SolidWorks 2020 Installation Manual [fr]
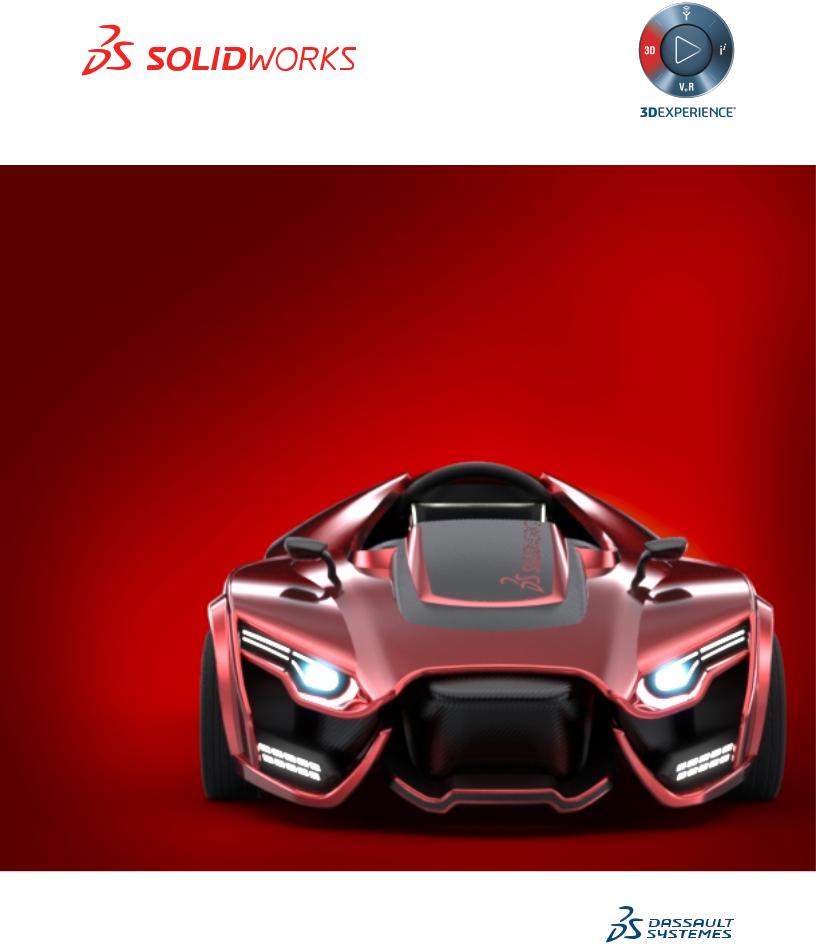
INSTALLATION ET ADMINISTRATION
SOLIDWORKS 2020





 / Visualize
/ Visualize

Table des matières
Mentions légales....................................................................................................... |
6 |
1 Installation et administration de SOLIDWORKS.................................................... |
9 |
Installation individuelle ou image administrative.......................................................................... |
10 |
Vérifier le système et les logiciels requis...................................................................................... |
11 |
Télécharger le média d'installation à partir du portail clients........................................................ |
11 |
Définition des options pour le gestionnaire d'installation.............................................................. |
12 |
2 Installations individuelles..................................................................................... |
14 |
Installation sur des ordinateurs individuels................................................................................... |
14 |
Administration d'installations individuelles.................................................................................... |
16 |
Modifier une installation........................................................................................................... |
16 |
Réparer une installation.......................................................................................................... |
17 |
Restaurer un service pack antérieur dans une installation individuelle................................... |
17 |
Supprimer une installation....................................................................................................... |
17 |
Mettre à niveau vers une nouvelle version.............................................................................. |
18 |
Règles de coexistence des produits........................................................................................ |
19 |
3 Installations multiples........................................................................................... |
21 |
Déployer vers des clients multiples.............................................................................................. |
21 |
Utilisation des images administratives......................................................................................... |
21 |
Créer une image administrative à partir du gestionnaire d'installation SOLIDWORKS.......... |
22 |
Déployer une image administrative sur des clients par courrier électronique.............................. |
40 |
Déploiement avec la ligne de commande.................................................................................... |
40 |
Préparerlesclientspourl'installationenutilisantlalignedecommandeàpartird'uneimage |
|
administrative..................................................................................................................... |
41 |
Installer depuis l'image administrative en utilisant la ligne de commande.............................. |
50 |
Propriétés de la ligne de commande....................................................................................... |
52 |
Déployer une image administrative en utilisant Microsoft Active Directory............................. |
63 |
Installer les composants Windows prérequis à l'aide de Microsoft Active Directory............... |
64 |
Administration d'installations multiples......................................................................................... |
68 |
Mettre à niveau des images administratives vers une nouvelle version................................. |
68 |
Administration des mises à jour de produits au moyen des service packs............................. |
71 |
Supprimer une installation....................................................................................................... |
74 |
4 SOLIDWORKS PDM et SOLIDWORKS Manage................................................ |
75 |
Liste des composants serveur de PDM........................................................................................ |
77 |
Clarification des différences entre les clients PDM...................................................................... |
78 |
Avant l'installation de PDM Server............................................................................................... |
79 |
2

Table des matières
Installation d'un serveur PDM avec SLDIM.................................................................................. |
80 |
Modification d'une installation SOLIDWORKS PDM Server................................................... |
81 |
Installation d'un client PDM avec SLDIM...................................................................................... |
82 |
5 SOLIDWORKS Electrical..................................................................................... |
83 |
Gestion des données dans SOLIDWORKS Electrical.................................................................. |
84 |
Conditions requises pour l'installation de SOLIDWORKS Electrical............................................ |
84 |
Options Individuel et Serveur.................................................................................................. |
84 |
Spécifier l'emplacement des données..................................................................................... |
85 |
Configurer le serveur de collaboration.................................................................................... |
85 |
Configurer Microsoft SQL Server............................................................................................ |
86 |
6 SOLIDWORKS PCB............................................................................................ |
88 |
Prérequis...................................................................................................................................... |
89 |
Installation de PCB Services avec SLDIM................................................................................... |
89 |
Installation de PCB avec SLDIM.................................................................................................. |
89 |
Modification de la connexion Admin par défaut............................................................................ |
90 |
Installation de SOLIDWORKS PCB Viewer ................................................................................ |
90 |
Installation du connecteur PCB pour Altium Designer................................................................. |
91 |
Post-installation............................................................................................................................ |
91 |
Ajout d'un utilisateur à PCB Services...................................................................................... |
92 |
Connexion à un référentiel PCB.............................................................................................. |
92 |
Mise à niveau de PCB Services................................................................................................... |
92 |
Désinstallation de PCB Services.................................................................................................. |
93 |
7 SOLIDWORKS Visualize et SOLIDWORKS Visualize Boost.............................. |
94 |
Prérequis et configuration requise ............................................................................................... |
95 |
Installation de SOLIDWORKS Visualize avec SLDIM.................................................................. |
95 |
Tâches de post-installation...................................................................................................... |
96 |
Installation de Visualize Boost avec SLDIM................................................................................. |
98 |
Activation de la licence Visualize Boost.................................................................................. |
99 |
Configuration de Visualize Boost............................................................................................ |
99 |
8 Portail administrateur SOLIDWORKS et licence en ligne.................................. |
102 |
Accès au Portail administrateur.................................................................................................. |
102 |
Tâches Administrateur................................................................................................................ |
103 |
Création du premier compte Administrateur.......................................................................... |
103 |
Gestion des produits et services........................................................................................... |
103 |
Gestion des membres et des licences.................................................................................. |
104 |
Configuration des produits pour utiliser une licence en ligne................................................ |
109 |
Nomination d'un utilisateur comme Administrateur............................................................... |
110 |
Inscription de mes produits dans le Portail clients SOLIDWORKS....................................... |
111 |
Utilisation des produits SOLIDWORKS avec la licence en ligne................................................ |
111 |
Connexion à un produit SOLIDWORKS avec une licence en ligne...................................... |
112 |
Utilisation d'un produit SOLIDWORKS en mode hors ligne.................................................. |
112 |
Changement de machines lorsque les licences en ligne sont utilisées................................ |
113 |
3

Table des matières
Synchronisation des paramètres et des options sur plusieurs ordinateurs........................... |
113 |
Notification du produit SOLIDWORKS pour utiliser les licences en ligne............................. |
114 |
Accès au tableau de bord CAD Admin ...................................................................................... |
114 |
9 Administration des licences............................................................................... |
115 |
Administrer les licences individuelles......................................................................................... |
115 |
Administrer des licences avec SolidNetWork License Manager................................................ |
117 |
Activer une licence SolidNetWork......................................................................................... |
118 |
Transférer une licence SolidNetWork.................................................................................... |
119 |
Installer et configurer la gestion des licences SolidNetWork................................................. |
119 |
Administration des licences SolidNetWork............................................................................ |
130 |
10 Dépannage...................................................................................................... |
138 |
Utilisation de la licence de réseau.............................................................................................. |
138 |
Fichiers journaux du Gestionnaire d'installation SOLIDWORKS............................................... |
138 |
Dossier de téléchargement du Gestionnaire d'installation SOLIDWORKS................................ |
139 |
Dépannage des licences SolidNetWork..................................................................................... |
143 |
Dépannage relatif aux mises à niveau....................................................................................... |
143 |
Validation de votre carte graphique lors de l'installation ou de la mise à niveau....................... |
144 |
11 Aide pour l'application Gestionnaire d'installation SOLIDWORKS.................. |
145 |
Téléchargement en arrière-plan de SOLIDWORKS................................................................... |
146 |
Résultats de la vérification de la disponibilité de mises à jour................................................... |
148 |
Emplacement de l'image administrative..................................................................................... |
149 |
Options de téléchargement........................................................................................................ |
149 |
Options de téléchargement pour les fichiers du Gestionnaire d'installation SOLIDWORKS..... |
152 |
Télécharger les fichiers d'installation du produit......................................................................... |
153 |
Progression du téléchargement................................................................................................. |
154 |
Download Results....................................................................................................................... |
154 |
Erreurs d'installation / Installation annulée................................................................................. |
155 |
Récupération d'une installation qui a échoué ou qui a été annulée...................................... |
156 |
Réparer une installation........................................................................................................ |
157 |
Contacter le revendeur SOLIDWORKS................................................................................ |
157 |
L'installation est terminée........................................................................................................... |
158 |
Vérifier la disponibilité de mises à jour de SOLIDWORKS.................................................... |
159 |
Programme d'amélioration de l'expérience utilisateur de SOLIDWORKS............................ |
159 |
Emplacement d'installation......................................................................................................... |
160 |
Options de mise à niveau........................................................................................................... |
161 |
Progression de l'installation........................................................................................................ |
162 |
Type d'installation....................................................................................................................... |
162 |
Installer et gérer plusieurs ordinateurs....................................................................................... |
164 |
Téléchargement manuel............................................................................................................. |
165 |
Version plus récente disponible................................................................................................. |
165 |
Aucune nouvelle version disponible........................................................................................... |
166 |
Processus détectés.................................................................................................................... |
166 |
Sélection des produits................................................................................................................ |
167 |
4

Table des matières
Produits à télécharger................................................................................................................ |
169 |
Produits à réparer....................................................................................................................... |
170 |
Numéros de série....................................................................................................................... |
171 |
Installation du serveur................................................................................................................ |
171 |
SolidNetWork License Manager................................................................................................. |
172 |
Résumé...................................................................................................................................... |
173 |
Avertissements de la vérification du système............................................................................ |
173 |
Options de l'Assistance pour le perçage/Toolbox...................................................................... |
175 |
Remarques sur la configuration de SOLIDWORKS Toolbox................................................ |
177 |
Format UNC.......................................................................................................................... |
180 |
Désinstaller des produits............................................................................................................ |
180 |
5

Mentions légales
© 1995-2019, Dassault Systèmes SolidWorks Corporation, une société de Dassault Systèmes SE, 175 Wyman Street, Waltham, Mass. 02451 USA. Tous droits réservés.
Les informations et le logiciel dont il est question dans ce document peuvent être modifiés sans avis préalable et ne constituent pas un engagement de la part de Dassault Systèmes SolidWorks Corporation (DS SolidWorks).
Aucun matériel ne peut être reproduit ou transmis, quels que soient la manière, les moyens utilisés, électroniques ou manuels, ou le but, sans l’autorisation écrite formelle de DS SolidWorks.
Le logiciel constituant l'objet de ce document est fourni sous licence, et ne peut être utilisé et reproduit que conformément aux termes de la licence. Toutes les garanties données par DS SolidWorks concernant le logiciel et la documentation qui l’accompagne sont énoncées dans le Contrat de licence, et aucun des termes explicites ou implicites de ce document ne peut être considéré comme une modification ou un amendement desdites garanties.
Mentions de brevets
Le logiciel de CAO mécanique 3D et/ou Simulation SOLIDWORKS® est protégé par les brevets américains 6 611 725 ; 6 844 877 ; 6 898 560 ; 6 906 712 ; 7 079 990 ; 7 477 262 ;
7 558 705 ; 7 571 079 ; 7 590 497 ; 7 643 027 ; 7 672 822 ; 7 688 318 ; 7 694 238 ; 7 853 940 ; 8 305 376 ; 8 581 902 ; 8 817 028 ; 8 910 078 ; 9 129 083 ; 9 153 072 ;
9 262 863 ; 9 465 894 ; 9 646 412 ; 9 870 436 ; 10 055 083 ; 10 073 600 ; 10 235 493 et autres brevets étrangers (par exemple, EP 1 116 190 B1 et JP 3 517 643).
Le logiciel eDrawings® est protégé par les brevets américains 7 184 044 ; 7 502 027 ; et le brevet canadien 2 318 706.
Brevets Etats-Unis et brevets étrangers en instance.
Marques commerciales et noms de produits pour les produits et services
SOLIDWORKS
SOLIDWORKS, 3D ContentCentral, 3D PartStream.NET, eDrawings, et le logo eDrawings logo sont des marques déposées et FeatureManager est une marque déposée codétenue par DS SolidWorks.
CircuitWorks, FloXpress, PhotoView 360 et TolAnalyst sont des marques de DS SolidWorks.
FeatureWorks est une marque déposée de HCL Technologies Ltd.
SOLIDWORKS 2020, SOLIDWORKS Standard, SOLIDWORKS Professional, SOLIDWORKS Premium, SOLIDWORKS PDM Professional, SOLIDWORKS PDM Standard, SOLIDWORKS Simulation Standard, SOLIDWORKS Simulation Professional, SOLIDWORKS Simulation Premium, SOLIDWORKS Flow Simulation, SOLIDWORKS CAM, SOLIDWORKS Manage, eDrawings Viewer, eDrawings Professional, SOLIDWORKS Sustainability, SOLIDWORKS Plastics, SOLIDWORKS Electrical Schematic Standard, SOLIDWORKS Electrical Schematic Professional, SOLIDWORKS Electrical 3D, SOLIDWORKS Electrical Professional, CircuitWorks, SOLIDWORKS Composer, SOLIDWORKS Inspection, SOLIDWORKS MBD, SOLIDWORKS PCB powered by Altium,
6

Mentions légales
SOLIDWORKS PCB Connector powered by Altium et SOLIDWORKS Visualize sont des noms de produit de DS SolidWorks.
Les autres noms de marques ou noms de produits sont les marques ou les marques déposées de leurs titulaires respectifs.
LOGICIEL INFORMATIQUE COMMERCIAL - BREVET
Le Logiciel est un "article commercial" tel que ce terme est défini à l'article 48 C.F.R. 2.101 (octobre 1995). Il consiste en un "logiciel informatique commercial" ("commercial computer software") et une "documentation du logiciel informatique commercial" ("commercial software documentation") au sens où ces deux expressions sont utilisées à l'Article 48 C.F.R. 12.212 (septembre 1995) et est concédé au gouvernement des Etats-Unis (a) pour acquisition par ou pour le compte d'organismes civils, conformément aux stipulations de l'Article 48 C.F.R. 12.212; ou (b) pour acquisition par ou pour le compte du Département américain de la Défense, conformément aux stipulations des Articles 48 C.F.R. 227.7202-1 (juin 1995) et 227.7202-4 (juin 1995)
Si vous recevez une demande d'un organisme du Gouvernement des Etats-Unis pour fournir le Logiciel avec des droits allant au-delà de ceux énoncés ci-dessus, vous vous engagez à notifier DS SolidWorks de l'étendue de la demande et DS SolidWorks disposera de cinq (5) jours ouvrables pour accepter ou rejeter une telle demande, à sa seule discrétion. Contractant/Fabricant: Dassault Systèmes SolidWorks Corporation, 175 Wyman Street, Waltham, Massachusetts 02451 USA.
CopyrightpourlesproduitsSOLIDWORKSStandard,Premium,Professional et Education
Portions de ce logiciel © 1986-2018 Siemens Product Lifecycle Management Software Inc. Tous droits réservés.
Ce travail contient les logiciel suivants qui sont la propriété de Siemens Industry Software Limited :
D-Cubed® 2D DCM © 2019. Siemens Industry Software Limited. Tous droits réservés. D-Cubed® 3D DCM © 2019. Siemens Industry Software Limited. Tous droits réservés. D-Cubed® PGM © 2019. Siemens Industry Software Limited. Tous droits réservés.
D-Cubed® CDM © 2019. Siemens Industry Software Limited. Tous droits réservés. D-Cubed® AEM © 2019. Siemens Industry Software Limited. Tous droits réservés. Portions de ce logiciel © 1998-2019 HCL Technologies Ltd.
Des portions de ce logiciel incorporent PhysX™ par NVIDIA 2006-2010.
Portions de ce logiciel © 2001-2019 Luxology, LLC. Tous droits réservés, brevets en instance. Portions de ce logiciel © 2007-2019 DriveWorks Ltd.
© 2012, Microsoft Corporation. Tous droits réservés. Inclut la technologie de bibliothèque PDF Adobe®.
Copyright 1984-2016 Adobe Systems Inc. et ses concédants. Tous droits réservés. Protégé par les brevets américains 6 563 502 ; 6 639 593 ; 6 754 382 ; Brevets en instance.
Adobe, le logo Adobe, Acrobat, le logo Adobe PDF, Distiller et Reader sont des marques déposées ou des marques commerciales d'Adobe Systems Inc. aux Etats-Unis et dans d'autres pays.
7

Mentions légales
Pour obtenir de plus amples informations sur le copyright DS SolidWorks, consultez Aide > A propos de SOLIDWORKS.
Copyright pour les produits SOLIDWORKS Simulation
Portions de ce logiciel © 2008 Solversoft Corporation.
PCGLSS © 1992-2017 Computational Applications and System Integration, Inc. Tous droits réservés.
Copyright pour le produit SOLIDWORKS PDM Professional
Outside In® Viewer Technology, © 1992-2012 Oracle
© 2012, Microsoft Corporation. Tous droits réservés.
Copyright pour les produits eDrawings
Portions de ce logiciel © 2000-2014 Tech Soft 3D.
Portions de ce logiciel © 1995-1998 Jean-Loup Gailly et Mark Adler.
Portions de ce logiciel © 1998-2001 3Dconnexion.
Portions de ce logiciel © 1998-2017 Open Design Alliance. Tous droits réservés.
Le logiciel eDrawings® pour Windows® est fondé en partie sur le travail d'Independent JPEG Group.
Portions d'eDrawings® pour iPad® copyright © 1996-1999 Silicon Graphics Systems, Inc. Portions d'eDrawings® pour iPad® copyright © 2003 – 2005 Apple Computer Inc.
Copyright pour les produits SOLIDWORKS PCB
Portions de ce logiciel © 2017-2018 Altium Limited.
Copyright pour les produits SOLIDWORKS Visualize
Technologie NVIDIA GameWorks™ sous licence de NVIDIA Corporation. Copyright © 2002-2015 NVIDIA Corporation Tous droits réservés.
8
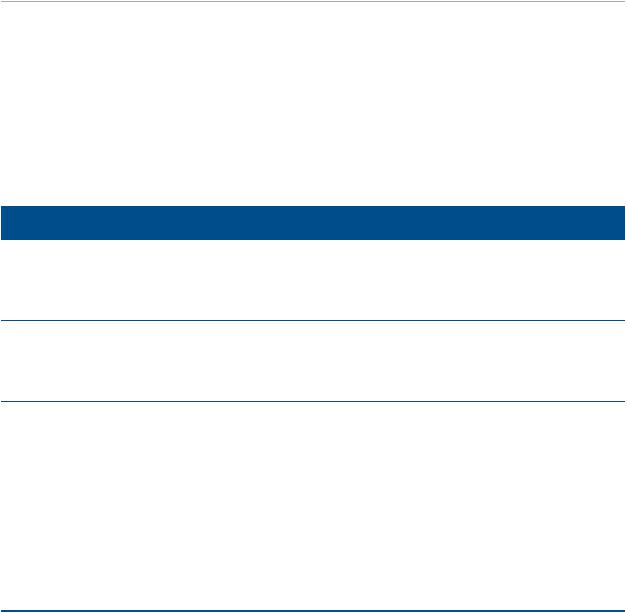
1
Installation et administration de SOLIDWORKS
Ce chapitre traite des sujets suivants:
•Installation individuelle ou image administrative
•Vérifier le système et les logiciels requis
•Télécharger le média d'installation à partir du portail clients
•Définition des options pour le gestionnaire d'installation
Ce guide couvre l'installation, les licences, la mise à niveau et l'administration des produits SOLIDWORKS pour les installations individuelles et multiples.
Installations individuelles |
Déploiement de plusieurs installations |
Installation |
Installation |
Installation sur un ou plusieurs ordinateurs. |
Création d'une image administrative déployée |
|
sur plusieurs ordinateurs clients. |
Licence |
Licence |
Activation de l'ordinateur, licences en ligne ou licences réseau.
Activation de l'ordinateur, licences en ligne ou licences réseau.
Mises à niveau
Mise à niveau d'ordinateurs individuels vers une nouvelle version.
Mises à niveau
Mise à niveau de plusieurs ordinateurs vers une nouvelle version en mettant à niveau l'image administrative utilisée pour l'installation sur ces ordinateurs.
Administration |
Administration |
Modification, réparation et suppression des installations, mises à niveau vers les nouvelles versions.
Mise à niveau d'images administratives et de clients, et administration des licences réseau.
Le Gestionnaire d'installation SOLIDWORKS permet de configurer les paramètres des composants de produits SOLIDWORKS, y compris SOLIDWORKS, SOLIDWORKS Toolbox,
9
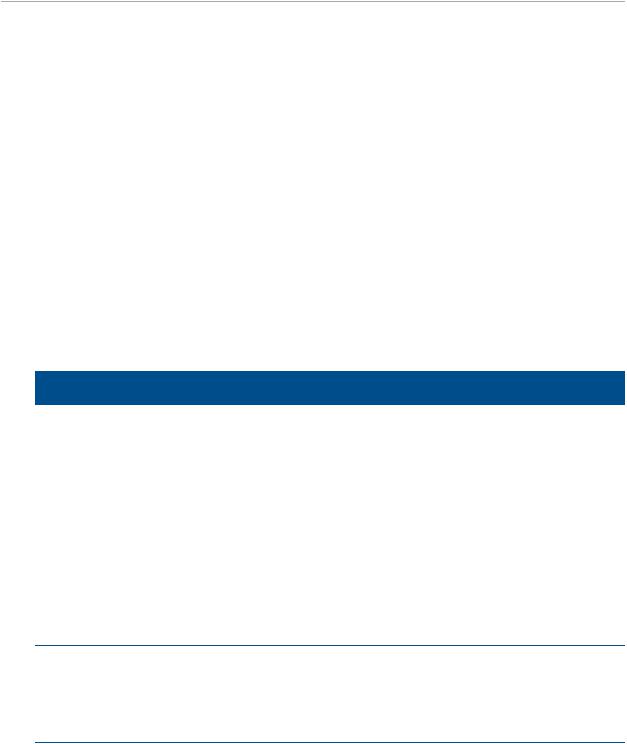
Installation et administration de SOLIDWORKS
PhotoView 360, SOLIDWORKS Electrical, SOLIDWORKS Manage, SOLIDWORKS PDM, SOLIDWORKS PCB, SOLIDWORKS Visualize et SOLIDWORKS SolidNetWork License Manager.
SolidNetWork License Manager prend en charge les clients de licence multiples en distribuant les licences aux clients du réseau. Le nombre d'utilisateurs peut ainsi dépasser le nombre de licences en utilisant des licences flottantes.
Le Portail administrateur SOLIDWORKS est une ressource basée sur le Cloud et un système de gestion de services qui vous permet d'affecter et de gérer les licences en ligne. L'attribution de licences est requise uniquement pour les licences en ligne. Pour les autres types de licences, l'attribution est facultative.
Installation individuelle ou image administrative
Faut-il installer les produits SOLIDWORKS individuellement sur chaque ordinateur ou créer une image administrative et déployer l'installation sur tous les clients en une seule commande?
Si l'installation concerne un seul ordinateur ou si vous gérez des douzaines ou des centaines d'ordinateurs, la question ne se pose pas. Si vous êtes entre les deux, laissez-vous guider par la comparaison suivante.
Installation individuelle |
Image administrative |
Les utilisateurs assurent eux-mêmes |
L'administrateur système peut personnaliser |
l'administration de SOLIDWORKS. |
plusieurs installations avec l'Editeur |
|
d'options, en indiquant des options |
|
d'installation telles que la création d'une |
|
nouvelle installation ou la mise à niveau |
|
d'une installation existante, l'exécution de |
|
l'installation en tant qu'utilisateur |
|
administratif, l'exécution des commandes |
|
externes avant ou après l'installation ou |
|
différents groupements de produits, etc. |
Les ordinateurs doivent être physiquement accessibles à la personne qui réalise l'installation.
Vous pouvez installer des versions, service packs ou produits différents sur des ordinateurs distincts avec des paramètres différents.
Les ordinateurs clients peuvent être distants du moment qu'ils sont accessibles à partir du même réseau.
Les images administratives assurent la cohérence entre les versions, les service packs, les produits et les paramètres pour les installations multiples, lorsque vous utilisez l'Editeur d'options
10
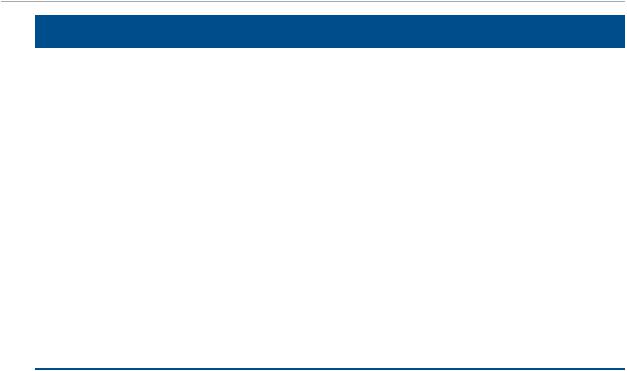
Installation et administration de SOLIDWORKS
Installation individuelle |
Image administrative |
Les ordinateurs doivent avoir un accès au réseau ou à une messagerie électronique. Une connexion au réseau ou à une messagerie électronique est nécessaire pour activer SOLIDWORKS et télécharger des fichiers. L'accès réseau est également nécessaire lors de la collecte des licences d'un serveur de licences réseau.
Une connexion au réseau local est nécessaire pour déployer l'application; les lecteurs média ne sont pas nécessaires sur les ordinateurs clients.
Les clients peuvent être mis à jour automatiquement. Tous les clients déployés à partir de la même image administrative ont le même service pack. Pour maintenir plusieurs versions, vous pouvez créer plusieurs images administratives.
L'activation de licence peut être automatisée.
Une image administrative nécessite de l'espace disque supplémentaire sur le serveur; l'espace requis sur les clients est le même que pour les installations individuelles.
Vérifier le système et les logiciels requis
Avant l'installation, assurez-vous que votre système satisfait aux exigences du matériel, du système d'exploitation et des produits Microsoft. Notez que les compléments, tels que SOLIDWORKS Electrical, SOLIDWORKS Visualize et eDrawings ont des exigences supplémentaires.
Pour accéder aux conditions requises actuelles, reportez-vous à
http://solidworks.com/System_Requirements.
Télécharger le média d'installation à partir du portail clients
Tous les médias d'installation sont disponibles sur le portail clients SOLIDWORKS.
Si vous ne pouvez pas accéder au portail clients, contactez votre revendeur afin d'obtenir les DVDs.
Pour télécharger le média d'installation à partir du portail clients :
1.Connectez-vous au portail clients SOLIDWORKS en tant que client sous contrat de maintenance avec votre adresse de messagerie et votre mot de passe ou votre numéro de série SOLIDWORKS.
2.Dans la section Download (Télécharger), cliquez sur Downloads and Updates (Téléchargements et mises à jour).
3.Sur la page Downloads (Téléchargements), dans Select Version (Sélectionner la version), sélectionnez l'année de la version à télécharger.
11
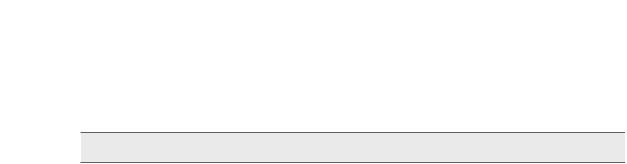
Installation et administration de SOLIDWORKS
4.Dans l'onglet SOLIDWORKS, sous Produit, sélectionnez le produit et le Service Pack de votre système d'exportation. Pour une version majeure, vous pouvez télécharger :
•Un fichier .ZIP qui inclut l'ensemble complet de fichiers.
•Ou deux fichiers .ZIP : Média SOLIDWORKS (1 sur 2) et Média SOLIDWORKS (2 sur 2). Séparer le téléchargement en deux fichiers est pratique si votre connexion Internet est lente.
 Cette option n'est pas disponible pour les Service Packs.
Cette option n'est pas disponible pour les Service Packs.
5.Pour la dernière version majeure, cliquez sur SOLIDWORKS année, par exemple SOLIDWORKS Products 2020 0.0 pour télécharger le logiciel en un fichier .ZIP.
6.Sur la page SOLIDWORKS Download EULA (CLUF de téléchargement de SOLIDWORKS), cliquez sur Accept Agreement & Continue (Accepter le contrat et continuer).
7.Dans la page suivante, cliquez sur Download (Télécharger).
Le fichier SolidWorksSetup.exe se télécharge sur votre ordinateur. Le fichier est extrait vers un emplacement de dossier et démarre le Gestionnaire d'installation.
Vous pouvez également choisir la méthode de téléchargement manuelle. Cette option vous permet de télécharger l'ensemble des fichiers d'installation de manière sélective. Si vous sélectionnez cette option, suivez les instructions sur la page Web.
Définition des options pour le gestionnaire d'installation
Ces options comprennent les réglages pour l'enregistrement et l'emplacement des fichiers, la désactivation de l'accès Internet et la langue utilisée pour les écrans du gestionnaire d'installation.
Pour définir les options du gestionnaire d'installation avant d'installer le logiciel :
1.Si le gestionnaire d'installation SOLIDWORKS n'est pas ouvert, localisez le fichier SolidWorksSetup.exe dans le répertoire où il a été téléchargé, puis décompressez-le.
12
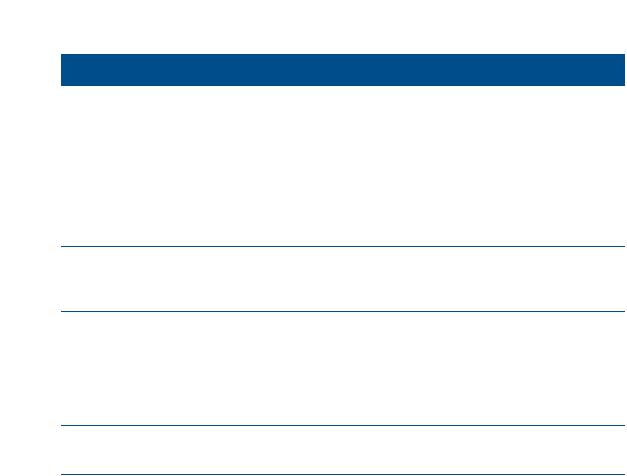
Installation et administration de SOLIDWORKS
2.Dans le gestionnaire d'installation, cliquez à l'aide du bouton droit de la souris sur l'icône SOLIDWORKS de la barre de titre et sélectionnez :
Option |
Description |
Niveaux de |
Définit le niveau sur Elevé, Moyen, ou Faible. Les |
journalisation de |
niveaux plus élevés permettent de collecter plus de |
l'installation |
données pour le dépannage, mais peuvent ralentir |
|
l'installation. Faible (le plus rapide) est sélectionné par |
|
défaut et offre une performance et une stabilité optimales. |
|
Créer des journaux Windows Installer permet |
|
d'enregistrer ces journaux dans le même dossier que les |
|
autres journaux d'installation. |
Options relatives à Sélectionnez Utiliser des noms de fichier courts l'image administrative (format 8.3) ou Utiliser des noms de dossier et de
fichier complets.
Collecter les journaux Spécifiez le répertoire pour enregistrer les journaux d'installation... d'installation. Le gestionnaire d'installation enregistre ces
fichiers dans IM_Logs.zip.
Désactiver l'accès à |
Vous ne pouvez pas désactiver l'accès à Internet si vous |
Internet |
installez avec une licence en ligne. |
Langue |
Définit la langue du gestionnaire d'installation. La langue |
|
par défaut est l'anglais. |
3. Cliquez sur Fermer. |
|
13
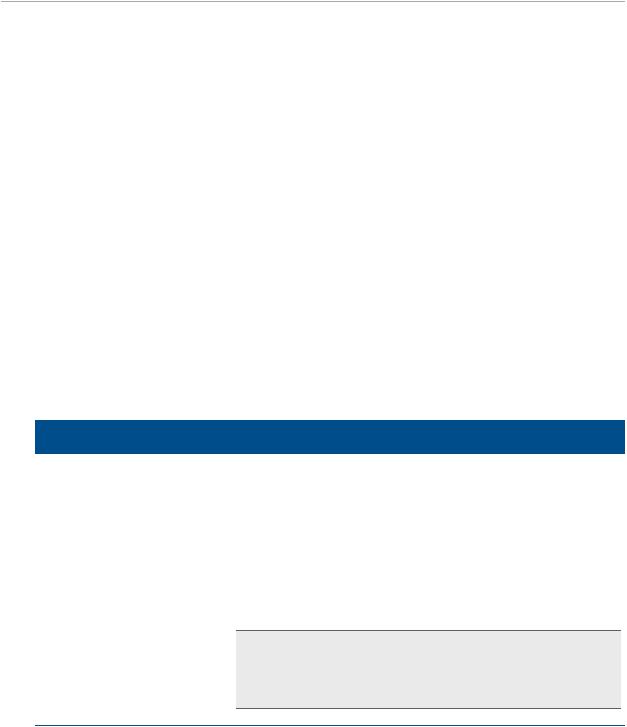
2
Installations individuelles
Ce chapitre traite des sujets suivants:
•Installation sur des ordinateurs individuels
•Administration d'installations individuelles
Installation sur des ordinateurs individuels
Il existe plusieurs méthodes pour installer SOLIDWORKS sur un ordinateur individuel.
L'installation est réalisée par le Gestionnaire d'installation SOLIDWORKS, qui personnalise l'installation en fonction des produits achetés. Avant de commencer l'installation:
•Préparez votre numéro de série SOLIDWORKS.
•Vérifiez que votre connexion Internet fonctionne. La connexion est nécessaire pour la vérification des droits.
Le Gestionnaire d'installation SOLIDWORKS requiert plusieurs composants Microsoft, notamment Microsoft Windows Installer, Microsoft Visual Studio Tools for Applications, Visual Basic et .NET Framework. Si la version demandée de tous les composants Windows prérequis n'est pas installée sur votre ordinateur, le Gestionnaire d'installation SOLIDWORKS l'installe automatiquement avant d'installer les produits SOLIDWORKS. Le service Bonjour pour Windows est également un composant requis.
Méthode d'installation |
Résumé du processus |
Téléchargement depuis le portail clients de SOLIDWORKS
1.Accédez au portail clients de SOLIDWORKS.
2.Connectez-vous en tant que client sous contrat de maintenance avec votre adresse de messagerie et votre mot de passe ou votre numéro de série SOLIDWORKS.
3.Sous Self Service (Libre-service), cliquez sur
Download Software and Updates (Télécharger le logiciel et les mises à jour).
4.Sous Download Software, cliquez sur la version de SOLIDWORKS que vous souhaitez installer.
Vous devez disposer d'une connexion Internet en état de fonctionnement, avoir souscrit un contrat de maintenance et avoir accès par identifiant au Portail clients.
14
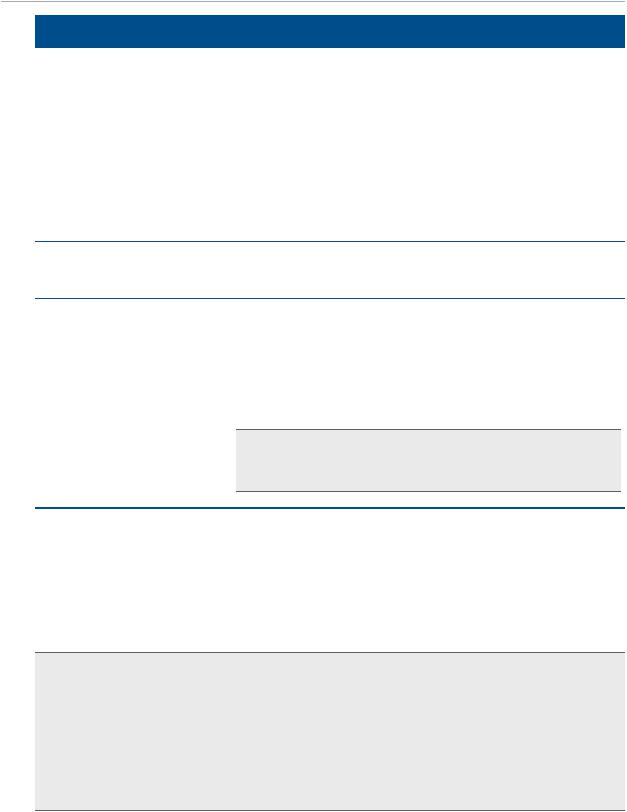
Installations individuelles
Méthode d'installation |
Résumé du processus |
A l'aide d'un répertoire de téléchargement sur un serveur.
Dans le répertoire de téléchargement, double-cliquez sur setup.exe.
Le répertoire de téléchargement doit être accessible depuis l'ordinateur sur lequel vous installez les produits SOLIDWORKS ; il doit aussi contenir tous les fichiers d'installation de SOLIDWORKS pour que l'installation puisse commencer. Le Gestionnaire d'installation SOLIDWORKS peut vous aider à trouver les fichiers manquants si vous avez accès à Internet et accès au répertoire de téléchargement.
A l'aide du média d'installation SOLIDWORKS.
Mettre à jour une installation SOLIDWORKS existante à l'aide de la commande
Vérifier la disponibilité de mises à jour
•Procurez-vous des DVD auprès de votre revendeur (VAR) et insérez les disques dans le lecteur de l'ordinateur.
Effectuez l'une des opérations suivantes:
•Dans SOLIDWORKS, cliquez sur Aide > Vérifier la disponibilité de mises à jour.
•Dans Windows, cliquez sur Démarrer > Tous les programmes > Gestionnaire d'installation SOLIDWORKS > Vérifier la disponibilité de mises à jour.
Vous devez disposer d'une connexion Internet en état de fonctionnement et de privilèges d'administrateur sur l'ordinateur.
Dans le gestionnaire d'installation SOLIDWORKS, vous pouvez également choisir l'option Télécharger et partager tous les fichiers, y compris le logiciel requis. Cette option est utile si vous installez le logiciel sur quelques machines et que vous souhaitez copier le téléchargement à l'aide d'un lecteur portable ou d'un lecteur réseau. Elle est également utile pour l'installation des Service Packs, car la version complète et le Service Pack sont contenus dans une seule installation.
Une fois l'installation terminée, démarrez l'application SOLIDWORKS et activez la licence.
Pour afficher la liste des produits installés sur votre ordinateur, depuis le menu principal SOLIDWORKS, cliquez sur ? > Mes produits. Les coches dans la boîte de dialogue indiquent les produits que vous ou votre organisation possédez, en fonction de vos licences d'activation et de vos licences réseau. Si vous souhaitez en savoir plus sur les produits SOLIDWORKS, cliquez sur le lien au-dessus de chaque catégorie de produit.
Pour savoir quelles sont les licences en cours d'utilisation, sous Windows, cliquez sur
Démarrer > SOLIDWORKS <version> > Outils SOLIDWORKS > SolidNetWork License Manager Client > Utilisation de la licence.
15

Installations individuelles
Administration d'installations individuelles
De manière générale, l'administration d'installations individuelles consiste à modifier, réparer, supprimer et mettre à niveau les installations.
Modifier une installation
Vous pouvez modifier une installation pour installer des produits qui n'ont pas été installés ou supprimer des produits, à condition que l'installation précédente ait été effectuée avec un ensemble complet de fichiers d'installation. Cette option n'est pas disponible si vous avez mis à niveau l'installation précédente avec un service pack.
Si vous avez acheté un complément après avoir installé SOLIDWORKS, vous pouvez modifier l'installation pour y inclure le nouveau complément. Vous devez installer le complément sur chaque ordinateur individuel.
1.Assurez-vous qu'aucune session SOLIDWORKS n'est en cours.
2.Dans Windows 7 ou version ultérieure, cliquez sur Démarrer > Panneau de configuration >Programmes et fonctionnalités.
3.Sélectionnez l'installation SOLIDWORKS que vous souhaitez modifier puis cliquez sur
Modifier.
4.Sur l'écran Bienvenue dans le Gestionnaire d'installation de SOLIDWORKS, cliquez sur Modifier l'installation individuelle (sur cet ordinateur)
5.Sur l'écran Numéro de série, vérifiez que les numéros de série appropriés sont sélectionnés.
6.Sur l'écran Sélection des produits, sélectionnez les produits à installer ou supprimer. Lorsque vous modifiez une installation:
•Aucun produit n'est installé ou supprimé par défaut, même si vous indiquez un nouveau numéro de série. Vous devez modifier l'action d'installation sur chaque produit ou composant.
•Pour visualiser l'action que vous projetez pour un composant particulier, cliquez sur le nom du composant (mais pas dans la case à cocher). L'installation projetée s'affiche dans le champ d'information situé sous l'entrée de produit dans la liste.
•Vous pouvez cocher la case adjacente au composant du produit pour changer l'action d'installation de ce composant. (A titre d'exemple, si vous installez ou supprimez des composants, la sélection de la case à cocher indique que le composant doit être installé ou supprimé et la suppression de la sélection de la case à cocher indique que le composant ne doit ni être installé ni supprimé).
•Lorsque vous modifiez une action d'installation de composant de la spécification initiale, un astérisque (*) apparaît à côté de ce composant dans la liste.
•Si un composant dispose de sous-composants d'installation optionnels, une icône + s'affiche adjacente au composant. Pour afficher les sous-composants disponibles pour un composant, cliquez sur l'icône +.
•Si un composant a été développé pour afficher des sous-composants optionnels, une icône - s'affiche adjacente au composant. Pour réduire la liste des sous-composants, cliquez sur l'icône -.
7.Dans l'écran Résumé, cliquez sur Modifier maintenant.
8.Dans l'écran L'installation est terminée, cliquez sur Terminer.
16
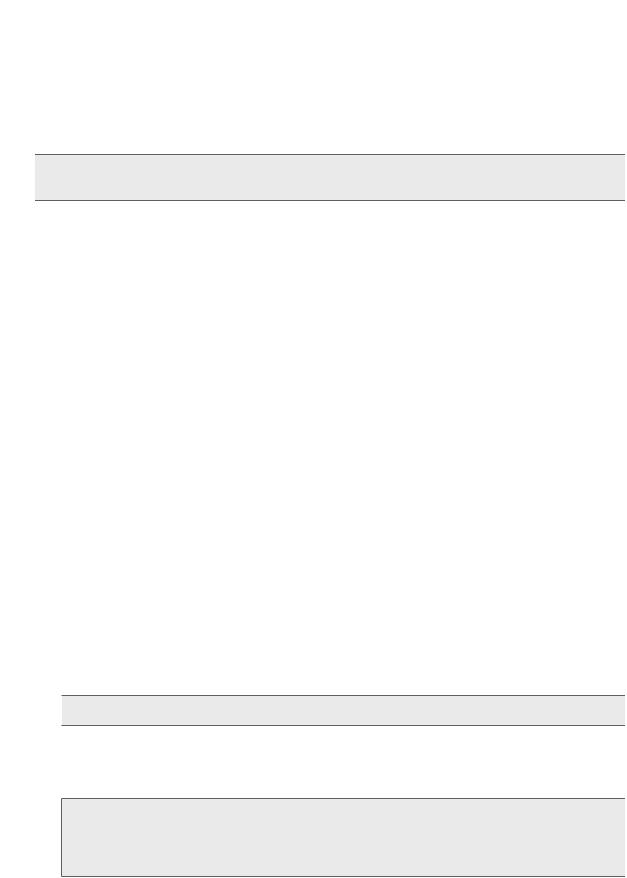
Installations individuelles
Réparer une installation
Si vous rencontrez des problèmes avec un produit SOLIDWORKS installé, vous pouvez utiliser le Gestionnaire d'installation SOLIDWORKS pour réparer l'installation.
Cependant, pour réparer une installation, votre ordinateur doit disposer de tous les fichiers source de l'installation précédente et tous les service packs qui ont été appliqués, à l'emplacement auquel ils ont été installés à l'origine.
Vous pouvez réparer une installation individuelle. Vous ne pouvez pas réparer une image administrative; vous devez la désinstaller puis la réinstaller.
1.Dans Windows 7 ou version ultérieure, cliquez sur Démarrer > Panneau de configuration > Programmes > Programmes et fonctionnalités.
2.Sélectionnez la version de SOLIDWORKS que vous souhaitez réparer et cliquez sur
Modifier.
3.Sur l'écran Bienvenue dans le Gestionnaire d'installation de SOLIDWORKS, cliquez sur Réparer l'installation individuelle (sur cet ordinateur).
4.Sur l'écran Produits à réparer, sélectionnez le produit à réparer.
5.Désactivez le reste des produits sur l'écran.
6.Cliquez sur Réparer.
Restaurer un service pack antérieur dans une installation individuelle
Pour restaurer une installation individuelle à une version du service pack de la famille de la version majeure actuelle, désinstallez la version du service pack installée actuellement sur l'ordinateur puis réinstallez la version antérieure.
Supprimer une installation
Vous pouvez supprimer une installation sur un ordinateur individuel ou dans un environnement client/serveur.
1.Assurez-vous qu'aucune session SOLIDWORKS n'est en cours.
2.Si vous souhaitez transférer la licence SOLIDWORKS sur un autre ordinateur, désactivez la licence sur cet ordinateur avant de supprimer l'installation SOLIDWORKS sur cet ordinateur.
 Pour plus d'informations, voir Transférer une licence.
Pour plus d'informations, voir Transférer une licence.
3.Dans Windows 7 ou une version ultérieure, lancez le Panneau de configuration >
Programmes et fonctionnalités.
4.Sélectionnez le composant produit à supprimer.
Dans certains cas, il se peut qu'il y ait plusieurs composants Service Pack de SOLIDWORKS pour une version majeure donnée. Pour supprimer une version majeure de SOLIDWORKS, supprimez tous les éléments Service Pack de cette version majeure.
17

Installations individuelles
5.Sur l'écran Désinstallation:
a)Sélectionnez les produits à supprimer. Par défaut, tous les composants des produits sont sélectionnés.
b)Désélectionnez les produits que vous ne voulez pas supprimer.
c)Choisissez une désinstallation complète ou personnalisée. Par défaut, le Gestionnaire d'installation SOLIDWORKS effectue une désinstallation standard et enlève les fichiers et dossiers du programme.
1.Cliquez sur Modifier dans Options avancées.
L'écran Options avancées apparaît et l'option Fichiers et dossiers programme est sélectionnée
2.Sélectionnez une option ou plus pour une désinstallation personnalisée ou toutes les options pour une désinstallation complète.
3.Cliquez sur Retour au résumé.
4.Sur l'écran Résumé, développez Options avancées pour afficher la méthode de désinstallation et les entrées.
d)Cliquez sur Supprimer des éléments.
Mettre à niveau vers une nouvelle version
Plusieurs méthodes permettent de mettre à niveau une installation individuelle vers une nouvelle version de SOLIDWORKS.
Vous pouvez mettre à niveau vers une nouvelle version quand vous:
•Recevez un nouveau média d'installation
•Etes notifié de mises à jour lors du démarrage de SOLIDWORKS.
•Vérifiez manuellement la disponibilité de mises à jour.
•Démarrez une nouvelle occurrence du Gestionnaire d'installation SOLIDWORKS.
Lorsque installez une nouvelle version majeure, vous pouvez mettre à niveau une version majeure installée précédemment ou installer la nouvelle version en parallèle. Si vous installez une version Service Pack d'une version majeure installée précédemment, cette version est mise à jour automatiquement.
Vérifier manuellement la disponibilité de mises à jour
Si vous disposez de privilèges d'administrateur sur l'ordinateur, vous pouvez vérifier la disponibilité de mises à jour de la version SOLIDWORKS installée au moyen d'une des méthodes suivantes.
•Dans SOLIDWORKS, cliquez sur ? > Vérifier la disponibilité de mises à jour.
•Sous Microsoft Windows, cliquez sur Démarrer > Tous les programmes >
Gestionnaire d'installation SOLIDWORKS > Vérifier la disponibilité de mises à jour.
18
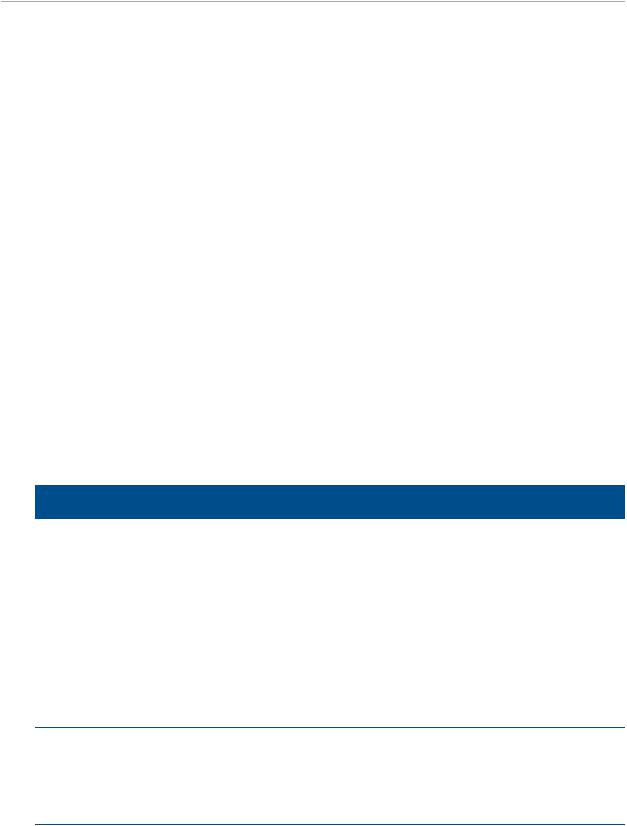
Installations individuelles
Mises en garde relatives aux mises à niveau
Il n'est pas toujours possible d'appliquer une mise à niveau majeure aux produits pour lesquels plusieurs versions majeures différentes sont installées ou d'appliquer une mise à niveau entre des versions majeures en une seule opération.
Dans ce cas, le Gestionnaire d'installation SOLIDWORKS simule la mise à niveau en installant d'abord la nouvelle version, puis en supprimant l'ancienne. Actuellement, seul le produit SOLIDWORKS principal prend en charge les mises à niveau majeures.
Les conséquences sont les suivantes :
•Lors de la mise à niveau du produit SOLIDWORKS principal entre des versions majeures :
•Votre emplacement d'installation existant ne change pas.
•La mise à niveau peut être annulée si une erreur survient ou si vous y mettez fin.
•Lorsque d'autres produits sont mis à niveau entre des versions majeures :
•Chaque produit est d'abord installé en tant que nouveau produit à un nouvel emplacement, puis l'installation d'origine est supprimée.
•Une fois commencée, la mise à niveau peut être annulée si une erreur survient ou si vous y mettez fin.
Règles de coexistence des produits
Ces règles de coexistence déterminent la façon dont les nouveaux produits sont installés et les produits existants mis à niveau.
Règle |
Exemples |
Plusieurs versions majeures du produit SOLIDWORKS principal sont autorisées, à l'exception des produits mentionnés ci-dessous.
Plusieurs service packs de la même version majeure ne sont pas autorisés.
Une seule version des produits suivants est permise sur l'ordinateur :
• SolidNetWork License Manager
SOLIDWORKS 2019 SP3.0 et SOLIDWORKS 2020 SP0.0 peuvent coexister sur le même ordinateur.
SOLIDWORKS 2020 SP0.0 et 2020 SP1.0 ne peuvent pas coexister sur le même ordinateur. Si vous installez SOLIDWORKS 2020 SP1.0 sur un ordinateur où SOLIDWORKS 2020 SP0.0 est déjà installé, le Gestionnaire d'installation SOLIDWORKS remplace SP0.0 par SP1.0.
Si SOLIDWORKS 2020 SP0.0 est installé, SolidNetWork License Manager est mis à niveau vers 2020 SP0.0, même si une version majeure antérieure de SOLIDWORKS existe sur l'ordinateur.
19
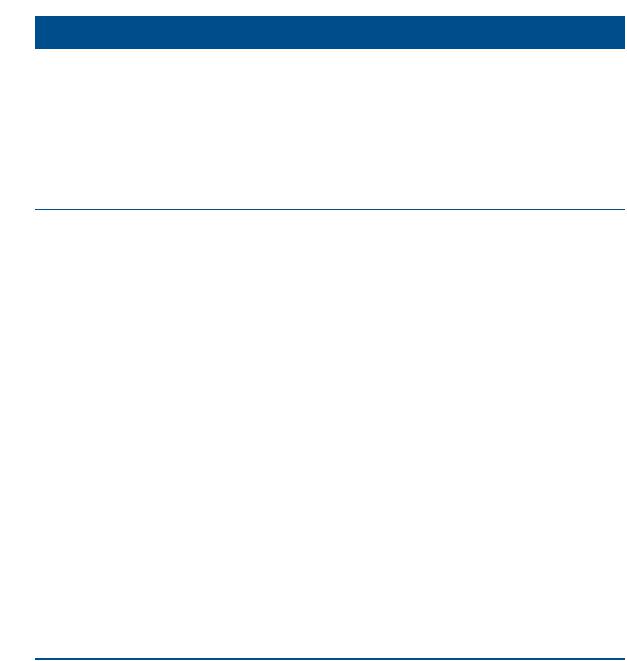
Installations individuelles
Règle |
Exemples |
Une seule version du produit suivant est permise sur l'ordinateur :
• SOLIDWORKS Electrical
Si vous créez une nouvelle installation de SOLIDWORKS Electrical 2020 SP1.0, le Gestionnaire d'installation SOLIDWORKS supprimera automatiquement toutes les versions précédentes de SOLIDWORKS Electrical présentes sur l'ordinateur. Sauvegardez votre environnement SOLIDWORKS Electrical avant de le mettre à niveau.
Une seule version des produits suivants est permise sur l'ordinateur :
•SOLIDWORKS PDM Client
•SOLIDWORKS PDM Server
Une seule version d'un produit inclus peut être installée pour n'importe quelle version majeure de SOLIDWORKS. Toutefois, les versions des produits inclus dans différentes versions majeures de SOLIDWORKS peuvent coexister.
Si vous installez SOLIDWORKS 2020 SP0.0 ou SP1.0, vous devez également mettre à niveau vers SOLIDWORKS 2020 PDM Server et PDM Client.
Si vous installez SOLIDWORKS 2020 PDM Server, vous devez utiliser le processus d'installation de PDM Server pour installer SOLIDWORKS PDM Client. N'installez pas SOLIDWORKS PDM Client séparément avec le processus d'installation du client.
SOLIDWORKS PDM Client doit être la même version et le même service pack que SOLIDWORKS PDM Server sur le même ordinateur.
Voir la rubrique Installation d'un serveur PDM avec SLDIM pour plus d'informations.
Si SOLIDWORKS 2020 SP0.0 est mis à niveau vers 2020 SP1.0, SOLIDWORKS Composer 2020 SP0.0 sera automatiquement mis à niveau vers 2020 SP1.0. Cependant, SOLIDWORKS Composer 2019 SP4.0 peut coexister avec SOLIDWORKS Composer 2020 SP0.0 ou
avec SOLIDWORKS Composer 2020 SP1.0.
20

3
Installations multiples
Ce chapitre traite des sujets suivants:
•Déployer vers des clients multiples
•Utilisation des images administratives
•Déployer une image administrative sur des clients par courrier électronique
•Déploiement avec la ligne de commande
•Administration d'installations multiples
Déployer vers des clients multiples
Vous pouvez installer SOLIDWORKS sur plusieurs clients en créant une image administrative, puis en déployant l'installation vers les clients.
Le processus de déploiement des clients multiples est le suivant:
1.Création d'une image administrative.
•Créer une image administrative à partir du gestionnaire d'installation SOLIDWORKS à la page 22
2.Déploiement de l'image administrative sur les clients.
•Déployer une image administrative sur des clients par courrier électronique
àla page 40
•Installer depuis l'image administrative en utilisant la ligne de commande
àla page 50
3.Implémentation de licences.
•Administrer les licences individuelles à la page 115
•Administrer des licences avec SolidNetWork License Manager à la page 117
Utilisation des images administratives
Une image administrative permet de réaliser des installations configurables des produits SOLIDWORKS à partir d'un emplacement de réseau unique.
Vous pouvez installer l'image administrative à partir de n'importe quel ordinateur sur le réseau, notamment un ordinateur client.
• L'image administrative doit se trouver dans un dossier partagé.
21
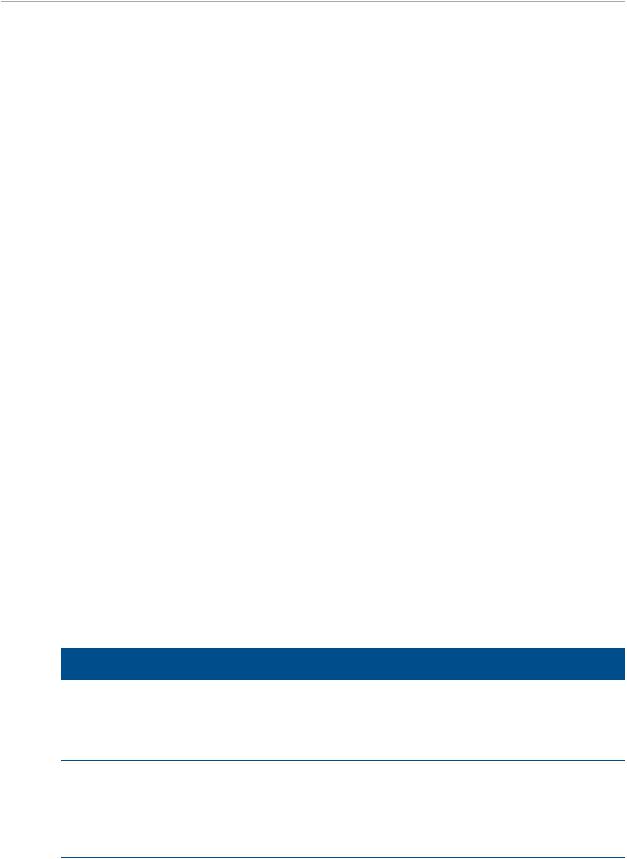
Installations multiples
•Si tous les produits sont inclus, l'image administrative peut prendre jusqu'à 7 Go d'espace disque.
•Si vous mettez à jour le nom du partage lorsque vous mettez à niveau l'image administrative, le client est automatiquement mis à jour au prochain démarrage de l'application. Pour plus de détails, voir Mise à niveau de clients à partir d'images administratives.
•Lors du déploiement d'une image administrative, le chemin de l'image doit comporter au maximum 58 caractères.
•Les clients doivent avoir des privilèges d'administration sur leur ordinateur. Si un client ne dispose pas des privilèges suffisants, il peut exécuter une installation sous un autre nom d'utilisateur. Cette option est pratique lorsqu'un utilisateur individuel ne dispose pas sur son ordinateur des permissions administratives locales qui sont requises pour l'installation des produits SOLIDWORKS.
Consultez Mise en place des installations à partir de l'Editeur d'options. Une autre méthode y est également décrite pour installer des images lorsqu'un client ne dispose pas des privilèges suffisants.
•Si la journalisation Windows est activée ou si vous utilisez la fonctionnalité d'état dans l'Editeur d'options du Gestionnaire d'images administratives, vous devez avoir les autorisations en lecture/écriture pour ce dossier : {Répertoire de l'image administrative}\x64\Logs.
Après avoir créé une image administrative, l'Editeur d'options du Gestionnaire d'images administratives peut gérer les paramètres de l'option pour les utilisateurs et les groupes effectuant une installation à partir de cette image. Pour plus de détails, reportez-vous à
Editeur d'options du Gestionnaire d'images administratives.
Créer une image administrative à partir du gestionnaire d'installation SOLIDWORKS
Si vous installez SOLIDWORKS sur plusieurs ordinateurs, vous pouvez créer une image administrative, puis déployer l'application sur d'autres ordinateurs.
1.Lancez le Gestionnaire d'installation SOLIDWORKS. Voir Lancer l'installation de SOLIDWORKS.
2.Dans l'écran Bienvenue, sélectionnez Image administrative. Les options de création d'images administratives s'affichent.
Option
Créer une nouvelle image en utilisant les paramètres par défaut.
Créer une nouvelle image en utilisant les paramètres et les fichiers d'une image existante.
Description
Créer l'image à l'aide des paramètres de configuration par défaut (sans se baser sur les paramètres définis pour une image administrative existante sur votre site).
Créer l'image à l'aide des paramètres de configuration indiqués pour une image administrative existante sur votre site. Cliquez sur Parcourir pour indiquer le répertoire d'installation de l'image administrative existante.
22
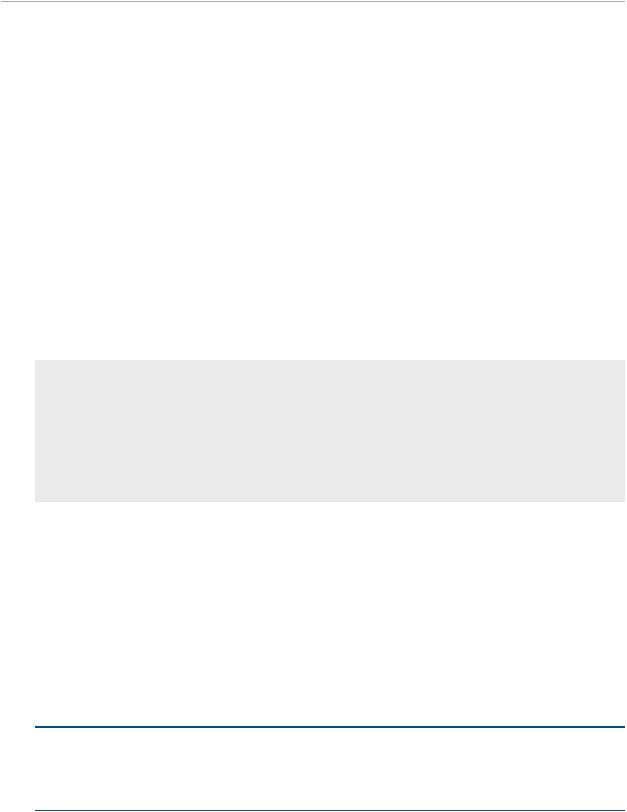
Installations multiples
3. Suivez les instructions affichées à l'écran.
Editeur d'options du Gestionnaire d'images administratives
L'Editeur d'options du Gestionnaire d'images administratives vous permet de personnaliser les paramètres d'installation pour les groupes d'ordinateurs et pour les ordinateurs individuels..
Après la création de l'image administrative, le Gestionnaire d'installation SOLIDWORKS vous demande de démarrer l'Editeur d'options. Vous pouvez également démarrer l'Editeur d'options en double cliquant sur sldAdminOptionEditor.exe dans le dossier de l'image administrative.
Si vous souhaitez spécifier différentes configurations d'installation pour des groupes de machines ou des machines spécifiques, dans l'Editeur d'options, sélectionnez des machines en spécifiant l'un des éléments suivants :
•Nom de l'ordinateur
•Adresse IP
•Plage d'adresses IP
Spécifiez ensuite les options d'installation de ces machines.
Toutes les boîtes de dialogue qui invitent à choisir un chemin de fichier ou de dossier incluent une option vous permettant d'attribuer un dossier sélectionné à une variable d'environnement. Par exemple, si vous sélectionnez C:\Program Files\SOLIDWORKS Corp, le chemin d'accès au fichier est mappé à %ProgramFiles%\SOLIDWORKS Corp. Les variables les plus courantes sont %ProgramFiles% et %SystemDrive%. De plus, vous ne pouvez pas convertir tous les chemins en variables d'environnement. Par exemple, il n'est pas possible de mapper Z:\SOLIDWORKS Data à une variable d'environnement.
Ajouter et supprimer des groupes et des ordinateurs
L'Editeur d'options du Gestionnaire d'images administratives vous permet d'indiquer les différentes configurations d'installation pour les groupes d'ordinateurs et pour les ordinateurs individuels.
Par exemple, vous pourriez souhaiter configurer plusieurs ordinateurs afin d'utiliser un ensemble particulier de composants de produits disponibles dans l'image alors q'un autre groupe pourrait utiliser un autre ensemble de sous-composants. Bien que vous utilisiez une seule image administrative, les paramètres de groupe de l'Editeur d'options vous permettent d'installer différents sous-ensembles de produits sur différents groupes d'ordinateurs.
Pour ajouter un groupe:
1. Cliquez à l'aide du bouton droit de la souris sur Paramètres globaux puis sur Ajouter un groupe.
2. Entrez le nom du groupe.
23
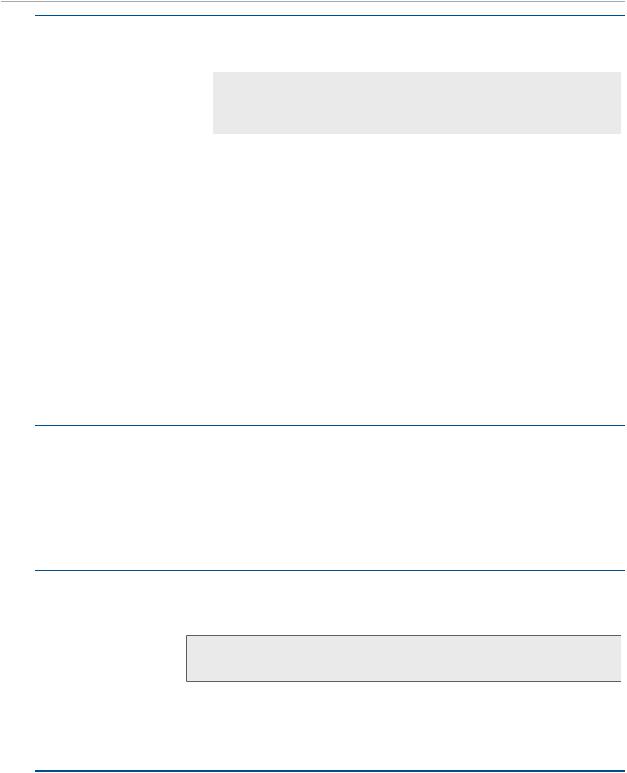
Installations multiples
Pour ajouter des ordinateurs:
Pour déplacer un ordinateur existant vers un groupe:
1.Cliquez à l'aide du bouton droit de la souris sur Paramètres globaux puis sur Ajouter un ordinateur.
Si vous cliquez sur un groupe existant à l'aide du bouton droit de la souris, des ordinateurs sont ajoutés à ce groupe. Sinon, ils sont ajoutés au premier niveau.
2.Effectuez l'une des opérations suivantes :
•Sélectionnez Par nom d'ordinateur et saisissez un ou plusieurs noms d'ordinateurs. Plusieurs ordinateurs doivent être séparés par un saut de retour à la ligne, un espace, une tabulation, une virgule, un point, deux points ou un point-virgule. Vous pouvez copier et coller une liste d'ordinateurs à partir d'un fichier externe. Les noms d'ordinateurs ne peuvent pas inclure le nom du domaine. Par exemple, pluto.solidworks.com est invalide.
•Sélectionnez Par adresse IP et saisissez l'adresse IP d'un ordinateur.
•Sélectionnez Par plage d'adresses IP et saisissez l'adresse IP de début et l'adresse IP de fin de la plage.
•Cliquez sur Ajouter plusieurs ordinateurs pour sélectionner des machines sur le réseau.
Faites glisser l'ordinateur dans le groupe.
Pour déplacer un |
Faires glisser l'ordinateur sur Paramètres globaux ou sur un |
ordinateur en dehors |
groupe différent. |
d'un groupe: |
|
Pour supprimer un |
A l'aide du bouton droit de la souris, cliquez sur le groupe ou |
groupe ou un |
l'ordinateur, puis cliquez sur Supprimer le groupe ou Supprimer |
ordinateur: |
l'ordinateur. |
|
Si vous supprimez un groupe, tous les ordinateurs de ce groupe |
|
sont supprimés. |
Pour supprimer tous |
Cliquez à l'aide du bouton droit de la souris sur Paramètres |
les groupes et tous |
globaux puis cliquez sur Tout supprimer. |
les ordinateurs: |
|
24
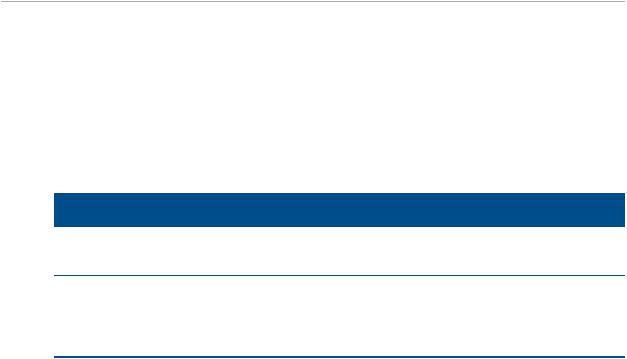
Installations multiples
Affichage et édition des paramètres d'option
L'Editeur d'option du Gestionnaire d'images administratives SOLIDWORKS vous permet de visualiser et de modifier les paramètres d'option pour les groupes et les ordinateurs spécifiés pour l'image.
•Lorsque vous lancez l'Editeur d'option pour la première fois, les paramètres d'option s'affichent en mode lecture seule. L'icône Editer n'est pas grisée.
Lorsque vous cliquez sur Paramètres globaux, un récapitulatif des paramètres d'option d'un groupe ou d'un ordinateur s'affiche pour cet élément:
Zone d'action |
Paramètres d'option affichés |
Paramètres globaux Tous les paramètres d'option spécifiés pour l'image administrative.
Groupe |
Change dans les paramètres de groupe relatifs aux paramètres |
|
globaux |
Machine |
Change dans les paramètres de l'ordinateur relatifs au groupe |
•Pour apporter des modifications aux paramètres d'option, cliquez sur l'icône Editer. L'icône est grisée et une liste des paramètres d'option plus détaillée s'affiche.
Lorsque vous cliquez sur Paramètres globaux, un groupe ou un ordinateur vous permettent de changer les paramètres d'option pour cet élément. Lorsque vous modifiez un paramètre d'option qui diffère des paramètres globaux ou des paramètres de groupe hérités, ce paramètre d'option est mis en surbrillance.
Si vous recliquez sur l'icône Editer, le mode de lecture seule est restauré à l'affichage.
Si vous apportez des modifications, l'Editeur d'option vous invite à les enregistrer ou à les ignorer lorsque vous quittez.
Indiquer des paramètres d'option pour les groupes et les ordinateurs
Vous pouvez indiquer des paramètres d'option pour tous les ordinateurs (Paramètres globaux), groupes d'ordinateurs et ordinateurs individuels.
1.Dans l'Editeur d'options, cliquez sur l'objet à modifier (par exemple, Paramètres globaux, un groupe ou un ordinateur).
2.A droite, cliquez sur l'icône Editer.
L'icône Editer est grisée et une liste des paramètres d'option plus détaillée s'affiche.
3.Modifiez les paramètres d'option en cliquant sur les paramètres d'option à droite de l'article sélectionné sur la gauche.
Les modifications apportées aux paramètres d'option remplaçant les Paramètres globaux ou les paramètres de groupe sont mises en surbrillance.
25
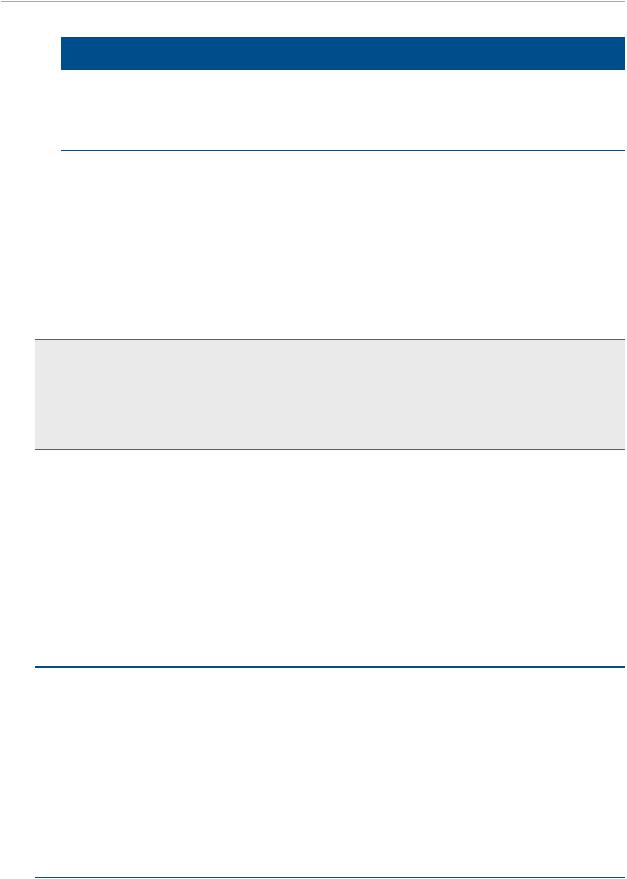
Installations multiples
4. Cliquez sur OK ou Fermer pour sauvegarder vos modifications.
Option |
Description |
OK |
L'Editeur d'options enregistre vos modifications et se ferme. |
Fermer |
L'Editeur d'options demande si vous voulez enregistrer les |
|
modifications apportées et se ferme. |
Paramètres d'options relatifs à l'image administrative
L'Editeur d'options permet de spécifier les paramètres relatifs aux options de clients ou de groupes individuels, y compris les numéros de série, les options d'installation du client, quels composants sont installés, et l'emplacement de Toolbox.
Numéros de série
Saisissez les numéros de série pour installer les produits sur les ordinateurs client.
Comme il existe différentes façons d'acheter les produits SOLIDWORKS, certains numéros de série couvrent deux produits ou plus. Ainsi, un numéro de série SOLIDWORKS peut vous permettre d'installer SOLIDWORKS Simulation sans entrer de numéro de série SOLIDWORKS Simulation séparé. De plus, certains produits ne requièrent pas de numéro de série. Si vous avez des questions au sujet de vos numéros de série, contactez votre revendeur agréé.
Si vous gérez les licences à l'aide SolidNetWork :
•Dans le premier champ du numéro de série, saisissez le numéro de série de SolidNetWork.
•Dans le champ Port serveur SNL@serveur, saisissez le nom du serveur et le port SolidNetWork License Manager au format suivant nnnnn<nomserveur. Utilisez des points virgules pour séparer les saisies.
Pour de plus amples informations sur la licence SolidNetWork, reportez-vous à Installer et configurer la gestion des licences SolidNetWork.
Options d'installation du client
Comment souhaitez-vous effectuer les installations de clients de versions majeures?
Vous pouvez indiquer comment ces installations de client gèrent une installation existante de la version majeure antérieure :
•Mettre à niveau une version majeure existante.
Indiquez cette option pour remplacer l'installation de la version majeure antérieure par l'installation de la nouvelle version.
•Créer une nouvelle version majeure.
Indiquez cette option pour conserver la version majeure antérieure et créer une installation pour la nouvelle version majeure. Pour indiquer l'emplacement de l'installation de la nouvelle version, cliquez sur Parcourir.
26
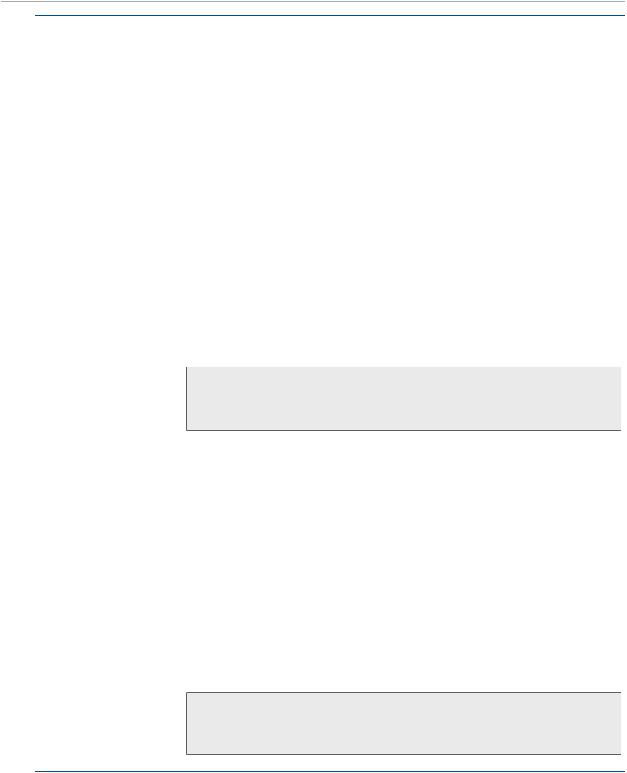
Installations multiples
Souhaitez-vous désinstaller la version précédente la plus récente avant d'installer une nouvelle version majeure?
Comment souhaitez-vous appliquer les paramètres SOLIDWORKS ?
Vous pouvez spécifier si vous souhaitez désinstaller la version majeure antérieure existante :
•Non, ne pas désinstaller.
Sélectionnez cette option pour conserver l'installation de la version majeure antérieure.
•Oui, désinstallation personnalisée.
Sélectionnez cette option pour supprimer les éléments suivants :
Fichiers et dossiers de données créés par une installation antérieure.
Vous pouvez spécifier un fichier de paramètres en démarrant le logiciel. Les installations de clients se réfèrent à un fichier de paramètres. Enregistrez le fichier de paramètres (*.sldsettings) dans un chemin d'accès UNC partagé visible de toutes les installations. Spécifiez un chemin d'accès de fichier *.sldsettings avant d'installer SOLIDWORKS. Les installations de clients détectent le chemin d'accès du fichier *.sldsettings lors de l'installation.
Sécurisez le fichier *.sldsettings en définissant des autorisations de fichiers Windows qui limitent l'accès en écriture aux utilisateurs désignés.
Pour créer ou éditer un fichier *.sldsettings, cliquez sur Lancer l'Administrateur des paramètres. L'outil Administrateur de paramètres de SOLIDWORKS vous permet de définir les options système de SOLIDWORKS à appliquer et éventuellement à verrouiller pour les utilisateurs. Vous pouvez également définir comment et quand appliquer les paramètres à des installations individuelles. Vous pouvez modifier le fichier *.sldsettings à tout moment pendant l'exécution de l'outil Administrateur de paramètres et l'écrasement du fichier existant.
Vous pouvez utiliser différents fichiers *.sldsettings pour les différents ordinateurs ou groupes.
Le chemin d'accès vers le fichier *.sldsettings se définit lors de l'installation. Une fois le déploiement effectué, vous ne devez ni renommer, ni déplacer le fichier *.sldsettings.
Vous devez disposer d'une installation existante de SOLIDWORKS 2020 [version majeure actuelle] pour pouvoir exécuter l'outil Administrateur des paramètres.
27
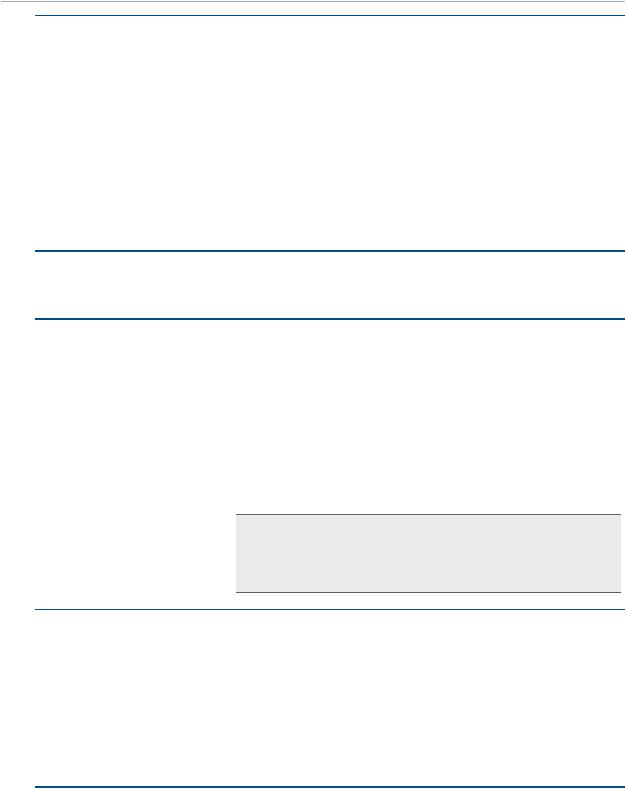
Installations multiples |
|
|
Comment |
Vous pouvez indiquer si l'activation des produits doit être |
|
souhaitez-vous |
automatique après avoir exécuté l'installation ou si l'utilisateur |
|
activer les |
doit s'en charger manuellement. |
|
installations clients? • |
Activation automatique lorsque chaque installation client |
|
|
|
est terminée. |
|
|
L'activation s'exécute automatiquement avec un fichier |
|
|
d'activation de produit SOLIDWORKS. |
|
• |
Pas d'activation automatique. |
|
|
Spécifie que l'activation de produit ne se fait pas |
|
|
automatiquement. L'utilisation du client effectue l'activation |
|
|
après l'installation. |
Options d'administration
Créer un journal de diagnostic lors de chaque installation.
Une installation de clients peut créer un journal de diagnostic pour dépanner les problèmes d'installation. La création de ce journal peut ralentir l'installation du client. Le fichier journal est stocké dans Répertoire de l'image administrative}\x64\Logs\<nom_machine>\Status.xml.
Exécuter l'installation sous un autre nom d'utilisateur.
Exécuter un programme avant ou après l'installation.
Voulez-vous que les clients participent au Programme Expérience Client de SOLIDWORKS ?
Une installation client peut être exécutée comme un autre utilisateur. Cette option est pratique lorsque les utilisateurs ne disposent pas de permissions administratives locales sur leurs ordinateurs (qui sont requises pour l'installation des produits SOLIDWORKS).
Une méthode alternative de déploiement et d'installation est disponible quand les clients n'ont pas de privilèges d'administrateur. Consultez Mise en place des installations à partir de l'Editeur d'options.
Vous pouvez indiquer qu'un programme personnalisé soit exécuté avant ou après l'installation client.
Vous pouvez indiquer que les machines client participent au Programme Expérience Client de SOLIDWORKS. Des informations au sujet des performances sont envoyées à SOLIDWORKS Corporation dans le but d'améliorer le produit. Le processus est transparent et confidentiel. Pour plus de détails, visitez le site Web du Programme d'amélioration de l'expérience utilisateur.
28
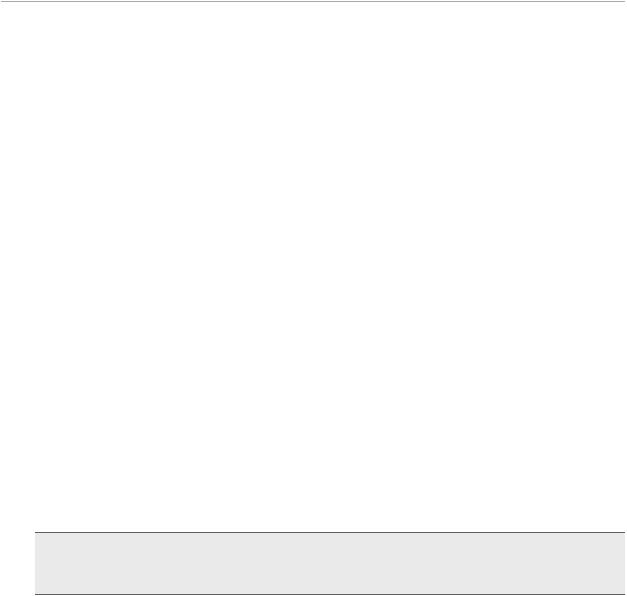
Installations multiples
Limitations des options Exécuter un programme avant ou après l'installation.
Ces options vous permettent d'exécuter d'autres programmes d'installation ou des scripts sur les ordinateurs clients avant ou après le déploiement de SOLIDWORKS, par exemple un script qui installe Microsoft Office.
Si vous déployez automatiquement sur des ordinateurs clients exécutant Windows 10, il existe une limitation sur l'utilisation de ces options. Un échec se produit si vous utilisez une option pour déployer un programme d'installation ou un script qui affiche une interface utilisateur, par exemple un script qui affiche des boîtes de dialogue. Lorsque le déploiement automatique de SOLIDWORKS est en cours d'exécution, il ne pourra pas installer SOLIDWORKS sur les ordinateurs cibles. Cette limitation ne survient pas avec les ordinateurs clients exécutant Windows 7.
Pour utiliser les options Exécuter un programme avant l'installation et Exécuter un programme après l'installation, sélectionnez uniquement les programmes qu'il est possible d'installer en mode silencieux.
Logiciel à installer
Vous pouvez indiquer quels composants des produits SOLIDWORKS doivent être installés.
•Le fait de cocher la case adjacente au composant du produit inclut celui-ci à l'installation de clients.
•Si vous ne cochez pas cette case, le composant n'est pas installé.
•Si un composant dispose de sous-composants d'installation optionnels, une icône + est visible à côté de son nom. Pour afficher les sous-composants disponibles pour un composant, cliquez sur l'icône +.
•Si un composant est développé de façon à afficher des sous-composants optionnels, une icône - s'affiche à côté de son nom. Pour réduire la liste des sous-composants, cliquez sur l'icône -.
La spécification des Langues limite le nombre de langues installées pour le produit SOLIDWORKS uniquement. Les installations d'autres produits ne sont pas affectées par cette spécification. Par exemple, eDrawings® installe toutes les langues.
Options Toolbox
Vous pouvez indiquer les normes à prendre en charge et l'emplacement de Toolbox par défaut pour les installations des clients.
Il y a souvent plusieurs utilisateurs accédant à Toolbox partagé, généralement via un emplacement réseau (par ex. un chemin UNC, un dossier partagé ou un lecteur réseau commun).
Si l'emplacement contient une version majeure antérieure de Toolbox, l'installation de clients met à niveau cette version de Toolbox vers la nouvelle version majeure. Les fichiers ne sont plus compatibles avec les anciennes versions majeures de SOLIDWORKS.
29

Installations multiples
Si certains clients continuent d'utiliser une version plus ancienne de SOLIDWORKS, vous devez définir un emplacement différent pour le réseau Toolbox pour les clients qui effectueront la mise à niveau vers une version plus récente.
Pour de plus amples informations sur l’administration SOLIDWORKS Toolbox, voir Toolbox dans l'Aide de SOLIDWORKS.
Installation du logiciel Toolbox sans installer les données Toolbox
Si votre environnement possède un emplacement PDM ou Toolbox/Assistance pour le perçage partagé, vous pouvez définir les installations de clients de sorte qu'elles n'installent pas, ni ne mettent à niveau les données Toolbox dans cet emplacement.
Pour ce faire :
•Vous n'avez pas encore configuré la vue locale SOLIDWORKS PDM avant d'installer le logiciel SOLIDWORKS.
•Les fichiers de l'emplacement sont en cours d'utilisation et pourraient bloquer les installations SOLIDWORKS.
•L'emplacement n'est pas disponible et pourrait bloquer les installations SOLIDWORKS.
Lorsque vous configurez les installations de clients pour qu'elles n'installent pas les données Toolbox, le logiciel SOLIDWORKS et les paramètres pointent vers l'emplacement Assistance pour le perçage/Toolbox, mais vous devez installer les données dans un emplacement central ultérieurement.
Pour installer le logiciel SOLIDWORKS sans inclure les données de l'Assistance pour le perçage/Toolbox :
•Lorsque vous êtes invité à installer/mettre à niveau les fichiers Toolbox, sélectionnez
Non, installer le logiciel Toolbox sans inclure les fichiers de données.
Au moins une personne, généralement l'administrateur CAD, doit installer ou mettre à niveau les données de l'Assistance pour le perçage/Toolbox dans l'emplacement central pour que le logiciel fonctionne correctement. Toute personne de l'entreprise peut réaliser cette tâche avec une seule installation manuelle du logiciel SOLIDWORKS. Si vous gérez Toolbox au sein de SOLIDWORKS PDM, suivez les étapes énoncées à la section Toolbox du Guide d'administration de SOLIDWORKS PDM pour installer ou mettre à niveau les données Toolbox.
Options de client SOLIDWORKS PDM
Vous pouvez sélectionner les options suivantes pour déployer les clients SOLIDWORKS PDM et les compléments :
•Type de produit PDM
•Type de client PDM
•Fonctions
Reportez-vous à la section sur SOLIDWORKS PDM pour plus d'informations sur ces clients et compléments.
30
 Loading...
Loading...