Page 1
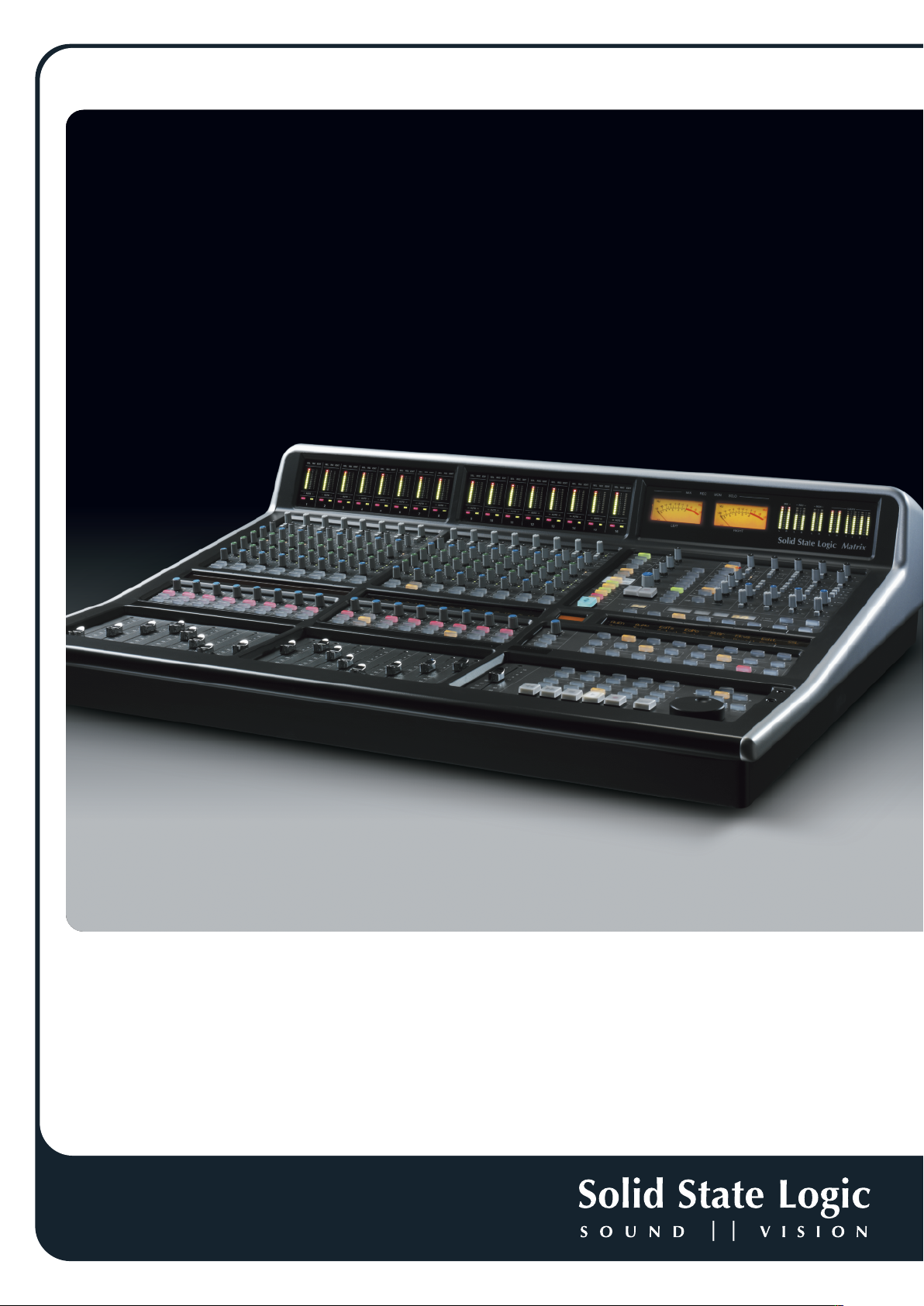
Matrix
Owner’s Manual
www.solidstatelogic.com
The new standard in project studio integration
Matrix. This is SSL.
Page 2
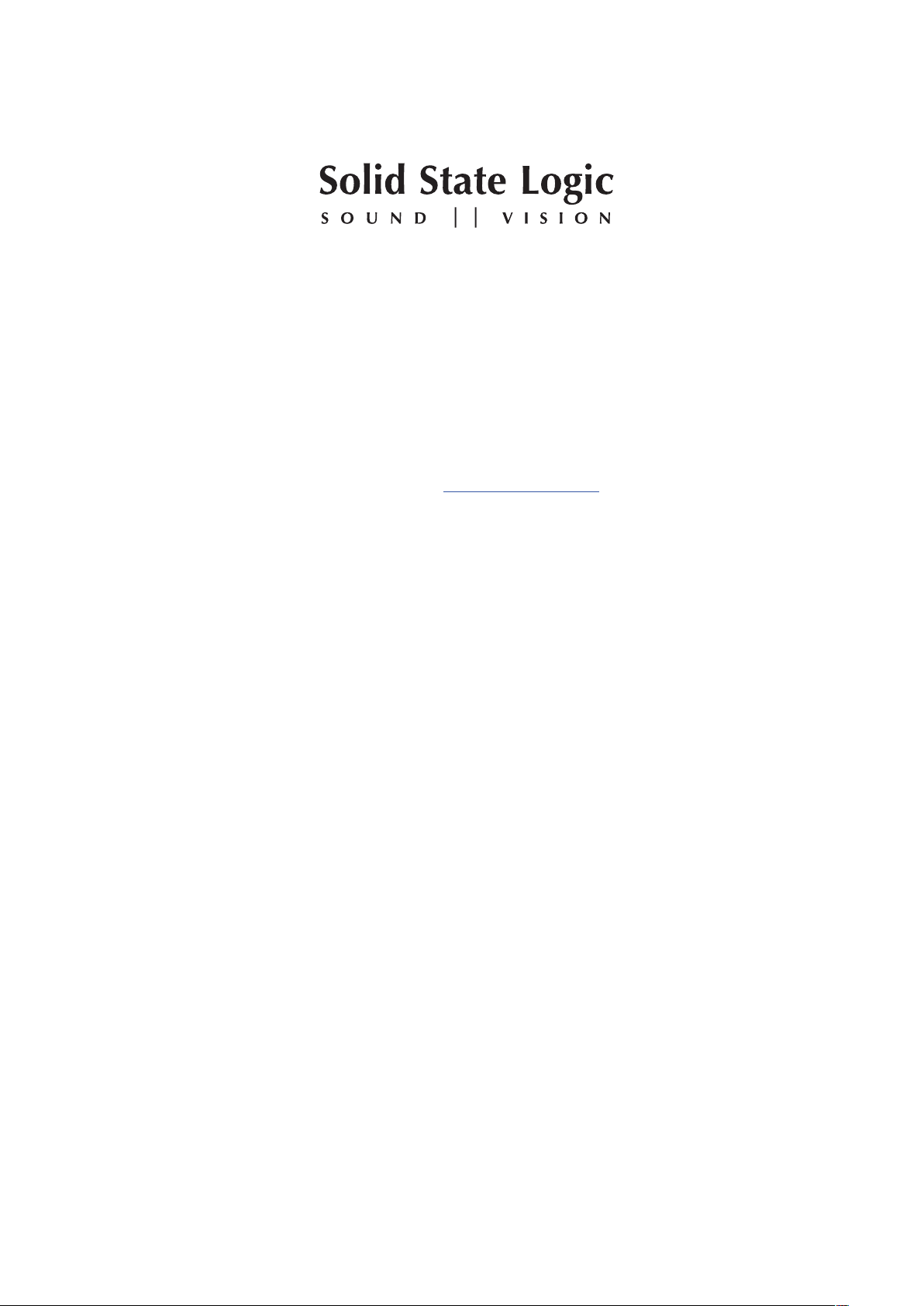
As research and development is a continual process, Solid State Logic reserves the right
to change the features and specifications described herein without notice or obligation
E&OE
Begbroke, Oxford, England, OX5 1RU • +44 (0)1865 842300
320 West 46th Street, 2nd Floor, New York, NY 10036, USA • +1 (1) 212 315 1111
3700 Wilshire Blvd, Suite 720, Los Angeles, CA 90010, USA • +1 (1) 323 249 9229
3-55-14 Sendagaya, Shibuya-Ku, Tokyo 151-0051, Japan • +81 (0)3 5474 1144
7 bis, rue de la Victoire, le Blanc Mesnil, Paris 93150, France • +33 (0)1 48 67 84 85
Via Timavo 34, 20124 Milano, Italy • +39 (0)39 2328 094
Visit SSL at URL: www.solidstatelogic.com
© Solid State Logic
All Rights reserved under International and Pan-American Copyright Conventions
AWS 924
82S6MT060A June 2008 Initial Release
82BM0M01A August 2012 Updated ipMIDI, miscellaneous small typo’s
, AWS 948, Matrix, Solid State Logic and SSL are trademarks of Solid State Logic
All other product names and trademarks are the property of their respective owners
No part of this publication may be reproduced in any form or
by any means, whether mechanical or electronic, without the
written permission of Solid State Logic, Oxford, England
Document History
July 2008 Corrected network connections
November 2008 Amended network & USB cable lengths
Page 3
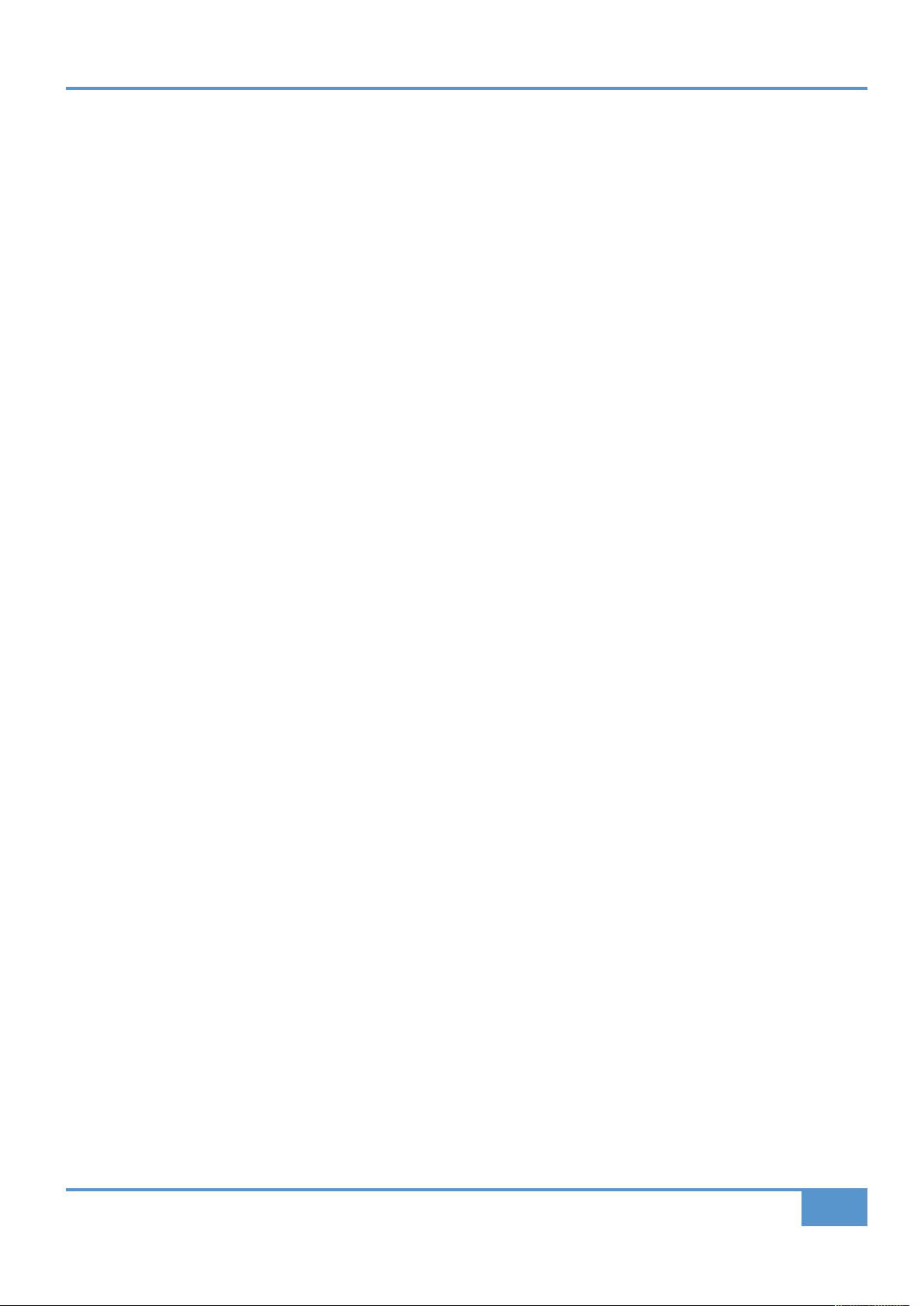
Introduction
Matrix. Control your Creativity.
Welcome to Matrix. With the goal to bring the soul of analogue sound into the machinery of digital workflow, we designed
Matrix – a seamless way to work in both worlds simultaneously. With unparalleled creative control over your DAW and analogue
outboard, Matrix reconfigures your project studio around its most important element – you.
Matrix is a SuperAnalogue 16 channel, 40 line input mixing console with inbuilt signal router and multi-layer digital workstation
ontrol. It’s simply the most elegant way to be creative with your entire arsenal of analogue outboard and cutting-edge digital
c
equipment. Designed to be at the heart of your everyday creative process, Matrix is built to meticulous SSL hardware standards,
to withstand even the most intensive studio use. Fully equipped to partner your monitors, workstations and outboard gear,
Matrix lets you shape your project studio around the way you work.
The Matrix SuperAnalogue router manages the sends and returns of up to 16 outboard processor units, together with the
assignment of the console’s channel strip insert points. Using the Insert Matrix in the Matrix Remote software, any combination
of your outboard gear can be rapidly inserted into any of your console channels, essentially giving you the ability to run your
outboard as ‘analogue plug-ins’ within your DAW.
With HUI and MCU modes, the 17 motorised faders and channel controls provide complete hands-on control over your DAW
mixer, allowing you to enjoy mixing on a tactile, fully-featured control surface. Additionally, Matrix gives you access to transport
and navigation functions, plug-in and virtual instrument parameters, and essential DAW commands, allowing you to work quickly
and easily using just the console surface.
Alongside its integration of your analogue and digital equipment, Matrix is also a first-class SSL mixer, drawing on our 30 years
of innovative analogue console design. The essential functions of recording and mixing – routing, level measurement and
monitoring – are organised and arranged to make everything available at your fingertips to streamline the entire recording and
mixing process. Matrix analogue architecture provides 16 channels, featuring dual line inputs, balanced insert sends and returns
and a dedicated direct output. Channel level control utilises the same high resolution Digital Controlled Attenuator as fitted to
the AWS 924, AWS 948 and Duality large format consoles. In Matrix the channel DCAs can be remote controlled via MIDI,
enabling DAW tracks to provide full automation control of analogue levels. Dual stereo mix busses and four stereo returns with
full stereo mix bus routing bring the total available mix inputs to 40. Powerful monitoring is a central feature of Matrix with
independent Main and Mini monitor outputs, Artist Monitor output with independent EQ and source selection, and three external
monitor inputs with source summing.
In short, Matrix is the new standard in project studio integration.
Matrix Owner’s Manual
I
Page 4
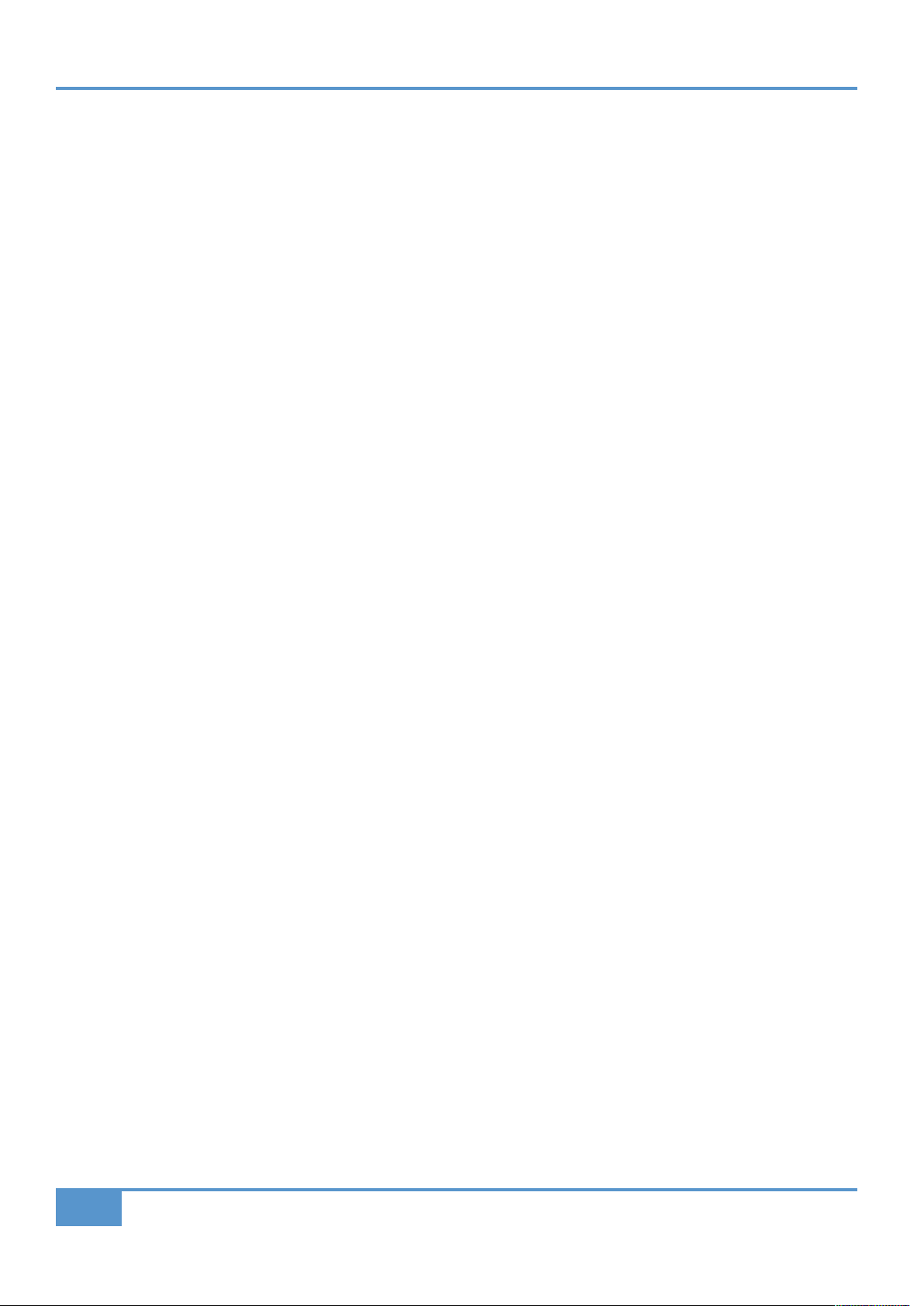
Contents
Contents
Introduction I
Contents II
About This Manual VI
What Else You Will need VI
Chapter 1 – Installation and Setup 1
Matrix Rear Panel Connections 2
Plugging Up Your Matrix 3
Audio Connections 3
Data Connections 4
Configuration of Data Connections 4
Matrix Network Connection Examples 5
Software Installation and Configuration 9
System Requirements: 9
Software Installation (Mac) 9
Software Installation (PC) 9
Matrix Remote Configuration 10
DAW Layer Configuration 11
ipMIDI Configuration 13
Chapter 2 – Getting Started 15
Important Concepts 15
The Master Channel 15
Focus Modes 15
Preparing for the tutorial 16
STEP 1: Bringing Signal into the Channel 17
STEP 2: Routing to the Main Busses 18
STEP 3: Hearing your Signal 19
STEP 4: Sending to the Auxiliary Sends 20
STEP 5: Global Control of your DAW 21
STEP 6: Channel Control of your DAW 22
STEP 7: Sending Signal from the Channel Direct Output 23
STEP 8: Setting up Artist and Control Room Headphones 24
STEP 9: Listening Back to the DAW 25
STEP 10: Selecting a Title 26
STEP 11: Inserting Signal Processing into the Channel 27
II
Matrix Owner’s Manual
Page 5
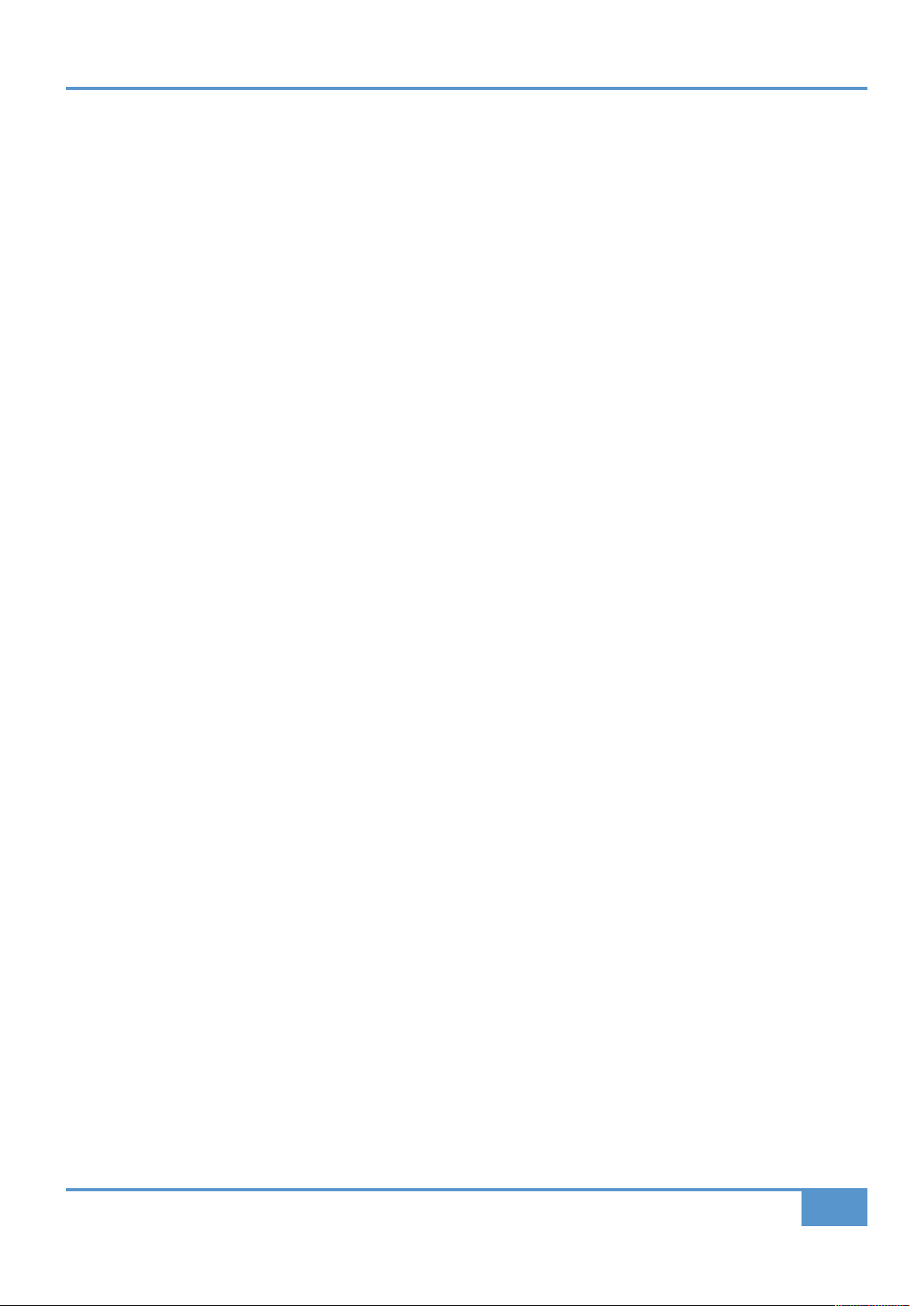
Chapter 3 – Analogue Signal Flow 29
Introduction to Focus Modes 29
Operating Principles 29
The Master Channel Strip 30
he Digital Scribble Strip 31
T
Total Recall LEDs 31
The Channel Strip 32
Channel Inputs 32
Channel Outputs 32
Auxiliary Sends 34
The Centre Section 36
Master Bus Controls 36
Monitoring 38
Talkback 39
Metering 40
SSL Soft Keys 41
MON Soft Keys 42
METERS Soft Keys 43
AUTO Soft Keys 43
TR Soft Keys 44
IP Soft Keys 44
Misc Soft Keys 44
Contents
Matrix Automation 45
Chapter 4 – The Matrix Remote 47
Introduction to the Matrix Remote 47
The Projects Tab 48
Navigating the Projects List 49
Managing Projects 50
Managing Titles 51
Project and Title Notes 52
Track Sheets 52
The Total Recall Tab 53
Taking a TR Snapshot 53
Naming a TR Snapshot 53
Deleting a TR Snapshot 53
Recalling a TR Snapshot 54
The Insert Matrix Tab 59
Naming Devices 59
Device Chains 60
Assigning Devices and Chains to Channel Inserts 62
Matrix Owner’s Manual
III
Page 6
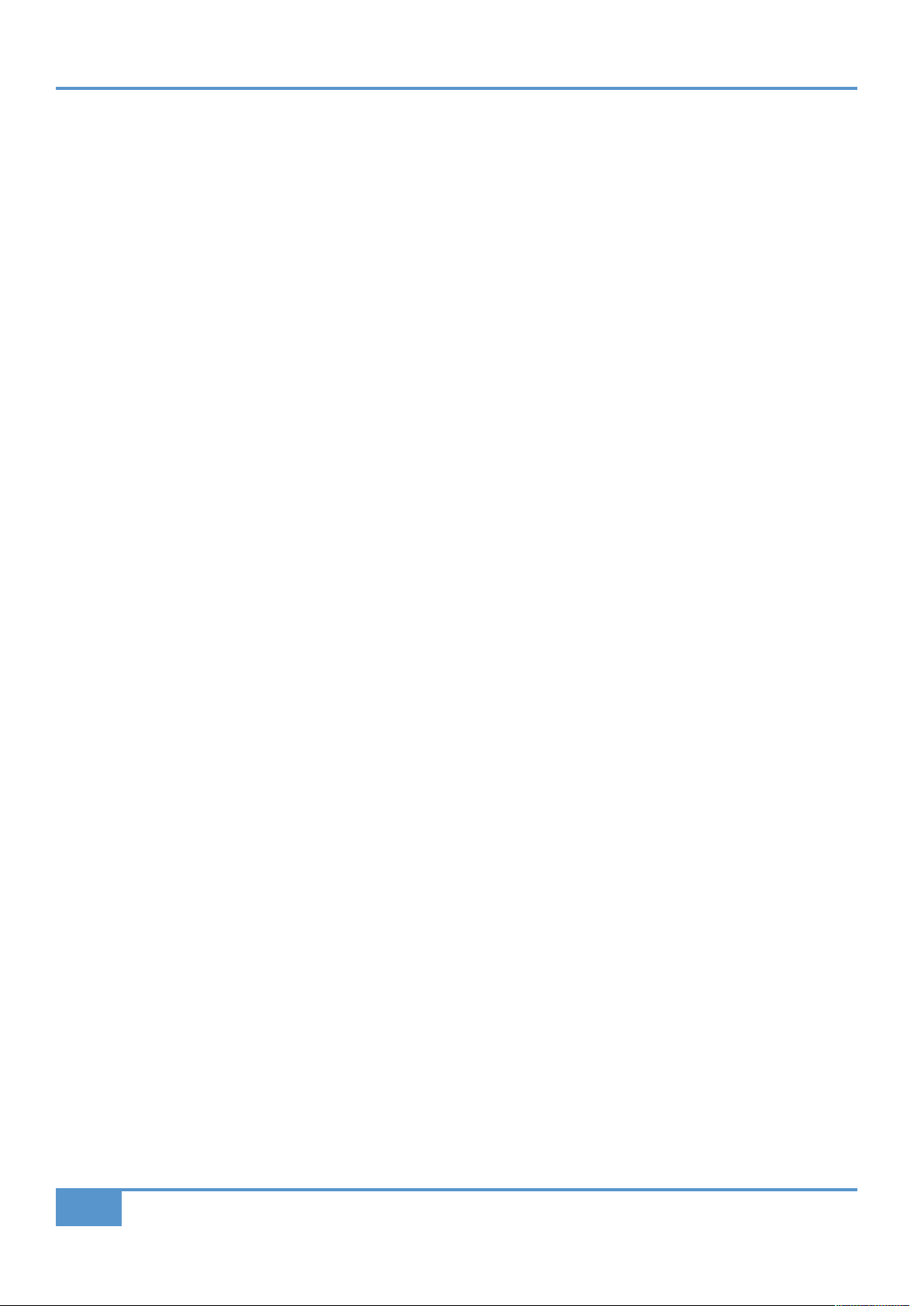
Contents
Chapter 5 – DAW Control 63
Introduction 63
Layers 63
Matrix Console Layer Selection 63
Focus Modes 64
DAW Track Control 65
he Digital Scribble Strip 65
T
V-Pot Modes 66
SEL Key Modes 67
Transport Controls 69
Session Counter 69
Utility Buttons 70
Navigation Controls 70
Default Profile Soft Key Assignments 71
Soft Key Overview 71
Pro Tools Default Profile 71
Nuendo Default Profile 76
CC (Continuous Controller) Default Profile 78
IV
Matrix Owner’s Manual
Page 7
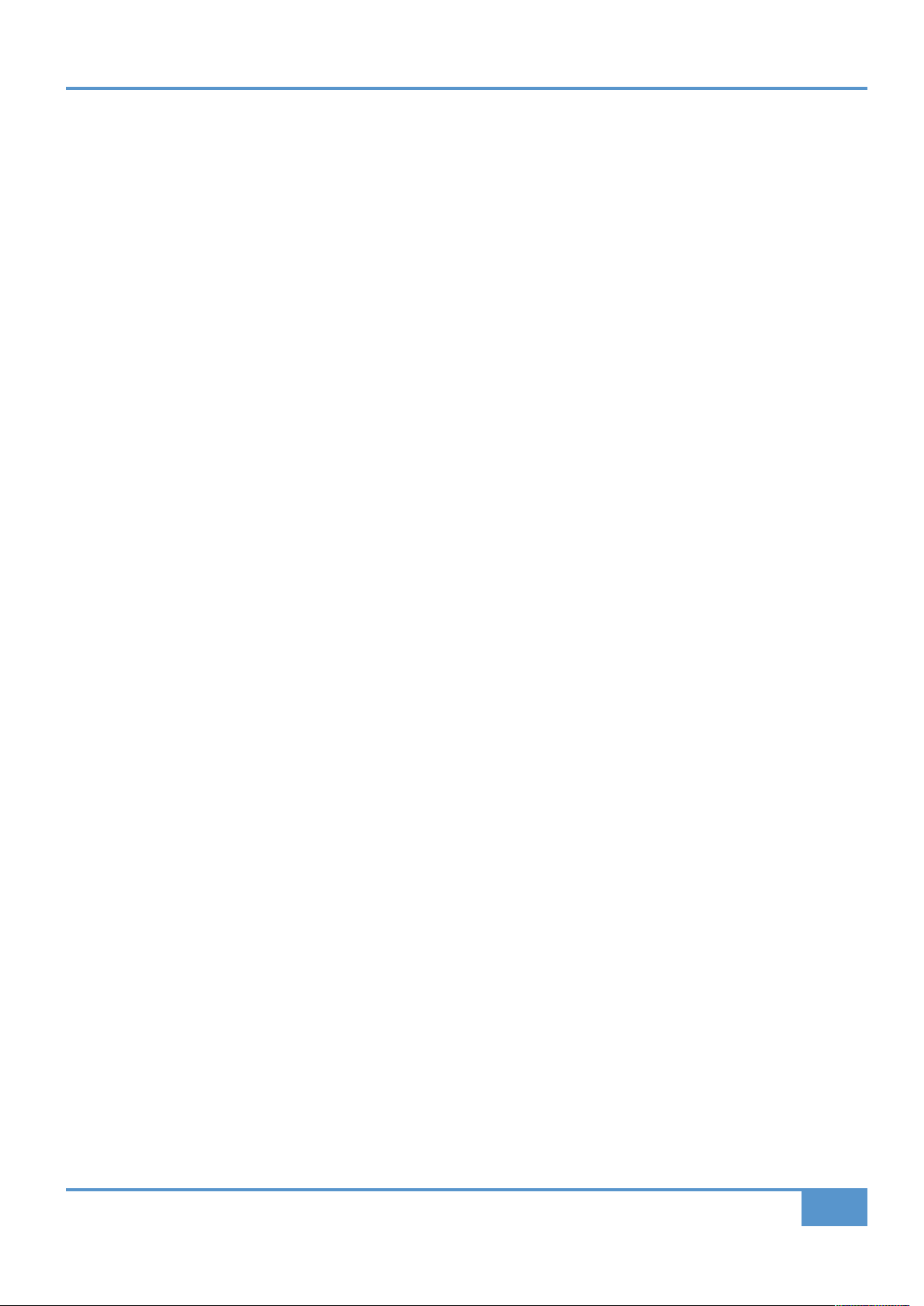
Chapter 6 – DAW and CC Configuration 79
Matrix Console Layer Selection 79
atrix Remote Layer Selection 79
M
Assigning DAW Layers 80
Selecting Profiles 80
Creating Profiles 81
Deleting Profiles 81
Renaming Profiles 81
acking Up a Profile 82
B
Restoring a Profile 82
Disable Handshake 82
Selecting the Transport Master 82
Soft Keys 83
DAW Control Protocols, USB Commands and Menus 83
Soft Key Sets 83
Programming Soft Keys 84
Assigning DAW Protocol Functions 85
Assigning QWERTY Keystrokes 86
Creating Soft Key Menus 87
Renaming Soft Key Assignments 88
Assigning Modified Functions to Soft Keys 88
Removing and Replacing Soft Key Assignments 88
Editing Transport and Utility Button Assignments 89
Contents
Configuring CC Layers 91
CC Snapshots 92
The Digital Scribble Strip 92
Appendices 95
Appendix A – DAW Protocol Lists 95
Appendix B – Technical Specifications 99
Appendix C – Audio Connectors and Pinouts 103
Appendix D – Environmental Specification 105
Appendix E – Software Updates 107
Appendix F – Matrix Support 109
Appendix G – Maintenance 113
Matrix Owner’s Manual
V
Page 8
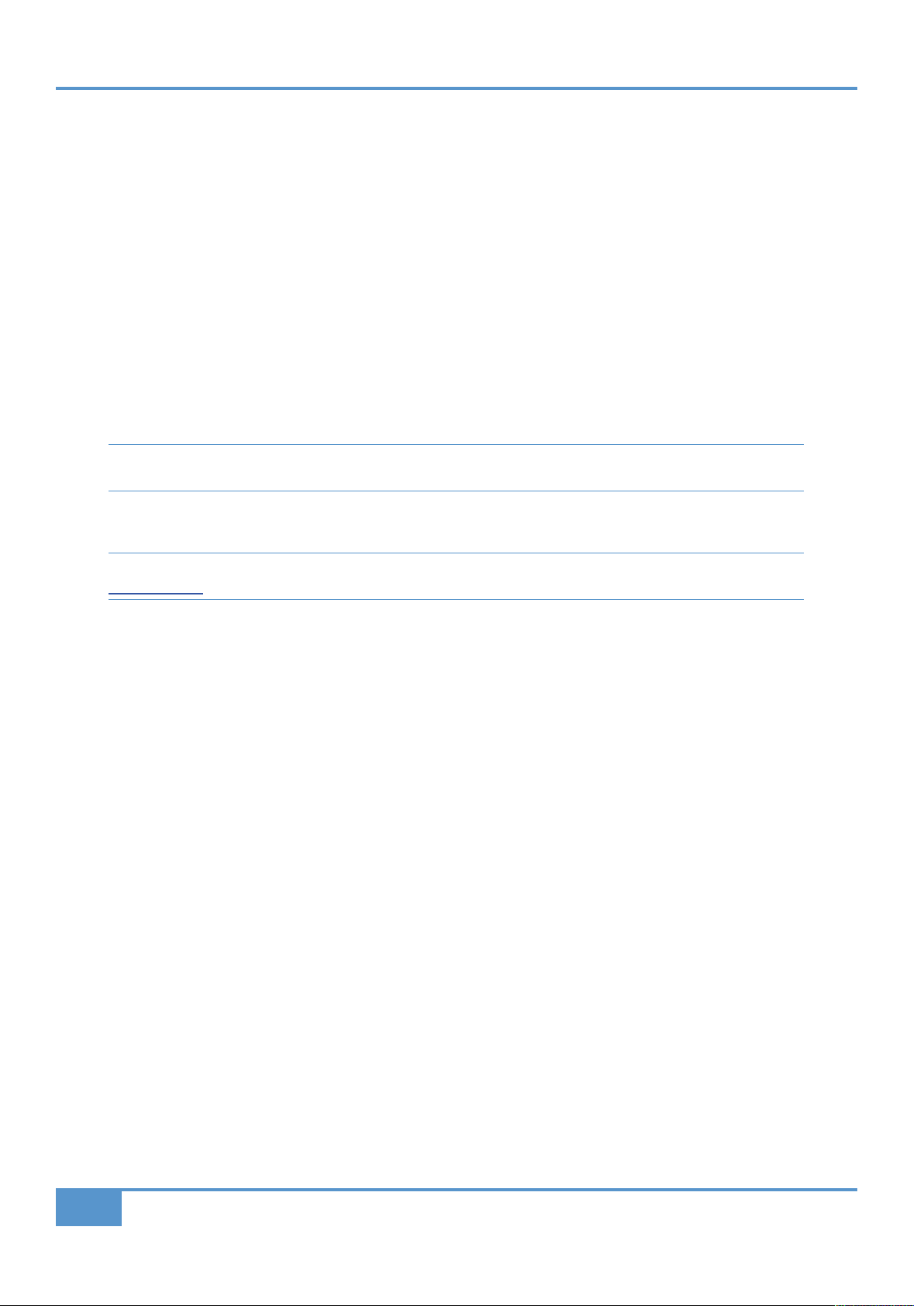
About This Manual
About This Manual
Whether you are an experienced studio engineer or an artist who is relatively new to the recording process, this manual will take
you through the full breadth of Matrix functions. Chapter 1 guides you through the process of connecting up and integrating Matrix
into your studio. Chapter 2 is a tutorial which provides an overview of the essential operating principles of Matrix, introducing
oth its analogue and DAW control capabilities, a proportion of which will be familiar to users with studio experience. Chapter 3
b
then examines the analogue mixing capabilities of the console in more detail. Chapter 4 focuses on the Matrix Remote software
which controls a number of aspects of Matrix, including its relationship with outboard equipment. Chapter 5 introduces the
operational use of Matrix for DAW control, working alongside the control surface documentation in your DAW’s manual. The
Remote is also used to configure and customise Matrix’s control of DAWs, and this is the focus of Chapter 6.
A few simple conventions have been followed in this manual: Labelling on the console control surface or in software is in
retaining the capitalisation of the label itself. Back panel labelling is represented in plain type, also following the capitalisation of
the labels.
Notes are used for clarification and occasionally for advanced descriptions. They are inset and italicized, and have a blue
line below and above.
If you click on any page and chapter references within the manual, your .pdf viewer will jump to that location. Internet references
are also hyperlinked in this way.
Note that these hyperlinks may not work in all .pdf viewers. They do work in Acrobat Reader, which is available from
www.adobe.com
.
bold,
What Else You Will need
In order to make full use of your Matrix, you will require the following, in addition to the Matrix box contents:
• A computer on which to run the Matrix Remote software. This can be the same computer as you use for your DAW
software.
• A Network Switch or Router. If you are running a setup with more than one computer, a network switch or router and
additional network cabling will be needed (refer to the Network Connection Examples from Page 5 onwards).
• A USB KVM switch and/or hub. If you are planning to connect Matrix to more than one computer, you will need a USB
switch. If you are only using one computer, the KVM switch will not be necessary. Depending on the complexity of your
current studio setup, the hub may not be essential. You may well find, however, that you no longer have enough USB
sockets on your computer. Note that the Matrix USB socket is Type B.
• Multicore cabling. To fully connect your Matrix, you will need up to seventeen 8-channel looms terminating in male 25way D-Connectors.
• A Stand. There is a wide range of commercially available mixer stands which are suitable for Matrix. SSL are happy to
recommend the Studiospares Z-Frame keyboard/mixer stand, and the Quik Lok ZM-2034 Mixer Stand. Alternatively, you
can build Matrix into your desk surface using the dimensions listed in Appendix B.
• Digital cabling. Depending on your setup, you may need suitable cables to connect up the AES or S/PDIF digital I/O.
• Foot switches. You can also plug up to two momentary foot switches into Matrix.
VI
Matrix Owner’s Manual
Page 9

Chapter 1 - Setup
Chapter 1 –
This chapter covers everything involved in setting up Matrix. If you have not already done so, please refer to the separate printed
Installation Guide for safety information and instructions on positioning and connecting the Matrix Power supply.
There are a number of ways in which Matrix can be set up to fit into your studio environment. The diagram below outlines the
standard configuration:
Installation and Setup
Matrix Owner’s Manual
1
Page 10
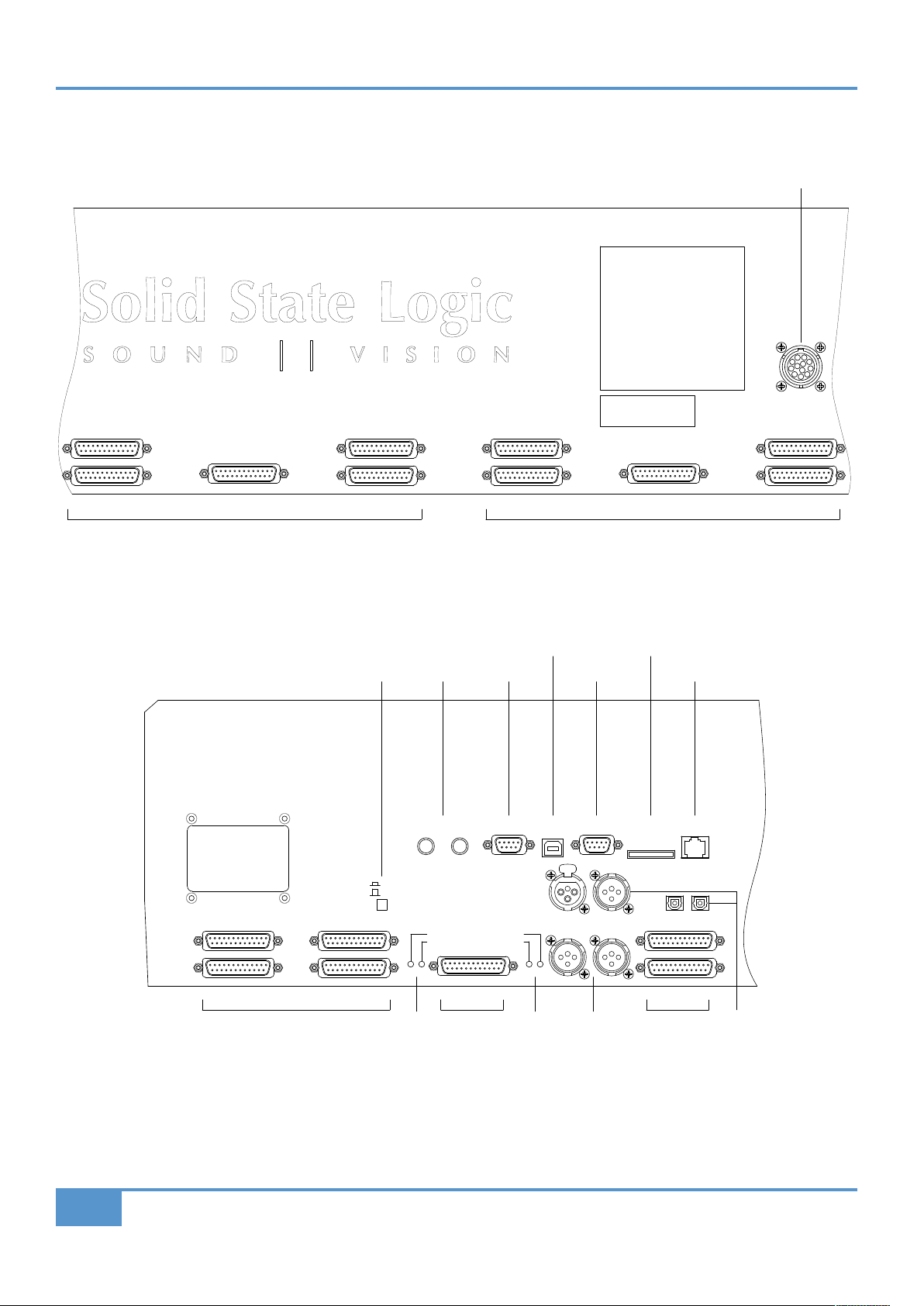
DEVICE SEND 1-8
DEVICE RETURN 1-8
DEVICE SEND 9-16
DEVICE RETURN 9-16
LINE IN 1-8
DAW RETURN 1-8
CHANNEL OUT 1-8CHANNEL OUT 9-16
LINE IN 9-16
DAW RETURN 9-16
P
USH
REC, MIX, CUE INS RTN
EXT 1,2 (L,R)
MON L/R, ARTIST OUT
REC, MIX, FOLLOW MON OUT
REC, MIX, CUE INS SENDCUE ST, FX OUT 1-4
FX RETURNS 1-4
GPIOUSBX-RACK / DIAGSW2SW1 NETWORKSD CARD
RIGHT - MINI - LEFT
IN - AES - OUT
IN - SPDIF - OUT
+18dB
+24dB
RIGHT
LEFT
GAIN
T/HOLD
TB MICVU
Chapter 1 - Setup
Matrix Rear Panel Connections
Power Input
Audio Input/output
channels 9–16
0dBfs
switch
Foot-
switch
X-Rack
I/F
USB
Audio Input/output
channels 1–8
SD memory card
slot
Unused
Ethernet
Master Section I/O
2
Matrix Owner’s Manual
Meter
trim
Master
I/O
TB Mic
trim
Mini LS Master
I/O
Digital I/O
Optical and AES
Page 11
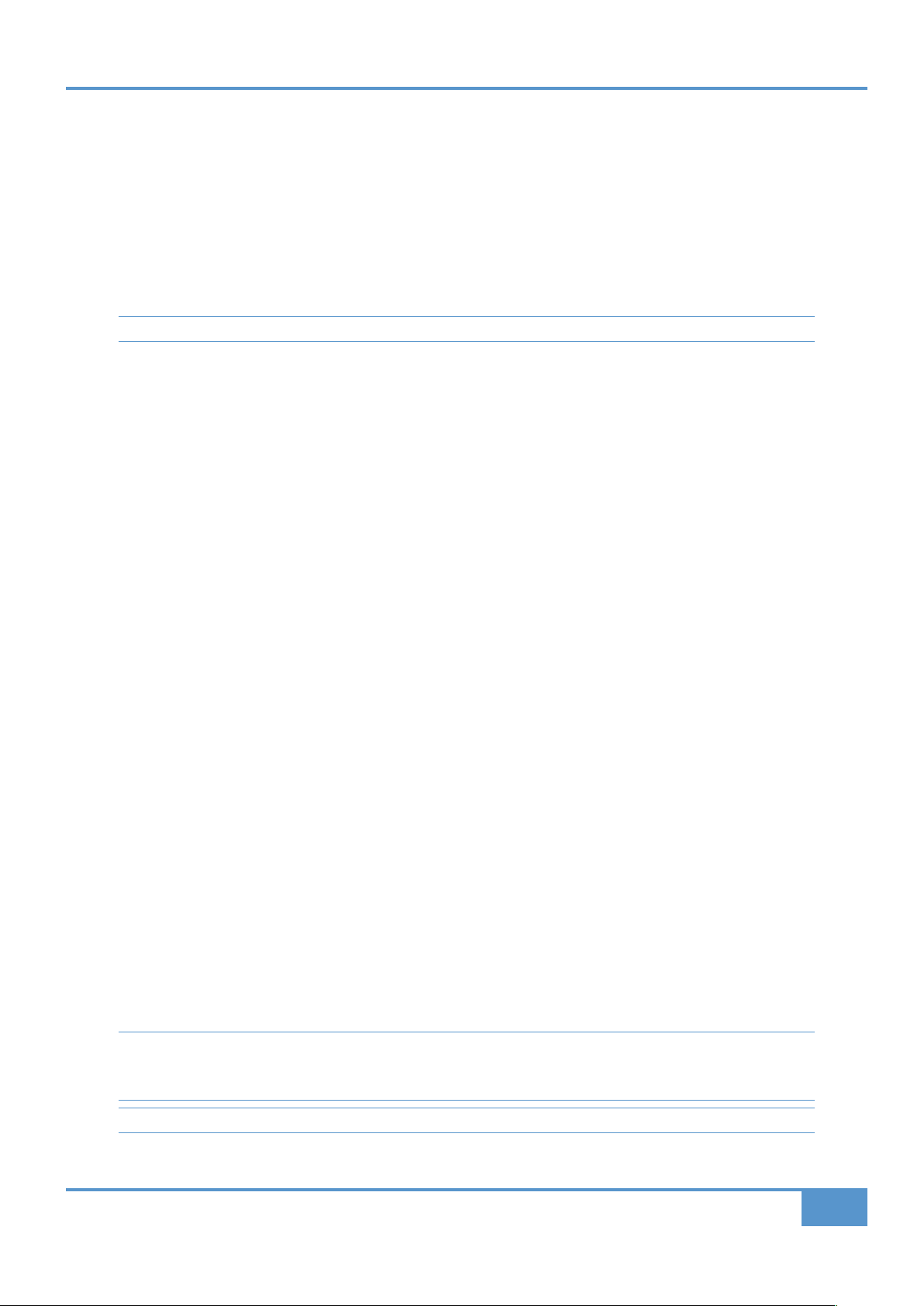
Chapter 1 - Setup
Plugging Up Your Matrix
All audio and data connections to the Matrix console – with the exception of the iJack and headphone sockets – are made to the
rear panel.
Audio Connections
Line Level audio input and output connections are made using high quality 25-pin D-type female connectors – the only exceptions
being the Mini LS monitor outputs which are available via 3-pin XLR male connectors. All connections are balanced, and all cable
screens are connected to the Matrix chassis. 0VU meter level corresponds to +4dBu output level.
All D-connectors are wired
according to the TASCAM DB25 specification
. See Appendix C for connector pinouts.
Channel Connections
The connectors to access Matrix’s channels are arranged in two groups each of five connectors. The first group provides access
to channels 1-8 and the second group to channels 9-16.
Line Inputs D25 female Line level inputs to the channels – from mic amps, keyboards etc.
Device Send D25 female
Device Return D25 female
DAW Return D25 female Inputs from workstation (DAW – Digital Audio Workstation)
Channel Out D25 female
Insert Matrix
Insert Matrix
Outputs to workstation
sends to effects units
returns from effects units
Master Section Connections
The Master Section connectors are allocated as follows:
Ext 1, 2 (L, R) D25 female External to Monitor inputs 1 and 2 (L, R)
Mon L/R, Artist Out D25 female Main LS, Mini LS* and Foldback†sends (L, R)
Rec, Mix, Follow Mon Out D25 female
Rec, Mix, Cue Ins Send D25 female Record, Mix and Cue insert sends (L, R)
Rec, Mix, Cue Ins Rtn D25 female Record, Mix and Cue insert returns (L, R)
Cue St, FX Out 1-4 D25 female
FX Returns 1-4 D25 female Stereo Effects returns 1-4
Mini XLR 3-pin male Mini LS* outputs L and R
Record, Mix and Follow Monitor main outputs
Cue Stereo and Effects sends 1-4 outputs
(L, R)
* Mini LS outputs are duplicated on the D25 and XLR connectors. Speaker outputs are at line level, requiring external amplification.
† Artist Out (Foldback Sends) should be used for Artist headphone feeds, not the Cue Sends.
Digital I/O
Digital signals are available as either AES3 balanced on digital XLR connectors or as S/PDIF signals on standard optical connectors.
The digital XLR connections should be wired using 110Ω cable.
AES In XLR 3-pin female AES/EBU monitor input
AES Out XLR 3-pin male AES/EBU bus output
S/PDIF In TOSLink Optical digital monitor input
S/PDIF Out TOSLink Optical digital bus output
Note that both outputs are always active. If there is an incoming digital signal, the output will replicate its sample rate, up
to a maximum of 192kHz. If no digital input is detected, the output sample rate will default to 48kHz. See Page 37 for
more details.
See Page 44 for a description of digital input source selection via the OptDAC soft key.
Matrix Owner’s Manual
3
Page 12
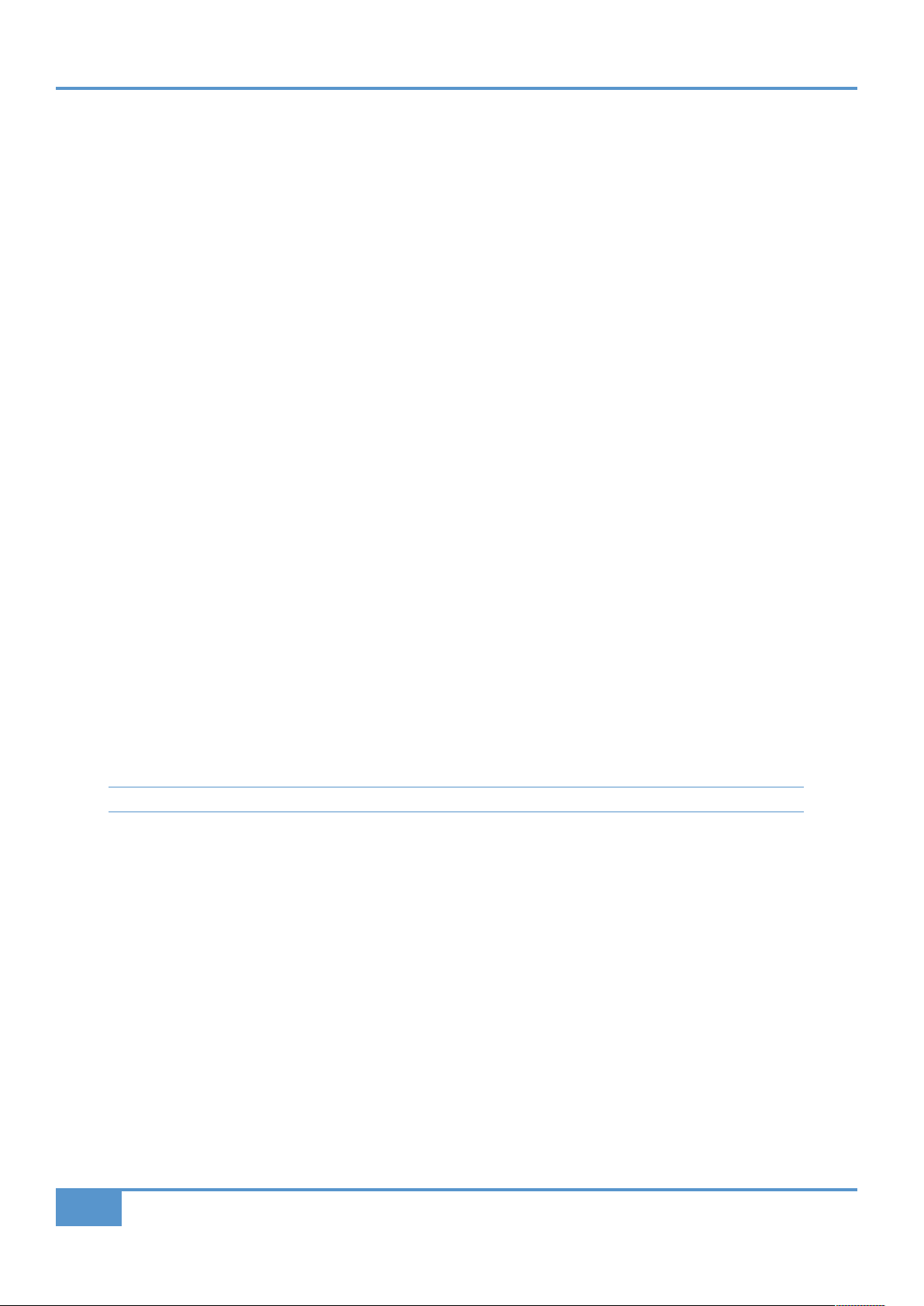
Chapter 1 - Setup
iJack and Headphones
he iJack and headphone sockets are located to the right of the transport control panel.
T
Jack: Stereo 3.5mm jack Allows the connection of an external line level signal source (such as an
i
iPod or MP3 player) to be switched directly to the Matrix’s monitors.
Headphones: Stereo 1/4" jack Headphone connection
Data Connections
Both Network and USB connections must be made between Matrix and the computer.
Network
‰ A standard RJ45 connector for Matrix–Workstation network data. A 3m crossover cable is provided which should be used
to make a direct connection to the ‘Network’ port on the workstation computer – see the various setup examples on Pages
5 though 7 for an illustration of this and other connection methods.
USB
‰ Use the 3m USB-A to USB-B cable provided to connect the Matrix to a free USB port on your workstation computer. This
connection carries USB keyboard commands generated from the console soft keys and is used to control the DAW via its
supported keyboard shortcuts, supplementing the existing MIDI DAW control offered on Matrix.
Defining QWERTY Keyboard Nationality (Mac)
‰ Matrix emulates a UK keyboard. When Matrix is first connected to a Mac, a dialogue will be displayed which asks you to
identify the new keyboard. In order to identify the keyboard type, the Mac then requires the key to right of the left Shift
key to be pressed. In the SSL
the required keystroke to the Mac to correctly identify Matrix as a UK keyboard.
Misc
soft key set (see Page 44), there is a key labelled
KeybID
. Pressing this key will send
Foot Switch Inputs
Sw1 & Sw2
Mono 1/4" jack
Foot switch trigger inputs
X-Rack Interface
D9 female serial data port to facilitate connection to an SSL X-Rack for the transfer of Total Recall information. A suitable 2m
cable is supplied with each X-Rack chassis.
Note: Also included on this connector is a second serial data port for diagnostic and service use.
Configuration of Data Connections
Network Wiring
To ensure the fastest possible communication between your workstation computer and Matrix, and to simplify the wiring between
Matrix and computer, Matrix communicates with your workstation over Ethernet using the ipMIDI driver to emulate a multiport
MIDI interface. To ensure minimum latency ipMIDI uses multicast UDP rather than TCP/IP. This means that:
• The network connection should be as short as possible and should only use routers that can support high data transfer
rates. Problems have been experienced with some domestic routers, particularly when used with Pro Tools. Typical
symptoms of a slow network connection are:
– The Matrix fails to synchronise all controls when first connecting with the DAW.
– Channel controls and scribble strips on channels 9-16 fail to update reliably when using the
Channel keys.
• Because ipMIDI uses multicast UDP packets, messages between one computer and Matrix will be received by all other
computers on the network, potentially causing problems in installations with more than one Matrix. The UDP packets can
be blocked by using a firewall router and connecting the main network to the WAN connector. The firewall can then be
configured to allow all traffic apart from UDP ports 21928 through 21947 which are used by ipMIDI and port 50081 which
4
Matrix Owner’s Manual
Page 13
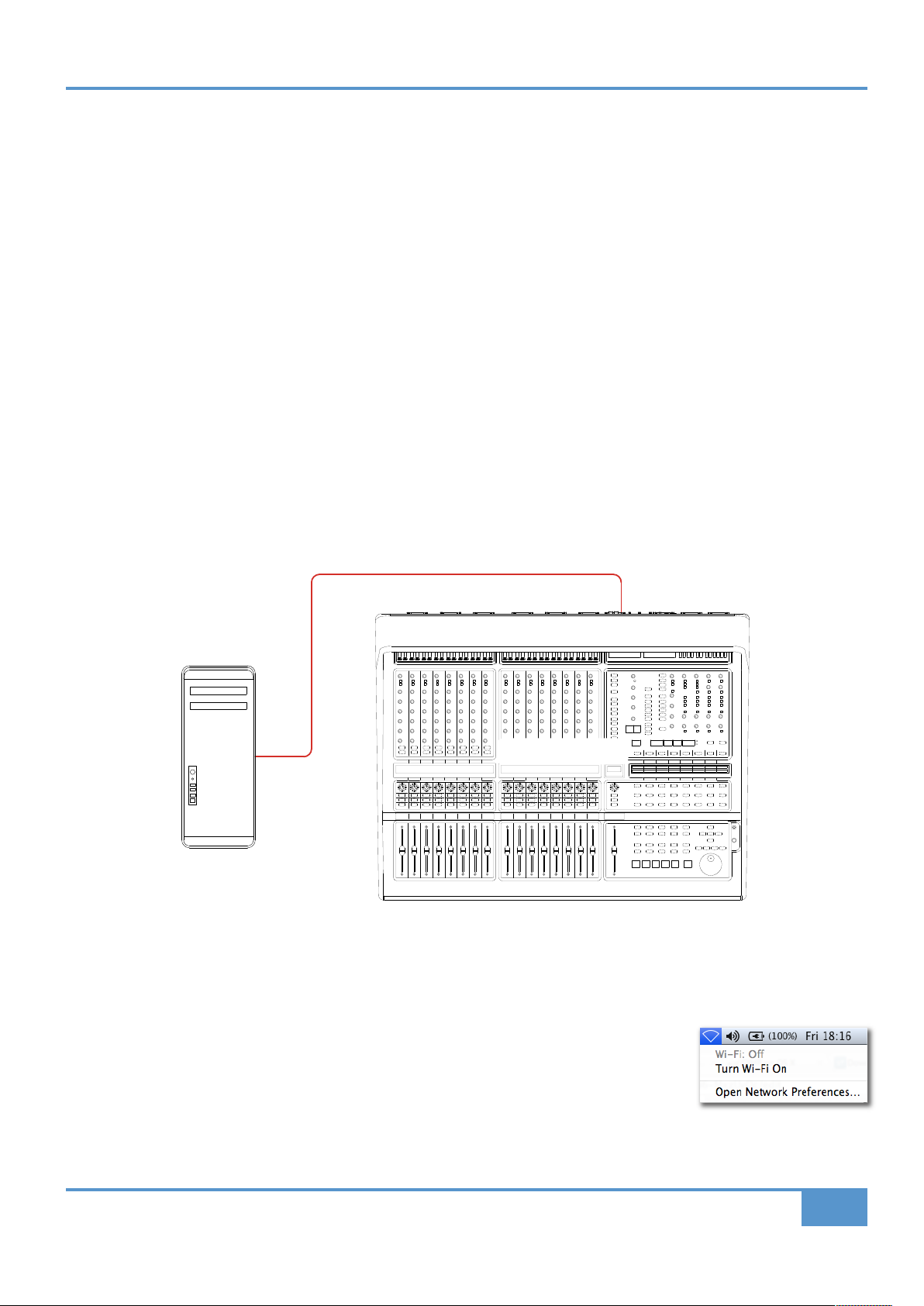
Chapter 1 - Setup
is used by the Matrix Remote application. Note that it may be necessary to use a separate Ethernet switch in place of an
integrated firewall router switch, as some of these can not support the high data transfer rate required. The NetGear FS108
an eight port switch) has been used successfully at SSL Begbroke.
(
Most systems can be easily configured with a direct connection between Matrix and the controlling computer.
Assigning the Matrix IP Address
y default, Matrix uses a fixed IP address of 192.168.1.2which works well if Matrix is connected directly to your DAW.
B
Alternatively, Matrix can be set to use a dynamically assigned (DHCP) address if your installation precludes a simple direct
IP
connection. Switching between the two methods is achieved via the
computer via a network switch or router (with a DHCP server enabled), it should be set for
option should be used. Note that the currently assigned address will be shown in the scribble strip.
‰ Once you have altered the IP mode, you need to turn Matrix off and on for the changes to take effect.
‰ An alternative fixed IP addresses can be set using the console diagnostic port. A custom serial cable (not supplied) will be
required to achieve this – please refer either to the Matrix support pages on the SSL Website or SSL Technical Support for
guidance on this.
SSL soft keys (see Page 44). If Matrix is connected to the
DHCP
, otherwise the
Fixed
Matrix Network Connection Examples
1 Direct Connection (no Internet Required)
This is the simplest way to setup Matrix with your computer.
Network connection
Workstation Computer
‰ Ensure that Matrix is set to use a fixed IP address: Use the
Fixed
is selected (see Page 44).
SSL
Matrix Console
soft key on the console, go to the IPmenu and check that
‰ Please note that many Macs with multiple Ethernet ports can only use one of those ports at any one time!
‰ Note also that if your workstation computer is a Mac, you should ensure that your Mac
Airport is switched off. We strongly recommend this as Airport is known to cause conflicts
with ipMIDI data. If you wish to use the internet, we suggest you configure Matrix with a
Router/Switch (see example 2).
Matrix Owner’s Manual
5
Page 14
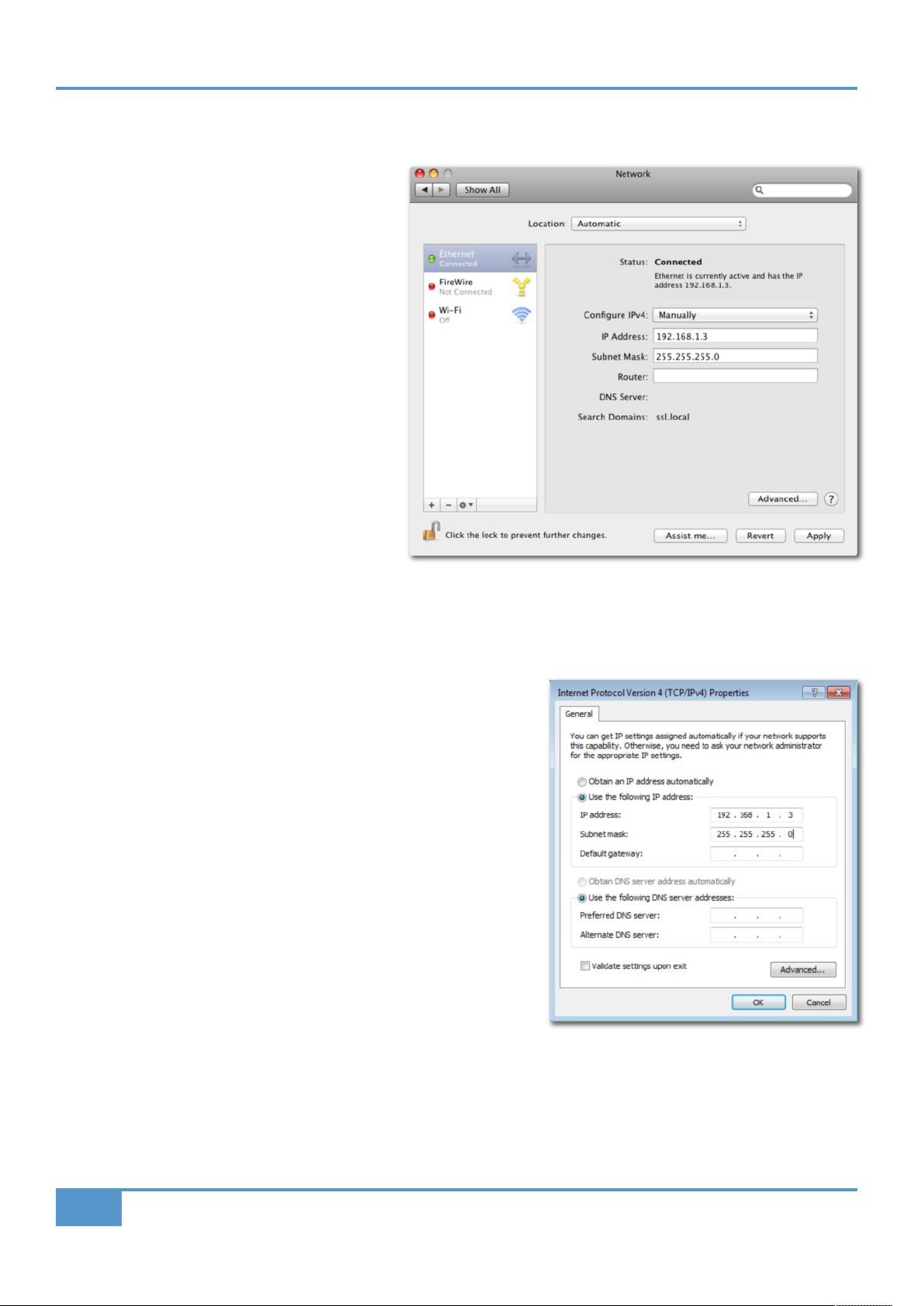
Chapter 1 - Setup
Network Connection Configuration (Mac)
On the Mac, go to System Preferencesand click on the Networkicon.
‰
‰ Fill in the
ith the numbers shown opposite.
w
IP Address and Subnet Mask boxes
Network Connection Configuration (Windows)
‰ Go to Network and go into Local Area Connection Properties.
‰ Open up the option Internet Protocol Version 4 (TCP/IPv4).
‰ Select Use the following IP address and then fill in the IP Address
and Subnet mask boxes as shown opposite.
6
Matrix Owner’s Manual
Page 15
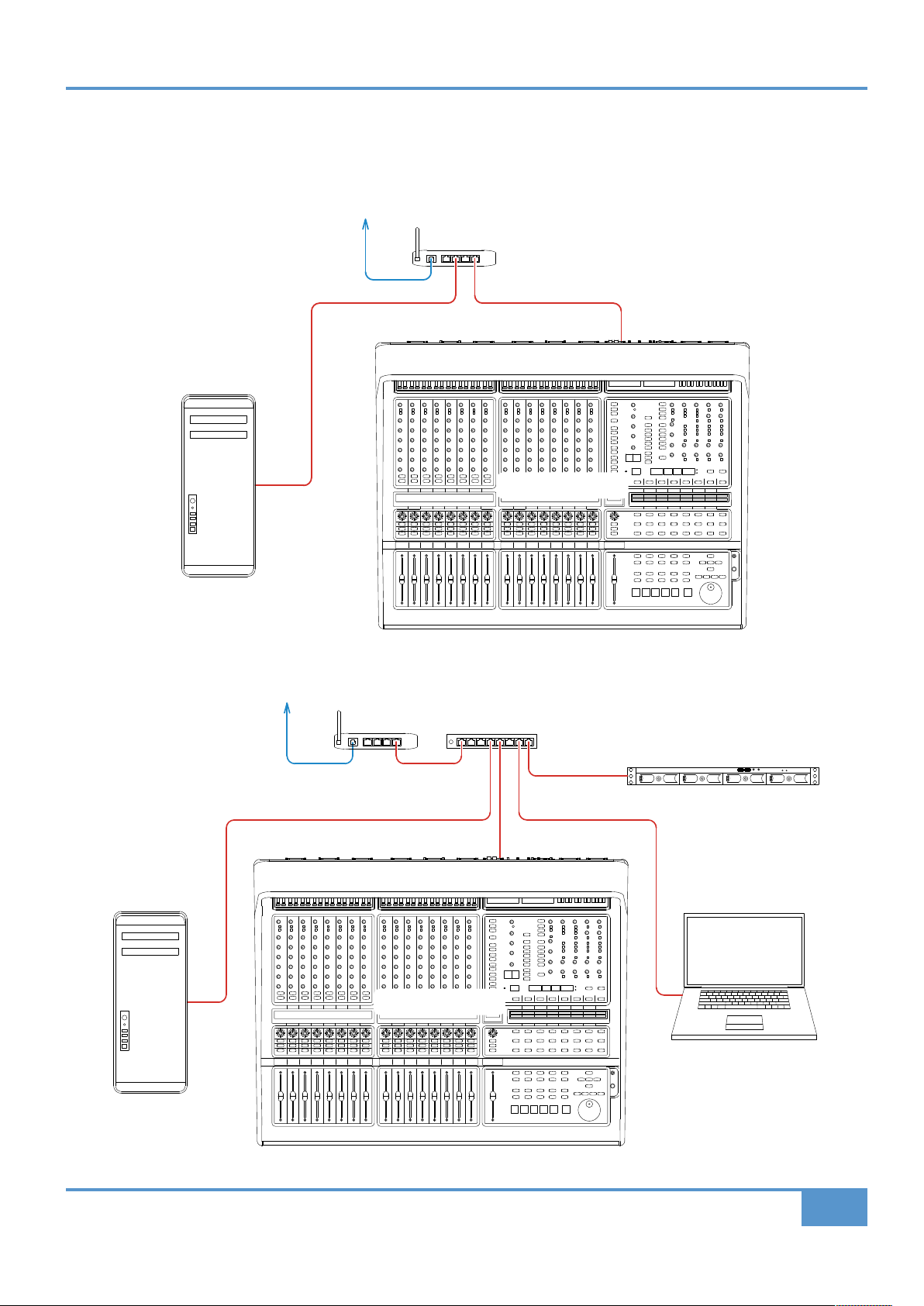
Chapter 1 - Setup
2 Router (and Switch) Connection using DHCP (allows access to Internet)
his connection method allows you to connect multiple devices to your home network and access the Internet at the same time.
T
The basic principle behind this method is that your Internet router acts as a DHCP server, dynamically assigning IP addresses to
all the devices on your network. The simplest configuration would be as follows:
nternet connection
I
ADSL)
(
Network connections
Router
Matrix Console
Workstation Computer
If you have more devices that you need to connect on your network, adding an Ethernet switch will allow more things to be
connected:
Internet connection
(ADSL)
Router
Network connections
Matrix Console
Ethernet switch
Home server
Laptop
Workstation Computer
Matrix Owner’s Manual
7
Page 16
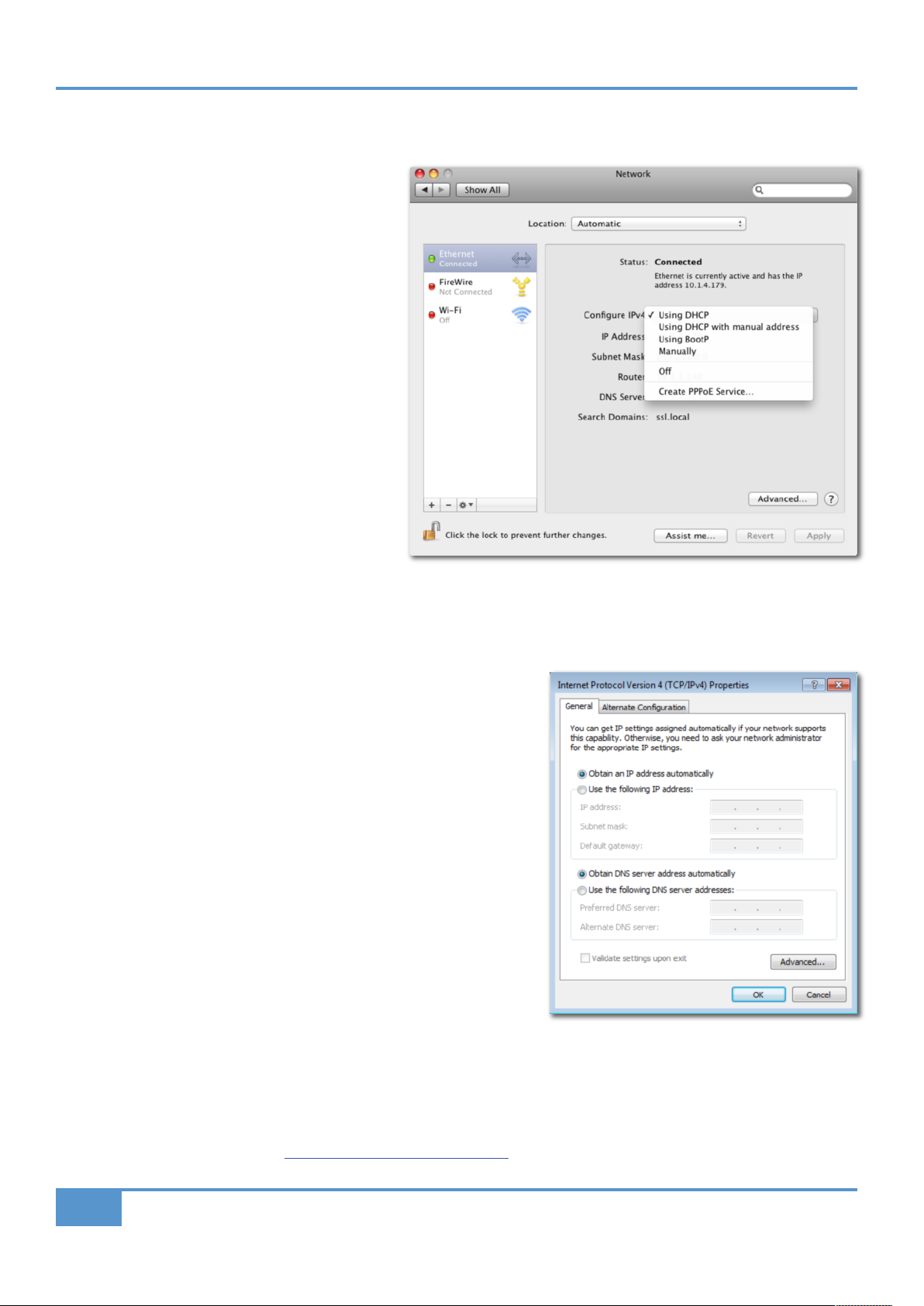
Chapter 1 - Setup
Network Connection Configuration (Mac)
On the Mac, go to System Preferencesand click on the Networkicon.
‰
‰ Set
‰
Configure IPv4 to Using DHCP as shown
ere:
h
Ensure that Matrix is set to use DHCP: Use the
SSL
soft key on the console, go to the IPmenu
and make sure that
DHCP
is selected (see Page 44).
Network Connection Configuration (Windows)
‰ Go to Network and go into Local Area Connection Properties.
‰ Open up the option Internet Protocol Version 4 (TCP/IPv4).
‰ Choose the option Obtain an IP address automatically as
illustrated here:
‰ Ensure that Matrix is set to use DHCP: Use the
console, go to the IPmenu and make sure that
Page 44).
SSL
soft key on the
DHCP
is selected (see
3 Connection in a facility that has multiple SSL consoles
If you are in a studio that has multiple SSL consoles, we recommend that you purchase one of our ‘LAN integration network
switches’ from the SSL webstore. Due to the nature of UDP, if you have two SSL consoles on the same network with a normal
router/switch setup, then you may find that the console in one room will start to control another. Our managed switch blocks
UDP data on two of the ports, solving the problem and allows uplinking in a multi-room facility. Please visit the following link for
more details and a picture example: store.solidstatelogic.com/catalog/36
8
Matrix Owner’s Manual
Page 17
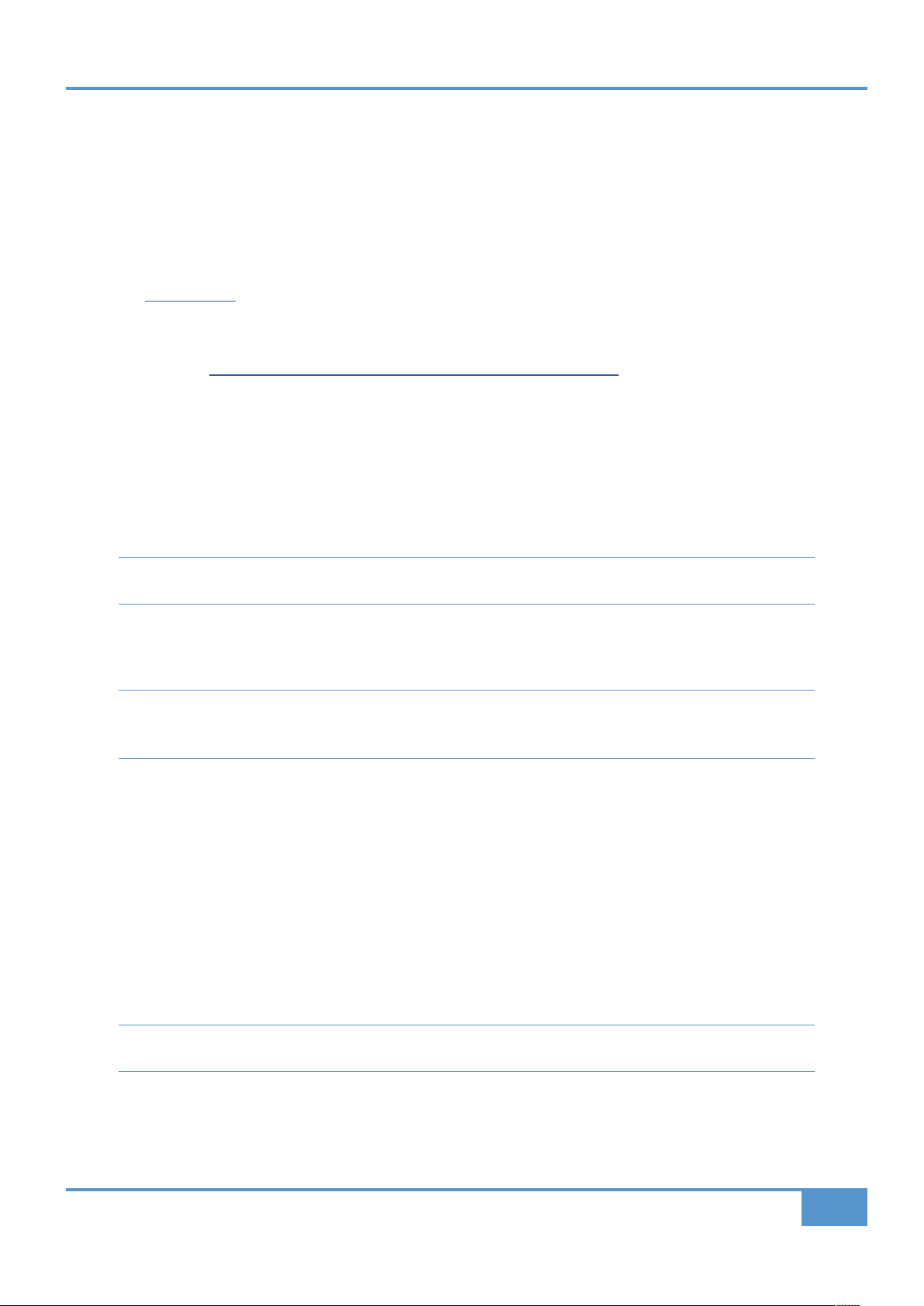
Chapter 1 - Setup
Software Installation and Configuration
On the disk which came with Matrix you will find two programs to install. Install the program called MatrixRemote on the
computer from which you intend to control Matrix, and install the program called ipMIDI on any computers which have a DAW
installed which you intend to use with Matrix.
System Requirements
• Matrix Remote is a Java application and will run under Java Version 5 or higher. PC users can download the latest version
from www.java.com
• ipMIDI is compatible with Mac OS X 10.5, 10.6 and 10.7, Windows 2000, XP, Vista and 7
Check the SSL website for the latest versions of the ipMIDI virtual MIDI interface driver and the Matrix Remote application.
These can be found at www.solidstatelogic.com/support/consoles/matrix/downloads.asp
Software Installation (Mac)
Matrix Remote
‰ Mount the MatrixRemote.dmg disk image and open it. Drag the enclosed Matrix Remote application to the Applications
folder, then to the Dock or any other convenient location.
ipMIDI
There are two versions of ipMIDI for Mac; V1.5 is suitable for OS X 10.5 whilst V1.6 runs on OS X 10.6 and 10.7. Please
choose the correct version for your Mac.
‰ Mount the ipMIDI.dmg disk image and open it. Double click on the ipMIDI.pkg file to run the installation program. Note
that you will be asked to log out and in again once you have completed the installation. Once you have logged back in open
Audio MIDI Setup and double click on the ipMIDI icon. Set the number of MIDI ports to 9 in the resulting pop-up.
Note that if you are upgrading an older copy of ipMIDI you must uninstall it before running the installer. To uninstall ipMIDI
simply delete: ‘
the ‘
.plugin
/Library/Audio/MIDI Drivers/ipMIDIDriver.plugin
’ file before running the installer.
’. You should empty the Trash after deleting
Software Installation (PC)
Matrix Remote
‰ Copy the MatrixRemote.exe file to the Program Files folder (or any other convenient location) then create a shortcut
to it on your desktop and/or task bar. Double clicking on this will launch the Matrix Remote program.
ipMIDI
‰ Run the setupipmidi_1.9.exe application (note that the last part of the name may change depending on the version you
are installing) by double clicking on it. Note that you will have to restart the computer at the end of the setup process. Once
the computer has restarted right click on the ipMIDI icon in the task bar and set the number of MIDI ports to 9 in the
resulting pop-up.
Note that if you are upgrading an older copy of ipMIDI you must uninstall (using Add/Remove programs) it before
running the installer.
Matrix Owner’s Manual
9
Page 18
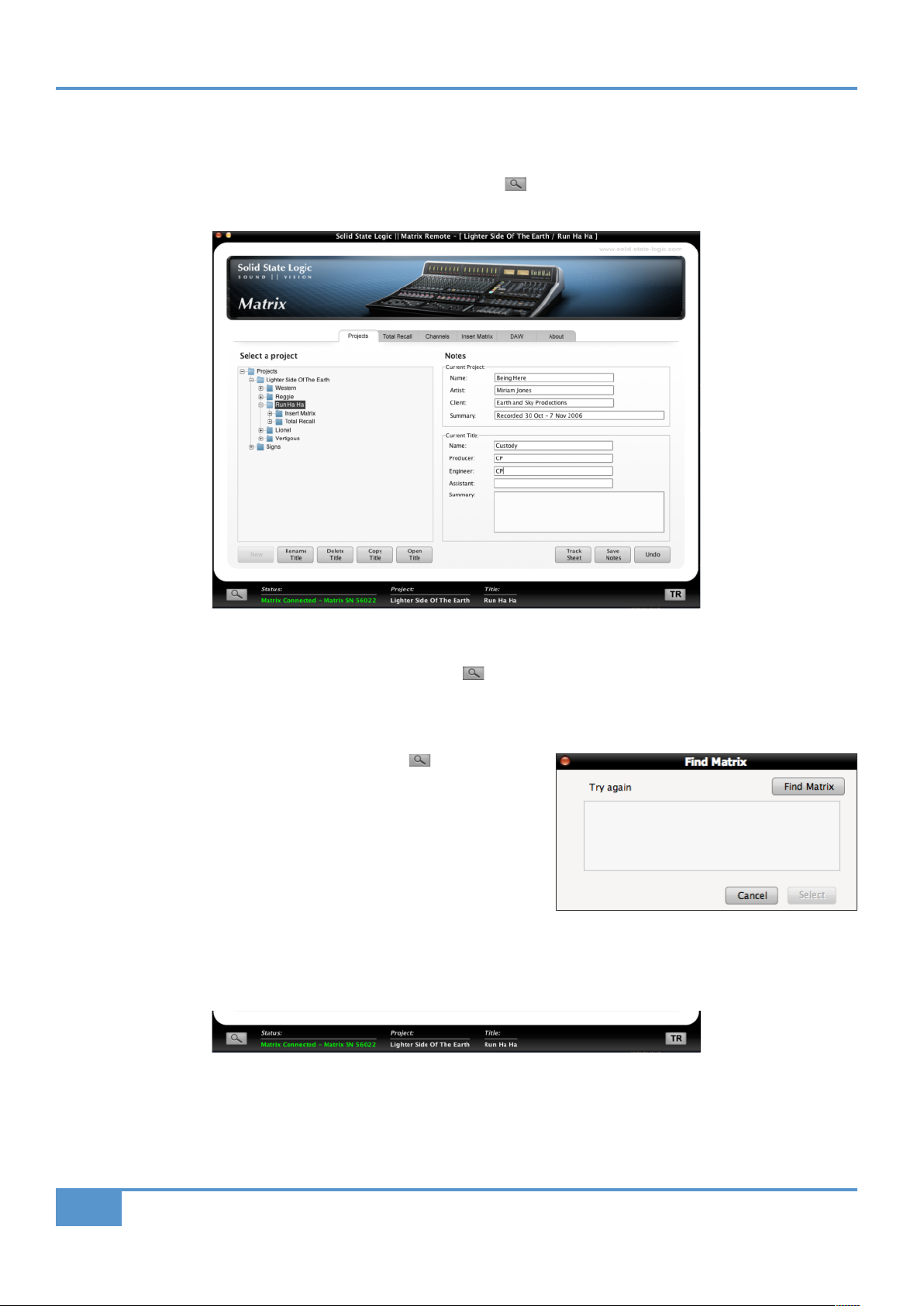
Chapter 1 - Setup
Matrix Remote Configuration
‰ Having completed the set-up guidelines described above, run the Matrix Remote software.
In the bottom left-hand corner of the Remote window there is a Find ( ) button, along with indication regarding the current
status of the connection to Matrix:
When the Matrix Remote first opens, it searches for a Matrix console to control. If it finds one, it will automatically link to that
console. This will be indicated by the Status to the right of the button displaying a green ‘Matrix Connected - Matrix
SN XXXX’ message, where SN XXXX is the ID of the Matrix console found.
If the Remote cannot find any Matrix consoles, its status will display the message ‘No Matrix Found, click on Find.’
‰ If this happens, check your connections and press to bring up the
Find Matrix pop-up.
‰ If the Remote still cannot find any Matrix consoles, the list in the pop-up
will be empty. In this case, recheck the connections and press the Find
Matrix button in the top right of the pop-up, and the Remote will rescan
for consoles.
‰ Once the Remote has found the console, it will appear in the pop-up.
Highlight the Matrix ID and then click on Select.
Once a connection has been made to Matrix, the green ‘
Status field:
Matrix Connected - Matrix SN XXXX’ message will appear in the
10
Matrix Owner’s Manual
Page 19
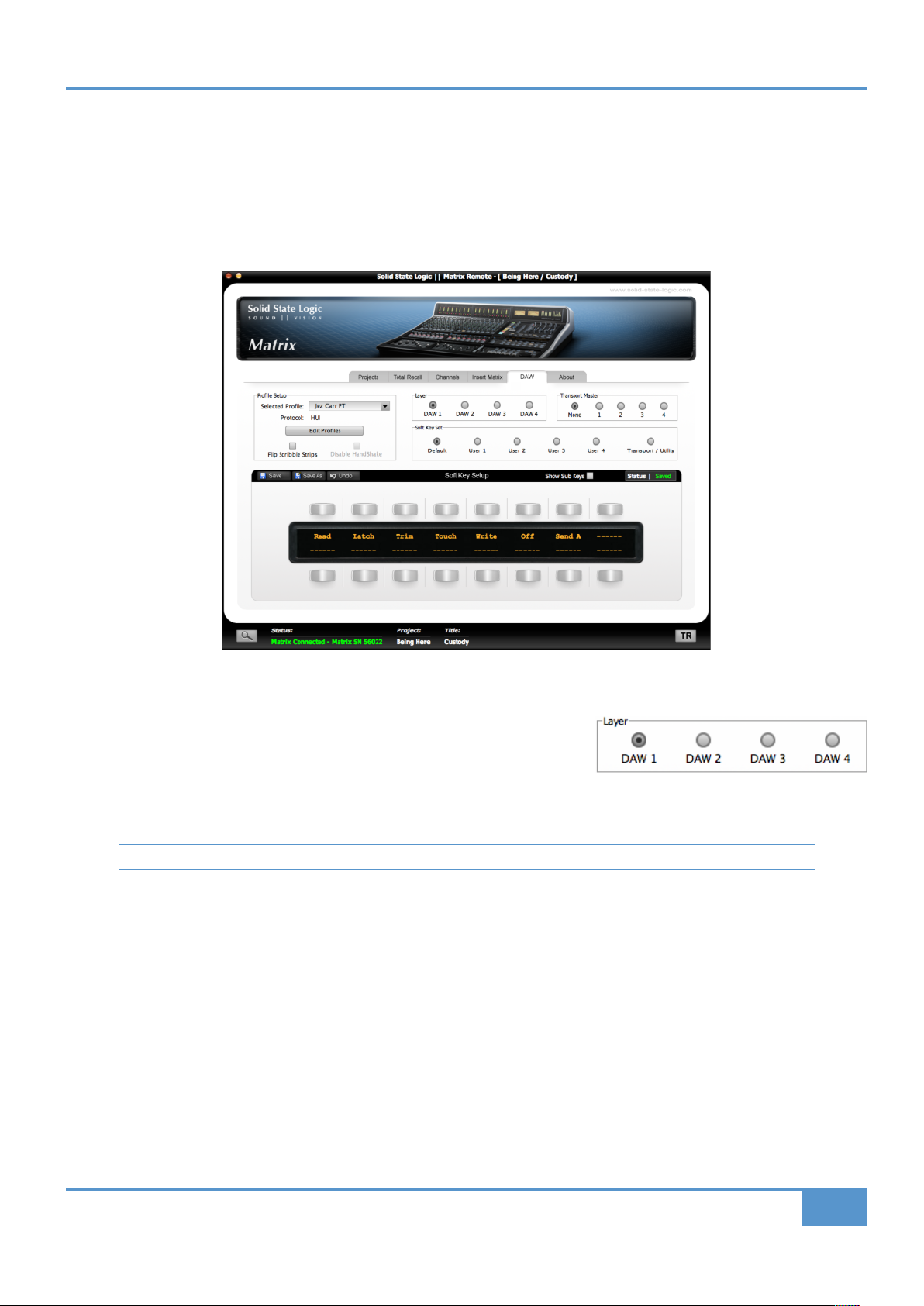
Chapter 1 - Setup
DAW Layer Configuration
Matrix can connect to up to four DAWs and software MIDI devices, though only one program can be controlled from the Matrix
control surface at one time. In order to cater for setups which include multiple programs, each can be assigned its own Matrix
‘layer’. Control operations performed on the Matrix control surface will then affect whichever program is assigned to the currently
selected layer.
Layers are programmed in the DAW tab in the Matrix Remote:
Matrix Remote Layer Selection
The layer being configured in Matrix Remote is selected via the DAW tab’s Layer
radio buttons, located in the middle of the tab towards the top. All other functions
in this tab, with the exception of the Transport Master selection, are specific to
the selected layer.
‰ First, decide which DAW or MIDI device will be assigned to which layer.
Note that you can always review your layer assignments; This need not be a permanent configuration.
‰ Next, assign an appropriate Profile to each of the layers to be used. A Profile defines which control protocol (HUI, MCU or
CC - See Chapters 5 and 6 for more details) is used to control the DAW or MIDI device, and also includes up to five sets
of soft keys for a specific DAW program. There are four pre-loaded default Profiles on Matrix:
- A HUI Profile configured for Pro Tools
- An MCU Profile configured for Logic
- An MCU Profile configured for Nuendo/Cubase
- A CC (MIDI Continuous Controller) Profile for MIDI devices.
Matrix Owner’s Manual
11
Page 20
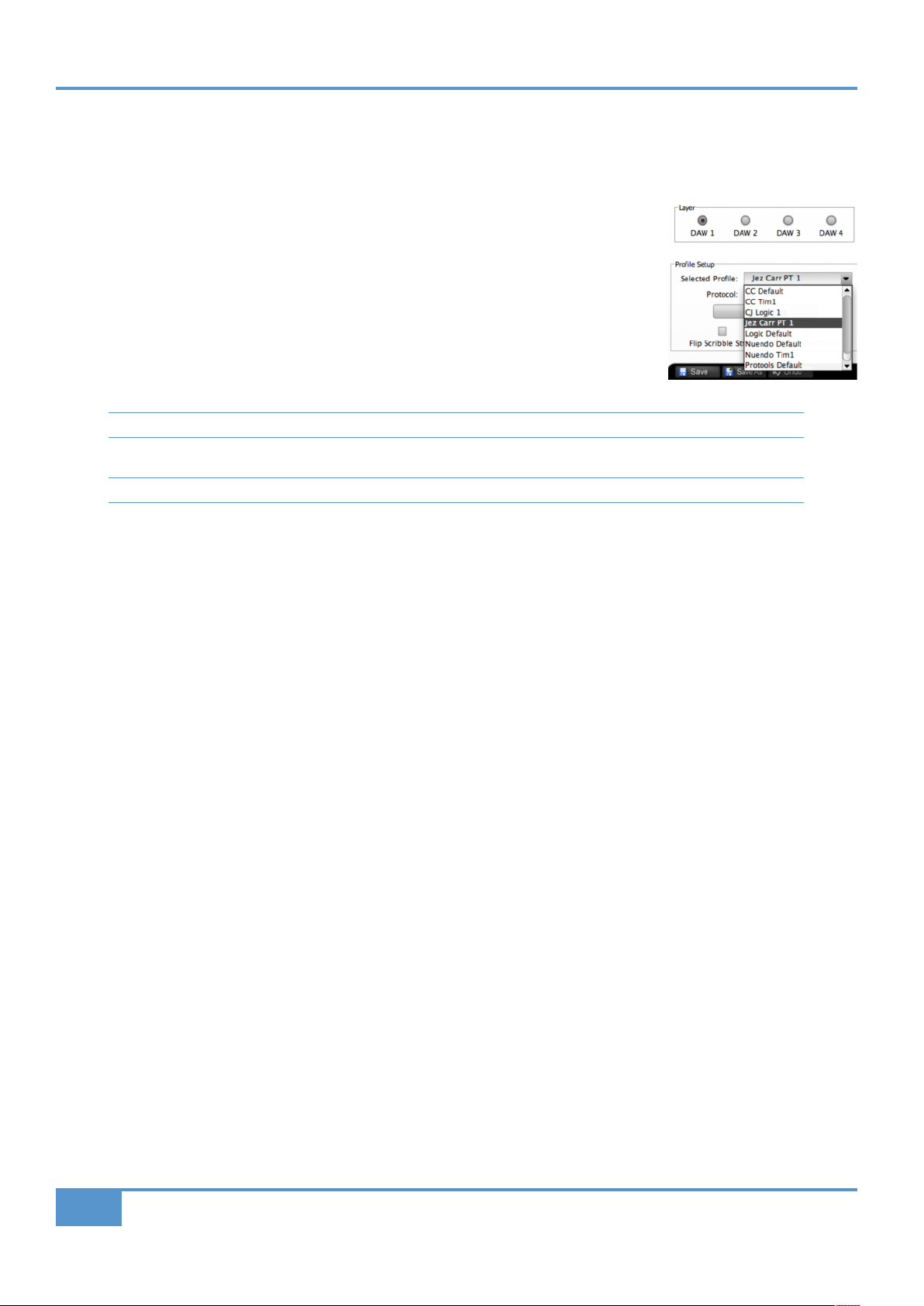
Chapter 1 - Setup
Eventually you will personalise your Profiles. As part of the personalisation process, Profiles for other DAW packages can be
created using the Pro Tools default Profile for HUI DAWs, and the Logic default Profiles for MCU DAWs (see Chapter 6).
owever, for now, the important thing is to make sure you assign each DAW layer the right protocol. If you are running a DAW
H
other than those listed above, please refer to its manual to establish which control protocol it uses.
‰ Using the
layer you are planning to assign to your first DAW.
‰ In the Profile Setup area found in the top left corner of the DAW tab, select the correct
default Profile from the Selected Profile drop-down list.
‰ If the new Profile you select uses a different protocol than that which was previously
selected, a pop-up will appear asking you to reboot Matrix. Press OK. If you have more
layers to set up, you can select the Profiles on all of them before rebooting. Once you have
selected all the Profiles required for now, switch the console off and on again.
Layer buttons, located in the middle of the DAW tab towards the top, select the
Note that once the protocol has been changed, the soft key assignments are locked out until the reboot is performed.
Please refer to Chapter 6 for more on DAW layers.
12
Matrix Owner’s Manual
Page 21
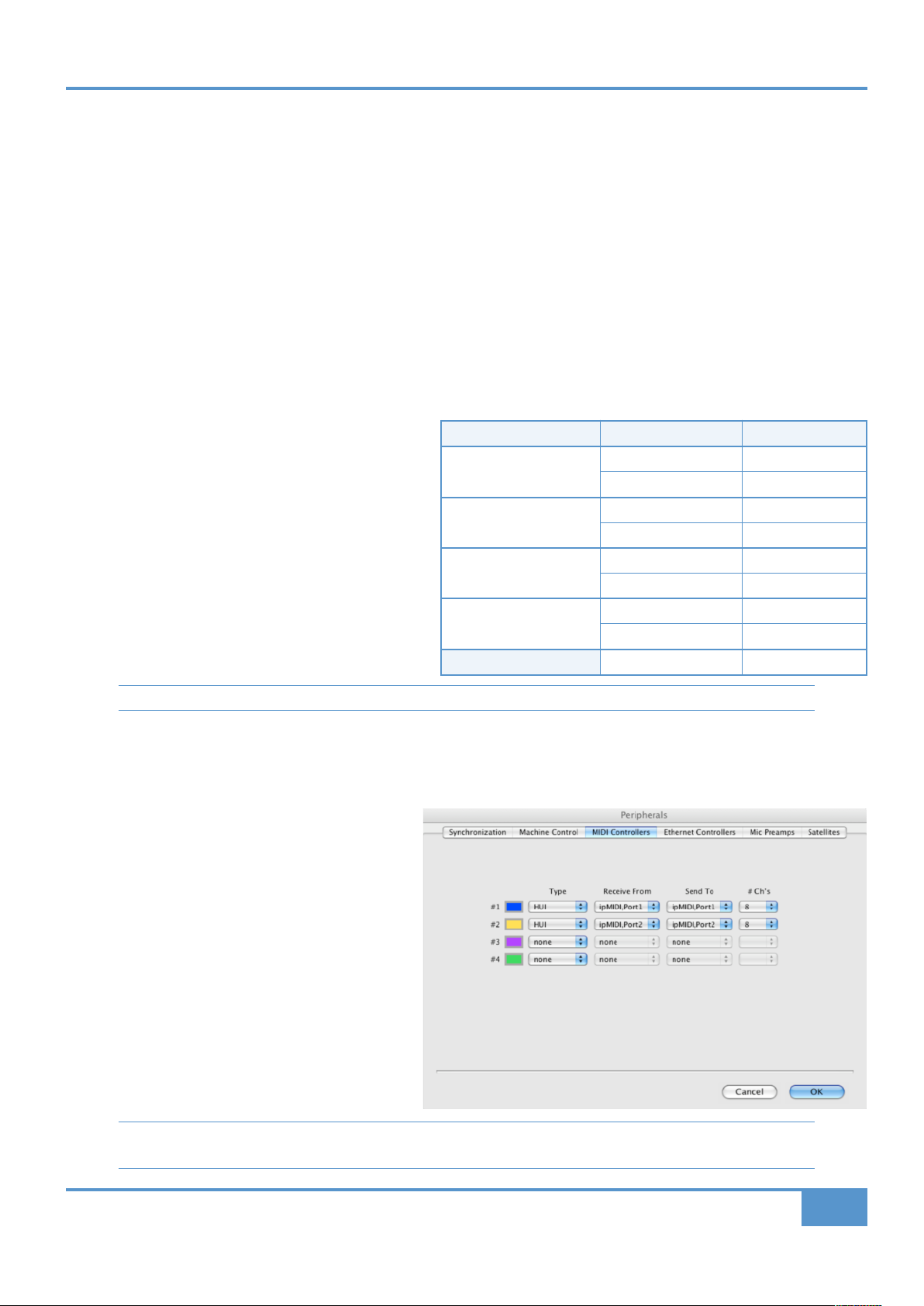
Chapter 1 - Setup
ipMIDI Configuration
The ipMIDI driver enables your DAW to send and receive MIDI control data via the network connection, and must be configured
to match the requirements of Matrix before it can be used.
Mac
Once the driver has been installed and you have logged back in, use the Finder to navigate to the Utilities folder (in
Applications). Double-click Audio MIDI Setup, select MIDI Devices and double-click on the ipMIDI icon. Set the number
of MIDI ports to 9 in the resulting pop-up.
Windows
Once the computer has restarted after installing the driver, right-click on the ipMIDI icon in the Task Bar, select ipMidi -
MIDI over Ethernet and set the number of MIDI ports to 9 in the resulting pop-up.
MIDI Port Mapping
MIDI control for the four Matrix Layers is split across the
nine ipMIDI ports which means that your DAW must be
configured to match the table here.
Note that CC (‘Continuous Controller’) Layers only use
the first MIDI port in their layer. All CC data is sent on
MIDI Channel 1.
Matrix DAW Layer Matrix Channels ipMIDI port
1
2
3
4
Automation
1 to 8 1
9 to 16 2
1 to 8 3
9 to 16 4
1 to 8 5
9 to 16 6
1 to 8 7
9 to 16 8
1 to 16 9
MIDI Port 9 is concerned with automation, not layer configuration. Use of this port is described fully on Page 45.
Setting which ipMIDI ports the DAW should use is performed using the MIDI controller configuration page of your DAW. Below
and overleaf are two examples using Pro Tools and Logic Pro.
Pro Tools
‰ In the Setup menu, click on Peripherals and
select the MIDI Controllers tab.
‰ For MIDI controllers 1 and 2, select ‘HUI’ as the
MIDI controller ‘Type’ and assign the MIDI ports
for this layer’s DAW to the two MIDI controllers,
as listed in the table above.
As an example, if Pro Tools has been assigned to
Layer 1 (so using ipMIDI ports 1 & 2), the
Controllers tab should look as opposite.
Please note, if using Pro Tools on Windows, ensure you are running Pro Tools as an Administrator. Not doing this can
result in one way HUI communication!
MIDI
Matrix Owner’s Manual
13
Page 22
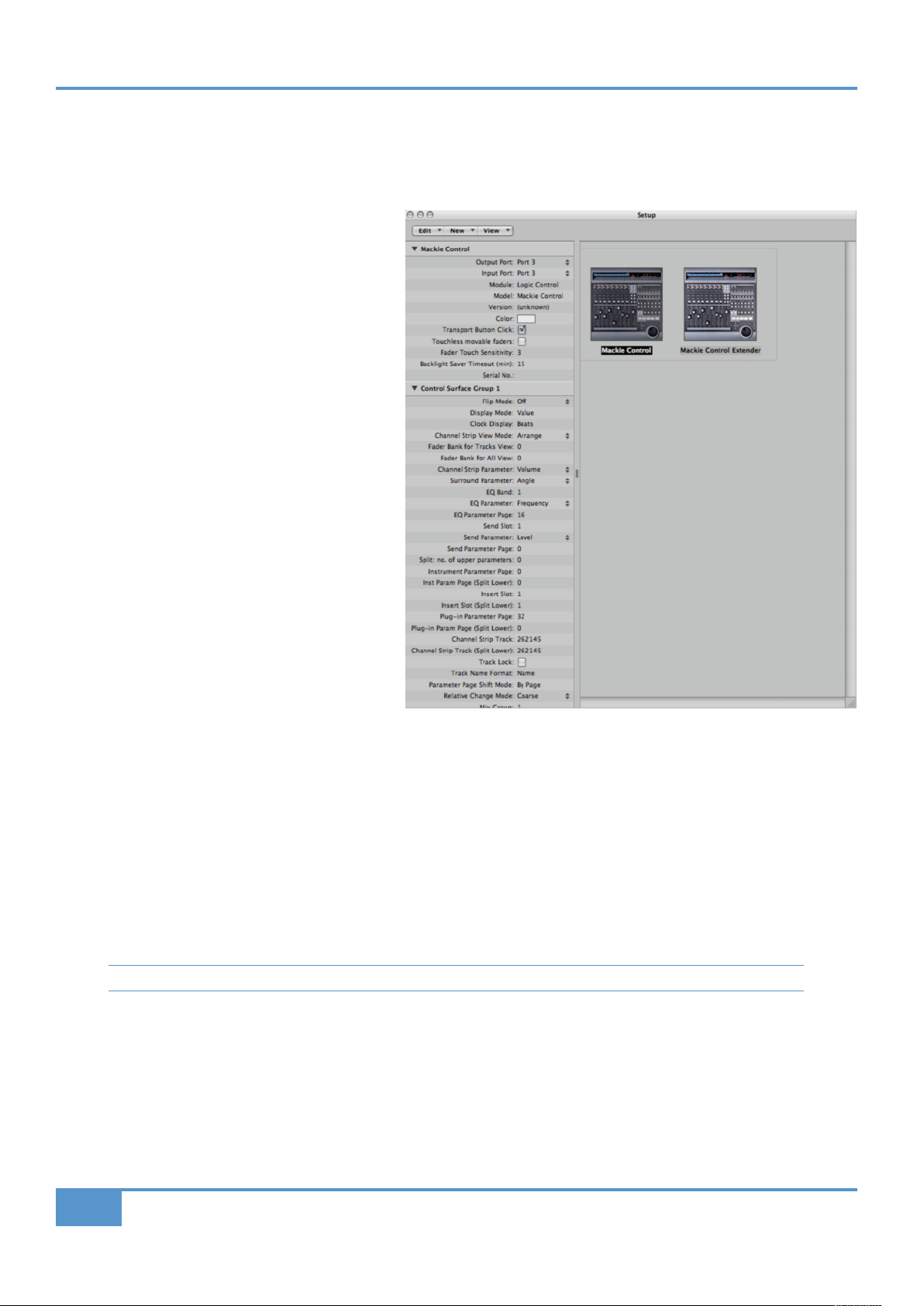
Chapter 1 - Setup
Logic Pro
he DAW protocol used by Logic Pro is the Mackie Control Unit (MCU) protocol. Therefore when a Logic Profile is assigned
T
to a Matrix DAW layer, in order for Matrix to control Logic, a Mackie Control together with a Mackie Control Extender must
be added to Logic Pro. Click on
oth the Mackie Control and Mackie Control
B
Extender provide just eight faders. Therefore Matrix
faders 1-8 are mapped to the Mackie Control ports
along with the master fader and DAW Control
function switches whilst faders 9-16 are mapped to
the Mackie Control Extender ports. The actual
ipMIDI ports used will depend on which layer (or
layers) have a Logic Profile assigned. (Refer to the
previous page for a list of Matrix’s MIDI port
assignments.)
The screenshot opposite gives an example of Logic
having been setup on DAW 2 layer. The Mackie
Control has its Input and Output ports set to 3 and
the Mackie Control Extender has its Input and Output
ports set to 4.
Preferences then Control Surfaces Setup to access the menu shown below.
It is recommended that you delete any Mackie
controllers automatically created on set-up, and
recreate them manually. Note that if the physical
arrangement is reversed, then the Matrix faders will
not map correctly to the on-screen faders in Logic.
If Logic is the only DAW connected to Matrix, then
provided that there is only one DAW Layer set up
with an MCU based Profile, Logic should automatically
detect the two virtual controllers which will be shown in the Logic
appropriate Matrix ipMIDI ports assigned. If Logic fails to detect the control surfaces, then the controllers can be added manually
via the New, Install menu and the appropriate MIDI Out port and Input assigned. Full details can be found in the online Logic
Pro Control Surfaces Support Guide in the Logic Help menu.
If Matrix is set up with multiple MCU profiles in the DAW layers, then the automatic detection option must be disabled and the
controllers added and configured manually. Check the
below the Edit Profiles button) for all the DAW layers assigned to a MCU Profile prior to starting the Logic application. This
will prevent Logic automatically detecting multiple Mackie Control Units.
For other DAWs, please refer to the relevant User Guide for details about configuring MIDI controllers.
See Chapter 6 for a description of the Remote’s DAW tab.
Disable Handshake box in the DAW tab in Matrix Remote (located
Control Surfaces Setup menu (as shown above), with the
14
Matrix Owner’s Manual
Page 23
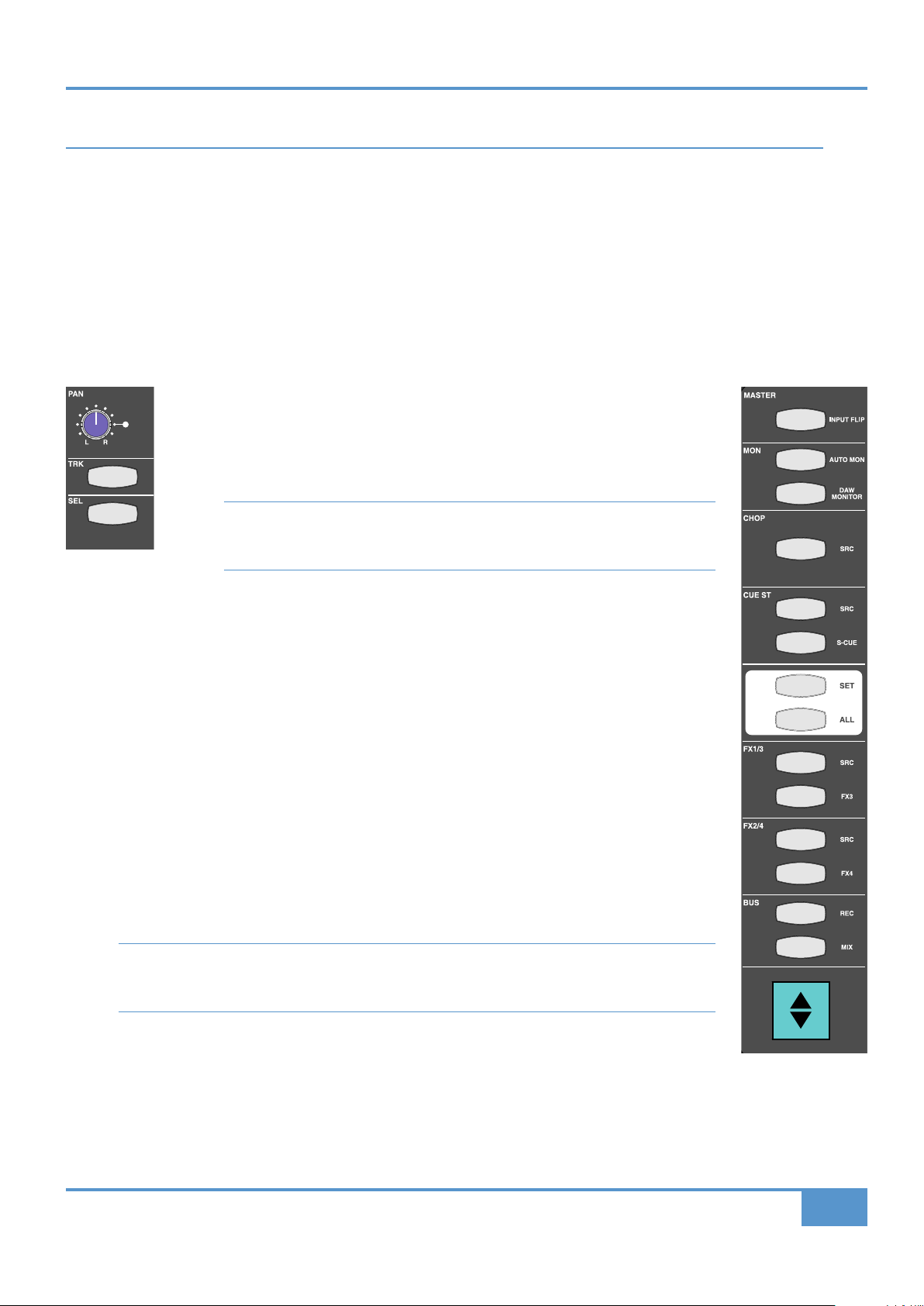
iJack iJack
CUT
DIM
i
n
22
62 811
L
EFT
RIGHT
R
EC
MON SOLO
MIX
SolidStateLogic Matrix
91011121314151612 34 5 678
Chapter 2 - Getting Started
Chapter 2 –
The aim of this chapter is to familiarise you with the basics of operating your Matrix. We will restrict ourselves to simple
operations and leave more complex elements to the following chapters. You may find it helpful to complete the whole tutorial
before exploring the references to more detailed parts of the manual.
Getting Started
Important Concepts
Before we get going, there are a couple of important operating principles which need to be explained:
The Master Channel
While many of the channel’s controls are located in the physical channel strip, a number
are instead found in the Master Channel (shown right) located in the top left-hand
corner of the desk’s centre section. The Master Channel gives you access to additional
channel strip controls for whichever channel strip is assigned to it using the upper SEL
button, located above the numeric display, in the middle of the channel (shown left).
Note: There is a second SEL button in the channel, located a little lower on the channel
strip, just above the fader. This button is associated with DAW control, not assigning
the Master Channel. The DAW SEL button is examined on Page 67.
Multiple channel strips can be assigned to the Master Channel. See Page 30 for details.
Focus Modes
Matrix combines two distinct modes of operation in one control surface, providing control of both the
analogue signals and the DAW functions associated with the modern recording environment. In order
to accomplish this within a compact space, the console can operate in two ‘Focus’ modes, focusing on
either the analogue or DAW control functions. These modes are simply called Analogue Focus and DAW
Focus.
Focus modes primarily affect the channel faders and their CUT and SOLO buttons which control the
analogue signal when in Analogue Focus mode, but send control messages to the DAW when in DAW
Focus mode. Focus modes also affect the channel meters which normally meter the analogue signal in
Analogue Focus mode but replicate the DAW track metering in DAW Focus mode.
Matrix’s mode is selected and indicated by the large Focus button, located directly underneath the Master
Channel, on the left of the centre section (at the bottom of the graphic on the right). Pressing this button
swaps between Focus modes. It is lit to indicate Analogue Focus, and unlit to indicate DAW Focus.
Note: It is important to distinguish between DAW Focus mode (where the desk’s channels control the
tracks within the DAW) and DAW input selection within Analogue Focus mode (where the desk’s channels
control the analogue signal returning from the DAW).
Matrix Owner’s Manual
15
Page 24
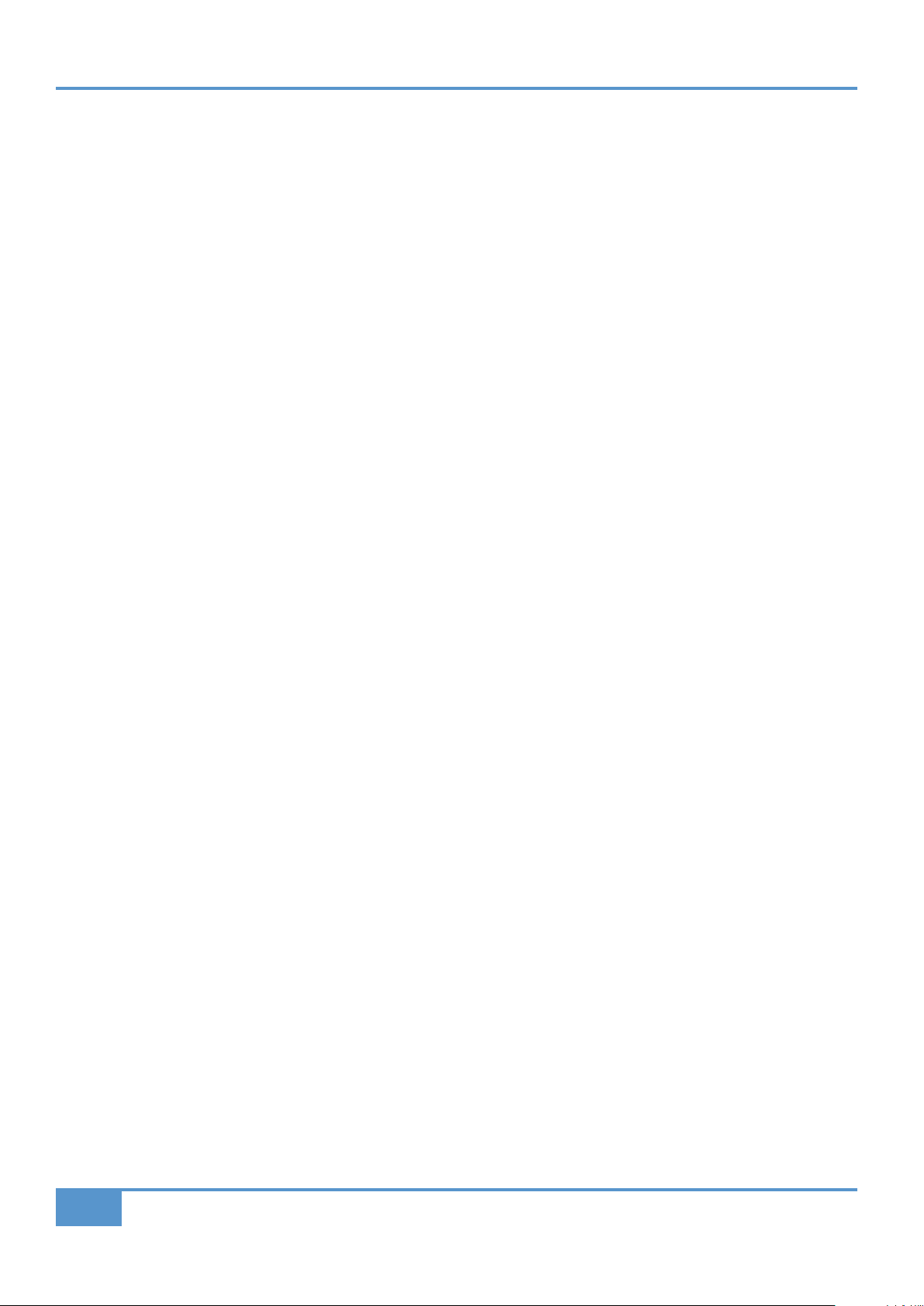
Chapter 2 - Getting Started
Preparing for the tutorial
This tutorial assumes that you have followed the instructions in Chapter 1 (Installation and Setup), and have therefore installed
and configured the Matrix Remote and ipMIDI software, set up at least one DAW layer, and made at least the following
connections:
- One channel input (‘line in’), output (‘channel out’) and DAW return (the tutorial refers to Channel 16, but any will do).
One insert (‘device’) send and return (the tutorial refers to Insert 1, but any will do).
-
One FX send with stereo return (the tutorial refers to FX3, but any will do).
-
- Your main monitors and engineer’s headphones.
You will also need to create a session in your DAW with at least one audio track with its input and output assigned to the
channel you are using for this tutorial. Name this channel
Each step of this tutorial also presumes that your Matrix is in the state it would be if all the previous steps had been accurately
followed, and that no other buttons have been pressed in the process. If the desk doesn’t respond in the way described, please
review the previous steps as well as these preparatory instructions.
For the purposes of this tutorial, we suggest you find a fairly constant audio source, such as a CD player, for the channel input.
The tutorial will presume that you are using channel 16, simply because it is close to the centre section. If your setup requires
you to use a different channel, then that will work equally well. We also suggest that you create some obvious signal processing
for both the insert (an EQ with extreme settings, for example), and the FX send (a huge reverb, for example). Once again, we
will presume you have connected up DEVICE SEND and RETURN 1 and FX 3 (returning on Stereo Return 3), but if your setup
requires you to use different connections, then that will work equally well.
Test.
16
Matrix Owner’s Manual
Page 25
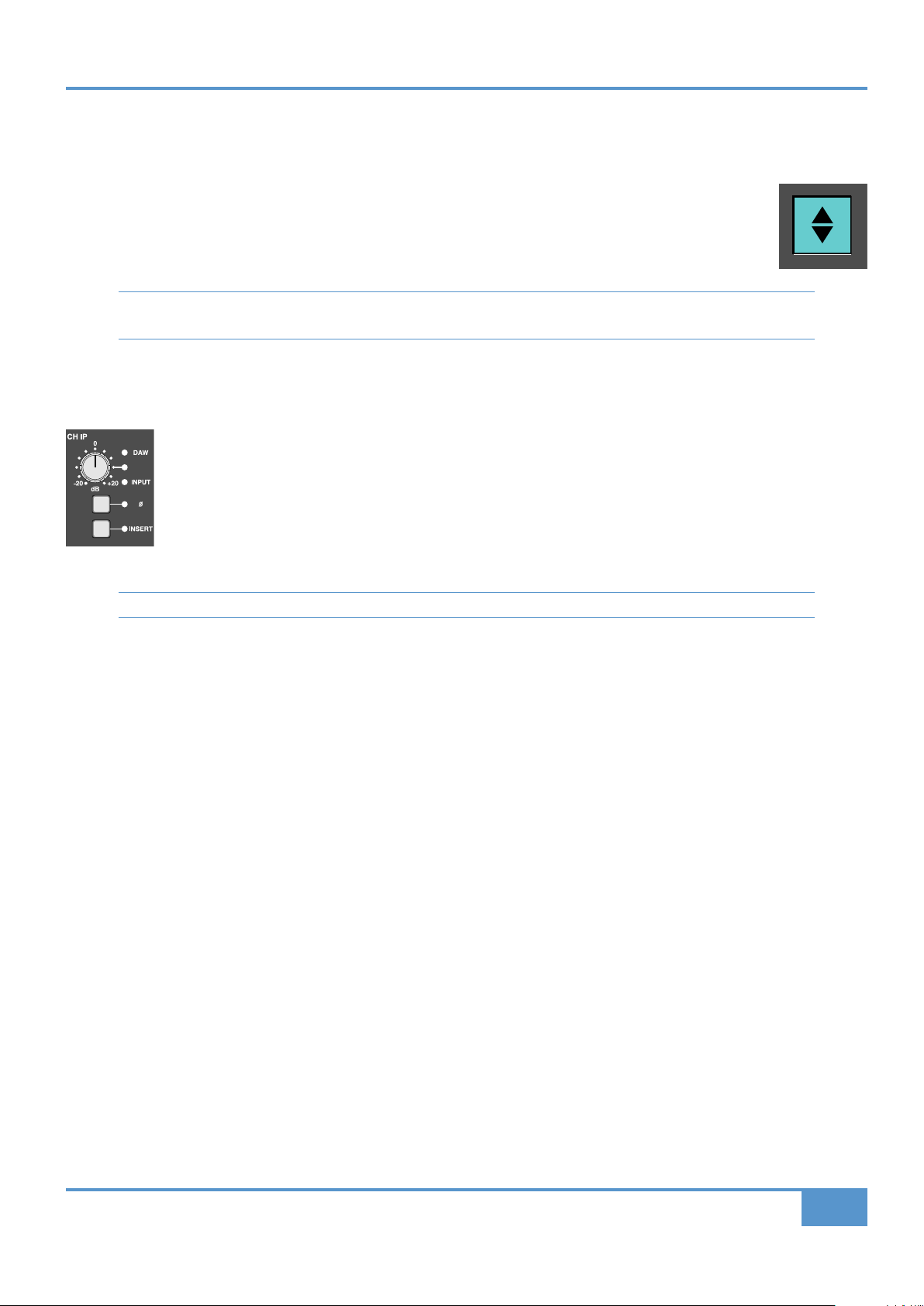
91011121314151612 34 5 678
i
Jack iJack
CUT
D
IM
i
n
22
62 811
LEFT
RIGHT
REC
MON SOLO
MIX
SolidStateLogic Matrix
Chapter 2 - Getting Started
STEP 1:
In this step, we will simply learn how to bring signal into the channel from the D-connectors on the Matrix back panel.
First, ensure that the desk is in Analogue Focus mode, not DAW Focus mode, by checking that the Focus
‰
button (shown right) is lit.
Press the upper
‰
now assigned to channel 16.
ote: There is a second SELbutton in the channel, located a little lower on the channel strip, just above the fader. This
N
button is associated with DAW control, not assigning the Master Channel. The DAW SEL button is examined on Page 67.
‰ Find the INPUT FLIP button at the top of the Master Channel. This button determines which of the two channel inputs is
feeding the channel: the main (line-in) input, or the DAW return. Make sure the button is lit green, indicating that the main
input is selected. If it is red, indicating that the DAW return is selected, press it to select the main input.
In the channel strip, the LEDs to the right of the grey gain pot labelled CHIP (at the top of the channel) also
indicate the input selection: INPUT or DAW.
‰ Use the gain pot to adjust the gain of the input. Your CD signal should now be shown in the meter above
‰ Lift the channel fader to 0dB and check that neither the SOLO nor CUT buttons above the fader are lit.
ey on Channel 16. It will light to indicate that it is selected. The Master Channel is
SELk
the channel strip, and you can use this to adjust its level.
We will examine these controls in Step 7.
Bringing Signal into the Channel
Note: You won’t hear your signal until Step 3.
Matrix Owner’s Manual
17
Page 26
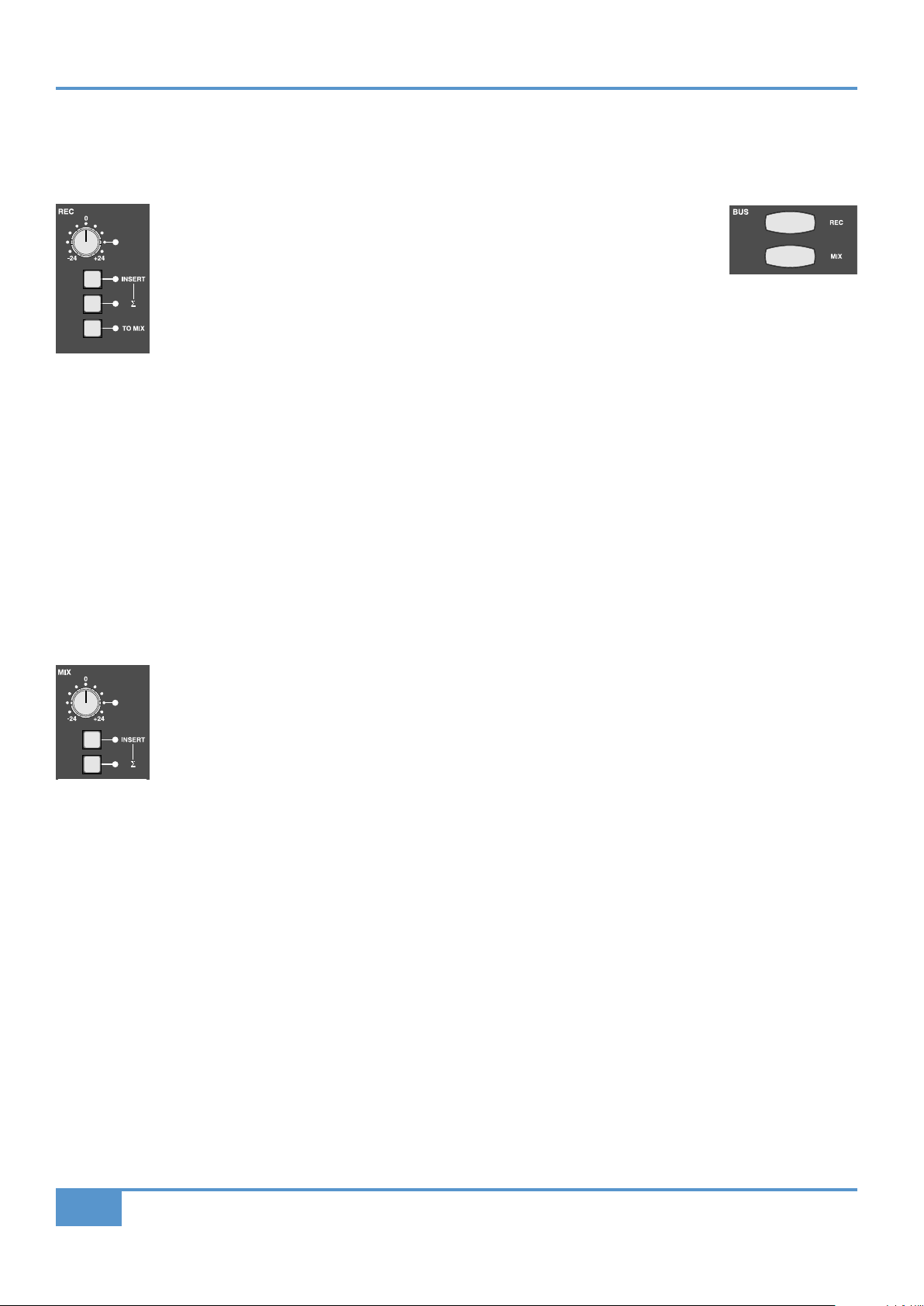
SolidStateLogic Matrix
i
Jack iJack
CUT
DIM
i
22
62 811
LEFT
RIGHT
REC
MON SOLO
MIX
SolidStateLogic Matrix
SolidStateLogic Matrix
Chapter 2 - Getting Started
STEP 2:
Having brought signal into the channel, we will now learn how to bring it out again. We will cover more of the channel output
options in Steps 4 and 7.
‰ Press the REC button in the BUS area towards the bottom of the Master Channel.
This routes the signal to the record bus. The button will light red to indicate that
this routing is active. Your CD signal should now be shown in the REC meter, to
the right of the VU’s above the centre section.
‰ Adjust the level of the record bus using the grey gain pot in the main REC bus controls, located in the top-
right of the centre section (shown left).
There are two ways to route the signal to both record and mix busses:
Firstly we will route just this channel to both busses:
‰ Press the MIX button, below the REC button in the Master Channel. It will light yellow to indicate that this routing is active.
Your CD signal should now be shown in the MIX meter, to the right of the VU’s above the centre section.
Secondly, we will route the whole record bus to the mix bus:
Routing to the Main Busses
‰ So as not to double the routing, deselect the mix bus routing from the channel by pressing MIX again.
‰ In the REC area of the centre section, press the TO MIX button. The LED next to it will light to indicate that this routing
is active.
The mix bus level is adjusted in two places:
‰ Lift the master fader, to the right of the channel faders, to 0dB.
‰ Turn the gain pot in the main MIX bus controls, located to the left of the REC bus controls. In order to
distinguish the mix bus from the record bus in the following step, leave the mix bus level about 20dB lower
than the record bus level.
18
Matrix Owner’s Manual
Page 27
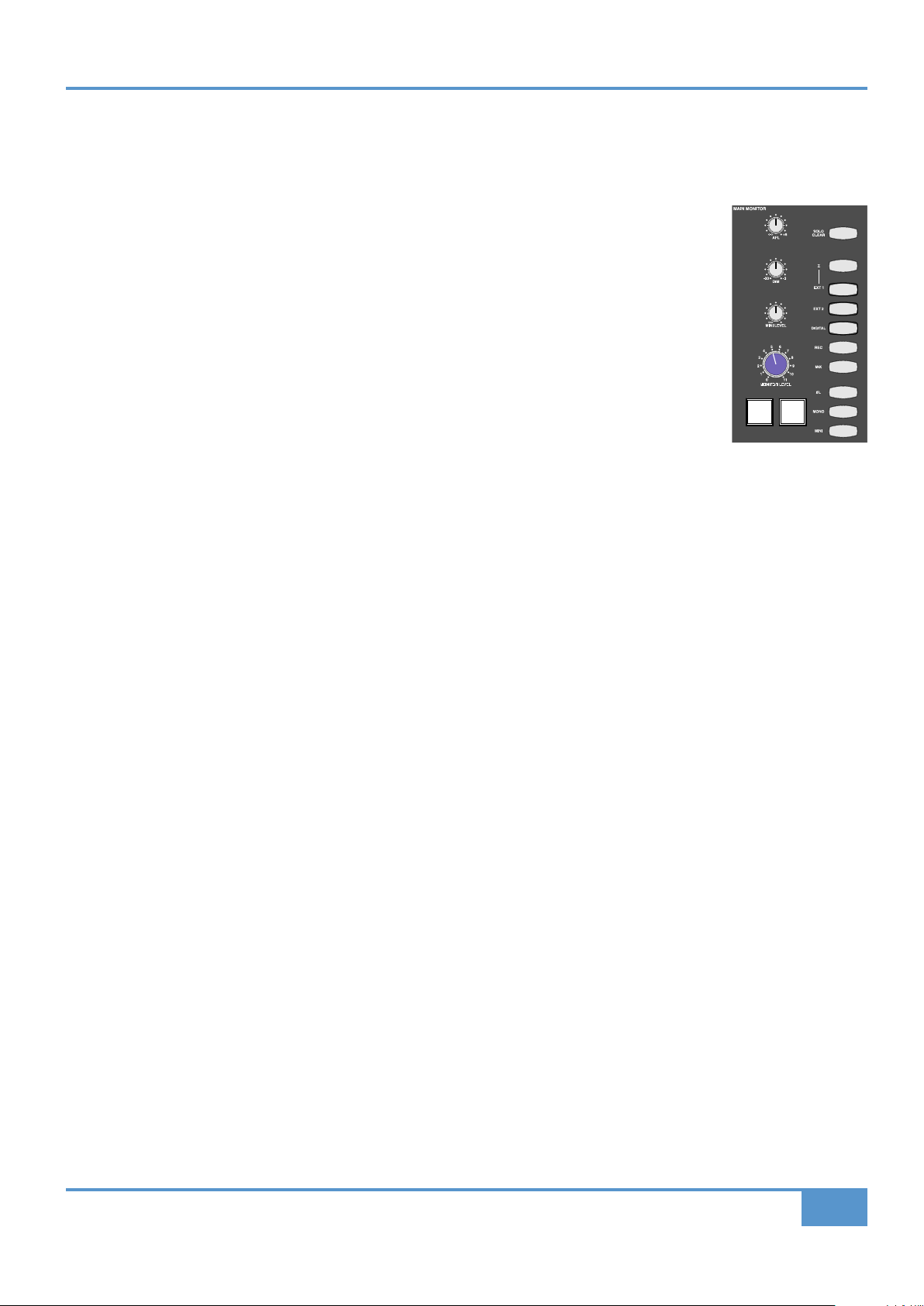
i
Jack
i
Jack
CUT
DIM
EFT
RIGHT
REC
MON SOLO
MIX
SolidStateLogic Matrix
Chapter 2 - Getting Started
STEP 3:
Hearing your Signal
In this step we will set some basic monitoring using the MAIN MONITORING area of the centre section, to the right of the
Master Channel.
‰ Check that the large blue pot marked MONITOR LEVEL is not turned up too high and that you
have switched on your main monitors!
‰ Press the REC button, to the right of the large pot. It will light red to indicate that you have
selected the record bus for monitoring. Your CD signal should now be shown in the MON meter,
to the right of the VU’s above the centre section.
‰ Turn the monitor volume up using the
MONITOR LEVEL pot until you can hear your CD.
‰ If you can’t hear anything, check that the DIM and CUT buttons beneath the monitor volume are
unlit, indicating that the mix is neither dimmed nor cut.
‰ If you still can’t hear anything, press the SOLO CLEAR button in the top right of the monitoring
area. This clears any solos that might have been activated.
‰ If there’s still no sound, check your connections and go back to Step 1!
‰ Still in the MAIN MONITORING area, press the MIX button, located below the REC button in the monitoring section.
The REC button’s light will go out and the MIX button will light yellow to indicate that you have switched to monitoring
the mix bus. Because you have set the mix bus level lower than the record bus, this action should cause the monitoring
volume to drop. You may want to increase the mix bus gain now, so that you can hear the mix bus clearly for the rest of the
tutorial.
‰ Press the DIM button below the main volume. This makes the monitoring immediately quieter, and the button lights to
indicate that it is active.
‰ Adjust the middle of the three smaller grey pots, marked DIM to define how much difference this button makes.
‰ Press the DIM button again to cancel it.
‰ Now press the CUT button. This makes the monitoring immediately silent, and the button lights to indicate that it is active.
Press the CUT button again to cancel it.
Matrix Owner’s Manual
19
Page 28
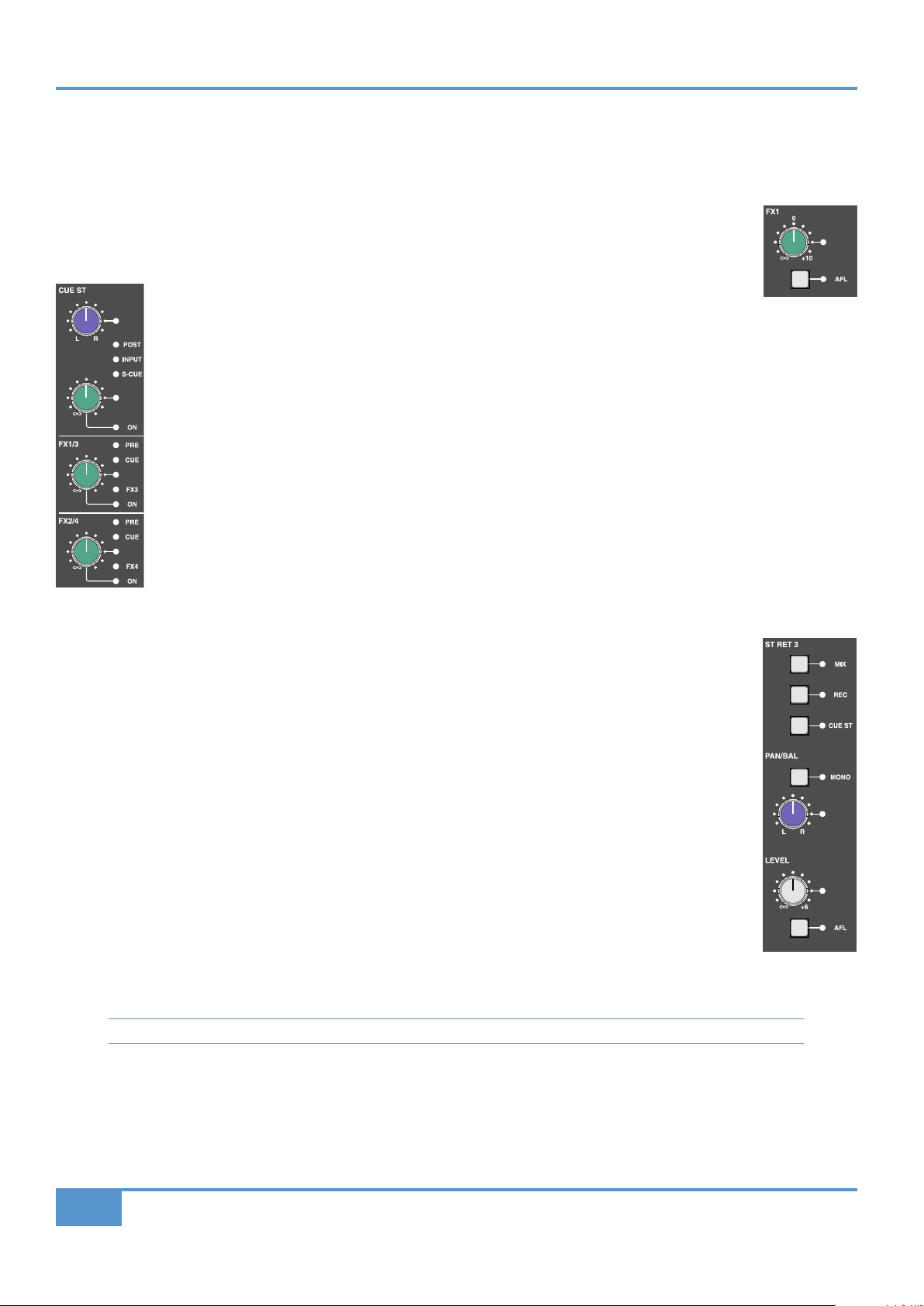
iJack iJack
CUT
DIM
L
EFT
RIGHT
R
EC
M
ON SOLO
MIX
Chapter 2 - Getting Started
STEP 4:
Sending to the Auxiliary Sends
Matrix has six auxiliary sends, the first two forming the Stereo Cue (CUE ST) send (which you will probably use for monitoring
for musicians) and the remaining four labelled FX 1-4 (which you will probably use for feeding global effects such as reverb units).
‰ Check that the gain pots for the overall bus levels, located in the top right corner of the centre section (FX1
is shown right), are all set to 0dB, with the white line pointing towards the meters. This will allow you to
see what happens in the meters when you turn the pots in the channel.
The first two pots beneath the CHOP are the pan and gain trim for the CUE ST, which we
will cover in Step 8. The stereo cue functions similarly to the FX sends which we will
concentrate on here: The two pots below the stereo cue are the gain trim for the FX busses. FX1 and 3 share
a pot, as do FX 2 and 4.
‰ Press the upper gain pot, labelled FX1/3, to switch on FX1. The LED below it and to the right will light to
indicate that it is on.
‰ Use the pot to adjust the gain, using the FX1 meter to the right of the VU’s as a reference.
‰ In the Master Channel, press the button marked FX3. This swaps the FX1/3 gain pot from controlling the
FX1 send level to controlling the FX3 send level. The FX3 button will light to indicate that this swap has
been made, as will the FX3 LED to the right of the FX1/3 pot. Notice that the FX1 meter has gone blank
and the FX3 meter now reflects the CD player. The settings you created for the FX1 send transfer
automatically to the FX3 send.
FX busses 2 and 4 work in exactly the same way as FX busses 1 and 3, using the next gain pot down.
Once you have sent signal to the aux busses, you need to set the overall output level of the bus. Each aux bus
has its own control area, and you have already looked there to check that they are turned up sufficiently. For
this tutorial, we will use FX3, as well as ST RET 3 (Stereo Return 3, shown right).
‰ In the FX3 area in the very corner of the centre section, turn the gain pot to adjust the output signal level.
‰ Press the AFL button in the FX3 area to listen to the FX3 bus send. Press it again to return to normal
monitoring.
‰ In the ST RET 3 area, located below FX sends 1 and 2, press MIX to send the returning signal to the mix
bus. You should now hear the processing you created added to the clean CD signal in the monitoring.
‰ Press the AFL button below the ST RET 3 gain trim to listen to the signal on its own.
‰ Adjust the level of the return using the gain trim, and the left-right balance using the pot above the gain trim.
‰ Press the
MONO button above the balance control. This reduces the stereo return to mono. The balance
pot will now be a pan pot. Press the MONO button again to restore the return to stereo again.
‰ Press the AFL button again to return to normal monitoring.
For more information on auxiliary sends, including altering the point in the channel which feeds them, see Page 35.
20
Matrix Owner’s Manual
Page 29
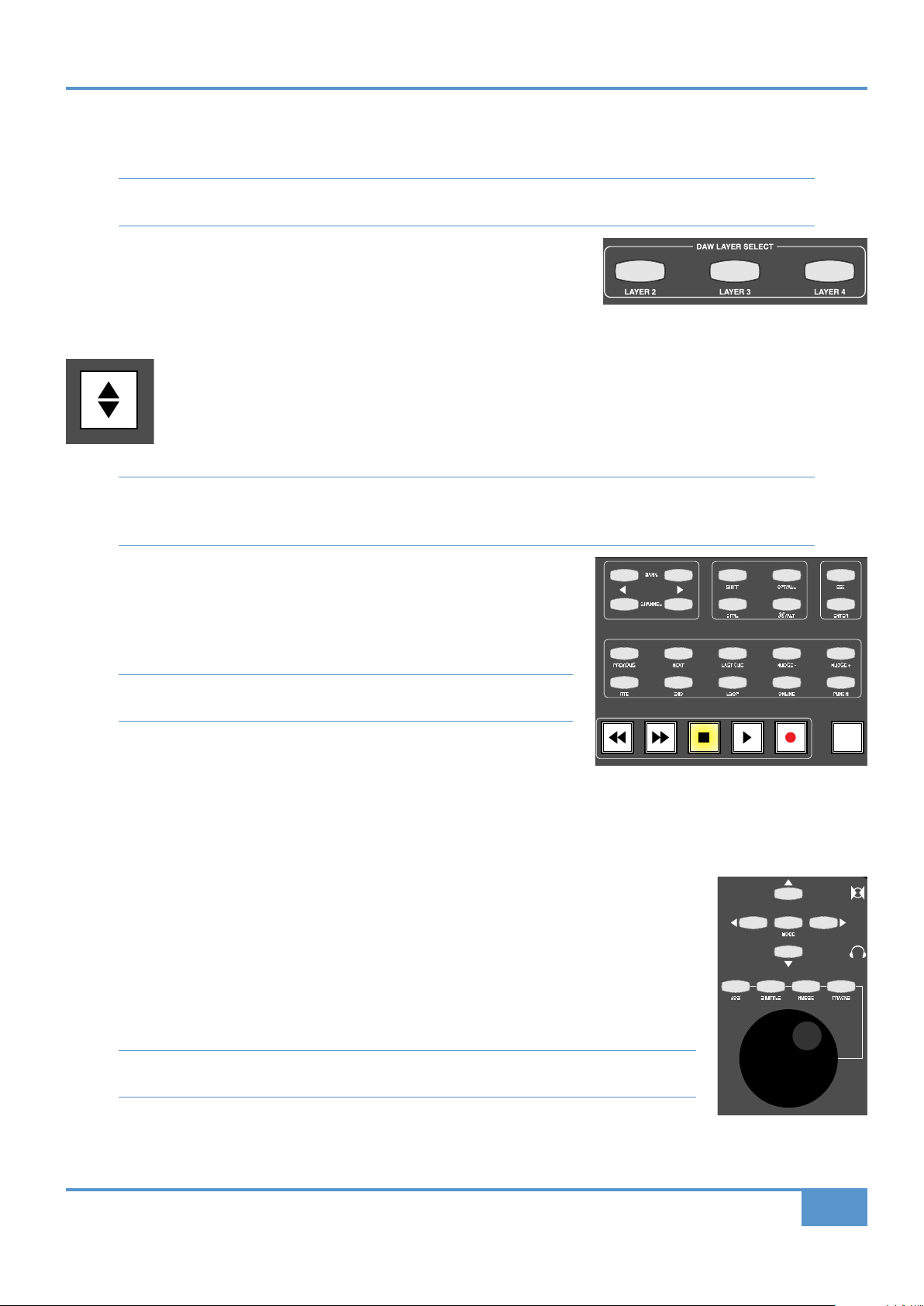
iJack iJack
CUT
i
n
22
62 811
RIGHT
REC
MON SOLO
S
olidStateLogic Matrix
ARTIST
t2::TProjec itle
Me etrs
Mon
Auto T
RIPMiscBass
LEFT
RIGHT
REC
MON SOLO
MIX
SolidStateLogic Matrix
i
Jack iJack
SET
ALL
CUT
D
IM
22
62 811
RIGHT
S
olidStateLogic Matrix
Auto T
RIPMiscBass
Chapter 2 - Getting Started
STEP 5:
In this step in the tutorial we are going to concentrate on global control of the DAW, leaving in-channel controls to Step 6.
ote that the DAW control elements of Matrix function within the protocol of the DAW being controlled, as described in
N
Chapter 1. Please refer to your DAW
‰ Find the DAW LAYER SELECT buttons, located in the centre section, below
he digital scribble strip, and select the layer on which you have configured
t
your DAW. The selected button lights to indicate that it is active. Layer 1 is
active when none of the buttons are lit. If you wish to use Layer 1 and another
layer is selected, press the lit button to return to Layer 1.
‰ Find the main Matrix transport controls, located at the bottom of the centre
section. Above the main transport controls you will find two rows of five
buttons. These give you access to some of the more complex DAW controls.
If you operate any of the transport controls you will notice that they now
control the transport of your DAW.
Note that the DAW track names that appear in the Matrix channels refer to the tracks within the DAW that the Matrix
channel is controlling, not an analogue signal being fed from the DAW return. The control of a DAW track may appear
in a different Matrix channel from the analogue signal fed out from that DAW track, whose channel is fixed.
Note: The ARTIST button is concerned with talkback, not transport control,
so you can ignore it for now.
‰ Press the Focus button, located immediately below the Master Channel in the centre section. It should
now be unlit, indicating that you are now in DAW Focus mode. The console is now focussed on controlling
the signals inside the DAW rather than the analogue signals coming through the desk. You will notice that
any channel names you have created in the DAW now appear in the digital scribble strip that runs through
the middle of the desk, possibly in a shortened form.
Global Control of your DAW
ontrol surface
c
documentation for more details.
‰ Above and to the left of the transport controls, you will find the BANK and
CHANNEL keys. These buttons scroll the DAW tracks through the Matrix
channels. BANK scrolls the tracks 16 at a time, whereas CHANNEL scrolls
them one at a time. These buttons allow the 16 Matrix channels to control more than 16 DAW tracks. Make sure that you
leave the DAW track which is being fed from Channel Out 16 (which you named Test) in one of the channel strips (not
necessarily channel 16).
‰ To the right of the transport controls is a large black wheel with nine buttons above it. Ensure that
the cursor key
flashing, press it until it is unlit. Also ensure that no Wheel Mode switches are lit. If one is, press
the lit button to deselect it.
Refer to your DAW control surface documentation to determine the default function of the Scroll Wheel
‰
and Cursor keys. Note that when controlling Pro Tools the Jog Wheel will scroll the timeline forwards and
backwards – this is not a normal Pro Tools function
In this tutorial we are only skimming the surface of the control capabilities of Matrix. See Chapters 5
and 6 for more details of more advanced DAW control functions.
MODE button (towards the top, surrounded by arrow keys) is unlit. If it is lit or
.
Matrix Owner’s Manual
21
Page 30
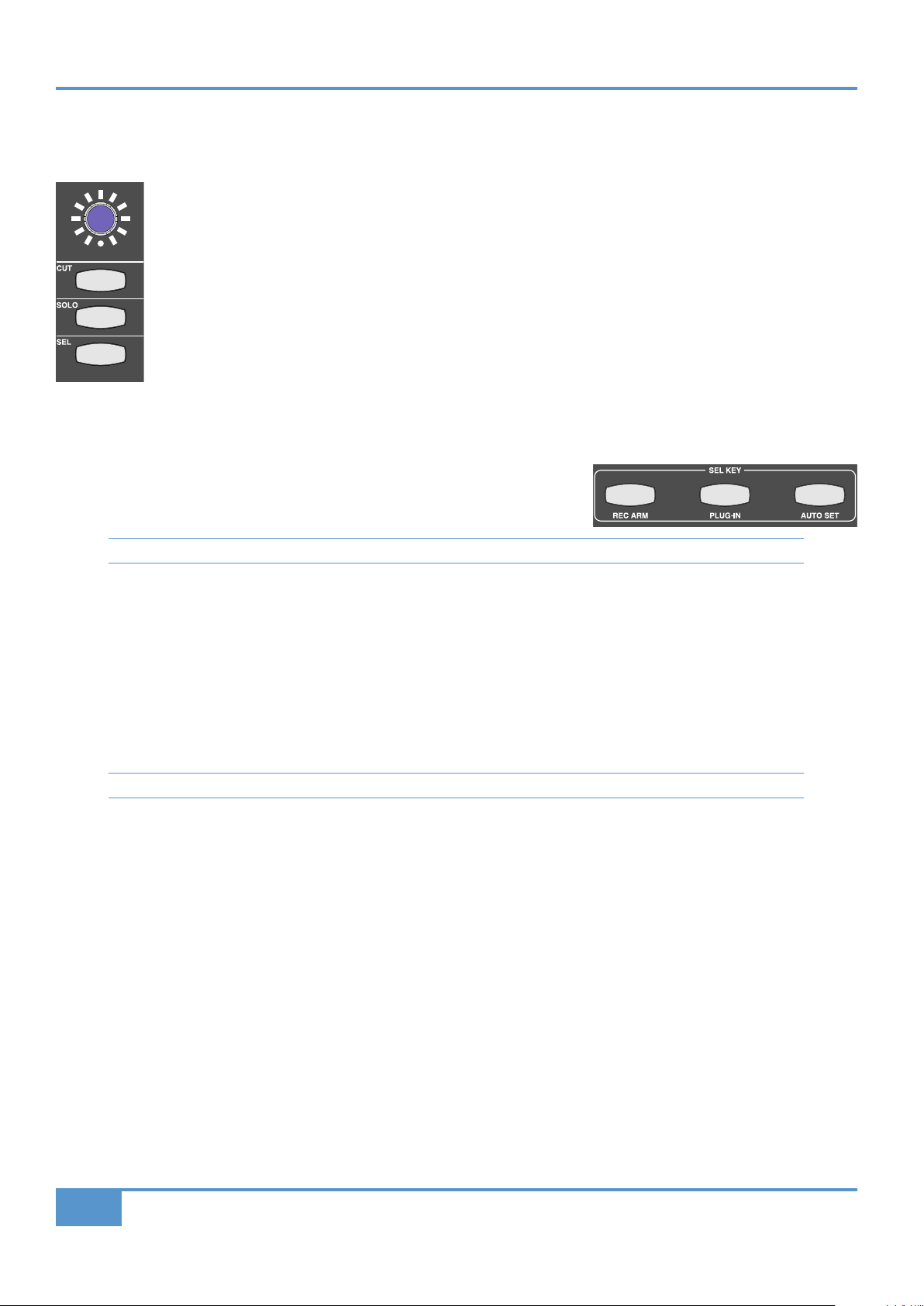
iJack iJack
C
UT
i
n
22
62 811
RIGHT
SolidStateLogic Matrix
t2::TProjec itle
Me etrs
Mon
Auto T
RIPMiscBass
91011121314151612 34 5 678
Chapter 2 - Getting Started
STEP 6:
In this step we will turn our attention to control of the DAW track.
Still on the Matrix console, press the CUTbutton in the channel controlling the Testtrack, located above
‰
the channel fader. You will notice that the
button will light. Press the CUT button again to deactivate it.
‰ Press the SOLO button in the channel controlling the Test track, located below the CUT button. You will
notice that the Test track will solo in the DAW. On Matrix, the channel SOLO button will light and the
CUT buttons in all the other channels will flash.
Channel Control of your DAW
Test track will cut in the DAW. On Matrix, the channel CUT
Notice that the
selected in the DAW.
‰ Press the SOLO button again to deactivate it.
‰ Move the fader at the bottom of the Matrix channel. You will notice that the DAW’s Test track fader is moving.
‰ Find the SEL KEY area of the centre section, located below the DAW LAYER
SELECT buttons. These buttons define the function of the lower SEL key
which is concerned with DAW control.
Note that the SEL KEY modes have nothing to do with the upper, analogue SEL key.
‰ Ensure that all the SEL KEY buttons are unlit, indicating that the lower SEL keys are in default mode. If any buttons are lit,
press them to return to default mode.
In default mode, the lower SEL keys function as DAW track selectors:
‰ Press the SEL key in the channel controlling the Test track. You will notice that you have selected the Test track in the
DAW.
‰ Press the left hand SEL KEY button marked REC ARM and press the SEL key in the channel controlling the Test track
again. You will notice that this time you have record-armed the Test track in the DAW. Leave the track record-readied.
See Chapter 5 for details of other in-channel DAW control functions.
SOLO LED below the monitoring section is flashing, indicating that there is a solo button
22
Matrix Owner’s Manual
Page 31

91011121314151612 34 5 678
91011121314151612 34 5 678
i
Jack iJack
CUT
D
IM
i
n
22
62 811
LEFT
RIGHT
REC
MON SOLO
MIX
SolidStateLogic Matrix
Chapter 2 - Getting Started
STEP 7:
Sending Signal from the Channel
Direct Output
Now that we can hear the signal and can control the DAW, we will return to examining the channel. In Step 2 we lifted the channel
fader, which defines the signal level with which the channel is feeding the main busses, so the channel is already sending signal.
‰ Press the Focus button again. It should now be lit, indicating that you have returned to Analogue Focus mode.
Turn channel 16’s pan pot, located a little way above the upper SELkey, at the top of the
‰
graphic shown left, to pan the signal between the left and right speakers. The impact will
be both audible and visible in the bus meters to the right of the VU’s.
‰ Operate the
mode, these buttons mute and solo the signal in the channel, and the buttons light to indicate that they are
active.
Notice that when the SOLO button is pressed, both the SOLO symbol above the VU meters and the SOLO
CLEAR button in the top right of the main monitoring area are lit, indicating that there is a SOLO or AFL
button selected somewhere on the desk. You will have noticed that the analogue and DAW solo functions have
separate centre section solo indicators.
‰ Leave the channel with neither the
‰ You can press the SOLO CLEAR button to cancel the solo.
See Page 42 for descriptions of more advanced configuration of the desk’s solo feature.
The channels also feed their own individual outputs, labelled CHANNEL OUT on the Matrix back panel, which
you should have connected to the inputs of your DAW.
‰ Adjust the channel output gain using the CHOP (channel output) pot, located below the
CHIP pot. As you have left the Test track record-armed, you can use the input metering
in your DAW to meter the signal level you are sending.
Note that you can also meter the CHOP signal within the Matrix. See Page 43.
‰ Using the transport controls at the bottom of the centre section, record a few seconds of the audio coming
from CHANNEL OUT 16 onto the Test track. Once finished recording, leave the track record-armed.
CUT and SOLO buttons below the digital scribble strip. Now that we are in Analogue Focus
CUT nor SOLO lights lit.
Note that you may not have permission to record more than eight seconds of audio from the CD you
are playing.
For information regarding how to alter the point within the channel from which you feed the channel outputs, see Page 32.
Matrix Owner’s Manual
23
Page 32

ARTIST
RIGHT
REC
MON SOLO
MIX
SolidStateLogic Matrix
RIGHT
SolidStateLogic Matrix
Chapter 2 - Getting Started
STEP 8:
Setting up Artist and Control Room
Headphones
You can control the mix your musicians hear from the ARTIST MONITOR area, located to the right of the MAIN MONITOR
area, shown below.
You can listen to the artist’s mix using the desk’s own headphone output:
‰ Plug your headphones into the desk’s headphone socket, located in the trim on the right-hand side of
he desk.
t
‰ In the
‰ You can adjust the headphone level using the HEADPHONE pot next to the FROM ARTIST button.
We will use the stereo cue bus to create our artist’s headphone mix:
‰ In channel 16, press the CUE ST gain pot (the lower of the two CUE ST pots) to switch on the send. The LED below it and
‰ Use the pot to adjust the gain, using the CUE ST meter to the right of the VU’s as a reference, and pan the signal using the
HEADPHONE area below the ARTIST MONITOR area, press the FROM ARTIST button.
This routes the artist’s mix, rather than the main monitor mix, to the desk’s headphones and it will light
to indicate that this routing has been selected.
to the right will light to indicate that it is on.
upper pot.
‰ In the ARTIST MONITOR area, press the CUE button (the fourth one down on the left-hand side). This selects the CUE
ST output as the send to the artist’s headphones. You will see the other source options available, shown above and below
the CUE button.
‰ Adjust the artist’s headphone level using the grey gain pot in the lower right-hand corner of the ARTIST MONITOR area.
‰ Press the button marked EQ, towards the top right, which inserts a 2-band EQ into the artist’s send.
‰ Adjust the EQ using the HF and LF pots, located above and below the EQ button.
‰ Press the MONO button to sum the send to mono. Press it again to restore the send to stereo.
You can talk to your musicians using the talkback mic. You can adjust the level of the talkback mic using the TB
pot, located above the MAIN MONITOR area (shown right). The talkback mic itself is just below the pot.
‰ Holding down the
section, routes the talkback mic to the artist’s headphones.
Note that you will not hear the talkback mic on the desk headphone output, even though FROM
ARTIST is pressed, as the pick off point is pre level and TB injection.
Note that the main monitoring automatically dims when the talkback button is selected.
ARTIST button, located in the bottom right-hand corner of the centre
24
Matrix Owner’s Manual
Page 33

iJack iJack
CUT
D
IM
i
n
22
62 811
LEFT
R
IGHT
REC
MON SOLO
MIX
SolidStateLogic Matrix
iJack iJack
L
EFT
RIGHT
REC
MON SOLO
MIX
SolidStateLogic Matrix
Chapter 2 - Getting Started
STEP 9:
In this step, we will examine the options available for listening to the DAW return.
irst, we need to bring the DAW return into the channel:
F
‰ If the Master Channel is no longer assigned to Channel 16, reassign it using the upper
‰ Press the INPUT FLIP button at the top of the Master Channel to switch the channel’s input from
the LINE IN to the DAW RETURN. The button will switch colour from green to red, indicating the
new input selection, and the LED indication to the right of the CHIP pot will switch from INPUT
to DAW. The CD signal will also disappear for now.
‰ In the DAW, loop the audio you have recorded, activate the record punch-in facility and press Play.
The signal you recorded in Step 7 should now appear in Channel 16, and therefore in the monitors.
Next we are going to examine a more advanced way of listening to the DAW which you will find helpful
when recording:
‰ Press the INPUT FLIP button again to return to monitoring the LINE IN.
‰ Press the DAW MONITOR button beneath it. This enables the TRK button,
located below the channel strip’s pan pot (shown left). Both the Master Channel’s DAW MONITOR
button and the channel strip’s TRK button light up to indicate that DAW Monitor mode is active.
Listening Back to the DAW
SEL button.
‰ Now press Channel 16’s TRK button a few times and you will hear the channel’s monitoring source flipping
between the DAW and the CD. The colour of the TRK button also indicates which monitoring source is
selected: green for DAW return and yellow for channel output.
‰ Now press the AUTO MON button above the DAW MONITOR button. This allows the Play button to control the TRK
button.
‰ Press Stop and Play a few times. You will notice that when in Play, you can only hear the DAW and when in stop the CD
player comes back.
We will now create an artist’s headphone mix using the SuperCue function which employs the CUE ST to create an advanced
drop-in monitoring function: when the transport is in Play, the SuperCue sums the channel send and the DAW return. It then
mutes the DAW return when in Record for a drop-in, so that the artist does not hear their own signal delayed by the DAW
latency.
‰ In the CUE ST area of the Master Channel, press the S-CUE button (at the bottom of the above-right graphic) to activate
the SuperCue monitoring function for Channel 16. It will light green to indicate that it is active.
If you listen to the artist’s headphone send using the engineer’s headphones, you should now hear both the audio coming from
the CD player and the looped audio coming from the DAW.
‰ Press Record to punch in, and you will notice that the DAW return has been muted.
‰ You will be relieved to know that you can now stop the DAW playback!
Note that for the DAW MONITOR and SuperCue functions to switch between corresponding DAW sends and returns,
each DAW track output must be set to send to the Matrix channel which is feeding its input. For more details of the DAW
MONITOR and SuperCue functions, see Pages 33 and 34.
Matrix Owner’s Manual
25
Page 34

Chapter 2 - Getting Started
STEP 10:
For the final two steps in this tutorial (this tutorial goes up to eleven…), we will introduce the Projects system which allows you
to manage the way in which Matrix is configured for a particular recording, using the Matrix Remote. There are six tabs in the
Remote, the first of which (Projects) will be examined in this step, and the fourth of which (Insert Matrix) will be examined
n Step 11. For the Total Recall, Channelsand Abouttabs along with more detail on the Projectsand Insert Matrixtabs,
i
see Chapter 4, and for the
DAW tab see Chapter 6.
Selecting a Title
A Project is simply a folder of recordings which are grouped together on whichever basis you choose, and a Title is a specific
recording within that Project. For example, the Titles might refer to different tracks within an album, and the Project might refer
to the album as a whole. All settings created within the Total Recall, Channels and Insert Matrix tabs are specific to their
Title and therefore different Titles within a Project can have completely different settings. It is therefore essential that whenever
you change any of the settings in and of these tabs, you make sure you are editing the correct Title.
The left half of the Projects tab contains the main Projects folder. Matrix comes with one Project, which in turn contains one
Title:
‰ Double-click on the main
‰ Double-click on Project 1 to expand the Project.
‰ Highlight the
1 the Current Title - in other words it becomes the Title under which any configuration within the Total Recall, Channels
and Insert Matrix tabs is stored.
You will notice that Project 1 and Title 1 are listed as the Current Project and Current Title at the top and bottom of the
window as well as in the Notes section of the tab, as shown above.
You are now ready to start configuring Matrix for
Title 1 folder which appears and press the Open Title button at the bottom of the screen. This makes Title
Projects folder to expand it.
Title 1.
26
Matrix Owner’s Manual
Page 35

91011121314151612 34 5 678
Chapter 2 - Getting Started
STEP 11:
Inserting Signal Processing into the
Channel
Most mixing desks have signal processing available in the channel. You will probably be aware by now that Matrix
doesn’t, as the outboard and DAW signal processing with which Matrix is designed to work would make inchannel processing an unnecessary and costly expense. You can, however, insert your outboard signal processing
nto the channel using the Insert Matrix in the Matrix Remote:
i
‰ Press channel 16’s
on your setup, the monitoring may now fall silent.
On your computer, run the Matrix Remote and select the Insert Matrix tab which is the fourth tab from the left. The middle
of the Insert Matrix tab is made up of 16 buttons, referring to channels 1-16 on the desk. By default, Channel 16 has insert 16
assigned to it.
INSERT button, located between the CHIP and CHOP pots, shown left. Depending
‰ Press the Channel 16 button and a drop-down menu will appear.
‰ Select
‰ Select Device 1.
The processed signal should now appear on the monitors.
‰ Press
For more information regarding the
Congratulations on completing the Tutorial. You should now be ready to explore some of the more advanced functions of Matrix.
The rest of this manual will fill in the detail wherever you need it.
Devices from the menu, and a second drop-down will appear.
INSERT in the Matrix channel again in order to remove the insert. The unprocessed signal should now return to the
monitors.
Insert Matrix, including how to name Devices and chain them together, see Page 59.
Matrix Owner’s Manual
27
Page 36

Chapter 2 - Getting Started
This page is intentionally almost blank
28
Matrix Owner’s Manual
Page 37

iJack iJack
CUT
DIM
i
n
22
62 811
L
EFT
RIGHT
R
EC
MON SOLO
MIX
SolidStateLogic Matrix
10
20
30
40
50
5
0
5
10
10
20
30
40
50
5
0
5
10
10
20
30
40
50
5
0
5
10
10
20
30
40
50
5
0
5
10
10
20
30
40
50
5
0
5
10
10
20
30
40
50
5
0
5
10
10
20
30
40
50
5
0
5
10
10
20
30
40
50
5
0
5
10
10
20
30
40
50
5
0
5
10
10
20
30
40
50
5
0
5
10
10
20
30
40
50
5
0
5
10
10
20
30
40
50
5
0
5
10
10
20
30
40
50
5
0
5
10
10
20
30
40
50
5
0
5
10
10
20
30
40
50
5
0
5
10
9
10 11 12 13 14 15 16
2345678
23456781 10 11 12 13 14 15 169 MASTER/FOCUS
LEFT
20
30
40
50
60
15
10
5
0
10
20
30
40
50
5
0
5
10
Chapter 3 - Analogue Signal Flow
Chapter 3 –
Analogue Signal Flow
In this chapter we will be examining the analogue side of Matrix, focusing on its extensive routing capabilities and
examining the unique Matrix automation facility. We will also cover the SSL soft keys, which affect both analogue and
DAW control domains.
Introduction to Focus Modes
Matrix combines two distinct modes of operation in one control surface, providing control of both the analogue
signals and the DAW functions associated with the modern recording environment. In order to accomplish this within
a compact space, the console can operate in two ‘Focus’ modes, focusing on either the analogue or DAW control
functions. These modes are called Analogue Focus and DAW Focus.
Focus modes primarily affect the channel faders and their CUT and SOLO buttons which control the analogue signal
when in Analogue Focus mode, but send control messages to the DAW when in DAW Focus mode. Focus modes
also affect the channel meters which normally meter the analogue signal in Analogue Focus mode but replicate the
DAW track metering in DAW Focus mode. The scribble strip also functions differently in each Focus mode.
It is possible to lock the meters to either the analogue channel or DAW track signals regardless of the
console’s Focus mode. This is done via the Meter menu in the SSL soft keys. See Page 43 for more
details.
Matrix’s mode is selected and indicated by the large Focus button, located directly underneath the
Master Channel, on the left of the centre section (shown right). Pressing this button swaps between
Focus modes. It is lit to indicate Analogue Focus, and unlit to indicate DAW Focus.
In this chapter, we will be concentrating on Analogue Focus mode, so the Focus button should be lit.
See Page 64 for more on Focus modes.
Operating Principles
The Matrix control surface is divided into two parts: the 16 channel strips make up the left hand side of the console
while the ‘Centre Section’ (which houses all the out-of-channel controls, along with the Master Channel (see next
page), makes up the right hand side of the console.
The Matrix channel strip (shown left) is split into two sections: the top section, from the channel metering down to
the digital scribble strip, controls most of the analogue side of the desk (signal routing and source selection etc), and
we will therefore focus our attention there. The lower section of the channel strip, from below the digital scribble
strip down, is more focused on DAW control. However, this section includes the CUT and SOLO buttons as well
as the fader, all of which function in both analogue and DAW Focus modes.
Matrix Owner’s Manual
29
Page 38

91011121314151612 34 5 678
iJack iJack
CUT
DIM
i
n
22
62 811
LEFT
RIGHT
REC
MON SOLO
MIX
SolidStateLogic Matrix
Chapter 3 - Analogue Signal Flow
The Master Channel Strip
In addition to the controls within the physical channel strip, there is another section on Matrix which is
used to access channel strip functions. This is the Master Channel strip which appears in the top left-hand
corner of the desk’s centre section (shown right). While each line input has a dedicated channel strip, all
16 channels share the Master Channel, its controls accessing the channel strip to which it is assigned.
To assign the Master Channel to a particular channel strip, press the SEL button located
at the bottom end of the analogue section of the channel strip in question, just above
he numeric display.
t
Note that the DAW Control section of the fader strip also has a SEL button just above
To assign the Master Channel to multiple channel strips, hold the left-most SEL button
of the main part of your intended selection and then press its right-most SEL button.
This assigns both selected channels plus all the channels in between. Pressing the ALL key will select all
16 channels, enabling you to perform global routing or source selection.
When multiple channels are assigned to the Master Channel, the LEDs on the Master Channel will assume
the status of the lowest selected channel. Any switching then performed will apply that setting in all
selected channels to correspond to the status to which the lowest channel has been switched. For
example, if Channels 1 to 5 are assigned to the Master Channel and Channel 1’s CUE ST source is set
to INPUT, switching the Master Channel CUE ST source from channel input to POST fader will set all
five channels’ CUE ST source to POST fader, regardless of what their status was before the switching.
If the SET button above the ALL button in the Master Channel is activated while an array of channels is
selected, any switching action on any of the physical channel strips (as opposed to the Master Channel)
such as muting a send, will be replicated across all selected channels, even if the channel strip used to
trigger the switch is not part of the selected array. Any switching then performed will unify that setting
on all selected channels to correspond to the status to which the operated channel has been switched.
The SET button will light up to indicate that it is active.
the scribble strip which cannot be used for selection to the Master Channel. Use of this
SEL button is described on Page 67.
30
Matrix Owner’s Manual
Page 39

iJack iJack
CUT
D
IM
LEFT
R
IGHT
REC
MON SOLO
M
IX
Chapter 3 - Analogue Signal Flow
The Digital Scribble Strip
The digital scribble strip that runs across the centre of the desk consists of two display rows. By default, the top row contains
labels associated with the channel faders, and is therefore Focus mode dependent: In Analogue Focus mode it displays the channel
names defined in the Channels tab of the Matrix Remote (switching to a momentary display of the fader value in dB when a fader
is moved), whereas in DAW Focus mode the top row normally displays the DAW track names.
Similarly, the bottom row of the scribble strip is associated with the V-Pot located beneath the scribble strip (see Page 64). When
Matrix is assigned to a layer controlling a DAW, the bottom row of the scribble strip displays either the name or the value of
he parameter controlled by the V-Pot. When controlling Pro Tools, the scribble strip only displays the name of the V-Pot. For
t
DAWs controlled via the MCU protocol, please refer to their control surface documentation for full details of their scribble strip
displays and messages.
See Page 92 for a description of the scribble strip in CC layers.
Total Recall LEDs
Most of the pots on the Matrix control surface have LEDs positioned immediately to their right. These are Total
Recall LEDs and are used for manually resetting the desk controls to a saved snapshot. You will find a full description
of their function on Page 53, but for now, all you need to note is that any pot with a Total Recall LED can have its
position saved and recalled using the desk’s Total Recall function.
Matrix Owner’s Manual
31
Page 40

91011121314151612 34 5 678
L
EFT
RIGHT
REC
MON SOLO
M
IX
SolidStateLogic Matrix
9
10 11 12 13 14 15 16
2345678
Chapter 3 - Analogue Signal Flow
The Channel Strip
Channel Inputs
Each channel on Matrix has two line inputs: The first input would normally be sourced from the
output of a mic preamp, DI box or instrument and is labelled on the back of the desk as ‘LINE
IN’. The second input would normally be fed from the output of the DAW and labelled as ‘DAW
eturn’. The Channel Input (CHIP) is sourced from the line in by default, and it is this
R
input that is referred to wherever the
press the INPUT FLIP button at the top of the Master Channel. The LEDs to the right of the gain pot indicate
which input is selected, as does the colour of the INPUT FLIP button (Green for INPUT, red for DAW).
Once you have selected your input, it then has a ±20dB gain trim, indented in the centre at unity gain with a Total Recall LED,
and phase reverse (ø) button.
The post-gain channel signal is always available to the Insert Matrix. Pressing the INSERT button brings the return from the Insert
Matrix back into the channel, effectively dropping into the signal chain whatever processing is assigned to it from the Insert Matrix
(see Page 59).
Note that if you press the INSERT button when nothing has been routed to that channel from the Insert Matrix, the
channel strip will be silent beyond the insert point.
INPUT label appears on the desk. To swap inputs to the DAW return,
Channel Outputs
Direct Channel Outputs
The individual Channel Outputs (CHOP), are designed to be used to feed the inputs of a DAW, and appear on
the desk’s rear panel as CHANNEL OUT. The CHOP has a gain trim with an indent in the centre at unity gain,
and a Total Recall LED. It can be fed from three different places: line-in pre-gain (INPUT), pre-fader (post-insert)
or POST-fader, as selected by the SRC button in the CHOP section of the Master Channel. Pre-fader is the
default setting.
The line-out’s source is indicated by the LEDs to the right of the gain pot and by the colour of the SRC button:
Signal Source LED indication SRC button colour
Pre-fader, post-insert (default) No LED Unlit
From the line-in, pre-gain INPUT is lit Red
Post-fader POST is lit Yellow
32
Matrix Owner’s Manual
Page 41

9
1
2345678
LEFT
RIGHT
REC
MON SOLO
M
IX
SolidStateLogic Matrix
91011121314151612 34 5 678
i
Jack iJack
CUT
D
IM
i
n
22
62 811
LEFT
RIGHT
REC
M
ON SOLO
MIX
SolidStateLogic Matrix
9
1
2345678
Chapter 3 - Analogue Signal Flow
REC and MIX Busses
n addition to the CHOP, the channel’s main fader can feed the record and/or mix bus.
I
The signal level being sent to the record and mix busses is controlled by the fader at the bottom of the channel. The channel’s
feed to the record and mix busses is panned using the pan pot towards the bottom of the routing section of the channel strip
(shown below), which includes a Total Recall LED. The pot is indented in the middle, where the signal is feeding both the left and
right busses equally.
These are selected using the
Channel which light up to indicate the presence of routing. This routing is also indicated
by the lighting of the REC and MIX symbols at the bottom of the meter section above
the channel (shown left). You will notice that throughout the desk, references to the
us are red, references to the MIXbus are yellow, and references to the MON
RECb
bus are green.
REC and MIX bus buttons at the bottom of the Master
DAW Monitor Mode
Both the Master Channel’s DAW MONITOR button and the channel strip’s TRK button light up to indicate that DAW Monitor
mode is active. The colour of the TRK button also indicates which monitoring source is selected: green for DAW return and
yellow for channel out.
When the DAW MONITOR mode is active, full zero latency drop in and Record monitoring is available via the AUTO MON
button above it. AUTO MON allows the desk to take control of the TRK buttons, automatically switching the monitoring
source on any channels in
- When the transport is idle the monitoring source for these channels will be the channel output.
- When the transport is in Play the monitoring source will be the DAW return.
- When the DAW (and the DAW track associated with the channel) is in record, the monitor source flips back to the
channel output in conjunction with the SuperCue monitor function (see Page 34).
Note that for the DAW MONITOR function to switch between corresponding DAW sends and returns, each DAW
track output must be sending to the Matrix channel which is feeding its input.
When INPUT has been selected as the channel source, pressing the
DAW MONITOR button in the Master Channel (shown right) enables the TRK
button, located below the channel strip’s pan pot (shown left) and configures the channel
for recording following the classic in-line style of previous generation SSL consoles. The
signal received from the input is routed through any processing applied via the Insert
Matrix and then to the DAW via the channel output.
With DAW MONITOR mode active, pressing TRK switches the monitoring source for that channel between
the CHANNEL OUT (post-gain) output (the DAW send) and the DAW RTN input (pre-gain).
DAW MONITOR mode depending on the status of the DAW transport and track record tally:
Note also that in order to use DAW MONITOR mode, the channel input must be set to INPUT, and the CHOP
source must not be post-fader.
Cut and Solo
Above the fader, there is a CUT switch which immediately mutes the channel’s output, and a SOLO button
which mutes all other channels, leaving that channel as the only signal reaching the monitors.
See Pages 42 and 44 for details of the different solo and cut modes available on Matrix.
Matrix Owner’s Manual
33
Page 42

91011121314151612 34 5 678
iJack iJack
LEFT
RIGHT
REC
MON SOLO
MIX
SolidStateLogic Matrix
Chapter 3 - Analogue Signal Flow
Auxiliary Sends
Matrix has six aux sends: one stereo cue and four mono effects (FX) sends.
Stereo Cue Send
he send to the stereo cue bus has a gain trim and pan pot, both of which have Total
T
Recall LEDs. Pressing the gain pot switches the send on and off. The
pot will light to indicate that it is on. The pan pot is indented in the middle, where the
signal is feeding both the left and right busses equally.
The stereo cue bus can be fed from four places: line-in pre-input-selection, pre-fader (post-insert), post-fader
or via SuperCue. The first three of these are selected by the SRC button in the CUE ST section of the Master
Channel, with pre-fader being the default setting.
The source is indicated by the LEDs between the pan and gain pots, and by the colour of the SRC button:
Signal Source LED indication SRC button colour
Pre-fader, post-insert, (default setting) No LED Unlit
From the line-in, pre-gain INPUT is lit Red
Post-fader POST is lit Yellow
SuperCue monitoring (see below) S-CUE S-CUE is Green*
ON LED below the
SuperCue
When CUE is selected as the source in the ARTIST MONITOR area of the centre section (see Page 39), SuperCue can be
used to control the artist’s headphone feed to provide full zero latency drop in and record monitoring for the artist. It works in
conjunction with the transport controls, summing the channel send and the DAW return when in Play, and automatically muting
the DAW return when in Record for a drop-in. The S-CUE button in the Master Channel overrides the source selection made
by the SRC button.
Note that for the SuperCue function to switch between corresponding DAW sends and returns, each DAW track output
must be sending to the Matrix channel which is feeding its input.
* Note that you can still cycle through the SRC options when in SuperCue. However, the source selection indicated by
the SRC button will not become active until the S-CUE button has been deselected. You will notice that if you cycle
through source options while in SuperCue mode, the SRC button colour changes but the LED indication in the channel
does not.
32-Track Mixdown
When Matrix is being used for mixdown, and the channel is therefore being fed from the DAW return the
main channel input (‘LINE IN’) can be used to create an extra input channel, allowing for 32-track
mixdowns on one Matrix. This is done by selecting INPUT as the source of the stereo cue, as described
above, and then pressing TO MIX within the CUE ST area of the desk’s centre section. FX sends can
then be fed from the CUE bus, enabling external processing to be assigned to the INPUT signal rather
than DAW return signal, as described below.
Note that when using the CUE ST bus this way, the DAW returns should be fed by those signals
requiring routing to the Insert Matrix.
34
Matrix Owner’s Manual
Page 43

FX Sends
iJack iJack
CUT
D
IM
LEFT
RIGHT
REC
MON SOLO
MIX
SolidStateLogic Matrix
91011121314151612 34 5 678
Chapter 3 - Analogue Signal Flow
atrix has four mono FX sends. Only two FX busses can be fed at any one time by a
M
particular channel, using the two gain pots (which have Total Recall LEDs). By default,
the sends to FX busses 1 and 2 are active. Pressing the
FX3 button in the Master
Channel switches the FX1/3 signal feed from the FX1 bus to the FX3 bus, and this
routing is indicated by the FX3 LED to the right of the gain pot being lit. Similarly,
ressing the FX4button in the Master Channel switches the FX2/4signal feed from the
p
FX2 bus to the FX4 bus, and this routing is indicated by the
FX4 LED to the right of
the gain pot being lit.
Pressing the gain pot switches the send on and off. The
ON LED below the pot will light to indicate that it is on.
The FX sends are fed post-fader by default, but have two alternative sources: the pre-fader (post-insert) signal and the CUE bus.
Tip: Signal processing can be added to stereo cue sends when they are being used as additional mixdown channels (see
previous page) by sourcing the FX busses from the CUE bus.
Tip: When using SuperCue (see previous page), you can avoid sudden loss of the FX sends signal processing in the
ARTIST MONITOR during drop-ins by sourcing the FX busses from the CUE bus.
The source is selected using the SRC button in the FX1/3 and FX2/4 sections of the Master Channel, and is indicated by the
LEDs above and to the right of the send gain pot, as well as by the colour of the SRC button:
Signal Source LED indication SRC button colour
Post-fader (default setting) No LED Unlit
Pre-fader PRE is lit Green
Stereo Cue Send CUE is lit Red
When an FX3 or FX4 bus is pressed, the source selection and gain for that signal feed remain unchanged.
Matrix Owner’s Manual
35
Page 44
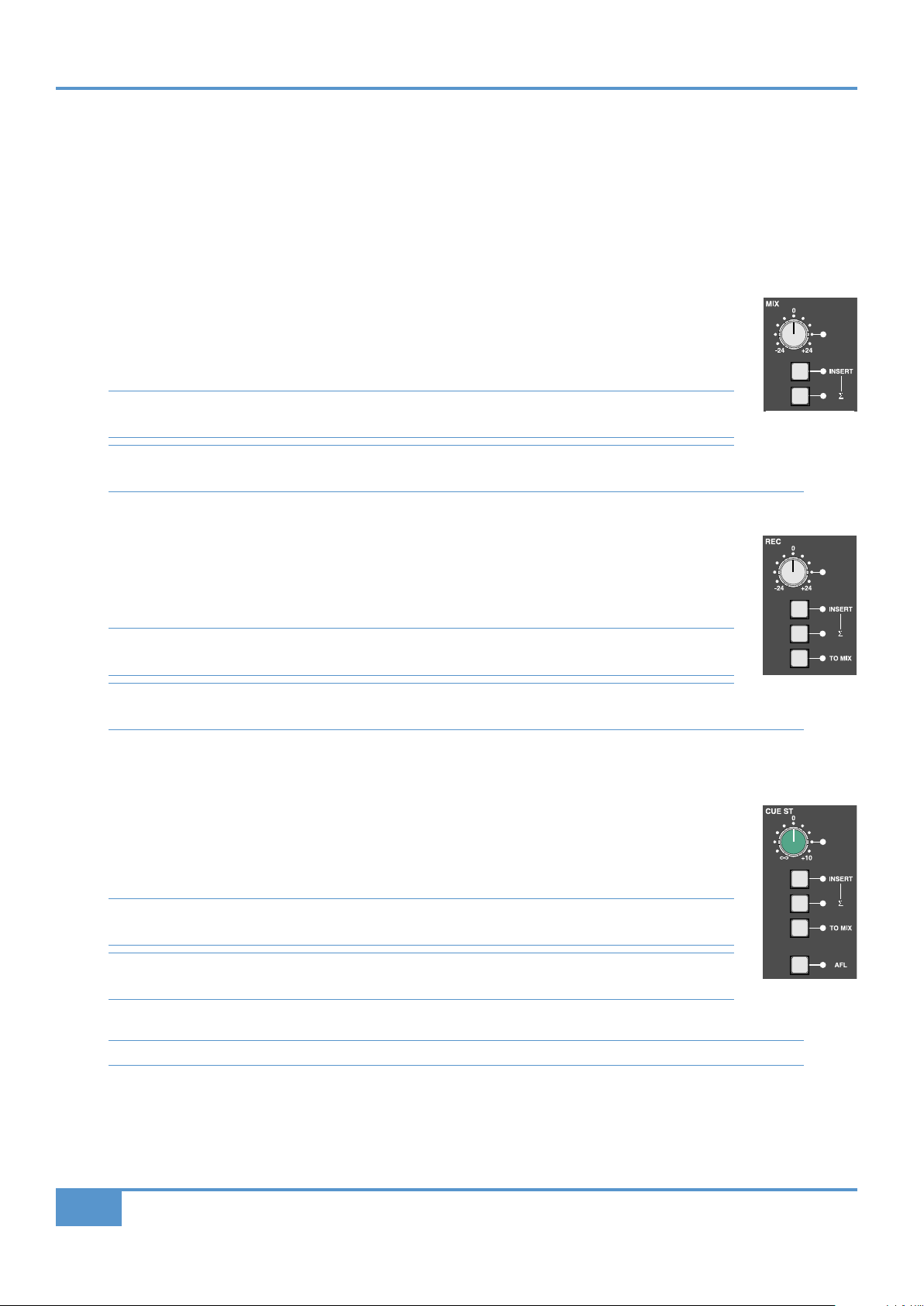
SolidStateLogic Matrix
SolidStateLogic Matrix
Chapter 3 - Analogue Signal Flow
The Centre Section
Master Bus Controls
The master controls for the mix, record, cue and FX busses are found in the top right corner of the Matrix centre section. Each
bus has its own gain pot with a Total Recall LED. The gain pots trim the signal by ±24dB and are indented in the centre at unity
gain.
The Mix Bus
The MIX bus has its own dedicated insert circuit which is separate from the channel routing in the Insert
Matrix. The INSERT button below the gain trim routes the bus through the MIX INS SEND and RTN
connections. By default, the return from the insert will then feed the main bus output. However, the summing
(S) button below the INSERT button sums the insert return and the original bus feed together.
Note that pressing the INSERT button without anything connected to the MIX INS SEND and RTN will leave
the mix bus silent, unless the Sbutton is selected.
Note also that if the MIX INS SEND and RTN connections are not required for signal processing, pressing
the Sbutton enables the return connections to be used as a direct stereo input to the bus.
The Record Bus
The REC bus has its own dedicated insert circuit which is isolated from the channel routing in the Insert
Matrix. The INSERT button below the gain trim routes the bus through the REC INS SEND and RTN
connections. By default, the return from the insert will then feed the main bus output. However, the summing
(S) button below the INSERT button sums the insert return and the original bus feed together.
Note that pressing the INSERT button without anything connected to the REC INS SEND and RTN will leave
the record bus silent, unless the Sbutton is selected.
Note also that if the REC INS SEND and RTN connections are not required for signal processing, pressing
the Sbutton enables the return connections to be used as a direct stereo input to the bus.
The REC bus can be routed to the MIX bus by pressing the TO MIX button below the Sbutton.
The Cue ST Bus
The CUE ST bus has its own dedicated insert circuit which is isolated from the channel routing in the Insert
Matrix. The INSERT button below the gain trim routes the bus through the CUE INS SEND and RTN
connections. By default, the return from the insert will then feed the main bus output. However, the summing
button (S) below the INSERT button sums the insert return and the original bus feed.
Note that pressing the INSERT button without anything connected to the CUE INS SEND and RTN will leave
the cue bus silent, unless theSbutton is selected.
Note also that if the CUE INS SEND and RTN connections are not required for signal processing, pressing
the Sbutton enables the return connections to be used as a direct stereo input to the bus.
The bus can be routed to the
When using the desk for 32-track mixdown (see Page 34), the CUE ST bus must be routed to the MIX bus.
The send signal can be auditioned on the main monitoring by pressing the
LED to the right of the button which lights to indicate that AFL is on. (See Page 38 for more on AFLs.)
36
Matrix Owner’s Manual
MIX bus by pressing the TO MIX button below the Sbutton.
AFL button below the TO MIX button. There is an
Page 45

Digital I/O
SolidStateLogic Matrix
SolidStateLogic Matrix
Chapter 3 - Analogue Signal Flow
atrix has one stereo digital output which feeds both AES/EBU and S/PDIF connections on the desk’s rear
M
panel. This output is controlled by the
MIX bus master. If a digital input is connected, then Matrix will lock its internal clock to it. The LED in the top
right corner of the Digital I/O area, labelled ADC LOCK, lights to indicate that the desk is locked to the
incoming signal.
Digital I/O area of the centre section, located immediately below the
The digital output can be sourced from the
button cycles through these options, and LEDs to the right of the button indicate which source is selected. If there is an incoming
digital signal, the output will replicate its sample rate. If no digital input is detected the output sample rate will default to 48kHz –
it is recommended that an external reference is always connected to ensure that Matrix’s digital I/O remains synchronised to the
DAW.
See Page 44 for a description of digital input selection.
The FX SEND Busses
Each of the four FX signals can be auditioned on the main monitoring by pressing the AFL button below the
gain pot. There is an LED to the right of the button which lights to indicate that AFL is on. (See Page 38 for
more on AFLs.)
Stereo Returns
The outputs of the devices connected to the four
line-level Stereo Returns, labelled ST RET 1 to ST RET 4. These are located below the REC, CUE ST and
FX bus master controls.
The top three buttons allow you to route the signal to the MIX, REC and CUE ST busses. An LED to the
right of each button lights to indicate the presence of this routing.
The signal can be summed to mono by pressing the MONO button below the three routing buttons. An LED
to the right of the button lights to indicate that the signal has been reduced to mono.
MIX bus, REC bus, or from the monitor signal (pre-monitor level). The SOURCE
FX sends would normally be brought back into Matrix using the
Below the MONO button is a pot which functions as a balance pot for stereo signals and a pan pot for mono
signals, and at the bottom of each ST RET area there is a gain trim. Both of these pots have Total Recall LEDs.
The signal can be auditioned on the main monitors by pressing the AFL button below the gain pot. There is
an LED to the right of the button which lights to indicate that AFL is on. (See Page 38 for more on AFLs.)
Matrix Owner’s Manual
37
Page 46

iJack iJack
CUT
DIM
RIGHT
REC
MON SOLO
MIX
SolidStateLogic Matrix
Chapter 3 - Analogue Signal Flow
Monitoring
Control Room Monitors
The MAIN MONITOR area of the Matrix centre section is located to the right of
the Master Channel. The blue pot towards the bottom left of the area is the volume
control for the main monitors, and beneath it are two buttons. The left button,
labelled DIM, immediately reduces the volume of the monitoring. The amount of
ain reduction introduced by the DIMbutton ranges from –3dB to –30dB and is
g
controlled by the
main volume control. The button to the right of the DIM button, labelled CUT,
mutes the monitoring. Both the DIM and CUT buttons light up to indicate that they
are active.
In the right half of the monitoring area are 10 buttons, which will be described in
ascending order:
Pressing MINI swaps the monitoring output from the main monitors to the near-field
monitors. The mini’s have an independent volume control which is the bottom of the
three grey pots, immediately above the main monitor volume control. To return to
hearing the main monitors, press the MINI button again. Pressing MONO sends a
left-right summed signal to both speakers. Pressing and holding øL inverts the phase
of the left-hand monitor signal. You can monitor the stereo difference (L-R) signal by
pressing øL when the MONO button has been selected.
DIM pot, which is the middle of the three grey pots above the
The next five buttons above the øL button form the source selector for the monitor
bus. These include the MIX and REC busses along with three external inputs described below: DIGITAL, EXT2 and EXT1.
Each buttons lights when active.
Note that while the other buttons light yellow, the REC bus lights red in keeping with its colour coding.
Normally these buttons cancel each other (in other words, if you select one source, the previously selected source is automatically
deselected). However, the summing button (S), located immediately above the five source selector buttons, removes the
intercancelling feature and instead sums all selected inputs, enabling multiple sources to be monitored simultaneously. Deselecting
the Sbutton cancels all monitoring sources and returns the monitoring to intercancelling mode.
The top button in the monitoring area, labelled
restoring the monitoring source selection in the buttons beneath it. The SOLO CLEAR button lights to indicate that there is a
channel or bus in solo or AFL mode somewhere on the desk, as does the SOLO light located above the VU meters.
Note that the small light marked SOLO beneath the MAIN MONITOR area displays the solo status of the DAW,
not the analogue channels.
SOLO CLEAR, clears any SOLO or AFL buttons that are active on the desk,
External Monitoring Inputs
Matrix allows up to three external audio sources to feed the monitoring - two analogue and one digital. On the console, these
are labeled DIGITAL, EXT1 and EXT2. and their connections are described in Chapter 1. If an MP3 player or iPod is connected
to the iJack socket in the consoles right-hand trim, this signal will replace the EXT1 signal.
After Fade Listen (AFL)
The pot labelled AFL located at the top of the monitoring area sets the main monitoring volume for the stereo AFL function.
Pressing any AFL button on the centre section will replace the current feed to the monitors with the post-level signal (and in the
case of the Matrix channels, post level and pan) associated with that AFL button. Pressing multiple AFLs will sum the selected
signals together. AFLs can be cancelled by pressing the SOLO CLEAR button or by deselecting any active AFL buttons. Centre
section AFLs are unaffected by the solo monitoring soft key options detailed on Page 42.
38
Matrix Owner’s Manual
Page 47

RIGHT
REC
MON SOLO
SolidStateLogic Matrix
ARTIST
i
Jack
RIGHT
SolidStateLogic Matrix
Chapter 3 - Analogue Signal Flow
Artist’s Monitoring
atrix has an additional output for the artist’s headphones, which is controlled by the ARTIST MONITORarea of the centre
M
section, to the right of the
the artist’s monitoring. The sources available are (from bottom to top) the MIX bus, the control room monitor output (MON),
the CUE bus, the desk’s DIGITAL external monitor input (see Page 44), and the first of the two analogue external monitor inputs
(EXT1). Each button lights to indicate which is active.
Note that while the other buttons light yellow, the MON bus lights green in keeping with its colour coding.
Normally these buttons cancel each other. However, the summing button (S) located immediately above the five source selector
buttons, removes the intercancelling feature and instead sums all selected inputs, enabling multiple sources to be monitored
simultaneously. Deselecting the Sbutton cancels all monitoring sources and returns the artist’s monitor to intercancelling mode.
The ARTIST MONITOR has available a 2-band EQ with high-pass and low-pass shelving controls
and Total Recall LEDs. This is located in the top right of the ARTIST MONITOR area, and can
be switched into the circuit by pressing the EQ button located in between the HF and LF pots.
Both EQ pots are indented in the centre.
The pot in the bottom right is a gain control for the artist monitor output. The MONO button
above it reduces the feed to mono.
MAIN MONITOR controls. The six buttons on the left hand side select the signal which is feeding
Engineer’s Headphones
There is an engineer’s headphone output located in the trim on the right hand side of Matrix, close
to the large navigation wheel. It is controlled by the area above the transport counter, consisting
of a HEADPHONE gain pot and a FROM ARTIST button which switches the headphone feed
from the control room monitor mix to the artist’s monitor mix (see above). The button lights to
indicate that the feed has been switched to the artist’s mix.
While the FROM ARTIST button is not selected, the headphone signal follows the source
selection in the MAIN MONITOR area, along with the øL and MONO buttons, but is not
affected by the DIM, CUT, MINI or level controls.
Conversely, when FROM ARTIST is selected, the engineer’s headphone signal follows the ARTIST MONITOR source
selection, EQ insert and MONO button, but is not affected by the level control.
Talkback
The engineer can talk to the artist by pressing and holding the ARTIST button located to the left of the large
navigation wheel in the centre section. This sends the signal from the desk’s inbuilt talkback microphone to the
artist’s monitor feed.
The talkback microphone is located above the
(shown right). Its level is set by the TB gain trim immediately above it. When it is pressed, the
DIM function is automatically activated in the main monitoring.
MAIN MONITOR area of the centre section
Note that the talkback function can also be assigned one of the two rear panel foot switch inputs via the DAW
tab in the Matrix Remote. See Page 90 for more details.
Note also that the talkback does not feed the engineer’s headphone signal, even when the FROM ARTIST button has
been selected.
Matrix Owner’s Manual
39
Page 48

RIGHT
SolidStateLogic Matrix
91011121314151612 34 5 678
910111213141516123456 78
LEFT
R
IGHT
REC
M
ON SOLO
M
IX
S
olidStateLogic Matrix
Chapter 3 - Analogue Signal Flow
Metering
At the top of Matrix is a penthouse where you will find the metering for all of the channels and busses:
Channel Meters
Each channel has a pair of 12-segment meters. In DAW Focus mode, the second meter allows stereo DAW
channels to be metered in the channel strip, for those HUI protocol DAWs which support this. In Analogue
Focus mode, the right-hand meter is blank and the left-hand meter displays the signal level of the channel.
The
SEL, REC and EDIT symbols above each meter display DAW track status and are described in Chapter 5.
The AUTO lights below each meter area are used for automation and
DAW Automation status (HUI protocol DAWs only) in DAW Focus.
Total Recall in Analogue Focus mode, and for
Normally the channel meters follow the desk Focus mode. However, via the
Meter
menu in the SSL soft key set, the
channel meters can be locked to the Analogue Channel or DAW metering regardless of the current Focus mode (see
Page 43).
The AUTO indicators in Analogue Focus mode are described on Pages 45 and 56.
The REC and MIX symbols at the bottom of the meter area are concerned with bus routing and are described
on Page 33.
See Chapter 5 for more on DAW protocols.
Bus Meters
The MIX, REC, MON, CUE ST, and FX 1-4 busses all have their own 12-segment meters located at the right-hand end of the
penthouse, displaying their post-fader signal level. The stereo busses all have separate meters for left and right.
VU Meters
There is also a pair of VU meters located in the left-hand side of the centre section penthouse. Their source
is selected in the MAIN VU SELECT area of the centre section, below the right-hand VU meter. The three
sources available are the MIX, REC and MON busses, and the selected source will be indicated by its button
being lit, and also by the appropriate symbol above the meters being lit. The top button in the MAIN VU
SELECT area, labelled -10dB, attenuates the signal feeding the meters by 10dB to avoid pinning the needles
to the end stop with over normalised DAW mixes.
The VU meters are unaffected by solo mode, and will keep metering the selected source even when the
SOLO symbol above them is lit.
See Page 43 for details of metering options.
40
Matrix Owner’s Manual
Page 49

iJack iJack
CUT
i
n
22
62 811
RIGHT
REC
MON SOLO
S
olidStateLogic Matrix
t2::TProjec it le
Me etrs
Mon
Auto T
RIPMiscBass
Chapter 3 - Analogue Signal Flow
SSL Soft Keys
Soft keys are buttons which can have different functions assigned to them, depending on which soft key set is active.
here are a number of Matrix settings which are accessed
T
via the SSL set of soft keys. The soft key area of the desk is
located below the counter display in the centre section, and
comprises 16 buttons above and below the digital scribble
strip which runs across the whole desk.
The scribble strip in between the button rows indicates
what functions are currently assigned to them: the upper
row of the display refers to the row of buttons above it, and
the lower display to the row of buttons below it.
There are six sets of soft keys, comprised of five user-definable sets
and the SSL set. The soft key set which is currently assigned to the
soft key area is selected using the
located on the right-hand side of the centre section, below the main
soft key area (shown left). The SSL set is selected by pressing the
SSL button, below the USER1-4 buttons. It will light to indicate
that it is selected. To exit the SSL soft keys and return to the
previously selected User set, press the SSL soft key button again.
SOFT KEY SETS buttons,
Note that the SSL button overrides the USER buttons. However, the previously selected USER set indication is retained
along the top row of SOFT KEY SETS buttons as a reminder of which set will reactivate when the SSL set is deactivated.
For a description of the user-definable soft keys, see Page 83.
The SSL soft keys are arranged in menus, with the top row of soft keys acting as menu selectors and the bottom row accessing
functions within the currently selected menu. There are six menus of SSL soft keys, labelled
Misc
and
. The settings configured within these menus are detailed over the following pages.
Mon, Meters, Auto, TR,IP
When no soft key menus are active, the soft key display indicates the Current Project and Title (see Page 48).
Matrix Owner’s Manual
41
Page 50

Chapter 3 - Analogue Signal Flow
MON Soft Keys
Mon
The
SIP and AFL
y default, SOLObuttons are destructive, muting all channels not solo enabled. This means that channel sends (both CHOP’s
B
and aux sends) sourced from the input or pre-fader signal remain unaffected by solos, but are affected when sourced post fader,
along with the feeds to the
However, if the
mute is received.
menu in the SSL soft keys is used to configure the solo monitoring:
MIX and REC busses. This is known as Solo-In-Place (SIP), which is the default channel solo mode.
InpCu
option in the
Misc
soft key menu is enabled (see Page 44), pre fader sends will also mute when a solo
Pressing the
separate stereo mix bus, leaving the existing bus feeds and post fader sends unaffected by the SOLO button, with only the main
monitoring being affected.
AFL
button switches the solo buttons to be non-destructive, by routing the post channel, post pan signal to a
Note that in AFL mode, the CUT buttons do not light when a SOLO buton is selected, indicating that the soloing is not
affecting other channels’ outputs.
Mom and Alt
By default, solo buttons ‘latch’, meaning that when one channel is in solo, pressing a second SOLO button adds that channel to
the first rather than cancelling the original channel.
Pressing
order to remain in solo mode. More than one button can be held down simultaneously.
Pressing
second SOLO button cancels the first SOLO. More than one channel can still be put in solo mode by simultaneously pressing
multiple SOLO buttons.
When in
Mom
(‘momentary’) causes the SOLO buttons to deactivate when released. They therefore need to be held down in
Alt
prevents the SOLO buttons from latching, introducing an intercancellation between SOLO buttons: pressing a
Alt
Note that these options affect the channel strip solo buttons, not the centre section AFLs which are always in latch mode.
Also note that in order for the fader or CUT and SOLO buttons to affect the analogue signal, Matrix must be in Analogue
Focus mode (or in DAW Focus mode with IN-LINE active and the relevant channel swapped - see Page 66).
or
Mon
mode, press the currently selected mode button to return to default (latch) mode.
42
Matrix Owner’s Manual
Page 51

Chapter 3 - Analogue Signal Flow
METERS Soft Keys
Meters
The
the eight lower buttons in the soft key area are in three groups: buttons 1 and 2 prevent the meters from following the console’s
Focus mode by locking them to either the analogue or DAW signals, buttons 3 and 4 provide peak hold options, and buttons 5
to 8 provide meter source options for analogue metering. All buttons cancel out other selections made within that group, and
an be returned to their default state by pressing the currently selected option:
c
Focus Options
By default, the meters follow the console’s Focus mode, displaying the analogue channel levels in Analogue Focus mode, and the
levels in the DAW tracks in DAW Focus mode. Pressing
and pressing
Peak Hold Options:
Peak Hold is where the top segment lit by any momentary peak levels remains lit once the level drops. By default, the meters do
not have a peak hold. Pressing
can be reset by cancelling the
menu in the SSL soft keys is used to configure the analogue channel meters. Once this menu has been selected,
Note that additional meter options are available in the SSL Misc menu. See Page 44 for details.
Note that when metering DAW tracks, the metering is configured and controlled by the DAW, not the SSL soft keys. The
DAW control surface documentation will provide details on how to clear overload indicators and how to enable peak hold
options.
Analog
DAW
causes the meters to stay with the DAW track levels, regardless of the console’s Focus mode.
Peak
introduces a 3 second peak hold, and pressing
Hold
button.
causes the meters to stay with the analogue channel levels,
Hold
introduces an infinite peak hold which
Meter Source Options:
There are four source options for the channel meters:
(DAW return pre-gain), and
Post
(post fader).
CHIP
(channel input post-gain),
CHOP
(channel output), DAW
Return
AUTO Soft Keys
Auto
The
or other external MIDI controller. By creating additional MIDI tracks in the workstation the analogue channels can be automated
using faders in the DAW layer as MIDI controllers for the matrix channels and writing volume automation data into the DAW
project. These soft keys are channel-specific, affecting the channel(s) selected using the upper SEL key.
Selecting
Selecting
Selecting
messages to trim the channel level set by the console faders in Analogue Focus mode.
soft keys enable the analogue channel levels to be controlled via MIDI Volume (CC7) messages received from a DAW
None
disables external MIDI control, giving full control of the fader level to the desk faders.
Abs
disables the physical faders, giving full control of the fader level from received MIDI volume data.
Trim
enables simultaneous control from both the MIDI data and the physical faders, allowing the received MIDI volume
Note that these soft keys do not remain lit once they are released. Their status is indicated by the AUTO LEDs in the
channel meters. See Page 45 for more details.
Matrix Owner’s Manual
43
Page 52

Chapter 3 - Analogue Signal Flow
TR Soft Keys
The TRsoft keys allow Matrix’s Total Recall functions to be controlled from the console:
otal Recall is described on Page 53.
T
Enable
TakeTR
SetSel
SetAll
Cur:
enables TR for restoring snapshots.
takes a TR snapshot.
sets a TR snapshot to any channels selected using the upper SEL key.
sets a TR to the whole console.
displays the TR number which is currently selected in the Total Recall tab of the Matrix Remote.
IP Soft Keys
The IPsoft keys allow you to switch the console’s IP address between
The IP address information is shown after the
subnet mask set to 255.255.255.0.
See Page 5 for a description of how to change the fixed IP address.
See Page 4 for details of configuring the console’s Ethernet connectivity.
DHCP
button. By default, Matrix uses a fixed IP address of 192.168.1.2. with the
Fixed
and
DHCP
Misc Soft Keys
Misc
The
InpCu
any pre-fader feeds from the channel unaffected. Pressing
muting any feeds from the channel that are not sourced from the INPUT.
soft keys cover miscellaneous Matrix settings:
configures the channel CUT buttons. By default, pressing the channel CUT button mutes the channel output, leaving
InpCu
causes the CUT buttons to mute the channel after the input,
.
OptDAC
the S/PDIF input, and the button lights to indicate that this input has been selected.
switches between the two digital inputs. By default, the AES (XLR) input is selected. Pressing the
OptDAC
Fader Options:
Mst+10
of the fader. Pressing
fader.
0dB
rescales the master fader. By default, the master fader reaches 0dB at the top, following the scaling labelled on the left
and
Mst+10
Off
move the analogue faders on any channels selected using the upper SEL key to 0dB and –∞respectively.
switches the meter’s scaling to reach +10dB at the top, following the labelling on the right of the
Meter Signal Scale Option:
The default scale for all of the LED meters is meters is 0dBfs corresponds to an analogue level of +24dBu. The
provides an alternative scaling of +18dBu.
USB Keyboard Identifier:
KeybID
The
details.
key is used to identify the nationality of keyboard being emulated by the Matrix USB soft keys. See Page 86 for
button selects
+18dB
button
44
Matrix Owner’s Manual
Page 53
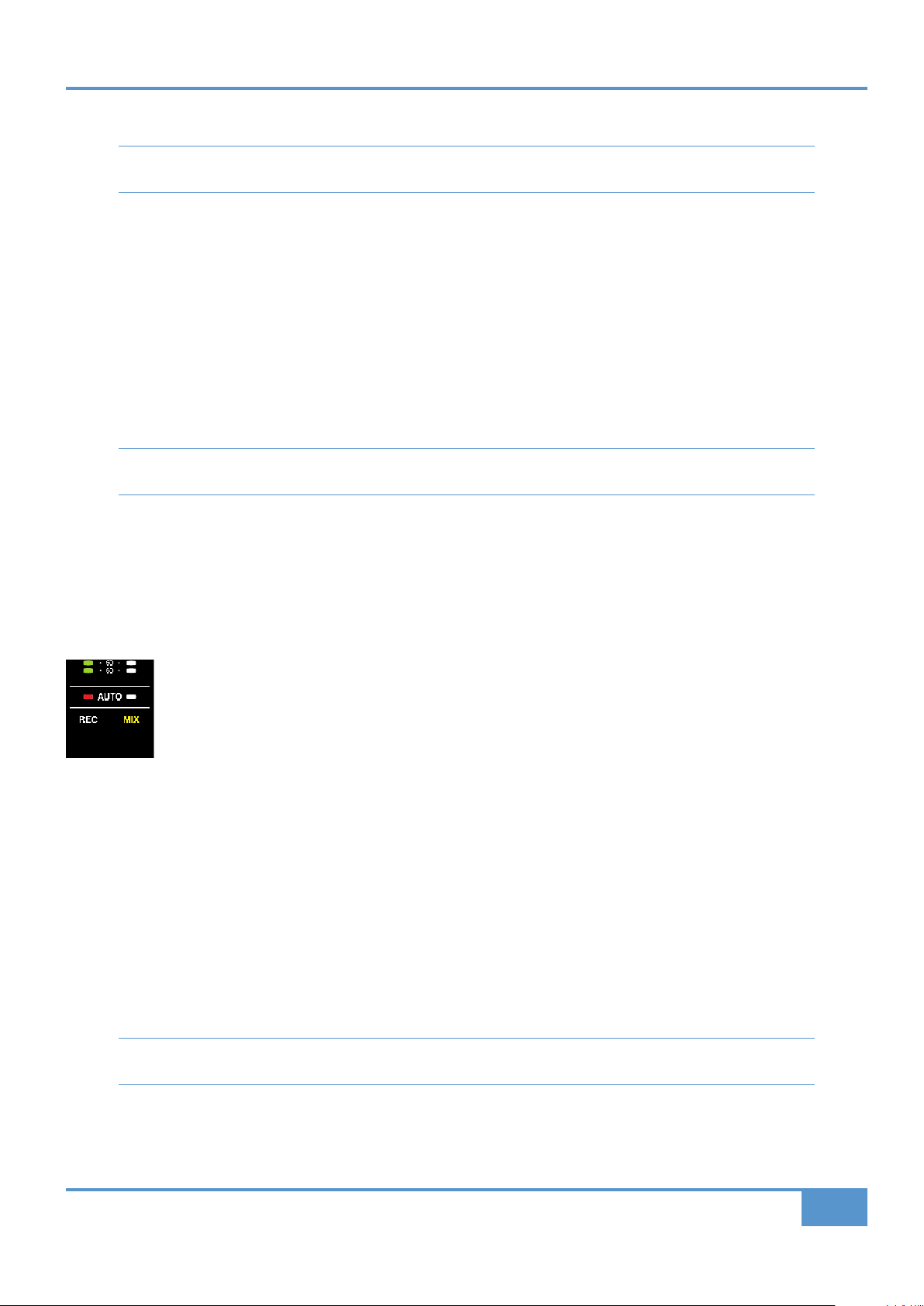
91011121314151612 34 5 678
Chapter 3 - Analogue Signal Flow
Matrix Automation
Note that the following description of the MIDI automation system presumes some knowledge of the Matrix Transport
and Utility buttons, described in Chapter 5.
Although Matrix does not include a stand-alone analogue automation system, the 16 analogue channels can be remote controlled
via MIDI Volume messages (CC7). Creating 16 additional MIDI tracks in the current DAW project integrates full level control of
the 16 analogue channels receiving the stereo stems and mono mix elements that Matrix is summing for the final mix master. All
the DAW automation tools can then be used to create the level rides that are required to create the final mix in the analogue
omain. The faders of these MIDI tracks can be used to input level data in real time and control the analogue channels.
d
The MIDI volume data received from the workstation can control the Matrix channel strips in two modes, accessed via the SSL
soft keys (see Page 43):
Abs
- In absolute (
Trim
- In
fashion to a VCA-style master fader;
Tip: Pressing the MF Focus button while in Analogue Focus mode (described on Page 64) will allow you to trim one
channel of automation via the master fader, while retaining access to the channel faders.
mode the MIDI data adds or subtracts from the level set by the desk faders in Analogue Focus mode in a similar
) mode the volume data replaces the levels set by the Matrix faders in Analogue Focus mode;
None
- A third mode,
This unique capability allows final mix rides to be run post the analogue signal processing inserted in the channels receiving the
DAW outputs. As all automation data is part of the workstation project and the associated DAW timeline, it can easily be set to
move with edits in the timeline, allowing automation to stay with its associated audio even if the session timeline is completely
re-arranged.
These automation modes are channel-specific. The automation mode soft keys affect whichever channels are
currently selected using the upper SEL keys. Note that these soft keys only have momentary indication: once
you have selected a channel’s automation mode, the soft keys do not remain lit. The mode of each channel is
continuously displayed in the red and green AUTO LEDs in the channel meters: in
is lit, in
The automation is recorded as MIDI Volume changes on 16 DAW MIDI tracks. Which should be configured as follows:
- The MIDI track outputs should be assigned to ipMIDI port 9, channels 1-16 (with MIDI Channel 1 corresponding to Matrix
Channel 1, MIDI Channel 2 corresponding to Matrix Channel 2 etc.).
- They will need to be in an appropriate automation write mode (such as Touch in Pro Tools).
- It will be helpful to have their track views showing volume data.
- You may want to name them appropriately, for example:
, mode returns full level control to the Matrix faders.
Abs
mode the red LED is lit, and in
Trim
mode the green LED is lit.
Auto1 to Auto16.
None
mode neither LED
With the console in DAW Focus mode, use the
to the 16 MIDI tracks. If the 16 channels are contiguous they will be able to all be on the Matrix control surface simultaneously,
in the channel corresponding to the analogue signal they are affecting.
Tip: create a view (Logic) or memory key (Pro Tools) to select a layout containing only the 16 MIDI faders used to control
Matrix.
BANK and CHANNEL keys (see Page 70) to scroll the Matrix control surface
Matrix Owner’s Manual
45
Page 54

Chapter 3 - Analogue Signal Flow
The above screenshot is an example of how to setup Pro Tools to run the Matrix automation system. You should create 16 midi
tracks to control the 16 analogue channels of Matrix. The outputs of each midi track are set to ipMIDI port 9. The first midi track
is set to ipMIDI port 9 channel 1, the second midi track is set to port 9 channel 2 and so on.
When the DAW is in Play, any fader movements on the console channels will be recorded in the MIDI tracks. The consequent
level changes will then be replicated when the automated tracks are replayed.
Note that for the automation to be replayed, the 16 MIDI channels must be in an automation mode that outputs
automation (such as Read in Pro Tools or Logic).
You will notice that the MIDI automation affects the analogue signals in the Matrix channels without moving the channel
faders.
Note that, while in DAW Focus mode, you cannot normally view the channel signal level in the meters. The Meters menu
the SSL soft key menu provides the option of locking the meters to the analogue channel levels regardless of the current
desk Focus mode, enabling the analogue channel signal level to be viewed while writing automation. See Page 43 for
more details.
46
Matrix Owner’s Manual
Page 55

Chapter 4 - Matrix Remote
Chapter 4 –
In this chapter, we will examine how the Matrix configuration and session information can be controlled and managed in the Matrix
Remote.
For details of installing the Matrix Remote software, see Chapter 1.
The Matrix Remote
Introduction to the Matrix Remote
There are six tabs in the Remote window:
- Projects is where you select the current Project and Title, and where you administrate the data related to specific
Projects and Titles, including the data held within the Total Recall, Channels and Insert Matrix tabs.
Total Recall manages the storing and recalling of console settings.
-
- Channels allows you to label the console’s analogue channels.
- Insert Matrix controls the routing of channel inserts.
- DAW configures the protocol used to link Matrix with your DAW, along with its soft key assignments.
About displays the Matrix console and Remote software versions currently installed, and contains useful short cuts to the
SSL website for product support, FAQs, registration and downloads.
This chapter deals with those tabs which are concerned with session-specific data, namely the Projects, Total Recall, Channels
and Insert Matrix tabs. The DAW tab is related to the basic configuration of Matrix rather than to specific sessions, and is
examined in Chapter 5. The About tab requires no further explanation.
Note that the Matrix configuration data controlled from the Remote is stored on the SD card in the back of the Matrix
console (see Page 2), not on the computer hosting the Remote.
Matrix Owner’s Manual
47
Page 56

Chapter 4 - Matrix Remote
The Projects Tab
The Projects tab is the left-most tab in the Matrix Remote:
There are three functions performed within the Projects tab. Firstly, it is where you create and manage all your Matrix Projects
and Titles. Secondly, it is where you select the song Title which is loaded into the Remote and which is referred to in the Total
Recall, Channels and Insert Matrix tabs (the ‘Current Title’). Thirdly, it is where you store session notes.
In the Matrix Remote, a ‘Project’ is simply a folder of recordings which are grouped together on whichever basis you choose,
and a ‘Title’ is a specific recording within that Project. For example, Titles might refer to different tracks within an album, and a
Project might refer to the album as a whole. All settings created within the Total Recall, Channels and Insert Matrix tabs
are specific to their Title and therefore different Titles within a Project can have completely different settings.
48
Matrix Owner’s Manual
Page 57

Chapter 4 - Matrix Remote
Navigating the Projects List
Folder contents are listed in order of creation, with the newest folder or file at the bottom of its parent folder. Double-clicking
on a folder expands it to reveal the sub-folders within it, as does clicking on the sign in front of the folder. Similarly, doubleclicking on an expanded folder collapses it again, as does clicking on the sign. The folder architecture is as follows:
- The main Projects folder contains the folders for all the Projects;
- The individual Project folders contain all their Title folders;
- The Title folders contain (along with the unseen channel name file) the Insert Matrix and Total Recall folders.
- The
Insert Matrix folder contains two files: Matrix data (the routing matrix you have created) and the Insert names
(the insert names you have created) (see Page 59). The Total Recall folder contains all your TR snapshots (see Page 53):
Title folders can be moved into other Project folders by dragging them onto the name of the Project to which you wish to move
them. Press OK in the Confirm Copy pop-up which appears and a copy of the Title will appear in the new folder which will
then be automatically renamed ‘Title n’ where ‘n’ is the lowest unused Title number in the new folder. Similarly, all Total
Recall files can be dragged and dropped into the Total Recall folders of other Titles, in which case they are automatically
renamed ‘TR n’ where ‘n’ is the lowest unused TR number in the Total Recall folder.
Matrix Owner’s Manual
49
Page 58

Chapter 4 - Matrix Remote
Managing Projects
Creating a Project
To create a new Project, select the main Projects folder and press the New Project button in the bottom left-hand corner of
the window. Alternatively, right click (Mac: ctrl+click) on the main Projects folder and select New Project. A new Project will
be created in the main Projects folder with the name ‘Project n’ where ‘n’ is a number reflecting the Project’s position in the
window. It will contain one Title within it which will retain the Insert Matrix settings from the currently loaded Title. You can
ow rename the Project as described below.
n
Backing Up a Project
To back up a Project or export it for use in another Matrix Remote, right-click (Mac: ctrl+click) on the Project you wish to back
up and select Backup Project. In the pop-up which appears, edit the name and destination of the file if necessary, and press
Save. Your Project will be exported as a ZIP file.
Restoring a Project
To restore a Project from back-up or import a Project created in another Matrix Remote, right-click (Mac: ctrl+click) on the main
Projects folder and select Restore Project. In the pop-up which appears, locate the Project zip file you wish to restore and
press Open. The restored Project will appear in the main Projects folder, with its filename appended with ‘(Restored)’ to
distinguish it from any parent Project of the same name. You can now rename the Project as described below.
Renaming a Project
To name a Project, select the Project which you wish to rename, and make one of its Titles the Current Title. You can now edit
Project name and other details in the Notes area in the right hand side of the window. Once you have finished, press Save Notes
(located below the Title area) to save your changes.
Pressing Undo will bring up a pop-up warning that you will lose unsaved changes if you continue. Click Yes to revert the text
to its last saved state.
To name a Project without making it current, select the appropriate Project folder and press the Rename button at the bottom
of the window. Alternatively, right click (Mac: ctrl+click) on the folder and select Rename from the drop-down menu. This will
produce the New Name pop-up. Type the Project name, and click OK.
Note that Matrix will allow different Projects to have identical names. Be aware that if you choose to do this, the only
distinction between folders may be the order in which they appear in the screen, which always reflects the order in which
they were created.
Deleting a Project
To delete a Project, select the appropriate Project folder and press the Delete button at the bottom of the window. Alternatively,
right click (Mac: ctrl+click) on the folder and select Delete from the drop-down menu. Click OK in the Confirm Delete pop-
up to delete the Project.
Please be aware that this action cannot be undone.
50
Matrix Owner’s Manual
Page 59

Chapter 4 - Matrix Remote
Managing Titles
Creating a Title
To create a new Title, select the Project folder in which you want to put the Title and press the New Title button in the bottom
left-hand corner of the window. Alternatively, right click (Mac: ctrl+click) on the Project folder and select New Title. A new
Title will be created within the selected Project folder. This new Title will retain the Insert Matrix settings from the currently
loaded Title. You can now rename the Title as described below.
Opening a Current Title
When Matrix is turned on, it will automatically open the last loaded Title. To load a different Title onto Matrix (and therefore
into the rest of the Remote), highlight the required Title folder and press the Open Title button located at the bottom of the
screen. Alternatively, right-click (Mac: ctrl+click) on the Title folder and choose Open Title from the drop-down menu which
appears.
The Current Title and its Project is displayed in the right hand side of the Projects tab, as well as in the top and bottom of the
Remote. It is also displayed in the soft key area of the console, when the SSL set is selected without any menus active.
Once the Title is loaded, the Matrix console will assume the channel names and insert routing within the Title. You can now also
edit session notes, and recall the Title’s Total Recall snapshots, as described in the rest of this chapter.
Note: Loading a song into the Remote does not automatically recall a Total Recall snapshot onto the Matrix control
surface. See Page 54 for details of how to recall a snapshot.
Renaming a Title
To name a Title, select the Title which you wish to rename, and make it the Current Title. You can now edit Title name and other
details in the Notes area in the right hand side of the window. Once you have finished, press Save Notes (located below the
Title area) to save your changes.
Pressing Undo will bring up a pop-up warning that you will lose unsaved changes if you continue. Click Yes to revert the text
to its last saved state.
To name a Title without making it current, select the appropriate Title folder and press the Rename button at the bottom of
the window. Alternatively, right click (Mac: ctrl+click) on the folder and select Rename from the drop-down menu. This will
produce the New Name pop-up. Type the Title name, and click OK.
Note that Matrix will allow different Titles to have identical names. If you choose to do this, Titles can be distinguished by
the order in which they appear in the screen, which always reflects the order in which they were created.
Copying a Title
To duplicate a Title, highlight the Title folder and press the Copy Title button located at the bottom of the screen. Alternatively,
right-click (Mac: ctrl+click) on the Title folder and choose Copy from the drop-down menu which appears. A copy of the Title,
including the Title Notes (see next page), Insert Matrix and Total Recall folders, as well as the unseen channel names folder,
will appear at the bottom of the same Project folder, named ‘Title n’ where ‘n’ is the lowest unused Title number in the folder.
To copy a Title to a different Project, drag the Title into the destination Project folder and click
up. The copied Title will be named ‘Title n’ where ‘n’ is the lowest unused Title number in the destination folder.
OK in the Confirm Copy pop-
Deleting a Title
To delete a Title, select the appropriate Title folder and press the Delete Title button at the bottom of the window.
Alternatively, left click (Mac: ctrl+click) on the folder and select Delete from the drop-down menu. Click OK in the Confirm
Delete pop-up to delete the Title.
Please be aware that this action cannot be undone.
Matrix Owner’s Manual
51
Page 60
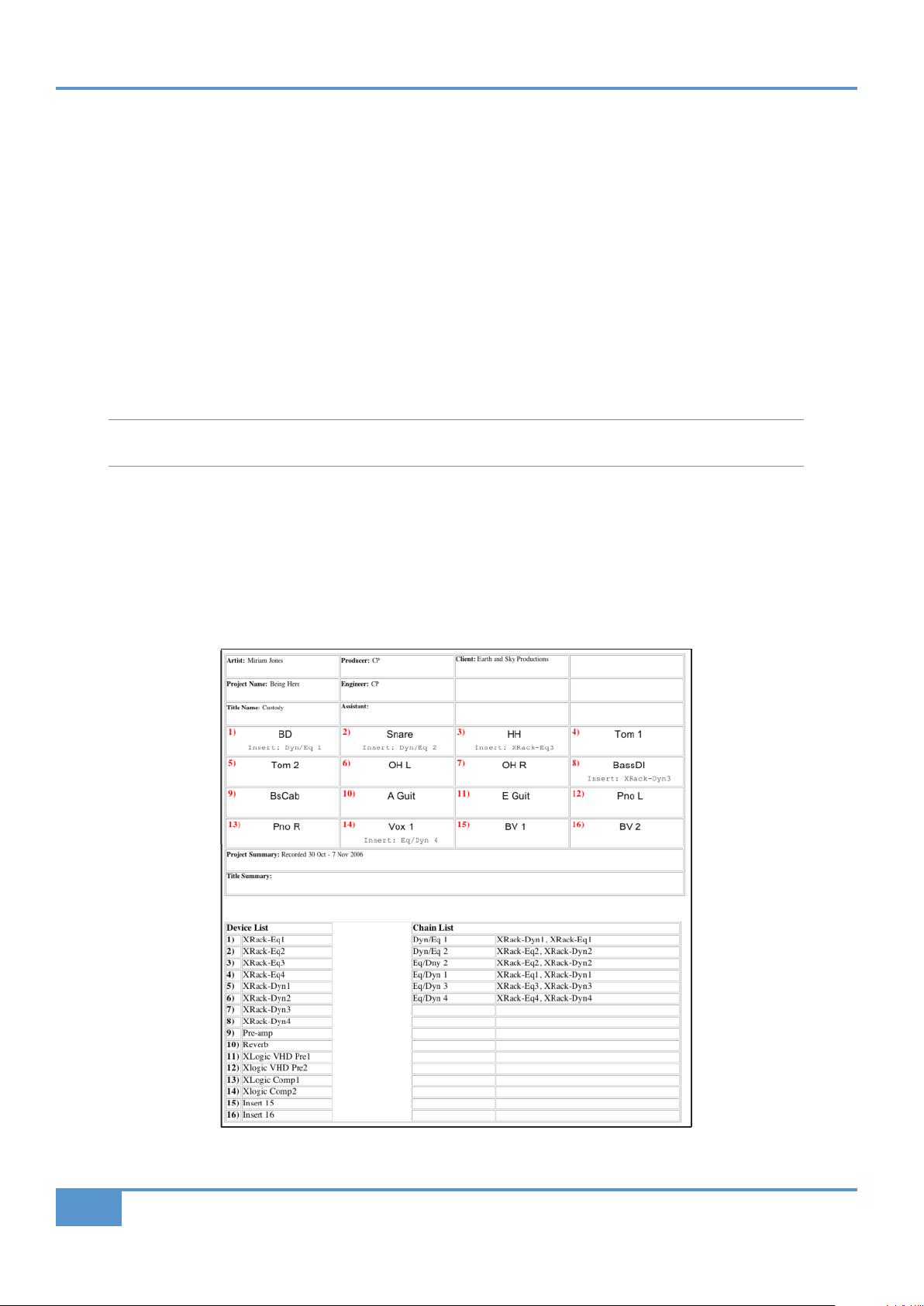
Chapter 4 - Matrix Remote
Project and Title Notes
The Notes area on the right-hand side of the Projects tab allows you to record your own data related to a particular session,
including personnel and any other information you might wish to link to that session. The top half records information related
to the Project as a whole, whereas the bottom half records information related specifically to the Title currently loaded from that
Project.
Any information typed here will be automatically saved as part of the Project and Title files. Renaming Projects and Titles
overwrites any names you gave them using the Rename button. If you leave the Project and Title name boxes blank, the Remote
ill create its own names. The default naming system for a Project is simply ‘Project n’ where ‘n’ is the lowest number not used
w
in this way. Similarly, Titles are simply named ‘
When you have made your changes in the Notes area, press Save Notes to save your changes.
Pressing Undo will bring up a pop-up warning that you will lose unsaved changes if you continue. Click Yes to revert the text
to its last saved state.
Note that any editing of Project notes will affect the Project notes section of every Title within that Project. When a Title
is moved between Project folders, the Project notes automatically change to reflect its host Project.
Title n’ where ‘n’ is the lowest unused number within that Project folder.
Track Sheets
A session track sheet, can be created and exported in the Projects tab. The track sheet includes the Project and Title Notes,
Channel names and insert assignments, and a list of Insert Matrix devices and chains:
Press the Track Sheet button at the bottom of tab to create the track sheet. In the track sheet, pressing OK closes it and
pressing Save brings up a dialogue box inviting you to define the name and location of the file. The file is exported as an .html
file which can be opened and edited in most word processor and internet browser programs:
52
Matrix Owner’s Manual
Page 61

The Total Recall Tab
The Total Recall tab is the second tab from the left in the Matrix Remote:
Chapter 4 - Matrix Remote
This tab controls the Matrix Total Recall function, which allows you to store and recall Matrix settings used in the Current Title.
All of the settings on the desk which you are likely to need to remember are stored as part of the Total Recall snapshot, as listed
on Page 56.
Note that the settings of any X-Racks which are connected to Matrix are also included in the Total Recall function. For
X-Racks running software version 1.2/4 or below, up to 4 X-Racks can be included. For X-Racks running software version
1.3/0 or above, up to 6 X-Racks can be included. See your X-Rack manual for details of X-Rack Total Recall.
A number of the TR functions described over the following pages can be accessed directly from the Matrix console using
the TR menu in the SSL soft keys. See Page 44 for more details.
Taking a TR Snapshot
To take a snapshot of the desk’s settings, press the Take TR Snap button located to the right of the window. The snapshot
will then appear in the current Title’s snapshot list in the centre of the Total Recall window, as well as in the Total Recall
folder in the Projects tab.
TR
It is also possible to take a snapshot directly from the Matrix front panel via the
set of SSL soft keys – see Page 44.
Naming a TR Snapshot
Snapshots are named ‘TR n’ where ‘n’ is the lowest unused TR number within that Title However, you can edit this name by
right clicking (Mac: ctrl+click) on the required snapshot and selecting Rename from the drop-down menu. Type the name in the
New Name pop-up which appears, and press OK. Note that the snapshot number will be retained at the front of the snapshot
name.
Deleting a TR Snapshot
To delete a snapshot, right click (Mac: ctrl+click) on the required TR and select Delete from the drop-down menu. Press OK
in the warning pop-up which appears.
Matrix Owner’s Manual
53
Page 62

Chapter 4 - Matrix Remote
Recalling a TR Snapshot
Enabling Total Recall
In order to recall a snapshot of the desk’s settings, Total Recall must be Enabled. This is done by pressing the Display TR button
located at the top of the button list in the right of the tab, or by pressing
current status of the Total Recall is shown above the Display TR button, by either a green TR Disabled sign or a red TR
Enabled sign. In addition, the TR box in the bottom right-hand corner of the Remote window goes red to indicate when TR is
nabled (as shown below).
e
Enable
in the TRsoft key menu (See Page 44). The
The console also provides indication that TR is enabled via the red and green
for any channel with no changes required, both lights will be on. For any channels which contain settings which do not correspond
with the selected snapshot, the green light will be on and the red light will flash.
Note that AUTO lights are also used for automation. See Pages 45 and 68 for details.
Once TR has been enabled, the Display TR button becomes the Disable TR button.
Important Note: When Total Recall is enabled, a number of LEDs on Matrix perform a different function from that
performed during normal operation. Additionally, due to the quantity of information which has to be detected, the processing
speed and sound quality of Matrix is significantly reduced when Total Recall is enabled. It is therefore important to disable
Total Recall when you have finished resetting a snapshot.
AUTO lights at the bottom of the channel meters:
Selecting a TR Snapshot
There are three groups of settings within a TR Snapshot, listed on Page 56: Group 1 consists of switches and faders which can
be reset automatically. Group 2 consists of switches which require manual resetting. Group 3 consists of pots which require
manual resetting.
To select a TR snapshot, press the Display TR button to enable Total Recall, highlight the snapshot which you want to recall
from the snapshot list in the centre of the
indicate whether or not they correspond to the selected snapshot: LEDs are unlit to indicate where the snapshot and console
match, and lit to indicate where the they do not. If all you want to do is recall a specific selection of settings without setting the
snapshot to the whole desk or even a whole channel, this can now be done manually as described below.
Total Recall window, and press Select TR Snap. The console LEDs will now
Note that selecting a snapshot does not change any settings until a TR snapshot is ‘set’ (see next page). In the instance
of a selective reset, those settings which would normally be reset automatically by ‘setting’ a snapshot (Group 1) can also
be reset manually. In this case Group 1 controls function exactly as if they were part of Group 2. The exception to this is
the faders which have no TR indication.
54
Matrix Owner’s Manual
Page 63

Chapter 4 - Matrix Remote
Setting a TR Snapshot
nce Total Recall has been enabled and a snapshot has been selected, ‘Setting’ the snapshot will reset all the automatically
O
resettable switches and faders (Group 1 on the following page).
Note that the console will still indicate those settings which require manual resetting (Groups 2 and 3) as was activated
y the initial selection of the snapshot.
b
There are two options for Setting a TR snapshot:
ressing
P
Pressing
to specific channels without resetting the whole desk:
Select the channels which you want to reset, and press the OK button. All the automatic resets within those channels will now
be reset.
et TR to All Chansresets all the automatic resets for the whole desk.
S
Set TR to Chan brings up the following pop-up which allows you to recall all the settings within the snapshot related
Note that all functions concerned with Setting the currently selected TR Snapshot can be accessed directly from the Matrix
front panel via the TR set of SSL soft keys – see Page 44.
Matrix Owner’s Manual
55
Page 64

Chapter 4 - Matrix Remote
Completing a Total Recall
nce the automatic resets have been set, the remaining switches and pots need to be manually reset in order for the snapshot
O
recall to be complete. Below is a list of all the controls included within each TR group: automatic resets, manually reset switches
and manually reset pots. The list is followed by an explanation of the resetting process for each group:
Grp 1: Auto Resets
- Channel Strip input selection, CHOP
and Aux SRC buttons, Aux ON
switches, REC and CUE bus routing,
and TRK and CUT switches;
- All Bus Send INSERT and S switches;
- All faders.
Grp 2: Manual Switches
- Channel Strip PHASE and INSERT
switches;
- REC and CUE bus master TO MIX
switches;
- All ST RET switches except AFL;
- Artist Monitor EQ and MONO
switches.
Grp 3: Manual Pots
- All Channel Strip pots apart from the
V-Pot;
- All Bus Send Level pots;
- All ST RET pan/balance and level
pots;
- Artist Monitor EQ pots and level
control.
Group 1: Settings which Reset Automatically
When a snapshot has been selected and Display TR is active (see previous pages), the LEDs associated with any switches in the
wrong position will light to indicate that they do not match the selected snapshot: for switches with two LEDs associated with them,
such as SRC selectors, both LEDs will light. This TR indication can be used to manually reset a selection of settings without engaging
a broader automatic reset. To do this, simply press the switch associated with any lit LED until there are no more LEDs lit.
Note that the faders have no TR indication and can therefore only be reset automatically.
When a snapshot is set, the desk automatically resets all of these settings, including the switches in the centre of the channel pots
and those controlled from the Master Channel. However, if during the recall process one of these switches is pressed accidentally,
their associated LEDs will light to indicate that their status no longer corresponds with the selected snapshot. Once none of these
LEDs are lit, the Total Recall is complete for this group of switches.
Group 2: Switches Requiring Manual Resetting
Any switches which are mechanically latched require the operator to correct them manually. When a snapshot has been selected
(see previous pages), if they are in a position other than that recorded in the snapshot, their ON LEDs light to indicate that they
need switching. To complete the reset for this group, simply press the switch associated with any lit LED until there are no more
LEDs lit. Once none of these LEDs are lit, the Total Recall is complete for this group of switches.
Group 3: Pots Requiring Manual Resetting
All the pots on Matrix controlling analogue signals require the operator to correct them manually. When a snapshot has been
selected (see previous pages), if they are in a position other than that recorded in the snapshot, their Total Recall LEDs will light
to indicate that the operator needs to move them manually. The Total Recall LED is the one immediately to the pot’s right,
linked by a thin white line. The LED lights green to indicate that the pot needs to be turned clockwise, or red to indicate that it
needs to be turned anti-clockwise. To complete the reset for this group, simply correct the position of any pot which has a lit
LED until there are no more LEDs lit. Once no Total Recall LEDs are lit, the Total Recall is complete for this group of settings.
Note that the red AUTO LEDs below each channel meter will flash until all of that channel’s controls are matched.
Once you have taken the snapshot, don’t forget to disable Total Recall by pressing the
the session.
Disable TR button before continuing
56
Matrix Owner’s Manual
Page 65

Chapter 4 - Matrix Remote
Copying and Swapping Data Between Channels
t is possible to copy the settings of one channel onto another channel, or to swap the settings of two channels with each other.
I
To perform either of these functions, press the
Copy/Swap TR Data button to produce the following pop-up:
To copy a channel’s settings to another channel, select the channel you want to copy in the left-hand Source TR column, select
the channel to which you want to copy these settings in the right-hand Destination TR column, and press Copy.
To swap a channel’s settings with another channel, select one of the channels in the Source TR column and the other in the
Destination TR column, and press Swap.
Once you have made all of the copies and swaps you need to make, press OK to close the pop-up.
Manually reset switches and pots will now need to be reset. Automatically reset switches and faders can now be reset using
either the Set TR to All Chans or Set TR to Chan buttons.
Matrix Owner’s Manual
57
Page 66

Chapter 4 - Matrix Remote
The Channels Tab
The Channels tab is the third tab from the left in the Matrix Remote. In this tab you can label the analogue channels on the Matrix
control surface. Once again, this data is specific to the currently loaded Title. The main part of the window consists of a
representation of a scribble strip:
To insert a channel name, simply click the scribble strip on the channel you wish to name, delete the current text and type the
new name in. As you type, the name will appear in the Remote scribble strip, as well as in the digital scribble strip on the Matrix
control surface located above the V-Pots. Once you have finished typing, your channel names are saved automatically.
Note that channel names can be a maximum of six characters long.
Note also that in DAW Focus mode, the channel names will be generated by the names of the DAW tracks which they
are controlling. However, when a CC layer is active, the CC numbers can be labelled in the scribble strip, as described on
Page 92.
See Page 64 for an explanation of Focus modes.
To blank all of the channel names, press the
warning pop-up that appears.
To reset all the channel names to the default naming (
the scribble strip in the tab, and click Yes in the warning pop-up that appears.
Clear All button underneath the scribble strip in the tab, and click Yes in the
Chan1, Chan2
etc), press the Reset Channel Names button underneath
58
Matrix Owner’s Manual
Page 67

Chapter 4 - Matrix Remote
The Insert Matrix Tab
The Insert Matrix tab of is the fourth tab in the Matrix Remote. This allows you to route external signal processing to your
channel insert points.
See Chapter 1 for details of connecting up your external signal processing to the Insert Matrix sends and returns.
Note that the Insert Matrix only routes Devices within the channel insert points, and is isolated from the bus insert points.
Naming Devices
The Devices column on the right-hand side of the Insert Matrix tab lists the 16 insert circuits available to you, with the default
labelling, Insert 1 to Insert 16. You can rename the Devices inside the Remote by right-clicking (Mac: ctrl+click) on the Device’s
insert number and pressing Rename in the drop-down which appears. Type the name you wish to give that unit in the New
Name pop-up appears and press OK.
The Device number which preceed the name refers to the DEVICE SEND and RTN input and output to which the Device is
connected.
Note that Matrix allows you to name different Devices with exactly the same name, in which case the Devices can be
distinguished using the Device number.
Note also that if you attempt to save a blank Device name, the Remote will return the Device to its default name, ‘Insert
n’ where ‘n’ is the Device number.
Matrix Owner’s Manual
59
Page 68

Chapter 4 - Matrix Remote
Device Chains
A Chain allows you to insert up to six outboard processing units into one channel. The Chain column on the left-hand side of
the Insert Matrix tab lists any Chains you have created.
Creating Chains
To create a Chain, press New in the Chain Setup area at the bottom of the tab (shown below), type in the name of the Chain
in the New Chain Name pop-up which appears and press OK. The name you have given the Chain will then appear in the Chain
Name box in the centre of the Chain Setup area:
You can now select what outboard Devices you would like to include in this Chain, using the six boxes labelled Device 1 to
Device 6. The processing order goes from left to right. Press one of the boxes and select the Chain’s first Device from the drop-
down list which appears. The Devices fill the left-most available box, regardless of which box you select. To add another Device
to the end of the processing order, select a blank box, and select the Device from the drop-down as you did before. A Device
box can be returned to blank by selecting None from the Devices menu, causing any Devices to the right of it to move one box
to the left.
As the Insert Matrix cannot send more than one signal to a Device, any Devices which have already been assigned to a channel,
either on their own or as part of another Chain, will be absent from the drop-down list.
60
Matrix Owner’s Manual
Page 69

Chapter 4 - Matrix Remote
When a new Device is selected for a box which is already occupied by another Device, the
Replace Devices check box to the top right of the Chain Setup area defines whether that
ew Device is added alongside the Device already occupying the box, or whether it replaces it:
n
Adding:
If a new Device is selected for an occupied box while the Replace Devices box is unchecked, then a new selection is added to
that point in the Chain, and the Device previously in that box or any box to its right is moved to the right. In other words, to
add another Device into the middle or beginning of a Chain without losing any other Devices, make sure that the Replace
evicesbox is unchecked. You can only insert a Device in this way if the right-most Device box in that Chain is empty.
D
Replacing:
If a new Device is selected in for an occupied box while the Replace Devices box is checked, the new Device replaces the
previous selection. In other words, if you want to swap an unassigned Device with a Device in the Chain, make sure the Replace
Devices box is checked.
Once you have inserted all the elements you wish to include, press the Save button, found to the left of the Chain Setup area.
The new Chain will now appear in the left-hand column of the tab. The Remote will not let you save a Chain without any Devices
inserted. Hovering over the Chain name with the mouse will bring up a quick list of Devices assigned to that Chain.
When a Chain is assigned to a channel, it becomes greyed-out in the Chains list and has the channel to which it is assigned added
to the end of its name, indicating that it is not available to other channels. If any Devices within a Chain become assigned to
another channel before the Chain itself has been assigned, the Chain is no longer usable. The Chain’s name will therefore also be
greyed out in the Chain list and the phrase Insert(s) in use is added to the Chain name.
To cancel changes to a Chain, press the Cancel Chain button. A pop-up will appear asking you if you want to save any unsaved
changes before leaving the Chain editor; Press Yes to save changes or No to exit the Chain editor without saving your changes.
Editing Chains
To edit a Chain, double-click on the Chain name. Alternatively. right-click (Mac: ctrl+click) on the Chain name in the left-hand
menu, and select Edit. The Chain will re-appear in the Chain Setup area. Device selections can now be edited or deleted.
The Chain name can be edited by re-typing it in the Chain Name box in which it appears and then pressing Update Name.
Any edits then need to be saved by pressing Save again.
Note that pressing Save without pressing Update Name will result in any name change not being saved.
Note also that you cannot edit a Chain while it is in use.
Deleting Chains
To delete a Chain, right-click (Mac: ctrl+click) on the Chain name in the left-hand menu, select Delete, and press OK in the
warning pop-up which appears.
Matrix Owner’s Manual
61
Page 70

Chapter 4 - Matrix Remote
Assigning Devices and Chains to Channel Inserts
In the centre of the Insert Matrix tab are 16 buttons referring to the 16 Matrix channels, labelled with the names given to them
in the Channels tab. The current insert status of each channel is indicated in the centre of each button. To route a Device or
Chain to a channel’s insert point, press the down arrow in the relevant channel’s button, select Devices or Chains from the
drop-down menu which appears, and then select the specific Device or Chain you wish to insert:
Devices or Chains which have been used will not appear in the drop-down list. Selecting a new Device or Chain will automatically
remove any old assignments from that channel insert.
Assigned Devices and Chains will also be greyed-out from the lists on either side of the Insert Matrix tab and will have the
channel to which they are assigned added onto the end of their name.
Assign All
By default, all the channels are routed to their corresponding insert point, emulating typical patch-bay normalling: Insert 1 is
routed to Channel 1, Insert 2 to Channel 2 and so on. To return to this default routing at any time, select Assign All from any
of the channel drop-down menus and press OK in the warning pop-up which appears.
Clearing Devices and Chains
Individual Device assignments can be removed by pressing a channel’s down arrow and selecting None from the drop-down
menu.
In order to reset the whole Insert Matrix, select
pop-up which appears.
Note that once you have configured the external signal processing for a Matrix channel, you have to drop the Devices into
the channel path by pressing the channel’s INSERT button below the CHIP pot on the Matrix console.
Clear All from any of the channel drop-down menus and press OK in the warning
62
Matrix Owner’s Manual
Page 71

Chapter 5 - DAW Control
22
62 811
RIGHT
SolidStateLogic Matrix
Auto T
RIPMiscBass
Chapter 5 –
DAW Control
Introduction
A wide range of DAW packages, along with associated MIDI devices such as soft synths and certain hardware instruments, can
be controlled directly from Matrix’s front panel, allowing you to run sessions with significantly less reliance on a mouse and
keyboard.
primarily used by Pro Tools, and MCU which is supported by Logic and Cubase/Nuendo amongst others. A wide range of commands are
included within these protocols, including transport control, channel and plug-in parameters, and various global commands. Other MIDI devices
can be controlled using standard Continuous Controller (CC) MIDI messages, which are generated by the Matrix channel faders, encoders and
switches when the ‘CC’ protocol is selected. Each DAW layer also supports up to 5 sets of programmable Soft Keys (see Chapter 6). These
can be programmed with either DAW specific MIDI commands or keyboard shortcuts. The combination of these two control protocols
provides a powerful and practical method to achieve tactile control of a workstation or editor.
This control data is received via networked MIDI connections, using one of two standard MIDI control surface protocols: HUI
For DAW software other than Pro Tools, Logic, and Cubase/Nuendo please refer to their operational documentation to
confirm which protocol they support.
This chapter describes how the Matrix console employs these control protocols, introducing the front panel controls
elements of the interface which are not standard to the protocols. For descriptions of the specific functions contained within these
protocols and the standard controls associated with them, please refer to the MIDI Controller section of your DAW’s operation
manual.
This chapter presumes that the appropriate default Profiles have been assigned to the DAW layers, as described in the
layer configuration section of Chapter 1.
and covering any
Layers
Matrix can connect to up to four DAW’s or software MIDI devices, one from each of four virtual ‘layers’. Each layer can be
assigned to use a particular ‘Profile’. Selecting a Profile will assign the layer to use one of the three control protocols and load a
set of Soft Key assignments, which can be customised to suit your operational needs. This is covered in more detail in Chapter 6.
Control operations performed on the Matrix control surface will then affect whichever program is assigned to the currently
selected layer.
Note that the DAWs or MIDI devices do not have to be on the same computer.
Matrix Console Layer Selection
The layers are assigned and configured in the Matrix Remote’s DAW tab, as
described in Chapters 1 and 6. However, selecting a layer in the Remote does not
select that layer on the Matrix console. The layer which is being controlled from
the Matrix console is selected using the DAW LAYER SELECT buttons, located
in the Matrix centre section, below the digital scribble strip (shown right). The selected button lights to indicate that it is active.
Layer 1 is active when none of the buttons is lit. If you wish to use Layer 1 and another layer is selected, press the lit button to
return to Layer 1.
Matrix Owner’s Manual
63
Page 72

i
Jack iJack
C
UT
i
n
22
62 811
RIGHT
SolidStateLogic Matrix
t2::TProjec itle
Me etrs
Mon
Auto T
RIPMiscBass
i
Jack iJack
C
UT
DIM
i
n
22
62 811
LEFT
R
IGHT
REC
MON SOLO
MIX
SolidStateLogic Matrix
1
2345678
Chapter 5 - DAW Control
Focus Modes
In order to provide the analogue routing and DAW control capabilities of Matrix within a compact space, the console can operate
in two ‘Focus’ modes, focusing on either the analogue or DAW control functions. These modes are simply called Analogue Focus
and DAW Focus.
Focus modes primarily affect the channel faders and their CUT and SOLO buttons which control the analogue signal when in
Analogue Focus mode, but send control messages to the DAW when in DAW Focus mode. Focus modes also affect the channel
meters which meter the analogue signal in Analogue Focus mode but replicate the DAW track metering in DAW Focus mode.
Note that it is possible to lock the meters to either the analogue channel or DAW track signals regardless of the console’s
Focus mode. This is done via the Meter menu in the SSL soft keys. See Page 43 for more details.
Matrix’s mode is selected and indicated by the large light-blue Focus button, located directly underneath the
Master Channel, on the left of the centre section (at the bottom of the graphic on the right). Pressing this
button switches between Focus modes. It is lit to indicate Analogue Focus, and unlit to indicate DAW Focus.
Note: It is important to distinguish between DAW Focus mode (where the desk’s channels control the tracks
within the DAW) and DAW input selection within Analogue Focus mode (where the desk’s channels control the
analogue signals returning from the DAW).
Normally the console master fader controls the main mix level in Analogue Focus or the main output level in
DAW Focus if the active DAW layer uses the MCU Protocol (the HUI protocol does not support a master
fader). The MF FOCUS button, located above and to the right of the main fader (shown right), allows one
channel fader from the opposite Focus mode to appear in place of the master fader:
When in DAW Focus mode with MF FOCUS selected, pressing the upper (analogue) SEL button in any channel assigns the
master fader, along with its CUT and SOLO buttons, to that analogue channel.
When in Analogue Focus mode with MF FOCUS selected, the master fader controls whichever DAW track is currently selected
in the DAW. The master fader can therefore be assigned to a different DAW track using the lower (DAW) SEL buttons. The
BANK and CHANNEL keys can be used to access DAW channels outside the current set of channels assigned to the 16 fader
strips. See Page 70 for details.
Pressing the IN-LINE button, located in the V-POTS MODES area of the centre section, allows both DAW and analogue faders
to be active in the same Focus mode by reassigning control of the faders from the currently inactive mode to the V-Pots below
the digital scribble strip. See Page 66 for details.
64
Matrix Owner’s Manual
Page 73

DAW Track Control
91011121314151612 34 5 678
A number of the parameters within the tracks of your DAW can be controlled using the lower section of the
Matrix channel strip. The Matrix controls which can be used in this way include:
- The blue shaft encoder located below the digital scribble strip, called the V-Pot,
- The momentary switch in the centre of the blue pot, called the V-Sel,
- The CUT, SOLO and SEL buttons located beneath the blue pot,
- The channel fader.
The functions of the V-Pot, V-Sel button and SEL button are defined by the protocol-specific assignment soft keys.
Additional options and modes are available via V-POT MODE and SEL KEY buttons described on Pages 66
and 67.
Chapter 5 - DAW Control
When in DAW Focus mode, the channel
channel SOLO button solos the DAW track which that channel is currently controlling. The CUT and SOLO buttons light when
pressed to show that they are active, just as in Analogue Focus mode. The presence of a solo button within the DAW tracks is
indicated by the CUT buttons on all unsoloed tracks flashing, and by the SOLO LED to the to the left of the 2-digit Mode
display also flashing.
Please note that there are two SEL buttons in the Matrix channel. The other SEL button is located further up the channel
strip, above the digital scribble strip, and is concerned with the desk’s analogue routing, not DAW control.
Note that in DAW mode, the channel SOLO mode is defined by the DAW, and that the analogue and DAW solo
functions have separate centre section solo indicators.
CUT button mutes the DAW track which that channel is currently controlling, and the
The Digital Scribble Strip
The digital scribble strip that runs across the centre of the desk consists of two display rows. By default, the top row contains
labels associated with the channel faders, and is therefore Focus mode dependent: In Analogue Focus mode it displays the channel
names defined in the Channels tab of the Matrix Remote (switching to a momentary display of the fader value in dB when a fader
is moved), whereas in DAW Focus mode the top row normally displays the DAW track names.
The bottom row of the scribble strip is associated with the V-Pot located beneath the scribble strip. When Matrix is assigned to
a layer controlling a DAW, the bottom row of the scribble strip displays either the name or the value of the parameter controlled
by the V-Pot. When controlling Pro Tools, the scribble strip only displays the name of the V-Pot. For DAWs controlled via the
MCU protocol, please refer to their control surface documentation for full details of their scribble strip displays and messages.
In order to cater for variations in the ways MCU DAWs return channel data, there is a
tab of the Remote, located to the right of the Edit Profiles button. This switches the two rows of the scribble strip, allowing
Nuendo labelling to follow the Logic format. Flip Scribble Strips is enabled for the Nuendo default Profile and disabled for the
Logic default Profile. For other MCU DAWs, the labelling format described in their control surface documentation will enable
you to ascertain whether or not to activate this function.
See Page 92 for a description of the scribble strip in CC layers.
Flip Scribble Strips box in the DAW
Matrix Owner’s Manual
65
Page 74

SolidStateLogic Matrix
RIPMiscBass
Chapter 5 - DAW Control
V-Pot Modes
The channel V-Pots can function in a number of different ways, as controlled by the V-Pot mode keys mapped to the soft keys in
the DAW Profile assigned to the current layer. Each of the default Profile contains a full set of V-Pot mode keys mapped to the
default soft key set. These master keys allow the V-Pots to control a variety of workstation console functions including panning,
sends and plug-in parameters. When using the MCU protocol, the 2-digit Mode display next to the timeline counter provides
dditional user feedback on V-Pot modes.
a
V-Pot mode functionality will be fully described in the control surface documentation supplied with the DAW.
Each V-Pot is surrounded by a circular 11 segment parameter value indicator with a red LED immediately underneath the V-Pot
to indicate default value settings or the state of the integral V-Pot switch. Full information will be found the DAW control surface
documentation.
As well as the modes defined by the DAW protocol, Matrix offers
additional V-Pot functionality via the four console V-POT MODES
keys, located above the Utility and Navigation areas of the Matrix
centre section. Each of these buttons lights to indicate when they
are active, with normal operation indicated when no lights are on.
Flip Mode
The FLIP button sends the MCU Flip command or the HUI Shift command, allowing certain function on the V-Pots to be
controlled by the faders. In Pro Tools, the FLIP function allows send levels to be controlled from the channel faders with the
channel V-Pot, CUT and SOLO buttons controlling additional send functions, including panning on stereo sends and the send mute
function. The send slot being controlled is displayed in the top row of the digital scribble strip.
When controlling a DAW via the MCU protocol, the FLIP function interchanges or duplicates most V-Pot parameters on to the
faders including plug-ins and Instruments – full details will be found in your DAW control surface documentation.
IN-Line Mode
IN-LINE assigns the V-Pot to control either the analogue channel output level or the DAW track level depending on the current
console Focus mode, replacing the current function assigned to the V-Pot: In DAW Focus mode, the channel fader controls the
DAW track level and the V-Pot the analogue channel level, whereas in Analogue Focus mode, the channel fader controls the
analogue channel level and the V-Pot controls the DAW track level.
With IN-LINE mode enabled, the top row of the digital scribble strip contains the fader labels and the bottom row the V-Pot
labels. With neither V-SOLO nor V-MUTE active, the V-Sel button swaps the function of the fader and V-Pot within that
channel. This swap is indicated by the Track and Channel labels reversing position.
The last two
SOLO buttons are always linked to the channel fader, whether it is in Analogue or DAW Focus mode. If V-SOLO is selected,
the V-Sel switch becomes the solo button for the signal, which is being controlled by the V-Pot. Similarly, if V-MUTE is selected,
the V-Sel switch becomes the mute switch for the signal which is being controlled by the V-Pot. In either mode, the red LED
beneath the V-Pot lights to indicate that the V-SOLO or V-MUTE function has been activated.
V-POT MODE keys determine the function of the V-Sel switches when IN-LINE is active. The channel CUT and
V-MUTE and V-SOLO intercancel. A second press on the active mode swich returns the V-Sel switches to channel swap
function.
66
Matrix Owner’s Manual
Page 75

iJack iJack
C
UT
i
n
22
62 811
RIGHT
S
olidStateLogic Matrix
t2::TProjec itle
Me etrs
Mon
Auto T
RIPMiscBass
Chapter 5 - DAW Control
SEL Key Modes
The Matrix offers additional
the Matrix centre section, located above the Utility keys. Each of the SEL KEY
buttons lights to indicate when it is active. There are four SEL KEY modes:
In Default mode, active when no other mode is selected, the
channel DAW SEL buttons select the corresponding track within the DAW. The SEL symbols at the top of the
channel meters light to indicate which track (or tracks) have been selected.
Rec Arm Mode
In REC ARM mode, each SEL button arms and disarms the corresponding DAW track’s record ready function. The REC
symbols at the top of the channel meters flash to indicate which tracks are record-armed.
Plug-in Mode (Pro Tools Only)
PLUG-IN mode allows you to control the parameters of your Pro Tools track’s plug-ins from the Matrix front panel. In this
mode, the V-Pots, V-Sels and the digital scribble strip no longer control DAW track function, but emulate the dedicated HUI plugin controller. This consists of four encoders with integral switches, a two-line 40-character parameter display, plus additional
switches to assign and control the plug-ins within a Pro Tools channel strip.
DAW control
functionality via the SEL KEY area of
Note that the alignment of some of the labels in the digital scribble strip is approximate.
Full details of HUI plug in control can be found in the Pro Tools MIDI Control Surfaces guide. The following description
provides a brief overview of the functionality.
With PLUG-IN mode enabled, the channel DAW SEL keys can select and indicate the channel currently selected to the plugin editor.
Note that due to changes in recent Pro Tools software (V7.0 and above) selecting a channel via the SEL keys only works
for tracks assigned to faders 1 to 8. It is often easier to select the plug-in by clicking on send slot in the mixer page. This
will automatically assign the plug in to the Editor and open the plug-in window on screen.
The track selected to the PLUG-IN controller is displayed in the top half of the digital scribble strip above channels 9-16. The
Edit symbol in the top right hand corner of the channel’s meter area (shown above left) also lights to indicate that one of its sends
is being edited.
V-Sel 16 switches between
Insert
in to be controlled.
mode is used to select which insert ( 1- 5) is being configured, and
Insert
and
Param
mode, and the red LED below the V-pot lights to indicate
Param
allows the parameters of the selected plug-
Param
Insert Mode
V-Pot 16 scrolls between the
the scribble strip. In the
5
page, Insert 5 is accessed via V-Sel 9. The selected insert label will flash to indicate that it has been selected.
Channel 15’s V-Sel button switches
Assign
on. In
indicating how far through the list you have scrolled. Once the desired plug-in has been located, it can be assigned to the track
insert by pressing the associated V-Sel button.
mode, the V-Pot for each insert scrolls through a full list of available plug-ins, with the LEDs around the V-Pot
Inserts 1-4
Inserts 1-4
Assign
page and the
page, Inserts 1-4 can be accessed by pressing V-Sels 9, 11, 12 and 14. In the
mode on and off, and the red LED below the pot flashes when
Insert 5
page. The current page is indicated in the top row of
Assign
mode.
Insert
mode is
Matrix Owner’s Manual
67
Page 76

Chapter 5 - DAW Control
Param Mode
aram mode, activated either by pressing V-Sel 16 or by pressing any of the inserts which are currently assigned, brings the
P
parameters of the plug-in on the currently selected track insert into the plug-in editor. The plug-in parameters are accessed using
V-Sels and V-Pots 9, 10, 11 and 12. The upper row of the scribble strip displays any parameter switch options controlled by the
V-Sels, and the lower row on the scribble strip displays the parameters controlled by the V-Pots. In
between the pages of plug-in parameters. When a new page is accessed, the current page is displayed momentarily (along with
he number of parameter pages) in the top row of the scribble strip, in Channels 9 and 10.
t
Param
mode, V-Pot 16 scrolls
V-Sel 7 and 8 are always assigned to the
Bypass
Compare
and
functions of the plug-in.
Auto Set Mode
AUTO SET mode allows you to change the automation status of the DAW
V-Pots have no function and the V-Sels no longer control their corresponding DAW track.
For MCU DAWs, AUTO SET assigns the four Logic MCU automation commands to V-Sel switches 1-4, repeating them on VSels 9-12. These modes are labelled on the bottom row of the scribble strip directly above the V-Pot. The Automation Mode on
the currently selected channel will be indicated by all the indicator LEDs illuminating around the V-Pot whose V-Sel switch
corresponds to the active automation state. To change mode, simply operate the V-Sel switch for the new mode. Selecting the
OFF state from an active mode requires the READ switch to be selected twice. Use the appropriate global modifier key in
conjunction with the V-Sel switch to toggle the automation state of all tracks.
Note the above explanation refers to changing automation modes in Logic. AUTO SET may not be fully supported by
other MCU controlled DAWs. Please consult the relevant documentation to determine if automation control supports the
same controller codes as Logic.
In Pro Tools, AUTO SET functions as follows:
When AUTO SET is pressed, the bottom row of the digital scribble strip for Channels 1-6 and 9-14 displays the Pro Tools
automation modes, while the top row of the digital scribble strip displays the currently active Pro Tools track names. When a
channel’s DAW SEL key is pressed, the track name in the scribble strip is replaced by a display of that track’s current automation
mode. The track’s automation mode can now be altered by pressing the V-Sel buttons below each of the automation mode labels.
tracks via the console V-Sel switches
. In this mode, the
You will notice that the red AUTO LED above that channel strip indicates the automation status of the DAW track in that
channel: the LED flashes when any of the write modes are selected and stays lit when a track is actively writing automation data.
The green AUTO LED indicates if the trim state has been selected for any of the write modes (Pro Tools HD only).
Either set of V-Sel buttons (ie. those found in Channels 1-6 or 9-14) can be used to set the automation mode on any active DAW
track. The automation mode on a range of tracks can be set together by selecting multiple SEL keys. This is done by holding the
left-most DAW SEL key and pressing the right-most SEL key within the desired selection. In AUTO SET mode, the channel
faders retain their control of the DAW track faders and the mode can safely be left enabled in order to change state whilst Pro
Tools is in Play.
Please note that there are two SEL buttons in the Matrix channel. The other SEL button is located further up the channel
strip, above the digital scribble strip, and is concerned with the desk’s analogue routing, not DAW control.
Note that in Pro Tools, automation of send level and pan functions can be accessed by pressing AUTO SET while in
FLIP mode (see Page 66).
68
Matrix Owner’s Manual
Page 77

i
Jack iJack
CUT
DIM
i
n
2 2
62 811
R
IGHT
R
EC
MON SOLO
M
IX
SolidStateLogic Matrix
iJack iJack
CUT
i
n
22
62 811
RIGHT
REC
MON SOLO
SolidStateLogic Matrix
ARTIST
t2::TProjec itle
Me etrs
Mon
Auto T
RIPMiscBass
Chapter 5 - DAW Control
Transport Controls
Your DAW’s transport can be controlled from the five dedicated transport buttons on Matrix control surface, located at the
bottom of the centre section:
The large buttons at the bottom of the transport area, with the exception of the
equivalent function in the default Profiles for other DAWs, as detailed in the function map in Appendix A. The function assignments
of these buttons can be edited via the Transport/Utility page of the Soft Key Set area in the DAW tab, described on Page 89.
button marked ARTIST, operate the rewind, fast forward, stop, play and record,
functions in the same way as the DAW’s own on screen transport keys.
Above these large buttons are two rows of five smaller buttons which control
more advanced transport functions such as marker navigation and nudging. These
are labelled for use with the Pro Tools Profile, and are mapped to the nearest
⌘
You will find definitions of these transport functions in your DAW’s
control surface documentation
, with the exception of
PREVIOUS, NEXT, and LAST CUE which function as follows:
Note that these functions are Pro Tools specific.
- PREVIOUS, located to the left of the top row, takes the cursor to the timeline marker numbered one lower than that
which was last selected using the
- NEXT, located to the right of PREVIOUS, takes the cursor to the timeline marker numbered one higher than that which
PREVIOUS and NEXT buttons.
was last selected using the PREVIOUS and NEXT buttons.
- LAST CUE, the middle button in the top row, returns the cursor to the marker last selected using the NEXT button.
For example, if the marker previously selected using these buttons was Marker 4, PREVIOUS would move the cursor to Marker
3, NEXT to Marker 5, and LAST CUE back to Marker 4. On session startup, pressing any of these buttons will take the cursor
to Marker 1.
These additional transport functions appear in the HUI MIDI CMDS list in the DAW tab as Next Marker, Prev Marker,
and Last Marker respectively.
The internal Matrix marker counter can be reset using the Reset Marker soft key found in the HUI MIDI CMDS list in the
DAW tab (see Page 85).
Session Counter
The counter for the DAW timeline is shown in the numeric display above the digital scribble strip in the centre section.
The two digit mode display to the left is used only by MCU DAW’s
that support it. The larger counter to the right displays whichever
counter format is selected in the DAW, the format is indicated using
the LEDs to the right of the counter.
Matrix Owner’s Manual
69
Page 78

iJack iJack
CUT
i
n
22
6
2811
RIGHT
REC
MON SOLO
SolidStateLogic Matrix
t2::TProjec itle
Me etrs
Mon
Auto T
RIPMiscBass
Chapter 5 - DAW Control
Utility Buttons
Above the transport controls, there are another two rows of five buttons:
he BANKcursors cycle through the tracks in the DAW session 16 at a time. The
T
CHANNEL cursors cycle through the tracks in the DAW session one at a time.
Note that when using Logic, the tracks in the session may not appear on Matrix in the order that they are displayed in
he ARRANGE WINDOWunless the ARRANGEChannel Strip View mode is selected in the Logic control surface
t
set up menu.
Note that the DAW analogue inputs to Matrix are fixed. Cycling through the DAW tracks will therefore result in any
physical alignment of the tracks in the DAW and the analogue returns to Matrix to be lost.
The Modifier keys (
are protocol-specific and are shown on the front panel with their default HUI labels. In addition
to these buttons there are two further utility buttons, SAVE and UNDO, located to the right of
the main session counter. These simply replicate the DAW Save and Undo functions.
The functions assigned to these keys in the Pro Tools, Logic and Nuendo/Cubase default Profiles are listed in the function map
in Appendix A and can be changed using the DAW Profile tab in the Matrix Remote.
SHIFT, CTRL, OPT/ALL and ⌘/ALT) as well as the ESC and ENTER keys
Note that some of these keys will not function with some DAWs.
Navigation Controls
Matrix’s navigation controls can be used to navigate around the DAW
transport monitoring functions such as Scrub and Shuttle (HUI only)
wheel in the bottom right hand corner of the console with four mode buttons above it, and the five
buttons above them known as Cursor keys, comprising four directional keys and a central MODE
selector.
The navigation wheel performs a number of different functions, depending on which mode has been
selected using the four mode buttons above the wheel.
For DAW’s controlled via the MCU protocol, the default mode of operation for the wheel is to
scroll the timeline through the session. JOG mode selects the MCU SCRUB mode to audibly
monitor tracks by ‘scrubbing’ them in the timeline. TRACKS re-assigns the wheel to scroll the
Matrix faders through all the tracks in the session. It is provided as an alternative to the utility
BANK and CHANNEL keys (see above). SHUTTLE and NUDGE are not supported.
When controlling Pro Tools, with no Mode selected, the Wheel will also scroll through the session timeline with a resolution
and speed derived from the Timeline display format in use. Selecting NUDGE allows timeline control using the current ‘nudge’
value and can also be used to nudge a selected clip(s). JOG and SHUTTLE engage the corresponding Pro Tools functions as
detailed in the Pro Tools Control Surfaces manual. However please note that a number of Pro Tools functions are disabled when
either JOG or SHUTTLE are active. To exit a mode, either deselect the function or press the transport Stop key. TRACKS
re-assigns the wheel to scroll the Matrix faders through all the tracks in the session. It is provided as an alternative to the utility
BANK and CHANNEL keys.
. They consist of the large navigation
session and to enable additional
The Cursor keys perform a number of DAW specific operations in conjunction with the
the Cursor key group. Note that MODE function is a single level control in the MCU protocol and has two levels of operation
in the HUI protocol, indicated by the MODE button being lit steady-state or flashing.
70
Matrix Owner’s Manual
MODE key located in the centre of
Page 79

Chapter 5 - DAW Control
Default Profile Soft Key Assignments
Soft Key Overview
In the main control section of the console is a two row LCD display with 8 switches above and below. All of these 16 ‘Soft Keys’
can be programmed to send
Menu’ keys for the lower row of switches, up to 5 sets of Soft Keys can be stored with each Profile. The default Profile for each protocol includes
‘
a suggested set of keys for the top, or Default, set. The remaining four sets are empty. The assignments for the default layer is described below
for each of the default Profiles.
Chapter 6 describes how to customise the Soft Key assignments to suit your own needs.
Pro Tools Default Profile
Main Soft Key Page
The top row of the main soft keys page contains 5 menu selections to access additional commands: V-Pot modes (
Automation Enable (
are HUI commands, with the exception of
function. The HUI functions are
between the four Edit modes: Shuffle, Spot, Slip and Grid.
AutoEn
either DAW specific MIDI commands or keyboard shortcuts. The top row can also be programmed to act as
V-Pot
), I/O assignment (
EdTools
I/O
), Editing (
LnkT/E
which cycles the through the various Pro Tools Edit tools, and
Edit
) and a set of miscellaneous functions (
which is the keyboard short cut to enable/disable the Link Edit/Timeline
Misc
). The additional keys
EdMode
which toggles
),
The lower row of the main soft key page contains eight HUI functions:
Edit, Mix, Trans, MemLoc
- Edit
and
- Trans
- MemLoc
- PlugIn
Dfault
AutoS
RecRdy
Enable function on all armed tracks. If no tracks are currently armed, the
in conjunction with the channel DAW SEL or V-Sel switch, returns the faders and V-Pots to their default settings.
activates the Suspend Automation function.
is a multifunction key which flashes if any tracks have been Record enabled. Operating the key will then cancel the Record
opens or closes the Transport window.
opens or closes the Memory Locations window.
opens or closes the floating window for the currently selected plug-in.
and
Plugin
Mix
bring the named window to the foreground.
are window switches, which control Pro Tools on-screen displays:
RecRdy
key will record enable all tracks in the session.
Matrix Owner’s Manual
71
Page 80

Chapter 5 - DAW Control
The V Pot Menu
he first six keys, Panand Send A – E, determine whether the V-Pots are controlling the pan function or a Send level. The scribble
T
Pan
strip label above the V-Pot will display the selected function. If
pan pot of any stereo tracks controlled from the Matrix channel strips to the V-Pot. This is indicated by
in the lower scribble strip row above the V-Pots.
Mute
and
Assign
for the Send to controlling the Send mute function.
list of the available Pro Tools I/O and busses. These labels replace the track name in the upper row of the scribble strip. Routes
are made via the V-Sel switch.
Further information will found in the Pro Tools MIDI Control Surfaces guide which can be down loaded from the Digidesign
website.
are used when a Send is assigned to the V-Pots.
Assign
initiates Send routing. When active, the V-Pot will scroll through a
is enabled, a second operation will assign the right channel
PANR
being displayed
Mute
flips the V-Sel switch from controlling the Pre/Post source
The AutoEn Menu
These switches globally enable automation for the fader (
(
Plugin
). These correspond to the same Automation Enable functions that can be viewed in Pro Tools Automation Enable
Window.
Fader
), mute (
Mute
), pan send (
Pan
), send mute (
SMute
) and plug-in
The I/O Menu
Assign
the current track input or output label replaces the track label in the upper scribble strip, depending on whether
is selected. The V-Pots will scroll through all available sources or destinations and a new route can be confirmed via the V-Sel
switch.
in conjunction with
Input
or
Output
uses the V-Pots to control track input and output routing. When
Assign
Input
is active,
or
Output
72
Matrix Owner’s Manual
Page 81

Chapter 5 - DAW Control
The Edit Menu
arkInand MkOutmark In and Out edit points during playback. In>Outsends the keyboard short cut to play between the In and
M
Out marks.
Seper
The remaining five functions are the standard Pro Tools Edit commands (
is the Separate function).
The Misc Menu
Auto
displays the current track automation mode in the upper row of the scribble strip, replacing the track names.
Mon
displays the track Input Monitor mode in the upper row of the scribble strip, replacing the track names.
Group
displays the track Group Status in the upper row of the scribble strip, replacing the track names with the Group ID letter.
A lowercase letter indicates the channel is a member of one group; an uppercase letter indicates the channel is a member of
multiple groups, with the topmost group ID displayed.
Create
Create
name and ID. Alternatively enter a new name/ID via a standard USB keyboard.
Suspnd
enabled, the switch tally flashes.
ClrPk
Fixed
to control a plug-in. Default mode is Velocity sensitive.
Status
opens the New Group Dialogue on screen. Select the tracks to be grouped via the DAW SEL keys prior to using the
function. Then press the ENTER key in the Transport/Utility area of the centre section to accept the default group
temporarily suspends all Mix groups. Pressing this switch again returns to the previous Group status. When
is the HUI F1 function key and clears the Matrix and on-screen meter clip indicators.
is the HUI F5 function key and toggles the V-Pot encoders between Fixed and Velocity sensitive modes when they are used
brings the Session Setup menu on Screen.
Suspnd
Transport/Utility Keys
is
All the standard HUI utility and additional transport functions are assigned to their respective front panel keys. PREVIOUS,
NEXT and LAST CUE are SSL derived function keys that are used to recall Pro Tools memory locations, and are described on
Page 69.
Matrix Owner’s Manual
73
Page 82

Chapter 5 - DAW Control
Logic Default Profile
Main Soft Key Page
Mixer
is a keyboard shortcut that activates the Mixer tab in the Arrange window.
AView
is a keyboard shortcut to display track automation in the Arrange window.
TkZoom
Func
Marker
will be found in the on line Logic Pro 8 Control Surfaces Support manual in the Logic
SMPTE
Delete
is a keyboard shortcut that selects the track Auto Zoom function in the Arrange Window.
is a Menu key which assigns the lower soft key row to the eight Logic Function keys, F1 to F8.
and
Nudge
activate V-Pot controlled menus for setting and locating to Markers and to nudging selected clips – full details
Help Menu.
toggles the Matrix timeline display between Bar/Beats and a HH:MM:SS:FF timecode readout.
sends a standard Keyboard Delete command.
V-Pot Modes
A set of six bottom-row keys determine what Logic Mixer parameters are controlled via the V-Pots. The keys toggle through
two options for V-Pot control:
Normally the first operation of a V-Pot mode soft key assigns a single parameter to the V-Pots (mixer view), which applies to all
16 tracks controlled from the Matrix Channel strips. Additional parameters can be selected using the Up and Down cursor keys
above the jog wheel.
A second operation of the switch selects a ‘channel strip’ mode with a number of parameters for a specific function for the
currently selected track controlled via the V-Pots. Both upper and lower scribble strips will display parameter information,
replacing the track names, and the appropriate parameter window will be brought to the foreground on screen. A subsequent
operation of the V-Pot mode soft key will cancel the ‘channel strip’ mode, close any on screen pop up, and return to the initial
single parameter ‘mixer view’.
If a V-Pot mode soft key is held down instead of being released, then a further option menu is displayed. The V-Sel switches are
used to select one of the displayed options.
The 2-digit
target.
Track
menu displayed when
PanSur
Send
are using the Channel View option, the first eight sends of the selected track are controlled via the V-Pots.
Mode indicator to left of the centre section timeline display provides additional information on the current V-Pot
selects the logic Channel View. Most channel strip functions can be accessed and controlled from the V-Pots via the option
Track
is held down.
assigns the V-Pots the panning parameters, including surround panning if required.
allocates V-Pot control to the mixer sends. The cursor keys function as send number up/down keys. Alternatively, if you
74
Matrix Owner’s Manual
Page 83

Chapter 5 - DAW Control
EQ
allows direct V-Pot control of a Channel or Linear Phase EQ inserted in a track. If no Channel or Linear Phase EQ is present
on the currently selected channel strip, a Channel EQ is inserted automatically when you enter EQ Channel view. The EQ option
ode offers additional control options including the ability to simultaneously control gain and frequency of the eight EQ bands
m
via the Matrix faders and V-Pots.
Plugin
Instr
parameters edited in this mode.
N
gives V-Pot control of any plug-ins inserted in the tracks.
provides V-Pot control of the Instruments assigned to Logic Instrument tracks. Instruments can be assigned and their
M/VALtoggles the lower Scribble strip labels between displaying the function name or value currently assigned to the V-Pots.
The above is very simple overview of some of the capabilities of the Logic V-Pot mode keys; The Logic Pro 8 Control
Surfaces Support manual provides a wealth of information on additional control options available via the above six function
keys.
Transport/Utility Keys
The Logic Default Profile Transport/Utility soft keys are mapped as follows:
Key Label Logic Function
Transport
RTZ
END
LOOP
ONLINE
PUNCH
PREVIOUS
NEXT
LAST CUE
NUDGE NUDGE +
Stop Stop
Cycle
Drop
USB
USB
USB
USB
Utility
SHIFT
OPT/ALL
CTRL
⌘
/ALT
ESC
ENTER
SAVE
UNDO
FOOT 1
FOOT 2
Shift
Option
Control
Alt
USB
Enter
Save
Undo
Play Foot Switch
Record Foot Switch
Matrix Owner’s Manual
75
Page 84

Chapter 5 - DAW Control
Nuendo Default Profile
Main Soft Key Page
Read
and
Write
control the automation status of the currently selected track in the Nuendo Mixer. Global automation status can
be changed by using the SHIFT key in conjunction with the
Prject
, and
Mixer
open and close their respective on screen windows.
Read
and
Write
Edit
keys.
opens the Channel Settings window.
Insert, EQ, FxSend
Mixer track to the V-Pots. The
The fifth parameter function,
Pots. The
scribble strip labels between parameter names and values.
SMPTE
SolDef
Add
PageDn
switches the Timeline counter between Bar/Beats and the current Nuendo Timecode format.
cancels all active Solo selections on the Nuendo Mixer channels.
places a Marker at the current timeline position in the Project.
, and
and
Instrm
PageUp
are intercancelling function keys which assign the chosen parameter group for the selected
PageDn
Pan
soft keys flip the V-Pots between the front and rear panning modes.
and
PageUp
, selects the pan function for the 16 tracks controlled from the Matrix Channel strips to the V-
soft keys navigate through the available parameter pages in the selected group.
Nm/Val
toggles the V-Pot
76
Matrix Owner’s Manual
Page 85

Chapter 5 - DAW Control
Transport/Utility Keys
he Nuendo Default Profile Transport/Utilitysoft keys are mapped as follows. Equivalent Nuendo MCU functions are used
T
where applicable. Otherwise keyboard shortcuts are used to provide equivalent operational alternatives.
Key Type Nuendo/Cubase
Transport
RTZ
END
LOOP
ONLINE
PUNCH
PREVIOUS
NEXT
LAST CUE
NUDGE NUDGE +
USB
Cycle
USB
Punch
Previous
Next
USB
USB
SHIFT
OPT/ALL
CTRL
⌘
/ALT
ESC
Utility
Further useful information will be found in the Mackie Control and Nuendo manual from Steinberg.
ENTER
SAVE
UNDO
FOOT 1
FOOT 2
Shift
USB
USB
USB
USB
Save
Undo
Play Foot Switch
Record Foot Switch
Matrix Owner’s Manual
77
Page 86

Chapter 5 - DAW Control
CC (Continuous Controller) Default Profile
Snap
takes a snapshot of the current values of the Matrix faders, V-Pots and switches.
Rest
resets the Matrix faders, V-Pots and switches to the values saved in the last snapshot and sends these as MIDI data to the
Workstation.
Refrsh
sends the current positions and state of Matrix faders, V-Pots and switches as MIDI data to the Workstation.
78
Matrix Owner’s Manual
Page 87
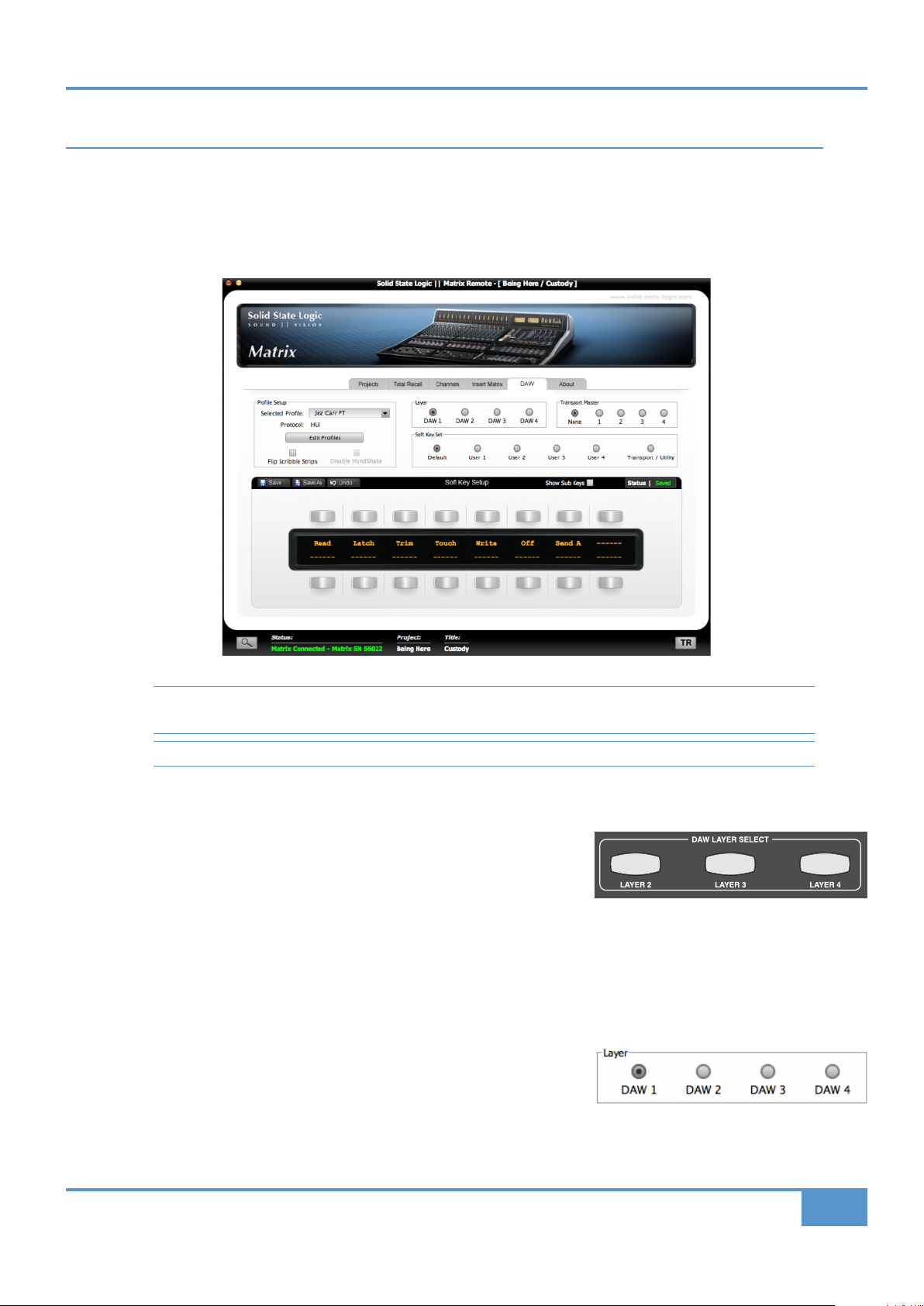
22
62 811
RIGHT
SolidStateLogic Matrix
Auto T
RIPMiscBass
Chapter 6 –
Chapter 6 - DAW and CC Configuration
DAW and CC Configuration
In this chapter, we will examine how the default DAW Profiles covered in Chapters 1 and 5 can be customised,
configuration of the four DAW control layers and associated soft keys
Controller) layers for the control of MIDI devices. Layers and soft key assignments for both DAW and CC layers are stored on
he SD memory card in the rear of the console, and are configured in the DAWtab in the Matrix Remote:
t
. We will also cover the configuration of CC (Continuos
focussing on the
Note that the programming described in this chapter is part of the global configuration of Matrix and is therefore
not stored within specific Titles.
Note also that instructions for the initial configuration of your DAW layers can be found in Chapter 1.
Matrix Console Layer Selection
The layers are defined and configured in the Matrix Remote’s DAW tab, as
described below. However, selecting a layer in the Remote does not select that
layer on Matrix console. The layer which is being controlled from the Matrix
console can then be selected using the DAW LAYER SELECT buttons, located
in the Matrix centre section, below the digital scribble strip (shown right). The selected button lights to indicate that it is active.
Layer 1 is active when none of the buttons is lit. If you wish to use Layer 1 and another layer is selected, press the lit button to
return to Layer 1.
Matrix Remote Layer Selection
The layer being configured in Matrix Remote is selected via the DAW tab’s Layer
radio buttons, located in the middle of the tab towards to top. All other functions
in this tab, with the exception of the Transport Master selection, are specific to
the selected layer.
Matrix Owner’s Manual
79
Page 88

Chapter 6 - DAW and CC Configuration
Assigning DAW Layers
Selecting Profiles
In order to use a DAW layer, you must first load a Profile onto it.
A Profile defines which control protocol (HUI, MCU or CC) is used to control the DAW or MIDI device, and also includes its
own five sets of soft keys set up for a specific DAW program. There are four
- A HUI Profile configured for Pro Tools,
- An MCU Profile configured for Logic,
- An MCU Profile configured for
- A Continuous Controller (CC) Profile for use with MIDI devices.
These Profiles provide starting points for the creation of more personalised Profiles. They include only basic soft key assignments,
allowing plenty of space for the user to configure their own Profiles. Profiles for other DAW packages can also be created from
the default Profiles, using the Pro Tools default Profile for DAWs that support the HUI interface, and the Logic default Profile
for DAWs that conform to the MCU protocol. Note that the default Profiles themselves cannot be edited. Profiles are
personalised by creating default Profile copies which can then be edited, as described on the following pages.
Nuendo/Cubase,
default Profiles supplied with Matrix
:
The soft key assignments included in the default Profiles are described on Pages 71 to 77 and the full list of functions
available within each protocol can be found in Appendix A.
Profiles are selected and managed using the Profile Setup area, found in the top
left corner of the DAW tab. The four default Profiles are listed in the drop-down
Selected Profile menu, along with any derivatives of them which you have
created (see below). By default, Matrix layers contain no preassigned Profiles.
The user must therefore select a Profile before the system can control a DAW.
If the Profile you select uses a different protocol than that currently assigned to
the layer selected in the Remote, or if the layer previously contained no Profile,
a pop-up will appear asking you to restart the Matrix console. Press
Note that further Profile selections can be made before performing this restart. However, a number of functions
within the DAW tab will be locked out until the restart it complete.
Once all the necessary Profiles having been assigned to the required layers, cycle the power to the Matrix console to perform
the restart.
Note that, depending on the complexity of your setup, you may need to re-find Matrix in the Remote after the restart.
This is described on Page 10.
In order to cater for variations in the ways MCU DAWs return channel data to the digital scribble strip, there is a
Strips box in the DAW tab of the Matrix Remote, located to the right of the Edit Profiles button. This switches the two rows
of the scribble strip, allowing Nuendo labelling to follow the Logic format. Flip Scribble Strips is enabled for the Nuendo
default Profile and disabled for the Logic default Profile. For other MCU DAWs, the labelling format described in control surface
documentation will enable you to ascertain whether or not to activate this function.
OK.
Flip Scribble
80
Matrix Owner’s Manual
Page 89

Chapter 6 - DAW and CC Configuration
Creating Profiles
To create a new Profile, press Edit Profiles to bring up the Profile Editor pop-up:
Select the Profile which you wish to use as a starting point and press Copy. Type a name for the new Profile into the Copy
Profile pop-up which appears, and press OK:
After a moment, the new Profile will appear in the Profile list in the Profile Editor. In order to ensure that the underlying
protocol of a Profile (HUI, MCU or CC) is not forgotten when it is not present in the Profile name, the selected Profile’s protocol
is indicated at the bottom of the pop-up, as well as underneath the Selected Profile in the Profile Setup area of the main
DAW tab.
Press OK to exit the Profile Editor.
You can now select the new Profile using the layer selection and Profile selection functions described on the previous pages.
There is a second way to create your own Profile, using the Save As button in the Soft Key area which makes up the bottom
half of the DAW tab:
First select the Profile you want to use as a starting point and assign it to a layer, as described on the previous pages.
Press the Save As button below the Edit Profiles button to bring up the Save Profile As pop-up. Type a name for the new
Profile into the pop-up and press OK. After a moment, the new Profile will be created and become active in that layer. In order
to ensure that the underlying protocol of a Profile (HUI, MCU or CC) is not forgotten when it is not present in the Profile name,
the selected Profile’s protocol is indicated underneath the Selected Profile in the Profile Setup area of the main DAW tab.
Deleting Profiles
To delete a Profile, press Edit Profile to bring up the Profile Editor pop-up, select the Profile which you wish to delete, and
press Delete. Press OK in the warning pop-up which appears, and after a moment the Profile will disappear from the list in the
pop-up. Press OK to exit the Profile Editor.
Renaming Profiles
To rename a Profile, press Edit Profile to bring up the Profile Editor pop-up and select the Profile which you wish to rename.
Press Rename to bring up the Rename Profile pop-up. Type a new name for the Profile into the pop-up and press OK. The
Profile’s name will change in the Profile list in the Profile Editor.
Matrix Owner’s Manual
81
Page 90

Chapter 6 - DAW and CC Configuration
Backing Up a Profile
To back up a Profile or export it for use in another Matrix Remote, press Edit Profile to bring up the Profile Editor pop-
p, select the Profile which you wish to back up, and press Backup. In the pop-up which appears, edit the name and destination
u
of the file if necessary, and press
Save. Your Profile will be exported as a .zip file.
Restoring a Profile
To restore a Profile from back-up or import a Profile created in another Matrix Remote, press Edit Profile to bring up the
Profile Editor pop-up and press Restore. In the pop-up which appears, locate the Profile .zip file you wish to restore and press
Open. The restored Profile will appear in the Profile list. If the Profile name already exists the restored filename will be appended
with numeral to distinguish it from any parent Profile of the same name. You can now rename the Profile as described above.
Disable Handshake
The Disable Handshake box below the Edit Profiles button in MCU layers will only be of use in systems where there are
multiple MCU layers in use, and where these layers include both Logic and other MCU programs. Checking this box stops MCU
programs from handshaking with each other via Matrix, preventing Logic from scanning for external controllers and subsequently
creating ghost controllers of any other MCU programs.
Note: The console must be restarted if the Disable Handshake status is changed for a Profile before the change will
take effect
Selecting the Transport Master
Normally Matrix will output transport commands to whichever DAW is assigned to the currently selected layer. However, if you
are controlling more than one DAW, there may occasions when the Transport controls need to be locked to a specific DAW
which is acting as the master timeline for any other DAWs being controlled.
This is done by selecting the layer containing the master DAW within the Transport
Master area of the Remote’s DAW tab. The selected transport master becomes
active as soon as it has been selected and will always receive commands generated
by the five primary Transport keys, the ten soft keys located directly above the main
Transport keys and the Navigation wheel and mode switch.
If None is selected within the Transport Master, Matrix will output the transport controls to the DAW on the currently
selected layer.
Note that a DAW Transport master is not required when controlling multiple DAWs that are connected as ‘ReWire’
slaves to the Master DAW.
82
Matrix Owner’s Manual
Page 91

i
Jack iJack
CUT
i
n
22
62 811
RIGHT
REC
MON SOLO
SolidStateLogic Matrix
t
2::TPro jec itle
Me etrs
Mon
Auto T
RIPMiscBass
Chapter 6 - DAW and CC Configuration
Soft Keys
The soft key area of the desk is located below the counter
isplay in the centre section, and comprises 16 buttons
d
above and below the digital scribble strip which runs across
the whole desk:
here is a vast array of functions which can be assigned to
T
these buttons, and the scribble strip in between them
indicates what functions are currently assigned to them: the
upper row of the display refers to the row of buttons above
it, and the lower display to the row of buttons below it.
DAW Control Protocols, USB Commands and Menus
There are two types of message which these soft keys can be programmed to send: commands within the HUI and MCU protocols
described above, and any QWERTY commands which you might send from your computer’s normal keyboard, such as DAW quick
keys. These keyboard commands are not sent via the Ethernet MIDI ports, but via the USB cable connecting Matrix to the
computer.
MIDI CC layers
can only contain USB soft keys or Matrix commands.
Please refer to Chapter 1 for instructions for setting up MIDI and USB connections.
In addition to MIDI and USB commands, the top row of soft keys can be used as menu selectors for the bottom row, enabling
each button in the top row to access up to eight
separate
commands assigned to the buttons on the bottom row.
Soft Key Sets
Each DAW layer has five soft key sets, providing plenty of space to tailor the control of each DAW package independently. The
sets are called ‘Default’ and ‘User 1’ to ‘User 4’. The supplied default Profiles come pre-programmed with a number of typical
functions appropriate to the DAW which that layer controls, allowing you to get started with Matrix before you have programmed
all your soft keys. The combination of sets and menus allows a maximum of 360 functions to be assigned to the soft keys of all
five sets.
and pressing another button will replace the old selection with the new. The default set is active when none of the buttons are
lit, and can be reactivated when not active by pressing whichever soft key set button is lit.
The soft key set which is currently active in the soft keys is selected
using the buttons in the
SOFT KEY SETS area of the centre
section, located below and to the right of the soft keys themselves.
In addition to the five programmable sets, there is also a further
system set labelled SSL which is used for accessing global settings
and options for the Matrix console.
Pressing one of these buttons simply activates that set of soft keys,
Note that the SSL soft key button overrides the USER soft keys. Selecting user-defined soft keys while the SSL set
is active will not activate that soft key set until the SSL button is deselected. The SSL soft keys are described on Page
41.
Matrix Owner’s Manual
83
Page 92

Chapter 6 - DAW and CC Configuration
Programming Soft Keys
Soft keys are programmed from the DAW tab in the Matrix Remote:
Across the middle of the DAW tab’s window is a row of radio buttons marked Soft Key Set. These buttons select which set
of soft keys is present in the lower part of the window for editing. The five normal soft key sets, Default and User 1 to User
4, are all edited in exactly the same way within the DAW tab. The Transport/Utility set functions slightly differently and will
be dealt with on Page 89.
Below this row of buttons is a representation of the soft keys section of the Matrix control surface called Soft Key Setup,
showing the 16 buttons and the central display, with current assignments indicated in the display. Six dashes in the display indicate
that the button is currently unassigned within this soft key set.
In the left-hand top corner of the Soft Key Setup area are the Save, Save As and Undo buttons, and towards the right-hand
top corner are the Show Sub Keys box (see Page 87) and saved data Status indicator. The Status indicator shows whether
or not there are unsaved changes within the present soft key set. Assignments must be saved using the Save or Save As button
in order for them to become active on the Matrix control surface. Unsaved changes can also be cancelled using the Undo button.
Switching between soft key sets will lose any unsaved changes, and a pop-up window will appear, offering the option of Save and
continue or Cancel the set switch.
Soft key assignments only appear in the Matrix soft keys once they have been saved.
84
Matrix Owner’s Manual
Page 93

Chapter 6 - DAW and CC Configuration
Assigning DAW Protocol Functions
To assign a HUI or MCU function to a button, select the relevant Soft Key Set in the Remote’s DAW tab and press the button
ou wish to assign. The button will go yellow to indicate that it is being edited. From the drop-down menu which appears, selecting
y
DAW CMDS
produces a second drop-down which lists all the control commands available to you within the selected Profile:
Select the required command from the list, and its name will appear in the appropriate part of the tab’s soft key display. Soft key
assignments must be saved before they become active in the Matrix soft keys. If there are any unsaved changes when you try to
exit the current Soft Key Set, a pop-up will appear inviting you to save changes before exiting. Press No to exit without saving
your changes, or Yes to save changes and remain in that soft key set.
Matrix Owner’s Manual
85
Page 94

Chapter 6 - DAW and CC Configuration
Assigning QWERTY Keystrokes
Soft keys can be assigned single keystroke commands, or more complex combinations such as modified commands. To assign a
eyboard stroke, select the relevant Soft Key Set in the DAWtab and press the button you wish to assign. The button will go
k
yellow to indicate that it is being edited. From drop-down menu which appears, selecting
Shortcut Setup pop-up window which records your keystrokes in order to replicate them when the soft key is pressed.
Press the Learn button to start recording your keystrokes. The button will
darken to indicate that it is recording. Now press the key, or combination of
keys, which you want that soft key to emulate. The Keyboard Shortcut
Setup window will display the depression and release of every key you press
in the sequence in which they happen. Key releases are distinguished from key
depressions by the presence of a caret symbol (^) immediately before it.
If you make an error, press Cancel and start again. Once you have completed
the sequence correctly, press Learn again to stop the recording, followed by
OK to close the Keyboard Shortcut Setup box. Soft key assignments must
be saved before they appear in the Matrix soft keys.
First Key Modifier
Selecting the First Key Modifier box before pressing Learn causes any modifier release signals to be delayed until Learn is
pressed again. This allows key combinations which the computer will recognise and hijack to be programmed without the
associated control message actually being sent. For example, to program ⌘+Tab on a Mac, without causing the computer to
switch between programs:
Key assign produces the Keyboard
- Select the First Key Modifier box;
- Press Learn;
- On the QWERTY keyboard, press and release ⌘.
- On the QWERTY keyboard, press and release Tab;
- Deselect Learn.
You will notice that the
⌘
release does not appear in the pop-up until after the Learn button is deselected.
86
Matrix Owner’s Manual
Page 95

Chapter 6 - DAW and CC Configuration
Creating Soft Key Menus
To create a menu of soft keys, select the relevant Soft Key Set in the DAW tab and press the button in the top row which you
ish to use to access the menu. The button will go yellow to indicate that it is being edited. From drop-down menu which
w
appears, selecting
the eight bottom-row buttons.
Clicking the Show Sub Keys box to the left of the Soft Key Setup saved data Status indicator will blank the scribble strip in
the Remote, leaving only those top row buttons which have been set to be menu selectors. All buttons with the exception of
those assigned as menu selectors will now be disabled. The Show Sub Keys box will be checked (X) to indicate that you are
assigning functions within the sub keys of a menu. In the example shown below, the fourth and fifth soft keys from the left have
been assigned as menu selectors:
Menu sets that button as a menu selector which can now be used to access a menu of eight functions using
Select the button whose menu you wish to edit, and it will go yellow to indicate that it is being edited. The scribble strip will then
contain dashes above the eight lower buttons, indicating that they are available for assigning:
You can now assign functions to the eight bottom-row buttons in the normal way, as described above. Once you have created
the soft key assignments for this menu, pressing another top row button that has been assigned as a menu selector will switch
the sub keys in the bottom row to that menu selector. The newly selected menu button will light to indicate that it is now the
one being edited. Once you have completed the soft key assignments within all the menus, deselect the Show Sub Keys box to
return the window to normal operation.
Soft key assignments must be saved before they become active on the Matrix console.
Matrix Owner’s Manual
87
Page 96

Chapter 6 - DAW and CC Configuration
Renaming Soft Key Assignments
Every time you assign a soft key in any of the ways described above, they are named automatically:
- DAW CMDS functions are labelled according to the function you have chosen, as listed in Appendix A;
- Keyboard shortcuts are named ‘
Menu selectors are named ‘Menu n’ where ‘n’ reflects the position of the soft key in the top row, counted from the left.
-
USB n’ where ‘n’ is the lowest number currently unused among the USB soft key labels;
o rename a soft key, go to the relevant
T
you wish to rename. The button will go yellow to indicate that it is being edited. From dropdown menu which appears, selecting
the new name in the box provided (using a maximum of six characters) and press OK. Once
the Soft Key Set has been saved, the new names will appear in the Matrix soft key area.
oft Key Setin the DAWtab and press the button
S
Rename brings up the Keycap Name pop-up. Type
Assigning Modified Functions to Soft Keys
Soft keys can be set up to send more than one command, enabling modifiers to be assigned to the same soft key as the function
which they are modifying. Once the first command has been assigned, further commands are assigned in exactly the same way.
The soft key is then named according to the most recent assignment made, with an asterisk (*) added after it to indicate that
there are multiple assignments on that soft key. The button can then be renamed in the normal way, though it will retain its asterisk
to remind you that there are multiple functions assigned to it. Hovering over the button will bring up a list of all the commands
assigned to that button.
When the soft key is pressed, the key ON signals are sent in the order in which they are programmed, and the key OFF signals
are sent in the reverse order. In other words, if SHIFT is the first command and Play the second, then when the button is
pressed it will send SHIFT ON - Play ON, and when it is released it will send Play Off - SHIFT OFF. This means that modifiers
need to be programmed before the function they are modifying. Up to three modifiers can be added to a command function on
one soft key.
Note that modifiers can only be assigned within the same command type as its modified function: DAW CMDS
or Key assign.
Note that menu selectors cannot be part of multiple soft key assignments. Reassigning a menu selector will cause
that menu selector and its soft key contents to be lost.
Removing and Replacing Soft Key Assignments
In most instances, if a new command is assigned to a soft key, the new command will replace the old command. However, in order
to allow for the modified function assignments described above, replacing a DAW
function will require the previous function to be removed first, otherwise the new function will simply be added to the old one.
To remove the assignment of a soft key, select the relevant
remove. The button will go yellow to indicate that it is being edited. From drop-down menu which appears, select Unassign.
The scribble strip will return to a line of dashes, indicating that there is no function assigned to it and that it is available for
reassigning.
In order to protect menus and all their sub-keys from being removed accidentally, a warning pop-up will appear when a menu is
removed or replaced, allowing the action to be cancelled.
88
Matrix Owner’s Manual
Soft Key Set and press the button whose assignment you wish to
CMDS
function with another DAW
CMDS
Page 97

Chapter 6 - DAW and CC Configuration
Editing Transport and Utility Button Assignments
In addition to the main 16 soft keys, the function of 18 other buttons and the two foot switch inputs can be edited, increasing
he total number of assignable soft keys within the four layers to 380. This is likely to be useful if you are using DAW packages
t
which do not have suitable equivalents for certain functions used in the Pro Tools, Logic or Nuendo/Cubase Profiles. It may also
be that the way you work means that there are some controls which you never use and other functions which would be more
usefully accessed from those buttons.
The 18 buttons which are editable in this way are:
- The ten buttons above the main transport controls, the top left of which is labelled
- The six right-most utility buttons located above them, the top left of which is labelled SHIFT,
- The SAVE and UNDO buttons located above and to the right of the main soft key area.
Note: The functions assigned to these buttons in the default Profiles are described on Pages 69 and 70.
To edit these button assignments, press the
in the DAW tab, bringing up a representational display of these buttons:
Transport/Utility radio button at the right-hand end of the Soft Key Set row
PREVIOUS,
The buttons in the tab are distinguished by the Matrix console labels above each button. The current button assignments are
indicated below each button. If the button is currently unassigned, the label below the button will consist of six dashes.
These buttons are assigned in exactly the same way as the normal soft keys.
Note that Transport and Utility keys cannot be assigned to be Menu selectors.
Matrix Owner’s Manual
89
Page 98

Chapter 6 - DAW and CC Configuration
Foot Switch Commands
he Foot Switchesbuttons in the middle of the Transport/Utilitywindow allow the two momentary foot switches which
T
can be connected to the Matrix to have any USB or listed DAW command assigned to them. Both the HUI and MCU protocols
contain dedicated codes for use with foot switches which actuate the DAW transport Play and Record functions. These are
shown in the command list as
Play Foot Switch and Record Foot Switch.
In addition, there is an extra SSL command which has been created specifically for use with the foot switch:
Switch enables the talkback function of the Artist button to be assigned to a foot switch.
Note that the foot switch must be held down to keep talkback open.
Artist Talkback
KVM Hot Key
The KVM Hot Key, located towards the top left of the Transport/Utility window, does not appear on the Matrix console.
The button is only used on setups where there is more than one computer connected to Matrix. The KVM Hot Key can be
programmed with a command to a USB KVM switch, telling it to switch between computer ports. When programmed, it outputs
a USB command whenever its layer is selected using the console’s DAW LAYER SELECT buttons, telling the KVM switch to
select the USB port connecting to the computer on which the layer’s DAW or MIDI device is hosted. The specific commands
used by your router can be found in the router’s operating manual.
90
Matrix Owner’s Manual
Page 99

Chapter 6 - DAW and CC Configuration
Configuring CC Layers
When a CC Profile is assigned to a Matrix layer, CC messages are sent on Channel 1 of the first send port assigned to that layer.
hese messages can be used to control software instruments within the current DAW, using the DAW’s MIDI ‘learn’ mode to
T
attach the Matrix controllers to instrument plug-in parameters. Alternatively, an external hardware MIDI device can be controlled
by assigning it to the output of a MIDI track in the DAW whose input is receiving the control data from a Matrix CC layer. Logic
provides a further mechanism to integrate external MIDI hardware via the capabilities of the Logic Environment.
CC Layers are unidirectional. No CC data is returned from the device to Matrix and all front panel positional indication is derived
locally, not from the device itself. Matrix controls are mapped to CC numbers as follows:
- Faders 1-16: CC’s 0-15
- V-Pots 1-16: CC’s 16-31
SEL switches 1-16: CC’s 64-79
-
- V-Sels 1-16: CC’s 80-95
Faders and V-Pots output the full range of controller values 0-127.
Note that the V-Pots function as absolute controllers, not as incremental devices.
The SEL and V-Sel switches emulate latched switches sending appropriate ON and OFF values as they change state:
- ON = 127,
- OFF = 0.
The ON state is indicated by the switch tally: The V-Sel switch uses the red led located beneath the V-Pot, and the SEL switch
uses the light in the switch and the SEL symbol in the meter bridge.
Please refer to your MIDI device’s manual for instructions regarding mapping these CC numbers within the MIDI device.
Matrix Owner’s Manual
91
Page 100

Chapter 6 - DAW and CC Configuration
CC Snapshots
In addition to the snapshots which can be taken of the Matrix control surface via Total Recall, snapshots can also be taken of the
tatus of the CC values which are being sent to a MIDI device from Matrix. This is done using the three assignable soft keys in
s
DAW CMDS list of a CC layer, which are pre-assigned in the supplied CC default Profile:
the
ake Snapshottakes a snapshot of all the CC values currently held in the Matrix control surface. The snapshot is automatically
T
saved as part of the Profile. Only one snapshot can be saved in a Profile. If more than one snapshot is required, each one will
require its own Profile. Profiles can be copied using the
Restore Snapshot restores the saved snapshot to the Matrix and therefore to the MIDI device.
Refresh sends the current Matrix CC values to the MIDI device.
Edit Profiles pop-up, as described on Page 81.
The Digital Scribble Strip
The digital scribble strip that runs across the centre of the desk consists of two display rows. By default, the top row contains
labels associated with the currently selected Focus mode: In Analogue Focus mode it displays the channel names defined in the
Channels tab of the Remote (switching to a momentary display of the fader value in dB when a fader is moved), whereas in DAW
Focus mode the top row displays the DAW track names or the CC fader numbers (or user-created labels - see next page).
When Matrix is assigned to a CC layer controlling a MIDI device, the bottom row of the scribble strip displays the V-Pot CC
Number or User label (see next page). When a fader or V-Pot is moved, the associated label switches to a momentary display
of the value being altered.
The FLIP function in the V-POT MODES (see Page 66) interchanges the controllers assigned to the Faders and V-Pots as well
as the DAW SEL switches and V-Sel switches. This makes it possible to have 32 controller channels available to the faders, using
the FLIP to switch between channels 0-15 and 16-33.
Note that Flip Scribble Strips cannot be used on a CC layer.
92
Matrix Owner’s Manual
 Loading...
Loading...