Socket Mobile D740, D760 User Manual

socketmobile.com
D740/D760 USERGUIDE
DURASCAN®
Bluetooth® wireless technology
barcode scanner
Model D740/D760
www.socketmobile.com
|
|
|
|
|
|
|
|
|
|
|
|
TABLE OF CONTENTS |
|
|||
|
|
|
||||||||||||||
Package Contents |
|
4 |
|
|||||||||||||
Product Information |
5 |
|
||||||||||||||
|
|
|
|
|
|
|
|
|
|
|
|
|
|
|
|
|
How to Charge the Battery |
|
7 |
|
|||||||||||||
Optional Charging Accessories |
|
8 |
|
|||||||||||||
Powering on/off |
|
9 |
|
|||||||||||||
Scanning Barcodes |
|
10 |
|
|||||||||||||
Bluetooth Connection Modes |
|
11 |
|
|||||||||||||
How to setup your scanner: |
|
|
||||||||||||||
Download our Companion App for Apple® and Android Device |
13 |
|
||||||||||||||
Can’t use Companion App? |
|
|
||||||||||||||
How to setup your scanner in Basic Mode |
|
|
||||||||||||||
• Basic Mode |
|
14 |
|
|||||||||||||
How to setup your scanner in Application Mode: |
|
|
||||||||||||||
• Apple® |
|
15 |
|
|||||||||||||
• Android |
|
17-18 |
|
|||||||||||||
• Windows (option 1) or Android |
|
17 |
|
|||||||||||||
• Windows (option 2) or Android 7.0 and lower |
|
19 |
|
|||||||||||||
Auto Scan Mode |
20 |
|
||||||||||||||
|
|
|
|
|
|
|||||||||||
Bluetooth Unpairing |
|
22 |
|
|||||||||||||
Factory Reset |
|
23 |
|
|||||||||||||
Restore Method |
|
24 |
|
|||||||||||||

TABLE OF CONTENTS
Bluetooth Reconnection |
|
25 |
||||
Status Indicators |
|
26-29 |
||||
Product Specifications |
|
30-31 |
||||
Helpful Resources |
|
32 |
||||
Battery Warning, Safety, Compliance, Warranty |
33-43 |
|||||
Command Barcodes |
|
44-49 |
||||

PACKAGE CONTENTS
|
|
|
GET STARTED WITH |
|
|
|
YOUR BARCODE SCANNER |
|
|
|
Set up your scanner with |
|
|
|
Socket Mobile Companion App |
|
|
|
Download for Free! |
|
|
|
More at: socketmobile.com/companion |
DuraScan |
Lanyard |
Charging Cable |
Insert Card |
|
|
|
|
D740/D760 |
|
|
|
Thank you for choosing Socket Mobile! Let’s get started!
© 2018 Socket Mobile, Inc. All rights reserved. Socket®, the Socket Mobile logo, SocketScan®, DuraScan®, Battery Friendly® are registered trademarks or trademarks of Socket Mobile, Inc. Microsoft® is a registered trademark of Microsoft Corporation in the United States and other countries. Apple®, iPad®, iPad Mini®, iPhone®, iPod Touch®, and Mac iOS® are registered trademarks of Apple, Inc., registered in the U.S. and other countries. The Bluetooth® Technology word mark and logos are registered trademarks owned by the Bluetooth SIG, Inc. and any use of such marks by Socket Mobile, Inc. is under license. Other trademarks and trade names are those of their respective owners.

PRODUCT INFORMATION
Scanner head
Scan Indicator Light |
Product label |
|
 Bluetooth Light (Blue)
Bluetooth Light (Blue)
 Battery Light (Green/Yellow/Red)
Battery Light (Green/Yellow/Red)
Scan button
Power button*
Power Connector
Stand Attachment
Lanyard Eyelet
Charging pins Made with antimicrobial additives for protection against harmful microbes.
Socket Mobile’s barcodes scanners can be wiped clean with a cloth dampened with isopropyl alcohol or water. Or, the barcode scanners can be wiped clean with a Sani-Cloth.
Warning: DO NOT IMMERSE IN WATER (scanner’s mechanics could be damaged)
DO NOT USE BLEACH FOR CLEANING (scanner’s material property may be affected)
*Also used to display the on-screen keyboard in Basic Mode (iOS only).
5

ATTACH LANYARD
How to Attach the Lanyard (optional)
1.Detach the string loop of the tether from the lanyard.
2.Feed the string loop through the eyelet.
3.Pull tight so the string loop is secure.
4.Reattach the string loop to the tether from the lanyard.
6
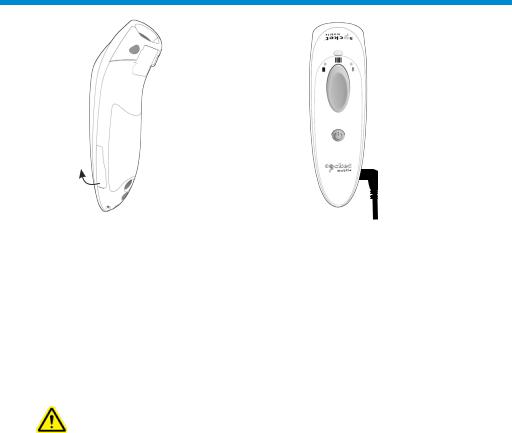
HOW TO CHARGE THE BATTERY
“Beep Beep”
 Rubber Flap
Rubber Flap
To open
The scanner must be fully charged before first use. Please allow 6 hours uninterrupted charging for the initial battery charge.The scanner will stop charging once the battery is full (no overcharging occurs).
Lift the rubber flap to access the power connector.
•Yellow/Amber Light = Charging
•Green Light = Fully charged
Important:
Charging from a computer USB port is not recommended.
7

OPTIONAL CHARGING ACCESSORIES
Available separately
Charging Cradle |
Charging Stand |
Charging Dock |
AC Power Supply |
|
International Adapters |
|
available |
For all optional accessories visit our Socket Store.
8
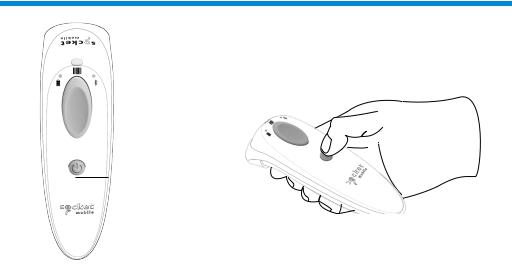
POWERING ON/OFF
Power button
Powering On:
Press and hold down the small power button until the Battery light turns on and the scanner beeps twice (low-high).
Powering Off/ Disconnecting:
Press and hold down the small power button until the scanner beeps twice (high-low) and lights turn off.
The scanner will power off automatically if device is not connected within 5 minutes. Scanner connected to a device will power off within 2 hours if idle/inactive.
9

|
SCANNING BARCODES |
||
|
|
|
|
D740/D760 |
|
D760 only |
|
2D/1D Barcode |
|
Passport |
|
Aim at the center. |
|
Aim at the center. |
|
|
|
|
|
Scan button
Scanning Barcodes
1.Hold the scanner a few inches from the barcode.
2.Aim, press and hold the scan button.
By default, the scanner will beep, vibrate, and the scan indicator will flash green to confirm a successful scan. The D760 default is setup to scan 2-line passports.
 Caution: Do not stare directly into the scanner light beam.
Caution: Do not stare directly into the scanner light beam.
10

BLUETOOTH CONNECTION MODES
Connect your scanner using one of the following Bluetooth connection modes:
Bluetooth Connection Profiles
Bluetooth Mode |
|
Description |
|
|
|
Basic Mode (HID) |
• |
NO software installation required |
(Default)* |
• |
Connects to most devices |
|
• |
Good for barcodes containing small amounts of |
Human Interface |
|
data |
Device Profile |
• |
Scanner interacts with host device like a keyboard |
Application Mode |
For Android or Windows |
|
• |
Software installation is required |
|
(SPP) |
• More efficient and reliable data communications |
|
|
|
for barcodes containing lots of data |
Serial Port Profile |
• |
If you have an application that supports Socket |
|
|
Mobile Scanners this is the mode recommended |
Application Mode |
For iOS Devices |
|
• |
Must use with an App developed to work with |
|
(MFi-SPP) |
|
iOS devices |
|
• |
Software installation is required |
Apple Specific |
• |
If you have an iOS application that supports |
Serial Profile |
|
Socket Mobile Scanners this is the mode you want |
|
|
to use |
*By default, the scanner is set to Basic Mode (HID).
11
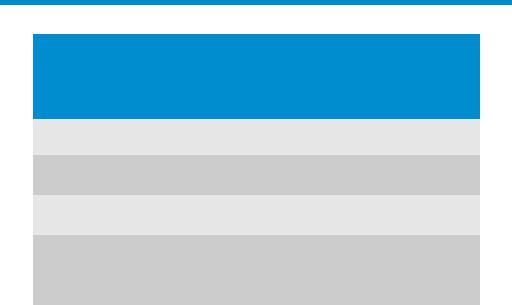
BLUETOOTH CONNECTION MODES
Operating System Connection Options
|
|
|
|
Bluetooth |
|
Operating |
|
Bluetooth |
Bluetooth |
Apple |
|
Systems |
Devices |
HID |
SPP |
Serial |
|
(OS) |
|
Support |
Support |
Specific |
|
|
|
|
|
(MFi Mode) |
|
Android |
Android 4.0.3 & |
Yes |
Yes |
N/A |
|
later |
|||||
|
|
|
|
||
Apple iOS |
iPod, iPhone, & |
Yes |
N/A |
Yes |
|
iPad |
|||||
|
|
|
|
||
|
|
|
|
|
|
Windows PC |
Windows 7, 8, 10 |
Yes |
Yes |
N/A |
|
|
|
|
|
|
|
|
Mac OS X 10.4 to |
|
|
|
|
Mac OS |
10.X |
Yes |
No |
N/A |
|
Mac Books, Mac |
|||||
|
|
|
|
||
|
Mini, & iMac |
|
|
|
Note: To switch from one mode to the other you must remove the pairing information from both devices - host computer and the scanner. (see unpairing procedure on page 22)
12
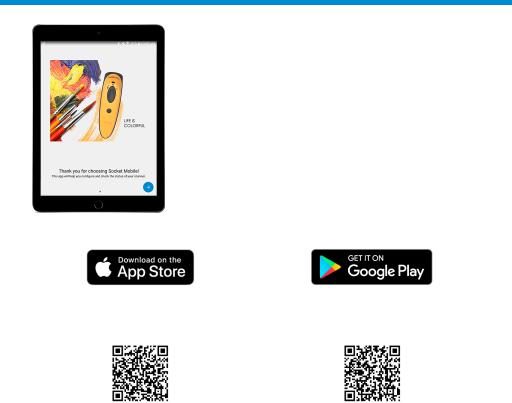
COMPANION APP
To assist in scanner setup & configuration
Download the Companion App for free!
Socket Mobile’s Companion App will help you configure and check the status of your
Socket Mobile barcode scanners.
•Easy to follow instructions for pairing scanners in Application Mode
•Verify scanner status
•Check warranty and register scanners
Learn more about Application Mode.
Scan this QR code with your mobile device to download our new app!
Scan this QR code with your mobile device to download our new app!
13

BASIC MODE

 Connect Device in Basic Mode
Connect Device in Basic Mode
In this mode the scanner functions and communicates similar to a keyboard. Therefore, the scanner will work with Notes, and any other application that supports an active cursor.
1.Power on the scanner. Make sure the scanner is discoverable (unpaired).
2.Go to Settings | Bluetooth.
3.Make sure the device has Bluetooth “On” and scan for devices.
4.In the list of found devices, tap D740 or D760 [xxxxxx] to Pair.
5.The scanner will connect to the host device.
6.The scanner will beep once after it has connected.
*If you have trouble connecting or pairing with host device, turn host device’s Bluetooh off/on, and/or perform factory reset on the scanner (see page 50).
Now you are ready to scan barcodes!
14

APPLICATION MODE
Connect Apple iOS device in Application Mode
Please check with your scanner application vendor or visit www.socketmobile.com/appstore to confirm your scanner-enabled application supports the scanner.
If you are using the scanner with an Apple iOS device and a scanner-enabled Application that does not provide instructions how to connect your scanner, please use the following steps.
1.Power on the scanner. Make sure the scanner is discoverable (unpaired).
2.To change the profile to Application Mode scan this barcode. The scanner will beep 3 times.
Use with iPad, iPod touch, and iPhones.
(Scanning this barcode changes the connection mode)
3.Go to Settings | Bluetooth.
4.Make sure the device has Bluetooth “On” and scan for devices.
15
 Loading...
Loading...