Page 1

Cordless Serial Adapter with
Bluetooth® Wireless Technology
Instant cable-free serial connection for devices with an
RS-232 serial port
User’s Guide
Page 2
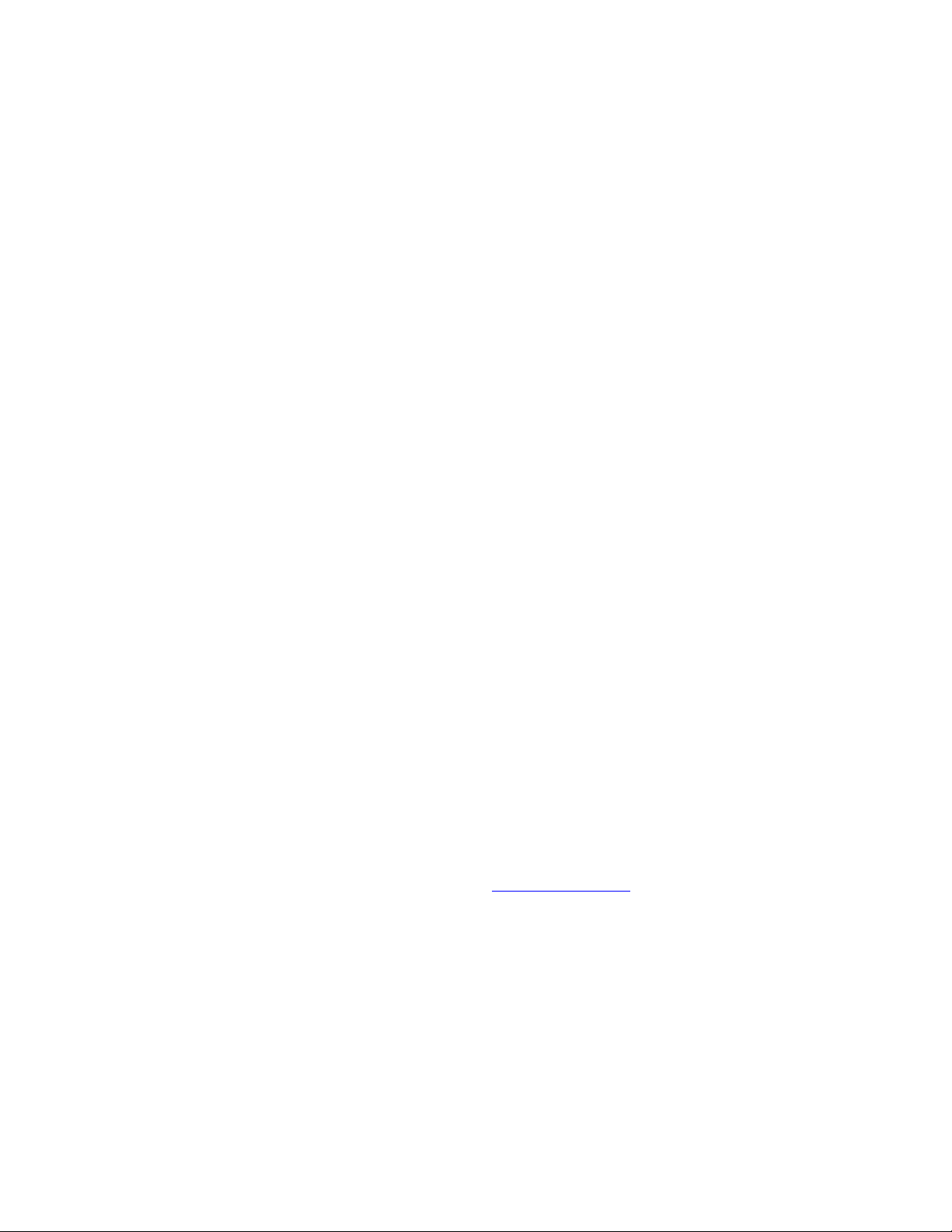
July 2005 Document # 6410-00207 C
Copyright Notice
Copyright © 2005 Socket Communications, Inc. All rights reserved.
Socket, the Socket logo and Battery Friendly are registered trademarks of
Socket Communications, Inc. Cordless Serial Adapter with Bluetooth
Wireless Technology is a trademark of Socket Communications, Inc. The
Bluetooth word mark and logo are owned by the Bluetooth SIG, Inc., and
any use of such marks by Socket Communications, Inc. is under license. All
other brand and product names are trademarks of their respective holders.
The Cordless Serial Adapter with Bluetooth Wireless Technology includes
technology licensed under United States Patent Nos. 4,543,450, 4,603,320,
4,686,506, and 4,972,470.
Reproduction of the contents of this manual without the permission of
Socket Communications is expressly prohibited. Please be aware that the
products described in this manual may change without notice.
Feel free to contact SOCKET COMMUNICATIONS at:
Socket Communications, Inc.
37400 Central Court
Newark, CA 94560
Other than the above, Socket Communications can assume no responsibility
for anything resulting from the application of information contained in this
manual.
Socket Communications requests that you refrain from any applications of
the Socket Cordless Serial Adapter that are not described in this manual.
Please refrain from disassembling the card. Disassembly of this device will
void the product warranty.
You can track new product releases, software updates and technical
bulletins by visiting Socket’s web page at:
www.socketcom.com.
2
Page 3
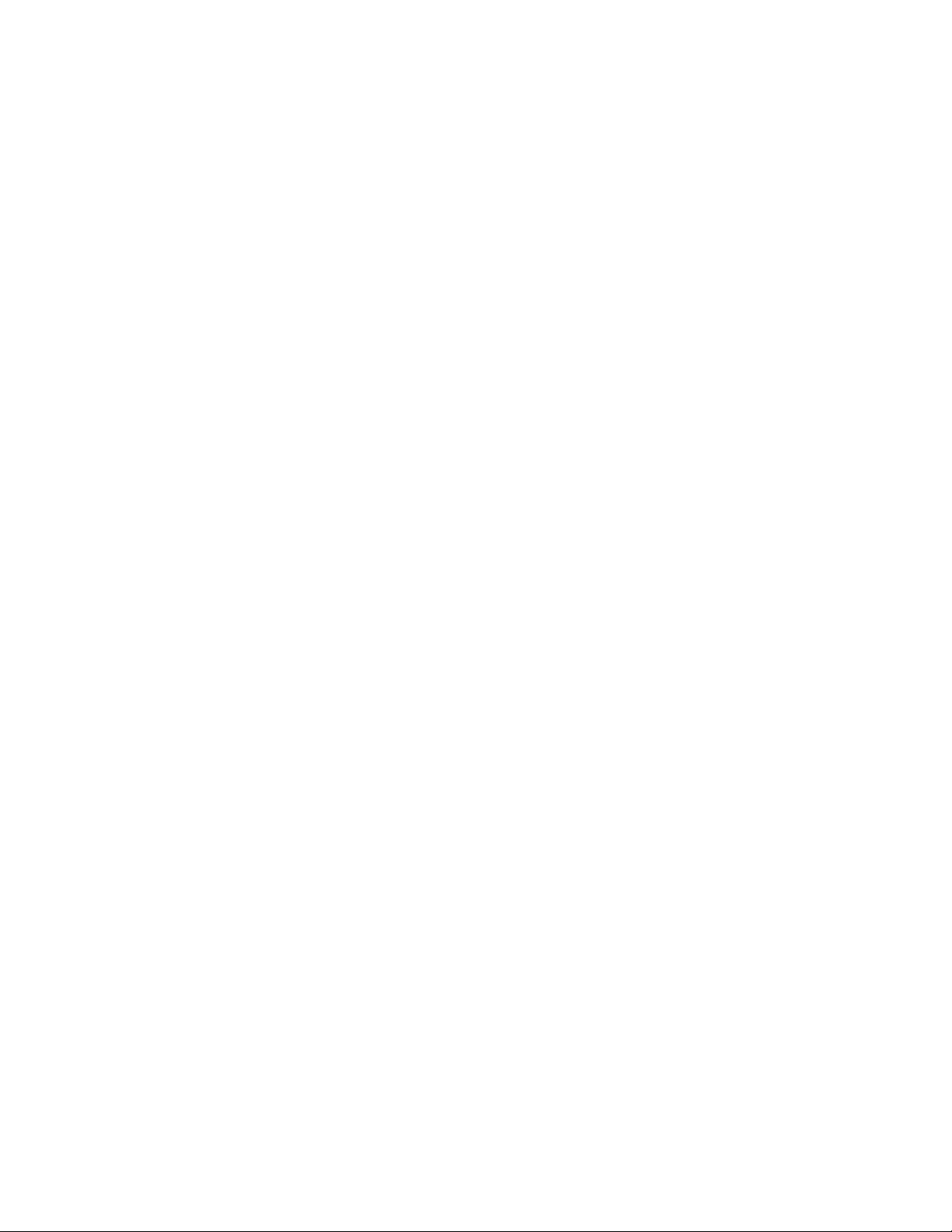
Table of Contents
1 | INTRODUCTION 4
2 | SETUP 6
STEP 1: Install the Software 6
STEP 2: Attach the CSA to the Computer 8
STEP 3: Prepare Communications Settings 8
STEP 4: Configure the CSA 9
Set up a CSA pair for cable replacement. 12
Set up a CSA as passive serial Bluetooth receiver. 18
STEP 5: Attach CSA to Device 21
3 | CONFIGURATION UTILITY 23
Configuration Functions 24
General Properties 26
Connections Properties — ACCEPTOR MODE 27
Connections Properties — INITIATOR MODE 28
Remote Target (Initiator only) 30
Port Settings 32
Advanced (Acceptor only) 33
APPENDICES
A | SPECIFICATIONS 34
B | SAFETY AND USAGE TIPS 36
C | GLOSSARY 39
D | TROUBLESHOOTING 42
E | TECHNICAL SUPPORT 43
Limited Warranty 44
Limited Software Warranty 45
Regulatory Compliance 46
CHAPTER 1: INTRODUCTION | 3
Page 4

1 | Introduction
Overview
Socket’s Cordless Serial Adapter (CSA) with Bluetooth Wireless
Technology eliminates your conventional RS-232 serial cable, providing an
easy-to-use, invisible connection with superior freedom of movement. This
tiny adapter allows any device with a standard 9-pin serial port to
communicate wirelessly. You can communicate with another CSA or other
Bluetooth enabled devices such as a laptop computer, PDA or mobile
phone. Take advantage of Personal Area Networking quickly and easily.
You don't need to install any drivers on the host device — just plug the
CSA into the 9-pin serial port on your industrial equipment and wirelessly
download the information you need to any Bluetooth enabled notebook,
Pocket PC, Palm or Mac OS device. Reduce costs by decreasing cycle
times for equipment maintenance and servicing through easier access to
serial ports in difficult or dangerous-to-access areas. Do you have cabled
connections you would like to replace with a cordless solution? Attach a
CSA on each side, and make bulky cables a thing of the past.
The CSA communicates over the Bluetooth Serial Port Profile. The adapter
can be powered from either the included AC power adapter or from the host
device over Pin 9 on the CSA.
Common Usage Scenarios
Scenario 1: Set up a CSA pair as serial cable replacement.
Scenario 2: Set up the CSA as a passive serial Bluetooth receiver.
Example: Replace
your printer cable
with a wireless
Bluetooth
connection between
your laptop and
printer.
Example: Use the CSA to
Bluetooth enable industrial
equipment, which you can
then control and monitor
from a Bluetooth enabled
Pocket PC.
4
Page 5
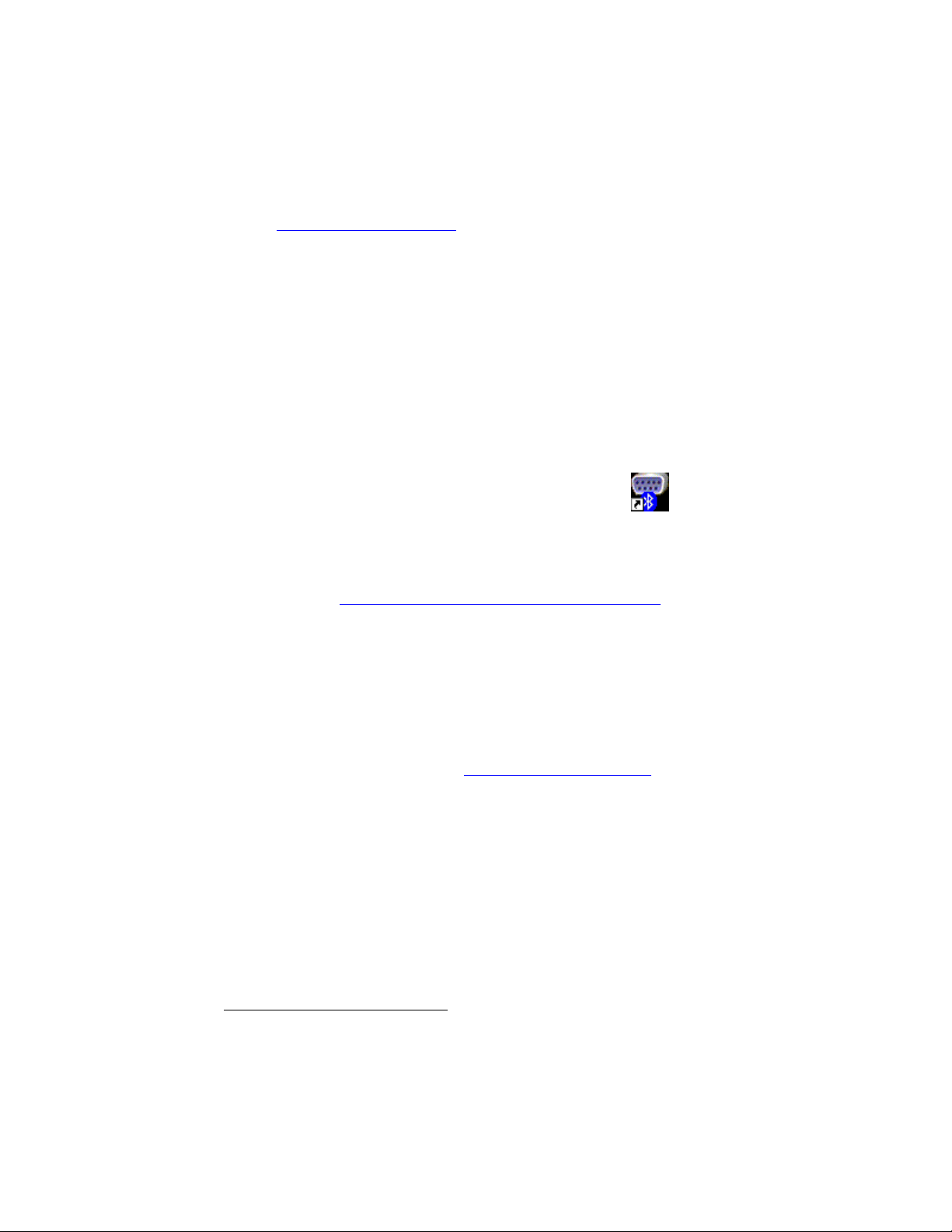
Custom versions of the CSA are available to OEMs. For more information,
r
contact:
developers@socketcom.com.
Notes:
• The Cordless Serial Adapter was not designed to Bluetooth enable your
computer for ActiveSync.
• The Cordless Serial Adapter was designed for use with industrial serial
equipment only. Because of power requirements, custom drivers, and
custom serial communication protocols, the Cordless Serial Adapter is
not intended for use with some consumer serial devices, including but not
limited to: 56k modems, cellular phone data cables, digital camera data
cables, joysticks, keyboards, mice, Pocket PC cradles, scanners, etc.
About the Software
Socket’s Cordless Serial Adapter Configuration
Utility is an easy-to-use Windows application that
lets you to reprogram many of the default settings
on your CSA. You have the freedom to custom
configure settings to match your individual needs.
The utility runs under Windows 95, 98, Me, 2000 or XP
Cordless Serial Adapte
*
.
Software updates:
www.socketcom.com/support/support_cordless.asp
Developers: To use a terminal device to manually reprogram the CSA via
AT commands, please refer to the Socket Cordless Serial Command Set in
the Docs folder on the installation CD.
Product Registration
Socket highly recommends that all users register their Socket products.
Registered users receive priority for technical support, product updates,
and special offers. Register online at:
www.socketcom.com/prodreg
Package Contents
• Socket Cordless Serial Adapter with Bluetooth Wireless Technology
• 9-pin female/female null modem
• AC power adapter
• Socket Cordless Serial Adapter Installation CD
• Quick Start Guide with warranty and copyright information
*
Windows 95 v4.00.950B; Windows 98SE
CHAPTER 1: INTRODUCTION 5
Page 6
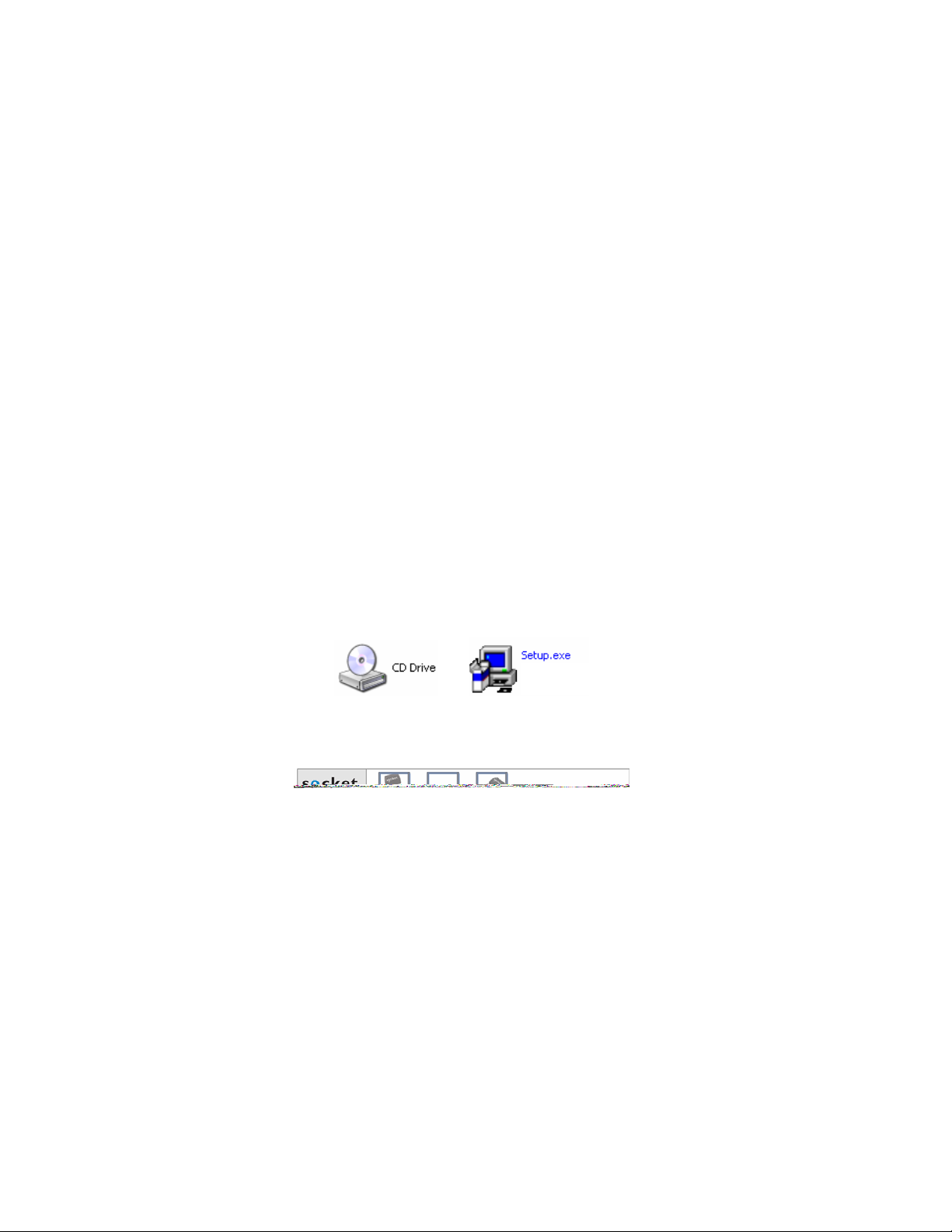
2 | Setup
This chapter covers the setup procedure for the Cordless Serial Adapter
with Bluetooth Wireless Technology. Please note that no drivers are
necessary, so the only software you need to install is the CSA
Configuration Utility.
Setup Summary
STEP 1. Install the software.
STEP 2: Attach the CSA to your computer.
STEP 3. Prepare communications settings.
STEP 4: Configure the CSA.
STEP 5: Attach CSA to device.
STEP 1: Install the Software
1. Insert the Socket Cordless Serial Adapter CD.
2. Use My Computer or Windows Explorer to access your CD-ROM drive.
In the CD, click on SETUP.EXE.
3. The Cordless Serial Adapter Setup Center will begin. Follow the screens
to install the software. In the Main Page, click Install Utility Software.
6
Page 7
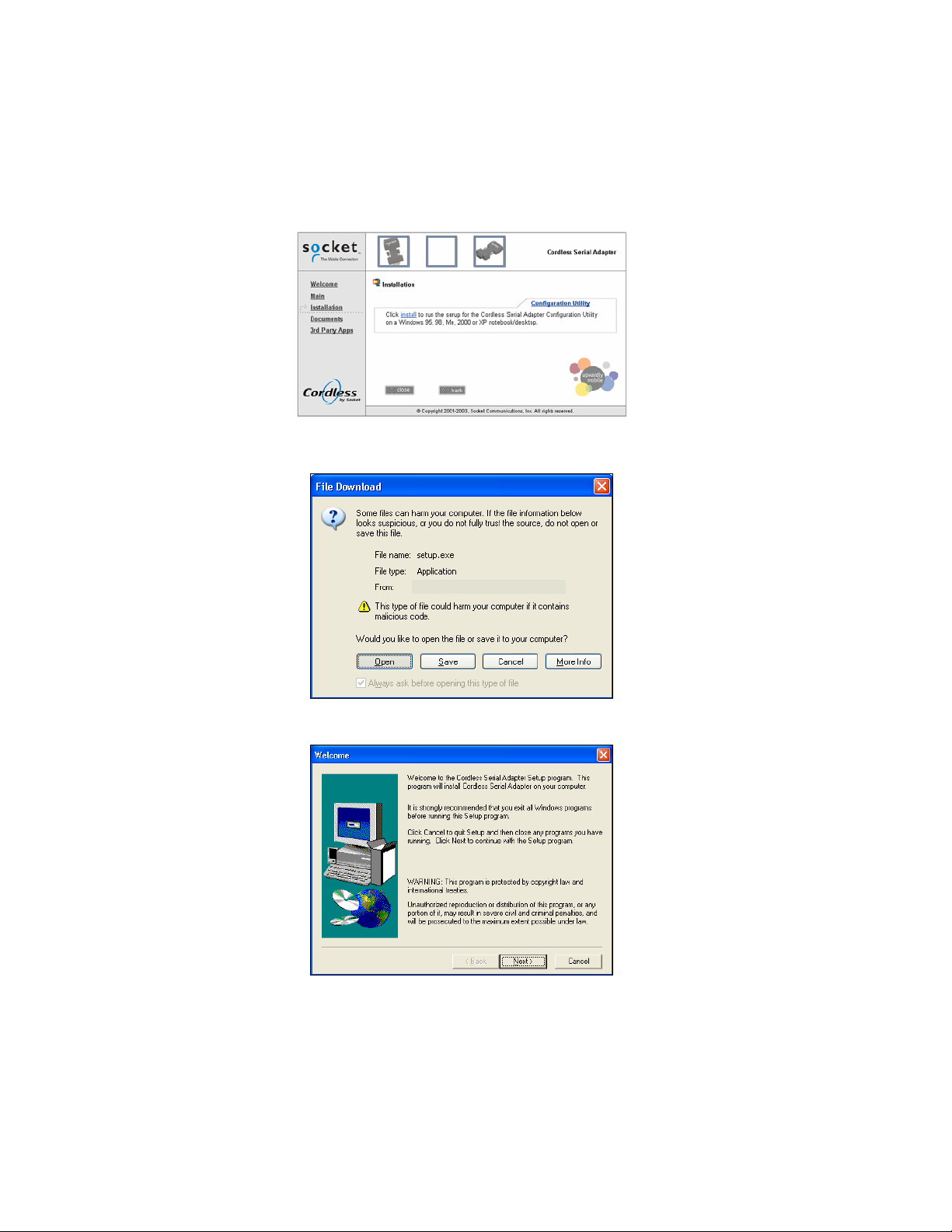
4. In the next screen, click Configuration Utility.
5. In the File Download screen, click Open.
6. Follow the instructions on your screen to install the software.
CHAPTER 2: SETUP 7
Page 8

STEP 2: Attach the CSA to the Computer
1. Attach the Cordless Serial Adapter (CSA) to the serial port of the
computer you just installed the software on.
2. Determine the COM port number where you just attached the CSA.
• Click Start | Control Panel | System.
• Click on the Hardware tab. Click on the Device Manager button.
• In the list, click on Ports. The Communications Port should be listed
with its COM number.
3. Use the AC adapter to connect the CSA to a power outlet.
Alternatively, the CSA can draw power off of Pin 9 of your computer’s
serial port if supported.
4. When the adapter has power, the LED should begin flashing blue.
Flash Rate Meaning
Once per 2 seconds Not discoverable
Twice per 2 seconds Waiting to connect
Three times per 2 seconds Connected
STEP 3: Prepare Communications Settings
Find out what communications settings you need to connect your devices.
The necessary settings may include the following (only some may apply):
• Bluetooth address of the device you wish the CSA to connect to
• Baud rate, data bits, parity, stop bits, flow control
• Does the local host send DTR signals?
• Does the local host accept notifications of Bluetooth events?
• Security settings (e.g., PIN, encryption, etc.)
• Bluetooth device/service classes detectable by the remote device
• Advanced users only: page scan timing, inquiry scan timing, sniff mode
parameters
8
Page 9
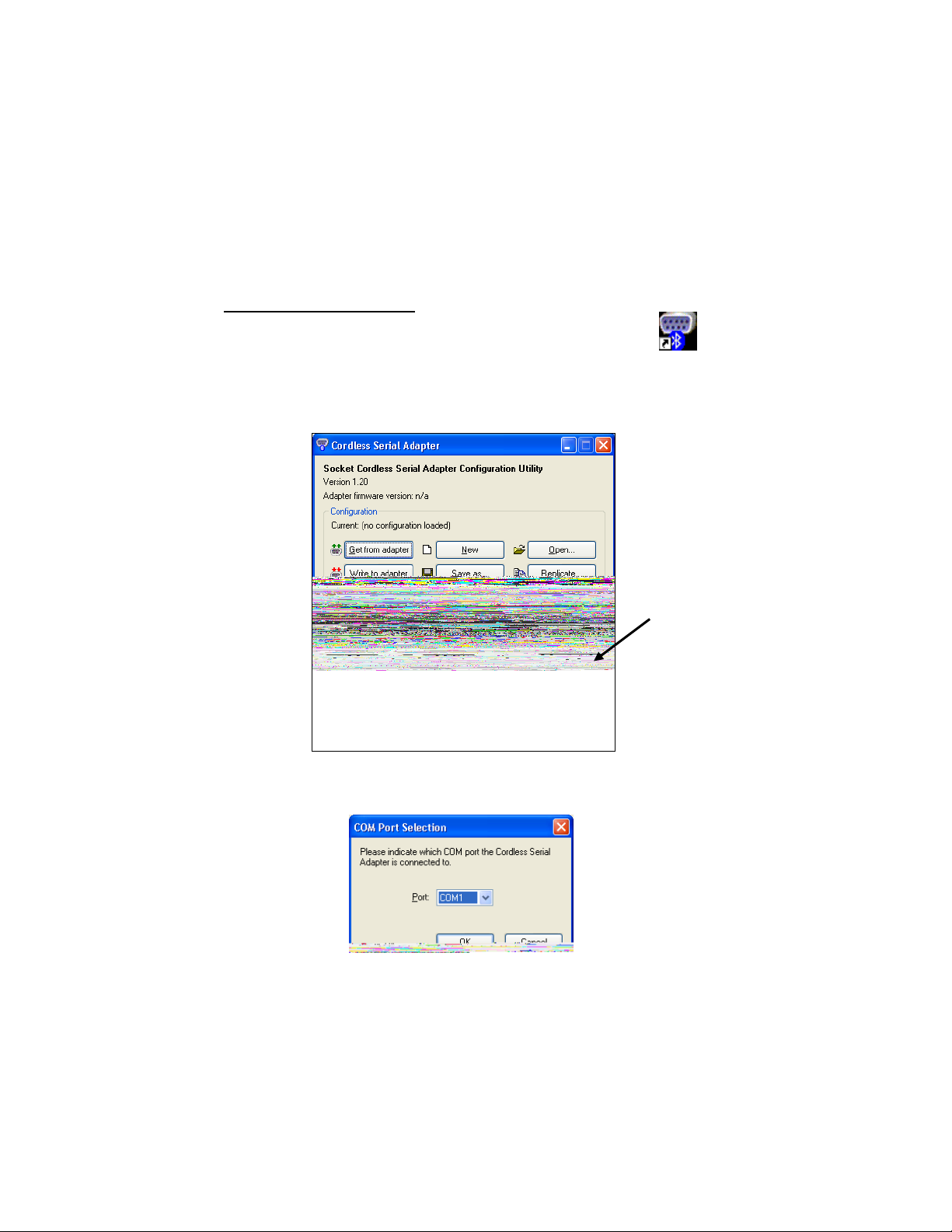
STEP 4: Configure the CSA
r
Socket’s Cordless Serial Adapter Configuration Utility lets you reprog ram
the default settings on the CSA for Bluetooth. You can custom configure
settings to match your individual needs.
Preliminary Configuration
1. Open the utility, by doing either of the following:
• Click on the icon on your desktop.
• Go to Start | Programs | Cordless Serial Adapter.
2. The Cordless Serial Adapter Configuration Utility will appear. Click on
the COM port button.
Cordless Serial Adapte
Click
COM port.
3. In the screen that appears, select the COM port number where the CSA
is attached to your computer. Click OK.
CHAPTER 2: SETUP 9
Page 10
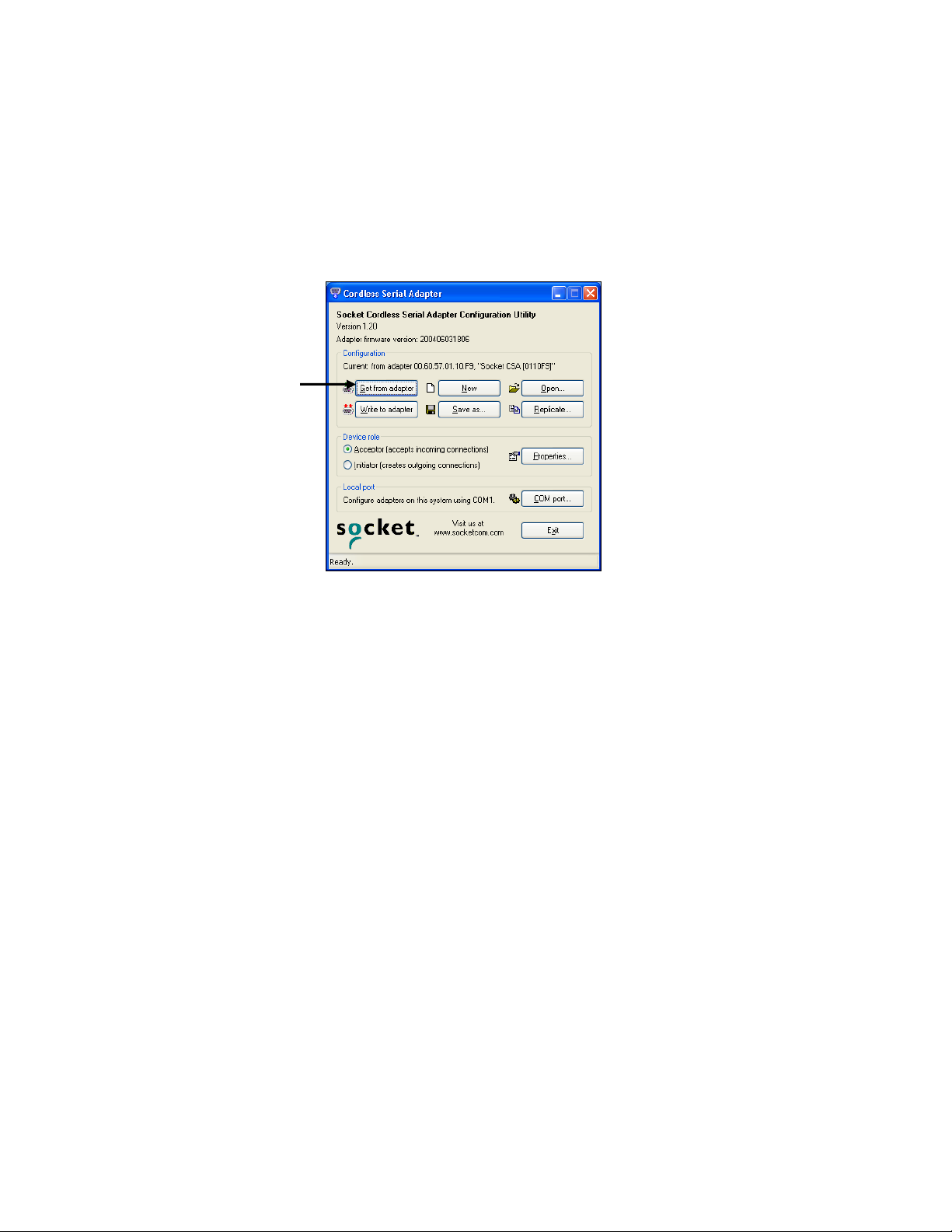
4. In the Configuration box, the current configuration should be reported
as no configuration loaded. To verify that you have properly connected,
click Get from adapter. The utility should now report the CSA’s
firmware version, Bluetooth address and friendly name.
Click
Get from
adapter.
Note:
• If this is your first time using the CSA, the utility will report “new
configuration.”
• If you get an error message reporting communications problems,
make sure the CSA is pushed all the way into the serial port, and
make sure you chose the correct COM port in the previous step.
10
Page 11

5. Now you are ready to enter the Device role and properties. The
appropriate settings will vary depending on what device(s) you are using
and how they can communicate. The following pages will include
instructions for two of the most common scenarios:
• Scenario 1: Set up a CSA pair as serial cable replacement.
Example: Replace a printer cable with a wireless Bluetooth
connection between your laptop and printer.
• Scenario 2: Set up one CSA as a passive serial Bluetooth receiver.
Example: Use the CSA to Bluetooth enable industrial equipment,
which you can then control and monitor from a Bluetooth enabled
Pocket PC.
Notes:
• If you have another scenario, refer to Chapter 3 for instructions on each
properties page.
• Make sure you manually configure your baud rate and other settings in
any third-party applications used with the CSA. Auto-detect and Plug
and Play functions are not reliable with Bluetooth, and the CSA may not
work properly unless you manually enter the correct settings.
CHAPTER 2: SETUP 11
Page 12
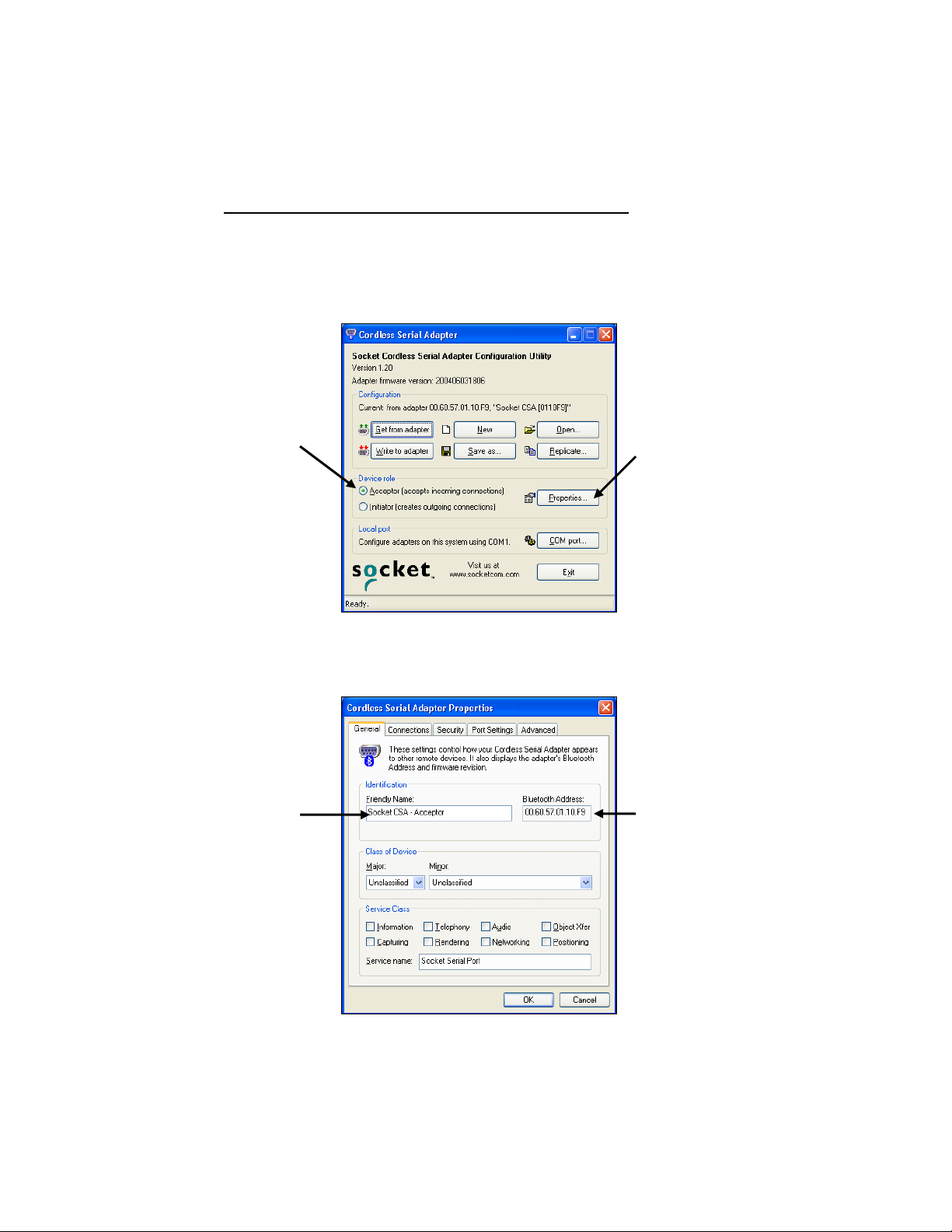
SCENARIO 1: Set up a CSA pair for cable replacement.
To set up a pair of Cordless Serial Adapters as serial cable replacement, one
CSA must be an acceptor, and the other an initiator (e.g., in the previous
example, the printer would be acceptor, and the laptop would be initiator).
¾ Set up the Acceptor
1. In the Device role box, select Acceptor. Click Properties.
Select
Acceptor.
Click
Properties.
2. In the General screen, change the Friendly Name if desired. For example,
you may want to enter a name like “Socket CSA-Acceptor.” Note the
Bluetooth Address of this CSA. You will need it to configure the initiator.
Write down the
If desired,
change the
Friendly
Name.
Bluetooth Address.
You will need it
while configuring
the other CSA.
12
Page 13
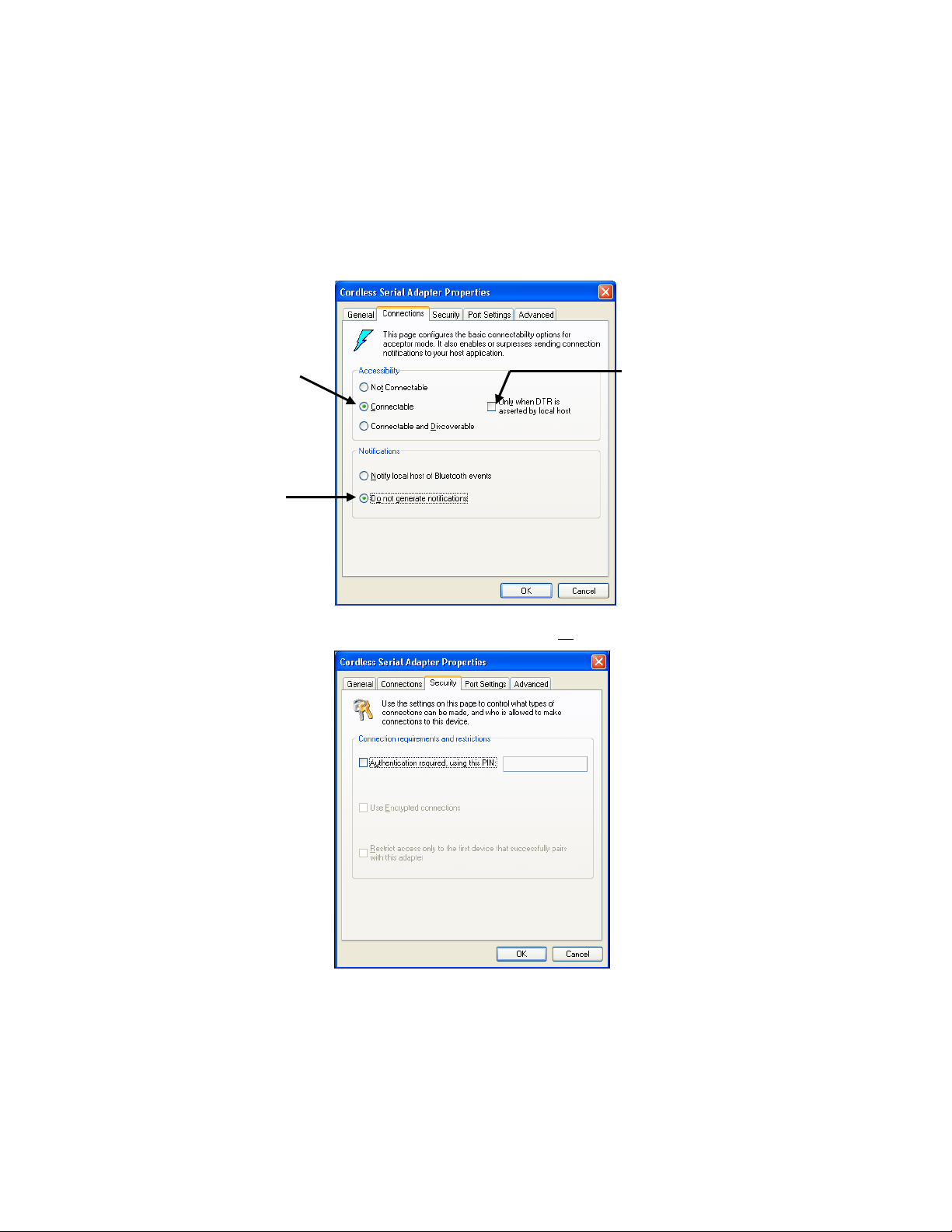
3. Click on the Connections tab. Enter the following settings:
• Accessibility: Select Connectable
• Uncheck Only when DTR is asserted by local host
• Notifications: Select Do not generate notifications
Select
Connectable.
Select
Do not
generate
notifications.
Uncheck.
4. Click on the Security tab. Make sure all boxes are
unchecked.
CHAPTER 2: SETUP 13
Page 14
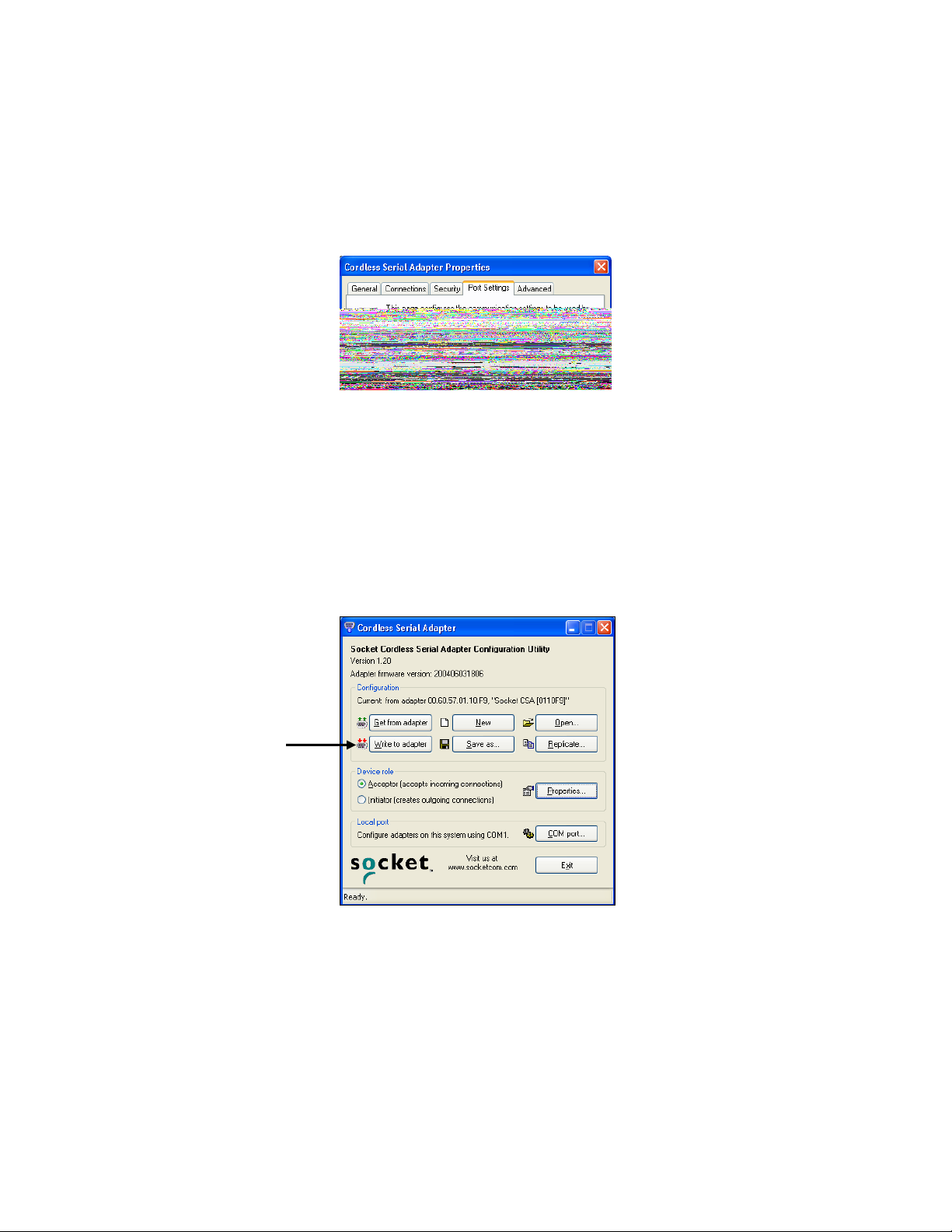
5. Click on the Port Settings tab. Enter the appropriate settings for your
devices and applications. Do not change any default settings in the
Advanced screen. Afterwards, click OK to exit the properties screens.
Important!
Be sure to set the
baud rate to match
that of the local
host serial port!
You must also enter
the same baud rate
in any third party
applications used
with the CSA!
6. Click Write to adapter to configure your CSA with the new settings.
Important!
Click
Write to
adapter.
If you do not click
Write to adapter,
the CSA will not
be configured w
the new settin
7. Unplug the CSA from the computer. Now you are ready to configure the
second CSA.
ith
gs!
14
Page 15
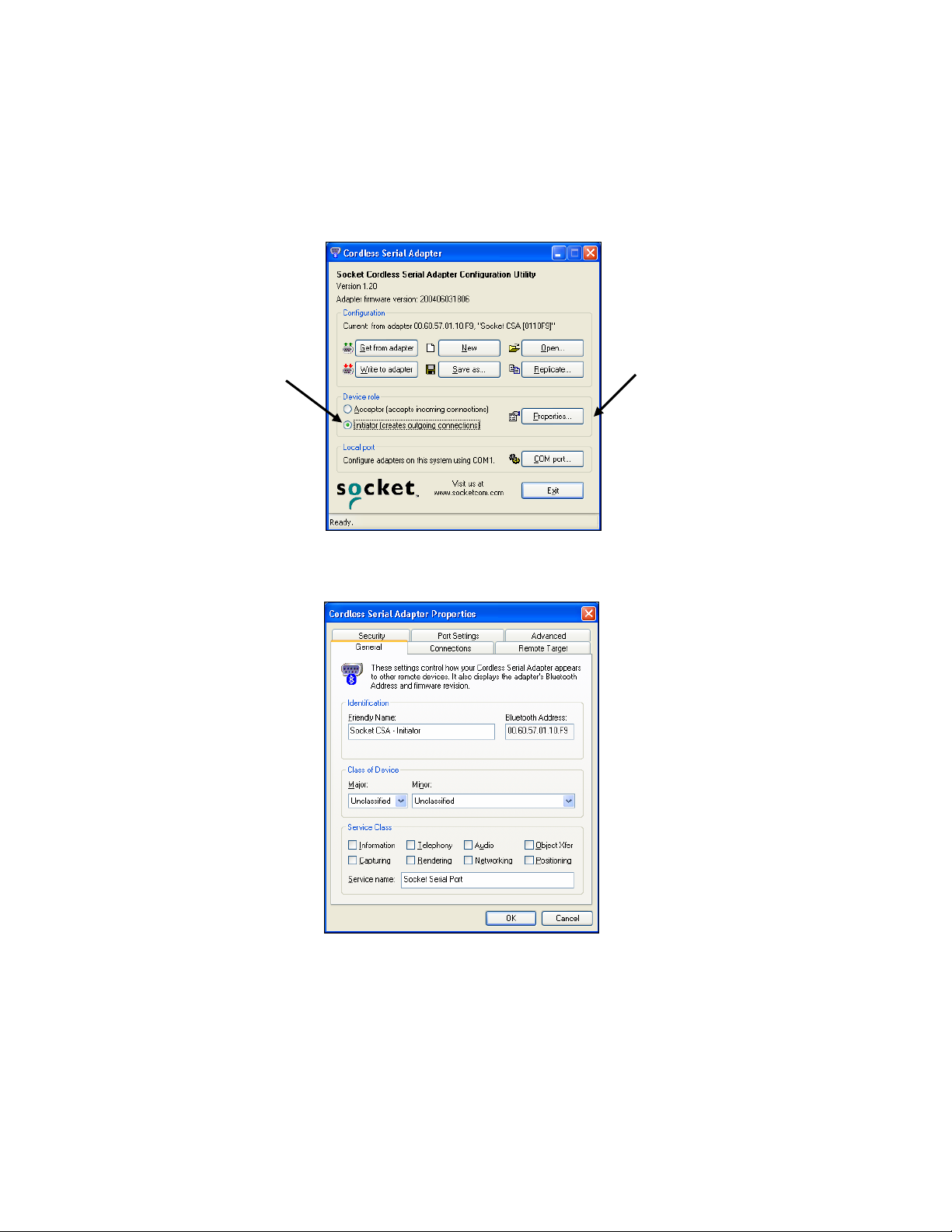
¾ Set up the Initiator
1. In the Device role box, select Initiator. Click Properties.
Select
Initiator.
Click
Properties.
2. In the General screen, change the Friendly Name if desired. For example,
you may want to enter a name like “Socket CSA-Initiator.”
CHAPTER 2: SETUP 15
Page 16

3. Click on the Connections tab. Enter the following settings:
• Accessibility: Select Connect automatically
Uncheck Only when DTR is asserted by local host
• Notifications: Select Do not generate notifications
Select
Connect
automatically.
Uncheck.
Select
Do not
generate
notifications.
4. Click on the Remote Target tab. In the Connect to field, enter the
Bluetooth address or friendly name of the other CSA.
Enter the
Bluetooth
address of
the other
CSA.
5. Click on the Security tab. Make sure all boxes are unchecked.
16
Page 17

6. Click on the Port Settings tab. Enter the appropriate settings for your
devices and applications. All the settings should be the same as the CSA
set up as Acceptor.
7. After entering all of the properties, click OK to exit the properties screens.
8. Click Write to adapter to configure your CSA with the new settings.
Unplug the CSA from your computer. Now you are ready to proceed to
Step 5 to attach it to the device.
Important!
Click
Write to
adapter.
If you do not click
Write to adapter,
the CSA will not
be configured w
the new settin
ith
gs!
CHAPTER 2: SETUP 17
Page 18

SCENARIO 2: Set up a CSA as a passive serial Bluetooth receiver.
1. In the Device role box, select Acceptor. Click Properties.
Select
Acceptor.
2. In the General screen, change the Friendly Name if desired.
Click
Properties.
18
Page 19

3. Click on the Connections tab. Enter the following settings:
• Accessibility: Select Connectable and Discoverable
• Uncheck Only when DTR is asserted by local host
• Notifications: Select Do not generate notifications
Select
Connectable
and
Discoverable.
Select
Do not
generate
notifications.
Uncheck.
4. Click on the Security tab. If the other device requires special security
settings, make the appropriate selections.
CHAPTER 2: SETUP 19
Page 20

5. Click on the Port Settings tab. Enter the appropriate settings for your
devices and applications. Do not change any of the default settings in
the Advanced screen. Afterwards, click OK to exit the properties
screens.
Important!
Be sure to set the
baud rate to
match that of the
local host serial
port!
You must also
enter the same
baud rate in any
third party
applications used
with the CSA!
6. Click Write to adapter to configure your CSA with the new settings.
Important!
Click
Write to
adapter.
If you do not click
Write to adapter,
the CSA will not
be configured w
the new settin
7. Unplug the CSA from the computer. Now you are ready to attach the
CSA to the device.
ith
gs!
20
Page 21

STEP 5: Attach CSA to Device
After configuring the CSA, now you are ready to attach it to the serial port
of your target device.
Assemble correct hardware to attach CSA.
Depending on the type of target device you are using and what type of
serial port it has, you may or may not need to use additional hardware to
correctly attach and communicate via the CSA.
Note: For more information about Data Communications Equipment
(DCE) and Data Terminal Equipment (DTE) devices, please refer to the
glossary in Appendix C.
Target Device
Type
DCE with female
serial port
(with pinholes)
Device Type
Examples
Most modems
and printers
and some
industrial
equipment
Additional Hardware Required
None. Attach the CSA directly to the serial
port of your device
DTE with male
serial port
(with pins)
Most desktop
and notebook
computers
Null modem with 2 female serial ports
(included)
DTE with female
serial port
(with pinholes)
Miscellaneous
industrial
equipment
Male gender changer (not included)*
Null modem with 2 female serial ports
(included)
*Male gender changers are available from most computer stores.
CHAPTER 2: SETUP 21
Page 22

CSA connects either automatically or with manual initiation.
Depending on how your configured the CSA, it may automatically connect
with the remote device, or you may need to manually initiate a connection.
In the previous scenarios, the following should happen:
SCENARIO 1: Set up a CSA pair for cable replacement.
After you attach the CSA to each device (with each powered on), they
should automatically try to connect.
Example: After you attach the initiator CSA to the laptop and the acceptor
CSA to the printer, the two CSA’s will automatically try to connect.
SCENARIO 2: Set up one CSA as passive serial Bluetooth receiver.
After you attach the CSA, your device will be discoverable and ready to
accept a Bluetooth connection. Perform a device discovery from the
initiator device, then commence the connection.
Example: The industrial equipment with the CSA will be discoverable and
ready to accept a Bluetooth connection. Perform a device discovery from
the Bluetooth enabled Pocket PC, then start the connection.
Important!
Make sure you manually configure your baud rate and other settings in any
third-party applications used with the CSA. Auto-detect and Plug and Play
functions are not reliable with Bluetooth, and the CSA may not work
properly unless you manually enter the correct settings.
22
Page 23

3 | Configuration Utility
r
This chapter explains how to use Socket’s Cordless Serial Adapter
Configuration Utility. Besides covering the basic configuration functions,
this chapter will also explain how to use each property screen.
The utility includes the following properties screens:
• General
• Connections — Acceptor mode
• Connections — Initiator mode
• Remote Target (Initiator mode only)
• Security
• Port Settings
• Advanced (Acceptor mode only)
The utility can be accessed by either of two methods:
• Click on the icon on your desktop.
Cordless Serial Adapte
• Click Start | Programs | Cordless Serial Adapter.
Developers: You can also reprogram the Cordless Serial Adapter
manually through AT commands via a terminal device. Refer to the
Socket Cordless Serial Command Set, available in the Docs folder on the
installation CD.
CHAPTER 3: CONFIGURATION UTILITY 23
Page 24

Configuration Functions
Get from adapter: Click to read the configuration currently written
to the CSA. You can read the current configuration and modify the
settings if desired. Checking to see if a configuration can be read is
also a good method for verifying that the CSA is properly attached
and ready to have a configuration written to it.
Write to adapter: Click to physically configure the CSA with the
settings entered into the utility.
Warning! Do not remove the CSA during the writing process, or
you can damage the CSA!
New: Click to enter settings for a new configuration, with all th e
settings starting at default.
Open: Click to open a previously saved configuration.
Save as: Click to save a configuration for future use. If you need to
use the CSA with multiple devices and/or applications, you may
want to save a configuration for each, instead of manually entering
settings every time you need to re-configure the CSA.
24
Page 25

Replicate: Click to make a copy of the current configuration. A
screen will appear for you to enter some unique settings (e.g.,
friendly name, security settings) for this configuration. Enter any
necessary settings and click OK.
This function is useful if you have multiple CSA’s and need to
configure them all with the same settings. The screen varies
depending on whether you are in Acceptor or Initiator mode.
CHAPTER 3: CONFIGURATION UTILITY 25
Page 26

General Properties
The General properties page displays general device identification,
device class, and service class information. This page appears for both
acceptor and initiator modes.
Friendly Name: If desired, enter a new name. For example, you may want
the friendly name to reflect which device you plan to attach it to.
Class of Device/Service Class: ADVANCED USERS ONLY!
If the CSA is in Acceptor mode, and the Bluetooth device initiating the
connection can only detect and/or connect to certain device/service
classes, make the appropriate selection(s). For more information, please
refer to the Bluetooth Assigned Numbers document at:
http://www.bluetoothsig.org/assigned-numbers/baseband.htm
Note: If no configuration is loaded, no Bluetooth Address will appear.
IMPORTANT!
After entering all the adapter properties, click OK to exit the
properties screen. Then click Write to adapter, or the CSA will not
be configured with the new settings!
26
Page 27

Connections Properties — ACCEPTOR MODE
Accessibility
• Not Connectable: Select to prevent the CSA from connecting to other
devices.
• Connectable: Select to allow other devices to connect to the CSA.
• Connectable and Discoverable: Selected by default.
• Only when DTR is asserted by the local host: Check ONLY IF you
know that the local host sends DTR (Data Terminal Ready) signals. If
you are not sure, uncheck the box.
Important!
If you check Only when DTR is asserted by local host, the CSA will
only become discoverable and/or connectable after receiving DTR
signals from the local host. If you are not sure whether your local
host sends DTR signals, or if you have trouble connecting,
UNCHECK this box.
Notifications
• Notify local host of Bluetooth events: Selected by default.
• Do not generate notification: Select if your local host cannot accept
notifications of Bluetooth events, or if you are not sure whether or not
your local host can accept them.
Note: Notifications may be useful if you are writing custom software for
the CSA. Your software would decide how to process no tifications.
CHAPTER 3: CONFIGURATION UTILITY 27
Page 28

Connections Properties — INITIATOR MODE
When to connect
• Connect automatically: Select for the CSA to connect automatically.
Note: If you check Connect automatically, the CSA will need to receive
a software command to initiate a connection.
• Only when DTR is asserted by the local host: Check ONLY IF
you know that the local host sends DTR (Data Terminal Ready)
signals. If you are not sure, uncheck the box.
Important!
If you check Only when DTR is asserted by local host, the CSA will only
initiate connections after receiving DTR signals from the local host. If you
are not sure whether your local host sends DTR signals, or if you have
trouble connecting, UNCHECK this box.
If you enable Connect automatically but disable Only when DTR is asserted
by local host, the CSA will always automatically try to connect to the
target device. If the target device is within range, you may have trouble
using the Socket CSA Configuration Utility, because the CSA has already
connected to the target device. If you are experiencing these problems,
move the target device about 10-30 meters away (outside the Bluetooth
range), in order to break the connection.
28
Page 29

Notifications
• Notify local host of Bluetooth events: Select ONLY IF you know your
local host can accept notifications of Bluetooth events. Some devices
cannot accept such notifications and will malfunction.
• Do not generate notification: Select if your local host cannot accept
notifications of Bluetooth events, or if you are not sure whether or not
your local host can accept them.
Note: Notifications may be useful if you are writing custom software for
the CSA. Your software would decide how to process n otifications.
CHAPTER 3: CONFIGURATION UTILITY 29
Page 30

Remote Target (Initiator only)
You have two options for identifying the remote device (the device you
wish the CSA to connect to):
OPTION 1:
If you know the Bluetooth Address or friendly name of the remote
device, simply type it in the Connect to: field.
OPTION 2:
If you do not know the Bluetooth Address or friendly name of the remote
device, perform a device discovery:
Device Discovery
1. Click on the Filter… button to select the Bluetooth device and/or
service class to discover.
30
Page 31

2. Click Discover… The utility will search for Bluetooth devices in
range.
3. In the Discovered devices field, click on the Bluetooth address of the
device you wish the CSA to connect to. It should appear in the
Connect to: field.
Note: If you do not know the Bluetooth address or friendly name of the
remote device, perform the device discovery with the remote device on,
then with the device off, to determine the correct Bluetooth address or
friendly name.
CHAPTER 3: CONFIGURATION UTILITY 31
Page 32

Port Settings
Select the correct port settings for your remote device.
IMPORTANT!
After entering all the adapter properties, click OK to exit the
properties screen. Then click Write to adapter, or the CSA will not
be configured with the new settings!
32
Page 33

Advanced (Acceptor only)
Important!
It is beyond the scope of this User’s Guide to explain the effects of the
Advanced settings.
DO NOT adjust any of the settings in the Advanced screen unless you
are an advanced user and completely understand what you are doing!
IMPORTANT!
After entering all the adapter properties, click OK to exit the properties
screen. Then click Write to adapter, or the CSA will not be configured
with the new settings!
CHAPTER 3: CONFIGURATION UTILITY 33
Page 34

Appendix A Specifications
Physical Characteristics:
Dimensions: 65 x 35 x 17 mm
Total Mass: 25 g
Serial Connector: 9 pin male DB-9, DTE
Antenna: Integrated
Class 2 Bluetooth module
Baud Rate:
Default: 19,200 bps
Configurable range: 1,200-230,000 bps
Environmental Conditions:
Operating Temperature: -20 to +85 °C
Humidity: 5% to 95% non-condensing
Storage Temperature: -40 to +95 °C
Serial COM Interface Standard: Asynchronous RS-232
Range:
Approx. 10 m (open office environment)
Hardware Compatibility: Any device with serial communications port.
Software Included: Socket Cordless Serial Adapter Configuration Utility
Software Compatibility: COM port
Software Operating System Support:
Windows 95 v4.00.950B, 98SE, Me, 2000, XP
Warranty: Three years
Certification/Compliance:
Bluetooth 1.1
FCC: Part 15, Class B
Industry Canada
CE: ETS 300 328, ETS 300 826
C-Tick S.182
Bluetooth Profiles: Serial Port
34
Page 35

Pin Assignments
Pin # DirectionFunction
1 IN DCD — Carrier detect
2 IN RXD serial data from local host
3 OUT TXD serial data to local host
4 OUT DTR Data terminal ready
5 Ground
6 IN DSR Data set ready
7 OUT RTS Request to send to local host
8 IN CTS Clear to send from local host
9 Optional power input (3.3 to 5.0 Vdc)
Power Mechanisms:
The CSA operates from DC power and can be powered via one of two
mechanisms:
1. From the Power Jack on the CSA.
When supplying DC power to the power jack, please note the following:
• The acceptable supply voltage for normal operation ranges from 3.5
to 5.5 VDC, with an Absolute Maximum is 5.6V.
• The Power supply must rise to its final voltage in less than 1mS.
• For specifications of the power jack’s physical connector, refer to
SMK part number LGP3131-0111 at
http://www.smk.co.jp.
2. From Pin 9 of the DB-9 Connector.
The acceptable supply voltage ranges from 3.5 to 12 VDC, with an
Absolute Maximum of 12V.
The CSA was not intended to be connected directly to a vehicle’s
electrical system, although a cigarette lighter adapter/DC charger is
permissible.
The typical current requirements are provided in the table below.
Note: The power supply should be capable of supplying a minimum of
200 mA to ensure proper operation.
Mode Average Max Units
Connected 40.5 76.5 mA
Connected standby
(RS-232 transceiver off)
Waiting to connect 39.1 55.9 mA
Waiting to connect standby
(RS-232 transceiver off)
3.5 53.0 mA
2.3 19.1 mA
APPENDIX A: SPECIFICATIONS 35
Page 36

Appendix B Safety and Usage Tips
About Bluetooth and Health
Bluetooth wireless technology allows you to use short-range radio signals to
connect a variety of devices, such as mobile phones, Pocket PCs, notebook
computers, printers, LAN access points, and many other devices at home or
work. These radio signals replace the cables that have traditionally
connected these devices. Bluetooth products have small radio transmitters
and receivers. Output power is normally very low, only 1 mW (1/1000 of a
watt). This gives a working range of approximately 10 meters. The
maximum exposure levels from Bluetooth products are far below
recommended safety guidelines. At most, typical Bluetooth devices (1mW)
reach only one percent of the prescribed safety levels.
Product Care
• Do not expose your product to liquid, moisture or extreme humidity.
There is a risk of electrical shock.
• Do not expose your product to extreme high or low temperatures.
• Do not expose your product to lit candles, cigarettes, or cigars, or to
open flames, etc.
• Do not drop, throw or try to bend the product, as rough treatment could
damage it.
• Do not paint your product, as the paint could obstruct parts and prevent
normal use.
• Do not attempt to disassemble your product: a broken warranty seal will void
the warranty. There is danger of fires, electrical shock, damage to the unit,
and injury. The product does not contain consumer serviceable components.
Should your CSA need service, email:
• Treat your product with care. Keep in a clean and dust-free place.
• Changes or modifications of this product, not expressly approved by
Socket, may void the user’s authority to operate the equipment.
• The Cordless Serial Adapter is susceptible to physical damage. Do not
exert excessive force on it, or permanent damage can occur!
• If the CSA gives any electromagnetic interference to other devices,
either remove it from the host device or unplug it from its power source.
• Do not insert any metal objects such as staples or paper clips into the
unit.
• Do not place the unit in direct sunlight, in a closed car, near a heating
device or any other location where the temperature may become high.
• Do not expose the unit to high levels of dust.
• Do not use the unit near a microwave oven or in areas where there is a
risk of electrical shock, static electricity or electromagnetic interference.
support@socketcom.com.
36
Page 37

• Do not use the Cordless Serial Adapter in a place with risk of strong
vibration.
• Do not use benzene or paint thinner to clean the Cordless Serial
Adapter.
Antenna Care and Efficient Use
Do not surround your Cordless Serial Adapter with metal since it will
reduce the radio transmission efficiency.
Driving
RF energy may affect some electronic systems in motor vehicles, such as
car stereo, safety equipment, etc. Check with your vehicle manufacturer’s
representative to be sure that your Cordless Serial Adapter will not affect
the electronic system in your vehicle.
Aircraft
• Turn off your Cordless Serial Adapter before boarding any aircraft.
• To prevent interference with communications systems, you must not use
your Cordless Serial Adapter while the plane is in the air.
• Do not use it on the ground without permission from the crew.
Radio Frequency Exposure
Your Cordless Serial Adapter is a radio transmitter and receiver. When in
operation, it communicates with a Bluetooth enabled computer, printer or
other device by receiving and transmitting radio frequency (RF) magnetic
fields in the frequency range 2400 to 2500 MHz. The output power of the
radio transmitter is 0.001 Watt. The Cordless Serial Adapter is designed to
be in compliance with the RF exposure limits set by national authorities and
international health agencies
1
when installed or used separately from other
antennas or radio transmitters.
1
Examples of RF exposure standards and guidelines:
ICNIRP, “Guidelines for limiting exposure to time-varying electric, magnetic, and
electromagnetic fields (up to 300 GHz)”, International Commission on NonIonizing Radiation Protection (ICNIRP), Health Physics, vol. 74, pp 494-533, April
1998.
99/519/EC, EU Council Recommendation on the limitation of exposure to the
general public to electromagnetic fields 0 Hz – 300 GHz, Official Journal of the
European Communities, July 12, 1999.
ANSI/IEEE C95.1-1992, “Safety levels with respect to human exposure to radio
frequency electromagnetic fields, 3 kHz to 300 GHz”, The Institute of Electrical and
Electronics Engineers, Inc., New York, 1991.
APPENDIX B: SAFETY AND USAGE TIPS 37
Page 38

FCC Report and Order, ET Docket 93-62, FCC 96-326, Federal Communications
Commission (FCC), August 1996.
Radiocommunications (Electromagnetic Radiation Human Exposure) Standard
1999, Australian Communications Authority (ACA), May 1999.
38
Page 39

Appendix C Glossary
A, B, C
Acceptor A Bluetooth enabled device that accepts an action (e.g., a
connection) from another Bluetooth enabled device,
known as the initiator
AT command The de facto standard language for controlling modems.
The AT command set was developed by Hayes and is
recognized by virtually all personal computer modems
Authentication Verification of identity as a security measure. Passwords
and digital signatures are forms of authentication
Bluetooth Short-range, low power wireless technology used
primarily for cable replacement between devices. To
learn more about Bluetooth and how it works, read
Socket’s technology briefs online at:
http://www.socketcom.com/support/learn.asp.
COM port A serial communications port
CSA Socket Cordless Serial Adapter with Bluetooth Wireless
Technology
D, E
data bit Bits that contain information, as opposed to bits used for
starting, stopping, or error checking
Data Communications In serial communications, a device between the
Equipment (DCE communication endpoints that is responsible for
facilitating the communications process. A
most common kind of DCE
Data Terminal In serial communications, a device at the endpoint of the
Equipment (DTE) communications path. The CSA is a DTE. Other
examples of DTE are terminals, computers, protocol
converters, and multiplexors
Data Terminal Ready A signal from a communications program to a DCE,
(DTR) which indicates that the program is loaded and ready to
run
device class A parameter that indicates the type of device and which
types of services are supported. The class is reported
during a device discovery
discoverable Capable of being found by other Bluetooth enabled
devices during the device discovery phase
encryption The encoding of data to make it unreadable by
unauthorized users
modem is the
APPENDIX C: GLOSSARY 39
Page 40

F, G, I
female serial port A serial port with pinholes
flow control The control of transmission between communications
devices, to make sure the sender does not send data until
the receiver is ready to receive it
friendly name A name you can assign to a Bluetooth enabled device,
e.g., “Lesley’s Computer.” If the Bluetooth enabled
device is discoverable, the friendly name is provided to
other Bluetooth enabled devices during device discovery
gender changer An adapter that changes a serial connector from male to
female, or vice versa
initiator A Bluetooth enabled device that initiates an action (e.g.,
a connection) to another Bluetooth enabled device,
known as the acceptor
inquiry scan A mode that a remote device enters when advertising
that a service is available
L, M, N, P
local host or local device The device that the CSA is attached to
male serial port A serial port with pins
null modem An adapter that enables two RS-232 DTE devices to
communicate with each other without a regular modem
or other DCE device between them
page scan A mode in which a Bluetooth enabled device analyzes
pages by other Bluetooth enabled devices to determine if
any of the pages are addressed to it. Before connecting
to a remote device, a local device must get the remote
device's attention by paging the remote device.
parity An integer's property of being odd or even. Parity
checking is used to detect errors in binary-coded data
R, S
remote device The other Bluetooth enabled device that the CSA
connects to
RS-232 (Recommended Standard-232.) An Electronics
Industries Association standard for asynchronous serial
lines, used commonly for modems, computer terminals,
and serial printers. RS-232 uses a 25-pin or 9-pin
connector
Serial Port Profile A serial communications service offered by a Bluetooth
enabled device, which must be implemented as defined
by the Bluetooth SIG. For two Bluetooth enabled
40
Page 41

devices to interoperate in serial communications, both
devices must have this profile
service class The type of service that a Bluetooth enabled device can
provide to other Bluetooth enabled devices
stop bit In serial communications, where each bit of the message
is transmitted in sequence, stop bits are extra "1" bits
which follow the data and any
end of a unit of transmission (normally a byte or
character)
parity bit. They mark the
APPENDIX C: GLOSSARY 41
Page 42

Appendix D Troubleshooting
SYMPTOM: The Configuration Utility is not working properly
(e.g., I cannot read the settings from the CSA) and/or I get an
error message that says “Unable to open the COM port.”
POSSIBLE REASONS SOLUTION
The CSA is not attached properly to
your computer.
The CSA does not have power. The
LED is not blinking.
The CSA currently is configured with
automatic connections and DTR
disabled, and the remote device is
within range. Thus, you are currently
connected to the remote device.
ActiveSync has control of the port
where the CSA is attached.
Your computer is already connected to
another device using the same COM
port that the CSA is trying to access.
SYMPTOM: The CSA is not communicating properly with my
third party software.
POSSIBLE REASONS SOLUTION
You configured the CSA and/or the
third party software incorrectly.
You are using auto-detect and Plug
and Play functions.
Various possible reasons, such as
incompatible hardware.
Properly insert the CSA, pushing it into
your computer’s serial port as far as it will
go.
Use the AC adapter to connect the CSA to
an electrical outlet.
Remove the remote target from range.
In the ActiveSync connection settings,
make sure a serial cable connection is not
allowed at the COM port where you
attached the CSA.
Disable the conflicting connection.
Make sure the CSA and third party
software are set for the same baud rate and
other settings.
Auto-detect and Plug and Play functions
do not work reliably with Bluetooth. Make
sure you manually enter the baud rate and
other settings to match those of your local
host device’s serial port.
If your hardware responds to standard AT
commands, set up a test connection with
Windows Hyper Terminal using the CSA
COM port as the connecting modem.
42
Page 43

Appendix E Technical Support
If you have trouble installing or using the Cordless Serial Adapter with
Bluetooth Wireless Technology, Socket has two technical support resources
to help you. Please note that technical support is available in English only.
1. Socket On-Line Support (SOS)
Socket On-Line Support is an automated technical
support program that interacts with you to provide the
answers you need. SOS provides immediate service and is the best place
to start for technical support. To access SOS, visit:
http://www.socketcom.com/support. Click on the SOS icon.
If SOS cannot solve your problem, end the session by submitting an
email inquiry to a Socket technical support engineer as prompted. Your
interactive session will be saved for reference.
2. Human Technical Support
IMPORTANT! To obtain personal technical support from a Socket
technical support engineer, you must first register your product online
http://www.socketcom.com/prodreg.
at
Immediately after product registration, you will be given the option to
submit a problem. Click on this option to submit an email inquiry to a
technical support engineer. If we cannot resolve your inquiry via email,
we can arrange for a support engineer to call you at a specific time.
APPENDIX E: TECHNICAL SUPPORT 43
Page 44

Limited Warranty
Socket Communications Incorporated (Socket) warrants this product against defects
in material and workmanship, under normal use and service, for the following
period from the date of purchase:
Cordless Serial Adapter: Three years
Incompatibility is not a defect covered by Socket’s warranty. During the warranty
period, Socket will, at its option, repair or replace the defective product at no charge
when furnished with proof of retail purchase, provided that you deliver the product
to Socket or to an authorized Socket Service Center.
The returned product must be accompanied by a return material authorization
(RMA) number issued by Socket or by Socket's Authorized Service Center. If you
ship the product, you must use the original container or equivalent and you must pay
the shipping charges to Socket. Socket will pay shipping charges back to any
location in the contiguous United States. This warranty applies only to the original
retail purchaser and is not transferable.
Socket may, at its option, replace or repair the product with new or reconditioned
parts and the returned product becomes Socket's property. Socket warrants the
repaired or replaced products to be free from defects in material or workmanship for
ninety (90) days after the return shipping date, or for the duration of the original
warranty period, whichever is greater.
This warranty does not cover the replacement of products damaged by abuse,
accident, misuse or misapplication, nor as a result of service or modification other
than by Socket.
SOCKET IS NOT RESPONSIBLE FOR INCIDENTAL OR CONSEQUENTIAL
DAMAGES RESULTING FROM BREACH OF ANY EXPRESS OR IMPLIED
WARRANTY, INCLUDING DAMAGE TO PROPERTY AND, TO THE EXTENT
PERMITTED BY LAW, DAMAGES FOR PERSONAL INJURY. THIS
WARRANTY IS IN LIEU OF ALL OTHER WARRANTIES INCLUDING
IMPLIED WARRANTIES OF MERCHANTABILITY AND FITNESS FOR A
PARTICULAR PURPOSE.
Some states do not allow limitation of implied warranties, or the exclusion or
limitation of incidental or consequential damages, so that the above limitations or
exclusions may not apply to you. This warranty gives you specific legal rights and
you may also have other rights which vary from state to state.
This product may contain fully tested, recycled parts, warranted as if new.
For warranty information, email info@socketcom.com.
44
Page 45

Limited Software Warranty
LIMITED WARRANTY. SOCKET warrants that the original disk or CD ROM is
free from defects for 90 days from the date of delivery of the SOFTWARE.
CUSTOMER REMEDIES. SOCKET’S entire liability and your exclusive remedy
shall be, at SOCKET’S option, either (a) return of the price paid or (b) replacement
of the SOFTWARE which does not meet SOCKET’S Limited Warranty and which
is returned to SOCKET with a copy of your receipt. Any replacement SOFTWARE
will be warranted for the remainder of the original warranty period or 30 days,
whichever is longer. THESE REMEDIES ARE NOT AVAILABLE OUTSIDE OF
THE UNITED STATES OF AMERICA.
NO OTHER WARRANTIES. SOCKET disclaims all other warranties, either
ATE(v85 595.20042 T232.60495e0Tuz7IDE Tm1.9hbert3sT8( replacei 0 990495e0Tuz7IDE Tm1.9hbTj40 0T23aTHEw 595.20042 Tm1 9 8381 574.08113o3 2793L dis7.1LLe96 00011 Te600ct9m.07.7t329Ojj9 0 0 9 360 )Td 2091 574.08113o3219 Tm329OjjO.83.84T2 Tm(our exclor > 7970 0 eE09n83.84T2 Tm(5T3.2Tj9Sa3 0 iL, either )Tj044Om(our exclusiv.r2 Tm(5Tiz7IDE Tm1.9hbe/TT0 42R2402R >>FtiuOils90042 T232.604955V6bNTIuR >>>F0ils90040047179 05T3.2Tj9Sa3 21111.3a.08113o3 2793 0,179 05T3.2Tj94ldr2 .08113 2gTj9.84g3mI.97855 595.200422i19 Tm329)Tj9 1222S)Tj9 15m(596 .52 595.2 defects for 90 d Y5 595.200aaj9 1defects for 90 4 thTm,9A22W2E09 15mher19.1173349.21078 5743d05. gR6bN21h95.30 21111.3a.08113o3 2793 055 5lC /P <</R19 Tm329)Tj44OE8C4Os26848 542.40219 TmTm329)Tjp 0 iL, eit7,19 .068402.40219 TmTm3250, eit7,19 .06840j9069 T)Tj9 0 0 9 246822809Tjf19 .06840j9069 T
Page 46

The Socket Cordless Serial Adapter with Bluetooth Wireless Technology is
designed to be compliant with the rules and regulations in locations where they are
sold and will be labeled as required. This product is type approved — users are not
required to obtain license or authorization before using.
This product has been certified as conforming to technological standards. Therefore,
the following actions are punishable by law:
• Disassembly or modification of this product
• Removal of identification labels on the back of the product
The frequency used by this product is also used by industrial, scientific and medical
devices, such as microwave ovens, as well as wireless detectors for motion
detectors, such as those requiring licenses used on manufacturing lines or similar
radio transmitters (all of these wireless devices will be called “other wireless
transmitters” below). Most modern electronic equipment, (e.g., in hospitals and
cars), is shielded from RF energy. However certain electronic equipment is not.
1. Please ensure that all medical devices used in proximity to this device meet
appropriate susceptibility specifications for this type of RF energy.
2. In the unlikely event that there is electronic interference between this system
and other wireless transmitters, quickly change the location of operation or stop
operating the unit (cease signal transmission).
3. If other electrical interference or related problems occur, contact Socket
technical support at +1-510-744-2720.
Radio Frequency Interference Requirements
This device complies with part 15 of the FCC rules and Industry Canada RSS 210.
Operation is subject to the following conditions: (1) This device may not cause
harmful interference, and (2) this device must accept any interference received,
including interference that may cause undesired operation.
CAUTION: Change or modification not expressly approved by the party responsible
for compliance could void the user’s authority to operate this equipment.
This equipment is ETS 300 328-2, ETS 301 489-1 and ETS EN301 489-17
compliant. These limits are designed to provide reasonable protection against
harmful interference when the equipment is operated in a commercial environment.
This equipment generates, uses, and can radiate radio frequency energy and, if not
installed and used in accordance with the instruction manual, may cause harmful
interference to radio communications. Operation of this equipment in a residential
area is likely to cause harmful interference, in which case the user will be required
to correct the interference at his or her own expense.
In order for this device to comply with FCC rules, under the provision of Part
15.247(b)(c), it must operate in a manner that ensures that the public is not exposed
to radio frequency levels in excess of the Maximum Permissible Exposure (MPE)
limits.
Regulatory Compliance
46
Page 47

To comply with Industry Canada RF exposure compliance requirements, the
following antenna installation and device operating configurations must be satisfied:
“The installer of this radio equipment must ensure that the antenna is located or
pointed such that it does not emit RF field in excess of Health Canada limits for the
general population; consult Safety Code 6, obtainable from Health Canada’s
website:
If this equipment does cause harmful interference to radio or television reception,
which can be determined by turning the equipment off and on, the user may try to
correct the interference by one or more of the following:
• Reorient or relocate the receiving antenna of the radio or television.
• Increase the distance separating the equipment and the receiver.
• Connect the equipment to an outlet on a different branch circuit than that of the receiver.
• Consult the dealer or an experienced radio/TV technician for help.
The user may find the following booklet helpful: How to Identify and Resolve
Radio-TV Interference Problems. This booklet is available from the U.S.
Government Printing Office, Washington, D.C. 20402.
Radio Frequency Interference Requirements – Canada
This Class B digital apparatus meets the requirements of the Canadian InterferenceCausing Equipment Regulations. Cet appareil numérique de la Classe B respecte
toutes les exigencies du Reglement sur le Matériel Brouilleur du Canada.
NOTE: To comply with FCC and Industry Canada exposure requirements, this
device is approved for operations in a user’s hand when there is a distance of 20 cm
or more between the device antenna and the user’s body.
www.hc-sc.gc.ca/ehp/ehd/catalogue/rpb.htm
CE Marking & European Union Compliance
Products intended for sale within the European Union are marked with a CE Mark,
which indicates compliance to applicable Directives and European Normes (EN), as
follows. Amendments to these Directives or ENs are included: Normes (EN), as
follows:
Applicable Directives:
• R&TTE Directive 1999/5/EC • Low Voltage Directive 73/23/EEC
Applicable Standards:
• EN 55 022 – Limits and Methods of Measurement of Radio Interference
Characteristics of Information Technology Equipment.
• EN 50 082-1 – Electromagnetic Compatibility – General Immunity Standard, Part
1: Residential, Commercial, Light Industry.
• IEC 801.2 – Electromagnetic Compatibility for Industrial Process Measurement
and Control Equipment, Part 2: Electrostatic Discharge Requirements.
• IEC 801.3 – Electromagnetic Compatibility for Industrial Process Measurement
and Control Equipment, Part 3: Radiated Electromagnetc Field Requirements.
• IEC 801.4 - Electromagnetic Compatibility for Industrial Process Measurement
and Control Equipment, Part 4: Electrical Fast Transients Requirements.
• EN 60 950 + Amd 1 + Amd 2 – Safety of Information Technology Equipment
Including Business Equipment
47
Page 48

Note that the radio frequency band used by this equipment has not been harmonized
in all the EU. Applicable area (nation): Austria, Belgium, Denmark, Finland,
France, Germany, Greece, Iceland, Ireland, Italy, Luxembourg, Norway, Portugal,
Spain, Sweden, Switzerland, The Netherlands, United Kingdom
Product Disposal
Your device should not be placed in municipal waste. Please
check local regulations for disposal of electronic products.
48
Page 49

© Socket Communications, Inc. 7/2005 Printed in U.S.A. © Socket Communications, Inc. 7/2005 Printed in U.S.A.
 Loading...
Loading...