Page 1

Cordless Hand Scanner Series 7
with Bluetooth® Wireless Technology
Featuring a Bluetooth enabled bar code scanner and SocketScan
software for wirelessly adding bar code scanning to Bluetooth
enabled mobile computers running:
• Windows Mobile 2003/2003SE
• Palm OS 5.2 or later
• Windows XP or XP Tablet Edition
User’s Guide
Page 2

July 2005 Document # 6410-00233 F
Copyright Notice
Copyright © 2005 Socket Communications, Inc. All rights reserved.
Socket, the Socket logo and Mobility Friendly are registered trademarks of
Socket Communications, Inc. Cordless Hand Scanner with Bluetooth
Wireless Technology is a trademark of Socket Communications, Inc.
Bluetooth and the Bluetooth logos are trademarks owned by Bluetooth SIG,
Inc., U.S.A. and licensed to Socket Communications, Inc. All other brand
and product names are trademarks of their respective holders.
Reproduction of the contents of this manual without the permission of
Socket Communications is expressly prohibited. Please be aware that the
products described in this manual may change without notice.
Feel free to contact SOCKET COMMUNICATIONS at:
Socket Communications, Inc.
37400 Central Court
Newark, CA 94560
Other than the above, Socket Communications can assume no responsibility
for anything resulting from the application of information contained in this
manual.
Please refrain from any applications of the Socket Cordless Hand Scanner
that are not described in this manual. Please refrain from disassembling the
Cordless Hand Scanner. Disassembly of this device will void the product
warranty.
You can track new product releases, software updates and technical
bulletins by visiting Socket’s web page at:
www.socketcom.com.
Page 3

Table of Contents
1 | INTRODUCTION 5
About the Software 5
About Combining Scanning with Bluetooth 6
System Requirements, Package Contents 7
Product Registration, Hardware Features 8
2 | SETUP FOR WINDOWS MOBILE 10
STEP 1: Install Batteries and Attach Tether 10
STEP 2: Charge the Scanner 11
STEP 3: Uninstall Other Scanning Software 11
STEP 4: Install the Software 12
STEP 5: Configure Scanner Settings 14
STEP 6: Connect Scanner to Pocket PC via Bluetooth 17
STEP 7: Scan Data into Your Application 21
OPTIONAL: Select Symbologies 22
OPTIONAL: Configure Prefix/Suffixes 23
OPTIONAL: Run Scan Demo 24
OPTIONAL: Configure Automatic Connections 25
3 | SETUP FOR PALM 27
STEP 1: Install Batteries and Attach Tether 27
STEP 2: Charge the Scanner 28
STEP 3: Uninstall Other Scanning Software 28
STEP 4: Install the Software 29
STEP 5: Connect Scanner to PDA via Bluetooth 31
STEP 6: Scan Data into Your Application 34
OPTIONAL: Configure Scan Settings 35
OPTIONAL: Select Symbologies 37
OPTIONAL: Test Bar Codes 38
4 | SETUP FOR WINDOWS XP 39
STEP 1: Install Batteries and Attach Tether 39
STEP 2: Charge the Scanner 40
STEP 3: Uninstall Other Scanning Software 40
STEP 4: Install the Software 41
STEP 5: Connect Scanner to Computer via Bluetooth 43
STEP 6: Configure Scanner Settings 48
STEP 7: Scan Data into Your Application 52
OPTIONAL: Assign Sound and Prefix/Suffix Settings 54
OPTIONAL: Configure Advanced Bluetooth Settings 55
OPTIONAL: Assign a Trigger Button 57
OPTIONAL: Select Symbologies 58
OPTIONAL: View Version Information 59
3
Page 4
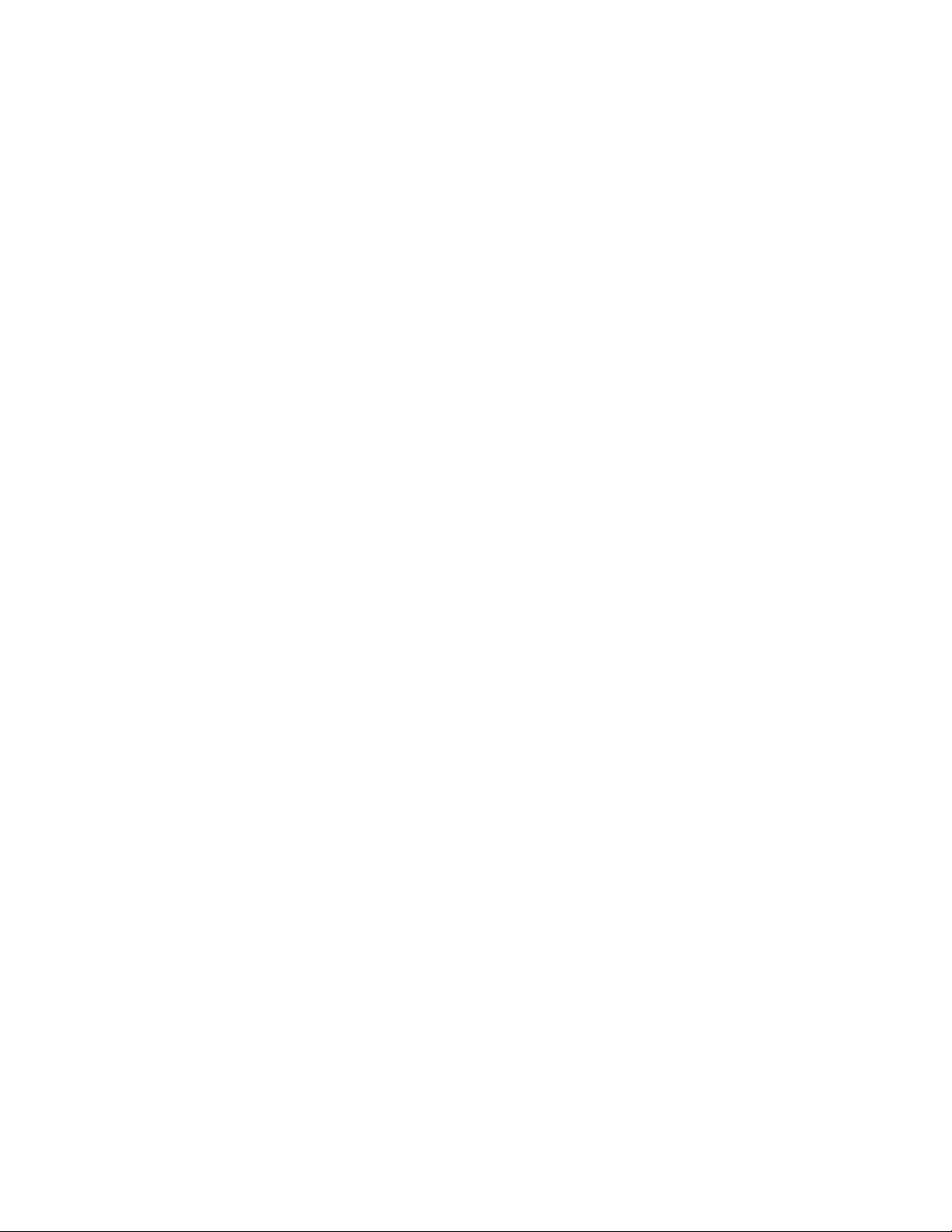
APPENDICES
A | SPECIFICATIONS 60
B | SAFETY AND USAGE TIPS 62
C | BAR CODE LABEL SPECIFICATIONS 64
D | ENABLING OR DISABLING SYMBOLOGIES 65
E | DECODE ZONE 68
F | TROUBLESHOOTING 69
G | TECHNICAL SUPPORT 71
LIMITED WARRANTY 72
REGULATORY COMPLIANCE 74
4
Page 5
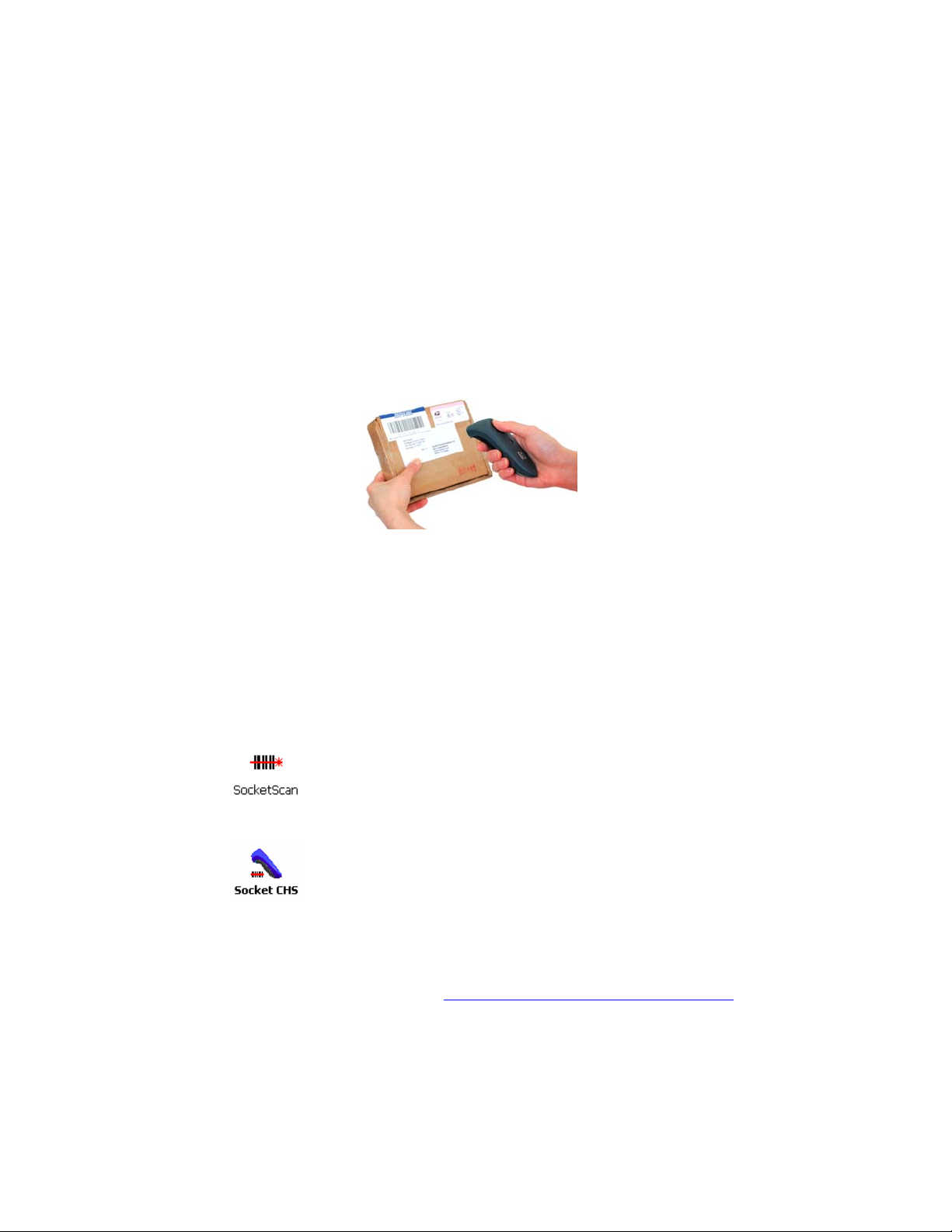
1 | Introduction
If you need to collect bar coded data but don't want to be tied to your mobile
or desktop computer, Socket's Cordless Hand Scanner (CHS) Series 7 with
Bluetooth wireless technology is just what you're looking for. This
innovative device combines the power of laser bar code scanning with the
convenience of Bluetooth wireless technology in a single compact,
lightweight device that is ergonomically designed to fit comfortably in the
palm of your hand.
Bar code scanning is the most efficient way to collect data from a mobile
computer. If the data to be entered is bar coded, using a laser scanner is 50
times faster and 10,000 times more accurate than manual data entry.
Bluetooth wireless technology transforms how devices connect with each
other, offering you new possibilities for using your mobile computer with
other devices. With Socket's Cordless Hand Scanner (CHS), you can scan
bar codes while connected to the PDA in your pocket or your laptop or
desktop located up to 300 feet away — all without the hassle of cables or the
wkwardness of a protruding antenna. a
About the Software
SocketScan™ enters scanned data directly into any open
Windows or Palm OS program, as if the data were manually
typed. You can configure Prefix/Suffixes and assign a beep
tone to signify good data reads at the host.
The Socket CHS configuration utility makes it easy to
configure SocketScan for use with the Cordless Hand
Scanner. Simply identify which kind of Bluetooth hardware
you will be using on your mobile computer, and SocketScan
will automatically search for it when you try to connect.
Note: For Palm OS and Windows XP, the Socket CHS configuration utility
is integrated into the SocketScan program.
For software updates, please visit: www.socketcom.com/support/support_bar.asp
CHAPTER 1: INTRODUCTION 5
Page 6
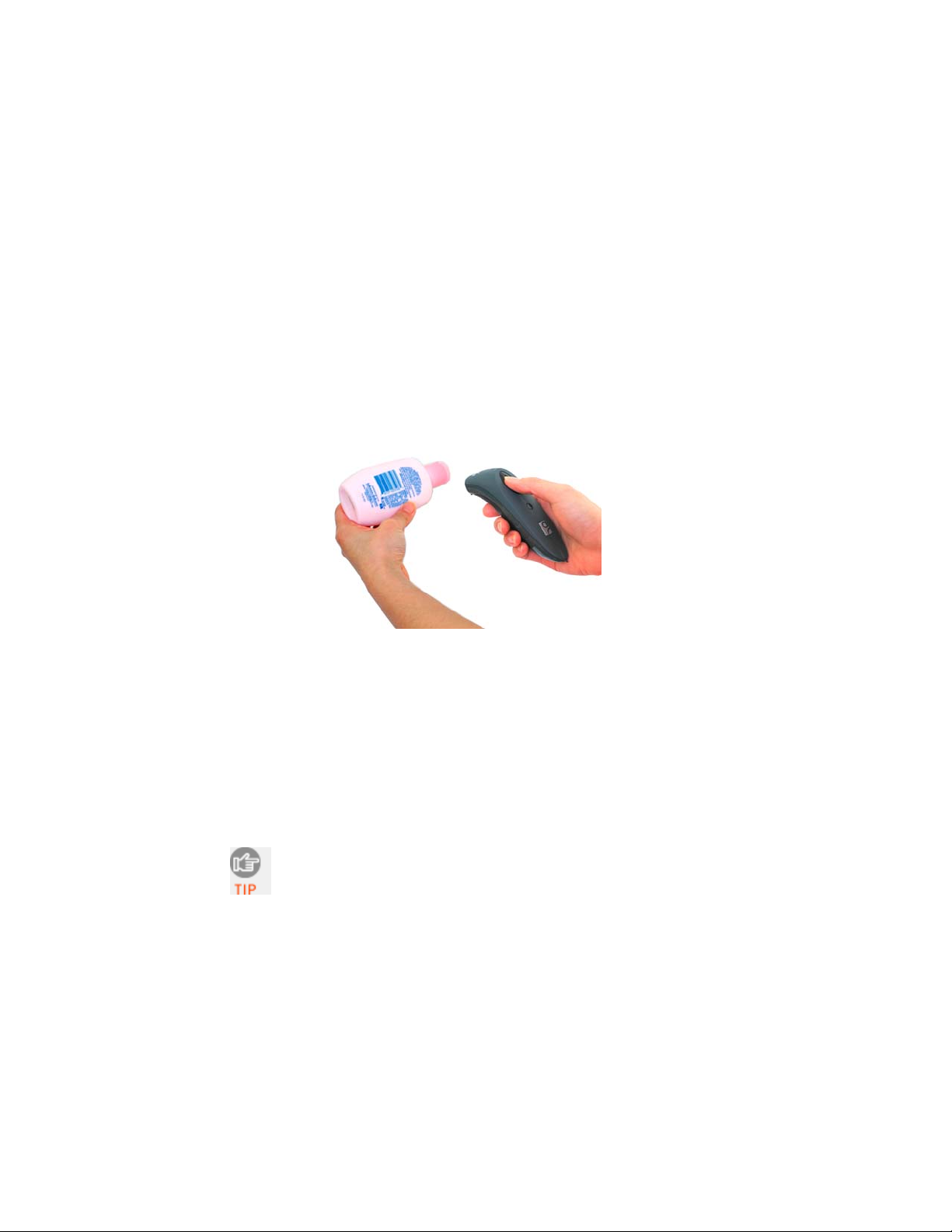
About Combining Scanning with Bluetooth
The Cordless Hand Scanner represents an optimal combination of proven
laser bar code scanning technology and state-of-the-art Bluetooth
connectivity. Because of the problems inherent in the intermittent storage of
scanned data in on-board memory if the Bluetooth connection is lost, the
CHS is designed to operate only when connected to the host, with the
powerful Class 1 radio providing the maximum possible connection range.
The user is advised of the connection status with a single beep when the
CHS connects to the host and a double beep when the connection is closed
or lost. As with any wireless device, connectivity range can be affected by a
variety of environmental variables.
The most likely source of errors in any cordless scanning system is not in
the scanning and decoding process, but in the transmission of the data to the
host. For this reason, the beeper and green LED signals provided by the
CHS confirm not only a successful scan but also the successful
transmission of the scanned data to the host. Users familiar with bar code
scanning may notice a slight delay between the successful scan and shut off
of the laser and the beep and green LED from the CHS confirming
completed transmission of the data. In most instances, this delay is less than
300 ms (milliseconds), but may be slightly longer as the connectivity range
limit is approached.
Because of the two-way transmission verification process, it is
possible to cause communication problems by scanning bar
codes as fast as possible. When this occurs, all transmissions
will stop for several seconds before scanning can be resumed. To
prevent this from happening, the user should wait until the
confirming beep is received before scanning the next bar code.
6
Page 7
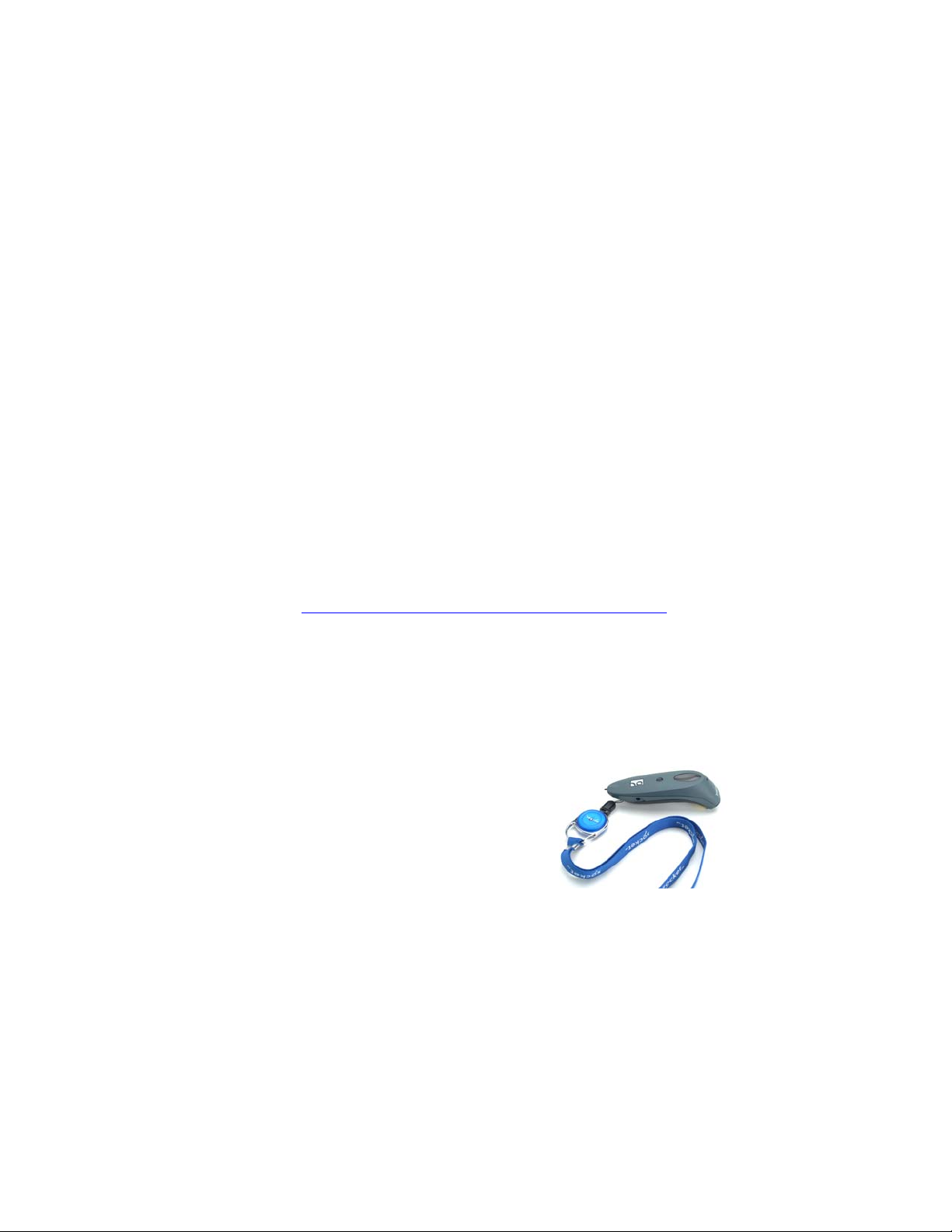
System Requirements
Your mobile computer should meet these minimum requirements:
• Any of the following operating systems:
− Windows Mobile 2003/2003SE
− Palm OS 5.2 or later
− Windows XP or Tablet XP
• Any of the following Bluetooth stacks:
− Socket Drakar v1.4 (from Socket SDIO and CF Connection Kits)
− IVT BlueSoleil v1.4.7 or later (from Socket CF Connection Kit with Adapter
or Socket Class 1 USB Adapter)
− Widcomm v1.4
− Microsoft Bluetooth stack for Pocket PCs
− Microsoft Windows XP Service Pack 2
If you are using a Pocket PC or Palm device, during installation you will
need a deskop or laptop computer that meets these minimum requirements:
• Windows 98SE, Me, 2000 or XP
• Either Microsoft ActiveSync or Palm Desktop Software
For information about using the CHS with Symbian Series 60 devices,
please visit:
www.socketcom.com/product/cordless.asp?Type=Scanner
Support for other Bluetooth stacks is planned for future releases.
Package Contents
The Socket Cordless Hand Scanner package includes these items:
• Socket Cordless Hand Scanner with
Bluetooth Wireless Technology
• AC charging adapter with international
plugs
• 2 NiMH rechargeable AAA batteries
• Lanyard with retractable tether
• Software Installation CD
• Booklets with copyright, warranty, and
regulatory compliance information
CHAPTER 1: INTRODUCTION 7
Page 8
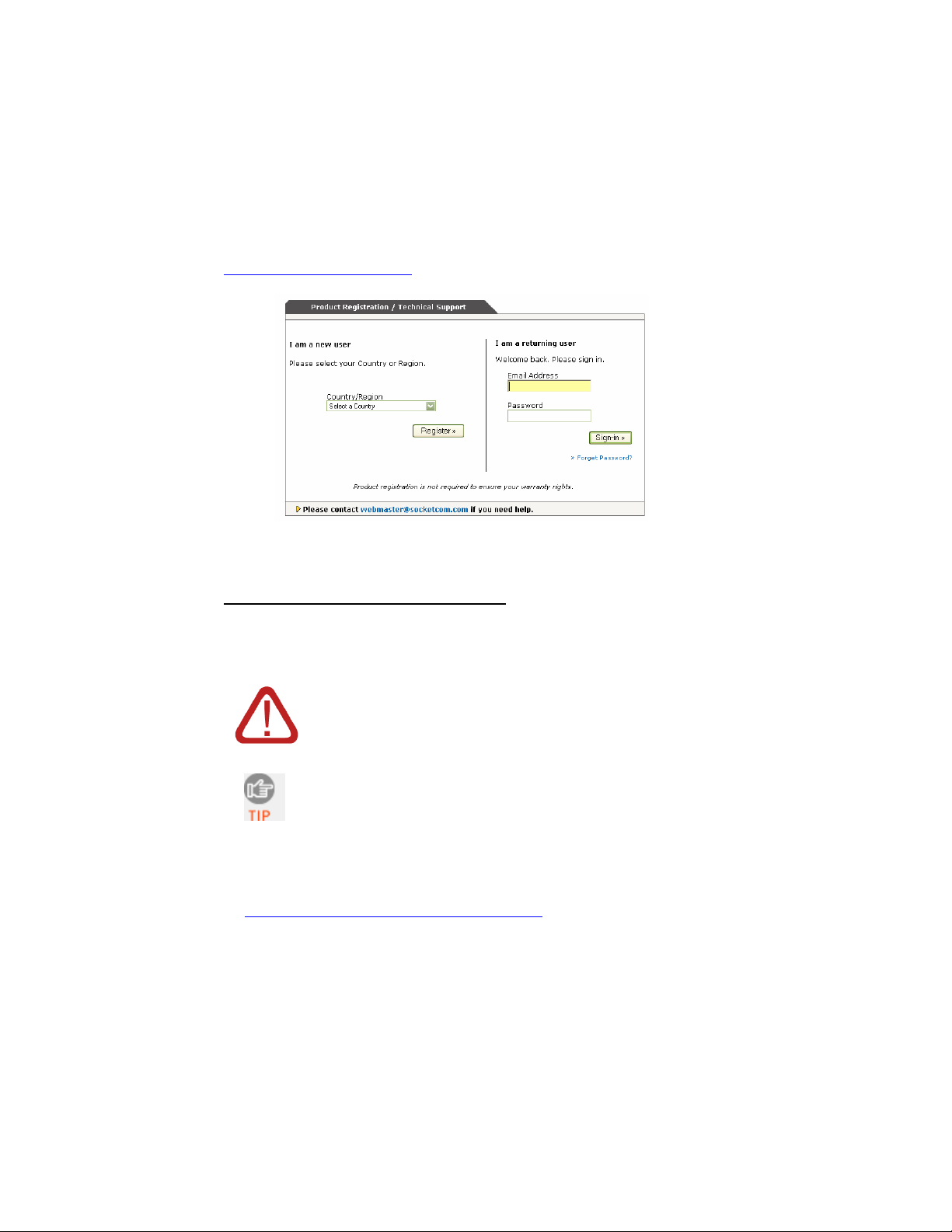
Product Registration
Socket highly recommends that all customers register their Socket products.
Product registration is required for technical support. Register online at:
www.socketcom.com/prodreg
Hardware Features
Rechargeable Battery and AC Adapter
Recharge the internal battery by using the included AC adapter. The adapter
rating is 5V, 2A, positive pole center. A fully charged battery should
provide roughly 8 hours of normal operation.
WARNING: Charge ONLY NiMH batteries in the CHS.
Damage may result if other battery types are charged.
Do not store the CHS for more than 30 days with the
batteries installed.
The red Battery Status LED will not function properly if
Besides the included AC adapter, you can also recharge the CHS by using
any of the following:
• Socket’s Mobile Power Pack. For more information, please visit:
www.socketcom.com/product/AC4009-541.asp
• AC and DC adapters of most recent Pocket PCs from Casio, Compaq,
Dell, Fujitsu, and Toshiba are also compatible.
standard AAA non-rechargeable batteries are being used..
8
Page 9
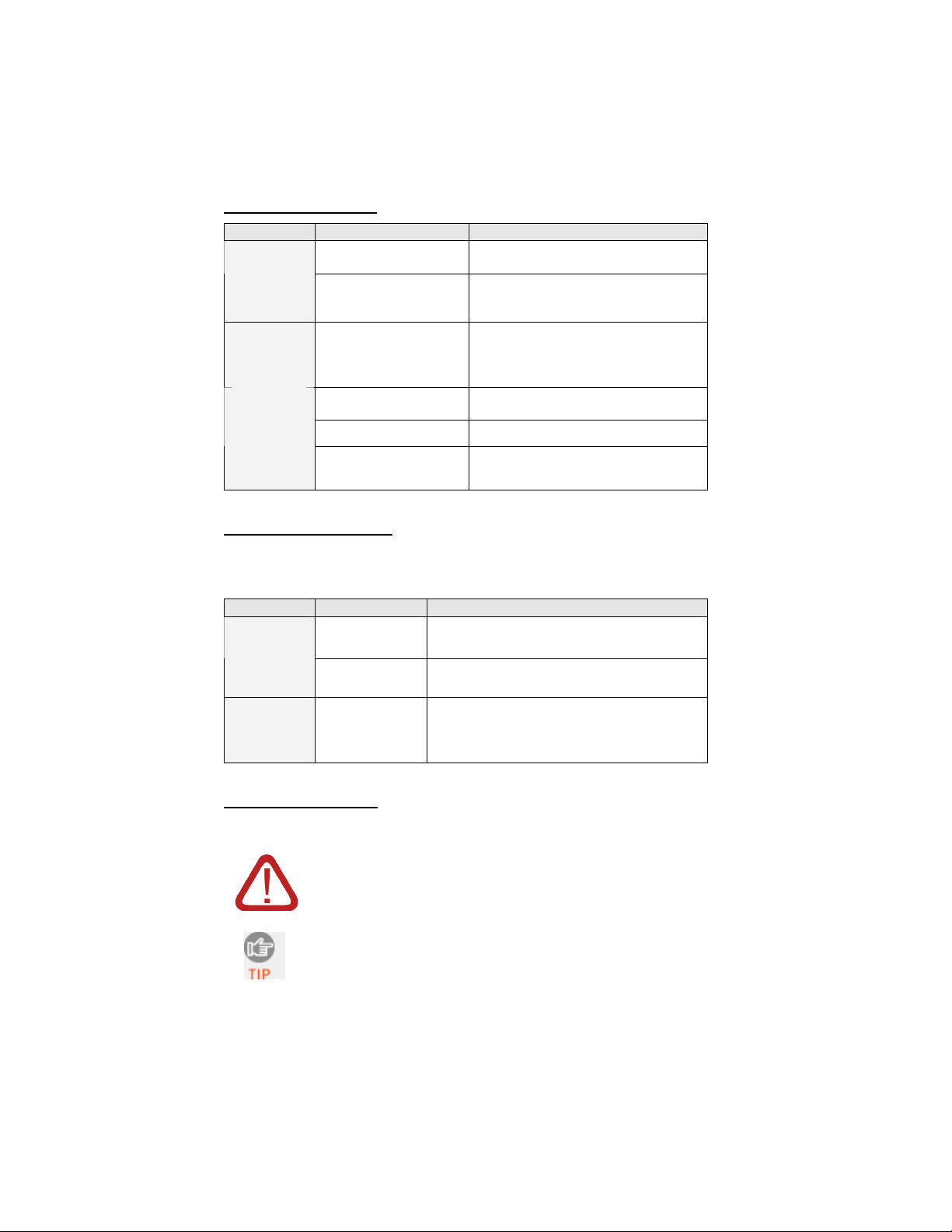
Status Indicator LED
LED LED Activity Meaning
Bluetooth
Status
(Blue)
Good Read
(Green)
Battery
Status
(Red)
1 blink per second
1 blink per 5 seconds
Green
1 blink per second
Solid red Batteries are charging.
Off when connected
to charger
Bluetooth radio is on, but not
connected.
Bluetooth radio is on, connection
established.
Data successfully scanned and
transmitted to host device.
Less than 20% of battery life
remaining.
Batteries are fully charged.
Status Indicator Beeps
The scanner beeps to signal the Bluetooth connection status. Optionally,
you can also set the scanner to beep every time it successfully scans data
and transmits it to the host device.
LED Beep Pattern Meaning
Bluetooth
Status
(Blue)
Good Read
(Green)
1 beep Connection to host device has begun.
2 beeps Connection to host device has ended.
1 beep
Data was successfully scanned and
transmitted to host device.
Touch Screen Stylus
The touch screen stylus in the tail of the CHS can be removed with small
pliers if desired. Visit the Socket website to purchase replacement styli.
WARNING: Do not use the stylus if damaged. A damaged
stylus may scratch the display screen of your computer.
The stylus does not work with XP Tablet computers using
Active Matrix displays.
CHAPTER 1: INTRODUCTION 9
Page 10
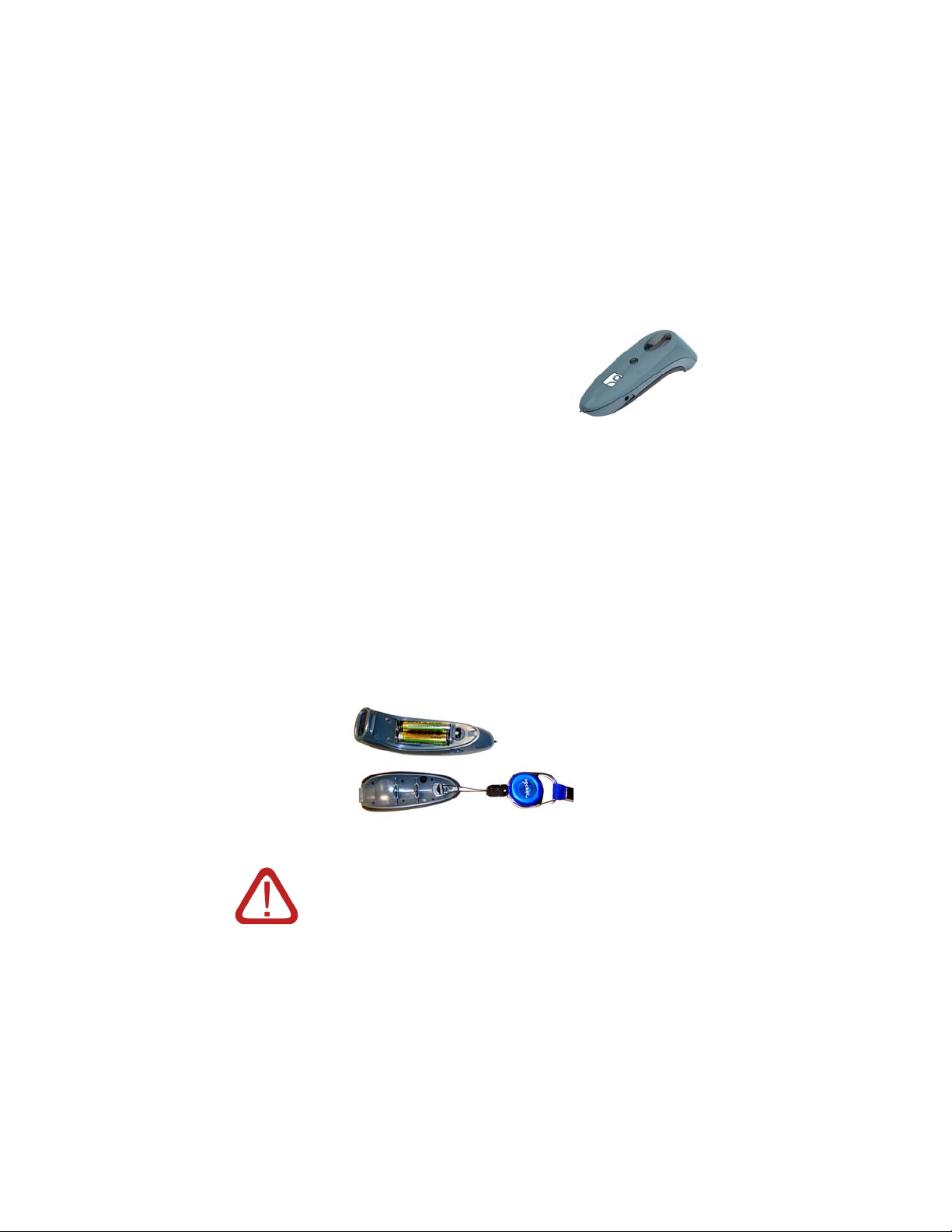
2 | Setup for Windows Mobile
This chapter explains how to install and use the Cordless Hand Scanner
(CHS) with a Bluetooth enabled Pocket PC 2003.
Setup Summary
STEP 1: Install batteries and attach tether.
STEP 2: Charge the scanner.
STEP 3: Uninstall other scanning software.
STEP 4: Install the software.
STEP 5: Configure scanner settings.
STEP 6: Connect scanner to Pocket PC via Bluetooth.
STEP 7: Scan data into your application.
OPTIONAL:
• Select symbologies.
• Configure prefix/suffixes.
• Run Scan Demo application.
• Configure automatic connections.
STEP 1: Install Batteries and Attach Tether
1. Use a coin or screwdriver to unlock and remove the battery cover. Turn
the lock underneath the scanner to a horizontal position. Remove the
casing.
2. Install the batteries in opposite directions, as indicated by the positive
symbols.
WARNING: Do not install the batteries incorrectly.
Damage may result.
3. If desired, attach the tether. Wrap the string loop around the inside part
of the lock.
4. Replace the battery cover and lock it into place.
5. If desired , attach the tether to a lanyard or belt.
10
Page 11
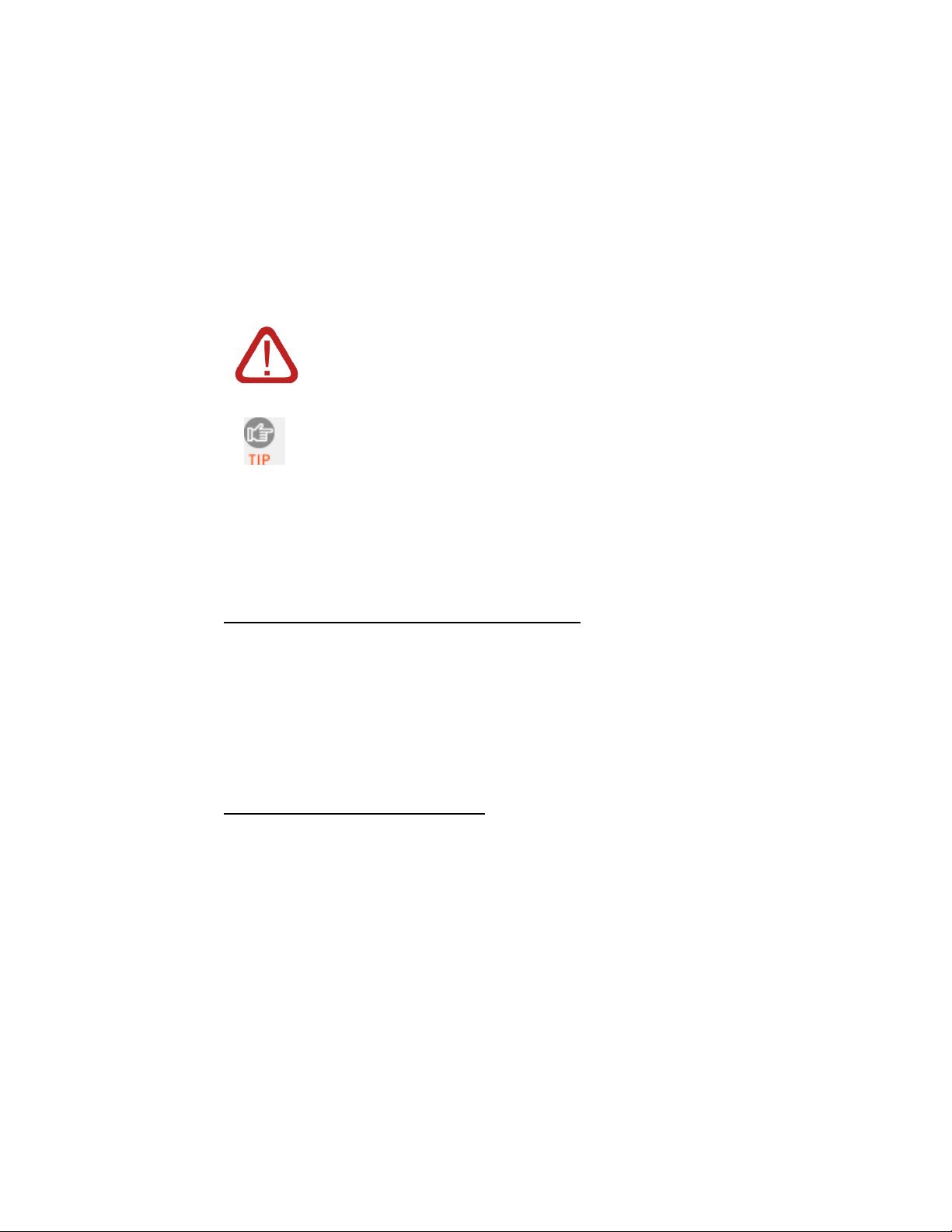
STEP 2: Charge the Scanner
Use the included AC adapter to charge the Cordless Hand Scanner. The
scanner’s NiMH batteries must be charged for at least 4 hours before the
first use. The Battery Status LED will emit a solid red light while charging,
and turn off when the batteries are fully charged.
WARNING: Do not attempt to charge alkaline batteries —
this may cause alkaline batteries to leak and damage the
CHS.
The red Battery Status LED will not function properly if
standard AAA alkaline batteries are being used.
STEP 3: Uninstall Other Scanning Software
Delete any bar code scanning software you may already have installed on
your Pocket PC. You can uninstall either directly from your Pocket PC, or
indirectly via ActiveSync.
OPTION 1: Uninstall Directly from the Pocket PC
1. Remove any scanning hardware from the Pocket PC.
2. Make sure the bar code scanning software is closed.
3. Tap Start | Settings. Tap on the System tab or Control Panel.
4. Tap on the Remove Programs icon.
5. Select the bar code scanning software, then tap Remove.
6. Tap Yes to confirm removal of the program.
7. Soft reset the Pocket PC by pressing the reset button.
OPTION 2: Uninstall via ActiveSync
1. Make sure the bar code scanning software is closed.
2. Use ActiveSync and a serial/Ethernet/USB cable or cradle to make an
active connection between your Pocket PC and a host PC.
3. On the host PC, open Microsoft ActiveSync.
4. Click Tools | Add/Remove Programs.
5. Select the bar code scanning software and click Remove.
6. In the confirmation screen, click OK.
7. A screen will ask if you also want to remove the software from the host PC.
If desired, click NO to keep a copy of the software on the host PC that
can later be re-installed onto a Pocket PC.
CHAPTER 2: SETUP FOR WINDOWS MOBILE 11
Page 12
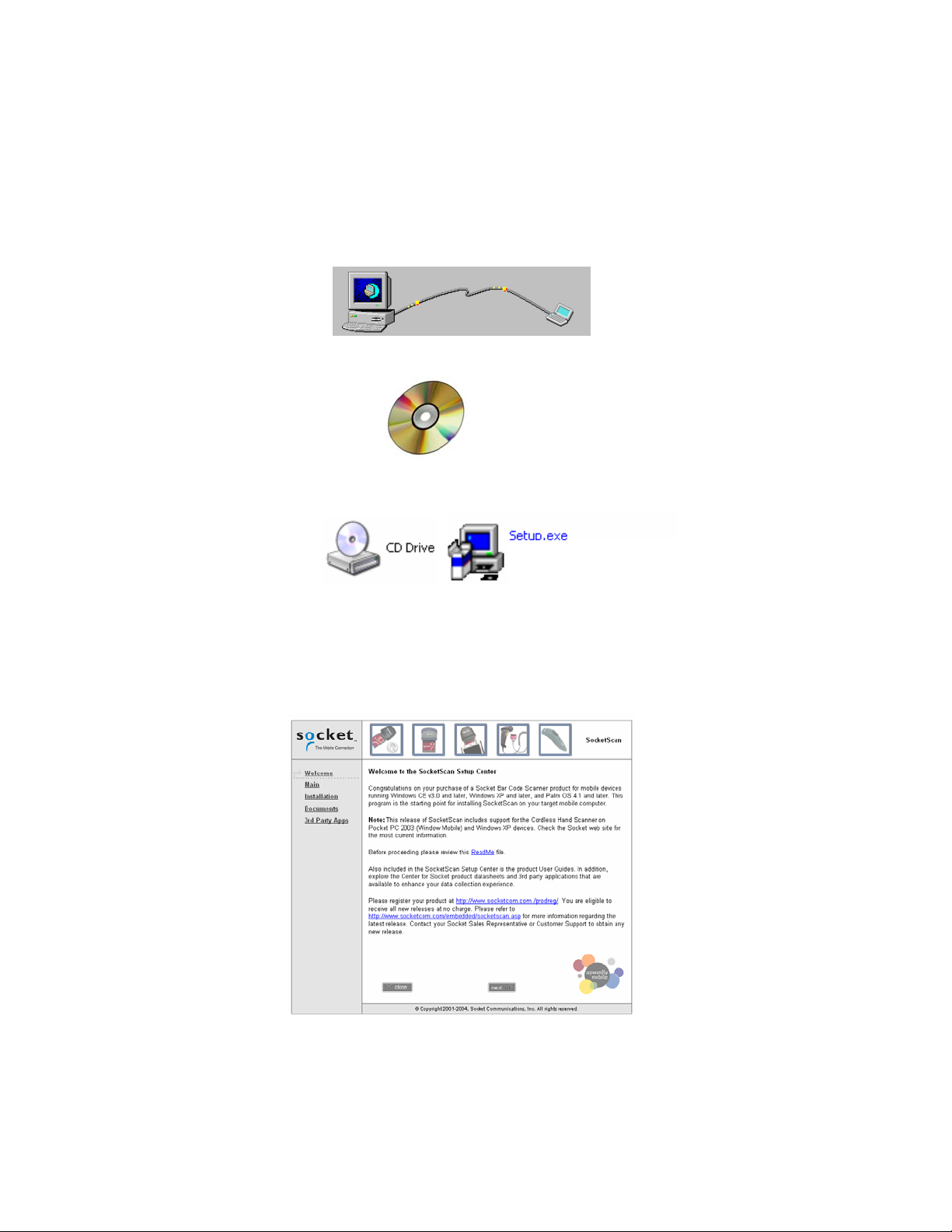
STEP 4: Install the Software
1. Use ActiveSync and a serial/Ethernet/USB cable or cradle to make an
active connection between the mobile computer and a host PC.
2. Insert the installation CD into your host PC.
3. Use My Computer or Windows Explorer to access your CD-ROM drive.
In the CD, click on SETUP.EXE.
4. Follow the instructions on your screen to begin the installation process
for Windows CE (also compatible with Windows Mobile 2003).
• Read the instructions in the Welcome screen, then click Next.
• In the Main Page, click Install Software.
• In the Installation screen, click Windows CE.
12
Page 13
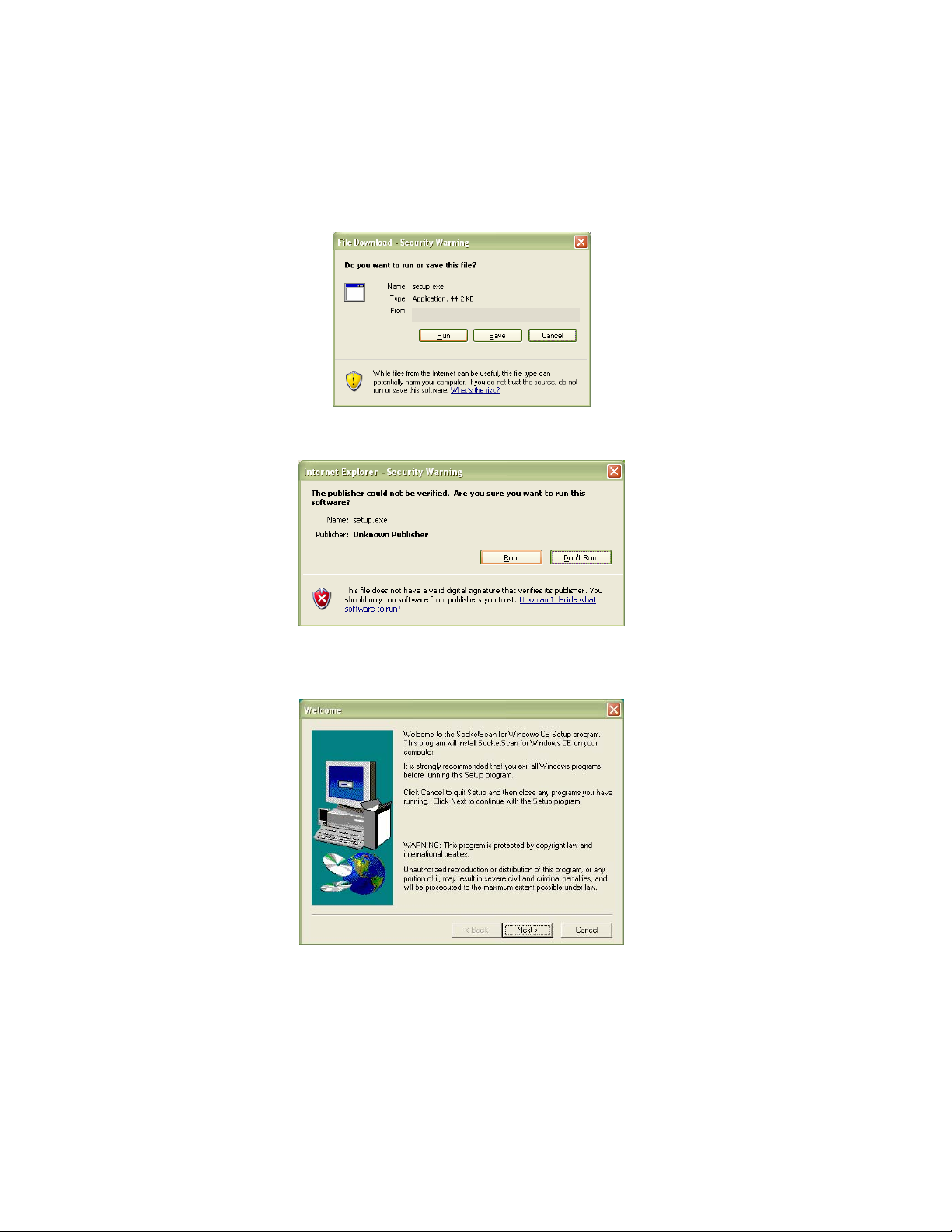
5. In th e File Download screen click Run.
6. If a Security Warning screen appears, click Run.
7. The SocketScan for Windows CE Setup Program will begin. Follow the
instructions on your screen to install the software.
8. When software installation is complete, disconnect the Pocket PC from
the host PC. Soft reset the Pocket PC by pressing the reset button.
CHAPTER 2: SETUP FOR WINDOWS MOBILE 13
Page 14
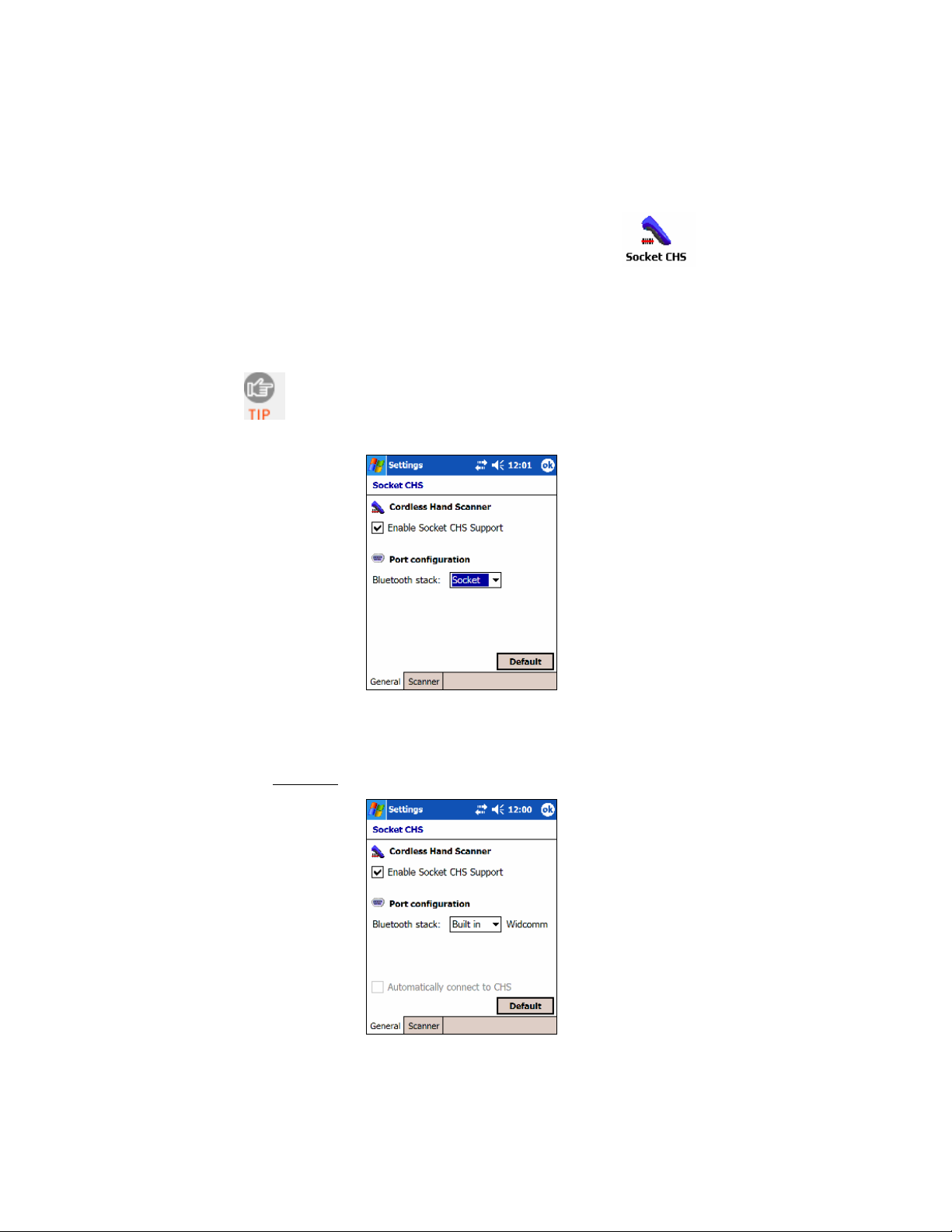
STEP 5: Configure Scanner Settings
1. Start the Socket CHS configuration utility.
Tap Start | Settings | System | Socket CHS.
2. In the General screen, check the box Enable Socket CHS Support.
3. In the Port configuration field, select the Bluetooth hardware that you are
using with your Pocket PC. Depending on which option you select,
additional fields may appear.
Device information will also appear on the screen if you have
previously connected to the CHS.
• Socket: Select if you are using the Socket SDIO/CF Connection Kit.
• Built-in: Select if your device has Bluetooth built in. The software
will automatically detect the type of stack and provide customized
fields.
Widcomm: No further settings are required in this screen.
The checkbox Automatically
connect to CHS will appear gray
until you successfully connect
to the CHS. If desired, return to
the utility after connecting and
check the box for your Pocket
PC to automatically connect to
the CHS whenever you start
SocketScan.
14
Page 15
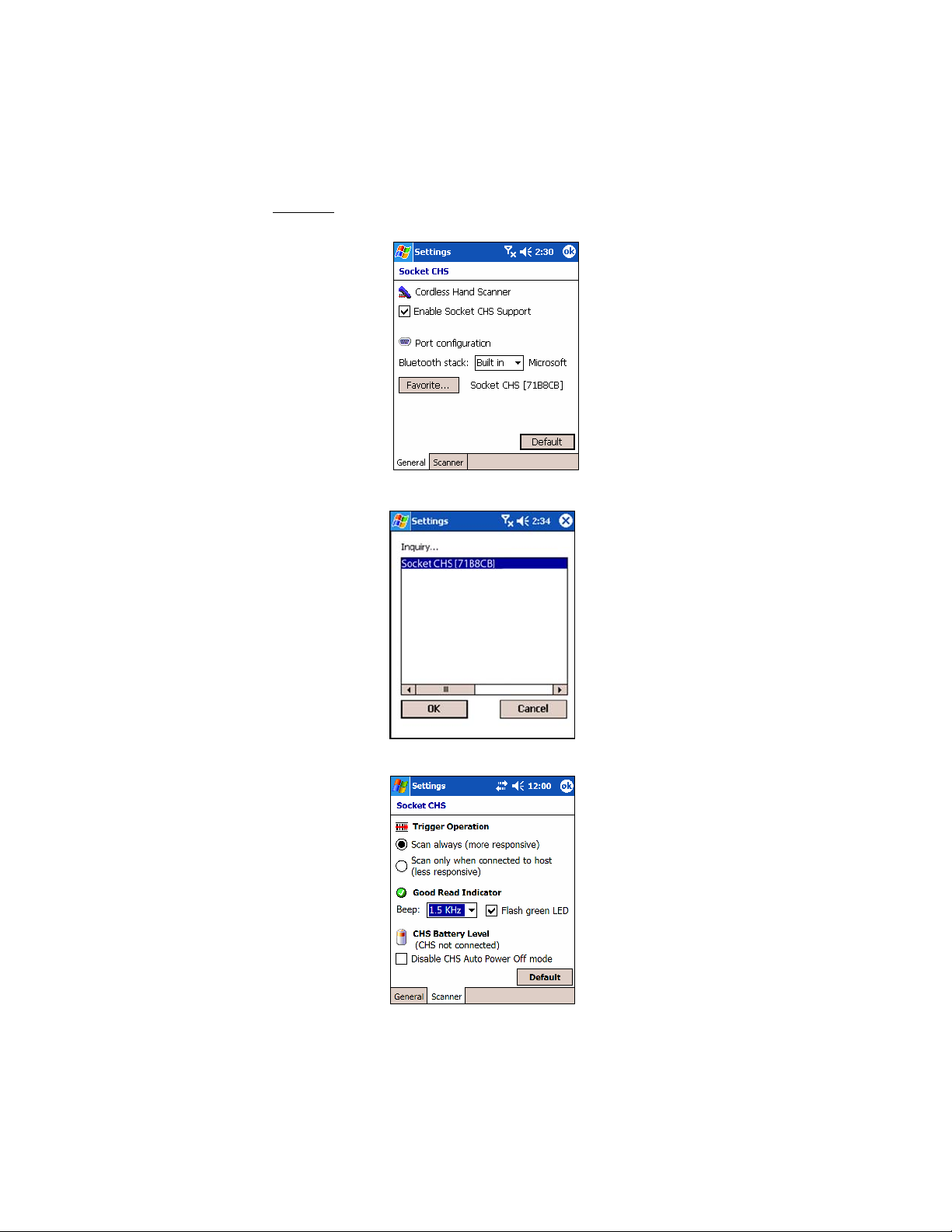
Microsoft: You must assign the CHS as your favorite. Tap on the
Favorite button to initiate a Bluetooth device search.
When the CHS is found, select it from the list and tap OK.
4. Tap on the Scanner tab. Enter the following settings:
CHAPTER 2: SETUP FOR WINDOWS MOBILE 15
Page 16

• Trigger Operation:
− Scan always: Select if you would like the CHS to scan whether or not
it has a Bluetooth connection to the host device.
− Scan only when connected to host: Select if you would like the CHS
to detect a Bluetooth connection to the host device before it scans.
Scanning will be a few milliseconds slower. This option allows the
CHS to be triggered remotely if needed.
• Good Read Indicator: Select how would like the scanner to indicate that data
has been successfully scanned and transmitted to the host device.
− Beep: If desired, select the KHz of the beep used to indicate good
reads. If operating the CHS in a noisy environment, adjust the KHz
as needed.
− Flash green LED: Check to have the CHS LED flash green to indicate
good reads.
The delay in the ‘good scan’ indicator increases with the
distance from the host, giving the user valuable feedback
about the strength of the connection.
• CHS Battery Level: No progress bar should appear since you have not yet
connected to the CHS. Later, when the CHS is connected to your Pocket
PC, you can return to this utility to view the battery level.
• Disable CHS Auto Power Off mode: By default, the CHS will automatically
shut off if no Bluetooth connection has been established for 20 minutes.
Check the box to disable this mode.
5. After modifying any settings, tap ok. If you enabled the Flash green LED
setting, the CHS will beep once to confirm. If SocketScan is already
open, you must close and reopen SocketScan for the changes to take
effect.
16
Page 17
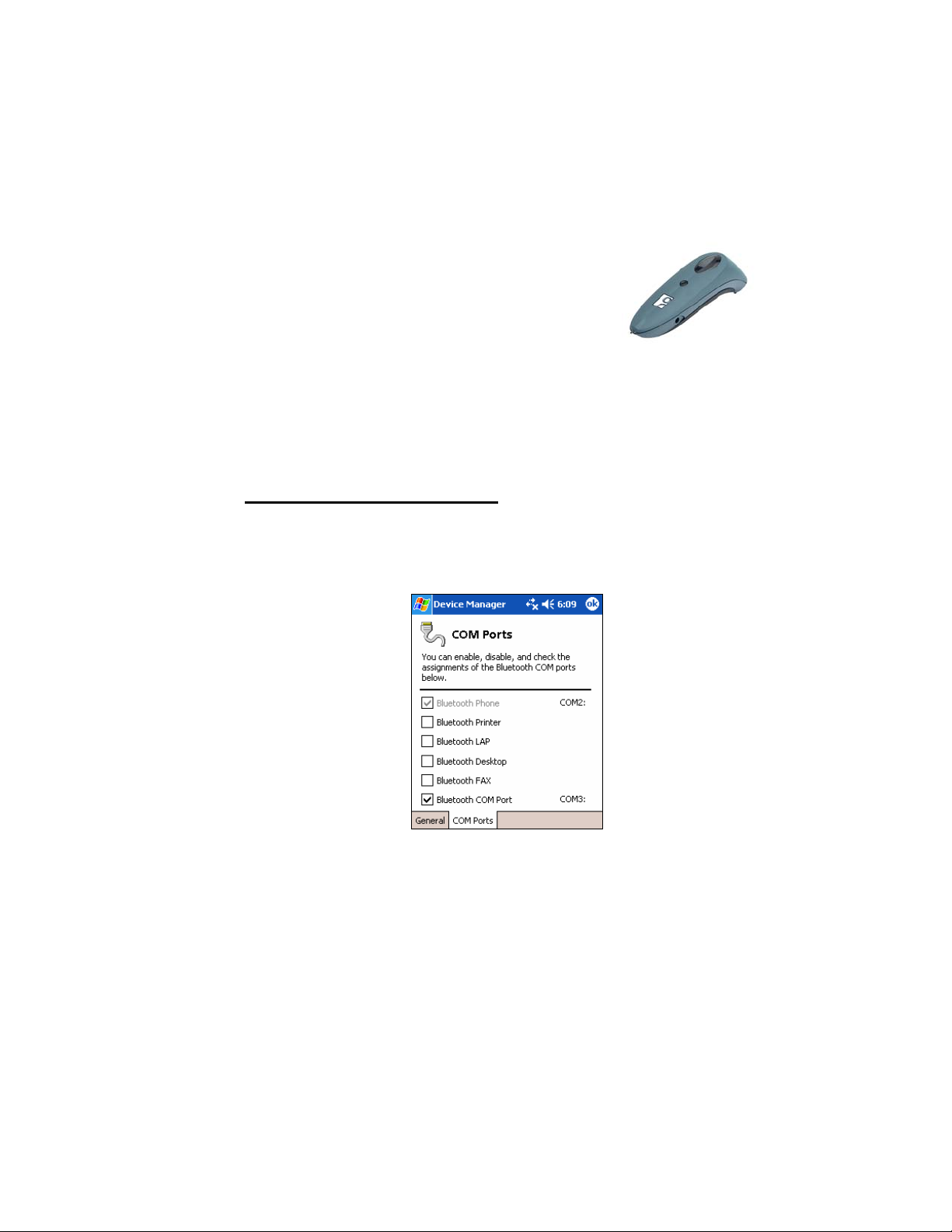
STEP 6: Connect Scanner to Pocket PC via Bluetooth
1. Turn on the Cordless Hand Scanner. Press the small
power button for five seconds, until you see the LED
turn blue. The LED should blink blue once every second
to show that the Bluetooth radio is on but not connected.
If the LED begins blinking red, the battery needs to be
recharged.
2. Prepare the Bluetooth hardware for your Pocket PC. Make sure the
Bluetooth radio is turned on. If needed, make sure a COM port is
enabled for outbound Bluetooth Serial communications, and note
the COM port number. Refer to the documentation for your Bluetooth
hardware for instructions.
Socket SDIO or CF Connection Kit:
• Insert the Socket SDIO or CF Bluetooth card into your Pocket PC.
• Make sure a Bluetooth COM port is enabled. Tap Bluetooth icon |
Advanced Features | My Bluetooth Device | COM Ports tab. Make sure
the box Bluetooth COM Port is checked.
• If the COM port cannot be enabled, you need to disable the IrDA
port first. Tap Start | Settings | System | IrDA. Follow the instructions
to disable the IrDA port, then repeat the instructions above to enable
the Bluetooth COM port.
CHAPTER 2: SETUP FOR WINDOWS MOBILE 17
Page 18

3. Start SocketScan. Tap Start | Programs | SocketScan.
4. The SocketScan icon should appear in the task tray (visible in the
Today screen), indicating that your device is not currently connected to
the CHS. Tap on the icon. In the pop-up menu, select Connect CHS.
Your Pocket PC cannot connect to the CHS if another device
is assigned as the favorite/default Bluetooth serial device. If
needed, remove any such settings.
• If using the Socket SDIO or CF card, from the Bluetooth
Devices folder, tap Tools | My Favorites | COM Ports tab.
If the Connect CHS option does not appear, use the Socket
CHS configuration utility to enable SocketScan for use with
the CHS. See Step 5: Configure Scanner Settings.
5. You r Pocket PC will begin searching for Bluetooth enabled devices in
range. After it finishes searching, select the CHS from the list of
discovered devices. The screen will vary depending on which Bluetooth
hardware you are using on your Pocket PC.
18
Page 19
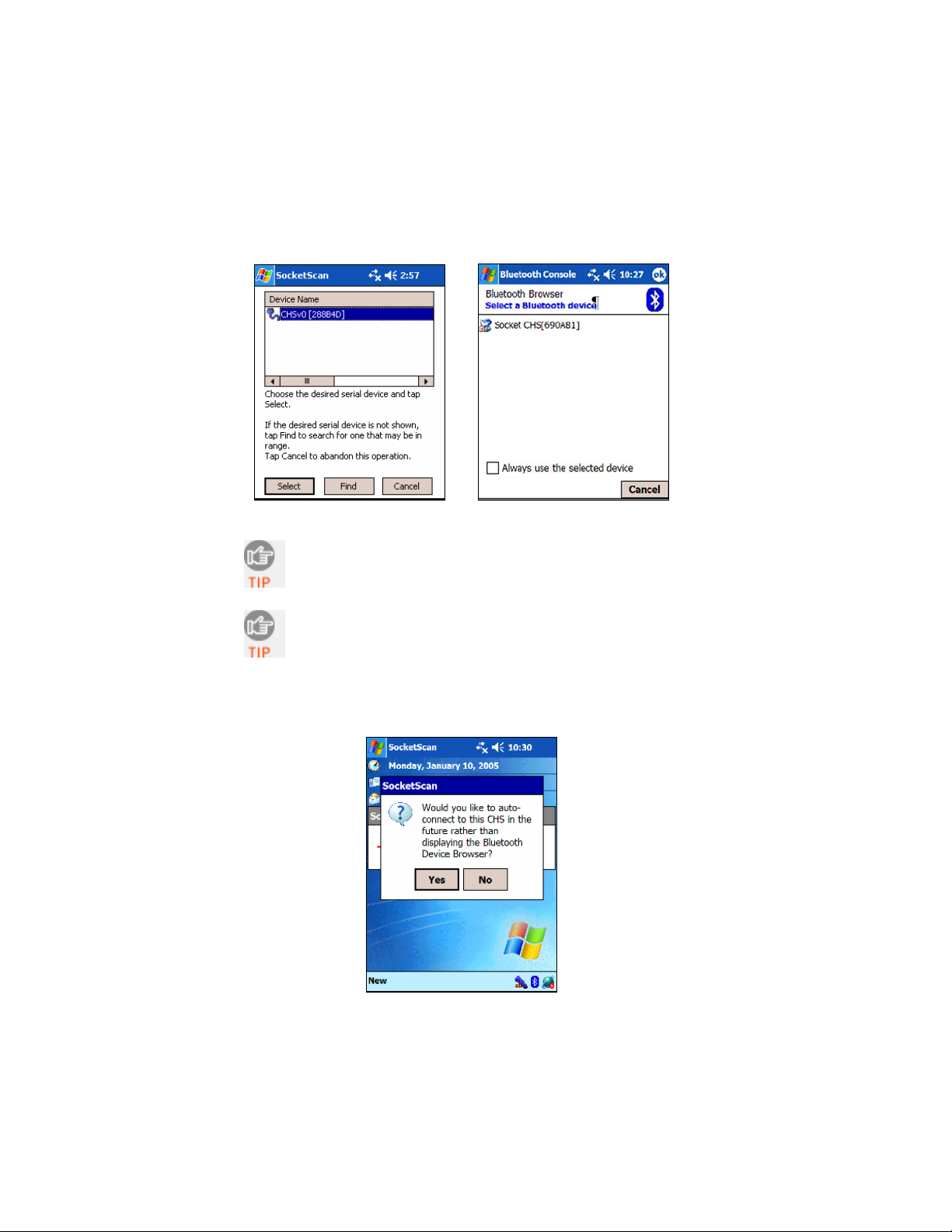
The Cordless Hand Scanner will appear as Socket CHS [xxxxxx], where
the characters in brackets are the last 6 characters of the scanner’s
Bluetooth MAC address.
Socket stack Widcomm stack, Fujitsu Pocket LOOX
If multiple Cordless Hand Scanners were detected, identify
yours by checking the MAC address printed on a label in the
battery compartment.
Your screen may vary if you are using different Bluetooth
hardware/software.
6. If using the Widcomm stack, you may be prompted to configure
automatic connections. Tap Yes or No.
CHAPTER 2: SETUP FOR WINDOWS MOBILE 19
Page 20
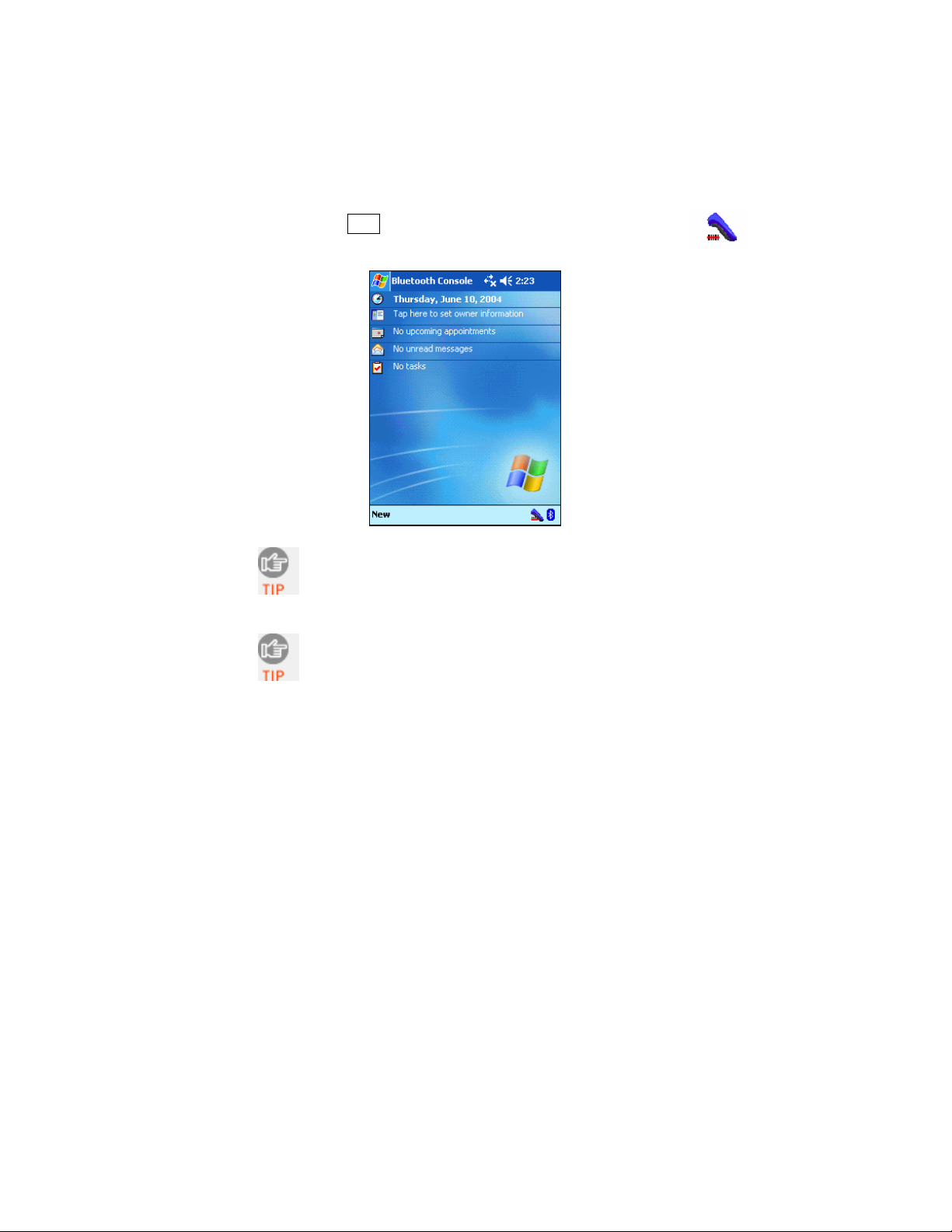
7. Your device will automatically connect to the CHS. If a passkey is
requested, enter 1234. To indicate the connection, the CHS will
beep once, and the SocketScan icon will change to show an image
of the scanner.
Note: If you are using the
Socket SDIO or CF card, the
Socket Bluetooth icon in the
task tray will also begin
blinking to indicate that the
devices have connected.
If the Pocket PC suspends or the CHS is taken out of range, the
Bluetooth connection will be lost. After the Pocket PC comes out
of suspend mode or returns within range, SocketScan will try to
re-establish the connection every 10 seconds for 30
seconds.
For more information about the meanings of LEDs and beeps,
please see page 9.
20
Page 21
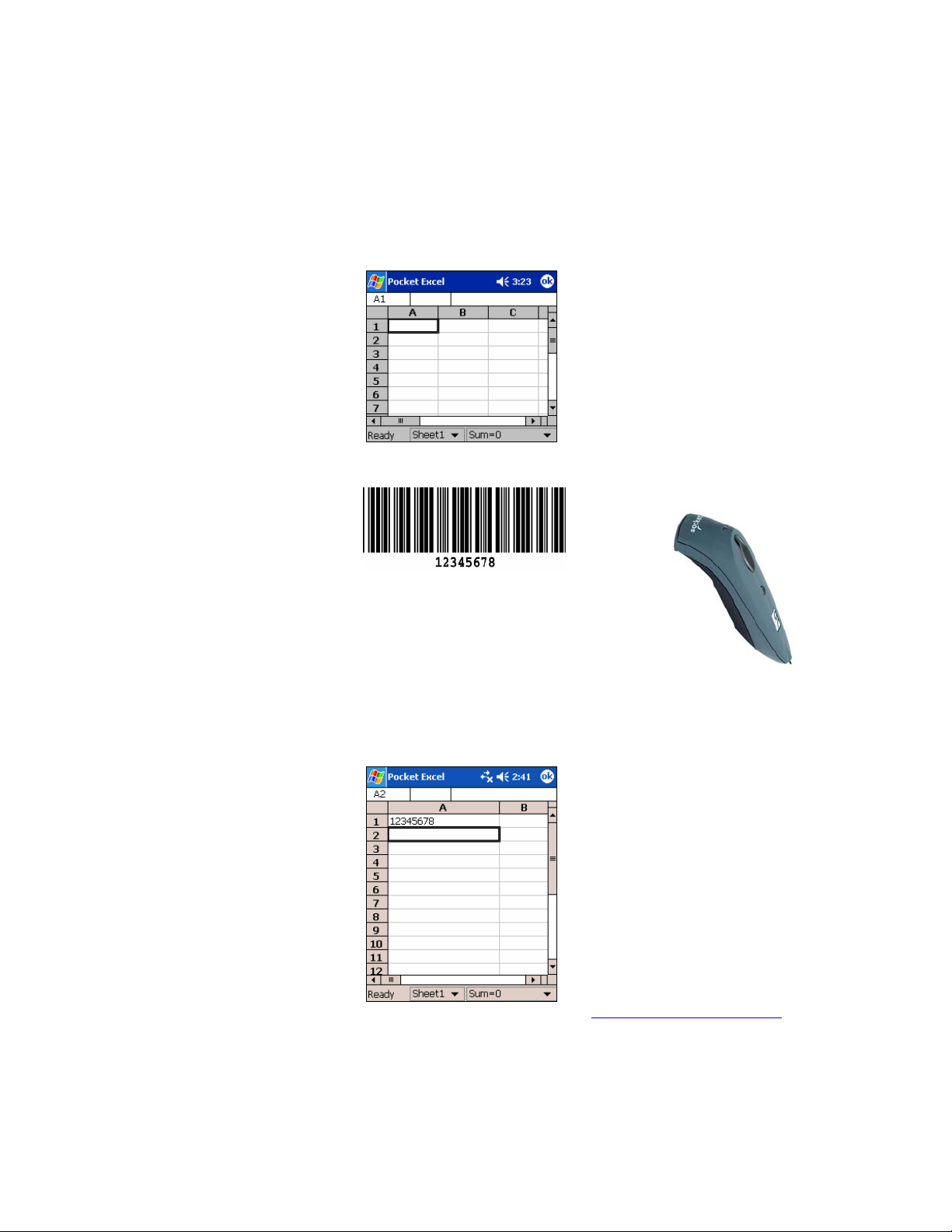
STEP 7: Scan Data into Your Application
1. Start the Windows application that you want to receive the data (e.g.,
Excel, Notepad, etc.). Make sure a document or spreadsheet is open.
2. Press the trigger button and scan the code. For example, try this bar code:
When data is read and transmitted to the host, the laser will
turn off. Depending on the settings you chose in the Socket
CHS configuration tool, the scanner may beep and/or the LED
may flash green. If the Scanner fails to read data within a few
seconds, the laser will turn off, and you must try again.
3. After a successful scan, data should appear in your document. For
example, after you scan the code above into a Pocket Excel spreadsheet,
data should appear in the first cell. The default “CR” (carriage return)
suffix will advance the cursor to the next cell, ready for the next scan.
Note:
Wait for the “Good Scan”
indication before you scan another
bar code. If you try to scan too fast,
the device can lock up until you stop
scanning.
If your device enters sleep mode, the
Bluetooth connection may be lost,
and you may need to re-connect the
devices.
For information about bar code
scanning applications, please visit:
www.socketcom.com/solutions
CHAPTER 2: SETUP FOR WINDOWS MOBILE 21
Page 22
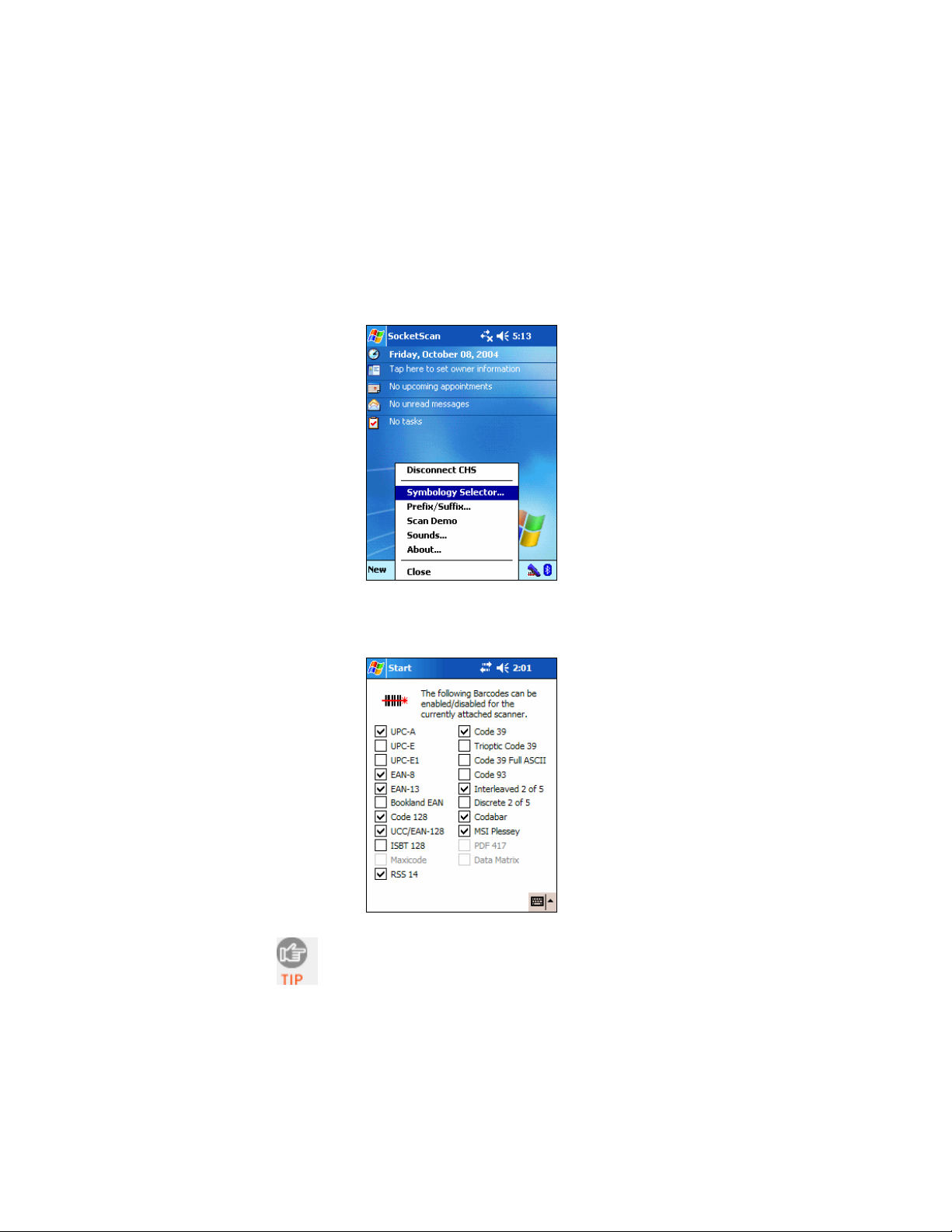
OPTIONAL: Select Symbologies
The applet makes it quick and convenient to modify which symbologies
you want the scanner to recognize. By default, the scanner is set to
recognize nine of the most common symbologies.
1. Tap on the SocketScan icon. In the pop-up menu, tap Symbology Selector...
2. In the screen that appears, check the symbologies you wish to enable.
Uncheck those you wish to disable. Tap ok.
22
Symbologies not supported by the CHS will be grayed out.
Enabling all possible symbologies will make the decode
process slightly longer.
Page 23
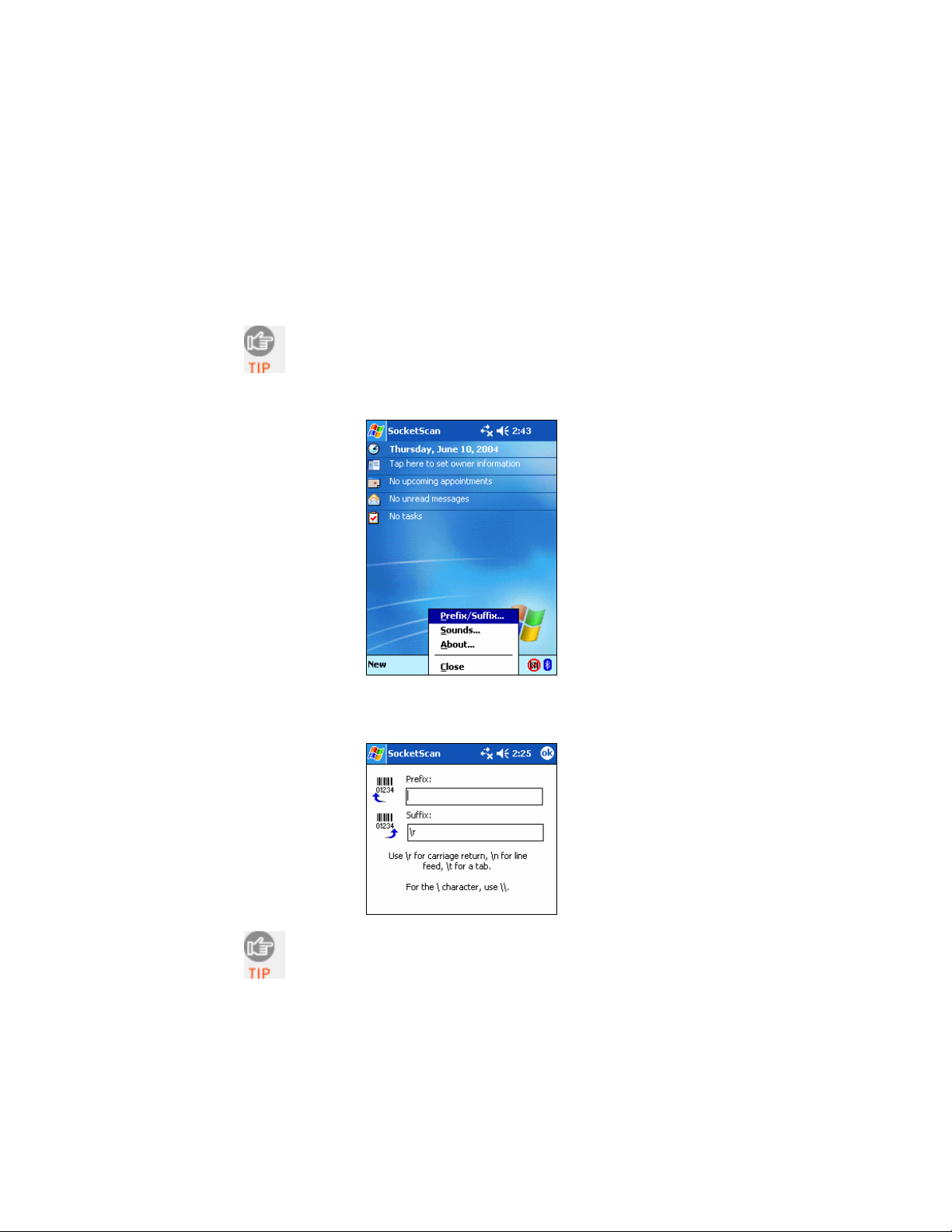
OPTIONAL: Configure Prefix/Suffixes
The SocketScan applet lets you specify prefix and/or suffix characters to be
added automatically to the data you scan. This helps to further eliminate
manual data entry.
1. Tap on the SocketScan icon. In the pop-up menu, tap Prefix/Suffix.
You can configure prefix/suffixes whether or not the CHS is
connected to your Pocket PC.
2. In the pop-up menu, select Prefix/Suffix...
3. In the screen that appears, enter the characters you want to be appended
to each scan (128 character maximum). Tap ok.
Only printable ASCII characters can be used as prefixes or
suffixes. The default suffix is a carriage return.
CHAPTER 2: SETUP FOR WINDOWS MOBILE 23
Page 24
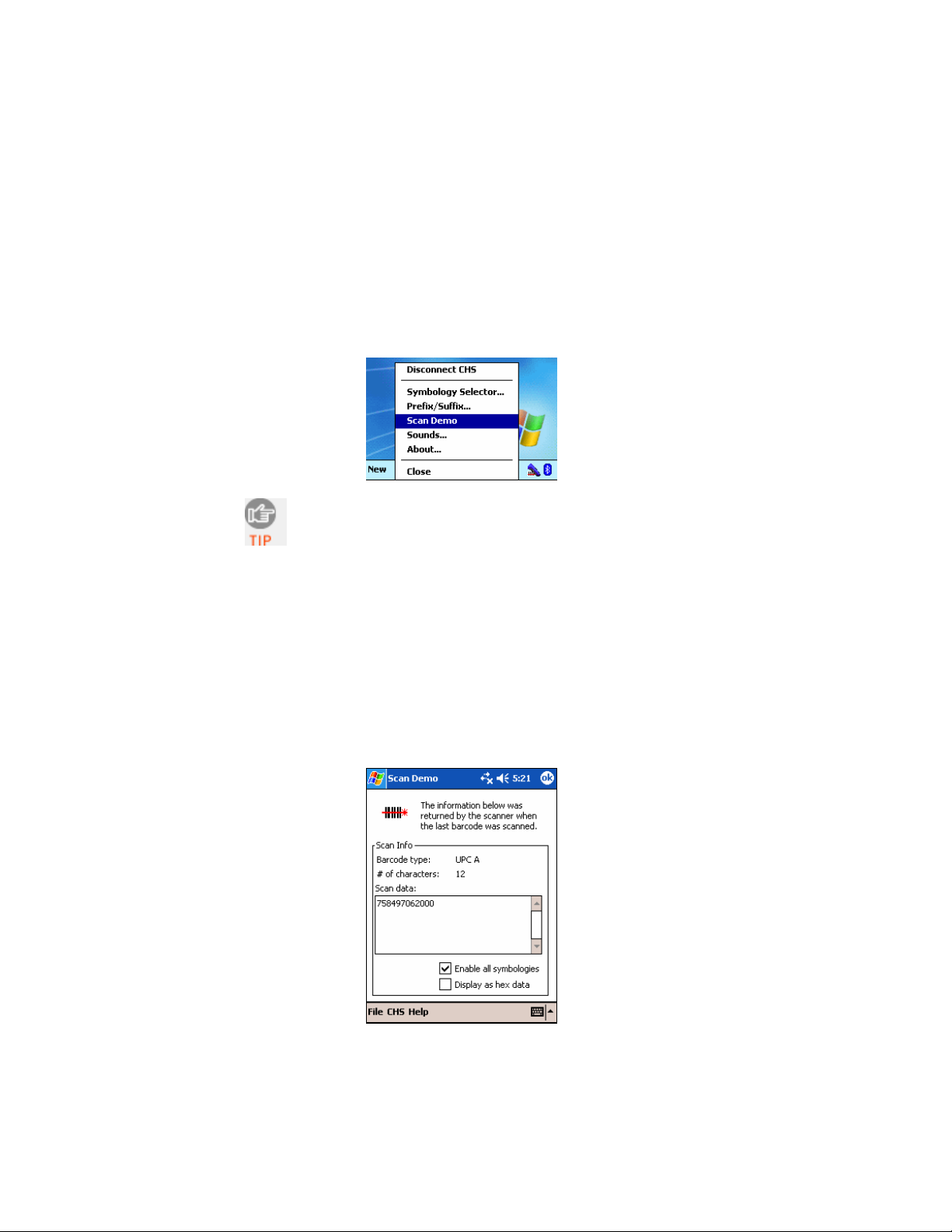
OPTIONAL: Run Scan Demo
Scan Demo makes it easy to determine the symbology, number of
characters, and decoded data (in either ASCII or Hex) of any bar code
supported by the scanner. This is especially useful if you encounter a bar
code that the scanner will not decode by default.
1. Tap on the SocketScan icon. In the pop-up menu, tap Scan Demo. This
will close SocketScan and open Scan Demo as a separate application.
Accessing Scan Demo disconnects the Bluetooth link. If you
have not configured the CHS to automatically connect, select
the CHS tab at the bottom of the page to re-establish this link.
2. The Scan Demo screen will appear. If desired, use the check boxes at
the bottom of the screen to modify the test.
Enable all symbologies: By default, this option is checked. Different
symbologies can sometimes interpret the same bar code differently, so
you may want to uncheck this option.
Display as hex data: Check this box to view scanned data in hexadecimal
format. Otherwise, data will appear as ASCII.
3. Scan the bar code. Scan Demo will report the properties of the bar code.
24
Page 25

OPTIONAL: Configure Automatic Connections
You can only configure automatic connections for Pocket PCs using either
Socket’s SDIO/CF Connection Kit or a built-in Bluetooth stack. The first
time you connect your Pocket PC to the CHS, you will be prompted to
enable automatic connections.
Afterwards, you can follow the appropriate instructions below to modify
settings for automatic connections anytime.
Socket SDIO or CF Connection Kit:
1. From the Bluetooth Devices folder, tap Tools | My Favorites
2. Tap on the COM Port tab.
3. To have your Pocket PC automatically connect to the CHS whenever
you start SocketScan, select Use the favorite selected above and select
Socket CHS [xxxxxx] in the drop-down menu. Tap ok.
CHAPTER 2: SETUP FOR WINDOWS MOBILE 25
Page 26

Built-in Bluetooth Stack:
1. Start the Socket CHS configuration utility.
Tap Start | Settings | System | Socket CHS.
2. The General screen should already display the correct Bluetooth
settings, already used to connect the Pocket PC to the CHS. Device
information about the CHS you previously connected to should also be
displayed.
3. Check the Automatically connect to CHS box to have your Pocket PC
automatically connect to the CHS whenever you start SocketScan.
Tap ok.
26
Page 27

3 | Setup for Palm
This chapter explains how to install and use the Cordless Hand Scanner
(CHS) with a Bluetooth enabled device running Palm OS 5.2 or later.
Setup Summary
STEP 1: Install batteries and attach tether.
STEP 2: Charge the scanner.
STEP 3: Uninstall other scanning software.
STEP 4: Install the software.
STEP 5: Connect scanner to PDA via Bluetooth.
STEP 6: Scan data into your application.
OPTIONAL:
• Configure scan settings.
• Select symbologies.
• Test bar codes.
For help using SocketScan, tap on the
any screen.
button on the top of
STEP 1: Install Batteries and Attach Tether
1. Use a coin or screwdriver to unlock and remove the battery cover. Turn
the lock underneath the scanner to a horizontal position. Remove the
casing.
2. Install the batteries in opposite directions, as indicated by the positive
symbols.
WARNING: Do not install the batteries incorrectly.
Damage may result.
3. If desired, attach the tether. Wrap the string loop around the inside part
of the lock.
4. Replace the battery cover and lock it into place.
5. If desired, attach the tether to a lanyard or belt.
CHAPTER 3: SETUP FOR PALM 27
Page 28

STEP 2: Charge the Scanner
Use the included AC adapter to charge the Cordless Hand Scanner. The
scanner’s NiMH batteries must be charged for at least 4 hours before the
first use. The Battery Status LED will emit a solid red light while charging,
and turn off when the batteries are fully charged.
Do not attempt to charge alkaline batteries — this may
cause alkaline batteries to leak and damage the CHS.
The red Battery Status LED will not function properly if
standard AAA alkaline batteries are being used.
STEP 3: Uninstall Other Scanning Software
Delete any bar code scanning software you may already have installed on
your device.
1. Tap Home, then tap Menu.
2. In the App menu, tap Delete.
3. In the Delete screen, scroll to select your bar code scanning application.
Tap Delete. In the confirmation screen, tap Yes.
28
Page 29

STEP 4: Install the Software
1. Use HotSync and a serial/Ethernet/USB cable or cradle to connect your
device to a host PC.
2. Insert the installation CD into your host PC.
3. Use My Computer or Windows Explorer to access your CD-ROM drive.
In the CD, click on SETUP.EXE.
4. Follow the instructions on your screen to begin the installation process
for Palm.
• Read the instructions in the Welcome screen, then click Next.
• In the Main Page, click Install Software.
• In the Installation screen, click Palm OS.
CHAPTER 3: SETUP FOR PALM 29
Page 30

5. In the File Download screen click Run.
6. If a Security Warning screen appears, click Run.
7. The SocketScan Installation program will begin. Follow the instruction s
on your screen to install the software.
8. When software installation is complete, disconnect the device from the
host PC. Soft reset the device by pressing the reset button.
30
Page 31

STEP 5: Connect Scanner to PDA via Bluetooth
1. Turn on the Cordless Hand Scanner. Press the
small power button for five seconds, until you
see the LED turn blue. The LED should blink blue
once every second to show that the Bluetooth radio
is on but not connected. If the LED begins
blinking red, the battery needs to be recharged.
2. Start SocketScan. Tap Home. In the upper right corner, make sure All is
selected. Scroll down and tap on the SocketScan icon.
3. The main screen of SocketScan will appear, showing a picture of the
Socket SDIO In-Hand Scan Card. In the Scanner Device drop-down
menu, select Bluetooth CHS.
4. The screen will display a picture of the Cordless Hand Scanner. In the
Device is field, tap Enabled.
CHAPTER 3: SETUP FOR PALM 31
Page 32

5. If you have not yet enabled your Bluetooth hardware, a message will ask
if you wish to do so. Tap OK.
6. Your device will begin searching for Bluetooth enabled devices in
range. After it finishes searching, select the Socket CHS from the list of
discovered devices and tap OK.
The Cordless Hand Scanner will appear as Socket CHS [xxxxxx], where
the characters in brackets are the last 6 characters of the scanner’s
Bluetooth MAC address. If multiple Cordless Hand Scanners were
detected, identify yours by checking the MAC address printed on a label
in the battery compartment.
7. Your device will connect to the CHS. If a passkey is requested, enter
1234.
32
Page 33

8. When the scanner connects to your device, the CHS will beep o nce. The
main screen of SocketScan will also indicate that the scanner is enabled,
and the Configure, Symbologies, and Test buttons will appear at the
bottom of the screen.
If the PDA suspends, the CHS will automatically re-connect
once you turn on the PDA again.
If the CHS is taken out of range, or if the Bluetooth connection
is otherwise lost, to resume operation you must enable it again
in SocketScan.
For more information about the meanings of LEDs and beeps,
please see page 9.
CHAPTER 3: SETUP FOR PALM 33
Page 34

STEP 6: Scan Data into Your Application
1. Start the Palm application that you want to receive the data (e.g.,
Memo). Make sure a document or spreadsheet is open.
Note: You cannot scan data into Palm Note Pad, because it is a
graphics-based program.
2. Press the trigger button and scan the code. For example, try this bar code:
When data is read and transmitted to the host, the laser will
turn off. Depending on the settings chosen in the
SocketScan Configure screen, the scanner may beep and/or
the LED may flash green. If the Scanner fails to read data
within a few seconds, the laser will turn off, and you must
try again.
3. After a successful scan, data should appear in your document. For
example, after you scan the code above into a Memo, data should appear
in the first line. The default “CR” (carriage return) suffix will advance
the cursor to the next line, ready for the next scan.
Note:
Wait for the “Good Scan” indication before
you scan another bar code. If you try to scan
too fast, the device can lock up until you stop
scanning.
For information about bar code scanning
applications, please visit:
www.socketcom.com/solutions
34
Page 35

OPTIONAL: Configure Scan Settings
1. Make sure the main screen of SocketScan reports that the CHS is
enabled. Tap Configure.
You can configure prefix/suffixes whether or not the CHS is
connected to your device.
2. The Configure screen will appear. Enter any settings, as desired:
• Trigger Mode: Select Local to directly trigger the scanner whenever
you press the trigger button. Select Remote to have the scanner
verify a connection to your PDA before it activates the laser.
• Read Indicator: Select how you would like the CHS to indicate that
data was successfully decoded and transmitted to the PDA.
• Auto reconnect to last device: Check to have your PDA automatically
connect to the last CHS unit it connected to whenever you tap
Enabled in the main screen of SocketScan.
• Keep PDA alive for: Select how long you would like the PDA to stay
alive after the last scan. This feature allows you to scan data for
several hours without touching the PDA, as long as you scan at least
once before the time limit passes. Select System Default to keep your
PDA alive for the amount of time set as default in the PDA’s system
settings.
CHAPTER 3: SETUP FOR PALM 35
Page 36

• Insert Special: First tap in the Prefix or Suffix field to indicate where
you would like to enter special data, such as a date stamp, time
stamp, tab, etc. Then tap on the Insert Special drop-down menu and
select the type of special data to enter.
• Prefix: Tap to enter characters you would like appended before
scanned data (128 character maximum). Besides special data items,
only printable ASCII characters can be used.
• Suffix: Tap to enter characters you would like appended after
scanned data (128 character maximum). Besides special data items,
only printable ASCII characters can be used. The default suffix is a
carriage return [CR].
• Launch App: Check the box, then use the drop-down menu that
appears to select an application that you would like SocketScan to
automatically enter data into whenever you press the trigger button.
The application will launch only when you are outside o f
SocketScan (i.e., SocketScan is running in the background).
If you configured SocketScan to launch an application,
whenever you scan data into a document, the data will only be
entered after any existing data, no matter where you place the
cursor. You will not be able to scan data into the mid dle of
existing data.
For example, if you already scanned three lines of data into
Memo, the next data you scan will appear on the fourth line,
even if you place the cursor on a previous line before scanning.
3. After entering any settings, tap OK to make the changes take effect.
36
Page 37

OPTIONAL: Select Symbologies
The feature makes it easy to modify which symbologies you want the
scanner to recognize. By default, the scanner is set to recognize eight of the
most common symbologies.
1. In the main screen of SocketScan, tap Symbologies.
2. In the screen that appears, check the symbologies you wish to enable.
Uncheck those you wish to disable. Tap OK.
Enabling all possible symbologies will make the decode
process slightly longer.
CHAPTER 3: SETUP FOR PALM 37
Page 38

OPTIONAL: Test Bar Codes
SocketScan includes a Test feature that makes it easy to determine the
symbology, number of characters, and decoded data (in either ASCII or
Hex) of any bar code supported by the scanner. This is especially useful if
you encounter a bar code that the scanner will not decode by default.
1. In the main screen of SocketScan, tap Test.
2. The Test Scan screen will appear. If desired, check the View as Hex box
to view scanned data in hexadecimal format. Otherwise, data will appear
as ASCII.
3. Scan the bar code. You can either press the trigger button on the CHS,
or press the Scan button on the screen. SocketScan will report the
properties of the bar code.
4. After you complete your testing, tap OK.
38
Page 39

4 | Setup for Windows XP
This chapter explains how to install and use the Cordless Hand Scanner
(CHS) with a Bluetooth enabled computer running Windows XP.
Setup Summary
STEP 1: Install batteries and attach tether.
STEP 2: Charge the scanner.
STEP 3: Uninstall other scanning software.
STEP 4: Install the software.
STEP 5: Connect scanner to computer via Bluetooth.
STEP 6: Configure scanner settings.
STEP 7: Scan data into your application.
OPTIONAL:
• Assign sound and prefix/suffixes.
• Assign a trigger button.
• Select symbologies.
STEP 1: Install Batteries and Attach Tether
1. Use a coin or screwdriver to unlock and remove the battery cover. Turn
the lock underneath the scanner to a horizontal position. Remove the
casing.
2. Install the batteries in opposite directions, as indicated by the positive
symbols.
WARNING: Do not install the batteries incorrectly.
Damage may result.
3. If desired, attach the tether. Wrap the string loop around the inside part
of the lock.
4. Replace the battery cover and lock it into place.
5. If desired , attach the tether to a lanyard or belt.
CHAPTER 4: SETUP FOR WINDOWS XP 39
Page 40

STEP 2: Charge the Scanner
Use the included AC adapter to charge the Cordless Hand Scanner. The
scanner’s NiMH batteries must be charged for at least 4 hours before the
first use. The Battery Status LED will emit a solid red light while charging,
and turn off when the batteries are fully charged.
WARNING: Do not attempt to charge alkaline batteries —
this may cause alkaline batteries to leak and damage the
CHS.
The red Battery Status LED will not function properly if
standard AAA alkaline batteries are being used.
STEP 3: Uninstall Other Scanning Software
Delete any bar code scanning software already on your computer.
1. Make sure the bar code scanning software is closed.
2. Click Start | Control Panel | Add or Remove Programs.
3. Select the bar code scanning software and click Remove.
4. Follow the instructions on your screen to remove the software.
40
Page 41

STEP 4: Install the Software
1. Insert the installation CD into your host PC.
2. Use My Computer or Windows Explorer to access your CD-ROM drive.
In the CD, click on SETUP.EXE.
3. Follow the instructions on your screen to begin the installation process
for Windows XP.
• Read the instructions in the Welcome screen, then click Next.
• In the Main Page, click Install Software.
• In the Installation screen, click Windows XP.
CHAPTER 4: SETUP FOR WINDOWS XP 41
Page 42

4. In th e File Download screen click Run.
Note: Screens for
Internet Explorer
6.0 are shown.
5. If a Security Warning screen appears, click Run.
6. The SocketScan for Windows XP Setup program will begin. Follow the
instructions on your screen to install the software.
42
Page 43

STEP 5: Connect Scanner to Computer via Bluetooth
The very first time you connect the CHS to your computer, you must
manually connect via your Bluetooth software. Afterwards, you will be
able to connect directly from SocketScan by right-clicking on the
SocketScan icon and selecting Connect CHS. If desired, you can also
configure the devices to automatically connect whenever within range.
1. Turn on the Cordless Hand Scanner. Press the small power button for
five seconds, until you see the LED turn blue. The LED should blink
blue once every second to show that the Bluetooth radio is on but not
connected. If the LED begins blinking red, the battery needs to be
recharged.
\
For more information about the LEDs and beeps, please
refer to page 9.
CHAPTER 4: SETUP FOR WINDOWS XP 43
Page 44

2. Follow the appropriate instructions for your Bluetooth hardware and
software to discover and connect to the CHS.
Socket Connection Kit with BlueSoleil software:
• Insert the Socket card into your computer, using a CF-to-PC Card
adapter, or insert the Class 1 USB Adapter to the USB port.
• Start BlueSoleil. Click on the BlueSoleil icon on your desktop, or
click Start | All Programs | IVT BlueSoleil | BlueSoleil.
• Click My Bluetooth | Security. Check the box Set Default Passkey and
enter the default PIN
1234 in the field belo w.
• Double-click on the red ball to search for the
Cordless Hand Scanner, which will appear as
Socket CHS [xxxxxx].
The characters in brackets are the last 6 characters of the
scanner’s Bluetooth MAC address. If multiple Cordless
Hand Scanners were detected, identify yours by checking
the MAC address printed on a label under the batteries.
• Double-click on the Socket CHS icon to begin the service discovery.
After the Serial Port Service icon is highlighted at the top of the
screen, right-click on the Serial Port Service icon and click Connect.
• When the devices connect, the CHS will beep once, and the
Bluetooth logo in the task tray will turn green.
• Click Tools | Configurations | Quick Connect. Choose a COM port
assigned to SPP (Serial Port Profile) and click Assign. In the next
screen, select the CHS and click OK.
Remember which COM number
you assigned to the CHS and click OK.
44
Page 45
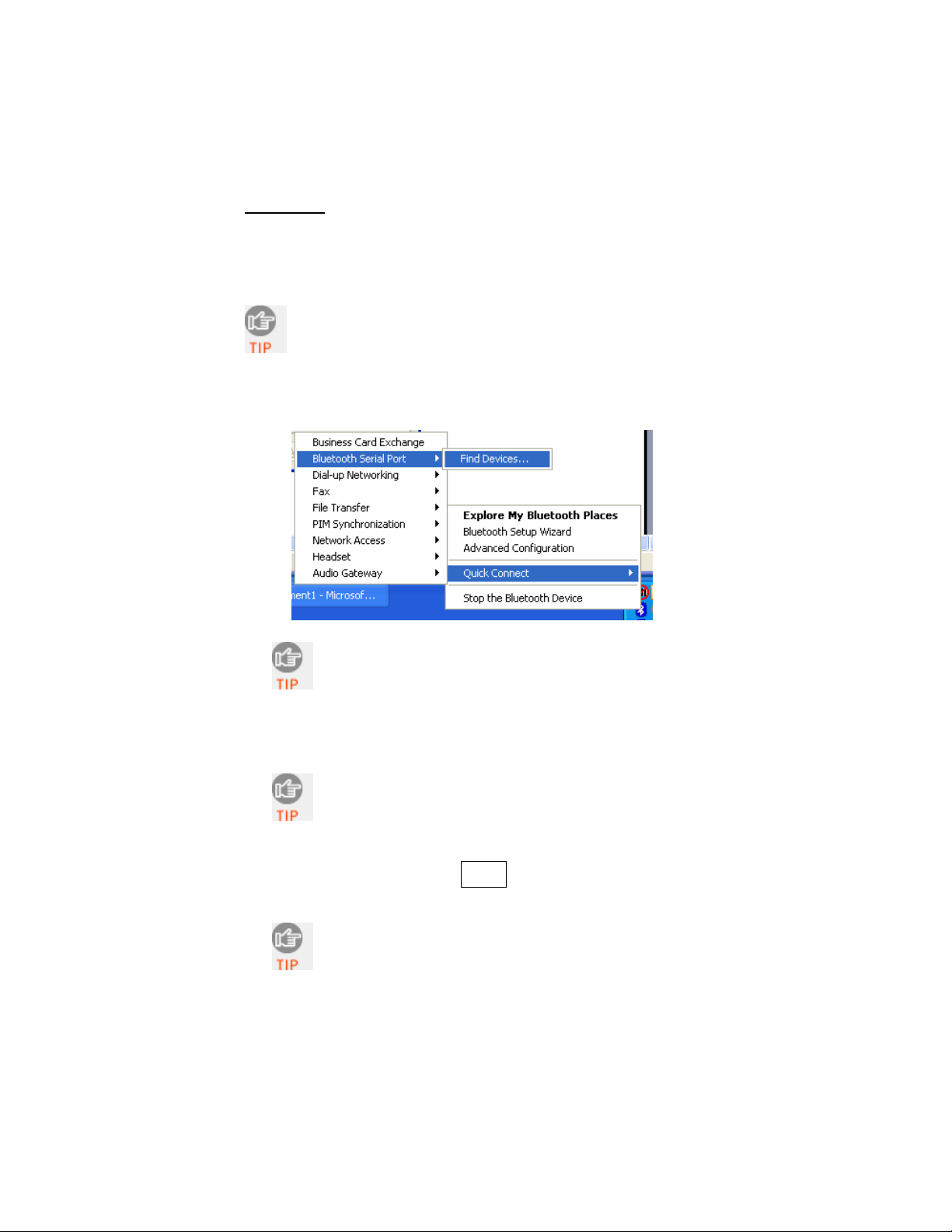
WIDCOMM:
To determine if your computer uses a WIDCOMM Bluetooth stack,
check the stack version in your Bluetooth software. Refer to the
documentation for your Bluetooth hardware/software for instructions on
discovering and connecting to the CHS.
Many Bluetooth USB adapters use the WIDCOMM stack.
Although the name may be different, the Bluetooth manager
screen will resemble the one shown below.
• Perform a Quick Connect to a Bluetooth Serial Port. Click on the
Bluetooth icon in the task tray. In the pop-up menu, click
Quick Connect | Bluetooth Serial Port | Find Devices.
It is essential to connect to the CHS via Quick Connect
because this sets the CHS as your default Bluetooth serial
device.
• During the device discovery, the Cordless Hand Scanner will appear
as Socket CHS [xxxxxx]
The characters in brackets are the last 6 characters of the
scanner’s Bluetooth MAC address. If multiple Cordless
Hand Scanners were detected, identify yours by checking
the MAC address printed on a label under the batteries.
• If a passkey is requested, enter
the CHS will beep once.
By default, the Bluetooth software will ask you for th e
passkey each time you connect. To stop the automatic
prompts, under Advanced Configuration, disable the
Secure Connection requirement for both the Local Service
and Client Application, then unpair the devices. Refer to
the documentation for your Bluetooth hardware/software.
1234. To indicate the connection,
CHAPTER 4: SETUP FOR WINDOWS XP 45
Page 46

Microsoft Windows XP Service Pack 2:
Refer to the documentation for your Bluetooth hardware/software for
instructions on discovering and connecting to the CHS.
• Use the Add Bluetooth Device Wizard to discover and connect to the
Cordless Hand Scanner. Click on the Bluetooth icon in the task tray.
In the pop-up menu, click Add a Bluetooth Device.
• During the device discovery, the Cordless Hand Scanner will appear
as Socket CHS [xxxxxx]
The characters in brackets are the last 6 characters of the
scanner’s Bluetooth MAC address. If multiple Cordless
Hand Scanners were detected, identify yours by checking
the MAC address printed on a label under the batteries.
• In the passkey options screen, select the option Let me choose my
own passkey and enter a passkey of your choice.
• To indicate the connection, the CHS will beep once.
• In the last screen of the Add Bluetooth Device Wizard, note the
COM number of the
Outgoing COM port.
46
Page 47

Other Bluetooth Hardware/Software:
Refer to the documentation for your Bluetooth hardware/software for
instructions on discovering and connecting to the CHS.
Although the CHS may operate correctly with other Bluetooth
stacks, Socket has only confirmed compatibility with the Socket,
Widcomm, and Microsoft SP2 Bluetooth stacks.
• During the device discovery, the Cordless Hand Scanner will appear
as Socket CHS [xxxxxx]
The characters in brackets are the last 6 characters of the
scanner’s Bluetooth MAC address. If multiple Cordless Hand
Scanners were detected, identify yours by checking the MAC
address printed on a label under the batteries.
• If a passkey is requested, enter
1234. To indicate the connection,
the CHS will beep once.
• Note which COM port is assigned to the Cordless Hand Scanner.
This is the same COM port used for Bluetooth outbound serial
communications. For some hardware/software, you need to manually
assign the Serial port to the Cordless Hand Scanner.
CHAPTER 4: SETUP FOR WINDOWS XP 47
Page 48

STEP 6: Configure Scanner Settings
1. Start SocketScanXP by clicking on the icon on your
desktop. Otherwise, you can click:
Start | All Programs | SocketScanXP | SocketScanXP.
2. The SocketScan icon should appear in the task tray at the bottom
of your screen, indicating that your computer has not detected a
scanner. Right-click on the icon. In the pop-up menu, click Settings.
3. Click on the CHS tab. Check the box Enable Socket CHS support.
4. In the Bluetooth stack field, select the Bluetooth hardware used by your computer.
• Socket BlueSoleil: Select if using Socket’s Connection Kit with BlueSoleil.
In the COM Port field, select the SPP COM port number assigned to the
CHS for Quick Connect. It will appear as a Bluelet COM number.
48
Page 49

• Widcomm: Select if your computer uses the Widcomm Bluetooth stack.
Many third-party USB Bluetooth adapters use the Widcomm stack. The
COM Port field will not appear for Widcomm.
• Microsoft SP2: Select if your computer uses Microsoft’s Windows
XP Service Pack 2 Bluetooth stack. In the COM Port field, select the
Outgoing COM port number assigned to the CHS.
• Other: Select if using an add-on Bluetooth adapter not made by
Socket. In the COM Port field, select the Serial COM port assigned to
the CHS (i.e., the COM port assigned for outgoing Bluetooth serial
communications).
5. If desired, adjust the CHS trigger operation, good read, auto re-connect,
and power management options.
• CHS trigger operation:
− Scan always: Select if you would like the CHS to scan whether or not
it has a Bluetooth connection to the host device.
− Scan only when connected to host: Select if you would like the CHS
to detect a Bluetooth connection to the host device before it scans.
Scanning will be a few milliseconds slower. This option allows the
CHS to be triggered remotely if needed.
CHAPTER 4: SETUP FOR WINDOWS XP 49
Page 50

• Good read indication on CHS: Select how you would like the scanner to
indicate that data has been successfully scanned and transmitted to the ho st
device. (This is separate from good read indications from the computer,
which are configured in the General screen).
− Beep: If you would like the CHS to beep to indicate good reads,
indicate the frequency. If using the CHS in a noisy environment, you
may want to adjust the frequency as needed.
The delay in the ‘good scan’ beep increases with the
distance from the host, giving the user valuable feedback
about the signal strength of the connection
− Flash green LED: Check if you would like the CHS to flash a green
LED to indicate good reads.
• Auto re-connect: Configure how you would like your computer to attempt to
automatically re-connect to the CHS in case the Bluetooth connection is
lost.
− Max attempts: Indicate how many times you would like your
computer to attempt to re-connect to the CHS.
− Time limit per attempt: Indicate how long you would like each re-
connection attempt to last.
• Power management: By default, the CHS will turn off if 20 minutes have
passed without any Bluetooth connection. Check the Disable CHS Auto
Power Off mode box to have the CHS remain on even when 20 minutes
have elapsed without a Bluetooth connection.
6. After modifying any settings, click OK.
7. As prompted, exit and restart SocketScan to have the changes take
effect.
8. Right-click the SocketScan icon at the bottom of the screen and click
Connect CHS.
50
Page 51

After you configure the correct Bluetooth hardware settings in
SocketScan, the Connect CHS menu option allows you to
connect to the CHS directly from SocketScan, instead of
manually connecting via your Bluetooth software.
The Connect CHS option will not appear unless you checked the
box Enable CHS Support in the SocketScanXP settings.
SocketScan will not be able to connect to the CHS if you have
another device assigned as your favorite or default Bluetooth
serial device. If needed, remove any such settings.
9. The task tray icon at the bottom of your screen will change to
indicate that SocketScan has detected (i.e., is connected to) the
CHS. The icon will show an image of the scanner.
CHAPTER 4: SETUP FOR WINDOWS XP 51
Page 52

STEP 7: Scan Data into Your Application
1. Start the Windows application that you want to receive the data (e.g.,
Excel, Notepad, etc.). Make sure a document or spreadsheet is open.
2. Press the trigger button and scan the code. For example, try this bar
code:
When data is read and transmitted to the host, the laser will turn off.
Depending on the settings you chose in the SocketScanXP settings, the
scanner may beep and/or the LED may flash green.
If the Scanner fails to read data within a few seconds, the laser will turn
off, and you must try again.
52
Page 53

3. After a successful scan, data should appear in your document. For
example, after you scan the code above into an Excel spreadsheet, data
should appear in the first cell.
Wait for the “Good Scan” indication before you scan another
bar code. If you try to scan too fast, the device can lo ck up until
you stop scanning.
For information about bar code scanning applications, please
www.socketcom.com/solutions
visit:
CHAPTER 4: SETUP FOR WINDOWS XP 53
Page 54

OPTIONAL: Assign Sound and Prefix/Suffix Settings
You can configure these settings whether or not the CHS is connected
to your computer.
1. In SocketScanXP Settings, click on the General tab.
2. Adjust any settings as desired:
Good read notification sound:
Select which sound you would like your computer to use to indicate
good readings of data. By default, your computer will beep.
• If you would like your computer to play a .WAV file, select Play a
.WAV file and click Browse to indicate the file location.
Prefix/Suffix:
Enter any prefix and/or suffixes you would like SocketScan to automatically
append to scanned data (128 character max., printable ASCII characters only).
By default, SocketScan will enter a carriage return after every data scan.
• Use \r for Carriage Return, \n for Linefeed, \t for Tab., \\ for a single \
character.
• Other characters can be typed or entered using the format \nnn, where
nnn = ASCII character 001 through 255.
3. After adjusting any settings, click OK. As prompted, exit and restart
SocketScanXP to have your changes take effect.
54
Page 55

OPTIONAL: Configure Advanced Bluetooth Settings
The SocketScanXP utility enables you configure advan ced Bluetooth settings of
the CHS, including the Bluetooth friendly name and security settings.
1. In SocketScanXP Settings, click on the CHS tab.
The Trigger and Barcodes tabs will only appear if you are
connected to the CHS.
2. At the bottom of the CHS screen, the CHS battery level will be indicated
by a status bar. Click Advanced.
3. The CHS Advanced Settings screen will appear, reporting the current
Bluetooth friendly name assigned to the CHS.
4. If desired, select Friendly Name or Security and click Change.
5. In the screen that appears, enter any changes and click OK.
CHS Friendly Name: Enter a new friendly name and click OK.
CHAPTER 4: SETUP FOR WINDOWS XP 55
Page 56

CHS Security Settings: Enter a PIN code and/or any authentication or
encryption settings. If desired, click Delete Bonding to delete any
bonding/pairing information in the CHS. After making any changes, click
OK.
6. If you modified any security settings, you will be prompted to turn your CHS
off and back on to make the changes take effect. Read the message and click
OK. Turn the CHS off and back on again.
7. When you return to the CHS Advanced Settings screen, click Close.
8. In the SocketScanXP Settings screen, click OK.
9. Exit and restart SocketScanXP to have your changes take effect.
56
Page 57

OPTIONAL: Assign a Trigger Button
The SocketScanXP utility enables you to assign one of your computer’s
function keys to trigger the CHS.
10. In SocketScanXP Settings, click on the Trigger tab.
The Trigger and Barcodes tabs will only appear if you are
connected to the CHS.
11. Select the function key you would like to use as a trigger key. Click OK.
12. As prompted, exit and restart SocketScanXP to have your changes take
effect.
CHAPTER 4: SETUP FOR WINDOWS XP 57
Page 58

OPTIONAL: Select Symbologies
The SocketScanXP utility makes it easy to modify which symbologies you
want the scanner to recognize and decode.
1. In SocketScanXP Settings, click on the Barcodes tab.
The Trigger and Barcodes tabs will only appear if you are
connected to the CHS.
2. Check the symbologies you wish to enable. Uncheck those you wish to
disable. Click OK.
Enabling all possible symbologies will make the decode
process slightly longer.
3. As prompted, exit and restart SocketScanXP to have your changes take
effect.
58
Page 59

OPTIONAL: View Version Information
1. In SocketScanXP Settings, click on the About tab.
The Trigger and Barcodes tabs will only appear if you are
connected to the CHS.
2. View the control panel applet (CPL) and CHS firmware version information.
Click OK.
CHAPTER 4: SETUP FOR WINDOWS XP 59
Page 60

Appendix A Specifications
Physical Characteristics
Size: 125l x 31h x 35w (mm) 4.9l x 1.2h x 1.4w (in.)
Total Mass: approx. 90 g (0.2 lb)
Power Source: Two AAA NiMH rechargeable batteries
Expected Battery Life with Normal Operation (connected via Bluetooth and
minimum 2,000 bar code scans): 8 hours
Operating Temp: 32 to 120°F (0 to 50°C)
Operating System Support:
• Windows Mobile 2003/2003SE, XP, XP Tablet Edition
• Palm OS v5.2 and later
For information about using the CHS with Symbian OS, please visit:
www.socketcom.com/product/cordless.asp?Type=Scanner
2005 Sunrise Date Compliant
Scanning Characteristics
Bar Code Symbologies Decoded: Code 39, UPC/EAN/JAN, MSI, Code
128, Code 93, Codabar, I 2 of 5, D 2 of 5, RSS-14
Laser: Class 1 (CHS 7M) with Fuzzy Logic (Optional Class 2 (CHS 7P)
with Fuzzy Logic)
Scan Angle: 46.5°
Laser Scanner Performance:
Scan Repetition Rate: 50 (± 3) scans/sec (bi-directional)
Decode Distances: 2.2 to 40+ inches depends on symbol size, symbology,
label media, W-N Ratio, scan angle
Bluetooth Characteristics
Protocol: Bluetooth 2.45 GHz ISM band frequency hopping
Antenna: Integrated
Radio Range: Up to 330 ft (100 m), depending on environment
Connection: Point-to-point Security: Encrypted link
RF Power: Class 1 radio; Typical Output: 14 dbm
Certification/Compliance
FCC: Part 15, Class B CE: EN55024:1998
C-TICK: s.182 Bluetooth 1.1 TELEC
ETS 300 328 ETS 300 826
60 | APPENDIX A: SPECIFICATIONS
Page 61

About Bluetooth Range
The Cordless Hand Scanner features a powerful Class 1 Bluetooth radio to
provide the maximum possible range. As with all wireless technologies, the
connection range can vary widely depending on many factors such as the
brand and placement of the host device, the type and size of physical
obstacles and the presence and activity level of competing radio
transmissions.
In range testing of the CHS while connected to a variety of typical host
devices with Class 2 radios, functional connection distances from 18 to over
100 feet have been experienced depending on the environment. The
following conditions appear to reduce the Bluetooth connection range:
• The presence of soft, absorbent materials such as paper, fiberglass
insulation, foam material in office cubical walls, carpeting and, to a
lesser extent, even sheetrock and wood construction materials. Hard
materials such as concrete increase the range.
• Human bodies or containers of liquid positioned between the host and
the CHS.
• The presence and activity level of competing Bluetooth or 802.11
(Wi-Fi) systems using the same 2.4 GHz frequency.
• Metal in a grid pattern, such as chain link fencing or chicken wire. This
type of material may block the Bluetooth (or Wi-Fi) signal completely.
APPENDIX A: SPECIFICATIONS 61
Page 62

Appendix B Safety and Usage Tips
About Bluetooth and Health
Bluetooth wireless technology allows you to use short-range radio signals
to connect a variety of devices, such as bar code scanners, mobile phones,
Pocket PCs, notebook computers, printers, LAN access points, and many
other devices at home or work. These radio signals replace the cables that
have traditionally connected these devices.
Bluetooth products have small radio transmitters and receivers. Output
power is normally very low, only 1 mW (1/1000 of a watt). This gives a
working range of approximately 10 meters.
The maximum exposure levels from Bluetooth products are far below
recommended safety guidelines. At most, typical Bluetooth devices (1mW)
reach only one percent of the prescribed safety levels.
Product Care
• Do not expose your product to liquid, moisture or extreme humidity.
• Do not expose your product to extreme high or low temperatures.
• Do not expose your product to lit candles, cigarettes, or cigars, or to
open flames, etc.
• Do not drop, throw or try to bend the product, as rough treatment could
damage it.
• Do not paint your product, as the paint could obstruct parts and prevent
normal use.
• Do not attempt to disassemble your product: a broken warranty seal will
void the warranty. The product does not contain consumer serviceable
components. Should your Cordless Hand Scanner need service, please
contact Socket technical support at:
• Treat your product with care. Keep in a clean and dust-free place.
• Changes or modifications of this product, not expressly approved by
Socket, may void the user’s authority to operate the equipment.
Antenna Care
Do not place a metallic shield around the Cordless Hand Scanner since it
will reduce the radio transmission efficiency.
support@socketcom.com.
62
Page 63

Efficient Use
For optimum performance, please make sure that there is no metal
surrounding your Cordless Hand Scanner.
Driving
RF energy may affect some electronic systems in motor vehicles, such as
car stereo, safety equipment, etc. Check with your vehicle manufacturer to
be sure that the Cordless Hand Scanner will not affect the vehicle’s
electronics.
Aircraft
• Turn off your Cordless Hand Scanner before boarding any aircraft.
• To prevent interference with communications systems, you must not use
your Cordless Hand Scanner while the plane is in the air.
• Do not use it on the ground without permission from the crew.
Radio Frequency Exposure
Your Cordless Hand Scanner contains a radio transmitter and receiver.
When in operation, it communicates with a Bluetooth enabled mobile
computer by receiving and transmitting radio frequency (RF) magnetic
fields in the frequency range 2400 to 2500 MHz. The output power of the
radio transmitter is 0.001 Watt. The Cordless Hand Scanner is designed to
be in compliance with the RF exposure limits set by national authorities and
international health agencies
1
when installed or used separately from other
antennas or radio transmitters.
1
Examples of RF exposure standards and guidelines:
ICNIRP, “Guidelines for limiting exposure to time-varying electric, magnetic, and
electromagnetic fields (up to 300 GHz)”, International Commission on NonIonizing Radiation Protection (ICNIRP), Health Physics, vol. 74, pp 494-533, April
1998.
99/519/EC, EU Council Recommendation on the limitation of exposure to the
general public to electromagnetic fields 0 Hz – 300 GHz, Official Journal of the
European Communities, July 12, 1999.
ANSI/IEEE C95.1-1992, “Safety levels with respect to human exposure to radio
frequency electromagnetic fields, 3 kHz to 300 GHz”, The Institute of Electrical and
Electronics Engineers, Inc., New York, 1991.
FCC Report and Order, ET Docket 93-62, FCC 96-326, Federal Communications
Commission (FCC), August 1996.
Radiocommunications (Electromagnetic Radiation Human Exposure) Standard
1999, Australian Communications Authority (ACA), May 1999.
APPENDIX B: SAFETY AND USAGE TIPS 63
Page 64

Appendix C Bar Code Label
Specifications
All bar code symbols/labels should satisfy the appropriate AIM Uniform
Symbology Specification.
Background Substrate:
The bar code symbol should be printed on material (media) that is reflective
and has a matte (not glossy) finish. A background diffuse reflectance of at
least 70% to 80% is desirable for optimum contrast. Retro-reflective media
should be used to obtain decode distances greater than 36 inches.
Ink Color and Type:
The inked bars should not exceed 25% reflectance at the wavelength that is
being used for reading, whether printed with black ink or colored ink. The
reflectance value should not vary more than 5% within the same character.
Voids and Specks:
The code should be printed clearly, free of voids, specks, blemishes and
lines that could “fool” the scanner. Specks or blemishes in the white
spaces, or false or missing bar sections could be interpreted by the reading
equipment as part of the code. Generally, the width of such flaws is more
serious than the height. Code symbols/ labels should be rejected if these
defects are present.
Definition:
The bars in the bar code symbol should be well defined. Their edges
should not be rough or fuzzy, so that the bars and spaces have the proper
widths intended for the bar code symbology used.
Contrast:
Background reflectance (that of the substrate on which the codes are
printed) should always provide a good contrast relative to the ink
reflectance (that of the code bars). The difference between the two should
be at least 37.5% at the wavelength used for reading.
Tolerance:
The ratio of the widths of bars and spaces in a bar code symbol must
conform to the appropriate AIM bar code specifications and can cause
problems if not correct throughout the bar code. Problems can occur when
bar edges are smeared or rough, or when they exhibit voids.
64 | APPENDIX C: BAR CODE LABEL SPECIFICATIONS
Page 65

Appendix D Enabling or Disabling
Symbologies
The Cordless Hand Scanner is pre-set to automatically detect and decode
(auto-discriminate) the most common bar code symbologies. To enable or
disable symbologies, simply use SocketScan’s Symbology Selector.
Notes:
• The length of some symbologies will change after Symbology Selector is
used. See Table 1.
• With more symbologies enabled, the scanner must work harder to search
through all the possible combinations. This may make the decoding process
slightly longer.
• The advanced symbology parameters listed in Table 2 can only be modified
by using the SocketScan Advanced Programming Guide or the SocketScan
SDK. Check Socket’s website for updates.
Table 1. Default Symbologies
Symbology
UPC/EAN/JAN
UPC-A Enabled N/A N/A
UPC-E Enabled N/A N/A
UPC-E1 Disabled N/A N/A
EAN-8 Enabled N/A N/A
EAN-13 Enabled N/A N/A
Code 128 (USS-128 & UCC/EAN 128)
Code 39*
Code 39 Enabled 2 to 23 2 to 55
Trioptic Code 39 Enabled 2 to 23 2 to 55
Code 39 Full ASCII Disabled 2 to 23 2 to 55
Code 93
Interleaved 2 of 5*
Discrete 2 of 5*
Codabar
MSI Plessey*
RSS-14 (Standard, Limited, Expanded)**
*Warning: Setting the length to “Any” may lead to inaccurate decodes of these symbologies.
**This symbology will be added in the next release.
Scanner
Default
Enabled Any Any
Disabled 2 to 38 2 to 55
Enabled 14 Only 2 to 55
Disabled 12 Only 2 to 55
Disabled 5 to 55 2 to 55
Disabled 1 to 30 2 to 55
Disabled N/A N/A
Default
Length
Length after
Symbology Selector
APPENDIX D: ENABLING/DISABLING SYMBOLOGIES 65
Page 66

Table 2. Other Symbology Parameters
Symbology Parameters Scanner Default
UPC/EAN/JAN
Supplementals Disabled
Transmit Check Digit Enabled
Bookland EAN Disabled
Decode UPC/EAN Supplementals Ignore
UPC/EAN Supplemental Redundancy Seven
Transmit UPC-A Check Digit Enabled
Transmit UPC-E Check Digit Enabled
Transmit UPC-E1 Check Digit Enabled
Convert UPC-E to A Disabled
Convert UPC-E1 to A Disabled
EAN-8 Zero Extend Disabled
UPC/EAN Security Level 0
UPC/EAN Coupon Code Disabled
Code 39
Convert Code 39 to Code 32 Disabled
Code 32 Prefix Disabled
Check Digit Verification Disabled
Transmit Check Digit Disabled
Code 39 Full ASCII Disabled
Interleaved 2 of 5
Check Digit Verification Disabled
Transmit Check Digit Disabled
Convert I 2 of 5 to EAN-13 Disabled
RSS-14
Disabled
RSS-14 Limited Disabled
RSS-14 Expanded Disabled
66
Page 67

For more information on bar codes, symbologies, labels or other bar code
related topics, visit any of the following web sites:
www.aimglobal.org/technologies/barcode/
a.
www.aimglobal.org/aimstore/stackedsymbologies.htm
b.
www.adams1.com
c.
www.bizfonts.com
d.
www.barcode-us.com/info_center/upc.htm (UPC Codes)
e.
www.barcode-us.com/info_center/bookinfo.htm (Bookland EAN)
f.
www.dataid.com/bcsymbology.htm
g.
www.aaabarcodes.com
h.
www.snx.com/mechanics.html
i.
www.pscnet.com/html/aabcsymbologies.htm#Checksums
j.
www.idautomation.com/barcoding4beginners.html
k.
APPENDIX D: ENABLING/DISABLING SYMBOLOGIES 67
Page 68

Appendix E Decode Zone
The decode zones for the Cordless Hand Scanner is shown below. The
minimum element width (“X Dimension” or bar code “size”) is the width in
thousandths of an inch (mils) of the narrowest element (bar or space) in the
symbol. The figures shown are the typical scanning distances (depths of
field) for selected bar code sizes. The maximum usable length of a bar code
symbol (Width of Field) at any given range is also shown.
68 | APPENDIX E: DECODE ZONE
Page 69

Appendix F Troubleshooting
For help on SocketScan, tap Start | Help on a Pocket PC, or tap on the
icon on a Palm device.
SYMPTOM:
I get the “No Scanner Detected”
Windows device and can’t trigger the laser or scan any bar codes.
POSSIBLE REASON SOLUTION
Your mobile computer is not
connected to the Cordless Hand
Scanner.
SYMPTOM:
When I try to scan, the laser activates, but no data appears on my
screen, and the laser eventually turns off.
POSSIBLE REASON SOLUTION
The scanner is too close or too
far from the bar code.
The bar code is incorrectly
formatted or poorly printed.
The bar code symbology may be
disabled or not supported by the
Cordless Hand Scanner.
SYMPTOM:
My mobile computer cannot find the Cordless Hand Scanner, and/or
I get an error message saying that there are connection problems.
POSSIBLE REASONS SOLUTION
You are too far from the Cordless
Hand Scanner.
The Cordless Hand Scanner is
not turned on.
You have assigned another
device as your favorite or default
Bluetooth serial device.
icon in the task tray of my
Make sure the Cordless Hand
Scanner is on and in range and
has enough battery power. Try to
reconnect.
Practice so you get accustomed
the most effective distance and
scanning angle.
Try scanning a bar code that is
correctly formatted or printed well,
such as on a retail package.
Use Scan Demo for Windows
Mobile or the Test screen for Palm
OS to identify the symbology. If
needed, enable the symbology by
using Symbology Selector for
Windows Mobile or the Symbology
screen for Palm OS.
Move the devices closer together,
within a range of 10-15 meters.
Turn on the Cordless Hand
Scanner.
Remove any settings that assign
another device as your favorite
Bluetooth serial device.
APPENDIX F: TROUBLESHOOTING | 69
Page 70

SYMPTOM:
While scanning with the CHS, I turned off the Pocket PC, or my
Pocket PC entered suspend mode. Now my Pocket PC won’t turn on
again.
POSSIBLE REASONS SOLUTION
This is a known problem with the
Widcomm stack (built into HP
Soft reset the Pocket PC by
pressing the reset button.
h221X iPAQ Pocket PCs with
ROM version 1.00).
SYMPTOM:
While scanning with the CHS, I turned off the Pocket PC, or my
Pocket PC entered suspend mode. Now the CHS won’t reconnect to
my Pocket PC.
POSSIBLE REASONS SOLUTION
There is a problem with the
Widcomm stack on some Pocket
Soft reset the Pocket PC by
pressing the reset button.
PCs where the CHS can be
discovered but fails to
communicate. Affected units
include the HP iPAQ models
h221X with ROM version 1.10
and h1945.
70 | APPENDIX F TROUBLESHOOTING
Page 71

Appendix G Technical Support
If you have trouble installing or using the Cordless Hand Scanner with
Bluetooth Wireless Technology, contact Socket’s technical support
department for assistance.
IMPORTANT! To obtain personal assistance from a Socket technical
support engineer, you must first register your product online at
www.socketcom.com/prodreg.
After you register your product and log in, click on the Technical Support
tab, then click New Trouble Ticket to submit an online request for technical
support. Afterwards , you can log on anytime to monitor the status of your
request. If we are unable to resolve your support inquiry online, we can
arrange for a technical support representative to call you at a specific time.
Please refrain from disassembling the Cordless Hand Scanner. Disassembly
of this device will void the product warranty.
APPENDIX G: TECHNICAL SUPPORT | 71
Page 72

Limited Warranty
Socket Communications Incorporated (Socket) warrants this product against defects
in material and workmanship, under normal use and service, for the following
period from the date of purchase:
Cordless Hand Scanner: Two years
Incompatibility is not a defect covered by Socket’s warranty. During the warranty
period, Socket will, at its option, repair or replace the defective product at no charge
when furnished with proof of retail purchase, provided that you deliver the product
to Socket or to an authorized Socket Service Center.
The returned product must be accompanied by a return material authorization
(RMA) number issued by Socket or by Socket's Authorized Service Center. If you
ship the product, you must use the original container or equivalent and you must pay
the shipping charges to Socket. Socket will pay shipping charges back to any
location in the contiguous United States. This warranty applies only to the original
retail purchaser and is not transferable.
Socket may, at its option, replace or repair the product with new or reconditioned
parts and the returned product becomes Socket's property. Socket warrants the
repaired or replaced products to be free from defects in material or workmanship for
ninety (90) days after the return shipping date, or for the duration of the original
warranty period, whichever is greater.
This warranty does not cover the replacement of products damaged by abuse,
accident, misuse or misapplication, nor as a result of service or modification other
than by Socket.
SOCKET IS NOT RESPONSIBLE FOR INCIDENTAL OR CONSEQUENTIAL
DAMAGES RESULTING FROM BREACH OF ANY EXPRESS OR IMPLIED
WARRANTY, INCLUDING DAMAGE TO PROPERTY AND, TO THE EXTENT
PERMITTED BY LAW, DAMAGES FOR PERSONAL INJURY. THIS
WARRANTY IS IN LIEU OF ALL OTHER WARRANTIES INCLUDING
IMPLIED WARRANTIES OF MERCHANTABILITY AND FITNESS FOR A
PARTICULAR PURPOSE.
Some states do not allow limitation of implied warranties, or the exclusion or
limitation of incidental or consequential damages, so that the above limitations or
exclusions may not apply to you. This warranty gives you specific legal rights and
you may also have other rights which vary from state to state.
This product may contain fully tested, recycled parts, warranted as if new.
For warranty information, phone (510) 744-2700.
72
Page 73

LIMITED WARRANTY. SOCKET warrants that the original disk or CD ROM is
free from defects for 90 days from the date of delivery of the SOFTWARE.
CUSTOMER REMEDIES. SOCKET’S entire liability and your exclusive remedy
shall be, at SOCKET’S option, either (a) return of the price paid or (b) replacement
of the SOFTWARE which does not meet SOCKET’S Limited Warranty and which
is returned to SOCKET with a copy of your receipt. Any replacement SOFTWARE
will be warranted for the remainder of the original warranty period or 30 days,
whichever is longer. THESE REMEDIES ARE NOT AVAILABLE OUTSIDE OF
THE UNITED STATES OF AMERICA.
NO OTHER WARRANTIES. SOCKET disclaims all other warranties, either
express or implied, including but not limited to implied warranties of
merchantability and fitness for a particular purpose, with respect to the
SOFTWARE and the accompanying written materials. This limited warranty gives
you specific legal rights. You may have others which vary from state to state.
NO LIABILITY FOR CONSEQUENTIAL DAMAGES. In no event shall SOCKET
or its suppliers be liable for any damages whatsoever (including, without limitation,
damages for loss of business profits, business interruption, loss of business
information, or other pecuniary loss) arising out of the use of or inability to use the
SOFTWARE, even if SOCKET has been advised of the possibility of such
damages. Because some states do not allow the exclusion or limitation of liability
for consequential or incidental damages, the above limitation may not apply to you.
EXPORT LAW ASSURANCES. You may not use or otherwise export or reexport
the SOFTWARE except as authorized by United States law and laws of the
jurisdiction in which the SOFTWARE was obtained. In particular, but without
limitation, none of the SOFTWARE may be used or otherwise exported or
reexported (a) into (or to a national or resident of) a United States embargoed
country or (b) to anyone on the U.S. Treasury Department’s list of Specially
Designated Nationals or the U.S. Department of Commerce’s Table of Denial
Orders. By using the SOFTWARE, you represent and warrant that you are not
located in, under control of, or a national or resident of any such country or on any
such list.
Limited Software Warranty
GOVERNMENT END USERS. If the SOFTWARE is supplied to the U. S.
Government, the SOFTWARE is classified as “restricted computer software” as
defined in clause 52.227-19 of the FAR. The U. S. Government ‘s rights to the
SOFTWARE are as provided in clause 52.227-19 of the FAR.
CONTROLLING LAW AND SEVERABILITY. This License shall be
governed by the laws of the United States and the State of California. If for
any reason a court of competent jurisdiction finds any provision, or portion
thereof, to be unenforceable, the remainder of this License shall continue in
full force and effect.
73
Page 74

Regulatory Compliance
The Socket Cordless Hand Scanner is designed to be compliant with the
rules and regulations in locations where they are sold and will be labeled as
required. This product is type approved — users are not required to obtain
license or authorization before using.
This product has been certified as conforming to technological standards.
Therefore, the following actions are punishable by law:
• Disassembly or modification of this product
• Removal of identification labels on the back of the product
The frequency used by this product is also used by industrial, scientific and
medical devices, such as microwave ovens, as well as wireless detectors for
motion detectors, such as those requiring licenses used on manufacturing
lines or similar radio transmitters (all of these wireless devices will be
called “other wireless transmitters” below). Most modern electronic
equipment (e.g., in hospitals and cars), is shielded from RF energy.
However, certain electronic equipment is not.
1. Please ensure that all medical devices used in proximity to this device
meet appropriate susceptibility specifications for this type of RF energy.
2. In the unlikely event that there is electronic in terference between this
system and other wireless transmitters, quickly change the location of
operation or stop operating the unit (cease signal transmission).
3. If other electrical interference or related problems occur, contact Socket
technical support at
support@socketcom.com
Radio Frequency Interference Requirements
This device complies with part 15 of the FCC rules and Industry Canada.
Operation is subject to the following conditions: (1) This device may not
cause harmful interference, and (2) this device must accept any interference
received, including interference that may cause undesired operation.
This equipment is also ETS EN300 328-2, ETS EN301 489-1 and ETS
EN301 489-17 compliant. These limits are designed to provide reasonable
protection against harmful interference when the equipment is operated in a
commercial environment.
This equipment generates, uses, and can radiate radio frequency energy
and, if not installed and used in accordance with the instruction manual,
may cause harmful interference to radio communications. Operation of this
equipment in a residential area is likely to cause harmful interference, in
which case the user will be required to correct the interference at his or her
own expense.
74
Page 75

This equipment generates and radiates radio-frequency energy. To comply
with FCC RF exposure compliance requirements, the following antenna
installation and device operating configurations must be satisfied: (1) Users
are not permitted to make changes or modify the system in any way, and (2)
connecting external antennas to the Cordless Hand Scanner is prohibited.
This device and its antenna must not be co-located or operated with any
other antenna or transmitter.
To comply with Industry Canada RF exposure compliance requirements, the
following antenna installation and device operating configurations must be
satisfied: “The installer of this radio equipment must ensure that the antenna
is located or pointed such that it does not emit RF field in excess of Health
Canada limits for the general population; consult Safety Code 6, available at
Health Canada’s website
www.hc-sc.gc.ca/ehp/ehd/catalogue/rpb.htm”
If this equipment does cause harmful interference to radio or television
reception, which can be determined by turning the equipment off and on,
the user may try to correct the interference by one or more of the following
measures:
• Reorient or relocate the receiving antenna of the radio or television.
• Increase the distance separating the equipment and the receiver.
• Connect the equipment to an outlet on a different branch circuit than that
of the receiver.
• Consult the dealer or an experienced radio/TV technician for help.
The user may find the following booklet helpful: How to Identify and
Resolve Radio-TV Interference Problems. This booklet is available from the
U.S. Government Printing Office, Washington, D.C. 20402.
Canada Certification
The marking of “IC:xxxxxx-yyyyyy” on the device means: “xxxxxxyyyyyy” is the certification number, and the term “IC’ before the equipment
certification number only signifies that Industry Canada technical
specifications were met.
Radio Frequency Interference Requirements – Canada
This Class B digital apparatus meets the requirements of the Canadian
Interference-Causing Equipment Regulations. Cet appareil numérique de la
Classe B respecte toutes les exigencies du Reglement sur le Matériel
Brouilleur du Canada.
NOTE: To comply with FCC and Industry Canada exposure requirements,
this device is approved for operations in a user’s hand when there is a
distance of 20 cm or more between the device antenna and the user’s body.
75
Page 76

CE Marking & European Union Compliance
Products intended for sale within the European Union are marked with a
CE Mark which indicates compliance to applicable Directives and
European Normes (EN), as follows. Amendments to these Directives or
ENs are included: Normes (EN), as follows:
Applicable Directives:
• Radio and Telecommunications Terminal Equipment Directive
1999/5/EC
• Low Voltage Directive 73/23/EEC
Applicable Standards:
• EN 55 022 – Limits and Methods of Measurement of Radio Interference
Characteristics of Information Technology Equipment.
• EN 50 082-1 – Electromagnetic Compatibility – General Immunity
Standard, Part 1: Residential, Commercial, Light Industry.
• IEC 801.2 – Electromagnetic Compatibility for Industrial Process
Measurement and Control Equipment, Part 2: Electrostatic Discharge
Requirements.
• IEC 801.3 – Electromagnetic Compatibility for Industrial Process
Measurement and Control Equipment, Part 3: Radiated Electromagnetic
Field Requirements.
• IEC 801.4 - Electromagnetic Compatibility for Industrial Process
Measurement and Control Equipment, Part 4: Electrical Fast Transients
Requirements
• EN 60 950 + Amd 1 + Amd 2 – Safety of Information Technology
Equipment Including Business Equipment.
LASER DEVICE:
Class 1 laser devices are not considered to be hazardous when used for their
intended purpose. The following statement is required to comply with U.S.
and international regulations:
CAUTION: Use of controls, adjustments or performance of procedure other
than those specified herein may result in hazardous laser light exposures.
Class 2 laser scanners use a low power, visible light diode. As with any
very bright light source, such as the sun, the user should avoid staring
directly into the light beam. Momentary exposure to a Class 2 laser is not
known to be harmful.
76
Page 77

Battery Warning:
• Your device contains a rechargeable NiMH battery. Never throw the
battery into a fire, as that could cause the battery to explode.
• Never short-circuit the battery by bringing the terminals in contact with
another metal object. This could cause personal injury or a fire, and
could also damage the battery.
• Never dispose of used battery with other ordinary solid wastes.
Batteries contain toxic substances.
• Dispose of used battery in accordance with the prevailing community
regulations that apply to the disposal of batteries. Cover the metal
terminals with insulating tape. (This is to prevent accidental shortcircuiting).
• Never expose the battery to any liquid.
• Always keep the battery out of reach of infants or small children.
• Never shock the battery by dropping it or throwing it.
• Dispose of a spent or damaged battery promptly.
Product Disposal
Your device should not be placed in municipal waste. Please
check local regulations for disposal of electronic products.
77
Page 78

© Socket Communications, Inc. 7/2005 Printed in U.S.A.
 Loading...
Loading...