Page 1

Enhanced CompactFlash
Connection Kit
®
Bluetooth
Wireless Technology
with
Featuring a CompactFlash card and software for
adding Bluetooth 2.0+EDR capability to Pocket PCs
User’s Guide
Page 2
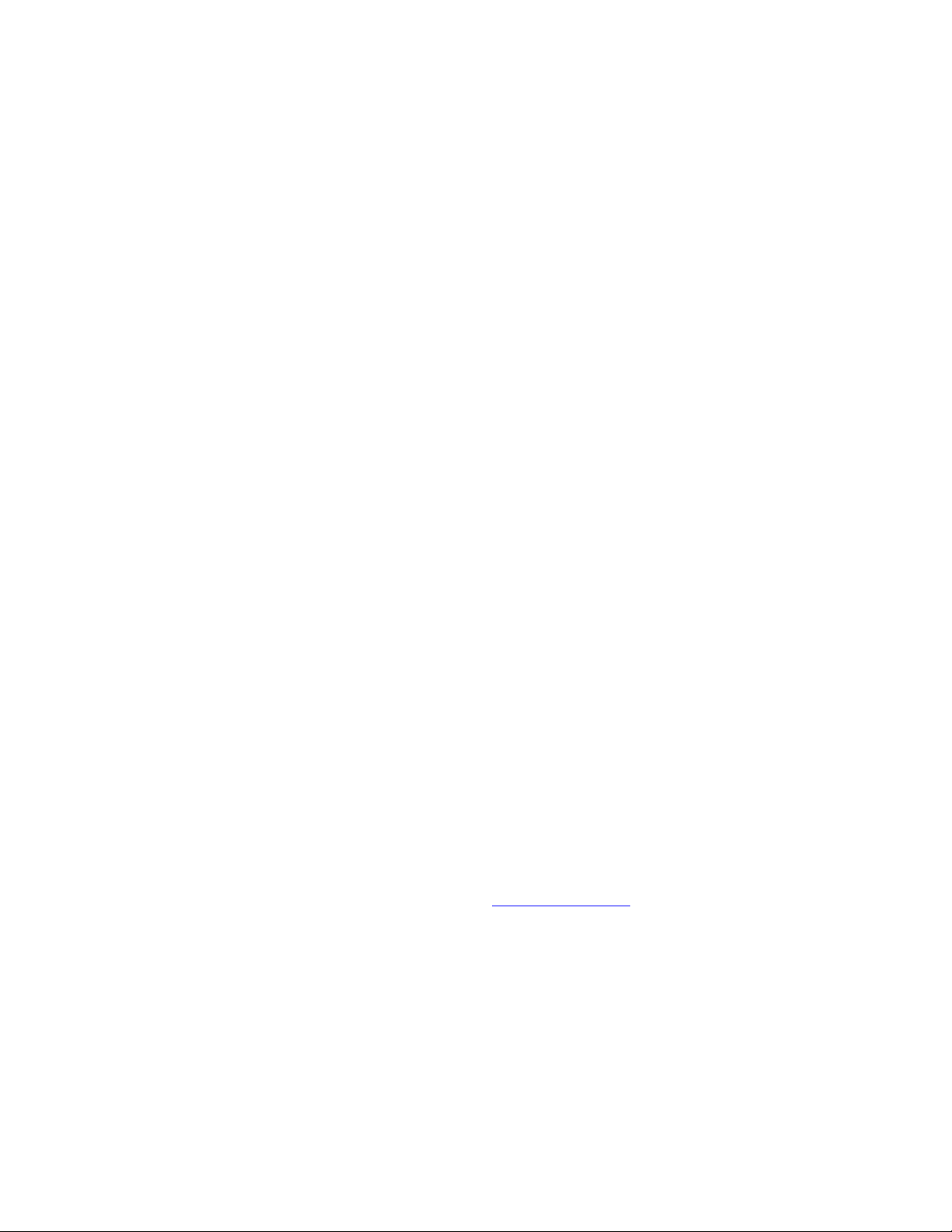
4/2006 Document # 6410-00277 A
Copyright Notice
Copyright © 2006 Socket Communications, Inc. All rights reserved.
Socket, the Socket logo and Mobility Friendly are registered trademarks of
Socket Communications, Inc. Connection Kit with Bluetooth Wireless
Technology is a trademark of Socket Communications, Inc. Bluetooth and
the Bluetooth logos are trademarks owned by Bluetooth SIG, Inc., U.S.A.
and licensed to Socket Communications, Inc. All other brand and product
names are trademarks of their respective holders.
The Enhanced CF Connection Kit with Bluetooth Wireless Technology
includes technology licensed under United States Patent Nos. 4,543,450,
4,603,320, 4,686,506, and 4,972,470.
Reproduction of the contents of this manual without the permission of
Socket Communications is expressly prohibited. Please be aware that the
products described in this manual may change without notice.
Feel free to contact SOCKET COMMUNICATIONS at:
Socket Communications, Inc.
37400 Central Court
Newark, CA 94560
Other than the above, Socket Communications can assume no responsibility
for anything resulting from the application of information contained in this
manual.
Socket Communications requests that you refrain from any applications of
the Socket Connection Kit with Bluetooth Wireless Technology that are not
described in this manual. Socket Communications also requests that you
refrain from disassembling the SDIO or CF card. Disassembly will void the
product warranty.
You can track new product releases, software updates and technical
bulletins by visiting Socket’s web page at: www.socketcom.com.
2
Page 3
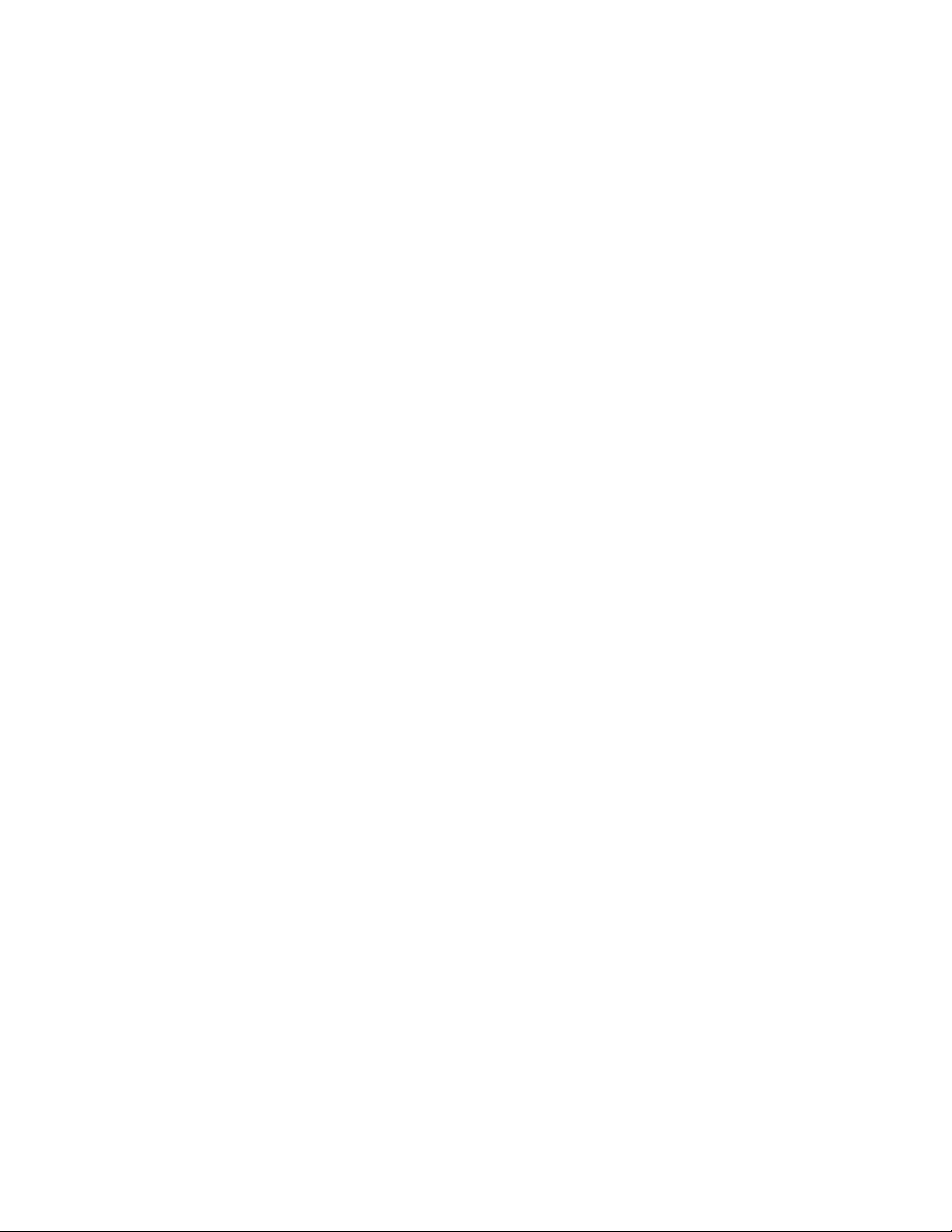
Table of Contents
1 | Introduction 4
2 | General Installation 6
3 | Dial-up Networking 13
4 | Bluetooth ActiveSync and LAN Access 35
5 | Socket OBEX 43
6 | Socket Dialer 57
7 | Bluetooth Serial Port 60
8 | Bluetooth Faxing and Printing 71
9 | My Device Manager 77
10 | Bluetooth Devices Folder 83
APPENDICES
A | Specifications 96
B | Safety and Usage Tips 97
C | Troubleshooting 99
D | Technical Support 102
Limited Warranty 103
Regulatory Compliance 105
3
Page 4
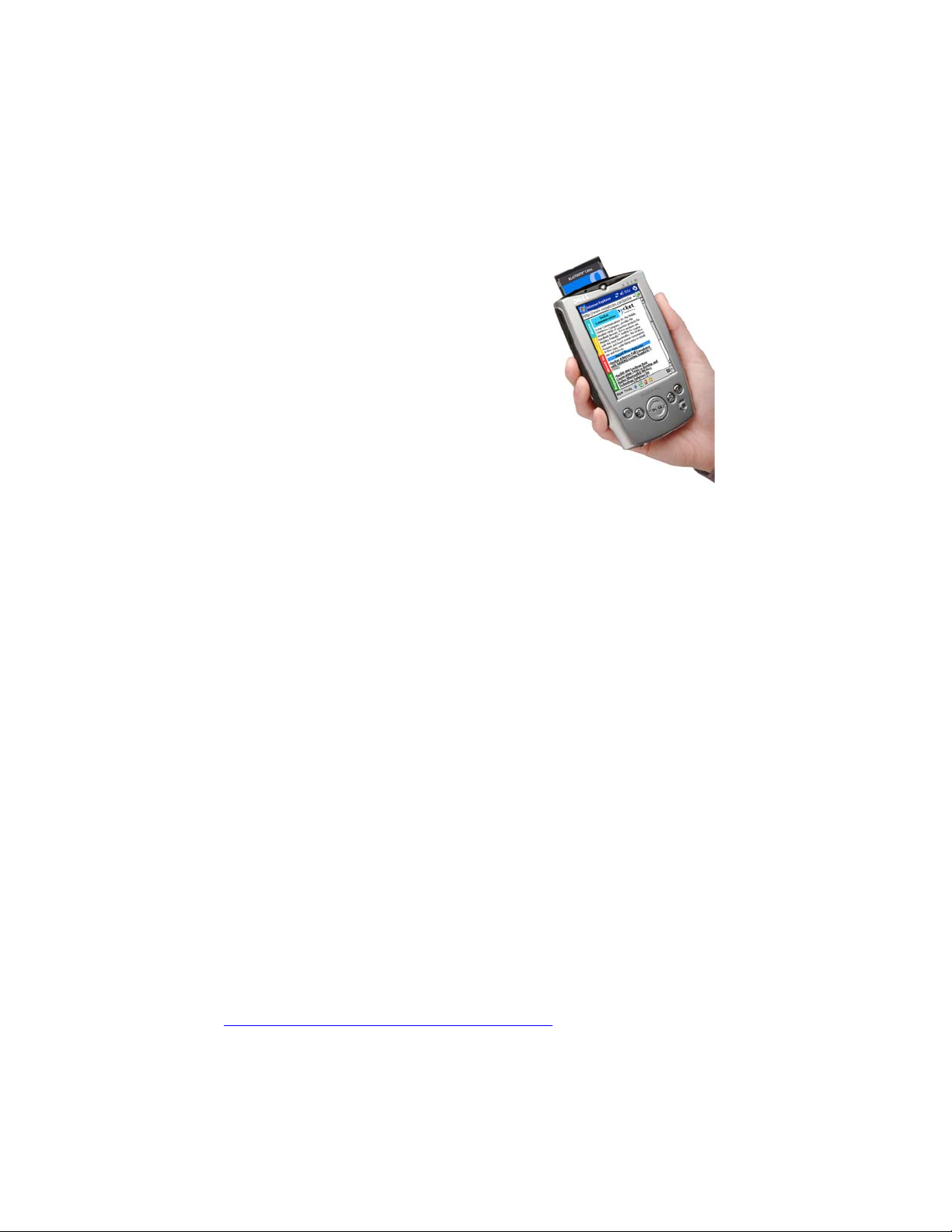
1 | Introduction
The Windows Mobile version of the Socket
Enhanced CF Connection Kit with Bluetooth®
Wireless Technology makes it easy to add
Bluetooth 2.0+EDR capability to a Pocket PC.
The Enhanced CF Connection Kit is perfect for
connecting Pocket PCs wirelessly to your favorite
Bluetooth enabled phone, headset, LAN access
point, modem, computer, printer, GPS receiver, or
other Bluetooth enabled device.
Socket’s CF cards, both Bluetooth 1.1 and
2.0+EDR versions, are the only plug-in cards to
incorporate all Bluetooth components, including
antenna, within the CompactFlash Type I form factor.
About the Software
The Windows Mobile versions of the Enhanced CF Connection Kit with
Bluetooth Wireless Technology features a complete software package:
• Bluetooth Setup Wizard — Helps you prepare your Pocket PC’s
device name and COM ports for Bluetooth connectivity.
• Get Connected! Wizard — Guides you through the process of
Get software updates at:
www.socketcom.com/support/support_bluetooth.asp
connecting to your phone for dial-up networking.
• Bluetooth Devices folder — Basic utility for managing your
Bluetooth connections. Includes the Device Discovery Wizard and
Device Bonding Wizard.
• Bluetooth ActiveSync — Helps you connect to another Bluetooth
enabled mobile computer to synchronize information.
• Bluetooth LAN Access — Helps you connect to a Bluetooth
enabled access point for wireless Internet and network access.
• Socket OBEX — Allows you to exchange business cards, transfer
files, and browse the contents of another mobile computer.
• Socket Dialer — Allows you to tap on a Contact to automatically
connect to a Bluetooth phone and start dialing the selected number.
4 | CHAPTER 1: INTRODUCTION
Page 5
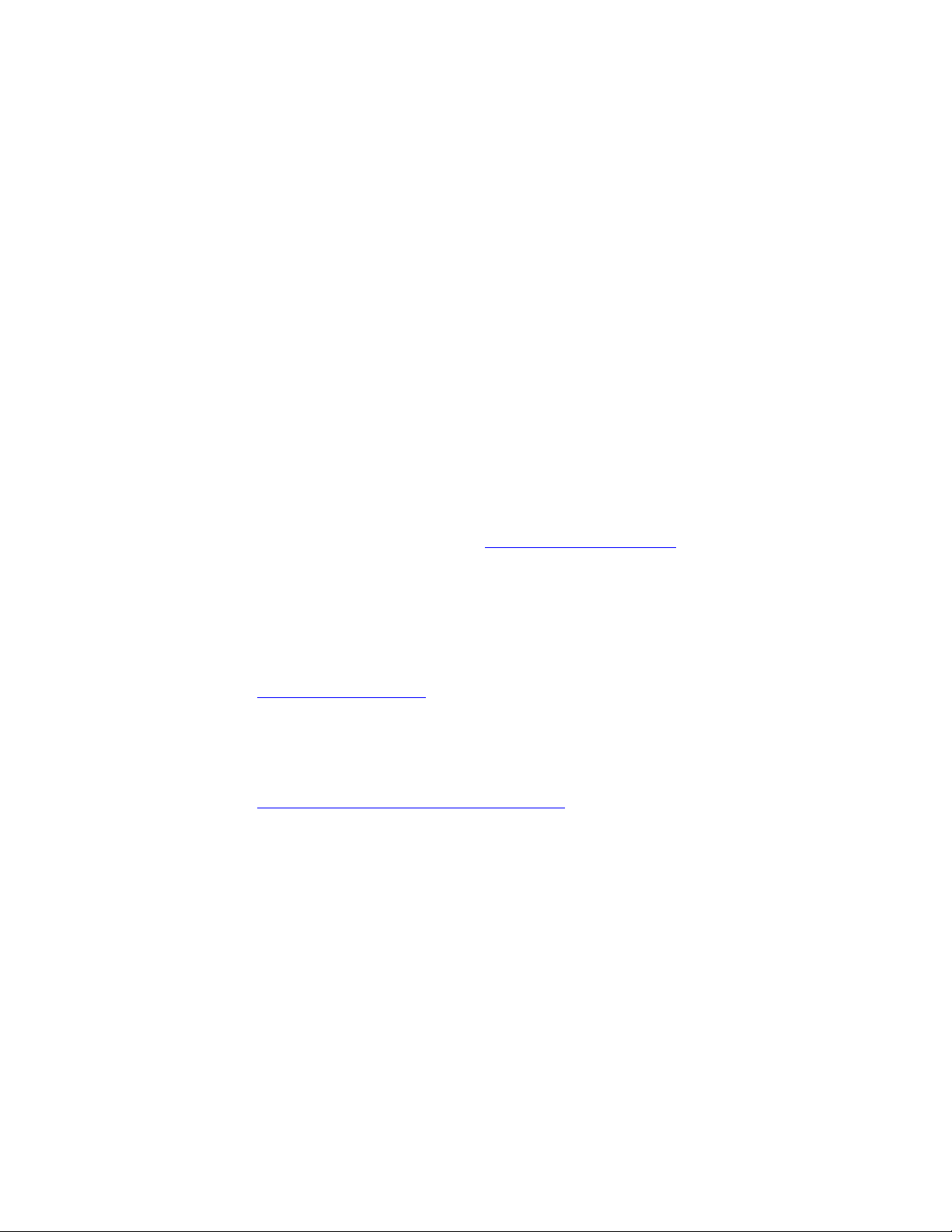
System Requirements
Minimum device requirements for CF card:
• Windows Mobile for Pocket PC 2003/2003 SE/5.0 with available CF
or PC Card slot
• PC Card adapter required for use in PC Card slot
Package Contents
The Enhanced CF Connection Kit includes these items:
• Socket Enhanced Cordless Card (CompactFlash Type I)
• Software installation CD
• Software installation guide with copyright, warranty, and regulatory
compliance information
Product Registration
Socket highly recommends that all customers register their Socket products.
Registered users receive priority for technical support, product updates, and
special offers. You can register online at: www.socketcom.com/prodreg.
Other Packages Available
Besides the Connection Kits for Windows Mobile, Socket offers these
Bluetooth packages:
• Connection Kit with Adapter — Includes hardware and software for
Windows Mobile, 98SE, Me, 2000, and XP. Purchase online at:
www.socketcom.com/shop
• Windows Upgrade Kit — Designed for people who already own a CF
Connection Kit for Windows Mobile and want to add support for
notebook computers. Includes hardware and software for Windows
2000, and XP. Purchase online at:
www.socketstore.com/product.asp?sku=2014297
CHAPTER 1: INTRODUCTION | 5
Page 6

2 | General Installation
This chapter covers general installation instructions for the Enhanced CF
Connection Kit with Bluetooth Wireless Technology. After completing the
installation instructions in this chapter, proceed to the appropriate chapter
for your device and application.
Installation Summary
STEP 1: Install the software
STEP 2: Complete the Bluetooth Setup Wizard
STEP 3: Insert the card into your mobile computer
OPTIONAL: Turn Transmitter ON/OFF
6 | CHAPTER 2: GENERAL INSTALLATION
Page 7
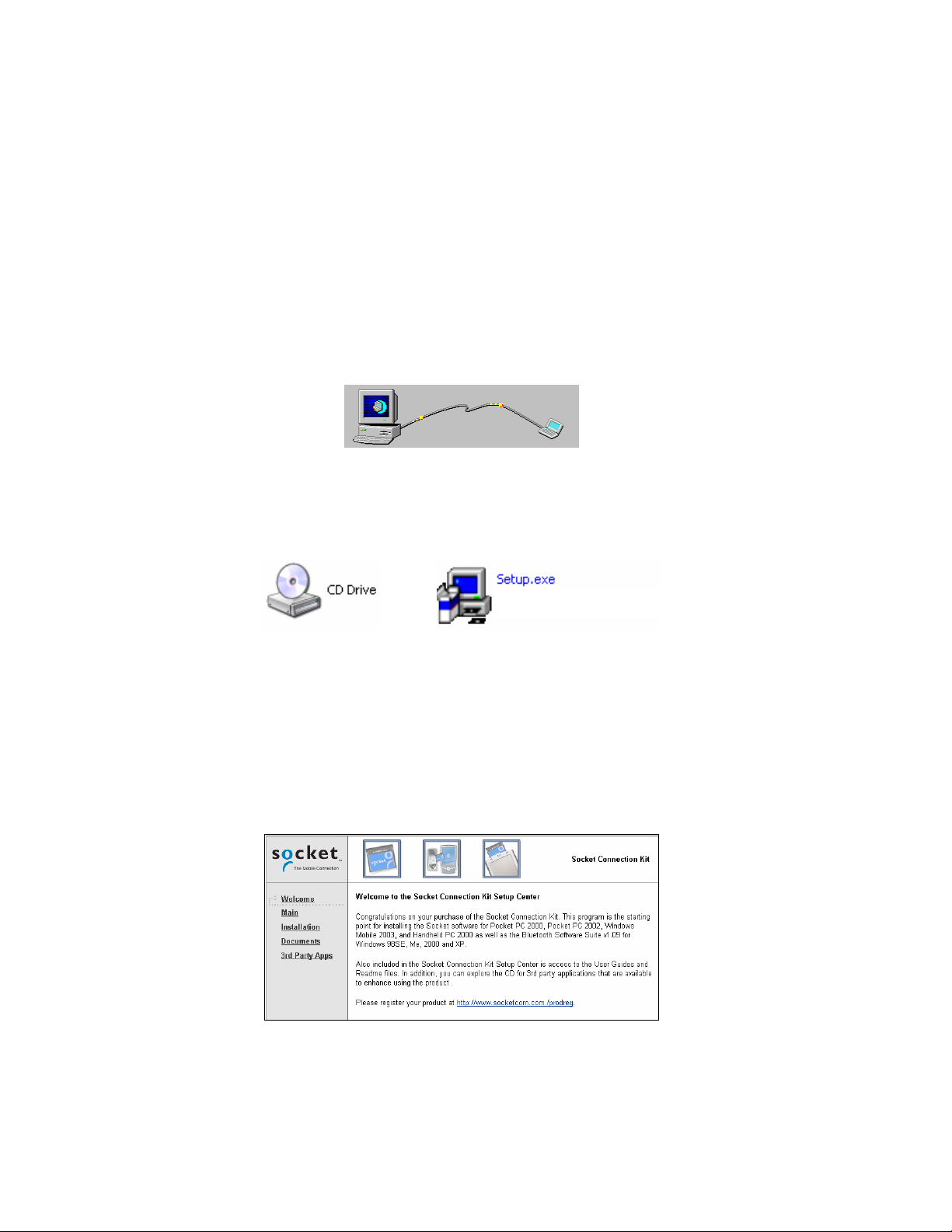
STEP 1: Install the Software
Note:The OBEX and Socket Dialer software are optional and must be
installed separately after successful installation of the primary Connection
Kit software.
Follow these steps to install the software BEFORE inserting the Socket
Enhanced Cordless card.
1. Use ActiveSync and a serial/Ethernet/USB cable or cradle to make an
active connection between the mobile computer and a host PC.
2. Insert the Socket installation CD into the host PC.
3. Use My Computer or Windows Explorer to access your CD-ROM drive.
In the CD, click on SETUP.EXE
4. A screen will appear for you to choose which language to install the
software in. Click on the appropriate choice.
5. The Setup Center will launch in your browser. Follow the instructions
on your screen to begin the software installation.
• Read the information in the first screen, then click Next.
• In the Main Page, click Install Software.
• In the Installation screen, read the instructions for Windows CE, then
click on the Windows CE link.
CHAPTER 2: GENERAL INSTALLATION | 7
Page 8
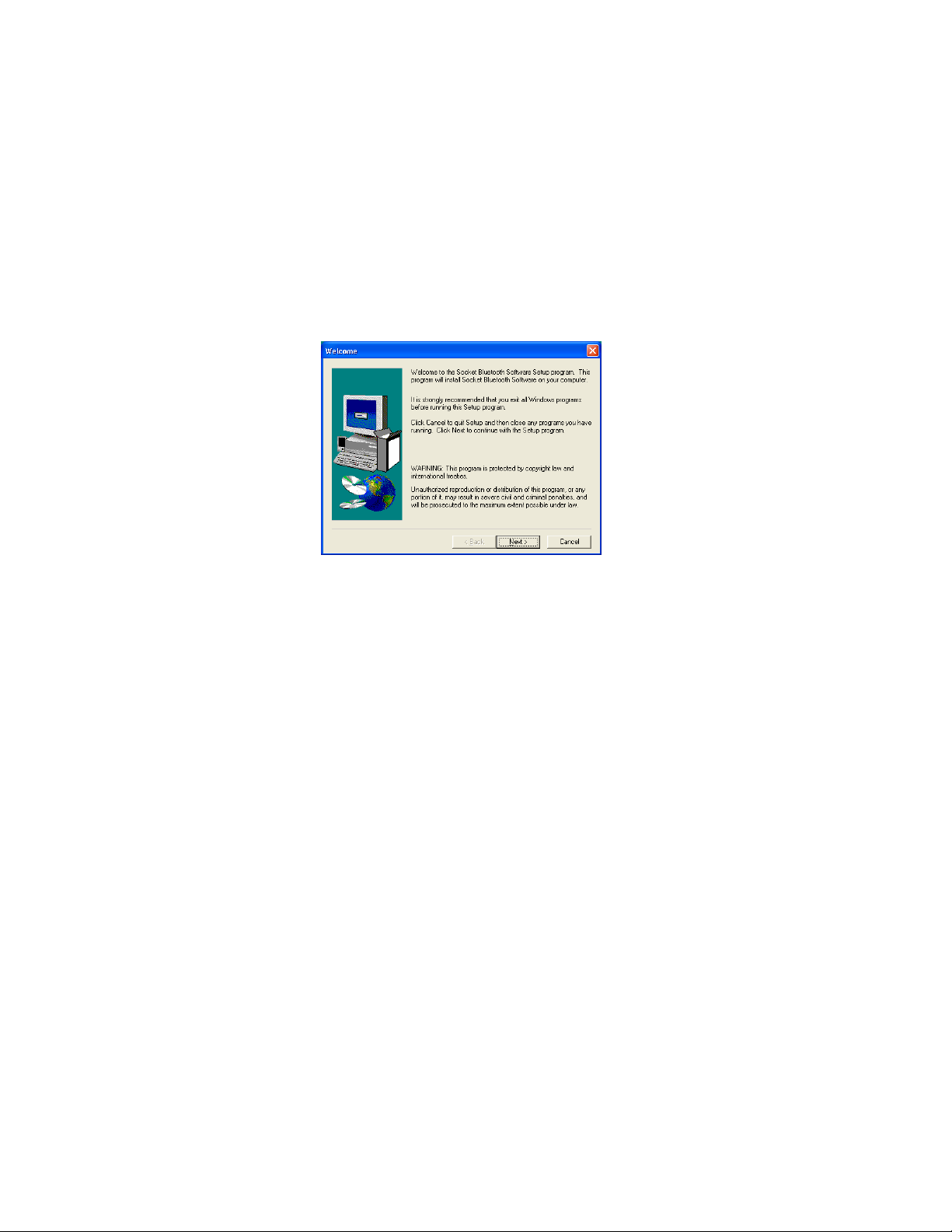
6. In the File Download screen, click Run.
7. If a Security Warning screen appears, click Run.
8. The Socket Bluetooth Software Setup program will begin. Follow the
wizard to install the software on your Pocket PC.
9. After installing the primary software for the Connection Kit, you can
choose to also install the software for Socket OBEX and/or the Socket
Dialer. Follow the same procedure to install these optional software
programs.
Note: The Socket Dialer is not compatible with all Bluetooth enabled
phones. Socket has verified compatibiltity with Nokia and Ericsson phones
and incompatibility with the Motorola 270c, NTT DoCoMo Paldio 633S,
and Sony au C413S phones. Results may vary with other phones that are
not officially supported by the Socket Connection Kit.
8 | CHAPTER 2: GENERAL INSTALLATION
Page 9
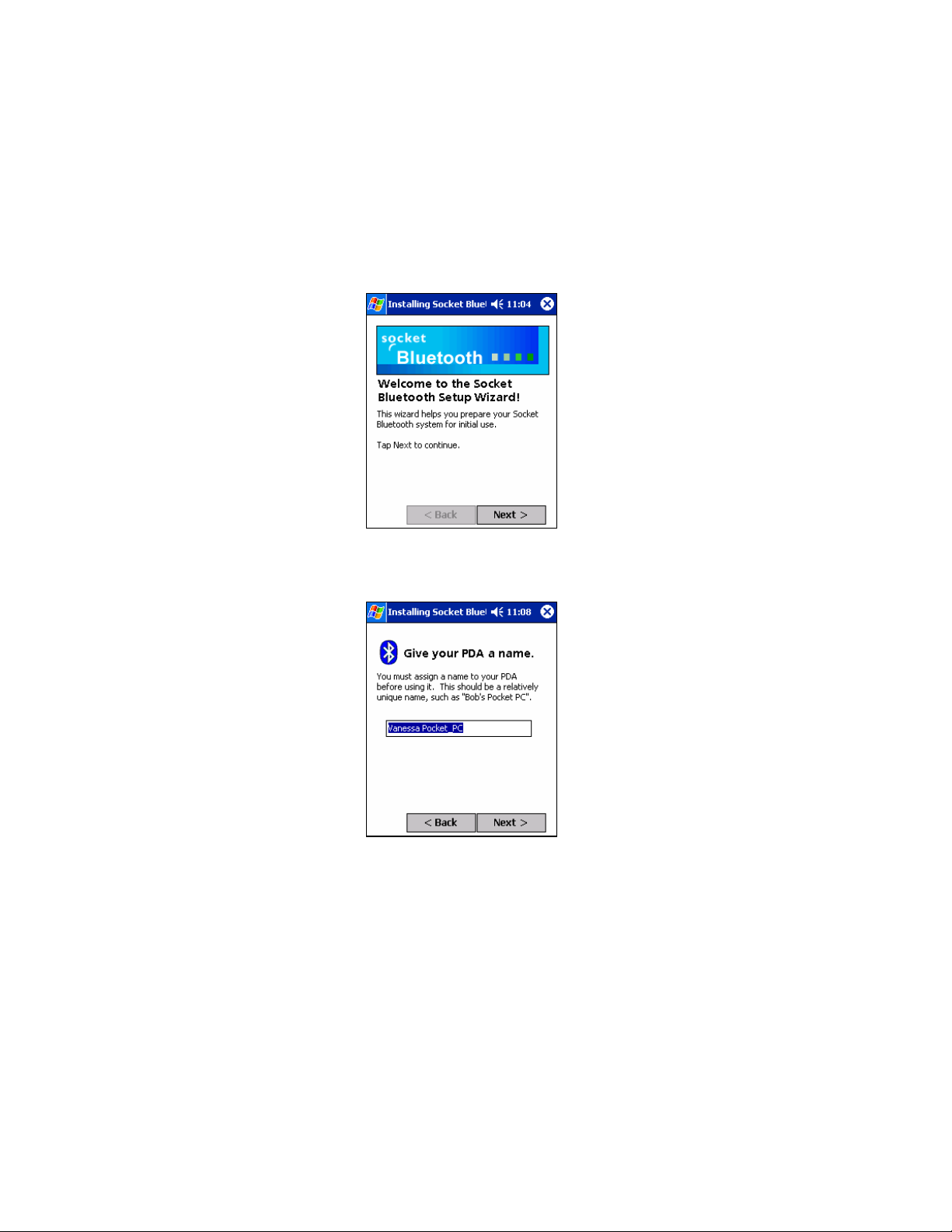
STEP 2: Complete the Bluetooth Setup Wizard
1. After you install the software, the Socket Bluetooth Setup Wizard will
automatically launch on your mobile computer. Tap Next>.
2. In the next screen, give your mobile computer a friendly name. Tap
Next>.
CHAPTER 2: GENERAL INSTALLATION | 9
Page 10
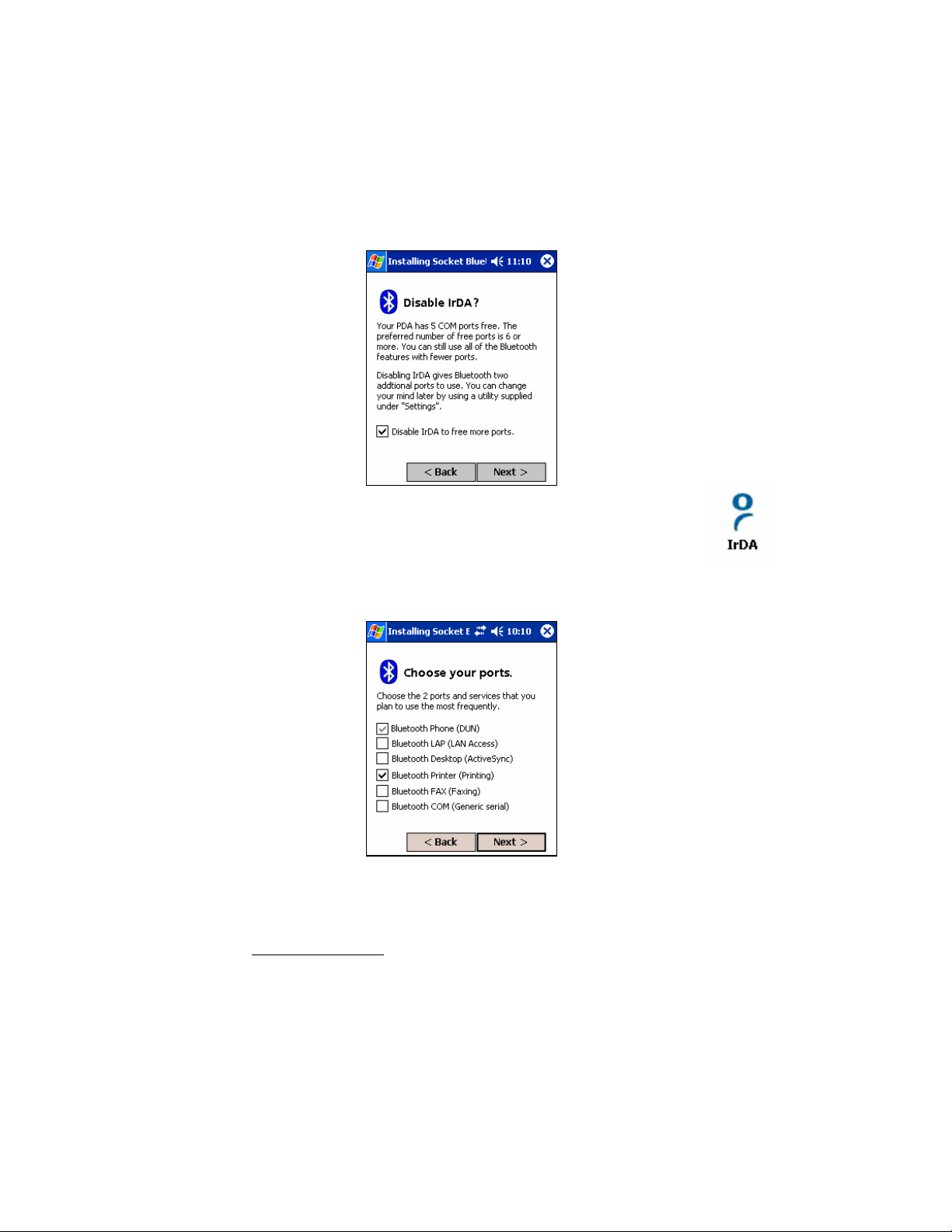
3. If your mobile computer has fewer than 6 COM ports available, the
Disable IrDA? Screen will appear. If desired, disable IrDA to free
more ports. Tap Next>.
Note: This will disable the IR port on a mobile computer. To readjust
the IrDA settings, go to Start | Settings | System| IrDA. Some devices do
not allow you to disable IrDA.
4. In the next screen, choose the two ports and services that you plan to
use most often. After making your selections, tap Next>.
Note: You
cannot disable
the Bluetooth
Phone port.
5. In the last screen, read the instructions and tap Finish.
6. Soft reset your mobile computer by pressing the reset button. This is
necessary for changes to take effect.
Pocket PC 2003 only: Do not soft reset the device when a Socket card
is inserted, or errors may occur in application(s) using the card. If
errors occur, remove the card and soft reset the device. Wait for the
device reset to finish before you re-insert the card.
10 | CHAPTER 2: GENERAL INSTALLATION
Page 11
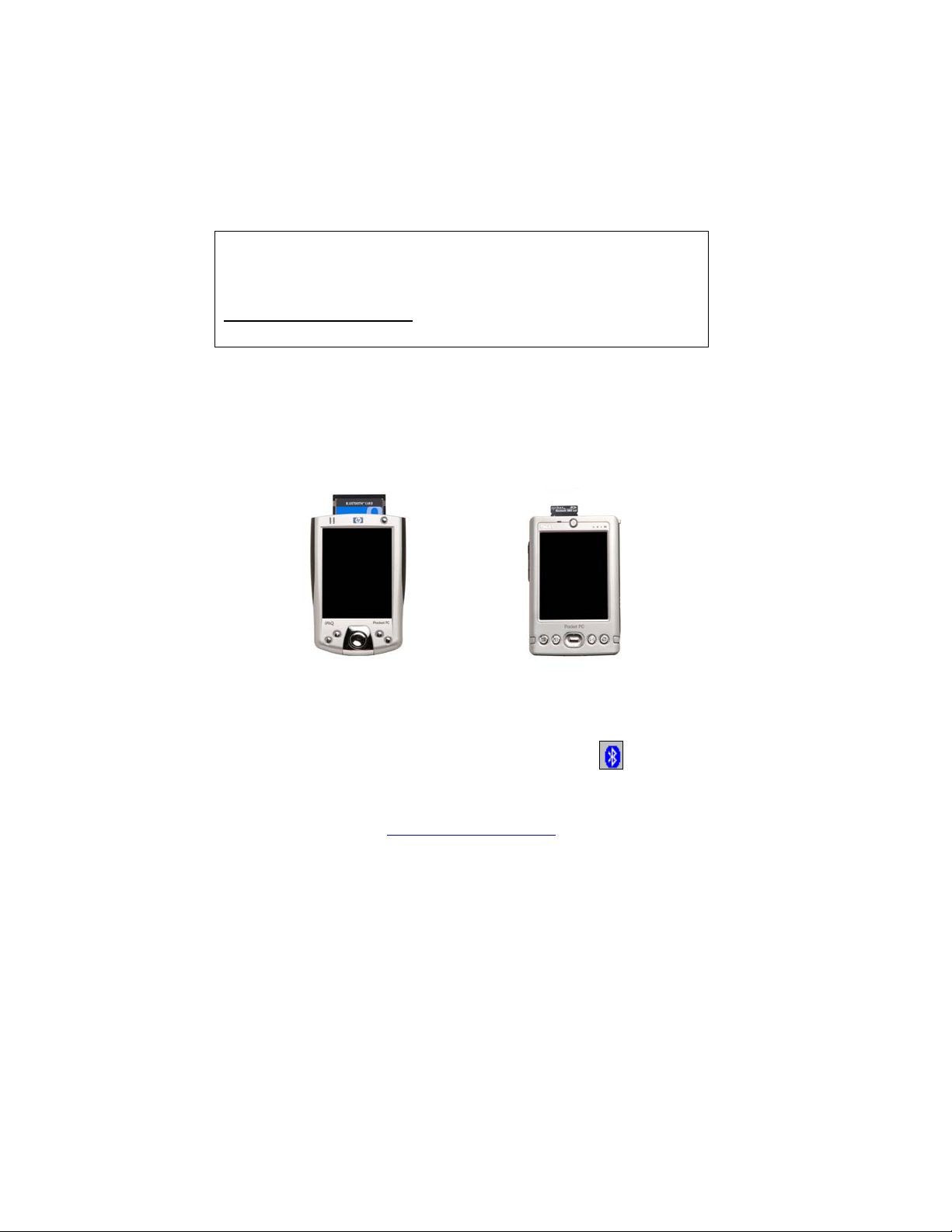
STEP 3: Insert the Card
Important!
Do NOT insert the card upside down or shove the card in too hard.
Damage may occur!
Pocket PC 2003SE/2003 only: Wait for the device reset to finish before
you insert the card!
Insert the card into your mobile computer’s card slot. Make sure the card is
right-side up.
• Insert a CompactFlash or SDIO card directly into a slot of its size.
When properly inserted, the CF card will be fully contained within the
slot, whereas the SDIO card will protrude a little from the slot.
• If using a PC Card slot, first insert the CF Card into a CompactFlash-
to-PC Card adapter. When properly inserted, the card and ad apter will
be fully contained within the slot.
After the Pocket PC recognizes the card, the Bluetooth icon will appear
at the bottom of the Today screen.
Note: If you bought a kit without a PC Card adapter, they are available
separately from Socket at www.socketcom.com/shop
CHAPTER 2: GENERAL INSTALLATION | 11
Page 12
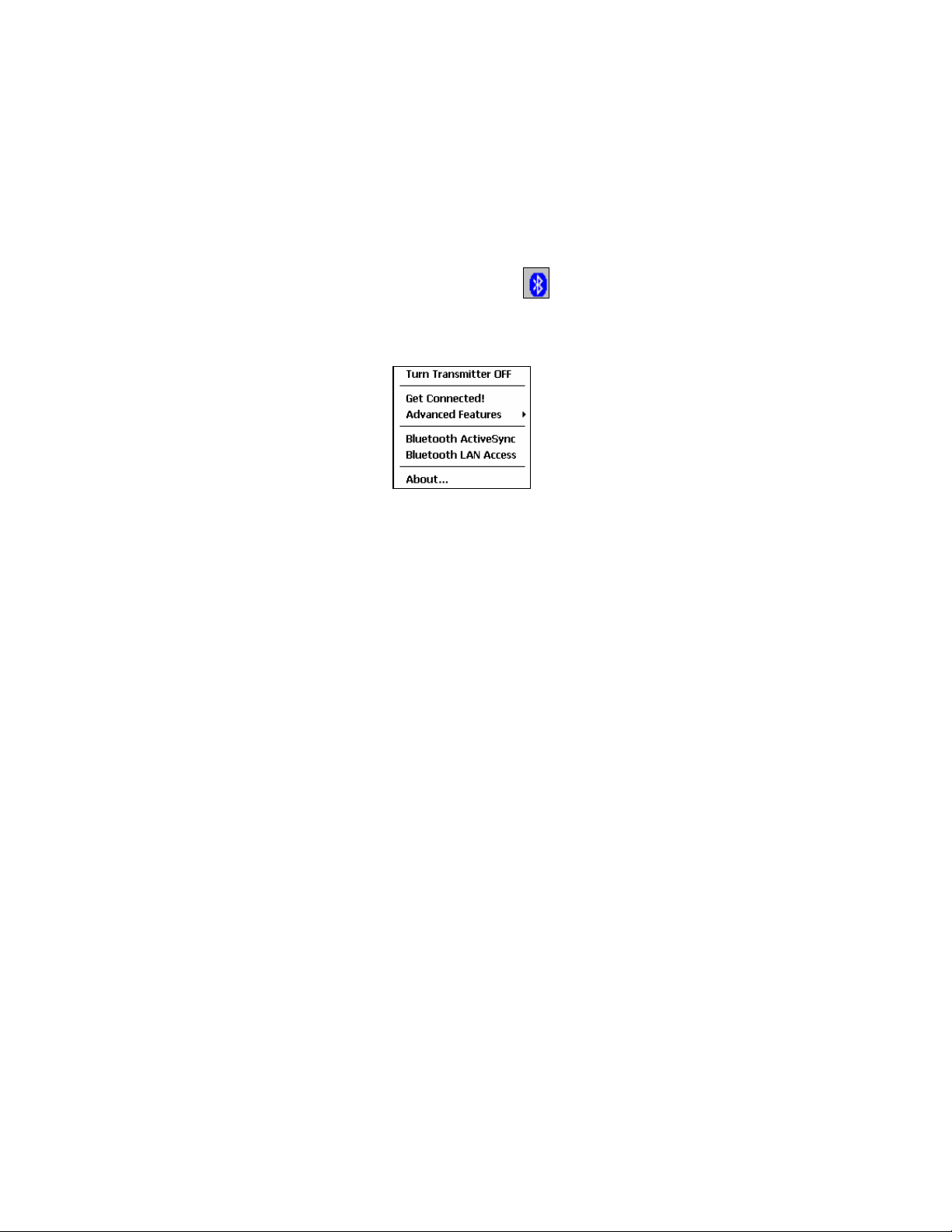
OPTIONAL: Turn Radio Transmitter ON/OFF
You may want to turn off the radio transmitter to save power or if you are
entering an area with radio restrictions (e.g., an airplane).
1. After you insert the card, the Bluetooth icon should appear in the
task bar (visible from the Today screen for Pocket PCs). Tap on the icon.
2. In the pop-up menu, select Turn Transmitter OFF.
Note: The menu will
list Transfer via
Bluetooth if you
installed Socket
OBEX.
3. The card’s radio transmitter will shut off. The Bluetooth icon in the task
bar will become gray, as will relevant menu options
(e.g., Get Connected!).
4. To turn the radio transmitter back on, tap on the gray Bluetooth icon. In
the pop-up-menu, select Turn Transmitter ON.
12 | CHAPTER 2: GENERAL INSTALLATION
Page 13
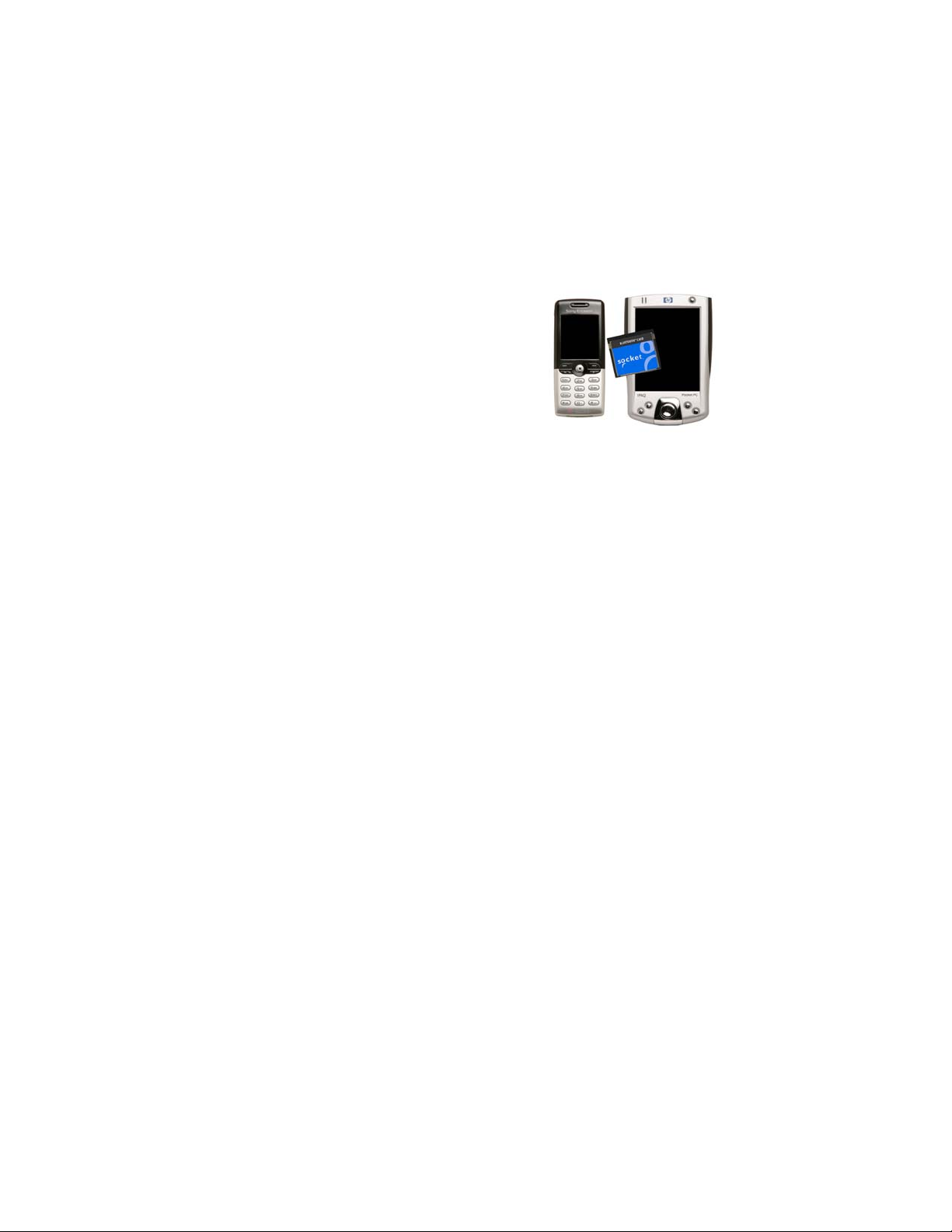
3 | Dial-up Networking
This chapter covers how to connect a mobile
computer running the Enhanced CF Connection
Kit with Bluetooth Wireless Technology to a
Bluetooth enabled phone for dial-up networking.
Before you begin the instructions in this chapter,
be sure to complete the general installation
procedures, as explained in Chapter 2.
If you want to dial up to a network using a Bluetooth enabled modem,
instead of the Get Connected! Wizard, complete the Device Discovery
Wizard and Bonding Wizard from the Bluetooth Devices folder, as
described in Chapter 10. Afterwards, dial up to your network as described
in this chapter.
Note: Since you have a Bluetooth enabled phone, you may want to install
the Socket Dialer onto your mobile computer. With the Socket Dialer, you
simply need to tap on a number in your Contacts list, and your Bluetooth
enabled phone will begin dialing the number. Refer to Chapter 6 for more
information.
Setup Summary for Dial-up Networking
STEP 1: Prepare network information
STEP 2: Get Connected! to Bluetooth Phone
STEP 3: Dial up to Your Network
OPTIONAL: Set up Automatic Phone Connections
STEP 1: Prepare Network Information
Consult with your network administrator/MIS technician to obtain any
necessary network settings. The necessary settings may include the
following (not all may be needed):
• Dial-up number, user name and password
• Use of either DHCP or Static IP to assign IP addresses
• Use of slip, software compression or IP header compression
CHAPTER 3: DIAL-UP NETWORKING | 13
Page 14
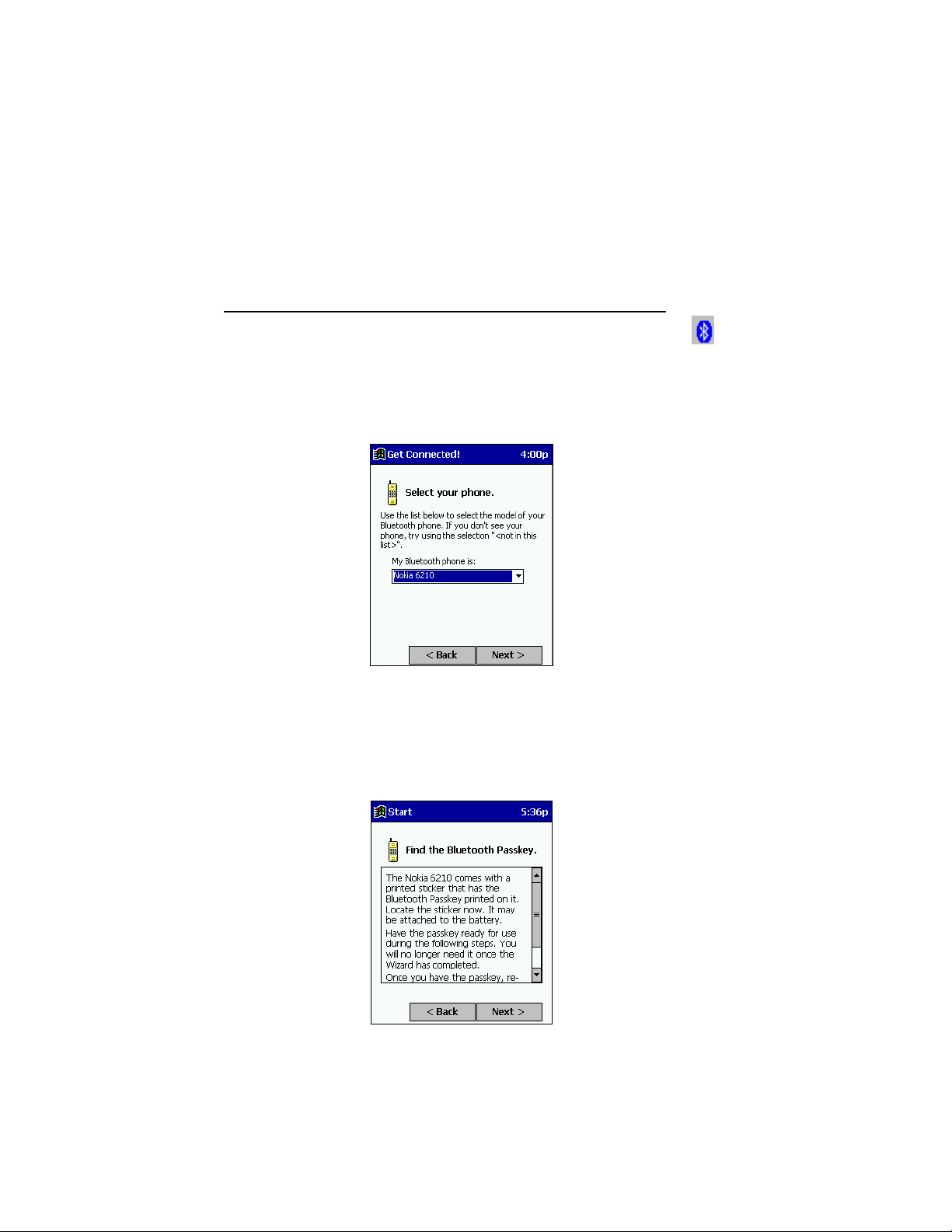
STEP 2: Get Connected! to Bluetooth Phone
The Get Connected! Wizard guides you through a one-time setup process
that prepares the mobile computer and phone for Bluetooth connections.
The wizard varies depending on which phone you want to connect to.
Ericsson, Nokia 6210, NTT DoCoMo, Siemens, Sony Phones
1. Tap on the Bluetooth task bar icon (visible from the Today screen for
Pocket PCs). In the pop-up menu, select Get Connected!
2. The Get Connected! Wizard will appear. Tap Next.
3. In the second screen, use the drop-down list to select your phone. The
wizard will provide tailored instructions based on your selection. Tap
Next.
This example is
for a Nokia 6210
phone. Your
phone may differ.
4. Follow the next screen(s) to prepare your specific phone for Bluetooth
connections. You may need to do 1, 2 or all of the following steps:
a. Naming your Bluetooth enabled phone
b. Setting your Bluetooth enabled phone in Discoverable mode
c. Preparing your Bluetooth passkey
14 | CHAPTER 3: DIAL-UP NETWORKING
Page 15
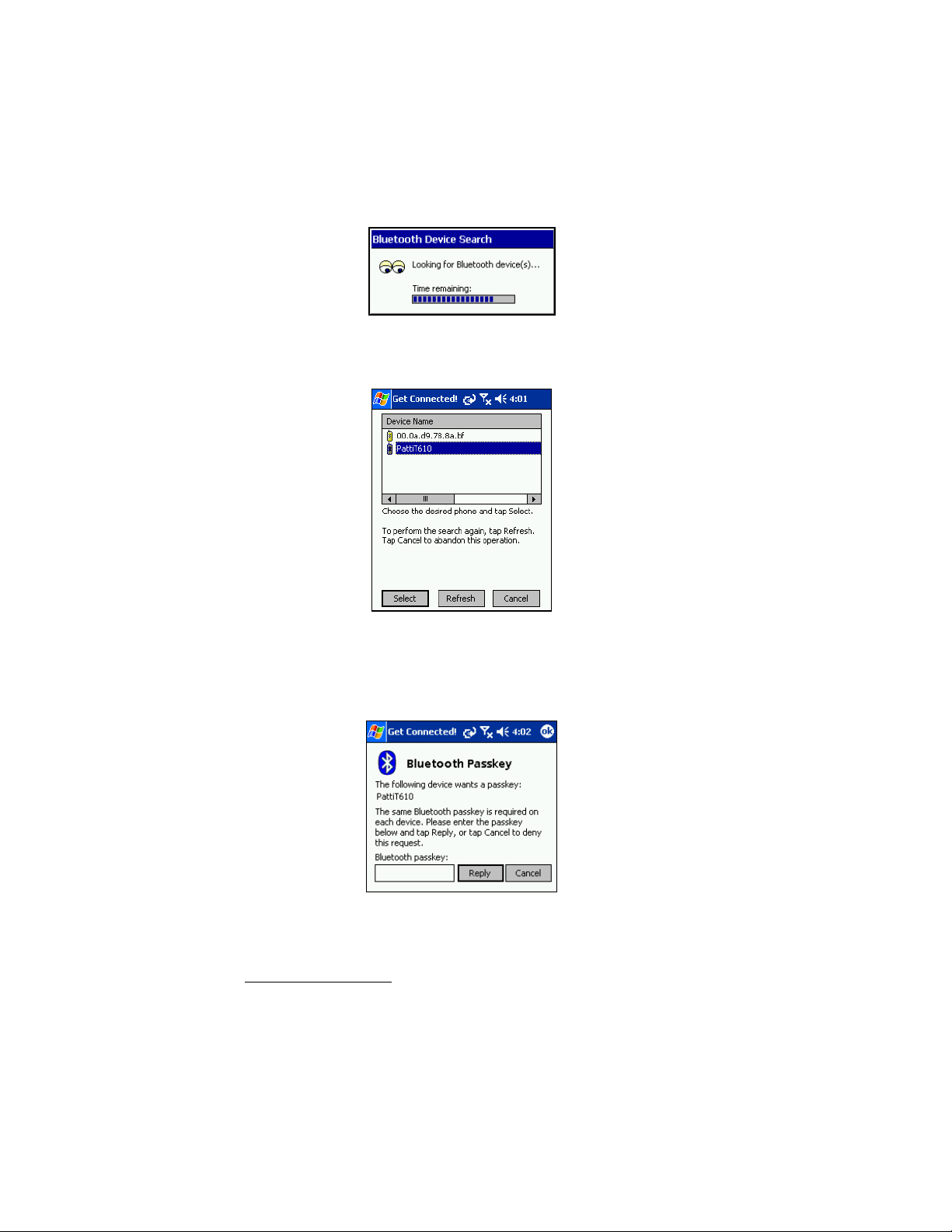
5. The Pocket PC will search for Bluetooth enabled phones in range.
6. When the search is complete, a list of the discovered Bluetooth enabled
phones will appear. Choose the phone that you wish to connect to, and
tap Select. A service discovery phase will begin, lasting 5-10 seconds.
7. As prompted in the next screen, prepare your phone for bonding. For
instructions on setting your phone to “Bondable” or “Pairable” mode,
refer to your phone manual. Have your passkey ready, then tap Next.
8. In the next screen, enter the passkey. Tap Reply.
Note: Exchanging
passkeys allows the
phone and mobile
computer to set up
an encrypted data
link for secure
communications.
9. The phone may then either automatically accept the passkey or ask you
to enter one. If asked for a passkey, use the same one you entered on the
Pocket PC.
Ericsson T68/T68i only: When the phone asks you if you want to bond ,
select 2: Add to paired devices. Do NOT press ACCEPT.
CHAPTER 3: DIAL-UP NETWORKING | 15
Page 16
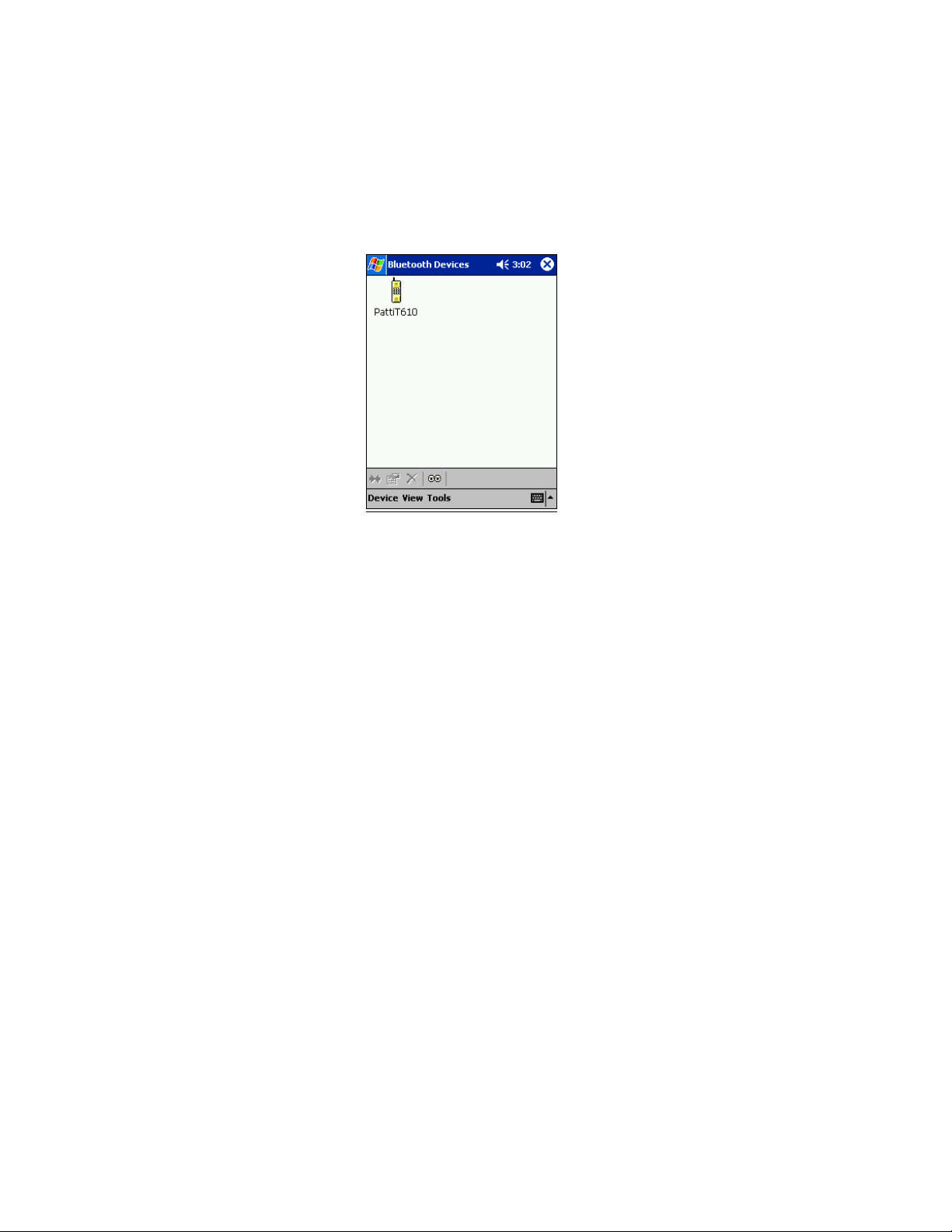
10. In the last screen, tap Finish. After successfully connecting, the phone
will be saved to the Bluetooth Devices folder.
In the Today screen, the Bluetooth icon will also blink.
You will not need to run the Get Connected! Wizard again unless you
plan to switch between different phones.
Note: You may also switch between different phones by assigning a new
“favorite phone” in the Bluetooth Devices folder.
16 | CHAPTER 3: DIAL-UP NETWORKING
Page 17
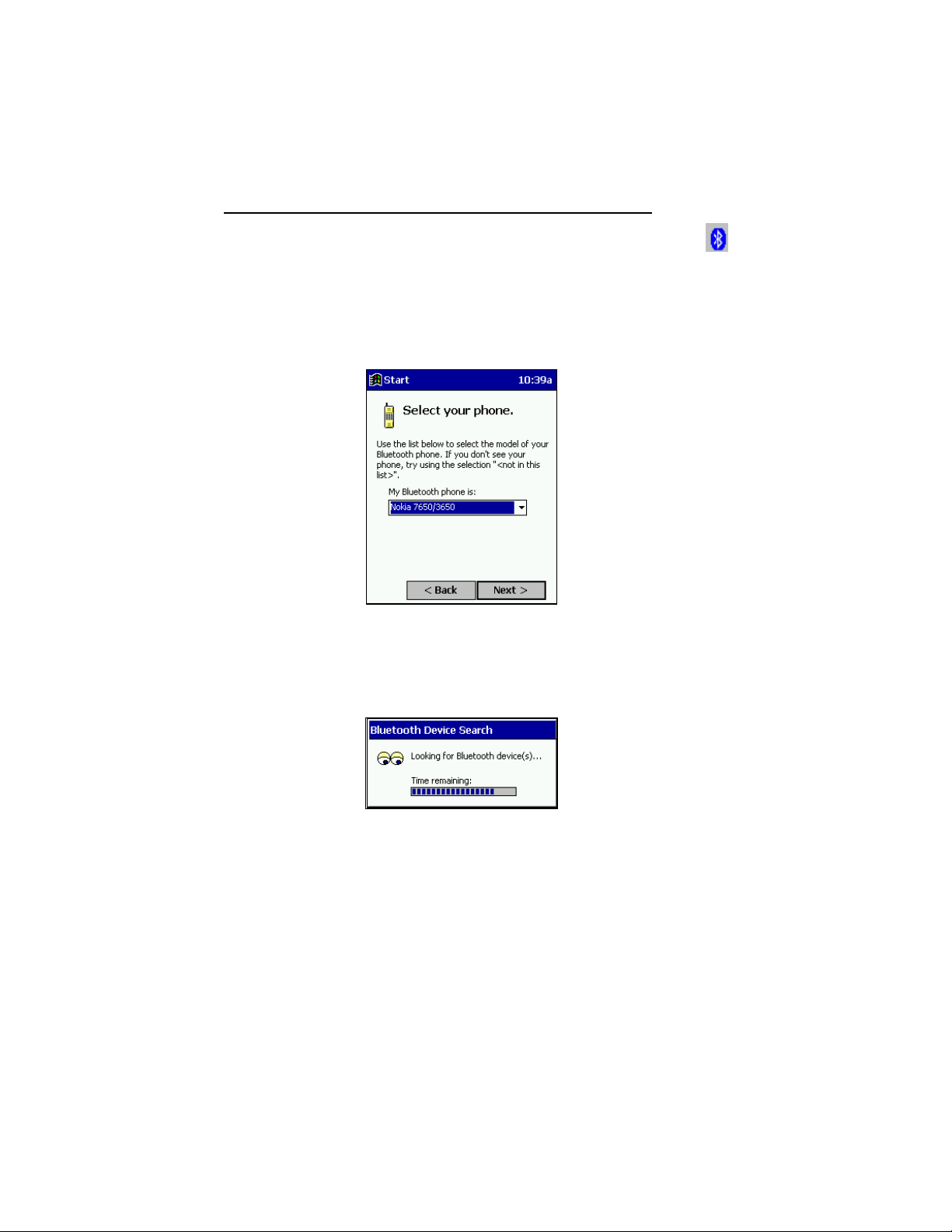
Motorola Timeport 270C, Nokia 3650/6310/7650/8910/8910i
1. Tap on the Bluetooth task bar icon (visible from the Today screen for
Pocket PCs). In the pop-up menu, select Get Connected!
2. The Get Connected! wizard will appear. Tap Next.
3. In the second screen, use the drop-down list to select your phone. The
wizard will provide tailored instructions for your phone. Tap Next.
Note: The screens below are for the Nokia 7650. Your phone may differ.
4. As directed in the next screen, assign the phone a unique name. Tap
Next. As directed in the next screen, set the phone in Discoverable
mode. Then tap Next.
5. The Pocket PC will begin to search for the phone.
CHAPTER 3: DIAL-UP NETWORKING | 17
Page 18
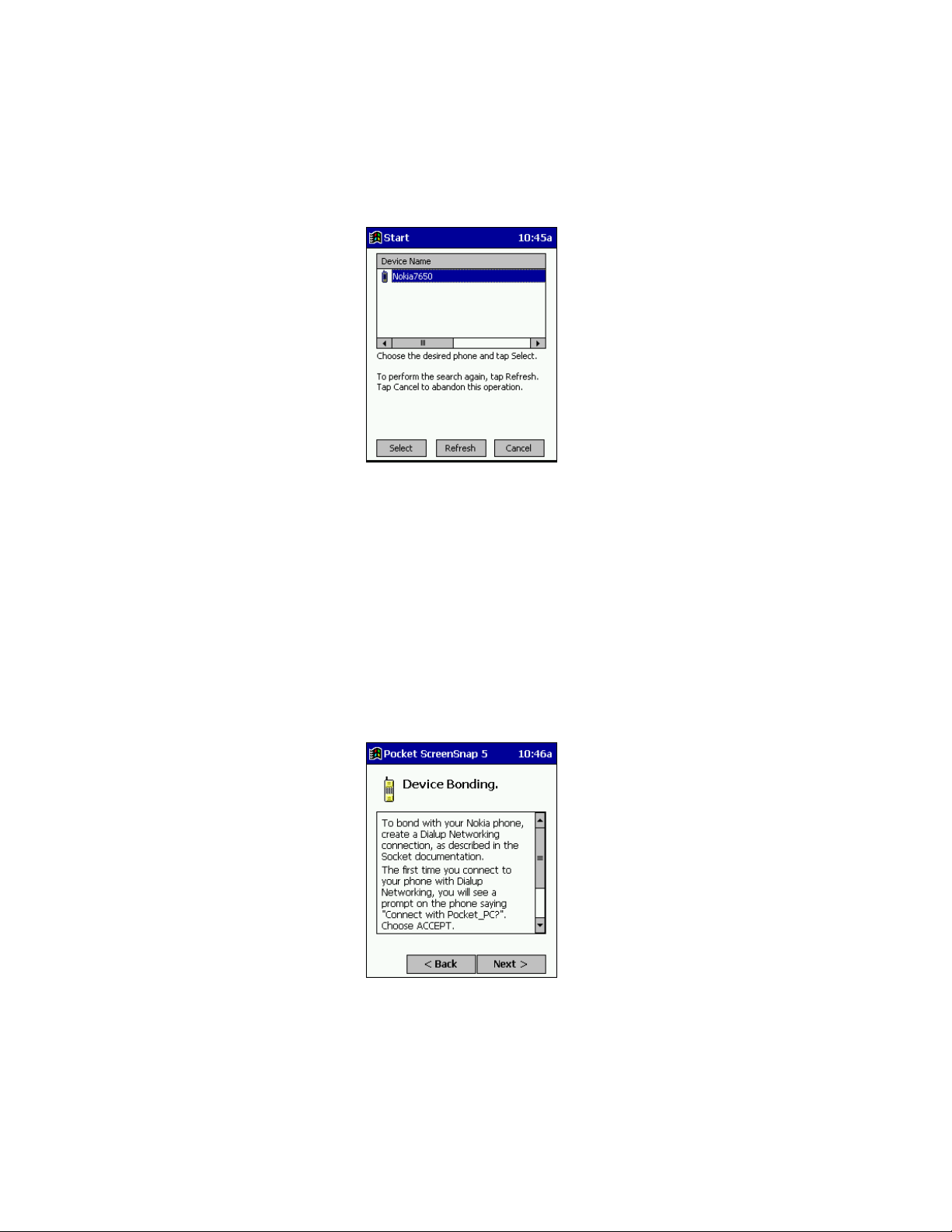
6. When the search is over, a list of the discovered phones will appear.
Choose the phone that you wish to connect to, and tap Select. A service
discovery phase will begin, about 5-10 seconds.
7. The next two screens describe procedures that you can only complete
outside of the wizard, while creating a dial-up connection. Read through
each screen but do not complete the described procedures until you exit
the wizard.
Directions for these procedures are also provided in STEP 3: Dial-up to
Your Network. The two procedures are:
Bonding with your phone — this must be completed when you dial up to
the network for the first time in order to complete the Bluetooth
connection.
18 | CHAPTER 3: DIAL-UP NETWORKING
Page 19
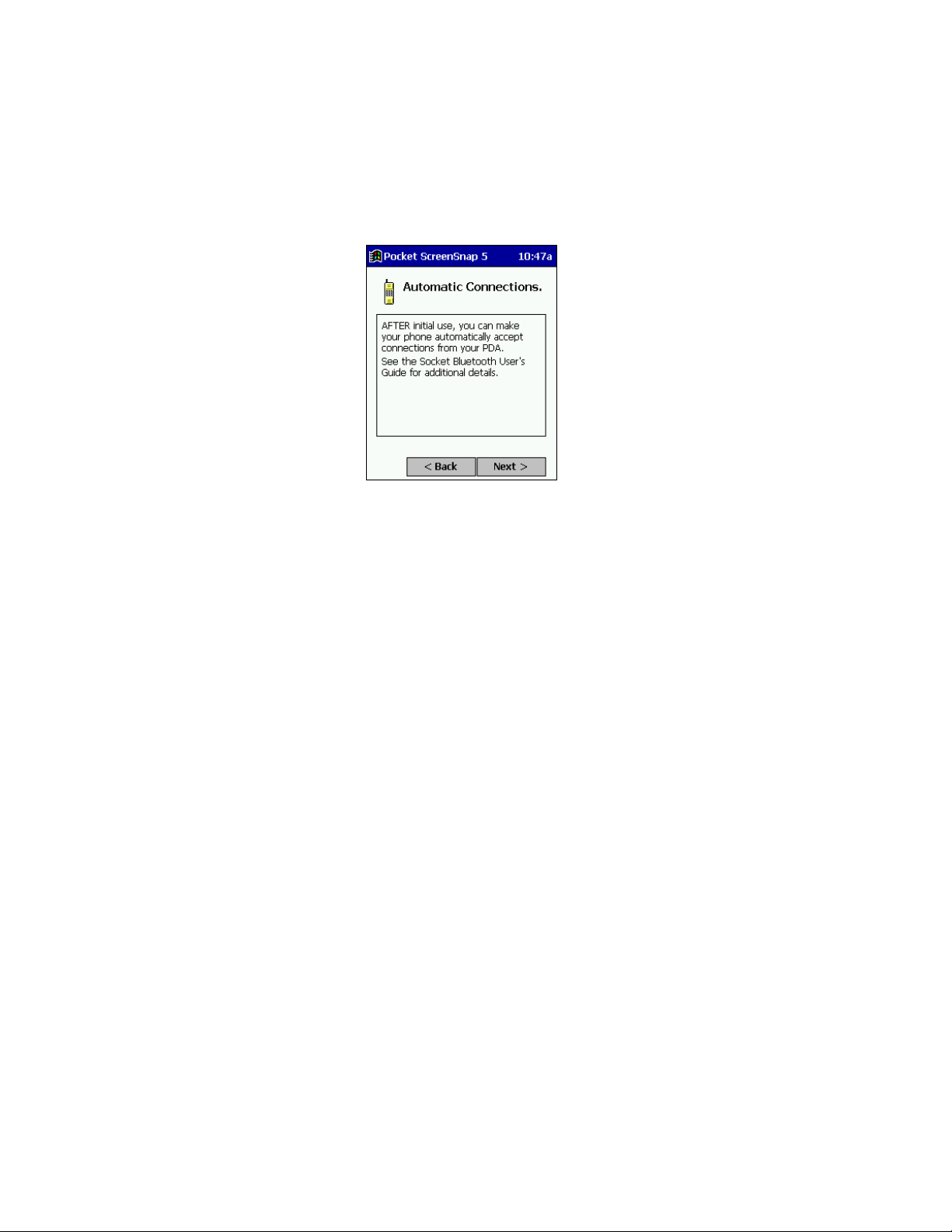
Automatic Connections — this procedure is optional but will make
future Bluetooth connections more convenient.
8. Continue to the last screen of the wizard and tap Finish.
9. Now proceed to STEP 3 to complete the bonding process and, if
desired, set up automatic connections.
CHAPTER 3: DIAL-UP NETWORKING | 19
Page 20
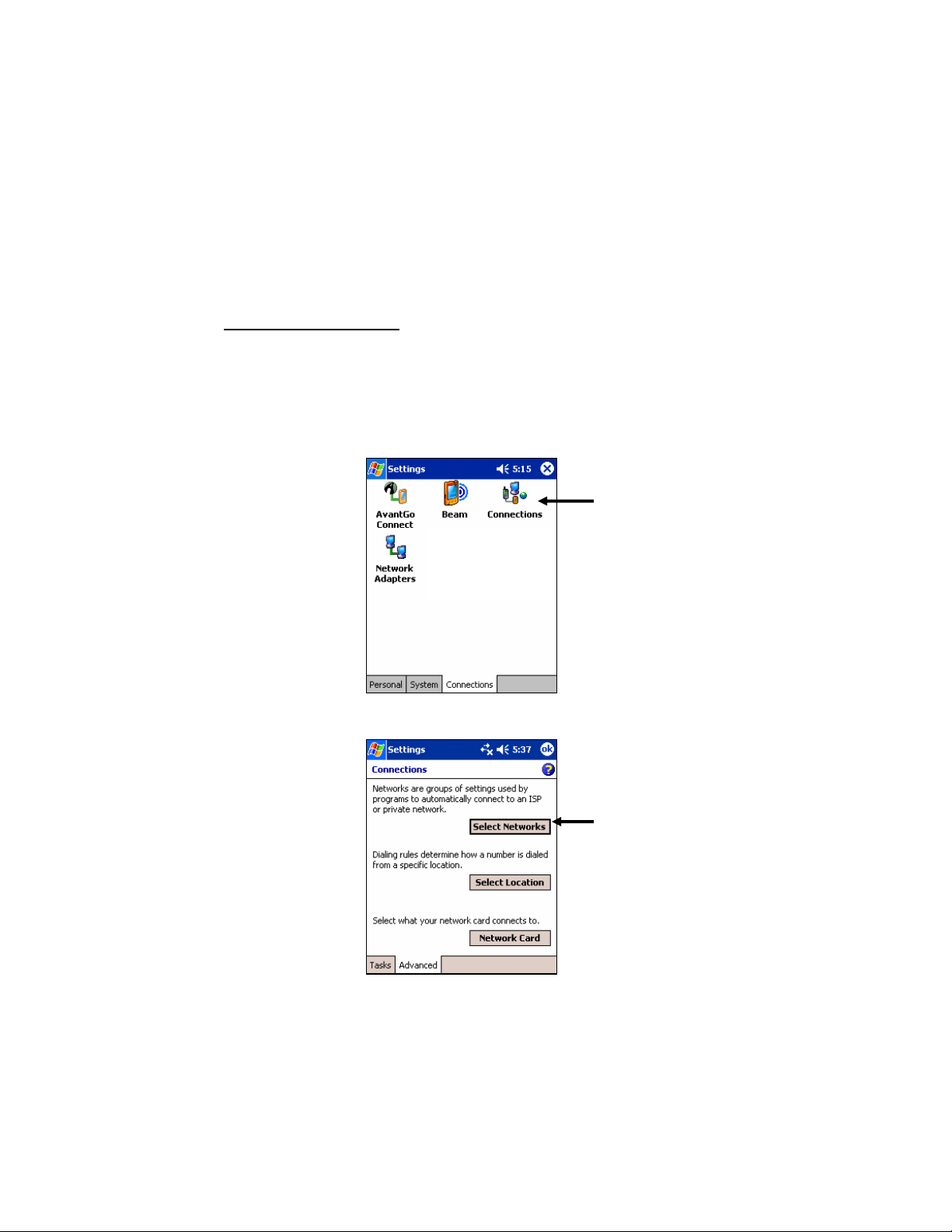
STEP 3: Dial-up to Your Network
Complete the following steps to create a new Bluetooth connection. Before
setting up dial-up networking, prepare yourself with dial-up information
and other necessary settings for your office network or ISP (as described in
STEP 1).
Pocket PC 2003SE/2003
Note: These instructions are for a standard dial-up connection to an
Internet Service Provider (ISP). If you want to connect to a work network
and/or VPN/proxy server, please refer to your Pocket PC documentation
for instructions.
1. Go to Start | Settings | Connections | Connections.
Tap on the
Connections
icon.
2. In the next screen, tap on the Select Networks button.
20 | CHAPTER 3: DIAL-UP NETWORKING
Tap Select
Networks.
Page 21
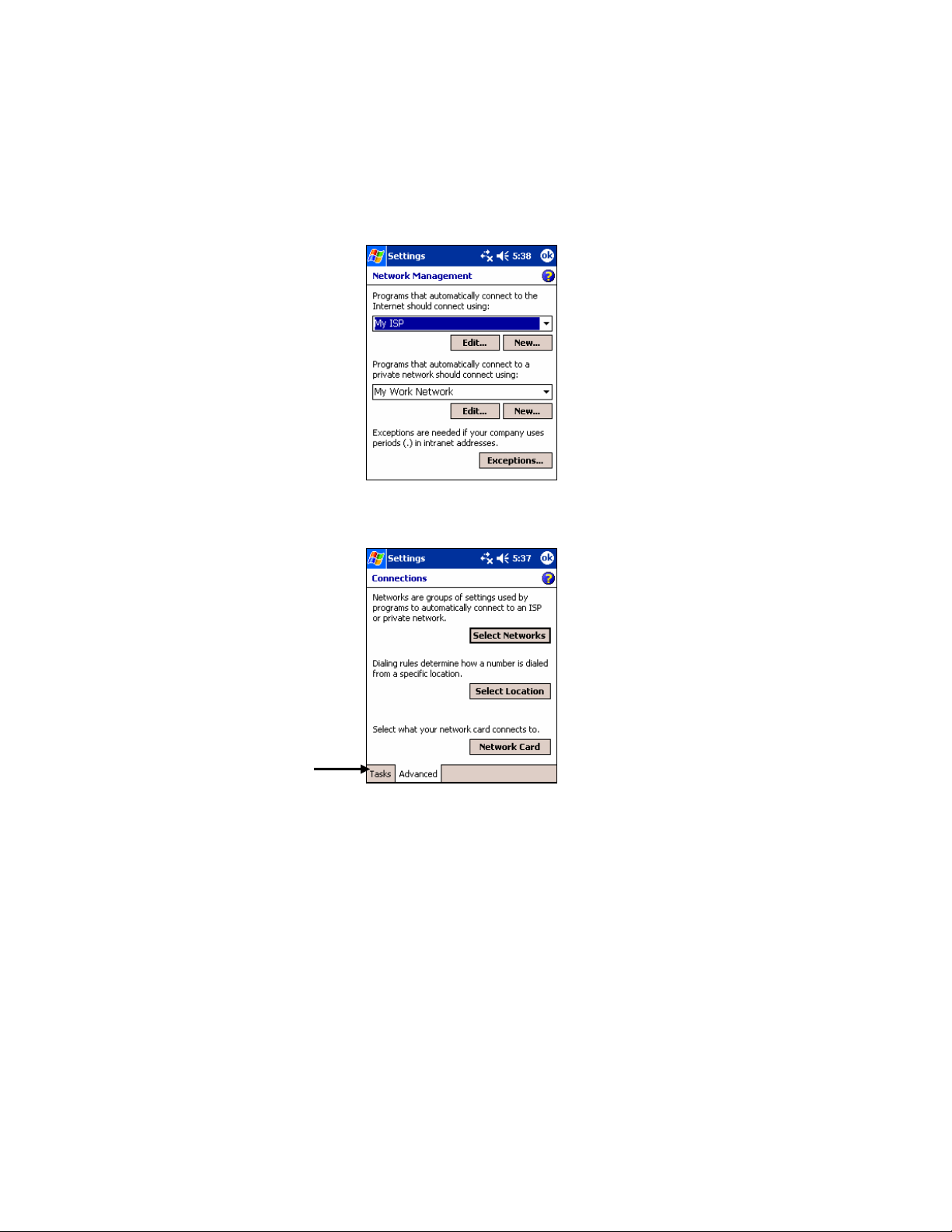
3. In the Network Management screen, make sure My ISP is selected in the
top field, and My Work Network is selected in the bottom field. Tap ok.
4. The Connections screen will appear again, showing the Advanced tab.
Tap on the Tasks tab.
Tap on the
Tasks tab.
CHAPTER 3: DIAL-UP NETWORKING | 21
Page 22
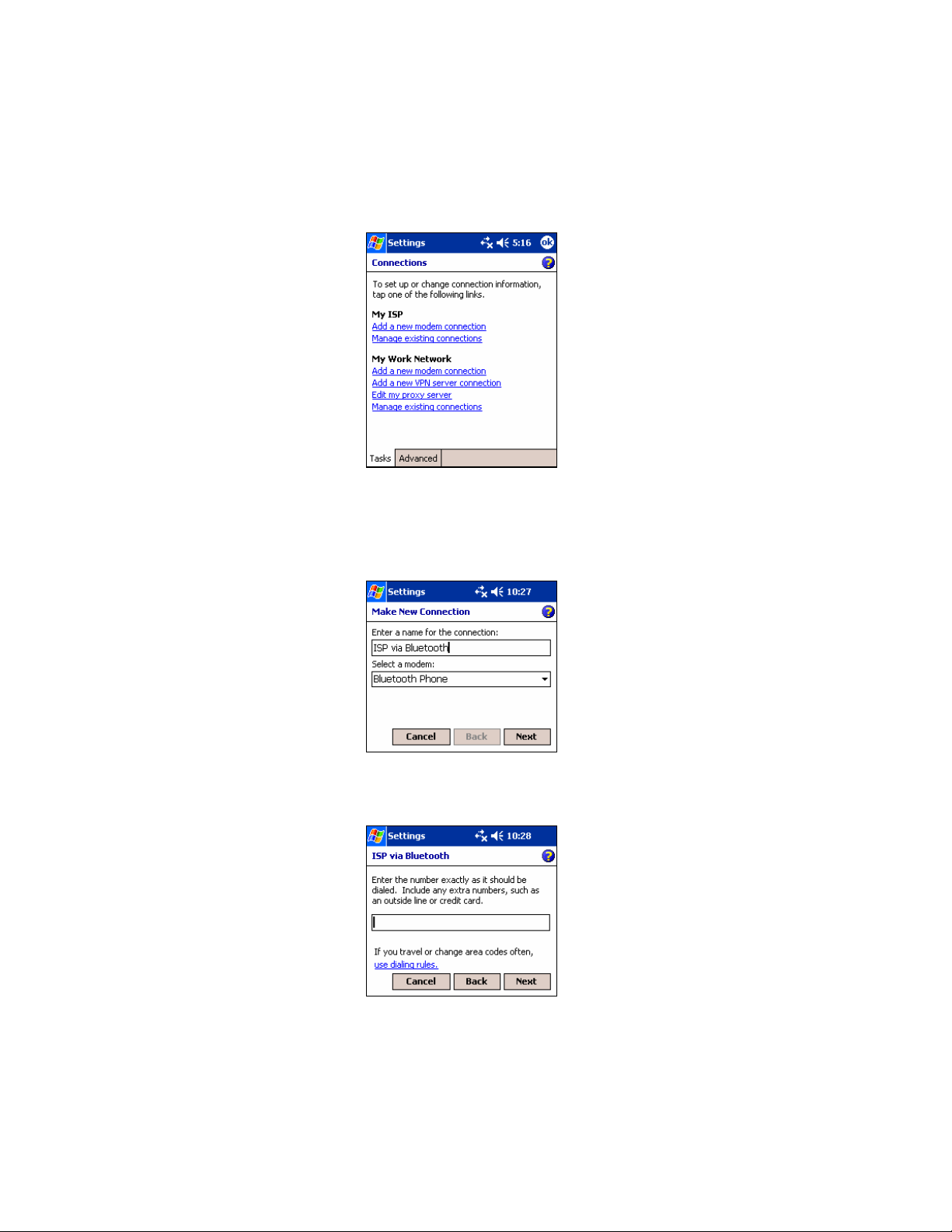
5. In most cases, you should tap Add a new modem connection under
My ISP.
6. In the next screen, enter the following:
• Enter a name… Enter a name, such as “ISP via Bluetooth”
• Select a modem: Select Bluetooth Phone
Tap Next.
7. In the next screen, enter the dial-up number exactly how it should be
dialed from your Bluetooth enabled phone. Include the country and
area code if needed.
Note: If you plan
to travel or
change area codes
often, tap on use
dialing rules to
configure different
dialing locations.
22 | CHAPTER 3: DIAL-UP NETWORKING
Page 23
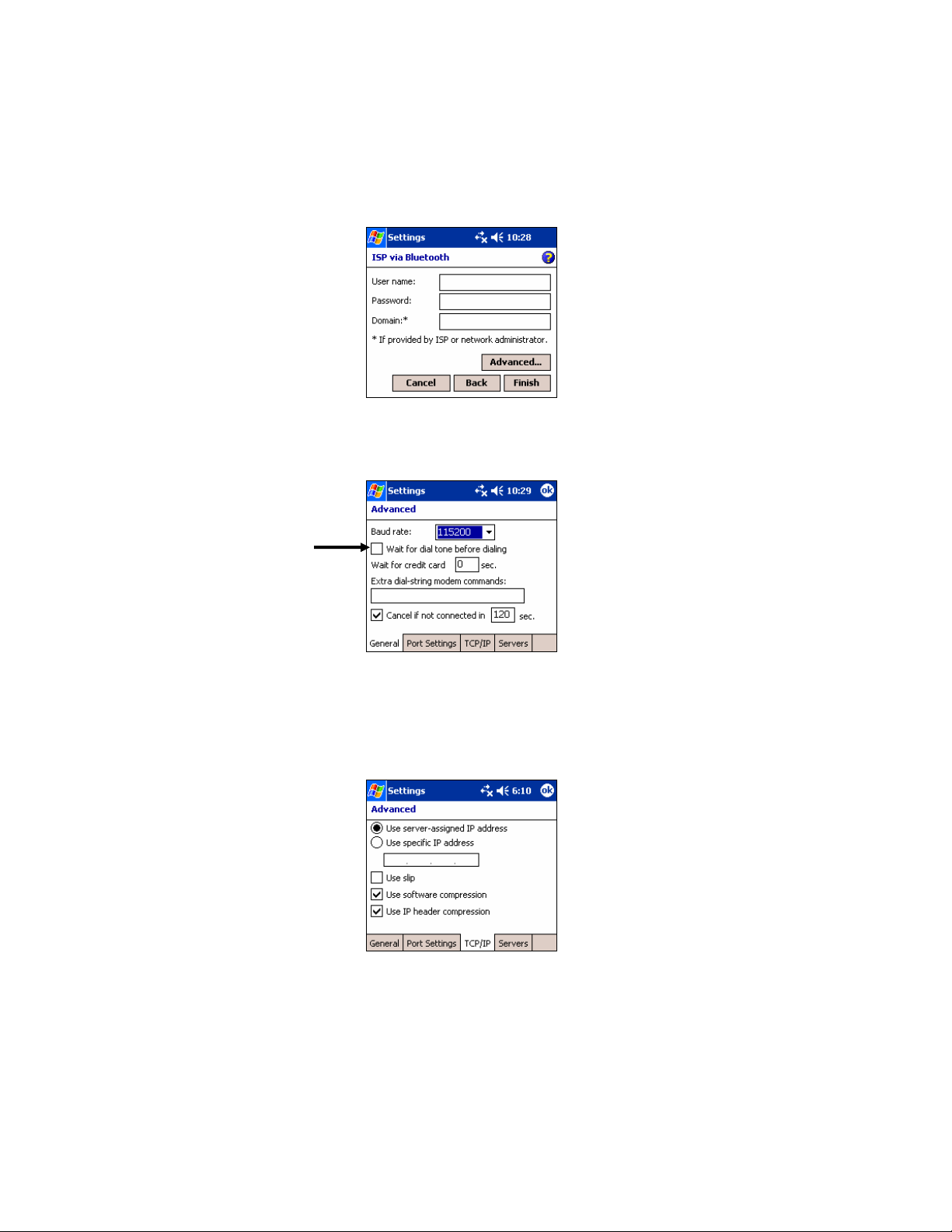
8. In the next screen, enter the User name and Password. Tap Advanced…
9. In the General screen, enter the following settings:
• Baud rate: 115200
• Wait for dial tone before dialing: Uncheck
Uncheck
10. The next step varies depending on if your network uses DHCP or a
static IP address.
• If your network uses DHCP, tap ok. In the last screen, tap Finish.
• If you need to enter IP addresses, tap on the TCP/IP and Servers tabs
to enter the necessary settings. Tap ok. In the last screen, tap Finish.
Now you have finished creating a connection and are ready to dial up to
your network. Socket recommends using either of two methods for dialing
in and connecting to your network.
CHAPTER 3: DIAL-UP NETWORKING | 23
Page 24
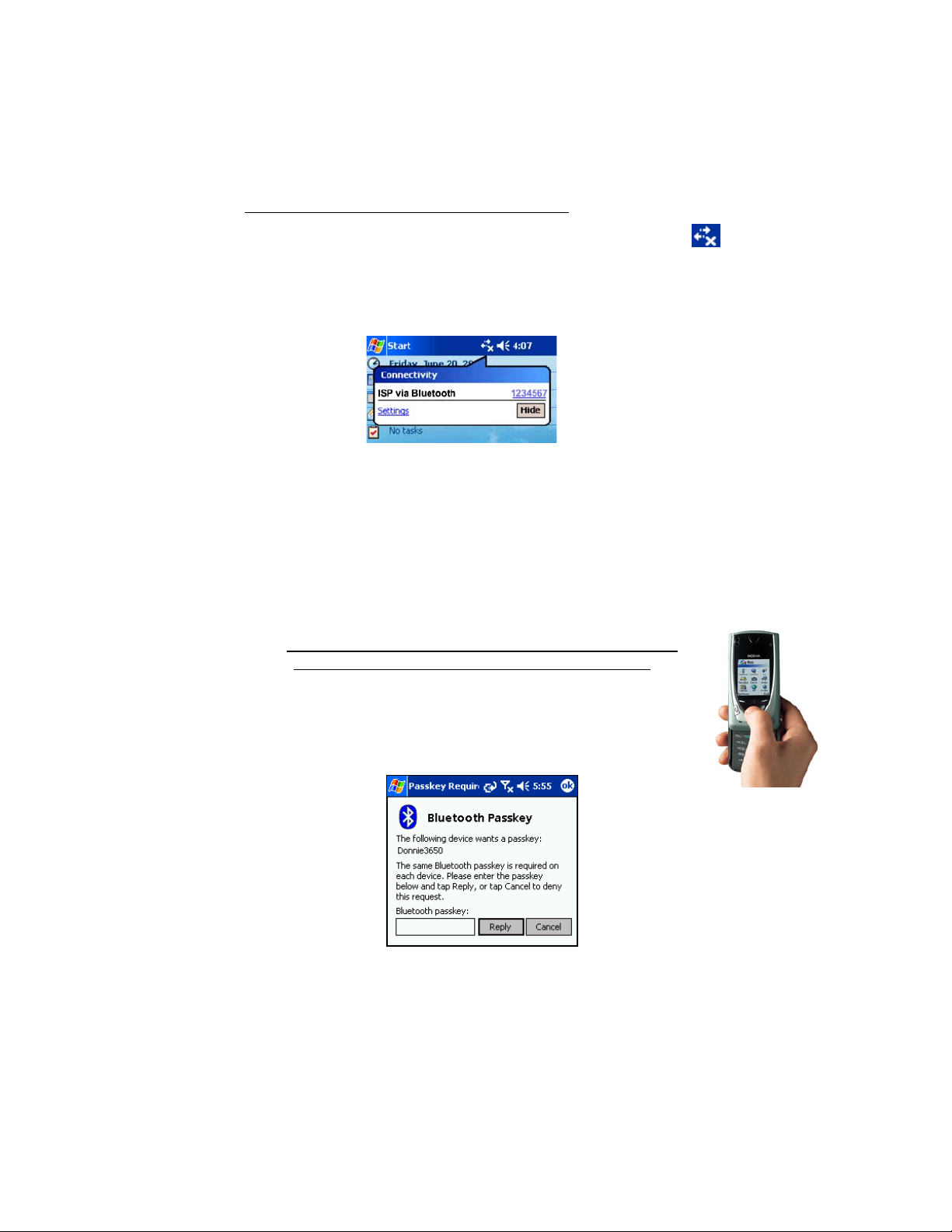
¾ METHOD 1: TAP ON THE CONNECTION ICON
a) Tap on the Connection icon in the navigation bar at the top of the
screen. It should have an “X” to show that you are not connected.
b) A bubble should appear with the dial-up connection you just created.
Verify the phone number, then tap on the phone number. The phone
will try to connect.
Note:
• Multiple connections may be listed. Tap on the phone number of the
connection you want to dial.
• If the connection you want is not listed, tap on the Settings link in the
bubble. Tap Manage Existing Connections and select the connection you
want to use. Tap ok.
c) Depending on your phone and connection settings, you may need to
enter a passkey and/or a password before the phone will start to dial:
• If you have a Nokia 3650/6310/7650/8910/8910i or Motorola
Timeport 270C, you must complete the bonding process:
a. The first time you try to connect, the phone will ask if you want
to bond. On Motorola, enter GRANT; on Nokia, enter ACCEPT.
b. Make up a 4-16 digit passkey, enter it on the phone, then enter
it on the Pocket PC.
c. After successfully bonding with your phone, you may want to set
up your phone for automatic connections. For instructions, refer to
“Set up Automatic Phone Connections,” at the end of this chapter.
24 | CHAPTER 3: DIAL-UP NETWORKING
Page 25
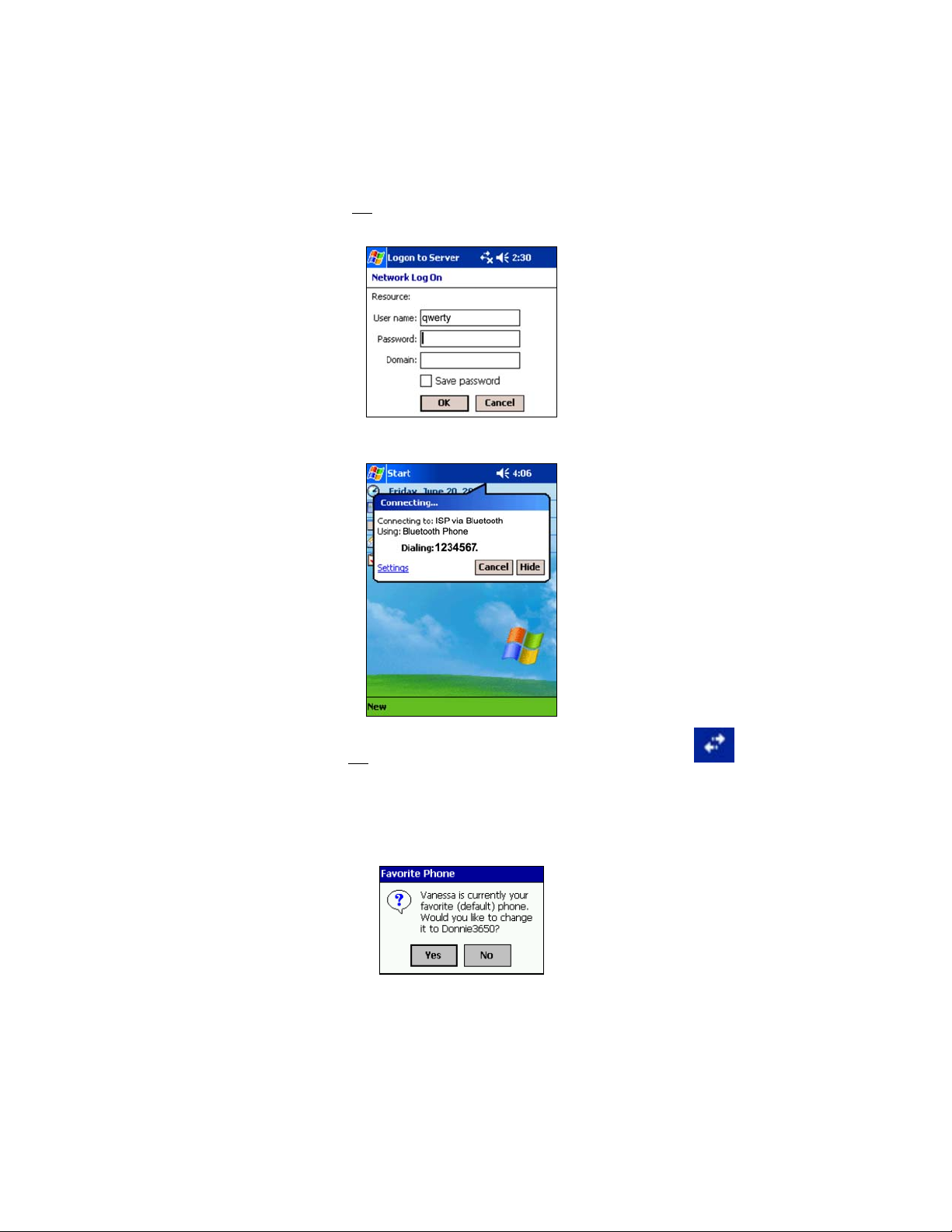
• If you did not
save the dial-up password, the Network Log On
screen may appear. Enter the Password and tap OK.
d) The device will b egin dialing.
After the device connects to the ISP, the “X” will d isap pear from the
connection icon to i
ndicate an active dial-up or network connection
e) To use a different Bluetooth enabled phone for dial-up networking,
you can use the same connection setup, but you must make the new
phone your favorite. Just run the Get Connected! Wizard again, select
the new phone, and make it your new favorite when prompted.
Alternatively, you can use the Bluetooth Devices folder to change your
favorite phone (see Chapter 10 for instructions).
CHAPTER 3: DIAL-UP NETWORKING | 25
Page 26
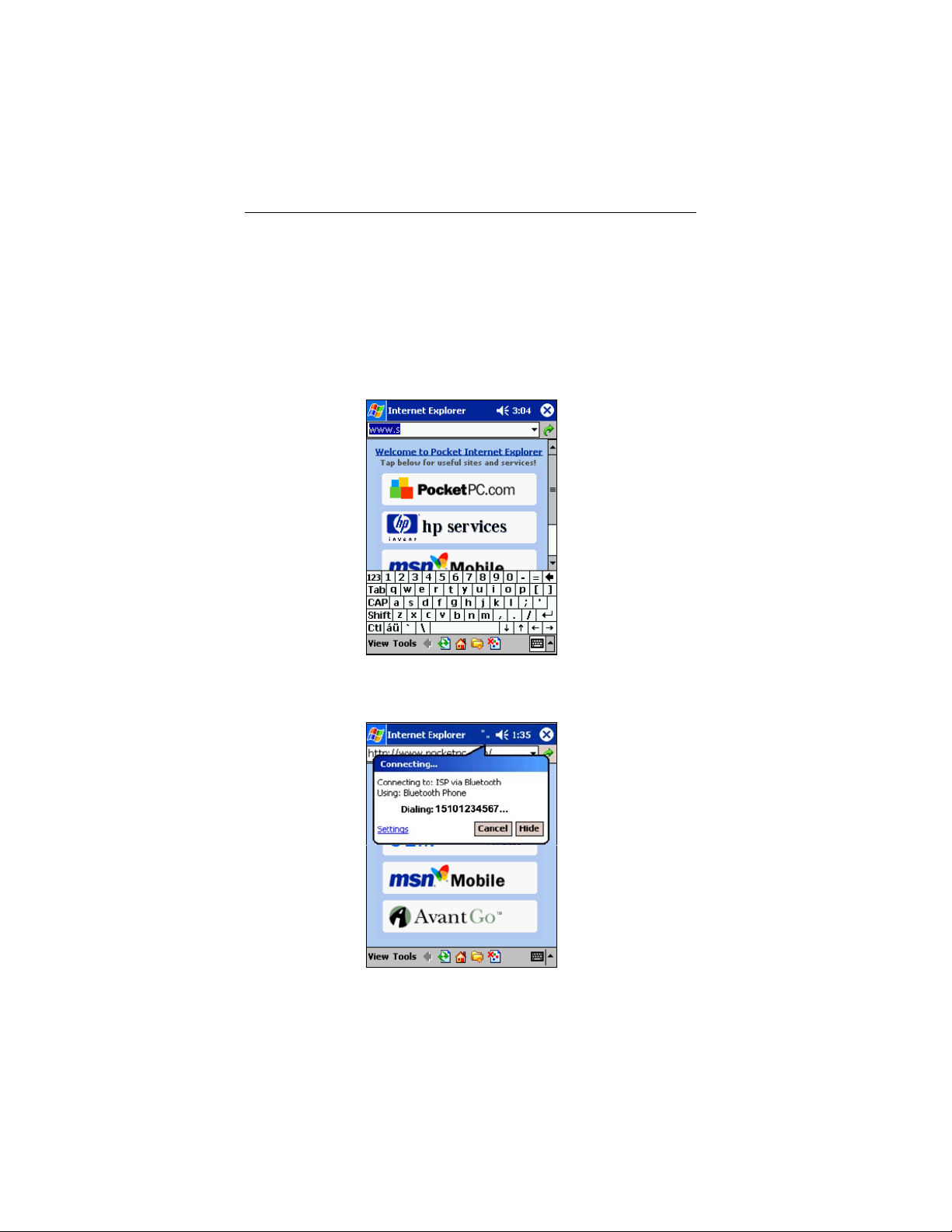
¾ METHOD 2: DIAL AUTOMATICALLY FROM THE APPLICATION
Note: After you have set up a dial-up connection, the Connection
Manager will automatically try to connect whenever you insert the card
and try to use Pocket Internet Explorer, Pocket Inbox or any other
program that requires a dial-up connection.
a) Start the program that uses a dial-up connection.
b) Enter a request for receiving and/or transmitting information (e.g.,
in Pocket Internet Explorer, enter a new URL and tap “Go”).
c) The mobile computer will automatically try to connect. A bubble
will appear, reporting the connection status.
Note: If the phone
number or dialing
location is wrong,
tap on the Settings
link in the bubble.
Tap Manage
Connections and
Edit the properties
of your connection.
26 | CHAPTER 3: DIAL-UP NETWORKING
Page 27
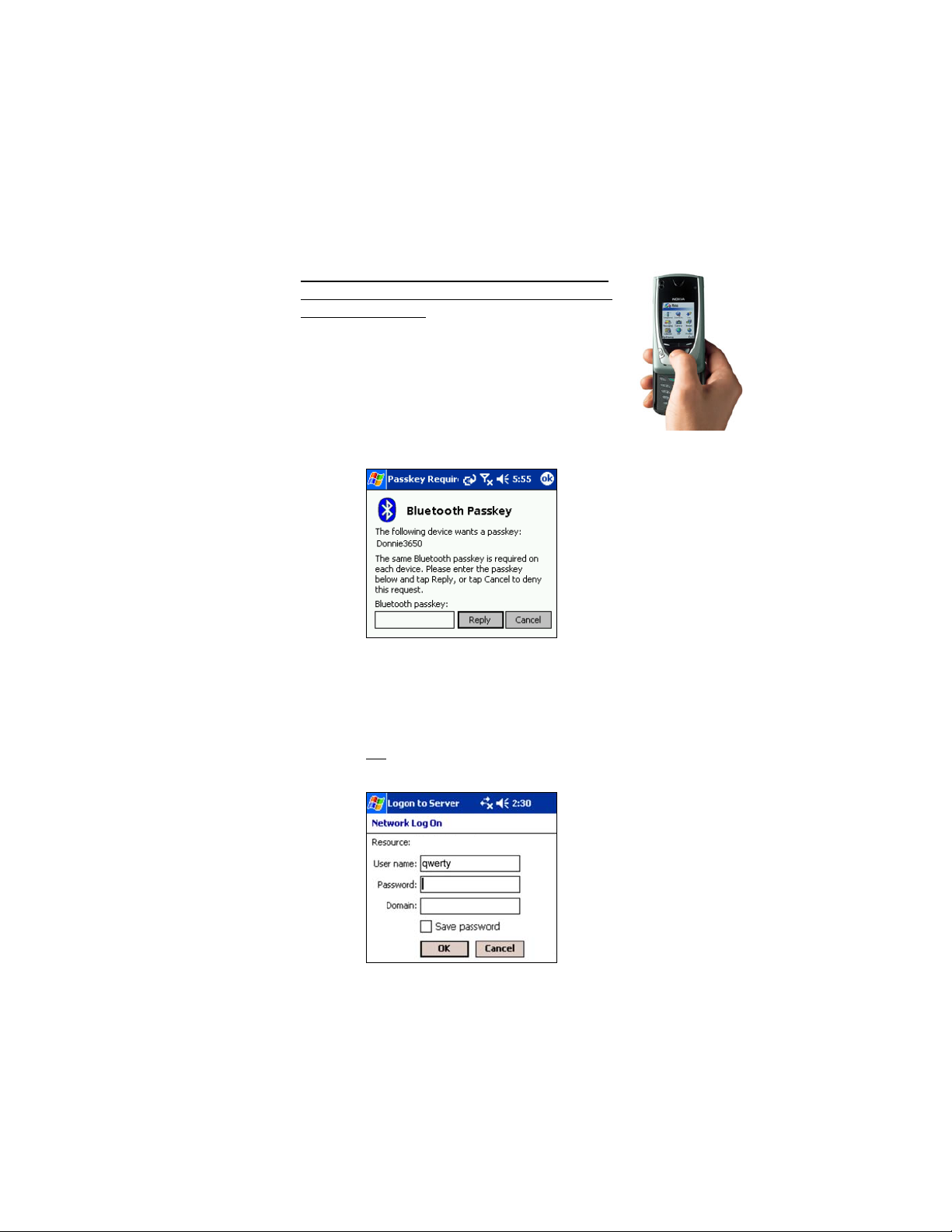
d) Depending on your phone and connection settings, you may need to
enter a passkey and/or a password before the phone will start to
dial:
• If you have a Nokia 3650/6310/7650/8910/8910i
or Motorola Timeport 270C, you must complete
the bonding process:
a. The first time you try to connect, the phone will
ask if you want to bond. On Motorola, enter
GRANT; on Nokia, enter ACCEPT.
b. Make up a 4-16 digit passkey, enter it on the phone,
then enter it on the Pocket PC.
c. After successfully bonding with your phone, you may want
to set up your phone for automatic connections. For
instructions, refer to “OPTIONAL: Set up Automatic Phone
Connections,” at the end of this chapter.
• If you did not
save the dial-up password, the Network Log On
screen may appear. Enter the Password and tap OK.
e) When the mobile computer starts calling, you should see the call
status on both the mobile computer screen and phone display.
CHAPTER 3: DIAL-UP NETWORKING | 27
Page 28
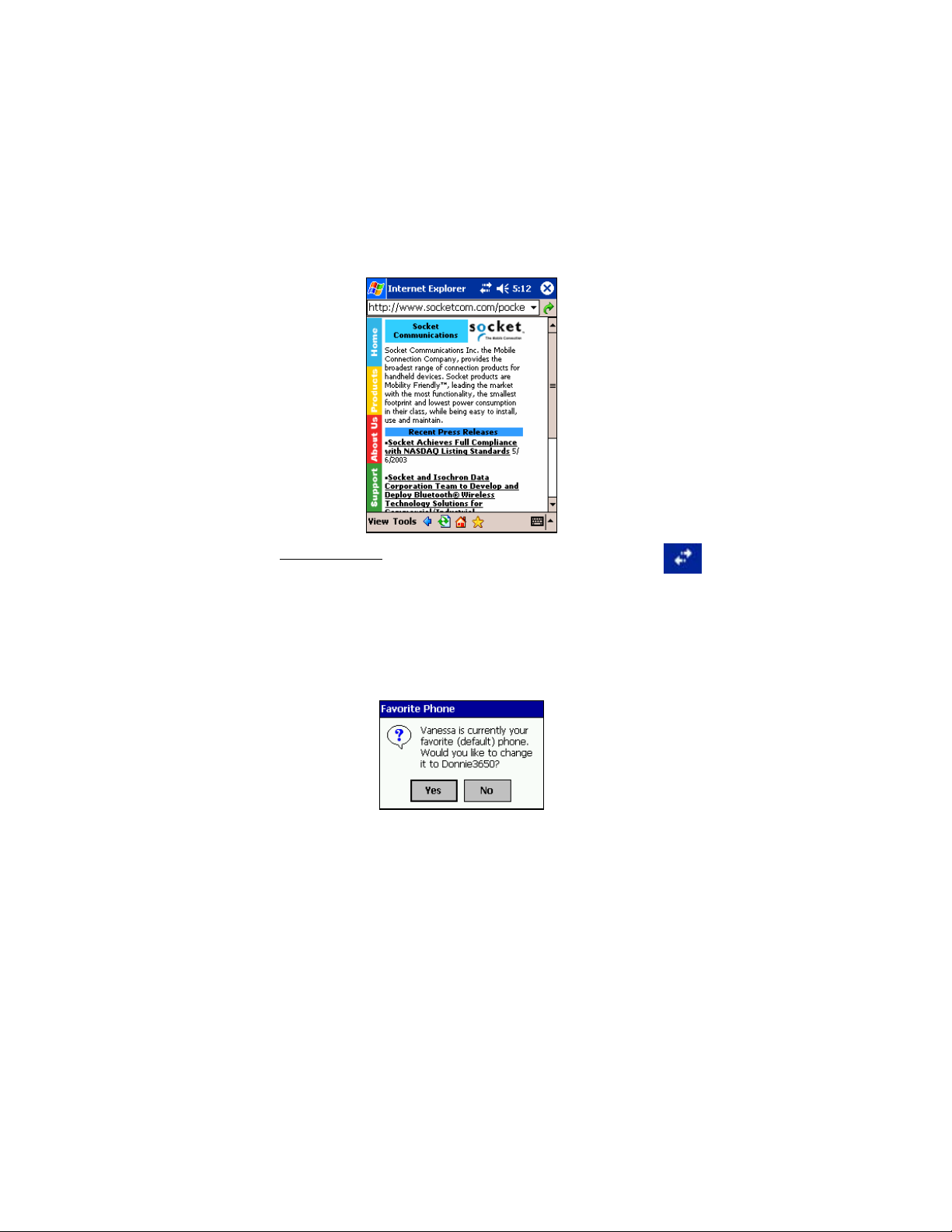
f) After the mobile computer connects, it will receive/transmit the
information as requested (e.g., Pocket Internet Explorer will display
the requested website). Additionally, the connection icon will
change to indicate that you have connected.
Connection icon: (Navigation bar at top of screen)
Indicates an active dial-up or network connection
g) To use a different Bluetooth enabled phone for dial-up networking,
you can use the same connection setup, but you must make the new
phone your favorite. Just run the Get Connected! Wizard again,
select the new phone, and make it your new favorite when
prompted.
Alternatively, you can use the Bluetooth Devices folder to change
your favorite phone (see Chapter 10 for instructions).
28 | CHAPTER 3: DIAL-UP NETWORKING
Page 29
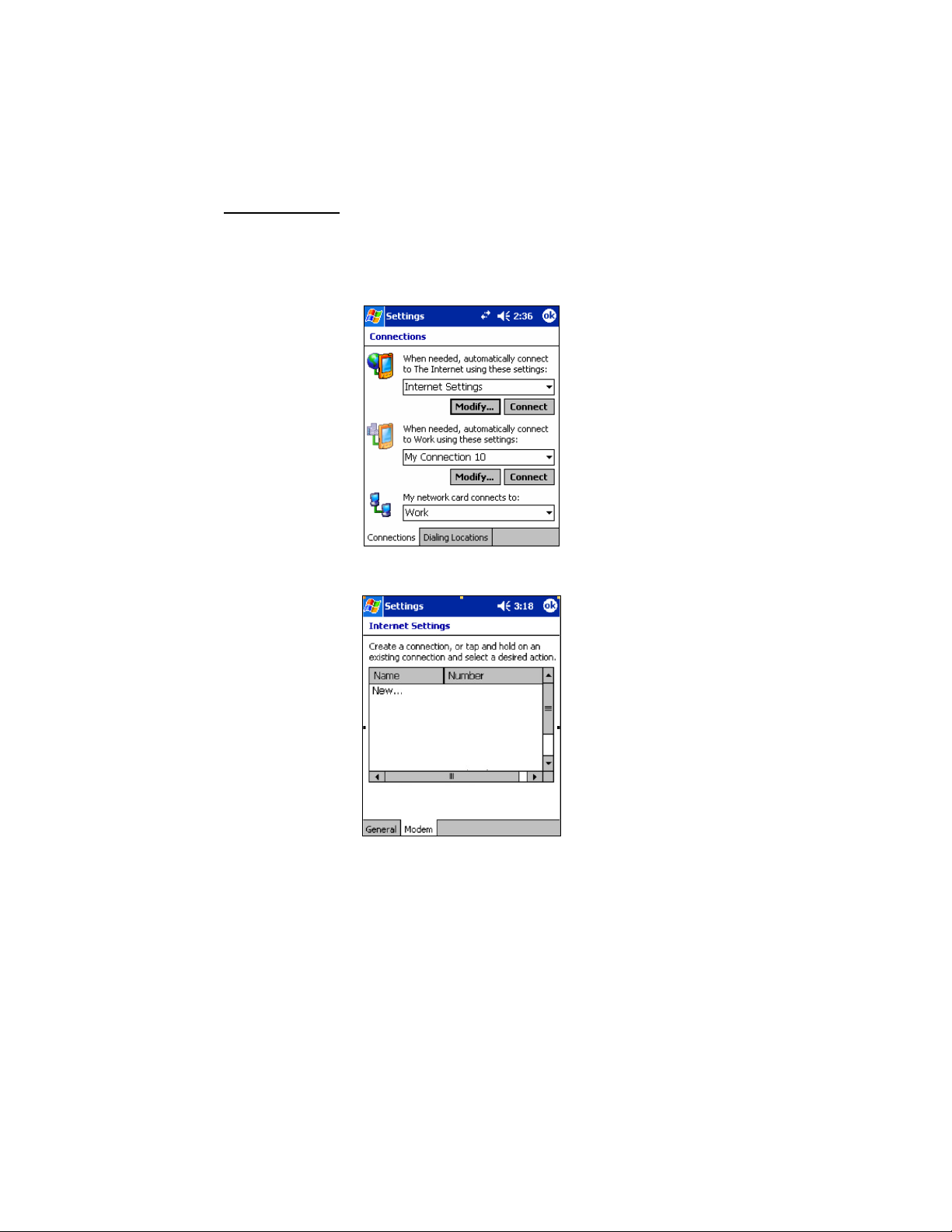
Pocket PC 2002
1. Go to Start | Settings. Tap on the Connections tab. Tap on the
Connections icon.
2. In the top field, select Internet Settings. Underneath, tap Modify…
3. In the next screen, tap New…
CHAPTER 3: DIAL-UP NETWORKING | 29
Page 30
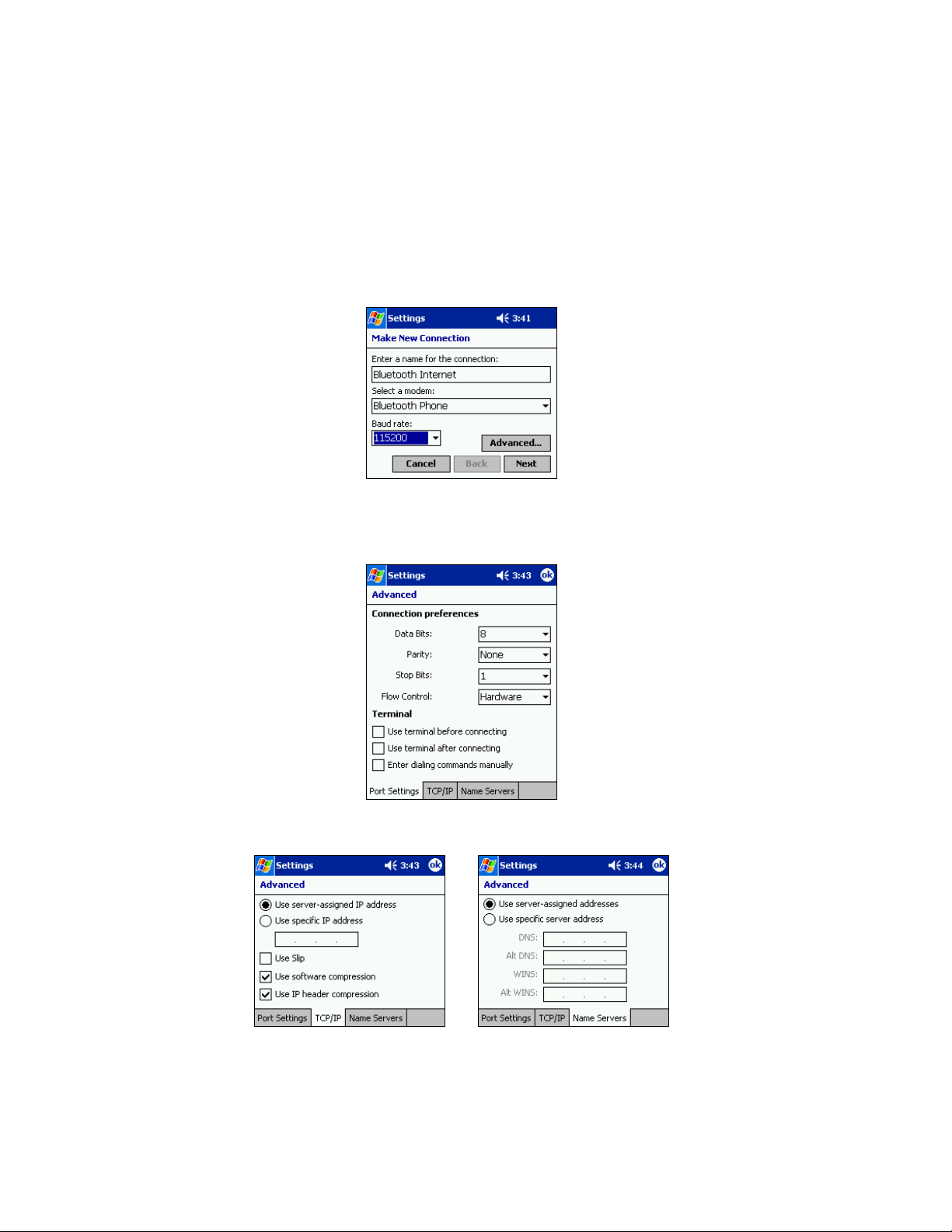
4. In the next screen, enter the following settings:
• Enter a name…: Enter a name for the dial-up connection.
• Select a modem: Select Bluetooth Phone.
• Baud Rate: Select 115200.
Tap Advanced…
Note: Remember what you name the connection. You will need it when
dialing up to it.
5. The Port Settings screen will appear. Do not change any settings.
6. If needed, tap on the TCP/IP and/or Name Servers screens to enter any
necessary settings for your office network or ISP. Tap ok.
30 | CHAPTER 3: DIAL-UP NETWORKING
Page 31

7. You will return to the first screen. Tap Next.
8. In the Phone number field, enter the dial-up number. Tap Next.
9. Uncheck Wait for dial tone before dialing. Tap Finish.
Uncheck.
CHAPTER 3: DIAL-UP NETWORKING | 31
Page 32

10. Now you are ready to start the connection. In the Connections screen,
under Internet Settings, tap Connect.
11. In Network Log On, verify the dialing settings. Tap OK.
32 | CHAPTER 3: DIAL-UP NETWORKING
Page 33

12. ONLY FOR MOTOROLA TIMEPORT 270C OR
NOKIA 3650/6310/7650/8910/8910i
:
a) After you tap Connect for the first time, the phone will
display a message asking if you want to bond. On
Motorola, enter GRANT; on Nokia, enter ACCEPT.
b) Make up a 4-16 digit passkey, enter it on the phone,
then enter it on the Pocket PC.
Note: The
Bluetooth icon
in the Today
screen will blink
to indicate a
connection.
c) After successfully bonding with your phone, you may want to set up
your phone to automatically bond with your Pocket PC without
requiring a passkey every time. For instructions, refer to
“OPTIONAL: Set up Automatic Phone Connections,” at the end of
this chapter.
13. To use a different phone for dial-up networking, you can use the same
connection setup, but you must make the new phone your favorite. Just
run the Get Connected! Wizard again, select the new phone, and make it
your new favorite when prompted.
Alternatively, you can use the Bluetooth Devices folder to change your
favorite phone (see Chapter 10 for instructions).
CHAPTER 3: DIAL-UP NETWORKING | 33
Page 34

OPTIONAL: Set up Automatic Phone
Connections
Some Motorola and Nokia Bluetooth enabled phones let you set up
automatic connections with devices that they have successfully bonded
with, without requiring you to manually enter a password every time you
try to connect. If you would like to set up automatic connections between
your phone and your mobile computer, follow the appropriate instructions
below for your specific phone.
Motorola Timeport 270C
• On the phone, press MENU.
• Scroll to Settings, then press SELECT.
• Scroll to Connection, then press ON.
• On Bluetooth Link, press SELECT.
• Scroll to Devices, then press SELECT.
• Choose your mobile computer, then press EDIT.
• Scroll to Access:Ask, then press CHANGE.
• Scroll to Automatic, then press SELECT. Press DONE.
Nokia 3650/7650
• On the phone, press MENU.
• Scroll to Connectivity, then press Options.
• The Open option should be highlighted. Press Select.
• The Bluetooth option should be highlighted. Press Options.
• The Open option should be highlighted. Press Select.
• Scroll to the right tab to access the Paired devices list. Highlight your
mobile computer, then press Options.
• Scroll to Set as authorised, then press Select.
• In the confirmation screen, press Yes .
Nokia 6310/8910/8910i
• On the phone, press MENU.
• Scroll to 10 Bluetooth, then press SELECT.
• Scroll to 4 View Paired Devices, then press SELECT.
• Highlight the Pocket PC, then press OPTIONS.
• Scroll to 3 Request Connection Authorization, then press NO.
:
:
:
34 | CHAPTER 3: DIAL-UP NETWORKING
Page 35

4 | Bluetooth ActiveSync and
LAN Access
This chapter explains how to use the Bluetooth
ActiveSync and Bluetooth LAN Access features of the
Enhanced Connection Kit with Bluetooth Wireless
Technology.
The Bluetooth ActiveSync feature makes it easy to
connect to a Bluetooth enabled notebook or desktop
computer running ActiveSync 3.x or greater to
synchronize information.
The Bluetooth LAN Access feature helps you connect
to a Bluetooth enabled LAN access point for wireless
access to the Internet and private networks.
CHAPTER 4: BLUETOOTH ACTIVESYNC AND LAN ACCESS | 35
Page 36

Bluetooth ActiveSync
1. Tap on the Bluetooth icon . In the pop-up menu, select Bluetooth
ActiveSync.
Note: The menu will
list Transfer via
Bluetooth only if you
installed Socket
OBEX.
2. The next screens will vary depending on if you saved any notebook or
desktop computers to the Bluetooth Devices folder, and if you
designated one as your favorite. Please refer to the appropriate scenario:
SCENARIO #1: In the Bluetooth Devices folder, you already
designated a notebook or desktop computer as your favorite.
(a) When you tap Bluetooth ActiveSync, your mobile computer will
automatically try to connect to your favorite computer. The Connect
To ‘Wireless ActiveSync’ screen will appear, reporting the connection
status.
(b) After a successful connection is made, the status screen will report
Connected. Now you are ready to synchronize files, if desired.
36 | CHAPTER 4: BLUETOOTH ACTIVESYNC AND LAN ACCESS
Page 37
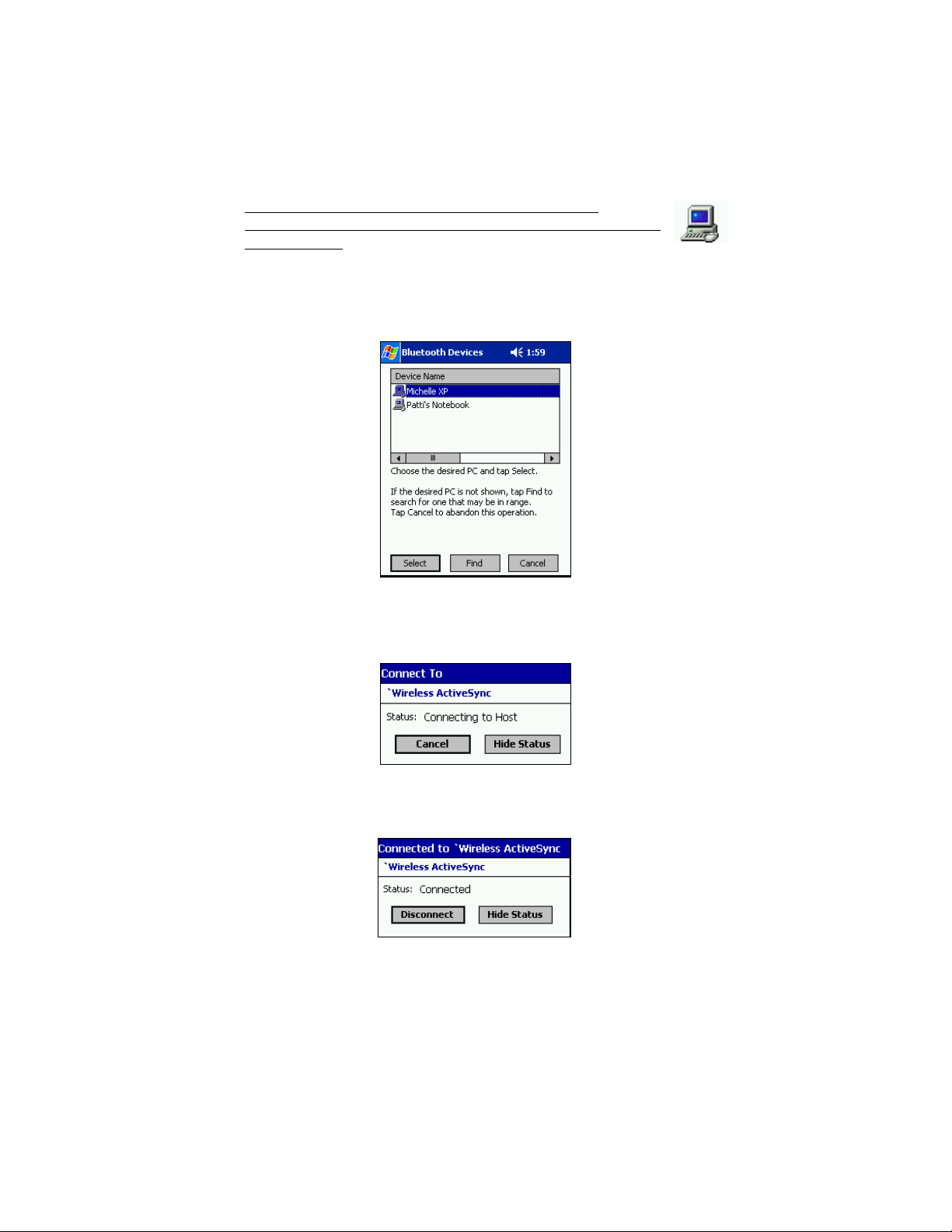
SCENARIO #2: Your Bluetooth Devices folder contains
notebook and/or desktop computers, but you did not designate one
as your favorite.
(a) When you tap on Bluetooth ActiveSync, a screen will appear listing
notebook and desktop computers saved in the Bluetooth Devices
folder. Choose the computer you want to connect to and tap Select.
Note: If the computer
you want is not listed,
tap Find to begin a
search. Proceed as
described in Scenario
#3 on the next page.
(b) Your mobile computer will attempt to connect to the computer you
selected. A Connect To ‘Wireless ActiveSync’ screen will appear,
reporting the status of the connection.
(c) After a successful connection is made, the status screen will report
Connected. Now you are ready to synchronize files, if desired.
CHAPTER 4: BLUETOOTH ACTIVESYNC AND LAN ACCESS | 37
Page 38

SCENARIO #3: You did not save any notebook or desktop computers
to the Bluetooth Devices folder.
(a) When you tap Bluetooth ActiveSync, a Bluetooth Device Search will
automatically begin.
Note: You can also start
the device search by
tapping Find in the
Bluetooth Devices screen.
See Scenario #2 on the
previous page.
(b) After the search is complete, select the computer you wish to
connect to and tap Select. If the computer you want is not listed,
make sure the computer is discoverable and tap Refresh to search
again.
If you would like to
save the new
computer to your
Bluetooth Devices
folder, check Save
selection for future
use.
(c) After you tap Select, a service discovery phase will begin. The
Connect To ‘Wireless ActiveSync’ screen will appear, reporting the
status of your connection.
(d) After a successful connection is made, the status screen will report
Connected. Now you are ready to synchronize, if desired.
38 | CHAPTER 4: BLUETOOTH ACTIVESYNC AND LAN ACCESS
Page 39

Bluetooth LAN Access
1. Tap on the Bluetooth icon. In the pop-up menu, select Bluetooth LAN
Access.
Note: The menu will
list Transfer via
Bluetooth only if you
installed Socket
OBEX.
2. The next screens will vary depending on if you saved any access points
to your Bluetooth Devices folder, and if you designated one as your
favorite. Please refer to the appropriate scenario:
SCENARIO #1: Your Bluetooth Devices folder contains access
points, but you did not designate one as your favorite.
(a) When you tap Bluetooth LAN Access, a screen will appear listing
access points saved in your Bluetooth Devices folder. Choose the
access point you want to connect to and tap Select.
Note: If your access point is not listed, tap Find and proceed as
described in Scenario #3.
CHAPTER 4: BLUETOOTH ACTIVESYNC AND LAN ACCESS | 39
Page 40

(b) Your mobile computer will try to connect to the selected access point.
(c) If your LAN requires a passkey, a screen will appear, asking for the
passkey. Enter the passkey, then tap Reply.
(d) After a successfu l co nnection is made, the status screen will report
Connected.
(e) Now you are ready to access your LAN for Internet access, network
files, etc.
40 | CHAPTER 4: BLUETOOTH ACTIVESYNC AND LAN ACCESS
Page 41

SCENARIO #2: In the Bluetooth Devices folder, you
already designated an access point as your favorite.
(a) When you tap Bluetooth LAN Access, your mobile computer will
automatically try to connect with your favorite access point.
(b) If your LAN req uires a passkey, a screen will appear, asking for the
passkey. Enter the passkey, then tap Reply.
(c) After a successful connection is made, the status screen will report
Connected.
(d) Now you are ready to access your LAN for Internet access, files, etc.
CHAPTER 4: BLUETOOTH ACTIVESYNC AND LAN ACCESS | 41
Page 42

SCENARIO #3: You did not save any access points to the Bluetooth
Devices folder
(a) When you tap Bluetooth LAN Access, the mobile computer will
automatically begin to search for new Bluetooth enabled devices.
Note: You can also start the
device search by tapping
Refresh in the New Bluetooth
Devices screen. See Scenario
#1.
(b) After the search is complete, select the access point you wish to connect
to. Tap Select. If the access point is not listed, tap Refresh to search again.
If you would like to
save the new access
point to your Bluetooth
Devices folder, check
Save selection for
future use.
(c) After you tap Select, a service discovery phase will begin, lasting 5-10
seconds. If the LAN requires a Passkey, a screen will appear, asking
for the Passkey. Enter the passkey, then tap Reply.
(e) After a successful connection is made, the screen will report
Connected.
42 | CHAPTER 4: BLUETOOTH ACTIVESYNC AND LAN ACCESS
Page 43

5 | Socket OBEX
This chapter explains how to use the Socket OBEX (object exchange)
application to trade business cards, contacts or files with another Bluetooth
enabled device that supports OBEX.
Socket’s Bluetooth OBEX application supports five operations:
• Exchange Business Cards
• Send a Contact
• Send a File
• Browse Remote Device
• Receive Contact or File
• Enable File Sharing
The first four operations — exchange business cards, send a contact, send a
file, and browse remote device — are client-oriented. They involve
initiating an object exchange.
The last two operations — receive contact or file and enable file sharing —
are server-oriented. They involve accepting objects in an exchange initiated
by another Bluetooth enabled device.
Important!
If you have not done so already, be sure to run the OBEX Installer from
the Socket installation CD. Otherwise, you will not be able to perform any
OBEX operations with the Socket card.
In the Socket Connection Kit Setup Center, on the Installation page, scroll
down and click on the OBEX Setup link.
After you install Socket OBEX, the Transfer via Bluetooth option will
appear in the Bluetooth menu for you to select OBEX operations.
CHAPTER 5: SOCKET OBEX | 43
Page 44

Exchange Business Cards
1. Make sure both Bluetooth enabled devices have a business card
assigned to them.
Note: If each device does not have a business card assigned to it, you
will not be able to exchange business cards.
To assign a business card to your mobile computer, do the following:
• Tap on the Bluetooth icon. In the pop-up menu, tap Advanced
Features | My Bluetooth Device.
• Tap on the Object Sharing tab. Under My business card, tap
Assign…
• In the next screen, select your business card and tap ok. If your
business card is not listed, tap on the Contacts button to create one.
• When you return to the Object Sharing screen, tap ok.
44 | CHAPTER 5: SOCKET OBEX
Page 45

2. Make sure the other Bluetooth enabled device is set up to receive a
business card. The device must support the OBEX Object Push profile.
IMPORTANT! If the other device is not set up to
receive a business card, you will not be able to send it a
business card!
Note: If the other device is also using the Socket Bluetooth Connection
Kit, you can set it up to receive a contact by tapping the Bluetooth
icon. In the pop-up menu, tap Transfer via Bluetooth | Receive Contact
or File.
2. Now you are ready to exchange business cards. Tap on the Bluetooth
icon. In the pop-up menu, tap Transfer via Bluetooth | Exchange
Business Cards.
3. If your mobile computer has no devices saved to the Bluetooth Devices
Folder, it will begin to search for Bluetooth enabled devices in range.
4. Select the Bluetooth enabled device you wish to exchange business
cards with. If the device is not listed, tap Find to initiate another search.
5. Your mobile computer will begin to exchange business cards. After the
exchange, the new business card should appear in your Contacts list.
Note: Depending on the remote device’s capabilities, it may only accept
your business card but not send one to your device.
CHAPTER 5: SOCKET OBEX | 45
Page 46

Send a Contact
1. Make sure the other Bluetooth enabled device is set up to receive a
contact. It must support the OBEX Object Push server profile. Refer to
the documentation that came with the device for instructions.
IMPORTANT! If the other device is not set up to
receive a contact, you will not be able to send it a
contact!
Note: If the other device is also using the Socket Bluetooth Connection
Kit, you can set it up to receive a contact by tapping the Bluetooth
icon. In the pop-up menu, tap Transfer via Bluetooth | Receive Contact
or File.
2. Now you are ready to send a contact. Go to your Contacts folder.Tap
and hold your stylus on the contact(s) you would like to send. In the
pop-up menu, select Send Via Bluetooth.
3. If your mobile computer has no devices saved to the Bluetooth Devices
Folder, then it will begin to search for Bluetooth enabled devices in
range.
46 | CHAPTER 5: SOCKET OBEX
Page 47

4. Select the Bluetooth enabled device you wish to send the contact(s) to.
If the desired device is not listed, tap Find to initiate another search.
5. Your mobile computer will process and send the contact(s).
CHAPTER 5: SOCKET OBEX | 47
Page 48

Send a File
1. Make sure the other Bluetooth enabled device is set up to receive a file.
It must support the OBEX Object Push server profile. Refer to the
documentation that came with the device for instructions.
IMPORTANT! If the other device is not set up to
receive a file, you will not be able to send it a file!
Note: If the other device is also using the Socket Bluetooth Connection
Kit, you can set it up to receive a file by tapping the Bluetooth icon. In
the pop-up menu, tap Transfer via Bluetooth | Receive Contact or File.
2. Now you are ready to send a file. Tap on the Bluetooth icon. In the
pop-up menu, tap Transfer via Bluetooth | Send a File.
3. If your mobile computer has no devices in the Bluetooth Devices
Folder, then it will begin to search for Bluetooth enabled devices
nearby.
4. Select the Bluetooth enabled device you wish to send a file to. If the
desired device is not listed, tap Find to initiate another search.
48 | CHAPTER 5: SOCKET OBEX
Page 49

5. In the next screen, tap on the file you wish to send. You can use the
Folder and Type drop-down menus to search for your file. Also, you
can scroll horizontally to view the folder, date, size, type, and location
of each file.
6. Your mobile computer will send the file.
CHAPTER 5: SOCKET OBEX | 49
Page 50

Browse Remote Device
The Bluetooth File Explorer lets your mobile computer share files with
another Bluetooth enabled device. The other device must support the OBEX
File Transfer server profile.
This section covers the following file transfer operations:
• Prepare for file transfer
• Send/receive file(s) or
folder(s)
• Create a folder
Note: “Local device” refers to the mobile computer you are running Socket
OBEX from. “Remote device” refers to the Bluetooth device you are trying
to transfer files to.
Prepare for File Transfer
1. Make sure the remote device has file sharing enabled. It must support
the OBEX File Transfer server profile.
IMPORTANT! If the other device is not set up to share
files, you will not be able to transfer files to it!
Note: If the other device is also using the Socket Bluetooth Connection
Kit, you can enable file sharing by tapping the Bluetooth icon. In the
pop-up menu, tap Transfer via Bluetooth | Enable File Sharing.
2. Now you are ready to browse the remote device. Tap on the Bluetooth
icon. In the pop-up menu, tap Transfer via Bluetooth | Browse Remote
Device.
• Delete file(s) or
folder(s)
• Refresh remote view
• Connect/disconnect
• Exit the program
3. If you did not save any devices to the Bluetooth Devices Folder that
support OBEX File Transfer, then your mobile computer will begin to
search for Bluetooth enabled devices in range.
50 | CHAPTER 5: SOCKET OBEX
Page 51

4. Select the Bluetooth enabled device that you wish to browse. If the desired
device is not listed, tap Find to initiate a search.
5. Your mobile computer will establish a file sharing connection.
6. After the devices successfully connect, the Bluetooth File Explorer will
appear. Half of the screen shows contents of the remote device, while
the other half shows contents of your device (the local device). The
very bottom of the screen reports the connection status.
CHAPTER 5: SOCKET OBEX | 51
Page 52

Send/Receive File(s) or Folder(s)
1. Select the file(s) or folder(s) that you wish to transfer. You can only
select items from one device per transfer session.
Single-tap items to select them for transfer.
Double-tap on a folder to open it and see its contents.
Note: A copy
of the selected
item will be
transferred,
not the
original.
2. There are two different ways to initiate the transfer.
• Tap on the File menu. Select Send to remote or Get from remote, as
applicable. The inappropriate option should be gray.
• Tap on the Send to Remote icon or Get from Remote icon
, as applicable. The inappropriate icon should be gray.
3. A screen will report the status of the transfer.
4. After the transfer, a copy of each selected item should appear in the
other device.
52 | CHAPTER 5: SOCKET OBEX
Page 53

Create a Folder
1. Tap on the File menu. Select Remote device or Local device, wherever
you want to create a folder, then tap Create remote folder or Create local
folder, as applicable.
2. Alternatively, on Pocket PCs, you can tap and hold your stylus on an
item in either the remote or local device that you wish to put in a new
folder. In the pop-up menu, select Create folder.
3. In the next screen, enter a name for your new folder. Tap OK.
4. The new folder should be listed under the appropriate device.
CHAPTER 5: SOCKET OBEX | 53
Page 54

Delete File(s) or Folder(s)
1. Select item(s) that you wish to delete. You can only delete item(s) from
one device at a time.
2. Tap on the File menu. Select Remote device or Local device, wherever
the item(s) are located, then tap Delete remote item(s) or Delete local
item(s), as applicable.
3. Alternatively, on Pocket PCs, you can tap and hold your stylus an item
in either the remote or local device that you wish to put in a new folder.
In the pop-up menu, select Delete folder.
4. In the Confirm screen, tap Yes.
Refresh Remote View
1. Tap on the Device menu. Select Refresh remote view.
2. Your local device will begin to read the contents of the remote device.
3. After a few seconds, the view of the contents of the remote device will
be refreshed.
54 | CHAPTER 5: SOCKET OBEX
Page 55

Connect/Disconnect
To connect
to the remote device, do the following:
1. Make sure the remote device has file sharing enabled.
2. Start the connection process by either of two methods:
• Tap on the Device menu. Select Connect.
• Tap on the Connect icon .
3. In the next screen, select the device you wish to connect to. Tap Select.
Your mobile computer will attempt to connect to the device selected.
To disconnect
from the remote device, do the following:
1. Start the disconnection process by either of two methods:
Tap on the Device menu. Select Disconnect.
Tap on the Connect icon .
2. Your mobile computer will disconnect from the remote device.
Afterwards, no contents will be listed for the remote device.
Exit Bluetooth File Explorer
To exit the Bluetooth File Explorer, tap File | Exit.
CHAPTER 5: SOCKET OBEX | 55
Page 56

Receive Contact or File
1. Tap on the Bluetooth icon. In the pop-up menu, tap Transfer via
Bluetooth | Receive Contact or File.
2. The Receive Contact or File status screen will appear. Your mobile
computer will wait two minutes for the contact or file.
3. After successfully connecting to the remote device, the screen will
report Connected then disappear. The new contact or file should now
be on your device.
4. If two minutes passes before you receive the item, tap Wait Again.
5. After you receive the file or contact, the “Receive Contact or File”
feature is automatically disabled.
Enable File Sharing
1. Tap on the Bluetooth icon. In the pop-up menu, tap Transfer via
Bluetooth | Enable File Sharing.
2. The Enable File Sharing status screen will appear. Your mobile
computer will wait two minutes for the remote device to connect.
3. After successfully connecting to the remote device, the screen will
report Connected.
4. If two minutes passes before you connect, tap Wait Again.
5. File sharing will be enabled until you end it by tappin g Cancel.
56 | CHAPTER 5: SOCKET OBEX
Page 57
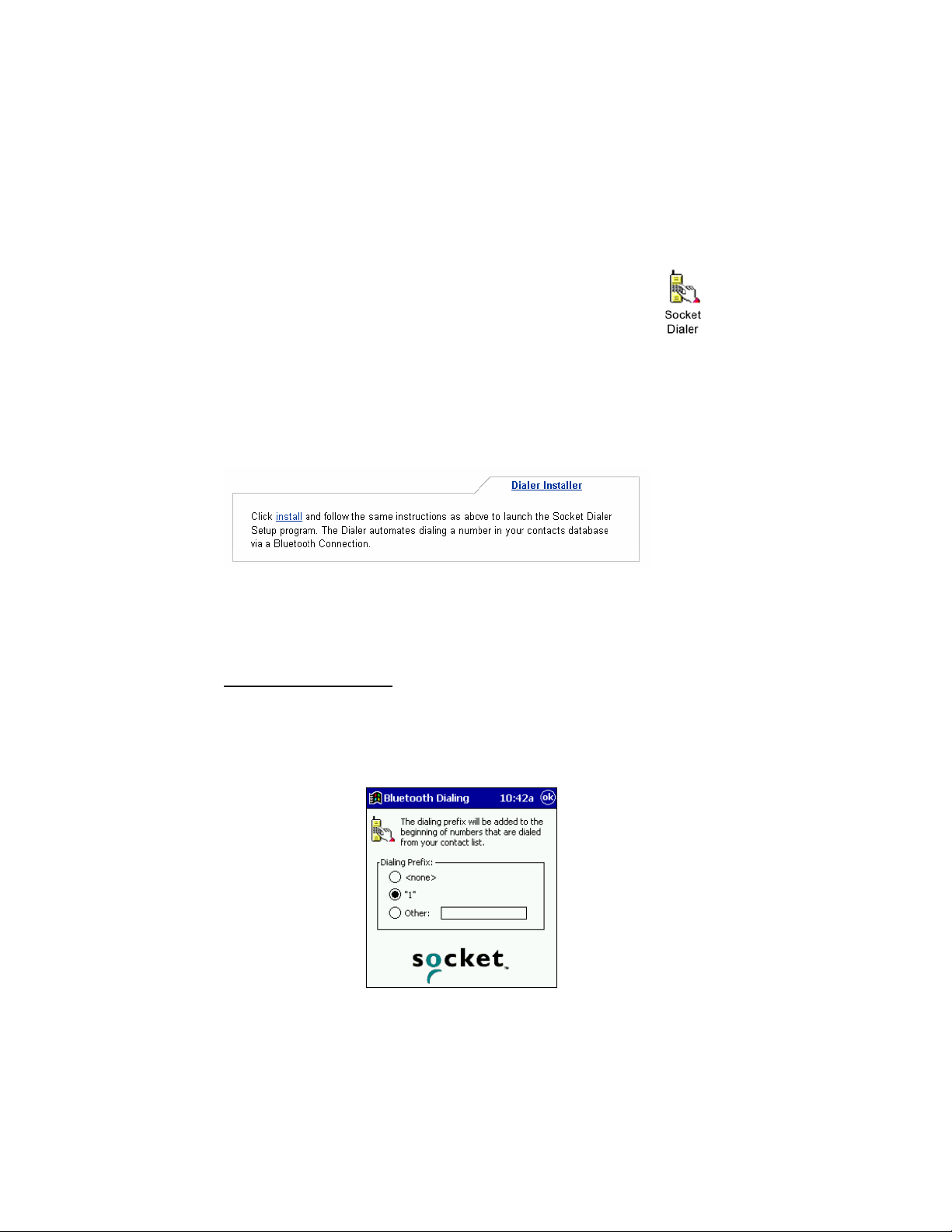
6 | Socket Dialer
This chapter explains how to assign a dialing prefix and use the
Socket Dialer to dial a number directly from your Contacts list.
The Socket Dialer makes it quick and easy to perform dial-up
networking.
If you have not done so already, be sure to run the Dialer Installer from the
Socket installation CD. While installing the program, you can also assign
the dialing prefix.
To install the software: In the Socket Connection Kit Setup Center, on the
Installation page, scroll down and click on the Dialer Installer link.
Note: The Socket Dialer has been verified to work with Nokia and Ericsson
phones and is known not to work with the Motorola 270c, NTT Docomo
Paldio 633S or Sony au C413S phone. Results may vary with other phones
that are not officially supported by the Socket Connection Kit.
Assign a Dialing Prefix
If you have not already assigned a dialing prefix during the install process,
you can do so by following these steps:
1. Go to Start | Settings | System. Tap on Socket Dialer.
2. Select the appropriate Dialing Prefix, then tap ok.
CHAPTER 7: SOCKET DIALER | 57
Page 58
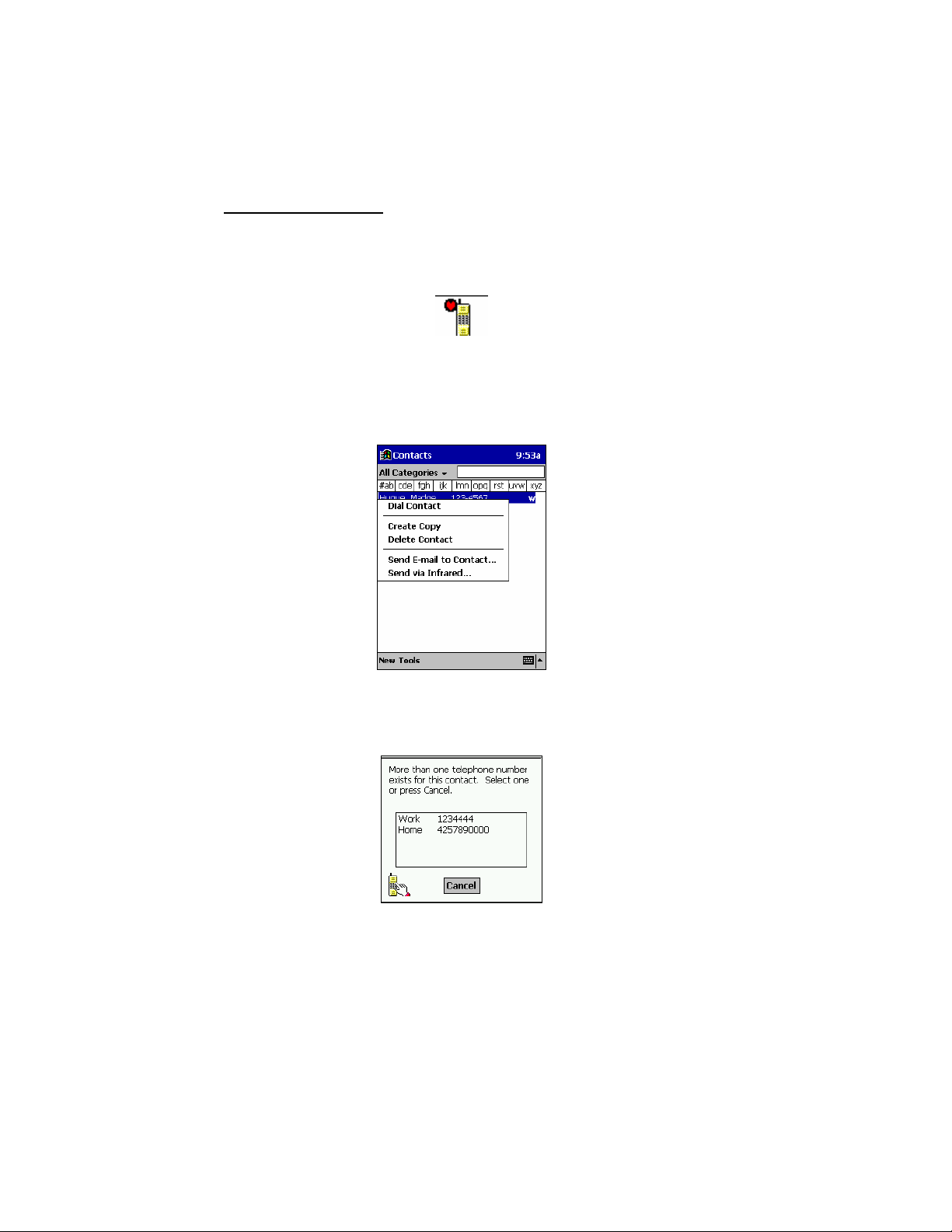
Use the Socket Dialer
1. To use the dialer, the mobile computer must already be connected to the
Bluetooth enabled phone. You can use the Get Connected! Wizard to do
this. Also, the Bluetooth enabled phone must be selected as your
favorite.
2. Go to Start | Contacts or press the appropriate hardware button
3. Tap and hold your stylus on the contact you wish to dial to. In the pop-
up menu, select Dial Contact. Alternatively, you can tap on Tools and
select Dial Contact.
4. If you have multiple phone numbers for a contact, a screen will appear
listing them, including any dialing prefix you may have assigned.
Select the phone number you wish to dial.
58 | CHAPTER 7: SOCKET DIALER
Page 59

5. Your mobile computer will connect to your phone and begin dialing.
Note: The Socket Dialer can dial a phone number containing any of the
17 following non-numeric characters:
* # + . / ! @ - \ space A B C D T P W
Additionally, the following string can be included in a phone number:
(‘,’)
The Socket Dialer can not dial a phone number containing non-numeric
characters other than those listed above.
Socket recommends that you follow the standard Microsoft Outlook
format for phone numbers.
CHAPTER 7: SOCKET DIALER | 59
Page 60

7 | Bluetooth Serial Port
This chapter explains how use the Enhanced CF Connection Kit with
Bluetooth Wireless Technology for serial cable replacement with a GPS
Receiver, Cordless Serial Adapter, or other Bluetooth enabled device that
supports the Bluetooth Serial Port Profile (SPP).
Setup Summary for Bluetooth Serial Port
STEP 1: Enable Bluetooth Serial COM Feature.
STEP 2: Prepare Serial Device for Connectivity.
STEP 3: Discover the Bluetooth Serial Device.
STEP 4: Bond with the Bluetooth Serial Device.
STEP 5: Configure Application for Correct COM Port.
STEP 1: Enable Bluetooth Serial COM Feature
1. After you insert the card, the Bluetooth icon will appear in the task
bar (visible in the Today screen for Pocket PCs). Tap on the icon.
2. In the pop-up menu, tap Advanced Features | My Bluetooth Device.
60 | CHAPTER 8: BLUETOOTH SERIAL PORT
Page 61

3. The General screen will appear. Tap on the COM Ports tab.
4. Make sure Bluetooth COM Port is checked, and note the COM port
number assigned to it. You will need to know the correct COM port
number to configure any software that you use with the Bluetooth serial
connection. Tap ok.
CHAPTER 8: BLUETOOTH SERIAL PORT | 61
Page 62

STEP 2: Prepare Bluetooth Serial Device
1. Turn on the Bluetooth enabled serial device and set it in Discoverable
mode. Refer to your device’s documentation for instructions.
If you are connecting to the Socket GPS Receiver with Bluetooth
Wireless Technology, simply turn on the GPS receiver, and the
device will be Discoverable. The Bluetooth Status LED will blink
blue to indicate that the Bluetooth radio is on.
If you are connecting to the Socket Cordless Serial Adapter with
Bluetooth Wireless Technology, use the Cordless Serial Adapter
Configuration Utility to correctly prepare the adapter to connect to your
mobile computer.
• In the main utility screen, select Acceptor. Click on the Properties
button. Click on the Connections tab.
• In the Connections screen, enter the following:
Select Connectable and Discoverable.
Uncheck Only when DTR is asserted by local host.
Select Do not generate notifications.
• Click on the Port Settings tab. Make sure all the port settings will
match those that you plan to use in your Pocket PC application.
Click OK.
• In the main utility screen, click on the Write to adapter button.
• Now you are ready to attach the adapter to your serial equipment.
Turn on the equipment and use the AC adapter to connect the
CSA to a power outlet.
2. If your serial device requires a specific passkey for Bluetooth
connections, have it ready.
If you are connecting to the Socket Cordless Serial Adapter with
Bluetooth Wireless Technology, the passkey is 0183.
62 | CHAPTER 8: BLUETOOTH SERIAL PORT
Page 63

STEP 3: Discover Bluetooth Serial Device
1. Launch the Bluetooth Devices folder: Tap on the Bluetooth icon (in the
Today screen for Pocket PCs). Select Advanced Features then Bluetooth
Devices.
2. In the Bluetooth Devices Folder, tap on the Device Discovery icon .
Or you can tap on Tools. In the menu, select Device Discovery.
3. The Bluetooth Device Discovery Wizard will appear. Make sure the
Bluetooth enabled serial device is set in Discoverable mode. Tap Next>.
CHAPTER 8: BLUETOOTH SERIAL PORT | 63
Page 64

4. In the next screen, make sure Any Bluetooth device is selected. Tap Next>.
5. Your mobile computer will search for Bluetooth enabled devices in range.
64 | CHAPTER 8: BLUETOOTH SERIAL PORT
Page 65

6. When the search is complete, a screen will report the discovered
devices. Check the box next to the Bluetooth enabled serial device.
You can also select any other Bluetooth enabled device that you would
like to save to your Bluetooth Devices folder Tap Next>.
Note: These screens
show how to connect
to the Socket GPS
Receiver with
Bluetooth Wireless
Technology. The
wizard screens will be
similar for all devices.
7. A service discovery phase will begin, 5-10 seconds per chosen device.
CHAPTER 8: BLUETOOTH SERIAL PORT | 65
Page 66

8. In the next screen, tap Finish.
9. After you complete the wizard, the serial device will appear in your
Bluetooth Devices folder.
66 | CHAPTER 8: BLUETOOTH SERIAL PORT
Page 67

STEP 4: Bond with Bluetooth Serial Device
Follow these steps to bond with the serial device that you just discovered
and saved to your Bluetooth
Devices folder.
1. In the Bluetooth Devices folder, tap to select the serial device,
then either tap on Device | Bond, or tap on the Bond icon.
Pocket PC only
: Alternatively, tap and hold your stylus on the serial
device. In the pop-up menu, select Bond.
CHAPTER 8: BLUETOOTH SERIAL PORT | 67
Page 68

2. The Bluetooth Device Bonding Wizard will launch. Follow the wizard to
bond with your serial device.
3. As prompted, make sure the serial device is in Bondable
mode.
68 | CHAPTER 8: BLUETOOTH SERIAL PORT
Page 69

4. If the remote device is set up to accept bonding, a Bluetooth Passkey
screen will appear. To continue bonding, enter the correct passkey and
tap Reply.
If you are bonding with the Socket GPS Receiver, enter the passkey 0183.
5. The mobile computer will submit the passkey to the serial device.
6. When you have successfully bonded with the other device, tap Finish.
CHAPTER 8: BLUETOOTH SERIAL PORT | 69
Page 70

STEP 5: Configure Application for Connection
Make sure to configure your Bluetooth serial application for the correct
COM port, baud rate, and other settings.
1. Make sure your application is set to use the same COM port that is
assigned to the Bluetooth serial connection.
If you are using the Socket GPS Nav Kit, set the GPS receiver as your
favorite serial device in your Bluetooth Devices folder. Afterwards, the
MyNavigator software will automatically detect and use the correct
COM port.
2. Make sure the baud rate and any other port settings match those of both
Bluetooth devices.
70 | CHAPTER 8: BLUETOOTH SERIAL PORT
Page 71

8 | Bluetooth Faxing and Printing
This chapter explains how use the Enhanced CF Connection Kit with
Bluetooth Wireless Technology for wireless faxing and printing.
Bluetooth Faxing
Many Bluetooth enabled phones and other types of Bluetooth enabled
devices support faxing. This chapter explains how to use such a device with
the Socket card and your mobile computer for wireless faxing.
Note: The Enhanced CF Connection Kit does not include faxing software.
You must obtain faxing software customized for Bluetooth wireless
technology separately from a third party.
1. If using a Bluetooth enabled phone, use the Get Connected! Wizard to
connect to the phone. If using another type of Bluetooth enabled device,
use the Device Discovery Wizard to connect it to your mobile computer.
2. Make sure your Bluetooth enabled device supports faxing.
• In the Bluetooth Devices folder, select the device.
• View the device’s properties by either tapping on the properties icon
or tapping Device | Properties. On a Pocket PC, you can also tap and
hold your stylus on the device. In the pop-up menu, select Properties.
CHAPTER 9: BLUETOOTH FAXING AND PRINTING | 71
Page 72

• Tap on the Services tab. Make sure Fax is listed. Tap ok.
3. Make sure a COM port is enabled for faxing.
• Tap on the Bluetooth icon. Select Advanced Features, then My
Bluetooth Device.
• Tap on the COM Ports tab. In the COM Ports screen, make sure
Bluetooth Fax is checked.
• Note the COM port number assigned to faxing. You may need this to
configure your fax software. Tap ok.
72 | CHAPTER 9: BLUETOOTH FAXING AND PRINTING
Page 73

4. Assign your Bluetooth enabled device as your favorite fax.
• In the Bluetooth Devices folder, tap Tools | My Favorites.
• Tap on the FAX tab.
• Select Use the favorite selected above, then select the device from the
drop-down menu. Tap ok.
5. Now you are ready to use your fax software. While configuring the fax
connection, select either Bluetooth FAX or the COM port assigned to
Bluetooth faxing.
CHAPTER 9: BLUETOOTH FAXING AND PRINTING | 73
Page 74

Bluetooth Printing
You can print using the PrintPocketCE program included on the installation
CD. The Socket Connection Kit includes a 30-day trial version of
PrintPocketCE. For a full version, please visit: www.fieldsoftware.com
If you have not done so already, be sure to install the PrintPocketCE
program. To find the install for this program on the installation CD, go to
the Third Party folder, then the Field Software folder.
1. Start the printing program. Go to Start | Programs | PrintPocketCE.
2. In the welcome screen, read the instructions and tap OK.
3. In the main screen, tap on the file you wish to print.
To locate your file:
• Tap on the Word icon at the bottom of the screen to view a list
of Pocket Word docs, TXT, or RTF files.
• Tap on the Excel icon to view a list of Pocket Excel files.
74 | CHAPTER 9: BLUETOOTH FAXING AND PRINTING
Page 75

• Tap on the yellow envelope icon to view email messages.
• Tap on the Doc/Excel/Email Options menu and select another
type of printing (e.g., Go to email printing).
• Use the folders drop-down menu to switch between folders.
4. The next screens let you adjust the printer settings. Make sure the
correct printer is chosen. For Port, choose Bluetooth: Socket CF Card or
Bluetooth: Socket SDIO Card. Make any other necessary printer settings.
Note:
For a Pocket Excel file, the first screen lets you adjust printing
properties. Tap Continue to select the correct printer and port.
Instead of Bluetooth: Socket CF Card or Bluetooth: Socket SDIO Card,
you can choose the COM port assigned to your Bluetooth printer.
5. If needed, tap on More Settings to adjust margins, form feed, and other
settings. Tap OK to return to the main printing screen.
6. When done adjusting the settings, tap Start Printing.
CHAPTER 9: BLUETOOTH FAXING AND PRINTING | 75
Page 76

7. The mobile computer will search for a Bluetooth enabled printer. After
the search, a list of discovered printers will appear. Select the correct
Bluetooth enabled printer, then tap Select.
If the mobile computer fails to detect the Bluetooth enabled printer,
make sure the printer is on, discoverable, and in range. Tap Find to
repeat the search.
8. The document will begin printing.
9. To exit the program, tap Doc Options. In the pop-up menu, tap Exit.
76 | CHAPTER 9: BLUETOOTH FAXING AND PRINTING
Page 77

9 | My Device Manager
The Device Manager allows you to configure settings for your Socket Card,
including:
• Friendly Name
• Discoverable, connectable, and connection security settings
• Enable/disable COM ports
• Assign business card and folder for object sharing
• Headset audio settings
Note: The Object Sharing tab will appear only if you installed the optional
OBEX software.
Accessing the Device Manager
1. After you insert the card, the Bluetooth icon hould appear in the task
bar (in the Today screen for Pocket PCs). Tap on the icon.
2. In the pop-up menu, select Advanced Features, then My Bluetooth
Device.
Note: Transfer via
Bluetooth will appear
only if you installed
Socket OBEX.
CHAPTER 10: MY DEVICE MANAGER | 77
Page 78
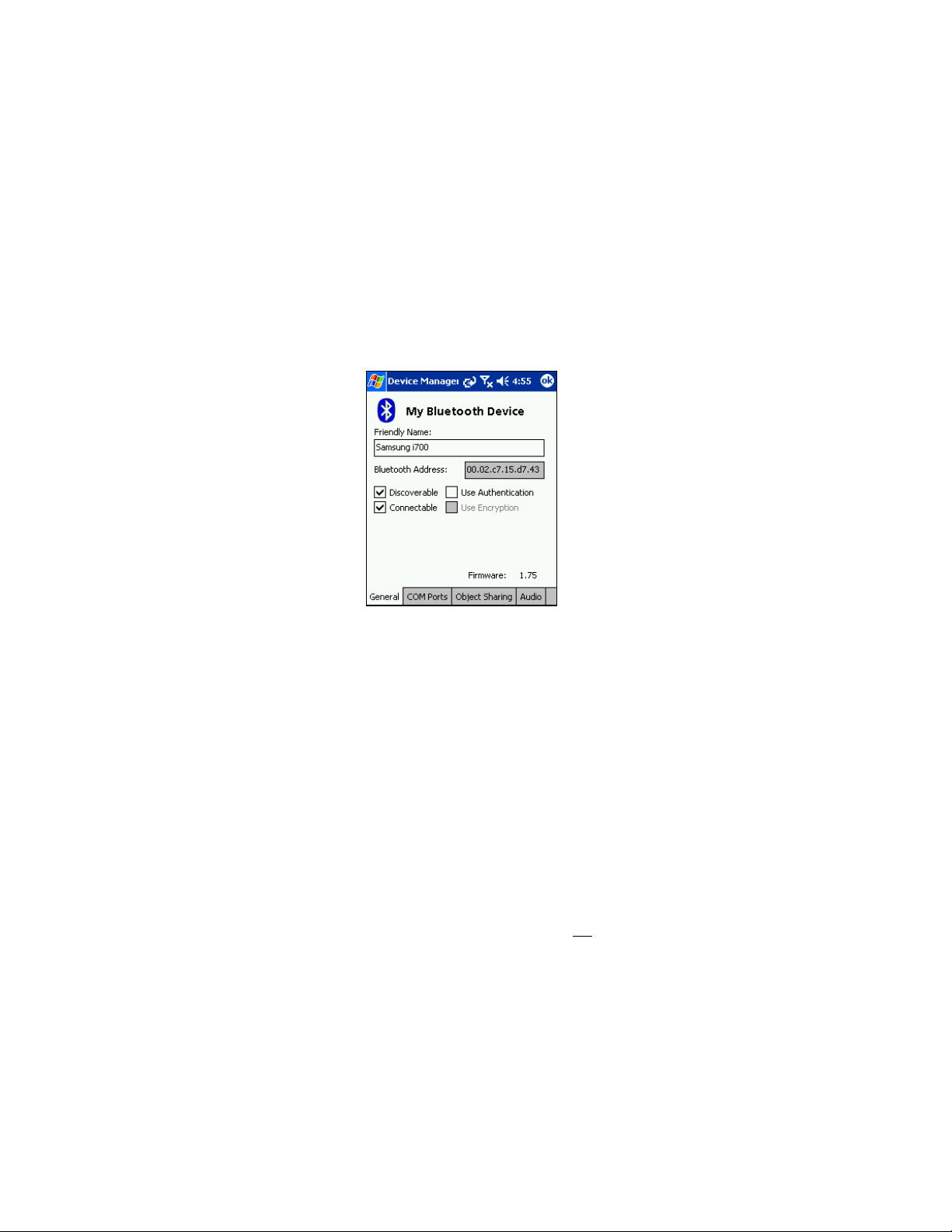
General Device Settings
Note: If you use either of the Get Connected! Wizards, which are
recommended for normal usage with phones or headsets, then this step is
not necessary. This step would be used to change the friendly name of your
mobile computer.
1. In the My Bluetooth Device screen, you can modify the Friendly Name as
well as connection settings.
Discoverable: Check this box to allow other Bluetooth enabled devices in
range to discover your mobile computer.
• If you want to initiate a connection from your mobile computer,
you do not need to enable this feature. You do not need to enable
this for most dial-up networking or printing applications.
• If you want to accept a connection from another Bluetooth enabled
device, your mobile computer must be discoverable. For example,
check this box if you want to connect to a Socket Cordless Serial
Adapter that has been configured for Initiator mode.
• Please note that if you enable Discoverable mode, it does not shut
off by itself. To conserve power, manually disable this feature
when not in use.
Connectable: Check this box to allow other Bluetooth enabled devices in
range to connect with your mobile computer.
• If you want to initiate a connection from your mobile computer,
you do not need to enable this feature. You do not
need to enable
this for most dial-up networking or printing applications.
• If you want to accept a connection from another Bluetooth enabled
device, your mobile computer must be Connectable.
78 | CHAPTER 10: MY DEVICE MANAGER
Page 79

Use Authentication: Check this box if you want to require a passkey to
connect with another Bluetooth enabled device. If either or both devices use
authentication, you must enter a passkey to connect.
Use Encryption: Check this box to connect to Bluetooth enabled LAN
access points that use WEP encryption.
Important!
After you finish configuring all of your settings, tap ok to exit the Device
Manager and make the settings take effect!
CHAPTER 10: MY DEVICE MANAGER | 79
Page 80

Assign COM Ports
Follow these steps to view and/or modify the Bluetooth COM ports.
1. Tap on the COM Ports tab. As needed, view and/or enable/disable the
Bluetooth COM port assignments.
Note: The
Bluetooth
Phone port
cannot be
disabled.
2. To disable a COM port, uncheck a box. In the confirmation screen, click
Yes.
Important!
After you finish configuring all of your settings, tap ok to exit the Device
Manager and make the settings take effect!
80 | CHAPTER 10: MY DEVICE MANAGER
Page 81

Configure Object Sharing
1. Tap on the Object Sharing tab.
2. To assign a business card or folder for others to remotely access, tap on
the appropriate Assign… button. After selecting the contact or folder, tap
ok.
Important!
After you finish configuring all of your settings, tap ok to exit the Device
Manager and make the settings take effect!
CHAPTER 10: MY DEVICE MANAGER | 81
Page 82

Configure Audio Features
Follow these steps to prepare your mobile computer to connect to a
Bluetooth enabled headset.
1. Tap on the Audio tab.
2. If you plan to connect to a headset, select Enable headset features.
3. If you have a Pocket PC Phone edition, you can select Automatically
connect to headset to have your device automatically connect to your
favorite headset in the Bluetooth Devices folder whenever you initiate or
receive a call.
Important!
After you finish configuring all of your settings, tap ok to exit the Device
Manager and make the settings take effect!
82 | CHAPTER 10: MY DEVICE MANAGER
Page 83

10 | Bluetooth Devices Folder
This chapter explains optional steps you may choose to perform while using
the Socket Connection Kit with Bluetooth Wireless Technology.
The steps covered in this chapter include:
• Using the Bluetooth Device Discovery Wizard
• Using the Bluetooth Device Bonding Wizard
• Viewing device properties
• Setting up a Favorite Device
• Changing views
• Deleting an item from the Bluetooth Devices folder
Accessing the Bluetooth Devices Folder
1. To launch the Bluetooth Devices folder, tap on the Bluetooth
icon (in the Today screen for Pocket PCs).
2. In the pop-up menu, select Advanced Features then Bluetooth Devices.
CHAPTER 11: BLUETOOTH DEVICES FOLDER | 83
Page 84

Discover Bluetooth Device(s)
You can use the Device Discovery wizard to search for Bluetooth enabled
devices in range, then save them to your Bluetooth Devices folder for future
connections.
You can use the wizard to search for any type of Bluetooth enabled device,
or, if desired, you can search for only a particular type of device. Use the
Device Discovery Wizard to search for GPS receivers, joysticks, printers,
keyboards, and other types of Bluetooth enabled devices.
For phones, headsets, computers, and LAN Access Points, the Device
Discovery Wizard is a more detailed alternative to using the Get
Connected! Wizard, Bluetooth ActiveSync or Bluetooth LAN Access
feature.
1. To launch the Device Discovery Wizard, in the Bluetooth Devices
folder, tap on the Device Discovery icon. Or you can tap on Tools.
In the menu, select Device Discovery.
84 | CHAPTER 11: BLUETOOTH DEVICES FOLDER
Page 85

2. The Bluetooth Device Discovery Wizard will begin. As directed, make
sure the device(s) you want to search for are set in Discoverable mode.
Tap Next>.
3. Select the type of device that you want to discover. Tap Next>.
4. Your mobile computer will search for Bluetooth enabled devices in range.
CHAPTER 11: BLUETOOTH DEVICES FOLDER | 85
Page 86

5. When the search is complete, a screen will report the discovered
devices. Check the box next to any device you wish to save to your
Bluetooth Devices folder, (i.e., any devices you wish to connect to).
Tap Next>.
6. A service discovery phase will begin, 5-10 seconds per chosen device.
7. In the next screen, tap Finish.
8. After you complete the wizard, the device will appear in your Bluetooth
Devices folder.
86 | CHAPTER 11: BLUETOOTH DEVICES FOLDER
Page 87

Bond with Discovered Device(s)
You can use the Device Bonding wizard to bond with devices that you have
already discovered and saved to your Bluetooth Devices folder. You can
use the wizard to bond with almost any type of Bluetooth enabled device.
For phones, headsets, computers, and LAN Access Points, the Device
Bonding Wizard is a more detailed alternative to using the Get Connected!
Wizard, Bluetooth ActiveSync or Bluetooth LAN Access feature.
Important!
• If your device requires authentication, you may not be able to bond with
it through this wizard. Devices requiring authentication include:
− Motorola Timeport 270C
− Most Nokia phones
• Do not use this method to bond with a printer! The third-party printing
software included on the installation CD also handles bonding.
1. In the Bluetooth Devices folder, tap on the device you wish to bond
with. Then tap on Device and select Bond, or tap on the Bond icon .
Pocket PCs only: Alternatively, tap and hold your stylus on the device.
In the pop-up menu, select Bond.
CHAPTER 11: BLUETOOTH DEVICES FOLDER | 87
Page 88

2. The Device Bonding Wizard will launch. Follow the wizard to bond
with your selected device.
3. As prompted, make sure the Bluetooth enabled device that you want to
bond with is in Bondable
mode.
4. If the remote device is set up to accept bonding, a Bluetooth Passkey
screen will appear. To continue bonding, enter the correct passkey and
tap Reply.
88 | CHAPTER 11: BLUETOOTH DEVICES FOLDER
Page 89

3. Your mobile computer will submit the passkey to the other
Bluetooth enabled device.
4. When you have successfully bonded with the other device, tap
Finish.
CHAPTER 11: BLUETOOTH DEVICES FOLDER | 89
Page 90

View Device Properties
Follow these steps to view the properties of a device that you have already
discovered and saved to the Bluetooth Devices folder.
1. In the Bluetooth Devices folder, select a device, then tap
Device | Properties, or tap on the Properties icon.
Pocket PCs —
Alternatively, you can tap and hold your stylus on the device you want
to view information about. In the pop-up menu, select Properties.
90 | CHAPTER 11: BLUETOOTH DEVICES FOLDER
Page 91

2. Use the General screen to view the device properties. If desired, you can
modify the Device name and the icon used to indicate the device type.
To assign a new icon, tap on the arrow buttons.
3. Tap on the Services tab and scroll down the list to see which Bluetooth
services the device offers. If the Services appear as Unknown, tap
Update to search again for the device’s Bluetooth services.
Important!
When you have finished configuring any properties, click ok to exit the
Properties screen and have the settings take effect.
CHAPTER 11: BLUETOOTH DEVICES FOLDER | 91
Page 92

Set up Your Favorite Device
Follow these steps to set up default devices in the Bluetooth Devices folder.
Whenever your mobile computer is configured for automatic connections, it
will try to connect to your favorite device of a particular type.
Note: The Get Connected! Wizards automatically assign the favorite phone
and headset.
1. Tap on Tools and select My Favorites…
2. Tap on the tab for the type of device you would like to set a favorite for.
If needed, use the arrow buttons to scroll and find the tab you need.
Note: Tabs will
appear only for
COM ports you have
enabled. To enable a
port, refer to the
“Assign COM
Ports” section
earlier in this
chapter.
3. To select a favorite device, select Use the favorite selected above. In the
drop-down menu, select your device. Tap ok.
92 | CHAPTER 11: BLUETOOTH DEVICES FOLDER
Page 93

4. After setting a device as your favorite, its icon will appear in the
Bluetooth Devices folder with a heart next to it.
What if I can’t connect to a device in the Bluetooth Devices
folder, or I can’t select it as my favorite?
You can connect to a device only if its services have been successfully
discovered. Follow these steps to perform a service discovery:
With the device selected in the folder, tap on Properties then select
the Services tab. Tap the Update button.
Please report any devices that you have problems discovering services for.
Email askbluetooth@socketcom.com
CHAPTER 11: BLUETOOTH DEVICES FOLDER | 93
Page 94
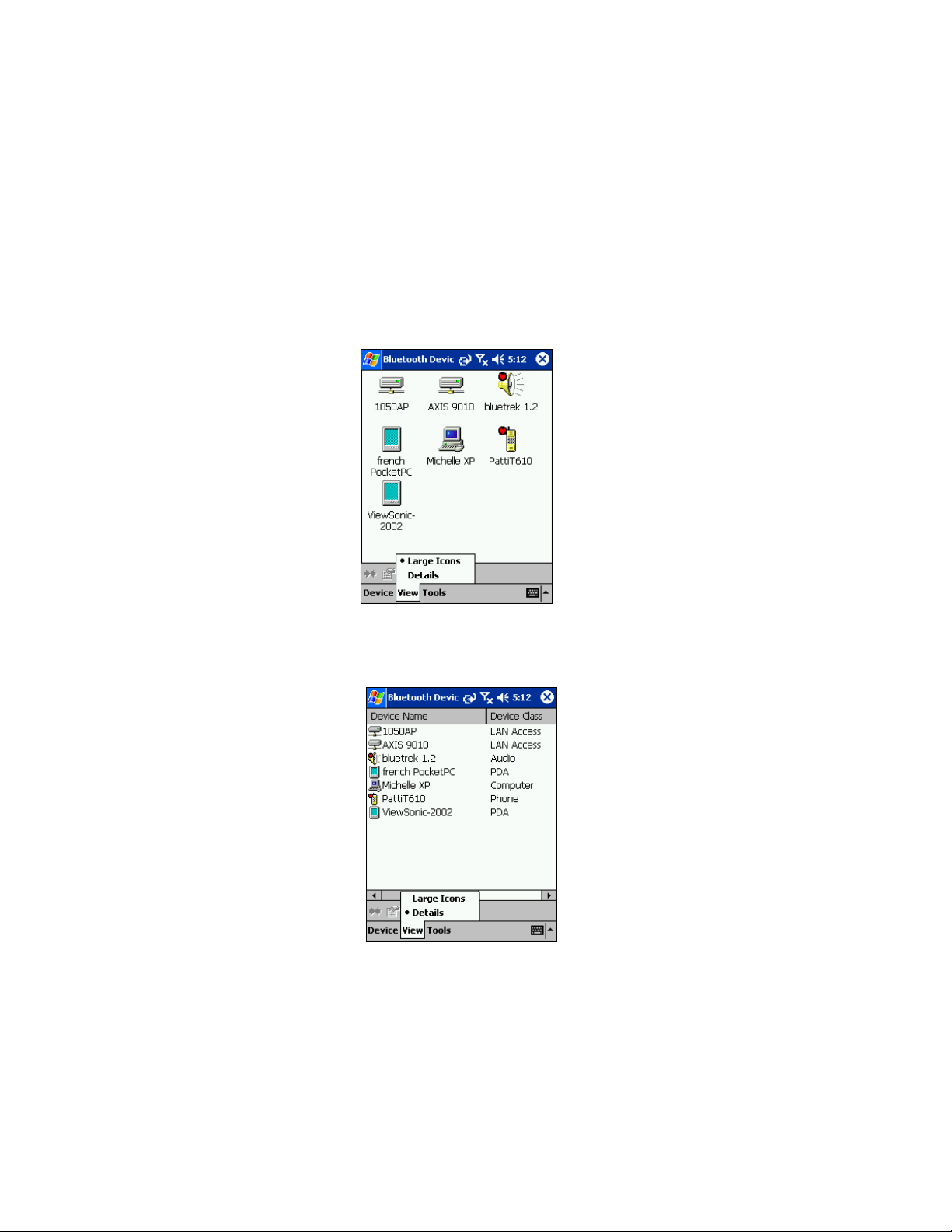
Change Views
You can switch between the Large Icons or Details views for the Bluetooth
Devices folder.
1. In Bluetooth Devices, tap on View.
2. In the pop-up menu, choose between Large Icons or Details.
Large Icons view
Details view
Note: In Details view, scroll right to see the current Bonded status.
94 | CHAPTER 11: BLUETOOTH DEVICES FOLDER
Page 95

Delete a Device from the Folder
If you no longer plan to connect with a device, you can delete it from the
Bluetooth Devices folder.
1. Pocket PCs only: Tap and hold your stylus on the device you wish to
delete. In the pop-up menu, select Delete.
2. Alternatively, after selecting a device, tap on the Delete icon
Or tap on Device then select Delete.
3. A Confirm screen will appear. Tap Yes.
CHAPTER 11: BLUETOOTH DEVICES FOLDER | 95
.
Page 96

Appendix A Specifications
CompactFlash Card
Physical Characteristics:
Dimensions: 36.4 x 42.8 x 3.3 mm
Mass: 10 g
Antenna: integrated
Power Consumption (3.3 V Supply):
Idle: 16 mA Typical: 40 mA Maximum: 90 mA
Interface Standards:
CompactFlash Interface: CompactFlash I/O, Type I
With CompactFlash-to-PC Card Adapter: PCMCIA, Type II
Serial Communications: TTL
Software Compatibility: Windows COM port
Hardware Compatibility:
Standard Card (without PC Card adapter):
Windows Mobile for Pocket PC 2003/2003SE/5.0 with CompactFlash
I/O slot
With CompactFlash-to-PC Card adapter:
Windows Mobile for Pocket PC 2003/2003SE/5.0 and Windows
2K/XP with PC Card slot.
Software Included: Socket Connection Kit Installation CD
Compatible Applications: PrintPocketCE
Warranty: CompactFlash Card: Three years
Certification:
FCC: Part 15, Section 15.247
Industry Canada: RSS 210
Bluetooth 2.0+EDR
ETS EN300 328-2
ETS EN301 489-1
ETS EN301 489-17
TELEC 01NYDA1342
CompactFlash Spec. 2.0
96 | APPENDIX A: SPECIFICATIONS
Page 97

Appendix B Safety and Usage Tips
About Bluetooth and Health
Bluetooth wireless technology allows you to use short-range radio signals
to connect a variety of devices, such as mobile phones, Pocket PCs,
notebook computers, printers, LAN access points, and many other devices
at home or work. These radio signals replace the cables that have
traditionally connected these devices.
Bluetooth enabled products have small radio transmitters and receivers.
Output power is normally very low, only 1 mW (1/1000 of a watt). This
gives a working range of approximately 10 meters.
The maximum exposure levels from Bluetooth enabled products are far
below recommended safety guidelines. At most, typical Bluetooth enabled
devices (1mW) reach only one percent of the prescribed safety levels.
CompactFlash Card
Product Care
• Do not expose your product to liquid, moisture or extreme humidity.
• Do not expose your product to extreme high or low temperatures.
• Do not expose your product to lit candles, cigarettes, or cigars, or to
open flames, etc.
• Do not drop, throw or try to bend the product, as rough treatment could
damage it.
• Do not paint your product, as the paint could obstruct parts and prevent
normal use.
• Do not attempt to disassemble your product: a broken warranty seal will
void the warranty. The product does not contain consumer serviceable
components. Should your Socket card need service, please contact
Socket technical support at: support@socketcom.com
• Treat your product with care. Keep in a clean and dust-free place.
• Changes or modifications of this product, not expressly approved by
Socket, may void the user’s authority to operate the equipment.
Antenna Care
Do not place a metallic shield around your Socket card since it will reduce
the radio transmission efficiency.
.
APPENDIX A: SPECIFICATIONS | 97
Page 98

Efficient Use
For optimum performance, please make sure that there is no metal
surrounding your Socket card.
Driving
RF energy may affect some electronic systems in motor vehicles, such as
car stereo, safety equipment, etc. Check with your vehicle manufacturer’s
representative to be sure that your Enhanced Cordless Card will not affect
the electronic system in your vehicle.
Aircraft
• Turn off your card antenna before boarding any aircraft.
• To prevent interference with communications systems, you must not use
your Enhanced Cordless Card while the plane is in the air.
• Do not use it on the ground without permission from the crew.
Radio Frequency Exposure
Your Enhanced Cordless Card is a radio transmitter and receiver. When in
operation, it communicates with a Bluetooth equipped mobile phone,
mobile computer or other device by receiving and transmitting radio
frequency (RF) magnetic fields in the frequency range 2400 to 2500 MHz.
The output power of the radio transmitter is 0.001 Watt.
The Enhanced Cordless Card is designed to be in compliance with the RF
exposure limits set by national authorities and international health agencies
when installed or used separately from other antennas or radio transmitters.
1
1
Examples of RF exposure standards and guidelines:
ICNIRP, “Guidelines for limiting exposure to time-varying electric, magnetic, and
electromagnetic fields (up to 300 GHz)”, International Commission on NonIonizing Radiation Protection (ICNIRP), Health Physics, vol. 74, pp 494-533, April
1998.
99/519/EC, EU Council Recommendation on the limitation of exposure to the
general public to electromagnetic fields 0 Hz – 300 GHz, Official Journal of the
European Communities, July 12, 1999.
ANSI/IEEE C95.1-1992, “Safety levels with respect to human exposure to radio
frequency electromagnetic fields, 3 kHz to 300 GHz”, The Institute of Electrical and
Electronics Engineers, Inc., New York, 1991.
FCC Report and Order, ET Docket 93-62, FCC 96-326, Federal Communications
Commission (FCC), August 1996.
Radiocommunications (Electromagnetic Radiation Human Exposure) Standard
1999, Australian Communications Authority (ACA), May 1999.
98 | APPENDIX C: TROUBLESHOOTING
Page 99

Appendix C Troubleshooting
SYMPTOM:
I cannot connect to a device in my folder.
POSSIBLE REASONS SOLUTION
The services for the devices have
not been discovered.
SYMPTOM:
When I use the Get Connected! Wizard to connect to
my phone, I get a screen that says Partial Success.
POSSIBLE REASONS SOLUTION
The phone is not in Bondable
mode.
The passkey is incorrect. Make sure the same passkey is
SYMPTOM:
When I insert the Socket card, I get a message that
says Unrecognized Card.
POSSIBLE REASONS SOLUTION
You did not install the software for
the Connection Kit yet.
In the Bluetooth Devices folder, tap
on the Properties icon. Tap on the
Services tab. In the Services
screen, tap on the Update button.
Set your phone to Bondable mode.
If needed, consult your phone’s
documentation for help.
entered on the phone and your
mobile computer. If using a preassigned passkey for the phone,
verify that your passkey is
accurate.
Remove the card and install the
software.
APPENDIX A: SPECIFICATIONS | 99
Page 100

SYMPTOM:
My mobile computer cannot find any Bluetooth
enabled devices nearby.
POSSIBLE REASONS SOLUTION
You are too far from other
Bluetooth enabled devices.
The Bluetooth enabled device(s)
nearby are not turned on.
The Bluetooth enabled device(s)
are not in discoverable mode.
Move closer to the other Bluetooth
enabled device(s), within a range
of 10 meters.
Turn on the Bluetooth enabled
device(s) you wish to find.
Set the Bluetooth enabled device(s)
to discoverable mode. If needed,
consult the device’s documentation
for help.
SYMPTOM:
My mobile computer keeps powering down to protect
memory contents.
POSSIBLE REASONS SOLUTION
Your mobile computer’s battery is
low.
The Socket card has been in
Discoverable mode for a long time.
This mode requires a lot of battery
power and should be turned off
whenever not needed.
Recharge the battery.
Tap on the Bluetooth icon, then
select My Bluetooth Device.
Uncheck Discoverable.
SYMPTOM:
When I try to connect my Bluetooth enabled phone
and mobile computer, the phone thinks that I am
using a different mobile computer that I previously
paired with the phone.
POSSIBLE REASONS SOLUTION
The phone remembers the name
and address of the mobile
computer it last paired with via
your Socket card.
100 | APPENDIX C: TROUBLESHOOTING
Manually delete the pairing device
and name from your phone. Refer
to your phone’s user
documentation for instructions.
 Loading...
Loading...