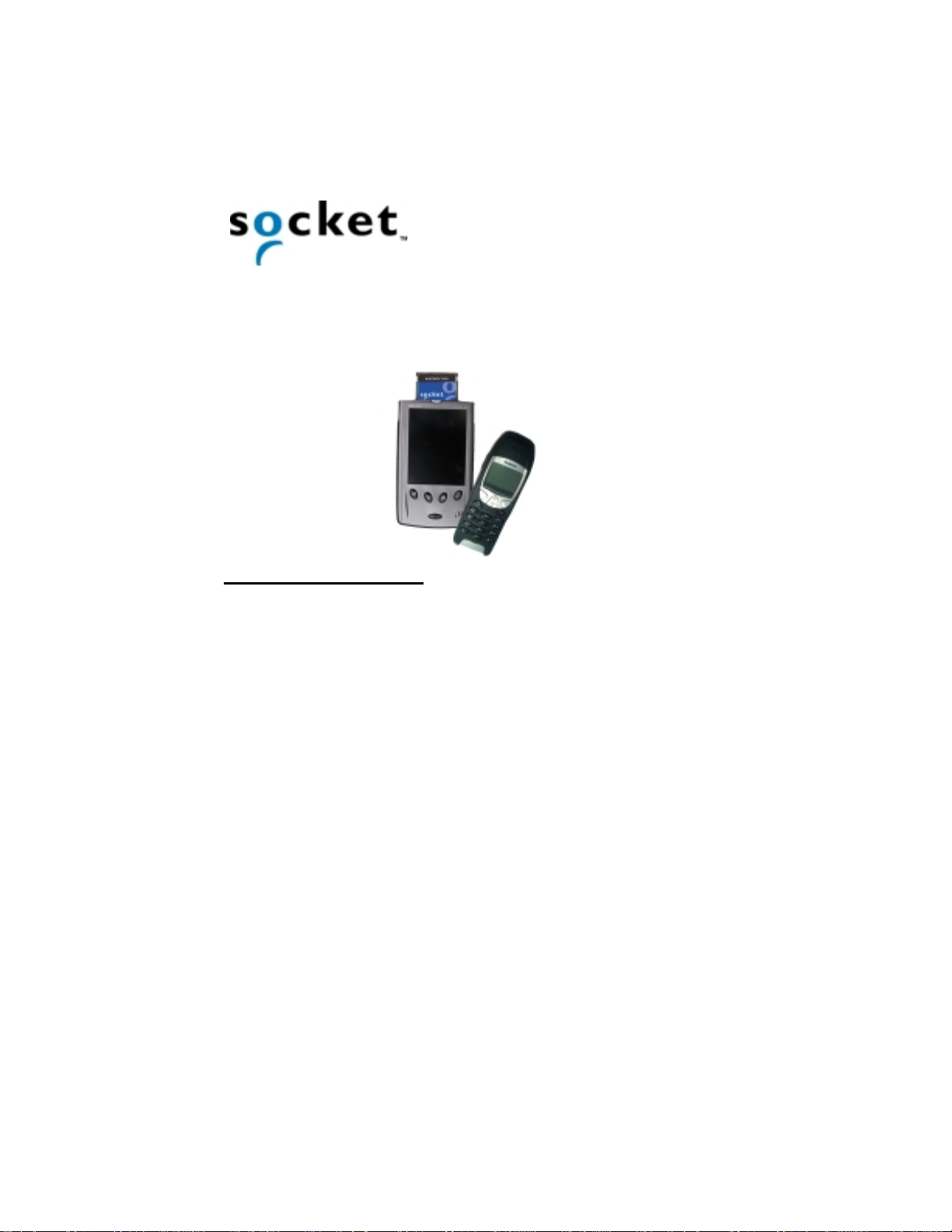
Quick Start Guide
for
Bluetooth™ Connection Kit
TABL E OF CONT E NTS
Overview Page 2
Installation Steps Summary 3
BASIC SETUP
STEP 1: Install the Software 4
STEP 2: Insert the Card 6
STEP 3: Get Co nnected! 7
STEP 4: Dial-up Networ king 11
OPTI ONAL: ADVANCED FEATURES
Turn Radio Transmitter On/Off 13
Set up Your Blueto oth Card 14
View Device Propert ies 15
Set up Your Favorite Device 16
Discover Bluetooth Device(s) 17
Bond w ith Discovered Device(s) 18
Change Views 19
Delete a Devic e f r om the Folder 19
OPTIONAL: BLUETOOTH DIALER 20
Warranty 21
Safety and Usage Tips 23

Technical Support Back Cover
2
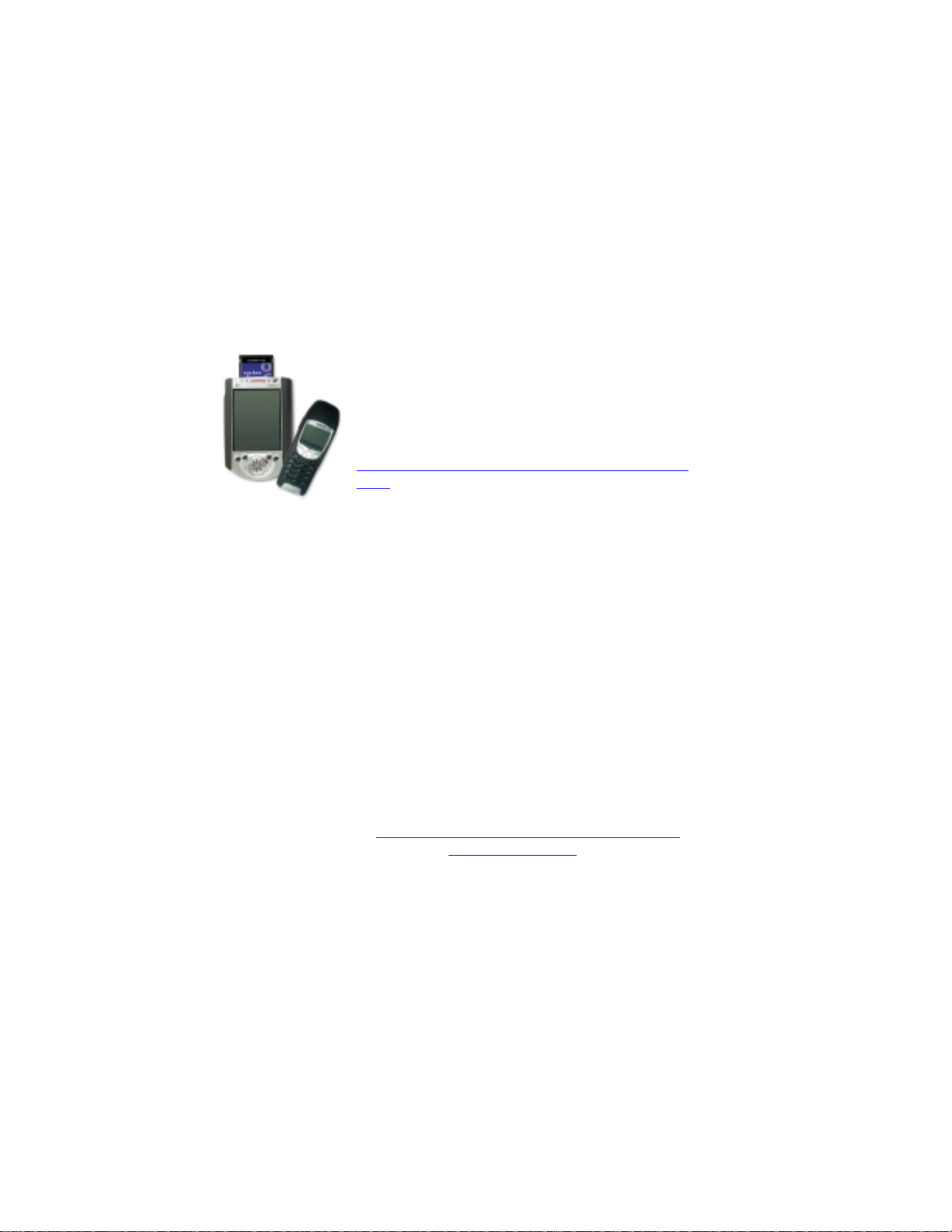
Overview
The Socket Bluetooth Connection Kit makes it easy to add Bluetooth wireless
connectivity to a Windows Powered Pocket PC (including Pocket PC 2002s)
or a Windows CE-based HPC 2000 or Handheld PC Pro. It’s perfect for
connecting any of these mobile computers wirelessly to your favorite
Bluetooth phone or printer.
The Bluetooth Card is the only plug-in card to
incorporate all Bluetooth components within the
CompactFlash Type I form factor. With a
CompactFlash-to-PC Card adapter, the Bluetooth Card
also works in a PC Card (PCMCIA) slot.
You can purchase adapters separately online at:
www.esend.com/socket/product.asp?sku=AC4000%2
D978
The Bluetooth Connection Kit includes a Bluetooth Card and Bluetooth
software, including drivers, the Get Connected! Wizard, the Bluetooth
Devices manager, and the Bluetooth Dialer.
For quickly connecting your mobile computer to a Bluetooth phone, use the
Get Connected! Wizard. To connect to a non-phone device, use the advanced
features found in the Bluetooth Devices manager. After connecting to a
Bluetooth phone, you can use the Bluetooth Dialer to directly dial a number
from your Contacts list.
This Quick Start Guide briefly shows how to install and use the Bluetooth
Card. For more detailed information, including instructions on how to use the
Bluetooth Card with a Bluetooth printer, refer to the User’s Guide, in Adobe
Acrobat PDF format in the Docs folder on the installation CD.
This guide primarily shows Pocket PC screens. Pocket PC 2002s, HPC
2000s and Handheld PC Pros will have functionally equivalent screens.
To register the kit, visit: http://www.socketcom.com/product/ prodreg.htm
For software updates, please check: www.socketcom.com
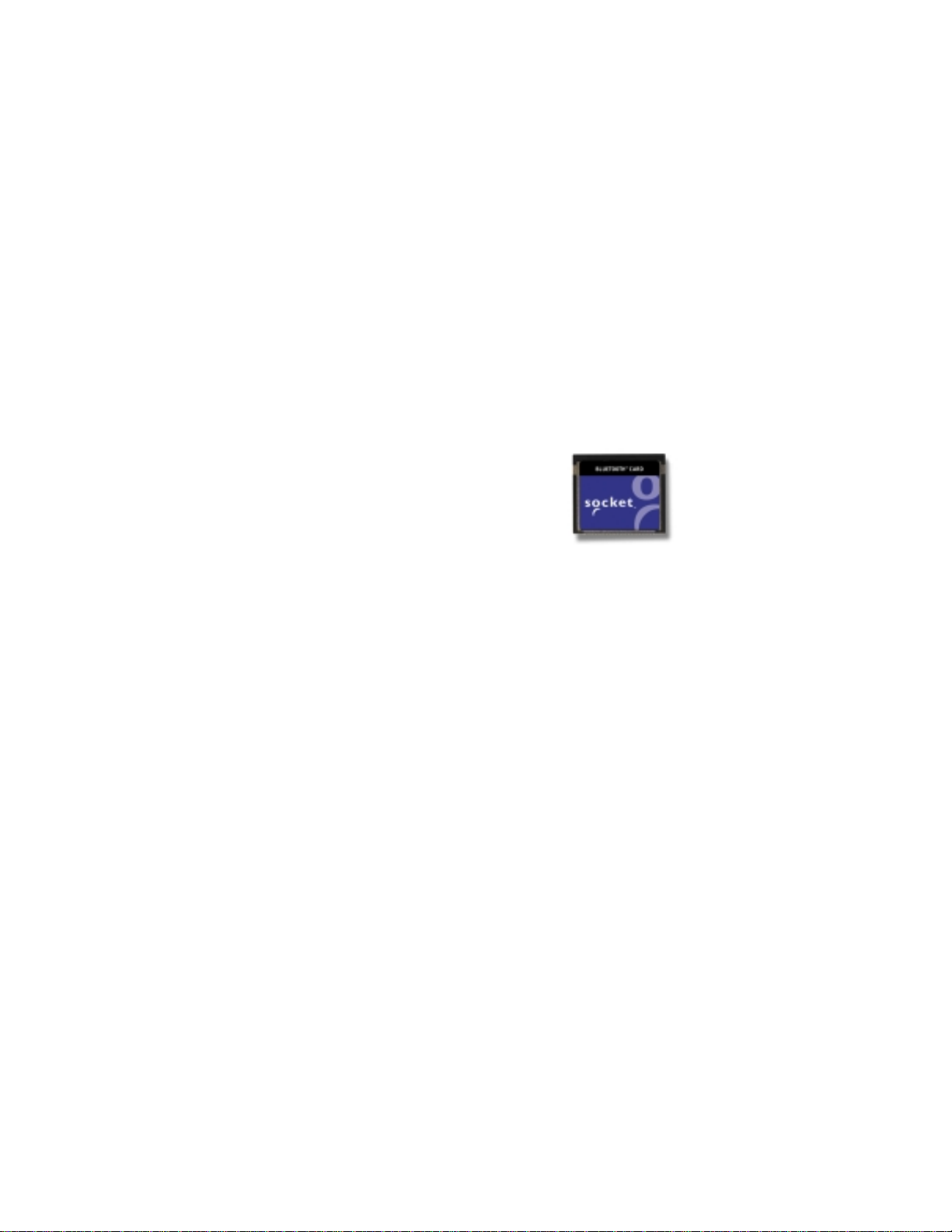
Installa tion Steps Summary
It takes only four steps to install and use the Socket Bluetooth Card:
STEP 1: Install the software.
STEP 2: Insert the Bluetooth Card into your mobile computer.
STEP 3: Get Connected!
STEP 4: Dial-up networking.
This Quick Start Guide also covers several advanced features you can
perform while installing and/or using the Bluetooth Card. You can also
install and use the Bluetooth Dialer, which lets you dial a number directly
from your Contacts folder.
OPTIONAL: ADVANCED FEATURES
• Set up your Bluetooth Card.
• Use the Bluetooth Devices manager.
- View device properties.
- Set up your favorite device.
- Discover other Bluetooth device(s).
- Bond with another Bluetooth device.
- Change views.
- Delete a device from your folder.
OPTIONAL: BLUETOOTH DIALER
• Install the dialer.
• Assign a dialing prefix.
• Dial a contact.
Note: There are some important safety and usage guidelines you should
read before operating the Bluetooth Card. Please refer to the “Safety and
Usage Tips” at the end of this Quick Start Guide.
For a more comprehensive overview, please refer to the User’s Guide in
Appendix B, “Safety and Usage Tips.” The User’s Guide is in Adobe
Acrobat PDF format on the installation CD.
4
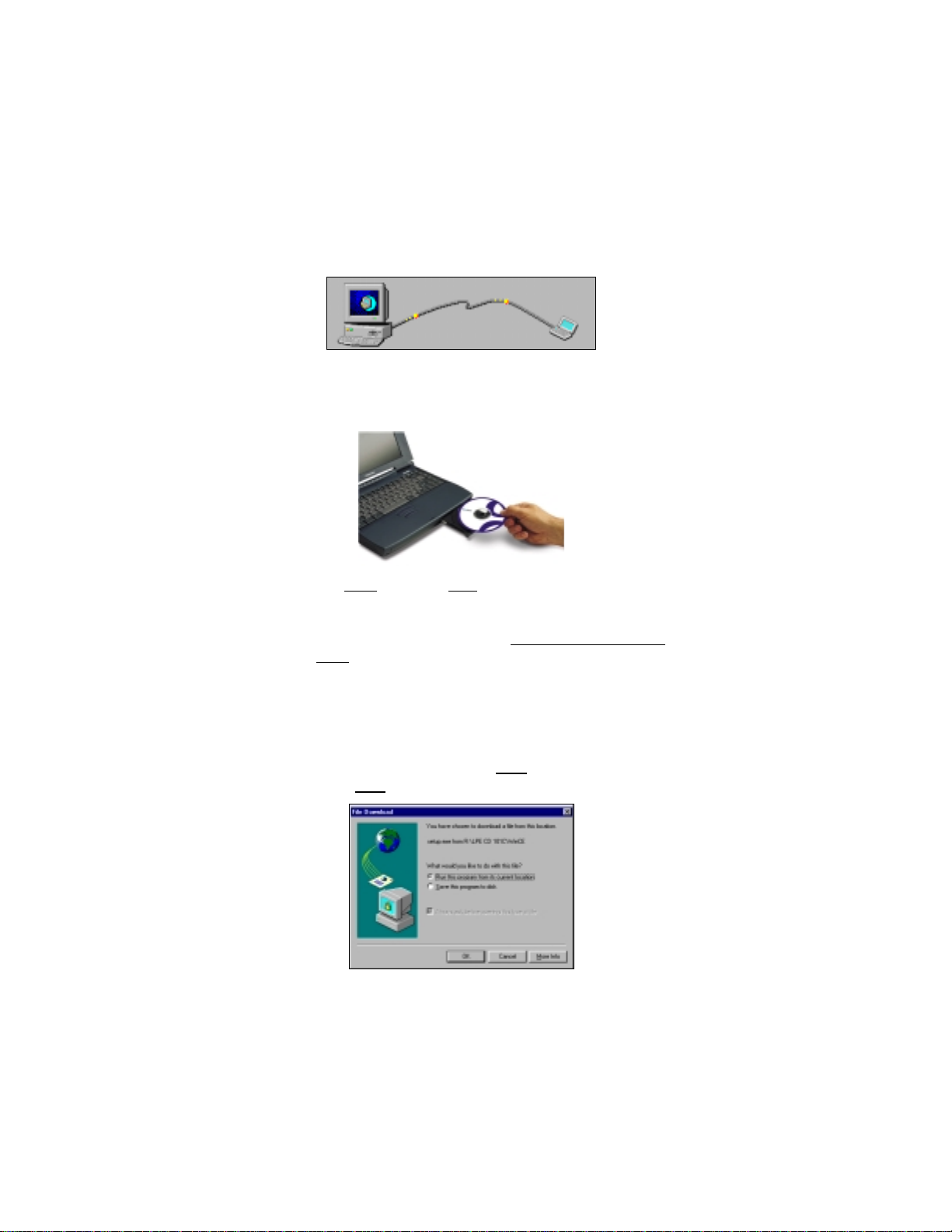
STEP 1: Insta ll the Software
Follow these steps BEFORE inserting the Bluetooth Card:
1. Make an active partnership between the mobile computer and a host PC.
An active partnership exists if data can be moved between the mobile
computer and the host PC via a serial/USB/Ethernet cable or cradle.
2. Insert the Socket Bluetooth Card Installation CD into the host PC.
3. Run the SETUP.HTM or SETUP.EXE file on the CD-ROM, depending on
what web browser your host PC uses by default.
IF YOUR DEFAULT WEB BROWSER IS INTERNET EXPLORER, run
the SETUP.HTM file:
(a) Click Start then Run on the host PC. Type X:\SETUP.HTM
(Replace X with your CD drive letter.)
(b) A File Dow nload screen will appear. Select the option that lets you run
(or open) the file from its current location.
IMPORTANT! YOU MUST RUN THE FILE!
DO NOT SAVE THE PROGRAM TO DISK!
File Download screen from Internet Explorer 5.5
(c) A Security Warn ing screen will appear. Click Yes.
5
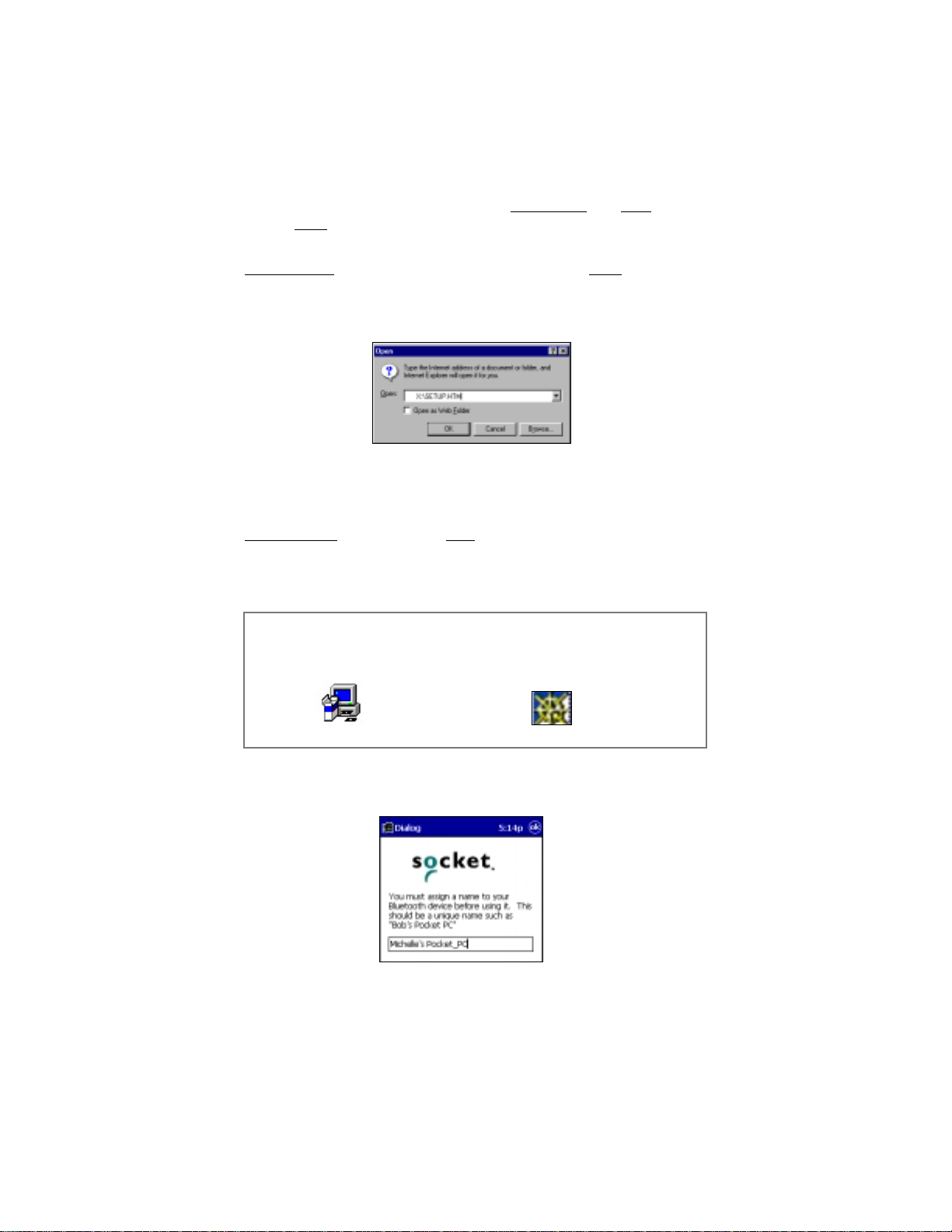
IF YOUR DEFAULT WEB BROWSER IS NETSCAPE, DO NOT run the
SETUP.HTM file on Netscape, because it will not work properly.
Instead, choose either of two options:
OPTION ONE: Use Internet Explorer to run the SETUP.HTM file.
(a) In the Internet Explorer screen, click File | O p e n .
(b) In the Open screen, type X:\SETUP.HTM
(Replace X with your CD drive letter.)
Open screen from Internet Explorer 5.5
(c) Proceed with the instructions described on the previous page for
Internet Explorer.
OPTION TWO: Run the SETUP.EXE file.
Click on M y Computer or use Windows Explorer to manually browse the
CD to the WinCE directory and manually launch the SETUP.EXE file
found there.
Important! Be sure to choose the SETUP.EXE file, NOT the
SETUP.HTM file. The two file types have different icons:
EXE icon HTM icon for Netscape
4. Follow the instructions on the host PC screen until setup is done.
5. In the Dialog screen, enter a name for your mobile computer. Tap ok.
6. Disconnect the mobile computer from the host computer. Soft reset the
mobile computer. Push the reset button, often on the back of the unit.
6
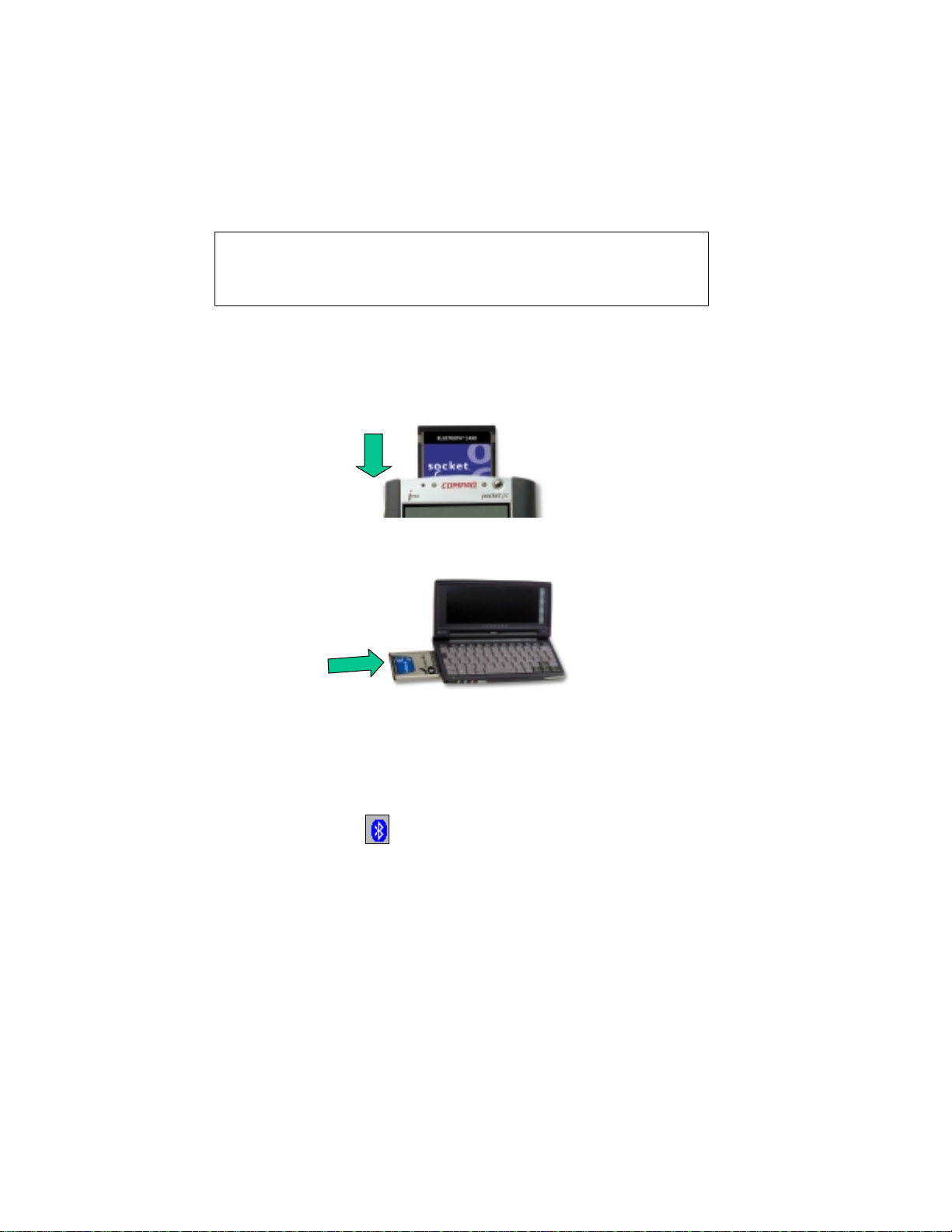
STEP 2: Insert the Card
Important!
Do NOT insert the card upside down or shove the card in too hard.
Damage may occur!
Insert the card into your mobile computer’s slot. If using a PC Card slot, first
insert the Bluetooth Card into a CompactFlash-to-PC Card adapter (available
separately). Make sure the blue label is on top.
Insert the card
directly into a
CompactFlash
I/O slot…
…or plug the card into
an adapter for use in a
PC Card slot.
When properly inserted, the card unit will be fully contained within the slot.
After the mobile computer recognizes the card, the following will occur:
• You will get a message warning against using Bluetooth on airplanes. Tap
OK.
• The Bluetooth icon will appear in the task tray (visible in the Today
screen for Pocket PCs).
7
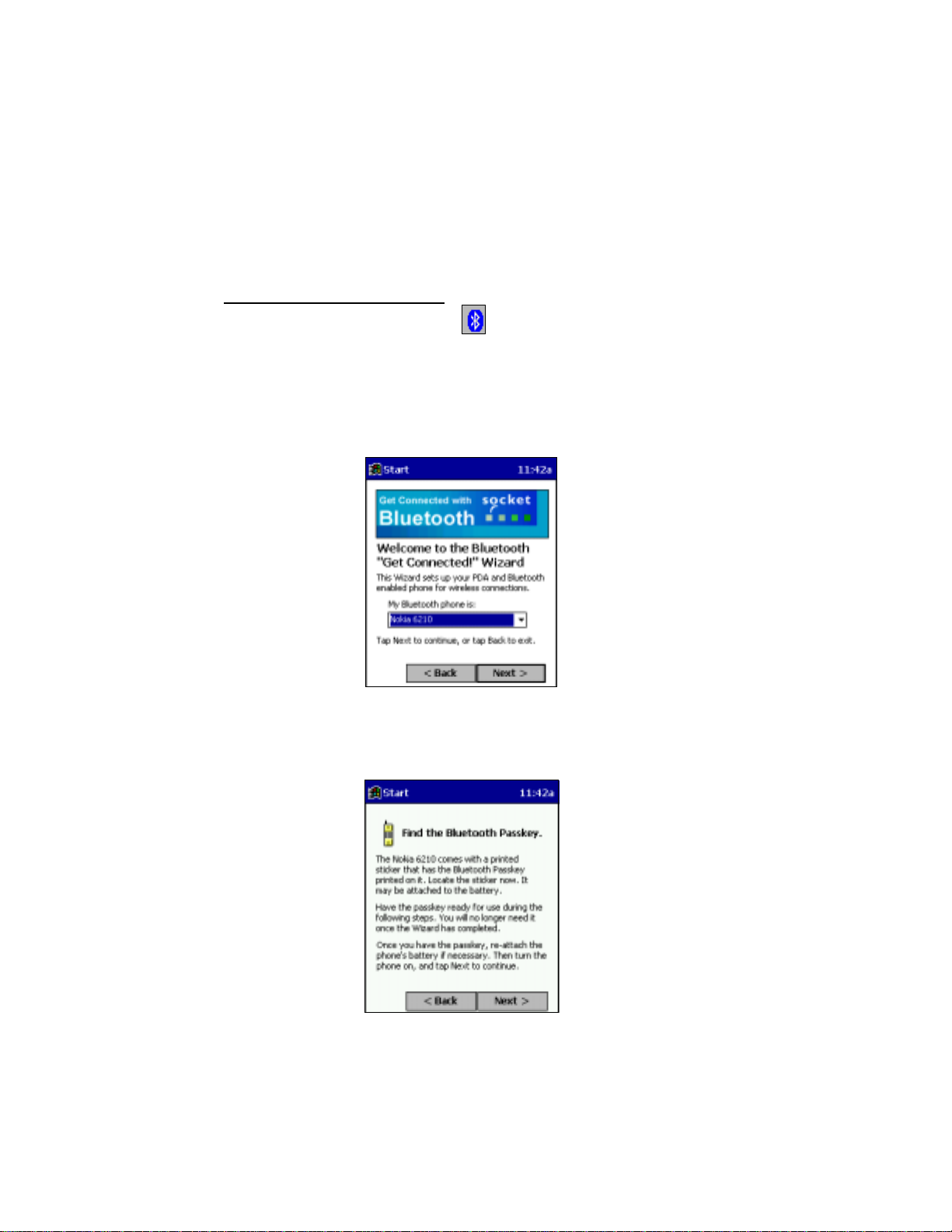
STEP 3: Get Connected!
The Get Connected! Wizard guides you through a one-time setup process that
prepares the mobile computer and phone for Bluetooth connections. The
wizard varies depending on what phone you want to connect to.
Ericsson, Nokia, Sony Phones
1. Tap on the Bluetooth task tray icon (visible from the Today screen for
Pocket PCs). In the pop-up menu, select Get Connected!
2. Follow the Bluetooth “Get Connected!” Wizard. In the welcome screen,
use the drop-down list to select the type of phone you are using. The
wizard will provide tailored instructions based on your selection.
Note: This example is for a Nokia phone. Your phone may differ.
3. As prompted, find out what kind of passkey system your phone uses.
Important! If your phone has a pre-assigned passkey, have it ready.
(e.g., The passkey of a Nokia phone is on a label in the box and/or on
the battery.)
8
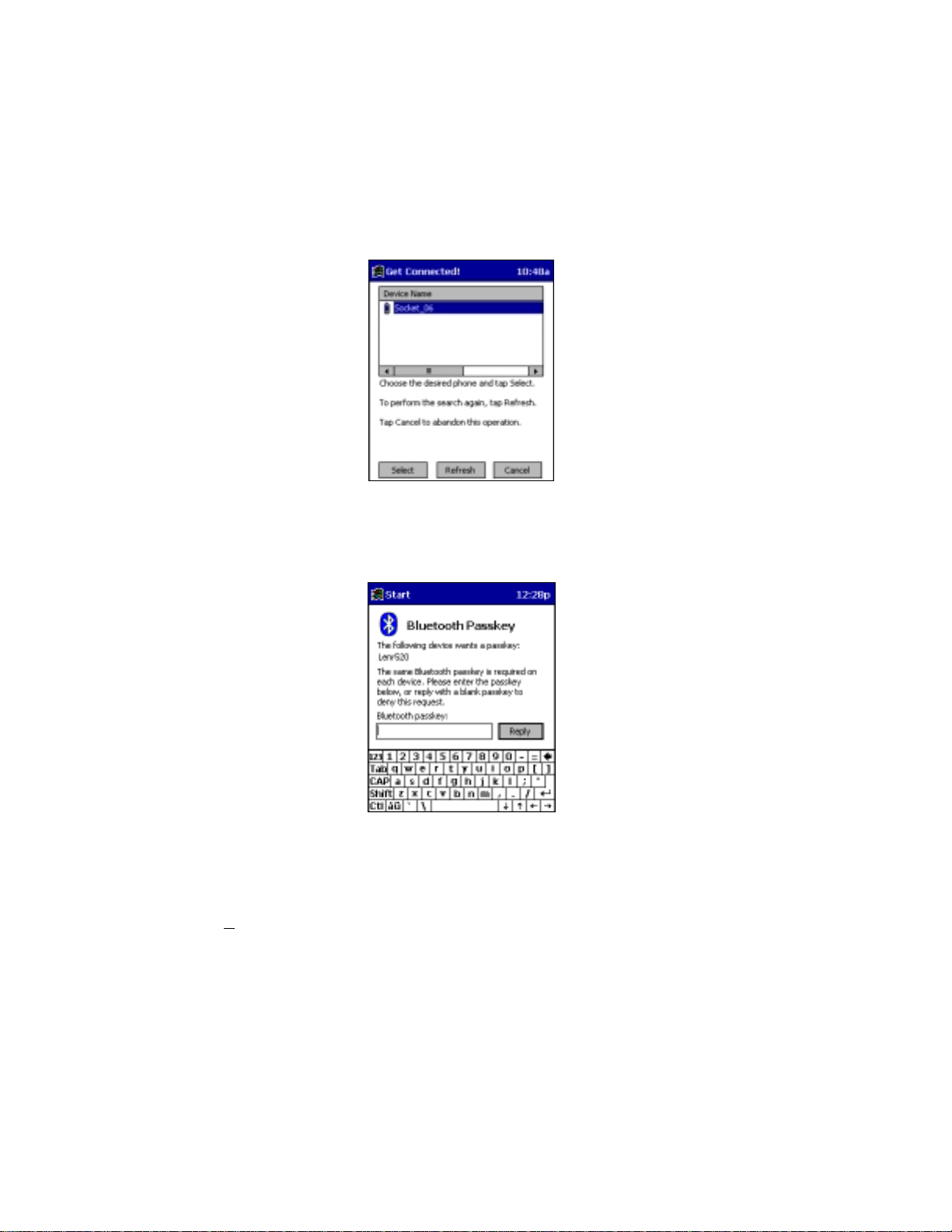
4. When the search is complete, list of the discovered Bluetooth phones will
appear. Choose the phone you wish to connect to, and tap Select.
A service discovery phase will begin, about 5-10 seconds.
5. As prompted in the next screen, set your phone to “Bondable” or
“Pairable” mode. For instructions, refer to your phone manual.
Have your passkey ready, then tap Next>.
6. In the next screen, enter the passkey. Tap Reply.
Note: Exchanging passkeys allows the phone and mobile computer to
set up an encrypted data link for secure communications.
7. Enter the same passkey into the mobile phone. The mobile phone may
then either automatically accept the passkey or ask for you to enter one.
8. Tap Finish. After successfully connecting, the phone will appear in the
Bluetooth Devices folder. You will not need to run the Get Connected!
Wizard again unless you plan to switch between different phones.
9

Motorola Timeport 270C
1. Tap on the Bluetooth task tray icon (visible from the Today screen for
Pocket PCs). In the pop-up menu, select Get Connected!
2. Follow the Bluetooth “Get Connected!” Wizard. In the welcome screen,
use the drop-down list to select the Motorola Timeport 270C. The wizard
will provide tailored instructions for this phone.
3. As directed in the next two screens, assign the phone a unique name and
set the phone in Discoverable mode. Then tap Next>.
4. The mobile computer will begin to search for the phone. When the search
is over, a list of the discovered Bluetooth phones will appear.
Choose the phone you wish to connect to, and tap Select. A service
discovery phase will begin, about 5-10 seconds.
10

5. The next two screens describe procedures you can only complete outside
of the wizard. Read through each screen but do not complete the
described procedures until you exit the wizard. Directions for these
procedures are provided in STEP 4: Dial-up Networking, starting on the
next page. The two procedures are:
Bonding with your phone — This must be completed in order to complete
the Bluetooth connection and involves dial-up networking.
Automatic Connections — This procedure is optional but will make future
Bluetooth connections more convenient.
6. Continue to the last screen of the wizard and tap Finish. Now proceed to
STEP 4 to complete the bonding process and, if desired, set up automatic
connections.
11

ST EP 4: Di al-up Networking
Before setting up dial-up networking, prepare yourself with dial-up
information and other necessary settings for your office network or ISP.
1. Pocket PC — Go to Start | Settings | Connections | Modems. In the next
screen, tap New Connection…
Pocket PC 2002 — Go to Start | Settings | Connections | Connections. In
the top field, select Internet Settin g s . Tap Modify… Tap New…
For help setting up dial-up networking, refer to the section for creating an
ISP or network connection in your Pocket PC 2002’s user guide.
HPC — Go to Start | Programs | Communication | Remote N etworking |
Make New Connection.
2. In the next screen(s), enter a name for the dial-up connection and select
Bluetooth Phone for the modem.
On a Pocket PC, tap Advanced… or on a HPC, tap Configure…
3. In the Port Settings screen, for Flow Control, select None. Enter any
necessary settings for the network or ISP. On a Pocket PC, tap OK.
4. Complete the process for setting up the connection. When prompted, be
sure to uncheck Wait for dial tone before dialing (this will be in the Call
Options screen for HPCs). Enter dial-up information and any other
necessary settings for your office network or ISP. When done, tap Finish.
12

5. Now you are ready to start the connection.
Pocket PC — Go to Start | Programs | Connections. Tap on the Bluetooth
connection you just set up. Make sure the correct dialing information is
entered, then tap Connect.
Pocket PC 2002 — When you return to the Connections screen, under
Internet Settings , tap Connect. In the next screen, make sure the correct
dialing information is entered. Tap OK.
HPC — Go to Start | Control Panel | Remote Networking. Tap on the
Bluetooth connection you just set up. Make sure the correct dialing
information is entered, then tap Connect.
6. FOR MOTOROLA TIMEPORT 270C ONLY:
After you tap Connect for the first time, the phone will display a
message asking if you want to bond. Enter YES. Make up a 4-8 digit
passkey, enter it on the phone, then enter it on the mobile computer.
After successfully bonding, you can set up the phone for automatic
connections.
Automatic Connections for Motorola
• On the phone, press MENU.
• Scroll to Settings, then press SELECT.
• Scroll to Connection, then press ON.
• On Bluetooth Link, press SELECT.
• Scroll to Devices, then press SELECT.
• Choose your mobile computer, then press EDIT.
• Scroll to Access:Ask, then press CHANGE.
• Scroll to Automatic, then press SELECT. Press DONE.
7. To use a different Bluetooth phone for dial-up networking, you can use the
same connection setup, but you must make the new phone your favorite.
Just run the Get Con nected! Wizard again, select the new phone, and make
it your new Favorite when prompted. Or you can use the Bluetooth
Devices folder to change your favorite phone (see page 16).
:
13

OPTIONAL: Turn Radio Transm itter ON/OFF
You may want to turn off the radio transmitter to save power or if you are
entering an area with radio restrictions.
1. After you insert the Bluetooth Card, the Bluetooth icon should appear
in the task tray (visible from the Today screen for Pocket PCs). Tap on the
icon.
2. In the pop-up menu, select Turn Transmitter OFF.
3. The Bluetooth Card radio transmitter will shut off. The Bluetooth icon in
the task tray will become gray, as will relevant menu options
(e.g., Get Connected!).
4. To turn the radio transmitter back on, in the pop-up-menu, select
Turn Transmitter ON.
14

OPTIONAL: Set up Your Bluetooth Card
Note: If you use the Get Connected! Wizard, which is recommended for
normal usage, then this step is not necessary. This step would be used to
change the friendly name of your mobile computer.
1. After you insert the Bluetooth Card, the Bluetooth icon should appear
in the task tray (visible from the Today screen for Pocket PCs). Tap on the
icon.
2. In the pop-up menu, select Advanced Features, then My Bluetooth D evice.
3. In the My Bluetooth Device screen, enter a Friendly Name and make any
desired configuration changes. When done, tap OK.
Note:
• In normal phone connect operation, D iscoverable mode is not needed
and should be disabled.
• If you do enable Discoverable mode, note that it does not shut off by
itself. To save power, remember to disable it when not needed.
• Connectable, Bondable, Use Authentication, and Use Encryption are
also not required for printing or dial-up networking applications.
15

OPTIONAL: View Device Properties
Follow these steps to view the properties of an already discovered device.
1. If not open, launch the Bluetooth Devices folder.
Tap on the Bluetooth icon (in the Today screen for Pocket PCs).
Select Ad vanced Features then Bluetooth Devices.
2. Tap and hold your stylus on the Bluetooth device you want to view
information about. In the pop-up menu, select Properties.
Alternatively, after selecting a device, tap on the Properties icon , or
tap on Device then select Properties.
3. Use the General and Services screens to configure and/or research device
properties.
If needed, assign a new device type icon by tapping on the arrow buttons
in the General screen. You can also use the Device name field to rename
the device. When done, tap ok.
16

OPTIONAL: Set up Your Fa vorite Device
Follow these steps to set up a default device in the Bluetooth Devices folder.
This is needed only if you want to set up a non-phone device as a favorite.
Note: If the folder has only one device, it will automatically be the
favorite.
1. In the Bluetooth Devices folder, tap and hold your stylus on the device you
wish to set as your favorite. In the pop-up menu, select Set as Favorite.
2. Alternatively, you can tap on Tools and select My Favorites. In the My
Favorite screen, use the drop-down menu to select a default device.
3. After setting a device as your favorite, its icon will appear in the
Bluetooth Devices folder with a heart next to it.
Note: The “favorite” device will be associated with the Bluetooth
virtual COM port with the friendly name “Bluetooth Phone.” This
would be used in the “Dial-up Networking” setup selection.
What if I can’t connect t o a device in the Bluetooth Devices
folder, or I can’ t select it as my favor ite?
You can connect to a device only if its services have been successfully
discovered. Follow these steps to perform a service discovery:
With the device selected in the folder, tap on Properties , then
select the Services tab. Tap the Update button.
Please report any devices that you have problems discovering services
for. Email askbluetooth@socketcom.com
17

OPTIONAL: Discover Bluetooth De vice(s)
Follow these steps to discover other Bluetooth devices nearby, including
non-phone devices. This is a more detailed alternative to using the Bluetooth
“Get Connected!” Wizard, and it will allow you to discover both phone and
non-phone devices.
1. If not open, launch the Bluetooth Devices folder:
Tap on the Bluetooth icon (in the Today screen for Pocket PCs).
Select Ad vanced Features then Bluetooth Devices.
2. In the Bluetooth Devices Folder, tap on the Device Discovery icon .
Or you can tap on Tools. In the pop-up menu, select Device Discovery.
3. Follow the Bluetooth Device Discovery Wizard to search for Bluetooth
devices nearby. When prompted, select the device type you seek.
4. When the search is complete, a screen will report the discovered
Bluetooth devices. Check the box next to any device you wish to save
information about, (i.e., any devices you wish to connect to). Tap Next>.
5. A service discovery phase will begin, 5-10 seconds per chosen device.
6. In the next screen, tap Finish.
18

OPTIONAL: Bond with Di sc overed Device(s)
Follow these steps to bond with an already discovered Bluetooth device. In
most cases, bonding is for establishing secure communications with a
Bluetooth-enabled phone. This is a more detailed alternative to using the
Bluetooth “Get Connected! Wizard.”
Note: Do NOT attempt bonding with a Motorola Timeport 270C phone!
1. If not open, launch the Bluetooth Devices folder:
Tap on the Bluetooth icon (in the Today screen for Pocket PCs).
Select Ad vanced Features, then Bluetooth Devices.
2. Tap and hold your stylus on the Bluetooth device you want to bond with.
In the pop-up menu, select Bond.
3. Alternatively, after selecting a device, tap on the Bond icon .
Or tap on Device, then select Bond.
4. The Bluetooth D evice Bonding Wizard will launch. Follow the wizard to
bond with your selected device. As prompted, make sure the Bluetooth
device that you want to bond with is in Bondable mode.
5. If the remote device is set up to accept bonding, a Bluetooth Passkey
screen will appear. To continue bonding, enter the correct passkey and
tap Reply.
6. When you have successfully bonded with the other device, tap Finish.
19

OPTION AL : Chang e Views
You can switch between the Large Icons or Details views for the Bluetooth
Devices folder.
1. In Bluetooth Devices, tap on View.
2. In the pop-up menu, choose between Large Icons or Details.
Large Icons view Details view
OPTIONAL: Delete a Device from the Folder
If you no longer plan to connect with it, you can delete a device from the
Bluetooth Devices folder.
1. If not open, launch the Bluetooth Devices folder.
2. Tap and hold your stylus on the device you wish to delete. In the pop-up
menu, select Delete.
3. Alternatively, after selecting a device, tap on the Delete icon . Or tap
on Device then select Delete.
4. A Confirm screen will appear. Tap Yes.
20

OPTIONAL: Install and Use the Dialer
The dialer lets you dial a number directly from your Contacts list.
Installing the Dialer
If you have not already installed the dialer, follow these steps to do so:
1. Make an active partnership between the mobile computer and a host PC.
Use a serial/USB/Ethernet cable or cradle.
2. Insert the Socket Bluetooth Card Installation CD into the host PC.
3. Go to My Computer and browse the installation CD for the Dialer Installer
folder. Inside the folder, run the SETUP.EXE file.
4. Follow the instructions on your screen until installation is done.
5. Disconnect the mobile computer from your host computer. Soft reset the
mobile computer.
Assigning a Dialing Prefix
If you have not already assigned a dialing prefix, follow these steps to do so:
1. Go to Start | Settings | System. Tap on the B luetooth Dialer icon.
2. Select the appropriate Dialing P r e fix , then tap ok.
Using the Dialer
1. To use the dialer, the mobile computer must already be connected to the
Bluetooth phone. You can use the Get Connected! Wizard to do this.
2. Go to Start | Contacts.
3. Tap and hold your stylus on the contact you wish to dial. In the pop-up
menu, select Dial Contact. Or, tap on Tools and select Dial Contact.
4. If you have multiple phone numbers for the contact, a screen will appear
listing the different numbers. Select the one you wish to dial.
21

5. The mobile computer will pass the contact number to the mobile phone
via Bluetooth. The phone will begin dialing the number, which should
appear on the phone display.
22

Lim ited Wa r r anty
Socket Communications Incorporated (Socket) warrants this product against defects
in material and workmanship, under normal use and service, for the following
periods from the date of purchase:
Plug-in card: Three years
Inc ompa tib ility is n ot a d ef ec t c over ed by So cket ’s wa rran ty . Du ring th e w ar ra nty
per iod, So ck et will, at its op tion, r ep air or re place the defective product at no charge
when furnished with proof of retail purchase, provided that you deliver the product
to Socket or to an authorized Socket Service Center.
The returned product must be accompanied by a return material authorization
(RMA) number issued by Socket or by Socket' s Authorized Service Center. If you
ship the product, you must use the origina l co ntain er or eq uivale nt an d you must pay
the shipp ing c ha rge s to S oc ke t. Soc ke t w ill pay s hip pin g ch arges ba ck to any lo ca tio n
in the contiguous United States. This warranty applies only to the original re tail
purchaser and is not transferable.
Socket may, at its option, replace or repair the product with new or reconditioned
parts and the returned product becomes Socket's property. Socket warrants the
repaired or replaced products to be free from defects in material or workmanship for
nine ty (9 0) da ys afte r t he re turn sh ipp ing dat e, o r f or th e d ur at ion of th e o rigin al
warranty period, whichever is greater.
This warranty does not cover the replacement of products damaged by abuse,
accident, misuse or misapplication, nor as a result of service or modification other
than by Socket.
SOCKET IS NOT RESP ONSIBLE FOR INCIDENTAL OR CONSEQUENTIAL
DAMAGES RESULT ING FROM BREACH OF ANY EXPRESS OR IMPLIED
WARRANT Y, INCLUDING DAMAGE TO PROPERT Y AND, T O THE
EXTENT P ERMITTED BY LAW, DAMAGES FOR PERSONAL INJURY. THIS
WARRANT Y IS IN LIEU OF ALL OTHER WARRANTIES INCLUDING
IMPLIED WARRANTIES OF MERCHANTABILITY AND FITNESS FOR A
PARTICULAR PURPOSE.
Some states do not allow limitation of implied warranties, or the exclusion or
limitation of incidental or consequential damages, so that the above limitations or
exclusions may not apply to you. This warranty gives you specific legal rights and
you may also have other rights which vary from state to state.
This product may contain fully tested, recycled parts, warranted as if new.
For warranty information, phone (510) 744-2700.
23

Lim ited Software Warranty
LIM ITE D W ARR ANTY . SO CK ET w ar ra nt s tha t t he or iginal dis k o r C D R OM is
free from defects for 90 days from the date of delivery of the SOFT WARE.
CUS TOM ER RE MEDI ES . SO CKET’S en tire lia bilit y a nd your exclusive remedy
shall be, at SOCKET’S option, either (a) return of the price paid or (b) replacement
of the SOFTWARE which does not meet SOCKET’S Limited Warranty and which
is returned to SOCKET with a copy of your receipt. Any replacement SOFTWARE
will be warr an te d f or th e r em ain der o f t he or iginal wa rr an ty perio d o r 3 0 d ays,
whichever is longer. THESE REMEDIES ARE NOT AVAILABLE OUTSIDE OF
THE UNITED ST ATES OF AMERICA.
NO OTHER WARRANTIES. SOCKET disclaims all other warranties, either
expr ess o r im plie d, inclu din g bu t n ot limit ed to implied wa rr an ties o f m er ch anta bilit y
and fitness for a particular purpose, with respect to the SOFTWARE and the
accompanying written materials. This limited warranty gives you specific legal rights.
You may have others which vary from state to state.
NO LIABILITY FOR CONSEQUENTIAL DAMAGES. In no event shall SOCKET
or its suppliers be liable for any damages whatsoever (including, without limitation,
damages for loss of business profits, business interruption, loss of business
info rmat ion , or othe r p ec un iary lo ss ) a rising o ut of th e use of or ina bility t o u se the
SOF TWAR E, e ve n if SO CK ET h as be en ad vised of th e p ossib ility of such da ma ges .
Because some states do not allow the exclusion or limitation of liability for
consequential or incidental damages, the above limitation may not apply to you.
EXPORT LAW ASSURANCES. You may not use or otherwise export or reexport
the SOFTWARE except as authorized by United States law and laws of the
jurisdiction in which the SOFT WARE was obtained. In particular, but without
limitation, none of the SOFTWARE may be used or otherwise exported or
reexported (a) into (or to a national or resident of) a United States embargoed
country or (b) to anyone on the U.S. Treasury Department’s list of Specially
Designated Nationals or the U.S. Department of Commerce’s Table of Denial
Orders. By using the SOFTWARE, you represent and warrant that you are not
located in, under control of, or a national or resident of any such country or on any
suc h list.
GOVERNMENT END USERS. If the SOFT WARE is supplied to the U. S.
Government, the SOFT WARE is classified as “restricted computer software” as
defined in clause 52.227-19 of the FAR. The U. S. Government ‘s rights to the
SOFTWARE are as provided in clause 52.227-19 of the FAR.
CONTROLLING LAW AND SEVERABILITY. This License shall be governed by
the laws of the United States and the State of California. If for any reason a court of
competent jurisdiction finds any provision, or portion thereof, to be unenforceable,
the remainder of this License shall continue in full force and effect.
24

Regula tory Com plianc e
The Socket Bluetooth Card is designed to be compliant with the rules and
regulations in locations where they are sold and will be labeled as required.
This product is type approved — users are not required to obtain license or
authorization before using.
Radio Frequency Interfe r ence Requireme nts
This device complies with part 15 of the FCC rules. Operation is subject to
the following conditions: (1) This device may not cause harmful interference,
and (2) this device must accept any interference received, including
interference that may cause undesired operation.
This equipment is also ETS 300 328, ETS 300 826 and C-TICK compliant.
These limits are designed to provide reasonable protection against harmful
interference when the equipment is operated in a commercial environment.
This equipment generates, uses, and can radiate radio frequency energy and,
if not installed and used in accordance with the instruction manual, may cause
harmful interference to radio communications. This device and its antenna
must not be co-located or operated with any other antenna or transmitter.
This equipment generates and radiates radio-frequency energy. To comply
with FCC RF exposure compliance requirements, the following antenna
installation and device operating configurations must be satisfied: (1) Users
are not permitted to make changes or modify the system in any way, and (2)
connecting external antennas to the card is prohibited. Operation of this
equipment in a residential area is likely to cause harmful interference, in
which case the user will be required to correct the interference at his or her
own expense.
If this equipment does cause harmful interference to radio or television
reception, which can be determined by turning the equipment off and on, the
user may try to correct the interference by one or more of the following
measures:
• Reorient or relocate the receiving antenna of the radio or television.
• Increase the distance separating the equipment and the receiver.
• Connect the equipment to an outlet on a different branch circuit than that of
the receiver.
• Consult the dealer or an experienced radio/TV technician for help.
The user may find the following booklet helpful: How to Identify and
Resolve Radio-TV Interference Problems. This booklet is available from the
U.S. Government Printing Office, Washington, D.C. 20402.
25

Radio Frequency Interfe r ence Requireme nts
– Canada
This Class B digital apparatus meets the requirements of the Canadian
Interference-Causing Equipment Regulations. Cet appareil numérique de la
Classe B respecte toutes les exigencies du Reglement sur le Matériel
Brouilleur du Canada.
NOTE: To comply with FCC and Industry Canada exposure requirements,
this device is approved for operations in a user’s hand when there is a
distance of 20 cm or more between the device antenna and the user’s body.
CE Mar king & Eur opean Union Compli ance
Products intended for sale within the European Union are marked with a
CEMark which indicates compliance to applicable Directives and European
Normes (EN), as follows. Amendments to these Directives or ENs are
included: Normes (EN), as follows:
App licab le Directives:
• Electromagnetic Compatibility Directive 89/336/EEC
• Low Voltage Directive 73/23/EEC
App licab le Stan dards:
• EN 55 022 – Limits and Methods of Measurement of Radio Interference
Characteristics of Information Technology Equipment.
• EN 50 082-1 – Electromagnetic Compatibility – General Immunity
Standard, Part 1: Residential, Commercial, Light Industry.
• IEC 801.2 – Electromagnetic Compatibility for Industrial Process
Measurement and Control Equipment, Part 2: Electrostatic Discharge
Requi rements.
• IEC 801.3 – Electromagnetic Compatibility for Industrial Process
Measurement and Control Equipment, Part 3: Radiated Electromagnetc
Field Requirements.
• IEC 801.4 - Electromagnetic Compatibility for Industrial Process
Measurement and Control Equipment, Part 4: Electrical Fast Transients
Requi rements.
• EN 60 950 + Amd 1 + Amd 2 – Safety of Information Technology
Equipment Including Business Equipment.
26

Safety and Usage Tips
Please follow these guidelines while operating the Bluetooth Card:
Antenna Care and Efficient Use
Do not place a metallic shield around your Bluetooth Card since it will
reduce the radio transmission efficiency.
Driving
RF energy may affect some electronic systems in motor vehicles, such as car
stereo, safety equipment, etc. Check with your vehicle manufacturer’s
representative to be sure that your Bluetooth Card will not affect the
electronic system in your vehicle.
Aircraft
• Turn off your Bluetooth Card antenna before boarding any aircraft.
• To prevent interference with communications systems, you must not use
your Bluetooth Card while the plane is in the air.
• Do not use it on the ground without permission from the crew.
27

Te chnical Support
If you have trouble installing or using the Bluetooth Card, please refer to the
“Troubleshooting” section in the User’s Guide in the Docs folder on the
Socket Bluetooth Card Installation CD.
If you still have trouble, contact Socket’s technical support department
prepared with the following information:
• The part number (with revision level) and serial number of the card.
• The manufacturer, model number, and Windows CE version of your
mobile computer
• What you did to try to correct the problem
To reach Socket’s technical support department:
• Visit www.socketcom.com
• Em ail techsupport@socketcom.com
• Phone 510-744-2720
• Fax 510-744-2727
Please refrain from disassembling the CompactFlash card. Disassembly of
this device will void the product warranty.
© Copyright 2001 Socket Communications, Inc. The Bluetooth Card includes technology licensed
under United States Patent Nos. 4,543,450, 4,603,320, and 4,972,470. Bluetooth and the Bluetooth
logos are trademarks owned by Bluetooth SIG, Inc., U.S.A. and licensed to Socket
Communications, Inc.
Prin ted in U.S.A.
 Loading...
Loading...