SMC Networks SMC2835W User Manual
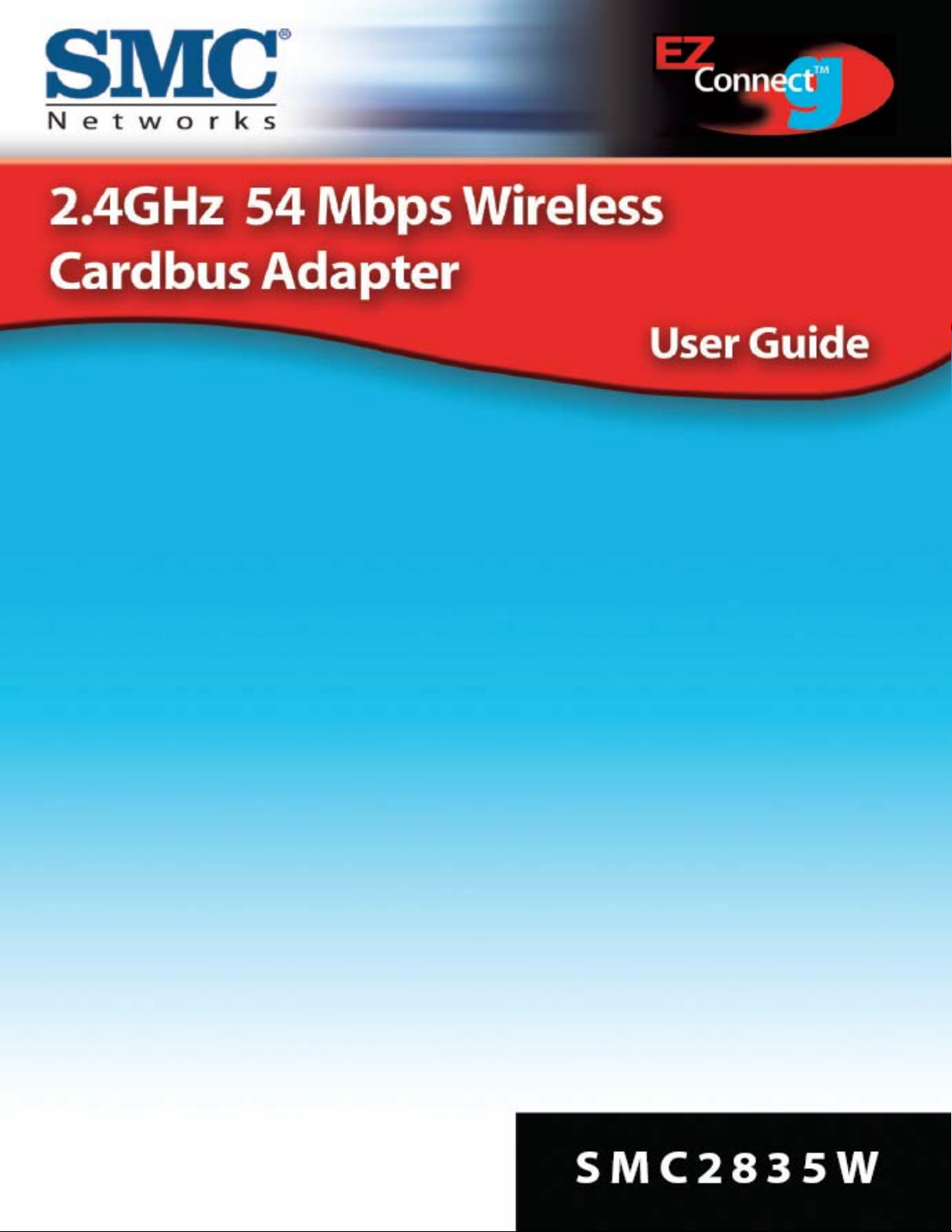
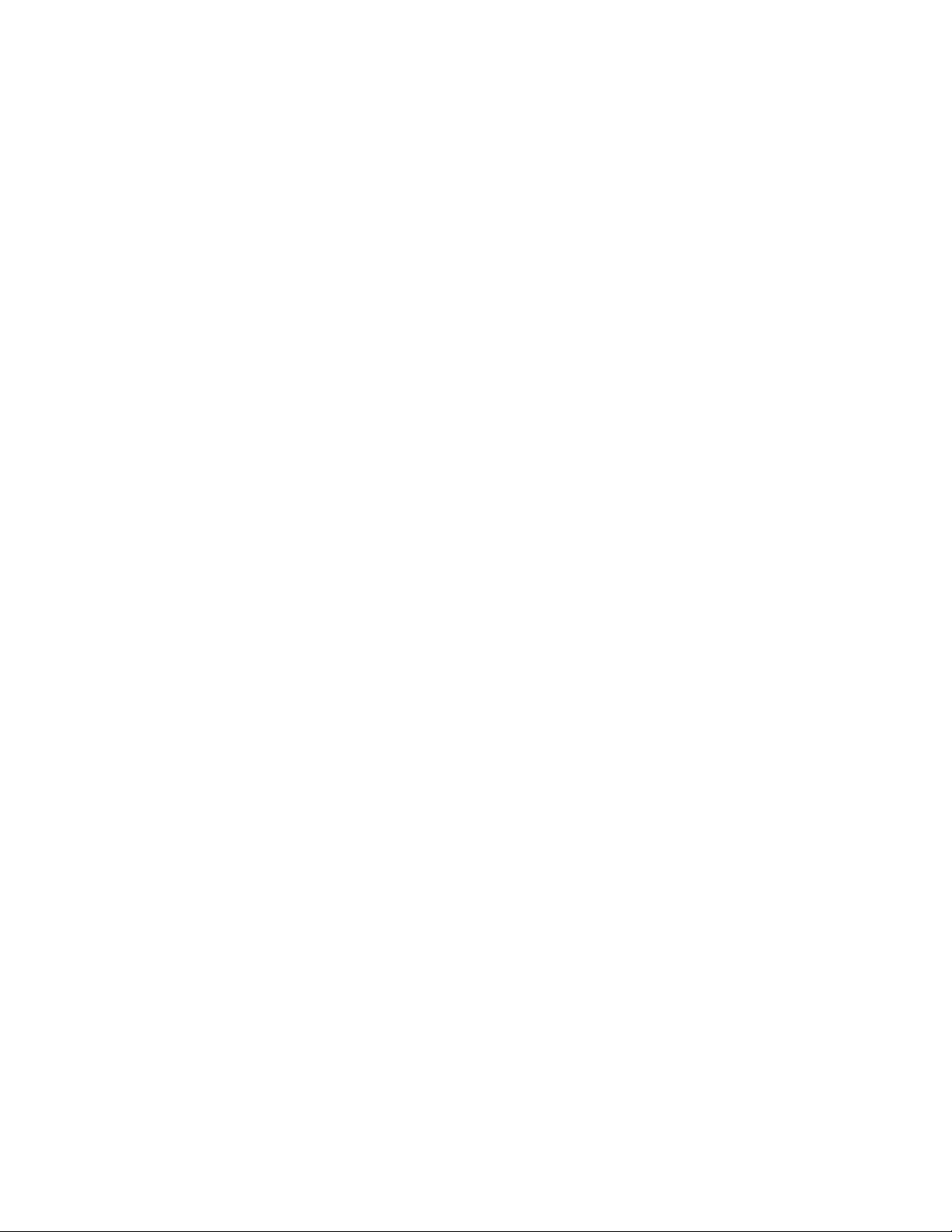
Copyright
Information furnished by SMC Networks, Inc. (SMC) is believed to be accurate and reliable.
However, no responsibility is assumed by SMC for its use, nor for any infringements of patents or
other rights of third parties which may result from its use. No license is granted by implication or
otherwise under any patent or patent rights of SMC. SMC reserves the right to change
specifications at any time without notice.
Copyright
SMC Networks, Inc.
38 Tesla
Irvine, California 92618
All rights reserved.
Trademarks
SMC is a registered trademark; and EZ Connect and EZ Hub are trademarks of SMC Networks,
Inc. Other product and company names are trademarks or registered trademarks of their
respective holders.
© 2003 by
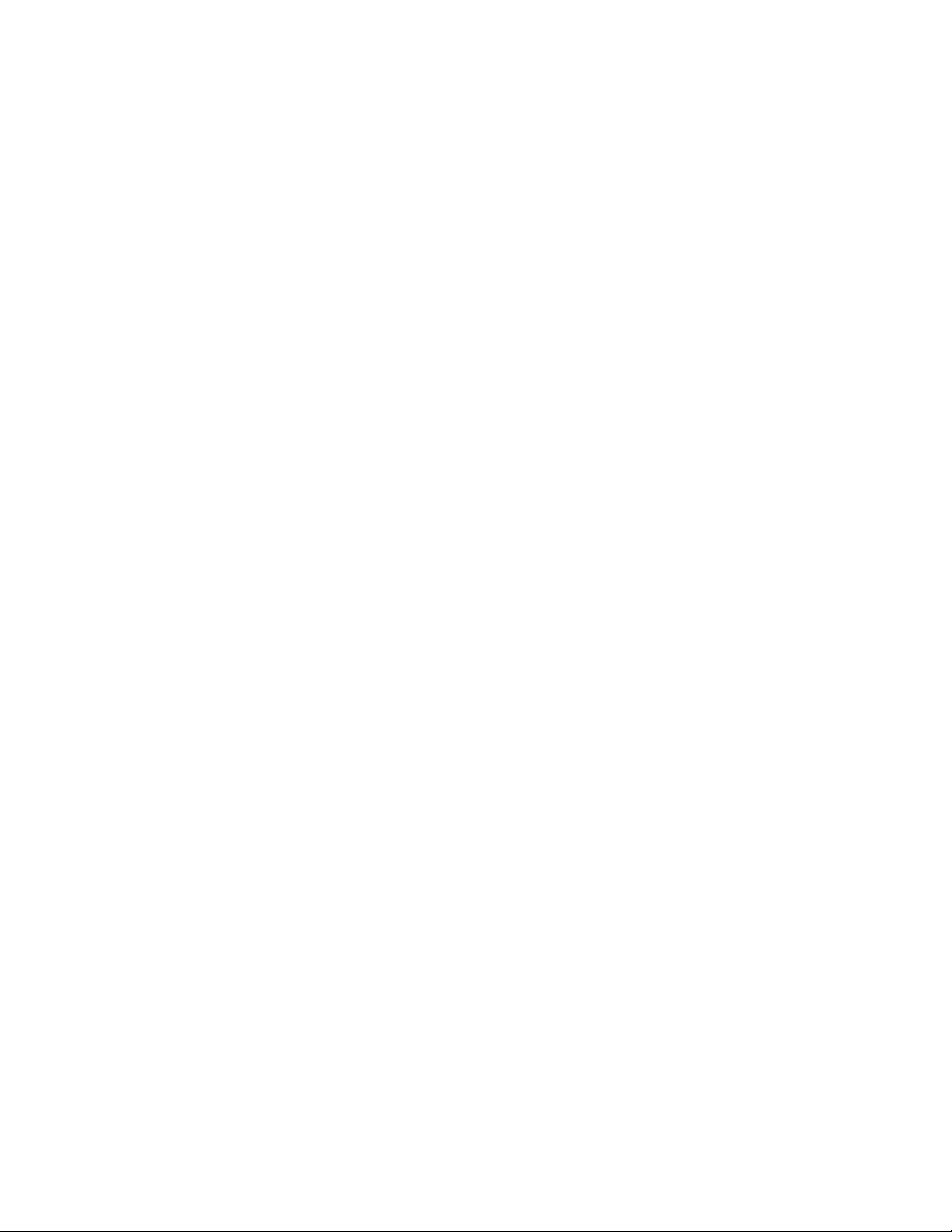
Compliances
FCC - Class B
This equipment has been tested and found to comply with the limits for a Class B digital device,
pursuant to Part 15 of the FCC Rules. These limits are designed to provide reasonable protection
against harmful interference in a residential installation. This equipment generates, uses and can
radiate radio frequency energy and, if not installed and used in accordance with instructions, may
cause harmful interference to radio communications. However, there is no guarantee that the
interference will not occur in a particular installation. If this equipment does cause harmful
interference to radio or television reception, which can be determined by turning the equipment
off and on, the user is encouraged to try to correct the interference by one or more of the
following measures:
• Reorient the receiving antenna
• Increase the separation between the equipment and receiver
• Connect the equipment into an outlet on a circuit different from that to which
the receiver is connected
• Consult the dealer or an experienced radio/TV technician for help
FCC Caution: To assure continued compliance, (example - use only shielded interface cables
when connecting to computer or peripheral devices). Any changes or modifications not expressly
approved by the party responsible for compliance could void the user’s authority to operate this
equipment.
This device complies with Part 15 of the FCC Rules. Operation is subject to the following two
conditions: (1) This device may not cause harmful interference, and (2) this device must accept
any interference received, including interference that may cause undesired operation.
CAUTION STATEMENT:
FCC Radiation Exposure Statement
This equipment complies with FCC radiation exposure limits set forth for an uncontrolled
environment. This equipment should be installed and operated with a minimum distance of 5
centimeters between the radiator and your body. This transmitter must not be co-located or
operating in conjunction with any other
antenna or transmitter. Note: In order to maintain compliance with the limits of a Class B digital
device, SMC requires that you use a quality interface cable when connecting to this device.
Changes or modifications not expressly approved by SMC could void the user’s authority to
operate this equipment.
Attach unshielded twisted-pair cable (UTP) to the RJ-45 port and shielded USB cable to the USB
port.
Industry Canada - Class B
This digital apparatus does not exceed the Class B limits for radio noise emissions from digital
apparatus as set out in the interference-causing equipment standard entitled “Digital Apparatus,”
ICES-003 of Industry Canada.
Cet appareil numérique respecte les limites de bruits radioélectriques applicables aux appareils
numériques de Classe B prescrites dans la norme sur le matérial brouilleur: “Appareils
Numériques,” NMB-003 édictée par l’Industrie.
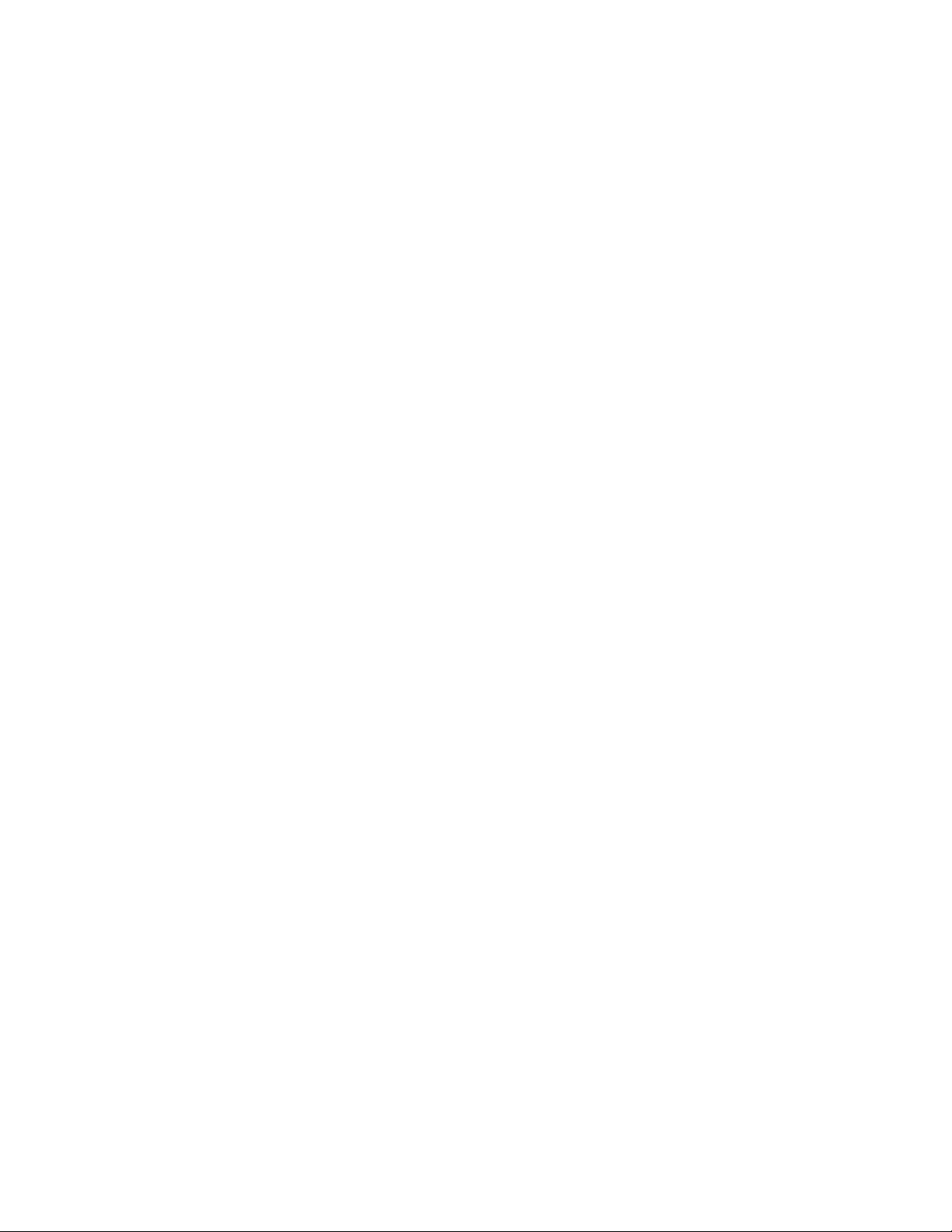
1 | System Requirements
• Available 32-bit Cardbus PCMCIA Type II slot
• Windows 98SE/Me/2000/XP
• Minimum of 32MB RAM and 300 MHz CPU
• Minimum of 1 MB available hard disk space for utility and driver installation
• Another IEEE 802.11b or 802.11g compliant device installed in your network, such as the
SMC2804WBR Barricade g 2.4GHz 54 Mbps Wireless Cable/DSL Broadband Router, or
another PC with a wireless adapter, such as the SMC2662W EZ Connect 2.4GHz 11 Mbps
Wireless USB Adapter.
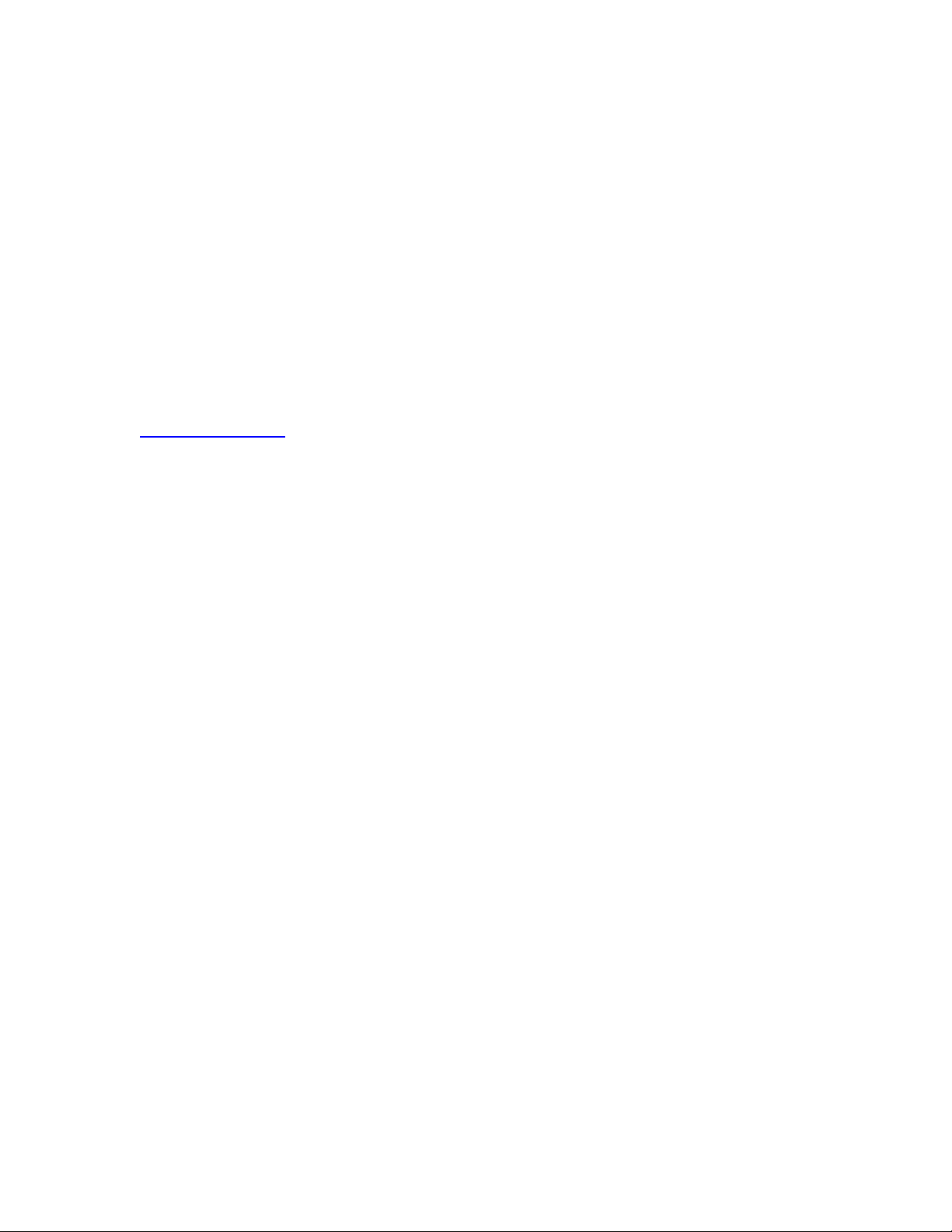
2 | Package Contents
After unpacking the EZ Connect g SMC2835W 2.4GHz 54 Mbps Wireless Cardbus Adapter, check
the contents of the box to be sure you have received the following components:
• 1 SMC2835W 2.4GHz 54 Mbps Wireless Cardbus Adapter
• 1 EZ Installation Wizard and Documentation CD
• 1 User Guide
Immediately inform your dealer in the event of any incorrect, missing or damaged parts. If
possible, please retain the carton and original packing materials in case there is a need to return
the product.
Please register this product and upgrade the product warranty at SMC's Web site:
http://www.smc.com

3 | Getting Started…
Warning:
• Network cards are sensitive to static electricity. To protect the card, avoid touching its
electrical components and always touch the metal chassis of your computer before
handling the card
1. Turn on your computer and insert the EZ Installation Wizard and Documentation
CD. Run the utility software and then reboot when requested.
2. Find an available Cardbus slot in your computer.
3. With the SMC2835W 2.4GHz 54 Mbps Wireless Cardbus Adapter's 68-pin
connector facing the Cardbus slot, and the "EZ Connect g" label facing up, slide
the card completely into the Cardbus slot as shown below:
4. For Windows 98/Me/2000, Cardbus specification is required. Please check the
documents for your Cardbus adapter driver before installing the software driver
for the SMC2835W.
5. The card will be automatically installed upon insertion. Once complete, you may
take advantage of the wireless functionality this adapter has to offer.

4 | Driver Installation – Option 1 (Recommended)
Windows 98SE/Me/2000/XP
NOTE: Installation processes will require the use of your original, licensed copy of Windows.
Please have your Windows CD available BEFORE proceeding with the installation.
This installation method makes the process as simple and Plug-and-Play as possible. Simply run
the EZ Installation Wizard, reboot your machine and insert your EZ Connect g SMC2835W 2.4GHz
54 Mbps Wireless Cardbus Adapter. It's as easy as 1-2-3.
Step 1: Insert the EZ Installation Wizard and Documentation CD.
Step 2: Click the [Install Driver] button.
Step 3: Please shut down your machine and insert your SMC2835W. Once the Windows
Operating System is booted up, it will find the new hardware and automatically install it.
Section 4.1 | Other Setup Processes
The following are Operating System-specific options that may appear during this installation
procedure:
Windows 98/Me: If you are using Windows 98, you must have your original Windows CD on
hand. In Windows Me, the installation process is fully Plug-and-Play.
Windows 2000/XP: Select [Install the software automatically] if prompted and click [Next] to
complete the installation.
Continue to the Utility Configuration section for documentation on how to use the utility
application for your SMC2835W.
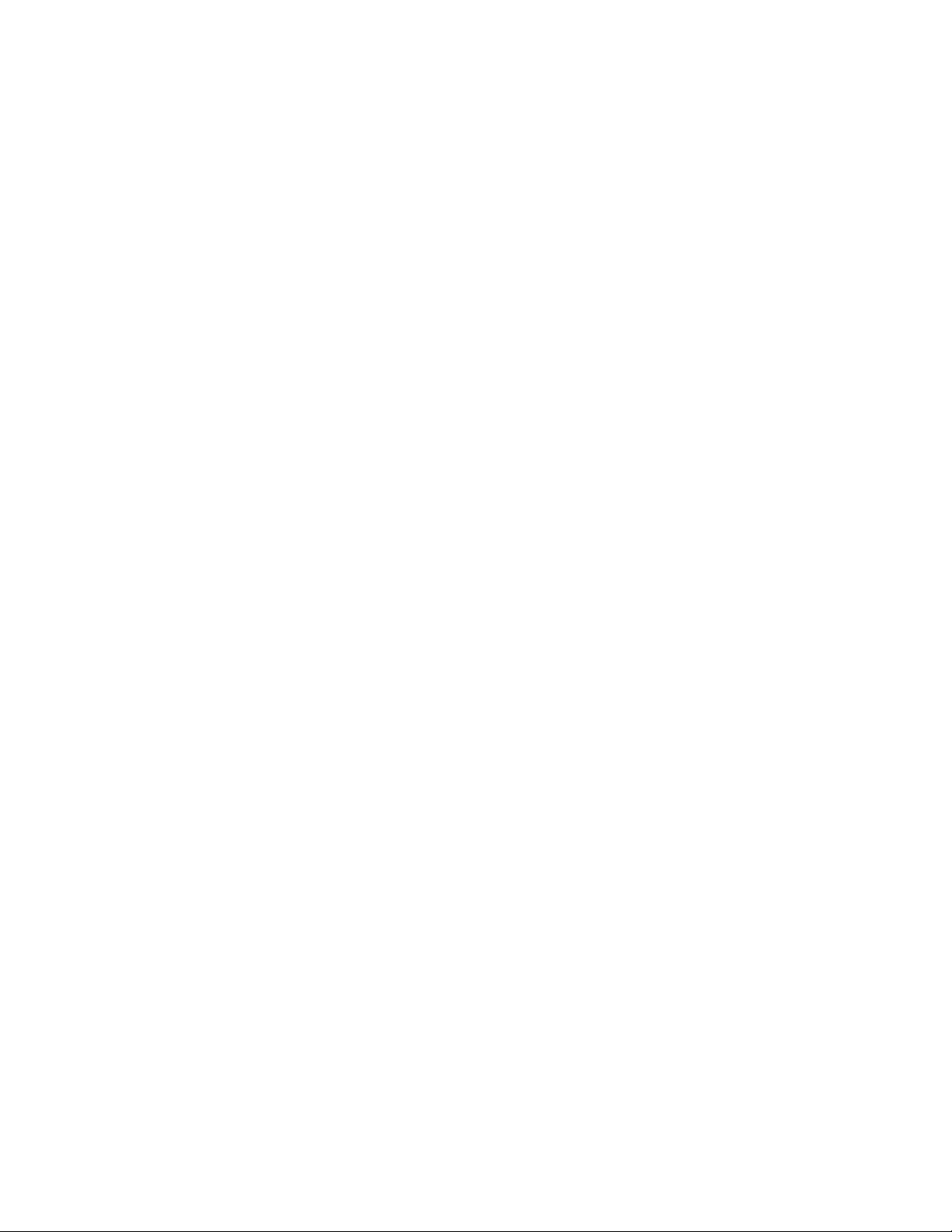
5 | Driver Installation – Option 2
Windows 98SE/Me/2000/XP
Section 5.1 | Windows 98SE
NOTE: Installation processes will require the use of your original, licensed copy of Windows.
Please have your Windows CD available BEFORE proceeding with the installation.
Step 1: After you have inserted the EZ Connect g SMC2835W 2.4GHz 54 Mbps Wireless Cardbus
Adapter in your machine, the Operating System will automatically recognize the adapter and
prompt you for the appropriate drivers. Click the [Next >] button to begin the installation.
Step 2: Insert the Driver CD and select the [Search for the best driver for your device] option
and click [Next >].
Step 3: Clear all checkboxes except for [Specify a location:]. Then press the [Browse] button
and look for the drivers on your CD-ROM. Browse to ?:\driver. (Note: The "?" equals the letter of
your CD-ROM drive. In most cases, this is D.)
Step 4: The system should find the drivers. Click the [Next >] button to continue the installation.
The wizard will show "SMC2835W 2.4GHz 54 Mbps Wireless Cardbus Adapter".
(Note: If the system could not find the drivers, click the [< Back] button, and select the [Display
a list of all the drivers...] option. Select [Network Adapters] from the list of devices, press [Have
Disk] and once again browse to the location of the drivers)
Step 5: Once the system has copied the SMC drivers from the CD, it may then request files from
your original Windows disk. Please insert the Windows CD at this time.
Step 6: The system will copy the files. Do NOT press [Cancel].
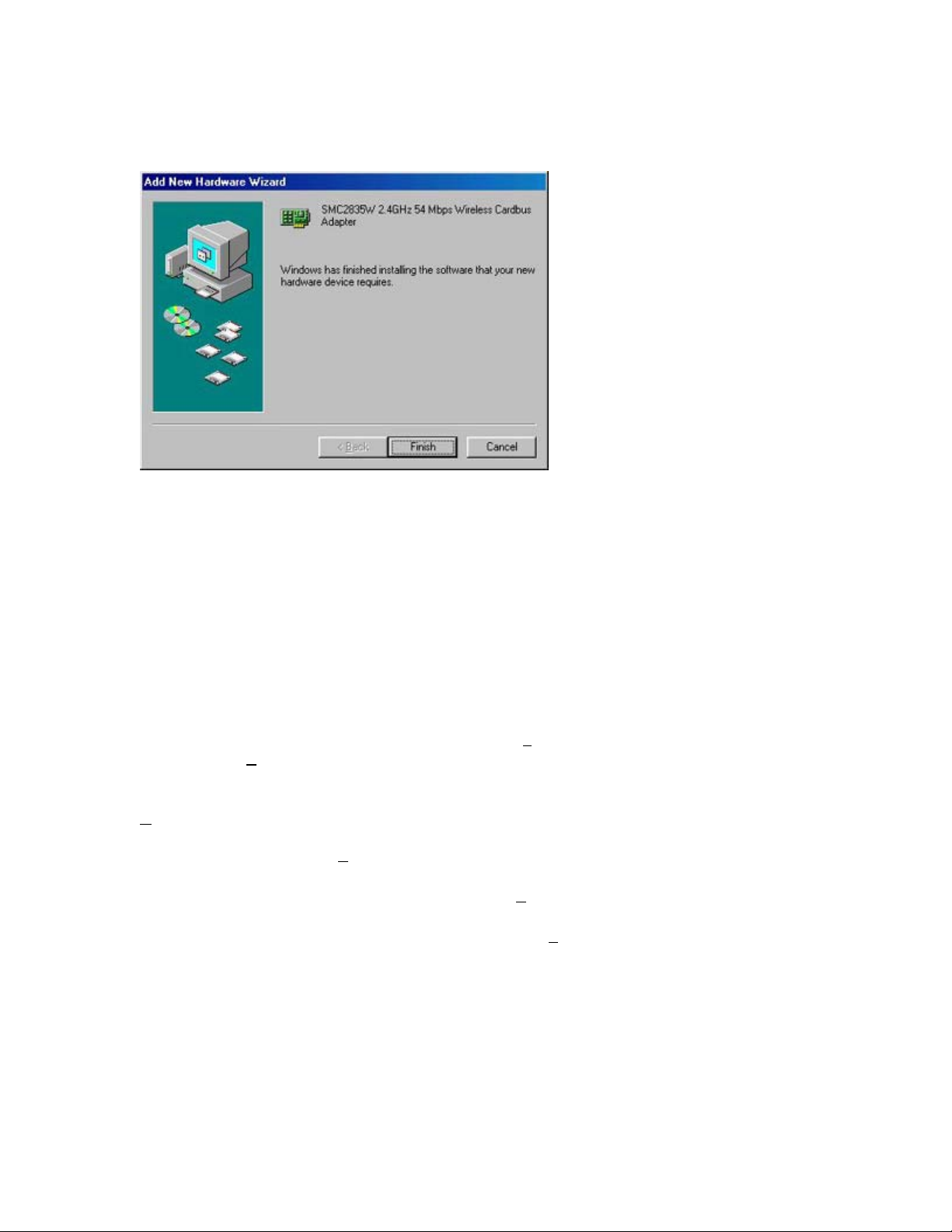
Step 7: Once all the necessary files are copied from the Windows CD, the driver install process
will be complete. Click [Finish] to exit the wizard.
Step 8: You will then be prompted to reboot the machine. Press [Yes]. Upon reboot, the
SMC2835W Wireless Cardbus Adapter will be initialized and ready for use.
Section 5.2 |Windows Me
NOTE: Installation processes will require the use of your original, licensed copy of Windows.
Please have your Windows CD available BEFORE proceeding with the installation.
Step 1: After you have inserted the EZ Connect g SMC2835W 2.4GHz 54 Mbps Wireless Cardbus
Adapter in your machine and turned it back on, the OS will automatically recognize the adapter
and prompt you for the appropriate drivers. Select the [S
Then click the [N
ext >] button to begin the installation.
pecify the location of the driver] option.
Step 2: Insert the Driver CD and select the [Specify a location:] option. Clear the [Removable
edia] checkbox. Then press the [Browse] button and look for the drivers on your CD. This
M
should be located in ?:\driver. (Note: The ? equals the letter of your CD-ROM drive. In most
cases, this is D.) Then click [N
Step 3: The system should find the drivers. Click the [N
ext >].
ext >] button to continue the installation.
(Note: If the system could not find the drivers, click the [< Back] button, and select the [Display
a list of all the drivers] option. Select [Network Adapters] from the list of devices, press [Have
Disk] and once again browse to the location of the drivers)
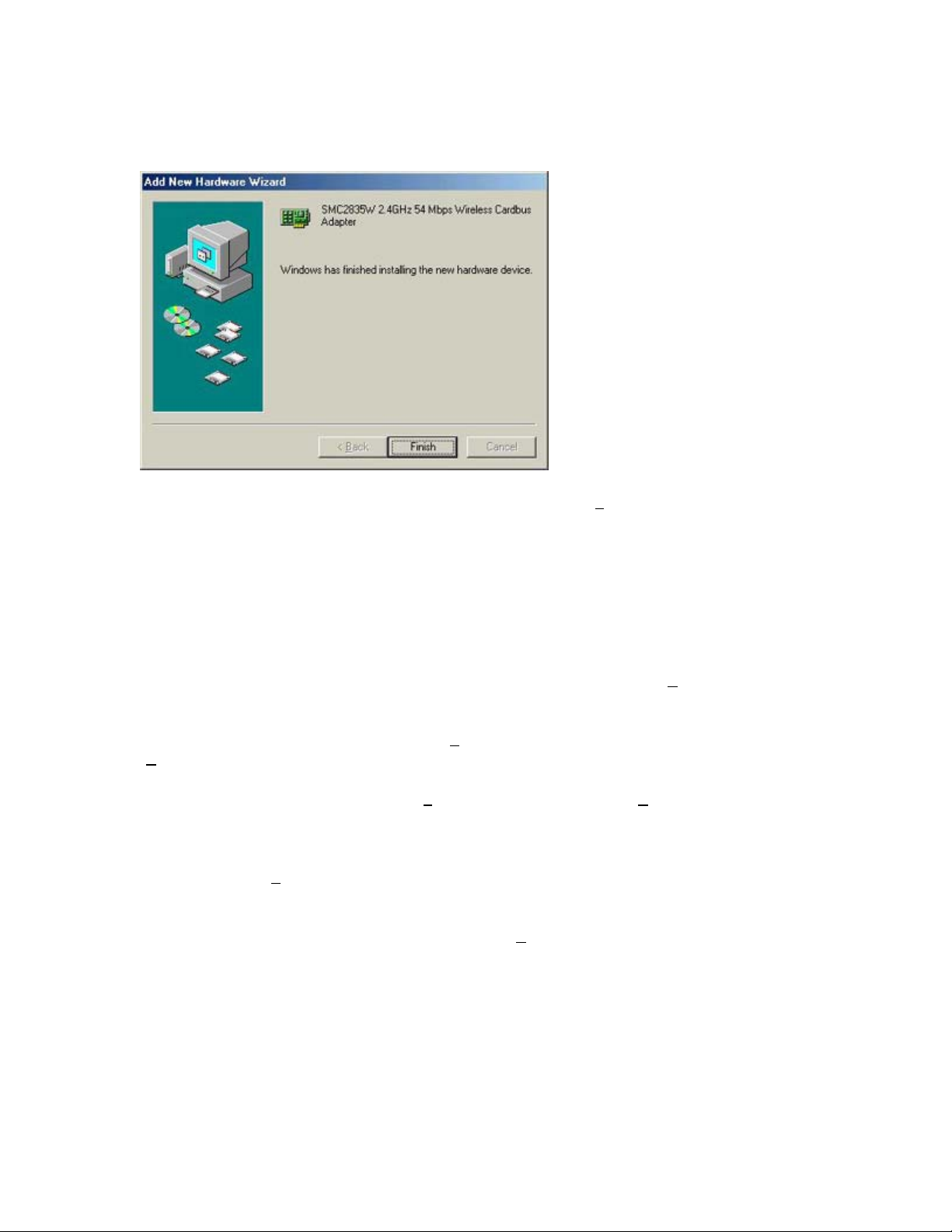
Step 4: Once all the necessary files have been copied, the driver installation is complete. Click
[Finish] to exit the wizard.
Step 5: You will then be prompted to reboot the machine. Press [Y
es]. Upon reboot, the
SMC2835W will be initialized and ready for use.
Section 5.3 | Windows 2000
Step 1: After you have inserted the EZ Connect g SMC2835W 2.4GHz 54 Mbps Wireless Cardbus
Adapter in your machine and turned it back on, the Operating System will automatically
recognize the adapter and prompt you for the appropriate drivers. Click the [N
ext >] button to
begin the installation.
Step 2: Insert the Driver CD and select the [S
ext >].
[N
Step 3: Clear all checkboxes except for [S
earch for a suitable driver...] option. Then click
pecify a location]. Then click [Next >].
Step 4: You will then be prompted to enter the location of the drivers. This should be ?:\driver.
(Note: The ? equals the letter of your CD-ROM drive. In most cases, this is D.) Then click [OK].
You can also click [B
rowse] and browse to the location of the drivers on the CD for further
verification.
Step 5: The system should find the drivers. Click the [N
ext >] button to continue the installation.
(Note: If the system could not find the drivers, click the [< Back] button, and select the [Display
a list of the known drivers...] option. Select [Network Adapters] from the list of devices, press
[Have Disk] and once again browse to the location of the drivers)
 Loading...
Loading...