Page 1
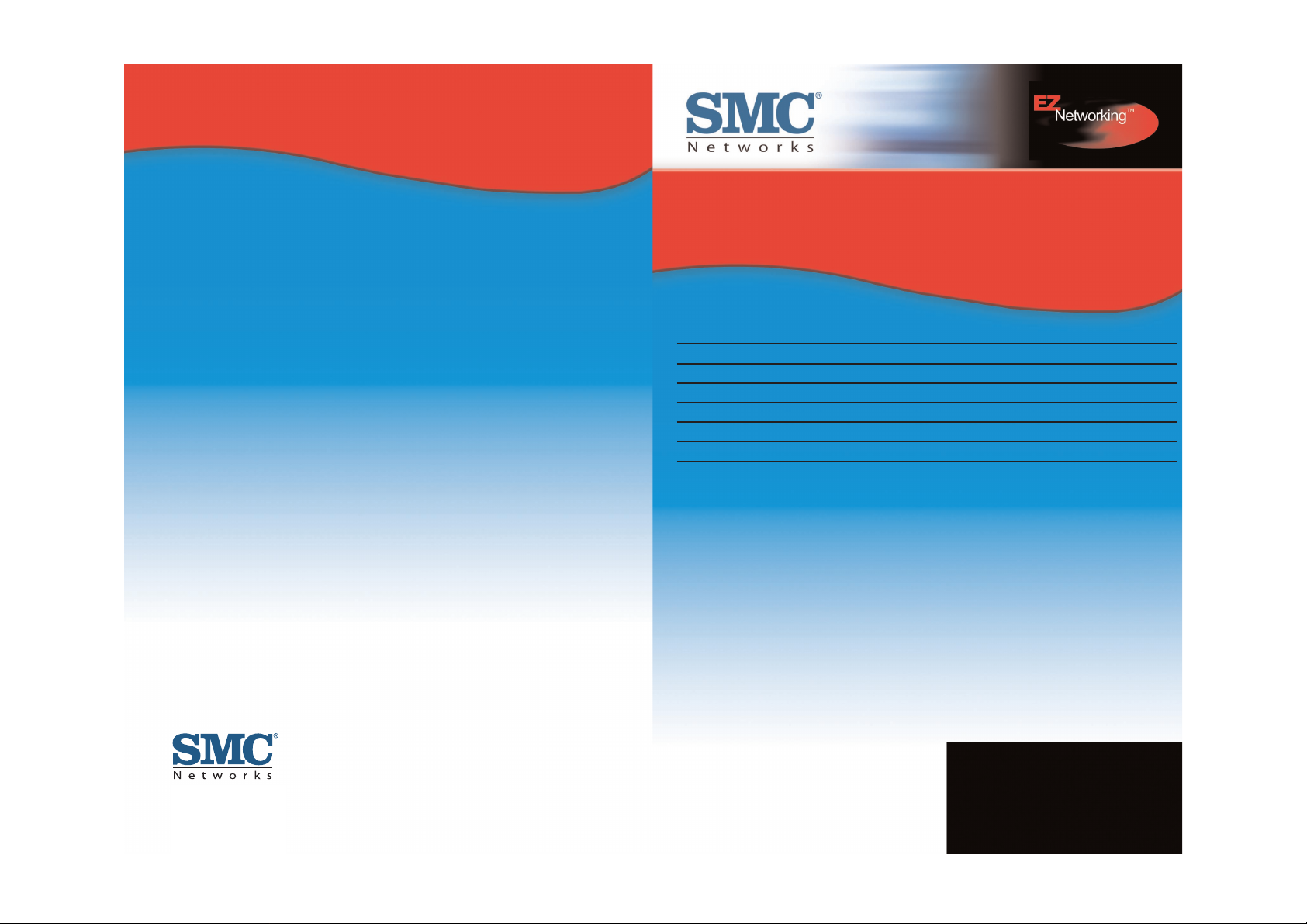
SMC2621W-U
SMC2621W-P
Wireless Print Server
Model Number:SMC2621W-U
SMC2621W-P
Part Number:9570960301
Issue:October 2003
Wireless Print Server
Wireless-Printserver
Serveur d’impression sans fil
Servidor de impresión inalámbrico
Server di stampa wireless
Draadloze afdrukserver
Trådlös utskriftsserver
Quick Installation Guide
Installationskurzanleitung
Guide d'installation rapide
Guía de inicio rápido
Guida rapida all'avvio
Beknopte installatiehandleiding
Snabbinstallation
Page 2
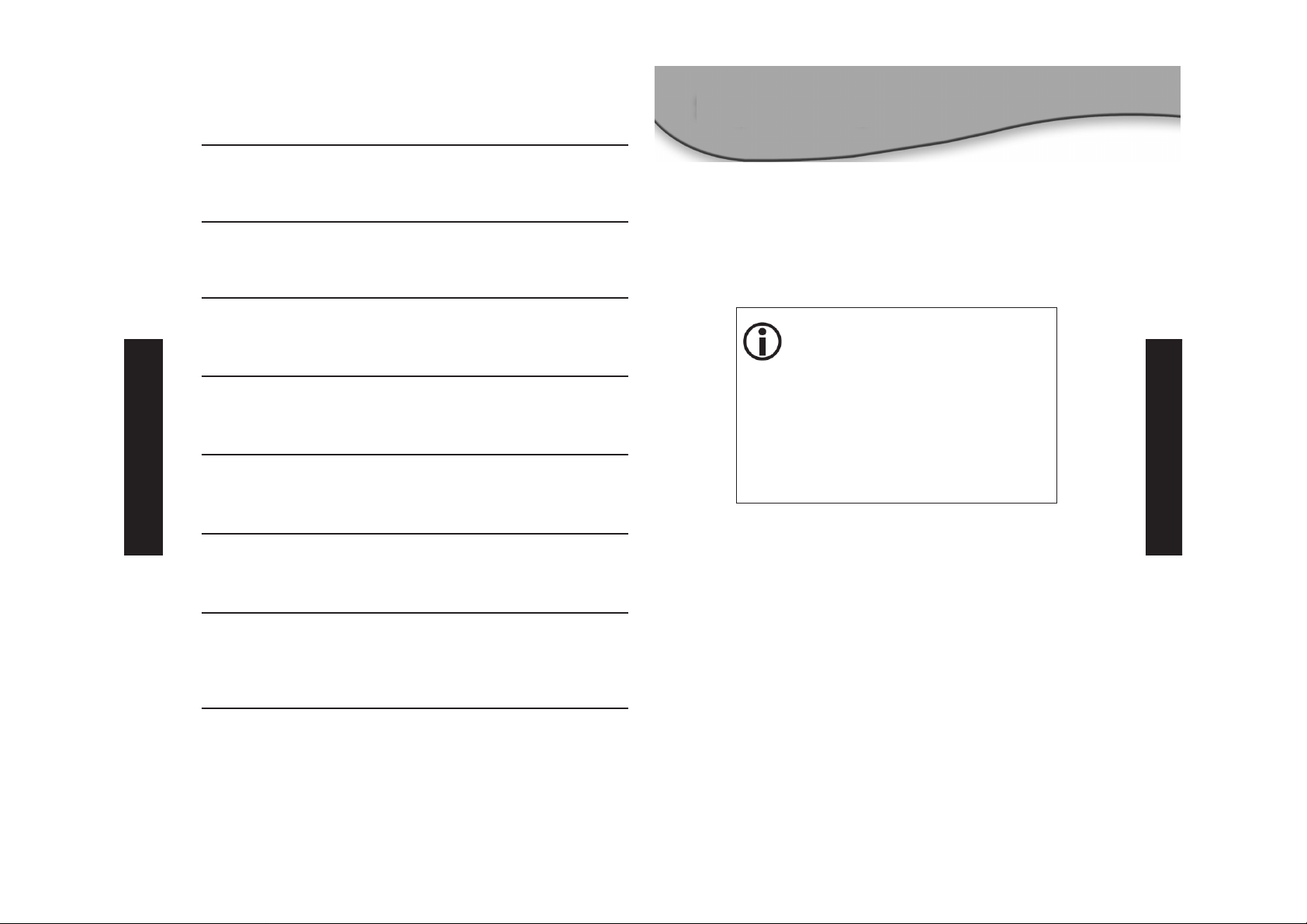
Wireless Print Server SMC2621W-U and SMC2621W-P
Thank you for choosing the SMC Networks Print Server products.
This EZ Quick Installation Guide provides simple setup instructions.
For additional information, see the manual included on the CD-ROM.
Contents
English
1
2
This Quick Installation Guide contains
brief instructions for the following:
• Print Server Installation & Setup
• Windows 95/98/Me/NT/2000/XP
client setup
• Macintosh and Linux client setup
For other environments, please refer
to the User Manual in the [Manual]
folder on the CD-ROM.
Introduction
English 2 - 13
Deutsch 14 - 25
Français 26 - 37
Español 38 - 50
Italiano 51 - 63
Nederlands 64 - 75
Svenska 76 - 88
Compliances, Copyright & Notes 89 - 96
Page 3
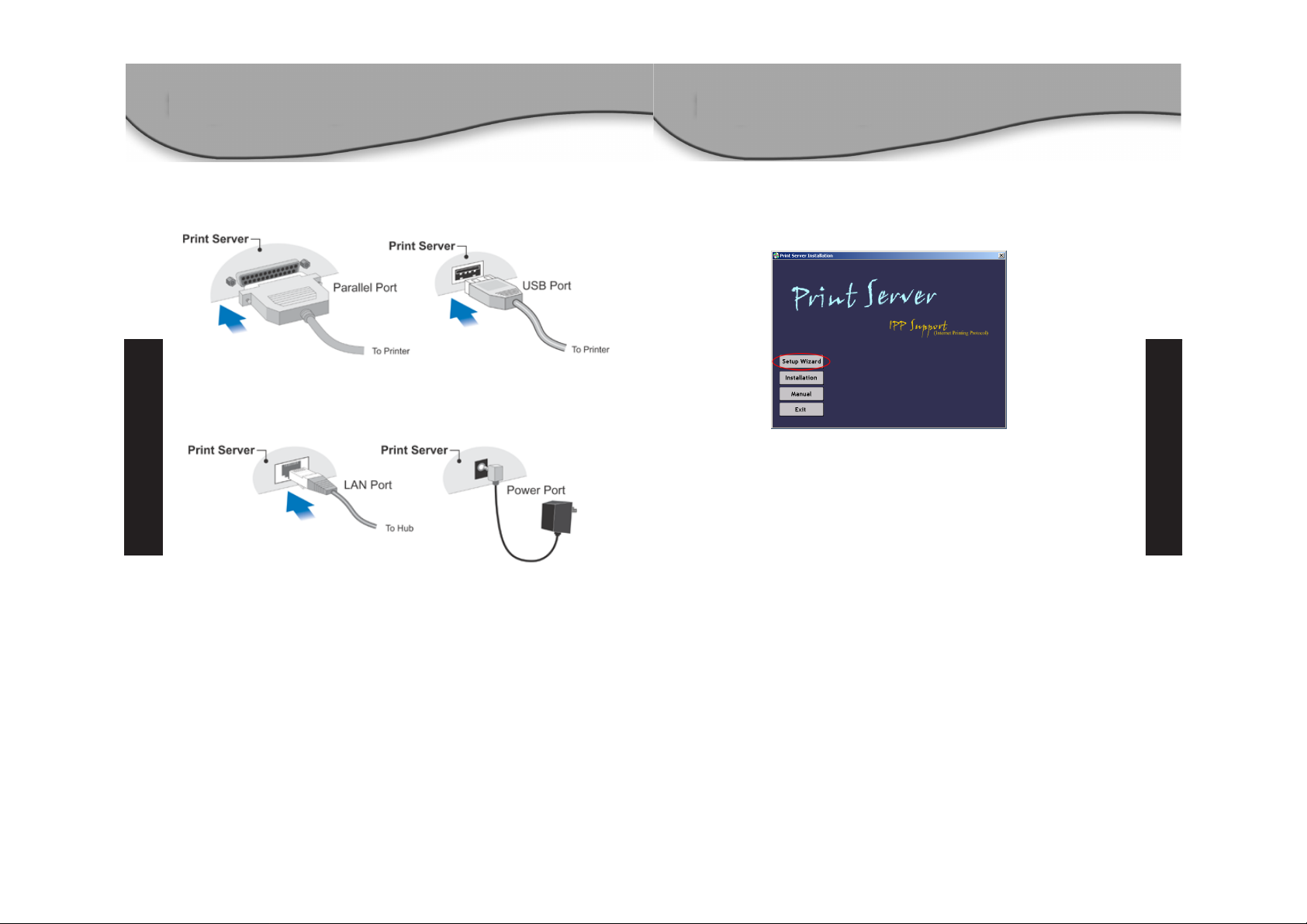
1. Insert the supplied CD-ROM into your drive. If the setup program
does not start automatically, run Autorun.exe in the root folder.
2. On the first screen, shown below, click [Setup Wizard].
3. Click [Next] on the first screen, to view a list of Print Servers
on your LAN.
4. Select your new Print Server, then click [Next] to continue.
5. Enter the required data on the [Print Server] screen.
• Name can be changed if you wish.
• Comment is optional.
• Select or enter the Workgroup name.
• You can enter a name for each Printer.
6. Click [Next] to configure the [TCP/IP] screen.
• Select [Obtain IP Address automatically] if your LAN has a DHCP
Server, otherwise select [Fixed IP Addre ss ].
• For F ixe d I P Addres s, e nter an unused address from the range
used on your LAN, or click the [Suggest New Values] Button.
Use the same [Network Mask] and [Gateway] as PCs on your LAN.
English
English
1. Make sure the Print Server and Printer are powered OFF.
2. Connect the printer to the Print Server's printer port.
3. Use a standard LAN cable to connect the LAN port
on the Print Server to a 10BASE-T or 100BASE-T hub.
4. Connect the supplied Power Adapter, power up both the
Printer and Print Server and check the Printer Server LEDs:
• The Error LED should flash, then turn off. If it stays on,
there is a hardware error.
• On models with one USB port, the Error LED will remain
flashing if there is no connection to the printer.
Note: Initial configuration cannot be performed via the Wireless
interface. After configuration, the LAN interface can be disconnected
if not required.
To use BOTH the LAN and Wireless interfaces, the Wireless mode
must be changed to Ad-Hoc.
3
4
Physical Installation
Configure Print Server
Page 4
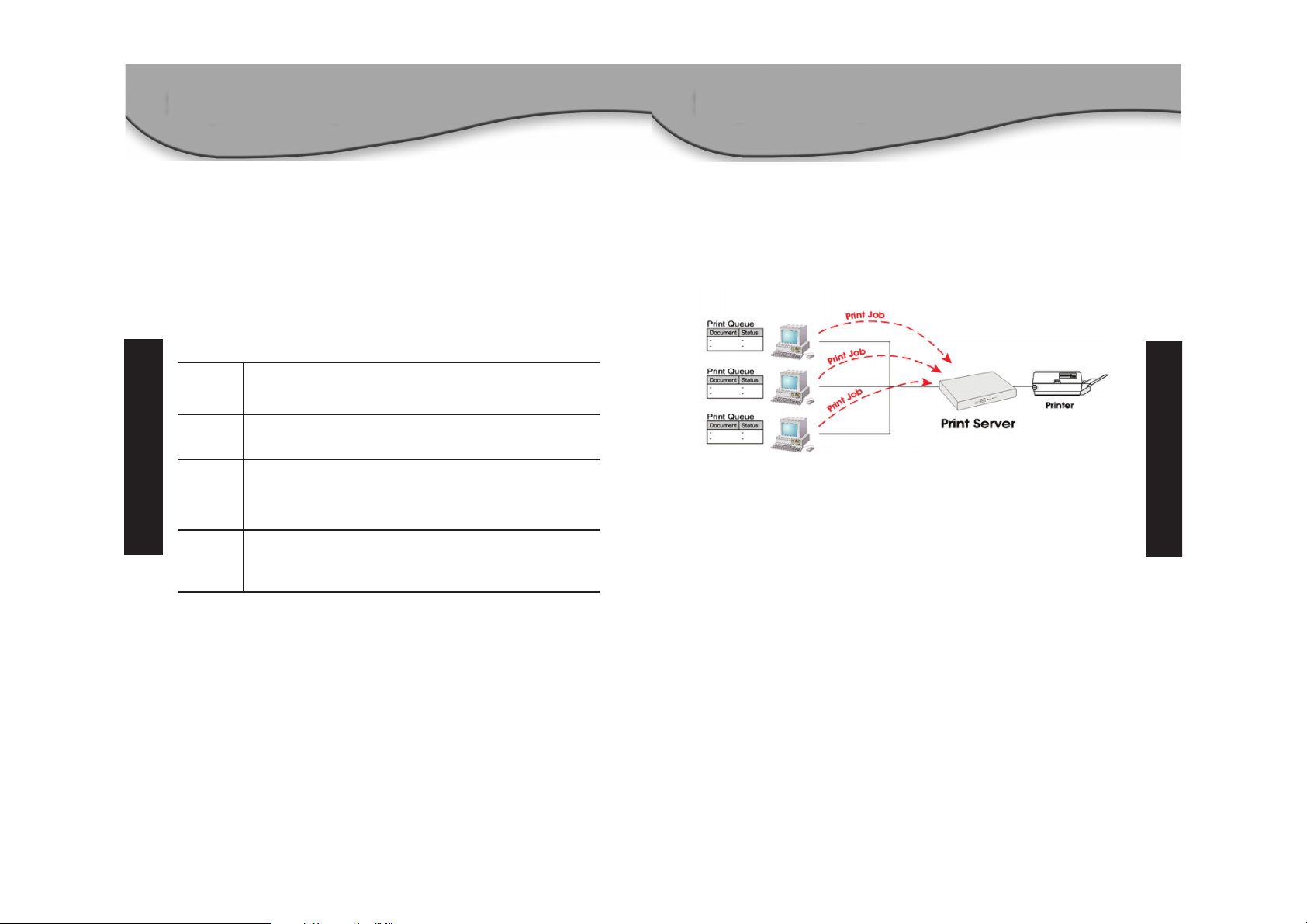
7. On the [Wireless Screens], the settings should be set to match your
other Wireless Stations. Refer to the following table Wireless Settings
for details.
8. Click [Next] to continue to the final screen.
9. Click [Finish] to save the data to the Print Server.
Print Server configuration is now complete.
Wireless Settings
Windows PTP (Peer-to-Peer) Printing
With this system, each PC prints directly to the Print Server.
Windows 2000 & XP require no additional software.
For other versions of Windows, the supplied PTP (Peer-to-Peer)
Printer Port software must be installed on each PC.
Windows 2000/XP Setup
The recommended printing method is to use LPR, as follows:
1. Open your [Printers folder], right-click the desired printer
and select [Properties].
2. When prompted, choose the [Ports] tab and click the
[Add Port] button.
English
English
5 6
Mode
SSID
Channel
WEP
Settings
If using an Access Point, select [Infrastructure].
Otherwise, select [Ad-Hoc
] (802.11 Ad-Hoc is preferred, if your other
Wireless stations support this.)
In Infrastructure mode, this must match the Access point.
In Ad-Hoc mode, this must match the other Wireless stations.
In Infrastructure mode, the Access point determines the Channel used.
In Ad-Hoc mode, this should match the other Wireless stations.
(In 802.11 Ad-Hoc mode, the Print Server can join a group which
is using a different Channel.)
In Infrastructure mode, this must match the Access point.
For Ad-Hoc mode, this must match the other Wireless stations.
PC Setup
PTP (Peer-to-Peer) Printing
Page 5
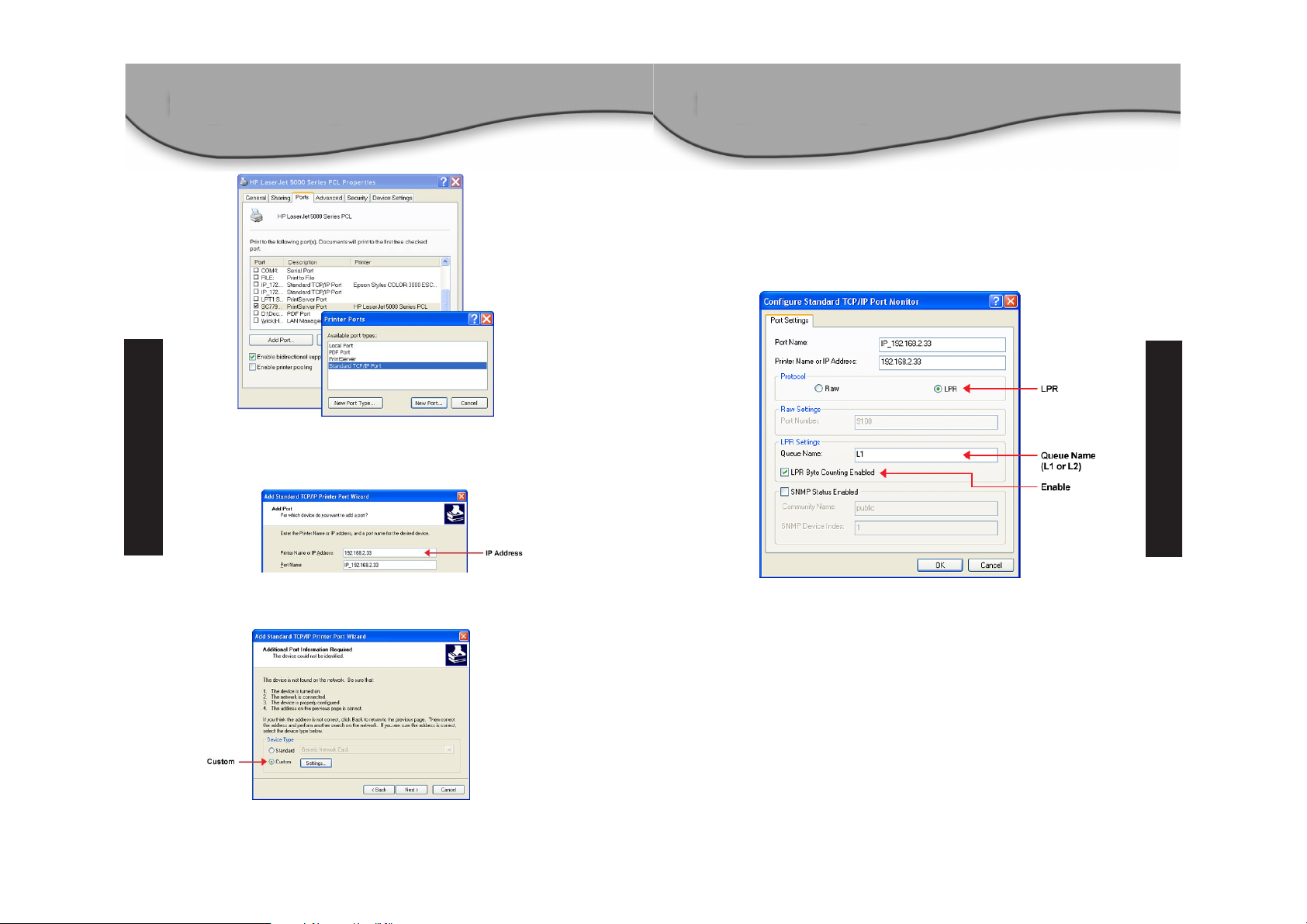
3. Choose [Standard TCP/IP Port], then click [New Port].
4. Enter the [IP Address] of this Print Server, then click [Next].
5. On the following screen, shown below, select [Custom],
and click the [Settings] button.
English
English
6. On this sub-screen:
• Select [LPR] in the [Protocol] section.
• Enter the [Queue name] (L1 for Port 1, L2 for Port 2 if the
Print Server has 2 printer ports).
• Ensure the [LPR Byte Counting Enabled] setting is Enabled.
Click [OK] to save your settings and close this screen.
7. Follow the prompts to complete the Wizard.
8
7
Page 6
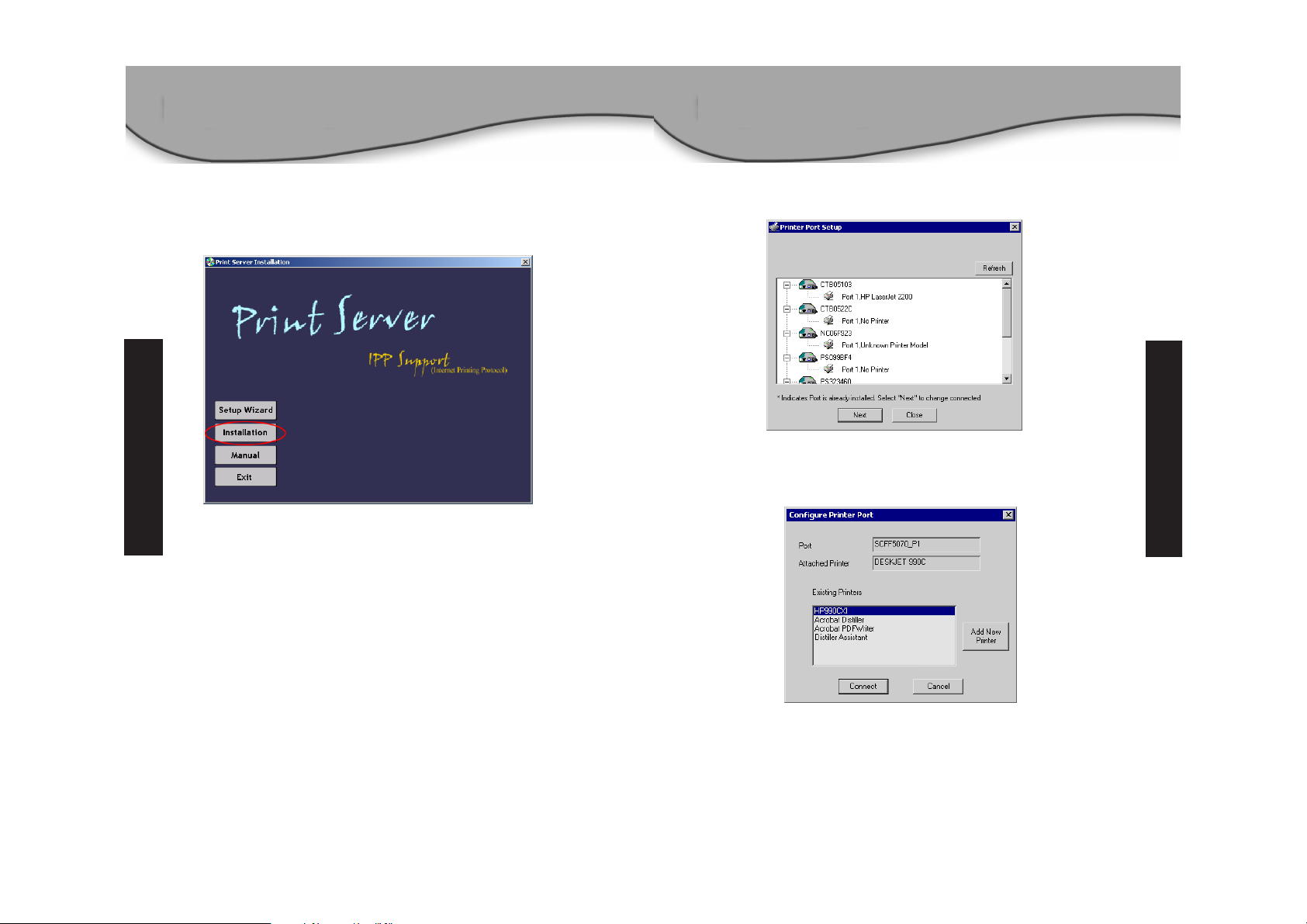
English
English
Windows 9x/ME Setup
1. Insert the supplied CD-ROM into your drive. If the setup
program does not start, run Autorun.exe in the root folder.
2. Click the [Installation button], then select [User Install].
3. Follow the prompts to complete the installation of the Peer-to-peer
Printer Port Driver.
4. The Printer Port Driver Setup will then run.
In future, you can use [Start-Programs-Print Server Driver-Printer
Port Setup] to run the program again.
PTP Printer Port Setup
1. The program will search for Print Servers on the network,
and a screen like the following will be displayed.
2. Select the desired port on a Print Server, then click [Next].
3. The printer port will be created, then a screen like the following
will be displayed.
4. Select the correct Windows printer in the Existing Printers list,
and click the [Connect] button.
5. Installation is now complete.
9
10
Page 7
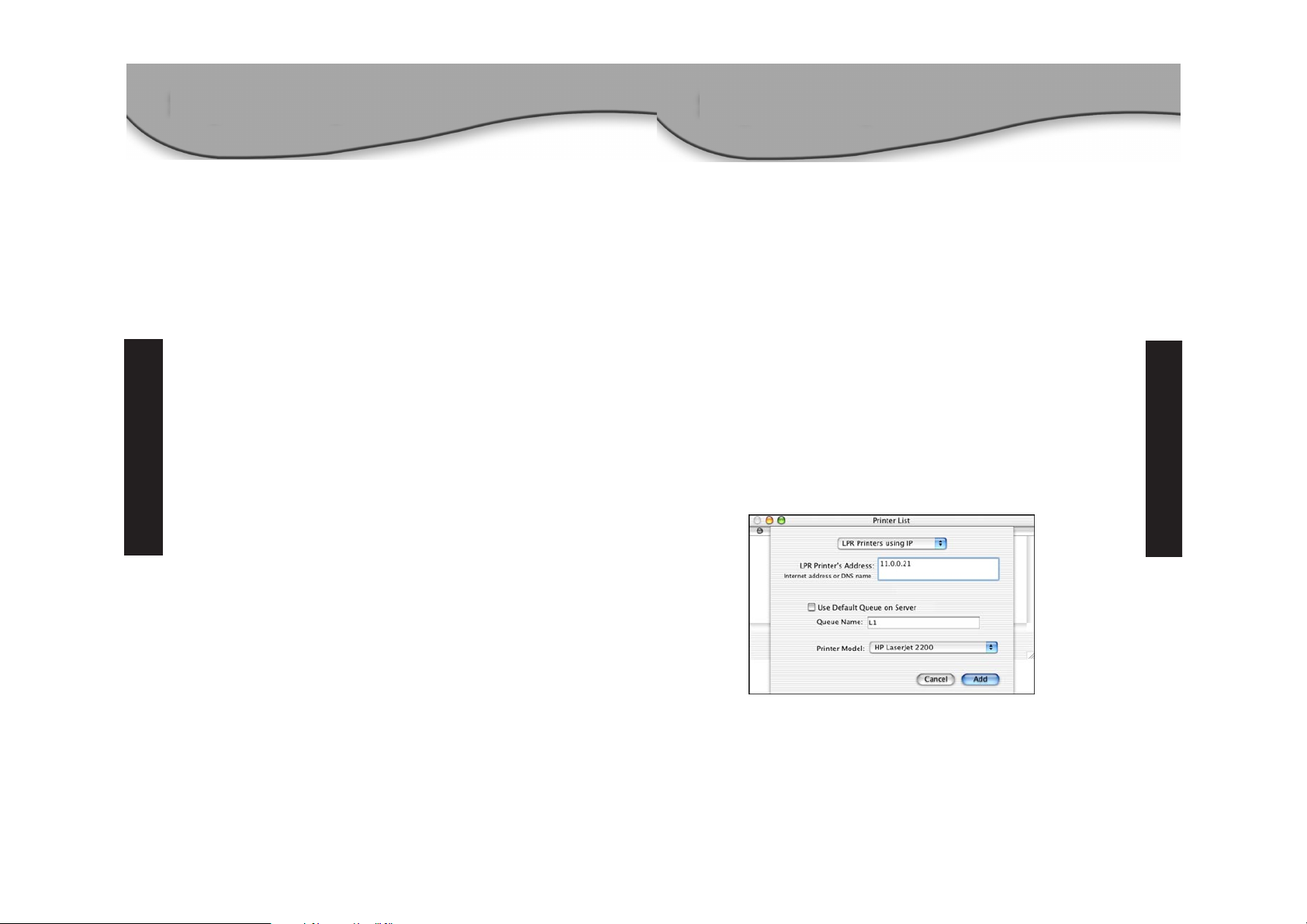
English
English
Note:
If using the Epson Spooler Manager, this program must be disabled,
as follows:
1. Run the Epson Spooler Manager.
2. Select [Queue Setup] from the menu.
3. Click [Use Print Manager] for this port.
4. Click [OK] to exit.
No Print Server configuration is required if using AppleTalk.
Just configure your Mac as follows:
1. Click the [Apple] icon and then [Control Panel-AppleTalk].
2. Ensure that [Ethernet] is selected under [AppleTalk Connection].
3. Click [Chooser]. The Chooser panel will open.
4. Click on either the [LaserWriter 8] icon (recommended) or the
[LaserWriter 7] icon.
5. Choose a PostScript printer from the list.
6. Click [Create] and it will search the PPD automatically.
7. Select a printer description from the list.
8. Click [Select]. Configuration is now complete.
Macintosh OS X - LPR Printing
If using LPR printing, you need to ensure the Print Server has
a valid IP address before configuring your Mac as follows.
1. Select the [Printer List] icon.
2. Click the [Add Printer] button.
3. Choose [LPR Printers Using IP].
4. Enter the [Printer's Address] and the [Queue Name]
(L1 for Port 1 or L2 for Port 2).
5. Select the [Printer Model] from the drop-down list.
6. Click [Add]. Configuration is now complete.
11 12
If the correct printer type is not listed:
1. Click [Add New Printer] to run the Windows Add Printer wizard.
2. Step through the Wizard and install the required printer on the
default printer port.
3. After installation, the printer will be listed in the [Configure
Printer Port] screen above. Select it and click [Connect].
Macintosh (Apple Talk)
Page 8
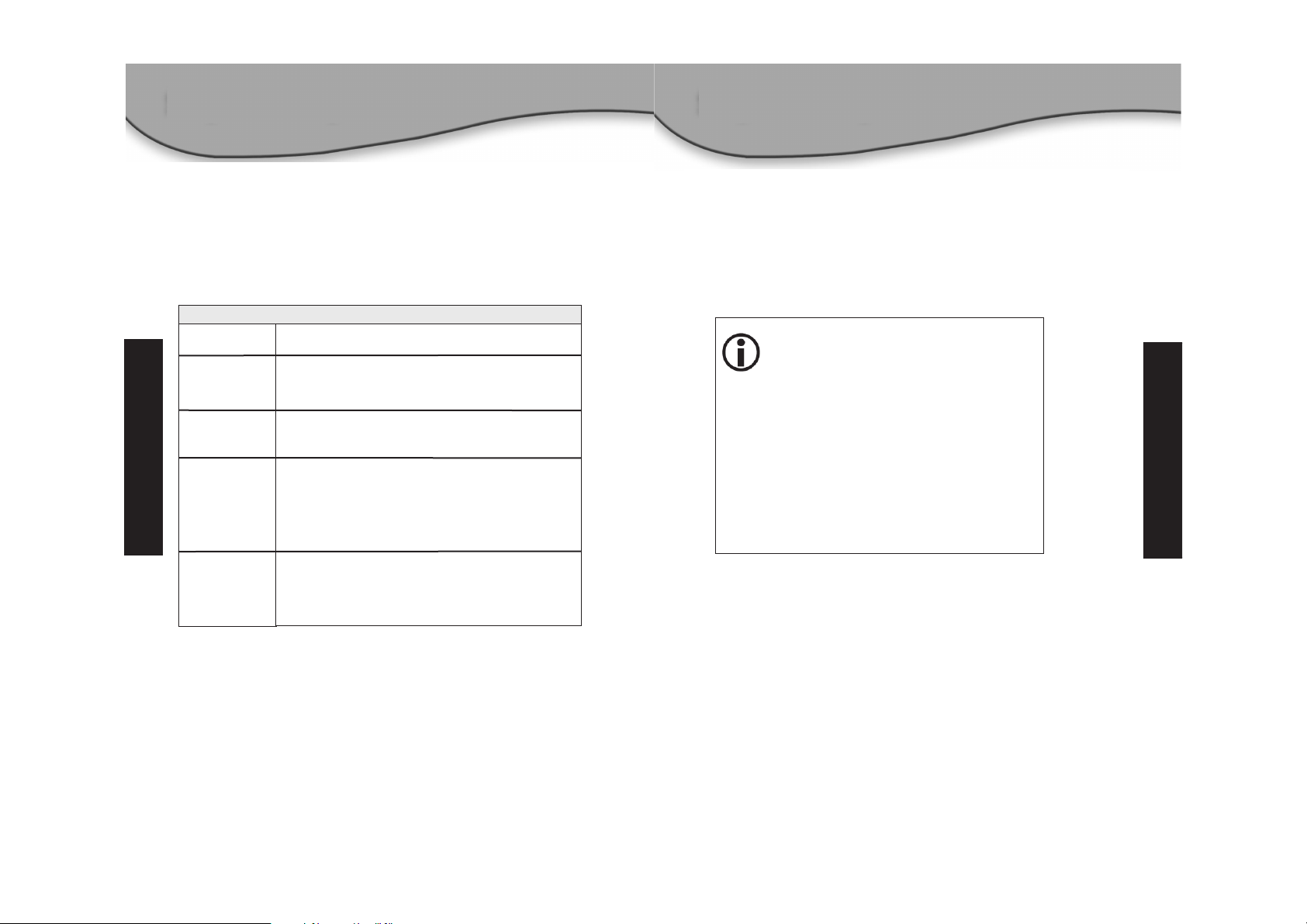
English
1. Start your X-windows shell.
2. Select [Control Panel], then [Printer Configuration].
3. Select [Add]. For the printer type, select [Remote Unix
(lpd) Queue].
4. Use the following data to complete the resulting dialog:
5. Save this data, and exit the Printer Configuration.
Configuration is now completed.
13
LPD on Linux
Name
Spool
Directory
File Limit
Remote Host
Remote
Queue
Enter a name for this printer
/var/spool/lpd/name_of_printer
0 (no limit)
Name or IP Address of Print Server
e.g. 192.168.0.100
Note: host file entry is required to use
the name instead of IP Address
Ln
Where n is the Logical Printer number
(L1 for Port 1 or L2 for Port 2).
Field Data
Deutsch
14
Einführung
Wireless-Printserver SMC2621W-U und SMC2621W-P
Vielen Dank, dass Sie sich für einen Printserver von SMC Networks
entschieden haben.
Dieses Installationshandbuch enthält eine einfache Kurzanleitung.
Weitere Informationen finden Sie im Handbuch auf der CD-ROM.
Dieses Handbuch enthält Kurzanleitungen zu folgenden Themen:
• Installation und Einrichtung von
Printservern.
• Client-Einrichtung unter
Windows 95/98/Me/NT/2000/XP.
• Client-Einrichtung unter Macintosh
und Linux.
Hinweise für andere Umgebungen können
Sie dem Benutzerhandbuch entnehmen,
das Sie im Ordner [Manual] (Handbuch)
auf der CD-ROM finden.
Page 9
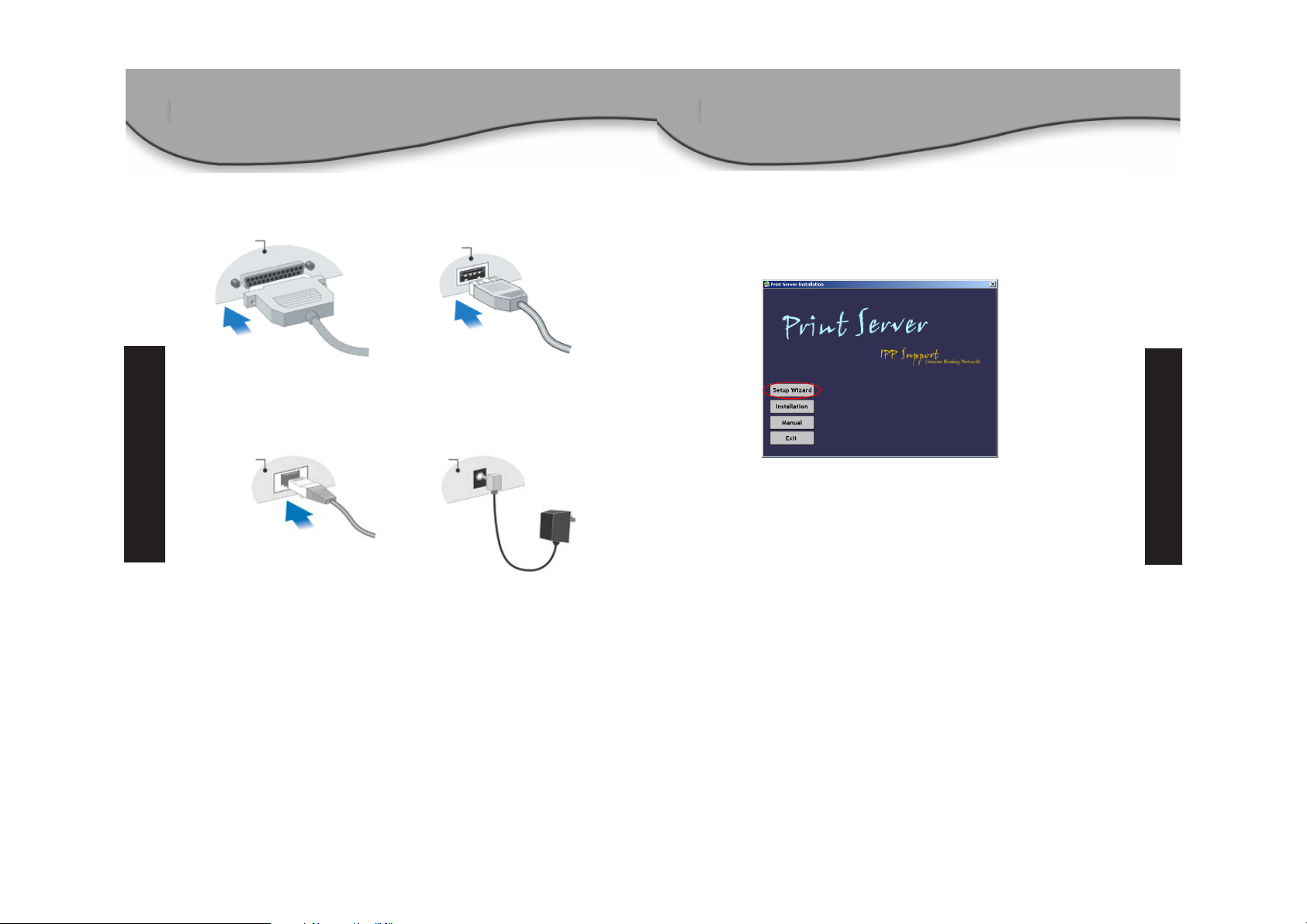
Deutsch
15
Deutsch
Physische Installation
Printserver konfigurieren
1. Printserver und Drucker müssen AUSGESCHALTET sein.
2. Verbinden Sie den Drucker mit dem Drucker-Port des Printservers.
3. Schließen Sie den LAN-Port des Printservers über ein Standard-LAN-Kabel
an einen 10BASE-T- oder 100BASE-T-Hub an.
Hinweis: Die Anfangskonfiguration kann nicht über die Wireless-Schnittstelle
ausgeführt werden. Nach der Konfiguration kann die Verbindung zur LANSchnittstelle getrennt werden, falls sie nicht mehr benötigt wird.
Wenn Sie sowohl die LAN- als auch die Wireless-Schnittstelle verwenden
wollen, muss in den Wireless-Modus „Ad-hoc“ gewechselt werden.
4. Schließen Sie das mitgelieferte Netzteil an, schalten Sie Drucker und
Printserver ein und überprüfen Sie die LEDs des Printservers:
• Die Fehler-LED sollte blinken und dann ausgehen. Wenn sie anbleibt,
liegt ein Hardwarefehler vor.
• Bei Modellen mit einem USB-Port blinkt die Fehler-LED weiterhin,
wenn keine Verbindung zum Drucker besteht.
1. Legen Sie die mitgelieferte CD-ROM in Ihr Laufwerk ein. Wenn das
Installationsprogramm nicht automatisch gestartet wird, führen Sie
„Autorun.exe” im Hauptordner aus.
2. Klicken Sie in der nachfolgend abgebildeten ersten Anzeige auf
[Setup Wizard] (Installationsassistent).
3. Klicken Sie im ersten Bildschirm auf [Next] (Weiter), um eine Liste
von Printservern in Ihrem LAN anzuzeigen.
4. Wählen Sie Ihren neuen Printserver und klicken Sie dann auf [Next]
(Weiter), um fortzufahren.
5. Geben Sie die erforderlichen Werte in der Anzeige [Print Server] ein.
• Der Name kann geändert werden.
• Die Angabe eines Kommentars ist optional.
• Wählen Sie einen Arbeitsgruppennamen oder geben Sie ihn ein.
• Sie können einen Namen für jeden Drucker eingeben.
6. Klicken Sie auf [Next] (Weiter). Die Anzeige [TCP/IP] erscheint.
• Wählen Sie [Obtain IP Address automatically] (IP-Adresse automatisch
beziehen) aus, wenn Ihr LAN einen DHCP-Server hat. Wählen Sie andernfalls [Fixed IP Addre ss ] (feste IP-Adresse) aus.
• Geben Sie als feste IP-Adresse eine nicht verwendete Adresse aus dem
Bereich, der in Ihrem LAN verwendet wird, ein oder klicken Sie auf die
Schaltfläche [Suggest New Values] (Neue Werte vorschlagen).
16
Printserver
Parallel-Port
Printserver
LAN-Port
Printserver
Zum Drucker
Printserver
Zum Hub
USB-Port
Stromversorgung
Zum Drucker
Page 10
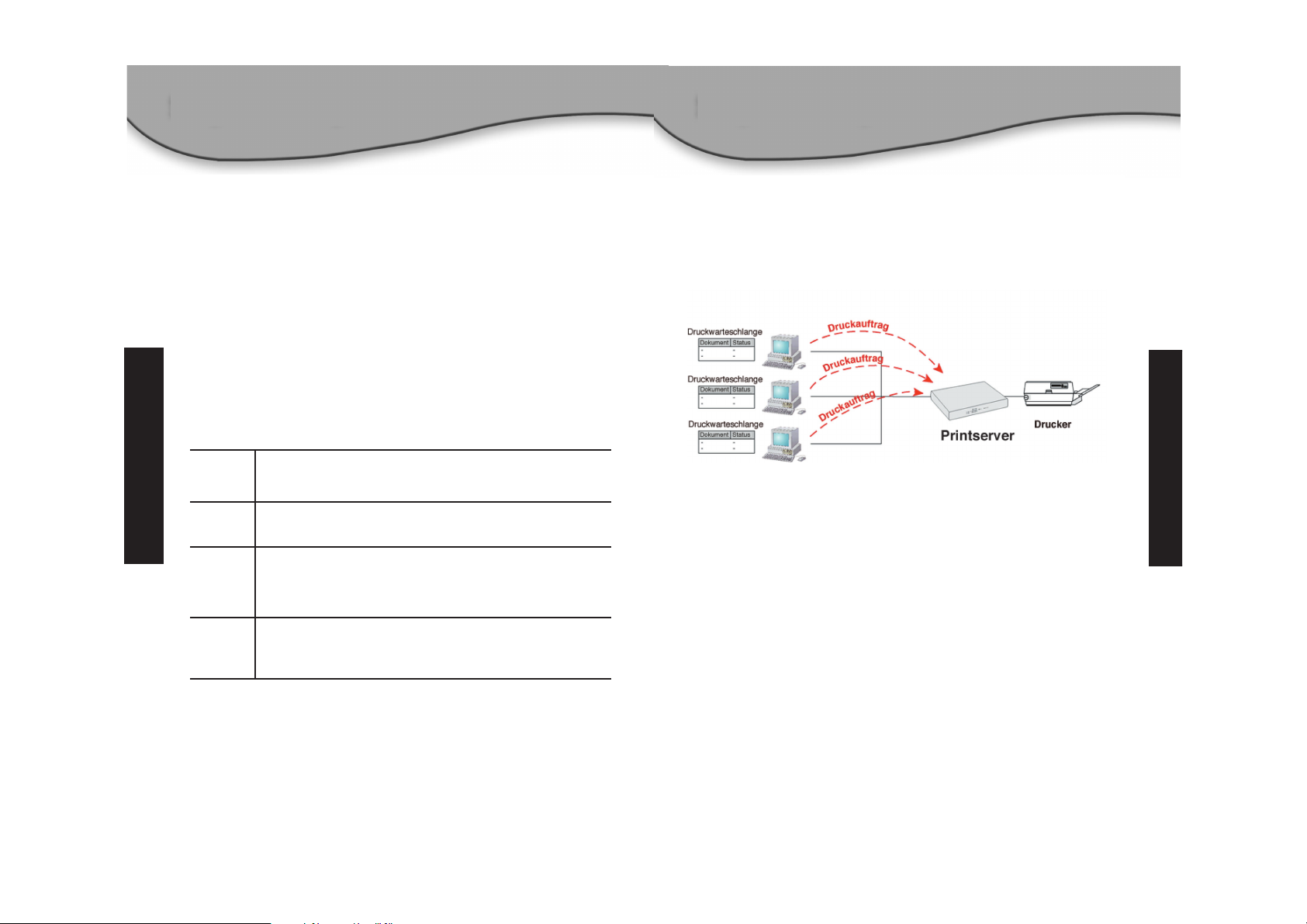
Deutsch
17
Deutsch
18
Verwenden Sie dieselben Angaben für [Network Mask] (Netzwerkmaske)
und [Gateway] wie die PCs in Ihrem LAN.
7. In der Anzeige [Wireless Screens] (Wireless-Anzeigen) sollten die
Einstellungen so gewählt werden, dass sie denen der anderen WirelessStationen entsprechen. In der folgenden Tabelle finden Sie weitere
Details hierzu.
8. Klicken Sie auf [Next] (Weiter), um zur letzten Anzeige weiterzugehen.
9. Klicken Sie auf [Finish] (Fertig stellen), um die Daten für den Printserver
zu speichern.
Die Printserver-Konfiguration ist jetzt beendet.
Wireless Settings (Wireless-Einstellungen)
Modus
SSID
Kanal
WEPEinstellungen
Wenn Sie einen Access Point verwenden, wählen Sie [Infrastructure]
(Infrastruktur) aus. Andernfalls sollte [Ad-Hoc] gewählt werden (802.11 AdHoc wird bevorzugt, wenn Ihre anderen Wireless-Stationen dies unterstützen.)
Im Infrastrukturmodus muss diese Angabe dem für den Access Point festgelegten Wert entsprechen.
Im Ad-Hoc-Modus muss sie den Werten der anderen Wireless-Stationen entsprechen.
Im Infrastrukturmodus legt der Access Point den verwendeten Kanal fest.
Im Ad-Hoc-Modus muss diese Angabe den Werten der anderen Wireless-
Stationen entsprechen. (Im 802.11-Ad-Hoc-Modus kann der Printserver
einer Gruppe hinzugefügt werden, die einen anderen Kanal verwendet.)
Im Infrastrukturmodus muss diese Angabe dem für den Access Point
festgelegten Wert entsprechen.
Im Ad-Hoc-Modus muss sie den Werten der anderen Wireless-Stationen
entsprechen.
PC-Einrichtung
Windows Peer-to-Peer-Druck
Bei diesem System druckt jeder PC direkt über den Printserver.
Unter Windows 2000 und XP ist keine zusätzliche Software erforderlich.
Für andere Versionen von Windows muss die mitgelieferte PTP (Peer-to-Peer)Drucker-Port-Software auf jedem PC installiert werden.
Einrichtung unter Windows 2000/XP
Als Druckmethode wird die Verwendung von LPR empfohlen. Gehen Sie
hierfür wie folgt vor:
1. Öffnen Sie den [Printers folder] (Druckerordner), klicken Sie mit
der rechten Maustaste auf den gewünschten Drucker und wählen
Sie [Properties] (Eigenschaften).
2. Wählen Sie in der Anzeige, die erscheint, die Registerkarte [Anschlüsse]
und klicken Sie auf die Schaltfläche [Add Port] (Hinzufügen).
PTP (Peer-to-Peer) Printing
Page 11
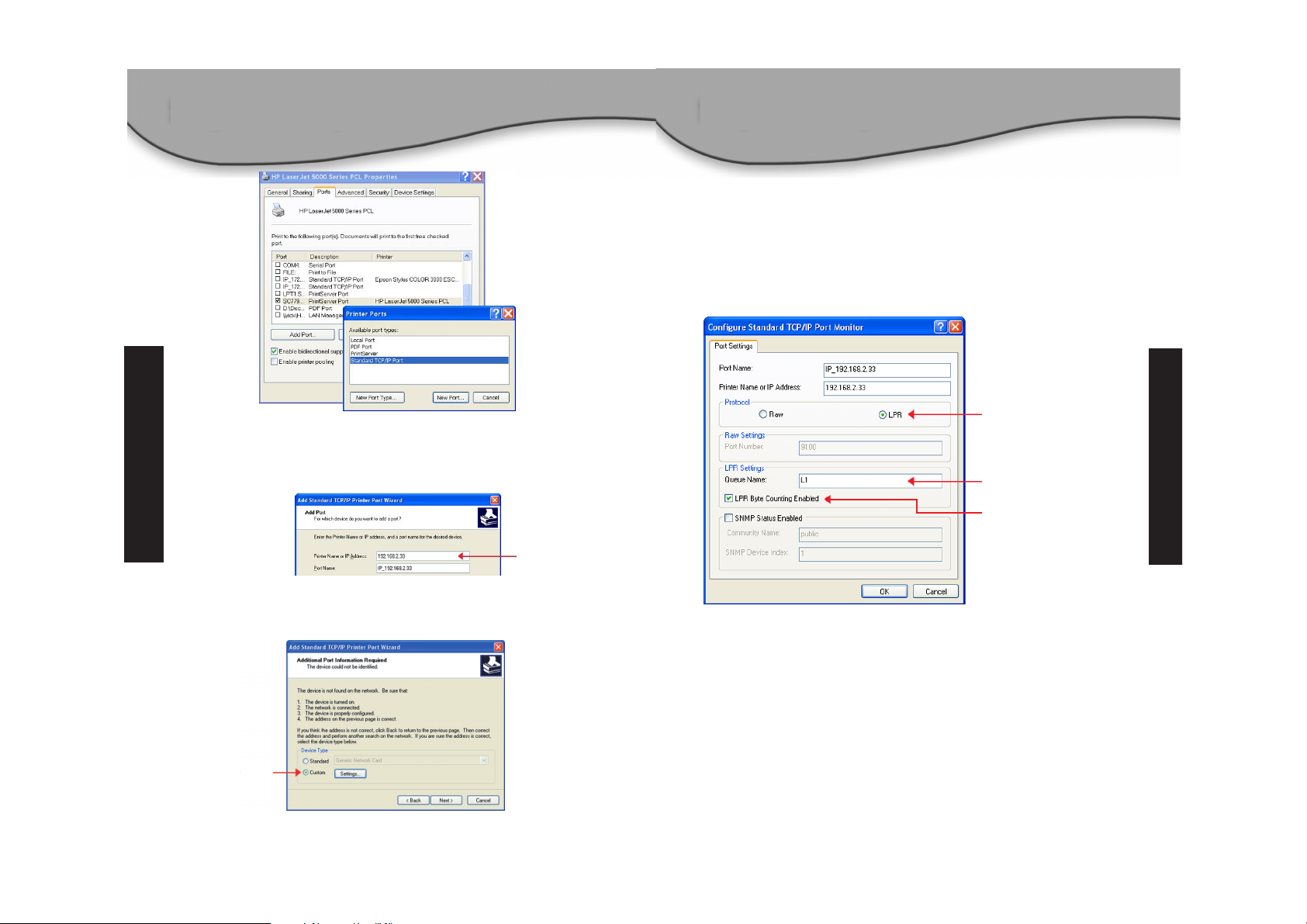
Deutsch
19
Deutsch
20
3. Wählen Sie [Standard TCP/IP Port] und klicken Sie dann auf [New Port]
(Neuer Anschluss).
4. Geben Sie im Feld [IP Address] (IP-Adresse) die Adresse des Printservers
ein und klicken Sie dann [Next] (Weiter).
5. Wählen Sie in der nachfolgend abgebildeten Anzeige [Custom]
(Benutzerdefiniert) und klicken Sie auf die Schaltfläche [Settings]
(Einstellungen).
IP-Adresse
6. Geben Sie in dieser Unteranzeige wie folgt vor:
• Wählen Sie [LPR] im Abschnitt [Protocol] (Protokoll).
• Geben Sie den [Queue name] (Warteschlangennamen) (L1 für Port 1,
L2 für Port 2, wenn der Printserver 2 Drucker-Ports hat) ein.
• Die Einstellung [LPR Byte Counting Enabled] (LPR-Bytezählung aktiviert)
ist aktiviert.
Klicken Sie auf [OK], um Ihre Einstellungen zu speichern und die Anzeige
zu schließen.
7. Folgen Sie den Anweisungen auf dem Bildschirm, um den Assistenten
zu beenden.
LPR
Warteschlangenname
(L1 oder L2)
Aktiviert
Benutzerdefiniert
Page 12
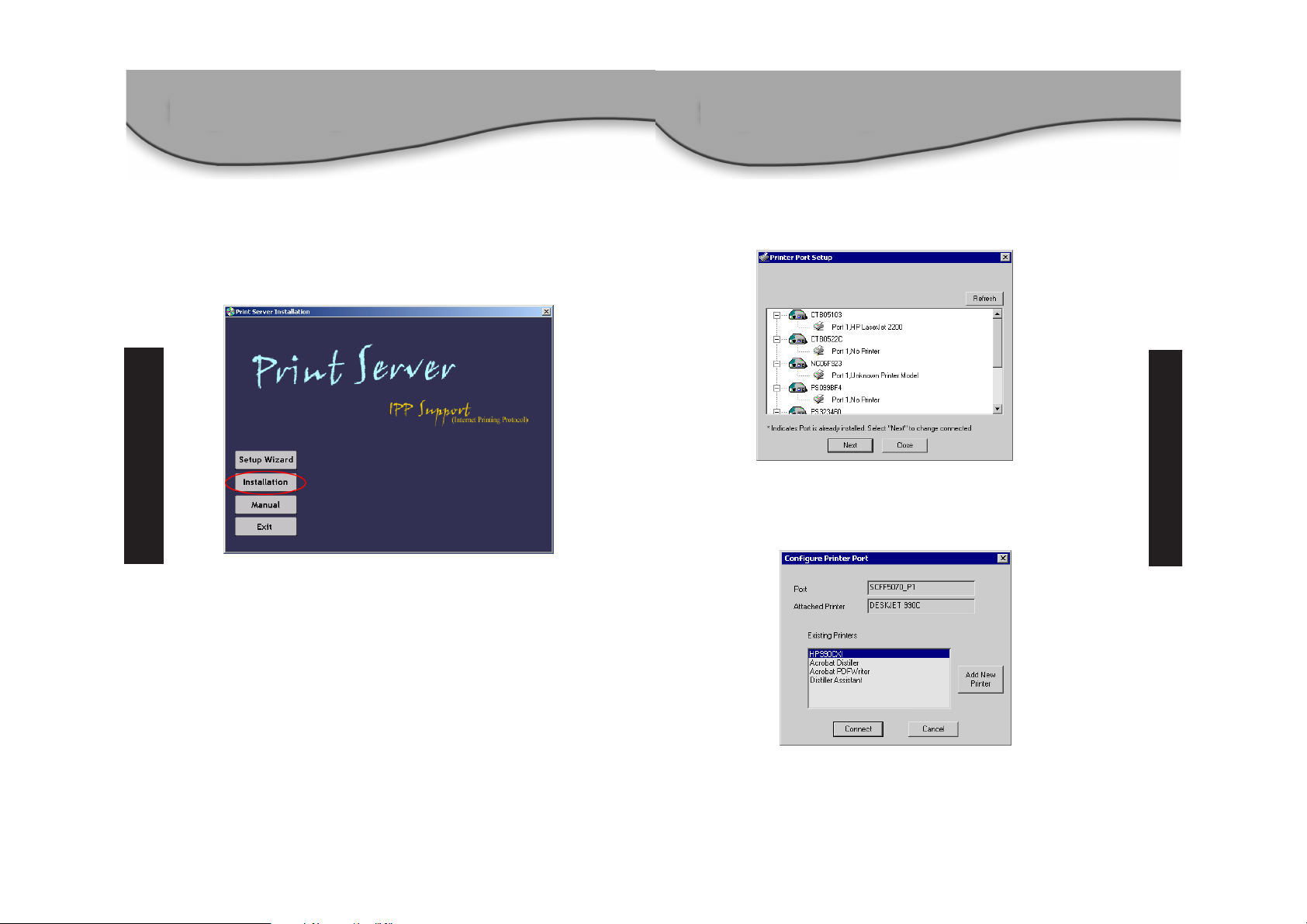
Deutsch
21
Deutsch
22
Einrichtung unter Windows 9x/ME
1. Legen Sie die mitgelieferte CD-ROM in Ihr Laufwerk ein. Wenn das
Installationsprogramm nicht automatisch gestartet wird, führen Sie
„Autorun.exe” im Hauptordner aus.
2. Klicken Sie auf die Schaltfläche [Installation] (Installation) und
wählen Sie dann [User Install] (Benutzerinstallation).
3. Befolgen Sie die Anweisungen zum Beenden der Installation des
Peer-to-peer-Drucker-Port-Treibers.
4. Anschließend wird die Drucker-Port-Treiberinstallation ausgeführt.
Sie können das Programm jederzeit über [Start/Programs/Print Server
Driver/Printer Port Setup] (Start/Programme/Printserver-Treiber/Einrichtung
des Drucker-Ports) aufrufen.
Einrichtung des PTP-Drucker-Ports
1. Das Netzwerk wird nach Printservern durchsucht und ein Fenster ähnlich
dem folgenden wird angezeigt.
2. Wählen Sie den gewünschten Port auf einem Printserver aus
und klicken Sie dann auf [Next] (Weiter).
3. Der Drucker-Port wird erzeugt und es erscheint eine Anzeige
ähnlich der folgenden.
4. Wählen Sie den richtigen Windows-Drucker in der Liste [Existing
Printers] (Vorhandene Drucker) und klicken Sie auf die Schaltfläche
[Connect] (Verbinden).
5. Die Installation ist jetzt abgeschlossen.
Page 13
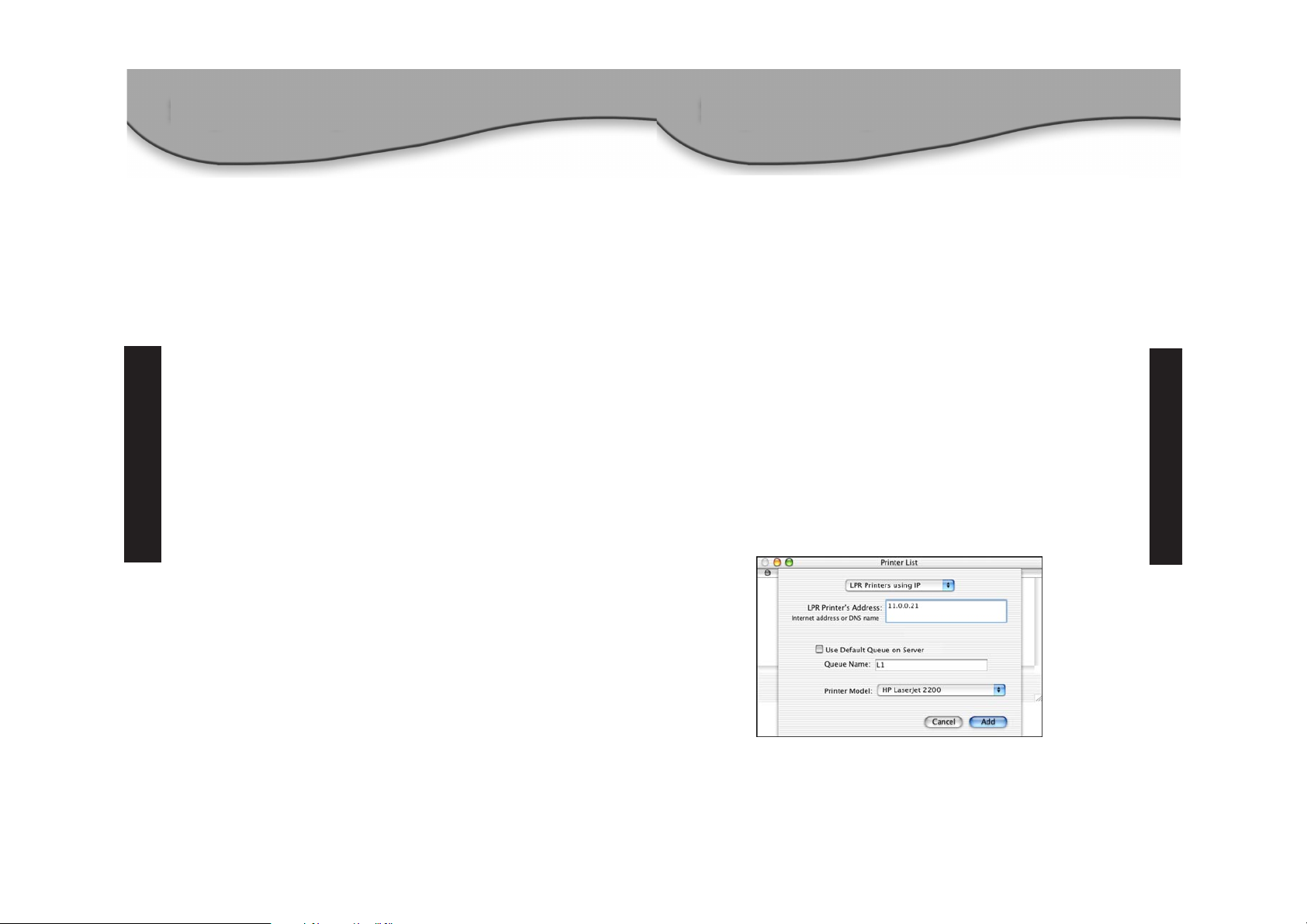
Deutsch
23
Deutsch
Macintosh (AppleTalk)
Hinweis:
Wenn Sie den Epson Spooler Manager verwenden, muss dieses Programm
folgendermaßen deaktiviert werden:
1. Starten Sie den Epson Spooler Manager.
2. Wählen Sie [Queue Setup] (Warteschlangeneinrichtung) im Menü aus.
3. Klicken Sie für diesen Port auf [Use Print Manager] (Druck-Manager
verwenden).
4. Klicken Sie auf [OK], um das Programm zu beenden.
Wenn der gewünschte Druckertyp nicht aufgelistet ist:
1. Klicken Sie auf [Add New Printer] (Neuer Drucker), um den
Assistenten zur Druckerinstallation zu starten.
2. Befolgen Sie die Anweisungen des Assistenten, um den erforderlichen
Drucker auf dem Standarddrucker-Port zu installieren.
3. Nach der Installation wird der Drucker in der Anzeige [Configure
Printer Port] (Drucker-Port konfigurieren) aufgeführt. Wählen Sie
ihn aus und klicken Sie auf [Connect] (Verbinden).
Bei Verwendung von AppleTalk ist keine Printserver-Konfiguration erforderlich. Konfigurieren Sie den Mac einfach wie folgt:
1. Klicken Sie auf das Apple-Symbol und wählen Sie [Control Panel/AppleTalk].
(Kontrollfeld/AppleTalk) aus.
2. Vergewissern Sie sich, dass EtherTalk als AppleTalk-Verbindung ausgewählt ist.
3. Klicken Sie auf „Chooser“ (Schreibtischprogramm ‚Auswahl’).
Das Fenster „Chooser“ (Schreibtischprogramm ‚Auswahl’) wird geöffnet.
4. Klicken Sie entweder auf das Symbol für den LaserWriter 8 (empfohlen)
oder für den LaserWriter 7.
5. Wählen Sie einen PostScript-Drucker in der Liste.
6. Klicken Sie [Create] (Erstellen). Die PPD wird automatisch gesucht.
7. Wählen Sie eine Druckerbeschreibung in der Liste.
8. Klicken Sie in [Select] (Auswählen). Die Konfiguration ist jetzt abgeschlossen.
Macintosh OS X — LPR-Druck
Beim LPR-Druck müssen Sie sicherstellen, dass der Printserver eine gültige
IP-Adresse hat, bevor der Mac wie nachfolgend beschrieben konfiguriert wird.
1. Wählen Sie das Symbol [Printer List] (Druckerliste).
2. Klicken Sie auf die Schaltfläche [Add Printer] (Hinzufügen).
3. Wählen Sie [LPR Printers Using IP] (LPR-Drucker mit IP).
4. Geben Sie die Druckeradresse und einen Wert für [Queue Name]
(Name der Warteliste) (L1 für Port 1 oder L2 für Port 2) ein.
5. Wählen Sie das Druckermodell in der Liste.
6. Klicken Sie auf [Add] (Hinzufügen). Die Konfi guration ist jetzt abgeschlossen.
24
Page 14
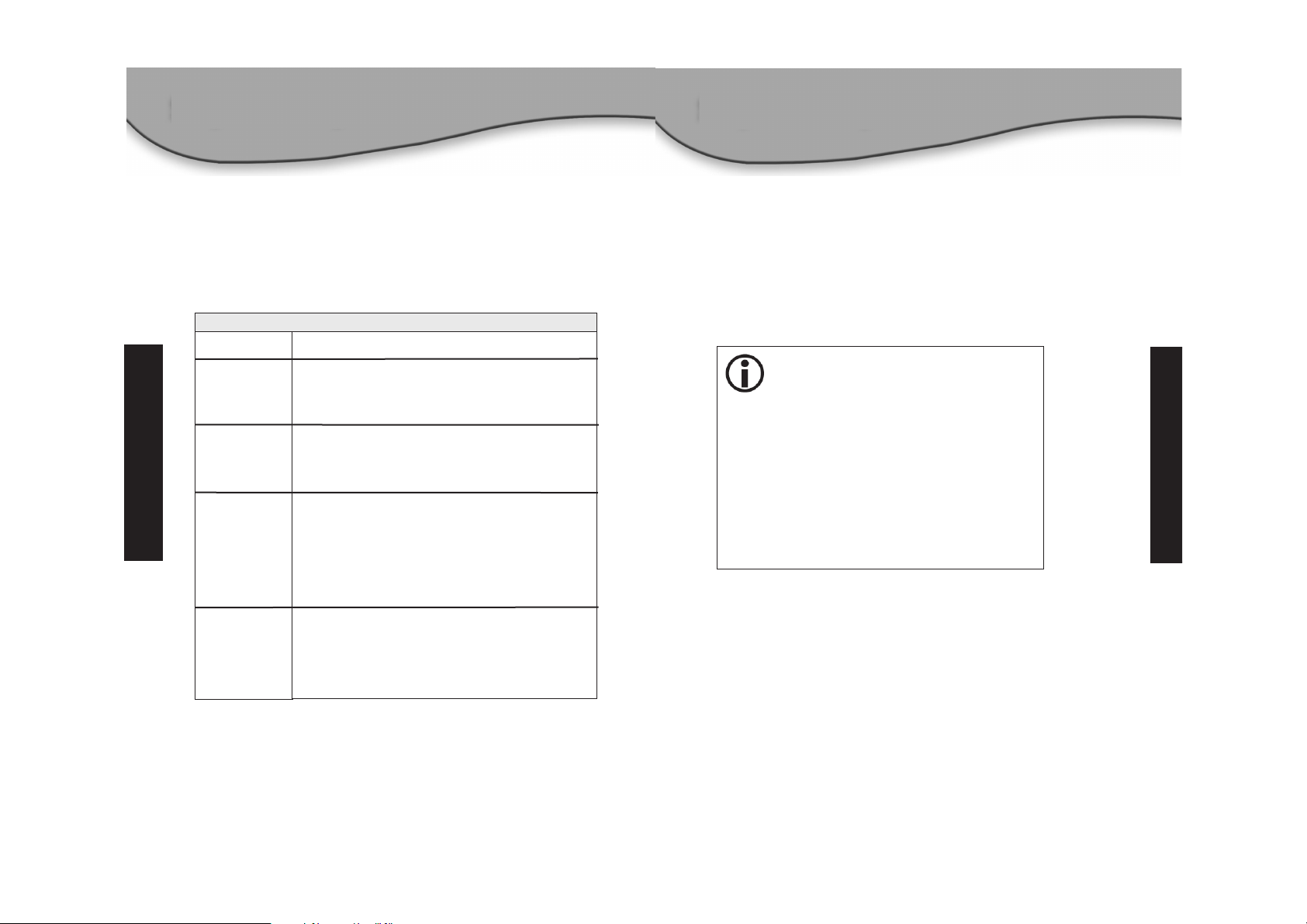
Deutsch
25
Français
26
LPD unter Linux
1. Starten Sie Ihre X-windows-Shell.
2. Wählen Sie [Control Panel] (Systemsteuerung) und anschließend
[Printer Configuration] (Druckerkonfiguration) aus.
3. Klicken Sie auf [Add] (Hinzufügen). Für den Druckertyp wählen Sie
[Remote Unix (lpd) Queue] (Ferne Unix-Warteschlange (lpd)) aus.
4. Geben Sie im angezeigten Dialog folgende Werte ein:
5. Speichern Sie diese Daten und verlassen Sie die Druckerkonfiguration.
Die Konfiguration ist jetzt abgeschlossen.
Serveur d’impression sans fil SMC2621W-U et SMC2621W-P
Merci d’avoir choisi les serveurs d’impression de SMC Networks.
Ce guide d’installation rapide fournit des instructions d’installation simples.
Pour des informations supplémentaires, reportez-vous au manuel présent
sur le CD-ROM.
Name
Spool Direc-
tory (SpoolVerzeichnis)
File Limit
(Dateibegrenzung)
Remote Host
(Ferner Host)
Remote
Queue
(Ferne Warteschlange)
Geben Sie einen Namen für diesen Drucker ein.
/var/spool/lpd/name_des_druckers
0 (keine Begrenzung)
Name oder IP-Adresse des Printservers,
z. B. 192.168.0.100
Hinweis: Wenn der Name anstelle der IPAdresse verwendet werden soll, muss der entsprechende Eintrag in der Datei „hosts“ vorhanden sein.
Ln
n ist die Nummer des logischen Druckers
(L1 für Port 1 oder L2 für Port 2).
Feld Daten
Ce Guide d’installation rapide contient
des instructions succinctes sur les points
suivants:
• Installation et configuration du
serveur d’impression.
• Configuration client
Windows 95/98/Me/NT/2000/XP.
• Configuration client Macintosh et Linux
Pour les autres environnements, reportezvous au Manuel d’utilisation dans le dossier
[Manual] du CD-ROM.
Introduction
Page 15
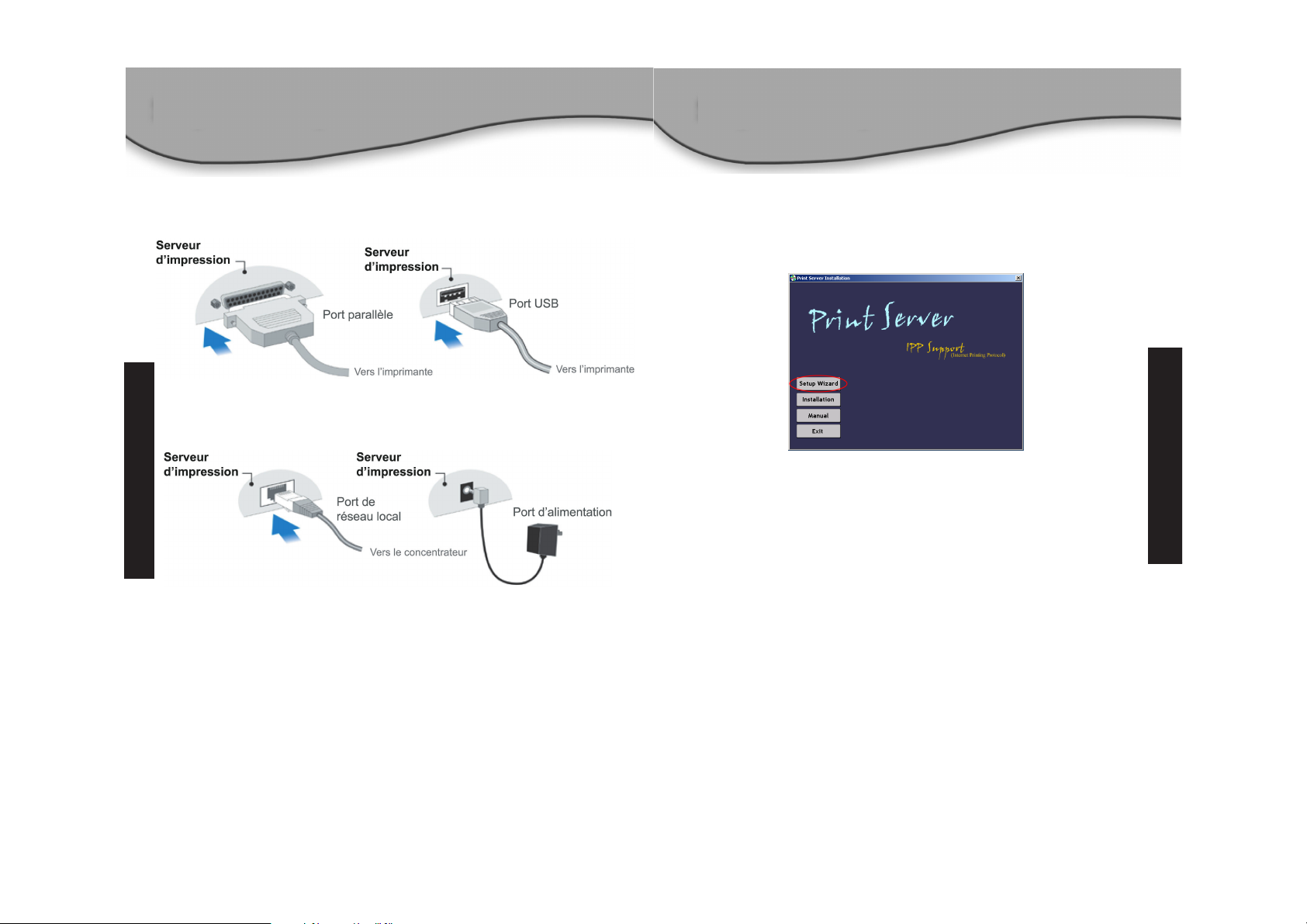
1. Vérifiez que le serveur d’impression et l’imprimante sont HORS tension.
2. Connectez l’imprimante au port imprimante du serveur d’impression.
3. Au moyen d’un câble de réseau local standard, raccordez le port de réseau
local du serveur d’impression à un concentrateur 10BASE-T ou 100BASE-T.
Remarque : La première configuration ne peut pas être effectuée via l’interface
sans fil. Une fois la configuration terminée, l’interface de réseau local peut être
déconnectée si elle n’est pas nécessaire.
Pour utiliser À LA FOIS l’interface de réseau local et l’interface sans fil,
il faut affecter au mode sans fil la valeur Ad-Hoc.
4. Connectez l’adaptateur d’alimentation fourni, mettez sous tension
l’imprimante et le serveur d’impression et consultez les témoins lumineux
du serveur d’impression:
• Le témoin lumineux [Error] (Erreur) doit clignoter puis s’éteindre.
S’il reste allumé, il signale un problème matériel.
• Sur les modèles équipés d’un port USB, le témoin lumineux [Error] continue
à clignoter tant qu’il n’y a pas de connexion à l’imprimante.
27
Installation physique
Français
Configuration du serveur
d’impression
1. Insérez dans votre lecteur le CD-ROM fourni. Si le programme de
configuration ne démarre pas, exécutez Autorun.exe dans le dossier racine.
2. Dans le premier écran, illustré ci-dessous, cliquez sur [Setup Wizard]
(Assistant de configuration).
3. Cliquez sur [Next] (Suivant) dans le premier écran pour obtenir
la liste des serveurs d’impression de votre réseau local.
4. Sélectionnez votre nouveau serveur d’impression, puis cliquez sur
[Next] pour continuer.
5. Entrez les informations voulues dans l’écran [Print Server]
(Serveur d’impression).
• Vous pouvez changer le nom si vous le souhaitez.
• Le commentaire est facultatif.
• Sélectionnez ou saisissez le nom du groupe de travail [Workgroup name].
• Vous pouvez entrer un nom pour chaque imprimante [Printer].
6. Cliquez sur [Next] pour configurer l’écran [TCP/IP].
• Sélectionnez [Obtain IP Address automatically] (Obtenir automatiquement
une adresse IP) si votre réseau local dispose d’un serveur DHCP, sinon
sélectionnez [Fixed IP Address] (Adresse IP statique).
• Comme adresse IP statique [Fixed IP Address], entrez une adresse non
utilisée dans l’intervalle attribué à votre réseau local ou cliquez sur le
bouton [Suggest New Values] (Suggérer de nouvelles valeurs).
28
Français
Page 16

Utilisez le même masque de réseau [Network Mask] et la même passerelle
[Gateway] que les PC de votre réseau local.
7. Dans les écrans sans fil [Wireless Screens], les paramètres doivent être
configurés conformément à vos autres stations sans fil.
Reportez-vous au tableau Paramètres sans fil ci-après pour les détails.
8. Cliquez sur [Next] pour accéder au dernier écran.
9. Cliquez sur [Finish] (Terminer) pour enregistrer les informations sur
le serveur d’impression.
La configuration du serveur d’impression est présent terminée.
Paramètres sans fil
Si vous utilisez un point d’accès, sélectionnez [Infrastructure].
Sinon, sélectionnez [Ad-Hoc] (802.11 Ad-Hoc sera préférable si
les autres stations sans fil le supportent).
En mode Infrastructure, il doit correspondre au point d’accès.
En mode Ad-Hoc, il doit correspondre aux autres stations sans fil.
En mode Infrastructure, le canal utilisé est déterminé par le point d’accès.
En mode Ad-Hoc, il doit correspondre aux autres stations sans fil.
(En mode 802.11 Ad-Hoc, le serveur d’impression peut rejoindre un groupe
utilisant un canal différent.)
En mode Infrastructure, il doit correspondre au point d’accès.
Pour le mode Ad-Hoc, il doit correspondre aux autres stations sans fil.
Français
29
Français
30
Impression Windows PTP (peer-to-peer)
Avec le système peer-to-peer (poste-à-poste), chaque PC imprime directement
sur le serveur d’impression. Windows2000 et XP n’ont besoin d’aucun logiciel
supplémentaire .
Pour les autres versions de Windows, le logiciel PTP Printer Port
(Port imprimante peer-to-peer) doit être installé sur chaque PC.
Configuration sous Windows 2000/XP
La méthode d’impression recommandée consiste à utiliser LPR, comme suit:
1. Ouvrez votre dossier [Printers] (Imprimantes), cliquez avec le bouton
droit sur l’imprimante voulue et sélectionnez [Properties] (Propriétés).
2. Lorsqu’un message vous le demande, choisissez l’onglet [Ports]
et cliquez sur le bouton [Add Port] (Ajouter un port).
PTP (Peer-to-Peer) Printing
Configuration PC
Mode
SSID
Channel
(Canal)
WEP
Settings
(Paramètres
WEP)
Page 17
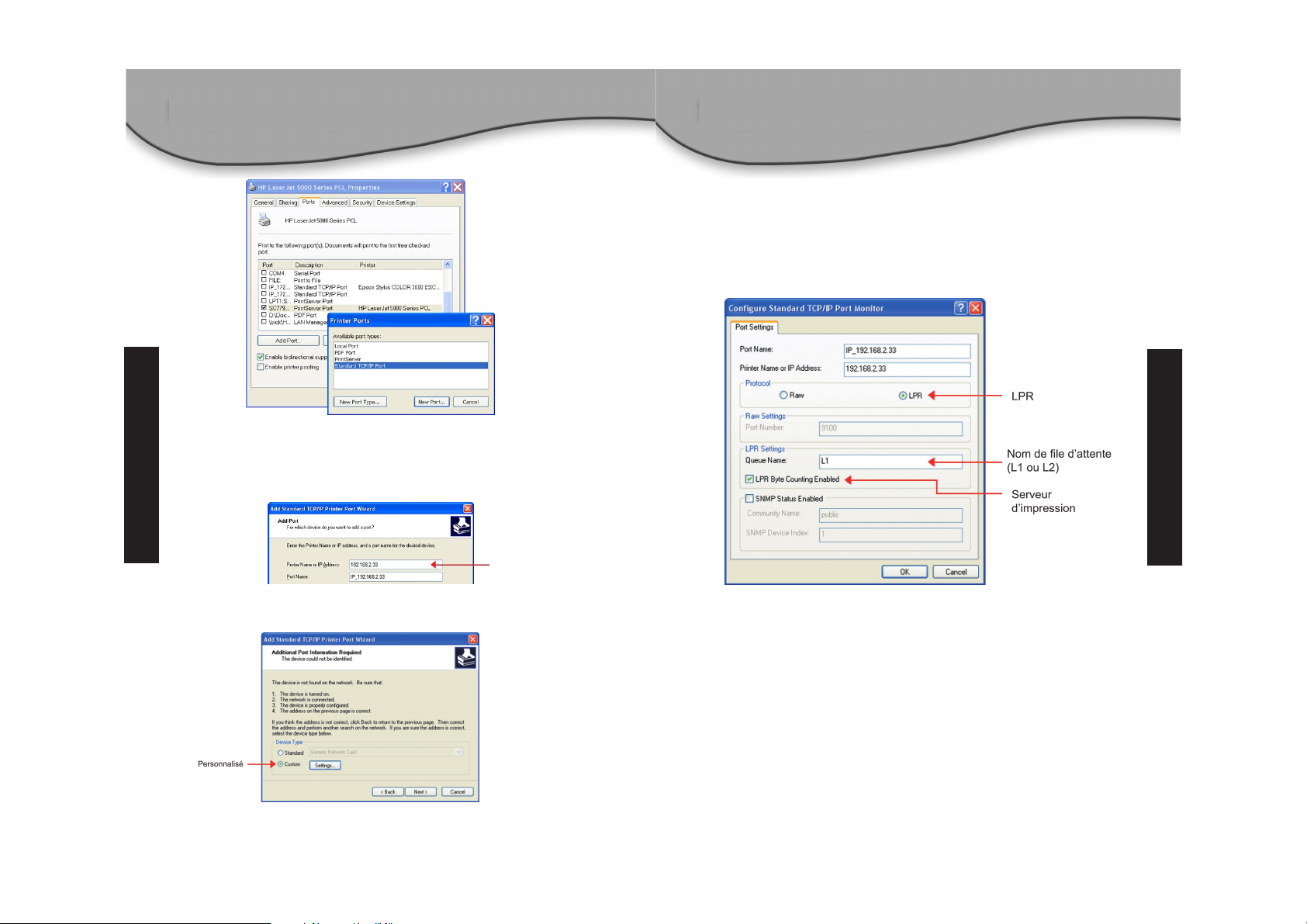
Français
31
Français
32
3. Choisissez [Standard TCP/IP Port] (Port TCP/IP standard) puis cliquez
sur [New Port] (Nouveau port).
4. Entrez l’adresse IP [IP Address] de ce serveur d’impression, puis cliquez
sur [Next] (Suivant).
5. Dans l’écran suivant, illustré ci-après, sélectionnez [Custom]
(Personnalisé) puis cliquez sur le bouton [Settings] (Paramètres).
6. Dans ce sous-écran :
• Sélectionnez [LPR] dans la section [Protocol] (Protocole).
• Entrez le nom de file d’attente [Queue name] (L1 pour le Port 1,
L2 pour le Port 2 si le serveur est équipé de 2ports imprimante).
• Vérifiez que l’option [LPR Byte Counting Enabled] (Comptage
des octets LPR activé) est activée.
Cliquez sur [OK] pour enregistrer vos paramètres et fermer cet écran.
7. Suivez les instructions qui s’affichent pour terminer les opérations
de l’Assistant.
Adresse IP
Page 18

Français
33
Français
34
Configuration sous Windows 9x/ME
1. Insérez dans votre lecteur le CD-ROM fourni. Si le programme de
configuration ne démarre pas, exécutez Autorun.exe dans le dossier
racine.
2. Cliquez sur le bouton [Installation] puis sélectionnez [User Install]
(Installation utilisateur).
3. Suivez les messages pour terminer l’installation du Peer-to-peer Printer
Port Driver (Pilote d’impression peer-to-peer).
4. L’écran [Printer Port Driver Setup] (Configuration du driver d’impression)
apparaît.
Par la suite, vous pourrez utiliser [Start-Programs-Print Server
Driver-Printer Port Setup] (Démarrer-Programmes-Driver de serveur
d’impression-Configuration du port d’imprimante) pour exécuter
à nouveau le programme.
Configuration de l’impression peer-to-peer
1. Le programme recherche les serveurs d’impression dans le réseau, et un
écran similaire à l’écran suivant apparaît.
2. Sélectionnez le port voulu sur un serveur d’impression, puis cliquez sur
[Next] (Suivant).
3. Le port imprimante est créé, et un écran similaire à l’écran suivant apparaît.
4. Sélectionnez l’imprimante Windows appropriée dans la liste
[Existing Printers] (Imprimantes existantes), puis cliquez sur
le bouton [Connect] (Connexion).
5. L’installation est à présent terminée.
Page 19

Avec AppleTalk, aucune configuration de serveur d’impression n’est
nécessaire. Il vous suffit de configurer votre Mac comme suit:
1. Cliquez sur l’icône [Apple] (Pomme) puis sur [Control Panel-AppleTalk]
(Tableau de bord-AppleTalk).
2. Vérifiez que l’option [Ethernet] est sélectionnée sous [AppleTalk Connection]
(Connexion AppleTalk).
3. Cliquez sur [Chooser] (Sélecteur). Le Chooser s’ouvre.
4. Cliquez sur l’icône [LaserWriter8] (recommandé) ou sur l’icône [LaserWriter7].
5. Choisissez une imprimante PostScript dans la liste.
6. Cliquez sur [Create] (Créer); une recherche est automatiquement effectuée
dans le PPD.
7. Sélectionnez une description d’imprimante dans la liste.
8. Cliquez sur [Select] (Sélectionner). La configuration est à présent terminée.
Macintosh OS X - Impression LPR
Si vous utilisez l’impression LPR, vous devez vous assurer que le serveur
d’impression dispose d’une adresse IP valide avant de configurer votre
Mac comme suit.
1. Sélectionnez l’icône [Printer List] (Liste des imprimantes).
2. Cliquez sur le bouton [Add Printer] (Ajouter une imprimante).
3. Choisissez [LPR Printers Using IP] (Imprimantes LPR par IP).
4. Entrez l’adresse de l’imprimante [Printer’s Address] et le nom de la
file d’attente [Queue Name] (L1 pour le Port 1 ou L2 pour le Port 2).
5. Sélectionnez le modèle d’imprimante [Printer Model] dans la liste déroulante.
6. Cliquez sur [Add] (Ajouter). La configuration est à présent terminée.
Français
35
Français
36
Remarque:
Si vous utilisez le logiciel Epson Spooler Manager (Gestionnaire
de spoule Epson), ce programme doit être désactivé, comme suit:
1. Démarrez Epson Spooler Manager.
2. Choisissez [Queue Setup] (Configuration de la file d’attente)
dans le me nu .
3. Cliquez sur [Use Print Manager] (Utiliser le gestionnaire
d’impression) pour ce port.
4. Cliquez sur [OK] pour quitter.
Macintosh (Apple Talk)
Si le type d’imprimante approprié n’apparaît pas:
1. Cliquez sur [Add New Printer] (Ajouter une nouvelle imprimante)
pour exécuter l’assistant Windows Ajout d’imprimante.
2. Exécutez l’Assistant et installez l’imprimante voulue sur le port
imprimante par défaut.
3. Après l’installation, l’imprimante apparaîtra dans l’écran
[Configure Printer Port] (Configuration du port imprimante)
ci-dessus. Sélectionnez-la et cliquez sur [Connect] (Connexion).
Page 20

Español
38
Français
37
LPD sous Linux
1. Démarrez votre shell X-windows.
2. Sélectionnez [Control Panel] (Panneau de configuration), puis
[Printer Configuration] (Configuration des imprimantes).
3. Sélectionnez [Add] (Ajouter). Comme type d’imprimante, sélectionnez
[Remote Unix (lpd) Queue] (File d’attente Unix (lpd) distante).
4. Utilisez les informations suivantes pour compléter la boîte de
dialogue résultante:
5. Enregistrez ces données et quittez l’écran de configuration d’imprimante.
La configuration est à présent terminée.
Saisissez un nom pour cette imprimante
/var/spool/lpd/nom_imprimante
0 (aucune limite)
Nom ou adresse IP du serveur d’impression
, par exemple 192.168.0.100
Remarque : Une entrée dans le fichier hosts
est nécessaire pour utiliser le nom au lieu
de l’adresseIP.
Ln
où n est le numéro d’imprimante logique
(L1 pour Port 1 ou L2 pour Port 2).
Name (Nom)
Spool Directory
(Répertoire
de spoule)
File Limit
(Nombre limite
de fichiers)
Remote Host
(Hôte distant)
Remote Queue
(File d’attente
distante)
Zone Données
Servidor de impresión inalámbrico SMC2621W-U y SMC2621W-P
Gracias por escoger los productos de servidores de impresión
de SMC Networks.
En esta guía de instalación rápida EZ encontrará instrucciones
de instalación sencillas.
Si desea más información, consulte el manual incluido en
el CD-ROM.
Esta Guía de instalación rápida
contiene instrucciones básicas
para lo siguiente:
• Instalación y configuración
del servidor de impresión.
• Configuración del cliente
Windows 95/98/Me/NT/2000/XP.
• Configuración del cliente
Macintosh y Linux.
Si desea información sobre otros
entornos, consulte el manual de
instrucciones que encontrará en
la carpeta [Manual] (Manual) del
CD-ROM.
Introducción
Page 21

Español
39
Español
40
1. Asegúrese de que el servidor de impresión y la impresora estén
apagados (OFF).
2. Conecte la impresora al puerto correspondiente del servidor de impresión.
3. Para conectar el puerto LAN del servidor de impresión a un hub 10BASE-T
o 100BASE-T, utilice un cable LAN estándar.
Nota: No se puede realizar la configuración inicial a través de la interfaz
inalámbrica. Una vez realizada la configuración, se puede desconectar la
interfaz LAN si no se necesita.
Para utilizar TANTO la interfaz LAN como la inalámbrica, el modo
inalámbrico debe estar configurado como [Ad-hoc] (Ad-hoc).
4. Conecte el adaptador de alimentación suministrado, encieda la impresora
y el servidor de impresión, y compruebe los LED del servidor de impresión:
• Si el LED Error parpadea, apague el servidor. Si se queda encendido,
significa que se ha producido un error de hardware.
• En los modelos con un puerto USB, el LED Error permanecerá
parpadeando si no existe conexión con la impresora.
Instalación física
Configuración del servidor
de impresión
1. Introduzca el CD-ROM suministrado con el producto en la
unidad correspondiente. Si el programa de instalación no se
inicia automáticamente, ejecute Autorun.exe del directorio raíz.
2. En la primera pantalla, que aparece a continuación, pulse
[Setup Wizard] (Asistente de configuración).
3. Pulse [Next] (Siguiente) en la primera pantalla para ver una lista
de los servidores de impresión de la LAN.
4. Seleccione el nuevo servidor de impresión y pulse [Next] (Siguiente)
para continuar.
5. Escriba los datos necesarios en la pantalla [Print Server]
(Servidor de impresión).
• Si lo desea, puede cambiar el nombre que se muestra.
• El comentario es opcional.
• Seleccione o escriba el nombre del grupo de trabajo.
• Puede escribir un nombre para cada impresora.
6. Pulse [Next] (Siguiente) para configurar la pantalla [TCP/IP] (TCP/IP).
• Seleccione [Obtain IP Address automatically] (Obtener dirección
IP automáticamente) si su LAN dispone de un servidor DHCP;
de lo contrario, seleccione [Fixed IP Addres s] (Dirección IP fija).
Page 22

Español
41
Español
42
• En [Fixed IP Address] (Dirección IP fija), escriba una dirección
no utilizada en el rango que admite su LAN, o pulse el botón
[Suggest New Values] (Sugerir nuevos valores).
Use la misma [Network Mask] (Máscara de red) y [Gateway]
(Puerta de enlace) que los demás ordenadores de la LAN.
5. En las pantallas [Wireless] (Inalámbrico), debe establecer
la configuración para que coincida con las demás estaciones
inalámbricas. Consulte la tabla siguiente, Ajustes inalámbricos,
para conocer más detalles.
6. Pulse [Next] (Siguiente) para continuar hasta la última pantalla.
7. Pulse [Finish] (Finalizar) para guardar los datos en el servidor
de impresión.
La configuración del servidor de impresión ha finalizado.
Ajustes inalámbricos
Impresión de igual a igual (PTP) desde Windows
Con este sistema, todos los PC imprimen directamente en el servidor de
impresión. Windows 2000 y XP no requieren software adicional. En otras
versiones de Windows, es preciso instalar en cada PC el software del puerto
de impresora PTP (de igual a igual) suministrado.
Configuración de Windows 2000/XP
En el método de impresión recomendado se utiliza LPR, del modo
siguiente:
1. Abra la carpeta [Printers] (Impresoras), pulse la impresora elegida
con el botón derecho y seleccione [Properties] (Propiedades).
2. Cuando se le solicite, seleccione la ficha [Ports] (Puertos) y pulse
el botón [Add Port] (Agregar puerto).
Configuración del ordenador
Mode (Modo)
SSID (SSID)
Channel
(Canal)
Configuración
WEP
Si usa un punto de acceso, seleccione [Infrastructure] (Estructural).
De lo contrario, seleccione [Ad-Hoc] (Ad hoc) (es preferible 802.11
Ad-Hoc si las demás estaciones inalámbricas admiten este modo).
En modo [Infrastructure] (Estructural), este ajuste debe coincidir con
el punto de acceso.
En modo [Ad-Hoc], debe coincidir con las demás estaciones inalámbricas.
En modo [Infrastructure] (Estructural), el punto de acceso determina
el canal utilizado.
En modo [Ad Hoc], debe coincidir con las demás estaciones inalámbricas.
(En modo 802.11 Ad Hoc, el servidor de impresión puede unirse a un grupo
que utilice un canal distinto.)
En modo [Infrastructure] (Estructural), este ajuste debe coincidir con
el punto de acceso.
En modo [Ad-Hoc], debe coincidir con las demás estaciones inalámbricas.
PTP (Peer-to-Peer) Printing
Page 23

Español
43
Español
44
3. Elija [Standard TCP/IP Port] (Puerto TCP/IP estándar) y pulse
[New Port] (Nuevo puerto).
4. Escriba la [IP Address] (Dirección IP) de este servidor de impresión
y pulse [Next] (Siguiente).
5. En la siguiente pantalla, seleccione [Custom] (Personalizado)
y pulse el botón [Settings] (Configuración).
6. En esta subpantalla:
• Seleccione [LPR] (LPR) en el apartado [Protocol] (Protocolo).
• Escriba el [Queue name] (Nombre de cola) (L1 para el puerto 1
y L2 para el puerto 2, si el servidor de impresión tiene dos puertos
de impresión).
• Asegúrese de que la opción [LPR Byte Counting Enabled] (Cuenta
de bytes LPR habilitada) esté activada.
Pulse [OK] (Aceptar) para guardar la configuración y cerrar la pantalla.
7. Siga las instrucciones del asistente hasta completar la instalación.
LPR
Personalizado
Nombre de cola
(L1 o L2)
Activar
Page 24

Español
45
Español
46
Configuración de Windows 9x/ME
1. Introduzca el CD-ROM suministrado con el producto en la unidad
correspondiente. Si el programa de instalación no se inicia, ejecute
Autorun.exe del directorio raíz.
2. Pulse el botón [Installation] (Instalación) y después seleccione
[User Install] (Instalación del usuario).
3. Siga las instrucciones para realizar la instalación del controlador
del puerto de impresora de igual a igual.
4. A continuación, se ejecutará la instalación del controlador del
puerto de impresora.
Posteriormente, puede utilizar [Start-Programs-Print Server Driver-Printer
Port Setup] (Inicio-Programas-Controlador del servidor de impresiónConfiguración del puerto de impresora) para volver a ejecutar el programa.
Configuración del puerto de impresora PTP
1. El programa buscará servidores de impresión en la red y mostrará
una pantalla como la siguiente.
2. Seleccione el puerto que desee utilizar de un servidor de impresión,
y a continuación pulse [Next] (Siguiente).
3. Se creará el puerto de impresora y aparecerá una pantalla como
la siguiente.
4. Seleccione la impresora de Windows correcta en la lista [Existing Printers]
(Impresoras existentes) y pulse el botón [Connect] (Conectar).
5. La instalación ya está lista.
Page 25

Español
47
Español
48
Nota:
Si está utilizando el Spooler Manager (Administrador de la cola
de impresión) de Epson, deberá desactivar este programa siguiendo
estos pasos:
1. Ejecute el Spooler Manager de Epson.
2. Seleccione [Queue Setup] (Configuración de cola) en el menú.
3. Pulse [Use Print Manager] (Usar el administrador de impresión)
para este puerto.
4. Pulse [OK] (Aceptar) para salir.
No es necesario configurar ningún servidor de impresión si está
utilizando AppleTalk. Basta configurar el Mac del modo siguiente:
1. Pulse el icono [Apple] (Apple) y, a continuación, [Control PanelAppleTalk] (Panel de control - AppleTalk).
2. Compruebe que en [AppleTalk Connection] (Conexión AppleTalk)
esté seleccionada la opción [Ethernet] (Ethernet).
3. Pulse [Chooser] (Selector). Se abrirá el panel [Chooser] (Selector).
4. Pulse el icono [LaserWriter 8] (opción recomendada) o el icono
[LaserWriter 7].
5. Elija una impresora PostScript de la lista.
6. Pulse [Create] (Crear) y la búsqueda del PPD se iniciará
automáticamente.
7. Seleccione una descripción de impresora de la lista.
8. Pulse [Select] (Seleccionar). La configuración ha terminado.
Macintosh OS X: impresión LPR
Si está utilizando la impresión LPR, asegúrese de que el servidor
de impresión disponga de una dirección IP válida antes de configurar
el Mac. Para ello:
1. Seleccione el icono [Printer List] (Lista de impresoras).
2. Pulse el botón [Add Printer] (Agregar impresora).
3. Elija [LPR Printers Using IP] (Impresoras LPR que usan IP).
Macintosh (Apple Talk)
Si el tipo de impresora correcto no aparece en la lista:
1. Pulse [Add New Printer] (Agregar impresora nueva) para ejecutar el
[Add Printer wizard] (Asistente para agregar impresora) de Windows.
2. Siga los pasos que le indique el asistente e instale la impresora
necesaria en el puerto de impresora predeterminado.
3. Tras la instalación, la impresora aparecerá en la lista de la pantalla
[Configure Printer Port] (Configurar puerto de impresora) mostrada
anteriormente. Selecciónela y pulse [Connect] (Conectar).
Page 26

Español
49
4. Escriba la [LPR Printer’s Address] (Dirección de la impresora LPR)
y el [Queue Name] (Nombre de cola) (L1 para el puerto 1 o L2 para
el puerto 2).
5. Seleccione el [Printer Model] (Modelo de impresora) en la lista desplegable.
6. Pulse [Add] (Agregar). La configuración ha terminado.
Español
1. Inicie la shell de X-windows.
2. Seleccione el [Control Panel] (Panel de control) y, a continuación,
[Printer Configuration] (Configuración de impresora).
3. Seleccione [Add] (Agregar). Para el tipo de impresora,
seleccione [Remote Unix (lpd) Queue] (Cola remota Unix (lpd)).
4. Use los siguientes datos para completar el diálogo resultante:
5. Guarde estos datos y salga de la configuración de impresora.
La configuración ha terminado.
Name (Nombre)
Spool Directory
(Directorio de cola
de impresión)
File Limit
(Límite de archivo)
Remote Host
(Host remoto)
Remote Queue
(Cola remota)
Escriba un nombre para la impresora
/var/spool/lpd/nombre_de_impresora
0 (sin límite)
Nombre o dirección IP del servidor
de impresión,
p. ej., 192.168.0.100
Nota: la entrada del archivo de host
es necesaria para usar el nombre en
vez de la dirección IP.
Ln
donde n es el número de impresora lógica
(L1 para el puerto 1 o L2 para el puerto 2).
Campo Datos
LPD en Linux
50
Page 27

Italiano
52
Server di stampa wireless SMC2621W-U e SMC2621W-P
Grazie per aver scelto i prodotti dei server di stampa di SMC Networks.
La presente guida rapida all’installazione di EZ fornisce istruzioni
semplificate per la configurazione.
Per ulteriori informazioni consultare il manuale contenuto nel CD-ROM.
Introduzione
La guida rapida all’installazione contiene
istruzioni brevi per l’esecuzione delle
seguenti procedure:
• Installazione e configurazione
del server di stampa.
• Installazione del client con
Windows 95/98/Me/NT/2000/XP.
• Installazione del client con Macintosh
e Linux.
Per altri ambienti, fare riferimento al
manuale dell’utente contenuto nella
cartella [Manual] (Manuale) sul CD-ROM.
Italiano
51
Page 28

54
Italiano
53
Italiano
1. Assicurarsi che il server di stampa e la stampante siano spenti.
2. Collegare la stampante alla porta della stampante del server di stampa.
3. Utilizzare un cavo LAN standard per collegare la porta LAN sul server
di stampa a un hub 10BASE-T o 100BASE-T.
Nota: La configurazione iniziale non può essere eseguita attraverso
l'interfaccia wireless. Dopo la configurazione, l'interfaccia LAN può
sessere scollegata se non è necessaria.
Per utilizzare le interfacce SIA LAN SIA wireless, la modalità Wireless
deve essere modificata, impostandola su Ad-hoc.
4. Collegare l’adattatore di corrente fornito, accendere sia la
stampante sia il server di stampa e controllarne i LED.
• Il LED di errore dovrebbe lampeggiare, spegnerlo. Se resta acceso,
significa che sussiste un errore hardware.
• Sui modelli con porta USB, il LED di errore continua a lampeggiare
se manca il collegamento alla stampante.
Installazione fisica
Configurare il server di stampa
1. Inserire il CD-ROM fornito nell’unità. Se il programma di installazione non
si avvia automaticamente, eseguire Autorun.exe nella cartella principale.
2. Sulla prima schermata, mostrata di seguito, fare clic su [Setup Wizard]
(Installazione guidata).
3. Fare clic su [Next] (Avanti), per visualizzare un elenco di server di stampa
disponibili sulla LAN.
4. Selezionare il nuovo server di stampa, quindi fare clic su [Next]
(Avanti) per continuare..
5. Inserire i dati richiesti nella schermata [Print Server] (Server di stampa).
• Se si desidera, è possibile modificare il nome del server.
• Il commento è facoltativo.
• Selezionare o inserire il nome del gruppo di lavoro.
• È possibile inserire un nome per ogni stampante.
6. Fare clic su [Next] (Avanti) per configurare la schermata [TCP/IP].
• Selezionare [Obtain IP Address automatically] (Ottieni automaticamente
un indirizzo IP) se la propria LAN dispone di un server DHCP, altrimenti
selezionare [Fixed IP Address] (Indirizzo IP fisso).
• Per l’indirizzo IP fisso, inserire un indirizzo non utilizzato dalla gamma
utilizzata sulla propria LAN, o fare clic sul pulsante [Suggest New Values]
(Suggerisci nuovi valori).
Utilizzare la stessa [Network Mask] e lo stesso [Gateway] dei PC presenti
sulla LAN.
Server di
stampa
Porta parallela
Server di
stampa
Alla stampante
Porta USB
Alla stampante
Page 29
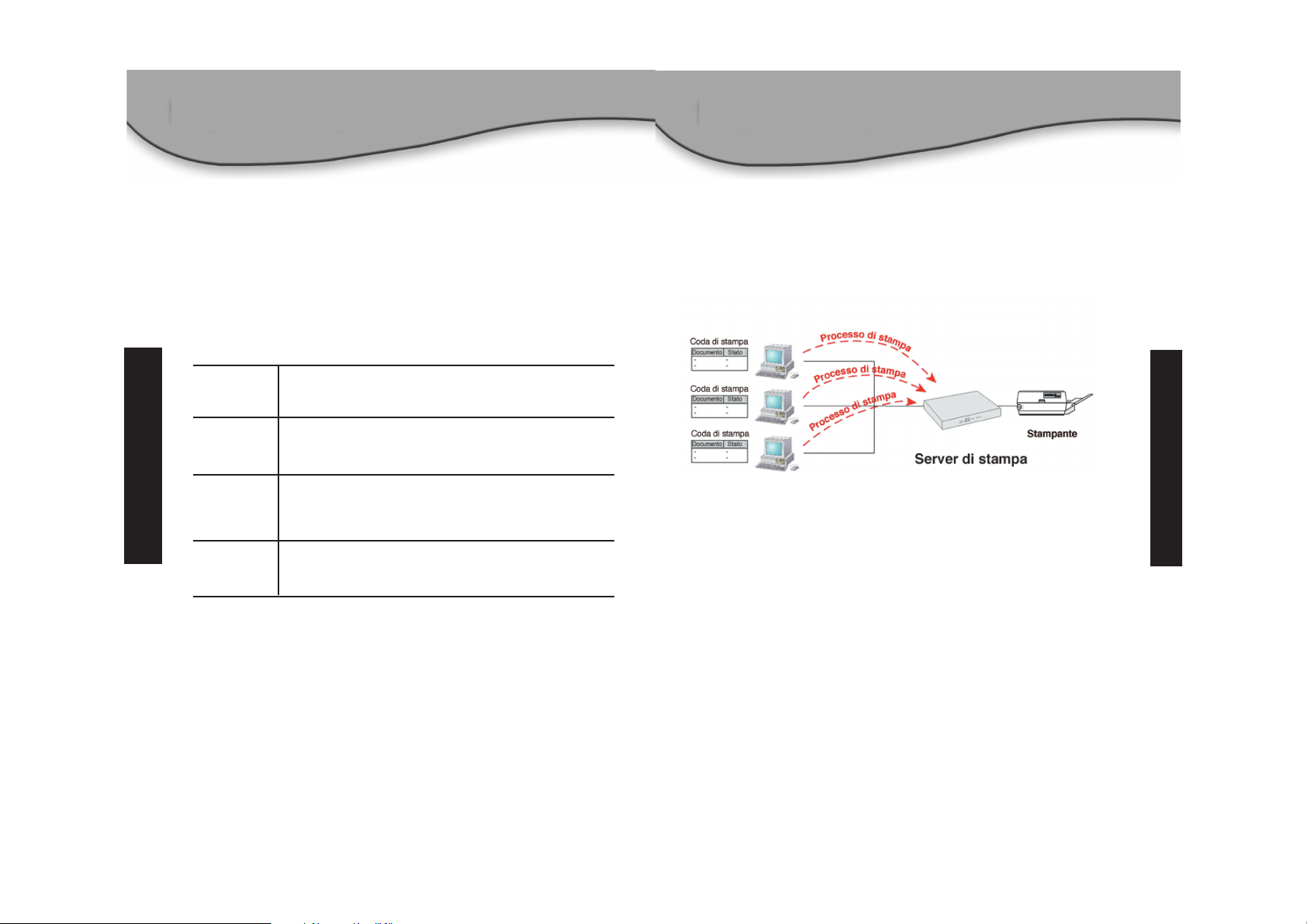
Italiano
55
Italiano
56
Installazione su PC
7. Nelle [Wireless Screens] (Schermate Wireless), le impostazioni devono
essere configurate affinché corrispondano alle altre stazioni wireless.
Fare riferimento alla tabella Impostazioni wireless, riportata di seguito,
per informazioni dettagliate.
8. Fare clic su [Next] (Avanti) per passare alla schermata finale.
9. Fare clic su [Finish] (Fine) per salvare i dati sul server di stampa.
A questo punto la configurazione del server di stampa è completa.
Impostazioni wireless
Stampa PTP (peer-to-peer) di Windows
Con questo sistema, ciascun PC stampa direttamente sul server di stampa.
Windows 2000 e XP non necessitano di altri software. Per altre versioni
di Windows è necessario installare il software per la porta stampante PTP
(peer-to-peer) su ciascun PC.
Installazione con Windows 2000/XP
Il metodo di stampa consigliato è utilizzare l’LPR come segue:
1. Aprire la cartella [Printers] (Stampanti) del proprio PC, fare clic con
il tasto destro sulla stampante desiderata e selezionare [Properties]
(Proprietà).
2. Quando richiesto, scegliere la scheda [Ports] (Porte) e fare clic sul
pulsante [Add Port] (Aggiungi porta).
Modalità
SSID
Canale
Impostazioni
WEP
Se si utilizza un access point, selezionare [Infrastructure] (Infrastruttura).
Altrimenti selezionare [Ad-Hoc] (è preferibile la modalità 802.11 Ad-Hoc,
se le altre stazioni wireless la supportano).
In modalità infrastruttura, questo parametro deve corrispondere all’access point.
In modalità Ad-hoc, questo parametro deve corrispondere alle altre stazioni
wireless.
In modalità infrastruttura, l’access point determina il canale utilizzato.
In modalità Ad-hoc, questo parametro deve corrispondere alle altre stazioni
wireless. In modalità 802.11 Ad Hoc, il server di stampa può unirsi a un
gruppo che utilizza un canale diverso.
In modalità infrastruttura, questo parametro deve corrispondere all’access
point.
In modalità Ad-hoc, questo parametro deve corrispondere alle altre stazioni
wireless.
PTP (Peer-to-Peer) Printing
Page 30

3. Scegliere [Standard TCP/IP Port] (Porta TCP/IP standard), quindi fare
clic su [New Port] (Nuova porta).
4. Inserire lo [IP Address] (Indirizzo IP) del server di stampa, quindi fare
clic su [Next] (Avanti).
5. Nella schermata successiva, mostrata di seguito, selezionare [Custom]
(Personalizzata) e fare clic sul pulsante [Settings] (Impostazioni).
Italiano
57
Italiano
58
6. Nella schermata secondaria:
• Selezionare [LPR] nella sezione [Protocol] (Protocollo).
• Inserire il [Queue name] (Nome coda) (L1 per la porta 1, L2 per
la porta 2 se il server di stampa dispone di due porte stampanti).
• Accertarsi che l’impostazione [LPR Byte Counting Enabled]
(Conteggio byte LPR attivato) sia Attivato.
Fare clic su [OK] per salvare le impostazioni e chiudere la schermata.
7. Seguire le istruzioni visualizzate per completare l’installazione guidata.
Indirizzo IP
LPR
Nome coda
(L1 o L2)
Abilitare
Personalizzata
Page 31

Italiano
59
Italiano
60
Installazione con Windows 9x/Me
1. Inserire il CD-ROM fornito nell’unità. Se il programma di installazione
non si avvia, eseguire Autorun.exe nella cartella principale.
2. Fare clic sul pulsante [Installation] (Installazione), quindi selezionare
[User Install] (Installazione utente).
3. Seguire le istruzioni visualizzate per completare l’installazione del
driver della porta stampante peer-to-peer.
4. Verrà eseguita l’installazione dei driver della porta stampante.
Per eseguire nuovamente il programma in futuro sarà possibile utilizzare
[Start-Programs-Print Server Driver-Printer Port Setup] (Start-ProgrammiDriver server di stampa-Installazione porta stampante).
Installazione della porta della stampante PTP
1. Il programma cercherà i server di stampa sulla rete e verrà
visualizzata una schermata come quella mostrata di seguito.
2. Selezionare la porta desiderata su un server di stampa, quindi
fare clic su [Next] (Avanti).
3. Verrà creata una porta stampante, quindi verrà visualizzata una
schermata come quella mostrata di seguito.
4. Selezionare la stampante Windows corretta dall’elenco delle stampanti
esistenti, quindi fare clic sul pulsante [Connect] (Connetti).
5. A questo punto l’installazione è completa.
Page 32

Italiano
61
Italiano
62
Nota:
Se si utilizza il programma Epson Spooler Manager, è necessario
disattivarlo nel modo seguente:
1. Eseguire Epson Spooler Manager
2. Selezionare [Queue Setup] (Nome coda) dal menu
3. Fare clic su [Use Print Manager] (Utilizza Print Manager)
per la porta selezionata
4. Fare clic su [OK] per uscire.
Non è necessaria alcuna configurazione del server di stampa se si utilizza
AppleTalk. Configurare semplicemente il proprio Mac nel modo seguente:
1. Fare clic sull’icona [Apple], quindi su [Control Panel-Appletalk] (Pannello
di controllo-Appletalk).
2. Assicurarsi che in [AppleTalk Connection] (Collegamento AppleTalk) sia
selezionato [Ethernet].
3. Fare clic su [Chooser] (Scelta risorse). Verrà visualizzato il pannello di
scelta risorse.
4. Fare clic sull’icona [LaserWriter 8] (consigliata) o sull’icona [LaserWriter 7].
5. Scegliere una stampante PostScript dall’elenco.
6. Fare clic su [Create] (Crea) e il driver per la stampante PostScript verrà
cercato automaticamente.
7. Selezionare una descrizione della stampante dall’elenco.
8. Fare clic su [Select] (Seleziona). A questo punto la configurazione
è completa.
Stampa LPR su Macintosh OS X
Se si utilizza la stampa LPR, è necessario assicurarsi che il server di stampa
disponga di un indirizzo IP valido prima di configurare il proprio Mac nel
modo seguente.
1. Selezionare l’icona [Printer List] (Elenco stampanti).
2. Fare clic sul pulsante [Add Printer] (Aggiungi stampante).
3. Scegliere [LPR Printers Using IP] (Stampanti LPR che utilizzano IP).
4. Inserire l’indirizzo della stampante e il nome della coda (L1 per la porta
1 o L2 per la porta 2).
5. Selezionare il [Printer Model] (Modello stampante) dall’elenco a discesa.
6. Fare clic su [Add] (Aggiungi). A questo punto la configurazione è completa.
Macintosh (Apple Talk)
Se il tipo di stampante corretta non compare nell’elenco:
1. Fare clic su [Add New Printer] (Aggiungi nuova stampante) per eseguire
l’installazione guidata per l’aggiunta della stampante di Windows.
2. Procedere seguendo le indicazioni dell’installazione guidata e installare
la stampante desiderata sulla porta stampante predefinita.
3. Dopo l’installazione, la stampante comparirà nell’elenco della
schermata [Configure Printer Port] (Configura porta stampante)
mostrata precedentemente. Selezionarla e fare clic su [Connect]
(Connetti).
Page 33

Italiano
63
Nederlands
64
1. Avviare la shell X-windows.
2. Selezionare [Control Panel] (Pannello di controllo), quindi [Printer
Configuration] (Configurazione stampante).
3. Fare clic su [Add] (Aggiungi). Selezionare [Add] (Aggiungi). Per il
tipo di stampante, selezionare [Remote Unix (lpd) Queue] (Coda
remota Unix (lpd)).
4. Utilizzare i dati seguenti per compilare la finestra di dialogo che
verrà visualizzata:
5. Salvare i dati, quindi uscire dalla configurazione della stampante.
A questo punto la configurazione è completa.
Draadloze afdrukserver SMC2621W-U en SMC2621 W-P
Dank u om voor de producten van SMC Networks Print Server te kiezen.
Deze EZ beknopte installatiehandleiding bevat korte installatie-instructies.
Voor meer informatie raadplaagt u de gebruikershandleiding bijgevoegd
op de cd-rom.
LPD su Linux
Nome
Directory di
spool
Limite file
Host remoto
Coda remota
Inserire un nome per la stampante
/var/spool/lpd/nome_della_stampante
0 (nessun limite)
Nome o indirizzo IP del server di stampa
ad esempio 192.168.0.100
Nota: L’inserimento del file di host è necessario
per utilizzare il nome invece dell’indirizzo IP.
Ln
Dove n corrisponde al numero logico della
stampante (L1 per la porta 1 o L2 per la
porta 2).
Campo Dati
Deze beknopte installatiehandleiding
bevat korte instructies voor het volgende:
• Installeren en instellen van afdrukserver
• Instellen van Windows 95/98/Me/NT/
2000/XP-client
• Instellen van Macintosh- en Linux-client
Voor meer informatie over andere
omgevingen raadpleegt u de
gebruikershandleiding in de
map [Manual] op de cd-rom.
Inleiding
Page 34

Nederlands
65
Nederlands
66
1. Controleer of de afdrukserver en printer zijn uitgeschakeld.
2. Sluit de printer aan op de printerpoort van de afdrukserver.
3. Gebruik een standaard LAN-kabel om de LAN-poort op de afdrukserver
aan te sluiten op een 10BaseT- of 100BaseT-hub.
Opmerking: De initiële configuratie kan niet worden uitgevoerd via
de draadloze interface. Na de configuratie kan de LAN-interface worden
losgekoppeld indien deze niet meer nodig is.
Als u zowel de LAN-interface als de draadloze interface wilt gebruiken,
moet de modus Wireless (Draadloos) worden ingesteld op "Ad-hoc".
4. Sluit de meegeleverde voedingsadapter aan, schakel zowel de printer als
de afdrukserver in en controleer de lampjes (LED’s) van de afdrukserver:
• Het foutlampje moet eerst knipperen en vervolgens uitgaan.
Als het blijft branden, is er sprake van een hardwarefout.
• Op modellen met één USB-poort blijft het foutlampje knipperen
als er geen verbinding is met de printer.
1. Plaats de meegeleverde cd-rom in uw cd-rom-station. Als het
installatieprogramma niet automatisch wordt gestart, voert
u Autorun.exe in de hoofdmap uit.
2. Klik op het eerste scherm, dat hieronder wordt weergegeven,
op [Setup Wizard] (Installatiewizard).
3. Klik op [Next] (Volgende) op het eerste scherm om een lijst
van afdrukservers op uw LAN te bekijken.
4. Selecteer uw nieuwe afdrukserver en klik vervolgens op [Next]
om door te gaan.
5. Voer de vereiste gegevens in op het scherm [Print Server] (Afdrukserver).
• De naam kan desgewenst worden gewijzigd.
• Een opmerking is optioneel.
• Selecteer de naam van de werkgroep of voer deze in.
• U kunt een naam invoeren voor elke printer.
6. Klik op [Next] om het scherm [TCP/IP] te configureren.
• Selecteer [Obtain IP Address automatically] (Automatisch IP-adres
verkrijgen) als uw LAN over een DHCP-server beschikt. Als dat niet
het geval is, selecteert u [Fixed IP Addres s ] (Vast IP-adres).
• Voer bij Fixed IP Address een ongebruikt adres in uit het bereik dat
op uw LAN wordt gebruikt of klik op de knop [Suggest New Values]
(Nieuwe waarden voorstellen).
Fysieke installatie
Afdrukserver configureren
Afdrukserver
Afdrukserver
Afdrukserver
Parallelle poort
Naar printer
Afdrukserver
LAN-poort
Naar hub
USB-poort
Voedingsaansluiting
Naar printer
Page 35

Nederlands
67
Nederlands
68
Gebruik hetzelfde [Network Mask] (Netwerkmasker) en dezelfde [Gateway]
als pc’s op uw LAN.
7. Ga naar de schermen voor draadloze communicatie om de instellingen
uit te voerenvoor uw andere draadloze stations. Raadpleeg de volgende
tabel Draadloze instellingen voor nadere details.
8. Klik op [Next] om door te gaan naar het laatste scherm.
9. Klik op [Finish] (Voltooien) om de gegevens op te slaan op
de afdrukserver.
De configuratie van de afdrukserver is nu voltooid.
Draadloze instellingen
Afdrukken via Windows PTP (Peer-to-Peer)
Met dit systeem drukt elke pc rechtstreeks af op de afdrukserver.
Voor Windows 2000 en XP is geen extra software vereist.
Voor andere versies van Windows moet de meegeleverde PTPprinterpoortsoftware (Peer-to-Peer) worden geïnstalleerd op elke pc.
Windows 2000/XP instellen
De aanbevolen afdrukmethode is via LPR. Dit doet u als volgt:
1. Open uw map [Printers folder] (Printers), klik met de rechtermuisknop
op de gewenste printer en selecteer [Properties] (Eigenschappen).
2. Kies, als u hierom wordt gevraagd het tabblad [Ports] (Poorten)
en klik op de knop [Add Port] (Poort toevoegen).
PTP (Peer-to-Peer) Printing
Mode
(Modus)
SSID
Channel
(Kanaal)
WEP
Settings
(WEPinstellingen)
Selecteer [Infrastructure](Infrastructuur) als u gebruikmaakt van een
toegangspunt. Selecteer, als dat niet het geval is, [Ad-hoc] (802.11 Ad-hoc
verdient de voorkeur als uw andere draadloze stations dit ondersteunen).
In de modus Infrastructure moet deze waarde overeenkomen met die voor
het toegangspunt.
In de modus Ad Hoc moet deze waarde overeenkomen met die voor de
overige draadloze stations.
In de modus Infrastructure bepaalt het toegangspunt welk kanaal wordt
gebruikt.
In de modus Ad Hoc moet deze waarde overeenkomen met die voor de
overige draadloze stations. (In de modus 802.11 Ad Hoc kan de afdrukserver
lid worden van een groep die gebruikmaakt van een ander kanaal.)
In de modus Infrastructure moet deze waarde overeenkomen met die
voor het toegangspunt.
In de modus Ad Hoc moet deze waarde overeenkomen met die voor de
overige draadloze stations.
Pc instellen
Page 36

Nederlands
69
Nederlands
70
3. Kies [Standard TCP/IP Port] (Standaard-TCP/IP-poort) en klik vervolgens
op [New Port] (Nieuwe poort).
4. Voer het [IP Address] (IP-adres) van deze afdrukserver in en klik op
[Next] Volgende.
5. Selecteer [Custom] (Aangepast) op het volgende scherm, dat hieronder
wordt weergegeven, en klik op de knop [Settings] (Instellingen).
6. Voer de volgende bewerkingen uit op dit subscherm:
• Selecteer [LPR] in de sectie [Protocol].
• Voer de [Queue name] (wachtrijnaam) (L1 voor Poort 1, L2 voor
Poort 2 als de afdrukserver over 2 printerpoorten beschikt).
• Controleer of de instelling [LPR Byte Counting Enabled]
(LPR-bytetelling ingeschakeld) is ingeschakeld.
Klik op [OK] om uw instellingen op te slaan en dit scherm te sluiten.
7. Volg de aanwijzingen om de wizard te voltooien.
IP-adres
LPR
Wachtrijnaam
(L1 of L2)
Inschakelen
Aangepast
Page 37

Nederlands
71
Nederlands
72
Windows 9x/Me instellen
1. Plaats de meegeleverde cd-rom in uw cd-rom-station. Als het
installatieprogramma niet automatisch wordt gestart, voert
u Autorun.exe in de hoofdmap uit.
2. Klik op de knop [Installation] (Installatie) en selecteer vervolgens
[User Install] (Installatie door gebruiker).
3. Volg de aanwijzingen om de installatie van het stuurprogramma
voor de PTP-printerpoort (Peer-to-peer) te voltooien.
4. De Setup voor het printerpoortstuurprogramma wordt vervolgens
uitgevoerd.
In de toekomst kunt u [Start-Programs-Print Server Driver-Printer Port
Setup] (Start-Programma’s-Stuurprogramma voor afdrukserver-Setup
voor printerpoort) gebruiken om dit programma opnieuw uit te voeren.
PTP-printerpoort instellen
1. Het programma zoekt naar afdrukservers op het netwerk en er wordt
een scherm weergegeven dat lijkt op het onderstaande.
2. Selecteer de gewenste poort op een afdrukserver en klik vervolgens
op [Next].
3. De printerpoort wordt gemaakt, waarna een scherm dat lijkt op het
onderstaande wordt weergegeven.
4. Selecteer de juiste Windows-printer in de lijst met bestaande printers
(Existing Printers) en klik op de knop [Connect] (Verbinden).
5. De installatie is nu voltooid.
Page 38

Nederlands
73
Nederlands
74
Opmerking:
Als u de Epson Spooler Manager gebruikt, moet dit programma
als volgt worden uitgeschakeld:
1. Voer de Epson Spooler Manager uit.
2. Selecteer [Queue Setup] (Wachtrij instellen) uit het menu.
3. Klik op [Use Print Manager] (Afdrukbeheer gebruiken) voor
deze poort.
4. Klik op [OK] om af te sluiten.
Als u AppleTalk gebruikt, is geen configuratie van de afdrukserver vereist.
U hoeft alleen uw Mac als volgt te configureren:
1. Klik op het pictogram [Apple] en vervolgens op [Control PanelAppleTalk].
2. Controleer of [Ethernet] is geselecteerd onder [AppleTalk-verbinding].
3. Klik op [Chooser] (Kiezer). Het paneel Kiezer wordt geopend.
4. Klik op het pictogram [LaserWriter 8] (aanbevolen) of het pictogram
[LaserWriter 7].
5. Kies een PostScript-printer uit de lijst.
6. Klik op [Create] (Maak aan). Er wordt nu automatisch naar de
PPD gezocht.
7. Selecteer een printerbeschrijving uit de lijst.
8. Klik op [Select]. De configuratie is nu voltooid.
Afdrukken via LPR onder Macintosh OS X
Als u afdrukt via LPR, moet u ervoor zorgen dat de afdrukserver een
geldig IP-adres heeft voordat u de Mac als volgt gaat configureren:
1. Selecteer het pictogram [Printer List] (Printerlijst).
2. Klik op de knop [Add Printer] (Voeg printer toe).
3. Kies [LPR Printers Using IP] (LPR-printers via IP).
4. Voer het [Printer’s Address] (adres van de printer) en de [Queue Name]
(wachtrijnaam) in (L1 voor Poort 1 of L2 voor Poort 2).
5. Selecteer het [Printer Model] (printermodel) uit de keuzelijst.
6. Klik op [Add] (Voeg toe). De configuratie is nu voltooid.
Macintosh (Apple Talk)
Als het juiste printertype niet voorkomt in de lijst:
1. Klik op [Add New Printer] (Nieuwe printer toevoegen)
om de wizard Printer toevoegen van Windows te starten.
2. Voer de wizard uit en installeer de gewenste printer op
de standaardprinterpoort.
3. Na installatie wordt de printer weergegeven op het bovenstaande
scherm [Configure Printer Port] (Printerpoort configureren).
Selecteer de printer en klik op [Connect](Verbinden).
Page 39

Nederlands
75
Svenska
76
1. Start uw X-windows-shell.
2. Selecteer [Control Panel] (Configuratiescherm) en vervolgens
[Printer Configuration] (Printerconfiguratie).
3. Selecteer [Add] (Toevoegen). Selecteer [Remote Unix (lpd) Queue]
(Externe Unix-wachtrij (lpd)) als printertype.
4. Gebruik de volgende gegevens om het dialoogvenster in te vullen
dat vervolgens wordt weergegeven:
5. Sla deze gegevens op en sluit de printerconfiguratie af.
De configuratie is nu voltooid.
Trådlös utskriftsserver SMC2621W-U och SMC2621W-P
Tack för att du väljer utskriftsserverprodukter från SMC Networks.
Den här snabbinstallationsguiden hjälper dig igång.
Ytterligare upplysningar finns i handboken på CD-ROM-skivan.
LPD onder Linux
Name (Naam)
Spool Directory
(Spooldirectory)
File Limit
(Bestandslimiet)
Remote Host
(Externe host)
Remote Queue
(Externe
wachtrij)
Voer een naam in voor deze printer.
/var/spool/lpd/naam_van_printer
0 (geen limiet)
Naam of IP-adres van afdrukserver
. Bijvoorbeeld: 192.168.0.100
Opmerking: u moet het hostbestand
opgeven als u de naam in plaats van
het IP-adres wilt gebruiken.
Ln
Waarbij nhet logische printernummer is
(L1 voor Poort 1 of L2 voor Poort 2).
Veld Gegevens
Den här handledningen innehåller korta
instruktioner angående följande:
• Installation av utskriftsserver.
• Installation av Windows
95/98/Me/NT/2000/XP-klient.
• Installation av Macintosh- och
Linuxklient.
För upplysningar om andra miljöer,
se användarhandboken i mappen
[Manual] (handbok) på CD-skivan.
Inledning
Page 40

Svenska
77
Svenska
78
1. Se till att utskriftsserverns och skrivarens strömtillförsel är avstängda.
2. Anslut skrivaren till utskriftsserverns skrivarport.
3. Använd en LAN-kabel av standardmodell för att ansluta utskriftsserverns
LAN-port till en 10BaseT- eller 100BaseT-hubb.
Obs! Den första konfigureringen kan inte utföras via det trådlösa
gränssnittet. Efter konfigureringen kan LAN-gränssnittet kopplas bort
om det inte behövs.
Om du vill använda BÅDE LAN- och det trådlösa gränssnittet måste
det trådlösa läget ändras till "Ad-hoc".
4. Anslut den medföljande nätadaptern, slå på strömmen till både
skrivaren och utskriftsservern samt kontrollera utskriftsserverns
lysdioder:
• Feldioden bör blinka till och sedan slockna. Om den fortsätter att
lysa har ett maskinvarufel uppstått.
• På modeller med USB-port fortsätter feldioden att blinka om ingen
skrivare är ansluten.
1. Sätt in den medföljande CD-skivan i enheten. Om installationsprogrammet
inte startas automatiskt, kör Autorun.exe i rotmappen.
2. På den först bilden, som visas nedan, klickar du på [Setup Wizard]
(Installationsguide).
3. Klicka på [Next] (Nästa) i det första fönstret för att visa en lista med
utskriftsservrar i ditt LAN.
4. Välj din nya utskriftsserver och gå vidare genom att klicka på [Next] (Nästa).
5. Skriv in de uppgifter som behövs i fönstret [Configure Print Server]
(Utskriftsserver).
• Du kan ändra namnet om du vill.
• Eventuella kommentarer är valfria.
• Välj eller skriv in arbetsgruppens namn.
• Du kan skriva in ett namn för varje skrivare.
6. Kl icka p å [Next] (Nästa) för att konfigurera TCP/IP-fönstret.
• Välj [Obtain IP Address automatically] (Hämta IP-adress automatiskt)
om ditt LAN har en DHCP-server. Välj i annat fall [Fixed IP Addres s]
(Fast IP-adress).
• För Fast IP-adress skriver du in en ledig adress av dem som används
av ditt LAN, eller klickar på knappen [Suggest New Values] (Föreslå nya
värden).
Använd samma [Network Mask] (Nätverksmask) och [Gateway] (Nätport) som
datorerna i ditt LAN.
Fysisk installation
Konfigurera utskriftservern
Utskriftsserver
Utskriftsserver Utskriftsserver
Utskriftsserver
Parallellport
Till skrivare
LAN-port
Till hubb
USB-port
Till skrivare
Str muttag
Page 41

Svenska
79
Svenska
80
7. I fönstren för [Wireless Screens] (trådlösa inställningar) ska
inställningarna stämma överens med andra trådlösa enheter.
Se tabellen Trådlösa inställningar för mer information.
8. Klicka på [Next] (Nästa) om du vill gå vidare till det sista fönstret.
9. Klicka på [Finish] (Slutför) för att spara uppgifterna till utskriftsservern.
Konfigureringen av utskriftsservern är nu slutförd.
Trådlösa inställningar
Windows PTP-utskrift (Peer-to-Peer)
Med det här systemet skriver varje PC ut direkt till utskriftsservern.
Windows 2000 och XP kräver ingen ytterligare programvara.
För andra versioner av Windows måste den medföljande programvaran
för PTP-skrivarporten installeras på varje PC.
Installation i Windows 2000/XP
Vi rekommenderar att du använder LPR som utskriftsmetod enligt följande:
1. Öppna [Printers folder] (mappen Skrivare), högerklicka på önskad
skrivare och välj [Properties] (Egenskaper).
2. Välj fliken [Ports] (Portar) och klicka på knappen [Add Port]
(Lägg till port).
PTP (Peer-to-Peer) Printing
Läge
SSID
Kanal
WEPinställningar
Om du använder en åtkomstpunkt, välj [Infrastructure] (Infrastruktur).
Välj i annat fall [Ad-Hoc] (802.11 Ad-Hoc är att föredra, om dina andra
trådlösa enheter har stöd för detta.)
I läget Infrastruktur måste detta överensstämma med åtkomstpunkten.
I läget Ad Hoc måste detta överensstämma med de andra trådlösa stationerna.
I läget Infrastruktur avgör åtkomstpunkten vilken kanal som används.
I läget Ad Hoc ska detta överensstämma med de andra trådlösa stationerna.
(I läget 802.11 Ad Hoc kan utskriftsservern läggas till i en grupp som använder
en annan kanal.)
I läget Infrastruktur måste detta överensstämma med åtkomstpunkten.
I läget Ad Hoc måste detta överensstämma med de andra trådlösa stationerna.
Installation på PC
Page 42

Svenska
81
Svenska
82
3. Välj [Standard TCP/IP Port] (Standard-TCP/IP-port) och klicka sedan på
[New Port] (Ny port).
4. Skriv in den här utskriftsserverns [IP Address] (IP-adress) och klicka
sedan på [Next] (Nästa).
5. I nästa fönster, som visas nedan, väljer du [Custom] (Anpassa)
och klickar på knappen [Settings] (Inställningar).
6. I det här delfönstret:
• Välj [LPR] bland [Protocol] (Protokollen).
• Skriv in [Queue name] (användarnamnet) (L1 för Port 1, L2 för Port 2
om utskriftsservern har två skrivarportar).
• Se till att inställningen [LPR Byte Counting Enabled] (Byte-räkning för
LPR är aktiverad) är Aktiv.
Spara dina inställningar genom att klicka på [OK] och stäng sedan fönstret.
7. Följ instruktionerna och slutför installationen.
IP-adress
Egen
Page 43

Svenska
83
Svenska
84
Installation med Windows 9x/ME
1. Sätt in den medföljande CD-skivan i enheten. Om installationsprogrammet inte startas, kör Autorun.exe i rotmappen.
2. Klicka först på knappen [Installation button] (Installation) och välj
sedan [User Install] (Användarinstallation).
3. Följ instruktionerna och slutför installationen av drivrutinerna
för PTP-skrivarporten.
4. Installationen av skrivarportens drivrutiner startas sedan.
I framtiden kan du använda [Start-Programs-Print Server Driver-Printer
Port Setup] (Start-Program-Drivrutin för utskrifts-server-Installation av
skrivarport) för att köra programmet igen.
Installation av PTP-skrivarport
1. Programmet söker efter utskriftsservrar i nätverket och ett fönster
som liknar nedanstående visas.
2. Välj önskad port på en utskriftsserver och klicka sedan på [Next] (Nästa).
3. Skrivarporten skapas och sedan visas ett fönster som liknar nedanstående.
4. Välj rätt Windows-skrivare i listan med Skrivare och klicka sedan
på knappen [Connect] (Anslut).
5. Installationen är nu slutförd.
Page 44

Svenska
85
Svenska
86
Obs!
Om du använder Epson Spooler Manager (utskriftshanterare) måste
detta program inaktiveras enligt följande:
1. Kör Epson Spooler Manager.
2. Välj [Queue Setup] (Installation av kö) i menyn.
3. Klicka på [Use Print Manager] (Använd utskriftshanterare) för
den här porten.
4. Klicka på [OK] för att avsluta.
Du behöver inte göra någon utskriftsserverkonfigurering om du använder
AppleTalk. Konfigurera bara din Mac enligt följande:
1. Klicka på [Apple]-symbolen och sedan på [Control Panel-AppleTalk]
(Inställningar-AppleTalk).
2. Se till att [Ethernet] är valt under [AppleTalk Connection] (AppleTalkanslutning).
3. Klicka på [Chooser] (Väljaren). Väljaren öppnas.
4. Klicka antingen på symbolen [LaserWriter 8] (rekommenderas)
eller symbolen [LaserWriter 7].
5. Välj en PostScript-skrivare i listan.
6. Klicka på [Create] (Skapa) så söker systemet automatiskt efter PPD.
7. Välj en skrivarbeskrivning i listan.
8. Klicka på [Select] (Välj). Konfigureringen är nu slutförd
Macintosh OS X - LPR-utskrift
Om du använder LPR-utskrifter måste du kontrollera att utskriftsservern
har en giltig IP-adress innan du konfigurerar din Mac enligt följande.
1. Välj symbolen [Printer List] (Skrivarlista).
2. Klicka på knappen [Add Printer] (Lägg till skrivare).
3. Välj [LPR Printers Using IP] [LPR-skrivare som använder IP].
Macintosh (Apple Talk)
Om rätt skrivartyp inte finns med på listan:
1. Klicka på [Add New Printer] (Lägg till ny skrivare) för att köra
Windowsprogrammet Lägg till skrivare.
2. Gå igenom programmet och installera den önskade skrivaren på
standardskrivarporten.
3. Efter installationen kommer skrivaren att visas i fönstret [Configure
Printer Port] (Konfigurera skrivarport) ovan. Markera den och klicka
på [Connect] (Anslut).
Page 45
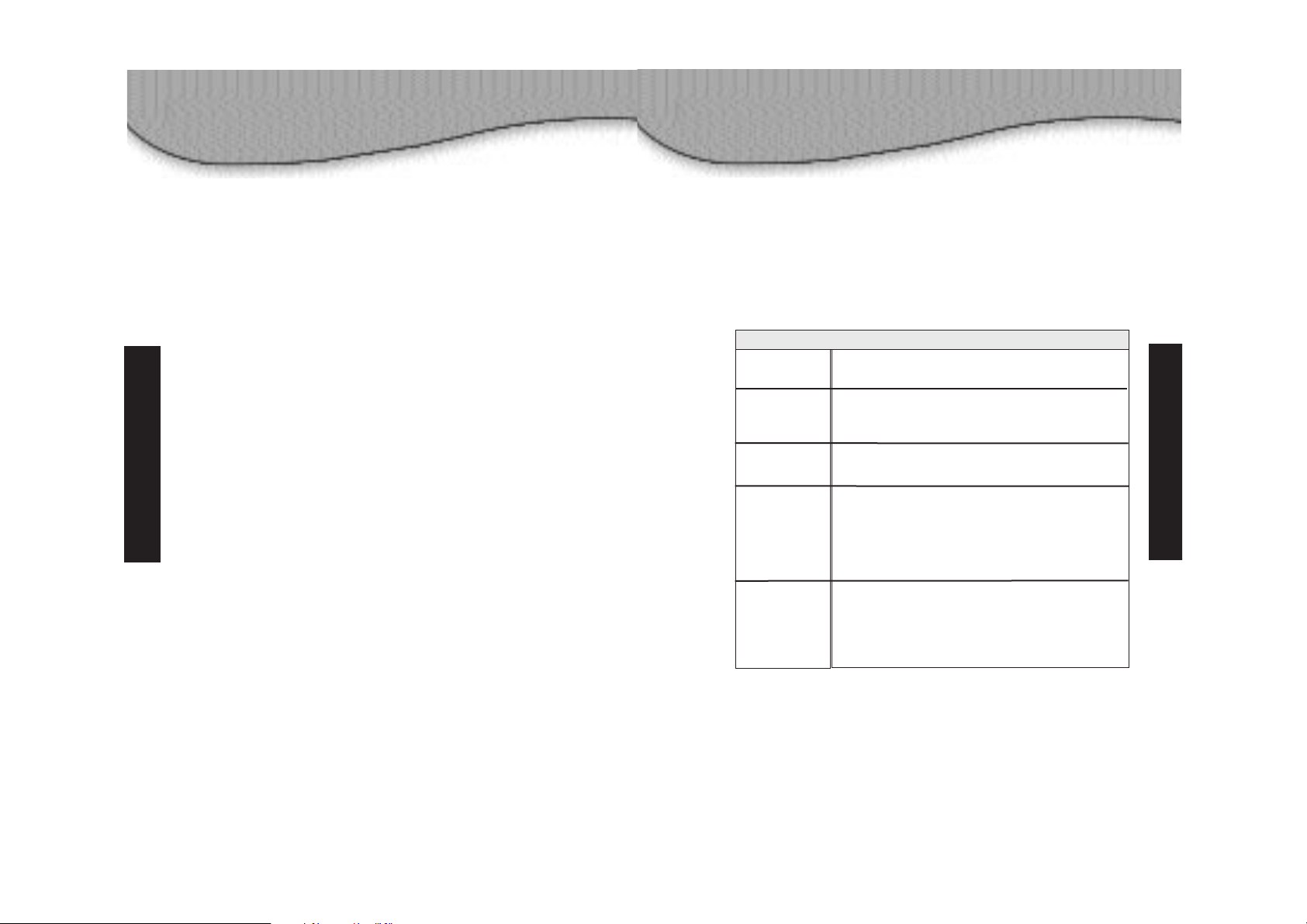
Svenska
87
1. Starta ditt X-Windows-gränssnitt.
2. Välj [Control Panel] (Kontrollpanelen) och sedan [Printer Configuration]
(Skrivarkonfiguration).
3. Välj [Add] (Lägg till). Välj skrivartypen [Remote Unix (lpd) Queue]
(Unix-fjärrkö (lpd)).
4. Fyll i följande uppgifter:
5. Spara uppgifterna och avsluta skrivarkonfigureringen.
Konfigureringen är nu slutförd.
Namn
Buffrings
fil
Filbegränsning
Fjärrvärd
Fjärrkö
Skriv in ett namn för den här skrivaren
/var/spool/lpd/name_of_printer
0 (ingen gräns)
Utskriftsserverns namn eller IP-adress,
t.ex. 192.168.0.100
Obs! Om du vill använda namnet istället för
IP-adressen måste du skriva in värdnamnet
Ln
Där n är det logiska skrivarnumret
[L1 for Port 1 or L2 for Port 2] (L1 for Port 1
eller L2 for Port 2).
Fält Data
Svenska
88
LPD i Linux
4. Skriv in [Printer's Address] (skrivarens adress) och [Queue
Name] (namnet på kön) (L1 for Port 1 or L2 for Port 2]
(L1 för Port 1 eller L2 för Port 2).
5. Välj [Printer Model] (skrivare) i listan.
6. Klicka på [Add] (Lägg till). Konfigureringen är nu slutförd.
Page 46

Compliances
90
IMPORTANT NOTE:
FCC Radiation Exposure Statement: This equipment complies with
FCC radiation exposure limits set forth for an uncontrolled
environment. This equipment should be installed and operated with
minimum distance 20cm between the radiator & your body.
This transmitter must not be co-located or operating in conjunction
with any other antenna or transmitter.
Industry Canada - Class B
This digital apparatus does not exceed the Class B limits
for radio noise emissions from digital apparatus as set out in
the interference-causing equipment standard entitled “Digital
Apparatus,” ICES-003 of the Department of Communications.
Cet appareil numérique respecte les limites de bruits radioélectriques
applicables aux appareils numériques de Classe B prescrites dans la
norme sur le matérial brouilleur : « Appareils Numériques » NMB-003
édictée par l’Industrie.
EC Conformance Declaration - Class B
SMC contact for these products in Europe is:
SMC Networks Europe,
Edificio Conata II,
Calle Fructuos Gelabert 6-8, Planta 2,
08970 - Sant Joan Despi,
Barcelona, Spain.
89
Compliances
Federal Communication Commission Interference Statement
This equipment has been tested and found to comply with the limits
for a Class B digital device, pursuant to Part 15 of the FCC Rules.
These limits are designed to provide reasonable protection against
harmful interference in a residential installation. This equipment
generates, uses and can radiate radio frequency energy and, if not
installed and used in accordance with the instructions, may cause
harmful interference to radio communications. However, there is no
guarantee that interference will not occur in a particular installation.
If this equipment does cause harmful interference to radio or
television reception, which can be determined by turning the
equipment off and on, the user is encouraged to try to correct
the interference by one of the following measures:
• Reorient or relocate the receiving antenna.
• Increase the separation between the equipment and receiver.
• Connect the equipment into an outlet on a circuit different
from that to which the receiver is connected.
• Consult the dealer or an experienced radio/TV technician
for help.
FCC Caution: Any changes or modifications not expressly approved
by the party responsible for compliance could void the user's authority
to operate this equipment.
This device complies with Part 15 of the FCC Rules. Operation is
subject to the following two conditions: (1) This device may not cause
harmful interference, and (2) this device must accept any interference
received, including interference that may cause undesired operation.
Compliances
Page 47

Compliances
92
Compliances
91
This RF product complies with R&TTE Directive 99/5/EC (Annex IV)
and with the requirements of the Council Directive 89/336/EEC
on the Approximation of the laws of the Member States relating
to Electromagnetic Compatibility and 73/23/EEC for electrical
equipment used within certain voltage limits and the Amendment
Directive 93/68/EEC. For the evaluation of the compliance with
these Directives, the following standards were applied:
• Electromagnetic compatibility and radio spectrum matters (ERM)
EN300 328-1 (2001-12) and EN300 328-2 (2001-12)
• Electromagnetic Compatibility (EMC) Standard for radio
equipment and services EN301 489-1 and EN301 489-17
• Safety Test EN60950
Wichtige Sicherheitshinweise (Germany)
1. Bitte lesen Sie diese Hinweise sorgfältig durch.
2. Heben Sie diese Anleitung fur den späteren Gebrauch auf.
3. Vor jedem Reinigen ist das Gerät vom Stromnetz zu trennen.
Verwenden Sie keine Flüssig- oder Aerosolreiniger. Am besten
eignet sich ein angefeuchtetes Tuch zur Reinigung.
4. Die Netzanschlußsteckdose soll nahe dem Gerät angebracht
und leicht zugänglich sein.
5. Das Gerät ist vor Feuchtigkeit zu schützen.
6. Bei der Aufstellung des Gerätes ist auf sicheren Stand
zu achten. Ein Kippen oder Fallen könnte Beschädigungen
hervorrufen.
7. Die Belüftungsöffnungen dienen der Luftzirkulation, die das
Gerät vor Überhitzung schützt. Sorgen Sie dafür, daß diese
Öffnungen nicht abgedeckt werden.
8. Beachten Sie beim Anschluß an das Stromnetz die Anschlußwerte.
9. Verlegen Sie die Netzanschlußleitung so, daß niemand darüber
fallen kann. Es sollte auch nichts auf der Leitung abgestellt
werden.
10. Alle Hinweise und Warnungen, die sich am Gerät befinden, sind
zu beachten.
11. Wird das Gerät über einen längeren Zeitraum nicht benutzt,
sollten Sie es vom Stromnetz trennen. Somit wird im Falle
einer Überspannung eine Beschädigung vermieden.
12. Durch die Lüftungsöffnungen durfen niemals Gegenstände
oder Flüssigkeiten in das Gerät gelangen. Dies könnte einen
Brand bzw. elektrischen Schlag auslösen.
13. Öffnen Sie niemals das Gerät. Das Gerät darf aus Grunden der
elektrischen Sicherheit nur von authorisiertem Servicepersonal
geöffnet werden.
14. Wenn folgende Situationen auftreten ist das Gerät vom
Stromnetz zu trennen und von einer qualifizierten Servicestelle
zu überprüfen:
a. Netzkabel oder Netzstecker sind beschädigt.
b. Flussigkeit ist in das Gerät eingedrungen.
c. Das Gerät war Feuchtigkeit ausgesetzt.
d. Wenn das Gerät nicht der Bedienungsanleitung
entsprechend funktioniert oder Sie mit Hilfe
dieser Anleitung keine Verbesserung erzielen.
e. Das Gerät ist gefallen und/oder das Gehäuse
ist beschädigt.
f. Wenn das Gerät deutliche Anzeichen eines
Defektes aufweist.
Page 48

Copyright
94
Compliances
93
15. Stellen Sie sicher, daß die Stromversorgung dieses Gerätes
nach der EN60950 geprüft ist. Ausgangswerte der
Stromversorgung sollten die Werte von AC 7,5-8V, 50-60Hz
nicht über- oder unterschreiten sowie den minimalen Strom
von 1A nicht unterschreiten. Der arbeitsplatz-bezogene
Schalldruckpegel nach DIN 45 635 Teil 1000 beträgt 70dB(A)
oder weniger.
Full Installation Manual
Full installation manuals are provided on the Installation CD-Rom.
Manuals in other languages than those included on the CD-Rom
are provided on www.smc-europe.com (section support).
Firmware and Drivers
For latest driver, technical information and bug-fixes please
visit www.smc-europe.com (section support).
Limited Lifetime Warranty Statement
For detailed information on SMC’s limited lifetime warranty
please check the English full manual on this CD-Rom or visit
www.smc-europe.com (section support, product registration).
Contact SMC
Contact details for your relevant countries are available
on www.smc-europe.com and www.smc.com.
Statement of Conditions
In line with our continued efforts to improve internal design, operational
function, and/or reliability, SMC reserves the right to make changes to the
product(s) described in this document without notice. SMC does not
assume any liability that may occur due to the use or application of the
product(s) described herein. In order to obtain the most accurate
knowledge of installation, bug-fixes and other product related
information we advise to visit the relevant product support
page at www.smc-europe.com before you start installing the equipment.
All information is subject to change without notice.
Copyright
Page 49

Copyright
95
Notes
96
Limitation of Liability
In no event, whether based in contract or tort (including negligence),
shall SMC be liable for incidental, consequential, indirect, special or
punitive damages of any kind, or for loss of revenue, loss of business or
other financial loss arising out of in connection with the sale,
installation, maintenance, use, performance, failure or interruption
of its products, even if SMC or its authorized reseller has been
adviced of the possiblity of such damages.
Copyright
Information furnished by SMC Networks, Inc. (SMC) is believed
to be accurate and reliable. However, no responsibility is assumed
by SMC for its use, nor for any infringements of patents or other
rights of third parties which may result from its use. No license
is granted by implication or otherwise under any patent or patent rights
of SMC. SMC reserves the right to change specifications at
any time without notice.
Trademarks
SMC is a registered trademark and EZ Connect is a trademark
of SMC Networks, Inc. Other product and company names are trademarks
or registered trademarks of their respective holders.
 Loading...
Loading...