Page 1
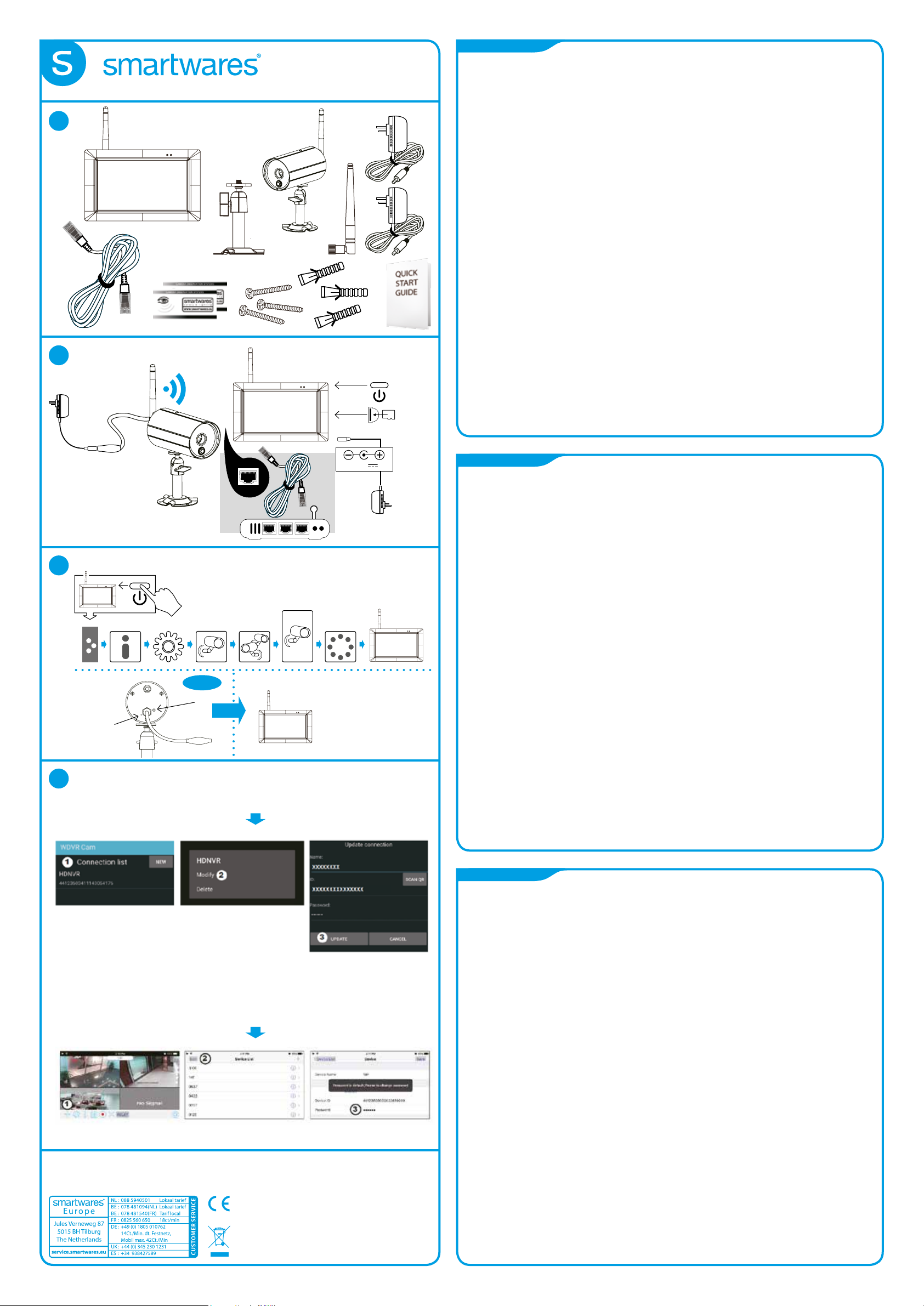
Front View Back View
Front View Back View
Front View Back View
Front View Back View
Front View Back View
Front View Back View
A
B
QUICK START GUIDE
CS97DVR 10.100.01
MICRO SD
EN
A. Parts description
1. Monitor 4. Screws 7. UTP cable
2. Camera 5. Quick start guide
3. 2x Power adapter 6. 2x antenna
B. Setting up your monitor/Installing your camera
1. Insert the memory card and/or connect a HDD device to the USB port.
2. Screw on the antenna to the left side of the monitor.
3. Connect the Ethernet cable from the back of the monitor to your router.
4. Connect the 12V power adaptor and power on the system.
5. Use the stand on the back of the monitor to stabilize it.
6. Secure the camera stand to a stable surface, ceiling or wall mount using three screws.
7. Loosen the thumb screw of the camera stand and secure the camera body to the bracket.
8. Screw the antenna onto the rear of the camera.
9. Connect the supplied power adaptor to the camera and the power source. The RED LED will light up to indicate the camera is ready for setup
Note: Keep a distance of at least 1 meter between the camera and the monitor.
C. Pairing the camera to the monitor
1. Tap the camera setup icon to access the camera pairing screen.
2. Select the Camera channel (Camera 1/2/3/4).
3. Tap the “Camera Pairing” icon.
4. Within 35 seconds, press and hold the pairing button on the back of the camera for 5 seconds.
The Green Link LED will light up which indicate the camera is paired successfully.
5. The monitor will now reboot, after this you see the live feed from the camera on your monitor.
D. Set up the HDNVR app
1. Connect the device to your router, and make sure DHCP and UPnP service are enabled on your router setting.
2. Power up and turn on CS97DVR. In the Live View mode, wait for the system to get ready for internet connection. This process takes around 30 seconds.
3. Download the “WDVR Cam” app and run the app on a smartphone or tablet.
4. Add a New Device
• Android: Tap the “NEW” icon to add new device.
• iOS: Tap the “+” icon to add new device.
5. Tap the QR code icon to scan the QR code on the back of the monitor with the camera of your smartphone or tablet.
You can also enter the ID manually.
6. Enter the default password “123456”. Give your device a name and tap “save” to exit.
7. Change the default password: For security reasons, please follow the steps below to change the security code on both device and app.
a. Device:
1. In the main menu section, tap “storage setup” 3. check “DHCP”, then change the password
2. Tap “network” status 4. Tap “OK” once you’re nished
b. WDVR CAM APP
• For Android
1. Go to the device list
2. Press and hold the device name, the menu will appear on the panel. Then tap “modify”.
3. Tap “update” once you’re nished password modication
• For iOS
1. Go to the device list
2. Tap the information (i) button
3. Change the default password
8. Tap the device from the list, then tap “play” to connect. It will take a few seconds to access the remote video, depending on the network environment.
For more information and the complete user manual please visit our website: service.smartwares.eu and search for: “CS97DVR”
Hereby, Europe declares that the radio equipment type CS97DVR is in compliance with Directive 2014/53/EU The full text of the EU declaration of
conformity is available at the following internet address: service.smartwares.eu/doc
C
D
Monitor
Camera
Microphone
Press
5 sec.
Press short 1 sec.
Camera
pairing
button
Setup
Pairing
Monitor
For Android
Select camera
to pair
1
DC 12V 2A
Countdown
35
DE
A. Teilebeschreibung
1. Monitor 4. Schrauben 7. UTP-Kabel
2. Kamera 5. Schnellstartanleitung
3. 2 Netzteile 6. 2 Antennen
B. Einrichten des Monitors/Installieren der Kamera
1. Legen Sie die Speicherkarte ein und/oder schließen Sie ein HDD-Gerät an den USB-Anschluss an.
2. Schrauben Sie die Antenne auf die linke Seite des Monitors.
3. Verbinden Sie das Ethernet-Kabel an der Rückseite des Monitors mit dem Router.
4. Schließen Sie den 12-V-Netzadapter an und schalten Sie die Anlage ein.
5. Benutzen Sie das Gestell auf der Rückseite des Monitors, um diesen zu stabilisieren.
6. Sichern Sie das Kameragestell mit drei Schrauben an einer stabilen Oberäche, der Decken- oder der Wandhalterung.
7. Lösen Sie die Flügelschraube des Kameragestells und befestigen Sie das Kameragehäuse an der Halterung.
8. Schrauben Sie die Antenne auf die Rückseite der Kamera.
9. Schließen Sie das mitgelieferte Netzteil an die Kamera und die Stromquelle an.
Die ROTE LED-Anzeige leuchtet auf, um anzuzeigen, dass die Kamera zum Einrichten bereit ist.
Hinweis: Halten Sie einen Abstand von mindestens 1 Meter zwischen der Kamera und dem Monitor ein.
C. Kopplung von Kamera und Monitor
1. Tippen Sie auf das Kamera Einrichten Symbol um zum Kamera-Kopplungsbildschirm zu gelangen.
2. Wählen Sie den Kamerakanal aus (Kamera 1/2/3/4).
3. Tippen Sie auf das „Kamera Koppelung“ Symbol.
4. Innerhalb von 35 Sekunden müssen Sie den Kopplungsknopf, auf der Rückseite der Kamera, drücken und für 5 Sekunden halten.
Das Grüne Link LED leuchtet auf und zeigt an, dass die Kamera erfolgreich gekoppelt wurde.
5. Der Monitor startet jetzt neu. Danach können Sie die Livebilder Ihrer Kamera auf Ihrem Monitor sehen.
D. Einrichten der HDNVR-App
1. Verbinden Sie das Gerät mit Ihrem Router und stellen Sie sicher, dass der DHCP- und der UPnP-Service in Ihrer Router-Einstellung aktiviert sind.
2. Schalten Sie die CS97DVR ein. Warten Sie im Live-Ansicht-Modus, bis das System für die Internetverbindung bereit ist.
Dieser Vorgang dauert ca. 30 Sekunden.
3. Laden Sie die App “WDVR Cam” herunter und lassen Sie die App auf einem Smartphone oder Tablet laufen.
4. Ein neues Gerät hinzufügen
• Android: Tippen Sie auf das Symbol “NEU”, um ein neues Gerät hinzuzufügen.
• (IOS): Tippen Sie auf das Symbol “+”, um ein neues Gerät hinzuzufügen.
5. Tippen Sie das QR-Code-Symbol an, um den QR-Code auf der Rückseite des Monitors mit der Kamera Ihres Smartphones oder Tablets zu scannen.
Sie können die ID-Nummer auch manuell eingeben.
6. Geben Sie das Standardpasswort “123456” ein. Geben Sie Ihrem Gerät eine Bezeichnung und tippen Sie auf “Speichern”, um den Vorgang zu verlassen.
7. Änderung des Standardkennworts: Aus Sicherheitsgründen folgen Sie bitte den unten aufgeführten Schritten, um den Sicherheitscode auf beiden
Geräten und der App zu ändern.
a. Gerät:
1. Tippen Sie im Hauptmenü auf “Speichereinrichtung” 3. “DHCP” antippen und dann das Passwort ändern
2. Tippen Sie auf “Netzwerk”-Status 4. Tippen Sie zum Abschluss auf “OK”.
b. WDVR-KAMERA-APP
• Für Android
1. Greifen Sie auf die Geräteliste zu
2. Halten Sie den Gerätenamen gedrückt, das Menü erscheint auf dem Bedienfeld. Tippen Sie dann auf “ändern”.
3. Tippen Sie auf “Aktualisieren”, sobald Sie die Passwortänderung abgeschlossen haben
• Für iOS
1. Greifen Sie auf die Geräteliste zu
2. Tippen Sie auf die Schaltäche Information (i)
3. Ändern Sie das Standardkennwort.
8. Wählen Sie auf das Gerät aus der Liste und tippen Sie zur Verbindungsherstellung auf “Wiedergabe”. Es dauert ein paar Sekunden, bis der Zugri auf die
Video-Fernsteuerung möglich ist, abhängig von der Netzwerkumgebung
Für weitere Informationen und das komplette Benutzerhandbuch besuchen Sie bitte unsere Website service.smartwares.eu und suchen Sie nach:
“CS97DVR” Hiermit erklärt Smartwares Europe dass der Funkanlagentyp CS97DVR der Richtlinie 2014/53/EU entspricht.
Der vollständige Text der EU-Konformitätserklärung ist unter der folgenden Internetadresse verfügbar: service.smartwares.eu/doc
For iOS
Power monitor adaptor:
Input: 100-240V, 50/60Hz
Output: 12VDC, 2A
RED
APPROVED
2,4GHz.
Power camera adaptor:
Input: 100-240V, 50/60Hz
Output: 5VDC, 1A
Camera: IP66
PL
A. Opis części
1. Monitor 4. Śrubki 7. Kabel UTP
2. Kamera 5. Skrócona instrukcja obsługi
3. 2x zasilacz 6. 2x antena
B. Konguracja monitora/ Instalacja kamery
1. Włóż kartę pamięci i/lub podłącz urządzenie HDD do portu USB.
2. Przykręć antenę po lewej stronie monitora.
3. Podłącz kabel Ethernet z tyłu monitora do routera.
4. Podłącz zasilacz 12V i włącz system.
5. Użyj podstawy z tyłu monitora, aby go ustabilizować.
6. Przymocuj statyw kamery do stabilnej powierzchni, sutu lub ściany za pomocą trzech wkrętów.
7. Poluzuj śrubę motylkową statywu kamery i przymocuj korpus kamer y do wspornika.
8. Przykręć antenę do tylnej części kamery.
9. Włóż wtyczkę zasilacza do kamery i do gniazdka elektrycznego. CZERWONA dioda zaświeci się, wskazując na gotowość kamery do konguracji
Uwaga: Zachowaj odległość co najmniej 1 metra między kamerą a monitorem.
C. Parowanie kamery z monitorem
1. Stuknij ikonę konguracji kamery, aby uzyskać dostęp do ekranu parowania kamery.
2. Wybierz kanał kamery (kamera 1/2/3/4).
3. Stuknij ikonkę „parowania kamery”.
4. W ciągu 35 sekund naciśnij i przytrzymaj przez 5 sekund przycisk parowania z tyłu kamer y. Zaświeci się zielona dioda połączenia, wskazując
na prawidłowe parowanie kamery.
5. Monitor ponownie się teraz uruchomi, po tym wyświetli się podgląd na żywo z kamery.
D. Skonguruj aplikację HDNVR
1. Podłącz urządzenie do routera i upewnij się, że usługa DHCP i UPnP jest włączona w jego ustawieniach.
2. Podłącz zasilanie do CS97DVR i włącz go. W trybie podglądu na żywo poczekaj, aż system zostanie przygotowany do połączenia z Internetem.
Czynność ta trwa około 30 sekund.
3. Pobierz aplikację „WDVR Cam” i uruchom ją na smartfonie lub tablecie.
4. Dodaj nowe urządzenie
• Android: Stuknij ikonkę „NEW”, aby dodać nowe urządzenie.
• iOS: Stuknij ikonkę „+”, aby dodać nowe urządzenie.
5. Stuknij ikonę kodu QR, aby zeskanować kod QR z tyłu monitora kamerą smartfona lub tabletu. Możesz również wprowadzić ID manualnie.
6. Wprowadź domyślne hasło „123456”. Nadaj urządzeniu nazwę i stuknij „save”, aby wyjść.
7. Zmień domyślne hasło: Ze względów bezpieczeństwa wykonaj poniższe kroki, aby zmienić kod zabezpieczający na obu urządzeniachi aplikacji.
a. Urządzenie:
1. W części menu głównego stuknij „storage setup” 3. Zaznacz „DHCP”, a następnie zmień hasło
2. Stuknij „network status” 4. Dotknij „OK”, gdy skończysz
b. WDVR CAM APP
• Dla systemu Android
1. Przejdź do listy urządzeń
2. Naciśnij i przytrzymaj nazwę urządzenia, na panelu pojawi się menu. Następnie stuknij „modify”.
3. Stuknij „update” po zakończeniu modykacji hasła
• Dla systemu iOS
1. Przejdź do listy urządzeń
2. Dotknij przycisku informacyjnego (i)
3. Zmień domyślne hasło
8. Stuknij urządzenie z listy, a następnie stuknij „play”, aby się połączyć. Uzyskanie dostępu do zdalnego wideo potrwa zaledwie kilka sekund w zależności
od środowiska sieciowego. Aby uzyskać więcej informacji i pełną instrukcję obsługi, odwiedź naszą witrynę internetową: service.smartwares.eu i
szukaj: “CS97DVR” Smart wares Europe niniejszym oświadcza, że typ urządzenia radiowego CS97DVR jest zgodny z dyrektywą 2014/53/UE. Pełny tekst
deklaracji zgodności UE jest dostępny pod następującym adresem internetowym: service.smartwares.eu/doc
Page 2
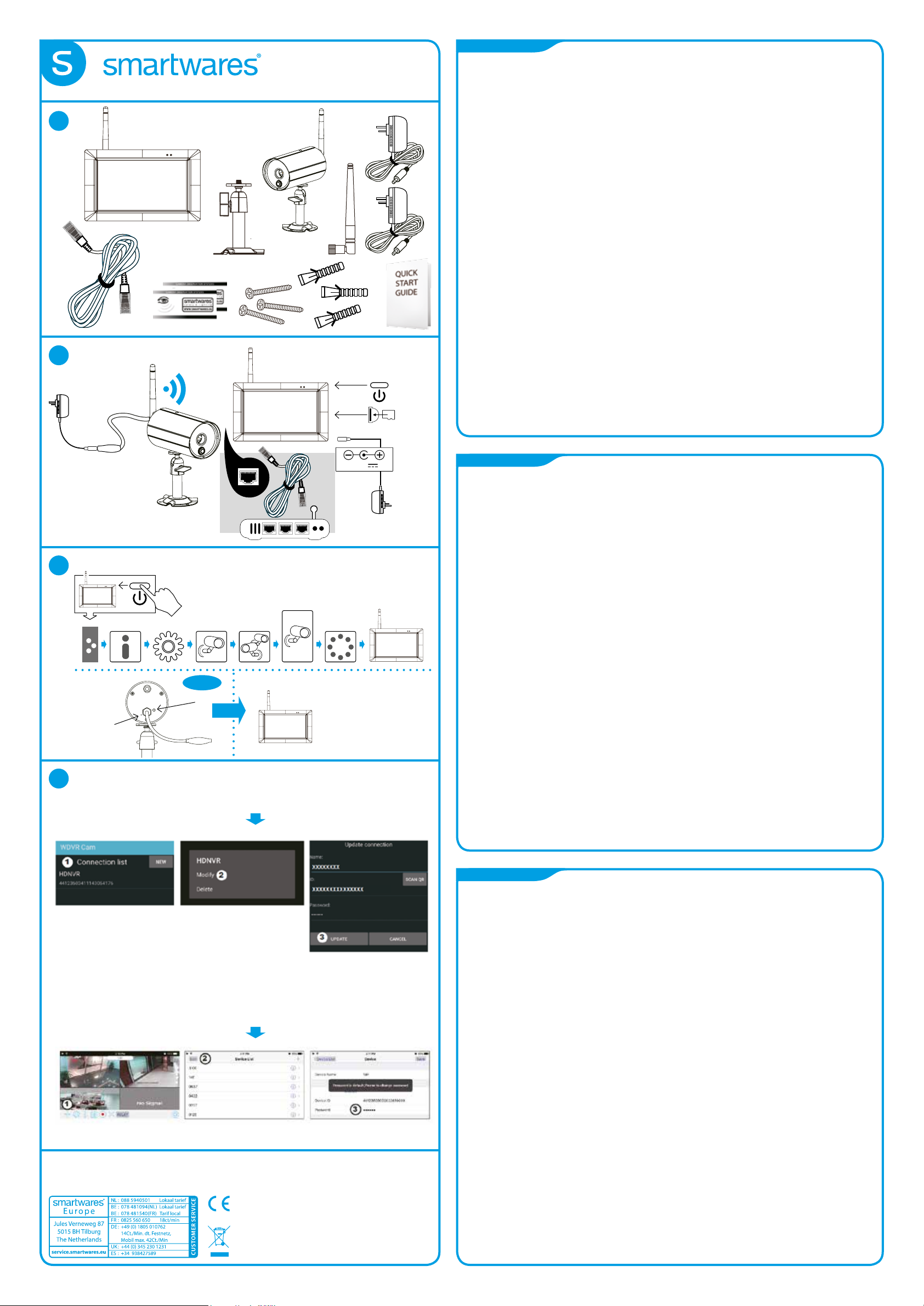
Front View Back View
Front View Back View
Front View Back View
Front View Back View
Front View Back View
Front View Back View
A
B
QUICK START GUIDE
CS97DVR 10.100.01
MICRO SD
NL
A. Omschrijving van de onderdelen
1. Monitor 4. Schroeven 7. UTP kabel
2. Camera 5. Snelstartgids
3. 2x Voedingsadapter 6. 2x Antenne
B. Uw monitor instellen/Uw camera installeren
1. Plaats de geheugenkaart en/of sluit een HDD aan op de USB poort.
2. Schroef de antenne vast aan de linkerkant van de monitor.
3. Sluit de Ethernetkabel aan op de achterkant van de monitor en op de router.
4. Sluit de 12 V voedingsadapter aan en zet het systeem aan.
5. Gebruik de standaard achterop de monitor om deze te stabiliseren.
6. Bevestig de standaard van de camera aan een stabiel oppervlak, plafond of muur met behulp van drie schroeven.
7. Draai de vleugelmoer van de standaard los en bevestig de body aan de beugel.
8. Schroef de antenne aan de achterkant van de camera.
9. Sluit de meegeleverde voeding aan op de camera en op de netstroom.
De RODE LED gaat branden om aan te geven dat de camera klaar is om in te stellen
Opmerking:Houd een afstand van tenminste 1 meter tussen de camera en de monitor.
C. Camera met de monitor verbinden
1. Tik op het icoon van de camera-instellingen om het verbindingenscherm te openen.
2. Selecteer het kanaal voor de camera (Camera 1/2/3/4).
3. Tik op het “Camera Verbinden” icoon.
4. Druk binnen 35 seconden op de verbinding-toets aan de achterzijde van de camera en houd deze 5 seconden vast.
Het groene verbindings-LED-lampje gaat branden, ten teken dat de camera succesvol verbonden is.
5. Het scherm wordt nu herstart, hierna ziet u de livebeelden van de camera op uw scherm.
D. De HDNVR app instellen
1. Sluit het apparaat aan op uw router en zorg dat de DHCP en UPnP services zijn ingeschakeld bij uw routerinstellingen.
2. Schakel de CS97DVR in. In de Live View modus wacht u tot het systeem gereed is voor verbinding met het internet.
Dit duurt ongeveer 30 seconden.
3. Download de “WDVR Cam” app en star t de app op uw smartphone of tablet.
4. Voeg een nieuw apparaat toe
• Android: Tik op het icoon “NIEUW ” om een nieuw apparaat toe te voegen.
• iOS: Tik op het icoon “+” om een nieuw apparaat toe te voegen.
5. Tik op het QR code icoon om de QR code achterop de monitor te scannen met de camera van uw smartphone of tablet.
U kunt de ID ook handmatig invoeren.
6. Het standaard wachtwoord is “123456”. Geef uw apparaat een naam en tik op “opslaan” om terug te gaan.
7. Wijzig het standaard wachtwoord: Volg om veiligheidsredenen onderstaande stappen om de veiligheidscode op zowel het apparaat als de app te wijzigen.
a.Apparaat:
1. In the hoofdmenu sectie, tikt u op “opslag instellingen” 3. Vink “DHCP” aan en wijzig dan het wacht woord
2. Tik op “netwerk” status 4. Vink “DHCP” aan en wijzig dan het wachtwoord
4. Tik op “OK” als u klaar bent
b. WDVR CAM APP
• Voor Android
1. Ga naar de lijst met apparaten
2. Druk op de naam van het apparaat en houd dit even ingedrukt, het menu verschijnt nu op het scherm. Tik dan op “aanpassen”.
3. Tik eenmaal op “update” als u klaar bent met het aanpassen van het wachtwoord
• Voor iOS
1. Ga naar de lijst met apparaten
2. Tik op de informatie (i) knop
3. Wijzig het standaard wachtwoord.
8. Tik op het apparaat uit de lijst en tik vervolgens op “afspelen” om verbinding te maken. Het duurt een paar seconden om toegang te krijgen tot de video
op afstand afhankelijk van de netwerk omgeving. Voor meer informatie en de volledige handleiding gaat u naar: service.smartwares.eu en zoekt u naar:
“CS97DVR” Hierbij verklaart Smartwares Europe, dat het type radioapparatuur CS97DVR conform is met Richtlijn 2014/53/EU. De volledige tekst van de
EU-conformiteitsverklaring kan worden geraadpleegd op het volgende internetadres: service.smartwares.eu/doc toegang te krijgen tot de video op afstand
afhankelijk van de netwerk omgeving.
C
D
Monitor
Camera
Microphone
Press
5 sec.
Press short 1 sec.
Camera
pairing
button
Setup
Pairing
Monitor
For Android
Select camera
to pair
1
DC 12V
Countdown
35
2A
FR
A. Description des pièces
1. Moniteur 4. Vis 7. Câble UTP
2. Caméra 5. Guide de démarrage rapide
3. 2 x Adaptateurs secteur 6. 2 x Antennes
B. Conguration de votre moniteur
1. Insérez la carte mémoire et/ou connectez un périphérique HDD au port USB.
2. Vissez l’antenne sur le côté gauche du moniteur.
3. Connectez le câble Ethernet à l’arrière du moniteur et à votre routeur.
4. Branchez l’adaptateur secteur 12V et mettez l’appareil sous tension.
5. Utilisez le support à l’arrière du moniteur pour le stabiliser.
6. Fixez le support de la caméra sur une surface stable, un plafond ou un support mural à l’aide de trois vis.
7. Desserrez la vis moletée du support de la caméra et xez le boîtier de la caméra au support.
8. Vissez l’antenne à l’arrière de la caméra.
9. Connectez l’adaptateur secteur fourni à la caméra et à la source d’alimentation.
La LED ROUGE s’allumera pour indiquer que la caméra est prête à être congurée
Remarque : Maintenez une distance d’au moins 1 mètre entre la caméra et le moniteur.
C. Connexion de la caméra au moniteur
1. Appuyez sur l’icône de conguration d’installation de la caméra pour accéder à l’écran de connexion de la caméra.
2. Sélectionnez le canal de la caméra (Caméra 1/2/3/4).
3. Appuyez sur l’icône « Connexion de la caméra ».
4. Avant 35 secondes, maintenez enfoncé le bouton de connexion à l’arrière de la caméra pendant 5 secondes.
La LED verte de connexion s’allumera indiquant que la connexion avec la caméra est établie.
5. Le moniteur va maintenant redémarrer, après cela, vous verrez le les images en direct de la caméra sur votre moniteur.
D. Conguration de l’application HDNVR
1. Connectez l’appareil à votre routeur et assurez-vous que les services DHCP et UPnP sont activés sur les paramètres de votre routeur.
2. Mettez sous tension et activez le CS97DVR.
En mode Live View, attendez que le système se prépare pour la connexion Internet. Ce processus dure environ 30 secondes.
3. Téléchargez l’App « WDVR Cam » et exécutez l’application sur un smartphone ou tablette.
4. Ajouter un nouveau périphérique
• Android : Touchez sur l’icône « Nouveau » pour ajouter un nouveau périphérique.
• iOS : Appuyez sur l’icône « + » pour ajouter un nouveau périphérique.
5. Appuyez sur l’icône de code QR code pour scanner le code QR à l’arrière du moniteur avec la caméra de votre smartphone ou tablette.
Vous pouvez également saisir le code manuellement.
6. Saisissez le mot de passe par défaut « 123456 ». Donnez un nom à votre périphérique et cliquez sur « enregistrer » pour quitter.
7. Changer le mot de passe par défaut: Pour des raisons de sécurité, respectez les étapes de la procédure suivante pour modier le code de
sécurité sur le périphériqueet l’application.
a. Périphérique:
1. Dans le menu principal, appuyez sur « Conguration du stockage » 3. cochez « DHCP », puis changez le mot de passe
2. Appuyez sur l’état « réseau » 4. Appuyez sur « OK » une fois que vous avez terminé
b. APP WDVR CAM
• Pour Android
1. Accédez à la liste des périphériques
2. Appuyez longuement sur le nom du périphérique, le menu s’ache sur le panneau. Puis appuyez sur « modier ».
3. Appuyez sur « actualiser » une fois que vous avez ni de modier le mot de passe
• Pour iOS
1. Accédez à la liste des périphériques
2. Appuyez sur le bouton d’informations (i)
3. Modiez le mot de passe par défaut
8. Appuyez sur le nom du périphérique dans la liste, puis sur « play » pour vous connecter. Il faudra quelques secondes pouraccéder à la vidéo à distance, selon
la disponibilité du réseau. Pour plus d’informations et le mode d’emploi complet, consultez notre site Internet : service.smartwares.eu et recherchez :
« CS97DVR » Le soussigné, Smartwares Europe, déclare que l’équipement radioélectrique du type CS97DVR est conforme à la directive 2014/53/UE. Le texte
complet de la déclaration UE de conformité est disponible à l’adresse internet suivante: service.smartwares.eu/doc
For iOS
Power monitor adaptor:
Input: 100-240V, 50/60Hz
Output: 12VDC, 2A
RED
APPROVED
2,4GHz.
Power camera adaptor:
Input: 100-240V, 50/60Hz
Output: 5VDC, 1A
Camera: IP66
ES
A.Descripción de piezas
1. Monitor 4. Tornillos 7. Cable UTP
2. Cámara 5. Guía de inicio rápido
3. 2x Adaptador de alimentación 6. 2x Antena
B. Instalación del monitor/ Instalación de la cámara
1. Introduzca la tarjeta de memoria y/o conecte un dispositivo HDD al puerto USB.
2. Enrosque la antena al lado izquierdo del monitor.
3. Conecte el cable Ethernet de la parte posterior del monitor a su router.
4. Conecte el adaptador de alimentación de 12V y encienda el sistema.
5. Use el soporte de la parte posterior del monitor para estabilizarlo.
6. Asegure el soporte de la cámara a una supercie estable, soporte de techo o pared con tres tornillos.
7. Aoje el tornillo manual del soporte de la cámara y asegure el chasis de la cámara al soporte.
8. Enrosque la antena en la parte posterior de la cámara.
9. Conecte el adaptador de alimentación incluido a la cámara y la fuente de alimentación.
El LED ROJO se encenderá para indicar que la cámara está lista para la conguración.
Nota: Mantenga una distancia mínima de 1 metro entre la cámara y el monitor.
C. Emparejamiento de la cámara con el monitor
1. Toque el icono de conguración de cámara para acceder a la pantalla de emparejamiento de la cámara.
2. Seleccione el canal de la cámara (Cámara 1/2/3/4).
3. Toque el icono “Emparejar cámara”.
4. En menos de 35 segundos, presione y mantenga el botón de emparejamiento de la parte posterior de la cámara durante 5 segundos.
El LED de conexión verde se encenderá, indicando que la cámara se ha emparejado correctamente.
5. El monitor se reiniciará, y a continuación verá la imagen en directo de la cámara en el monitor.
D. Instalación de la app HDNVR
1. Conecte el dispositivo a su router y asegúrese de que los servicios DHCP y UPnP estén activados en la conguración del router.
2. Conecte la alimentación y encienda el CS97DVR.
En modo de Vista en directo, espere a que el sistema esté listo para conectar a internet. Este proceso tarda aproximadamente 30 segundos.
3. Descargue la app “WDVR Cam” y ejecute la app en un teléfono o tableta.
4. Añadir un nuevo dispositivo
• Android: Toque el icono “NUEVO” para añadir un nuevo dispositivo.
• iOS: Toque el icono “+” para añadir un nuevo dispositivo.
5. Toque el icono de código QR para escanear el código QR de la parte posterior del monitor con la cámara de su teléfono o tableta.
También puede introducir manualmente la ID.
6. Introduzca la clave por defecto “123456”. Asigne un nombre al dispositivo y toque “guardar” para salir.
7. Cambiar la clave por defecto: Por razones de seguridad, siga los pasos siguientes para cambiar el código de seguridad en el dispositivo y la app.
a. Dispositivo:
1. En la sección del menú principal, toque “Conguración de almacenamiento” 3. Compruebe “DHCP” y cambie la clave
2. Toque el estado “Red” 4. Toque “Aceptar” cuando haya terminado
b. APP WDVR CAM
• Para Android
1. Acceda a la lista de dispositivos
2. Pulse y mantenga presionado el nombre del dispositivo, el menú aparecerá en el panel. Toque “Modicar ”.
3. Toque “Actualizar” cuando haya terminado la modicación de la clave
• Para iOS
1. Acceda a la lista de dispositivos
2. Toque el botón Información (i)
3. Cambie la clave por defecto
8. Toque el dispositivo en la lista y toque “Reproducir ” para conectar. Tardará unos segundos en acceder al video remoto, según el entorno de red.
Para obtener más información y el manual de uso completo, visite nuestro sitio web: service.smartwares.eu y busque: “CS97DVR”
Por la presente, Smartwares Europe, declara que el tipo de equipo radioeléctrico CS97DVR] es conforme con la Directiva 2014/53/UE. El texto
completo de la declaración UE de conformidad está disponible en la dirección Internet siguiente: service.smartwares.eu/doc
Page 3

Front View Back View
Front View Back View
Front View Back View
Front View Back View
Front View Back View
Front View Back View
A
B
QUICK START GUIDE
CS97DVR 10.100.01
MICRO SD
IT
A.Descrizione parti
1. Monitor 4. Viti 7. Cavo UTP
2. Telecamera 5. Guida di avviamento rapido
3. 2x Adattatore di alimentazione 6. 2x antenna
B. Montaggio del monitor/Montaggio della telecamera
1. Inserire la memory card e/o collegare un dispositivo HDD alla porta USB.
2. Avvitare l’antenna sul lato sinistro del monitor.
3. Collegare il cavo Ethernet dal retro del monitor al proprio router.
4. Collegare l’adattatore di alimentazione da 12 V ed alimentare il sistema.
5. Utilizzare il supporto sul retro del monitor per stabilizzarlo.
6. Fissare il supporto della telecamera su una supercie stabile, staa da sotto o parete utilizzando tre viti.
7. Allentare la vita a testa zigrinata del supporto della telecamera e ssare il corpo della telecamera alla staa.
8. Avvitare l’antenna sul retro della telecamera.
9. Collegare l’adattatore di alimentazione fornito alla telecamera e alla sorgente di alimentazione.
Il LED ROSSO si accenderà per indicare che la telecamera è pronta per l’installazione
Nota: mantenere una distanza di almeno 1 metro tra la telecamera ed il monitor.
C. Associazione della telecamera con in monitor
1. Toccare l’icona di setup della telecamera per accedere alla schermata di associazione della telecamera.
2. Selezionare il canale della telecamera (Telecamera 1/2/3/4).
3. Toccare l’icona “Associazione della telecamera”.
4. Entro 35 secondi, tenere premuto il pulsante di associazione sul retro della telecamera per 5 secondi. Il LED verde di connessione si illumina ad
indicare che la telecamera è stata associata con successo.
5. Il monitor si riavvia, successivamente è possibile vedere il feed in tempo reale dalla telecamera sul monitor.
D. Installazione dell’app HDNVR
1. Collegare il dispositivo al proprio router e assicurarsi che i servizi DHCP e UPnP siani stati abilitati nelle impostazione del proprio router.
2. Alimentare ed accendere l’CS97DVR. In modalità Live View, attendere che il sistema sia pronto per la connessione a internet.
Questo processo richiede circa 30 secondi.
3. Scaricare l’app “WDVR Cam” e avviare l’app su uno smartphone o su un tablet.
4. Aggiungere un nuovo dispositivo
• Android: Toccare l’icona “NUOVO” per aggiungere un nuovo dispositivo.
• iOS: Toccare l’icona “+” per aggiungere un nuovo dispositivo.
5. Toccare l’icona del codice QR per scansionare il codice QR sul retro del monitor con la telecamera del proprio telefonino o tablet.
È inoltre possibile inserire l’ID manualmente.
6. Inserire la password predenita “123456”. Dare un nome al proprio dispositivo e toccare “salva” per uscire.
7. Modicare la password predenita: Per motivi di sicurezza, seguire i seguenti passaggi per modicare il codice di sicurezza
sia sul dispositivo che sull’app.
a. Dispositivo:
1. Nella sezione principale del menu, toccare “impostazione dell’archiviazione” 3. vericare “DHCP”, poi modicare la password
2. Toccare stato di “rete” 4. Toccare “OK” una volta terminato
b. APP WDVR CAM
• Per Android
1. Andare alla lista del dispositivo
2. Premere e tenere premuto il nome del dispositivo, il menu appare sul pannello. Successivamente toccare “modica”.
3. Toccare “aggiorna” una volta terminata la modica della password
• Per iOS
1. Andare alla lista del dispositivo
2. Toccare il pulsante informazioni (i)
3. Modicare la password predenita
8. Toccare il dispositivo dalla lista, poi toccare “play” per eettuare la connessione. Occorreranno alcuni secondi per accedere al video da remoto,
a seconda dell’ambiente di rete. Per maggiori informazioni e per il manuale d’uso completo visitare il nostro sito web: service.smartwares.eu e
cercare: “CS97DVR” Il fabbricante, Smartwares Europe, dichiara che il tipo di apparecchiatura radio CS97DVR è conforme alla direttiva 2014/53/UE.
Il testo completo della dichiarazione di conformità UE è disponibile al seguente indirizzo Internet: service.smartwares.eu/doc
C
D
Monitor
Camera
Microphone
Press
5 sec.
Press short 1 sec.
Camera
pairing
button
Setup
Pairing
Monitor
For Android
Select camera
to pair
1
DC 12V 2A
Countdown
35
SV
A. Beskrivning av delar
1. Skärm 4. Skruvar 7. UTP-kabel
2. Kamera 5. Snabbstartsguide
3. 2 x nätadaptrar 6. 2 x antenner
B: Ställa in din skärm/ Installera din kamera
1. Sätt i minneskortet och/eller anslut en HDD-enhet i USB-porten.
2. Skruva på antennen på skärmens vänstra sida.
3. Anslut ethernetkabeln från skärmens baksida till din router.
4. Anslut nätadaptern på 12V och starta systemet.
5. Använd ställningen på skärmens baksida för att den ska stå stabilt.
6. Fäst kamerastativet vid en stabil yta, tak- eller väggfäste med tre skruvar.
7. Lossa kamerastativets tumskruv och sätt fast kameran på kamerafästet.
8. Skruva fast antennen på kamerans baksida.
9. Anslut den medföljande nätadaptern till kameran och en strömkälla. Den RÖDA LED:n kommer att tändas för att visa att
kameran är klar att ställas in
OBS: Ha ett avstånd på minst 1 meter mellan kameran och skärmen.
C. Koppla ihop kameran med skärmen
1. Tryck på kamerans inställningsikon för att öppna kopplingsfönstret
2. Välj kanal för kameran (kamera 1/2/3/4).
3. Tryck på kamerans kopplingsikon.
4. Inom 35 sekunder, tryck och håll ned kopplingsknappen på kamerans baksida i 5 sekunder. Länk-lampan lyser grönt vilket
indikerar att kameran har kopplats.
5. Skärmen startar om och därefter visas kamerans upptagning i realtid på skärmen.
D. Ställa in HDNVR-appen
1. Anslut enheten till din router och se till att DHCP- och UPnP-tjänsterna är aktiverade i din routers inställningar.
2. Starta upp och sätt på CS97DVR. Vänta på att systemet ska bli klart för internetanslutning i livevisningsläget. Denna process tar ca 30 sekunder.
3. Ladda ner appen “WDVR Cam” och kör appen på en smartphone eller surfplatta.
4. Lägg till en ny enhet
• Android: Knacka på ikonen “NY” för att lägga till en ny enhet.
• iOS: Knacka på ikonen “+” för att lägga till en ny enhet.
5. Knacka på ikonen för QR-kod för att skanna QR-koden på skärmens baksida med kameran i din smartphone eller surfplatta.
Du kan också ange ID-numret manuellt.
6. Ange standardlösenordet “123456”. Ge din enhet ett namn och knacka på “spara” för att avsluta.
7. Byta standardlösenordet: Av säkerhetsskäl, följ stegen nedan för att byta säkerhetskod både på enhetenoch i appen.
a. Enheten:
1. I huvudmenydelen, knacka på “lagringsinställning” 3. markera “DHCP” och byt sedan lösenord
2. Knacka på statusen “nätverk” 4. Knacka på “OK” när du är klar
b. WDVR CAM-APPEN
• För Android
1. Gå till listan över enheter
2. Tryck och håll in enhetens namn och en meny visas på panelen. Knacka sedan på “ändra”.
3. Knacka på “uppdatera” när du är klar med ändringen av lösenordet.
• För iOS
1. Gå till listan över enheter
2. Knacka på informationsknappen (i)
3. Byt ut standardlösenordet
8. Knacka på enheten i listan och knacka sedan på “spela” för att ansluta. Det tar några ögonblick att komma åt ärrvideon beroende på
nätverksmiljön. För mer information och den fullständiga användarhandboken, gå till vår webbplats: service.smartwares.eu och sök efter:
“CS97DVR” Härmed försäkrar Smartwares Europe att denna typ av radioutrustning CS97DVR överensstämmer med direktiv 2014/53/EU.
Den fullständiga tex ten till EU-försäkran om överensstämmelse nns på följande webbadress: service.smartwares.eu/doc
For iOS
Power monitor adaptor:
Input: 100-240V, 50/60Hz
Output: 12VDC, 2A
RED
APPROVED
2,4GHz.
Power camera adaptor:
Input: 100-240V, 50/60Hz
Output: 5VDC, 1A
Camera: IP66
TU
A. Parça açıklaması
1. Monitör 4. Vidalar 7. UTP kablosu
2. Kamera 5. Hızlı başlangıç kılavuzu
3. 2x Güç adaptörü 6. 2x anten
B. Monitörü ayarlama/ Kamera kurulumu
1. Hafıza kartını yerleştirin ve/veya USB bağlantı noktasına bir HDD cihazı bağlayın.
2. Anteni, monitörün sol tarafına vidalayın.
3. Ethernet kablosunu, monitörün arkasından yönlendiricinize bağlayın.
4. 12V güç adaptörünü bağlayın ve sistemi başlatın.
5. Monitörü dengelemek için monitör arkasındaki standı kullanın.
6. Kamera standını üç vida kullanarak dengeli bir yüzeye, tavana ya da duvara monte edin.
7. Kamera standının silindirik başlı ayar vidasını gevşetin ve kamera gövdesini brakete sabitleyin.
8. Anteni kameranın arkasına vidalayın.
9. Ürünle verilen güç adaptörünü kameraya ve güç kaynağına bağlayın. Kameranın kuruluma hazır olduğunu gösteren KIRMIZI IŞIK yanacaktır.
Not: Kamerayla monitör arasında en az 1 metre mesafe bırakın.
C. Kameranın monitörle eşleştirilmesi
1. Kamera eşleştirme ekranına erişmek için kamera kurulum simgesine dokunun.
2. Kamera kanalını seçin (Kamera 1/2/3/4).
3. “Kamera Eşleştirme” simgesine dokunun.
4. 35 saniye içinde, kameranın arkasındaki eşleştirme butonuna 5 saniye süreyle basılı tutun.
Yeşil Bağlantı LED’i yanarak kameranın başarılı şekilde eşleştirildiğini gösterecektir.
5. Monitör yeniden başlayacaktır ve bundan sonra monitörünüzde kameradaki canlı görüntü görülecektir.
D. HDNVR uygulamasının kurulumu
1. Cihazı yönlendiricinize bağlayın, DHCP ve UPnP hizmetinin, yönlendirici ayarınızda etkinleştirildiğinden emin olun.
2. CS97DVR’yi çalıştırın ve açın. Live View modunda, sistem Internet bağlantısı sağlamaya hazır olana kadar bekleyin.
Bu işlem yak laşık 30 saniye sürer.
3. “WDVR Cam” uygulamasını indirin ve akıllı telefonda ya da tablette çalıştırın.
4. Yeni Cihaz Ekleyin
• Android: Yeni cihaz eklemek için “NEW ” simgesine dokunun.
• iOS: Yeni cihaz eklemek için “+” simgesine dokunun.
5. Akıllı telefonunuzun veya tabletinizin kamerasıyla monitör arkasındaki QR kodunu taramak için QR kodu simgesine tıklayın.
Ayrıca ID’yi manuel girebilirsiniz.
6. “123456” şeklindeki varsayılan parolayı girin. Cihazınıza bir ad verin ve çıkmak için “kaydet” seçeneğini tıklayın.
7. Varsayılan parolayı değiştirin: Güvenlik nedeniyle lütfen cihazda ve uygulamada güvenlik kodunu değiştirmek için aşağıdaki adımları uygulayın.
a. Cihaz:
1. Ana menü bölümünde “depolama ayarı” bölümüne dokunun 3. “DHCP” bölümünü işaretleyin ve parolayı değiştirin
2. “ağ” durumu bölümüne dokunun 4. İşlem bittiğinde “OK” tuşuna dokunun
b. WDVR CAM APP
• Android İçin
1. Cihaz listesine gidin
2. Cihaz adını basılı tutun, panelde ilgili menü belirecektir. “Değiştir ” seçeneğine dokunun.
3. Parola değişimini tamamladığınızda “güncelle” seçeneğine dokunun
• iOS için
1. Cihaz listesine gidin
2. Bilgi (i) düğmesine dokunun
3. Varsayılan parolayı değiştirin
8. Listedeki cihaza dokunun ve bağlanmak için”oynat” seçeneğine dokunun Ağ ortamına bağlı olarak Uzaktan videoya erişim birk aç saniye
sürecektir. Lütfen daha fazla bilgi edinmek ve kullanıcı el kitabının tamamını okumak için: service.smartwares.eu web sitemizi ziyaret edin
ve şunu arayın: “CS97DVR”
Page 4

Front View Back View
Front View Back View
Front View Back View
Front View Back View
Front View Back View
Front View Back View
A
B
QUICK START GUIDE
CS97DVR 10.100.01
MICRO SD
CS
A. Popis dílů
1. Monitor 4. Šrouby 7. Kabel UTP
2. Kamera 5. Rychlý návod k obsluze
3. 2x síťový adaptér 6. 2x anténa
B. Nastavení vašeho monitoru/Instalace vaší kamery
1. Vložte paměťovou kartu a/nebo připojte zařízení HDD k USB portu.
2. Našroubujte anténu na levou stranu monitoru.
3. Připojte ethernetový kabel ze zadní strany monitoru k routeru.
4. Připojte 12V napájecí adaptér a napájejte systém.
5. Použijte stojan na zadní straně monitoru, abyste ho stabilizovali.
6. Podstavec kamery upevněte na stabilní povrch, na strop nebo na stěnu pomocí tří šroubů.
7. Povolte šroub s držákem kamery a připevněte tělo kamery k držáku.
8. Anténu našroubujte na zadní stranu kamery.
9. Připojte dodaný napájecí adaptér ke kameře a zdroji napájení. ČERVENÁ LED kontrolka se rozsvítí, což znamená, že je kamera připravena k nastavení
Poznámka: Mezi kamerou a monitorem udržujte vzdálenost nejméně 1 metr.
C. Spárujte kameru s monitorem
1. Klepněte na ikonku nastavení kamery k přístupu na párovací obrazovku kamery.
2. Vyberte kanál kamery (kamera 1/2/3/4).
3. Klikněte na ikonku „Párování kamery“.
4. Během 35 sekund, stiskněte a podržte tlačítko pro párování na zadní straně kamery na dobu 5 sekund. Rozsvítí se zelené LED světlo,
které ukazuje, že je kamera spárovaná.
5. Monitor se nyní restartuje, poté vidíte živý přenos z kamery na monitoru.
D. Nastavení aplikace HDNVR
1. Připojte zařízení k routeru a ujistěte se, že služby DHCP a UPnP jsou povoleny v nastavení vašeho routeru.
2. Zapněte napájení a zapněte CS97DVR. V režimu Live View počkejte, až se systém připraví na připojení k internetu. Tento proces trvá asi 30 sekund.
3. Stáhněte si aplikaci „WDVR Cam“ a spusťte aplikaci na smartphonu nebo tabletu.
4. Přidejte nové zařízení
• Android: Klepnutím na ikonu „NEW“ přidáte nové zařízení.
• iOS: Klepnutím na ikonu „+“ přidáte nové zařízení.
5. Pomocí ikony QR kódu naskenujte kód QR na zadní straně monitoru pomocí fotoaparátu na vašem smartphonu nebo tabletu.
Můžete zadat ID také manuálně.
6. Zadejte výchozí heslo „123456“. Pojmenujte vaše zařízení a klikněte na „uložit“ k ukončení.
7. Změňte výchozí heslo: Z bezpečnostních důvodů postupujte podle níže uvedených kroků a změňte bezpečnostní kód na obou
zařízeních a aplikaci.
a. Zařízení:
1. V části hlavního menu klepněte na „nastavení úložiště“ 3. Zkontrolujte „DHCP”“a změňte heslo
2. Klepněte na „síť“ 4. Po dokončení klepněte na tlačítko „OK“
b. WDVR CAM APP
• Pro Android
1. Přejděte na seznam zařízení
2. Stiskněte a podržte jméno zařízení, na panelu se zobrazí nabídka. Poté klepněte na tlačítko „Upravit”.
3. Klepněte na tlačítko „update”“po dokončení úpravy hesla
• Pro iOS
1. Přejděte na seznam zařízení
2. Klepněte na tlačítko informace (i)
3. Změňte výchozí heslo
8. Klepněte na zařízení ze seznamu a klepnutím na tlačítko „přehrát”“připojte. Bude trvat několik sekund než se připojí ke vzdálenému videu
v závislosti na síťovém prostředí.Pro více informací a kompletní uživatelskou příručku navštivte naše webové stránky: service.smartwares.eu
a vyhledejte: „CS97DVR“ Tímto Europe prohlašuje, že typ rádiového zařízení CS97DVR je v souladu se směrnicí 2014/53/EU. Úplné znění EU
prohlášení o shodě je k dispozici na této internetové adrese: service.smartwares.eu/doc
C
D
Monitor
Camera
Microphone
Press
5 sec.
Press short 1 sec.
Camera
pairing
button
Setup
Pairing
Monitor
For Android
Select camera
to pair
1
DC 12V 2A
Countdown
35
SL
A. Popis súčastí
1. Monitor 4. Skrutky 7. UTP kábel
2. Kamera 5. Príručka pre rýchly začiatok
3. 2x Sieťový adaptér 6. 2x anténa
B. Nastavenie vášho monitora/ Inštalácia vašej kamery
1. Vložte pamäťovú kartu a/alebo pripojteHDD zariadenie k USB portu.
2. Anténu pripevnite na ľavú stranu monitora.
3. Ethernetový kábel pripojte zo zadnej časti monitora k routeru.
4. Pripojte 12V adaptér a zapnite systém.
5. Pre stabilizáciu použite stojan na zadnej strane monitora.
6. Podstavec kamery upevnite na stabilný povrch, strop alebo držiak na stenu pomocou troch skrutiek.
7. Uvoľnite skrutku s držiakom kamery a pripevnite kameru k držiaku.
8. Priskrutkujte anténu na zadnú časť kamery.
9. Dodaný napájací adaptér pripojte k fotoaparátu a zdroju napájania. ČERVENÁ LED naznačí že kamera je pripravená na nastavenie.
POZNÁMKA: Medzi kamerou a monitorom zachovajte minimálnu vzdialenosť 1 meter.
C. Párovanie fotoaparátu s monitorom
1. Kliknite na ikonu nastavenia fotoaparátu kvôli prístupu k párovacej obrazovke fotoaparátu.
2. Zvoľte Kanál fotoaparátu (Fotoaparát 1/2/3/4).
3. Kliknite na ikonu „Párovanie fotoaparátu“.
4. V priebehu 35 sekúnd stlačte a podržte párovacie tlačidlo na zadnej strane fotoaparátu po dobu 5 sekúnd. Rozsvieti sa Zelené spájacie LED,
ktoré indikuje, že fotoaparát je úspešne spárovaný.
5. Monitor sa teraz reštartuje, potom uvidíte na vašom monitore live feed z fotoaparátu.
D. Nastavenie aplikácie HDNVR
1. Zariadenie pripojte k svojmu routeru, a uistite sa že DHCP a UPnP služby sú povolené v nastaveniach vášho routera.
2. Zapojte do elektriny a zapnite CS97DVR. V móde Live View (živé vysielanie), počkajte kým sa systém pripraví na napojenie na internet.
Toto trvá okolo 30 sekúnd.
3. Stiahnite si aplikáciu „WDVR Cam“ a spustite ju na smartphone alebo na tablete.
4. Pridajte nové zariadenie
• Android: Pre pridanie zariadenia stlačte ikonu „NOVÝ“.
• iOS: Stlačte ikonu „+“ pre pridanie nového zariadenia.
5. Stlačte ikonu QR kódu pre naskenovanie QR kódu zo zadnej strany monitora s vaším smartphonom alebo tabletom. ID tiež môžete zadať ručne.
6. Zadajte predvolené heslo je „123456“. Dajte svojmu zariadeniu meno a kliknite na „uložiť“ pre ukončenie.
7. Zmeňte si predvolené heslo: Z bezpečnostných dôvodov postupujte podľa uvedených bodov pre zmenu bezpečnostného kódu na
oboch zariadení a aplik ácií.
a. Zariadenie: 1. V časti main menu (hlavné menu) kliknite na „nastavenia uloženia“ 3. skontrolujte „DHCP“, potom si zmeňte heslo
2. Kliknite na stav „siete“) 4. Keď skončíte kliknite na „OK“
b. WDVR CAM APP
• Pre Android
1. Choďte do zoznamu zariadení
2. Stlačte a podržte názov zariadenia, na paneli sa zobrazí menu. Potom kliknite na „ zmeniť“.
3. Stlačte „aktualizovať“ keď modikáciu dokončíte
• Pre iOS
1. Choďte do zoznamu zariadení
2. Stlačte tlačidlo information (i)
3. Zmeňte si predvolené heslo
8. Kliknite na zariadenie zo zoznamu, potom kliknite na „spustiť“ pre spojenie. Potrvá to niekoľko sekúnd kým sa sprístupní video na diaľku, čo závisí
od sieťového prostredia. Viac informácií a kompletnú používateľskú príručku nájdete na našich webových stránkach: service.smartwares.eu a
v yhľadajte: „CS97DVR“ Smartwares Europe týmto vyhlasuje, že rádiové zariadenie typu CS97DVR je v súlade so smernicou 2014/53/EÚ.
Úplné EÚ v yhlásenie o zhode je k dispozícii na tejto internetovej adrese: service.smartwares.eu/doc
For iOS
Power monitor adaptor:
Input: 100-240V, 50/60Hz
Output: 12VDC, 2A
RED
APPROVED
2,4GHz.
Power camera adaptor:
Input: 100-240V, 50/60Hz
Output: 5VDC, 1A
Camera: IP66
PT
WA. Descrição das peças
1. Monitor 4. Parafusos 7. Cabo UTP
2. Câmara 5. Guia de Iniciação Rápida
3. 2x adaptador de alimentação 6. 2x antena
B. Conguração do seu monitor/ Instalação da sua câmara
1. Insira o cartão de memória e/ou ligue o disco rígido à porta USB.
2. Enrosque a antena do lado esquerdo do monitor.
3. Ligue o cabo Ethernet entre a traseira do monitor e o seu router.
4. Ligue o adaptador de alimentação de 12 V a uma tomada de corrente e ligue o sistema.
5. Utilize o apoio na parte de trás do monitor para o estabilizar.
6. Fixe a base da câmara a uma superfície estável, ao teto ou à parede utilizando o suporte e três parafusos.
7. Desaperte o parafuso recartilhado na base da câmara e xe o corpo da câmara ao respetivo suporte.
8. Enrosque a antena na traseira da câmara.
9. Ligue o adaptador de alimentação fornecido à câmara e a uma tomada de corrente. O LED VERMELHO acende-se para indicar
que a câmara está pronta para ser congurada.
Nota: Mantenha uma distância de pelo menos 1 metro entre a câmara e o monitor.
C. Emparelhamento da câmara com o monitor
1. Toque no ícone de conguração da câmara para aceder ao ecrã de emparelhamento da câmara.
2. Selecione o canal da Câmara (Câmara 1/2/3/4).
3. Toque no ícone de “Emparelhamento da câmara”.
4. Dentro de 35 segundos, prima e mantenha premido durante 5 segundos o botão de emparelhamento na traseira da câmara.
O LED de ligação verde acende-se para indicar que a câmara foi emparelhada com êxito.
5. O monitor será agora reiniciado, após o que verá no monitor a imagem em direto da câmara.
D. Congurar a app HDNVR
1. Ligue o dispositivo ao seu router e certique-se de que os serviços DHCP e UPnP estão ativados nas denições do seu router.
2. Ligue o CS97DVR. No modo Vista ao vivo, aguarde que o sistema que pronto para se ligar à internet. Este processo demora cerca de 30 segundos.
3. Descarregue a app “WDVR Cam” e execute a app num smartphone ou tablet.
4. Adicionar um novo dispositivo
• Android: Toque no ícone “NOVO” para adicionar um novo dispositivo.
• iOS: Toque no ícone “+” para adicionar um novo dispositivo.
5. Toque no ícone do código QR para ler o código QR na traseira do monitor com a câmara do seu smartphone ou tablet.
Pode também digitar o ID manualmente.
6. Digite a palavra-passe predenida “123456”. Dê um nome ao seu dispositivo e toque em “Guardar” para sair.
7. Altere a palavra-passe predenida: Por razões de segurança, siga os passos abaixo para alterar o código de segurança de ambos os
dispositivose da app.
a. Dispositivo:
1. Na secção principal do menu, toque em “storage setup” (congurar o armazenamento)
2. Toque no estado “network” (rede)
3. Selecione “DHCP”, para alterar a palavra-passe
4. Toque em “OK” depois de terminar
b. APP WDVR CAM
• Para Android
1. Passe para a lista de dispositivos
2. Prima e mantenha premido o nome do dispositivo, até que apareça um menu no ecrã. Toque em “modify” (alterar)
3. Toque em “update” (atualizar) depois de concluir a alteração da palavra-passe
• Para iOS
1. Passe para a lista de dispositivos
2. Toque no botão de informação (i)
3. Altere a palavra-passe predenida:
8. Toque no dispositivo na lista e, em seguida, toque em “play” para ligar. Demorará alguns segundos a aceder ao vídeo remoto, dependendo
do ambiente da rede. Para ver mais informações e obter o manual do utilizador completo, visite o nosso site: service.smartwares.eu e procure:
“CS97DVR” O(a) abaixo assinado(a) Smartwares Europe declara que o presente tipo de equipamento de rádio CS97DVR está em conformidade
com a Diretiva 2014/53/UE. O texto integral da declaração de conformidade está disponível no seguinte endereço de Internet: service.smartwares.eu/doc
 Loading...
Loading...