Page 1

VIDEO SECURITY SYSTEM
Installation and Operation Instruction Manual
Model: CS96DVR
Version 1.0
This manual should be retained for future reference
Page 2
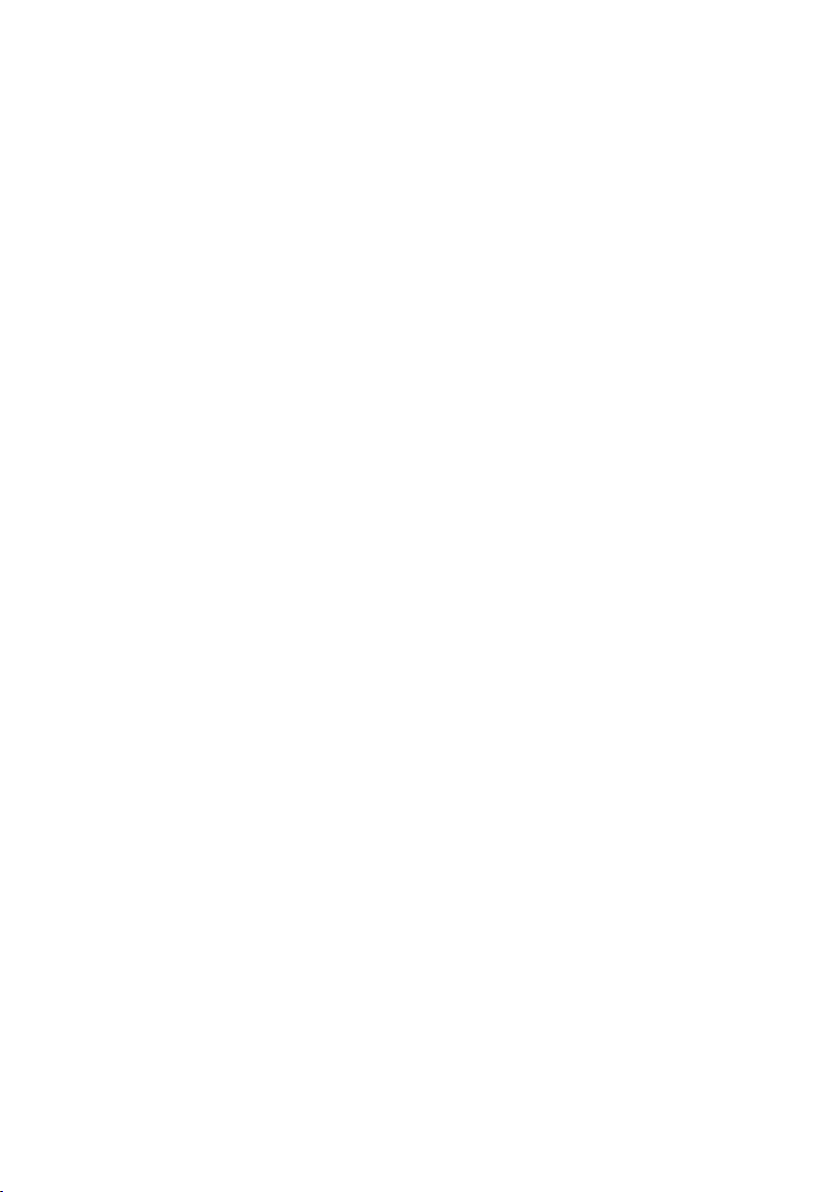
CONTENTS
IMPORTANT NOTICE ............................................................................... 3
Please Read Before You Start .............................................................. 3
Wireless Devices Operating Range ...................................................... 3
Important Safety Precautions ............................................................... 3
Requirements for Remote View ........................................................... 5
KIT CONTENT ............................................................................................ 6
SAFETY AND INSTALLATION TIPS ...................................................... 7
Camera Installation ...............................................................................7
Pairing the Camera to Receiver (optional) ......................................... 10
GETTING TO KNOW THE MONITOR AND CAMERA ....................... 11
SYSTEM INTRODUCTION ..................................................................... 12
Live Screen Displays .......................................................................... 14
Zoom Feature...................................................................................... 14
Recording Live Video ........................................................................ 14
Playing Back Recorded Video ............................................................ 15
SYSTEM MENU........................................................................................ 16
SYSTEM OPERATION ............................................................................. 17
Camera Setup Screen .......................................................................... 17
Camera Pairing ................................................................................... 17
Camera Activation ..............................................................................18
Brightness ...........................................................................................18
Recorder Setup Screen .......................................................................19
Motion Detection ................................................................................19
Email Alert .........................................................................................19
Schedule Record ................................................................................. 21
Clear a Scheduled Recording ............................................................. 22
Network Setup Screen ........................................................................ 22
Internet Setup...................................................................................... 23
Security Code ..................................................................................... 23
Network Information .......................................................................... 24
1
Page 3
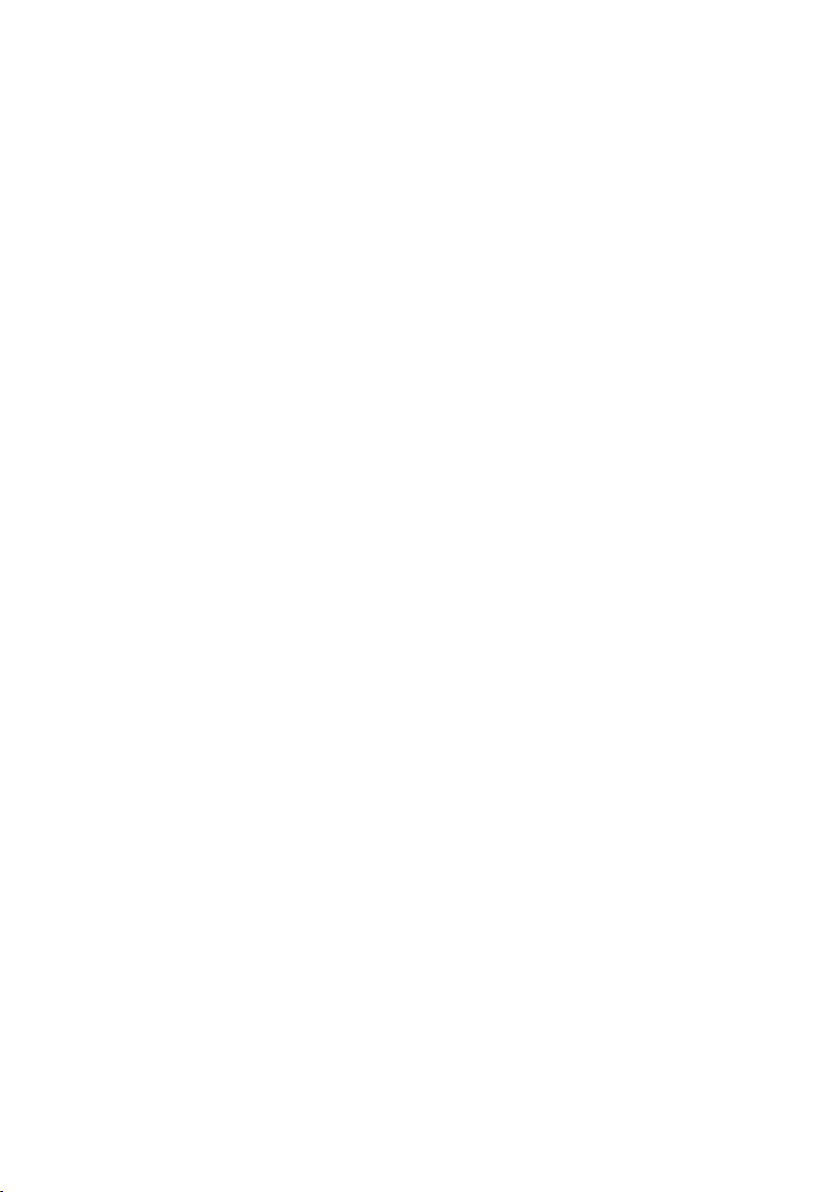
Alarm Setup Screen ............................................................................ 25
Period .................................................................................................. 25
Melody ................................................................................................ 25
System Setup Screen .......................................................................... 26
Power Saving ...................................................................................... 26
Screen Auto Lock ............................................................................... 27
Time ....................................................................................................28
Clock Alarm .......................................................................................28
Time Setting .......................................................................................28
Timer ..................................................................................................29
Format Storage ................................................................................... 30
System Upgrade.................................................................................. 30
Language ............................................................................................ 31
Quick Tips .......................................................................................... 31
REMOTE ACCESS.................................................................................... 32
Overview ............................................................................................ 32
Downloading Android APP ................................................................ 32
For iOS APP Main Screen ................................................................. 33
For Android APP Main Screen ......................................................... 39
MAINTAINI
NG YOUR SYSTEM .......................................................... 45
TROUBLE SHOOTING ............................................................................46
PRODUCT SPECIFICATION ...................................................................47
Recording Time for Memory Card (32GB max) ................................47
2
Page 4
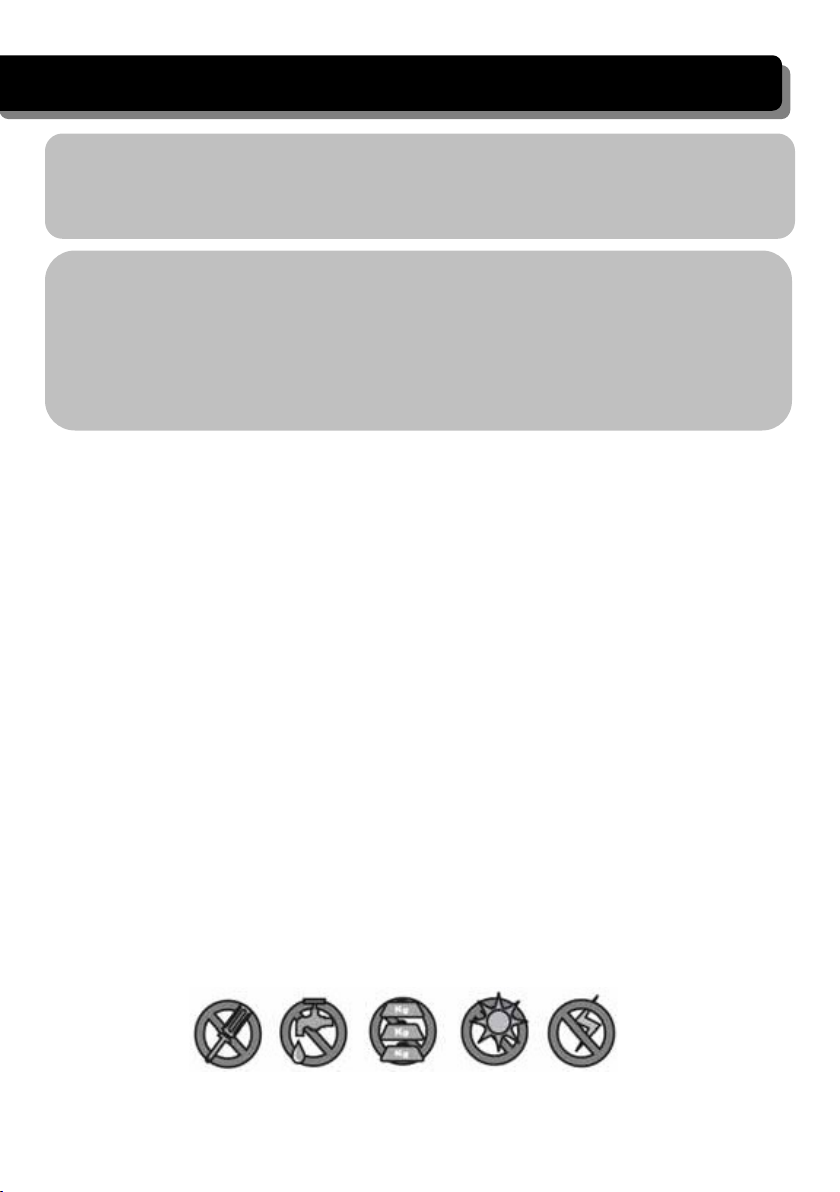
IMPORTANT NOTICE
PLEASE READ BEFORE YOU START
Always use discretion when installing CCTV equipment, especially when there is
perceived policy. Enquire relevant local regulations applicable to the lawful installation
of video recording/surveillance. Third party consent may be required.
WIRELESS DEVICES OPERATING RANGE
Ensure the signal reception viewed from the wireless camera(s) is the best possible
reception between the camera(s) and receiver. If necessary, reduce the distance between
the camera(s) and receiver to improve overall system performance. Wireless Color
Camera Recordable CCTV Kit operating on a secure digital 2.4GHz frequency which
could greatly reduce interference from product such as wireless routers, cordless phones
or microwave ovens.
IMPORTANT SAFETY PRECAUTIONS
Damages caused by non-compliance with this operating manual will void the warranty!
We will not assume any liability for damages to items or persons caused by improper
handling or non-compliance with the safety notices! Any warranty claim will be null and
void in such cases.
1. Do not drop, puncture or disassemble the camera; otherwise the warranty will be
voided.
2. Avoid all contact with water, and dry hands before using.
3. Never tug on the power cords. Use the plug to unplug it from the wall outlet.
4. Do not expose the camera to high temperature or leave it in direct sunlight. Doing so
may damage the camera or cause camera temporary malfunction.
5. Use the devices with care. Avoid pressing hard on the camera body.
6. For your own safety, avoid using the camera or power off the camera when there is a
storm or lightning.
7. Remove the power adapter during long periods between usages.
8. Use only the accessories and power adapters supplied by the manufacturer.
9. To meet the regulations pertaining to parental responsibility, keep the devices out of
the reach of infants.
10. Check power cables, do not get crushed or damaged by sharp edges whenever the
devices are in operation.
3
Page 5
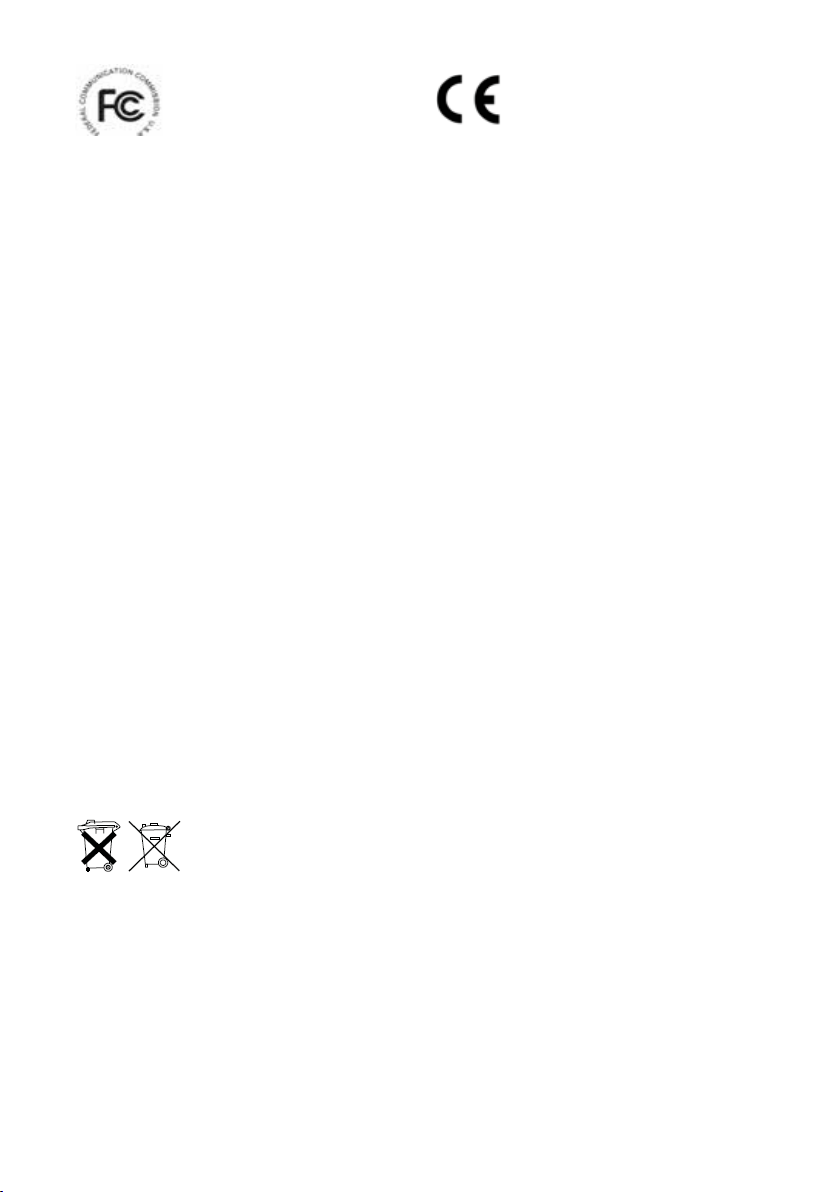
FCC Compliance Statement: This
(1) this device may not cause harmful interference,
Products with CE Marking comply with
Radio: EN 300 328
and (2) this device must accept any interference
received, including interference that may cause
undesired operation.
FCC/CE WARNING
This equipment has been tested and found to comply with limits for a Class B digital
device, pursuant to Part 15 of the FCC rules and ETSI(EN) 300328. These limits are
designed to provide reasonable protection against harmful interference in residential
installations. This equipment generates, uses, and can radiate radio frequency energy,
and if not installed and used in accordance with the instructions, may cause harmful
interference to radio communications. However, there is no guarantee that interference
will not occur in a particular installation. If this equipment does interference to radio or
television equipment reception, which can be determined by turning the equipment off
and on, the user is encouraged to try to correct the interference by one or more of the
following measures:
-Reorient or relocate the receiving antenna.
-Move the equipment away from the receiver.
-Plug the equipment into an outlet on a circuit different from that to which the receiver
is connected.
-Consult the dealer or an experienced radio/television technician for additional
suggestions.
You are cautioned that any change or modifications to the equipment not expressly
approved by the party responsible for compliance could void your authority to operate
such equipment.
DISPOSAL
and accumulators. Disposing of spent batteries/accumulators with common household
waste is prohibited! Batteries/accumulators that contain hazardous substances are
marked with the symbols on the side. These symbols indicate that it is prohibited to
dispose of these batteries/accumulators in the household waste. The abbreviations for
the respective heavy metals are: Cd=cadmium, Hg=mercury, Pb=lead. You can return
spent batteries and accumulators that can no longer be charged to the designated
collection points in your community, outlets or wherever batteries or accumulators are
sold. Following these instructions will allow you to fulfill the legal requirements and
contribute to the protection of our environment!
device complies with Part 15 of the
FCC rules. Operation is subjected
to the following two conditions:
(2011/65/EU) issued by the Commission of the
European Community. Compliance with these
directives implies conformity to the following
European Norms:
EMC: EN 301 489
LVD: EN 60950
EMC Directive (2004/108/EC); Low
Voltage Directive (73/23/EEC);
R&TTE(1999/5/EC); ROHS Directive
If the camera system no longer functions or can no longer be repaired, it
must be disposed of according to the valid statutory regulations.
Disposal of spent batteries/accumulators:
You are required by law (Battery Ordinance) to return all spent batteries
4
Page 6
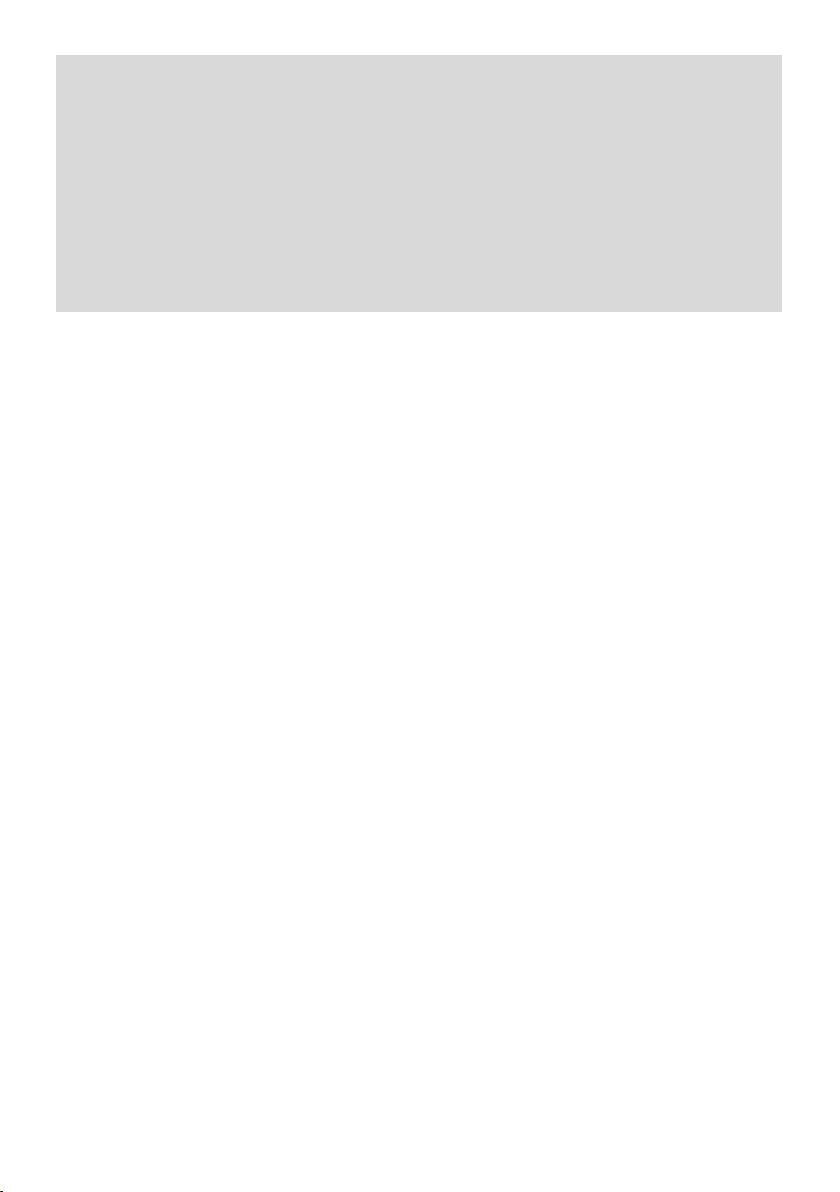
System “Device ID” and “Password” are provided on a label applied at
the back of the LCD Monitor (behind the pull out stand).
The “Device ID” and “Password” are needed for remote viewing.
For security purpose, it is recommenced for user to copy the “Device ID”
and “Password” information to the user manual, following by removing the
label containing the “Device ID” and “Password” information.
Please keep the device ID and password information in a safe place for
future reference.
REQUIREMENTS FOR REMOTE VIEW
Supported Device
- iPhone / iPad / iPod Touch w/ iOS 5.0.1 or above
- Android smartphone / tablet v2.3X or above"
Note: Not suitable for Windows or Blackberry Smartphones
Recommended minimum internet upload speed
512Kbps upload speed (or bandwidth) to achieve up to an average of 2FPS viewing speed.
Average viewing speed will depend on other restrictions by your ISP (internet service
provider).
5
Page 7
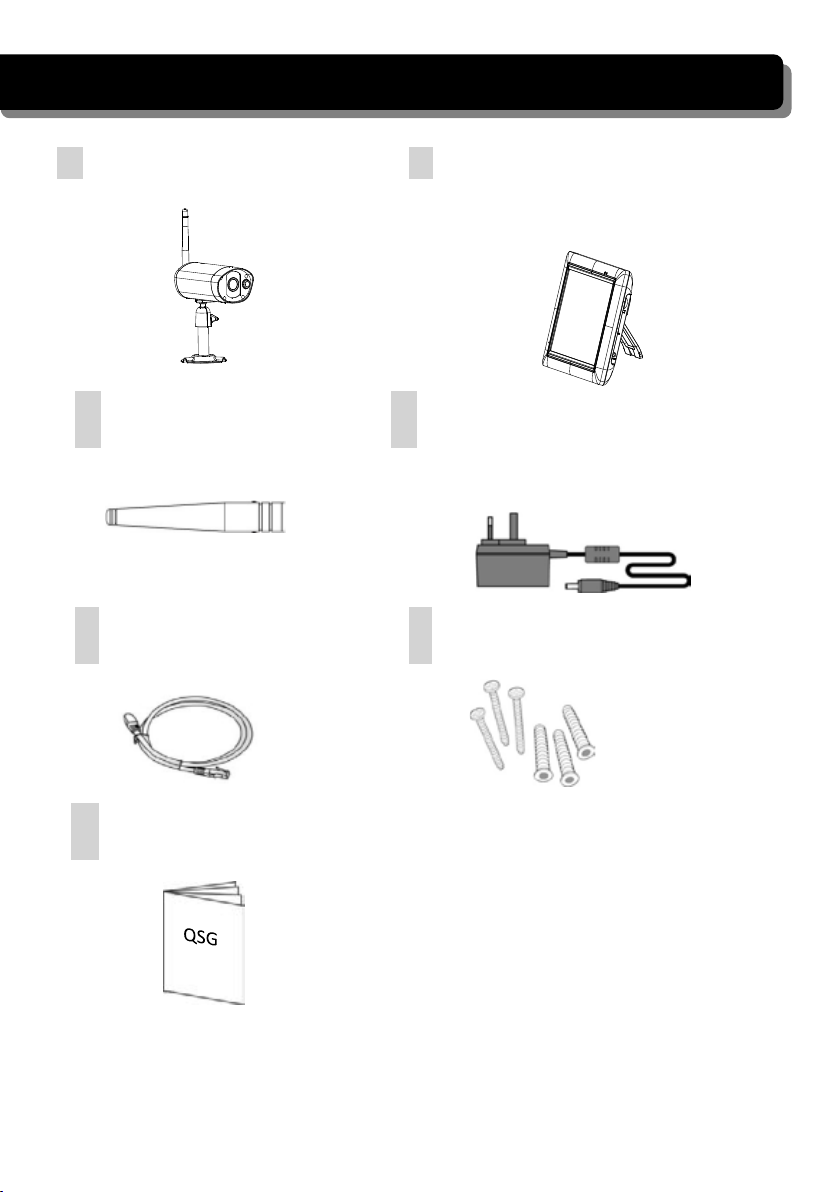
KIT CONTENT
A Wireless Camera w/ stand
B Wireless Touch Screen LCD
x 1
Monitor w/ Cradle x 1
C Camera Antenna x 1 D 5V/1A Power Adapter for Camera
x2
E Internet Cable x 1 F Screw Bag x 1
G QSG x 1
QSG
Tools Required:
•Electric drill
•5mm masonry drill bit
•15mm masonry drill bit
•No. 2 Philips screwdriver
6
Page 8
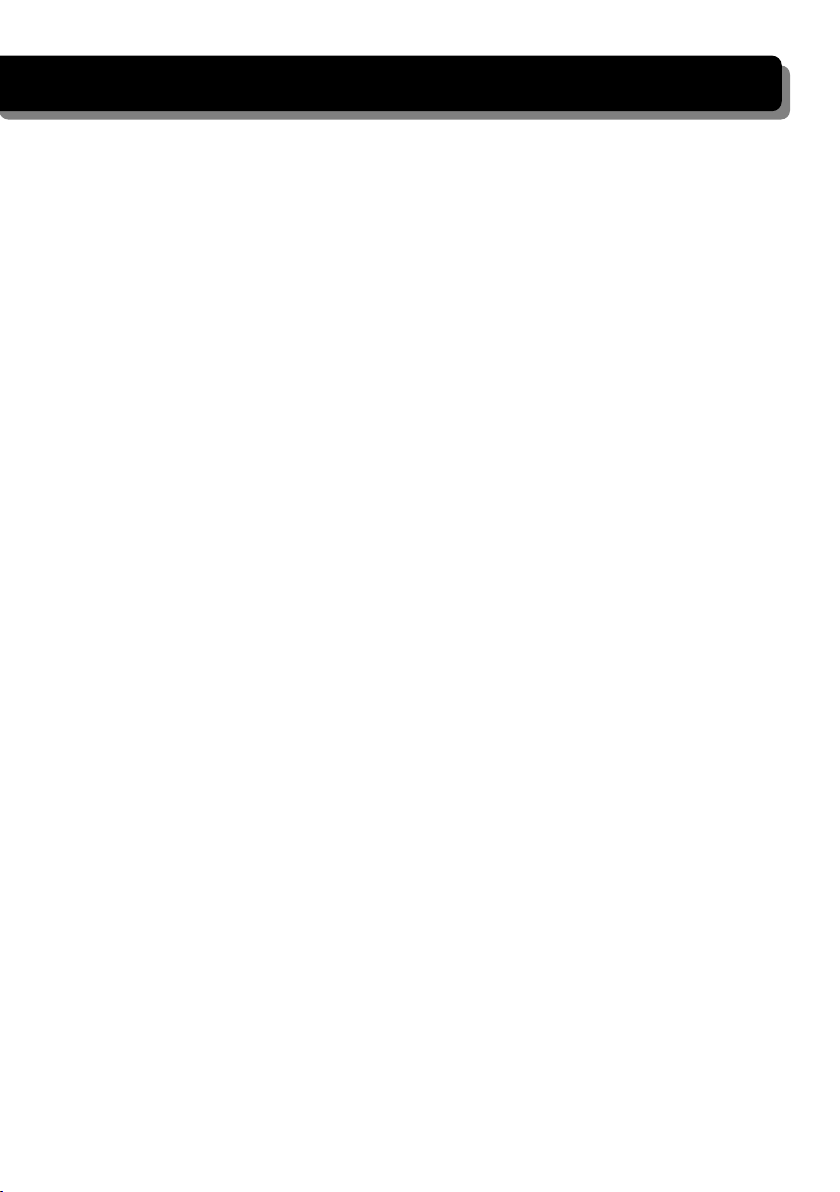
SAFETY AND INSTALLATION TIPS
Installation Notes
Always follow manufacturer’s advice when using power tools, steps, ladders, etc and
wear protective equipment (e.g, safety goggles and gloves) when drilling holes, etc.
When using ladders ensure they are positioned on a firm stable surface at an angle and
suitably secured. Check for hidden electricity wires or water pipes before drilling any
holes. If in doubt use a cable/pipe locator. It is recommended to avoid exposing the
camera to extreme weather conditions (e.g, under a gutter which is prone to water leaks).
After drilling any holes through an external wall for a cable, ensure the hole is sealed up
using a suitable sealant to prevent drafts.
To prevent a fire or electrical shock hazard, do not attempt to open the housing while the
camera is exposed to rain water or wet conditions. Do not expose any wiring connections
to weathering. If terminating any wiring connections outdoors then use a suitable
weathering box to insulate the connections.
There are no user serviceable parts inside. Refer servicing to qualified service personnel.
LCD Touch Screen Monitor
keep away from heat sources and high temperature places
Avoid direct sunlight
Avoid humid places
Avoid vibration
Install in a ventilated environment
The supplied SD card can be replaced with up to a 32GB SD card if required
Camera Installation
Avoid positioning the camera so that it is facing directly at the sun as this will impair
the picture quality viewed.
Avoid pointing the camera lens directly through clear glass as the night vision LEDs
will cause a blurred image at night.
Avoid pointing the camera directly at any bushes, tree branches or moving objects that
might naturally move due to winds. This is also because if you need to use the motion
detection feature in the PC software to record movement the software might record
unnecessarily.
7
Page 9
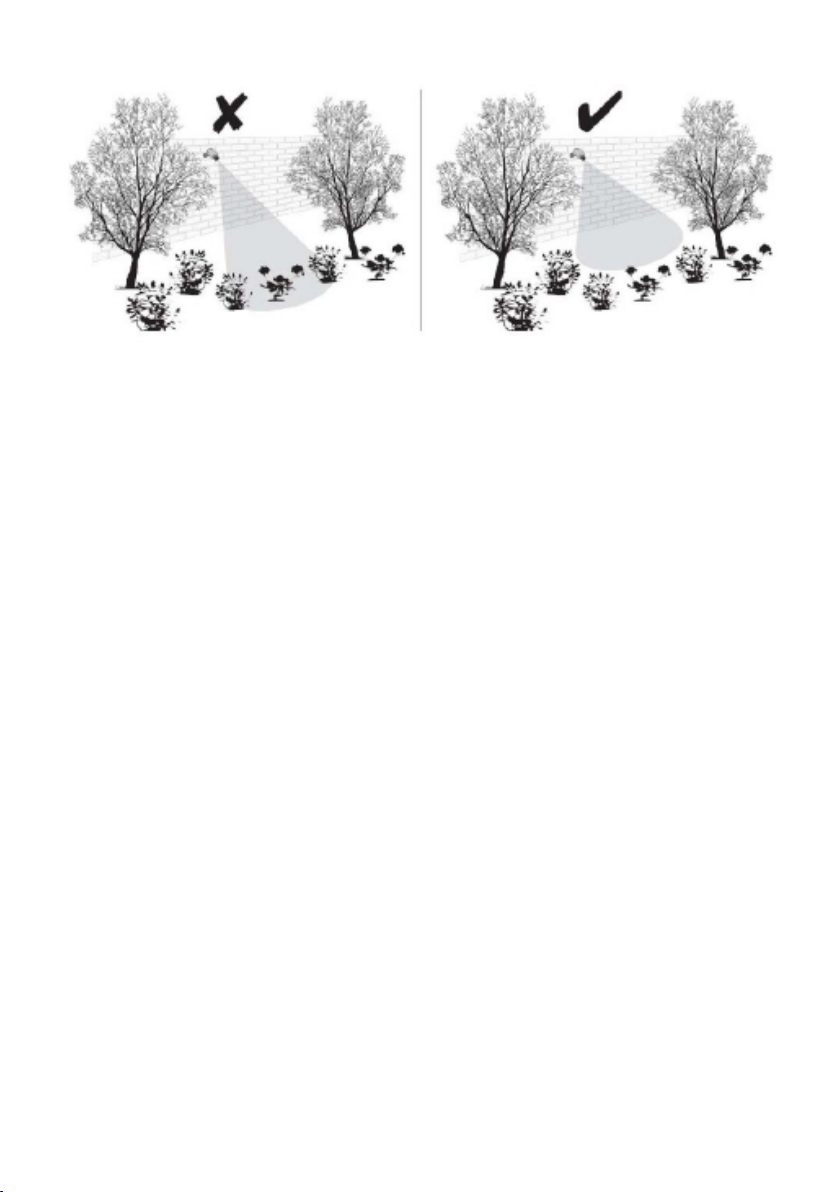
NOTE: The camera has an open field RF operating range of up to 150m.
8
Page 10
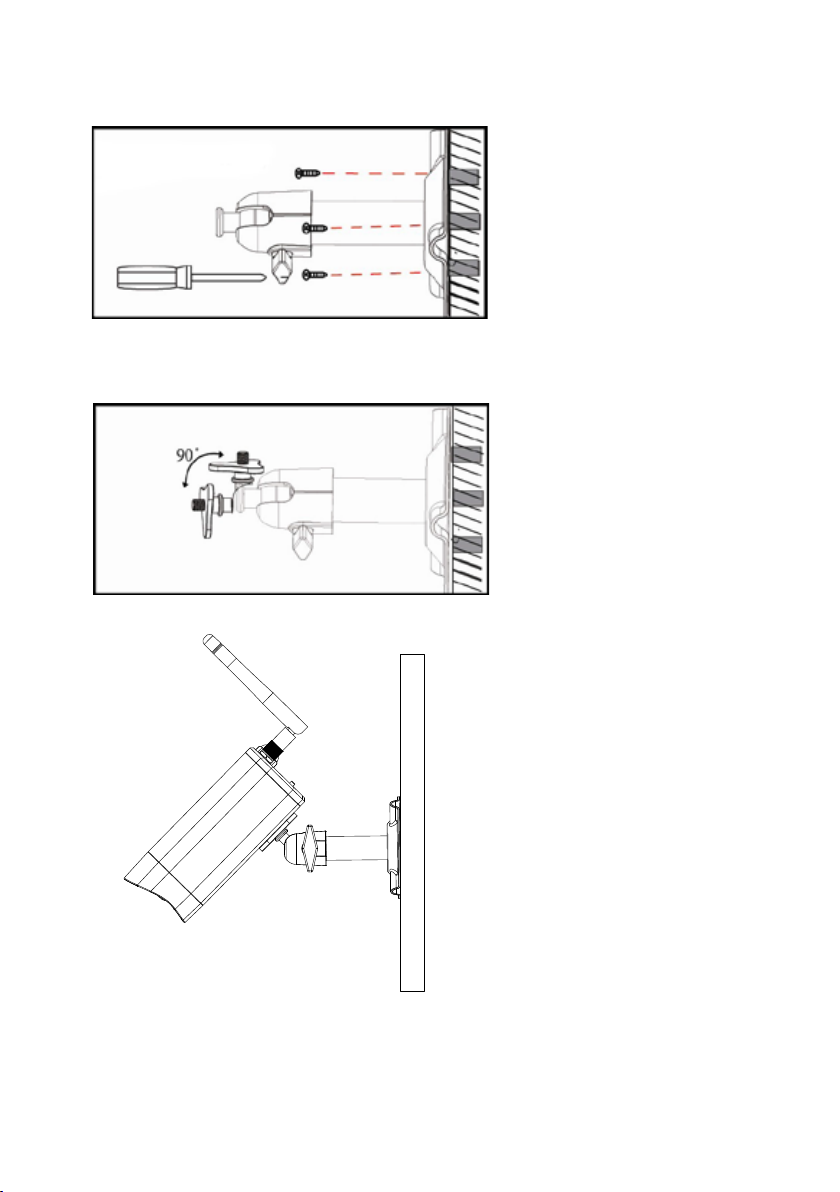
Camera Installation
Secure camera stand on the stable
surface
Loosen up the Thumb screw
Adjust proper view angle then secure the
joint with T-bolt.
9
Page 11
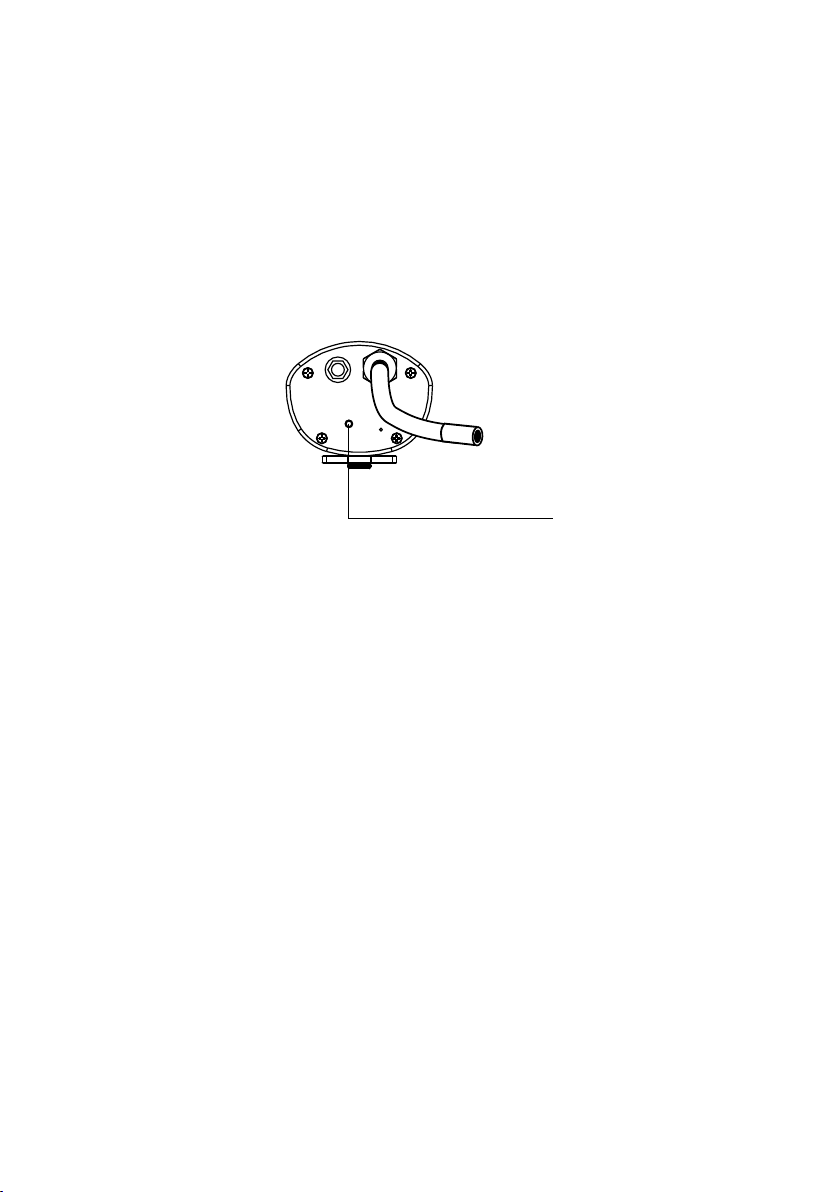
Pairing the Camera to Monitor
Follow the steps in Camera Setup section to setup or change the channel of the camera. If
you are adding another camera to link with the supplied monitor in this kit, then ensure its
channel is set to a different channel to the existing camera(s).
Pairing Button
Note:
If the camera is located within 1m to 1.5m from the monitor and the camera's volume of
the monitor is turned on, then you may hear a whistling noise on the monitor which is the
feedback picked up by the microphone. In this case please locate the camera further away
from the monitor to prevent this noise.
If the power connection to the camera is kept outdoors, ensure the connection is suitably
protected.
10
Page 12
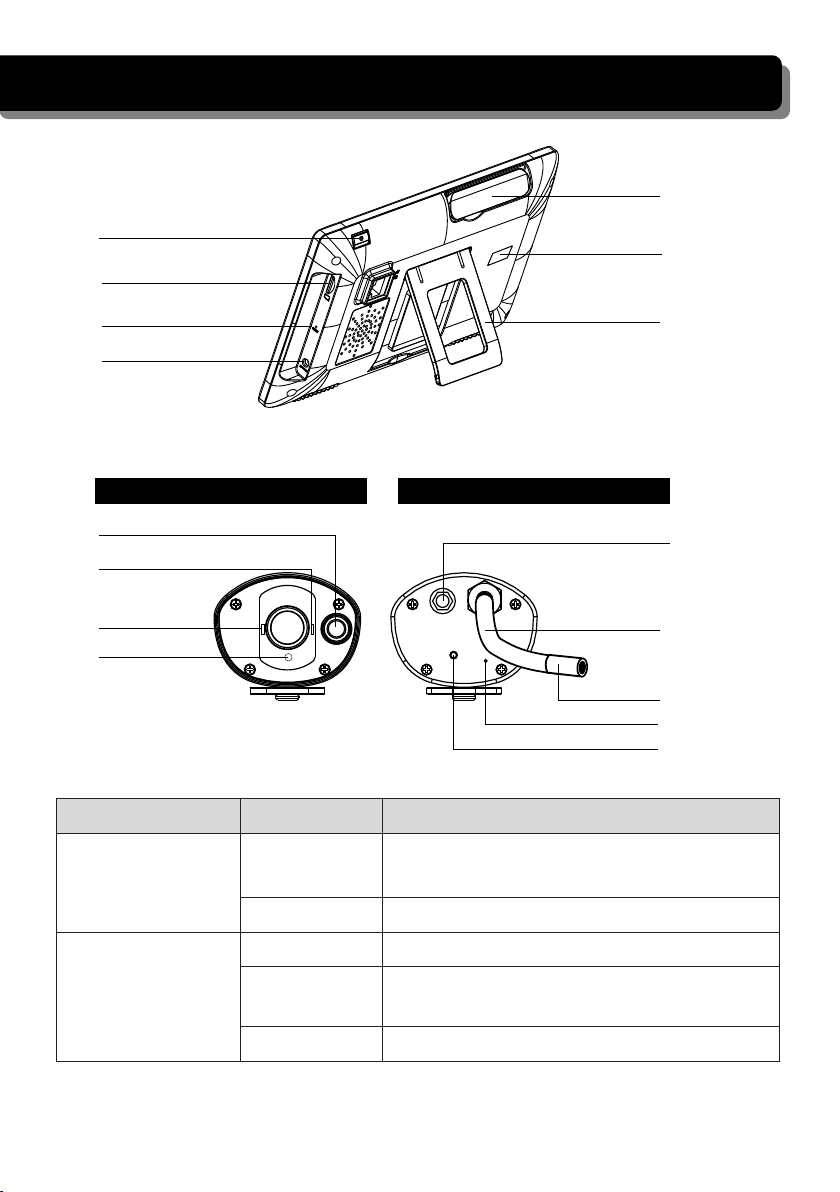
GETTING TO KNOW THE MONITOR AND CAMERA
On
The camera is on.
Off
The camera is off.
Flashing
The camera is in pairing mode.
On
Off
The camera is in standby.
Monitor
Antenna
Power On/Off
SD Slot
Reset
AC Power Connection
Camera
Front
Motion Sensor
Green LED
Red LED
Light Sensor
WHAT THE LIGHTS MEAN
Light State What it means
Unique DID
Pull-Out Stand
Back
Antenna
Pull-Out Stand
Power Button
Microphone
Pairing Button
Power status
Link status
(Red)
The camera is connected to the monitor.
(Green)
11
Page 13
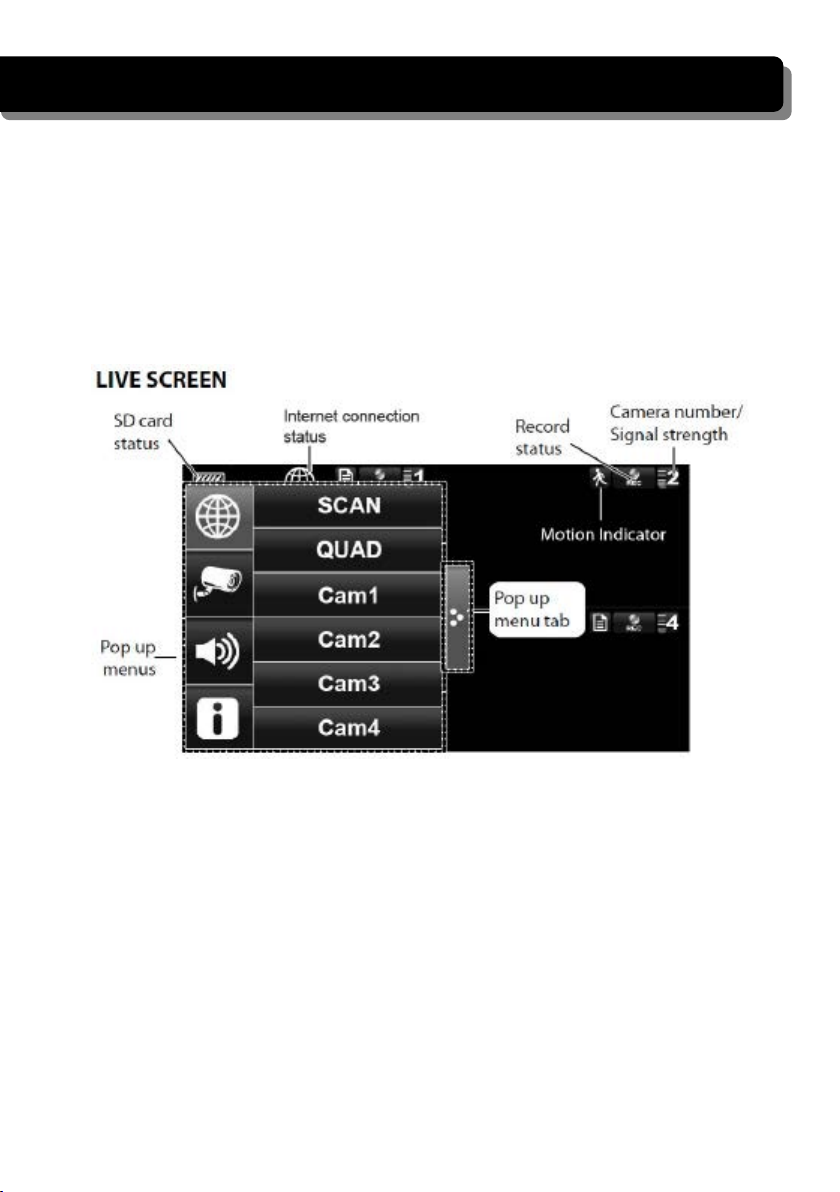
SYSTEM INTRODUCTION
Your monitor’s system software operates through a series of screens that let you choose
groups of operations. For example, when you tap on the camera icon in the Pop-up menu,
you can set how you want the main viewing screen, “the Live screen” to display images
from the paired cameras. You can scan between cameras, show all cameras on a single
screen (Quad view), or only display specific camera.
The Live screen lets you view the camera transmissions. It also lets you set up your screen
display and make adjustments to it. Icons on the screen itself let you monitor power and
camera status.
12
Page 14
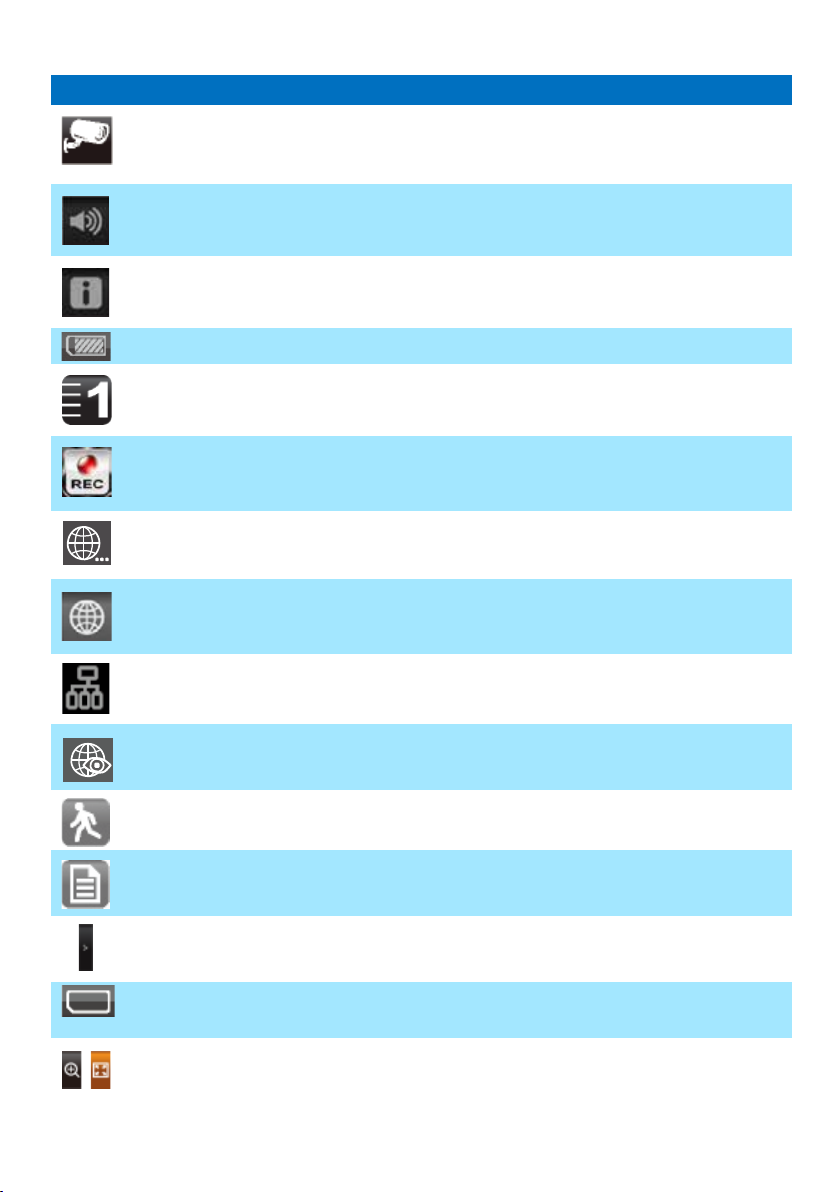
ICON
WHAT THE ICON MEANS
Camera Mode
Select how you want the Live screen to display camera input:
Full view (1 camera displays on full screen)
Scan between cameras (5 seconds)
Quad view (all paired cameras display)
Volume
System Settings
SD Capacity Indicates memory capacity remaining.
Camera Number
Record Status
Connecting to the
Internet
Internet Connected Connects your system to the internet.
Intranet Connected Connects your system to the int
Remote View Indicates remote viewing is in process.
Adjust the volume level.
Access the system software operation and setting page or view recorded
events.
Displays the camera number and signal strength through the status lines
to the left of the number.
Tap to start or stop recording for that camera
• Steady on - Not recording • Flashing - Recording
Connecting your system to the internet.
ranet.
Motion System
Scheduled System indicates scheduled recording in progress.
Pop Up Menu Tab Opens and closes the pop up menu display.
No SD Card
Indicator
Zoom Zoom in / out of a particular section of the live video
indicates motion detection recording in progress.
Displays red when the SD card is not present or is damaged.
13
Page 15
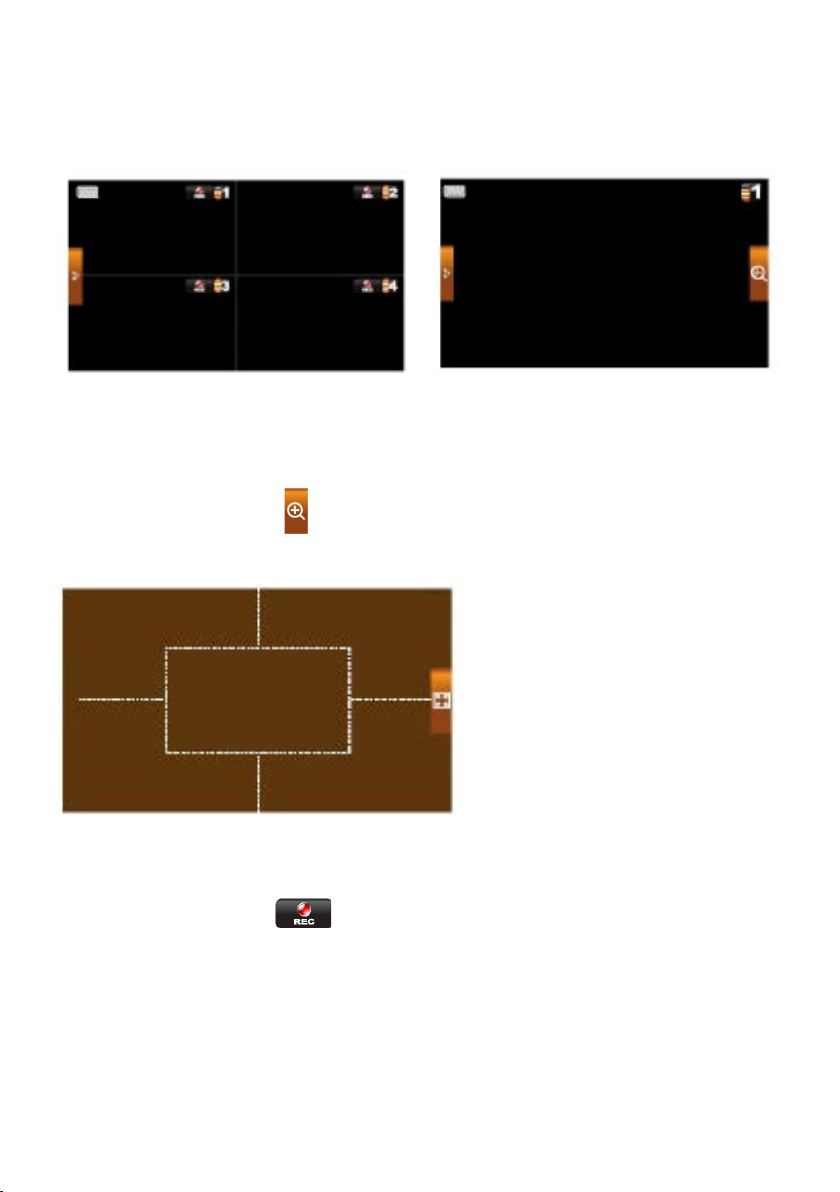
Live Screen Displays
The Live screen displays in 2 views - Quad View or Full View. Quad View displays the
images in 4 quadrants (only display camera that is ON). Tap a quadrant to display single
camera view / full view. Tap on that image again to return to Quad View.
Zoom Feature
To zoom into a particular area,
1. Go to full view, then tap
2. Select the zone by tapping the zone area to view zoom in screen.
to activate zoom mode.
Recording Live Video
1. On the Live screen, tap for the camera to begin recording.
2. Tap it again to stop recording.
You can record all cameras at the same time. With manual recording, each recording
session (video clip per camera) is two minutes in length.
14
Page 16
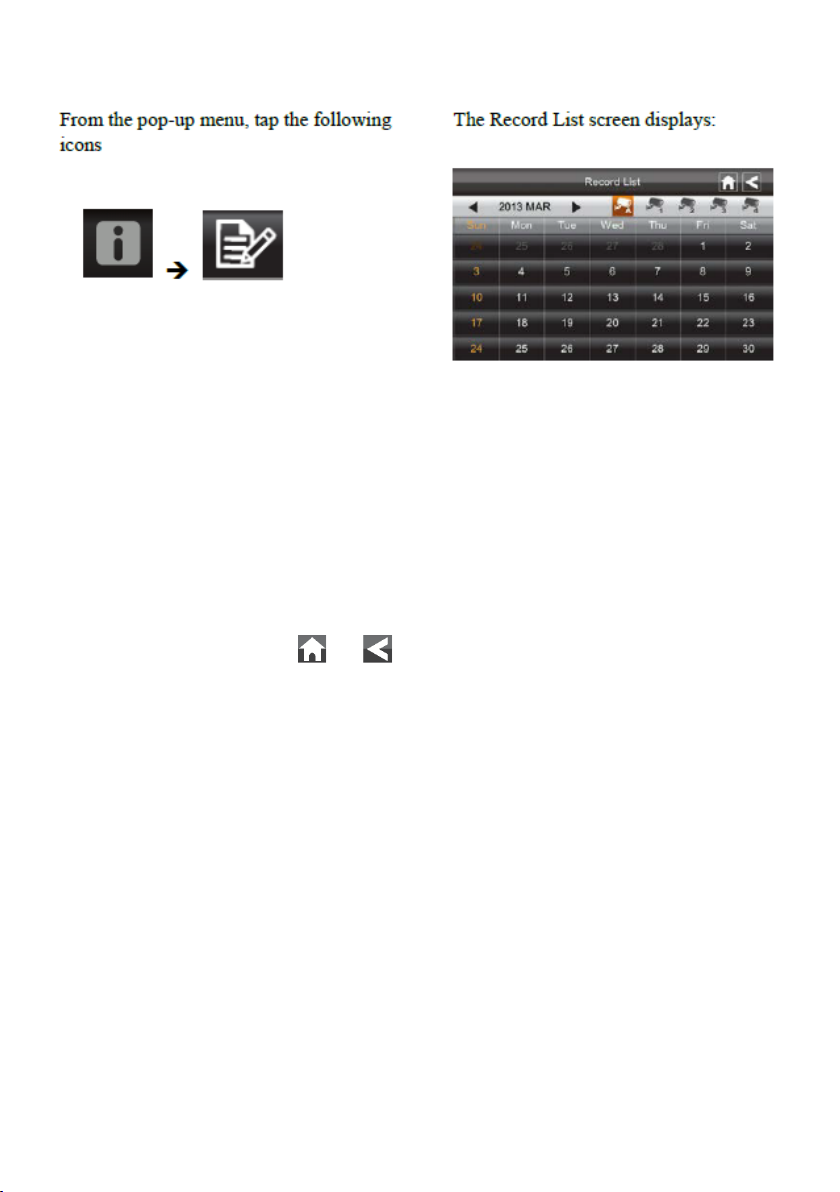
Playing Back Recorded Video
1. Tap on the highlighted day containing the recording you want to view.
The Record List screen will display that day’s recordings listed in a folder.
If you tap on a day that is not highlighted, a folder displays with no recordings
listed.
2. Tap on the recording you want to view. It displays on the screen.
3. Tap on any area of the screen that does not have control icons to bring up the
playback progress bar. Tap that area again to close it.
4. While playback progress is visible, you can fast forward/rewind by dragging the
playback bar.
5. When playback ends, tap or to return to the Record List.
15
Page 17
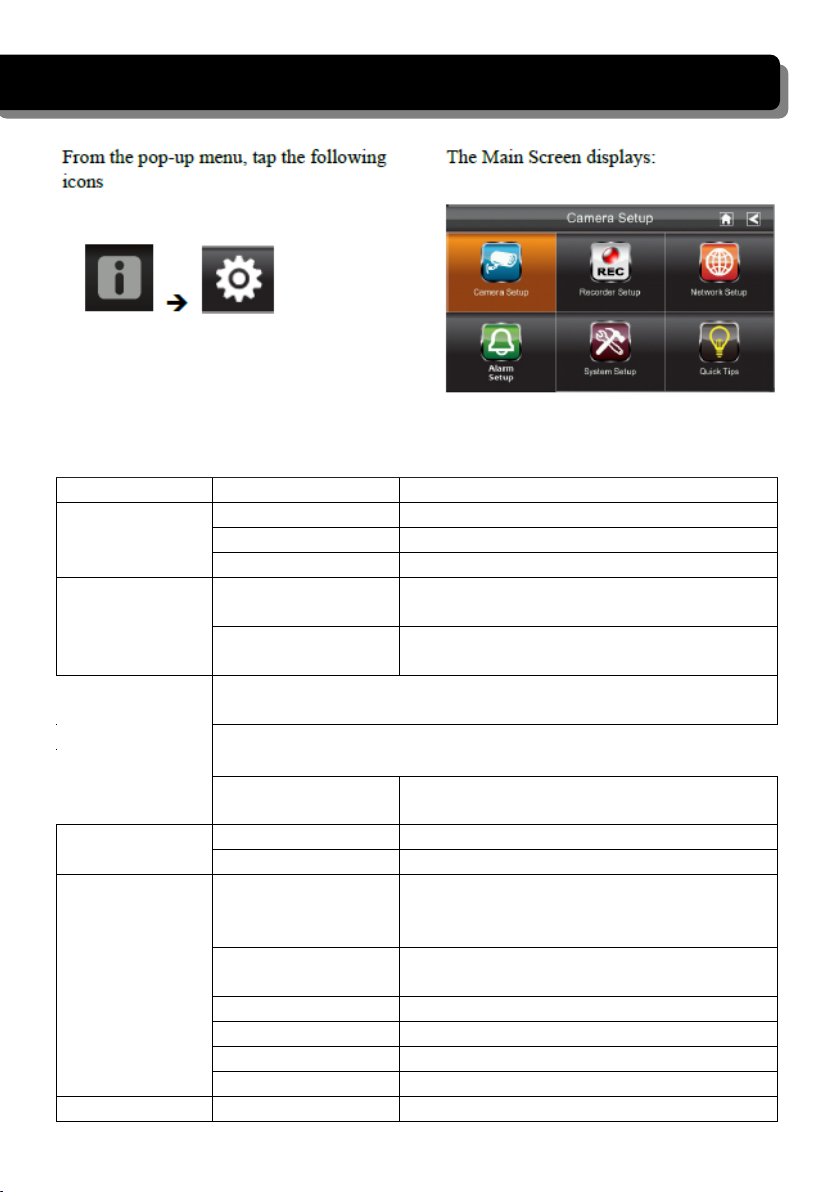
SYSTEM MENU
Default security code is 123456.
The SYSTEM MENU highlights the Camera Se tup option as the default.
Main Screen Sub Screens What it Does
Camera Setup Camera Setup Pairs new cameras to the monitor.
Camera on Makes the cameras visible to the monitor.
Brightness Brightens or darkens the video of that camera.
Recorder Setup Motion Detection Records when something moves in front of the
camera. Continues recording for 2 minutes.
Schedule Record Set up a schedule for pre-determined recording
times and lengths.
Network Setup Internet Setup Select the type of internet connection to be
used.
Security Code
Network Information Displays information about your network and
Alarm Setup Period Set a length of time for the alarm to sound.
Melody Select a melody to play for the alarm.
System Setup Power Saving Temporarily turns off the LCD after the
Screen Auto Lock Locks the screen from further activity until the
Time Set the time in 12-hour increments.
Format Storage Formats / erases all the data on the SD card.
System Upgrade Upgrades the monitor firmware.
Default Lists the original system defaults.
Quick Tips N/A Provides a list of 10 common questions.
Set a security code for remote access.
the receiver’s unique DID number.
system is idle for 2 minutes to conserve
power.
screen is unlocked.
16
Page 18
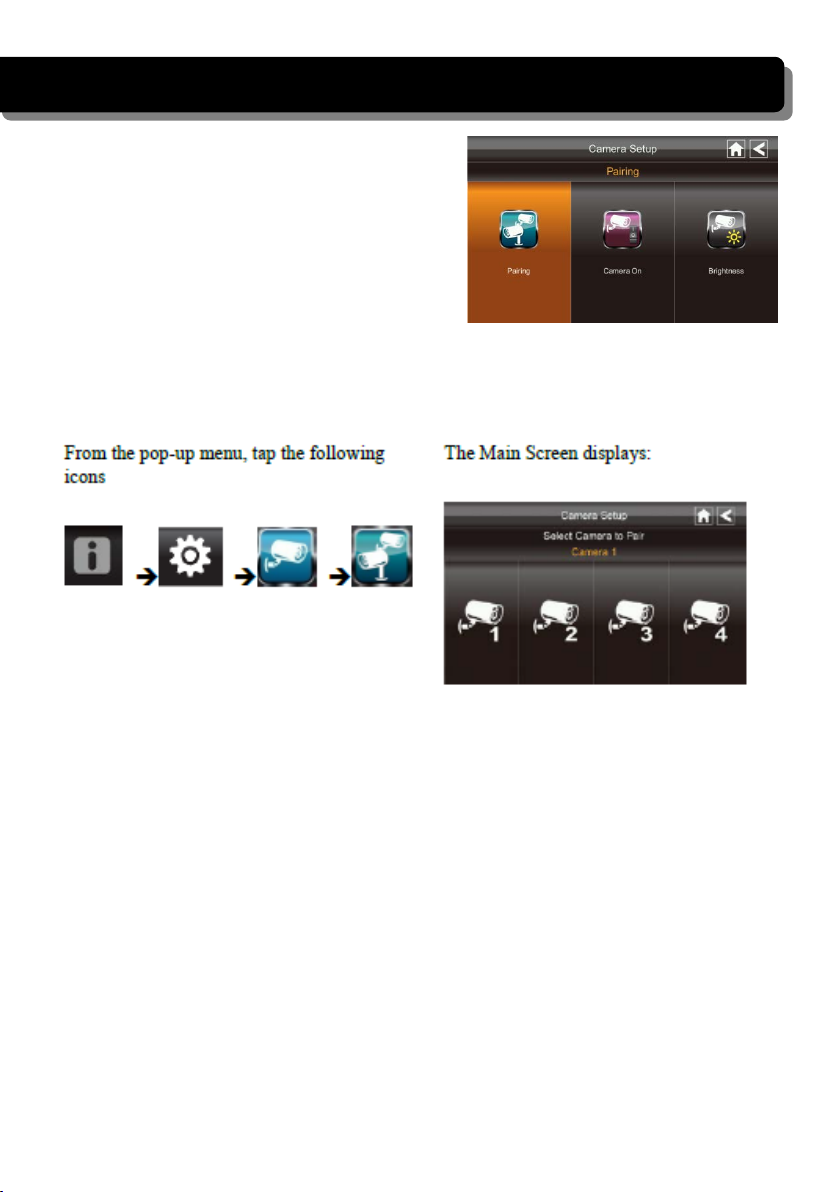
SYSTEM OPERATION
Camera Setup Screen
Tap on camera setup.
This screen should display:
Camera Pairing
To add new camera(s) to your monitor, you have to pair it to preferred channel(s).
1. Tap the camera channel you want to pair. A processing icon displays for a 60 second
countdown.
2. Press and release the Pairing button on the back of the camera (please refer to the
Getting to Know the Monitor and Camera section). The system will indicate pairing is
successful when pairing completes.
3. The system will automatically adjust the Camera On screen.
17
Page 19
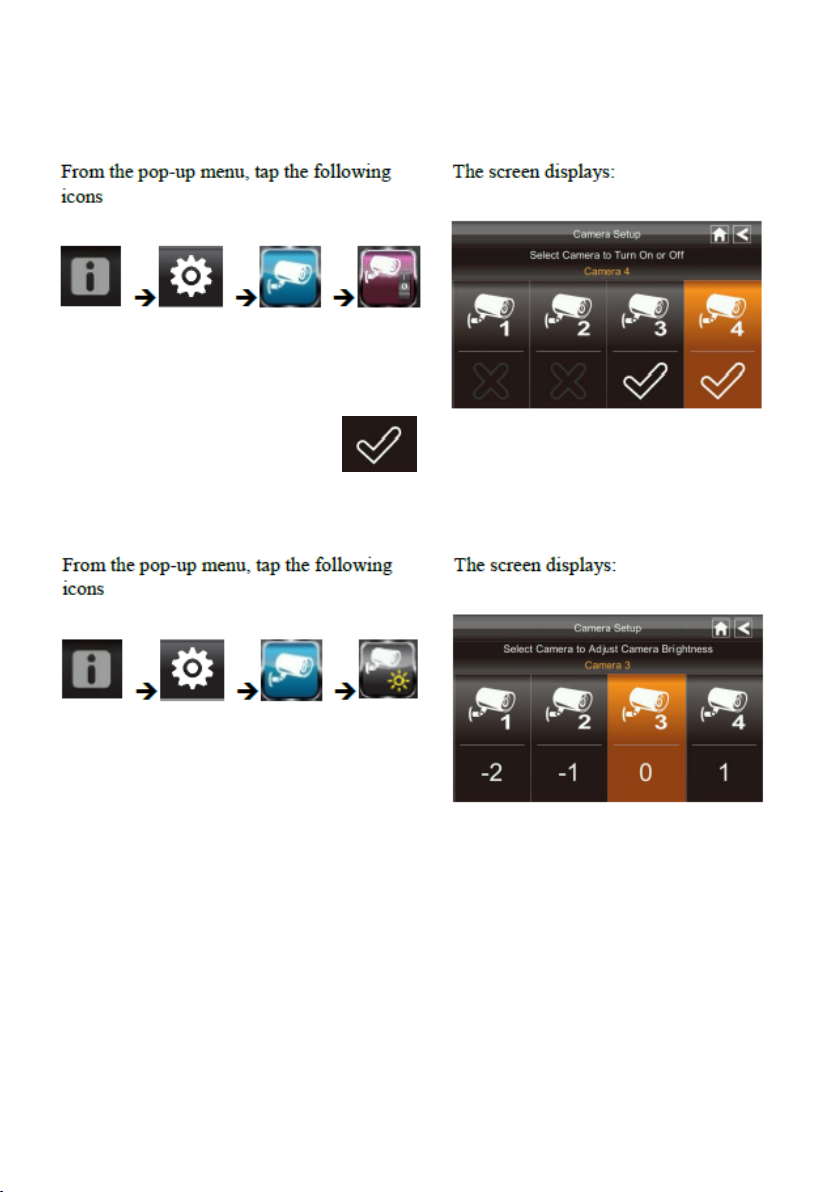
Camera Activation
When you add a camera to your monitor, the system will turn on the camera automatically.
An X indicates a camera is OFF, a indicates ON. Tap on the camera to turn
it ON or OFF.
Brightness
Tap the camera to change brightness level. The default brightness is 0, and the range is
from -2 through 2.
18
Page 20
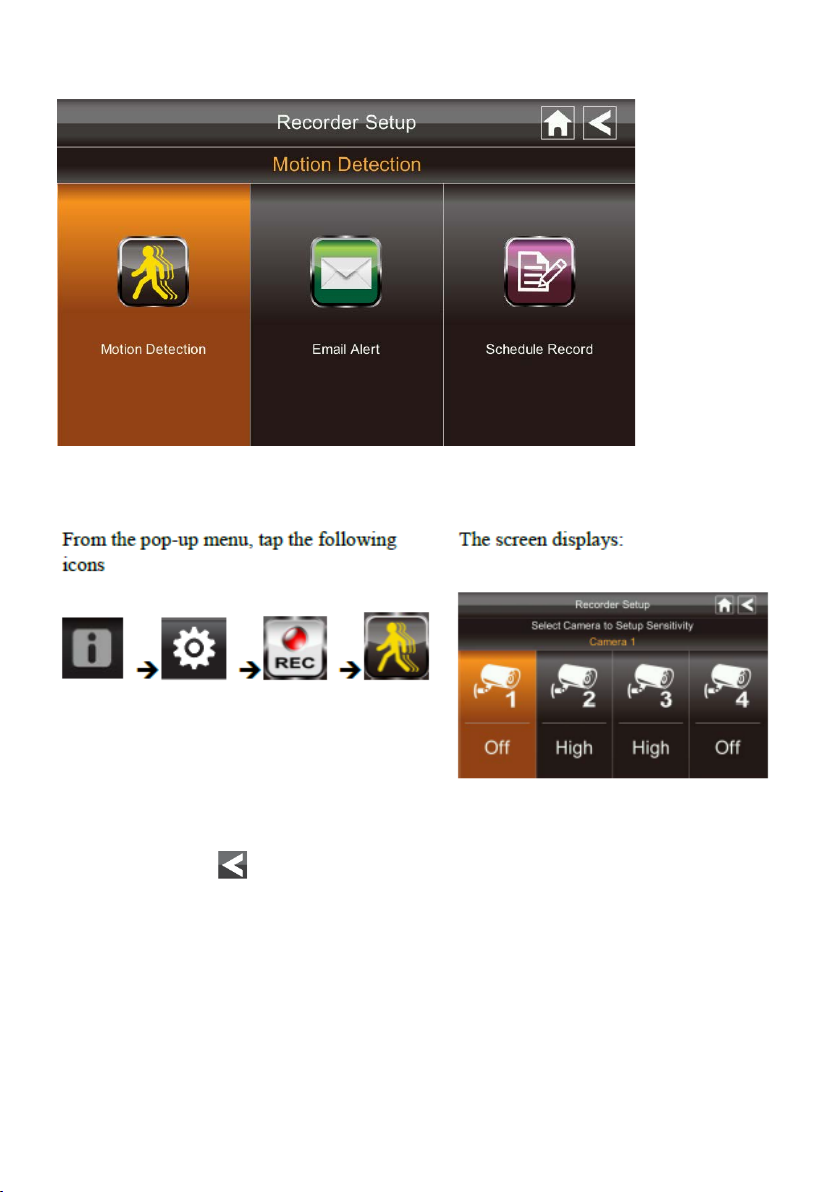
Recorder Setup Screen
Motion Detection
Tap a camera to set the sensitivity to Off, Low or High.
Default = low. The scre
when you tap the " "
en
will return to the Motion Detec tion screen after 10 seconds or
Email Alert (Also refer to "Internet Setup" on P.25)
The system can notify you when it detects motion from any camera by sending you an
email alert. The email alert contains information such as the time that motion was detected
and by which camera. In order to enable the Email Alert function, you must enter both
incoming and outgoing email addresses and must connect the monitor to the router via
Ethernat cable
We strongly recommend you use Gmail to set up as the outgoing email server.
The outgoing email server (SMTP server) is responsible for sending out the email
notification to tell users when the system detects motion from any camera (Motion
19
Page 21
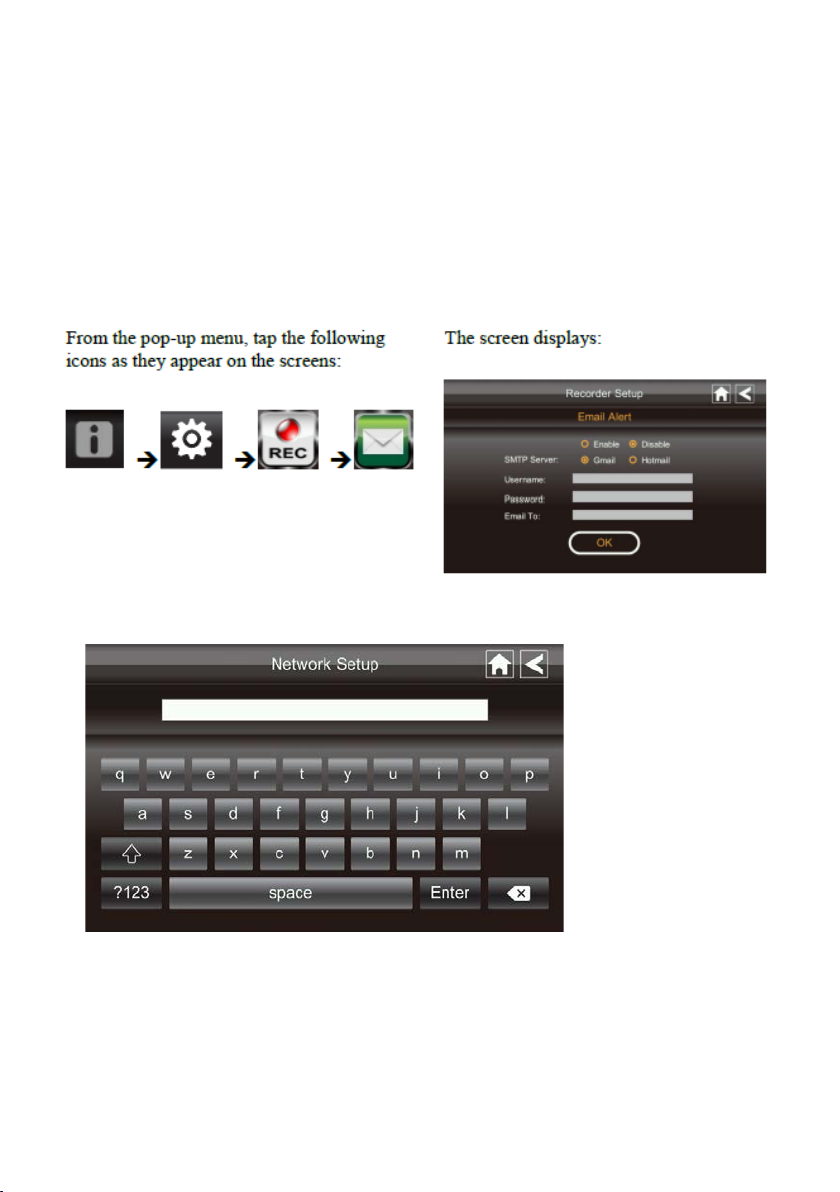
Detection must be activated).
The incoming mail server (Email To) receives the email notification sent from the system.
User must be able to
When you receive an email alert, you can view live video from through apps. Free apps are
available:
For Android smart device, search for: OMGuard HD on Google Play
For iOS smart device, search for: OMGuard HD on Apple Store
1. Tap Enable to activate Email Alert or Disable to deactivate it.
2. Tap on the SMTP Server field. A keyboard screen displays.
receive email on a Windows PC or mobile device to receive e-mail alerts.
3. Enter your outgoing e-mail SMTP server (example: johndoe@gmail.com). You can
switch the keyboard from alphabetical characters to numbers/symbols and back again
by tapping the field to the left of the space bar. Tap Return. The Email Alert screen
displays again.
4. Repeat the previous step for the Password field. Tap Return. The password entered
here must be the same password as the password for the outgoing email account.
20
Page 22
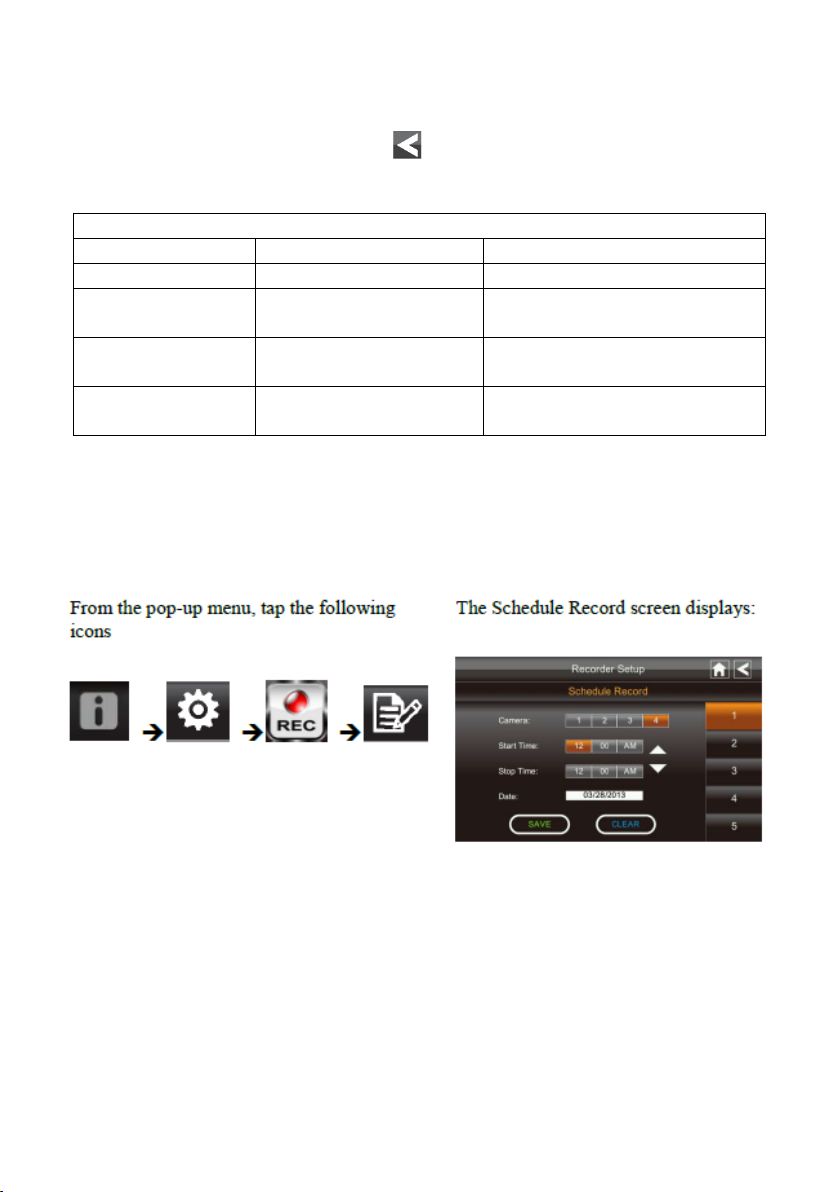
5. Repeat Step 3 for the Email To field. Only one incoming email account will be
For Gmail
SMTP Server
Smtp.gmail.com
Enter this.
SMTP Port
465
Enter this.
Username
XXXX@gmail.com
Enter your gmail address in full,
including @gmail.com.
Password
XXXXXXXXXX
Enter the password for this
gmail account.
Email to
XXXX@gmail.com
Enter the email address where
you want the alerts sent.
accepted by the system. The incoming email account can be different from the
outgoing email account.
6. Tap OK to save the settings, then tap to return to the previous screen.
If you are using Gmail as the outgoing SMTP server, check SSL and use the data in
the following table:
Schedule Record
Up to 5 scheduled recording sessions available in a single day. You are limited to the size
of the SD card for how long a total recording time you have. These recording sessions
must begin and end within a single 24-hour period. They cannot cross into the next day.
1. Tap the camera/channel number you want to record (1 - 4). Multiple cameras can be
selected.
2. Set the recording start and end time. Tap the hour and minutes boxes separately and
use the UP and DOWN arrows to scroll through the times.
3. Tap the AM/PM block to toggle between them.
4. Tap on the blank DATE box. The Schedule Record Calendar screen displays.
21
Page 23
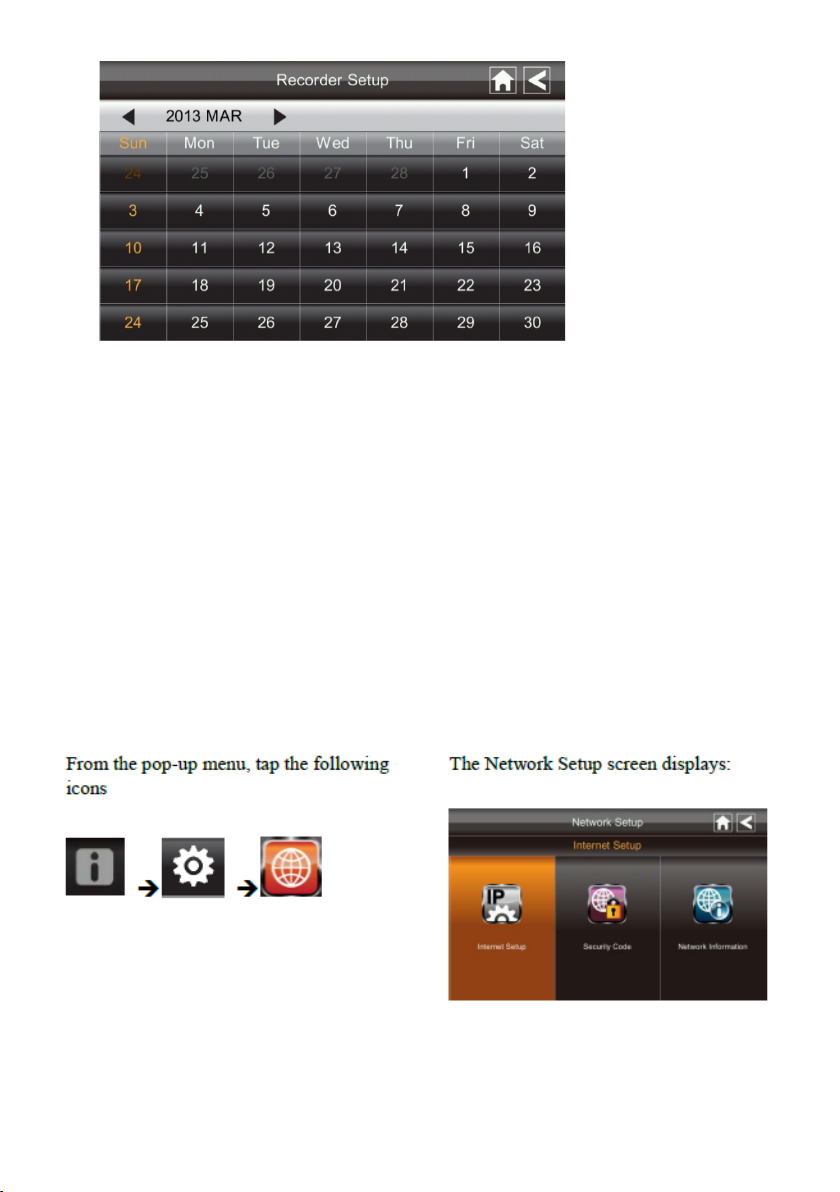
5. Tap on the date you want the recording. The previous screen displays.
6. Set up the recording and then tap Save. You can select another recording session to
schedule.
Clear a Scheduled Recording
1. Access the Schedule Record screen.
2. Tap on the scheduled recording you want to clear (1-5). The screen displays the
settings for that schedule.
3. Tap CLEAR. The screen resets to the default values for that recording slot.
Network Setup Screen
The Network S etup screen allows you to select your internet type, set a security code. You
can also display system default configuration.
22
Page 24
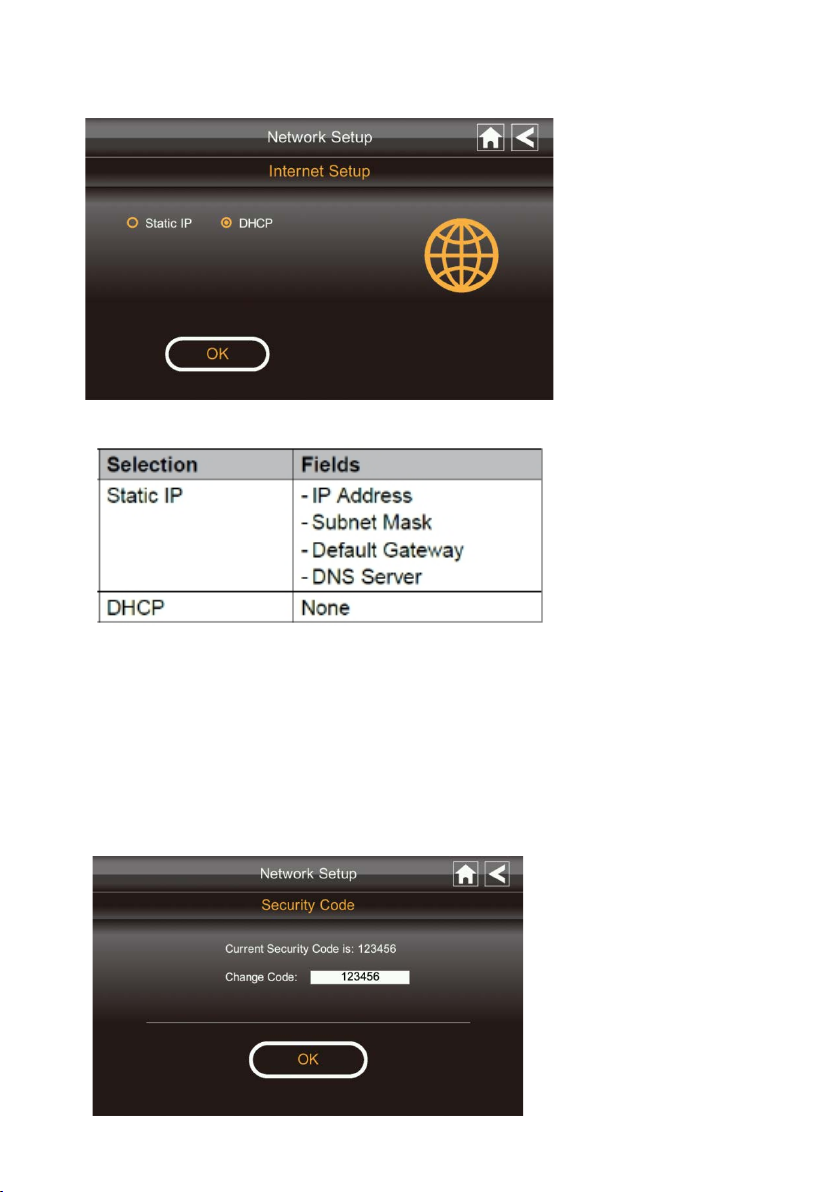
Internet Setup
1. Tap Internet Setup icon to display the Internet Setup screen.
2. Tap on your selection and fill in the fields requested. Tap OK.
3. Tap OK at the system reboot prompt. The Network Setup screen displays.
Security Code
Set up your security code to limit who can have access to the system from a remote
location.
1. Tap Security Code icon to display the Security Code screen.
23
Page 25
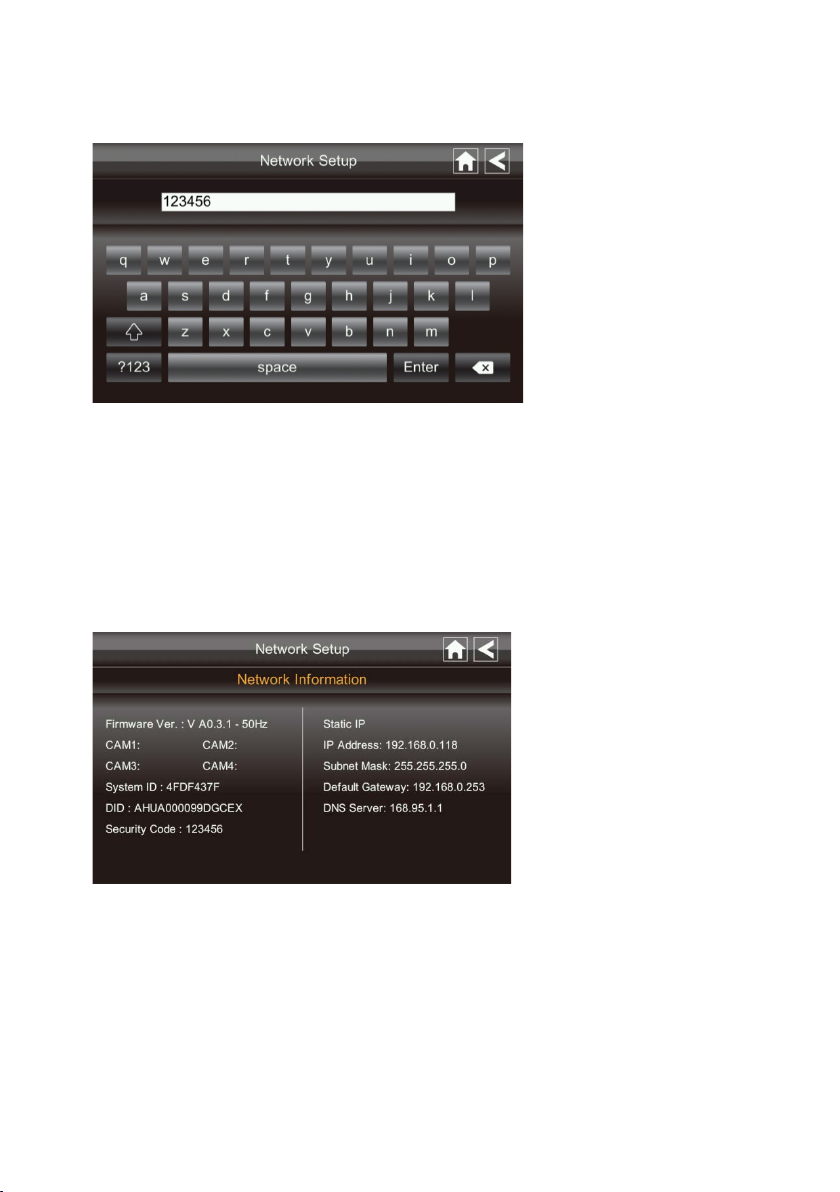
2. If you have previously entered a code, the screen will display your current code
3. Tap on the change code field, a key board screen displays.
4. Enter your security code.
5. Tap OK. The system will return to Network Setup screen.
Note: Security code must be entered to gain remote access. To protect your privacy,
please be sure to change the default password 123456 into your personal security code.
Network Information
1. Tap the Network Information icon to display the Network Information screen.
2. Tap the BACK arrow to return to the previous screen.
Note:
The DID is a unique code specific to your monitor and is required to gain remote access
to your cameras over the internet.
The information in the DHCP setting is assigned to your monitor from your home router.
24
Page 26

Alarm Setup Screen
From the Alarm Setup screen, you can:
Set the length of time the alarm sounds
Select a melody for the alarm.
Period
This selection allows you to select the alarm/siren duration for Clock Alarm and Timer.
1. Tap Period. The Set Siren Duration screen displays.
2. Select the alarm duration time required
3. Tap the BACK arrow to return to the previous screen.
Melody
This selection allows you to select a melody for the siren.
1. Tap Melody. The Change Siren Melody screen displays.
25
Page 27
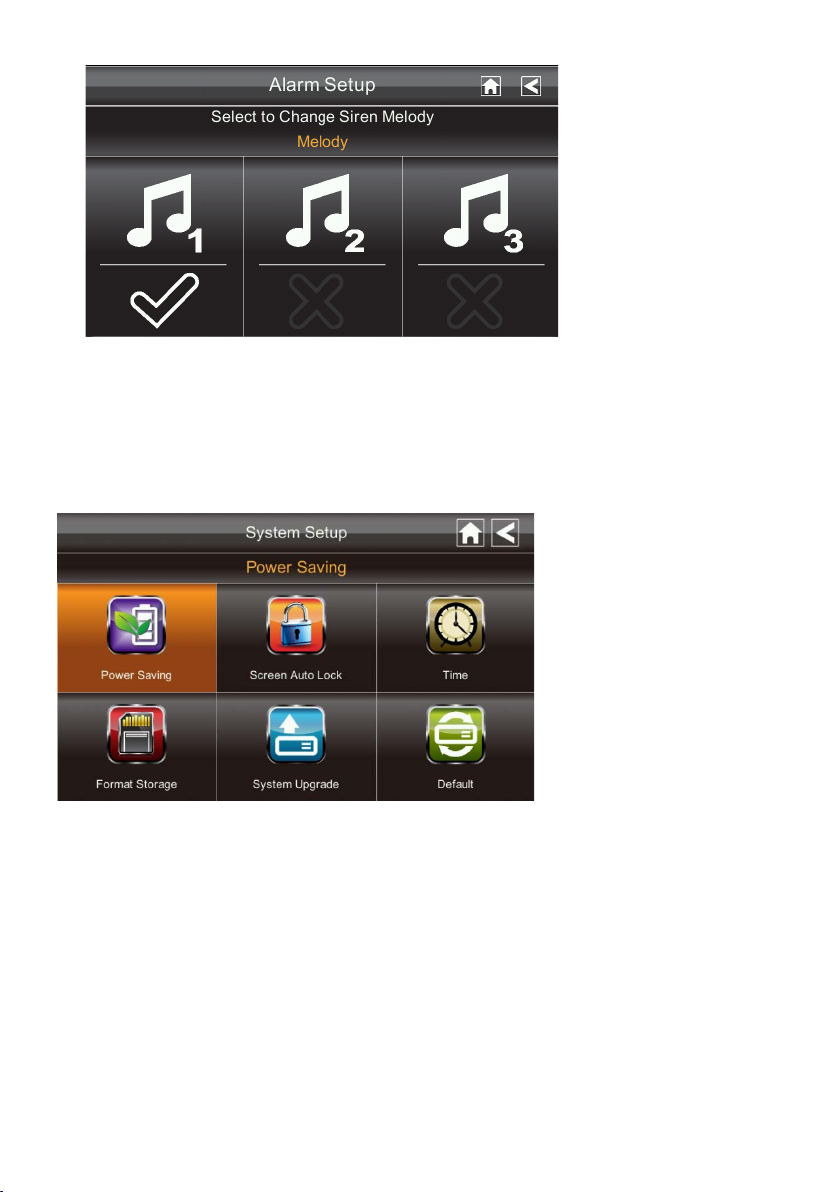
2. Select the melody required
3. Tap the BACK arrow to return to the previous screen.
System Setup Screen
Power Saving
In Power Saving mode, the monitor will shut off LCD after idle for 2 minutes. Press
Power button once to reactive the monitor.
If a motion detection event or scheduled recording begins, the LCD turns back on
automatically.
1. Tap Power Saving Enable to activate power saving. Default is off.
26
Page 28

2. A check mark appears on your selection.
3. Tap the BACK arrow to return to the previous screen.
Screen Auto Lock
In Auto Lock mode, the monitor will enter screen lock mode after it has been idle for 2
minutes. Auto Lock disables the touch screen and removed the icons from the display.
1. Tap Screen Auto Lock
2. Tap your selection; a check mark displays.
3. Tap the BACK arrow to return to the previous screen.
Note: From the Live screen, tap the Power button once to unlock the screen and
return to normal touch screen operation.
27
Page 29

Time
The Time screen lets you set up clock alarms, set the system time, and set a timer.
Clock Alarm
This feature operates as an independent alarm clock. It does not affect the operation of
live video or recording video.
1. Tap to display the Clock Alarm screen.
2. Tap on an alarm button (total of 5 to select from).
3. Tap on the hour/minutes block then UP/DOWN arrows to set the time.
4. Tap on AM/PM to toggle between the two.
5. Tap SAVE, then back.
Time Setting
This screen contains fields to set the Month, Day, Year, Hour, Minute and AM/PM.
28
Page 30

1. Tap
to display the Time Setting screen.
2. Tap on each field to set it. The UP/DOWN arrows shift to that field. Use UP/DOWN
to set the field.
3. Tap on the AM/PM block to switch between the two.
4. Tap SAVE when you are finished.
Timer
This feature operates as an independent alarm clock. It does not affect the operation of
live video of recoding video.
1. Tap
2. Tap on each field to set it. Use UP/DOWN to set the field.
3. Tap START to begin the time. When the time reaches 00:00, an alarm beeps until you
to display the Time Setting screen.
tap OK.
29
Page 31

Format Storage
When using an SD card other than the one provided, it is highly recommended that you
format the card using these procedures. Formatting any SD card deletes all files on that
card.
1. Tap on START; a warning statement displays.
2. Tap OK to proceed to format storage or tap CANCEL to discontinue.
3. The system will indicate success or failure.
System Upgrade
To upgrade the firmware from the vendor website, you must download and store it in the
SD card root directory.
Press the Start button to upgrade the firmware.
30
Page 32
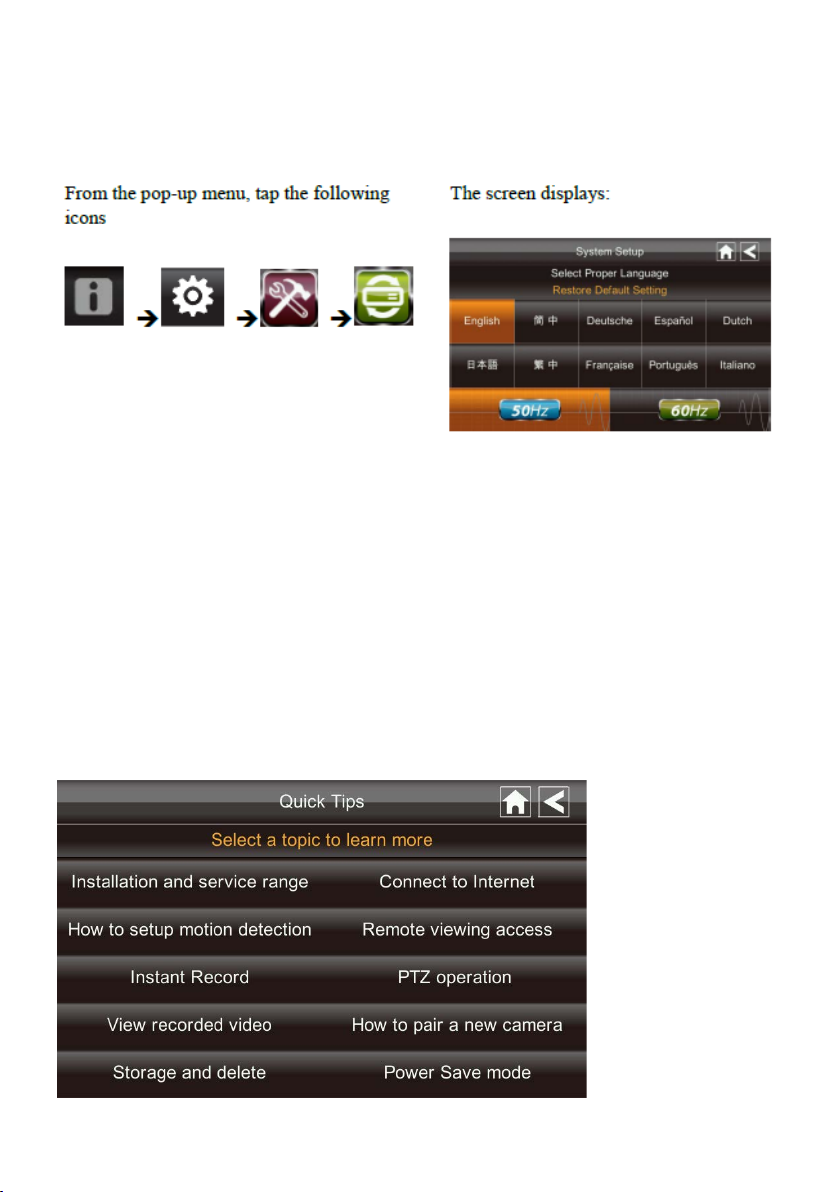
Language
English is the default language. If you change the language, all system settings default to
the original factory settings. You will have to reenter any specialized settings.
1. Select the language required. The Restore Default Settings screen displays.
2. Tap OK to continue. The system will shut down in about 5 seconds.
3. When the system restarts, it will ask you to perform the touch screen calibration.
Follow the instructions on the screen.
4. Select the frequency setting by tapping the frequency icon (50Hz /60Hz). Make sure
the frequency setting complies with local electrical regulations.
Note: In general the frequency for Europe is 220-240 volt, at 50 hertz frequency
Quick Tips
The Quick Tips screen provides additional details on important subjects of system
operation. Tap on a subject to display the information.
31
Page 33
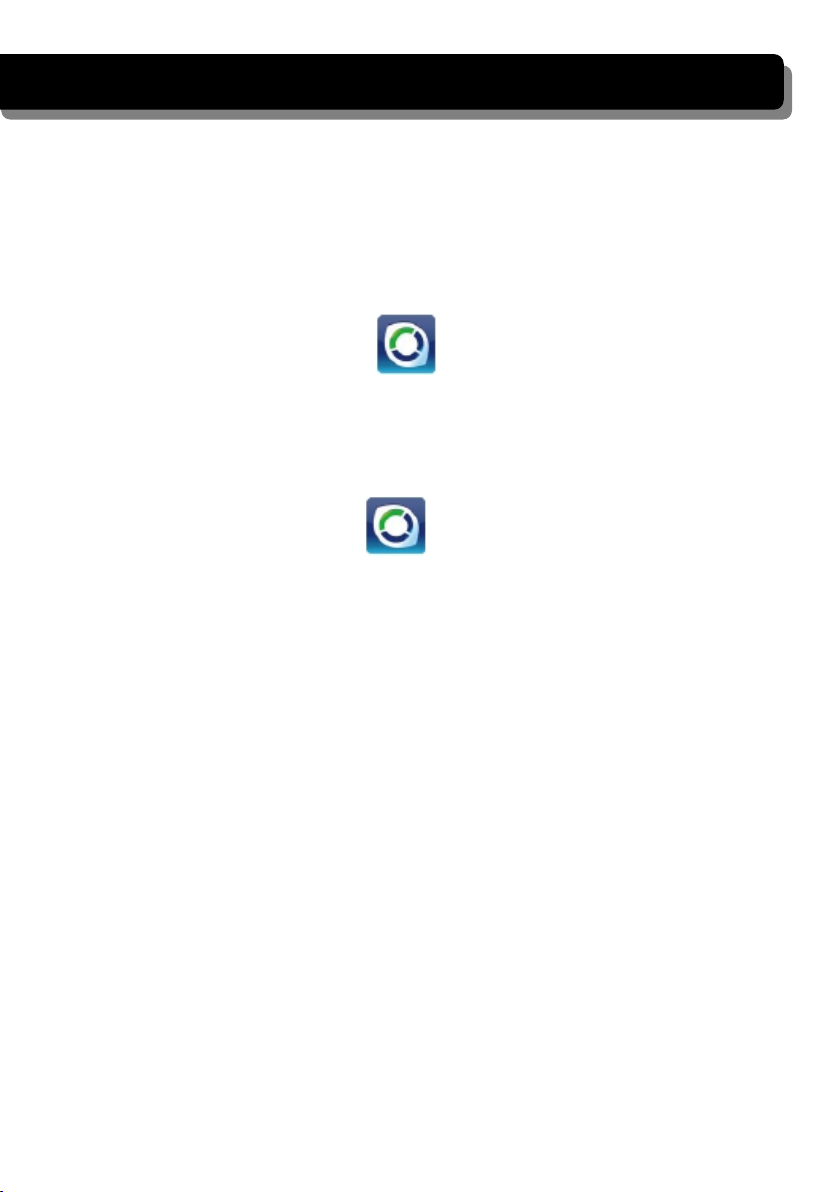
REMOTE ACCESS
Overview
This Video Security System lets you view live video from your iPhone, iPad, or Android
smartphone or tablet. Free apps are available through the iTunes App Store or the Android
Market.
Up to 2 remote users can access live video at the same time as long as they have the User
ID (DID) code and security code.
Downloading Android APP
From your Android smart phone or tablet device, go to the Android Market and search for
OMGuard.
Downloading iPhone APP
From your iPhone or iPad, go to the iTunes App Store and search for OMGuard
32
Page 34
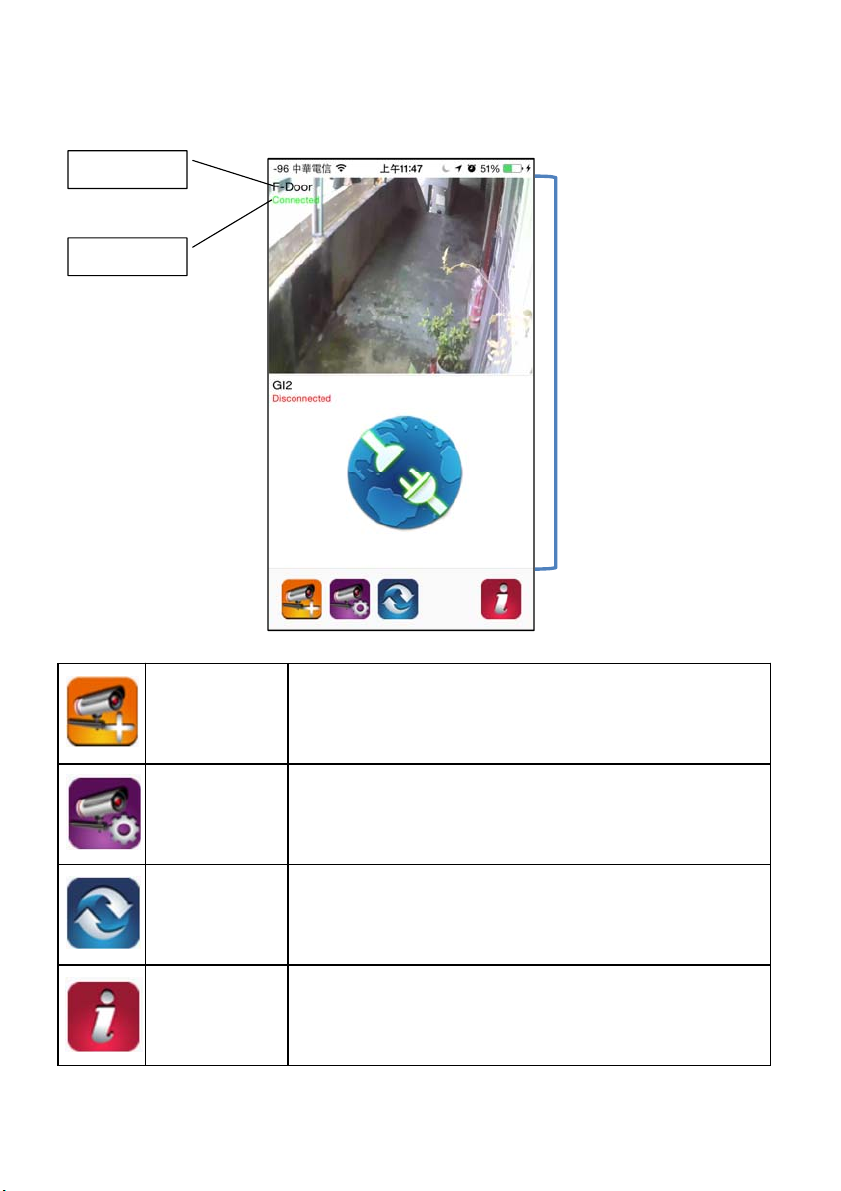
For iOS App Main Screen
Camera Name
Connection
Status
Add Camera
Camera Setting
Device List Section
List of cameras added to the
app. Scroll down for more
if you have more than two
cameras added.
Device list will display
random snapshot of
connected camera. If the
camera is disconnected a
“disconnected” icon will
appear.
Tap to add camera to app. You can setup personal Camera
Name, enter DID and Security Code in this section.
Tap to bring up additional control functions, such as Camera
Edit, Camera Delete and Camera Event List.
Camera Refresh
About
Tap to refresh the connection of all available cameras added to
the app.
Tap to retrieve camera’s firmware version and app version
information. You can also setup the PIN Lock function in this
section.
33
Page 35
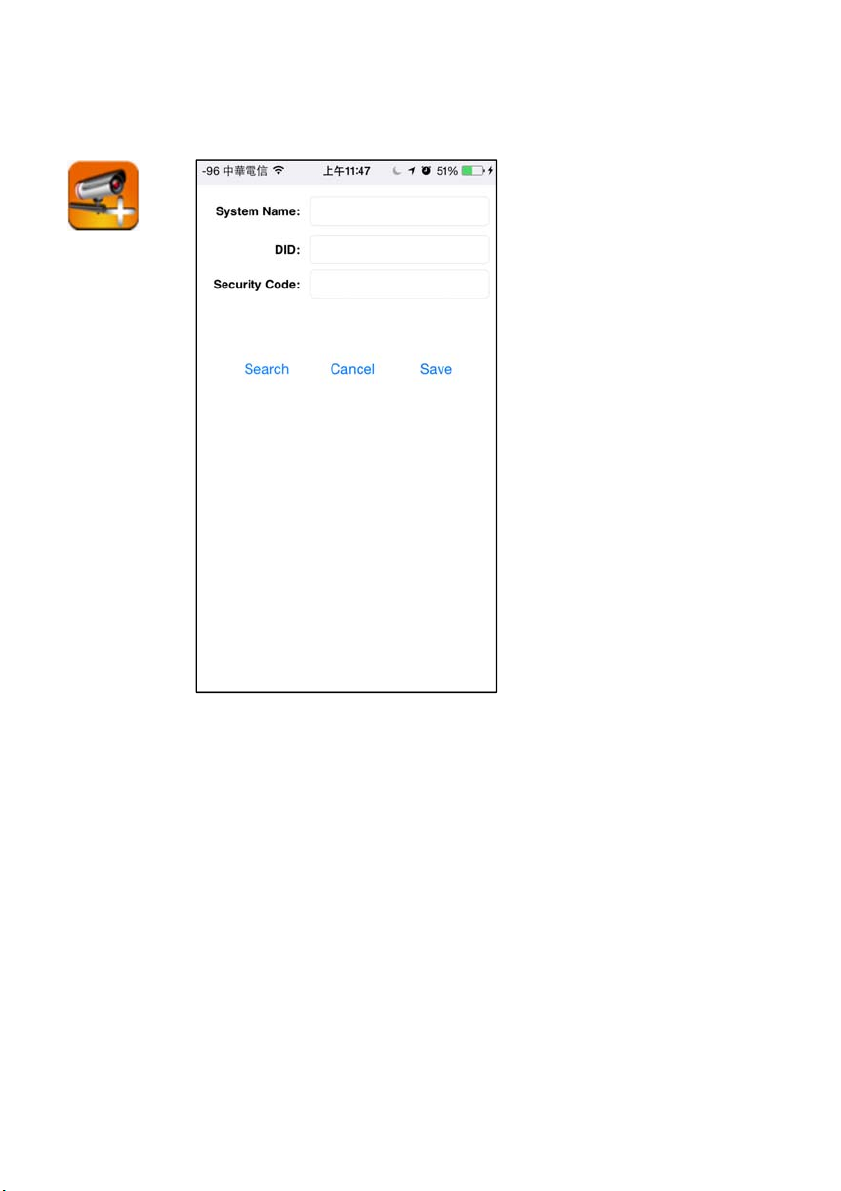
Add Camera
From the Main Screen, tap on Add Camera icon to bring up the Camera Setup section.
1. Enter preferred System Name – max. 20 characters.
2. Enter the DID assigned. The DID may locate on the camera or back of the monitor.
3. Enter the Security Code (default 123456). For security purpose please change the
security code in the Advanced section.
4. Tap Save to exit Add Camera section. The new camera should appear in the Device List
section.
34
Page 36
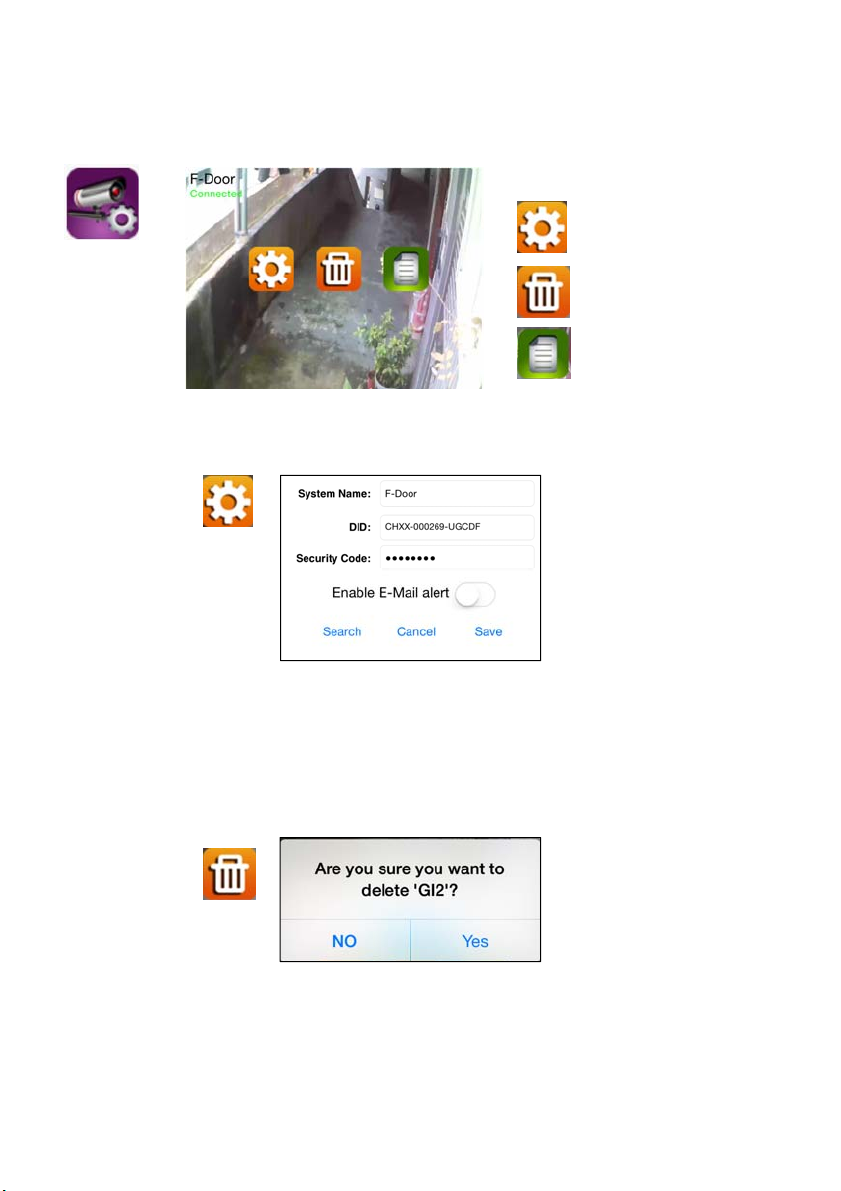
Camera Setting
From the Main Screen, tap on Camera Setting icon to bring up the additional control functions.
Camera Edit
1. Here you can revise System Name.
2. Here you can turn Email Alert On or Off.
After altering the setting, tap Save to complete process.
Camera Edit
Camera Delete
Camera Event List
Camera Delete
Tap on Delete icon and confirm camera delete via the popup.
35
Page 37
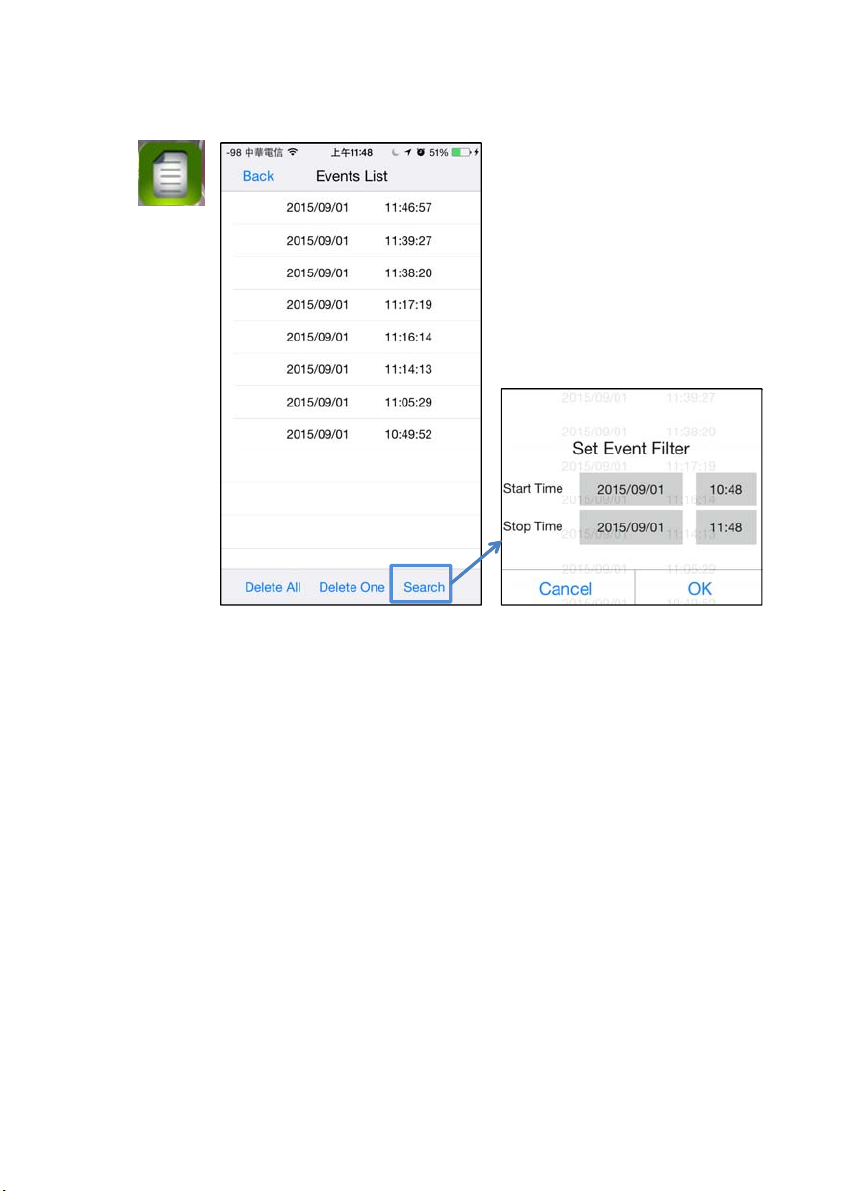
Camera Event List
Tap on Camera Event List icon to bring up the event list section, where most recent
event(s) will be displayed.
1. Here you can tap on Delete All or Delete One to remove the unwanted recorded video
files.
2. Here you can tap on Search to locate available event(s) in a particular time period for
playback.
3. Tap on Start/End time to select the time frame.
36
Page 38
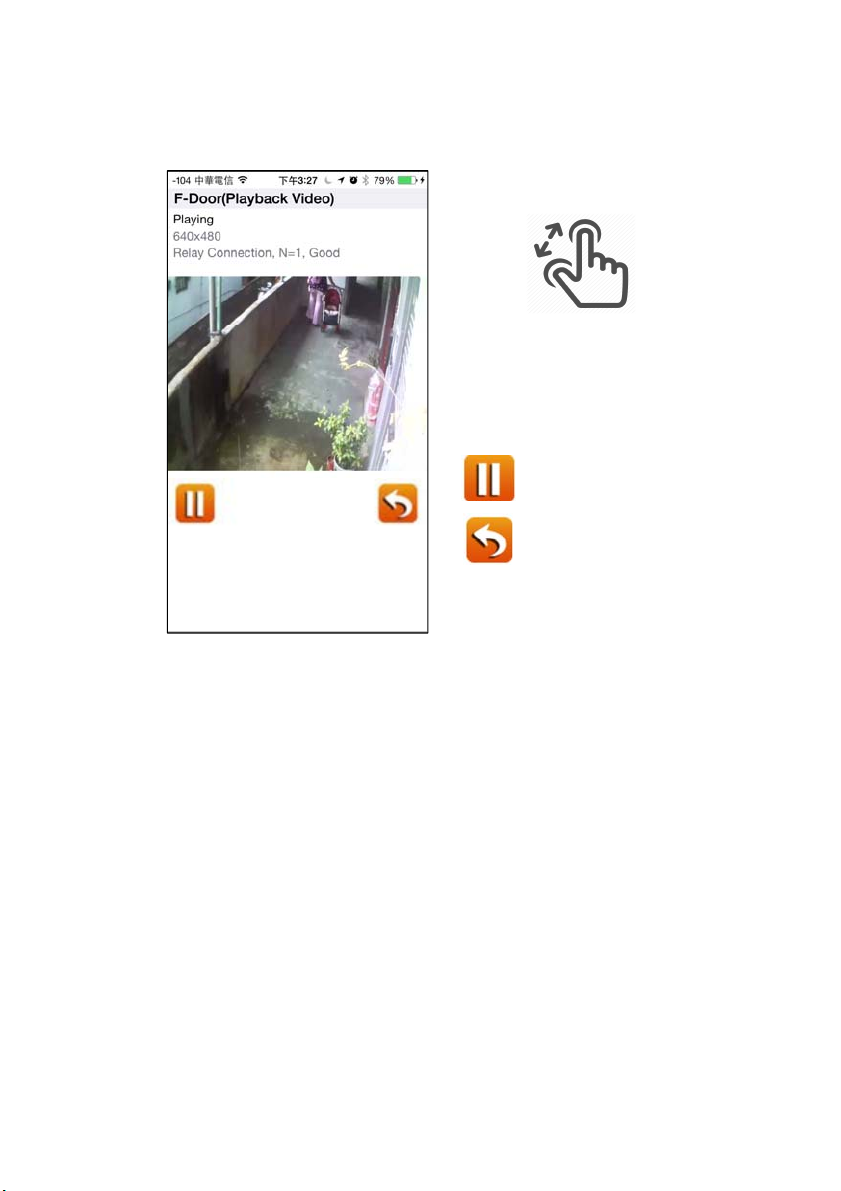
Event Playback
You can zoom in by using hand gesture.
Once a particular event is selected the app will playback the recorded video file.
Pause Playback
Return to Event List
37
Page 39
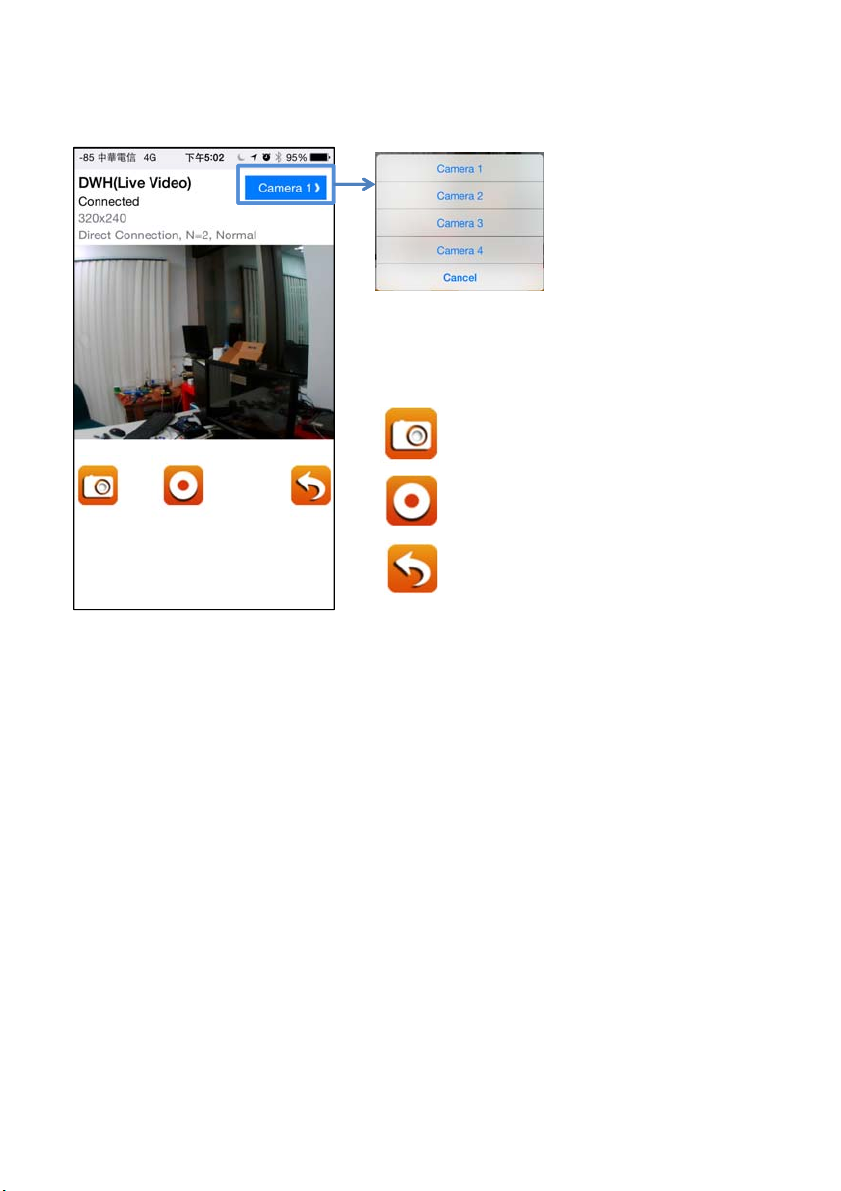
Live-view
Tap a camera from the Device List to enter live-view section.
Snapshot (file stored in smart device)
Video Record (file stored in the
memory card installed in the monitor)
Return to Main Screen
If you have multiple cameras setup, tap on Camera Select and tap on the camera you wish
to view.
Connecting to the Internet
When you are connected to the internet, live video will continue to display on the monitor
but the monitor's touch operation will become limited Monitor's touch operation will
resume normal after disconnecting from the internet by removing the Ethernet cable
connection with the monitor.
When system is connected with the internet, the Internet Connection Status Indicator
appears on the upper left of the Live Screen, you can now view live video through your
mobile device. >> While the system is connected to the internet, the Live Screen display
rate may reduce to 2-3 frames per second. Anytime someone is connecting to the
system via mobile device, the Internet Connection Status Indicator will indicate remove
view is in progress.
38
Page 40
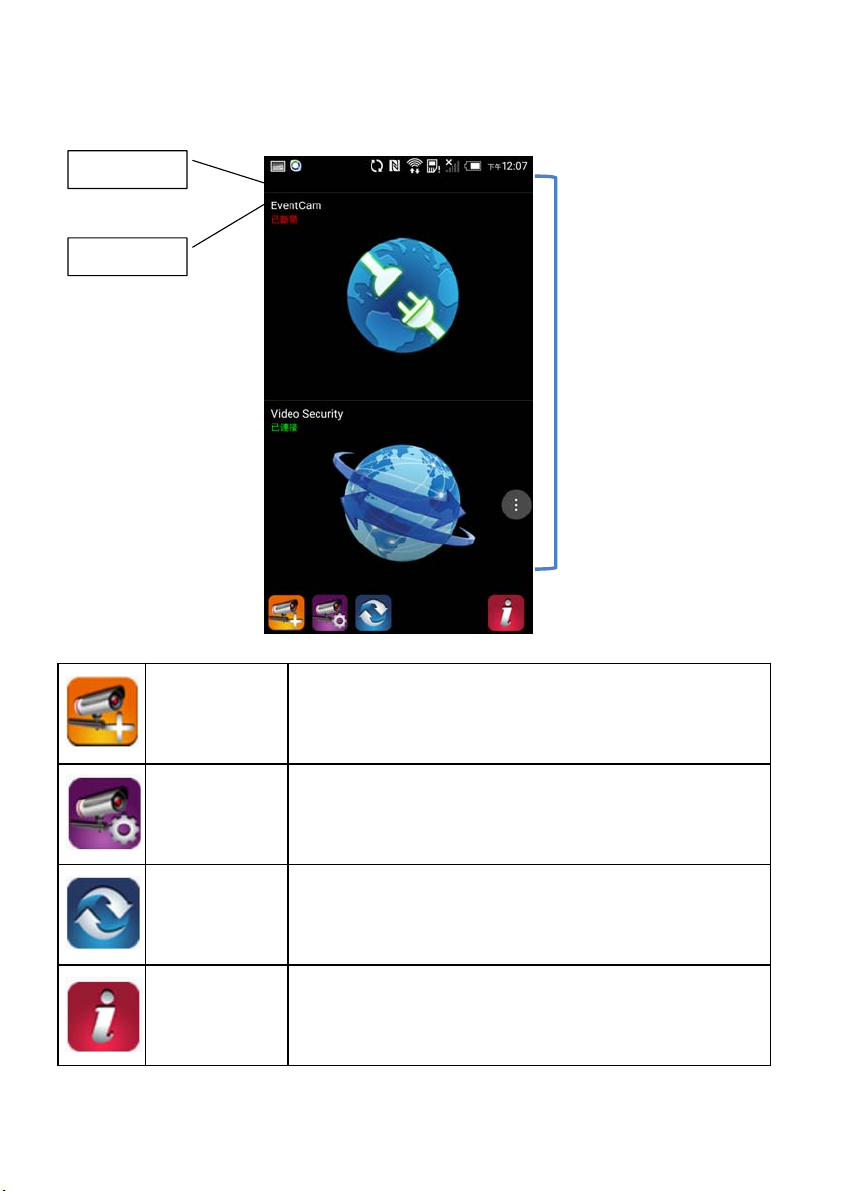
For Android App Main Screen
Camera Name
Connection
Status
Add Camera
Camera Setting
Device List Section
List of cameras added to the
app. Scroll down for more
if you have more than two
cameras added.
Device list will display
random snapshot of
connected camera. If the
camera is disconnected a
“disconnected” icon will
appear.
Tap to add camera to app. You can setup personal Camera
Name, enter DID and Security Code in this section.
Tap to bring up additional control functions, such as Camera
Edit, Camera Delete and Camera Event List.
Camera Refresh
About
Tap to refresh the connection of all available cameras added to
the app.
Tap to retrieve camera’s firmware version and app version
information. You can also setup the PIN Lock function in this
section.
39
Page 41
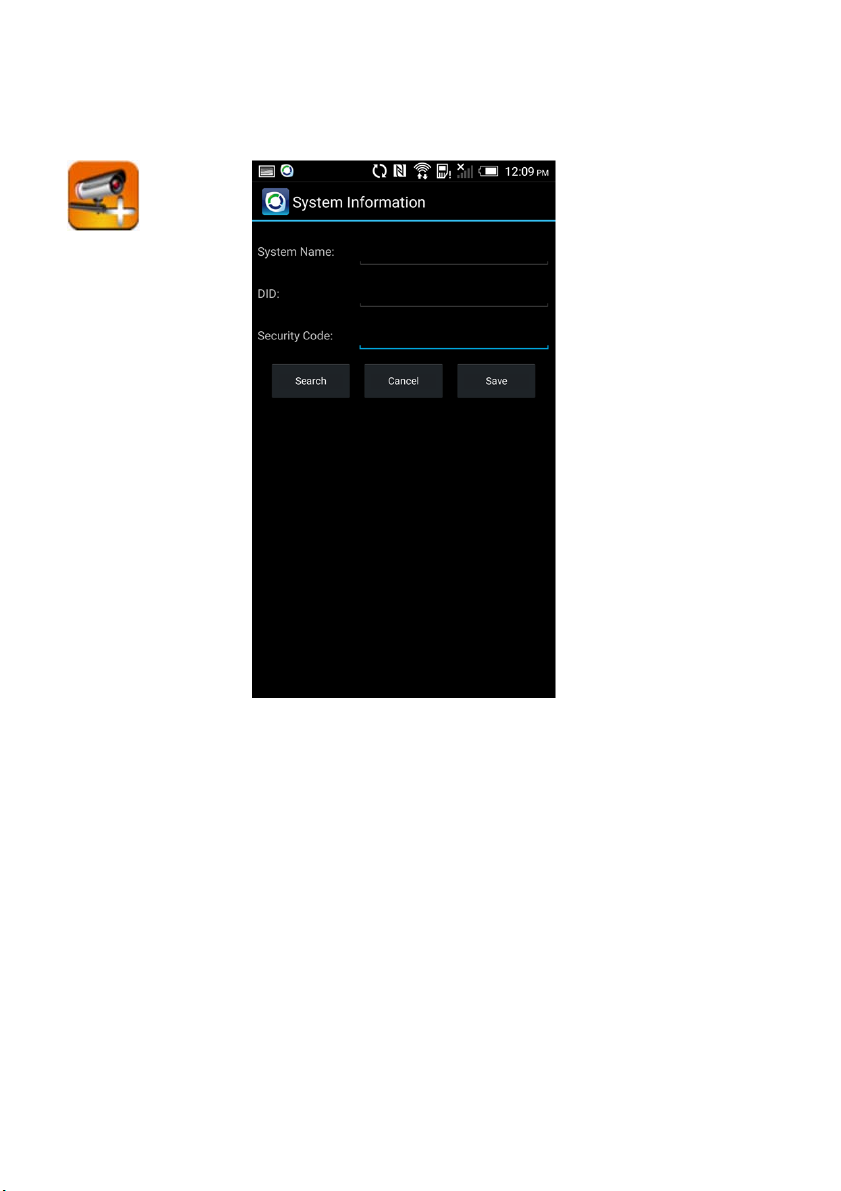
Add Camera
From the Main Screen, tap on Add Camera icon to bring up the Camera Setup section.
1. Enter preferred System Name – max. 20 characters.
2. Enter the DID assigned. The DID may locate on the camera or back of the monitor.
3. Enter the Security Code (default 123456). For security purpose please change the
security code in the Advanced section.
4. Tap Save to exit Add Camera section. The new camera should appear in the Device List
section.
40
Page 42

Camera Setting
From the Main Screen, tap on Camera Setting icon to bring up the additional control functions.
Camera Edit
1. Here you can revise System Name.
2. Here you can turn Email Alert On or Off.
After altering the setting, tap Save to complete process.
Camera Edit
Camera Delete
Camera Event List
Camera Delete
Tap on Delete icon and confirm camera delete via the popup.
41
Page 43
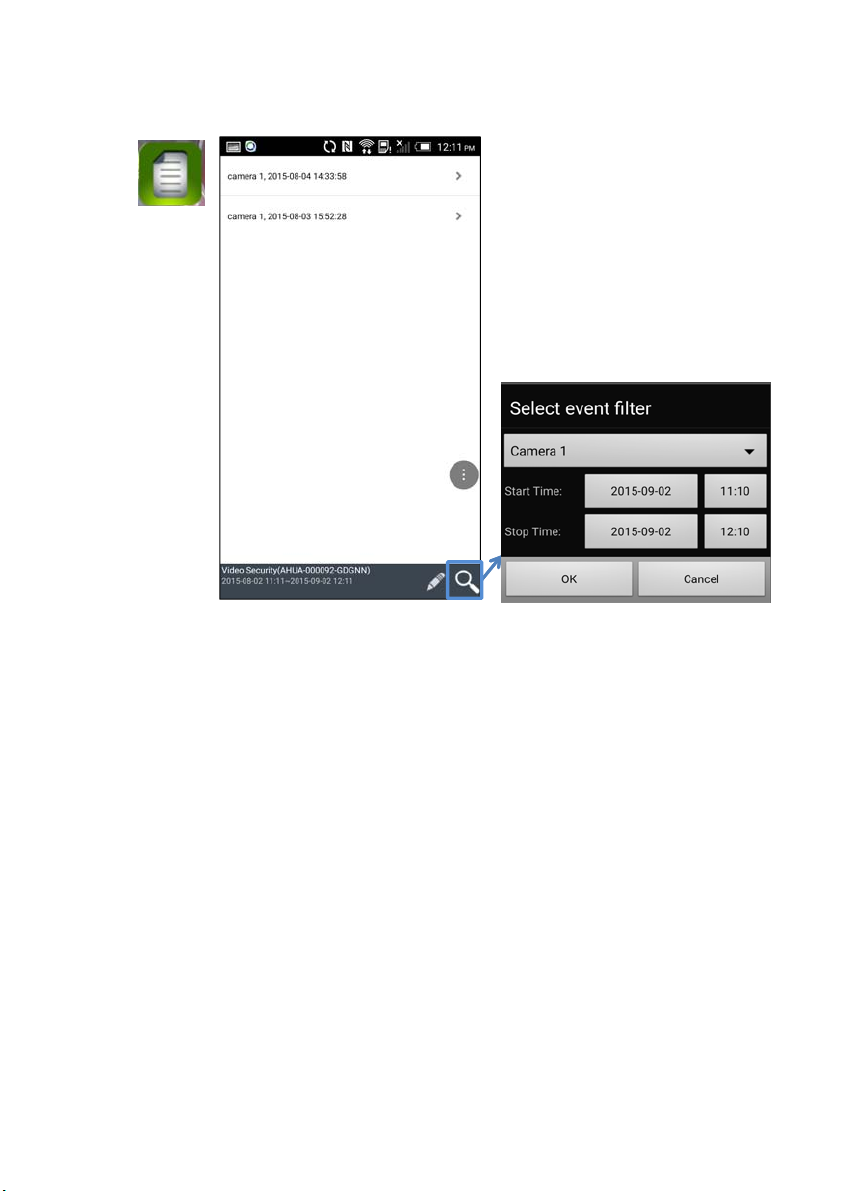
Camera Event List
Tap on Camera Event List icon to bring up the event list section, where most recent
event(s) will be displayed.
1. Here you can tap on Delete All or Delete One to remove the unwanted recorded video
files.
2. Here you can tap on Search to locate available event(s) in a particular time period for
playback.
3. Tap on Start/End time to select the time frame.
42
Page 44

Event Playback
You can zoom in by using hand gesture.
Once a particular event is selected the app will playback the recorded video file.
Pause Playback
Return to Event List
43
Page 45

Live-view
Tap a camera from the Device List to enter live-view section.
Snapshot (file stored in smart device)
Video Record (file stored in the
memory card installed in the monitor)
Return to Main Screen
If you have multiple cameras setup, tap on Camera Select and tap on the camera you wish
to view.
Connecting to the Internet
When you are connected to the internet, live video will continue to display on the monitor
but the monitor's touch operation will become limited Monitor's touch operation will
resume normal after disconnecting from the internet by removing the Ethernet cable
connection with the monitor.
When system is connected with the internet, the Internet Connection Status Indicator
appears on the upper left of the Live Screen, you can now view live video through your
mobile device. >> While the system is connected to the internet, the Live Screen display
rate may reduce to 2-3 frames per second. Anytime someone is connecting to the
system via mobile device, the Internet Connection Status Indicator will indicate remove
view is in progress.
44
Page 46

MAINTAINING YOUR SYSTEM
Please make sure to upgrade your system firmware to the latest version. Check your
system firmware version on the Network Information screen (please refer to the Network
Information section).
Go to vendor website to check the current firmware version. Compare it with your system
firmware version. If you need to upgrade your system firmware, download the latest
firmware version to your SD card and then upgrade that firmware version to the monitor.
1. Eject the SD card from the monitor.
2. Place the SD card into a USB card reader/writer (not included with the purchased
package).
3. Connect the flash drive to your PC.
4. Copy the latest firmware version from vendor website to your SD card root directory.
5. Remove the SD card and reinsert it into the monitor.
6. Upgrade the firmware (please refer to the System Upgrade section).
45
Page 47

TROUBLE SHOOTING
No recording happens
Unable to pair the camera
Make sure the camera is power on.
quickly. Do not press and
respond, use a pin to press the reset button.
A white image appears at
The camera's infra-red LEDs shine invisible light that reflects
LIVE screen has no icons.
Screen lock may be on. Tap the Power button to unlock the
screen.
System locked up
Power off the receiver and restart. If power button does not
Unable to use the
The video files play with a Quicktime® player. Download
TROUBLE SOLUTIONS
No image Screen lock may be on. Tap the Power button to unlock the
screen.
Make sure the camera is power on.
Make sure the monitor is connected with AC/DC adaptor.
Move the camera closer to the monitor; it might be out of
range or flip the antenna of the receiver to obtain best
possible reception.
Poor picture quality Flip the antenna of the receiver to obtain best possible
The motion sensor not
working
although it has the
schedule set.
reception.
Clean the camera lens using lens cleaning cloth.
Increase or decrease the sensitivity of the motion sensor
(please refer to the Motion Detection section).
Check the settings on the RECORD screen.
Ensure correct DATE AND TIME has been set and the
Record Schedule setup correctly.
Ensure the memory card is inserted into the receiv and
formatted.
There might be no movement detected,
i.e.: no moving object to trigger the motion sensor.
to the receiver
night
Windows Media Player
to play the video
clips from the SD card
Press and release the pairing button
hold.
Power off the receiver and restart. If power button does not
of surfaces such as glass will cause white light. Place the
camera on the other side of windows to improve the night
vision or place it in a well-lit area (recommend to install a
security lamp to improve lighting).
respond, use a pin to press the reset button.
this free player from www.apple.com . You can also
download the alternative free player, VLC Media Player,
from www.videolan.org. Ensure your PC has SD card reader.
46
Page 48
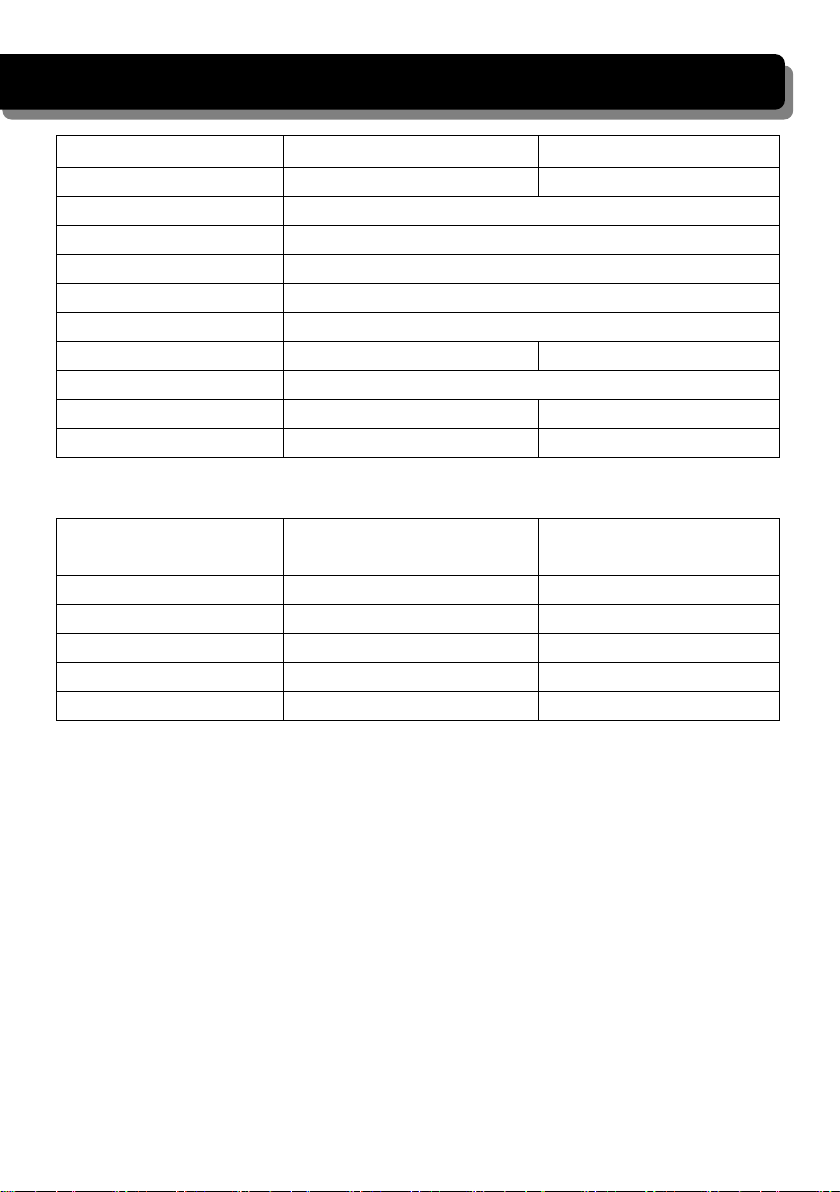
PRODUCT SPECIFICATION
Maximum channels
-
4
Communication Range
150 meters in open space
LCD Monitor Resolution
800 x 480
Camera Resolution
Single Camera: 480x272 / Multiple Camera: 320x240
Operating Temperature
-10゚C ~ 50゚C
Operating Voltage
DC 5V / 1A
Current Consumption
500mA (MAX)
800mA (MAX)
Night Vision
Dimension
Battery
N/A
(Full Screen)
(QUAD Mode)
1GB
200 Minutes
130 Minutes
2GB
400 Minutes
260 Minutes
8GB
1,600 Minutes
1,040 Minutes
16GB
3,200 Minutes
2,080 Minutes
32GB
6,400 Minutes
4,160 Minutes
Camera Receiver
5 meters
151x62x49 mm 200x122x27 mm
Recording Time for Memory Card (32GB max)
SD Card Capacity Single Camera
N/A
Multiple Cameras
Note: Single camera file recorded with video/audio; multiple camera file recorded with
video only.
47
 Loading...
Loading...