Page 1

CIP39220 | OUTDOOR IP-CAMERA
E
N | Instruction manual
N
L| Gebruiksaanwijzing
FR | Mode d’emploi
DE | Bedienungsanleitung
ES | Manual de intrucciones
PT | Manual de Instruções
IT | Istruzione per l'uso
SV | Bruksanvisning
PL | Instrukcja obsługi
TR| Kullanım kılavuzu
Page 2
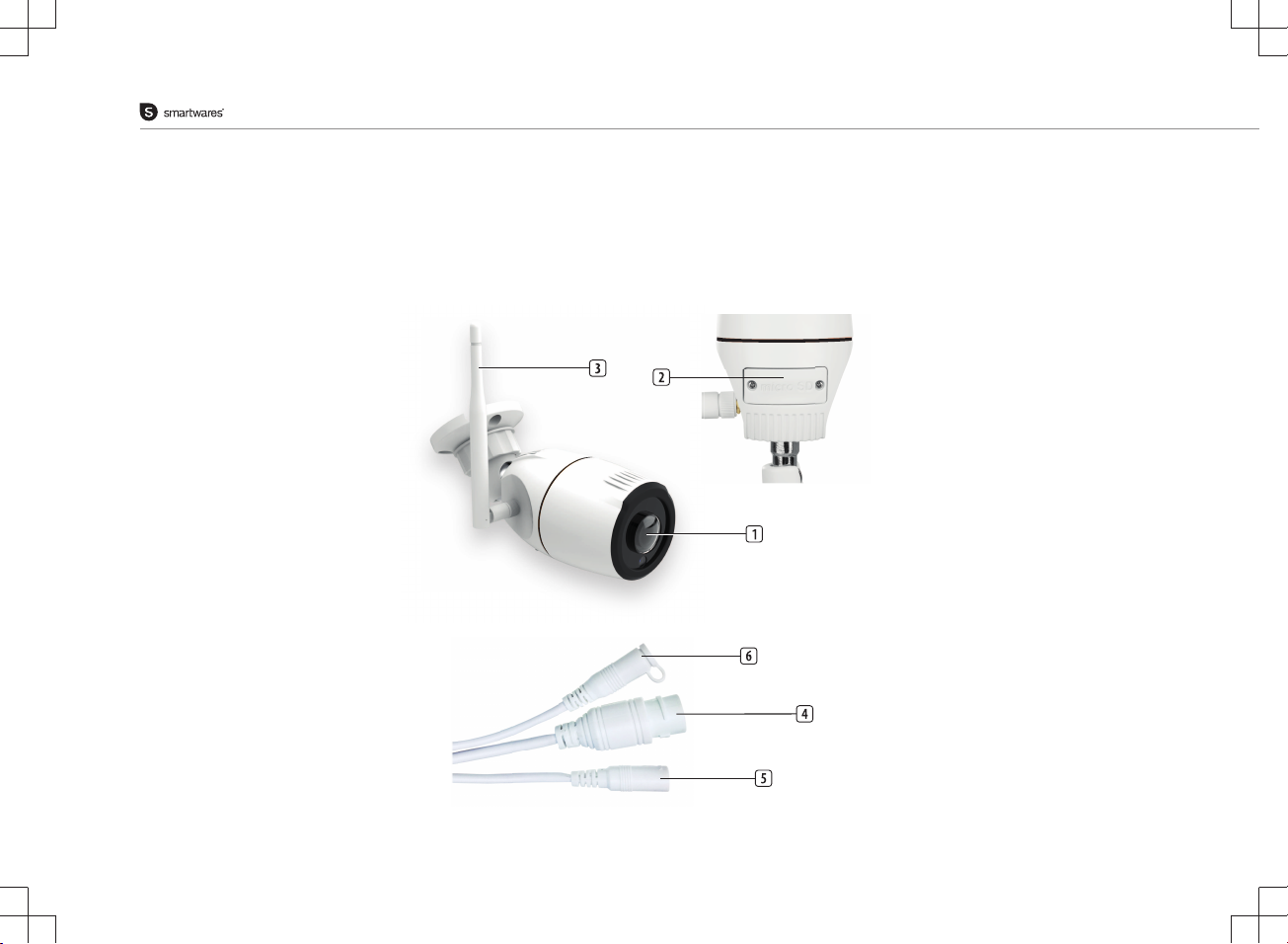
PARTS DESCRIPTION / ONDERDELENBESCHRIJVING / DESCRIPTION DES PIÈCES /
TEILEBESCHREIBUNG / DESCRIPCIÓN DE LAS PIEZAS / DESCRIÇÃO DOS
COMPONENTES / DESCRIZIONE DELLE PARTI / BESKRIVNING AV DELAR /
OPIS CZĘŚCI / POPIS SOUČÁSTÍ / POPIS SÚČASTÍ
Page 3
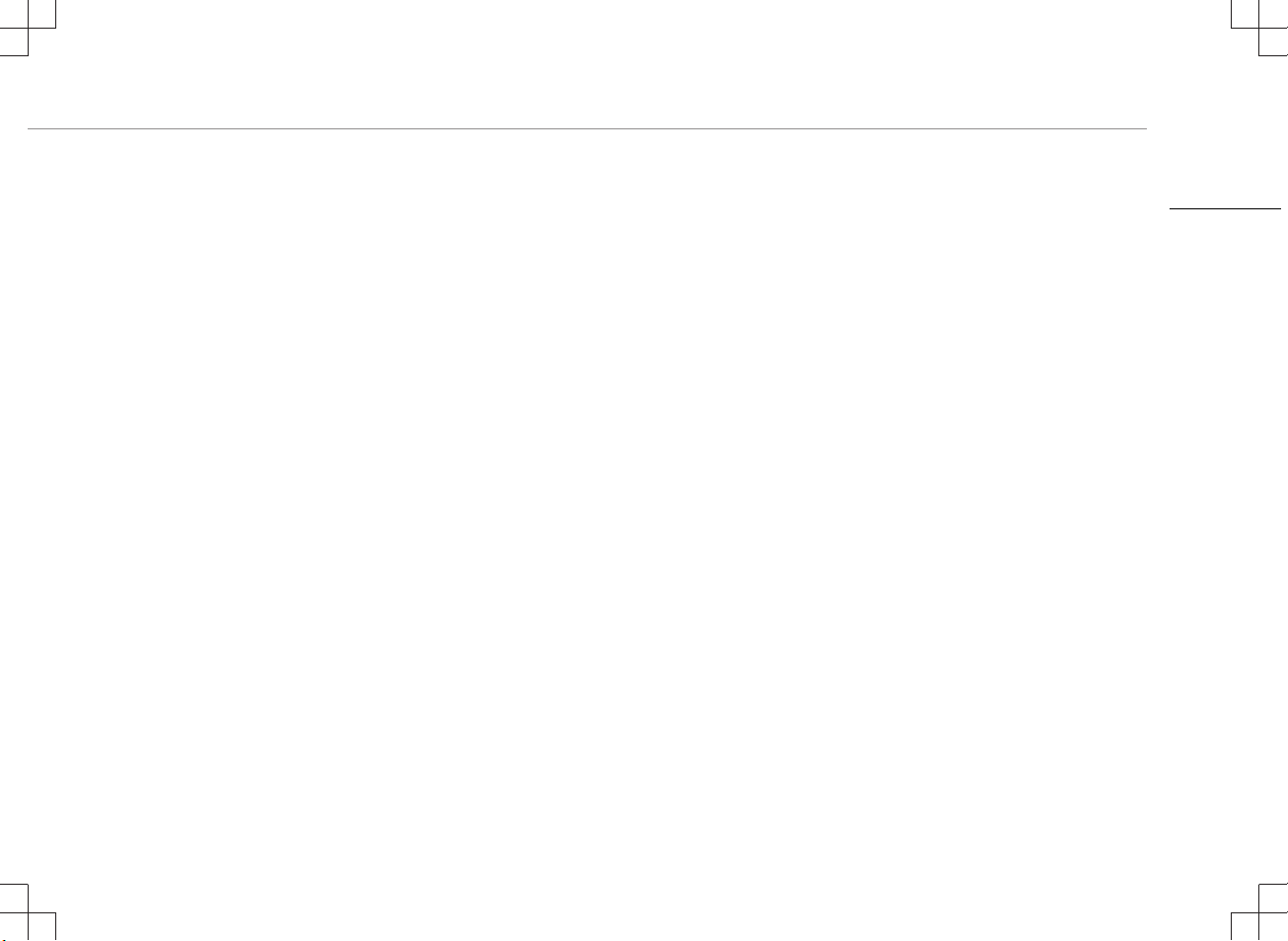
Instruction manual
PARTS DESCRIPTION
1. Lens
2. MicroSD card slot
3. Antenna
4. LAN connection/Notification LED
5. Power input
6. Reset button
INSTALLATION
• Attach the mount to the wall with the supplied screws and plugs.
Make sure they are suitable for your type of wall.
QUICK START GUIDE
Follow the instructions below to quickly get started with your camera. For a more detailed description of all functionality, please check the help function in the app or download the extended user manual from our website, www.smartwares.eu. Please search for "CIP-39220".
Inserting an SD card
• First make sure your camera is not connected to the power
adapter. Insert your MicroSD card all the way in the MicroSD
card slot on the camera. Only use a class 10 MicroSD card (max
128 GB).
• A MicroSD card is required for recording footage.
Download the app
• iOS: Search for "SW360" in the Apple app store.
• Android: Search for "SW360" in the Google play store.
• Download and install the app on your mobile device.
Creating an account
If you're using this app for the first time, you will need to create an
account.
• Open the app.
• Tap on "New User"
• Fill in your email address.
• Enter a new password, and confirm it.
Note: It's not possible to paste the code, you need to type it.
• A verification email will be sent to you. Please click on the link in
the mail to confirm your account. If you don't confirm, you won't
be able to continue using your account.
• Now open the app again and login to the account you just
created.
• If you already have created an account, fill in your login and
password information, and tap on "Sign in".
• If you have forgotten your password, tap on "Forgot password",
and follow the directions in the app.
Connecting a camera
1.
On the "my devices" tab, tap on the "plus" (+) sign in the top right
corner. Tap "Add a new device".
2. Tap on the picture that corresponds to your camera.
3. Plug the adapter in the power input. Please wait for 30 seconds for
the device to boot up. Make sure that your camera is in close range
(1m) of your mobile device.
4. Check if the notification LED is flashing, and confirm the prompt in
the app. If the LED is not flashing, please refer to the chapter
"Resetting the camera".
iOS Android
EN
3
Page 4
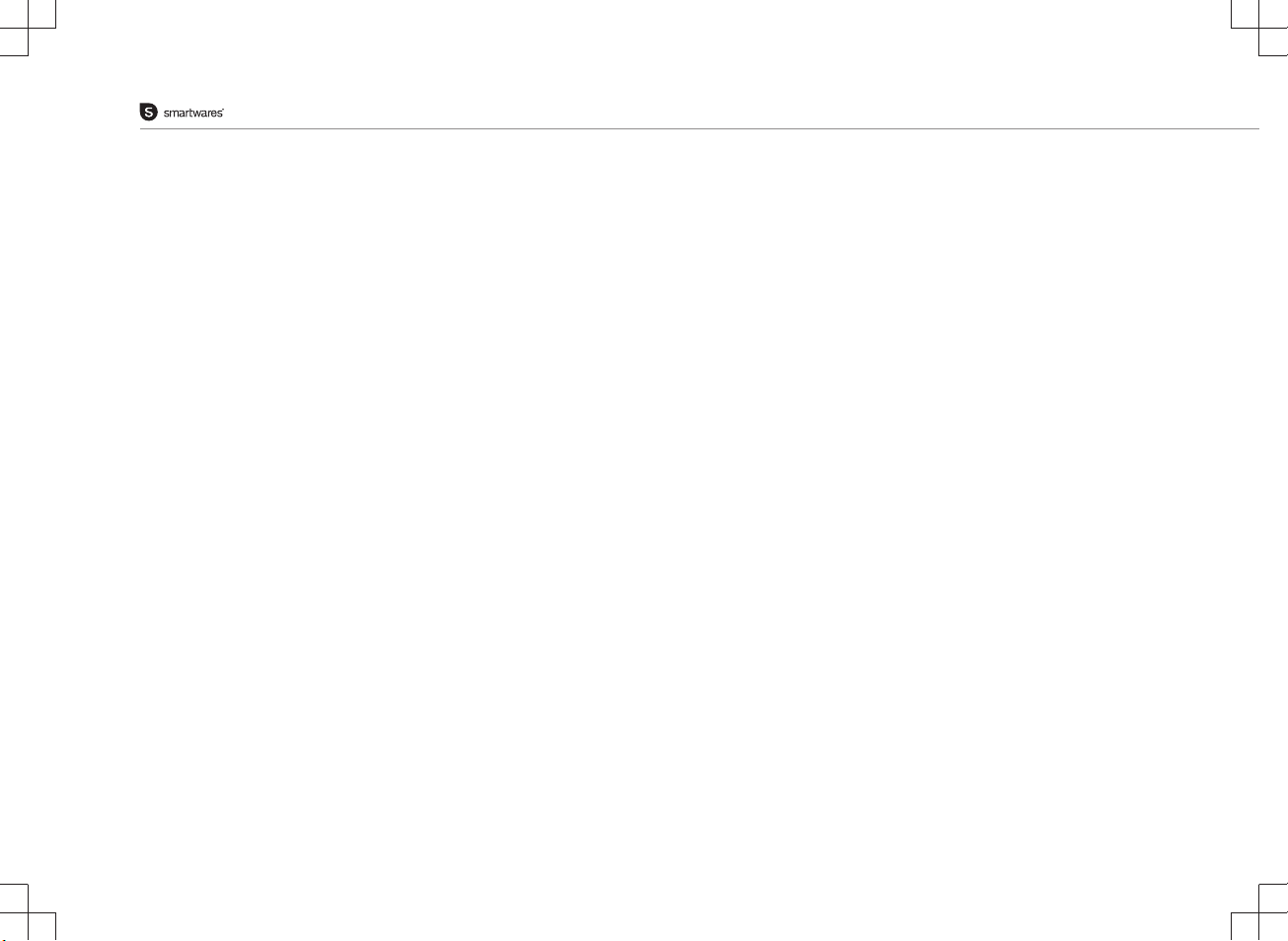
Instruction manual
5a. Exit the app, and go to the WiFi settings on your mobile device.
The camera transmits it's own
private wireless network.
5b. Connect to the Wi-Fi network
SSID that corresponds to your
Camera-ID. You can find the
camera-ID on the sticker on the
back of the camera. The
password is “11111111”. Wait for
your mobile device to connect to
the camera's Wi-Fi network.
5c. When you have connected
successfully to the camera, return
to the SW360 app.
6. In the SW360 app, choose the SSID of the wireless network you
ultimately want to connect the camera to. Enter the corresponding
password. Note: A 5Ghz WiFi network is not supported.
7.
Please give your camera a name (for instance "living room"). Now
you will be able to access your camera. You can watch the live view
from anywhere in the world through the app on your mobile device.
8.Optional: You can also choose to use a wired internet connection.
First follow the instructions for Wi-Fi installation. After connecting the
camera, power off the camera and connect a UTP cable from your
router to the LAN connection of the camera. Power on the camera
again. Now your camera is connected with UTP.
5.
Select your camera-ID from the
list. You can find the camera-ID
on the sticker on the back of the
camera.
APP FUNCTIONS
• On the "My devices" tab, you can see and manage all the
camera's that are linked to your account. If you tap the three dots
next to your camera name, you have the following options:
Setup
• From the setup screen you can change:
– The name of your camera.
– Video quality.
– Motion detection notifications.
– Recording options.
– Formatting your MicroSD card.
– Access the "Help" function.
• You can share your cameras with other accounts by tapping on
the share icon.
• You can remove a camera from your account by tapping "delete".
Live view
• On the "my devices" tab, press the play button to open the live
view of your camera.
• Rotate your mobile device to view the video full-screen in
landscape.
• Tap or pinch to zoom in and out.
• Rotate the view by scrolling with your finger.
• From this screen, you can use the buttons on the bottom to:
– Take a snapshot.
– Record footage directly to your mobile device.
• It's possible to view recorded footage by sliding the timebar at the
bottom, or choosing a date.
Troubleshooting
• I can't see my camera-ID in the list during setup.
4
Page 5
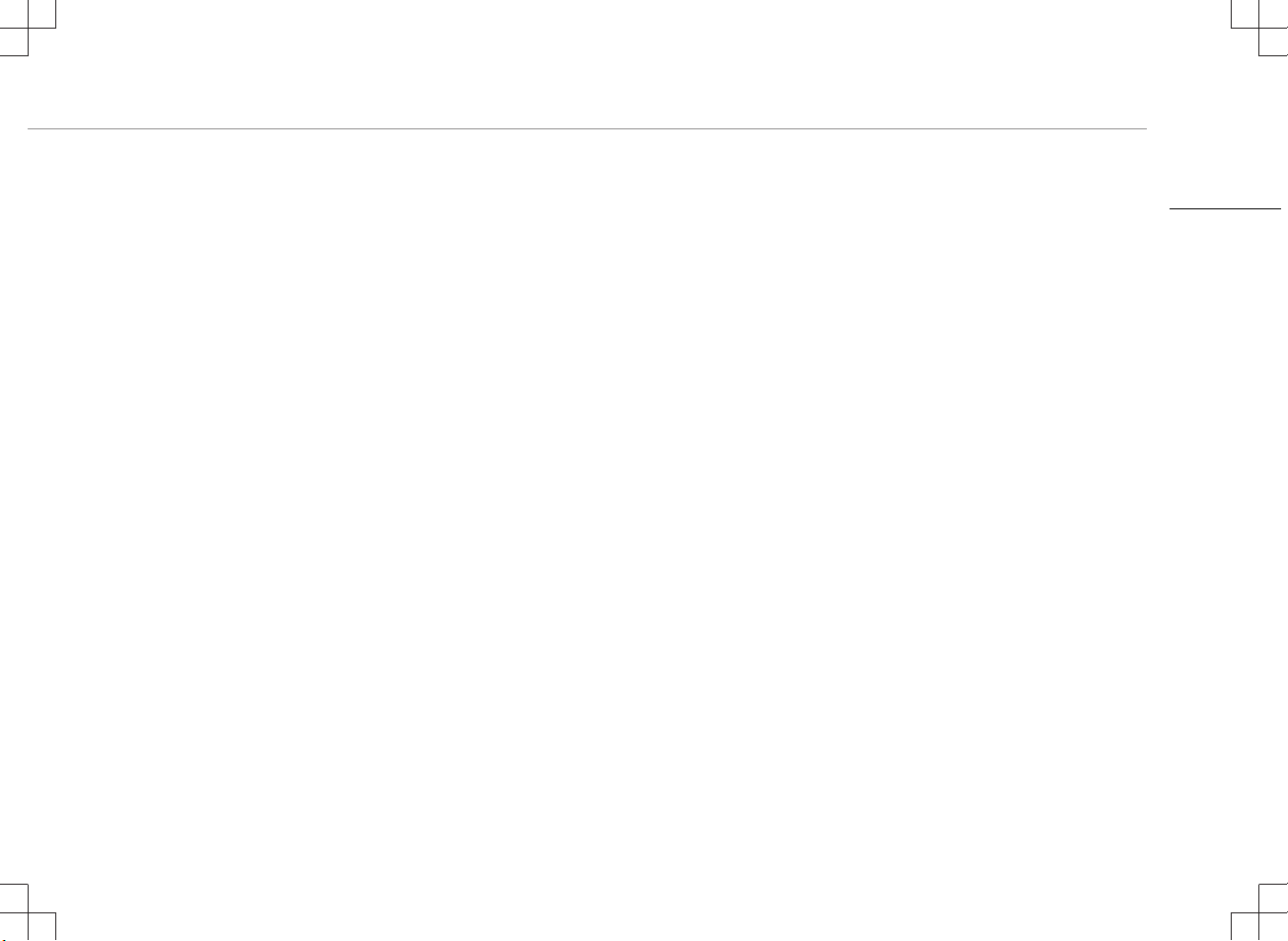
– Please make sure you camera is within 1m of your mobile
device.
– Try to reset the camera. See paragraph "resetting the
camera".
– Attempt to enable the location service on your mobile device
and try again.
– Go to the Wi-Fi settings of your mobile device, and check if
you see the camera-ID in your list of available networks.
Connect to this network. Now go back to the SW360 app,
and check if you can link the camera to your Wi-Fi network.
Resetting the camera
• When do you need to reset the Camera?
– If you have changed your Wi-Fi name or password.
– If you have changed the Wi-Fi router or access point.
– If you want to link the camera to another account.
– If you want to link the camera to a different Wi-Fi network.
• To reset the camera, press and hold the reset button. Keep the
button pressed for at least 10 seconds. Release the button. Wait
for at least 20 seconds to allow the camera to reboot.
More information
• For a more detailed description of all functionality, please check
the help function in the app or download the extended user
manual from our website, www.smartwares.eu. Please search for
"CIP-39220".
Instruction manual
EN
5
Page 6
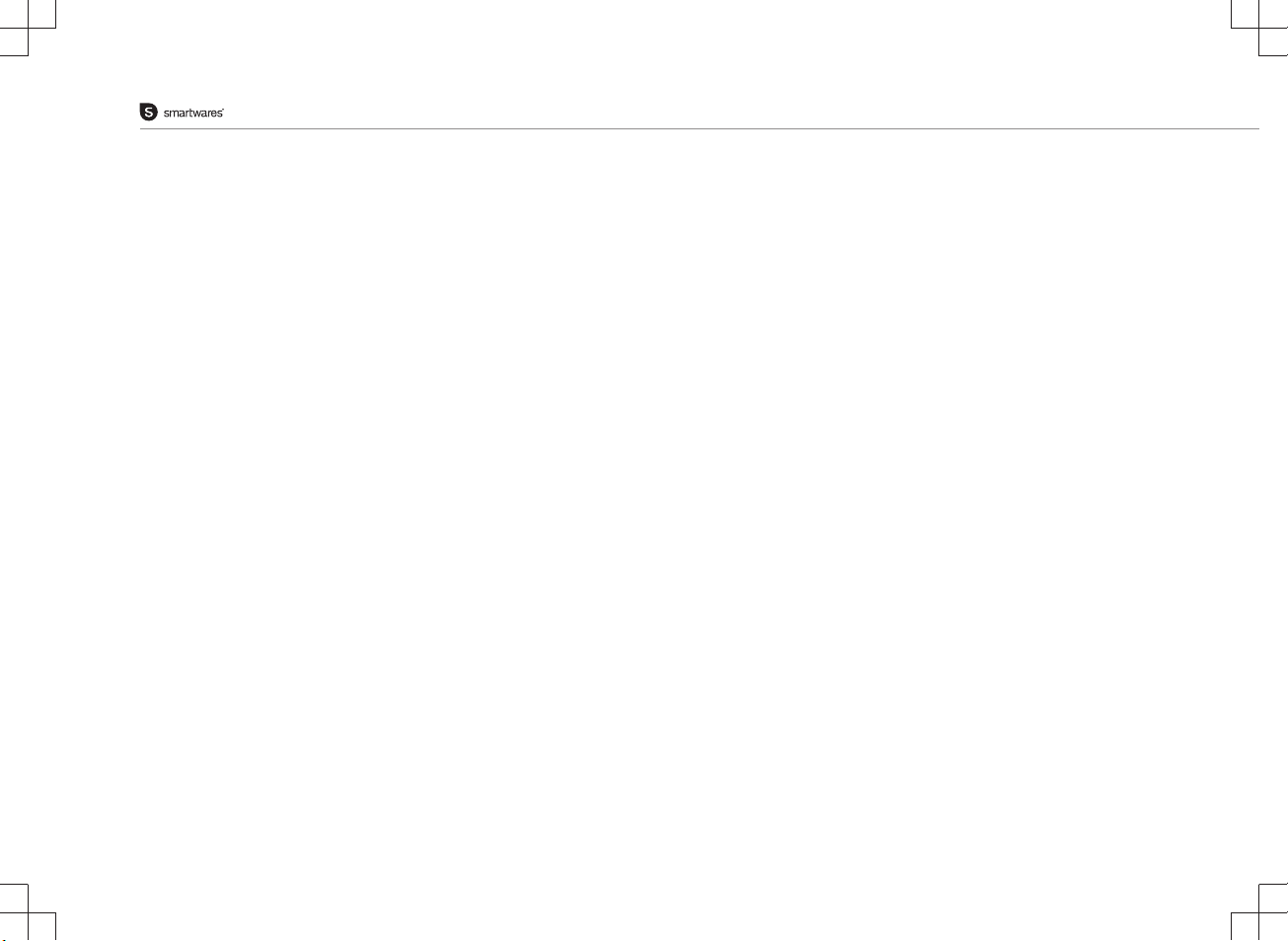
Gebruiksaanwijzing
BESCHRIJVING VAN DE ONDERDELEN
1. Lens
2. MicroSD-kaartsleuf
3. Antenne
4. LAN-verbinding/Mededelingsled
5. Voedingsingang
6. Resetknop
INSTALLATIE
• Bevestig de opzet met de bijgeleverde schroeven en pluggen aan
de wand. Controleer of deze geschikt zijn voor uw type wand.
VERKORTE HANDLEIDING
Volg de onderstaande instructies om snel met uw camera aan het
werk te kunnen. Zie voor een meer gedetailleerde beschrijving van
alle functies de help-functie in de app of download de uitgebreide
gebruikershandleiding via onze website www.smartwares.eu. Zoek
hiervoor op 'CIP-39220'.
Een SD-kaart plaatsen
• Controleer eerst of de camera niet op de voedingsadapter is
aangesloten. Schuif de MicroSD-kaart zo ver mogelijk in de
MicroSD-kaartsleuf van de camera. Gebruik uitsluitend een
klasse 10 MicroSD-kaart (max. 128 GB).
• Een MicroSD-kaart is vereist voor het maken van filmopnames.
De app downloaden
• iOS: Zoek op 'SW360' in the Apple app store.
• Android: Zoek op 'SW360' in the Google play store.
• Download en installeer de app op uw mobiele toestel.
Een account aanmaken
Als u de app voor de eerste keer gebruikt, moet u een account
aanmaken.
• Open de app.
• Tip 'Nieuwe gebruiker' aan.
• Vul uw e-mailadres in.
• Voer een nieuw wachtwoord in en bevestig dit.
Let op: U kunt de code niet kopiëren en plakken. U moet deze
overtypen.
• U ontvangt een e-mail ter bevestiging. Klik de link in de e-mail
aan om uw account te bevestigen. Als u niet bevestigt, zal u uw
account niet langer kunnen gebruiken.
• Open nu nogmaals de app en log in de zojuist aangemaakte
account in.
• Als u al een account heeft aangemaakt, kunt u uw
gebruikersnaam en wachtwoord invullen en "Sign in" aantippen.
• Tip als u uw wachtwoord bent vergeten "Forgot password" aan en
volg de aanwijzingen in de app.
Een camera aansluiten
1.
Tip in de tab 'Mijn toestellen' het plusteken (+) in de rechter
bovenhoek aan. Tip 'Een nieuw toestel toevoegen' aan.
2. Tip het plaatje dat met uw camera overeenkomt aan.
3. Steek de adapter in de voedingsingang. Wacht 30 seconden om de
dienst op te starten. Zorg dat de camera zich in de buurt (1 m) van uw
mobiele toestel bevindt.
4. Controleer of de mededelingsled knippert en bevestig de melding
in de app. Zie als de led niet knippert de paragraaf 'De camera
resetten'.
6
Page 7
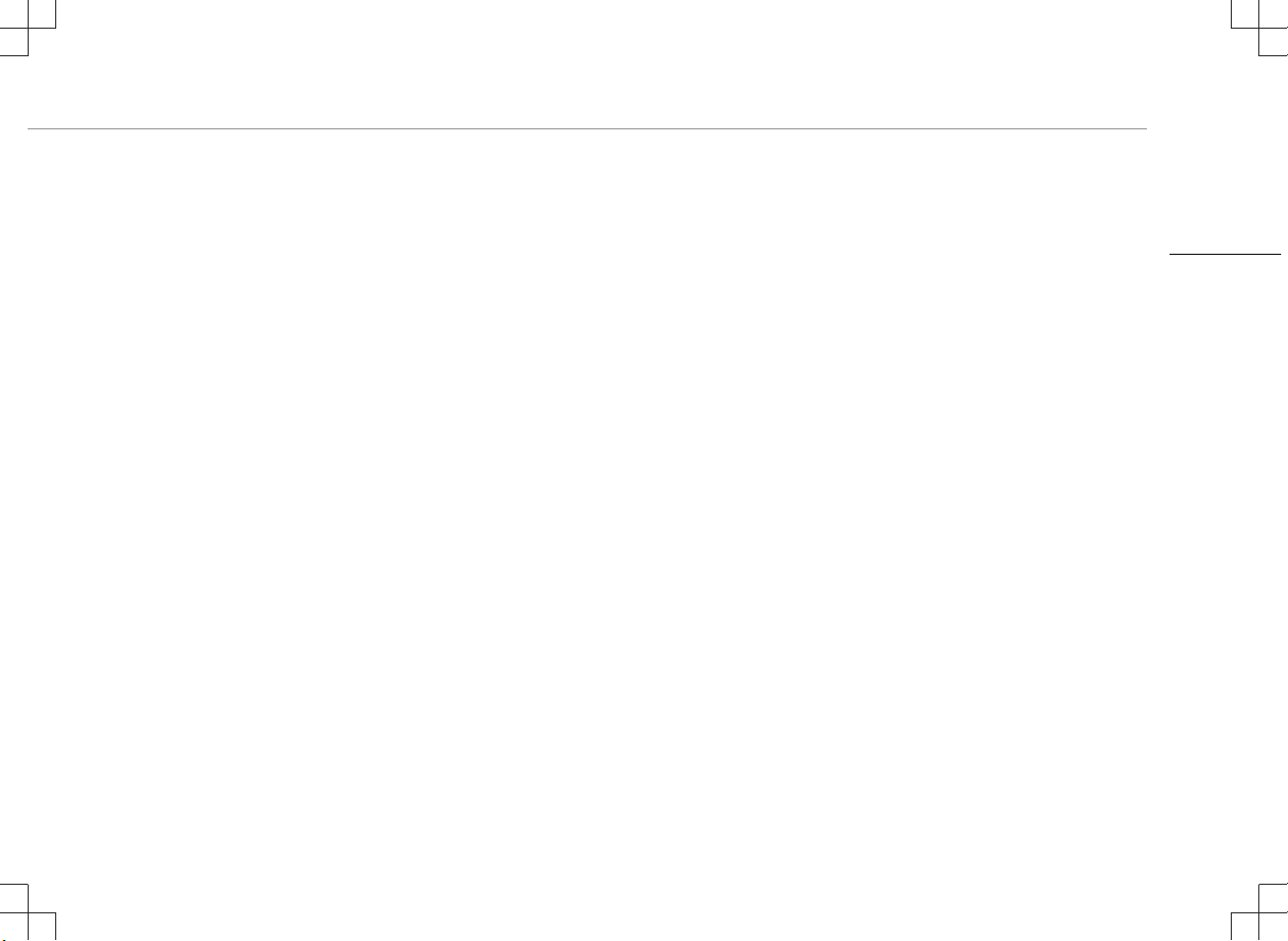
Gebruiksaanwijzing
iOS Android
5a. Sluit de app af en ga naar de
wifi-instellingen op uw mobiele
toestel. De camera verzendt zijn
eigen privé draadloze netwerk.
5b. Maak verbinding met het wifinetwerk SSID dat met de ID van
uw camera overeenkomt. U vindt
de camera-ID op de sticker aan
de achterzijde van de camera.
Het wachtwoord is '11111111'.
Wacht tot uw mobiele toestel met
het wifi-netwerk van de camera is
verbonden.
5c. Keer nadat de verbinding met
de camera tot stand is gebracht
terug naar de SW360 app.
6. Kies in de SW360 app de SSID van het draadloze netwerk
waarmee u de camera uiteindelijk wilt verbinden. Voer het
bijbehorende wachtwoord in. Let op: Een 5GHz wifi-netwerk wordt
niet ondersteund.
7.
Geef uw camera een naam (bijvoorbeeld 'woonkamer'). U heeft nu
toegang tot de camera. U kunt via de app de directe beelden vanuit
iedere plaats ter wereld op uw mobiele toestel bekijken.
8. Optioneel: U kunt ook voor gebruik van een bedrade
internetverbinding kiezen. Volg eerst de instructies voor Wi-Fiinstallatie. Schakel na het aansluiten van de camera de camera uit en
5. Selecteer uw camera-ID in de
lijst. U vindt de camera-ID op de
sticker aan de achterzijde van de
camera.
sluit een UTP-kabel van uw router aan op de LAN-aansluiting van de
camera. Schakel de camera opnieuw in. Uw camera is nu verbonden
met UTP.
APP-FUNCTIES
• In de tab 'Mijn toestellen' kunt u alle aan uw account gekoppelde
camera's zien en beheren. Als u de drie puntjes naast de naam
van uw camera aantipt, krijgt u de volgende opties:
Installeren
• Vanuit het installatiescherm kunt u de volgende wijzigingen
aanbrengen:
– De naam van de camera.
– Beeldkwaliteit.
– Bewegingsdetectiemeldingen.
– Opnameopties.
– De MicroSD-kaart formatteren.
– De 'Help'-functie openen.
• U kunt uw camera's met andere accounts delen door het
pictogram voor delen aan te tippen.
• U kunt een camera uit uw account verwijderen door 'wissen' aan
te tippen.
Rechtstreeks beeld
• Druk in de tab 'Mijn toestellen' op de afspeelknop om uw camera
rechtstreekse beelden te laten weergeven.
• Draai het mobiele toestel om het beeld op het volledige scherm
of liggend te bekijken.
• Tip aan of maak een knijpbeweging om in of uit te zoomen.
• Draai het beeld door met de vinger te scrollen.
NL
7
Page 8
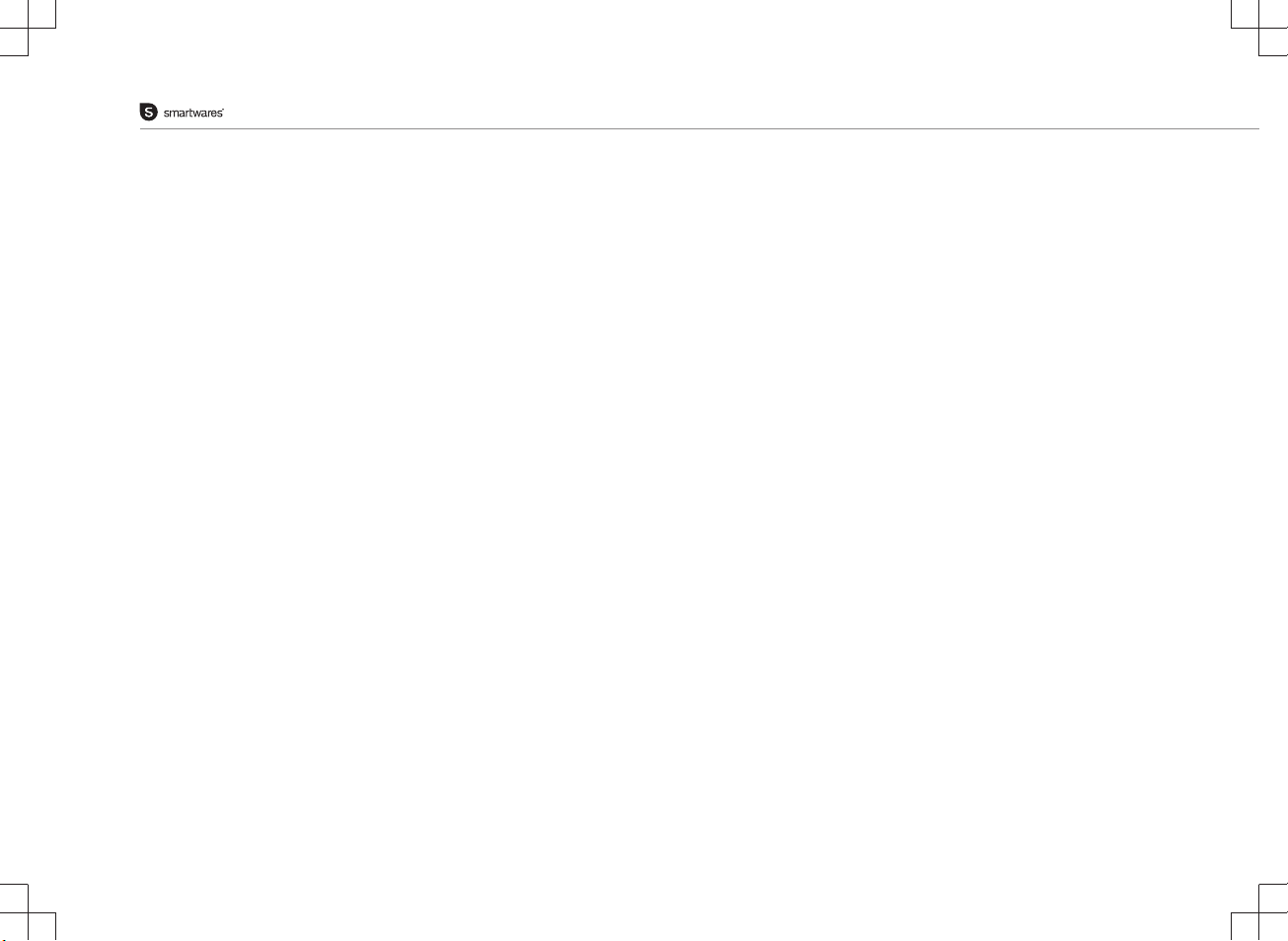
Gebruiksaanwijzing
• Vanuit dit scherm kunt u de knoppen onderin het scherm
gebruiken om:
– Maak een snapshot.
– Filmopnames direct in uw mobiele toestel op te slaan.
• De opgenomen filmbeelden kunnen worden bekeken door de
tijdbalk aan de onderzijde te schuiven of een datum te kiezen.
Problemen oplossen
• Ik kan tijdens de installatie mijn camera-ID niet in de lijst vinden.
– Zorg dat de camera zich binnen 1m van uw mobiele toestel
bevindt.
– Probeer de camera te resetten. Zie de paragraaf 'De camera
resetten'.
– Probeer de locatiedienst op uw mobiele toestel in te
schakelen en probeer het nogmaals.
– Ga naar de wifi-instellingen van uw mobiele toestel en
controleer of u de camera-ID in de lijst van beschikbare
netwerken aantreft. Verbind met dit netwerk. Ga nu terug naar
de SW360 app en controleer of u de camera met uw wifinetwerk kunt verbinden.
De camera resetten
• Wanneer moet u de camera resetten?
– Als u de wifi-naam of het wifi-wachtwoord heeft gewijzigd.
– Als u de wifi-router of het toegangspunt heeft gewijzigd.
– Als u de camera aan een ander account wilt koppelen.
– Als u de camera met een ander wifi-netwerk wilt verbinden.
• Druk om de camera te resetten op de resetknop en houd deze
ingedrukt. Houd de knop minstens 10 seconden ingedrukt. Laat
de knop los. Wacht minimaal 20 seconden om de camera
opnieuw op te laten starten.
Aanvullende informatie
• Zie voor een meer gedetailleerde beschrijving van alle functies de
help-functie in de app of download de uitgebreide
gebruikershandleiding via onze website www.smartwares.eu.
Zoek hiervoor op 'CIP-39220'.
8
Page 9
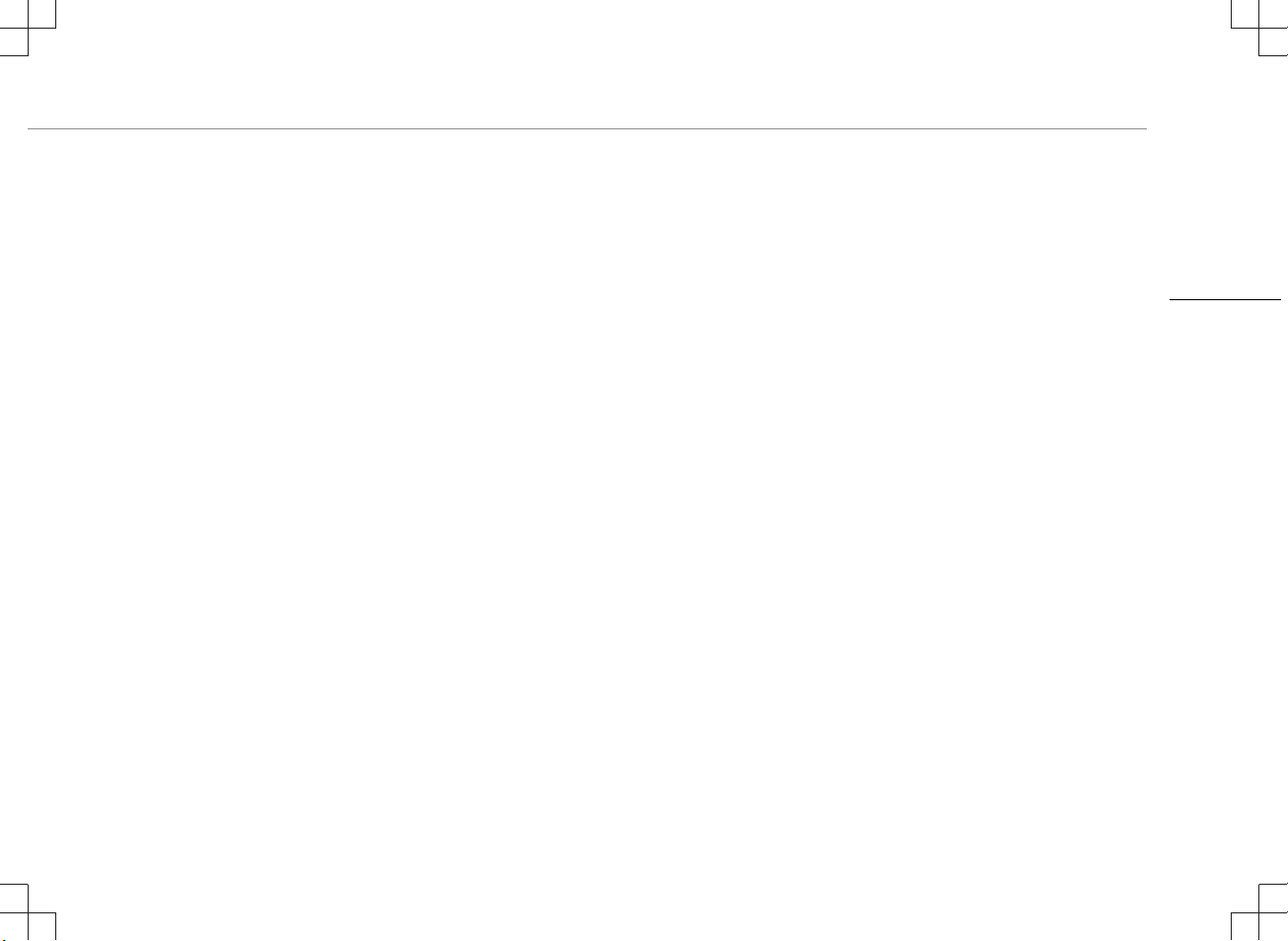
Manuel d'instructions
DESCRIPTION DES PIÈCES
1. Objectif
2. Logement de carte MicroSD
3. Antenne
4. Connexion LAN /LED de notification
5. Entrée d'alimentation
6. Bouton de réinitialisation
INSTALLATION
• Fixez le support au mur avec les vis et chevilles fournies.
Assurez-vous de leur adaptation au type de mur.
GUIDE DE DÉMARRAGE RAPIDE
Suivez ces instructions pour prendre rapidement en main votre
caméra. Pour une description détaillée de toutes les fonctionnalités,
reportez-vous à la fonction d'aide de l'app ou téléchargez le manuel
utilisateur complet sur notre site Web : www.smartwares.eu.
Recherchez "CIP-39220".
Insertion de carte SD
• Assurez-vous d'abord que votre caméra n'est pas connectée à
l'adaptateur d'alimentation. Insérez votre carte MicroSD à fond
dans le logement de carte MicroSD de la caméra. Utilisez
uniquement une carte MicroSD de classe 10 (maxi. 128 Go).
• Une carte MicroSD est obligatoire pour enregistrer une vidéo.
Téléchargement d'app
• iOS : Recherchez "SW360" sur l'Apple app store.
• Android : Recherchez "SW360" sur Google play store.
• Téléchargez et installez l'app sur votre téléphone portable.
Création de compte
Si vous utilisez cette app pour la première fois, vous devez créer un
compte.
• Ouvrez l'app.
• Touchez "Nouvel utilisateur"
• Renseignez votre adresse e-mail.
• Saisissez un nouveau mot de passe et confirmez-le.
Remarque: Il est impossible de coller le code. Vous devez le saisir.
• Un e-mail de vérification vous est envoyé. Cliquez sur le lien
dans le courrier afin de confirmer votre compte. Si vous ne
confirmez pas, vous ne pouvez pas continuer à utiliser votre
compte.
• Ouvrez alors à nouveau l'app et connectez-vous au compte que
vous venez de créer.
• Si vous avez déjà créé un compte, saisissez votre identifiant et
votre mot de passe et touchez "Sign in".
• Si vous avez oublié votre mot de passe, touchez "Forgot
password" et suivez les instructions de l'app.
Connexion d'une caméra
1.
Dans l'onglet "mes dispositifs", touchez le signe "plus" (+) en haut
à droite. Touchez "Ajouter nouveau dispositif".
2. Touchez l'image qui correspond à votre caméra.
3. Enfichez l'adaptateur dans l'entrée d'alimentation. Attendez 30
secondes la réinitialisation de l'appareil. Assurez-vous que la caméra
est à portée (1 m) de votre dispositif mobile.
4. Vérifiez si la LED de notification clignote et confirmez la requête
dans l'app. Si la LED ne clignote pas, référez-vous au chapitre
"Réinitialisation de caméra".
FR
9
Page 10
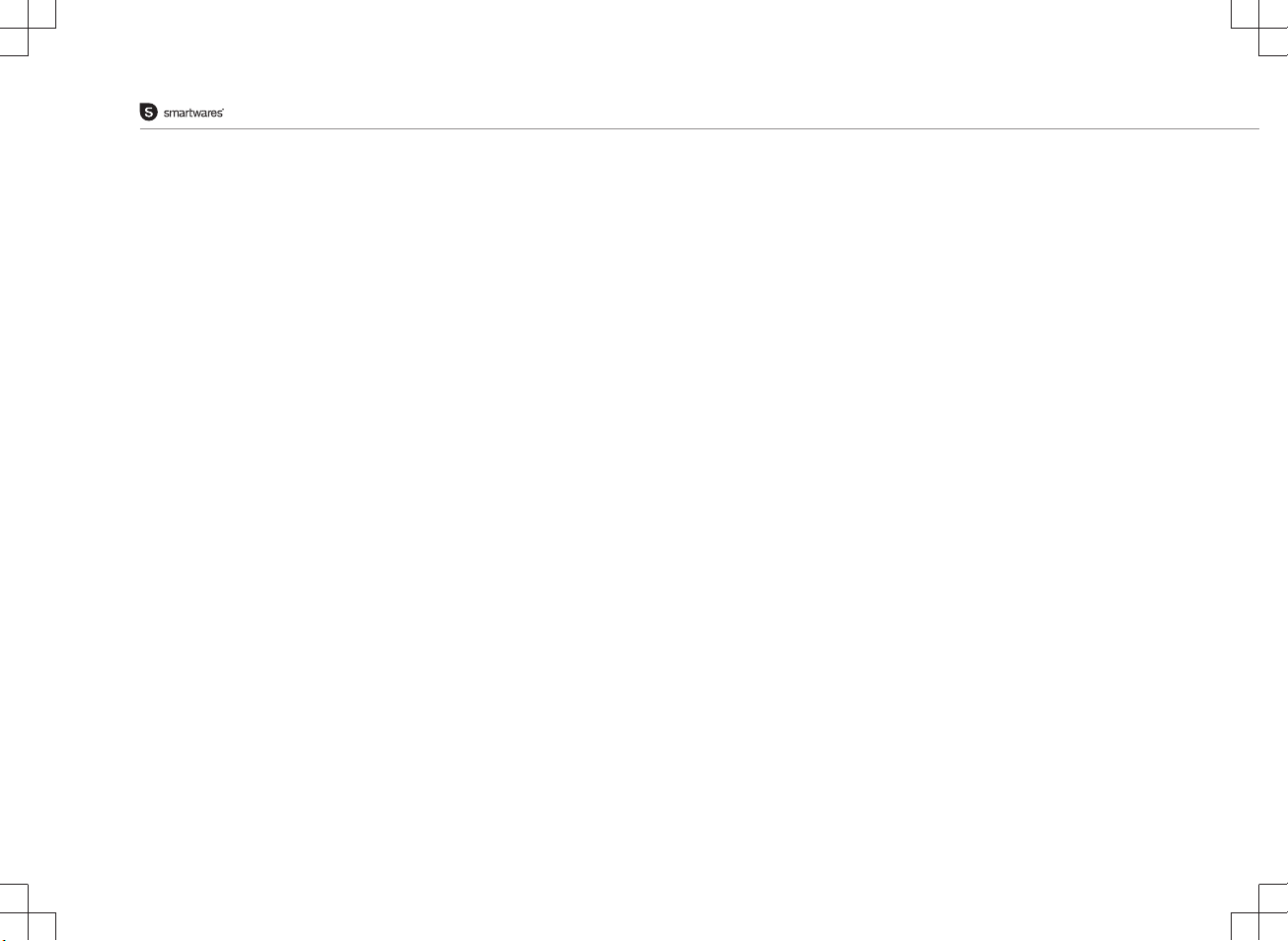
Manuel d'instructions
iOS Android
5a. Sortez de l'app et rendez-
vous aux Paramètres Wi-Fi de
votre dispositif mobile. La caméra
transmet son propre réseau sans
fil privé.
5b. Connectez-vous au SSID du
réseau Wi-Fi correspondant à l'ID
de votre caméra. Vous retrouvez
l'ID de la caméra sur l'autocollant
au dos de la caméra. Le mot de
passe est “11111111”. Attendez
que votre dispositif mobile se
connecte au réseau Wi-Fi de la
caméra.
5c. Une fois la connexion établie
avec la caméra, revenez à l'app
SW360.
6. Dans l'app SW360, choisissez le SSID du réseau sans fil auquel
vous voulez connecter la caméra. Saisissez le mot de passe
correspondant. Remarque: Un réseau Wi-Fi 5GHz n'est pas pris en
charge.
7. Nommez votre caméra (par ex. "salon"). Vous pouvez alors
accéder à votre caméra. Vous découvrez la vue en direct, depuis
n'importe où dans le monde, grâce à l'app de votre dispositif mobile.
5. Sélectionnez l'ID de votre
caméra dans la liste. Vous
retrouvez l'ID de la caméra sur
l'autocollant au dos de la caméra.
8.Option : Vous pouvez aussi choisir d'utiliser une connexion Internet
câblée. Suivez d'abord les instructions pour l'installation Wi-Fi. Après
avoir connecté la caméra, éteignez la caméra et connectez un câble
UTP de votre routeur à la connexion LAN de la caméra. Allumez la
caméra à nouveau. Maintenant, votre caméra est connectée par UTP.
FONCTIONS D'APP
• Dans l'onglet "Mes dispositifs", vous découvrez et gérez toutes
les caméras liées à votre compte. Si vous touchez les trois petits
points du nom de votre caméra, vous disposez des options
suivantes :
Configuration
• Dans l'écran de configuration, vous modifiez :
– Le nom de votre caméra.
– Qualité vidéo.
– Notifications de détection de mouvement.
– Options d'enregistrement.
– Formatage de votre carte MicroSD.
– Accédez à la fonction "Aide".
• Vous pouvez partager vos caméras avec d'autres comptes en
touchant l'icône de partage.
• Retirez une caméra de votre compte en touchant "supprimer".
Vue en direct
• Dans l'onglet "mes dispositifs", appuyez sur le bouton de lecture
pour ouvrir la vue en direct de votre caméra.
• Faites pivoter votre dispositif mobile pour afficher la vidéo en
plein écran au format paysage.
• Touchez ou pincez pour zoomer.
• Faites pivoter l'affichage en faisant défiler avec votre doigt.
10
Page 11
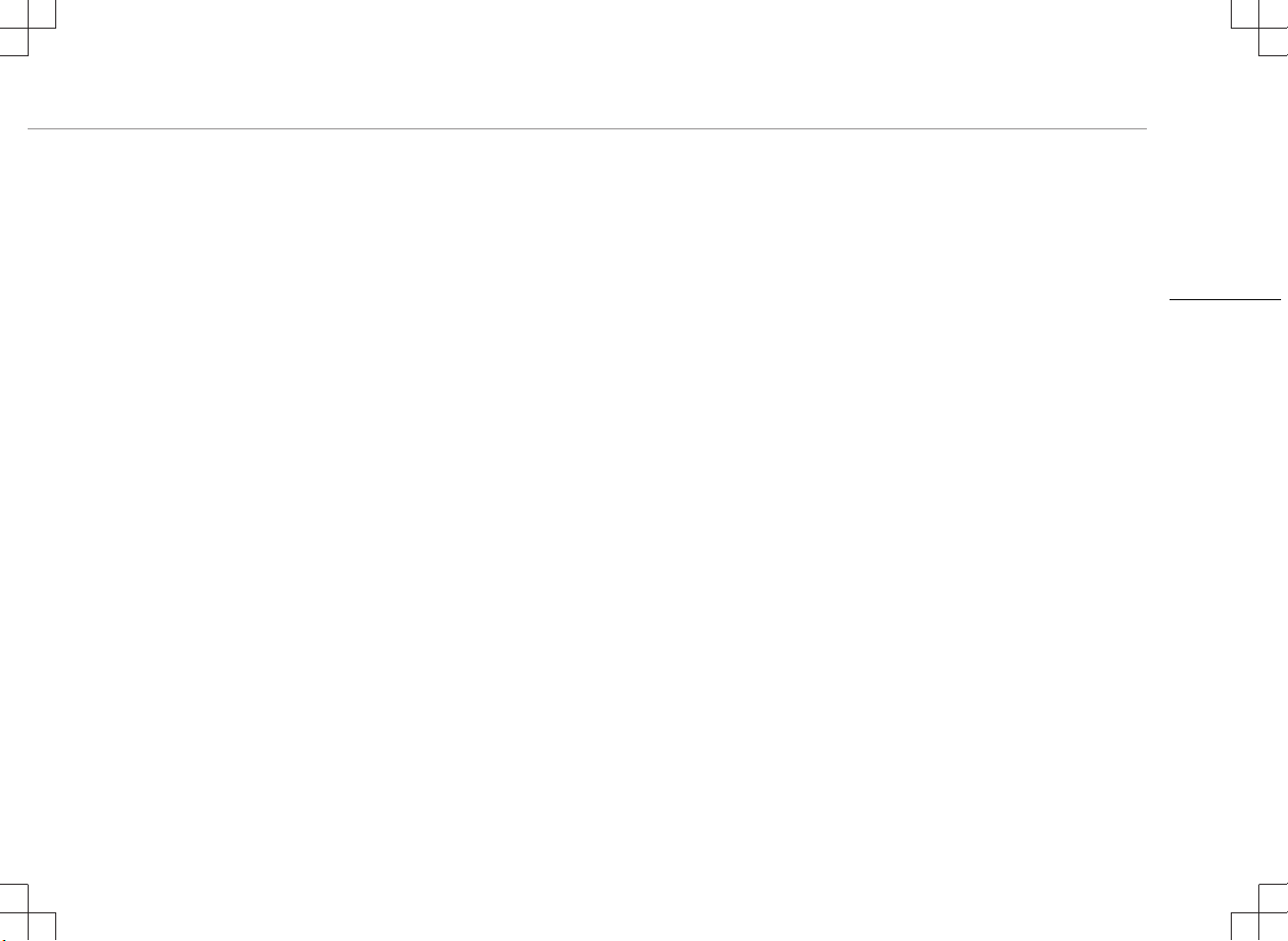
Manuel d'instructions
• Dans cet écran, vous pouvez utiliser les boutons du bas pour :
– Prendre un cliché.
– Enregistrer des vidéos directement sur votre dispositif
mobile.
• Vous pouvez lire un enregistrement vidéo en faisant coulisser le
curseur de temps en bas ou en choisissant la date.
Dépannage
• Je ne vois pas l'ID de ma caméra dans la liste durant la
configuration.
– Assurez-vous que votre caméra est à moins de 1m de votre
dispositif mobile.
– Tentez de réinitialiser la caméra. Voir le paragraphe
"réinitialisation de caméra".
– Tentez d'activer le service de localisation de votre appareil
mobile puis réessayez.
– Allez aux paramètres Wi-Fi de votre dispositif mobile et
vérifiez si l'ID de caméra est dans votre liste des réseaux
disponibles. Connectez-vous à ce réseau. Revenez alors à
l'app SW360 et vérifiez si vous pouvez relier la caméra à
votre réseau Wi-Fi.
Réinitialisation de caméra
• Quand devez-vous réinitialiser la caméra ?
– Si vous avez changé de nom ou de mot de passe Wi-Fi.
– Si vous avez changé de routeur ou de point d'accès Wi-Fi.
– Si vous voulez associer une autre caméra au compte.
– Si vous voulez associer la caméra à un réseau Wi-Fi
différent.
• Pour réinitialiser la caméra, appuyez sur le bouton de
réinitialisation sans le relâcher. Maintenez le bouton appuyé au
moins 10 secondes. Relâchez le bouton. Attendez au moins 20
secondes afin que la caméra redémarre.
En savoir plus
• Pour une description détaillée de toutes les fonctionnalités,
reportez-vous à la fonction d'aide de l'app ou téléchargez le
manuel utilisateur complet sur notre site Web :
www.smartwares.eu. Recherchez "CIP-39220".
FR
11
Page 12

Bedienungsanleitung
TEILEBESCHREIBUNG
1. Linse
2. MicroSD-Kartenschlitz
3. Antenne
4. LAN-Anschluss/Anzeige-LED
5. Stromeingang
6. Rückstellschalter
AUFSTELLUNG
• Befestigen Sie die Halterung mit den mitgelieferten Schrauben
und Dübeln an der Wand. Stellen Sie sicher, dass sich diese für
Ihre Wand eignen.
KURZANLEITUNG
Die folgenden Hinweise helfen Ihnen, ihre neue Kamera sofort zu
nutzen. Alle Funktionen werden ausführlich in der Hilfe-Funktion der
App beschrieben. Alternativ haben Sie die Möglichkeit, die
ausführliche Bedienungsanleitung von unserer Homepage
www.smartwares.eu herunterzuladen. Suchen Sie nach dem
Schlüsselwort "CIP-39220".
Einlegen einer SD-Karte
• Stellen Sie zuerst sicher, dass Ihre Kamera nicht mit der
Steckdose verbunden ist. Legen Sie Ihre MicroSD-Karte in den
MicroSD-Kartenschlitz der Kamera ein. Verwenden Sie nur eine
Micro-SD-Karte der Klasse 10 (max. 128GB).
• Eine Micro-SD-Karte ist notwendig, wenn Sie Aufnahmen machen
wollen.
Herunterladen der App
• iOS: Suchen Sie im App-Store von Apple nach dem
Schlüsselwort "SW360".
• Android: Suchen Sie im Google Play Store nach dem
Schlüsselwort "SW360".
• Laden Sie die App herunter und installieren Sie sie auf Ihrem
mobilen Gerät.
Konto erstellen
Wenn Sie diese App zum ersten Mal benutzen, müssen Sie ein Konto
erstellen.
• Öffnen Sie die App.
• Tippen Sie auf "Neuer Benutzer".
• Geben Sie Ihre E-Mail-Adresse ein.
• Geben Sie ein neues Passwort ein und bestätigen Sie es.
Hinweis: Es ist nicht möglich, den Code einzufügen; er muss von
Hand eingegeben werden.
• Sie erhalten eine Bestätigung per E-Mail. Klicken Sie in dieser
Mail auf den Link zum Bestätigen Ihrer E-Mail-Adresse. Sie
können ihren Account erst nach Bestätigen der angegebenen EMail-Adresse nutzen.
• Öffnen Sie anschließend die App erneut und melden Sie sich mit
den neuen Benutzerdaten an.
• Wenn Sie bereits ein Konto haben, geben Sie Kontoname und
Passwort ein und tippen Sie auf "Sign in".
• Wenn Sie Ihr Passwort vergessen haben, tippen Sie auf "Forgot
password" und folgen Sie den Anweisungen der App.
Anschließen einer Kamera
1.
Tippen Sie im Reiter "Meine Geräte" auf das Pluszeichen (+) oben
rechts. Tippen Sie auf "Neues Gerät hinzufügen".
2. Tippen Sie auf das Bild, das Ihrer Kamera entspricht.
12
Page 13

Bedienungsanleitung
3. Verbinden Sie den Adapter mit dem Stromeingang. Warten Sie 30
Sekunden bis das Gerät hochgefahren ist. Stellen Sie sicher, dass
Ihre Kamera sich in der Reichweite Ihres mobilen Geräts befindet (1
m).
4. Prüfen Sie, ob die Anzeige-LED blinkt, und bestätigen Sie die
Eingabeaufforderung in der App. Falls die Anzeige-LED nicht blinkt,
siehe hierzu Kapitel "Kamera zurücksetzen".
iOS Android
5a. Schließen Sie die App und
gehen Sie auf Ihrem mobilen
Endgerät zu den WiFiEinstellungen. Die Kamera
überträgt die vorprogrammierten
Einstellungen für das private
Drahtlosnetzwerk.
5b. Stellen Sie die Verbindung
mit dem für die Kamera-ID
vorgesehenen WiFi-Netz her. Die
Kamera-ID finden Sie auf dem
Aufkleber auf der
Kamerarückseite. Das Passwort
lautet “11111111”. Warten Sie,
bis Ihr mobiles Endgerät eine
Verbindung zum WiFi-Netz der
Kamera aufgebaut hat.
5c. Wechseln Sie nach einem
erfolgreichen Verbindungsaufbau
zurück in die SW360-App.
5. Wählen Sie die Kamera-ID aus
der Liste. Die Kamera-ID finden
Sie auf dem Aufkleber auf der
Kamerarückseite.
6. In der SW360-App können Sie nun durch die Auswahl des
Namens (SSID) das Drahtlosnetzwerk festlegen, mit dem sich die
Kamera standardmäßig verbindet. Geben Sie das entsprechende
Passwort ein. Hinweis: Ein 5GHz-WiFi-Netzwerk wird nicht
unterstützt.
7. Geben Sie eine Kamerabezeichnung ein (z.B. "Wohnzimmer").
Anschließend haben Sie Zugriff auf die Kamera. Über die App auf
Ihrem mobilen Endgerät können Sie das Live-Bild weltweit abrufen.
8. Option: Sie können auch eine verkabelte Internetverbindung
verwenden. Befolgen Sie zuerst die Anweisungen für die WLANInstallation. Schalten Sie nach dem Anschließen der Kamera die
Kamera aus und verbinden Sie ein UTP-Kabel von Ihrem Router mit
dem LAN-Anschluss der Kamera. Schalten Sie die Kamera erneut
ein. Jetzt ist Ihre Kamera mit UTP verbunden.
FUNKTIONEN DER APP
• Im Reiter "Meine Geräte" sehen und verwalten Sie alle Kameras,
die mit Ihrem Konto verknüpft sind. Tippen Sie auf die drei
Punkte neben der Kamerabezeichnung, um eine der folgenden
Optionen aufzurufen:
Einrichtung
• In der Anzeige Einstellungen können Sie Folgendes ändern:
– Den Namen Ihrer Kamera.
– Videoqualität.
– Benachrichtigung bei Bewegungserkennung.
– Aufnahmeoptionen.
– Micro-SD-Karte formatieren.
– Menü "Help" aufrufen.
DE
13
Page 14

Bedienungsanleitung
• Sie können Ihre Kameras mit anderen Konten verknüpfen, indem
Sie auf das Icon Share tippen.
• Sie können eine Kamera aus Ihrem Konto entfernen, indem Sie
auf "Löschen" tippen.
Live-Bild
• Tippen Sie im Reiter "Meine Geräte" ,auf die Wiedergabe-Taste,
um das Live-Bild der Kamera aufzurufen.
• Drehen Sie Ihr mobiles Gerät, um das Video im Querformat in
Vollbild anzuzeigen.
• Tippen Sie oder bewegen Sie Ihre Finger zusammen, um einund auszuzoomen.
• Drehen Sie durch Scrollen mit dem Finger.
• In dieser Anzeige können Sie die Tasten unten verwenden, um:
– einen Schnappschuss aufzunehmen.
– Aufnahmen direkt auf Ihr mobiles Gerät vorzunehmen.
• Um sich die Aufnahmen eines bestimmten Zeitpunkts anzusehen,
können Sie entweder direkt die Zeitschiene am unteren Rand
entsprechend ziehen oder das gewünschte Datum direkt
auswählen.
Fehlersuche
• Beim Einstellen erscheint die ID meiner Kamera nicht in der Liste.
– Stellen Sie sicher, dass der Abstand zwischen Kamera und
mobilem Endgerät höchstens 1 Meter beträgt.
– Versuchen Sie, die Kamera zurückzusetzen. Siehe Abschnitt
"Kamera zurücksetzen".
– Versuchen Sie, den Standort-Dienst an Ihrem mobilen
Endgerät zu aktivieren und versuchen Sie es erneut.
– Öffnen Sie die WiFi-Einstellungen auf Ihrem mobilen
Endgerät und prüfen Sie, ob die Kamera-ID in der Liste der
verfügbaren Netzwerke angezeigt wird. Stellen Sie eine
Verbindung zu diesem Netzwerk her. Öffnen Sie nun wieder
die SW360-App und prüfen Sie, ob Sie die Kamera in Ihr
WiFi-Netz einbinden können.
Kamera zurücksetzen
• Wann müssen Sie die Kamera zurücksetzen?
– Wenn Sie den Namen oder das Passwort für Ihr WiFi
geändert haben.
– Wenn Sie den WiFi-Router oder Accesspoint gewechselt
haben.
– Wenn Sie die Kamera mit einem anderen Konto verbinden
wollen.
– Wenn Sie die Kamera mit einem anderen WiFi-Netz
verbinden wollen.
• Um die Kamera zurückzusetzen, drücken und halten Sie die
Reset-Taste. Halten Sie die Taste für mindestens 10 Sekunden
lang gedrückt. Geben Sie die Taste frei. Warten Sie mindestens
20 Sekunden, bis die Wiederherstellung abgeschlossen ist.
Weiter Information
• Alle Funktionen werden ausführlich in der Hilfe-Funktion der App
beschrieben. Alternativ haben Sie die Möglichkeit, die
ausführliche Bedienungsanleitung von unserer Homepage
www.smartwares.eu herunterzuladen. Suchen Sie nach dem
Schlüsselwort "CIP-39220".
14
Page 15

Manual de instrucciones
DESCRIPCIÓN DE LOS COMPONENTES
1. Lente
2. Ranura de tarjeta MicroSD
3. Antena
4. LED de conexión LAN/notificación
5. Entrada de alimentación
6. Botón de restablecimiento
INSTALACIÓN
• Fije el soporte a la pared con los tornillos y los tacos
suministrados. Asegúrese de que sean adecuados para el tipo
de pared.
GUÍA DE INICIO RÁPIDO
Siga estas instrucciones para empezar a utilizar rápidamente su
cámara. Para obtener una descripción más detallada de todas las
funciones, utilice la función de ayuda de la aplicación o descargue el
manual de usuario ampliado de nuestro sitio web,
www.smartwares.eu. Busque "CIP-39220".
Inserción de una tarjeta SD
• Asegúrese en primer lugar de que la cámara no esté conectada
al adaptador de alimentación. Inserte la tarjeta MicroSD hasta el
fondo en la ranura para tarjeta MicroSD de la cámara. Utilice
únicamente una tarjeta MicroSD de clase 10 (máx. 128 GB).
• Es necesaria una tarjeta MicroSD para grabar imágenes.
Descarga de la aplicación
• iOS: Busque "SW360" en Apple Store.
• Android: Busque "SW360" en Google Play.
• Descargue e instale la aplicación en su dispositivo móvil.
Creación de una cuenta
Si utiliza esta aplicación por primera vez, deberá crear una cuenta.
• Abra la aplicación.
• Toque en "New User" (Nuevo usuario)
• Introduzca su dirección de correo electrónico.
• Introduzca una nueva contraseña y confírmela.
Nota: No es posible pegar el código, es necesario escribirlo.
• Se le enviará un correo electrónico de verificación. Haga clic en
el enlace del correo para confirmar su cuenta. Si no confirma, no
podrá seguir utilizando su cuenta.
• Posteriormente, abra de nuevo la aplicación e inicie sesión en la
cuenta que acaba de crear.
• Si ya ha creado una cuenta, introduzca su información de inicio
de sesión y contraseña y toque en "Sign in".
• Si ha olvidado su contraseña, toque "Forgot password" y siga las
indicaciones de la aplicación.
Conexión de una cámara
1.
En la pestaña "my devices" (Mis dispositivos), toque el signo
"más" (+) en la esquina superior derecha. Toque "Add a new
device" (Agregar un nuevo dispositivo).
2. Toque la imagen que corresponda a su cámara.
3. Enchufe el adaptador en la entrada de alimentación. Espere 30
segundos para que el dispositivo se inicie. Asegúrese de que la
cámara esté dentro del alcance (1m) de su dispositivo móvil.
4. Compruebe si el LED de notificación está parpadeando y confirme
el aviso en la aplicación. Si el LED no está parpadeando, consulte el
capítulo "Restablecimiento de la cámara".
ES
15
Page 16

Manual de instrucciones
iOS Android
5a. Salga de la aplicación y vaya
a la configuración Wi-Fi de su
dispositivo móvil. La cámara
transmite su propia red
inalámbrica privada.
5b. Conéctese al SSID de la red
Wi-Fi que corresponda a su ID de
cámara. Puede encontrar la ID de
la cámara en el adhesivo de la
parte posterior de la misma. La
contraseña es “11111111”.
Espere a que su dispositivo móvil
se conecte a la red Wi-Fi de la
cámara.
5c. Cuando se haya conectado
correctamente a la cámara,
regrese a la aplicación SW360.
6. En la aplicación SW360, elija el SSID de la red inalámbrica a la
que desea conectar la cámara. Introduzca la contraseña
correspondiente. Nota: No es compatible con una red WiFi de 5Ghz.
7. Ponga nombre a su cámara (por ejemplo "salón"). Ahora podrá
acceder a su cámara. Puede observar la vista en directo desde
cualquier lugar del mundo a través de la aplicación en su dispositivo
móvil.
5. Seleccione su ID de cámara de
la lista. Puede encontrar la ID de
la cámara en el adhesivo de la
parte posterior de la misma.
8. Opcional: También puede optar por utilizar una conexión a
Internet por cable. En primer lugar siga las instrucciones para la
instalación Wi-Fi. Tras conectar la cámara, apáguela y conecte un
cable UTP desde su router a la conexión LAN de la cámara. Vuelva a
encender la cámara. Ahora su cámara está conectada con UTP.
FUNCIONES DE LA APLICACIÓN
• En la pestaña "My devices" (Mis dispositivos) puede ver y
administrar todas las cámaras que están vinculadas a su cuenta.
Si toca los tres puntos al lado del nombre de su cámara, tiene las
siguientes opciones:
Configuración
• Desde la pantalla de configuración puede cambiar:
– El nombre de la cámara.
– La calidad de vídeo.
– Las notificaciones de detección de movimiento.
– Las opciones de grabación.
– El formateo de su tarjeta MicroSD.
– El acceso a la función de "Help" (Ayuda).
• Para compartir sus cámaras con otras dos cuentas, toque el
icono de compartir.
• Para quitar una cámara de su cuenta, toque "delete" (eliminar).
Vista en directo
• En la pestaña "My devices" (Mis dispositivos), pulse el botón de
reproducción para abrir la vista en directo de su cámara.
• Gire el dispositivo móvil para ver el vídeo a pantalla completa en
horizontal.
• Toque o pellizque para ampliar y reducir.
• Puede girar la vista desplazando con el dedo.
16
Page 17

Manual de instrucciones
• Desde esta pantalla, puede utilizar los botones de la parte
inferior para:
– Tome una instantánea.
– Grabar imágenes directamente en su dispositivo móvil.
• Es posible ver las imágenes grabadas deslizando la barra de
tiempo de la parte inferior o eligiendo una fecha.
Solución de problemas
• No puedo ver mi ID de cámara en la lista durante la
configuración.
– Asegúrese de que la cámara esté a 1m de su dispositivo
móvil.
– Intente restablecer la cámara. Véase el párrafo
"restablecimiento de la cámara".
– Intente habilitar el servicio de ubicación en su dispositivo
móvil e inténtelo de nuevo.
– Vaya a la configuración Wi-Fi de su dispositivo móvil y
compruebe si ve la ID de la cámara en su lista de redes
disponibles. Conéctese a esta red. Regrese a la aplicación
SW360 y compruebe si puede vincular la cámara a su red
Wi-Fi.
Restablecimiento de la cámara
• ¿Cuándo es necesario restablecer la cámara?
– Si ha cambiado su nombre o contraseña Wi-Fi.
– Si ha cambiado el router o punto de acceso Wi-Fi.
– Si desea vincular la cámara con otra cuenta.
– Si desea vincular la cámara a una red Wi-Fi distinta.
• Para restablecer la cámara, pulse y mantenga pulsado el botón
de restablecimiento. Mantenga pulsado el botón durante al
menos 10 segundos. Suelte el botón. Espere al menos 20
segundos para permitir que la cámara se reinicie.
Más información
• Para obtener una descripción más detallada de todas las
funciones, utilice la función de ayuda de la aplicación o
descargue el manual de usuario ampliado de nuestro sitio web,
www.smartwares.eu. Busque "CIP-39220".
ES
17
Page 18

Manual de Instruções
DESCRIÇÃO DAS PEÇAS
1. Lente
2. Ranhura para cartão MicroSD
3. Antena
4. Ligação LAN/LED de notificação
5. Entrada de alimentação
6. Botão de reiniciação
INSTALAÇÃO
• Fixe o suporte na parede com os parafusos e as buchas
fornecidos. Certifique-se de que são adequados para o tipo de
parede.
GUIA DE INÍCIO RÁPIDO
Siga as instruções abaixo para começar a usar rapidamente a sua
câmara. Para uma descrição mais detalhada sobre todas as
funcionalidades, consulte a função de ajuda na aplicação ou transfira
o manual do utilizador completo do nosso website em
service.smartwares.eu. Pesquise "CIP-39220".
Insira um cartão SD
• Certifique-se, primeiramente, de que a câmara não está ligada ao
adaptador de alimentação. Insira o seu cartão MicroSD
totalmente na respetiva ranhura da câmara. Utilize apenas um
cartão MicroSD classe 10 (máx. de 128 GB).
• É necessário um cartão MicroSD para gravar sequências de
vídeo.
Fazer o download da aplicação
• iOS: Pesquise "SW360" na App Store da Apple.
• Android: Pesquise "SW360" na Play Store da Google.
• Faça o download e instale a aplicação no seu dispositivo móvel.
Criar uma conta
Ao utilizar a aplicação pela primeira vez, terá de criar uma conta.
• Abra a aplicação.
• Toque em "New User"
• Preencha o endereço de e-mail.
• Introduza uma nova palavra-passe e confirme-a.
Nota: Não é possível colar o código, tem de o escrever.
• Irá receber um e-mail de verificação. Clique no link do e-mail para
confirmar a sua conta. Se não confirmar, não poderá continuar a
utilizar a sua conta.
• Agora abra novamente a aplicação e inicie sessão com a conta
que acabou de criar.
• Se já tiver criado uma conta, preencha as informações de início
de sessão e palavra-passe e toque em "Sign in".
• Se tiver esquecido a sua palavra-passe, toque em "Forgot
password", e siga as indicações na aplicação.
Ligar uma câmara
1.
No separador "my devices", toque no sinal "mais" (+) no canto
superior direito. Toque em "Add a new device".
2. Toque na imagem que corresponde à sua câmara.
3. Ligue o adaptador à entrada de alimentação. Aguarde 30
segundos até que o dispositivo reinicie. Certifique-se de que a sua
câmara está a curta distância (1 m) do seu dispositivo móvel.
4. Verifique se o LED de notificação está a piscar e confirme a
mensagem na aplicação. Caso o LED não esteja a piscar, consulte o
capítulo "Reiniciar a câmara".
18
Page 19

Manual de Instruções
iOS Android
5a. Feche a aplicação e aceda às
definições de Wi-Fi do seu
dispositivo móvel. A câmara
transmite a sua própria rede sem
fios privada.
5b. Ligue-se à SSID da rede WiFi que corresponde à ID da sua
câmara. Poderá encontrar a ID
da câmara no autocolante que se
encontra na parte de trás da
câmara. A palavra-passe é
"11111111". Aguarde até que o
dispositivo móvel ligue à rede WiFi da câmara.
5c. Depois de ligar de forma bem
sucedida à câmara, regresse à
aplicação SW360.
6. Na aplicação SW360, escolha a SSID da rede sem fios à qual
pretende ligar a câmara. Introduza a palavra-passe correspondente.
Nota: Não é suportada uma rede WiFi de 5 Ghz.
7. Atribua um nome à sua câmara (por exemplo, "sala de estar").
Poderá agora aceder à sua câmara. Poderá visualizar em direto as
imagens a partir de qualquer local no mundo através da aplicação no
seu dispositivo móvel.
5. Selecione a ID da sua câmara
na lista. Poderá encontrar a ID da
câmara no autocolante que se
encontra na parte de trás da
câmara.
8. Opcional: Também pode escolher utilizar uma ligação à Internet
com fios. Primeiro, siga as instruções para a instalação Wi-Fi. Depois
de ligar a câmara, desligue a câmara e ligue um cabo UTP do router
à ligação LAN da câmara. Ligue novamente a câmara. A sua câmara
está agora ligada com UTP.
FUNÇÕES DA APLICAÇÃO
• No separador "My devices", poderá visualizar e gerir todas as
câmaras associadas à sua conta. Ao tocar nos três pontos
adjacente ao nome da câmara, terá à sua disposição as
seguintes opções:
Configuração
• A partir do ecrã de configuração, poderá alterar:
– O nome da sua câmara.
– A qualidade de vídeo.
– As notificações de deteção de movimento.
– As opções de gravação.
– A formatação do seu cartão MicroSD.
– O acesso à função "Help".
• Pode partilhar as suas câmaras com outras contas, tocando no
ícone de partilha.
• Pode remover uma câmara da sua conta, tocando em "delete".
Visualização em direto
• No separador "my devices", prima o botão de reprodução para
abrir a visualização em direto da sua câmara.
• Rode o seu dispositivo móvel para visualizar o vídeo em ecrã
total na horizontal.
• Toque ou aperte para ampliar ou reduzir a imagem.
• Rode a visualização, deslocando-a com o seu dedo.
PT
19
Page 20

Manual de Instruções
• A partir deste ecrã, pode utilizar os botões na parte inferior para:
– Tirar uma foto.
– Gravar diretamente sequências de vídeo para o seu
dispositivo móvel.
• É possível visualizar as sequências de vídeo gravadas, fazendo
deslizar a barra do tempo na parte inferior ou escolhendo uma
data.
Resolução de problemas
• Não vejo a ID da minha câmara durante a configuração.
– Certifique-se de que a sua câmara está a 1 m do seu
dispositivo móvel.
– Tente reiniciar a câmara. Consulte o parágrafo "reiniciar a
câmara".
– Tente ativar a função de localização no seu dispositivo móvel
e tente novamente.
– Aceda às definições de Wi-Fi do seu dispositivo móvel e
verifique se a ID da câmara consta da lista de redes
disponíveis. Ligue-se a esta rede. Agora regresse à aplicação
SW360 e tente ligar a câmara à sua rede Wi-Fi.
Reiniciar a câmara
• Quando deve reiniciar a câmara?
– Se tiver alterado o nome ou a palavra-passe da rede Wi-Fi.
– Se tiver alterado o router ou ponto de acesso da rede Wi-Fi.
– Caso pretenda associar a câmara a outra conta.
– Caso pretenda ligar a câmara a uma outra rede Wi-Fi.
• Para reiniciar a câmara, prima e mantenha o botão de reiniciação
premido. Mantenha o botão premido durante, pelo menos, 10
segundos. Solte o botão. Aguarde, pelo menos, 20 segundos
para permitir que a câmara reinicie.
Mais informações
• Para uma descrição mais detalhada sobre todas as
funcionalidades, consulte a função de ajuda na aplicação ou
transfira o manual do utilizador completo do nosso website em
service.smartwares.eu. Pesquise "CIP-39220".
20
Page 21

Istruzioni per l'uso
DESCRIZIONE DELLE PARTI
1. Obiettivo
2. Slot per scheda MicroSD
3. Antenna
4. LED di connessione LAN/notifica
5. Ingresso di alimentazione
6. Pulsante di ripristino
INSTALLAZIONE
• Fissare il supporto al muro con le viti e i tasselli in dotazione.
Verificare che tali elementi siano adatti per il tipo di muro in
questione.
GUIDA INTRODUTTIVA
Attenersi alle seguenti istruzioni per iniziare a utilizzare rapidamente
la videocamera. Per una descrizione più dettagliata del
funzionamento completo, selezionare la funzione Guida nell'app
oppure scaricare il manuale utente esteso dal sito Web
www.smartwares.eu. Cercare "CIP-39220".
Inserimento di una scheda SD
• Verificare per prima cosa che la videocamera non sia collegata
all'adattatore di alimentazione. Inserire la scheda MicroSD
completamente all'interno del relativo slot sulla videocamera.
Utilizzare esclusivamente una scheda MicroSD di classe 10
(massimo 128 GB).
• Per registrare filmati è richiesta una scheda MicroSD.
Scaricamento dell'app
• iOS: Cercare "SW360" nell'App store di Apple.
• Android: Cercare "SW360" in Google play store.
• Scaricare e installare l'app sul dispositivo mobile.
Creazione di un account
Se l'app viene utilizzata per la prima volta, è necessario creare un
account.
• Aprire l'app.
• Toccare "New User" (Nuovo utente)
• Inserire l'indirizzo e-mail.
• Immettere una nuova password e confermarla.
Nota: Non è possibile incollare il codice, è necessario digitarlo.
• Viene inviata un'e-mail di verifica. Fare clic sul collegamento
presente nell'e-mail per confermare l'account. Se non si fornisce
alcuna conferma, non sarà possibile continuare utilizzando il
proprio account.
• A questo punto riaprire l'app e accedere all'account appena
creato.
• Se l'account è già stato creato, immettere le credenziali di
accesso e la password e toccare "Sign in" (Accedi).
• In caso di dimenticanza della password, toccare "Forgot
password" (Password dimenticata) e seguire le istruzioni riportate
nell'app.
Collegamento di una videocamera
1.
Nella scheda "my devices" (i miei dispositivi), toccare il segno
"più" (+) nell'angolo superiore destro. Toccare "Add a new
device" (Aggiungi un nuovo dispositivo).
2. Toccare l'immagine corrispondente alla videocamera.
3. Inserire l'adattatore nell'ingresso di alimentazione. Attendere 30
secondi per l'avvio del dispositivo. Assicurarsi che la videocamera si
trovi entro la portata minima (1 m) dal dispositivo mobile.
IT
21
Page 22

Istruzioni per l'uso
4. Controllare se il LED di notifica lampeggia e confermare la richiesta
nell'app. Se il LED non lampeggia, fare riferimento al capitolo
"Ripristino della videocamera".
iOS Android
5a. Uscire dall'app e accedere
alle impostazioni Wi-Fi sul
dispositivo mobile. La
videocamera trasmette sulla sua
rete wireless privata.
5b. Collegarsi allo SSID della rete
Wi-Fi corrispondente all'ID della
videocamera. L'ID della
videocamera è visibile
sull'adesivo posto sul retro della
videocamera. La password è
"11111111". Attendere che il
dispositivo mobile si colleghi alla
rete Wi-Fi della videocamera.
5c. Una volta effettuato il
collegamento alla videocamera,
tornare all'app SW360.
6. Nell'app SW360, scegliere lo SSID della rete wireless a cui si
desidera in fine collegare la videocamera. Immettere la password
corrispondente. Nota: La rete WiFi da 5 Ghz non è supportata.
7. Assegnare un nome alla videocamera (ad esempio "soggiorno"). A
questo punto è possibile accedere alla videocamera. È possibile
visualizzare viste in tempo reale da qualsiasi luogo nel mondo tramite
l'app installata sul dispositivo mobile.
5. Selezionare l'ID della
videocamera dall'elenco. L'ID
della videocamera è visibile
sull'adesivo posto sul retro della
videocamera.
8.Opzionale: È possibile anche scegliere di utilizzare una
connessione Internet cablata. In primo luogo seguire le istruzioni per
l'installazione Wi-Fi. Dopo avere collegato la videocamera, spegnerla
e collegare un cavo UTP dal router alla connessione LAN della
videocamera. Riaccendere la videocamera. Ora la videocamera è
collegata con il cavo UTP.
FUNZIONI DELL'APP
• Nella scheda "My devices" (I miei dispositivi), è possibile
visualizzare e gestire tutte le videocamere collegate al proprio
account. Toccando i tre punti accanto al nome della videocamera,
sono disponibili le seguenti opzioni:
Configurazione
• Dalla schermata di configurazione è possibile modificare:
– Il nome della videocamera.
– Qualità video.
– Notifiche di rilevamento del movimento.
– Opzioni di registrazione.
– Formattazione della scheda MicroSD.
– Accesso alla funzione "Help" (Guida).
• È possibile condividere le videocamere con altri account,
toccando l'icona di condivisione.
• È possibile rimuovere una videocamera dall'account toccando
"delete" (Elimina).
Visualizzazione in tempo reale
• Nella scheda "my devices" (I miei dispositivi), premere il pulsante
di riproduzione per aprire la visualizzazione in tempo reale della
videocamera.
22
Page 23

Istruzioni per l'uso
• Ruotare il dispositivo mobile per visualizzare il video in
orizzontale a schermo intero.
• Toccare e allontanare o avvicinare le dita per ingrandire e ridurre
l'immagine.
• Ruotare la vista scorrendo con le dita.
• In questa schermata è inoltre possibile utilizzare i pulsanti posti
sul fondo per:
– Scattare un'istantanea.
– Registrare filmati direttamente sul dispositivo mobile.
• È possibile visualizzare i filmati registrati facendo scorrere la
barra temporale sul fondo o scegliendo una data.
Risoluzione dei problemi
• Non riesco a vedere l'ID della mia videocamera nell'elenco
durante la configurazione.
– Assicurarsi che la videocamera sia entro 1 m dal dispositivo
mobile.
– Provare a ripristinare la videocamera. Vedere il paragrafo
"Ripristino della videocamera".
– Tentare di attivare il servizio di localizzazione sul dispositivo
mobile e riprovare.
– Accedere alle impostazioni Wi-Fi del dispositivo mobile e
controllare se nell'elenco delle reti disponibili è visibile l'ID
della videocamera. Collegarsi a questa rete. A questo punto
tornare all'app SW360 e controllare se è possibile collegare
la videocamera alla propria rete Wi-Fi.
Ripristino della videocamera
• Quando devo ripristinare la videocamera?
– In caso di modifica del nome o della password WiFi.
– Se è stato cambiato il router o il punto di accesso WiFi.
– Se si desidera collegare la videocamera a un altro account.
– Se si desidera collegare la videocamera a una rete Wi-Fi
differente.
• Per ripristinare la videocamera tenere premuto il pulsante di
ripristino. Tenere premuto il pulsante per almeno 10 secondi.
Rilasciare il pulsante. Attendere almeno 20 secondi per
consentire il riavvio della videocamera.
Ulteriori informazioni
• Per una descrizione più dettagliata del funzionamento completo,
selezionare la funzione Guida nell'app oppure scaricare il
manuale utente esteso dal sito Web www.smartwares.eu.
Cercare "CIP-39220".
IT
23
Page 24

Instruktionshandbok
BESKRIVNING AV DELAR
1. Lins
2. MicroSD-kortplats
3. Antenn
4. LAN-anslutning/Notifikations-LED
5. Strömingång
6. Återställningsknapp
MONTERING
• Fäst konsolen på väggen med de medföljande skruvarna och
pluggarna. Kontrollera att de passar din typ av vägg.
SNABBSTARTGUIDE
Följ instruktionerna nedan för att snabbt komma igång med din
kamera. För en mer detaljerad beskrivning av alla funktioner, se
hjälpfunktionen i appen eller ladda ner den utökade användarhandbok
från vår hemsida, www.smartwares.eu. Sök efter ”CIP-39220”. Sätta i
ett SD-kort
• Kontrollera först att din kamera inte är ansluten till nätadaptern.
Sätt i ditt MicroSD-kort hela vägen in i kamerans MicroSDkortplats. Använd endast klass 10 MicroSD-kort (max 128 GB).
• Det krävs ett MicroSD-kort för att spela in film.
Ladda ner appen
• iOS: Sök efter ”SW360” i Apple app store.
• Android: Sök efter ”SW360” i Google play store.
• Ladda ner och installera appen på din mobila enhet.
Skapa ett konto
Om du använder appen för första gången, behöver du skapa ett
konto.
• Öppna appen.
• Peka på ”New User”
• Ange din e-postadress.
• Ange ett nytt lösenord och bekräfta det.
Obs: Det är inte möjligt att klistra in koden, du måste mata in den
manuellt.
• Ett verifieringsmejl kommer att skickas till dig. Klicka på länken i
mejlet för att bekräfta ditt konto. Om du inte bekräftar kommer du
inte att kunna fortsätta använda kontot.
• Öppna appen igen och logga in på kontot du just skapade.
• Om du redan har skapat ett konto, fyll i ditt användarnamn och
lösenord och tryck på ”SIgn in”.
• Om du har glömt ditt lösenord, klicka på ”Forgot password” och
följ instruktionerna i appen.
Ansluta en kamera
1.
På fliken ”my devices” trycker du på plustecknet (+) i övre högra
hörnet. Peka på ”Add a new device”.
2. Peka på bilden som motsvarar din kamera.
3. Koppla in adaptern i strömingången. Vänta 30 sekunder tills
enheten har startats upp. Kontrollera att kameran är i närheten (1 m)
av din mobila enhet.
4. Kontrollera om notifikations-LED:en blinkar och bekräfta
meddelandet i appen. Om LED:en inte blinkar, se kapitel ”Återställa
kameran”.
iOS Android
24
Page 25

Instruktionshandbok
5a. Avsluta appen och gå till WiFi-inställningar på din mobila
enhet. Kameran sänder ut sitt
eget privata trådlösa nätverk.
5b. Anslut till det Wi-Fi nätverksSSID som motsvarar ditt kameraID. Du kan hittade kamerans ID
på etiketten på kamerans
baksida. Lösenordet är
”11111111”. Vänta medan din
mobila enhet ansluter till
kamerans Wi-Fi-nätverk.
5c. Återgå till SW360-appen när
du har anslutit till kameran.
6. I SW360-appen, välj SSID:t för det trådlösa nätverk du i slutändan
vill ansluta kameran till. Ange motsvarande lösenord. Obs: 5 Ghz
WiFi-nätverk stöds inte.
7. Namnge din kamera (till exempel ”vardagsrum”). Du har nu
åtkomst till kameran. Du kan se direktvyn från var som helst i världen
via appen på din mobila enhet.
8.Valfritt: Du kan också välja att använda en trådbunden
internetanslutning. Följ först instruktionerna för Wi-Fi-installation. När
du anslutit kameran, stäng av kameran och anslut en UTP-kabel från
din router till kamerans LAN-anslutning. Sätt på kameran igen. Din
kamera är nu ansluten med UTP.
5. Välj ditt kamera-ID från listan.
Du kan hittade kamerans ID på
etiketten på kamerans baksida.
APPFUNKTIONER
• På fliken ”My devices” kan du se och hantera alla kameror som
är kopplade till ditt konto. Om du pekar på de tre punkterna
bredvid din kamera får du följande alternativ:
Inställning
• Från inställningsskärmen kan du ändra:
– Namnet på din kamera.
– Videokvalitet.
– Notifikationer för rörelsedetektion.
– Inspelningsalternativ.
– Formatera ditt MicroSD-kort.
– Komma åt ”Hjälp”-funktionen.
• Du kan dela dina kameror med två andra konton genom att
trycka på delningsikonen.
• Du kan ta bort en kamera från ditt konto genom att peka på
”delete”.
Direktvy
• Under fliken ”my devices”, tryck på spela-knappen för att öppna
direktvyn för din kamera.
• Rotera din mobila enhet för att visa fullskärmsvideo i
landskapsläge.
• Tryck eller nyp för att zooma in och ut.
• Rotera vyn genom att dra med fingret.
• Från den här skärmen kan du använda knapparna längst ner för
att:
– Ta en bild.
– Spela in film direkt till din mobila enhet.
• Det är möjligt att visa inspelat material genom att dra på tidslinjen
längst ner, eller genom att välja ett datum.
SV
25
Page 26

Instruktionshandbok
Felsökning
• Jag kan inte se mitt kamera-ID i listan under inställningen.
– Se till att din kamera är inom 1 meter från din mobila enhet.
– Försök att återställa kameran. Se paragraf ”återställa
kameran”.
– Försök med att aktivera platstjänsten på din mobila enhet och
försök igen.
– Gå till Wi-Fi-inställningarna på din mobila enhet och
kontrollera om du ser ditt kamera-ID i listan över tillgängliga
nätverk. Anslut till detta nätverk. Gå tillbaka till SW360-appen
och se om du kan koppla kameran till ditt Wi-Fi-nätverk.
Återställa kameran
• När behöver du återställa kameran?
– Om du har bytt WiFi-namn eller lösenord.
– Om du har bytt WiFi-router eller -accessspunkt.
– Om du vill koppla kameran till ett annat konto.
– Om du vill koppla kameran till ett annat Wi-Fi-nätverk.
• För att återställa kameran, tryck och håll nere
återställningsknappen. Håll inne knappen i minst 10 sekunder.
Släpp upp knappen. Vänta minst 20 sekunder för att låta kameran
startas om.
Mer information
• För en mer detaljerad beskrivning av alla funktioner, se
hjälpfunktionen i appen eller ladda ner den utökade
användarhandbok från vår hemsida, www.smartwares.eu. Sök
efter ”CIP-39220”.
26
Page 27

Instrukcje użytkowania
OPIS CZĘŚCI
1. Obiektyw
2. Gniazdo karty MicroSD
3. Antena
4. Połączenie LAN/dioda LED powiadomienia
5. Wejście zasilania
6. Przycisk Reset
INSTALACJA
• Zamocuj uchwyt do ściany za pomocą dołączonych śrub i
kołków. Upewnij się, że są one odpowiednie do typu ściany.
INSTRUKCJA SZYBKIEGO STARTU
Aby szybko rozpocząć korzystanie z kamery, należy postępować
zgodnie z podanymi poniżej instrukcjami. Bardziej szczegółowy opis
wszystkich funkcji można uzyskać, przechodząc do funkcji pomocy w
aplikacji lub pobierając rozszerzony podręcznik użytkownika z naszej
witryny internetowej www.smartwares.eu. Należy wyszukać modelu
„CIP-39220".
Wkładanie karty SD
• Najpierw upewnij się, że kamera nie jest podłączona do zasilacza
sieciowego. Kartę MicroSD należy wsunąć całkowicie do gniazda
karty MicroSD znajdującego się wkamerze. Należy używać
wyłącznie kart MicroSD klasy 10 (maks. 128GB).
• Karta MicroSD jest wymagana do nagrywania materiałów
filmowych.
Pobieranie aplikacji
• iOS: Wyszukaj aplikację „SW360” w sklepie App Store firmy
Apple.
• Android: Wyszukaj aplikację „SW360” w sklepie Google Play.
• Pobierz aplikację na urządzenie przenośne izainstaluj ją.
Tworzenie konta
Jeżeli korzystasz zaplikacji po raz pierwszy, konieczne jest
utworzenie konta.
• Otwórz aplikację.
• Dotknij opcji „Nowy użytkownik”
• Podaj swój adres e-mail.
• Wpisz nowe hasło ipotwierdź je.
Uwaga: Nie ma możliwości wklejenia kodu. Należy go wpisać.
• Zostanie wysłana do Ciebie weryfikacyjna wiadomość e-mail.
Kliknij zawarte w niej łącze, aby potwierdzić swoje konto. Bez
potwierdzenia konta korzystanie z niego nie będzie możliwe.
• Teraz otwórz aplikację ponownie i zaloguj się do właśnie
utworzonego konta.
• Jeśli konto zostało już utworzone wcześniej, podaj nazwę
użytkownika ihasło, po czym kliknij przycisk Sign in.
• Jeśli nie pamiętasz hasła, naciśnij przycisk Forgot password,
anastępnie postępuj zgodnie zinstrukcjami wyświetlanymi
waplikacji.
Nawiązywanie połączenia zkamerą
1.
Na karcie „moje urządzenia” dotknij znaku „plus” (+) znajdującego
się wprawym górnym rogu. Dotknij przycisku „Dodaj nowe
urządzenie”.
2. Dotknij obraz, który odpowiada Twojej kamerze.
PL
27
Page 28

Instrukcje użytkowania
3. Podłącz zasilacz do wejścia zasilania. Odczekaj 30 sekund na
uruchomienie urządzenia. Upewnij się, że kamera znajduje się
wniewielkiej odległości (1m) od urządzenia przenośnego.
4. Sprawdź, czy miga dioda LED powiadomienia i potwierdź
komunikat w aplikacji. Jeśli dioda LED nie miga, proszę zapoznać się
z rozdziałem Resetowanie kamery”.
iOS Android
5a. Zamknij aplikację, a następnie
przejdź do ustawień Wi-Fi na
urządzeniu przenośnym. Kamera
pracuje w ramach własnej
prywatnej sieci bezprzewodowej.
5b. Nawiąż połączenie z siecią
Wi-Fi oznaczoną identyfikatorem
SSID, który odpowiada
identyfikatorowi kamery.
Identyfikator kamery można
znaleźć na naklejce z tyłu
kamery. Hasło to „11111111”.
Poczekaj, aż urządzenie
przenośne nawiąże połączenie z
siecią Wi-Fi kamery.
5c. Po pomyślnym nawiązaniu
połączenia z kamerą należy
powrócić do aplikacji SW360.
5. Wybierz odpowiedni
identyfikator kamery z listy.
Identyfikator kamery można
znaleźć na naklejce z tyłu
kamery.
6. W aplikacji SW360 wybierz identyfikator SSID sieci
bezprzewodowej, z którą chcesz ostatecznie połączyć kamerę.
Wprowadź odpowiednie hasło. Uwaga: Sieci Wi-Fi 5GHz są
nieobsługiwane.
7. Kamerze należy nadać nazwę (na przykład „pokój dzienny”). Teraz
będzie można uzyskać dostęp do kamery. Za pośrednictwem aplikacji
na urządzeniu przenośnym możesz widzieć podgląd na żywo z
dowolnego miejsca na świecie.
8. Opcjonalnie: Możesz również zdecydować się na użycie
przewodowego połączenia internetowego. W celu zainstalowania WiFi najpierw postępuj według instrukcji. Po podłączeniu kamery wyłącz
ją i podłącz kabel UTP od routera do złącza LAN kamery. Ponownie
włącz zasilanie kamery. Teraz kamera jest podłączona z UTP.
FUNKCJE APLIKACJI
• Na karcie „Moje urządzenia” wyświetlane są wszystkie kamery
powiązane zkontem użytkownika. Zpoziomu tej karty można
nimi zarządzać. Po dotknięciu trzech kropek obok nazwy kamery
wyświetlone zostaną następujące opcje:
Konfiguracja
• Zpoziomu ekranu konfiguracji można zmienić następujące
nastawy:
– Nazwa kamery.
– Jakość wideo.
– Powiadomienia o wykryciu ruchu.
– Opcje nagrywania.
– Formatowanie karty MicroSD.
– Uzyskiwanie dostępu do funkcji „Pomoc”.
28
Page 29

Instrukcje użytkowania
• Naciśnięcie ikony udostępniania umożliwia udostępnienie kamer
innym użytkownikom.
• Naciśnięcie przycisku „usuń” umożliwia usunięcie kamery
zkonta.
Podgląd na żywo
• Na karcie „moje urządzenia” naciśnij przycisk odtwarzania, aby
otworzyć podgląd na żywo kamery.
• Obrócenie urządzenia przenośnego powoduje wyświetlenie filmu
wwidoku pełnoekranowym worientacji poziomej.
• Naciśnięcie igest uszczypnięcia umożliwiają odpowiednio
zwiększenie lub zmniejszenie powiększenia.
• Aby obrócić widok, wystarczy przesunąć palcem.
• Udołu tego ekranu dostępne są przyciski umożliwiające
wykonanie następujących czynności:
– Zrobienie zdjęcia.
– Nagrywanie materiału filmowego zapisywanego
bezpośrednio na urządzeniu przenośnym.
• Możliwe jest obejrzenie nagranego materiału filmowego,
przesuwając pasek czasu na dole lub wybierając datę.
Rozwiązywanie problemów
• Podczas konfiguracji nie widzę identyfikatora mojej kamery na
liście.
– Upewnij się, że kamera znajduje się w odległości nie
większej niż 1m od urządzenia przenośnego.
– Spróbuj zresetować kamerę. Patrz ustęp „resetowanie
kamery”.
– Włącz usługę lokalizacji na urządzeniu przenośnym i spróbuj
ponownie.
– Przejdź do ustawień Wi-Fi urządzenia przenośnego i
sprawdź, czy identyfikator kamery jest wyświetlany na liście
dostępnych sieci. Nawiąż połączenie z tą siecią. Teraz wróć
do aplikacji SW360 i sprawdź, czy możesz połączyć kamerę
z siecią Wi-Fi.
Resetowanie kamery
• Kiedy wymagane jest zresetowanie kamery?
– Gdy dokonano zmiany nazwy sieci Wi-Fi lub hasła.
– Wprzypadku zmiany routera lub punktu dostępu do sieci Wi-
Fi.
– Gdy chcesz powiązać kamerę zinnym kontem.
– Gdy chcesz połączyć kamerę zinną siecią Wi-Fi.
• Aby zresetować kamerę, naciśnij i przytrzymaj przycisk
resetowania. Trzymaj przycisk wciśnięty przez co najmniej 10
sekund. Przycisk zwalniający. Odczekaj co najmniej 20 sekund,
aby umożliwić ponowne uruchomienie kamery.
Więcej informacji
• Bardziej szczegółowy opis wszystkich funkcji można uzyskać,
przechodząc do funkcji pomocy w aplikacji lub pobierając
rozszerzony podręcznik użytkownika z naszej witryny
internetowej www.smartwares.eu. Należy wyszukać modelu
„
CIP-39220".
PL
29
Page 30

Kullanım Kılavuzu
PARÇALARIN AÇIKLAMASI
1. Kamera
2. MicroSD kartı yuvası
3. Anten
4. LAN bağlantısı/Bildirim LED'i
5. Güç girişi
6. Reset düğmesi
MONTAJ
• Montaj elemanını verilen vidalar ve fişler ile duvara sabitleyin.
Lütfen duvarınızın türü için uygun olduklarından emin olun.
HIZLI BAŞLANGIÇ KILAVUZU
Kameranızı hızlı bir şekilde kullanmaya başlamak için aşağıdaki
talimatları takip edin. Tüm işlevler hakkında daha ayrıntılı bilgi için
lütfen uygulamadaki yardım işlevine göz atın veya web sitemizden
(www.smartwares.eu) daha ayrıntılı kullanıcı kılavuzunu indirin.
Lütfen "CIP-39220" öğesini arayın.
Bir SD kart takma
• İlk olarak kameranızın, güç adaptörüne bağlı olduğundan emin
olun. MicroSD kartınızı, kameradaki Micro SD kart yuvasına
tamamen takın. Yalnızca sınıf 10 MicroSD kart kullanın (maks
128 GB).
• Görüntü kaydı için bir MicroSD kart gereklidir.
Uygulamayı indirme
• iOS: Apple App Store'da "SW360" öğesini arayın.
• Android: Google Play Store'da "SW360" öğesini arayın.
• Uygulamayı indirin ve mobil cihazınıza yükleyin.
Bir hesap oluşturma
Bu uygulamayı ilk kez kullanıyorsanız bir hesap oluşturmanız
gerekecektir.
• Uygulamayı açın.
• "New User" öğesine dokunun
• E-posta adresinizi doldurun.
• Yeni bir parola girin ve parolayı doğrulayın.
Not: Kodu yapıştırmak mümkün değildir, bunu yazmanız gerekir.
• Size bir doğrulama e-postası gönderilecektir. Hesabınızı
doğrulamak için lütfen e-postadaki bağlantıya tıklayın.
Doğrulamazsanız hesabınızı kullanamazsınız.
• Şimdi uygulamayı tekrar açın ve oluşturduğunuz hesapta oturum
açın.
• Zaten bir hesap oluşturduysanız oturum açma bilgilerinizi ve
parolanızı doldurun ve "Sign in" öğesine dokunun.
• Parolanızı unuttuysanız "Forgot password" öğesine dokunun ve
uygulamadaki yönergeleri izleyin.
Bir kamera bağlama
1.
"My devices" sekmesinde sağ üst köşedeki "artı" (+) işaretine
dokunun. "Add a new device" öğesine dokunun.
2.
Kameranıza karşılık gelen resme dokunun.
3. Adaptörü güç girişine takın. Cihazın yeniden başlatılması için lütfen
30 saniye bekleyin. Kameranızın, mobil cihazınızın kapsama alanına
(1m) yakın olduğundan emin olun.
4.
Bildirim LED'inin yanıp sönmediğini kontrol edin ve uygulamadaki
iletiyi doğrulayın. LED yanıp sönmüyorsa lütfen "Kamerayı sıfırlama"
bölümüne bakın.
iOS Android
30
Page 31

Kullanım Kılavuzu
5a. Uygulamadan çıkın ve mobil
cihazınızda Wi-Fi ayarlarına
gidin. Kamera kendi özel
kablosuz ağını iletir.
5b. Kameranızın kimliğine karşılık
gelen Wi-Fi ağ SSID'sine
bağlanın. Kameranızın kimliğini
kameranın arkasında bulunan
etikette bulabilirsiniz. Parola
“11111111”dir. Mobil cihazınızın
kameranın Wi-Fi ağına
bağlanması için bekleyin.
5c. Kameraya başarılı bir şekilde
bağlandığınızda SW360
uygulamasına dönün.
6. SW360 uygulamasında kamerayı bağlamak istediğiniz kablosuz
ağın SSID'sini seçin. İlgili parolayı girin. Not: 5Ghz bir WiFi ağı
desteklenmez.
7. Lütfen kameranıza bir ad verin (örneğin "oturma odası"). Artık
kameranıza erişebileceksiniz. Mobil cihazınızda uygulama üzerinden
dünyanın herhangi bir yerinden canlı yayınları izleyebilirsiniz.
8.İsteğe Bağlı: Ayrıca kablolu internet bağlantısı da kullanabilirsiniz.
İlk olarak Wi-Fi kurulumu talimatlarını takip edin. Kameranızı
bağladıktan sonra kamerayı kapatın ve yönlendiricinizden kameranın
LAN bağlantısına bir UTP kablo bağlayın. Kamerayı tekrar açın. Artık
kamera UTP'ye bağlıdır.
5. Listeden kameranızın kimliğini
seçin. Kameranızın kimliğini
kameranın arkasında bulunan
etikette bulabilirsiniz.
UYGULAMA İŞLEVLERİ
• "My devices" sekmesinde hesabınıza bağlı olan tüm kameraları
görebilir ve yönetebilirsiniz. Kameranızın adının yanındaki üç
noktaya dokunursanız aşağıdaki seçenekler görüntülenir:
Ayar
• Ayar ekranında şunları değiştirebilirsiniz:
– Kameranızın adı.
– Video kalitesi.
– Hareket algılama bildirimleri.
– Kayıt seçenekleri.
– MicroSD kartınızı sıfırlama.
– "Help" işlevine erişin.
• Paylaşma simgesine dokunarak diğer hesaplarla kameralarınızı
paylaşabilirsiniz.
• "Delete" düğmesine dokunarak hesabınızdan bir kamerayı
kaldırabilirsiniz.
Canlı izleme
• "My devices" sekmesinde kameranızın canlı izleme özelliğini
açmak için yürüt düğmesine basın.
• Videoyu yatay modda tam ekran olarak görüntülemek için mobil
cihazınızı döndürün.
• Yakınlaştırmak ve uzaklaştırmak için dokunun ya da parmak
hareketi yapın.
• Parmağınızla kaydırarak görüntüyü döndürün.
• Bu ekrandan şunları yapmak için alttaki düğmeleri
kullanabilirsiniz:
– Bir anlık görüntü çekin.
– Mobil cihazınıza doğrudan görüntü kaydetmek.
TR
31
Page 32

Kullanım Kılavuzu
• En alttaki zaman çubuğunu kaydırarak veya bir tarih seçerek
kaydedilmiş görüntüleri izleyebilirsiniz.
Sorun giderme
• Ayar sırasında listede kameramın kimliğini göremiyorum.
– Lütfen kameranızın mobil cihazınız 1m yakın olduğundan
emin olun.
– Kamerayı sıfırlamayı deneyin. "Kamerayı sıfırlama"
paragrafına bakın.
– Mobil cihazınızda konum servisini etkinleştirmeye çalışın ve
tekrar deneyin.
– Mobil cihazınızda Wi-Fi ayarlarına gidin ve kullanılabilir ağlar
listenizde kameranızın kimliğinin listelenip listelenmediğini
kontrol edin. Bu ağa bağlanın. Şimdi geri SW360
uygulamasına gidin ve kamerayı Wi-Fi ağınıza bağlayıp
bağlayamadığınızı kontrol edin.
Kamerayı sıfırlama
• Kamerayı ne zaman sıfırlamanız gerekir?
– Wi-Fi adınızı ya da parolanızı değiştirdiyseniz.
– Wi-Fi yönlendiricisini ya da erişim noktasını değiştirdiyseniz.
– Kamerayı bir başka hesaba bağlamak istiyorsanız.
– Kamerayı farklı bir Wi-Fi ağına bağlamak istiyorsanız.
• Kamerayı sıfırlamak için sıfırlama düğmesini basılı tutun.
Düğmeyi en az 10 saniye basılı tutun. Düğmeyi bırakın.
Kameranın yeniden başlatılması için en az 20 saniye bekleyin.
Daha fazla bilgi
• Tüm işlevler hakkında daha ayrıntılı bilgi için lütfen uygulamadaki
yardım işlevine göz atın veya web sitemizden
(www.smartwares.eu) daha ayrıntılı kullanıcı kılavuzunu indirin.
Lütfen "CIP-39220" öğesini arayın.
32
Page 33

Page 34

IP65
Informaon for power adapter:
Model: JYH37-1201000-BE
Input:
100
-240V~ 50/60Hz 0.5A
Output: DC 12V 1.0A
Supplier: Shenzhen Juyuanhai Electronics Co., Ltd
 Loading...
Loading...