Page 1
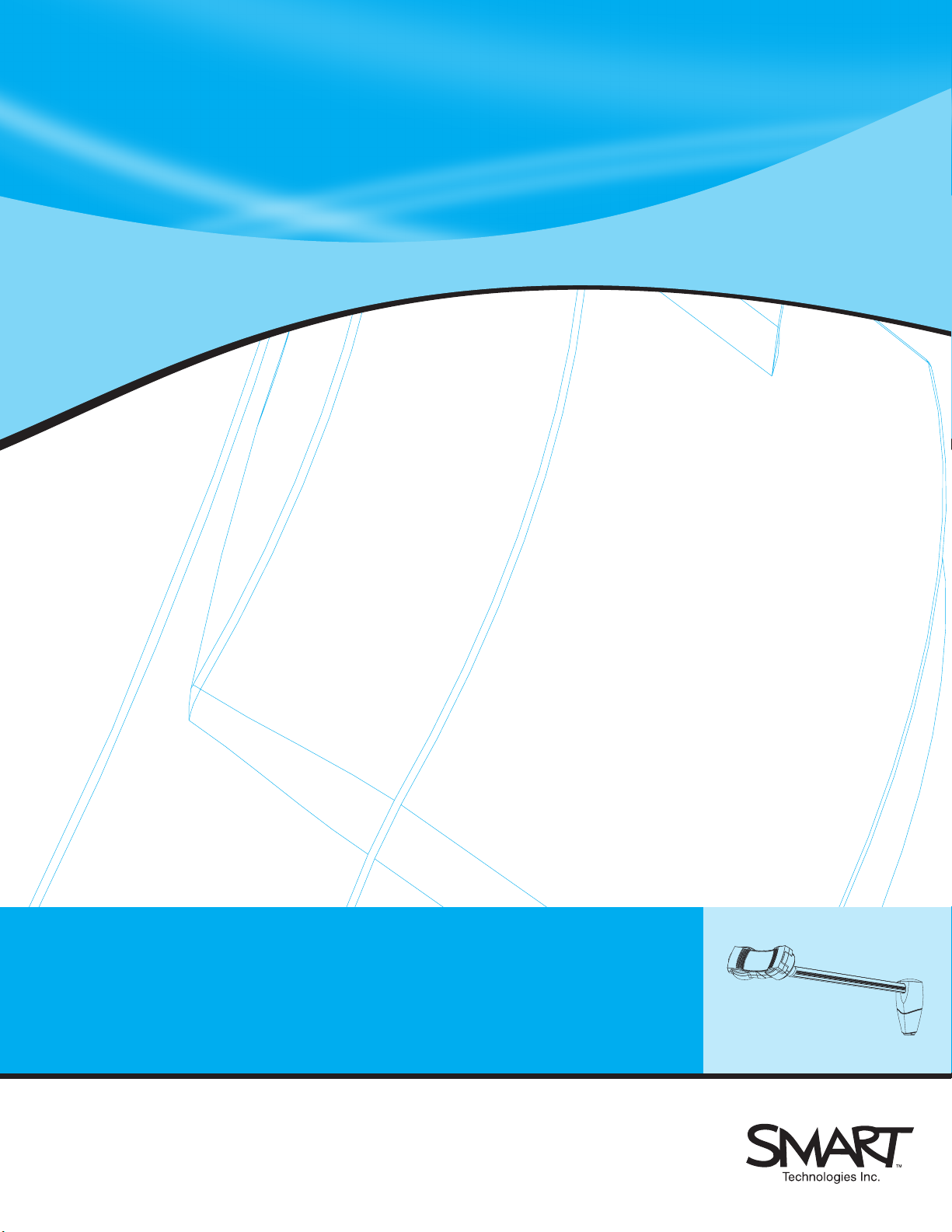
Installation and
User’s Guide
for Windows 98SE, 2000, or XP
Whiteboard Camera
TM
Camfire PC
®
operating systems
Page 2
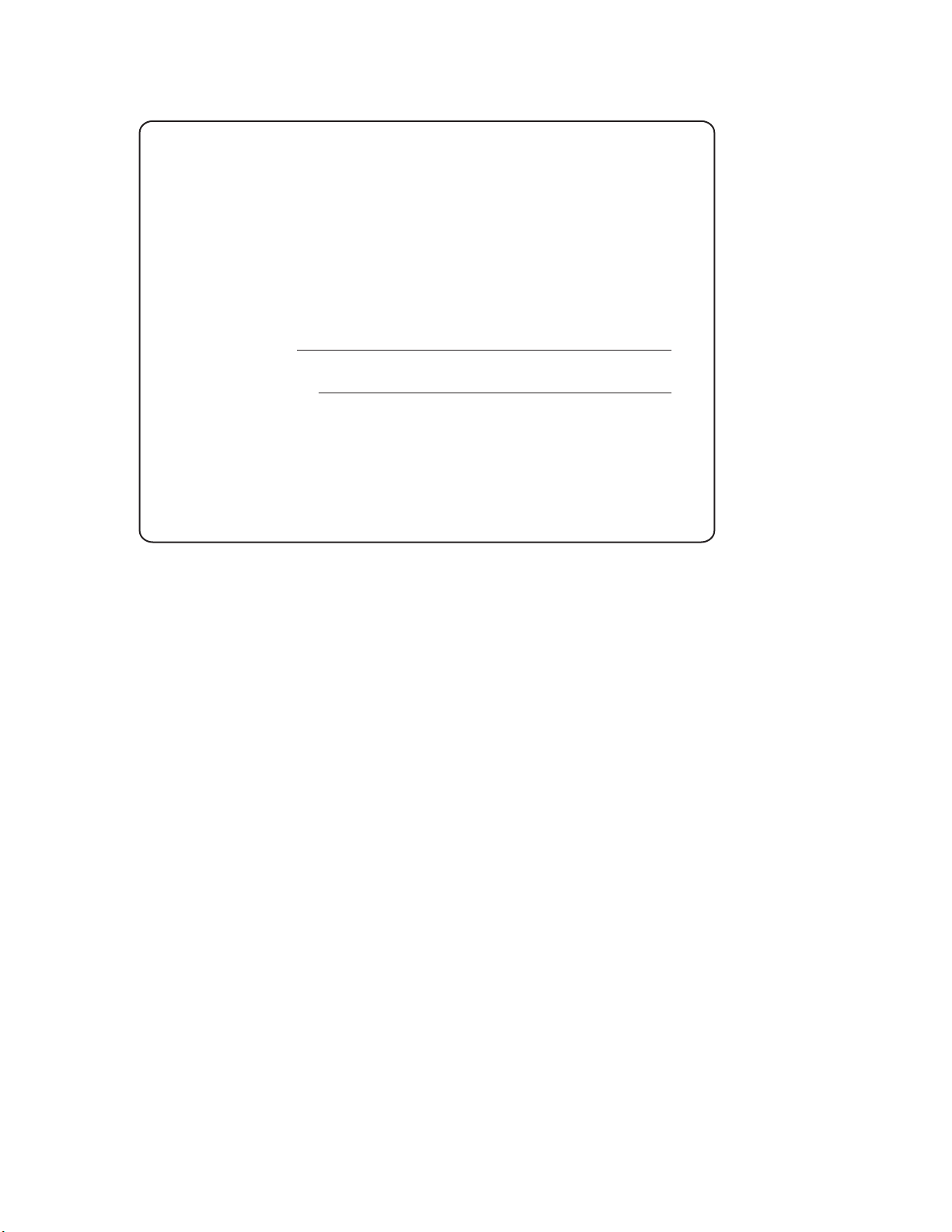
Registration Benefits
In the past, we’ve made new features available as free software upgrades.
Register your Camfire PC system to be notified of free upgrades.
Keep the following information available in case you need to contact
Technical Support:
Serial Number
Date of Purchase
Register online at: www.smarttech.com/registration
FCC Warning
This equipment has been tested and found to comply with the limits for a "Class A" digital device, pursuant to Part 15
of the FCC rules. These limits are designed to provide reasonable protection against harmful interference when the
equipment is operated in a commercial environment. This equipment generates, uses and can radiate radio frequency
energy and, if not installed and used in accordance with the manufacturer’s instructions, may cause harmful interference to
radio communications. Operation of this equipment in a residential area is likely to cause harmful interference in which
case the user will be required to correct the interference at his own expense.
Connecting the Camfire PC System Directly to a Computer
When the Camfire PC system is connected directly to a computer, the interface card used to power and communicate
with the Camfire PC system must be compliant and certified to IEEE 1394a-2000 standards. This applies to cards
installed in a desktop computer as well as PCMCIA cards used in laptop computers.
Trademark Notice
Camfire, Notebook, all SMART product logo types, the Camfire logo and the SMART logo are trademarks of SMART
Technologies Inc. Phillips is a registered trademark of Phillips Screw Company. Panduit is a registered trademark of
Panduit Corp. All other third-party product and company names may be trademarks of their respective owners.
U.S. Patent No. 5,528,290. Other U.S., Canadian and foreign patents pending.
Copyright Notice
© 2000–2003 SMART Technologies Inc. All rights reserved. No part of this publication may be reproduced, transmitted,
transcribed, stored in a retrieval system or translated into any language in any form by any means without the prior
written consent of SMART. Information in this manual is subject to change without notice and does not represent a
commitment on the part of SMART.
Printed in Canada 09/2003
Page 3

Important Information
Please read this manual carefully before you set up and use the Camfire™ PC system. With
proper care, your Camfire PC system should provide years of trouble-free service.
About This Guide
This guide explains how to install and use the Camfire PC system, which consists of a
camera boom that connects directly to a computer. It doesn’t cover the Camfire DCi system,
which is a different product that consists of a camera boom that connects to a control unit. To
install and use the DCi system, refer to the Camfire DCi Installation Guide and the Camfire
DCi User's Guide.
CAUTION
The camera boom for the Camfire PC system contains precisely calibrated
camera units. Handle it with care. Do not open the camera boom casing.
Other Warnings and Safety Precautions
For operating safety and to avoid damage to your Camfire PC system, carefully read and
observe the following instructions:
1. Avoid installing the Camfire PC system near radio transmitting devices. The
electromagnetic radiation created by radio transmitting devices may reduce the
quality of the images you save using the Camfire PC system.
2. Avoid setting up and using the Camfire PC system in an area with excessive levels of
dust, humidity or cigarette smoke.
3. As you install the Camfire PC system, make sure you tighten the security hex screw
on the camera boom base. This screw ensures the equipment can’t be accidentally
knocked free from the wall brackets. It also helps prevent unauthorized individuals
from removing or taking the equipment.
4. Avoid exposing the Camfire PC system to extreme heat or cold. The operating
temperature range for the Camfire PC system is from 30°F to 104°F (-1°C to 40°C)
with up to 90% humidity non-condensing. The shipping and storage range for the
Camfire PC system is from -13°F to 140°F (-25°C to 60°C) with up to 95% humidity
non-condensing.
Cleaning the Camera Boom
Only clean the lens with a cloth designed specifically for that purpose. Lens-cleaning cloths
are available from most photography stores.
Camfire PC Installation and User's Guide i
Page 4

Installation Checklist
Step 1: Install the Camera Boom(s)
To install a single camera boom
1. Mount the camera boom on the wall (page 4).
2. Connect an external power supply, if required (page 9).
3. Connect the camera boom to a computer (page 13).
To install multiple camera booms
1. Mount the camera booms on the wall (page 4).
2. Connect the camera booms to each other (page 7).
3. Connect any external power supplies that may be required (page 9).
4. Connect the first camera boom to a computer (page 13).
Step 2: Install Camfire PC Software and Notebook Software
See page 15.
Step 3: Attach a Capture Slide to each Whiteboard
See page 15.
Step 4: Calibrate the System
To calibrate the system
1. If you have multiple camera booms, reorder and name the whiteboards (page 18).
2. Refine the image alignment (page 19).
ii Camfire PC Installation and User's Guide
Page 5
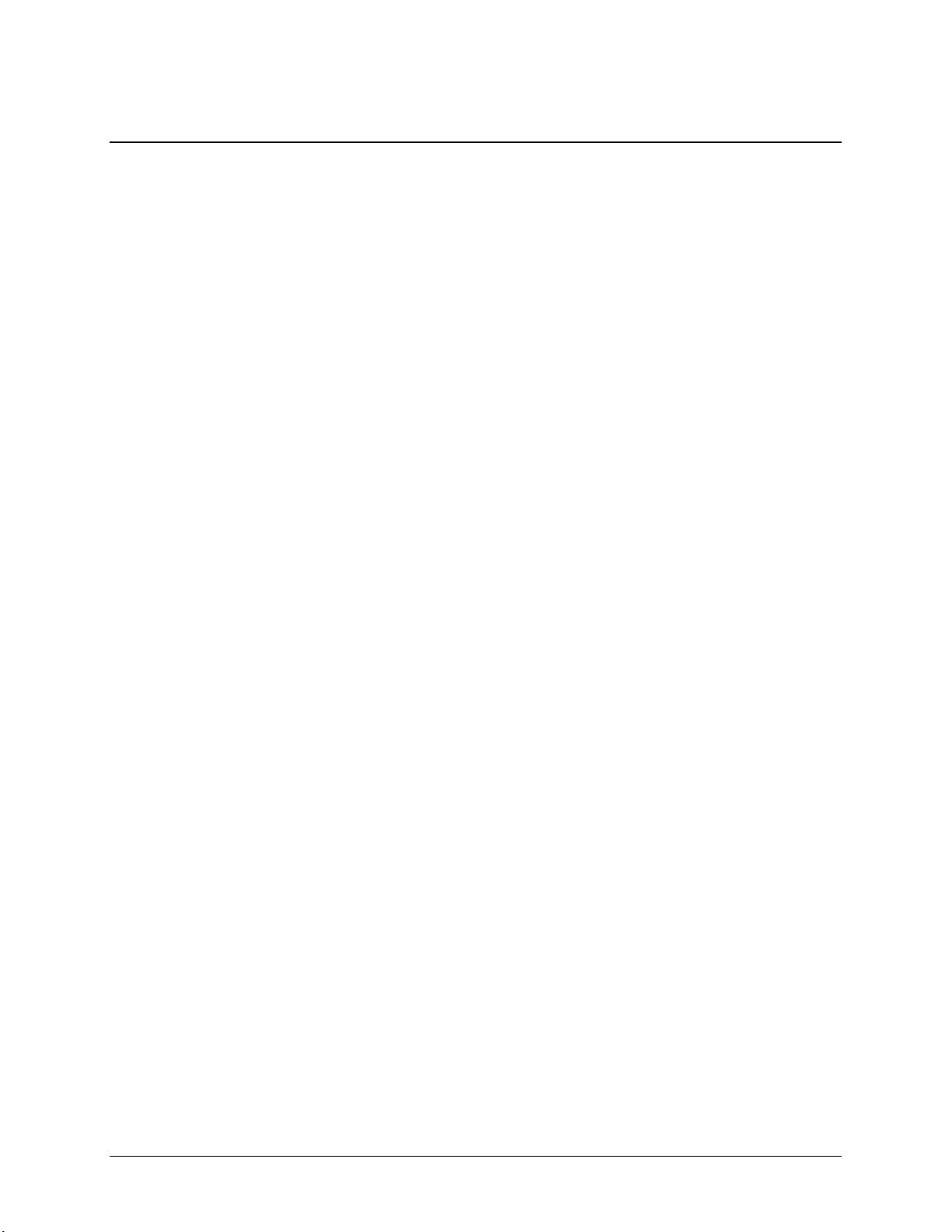
Contents
Important Information .............................................................................................................. i
Installation Checklist............................................................................................................... ii
Camfire PC Whiteboard Camera System .............................................................................. 1
Installing the Camfire PC System .......................................................................................... 3
About This Guide .......................................................................................................... i
Other Warnings and Safety Precautions ......................................................................i
Cleaning the Camera Boom .........................................................................................i
Step 1: Install the Camera Boom(s) ............................................................................ ii
Step 2: Install Camfire PC Software and Notebook Software ..................................... ii
Step 3: Attach a Capture Slide to each Whiteboard.................................................... ii
Step 4: Calibrate the System....................................................................................... ii
Camera Boom..............................................................................................................1
Camfire PC Software ...................................................................................................1
Notebook Software ......................................................................................................2
Single Camera Boom...................................................................................................3
Multiple Camera Booms ..............................................................................................3
Unpacking and Checking Components .......................................................................3
Mounting a Camera Boom on the Wall........................................................................4
Connecting Multiple Camera Booms ...........................................................................7
Connecting External Power Supplies (If Required) .....................................................9
Connecting a Camera Boom to a Computer .............................................................13
Installing Camfire PC Software and Notebook Software...........................................15
Attaching the Capture Slide to the Whiteboard .........................................................15
Disabling the Capture Slide .......................................................................................16
Updating the Camera Software .................................................................................17
Calibrating the System..........................................................................................................18
Reordering and Naming Multiple Whiteboards..........................................................18
Refining the Image Alignment ...................................................................................19
Using the Camfire PC System.............................................................................................. 22
Capturing Your Whiteboard Notes.............................................................................23
Creating or Opening a Notebook File ........................................................................24
Reordering and Deleting Images...............................................................................25
Printing Images..........................................................................................................25
Saving a Notebook File..............................................................................................25
Camfire PC Installation and User's Guide
Page 6

Exporting a Notebook File .........................................................................................26
Copying Images from Notebook Software into Other Applications ...........................27
Copying Images from the Clipboard into Other Applications.....................................27
Customer Support ................................................................................................................. 28
Contacting SMART Technical Support......................................................................28
General Inquiries .......................................................................................................28
Product Warranty.......................................................................................................28
Index .......................................................................................................................................29
Camfire PC Installation and User's Guide
Page 7
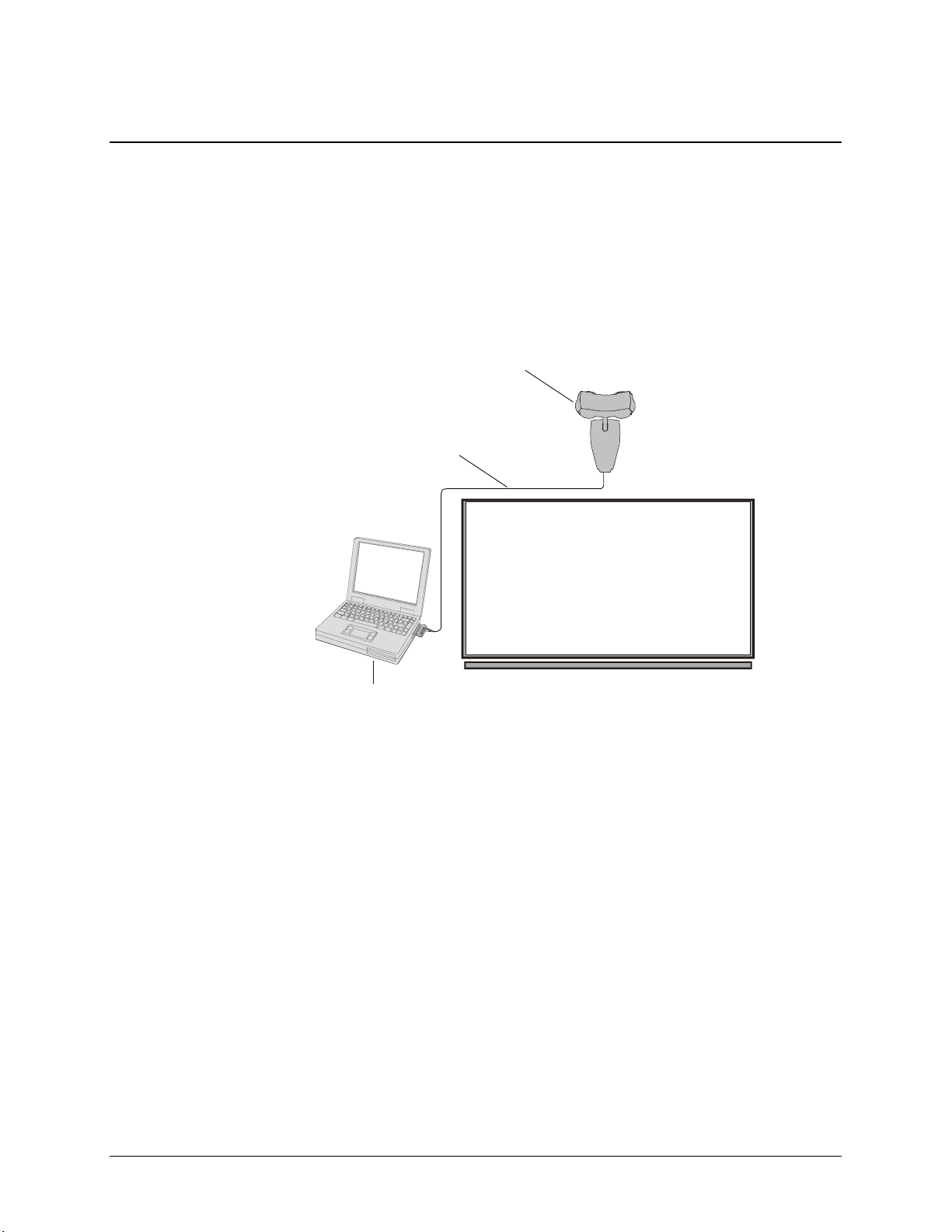
Camfire PC Whiteboard Camera System
With the Camfire PC system, you can write notes, create schedules and draw diagrams on
your whiteboard, and then save an image of these notes in one step. To do this, simply use
the capture slide on the whiteboard, click the Camfire button in Notebook™ software, or use
the toolbar commands that are available from the Camfire PC icon in your system tray. The
digital cameras in the camera boom then take a high-resolution, color image of everything
you’ve written, drawn or posted on the whiteboard.
The Camfire PC system includes three main components: a fixed camera boom, Camfire PC
software and Notebook software. However, you can install both software applications from a
single installation file.
Camera Boom
IEEE 1394 Cable
Whiteboard
Computer (Laptop or Desktop)
with Camfire PC Software
and Notebook Software Installed
Figure 1: Camfire PC System for Saving Whiteboard Notes
Camera Boom
You can mount the camera boom above any standard whiteboard. This boom includes two
digital cameras, each with fixed focus and auto exposure. Together, the two cameras can
capture the notes on a whiteboard as large as 4 ft. H x 8 ft. W (1.2 m x 2.4 m). Each camera
takes a color photograph of a portion of your whiteboard. Before the Camfire PC system
inserts your whiteboard notes into Notebook software or the clipboard, it stitches together the
photographs taken by the two cameras and enhances the image.
Camfire PC Software
This software provides tools for configuring and using your Camfire PC system. With Camfire
PC software, you can refine the image alignment, name and reorder multiple camera booms,
enable or disable the capture slide, update camera software, and capture your whiteboard
notes.
Camfire PC Installation and User's Guide 1
Page 8

To access the configuration settings for Camfire PC software, click the Camfire PC icon in
your system tray. A shortcut menu appears. You can also access this menu with a right-click.
NOTE: This manual does not explain how to get diagnostic images for troubleshooting
camera issues. If you’re experiencing camera problems, contact SMART Technical Support
at 1.866.518.6791 (Canada/U.S.) or +1.403.228.5940 (all other countries) for assistance.
To access the capture buttons, double-click the Camfire PC icon in your system tray.
Notebook Software
Although by default your whiteboard notes are captured to Notebook software, you can also
capture them to the clipboard. However, Notebook software is a more convenient tool for
collecting, organizing and presenting your captured notes. Each capture is inserted as an
image on a separate page of the Notebook file. You can then use Notebook software to
reorder, copy, delete, save, print and export your whiteboard notes.
2 Camfire PC Installation and User's Guide
Page 9

Installing the Camfire PC System
If you have one whiteboard in the room, you only need one camera boom. However, if you
have more than one whiteboard, you may want to install a camera boom above each one.
You can do this easily because a single computer can control as many as four camera
booms. The installation procedure varies, depending on whether you plan to use one camera
boom with the computer or several.
Single Camera Boom
To install a Camfire PC system that saves the notes from one whiteboard, you’ll need to:
1. Mount the camera boom on the wall (page 4).
2. Connect an external power supply, if required (page 9).
3. Connect the camera boom to your computer (page 13).
4. Install Camfire PC software and Notebook software (page 15).
5. Attach the capture slide to the whiteboard (page 15).
Multiple Camera Booms
To install a Camfire PC system that saves the notes from multiple whiteboards, you’ll need to:
1. Mount the camera booms on the wall (page 4).
2. Connect the camera booms to each other in a daisy-chain pattern (page 7).
3. Connect any external power supplies that may be required (page 9).
4. Connect the first camera boom in the chain to the computer (page 13).
5. Install Camfire PC software and Notebook software (page 15).
6. Attach a capture slide to each whiteboard (page 15).
Unpacking and Checking Components
Unpack the contents of the shipping container, and check each item you remove against the following
list:
• the Camfire PC Installation and User’s Guide
• a camera boom with an installation template, wall bracket, three toggle bolt anchors
and a security hex screw
• a 15 ft. (4.6 m) IEEE 1394 6-pin to 6-pin cable
• a whiteboard capture slide
• a Camfire PC software installation CD (includes both Camfire PC software and
Notebook software)
• seven image alignment targets
If any items are missing, contact SMART Technical Support at 1.866.518.6791 (Canada/U.S.) or
+1.403.228.5940 (all other countries).
Camfire PC Installation and User's Guide 3
Page 10

Recommended Tools
A
A
Have the following tools on hand when you install the Camfire PC system:
• Phillips® No. 2 screwdriver
• bubble level
• measuring tape
• security hex key (supplied)
Mounting a Camera Boom on the Wall
To install multiple camera booms, repeat these instructions for each one.
Step 1: Mark the drywall anchor locations
1. Measure the width of the whiteboard and use a pencil to mark on the wall the center
location of the whiteboard. Make the pencil mark immediately above the top edge of
the whiteboard.
2. Fold the template along the score line, making sure the fold is straight.
3. Rest the folded template on top of the whiteboard and use the diamond-shaped
window to align the template with the center mark above the whiteboard. Make sure
the corner fold is snug against the wall and the top edge of the whiteboard.
NOTE: An electronic version of this template is available at www.smarttech.com/
products/camfire/specs.asp should you misplace the one that was shipped with your
product.
IMPORTANT
Leave at least 17 in. (43 cm) clearance between the top of the
whiteboard and the ceiling.
4. Mark the center locations for the three toggle bolt anchors.
Ceiling
Center of Whiteboard
17 in. (43
cm) Minimum
Camera Boom
Installation
SMART Cam Fir eCamera Boom Installation Template
WINDOW
1
STEP
STEP
121
Whiteboard
Toggle Bolt
nchor Location
lignment Window
4 Camfire PC Installation and User's Guide
Page 11
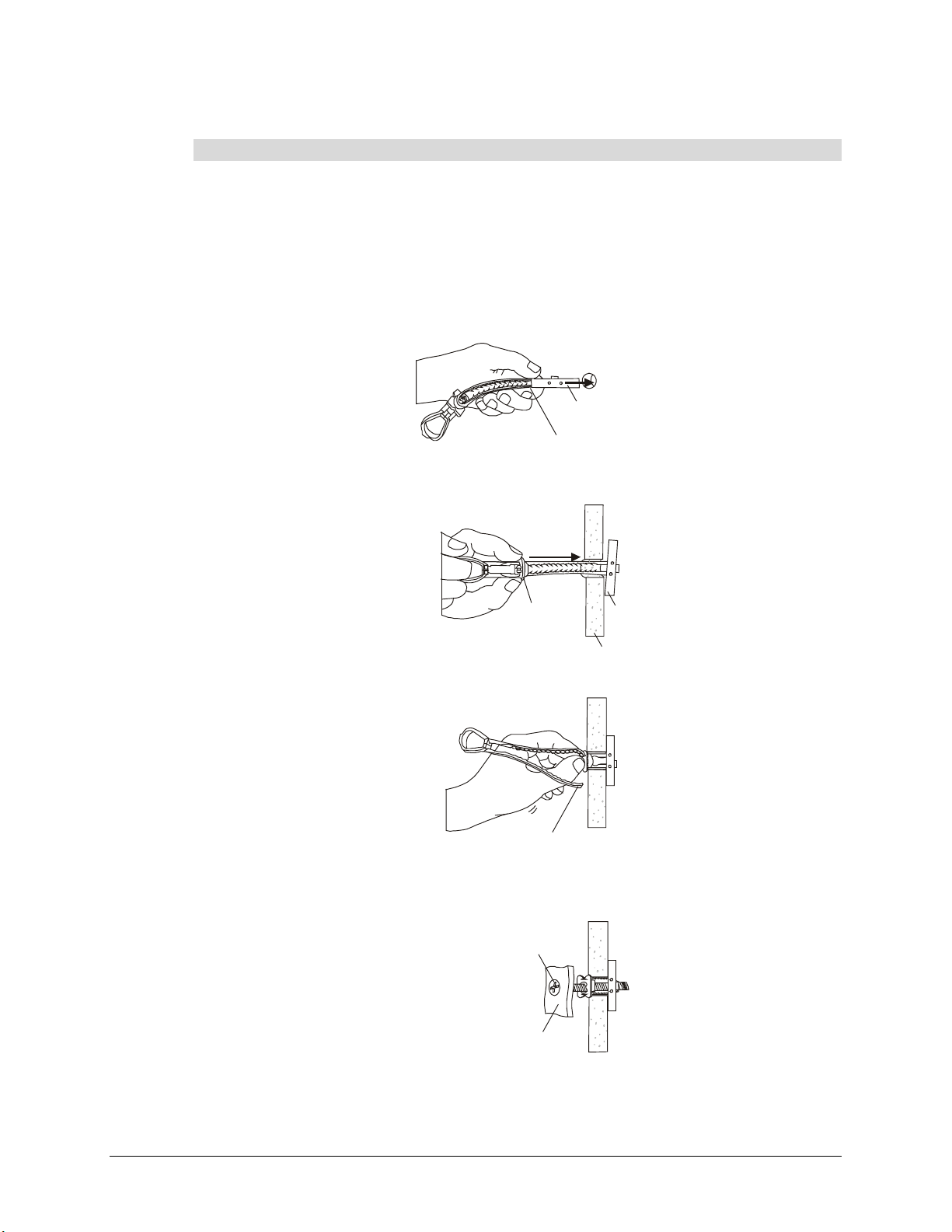
Step 2: Fasten the wall bracket to the wall
1. At each toggle bolt anchor location, drill a 1/4 in. (6 mm) pilot hole and then drill the
final 1/2 in. (13 mm) hole through the drywall.
If the marked location is at a wall stud, don’t use a drywall anchor. Use a No. 8 by
2 in. (38.1 mm) long wood screw for wood studs or a self-drilling metal screw for
metal studs.
2. Insert toggle bolt anchors in the marked locations as follows:
a. Bend the metal end of the toggle bolt anchor flat against the plastic handle and
push the toggle bolt anchor through the hole in the wall.
Metal End
Plastic Handle
b. Slide the plastic cap forward until it’s flush with the drywall. The metal end then
pivots open on the inside of the wall to create an anchor.
Plastic Cap
Metal
End
Wall
c. Bend the plastic handle on the toggle bolt anchor to break it off.
Plastic Handle
3. Align the camera boom wall bracket with the toggle bolt anchors. Insert by hand a
3/16–24 UNC x 1 3/4 in. Phillips pan head bolt into each toggle bolt anchor. When
the threads begin to catch, use a Phillips hand screwdriver to tighten the bolts.
3/16-24 UNC x 1 3/4 in.
Phillips Pan Head Bolt
Camera Boom
Wall Bracket
NOTE: Do not use an electric screwdriver. Overtightening the bolt may cause the
plastic to break and the metal end to fall behind the wall.
Camfire PC Installation and User's Guide 5
Page 12

Step 3: Mount the camera boom on the wall
1. Lift the camera boom to the top of the wall bracket. Then slide the base of the
camera boom onto the wall bracket, fitting the camera boom mounting slots onto the
wall bracket hooks.
Camera Boom
Wall Bracket
Hook x 3
Mounting Slot x 3
2. Open the door at the bottom of the camera boom base. Using the provided hex key,
tighten the security hex screw at the bottom of the camera boom base.
Camera Boom Base
Door
Security Hex Screw
NOTE: This security hex screw ensures that no one accidentally knocks the camera
boom free from its wall bracket. It also helps prevent unauthorized removal of the
equipment. Store it in a safe place, where it’s unlikely to be stolen or lost. This key is
not commonly found in hardware stores.
6 Camfire PC Installation and User's Guide
Page 13

3. Close the door on the camera boom base.
4. If you’re only installing one camera boom, skip to Connecting an External Power
Supply, on page 9.
Connecting Multiple Camera Booms
If you’re installing multiple camera booms to work with one computer, you must connect them
together in a daisy-chain pattern. The information that is transmitted between the computer
and a camera boom travels from one camera boom to the next until it reaches its destination.
You may also need to attach additional power supplies. This requirement varies according to
the power capacity of the IEEE 1394 port or PC card on your computer (page 9).
NOTE: We recommend you position the whiteboards with no more than 9 ft. 2 in. (2.8 m)
between the center of one whiteboard and the next. Otherwise, the IEEE 1394 cable, which is
10 ft. (3 m) long, will not reach. If you must position the whiteboards with more than 9 ft. 2 in.
(2.8 m) between them, contact SMART Technical Support at 1.866.518.6791 (Canada/U.S.)
or +1.403.228.5940 (all other countries) for assistance.
Input Port
Wire Management Hook
Camera Boom Base
Door
Next Boom Port
Wire Management Hook
Camfire PC Installation and User's Guide 7
Page 14

To connect the camera booms
1. Begin with the camera boom farthest from the computer.
2. Open the door at the bottom of the camera boom base and connect the IEEE 1394
cable to the Input port.
Be careful to use the correct port. When you’re facing the camera boom, the Input
port is the one on the left.
3. Run the IEEE 1394 cable through the wire management hook and across the top of
the whiteboard to the next camera boom.
You may want to use a raceway to keep the IEEE 1394 cable and any power cables
out of the way. For example, Panduit® Corporation offers LD surface raceways. For
more information, visit the Panduit Corporation Web site at www.panduitncg.com.
4. Open the door on the next camera boom base, connect the other end of the cable
into the Next Boom port and guide the cable through the wire management hook.
When you’re facing the camera boom, the Next Boom port is on the right.
First Camera Boom Second Camera Boom Third Camera Boom
Next Boom
Port
Computer
Location
Figure 2: Connecting the Camera Booms (Computer on the Left)
Input
Port
Figure 3: Connecting the Camera Booms (Computer on the Right)
Input
Port
Input
Port
5. For each camera boom, repeat steps 2–4.
6. Close the door on each camera boom base.
Next Boom
Port
Next Boom
Port
Input
Port
First Camera BoomSecond Camera BoomThird Camera Boom
Next Boom
Port
Computer
Location
8 Camfire PC Installation and User's Guide
Page 15

Connecting External Power Supplies (If Required)
Single Camera Boom
If the IEEE 1394 port or PC card on your computer can supply 12W of 12V DC power, skip
this procedure and install Notebook software as explained on page 15.
However, if your IEEE 1394 port or PC card can’t supply this much power, you must order an
external power supply (SMART order No. SCF-XCP). We will also include a country-specific
power cable with your order. Contact the supplier if you’re not sure how much power your
IEEE 1394 port or PC card provides.
NOTE: If your IEEE 1394 port or PC card is a 4-pin connector, you must also obtain an IEEE
1394 4-pin to 6-pin adapter to connect your computer and the camera boom. We do not supply
this adapter, but you can obtain one at most computer supply stores.
Multiple Camera Booms
The number of external power supplies required and their position in the camera boom chain
varies depending on the power capacity of the IEEE 1394 port or PC card on your computer:
• If the IEEE 1394 port or PC card on your computer supplies 12W of 12V DC power,
you must connect an external power supply to the second camera boom from the
computer. This power supply will provide sufficient power for a second, third and
fourth camera boom.
• If the IEEE 1394 port or PC card on your computer does not supply 12W of 12V DC
power, you must connect an external power supply to the first camera boom. If you
have four camera booms, you must also connect an external power supply to the
second, third or fourth camera boom (your choice).
NOTE: You must use an external power supply from SMART Technologies Inc.
(SMART order No. SCF-XCP).
Follow the instructions on page 11 to connect the external power supplies that you require.
First Camera Boom Second Camera Boom Third Camera Boom Fourth Camera Boom
Computer
Location
Figure 4: External Power Supply Connections
(Computer on the Left Supplies 12W of 12V DC Power to the First Camera Boom)
Camfire PC Installation and User's Guide 9
Page 16

First Camera BoomSecond Camera BoomThird Camera BoomFourth Camera Boom
p
Figure 5: External Power Supply Connections
(Computer on the Right Supplies 12W of 12V DC Power to the First Camera Boom)
Computer
Location
Computer
Location
You may also
connect this
power supply
to the second
or third camera
boom
First Camera Boom
Second Camera Boom Third Camera Boom Fourth Camera Boom
Figure 6: External Power Supply Connections
(Computer on the Left Cannot Supply 12W of 12V DC Power to the First Camera Boom)
Third Camera Boom Second Camera Boom First Camera BoomFourth Camera Boom
You may also
connect this
ower supply
to the second
or third camera
boom
Computer
Location
Figure 7: External Power Supply Connections
(Computer on the Right Cannot Supply 12W of 12V DC Power to the First Camera Boom)
10 Camfire PC Installation and User's Guide
Page 17

To connect an external power supply
1. Open the door at the bottom of the camera boom base. Connect the male end of the
12V DC power adapter/extension cable to the power socket on the camera boom.
Camera Boom Base
Power Socket
Male End of 12V DC Power
Adapter/Extension Cable
Camfire PC Installation and User's Guide 11
Page 18

2. Connect the female end of the 12V DC power adapter/extension cable to the barrelshaped connector on the 12V DC universal power supply. Close the door on the
camera boom base.
Camera Boom Base
Female End of
12V DC Power
Adapter/Extension Cable
Barrel-Shaped
Connector on
12V DC Universal
Power Supply
12 Camfire PC Installation and User's Guide
Page 19

3. Connect the 12V DC universal power supply to the female end of the country-specific
A
power cable.
To Power Adapter/
Extension Cable
Central Europe and Germany
Japan
United Kingdom and Ireland
12V DC Universal
Power Supply
Female End of Country-Specific
Power Cable
ustralia and New Zealand
North America
South Africa
Country-Specific Power Cables12V Power Supply
4. Plug the power adapter into a power outlet.
Connecting a Camera Boom to a Computer
If you’re installing multiple camera booms, you only need to connect the closest camera
boom to the computer. This is because the information that is transmitted back and forth
between the computer and a camera boom travels from one camera boom to the next until it
reaches its destination.
Camfire PC Installation and User's Guide 13
Page 20

To connect the camera boom to a computer
1. Open the door at the bottom of the camera boom base and connect the IEEE 1394
cable to the Input port.
Be careful to use the correct port. When you’re facing the camera boom, the Input
port is the one on the left.
Camera Boom Base
Door
Input Port
Wire Management Hook
IEEE 1394 Cable
2. Close the door on the camera boom base.
3. Run the IEEE 1394 cable through the wire management hook, across the top of the
whiteboard and towards the computer.
You may want to use a raceway to keep the IEEE 1394 cable out of the way. For
example, Panduit Corporation offers LD surface raceways. For more information, visit
the Panduit Corporation Web site at www.panduitncg.com.
4. Connect the other end of the supplied IEEE 1394 cable to an IEEE 1394 port on the
computer.
If your computer doesn’t have an IEEE 1394 port, you can order an IEEE 1394 card
from SMART or a third-party supplier. If you order from SMART, ask for SMART
order No. SCF-1394D for a desktop computer, or SMART order No. SCF-1394L for a
laptop computer.
14 Camfire PC Installation and User's Guide
Page 21

Laptop Computer
IEEE Port
NOTE: Some laptop computers include a built-in IEEE 1394 port. In that case, you
won’t need an IEEE 1394 PC card.
Installing Camfire PC Software and Notebook Software
1. Close all applications on your computer.
2. Insert the Camfire PC software CD-ROM into your CD-ROM drive.
Supplied
IEEE 1394 Cable
To Cam e ra Bo o m
3. The CD-ROM is self-starting, but it won’t run if the Autoplay feature is deactivated on
your computer. In this situation, open the Setup.exe file in your CD-ROM drive folder.
4. Follow the instructions as they appear on your screen.
The set-up program installs both Camfire PC software and Notebook software.
During the installation, the setup program asks if you want to put the Camfire PC icon
in your StartUp Folder. We recommend that you click Yes. Then, whenever you start
your computer, Camfire PC software automatically activates.
Attaching the Capture Slide to the Whiteboard
The capture slide is a simple black sliding panel on a white background that attaches to your
whiteboard. With it, you can capture your notes without returning to your computer. If you
have multiple camera booms, you must attach a capture slide to each whiteboard.
Camfire PC Installation and User's Guide 15
Page 22

To attach the capture slide to the whiteboard
1. Select a convenient location for the capture slide within the bottom half and left
quarter of the whiteboard. If you attach the capture slide outside of this area, it may
not function properly. You may prefer to place it close to the whiteboard frame to
maximize the available writing space.
Select a capture slide location
within the bottom half and left
quarter of the whiteboard.
2. Using a mild detergent and a cloth, clean the area where you plan to install the
capture slide and allow the surface to dry thoroughly. Do not use window cleaner.
The whiteboard surface should be free of dust and oils.
NOTE: If the whiteboard has a baked enamel finish, we recommend that you use fine
sandpaper (200 grit or higher) to very lightly abrade the area on which you plan to
install the capture slide.
3. The capture slide attaches to the whiteboard using two strips of material with
adhesive backing. These strips are held together by a hook and loop system. Leave
these strips attached to each other and peel the cover off the adhesive on the back
strip.
4. Align the capture slide at the desired location and press firmly for 30 seconds.
Disabling the Capture Slide
Although the capture slide is enabled by default, you may want to disable it if the lights in the
room are frequently turned off and on, or people often walk under the camera boom.
Dramatic light changes or quick movements under the camera boom can sometimes result in
unwanted captures.
To enable or disable the capture slide
Click the Camfire PC icon in the system tray and select Enable Capture Slide. The setting
changes to its alternate state.
Camfire PC Icon
If you don’t see the Camfire PC icon in the system tray, select Start > Programs > Camfire
PC Software to open the program.
16 Camfire PC Installation and User's Guide
Page 23

Updating the Camera Software
Your camera comes with the correct software fully installed. Only update this software if
SMART Technical Support or your reseller recommends it.
To update the camera software
1. On the computer that’s connected to the camera boom, click the Camfire PC icon in
the system tray and select Update Camera Software.
Camfire PC Icon
NOTE: If you don’t see the Camfire PC icon in your system tray, select Start >
Programs > Camfire PC Software to open the program.
2. To download the latest update file onto your computer:
a. In the Update Camera Software dialog box, click the Software Library button.
The SMART Technologies Inc. Web page with the latest camera software update
appears in your Web browser.
b. Follow the instructions on this page to download the camera software update file.
CAUTION
You should ensure that no one disconnects the IEEE 1394 cable
attached to your camera boom while the update is in progress. Any
interruptions to the software update may render the Camfire PC system
unusable.
3. To install the update:
a. In the Update Camera Software dialog box, enter the file path and name of the
update file, or click the Browse button to locate the file.
b. Click the Upload button.
Camfire PC Installation and User's Guide 17
Page 24

Calibrating the System
The camera boom houses two digital cameras and each camera photographs a portion of the
notes on your whiteboard. Before the notes are captured, image-enhancing software stitches
the two photographs into a single snapshot and crops excess wall surface from the image.
This software also corrects the perspective, whitens the background, sharpens the writing,
and improves the color.
All you must do is refine the image alignment. Under most circumstances, you only need to
do this once before you save your whiteboard notes for the first time. However, if you move
the camera boom or whiteboard, you may need to repeat the process.
Reordering and Naming Multiple Whiteboards
If you only have one camera boom connected to the computer, you can skip this procedure
and begin refining the image alignment (page 19). However, if you have multiple camera
booms, you’ll need to name the whiteboards and change the order in which the software
recognizes each one before you refine the image alignment.
To reorder and name multiple whiteboards
1. Erase any writing that may be on your whiteboard. Use a black or dark blue, dryerase marker to draw a number on the center of each whiteboard in extra large print
(approximately 6 in. or 15 cm high).
Figure 8: Drawing a Number on Each Whiteboard
2. At your computer, click the Camfire PC icon in the system tray and select Configure
Camfire.
Camfire PC Icon
If you don’t see the Camfire PC icon in your system tray, select Start > Programs >
Camfire PC Software to open the program.
The Welcome to the Camfire PC Configuration Wizard opens.
3. Click Next.
If you have multiple whiteboards, the wizard displays thumbnail images of the
whiteboards in your Camfire PC system. At this point, the order of these thumbnails
may not match the physical arrangement of the whiteboards on the wall, so you must
correct this problem by reordering and naming the thumbnails.
18 Camfire PC Installation and User's Guide
Page 25

4. Reorder and name the whiteboards:
a. Click a thumbnail to select it.
Arrow buttons appear below the thumbnail.
b. To reposition the thumbnail, click the left arrow or right arrow button.
Arrange the thumbnails to best match the physical layout of the whiteboards.
c. Click the text box below the thumbnail and enter a name for the whiteboard.
d. Repeat steps a–c for each whiteboard.
5. Click Next.
Now you’ll need to refine the image alignment, as explained in the next section.
Refining the Image Alignment
1. If the Camfire PC Configuration Wizard isn’t already open, click the Camfire PC icon
in the system tray and select Configure Camfire.
Camfire PC Icon
If you don’t see the Camfire PC icon in your system tray, select Start > Programs >
Camfire PC Software to open the program.
2. Image targets were shipped with your system. However, if you can no longer find
them, click the Print Targets button in the Camfire PC Configuration Wizard.
Camfire PC Installation and User's Guide 19
Page 26

3. Erase any writing that may be on your whiteboard. Using a dry-erase marker, mark
the center of the whiteboard at the top and bottom of the writing surface. Make each
mark approximately 2 in. (5 cm) long, beginning at the whiteboard frame.
Mark center of the whiteboard at
top and bottom of writing surface
4. Align the top and bottom image targets to the marks you just made.
Align the top and bottom image targets
5. Align the corner image targets to the corners of the whiteboard.
Align corner image targets
6. Attach the center image target to the center of the whiteboard.
Attach center
image target
7. At your computer, click the Start Alignment button in the wizard.
The alignment process takes two to five minutes, depending on the speed of your
computer. A progress bar indicates when the alignment is complete.
20 Camfire PC Installation and User's Guide
Page 27

8. Click Next.
9. If you have multiple whiteboards, repeat steps 3–8 for each whiteboard.
10. Click Finish.
11. Without removing the image targets, capture the notes on each whiteboard into
Notebook software, as explained on page 23.
An image of each whiteboard appears in Notebook software.
12. If the horizontal lines are unbroken in the captured image, you can remove the image
targets. The alignment was successful. Some jaggedness in the lines is normal, even
for a well aligned system. Do not be concerned unless the lines are completely
broken.
OR
If the horizontal lines are completely broken, leave the image targets on your
whiteboard and repeat steps 3–8, or contact SMART Technical Support at
1.866.518.6791 (Canada/U.S.) or +1.403.228.5940 (all other countries) for
assistance.
Unbroken or slightly
jagged lines indicate that
the image alignment was
successful
If the lines are broken,
refine the image alignment
again
Camfire PC Installation and User's Guide 21
Page 28

Using the Camfire PC System
Although you can also capture your whiteboard notes onto the clipboard, Notebook software
is a more convenient tool for collecting, organizing and presenting your captured notes. Each
time you capture your whiteboard notes, an image is inserted on a new page in the Notebook
file. You can then move, copy and save these images. If you like, you can also export your
notes as a PDF file, HTML file or a series of image files for people who don’t have Notebook
software. For a full explanation of the many features in Notebook software, refer to its Help
file.
Menu Bar
Toolbar Buttons
Camfire Button
Side Sorter
For best results when you write on the whiteboard:
• Use regular dry-erase markers and not fine-point markers
• Use darker colors because they are easier to read. (Although the Camfire PC system
can successfully capture a full range of colors.)
• Do not use excessively small print. Make each letter at least 1/2 in. (1.27 cm) in
height.
Remember, the Camfire PC system creates the image of your whiteboard notes from
photographs. If your writing is messy on the whiteboard, it’ll be messy in the image.
Also, uneven lighting conditions at the whiteboard can result in an image of lower quality. For
best results, use even lighting and avoid spotlights or other light sources that may create
glare.
22 Camfire PC Installation and User's Guide
Page 29

Capturing Your Whiteboard Notes
You can capture your notes to Notebook software at the whiteboard or the computer, but you
must be at the computer to capture your notes onto the clipboard.
To capture your notes at the whiteboard
1. Slide the capture slide on the whiteboard to the opposite side. (This is like clicking a
shutter button on a camera.)
The capture slide moves both left and right. It doesn’t matter which direction you
move the slide, but you should move it all the way to the edge. The camera boom
detects movement, not position.
Move the capture slide in either direction to capture your whiteboard notes
NOTE: Sometimes a dramatic change in lighting or a quick movement under the
camera boom can initiate an unwanted capture. If the lights in the room are
frequently turned off and on, or people often walk under the camera boom, you may
want to disable the capture slide using the instructions on page 16.
2. Stand away from the whiteboard and clear of the cameras while your whiteboard
notes are being saved to avoid being included in the image.
Move the capture slide on the whiteboard
Then stand clear of the cameras
The Camfire PC system inserts an image of your whiteboard notes on a new page in
the Notebook file.
Camfire PC Installation and User's Guide 23
Page 30

To capture your notes at the computer
1. Double-click the Camfire PC icon in the system tray. Then click the Capture
Image To Notebook or Capture Image To Clipboard button.
OR
Click the Camfire button in Notebook software to capture your notes into the
Notebook file.
2. If more than one camera boom is connected to your computer, the Select a
Whiteboard dialog box opens. Click the thumbnail for the whiteboard you want.
3. Stand away from the whiteboard and clear of the cameras while your whiteboard
notes are being saved to avoid being included in the image.
Move the capture slide on the whiteboard
Then stand clear of the cameras
The Camfire PC system inserts an image of your whiteboard notes on a new page in
the Notebook file or on the clipboard. Although you can store as many images as you
want in a Notebook file, you can only store one image on the clipboard. If you want to
view or save the image on the clipboard, you must paste it into an application first
(page 27).
Creating or Opening a Notebook File
You can create a new Notebook file or open an existing file. If Notebook software isn’t
already open, it opens automatically when you click the Capture Image to Notebook button or
move the capture slide on the whiteboard (unless it’s disabled).
To create a new Notebook file
Select New from the File menu.
24 Camfire PC Installation and User's Guide
Page 31

To open a Notebook file
1. Select Open from the File menu.
The Open dialog box appears.
2. To change the directory from the default folder, click the arrow beside the default
directory name, and select the directory in which the file is stored.
3. Select the file name of the Notebook file you want to open or type it in the File name
box.
4. Click the Open button.
Reordering and Deleting Images
To move an image to a different page
1. In the Side Sorter, click the thumbnail of the image you want to move.
2. Drag the thumbnail to a new location in the Side Sorter.
To delete an image
1. In the Side Sorter, click the thumbnail of the image you want to delete.
2. To delete both the image and the page it’s on, select Delete Page from the Edit
menu.
OR
To delete only the image, select Clear Page from the Edit menu.
Printing Images
1. Select Print from the File menu.
The Print dialog box opens.
2. To specify a printer other than the default, select a printer in the Name list.
3. To view or alter the properties for the printer, click the Properties button.
4. To print the entire Notebook file, click All in the Print range group.
OR
To print a range of pages, click Pages in the Print range group, and enter the first
and last page number to print.
Saving a Notebook File
When you save a Notebook file, it is saved in the Notebook file XBK format. However, you
can also export it as a PDF file, an HTML file or a series of graphic files for people who do not
have Notebook software.
To save a file in the Notebook file format
1. Select Save from the File menu.
2. If it’s the first time you’ve saved the file, the Save As dialog box opens. Under Save
in, select the directory you want. Then type a File name and click the Save button.
Camfire PC Installation and User's Guide 25
Page 32

Exporting a Notebook File
You can export your Notebook file manually, or you can set the file to export automatically at a specified
time interval or whenever you open a different page. The following export formats are supported:
• HTML – so others can view your file with a Web browser
• JPEG, PNG and GIF – so others can view your file one page at a time in a graphics
application
• PDF – so others can view your file in Adobe® Reader® software, which is available
free of charge from the Adobe Web site (www.adobe.com)
To export a Notebook file
1. From the File menu, select Export (PDF, HTML, Images).
The Export dialog box opens.
2. Select the export format you want from the Export as type list.
3. If you’re exporting your Notebook file as a series of images, select a size in the Size
of images box.
4. If you’re exporting your Notebook file as an HTML file or PDF document, accept the
file name and directory in the File box or click the Browse button to select a different
directory and enter a file name.
OR
If you’re exporting your Notebook file as a series of images, accept the default
Directory or click the Browse button to select a different file location.
NOTE: When you export your file as a series of images, Notebook software exports
each Notebook page as a separate image file.
5. Click OK.
To automatically export a Notebook file
1. From the File menu, select Export (PDF, HTML, Images).
The Export dialog box opens.
2. Select the export format you want from the Export as type list.
3. If you’re exporting your Notebook file as a series of images, select a size from the
Size of images box.
4. If you’re exporting your Notebook file as an HTML file or PDF document, accept the
file name and directory in the File box or click the Browse button to select a different
directory and enter a file name.
OR
If you’re exporting your Notebook file as a series of images, accept the default
Directory or click the Browse button to select a different file location.
NOTE: When you export your file as a series of images, Notebook software exports
each Notebook page as a separate image file.
5. Select the Automatically Export check box.
26 Camfire PC Installation and User's Guide
Page 33

6. From the Frequency list, select the time interval for automatically exporting your
Notebook file. To only export the file when you change the page you’re on, select
Switch page.
7. Click OK.
Copying Images from Notebook Software into Other Applications
1. In the Side Sorter, click the thumbnail of the image you want to copy.
2. Click to select the image.
A selection rectangle appears around the image.
3. Select Copy from the Edit menu.
4. Open the application that you want to insert the image into and press CTRL + V.
A copy of the image is pasted into the other application.
Copying Images from the Clipboard into Other Applications
After you capture the image to the clipboard, open the application that you want to insert
the image into and press CTRL + V.
Camfire PC Installation and User's Guide 27
Page 34

Customer Support
SMART’s Technical Support team welcomes your call. However, you may want to contact
your local reseller first if you experience problems with any SMART product. SMART’s
resellers can readily provide you with quick advice so you can enjoy the benefits of the
Camfire PC system without delay.
Contacting SMART Technical Support
There are a number of ways to contact SMART Technical Support:
Telephone: 1.866.518.6791 (toll-free in Canada/U.S.) or
+1.403.228.5940 (all other countries)
(Available 7 a.m. − 6 p.m. Mountain time from Monday to Friday)
Fax: +1.403.245.0366
E-mail: support@smarttech.com
Web site: www.smarttech.com
Please tell us when you purchased the product, the reseller’s name and the serial number(s)
of your camera boom(s). Each camera boom has two serial number labels: one inside the
door at the front and another at the back of the camera boom base.
General Inquiries
Main Switchboard: 1.888.42.SMART (toll-free in Canada/U.S.) or
Fax: +1.403.228.2500
E-mail: info@smarttech.com
Our Address: SMART Technologies Inc.
+1.403.245.0333 (all other countries)
Suite 600, 1177 – 11th Avenue SW
Calgary, AB CANADA T2R 1K9
Product Warranty
The Camfire PC system is covered by a one-year limited equipment warranty. To return
defective merchandise, call SMART Technical Support to receive the appropriate Return of
Merchandise Authorization, as well as shipping instructions so that your unit can be sent to
an authorized service center.
Warranty Shipping Charges
Shipping charges incurred from warranty service are paid as follows: You are responsible for
shipping the system to the service center. SMART pays return shipping via ground service on
any product returned for service within the warranty period. If you request a rush order, you
are billed for any charges associated with that rush order. After the warranty period, you are
responsible for shipping the product to and from the service center. Read the warranty
shipped with your Camfire PC system for details.
Registration
You received a User Registration card with your Camfire PC system, which you can fill in and
mail to SMART. You can also register online at www.smarttech.com/products/registration. If
you indicate that you would like to receive details on product upgrades, we will e-mail you
information on the newest software and tools for your Camfire PC system.
28 Camfire PC Installation and User's Guide
Page 35

Index
A
Aligning the Captured Images, 19–21
Automatically Exporting a Notebook File, 26
C
Calibrating the Camera Boom
Image Alignment, 19–21
Reordering Multiple Whiteboards, 18–19
Camera Boom
Cleaning, i
Connecting to Computer, 13–15
Mounting on Wall, 4–7
Multiple Camera Booms, 3, 7–13
Single Camera Boom, 3
Updating the Software, 17
Camera Software Updating, 17
Capture Slide
Disabling/Enabling, 16
Installing, 15
Using, 23
Capturing Whiteboard Notes, 23–24
Checklist of Installation Steps, ii
Cleaning the Camera Boom, i
Clipboard
Capturing Whiteboard Notes, 24
Copying Images into Other Applications, 27
Computer
Connecting a Camera Boom, 13–15
Installing Camfire PC Software, 15
Installing Notebook Software, 15
Connecting
Camera Boom to Computer, 13–15
External Power Supplies, 9–13
Multiple Camera Booms, 7–13
Creating a New Notebook File, 24
Customer Support, 28
D
Disabling the Capture Slide, 16
H
HTML File Format, 26
I
IEEE 1394 Cable, 7–15
Image File Formats, 26
Images
Alignment, 19–21
Capturing, 23–24
Enhancing Automatically, 18
Moving, 25
Perfecting Automatically, 18
Printing, 25
Processing, 18
Saving, 25–27
Installation Checklist, ii
Installing
Camera Boom, 4–15
Camfire PC Software, 15
Capture Slide, 15–16
Notebook Software, 15
J
JPEG File Format, 26
L
Laptop Computer
Connecting a Camera Boom, 13–15
Installing Camfire PC Software, 15
Installing Notebook Software, 15
M
Mounting the Camera Boom, 4–7
Moving an Image to a Different Notebook
Page, 25
Multiple Camera Booms, 3, 7–13
E
Enabling the Capture Slide, 16
Exporting a Notebook File, 26
External Power Supplies, 9–13
G
GIF File Format, 26
Camfire PC Installation and User's Guide 29
N
Naming Whiteboards, 18–19
Notebook Software
Automatically Exporting a File, 26
Capturing Whiteboard Notes, 23–24
Creating a New File, 24
Exporting a File, 26
Installing, 15
Interface, 22
Opening a File, 25
Printing Images, 25
Reordering Images, 25
Page 36

Saving a Notebook File, 25–27
O
Opening a Notebook File, 25
P
PDF File, 26
PNG File Format, 26
Power Supply, 9–13
Printing Images, 25
R
Raceway for Cable, 8, 14
Registration of Product, 28
S
Safety Precautions, i
Saving a Notebook File, 25
SMART Web Site, 28
T
Technical Support, 28
Toggle Bolt Anchors, 5
U
Unpacking Components, 3
Updating Camera Boom Software, 17
Using the Capture Slide, 23
W
Warranty, 28
Whiteboard
Naming, 18–19
Reordering Multiple Whiteboards, 18–19
Size, 1
Whiteboard Notes
Capturing, 23–24
Deleting, 25
Printing, 25
Reordering, 25
Saving, 25–27
Writing Tips, 22
30 Camfire PC Installation and User's Guide
Page 37

Suite 600, 1177 – 11th Avenue SW
Calgary, AB CANADA T2R 1K9
Main Switchboard: 1.888.42.SMART (Canada/U.S.) or +1.403.245.0333 (all other countries)
Support Tel: 1.866.518.6791 (Canada/U.S.) or +1.403.228.5940 (all other countries)
Support Fax: +1.403.245.0366
support@smarttech.com www.smarttech.com
99-00368-01 REV A0
 Loading...
Loading...