Page 1
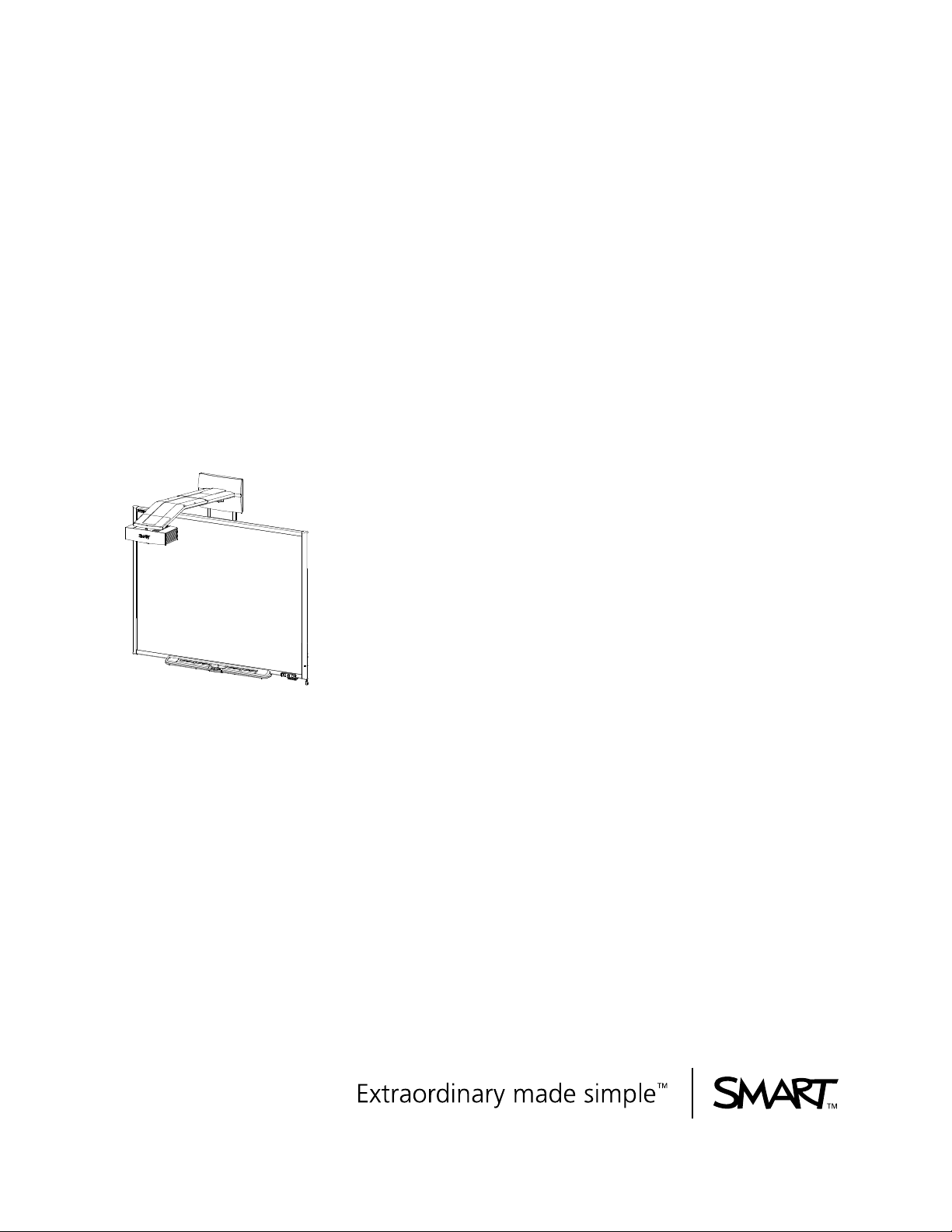
PLEASE THINK BEFORE YOU PRINT
SMART Board™ 600i4
and D600i4 Interactive
Whiteboard Systems
Configuration and User’s Guide
Page 2
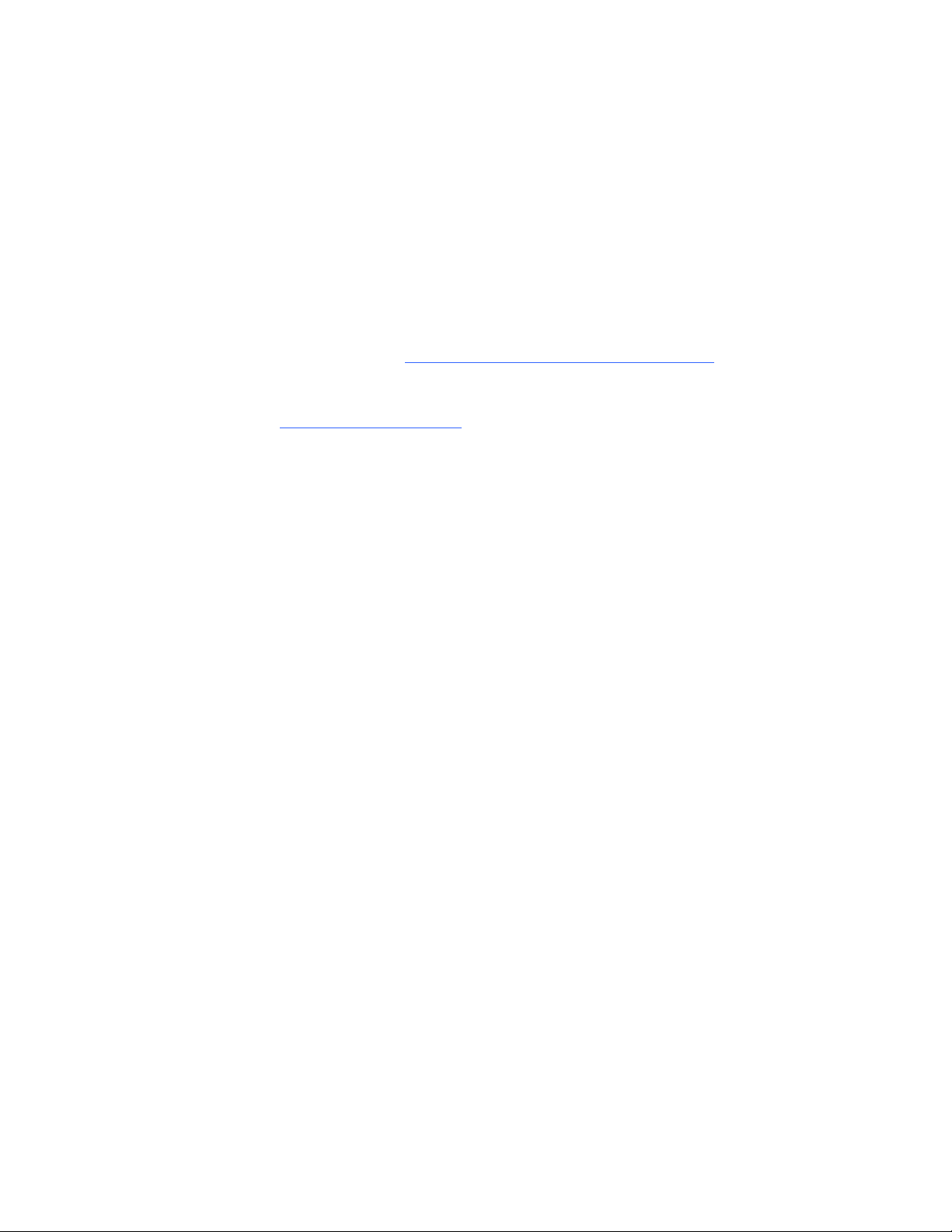
Product Registration
If you register your SMART product, we’ll notify you of new features and software
upgrades.
Register online at www.smarttech.com/us/Product+Registration
.
Keep the following information available in case you need to contact
SMART Technical Support
.
Serial Number: ___________________________________________________
Date of Purchase: ___________________________________________________
FCC Warning
This equipment has been tested and found to comply with the limits for a Class A digital device, pursuant to Part 15 of the
FCC Rules. These limits are designed to provide reasonable protection against harmful interference when the equipment is
operated in a commercial environment. This equipment generates, uses and can radiate radio frequency energy and, if not
installed and used in accordance with the manufacturer’s instructions, may cause harmful interference to radio
communications. Operation of this equipment in a residential area is likely to cause harmful interference in which case the
user will be required to correct the interference at his own expense.
Trademark Notice
SMART Board, SMART Notebook, the SMART logo and smarttech are trademarks or registered trademarks of SMART
Technologies ULC in the U.S. and/or other countries. Microsoft, Windows and Internet Explorer are registered trademarks
or trademarks of Microsoft Corporation in the U.S. and/or other countries. The Bluetooth word mark is a registered
trademark and is owned by the Bluetooth SIG, Inc. and any use of such marks by SMART Technologies ULC is under
license. All other third-party product and company names may be trademarks of their respective owners.
Copyright Notice
©2010 SMART Technologies ULC. All rights reserved. No part of this publication may be reproduced, transmitted,
transcribed, stored in a retrieval system or translated into any language in any form by any means without the prior written
consent of SMART Technologies ULC. Information in this manual is subject to change without notice and does not
represent a commitment on the part of SMART.
Patent No. US5448263; US6141000; US6320597; US6326954; US6337681; US6540366; US6741267; US6747636;
US7151533; US7289113; US7499033; US7626577; US7687736; USD602972; CA2058219; and CA2252302.
Other patents pending.
06/2010
Page 3
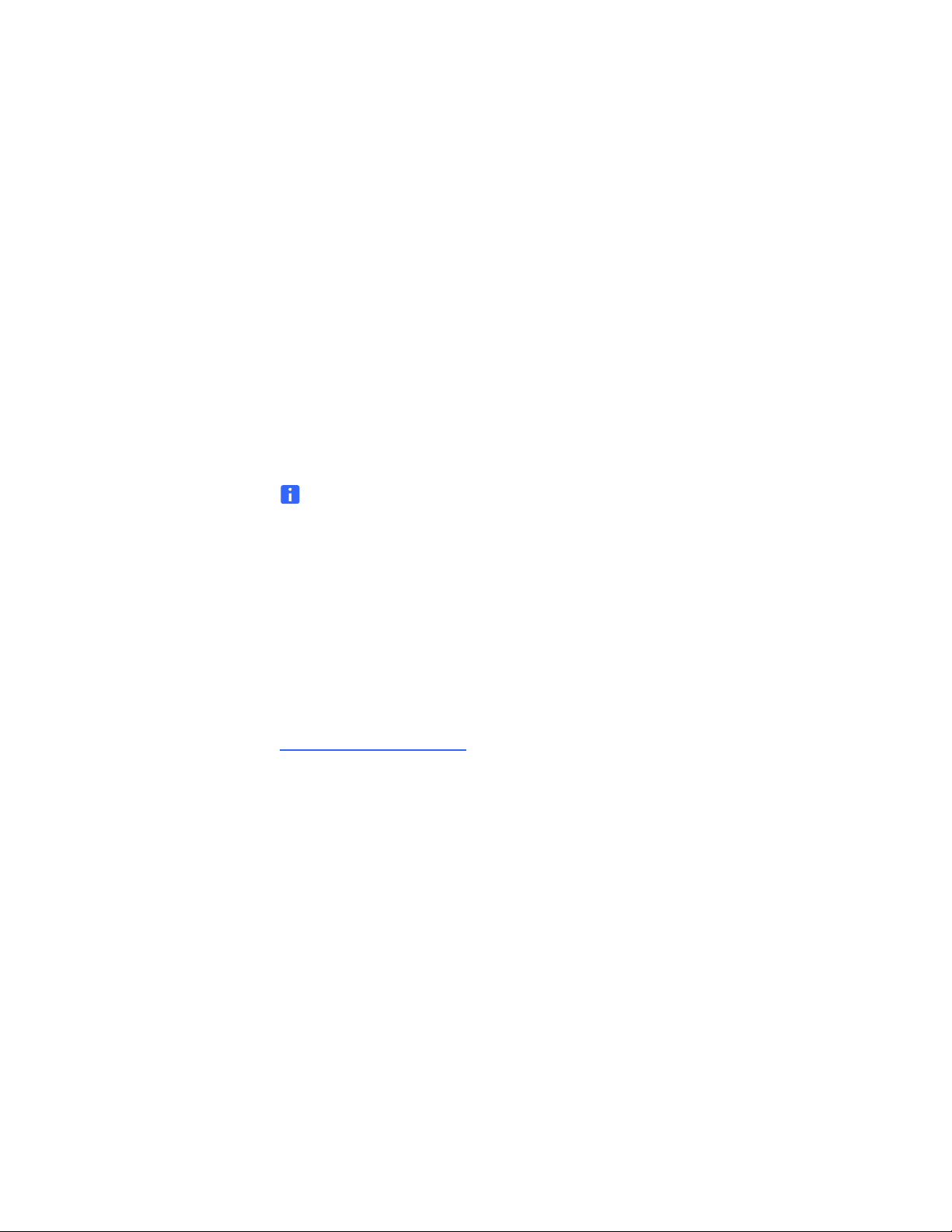
Important Information
Read This Section First
Before you install and use your SMART Board™ 600i4 or D600i4 interactive
whiteboard system, read and understand the safety warnings and precautions in this
user’s guide and the included warnings document. These safety warnings and
precautions describe the safe and correct operation of your interactive whiteboard
system and its accessories, helping you to prevent injuries and equipment damage.
Ensure that your interactive whiteboard system is always being used correctly.
NOTE
If you own a SMART product other than a SMART Board 600i4 or D600i4
interactive whiteboard system, refer to the installation guide for your product
for relevant warnings and maintenance instructions.
In this document, “SMART Board 600i4 interactive whiteboard system” or “SMART
Board D600i4 interactive whiteboard system” refers to your SMART Board 600 or
D600 series interactive whiteboard and its SMART UF65 or SMART UF65w projector,
accessories and optional equipment.
The SMART UF65 or SMART UF65w projector included with your system is designed
to work only with certain SMART Board interactive whiteboard models. Contact your
authorized SMART reseller
for more information.
Page 4
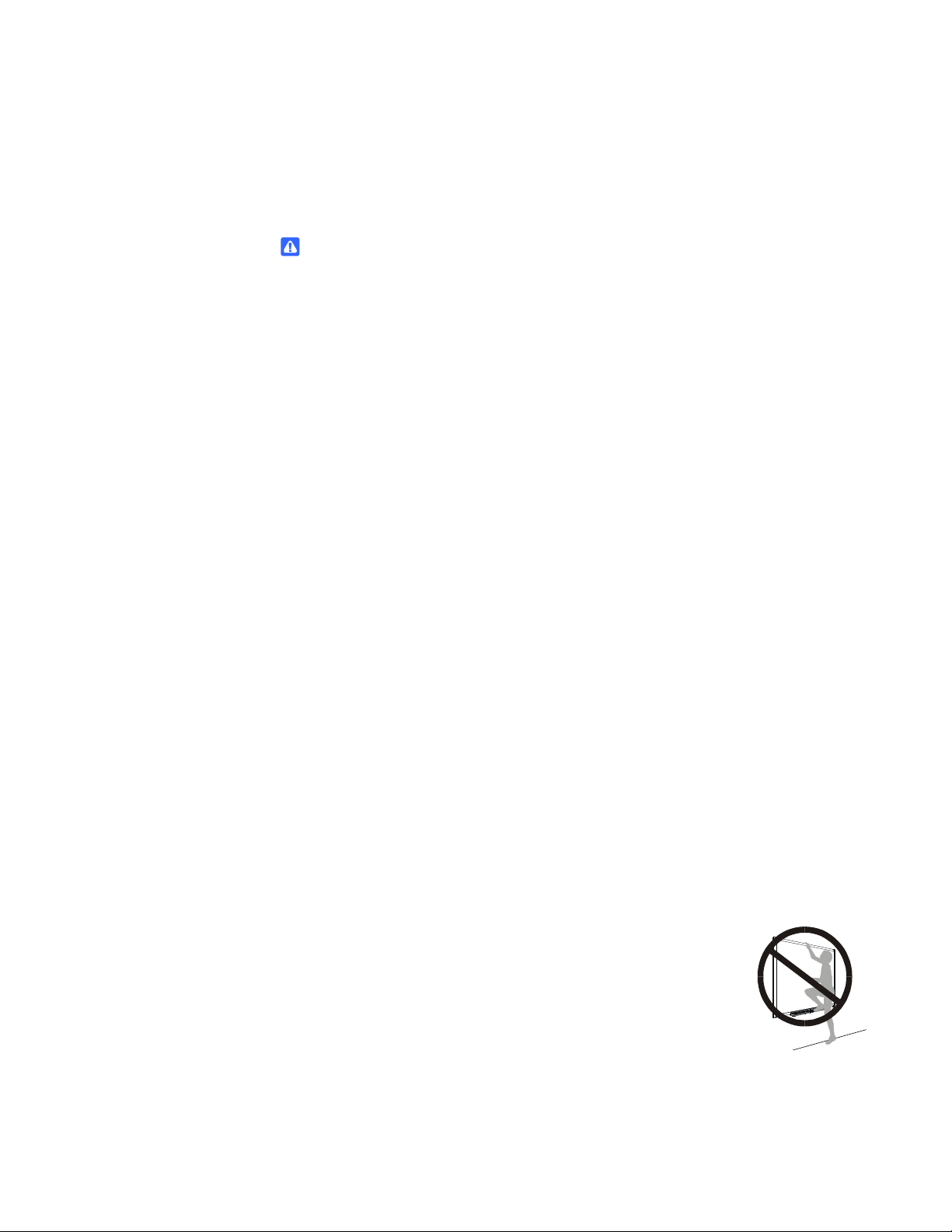
ii | IMPORTANT INFORMATION
Safety Warnings, Cautions and Important Information
WARNINGS – GENERAL
• Failure to follow the installation instructions included with your interactive
whiteboard system, or found in this guide, can result in personal injury or
product damage.
• To reduce the risk of fire or electric shock, do not expose any component
of your interactive whiteboard system to rain or moisture.
• Two people are required to safely mount the projector boom and interactive
whiteboard on a wall because the items might be too heavy for one person to
safely maneuver. When you lift your interactive whiteboard, you and your
assistant should stand on either side of the screen, supporting its weight at
the bottom corners while balancing the top with your other hands.
• When mounting the projector boom on a framed or hollow wall, attach both
the mounting bracket and safety tether to a stud to safely support the
projector’s weight. If you use only drywall anchors, the drywall can fail,
resulting in possible product damage and personal injury.
• If you remove the bolt supporting the limit strap, the projector’s boom will be
free to swing. Make sure that the bolt is tightened, and never remove it from
the unit without first supporting the projector boom.
• Do not leave cables on the floor where they can be a tripping hazard. If you
must run a cable over the floor, lay it in a flat, straight line and secure it to the
floor with tape or a cable management strip of a contrasting color. Handle
cables carefully and avoid excessive bending.
• If you are using an RS-232 serial expansion module, a wireless Bluetooth®
connection expansion module or a USB audio system, use only the power
supply included with that product. These products do not use the same power
supplies. Using the wrong power supply might create a safety hazard or
damage the equipment. If in doubt, refer to the specification sheet for your
product to verify the power supply type.
• Do not climb (or allow children to climb) on any part of your
wall-mounted SMART Board interactive whiteboard system.
• Climbing on your interactive whiteboard or on the SMART
UF65 or SMART UF65w projector’s boom could result in
personal injury or product damage. Do not climb on, hang
from or suspend objects from the projector’s boom.
• Cleaning a boom-mounted projector may result in a fall or injury. Use caution
when climbing a ladder.
Page 5
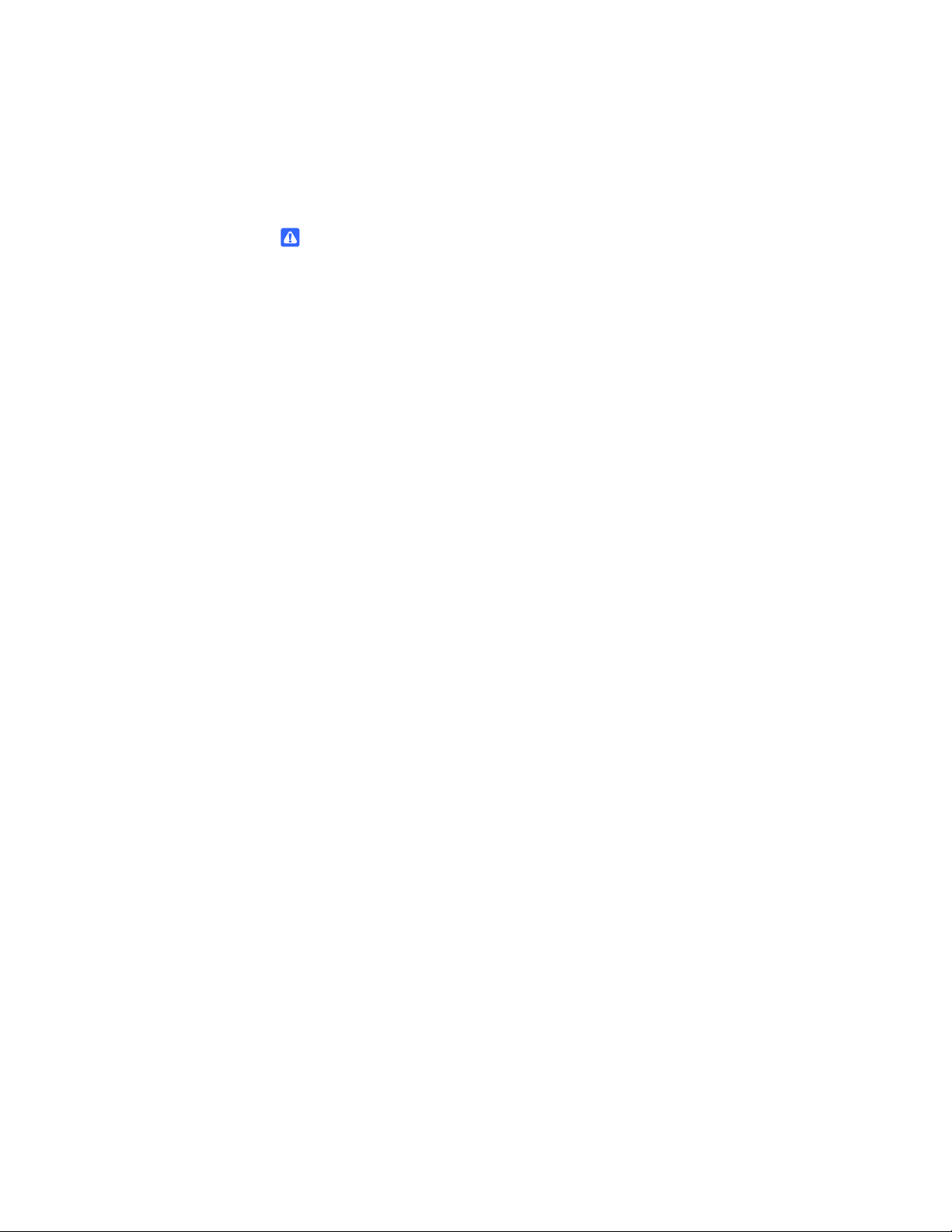
iii | IMPORTANT INFORMATION
• There are no user-serviceable parts inside the pen tray. Only qualified
personnel should disassemble the pen tray’s printed circuit boards, and this
procedure must be done with proper electrostatic discharge (ESD) protection.
WARNINGS – PROJECTOR
• Do not stare (or allow children to stare) directly into the projector’s beam
of light. Instruct children not to look in the direction of this beam of light.
Encourage users to keep their back to the projector when working at the
interactive whiteboard. Before they turn to face the audience, users should
step sideways, out of the projector’s beam.
• Before viewing 3D content with your interactive whiteboard system, read and
understand any health precautions in the user’s manual included with your 3D
compatible content (such as DVDs, video games or computer video files).
• Viewing 3D content from a projector may cause epileptic seizures or strokes.
If you or any member of your family has a history of light-sensitive seizures,
consult a doctor before viewing 3D content.
• Viewing 3D content while you are consuming alcohol, experiencing sleep
deprivation or in poor physical condition may be unsafe.
• Pregnant women and elderly individuals should avoid viewing 3D content.
• Viewing 3D content may cause sickness, including nausea, dizziness,
headache, eyestrain, blurred vision or numbness. If you experience any of
these symptoms, stop viewing 3D content immediately. If these symptoms
persist, consult a doctor.
• Parents and teachers should monitor children and students for adverse
effects resulting from viewing 3D content since children and teenagers may
be more susceptible than adults to related health risks.
• To avoid adverse effects resulting from viewing 3D content with your
interactive whiteboard system, observe the following precautions:
– Do not use 3D glasses for viewing any material other than 3D content.
– Maintain a minimum distance of 7' (2 m) from your interactive whiteboard
system’s screen. Viewing 3D content from too close a distance may result
in eyestrain.
– Avoid viewing 3D content for a prolonged period of time. Take a break of
15 minutes or longer after every hour of viewing.
– Face the screen squarely when viewing 3D content. Viewing 3D content
from an angle may cause fatigue or eyestrain.
• Do not attempt to service the projector other than performing routine lamp
replacement. Other than the lamp module, there are no user-serviceable
parts inside the unit. Do not open or disassemble the projector, which might
cause electric shock.
Page 6
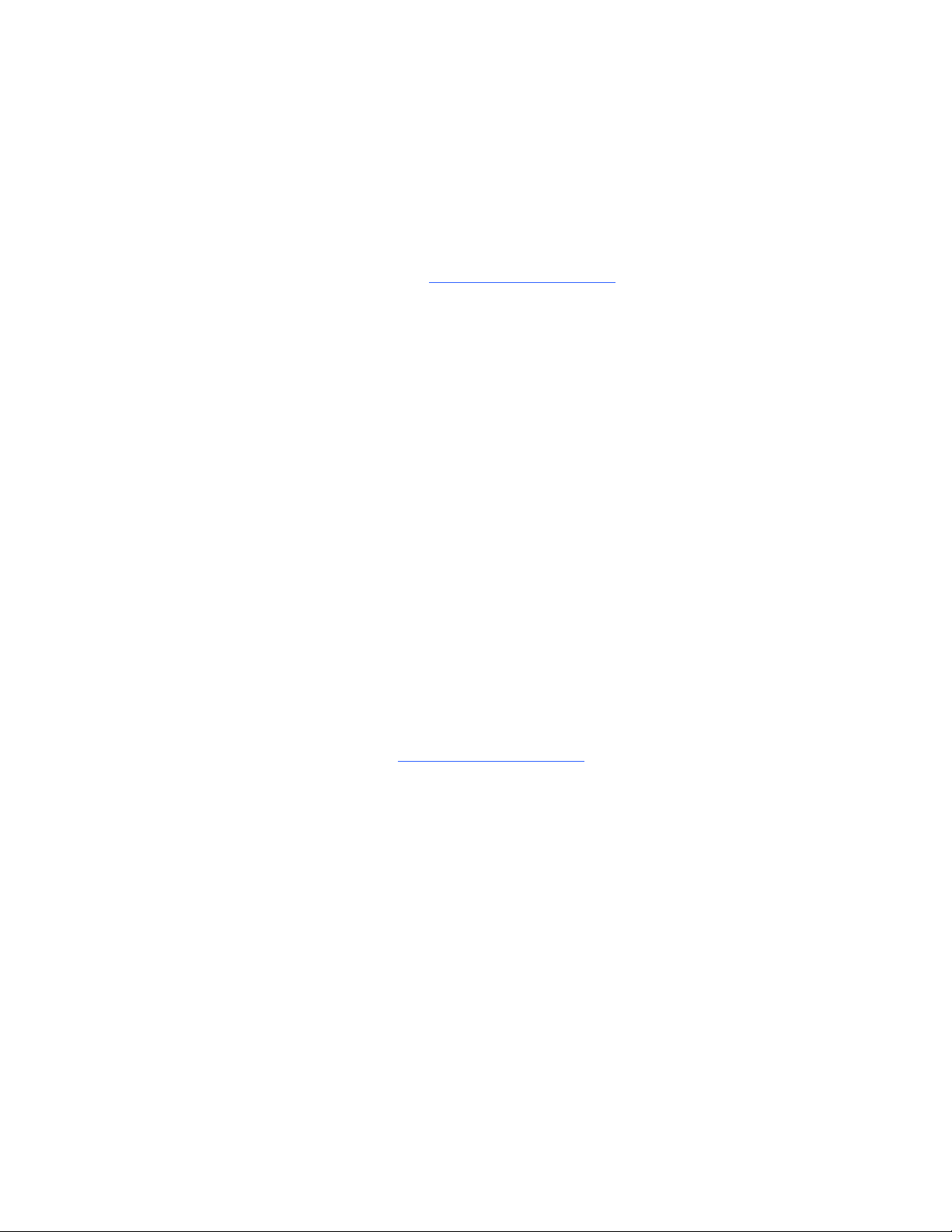
iv | IMPORTANT INFORMATION
• This projector detects its remaining lamp life. Replace the lamp when a lamp
life warning message appears. If you continue to use the projector after the
replacement message appears, the lamp can shatter or burst, scattering
glass throughout the projector.
• If the lamp has shattered or burst:
– Call your authorized SMART reseller
for instructions. Do not attempt
to replace the lamp.
– Do not touch the glass fragments because they can cause injury.
– Leave and then ventilate the area where the lamp shattered or burst.
– Wash your hands thoroughly if you have come in contact with
lamp debris.
– Thoroughly clean the area around the projector, and then discard any
edible items placed in that area because they could be contaminated.
• You must remove the projector from its boom before servicing the lamp.
– Two people are required to remove and replace the projector.
– Replacing the lamp in a boom-mounted projector might result in a fall
or injury.
– Uncovering the lamp while the projector is mounted on the boom might
lead to product damage or personal injury from falling pieces of glass
if the lamp is broken.
• When replacing the projector lamp:
– Use only replacement lamps approved by SMART Technologies. Contact
your authorized SMART reseller
for replacement parts.
– Never replace the lamp assembly with a previously-used lamp assembly.
– Turn the projector off and wait 30 minutes for the lamp to cool completely
before removing the projector from the boom.
– Wear protective eyewear while changing the lamp. Failure to do so can
cause injury or loss of eyesight if the lamp shatters or bursts.
– To prevent premature lamp failure or exposure to mercury, always handle
the fragile lamp assembly with care. Use gloves when touching the lamp.
Do not touch the lamp with your fingers.
– Do not remove any screws other than those specified in the lamp
replacement instructions.
– Recycle or dispose of the lamp module as hazardous waste,
in accordance with local regulations.
Page 7
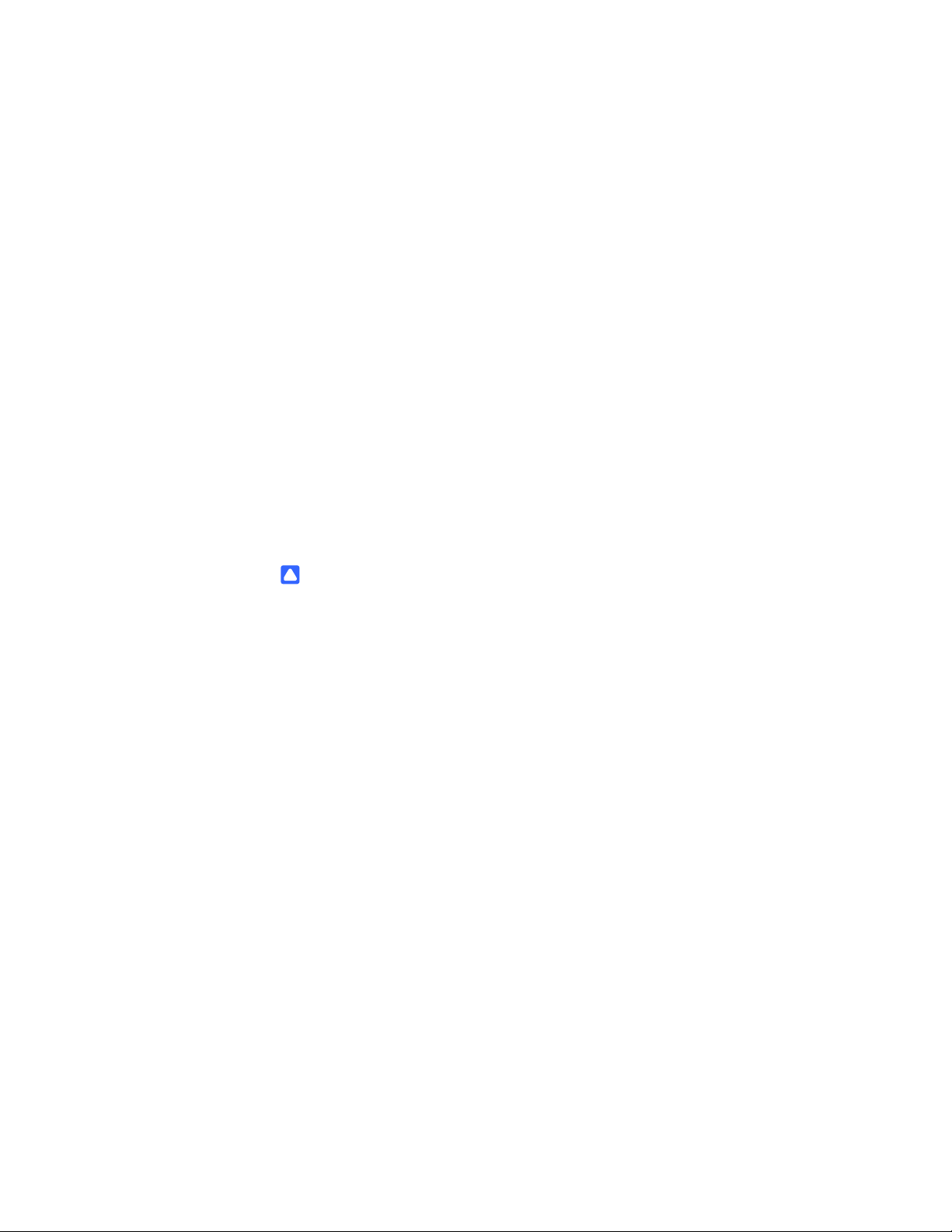
v | IMPORTANT INFORMATION
• When returning the projector to the boom, replace all of the screws that you
removed when you removed the projector. Failure to do so can result in the
projector falling from the boom, causing personal injury or product damage.
• To reduce the risk associated with a leaking battery in your projector’s remote
control:
– Use only the specified coin-cell type battery.
– Orient the battery’s plus (+) and minus (-) terminal according to the
markings on the remote control.
– Remove the battery when the remote control is unused for an extended
period.
– Do not heat, disassemble, short or recharge the battery, or expose it to
fire or high temperatures.
– Avoid eye and skin contact if the battery has a leak.
– Dispose of the exhausted battery and product components in accordance
with applicable regulations.
CAUTIONS
• Do not operate this unit immediately after moving it from a cold location
to a warm location. When the unit is exposed to such a change in
temperature, moisture can condense on the lens and crucial internal parts.
Allow the system to reach room temperature before operation to prevent
possible damage to the unit.
• Do not place the unit in hot locations, such as near heating equipment.
Doing so could cause a malfunction and shorten the life of the projector.
• Do not set up or use your interactive whiteboard system in an area
with excessive levels of dust, dirt, humidity or smoke.
• Do not place your interactive whiteboard system in direct sunlight or near any
appliance that generates a strong magnetic field.
• Do not rest your interactive whiteboard on its side or on the top of its frame.
• If you need to lean your interactive whiteboard against a wall before you
mount it, make sure that it remains in an upright position, resting on its pen
tray brackets, which are designed to sustain your interactive whiteboard’s
weight.
• For operating safety and to prevent damage to your interactive whiteboard,
connect the included USB cable only to a computer that has a USB compliant
interface and that bears the USB logo. In addition, the USB source computer
must be compliant with CSA/UL/EN 60950 and bear the CE mark and CSA
and/or UL Mark(s) for CSA/UL 60950.
Page 8
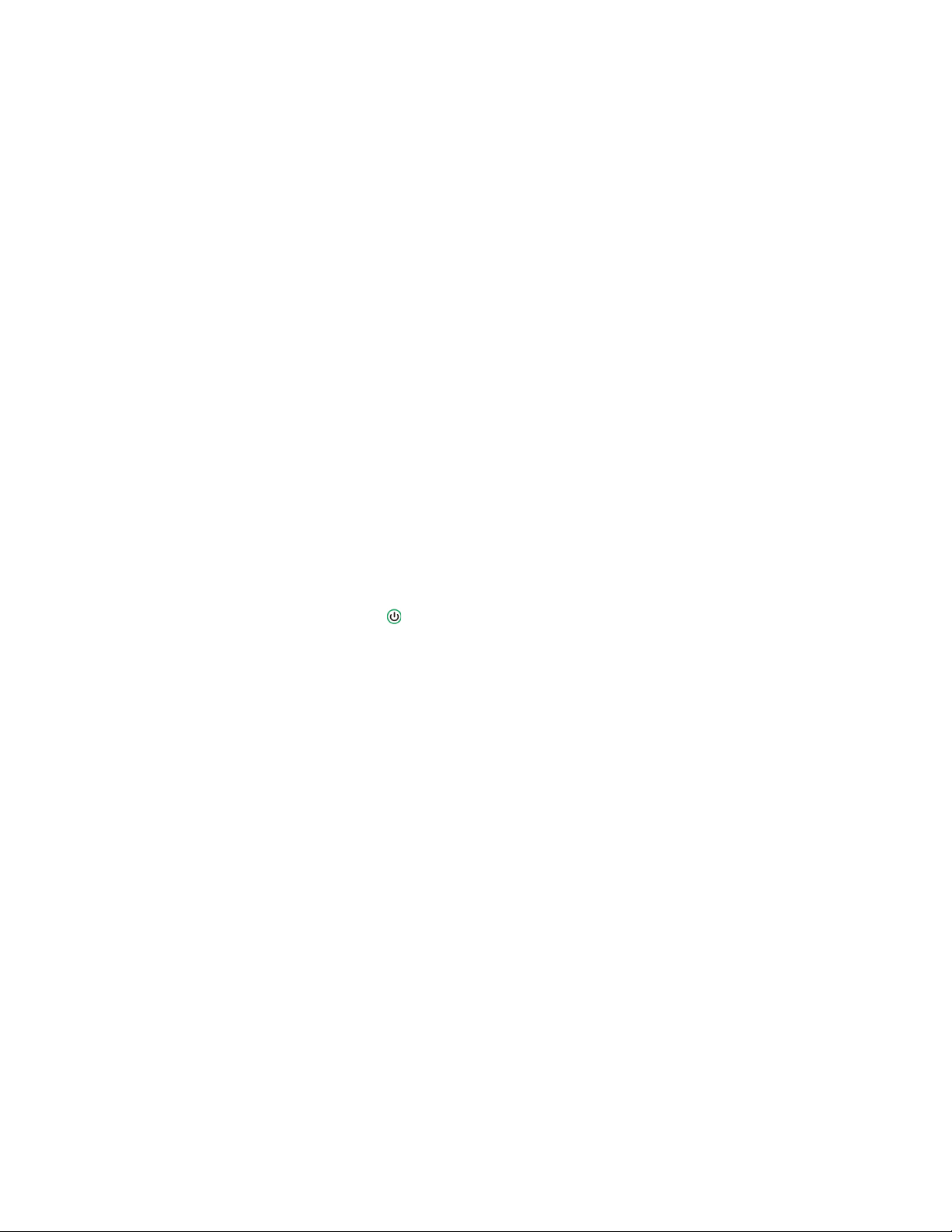
vi | IMPORTANT INFORMATION
• Do not block the projector’s ventilation slots and openings.
• Avoid turning off the projector during the lamp ignition phase because this can
lead to premature lamp failure. Keep the projector lamp on for a minimum
of 15 minutes before turning it off to preserve the lamp life.
• In a high altitude location over 6000' (1829 m), where the air is thin and
cooling efficiency is reduced, use the projector with the fan mode set to High.
• Cycling power to the projector repeatedly can lock or damage your interactive
whiteboard system. After you turn off the system, wait at least 15 minutes
for cooling before starting the system again.
• To prevent tampering or unintentional changes, only system administrators
should access the service menu. Do not share the service menu access code
with casual users of your interactive whiteboard system.
• Do not adjust any settings in the service menu other than those listed in the
following procedures. Changing other settings might damage or affect the
operation of your projector and invalidates your warranty.
• If dust or small items prevent pen tray buttons from being pressed or cause
constant button contact, remove the obstructions carefully.
• Before you clean the SMART UF65 or SMART UF65w projector, press the
Power button twice on the extended control panel (ECP) or remote control
to put the projector into Idle mode, and then allow the lamp to cool for 30
minutes.
• Do not spray cleaners, solvents or compressed air near any part of the
projector, since they can damage or stain the unit. Spraying the system could
spread a chemical mist on some of the projector’s components and lamp,
resulting in damage and poor image quality.
• Do not allow liquids or commercial solvents of any kind to flow into the
projector.
• When transporting your interactive whiteboard system, repack it with as much
of the original packaging as possible. This packaging was designed with
optimal shock and vibration protection.
• If your interactive whiteboard system requires replacement parts, make sure
that the service technician uses replacement parts specified by SMART
Technologies, or parts with the same characteristics as the original.
Page 9
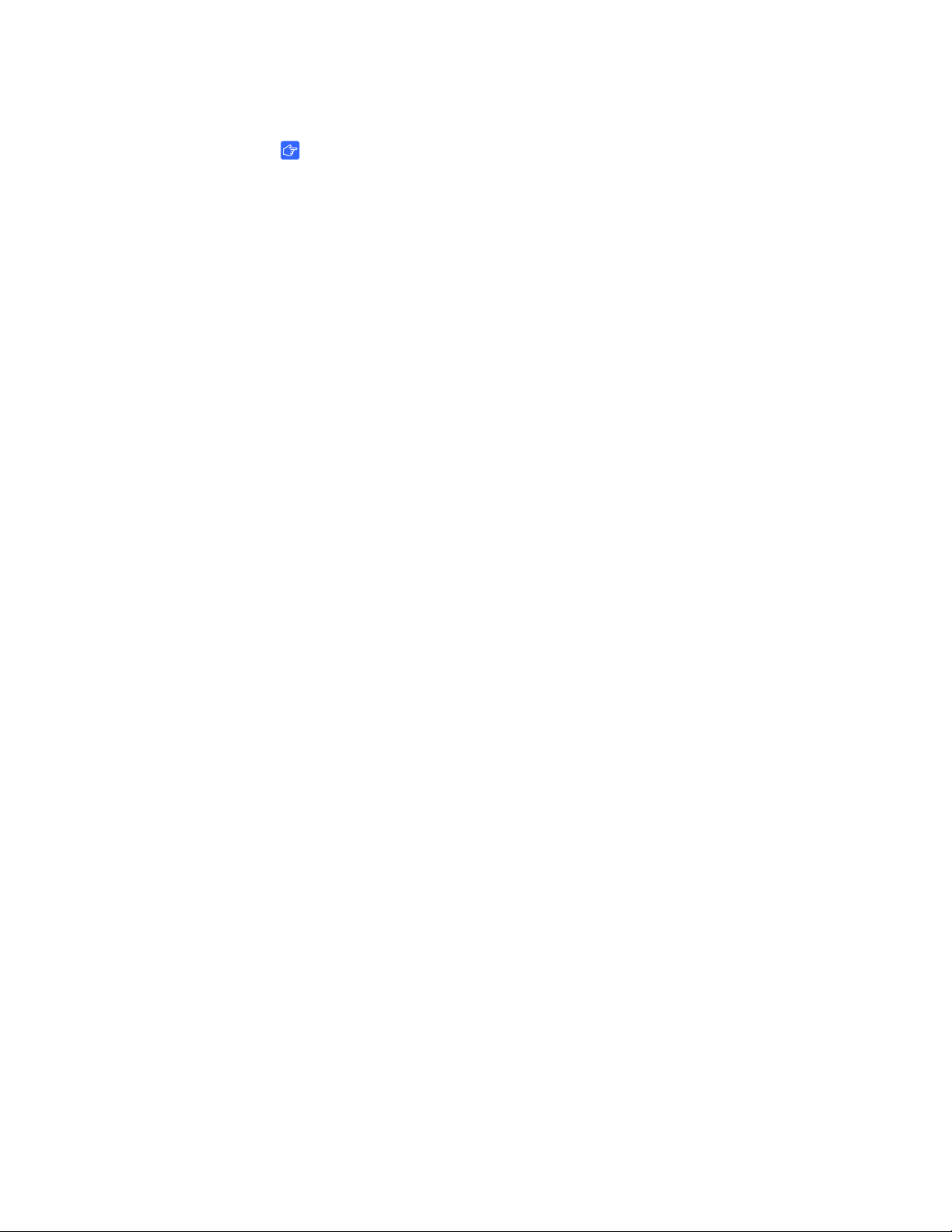
vii | IMPORTANT INFORMATION
IMPORTANT
• Use the installation instructions included in the SMART UF65 or SMART
UF65w projector boom box to install your system. Do not use the instructions
in your SMART Board interactive whiteboard box.
• Make sure that an electrical socket is near to your SMART product and
remains easily accessible during use.
• Using the SMART UF65 or SMART UF65w projector system near a TV or
radio could cause interference to the images or sound. If this happens, move
the TV or radio away from the projector.
• If you have peripheral devices that do not use a 4-pin mini-DIN connector or
an RCA composite video jack, or if your device has an audio connection that
does not use RCA jacks, you may need to purchase third-party adapters.
• There are no projector menu options on the ECP. Keep your remote control in
a safe place because the ECP is not a substitute for the remote control.
• Do not disconnect existing USB plugs on the ECP to connect other
peripherals, because you could disconnect controls for your interactive
whiteboard or host computer.
• Turn off your interactive whiteboard system before cleaning it.
• Follow these guidelines to clean the projector:
– Wipe the exterior of the projector using a lint-free cloth.
– If necessary, use a soft cloth moistened with a mild detergent to clean the
projector housing.
– Do not use abrasive cleaners, waxes or solvents.
– Avoid touching the lens. If it is necessary to clean the lens:
– Use liquids or commercial solvents (such as glass cleaners) to clean
the lens, but do not spray them directly on the system.
– Use protective gloves and dip a lint-free cloth (such as Purestat®
PW2004) in an anti-static solvent (such as Hyperclean® EE-6310).
– Gently wipe the lens from the center to the edge.
• Disconnect the product from its power source when it’s not used for a
long period.
Page 10

viii | IMPORTANT INFORMATION
Page 11
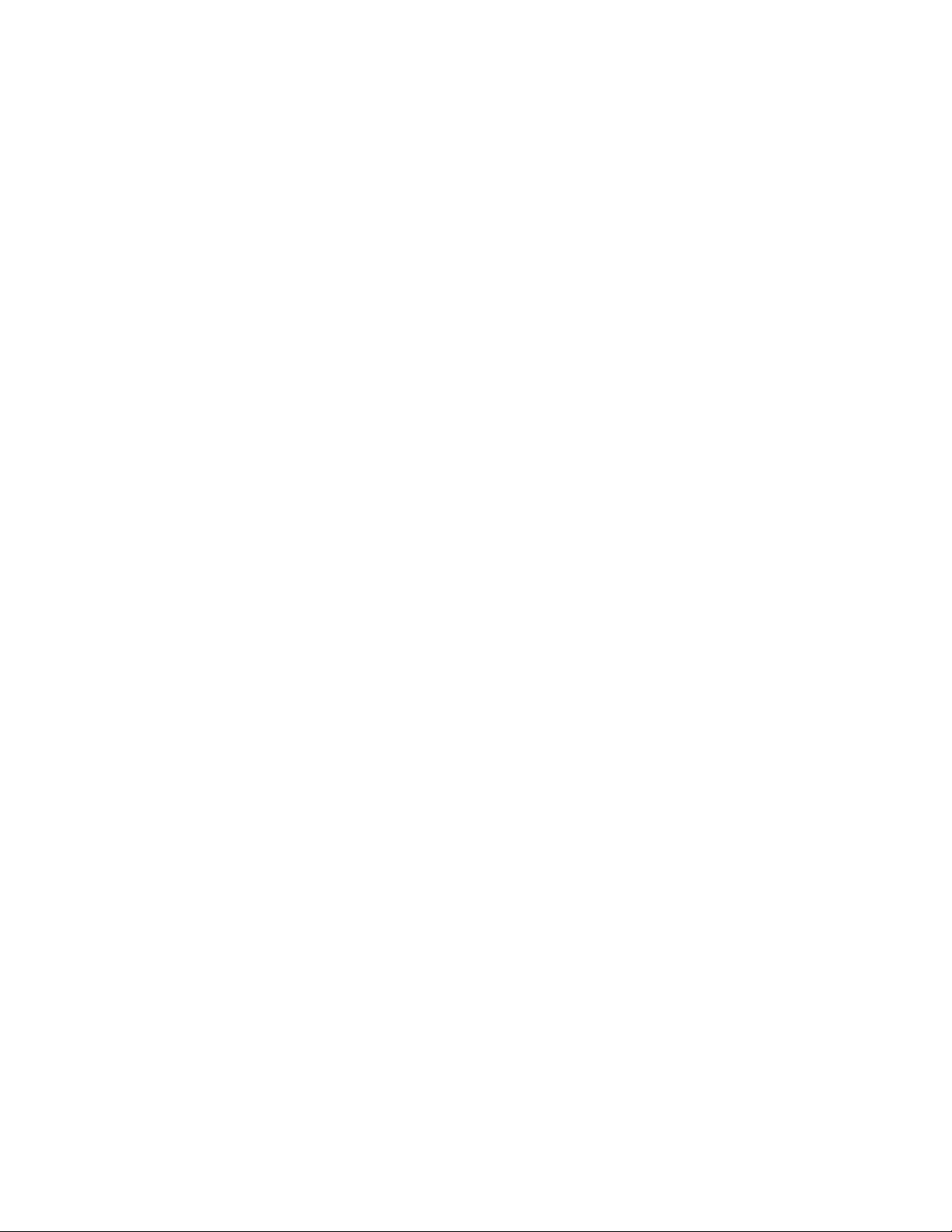
Contents
Important Information ..............................................................................................i
Read This Section First ....................................................................................i
Safety Warnings, Cautions and Important Information ....................................ii
1 About Your Interactive Whiteboard System .......................................................... 1
SMART Board 600i4 or D600i4 Interactive Whiteboard System Features ..... 2
Interactive Whiteboard Features .............................................................. 3
Introducing SMART Board D600 Series Interactive Whiteboards............ 3
SMART UF65 or SMART UF65w Projector System Features ................. 4
Extended Control Panel (ECP)................................................................. 5
Included Accessories...................................................................................... 5
Remote Control ........................................................................................ 5
Pens ......................................................................................................... 5
Eraser....................................................................................................... 6
Optional Accessories ...................................................................................... 6
2 Additional Details for Installing Your Interactive Whiteboard System ................... 7
Environmental Requirements ......................................................................... 8
Choosing an Installation Location................................................................. 10
Recommended Mounting Heights ................................................................ 10
Routing the Cables ....................................................................................... 11
SMART UF65 or SMART UF65w Projector Connection Diagram ................ 12
Focusing the Image ...................................................................................... 14
Correcting Alignment Errors ......................................................................... 15
Tips for Adjusting the Projected Image......................................................... 16
Securing the Pen Tray, Interactive Whiteboard and Projector...................... 17
Locking the Pen Tray to Your Interactive Whiteboard............................ 17
Page 12
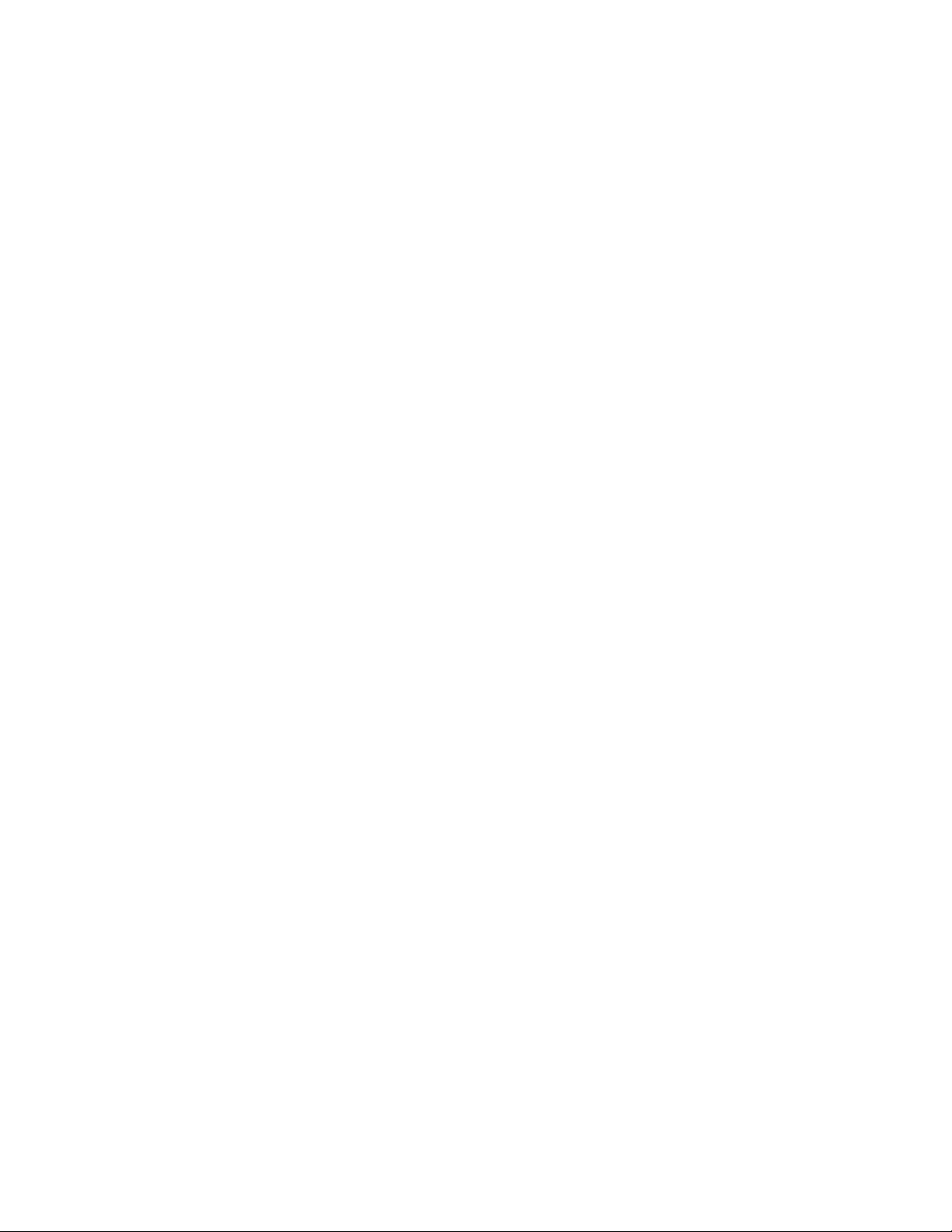
x| CONTENTS
Securing the Projector to the Boom ....................................................... 19
Installing SMART Software........................................................................... 19
3 Using Your Interactive Whiteboard System ........................................................ 21
Using Your Remote Control.......................................................................... 22
Installing the Remote Control Battery..................................................... 22
Remote Control Buttons ......................................................................... 23
Adjusting Projector Settings ................................................................... 24
Using Your Interactive Whiteboard ............................................................... 31
Using the Extended Control Panel (ECP)..................................................... 31
Understanding ECP Functions ............................................................... 31
ECP Connection Diagram ...................................................................... 32
Attaching Peripheral Sources and Outputs to the ECP.......................... 33
Video Format Compatibility........................................................................... 34
Native Video Format .............................................................................. 34
Video Format Compatibility Tables ........................................................ 34
HD and SD Signal Format Compatibility ................................................ 36
Video System Signal Compatibility......................................................... 37
4 Remotely Managing Your Interactive Whiteboard System.................................. 39
Connecting Your Room Control System to the SMART UF65
or SMART UF65w Projector ......................................................................... 40
Pin Configuration on the Projector’s RS-232 Connector ........................ 40
Serial Interface Settings ......................................................................... 40
Projector Programming Commands ............................................................. 42
Projector Powerstate Controls................................................................ 42
Command Inventory ............................................................................... 42
Value-Based Command Methods .......................................................... 42
Powerstate Controls ............................................................................... 44
Source Selection Controls...................................................................... 45
General Source Controls........................................................................ 45
Additional VGA Source Controls ............................................................ 47
Page 13
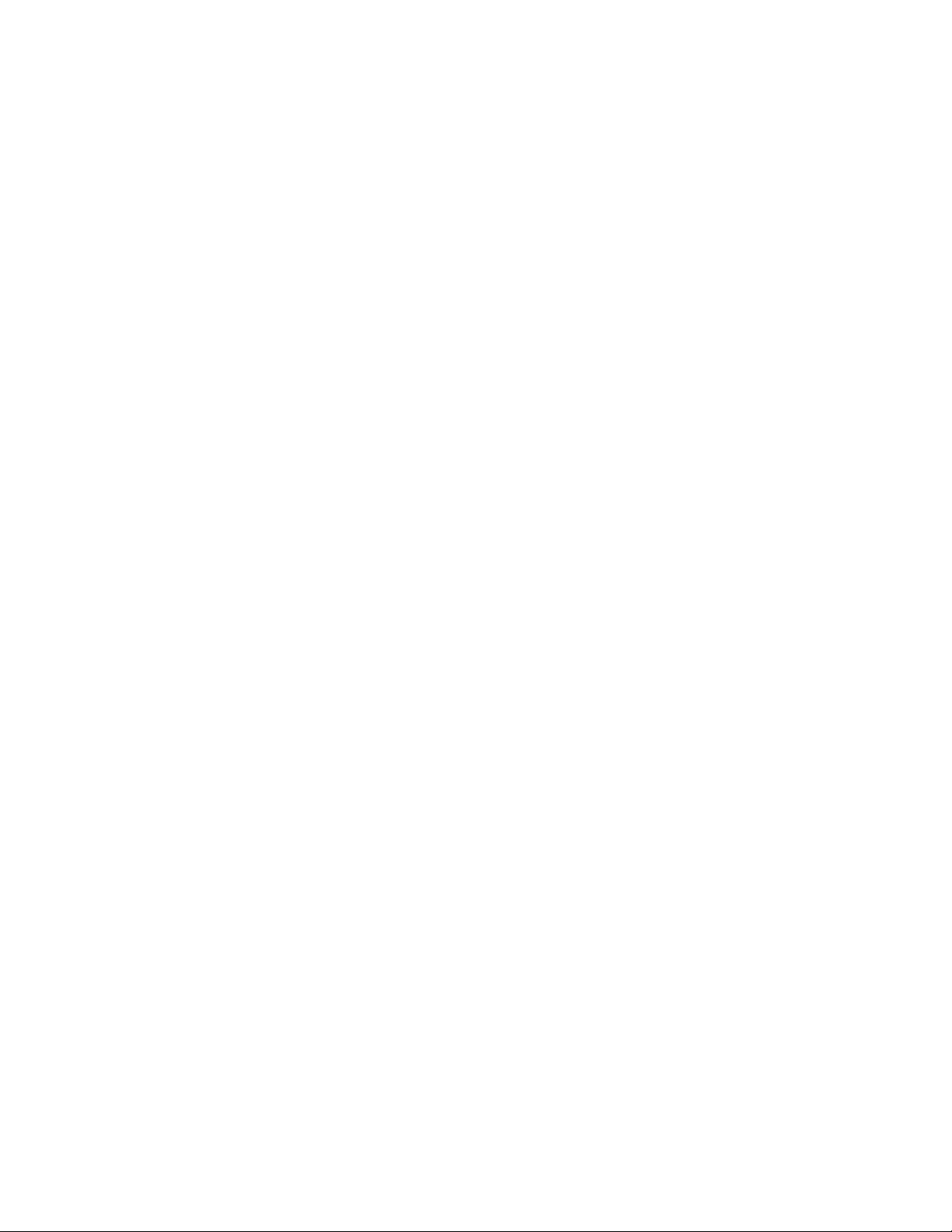
xi | CONTENTS
Additional Composite Video Source Controls ........................................ 48
Audio Output Controls ............................................................................ 49
Network Controls.................................................................................... 50
System Controls ..................................................................................... 51
Simple Network Management Protocol (SNMP)........................................... 55
Web Page Management ............................................................................... 55
Accessing Web Page Management ....................................................... 55
Home...................................................................................................... 56
Control Panel ......................................................................................... 56
3D Settings............................................................................................. 60
Network Settings .................................................................................... 60
E-mail Alerts........................................................................................... 61
Password Settings ................................................................................. 62
5 Troubleshooting Your Interactive Whiteboard System ........................................ 63
System Status and Warning Lights............................................................... 64
ECP Power Button Status LED .............................................................. 64
Interactive Whiteboard Indicators and Controls............................................ 64
Integrated Interactive Whiteboard Ready Light Status........................... 65
Projector Ready Lights and Projector Status................................................ 66
Projector Error States ................................................................................... 67
Your Projector Doesn’t Respond to Commands .................................... 67
The “Projector Overheated” Message Appears...................................... 68
The “Fan Failure” Message Appears...................................................... 68
The “Color Wheel Failure” Message Appears ........................................ 69
The “Lamp Failure” Message Appears................................................... 69
The Ready Light Isn’t Lit ........................................................................ 70
Troubleshooting Standard Use Issues.......................................................... 70
Resolving Network Communication Issues ............................................ 70
Resolving Audio Issues .......................................................................... 71
Resolving Video Issues .......................................................................... 71
Page 14
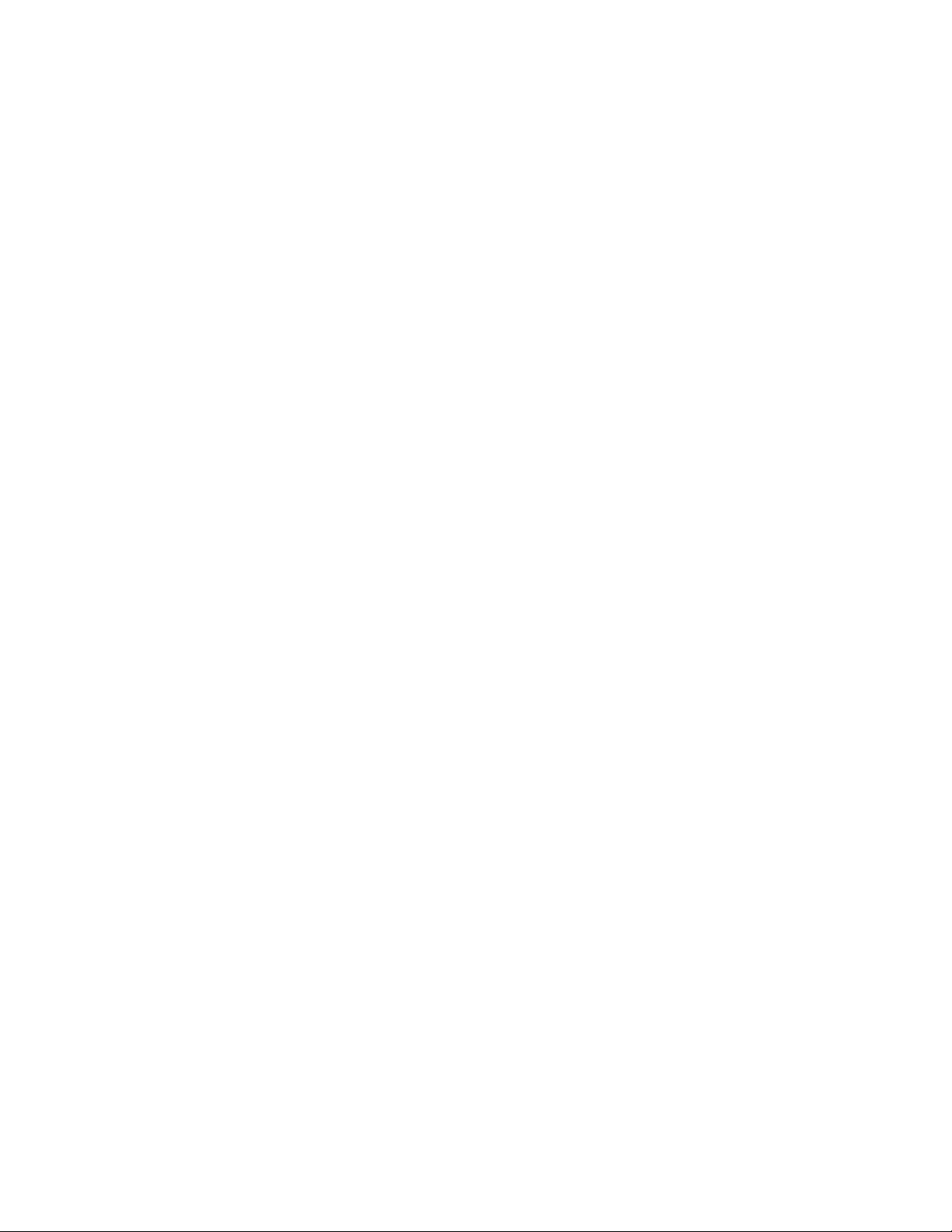
xii | CONTENTS
Resolving Image Issues ......................................................................... 72
Accessing the Service Menu ........................................................................ 76
Retrieving Your Password...................................................................... 76
Resetting the Projector........................................................................... 76
6 Maintaining Your Interactive Whiteboard System ............................................... 77
Preventing Damage to Your Interactive Whiteboard .................................... 78
Keeping the Writing Surface Clean............................................................... 78
Removing Permanent Marker Ink Stains................................................ 79
Cleaning the Pen Tray .................................................................................. 79
Cleaning the SMART UF65 or SMART UF65w Projector............................. 80
Cleaning the Lamp Module and Projector Vents.................................... 81
Transporting Your Interactive Whiteboard System ....................................... 89
Contacting SMART Technical Support ......................................................... 89
Locating Your Projector Serial Number.................................................. 90
7 Replacing the SMART UF65 or SMART UF65w Projector Lamp ....................... 91
Removing and Replacing the Projector Lamp Module ................................. 91
Resetting the Lamp Timer ............................................................................ 94
A Disabling USB Communications ......................................................................... 95
Disabling the ECP’s USB Port ...................................................................... 95
B Customer Support ............................................................................................... 99
Online Information and Support.................................................................... 99
Training......................................................................................................... 99
Technical Support......................................................................................... 99
Shipping and Repair Status .......................................................................... 99
General Inquiries ........................................................................................ 100
Warranty ..................................................................................................... 100
Registration................................................................................................. 100
Page 15
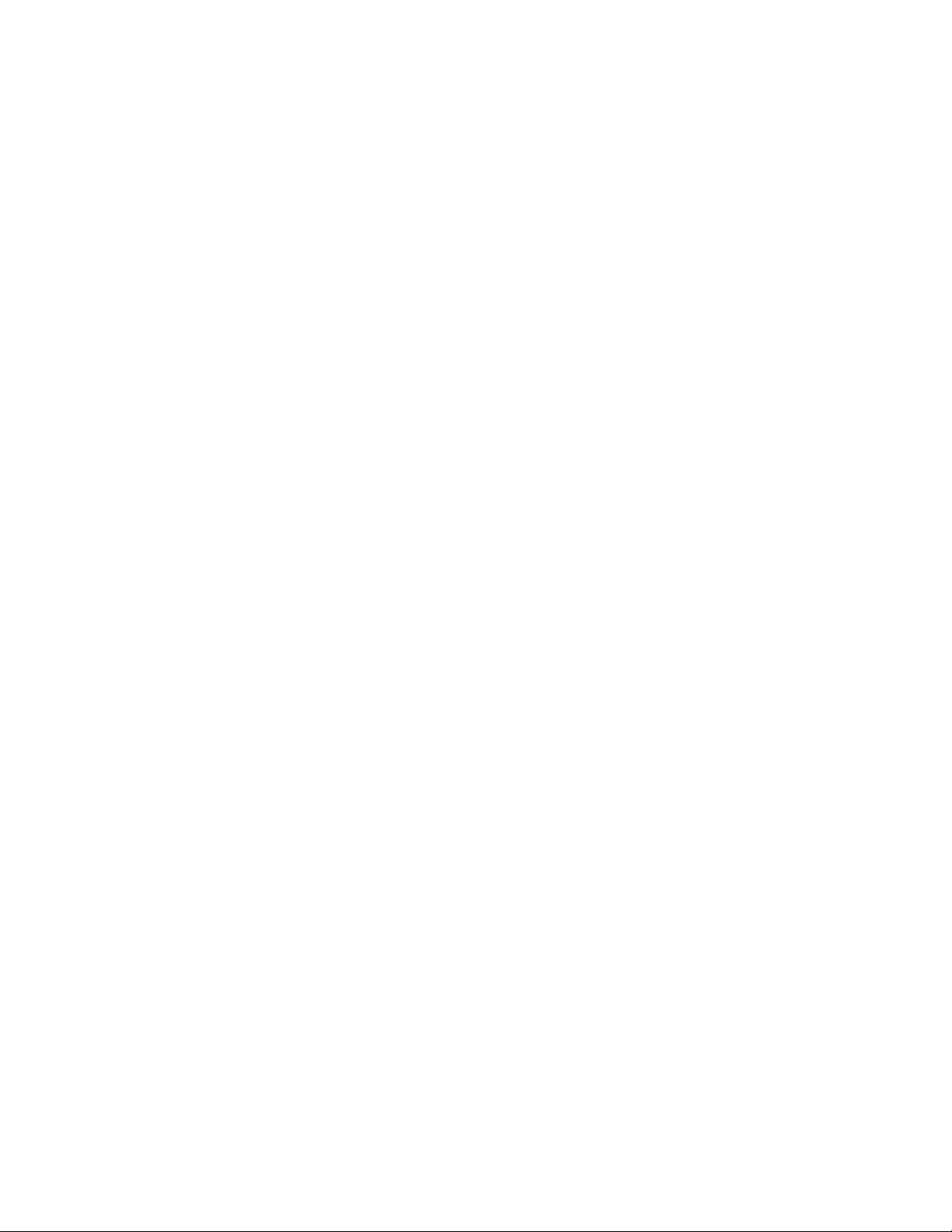
xiii | CONTENTS
C Hardware Environmental Compliance............................................................... 101
Waste Electrical and Electronic Equipment Regulations (WEEE Directive)101
Restriction of Certain Hazardous Substances (RoHS Directive) ................ 101
Batteries...................................................................................................... 101
Packaging ................................................................................................... 102
China’s Electronic Information Products Regulations................................. 102
U.S. Consumer Product Safety Improvement Act ...................................... 102
Index ................................................................................................................. 103
Page 16
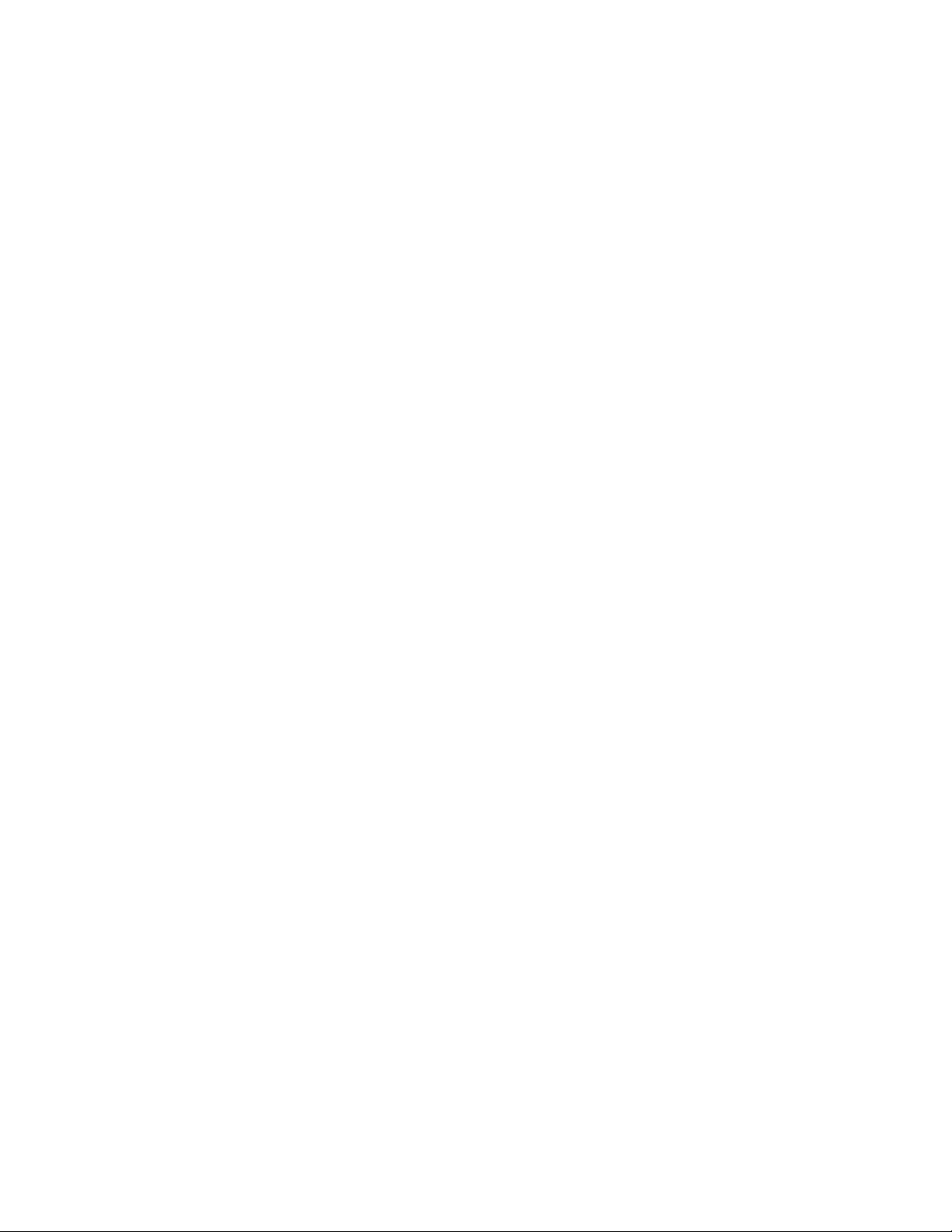
xiv | CONTENTS
Page 17
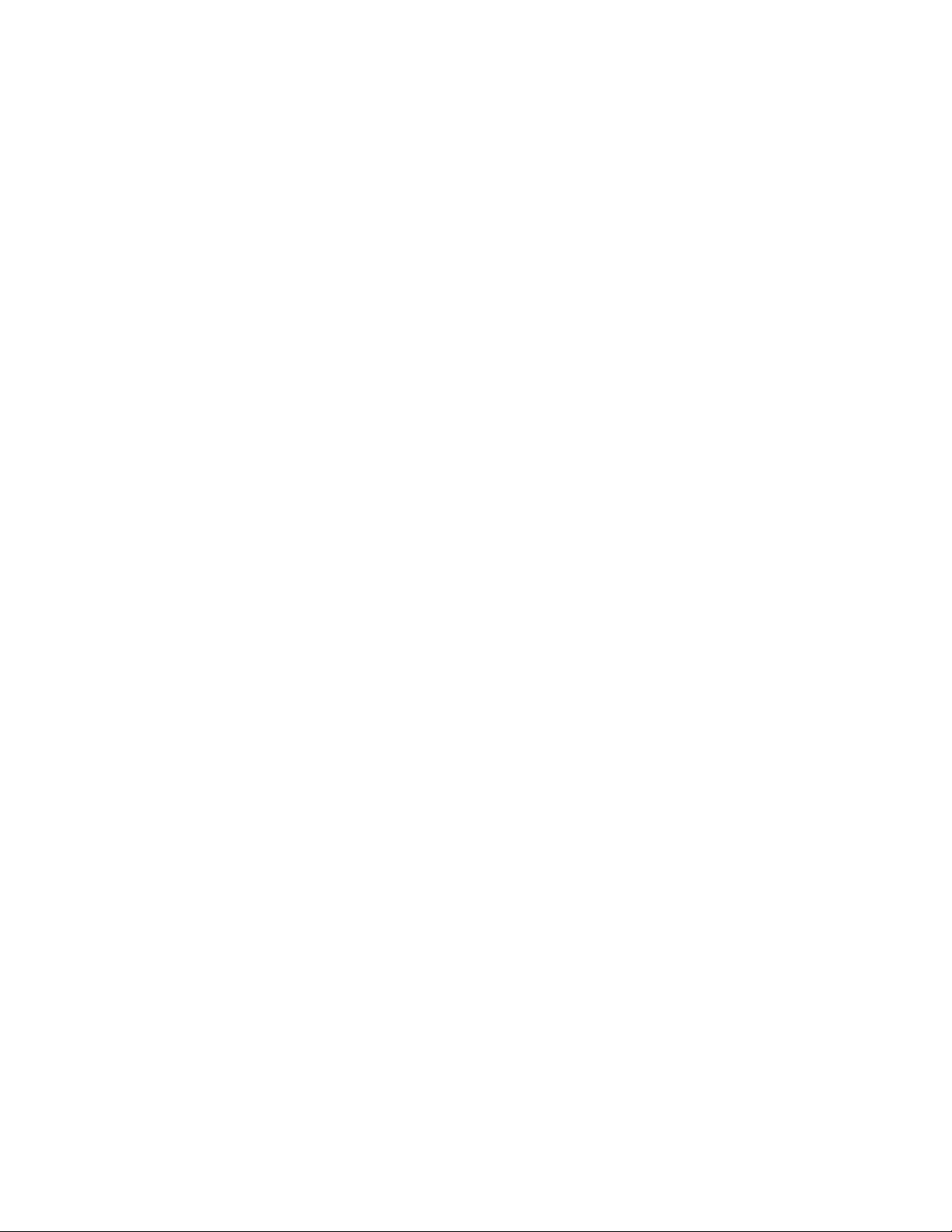
Chapter 1
About Your Interactive Whiteboard System
Your SMART Board 600i4 or D600i4 interactive whiteboard system combines the
wall-mounted, short-throw SMART UF65 or SMART UF65w projector system with a
SMART Board 600 or D600 series interactive whiteboard.
Refer to these topics to learn more about the features of your SMART Board 600i4 or
D600i4 interactive whiteboard system and for information about product parts and
accessories.
• SMART Board 600i4 or D600i4 Interactive Whiteboard System Features on
page 2
• Included Accessories on page 5
• Optional Accessories on page 6
Page 18
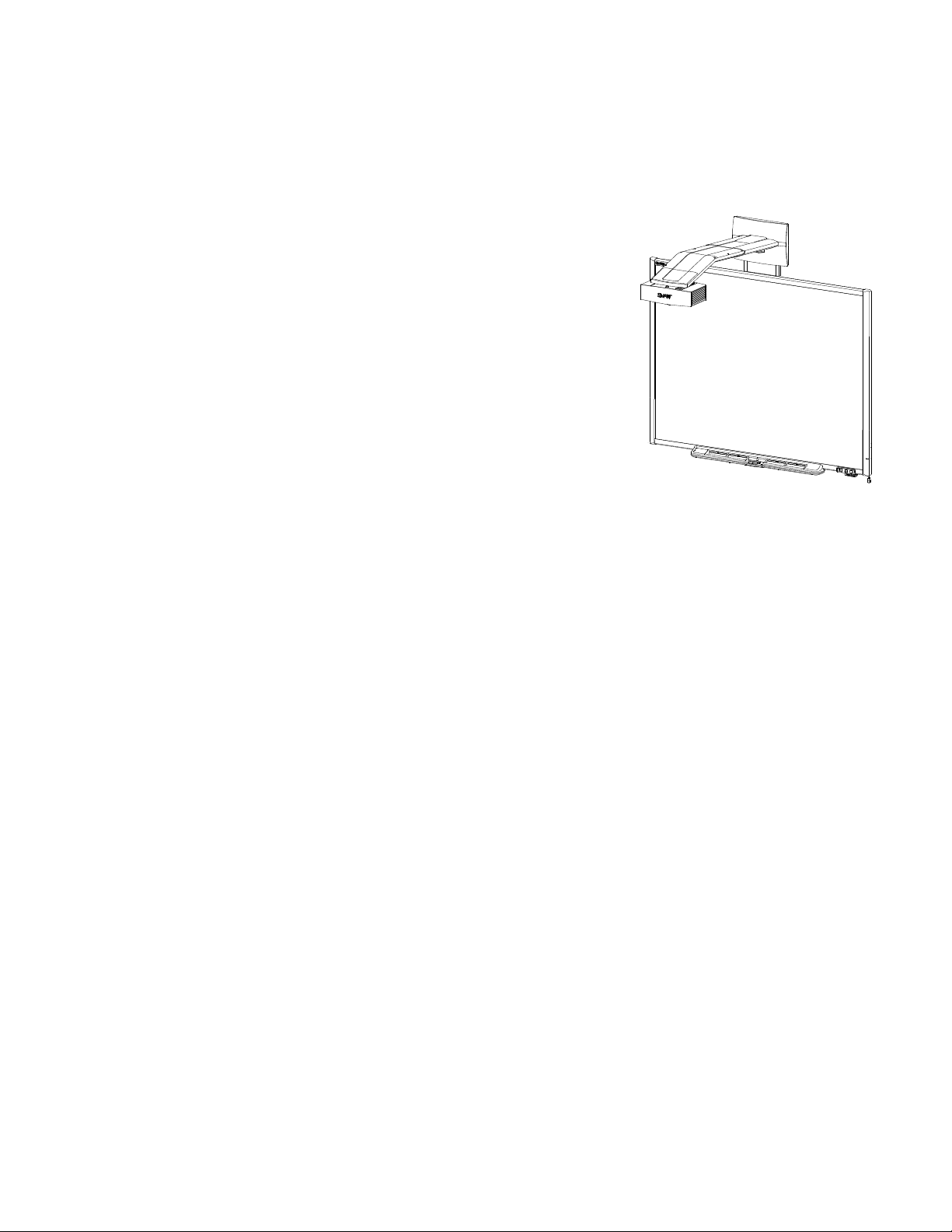
2 | CHAPTER 1 – ABOUT YOUR INTERACTIVE WHITEBOARD SYSTEM
SMART Board 600i4 or D600i4 Interactive Whiteboard System Features
Your SMART Board 600i4 or D600i4 interactive
whiteboard system uses the SMART UF65 or
SMART UF65w short-throw, high-offset projector.
Although the projector’s basic operation is the
same as in earlier models, SMART made many
improvements to make the SMART Board 600i4
or D600i4 interactive whiteboard system easier to
install and use.
When the SMART UF65 or SMART UF65w
projector displays an image from your computer
on the touch-sensitive interactive whiteboard, you
can do everything that you can do at your
computer—open and close applications, scroll through files, conference with others,
create new documents or edit existing ones, visit websites, play video clips and
more—by touching the screen. This projector also supports video and audio
connections from a variety of devices, including DVD players, VCRs, document
cameras and digital cameras, and can project media from these sources onto the
interactive screen.
When you use SMART Notebook™ collaborative learning software with your SMART
Board 600i4 or D600i4 interactive whiteboard system, you can write or draw over the
projected computer image in digital ink using a pen tray pen or your finger, and then
save these notes to a .notebook file or directly into any Ink Aware application.
Page 19

3 | CHAPTER 1 – ABOUT YOUR INTERACTIVE WHITEBOARD SYSTEM
Interactive Whiteboard Features
Your SMART Board 600 or D600 series
interactive whiteboard includes many features of
earlier SMART Board interactive whiteboards,
such as a resistive touch screen and a pen tray.
The SMART Board 600 or D600 series performs
best with the SMART UF65 or SMART UF65w
projector because of its exceptional color
performance and input response.
Other features of your interactive whiteboard include:
• A pen tray that automatically detects when you pick up a pen tray pen or
the eraser
• Pen tray buttons that activate the on-screen keyboard, right-click and Help
functions
• A durable hard-coated surface optimized for projection and easily cleaned with
whiteboard cleaner
• A standard USB interface to connect your SMART Board interactive whiteboard
to the extended control panel (ECP)
• A security cable lock feature that enables you to lock your interactive whiteboard
to help safeguard it from theft
For more information about your SMART Board interactive whiteboard, see the
SMART Board 600 and D600 Series Interactive Whiteboard Installation and User’s
Guide.
Introducing SMART Board D600 Series Interactive Whiteboards
SMART Board interactive whiteboards are now available in two series. The
SMART Board 600 series is the standard interactive whiteboard. The SMART Board
D600 series offers dual-user capabilities, enabling two users to touch or write
simultaneously at the interactive whiteboard using SMART Notebook software.
In dual-user mode, SMART Notebook switches to full screen-mode and a line divides
the screen into two separate workspaces, each with its own set of tools. The SMART
UF65 or SMART UF65w projector is compatible with both standard and dual-touch
SMART Board interactive whiteboards.
SMART Board D600 series interactive whiteboards
have a unique logo on the lower right hand side of
the interactive whiteboard’s frame to distinguish
them from standard SMART Board 600 series interactive whiteboards.
Page 20
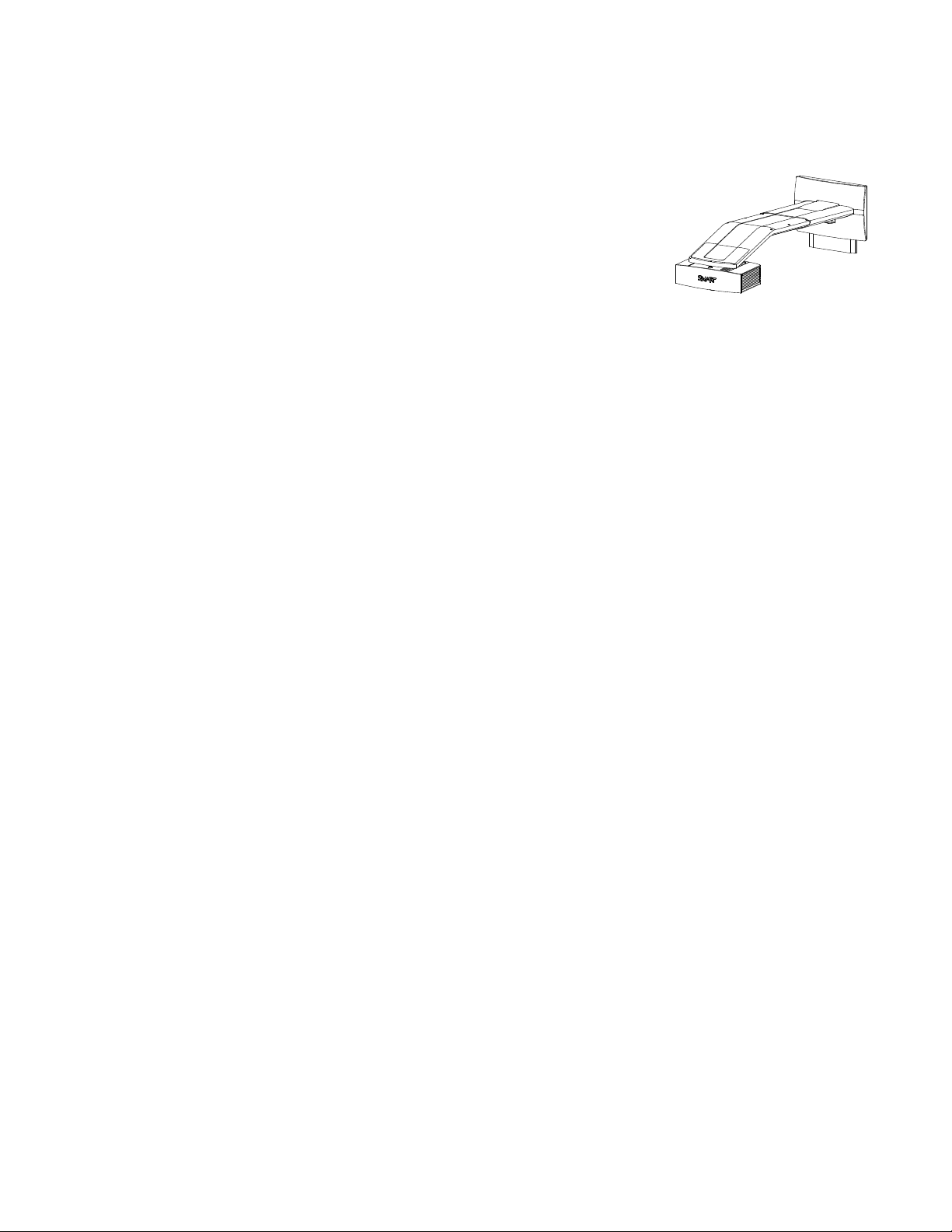
4 | CHAPTER 1 – ABOUT YOUR INTERACTIVE WHITEBOARD SYSTEM
SMART UF65 or SMART UF65w Projector System Features
The SMART UF65 or SMART UF65w projector
system includes a short-throw projector for use with
SMART Board 600 or D600 series interactive
whiteboards, an extended control panel (ECP) and a
sturdy support system for many different
environments.
The features of the projector system include:
• A wall-mounted, high-offset projector engine that uses DLP® technology by Texas
Instruments™, providing BrilliantColor™ performance and Gamma 2.2 correction
with SMART Presentation, Bright Room, Dark Room, sRGB and User modes
• PAL, PAL-N, PAL-M, SECAM, NTSC, NTSC 4.43 video system compatibility
• Composite, S-video, and VESA RGB with additional interface support
for Component YPbPr and Component YCbCr inputs with proper adapters
(not included)
• WXGA, QVGA, VGA, SVGA, XGA, SXGA, SXGA+ and UXGA video format
compatibility
• Native 1024 × 768 resolution (SMART UF65 projector)
OR
Native 1280 × 800 resolution (SMART UF65w projector)
• Remote management via a serial RS-232 interface
• An alert broadcast feature that enables administrators to send notification
messages to network-connected SMART UF65 or SMART UF65w projector
systems for immediate on-screen display.
• 3D ready projector using DLP® Link™ technology ensures compatibility with the
emerging 3D content ecosystem
• A self-protection timer for a hot re-strike of the projector lamp
• Protected cable routing through the projector housing and a cable cover
to prevent tampering and clutter
• A safety-oriented design that includes boom support with a controlled-collapse
feature
• A secure mounting and installation system that includes:
– An optional projector padlock ring to safeguard the adjustment knob
– Mounting hardware for solid masonry or framed wall installations. The system
also includes a safety tether and limit strap.
– Templates and instructions for positioning the system in a safe manner
Page 21
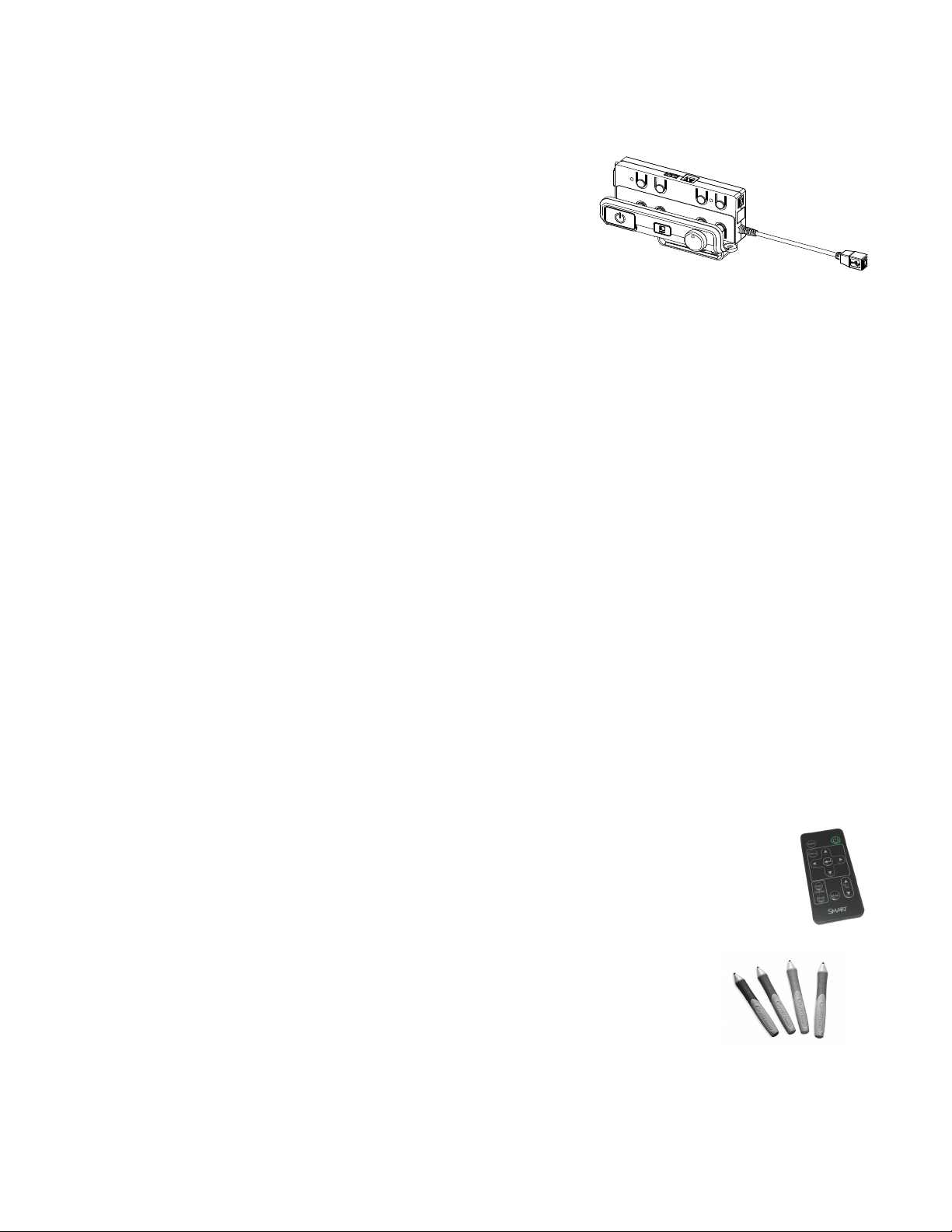
5 | CHAPTER 1 – ABOUT YOUR INTERACTIVE WHITEBOARD SYSTEM
Extended Control Panel (ECP)
Your system’s fully-labeled ECP attaches
elegantly to your interactive whiteboard’s
bottom frame. The ECP features controls
for power, source selection and volume
adjustment, as well as an integrated USB
hub that enables you to switch seamlessly
between two connected computers.
Connection receptacles for your source inputs include:
• One USB A receptacle on the front of the ECP for USB storage devices
• Two USB A receptacles behind the interactive whiteboard
• Two RCA jacks on the front of the ECP for dual-channel audio input
• One RCA jack on the front of the ECP for composite video input
• One captive USB B receptacle for your primary computer
• One DB15M receptacle behind the interactive whiteboard for analog video input
• One USB B receptacle behind the interactive whiteboard for connecting a
secondary computer
• One RJ11 6-wire jack behind the interactive whiteboard for product control
Included Accessories
The following accessories are included with your SMART Board 600i4 or D600i4
interactive whiteboard system.
Remote Control
The remote control enables you to control the system and set up your
SMART UF65 or SMART UF65w projector. Use the remote control to
access menu options, system information and input selection options.
Pens
The pens have rubberized grip areas and are colored to
match four colors of digital ink: black, red, green and blue.
You can use dry-erase markers to replace the included
pens, as long as they’re a similar shape, don’t scratch or
mark your interactive whiteboard’s surface and reflect infrared light. If the substitute
doesn’t reflect infrared light, the pen tray sensors might not detect the presence of
the pen.
Page 22
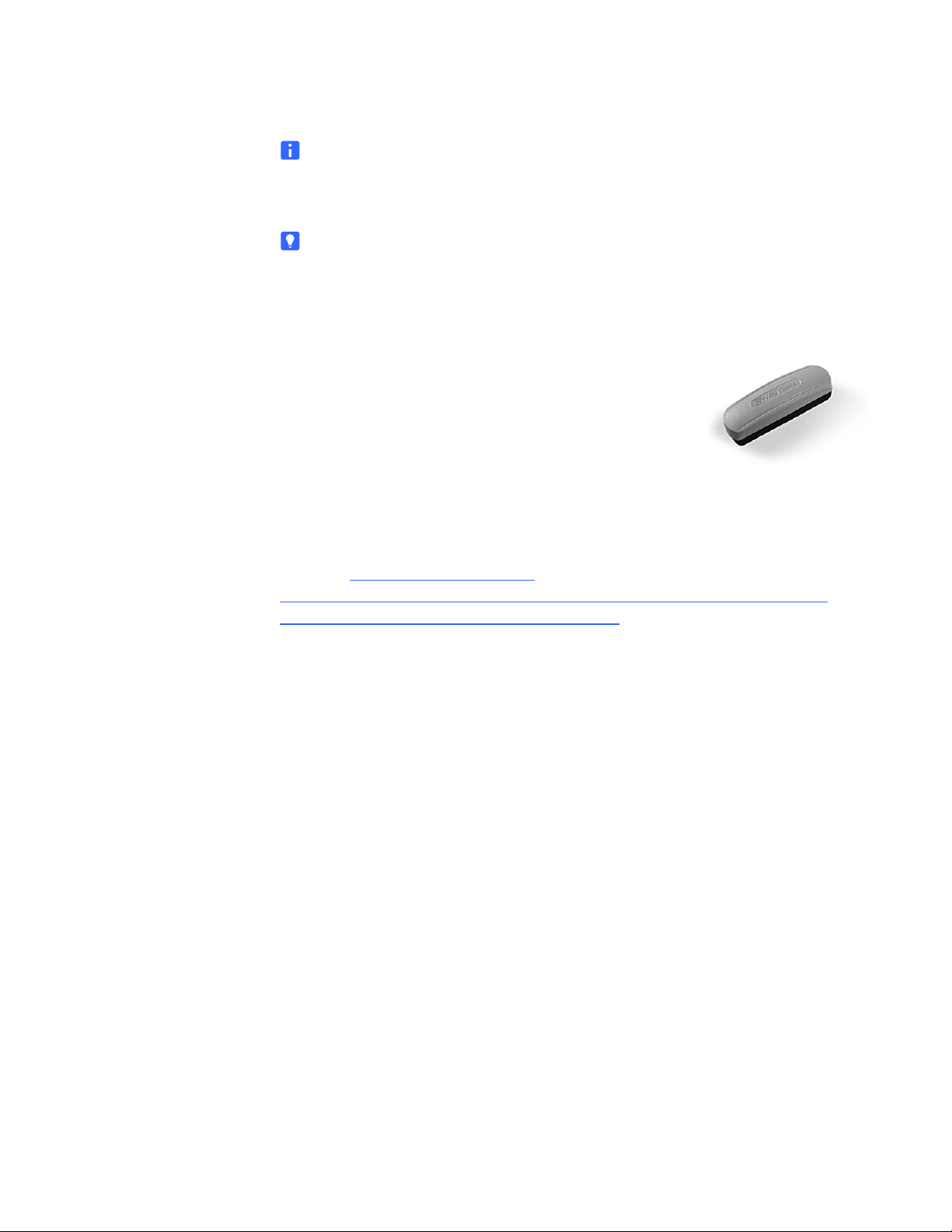
6 | CHAPTER 1 – ABOUT YOUR INTERACTIVE WHITEBOARD SYSTEM
NOTE
Some of SMART’s older pens aren’t designed to reflect infrared light and the pen
tray sensors might not detect them reliably.
TIP
Wrap light-colored tape around a substitute pen to improve the reflection of
infrared light and help with tool detection.
Eraser
The eraser resembles a rectangular chalkboard eraser. You
can use a substitute object, as long as it has a similar shape,
reflects infrared light and doesn’t scratch or mark your
interactive whiteboard’s surface.
Optional Accessories
You can add a variety of optional accessories to best meet your specific needs.
Purchase these items when you order your interactive whiteboard system, or later
from your authorized SMART reseller
www.smarttech.com/us/Solutions/Education+Solutions/Products+for+education/
Complementary+hardware+products/Accessories.
. For more information about accessories, go to
Page 23
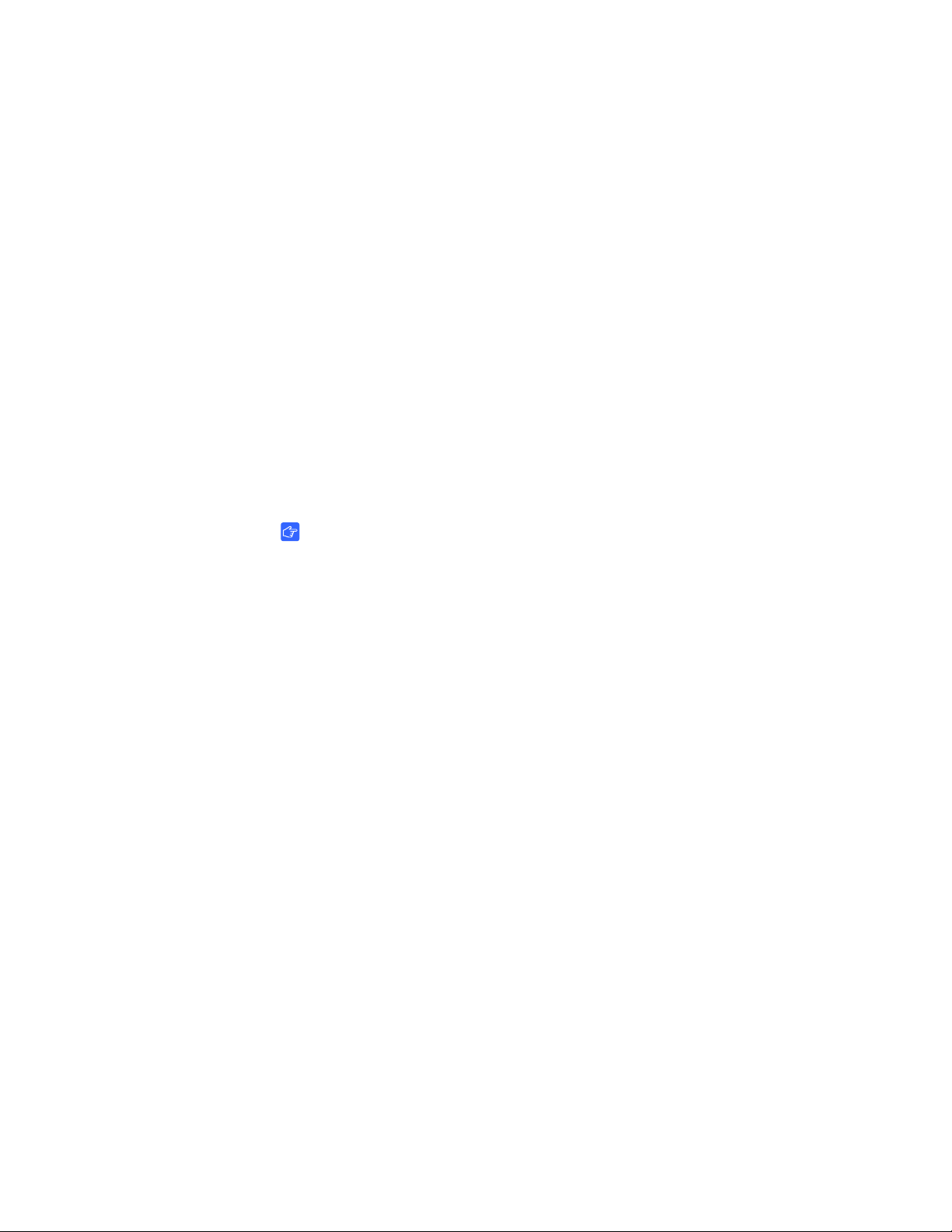
Chapter 2
Additional Details for Installing Your Interactive Whiteboard System
Consult the included SMART Board 600i4 or D600i4 interactive whiteboard system
installation document for instructions on how to install your product and use the
mounting template and extended control panel (ECP).
IMPORTANT
Use the instructions included with your SMART UF65 or SMART UF65w projector
system to install your interactive whiteboard, projector and ECP. The instructions
in your SMART Board interactive whiteboard box do not include instructions for
installing the SMART UF65 or SMART UF65w projector or ECP.
Refer to these topics for additional considerations and details for installing your
interactive whiteboard system.
• Environmental Requirements on page 8
• Choosing an Installation Location on page 10
• Recommended Mounting Heights on page 10
• Routing the Cables on page 11
• SMART UF65 or SMART UF65w Projector Connection Diagram on page 12
• Focusing the Image on page 14
• Correcting Alignment Errors on page 15
• Tips for Adjusting the Projected Image on page 16
• Securing the Pen Tray, Interactive Whiteboard and Projector on page 17
• Installing SMART Software on page 19
Page 24
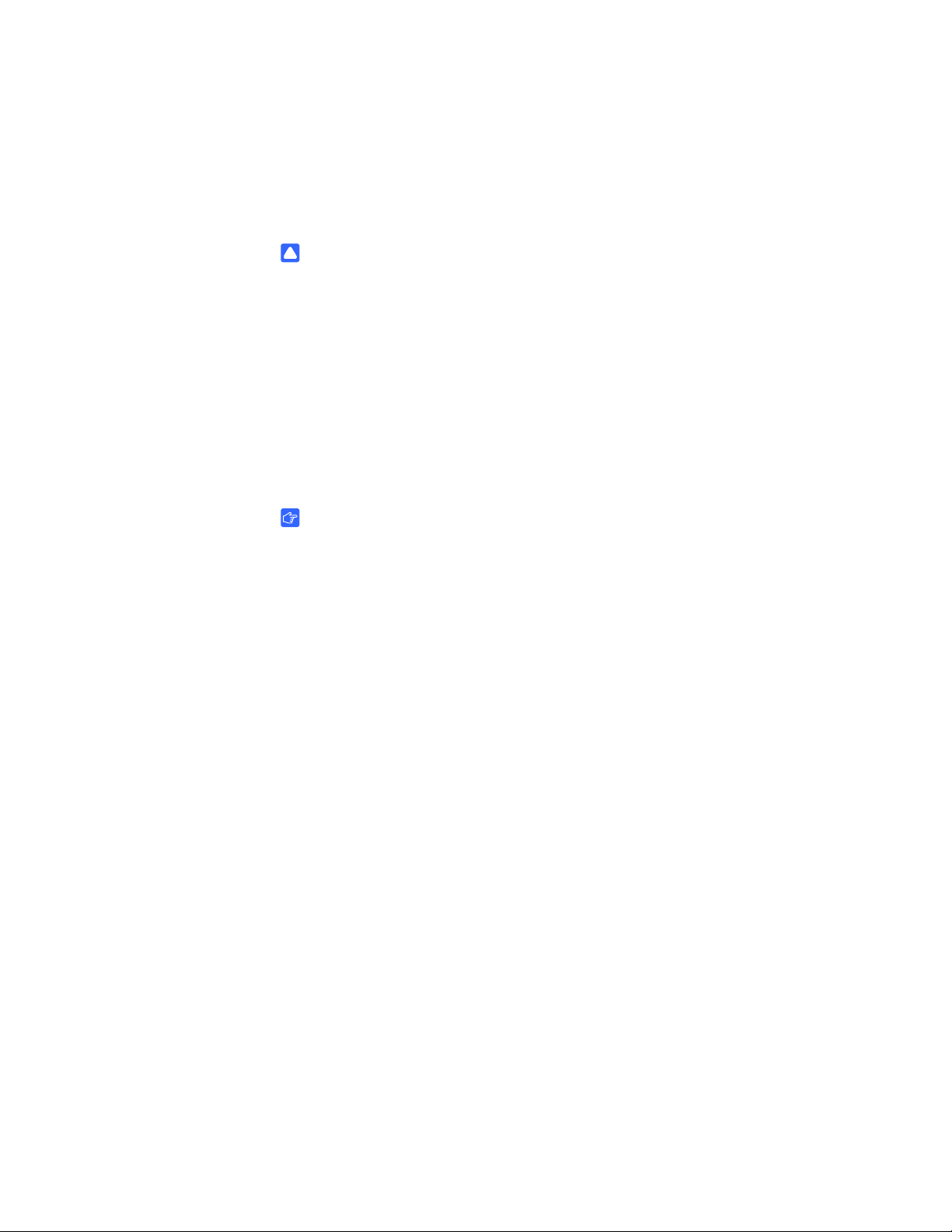
8 | CHAPTER 2 – ADDITIONAL DETAILS FOR INSTALLING YOUR INTERACTIVE
WHITEBOARD SYSTEM
Environmental Requirements
Before installing your SMART Board 600i4 or D600i4 interactive whiteboard system,
review the following environmental requirements.
CAUTION
• Do not operate this unit immediately after moving it from a cold location
to a warm location. When the unit is exposed to such a change in
temperature, moisture can condense on the lens and crucial internal parts.
Allow the system to stabilize to room temperature before operation to prevent
possible damage to the unit.
• In a high altitude location over 6000' (1829 m), where the air is thin and
cooling efficiency is reduced, use the projector with the fan mode set to High.
• Do not place the unit in hot locations, such as near heating equipment.
Doing so could cause a malfunction and shorten the life of the projector.
IMPORTANT
Using the SMART UF65 or SMART UF65w projector system near a TV or radio
could cause interference to the images or sound. If this happens, move the TV or
radio away from the projector.
Page 25
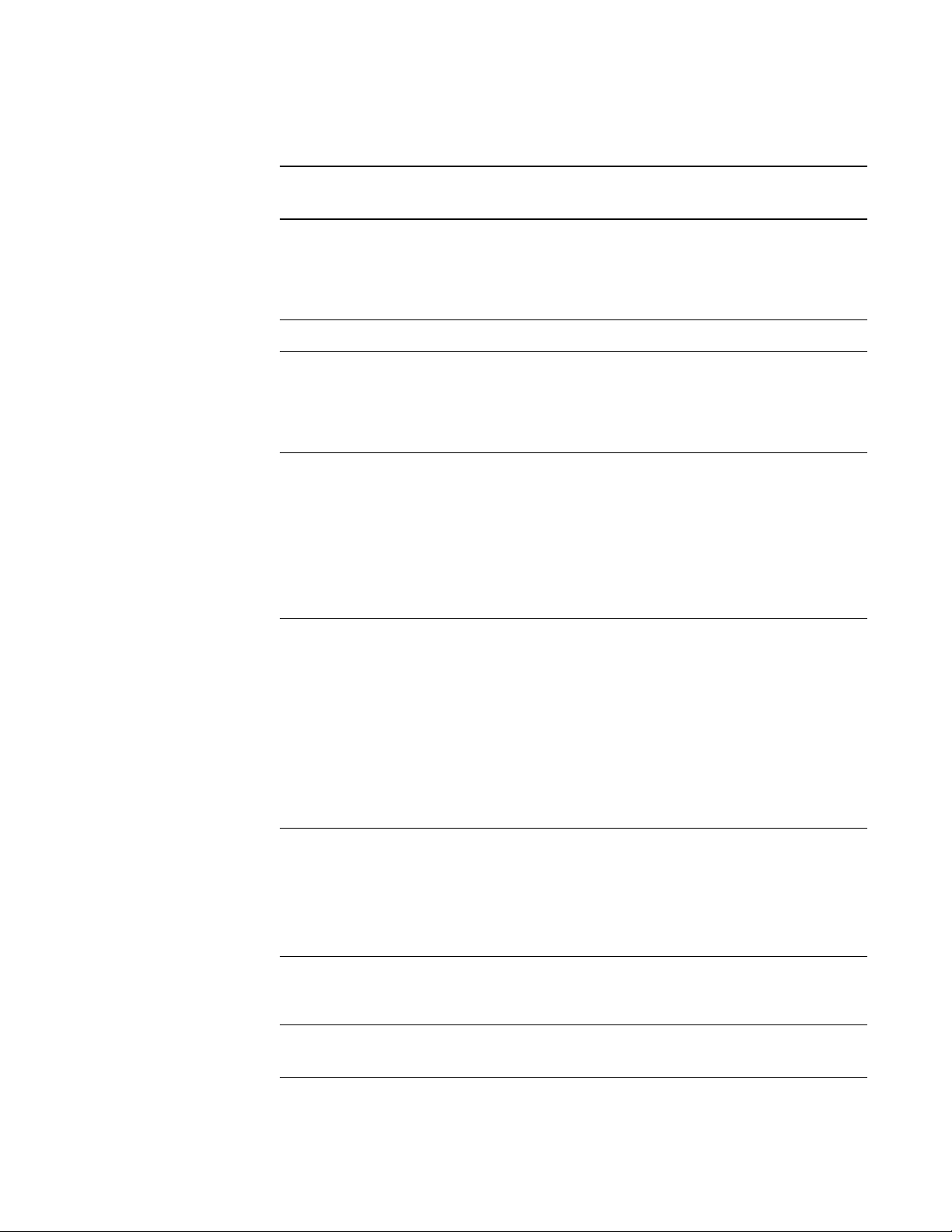
9 | CHAPTER 2 – ADDITIONAL DETAILS FOR INSTALLING YOUR INTERACTIVE
WHITEBOARD SYSTEM
Environmental
Requirement
Parameter
Operating temperature • 41°F to 95°F (5°C to 35°C)
from 0' to 6000' (0 m to 1829 m)
• 41°F to 86°F (5°C to 30°C)
from 6000' to 9800' (1829 m to 2987 m)
Storage temperature -40°F to 122°F (-40°C to 50°C)
Humidity • 30% to 70% relative humidity, non-condensing
• Humidity above 80% might cause slight wrinkling in the
screen surface sheet. The wrinkles disappear when the
humidity lowers.
Water and fluid
resistance
• Intended for indoor use only. Doesn’t meet any salt-spray
or water ingress requirements.
• Don’t pour or spray liquids directly onto your interactive
whiteboard, the SMART UF65 or SMART UF65w
projector or any of its sub-components. See page 78
for detailed instructions on cleaning your interactive
whiteboard system.
Dust • Intended for use in office and classroom environments.
Not for industrial use where heavy dust and pollutants
can cause malfunctions or impaired operation. Periodic
cleaning is required in areas with heavier dust. See
page 80 for information on cleaning the SMART UF65 or
SMART UF65w projector.
• Designed for pollution degree 1 (P1) as per EN61558-1,
which is defined as “No pollution or only dry
non-conductive pollution”.
Electrostatic discharge
(ESD)
• EN61000-4-2 severity level 4 for direct and indirect ESD
• No malfunction or damage up to 8kV (both polarities) with
a 330 ohm, 150 pF probe (air discharge)
• Unmated connectors meet no malfunction or damage up
to 4kV (both polarities) for direct (contact) discharge
Cables All SMART Board 600i4 or D600i4 interactive whiteboard
system cables should be shielded to prevent potential
accidents and degraded video and audio quality.
Conducted and
EN55022/CISPR 22, Class A
radiated emissions
Page 26
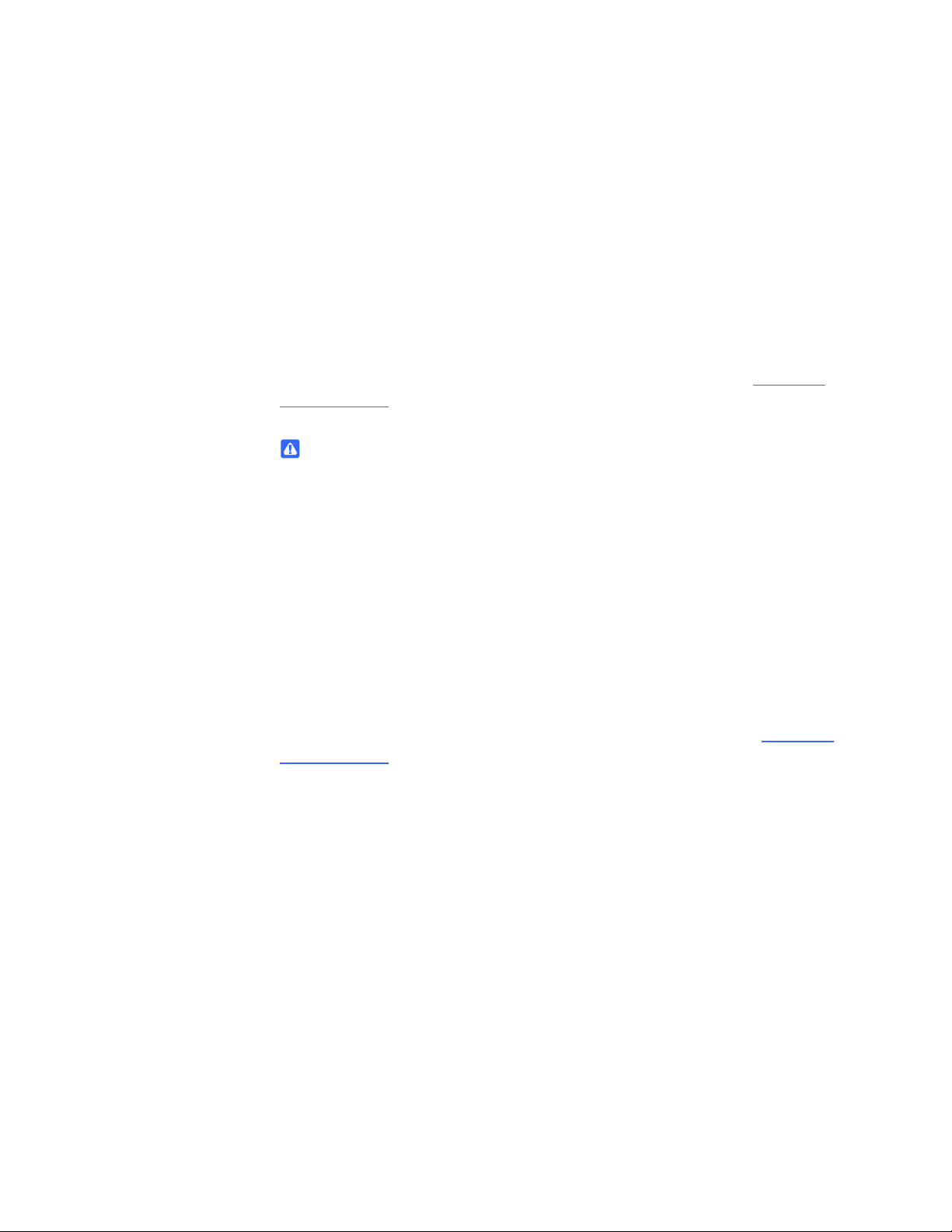
10 | CHAPTER 2 – ADDITIONAL DETAILS FOR INSTALLING YOUR INTERACTIVE
WHITEBOARD SYSTEM
Choosing an Installation Location
Choose a location for your SMART Board 600i4 or D600i4 interactive whiteboard
system that’s far from bright light sources, such as windows or strong overhead
lighting. Bright light sources can cause distracting shadows on your interactive
whiteboard and can reduce the contrast of the projected image.
Select a wall with a flat, regular surface and minimum clearance to accommodate your
interactive whiteboard system. Install the projector and your interactive whiteboard on
the same flat surface. For best presentation alignment, mount your interactive
whiteboard system in a location central to your audience’s viewing direction.
For mobile installation or adjustable installation options, contact your authorized
SMART reseller.
WARNING
• When mounting the projector boom on a framed or hollow wall, attach both
the mounting bracket and safety tether to a stud to safely support the
projector’s weight. If you use only drywall anchors, the drywall can fail,
resulting in product damage and possible personal injury.
• If you remove the bolt supporting the limit strap, the projector’s boom will be
free to swing. Make sure that the bolt is tightened, and never remove it from
the unit without first supporting the projector boom.
Recommended Mounting Heights
SMART includes a mounting template with each of its SMART Board 600i4 or D600i4
interactive whiteboard systems. If you lose this template, contact your authorized
SMART reseller. Using this template ensures that you:
• Mount the projector at a safe height for head space clearance, while maintaining
enough space for airflow and installation access above the unit.
• Position the projector at the correct height above your interactive whiteboard
to align the projected image with the touch screen.
Dimensions on the template recommend a distance from the floor suitable for adults
of average height, although you should consider the general height of your user
community when you choose a position for your interactive whiteboard.
Page 27
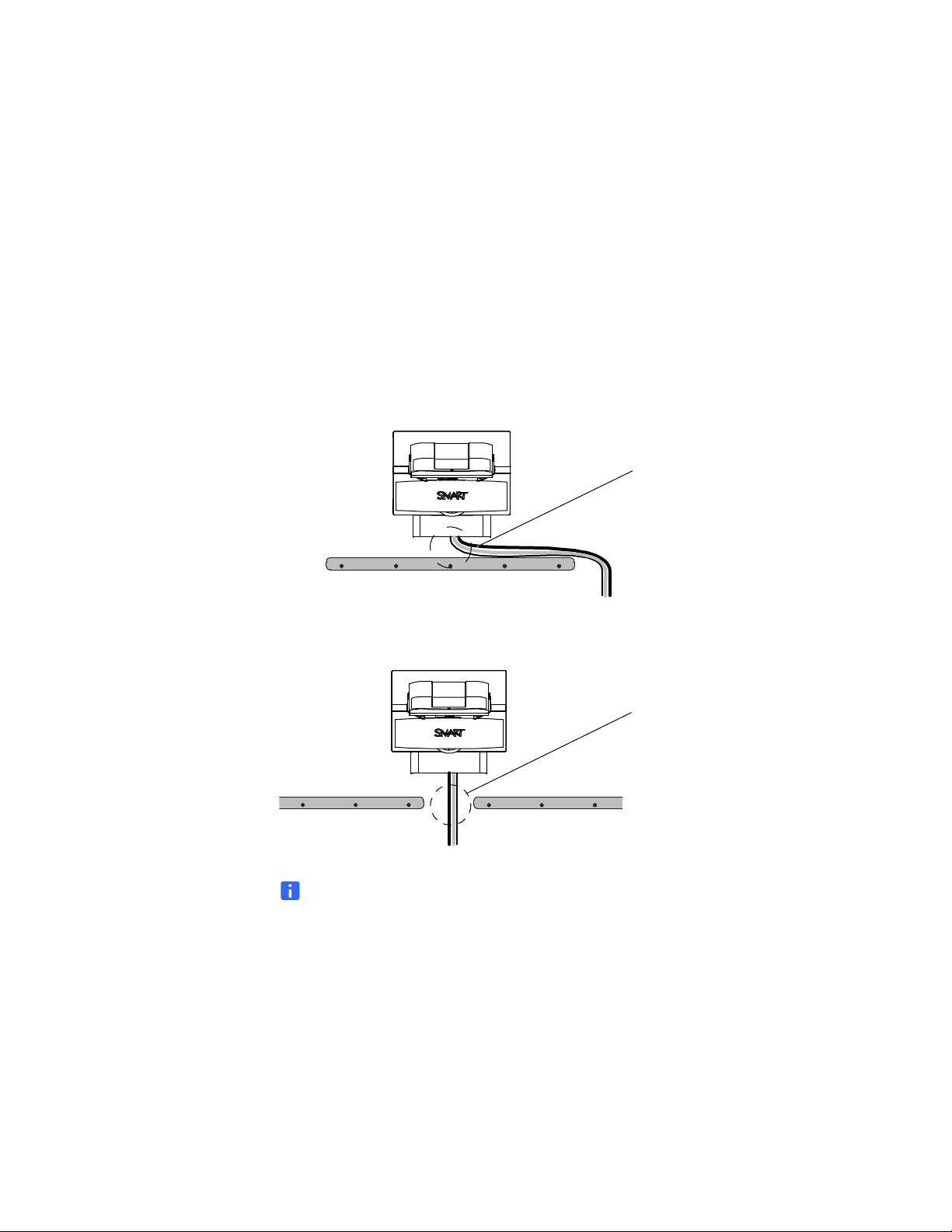
11 | CHAPTER 2 – ADDITIONAL DETAILS FOR INSTALLING YOUR INTERACTIVE
Cable Routing for SMART Board
685 or D685 Interactive
Whiteboards
Cable Routing for SMART Board
660, 680 and D680 Interactive
Whiteboards
WHITEBOARD SYSTEM
Routing the Cables
When connecting cables from the SMART UF65 projector to SMART Board 660, 680
and D680 interactive whiteboards, make sure that all cables pass along the top
of your SMART Board interactive whiteboard’s wall-mounting bracket, and then down
the right side of your interactive whiteboard.
When connecting cables from the SMART UF65w projector to a SMART Board 685 or
D685 interactive whiteboard, make sure that all cables pass between the two SMART
Board interactive whiteboard wall-mounting brackets. Space your wall-mounting
brackets’ innermost screw holes 4 inches (10.2 centimeters) apart to provide full
support for your interactive whiteboard’s weight.
NOTE
Don’t connect the power cable to a power outlet until you’ve connected all the
cables to the projector and ECP.
Page 28
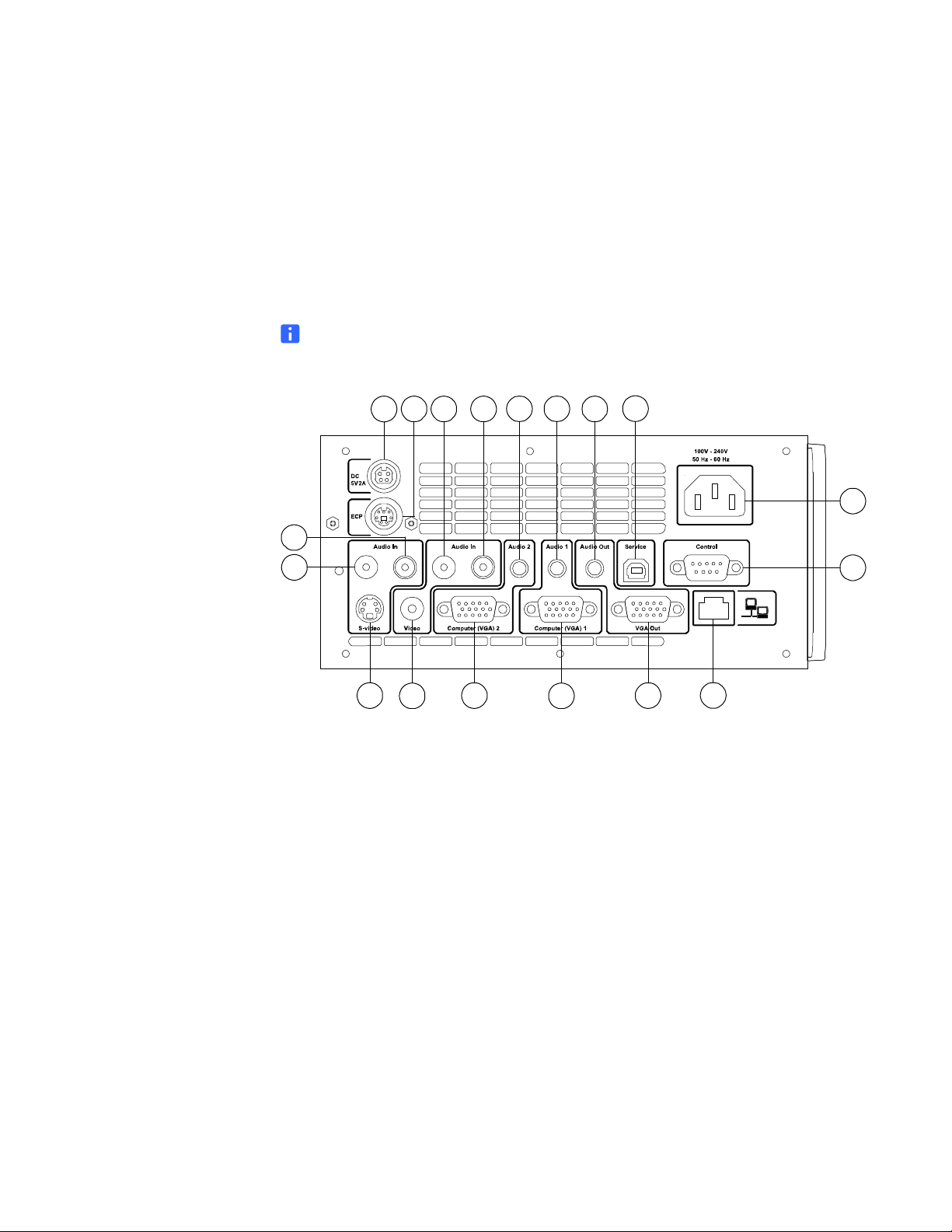
12 | CHAPTER 2 – ADDITIONAL DETAILS FOR INSTALLING YOUR INTERACTIVE
1
2 3
4
5 6
7
8
9
10
1112
13
14
1516
17
18
WHITEBOARD SYSTEM
SMART UF65 or SMART UF65w Projector Connection Diagram
You can connect a variety of peripheral devices to your projector, including DVD
players, VCRs, document cameras, digital cameras and high-definition sources, as
well as peripheral device outputs, such as a secondary projector or a flat-panel
display and powered speakers.
NOTE
In some cases you might need to purchase third-party adapters.
1. 4-pin power-mini-DIN 5V/2A connector (reserved for ECP harness cable)
2. 7-pin mini-DIN connector (reserved for ECP harness cable)
3. Audio-L connector (for composite video connector)
4. Audio-R connector (for composite video connector)
5. Audio-2 input connector (for VGA2-In connector)
6. Audio-1 input connector (for VGA1-In connector)
7. Audio-Out connector
8. USB connector (for service)
9. Power socket
10. RS-232 connector
11. Networking connector RJ45
12. VGA output
Page 29

13 | CHAPTER 2 – ADDITIONAL DETAILS FOR INSTALLING YOUR INTERACTIVE
WHITEBOARD SYSTEM
13. VGA1-In connector (PC analog signal/component video input)
14. VGA2-In connector (PC analog signal/component video input)
15. Composite video input connector
16. S-video input connector
17. Audio-L connector (for S-video connector)
18. Audio-R connector (for S-video connector)
NOTES
• Remove the cable cover to access the connection panel.
• To connect your SMART Board 600 or D600 series interactive whiteboard,
see the SMART Board 600 and D600 Series Interactive Whiteboard
Installation and User’s Guide.
• To connect accessories to your SMART Board interactive whiteboard, refer
to the documents included with the accessories and consult the
SMART Support website
for additional information.
Page 30
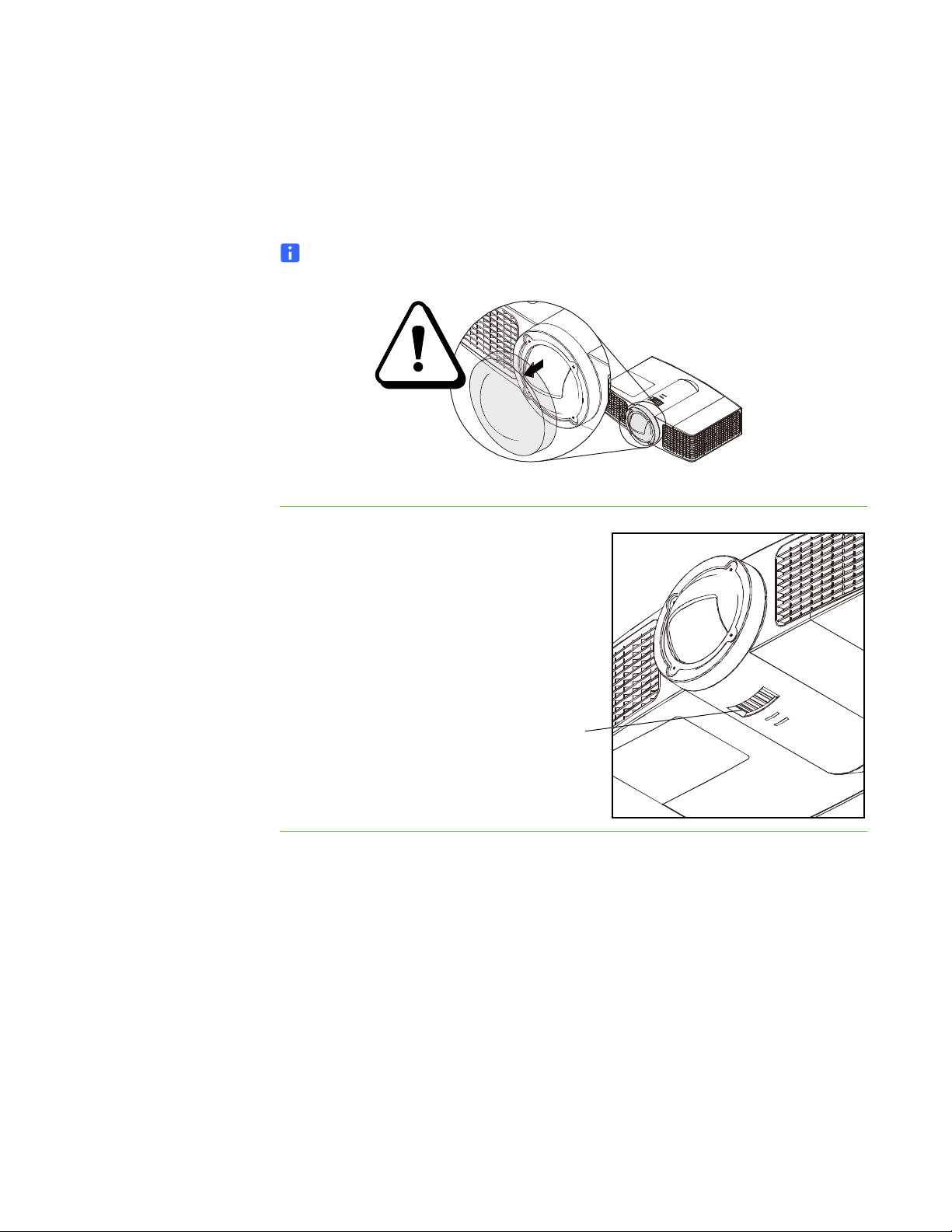
14 | CHAPTER 2 – ADDITIONAL DETAILS FOR INSTALLING YOUR INTERACTIVE
Focus
Ring
WHITEBOARD SYSTEM
Focusing the Image
To focus the projected image, use the focus ring, located on the bottom of the
SMART UF65 or SMART UF65w projector (when the projector is facing downward).
NOTE
Ensure that you remove the projector’s plastic lens cover.
To focus and
adjust the image
Rotate the focus ring right or left
until the image is in focus.
Page 31

15 | CHAPTER 2 – ADDITIONAL DETAILS FOR INSTALLING YOUR INTERACTIVE
From the projector, the image path is
shorter along the top.
From the projector, the image path is
shorter along the bottom.
From the projector, the image path
is shorter along the right side.
From the projector, the image path
is shorter along the left side.
WHITEBOARD SYSTEM
Correcting Alignment Errors
Alignment errors occur when the projected image isn’t perpendicular to the screen.
Alignment errors can occur when you mount the SMART UF65 or SMART UF65w
projector and the SMART Board 600 or D600 series interactive whiteboard on an
uneven surface or a wall that has obstructions, or if you swivel the SMART UF65 or
SMART UF65w projector too far from your SMART Board 600 or D600 series
interactive whiteboard’s vertical center.
Use the instructions in the included SMART Board 600i4 and D600i4 Interactive
Whiteboard System Installation Instructions to eliminate most image alignment issues.
NOTES
• If you move your interactive whiteboard system to a new location, you must
readjust it.
• If your projector requires service, you must adjust the replacement projector.
Page 32

16 | CHAPTER 2 – ADDITIONAL DETAILS FOR INSTALLING YOUR INTERACTIVE
WHITEBOARD SYSTEM
Tips for Adjusting the Projected Image
Refer to these notes when adjusting the projected image as described in the included
SMART Board 600i4 and D600i4 Interactive Whiteboard System Installation
InstrIuctions.
• Project a computer image (set to the proper resolution) while adjusting the image.
If you don’t have a computer, use the projector’s default background so that you
can see the full projected image clearly.
• Don’t use the projector’s on-screen menu options to make image adjustments.
Instead, use the mechanical adjustments described in the installation document.
• Don’t loosen the wingnut on the top of the ball joint too much or the projector won’t
hold the adjustments.
• As you tilt the projector up or lower its mounting boom to raise the image, the
entire projected image may increase slightly in size during this process, and more
at the bottom of the projected image than at the top.
• Don’t pay attention to the position of the left and right edges relative to your
interactive whiteboard when you move the projector left or right until both the top
and bottom edges of the image are horizontal.
• When you move the projector forward or backward on the boom to make the
image larger or smaller, you may need to tilt or turn the projector slightly to keep
the image square.
• To fine-tune the image, you may need to repeat all steps described in the
installation document in smaller increments.
Page 33

17 | CHAPTER 2 – ADDITIONAL DETAILS FOR INSTALLING YOUR INTERACTIVE
Screw Location
Security Slot
WHITEBOARD SYSTEM
Securing the Pen Tray, Interactive Whiteboard and Projector
Since you can remove the pen tray without tools, you might want to securely attach it
to its brackets. To do this, insert two No. 8/M4 screws (not included) into the holes
indicated in the following illustration.
Locking the Pen Tray to Your Interactive Whiteboard
Because your SMART Board interactive whiteboard’s pen tray is detachable, you
might want to safeguard it—and your interactive whiteboard—by anchoring it with a
security cable.
NOTE
Securing the pen tray can provide theft deterrence for your interactive whiteboard
because the screws that secure your interactive whiteboard to the wall are located
directly behind the pen tray, and cannot be removed without detaching the pen
tray. When you secure the pen tray, you also secure your interactive whiteboard.
Underneath the pen tray, you’ll find a security slot that accommodates a security
cable, such as a Kensington® lock.
IMPORTANT
Security cable locks are not designed to be a solid protection measure because
the lock can be torn out. However, potential thieves might be reluctant to try to sell
a product with a broken lock hole, which would readily identify it as a stolen item.
Page 34

18 | CHAPTER 2 – ADDITIONAL DETAILS FOR INSTALLING YOUR INTERACTIVE
Plastic Clips
The Pen Tray from the Bottom
WHITEBOARD SYSTEM
If you already secured your pen tray brackets to the wall, you might need to remove
the pen tray before you lock it with a security cable.
NOTE
You don’t need to wear ESD protection when performing the following procedure.
To remove the pen tray 1. Turn off your interactive whiteboard by disconnecting the USB cable to your
computer or by disconnecting the expansion module’s power supply, as
appropriate.
2. Remove the pens and the eraser from the pen tray.
3. Reach under the pen tray and disconnect the
modular cable.
4. If you secured the pen tray to its brackets using
two screws as described in the previous
section, remove these screws.
To lock the pen tray
to your interactive
whiteboard
5. If you secured the pen tray using a Kensington
lock or similar device, unlock and remove the
lock.
6. Reach under the pen tray and pull down on the
two large plastic clips. Because the ends of
these clips project slightly downward, they’re easy to locate.
7. While applying downward pressure to the clips, gently slide the pen tray toward
you until it detaches from the two L-shaped metal brackets.
1. Before you secure your pen tray brackets to the wall, loop your security cable
behind the brackets.
2. Thread the lock end of the cable through the loop end of the cable.
3. Verify that the cable is tight enough that you can’t remove the pen tray while the
lock is in place, and then install the pen tray.
4. Insert the prong end of the security cable into the security slot, and then complete
the pen tray installation by securing it to the wall.
Page 35

19 | CHAPTER 2 – ADDITIONAL DETAILS FOR INSTALLING YOUR INTERACTIVE
WHITEBOARD SYSTEM
Securing the Projector to the Boom
To learn how to secure the SMART UF65 or SMART UF65w projector to the boom,
see the included SMART Board 600i4 and D600i4 Interactive Whiteboard System
Installation Instructions.
Installing SMART Software
When you connect a computer running SMART Product Drivers and SMART software
to your system, you can control your computer from your interactive whiteboard’s
screen, write in digital ink over your projected desktop or directly into any Ink Aware
application, and then save your notes to a .notebook file. You can also connect the
video output of a hardware device, such as a VCR or DVD player, to your interactive
whiteboard system’s ECP to display the video signal on your system.
Refer to the included SMART Board 600i4 and D600i4 Interactive Whiteboard System
Installation Instructions to initially set up and connect your interactive whiteboard
system. You must then install SMART software for either Mac OS or Windows®
operating systems to access all of your interactive whiteboard system’s features.
Download SMART software (including SMART Product Drivers and online Help) from
www.smarttech.com/us/Support/Browse+Support/Download+Software
also list the minimum hardware requirements for each software version. If SMART
software is already installed on your computer, take this opportunity to upgrade your
software to ensure compatibility.
. These pages
Page 36

20 | CHAPTER 2 – ADDITIONAL DETAILS FOR INSTALLING YOUR INTERACTIVE
WHITEBOARD SYSTEM
Page 37

Chapter 3
Using Your Interactive Whiteboard System
This chapter describes the basic operation of your interactive whiteboard system,
and also explains how to set up your remote control, retrieve system information,
access the projector’s image adjustment options and integrate your interactive
whiteboard system with peripheral devices.
• Using Your Remote Control on page 22
• Using Your Interactive Whiteboard on page 31
• Using the Extended Control Panel (ECP) on page 31
• Video Format Compatibility on page 34
Page 38

22 | CHAPTER 3 – USING YOUR INTERACTIVE WHITEBOARD SYSTEM
Using Your Remote Control
The SMART UF65 or SMART UF65w projector remote control enables you to access
on-screen projector menus and change projector settings.
Installing the Remote Control Battery
Follow this procedure to use the remote control for the first time or to replace the
remote control battery.
WARNINGS
• Reduce the risk associated with a leaking battery in the projector’s remote
control by following these practices:
– Use only the specified coin-cell type battery.
– Orient the battery’s plus (+) and minus (-) terminals according to the
markings on the remote control.
– Remove the battery when the remote control is unused for an extended
period.
To access or replace the
remote control battery
– Do not heat, disassemble, short or recharge the battery, or expose it to
fire or high temperatures.
– Avoid eye and skin contact if the battery has a leak.
• Dispose of the exhausted battery and product components in accordance with
applicable regulations.
1. Hold down the side release on the left side
of the battery holder and pull the battery
holder completely out of the remote control.
2. Remove the plastic sheet inside the battery
holder, and then insert a CR2025 coin cell
battery into the battery holder.
TIP
Make sure that the positive (+) and
negative (-) signs on the battery
terminals align with the correct signs
on the battery holder.
3. Re-insert the battery holder into the remote control.
Page 39

23 | CHAPTER 3 – USING YOUR INTERACTIVE WHITEBOARD SYSTEM
7
8
10
1
6
9
2
3
4
5
Remote Control Buttons
The projector remote control enables you to access on-screen menus and change
projector settings. Use the remote control’s Power button (or the ECP’s Power
button) to turn the projector system on or off. You can also use the remote control’s
Input button (or the ECP’s Input button) to switch sources on the projector.
Number Function Description
1 Input Select an input source
2 Menu Show the projector menus
3 (Left), (Right),
(Up) and
(Down) arrows
4 Hide Freeze, hide or display the image
5 Mode Select a display mode
6 Mute Control mute settings from your audio output
Change the menu selections and adjustments
• Press once to freeze the image. For example,
you can display a question on the screen while
you check your e-mail.
• Press again to hide the image, that is, display a
black screen.
• Press again to return to the live image.
device (not included)
Page 40

24 | CHAPTER 3 – USING YOUR INTERACTIVE WHITEBOARD SYSTEM
Number Function Description
7
8
9 (Volume Up) Increase the volume
10 (Volume Down) Decrease the volume
(Power)
(Enter)
Turn on or turn off the projector
Accept the selected mode or option
Adjusting Projector Settings
The remote control’s Menu button enables you to access the on-screen display
to adjust the projector settings.
NOTES
• There are no projector menu options on the ECP. Keep your remote control
in a safe place because the ECP is not meant to substitute for the remote
control.
• The menu heading at the top of all settings is SMART UF65 Settings or
SMART UF65w Settings.
Menu Options
Menu
Heading
Settings Description
Image
Adjustment
Display
Mode
Brightness Adjusts projector brightness from 0 to 100.
Contrast Adjusts the difference between the lightest and
Frequency Adjusts the display data frequency of the projected
Tracking Synchronizes your projector’s display timing with your
Indicates the projector’s display output
(SMART Presentation, Bright Room, Dark Room,
sRGB and User).
darkest parts of the image from 0 to 100.
image from -5 to 5 to match the frequency of your
computer’s graphics card. The default is 0. Applies to
VGA inputs only.
computer’s graphics card from 0 to 63. Applies to VGA
inputs only.
Page 41

25 | CHAPTER 3 – USING YOUR INTERACTIVE WHITEBOARD SYSTEM
Menu
Heading
Image
Adjustment,
cont’d
Settings Description
H-position Moves the projected image’s horizontal position left or
right from 0 to 100.
NOTE
Don’t adjust this option unless you’re advised to
by a certified SMART Technical Support
Specialist. You can apply these settings only after
you make all boom adjustments. Applies to VGA
inputs only.
V-position Moves the projected image’s vertical position up or
down from -5 to 5.
NOTE
Don’t adjust this option unless you’re advised to
by a certified SMART Technical Support
Specialist. You can apply these settings only after
you make all boom adjustments. Applies to VGA
inputs only.
Saturation Adjusts the image from black and white to saturated
color from 0 to 100. Applies to S-video and composite
video inputs only.
Sharpness Adjusts the projected image’s sharpness from 0 to 31.
Applies to S-video and composite video inputs only.
Tint Adjusts the image color balance of red and green from
0 to 100. Applies to S-video and composite video
inputs only.
White
Peaking
Adjusts the image color brightness from 0 to 10 while
providing more vibrant white shades. A value closer to
0 creates a natural image and a value closer to 10
enhances brightness.
Degamma Adjusts the color performance of the display from
0 to 3.
Color Adjusts the Red, Green, Blue, Cyan, Magenta and
Yellow colors on the projector from 0 to 100 to provide
custom color and luminance output. Each color has a
default value of 100. Adjustments to the color settings
register to the User mode.
Page 42

26 | CHAPTER 3 – USING YOUR INTERACTIVE WHITEBOARD SYSTEM
Menu
Heading
Audio
Default
Settings Description
Volume Increases and decreases the projector’s volume from
-20 to 20.
Mute On mutes the projector’s audio output. Off turns off
mute.
Disable
Volume
Control
Closed
Captioning
Closed
Captioning
Language
On disables the projector’s volume control and the
ECP’s volume control knob. Off enables the volume
control and volume control knob.
On turns on closed captioning. Off turns off closed
captioning.
Sets the closed captioning language to CC1 or CC2.
Typically, CC1 displays American English subtitles,
while CC2 displays other regional languages, such as
French or Spanish, depending on television channel
or media setup.
3D On/Off Turns the 3D feature On or Off.
3D Format Displays the current 3D format (Interleaved or
Under-over).
• Interleaved breaks down the image frame for each
eye, alternately displaying a line of visual
information from each frame.
• Under-over concurrently displays horizontally
stretched image frames for each eye, one above
the other.
3D Invert
Left-Right
Selects the 3D Invert setting (L-R or R-L).
• L-R displays visual data for the left eye first.
• R-L displays visual data for the right eye first.
Auto Signal
Detect
Enables or disables signal searching of input
connectors.
•Select On to have the projector continuously switch
inputs until it finds an active video source.
•Select Off to maintain signal detection in one input.
Lamp
Reminder
Select On to show or Off to hide the lamp
replacement reminder when it appears. This reminder
appears 100 hours before the recommended lamp
replacement.
Page 43

27 | CHAPTER 3 – USING YOUR INTERACTIVE WHITEBOARD SYSTEM
Menu
Heading
Default,
cont’d
Settings Description
Lamp Mode Adjusts lamp brightness to Standard or Economy.
Standard displays a high-quality, bright image.
Economy increases the lamp life by decreasing the
brightness of the image.
Auto Power
Off
(minutes)
Sets the length of the auto power off countdown timer
between 1 and 240 minutes. The timer begins to count
down when the projector no longer receives a video
signal. The timer finishes when the projector enters
Idle mode. Select 0 to turn off the timer.
Zoom Adjusts the zoom to the center of the image in or out
from 0 to 30. These settings affect image adjustments
done mechanically to the boom.
Projector ID Displays the projector’s unique ID number (from 0
to 99) within your organization’s network.
Aspect
Ratio
Adjusts the image output to Fill Screen, Match Input
or 16:9.
• Fill Screen produces an image that fills the entire
screen with stretching and scaling.
• Match Input matches the projector’s aspect ratio to
the input’s aspect ratio, with black bands appearing
along the top and bottom edge of the screen
horizontally, in letterbox format, or with black bands
appearing along the left and right edge of the
screen vertically, in pillarbox format.
• 16:9 changes the output to 16:10 by letterboxing
the image, which is recommended for use with
HDTV and DVDs enhanced for wide-screen
television.
NOTE
See Video Format Compatibility Tables on
page 34 for appearance descriptions in each
mode.
Page 44

28 | CHAPTER 3 – USING YOUR INTERACTIVE WHITEBOARD SYSTEM
Menu
Heading
Default,
cont’d
Settings Description
Startup
Screen
Press Enter to access the startup screen menu. You
can then select the type of startup screen (SMART,
Capture User Startup Screen or Preview Startup
Screen). This screen displays when the projector
lamp is starting and an image isn’t displayed. Press
Exit to return to the Default menu.
• SMART displays the default SMART logo on a blue
background.
• Capture User Startup Screen closes the
on-screen display menu and captures the entire
projected interactive whiteboard image. The
captured image is displayed the next time that the
on-screen display opens.
NOTE
The capture can take up to one minute,
depending on the complexity of the
background graphic.
Set to
Default?
• Preview Startup Screen enables you to preview
the default or captured startup screen.
Press Enter to access the reset menu. Select Yes to
confirm the reset or No to cancel it. If you select Yes ,
all projector settings reset to their defaults, reversing
any menu changes you made. This action is
irreversible.
NOTE
Don’t adjust this option unless you want to reset
all of the applied settings, or unless you’re advised
to by a certified SMART Technical Support
Specialist.
Page 45

29 | CHAPTER 3 – USING YOUR INTERACTIVE WHITEBOARD SYSTEM
Menu
Heading
Settings Description
Network Network
and VGA
Out
Status Displays the current network status as Connected,
DHCP Displays the status of the network’s Dynamic Host
Password
Reminder
IP Address Displays the projector’s IP address in values between
The VGA out and Network features are Off by
default. Select On to activate these features.
Disconnected or Off.
Control Protocol (DHCP) as On or Off.
• On automatically assigns the DHCP server’s IP
address to the projector.
• Off enables an administrator to assign an IP
address manually.
E-mails the network password to the mail recipient.
See page 61 in the section on Web Page
Management to set up a destination e-mail address.
0.0.0.0 and 255.255.255.255.
Subnet
Mask
Displays the projector’s subnet work mask number in
values between 0.0.0.0 and 255.255.255.255.
Gateway Displays the projector’s default network gateway in
values between 0.0.0.0 and 255.255.255.255.
DNS Displays the projector’s primary domain name number
in values between 0.0.0.0 and 255.255.255.255.
MAC
Address
Group
Name
Projector
Name
Displays the projector’s MAC address in
xx-xx-xx-xx-xx-xx format.
Displays the projector’s workgroup name as set by an
administrator (maximum 12 characters).
Displays the projector’s name as set by an
administrator (maximum 12 characters).
Location Displays the projector’s location as set by an
administrator (maximum 16 characters).
Contact Displays the contact name or number for projector
support as set by an administrator (maximum 16
characters).
Page 46
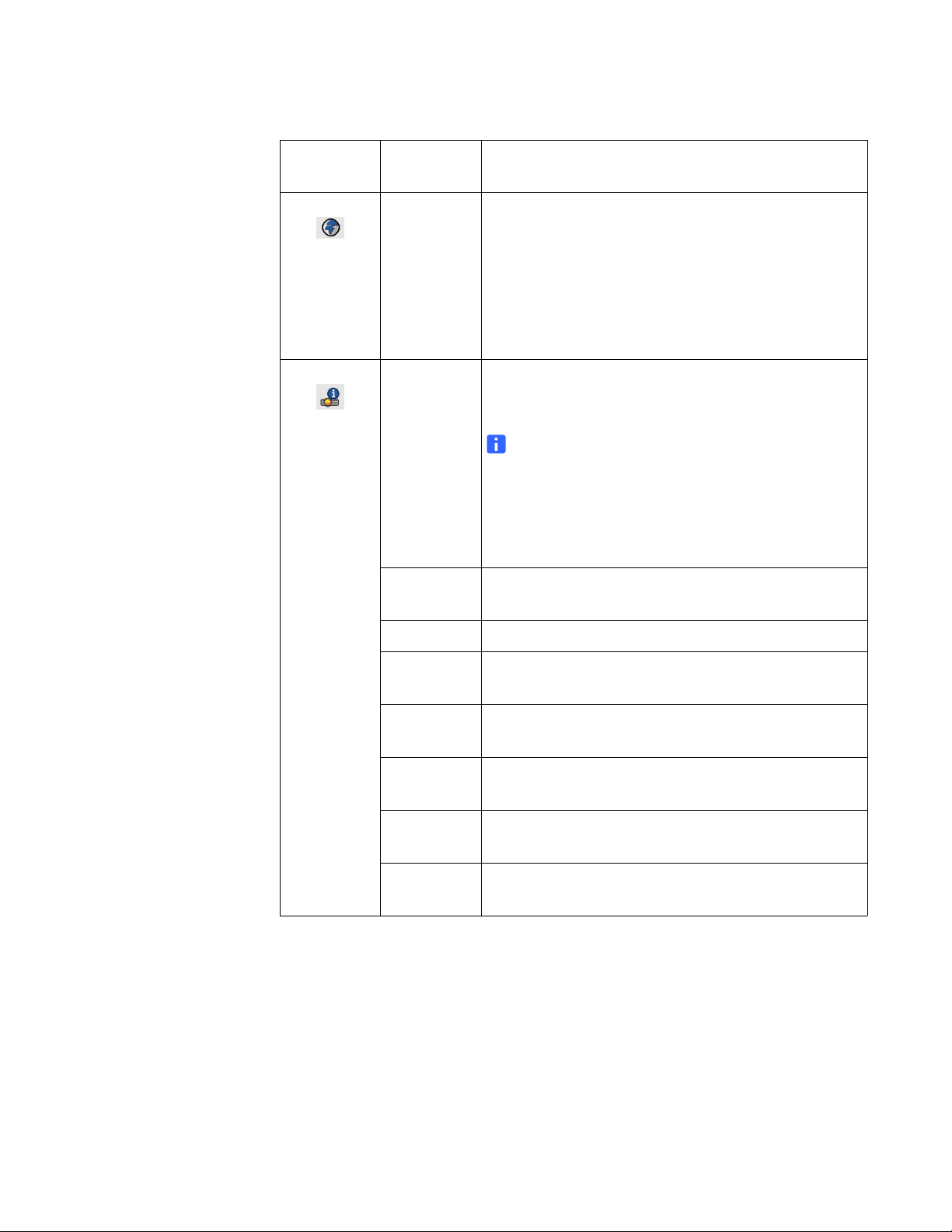
30 | CHAPTER 3 – USING YOUR INTERACTIVE WHITEBOARD SYSTEM
Menu
Heading
Settings Description
Language Language Selects language preference.
Projector menu support is available in English
(default), Brazilian Portuguese, Czech, Danish, Dutch,
Finnish, French, German, Greek, Iberian Portuguese,
Italian, Korean, Japanese, Norwegian, Polish,
Russian, Simplified Chinese, Spanish, Swedish and
Traditional Chinese.
Information Lamp Hours Displays the current number of lamp usage hours
from 0 to 4000 hours from when it was last reset.
NOTE
Always reset the Lamp Hours after you exchange
a lamp. Lamp service reminders are based on the
current hours of use. See To reset the lamp timer
on page 94 for details on the lamp hour reset
procedure.
Input Displays the current input source: VGA1, VGA2,
Composite, S-Video or None.
Resolution Displays the projector’s current display resolution.
Firmware
Version
MPU
Version
Network
Version
Model
Displays the projector’s firmware version in x.x.x.x
format.
Displays the projector microprocessor’s firmware
version in x.x.x.x format.
Displays the projector’s network card version in
x.x.x.x format.
Displays the projector’s model number.
Number
Serial
Displays the projector’s serial number.
Number
Page 47

31 | CHAPTER 3 – USING YOUR INTERACTIVE WHITEBOARD SYSTEM
Using Your Interactive Whiteboard
Refer to the SMART Board 600 and D600 series Interactive Whiteboard Installation
and User’s Guide for more information on using your interactive whiteboard.
When you connect your SMART Board interactive whiteboard system to a computer
with SMART Product Drivers and SMART software installed, you can access the
software’s full capabilities. SMART Notebook enables you to capture and save your
notes to a SMART Notebook file, or write directly into any Ink Aware application. The
full capabilities of SMART Notebook include SMART Board Tools and a wide range of
digital content.
The SMART Notebook Help Center contains links to a wide range of information,
including procedures, concepts, help with applications, SMART Notebook tool
descriptions, troubleshooting hints and more. Access the Help Center by pressing the
Help button on the pen tray or from the SMART Board icon in the Windows
notification area or Mac Dock.
For more resources, visit www2.smarttech.com/st/en-US/Country/
your country. In the Support section of this site, you’ll find up-to-date, product-specific
information, including setup instructions and specifications. The Training Center
has free learning resources, hands-on lessons and information on how to get more
training.
, and then select
also
Using the Extended Control Panel (ECP)
Understanding ECP Functions
The ECP gives you control of your interactive whiteboard system’s basic options.
Additionally, you can connect peripheral device sources (or outputs) directly to the
ECP, as described on page 33. You can use the ECP’s Power button (or the
remote control’s Power button) to turn on or turn off the projector system. You can
use the Input button (or the remote control’s Input button) to switch sources on the
projector.
IMPORTANT
• There are no projector menu options on the ECP. Keep your remote control in
a safe place because the ECP is not a substitute for the remote control.
• Do not disconnect existing USB plugs on the ECP to connect other
peripherals, because you could disconnect controls for your interactive
whiteboard or host computer.
Page 48

32 | CHAPTER 3 – USING YOUR INTERACTIVE WHITEBOARD SYSTEM
1
Front View
2
3 4
9
8
7
6
5
Rear View
10
12
11
13
ECP Connection Diagram
Number Function
1
Power and status LED
2 Input
3 Volume control
4 USB B receptacle (for your primary computer)
NOTE
This USB receptacle is active only when you select VGA1
as the projector input source.
5 DB15 socket (ECP harness cable only)
6 USB A receptacle (for USB storage devices)
7 RCA jack composite video input (for peripheral devices such as a
DVD or Blu-ray Disc™ player)
8 RCA jack audio-right input
9 RCA jack audio-left input
Page 49

33 | CHAPTER 3 – USING YOUR INTERACTIVE WHITEBOARD SYSTEM
Number Function
10 USB B receptacle (for secondary computers such as a laptop)
NOTE
This USB receptacle is active only when you select VGA2
as the projector input source.
11 RJ11 6-wire jack (for USB controller connector cable)
12 USB A receptacle (SMART Board interactive whiteboard only)
13 USB A receptacle (for any USB peripheral, up to 500mA)
Attaching Peripheral Sources and Outputs to the ECP
Follow these instructions if you have a peripheral device to connect to your interactive
whiteboard system for a short time, such as a DVD player or a USB device.
NOTES
• Measure the distance between the projector and the peripheral device you
want to connect. Make sure each cable is long enough, has plenty of slack
and can be placed safely in your room without presenting a tripping hazard.
To attach a peripheral
source or output
to your projector
• Don’t disconnect any existing cables, because some receptacles are reserved
for the ECP harness cable and your interactive whiteboard.
• Don’t connect SMART Board Audio (SBA) USB speakers to the ECP.
Connect these speakers to the projector connection panel using a
dual-channel (left and right) RCA plugs to 3.5 mm cable (not included).
• The composite video connector and associated dual channel audio inputs on
the ECP are for input only. These RCA jacks don’t provide an output signal.
1. If you have speakers installed, turn the volume dial on the ECP all the way down
to prevent buzzing or a spark.
2. Connect your peripheral device’s input cables or USB interface to the ECP.
3. Switch input sources to the peripheral device by pressing the Input button on the
ECP or remote control.
NOTE
If your USB device does not work, the device may be malfunctioning or
incompatible, or the USB port may be disabled. See Appendix A: Disabling
USB Communications on page 95.
4. Restore the volume on the ECP’s volume dial.
Page 50

34 | CHAPTER 3 – USING YOUR INTERACTIVE WHITEBOARD SYSTEM
Video Format Compatibility
Both the SMART UF65 and SMART UF65w projectors have a native video format and
various video format compatibility modes. You can change image appearances for
certain formats and compatibilities.
Native Video Format
The following table lists the native VESA RGB video formats for the SMART UF65 and
SMART UF65w projector.
Projector Resolution Mode
SMART
UF65
SMART
UF65w
1024 × 768 XGA 4:3 60 48 63.5
1280 × 800 WXGA 16:10 60 48 83.5
Aspect
Ratio
Refresh
Rate (Hz)
Horizontal
Frequency
(kHz)
Pixel
Clock
(MHz)
Video Format Compatibility Tables
The following tables list the projectors’ compatible VESA RGB video formats, by
resolution that you can adjust by using the aspect ratio commands described on
page 27.
SMART UF65 Projector
Resolution Mode
720 x 400 720x400_85 1.8:1 85.039 Letterbox
640 x 480 VGA 60 4:3 59.94 Full screen
Aspect
Ratio
Refresh
Rate (Hz)
“Match Input”
Appearance
640 x 480 VGA 72 4:3 72.809 Full screen
640 x 480 VGA 75 4:3 75 Full screen
640 x 480 VGA 85 4:3 85.008 Full screen
800 x 600 SVGA 56 4:3 56.25 Full screen
800 x 600 SVGA 60 4:3 60.317 Full screen
800 x 600 SVGA 72 4:3 72.188 Full screen
800 x 600 SVGA 75 4:3 75 Full screen
800 x 600 SVGA 85 4:3 85.061 Full screen
832 x 624 MAC 16" 4:3 74.55 Full screen
Page 51

35 | CHAPTER 3 – USING YOUR INTERACTIVE WHITEBOARD SYSTEM
Resolution Mode
Aspect
Ratio
Refresh
Rate (Hz)
“Match Input”
Appearance
1024 x 768 XGA 60 4:3 60.004 Full screen
1024 x 768 XGA 70 4:3 70.069 Full screen
1024 x 768 XGA 75 4:3 75.029 Full screen
1024 x 768 XGA 85 4:3 84.997 Full screen
1024 x 768 MAC 19" 4:3 74.7 Full screen
1152 x 864 SXGA1 75 4:3 75 Full screen
1280 x 768 SXGA1 75 1.67:1 60 Letterbox
1280 x 800 WXGA 16:10 60 Letterbox
1280 x 800 WXGA 16:10 58.2 Letterbox
1280 x 960 Quad VGA 60 4:3 60 Full screen
1280 x 960 Quad VGA 85 4:3 85.002 Full screen
1280 x 1024 SXGA3 60 5:4 60.02 Letterbox
1280 x 1024 SXGA3 75 5:4 75.025 Letterbox
1280 x 1024 SXGA3 85 5:4 85.024 Letterbox
1400 x 1050 SXGA+ 4:3 59.978 Full screen
1600 x 1200 UXGA 4:3 60 Full screen
SMART UF65w Projector
Resolution Mode
Aspect
Ratio
Refresh
Rate (Hz)
“Match Input”
Appearance
720 × 400 720×400_85 9:5 85.039 Letterbox
640 × 480 VGA 60 4:3 59.94 Pillarbox
800 × 600 VGA 72 4:3 72.809 Pillarbox
800 × 600 VGA 75 4:3 75 Pillarbox
800 × 600 VGA 85 4:3 85.008 Pillarbox
800 × 600 SVGA 56 4:3 56.25 Pillarbox
800 × 600 SVGA 60 4:3 60.317 Pillarbox
800 × 600 SVGA 72 4:3 72.188 Pillarbox
800 × 600 SVGA 75 4:3 75 Pillarbox
800 × 600 SVGA 85 4:3 85.061 Pillarbox
Page 52

36 | CHAPTER 3 – USING YOUR INTERACTIVE WHITEBOARD SYSTEM
Resolution Mode
832 × 624 MAC 16" 4:3 74.55 Pillarbox
1024 × 768 XGA 60 4:3 60.004 Pillarbox
1024 × 768 XGA 70 4:3 70.069 Pillarbox
1024 × 768 XGA 75 4:3 75.029 Pillarbox
1024 × 768 XGA 85 4:3 84.997 Pillarbox
1024 × 768 MAC 19" 4:3 74.7 Pillarbox
1152 × 864 SXGA 75 4:3 75 Pillarbox
1280 × 768 WXGA 60 1.67:1 60 Letterbox
1280 × 960 Quad VGA 60 4:3 60 Letterbox
1280 × 960 Quad VGA 85 4:3 85.002 Letterbox
1280 × 960 SXGA3 60 5:4 60.02 Pillarbox
1280 × 1024 SXGA3 75 5:4 75.025 Pillarbox
1400 × 1050 SXGA3 85 5:4 85.024 Pillarbox
Aspect
Ratio
Refresh
Rate (Hz)
“Match Input”
Appearance
1600 × 1200 SXGA+ 4:3 59.978 Pillarbox
1600 × 1200 UXGA_60 4:3 60 Pillarbox
HD and SD Signal Format Compatibility
The following tables list the projectors’ high definition and standard definition format
signal compatibility that you can adjust by using the aspect ratio commands described
on page 27.
SMART UF65 Projector
Signal Format
480i (DVD player)
(640 × 480)
567i (DVD player)
(720 × 576)
720p 16:9 44.96 59.94 Letterbox
720p 16:9 35 50 Letterbox
1080i 16:9 33.7 59.94 Letterbox
Aspect
Ratio
4:3 15.73 59.94 Full screen
5:4 15.63 50 Letterbox
Horizontal
Frequency (kHz)
Vertical
Frequency (Hz)
“Match Input”
Appearance
1080i 16:9 28.1 50 Letterbox
Page 53

37 | CHAPTER 3 – USING YOUR INTERACTIVE WHITEBOARD SYSTEM
SMART UF65w Projector
Signal Format
Aspect
Ratio
Horizontal
Frequency (kHz)
Vertical
Frequency (Hz)
“Match Input”
Appearance
480i (525i) 4:3 15.73 59.94 Full screen
480p (525p) 4:3 31.47 59.94 Full screen
576i (625i) 5:4 15.63 50 Pillarbox
576p (625p) 5:4 31.25 50 Pillarbox
720p (750p) 16:9 45 59.94 Letterbox
720p (750p) 16:9 37.5 50 Letterbox
1080i (1125i) 16:9 33.75 59.94 Letterbox
1080i (1125i) 16:9 28.13 50 Letterbox
1080p (1125p) 16:9 67.5 59.94 Letterbox
1080p (1125p) 16:9 56.25 50 Letterbox
Video System Signal Compatibility
The following tables list the projector’s video system signal compatibility, particularly
those delivered over S-Video and Composite video connectors that you can adjust by
using the aspect ratio commands described on page 27.
NOTE
The Match Input and 16:9 commands deliver all video modes with black bands
along the top and bottom edge of the screen, in letterbox format.
SMART UF65 Projector
Video Mode
Aspect
Ratio
NTSC 4:3 15.73 29.96 3.58
PAL 4:3 15.62 25 4.43
SECAM 4:3 15.62 25 4.25 (f
Horizontal
Frequency (kHz)
Vertical
Frequency (Hz)
Color Signal
(MHz)
)
ob
4.06 (f
)
or
Page 54

38 | CHAPTER 3 – USING YOUR INTERACTIVE WHITEBOARD SYSTEM
SMART UF65w Projector
Video Mode
Aspect
Ratio
Horizontal
Frequency (kHz)
Vertical
Frequency (Hz)
Color Signal
(MHz)
NTSC 4:3 15.73 59.94 3.58
PAL 4:3 15.63 50 4.43
SECAM 4:3 15.63 50 4.25 and 4.41
PAL-M 4:3 15.73 59.94 3.58
PAL-N 4:3 15.63 50 3.58
PAL-60 4:3 15.73 59.94 4.43
NTSC 4.43 4:3 15.73 59.94 4.43
Page 55
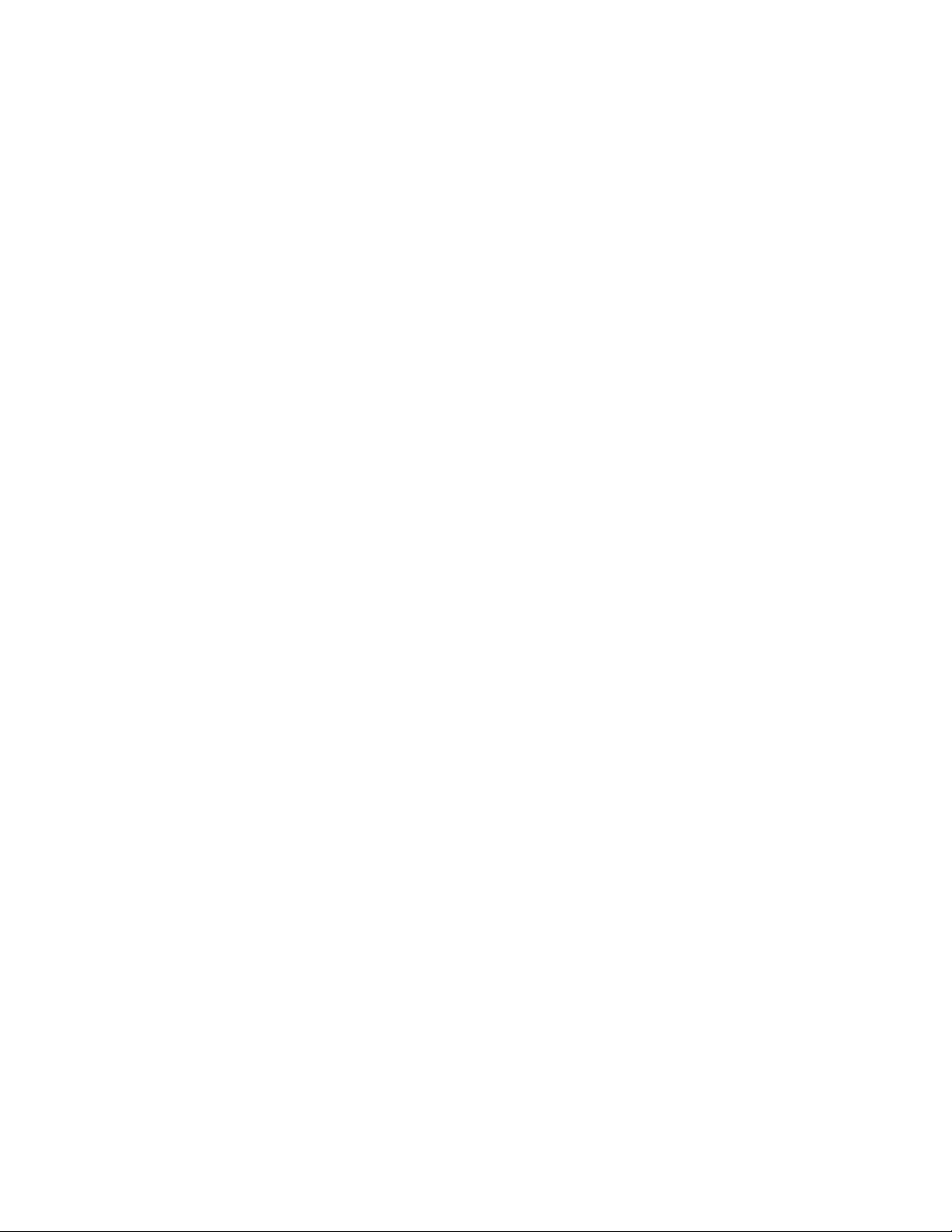
Chapter 4
Remotely Managing Your Interactive Whiteboard System
This chapter includes detailed instructions on how to set up your computer or
room control system to remotely manage your SMART Board 600i4 or D600i4
interactive whiteboard system settings through an RS-232 serial interface.
• Connecting Your Room Control System to the SMART UF65 or SMART UF65w
Projector on page 40
• Projector Programming Commands on page 42
• Simple Network Management Protocol (SNMP) on page 55
• Web Page Management on page 55
Page 56

40 | CHAPTER 4 – REMOTELY MANAGING YOUR INTERACTIVE WHITEBOARD
SYSTEM
Connecting Your Room Control System to the SMART UF65 or SMART UF65w Projector
By connecting a computer or room control system to the SMART UF65 or SMART
UF65w projector’s RS-232 serial interface, you can select video inputs, start up or
shut down your interactive whiteboard system and request information such as
projector lamp use, current settings and network addresses.
Pin Configuration on the Projector’s RS-232 Connector
The following table provides the pin configuration on the SMART UF65 or
SMART UF65w projector. This pin configuration follows a three-wire connection so
that a straight-through male to female RS-232 serial cable connects to the projector’s
serial interface in the following arrangement:
Pin Number Projector’s Female RS-232 Connector
2 Transmit
3 Receive
5 Signal Ground
Serial Interface Settings
The SMART UF65 or SMART UF65w projector’s serial interface acts as a Data
Communications Equipment (DCE) device and its settings can’t be configured.
You must configure your computer’s serial communication program (such as
Microsoft® HyperTerminal) or your room control system’s serial communication
settings with the following values:
Setting Value
Data Rate 19.2 kbps
Data Bits 8
Parity None
Stop Bits 1
Flow Control None
Page 57

41 | CHAPTER 4 – REMOTELY MANAGING YOUR INTERACTIVE WHITEBOARD
SYSTEM
NOTES
• Asynchronous mode is disabled by default in the projector.
• All commands should be in ASCII format. Terminate all commands with a
carriage return.
• All responses from the projector are terminated with a command prompt.
Wait until you receive the command prompt, indicating that the system is
ready for another command, before proceeding.
• The room control feature of the projector is always on.
To configure
your computer’s
serial interface
1. Turn on your computer, and then start your serial communications program or
terminal emulation program.
2. Connect your computer to the serial connection cable you previously attached to
the projector.
3. Configure your serial interface settings using the values in the table in the
previous section, and then press ENTER.
An “invalid cmd= ? for help” message appears, and the > character appears as a
command prompt on the following line.
NOTE
If no message or an error message appears, your serial interface
configuration isn’t correct. Repeat step 3.
4. Type commands to configure your settings.
NOTES
– To see a list of available commands, type ? and then press ENTER.
– When you’re using a terminal emulation program, turn on your program’s
local echo setting if you want to see characters as you type them.
Page 58

42 | CHAPTER 4 – REMOTELY MANAGING YOUR INTERACTIVE WHITEBOARD
SYSTEM
Projector Programming Commands
Projector Powerstate Controls
The SMART UF65 or SMART UF65w projector responds to commands only at certain
power levels and times. There are five projector power states:
• Powering (startup)
• On (operating)
• Cooling
• Confirm off
•Idle
Command Inventory
The SMART UF65 or SMART UF65w projector responds to the commands in the
tables on the following pages. To see a list of valid commands in the projector’s
current power state, type “?” and press ENTER.
NOTES
• Send a command after the projector sends a command prompt.
• Commands aren’t case sensitive. Type commands exactly as they appear in
the left column of the tables, with the proper value or setting in the center
column.
• Check your entries carefully before entering your commands.
• Press ENTER after typing each command.
• After the projector executes a command, it generates a response.
• To avoid buffer overrun, don’t send another command until you receive the
next command prompt.
Value-Based Command Methods
Absolute Values and Adjustment Values
You can use the command’s target range to set an absolute value for a command, or
cause an adjustment to be made to the current value. To create an adjustment
command, add a plus (+) or minus (-) symbol instead of the equal symbol (=) before
the value change you want to enter. All absolute values you enter must be within the
command target range, and all adjustment values must equal a number within the
command target range.
Page 59

43 | CHAPTER 4 – REMOTELY MANAGING YOUR INTERACTIVE WHITEBOARD
SYSTEM
See the following example for adjusting projector brightness:
>get brightness
brightness=55
>set brightness=65
brightness=65
>set brightness+5
brightness=70
>set brightness-15
brightness=55
Video Source Specification Values
You can use the source input field described on page 45 in a command to set an
absolute value or adjustment value to a source other than the active source. You can
do this while the selected source is inactive, but the source device must be connected,
or you’ll receive an invalid command response. The operational parameters are
VGA1, VGA2, Composite or S-Video.
The following examples set the brightness of VGA1, regardless of whether it’s the
current source or not.
>set brightness vga1=65
brightness vga1=65
>set brightness vga1-7
brightness vga1=58
Page 60

44 | CHAPTER 4 – REMOTELY MANAGING YOUR INTERACTIVE WHITEBOARD
SYSTEM
Powerstate Controls
These commands turn on or turn off the projector and request the projector’s current
powerstate. The projector’s powerstate determines whether or not certain commands
are available at that time. These settings are always available, even when the
projector is off.
Command Response
on powerstate=[field]
off powerstate=[field]
off now powerstate=[field]
get powerstate powerstate=[field]
Powerstate Command Description
Command Description
on Turns on the projector.
off Starts the shutdown process. A dialog box appears with the
message, “Press Power Button to Turn off Projector.”
You must send a second Off command within 10 seconds
to completely turn off the projector.
off now Shuts down the projector immediately. You can’t delay or
cancel this command.
get powerstate Indicates the projector’s current powerstate.
Powerstate Response Field Description
Field Description
Powering The projector is turning on.
On The projector is on.
Cooling The projector is cooling.
Confirm off Confirm off is a non-selectable powerstate that is returned
during stage one of the two-button off sequence.
Idle The projector is off but still receiving power (standby).
Page 61

45 | CHAPTER 4 – REMOTELY MANAGING YOUR INTERACTIVE WHITEBOARD
SYSTEM
Source Selection Controls
These commands switch input sources. The source type determines which
commands can be accepted.
Command Response
get input input=[field] yes
set input [field] input=[field] no
Source Selection Response Field Description
Field Description
VGA1 Switches source to the VGA 1 input connector.
VGA2 Switches source to the VGA 2 input connector.
Composite Switches source to the Composite video connector. If you
installed your interactive whiteboard system according to
the instructions, this is the relay from the ECP.
S-Video Switches source to the S-Video input connector.
None A non-selectable value that appears when you enter a “get
input” command while the projector is in Idle mode.
Available When
Powered Off
General Source Controls
The following source controls apply to all input sources. These controls are
unavailable when the projector is off. You can specify custom color values for all
inputs.
Source Information Commands
These commands inform you of the current source settings.
Command Response
get displaymode displaymode=[current display mode setting]
get brightness brightness=[current brightness setting]
get contrast contrast=[current contrast setting]
get whitepeaking whitepeaking=[current whitepeaking setting]
get degamma degamma=[current degamma setting]
get red red=[current red color setting]
get green green=[current green color setting]
Page 62
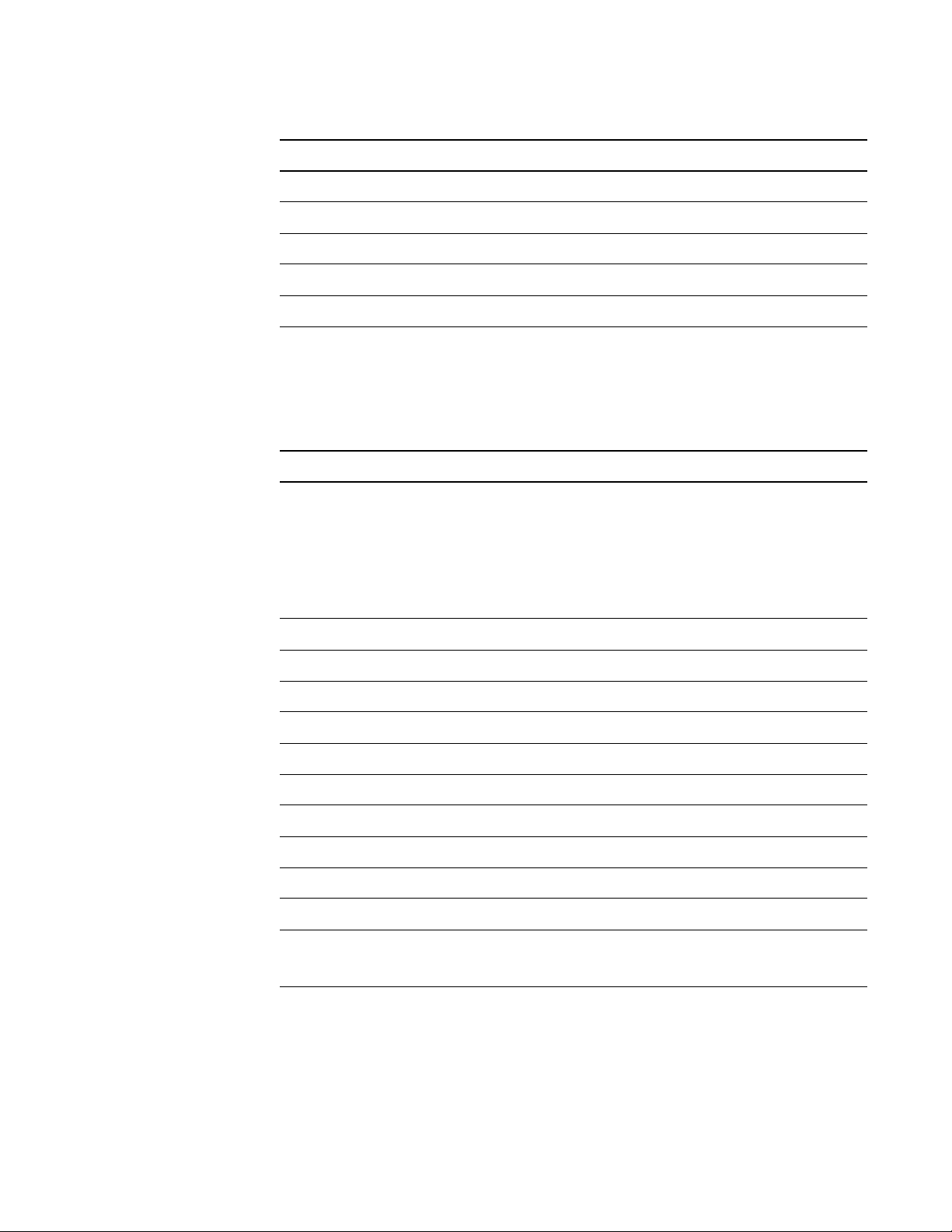
46 | CHAPTER 4 – REMOTELY MANAGING YOUR INTERACTIVE WHITEBOARD
SYSTEM
Command Response
get blue blue=[current blue color setting]
get cyan cyan=[current cyan color setting]
get magenta magenta=[current magenta color setting]
get yellow yellow=[current yellow color setting]
get videofreeze videofreeze=[current video freeze setting]
Source Control Commands
These commands control the appearance of your source. These settings are
unavailable when the projector is off, or when the source is disconnected. See
page 42 for setting absolute and adjustment commands.
Command Command Target Range Response
set displaymode [target] =SMART Presentation
displaymode=[target]
=Bright Classroom
=Dark Classroom
=sRGB
=User
set brightness [value] =0 to =100 brightness=[value]
set contrast [value] =0 to =100 contrast=[value]
set whitepeaking [value] =0 to =10 whitepeaking=[value]
set degamma [value] =0 to =3 degamma=[value]
set red [value] =0 to =100 red=[value]
set green [value] =0 to =100 green=[value]
set blue [value] =0 to =100 blue=[value]
set cyan [value] =0 to =100 cyan=[value]
set magenta [value] =0 to =100 magenta=[value]
set yellow [value] =0 to =100 yellow=[value]
set videofreeze [target] =on
videofreeze=[target]
=off
Page 63

47 | CHAPTER 4 – REMOTELY MANAGING YOUR INTERACTIVE WHITEBOARD
SYSTEM
Additional VGA Source Controls
Your VGA source supports all the general source controls described on page 45, as
well as the commands listed in this section. These settings are unavailable when the
projector is off, or when the VGA sources are disconnected.
NOTE
Some of these commands are invalid with composite video sources.
VGA Source Information Commands
These commands inform you of the current VGA source settings.
Command Response
get frequency frequency=[current frequency setting]
get tracking tracking=[current tracking setting]
get saturation saturation=[current saturation setting]
get tint tint=[current tint setting]
get sharpness sharpness=[current sharpness setting]
VGA Source Control Commands
These commands control the appearance of your VGA source. These settings are
unavailable when the projector is off, or when the VGA source is disconnected. See
page 42 for setting absolute and adjustment commands.
Command Command Target Range Response
set frequency [value] =-5 to =5 frequency=[value]
set tracking [value] =0 to =63 tracking=[value]
set saturation [value] =0 to =100 saturation=[value]
set tint [value] =0 to =100 tint=[value]
set sharpness [value] =0 to =31 sharpness=[value]
Page 64

48 | CHAPTER 4 – REMOTELY MANAGING YOUR INTERACTIVE WHITEBOARD
SYSTEM
Additional Composite Video Source Controls
Your composite video source supports all the general source controls described on
the previous page, as well as the commands listed in this section. These settings are
unavailable when the projector is off, or when the composite video source is
disconnected.
NOTE
Some of these commands are invalid with VGA video sources.
Composite Video Source Information Commands
These commands inform you of the current composite video source settings.
Command Response
get saturation saturation=[current saturation setting]
get tint tint=[current tint setting]
get sharpness sharpness=[current sharpness setting]
Composite Video Source Control Commands
These commands control the appearance of your composite video source. See
page 42 for setting absolute and adjustment commands.
Command Command Target Range Response
set saturation [value] =0 to =100 saturation=[value]
set tint [value] =0 to =100 tint=[value]
set sharpness [value] =0 to =31 sharpness=[value]
Page 65

49 | CHAPTER 4 – REMOTELY MANAGING YOUR INTERACTIVE WHITEBOARD
SYSTEM
Audio Output Controls
These commands control your projector’s audio output to your audio system
(not included). Audio output controls aren’t defined by the video source. These
settings are unavailable when the projector is off.
Audio Output Information Commands
These commands inform you of the current audio output settings.
Command Response
get volume volume=[current volume setting]
get mute mute=[current mute setting]
get volumecontrol volumecontrol=[current volume control setting]
get cc cc=[current closed captioning language setting]
Audio Output Control Commands
These commands control your audio output settings. See page 42 for setting absolute
and adjustment commands.
Command Command Target Range Response
set volume [value] =-20 to =20 volume=[value]
set mute [target] =on
mute=[target]
=off
set volumecontrol [target] =on
volumecontrol=[target]
=off
set cc [target] =cc1
cc=[target]
=cc2
=off
NOTE
Typically, CC1 displays American English subtitles, while CC2 displays other
regional languages, such as French or Spanish, depending on television channel
or media setup.
Page 66

50 | CHAPTER 4 – REMOTELY MANAGING YOUR INTERACTIVE WHITEBOARD
SYSTEM
Network Controls
These commands control your projector’s network status and settings. These settings
are always available, even when the projector is off.
Network Information Commands
These commands inform you of the current network settings.
Command Response
get netstatus netstatus=connected
netstatus=disconnected
netstatus=disabled
get dhcp dhcp=[current DHCP status]
get ipaddr ipaddr=[current IP address]
get subnetmask subnetmask=[current subnet work mask number]
get gateway gateway=[current network gateway]
get primarydns primarydns=[current primary domain name number]
get macaddr macaddr=[current MAC address]
Network Control Commands
These commands control your network settings.
Command Command Target Range Response
set dhcp [target] =on
dhcp=[current]
=off
set ipaddr [target] =0.0.0.0 to
ipaddr=[current]
=255.255.255.255
set subnetmask [target] =0.0.0.0 to
subnetmask=[current]
=255.255.255.255
set gateway [target] =0.0.0.0 to
gateway=[current]
=255.255.255.255
set primarydns [target] =0.0.0.0 to
primarydns=[current]
=255.255.255.255
Page 67

51 | CHAPTER 4 – REMOTELY MANAGING YOUR INTERACTIVE WHITEBOARD
SYSTEM
System Controls
Enables you to switch system settings and access system information.
System Information Commands (Active)
These commands inform you of the current system settings. These commands are
unavailable when the projector is off.
Command Response
get autosignal autosignal=[current auto signal detection setting]
get lampreminder lampreminder=[current lamp reminder setting]
get highbrightness highbrightness=[current lamp brightness setting]
get autopoweroff autopoweroff=[current auto power off setting]
get zoom zoom=[current zoom setting]
get projectorid projectorid=[current projector ID number]
get hposition hposition=[current horizontal position setting]
get vposition vposition=[current vertical position setting]
get aspectratio aspectratio=[current projector aspect ratio]
get projectionmode projectionmode=[current projection mode]
get startupscreen startupscreen=[current startup screen setting]
get resolution resolution=[current input resolution]
get language language=[current language setting]
get groupname groupname=[current projector group name]
get projectorname projectorname=[current projector name]
get locationinfo locationinfo=[current projector location]
get contactinfo contactinfo=[current support contact information]
get modelnum modelnum=[current model number]
get videomute videomute=[current video mute setting]
get 3denable 3denable=[current 3D feature setting]
get 3dinvert 3dinvert=[current 3D invert setting]
get 3dformat 3dformat=[current 3D format]
get emergencyalertmsg emergencyalertmsg=[current emergency alert
message]
get emergencyalert emergencyalert=[current emergency alert setting]
Page 68

52 | CHAPTER 4 – REMOTELY MANAGING YOUR INTERACTIVE WHITEBOARD
SYSTEM
System Information Commands (Passive)
These commands inform you of the current system settings. These commands are
always available, even when the projector is off.
Command Response
get lamphrs lamphrs=[current lamp hours of operation]
get syshrs syshrs=[current projector hours of operation]
get fwverddp fwverddp=[current projector firmware version]
get fwvernet fwvernet=[current network firmware version]
get fwvermpu fwvermpu=[current processor firmware version]
get fwverecp fwverecp=[current ECP firmware version]
get vgaoutnetenable vgaoutnetenable=[current]
System Control Commands (Active)
These commands control the current system settings. These commands are
unavailable when the projector is off. See page 42 for setting absolute and adjustment
commands.
Command
set autosignal [target] =on
Command Target
Range
Response
autosignal=[target]
=off
set lampreminder [target] =on
lampreminder=[target]
=off
set highbrightness [target] =on
highbrightness=[target]
=off
set autopoweroff [value] =0 to =240 autopoweroff=[value]
set zoom [value] =0 to =30 zoom=[value]
set projectorid [value] =0 to =99 projectorid=[value]
set hposition [value] =0 to =100 hposition=[value]
set vposition [value] =-5 to =5 vposition=[value]
set aspectratio [target] =fill
aspectratio=[target]
=match
=16:9
Page 69

53 | CHAPTER 4 – REMOTELY MANAGING YOUR INTERACTIVE WHITEBOARD
SYSTEM
Command
Command Target
Range
set projectionmode [target] =front
=ceiling
=rear
=rear ceiling
set startupscreen [target] =smart
=usercapture
=preview
set language [target] =Brazilian Portuguese
=Czech
=Danish
=Dutch
=English
=Finnish
=French
=German
Response
projectionmode=[target]
startupscreen=[target]
language=[target]
=Greek
=Iberian Portuguese
=Italian
=Korean
=Japanese
=Norwegian
=Polish
=Russian
=Simplified Chinese
=Spanish
=Swedish
=Traditional Chinese
set groupname [description] Enter a descriptor no
more than 12 characters
long.
set projectorname
[description]
Enter a descriptor no
more than 12 characters
long.
groupname=[description]
projectorname=[description]
Page 70

54 | CHAPTER 4 – REMOTELY MANAGING YOUR INTERACTIVE WHITEBOARD
SYSTEM
Command
Command Target
Range
set locationinfo [description] Enter a descriptor no
more than 16 characters
long.
set contactinfo [description] Enter a descriptor no
more than 16 characters
long.
set videomute [target] =on
=off
set 3denable [target] =on
=off
set 3dinvert [target] =leftright
=rightleft
set 3dformat [target] =interleaved
=overunder
set emergencyalertmsg
[description]
Enter a descriptor no
more than 60 characters
long.
Response
locationinfo=[description]
contactinfo=[description]
videomute=[target]
3denable=[target]
3dinvert=[target]
3dformat=[target]
emergencyalertmsg=
[description]
set emergencyalert [target] =on
emergencyalert=[target]
=off
System Control Commands (Passive)
These commands control the current system settings. These commands are always
available, even when the projector is off.
Command Command Target Range Response
set restoredefaults [none] restoredefaults=done
set lamphrs [target] =0 lamphrs=0
set vgaoutnetenable
[target]
=on
=off
vgaoutnetenable=[target]
NOTE
The VGA Out and Network settings features are Off by default. Select On to
activate these features.
Page 71

55 | CHAPTER 4 – REMOTELY MANAGING YOUR INTERACTIVE WHITEBOARD
SYSTEM
Simple Network Management Protocol (SNMP)
SMART UF65 and SMART UF65w projectors support a list of SNMP commands as
described in the management information base (MIB) file
The SNMP agent supports SNMP version 1. Upload the MIB file to your SNMP
management system application, and then use it as described in your application’s
user guide.
.
Web Page Management
In addition to SNMP and RS-232 controls, you can access advanced setup features
via the projector’s web page. This web page enables you to access and manage the
projector from a remote location using any computer connected to your intranet.
NOTE
To access the web page, your browser must support JavaScript™. Most
commonly used browsers, such as Internet Explorer® or Firefox®, support
JavaScript.
To use the management
web page
Accessing Web Page Management
Before accessing the web page, you must attach the network cable to your projector
(see the SMART UF65 or SMART UF65w Projector Connection Diagram on page 12).
When you first connect your projector to a network, an IP address appears on the
on-screen display.
NOTE
You can also view the IP address by accessing the projector’s Network Settings
menu page, as described on page 60.
1. Start your Internet browser.
2. Enter the IP address into the address line field, and then press ENTER.
The SMART UF65 Projector Settings (or SMART UF65w Projector Settings)
window appears.
3. Select the menu options in the left pane to access the settings on each page.
4. Select settings or type them with your computer’s keyboard, and then press the
Submit or action button next to each setting you change.
Page 72

56 | CHAPTER 4 – REMOTELY MANAGING YOUR INTERACTIVE WHITEBOARD
SYSTEM
Home
The Home menu page displays basic projector information and enables you to select
the on-screen display language.
Submenu Setting Description
Language Displays language options
Projector Information Displays current projector information
Control Panel
This menu enables you to manage the projector audio and video status, alerts and
appearances, using an Internet browser.
Submenu Setting Description
Power Turns the projector on or puts it into Idle (standby)
mode. Select the Power ON or Power OFF button.
Restore All Projector
Defaults
Volume Increases and decreases the projector’s volume from
Mute Turns the mute settings On or Off. Select On to mute
Volume Control Enables volume control on the ECP. Select On to
Closed Captioning Turns the closed captions feature On or Off.
Language Sets the closed captioning language to CC1 or CC2.
Returns projector settings to default values or
refreshes the current settings. Select Submit or
Refresh.
NOTE
The Submit option is irreversible and resets all
values.
-20 to 20.
the projector’s sound and Off to turn off mute.
enable volume adjustment and select Off to disable
volume adjustment if you prefer to use your audio
system or speaker (not included) controls.
Typically, CC1 displays American English subtitles,
while CC2 displays other regional languages, such as
French or Spanish, depending on television channel
or media setup.
Page 73

57 | CHAPTER 4 – REMOTELY MANAGING YOUR INTERACTIVE WHITEBOARD
SYSTEM
Submenu Setting Description
Display Mode Adjusts the display output to SMART Presentation,
Bright Room, Dark Room, sRGB and User modes
so you can project images from various sources with
consistent color performance:
• SMART Presentation is recommended for color
fidelity.
• Bright Room and Dark Room are recommended
for locations with those conditions.
• sRGB provides standardized accurate color.
• User enables you to apply your own settings.
Brightness Adjusts projector brightness from 0 to 100.
Contrast Adjusts the difference between the lightest and
darkest parts of the image from 0 to 100.
Frequency Adjusts the display data frequency of the projected
image from -5 to 5 to match the frequency of your
computer’s graphics card.
Tracking Synchronizes your projector’s display timing with your
computer’s graphics card from 0 to 63.
Sharpness Adjusts the projected image’s sharpness from 0 to 31.
White Peaking Adjusts the image color brightness from 0 to 10 while
providing more vibrant white shades. A value closer to
0 creates a natural image and a value closer to 10
enhances brightness.
Degamma Adjusts the color performance of the display from
0 to 3.
Color Adjusts the Red, Green, Blue, Cyan, Magenta and
Yellow colors on the projector from 0 to 100 to provide
custom color and luminance output. Each color has a
default value of 100. Adjustments to the color settings
register to the User mode.
Auto Signal Detect Enables or disables signal searching of input
connectors.
•Select On to have the projector continuously switch
inputs until it finds an active video source.
•Select Off to maintain signal detection in one input.
Page 74

58 | CHAPTER 4 – REMOTELY MANAGING YOUR INTERACTIVE WHITEBOARD
SYSTEM
Submenu Setting Description
Lamp Reminder Select On to show or Off to hide the lamp
replacement reminder when it appears. This reminder
appears 100 hours before the recommended lamp
replacement.
Lamp Mode Adjusts lamp brightness to Standard or Economy.
Standard displays a high-quality, bright image.
Economy increases the lamp life by decreasing the
brightness of the image.
Auto Power Off Sets the length of the auto power off countdown timer
between 1 and 240 minutes. The timer begins to
count down when the projector no longer receives a
video signal. The timer finishes when the projector
enters Idle mode. Select 0 to turn off the timer.
Zoom Adjusts the zoom to the center of the image in or out
from 0 to 30.
H-position (RGB input) Moves the projected image’s horizontal position left or
right from 0 to 100.
V-position (RGB input) Moves the projected image’s vertical position up or
down from -5 to 5.
Aspect Ratio Adjusts the image output to Fill Screen, Match Input
or 16:9.
• Fill Screen produces an image that fills the entire
screen with stretching and scaling.
• Match Input matches the projector’s aspect ratio to
the input’s aspect ratio, with black bands appearing
along the top and bottom edge of the screen
horizontally, in letterbox format, or with black bands
appearing along the left and right edge of the
screen vertically, in pillarbox format.
• 16:9 changes the output to 16:10 by letterboxing
the image, which is recommended for use with
HDTV and DVDs enhanced for wide-screen
television.
NOTE
See Video Format Compatibility on page 34
for appearance descriptions in each mode.
Page 75

59 | CHAPTER 4 – REMOTELY MANAGING YOUR INTERACTIVE WHITEBOARD
SYSTEM
Submenu Setting Description
Startup Screen Selects the type of startup screen to SMART or User.
The SMART screen is the default SMART logo on a
blue background. The User screen uses the saved
picture from the Capture User Startup Screen
function.
Video Mute Turns the video mute setting On or Off. Select On to
hide the display and Off to show it again.
High Speed Fan Adjusts the speed of the projector’s fan. Select High
to set the fan to high speed. Select Normal to set the
fan to normal speed.
NOTE
Use the High setting when the projector’s
temperature is high or the altitude is above 6000'
(1829 m).
Projector Mode Selects the projection mode (Front, Ceiling, Rear or
Rear Ceiling)
IMPORTANT
SMART recommends that you never change this
setting from the Ceiling projection mode.
Source Selects the input source (VGA1, VGA2, Composite
or S-Video).
VGA1 Assigns an alternative name to your VGA1 input. This
name appears when you select the VGA1 input.
VGA2 Assigns an alternative name to your VGA2 input. This
name appears when you select the VGA2 input.
S-Video Assigns an alternative name to your S-video input.
This name appears when you select the S-video
input.
Composite Assigns an alternative name to your composite video
input. This name appears when you select the
composite video input.
Emergency Alert Turns the on-screen alert broadcast message On or
Off. When enabled, this message displays over the
current projected image.
Alarm Message Displays an on-screen emergency notification
message (maximum 60 characters).
Page 76

60 | CHAPTER 4 – REMOTELY MANAGING YOUR INTERACTIVE WHITEBOARD
SYSTEM
3D Settings
This menu allows you to enable or disable 3D image display and set the format.
Submenu Setting Description
3D On/Off Turns the 3D feature On or Off.
3D Invert Selects the 3D Invert setting (L-R or R-L).
• L-R displays visual data for the left eye first.
• R-L displays visual data for the right eye first.
3D Format Selects the 3D format (Interleaved or Under-over).
• Interleaved breaks down the image frame for each
eye, alternately displaying a line of visual
information from each frame.
• Under-over concurrently displays horizontally
stretched image frames for each eye, one above
the other.
Network Settings
This menu allows you to enable or disable Dynamic Host Control Protocol (DHCP)
and set the network related addresses and names.
Submenu Setting Description
DHCP Turns the network’s DHCP On or Off.
• On automatically assigns the DHCP server’s
IP address to the projector.
• Off enables you to assign an IP address manually.
IP Address Displays the projector’s IP address in values between
0.0.0.0 and 255.255.255.255.
Subnet Mask Displays the projector’s subnet work mask number in
values between 0.0.0.0 and 255.255.255.255.
Gateway Displays the projector’s default network gateway in
values between 0.0.0.0 and 255.255.255.255.
DNS Displays the projector’s primary domain name
number in values between 0.0.0.0 and
255.255.255.255.
Group Name Displays the projector’s workgroup name (maximum
12 characters).
Projector Name Displays the projector’s name (maximum 12
characters).
Page 77

61 | CHAPTER 4 – REMOTELY MANAGING YOUR INTERACTIVE WHITEBOARD
SYSTEM
Submenu Setting Description
Location Displays the projector’s location (maximum 16
characters).
Contact Displays the contact name or number for projector
support (maximum 16 characters).
SNMP Turns the SNMP’s MIB function On or Off.
Read-Only Community This option is a password sent with each SNMP
Get-Request and enables access to the device.
NOTE
The default for Read-Only Community is public.
Read/Write Community This option is a password sent with each SNMP
Set-Request and enables access to the device.
NOTE
The default for Read/Write Community is private.
Trap Destination Address Displays the projector’s trap destination address in
values between 0.0.0.0 and 255.255.255.255.
The trap destination address is the IP address of the
computer assigned to receive and handle unsolicited
data generated by projector trap events, such as
power down, power up or other issues.
E-mail Alerts
This menu enables you to enter your preferred address for receiving e-mail alerts and
adjust related settings.
Submenu Setting Description
E-mail Alert Select Enable or Disable to turn on or turn off the
E-mail Alert function.
To Defines the e-mail address of the e-mail alert
recipient.
Cc Defines the e-mail address of the e-mail alert
“copy to” recipient.
From Defines the e-mail address of the user who sends the
e-mail alert.
Subject Displays the e-mail alert subject.
Page 78

62 | CHAPTER 4 – REMOTELY MANAGING YOUR INTERACTIVE WHITEBOARD
SYSTEM
Submenu Setting Description
Outgoing SMTP server Defines the Simple Mail Transfer Protocol (SMTP)
server.
Username Defines the SMTP server user name.
Password Defines the SMTP server password.
Alert Condition Sends e-mail alerts whenever Lamp Warning,
Low Lamp Life, Temperature Warning and
Fan Lock conditions occur. Select the settings you
want, and then press Submit.
NOTE
The projector sends an alert e-mail (SMART
Alert) to your e-mail address. Press E-mail Alert
Test to confirm your e-mail address by sending a
test e-mail (SMART Alert-Test Mail).
Password Settings
This menu provides a security function, allowing an administrator to manage projector
use and enable the Administrator Password function.
Submenu Setting Description
Password Access Web Management for the first time by
pressing the Enable button and entering a
password. When the password function is
enabled, the administrator password is required to
access Web Management. Select Disable to turn
the projector on without a password.
NOTES
• The first time you use the password settings, the default password value
is four numbers, for example, 1234.
• The maximum allowable password length is four numbers or letters.
• If you forget the projector password, refer to Retrieving Your Password on
page 76.
Page 79

Chapter 5
Troubleshooting Your Interactive Whiteboard System
This chapter provides basic troubleshooting information for your interactive
whiteboard system. For issues not covered in this section, contact your authorized
SMART reseller or consult the SMART Support website.
• System Status and Warning Lights on page 64
• Interactive Whiteboard Indicators and Controls on page 64
• Projector Ready Lights and Projector Status on page 66
• Projector Error States on page 67
• Troubleshooting Standard Use Issues on page 70
• Accessing the Service Menu on page 76
Page 80

64 | CHAPTER 5 – TROUBLESHOOTING YOUR INTERACTIVE WHITEBOARD
SYSTEM
System Status and Warning Lights
This section describes your SMART Board 600i4 or D600i4 interactive whiteboard
system’s three status and warning light regions and their patterns. Refer to these
tables to troubleshoot your interactive whiteboard, ECP or projector. If you’re unable
to restore the system to a normal operating state, record the behavior of the lights,
and then call your authorized SMART reseller
ECP Power Button Status LED
The ECP’s main power button also functions as a status LED.
.
ECP Status
LED
Off The projector system isn’t receiving power. Confirm that the
Solid amber The projector is receiving power but is turned off.
Flashing green The projector is receiving power and is turning on.
Solid green The projector is on, and the ECP is receiving power and is
Flashing
amber
Status
projector is on, and that the power cable is connected.
Confirm that your power supply is on and active. At the projector,
check your power cable and the ECP’s 4-pin powered-mini-DIN
connection. At the ECP, check the DB15 connector. If nothing
changes after you check your connectors and power supply, call
your authorized SMART reseller
communicating with the projector.
Your interactive whiteboard system is about to turn off.
.
Interactive Whiteboard Indicators and Controls
Your SMART Board 600 or D600 series interactive whiteboard includes the following
indicators and controls:
• An LED Ready light
• Pen tray buttons, LEDs and sensors
• The controller module’s reset button
For more information about your interactive whiteboard’s indicators and controls,
and to resolve common issues, see the SMART Board 600 and D600 Series
Interactive Whiteboard Installation and User’s Guide.
Page 81

65 | CHAPTER 5 – TROUBLESHOOTING YOUR INTERACTIVE WHITEBOARD
Ready Light
SYSTEM
Integrated Interactive Whiteboard Ready Light Status
Your interactive whiteboard’s LED Ready light is in the lower-right corner of the frame.
This light indicates the operational state of the controller module. If your interactive
whiteboard behaves erratically or becomes unresponsive, or if the LED displays a
color other than green when it’s on, try resetting the power by disconnecting the USB
connection to your computer.
Adding a SMART UF65 or SMART UF65w projector and an ECP changes the
standard behavior of the interactive whiteboard Ready light. The following status light
explanations only occur when you connect a computer source to your interactive
whiteboard system’s VGA1 or VGA2 ports, and the USB input and the input source
are both active.
Interactive
Whiteboard
Status
Ready Light
Off Your interactive whiteboard isn’t receiving power. Confirm that
the projector is on. Confirm that your interactive whiteboard’s
USB cable is connected to the ECP. On the projector’s
input/output panel, check the ECP’s 4-pin powered-mini-DIN
connection. If nothing changes after you check your connectors,
call your authorized SMART reseller
.
Solid red Your interactive whiteboard is receiving power but isn’t
communicating with a computer. On the projector’s input/output
panel, check the ECP’s 7-pin mini-DIN connections. Confirm
that the projector input selection is set to the correct video input
source (VGA1 for primary computer, VGA2 for secondary computer). Confirm that the USB connection from the computer is
connected to the appropriate computer connection on the ECP.
Solid green Your interactive whiteboard is on and communicating with your
computer.
Page 82

66 | CHAPTER 5 – TROUBLESHOOTING YOUR INTERACTIVE WHITEBOARD
Interactive
Whiteboard
Ready Light
Flashing green Your interactive whiteboard is on and communicating with your
Flashing amber Your interactive whiteboard system is turning on, is in service
SYSTEM
Status
computer, but it’s in Mouse mode. Confirm that SMART Product
Drivers is installed on your computer.
mode or has detected a firmware error. On the projector’s
input/output panel, check the ECP’s 4-pin powered-mini-DIN
connection. If nothing changes after you check your connectors,
call your authorized SMART reseller
.
Projector Ready Lights and Projector Status
The SMART UF65 or SMART UF65w projector’s two indicator LED lights (Power and
Service) are located on the boom-mounted projector. Specific light sequences convey
information about the state of the projector, including errors.
IMPORTANT
After you resolve the projector’s issue, disconnect and then reconnect the
projector power cable to clear the indicator light sequence, and then reset the
projector’s status.
Power LED
(Green/Amber)
Solid amber Off The projector is off but still receiving power
Flashing green Off The projector is in the powering (startup) power
Solid green Off The projector is in the operating (on) power state.
Flashing amber Off The projector is in the cooling power state. Wait for
Service LED
(Red)
Message
(Idle mode). Press the power button on the ECP
to turn it on.
state. Wait for the projector to finish powering on.
Press the power button on the ECP twice to turn
it off.
the projector to finish cooling.
Off Flashing red The projector is overheating. The projector might
shut down automatically. See The “Projector
Overheated” Message Appears on page 68 to
troubleshoot the projector.
Page 83

67 | CHAPTER 5 – TROUBLESHOOTING YOUR INTERACTIVE WHITEBOARD
SYSTEM
Power LED
(Green/Amber)
Off Solid red The projector has a fan issue. The projector might
Off Solid red The projector has a color wheel issue. See
Solid amber Flashing red The projector has a lamp issue. See The “Lamp
Off Off The projector isn’t receiving power. See The Ready
Service LED
(Red)
Message
shut down automatically. See The “Fan Failure”
Message Appears on page 68 to troubleshoot the
projector.
The “Color Wheel Failure” Message Appears on
page 69 to troubleshoot the projector.
Failure” Message Appears on page 69 to
troubleshoot the projector.
Light Isn’t Lit on page 70 to troubleshoot the
projector.
Projector Error States
System administrators can solve or troubleshoot the following projector error states on
their own prior to contacting technical support. Performing an initial troubleshooting on
your projector will reduce the time of a support call.
To restart an
unresponsive projector
Your Projector Doesn’t Respond to Commands
If your projector doesn’t respond to commands or if it starts to display code after you
entered a command, perform the following procedure:
1. Turn off the projector, and then wait 15 minutes for it to cool down.
2. Disconnect the power cord from the power outlet. Wait a minimum of 60 seconds.
3. Reconnect the power cord.
4. Restart the projector.
Page 84

68 | CHAPTER 5 – TROUBLESHOOTING YOUR INTERACTIVE WHITEBOARD
SYSTEM
The “Projector Overheated” Message Appears
If the “Projector Overheated” indicator message appears and the projector turns off
during use, one of the following issues is occurring:
• The projector is overheating internally. The projector can overheat because of
blocked air vents or an internal temperature over 131°F (55°C).
• The temperature outside the projector is too high.
To resolve
the “Projector
Overheated” error
1. Turn off the projector, and then wait 15 minutes for it to cool down.
2. If your room is too hot, lower the ambient temperature if possible, perhaps by
changing the thermostat setting.
3. Make sure that nothing is blocking the projector’s air intake and exhaust.
4. Disconnect the power cable from the power outlet. Wait a minimum of 60
seconds.
5. Reconnect the power cable, and then turn on the projector.
6. If the previous steps don’t resolve the issue, disconnect the power cable, and then
contact your authorized SMART reseller.
The “Fan Failure” Message Appears
If the “Fan Failure” indicator message appears and the projector turns off during use,
one or both of the following issues is occurring:
• The projector is overheating internally.
• One of the fans has failed.
To resolve the
“Fan Failure” error
1. Follow the steps 1 to 5 of To resolve the “Projector Overheated” error.
2. If the lamp doesn’t illuminate, turn off the projector and wait 15 minutes for it
to cool down.
3. Disconnect the power cable, and then contact your authorized SMART reseller.
Page 85

69 | CHAPTER 5 – TROUBLESHOOTING YOUR INTERACTIVE WHITEBOARD
SYSTEM
The “Color Wheel Failure” Message Appears
If the “Color Wheel Failure” error message appears and the projector turns off during
use, the projector has a color wheel issue.
To resolve the “Color
Wheel Failure” error
To resolve the “Lamp
Failure” error
1. Turn off the projector, and then wait 15 minutes for it to cool down.
2. Disconnect the power cable from the power outlet. Wait a minimum of 60
seconds.
3. Reconnect the power cable, and then turn on the projector.
4. If the previous steps don’t resolve the issue, disconnect the power cable, and then
contact your authorized SMART reseller.
The “Lamp Failure” Message Appears
If the “Lamp Failure” indicator message appears and the lamp turns off during use or
won’t turn on, one of the following issues is occurring:
• The lamp is over-heating. The lamp can overheat due to blocked air vents.
• The lamp has reached the end of its life.
• The projector has an internal problem.
1. Follow the steps 1 to 5 of To resolve the “Projector Overheated” error.
2. If the lamp doesn’t illuminate, turn off the projector and wait 15 minutes for it to
cool down.
3. Disconnect the power cable.
4. Replace your lamp according to the instructions on page 91.
5. If the projector still doesn’t turn on or it continues to display the lamp error
message, disconnect the power cable, and then contact your authorized SMART
reseller.
Page 86

70 | CHAPTER 5 – TROUBLESHOOTING YOUR INTERACTIVE WHITEBOARD
SYSTEM
The Ready Light Isn’t Lit
If your Ready light isn’t lit, one of the following issues is occurring:
• There was a power outage or a power surge.
• A circuit breaker or a safety switch was tripped.
• The projector isn’t connected to the power source.
• The projector has an internal problem.
To resolve your unlit
Ready light issue
1. Check the power source, and then make sure all cables are connected.
2. Confirm that the projector is connected to an active power outlet.
3. Make sure the pins on the connectors aren’t broken or bent.
4. Make sure the Hide Display feature on the remote is disabled. See page 23.
5. If the previous steps don’t resolve the issue, disconnect the power cable and then
contact your authorized SMART reseller.
Troubleshooting Standard Use Issues
Standard use issues may occur during the life of the projector due to normal projector
wear or deliberate user changes to your system. These issues can also occur as a
result of input equipment wear or other events such as power failures.
Resolving Network Communication Issues
If you don’t have network access, perform the following procedure to troubleshoot
your system.
To resolve network
communication issues
1. Ensure that your network’s RJ45 cable is properly connected to the modular cable
connection on the projector’s connection panel.
2. Ensure that the LAN warning light on the projector is green. To activate the LAN,
use the “vgaoutnetenable=on” RS-232 command (see page 54) or the “Network
and VGA out” projector menu option (see page 29). The network function won’t
work on the projector until you send one of these commands.
3. Check the IP address by pressing the Menu button, and then selecting the
Network Settings menu. See page 29 for a description of the IP address field.
Enter this IP address into your browser or SNMP agent.
4. If you still don’t have network access, contact your network administrator. If they
are unable to resolve the issue, contact your authorized SMART reseller.
Page 87

71 | CHAPTER 5 – TROUBLESHOOTING YOUR INTERACTIVE WHITEBOARD
SYSTEM
Resolving Audio Issues
The projector doesn’t have integrated speakers, but you can connect an audio system
to the audio output connector in the projector’s connection panel. If no sound is
coming from your audio system, perform the following procedure.
To resolve audio issues 1. Ensure that the speakers’ or audio system’s cables are properly connected to the
audio output plug on the projector’s connection panel.
2. Ensure that Audio Mute is off. Press the Mute button on the projector’s remote
control and, if Audio Mute is on, turn it off.
3. Check the ECP’s volume knob or use the projector’s remote control to ensure
volume isn’t set to the lowest position.
4. Ensure your speaker or audio system is on and that volume is enabled.
5. Check that your source input, such as your computer or video device, isn’t
malfunctioning, that its audio output is on and that its volume isn’t set to the lowest
position.
6. If the previous steps don’t resolve the issue, contact your authorized SMART
reseller.
Resolving Video Issues
If your projector has a frozen image, perform the following procedure.
To resolve a frozen image 1. Ensure that the Hide Display feature is off. Press the Hide Display button on the
projector’s remote control to hide or show the display.
2. Ensure that your source device, such as your DVD player or computer, isn’t
malfunctioning.
3. Turn off the projector, and then wait 15 minutes for it to cool down.
4. Disconnect the power cord from the power outlet. Wait a minimum of 60 seconds.
5. Reconnect the power cord.
6. Restart the projector.
7. If the previous steps don’t resolve the issue, contact your authorized SMART
reseller.
Page 88

72 | CHAPTER 5 – TROUBLESHOOTING YOUR INTERACTIVE WHITEBOARD
SYSTEM
Resolving Image Issues
Computers, peripherals, source inputs and their connection cables may not be set up
correctly to transmit their signals to your SMART Board interactive whiteboard system.
Refer to Video Format Compatibility on page 34 and the following section to help
resolve these issues.
Loss of Signal
If a visual source signal is lost or if
the signal is being switched to a
different device or input, the
projector doesn’t show a source
signal and instead displays the
SMART logo on a blue screen.
To resolve
loss of signal issues
1. Wait approximately 45 seconds for the image to synchronize. Some video signals
require a longer synchronization period.
2. If the image doesn’t synchronize, check your cable connections to the projector
and the ECP.
3. Make sure that the image signal is compatible with the projector (see page 34).
4. If your projector still doesn’t show a source signal, contact your authorized
SMART reseller.
Page 89

73 | CHAPTER 5 – TROUBLESHOOTING YOUR INTERACTIVE WHITEBOARD
SYSTEM
No Projected Image
If the projector displays no image at all, and the ECP, interactive whiteboard and
projector power lights aren’t on, perform the following procedure.
To resolve
projected image issues
1. Ensure that the power cord is connected to the power outlet.
2. Ensure that your cables are correctly and securely connected as described in the
included SMART Board 600i4 and D600i4 Interactive Whiteboard System
Installation Instructions.
3. Check the power cable and VGA connector pins to make sure they aren’t bent
or broken.
4. Ensure that the projector lamp is securely installed.
5. Confirm that your projector is turned on and that the projector status lights are
illuminated. If the projector displays unusual status light behavior, see Projector
Ready Lights and Projector Status on page 66 to troubleshoot your system.
Partial, Scrolling or Incorrectly Displayed Image
NOTES
• The following procedure applies to Windows 95, Windows 98, Windows 2000
and Windows XP operating systems on desktop computers only.
• This procedure may vary depending on your version of Windows operating
system and your system preferences.
To resolve a partial,
scrolling or incorrectly
displayed image
1. Select Start > Control Panel.
2. Double-click Display.
The Display Properties window appears.
3. Click Settings.
4. Verify that your display resolution setting is lower than or equal to 1024 × 768
(SMART UF65 projector) or 1280 × 800 (SMART UF65w projector).
IMPORTANT
If the projector still does not display the entire image, perform the following
procedure to change the monitor display.
Page 90

74 | CHAPTER 5 – TROUBLESHOOTING YOUR INTERACTIVE WHITEBOARD
SYSTEM
To change the
monitor display
1. Click Advanced Properties.
2. On the Monitor tab, click Change.
3. Click Show all devices, and then select Standard monitor types from the list.
4. In the Models list, select the resolution you need.
5. Verify that the resolution setting of the monitor display is lower than or equal to
1024 × 768 (SMART UF65 projector) or 1280 × 800 (SMART UF65w projector).
Your Connected Laptop or PowerBook® Computer Image Isn’t Projected
Laptop and PowerBook computer settings can interfere with projector operations.
Some laptop computers deactivate their own screens when you connect a second
display device. Refer to your computer’s manual for details on reactivating the display
screen.
Unstable or Flickering Image
If the projector’s image is unstable or flickering, you may have different tracking
settings set on your input source.
To resolve your unstable
or flickering image
IMPORTANT
Write down your setting values before adjusting any of the settings in the following
procedure.
1. Adjust the Tracking setting in the on-screen display. See page 24.
2. Change the tracking settings on your computer. Refer to your computer’s manual
for more information.
3. Optionally, reset the projector as described on page 76 to adjust your tracking
to its original value.
IMPORTANT
This action resets all values to their defaults.
Page 91

75 | CHAPTER 5 – TROUBLESHOOTING YOUR INTERACTIVE WHITEBOARD
SYSTEM
Your Image Has a Vertical Flickering Bar
If the projector displays a vertical flickering bar, you may have different frequency
settings set on your input source.
IMPORTANT
Write down your setting values before adjusting any of the settings in the following
procedure.
To resolve the vertical
flickering bar issue
1. Adjust the Frequency setting in the on-screen display. See page 24.
2. Check the display mode of your computer’s graphics card. Make sure it matches
one of the projector’s compatible signal formats (see page 34). Refer to your
computer’s manual for more information.
3. Configure the display mode of your computer’s graphics card to make it
compatible with the projector. Refer to your computer’s manual for more
information.
4. Optionally, reset the projector as described on page 76 to adjust your frequency
to its original value.
IMPORTANT
This action resets all values to their defaults.
Unaligned Projected Image
Like all mechanical systems, the SMART UF65 or SMART UF65w projector’s image
may slip if it is moved often or installed in a location prone to vibration (such as next to
a heavy door). Follow these precautions to help prevent the image from becoming
misaligned:
• Make sure that the installation wall is plumb, square and doesn’t move or vibrate
excessively.
• Make sure that there are no obstructions behind the projector’s wall mount
bracket, and that it’s firmly secured to the wall according to the installation
instructions.
• Make sure that the wingnut on the top of the projector’s ball joint is tight.
• Confirm that all cables are held in place with the appropriate cable clip.
• Adjust the projected image. See the included SMART Board 600i4 and D600i4
Interactive Whiteboard System Installation Instructions and the tips on page 16.
Page 92

76 | CHAPTER 5 – TROUBLESHOOTING YOUR INTERACTIVE WHITEBOARD
SYSTEM
Accessing the Service Menu
CAUTION
• To prevent tampering or unintentional changes, only system administrators
should access the service menu. Do not share the service menu access code
with casual users of your interactive whiteboard system.
• Do not adjust any settings in the service menu other than those listed in the
following procedures. Changing other settings might damage or affect the
operation of your projector and invalidates your warranty.
Retrieving Your Password
If you forget the projector’s password, you can retrieve it by accessing the projector
service menu directly from the projector or from the web page’s password settings
menu (see page 62).
To retrieve your password
from the service menu
To reset all projector
settings
1. Using the remote control, press the following buttons quickly to access the service
menu: Down, Up, Up, Left and Up.
2. Scroll to the Password Get field, and then press Enter on the remote control.
The password appears on the screen.
3. Record the password.
4. Scroll to the Exit field, and then press Enter on the remote control to exit the
projector service menu.
Resetting the Projector
At some point during troubleshooting, you may need to reset all projector settings.
IMPORTANT
This option is irreversible.
1. Using the remote control, press the following buttons quickly to access the service
menu: Down, Up, Up, Left and Up.
2. Scroll to the Factory Reset field, and then press Enter.
3. Scroll to the Exit field, and then press Enter to exit the projector service menu.
Page 93

Chapter 6
Maintaining Your Interactive Whiteboard System
This chapter includes methods for preventing damage to and properly cleaning your
SMART Board 600i4 or D600i4 interactive whiteboard system.
• Preventing Damage to Your Interactive Whiteboard on page 78
• Keeping the Writing Surface Clean on page 78
• Cleaning the Pen Tray on page 79
• Cleaning the SMART UF65 or SMART UF65w Projector on page 80
• Transporting Your Interactive Whiteboard System on page 89
• Contacting SMART Technical Support on page 89
Page 94

78 | CHAPTER 6 – MAINTAINING YOUR INTERACTIVE WHITEBOARD SYSTEM
Preventing Damage to Your Interactive Whiteboard
Although your SMART Board interactive whiteboard’s surface is very durable,
take the following precautions to prevent damage to the interactive screen and
other components.
• Don’t use sharp or pointed objects, such as ballpoint pens or pointers,
as writing tools.
• Don’t use abrasive erasers or harsh chemicals when cleaning your product.
• Don’t leave adhesive tape on the writing surface for extended periods. Lifting the
tape might remove the coating on your interactive whiteboard’s screen.
• Don’t set up and use your interactive whiteboard in an area with excessive levels
of dust, humidity or smoke.
Keeping the Writing Surface Clean
IMPORTANT
Before you clean your interactive whiteboard, shut down your computer or
disconnect the USB cable from your interactive whiteboard so that you do not
scramble the desktop icons or inadvertently activate applications when you wipe
your interactive whiteboard’s screen.
With proper care, your SMART Board interactive whiteboard will provide years
of trouble-free service. Follow these tips to keep the screen surface clean:
• Don’t use dry-erase markers, which can be very difficult to remove.
• If you use dry-erase markers, erase the ink as soon as possible after use.
The longer dry-erase ink stays on your interactive whiteboard’s surface, the more
difficult it is to remove.
• If erasing doesn’t completely remove dry-erase ink, clean the writing surface
with a household glass cleaner, such as Windex®, daily, weekly or as required.
• Remove excess dry-erase dust with a damp, lint-free cloth before using a cleaner.
• Use dry-erase marker cleaner, such as Expo® dry-erase cleaner, if you can still
see marks after using a household glass cleaner.
• Don’t spray cleaner directly onto the screen’s surface. Instead, spray a light
amount of cleaner on a cloth and then gently wipe the screen.
• Don’t allow excess glass or whiteboard cleaner to flow into the crack between the
lower frame and the writing surface, or into the pen tray recesses.
• Use isopropyl alcohol to remove stubborn stains and ghosting.
Page 95

79 | CHAPTER 6 – MAINTAINING YOUR INTERACTIVE WHITEBOARD SYSTEM
Infrared Sensors
TIP
For information on disinfecting your interactive whiteboard, see
Disinfecting Your SMART Board Interactive Whiteboard
.
Removing Permanent Marker Ink Stains
You can use a high-odor dry-erase marker to remove marks from a permanent
marker, because dry-erase ink contains solvents that can remove permanent ink.
Cover the permanent ink with the dry-erase ink, and then wipe with a lint-free soft
cloth while the ink is still wet. If any trace of the ink remains, spray a lint-free cloth
with a glass or whiteboard cleaner, and then wipe the area clean.
TIP
When removing permanent marker ink, don’t use low-odor or non-scented
dry-erase markers, which don’t contain the appropriate solvents.
Cleaning the Pen Tray
If the infrared sensors in the bottom of the pen tray’s recesses become obstructed
by dirt, the sensors won’t detect when you remove a pen or the eraser. The recessed
LED indicators won’t illuminate, and the lifted tool won’t work.
To clean a sensor, moisten a cotton swab with a household glass cleaner, such as
Windex, and then carefully clean the infrared transmitter and receiver.
NOTE
There are no user-serviceable parts inside the pen tray. Only qualified personnel
should disassemble the pen tray. If dust or a small object prevents you from
pressing a button, or causes a button to stick, remove the object carefully.
Page 96

80 | CHAPTER 6 – MAINTAINING YOUR INTERACTIVE WHITEBOARD SYSTEM
Cleaning the SMART UF65 or SMART UF65w Projector
WARNING
Cleaning a boom-mounted projector may result in a fall and injury. Use caution
when climbing a ladder.
CAUTION
• Before you clean the SMART UF65 or SMART UF65w projector, press the
Power button twice on the ECP or remote control to put the system into
Idle mode, and then allow the lamp to cool for 30 minutes.
• Do not spray cleaners, solvents or compressed air near any part of the
projector, since they can damage or stain the unit. Spraying the system could
spread a chemical mist on some of the projector’s components and lamp,
resulting in damage and poor image quality.
• Do not allow liquids or commercial solvents of any kind to flow into the
projector.
IMPORTANT
Follow these guidelines to clean the projector:
• Wipe the exterior of the projector using a lint-free cloth.
• If necessary, use a soft cloth moistened with a mild detergent to clean the
projector housing.
• Do not use abrasive cleaners, waxes or solvents.
• Avoid touching the lens. If it is necessary to clean the lens:
– Use liquids or commercial solvents (such as glass cleaners) to clean the
lens, but do not spray them directly on the system.
– Use protective gloves and dip a lint-free cloth (such as Purestat®
PW2004) in an anti-static solvent (such as Hyperclean® EE-6310).
– Gently wipe the lens from the center to the edge.
Page 97

81 | CHAPTER 6 – MAINTAINING YOUR INTERACTIVE WHITEBOARD SYSTEM
Cleaning the Lamp Module and Projector Vents
This section provides instructions for using a vacuum cleaner to remove accumulated
dust from the SMART UF65 or SMART UF65w projector’s lamp module, vents and
slots. SMART recommends cleaning your projector every six months. If your projector
is regularly exposed to dust, clean it every three months.
IMPORTANT
This procedure is intended for qualified installers only.
To clean the projector you must:
• remove the projector from the boom (page 82)
• access the lamp module (page 84)
• vacuum the lamp module and projector vents (page 85)
• replace the lamp module and lamp cover (page 86)
• replace the projector (page 87)
You require a Phillips No. 2 screwdriver to perform the following procedure.
Page 98
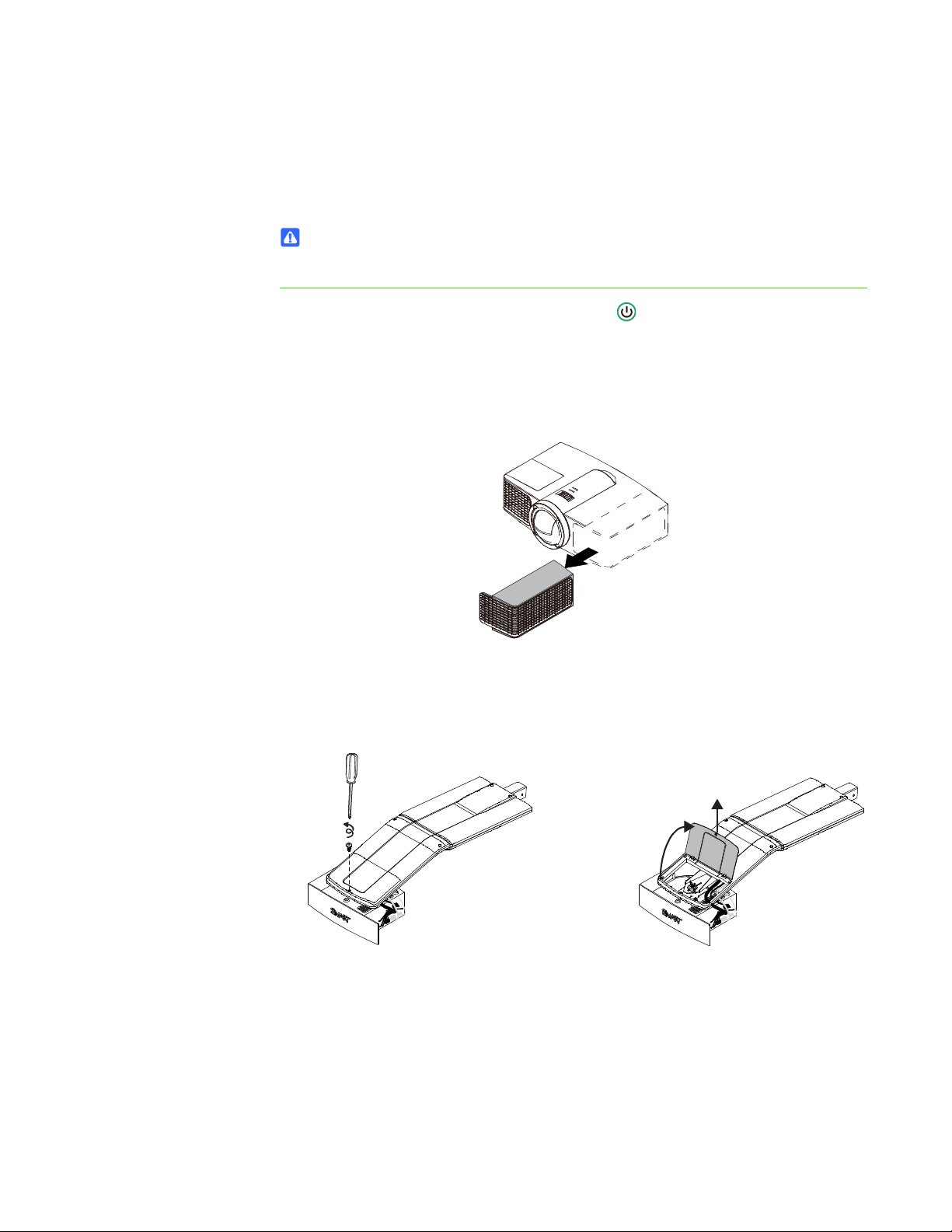
82 | CHAPTER 6 – MAINTAINING YOUR INTERACTIVE WHITEBOARD SYSTEM
Removing the Projector from the Boom
Before you can access the projector lamp module, you must remove the projector
from the boom.
WARNING
Two people are required to remove the projector from the boom.
To remove the projector
from the boom
1. Turn off the projector by pressing the Power button twice on the remote
control or ECP to put the system into Idle mode.
2. Wait at least 30 minutes for the projector to completely cool down, and then
disconnect the power cable from the power outlet.
3. Remove the cable cover, and then disconnect all cables from the projector.
4. While firmly holding the projector, and without applying pressure or weight to the
projector boom, remove the screw holding the projector cover in place with a
Phillips® No. 2 screwdriver, and then remove the cover. Place the cover and
screw in a safe place.
5. If you use a projector padlock, remove it from the locking loop. If you need to
access the projector locking screw, loosen the wingnut and slide the projector
away from your interactive whiteboard’s screen, and then tighten the wingnut.
Page 99

83 | CHAPTER 6 – MAINTAINING YOUR INTERACTIVE WHITEBOARD SYSTEM
6. Using a Phillips® No. 2 screwdriver, remove the single screw on the bracket.
Place the screw in a safe place.
CAUTION
The projector can fall if you move it after you remove this screw.
7. Using two hands, carefully unhook and remove the projector from the projector
boom.
8. Lay the projector flat on your work area with the warning lights facing upward.
Page 100

84 | CHAPTER 6 – MAINTAINING YOUR INTERACTIVE WHITEBOARD SYSTEM
Accessing the Lamp Module
To access the lamp module, remove the lamp cover, and then remove the lamp from
the projector.
To remove the lamp cover
and lamp module
1. Pull off the outer lamp cover with your finger and set it aside.
2. Using a Phillips No. 2 screwdriver, loosen the two screws on the inner lamp
module. The screws remain captive inside the lamp module.
 Loading...
Loading...