Skype FR-33.2 User Manual

Skype USB Handset
with LCD
FR-33.2
Quick Start Guide
www.ipevo.com
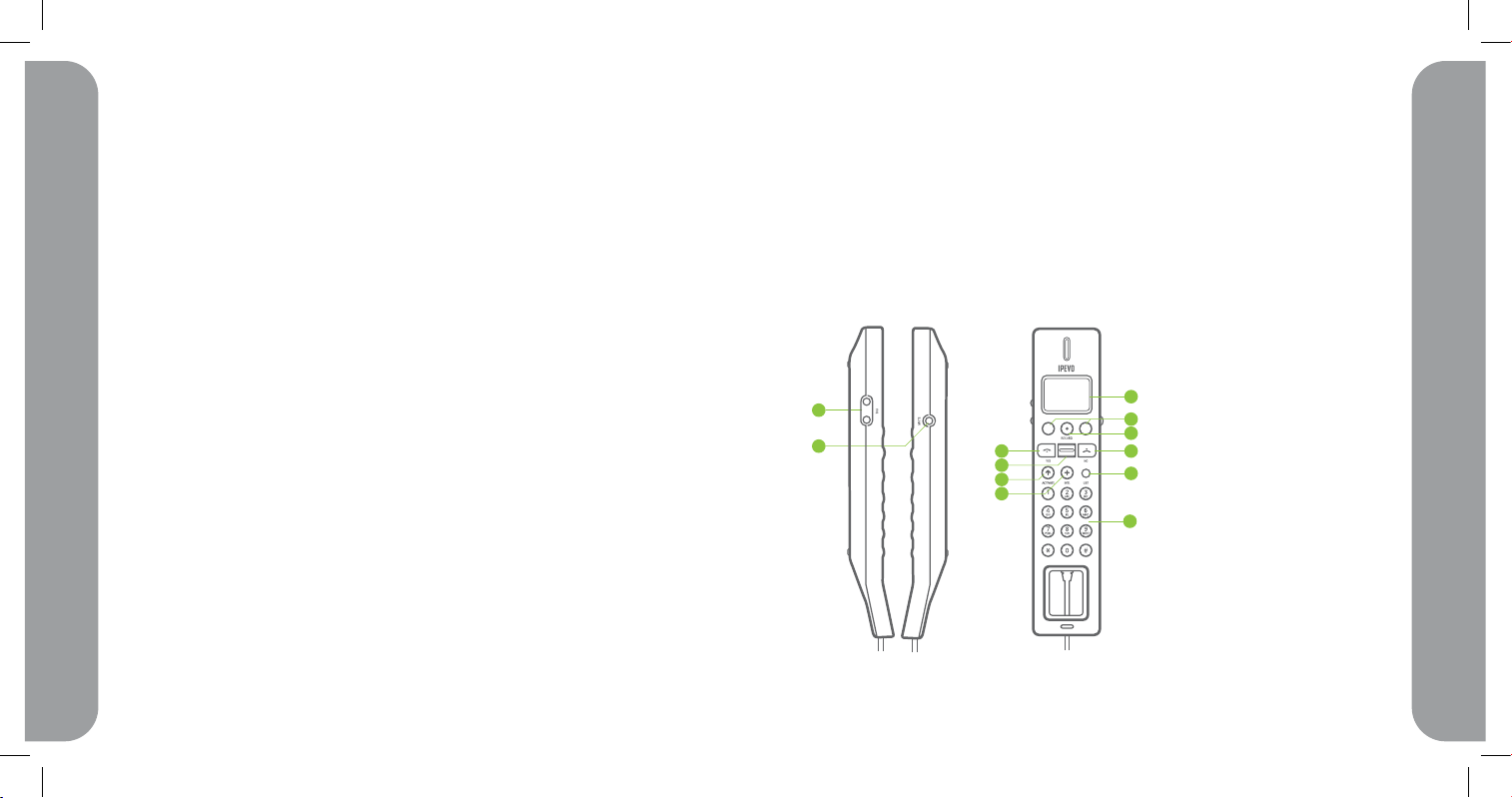
2
3
Table of Contents
Introduction
Table of Contents
1 Introduction 3
1.1 IPEVO FR-33.2 Skype USB Handset LCD Overview 3
1.2 IPEVO FR-33.2 Handset Buttons 4
2 Talking with Skype 5
2.1 Getting Set Up 5
2.2 IPEVO FR-33.2 Handset Shortcuts to Skype 7
2.3 Recording a Skype Conversation 8
3 New to Skype? 9
3.1 The Basic Idea 9
3.2 Making Skype-to-Skype Calls 10
3.3 Making SkypeOut Calls 10
4 Advanced Display Screen Options 11
4.1 Calling a Recently Dialed Contact 11
4.2 Searching through Contacts 11
4.3 Customizing your IPEVO FR-33.2 Ringtone 12
4.4 Setting and Using the Speed Dial Function 13
5 Tips, Tutorials, FAQs, Customer Service 15
5.1 Tips, Tutorials, and FAQs 15
5.3 Questions? Talk to Customer Service 15
6 Warranty Information 16
6.1 Warranty Coverage Information 16
6.2 What the Warranty Does Not Cover 16
6.3 Limitation of Implied Warranties 17
6.4 Return and Exchange Policy and Procedure 18
7 Product Specifications & System Requirements 19
7.1 Package Contents 19
7.2 Specifications 19
7.3 System Requirements 19
1 Introduction
Congratulations on purchasing your IPEVO FR-33.2 handset. Your IPEVO FR-33.2
handset enables you to make free phone calls to other Skype users, as well as
affordable phone calls to landlines. The IPEVO FR-33.2 handset delivers wideband
signal for optimal voice quality and advanced noise cancellation for crystal clear
conversation.
1.1 IPEVO FR-33.2 Skype USB Handset with LCD Overview
3
5
8
1
2
4
6
7
9
10
11
12
1. Volume Control Pad
2. Mute button
3. Answer/Call button
4. Contact Scroll-thru button
5. Skype Activation Key
6. “+” Key
7. Display Screen
8. Function Keys
9. Record button
10. End Call/ Cancel button
11. List Key
12. Number Pad
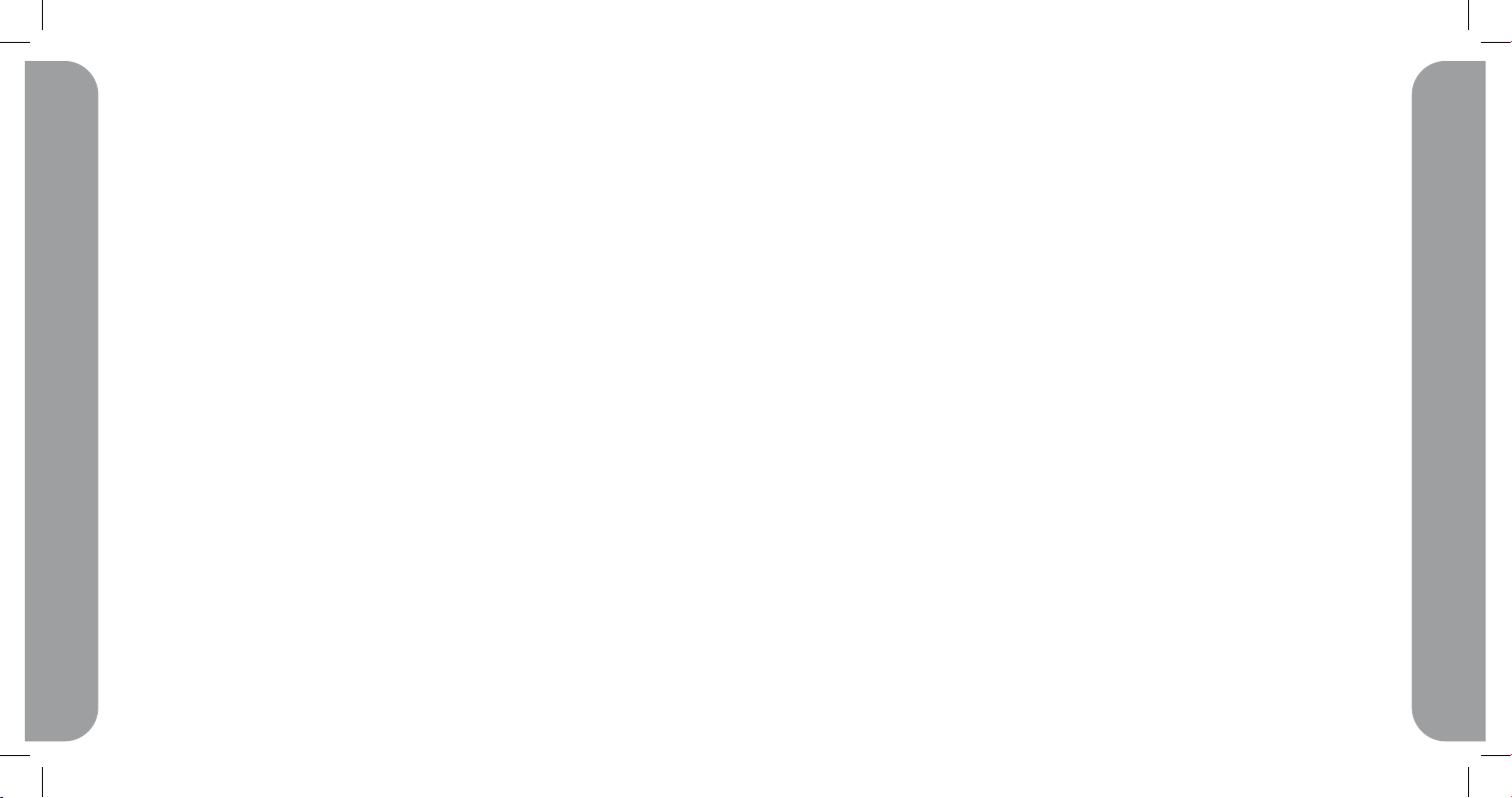
4
5
Introduction
Talking with Skype
1.2 IPEVO FR-33.2 Handset Buttons
1. Volume Control Pad
Press the upper soft-key to increase the volume; press the lower soft-key to reduce
the volume.
2. Mute button
Press this button once to mute. Press the Mute button again to continue your conversation.
3. Answer/Call button
When receiving an incoming call, press this button to accept calls; or after selecting
the caller from your Skype list, press this button to call the selected contact.
4. Contact Scroll-thru button
Toggle the button up or down to scroll through your Skype contact list.
5. Skype Activation Key
When Skype is minimized, press and hold this button to launch Skype.
6. “+” Key
Press the “+” key to make a SkypeOut call* (calling traditional landlines and cellphones from your FR-33.2 handset through Skype).
*Requires Skype phone credits
7. Display Screen
Use this screen to navigate through Skype options, such as searching through contact lists, dialing recent contacts or setting your ring tone.
8. Function Keys
Use these buttons to navigate through the Display Screen’s options.
9. Record button
Press this button to record your Skype conversation using the included freeRec
software. Press this button during a recording to pause the recording, and once
more to resume the recording.
10. End Call/Cancel button
Press this button to hang up or cancel the selection in the Skype menu
11. List Key
Press this button to view your contact list; press multiple times to scroll through
contact groups.
12. Number Pad
Press numbers to make SkypeOut calls (requires Skype credits) or to search through
contact lists alphabetically.
2 Talking with Skype
2.1 Getting Set Up
To benefit from the IPEVO FR-33.2 handset’s shortcut buttons for Skype, you will
need to install the IPEVO Control Center. Here’s how:
1. Install the driver
Insert the installation CD or download the latest IPEVO driver from
www.ipevo.com/support/ to ensure that your driver works in sync with your
computer’s latest operating system update.
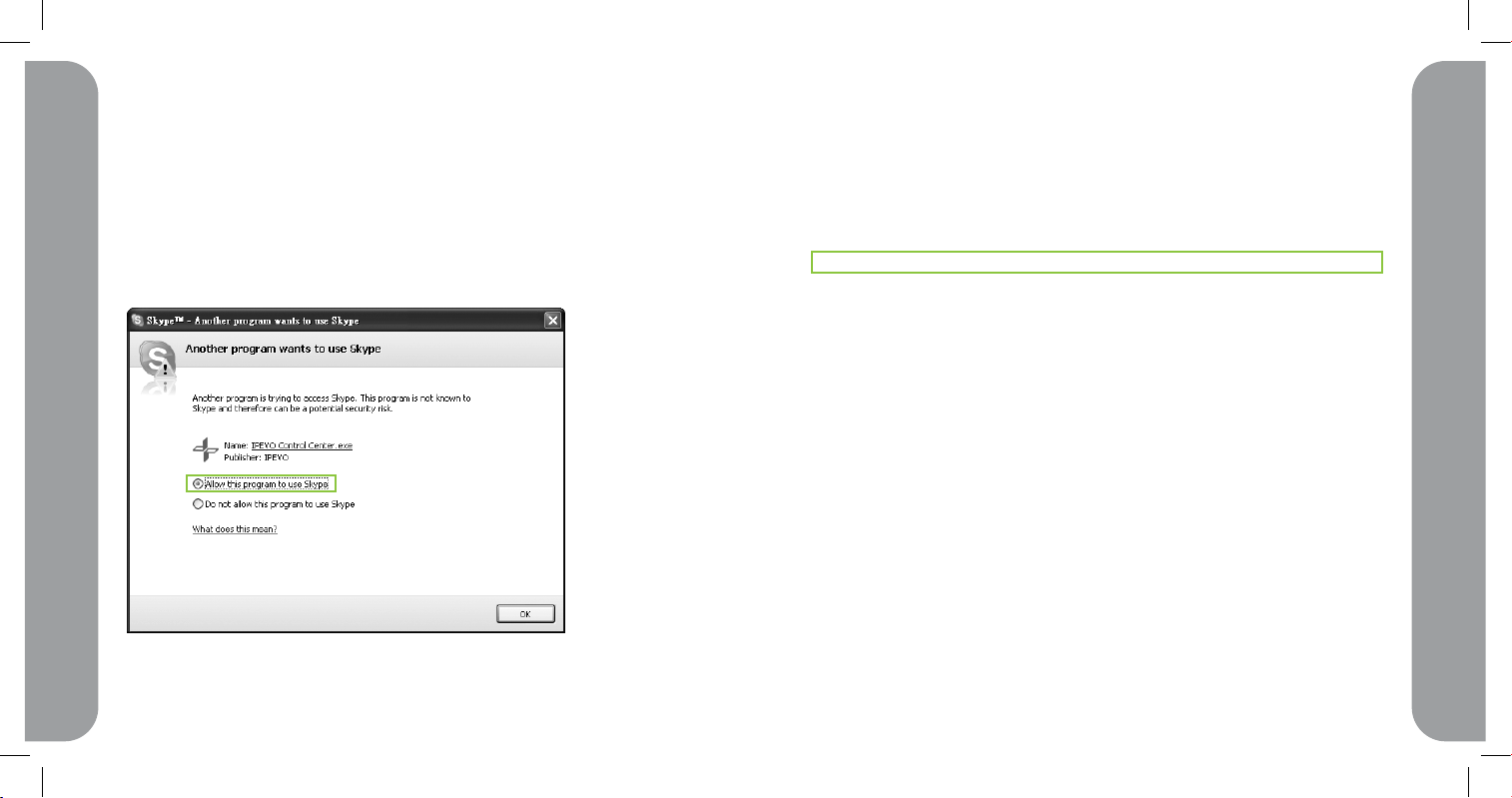
6
7
Talking with Skype
Talking with Skype
The IPEVO FR-33.2 handset installation program will launch automatically. Simply
follow the prompts to complete the installation process.
Note: If the installation does not start automatically, start the program manually by
launching the installation file from your CD-ROM drive or download site.
2. Connect the IPEVO FR-33.2 Handset
If the IPEVO FR-33.2 handset is not already connected to your computer, a screen
will prompt you to do so as part of the installation process. In certain cases, the
following screen may appear:
When Skype prompts you that another program wants to access Skype. Select Allow
this program to use Skype and Click OK.
3. You’re done!
A screen prompt will appear to notify you once installation is complete and the
IPEVO Control Center icon shortcut will appear on your desktop. The IPEVO Control
Center allows you to conveniently access and customize preferences for your IPEVO
FR-33.2 handset.
TIP: For advanced settings and tips, watch our tutorial videos at www.ipevo.com
The IPEVO Control Center for Skype will automatically run. Restarting your computer
after installation is recommended to ensure all the functions are working.
You’re ready to start chatting!
2.2 IPEVO FR-33.2 Handset Shortcuts to Skype
Sign in to your Skype account. If you do not have one, create one at www.skype.com.
The IPEVO FR-33.2 handset offers the following one-touch shortcuts to Skype
functions when the IPEVO Control Center is running:
1. Activating Skype
Did you minimize Skype? Click on the Skype Activation key to launch Skype on your
desktop.
2. Accepting or declining an incoming call
When you receive an incoming call, press the Answer/Call button to accept, or the
End Call/Cancel button to decline.
3. Calling a Skype contact
Toggle the Contact Scroll-Thru button to scroll through your contact list. Your Skype
 Loading...
Loading...