SkyGolf SG5 User Manual

SkyCaddie® SG5 User Guide
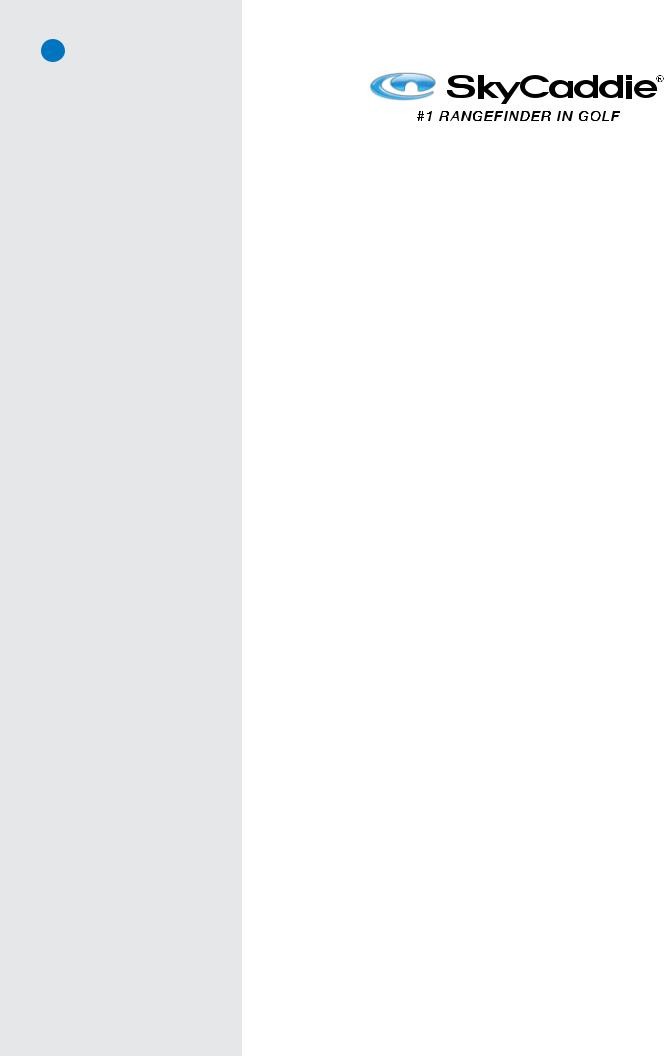
2 |
SkyCaddie®: #1 Rangefinder in Golf |
IMPORTANT!
Please register your SkyCaddie at www.skygolf.com using CaddieSync™ within 30 days of purchase to activate your Consumer Limited Warranty.
Questions?
Visit us on the web at
www.skygolf.com
|
Table of Contents |
|
Chapter 1: Getting Started............................................................................................................... |
3 |
|
1.1 |
SkyCaddie Overview................................................................................................................. |
3 |
|
1.1.1 Button Layout.................................................................................................................. |
3 |
|
1.1.2 Navigation Keys............................................................................................................... |
3 |
|
1.1.3 Button Descriptions.......................................................................................................... |
3 |
|
1.1.4 On-screen Indicators........................................................................................................ |
4 |
1.2 |
System Requirements................................................................................................................ |
4 |
1.3 |
Charging.................................................................................................................................. |
4 |
1.4 |
Downloading and Installing the Desktop Software......................................................................... |
5 |
1.5 |
Activating and Registering Your SkyCaddie................................................................................... |
5 |
1.6 |
Benefits of SkyPlayer Club Membership....................................................................................... |
6 |
1.7 |
Downloading Courses to Your SkyCaddie..................................................................................... |
6 |
Chapter 2: Playing Golf With Your SkyCaddie.................................................................................... |
7 |
|
2.1 |
Acquiring Signals....................................................................................................................... |
7 |
2.2 |
Selecting a Course to Play.......................................................................................................... |
7 |
2.3 |
Turning the Digital Scorecard On or Off........................................................................................ |
7 |
2.4 |
Viewing Targets During Play....................................................................................................... |
7 |
|
2.4.1 IntelliGreen..................................................................................................................... |
8 |
|
2.4.2 Target Views.................................................................................................................... |
8 |
|
2.4.3 Center Only View............................................................................................................. |
9 |
2.5 |
Using the Digital Scorecard........................................................................................................ |
9 |
2.6 |
MyPar™ Scoring Option............................................................................................................ |
10 |
Chapter 3: Customizing Your SkyCaddie For Play............................................................................. |
12 |
|
3.1 |
Preferences ........................................................................................................................... |
12 |
3.2 |
Determining Shot Distance........................................................................................................ |
12 |
3.3 |
Information.............................................................................................................................. |
12 |
3.4 |
Advanced Menu....................................................................................................................... |
13 |
Chapter 4: Recording Your Own Course........................................................................................... |
14 |
|
4.1 |
Naming Personal SkyCaddie Courses......................................................................................... |
14 |
4.2 |
Recording Green Targets........................................................................................................... |
14 |
4.3 |
Setting Par and Handicap......................................................................................................... |
14 |
4.4 |
Playing Personal SkyCaddie Courses.......................................................................................... |
14 |
4.5 |
Re-Recording Personal SkyCaddie Courses................................................................................. |
14 |
4.6 |
Renaming or Deleting Personal SkyCaddie Courses...................................................................... |
15 |
4.7 |
Publishing Personal SkyCaddie Courses...................................................................................... |
15 |
Chapter 5: SkyCaddie Menu Items................................................................................................. |
16 |
|
Helpful Hints................................................................................................................................ |
18 |
|
Appendices.................................................................................................................................. |
19 |
|
Appendix A: Target Icons and Target Descriptors............................................................................. |
19 |
|
Appendix B: SkyCaddie Membership Benefit Comparison................................................................. |
20 |
|
Appendix C: Target Examples........................................................................................................ |
21 |
|
© 2001-09 SkyHawke Technologies, LLC. All Rights Reserved. U.S. Patent No. 7,118,498 & 6,456,938
SkyCaddie® User’s Guide. All content within is copyrighted by SkyHawke Technologies, LLC and may not be reprinted without permission. The content of this guide is furnished for informational use only, is subject to change without notice, and should not be construed as a commitment by SkyHawke Technologies, LLC. SkyHawke assumes no responsibility or liability for any errors or inaccuracies that may appear in the informational content contained in this guide. SkyGolf®, SkyCaddie®, TruePoint GPS™, SkyCourse® and IntelliGreen® are registered trademarks of SkyHawke Technologies, LLC. SkyHawke Technologies, LLC, Ridgeland Technology Center, 274 Commerce Park Drive, Suite M, Ridgeland, Mississippi 39157 USA.
Version SG5.1.05212009
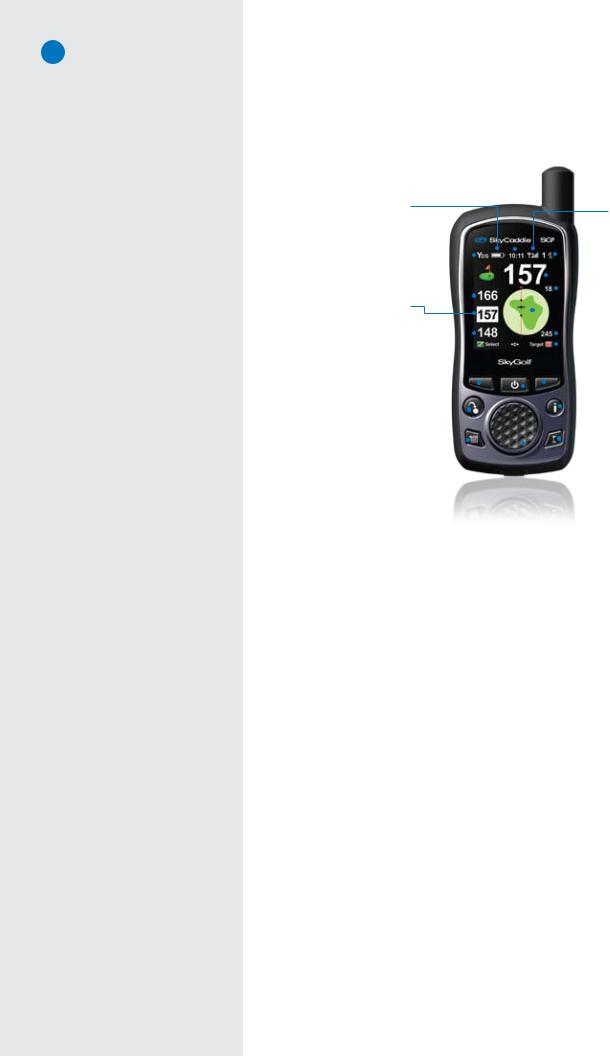
3
Helpful Tip
Pressing the same button again will return you to the previous screen.
SG5 User Guide
C H A P T E R 1
Getting Started
1.1 SkyCaddie Overview
1.1.1 Button Layout
|
|
|
|
|
|
|
|
|
|
Digital Clock |
||||||||||||
Battery Gauge |
|
|
|
|
|
|
|
|
|
|
|
|
|
|
|
|
Satellite Signal |
|||||
|
|
|
|
|
|
|
|
|
|
|
|
|
|
|
|
|||||||
|
|
|
|
|
|
|
|
|
|
|
|
|
|
|
|
|
|
|
|
|
|
|
Yards / Meters |
|
|
|
|
|
|
|
|
|
|
|
|
|
|
|
|
|
Hole in Play |
||||
|
|
|
|
|
|
|
|
|
|
|
|
|
|
|
|
|
||||||
|
|
|
|
|
|
|
|
|
|
|
|
|
|
|
|
|
Distance Updates |
|||||
|
|
|
|
|
|
|
|
|
|
|
|
|
|
|
|
|
||||||
|
|
|
|
|
|
|
|
|
|
|
|
|
|
|
|
|
||||||
Distance to Back of |
|
|
|
|
|
|
|
|
|
|
|
|
|
|
|
|
|
|
Automatically |
|||
Green |
|
|
|
|
|
|
|
|
|
|
|
|
|
|
|
|
Depth of Green |
|||||
Distance to Center |
|
|
|
|
|
|
|
|
|
|
|
|
|
|
|
|
||||||
|
|
|
|
|
|
|
|
|
|
|
|
|
|
|
|
IntelliGreen® |
||||||
|
|
|
|
|
|
|
|
|
|
|
|
|
|
|
|
|||||||
|
|
|
|
|
|
|
|
|
|
|
|
|
|
|
|
|||||||
of Green |
|
|
|
|
|
|
|
|
|
|
|
|
|
|
|
|
|
|||||
Distance to Front of |
|
|
|
|
|
|
|
|
|
|
|
|
|
|
|
|
|
Automatic Distance |
||||
Green |
|
|
|
|
|
|
|
|
|
|
|
|
|
|
|
|
Meter |
|||||
|
|
|
|
|
|
|
|
|
|
|
|
|
|
|
|
|
||||||
Left Soft Key |
|
|
|
|
|
|
|
|
|
|
|
|
|
|
|
|
|
|
|
|
International Icons |
|
|
|
|
|
|
|
|
|
|
|
|
|
|
|
|
|
|
|
|
|
|||
|
|
|
|
|
|
|
|
|
|
|
|
|
|
|
|
|
Right Soft Key |
|||||
|
|
|
|
|
|
|
|
|
|
|
|
|
|
|
|
|
||||||
Mark Ball |
|
|
|
|
|
|
|
|
|
|
|
|
|
|
|
|
|
|
|
|
|
Info |
|
|
|
|
|
|
|
|
|
|
|
|
|
|
|
|
|
|
|
|
|
||
|
|
|
|
|
|
|
|
|
|
|
|
|
|
|
|
|
Center Soft Key |
|||||
|
|
|
|
|
|
|
|
|
|
|
|
|
|
|
|
|
|
|
|
|
|
|
|
|
|
|
|
|
|
|
|
|
|
|
|
|
|
|
|
|
|
|
|
|
|
Menu |
|
|
|
|
|
|
|
|
|
|
|
|
|
|
|
|
|
|
(Power On/Off and |
|||
|
|
|
|
|
|
|
|
|
|
|
|
|
|
|
|
|
|
|
|
|
|
Key Lock/Unlock) |
Mini-USB Cable & |
|
|
|
|
|
|
|
|
|
|
|
|
|
|
|
|
Hole |
|||||
|
|
|
|
|
|
|
|
|
|
|
|
|
|
|
|
|||||||
Charging Port |
|
|
|
|
|
|
|
|
|
|
|
|
|
|
|
|
|
4-Way Scroll Pad |
||||
|
|
|
|
|
|
|
|
|
|
|
|
|
|
|
|
|
||||||
|
|
|
|
|
|
|
|
|
|
|
|
|
|
|
|
|
|
|
|
|
|
|
|
|
|
|
|
|
|
|
|
|
|
|
|
|
|
|
|
|
|
|
|
|
|
|
|
|
|
|
|
|
|
|
|
|
|
|
|
|
|
|
|
|
|
|
|
(Up/Down/Left/Right) |
|
|
|
|
|
|
|
|
|
|
|
|
|
|
|
|
|
|
|
|
|
|
|
Fig. 1: SkyCaddie layout |
|
|
|
|
|
|
|
|
|
|
|
|
|
|
|
|
|
|||||
|
|
|
|
|
|
|
|
|
|
|
|
|
|
|
|
|
|
|
|
|
|
|
1.1.2Navigation Keys
•Center Soft Key (Power On/Off and Key Lock/Unlock): Located beneath the display to power the device on/off and to toggle the keypad lock. Press the Center Soft Key while the SkyCaddie is on to select one of three options: 1) “Off” (Left Soft Key) to power off the device, 2) “Back” (Center Soft Key) to return to the play screen, or 3) “Lock” (Right Soft Key) to lock the keypad. To unlock the keypad, select “Unlock” by pressing the Right Soft Key, then choose “Yes”.
•Scroll Pad: Allows you to navigate menu options by pressing UP/DOWN/LEFT/RIGHT.
•Left and Right Soft Keys: Allows you to select functions displayed at the bottom left and right of the LCD display.
1.1.3Button Descriptions
•Info: Shows information relevant to your SkyCaddie or hole in play. (Additional information may include SkyCaddie Serial Number, Software Version, Course Name, Hole Number, Par and Handicap). Press the Info button twice to display on-screen instructions or information about the current screen being displayed.
Upon receiving satellite lock, the SkyCaddie can display the time. While viewing the IntelliGreen or Target views, press Info and select “Time” with the Right Soft Key. Adjust the hour, if needed, by selecting “Adj”.
•Menu: Displays the SkyCaddie Main Menu.
•Hole: Displays information about the next hole. Press “Select” to advance to the next hole. To advance to a different hole, press the Scroll Pad LEFT/RIGHT or select “List” to view all holes. Scroll to the appropriate hole and press “Select”.
•Mark: Determines your shot distance. Press the Mark button, then select “Mark” before taking your shot. Press the Mark button again when you get to the location where your ball landed. The shot distance will be displayed. For more information about the Mark Ball feature, see Section 3.2.
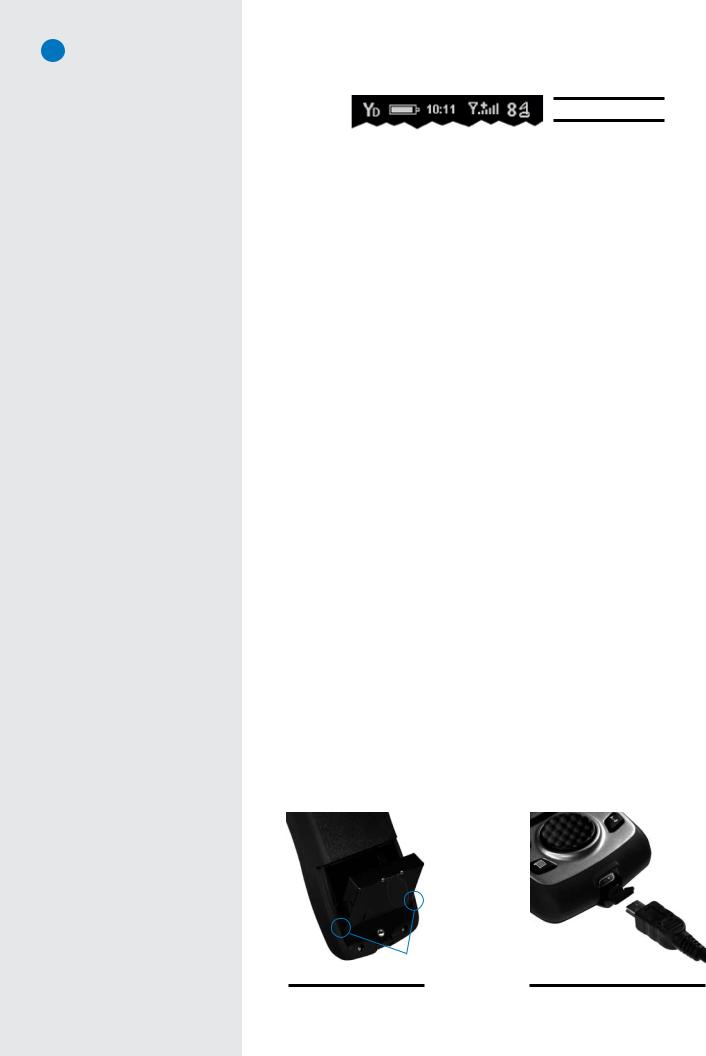
4
Did You Know?
SkyCaddie® and its desktop software, CaddieSync™, are compatible with Windows and Mac platforms.
Helpful Tip
The battery screw cover has been designed to accept a coin as an alternative method for loosening the screw to gain access to the battery.
SkyCaddie®: #1 Rangefinder in Golf
1.1.4 On-Screen Indicators
Fig. 2: On-screen indicators
•Distance: Displays the selected unit for distance as either “Yd” = Yards, “M” = Meters, “mi” = Miles, or “K” = Kilometers.
•Battery Level: Displays remaining battery level.
•Digital Clock (New v.3 Feature!): Displays the current time.
•Satellite Signal Level: Shows real-time GPS satellite signal strength. The plus sign (+) above the signal bars indicates that SBAS (Satellite-Based Augmentation System) has been acquired. This is the preferred signal level for optimal performance.
•Hole Number: Displays the current hole number in play.
1.2System Requirements
Before activating your SkyCaddie at www.skygolf.com, please make sure your computer meets the minimum system requirements:
•PC with Microsoft® Windows® 2000/XP/Vista (32or 64-bit)
•Mac OS® 10.4.0 (Tiger) or greater with Intel® or PowerPC® processor
•256 MB of RAM (512 MB of RAM recommended)
•4 MB of available hard disk space
•2X CD-ROM drive (optional)
•Available USB 1.1 or 2.0 port
•Internet access (High-speed Internet access recommended)
•Microsoft® Internet Explorer® 6.0 or later (PC)
•Safari® 2.0 or later (Mac)
1.3 Charging
Prior to using your SkyCaddie be sure to fully charge the battery. To charge the battery:
1.Insert the supplied rechargeable battery. To insert, remove the battery cover by loosening the battery cover screw and gently pulling back the rubber USB cover. Angle the battery (as illustrated in Fig. 3) to align the two pegs on each side of the battery with the channels on the SkyCaddie. Slide the battery down to snap it into place. Replace the battery cover.
2.Insert the mini-USB connector of the supplied wall charger into the mini-USB slot located at the bottom of the SkyCaddie (Fig. 4). If needed, gently pull back the rubber cover to gain access to the mini-USB port.
3.Plug the wall charger into an AC wall outlet. While charging, the charging indicator in the upper left-hand side of the SkyCaddie will show red. The charging indicator will switch to green when fully charged.
The battery will charge, even with the SkyCaddie turned off. A full battery charge may take 4 hours. Once fully charged, expect 14 hours of continuous play.
Pegs
Fig. 3: Inserting the SG5’s battery |
|
Fig. 4: Inserting the mini-USB connector |
|
|
|
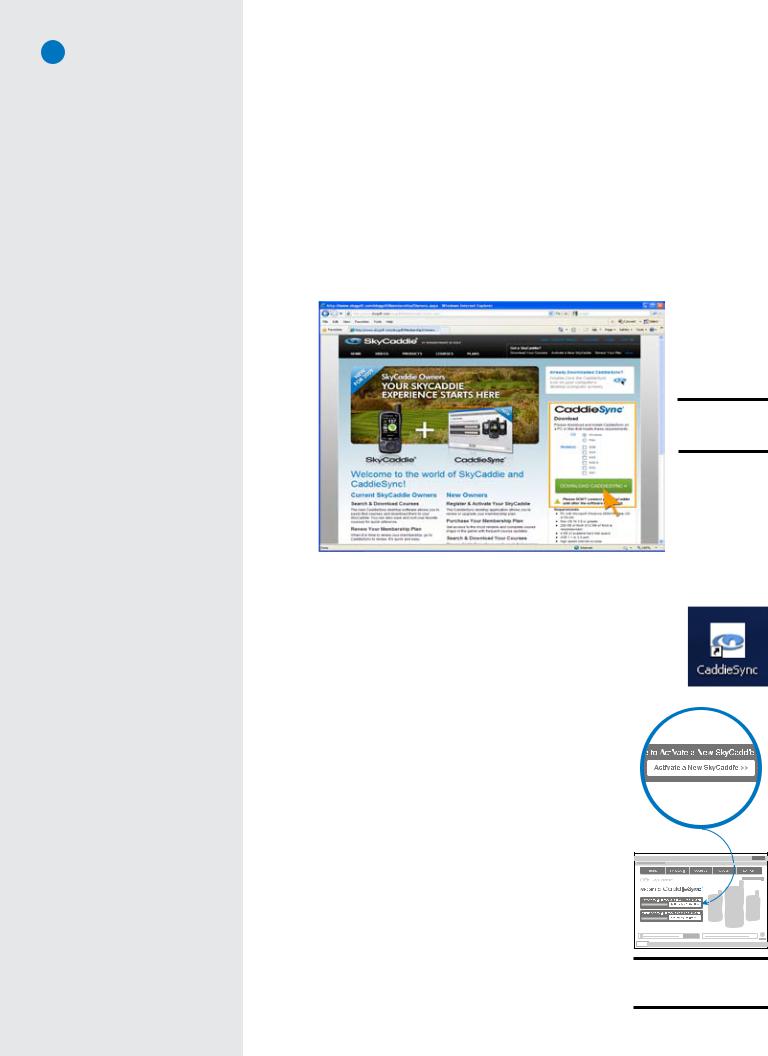
5
IMPORTANT!
If your computer is protected by a firewall, it may need to be set up to allow our SkyCaddie software programs to access the web. If your firewall software displays any warning messages during the activation process, simply indicate that you wish to allow access.
Note
If you have owned or used a SkyCaddie in the past, the CaddieSync desktop software has replaced the SkyCaddie Desktop program that formerly handled management of your SkyCaddie.
IMPORTANT!
CaddieSync will install a SkyCaddie icon on your computer’s desktop for easy access to the program anytime you need to download courses or manage your account.
SG5 User Guide
1.4 Downloading and Installing the Desktop Software
The CaddieSync™ desktop software is a simple program that enables communication between your SkyCaddie and an online SkyCaddie account that you will need to freely setup at www.skygolf.com. You will use CaddieSync to activate and register your SkyCaddie, purchase an optional Membership Plan, renew an annual Membership Plan, access and download SkyGolf’s growing list of SkyCourses and more. CaddieSync offers a Sync feature for automatic login to your online account.
To install the latest version of CaddieSync onto your computer:
1.Using a computer with Internet connection, launch a web browser and type the following address in the address field: http://www.skygolf.com/caddiesync/start
2.In the right column, select the type of computer you own (PC or Mac) and the SkyCaddie model(s) you own, then click on “Download CaddieSync” (Fig. 5).
Fig. 5:
CaddieSync™ download area.
3.Should a security pop-up window appears in your web browser, please allow the download to proceed. Choose “Run” in the Download dialog window if you want to have CaddieSync to automatically begin the installation process after downloading.
4.Once CaddieSync has successfully installed, a SkyCaddie icon will be placed on your computer’s desktop. This will allow you to easily launch the program anytime you need to download courses or manage your account.
1.5Activating and Registering Your SkyCaddie
Within 30 days of purchase, you must register your SkyCaddie online. Registration is free, and it will allow you to activate the standard manufacturer’s warranty and associate your SkyCaddie’s Electronic Serial Number (ESN) to your contact information for support purposes. Your registration information is held in the strictest confidence at SkyGolf. We do not sell or share our users’ information to anyone outside of our organization without their consent.
To register your SkyCaddie:
1.Launch CaddieSync on your computer.
2.Click on the “Activate a New SkyCaddie” button on the CaddieSync welcome page.
3.Following the Get Connected setup assistant to register and activate your SkyCaddie. If you did not purchase your SkyCaddie online and have never had a SkyGolf website account, you will be able to setup a free online website account during this process. You will also have the option to choose an annual Membership Plan that best serves the needs of your game.
Fig. 6:
“Activate a New SkyCaddie” button in CaddieSync™.
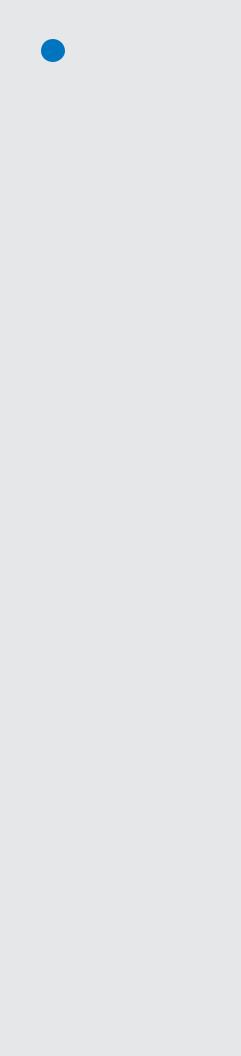
6
Note
Membership is not required to obtain GPS signals or to record or play personal courses on your SkyCaddie. See Appendix B for a comparison of features on the
SkyCaddie with those additionally available with an annual Membership Plan.
Note
You can browse the SkyCourse library anytime through the public area of www.skygolf.com. However, in order to obtain the courses for use with your SkyCaddie, you MUST have a Membership Plan and use CaddieSync.
SkyCaddie®: #1 Rangefinder in Golf
1.6 Benefits of SkyPlayer Club Membership
During registration of your SkyCaddie, you’ll be given the option to select an annual membership plan designed to fit how many courses you play. You can significantly increase the value of your SkyCaddie with these member benefits for a small yearly fee:
•Online Course Storage. CaddieSync™ provides safe storage and easy access to courses obtained through our website. Your courses are managed and stored on our servers as Favorites, so you do not have to maintain files on your computer. Additionally, you can use any compatible computer in the world to access your Favorites.
•Easy Website Access. The Sync process within CaddieSync links your SkyCaddie to our website so that you can easily add courses to your SkyCaddie or update your software as new updates are available. This was formerly called “DirectConnect”
•SkyCourses®. SkyCourses are golf courses that have been mapped for use with the SkyCaddie and contain unique information on each course layout. Each membership plan provides different levels of SkyCourse access and storage in CaddieSync. Thousands of published SkyCourses are available online, and we keep the SkyCourses up-to-date for you. Our SkyCourse library is growing daily. SkyCourses are either Published or Unpublished:
•Published SkyCourses are golf courses that can be accessed with purchase of a Membership Plan. The quality of each published SkyCourse is rated on our website as follows:
–Four Star: recorded by one of our SkyGolf GPS professionals; contains information on up to 40 targets per hole plus an IntelliGreen.
–Three Star: professionally recorded prior to implementation of the IntelliGreen feature; does not include IntelliGreen graphics.
–Two Star/One Star: recorded by other members of the SkyCaddie community that have chosen to share their personal courses.
•Unpublished SkyCourses are golf courses created by you using your SkyCaddie. These are courses that only you can access and play with; they are not viewable by any other SkyCaddie users unless you choose to submit your Unpublished SkyCourses to SkyGolf. Our database is growing daily through the efforts of SkyGolf professionals and SkyCaddie members.
•Share Courses with Other Users. Members can submit courses they have created with the SkyCaddie to us to share with other members. The more members share, the more courses everyone will have access to.
•IntelliGreen®. IntelliGreen graphics are part of our exclusive, professional 4-star SkyCourses. They provide an eagle’s eye view of the green, with an indicator representing a direct line-of-play from wherever you are on the course.
•Theft Deterrent. Registering the SkyCaddie’s Electronic Serial Number (ESN) deters theft by protecting your investment from unauthorized use. If your SkyCaddie is lost or stolen, contact SkyGolf so that we can flag your ESN as “lost” or “stolen” to prevent unauthorized use.
•“Owned By” Screen. This screen allows SkyCaddie personalization.
•Online Support, Software Updates, and Upgrades. SkyCaddie software is automatically checked for upgrades and updated when you do a Sync (formerly “DirectConnect”).
1.7Downloading Courses to Your SkyCaddie
As defined above, SkyCourses are golf courses that have been recorded for use with the SkyCaddie and contain unique information on each course layout. Thousands of published SkyCourses are available online at the SkyGolf website for you to download to your SkyCaddie. Once you have installed CaddieSync and selected a Membership Plan, you will have access to our rapidly growing database of professionally mapped courses.
To search and download courses to your SkyCaddie, connect your SkyCaddie to your computer using the supplied cable, then launch CaddieSync. When the welcome page comes up, turn on your SkyCaddie and click on the “Sync” button on CaddieSync to log in. Click on “Courses” in CaddieSync to search for SkyCourses.
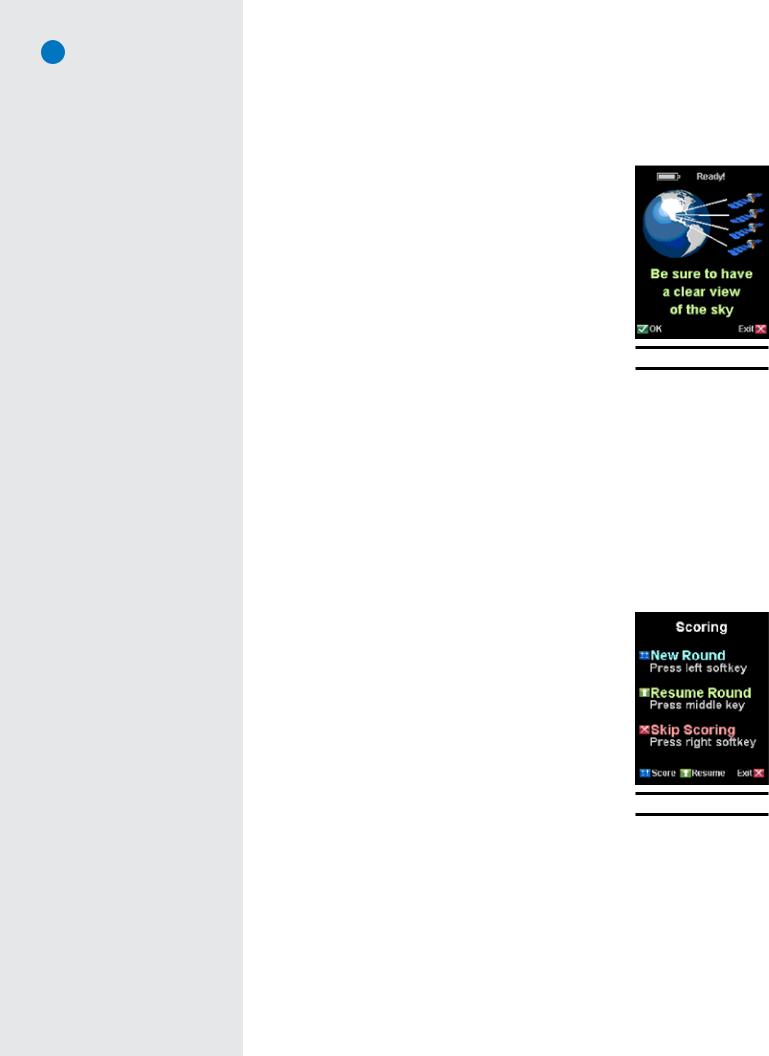
7
Note
You must be outdoors with an unobstructed view of the sky for the SkyCaddie to receive GPS satellite signals.
SG5 User Guide
c h a p t e r 2
Playing Golf With Your SkyCaddie
2.1 Acquiring Signals
While standing outside prior to play, power on the SkyCaddie. Select “Start” by pressing the Left Soft Key. Press the soft key to navigate the initial start up screens until the Satellite Searching Screen is displayed. You must power up the SkyCaddie 5-10 minutes prior to play to acquire GPS satellite signals and reach optimal performance.
While searching for satellite signals, the SkyCaddie displays animated graphics indicating when satellite signals are received. The SkyCaddie will display “Searching”, “Acquiring” and “Ready” as it acquires satellite signals (Fig. 7). Once the appropriate GPS fix is acquired, the SkyCaddie will automatically advance to the next screen. (You may manually advance to the next screen while the GPS continues to search for signals
by selecting “OK” or “Demo”).
Fig. 7: Searching for GPS satellites
2.2 Selecting a Course to Play
If your SkyCaddie has obtained a GPS satellite signal fix, the SkyCaddie will attempt to determine your location and auto-select the closest installed course.
When a course is displayed, press “Select” to play that course or simply scroll to another course (courses will be sorted by distance from your current location). If no courses are installed on your SkyCaddie, the SkyCaddie will open the “Demo Course”. If only one course is loaded, the SkyCaddie will ask if you want to play that course.
Once a course has been selected, the SkyCaddie will ask you for the hole to start on or the Driving Range
(D). Make the appropriate selection to begin.
2.3 Turning the Digital Scorecard On or Off (New v.3 software feature)
During start-up, the SkyCaddie will ask if you would like to maintain a Digital Scorecard of your round. Three options will be presented (Fig. 8):
•New Round: Select if you are starting a new round and wish to maintain a scorecard for the round.
•Resume Round: Select if you started a scorecard for a round, was interrupted during that round, and want to get back to the round where you left off.
•Skip Scoring: Select if you are not interested in using the Digital Scorecard feature for the round you are playing. (Note: Selecting “Skip Scoring” effectively turns off the scoring feature, so the fol-
lowing information in this section will not apply.) |
Fig. 8: Scorecard options |
|
Maintaining your score using the Digital Scorecard is a manual process;
in other words, you will need to manually input your scores into the SkyCaddie after playing each hole. The SkyCaddie will not automatically track your scores. See Section 2.5 for more information on the Digital Scorecard.
2.4 Viewing Targets During Play
The SkyCaddie offers several different target view screens giving you options for displaying the key target information. Choose the target views that best fit your style of play. The next few sections detail the various views and their function:
 Loading...
Loading...