Page 1

WLR-4000
Wireless Gigabit Router 300N
(802.11b/g/n)
Page 2
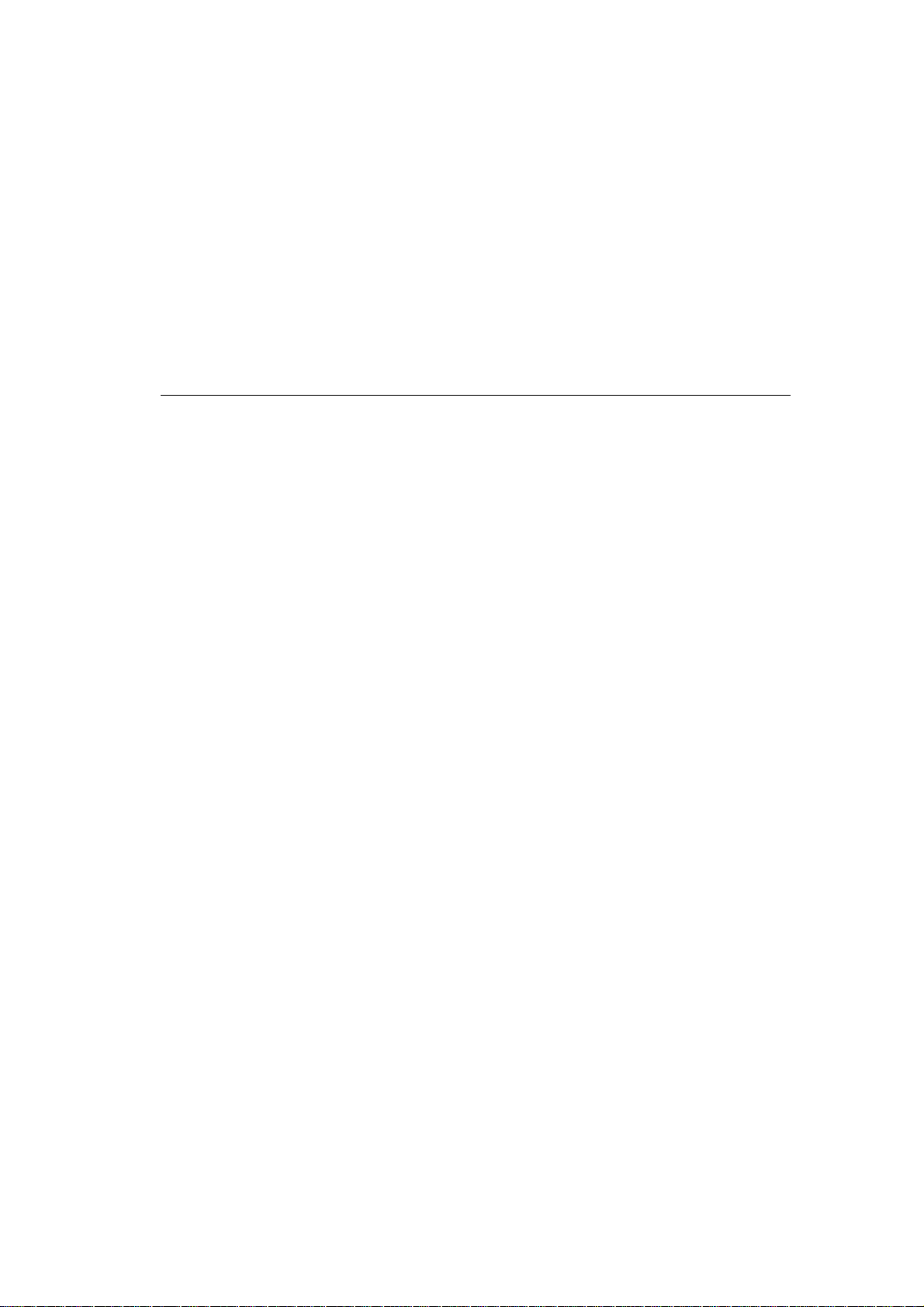
User Manual
T
ABLE OF CONTENTS
1
KEY FEATURES................................................................................. 4
2
PACKAGE CONTENTS ....................................................................... 5
3
PRODUCT LAYOUT ........................................................................... 6
4
NETWORK + SYSTEM REQUIREMENTS ............................................. 9
5
WLR-4000 PLACEMENT.................................................................... 9
6
SETUP LAN, WAN........................................................................... 10
7
PC NETWORK ADAPTER SETUP ...................................................... 11
8
BRING UP THE WLR-4000.............................................................. 15
9
INITIAL SETUP WLR-4000............................................................. 15
10 CONFIGURATION WIZARD ............................................................ 24
11 WIRELESS SETTINGS..................................................................... 26
12 FIREWALL SETTINGS..................................................................... 37
13 ADVANCED SETTINGS.................................................................... 43
14 TOOLBOX SETTINGS ...................................................................... 53
Page 3
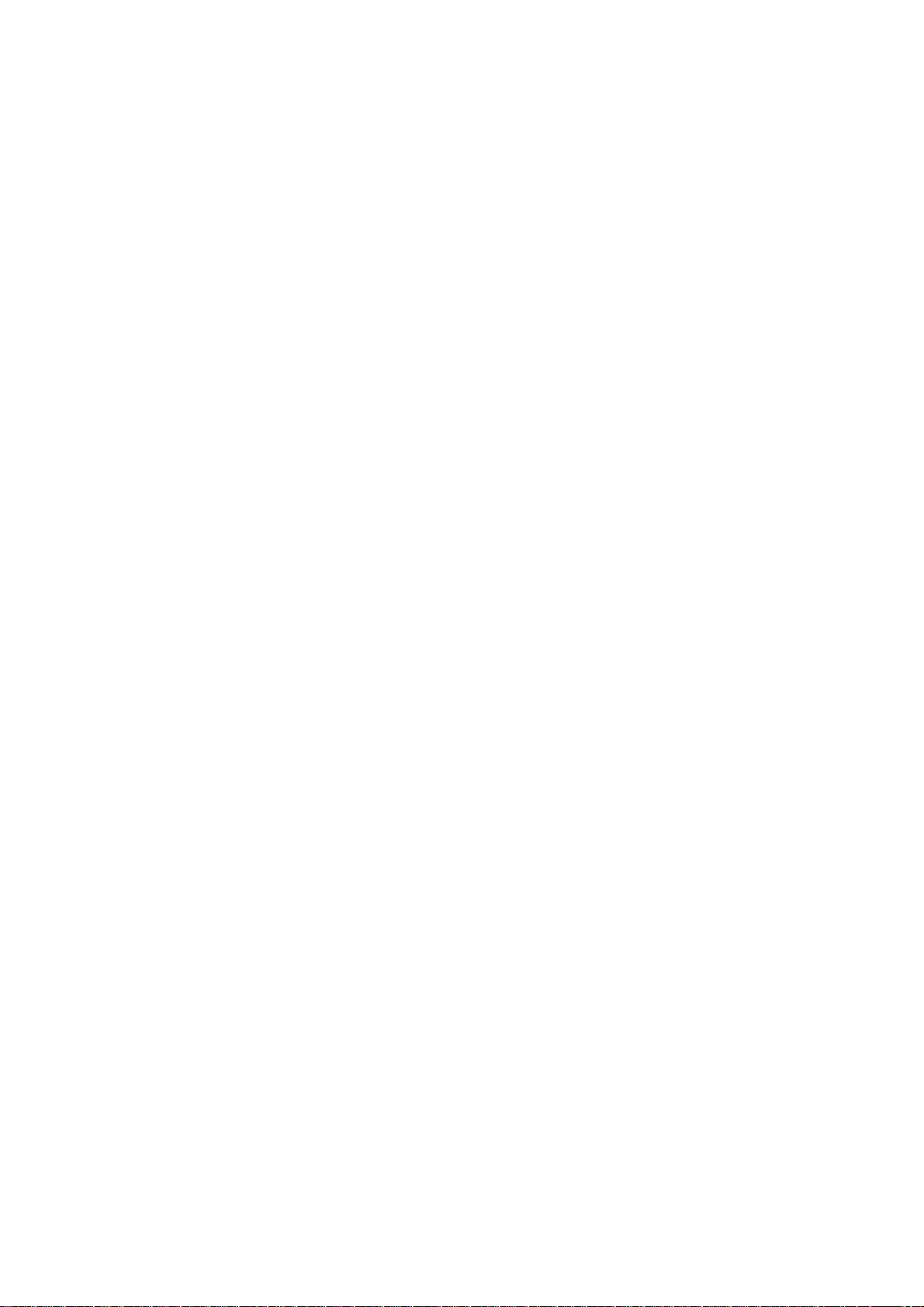
Introduction
Congratulations on your purchase of the WLR-4000 Wireless Gigabit Router
300N. The WLR-4000 is compliant with 802.11n and up to 6 times faster than
standard 802.11g based routers while still being compatible with 802.11g &
802.11b gadgets. The WLR-4000 is not only a Wireless Access Point, but also
doubles as a 4-port full-duplex Gigabit switch that connects your wired-
Ethernet devices together at 10/100/1000 Mbps speeds.
At 300 Mbps wireless transmission rate, the Access Point built into the Router
uses advanced MIMO (Multi-Input, Multi-Output) technology to transmit
multiple streams of data in a single wireless channel, giving you seamless
access to multimedia content. The robust RF signal travels farther, eliminates
dead spots and extends the network range. For data protection and privacy,
the WLR-4000 encodes all wireless transmissions with WEP, WPA, or WPA2
encryption.
With the inbuilt DHCP Server & powerful SPI firewall, the WLR-4000 protects
your computers against intruders and most known Internet attacks and also
provides safe VPN pass-through. With the incredible speed and QoS function
of 802.11n the WLR-4000 is ideal for media-centric applications like
streaming video, gaming, and VoIP telephony to run multiple media-intense
data streams through the network at the same time, with no degradation in
performance.
|3
Page 4
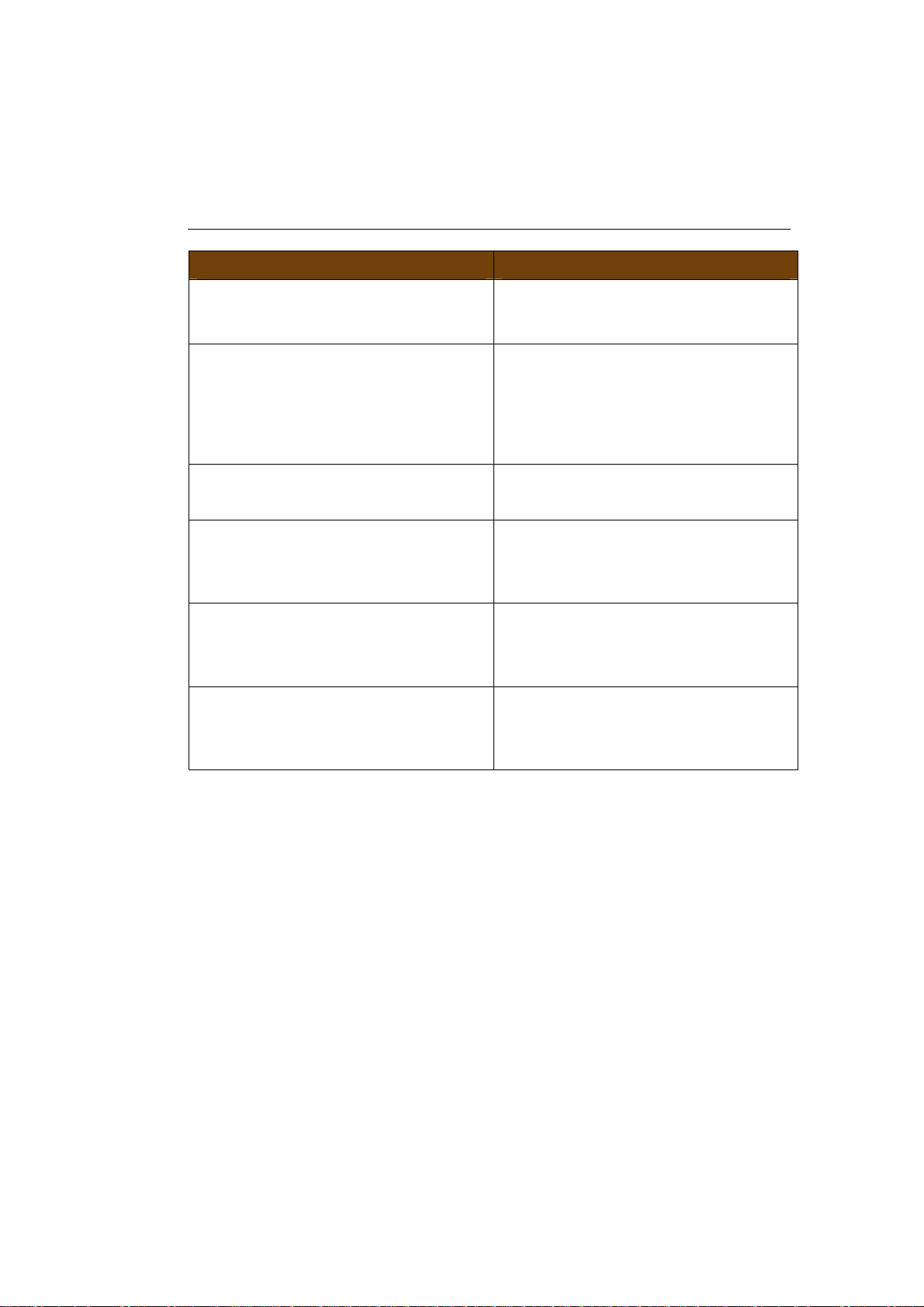
1 Key Features
Features Advantages
Incredible Data Rate up to
300Mbps*
IEEE 802.11n Compliant and
backward compatible with
802.11b/g
Four 10/100/1000 Mbps gigabit
Switch Ports (Auto-Crossover)
Firewall supports Virtual Server
Mapping, DMZ, IP Filter, ICMP
Blocking, SPI
Support 802.1x authenticator,
802.11i (WPA/WPA2, AES), VPN
pass-through
WDS (Wireless Distribution System) Make wireless AP and Bridge
Heavy data payloads such as
MPEG video streaming
Fully Interoperable with IEEE
802.11b / IEEE802.11g
compliant devices with legacy
protection
Scalability, extend your network.
Avoids the attacks of Hackers or
Viruses from Internet
Provide mutual authentication
(Client and dynamic encryption
keys to enhance security
mode simultaneously as a
wireless repeater
* Theoretical wireless signal rate based on IEEE standard of 802.11a, b, g, n chipset used. Actual
throughput may vary. Network conditions and environmental factors lower actual throughput rate.
All specifications are subject to change without notice.
E |3
Page 5
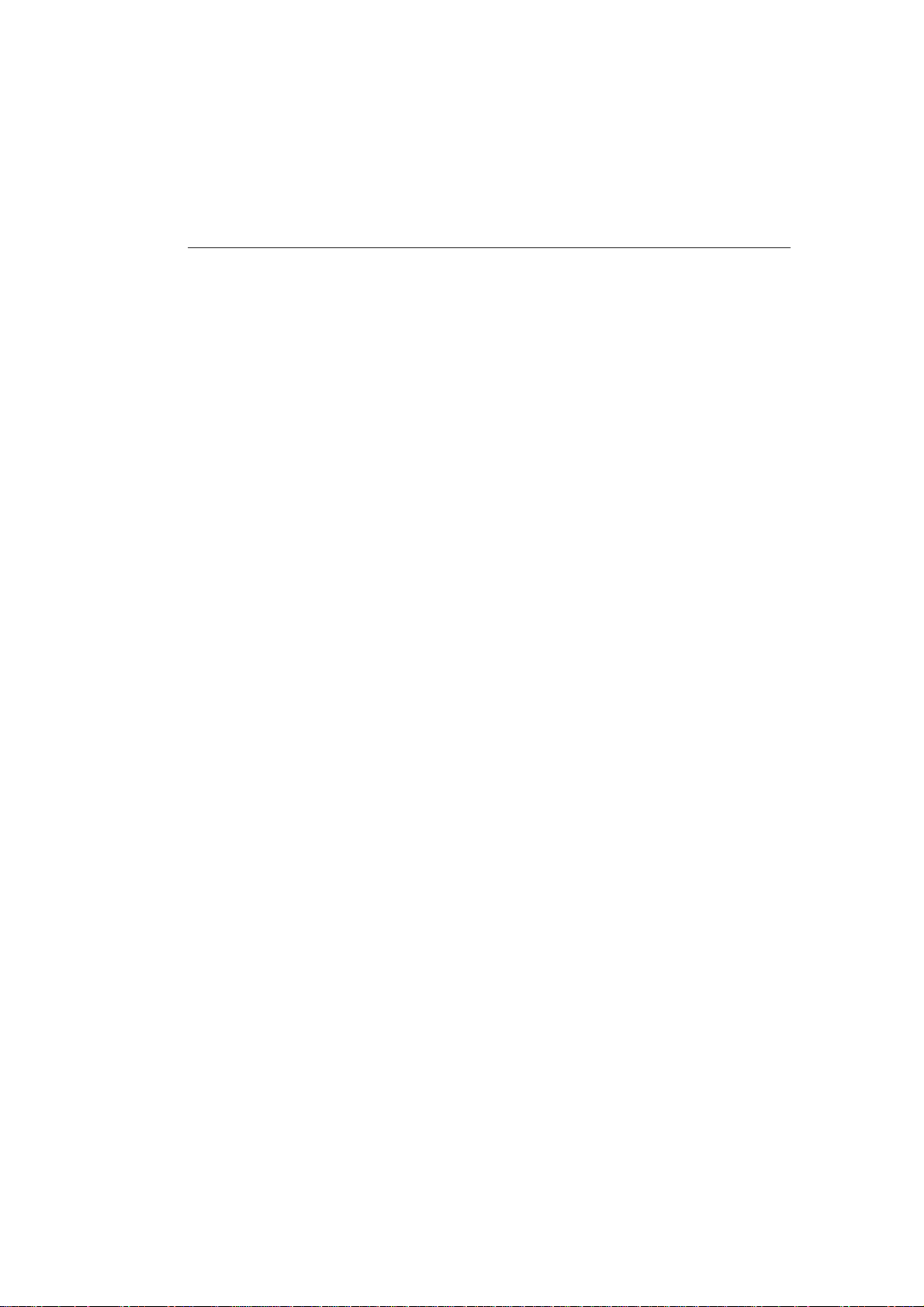
2 Package Contents
Open the package carefully, and make sure that none of the items listed
below are missing. Do not discard the packing materials, in case of return;
the unit must be shipped back in its original package.
1. The WLR-4000 Router
2. A 220V~240V Power Adapter
3. A Quick Install Guide
4. A CD (User’s Manual)
5. A Warranty card
6. An UTP cable
E |3
Page 6
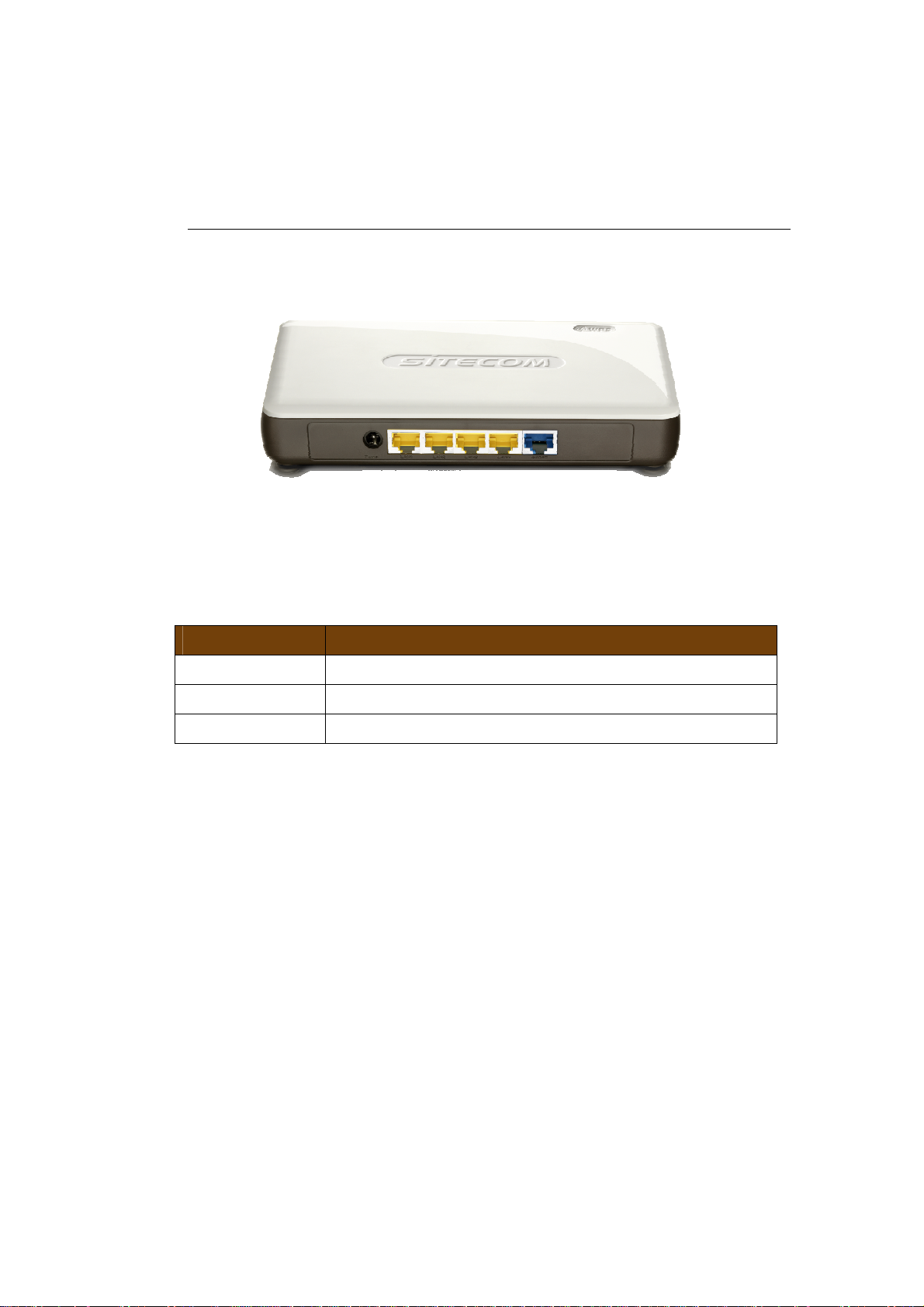
3 Product Layout
Port Description
Power connector Connect the 12V DC adapter to this port
LAN (Yellow) Connect your PC’s or network devices to this port
WAN (Blue) Connect your ADSL/Cable modem to this port
E |3
Page 7
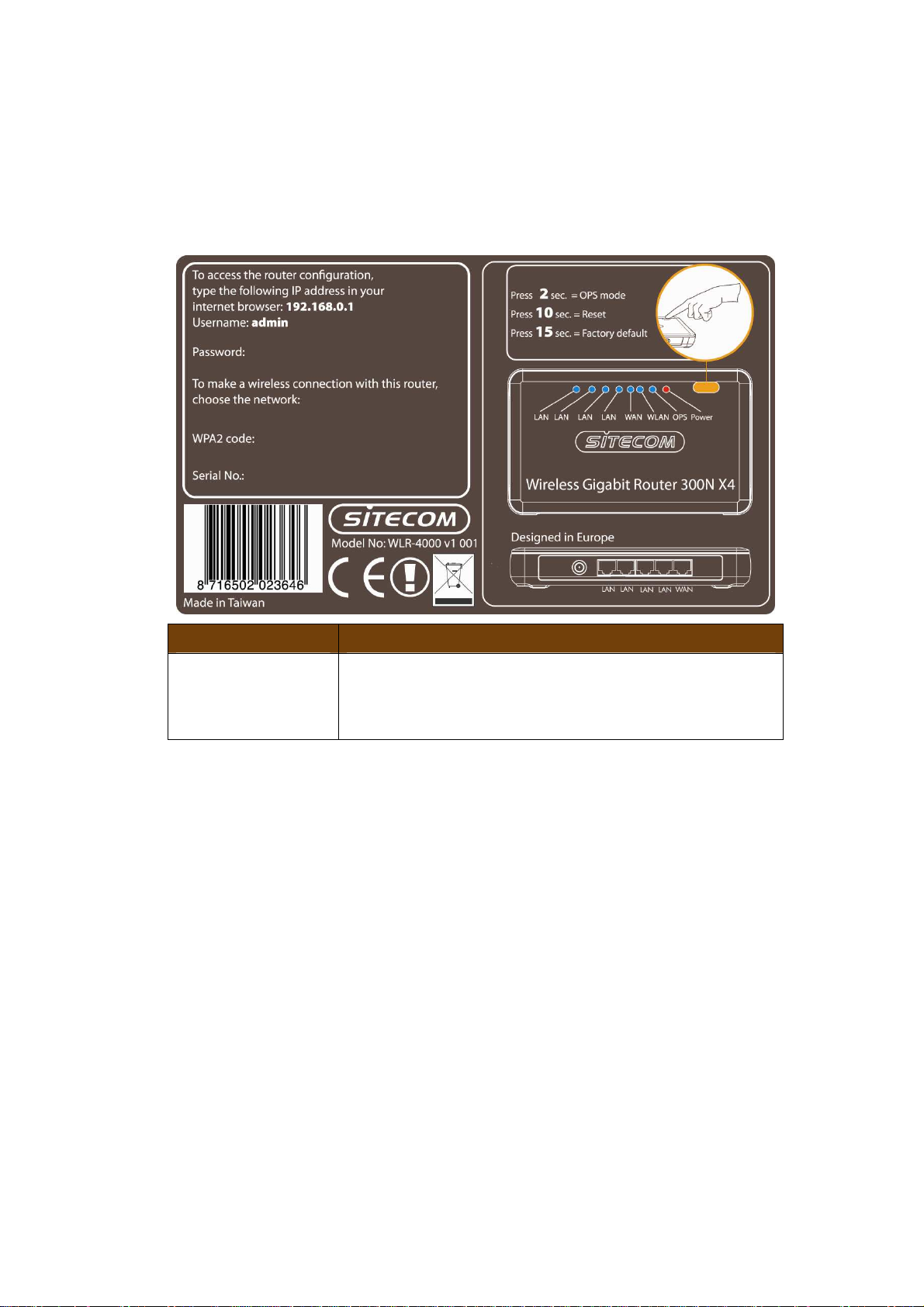
Backlabel
The backlabel describes the IP address, login details, SSID, security code and
WPS button functionality.
Button Description
Press 2 seconds for WPS mode
WPS BUTTON
Press 10 seconds to reset the router
Press 15 Seconds to reset the router to factory defaults.
E |3
Page 8

LED Definition
From left to right.
Port Description
LAN (Blue) Shows the cable is connected.
LAN (Blue) Shows the cable is connected.
LAN (Blue) Shows the cable is connected.
LAN (Blue) Shows the cable is connected.
WAN (Blue) Shows the cable is connected.
WiFi (Blue) Shows WiFi activity.
Power (Red) Shows the device is turned on.
OPS (Blue) Shows OPS activity.
E |3
Page 9
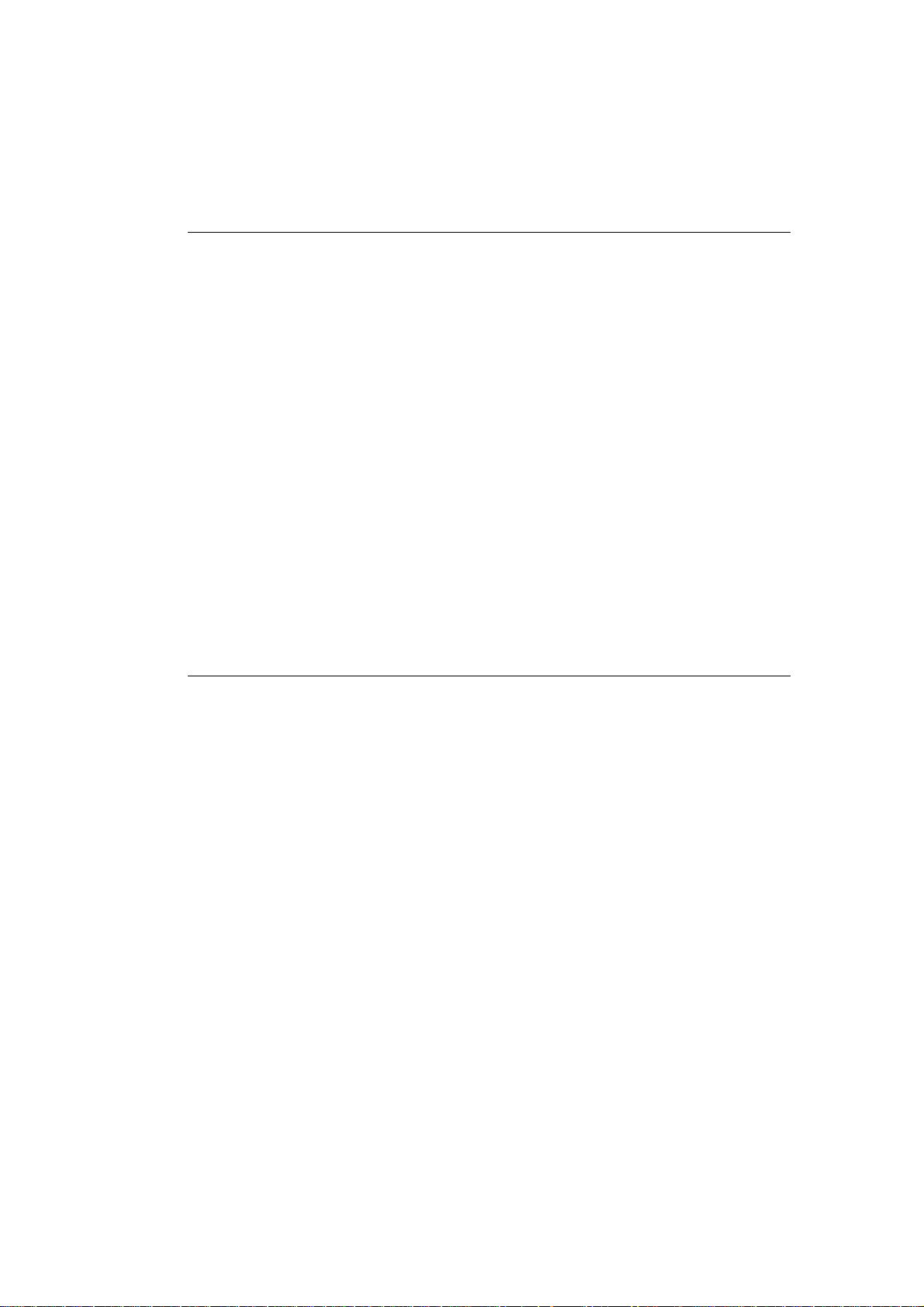
4 Network + System Requirements
To begin using the WLR-4000, make sure you meet the following as minimum
requirements:
• PC/Notebook.
• Operating System – Microsoft Windows XP/2000/VISTA
• 1 Free Ethernet port.
• WiFi card/USB dongle (802.11 b/g/n) – optional.
• External xDSL (ADSL) or Cable modem with an Ethernet port (RJ-45).
• PC with a Web-Browser (Internet Explorer, Safari, Firefox, Opera)
• Ethernet compatible CAT5 cables.
5 WLR-4000 Placement
You can place the WLR-4000 on a desk or other flat surface, or you can mount it
on a wall. For optimal performance, place your Wireless Broadband Router in the
center of your office (or your home) in a location that is away from any potential
source of interference, such as a metal wall or microwave oven. This location
must be close to a power connection and your ADSL/Cable modem.
E |3
Page 10
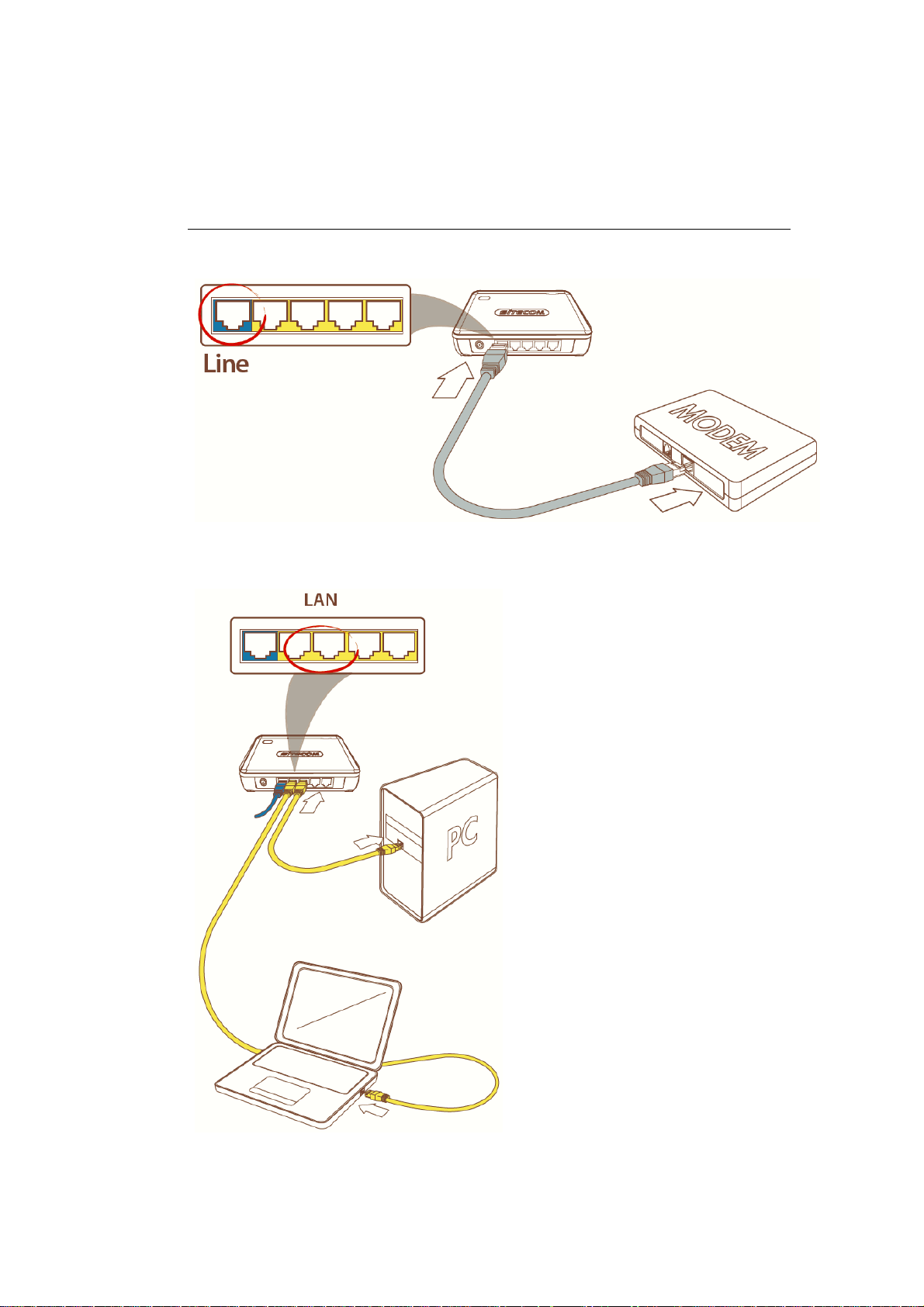
6 Setup LAN, WAN
WAN connection:
LAN connection:
E |3
Page 11
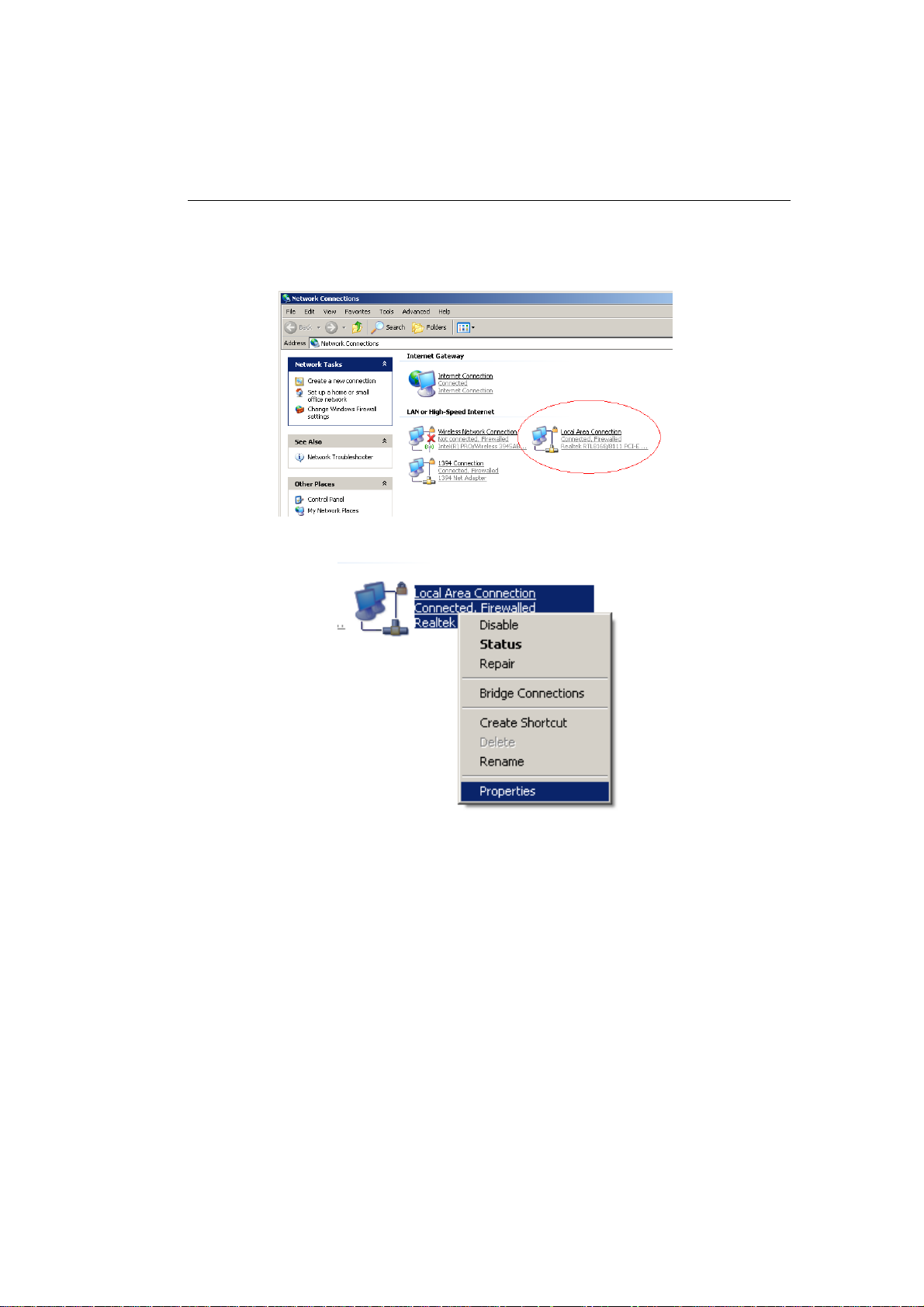
7 PC Network Adapter setup
Windows XP
• Enter [Start Menu] select [Control panel] select [Network].
• Select [Local Area Connection]) icon=>select [properties]
E |3
Page 12
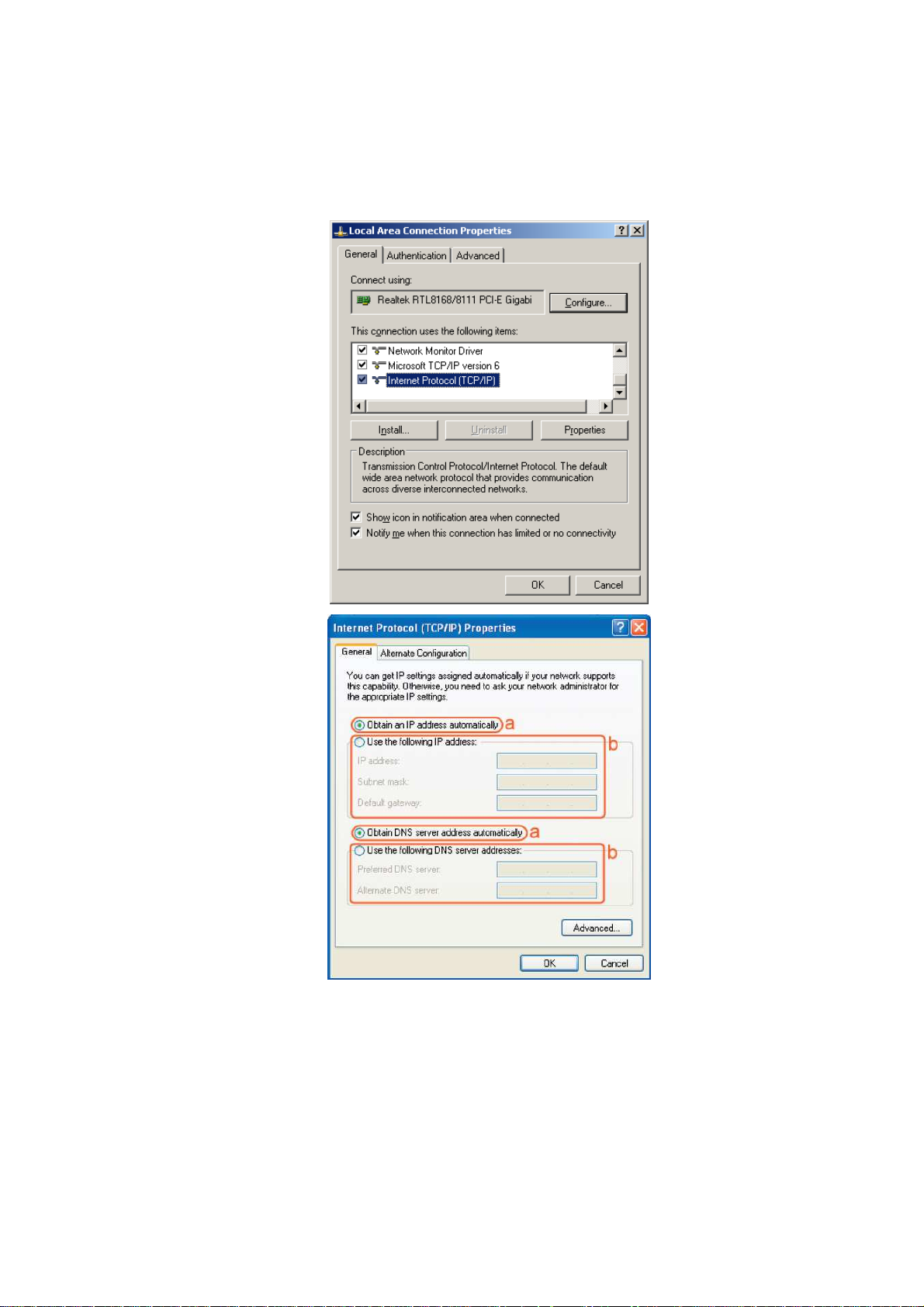
• Select [Internet Protocol (TCP/IP)] =>Click [Properties].
• Select the [General] tab.
a. The WLR-4000 supports [DHCP] function, please select both [Obtain an
IP address automatically] and [Obtain DNS server address automatically].
E |3
Page 13
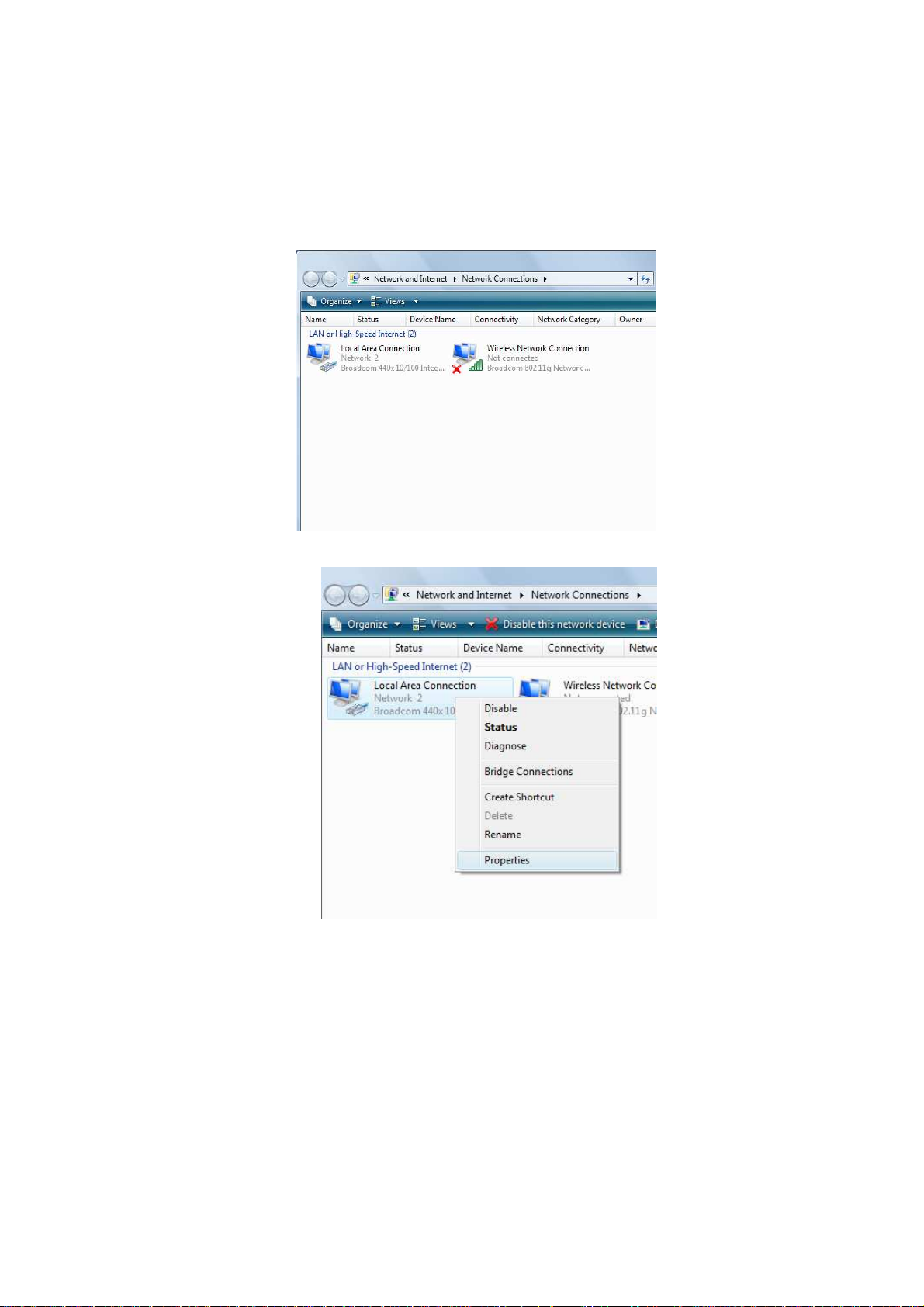
Windows Vista/Seven
• Enter [Start Menu] select [Control panel] select [View network status
and tasks] -> select [Manage network connections].
• Select [Local Area Connection]) icon=>select [properties]
E |3
Page 14
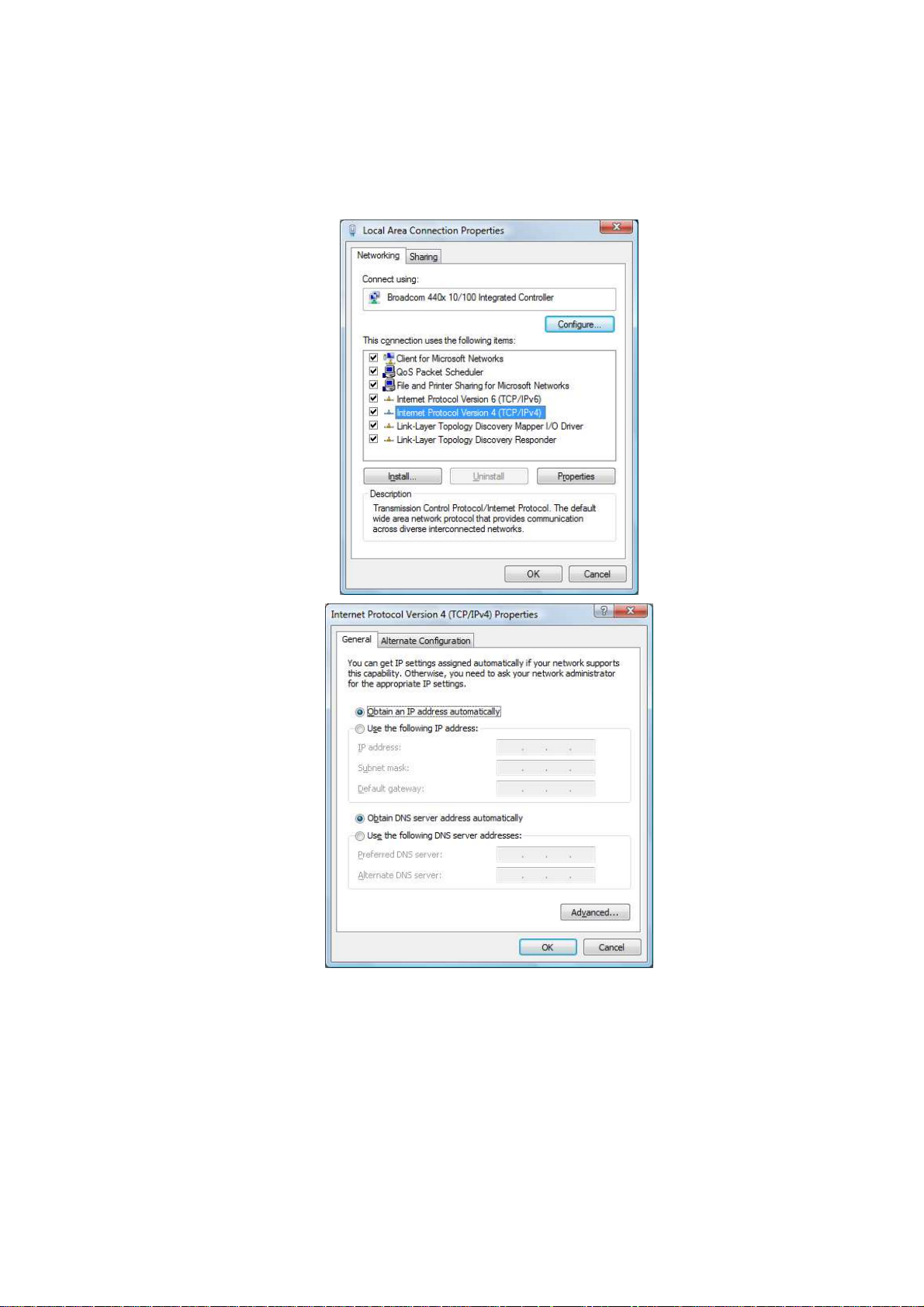
• Select [Internet Protocol Version 4 (TCP/IPv4)] =>Click [Properties].
• Select the [General] tab.
The WLR-4000 supports [DHCP] function, please select both [Obtain an IP
address automatically] and [Obtain DNS server address automatically].
E |3
Page 15
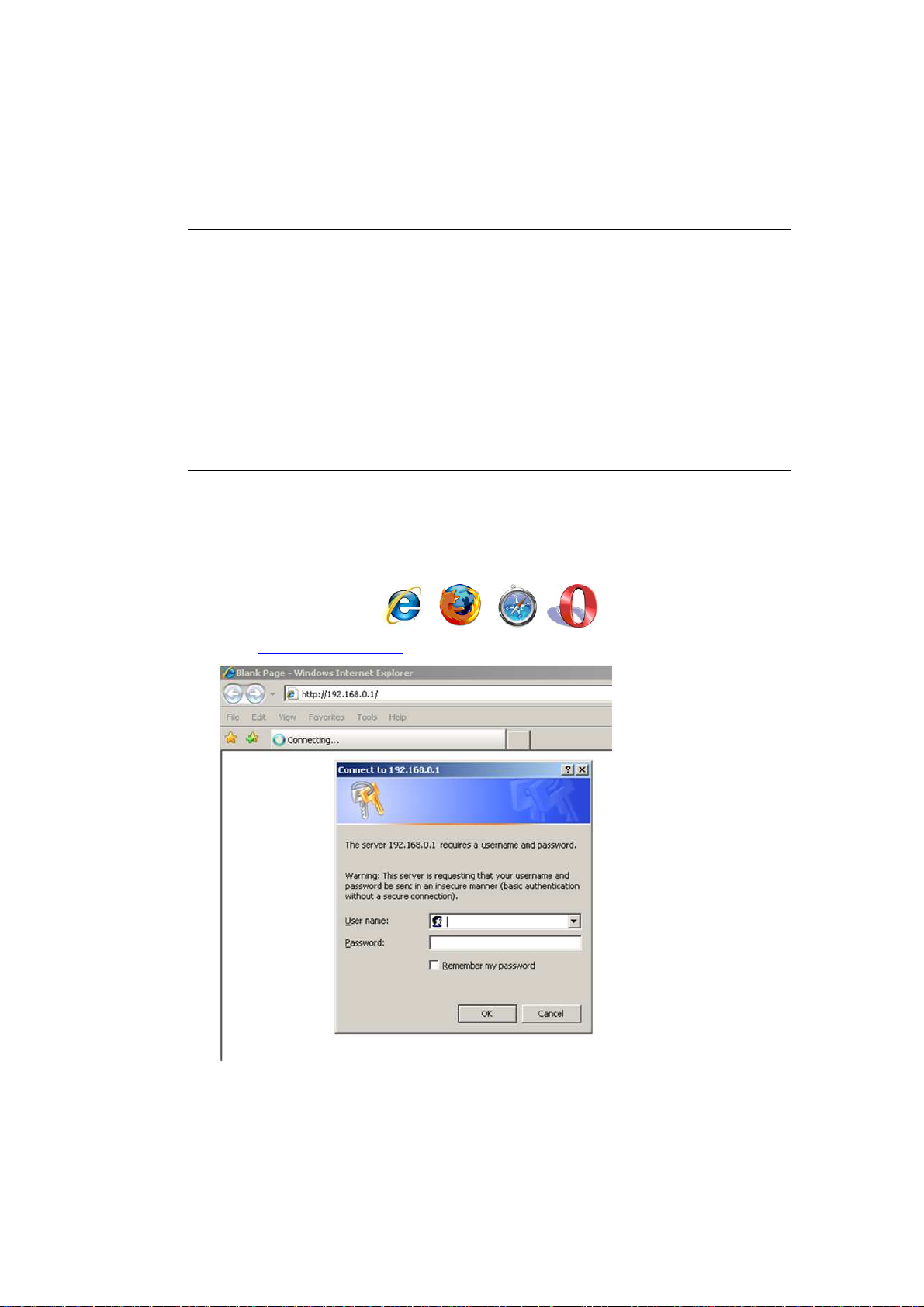
8 Bring up the WLR-4000
Connect the supplied power-adapter to the power inlet port and connect it to
a wall outlet. The WLR-4000 automatically enters the self-test phase. During
self-test phase, the Power LED will be lit continuously to indicate that this
product is in normal operation.
9 Initial Setup WLR-4000
LOGIN procedure
1. OPEN your browser (e.g. Internet Explorer).
2. Type http://192.168.0.1 in the address bar and press [Enter]
E |3
Page 16
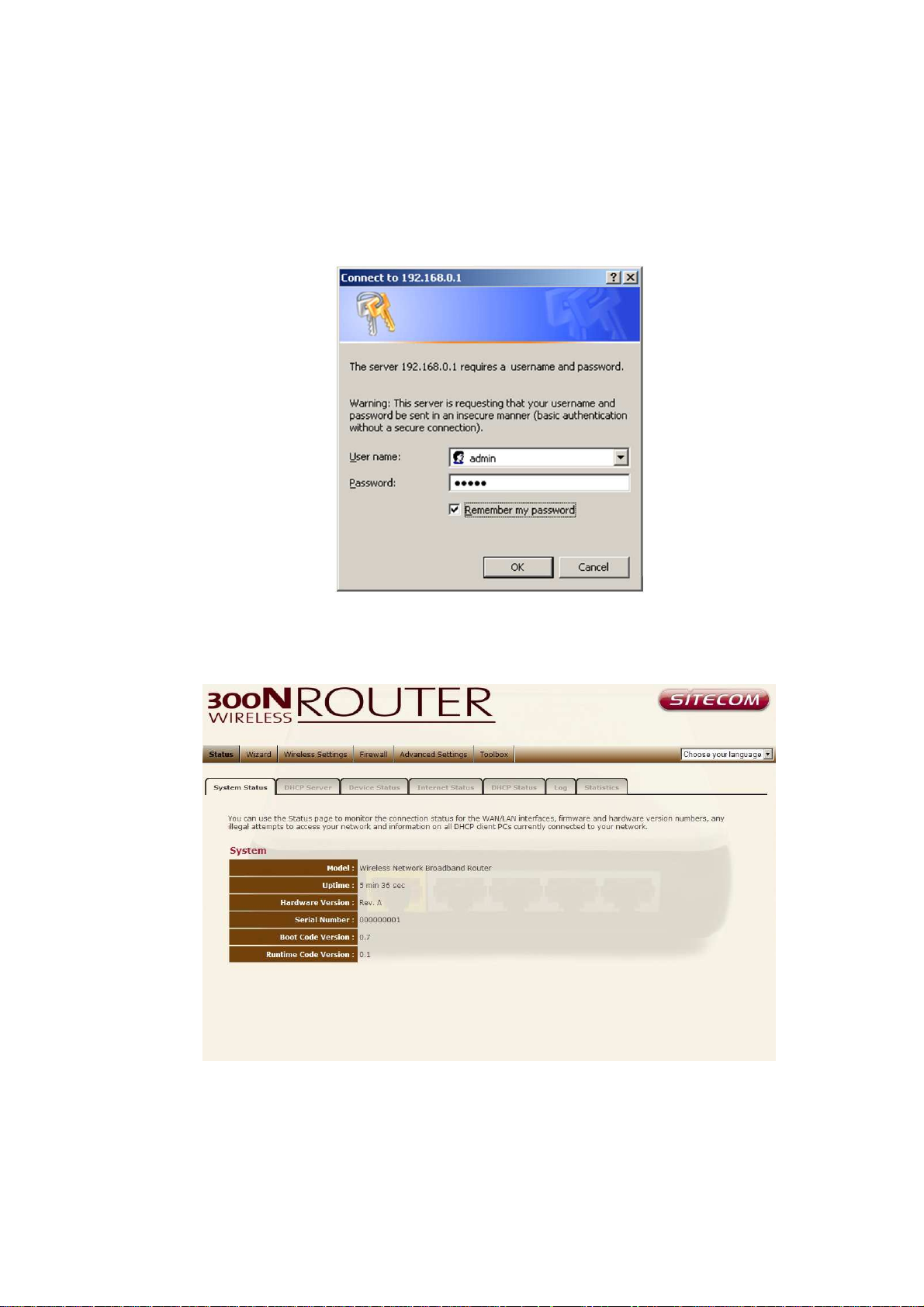
3. Type user name and password (the default username is admin. The
password can be found on the backlabel on the bottom of your router).
4. Click OK.
5. You will see the home page of the WLR-4000.
The System status section allows you to monitor the current status of your router
E |3
Page 17

the UP time, hardware information, serial number as well as firmware version
information is displayed here.
LAN settings
The LAN tab gives you the opportunity to change the IP settings of the WLR-
4000.
Click <Apply> at the bottom of this screen to save any changes.
IP address 192.168.0.1. It is the router’s LAN IP address (Your LAN clients
default gateway IP address).
IP Subnet Mask 255.255.255.0 Specify a Subnet Mask for your LAN segment.
802.1d Spanning Tree is Disabled by default. If the 802.1d Spanning Tree
function is enabled, this router will use the spanning tree protocol to prevent
network loops.
DHCP Server Enabled by default. You can enable or disable the DHCP server.
When DHCP is disabled no ip-addresses are assigned to clients and you have to
use static ip-addresses. When DHCP server is enabled your computers will be
assigned an ip-address automatically until the lease time expires.
E |3
Page 18
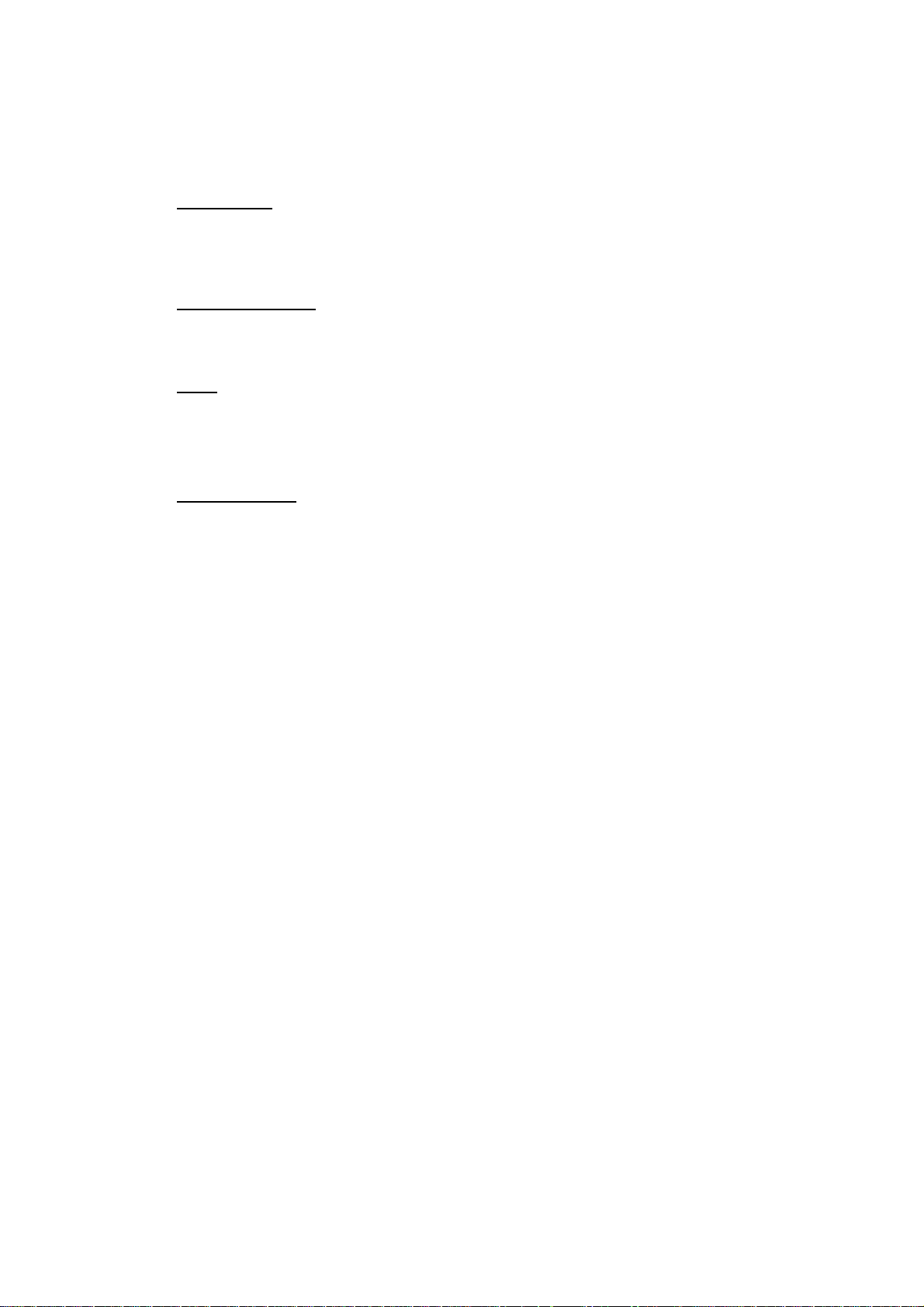
Lease Time Forever. In the Lease Time setting you can specify the time period
that the DHCP lends an IP address to your LAN clients. The DHCP will change
your LAN client’s IP address when this time threshold period is reached.
IP Address Pool You can select a particular IP address range for your DHCP
server to issue IP addresses to your LAN Clients.
Note: default IP range is 192.168.0.100 ~ 192.168.0.200. If you want
your PC(s) to have a static/fixed IP address, then you’ll have to choose
an IP address outside this IP address Pool
Domain Name You can specify a Domain Name for your LAN. Or just keep the
default (sitecomwlr4000).
E |3
Page 19
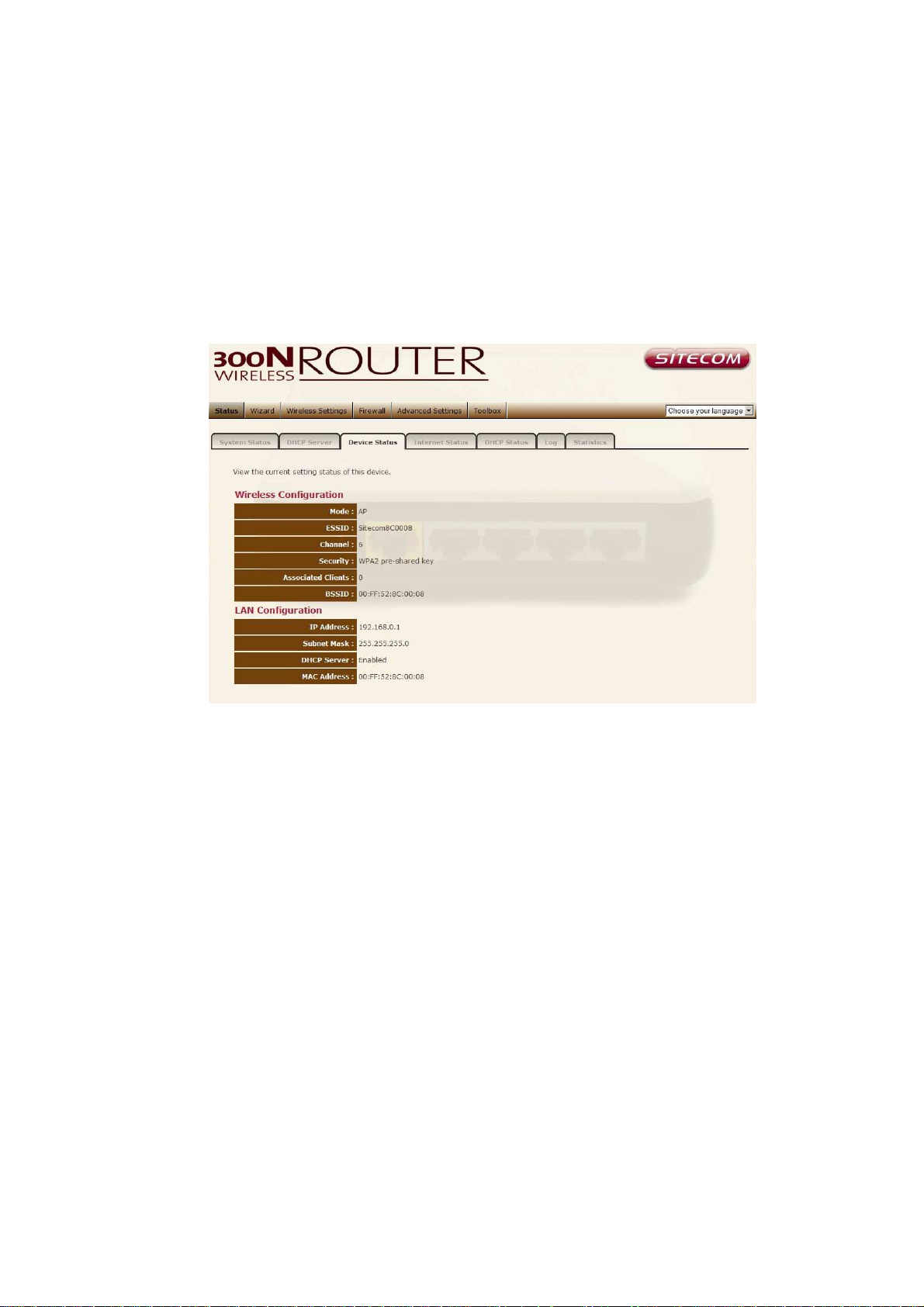
Device Status
View the Broadband router’s current configuration settings. Device Status
displays the configuration settings you’ve configured in the Wizard / Basic
Settings / Wireless Settings section.
E |3
Page 20

Internet Status
This page displays whether the WAN port is connected to a Cable/DSL
connection. It also displays the router’s WAN IP address, Subnet Mask, and ISP
Gateway as well as MAC address, the Primary DNS. Press Renew button to
renew your WAN IP address.
E |3
Page 21

DHCP Client Status
DHCP This page shows all DHCP clients (LAN PCs) currently connected to your
network. The table shows the assigned IP address, MAC address and expiration
time for each DHCP leased client. Use the Refresh button to update the available
information.
You can check Enable Static DHCP IP. It is possible to add more static DHCP
IPs. They are listed in the table Current Static DHCP Table. IP can be deleted
at will from the table.
Click apply button to save the changed configuration.
E |3
Page 22

WLR-4000 Log
View the operation log of the WLR-4000. This page shows the current system
log of the Broadband router. It displays any event occurred after system start up.
At the bottom of the page, the system log can be saved <Save> to a local file
for further processing or the system log can be cleared <Clear> or it can be
refreshed <Refresh> to get the most updated information. When the system is
powered down, the system log will disappear if not saved to a local file.
E |3
Page 23

WLR-4000 Statistics
Shows the counters of packets sent and received on WAN, LAN & WLAN.
E |3
Page 24

10 Configuration Wizard
Click Wizard to configure the router. The Setup wizard will now be displayed;
check that the modem is connected and click Next.
Select your country from the Country list. Select your internet provider. Click
Next.
Depending on the chosen provider, you may need to enter your user name
and password, MAC address or hostname in the following window. After you
have entered the correct information, click Next.
E |3
Page 25

Click APPLY to complete the configuration.
E |3
Page 26

11 Wireless Settings
You can set parameters that are used for the wireless stations to connect to this
router. The parameters include Mode, ESSID, Channel Number and Associated
Client.
Wireless Function
Enable or Disable Wireless function here. Click Apply and wait for module to
be ready & loaded.
E |3
Page 27

Basic Settings
Mode Allows you to set AP or WDS mode.
Band Allows you to set the AP fixed at 802.11b or 802.11g mode. You can
also select B+G mode to allow 80211b and 802.11g clients at the same time.
Enable SSID # Allows you to enable up to four SSIDs for this router.
SSID This is the name of the wireless signal which is broadcasted. All the
devices in the same wireless LAN should have the same ESSID.
Channel The channel used by the wireless LAN. All devices in the same
wireless LAN should use the same channel.
E |3
Page 28

Advanced Settings
This tab allows you to set the advanced wireless options. The options included
are Authentication Type, Fragment Threshold, RTS Threshold, Beacon
Interval, and Preamble Type. You should not change these parameters unless
you know what effect the changes will have on the router.
Authentication Type There are two authentication types: "Open System"
and "Shared Key". When you select "Open System", wireless stations can
associate with this wireless router without WEP encryption. When you select
"Shared Key", you should also setup a WEP key in the "Encryption" page.
After this has been done, make sure the wireless clients that you want to
connect to the device are also setup with the same encryption key.
Fragment Threshold "Fragment Threshold" specifies the maximum size of a
packet during the fragmentation of data to be transmitted. If you set this
value too low, it will result in bad performance.
RTS Threshold When the packet size is smaller then the RTS threshold, the
wireless router will not use the RTS/CTS mechanism to send this packet.
E |3
Page 29

Beacon Interval is the interval of time that this wireless router broadcasts a
beacon. A Beacon is used to synchronize the wireless network.
Data Rate The “Data Rate” is the rate that this access point uses to transmit
data packets. The access point will use the highest possible selected
transmission rate to transmit the data packets.
N Data Rate The “Data Rate” is the rate that this access point uses to
transmit data packets for N compliant wireless nodes. Highest to lowest data
rate can be fixed.
Channel Bandwidth is the range of frequencies that will be used.
Preamble Type The “Long Preamble” can provide better wireless LAN
compatibility while the “Short Preamble” can provide better wireless LAN
performance.
CTS Protection: It is recommended to enable the protection mechanism.
This mechanism can decrease the rate of data collision between 802.11b and
802.11g wireless stations. When the protection mode is enabled, the
throughput of the AP will be a little lower due to a lot of frame-network that is
transmitted.
TX Power can be set to a bare minimum or maximum power.
E |3
Page 30

Security
This Access Point provides complete wireless LAN security functions, included
are WEP, IEEE 802.11x, IEEE 802.11x with WEP, WPA with pre-shared key
and WPA with RADIUS. With these security functions, you can prevent your
wireless LAN from illegal access. Please make sure your wireless stations use
the same security function, and are setup with the same security key.
SSID Selection Here you choose the SSID for which you wish to set the
security.
Broadcast ESSID If you enabled “Broadcast ESSID”, every wireless station
located within the coverage of this access point can discover this access point
easily. If you are building a public wireless network, enabling this feature is
recommended. Disabling “Broadcast ESSID” can provide better security.
WMM WiFi Multi Media if enabled supports QoS for experiencing better audio,
video and voice in applications.
E |3
Page 31

Disable
When you choose to disable encryption, it is very insecure to operate the
WLR-4000.
Enable 802.1x Auth
IEEE 802.1x is an authentication protocol. Every user must use a valid
account to login to this Access Point before accessing the wireless LAN. The
authentication is processed by a RADIUS server. This mode only authenticates
users by IEEE 802.1x, but it does not encrypt the data during communication
E |3
Page 32

WEP
When you select 64-bit or 128-bit WEP key, you have to enter WEP keys to
encrypt data. You can generate the key by yourself and enter it. You can
enter four WEP keys and select one of them as a default key. Then the router
can receive any packets encrypted by one of the four keys.
Key Length You can select the WEP key length for encryption, 64-bit or 128-
bit. The larger the key will be the higher level of security is used, but the
throughput will be lower.
Key Format You may select ASCII Characters (alphanumeric format) or
Hexadecimal Digits (in the "A-F", "a-f" and "0-9" range) to be the WEP Key.
Key1 - Key4 The WEP keys are used to encrypt data transmitted in the
wireless network. Use the following rules to setup a WEP key on the device.
64-bit WEP: input 10-digits Hex values (in the "A-F", "a-f" and "0-9" range) or
5-digit ASCII character as the encryption keys. 128-bit WEP: input 26-digit
Hex values (in the "A-F", "a-f" and "0-9" range) or 13-digit ASCII characters
as the encryption keys.
Click <Apply> at the bottom of the screen to save the above configurations.
You can now configure other sections by choosing Continue, or choose Apply
to apply the settings and reboot the device.
E |3
Page 33

WPA Pre-shared Key
Wi-Fi Protected Access (WPA) is an advanced security standard. You can use a
pre-shared key to authenticate wireless stations and encrypt data during
communication. It uses TKIP or CCMP (AES) to change the encryption key
frequently. So the encryption key is not easy to be cracked by hackers. This is
the best security available.
WPA-Radius
Wi-Fi Protected Access (WPA) is an advanced security standard. You can use
an external RADIUS server to authenticate wireless stations and provide the
session key to encrypt data during communication. It uses TKIP or CCMP
(AES) to change the encryption key frequently. Press Apply button when you
are done.
E |3
Page 34

ACL
This wireless router supports MAC Address Control, which prevents
unauthorized clients from accessing your wireless network.
Enable wireless access control Enables the wireless access control function
Adding an address into the list Enter the "MAC Address" and "Comment"
of the wireless station to be added and then click "Add". The wireless station
will now be added into the "Current Access Control List" below. If you are
having any difficulties filling in the fields, just click "Clear" and both "MAC
Address" and "Comment" fields will be cleared.
Remove an address from the list If you want to remove a MAC address
from the "Current Access Control List ", select the MAC address that you want
to remove in the list and then click "Delete Selected". If you want to remove
all the MAC addresses from the list, just click the "Delete All" button. Click
"Reset" will clear your current selections.
Click <Apply> at the bottom of the screen to save the above configurations.
You can now configure other sections by choosing Continue, or choose Apply
to apply the settings and reboot the device.
E |3
Page 35

WPS
Wi-Fi Protected Setup (WPS) is the simplest way to establish a connection
between the wireless clients and the wireless router. You don’t have to select
the encryption mode and fill in a long encryption passphrase every time when
you try to setup a wireless connection. You only need to press a button on
both wireless client and wireless router, and WPS will do the rest for you.
The wireless router supports two types of WPS: WPS via Push Button and
WPS via PIN code. If you want to use the Push Button, you have to push a
specific button on the wireless client or in the utility of the wireless client to
start the WPS mode, and switch the wireless router to WPS mode. You can
simply push the WPS button of the wireless router, or click the ‘Start to
Process’ button in the web configuration interface. If you want to use the PIN
code, you have to know the PIN code of the wireless client and switch it to
WPS mode, then fill-in the PIN code of the wireless client through the web
configuration interface of the wireless router.
WPS Check the box to enable WPS function and uncheck it to disable the
WPS function.
E |3
Page 36

WPS Current Status If the wireless security (encryption) function of this
wireless router is properly set, you’ll see a ‘Configured’ message here.
Otherwise, you’ll see ‘UnConfigured’.
Self Pin Code This is the WPS PIN code of the wireless router. You may need
this information when connecting to other WPS-enabled wireless devices.
SSID This is the network broadcast name (SSID) of the router.
Authentication Mode It shows the active authentication mode for the
wireless connection.
Passphrase Key It shows the passphrase key that is randomly generated by
the wireless router during the WPS process. You may need this information
when using a device which doesn’t support WPS.
WPS via Push Button Press the button to start the WPS process. The router
will wait for the WPS request from the wireless devices within 2 minutes.
WPS via PIN You can fill-in the PIN code of the wireless device and press the
button to start the WPS process. The router will wait for the WPS request
from the wireless device within 2 minutes.
E |3
Page 37

12 Firewall Settings
The Broadband router provides extensive firewall protection by restricting
connection parameters, thus limiting the risk of hacker attacks, and defending
against a wide array of common Internet attacks. However, for applications that
require unrestricted access to the Internet, you can configure a specific
client/server as a Demilitarized Zone (DMZ).
Note: To enable the Firewall settings select Enable and click Apply
E |3
Page 38

DMZ
If you have a client PC that cannot run an Internet application (e.g. Games)
properly from behind the NAT firewall, then you can open up the firewall
restrictions to unrestricted two-way Internet access by defining a DMZ Host.
The DMZ function allows you to re-direct all packets going to your WAN port
IP address to a particular IP address in your LAN. The difference between the
virtual server and the DMZ function is that the virtual server re-directs a
particular service/Internet application (e.g. FTP, websites) to a particular LAN
client/server, whereas DMZ re-directs all packets (regardless of services)
going to your WAN IP address to a particular LAN client/server.
Enable DMZ Enable/disable DMZ
Public IP Address The IP address of the WAN port or any other Public IP
addresses given to you by your ISP
Client PC IP Address Fill-in the IP address of a particular host in your LAN
that will receive all the packets originally going to the WAN port/Public IP
address above.
Click <Apply> at the bottom of the screen to save the above configurations.
E |3
Page 39

Denial of Service (DoS)
The Broadband router's firewall can block common hacker attacks, including
Denial of Service, Ping of Death, Port Scan and Sync Flood. If Internet attacks
occur the router can log the events.
Ping of Death Protections from Ping of Death attack
Discard Ping From WAN The router’s WAN port will not respond to any Ping
requests
Port Scan Protects the router from Port Scans.
Sync Flood Protects the router from Sync Flood attack.
E |3
Page 40

Access
You can restrict users from accessing certain Internet applications/services
(e.g. Internet websites, email, FTP etc.), Access Control allows users to define
the traffic type permitted in your LAN. You can control which PC client can
have access to these services.
Deny If you select “Deny” then all clients will be allowed to access Internet
accept for the clients in the list below.
Allow If you select “Allow” then all clients will be denied to access Internet
accept for the PCs in the list below.
Filter client PCs by IP Fill in “IP Filtering Table” to filter PC clients by IP.
Add PC You can click Add PC to add an access control rule for users by IP
addresses.
Remove PC If you want to remove some PCs from the "IP Filtering Table",
select the PC you want to remove in the table and then click “Delete
Selected". If you want to remove all PCs from the table, just click the "Delete
All" button.
E |3
Page 41

Filter client PC by MAC Check “Enable MAC Filtering” to enable MAC
Filtering.
Add PC Fill in “Client PC MAC Address” and “Comment” of the PC that is
allowed to access the Internet, and then click “Add”. If you find any typo
before adding it and want to retype again, just click "Reset" and the fields will
be cleared.
Remove PC If you want to remove some PC from the "MAC Filtering Table",
select the PC you want to remove in the table and then click "Delete
Selected". If you want to remove all PCs from the table, just click the "Delete
All" button. If you want to clear the selection and re-select again, just click
“Reset”.
Click <Apply> at the bottom of the screen to save the above configuration.
E |3
Page 42

URL block
You can block access to some Web sites from particular PCs by entering a full
URL address or just keywords of the Web site.
Enable URL Blocking Enable/disable URL Blocking
Add URL Keyword Fill in “URL/Keyword” and then click “Add”. You can enter
the full URL address or the keyword of the web site you want to block.
Remove URL Keyword If you want to remove some URL keywords from the
"Current URL Blocking Table", select the URL keyword you want to remove in
the table and then click "Delete Selected". If you want remove all URL
keywords from the table, just click "Delete All" button. If you want to clear
the selection and re-select again, just click “Reset”.
Click <Apply> at the bottom of the screen to save the above configurations
E |3
Page 43

13 Advanced Settings
Network Address Translation (NAT) allows multiple users at your local site to
access the Internet through a single Public IP Address or multiple Public IP
Addresses. NAT provides Firewall protection from hacker attacks and has the
flexibility to allow you to map Private IP Addresses to Public IP Addresses for
key services such as Websites and FTP. Select Disable to disable the NAT
function.
Port Forwarding
Port Forwarding allows you to re-direct a particular range of service port
numbers (from the Internet/WAN Port) to a particular LAN IP address. It helps
you to host servers behind the router NAT firewall.
Enable Port Forwarding Enable Port Forwarding
Private IP This is the private IP of the server behind the NAT firewall.
E |3
Page 44

Type This is the protocol type to be forwarded. You can choose to forward
“TCP” or “UDP” packets only, or select “both” to forward both “TCP” and “UDP”
packets.
Port Range The range of ports to be forward to the private IP.
Comment description of this setting.
Add Port Forwarding Fill in the "Private IP", “Type”, “Port Range” and
"Comment" of the setting to be added and then click "Add". Then this Port
Forwarding setting will be added into the "Current Port Forwarding Table"
below.
Remove Port Forwarding If you want to remove a Port Forwarding setting
from the "Current Port Forwarding Table", select the Port Forwarding setting
that you want to remove in the table and then click "Delete Selected". If you
want to remove all Port Forwarding settings from the table, just click "Delete
All" button. Click "Reset" will clear your current selections.
E |3
Page 45

Virtual Server
Use the Virtual Server function when you want different servers/clients in
your LAN to handle different service/Internet application type (e.g. Email,
FTP, Web server etc.) from the Internet. Computers use numbers called port
numbers to recognize a particular service/Internet application type. The
Virtual Server allows you to re-direct a particular service port number (from
the Internet/WAN Port) to a particular LAN private IP address and its service
port number.
Enable Virtual Server Enable Virtual Server.
Private IP This is the LAN client/host IP address that the Public Port number
packet will be sent to.
Private Port This is the port number (of the above Private IP host) that the
below Public Port number will be changed to when the packet enters your
LAN (to the LAN Server/Client IP)
Type Select the port number protocol type (TCP, UDP or both). If you are
unsure, then leave it to the default “both” setting. Public Port Enter the
service (service/Internet application) port number from the Internet that will
be re-directed to the above Private IP address host in your LAN
Comment The description of this setting.
E |3
Page 46

Add Virtual Server Fill in the "Private IP", "Private Port", "Type", “Public
Port” and "Comment" of the setting to be added and then click "Add". Then
this Virtual Server setting will be added into the "Current Virtual Server Table"
below.
Remove Virtual Server If you want to remove Virtual Server settings from
the "Current Virtual Server Table", select the Virtual Server settings you want
to remove in the table and then click "Delete Selected". If you want to
remove all Virtual Server settings from the table, just click the "Delete All"
button. Click "Reset" will clear your current selections.
Click <Apply> at the bottom of the screen to save the above configurations.
E |3
Page 47

Special Applications
Some applications require multiple connections, such as Internet games,
video Conferencing, Internet telephony and others. In this section you can
configure the router to support multiple connections for these types of
applications.
Enable Trigger Port Enable the Special Application function.
Trigger Port This is the out going (Outbound) range of port numbers for this
particular application.
Trigger Type Select whether the outbound port protocol is “TCP”, “UDP” or
both.
Public Port Enter the In-coming (Inbound) port or port range for this type of
application (e.g. 2300-2400, 47624)
Public Type Select the Inbound port protocol type: “TCP”, “UDP” or both
Comment The description of this setting.
Popular applications This section lists the more popular applications that
require multiple connections. Select an application from the Popular
E |3
Page 48

Applications selection. Once you have selected an application, select a
location (1-10) in the Copy to selection box and then click the Copy to button.
This will automatically list the Public Ports required for this popular application
in the location (1-10) you specified.
Add Special Application Fill in the "Trigger Port", "Trigger Type”, “Public
Port”, "Public Type", "Public Port" and "Comment" of the setting to be added
and then click "Add". The Special Application setting will be added into the
"Current Trigger-Port Table" below. If you happen to make a mistake, just
click "Clear" and the fields will be cleared.
Remove If you want to remove Special Application settings from the "Current
Trigger-Port Table", select the Special Application settings you want to remove
in the table and then click "Delete Selected". If you want remove all Special
Application settings from the table, just click the "Delete All" button. Click
"Reset" will clear your current selections.
E |3
Page 49

ALG
You can select applications that need “Application Layer Gateway” support.
Enable select enable “Application Layer Gateway”, then the router will let the
selected application correctly pass through the NAT gateway.
E |3
Page 50

UPNP
With UPnP, all PCs in you Intranet will discover this router automatically, so
you don’t have to configure your PC and it can easily access the Internet
through this router.
UPnP Feature You can enable or Disable the UPnP feature here. After you
enable the UPnP feature, all client systems that support UPnP, like Windows
XP, can discover this router automatically and access the Internet through this
router without having to configure anything. The NAT Traversal function
provided by UPnP can let applications that support UPnP connect to the
internet without having to configure the virtual server sections.
E |3
Page 51

QoS
QoS can let you classify Internet application traffic by source/destination IP
address and port number. You can assign priority for each type of application
and reserve bandwidth for it. The packets of applications with higher priority
will always go first. Lower priority applications will get bandwidth after higher
priority applications get enough bandwidth. This can let you have a better
experience in using critical real time services like Internet phone, video
conference …etc. All the applications not specified by you are classified as rule
name “Others”. The rule with a smaller priority number has a higher priority;
the rule with a larger priority number has a lower priority. You can adjust the
priority of the rules by moving them up or down.
Enable/Disable QoS You can check “Enable QoS” to enable QoS
functionality for the WAN port.
Add a QoS rule into the table Click “Add” then enter a form of the QoS
rule. Click “Apply” after filling out the form the rule will be added into the
table.
Remove QoS rules from the table If you want to remove QoS rules from
the table, select the QoS rules you want to remove in the table and then click
"Delete Selected". If you want remove all QoS rules from the table, just click
the "Delete All" button. Clicking "Reset" will clear your current selections.
E |3
Page 52

Edit a QoS rule Select the rule you want to edit and click “Edit”, then enter
the detail form of the QoS rule. Click “Apply” after editing the form and the
rule will be saved.
Adjust QoS rule priority You can select the rule and click “Move Up” to
make its priority higher. You also can select the rule and click “Move Down” to
make its priority lower.
E |3
Page 53

14 TOOLBOX Settings
Password change options
You can change the password required to log into the broadband router's
system web-based management. By default, the password is: admin.
Passwords can contain 0 to 12 alphanumeric characters, and are case
sensitive.
Current Password Fill in the current password to allow changing to a new
password.
New Password Enter your new password.
Confirmed Password Enter your new password again for verification
purposes.
Click <Apply> at the bottom of the screen to save the above configurations
E |3
Page 54

Time Zone
The Time Zone allows your router to base its time on the settings configured
here, which will affect functions such as Log entries and Firewall settings.
Set Time Zone Select the time zone of the country you are currently in. The
router will set its time based on your selection.
Time Server Address You can set an NTP server address.
Enable Daylight Savings The router can also take Daylight savings into
account. If you wish to use this function, you must check/tick the enable box
to enable your daylight saving configuration (below).
Start Daylight Savings Time Select the period in which you wish to start
daylight Savings Time
End Daylight Savings Time Select the period in which you wish to end
daylight Savings Time
Click <Apply> at the bottom of the screen to save the above configurations
E |3
Page 55

Remote Management
The remote management function allows you to designate a host in the
Internet the ability to configure the Broadband router from a remote site.
Enter the designated host IP Address in the Host IP Address field.
Host Address This is the IP address of the host in the Internet that will have
management/configuration access to the Broadband router from a remote
site. If the Host Address is left 0.0.0.0 this means anyone can access the
router’s web-based configuration from a remote location, providing they know
the password.
Port The port number of the remote management web interface.
Enabled Select “Enabled” to enable the remote management function.
Click <Apply> at the bottom of the screen to save the above configurations.
E |3
Page 56

Firmware Upgrade
This page allows you to upgrade the router’s firmware.
Firmware Upgrade This tool allows you to upgrade the Broadband router’s
system firmware. To upgrade the firmware of your Broadband router, you
need to download the firmware file to your local hard disk, and enter that file
name and path in the appropriate field on this page. You can also use the
Browse button to find the firmware file on your PC.
Once you’ve selected the new firmware file, click <Apply> at the bottom of
the screen to start the upgrade process
E |3
Page 57

Backup Settings
The Backup screen allows you to save (Backup) the router’s current
configuration settings. When you save the configuration setting (Backup) you
can re-load the saved configuration into the router through the Restore
selection. If extreme problems occur you can use the Restore to Factory
Defaults selection, this will set all configurations to its original default settings
(e.g. when you first purchased the router).
Use the "Backup" tool to save the Broadband router current configuration to a
file named "config.bin" on your PC. You can then use the "Restore" tool to
restore the saved configuration to the Broadband router. Alternatively, you
can use the "Restore to Factory Defaults" tool to force the Broadband router
to perform a power reset and restore the original factory settings.
E |3
Page 58

Reset
You can reset the router’s system should any problem exist. The reset
function essentially re-boots your router’s system.
E |3
Page 59

DDNS
DDNS allows you to map the static domain name to a dynamic IP address.
You must get an account, password and your static domain name from the
DDNS service providers. This router supports DynDNS, TZO and other
common DDNS service providers.
Enable/Disable Enable or disable the DDNS function of this router
Provider Select a DDNS service provider
Domain name Fill in your static domain name that uses DDNS
Account/E-mail The account that your DDNS service provider assigned to
you
Password/Key The password you set for the DDNS service account above
Click <Apply> at the bottom of the screen to save the above configurations.
E |3
Page 60

Parts of the firmware of the WLR-4000 Wireless Broadband router are subject to the GNU
general public license.
Appendix A: Licensing Information
This product includes third-party software licensed under the terms of the GNU General Public
License.. You can modify or redistribute this free software under the terms of the GNU General
Public License. Please see Appendix B for the exact terms and conditions of this license.
Specifically, the following part of this product is subject to the GNU GPL:
# Package name Source
1 Linux v2.6.21 www.kernel.org
2 Iptables v1.3.5 www.netfilter.org/
3 Bridge-utils v1.2 bridge.sourceforge.net/
4 Busybox v1.7.5 www.busybox.net/
5 Rp-pppoe v3.8 freshmeat.net/projects/rp-pppoe/
6 Pptp-client v1.7.1 pptpclient.sourceforge.net/
7 Ppp v2.4.3 ppp.samba.org/
8 Udhcp v0.9.9-pre udhcp.busybox.net/
9 iproute2 v2.6.16-060323 www.linux-foundation.org/en/Net:Iproute2
10 Dnsmasq v2.39 www.thekelleys.org.uk/dnsmasq/doc.html
11 Ez-ipupdate v3.0.11b8 ez-ipupdate.com/
12 Libupnp v1.6.0 upnp.sourceforge.net/
13 Wireless-tools v28 RaLink SDK 3.1.0.0
14 U-boot v1.1.3 RaLink SDK 3.1.0.0
15 gcc-3.3.6 RaLink SDK 3.1.0.0
16 Uclibc-0.9.29 RaLink SDK 3.1.0.0
Availability of source code
Sitecom Europe BV has made available the full source code of the GPL licensed software,
including any scripts to control the compilation and installation of the object code in the driver
section of this product.
No Warranty
The free software included in this product is distributed in the hope that it will be useful, but
WITHOUT ANY LIABILITY OF OR ANY WARRANTY FROM THE LICENSOR.
Appendix B: GNU GENERAL PUBLIC LICENSE
Version 2, June 1991 Copyright (C) 1989, 1991 Free Software Foundation, Inc. 59 Temple Place
- Suite 330, Boston, MA 02111-1307, USA Everyone is permitted to copy and distribute
verbatim copies of this license document, but changing it is not allowed.
Preamble
The licenses for most software are designed to take away your freedom to share and change it.
By contrast, the GNU General Public License is intended to guarantee your freedom to share and
change free software--to make sure the software is free for all its users. This General Public
License applies to most of the Free Software Foundation's software and to any other program
whose authors commit to using it. (Some other Free Software Foundation software is covered
by the GNU Library General Public License instead.) You can apply it to your programs, too.
When we speak of free software, we are referring to freedom, not price. Our General Public
Licenses are designed to make sure that you have the freedom to distribute copies of free
software (and charge for this service if you wish), that you receive source code or can get it if
you want it, that you can change the software or use pieces of it in new free programs; and that
E |3
Page 61

you know you can do these things. To protect your rights, we need to make restrictions that
forbid anyone to deny you these rights or to ask you to surrender the rights. These restrictions
translate to certain responsibilities for you if you distribute copies of the software, or if you
modify it. For example, if you distribute copies of such a program, whether gratis or for a fee,
you must give the recipients all the rights that you have. You must make sure that they, too,
receive or can get the source code. And you must show them these terms so they know their
rights. We protect your rights with two steps: (1) copyright the software, and (2) offer you this
license which gives you legal permission to copy, distribute and/or modify the software. Also, for
each author's protection and ours, we want to make certain that everyone understands that
there is no warranty for this free software. If the software is modified by someone else and
passed on, we want its recipients to know that what they have is not the original, so that any
problems introduced by others will not reflect on the original authors' reputations. Finally, any
free program is threatened constantly by software patents. We wish to avoid the danger that
redistributors of a free program will individually obtain patent licenses, in effect making the
program proprietary. To prevent this, we have made it clear that any patent must be licensed
for everyone's free use or not licensed at all. The precise terms and conditions for copying,
distribution and modification follow.
TERMS AND CONDITIONS FOR COPYING, DISTRIBUTION AND
MODIFICATION
0.
This License applies to any program or other work which contains a notice placed by the
copyright holder saying it may be distributed under the terms of this General Public License.
The "Program", below, refers to any such program or work, and a "work based on the Program"
means either the Program or any derivative work under copyright law: that is to say, a work
containing the Program or a portion of it, either verbatim or with modifications and/or
translated into another language. (Hereinafter, translation is included without limitation in the
term "modification".) Each licensee is addressed as "you". Activities other than copying,
distribution and modification are not covered by this License; they are outside its scope. The act
of running the Program is not restricted, and the output from the Program is covered only if its
contents constitute a work based on the Program (independent of having been made by running
the Program). Whether that is true depends on what the Program does.
1.
You may copy and distribute verbatim copies of the Program's source code as you receive it, in
any medium, provided that you conspicuously and appropriately publish on each copy an
appropriate copyright notice and disclaimer of warranty; keep intact all the notices that refer to
this License and to the absence of any warranty; and give any other recipients of the Program a
copy of this License along with the Program. You may charge a fee for the physical act of
transferring a copy, and you may at your option offer warranty protection in exchange for a fee.
2.
You may modify your copy or copies of the Program or any portion of it, thus forming a work
based on the Program, and copy and distribute such modifications or work under the terms of
Section 1 above, provided that you also meet all of these conditions: a) You must cause the
modified files to carry prominent notices stating that you changed the files and the date of any
change. b) You must cause any work that you distribute or publish, that in whole or in part
contains or is derived from the Program or any part thereof, to be licensed as a whole at no
charge to all third parties under the terms of this License. c) If the modified program normally
reads commands interactively when run, you must cause it, when started running for such
interactive use in the most ordinary way, to print or display an announcement including an
appropriate copyright notice and a notice that there is no warranty (or else, saying that you
provide a warranty) and that users may redistribute the program under these conditions, and
telling the user how to view a copy of this License. (Exception: if the Program itself is
interactive but does not normally print such an announcement, your work based on the Program
is not required to print an announcement.) These requirements apply to the modified work as a
whole. If identifiable sections of that work are not derived from the Program, and can be
reasonably considered independent and separate works in themselves, then this License, and its
terms, do not apply to those sections when you distribute them as separate works. But when
you distribute the same sections as part of a whole which is a work based on the Program, the
distribution of the whole must be on the terms of this License, whose permissions for other
licensees extend to the entire whole, and thus to each and every part regardless of who wrote
E |3
Page 62

it. Thus, it is not the intent of this section to claim rights or contest your rights to work written
entirely by you; rather, the intent is to exercise the right to control the distribution of derivative
or collective works based on the Program. In addition, mere aggregation of another work not
based on the Program with the Program (or with a work based on the Program) on a volume of
a storage or distribution medium does not bring the other work under the scope of this License.
3.
You may copy and distribute the Program (or a work based on it, under Section 2) in object
code or executable form under the terms of Sections 1 and 2 above provided that you also do
one of the following: a) Accompany it with the complete corresponding machine-readable
source code, which must be distributed under the terms of Sections 1 and 2 above on a medium
customarily used for software interchange; or, b) Accompany it with a written offer, valid for at
least three years, to give any third party, for a charge no more than your cost of physically
performing source distribution, a complete machine-readable copy of the corresponding source
code, to be distributed under the terms of Sections 1 and 2 above on a medium customarily
used for software interchange; or, c) Accompany it with the information you received as to the
offer to distribute corresponding source code. (This alternative is allowed only for
noncommercial distribution and only if you received the program in object code or executable
form with such an offer, in accord with Subsection b above.) The source code for a work means
the preferred form of the work for making modifications to it. For an executable work, complete
source code means all the source code for all modules it contains, plus any associated interface
definition files, plus the scripts used to control compilation and installation of the executable.
However, as a special exception, the source code distributed need not include anything that is
normally distributed (in either source or binary form) with the major components (compiler,
kernel, and so on) of the operating system on which the executable runs, unless that
component itself accompanies the executable. If distribution of executable or object code is
made by offering access to copy from a designated place, then offering equivalent access to
copy the source code from the same place counts as distribution of the source code, even
though third parties are not compelled to copy the source along with the object code.
4.
You may not copy, modify, sublicense, or distribute the Program except as expressly provided
under this License. Any attempt otherwise to copy, modify, sublicense or distribute the Program
is void, and will automatically terminate your rights under this License. However, parties who
have received copies, or rights, from you under this License will not have their licenses
terminated so long as such parties remain in full compliance.
5.
You are not required to accept this License, since you have not signed it. However, nothing else
grants you permission to modify or distribute the Program or its derivative works. These actions
are prohibited by law if you do not accept this License. Therefore, by modifying or distributing
the Program (or any work based on the Program), you indicate your acceptance of this License
to do so, and all its terms and conditions for copying, distributing or modifying the Program or
works based on it.
6.
Each time you redistribute the Program (or any work based on the Program), the recipient
automatically receives a license from the original licensor to copy, distribute or modify the
Program subject to these terms and conditions. You may not impose any further restrictions on
the recipients' exercise of the rights granted herein. You are not responsible for enforcing
compliance by third parties to this License.
7.
If, as a consequence of a court judgment or allegation of patent infringement or for any other
reason (not limited to patent issues), conditions are imposed on you (whether by court order,
agreement or otherwise) that contradict the conditions of this License, they do not excuse you
from the conditions of this License. If you cannot distribute so as to satisfy simultaneously your
obligations under this License and any other pertinent obligations, then as a consequence you
may not distribute the Program at all. For example, if a patent license would not permit royaltyfree redistribution of the Program by all those who receive copies directly or indirectly through
you, then the only way you could satisfy both it and this License would be to refrain entirely
from distribution of the Program. If any portion of this section is held invalid or unenforceable
under any particular circumstance, the balance of the section is intended to apply and the
section as a whole is intended to apply in other circumstances. It is not the purpose of this
section to induce you to infringe any patents or other property right claims or to contest validity
of any such claims; this section has the sole purpose of protecting the integrity of the free
software distribution system, which is implemented by public license practices. Many people
E |3
Page 63

have made generous contributions to the wide range of software distributed through that
system in reliance on consistent application of that system; it is up to the author/donor to
decide if he or she is willing to distribute software through any other system and a licensee
cannot impose that choice. This section is intended to make thoroughly clear what is believed to
be a consequence of the rest of this License.
8.
If the distribution and/or use of the Program is restricted in certain countries either by patents
or by copyrighted interfaces, the original copyright holder who places the Program under this
License may add an explicit geographical distribution limitation excluding those countries, so
that distribution is permitted only in or among countries not thus excluded. In such case, this
License incorporates the limitation as if written in the body of this License.
9.
The Free Software Foundation may publish revised and/or new versions of the General Public
License from time to time. Such new versions will be similar in spirit to the present version, but
may differ in detail to address new problems or concerns. Each version is given a distinguishing
version number. If the Program specifies a version number of this License which applies to it
and "any later version", you have the option of following the terms and conditions either of that
version or of any later version published by the Free Software Foundation. If the Program does
not specify a version number of this License, you may choose any version ever published by the
Free Software Foundation.
10.
If you wish to incorporate parts of the Program into other free programs whose distribution
conditions are different, write to the author to ask for permission. For software which is
copyrighted by the Free Software Foundation, write to the Free Software Foundation; we
sometimes make exceptions for this. Our decision will be guided by the two goals of preserving
the free status of all derivatives of our free software and of promoting the sharing and reuse of
software generally.
NO WARRANTY
11.
BECAUSE THE PROGRAM IS LICENSED FREE OF CHARGE, THERE IS NO WARRANTY FOR THE
PROGRAM, TO THE EXTENT PERMITTED BY APPLICABLE LAW. EXCEPT WHEN OTHERWISE
STATED IN WRITING THE COPYRIGHT HOLDERS AND/OR OTHER PARTIES PROVIDE THE
PROGRAM "AS IS" WITHOUT WARRANTY OF ANY KIND, EITHER EXPRESSED OR IMPLIED,
INCLUDING, BUT NOT LIMITED TO, THE IMPLIED WARRANTIES OF MERCHANTABILITY AND
FITNESS FOR A PARTICULAR PURPOSE. THE ENTIRE RISK AS TO THE QUALITY AND
PERFORMANCE OF THE PROGRAM IS WITH YOU. SHOULD THE PROGRAM PROVE DEFECTIVE,
YOU ASSUME THE COST OF ALL NECESSARY SERVICING, REPAIR OR CORRECTION.
12.
IN NO EVENT UNLESS REQUIRED BY APPLICABLE LAW OR AGREED TO IN WRITING WILL ANY
COPYRIGHT HOLDER, OR ANY OTHER PARTY WHO MAY MODIFY AND/OR REDISTRIBUTE THE
PROGRAM AS PERMITTED ABOVE, BE LIABLE TO YOU FOR DAMAGES, INCLUDING ANY
GENERAL, SPECIAL, INCIDENTAL OR CONSEQUENTIAL DAMAGES ARISING OUT OF THE USE OR
INABILITY TO USE THE PROGRAM (INCLUDING BUT NOT LIMITED TO LOSS OF DATA OR DATA
BEING RENDERED INACCURATE OR LOSSES SUSTAINED BY YOU OR THIRD PARTIES OR A
FAILURE OF THE PROGRAM TO OPERATE WITH ANY OTHER PROGRAMS), EVEN IF SUCH
HOLDER OR OTHER PARTY HAS BEEN ADVISED OF THE POSSIBILITY OF SUCH DAMAGES.
END OF TERMS AND CONDITIONS
E |3
 Loading...
Loading...