Page 1
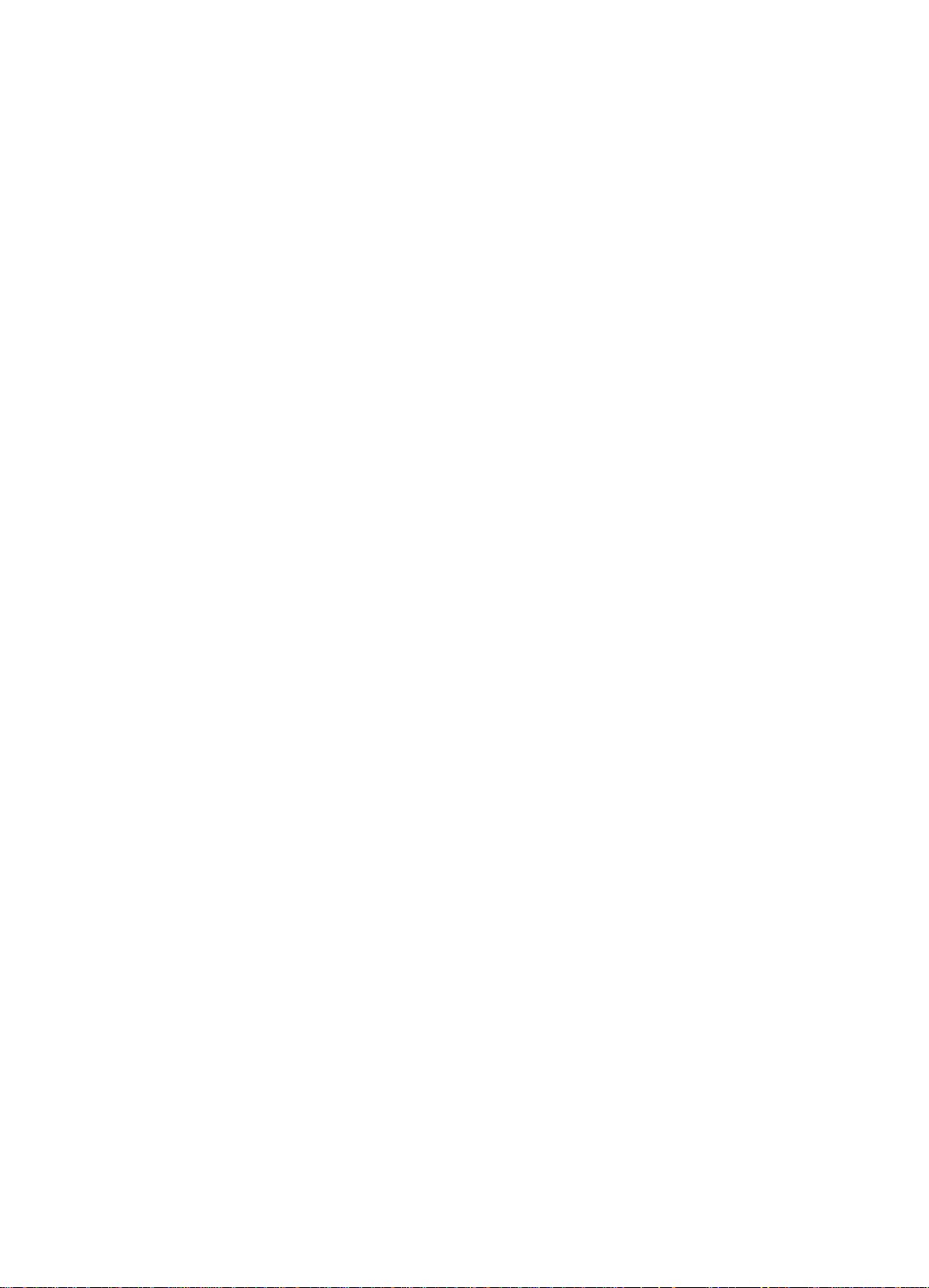
Wireless Router User Guide
Page 2

Wireless Router User Guide
May, 2001
Limitation of Liability
Information in this document is subject to change without notice and does not represent a commitment on the part.
The material contained herein is supplied without representation or warranty of any kind. Therefore assumes no
responsibility and shall have no liability of any kind arising from the supply or use of this document or the material
contained herein.
This manual copyright 2001. All rights reserved. No part of this document may be copied or re-used without prior
written consent
Page 3
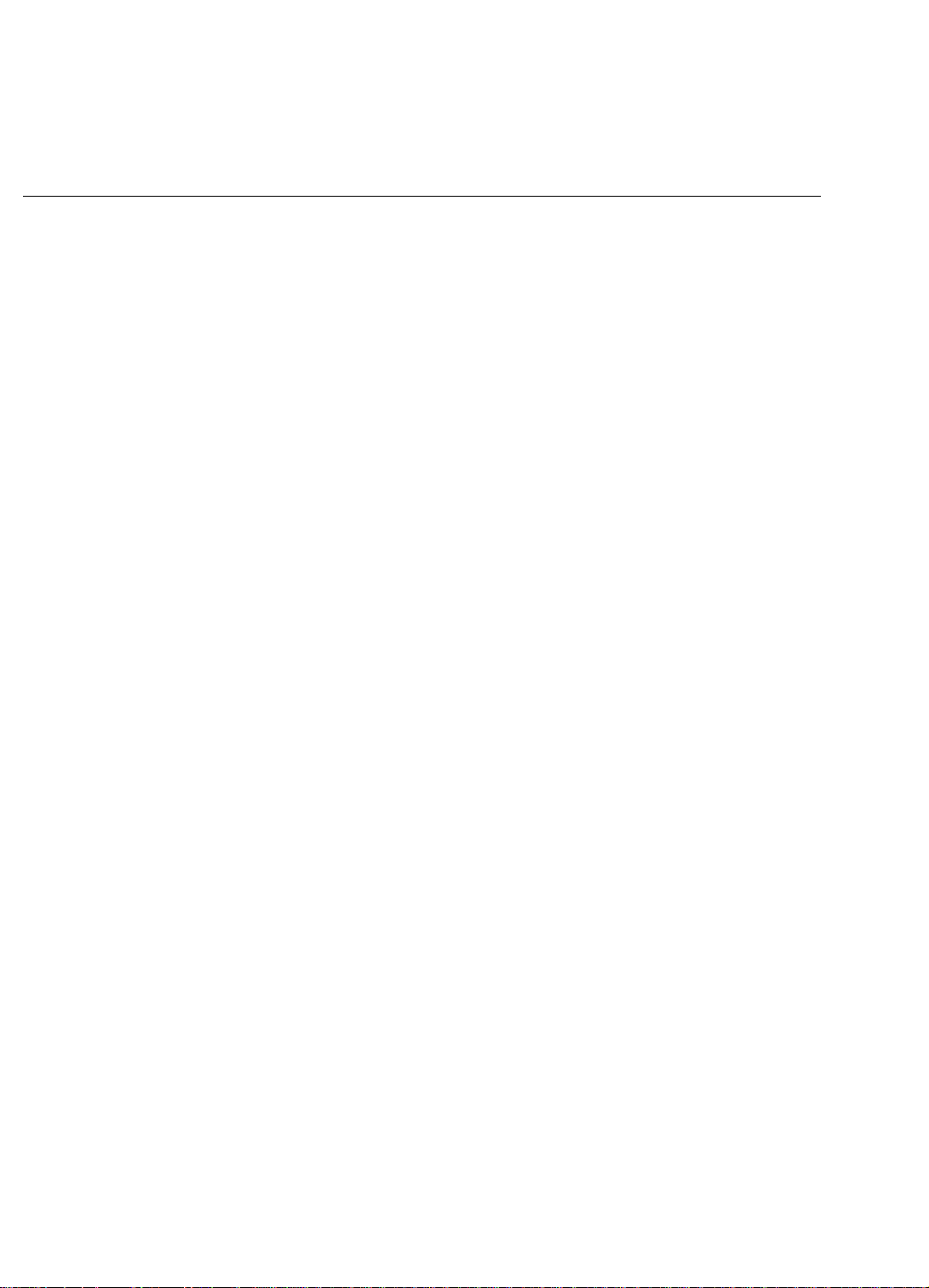
Contents
Wireless Router
Chapter 1 IntrodWirelessuction?
What’s in the box?
Overview of the Wireless Router Multifunction Router
Wireless Router Applications
Accessing the Internet
Accessing Servers from the Public Network
Supporting Dial-in Access to Your Network
Accessing Internet and Dial-In Simultaneously
Creating Your Own Private Wide Area Network
Accessing Internet and LAN-to-LAN Simultaneously
Creating a Virtual Private Network (VPN)
A Configuration Example
A Security Overview
A Physical Look at the Wireless Router
The Connectors on the Back
The LEDs on the Front
Chapter 2 Installing the Wireless Router
Installing the Wireless Router
Setting Up a Windows PC for Configuring the Wireless Router
Connecting more Devices through a Hub to the Wireless Router
Chapter 3 Configuring the Wireless Router
Internet Access in Five Minutes
Using Different Browsers for Wireless Router Configuration
Logging On
To Enable More Features
Customizing the ARM for Your Specific Needs
Overview of The ARM Browser Screen
What is a Connection Profile?
Selecting Internet Access Interface
Configuring a Basic Internet Access Profile via EWAN
Configuring a Basic Internet Access Profile via Modem
Adding Internet Access Profiles
Deleting or Modifying Internet Access Profiles
Setting Up Internet Access with Advanced Features
Modifying Public and Private IP Addresses
Setting Up Your Router for Wireless LAN connection
Configuring for Remote Office Access
Advanced Options for Remote Office Profiles
Deleting or Modifying Remote Office Access Profiles
Configuring Dial-in User Profiles
Single User Dial-In Advanced Options
Deleting Dial-in User Profiles
iii
Page 4
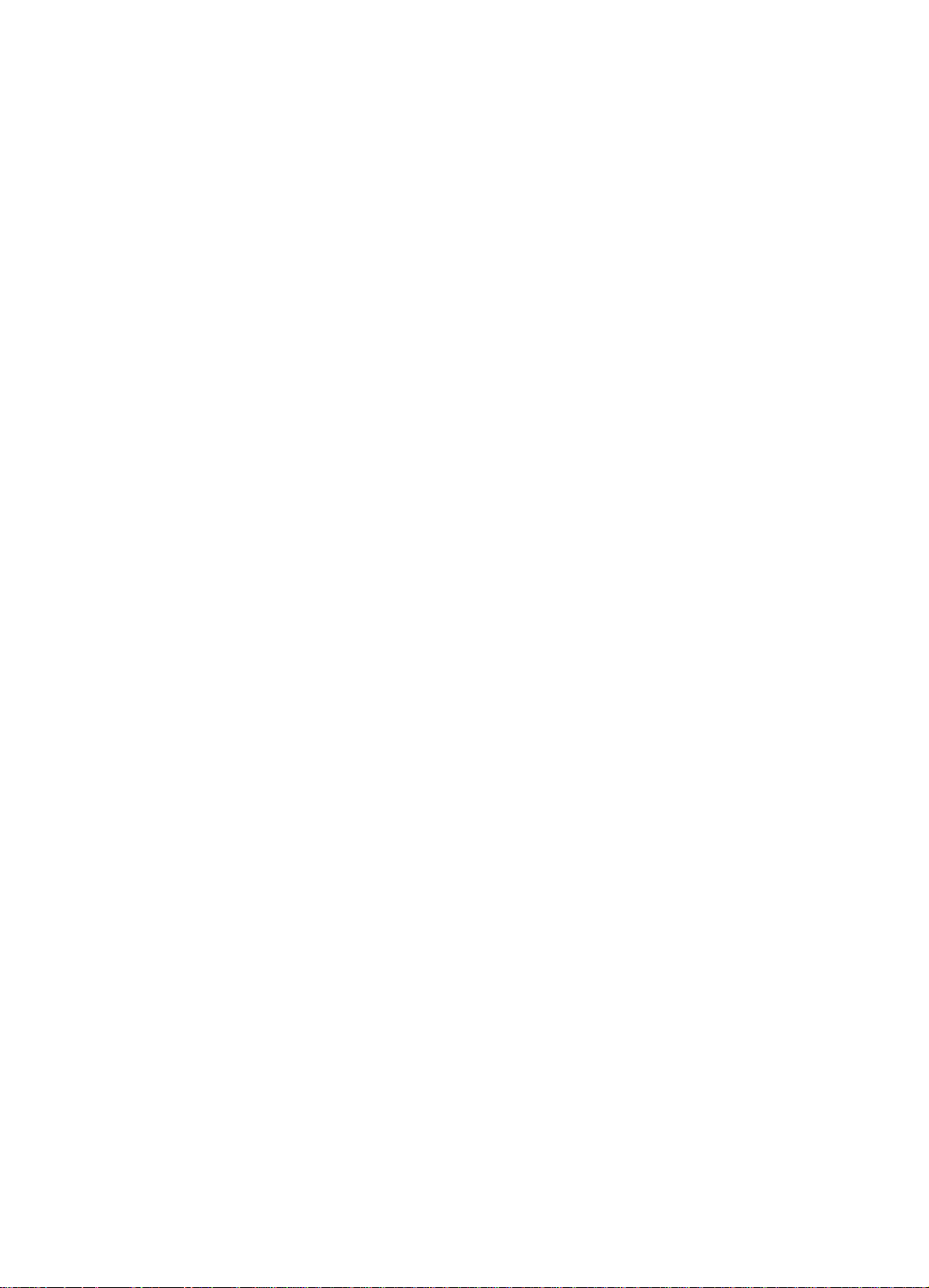
Setting the System Time
Setting Internet Access Time Restrictions
Chapter 4 Advanced Configuration
Configuring and Using Port Address Translation
Configuring Port Address Translation
Static DHCP Assignments
Creating VPN Connection Profiles (Optional)
To Configure VPN Remote Office Access Profiles
Set up a VPN Connection Profile
Advanced Options Setup
Packet Filtering
A Packet Filtering Overview
Configuring IP Packet Rules
Configuring IPX Packet Rules
To Configure Advanced IP Settings
The IP Routing Table
To Configure IPX Settings (Optional)
The IPX Routing Table
The IPX SAP Table
To Enable Bridging Learning
Chapter 5 Managing the Wireless Router
How to View the Connection Log
How to Upgrade the Wireless Router Features/Software
How to Save or Clear Configuration Changes
How to Reset the Wireless Router
How to Change the ARM Password
What if I Forget the Password?
How to Customize the ARM Interface
How to Configure General System Settings
Chapter 6 Messages
Messages
Appendix A Wireless Router Specifications
Appendix B Glossary
Appendix C Warranty, Copyrights, FCC Notice
Warranty
Copyrights
FCC Part 15 Notice
iv
Page 5
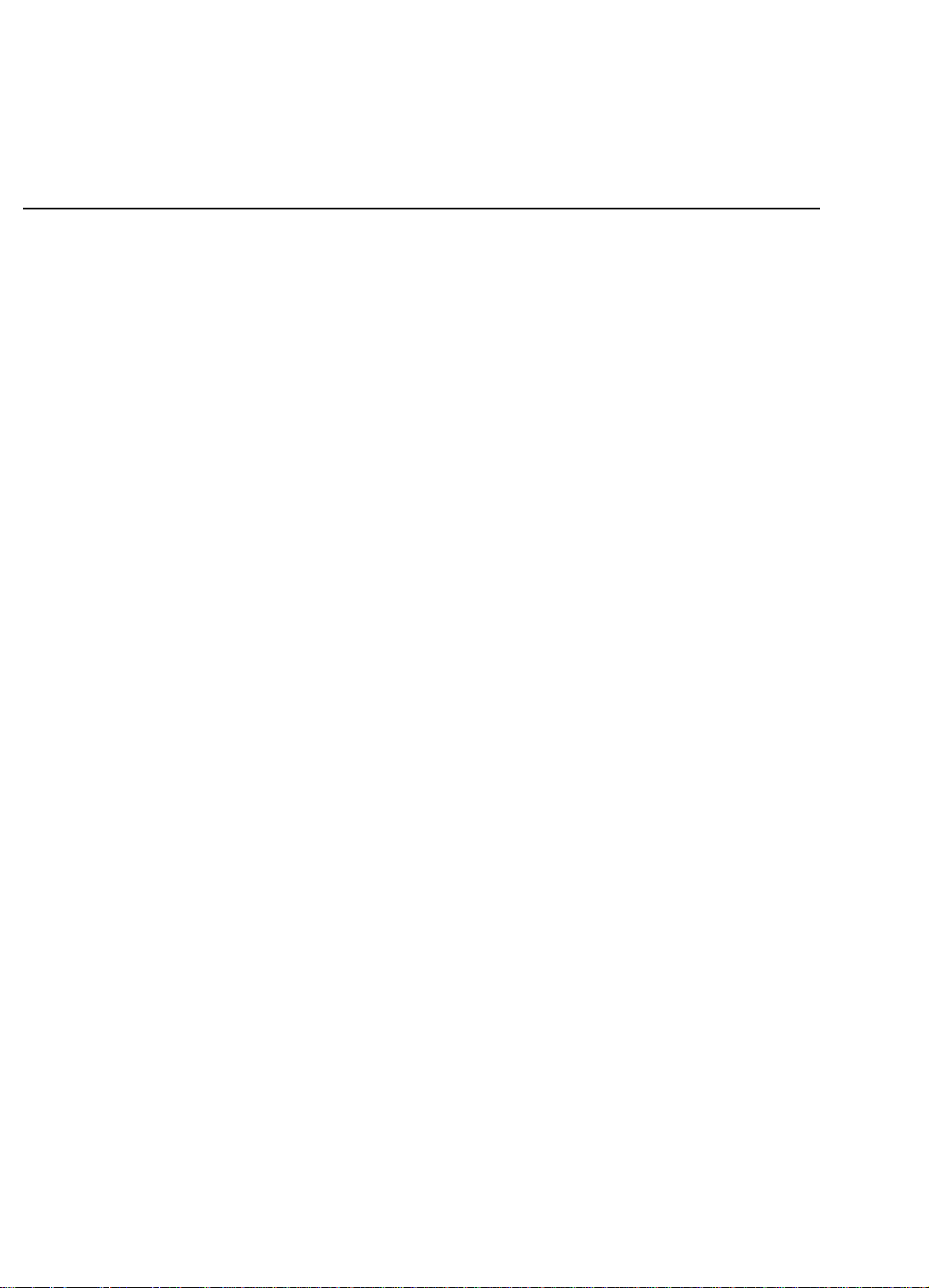
1WirelessWireless Router
About This User Guide
Welcome to the Networking world of multifunction routers! Thank you for investing
in a Wireless Router. We are dedicated to provide the most efficient, easy to
configure, and trouble free equipment in the networking industry.
This manual is intended as a basic introduction to your Wireless Router. It supplies
enough information to make the Wireless Router operational in most common
environments: connecting to the Internet , receiving calls from dial-in users, or
connecting to another network through the telephone network.
We’ll describe how to use your web browser to configure the Wireless Router and to
perform some basic operations, e.g. upgrading the software, or viewing the
connection log, a task which may be useful in ongoing operations. Finally, we’ll tell
you how to obtain information and help for subjects that are beyond the scope of this
manual.
This manual consists of seven chapters and three appendixes:
Chapter One: Introduction, explains the features and capabilities of the Wireless
Router.
Chapter Two: Installing the Wireless Router, gives the simple steps you follow to
install the Wireless Router and configure your workstations.
Chapter Three: Configuring the Wireless Router, explains how to log in to the ARM
Manager, describes the browser screen, and provides the steps needed to configure
your Wireless Router for specific applications. It provides easy-to-follow instructions
for quick Internet access and provides a guide to the most popular Wireless Router
configurations.
Chapter Four: Advanced Configuration, provides information on advanced router
configuration setup.
Chapter Five: Managing the Wireless Router, explains the management features of
the Wireless Router.
Chapter Six: Messages, lists messages you may see in the ARM message window,
and what they mean.
Appendix A: Specifications
Appendix B: Glossary
Appendix C: Warranty, Copyright, FCC Notice
Safety Warnings
• The Wireless Router is not intended to be serviced by the user. Do not open the
case.
Page 6
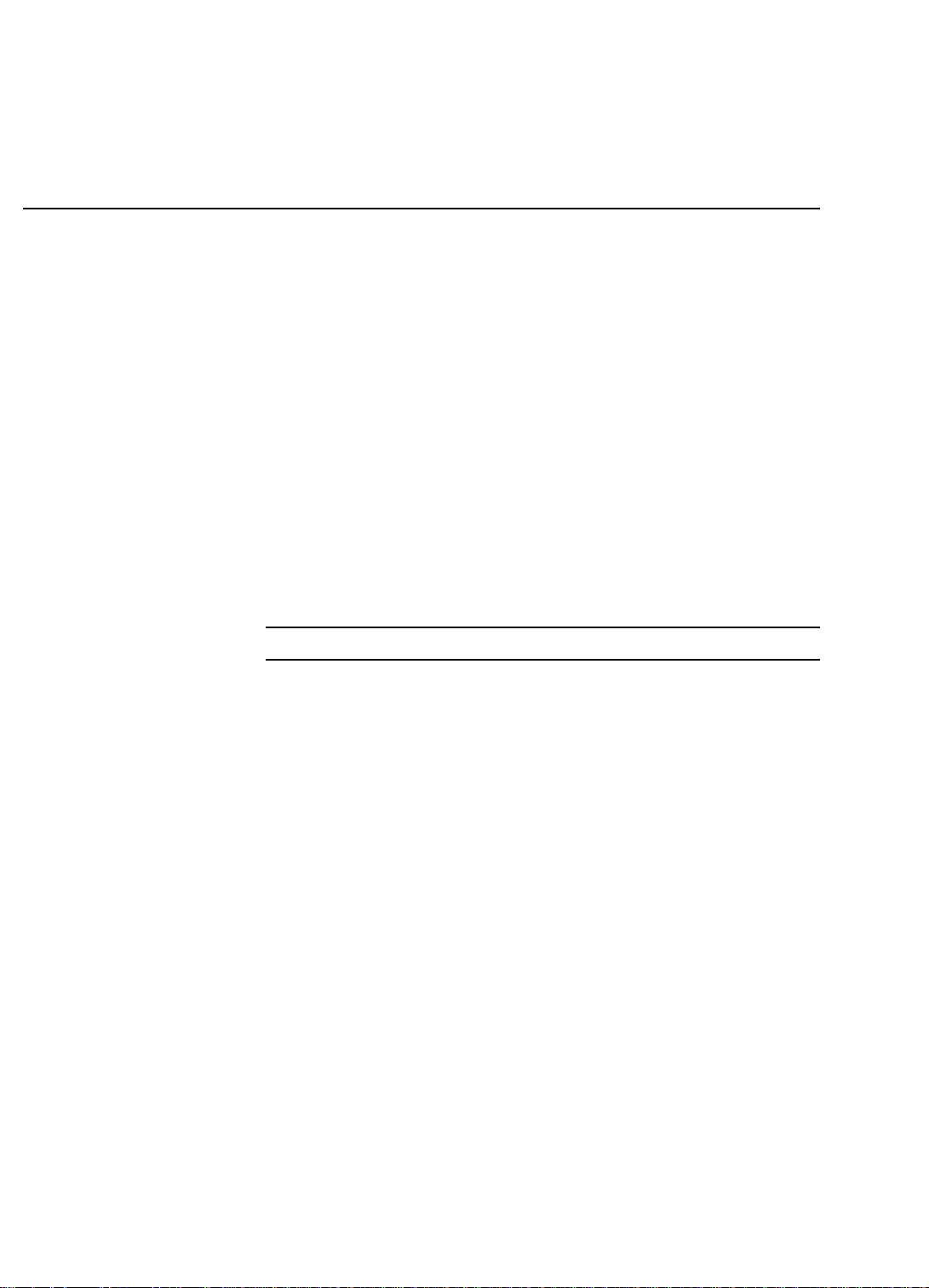
1Wireless Router
1 Introduction
This chapter gives the introduction to the Wireless Router.
What’s in the Box?
Your Wireless Router box should contain the items listed below
• 1 Wireless Router
• 1 AC Adapter, AC 9V 1A
• 1 RS-232 serial cable with DB-9 (9 pin) male connector and RJ45 plug to
connect the Wireless Router Console/COM port and external ISDN TA/Analog
Modem
• 1 female to female 9 pin adaptor to connect the Wireless Router Console port to a
PC COM port.
• 1 CAT5 UTP cross-over LAN cable to connect the Wireless Router EWAN port
to an external ADSL or Cable Modem
Note: Some Cable Modems use straight LAN cable
• 1 CD-ROM containing the online documentation
• 1 Quick-Start Guide
Overview of the Wireless Router
The Wireless Router is a small desktop router that sits between your local Ethernet
network and a remote network (e.g., the Internet or a remote office). The Wireless
Router contains an EWAN port connecting to an external ADSL/Cable modem , a
Console/ COM port for connection to a console device(such as a PC COM port ), and
a four-port 10/100Mbps Ethernet switch for connection to PCs on your local network.
The Console/COM port can alsobe used to connect to the Internet(as a back-up such
as when the ADSL/Cable modem line is not operational) or a remote office via an
external ISDN TA or Analog Modem, and even allows a remote user(a tele-commuter
or a traveling sales person) to dial in and access your local network.
Data comes into the Wireless Router from the local LAN and then is “routed” to the
remote network, and vice versa.
Wireless Router Applications
The main functions of the Wireless Router
-to allow devices on your LAN to access the Internet,
-to allow access to the servers from the public network,
1-1
Page 7
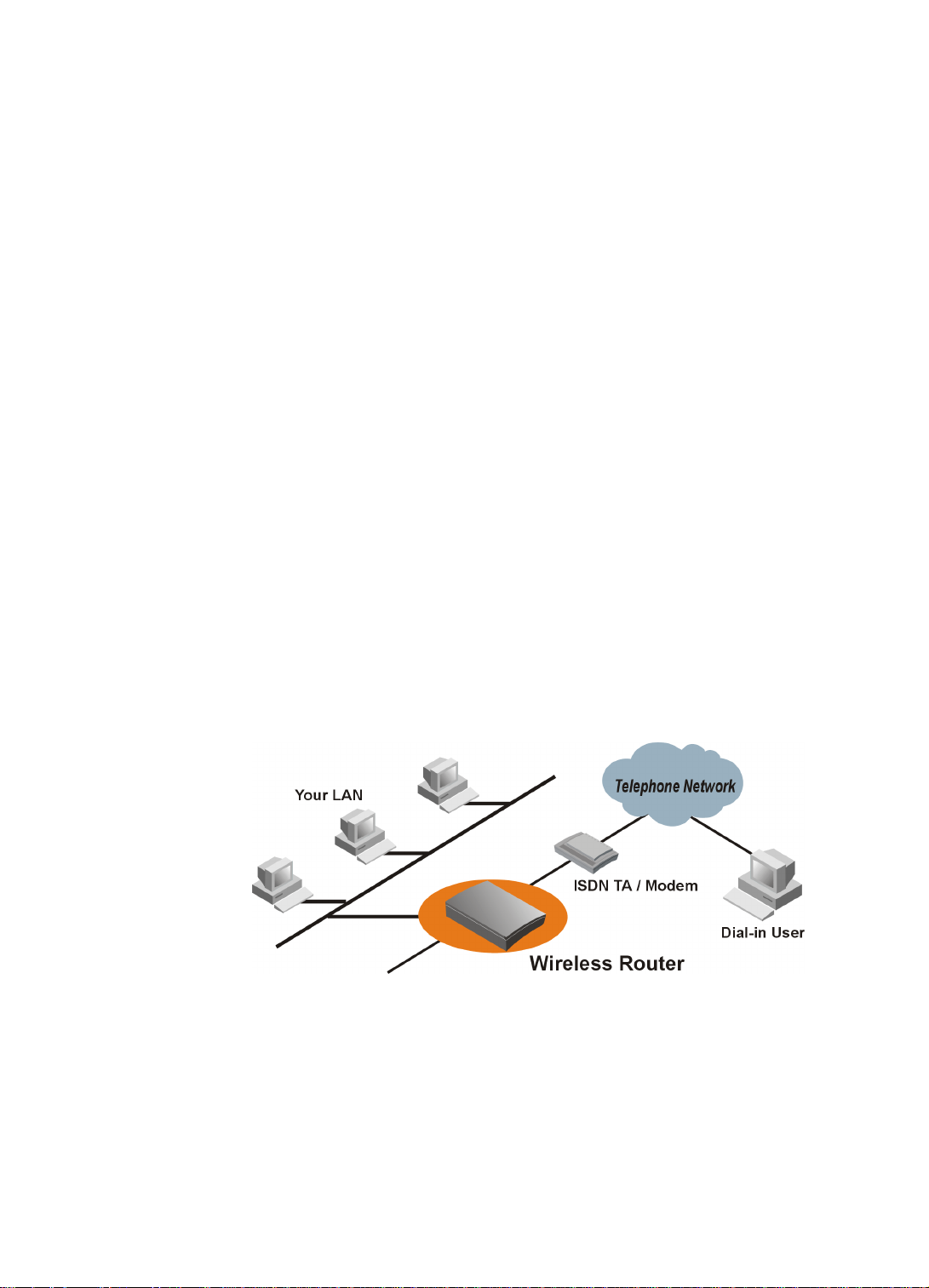
-to support remote users to directly dial in and access your LAN,
-to support direct dial-up communication with remote offices and share resources
between remnote LANs.
- to create Virtual Private Network (VPN) to allow remote LANs to share resources
with each other over the Internet.
Accessing the Internet
The most common use for the Wireless Router is to provide Internet access, so that
everyone on your LAN can surf the web and send/receive email or files.
The Wireless Router automatically acquires the necessary IP address when the
connection to the Internet is established. You don’t need to apply for and assign an IP
address to each PC or workstation on your network.
Accessing Servers from the Public Network
If you want special servers to be accessible by remote users across the Internet (e.g.,
an e-mail server, an FTP server, or a web server), you can configure the Wireless
Router to proxy the service from its own address. This means that the remote user can
address the router as if it were the special server and the Wireless Router will re-direct
this connection to the appropriate computer on the network.
Supporting Dial-in Access to Your Network
You can set up your Wireless Router to allow users to connect to your network and
share resources from home or while they’re travelling. The Wireless Router built-in
configuration program makes the necessary setup a snap. As a security feature, after a
user calls in, the Wireless Router can hang up and call that user back at a
preconfigured telephone number.
1-2
Figure 1-1 Dial-in Access
You can set up the Wireless Router to provide Internet access for everyone on your
LAN and allow a remote user to dial in to your network via V.90 Modem or ISDN TA
simultaneously.
Page 8
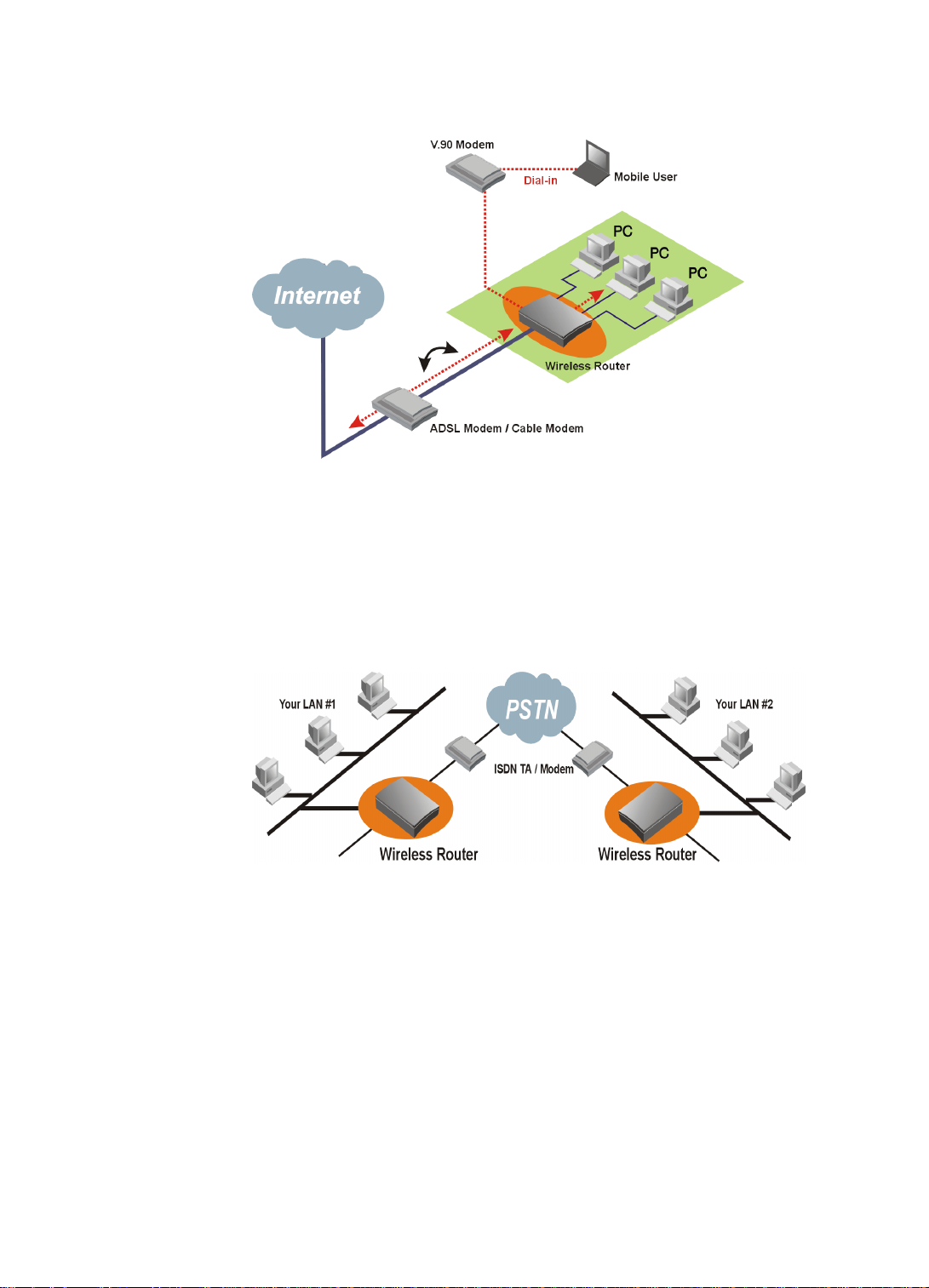
Figure 1-2 Internet Access and Dial-in Simultaneously
Creating Your Own Private Wide Area Network
You can create your own private wide area network with Wireless Router via
external ISDN TA / modem and allow two or more remote networks to connect to one
another and share resources. The remote network can use a Wireless router even
though it is a different vendor - as long as it also supports LAN to LAN
communications.
Figure 1-3 Connecting Two Networks with Wireless Router
You can set up the Wireless Router to provide Internet access for everyone on your
LAN and create your own private wide area network via V.90 Modem or ISDN TA
simultaneously.
1-3
Page 9
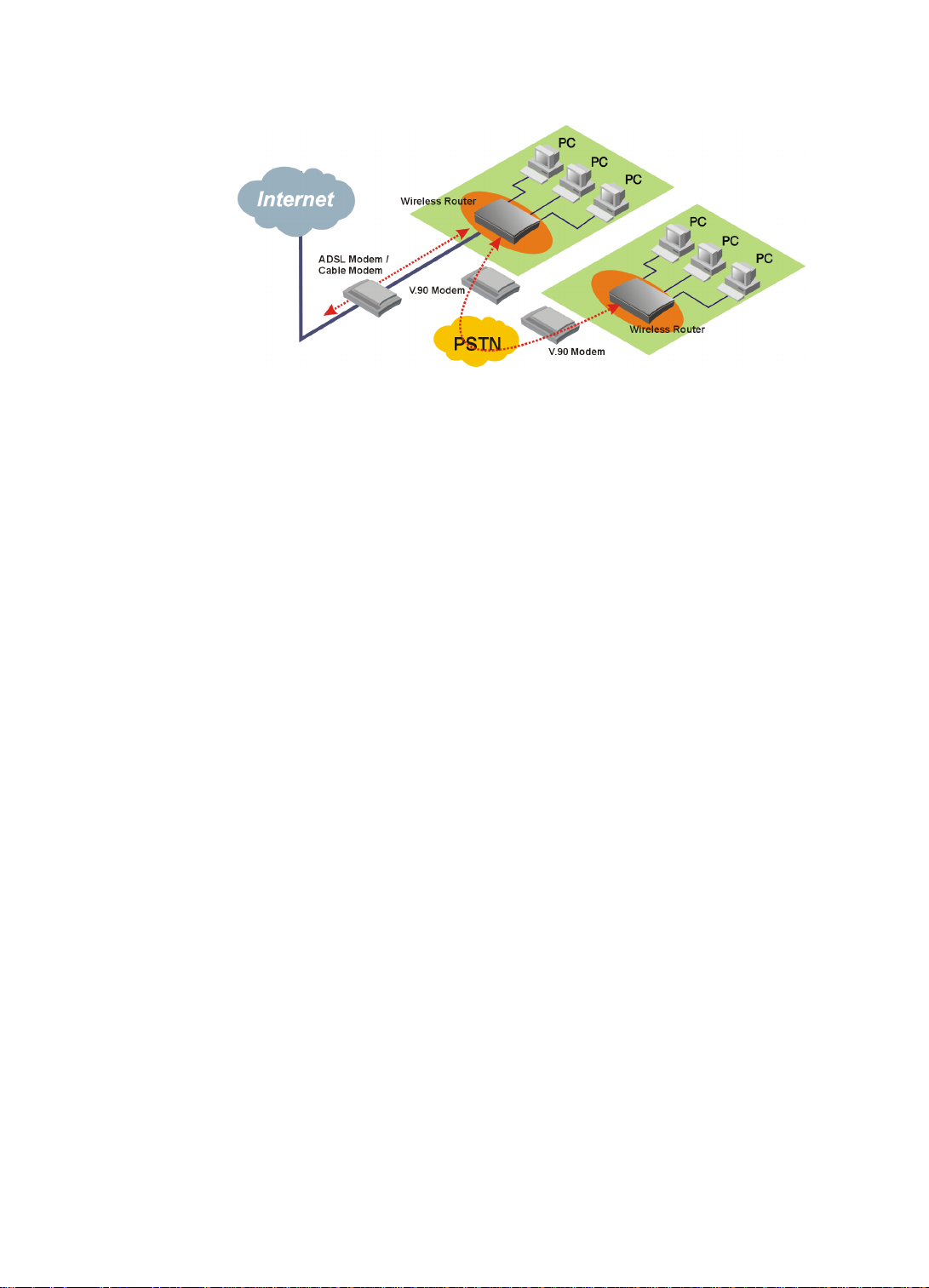
Figure 1-4 Internet Access and LAN-to-LAN Simultaneously
Creating a Virtual Private Network (VPN)
Virtual Private Networking (VPN) provides a means to connect remote LANs over
the Internet, while only local toll charges to an Internet Service Provider are incurred
even if the two LANs are physically remote to each other.
To create a VPN between two sites, a special connection called “tunnel” followed by
a VPN data session has to be set up over the Internet. After a VPN data session is set
up, data can be sent over it, optionally encrypted to prevent unauthorized access.
Additionally, VPN tunnels allow IP, IPX and Bridging traffic to flow across the
Internet, including NetBIOS information (for Windows networking) encapsulated
within IP or IPX packets.
All information required for a VPN is defined in a VPN profile, which contains, for
example, the IP address of the VPN partner and authentication information (including
the encryption key that is used).
When a PC from one site tries to communicate with a device on the other site for the
first time, the VPN tunnel and data session establishment process will be triggered
automatically. For the originating side, first the destination IP address will be used to
search for the corresponding VPN profile. Based on the information conifgured in the
matched VPN profile, a VPN tunnel is created, a VPN data session will be created
and authentication information exchanged, then data traffic can start to flow. For the
destination side, when a VPN data session creation is requested, the router will base
on the originating IP address to search for a matched profile. Once found, the
Wireless Router will use the information in the matched profile to authenticate the
incoming "call", after which data transfer can begin.
1-4
More than one VPN data sessions can be established over the same tunnel.
See chapter 4 for detailed configuration instructions.
Page 10
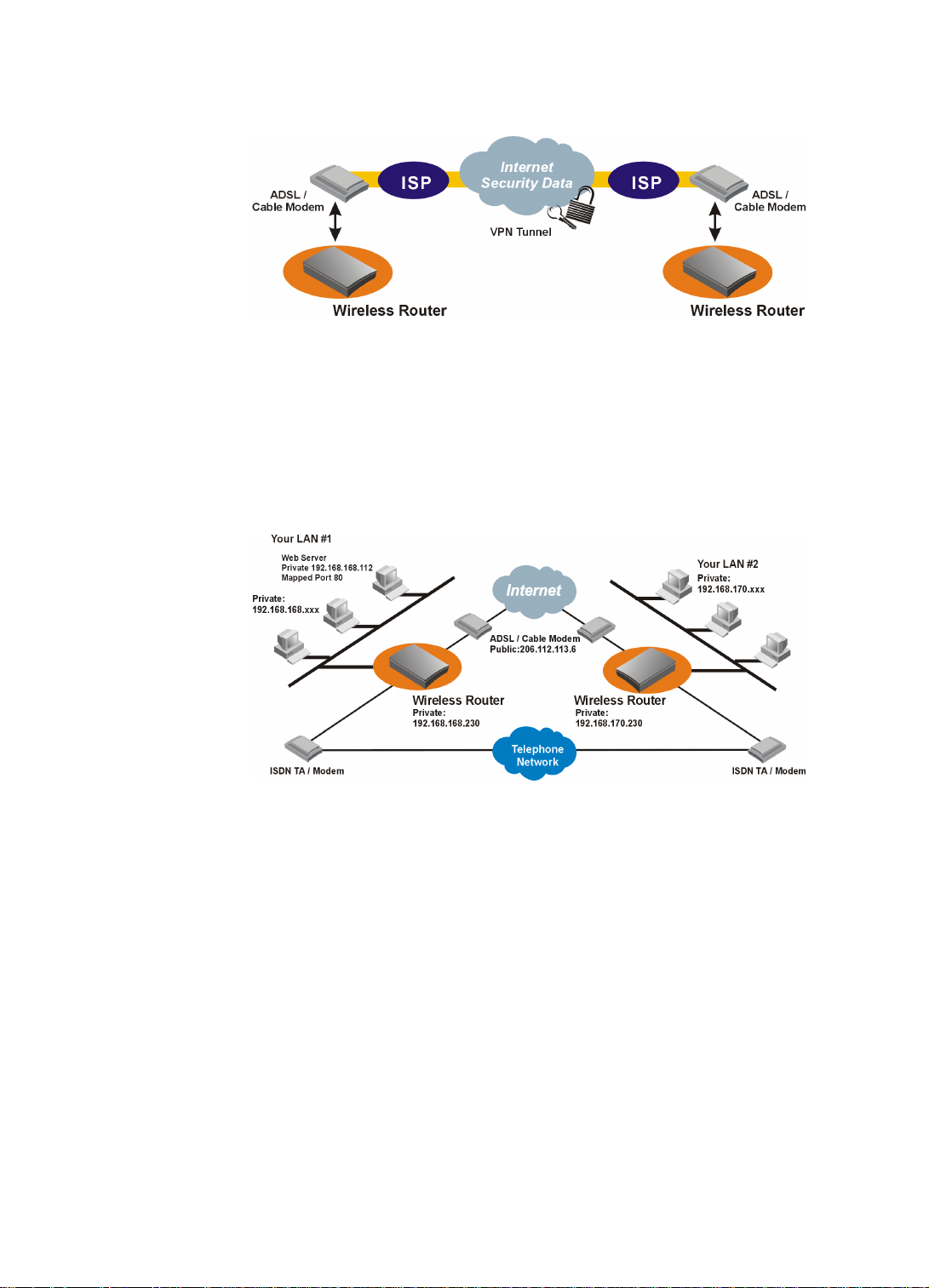
Figure 1-5 Creating a Virtual Private Network
A Configuration Example
In Figure 1-6, two Wireless Routers are installed in two different locations. They are
connected to the Internet via ADSL/Cable modem, allowing users to surf the Web.
They are also connected to each other through the telephone network, forming a
private company network.
Figure 1-6 Connecting Two Private Networks
This example illustrates an important feature of the Wireless Router: a private device
can be accessed from the Internet by mapping the application port number to a port
number on the Wireless Router. In this case, an Internet user accesses a web server
with IP address 206.112.113.6, which is the Wireless Router’s IP address. When
properly configured, the Wireless Router will translate that port 80 of that address to
port 80 of the private IP address, 192.168.168.112.
In this example, all devices on both LANs (except for the Web servers) are
configured to obtain their IP addresses automatically (i.e., from the built-in DHCP
server in the Wireless Router). It is important for the Web Server on LAN #1 to have
the same IP address all the time (so that users can use the same IP address to access
it), it also means the Wireless Router should also be assigned a static IP address.
IP addresses assigned to the devices on the LAN are only used in the local LAN
environment (with default IP network address of 192.168.168.0), therefore these
devices naturally form a private network and are not accessible by users across the
Internet, unless they are mapped. It is still possible to assign public IP addresses
obtained from your ISP to devices on your LAN so that they can be accessed by users
across the Internet. These public addresses can co-exist with private IP address on the
1-5
Page 11
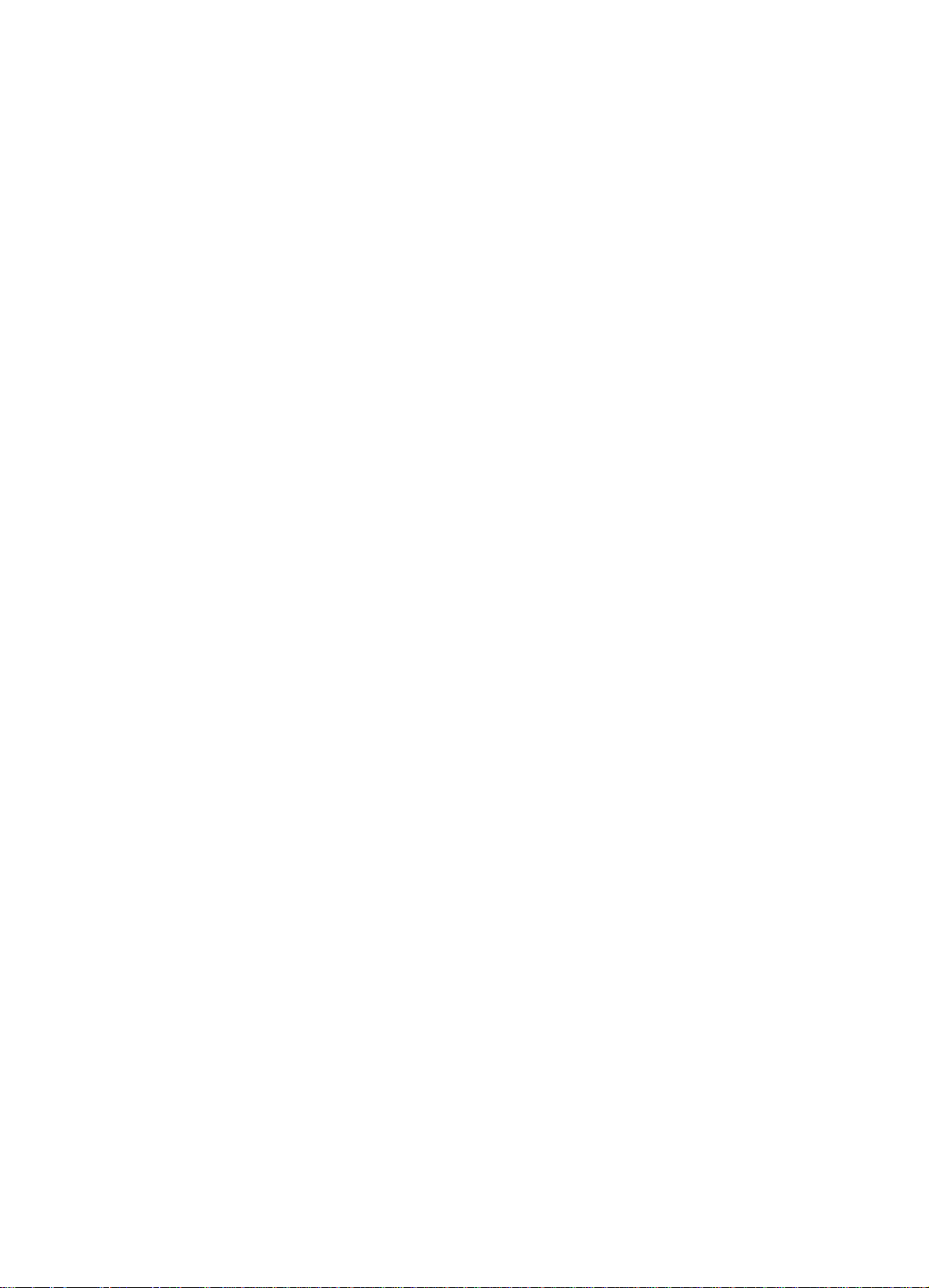
same LAN.
In order for LAN to LAN communication to work in such configurations, the default
private network Wireless Routeraddress (192.168.168.0) for one of the above
Wireless Router has to be changed (to 192.168.170.0 in the above example). The
traffic between these two networks is secure because data are sent across the
telephone network via a direct phone call.
A Security Overview
More and more people are concerned about security of their data in the Internet
The Wireless Router provides many ways to help make your network and your data
secure:
• All dial-in users and LAN-to-LAN communications require PPP PAP/CHAP/
MS-CHAP authentication (basically user name and password)
• The Wireless Router also supports call-back for dial-in users - so that remote user
are really who they say they are
• The Wireless Router uses a private IP addressing scheme to prevent devices on
your LAN from access by outside users
• Console, Telnet and ARM support password protection
• DES encryption with PPP/ECP negotiation is supported for VPN connections
• IP packet filtering may be used to futher enhance security requirements
A Physical Look at the Wireless Router
The Connectors on the Back
The following illustration shows the rear panel of Wireless Router.
(1 )4 RJ-45 10/100 Switch connectors for connecting to PCs and workstations or
connecting external Ethernet hub, or switch with uplink switch on port 1.
(2) 1 RJ-45 EWAN connector for connecting to Internet via ADSL/Cable modem
(3) 1 RJ-45 connector to be a COM port connecting to external ISDN TA/ modem
or to be a Console port connecting to PC.
(4) 1 AC power connector for connecting through an AC power adapter (included as
part of the product) to the wall power outlet
(5) 1 power ON/OFF switch
1-6
Page 12
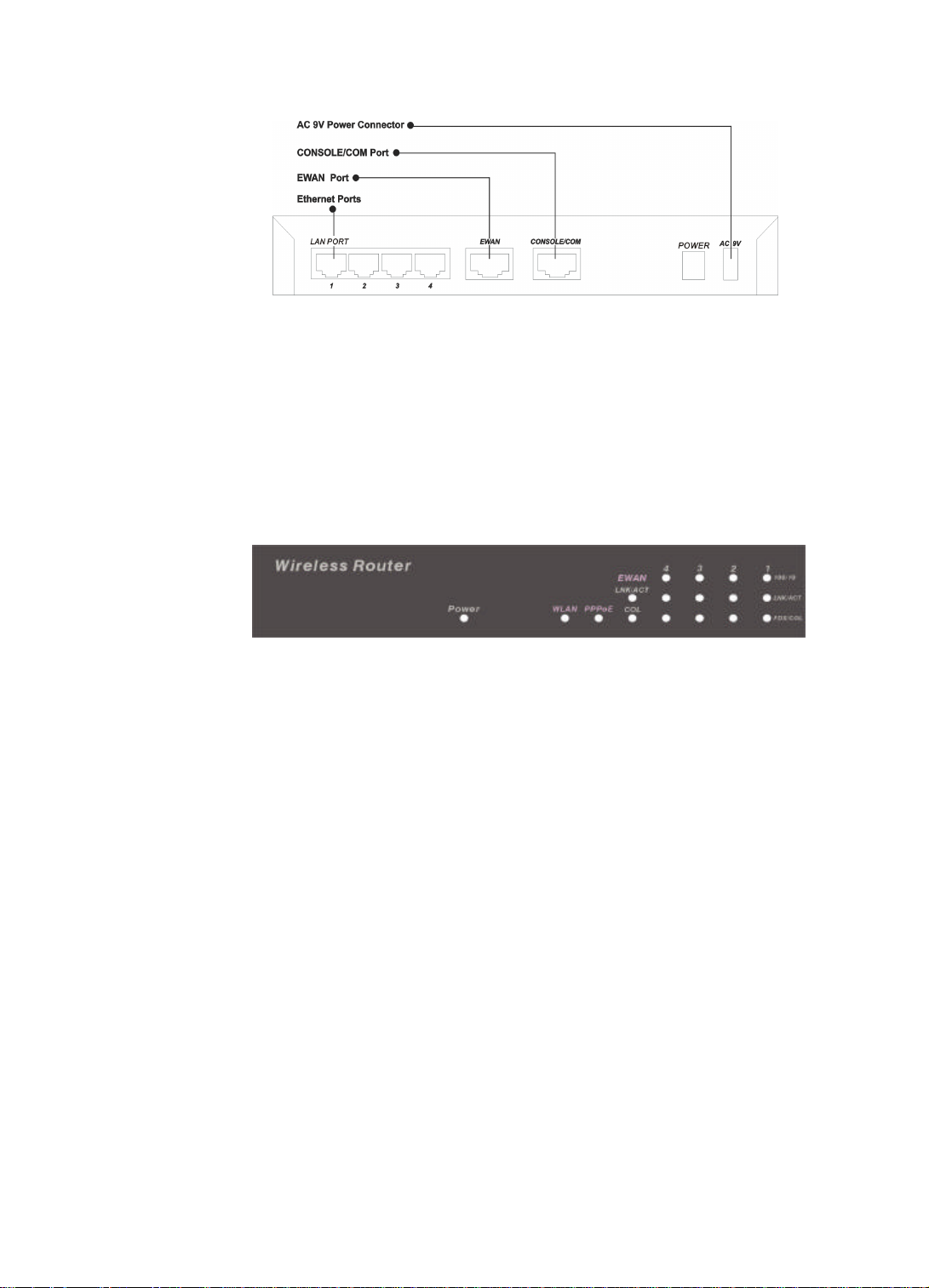
Figure 1-7 Wireless Router Connectors
The LEDs on the Front
There are 17 LEDs on the front of the Wireless Router that show connection and
traffic status of Power, PPPoE, EWAN and LAN ports:
Figure 1-8 LEDs
Power: Green. The LED illuminates whe the Router is Powered on.
WLAN: Green. The LED illuminates when the wireless client is power on, and
flickering when wireless is activity.
LAN Indicators
100/10: Green. If the LED illuminates when the throughput is 100Mbps.
LNK/ACT: Green. The LED is continously illuminated, indicating the Router is
connected to a device successfully. The LED is flickering, indicating the Router is
actively sending or receiving data over the port.
FDX/COL: Green. The LED is continously illuminated, indicating the connection is
running in full duplex mode. The LED is flickering, indicating the connection is
experiencing collisions.
EWAN Indicators
LNK/ACT: Green. The LNK/ACT LED serves two purposes. One is, it indicates the
Router is connected to your Broadband successfuly when it illuminates. The other is
indicates the Router is actively sending or receiveing data over the WAN interface.
COL: Green. The LED indicates the connection is experiencing collisions.
PPPoE: Green. The PPPoE LED indicates if the PPPoE is enabled.
Some DSL-based ISPs use PPPoE to establish communications with an end-user. If
you are using a DSL line, check with your ISP if they use PPPoE.
1-7
Page 13
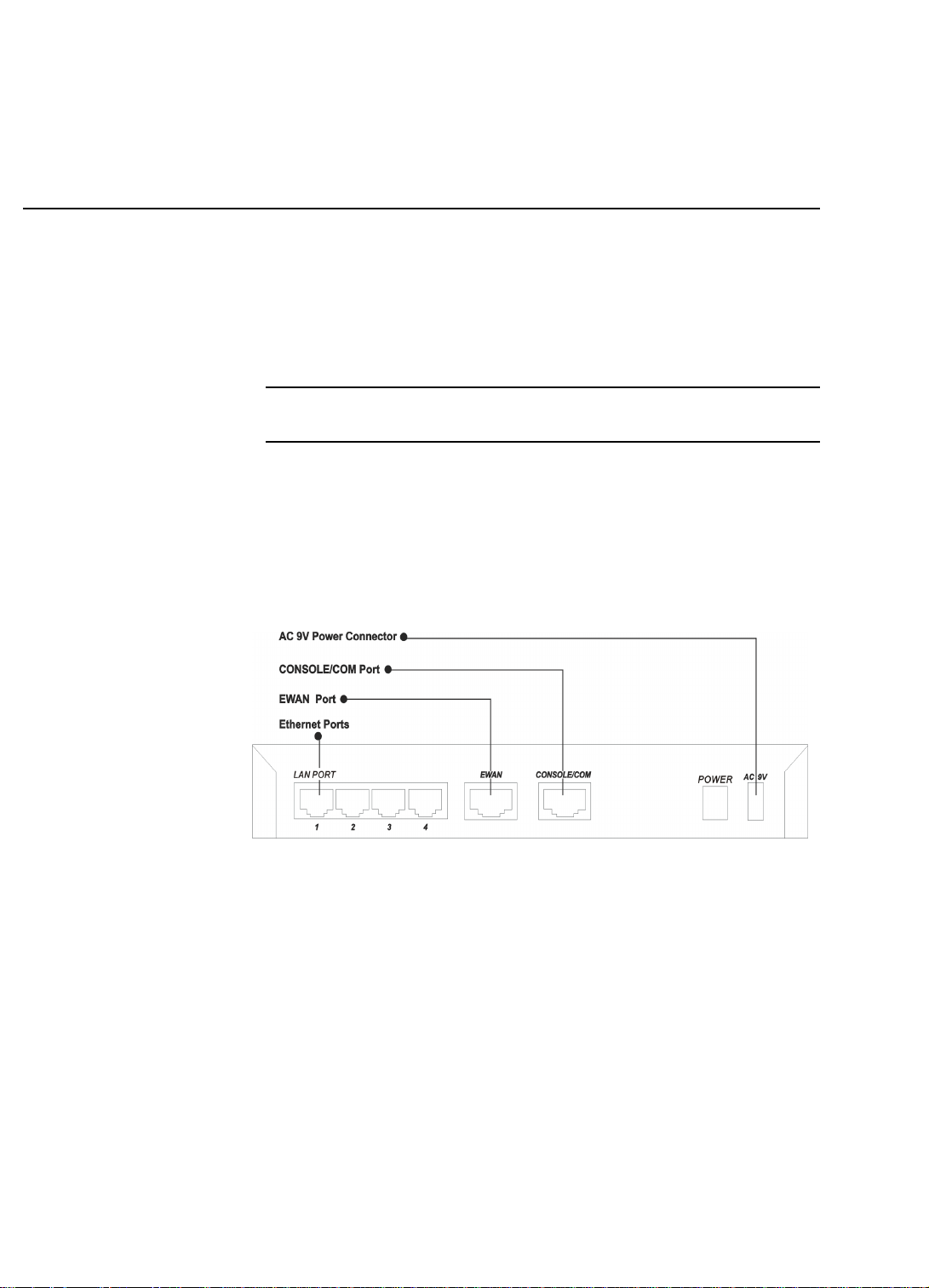
2Wireless RouterWireless Router
2 Installing the Wireless Router
Now you should be ready to connect your Wireless Router devices on your LAN .
Follow these steps to install the Wireless Router:
Step 1 Connect ADSL/Cable modem to the Wireless Router EWAN port using
crossover CAT5 UTP LAN cable.
Note: Some Cable Modems use straight LAN cables
Step 2 Connect a PC/Workstation to one of the LAN ports of the Wireless
Router, such as port 1 or port 2 (using a straight or cross-over LAN cable,
respectively). See below for more details of how to connect to an external
repeater hub or LAN switch.
Step 3 Connect the AC adapter to the Wireless Router and an electrical outlet.
Figure 2-1 Wireless Router Connectors
2-1
Page 14
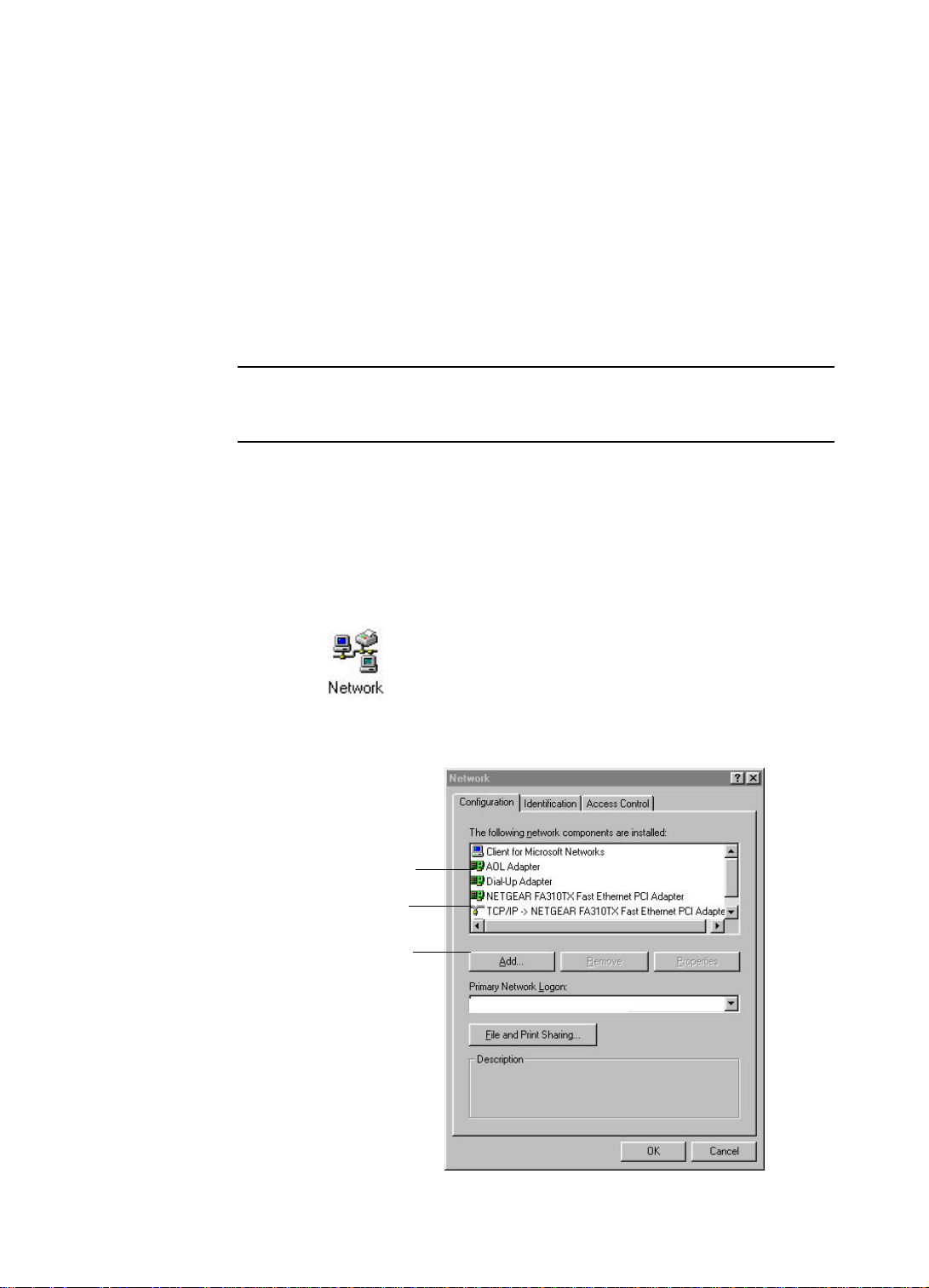
Setting Up a Windows PC for Configuring the
Wireless Router
This section describes how to configurea PC on the LAN in order to communicate with
the Wireless Router.
The PC need to have an Ethernet interface cards installed, and be connected to the
Wireless Router either directly(to its LAN ports) or indirectly through an external LAN
hub or switch. It should also have TCP/IP installed, enabled, and configured to obtain
an IP address automatically(i.e., through a DHCP server).
If TCP/IP is not already installed, follow the steps below for its installation.
Note: Any TCP/IP capable workstation can communicate with the Wireless Router.
To configure workstations other than Windows 95/98/NT, please consult the
manufacturer’s documentation.
Step 1 Connect your PC to one of the Wireless Router Switch ports. If you connect
to LAN port 1, you should use a straight LAN cable and set the Uplink
switch to the Normal position. or use a crossover LAN cable and set the
Uplink switch to Uplink. See Figure 2-3..
Step 2 From the Win95/98 Start Button, select Settings, then Control Panel. The
Win95/98 Control Panel displays.
Step 3 Double-click on the Network icon.
Step 4 Check your list of Network Components in the Network window
Configuration tab. If TCP/IP has already been installed, go to Step 8.
Otherwise, select Add to install it now.
Installed components
Look for TCP/IP
Add button
Client for Microsoft Networks
2-2
Page 15
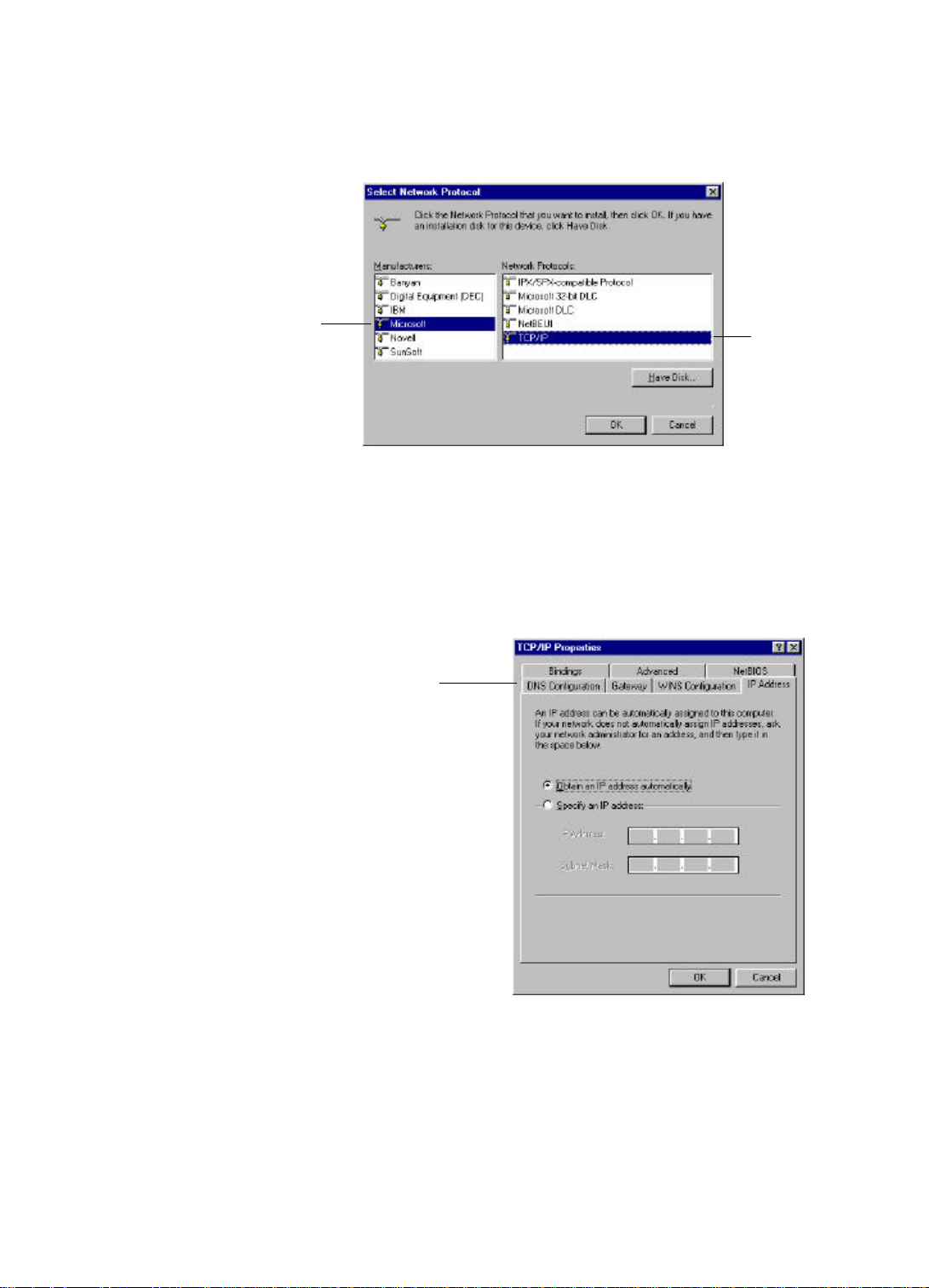
Step 5 In the new Network Component Type window, select Protocol.
Step 6 In the new Select Network Protocol window, select Microsoft in the
Manufacturers area.
Select
Microsoft
Select
TCP/IP
Step 7 In the Network Protocols area of the same window, select TCP/IP, then
click OK. You may need your Win95/98 CD to complete the installation.
After TCP/IP installation is complete, go back to the Network window
shown in Step 4.
Step 8 Select TCP/IP in the list of Network Components.
Step 9 Click Properties, and check the settings in each of the TCP/IP Properties
window:
TCP/IP Properties Tabs
(IP Address Tab shown)
-Bindings Tab: both Client for Microsoft Networks and File and printer
sharing for Microsoft Networks should be selected.
-Gateway Tab: All fields should be blank
-DNS Configuration Tab: Disable DNS should be selected
-IP Address Tab: Obtain IP address automatically should be selected
Step 10 When the Wireless Router connected to the LAN (and powered on),
reboot the PC. After the PC is re-booted, you should be ready to configure
the Wireless Router. See Chapter 3.
2-3
Page 16
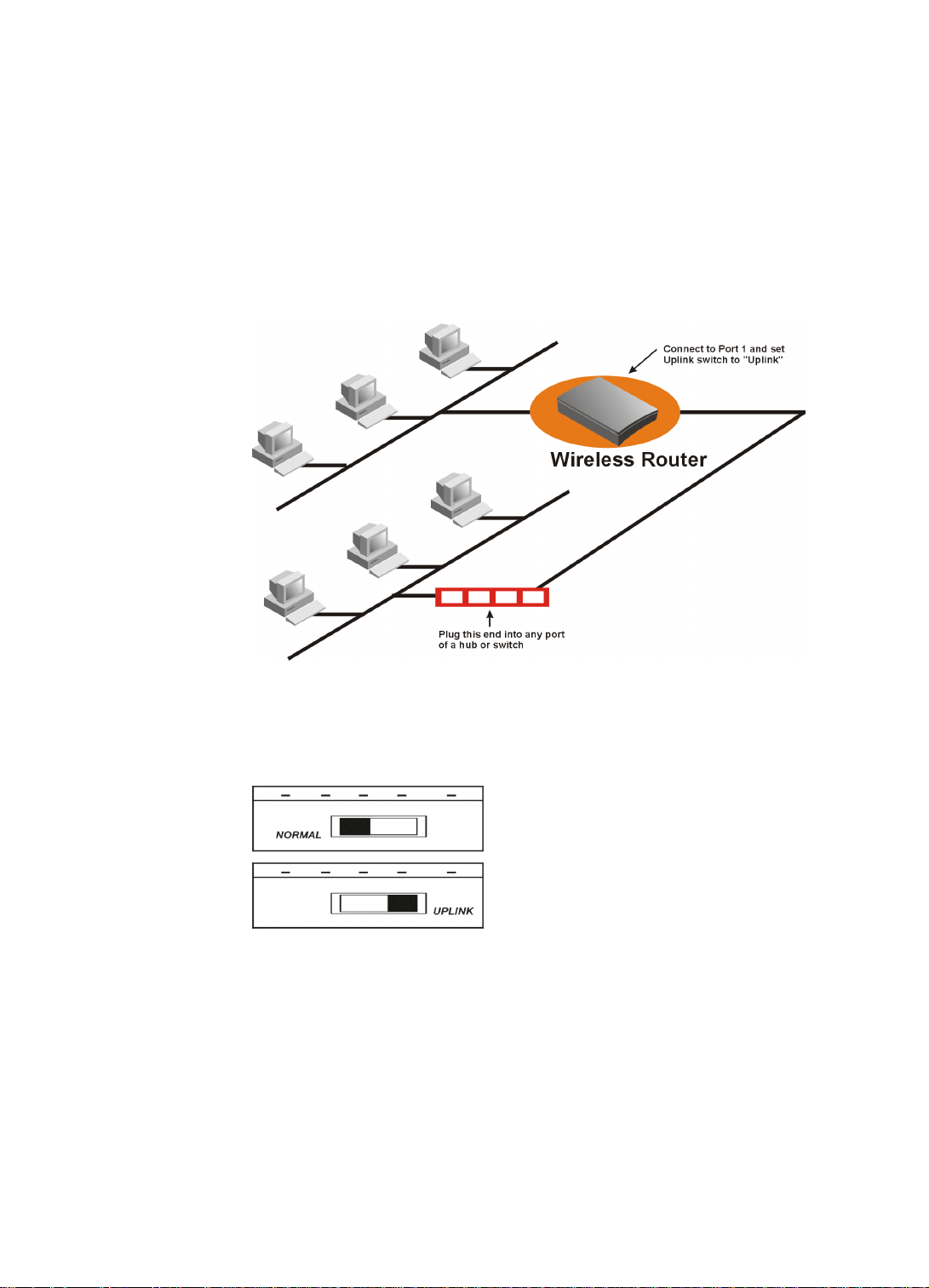
Connecting more Devices through a Hub to the
Wireless Router
The Wireless Router provides four LAN ports to allow up to four PCs or
Workstations to be connected to it directly. If you want to connect more devices, you
can connect an external hub or switch to LAN port 1 using a straight LAN cable if the
Uplink switch is set to the Uplink position, or using a cross-over LAN cable if the
Uplink switch is set to the Normal position.
Figure 2-2 Connecting a Hub or Switch to the Wireless Router
The uplink switch is shown in the following picture.
Figure 2-3 Uplink Switch
2-4
Page 17
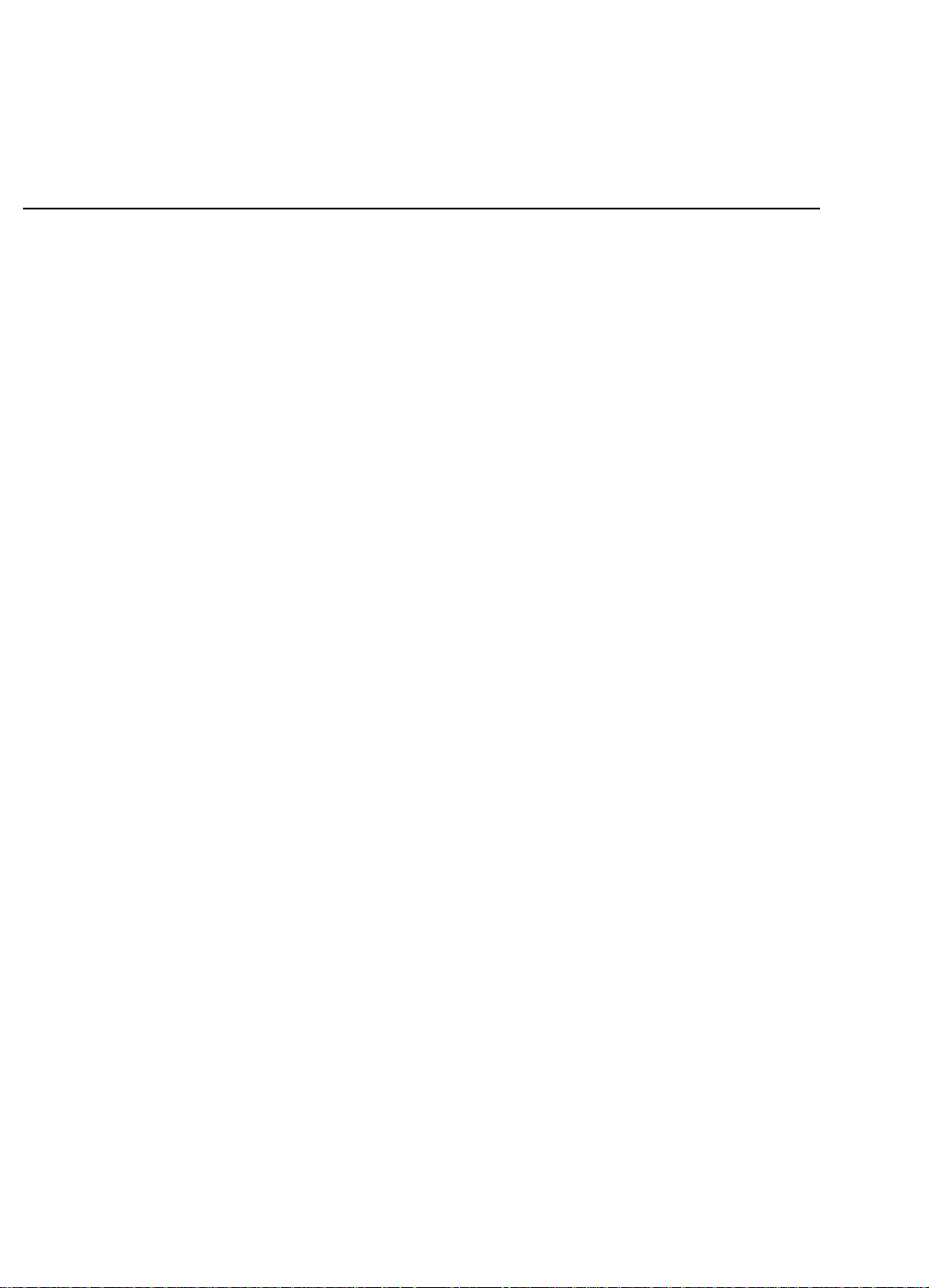
3Wireless Router
3 Configuring the Wireless Router
Once you have completed the installation stage and have configured a PC properly as
described in chapter two, you are ready to configure the Wireless Router for actual
applications.
This chapter describes how to configure your Wireless Router for basic Internet
access, as well as for the following configurations:
• To set up Internet access with advanced features
• To configure remote office access profiles
• To configure dial-in user profiles
• To set the system time
• To configure Internet access time restrictions
Internet Access in Five Minutes
In this section you will be shown how to configure the Wireless Router for basic
Internet access in less than five minutes using the web browser-based Acess Router
Manager (ARM).
Using Different Browsers for Wireless Router
Configuration
To configure your Wireless Router, you can use popular browsers such as Netscape
4.5 and Internet Explorer 5.x. The following describes, after each browser is brought
up, how to use it to start the ARM interface:
Netscape Navigator 4.5 (or newer):
In the Location box (where you normally enter the URL address), enter the default
private IP address of the Wireless Router followed by hitting the return key:
http://192.168.168.230
Internet Explorer 5.0 (or newer):
In the Address box (where you normally enter the URL address), enter the default
private IP address of the Wireless Router followed by hitting the return key:
http://192.168.168.230
Logging On
After entering the default IP address as described above, a password prompt screen
will ask you to log on. If you are logging on for the first time, you should accept the
factory default password (which is “password”). The password is always displayed as
a string of asterisks (“*”). Clicking the Log On button will begin a Access Router
Manager (ARM) session. The next time you log in, even if you have modified the
3-1
Page 18
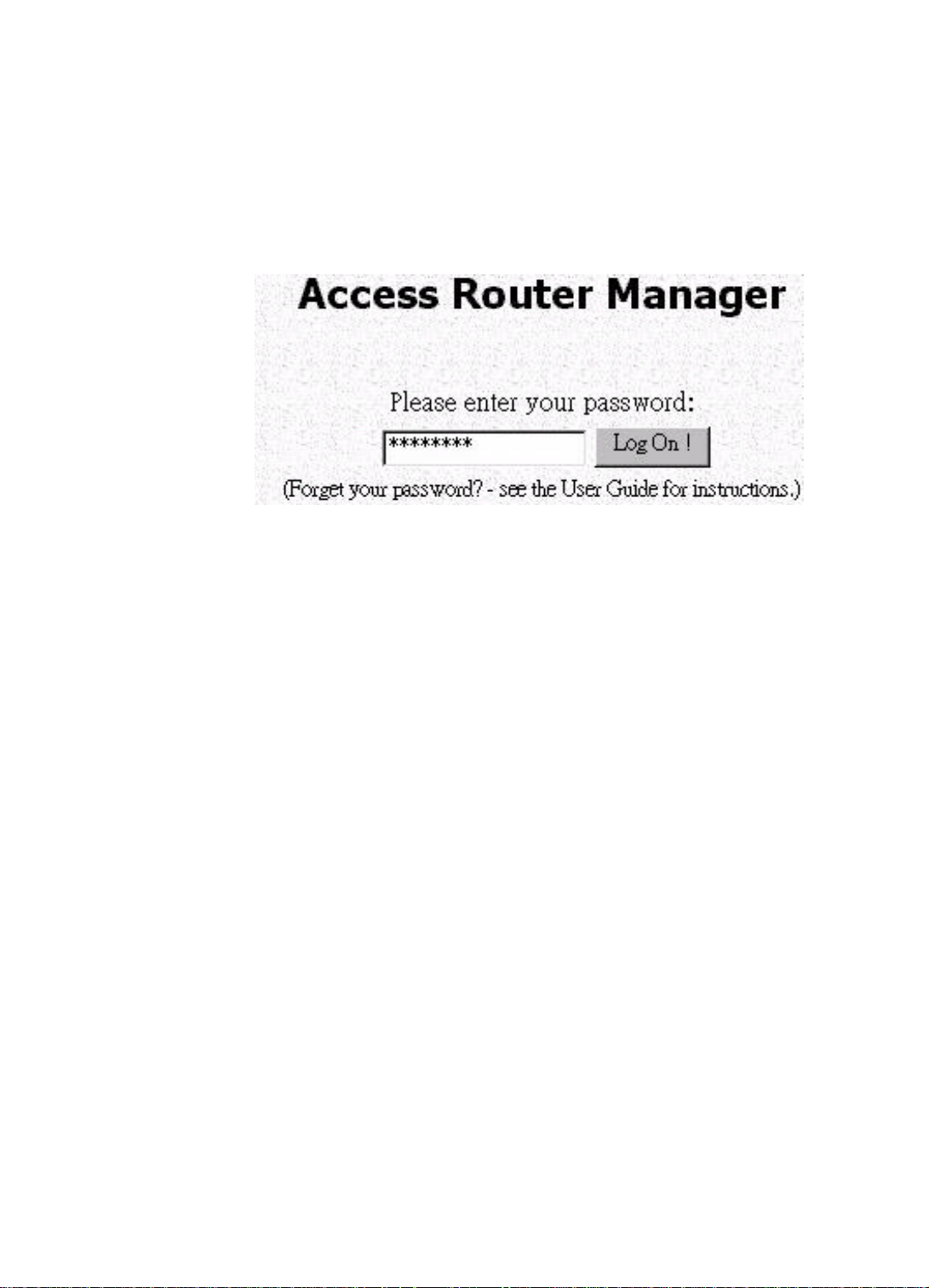
password , the default password (“password”) will still be used as the default. You
need to change it to the correct password before you will be let in.
No matter what password you use, each character will always be displayed in the
logon prompt as a “*”.
If you forget the password, you need to follow steps described in chapter 5 to be able
to log on.
3-2
Page 19
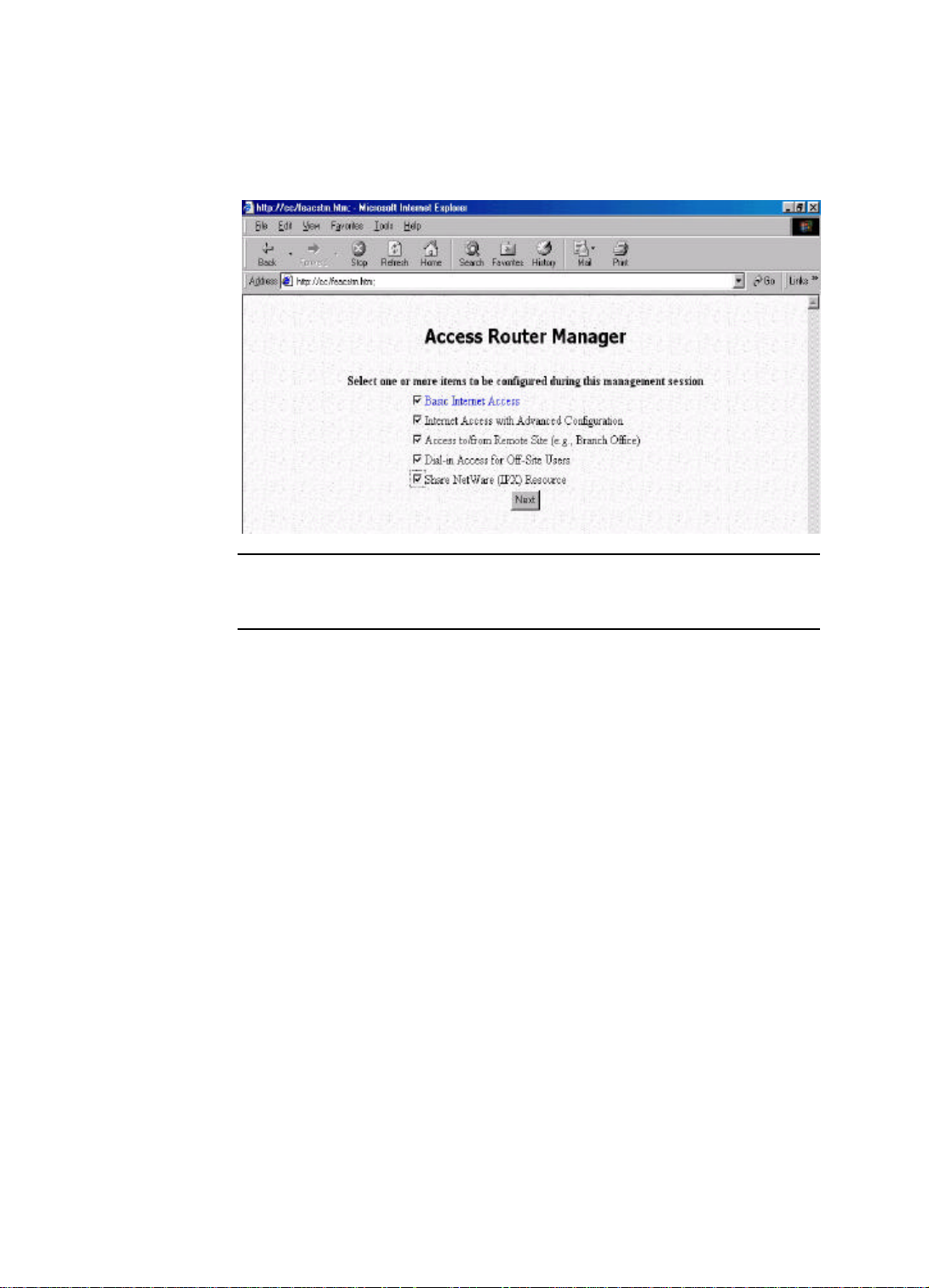
Customizing the ARM for Your Specific Needs
When you log on for the first time, the ARM Customization screen will be
automatically displayed, allowing you to customize the ARM session to suit your
own specific needs:
Note: The ARM Customization screen is displayed the very first time you invoke
the ARM tool. To return to this screen, select Customize User Interface from the
ARM Menu.
The choices available depend on what feature keys have been installed. The
selections you make determine what configuration menu and buttons will appear in
the ARM interface. For example, if you select Basic Internet Access only, the ARM
interface will display only buttons and screens that you need for basic Internet access.
If you subsequently use ARM to configure the Wireless Router for other
applications, you can return to this ARM Customization screen to “re-customize”
your ARM interface by selecting Customize User Interface from the ARM Menu
(on the left hand side of the ARM interface).
Basic Internet Access
Select this option if you need basic Internet access. This will enable you to configure
Internet Access for all of your LAN users.
Internet Access with Advanced Configuration
Select this option if you want to configure advanced options, such as changing the
private IP address (e.g., when you intend to create your own private WAN among
multiple Wireless Router ), or adding a public IP address (e.g., when you want to
install servers on the LAN which are accessible from the Internet).
Access to/from Remote Site (e.g., Branch Office)
Select this option if you want to create connections to other LAN sites - so that users
at each site can share resources. If you use Windows PCs, for example, then from the
Network Neighborhood facility, you can access files from remote PCs directly.
3-3
Page 20
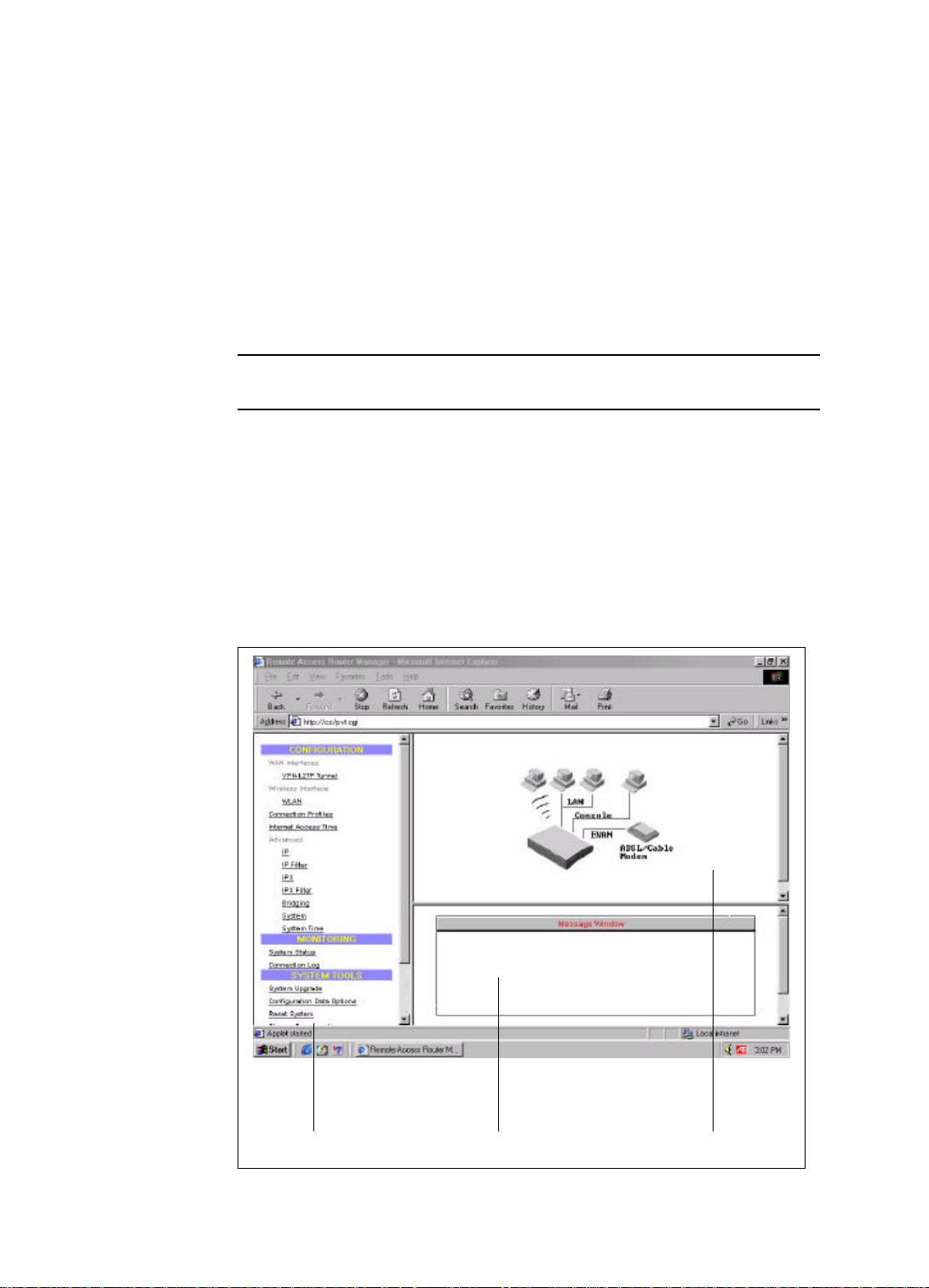
Dial-in Access for Off-Site Users
Select this option if you want to allow users on a stand-alone computer to dial in and
access resources on your network.
Click Next when you have selected the options you want.
Share Netware (IPX) Resource
Select this option if you use Novell servers on your network and want to allow dial-in
users or remote offices to share them.
Note: The choice displayed in this screen depend on the feature keys which are
installed in your system.
Overview of The ARM Browser Screen
Before you begin the configuration, take a moment to look at the ARM screen. Look
for these areas:
• ARM Menu
• Configuration Window
• Message Window
• Status Window
3-4
AAARM Menu
AAMessage Window AAConfiguration Window
Page 21
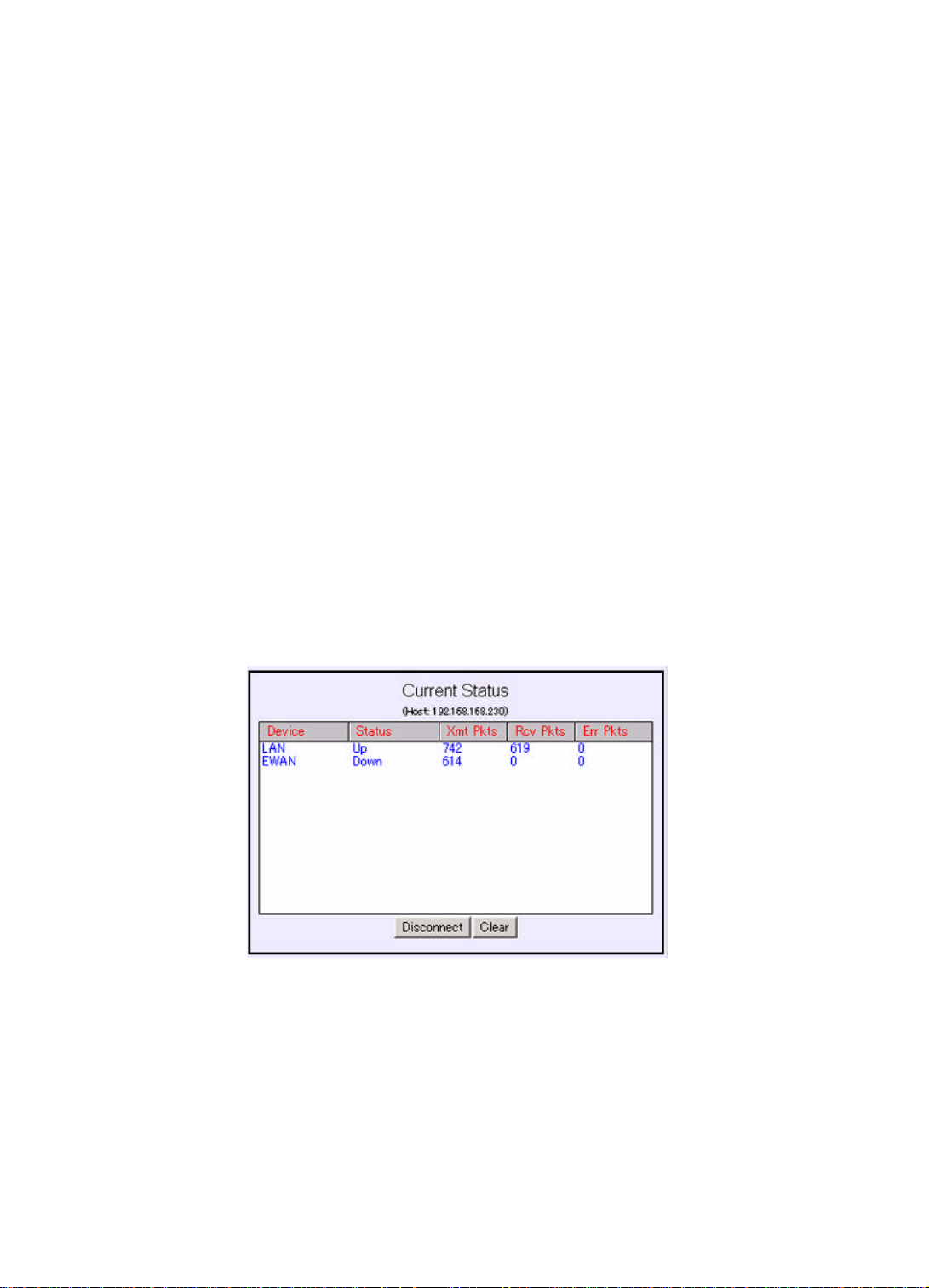
ARM Menu
This part of the browser screen contains items you can click to display the various
screens for configuring your Wireless Router, including EWAN, connection profiles,
and protocols, as well as system monitoring, tools, and help.
Configuration Window
This is the window where the actual configuration screens appear. Before any
selection of the configuration is made, the window shows a picture of the Wireless
Router with cables and peripheral devices that can be connected to it.
Message Window
Whenever appropriate, the Wireless Router will display system status or error
messages in this window. For example, when you try to connect to the Internet, if you
had configured your password incorrectly, the message window will display an
appropriate message.
System Status Monitoring Window
This section displays statistics and the status of all interfaces.This window is invoked
as a separate browser screen from the main ARM browser screen and appears
automatically each time you start ARM. If you close this window, you can always
restart it or bringing it to the foreground by clicking Monitoring - System Status from
the ARM Menu. It does not contain any toolbars or browser menu buttons. Although
the main ARM screen will timeout, this screen will not, and will continue to be
operational as long as it is active.
The following status/statistical information is provided for each interface:
Device: lists all interfaces, including both the physical interface (i.e., the LAN port,
the EWAN port).
Status: indicates the current state of the interface:
(I) For LAN: this will always show Up.
(II) For EWAN:
(i) PPPoE:
profile name: Sow the profile you used if the interface is up and funtioning.
3-5
Page 22
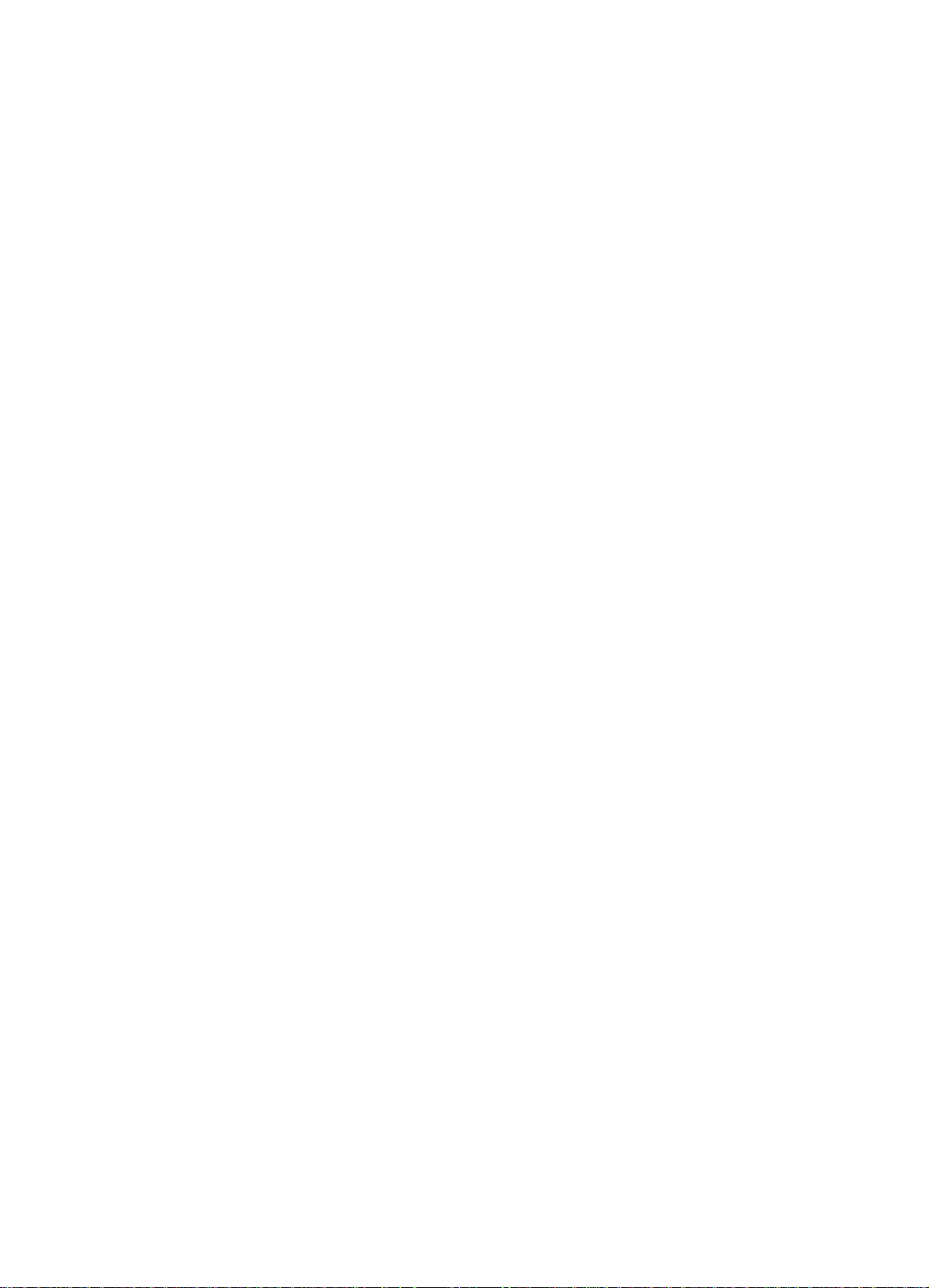
No call: Means that this interface is not connected and the profile of
EWAN port is idle.
Down: Means that this interface is not connected and no EWAN profile
added.
(ii) DHCP & No:
profile name: Show the profile you used if the interface is up and
funtioning.
Down: Means that this interface is not connected.
Xmt Pkts: indicates the number of packets that have been transmitted through the
interface.
Rcv Pkts: indicates the number of packets that the interface has received.
Err Pkts: indicates the number of error (bad) packets that have been received.
Disconnect: if an active interface has been selected (highlighted), clicking this button
will cause the connection to be taken down. The LAN interface is not affected by this
operation. When EWAN is configured to be DHCP interface, it's not affected either.
Clear: resets the selected statistics values to zero.
What is a Connection Profile?
To access the Internet, you need to apply for an account with an ISP (Internet Service
Provider), who will provide you the ISP Account name and ISP Account Password
that you need to call, as well as phone number if necessary to dial-up to your ISP.
You need to enter such information into a “connection profile” in the Wireless
Router. Likewise, a connection profile needs to be created for each dial-in user, each
remote office, or each VPN user.
Essentially, a connection profile contains all information that the Wireless Router
needs to access the Internet, or support a remote dial-in user, or set up a connection
with a remote office, or create a VPN. Such information includes dial-up phone
numbers, authentication information (the local user name and password and possibly
the remote site user name password), plus other information that may be required for
the communication.
Configuring a Basic Internet Access Profile (via
EWAN)
To configure an Internet access connection profile, from the ARM menu, press
Connection Profiles. If there are no other profiles at this point, you will immediately
enter a profile configuration screen. First decide what interface to use for Internet
access.
Selecting Internet Access Interface
Either EWAN or Modem can be used for Internet access. If you select the EWAN
port, you need to connect the EWAN port to an external ADSL/Cable Modem. If you
select the Modem interface, you need to connect the COM port to an external ISDN
3-6
Page 23
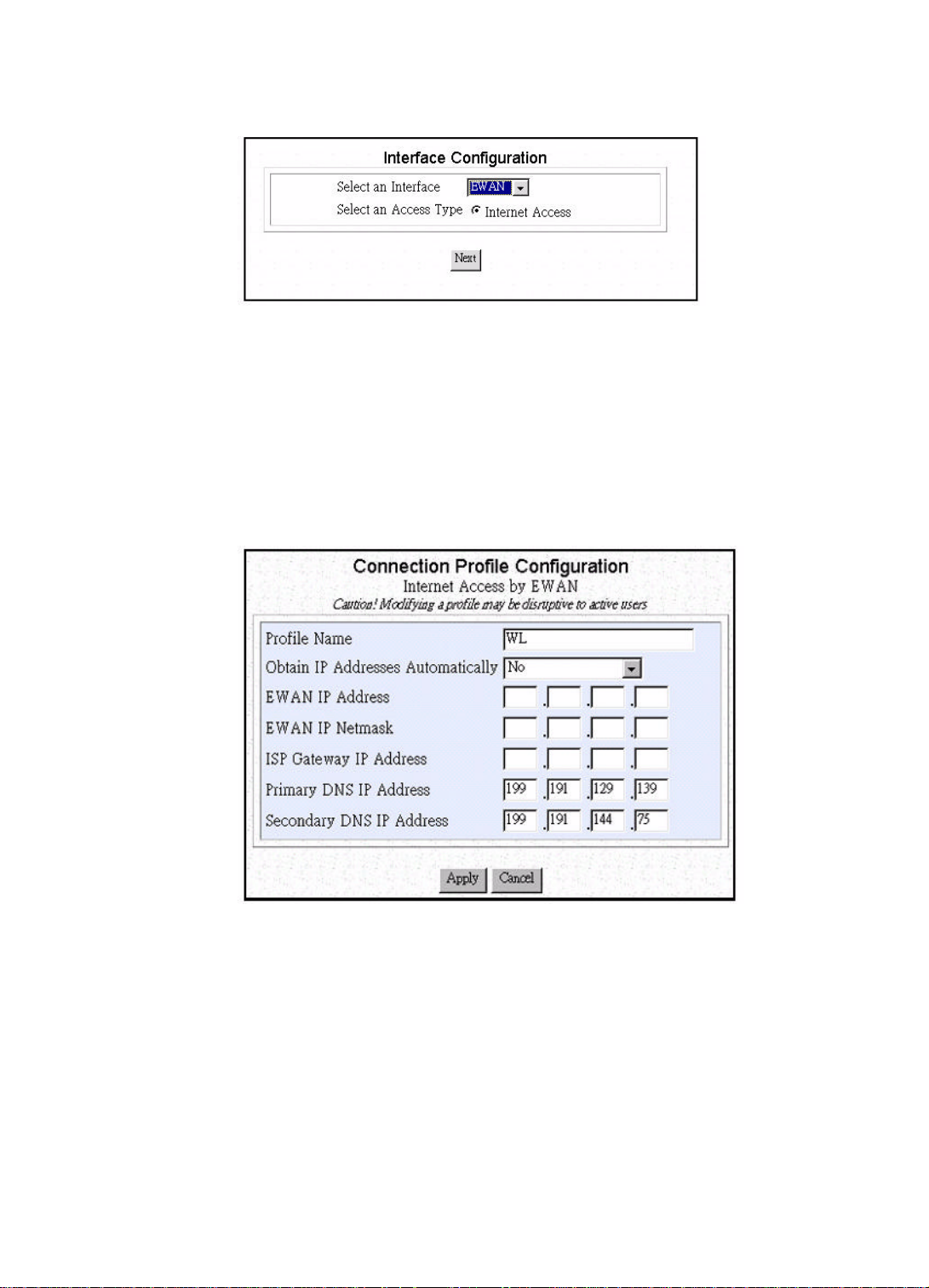
TA/Analog Modem
Now select Internet Access as the Access Type (if your router is customized to
support Internet access only, this selection will be made by the system automatically).
Then press Enter, which will cause the following screen to show.
There are three ways to obtain an IP Address for your router, including via PPP over
Ethernet, via DHCP and No .If you choose “No”, the following screen will appear
and please follow step 1. If you choose “via DHCP”, please follow step 2, if you
choose “ via PPP over Ethernet”, please follow step 3
Step 1
Enter the following information:
Profile Name: the name that you will use to identify this Internet access
profile.
Obtain IP Addresses Automatically: Please specify IP address ,
netmask,gateway and domain name server assigned by ISP.
EWAN IP Address: the IP address of your EWAN.
EWAN IP Netmask: the IP Netmask of your EWAN.
ISP Gateway IP Address: the IP address of your ISP Gateway
Primary DNS IP Address: the IP address of primary domain name server
Secondary DNS IP Address: the IP address of secondary domain name
server
3-7
Page 24
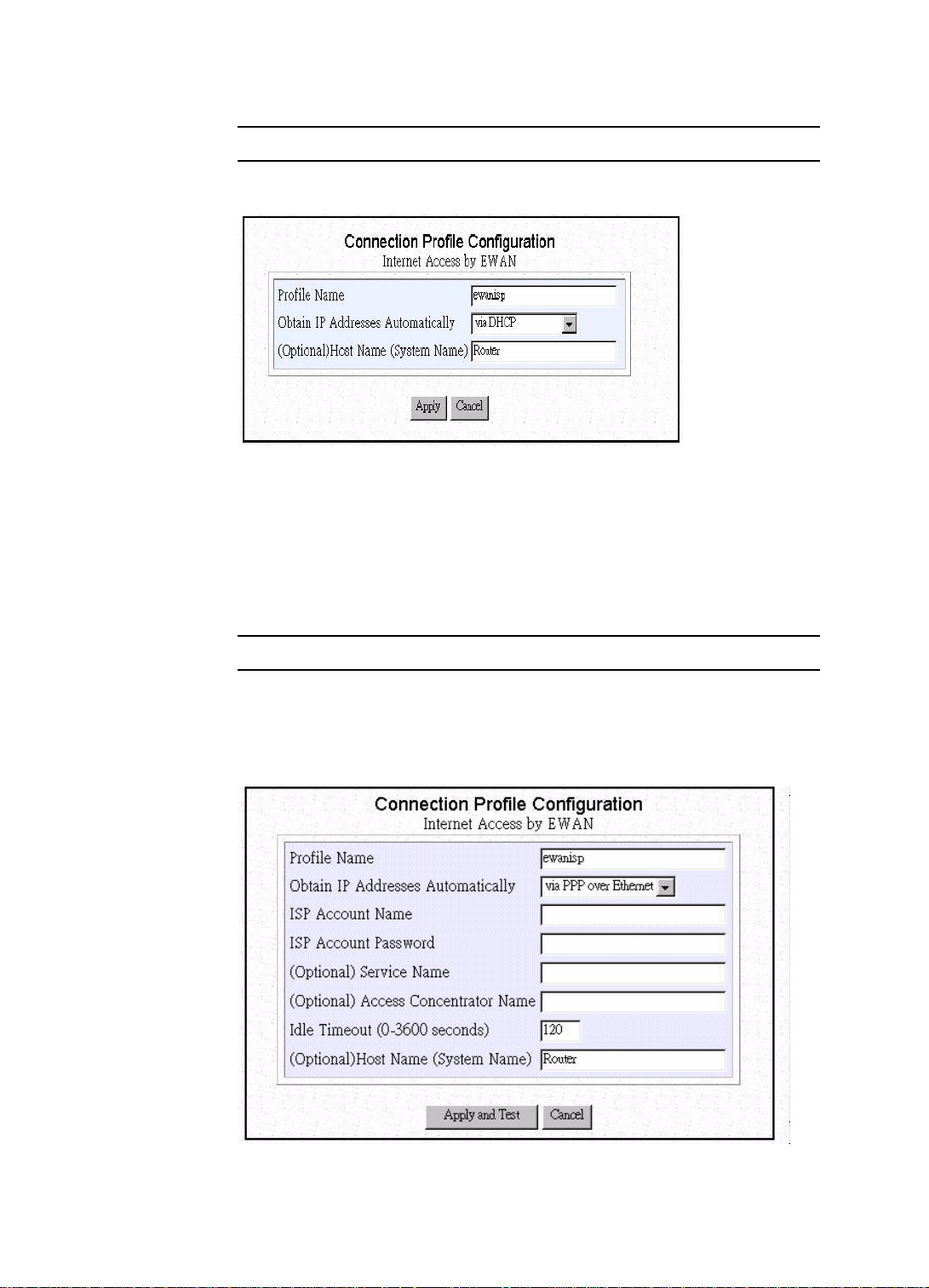
Note: After configuring each item, please go to step 4.
Step 2 If you choose “via DHCP ” the following items will appear.
Please enter the following information:
Profile Name: the name that you will use to identify this Internet access
profile.
Obtain IP Addresses Automatically: get the IP address via DHCP
(Optional) Host Name (System Name): the Host Name provided by your
system.
Note: After configuring each item, please go to step 4.
Step 3 If you choose “via PPP over Ethernet” the following items will appear.
3-8
Please enter the following information:
Profile Name: the name that you will use to identify this Internet access
Page 25
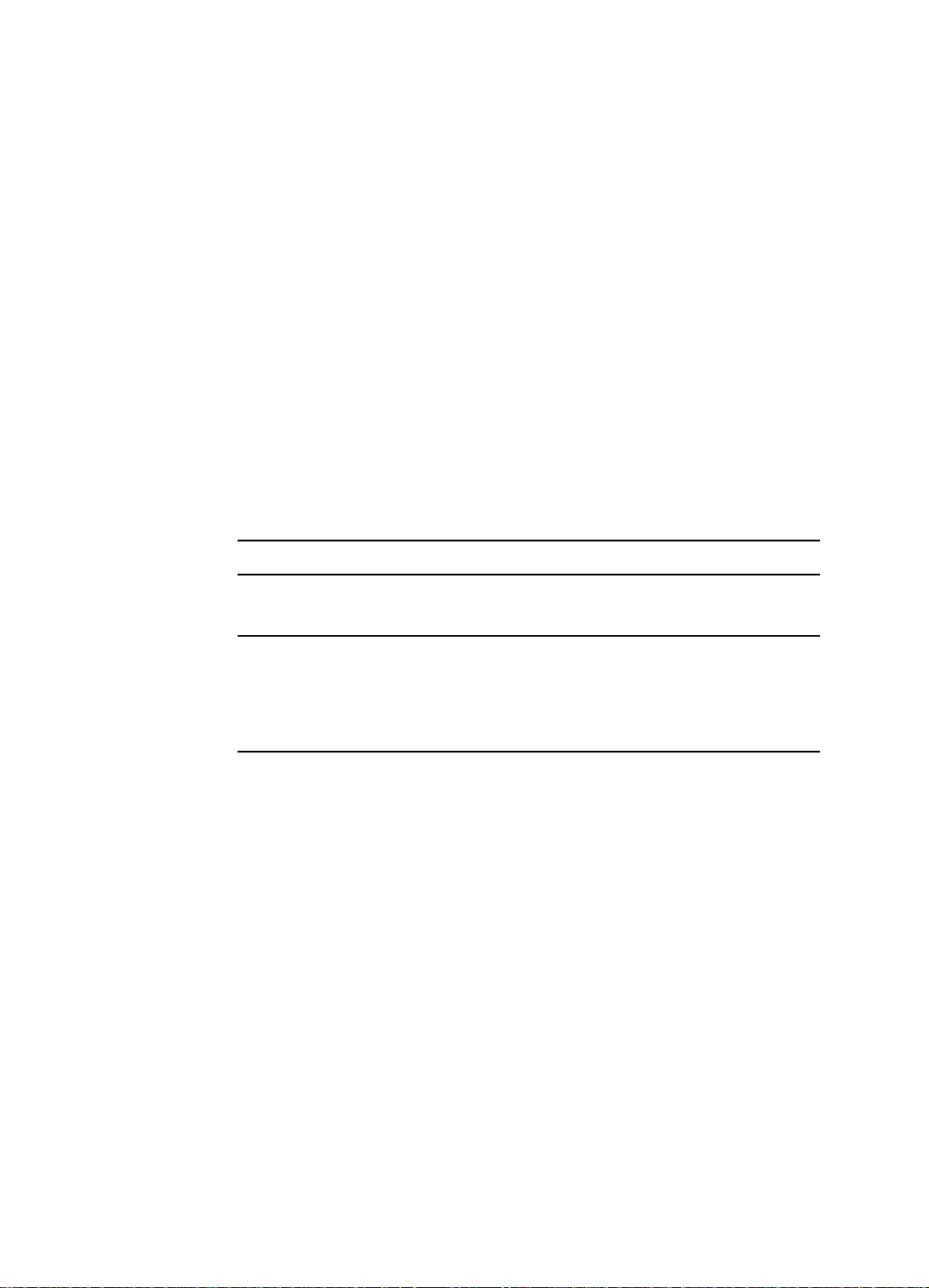
profile.
Obtain IP Addresses Automatically: Some DSL-based ISPs use PPPoE
to establish communication with end-users.
ISP Account Name: the username of your ISP account
ISP Account Password: the password of your ISP account
(Optional) Service Name: the Service Name provided by your ISP, if one
is required, otherwise, leave it empty
(Optional) Access Concentrator Name: the Access Concentrator Name
provided by your ISP, if one is required, otherwise, leave it empty
Idle Timeout(0-3600 seconds): The default value of the idle timeout is
120 seconds. It represents the number of seconds of inactivity over the
connection: when this value is reached, the Wireless Router will
disconnect the call. You can change the idle timeout value to anything
between 0 to 3600 seconds. But if you select 0, the connection will never
time out.
(Optional) Host Name (System Name): the Host Name provided by your
system.
Note: After configuring each item, please go to step 4.
Step 4 Click APPLY or APPLY and Test
Note: When you click Apply or Apply and Test , the Wireless Router connects to
your Internet Service Provider. Watch the Message Window for any messages. If the
test is successful, your users will be ready to access the Internet. If not, the Wireless
Router will try to give you enough information to let you know why the connection is
not successful.
If Apply or Apply and Test is successful, users on your LAN can now start to
access the Internet. However, it is required that these devices have also been
configured to obtain IP addresses automatically, as described in Chapter 2. Users may
need to re-boot their computers in order to obtain the DNS information obtained
during the Apply or Apply and Test operation.
Configuring a Basic Internet Access Profile( via
Modem)
.The following screen show you the interface configuration via Modem.
3-9
Page 26
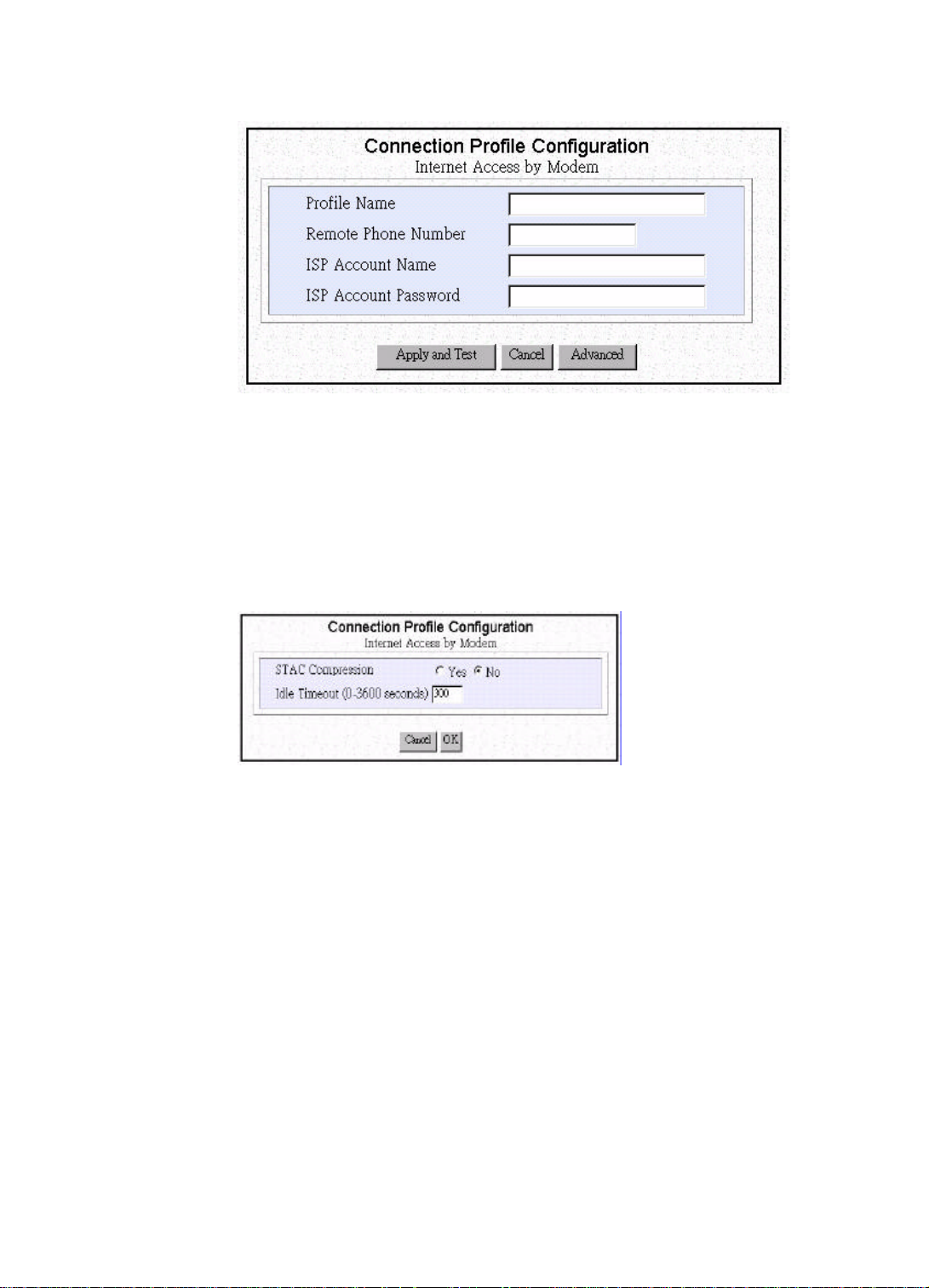
Step 1 Enter the following information:
Profile Name: the name that you will use to identify this Internet access
profile.
Remote Phone Number: the telephone number of your ISP.
ISP Account Name: the username of your ISP account.
ISP Account Password: the password of your ISP account.
Step 2 Click Advanced to get to the screen below:
STAC Compression: allows outgoing data to be compressed to achieve
higher throughput, and compressed incoming data to be recognized. The
ability to use compression depends on the capabilities of the ISP.
Idle Timeout(0-3600):
This is where you specify the idle timeout
3-10
The default value of the idle timeout is 300 seconds. It represents the
number of seconds of inactivity over the connection: when this value is
reached, the Wireless Router will disconnect the call. You can change the
idle timeout value to anything between 0 to 3600 seconds. But if you
select 0, the connection will never time out.
After you make the change, click OK. You will are returned to the
previous screen
Step 3 Click APPLY and TEST.
Page 27
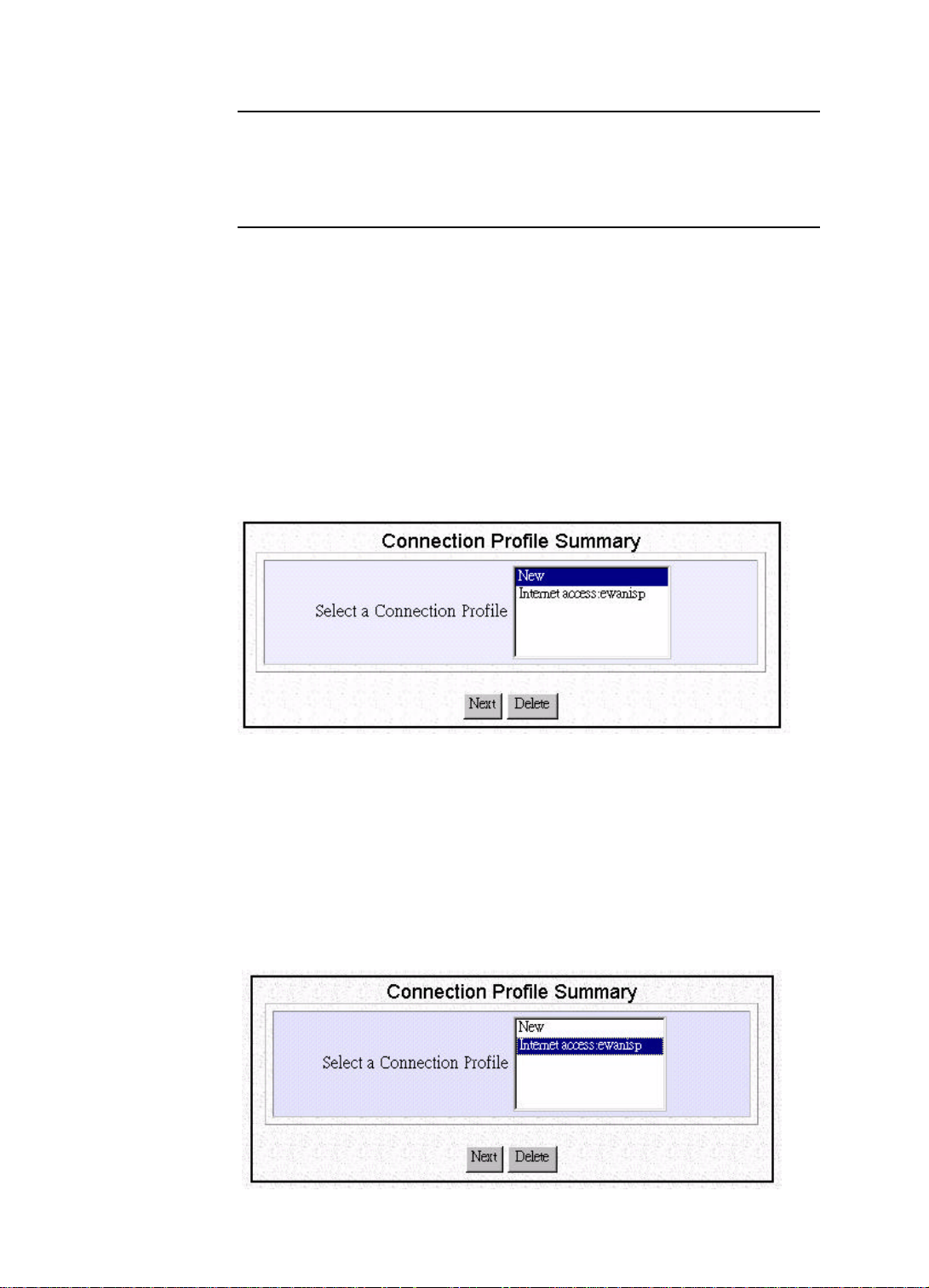
Note: When you click APPLY and TEST, the Wireless Router attempts to place a
call to your Internet Service Provider. Watch the Message Window for any messages.
If the test is successful, your users will be ready to access the Internet. If not, the
Wireless Router will try to give you enough information to let you know why the
connection is not successful.
If APPLY and TEST is successful, users on your LAN can now start to access the
Internet. However, it is required that these devices have also been configured to
obtain IP addresses automatically, as described in Chapter 2. Users may need to reboot their computers in order to obtain the DNS information obtained during the
APPLY and TEST operation.
Adding Internet Access Profiles
Step 1 If you want to add additional Internet access connection profiles, you need
to select Connection Profiles from the ARM Menu:
Configuration - Connection Profiles:
Then the following screen will show:
You should highlight New in the list, and then click NEXT, which will
lead you through the configuration as above.
Deleting or Modifying Internet Access Profiles
To delete or modify a Connection Profile:
Step 1 Select Connection Profiles from the ARM menu.
Configuration - Connection Profiles
The following screen will appear.
3-11
Page 28
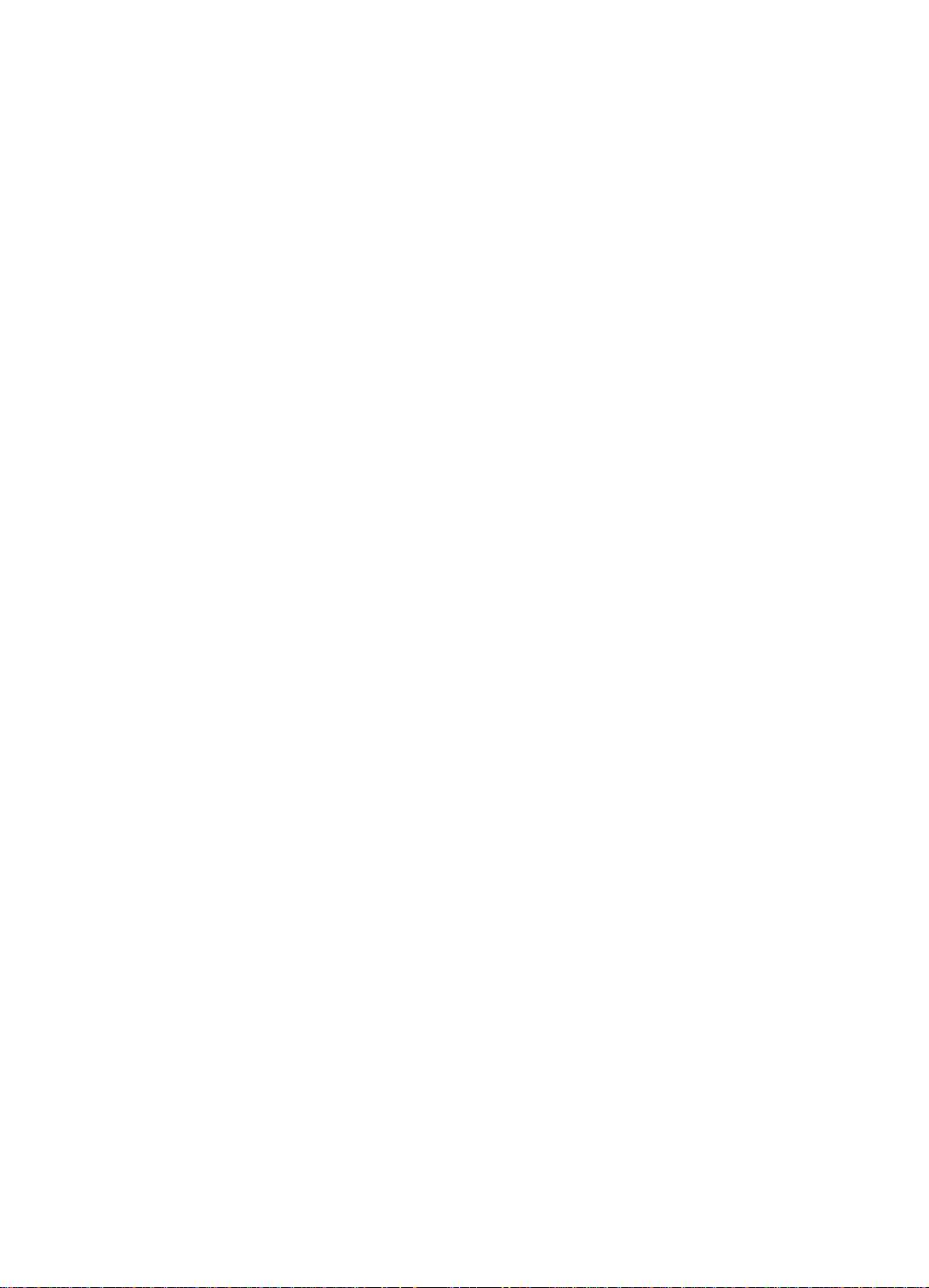
Step 2 Highlight the entry in the list, and click DELETE to delete the profile, or
click NEXT to modify the profile, in which case the same screen as
configured previously will appear.s
3-12
Page 29
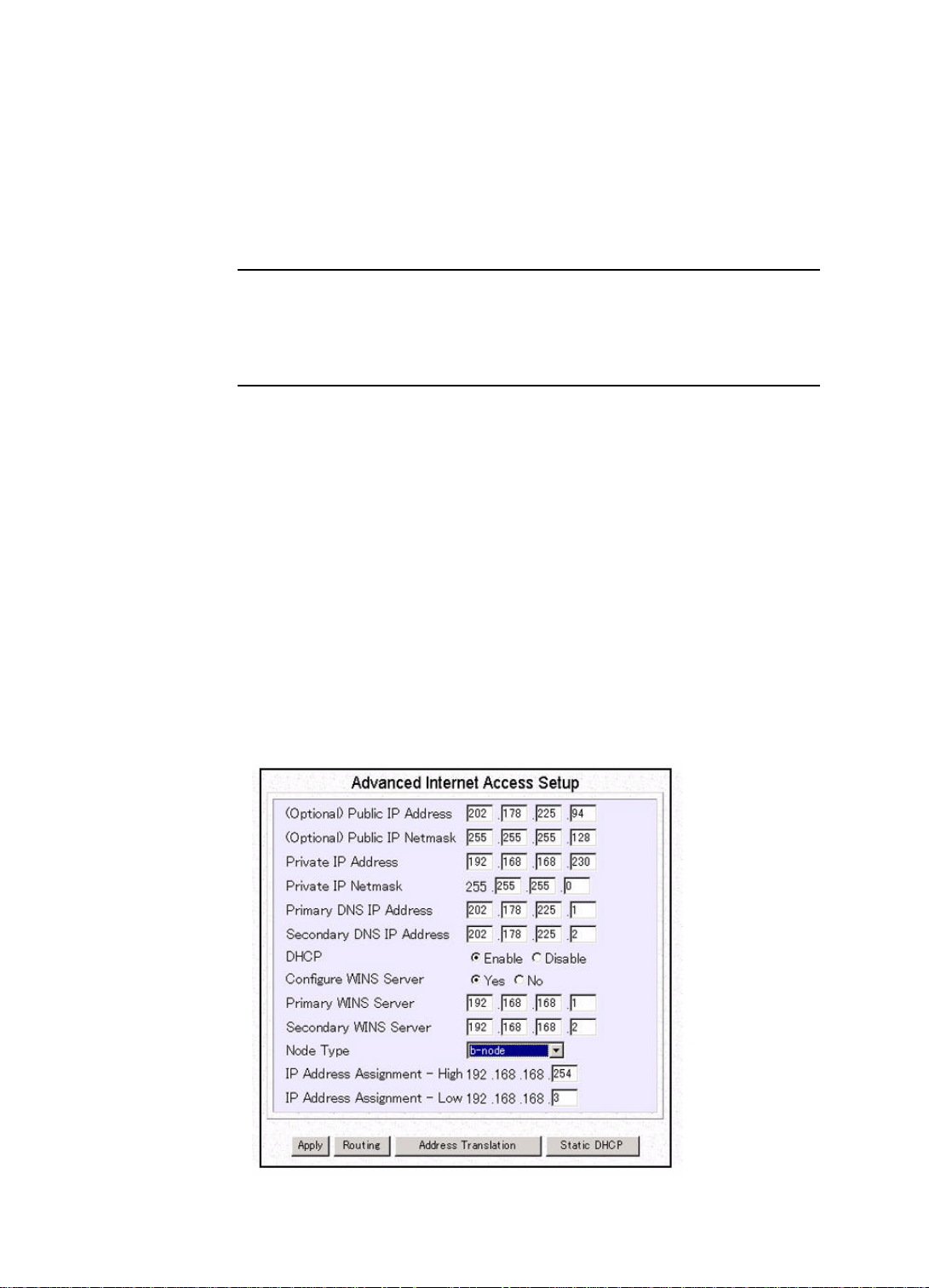
Setting Up Internet Access with Advanced Features
When you check the box, Internet Access with Advanced Configuration on the
ARM Customization Screen, additional configuration choices become available
during your ARM configuration session. For example, some of these choices will
allow you to , modify the Wireless Router private IP address, and/or assign a public
IP address.
Note: After you change the private IP address of a Wireless Router , all devices on
your LAN will no longer be able to communicate with it. You need to reboot all
devices in order for them to be able to communicate with the Wireless Router again.
(Rebooting each device will cause them to acquire a new private IP address and
default Gateway within the re-configured network from the Wireless Router).
In order for the Wireless Router to support public servers for access by the Internet,
you need to create a “public” network on your LAN. This can be done in one of two
ways. Use Network Address Translation to map the application to be accessed from
the Internet. This procedure is described in the section “Port Address Translation” in
Chapter 4, Alternatively, you can acquire public IP addresses from your ISP and
assign it to the router(to its LAN port) and to these servers . The procedure to assign a
public IP address to the router is described below.
Modifying Public and Private IP Addresses
You can use the IP screen button from the ARM(under Advanced) menu to enter a
public IP address, modify the private IP address, modify or enter DNS addresses
configure WINS addresses and node type or enable/disable the DHCP service.
Step 1 Select IP from the ARM menu:
Configuration - Advanced IP
Then the following screen displays:
3-13
Page 30
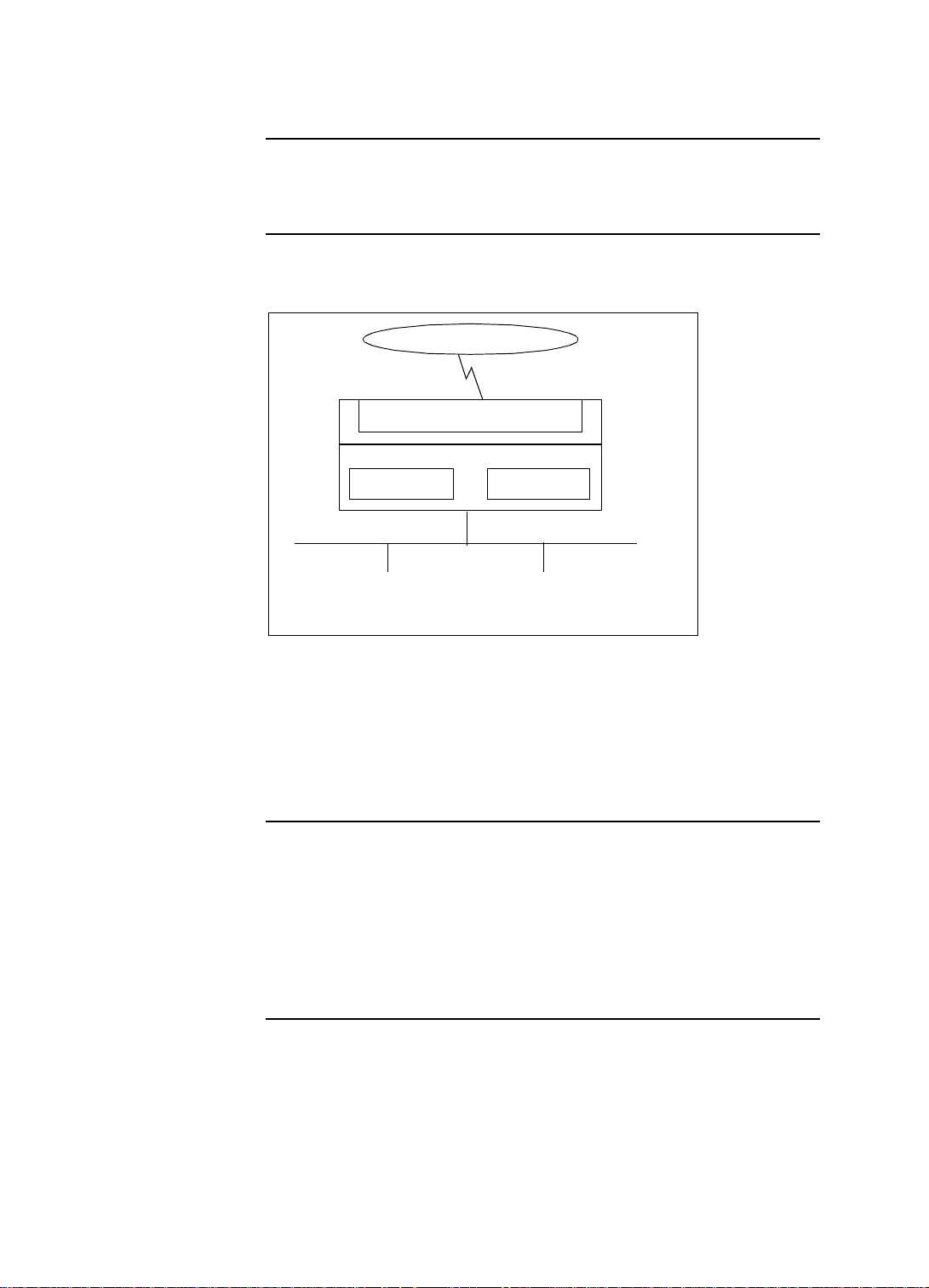
Step 2 Enter the following information:
Note: To install publicly addressed servers on your network (e.g., Web or ftp
servers), you need to apply for an IP address for each server plus one for the LAN
port of the Wireless Router. All these public IP addresses have to belong to the
same IP network.
Public IP Address: the public IP address for the LAN interface on the
Wireless Router.
Internet
Modem or EWAN Interface
(IP address usually assigned by ISP)
LAN Interface
Public IP address Private IP address
Public computers
on your public
network
Private
workstations on
your private
network
Public IP Netmask: the network mask for the public network address on
your LAN.
Private IP Address: the private IP address for the LAN interface on the
Wireless Router. The default private IP address is 192.168.168.230. If you
want to create your own private network through other Wireless Router at
remote office locations, you need to make sure that each Wireless Router
on each LAN is assigned an address in a unique private IP network .
Note: If you use a PC (that obtains an IP address automatically) to change the
private IP address (e.g., from the default of 192.168.168.230 to 192.168.167.230)
either from the browser or through a telnet session, right after the change is
made, you will no longer be able to communicate with your Wireless Router. To
reconnect, you need to re-boot your computer, so that your device will re-acquire
a new IP address and the default Gateway from the Wireless Router based on the
new private IP network address. Your device will then again be able to
communicate with your Wireless Router. For the same reason, all devices on the
LAN need to be restarted before they can access the Internet again.
Private IP Netmask: the network mask for your private network. Its
value is 255.255.255.0 and can be changed.
The Wireless Router private address of 192.168.xxx.yyy is called a
“Class C” IP address. This means that changing xxx will change the
network while changing yyy will assign a different address in the same
network.
Primary DNS IP Address: the IP address of the primary Domain Name
3-14
Page 31

Server (DNS). If properly configured, when a computer re-boots and
acquires the IP address from the Wireless Router, the IP addresses of both
the primary and the secondary DNS server will be provided to requesting
client workstations. This field will reflect the DNS addresses acquired
from the ISP and will be used to assign to requesting DHCP clients (see
below). You may change this address if you want another address to be
assigned instead. The Wireless Router will save any manually configured
DNS addresses.
Secondary DNS IP Address: the IP address of the secondary Domain
Name Server.
Note: When a Wireless Router connects to the ISP, it will automatically be
assigned the IP address of a primary Domain Name Server (DNS), as well as the
IP address for a secondary DNS.
DHCP: you can enable or disable the DHCP server feature provided by
the Wireless Router. If you want the Wireless Router to act as a DHCP
server and assign private IP addresses to requesting DHCP clients, you
need to nable the DHCP (this is the default). When enabled, the Wireless
Router will provide an IP address, network mask, gateway’s IP address
(the Wireless Router’s private IP address), DNS addresses, tghe WINS
server IP address, and Window’s node type to clients on the LAN making
DHCP requests.
Note: Devices that require public IP addresses on your network are by
definition not DHCP clients. Therefore, you need to assign their IP addresses,
network mask, default gateway’s IP address, primary and secondary DNS IP
addresses manually.
Configure WINS Server: select Yes if you want the DHCP server to
assign WINS Server addresses and NetBIOS Node Type. This will cause
the following fields to appear.
IP Address Assignment - High: Addresses are assigned dynamically to
DHCP clients and dial-in users from the range of private addresses as
defined by the IP Address Assignment - High/Low. The high address
defaults to the highest address in the subnet. This is adjustable by the
administrator using this configuration item.
If the private network is reconfigured outside the current range, the
dynamic assignment range is reset to default values.
IP Address Assignment - Low: This is the lower end of the dial-in single
user address assignment range described above. This range defaults at the
low end to the high address minus 253. This is adjustable by the
administrator using this configuration item.
Primary WINS Server: enter the IP address of a WINS Server to be
assigned to a requesting DHCP client.
Secondary WINS Server: enter the IP address of a second WINS Server
to be assigned to a requesting DHCP client.
NodeType: select a NetBIOS Node Type to be assigned to a requesting
DHCP client. For a definition of these node types, consult your Microsoft
documentation
b: Broad cast
3-15
Page 32

p: Peer to Peer
m: Mix-node
h: Hybrid
Additionally, some ISPs may require you to register the MAC address of
your Wireless Router’s EWAN port, please refer to the CLI manual for
configuration details.
Setting up Your Router for Wireless LAN
Connection
Click the “WLAN” configuration from the ARM for your Wireless LAN
connection. Then the “Port Configuration” screen appears.
ESSID The ESSID is the unique name shared among all points in a
wireless network, the ID must be different from each other. The EESID
can up to 35 characters. Enter the your ESSID and click APPLY.
3-16
Page 33

Channel Select the appropriate channel from the following list to
corespond with your network settings. All points in your wireless
network must use the same channel, that means all points must
sahre the same bandwith.
Available Channel(s):
CH01 2412 MHz
CH02 2417 MHz
CH03 2422 MHz
CH04 2417 MHz
CH05 2432 MHz
CH06 2437 MHz
CH07 2442 MHz
CH08 2447 MHz
CH09 2452 MHz
CH10 2457 MHz
CH11 2462 MHz
CH12 2467 MHz
CH13 2472 MHz
CH14 2484 MHz
Note: The available channel numbers are different to varied country. Please watch out
the available channel range, when implemnet CLI and Http functions.
USA and Canada: CH01~11, Europe: CH01~CH13, Japan: CH01~CH14, France:
CH10~CH13, Span: Ch10~CH11
WEP Selection The Wireless Router allows you to use data encryption
keys to secure your data from being eavesdropping by unauthorized
wireless user. We provide WEP40 and WEP128 for data encryption.
Please select the appropriate one to use data encryption when
communicating with the Wireless Router.
WEP Key Setting The caracters in the range of “a-z“, “A-Z“ and “09“(e.g. Mykey) can be set as the WEP keys, and the setting of 40 bit WEP
key length must equal 5, 128 bit WEP key length must equal 13. Once you
enabele WEP funcation, Please take care that the WEP key must be set up
exactly the same on the Wireless Router as they are on the wireless client
stations.
RTS threshold This function is to provides a solution to prevent data
collisions. Using this signaling to make sure which work station obatain
the carrier, and the work station has the right to deal with data transfer.
The available fragement range is between 256 and 2432.
Fragment threshold Fragement mechanism is used for improving the
efficiency when there is high traffic within the wireless network. If you
transmit large files in a wireless network, you can specify the
Framentation threshold. This mechanism will split the packet into the
packet size you set. The available fragement range is between 256 and
2432.
3-17
Page 34

Note: The default is “2342“ which disables the RTS treshold and Fragment
threshold functions, the RTS and Fragment will be activated if the packet size
exceeds the value you set. Since the packet size maximum of Ethernet frame is 1500
bytes, if the packet size you set is bigger than 1500 bytes, the function will be disable.
Therefore it is highly recommend you set the value ranging from 256 to 1500.
3-18
Page 35

Configuring for Remote Office Access
In order for the local LAN to access a remote LAN, you need to configure a remote
office access connection profile for the router on each site (the remote router and the
local router).
Note that the remote site does not have to have a Wireless Router, and may not be
configurable by the local administrator. In either case, make sure the configuration of
the Wireless Router matches the requirements of the remote site.
Note: You need to change the private IP network when you want to create a
private WAN with your remote offices (without using public IP addresses), so that all
LANs in the private WAN will have IP addresses on a unique network. It is not
necessary to modify the private IP address if you do not intend to communicate with
other private networks such as a remote office.
Step 1 In the ARM Customization screen, select Access to/from Remote Site
(e.g., Branch Office) from the list, and click Next.
Note: The ARM Customization screen displays the very first time you invoke the
ARM tool. To return to this screen, select Customize User Interface from the ARM
menu.
Step 2 Select Connection Profiles from the ARM menu:
Configuration - Connection Profiles
When you select Connection Profiles, the Interface Configuration
screen appears only if you have existing Connection Profiles. For
example, if you configured an Internet connection as described earlier, it
will appear here as a connection profile.
Step 3 Click NEXT to continue. The following screen appears.
3-19
Page 36

Profile Name: the name that you will use to identify this profile.
Call Direction: If the remote site will be dialing in only, select Incoming.
If the Wireless Router will only be dialing out to the remote site, select
Outgoing. Select Both if either side can initiate the connection. The
default setting is Both. Depending on the direction selected, some of the
fields will not be displayed.
Call Back: specifies the call back option, either Yes or No. If Call Back is
enabled (select Yes), the Wireless Router checks the Remote Account
Name and Remote Account Password. If authentication passes, the
Wireless Router disconnects the incoming call, and calls theremote site
back using the number specified in the Call Back field.
If Call Back is not set (Select No), the Call Back Number field will not
be displayed. If the Call Direction is Outgoing only, Call Back options
are not displayed.
Remote Phone Number: the phone number of the remote router
connected to the remote LAN.
My Account Name: the name that the remote system will use to
authenticate the local system.
My Account Password: the password of the remote system will use to
authenticate the local system.
Remote Account Name: the name of the remote system.
Remote Account Password: the password that the local system will use
to authenticate the remote system.
3-20
Note: Make sure the remote site is configured with your Account Name and
Account Password.
Step 4 Click Apply and Test or go to “Advanced Options for Remote Office
Profiles”, shown below for more choices.
Page 37

Note: When you click APPLY and TEST, the Wireless Router attempts to place
a call to the remote LAN and log in. Watch the Message Window for any messages.
Advanced Options for Remote Office Profiles
Note: The IPX options shown in this screen only appear if you also selected Share
NetWare (IPX) Resource on the ARM Customization screen
Step 1 Enter the following information:
STAC Compression: allows outgoing data to be compressed to achieve
higher throughput, and compressed incoming data to be recognized. The
ability to use compression depends on the capabilities of the ISP
Idle Timeout: the number of seconds of inactivity over the connection.
When this value is reached, the Wireless Router will disconnect the call.
You can set the idle timeout from 0 to 3600 seconds. The default setting is
300 seconds. If you select 0, the connection will never time out.
Enable IP: select Yes to allow IP routing over a connection using this
profile
IP RIP: enable or disable IP Routing Information Protocol.
IP RIP Version: select RIP-I if the Routing Information Protocol,
version 1 is to be used, or RIP-II if the Routing Information Protocol,
version 2 is to be used for this connection.
Note: The use of RIP-I or RIP-II depends upon the System-wide setting of
RIP. If the system-wide setting is Disable, the RIP setting for all connection
profiles will be disabled. If the system-wide setting is RIP-I, only RIP-I may be
selected in any profile. If the system-wide setting is RIP-II, either RIP-I or RIP-II
3-21
Page 38

may be selected in any individual profile.
Set as IP Default Route (e.g., for Internet Access): select Yes if you
want users on your local LAN to get their Internet access through a
connection to the remote LAN or if this connection is to be used to locate
an IP resource not otherwise defined in the IP Routing Table. If Yes is
selected, the Remote IP Address and Netmask fields do not appear.
Note: If you allow Internet access in this manner, make sure you do not have
any Internet Access configuration profiles set up on the Wireless Router.
Remote IP Address: the IP address of a destination computer on a
network reachable through this connection.
Remote IP Netmask: the IP subnet mask of the Remote IP Address
Enable IPX: select Yes to allow IPX routing over a connection using this
profile
IPX RIP/SAP: enable or disable IPX Routing Information Protocol and
Service Advertising Protocol.
Set as IPX Default Route: if this parameter is set to Yes, then the
Wireless Router uses this connection if no other route for an IPX packet
can be found in the routing table.
Remote IPX Network Number: the IPX network number of a network
reachable through this connection. If you set this connection as the default
IPX route, an entry in this field is not required.
Enable Bridging: select Enable to bridge other protocols, for example,
SNA, Appletalk, and NetBEUI.
Deleting or Modifying Remote Office Access
Profiles
To delete or modify a Connection Profile:
Step 1 Select Connection Profiles from the ARM menu.
Configuration - Connection Profiles
The following screen appears.
Step 2 Highlight the entry in the list you want to delete or modify, and click
DELETE to delete the profile or click NEXT to modify the profile.
3-22
Page 39

Configuring Dial-in User Profiles
If you selected Dial-in Access for Off-Site Users from the ARM Customization
screen, follow the steps in this section to set up the Wireless Router to allow dial-in
access from remote users:
Step 1 In the ARM Customization screen, select Dial-in Access for Off-site
Users from the list, and click Next.
Step 2 Select Connection Profiles from the ARM menu:
Configuration - Connection Profiles
Information about each dial-in user who is allowed access is stored in a
“connection profile.” When you select Connection Profiles, the
Connection Profile Summary screen appears only if you have existing
Connection Profiles The following screen appears.
Step 3 Highight the New and click the Next.
Depending on the customization you have done from the ARM
Customization screen, you may see a screen similar to the following:
Step 4 Select Modem as the interface, then check
Single User Dial-in from the list of access types.
3-23
Page 40

Step 5 Click NEXT to continue and display the following screen.
Step 6 Enter the following information:
Profile Name: a name that you will use to identify this profile.
Call Back: sets the call back option. If selected, the Wireless Router
disconnects after authenticating the dial-in user, and dials the remote
user’s call back phone number to reconnect.
Call Back Phone Number: the number the Wireless Router calls if Call
Back is Yes. This field will not appeare if Call Back is not selected.
User Name: the username that is dialing in.
User Password: the password for the remote dial-in user. Note that
Authentication is CHAP,MS-CHAP (MicroSoft Challenge Handshake
Authentication Protocol) or PAP (the Password Authentication Protocol).
CHAP,or MS-CHAP will be first tried to authenticate the incoming call,
and if that fails, PAP will be used.
3-24
Step 7 Click APPLY to add the connection profile to the Wireless Router
database, or select ADVANCED for more options.
To add additional dial-in profiles, repeat steps 2 through 7.
To modify an existing dial-in profile, select the corresponding profile name in Step 3
instead, which will lead to Step 5 directly.
Page 41

Single User Dial-In Advanced Options
.
Note: The IPX options shown in this screen only appear if you also selected Share
NetWare (IPX) Resource on the ARM Customization screen
Step 1 Enter the following information:
STAC Compression: allows outgoing data to be compressed to achieve
higher throughput, and compressed incoming data to be recognized. The
ability to use compression depends on the capabilities of the ISP
Idle Timeout: the number of seconds of inactivity over the connection.
When this value is reached, the Wireless Router will disconnect the call.
You can set the idle timeout from 0 to 3600 seconds. The default setting is
300 seconds. If you select 0, the connection will never time out.
Enable IP: select YES to allow IP routing over a connection using this
profile
Dynamic IP Assignment: get IP Address automatically or manually
Enable IPX: select YES to allow IPX routing over a connection using this
profile
Dynamic IPX network Number Assign: sets the IPX network number as
a random or manually.
Remote IPX Network Number: sets the IPX network number on the
remote workstation. If you set “YES” for the Dynamic IPX network
Number , this field is not displayed.
Enable Bridging: select Enable to bridge other protocols, for example,
SNA, Appletalk, and NetBEUI (or IP and/or IPX if they are not routed)
Step 2 Click OK
Deleting Dial-in User Profiles
To delete a Connection Profile:
Step 1 Select Connection Profiles from the ARM menu.
Configuration - Connection Profiles
3-25
Page 42

The Connection Profile Summary screen appears.
Step 2 Highlight the entry in the list you want to delete, and click DELETE.
3-26
Page 43

Setting the System Time
The Wireless Router maintains a real-time clock which is automatically set to the
local time of the management PC the first time a connection is made to ARM. To
modify the Wireless Router clock, follow the steps below.
The time is used to provide time stamps for Connection Log and System Log entries.
It is also used for determining Internet access restrictions (see the section, “Setting
Internet Access Time Restrictions”, below).
Since the Wireless Router does not contain a backup battery for the real-time clock,
the time will not be maintained across system resets or power cycles. Therefore, after
a reset or power cycle, the clock will not be correct. To set the clock once again,
simply log on to ARM. Note that the time zone and daylight savings time indicator
are saved across power cycles.
Note: The System Time menu choice will not be shown if only Basic Internet
Access was selected in the ARM Configuration screen
To view or change the system time settings, select System Time from the menu:
Configuration - Advanced - System Time
The following screen displays:
Step 1 Select the Time Zone of the router location from the selections in the drop-
down list (if needed).
Step 2 Check the Daylight Savings Time box, if appropriate. Note that the setting
for Daylight Savings Time does not change automatically. Setting the
system time between Standard Time and Daylight Savings Time must be
done manually.
Step 3 Click Apply. The Wireless Router time and Time Zone is now reflected
in the “Current Router Time” box.
Note: The proposed Router Time is always based upon the time set in the
management PC, adjusted for the selected Time Zone.
3-27
Page 44

Setting Internet Access Time Restrictions
For cost, security and efficiency reasons, you may want to adjust the times when the
Wireless Router will be allowed to automatically connect to the Internet. A simple
setup screen is used to enter the days of the week and the hours of the day during
which Internet access is allowed. The Wireless Router will not connect to the Internet
outside of the configured times.
In order for this feature to be effective, the Wireless Router must be configured for
the current local time. To do this, see the section, “Setting the System Time”, above.
Note, however, that if for some reason the Wireless Router is reset or power-cycled,
the previous time setting will be lost. Until you once again set the time, the Wireless
Router will either allow Internet access or not, depending upon a setting which is
configured below.
To view or change Internet access time restriction settings, select Internet Access
Time from the menu:
Configuration - Internet Access Time
The following screen is displayed:
3-28
Step 1 Set the days of the week during which Internet access is allowed. Select
Day Range if you want to specify a range of days. If you select All,
Internet access will be allowed every day.
Step 2 Set the time during which Internet access will be allowed. Not that this
setting is based upon a 24 hour clock. Select Time Range to enter a
consecutive period of time between which Internet access is allowed. If
you select All, Internet access will be allowed from midnight to midnight
on the days selected in Step 1.
Step 3 Enter the default setting for Internet access if the router is power-cycled or
reset. If you enter “Yes” (the default), then Internet access will be allowed
unconditionally until the clock is set. If you enter “No”, then Internet
access will not be allowed until the clock is set.
Step 4 Click Apply to enable your settings.
Page 45

4WirelessWirelessWireless Router
4 Advanced Configuration
This section covers advanced configuration of the Wireless Router. These functions
include:
• Configuring and Using Port Address Translation
• Static DHCP Assignments
• Creating Virtual Private Networking Connections
• Using Packet Filtering
• Configuring IP Settings
• Configuring IPX Settings
• Configuring Bridging Settings
Configuring and Using Port Address Translation
The Port Address Translation (PAT) feature of Wireless Router is a powerful and
economical way of allowing Internet access to public machines on your LAN without
applying for or configuring public IP addresses. It complements single IP address
translation so that not only does it give users the benefits and administrative
simplicity of a using a single IP address ISP account, it also provides the flexibility of
a configurable combination of secure, privately addressed workstations and port
mapped publicly accessible applications.
You have already read about private addressing on your LAN in Chapter 1. PAT
extends this concept to provide a way to specify the applications on LAN which you
want Internet users to be able to access. This is done by configuring the router to reroute an Internet packet that Wireless Router receives from the Internet into the TCP
or UDP port that the application uses on the privately addressed LAN machine that is
actually running that application. In this manner, a privately addressed PC on your
LAN that is running a Web Server, for example, may be accessed from the Internet by
configuring the Wireless Router to translate all packets addressed to its public address
containing the destination port 80 (the standard HTTP port), to a privately addressed
NT Server, perhaps, which is running a Web Server application. The remote Internet
user never knows about, nor can access, any other services running on the actual PC
with which he or she is communicating.
In this way a PC application is “mapped” to a port on the Wireless Router.
Note: When port 80 (HTTP) and/or port 23 (telnet) is mapped to a private IP
address, special consideration must given for remote administration of the Wireless
Router since those are the ports which are normally used for the browser-based ARM
interface , respectively.When port 80 is re-mapped, remote administrators must remap port 80 on the router to another port. Thus, the remote administrator may then
invoke ARM using the re-mapped port. Note that, using the extended URL format, if
ARM were re-mapped to port 8080, the URL for accessing this location is http://
192.168.168.230:8080.When port 23 is re-mapped, remote administrators must re-
4-1
Page 46

map port 23 on the router to another port.
Configuring Port Address Translation
Each application that is to be mapped requires an entry to be configured in the
Address Translation Table. To access this table perform the following steps:
Step 1 Select Internet Access with Advanced Configuration in the ARM
Configuration screen.
Note: The ARM Configuration screen is displayed the very first time you run
the ARM software. To return to this screen, select Customize User Interface
from the menu.
Step 2 Select IP from the Menu:
Configuration - Advanced - IP
Step 3 At the bottom of the System IP Configuration screen press the button
Address Translation.
4-2
Step 4 Add an entry to the IP Address Translation Table by clicking the Add but-
ton at the bottom of the table.
Page 47

Step 5 From Add a Static Entry screen configure the following information:
Add Address Translation: Select the type of entry being configured.
There may be one and only one Default Entry configured in the router.
The Default Entry is a device to which Internet requests will be sent if no
other match is found in the Address Translation Table. If you select
Default Entry, the Private Port Number selection does not appear.
The Static Entry selection is used to define a device which will receive the
request whose target port number is specified in Public Port Number.
Public Port Number: This is the TCP or UDP port contained in the
received IP packet from the Internet. This port number will be translated
into the port number specified in the Private Port Number field.
Private IP Address: The private address specified here will be the
translated destination of the IP packet received from the Internet.
Private Port Number: This is the port number on the device with the IP
address specified in Private IP Address to which the IP packet will be
sent.
Step 6 Press Apply to enter the configured Address Translation Table entry.
Step 7 The screen will revert to the Address Translation Table display with the
4-3
Page 48

new entry added. From this screen, you may select an entry and then press
Edit to edit the selected entry, press Delete to delete the selected entry,
press Refresh to refresh the display, or press Add to add another entry.
Static DHCP Assignments
In certain LAN environments, it is desirable for some PCs to be assigned the same
address each time it queries a DHCP server. Wireless Router is capable of
configuring up to 20 such PCs for static assignments.
Each PC that is to be assigned a static address requires an entry to be configured in the
DHCP Static Assignment Table. To access this table perform the following steps:
Step 1 Select Internet Access with Advanced Configuration in the ARM
Configuration screen.
Note: The ARM Configuration screen is displayed the very first time you run
the ARM software. To return to this screen, select Customize User Interface
from the menu.
Step 2 Select IP from the Menu:
Configuration - Advanced - IP
Step 3 At the bottom of the System IP Configuration screen press the button
marked Static DHCP.
4-4
Step 4 Add an entry to the DHCP Static Assignment Table by clicking the Add
Page 49

button at the bottom of the table.
Step 5 From the Add a Static Entry screen configure the following information:
Name: Enter a convenient display name for this resource.
IP Address: The IP address to be consistently assigned to this device
MAC Address: The hardware address associated with the Ethernet
adapter which is permanently assigned to this machine. Note that dashes
must separate each pair of hexadecimal digits.
Step 6 Press Apply to enter the configured DHCP Static Assignment Table entry.
Step 7 The screen will revert to the DHCP Static Assignment Table display with
the new entry added. From this screen, you may select an entry and then
press Edit to edit the selected entry, press Delete to delete the selected
entry, or press Add to add another entry.
Creating VPN Connection Profiles
Before continuing on with this section, be sure you’ve reviewed the section,
“Creating a Virtual Private Network (VPN)” in Chapter 1.
Also, make sure you have properly configured the Internet access profile(as detailed
in Chapter 3) before attempting to send traffic through VPN tunnels
4-5
Page 50

When you set up your VPN, keep in mind that the VPN connection (the “tunnel”)
emulates an actual hardware wide area network port. After setting up your VPN
tunnel, you can create a connection profile to allow access to and from a remote site.
VPN connections are created automatically as a result of a reference by a LAN user to
a resource reachable through a VPN connection.
To Configure VPN Remote Office Access Profiles
In order to set up access to and from a remote site, be sure to configure both ends of
the VPN tunnel appropriately (the remote router and the local router). Wireless
Router supports for the Layer 2 Tunneling Protocol(L2TP), which was the original
open standard for Vitual Private Networking. If you selected Access to/from
Remote Site from the ARM Configuration screen, follow the steps in this section.
Note: When communicating with a remote office, the private IP network must be
different on both sides of the connection. To do this, follow the steps indicated in the
section, “To Configure Advanced IP Settings”, below.
Step 1 Select Access to/from Remote Site in the ARM Configuration screen.
Note: The ARM Configuration screen is displayed the very first time you run the
ARM software. To return to this screen, select Customize User Interface from the
menu.
Step 2 Configure a VPN tunnel. Select VPN-L2TP Tunnel from the menu:
Configuration - WAN Interface - VPN-L2TP Tunnel
Step 3 Enter the following information:
Tunnel ID: a ID by which you will refer to this VPN tunnel.
Call Direction: the direction of the call in the tunnel. If the remote site
will always be creating the tunnel, select Incoming Only. If the Wireless
Router will always initiate the connection to the remote site, select
Outgoing Only. Select Both if either side can initiate the connection.The
4-6
Page 51

default setting is Both.
Remote IP Address: Key in your remote side IP address when you set
Call Direction to Both or Outgoing
Note: If you set Call Direction to Incoming Only, the Remote IP Address
field does not display.
My Tunnel Name: the name that the remote system will use to recognize
your network.
My Tunnel Password: the password the remote system will use to
authenticate your system.If the remote site does not require tunnel
authentication, leave this field blank.
Note: Make sure the remote site is configured with your Tunnel Name (and
Tunnel Password, if used).
Step 4 Click APPLY.
Remote Tunnel Name: the name of the remote network that is dialing in.
Remote Tunnel Password: the password that your Wireless Router will
expect to see from the remote system. If you do not require tunnel
authentication, leave this field blank.
Set up a VPN Connection Profile
Step 1 Set up a VPN Connection Profile. Select Connection Profiles from the
Menu:
Configuration - Connection Profiles
Step 2 When you select Connection Profiles, the Connection Profile Summary
screen appears only if you have existing Connection Profiles.
Step 3 Select New from the pull-down menu, and click NEXT. The Interface
4-7
Page 52

Configuration screen appears. For example:
Note: If VPN-L2TP is selected as the interface, the Remote Office Access is the
only Configuration Type displayed.
Step 4 Select VPN-L2TP as the interface, and check Remote Office Access
from the list of configuration types.
Step 5 Click NEXT to continue. The Connection Profile Configuration screen
appears.
4-8
Step 6 Enter the following information:
Profile Name: the name that you will use to identify this remote office
dial-in/dial-out profile.
Call Direction: the direction of the call in the tunnel. If the remote site
will be dialing in, select Incoming Only. If the Wireless Router will be
dialing out to the remote site, select Outgoing Only. Select Both if either
side can initiate the connection.The default setting is Both.
Note: If you set Call Direction to Incoming Only, the My Account Name
and My Account Password fields do not display. If you set Call Direction to
Outgoing Only, the Remote Account Name and Remote Account Password
fields do not display
Page 53

My Account Name: the name that the remote system will use to recognize
your network.
My Account Password: the password the remote system will use to
authenticate your system
Note: Make sure the VPN Connection Profile at the remote site is configured
with your Account Name and Account Password.
Remote Account Name: the name of the remote network that is dialing
in.
Remote Account Password: the password that your Wireless Router will
expect to see from the remote system.
VPN-L2TP Tunnel: the VPN Tunnel you will use for this profile. This is
one of the tunnel configurations set up earlier.
Step 7 Click APPLY and TEST when you are done, or select Advanced to enter
advanced options.
Advanced Options Setup
Note: The IPX options shown in this screen only appear if you selected Share
NetWare (IPX) Resource on the ARM Configuration screen. .
Step 1 Enter the following information:
Enable IP: allows IP routing over a connection using this profile.
Remote IP Address: the IP address of a destination computer on a
network reachable through this connection.
4-9
Page 54

Remote IP Netmask: the IP subnet mask of the Remote IP Address.
Enable IPX: allows IPX routing over a connection using this profile.
IPX RIP/SAP: enables or disables IPX Routing Information Protocol and
Service Advertising Protocol.
Set as IPX Default Route: specifies whether this connection is used as
the default IPX route if no other route for an IPX packet can be found in
the routing table.
Remote IPX Network Number: the IPX network number of a network
reachable through this connection. If you set this connection as the default
IPX route, this field is not displayed.
Enable Bridging: enables or disables bridging to bridge other protocols,
for example, SNA, Appletalk, and NetBEUI.
Enable Encryption: allows DES encryption. If you select DES
encryption you must enter a DES Encryption key.
Encryption key: the DES encryption key used by other systems to
establish contact with your system. This must be a hexadecimal number
(0-9, a-f) with up to 16 digits, depending upon the strength of encryption
licensed for your site.
Confirm Encryption key: re-enter the DES encryption key to confirm its
correct entry.
Note: For security reasons, encryption options only appear if you are
connected to the Wireless Router over a local LAN and if encryption is enabled
on your system.
Step 2 Click OK.
Step 3 Click APPLY.
Packet Filtering
This section describes the packet filtering feature.
Note: Packet filtering is a sophisticated feature that can substantially impact your
Wireless Router operation. Therefore be sure that you fully understand the description
in this chapter before you start to configure and use this feature, since if you make any
mistakes, it may produce drastic and potentially undesired results.
A Packet Filtering Overview
The Wireless Router already provides you with many different ways to ensure the
security of your data in your local environment. Packet filtering is a security feature
that allows you to selectively pass or throw away data traffic between your local LAN
and the wide area network (e.g., the Internet). Packet Filtering allows each IP or IPX
packet exiting a router interface to be examined for a match with a configured set of rules
and an action to be taken depending upon whether the packet statisfies any rule or not.
In the browser manager, a set of rules may be configured over any existing interface
as represented by a WAN profile. To configure a set of rules for packets exiting the
LAN interface (in addition to any WAN interface), you must use the Filtering
commands in the Command Line Interface. If the contents of the packet do not match
4-10
Page 55

any rule for that interface, then the packet is either forwarded or discarded, depending
upon the filter default for that interface. Otherwise, the exception action is taken, i.e.,
the packet is discarded or forwarded, the opposite of the default action.
The Wireless Router maintains separate filtering tables for IP and IPX traffic. These
filters are configured separately. Configuration commands allow you to define:
- each and every IP or IPX packet to be inspected to determine if it should be
allowed to be transmitted over a WAN interface alternatively.
- each and every IP or IPX packet to be inspected to determine if it should be
disallowed from being transmitted over a WAN interface alternatively.
Due to the conflicting nature of allow and disallow, only one of the above two
choices can be made for each WAN interface. After the choice is made, you can
define selection rules to “select” which packets will be allowed (or disallowed).
Each packet selection rule consists of
- an IP protocol and set of local IP addresses/ports or an IPX Packet Type and
a set of local IPX network number(s), node(s) and socket(s)
- a set of remote IP addresses/ports or remote IPX network numbers/nodes/
sockets
The following table indicates the types of values that may be configured for each rule
condition.
4-11
Page 56

Protocol
IP
IPX
Condition
Parameter
Configuration
Formats
Protocol TCP/UDP/
ICMP/IGMP/
Any
Address Single/Range/
Network/Any
Port Single/Range/
Any
Packet Type Single/Any
Network
Number
Single/Range/
Any
Node Number Single/Any
Socket Single/Range/
Any
Therefore packet filtering simply defines sets of rules of what to allow or disallow
through a set of parameters highlighted below:
For IP,
remote devices with IP addresses/port numbers
are allowed (or disallowed) to communicate with
local devices with IP addresses/port numbers over
a WAN connection and using a specific IP protocol.
For IPX,
remote devices with IPX network numbers/nodes/sockets
are allowed (or disallowed) to communicate with
local devices with IPX network numbers/nodes/sockets over
a WAN connection.
4-12
Examples of packet filtering requirements are:
1. “I want to block any user in my remote office from being able to access my
local NetWare server”.
The corresponding “translated” packet rule is:
All IPX communication with my remote office is allowed EXCEPT
remote devices with Any IPX network number and Any IPX node number
and Any IPX socket which are disallowed from communicating with the local
NetWare server (identified by its IPX network number, IPX Node Number
and Any socket number over my specified remote office connection profile
Page 57

using any IPX packet type.
2. “I want to disallow people in the manufacturing department to access the
Internet“.
The corresponding “translated” packet rule is:
All access to the Internet is allowed EXCEPT
remote devices with the range of IP addresses in the manufacturing
department and any port number which are disallowed to communicate with
any IP address/port number over my Internet connection using any IP
protocol.
Configuring IP Packet Rules
To add a new IP packet rule or to edit an existing one, select IP Filter from the ARM
menu:
Configuration - Advanced - IP Filter
Step 1 From the IP Filtering Configuration screen, select the WAN profile of
interest from the pull down menu. For example, if your only need is to
control access to the Internet, you should only select the Internet access
profile.
Step 2 Select send or discarded as the default action as desired, which is
equivalent to allow and disallow, respectively.
Step 3 If you are just starting, click Add to add a new selection rule. If you have
previously defined rules, you will see those rules shown as entries in the
rule table, and you can edit the rule by first highlighting the desired entry
in the rule table followed by clicking the Edit button.
4-13
Page 58

Step 4 In case of adding a new selection rule, the following screen shows:
Step 5 Enter the following information:
Rule No.: a number used for identification purposes.
Rule Name: a name by which you will refer to this rule.
Interface: the specific WAN interface to which this new selection rule
applies.
IP Protocol: the IP protocol to which this rule applies. You can select
TCP, UDP, ICMP, IGMP, or any of these protocols.
Local IP Address: the IP address(es) of the local devices this new rule
will apply to. You can select a single IP address, a range of IP addresses,
a network, or any IP addresses. The screen may change to show fields
you need to fill out accordingly. For example, if you select range, you will
also see (From) and (To) fields where you need to fill out the starting IP
address and the ending IP address.
Local Port: the port number(s) of the local devices this new rule will
apply to. See Table 4-1 for some examples of TCP/IP port assignments.
This field does not appear if either ICMP or IGMP is selected as the IP
Protocol.
Remote IP Address: the IP address(es) of the remote devices this new
rule will apply to. You can select a single IP address, a range of IP
addresses, a network, or any IP addresses. The screen may change to
show fields you need to fill out accordingly. For example, if you select
range, you will also see (From) and (To) fields where you need to fill out
the starting IP address and the ending IP address.
Remote Port: the port number(s) of the remote devices this new rule will
apply to. See Table 4-1 for some examples of TCP/IP port assignments.
This field does not appear if either ICMP or IGMP is selected as the IP
Protocol.
If you highlighted an existing entry (by selecting the Select to Edit
button) and clicked Edit instead, a similar screen will display, with all
fields already filled out by you previously. Then you can make changes as
4-14
Page 59

necessary.If you highlighted an existing entry and clicked Delete instead,
the corresponding entry in the rule table will be removed.
TCP/IP
Service
a
Type
Port Range
BootP/DHCP 67-68
DNS 53
Finger 79
FTP 20-21
HTTP 80/8080
NetBIOS 137-139
NNTP 119
RIP 520
SMTP 25
SNMP 161-162
Sun RPC 111
Telnet 23
TFTP 69
Whois 43
a.
Table 4-1 TCP/IP Port Assignments
Configuring IPX Packet Rules(Optioanl)
To add a new IPX packet rule or to edit an existing one, select IPX Filter from the
ARM menu:
Configuration - Advanced - IPX Filter
Step 1 From the IPX Filtering Configuration screen, select the WAN profile of
interest from the pull down menu.
Step 2 Select send or discarded as the default action as desired, which is
equivalent to allow and disallow, respectively.
Step 3 If you are just starting, click Add to add a new selection rule. If you have
previously defined rules, you will see those rules shown as entries in the
rule table, and you can edit the rule by first highlighting the desired entry
4-15
Page 60

in the rule table followed by clicking the Edit button.
Step 4 In case of adding a new selection rule, the following screen shows:
4-16
Step 5 Enter the following information:
Rule No.: a number used for identification purposes.
Rule Name: a name by which you will refer to this rule.
Interface: the specific WAN interface this new selection rule will apply
to.
IPX Packet Type: The packet type to which the rule applies. This value is
specified as a two digit hexadecimal number. Some standard IPX Packet
Types are listed in Table 4-2
Local IPX Network Number: the IPX Network Number(s) of the local
devices to which this new rule applies. You can select a single IPX
Page 61

Network Number, a range of IPX Network Numbers, or any IPX
Network Number. The screen may change to show fields you need to fill
out accordingly. For example, if you select range, you will also see
(From) and (To) fields where you need to fill out the starting IPX
Network Number and the ending IPX Network Number.
Local IPX Node Number: the IPX Node Number of the local device(s) to
which this new rule applies. You may select an individual Network Node
or any Network Node. An individual Network Node is entered as six pairs
of hexadecimal digits, such as 11-22-33-aa-bb-cc.
Local IPX Socket Number: the local IPX Socket Number(s) of the local
devices to which this rule applies. You can select a single IPX Socket
Number, a range of IPX Socket Numbers, or any IPX Socket Number.
This value is specified as a four digit hexadecimal number.
Remote IPX Network Number: the IPX Network Number(s) of the
remote devices to which this new rule applies. You can select a single IPX
Network Number, a range of IPX Network Numbers, or any IPX
Network Number. The screen may change to show fields you need to fill
out accordingly. For example, if you select range, you will also see
(From) and (To) fields where you need to fill out the starting IPX
Network Number and the ending IPX Network Number.
Remote IPX Node Number: the IPX Node Number of the remote
device(s) to which this new rule applies. You may select an individual
Network Node or any Network Node. An individual Network Node is
entered as six pairs of hexadecimal digits, such as 11-22-33-aa-bb-cc.
Remote IPX Socket Number: the remote IPX Socket Number(s) of the
local devices to which this rule applies. You can select a single IPX
Socket Number, a range of IPX Socket Numbers, or any IPX Socket
Number. This value is specified as a four digit hexadecimal number.
Packet Type
Hexadecimal
Value
Unknown 00
Routing Information 01
Service Advertising 04
Sequenced Packet 05
NetWare Core Protocol 11
Propagated (NetBIOS) 14
If you highlighted an existing entry (by selecting the Select to Edit button) and
clicked Edit instead, a similar screen will display, with all fields already filled out by
you previously. Then you can make changes as necessary.
If you highlighted an existing entry and clicked Delete instead, the corresponding
entry in the rule table will be removed.
4-17
Page 62

To Configure Advanced IP Settings
Step 1 Select IP from the Menu:
Note: This option is not available if you selected “Basic Internet Access” only
from the ARM Customization screen. Unless you have working experience with
networking and protocols, we recommend that you do not change any of the default
settings.
Configuration - Features - IP
4-18
Step 2 Enter the following information:
Note: To install public servers on your network (e.g., Web or ftp servers), you
need to apply for an IP address for each server plus one for the LAN port of the
Wireless Router. All these public IP addresses have to belong to the same IP
network.
Public IP Address: the public IP address for the LAN interface on the
Wireless Router.
Page 63

Internet
Modem or EWAN Interface
(IP address usually assigned by ISP)
LAN Interface
Public IP address
Public computers
on your public
network
Private IP address
Private
workstations on
your private
network
Public IP Netmask: the network mask for the public network address on
your LAN.
Private IP Address: the private IP address for the LAN interface on the
Wireless Router. The default private IP address is 192.168.168.230. If you
want to create your own private network through other Wireless Router
with remote offices, you need to make sure that each Wireless Router
router on each LAN is assigned a unique private IP network address.
The default IP private address is 192.168.168.230 with a network mask of
255.255.255.0. This private address may be changed to any private
address and network mask as specified in the following table:
Network
Address
Network
Prefix
Default
Network
Mask
Maximum
Number of
Host
Addresses
Lowest/
Highest
Address
A 10.0.0.0 8 bits 255.0.0.0 16,777,214 10.0.0.1/
B 172.xx.0.0 12 bits 255.255.0.0 65534 172.xx.0.1/
C 192.168.xx.0 16 bits 255.255.255.0 254 192.168.xx.1/
Table 4-1 IP Address Ranges for the Wireless Router
However, please note that once you change the private IP address (such as
from the default of 192.168.168.230 to 192.168.167.230) either from the
browser or through a telnet session (which is based on the IP address), the
device from which you operate will no longer be able to communicate
with your Wireless Router router. To reconnect, you need to restart your
device. This is so that your device will re-acquire the IP address from the
Wireless Router router based on the new private IP address, and then your
10.255.255.254
172.xx.255.254
192.168.xx.254
4-19
Page 64

device can again communicate with your Wireless Router. For the same
reason, all devices on the LAN need to be restarted before they can access
the Internet again.
Private IP Netmask: the network mask for your private network. Its
value may be selected to accommodate your network’s requirements.
Primary DNS IP Address: the IP address of the primary Domain Name
Server (DNS). If properly configured, when a device reboots and acquires
the IP address from the Wireless Router, the IP addresses of both the
primary and the secondary DNS server will be provided to requesting
client workstations. When a Wireless Router connects to the ISP, it will
automatically be assigned the IP address for a primary Domain Name
Server (DNS), as well as the IP address for a secondary DNS.
Alternatively, the user can decide that they want to assign their own DNS
IP addresses.
Secondary DNS IP Address: the IP address of the secondary domain
name server.
DHCP: this enables or disables the Wireless Router Dynamic Host
Configuration Protocol (DHCP) feature. If you want the Wireless Router
to act as a DHCP server and assign private IP addresses to requesting
DHCP clients, make sure DHCP is enabled. When enabled, the Wireless
Router will provide an IP address, network mask, gateway address (the
Wireless Router private IP address), DNS addresses and WINS addresses
to any workstation on the local area network that is configured as a DHCP
client.
Devices on your network that are configured with public IP addresses are
not DHCP clients. Therefore, you need to assign their IP addresses,
network mask, default gateway’s IP address, primary and secondary DNS
IP addresses manually.
IP Address Assignment: sets the range of IP address
IP RIP: sets IP RIP to Disable, Active or Passive. The Wireless Router
can both receive routing table broadcasts and transmit routing table
information. When disabled, no routing information is transmitted or
processed if received. When Active, the Wireless Router broadcasts its
address every 30 seconds and also listens for routing information on the
network. When Passive, the Wireless Router does not broadcast its
routing information, but simply listens for routing information from the
network and updates its routing tables.
IP RIP Version: select the system-wide setting of the RIP version to be
used if RIP is enabled. RIP, version 1 (RIP-I) or version 2 (RIP-II) may be
selected. If RIP-II is selected, individual connection profiles may use
either RIP-I or RIP-II. If RIP-I is selected, only RIP-I is used, regardless
of the setting in the individual connection profiles.
4-20
Step 3 Press APPLY to save the changes to the Wireless Router, or press IP
Routing Table to display or modify the IP Routing Table (The operation
for Address Translation and static DHCP are described in previous
sections.)
The IP Routing Table
The IP routing table contains all the information that the Wireless Router needs to
Page 65

route an IP data packet. You can view the IP routing table by clicking on the IP
Routing Table button at the bottom of the System IP Configuration screen. From this
screen, you can also add new routing entries to the table. The following screen shows
an example of the IP routing table.
When an IP packet arrives in the Wireless Router, IP tries to determine if the
destination IP address contained in the packet is within the network defined by the
“Dest IP” and “Netmask” pair of an entry in the routing table. If a match is found, the
packet is forwarded to the interface or profile specified in the “Ifname” field.
The “Hops” field is the number of routers the packet must travel through in order to
reach its final destination. If this value is zero, the destination is in a network directly
attached to this router, such as a LAN.
If no match is found with a destination network, then a special entry called the
“Default IP Route” may be used. This normally is set to a path where another router
can be reached that has additional information about other networks not known to the
local router, such as the interface to the Internet. If no match is found and a default IP
route is not defined, the IP packet is discarded and will go nowhere.
An entry for a specific host or network may be added manually. This “static route” is
indicated by an “S” in the Flags field. Other flag field entries are “H” for host, and
“G” for gateway.
Note: To delete a static route, select it in the routing table and click the Delete
button. You cannot delete Host or Gateway routes.
Adding the Default Route or a Static Route
To add/change the default route or add a static route:
Step 1 Click the ADD button in the IP Routing Table screen to display the
4-21
Page 66

following screen:
Step 2 Enter the following information:
Add Default Route: select if you want to specify a new default route.
Note that the Remote IP Address and Remote IP netmask fields do not
appear if you select this option.
Note: Mis-configuring the default route may result in abnormal system
behavior and/or unnecessary telephone charges.
Add Static Route: select if you want to add a static route.
Remote IP Address: the remote IP address of the new route.
Remote IP Netmask: the IP netmask of the new route.
Gateway: select whether the gateway is an IP address or interface.
Hop Count: the maximum number of hops for this route.
Step 3 Click APPLY.
4-22
Page 67

To Configure IPX Settings(Optioanl)
Note: IPX options appear only if you selected Share NetWare (IPX) Resource
on the ARM Customization screen, the IPX feature key have to be installed
previously.
Step 1 To select IPX Protocol, select IPX from the Menu:
Configuration - Advanced Features - IPX:
Step 2 Enter the following information:
Ethernet Frame Type: the Ethernet frame type on the LAN, normally
detected automatically by the Wireless Router, however you may change
this selection. Options are Ethernet_802.3, Ethernet_802.2, Ethernet_II,
and Ethernet_SNAP.
Network Number: a unique identifier for the IPX network on your LAN.
Normally, this is automatically detected by the Wireless Router.
IPX RIP/SAP: enables or disables IPX Routing Information Protocol and
Service Advertising Protocol, used for exchanging routing tables and
server information among IPX RIP/SAP agents.
Step 3 Press APPLY to save the changes to the Wireless Router, or press IPX
Routing Table to display or modify the IP Routing Table or press IPX
SAP Table to display or modify the IPX SAP Table.
The IPX Routing Table
The IPX routing table contains all the information that the Wireless Router needs to
route an IPX data packet. You can view the IPX routing table by clicking on the IPX
Routing Table button at the bottom of the System IPX Configuration screen. From
this screen, you can also add new routing entries to the table. The following screen
4-23
Page 68

shows an example of the IPX routing table.
When an IPX packet arrives in the Wireless Router, IPX tries to determine if the
destination IPX Network Number contained in the packet is within the network
defined by the “Network Number” in an entry in the routing table. If a match is found,
the packet is forwarded to the interface or profile specified in the “Gateway IfName”
field.
The “Hops” field is the number of routers the packet must travel through in order to
reach its final destination. If this value is zero, the destination is in a network directly
attached to this router, such as a LAN.
If no match is found with a destination network, then a special entry called the
“Default IPX Route” is used. This normally is set to a path where another router can
be reached that has additional information about other networks not known to the
local router. If no match is found and a default IPX route is not defined, the IPX
packet is discarded and will go nowhere.
An entry for a specific host or network may be added manually. This “static route” is
indicated by an “S” in the Flags field.
Note: To delete a static route, select it in the routing table and click the Delete
button. You cannot delete a non-static route.
Adding the Default IPX Route or a Static IPX Route
The procedure to add or change the IPX default route or to add an IPX static route is
as follows:
Step 1 Click the ADD button at the bottom of the IPX Routing Table screen to
4-24
Page 69

display the following screen:
Step 2 Enter the following information:
Add IPX: select the type of entry to be added. If you specify a Default
Route, the Destination Network Number and Hop Count fields do not
appear. Select Static Route if you want to add a static route.
Note: Mis-configuring the IPX default route may result in abnormal system
behavior and/or unnecessary telephone charges.
Destination Network Number: the IPX Network Number reachable
through this new route.
Gateway Interface Name: this specifies the interface through which the
destination network can be reached. This is either the LAN or a profile
name.
Gateway MAC Address: identifies the MAC address of the gateway on
the LAN through which the Destination Network Number can be
reached. This field only appears if the Gateway Interface Name is the
LAN.
Hop Count: the maximum number of hops for this route.
Step 3 Click APPLY.
The IPX SAP Table
The IPX SAP table contains Service Advertising information gathered from adjacent
routers or configured statically. This information provides requesting IPX clients with
the services available on their network and a path to reach that service. You can view
the IPX SAP table by clicking on the IPX SAP Table button at the bottom of the
System IPX Configuration screen. From this screen, you can also add new SAP
4-25
Page 70

entries to the table. The following screen shows an example of the IPX SAP table.
SAP table entries contain the following pieces of information:
- Server Name: This is a string of up to 48 characters that identifies the
device providing the service
- Network Number: This is the identification of the network on which the
Server resides
- Node: The node address of the device providing the service. Note that this
node address may correspond to the device’s physical MAC address, or it
may be an internal node number
- Socket: The two byte (four hexadecimal digit) address of the IPX socket
providing the service
- Type: The Service Type. Well-known service types include:
Service Type
Unknown 0000
Print Queue 0003
File Server 0004
Job Server 0005
Print Server 0007
Archive Server 0009
Remote Bridge Server 0024
Advertising Print Server 0047
Hexadecimal
Value
- IfName: The name of the interface through which this resource may be
accessed. This is either the LAN or a connection profile name
- Hops: The number of routers the packet must travel through in order to
reach its final destination. If this value is zero, the destination is in a network
directly attached to this router, i.e., the LAN.
- Flags: An “S” denotes a static IPX route
4-26
Page 71

The Wireless Router will respond to a workstation request for the names and address
information of servers of a specific service types or all service types. The router will
search the SAP table for these entries and respond with the necessary information that
the workstation can use to communicate with the desired service.
An entry for a specific service may be added manually. This “static SAP entry” is
indicated by an “S” in the Flags field.
Note: To delete a static SAP entry, select it in the SAP table and click the Delete
button. You cannot delete non-static entries.
Adding a Static SAP Entry
The procedure to add an IPX static SAP entry is as follows:
Step 1 Click the ADD button at the bottom of the IPX SAP Table screen to
display the following screen:
Step 2 Enter the following information:
Server Name: The name of the server offering the service. This name
may be up to 48 characters.
IPX Network Number: The network number on which the server resides.
Up to eight hexadecimal digits may be entered.
IPX Node Number: The node number of the server. This is entered as six
pairs of hexadecimal digits.
IPX Socket Number: The socket number used to reach this service (up to
four hexadecimal digits).
IPX Service Type: The type of service offered. See the table above for
typical Service Types. Up to four hexadecimal digits are accepted. The
value “FFFF” is not valid.
Hop Count: the number of hops to reach this device.
Flags: An “S” denotes a static IPX SAP entry.
Step 3 Click APPLY.
4-27
Page 72

To Enable Bridging Learning(Optioanl)
Note: To configure Bridge function, you must have the Bridge feature key
installed.
Step 1 To enable the bridging learning protocol, select Bridging from the Menu:
Configuration - Features - Bridging:
Step 2 Enter the following information:
Learn MAC address: enables or disables Learning. If Learning is
enabled, the Wireless Router maintains a MAC address table that keeps
track of the relationship between MAC addresses and network interfaces so that the system knows which device is reachable through which
network interface.
Note: Enabling the learning protocol does not enable bridging on any
connection on the Wireless Router. You must enable bridging in the Connection
Profile for a specific WAN connection.
Step 3 Click APPLY.
4-28
Page 73

5Wireless
5 Managing the Wireless Router
This Chapter contains the following sections which cover management of the
Wireless Router:
• How to view the connection log
• How to upgrade my Wireless Router features/software
• How to save or clear my configuration changes
• How to reset my system
• How to change the ARM password
• What if I forget the ARM password?
• How to customize my ARM interface
• How to configure general system settings
How to View the Connection Log
The Wireless Router provides a connection log that you can use to track the
connections in establlished both out of or into your Wireless Router. Connect and
disconnect messages can be useful in determining connection costs, Trigger messages
are useful in determining the particular device and application that triggered the
connection.
To view the Connection Log, select Connection Log from the menu:
Monitoring - Connection Log
The Connection Log displays in the Main window:
There are several types of messages that appear in the Connection Log:
Connected and Disconnected messages: Shows the date, time, port (channel) and
profile when a connection is established or disconnected.
5-1
Page 74

Trigger messages: Shows the date, time and details of an event that triggers a
connection.
VPN messages: Shows the detail of Virtual Private Networking sessions.
How to Upgrade the Wireless Router Firmware or
Features
You can upgrade your firmware (the software that controls the router’s operations).
Normally, this is done when you discover a problem which is resolved in a different
version of firmware that contains new features that you need. Both types of system
upgrade can be performed through the ARM System Upgrade option as follows:
Step 1 Select System Upgrade from the menu:
System Tools - System Upgrade
The following screen is displayed:
5-2
Step 2 To update the Wireless Router software, download the software from
distributor’s web site and install the software in your local environment
first, then from the above screen enter a path or filename (e.g.,
a:\P17v500.sig), or click Browse to select the path for the firmware. Next,
Click the Upgrade button.
The new firmware will begin loading across the network. After a message
appears telling you that the operation is complete, you need to reset the
system to have the new firmware take effect.
Step 3 Upgrade Feature Key (an alphanumeric number) supplied by your
distributor in the feature key field on the same screen. Then you will see
these features as selectable options when you press Customize User
Interface from the ARM menu.
Page 75

How to Save or Clear Configuration Changes
Every 30 minutes, the Wireless Router looks for configuration changes that have been
made and save them into the router’s permanent memory.
You can use the Configuration Data Options features to manually save changes or
clear the configuration (i.e., to restore to its factor default configuration).
Step 1 Select Configuration Data Options from the menu:
System Tools - Configuration Data Options
The following screen displays:
Step 2 Select Save to save the current configuration, or Clear and Reset to erase
your entire configuration database and reset the system.
Step 3 When you click Clear and Reset, you will be asked to confirm your
choice.
Click Yes to clear the configuration and reset the system, otherwise click
No to cancel.
How to Reset the Wireless Router
You can reset the system from ARM
To reset the system:
Step 1 Select Reset System from the menu:
System Tools - Reset System
5-3
Page 76

The following screen displays:
Step 2 Click YES to reset the Wireless Router. If you do not want to reset the
system, Click No.
Note: Resetting the Wireless Router disconnects any active calls, and
therefore may disrupt current data traffic. Unless you manually save the
configuration, you may also lose most-recent configuration changes (that have
been made within the last 30 minutes after the last auto-configuration save). All
saved configuration changes are restored after the system re-initializes.
How to Change the ARM Password
After you start using the Wireless Router, you should change the factory default
ARM password as follows:
Step 1 Select Change Password from the menu:
System Tools - Change Password
The following screen displays:
Step 2 Enter the following information:
Current Password: the current password for the Wireless Router.
New Password: the new password for the Wireless Router
Confirm Password: the new password for the Wireless Router, entered
again for confirmation.
5-4
Note: The factory default password is “password”.
Page 77

Step 3 Click Submit.
What if I Forget the Password?
If you forget the ARM password, the only way to recover is to clear the entire
configuration and return the unit to its original state as shipped from the factory.
Unfortunately, this means that you have to re-enter all of your configuration data.
To clear the configuration and restore the password to the default, follow these steps:
Step 1 Using the supplied Null Modem Cable, connect a console (or a PC
running a terminal emulation program such as HyperTerminal) to the
Wireless Router Console port. The default port settings are 19200, 8,
None, 1, None.
Step 2 Turn off the Wireless Router, then turn it on again. In the console
window, you’ll see the message “Loading firmware...”.
Step 3 When you see the message "Ready", immediately (within one second)
press Control-C.
Step 4 The Wireless Router resets. When this is complete, the Wireless Router
will return all settings to the factory default. The password will once again
be “password”.
Note: Keep in mind that anyone who can physically access the router can
perform this and thereby compromise the security in your network.
How to Customize the ARM Interface
You can use the ARM Customization feature to specify applications you intend the
router for. Your ARM interface will be customized accordingly to fit your specific
needs.
The ARM Customization screen is the first screen you will see when you are
connected to the ARM for the first time. Afterwards, You need to explicitly invoke
this screen to change your Customization options by selecting Customize User
Interface from the ARM menu.
System Tools - Customize User Interface
When you select/de-select a feature from the list, the corresponding menu buttons and
configuration screens will appear/disappear from your ARM accordingly. This means
when you are not using a feature, the corresponding configuration screen will
automatically disapper.m, and if you are using your Wireless Router for very simple
5-5
Page 78

applications, the ARM will also become a very simple interface to use.
Note: The choices displayed in this screen depend on the feature keys which are
installed in your system.
How to Configure General System Settings
To view or change general system settings, select System from the menu:
Configuration - Advanced - System
The following screen displays:
Step 1 Enter the following information:
System Uptime: the elapsed time since the Wireless Router was powered
on(display only).
System Name: a unique name that you assign to this Wireless Router.
System Contact: the network administrator responsible for maintaining
the network.
System Location: where the Wireless Router is physically located.
5-6
Step 2 Click APPLY.
Page 79

6Wireless
6 Messages
This chapter lists messages you may see in the 904S ARM message window.
System Messages
****** has to be an integer [0123456789]
The entered field (******) is not a valid integer.
****** has to be valid IP address
The entered field (******) is an invalid IP address format or an invalid IP address
value.
A
"Account name and/or password not accepted"
User name or password failed authentication by the ISP or the remote site.
"Address already in use"
A duplicate Static Route has been found in the IP Routing Table.
"Advanced Configuration not applied. Duplicate remote IP
address entered"
The IP address entered in the "Optional Remote IP Address" field is either invalid or a
duplicate of an existing entry in the IP Routing Table.
"Advanced Configuration not applied. Duplicate remote IPX
network number entered"
The IPX network number entered in the "Optional Remote IPX Network Number"
field is either invalid or a duplicate of an existing entry in the IPX Routing Table.
"Advanced Configuration not applied. Invalid Remote IP
Address"
The IP address entered in the "Remote IP Address" field is invalid.
"Advanced Configuration not applied. Invalid Remote IPX
Network Number"
The IP network number entered in the "IPX Network number" field is invalid.
"An IPX Network Number is an 8 digits hexadecimal number"
6-1
Page 80

A valid IPX network number may only contain hexadecimal numbers, (0-9, a-f) and
may be up to 8 characters in length.
B
"Browser failed to send out user’s command. Please try again."
A temporary error has occurred while trying to communicate with the router. Please
repeat the operation.
"Browser’s connection has been lost. You can reconnect system
by opening ’http://***.***.***.***’ "
You must re-enter the indicated IP address in order to re-establish a management
session with the router.
"Browser’s passing command failed. Please try again"
A transient error occurred during the communication between the browser PC and the
router. Re-try the operation.
C
"Connection attempt failed. Acquired IP address conflicts with
the router configuration"
The IP address obtained from the EWAN Internet connection was in conflict with an
IP address subnet already defined for an interface of the router. Either change the IP
address subnet for the interface, or contact your ISP for a different address
assignment
"Call operation in progress. Request ignored"
An "Apply and Test" or "Connect" is pressed when a call is already connected.
"Cannot perform operation. Port or profile is currently disabled"
An outgoing call was attempted on a port or profile that has been disabled.
"Cannot disconnect LAN"
This message is displayed when "Disconnect" button is pressed for the LAN
interface.
"Cannot disconnect this type of connection."
An attempt has been made to disconnect a non-switched connection. This type of
profile connection cannot be disconnected.
"Clearing system configuration and restarting, please wait..."
6-2
This message is displayed when the router is in the process of clearing all system
configuration and then resetting.
Page 81

"The confirmed encryption key doesn't match"
The encryption key entered in the "Confirm Encryption Key" field is not the same as
the key in "Encryption key" field.
"Invalid DHCP static IP address"
An Invalid static DHCP IP address has been detected. This is not permitted. Please
select another address or modify the original entry.
"Conflict with dial-in address"
An IP address has been entered which is in conflict with the pool of IP addresses
reserved for dial in users. You must select another IP address, or modify the dial in
address range (from the IP browser screen, or from the Command Line Interface
using the “set user” command).
"Invalid private IP address"
The specified IP address is an invalid private IP address.
"Connection profile limit reached"
The maximum number of profiles that can be defined in the system is 20 Remote
Offices and Internet Access profiles or up to 48 Single User Dial-In profiles. To add
another of either type, you must delete an existing profile from the same type.
"Conversion integer/character failure."
An internal error occurred. Please report this to customer support.
"Current password is wrong. The correct password is required"
The password entered is incorrect. Please re-enter the password.
D
"Destination not currently reachable or call back configured"
Either the phone line is not operational, the destination is busy or doesn’t answer , or
the remote profile is configured for call back and has disconnected the call.
"Detecting IPX network number..."
The system is attempting to automatically detect the IPX network number. This
occurs when a zero or a blank is entered as the IPX network number.
"DHCP static assignment table is full, no more actions allowed"
The maximum number of static DHCP entries has configured. You must delete a
static entry before a new one can be added.
"Disconnecting... Please wait. This action may take some
minutes."
This message is displayed whenever the link is in the process of disconnecting. This
6-3
Page 82

operation may take up to several minutes, depending upon the modem responses.
"Download firmware, please wait (2 minutes)..."
System is downloading new firmware. It takes about two minutes to complete the
operation.
"Duplicate public port"
The specified public port is already used in a static NAT Table entry
"Duplicate static assignment"
The specified Name, MAC address or IP address already exists in the static DHCP
assignment table.
"Duplicate Public Port"
The public port number entered in the “IP Address Translation Configuration” screen
has been configured in another entry. The port number must be unique.
E
"Encryption key is invalid. Please re-enter"
A valid encryption key may only contain hexadecimal numbers, (0-9, a-f) and may be
up to 16 digits in length, depending upon the strength of encryption licensed for the
router site.
"File Invalid"
The firmware file entered is either missing or invalid.
"External logon attempt rejected"
Another browser elsewhere in the network has attempted to open the router’s HTTP
page. This attempt was rejected. Only one HTTTP configuration session allowed at a
given time.
F
"Failed to disconnect. Link is unconfigured"
An attempt was made to "Disconnect" an unconfigured interface.
"Failed to add DHCP static lease entry"
The system could not add a new DHCP entry. Please try again.
"Failed to clear statistics"
6-4
The clear statistics operation could not be completed. Please try again.
"Failed to configure IP routing table"
Page 83

An invalid IP route has entered. Please check the parameters entered and try again.
"Failed to configure system IPX. Please check input and try
again"
The IPX Network Number entered is not valid. IPX Network Numbers consist of
eight hexadecimal digits (0-9, a-f).
"Failed to remove DHCP lease entry"
The system could not successfully delete a DHCP entry. Please try again.
"Feature key is invalid re-enter or contact vendor"
The feature key entered is not valid, or all system features have been enabled.
"Duplicate IP Filter Name. Please use another name"
A duplicate filter name has been detected. A filter name must be unique.
G
"General read failure"
An error has occurred while communicating with the router. Please use the “Reload”
or “Refresh” button to load this page again.
H
I
"The Internet access time has been configured successfully"
This message is displayed when the Internet access time configuration is accepted by
the router.
"Interface is not available"
An invalid interface type was specified during an IP filter configuration.
"Invalid access type selected. Please select again"
You must select one profile type from the list to configure.
"Invalid address range"
The configured IP address range is not valid. Ex: The range should include at least
two private IP addresses between 192.168.xxx.231 and 192.168.xxx.254.
"Invalid DHCP static IP address"
The configured IP address either conflicts with an IP address of an existing entry or is
not in the valid IP address range.
"Invalid entry index"
6-5
Page 84

Current DHCP entry can’t be accessed.
"Invalid Filter IP Address"
This message is displayed when an IP address with a syntax error is entered. An IP
address should be a set of four three-digit numbers. Each three-digit number should
be between 0 and 255, inclusive. For example, a correct IP address is 192.168.100.2.
"Invalid Entry: Private Port"
The private port number entered is not valid. It must be a number in the range of 1 to
65535. Or, the user has entered a port number that is reserved or outside of the legal
range for TCP/UDP ports.
"Invalid Entry: Public Port"
The public port number entered is not valid. It must be a number in the range of 1 to
65535. Or, the user has entered a port number that is reserved or outside of the legal
range for TCP/UDP ports.
"Invalid Filter IP Address"
This message is displayed when an IP address with a syntax error is entered. An IP
address should be a set of four three-digit numbers. Each three-digit number should
be between 0 and 255, inclusive. For example, a correct IP address is 192.168.100.2.
"Filter name is a string up to 30 characters"
The Filter Name entered is not valid. A Filter Name should be between one and 30
characters(numbers, letters, dashes or underscores).
"Invalid gateway configuration"
An invalid value has been entered in the "Gateway" field while attempting to add a
static IP or IPX route.
"Invalid IP address"
The IP address entered is not valid.
"Invalid MAC address"
The format of MAC address entered in the DHCP Static Assignment Table is not
correct. It should consist of 6 pairs of hexadecimal digits (0-9, and a-f) separated by
dashes, as xx-xx-xx-xx-xx-xx.
"Invalid profile name, please use another"
The selected profile name is reserved by the system. Please use another name.
"Invalid remote IP address"
6-6
The remote IP address entered in the VPN tunnel configuration is not valid.
"Invalid static DHCP IP address"
Page 85

The IP address entered in the static DHCP configuration form is invalid. Please check
all parameters entered.
"Remote Tunnel Name is required"
Each tunnel configuration requires a remote system name for authentication. If such a
name is not provided or is invalid, this message will be displayed.
"IP Address is invalid"
The IP address entered as the public or private address was not valid.
J
K
L
"Link is Disconnected"
This message is displayed after the modem link disconnection operation is completed.
"Link is already disconnected"
This message is displayed when an attempt is made to disconnect an inactive modem
port.
"Lower bound address is out of range (231-254)"
The IP address entered in "Dial In IP Address-Low", is not valid. It must be a number
in the range from 231 to 254, and at least one lower than the upper bound IP address
configured.
M
"My Tunnel Name is required"
The Local Name of a tunnel is required.
"Maximum number of tunnels reached. No more are added"
The maximum number of tunnels has been reached. To configure another, an existing
tunnel must be deleted.
"MAC Address not specified"
The MAC address in the static DHCP entry configuration must be 12 hexadecimal
digits (0-9, a-f).
"Management session time out"
The message is displayed when HTTP management session is idle for more than the
idle time out value(default is 10 minutes).
6-7
Page 86

"The menu option you clicked on can’t be found. Please try
again."
An internal error has occurred. Please try this operation again.
N
"NAT translation failed. Procotol not supported."
A Network Address Translation operation failed because the packet protocol type was
unknown or is not supported.
"NAT translation failed. NAT table entry not found for an outgoing
ICMP error message."
An attempt to perform a Network Address Translation operation on an ICMP packet
(e.g., "ping") has failed. The Network Address Translation Table entry could not be
found.
"NAT fails to get proxy entry. Null proxy structure"
An internal error occurred. Please contact customer support.
“The new password does not match the confirmed password”
The re-entered password is not the same as the previous password entered during the
change password operation.
“The new password is the same as the old password”
The new password is the same as the old password.
"Not a static route"
The message is displayed when attempt to delete a non-static route in the IP Routing
Table is made. Only Static Routes may be deleted.
O
"Only one EWAN profile is supported"
The adminstrator is attempting to add a second profile over the EWAN port
"Only 8 rules allowed"
The maximum number of Filtering rules, system-wide, has been exceeded. To add an
additional rule, one must be deleted.
P
Parameter changes applied
6-8
Changed parameters have been applied to the router configuration.
Page 87

"Passwords are 6 - 15 characters (numbers, letters, dashes,
underscores, dashes or colons) starting with a letter or a
number"
The password entered is invalid. A passwords must be more than 6 characters and less
than 15 characters. They can be digits, letters, dashes, underscores, dashes or colons,
and must begin with a letter or a digits.
"The password has been changed"
The new password is configured. Your new password will take effect the next time
you logon.
"Phone number or data service type seems to be incorrect"
After an "Apply and Test" button is pressed, the router detected a problem with either
the remote phone number or the data service type configured.
"Phone number up to 15, limit characters to 123456789,;-[]!*#"
The phone number field has been configured incorrectly. Up to 15 characters may be
entered. Only the numbers from 0 to 9, and the characters ",", ";","-","[", "]",, "*",
"#"and "!" may be entered.
"Placing VPN call. Please wait..."
The router is in the process of establishing a Virtual Private Networking session.
"Please add a filter to this interface first before setting ’sent’ or
’discarded’"
A Filtering Rule must be configured before the Default Rule (’Forward’ or ’Discard’)
can be set.
"Please select an access type"
The type of Connection Profile to be configured must be selected from the Access
Type list.
"The Port number should be 1 ~ 65535"
The port number entered in a filter rule should be in the range of 1 to 65535.
"The profile name is used by another profile"
A duplicate profile name is entered. Profile names must be unique.
"Primary WINS server IP Address is required"
If the user has selected “Yes” for “Configure WINS server”, then at least a primary
WINS server IP address must be entered. Otherwise, change the “Configure WINS
server” choice to “No”.
"The Public Port Number Has Been Reserved By System"
The port number entered is reserved and may not be mapped. The following port
6-9
Page 88

numbers have been reserved by the system: 9800, 9801, 9802, 17783, and 17784.
Q
R
"Remote call back phone number unspecified"
“Call Back” is selected but a “Call Back Phone Number” is not provided.
"Remote name unspecified"
Please enter a Remote Name. This is a required parameter in a VPN tunnel
configuration.
"Remote phone number is unspecified"
A Remote Phone Number is required.
"Remote phone number is unspecified"
This message is displayed when the required remote phone number has not been
entered.
"The remote account name already exists. Please change to
another user name"
A duplicate user name is entered. Dial-In user names must be unique.
"Resetting system, please wait..."
The message is displayed when the router is in the process of resetting. You can logon
to the router after about 30 seconds.
S
"Save configuration failed. Please try again"
The system failed to save the configuration. Please try again.
"Save configuration succeeded"
The configuration was saved to flash memory successfully.
"Searched entry exists"
The IP route being added already exists.
"Search failed"
6-10
An internal error has occurred.
"The specified tunnel is incoming only"
Page 89

A tunnel profile defined as "Incoming Only" cannot be used in an outgoing VPN
profile.
"Static entry not found"
An attempt was made to locate an entry which does not exist.
"Statistics Cleared"
The Broadband Router has completed a clear statistics operation on the link selected
in the System Status Monitoring Window.
"Static DHCP Entry Not Found"
A DHCP entry must be selected to “Edit” or “Delete”.
"Static routes to single user profiles not allowed"
You have entered an illegal configuration. Static routes can only be configured over
Internet Access or Remote Office Access profiles. You cannot configure a static route
to a Single User Dial-in profile.
"System received incompleted user's command. Please try
again"
An internal error has occurred. Please retry the operation.
T
"The system is disconnecting"
A "disconnect" button is pressed, while the system is in the process of disconnecting
an active modem link.
"The system time has been configured successfully"
The time has been configured successfully.
"The Gateway IP Address has been set as the IP Default Route"
The Internet access profile has been configured in the router and the configured ISP
Gateway IP Addrress is now set as the IP Default Route
"This interface has been configured to support a Remote Office
profile. You must use the Command Line Interface for this type of
configuration"
An EWAN profile has been configured to support Office-to-Office communication.
This type of profiles can only be configured using the Command Line Interface.
“This operation will cause a system reset upon completion. All
unsaved configuration changes will be lost. ”
A "Download Firmware" operation through a directly connected Command Line
Interface session will cause a system reset after the operation is complete. This
6-11
Page 90

message informs the user that ongoing operations may be interrupted and that any
configuration changes made within the last 30 minutes (the default time period for
automatic configuration saves), may be lost as a result.
"This profile no longer exists"
The profile being configured no longer exists in the system. Please reload or refresh
the browser page and try again.
"Tunnel does not exist"
This message is displayed when an attempt is made to delete a non-existent tunnel.
V
"Value for idle time is invalid - choose between [0, 3600] seconds"
The idle timeout value entered was incorrect. The correct values are 0 (if no idle
timeout is desired) or 1 to 3600 seconds.
W
"Warning! You have changed the default HTTP port used by
remote Internet users of the Web browser configuration tool. In
order to access this tool remotely through the Internet, you must
re-assign the router's HTTP port (e.g., to 8080). LAN users may
continue to access the Web browser configuration tool as usual."
The administrator has assigned port 80 to another LAN device. Since this is the
default HTTP port for remote Internet users, this message appears to remind users
that the Web browser configuration tool is no longer accessible until HTTP is reassigned to another port. If the user has issued this command from a remote location,
through the Internet, then connectivity is lost immediately. At that point the user can
still use telnet through port 23 to issue a CLI command to do this. If port 23 has been
re-assigned, the administrator must re-assign the HTTP port using the CLI through a
new Telnet router port (if available), from a LAN-attached device, or through a nonInternet connection.
Note: Address Translation only applies to Internet connections
"Warning! You have changed the default TELNET port used by
remote Internet users of the CLI. In order to access the CLI
remotely through the Internet, you must re-assign the router's
Telnet port (e.g., to 8023). LAN users may continue to access the
CLI or the Web browser configuration tool as usual"
The administrator has assigned port 23 to another LAN device. Since this is the
default Telnet port for remote Internet user Command Line Interface configuration,
this message appears to remind users that the Command Line Interface is no longer
accessible over the Internet until Telnet is re-assigned to another port. If the user has
issued this command from a remote location, through the Internet, then connectivity
is lost immediately. At that point the user can still use HTTP through port 80 to access
the Web browser configuration tool to do this. If port 80 has been re-assigned, the
administrator must re-assign the Telnet port from a newly re-assigned router's HTTP
6-12
Page 91

port (if available), from a LAN-attached device, or through a non-Internet connection.
Note: Address Translation only applies to Internet connections
6-13
Page 92

A
A Specifications
• Internet Access via Cable or xDSL
• Accessing Servers from the Public Network
• Supporting Inter-office Communication
• Supporting Dial-In Access to your Network
• Supporting Multimedia Applications
• Creating Virtual Private Network
Features
Internet Access, Multimedia Applications and Virtual Server
• Multiple users to share Internet Access
• IP routing and NAT/PAT support
• Supporting PPPoE client function for xDSL connection
• Supporting Mac clone for cable modem connection
• Supporting Multimedia application(ICQ, Netmeeting, CUSeeMe, Quick Time,
etc)
• Supporting Virtual Server
Standards
• IEEE 802.3/802.3u
• IEEE 802.11b Wireless LAN, WiFi compatible
Protocol Support
• PPP
• PPPoE
• IP routing, RIP-1/2
• NAT/PAT
• IPX
• Transparent bridging
• L2TP
Management
• Cisco-like Command Line Interface(CLI)
• Embedded Telnet server for remote Console management
• Customized Web-based GUI
• Firmware upgrade via Web-based GUI/Console port
A-1
Page 93

• Configuration data upload and download via TFTP
• Internet Access time restriction feature
• Support DHCP server/client
• SNMP MIB support, easily for MIS staff
• Multiple connection profile
Monitoring
• Runtime traffic monitoring
• Connection log
• Syslog
Security
• Natural firewall, private IP addresses not accessible from the Internet
• MAC address packet filtering
• IP Packet filtering (IP address/ Protocol/Port number)
• IPX Packet filtering( Network number/Node number/Socket number)
• PPP PAP/CHAP/MS-CHAP authentication
• DES Encryption with L2TP protocol support
RAS and WAN Port Redundancy
• COM port interface for connecting an external modem or ISDN TA for remote
dial-in and WAN-port redundancy
• Virtual server feature to setup public Server
VPN
• L2TP with DES Encryption
Physical Specification
• Electrical Specification
External power adapter with AC 9V/1A input
• Dimensions
H: 38 mm W:157 mm D: 222 mm
• Weight
550g
• EMI Certification
FCC part 15, CE, VCCI Class B
Hardware Configuration
• LAN: 4-Port 10BaseT/100BaseT Ethernet switch, with Uplink Switch
• EWAN: 1 10BaseT RJ-45 EWAN port for connecting Internet through ADSL/
Cable modem
• Console/COM: 1 RJ-45 port direct connection of management console or directly
connect to external modem/ISDN TA
A-2
Page 94

• LED: 17 LEDs for Power.WLAN; WAN: KN/ACT, COL; LAN: 10/100, LNK/
ACT, FDX/COL for port 1, 2, 3, 4; PPPoE
• 1 power jack for AC Adapter 9V/1A
• 1 Power Switch
A-3
Page 95

BWireless
B Glossary
This section provides some common networking terms you may find in this user
guide.
ARP, ARP Table
To send an IP packet to another device on the same LAN, the source device needs to
know the MAC address of the destination device first.
If such information is already maintained in the ARP (Address Resolution Protocol)
table, the corresponding MAC address will be used to transmit the data packet.
Otherwise, the data will be queued up first, and an ARP broadcast packet sent out to
the LAN. The device that has a matching IP address will respond with the IP-to-MAC
mapping information. When the response is received, the data that was previously
queued up will be transmitted, and the mapping information stored into the ARP
cache table for re-use later.
ARP table is a cache table that contains MAC-address-to-IP-address mapping
information.
Bit, Byte
These are units of information as stored in computers. A bit has a binary value of 0
and 1, which is the most basic unit for representing information. A byte consists of 8
bits, and therefore can have a value of between 0 and 255. A byte can represent any
character you can see on a computer keyboard, including upper case and lower case
characters. Therefore a document of a certain number of characters can be represented
in a computer as the same number of bytes plus some additional bytes that represent
other information such as the font of each character and the format of the document.
BootP
The Bootstrap Protocol (BootP) is an older version of the Dynamic Host Control
Protocol (see DHCP).
Bridge
A bridge is an intelligent, internetworking device that forwards or filters packets
between different networks based on data link layer (MAC) address information.
Bridge Address Table
A table containing association information between MAC addresses and interfaces in
a bridge. The bridge learns the association by inspecting each and every packet it sees
from each interface. The table is used to decide whether to filter or forward each
packet it receives from each interface.
B-1
Page 96

Broadcast, Unicast
A data packet contains data, the sender’s address and the receiver’s address - just like
a letter to be mailed.
There is a special type of data packet that is delivered to every destination on the
network. This is called a broadcast packet. When there is only a single receiving
party, it is called a unicast packet.
CHAP
CHAP stands for Challenge Handshake Authentication Protocol. It is an
authentication protocol used in PPP for communication devices to authenticate each
other remotely. The password is first encrypted before it is sent to the remote side.
This is as opposed to the PAP protocol, which sends the password in clear text.
Compression
Since data bandwidth over the WAN is usually quite expensive, data is usually
compressed first before it is sent out over the WAN, and decompressed when data is
received from the WAN.
Different types of compression algorithms are oriented towards different types of
data, but generally, certain data patterns are recognized and are abbreviated before
transmission. At the receiving end, the abbreviation is restored to the full data pattern.
A good compression algorithm can achieve a compression ratio of 4 to 1, depending
on the nature of the data being compressed.
Connection Profile
A connection profile contains all necessary information required to set up a dial-up
connection. For example, an Internet access connection profile contains the ISP’s
phone number, the account name and the account password, among other
information.
CPE
CPE stands for Customer Premises Equipment. It refers to any equipment that resides
on the customer premises.
Default IP Route
The default route is a special IP route in the IP routing table. When a packet is
received by the router, if destination network cannot be found in its routing table, the
packet will be forwarded over the default route to the next-hop IP router. Such a
router often has a more complete routing table, and therefore is “more
knowledgeable” about how to route the packet.
Default Gateway (Router)
Every non-router IP device needs to configure a default gateway’s IP address. When
the device sends out an IP packet, if the destination is not on the same network, the
device has to send the packet to its default gateway, which will then send it out
towards the destination.
B-2
Page 97

DHCP, DHCP Client, DHCP Server
DHCP (the Dynamic Host Control Protocol) is the protocol that a DHCP client uses
to communicate with a DHCP server to ask for an IP address to be assigned. Other
network parameters that can be assigned using the DHCP protocol include network
mask, the primary DNS IP address, the secondary DNS IP address, the default
gateway IP address, WINS Server addresses, NetBIOS Node Type, etc.
Edge Router
A router that resides at the edge of a network. It is like a gateway that is used to
communicate with the outside network.
Encryption
A method for scrambling data which inhibits unauthorized snooping. To ensure
privacy of data sent over the network, the data is often encrypted before it is sent out,
and decrypted when it is received. This is used to protect private data from being
pirated, especially when data is sent over the WAN.
Dial-on-Demand, Bandwidth-on-Demand
If the user uses a switched (dial-up) service to access the Internet, the associated
telecomm cost is often directly proportional to the amount of time the user uses the
network service to connect to the Internet. Therefore often it is designed so that the
connection will be triggered only when there is a need - such as when a user tries to
use a web browser to access the Internet.
For ISDN, when there is a demand, the device will first bring up one B channel to
provide 64Kbps (or 56Kbps) data bandwidth. If traffic is heavy, such as when more
users want to access the Internet, the user can configure the device to bring up the
second B channel to provide higher data bandwidth. Such a capability is called
Bandwidth-on-Demand.
EWAN
The EWAN(Ethernet Wide Area Network) Port is where you will connect your cable
or DSL modem
Flash Memory
This is a special read-write memory in a computer system that allows the computer
program (firmware) or the user configuration data to be stored. Its content will
continue to exist even when the power is turned off.
ICMP
The Internet Control Message Protocol (ICMP) is part of the TCP/IP protocol suite,
which is often used for error reporting and control purposes, including the use of the
diagnostic PING command.
Idle Timeout
The Idle Timeout is an amount of time during which no productive data transfer
B-3
Page 98

occurs. If the user uses a dial-up service to access the Internet, the associated
telecommunication cost is often directly proportional to the amount of time the user
uses the network service to connect to the Internet. Therefore, the Idle Timeout is
designed so that after there is no traffic to the Internet for a pre-configured amount of
time, the connection will automatically be taken down.
IGMP
IP Group Multicast Protocol, a protocol that is used as part of the IP multicast
protocol.
Internet Access and ISP Accounts
To access the Internet, first you need to have a device (such as a router or a modem)
that you can use to connect to the Internet using a dial-up services such as modem or
ISDN or a fixed connection service such as a leased line or a frame relay network.
Then you need to find a local ISP and apply for an ISP account, so that you can get an
account name and the associated password that you need to access the Internet.
Generally speaking, only one device can directly use a modem or an ISDN line to
access the Internet. But if you use a router, you can allow multiple users to share the
router to access the Internet.
IP Address and Network Mask
IP address is a unique identifier for a device in the IP network. It consists of 2
portions: the IP network address, and the host identifier.
The IP address is a 32-bit binary pattern, which can be represented as four cascaded
decimal numbers separated by “.”: aaa.aaa.aaa.aaa, where each “aaa” can be anything
from 000 to 255, or as four cascaded binary numbers separated by “.”:
bbbbbbbb.bbbbbbbb.bbbbbbbb.bbbbbbbb, where each “b” can either be 0 or 1.
A network mask is also a 32-bit binary pattern, and consists of consecutive leading
1’s followed by consecutive trailing 0’s, such as
11111111.11111111.11111111.00000000. Therefore sometimes a network mask can
also be described simply as “x” number of leading 1’s.
When both are represented side by side in their binary forms, all bits in the IP address
that correspond to 1’s in the network mask become part of the IP network address,
and the remaining bits correspond to the host ID. For example, if the IP address for a
device is, in its binary form,
11011001.10110000.10010000.00000111, and if its network mask is,
11111111.11111111.11110000.00000000
It means the device’s network address is
11011001.10110000.10010000.00000000, and its host ID is,
00000000.00000000.00000000.00000111.
IP Packet Filter
A feature that allows selective IP packets to be filtered (thrown away). This feature
means each and every packet to or from an outside network will be inspected to see if
it matches the user defined criteria. When there is a match, the packet will either be
filtered or forwarded depending on the configuration.
B-4
Page 99

This feature can be used to block certain types of data, such as for security reasons, or
when parents want to make sure that their children do not access certain web sites.
IP Multicast
A protocol that allows only one copy of data to be sent out for multiple destinations in
the network. This allows the network bandwidth to be used most effectively for
multimedia applications.
IPX Address
The network layer address for the IPX protocol, which contains a 4-byte network
number (unique for each LAN segment and frame type combination), the 6-byte
MAC address of the device, and the 2-byte socket number that maps to the particular
application in the device.
IPX Network Number
A unique identifier for an IPX network, which is also the beginning 4-bytes of a 12byte IPX address. It is unique for each LAN segment and frame type combination.
IPX RIP
The IPX Routing Information Protocol, which is used for exchanging and
maintaining the IPX routing table with neighboring routers.
IPX SAP
IPX SAP (Service Advertising Protocol) is a protocol used for advertising services
available from IPX devices and for exchanging server tables among IPX SAP devices
(agents). For example, the SAP table is broadcasted either periodically or whenever
there is a change in the SAP table, or when the IPX SAP device receives SAP table
queries from other IPX SAP devices.
LAN & WAN
Local Area Network & Wide Area Network. Common LAN technologies include
Ethernet, Token Ring, Fast Ethernet. WAN technologies include analog modem,
leased lines, ISDN, frame relay, and ATM.
LAN to LAN Communication
When two physically disjoint offices of the same company need to communicate and
share data resources with each other, they can use one router on each side and
perform LAN to LAN communication - to allow users on one LAN to access
resources on the other.
MAC Address
The Media Access Control (MAC) address is a unique identifier for a device with an
Ethernet interface. It is comprised of two parts: 3 bytes of data that corresponds to the
Manufacturer ID (unique for each manufacturer), plus 3 bytes that are often used as
the product serial number.
B-5
Page 100

Multilink PPP
Multilink PPP is an extension of the PPP protocol for utilizing multiple connections
for one single communication. Each connection can be an async modem connection, a
leased line, or an ISDN B channel connection. Common multilink applications are as
follows: (1) back-up: when the “primary” PPP connection such as a leased line is
down, a secondary back-up ISDN or modem connection will be set up automatically
to take over the communication. For a modem router, such a feature would not apply;
(2) load-sharing over 2 modem connections: to allow data to be communicated over
two modem connections simultaneously in order to achieve higher combined data
throughput; (3) overflow: when the traffic load on a primary modem connection
exceeds a certain predefined high threshold, a secondary modem connection will be
set up automatically, until the traffic load falls below a low threshold. Note that for
the Wireless Router, only LAN-to-LAN connections (between two Wireless Router)
support Multilink PPP.
NetBIOS
NetBIOS is an interface used by Microsoft Windows networking applications that
transfers Windows information and data from one Windows machine to other
networked Windows machines.
NetWare
The name of an IPX based Network Operating System developed by Novell. It has
evolved to work with the IP protocol equally well now.
PPPoE
Short for PPP over Ethrenet, relying on two widely accepted standards, Ethernet and
the Point-to-Point Protocol. It is a communications protocol for transmitting
information over Ethrenet between devices from different manufacturers
PAP
PAP stands for Password Authentication Protocol. It is an authentication protocol
used in PPP for communication devices to authenticate each other. The password is in
a clear text form when it is sent to the remote side. This is as opposed to CHAP
protocol, which sends the password in an encrypted form.
Ping
A utility that can be used to send a special packet to a remote device to be echoed
back. This is often used to check if a remote device is reachable or not, and what the
round trip delay is. Some variation of the utility such as trace-route can provide
detailed information all intermediate routers the echo packet has gone through, so that
if the packet does not come back, the break in the path can easily be identified.
PPP
Point-To-Point Protocol, one that is frequently used in modem dial-up or ISDN
connections.
B-6
Private Network
When a device uses a technology called PAT (Port Address Translation) to
 Loading...
Loading...