Page 1
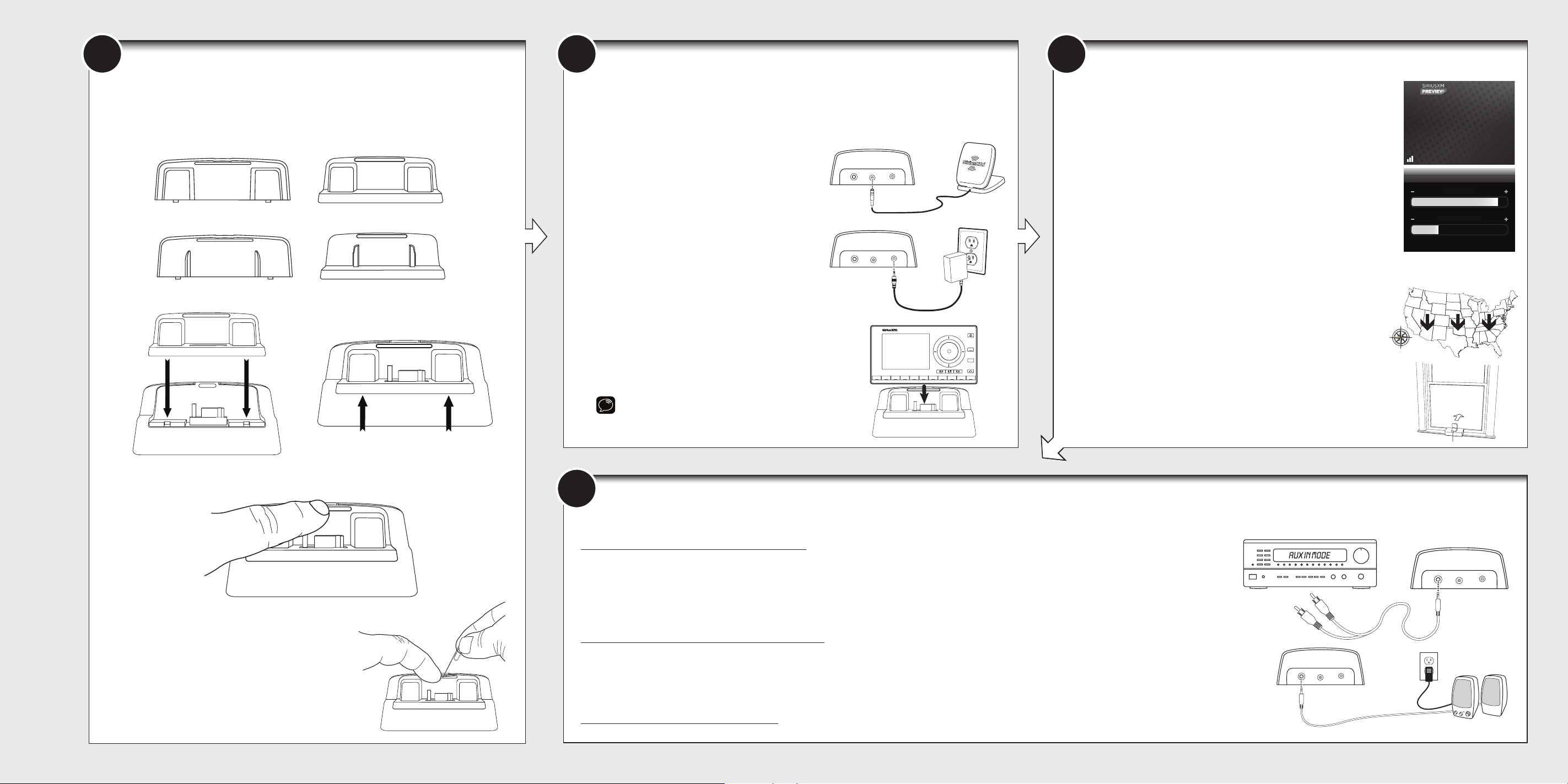
Insert the Radio Dock Adapter Into the Dock
S
E
L
1
1
A
21
Connect the Home Dock and Dock the Radio
3
Place & Aim the Indoor/Outdoor Home Antenna
Start Here
You’ll need to insert the Radio Dock Adapter that is compatible with your Radio into the Home
Dock.
A. Locate the Radio Dock Adapter that is compatible with your Radio.
If you have an XM or SiriusXM Radio: If your Radio is branded as XM* or SiriusXM*,
select the Radio Dock Adapter marked XM & SIRIUSXM on the back of the adapter.
Back
View
XM & SIRIUSXM
Front View
Correct
Orientation
If you have a Sirius Radio: If your Radio is branded as Sirius*, select the Radio Dock
Adapter that is marked SIRIUS on the back of the adapter.
Back
View
SIRIUS
Front View
Correct
Orientation
B. Orient and place the Radio Dock Adapter that you selected into the Home Dock. Be
sure the adapter is centered, and is seated all the way down into the dock.
Select a location in close proximity to your stereo system or powered speakers, and also
where the cable from the Indoor/Outdoor Home Antenna can reach the Home Dock. The
location should be easily accessible and provide good visibility of the display, but should not
be located where it will be in direct sunlight, which will reduce the visibility of the display
screen.
A. Connect the Indoor/Outdoor Home Antenna
to the silver ANT connector at the rear of the
AUDIOANT PWR
Home Dock.
B. Connect the Home Power Adapter to the red
PWR connector at the rear of the Home Dock,
and plug it into a wall outlet.
C. Place your Radio in the Home Dock.
D. Power on your Radio by pressing the Power button.
NOTE: Your Radio may be a different model than the Radio
shown here.
AUDIOANT PWR
2
1
PLUS
34567890
FM
menu
alerts
t-mix
t-scn
twx
b / #
A. Check the signal strength indicator on the Radio’s screen. If there
are 2 or 3 vertical bars of signal strength, continue with step 4. If
not, continue with step 3B below.
B. Refer to your Radio’s User Guide (go to www.siriusxm.com/
guides) for instructions on accessing the Signal Indicator,
Signal, or Antenna Aiming screen of your Radio, to see a visual
indication of signal strength.
C. Try experimenting with the Indoor/Outdoor Home Antenna to get
a feel for the reception in your location. If either the Satellite or
the Terrestrial signal bar (or both) are more than half filled, you are
receiving a good signal and are done aiming the antenna. Exit the
Signal Indicator, Signal, or Antenna Aiming screen and continue
with step 4. Note that for the Tour radio there must be 50% or
greater signal strength on both the high and low bands.
D. If you are not yet receiving a good signal, move the antenna
around the room, or from room to room. Aim it at different
windows, try moving the antenna closer to a window, ideally
one that is facing due south.
Not sure which way is south? Think about where the sun rises (in
the east) and sets (in the west). Then stand so that east is to your
left and you’ll be facing south. Is there a window in the direction
you’re facing? Place the antenna on the windowsill making sure it
faces the glass and not the window frame. If you are receiving a
good Satellite or Terrestrial signal (or both), you’re done aiming
the antenna. Exit the Signal Indicator, Signal, or Antenna Aiming
screen and continue with step 4.
If you were unable to find an indoor location for the antenna, you will
need to place it outdoors. Refer to the SiriusXM Dock & Play Home Kit
User Guide SXDH4 for outdoor location options. Go to
www.siriusxm.com/guides for the User Guide.
866-635-2349
siriusxm.com
Signal Indicator
ATELLIT
TERRESTRIA
Press menu to exit
*The screens shown above are
representative and may differ
from the screens displayed on
your Radio.
S
SOUTH
b
C. Once the adapter is seated correctly in the Home Dock, gently press the top of the
adapter against the dock with your finger until it clicks into place. The Radio Dock
Adapter is now installed.
4
Connect the Audio
The Home Dock can be connected to your stereo system or a set of powered speakers. The Home Dock may also be connected to a Bluetooth®
speaker or other Bluetooth audio device if your SiriusXM Radio supports Bluetooth.
To Connect the Home Dock to Your Stereo System:
A. Take the provided Stereo Audio Cable and connect the single connector to the green AUDIO connector at the rear of the Home Dock.
B. Connect the white left and red right Stereo Audio Cable connectors to any available input other than PHONO on your stereo system. (If your
stereo’s inputs are red and black, connect the white plug to the black input.)
C. Turn the stereo system On, and make sure you select the correct input on your stereo system for the Aux In or Line In connection.
AUDIOANT PWR
D. If you have connected everything correctly, and you are receiving signal, you should hear the SiriusXM audio.
Should it become necessary to remove the Radio Dock
Adapter from the Home Dock, use your fingernail to
gently press down on the top of the adapter, and then
use a long thin object such as a paper clip, a screw
driver or something similar to pry the adapter away
until it releases from the dock. Then lift the adapter up
and out of the dock.
*If you are unsure whether your Radio is an XM, SiriusXM, or
Sirius Radio, check the label on the back of the Radio. If the
label on your Radio says XM Radio ID or Radio ID, and has an
8-digit alphanumeric number, it is an XM or SiriusXM Radio. If
the label on your Radio says Sirius ID, SID, or ESN, and has a
12-digit numeric number, it is a Sirius Radio.
E. The audio level of your Radio can also be adjusted, if necessary. Refer to your Radio’s User Guide (go to www.siriusxm.com/guides) for
instructions on how to adjust the audio level.
To Connect the Home Dock to Your Powered Speakers:
A. Connect the powered speakers to the green AUDIO connector at the rear of the Home Dock.
B. Plug the powered speakers into a wall outlet.
C. Turn On the powered speakers.
D. If you have connected everything correctly, and you are receiving signal, you should hear the SiriusXM audio.
E. The audio level of your Radio can also be adjusted, if necessary. Refer to your Radio’s User Guide (go to www.siriusxm.com/guides) for
instructions on how to adjust the audio level.
To Connect the Home Dock using Bluetooth:
A. Follow the instructions that accompanied your Radio to connect to a Bluetooth device. Go to www.siriusxm.com/guides for the User Guide.
AUDIOANT PWR
Page 2
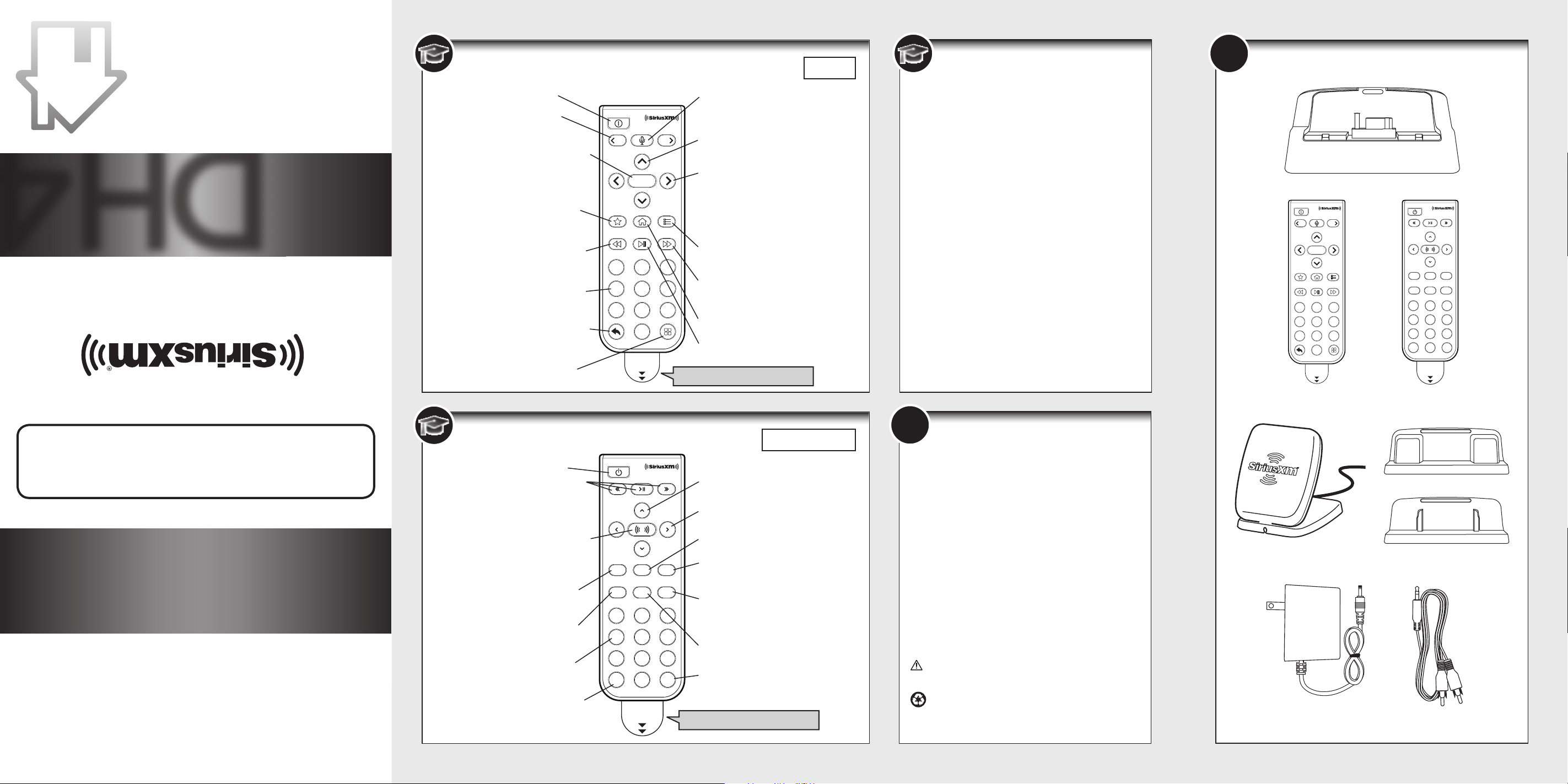
8
5
2
select
7
4
1
9
6
3
0
CH
CH
PULL
8
5
2
7
4
1
9
6
3
mute
t-mix
memo
t-scn
fm
jump
menu
0
bank
direct
display
IR
PULL
SXWBR1 Remote Control Functions
e
4
Power Button
Press to turn Radio on and off.
Previous/Next Channel Previous/Next Channel
Press open Linear Tune and to tune
to the previous/next channel.
Select Button
Press to execute a focused button, tile,
DH
Dock & Play Home Kit
QUICK START GUIDE
or other screen element. Press and
hold to execute a focused button, tile,
or other screen element which has a
press & hold function (such as the Now
Playing screen channel logo to save/
delete channel as a favorite).
Favorites Button Favorites Button
Press to open a list of channels,
sports teams, Pandora Artist
Stations, and on-demand shows that
have been saved as favorites for easy
tuning.
Skip Back Button
Press to skip back to the beginning of
the song/segment. Press to skip back
one song/segment. Press and hold to
Continuously skip back.
Number Buttons
Press 0-9 to enter numerical digits. At
the Now Playing screen, press 0-9 to
open Direct Tune and enter the digits
pressed on the remote control.
Jump Button
Press to Jump to the previously tuned
channel/content. (Perform a TuneStart
if possible when TuneStart is enabled.)
Settings Button
Press to display additional selections
for Pandora Artist Stations, For
You recommendations, and Radio
information. Also access listener
preferences and Radio settings.
For use
with Tour
Voice Button
Press to enter a voice command such as,
search, channel, play, find, go to, listen to,
tune, open – and more.
Arrow Buttons Up/Down
Press to navigate current screen focus
up/down to a button, tile, or other screen
element (such as channel number, channel
logo, or metadata on the Now Playing
screen, and on/off sliders in Settings, etc.)
Arrow Buttons Left/Right
Press to navigate current screen focus
left/right to a button, tile, or other screen
element. Press to increase/decrease by one
step Audio Level, FM Channel, or Brightness
settings. Press and hold to navigate to a
previous page of a multiple page list, such
as in categories and channels, favorites,
etc., and scroll Linear Tune. Continuously
increase/decrease Audio Level, FM Channel,
or Brightness settings.
Categories Button
Press to opens a list of the channels, ondemand content, and sports games and
teams in categories for browsing and tuning.
Live/Skip Forward Button
When Skip Forward button is shown: press
to skip forward one song or segment. Press
and hold to continuously skip forward.
When Live button is shown: None.
Home Button
Returns to the Now Playing Home screen
from any other screen.
Play/Pause Button
Press to play audio or pause audio.
IMPORTANT! Pull tab and remove
before using Remote Control.
Specifications
System
Power Requirements: 110 V AC, 200 mA (max)
Operating Temperature: -4°F to +140°F (-20°C to +60°C)
Audio Output: 1.5 V
Home Dock
Dimensions: 4.1 in (W) X 1.8 in (H) X 1.7 in (D)
105 mm (W) X 45 mm (H) X 44 mm (D)
Weight
Weight (with adapter): 1.9 oz (54 g)
Audio Connector: 1/8 in (3.5 mm) female
Antenna Connector: SMB male
Remote Controls (2)
Dimensions: 1.6 in (W) x 4.7 in (H) x 0.63 in (D)
41 mm (W) x 120 mm (H) x 64 mm (D)
Weight: 2.1 oz (60 g)
Battery: CR2032 (3 V)
Home Power Adapter
Input: 100-240 V AC, 50-60 Hz, 0.2 A
Output: 5.0 V DC, 1.5 A
Indoor/Outdoor Home Antenna
Type: SiriusXM Indoor/Outdoor
Connector: SMB female
Cable Length: Approximately 20 ft (6.1 m)
Stereo Audio Cable
Connectors: 1/8 in (3.5 mm) stereo male to
RCA left & right
Cable Length: Approximately 5.9 ft (180 cm)
(without adapter)
(max)
rms
: 1.8 oz (50 g)
?
What’s in the Box?
Home Dock
CH
CH
select
memo
t-mix
fm
2
1
4
7
SXWBR1 Remote Control
(For use with Tour)
5
8
0
PULL
3
6
9
1
4
7
jump
PULL
IR Remote Control
(For use with all
radios except Tour)
IR
menu
t-scn
display
direct
mute
2
3
5
6
8
9
bank
0
Self installation instructions and tips are provided for your convenience. It is
your responsibility to determine if you have the knowledge, skills and physical
ability required to properly perform an installation. SiriusXM shall have no
liability for damage or injury resulting from the installation or use of any
SiriusXM or third party products. SiriusXM product warranties do not cover the
installation, removal or reinstallation of any product.
Sirius XM Radio Inc.
1221 Avenue of the Americas
New York, NY 10020
1.866.635.2349
© 2020 Sirius XM Radio Inc.
SXDH4QSG 200331a
siriusxm.com
IR Remote Control Functions
Power Button
Press to turn Radio on and off.
Pause and Replay Buttons Pause and Replay Buttons
For Radios which have these features,
press to pause, rewind, and replay
live radio and smart favorite channels.
Select Button
When in a menu or list, press to
confirm selection of highlighted item;
for SiriusXM Radios which have these
features, when in TuneMix or TuneScan,
press to end TuneMix/Scan and continue
playing the currently tuned channel; for
some Sirius Radios, press to directly
enter a channel number.
TuneMix/Memo Button TuneMix/Memo Button
For SiriusXM Radios which have this
feature, press to begin TuneMix; for
Sirius Radios which have this feature,
press to save artists or songs.
FM Button
For Radios which have this feature,
press to access and cycle through FM
presets. (Vehicle Dock only).
Number Buttons
Press to tune to a stored favorite
channel; for Radios which have this
feature, also used to enter a channel
number and directly tune to that
channel.
Jump Button
For Radios which have these features,
press to directly access traffic and
weather of the chosen city; access the
previous channel or a favorite channel.
For use with all
Radios except Tour
Arrow Buttons Up/Down
Press to preview and tune to channels
through the channel lineup; also press to
scroll through lists and highlight menu
items.
Arrow Buttons Left/Right
Press to search for channels by category.
Menu Button
Press to access advanced features and
configuration options.
TuneScan Button
For SiriusXM Radios which have this
feature, press to begin TuneScan.
Direct/Display Button
For XM and SiriusXM Radios which have
this feature, press to directly enter a
channel number; for Sirius Radios which
have this feature, press to customize the
way you view content on the display.
Mute Button
Press to silence the audio. Press again to
hear to the audio.
Bank Button Bank Button
For Radios which have this feature,
press to switch between favorite channel
banks or bands.
IMPORTANT! Pull tab and remove
before using Remote Control.
!
Important Legal
Information
© 2020 Sirius XM Radio Inc. SiriusXM, Automatic, Pandora
and all related logos are trademarks of Sirius XM Radio Inc.
and its respective subsidiaries. All other marks, channel
names and logos are the property of their respective
owners. All rights reserved. The Bluetooth® word mark and
logos are registered trademarks owned by Bluetooth SIG,
Inc.
SiriusXM subscriptions are sold separately. See our
Customer Agreement for complete terms at siriusxm.com,
including how to cancel, which includes calling SiriusXM at
1-866-635-2349.
Hardware and subscription sold separately. All fees, content
and features are subject to change. Our satellite service
is available only to those at least 18 and older. Installation
instructions are provided. You must determine if you have
the knowledge, skills and ability required to properly
perform installation. Professional installation recommended.
SiriusXM product warranties do not cover the installation,
removal or reinstallation of any product.
WARNING: Cancer and Reproductive Harm www.P65Warnings.ca.gov.
Please Recycl
Indoor/Outdoor
Home Antenna
Home Power
Adapter
XM & SiriusXM Radio Dock Adapter
Sirius Radio Dock Adapter
Stereo Audio
Cable
 Loading...
Loading...