Singer FUTURA User Manual
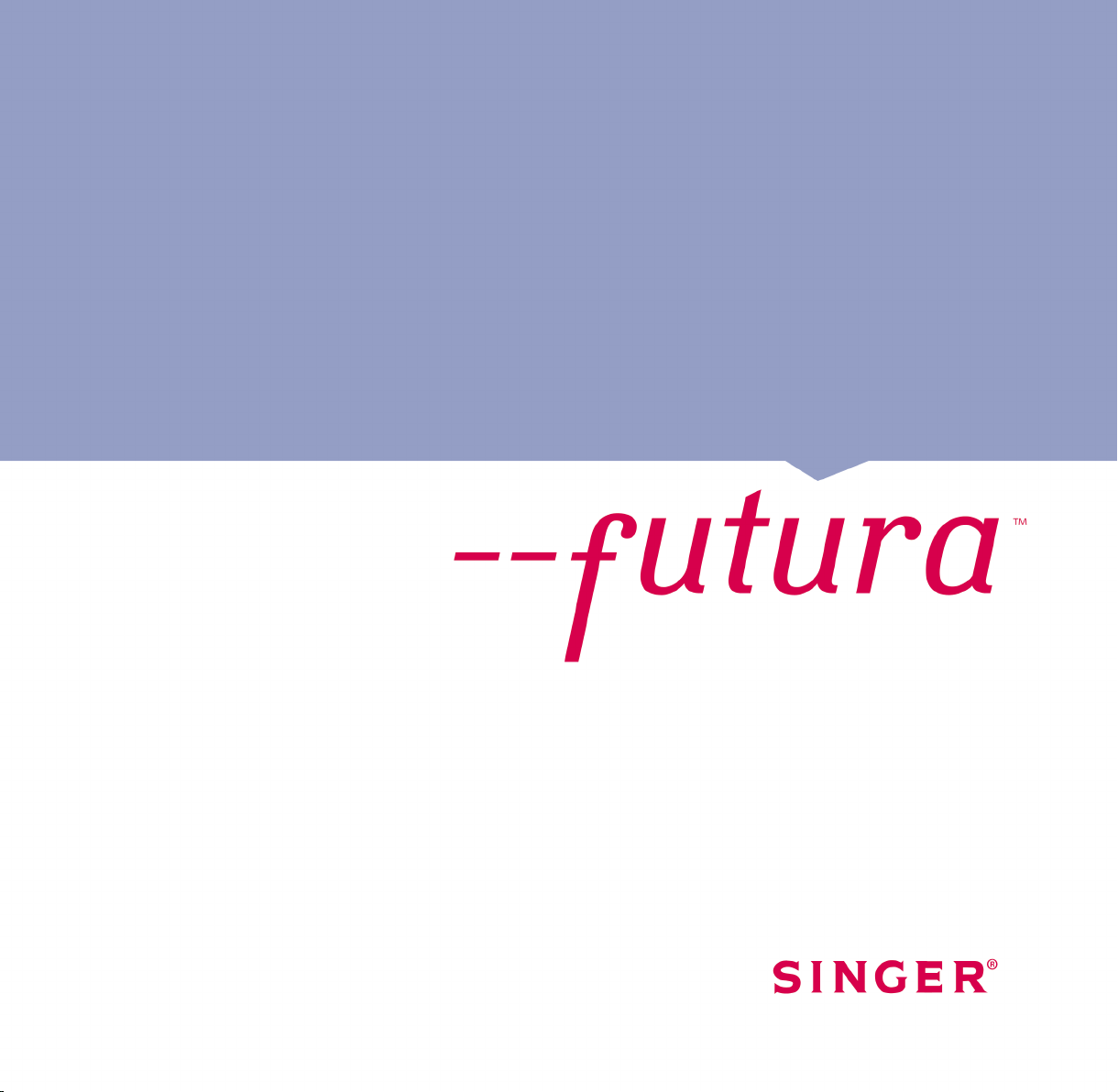
User’s Manual
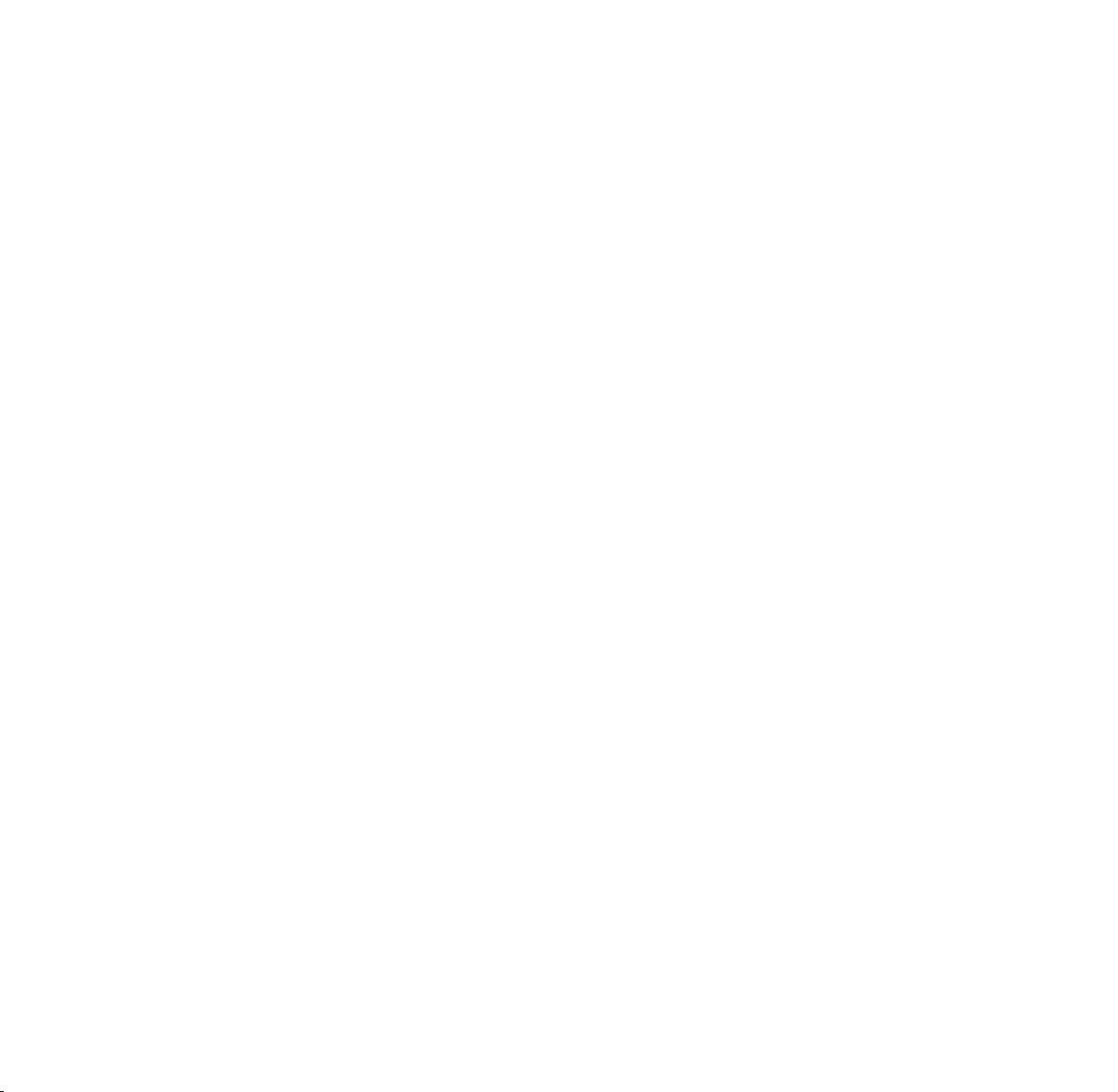

User’s Manual
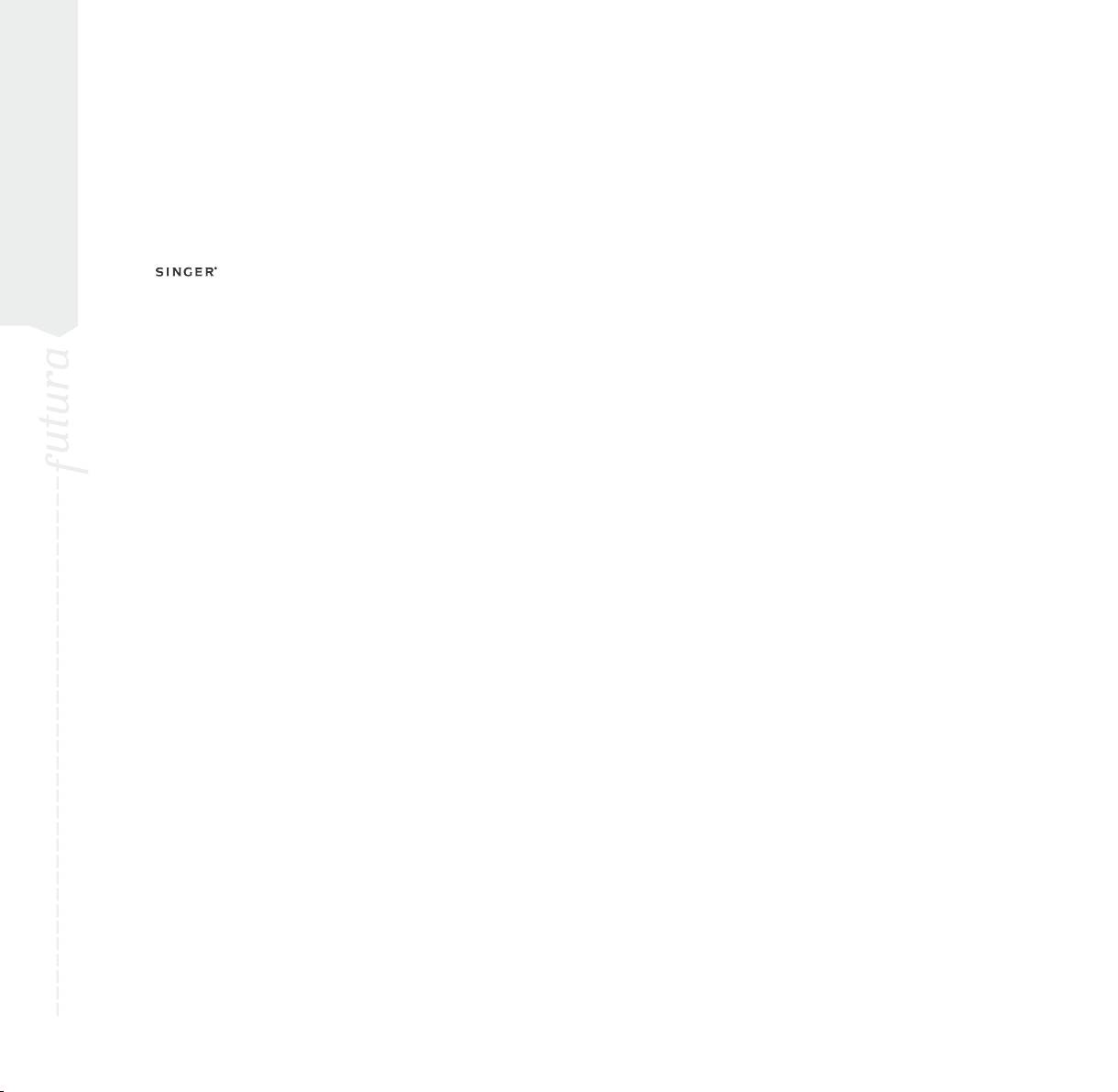
FUTURA
License Agreement
Futura - English 1-01
v
Trademarks
COMPUCON has made all possible efforts to supply trademark information about
company names, products and services mentioned in this manual.
Trademarks indicated below were derived from various sources:
COMPUCON is a registered trademark of COMPUCON Computer Applications S.A.
is a registered Trademark of The Singer Company Limited
MS-Windows is a trademark of Microsoft Corporation.
Windows, Windows 95, Windows NT are trademarks of Microsoft Corporation.
MS-DOS is a trademark of Microsoft Corporation.
PC is a trademark of International Business Machines Corporation.
ZSK is a trademark of ZSK Stickmaschinen Gesellschaft mbH.
Tajima is a trademark of Tajima Industries Ltd.
Barudan is a trademark of Barudan Co. Ltd.
FMC is a trademark of Barudan Co. Ltd.
FDR is a trademark of Barudan Co. Ltd.
Pfaff is a trademark of its respective owner.
Melco is a trademark of Melco Industries Inc..
Marco is a trademark of its respective owner.
Happy is a trademark of its respective owner.
Brother is a trademark of Brother Industries Ltd.
Toyota is a trademark of its respective owner.
All other accompanying logos, brands and product names are trademarks of their
respective companies.
Futura - English 1-01
iv
FUTURA
Trademarks
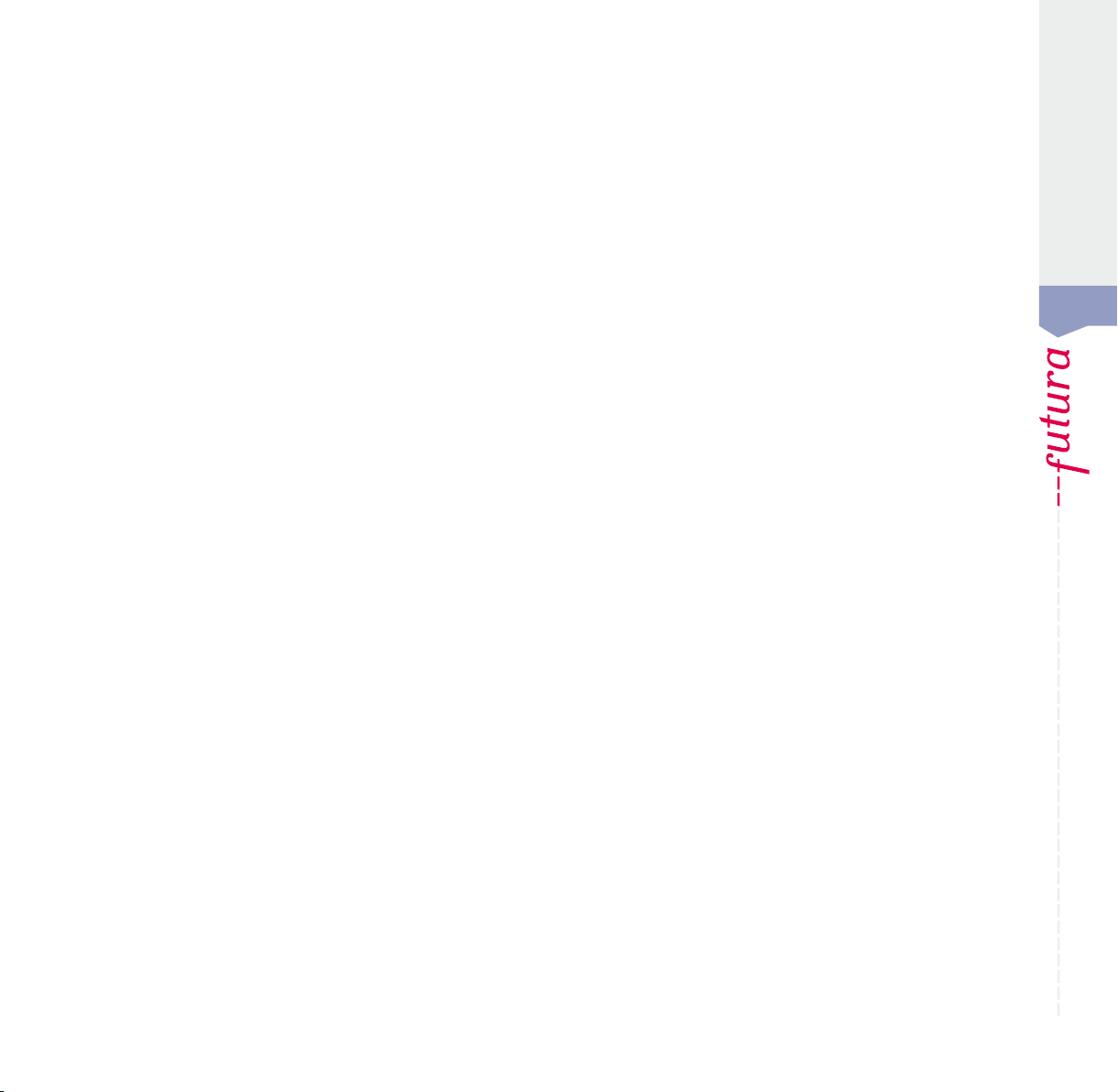
License Agreement
To the user:
This is a license agreement between you and Compucon S.A.,
established in 14th Klm Thessaloniki / Moudania Road, P.O.
Futura - English 1-01
Box: 445, P.C.: 57001 THERMI, THESSALONIKI, GREECE, which
grants you the right to use this sof tware, sold under registered
trademark “Compucon”.
Buying this software package, you irrevocably accept the terms
described underneath.
1. COMPUCON S.A. grants you the non exclusive, non transferable right to use one copy of the COMPUCON Software
product (“Software”), acquired with this License, on a single
computer only. In case that you wish to install the Software
on a network server you should either acquire a number of
Software Licenses equal to the number of computers on
which the Software will be distributed and used, or a group
license. In this case the number of persons using (simultaneously) the Software should not exceed the number of
Licenses you have been granted. The software is in use on a
computer when it is resident in memory (RAM) installed on
a hard disk or other storage device. Software installed on a
server for the only and exclusive purpose to be transferred
to the workstations or terminals is not considered “in use”
according to this license.
2. The Sof tware is owned by COMPUCON S.A. and is protected
by International Copyright Laws, International Treaties and
Greek Law on Copyright (Law 2121/1994). You acknowledge
the copyright ability of the software.
3. You are not allowed to copy or in any way reproduce the
Product’s manual or other written materials suppor ting the
software.
4. Your right of use the program allows you only loading and
running of the program according to its intended purpose.
You are not allowed to adapt, translate or otherwise alter the
program, to distribute it by any means or electronically, or
rent, lease or licence it. No other rights are assigned to you
than the herein explicitly mentioned.
5. You are not allowed to bypass, circumvent or remove any
copy protection mean.
6. You may not reverse engineer or decompile the sof tware,
since it contains secret, valuable know how of the right
holder. This does not affect your rights under any legislation
implementing the EEC Directive on the Legal Protection of
Computer programs.
7. The violation of articles 1,2 and 4 entitles the licensor without any further notice to terminate this agreement as well
as any accessory maintenance agreement with the licensee
concerning the maintenance of this software. In case of
termination the licensee has to erase or destroy the original
diskettes or return them to the licensor, return the protection key to the licensor, erase any other copy of the program
and return the whole documentation of software.
8. The user of the program cannot reproduce or distribute the
program or part of it for private or commercial purposes.
The licensee is not entitled to remove or alter any proprietary rights of the program like the copyright notice or the
logo of COMPUCON.
9. Under no circumstances will COMPUCON be liable for direct,
indirect or consequential or any other damage or loss of
data arising out of the use or inability to use the Software or
the user documentation, even if advised of the possibility of
such damages.
To the extend that national applicable law does not allow the
exclusion of liability for any kind of damages, COMPUCON’s
liability in no case shall exceed the amount paid by you for
the Software license upon the condition that the user returns
all the original diskettes, hardware equipment and devices,
including the protection key, returns all documents provided
by COMPUCON and erases all existing copies of the program in
every possible storage mean.
COMPUCON warrants that the software will perform substantially in accordance with the accompanying User’s manual.
Any COMPUCON’s supplied hardware and electronic devises
accompaning the Software will be free of defects in materials
under normal use and service.
COMPUCON however makes no other warranty of any kind
either express or implied that the program product is free of
errors. No COMPUCON dealer, distributor, agent or employee is
authorized to make any modification or alteration to the warranty or liability provisions.
License Agreement
FUTURA
v
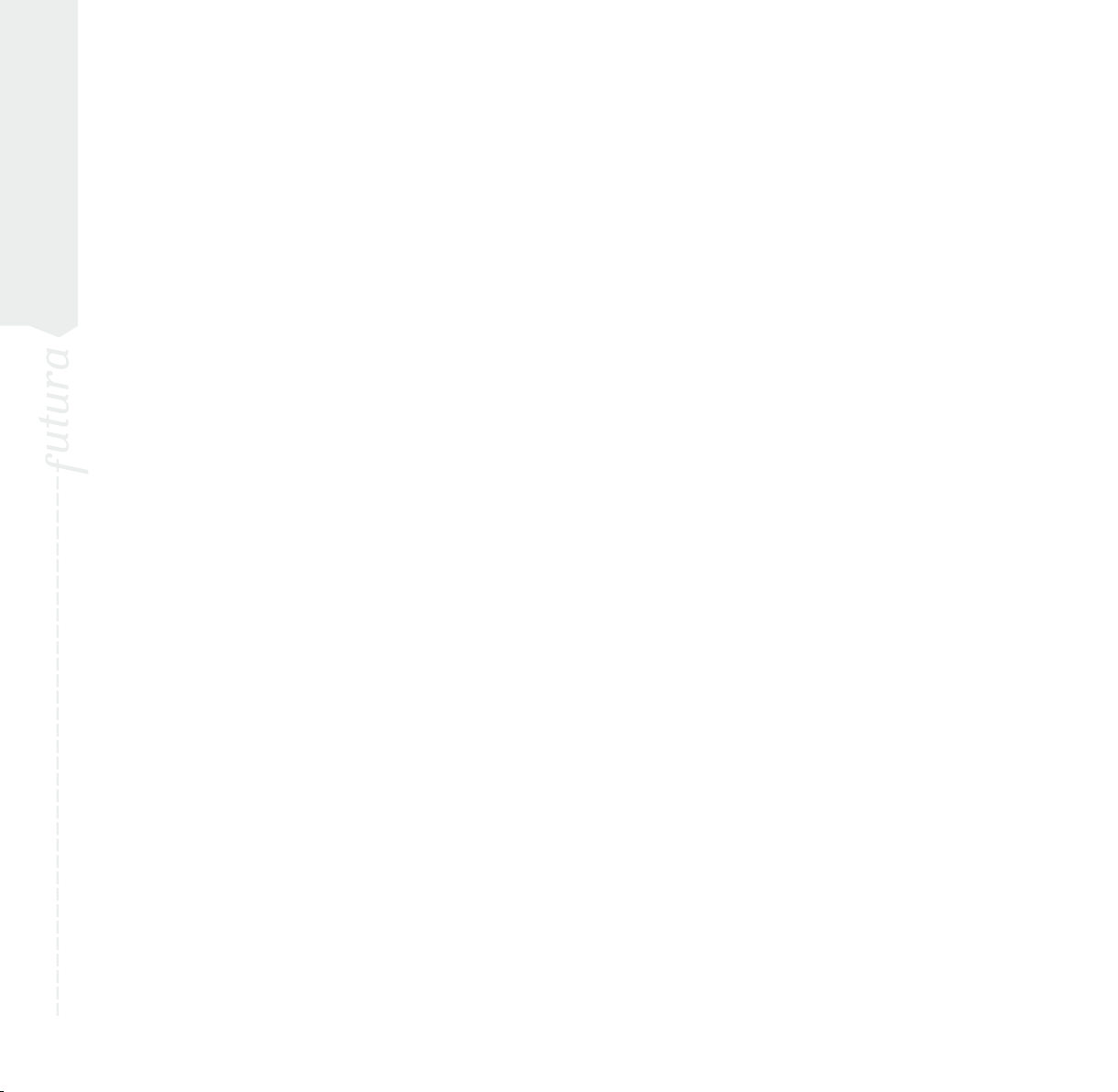
FUTURA
Table of Contents
Futura - English 1-01
vii
Table of contents
Installation 1
Manual structure 2
System Requirements 2
Installation of the software 3
Get more at FUTURA Support Site 9
Using FUTURA User’s Manual 10
In-built Help features 11
Index Help 11
“How to” Tutorial 12
“Machine set-up” Tutorial 12
General informationon working with
your PCand software 13
General Windows Tasks 14
Mouse Basics 16
Double-click (with left button) 16
Click 16
Right-click 16
Scroll button 16
Files and Folders 16
How your computer is organized 16
Make New Folder 17
Copy files 17
Open folder 18
Paste files 18
Rename files 18
Delete files 19
Restore files 19
Open files 19
Save/Save As files 20
Screens 20
Blank 20
Open 21
Minimize 21
Maximize 21
Close 21
Dialogue Boxes 22
Move box 22
Box Options 22
Futura - English 1-01
vi
FUTURA
Table of Contents
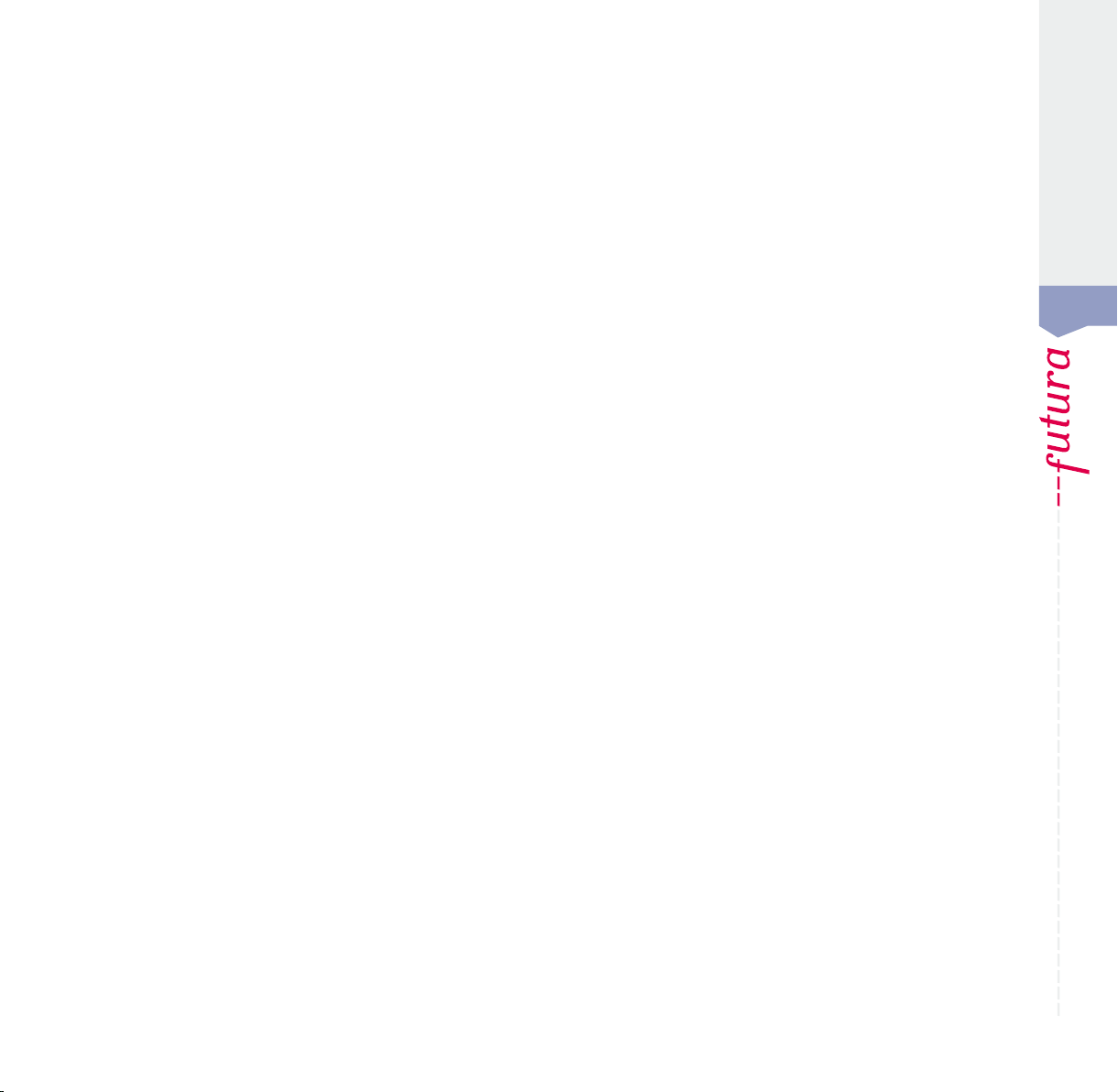
Using FUTURA Software 23
Inside Welcome Box 25
Futura - English 1-01
Welcome to FUTURA 25
First time machine user / sending a
sample design 25
Open Design 25
Start a new Design 25
Set to work with Inches or MM 25
Open FUTURA software 26
Open FUTURA 26
How to Open FUTURA 26
Inside Open Design 27
Open Design 28
Inside Close Design 29
Close Design 29
How to Close Design 29
Inside Save Design 30
Use Save Design As 31
Use Save Design 32
Design Formats 33
Inside Machine Navigator 34
Inside Open Machine Disk 38
Machine Disk options 39
Use Open Machine Disk 39
Use Delete (from Machine Disk) 40
Use Identify (Machine Disk) 40
Use Copy (files from Machine Disk) 41
Inside Design Browser 42
Design Browser Dialogue Box 42
Inside Embroidery Anthology 44
Embroidery Anthology Dialogue Box 44
Inside Print Design 46
Print Design 46
How to Print on-screen design 46
Inside Exit FUTURA 47
Exit FUTURA 47
How to Exit FUTURA 47
Inside Undo/Redo 48
Undo/Redo 48
How to Use Undo 48
How to Use Redo 48
Inside Realistic View 49
Realistic View 49
How to Use Realistic View 49
Inside Redraw Design 50
Redraw Design 50
How to Redraw Design 50
Inside Zoom 51
Zoom In 51
Zoom Out 52
Zoom Full Screen 52
Zoom 1:1 52
Zoom Fit-to-screen 53
Zoom (set) % 53
Inside Stitch Points 54
Stitch Points 54
How to Use Stitch Points 54
Inside Hoop 55
Change Hoop 55
View Hoop 56
Inside Grid 57
Grid 57
How to turn on Grid 57
How to Set Grid Size 57
Inside Screen Color 58
Screen Color 58
How to Change Screen Color 58
FUTURA
Table of Contents
vii
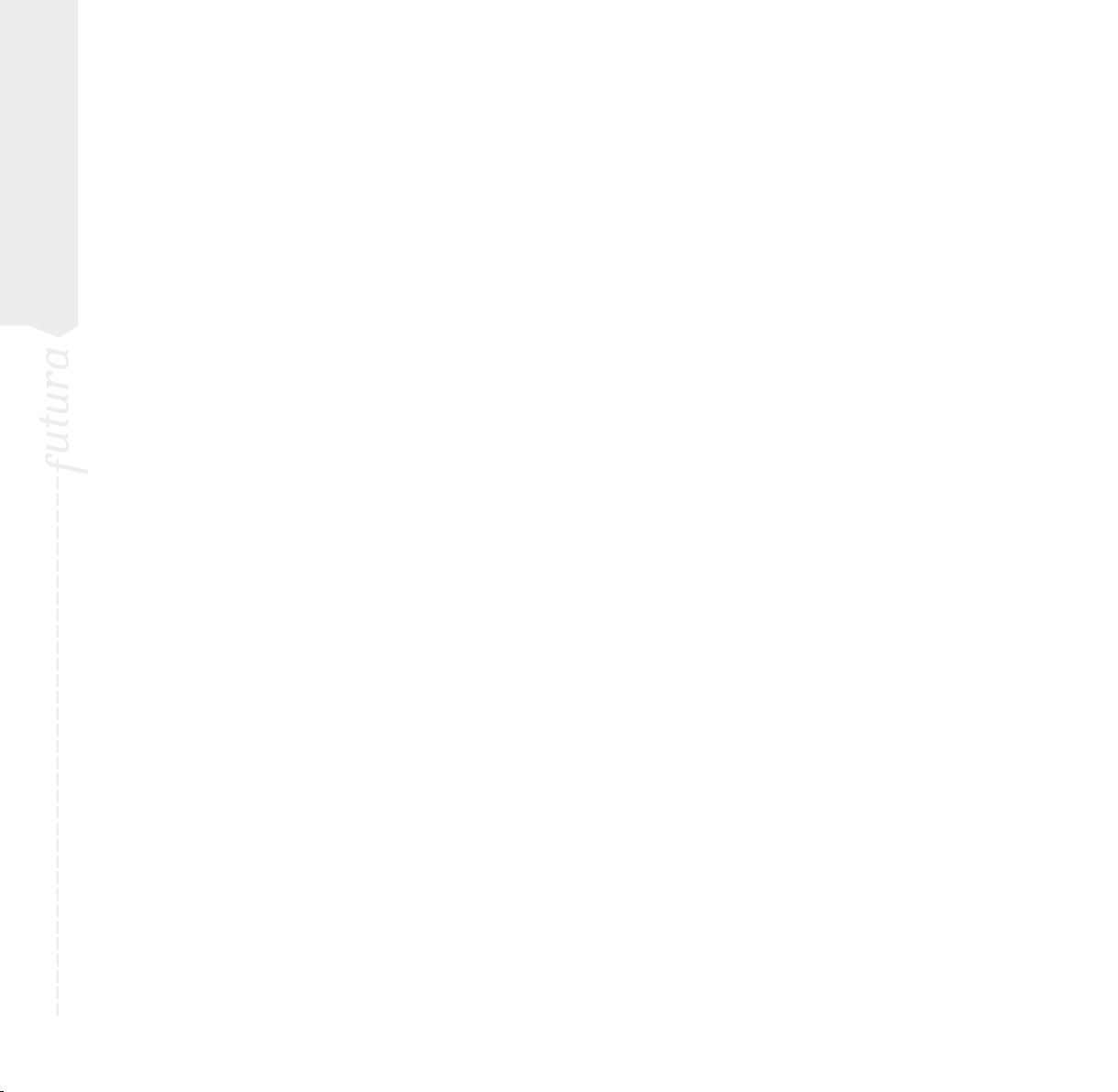
Inside Design Library 59
Design Library 59
How to Use Design Library 59
Inside Change Size 61
How to Change Size 61
Rotate a Design 62
Inside Center Design 63
Center Design 63
How to Center Design 63
Inside Stitch Colors 64
Stitch Colors 64
Change Stitch Colors 64
Inside Ruler 66
Ruler 66
How to Use Ruler 66
Color Block List 67
Select 68
Select Design to Move 68
Select blocks 68
To Move 69
To Re-size 70
To Rotate 71
To Delete 72
Change Color 72
Inside Lettering 73
Step-by-Step Lettering 73
Text Box 74
Font Style 74
Font Height 74
Spacing 74
Italics 74
Justification 74
Frames 75
Rectangle Frame 75
Circle Frames 76
Bridge Frames 76
Reset 76
Stitch Letters 76
Changing color for Lettering 77
Inside System Parameters 78
System Parameters 78
How to Use System Parameters 78
Other System Parameters 79
Show Welcome Dialogue 79
Show User Hints 79
Inside Help 80
Index Help 80
“How to” Tutorial 81
“Machine set-up” Tutorial 81
Tip-of-the-Day 81
Keyboard Map 82
Register 82
This option will take you to a page on
the Internet at which you will be able to
register your software. 82
Get more at FUTURA support site 83
About FUTURA 83
Futura - English 1-01
viii
FUTURA
Table of Contents
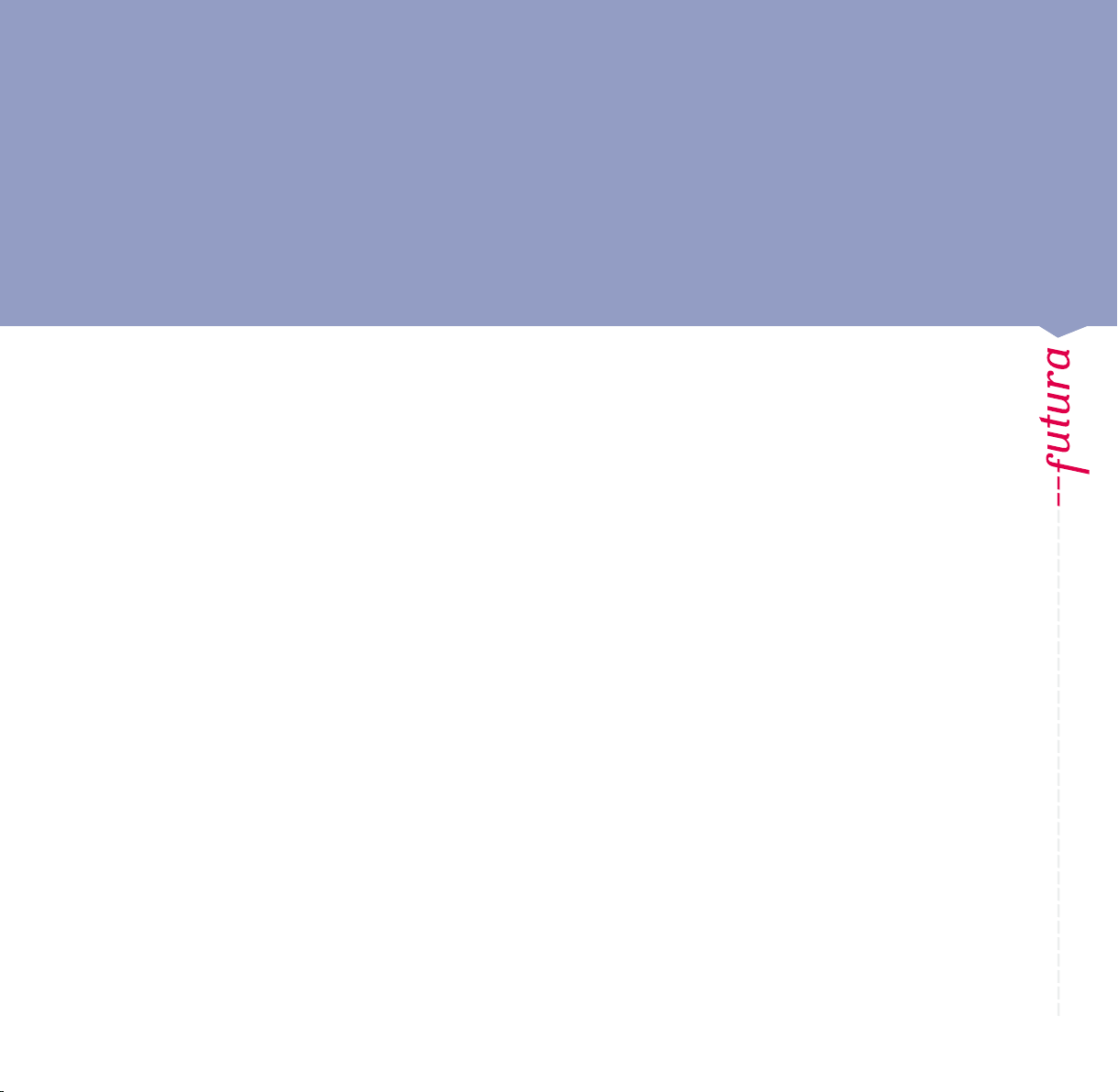
Futura - English 1-01
Installation
Thank you for purchasing FUTURA software, a software designed especially for your FUTURA sewing machine.
FUTURA has been especially designed as a powerful combination of the FUTURA sewing machine and the FUTURA software.
The FUTURA software is the “front-end” of your sewing machine allowing you to easily transfer any kind of embroidery
design to the FUTURA machine.
What is more, FUTURA software includes numerous editing
capabilities allowing you to edit and manipulate your design
before transferring it to the machine to be embroidered.
In the pages of this manual you will learn how to get the best out of
your FUTURA software & machine , for excellent sewing results.
We hope you enjoy using FUTURA !
Installation:
1
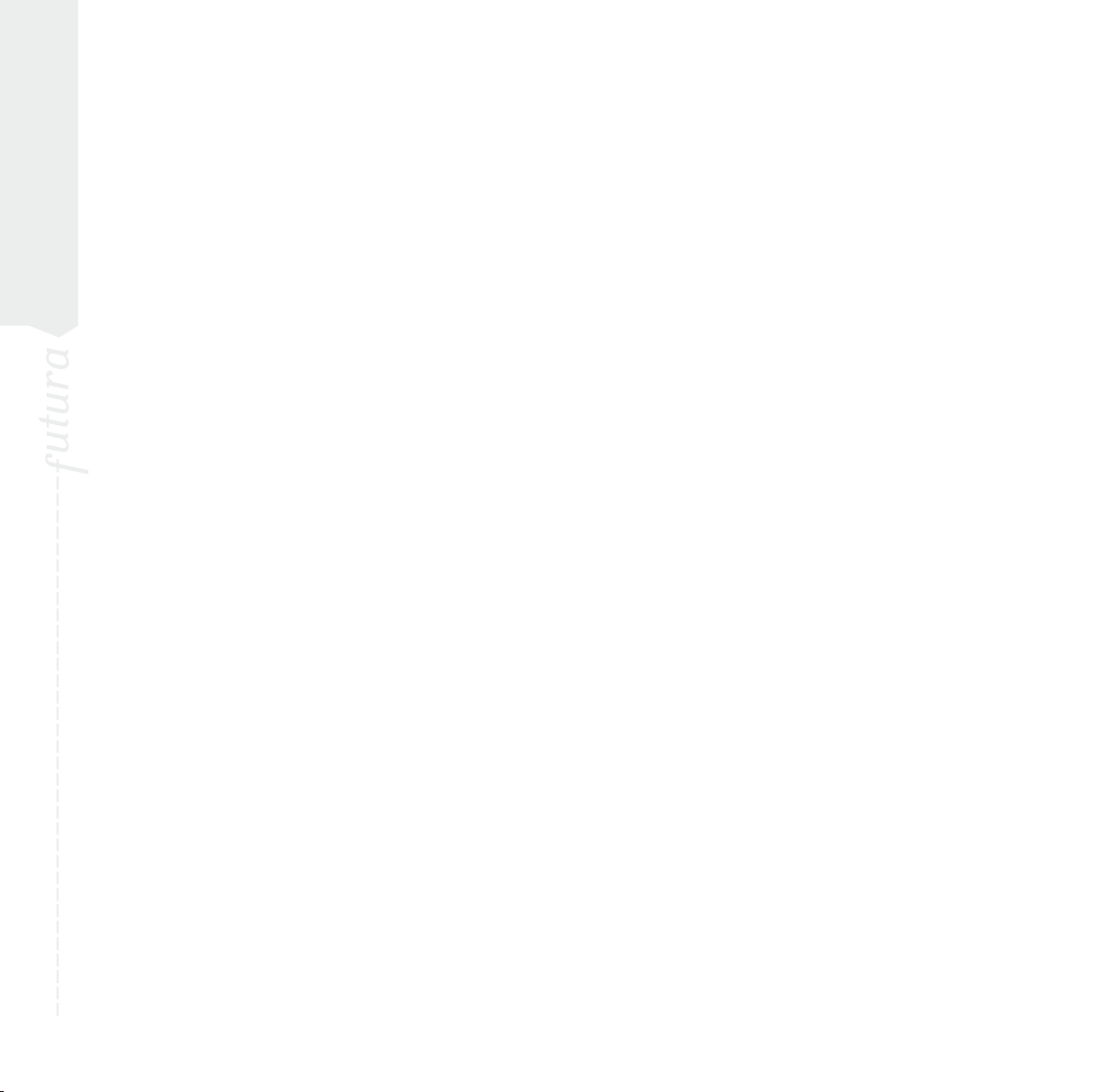
Installation:
Introduction - Installing the software
Futura - English 1-01
3
Manual structure
In order to help you easily learn how to use the software, the FUTURA software comes with this manual , divided into the following
sections:
1. “Getting Started/Installing the Software...” section
, which will help you install the software and understand the
Futura - English 1-01
general concept of the product before using it.
2. “Inside...” section,
designed to provide information and explanation on the complete (detailed) functionality of FUTURA.
System Requirements
The following is a list of specifications for your PC (personal
computer).
You can install and use the software on a PC which fulfills at
least this specification list.
> PC with PENTIUM II or faster processor
> Windows OS: Windows 98 / NT / 2000 / ME / XP
> 64MB of RAM (128MB or more recommended)
> CD-ROM drive
> 500 MB (or more recommended) of available hard-disk space for
installation
> Color standard (640X480 pixels, 16colors) VGA adapter connected
with a color VGA monitor (1024x768 pixel; 65,000 colors recommended)
> Microsoft compatible mouse
2
Installation:
Introduction - Installing the software
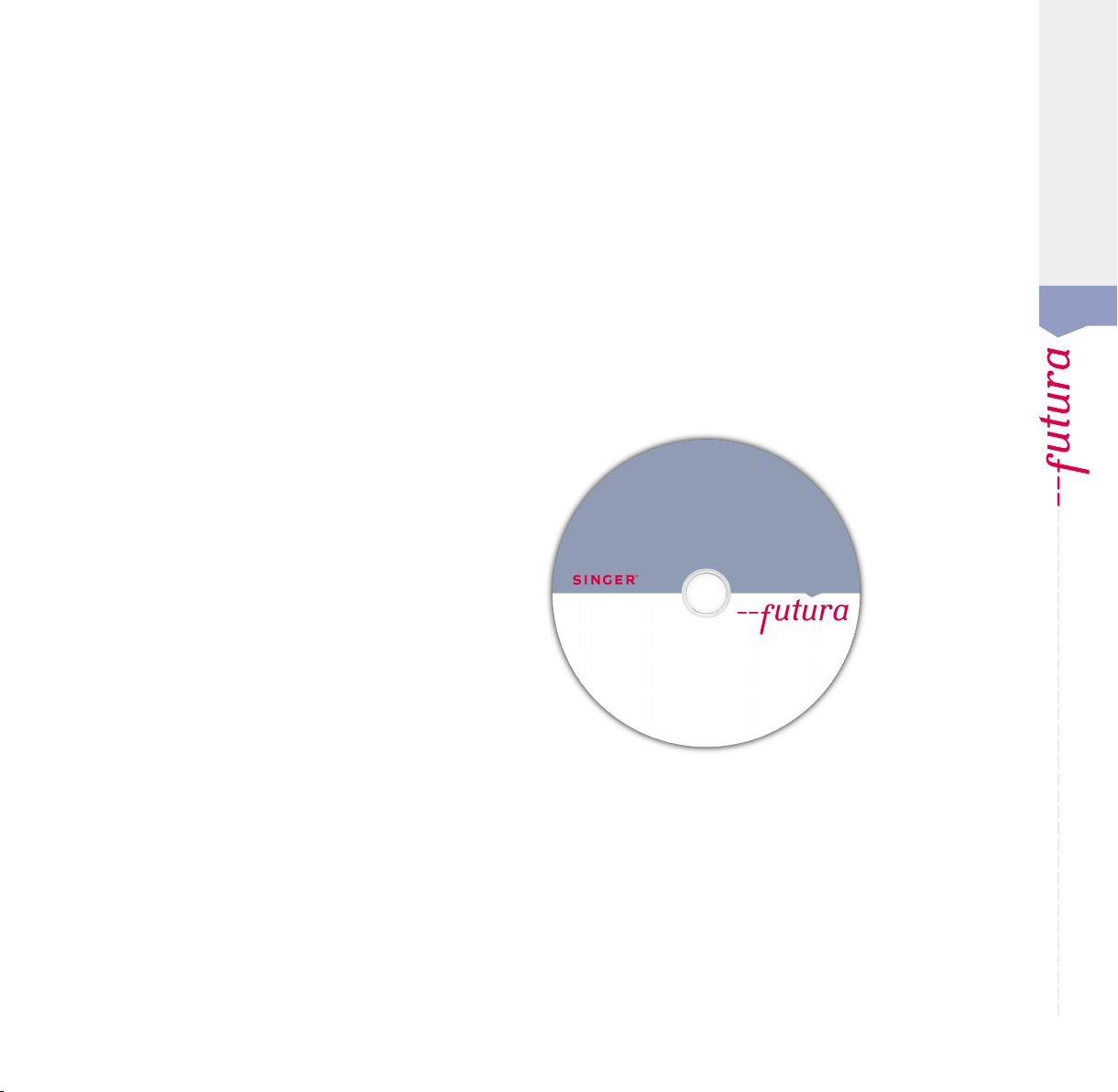
Installation of the software
In order to start using the software on your PC you would have
to first install the contents of the CD to your PC. This procedure is
refered to as “installation procedure”. Please follow the below
Futura - English 1-01
listed instructions in order to successfully install FUTURA on
your personal computer.
The FUTURA software comes on a CD-ROM disc.
In most personal computers the default drive setting for a CD-ROM
drive is “D:”
Please insert the FUTURA CD-ROM into the CD-ROM disc receiver in
your PC.
After some seconds, the Installation procedure of the software will
start automatically.
In case this will not occur after a short while, you can run the installation procedure manually by going to the “Start” option of Windows, select “Run”, type “D:\setup.exe” and click on OK.
Installation:
Introduction - Installing the software
3
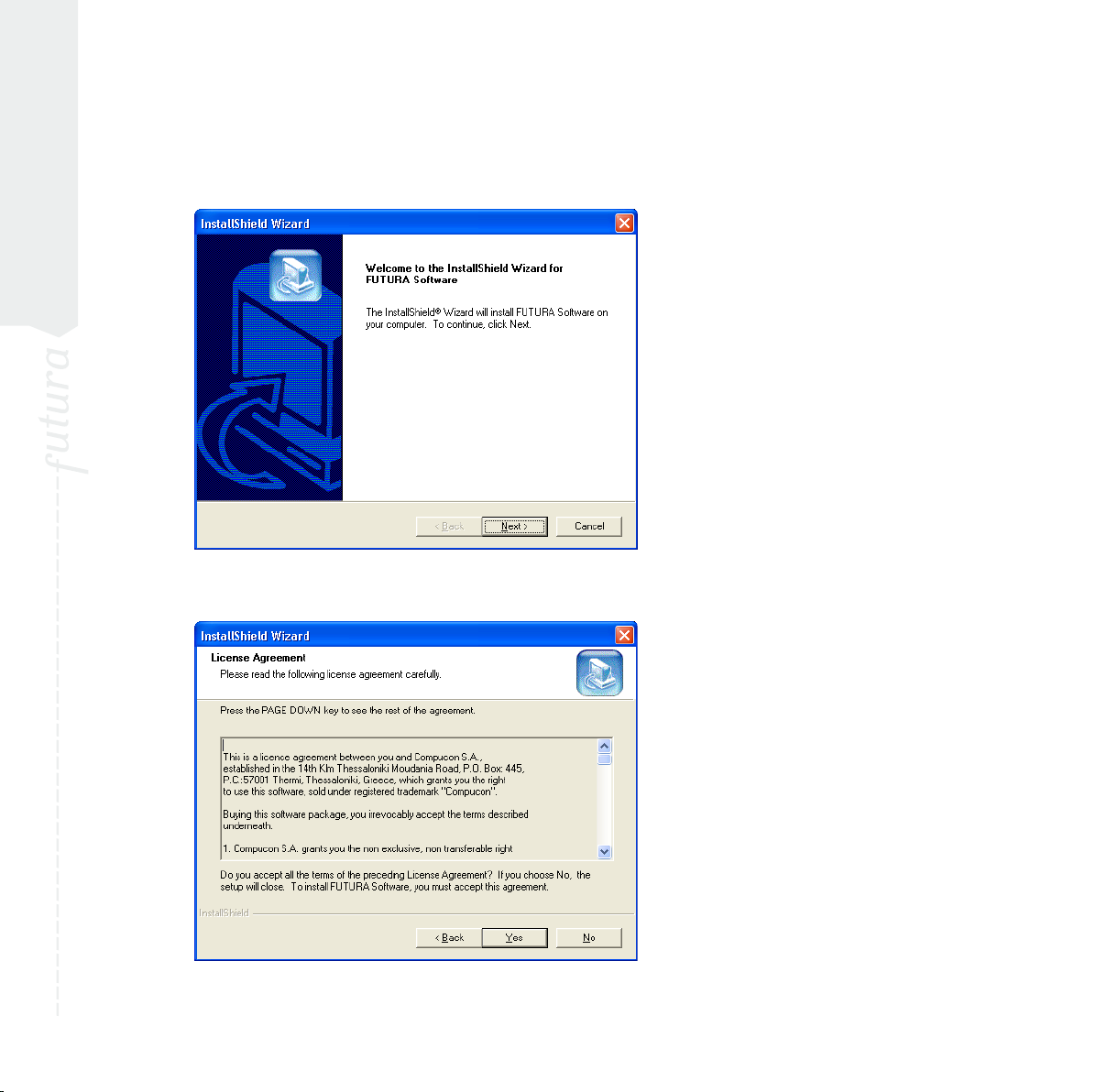
Installation:
Introduction - Installing the software
Futura - English 1-01
5
After some seconds the step by step installation of the software
begins with the Welcome window. You can always abort the installation procedure by clicking on the “Cancel” button.
Futura - English 1-01
Click on “Next” to move on the next screen.
4
Installation:
Introduction - Installing the software
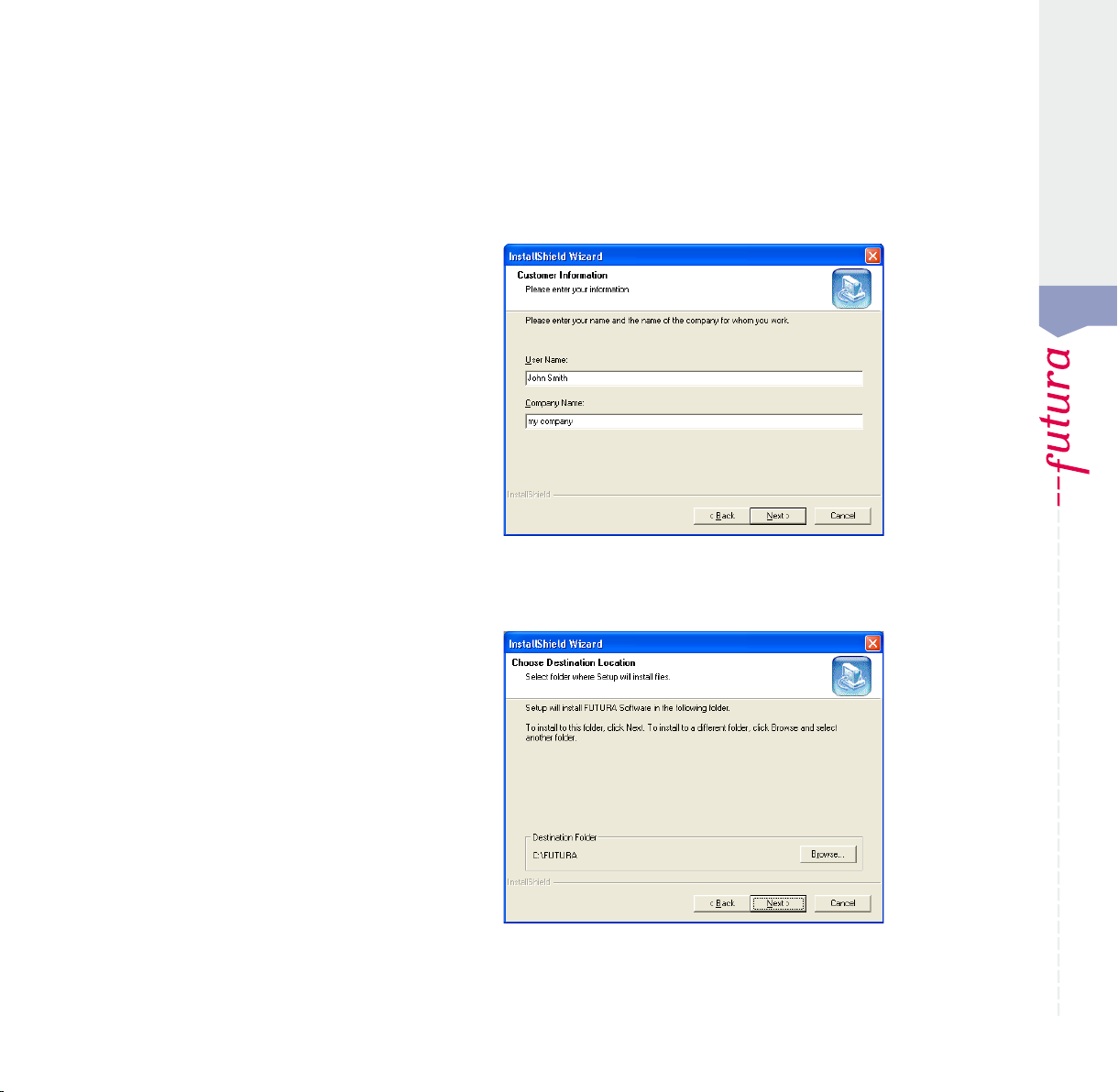
After reading and agreeing with terms given in the License
Agreement, please click on “Yes”. Now define your User Name
and Company Name (in case there is no information available for
“Company Name”, insert any character).
Futura - English 1-01
and again click on Next, and then select the directory where the
software should be installed. It would be recommended to use
the default selected directory.
Simply click on “Next” to continue.
Introduction - Installing the software
Installation:
5
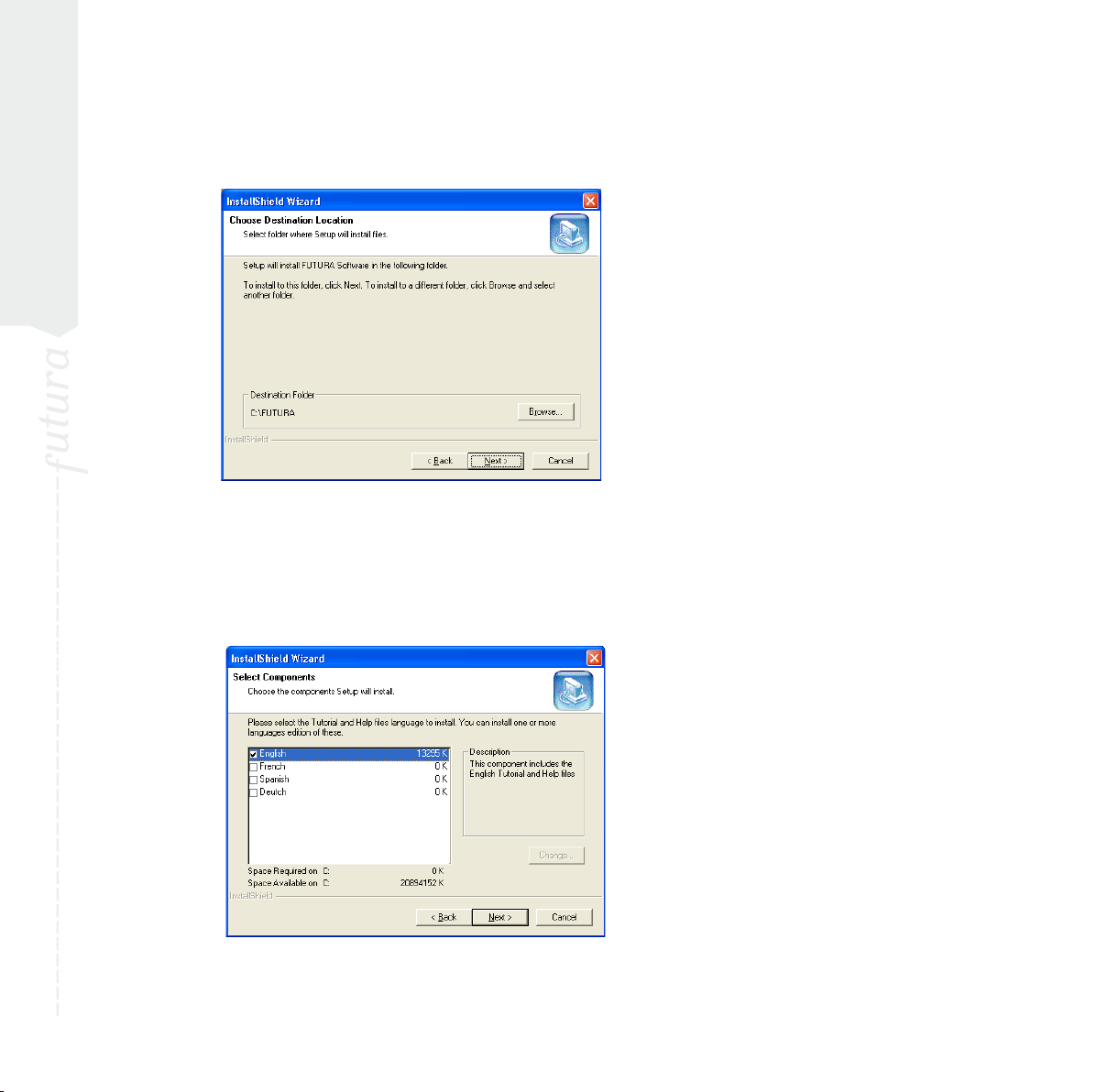
Installation:
Introduction - Installing the software
Futura - English 1-01
7
Now you are prompted to select the Program Folder where the
shortcut for the software will be stored.
Futura - English 1-01
Simply click on “Next” to continue.
Now you are prompted to select the language in which the Tutorials
and Help files of the software will be installed. English language is
installed by default.
6
Installation:
Introduction - Installing the software
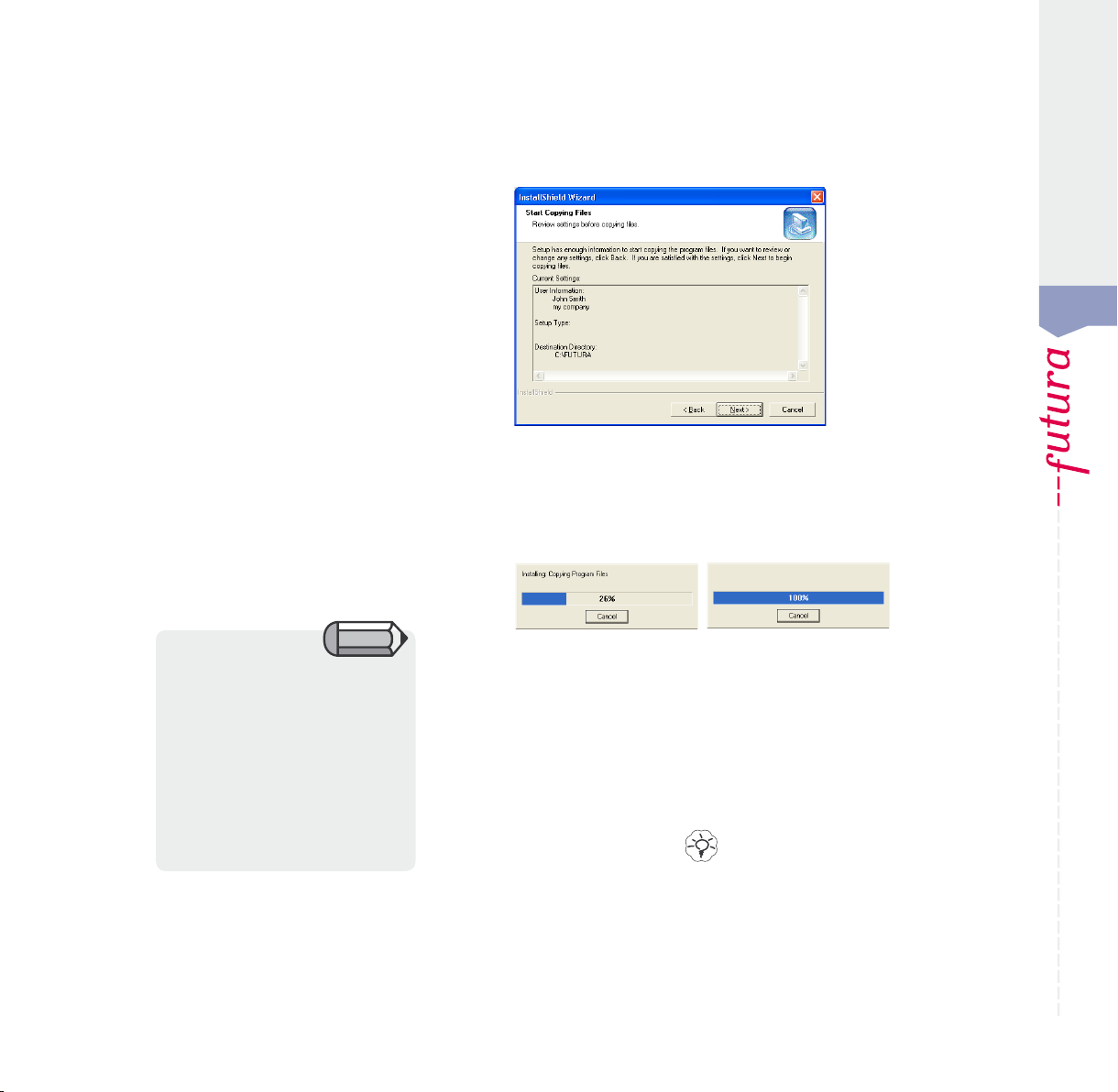
Finally you are requested to confirm all the selections made during
the installation set-up.
Futura - English 1-01
Pressing the “Next” button will finally start the copy and instal-
lation of the FUTURA software files to the given directory on the
hard disk.
A progress bar will indicate the stage at which the installation procedure is. I t will finish when it has reached to 100%.
The installation procedure is finalizing all required actions and will
After finish of installation and when turn-
ing on the machine, Microsoft Windows
will automatically prompt you to finalize
the installation by installing the special
USB driver for connection to the machine.
Follow the simple steps of the Microsoft
“Add New Hardware” wizard in order to
instal the driver. When being asked where
to look fo the driver, simply select to look
in the CD-ROM drive.
automatically close after finish. Please wait for a short while until
this happens.
If the installation utility identifies a lack of available space on your
hard disk, an error message will prompt you to free some hard
disk space before proceeding with the installation.
You can always abort the installation procedure by clicking on
“Cancel”.
Tip!
Tip : If for any reason you would like to uninstall the software,
select from “ Start” -> “Set tings” -> “Control Panel” -> “Add/Remove Programs” icon.
From the appearing window scroll down until you find the FUTURA option
and click on the “Add/Remove” button.
Introduction - Installing the software
Installation:
7
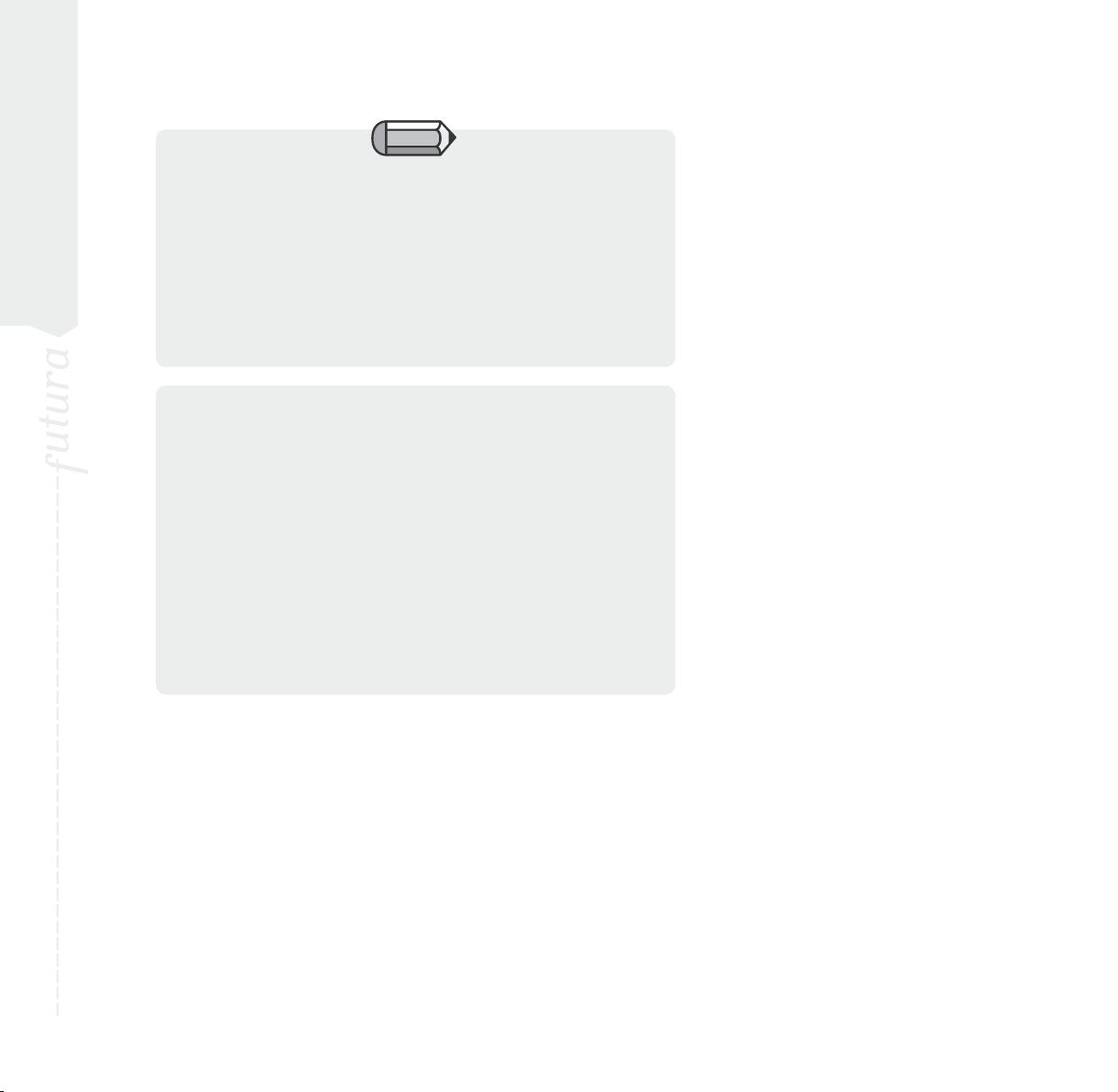
Installation:
Upgrade/Add more options
Futura - English 1-01
9
Handling CD -ROMS
A typical CD can hold up to 650 MB of storage space and access time is relatively fast.
In the uncommon event that you experience any difficulty installing the program from
is perfectly clean and free from dirt, dust and greasy marks, including fingerprints.
CD-ROMs are an excellent media for holding information.
your CD, please make sure that the CD Drive itself is in proper working order.
In addition, please check that the backside of the CD
(where the data is stored and no information is printed on)
Futura - English 1-01
Important Note :
In order to run and use the FUTURA software,
the FUTURA machine has to be set up for embroidery
and also has to be connected to the PC via the serial
cable that is included in the product package.
The FUTURA software wil not run if machine is set up for
sewing and/or is not connected to the PC.
After finish of the installation procedure, the software
will prompt if you would like to view the “Machine setup” Tutorial, with step-by-step instructions on how to
correctly setup your machine for embroidery.
Select “Yes” if you would like to view the tutorial or
“No” to skip.
8
Installation:
Introduction - Installing the software
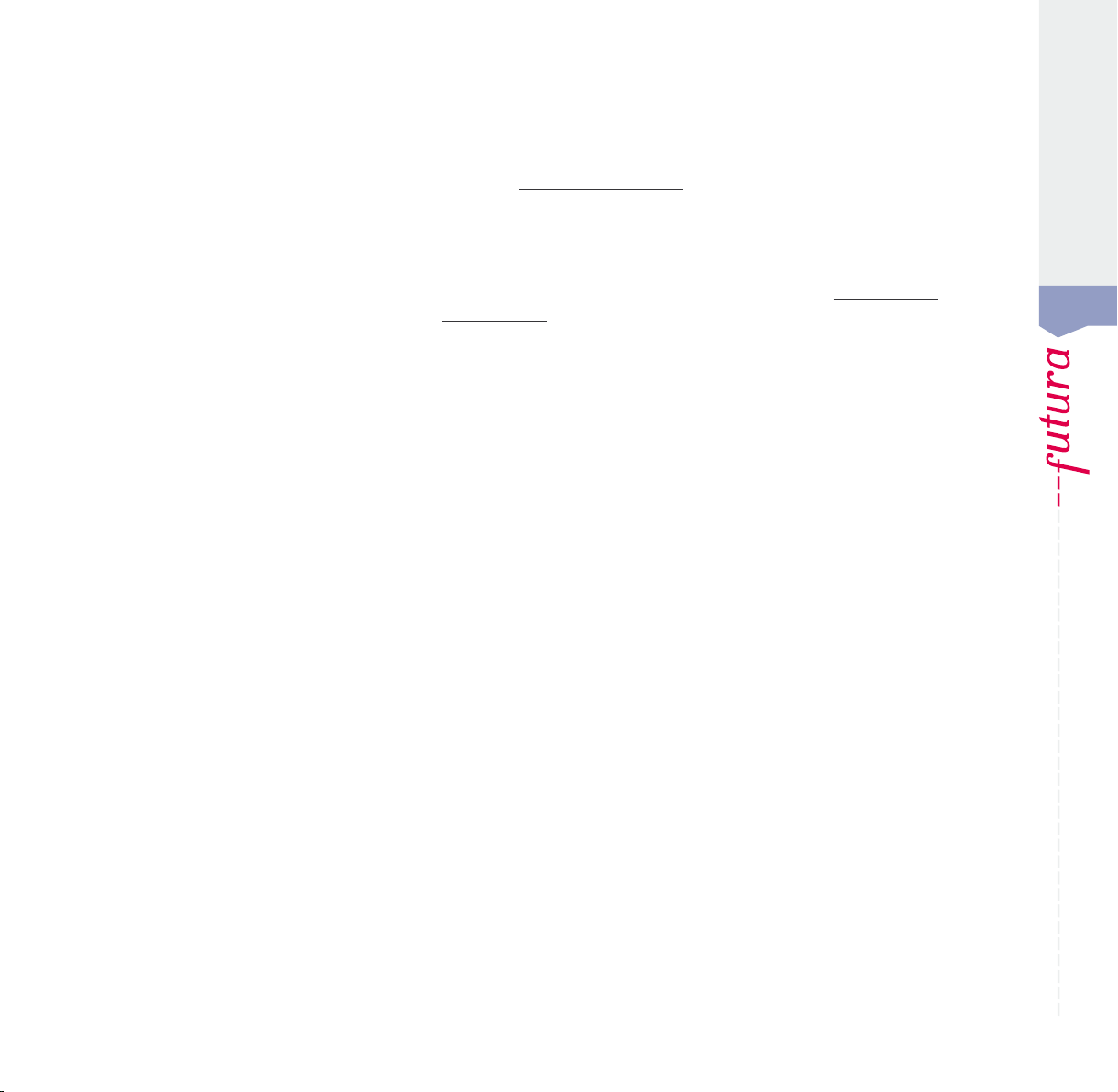
Get more at FUTURA Support Site
The www.futura-support.com is an online support website
designed to provide support to the users of the exciting FUTURA
product.
Futura - English 1-01
To see for yourself, from inside the FUTURA software simply click
on “Help” -> “Connect to Support site”. Log onto www.futura-
support.com and register to benefit from all the services offered.
Upgrade/Add more options
Installation:
9
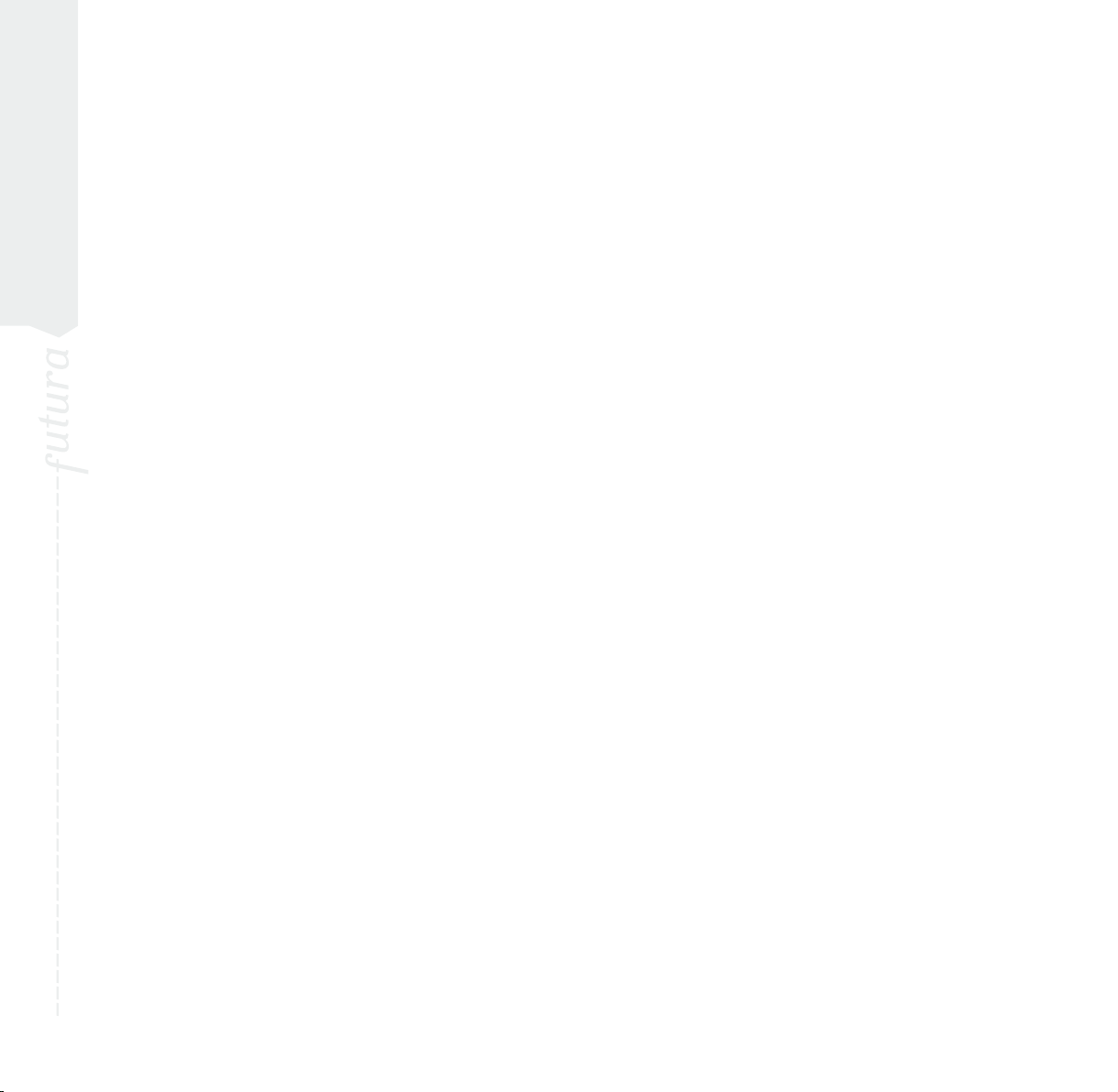
Installation:
In-built Help features
Futura - English 1-01
11
Using FUTURA User’s Manual
In the following pages you will receive detailed explanations on the
functionality and use of all the incredible functions and features
included in the FUTURA software.
Please study the manual carefully in order to learn how to use and
get the best out of this software product.
Futura - English 1-01
10
Installation:
Using FUTURA User’s Manual
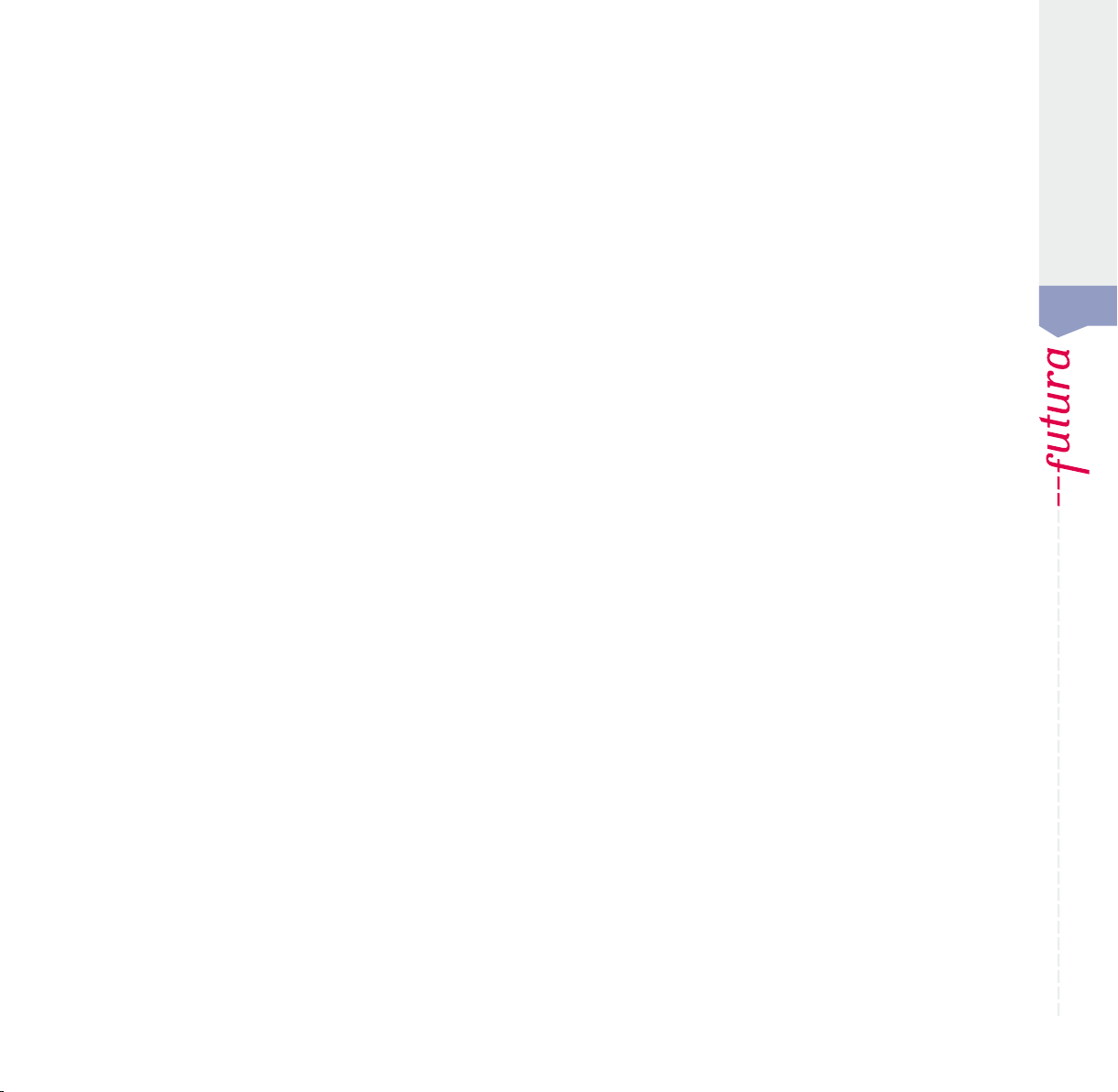
In-built Help features
FUTURA comes with built-in help features to help and support
you while working with the software. You can access all Help fea-
Futura - English 1-01
tures from the Help Menu in the software.
Index Help
FUTURA comes with an on-line Help feature to provide valuable
information on the features and functions of FUTURA.
>Press the F1 button on the keyboard after selecting any feature
you might need some help with, and the program will immediately display the related Help topic.
>For general help, choose Help>Contents. Clicking on the Con-
tents option prompts the program to activate the Help feature,
and displays a menu window with the available help topics.
>Select Help>Search and type a specific subject name. The avail-
able subjects are displayed in a table.
Installation:
In-built Help features
11
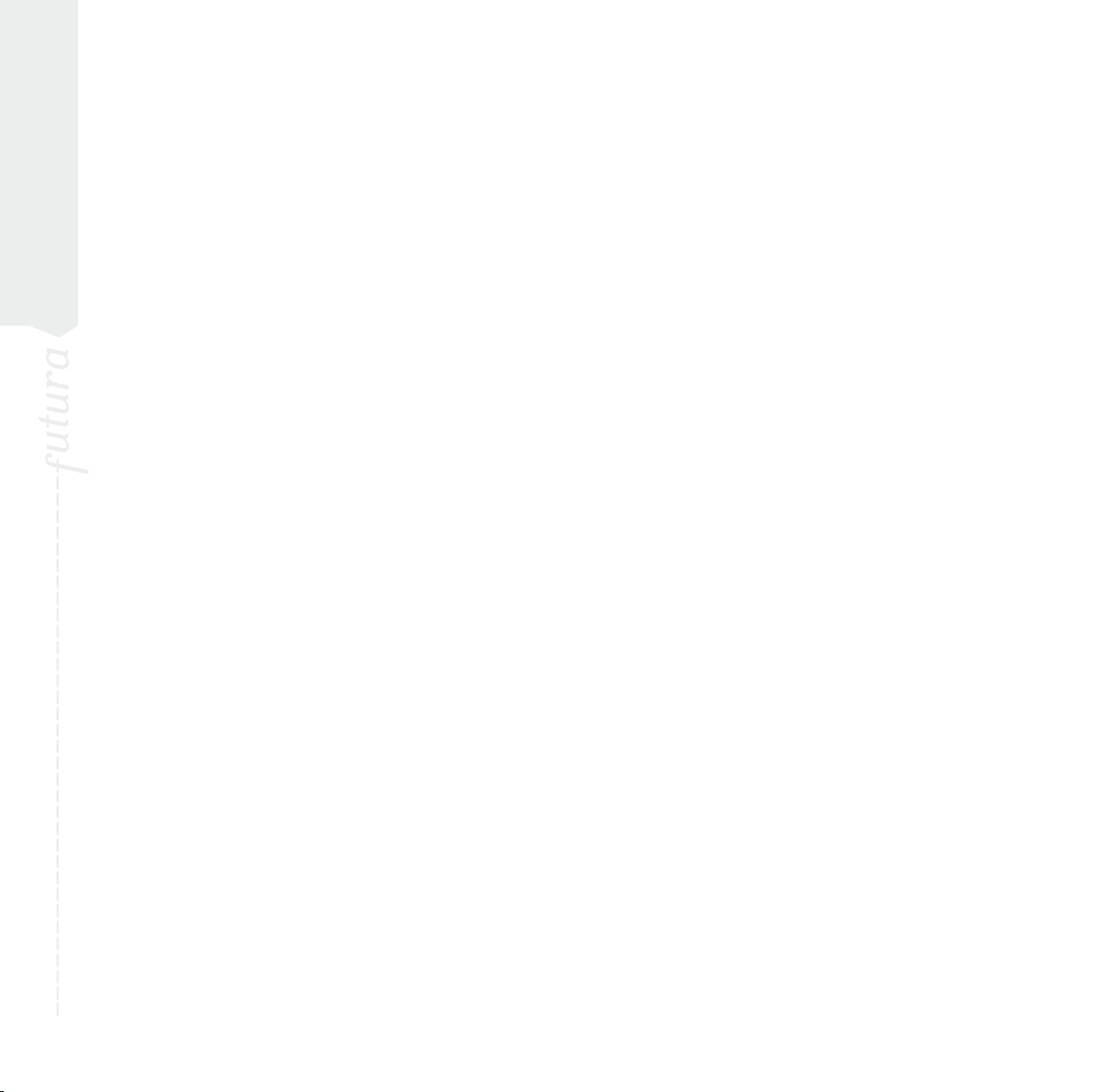
Installation:
General information on working with your PC and software
Futura - English 1-01
13
“How to” Tutorial
The “How to” Tutorial is an additional Help feature that will quickly
guide you on how to use the software correctly to achieve amazing
results. Whereas the standard Help section focuses more on what
each feature and function of the software is, the “How to” Tutori-
als has the purpose to show you “how to do” things while working
with the software.
Futura - English 1-01
From the Tutorials Page, simply select the topic you would like to
study and go through the comprehensive step-by-step instructions
on how to use a function or feature of the FUTURA software.
“Machine set-up” Tutorial
In order to start working with FUTURA for embroidery, you will have
to first set up the FUTURA machine to work for embroidery.
This tutorial presents in a step-by-step procedure how to correctly
set up the machine for embroidery.
12
Installation:
In-built Help features
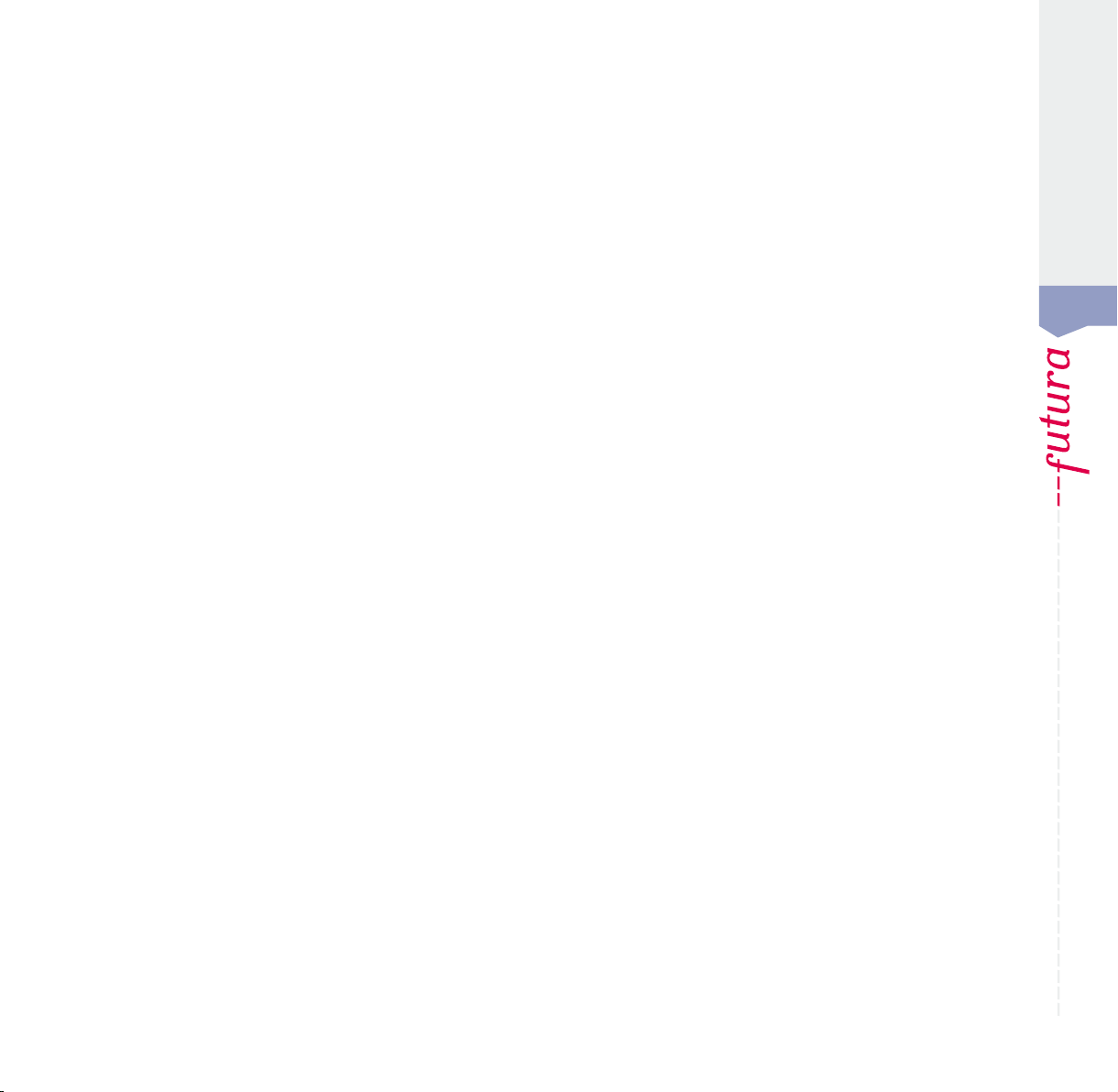
General information
on working with your PC
and software
Futura - English 1-01
Welcome to the exciting world of software products !
In case this is the first time you are attempting to work with software, it is very possible that you are very cautious and afraid of this
new field of activity.
Nevertheless have no fear, it is not as hard as it might seem. Little
by little you will find that computers and software are great tools to
help your work. In this case the FUTURA software is an amazing tool
to help you design and produce your own personalized embroidery
results.
In the field of embroidery consider your sewing machine as a
“printer” and the FUTURA software as the tool which will give you
the power to design anything you have in mind and want to “print”,
that is to sew out on your machine. There is no limit set to what you
can imagine and do.
However, as every new field it requires some time to get adjusted
and learn little by little.
Study through all the sections provided in this software, follow the
examples and you will see that in no time you will be able to easily
handle the software. Don’t be afraid to try and experiment as this is
an important part of the procedure of learning in general.
Before we get into the sections of what the software is offering and
how you will be able to use it, allow us to give some brief intro on
general tasks related to the operating system your PC is running on,
the famous Microsoft Windows.
Installation:
General information on working with your PC and software
13
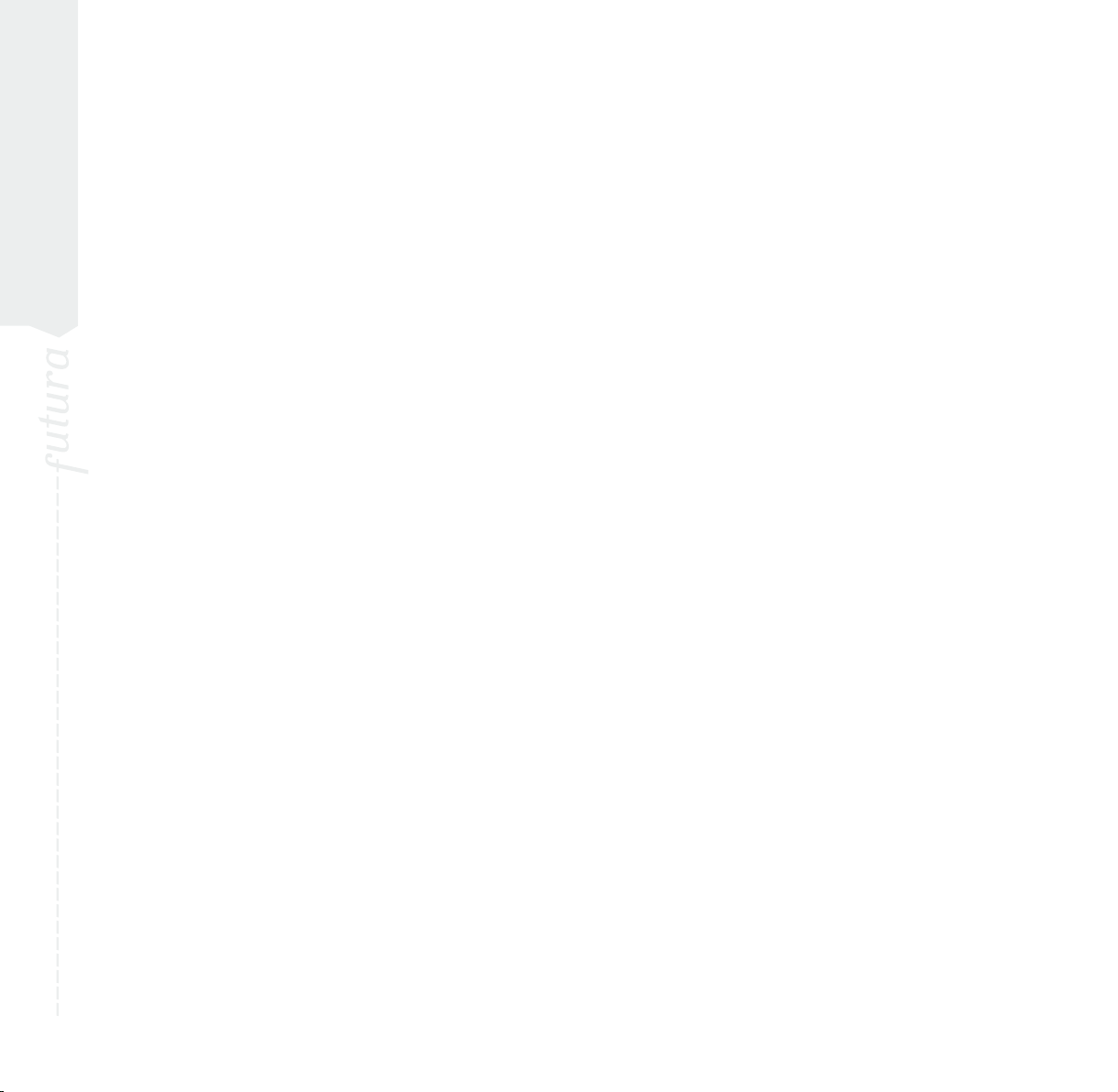
Installation:
General information on working with your PC and software
Futura - English 1-01
15
General Windows Tasks
Whichever edition of Microsoft Windows your PC might be running,
whether it is Windows 98, Windows ME, Windows 2000, Windows
NT or Windows XP (and FUTURA runs on all of these), this is the
operating system of the PC. This means that Windows actually “run”
and coordinate all the hardware parts a PC consists of. Simply put it
is like the brains of the machine whereas all parts are pretty “dump”
Futura - English 1-01
if not being run by the operating system
All other software products run on top of this operating system,
Microsoft Windows in our case, and this is also the case for the
FUTURA software.
It is necessary to get familiar with basic Windows functions for the
easiest interaction with your PC, as well as using FUTURA productively.
There are a number of common tasks used in computers with Windows (computer operating system). While there are many different
versions of Windows, the procedures for the subjects listed here are
basically the same for any of them.
The explanations and exercises may help you to be more confident
before you even launch your embroidery software.
For those of you already familiar with working with software products it is possible to skip this chapter and proceed to the next one
but remember “repetition is the mother of knowledge” if you would
like to go through it one time.
14
Installation:
General information on working with your PC and software
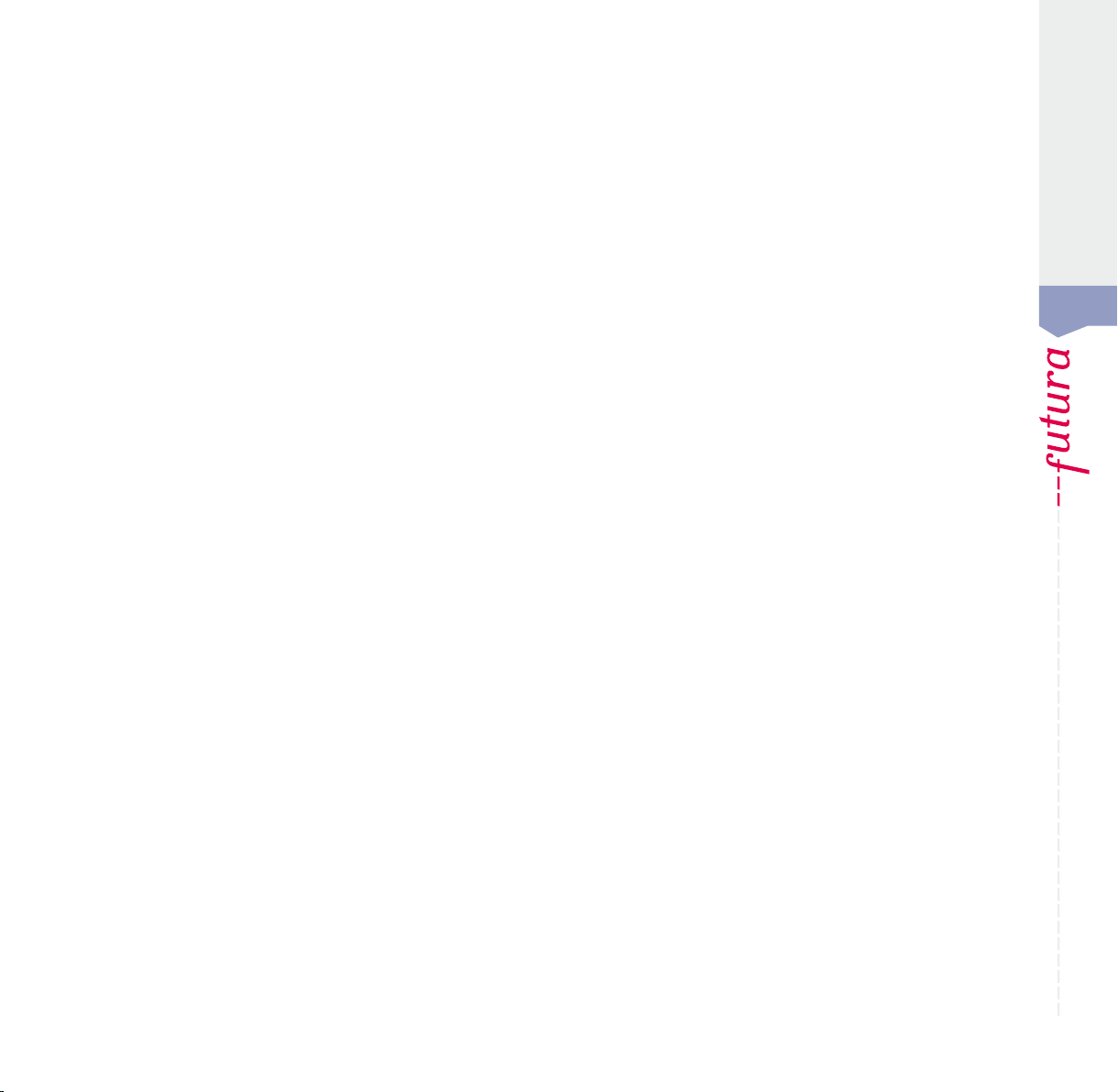
Read and practice the following items by following the Steps:
Mouse basics
Double-click (with left mouse button)
Click
Futura - English 1-01
Right-click
Scroll
Files and Folders
How your computer is organized
Make New Folder
Copy files
Open folder
Paste files
Rename files/folders
Delete files/folders
Restore files/folders
Open files
Save/Save As files
Screens
Open
Minimize
Maximize
Close
Dialogue Boxes
Moving boxes
Box options
General information on working with your PC and software
Installation:
15
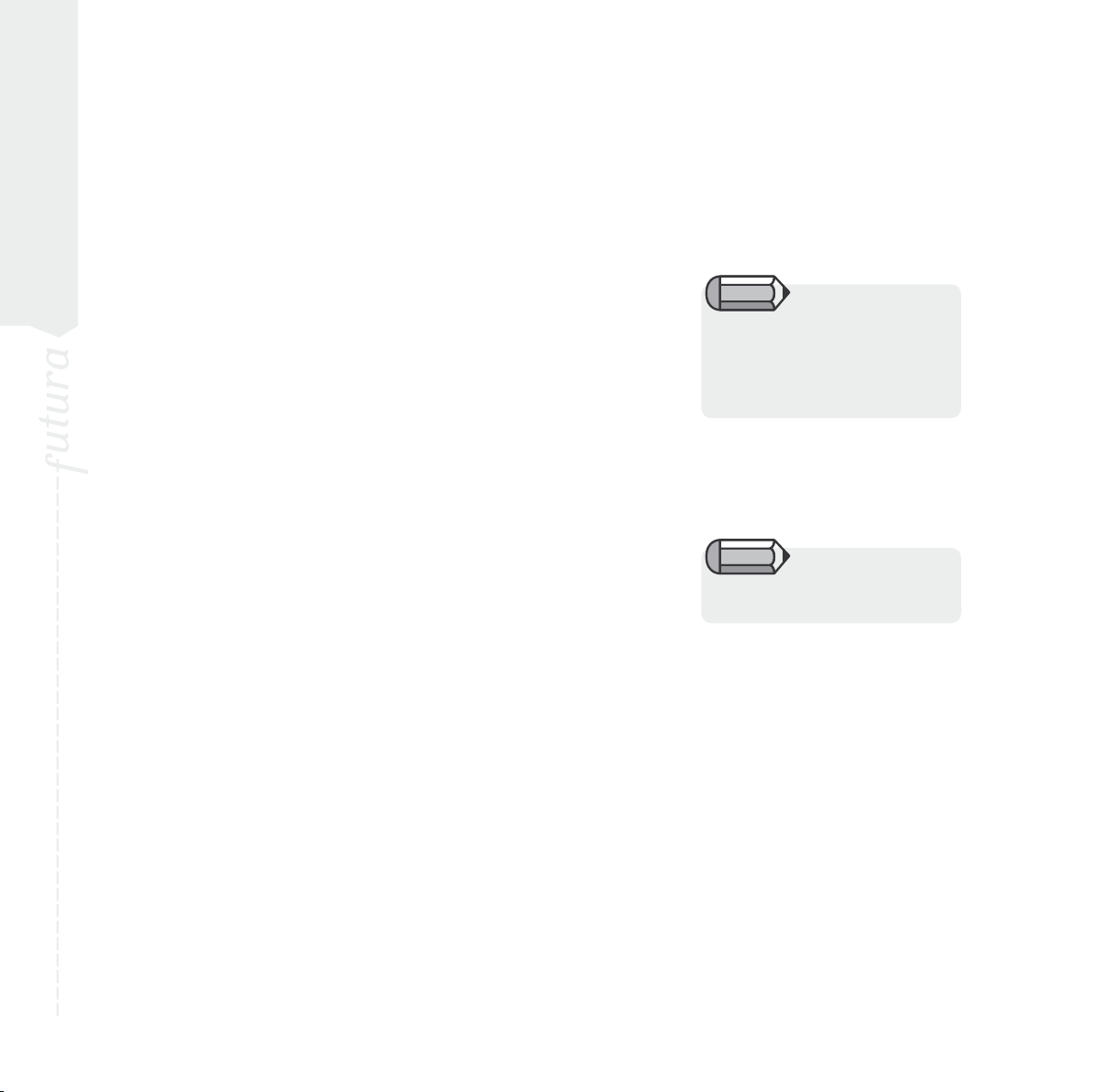
Installation:
General information on working with your PC and software
Futura - English 1-01
17
Mouse Basics
There are some very basic ways in which the “Mouse”, the little
plastic unit with two buttons, a turning dial (on some models) and
an attached wire (on most models) that connects to the back of the
computer.
Double-click (with left button)
This is two quick clicks. You may have to practice to get the hang
Futura - English 1-01
of how quick to click. Generally, the double-click action is used to
open something (like a folder), or launch something (like a program). Most often, the double-click option is the 1st step in a task.
Click
You may use the right-click (right button
on the mouse) to pull up the “Open”
option (or choose from other options
from the fly-out box) instead of using the
double- click option.
This is a short, light, click using the left button on the mouse.
Generally, the click is used for selecting or choosing something. It
can be used to confirm a selection as well. Most often, the click is
the 2nd option for a task.
Right-click
This short, light, click of the right button on the mouse usually
opens additional options. A “fly-out” box will appear giving options
relative to the item that was right-clicked.
When selecting an option from the f ly-out
boxes, a click will be used.
Scroll button
This button is used to scroll the screen up or down in any screen.
16
Files and Folders
How your computer is organized
Your computer is comprised of many programs (such as your embroidery software), folders and files . If you take the time to acquire
some basic skills in handling files, you will be able to do your work
with ease. Let’s get started.
Installation:
General information on working with your PC and software
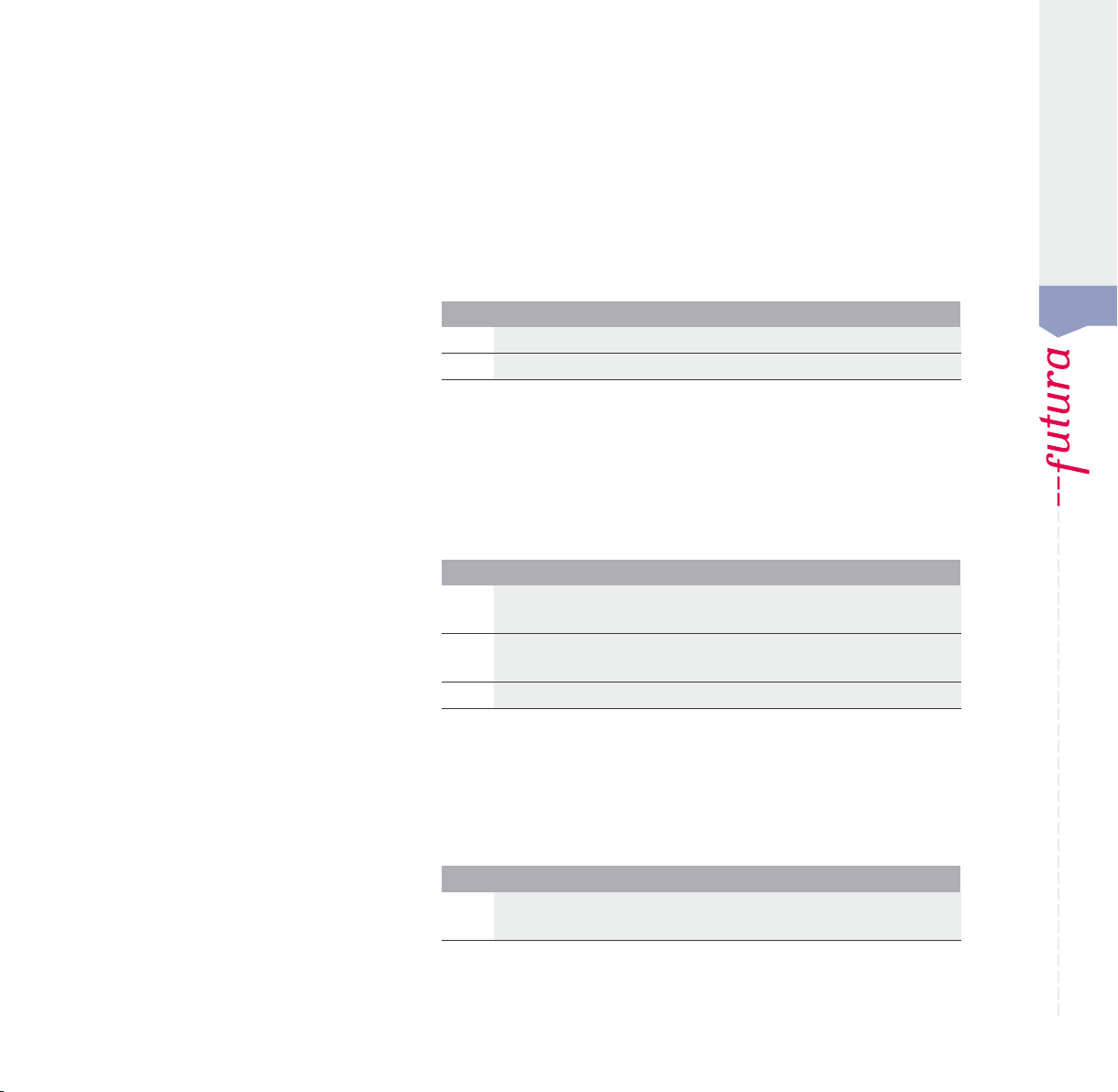
On your desktop (the screen that opens when you power up your
computer), there is an icon (a graphic symbol and title of a program
or feature) called “My Computer”. Inside are all of the contents of
your computer! You will be able to choose from the Hard drive
(most often the C: drive); the Floppy drive (usually the A: drive); or
Futura - English 1-01
the CD Rom drive (often the D: drive).
Let’s take a look:
Step-by-Step
>1 Double-click on “My Computer”.
>2 Double-click the C: drive.
Here you can see all the files and folders that have previously been
stored on your computer which brings us to that subject:
Make New Folder
Before you try to save embroidery designs onto your computer, you
should make a folder with a recognizable name.
Step-by-Step
>1 (With the C: drive still open) select “File/New (a fly-out box
will open)/Folder”. You will see a new folder created.
>2 In the slot (which is awaiting a title), type the name of your
new folder (perhaps your own name).
>3 Hit the “Enter” key (on the keyboard) to confirm the name.
You should now be able to see your new folder on the C: drive.
Copy files
If you want to make duplicate or backup files, you will need to copy
a file.
Step-by-Step
>1 Select “Back” at the top/left of your screen. This takes you
back one step (from the C: drive).
Continues >
Installation:
General information on working with your PC and software
17
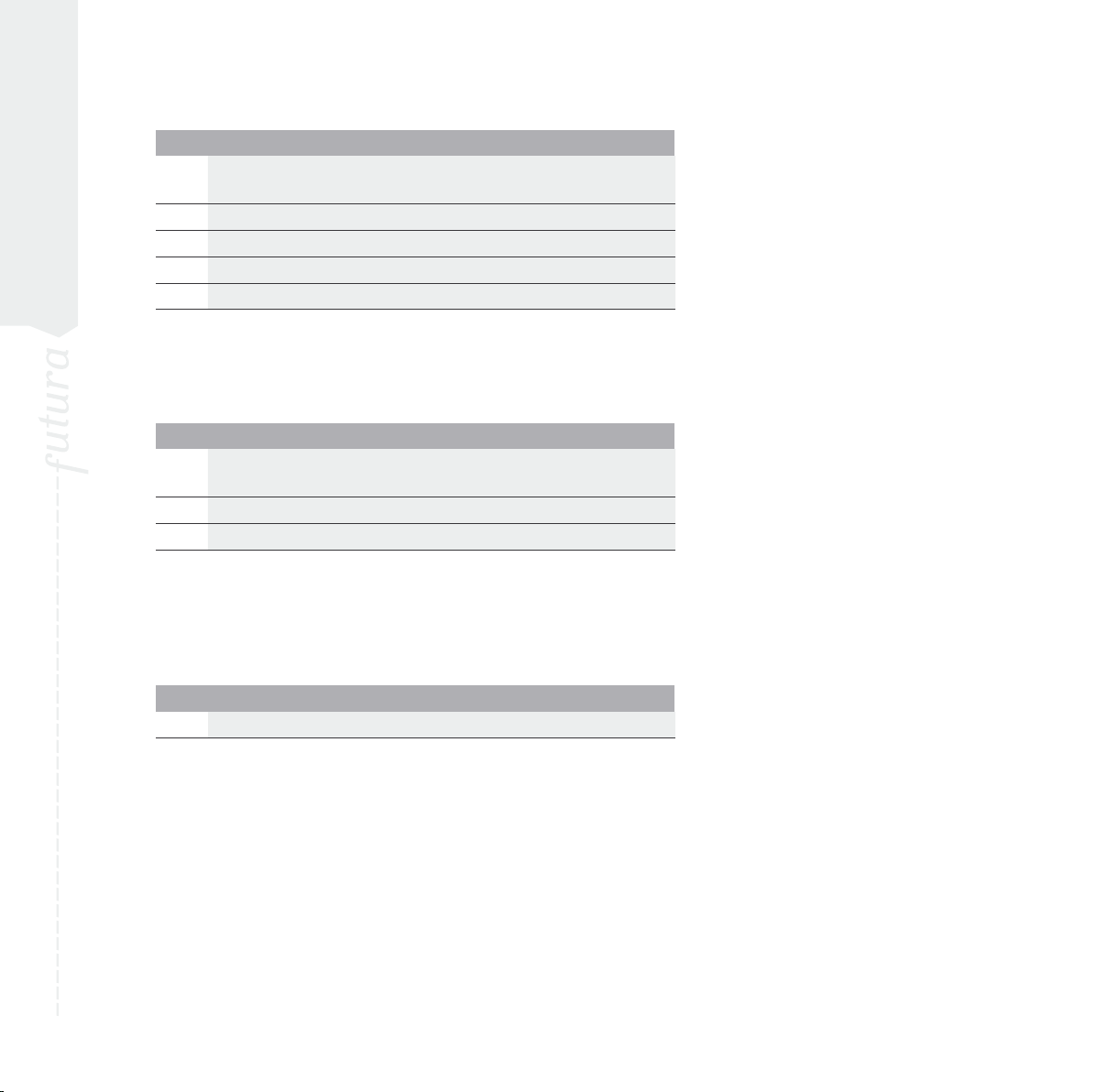
Installation:
General information on working with your PC and software
Futura - English 1-01
19
Step-by-Step
>2 Place a disk with an embroidery file or other type of file into
the floppy drive.
>3 Double-click on the Floppy A: drive.
>4 Click on one of the files on the Floppy.
>5 Right-click on the file.
Futura - English 1-01
>6 Select “Copy” from the fly-out box.
Open folder
Now we must open the folder where we want to place the copied
file.
Step-by-Step
>1 Select “Back” at the top/left of your screen. This takes you
back one step (from the A: drive).
>2 Double-click on the C: drive.
>3 Double-click on the New Folder (that you created).
Now that we have an appropriate folder open:
Paste files
Now we can paste the file that we copied.
18
Step-by-Step
>1 Right-click and choose “Paste” from the fly-out box.
The file that was copied should now appear in the New Folder.
Rename files
If you want more than one version of a file, such as a different size
of an embroidery design, it may be necessary to rename one of the
files.
Installation:
General information on working with your PC and software
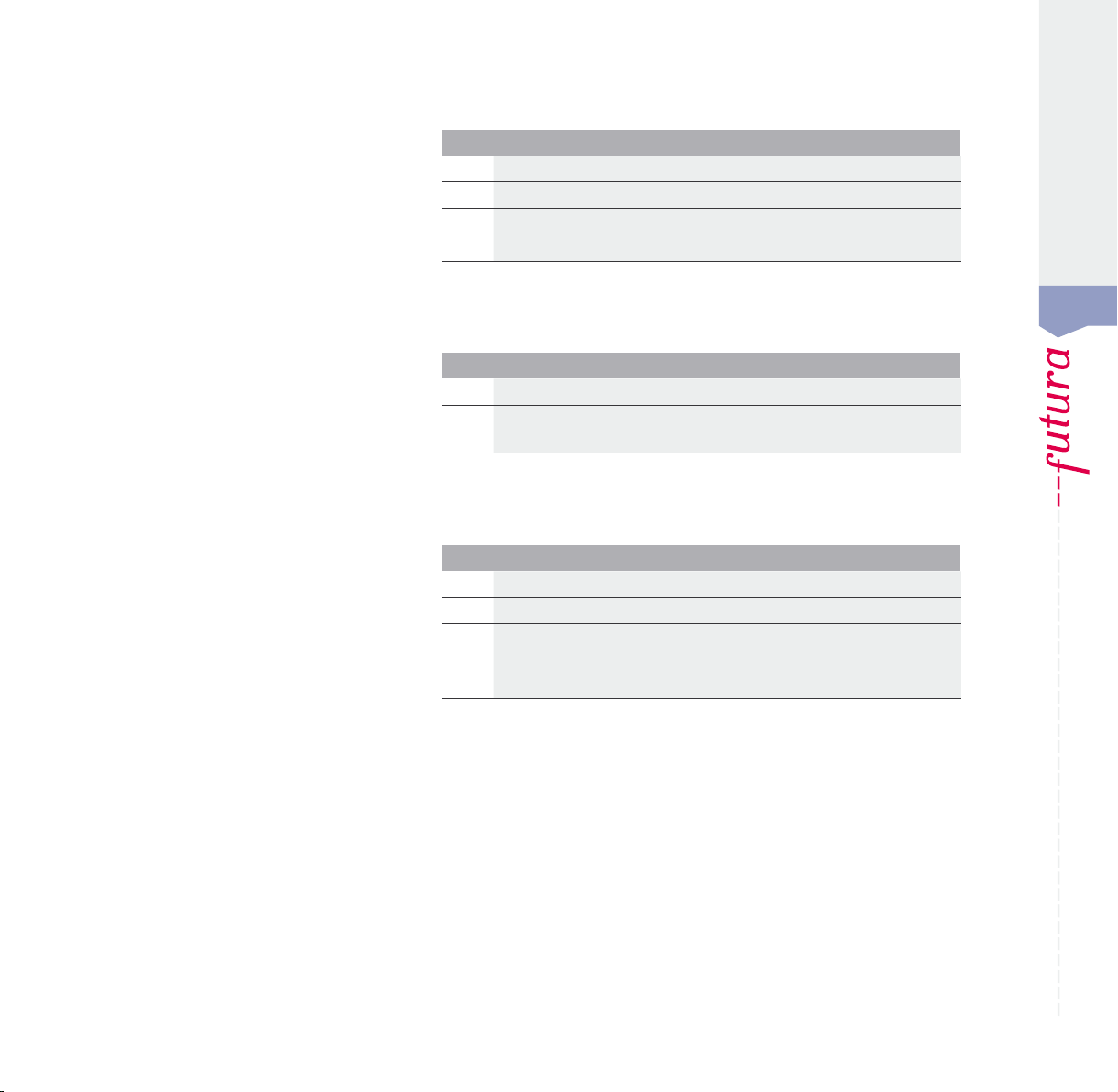
Step-by-Step
>1 Right-click on the file that was pasted into the new folder.
>2 Select “Rename” from the fly-out box.
>3 Type a new name (in the awaiting title box).
Futura - English 1-01
>4 Choose “Enter” on the keyboard to confirm the new name.
Delete files
If you have excess files that need to be cleaned up from a folder:
Step-by-Step
>1 Right-click on the file to be eliminated.
>2 Choose “Delete” from the fly-out box. Answer “Yes” to con-
firm the deletion.
Restore files
A file can be restored if it was accidentally deleted.
Step-by-Step
>1 Select “File/Close” to exit the folder.
>2 Double-click on the “Recycle Bin” on the desktop.
>3 Right-click on the file that was just deleted.
>4 Select “Restore” from the fly-out box, or from the left of the
screen.
The file that was deleted has now been restored to the original location.
Open files
A file must be opened with a program that recognizes that file
type. For example, if you are trying to open a Stock Embroidery Design (whether it resides on the computer, a CD, or a floppy disk), you
must have a program open that can “see” it. Or if you have a document file, a Word Processing program must be opened in order to
read and write the file.
Installation:
General information on working with your PC and software
19
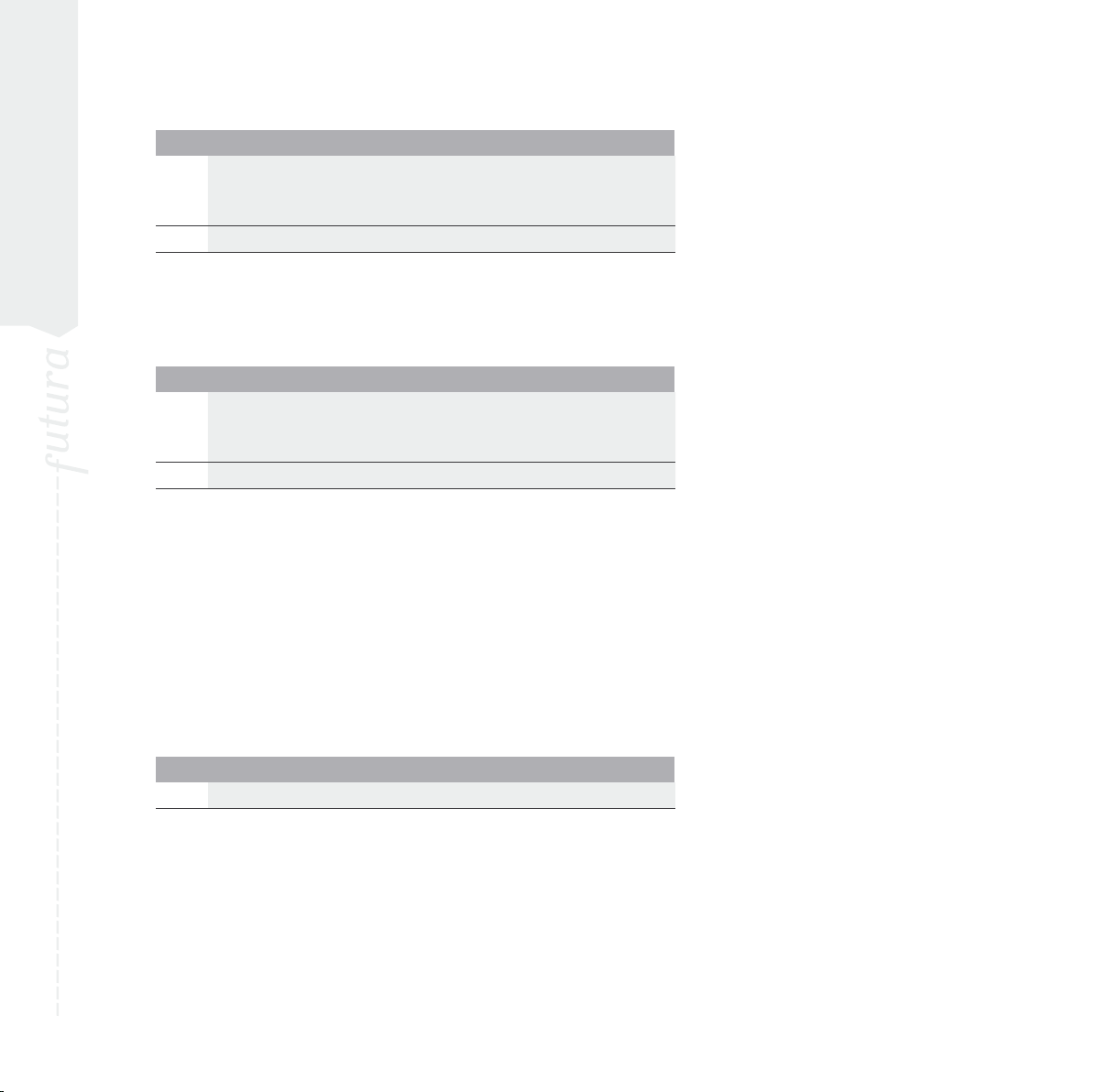
Installation:
General information on working with your PC and software
Futura - English 1-01
21
Step-by-Step
>1 Double-click on the icon on the Desktop or in “My Com-
puter” that represents the program of your choice. This
“launches” the program.
>2 Click on “File/Open” to open a file.
Save/Save As files
When you have made any changes to a file, or wish to save this
design onto your computer...
Step-by-Step
>1 Select “File/Save As” to give your design a name. Changes
made after the initial saving need only “Save” because you
already have a name.
>2 Close the program if desired.
Screens
There are some common ways in which to handle screens whether
the screen is an embroidery design or some other type of program
or file.
Blank
In most programs there is a “Blank” screen that is the foundation for
opening files.
Step-by-Step
>1 Double-click on the “FUTURA” icon on the desktop.
Futura - English 1-01
20
Installation:
General information on working with your PC and software
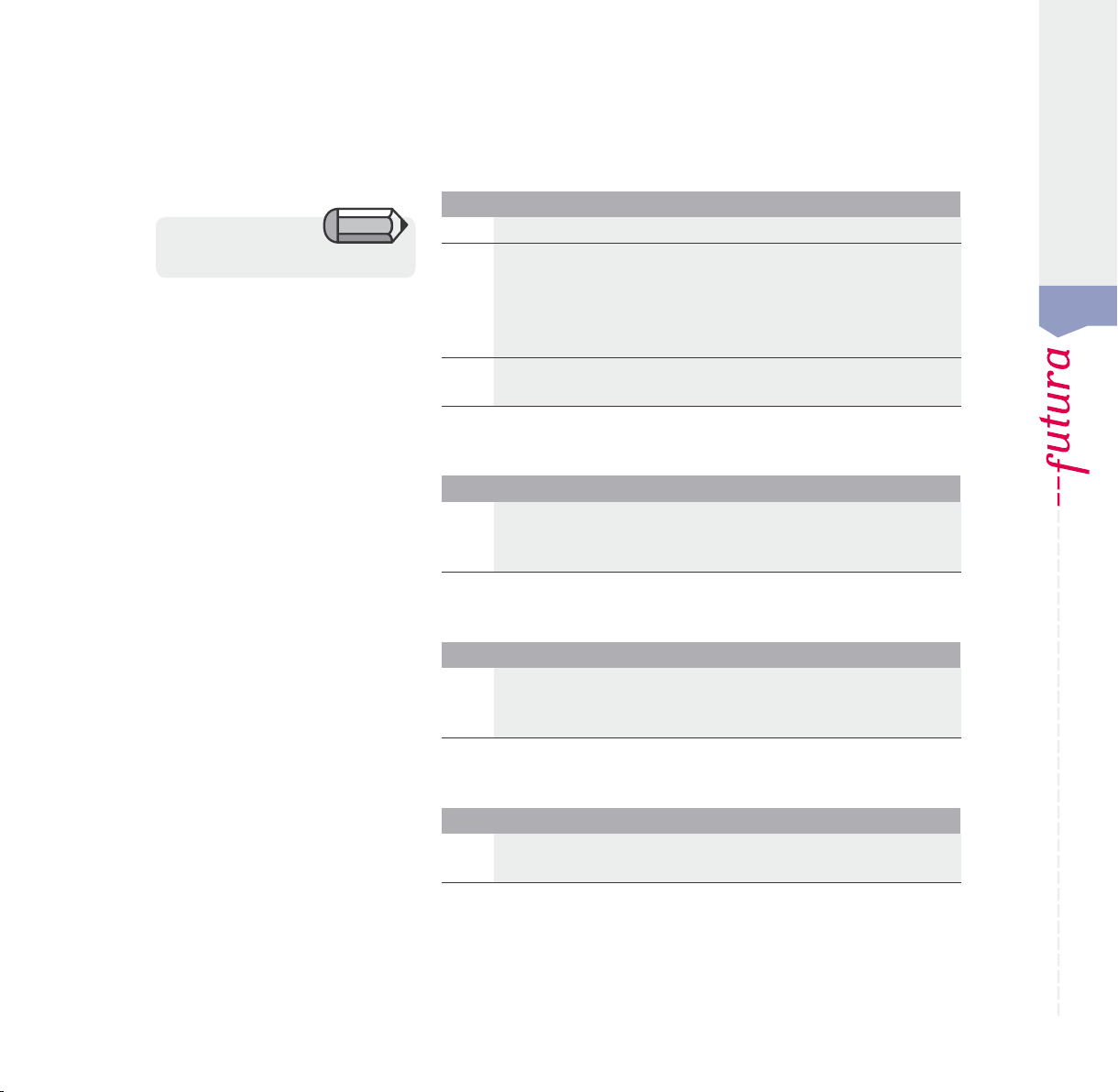
Open
From the Blank screen, a file can be opened.
Step-by-Step
Futura - English 1-01
for step >1
A dialogue box will open.
>1 Select “File/Open”.
>2 At the top of the “Open Design File” box, there is a “Look
In” Label with a downward (black) triangle. Browse there
to locate the correct drive (C: A: or D) and folder. The large
white rectangle in the center will display all of the files. Also,
you must select the “File Type” i.e. (.DST, etc.).
>3 Click on a file, and choose “OK” in the box. The design will
open into your “FUTURA” screen.
Minimize
Step-by-Step
>1 Click on the “-” at the top right of the screen. This minimizes
the screen, allowing you to work with multiple screens at
once.
Maximize
Step-by-Step
>1 When you want to enlarge a screen that you have worked
with before, click on the bar at the bottom of the screen
that has the name of the screen desired.
Close
Step-by-Step
>1 When you have saved your file, select “Close” either with
the “X” at the top right of the screen, or select “File/Close”.
Installation:
General information on working with your PC and software
21
 Loading...
Loading...