Page 1
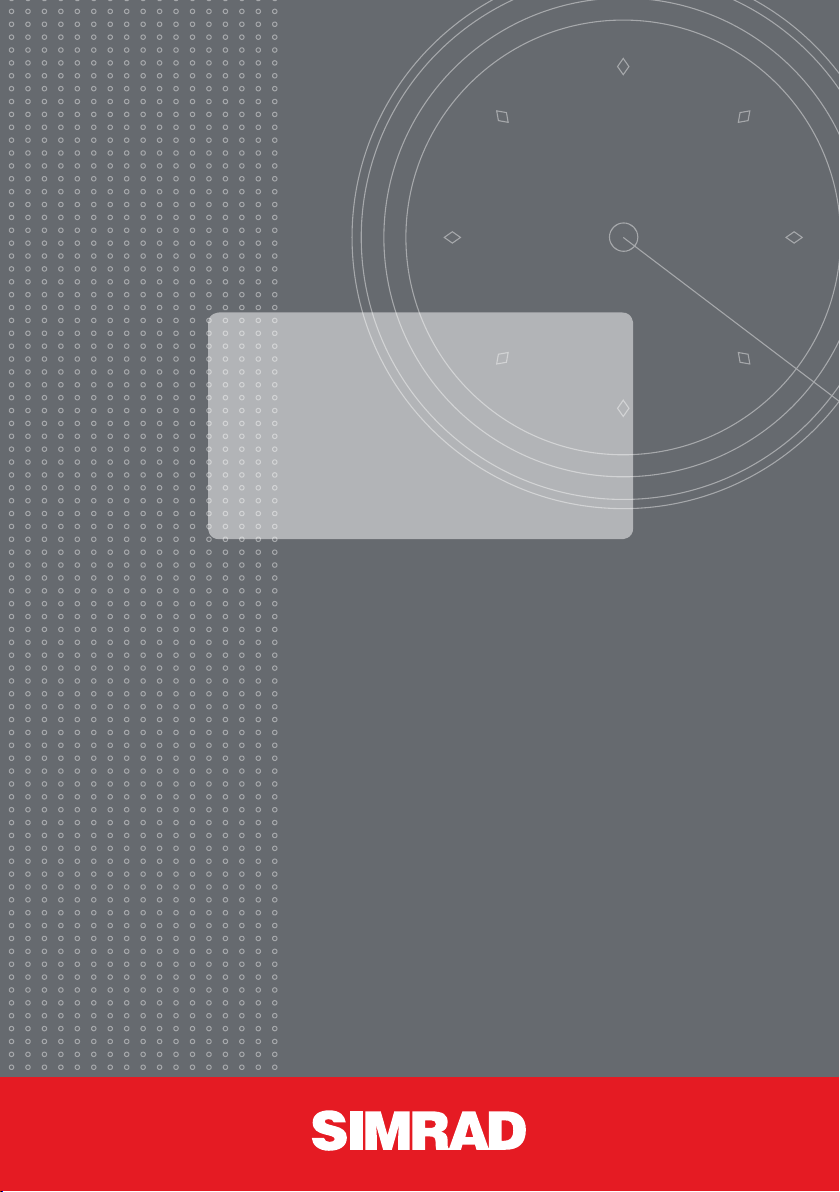
Simrad NX40/45
NavStation
Installation & Operation Manual
Page 2
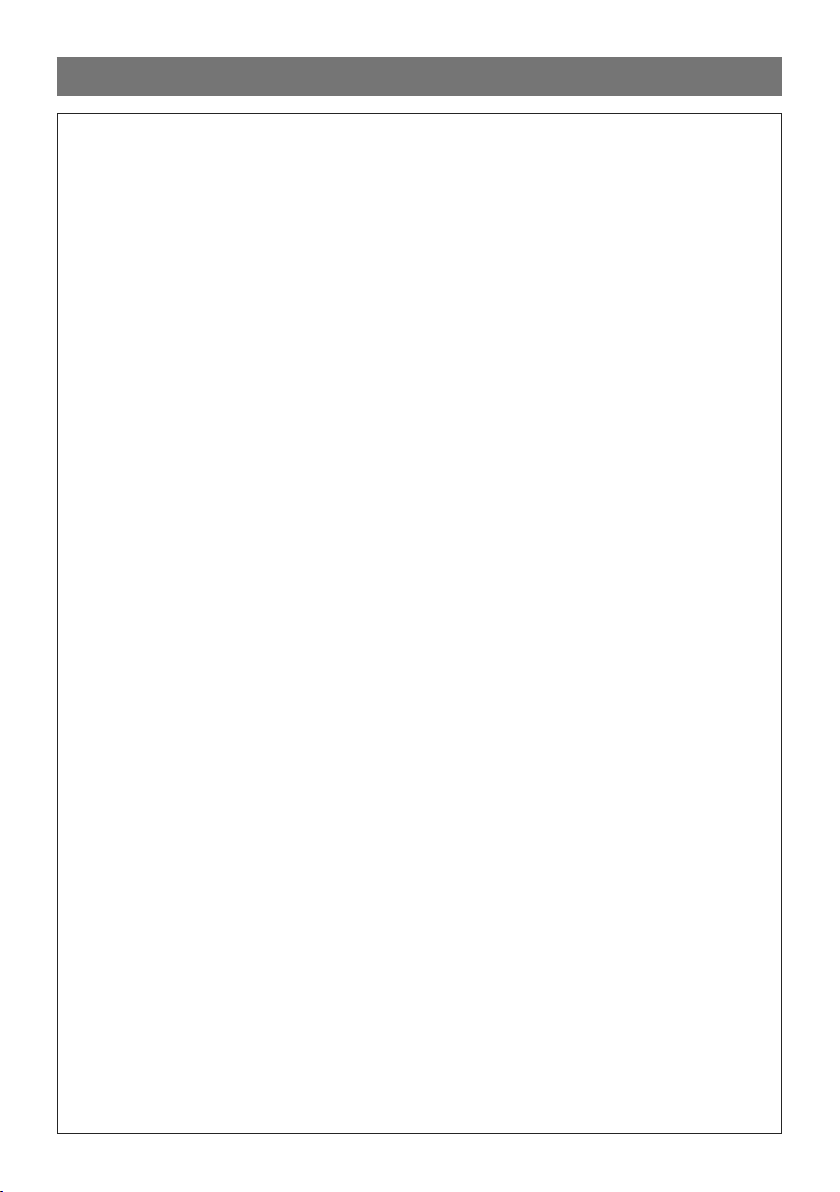
Simrad NX40/45 Installation and Operation Manual2
Warning
It is your sole responsibility to install and use the instrument and transducer(s) in
a manner that will not cause accidents, personal injury or property damage. Always
observe safe boating practices.
The choice, location, and installation of transducers and other components of the
system are critical to the performance of the system as intended. If in doubt, consult
your Simrad dealer.
To reduce the risk of misusing or misinterpreting this instrument, you must read and
understand all aspects of this Installation and Operation Manual. We also recommend
that you practice all operations using the built-in simulator before using this instrument
at sea.
Global Positioning System: The Global Positioning System (GPS) is operated by the US
Government which is solely responsible for its operation, accuracy and maintenance.
The GPS is subject to changes which could affect the accuracy and performance of all
GPS equipment anywhere in the world, including this instrument.
Electronic Chart: The electronic chart used by this instrument is an aid to navigation
designed to supplement, not replace, ofcial government charts. Only ofcial government
charts supplemented by notices to mariners contain the information required for safe
and prudent navigation. Always supplement the electronic information provided by this
instrument with other plotting sources such as observations, depth soundings, radar
and hand compass bearings. Should the information not agree, the discrepancy must
be resolved before proceeding any further.
AIS: The AIS features on this chart-plotter are designed as a safety aid only and do not
guarantee safety at sea. AIS transmission is mandatory on some, but not all, vessels.
You should check your local laws and regulations for requirements in your area. As a
result of different legal requirements, different vessel sizes and uses, you should not
assume that your AIS equipped chart-plotter will show the location of ALL vessels in
your area. Careful prudence, judgement, and safe navigation practices should always
be exercised. AIS should be used to complement radar, but AIS is not a substitute for
radar.
Sounder performance: The accuracy of the echosounder depth display can be affected
by many factors, including the type and location of the transducer and water conditions.
Never use this instrument to gauge depth or other conditions for swimming or diving.
Fuel data: Do not rely on this instrument as the sole source of information about fuel
available onboard. You must supplement this instrument’s fuel data with visual or other
checks of the fuel available. This is necessary because possible operator errors, such
as forgetting to reset the fuel used when lling the tank or running the engine with
this instrument not switched on, can render this instrument inaccurate. Fuel economy
can change drastically depending on boat loading and sea conditions. Always carry
adequate fuel onboard for the intended trip, plus a reserve to allow for unforeseen
circumstances.
Simulate mode: Never have simulate mode on when you are navigating on the water.
Failure to adhere to these warnings may lead to death, serious injury or property
damage. Simrad disclaims all liability for installation or use of this product that causes
or contributes to death, injury or property damage or that violates any law.
Page 3
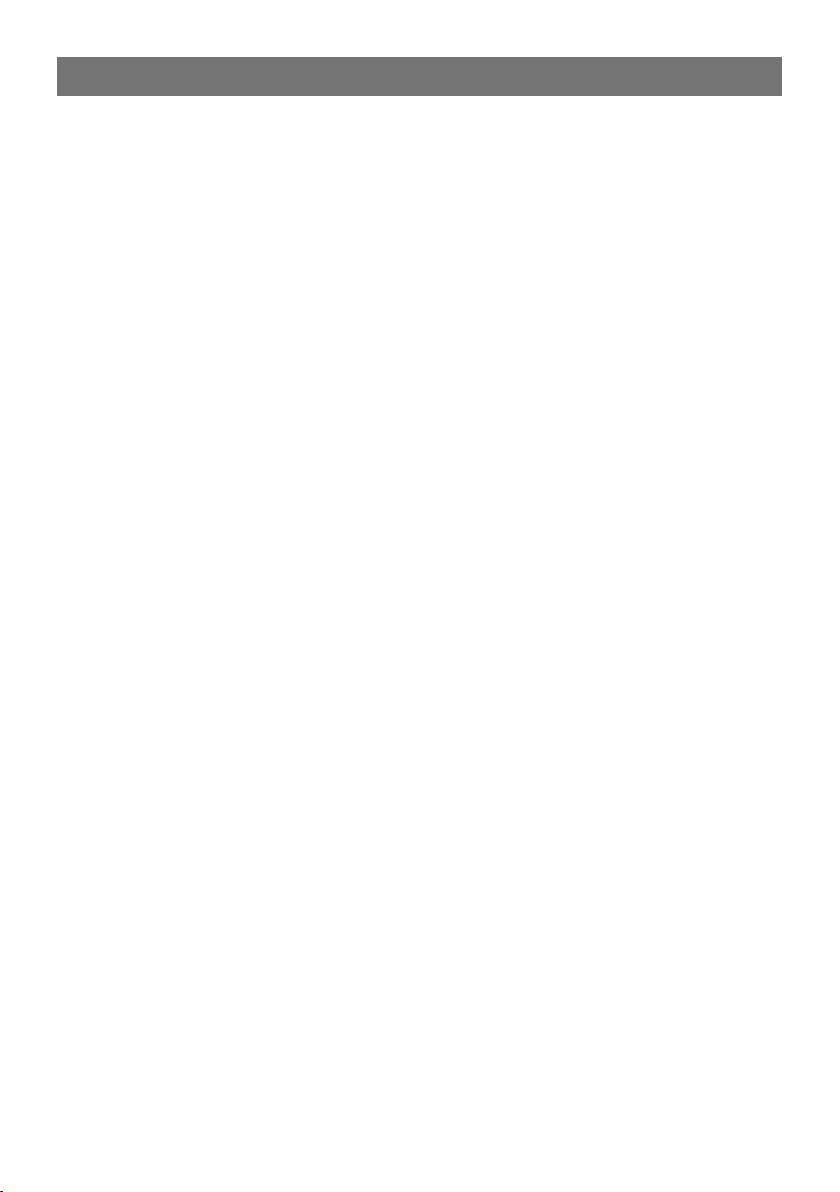
Simrad NX40/45 Installation and Operation Manual 3
Contents1
Overview ............................................................................................................ 7
1-1 Overview .................................................7
1-2 Cleaning and maintenance .....................................7
1-3 Plug-in cards ...............................................8
1-4 Removing and replacing the display unit ...........................9
Basic Operation ................................................................................................ 10
2-1 Using the keys ............................................. 11
2-2 Turning on and off / auto power ................................ 12
2-3 Backlight and night mode ..................................... 12
2-4 Man overboard (MOB) ....................................... 13
2-5 Alarms .................................................. 13
2-6 Simulate mode ............................................ 14
2-7 The main windows .......................................... 14
Navigation: Chart .............................................................................................. 19
3-1 Introduction to navigating .................................... 19
3-2 Chart window ............................................. 21
3-3 Distance & bearing calculator .................................. 24
3-4 Projected course ........................................... 25
3-5 Tracks and tracking ......................................... 25
Video window ................................................................................................... 26
Navigation: Highway window ........................................................................... 27
Navigation: Wa ypoints ......................................................................................28
6-1 Waypoints window .......................................... 28
6-2 Managing waypoints ......................................... 28
Navigation: Routes ........................................................................................... 31
7-1 Routes window ............................................ 31
7-2 Managing routes ........................................... 31
Satellites ........................................................................................................... 35
Echosounder fishfinding: Introduction .............................................................36
9-1 Using the unit ............................................. 36
9-2 Interpreting the display ...................................... 37
9-3 Single and Dual frequency fishfinding ............................ 39
9-4 Fish detection and display .................................... 42
9-5 Range .................................................. 43
9-6 Gain and threshold ......................................... 43
Echosounder .....................................................................................................45
10-1 Echosounder history window - no split ........................... 45
10-2 Echosounder Zoom and Full Screen Zoom displays .................. 46
Page 4
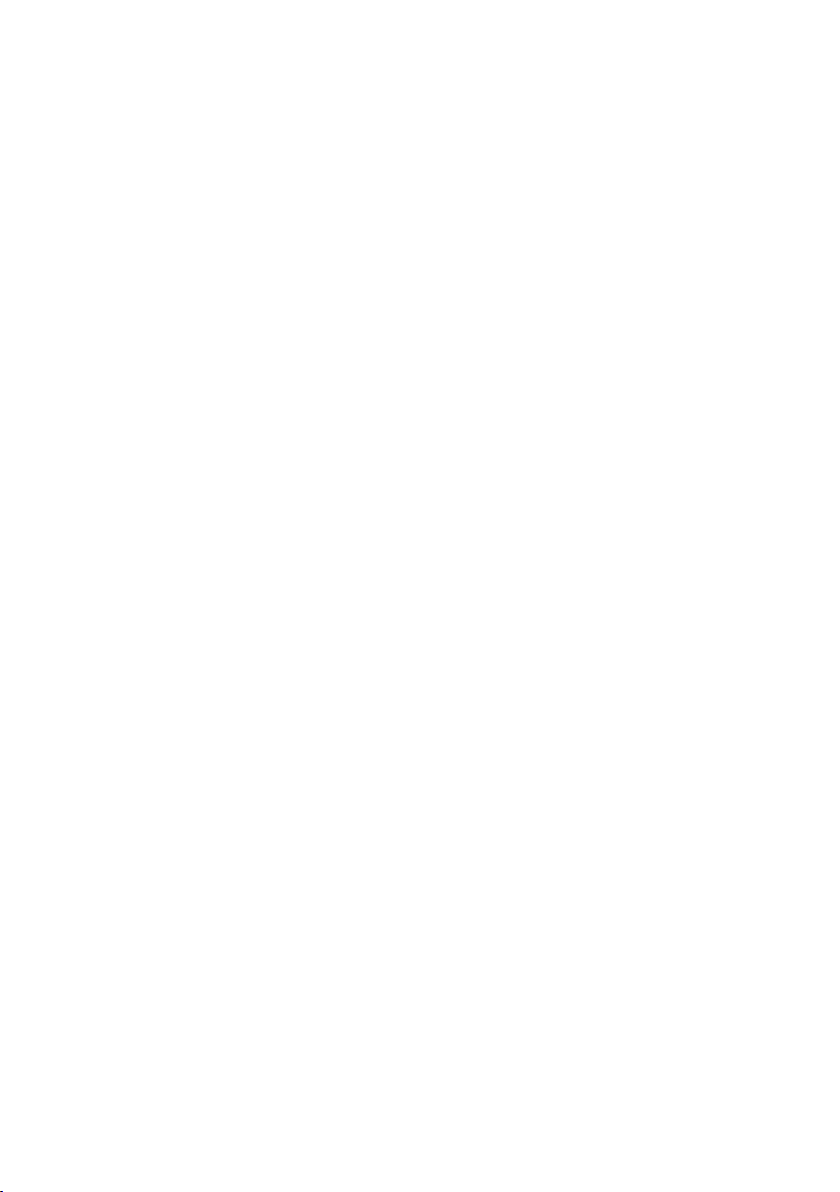
Simrad NX40/45 Installation and Operation Manual4
10-3 Echosounder split window .................................... 47
10-4 Echosounder 50/200 window .................................. 47
10-5 Echosounder A-Scope window ................................. 47
Gauges window ................................................................................................49
Data window ..................................................................................................... 50
Fuel functions and display ................................................................................ 51
13-1 What the fuel computer does ................................. 51
13-2 Fuel display .............................................. 51
13-3 When you add or remove fuel ................................. 52
13-4 Low fuel alarm ............................................ 54
13-5 Boat speed sensors ........................................ 54
13-6 Fuel consumption curves .................................... 55
13-7 Calibration. . . . . . . . . . . . . . . . . . . . . . . . . . . . . . . . . . . . . . . . . . . . . . . 58
Tides window .................................................................................................... 59
User card window .............................................................................................60
AIS .................................................................................................................... 62
16-1 Viewing AIS Vessels ........................................ 62
16-2 Dangerous Vessels ......................................... 63
16-3 AIS Windows ............................................. 63
Radar ...............................................................................................................65
17-1 Radar window ............................................ 65
17-2 Radar modes ............................................. 66
17-3 Enabling the radar functionality ................................ 66
17-4 Selecting standby mode or transmit mode ........................ 66
17-5 Disabling the radar functionality ...............................66
17-6 Adjusting the quality of the radar window ......................... 67
17-7 Changing the echo expansion setting ............................ 69
17-8 Turning the target trails on or off ............................... 70
17-9 Using the VRM/EBL. . . . . . . . . . . . . . . . . . . . . . . . . . . . . . . . . . . . . . . . . 70
17-10 Changing the PPI position ................................... 72
7-11 Using the radar guard zones .................................. 73
Setting up the NX40/45 .................................................................................... 75
18-1 Setup > System. . . . . . . . . . . . . . . . . . . . . . . . . . . . . . . . . . . . . . . . . . . 76
18-2 Setup > Chart ...........................................77
18-3 Setup > EchoSounder ...................................... 81
18-4 Setup > Radar. . . . . . . . . . . . . . . . . . . . . . . . . . . . . . . . . . . . . . . . . . . . 82
18-5 Setup > GPS ............................................. 86
18-6 Setup > Fuel .............................................86
18-7 Setup > Track ............................................ 87
18-8 Setup > AIS ............................................. 89
18-9 Setup > Logs ............................................ 90
18-10 Setup > Alarms .......................................... 90
18-11 Setup > Units ........................................... 90
Page 5
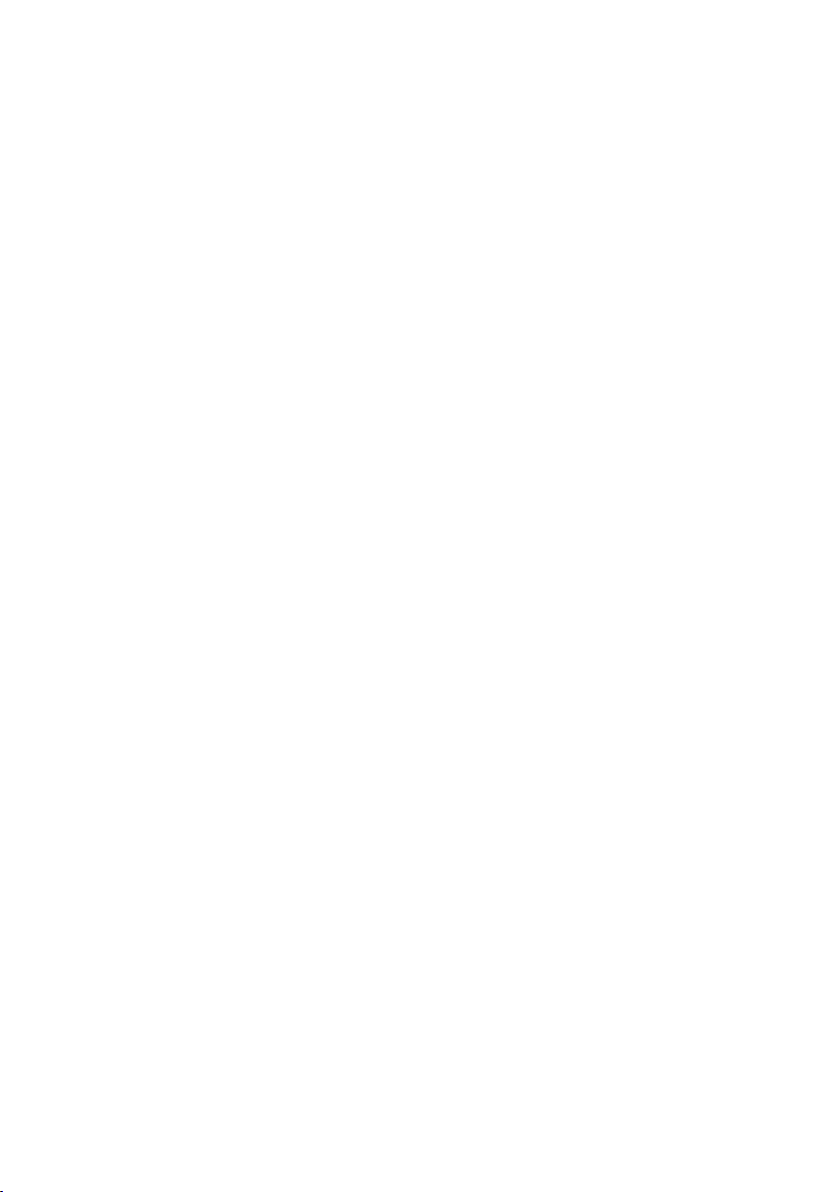
Simrad NX40/45 Installation and Operation Manual 5
18-12 Setup > Comms .......................................... 91
18-13 Setup > Calibrate ......................................... 91
18-14 Setup > Time ............................................ 93
18-15 Setup > Favorites ......................................... 93
18-16 Setup > Simulate ........................................ 93
Installation ...................................................................................................... 95
19-1 Installation: What else comes with my NX40/45? .................... 95
19-2 Installation: Options and Accessories ............................ 95
19-3 Installation: The display unit .................................. 97
19-4 Installation: Power cable .................................... 99
19-5 GPS antenna .............................................100
19-6 Installation: Echo transducer .................................100
19-7 Installation: petrol sensors ...................................100
19-9 Installation: SmartCraft .....................................101
19-10 Installation: Radar ........................................101
19-11 Installation: Other NMEA 0183 instruments .......................102
19-12 Installation: AIS Receiver ...................................102
19-13 Installation: Setup and test ..................................103
Specifications ................................................................................................. 104
Troubleshooting .............................................................................................. 108
B-1 General problems ..........................................108
B-2 GPS navigation problems .....................................108
B-3 Fuel consumption problems ...................................109
B-4 echosounder fishfinding problems ...............................110
B-5 Radar problems ............................................111
Glossary and navigation data ......................................................................... 112
Navigation data .............................................................................................. 113
Compliance statements .................................................................................. 114
Page 6
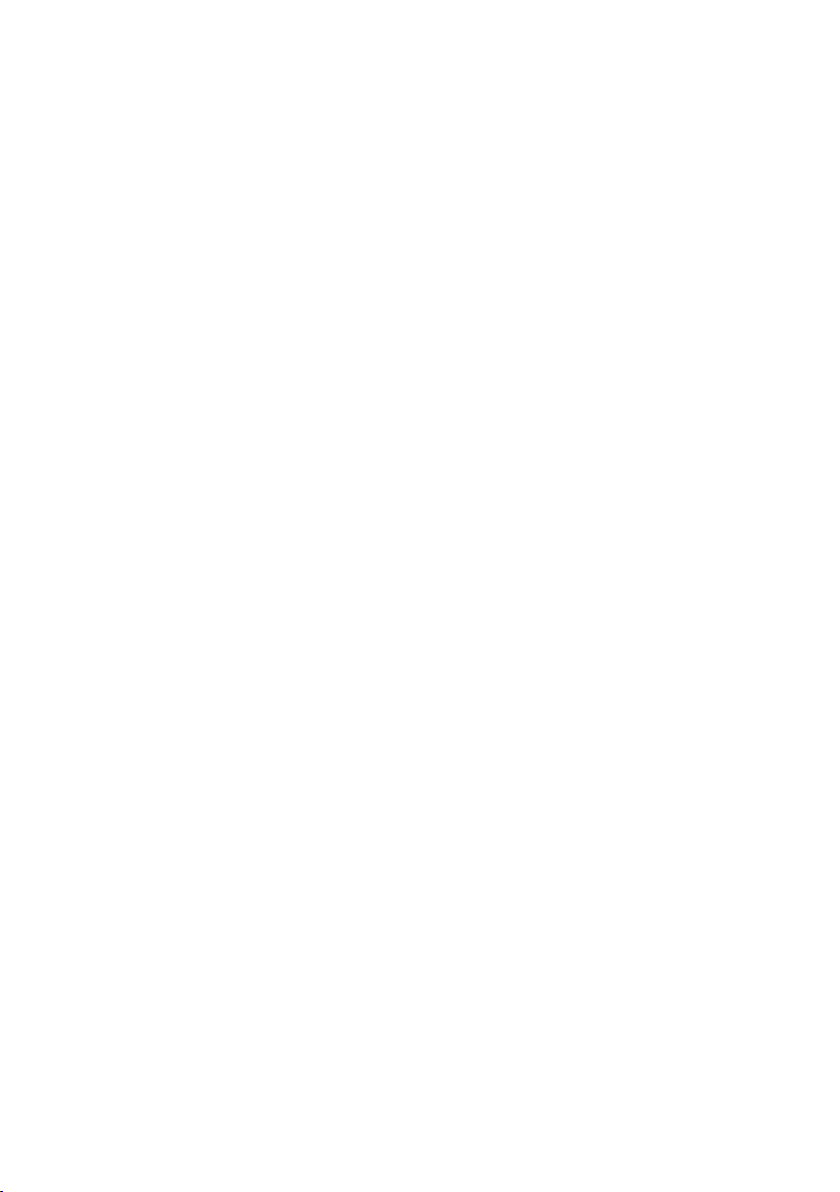
Simrad NX40/45 Installation and Operation Manual6
Page 7
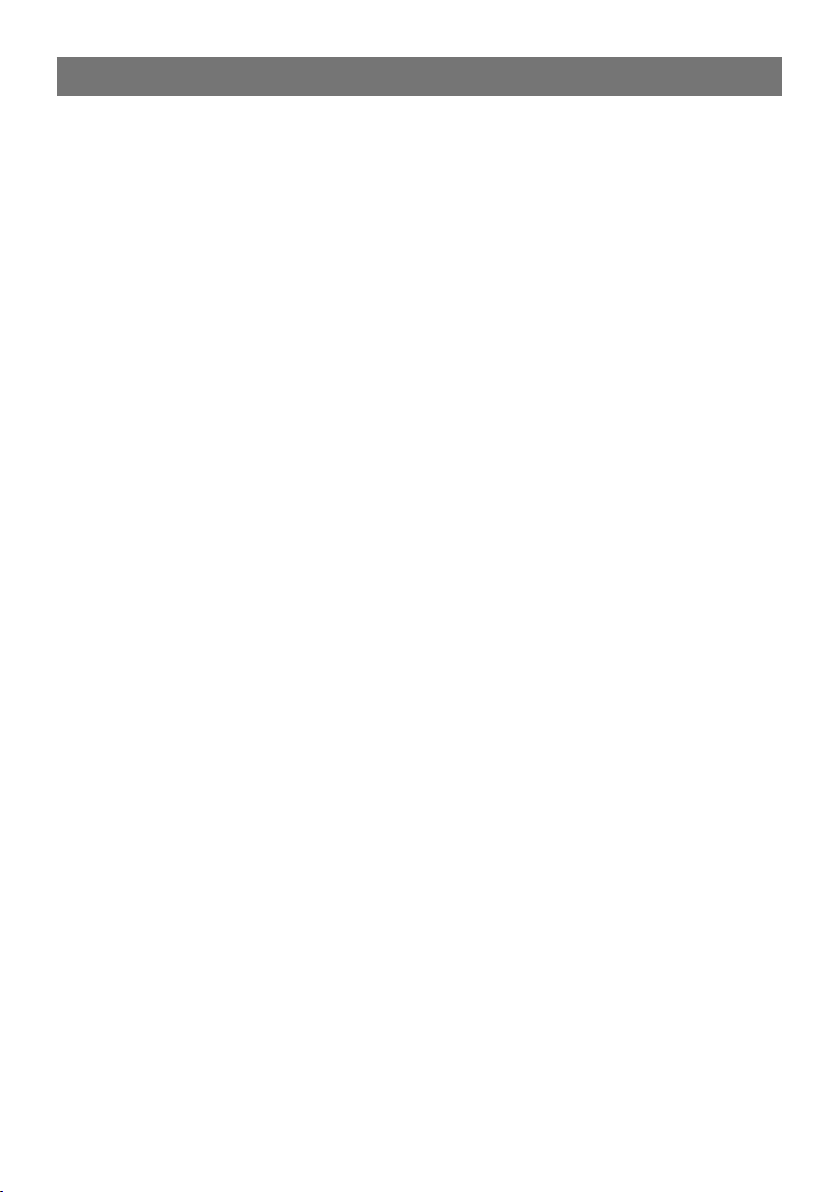
Simrad NX40/45 Installation and Operation Manual 7
Overview2
1-1 Overview
The Simrad NX40/45 is a rugged, highly integrated
marine chartplotter and shnder. It is easy to use and
has a high resolution color display. Complex functions
can be performed with only a few key presses, taking the
hard work out of boating.
The available functions depend on the optional sensors
and instruments that are installed:
The Video window requires the NX40/45 to receive •
video from a compatible source, such as a camera.
Fuel functions require fuel sensors to be installed.•
SmartCraft engine functions require a SmartCraft •
system to be installed. For information on using
SmartCraft, see the SmartCraft Gateway Installation
and Operation Manual.
The NX40/45 can send data to other instruments, •
such as an autopilot, and receive data from other
instruments.
Radar functions require an optional Simrad radar •
system to be installed.
AIS functions require an optional AIS receiver to be •
installed.
For information on installation options.
This manual describes how to install and operate the
NX40/45. Special terms are explained in Appendix C. For
more information on this instrument and other Simrad
products, go to our website, www.simrad-yachting.com.
1-2 Cleaning and maintenance
The screen is covered by a proprietary anti-reection
coating. To avoid damage, clean the screen only with
a damp cloth and mild detergent when dirty or covered
in sea salt. Avoid abrasive cleaners, petrol or other
solvents. If a plug-in card gets dirty or wet, clean it with
a damp cloth or mild detergent.
Avoid walking on or jamming cables and connectors.
Place the cover over the display when the unit is turned
off.
Page 8
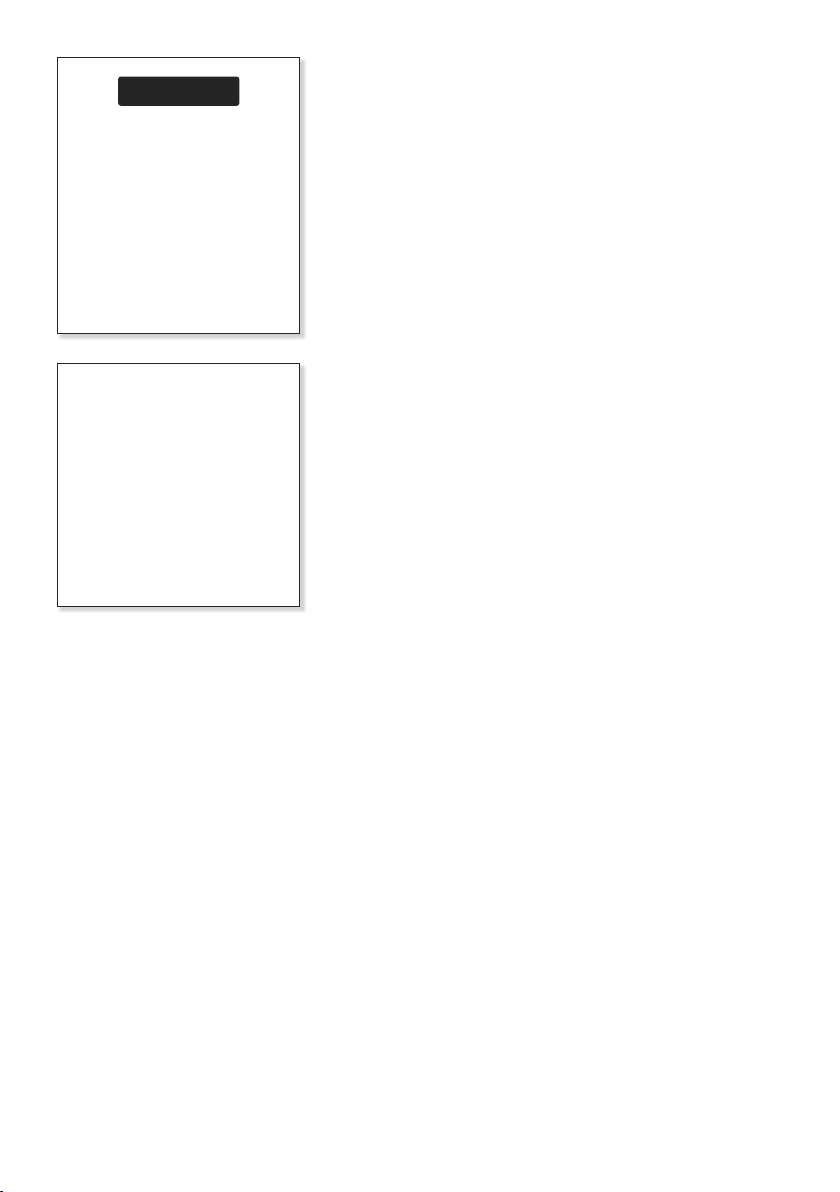
Simrad NX40/45 Installation and Operation Manual8
CAUTION
!
!
CAUTION
DANGER
WARNING
Handle plug-in cards
carefully. Keep them in
their protective cases
when not plugged into the
NX40/45.
Keep the NX40/45 card
cover closed at all times
to prevent moisture
from entering the card
compartment.
Hold the card with the gold
contacts on the far side.
1-3 Plug-in cards
Inserting & Removing a plug-in card
The NX40/45 can use two kinds of C-MAP™ SD-Card
plug-in cards:
Chart cards• have chart details required for
navigating in a particular region. When you insert
a chart card, the extra details automatically appear
on the Chart window. You can plug in up to two
chart cards at once. If the chart shows a region not
covered by a chart card, then it displays a simplied
built-in world chart.
User cards• store navigation data. A user card
allows navigation data to be transferred to another
compatible instrument.
Page 9
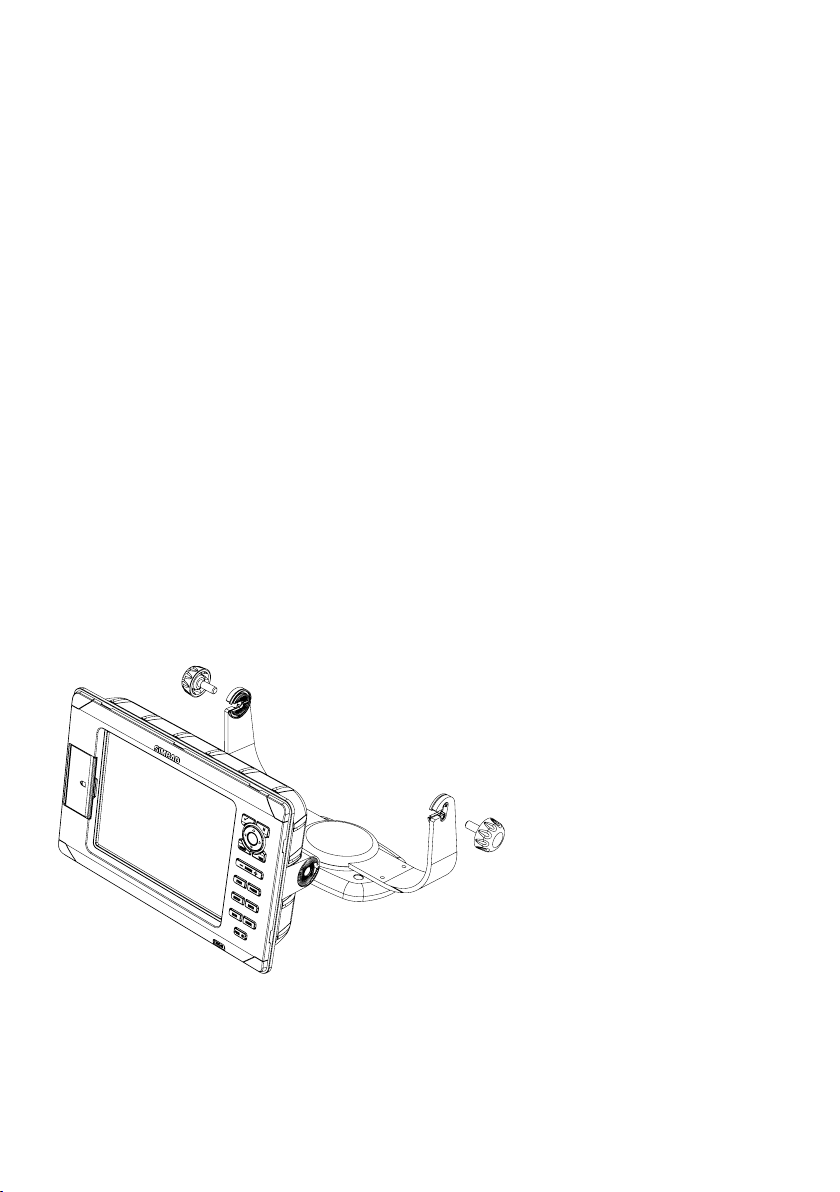
Simrad NX40/45 Installation and Operation Manual 9
1-4 Removing and replacing the display unit
If the NX40/45 is bracket mounted then it can easily be
removed for security.
Removing the display unit
Turn the NX40/45 off and put the cover on.•
Loosen the knobs on the mounting bracket and lift •
the unit off the bracket.
Unplug the connectors from the NX40/45; turn each •
locking collar anti-clockwise until you can pull the
plug out.
Store the NX40/45 in a dry clean place.•
Replacing the display unit
Plug the connectors into the back of the display •
unit:
Match the connector’s color to the socket color.•
Insert each connector and turn the locking collar •
clockwise until it is nger tight.
Nothing will be damaged if a cable is plugged into •
the wrong socket by mistake.
Hold the NX40/45 in place on the mounting bracket. •
Tilt it for best viewing, then hand tighten the knobs
on the mounting bracket. Remove the cover.
Knob
Mounting bracket
Page 10
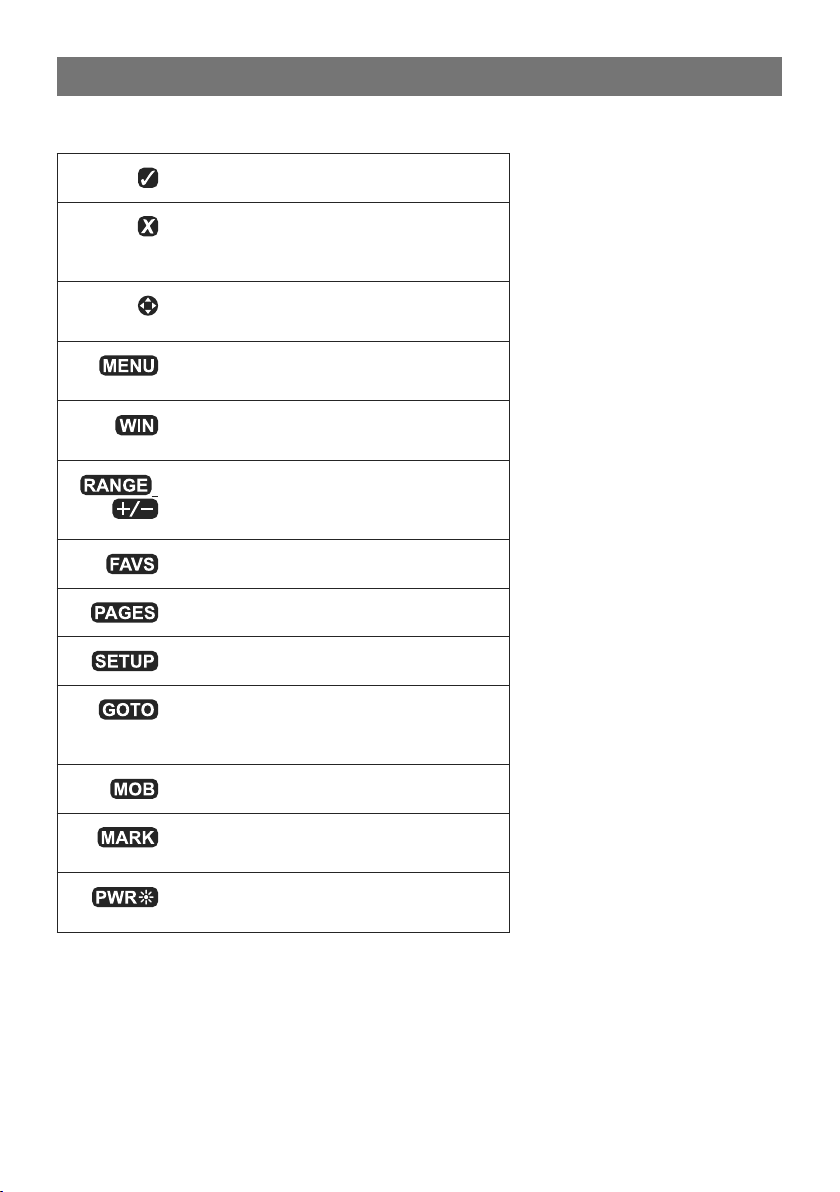
Simrad NX40/45 Installation and Operation Manual10
Basic Operation3
Overview of the NX40/45 keys
Enter, or accept changes.
Cancel, or go back to an earlier menu
or window. In chart mode centers
chart at boat’s position.
Cursor keys, to move the cursor or the
highlighted selection.
Show a menu of the options for the
current active window.
Switches interface control to the next
window in your display page.
Increases / Decreases chart or
,
depth scale; increases / decreases
miscellaneous values.
Accesses your saved, favorite pages.
Switches through your saved pages..
Takes you to the Setup menu directly.
Start navigating to a point, waypoint
or along a route. Also selects a
echosounder operating mode.
Man Overboard.
Marks a waypoint on the active chart
window.
Activates / Deactivates the unit; Adjust
backight and night pallete.
Page 11
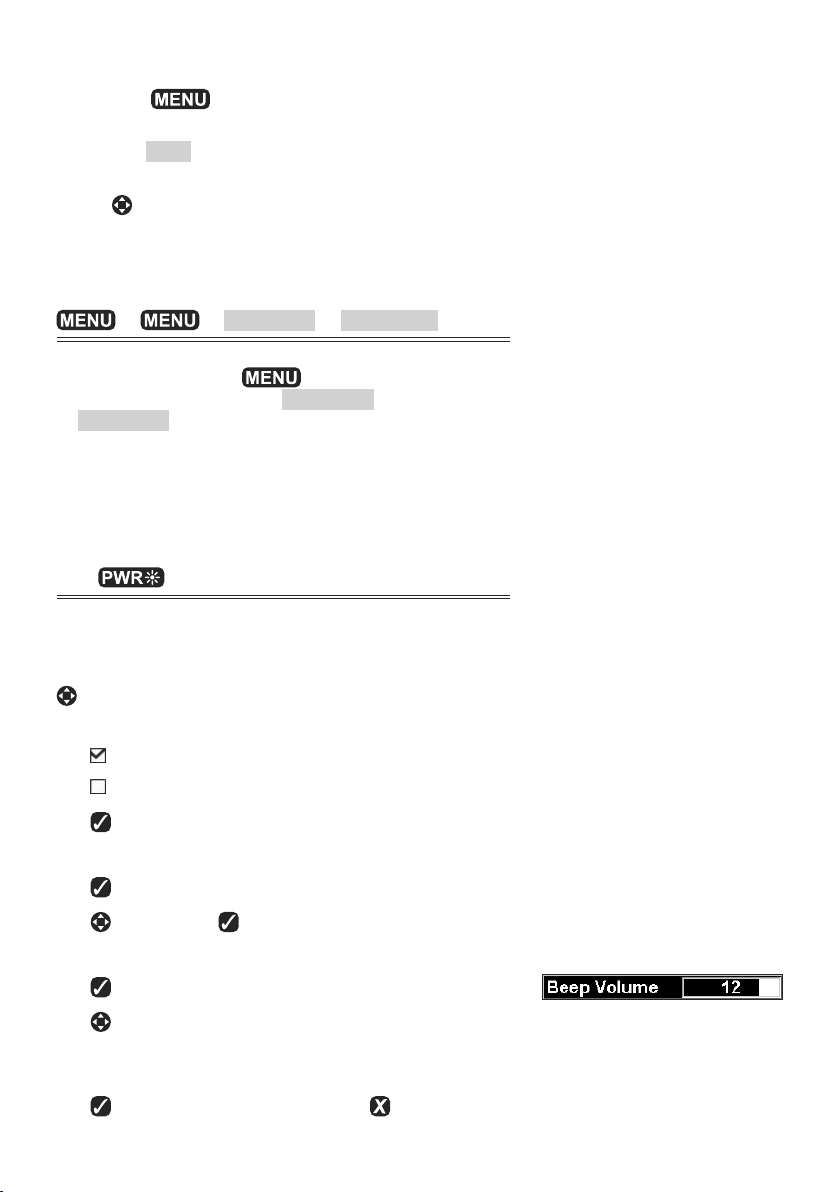
Simrad NX40/45 Installation and Operation Manual 11
2-1 Using the keys
Labels like , refer to the hardware keys on the
unit.
Labels like
To navigate your way through a menu list, use the cursor
keys (
stepping left or right. In this manual, stepping though a
menu takes this form:
To access Submenu 2
Units, refer to software menu items.
) to scroll up or down, or access submenus by
> > SubMenu1 > Submenu 2.
This means: Press the
key to step up or down to Submenu1, then step right
to SubMenu2.
Some hardware keys have secondary functions if you
hold a key down for a few moments.
Hold means to hold the key down. For example:
To power down the unit:
Hold
The internal beeper beeps when a key is pressed.
Changing data
to highlight to the data to change, then:
To change a tick box
means On or Yes
•
means Off or No.
•
•
to change the tick box.
To select an option
to display the list of options.
•
•
up or down.
To change a name or number:
key twice, use the cursor
•
to display the name or number:
•
to change each character, to step across to the
next one.
Repeat this to change other letters or numbers. •
to accept the new value. Or to ignore the
•
changes.
Page 12
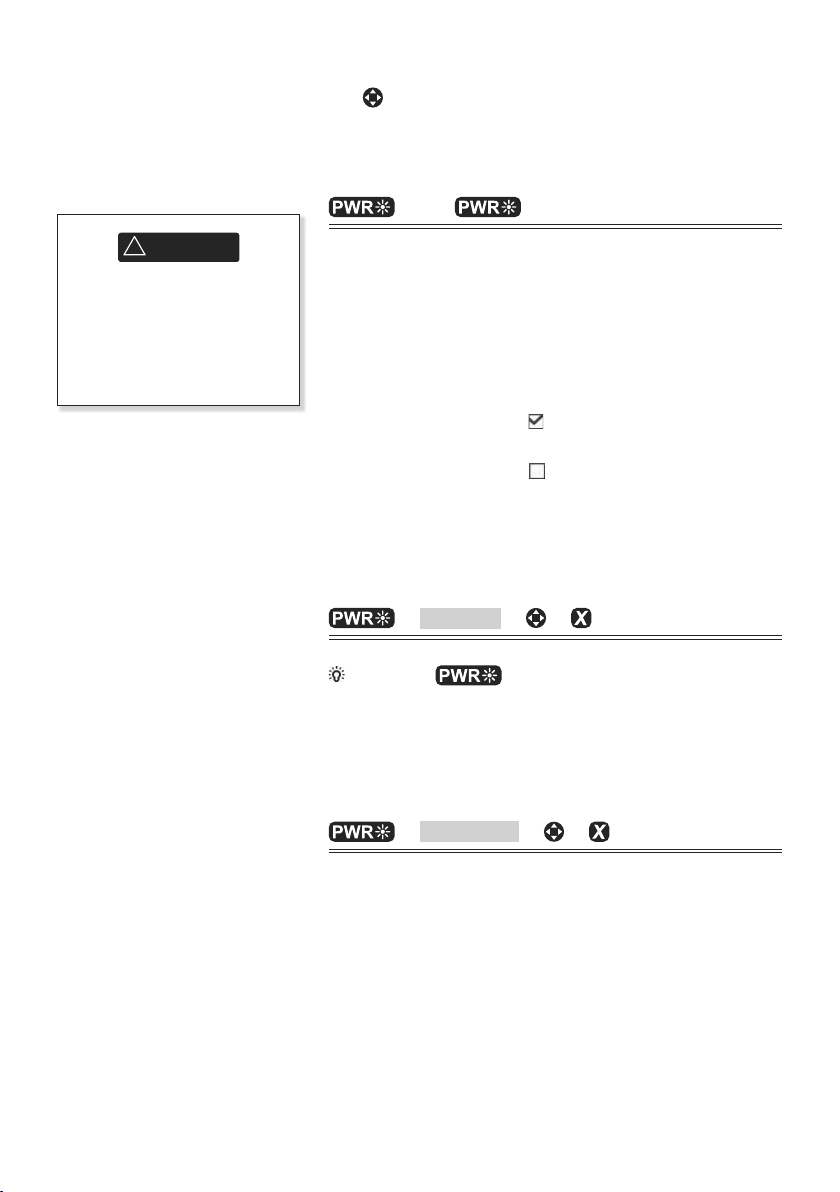
Simrad NX40/45 Installation and Operation Manual12
CAUTION
!
!
WARNING
To change a slider value
•
left or right to chane the value.
2-2 Turning on and off / auto power
Turning on/off manually
/ Hold
If the unit is not wired for
auto power then the unit
does not record engine
hours and will not record
fuel consumption if not
powered.
2-2.1 Auto power
If the unit is wired for auto power, then:
The unit automatically turns on when you turn the •
boat’s ignition switch on.
You can not turn the unit off while the ignition switch •
is on.
If Auto power off is •
off when you turn the boat’s ignition switch off.
If Auto power off is •
turn the boat’s ignition switch off. You can now turn
the unit off manually.
, the unit automatically turns
, the unit stays on when you
2-3 Backlight and night mode
Accessing backlight control
> Backlight > >
Tip: Press twice to give the brightest screen,
with maximum backlight.
Night mode
Night mode sets the color palette for all windows.
To change to Night Mode
> Night mode > >
Page 13
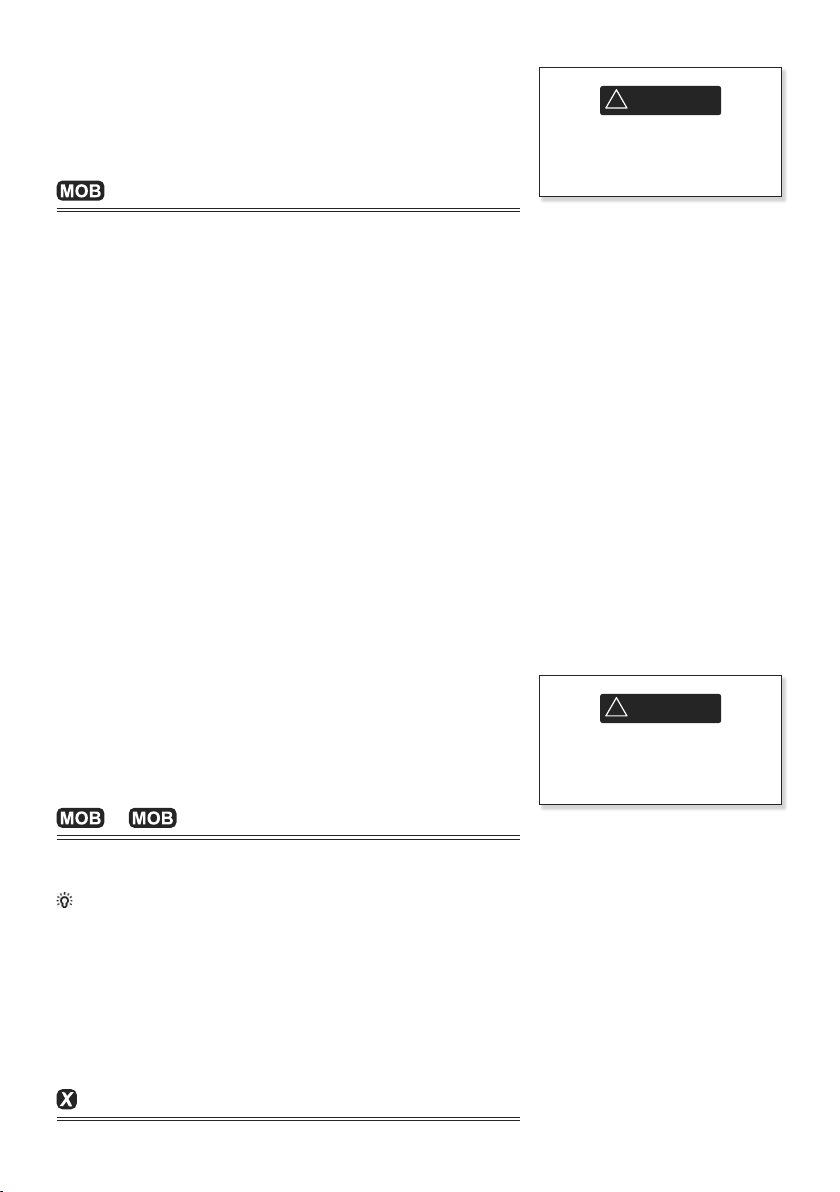
Simrad NX40/45 Installation and Operation Manual 13
2-4 Man overboard (MOB)
CAUTION
!
!
WARNING
CAUTION
!
!
WARNING
The MOB feature saves the boat’s position and then
navigates back to this point.
Activating MOB
The unit stores the boat’s position as a waypoint.•
The unit changes to the chart window, with the MOB •
waypoint at the center of the chart.
The chart zooms in for accurate navigation. If the •
chart can not show the required small scale, the
unit changes to plotter mode (a white window with
crosshatching and no chart details).
The unit sets the MOB waypoint to be the •
destination.
If the NMEA output (autopilot) is off use the unit to •
manually navigate to the destination MOB waypoint.
If the NMEA output (autopilot) is on, select:•
No: Use the unit to manually navigate to the
destination MOB waypoint.
Yes: The unit asks if the boat is to go to the MOB
waypoint.
Select:•
Yes: to immediately start navigating to the MOB
waypoint.
No: disengage the autopilot; then use the unit to
manually navigate to the destination MOB waypoint.
To cancel MOB or set another MOB
MOB will not work if the
unit does not have a GPS
x.
This might result in a
sudden and dangerous
turn.
>
Select an option from the menu.•
Tip: The MOB waypoint remains on the chart after the
MOB has been cancelled.
2-5 Alarms
When the unit detects an alarm condition, it displays
a warning message on the display, the internal beeper
sounds and any external beepers or lights operate.
To clear an alarm instance
Page 14
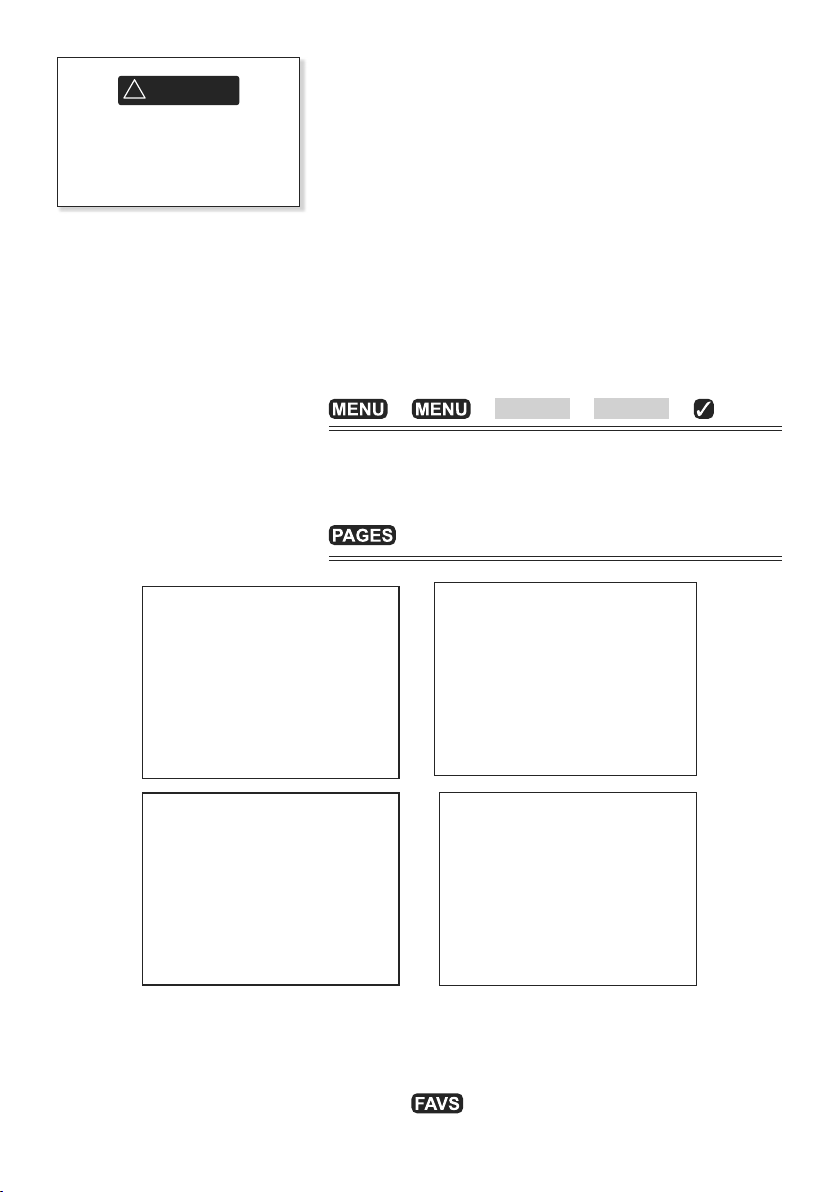
Simrad NX40/45 Installation and Operation Manual14
CAUTION
!
!
WARNING
Never have Simulate
mode on when using the
unit to navigate on the
water.
2-6 Simulate mode
In Simulate mode, the unit ignores data from the GPS
antenna and other transducers and sensors and the unit
generates this data itself. Otherwise, the unit functions
normally.
There are two simulate modes:•
Normal: Allows a user to become familiar with the •
unit off the water.
Demo: Simulates a boat moving along a route and •
automatically displays different unit functions.
In simulate mode, Simulate or Demo ashes at the
bottom of the window.
To activate/deactivate Simulate Mode
> > Simulate > Simulate >
2-7 The main windows
To show one of the main windows full-size
Note
The windows available depend on the optional •
sensors and instruments that are installed.
Set up commonly used windows as favorites and •
press
to switch between windows.
Page 15
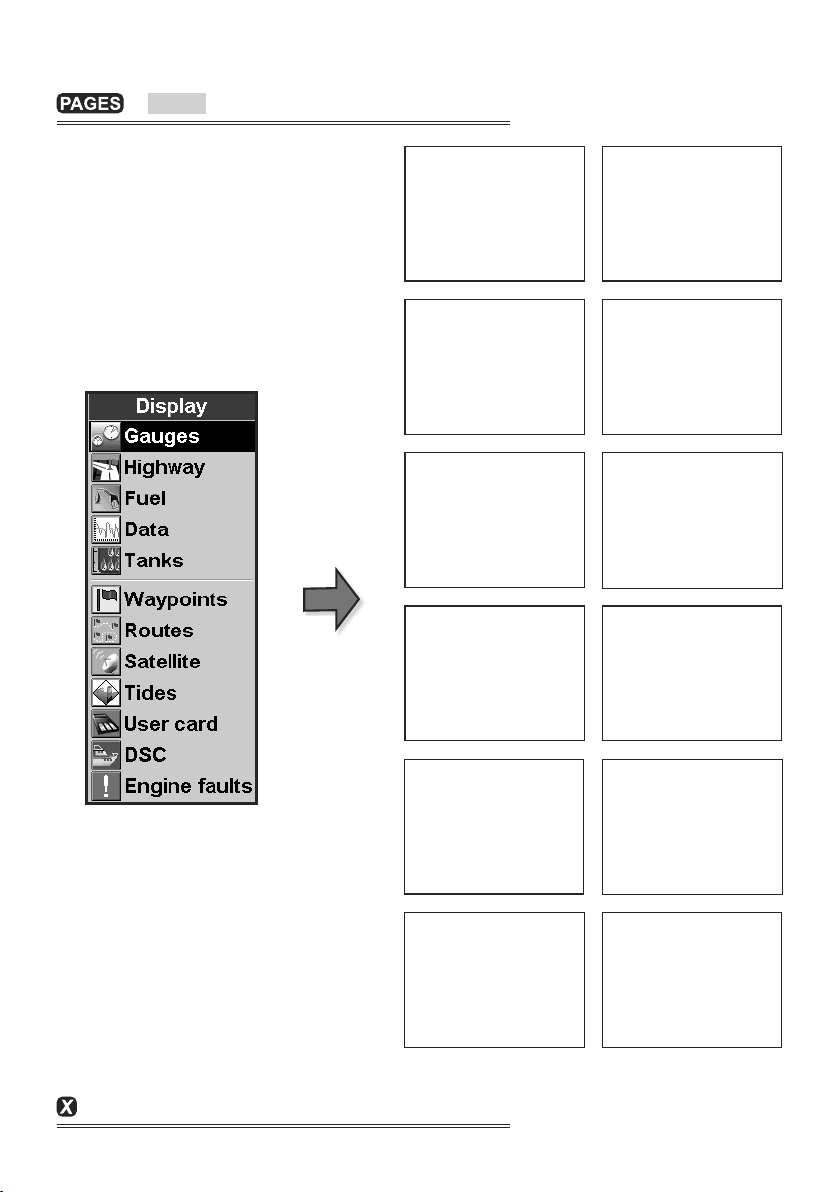
Simrad NX40/45 Installation and Operation Manual 15
To show one of the other windows full-screen
> More...
To return to the previous window
Page 16
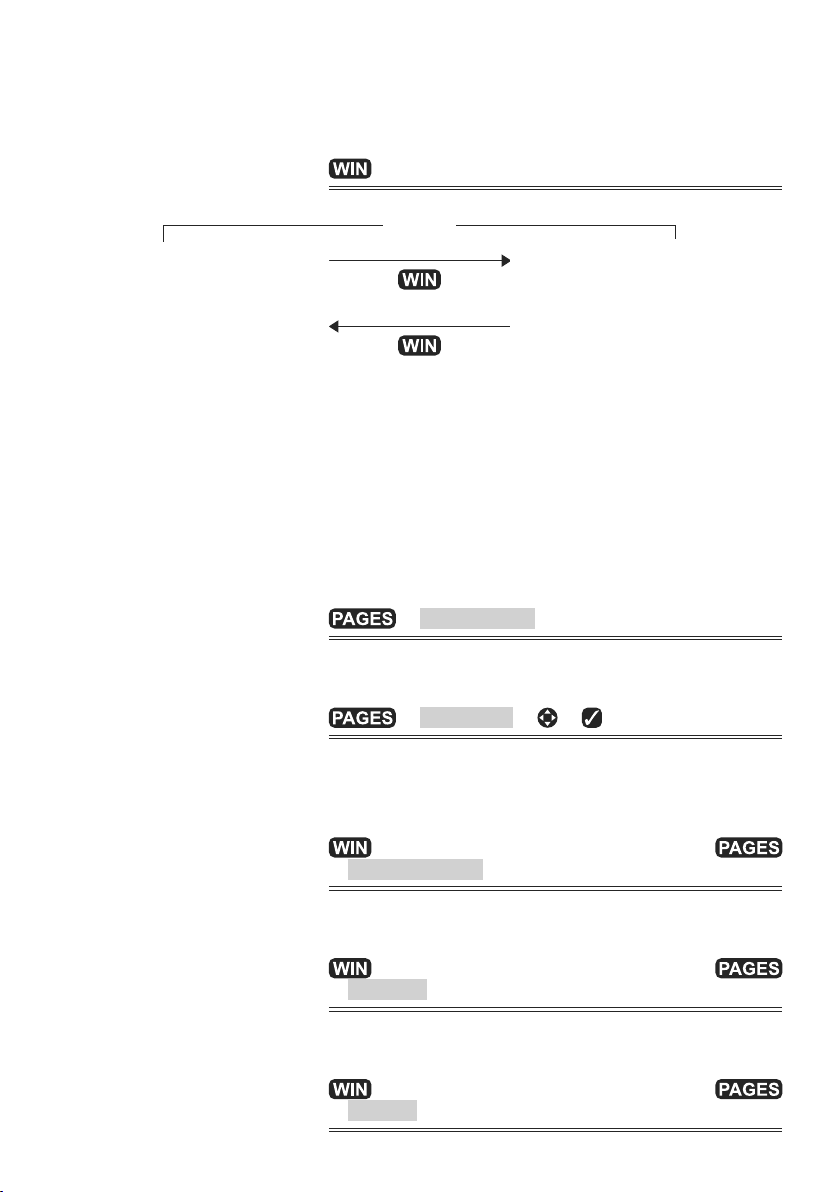
Simrad NX40/45 Installation and Operation Manual16
2-7-1 Multi window pages
The active window is indicated by a red border.
To change the active window
Red border
Chart is active Echo is active
The NX40/45 can show up to four windows at once.
Adding a window to the page
> Add window
Changing window size
> Split ratio >
>
Note: Some windows are xed in size.
Deleting a window from the page
until the target window has a red border >
> Delete window .
Exchanging two windows on the page
until the target window has a red border >
> Replace and select the second window.
Replacing a window on the page
until the target window has a red border >
> Replace and select a new window.
Page 17
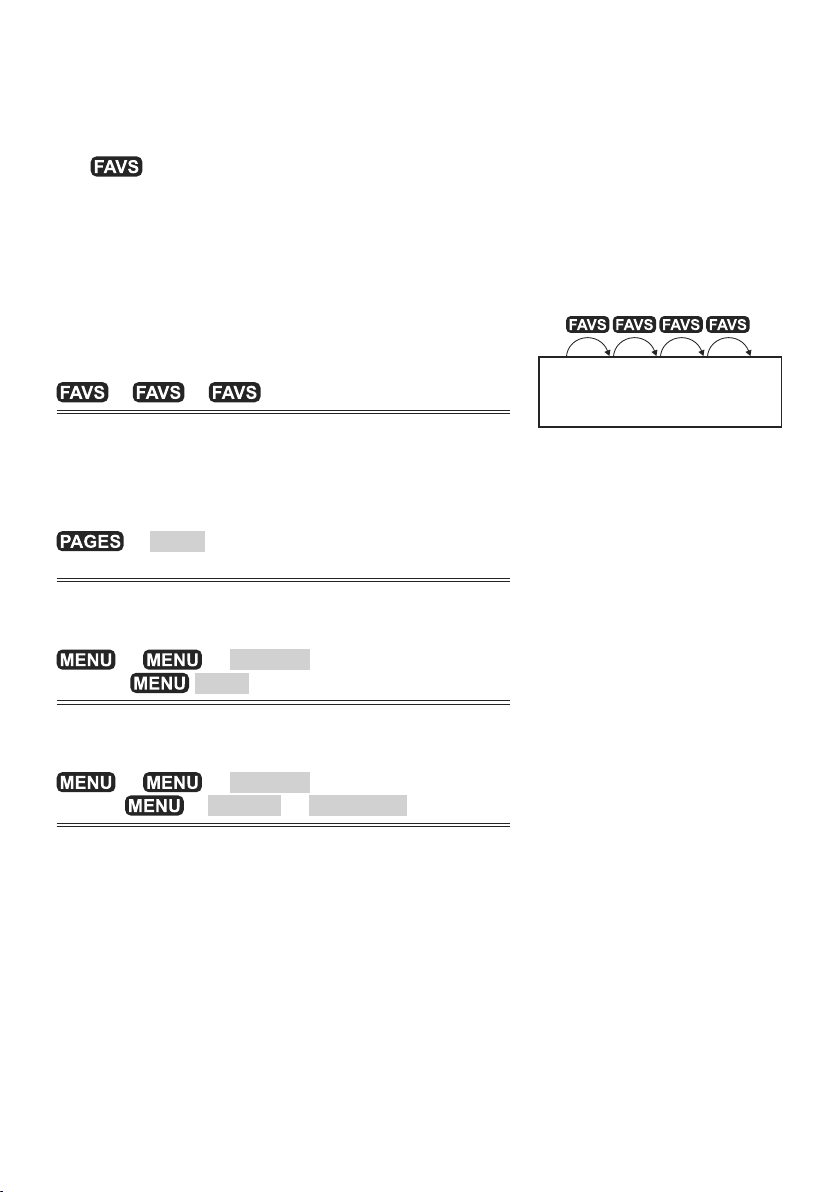
Simrad NX40/45 Installation and Operation Manual 17
Notes
When some windows are small then not all the data •
is shown.
Set up commonly used pages as favorites and press •
to step through them.
2-7-2 Favorite Pages
The NX40/45 has a list of commonly used window
combinations, called pages. There can be up to six
favorite pages.
Each page can have one or more windows plus a data
header and a compass.
Selecting a favorite page
> > ...
Adding a favorite page to the list
Set up the page with the window or windows you want
in the new favorite.
new favorite.
Deleting a favorite page from the list
delete >
Changing the order of the favorites list
move >
> Save > select where in the list to add the
> > Favorites > highlight the page to
Delete.
> > Favorites > highlight the page to
> Move up or Move down
Page 18
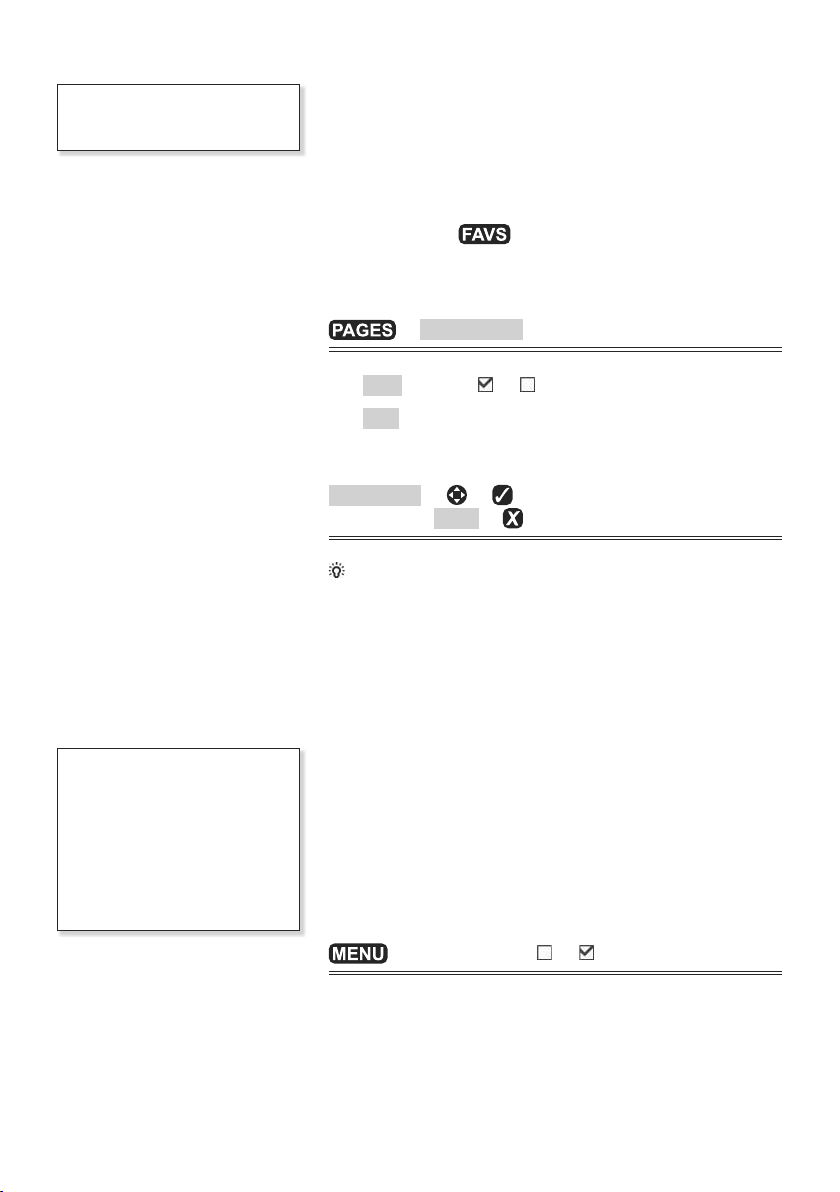
Simrad NX40/45 Installation and Operation Manual18
2-7-3 Data header
The pages can show data at the top, called the data
header.
When you select a window from the page menu the •
NX40/45 shows an appropriate data header for the
window.
Each favorite page has its own data header. When •
you press
NX40/45 recalls the favorite pages data header.
Setting the data header for a page
> Data header
• Data > select or .
Size > select the size to show.
•
To change the data shown:
to recall a favorite page, the
Data setup > > to show a menu of data items >
data item or
Tip: The data header will change when you select
another page. To set a data header that you can recall
later, set the header as part of a favorites page (see
below).
None >
Favorites pages and data headers
To set a data header for a favorites page, follow the steps
to add a favorite. Set the data header for each favorite
as described above.
2-7-4 Compass
The compass always shows the boat’s course over ground
(COG), a black symbol in the middle. When the boat is
navigating to a point, the compass also shows bearing to
the destination (BRG), a red symbol.
In this example, BRG is 260°M and COG is 321°M.
To turn the compass off or on
> Data Header > or
Page 19
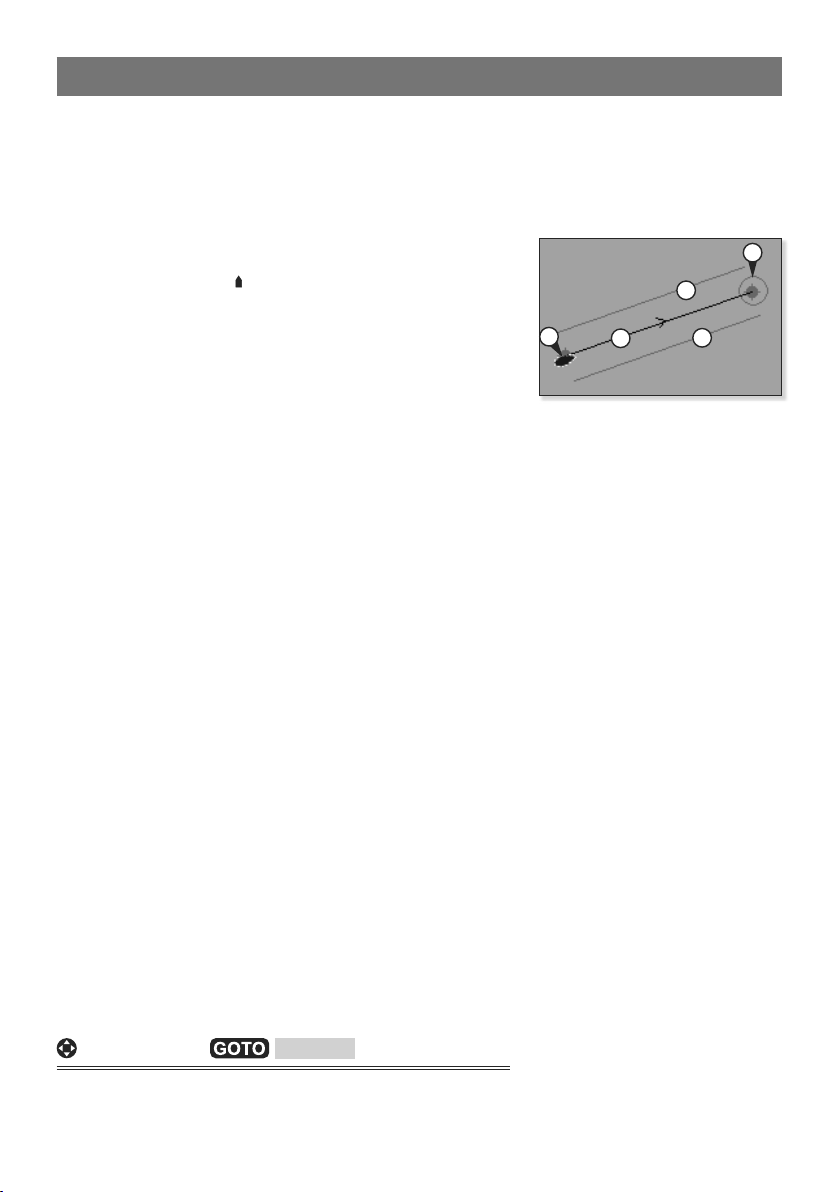
Simrad NX40/45 Installation and Operation Manual 19
Navigation: Chart4
3-1 Introduction to navigating
The unit has two ways of navigating, going straight to a
point or following a route.
3-1-1 Navigating to a point
When the unit is navigating to a point, the chart and
highway windows show navigation data:
A The boat position
B The destination point marked with a circle.
C The boat’s plotted course to the destination.
D Two CDI lines, parallel to the boat’s plotted course,
which indicate the maximum expected deviation
from the plotted course.
For more information, see Appendix C.
If the unit is connected to an autopilot, the unit will send
data to the autopilot to steer the boat to the destination.
Start the autopilot before starting to navigate to the
point.
If the unit has no autopilot, steer the boat manually.
use the boat position and destination on the chart or •
highway windows;
use navigation data shown on the data header or;•
use COG and BRG on the compass.•
Note:
If the XTE alarm is enabled, an alarm will sound if the •
boat deviates too much from its intended course.
If the arrival radius alarm is enabled, then an alarm •
will sound to show that the boat has reached the
destination.
When the destination is reached an arrival warning •
appears with the option to cancel navigation.
3-1-2 Going to a waypoint or to a point on
the chart
A waypoint is a position that you can set on the chart, for
example a shing spot or a point on a route.
.
B
D
A
C
D
Going to a waypoint from the chart window
to waypoint, or Waypoint
Page 20
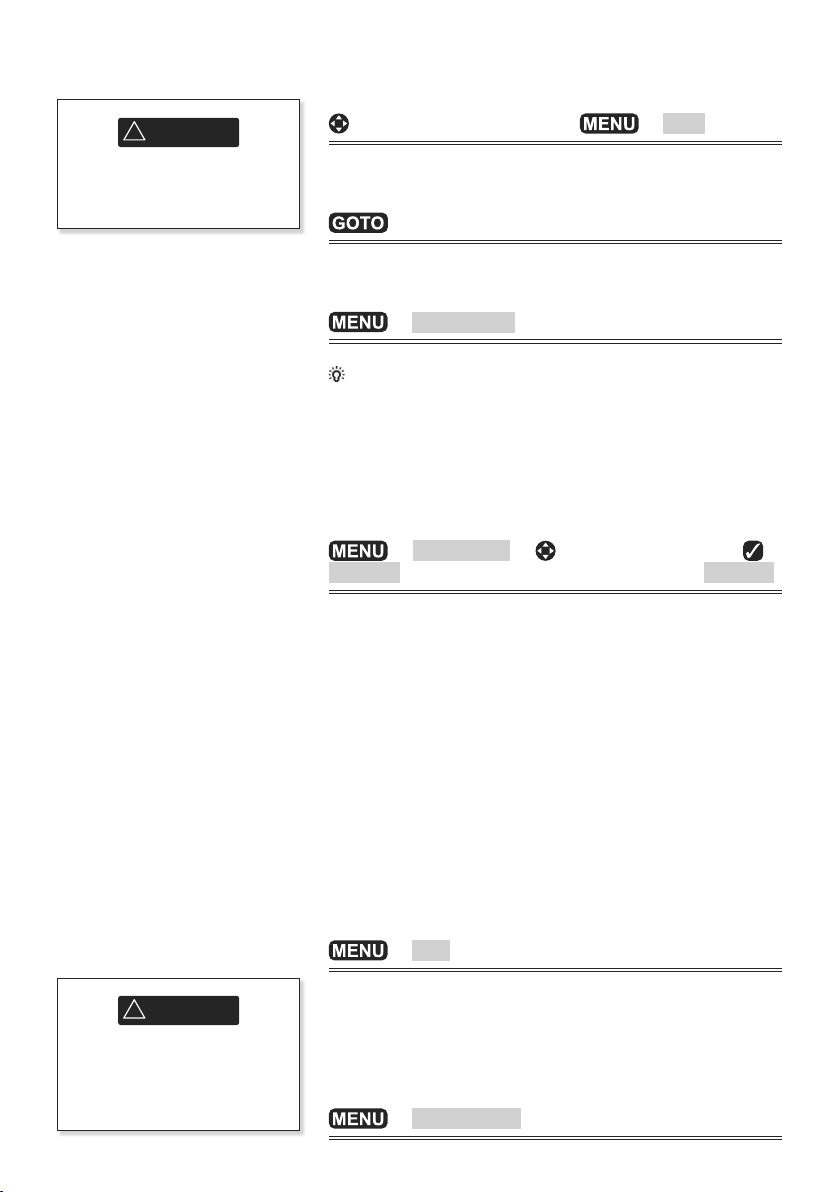
Simrad NX40/45 Installation and Operation Manual20
CAUTION
!
!
WARNING
CAUTION
!
Going to a waypoint from the waypoints
window
to highlight the waypoint > > Goto
Make sure the course
does not pass over land
or dangerous waters.
Going to a point on the chart
(waypoint)
Cancelling navigating
> Cancel goto
Tip: Before starting, create waypoints at points of
interest. Create a waypoint at the start of the trip for
you to navigate back to.
3-1-3 Following a route
A route is a list of waypoints that the boat can follow.
Starting a route from the chart window
> Start Route > to highlight a route > >
Forward (the order the route was created) or Reverse
The unit displays the chart with the route marked and
starts navigating from the start of the route. You can
also start a route from the Routes window.
Navigating
The unit navigates to each waypoint on the route in turn.
The unit stops navigating to the waypoint at the end of
the current leg and starts the next leg of the route:
when the boat comes within 0.025 nm of the •
waypoint;
when the boat passes the waypoint, or;•
if you skip the waypoint.•
Skipping a waypoint with
the autopilot on might
result in a sudden course
change.
Skipping a waypoint
> Skip
When the boat has reached the nal waypoint, or to stop
the boat following the route at any time, cancel the route.
Go to a chart window.
Cancelling a route
> Cancel route
Page 21
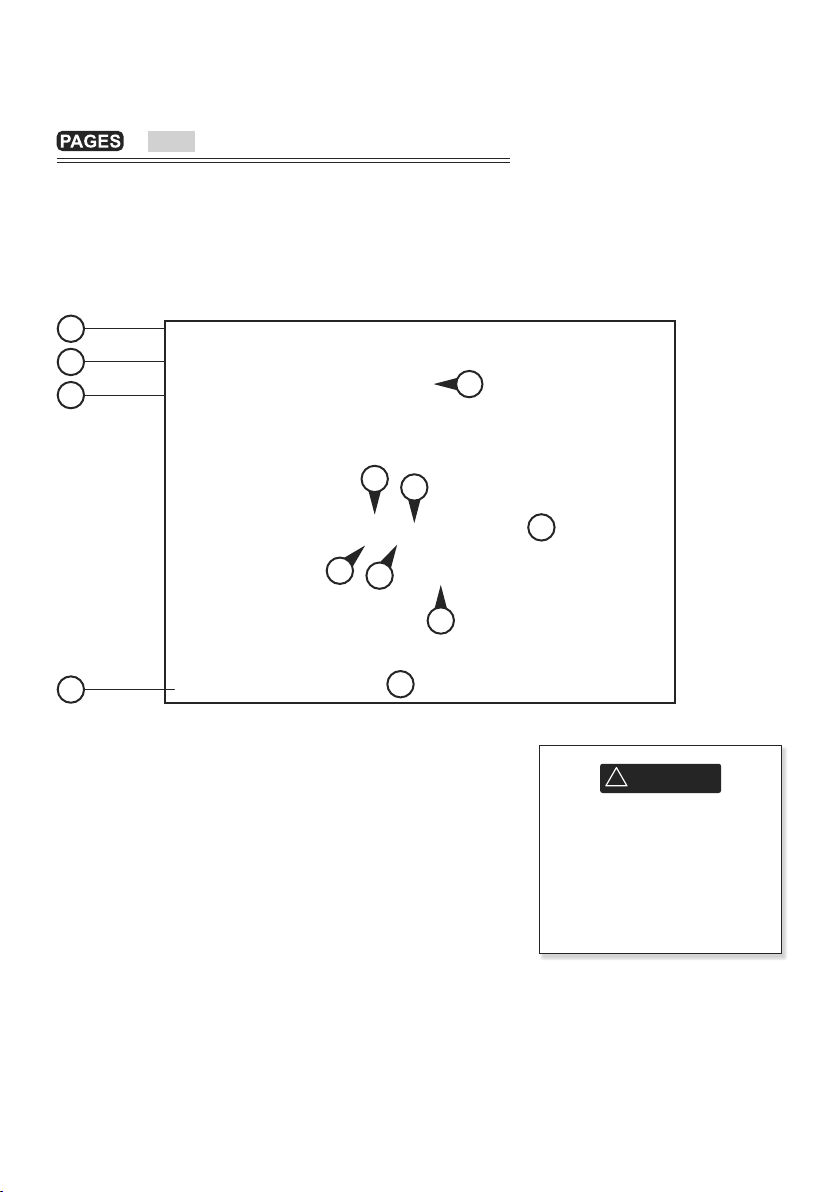
Simrad NX40/45 Installation and Operation Manual 21
CAUTION
!
!
WARNING
3-2 Chart window
To go to the Chart window
> Chart
A typical chart window shows:
A
B
C
K
F
D
I
F
J
E
G
A Data header. To turn the data off or on or to change
what data is shown
B Compass
C Chart scale
D Boat position
E Boat track
F Boat course and CDI lines
G Distance and bearing of cursor from boat
H Land
I Sea
J The cursor
K A typical waypoint
H
The built-in world chart
does not show enough
detail for navigation. When
you use the NX40/45 to
navigate, always use a
chart card which covers
the region.
Page 22
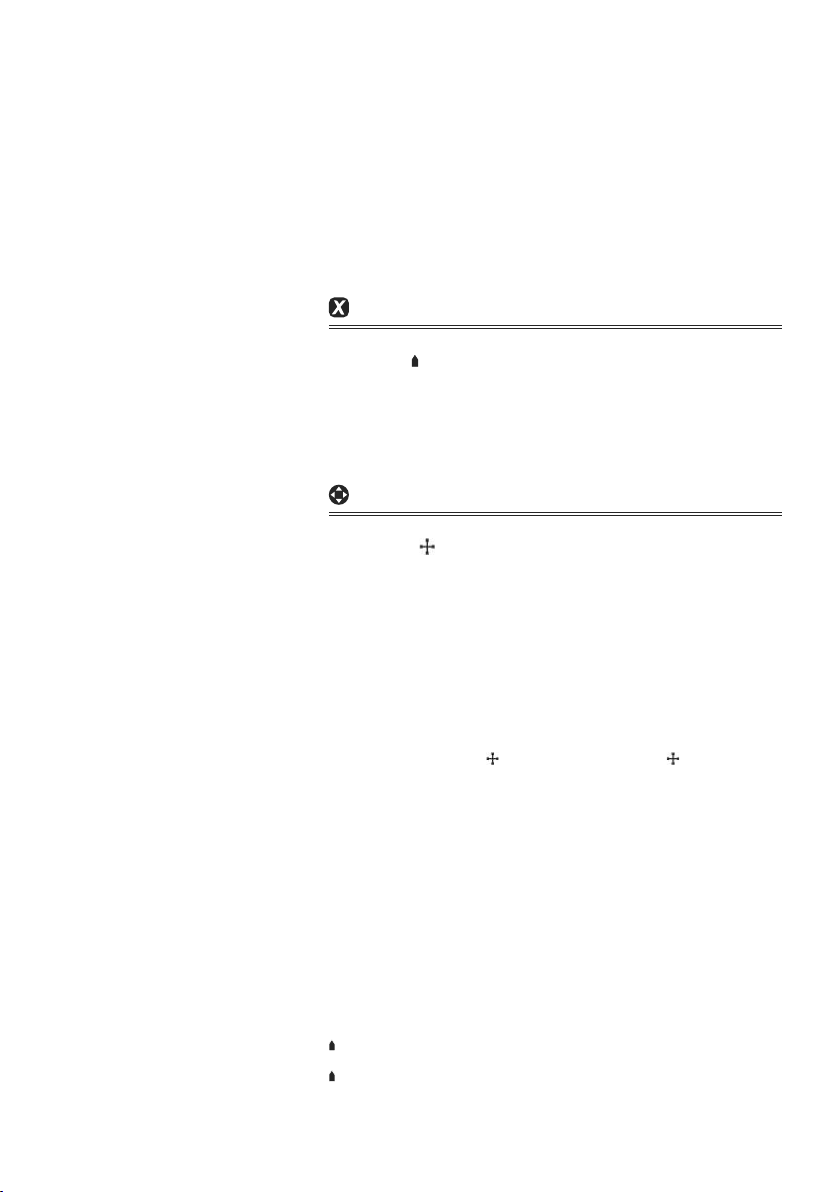
Simrad NX40/45 Installation and Operation Manual22
To change to a perspective view of the chart
If the region on the chart is covered by a chart card then
the card’s information is automatically shown on the
chart. If the region is not covered by a chart card then
the chart displays a simplied built-in world chart which
is suitable for planning and general interest.
3-2-1 Chart modes
The Chart has two modes:
Center on boat mode from the chart window
The boat is at the center of the chart. As the boat
moves through the water, the chart automatically scrolls
to keep the boat in the center of the chart. The cursor
(see below) is turned off.
Cursor mode from the chart window
The cursor appears and moves away from the boat:
Press the key which points in the direction that the •
cursor will move.
Press midway between two adjacent arrows to make •
the cursor move diagonally.
Hold a cursor key down to make the cursor move •
continuously across the window.
In Cursor mode:
The distance (•
cursor from the boat are shown at the bottom corner
of the window.
The chart does not scroll as the boat moves. •
If the cursor reaches the edge of the window, the •
chart will scroll.
DST) and bearing ( BRG) of the
3-2-2 Latitude and longitude
Latitude and longitude can be shown in the data header.
The window is degrees and minutes to three decimal
places, about 2 m (6 ft) resolution. Normally the position
is the boat’s position, and the latitude and longitude has
a boat symbol to show this:
36° 29.637’ N or S Latitude
175° 09.165’ E or W Longitude
If the cursor has been moved in the last ten seconds,
then the position is the cursor’s position, and the latitude
Page 23
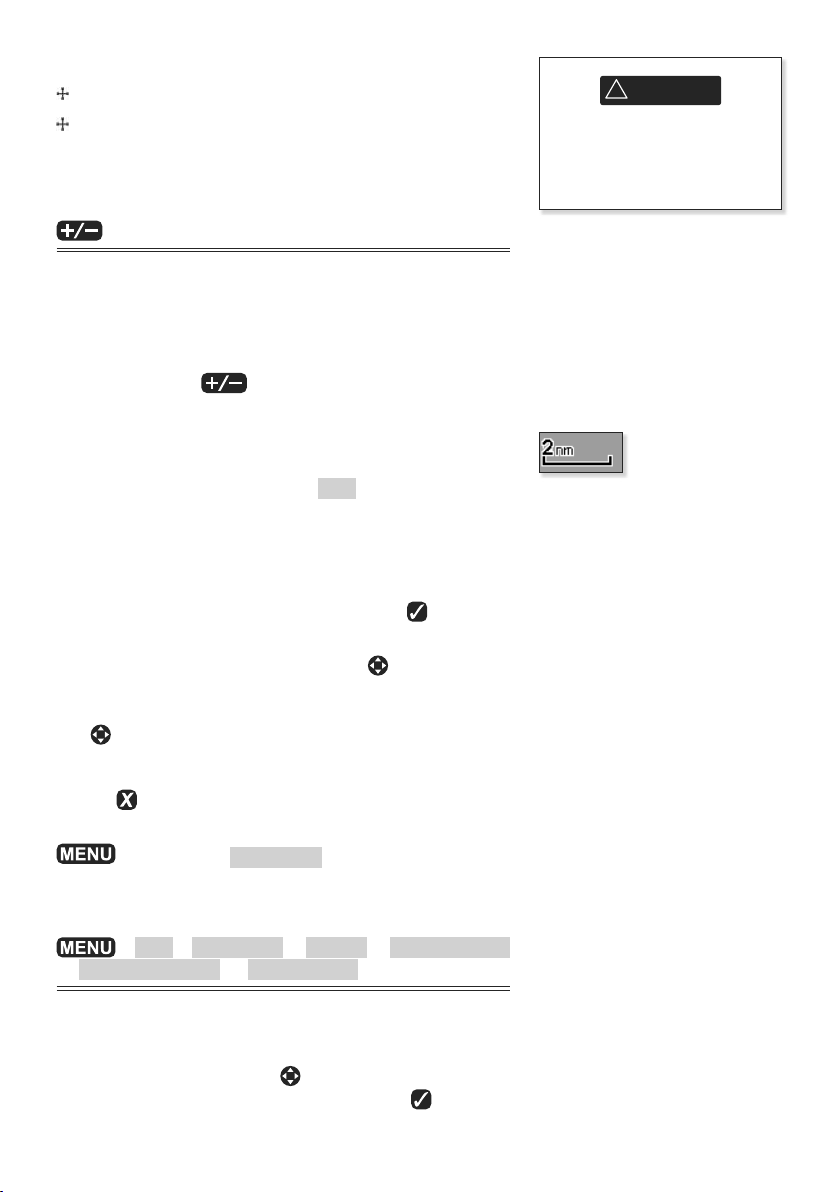
Simrad NX40/45 Installation and Operation Manual 23
and longitude has a cursor symbol to show this:
CAUTION
!
!
WARNING
36° 29.841’ N or S Latitude
175° 09.012’ E or W Longitude
3-2-2 Chart range
To zoom in and zoom out from chart window
The chart scale is shown at the top left of the chart.
3-2-3 Chart symbols and information
The chart shows many kinds of symbols, such as
waypoints, ports, marinas, buoys and beacons. If
necessary, press
the symbol is shown.
To see stored information about a symbol:
Either move the cursor to the symbol on the chart •
and wait two seconds or use
to a symbol for a port or service.
A window appears at the bottom of the display with •
some information about the symbol.
To see more detail about a symbol or a list of •
associated items for the symbol, press
i• Select an item to display. If there are more items
than will t on the window, press
scroll up or down.
Select a camera icon to display a photo of the item. •
to scroll the photo.
Tide Station to display a tide chart for the position.•
to choose a chart scale where
Find to move the cursor
:
up or down
to
When reading the boat
position, make sure the
position is not the cursor
position.
to return to the chart.
ii•
To see stored information about nearby symbols press
and select Chart info. Then follow step 3
above.
3-2-4 To nd and display a chart symbol
> Find > Waypoints or Routes or Ports by name
or Ports & services or Tide stations
For Ports & services: select the type of service to •
nd.
For Ports by name: use •
contained in the port name, then press
to enter a name or letters
.
Page 24
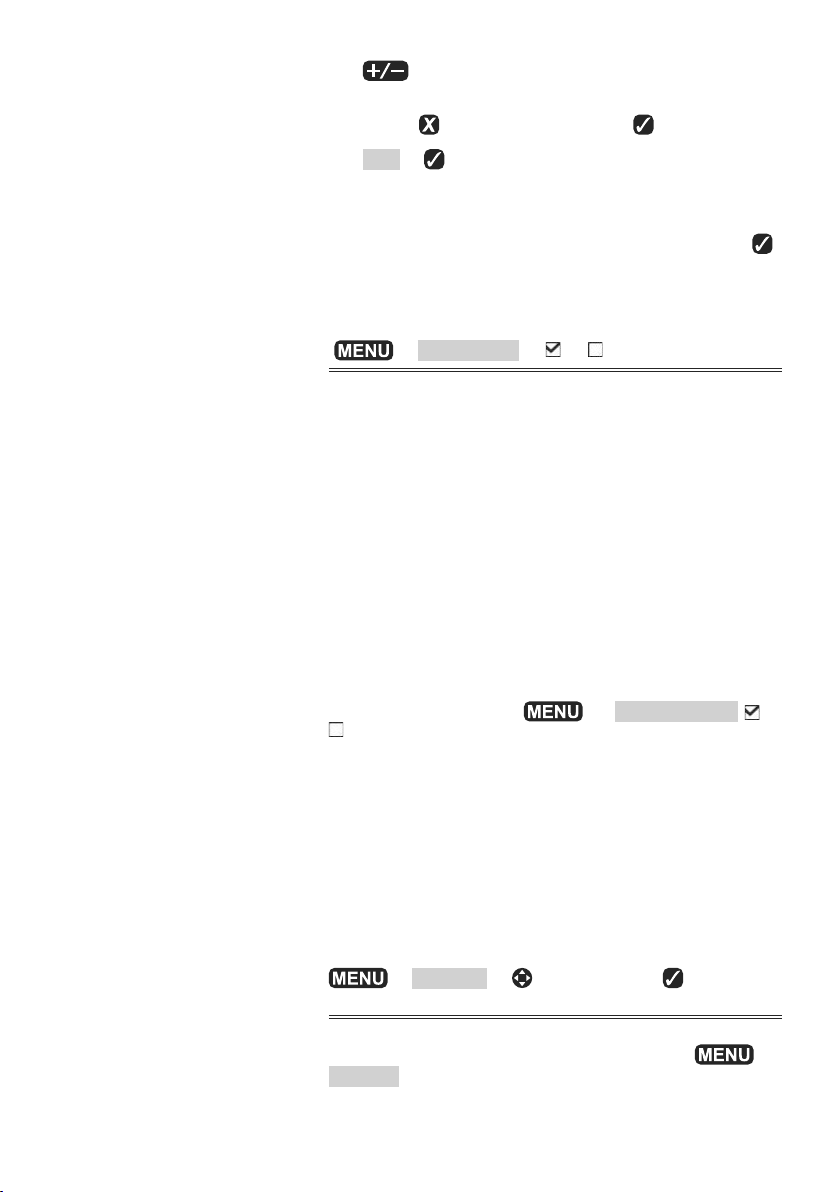
Simrad NX40/45 Installation and Operation Manual24
• to page up and down.
For Ports by name: to search for a different port •
name,
•
item > .
The chart window changes to show the item in the •
middle of the window.
. > change the name > .
To see stored information about the item, press •
3-2-5 Perspective view
To turn perspective view on or off
> Perspective to or .
3-2-6 Turn the radar overlay on or off
If you have a radar installed, you can overlay the radar
screen on your chart screen. This is extremely useful
because it can help you to:
interpret the radar image by matching the radar •
targets with charted objects
quickly identify objects that are not on the chart, •
such as other boats
The range, rotation, mode, and center position of the
radar are all adjusted automatically to match your
chart.
To turn the radar overlay on or off:
From the chart window
.
An extra menu item will them be shown to control the
radar and overlay.
> Radar Overlay or
3-3 Distance & bearing calculator
The distance and bearing calculator can plot a course of
one or several legs and show the bearing and length of
each leg, as well as the total distance along the course.
The completed course can be converted into a route.
.
To use the distance and bearing calculator
> Distance > to a position > (repeat last
two steps as necessary.)
You can remove the last entry using
>
Remove.
Each leg’s course and bearing is shown as entered,
including total distance for the route.
Page 25
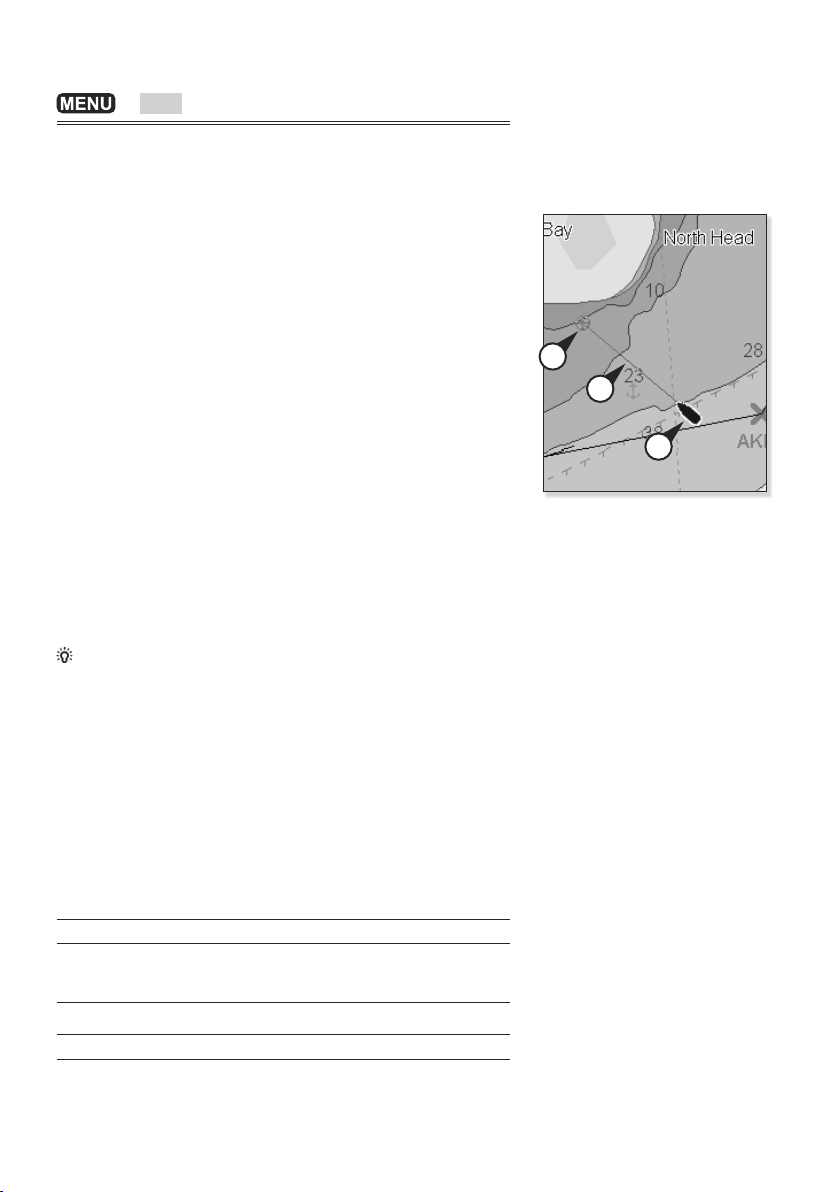
Simrad NX40/45 Installation and Operation Manual 25
To save this route
> Save
3-4 Projected course
If Projected course is turned on, then the unit will show
the projected position based on the course over ground
(COG), speed and a specied time.
A Projected position
B Boat’s projected course
C Boat position
A
B
3-5 Tracks and tracking
Tracking records the boat’s position to memory at regular
intervals, which can be time or distance intervals.
The track of where the boat has been can be shown on
the chart. The unit can show one track while recording
another.
The unit can store 10 tracks. Each can hold 2000
waypoints.
Tip: Record a reference track and then use the track to
help navigate the same trip later. For example, record a
reference track as you leave harbour. Then if you return
to harbour and visibility is poor, select the chart and
navigate manually along the reference track back into
the harbour. Record reference tracks in good conditions.
When recording is on and the track becomes full then
recording continues and the oldest points in the track are
deleted. The maximum length of a track depends on the
selected track interval: a small interval will give a shorter,
more detailed track and a long interval will give a longer,
less detailed track, as shown in these examples:
Time intervals
Interval Track 1-10
1 sec 33 minutes
10 sec 5.5 hours
1 min 33 hours
Distance intervals
Interval Track 1-10
0.01 20
1 2,000
10 20,000
C
Page 26
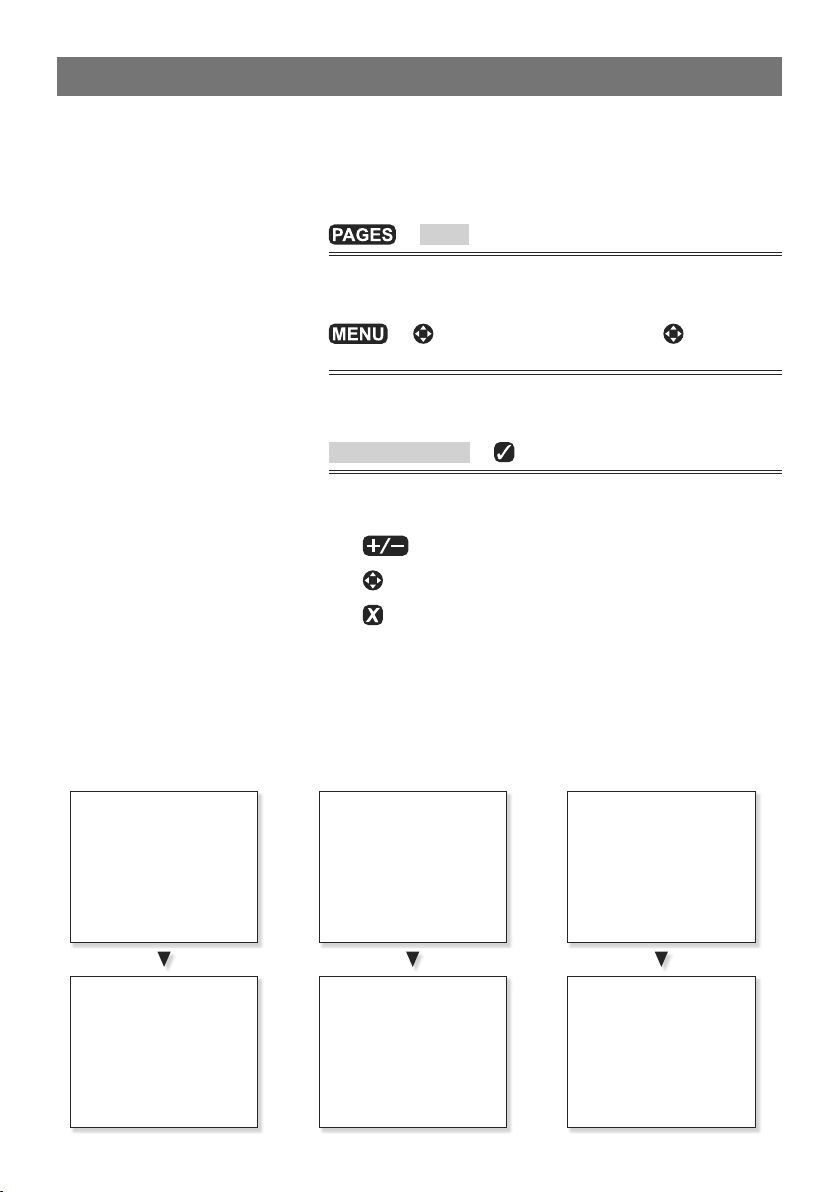
Simrad NX40/45 Installation and Operation Manual26
Video window5
The video window shows a picture from a video device,
such as a camera. The video window requires a video
device to be installed.
To select the video window
> Video
Adjusting the video picture color
> up or down for a control > left or right
to adjust
Return the colors to their default settings
Restore defaults >
Change the video picture (Split screen only)
•
•
• > Fit the whole picture in the window
Page 27
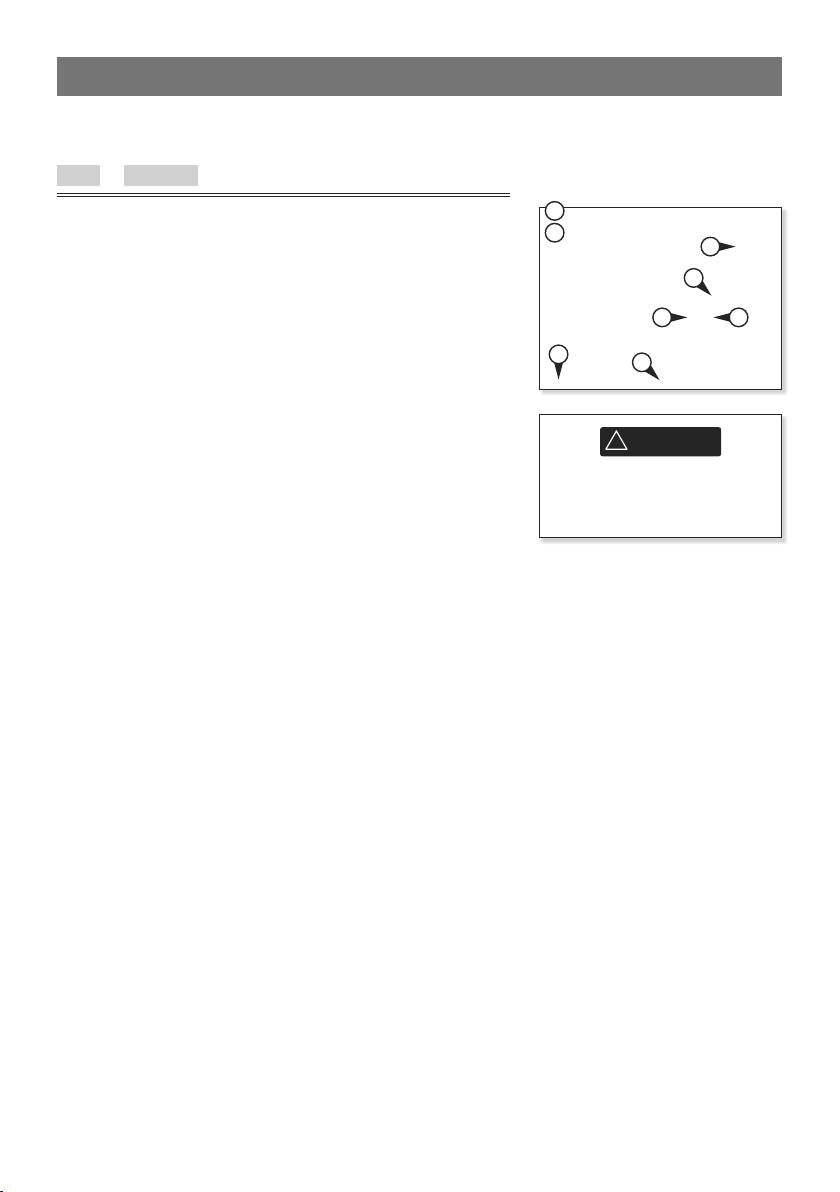
Simrad NX40/45 Installation and Operation Manual 27
Navigation: Highway window6
CAUTION
!
!
WARNING
Boat’s course to a destination from Highway
window
More > Highway
The highway window shows:
A Optional data header
B Optional compass
C Destination waypoint
D CDI lines
E Boat’s plotted course
F CDI scale
G The boat position is at the bottom, center of the
window
A
B
F
G
C
E
D D
The highway window does
not show land, dangerous
waters or chart symbols.
Page 28
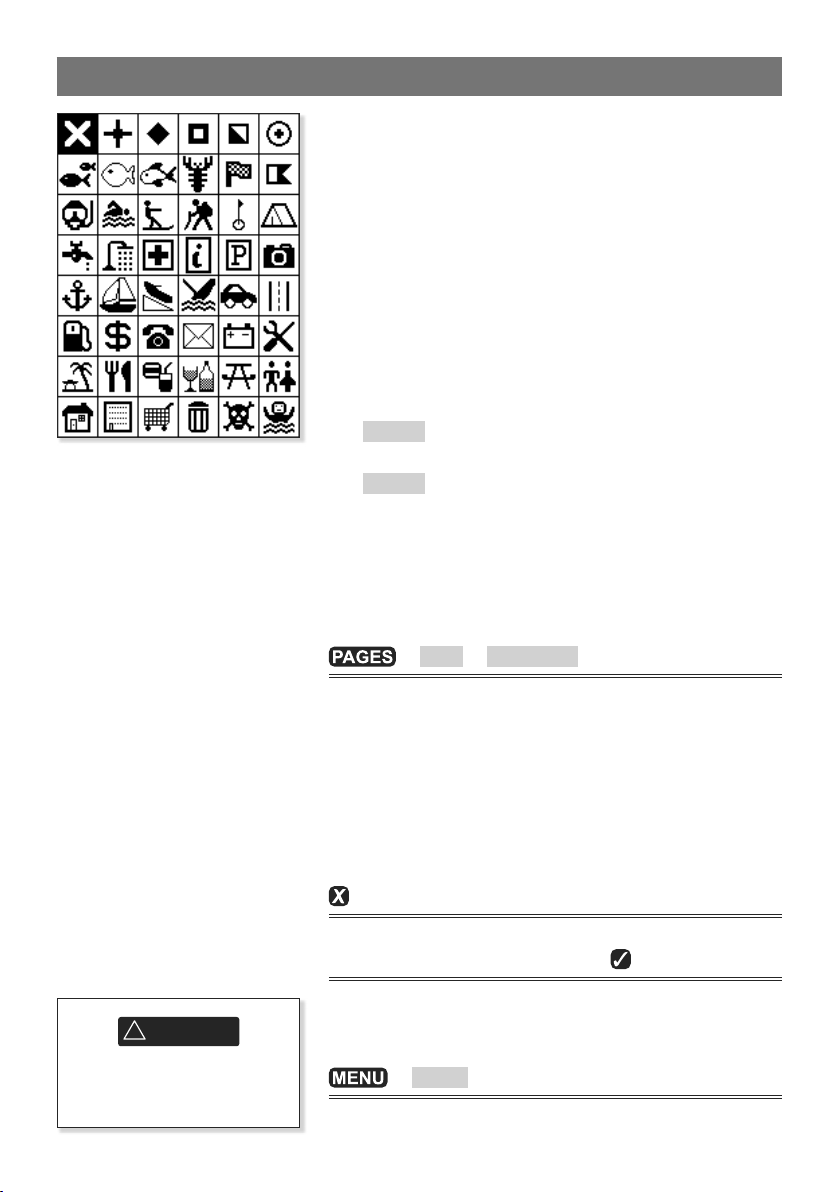
Simrad NX40/45 Installation and Operation Manual28
CAUTION
!
!
WARNING
Navigation: Waypoints7
A waypoint is a position that you can set on the electronic
chart, for example a shing spot or a point on a route.
The unit can have up to 3000 waypoints. A waypoint can
be created, changed or deleted.
A waypoint has:•
A name (up to eight characters).•
An icon showing what kind of waypoint it is. The •
available icons are:
A position.•
A color for the waypoint symbol and name on the •
chart.
A type:•
Normal: A normal waypoint can be navigated to or
•
included in a route.
Danger: A danger waypoint is a point to avoid. If
•
the boat comes within the danger radius of a danger
waypoint the unit can sound an alarm.
A display option:•
Controls how the waypoint is shown on the chart:•
6-1 Waypoints window
> More > Waypoints
Do not create a navigation
waypoint on land or in
dangerous water.
The waypoints window is a list of the waypoints that
have been entered, each with waypoint symbol, name,
latitude and longitude, distance and bearing from the
boat, type and display option.
6-2 Managing waypoints
Creating and editing a new waypoint from the
chart window
to switch the chart to center on boat mode OR;
Move the cursor to new location >
Creating a new waypoint from the waypoints
window
> Create
.
Page 29
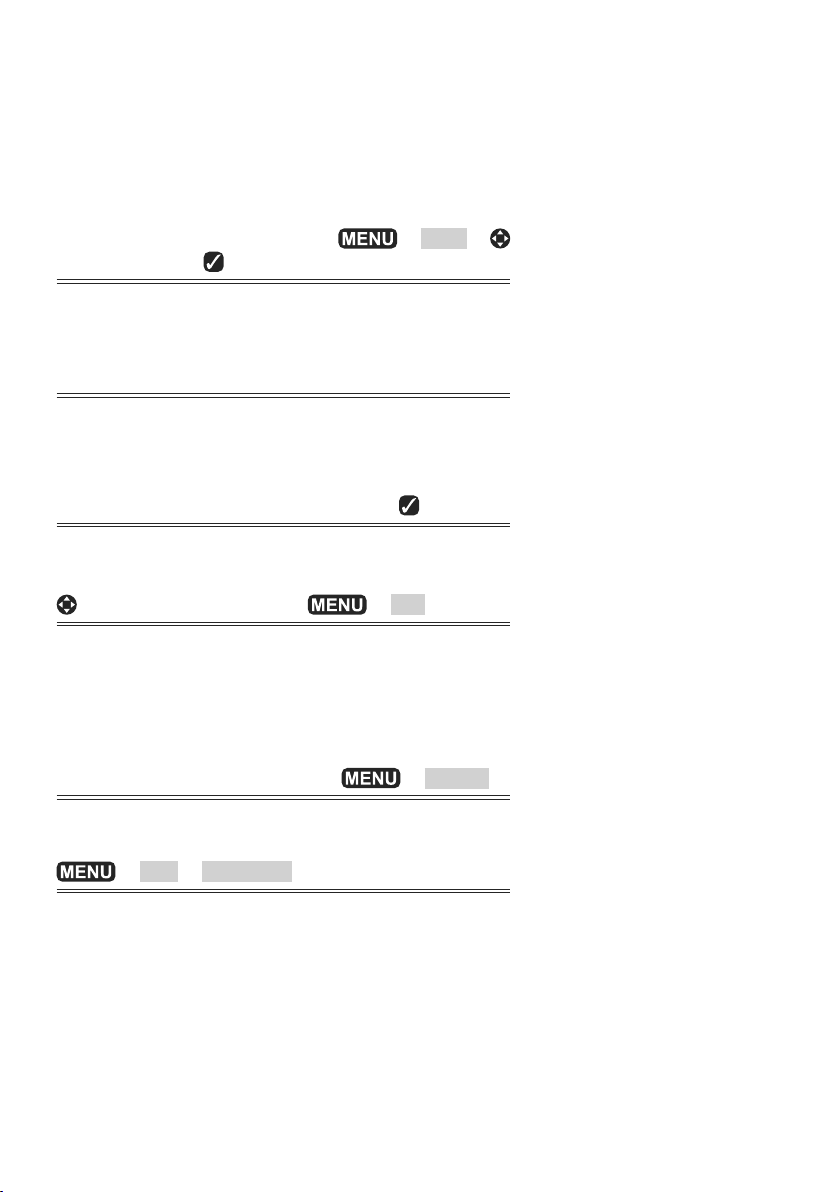
Simrad NX40/45 Installation and Operation Manual 29
A new waypoint, with a default name and data, is created
at the boat position.
Note: Waypoints can also be created when a route is
created.
6-2-2 Moving a waypoint
Moving a waypoint from the chart window
Move the cursor to the waypoint >
to new location >
Moving a waypoint from the waypoints window
Edit the waypoint and change the latitude and
longitude.
> Move >
6-2-3 Editing a waypoint
Editing a waypoint from the chart window
Move the cursor to the waypoint to edit >
Editing a waypoint from the waypoints window
to highlight the waypoint > > Edit
6-2-4 Displaying a waypoint on the chart
This goes to the chart window, and shows the selected
waypoint at the center of the window.
In the waypoints window:
Move the cursor to the waypoint
>
> Display
In the Chart window:
> Find > Waypoints
Select a waypoint from the list. The unit switches to the
chart window, with the selected waypoint at the center
of the chart.
6-2-5 Deleting a waypoint
A waypoint can not be deleted if the boat is navigating
to it or if the waypoint is used in more than one route. A
waypoint that is used in one route can be deleted.
Page 30
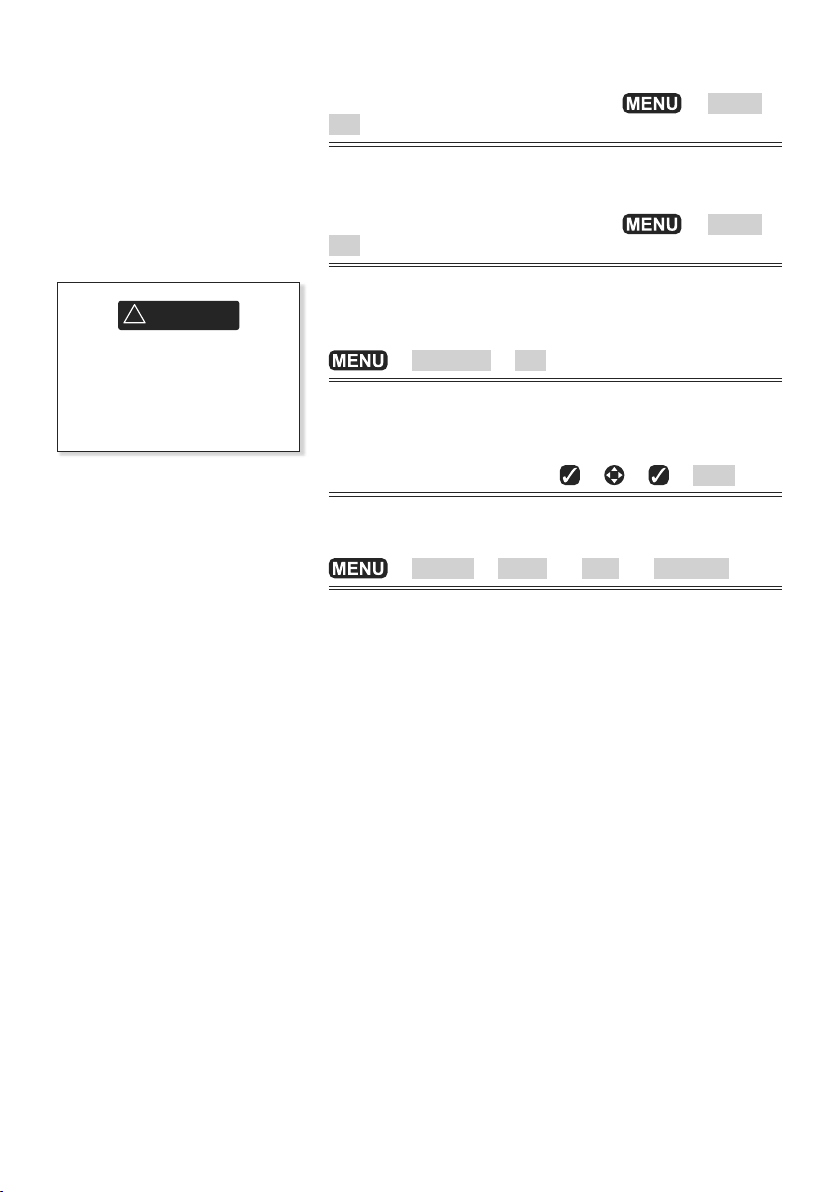
Simrad NX40/45 Installation and Operation Manual30
CAUTION
!
!
WARNING
Deleting a waypoint from the chart window
When a waypoint is
deleted from a route,
check that the changed
route does not cross land
or dangerous waters.
Move the cursor to the waypoint >
> Delete >
Yes
Deleting a waypoint from the waypoints window
Move the cursor to the waypoint >
> Delete >
Yes
6-2-6 Deleting all waypoints in the
waypoints window
> Delete all > Yes
6-2-7 Changing a waypoint’s data in a
window
Select the data to change > > > >
Save
6-2-8 Sort Waypoints
> Sort by > Name OR Icon OR Distance
Page 31

Simrad NX40/45 Installation and Operation Manual 31
Navigation: Routes8
CAUTION
!
!
WARNING
CAUTION
!
!
WARNING
A route is a list of waypoints that the boat can navigate
along. Routes can be created, changed and deleted.
The unit can have up to 99 routes. Each route can have
up to 50 waypoints.
A route can:
•
Start and stop at the same waypoint .
•
Include waypoints more than once.
The unit can navigate along a route in either direction.
Waypoints on the route can be skipped.
Routes are a powerful feature when the unit is connected
to an autopilot, allowing the vessel to be automatically
guided along the route.
7-1 Routes window
The routes window is a list of the routes that have been
entered, each with route name, start waypoint, end
waypoint, number of legs and total distance.
Routes window
> More > Routes > to scroll
7-2 Managing routes
7-2-1 Creating a new route
You may change the chart range at any time with the
key.
A data box at the bottom left of the window shows the
route name and total distance. If the cursor is near a leg,
it shows the length and bearing of the leg as well.
The legs of a route must start and end at waypoints. If a
leg does not start or end at an existing waypoint then a
new waypoint will be created automatically. You can not
use a Danger waypoint in a route.
Creating a new route from the chart pane
Make sure that routes
do not cross land or
dangerous water.
After creating or changing
a route, display the route
on the chart and check
that it does not cross land
or dangerous water.
> New route > Change the name if necessary
>
Note: To create a route, GPS or simulated GPS data must
be active.
Page 32

Simrad NX40/45 Installation and Operation Manual32
To enter the legs of the route:
> > > Repeat as necessary. To Save: >
7-2-2 Menu options while creating a route:
To add a waypoint to the route
> Add
To break one route leg into two:
Move the cursor to the leg you want to break >
>
Insert > Move the cursor to the new waypoint >
To move a waypoint in the route
Move the cursor to the waypoint >
relocate the cursor >
To remove a waypoint from the route
Move the cursor to the waypoint >
The waypoint is removed from the route, but the waypoint
is not deleted.
To start navigating the route
> Start
To end creating the route
> End
To delete the route
> Move >
> Remove
> Delete > Yes
Tip: The distance and bearing calculator can also be
used to enter a course and save it as a route.
Page 33

Simrad NX40/45 Installation and Operation Manual 33
Creating a new route from the routes window
> Create
To change the route name
Select the route name >
To insert a waypoint in the route
Select where the waypoint will be:•
•
To insert the rst waypoint in a new route >
•
To insert a waypoint at the end of the route, select
the unused leg at the end of the list of waypoints,
otherwise, select the waypoint to insert the new
waypoint in front of.
A list of waypoints is shown. Select the waypoint
•
to use. The distance and bearing of each leg is shown
automatically.
•
to scroll through waypoints.
To remove a waypoint from the route
Leg 1.
Move the cursor to the waypoint >
>
Display the route on the chart and check that the route
does not cross land or dangerous water.
> Remove
7-2-3 Editing a route
Editing a route from the chart
In the Routes window, select the route to edit >
> Edit on chart > Edit the route.
Editing a route from the routes window
Select the route to edit >
route.
> Edit > Edit the
Page 34

Simrad NX40/45 Installation and Operation Manual34
7-2-3 Displaying a route on the chart
To view the selected route at the center of the
window
Select the route to edit >
Chart window,
> Find > Route > select a route
7-2-4 Deleting a route
To delete a route
Select the route to edit >
7-2-5 Deleting all routes
To delete all routes
> Delete all > Yes
> Display OR, in the
> Delete > Yes
Page 35

Simrad NX40/45 Installation and Operation Manual 35
Satellites9
GPS worldwide navigation
The GPS system is 24 satellites orbiting the earth and
broadcasting position and time signals. The GPS receiver
analyses the signals from the closest satellites and
calculates exactly where it is on earth. The accuracy is
typically better than 10 m (33 ft) for 95% of the time.
GPS receiver (Optional)
Simrad GPS units have a sensitive 12-channel receiver,
which tracks signals from all GPS satellites visible
above the horizon and uses measurements from all
satellites more than 5° above the horizon to calculate
the position.
Each time a GPS receiver is turned on, it normally takes
about 50 seconds before it outputs the rst position.
Under some circumstances it will take up to two minutes
or longer.
8-1 Satellite window
The satellite window has information about the GPS
satellites and GPS position.
To go to the satellite window
> More > Satellite
The satellite window shows:
A Status of GPS antenna, for example
GPS fix , No GPS . If the unit is in Simulate mode it
displays Simulate .
B Time and date from GPS satellites. Time is local time
(UTC [GMT] plus local offset
C HDOP: The error in the GPS position caused by
satellite geometry. A low value indicates a more
precise x, a high value a less precise x
D Signal strengths of up to twelve visible GPS satellites.
The higher the bar the stronger the signal
E Boat position
F Positions of visible GPS satellites:
Outer circle is horizon
Inner circle is 45° elevation
Center is directly above
North is at top of window
G If the boat is moving, COG is a line from center
Acquiring ,
A
B
E
C
G
F
D
Page 36

Simrad NX40/45 Installation and Operation Manual36
CAUTION
!
!
WARNING
Echosounder shnding: Introduction10
Use the automatic
Cruising or Fishing modes
when learning to use the
unit or when travelling at
speed.
9-1 Using the unit
The unit uses a echosounder transducer attached to
the hull. The transducer generates an ultrasonic pulse
(sound that is above the hearing range of the human
ear), which travels down towards the bottom at a speed
of about 1463 m/s (4800 ft/s), spreading out into a
cone shape.
When the pulse meets an object, such as a sh or the
bottom, it is partly reected back up towards the boat
as an echo.
The depth of the object or bottom is calculated by the
unit by measuring the time taken between sending a
pulse and receiving the echo. When an echo has been
returned, the next pulse is sent.
The unit converts each echo into an electronic signal,
shown as a vertical line of pixels.
The most recent echo appears on the extreme right
of the window, with the older echoes being scrolled
towards the left, eventually disappearing off the
window.
The scroll speed depends upon the water depth and
scroll speed setting.
The appearance of echoes shown are affected by:
The unit settings.•
Echoes (different sh types, different bottom types, •
wrecks and seaweed.
Noise (water clarity and bubbles.)•
Cruise, Fishing and Manual Modes
The unit has three echosounder operating modes:
• Cruising mode: Use this when on the move. The
unit automatically adjusts its settings to compensate
for water clarity and to display the bottom.
• Fishing mode: Use this when shing. The unit
automatically adjusts its settings to compensate for
water clarity and to best display sh, the bottom and
other details.
• Manual mode: Use this to ne-tune the unit
settings by hand. Best results are often achieved
in manual mode, but practice and experience are
required to obtain the optimum settings for different
conditions.
Page 37

Simrad NX40/45 Installation and Operation Manual 37
9-2 Interpreting the display
The echosounder windows do not show a xed distance
travelled by the boat; rather, they display a history,
showing what has passed below the boat during a certain
period of time.
The history of the echosounder signal shown depends
the depth of the water and the scroll speed setting.
In shallow water, the echoes have a short distance to
travel between the bottom and the boat. In deep water,
the history moves across the window more slowly
because the echoes take longer to travel between the
bottom and the boat. For example, when the scroll speed
is set to
about 2 minutes for the data to move across the window,
whereas at 20 ft (6 m) it takes only about 25 seconds.
The scroll speed can be set by the user to display either
a longer history with less sh information or a shorter
history with more sh details.
If the boat is anchored, the echoes all come from the
same area of bottom. This produces a at bottom trace
on the window.
The screen shot shows a typical echosounder window
with the Fish symbols turned Off. The echosounder pulse
generated by the unit transducer travels down through
the water, spreading outwards in a cone shape. The cone
width is dependent upon the frequency of the pulse;
at 50 kHz it is approximately 45°, and at 200 kHz it is
approximately 11°.
Fast, at depths over 1000 ft (300 m) it takes
A School of sh
B Single sh
C Hard bottoms such as rock and coral show as wide
bands
D Soft bottoms such as mud, weed and sand show as
narrow bands
A
D
C
B
The differences in the cone width affect what is shown.
Strength of echoes
The colors indicate differences in the strength of the
echo. The strength varies with several factors, such as
the:
Size of the sh, school of sh or other object.•
Depth of the sh or object.•
Location of the sh or object. (The area covered by •
the ultrasonic pulse is a rough cone shape and the
echoes are strongest in the middle.)
Page 38

Simrad NX40/45 Installation and Operation Manual38
CAUTION
!
!
CAUTION
DANGER
WARNING
Planing hulls at speed
produce air bubbles and
turbulent water that
bombard the transducer.
The resulting ultrasonic
noise may be picked up
by the transducer and
obscure the real echoes.
Frequency and cone width
Clarity of water. Particles or air in the water reduce •
the strength of the echo.
Composition or density of the object or bottom.•
Bottom types
Mud, weed and sandy bottoms tend to weaken and
scatter the echosounder pulse, resulting in a weak echo.
Hard, rocky or coral bottoms reect the pulse, resulting
in a strong echo.
Water Depth
ft/m
Cone width at 50
kHz
45˚ cone 11˚ cone
Cone width at 200
kHz
Page 39

Simrad NX40/45 Installation and Operation Manual 39
Shadows
Shadows are created around areas where the ultrasonic
beam cannot ‘see’. These areas include hollows on the
bottom or beside rocks and ledges, where the strong
echoes returned off the rocks obscure the weak echoes
of the sh and may also create a double bottom trace.
See following for an example of the echosounder window
in such an environment. A double bottom trace is shown
on the window.
When looking for sh with the wide angled 50 kHz
frequency, be aware of increased shadows. Use the
high frequency 200 kHz in areas that have rocks and
ledges because this frequency reduces the shadow effect
considerably.
A Fish is visible on the window
B Fish is hidden by the strong echoes off the bottom
and is not shown on the window
9-3 Single and Dual frequency shnding
Sounder frequencies
The unit has two echosounder frequencies, 200 kHz and
50 kHz..
To select the echosounder frequency
> Frequency > 200 kHz or 50 kHz or Mixed
When to use 200 kHz
The 200 kHz frequency is especially suitable for use in
shallow and medium depth water, typically less than 500
ft (150 m) and while running at speed.
At 200 kHz, the narrow cone reduces any noise caused
by air bubbles.
The 200 kHz frequency generates a higher denition pulse
which produces little shadow and returns excellent detail
over a small area of bottom. Therefore, it gives excellent
bottom discrimination capability and is particularly good
at showing individual sh, including bottom dwellers.
When to use 50 kHz
The 50 kHz frequency is particularly suitable for use in
deep water, typically greater than 500 ft (150 m).
At 50 kHz, the cone covers an area of water about four
times wider than the 200 kHz cone and penetrates to a
greater depth with minimal loss of the return signal.
However, it produces a lower denition display with more
shadow compared to the 200 kHz frequency. This means
that a group of small sh, for example, could be shown
as a single item, while any sh very close to the bottom
Example of shadows
A
B
A
Sounder window of same area
A
B
A
Page 40

Simrad NX40/45 Installation and Operation Manual40
may not be found at all.
This frequency is useful for getting a deep, wide
overview of the area so that any areas of interest can
be identied and then examined in detail with the 200
kHz frequency.
When to use Mixed
The Mixed frequency combines the 200 kHz and the
50 kHz echoes on one echosounder window, lling in
detailed echoes in the center of the echosounder cone.
When to use 50/200 kHz
Operating the unit at both 50 kHz and 200 kHz
simultaneously on a split window can be very useful
when operating in shallow to medium water, typically
A
B
less than 500 ft (150 m), because the 50 kHz section
of the window shows the general area, while the 200
kHz section can be viewed simultaneously for a more
detailed look at any interesting feature.
To use 50/200 kHz, select the Split 50/200 window.
A Narrow angle, more detailed 200 kHz cone
B Wide angle, less detailed 50 kHz cone
Page 41

Simrad NX40/45 Installation and Operation Manual 41
Comparison of the same sh scenario shown at different frequencies:
1 minute ago
50 kHz display
30 seconds ago Now
200 kHz display
200/50 kHz display Mixed display
Page 42

Simrad NX40/45 Installation and Operation Manual42
9-4 Fish detection and display
Where to nd sh
Underwater features like reefs, wrecks and rocky
outcrops attract sh. Use the 50 kHz or 50/200 kHz
frequency window to nd these features, then look for
sh by passing over the feature slowly several times
using the Zoom window. If there is a current, the sh
will often be found downstream of the feature.
A weak fuzzy band may appear between the bottom
trace and surface. This might indicate a thermocline - a
rapid change in water temperature, such as the edge of
a warm or cold current. The temperature difference can
form a barrier which the sh may not swim through. In
fresh water, sh often collect around a thermocline.
Fish arches
In good conditions, a sh passing through the coneshaped ultrasonic pulse is shown as a sh arch. The
50 kHz frequency uses a wider cone than the 200 kHz
frequency. This makes the sh arches easier to see.
A sh arch starts when a sh enters the weak edge of
the echosounder cone, generating a weak echo that is
shown as the start of the sh arch. As the sh moves
closer to the middle of the cone, the distance between
the transducer and the sh reduces and the echo is
shown at progressively shallower depths, producing a
rising shape. When the sh passes directly beneath the
middle of the cone, the echo becomes strongest and
thickest. As the sh passes out of the middle of the cone
the reverse happens with a progressively weaker and
deeper echo.
There are many reasons why sh arches may not be
seen. For example:
Poor transducer installation (see Transom Transducers •
Installation Guide).
If the boat is anchored then sh will tend to show •
on the window as horizontal lines as they swim
into and out of the transducer echosounder beam.
Slow speeds in deeper water give the best sh arch
returns.
Range is important. It will be much easier to see sh •
arches when using zoom mode to concentrate on a
particular section of water, rather than just showing
everything from the surface to the bottom. Zooming
increases screen resolution and is necessary for
good sh arches.
It is difcult to get sh arches in shallow water as the •
transducer echosounder beam is very narrow near
the surface and sh do not stay within the beam
long enough to show an arch. Several sh in shallow
Page 43

Simrad NX40/45 Installation and Operation Manual 43
CAUTION
!
!
WARNING
water tend to show as randomly stacked areas of
color.
Wave motion may result in distorted sh arches.•
9-5 Range
Range is the vertical depth shown on the unit echosounder
window. For example, if the range is 100 m, then the
echosounder window shows depths between 0 and 100
m. The range is shown at the bottom, right corner of a
echosounder window.
The unit has two range modes:
• Auto: The unit adjusts the range automatically so
that the bottom of the water is always shown at the
bottom of the window. Auto range is recommended
for normal operation.
To set Auto mode
Go to a echosounder window >
> Range >
Auto
• Manual: The unit does not adjust the range
automatically. If the bottom depth is below the
range, the bottom will not appear on the window.
Manual range is useful if the bottom depth changes
rapidly, because Auto range will cause the window to
change range frequently.
To set Manual range or to change the range
Go to a echosounder window >
Zoom range and offset
The echosounder Zoom and Bottom windows can show a
magnied part of the range.
9-6 Gain and threshold
Gain and threshold settings control the amount of detail
shown on a echosounder window:
Gain: The gain of the echosounder receiver. The gain
should be high to display good detail, but if the gain
is too high then information from the strong bottom
signal is lost and false echoes might be shown. There is
a separate gain setting for each echosounder frequency,
50 kHz and 200 kHz.
Threshold: Return echoes less than the threshold are
ignored. The threshold should be as low as possible, but
if the threshold is too low, unwanted noise will be shown.
Threshold is set as a percentage of gain. For example, if
the threshold is 50 %, then return echoes less than 50 %
of the maximum signal are ignored. There is a separate
threshold setting for each echosounder frequency, 50
kHz and 200 kHz.
Use the Auto range when
learning to use the unit or
when travelling at speed.
Page 44

Simrad NX40/45 Installation and Operation Manual44
The gain window
To display or change the current settings for gain
Select a echosounder window >
Changing mode
The unit has three operating modes, In Cruising and
Fishing modes, the unit automatically adjusts gain and
threshold for good performance. In manual mode, you
can hand adjust the settings.
To change the mode from the Gain window
> Threshold
Mode > Fishing or Cruising or Manual
When you select Manual, the unit reverts to your last
manual settings.
Changing gain and threshold in the Gain window
to select and adjust settings.
The unit changes to Manual mode.
• Tip: Use the A-scope window to help set gain or
threshold manually.
Page 45

Simrad NX40/45 Installation and Operation Manual 45
Echosounder11
To show the echosounder window
> echosounder
There are ve kinds of echosounder window.
To use a window
> echosounder splits
Then select the type of window to use:
• No split: echosounder history window at a single or
mixed frequency.
• Split zoom: echosounder history plus a zoomed
section.
• Full screen zoom.
• Split bottom: echosounder history plus a bottom
trace in a zoomed section.
• Split 50/200: echosounder histories at 50 and 200
kHz.
• Split A-Scope: echosounder history plus echo
strength .
To adjust the split ratio
> echosounder window split > >
10-1 Echosounder history window - no split
A Optional data header
B Optional compass
C Depth
D Color bar
E Bottom
F Range
G Fish archs with depth
The window scrolls from right (most recent echoes) to
left (oldest echoes).
A
B
C
D
G
E
F
Page 46

Simrad NX40/45 Installation and Operation Manual46
10-1-1 Extended history mode
To review an old echosounder echo
The time since the echoes shown on the screen were
recorded is shown at the bottom of the screen.
To return to the most recent echo
The digital depth shown is always the current depth, even
in extended history mode.
The History Position Bar indicates the age of the most
resent echo on the screen, and the position of the current
screen in the recorded history.
10-2 Echosounder Zoom and Full Screen Zoom
displays
A Divider line
A
B
D E
B Depth line marks the center of the zoomed area
C Zoom bar
C
D Zoom section
E Sounder history
These windows show a zoomed section of the echosounder
history. The echosounder Zoom display shows the
echosounder history on the right and the zoomed section
on the left. The Full Screen Zoom display shows the zoomed
section only.
The zoom bar on the far right shows the area of the history
that is magnied in the zoom section:
To adjust the zoom range
If Bottom lock is on, the zoom depth (the depth of the
zoom section) is adjusted automatically so that the bottom
is always shown in the zoom section.
If Bottom lock is off, press
up or down to manually adjust
the zoom depth. If bottom lock is on it will turn off.
Page 47

Simrad NX40/45 Installation and Operation Manual 47
Bottom lock
To turn Bottom lock on or off
> Bottom lock > On or Off
If Bottom lock is on, pressing will turn it off.
10-3 Echosounder split window
A Zoomed bottom signal
B Sounder history
The window shows the echosounder history on the right
and the bottom signal as a at trace in the center of the
zoom section on the left. The at trace make it easy to
compare the echo strengths shown in the bottom signals.
This can help to identify the type of bottom and objects
close to the bottom.
The zoom bar on the far right shows the area of the
history that is magnied in the zoom section.
To adjust the zoom range
The unit calculates the zoom depth automatically. It is
not necessary to turn Bottom lock on for this window.
10-4 Echosounder 50/200 window
The window shows:
A The 50 kHz echosounder history on the left
B The 200 kHz echosounder history on the right.
Gain can be set independently for each frequency. Range
applies to both frequencies.
10-5 Echosounder A-Scope window
The window shows the echosounder history on the left
and the A-Scope window on the right. The A-Scope
shows A, B, C: The strengths of echoes being received
now from different depths - the longer the horizontal line
the stronger the signal.
A Unwanted noise echoes.
B Echoes from sh and the bottom
C The strongest echo, usually from the bottom
D The threshold line, the weakest echo to display on
the echosounder history
E The gain setting line; echoes above this strength will
display as the maximum signal strength
A
B
A B
D
E
A
B
C
Page 48
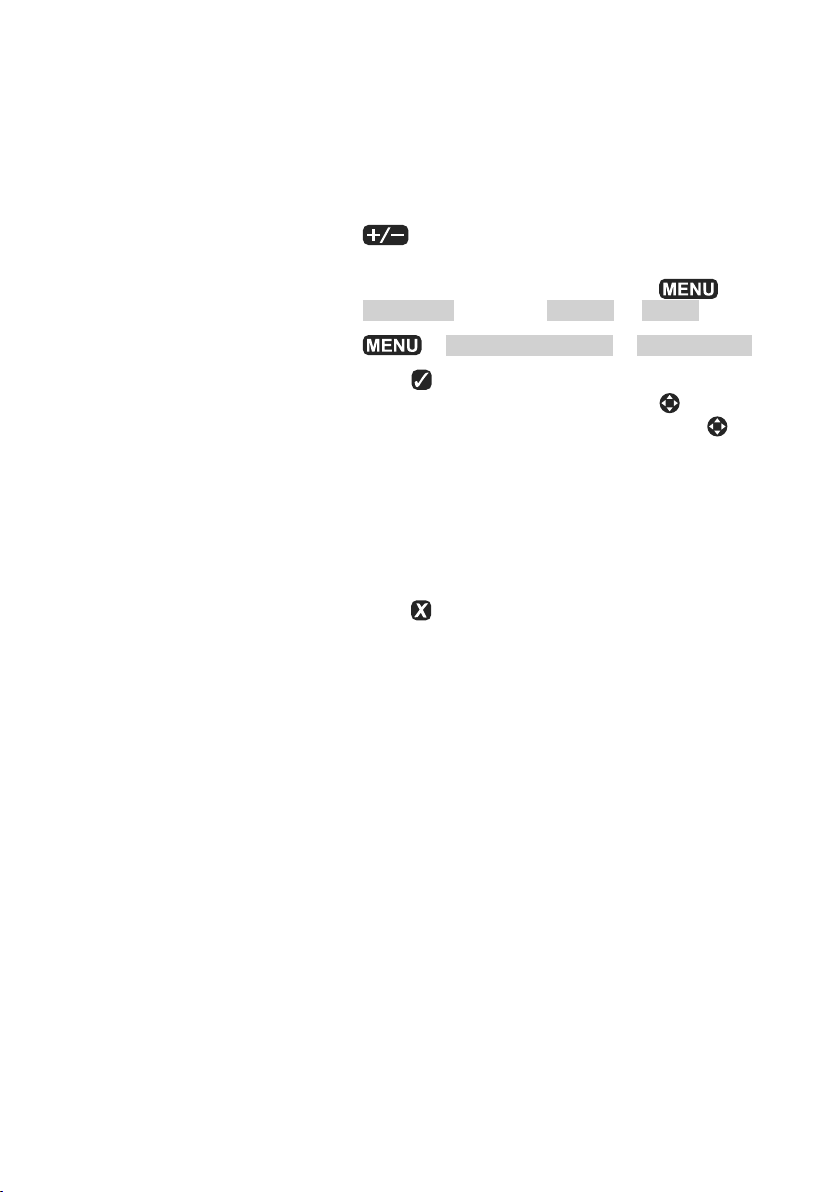
Simrad NX40/45 Installation and Operation Manual48
Use the A-Scope while adjusting the gain and threshold
settings manually.
Setting gain and threshold
It is convenient to use the A-scope window when adjusting
gain and threshold manually. Follow this procedure to
adjust gain and threshold for normal circumstances:
Switch to a echosounder window. If necessary, press •
to adjust range so that the bottom is shown.
If necessary, select the echosounder frequency •
to adjust the settings for. Press
, select
Frequency and select 200 kHz or 50 kHz.
•
> Echosounder splits > Split A-scope.
Press •
or threshold for a frequency, press
to select the setting to adjust, then press
right to change the setting.
Set threshold to zero.•
Adjust Gain so the peak of the strong signal from the •
bottom just touches the gain line.
Adjust threshold so that it is just to the right of the •
noise.
Press •
If required, repeat these steps to adjust gain and •
threshold for the other frequency.
Note: Setting the gain higher will display more detail
from weak echoes, like sh, but will loose detail from the
strong echo from the bottom.
to display the Gain window. To adjust gain
up or down
left or
to close the gain window.
Fish recognition
The echo strengths shown on the A-scope can be useful
in recognizing the type of sh. Different species of sh
have different sizes and shapes of swim bladders. The
air in the swim bladder reects the ultrasonic pulse, so
the strength of the echo varies between sh species
according to the size and shape of the swim bladder.
When catching sh from a school, note the species and
the strength of the echo that it returns on the A-scope.
Then, when that particular echo is seen again, it is likely
to be the same sh species.
Bottom type
The shape of the echo strengths in the A-Scope can help
you to recognise the type of bottom.
Page 49

Simrad NX40/45 Installation and Operation Manual 49
Gauges window12
The Gauges window shows boat data, such as water
speed, as analog gauges.
To select the Gauges window
> More > Gauges
Before using the Gauges window, set Speed range, Max
RPM and Max fuel ow.
To select a layout from the Gauges window
> Layout
The Gauges window can show one of four gauge
layouts.
Changing data shown in the gauge layout
> Gauge setup > > > >
You can change the data shown on each gauge in a
layout.
Page 50
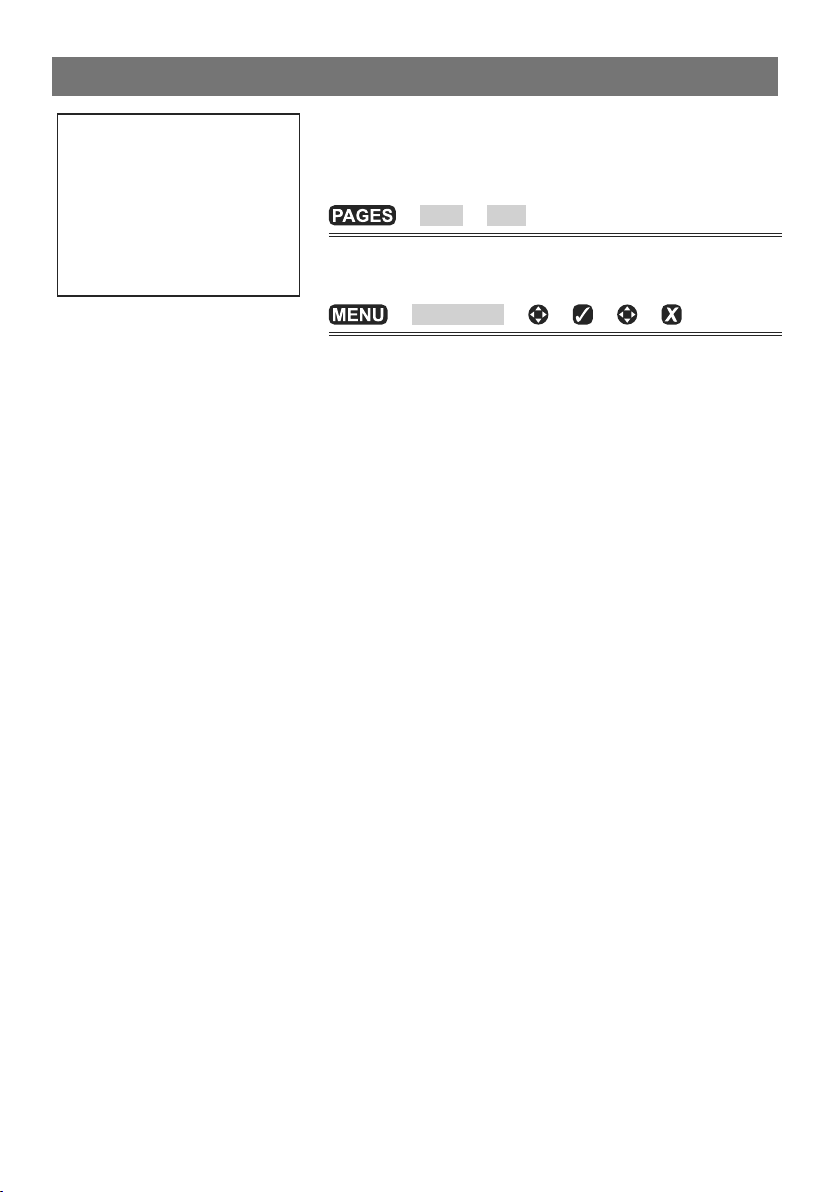
Simrad NX40/45 Installation and Operation Manual50
Data window13
The data window has large numeric data elds and a
graph of depth and water temperature if available.
To go to the data window
> More > Data
To select/change what data is shown
> Data setup > > > >
Page 51

Simrad NX40/45 Installation and Operation Manual 51
Fuel functions and display14
CAUTION
!
!
WARNING
The Fuel functions require optional petrol/gasoline or
SmartCraft fuel sensors to be installed and set up.
13-1 What the fuel computer does
Each engine has a ow sensor installed to measure the
engine’s fuel ow.
The NX40/45 use these ows, together with boat speed
and engine RPM if available to estimate the fuel remaining
in the tank(s), fuel used, range and fuel economy. This
data is shown on the fuel display.
You can:
display the fuel used during a trip.•
set low fuel alarms.•
make fuel consumption curves - graphs of fuel •
consumption and boat speed as a function of engine
RPM - to monitor and optimize boat performance.
13-2 Fuel display
To go to the Fuel display
> More > Fuel
The display differs according to the number of engines
and tanks.
To switch between a Summary or a Fuel curve
display
To ensure the fuel data is
accurate:
When you add or •
remove fuel from
a tank, tell the
NX40/45.
If the boat has petrol/ •
gasoline sensors,
calibrate them during
installation or if the
fuel readings seem
inaccurate.
Choose an appropriate •
type of boat speed
sensor to calculate
economy, range and
the fuel consumption
curve.
If the boat uses a •
paddlewheel sensor
to measure speed,
calibrate it during
installation or if the
speed readings seem
inaccurate.
If engine RPM is available and if you have made and
selected a Fuel Consumption Curve.
The Fuel display shows:
Speed
RPM (if available)
If engine RPM is not available, the display shows depth.
Remaining
The fuel remaining in the tank(s) is shown as a vertical
gauge on the right of the display. The height of the yellow
bar(s) show how much fuel remains in the tank(s). If you
have set a low fuel alarm, a red bar shows the level at
which the alarm will trigger. If there are two tanks, the
left bar shows the port tank, the right bar shows the
starboard tank.
Page 52

Simrad NX40/45 Installation and Operation Manual52
Used
The fuel used during a trip. On a multi-engine boat, the
data for the port engine is on the left of the display.
When you want to start measuring how much fuel is
used, go to the Fuel display.
To clear fuel used in a single-engine boat
> Clear used
To clear fuel used in a multi-engine boat
> Clear used > Port or Starboard or both
The fuel used by each engine and the total fuel used are
shown.
Fuel ow
The fuel ow for the engine(s). On a multi engine boat,
the data for the port engine is on the left of the display.
Use the ows to check the load of each engine.
Range
The estimated boat range at the current fuel ow. The
value can depend on the type of speed sensor.
Economy
The distance travelled per unit of fuel used. The value
can depend on the type of speed sensor. The larger the
value, the better the fuel economy. Adjust the throttle
and trim to achieve the best economy.
Fuel consumption curve
A graph of fuel consumption and boat speed as a function
of engine RPM. Use the curve to monitor and optimize
boat performance.
13-3 When you add or remove fuel
When you add or remove fuel, you must tell the NX40/45,
otherwise the fuel data will be meaningless.
A - Completely fill a tank
When you completely ll a tank on a single-tank boat
> Fill tank
When you completely ll a tank on a multi-tank boat
>
Fill tank > then select the tank you have
lled
Page 53

Simrad NX40/45 Installation and Operation Manual 53
Note: Underoor fuel tanks are often difcult to rell to
the same level twice, due to air pockets.
With underfloor fuel tanks:
Trim the boat to the same angle in the water each •
time you follow procedure A.
•
Mostly use procedure B below when adding fuel, but
completely ll the tank and follow procedure A about
every tenth time you add fuel.
B - Part ll a tank
When you part fill a tank
Write down how much fuel you add. Change the
number.
> Add fuel
On a multi-tank boat select the tank you have added
fuel to.
Note: If you follow procedure B every time you add fuel,
then a small error will accumulate, because it is hard to
measure exactly how much fuel you add. To avoid this,
completely ll the tank and follow procedure A about
every tenth time you add fuel.
C - Removing fuel
Before removing fuel
> Set remaining
On a multi-tank boat, select the tank that you are •
removing fuel from.
Write down the value of Remaining for the tank; this •
is the amount of fuel originally in the tank.
Remove fuel from the tank and write down how •
much fuel you remove.
Subtract the amount of fuel you removed from the •
amount of fuel originally in the tank to calculate the
amount of fuel now in the tank.
Change the number on the •
the amount of fuel that you calculated was now in
the tank >
Note: You can also use this procedure when you add fuel
to a tank. In this case, add the fuel you have added to
the amount of fuel originally in the tank to calculate the
amount of fuel now in the tank.
Set Remaining menu to
Page 54

Simrad NX40/45 Installation and Operation Manual54
13-4 Low fuel alarm
To set a low fuel alarm
> > Fuel > Setup tanks > Tank alarm
Select and enter a fuel level to trigger the low fuel alarm;
or enter zero to disable the alarm.
On a multi-tank boat, select the tank to set the alarm
for.
When a low fuel alarm is set, the alarm’s fuel level is
shown on the fuel display tank levels as a red bar. The
alarm can also be set using the Alarms setup menu.
13-5 Boat speed sensors
13-5-1 Selecting a boat speed sensor
The fuel calculations can use boat speeds from the GPS,
or from a paddlewheel sensor or pitot sensor if these
optional sensors are installed:
Paddlewheel and pitot sensors measure the speed •
through the water; GPS speed is speed over ground;
these sensors can give different values for Range,
Economy and the fuel consumption curves.
A pitot sensor is more accurate than a paddlewheel •
sensor at high speeds but is not accurate at low
speeds. A paddlewheel sensor is more accurate than
a pitot sensor at low speeds.
To select an optional speed sensor
> > Fuel > Speed source
To use a paddlewheel or pitot sensor > Water speed. To
use GPS speed > Ground speed
If you have both a paddlewheel sensor and a
pitot sensor
> Smart Craft > Speed type > Paddlewheel or
Pitot
Tip: You can select a different speed sensor during
a trip.
Page 55

Simrad NX40/45 Installation and Operation Manual 55
13-5-2 Water speed and ground speed
A paddlewheel sensor and a pitot sensor measure
water speed, the boat speed through the water. A GPS
measures ground speed, the boat speed over the bottom
of the water. If there is a current, then these speeds will
be different, and the log, trip log, economy and range
will be different, as shown below.
Water speed is better for measuring the boat’s potential
performance, Ground speed is better for going to a
destination because it takes currents into account.
When the current is from ahead, ground speed is less
than water speed.
For Example 1
If the boat travels for one hour, uses 3 gallons of fuel per
hour and has 50 gallons of fuel left:
When the current is from behind, ground speed is more
than water speed.
Speed Log Economy Range
Using water
speed
Using ground
speed
For Example 3
Using water
speed
Using ground
speed
If the boat travels for one hour, uses 3 gallons of fuel and
has 50 gallons of fuel left:
10 knts 10 nm 3.3 nm/gal 165 nm
6 knts 6 nm 2.0 nm/gal 100 nm
Speed Log Economy Range
10 knts 10 nm 3.3 nm/gal 165 nm
14 knts 14 nm 4.7 nm/gal 235 nm
13-6 Fuel consumption curves
A fuel consumption curve shows fuel consumption (fuel
used per unit of distance travelled) and boat speed as
a function of engine RPM. Fuel consumption curves
require engine RPM, which requires SmartCraft to be
installed. Fuel consumption curves are powerful tools for
assessing boat performance in different conditions and
for helping you to run at the most economical speed for
the conditions.
13-6-1 Making a fuel consumption curve
To make a fuel consumption curve you will need to run
the boat in a straight line for about 15 minutes using the
engine’s full RPM range. For your rst curve, choose a
calm day with light wind and little current; have a typical
load and a freshly cleaned hull. Later, you can make fuel
Example 1:
A (water speed) = 10 knts.
B (current) = 4 knts.
Gives a ground speed of 6
knots.
Example 2:
A (water speed) = 10 knts.
B (current) = 4 knts at 45º.
Gives a ground speed of
about 8 knts.
Example 3:
A (water speed) = 10 knts.
B (current) = 4 knts.
Gives a ground speed of 14
knots.
Example 4:
A (water speed) = 10 knts.
B (current) = 4 knts at 45º.
Gives a ground speed of
about 13 knts.
Page 56

Simrad NX40/45 Installation and Operation Manual56
consumption curves for different boat, weather or sea
conditions. Compare these with your rst curve to see
how your boat’s performance changes with conditions.
Making a curve
Start running the boat in a straight line.•
Choose a speed source for the curve. Normally •
choose Water speed to measure the boat’s potential
performance.
Press •
Select •
Enter the comfortable maximum RPM you know you •
can achieve for the engine rather than the maker’s
value.
The NX40/45 then asks you to set the minimum •
RPM. Set the throttle to idle; on a multi engine
boat set all engines to about the same idle RPM.
Now, do not change the engine speed. Wait for about
60 seconds for the boat to stabilise, then press
Wait while the fuel computer records the data.
The NX40/45 then asks you to set the throttle to •
achieve a target RPM. On a multi engine boat set all
engines to about the target RPM. When the engine
RPMs are correct, the Target RPM box will turn green.
Now, do not change the engine speed. Wait for
about 60 seconds for the boat to stabilise, ensuring
the Target RPM box stays green. Then press
while the fuel computer records the data.
The NX40/45 repeats the above step to record data •
up to the maximum RPM. Then the NX40/45 asks
if you want to save the curve. Select Yes. The fuel
computer asks for a name for the curve. Change
the default name if required. Then press
NX40/45 stores the new curve.
Note To interrupt making the curve at any time, press
.
twice, then select Fuel.
Fuel consumption curve, then select New.
. Wait
. The
13-6-2 Managing fuel consumption curves
Renaming a curve
.
> > Fuel > Fuel consumption curve >
Name > select the name of the curve > Rename >
> change the name
Page 57

Simrad NX40/45 Installation and Operation Manual 57
13-6-3 Using fuel consumption curves
Deleting a curve
> > Fuel > Fuel consumption curve
> Name > select the name of the curve to delete >
Delete
Selecting a curve
You must make a fuel consumption curve before you can
use it.
> Fuel consumption curve >select the curve
On the fuel display, press
right if necessary to select
Fuel curve and display the fuel consumption curve.
Note
On a multi engine boat, keep the RPM of all engines •
similar while using a curve.
The shape of the curve depends on the type of speed •
sensor you selected when making the curve.
Using a curve
Compare your boat’s performance now, at the current
RPMs, with the boat’s performance when you made the
curve. You can compare your boat’s performance now
with a curve made under ideal conditions or with a curve
made under similar conditions.
Information in a curve
A RPM of the boat now. For a twin engine boat, the
RPM is the average of the two RPMs.
B Red curve: boat speeds at different RPMs recorded
when you made this fuel consumption curve.
C Red marker: the boat speed now. This marker is
below the red curve, showing that the boat speed
now at this RPM is less than when you recorded the
curve.
D Blue curve: fuel consumption at different RPMs
recorded when you made this fuel consumption
curve.
E Blue marker: the fuel consumption now. This marker
is below the blue curve, showing that the fuel
consumption now at this RPM is better than when
you recorded the curve.
F If the blue curve has a dip, then running the boat at
this RPM will give the best speed for the least fuel
consumption.
E
D
A
F
B
C
Page 58

Simrad NX40/45 Installation and Operation Manual58
13-7 Calibration
Calibrate petrol/gasoline fuel ow sensors during
installation, or if the fuel readings seem inaccurate and
the other troubleshooting suggestions do not help (see
Appendix B troubleshooting).
Note
SmartCraft fuel sensors are factory calibrated and •
should never need recalibrating.
On a multi engine boat, calibrate each engine’s •
sensor. This can be done at the same time with a
portable tank for each engine or at different times
using one portable tank.
Calibrating a sensor requires accurate •
measurement of the fuel consumption.
This is best done using a small portable tank. At
least 4 gallons (15 litres) of fuel should be used to
ensure an accurate calibration.
•
It is often very difcult to ll underoor tanks to the
same level twice due to air pockets, so the more fuel
used, the more accurate the calibration.
To calibrate the sensor(s)
Record the level of the fuel in the tank(s).•
Connect the portable tank(s) to the engine through •
the fuel sensor(s).
Run the engine at normal cruising speed until at •
least 4 gallons (15 litres) of fuel has been used per
engine.
Check the actual amount of fuel used per engine by •
relling the portable tank(s) to the original level and
noting the reading(s) of the fuel dispenser’s gauge.
> > Fuel > Setup engines
•
On a single engine boat, select • Calibrate and change
the shown value to be equal to the reading of the
fuel dispenser’s gauge, then press
On a multi-engine boat select the engine. Select •
.
Calibrate and change the shown value to be equal
to the reading of the fuel dispenser’s gauge, then
press
. Repeat for the other engines.
Page 59

Simrad NX40/45 Installation and Operation Manual 59
Tides window15
CAUTION
!
!
CAUTION
DANGER
WARNING
The tides window is available on Chart cards. The tides
window shows tide information at a tide station for the
selected date.
To show the tides window for the nearest tide
station
> More > Tides
To go to the tides window for any tide station
> Find > Tide stations > Select the tide station
to display >
Choosing the date of the tide chart
> Today > Next day > Prev day or Set date
>
The tides window shows data for the chosen •
date
A Tide station name and distance
from boat
B Current time and chosen date for
display
C Tide chart
D Night
E Dawn
F Day
G Dusk
H Tide height
I Time cursor, a vertical dotted line.
Press
J Time of cursor and tide height at that time
K Data for the chosen date
> Chart info > Tide height
A
B
K
M
C
left or right to move cursor sideways
E G
D F D
H
The tides window requires
the local time offset to be
set to work correctly.
N
L
I
J
L Tide height cursor, a horizontal dotted line. Press
up or down to move cursor up and down.
M Height of cursor on the tide chart
N Moon phase for moon at the current time on the
chosen date
Page 60

Simrad NX40/45 Installation and Operation Manual60
User card window16
CAUTION
!
!
CAUTION
DANGER
WARNING
Before using a user card,
remove any chart card
and plug the user card in.
When you have nished
with the user card,
remove the user card and
replace the chart card.
A user card is an optional plug-in card that can store
data les. There are three types of les: waypoints,
routes or a track.
To go to the user card window
> More > User card
The user card window has:
File list
A list of the les on any user card in the unit.
To scroll up or down a page at a time
Waypoints, Routes
The number of waypoints and routes currently in the
unit.
Track 1 to Track 10
The number of points in tracks 1 to 10 currently in the
unit.
Note:
To save data onto the user card, use the Save •
command (see below).
Data stored on the user card and shown on the le •
list is not available to be used by the unit until loaded
into the unit with the LOAD command (see below).
Saving data to the user card
> Save > Waypts or Routes or Tracks
This saves all the unit’s waypoints, all the unit’s routes or
one of the unit’s tracks to one le on the user card. For
Tracks, select the track number to save.
The new le is created. Change the name if required.
The new le appears in the le list.
Loading data from the user card to the unit
This loads one le from the user card to the unit:
A waypoints le: The new waypoints are added to •
any existing waypoints in the unit. If a new waypoint
has the same name as an existing waypoint but has
Page 61

Simrad NX40/45 Installation and Operation Manual 61
different data, the unit displays both waypoints.
CAUTION
!
!
WARNING
Select:
Skip: Do not load the new waypoint.
•
Replace: Load the new waypoint and replace the
•
existing one.
Skip all: Do not load any new waypoints which have
•
the same names as existing waypoints.
Rplc all: Load all new waypoints which have
•
the same names as existing waypoints; the new
waypoints replace the existing waypoints.
A routes le: The new routes are added to any •
existing routes in the unit. If a new route has the
same name as an existing route but has different
data then the unit asks which route to keep.
A track le: The new track will replace the existing •
track in the unit.
To load a file to the unit
Select the le to load >
Deleting a file from the user card
Select the le to delete >
Rereading the file information
> Card > Read
This reads the le names from the user card and displays
them. Reading does not load any le data into the unit.
You should not need to do this.
Formatting the user card
> Card > Format > Yes
Formatting prepares a user card for use. Format the card
if there is an error message saying that the card is not
formatted. Any data les on the card are deleted.
Sorting the file names
> Sort > Sort by > Name or Type or Time
> Load
> Delete > Yes
Do not format a chart
card.
Page 62

Simrad NX40/45 Installation and Operation Manual62
AIS17
AIS is short for Automatic Identication System. The
International Convention for Safety of Life At Sea
(SOLAS) requires all vessels greater than 300 tons and all
passenger vessels to be equipped with AIS Transponders.
All vessels equipped with AIS permanently broadcast via
one or more of the two dedicated VHF channels. This
transmission may include information about the vessels
MMSI-number, its call sign, name, position, course,
heading, speed, rate of turn and type of vessel.
This unit can receive and display AIS information when
connected to an AIS receiver. Available AIS vessels
transmitting in the local area are shown on the chart
when this feature is enabled.
We recommend the Simrad AI50 for the NX40/45. The
following AIS receivers are also supported by this unit:
Comar SLR200 (external GPS)•
Weatherdock Two Channel AIS Receiver•
NASA Marine AIS Engine 2 channel Receiver (external •
GPS).
To enable AIS from the system menu check the
box.
16-1 Viewing AIS Vessels
A AIS Vessel
B Dangerous Vessel
C Projected Course
D Data Box
E Range Rings
AIS
E
D
B
A
C
Page 63

Simrad NX40/45 Installation and Operation Manual 63
When the cursor is placed over an AIS vessel for at least
two seconds, a data box appears at the bottom of the
window with information about the AIS vessel.
For complete AIS information
over AIS vessel > .
Press either
or to clear the information.
16-2 Dangerous Vessels
The NX40/45 calculates the time of closest point of
approach (TCPA) and closest point of approach (CPA) for
each AIS vessel.
This is used to determine potential dangerous vessels.
If the TCPA and the CPA is below the trigger values then
it will be considered dangerous. (See section 18-8 for
setting the dangerous vessel alarm)
A dangerous vessel is indicated on the chart by a red
circle around the icon.
16-3 AIS Windows
To go to the AIS windows
> More > AIS > > Vessels or Safety msgs (rx)
>
Vessels
This is a sorted list of vessels currently being received
by the AIS receiver. The maximum number of vessels
that the system will support is 250. Once maximum is
reached, vessels furthest away from the current location
will be replaced. A vessel will be removed from the list
if no information is received within 6 minutes from the
last message.
TCPA 15 min
CPA 0.5 nm
Displaying an AIS vessel on the chart
> select a vessel >
> Display
Displaying Full AIS Details
> select a vessel > > More Info or
This window displays all information for the selected AIS
vessel provided by the AIS receiver.
Page 64

Simrad NX40/45 Installation and Operation Manual64
Sorting Vessels
> Sort
Safety msgs (rx)
Safety msgs (rx) are broadcasted messages received
by the AIS receiver. This window displays the date and
time of message received, MMSI of AIS vessel that
broadcasted the message, and the message itself. Safety
msgs (rx) list will store up to 10 messages. The oldest
message is replaced when the list is full.
Page 65

Simrad NX40/45 Installation and Operation Manual 65
Radar 18
Radar is the Radio Detection And Ranging system. Radar
functions require an optional Simrad radar system to be
installed. Three radar systems are available; 2 kW, 4 kW,
or 6 kW.
When the radar is operating, the scanner transmits
powerful microwave radio pulses which are reected
back from any solid objects such as land masses or other
boats. These objects are called targets and are shown on
the radar window.
The scanner rotates through 360° so the radar window
shows all of the area around your boat within the range
of the scanner, producing a map-like display called the
PPI (Plan Position Indicator).
Typically, your boat is in the center of the radar window
with concentric range rings surrounding it. The range
rings help you to quickly estimate the distance to various
targets.
17-1 Radar window
The radar window shows:
A
B
C
D
G
E
F
H
A Distance between each range ring (in
this example, 1/8 nautical mile)
B Range of radar (in this example, shown
in large digits)
C Radar rotation (in this example, North
Up)
D Radar motion mode (in this example,
Relative Mode)
E Cursor
F Distance and bearing to the cursor
position
K
I
J
L
M
G Compass ring
H Range ring
I North line (blue)
J Heading line (white)
K The bearing (in Relative, True, or
Magnetic mode)
L Echo Expansion setting
M Interference Rejection setting
Page 66

Simrad NX40/45 Installation and Operation Manual66
17-2 Radar modes
There are four radar modes:
• Disabled. This saves on power consumption and
magnetron usage. If the radar is disabled, it has to
warm up and enter standby mode before it can start
transmitting.
• Warming. The radar on and is warming up. This can
take up to 90 seconds, depending on your scanner
type.
• Standby. The radar is on and is warmed up. It is
ready to start transmitting immediately.
• Transmitting. The radar is actively sending and
receiving microwave radio pulses. An open array will
be rotating.
If you want to save on power but be able to start
transmitting immediately, use standby mode.
17-3 Enabling the radar functionality
When the radar is enabled, it will turn on, warm up, and
enter standby mode.
To enable the radar functionality
> System
Set Radar to • .
The radar immediately turns on and enters warm-up •
mode. A message shows how long this will take.
When the warm-up period is complete, the radar •
enters standby mode and is ready to transmit.
17-4 Selecting standby mode or transmit
mode
> Transmit or (standby mode)
17-5 Disabling the radar functionality
> System
Set • Radar to .
A warning message appears. If you are sure that •
you want to disable the radar functionality, select
Yes.
Page 67

Simrad NX40/45 Installation and Operation Manual 67
The radar enters disabled mode immediately.•
17-6 Adjusting the quality of the radar
window
Common problems that can degrade the quality of the
radar window include:
sea clutter•
rain clutter•
false echoes (sometimes called ghost echoes) and •
background noise
side lobe patterns (false echoes that appear as an •
arc or a broken arc)
shadows (blind spots)•
multiple echoes off the same object•
incorrect threshold setting•
If the radar is installed at a suitable height and in a
suitable location on your boat, side lobe patterns and
shadows (blind spots) caused by obstructions such as
funnels or masts will be minimized. If you’re having
problems with these, you may need to relocate the radar.
Consult the Installation Guide for your Simrad radar or
talk to your dealer or installer.
Multiple echoes off the same object are most likely
to occur when you are close to a large target and are
usually only a temporary nuisance.
You can adjust the radar to reduce the effects of sea
clutter, rain clutter, and interference from other radars.
You can also change the gain mode setting and the gain
level setting to help reduce false echoes.
To adjust the radar
> Presentation > Adjust Radar >
17-6-1 Changing the gain mode
Use the radar gain mode to specify whether you want
to adjust the radar gain yourself or have it adjusted
automatically.
To change the radar gain mode
> Adjust Radar > Gain Mode
Page 68

Simrad NX40/45 Installation and Operation Manual68
• Manual. Adjust the radar gain yourself to suit your
local conditions and preferences.
• Auto. The radar gain is adjusted automatically.
17-6-2 Changing the gain level
Use the radar gain level to adjust the sensitivity of the
radar receiver. Ideally, the radar gain level should be
set so that background noise is just visible on the radar
window.
If the radar gain level is too low, weak echoes won’t be
shown. If the radar gain level is too high, strong echoes
will be difcult to see amongst the large amount of
background noise.
(If the radar Gain Mode is set to Auto and you adjust
the gain level manually, the Gain Mode is changed to
Manual.)
To change the radar gain level
> Adjust Radar > Gain Level >
17-6-3 Changing the sea clutter mode
(Manual mode)
Sea clutter usually appears as confusing, random signals
close to your boat on the radar window.
High waves that can reect the radar signal will produce
the maximum amount of sea clutter.
You can change the sea clutter mode yourself or have
it changed automatically to compensate for the sea
conditions.
To change the sea clutter mode
> Adjust Radar > Sea Clutter
• Manual. Adjust the sea clutter setting yourself.
• Harbour. The sea clutter setting is adjusted
automatically to suit a harbour environment.
• Offshore. The sea clutter setting is adjusted
automatically to suit an offshore environment.
Range Rider• . Adjust the sea clutter setting yourself
for a particular radar range, then have those settings
stored and automatically re-used whenever you
operate at that range again.
17-6-4 Changing the sea clutter level
If the sea clutter level is set too low, a lot of sea clutter
will be shown. If the sea clutter level is set too high,
Page 69

Simrad NX40/45 Installation and Operation Manual 69
small targets may not be shown in the radar window.
If the sea clutter mode is set to Harbour or Offshore, and
you adjust the sea clutter level manually, the sea clutter
mode changes to Manual.
If you are in Range Rider mode when you adjust the sea
clutter level, the sea clutter mode does not change to
manual but the setting is stored and used automatically
whenever you use the same range again.
To change the sea clutter level
> Adjust Radar > Sea Clutter Level >
17-6-5 Changing the rain clutter
Rain clutter consists of random dots that can merge into
badly-dened echoes on your radar screen.
The random signals are returned from rain, hail, sleet, or
snow and can result in a confusing display.
If the rain clutter is set too low, there will be excessive
rain clutter shown whenever it’s raining. If the rain clutter
is set too high, very large targets such as the coastline
will appear to be hollow.
To change the rain clutter setting
> Adjust Radar > Rain clutter >
17-6-6 Changing the threshold level
Use this to dene the threshold level of the weakest echo
that you want to show on the radar screen. The threshold
level is shown as a percentage.
100% is the maximum threshold level, meaning that only
the strongest echoes are shown. 0% is the minimum
threshold level, meaning that all echoes are shown.
To change the threshold level
> Presentation > Threshold >
17-7 Changing the echo expansion setting
If you have several small targets in view and want to
make them easier to see, use the echo expansion
option.
Note that the resolution decreases as the target size
increases, so use this option only when target detection
and visibility is more important that the quality of the
display.
Page 70

Simrad NX40/45 Installation and Operation Manual70
To change the echo expansion setting
> Presentation > Echo Expansion
• Off. No echo expansion.
• 1. Targets expanded x 2.
• 2. Targets expanded x 3.
17-8 Turning the target trails on or off
If you turn the target trails on, each target leaves a 30
second trail on the radar screen. You cannot change the
length of the target trail.
If you turn the target trails off, the targets do not leave
trails.
Note that if the radar motion mode is set to
true, stationary targets won’t leave a trail.
If the radar motion mode is relative, any target that is
moving relative to your boat will leave a trail.
To change the target trails setting
> Presentation
Set the • Target trails option to (target trails are
on) or (target trails are off).
17-9 Using the VRM/EBL
Use one, or both of the VRM/EBL (Variable Range
Markers/Electronic Bearing Lines) to quickly nd the
precise range and bearing of a target.
A VRM can be xed or oating. Use the VRM to nd the
range (distance) to the target.
A xed VRM is shown as a thin, dashed, circle centerd •
around your boat. Use this to nd the distance of a
target from your boat.
You can move the center of the VRM away from your •
boat; for example, to measure the distance between
two islands. This is called a oating VRM.
The EBL is shown as a thin, dashed line extending from
the center of the VRM to the edge of the radar window.
Use the EBL to nd the bearing of the target.
To show EBL
> VRM/EBL
Page 71

Simrad NX40/45 Installation and Operation Manual 71
17-9-1 Finding range and bearing with a
xed VRM/EBL
From the radar window, press •
then select
VRM/EBL.
VRM/EBL then 1 (VRM/EBL 1) or 2 (VRM/EBL
Select •
2).
Set Enable to •
radar window (or to hide them).
Select EBL reference if you want to change the EBL •
bearing reference. There are two choices:
i °R shows the EBL bearing relative to your boat’s •
head.
ii °M/°T shows the EBL bearing relative to magnetic •
North or true North.
Adjust to change the positions of the VRM
Select •
and the EBL so that you can align them with the
target. Use:
i •
left and right to decrease and increase the
radius of the VRM until it touches the target to
measure the range.
ii •
up and down to move the EBL until it touches
the target to measure the bearing.
The range and bearing of the target is shown at the •
bottom of the screen.
To clear the VRM/EBL display, press ESC and repeat •
steps 1 and 2. Then set Enable to
If you want to hide (or change the settings for) the •
range rings, North line, and/or heading line, press
> Radar.
If you want to nd the range and bearing of another
target, repeat the sequence using the other VRM/EBL.
This is shown in a different pattern.
to show the VRM and EBL on the
.
17-9-2 Finding range and bearing with a
oating VRM/EBL
If you move the center of a VRM away from your boat it
is called a oating VRM. Use this to measure the range
and bearing between two locations on the radar window,
such as a headland and a buoy.
From the radar window, press MENU then select •
VRM/EBL.
Select VRM/EBL then 1 (VRM/EBL 1) or 2 (VRM/EBL •
1).
Page 72

Simrad NX40/45 Installation and Operation Manual72
Set Enable to • to show the VRM and EBL on the
radar window (or to hide them).
Select EBL reference if you want to change the EBL •
bearing reference. There are two choices:
i °R shows the EBL bearing relative to your boat’s •
head.
ii °M/°T shows the EBL bearing relative to magnetic •
North or true North.
Set center to move the VRM and EBL center
Select •
away from your boat. Use the arrow keys to move the
center so that it is aligned over the rst location.
Press •
Select Adjust to change the positions of the VRM and •
the EBL so that you can align them with the second
location. Use:
i •
radius of the VRM until it touches the second location
to measure the range.
ii •
the second location to measure the bearing.
The range and bearing of the target is shown at the •
bottom of the screen.
If you want to hide (or change the settings for) the •
range rings, North line, and/or heading line, press
MENU then select Radar.
To clear the VRM/EBL display, press ESC and repeat •
steps 1 and 2. Then set Enable to
If you want to nd the range and bearing between two
other locations, repeat the sequence using the other
VRM/EBL. This is shown in a different pattern.
to save the new center position, then press
and reselect the VRM/EBL.
left and right to decrease and increase the
up and down to move the EBL until it touches
.
17-10 Changing the PPI position
You can move the PPI (Plan Position Indicator) center to
a different location if you are in Relative motion mode.
(If you are in True motion mode, the radar automatically
positions the PPI center.)
To change the PPI position:
From the radar window, press MENU then select •
Position.
There are three choices:•
i Center. The PPI center is in the center of the •
radar window so that all other objects move relative
to your boat.
Page 73

Simrad NX40/45 Installation and Operation Manual 73
ii Look Ahead. The PPI center is positioned so that •
the radar window is offset from the center to give
you the maximum view ahead.
Set. Offset the PPI center in the radar window. (This •
works only when you are using relative motion (RM)
mode). Use the arrow keys to move the PPI center
to the new position then press
new position must allow most of the radar sweep
to appear on the radar window; if it doesn’t, the
PPI center will be moved as close as possible to the
desired position.
to conrm. The
7-11 Using the radar guard zones
Use either or both of the two radar guard zones and
alarms to notify you when a target enters or exits a
specied area around your boat.
From the radar window >
> Guard zone
17-11-1 Turning a radar guard zone on or
off
Two radar guard zones are available. From the
Guard zone menu:
Zone > 1 selects radar guard zone 1, 2 selects radar
guard zone 2 > Set Enable to
zone) or
(hide the radar guard zone)
(show the radar guard
17-11-3 Change the setting for a radar
guard zone alarm
Guard Zone
only when a target enters / Exit sounds the alarm only
when a target leaves / Both sounds the alarm when a
target enters or leaves the radar guard zone.
When a radar guard zone is on, the guard zone alarm is
set automatically but you can change the setting to suit
your preferences.
> Alarm when > Enter sounds the alarm
17-11-4 Adjusting the boundaries of a radar
guard zone
From the Zone menu > Adjust
i • Guard Zone The number shows the radar guard
zone that is selected.
ii • Sector or Circular The shape of the radar guard
zone.
iii • IN RANGE The distance between the inner
boundary and your boat.
Page 74

Simrad NX40/45 Installation and Operation Manual74
iv • OUT RANGE The distance between the outer
boundary and your boat.
v • WIDTH The angular width of the radar guard
zone (in degrees).
vi • BEARING The bearing of a line drawn from your
boat through the center of the radar guard zone (in
degrees).
left and right to select a parameter.
Use •
17-11-5 Adjusting the sensitivity of the
alarm
You can set the sensitivity of the alarm for the radar guard
zones, to dene the size of the target that will trigger the
alarm. The size of target is shown as a percentage.
100% is maximum sensitivity, meaning that very small
targets will trigger the guard zone alarm. 0% is minimum
sensitivity, meaning that only very large targets will
trigger the alarm.
The same sensitivity setting is applied to both of the
radar guard zones if both are turned on.
To set the alarm
Guard Zone > Alarm sensitivity >
Page 75

Simrad NX40/45 Installation and Operation Manual 75
Setting up the NX40/4519
The NX40/45 has a number of advanced features which
are set up through the Setup menu. We recommend that
you become familiar with the operation of the unit using
the default settings before making any changes in these
menus.
To go to a setup option menu
or > > select an option
Note: The setup data available will depend on the
optional sensors and instruments installed.
Setup
System
Chart
Echo
Radar
GPS
Fuel
SmartCraft
Track
AIS
Logs
Alarms
Units
Comms
Calibrate
Time
Favorites
Simulate
►
►
►
►
►
►
►
►
►
►
►
►
►
►
►
►
System Setup
Echosounder Setup
Radar Setup
GPS Setup
Fuel Setup
Track Setup
AIS Setup
Logs Setup
Alarms Setup
Units Setup
Comms Setup
Calibrate Setup
Time Setup
Favorites Setup
Simulate Setup
Chart Setup
Chart General Setup
Chart Water Setup
Chart Land Setup
Chart Other Setup
See the SmartCraft Gateway
Instalation and Operation
Manual
Page 76

Simrad NX40/45 Installation and Operation Manual76
18-1 Setup > System
> System
Language Select the language for the windows.
Backlight Select the backlight level for the keys
Night mode Night mode sets the palette for all
Beep volume Select the beep volume for key
Auto power off
Factory reset This option returns all of the unit
About The about window shows:
The software version and date.
The world chart version.
Any card fitted.
The number of waypoints, routes and
Connector wiring information.
In the unlikely event of having to
Echosounder
Radar
SmartCraft
Tip: In case you can’t read the
current language, the language
setting is found at the top of the
system menu.
and display.
windows
Normal palette, for daytime
All windows have a palette
optimized for night time.
presses.
settings (except the language,
waypoints and routes) to the default
factory settings shown on the setup
menus.
tracks you have stored.
contact a Simrad dealer for service,
quote the software version number
and date.
Disable any echosounder
transducer and disable echosounder
functions.
A echosounder transducer is fitted.
Enable echosounder operation.
No appropriate Radar system is
fitted. Disable RADAR.
An appropriate Radar receiver is
fitted.
Enable AIS.
No SmartCraft gateway is fitted.
Disable SmartCraft functions.
SmartCraft gateway is fitted.
Page 77

Simrad NX40/45 Installation and Operation Manual 77
Enable SmartCraft operation.
CAUTION
!
!
WARNING
AIS
No appropriate AIS receiver is
fitted.
Disable AIS.
An appropriate AIS receiver is
fitted.
Enable AIS.
18-2 Setup > Chart
> Chart
Rotation The options for chart rotation are:
North up North is always at the top
Track up The chart is rotated so that
Course up This option is only
Palette Select the color scheme for the LCD
The options are:
Normal
Sunlight Brighter colors, more
Night Reversed colors for night, to
Map datum GPS positions are based on a
of the chart window.
the boat direction is to the top of
the window. This option is useful for
navigating narrow harbours or rivers.
The unit asks for a course deviation
resolution; this is how much the boat
direction needs to change to make
the chart redraw.
Tip: If the chart redraws too
frequently, increase the course
deviation setting.
available if the boat is navigating to
a destination. The chart is rotated
so that the plotted course to the
destination is vertical.
window.
visible in sunlight.
preserve night vision.
worldwide reference (datum) known
as WGS 84. Most paper charts
are based on WGS 84. However,
some paper charts are based on
other datums In these cases, the
latitude and longitude coordinates of
objects on the unit chart window are
different to the latitude and longitude
coordinates of these objects on
the paper chart. This applies to all
objects, such as the boat, waypoints,
tracks, lines of latitude and longitude
When you change to a
chart with a different
datum, change the unit
map datum again.
Page 78

Simrad NX40/45 Installation and Operation Manual78
and cartographic features such
CAUTION
!
!
WARNING
as land, rocks, buoys and depth
contours.
Use Map datum to select the unit
Setting map datum
map datum to match the datum of
the paper chart. Then, the latitude
and longitude coordinates of objects
shown on the unit will change to
match the corresponding coordinates
on the paper chart.
Map shift is for eliminating
minor offsets. It should
not be used if the correct
datum is available. Use
map shift with caution:
incorrect application will
cause incorrect boat
positions.
In the Chart setup menu >
datum for the paper chart you are using.
If you select a datum other than
NMEA datum offset If you select a map datum
Map shift Some charts have consistent position
After a map shift:
The positions of cartographic features
The positions of the boat, waypoints,
WGS 84 the unit asks if you want to
apply the NMEA datum offset (see
below).
other than WGS 84, the map datum
offset can be applied to latitude and
longitude coordinates sent on the
unit’s NMEA output:
Latitude and longitude coordinates
shown on any NMEA repeater do not
match the coordinates on the unit.
Latitude and longitude coordinates
broadcast on any NMEA VHF
transmitter will be the same as the
coordinates on a WGS 84 chart.
Latitude and longitude coordinates
shown on any NMEA repeaters match
the coordinates on the unit. However,
latitude and longitude coordinates
broadcast on any NMEA VHF
transmitter will be slightly offset from
coordinates on a WGS 84 chart.
errors. To correct this, apply a map
shift.
(such as land, rocks, buoys and depth
contours) move on the chart window
to where they should be.
tracks, and lines of latitude and
longitude on the unit chart window
remain unchanged.
Map datum > Select the map
Page 79

Simrad NX40/45 Installation and Operation Manual 79
Applying a map shift
Move the boat to a known point on the chart > In the
Chart setup menu, Map shift. > Move the cursor to the
position on the chart where the boat actually is >
Set >
>
To clear map shift
Chart setup > Map shift > > Clear >
General submenu
Plotter mode Only scales available on the chart
Mixing levels Mixes lower detail charts with higher
Anticlutter
Value added data
Projected course The unit can estimate the
CDI scale See Appendix C. The options are
card can be shown.
If you press to select a
chart scale which is not available,
on the chart card, the chart window
will change to this scale but will only
display the boat position and track
(if enabled). The rest of the window
is white with black crosshatch lines
and no chart information is shown.
This is useful to zoom to a small scale
to track small boat movements or if
there is no detailed chart for an area.
detail charts on chart boundaries.
:Lower detail chart is not shown.
:Lower detail chart shown; this is
slower to redraw.
Names and icons shown. Note: this
is independent of the change in detail
shown at different zoom levels.
Hides some less important names
and icons when they overlap to make
the chart clearer.
Non-marine chart data
shown
course after a given time, based on
the current speed and heading. The
options are 2 minutes, 10 minutes,
30 minutes, 1 hour, 2 hours or Off.
0.05, 0.1, 0.2, 0.5, 1.0, 2.0, 4.0 and
10.0 distance units.
Page 80

Simrad NX40/45 Installation and Operation Manual80
Lat/long grid displays a latitude and longitude
Boundaries Displays boundaries around areas
Text/icon size Select the size of chart text and
Water submenu
Water features
Bathymetric[s] lines Displays underwater depth
Spot soundings Displays underwater depth contours
Bath & sndgs min The minimum depth for
Bath & sndgs max The maximum depth for
Tidal stream
grid.
where more detailed chart coverage
is available: Auto shows the next four
detail levels; On shows all.
icons.
displays nature of sea bed (for
example, M shows areas of mud) and
tide station icons.
contours between Bath & dndgs min
and max.
between Bath & dndgs min and max.
Bathymetrics and Spot soundings.
Bathymetrics and Spot soundings.
displays dynamic tide flows: arrows
on a chart showing the present tide
stream and orientation (requires a
GPS fix and an NT MAX card)
Land submenu
Land features displays land features, for example
Land elevation
regions, rivers, roads, railways,
airports.
displays land contours, shaded like
depths (requires an NT Max card)
Other submenu
Waypoints Displays waypoints: Hide all only
Names
Lights Light House window options: Off
Nav-aids Displays signals (fog, radar, radio
displays waypoints on any selected
route; Selected displays waypoints
with their display option set to Icon
or I+N (Icon and Name); Show all
displays all waypoints.
displays place names.
hides all light indicators (the icon still
shows); No sectors hides sectors; On
shows sectors; Animated activates
light animation.
Note: with light animation enabled,
animation only operates chart.
stations) and buoys. Int and US
select the icon format; Simpl draws
simpler icons.
Page 81

Simrad NX40/45 Installation and Operation Manual 81
Attention areas displays attention area boundaries
and information icons ; attention
areas are important areas, such as
restricted anchorages or shallow
areas.
18-3 Setup > EchoSounder
> Echo
Frequency There is a choice of:
and Mixed.
Scroll speed Use this to set the scroll speed on
the display. There is a choice of:
200 kHz, 50 kHz
Very Fast, Fast, Medium, Slow and
Pause. The depth of the water also
affects the speed of the display.
Faster scroll speeds combined with a
Fish depth labels When this is turned on, the
Digit size Use this to remove or change the
Palette Use this to select a color palette.
There is a choice of five color
Interference filter
Noise filter Averages the echo signal to remove
slow boat speed (typically between
2 and 6 knots) shows the most fish
detail.
Medium or Slow scroll speeds
result in echosounder information
being shown over a longer period, but
with less detail.
depth of a fish is printed next to the
fish arch.
size of the depth window on the
echosounder windows. There is a
choice of:
Each color within the palette
represents a different echo strength,
as shown on the echosounder
windows.
palettes: Black, Blue, White, Vivid
and 8 color. The first four palettes
display more detail, and each color
covers a 1.5 dB signal range. The 8
color palette displays less detail, and
each color covers a 3 dB signal range.
Filters the echo signal to remove
spiky interference such as engine
noise or echosounders on nearby
boats.
rapid changes. Select Medium or High
to give a smoother bottom trace–this
may help to detect a deeper bottom;
Small, Medium and Large.
No filter, normal setting.
Page 82

Simrad NX40/45 Installation and Operation Manual82
however these settings may also
remove fish echoes. Select Off for
best fishfinding.
Surface clutter filter Use this filter to hide the
Pulse length This can be used to specify the
There is a choice of Auto, Short,
Pulse power This can be used to specify the power
There is a choice of Auto, Low,
surface noise. Any significant echoes
(such as fish) will still be shown.
length of the transmitted ultrasonic
pulse. A short pulse length improves
the window detail but contains
less energy, therefore it does not
penetrate as deeply into the water as
a longer pulse.
Medium or Long. The Auto setting is
recommended.
output of the transmitted ultrasonic
pulse. Low power output conserves
the battery and produces a clear
display in shallow water.
Medium or High. The Auto setting is
recommended.
18-4 Setup > Radar
> Radar
Note: This option is shown only when the radar is
enabled.
Rotation The current radar rotation is shown
North up works only when COG
Head up means that the radar image
Course up works only when COG
in the top left corner of the radar
screen. If COG data or heading data
is not available from a compass, the
radar rotation is automatically set to
Head up. If heading data is available
from a compass, the options are:
data or heading data from a heading
sensor is available. North is always at
the top of the radar screen.
rotates underneath your boat, so the
direction in which you are heading
is pointing to the top of the radar
screen. You can easily compare the
visual view in front of your boat with
the radar screen.
data or heading data from a heading
sensor is available and there is an
active route. It means that your
Page 83

Simrad NX40/45 Installation and Operation Manual 83
desired heading is always pointing to
the top of the radar screen so that
you can compare the leg bearing
of the active route with the radar
screen. (If you’re in Course up
rotation but don’t have an active
route, the radar uses Head up
rotation until a route is made active.)
Motion mode True motion mode is not available
if there is no position data, and no
heading or COG data.
There are two choices:
Relative (RM). Your boat remains in
a fixed location on the radar screen
and all other objects move relative
to your position. (You can choose the
position of the fixed location). RM is
the default.
True (TM). Your boat, and moving
targets, move across the radar
screen as you travel. All stationary
objects remain in a fixed position.
You must have position data, and
heading or COG data for this option
to be available.
Interference filter If the radar on another boat
is operating at the same frequency as
your radar, it can cause interference
patterns on the radar window.
Interference patterns always appear
in a different place with each sweep.
They can be randomly scattered
bright dots or dotted lines that
extend from the center to the edge of
the radar window, often producing a
spiral pattern. Generally, the stronger
the interference, the wider the
interference lines.
Use the interference rejection option
to reduce both the interference
patterns and the width of the
interference lines.
There are four choices:
Off. Interference rejection is off.
Low operates the interference
rejection at minimum strength.
Medium operates the interference
rejection at medium strength.
High operates the interference
rejection at maximum strength. This
setting can make it more difficult
to detect some targets and radar
Page 84

Simrad NX40/45 Installation and Operation Manual84
beacons.
Palette Select the color scheme for the radar
Digit size The range of the radar is shown on
Range ring The range rings and compass ring
North line Whatever the radar window rotation,
If the bearing mode is set to:
magnetic, the North line always
true, the North line always points to
Heading line The heading line is a white line that
window.
the radar window; for example 1/16.
You can show this information in
small, medium or large digits.
help you to quickly estimate the
range and bearing of a target from
your boat.
The range ring and compass ring
are shown. The number of range
rings and the spacing interval
between them is set automatically
according to the range setting. The
current spacing interval is shown
in the top left corner of the radar
window.
Range ring and compass ring are
hidden.
you can always show the blue North
line.
points to magnetic North.
true North.
Show the North line.
Hide the North line.
extends from your boat to the edge
of the radar window.
Show the heading line.
Hide the heading line.
18-4-1 Setup > Radar > Installation
> Radar > Installation
Note: This option is shown only when the radar is
Park position If your radar has an open array and
enabled.
you take it out of enabled mode,
the open array continues to rotate
for a short distance before it finally
stops. The stop position is known as
the park position. You can adjust the
angle of the parking position so that
the open array will always stop at
Page 85

Simrad NX40/45 Installation and Operation Manual 85
your preferred position; for example,
CAUTION
!
!
WARNING
facing the bow.
Select Park position then enter the
angle of the new park position.
Note: You may need to try a few
different park positions to find the
correct one. The strength of the wind
will also affect the park position.
Zero bearing Use the zero bearing alignment to
rotate the radar image, one degree at
a time, so that a known object dead
ahead is directly under the boat’s
heading marker.
This means that the radar image is
aligned with the shown chart and
the compass. An accurate bearing
alignment is particularly important
when the radar image is overlaid onto
the chart.
Adjust this on a chart window with
the radar overlay on.
Select Zero bearing then use the
cursor to enter the new bearing
angle.
Zero range The zero range is also known as the
radar range offset and as the trigger
delay.
If your radar window shows a blank,
black circle around the center or a
solid circle of color at the center, you
need to adjust the zero range setting
until this circle disappears or almost
disappears. Ideally, the radar sweep
should start at your boat (a radar
range of zero).
Fuel consumption can
change drastically
depending upon the
boat loading and the sea
conditions. Always carry
adequate fuel for the
journey, plus a reserve.
To adjust the zero range setting:
Position your boat about 45 to 90 m (50 to 100 •
yards) away from and parallel to a straight-walled
jetty or similar feature.
Adjust the gain setting if necessary, so that a •
reasonably good image of the jetty echo is shown on
the radar window. At this stage, the jetty echo may
appear to be bent.
Select Zero range then use the arrow keys to adjust •
the zero range setting until the jetty echo appears as
a straight line on the radar window.
Antenna height The Installation Manual for your
Simrad radar explains how to find
the optimum height for your radar
scanner (antenna).
Page 86

Simrad NX40/45 Installation and Operation Manual86
Select Antenna height then enter
the height of the antenna above sea
level.
18-5 Setup > GPS
> GPS
GPS Source SimNet: Use the GPS source via
NMEA: Use the external NMEA 0183
Static
Navigation When the boat stops or moves very
0.01 to 9.99: If the boat speed
0 (Off): The calculated speed and
Speed and
Course Filter Waves and wind cause the boat
A lower value averages
SimNet (GPS port)
GPS antenna (Fuel/Nav port).
slowly, the calculated GPS speed
and course become erratic. Static
navigation allows the erratic values to
be filtered:
is slower than this, the speed is
shown as zero and the course stays
unchanged.
course are always used.
speed and course to fluctuate
slightly. To give stable readings, the
unit calculates these values by taking
several measurements and averaging
them.
measurements over a shorter period
of time. This gives the most accurate
value but has the most fluctuations.
18-6 Setup > Fuel
> Fuel
Note: Fuel functions require fuel flow sensors to
Source Select the fuel flow sensors to use
Num engines Set the number of engines, or select
Num tanks Set the number of fuel tanks. If there
be installed.
if the boat has more than one set of
fuel sensors. Normally select Auto.
0 to disable the fuel functions. If
there are two engines they are called
port and starboard.
are two tanks they are called port
and starboard.
Page 87

Simrad NX40/45 Installation and Operation Manual 87
Setup engines If the boat has more than one engine,
For the selected engine, enter:
From tank: The tank the engine is connected to.
Flow filter: Most engines do not draw fuel from
The Flow filter can be set from 0 to
This setting affects the Fuel flow and
Setup tanks If the boat has more than one tank,
For the selected tank, you can enter:
Tank size: The tank capacity. Simrad
Fuel alarm
Fuel consumption curve
Speed source If both water speed and ground
Max fuel flow The maximum fuel flow from a fuel
select Engine and select each engine
in turn.
the tank at a steady rate. To give a
stable fuel flow reading, the NX40/45
calculates the flow by taking several
measurements and averaging them.
Use the Flow filter to set the period
over which the fuel flow is averaged.
30 seconds. Use the lowest value
which gives a stable flow.Usually a
value of 5 to 10 seconds will give a
satisfactory result for two-stroke
carburetor engines. Fuel injected or
four-stroke engines may require a
larger value.
Fuel economy reading on the Fuel
display but it does not affect the Fuel
used reading.
select Tank and select each tank in
turn.
recommends measuring tank size
by draining the fuel tank, filling
it to capacity and using the fuel
dispenser’s reading. Beware of air
pockets, especially in underfloor
tanks.
speed are available, select which to
use for fuel calculations.
tank to be shown on an analog fuel
flow gauge.
18-7 Setup > Track
> Track
Tracking records and displays the boat’s course on the
chart). Ten different tracks can be recorded.
Record Off: The unit stops recording a track.
Page 88

Simrad NX40/45 Installation and Operation Manual88
1 to 10 (select a track number): The
unit starts recording the boat’s course
into the selected track.
Display Off: No track is shown on the chart.
1 to 10 (select a track number): The
selected track is shown on the chart.
Plotting Interval Select the plotting and
recording interval.
Distance Select the distance plotting interval:
0.01, 0.05, 0.1, 0.5, 1.0, 2.0, 5.0 or 10.0
distance units.
Time Select the time plotting interval: 1, 5, 10
or 30 seconds or 1 minute.
Memory used The percentage of memory used in the
track being recorded.
Tip: Use the user card window to
check the number of points recorded in
Symbol
Alarm Beeper Alarm sounds when it is on and the:
Arrival radius Boat is closer to the destination or to a waypoint than the
Anchor alarm Boat moves by more than the alarm trigger value
XTE Boat moves off course by more than the CDI scale
Danger Boat comes closer to a danger waypoint than the alarm
Too shallow1/5 sec Depth is less than the alarm trigger value
Too deep
Fish 1 short
Temperature1/2 sec Temperature equals the alarm trigger value
Temperature
rate
Low battery1/2 sec Battery voltage is less than the alarm trigger value
Low fuel
Loss of DGPS
x
Loss of GPS
x
Loss of AIS
receiver
comms
Dangerous
vessel
1
/2 sec Depth is greater than the alarm trigger value
beep
1
/2 sec Rate of change of temperature equals the alarm trigger
1
/2 sec Low fuel remaining equals the alarm trigger value; on a
alarm trigger value
trigger value
Echo matches the prole of a sh
value
multitank boat you can set separate alarms for each tank
unit can not receive the DGPS signal (beacon, WAAS or
EGNOS)
unit can not receive the GPS signal (this alarm is always
on)
NX40/45 is no longer receiving communication from the
AIS receiver (Alarm is on when AIS is enabled)
The TCPA/CPA of another vessel is less than the trigger
values
Page 89

Simrad NX40/45 Installation and Operation Manual 89
each track.
Send track This option is included for
Delete track The data in the track selected for
compatibility with older units. For
information, see your Simrad dealer.
Record (see above) is deleted.
18-8 Setup > AIS
> AIS
Note: This feature requires an AIS receiver.
Filter by Type Vessel types that are not selected
Filter by distance Vessels outside the radius
Filter by speed Vessels with speed below the value
Show Dangerous Only Show only vessels that have
Dangerous Vessel Alarm When enabled an
Note: Even when this setting is
TCPA Limit Set the Time of Closet Point of
CPA Limit Set the Closet Point of Approach
Projected Course Show the estimated course
Range Rings Show a selectable number of range
Proximity Alarm When enabled an alarm
will be filtered off the chart. Default
is set to all types enabled allowing all
vessels to be shown on the chart.
selected from our current position
are filtered off the chart. Default
value is set to 300 nm allowing all
vessels to be shown on the chart
within that distance.
selected are filtered off the charts.
Default is set to 0 nm allowing all
vessels to be shown onto the chart.
a TCPA/CPA below the trigger values.
This filter will override any other filter
option.
alarm will activate when both the
TCPA and CPA are less than the
trigger values.
disabled the dangerous vessels will
still be indicated on the chart.
Approach limit.
limit.
of all vessels based on their current
SOG and COG.
rings around the boat. The rings are
drawn in multiples of the current
chart scale.
will activate when any AIS vessel is
within the proximity alarm radius.
Page 90

Simrad NX40/45 Installation and Operation Manual90
18-9 Setup > Logs
> Logs
Reset trip dist This resets the trip distance to zero.
Reset total dist This option resets the total distance
to zero.
Reset engine hours Use this option to reset
the engine hours to zero. This can
be useful after an engine service or
to count the engine hours between
service intervals.
18-10 Setup > Alarms
> Alarms
A
Transducer; depths
measured below
here
For all alarms select to turn the alarm on or select
to turn the alarm off. For most alarms there is a trigger
value. The alarm will sound each time the alarm value
equals the trigger value.
D e p t h s
B
measured
b e l o w
here
For example, the
comes closer to a danger waypoint than the trigger value
and the Anchor alarm will sound if the boat moves by
Danger alarm will sound if the boat
more than the trigger value.
C
D e p t h s
m e a s u r e d
below here
You can display the alarm status in the data header. The
alarm status shows the symbol for each alarm that is on.
The symbol is normally black and turns red if the alarm
triggers.
18-11 Setup > Units
> Units
Distance nm (nautical miles), mi (miles) or km
Distance small ft (feet) or m (metres)
Speed kn (knots), mph (miles per hour) or
Depth ft (feet), m (metres) or fa (fathoms)
Height ft (feet) or m (metres)
Fuel Litres, USGal (US gallons) or ImpGal
Compass °T (True north) or °M (Magnetic
Temperature °F (Fahrenheit) or °C (Celsius)
Wind (optional) Requires a wind instrument: True or
(kilometers)
kph (kilometers per hour)
(Imperial Gallons)
north)
App (Apparent)
Page 91

Simrad NX40/45 Installation and Operation Manual 91
Note: that the units for wind speed are
Pressure Requires SmartCraft: kPa or psi
Baro Requires a VHF receiver with barometer
the speed units.
connected by NavBus: InHg or mB.v
18-12 Setup > Comms
Use this feature when the unit is connected to other Simrad
instruments through any compatible NMEA instrument.
> Comms
NMEA out NMEA is generally used with third party
NMEA data Use this to specify which NMEA
Lat/lon d.p’s Select the number of decimal points
instruments. Select this to transmit
NMEA sentences, for example to an
autopilot.
sentences will be transmitted.
used for latitude and longitude
transmitted in NMEA sentences.
18-13 Setup > Calibrate
> Calibrate
Speed This calibrates the speed from a
Note: for accurate calibration, The
Best results are achieved in calm
Calibrating speed Travel at a constant, known
paddlewheel sensor connected to
the unit. Calibration may be required
because different hull shapes have
different flow characteristics.
speed from a GPS receiver should be
greater than 5 knots, and the speed
from another paddlewheel transducer
should be between 5 and 20 knots.
conditions where there is minimal
current (best at high or low tide).
speed.
To calibrate speed
Speed >
Speed filter Waves and wind cause the boat speed
> change shown speed to the true value >
from the paddlewheel transducer to
fluctuate slightly. To give stable readings,
Page 92

Simrad NX40/45 Installation and Operation Manual92
the unit calculates these values by
taking several measurements and
averaging them. Set the Speed filter
to the lowest value which gives
stable readings. The range is 1 to 30
seconds or Off (0).
Temperature The factory settings should be
sufficiently accurate for normal
usage. To calibrate the temperature
readout, first measure the water
temperature with a thermometer
known to be accurate.
Use the cursor keys to display the
temperature readout box, then
increase or decrease the value to
match the measured temperature.
The temperature can be set from
32° to 99.9°F (0° to 37.7°C) with a
resolution of 0.1° unit.
To change the units between °F
(Fahrenheit) or °C (Celsius).
Temperature filter Water turbulence
and currents cause the water
temperature to fluctuate slightly.
To give stable readings, the unit
calculates these values by taking
several measurements and averaging
them. Set the Temperature filter
to the lowest value which gives
stable readings. The range is 1 to 30
seconds or Off (0).
Keel Offset A depth transducer measures
depths below where the transducer
is mounted on the boat, usually
the bottom of the boat. The unit
calculates the depths to display by
adding the keel offset to all measured
depths.
A Have a zero keel offset to display
depths below the transducer.
B Enter a positive keel offset to
increase the shown depth. For
example to display the total depths
below the surface, enter the depth of
the transducer below the surface.
C Enter a negative keel offset to
decrease the shown depth. For
example, to display the depths of
clear water below the boat, enter
minus the depth of the deepest part
Page 93

Simrad NX40/45 Installation and Operation Manual 93
of the boat below the transducer.
CAUTION
!
!
WARNING
Speed range The maximum reading to display on
an analog boat speed gauge. Choose
a range suitable for your boat.
18-14 Setup > Time
> Time
Local offset The difference between local time
To setup local offset
and UTC (GMT). Change local offset
when daylight saving time starts and
ends. The range is 0 to ± 13 hours, in
30 minute steps.
Select Local offset > >
Time format The options are 24 hour or 12 hour.
Date format The options are dd/MMM/yy, MMM/
dd/yy,
dd/MM/yy or MM/dd/yy.
18-15 Setup > Favorites
See section 2.
18-16 Setup > Simulate
> Simulate
Simulate
Mode There are two choices for Mode:
Normal - Simulates the boat moving
Note: To select the start point, go to
To start the simulation from the boat
To start the simulation from a
from the selected start point at the
given speed and heading. The options
required for Normal are:
Speed: The simulated boat speed to
use.
Course: The simulated course over
ground.
the chart window before starting the
simulation. Then:
position, press
on boat mode.
different point, move the cursor to
that point on the chart.
Tip: To calculate a course, use the
to switch to center
Never have simulate
mode on when the unit is
navigating on the water.
Page 94

Simrad NX40/45 Installation and Operation Manual94
cursor.
Tip: As the boat moves, vary
Course to simulate the boat moving
off course.
Demo - Simulates a boat moving
along a route and automatically
displays different unit functions. The
options required for Demo are:
Speed: The simulated boat speed to use.
Route: The route to follow.
Page 95

Simrad NX40/45 Installation and Operation Manual 95
Installation 20
CAUTION
!
!
WARNING
CAUTION
!
!
CAUTION
DANGER
WARNING
19-1 Installation: What else comes with my
NX40/45?
NX40/45 display unit.•
cover for display unit (Place over display when not in •
use).
Front Bezel (Fit this after installing the display •
unit).
Power cable.•
Mounting bracket and locking knobs.•
Bracket mounting screws (5 x14 Gauge self tapping •
screws).
Flush mounting screws (4 x 8 Gauge self tapping •
screws).
SimNet power cable w/termination.•
AT40 SimNet converter.•
Simrad wallet - Contains the following items:•
Flush mounting template.•
LCD cleaning cloth.•
Warranty card.•
NX40/45 Installation and operation manual.•
19-2 Installation: Options and Accessories
Replacement paddle wheel.•
C-MAP™ NT MAX, NT+ or NT chart SD cards.•
Optional sensors and instruments
External alarms: Lights or echosounders in the boat to
sound alarms through the boat.
GPS or DGPS antenna
Echosounder transducer: For depth sounding and sh
nding.
Speed, Depth and Temperature transducers
Fuel sensors: For fuel functions. The unit can use these
optional fuel ow sensors, tted to one or two engines:
Simrad petrol/gasoline sensors •
SmartCraft fuel sensors •
SmartCraft: With one or two SmartCraft capable
Mercury petrol/gasoline engines, the unit can display
engine data and trim and can control troll speed.
Ensure that any holes cut
are in a safe position and
will not weaken the boat’s
structure. If in doubt,
consult a qualied boat
builder.
Do not mount any part
where it can be used as a
hand hold, where it might
be submerged or where
it will interfere with the
operation, launching or
retrieving of the boat.
To help ensure proper
operation, do not mount
any part or cable within
0.5 m (20”) of the plane of
a radar antenna or within
1 m (3 ft) of a compass
or source of electrical
noise, such as engines,
uorescent lights, and
power inverters.
When tting a cable, do
not crush or strain the
cable. Secure the cable at
regular intervals. Ensure
no connectors or exposed
terminals are in wet area.
If the cables supplied are
too long, do not shorten
the cable; instead coil
the cable. Most cables
can be extended with
Simrad extension cables.
Do not t more than one
extension cable.
Page 96

Simrad NX40/45 Installation and Operation Manual96
Connections
A SONAR: echosounder
Transducer
B Video in: Video Input
(Analogue composite
[NTSC-PAL])
C Comms: Not Used
D GPS: SimNet AT40
port
E Fuel/Nav: - Fuel
Transducer -
SmartCraft Gateway
F Radar: Simrad Radar
GA B C D E F
Processor
G Power cable
Power cable wiring
AT40
to SimNet
Radar: For radar functions. A Simrad 2 kW, 4 kW or 6
kW radar system must be installed.
Other instruments: The unit can receive data from
other instruments and send data to other instruments.
Please consult your Simrad dealer for more information.
Wire Function
Red Positive power in, 10
to 35 V DC
Black Ground: power
negative,
NMEA ground
(Connect both black
wires to ground)
White NMEA out
Yellow Auto power - Connect
to red wire (positive
power in) to enable
Auto power No
Auto power - Leave
disconnected or
connected to Black
wire (ground)
Green External Alarm output
or light out, switches
to ground during
alarm condition, 200
mA maximum
Brown Not Used
Page 97

Simrad NX40/45 Installation and Operation Manual 97
19-3 Installation: The display unit
Start by selecting a suitable mounting position for the
NX40/45 display unit:
Consider the best possible position for viewing and •
operating the NX40/45. This will generally be a
relatively shaded area free from obstructions.
At least 100 mm (4”) away from the compass, at •
least 300 mm (12”) away from any radio transmitter
and at least 1.2 m (4 ft) away from any antenna.
For optimum performance and reliability consider •
mounting the unit where it will not be unnecessarily
exposed to direct sunlight, water and protected from
other physical damage which could occur during
rough sea passages.
If bracket mounting chose a at area where the •
display will not be subjected excessive vibration.
Select an area with adequate clearance for cabling •
and access to the power source.
Before drilling any holes ensure that the drill area is •
free from cables or other obstructions.
There are two mounting arrangements:
Flush Mounting the NX40/45
Attach the ush mounting template to the selected •
mounting position using adhesive tape.
Drill a pilot hole for each of the hole saw cuts shown •
on the template before cutting the larger hole with
the hole saw.
Next cut all the way around the inside of the cut-out •
line with a saw to remove the waste material shown
on the template.
Check that the unit ts correctly in the cut out area. •
Adjust the t with a le if required.
Select a 2-3.5 mm 1/8” drill bit depending on •
hardness of material to drill. Smaller diameter holes
will be needed for soft woods and larger diameter
pilot holes will be required if mounting to hard
materials such as berglass (we recommend 3.5
mm (1/8”) for berglass and Aluminum).
With the selected drill bit drill the 4 pilot holes for the •
8 gauge screws used to attach the unit. These are
indicated on the corners of the mounting template.
Connect all cables to the rear of the unit before •
placing the unit into the console.
Firmly secure the unit in place with the 4 x 8 gauge •
self tapping screws.
Page 98

Simrad NX40/45 Installation and Operation Manual98
Note: the 5 x 14G self tapping screws are for bracket
mounting only.
To nish off the installation rmly clip the front bezel •
in place.
Bracket Mounting the NX40/45
An alternative to ush mounting the NX40/45 is to
bracket mount the unit. This method has the advantage
that the display can be easily removed when it is not in
use. The display may be tilted for best possible viewing
angle when bracket mounted.
Note: The mounting bracket does not allow for rotation
of the unit to the left and right.
Use the mounting bracket as a template to mark the •
5 positions of the screw holes.
Select a suitable drill bit (note: larger diameter pilot •
holes may be required if mounting to berglass) and
drill 5 pilot holes in the marked positions.
Secure the mounting bracket using the 5 x 14G self •
tapping screws.
Slide the NX40/45 into the mounting bracket and •
secure in place with the bracket knobs.
To nish off the installation rmly clip the front bezel •
in place.
Bezel 8 gauge screws
Dash
Knob
Mounting bracket
Page 99

Simrad NX40/45 Installation and Operation Manual 99
19-4 Installation: Power cable
The power cable has a black locking collar and ying
leads.
Wire the unit for auto power to have the unit turn •
on with the boat’s ignition switch or to record engine
hours or if the unit must add up the total fuel used
(for example if Simrad petrol/gasoline fuel sensors
are installed or if SmartCraft is installed without fuel
tank level sensors). Otherwise wire for basic power.
Basic power•
Power cable
Black
Auto power•
When wired for Auto Power On the unit will turn on when
the ignition switch is on, if you would like the unit to turn
off when the ignition switch is off then set the unit for
Auto Power Off
Red
Yellow
Black
Fuse 2A
Main switch
12/24 V DC
Power cable
Black
Yellow
Red
Black
Wire any external alarm beepers or lights. The alarm •
output switches to ground to sound the alarm. If the
current is more than 200 mA, t a relay.
Connect the power/data cable to the black display unit •
connector; turn the collar to lock the connector.
Power cable
Red
Black
Green
External beepers
or lights
Fuses 2A
Ignition
Ignition switch
Main switch
12/24 V DC
Page 100

Simrad NX40/45 Installation and Operation Manual100
CAUTION
!
!
WARNING
MOB will not work if the
CAUTION
!
!
WARNING
unit does not have a GPS
x.
Do not install plastic
through hull transducers
in solid wooden hulls.
Leakage through the hull
may result.
Do not install bronze
transducers in metal hulls.
This will cause electrolytic
corrosion that may result
in damage to the hull or
transducer.
19-5 GPS antenna
Installing an antenna
Install the SimNet compatible antenna via the AT40
SimNet converter or SimNet junctions. Refer to the
antenna installation manual
19-6 Installation: Echo transducer
Connect the transducer to the blue unit connector; tighten
the locking collar.
During setup
Echosounder to
a) set •
b) set up the echosounder options•
Echo cable
Blue
19-7 Installation: petrol sensors
Fit the optional petrol/gasoline fuel kit following the
instructions supplied with the kit.
Note:
SmartCraft engines have fuel ow sensors, therefore •
Simrad fuel sensors are not required as well.
For dual engines, t two kits.•
Wire the unit for auto power. •
During setup:
a) set the fuel data
White
Fuel sensor cable
 Loading...
Loading...