Page 1

Firmware Upgrade for the 28.8 Communicator
and the 28.8 Communicator with SimpleJack
(Document Part Number 60000-00033-002)
Introduction
This document provides instructions for upgrading the firmware in the
28.8 Communicator and the 28.8 Communicator with SimpleJack modems.
With the upgrade program, you may download into the modem the revision
of firmware that optimizes the modem performance for your application.
Currently, two firmware revisions are available: the standard firmware
that allows you to connect up to 28.8 Kbps, and the enhanced firmware that
allows you to connect up to 33.6 Kbps in optimal line conditions.
The upgrade program files are available from the Simple Technology
website at http://www.simpletech.com. The upgrade program files are
compressed—when you run Setup.exe, the upgrade program files are
expanded and copied to your computer hard drive.
Upgrade Procedure
Proceed as follows:
1. Plug the modem into the PC Card socket. Start Windows 3.1x,
Windows 95, or Windows NT 4.0.
2. Turn off any screen savers that you are using.
3. If you have not already done so, connect the modem to a phone
line and download the upgrade program files from the Simple
Technology website.
4. For Windows 3.1x, start the Program Manager. From the File Menu,
choose Run.
Or, for Windows 95 and Windows NT 4.0, click the Start button and
choose Run.
5. The Run window appears. Type “[path] Setup.exe” where [path] is the
location of the upgrade program files, e.g., “C\:Setup.exe.”
6. After initializing Setup, the Modem Upgrade Utility Setup window
appears. Type the path and directory to where you want the upgrade
program files expanded, and click on Continue; or, simply click on
Continue for the default directory of “C:\modem.”
7. After the upgrade program files are expanded, you are prompted that
Document Part Number 60000-00033-002
Page 1
Page 2
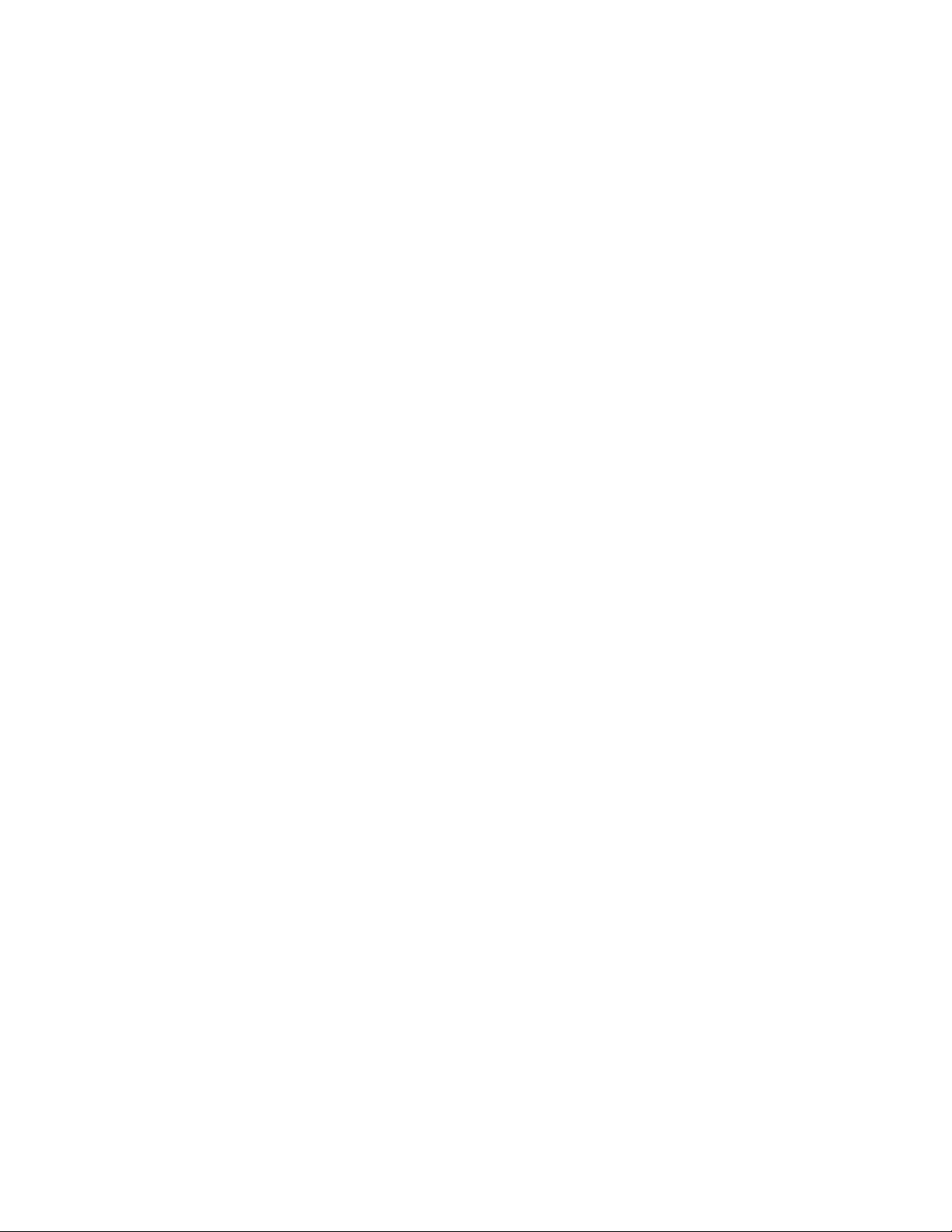
the “Modem Upgrade Utility Installation is Complete.” After clicking on
OK, you will see a window containing the Modem Upgrade Utility icon.
Double-click on the Modem Upgrade Utility icon.
8. The Cellphone Cable window appears. If you have not purchased a
cellphone cable, click on No and proceed to Step 9. Or, if you have
purchased a cellphone cable, click on Yes and proceed to Step 10.
9. If you clicked on No indicating that you do not have a cellphone
cable, proceed as follows:
If there is only one firmware revision file in the directory of the
program, the program begins upgrading the firmware with that revision
file.
Or, if there are more than one revision file in the directory of the
program, the Firmware List appears. Double-click on the firmware
revision that you want. The program begins the upgrade.
Proceed to Step 11.
10. If you clicked on Yes indicating that you have the cellphone
cable, proceed as follows:
10A. You are prompted to insert the diskette provided with the
cellphone cable into drive A. After inserting the diskette into
drive A, click on OK. (If the cellphone drivers are not on drive A,
click OK anyway—Step 10B will instruct you on how to find the
cellphone drivers if the drivers are located elsewhere on your
computer.)
10B. The cellphone driver window appears. Locate the cellphone driver
path by using the Install From Disk pull down box to select the drive,
and the middle box to select the directory.
10C. The list of cellphone drivers in the current path appears in the
left hand box. When you find the cellphone driver for your specific
cellphone (see Table 1), double-click on the cellphone driver.
Table 1. Available Cellphone Drivers
Cellphone Driver
AT&T 3610 AT361AD.s37
AT&T 3710 AT371AD.s37
AT&T 3730 AT373AD.s37
AT&T 3760 AT376AD.s37
Page 2
 Loading...
Loading...