Page 1
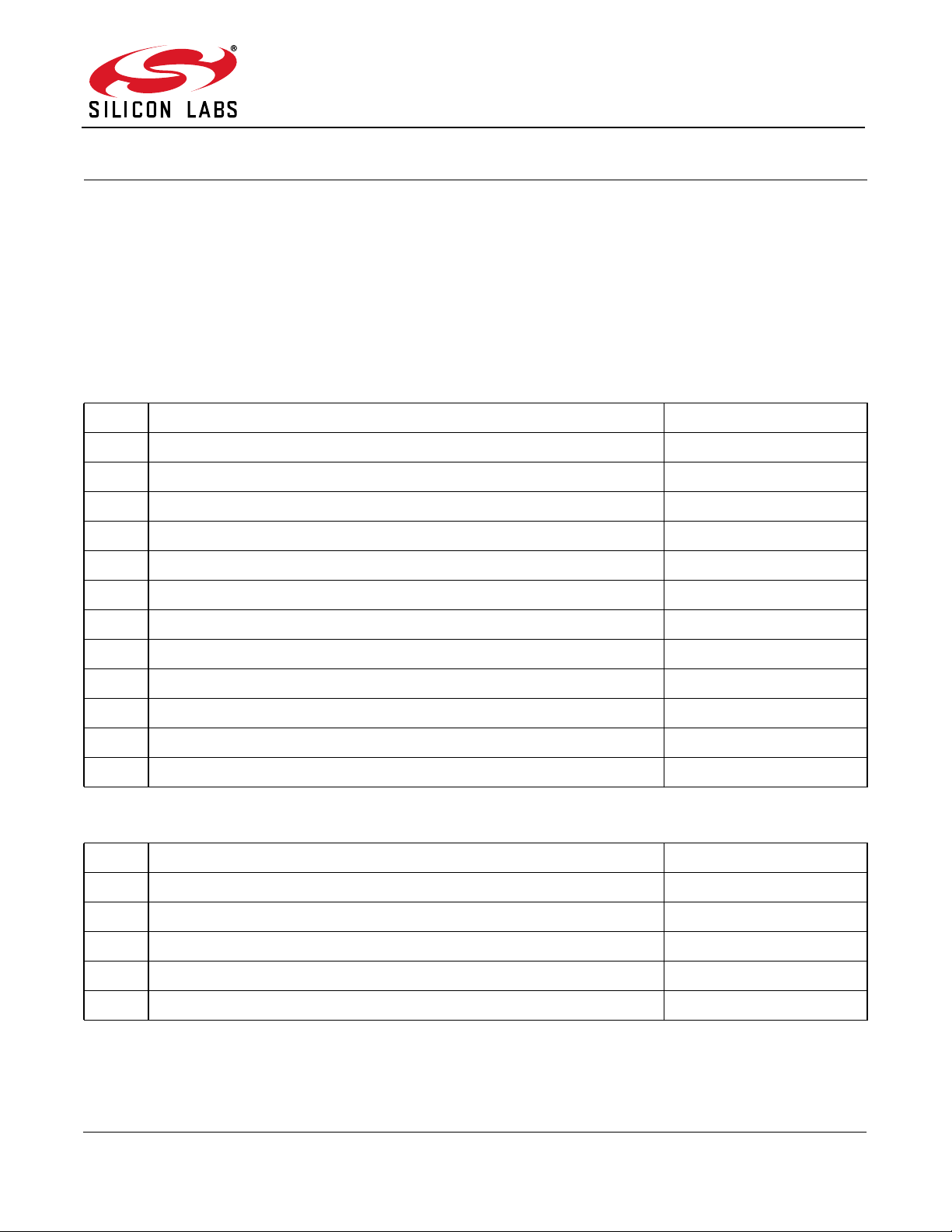
Si106x-DK
Si106X DEVELOPMENT KITS USER’S GUIDE
1. Kits Overview
This user's guide describes the development kits of the Si106x Wireless MCU family . The latest version of this user
guide is available online at http://www.silabs.com/products/wireless/wirelessmcu/Pages/default.aspx. Each kit
contains two RF nodes based on the Wireless Motherboard to support evaluation and development of sub-GHz RF
links with the different Wireless MCUs. WMCU pico board content of the different kits is listed in Table 1, and
content common to all the kits is listed in Table 2.
Table 1. WMCU Pico Boards of the Si106x Development Kits
Qty Description Part Number
Si1060 490 MHz Wireless MCU Development Kit 1060-490-DK
2 Si1060 490 MHz PICO Board 1060-PCE20C490
Si1060 915 MHz Wireless MCU Development Kit 1060-915-DK
2 Si1060 915 MHz PICO Board 1060-PCE20C915
Si1062 868 MHz Wireless MCU Development Kit 1062-868-DK
2 Si1062 868 MHz PICO Board 1062-PCE13D868
Si1064 434 MHz Wireless MCU Development Kit 1064-434-DK
2 Si1064 434 MHz PICO Board 1064-PCE10D434
Si1064 868 MHz Wireless MCU Development Kit 1064-868-DK
2 Si1064 868 MHz PICO Board 1064-PCE10D868
Si1064 915 MHz Wireless MCU Development Kit 1064-915-DK
2 Si1064 915 MHz PICO Board 1064-PCE10D915
Table 2. Common Kit Content
Qty Description Part Number
2 Wireless Motherboard MSC-WMB912
2 USB cable (USBA-USB mini)
2 Antenna with SMA connection MSC-AT50-XXX
4 AA Battery
1 Si106x Development Kit User’s Guide
Rev. 0.4 12/17 Copyright © 2017 by Silicon Laboratories Si106x-DK
Page 2
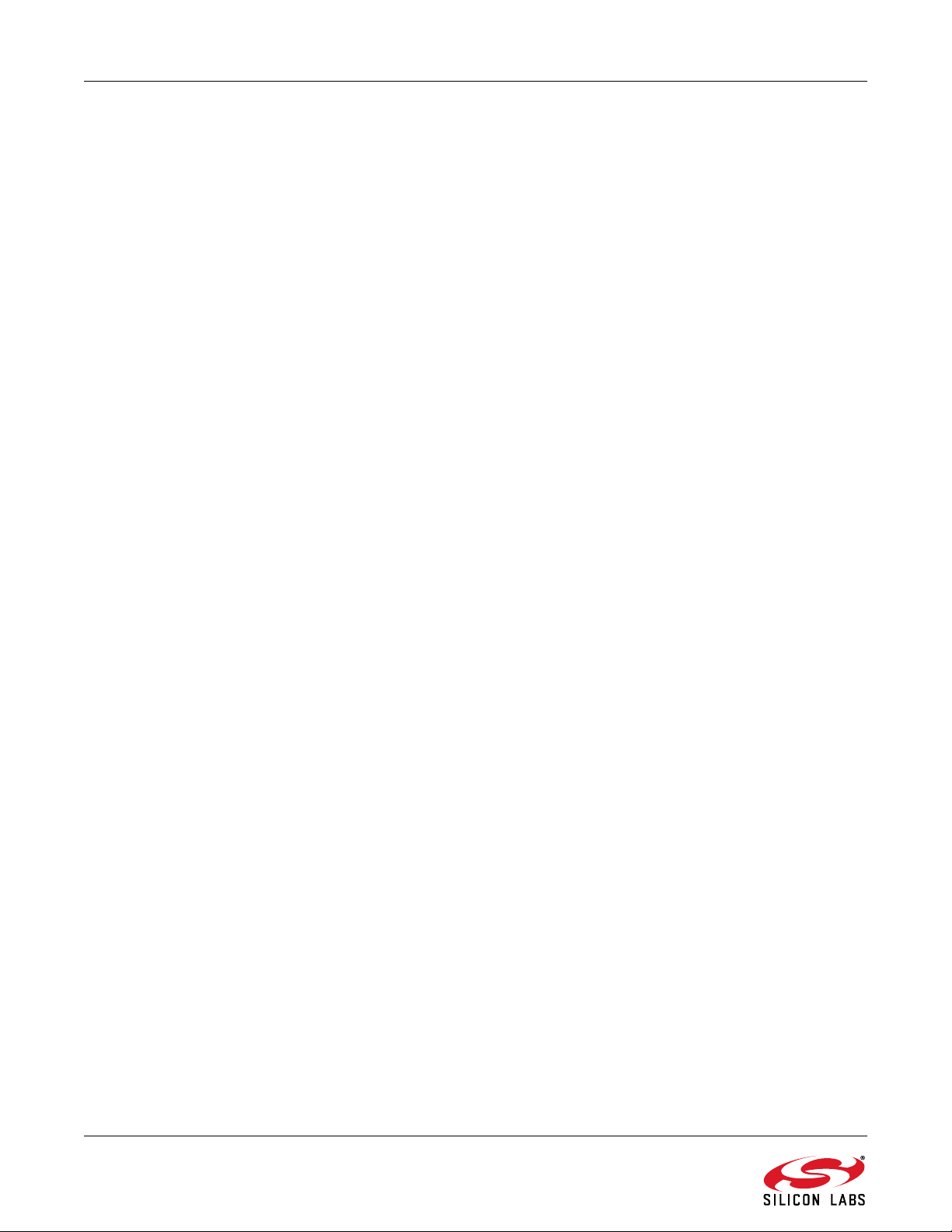
Si106x-DK
2. Software Setup
There are two software tools provided by Silicon Labs to aid in wireless MCU software development: the Wireless
Development Suite (WDS) and the Silicon Labs Integrated Development Environment (IDE). To download and
install the Silicon Labs IDE and unlimited Keil PK51 Professional Developer’s Kit, follow this link:
http://pages.silabs.com/lp-keil-pk51.html.
The recommended starting point for wireless MCU development is the WDS software tool. This tool is able to
identify the connected boards by reading their identification memories (EBID) and provides valuable help by greatly
simplifying radio configuration, evaluation, and application development.
2.1. Hardware and Software Requirements for WDS
Windows XP
Microsoft .NET framework 3.5 or later
Silicon Labs CP210x VCP driver
WDS v3.1.9.0 or later
The lack of the .NET framework and VCP driver are recognized during the WDS installation. The install wizard will
install the missing components after prompting the user for permission.
2.2. Download WDS
WDS can be obtained from the Silicon Labs website free of charge from the following link:
http://www.silabs.com/Support Documents/Software/WDS3-Setup.exe.
®
or later
2.3. Installation Steps
Note: Before installing this software, local administration rights must be obtained from your network administrator.
1. Start WDS3-Setup.exe
2. Click “Next” to start the installation process
3. Accept the license agreement by clicking the check box, and then press the “Next” button.
4. Select the installation folder.
It is recommended to use the default folder, C:\Program Files\Silabs\WDS3
5. When your settings are confirmed, click “Install” to continue.
6. Click “Finish” to close the WDS Installer.
2 Rev. 0.4
Page 3

Si106x-DK
3. Hardware Setup
After checking the kit contents against Tables 1 and 2, the kit can be put into operation by performing the steps
listed below.
Figure 1. Wireless Motherboard Top Markings
1. Insert a WMCU Pico Board in connectors J5, J6, J7, J8 on the Wireless Motherboard (WMB). Align the
triangle symbol on the WMCU Pico board with the triangle symbol on the WMB. Do not connect any board
to CON1 and CON2.
2. Connect the antenna to the SMA connector on the WMCU Pico Board.
3. Set the SUPPLY SELECT switch to USB position.
4. Set the MCU DC/DC switch to OFF position.
5. All the CURRENT MEASUREMENT jumpers (J18-J21) must be in place.
6. Start the WDS on your PC.
7. Using one of the USB cables in the kit, connect the WMB to the PC.
8. Wait for Windows to install the driver of the debug interface if necessary.
9. WDS must identify the connected board and open an Application Manager window that lists information
about the identified board.
10. Boards are shipped without preloaded software. Sample codes can be configured and downloaded to the
WMCU from WDS. For details of how to use the WDS, see the WDS User's Guides listed in "5. Useful
Documents" on page 5.
Rev. 0.4 3
Page 4
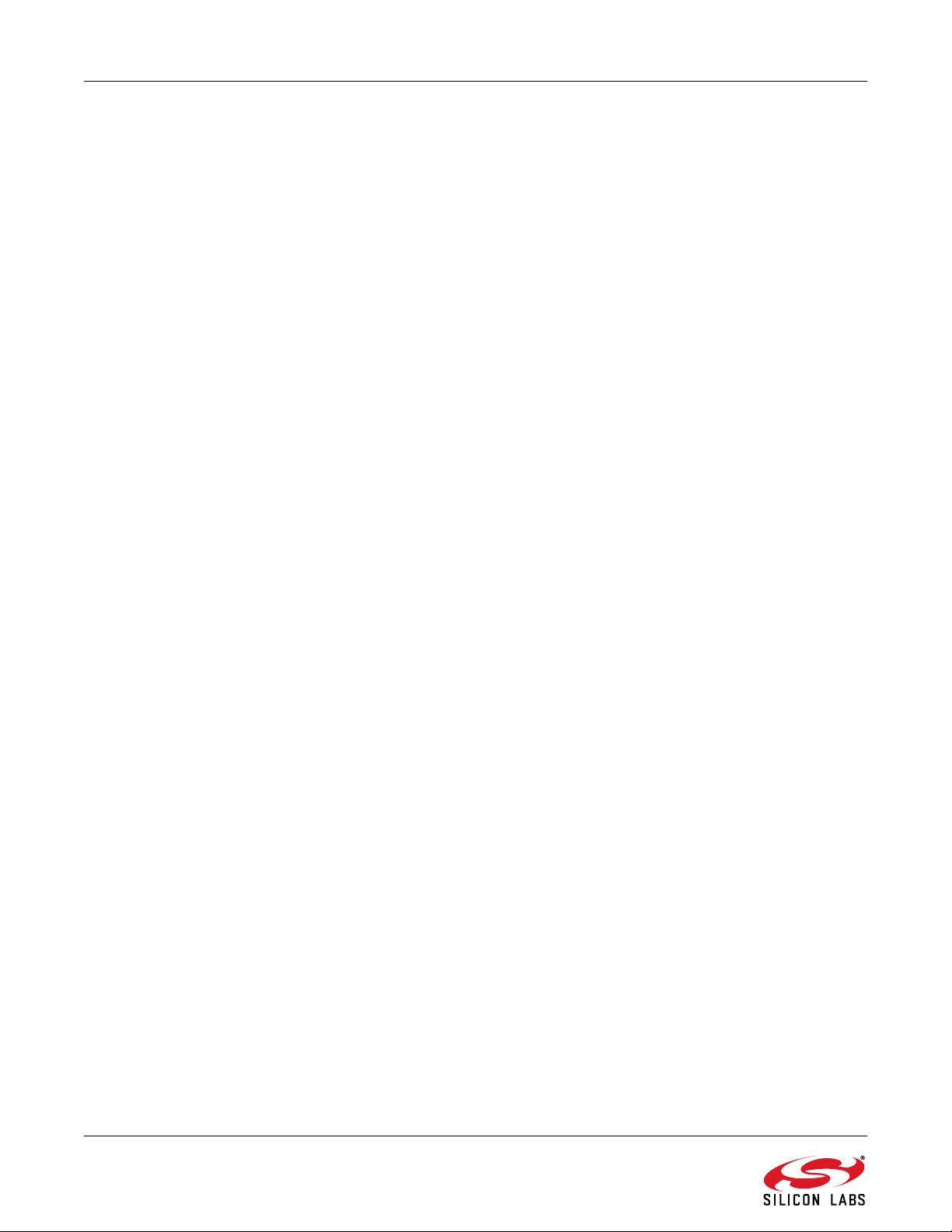
Si106x-DK
Repeat steps 1 to 9 for the other node of the kit. The two nodes are now ready for evaluation. For more details
about the board's operation, see "6. The Wireless Motherboard Hardware Platform" on page 7 and "7. Board
Schematics" on page 11. Detailed descriptions of the example codes can be found in separate application notes
(see "5. Useful Documents" on page 5.)
4. Running a Simple Demo
The following is a quick-step guide to performing simple packet TX/RX.
1. Leave both nodes powered from the USB as described above.
2. Select “Radio Configuration Application”.
3. From the Radio Configuration Application window, select “Standard Packet TX” for one node and
“Standard Packet RX” for the other node.
4. Leave the default parameter settings untouched; simply click “Download project”.
5. Now, the simple TX/RX sample project is running on the boards. When pressing one of the SW1 to SW4
buttons on the TX board, packets are sent, and the corresponding LED of LED1 to LED4 lights up during
the transmission. On the RX side, LED1 is always on, while different combinations of LED2 to LED4 light
up during successful packet reception according to the button pressed.
4 Rev. 0.4
Page 5
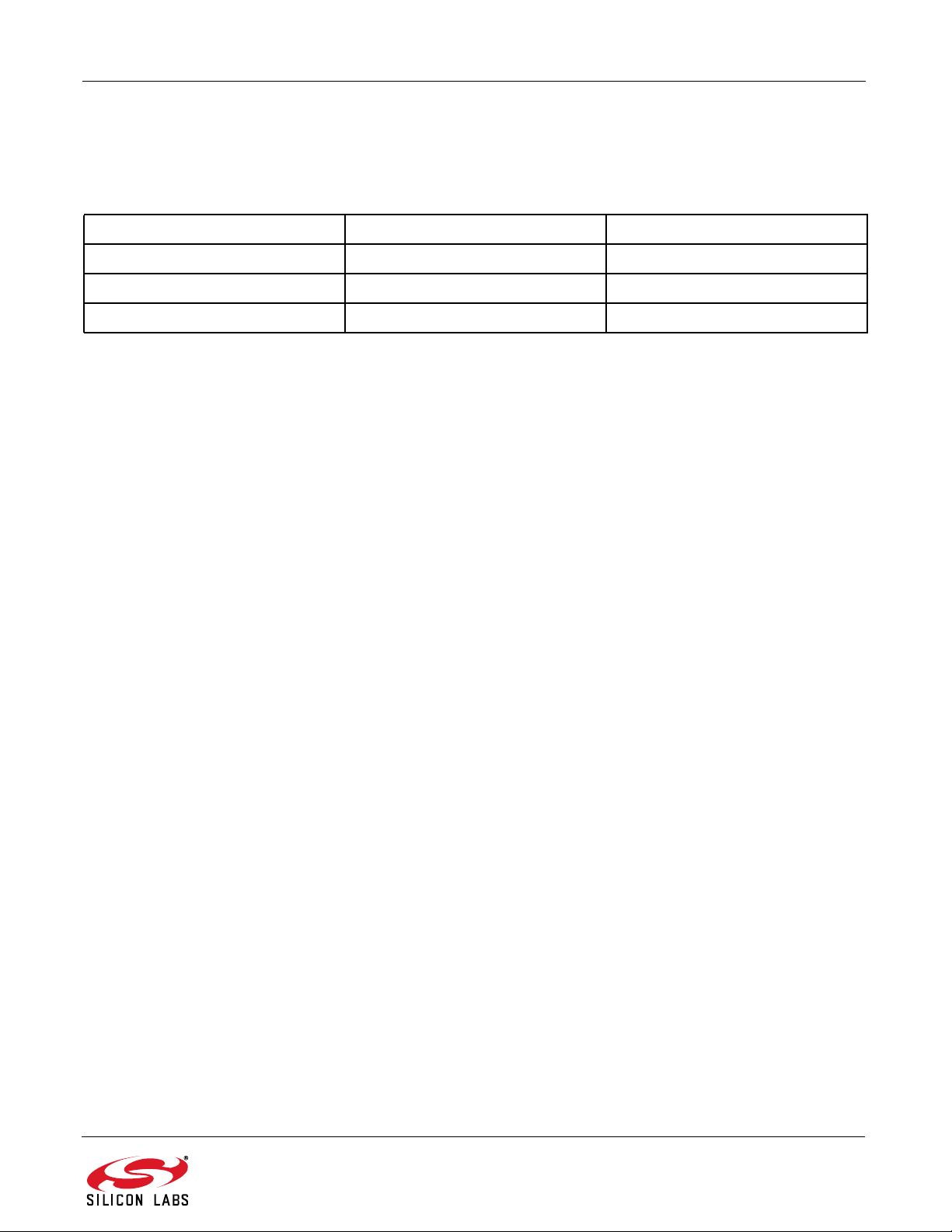
Si106x-DK
5. Useful Documents
Each member of the Wireless MCU family is composed of two chips, as shown in Table 3.
Table 3. Wireless MCU Composition
Wireless MCU Radio MCU
Si1060 EZRadioPRO Si4463 C8051F930
Si1062 EZRadioPRO Si4460 C8051F930
Si1064 EZRadio Si4455 C8051F930
This means that, in most cases, the application notes related to the composing chips are valid for the
corresponding Wireless MCU. All those WMCU-related documents are available online at
http://www.silabs.com/products/wireless/Pages/default.aspx.
For general information on the Wireless MCUs, see:
Si106x Data Sheet
For detailed information on how to program the radio on the WMCUs, refer to the following documents:
Si1060 and Si1062:
AN626: Packet Handler Operation for Si446x RFICs
AN633: Programming Guide for EZRadioPRO
EZRadioPRO API Documentation
Si1064:
AN692: Si4355/Si4455 Programming Guide and Sample Codes
EZRadio API Documentation
Available Tools:
Silicon Laboratories IDE installer
WDS3 installer
For hardware design guidance see the following application notes:
AN791: Layout Design Guide for the Si106x/8x Wireless MCUs
Si1060 and Si1062:
AN643: Si446x/Si4362 RX LNA Matching
Si1060:
AN648: Si4063/Si4463/64 TX Matching
Si1062:
AN627: Si4060/Si4460/61 Low-Power PA Matching
®
Si4x6x devices
Rev. 0.4 5
Page 6

Si106x-DK
Si1064:
AN686: Antennas for the Si4455/4355 RF ICs
AN693: Si4455 Low-Power PA Matching
For detailed information on lab measurements and data sheet parameter verification, refer to the following
documents:
Si1060 and Si1062:
AN632: WDS User Guide for EZRadioPRO
Si1064:
AN797: WDS User’s Guide for EZRadio Devices
®
Devices
6 Rev. 0.4
Page 7

Si106x-DK
6. The Wireless Motherboard Hardware Platform
The wireless motherboard platform is a demo, evaluation, and development platform for EZRadio and
EZRadioPRO radio ICs. It consists of a wireless motherboard and interchangeable MCU and RF pico boards.
Figure 2. 8-Bit Wireless Motherboard Platform
Rev. 0.4 7
Page 8

Si106x-DK
6.1. The Wireless Motherboard
Figure 3. Wireless Motherboard
The wireless motherboard contains four pushbuttons, four LEDs, and a buzzer, which function as simple user
interfaces. A graphical LCD displays menu items for range testing purposes, and a potentiometer demonstrates
the analog capabilities of the MCU. A switch supports the power options of the MCU’s built-in dc/dc converter.
Using the current measurement jumpers, current consumption can be measured separately either for the MCU, the
radio, or the peripherals. The motherboard contains test pins for all I/O pins of the MCU and for all digital pins of the
radio. In addition, there are SMA connectors for the GPIOs of the radio for connection of test equipment. A USB
communication interface as well as a built-in Silicon Labs USB-to-C2 debug adapter are integrated onto the board
so that the wireless motherboard (WMB) can be directly connected via USB to the PC for downloading and
debugging code on the MCU. There is also an interface connection for sensor modules. The MCU is also
connected to the RF pico board through a connector pair.
8 Rev. 0.4
Page 9

Si106x-DK
6.2. Power Scheme
The power source of the platform can be selected with the “SUPPL Y SELECT” power supply selector switch on the
WMB board. If this switch is in the “USB” position, supply voltage is provided by the PC that is connected to the
“J16” mini USB connector. If this switch is in the “BAT” position, the supply voltage is provided by two AA batteries
in the battery holder on the bottom side of the board. If the “SUPPLY SELECT” switch is in the “EXT” position,
supply voltage is provided by an external power source through the “TP7” and “TP9” points.
Using the “MCU dc/dc” switch, the internal dc/dc converter of the C88051F930 MCU on the MCU pico board can
be activated if the connected pico board supports this function. If the switch is in the “OFF” position, the MCU’s dc/
dc converter is inactive, and the supply voltage is only determined by the state of the “SUPPLY SELECT” switch.
Positioning the switch to either “LDO (1.25 V)” or “1 CELL” position will turn on the MCU’s dc/dc converter by
connecting 1.25–1.5 V supply voltage to the VBAT pin and removing external power from the VDC pin. The MCU
will provide 1.9 V in the default setting on its VDC pin to all the other connected loads. Since this current is limited,
it may be necessary to disconnect or disable some loading part of the board. For further details, see the MCU data
sheet and the board schematic. The board schematic can be found in the EZRadioPRO Development Kit User's
Guide. A complete CAD design pack of the board is also available at www.silabs.com.
6.3. WMCU Pico Board
Figure 4. WMCU Pico Board Top Side
The WMCU Pico board is a module that contains a WMCU IC, matching network, and an SMA connector on the
top side. These components apart from the antenna connector are covered by a metal shield for noise reduction.
The boards also have a factory-loaded board identification memory (EBID) on the bottom side that contains data
describing the board properties. Any WMCU Pico board can be connected to the MCU Pico board connector (J5,
J6, J8) of the WMB via the MCU Pico board connectors on the bottom side of the board. Since this module
contains both the radio and the MCU functionality, the RF Pico board connector of the WMB (CON1 and CON2)
must be left open.
Rev. 0.4 9
Page 10

Si106x-DK
Table 4 lists the functions and connections of the WMCU GPIOs. Primary functions are factory-connected on the
WMB. Secondary functions can be connected by desoldering a 0 resistor that connects the primary function and
soldering in to the proper position to connect the secondary function. Because of the limited number of MCU
GPIOs of the WMCU, LEDs and pushbutton switches are connected to the EBID MCU of the WMB912 and can be
accessed via the SMBUS on P1.4 and P1.5 of the WMCU.
Table 4. WMCU GPIO Functions/Connections
WMCU Pin WMB Board Test
Pin Marking
P0.0 P0.0 EBID_MCU_NIRQ R78 LED1/SW1 R90
P0.1 P0.1 EZR_NIRQ
P0.2 P0.2 SPI0_NSSA (GLCD*) R29 GPIO_0 R79
P0.3 P0.3 SPI0_MOSI R57 GPIO_1 R63
P0.4/TX P0.4 TS_RX R31 BUZZER R23
P0.5/RX P0.5 TS_TX R96 GPIO_2 R61
P0.6 P0.6 SPI0_SCK R72 LED2/SW2 R71
(P0.7) EZR_SDN*
(P1.0) EZR_SPI_SCK*
(P1.1) EZR_SPI_MISO*
(P1.2) EZR_SPI_MOSI*
(P1.3) EZR_SPI_NSS3*
P1.4 P2.1 I2C_SDA R26 POT_EN R64
P1.5 P2.2 I2C_SCL R97 POT R51
MSC-WMB912
Primary Function
0 Resistor MSC-WMB912
Sec. Function
0 Resistor
P1.6 P0.7 LCD_A0 R98 IREF R35
*Note: This is an interface pin between the radio and the MCU and is connected internally in the WMCU package.
It is neither accessible on the pins of the WMCU IC nor, therefore, on the test pins (J10) of the WMB.
10 Rev. 0.4
Page 11

Si106x-DK
7. Board Schematics
The complete design pack of all WMCU Pico boards and all WMBs can be found at www.silabs.com.
Figure 5. MSC-WMB912 Wireless Motherboard Schematic (1/4)
Rev. 0.4 11
Page 12

Si106x-DK
Figure 6. MSC-WMB912 Wireless Motherboard Schematic (2/4)
12 Rev. 0.4
Page 13

Si106x-DK
Figure 7. MSC-WMB912 Wireless Motherboard Schematic (3/4)
Rev. 0.4 13
Page 14

Si106x-DK
Figure 8. MSC-WMB912 Wireless Motherboard Schematic (4/4)
14 Rev. 0.4
Page 15

Si106x-DK
Figure 9. 1060-PCE20C490 WMCU Pico Board Schematic
Rev. 0.4 15
Page 16

Simplicity Studio
One-click access to MCU and
wireless tools, documentation,
software, source code libraries &
more. Available for Windows,
Mac and Linux!
IoT Portfolio
www.silabs.com/IoT
Disclaimer
Silicon Labs intends to provide customers with the latest, accurate, and in-depth documentation of all peripherals and modules available for system and software implementers using or
intending to use the Silicon Labs products. Characterization data, available modules and peripherals, memory sizes and memory addresses refer to each specific device, and "Typical"
parameters provided can and do vary in different applications. Application examples described herein are for illustrative purposes only. Silicon Labs reserves the right to make changes
without further notice and limitation to product information, specifications, and descriptions herein, and does not give warranties as to the accuracy or completeness of the included
information. Silicon Labs shall have no liability for the consequences of use of the information supplied herein. This document does not imply or express copyright licenses granted
hereunder to design or fabricate any integrated circuits. The products are not designed or authorized to be used within any Life Support System without the specific written consent of
Silicon Labs. A "Life Support System" is any product or system intended to support or sustain life and/or health, which, if it fails, can be reasonably expected to result in significant personal
injury or death. Silicon Labs products are not designed or authorized for military applications. Silicon Labs products shall under no circumstances be used in weapons of mass
destruction including (but not limited to) nuclear, biological or chemical weapons, or missiles capable of delivering such weapons.
Trademark Information
Silicon Laboratories Inc.® , Silicon Laboratories®, Silicon Labs®, SiLabs® and the Silicon Labs logo®, Bluegiga®, Bluegiga Logo®, Clockbuilder®, CMEMS®, DSPLL®, EFM®, EFM32®,
EFR, Ember®, Energy Micro, Energy Micro logo and combinations thereof, "the world’s most energy friendly microcontrollers", Ember®, EZLink®, EZRadio®, EZRadioPRO®,
Gecko®, ISOmodem®, Micrium, Precision32®, ProSLIC®, Simplicity Studio®, SiPHY®, Telegesis, the Telegesis Logo®, USBXpress®, Zentri and others are trademarks or registered
trademarks of Silicon Labs. ARM, CORTEX, Cortex-M3 and THUMB are trademarks or registered trademarks of ARM Holdings. Keil is a registered trademark of ARM Limited. All
other products or brand names mentioned herein are trademarks of their respective holders.
Silicon Laboratories Inc.
400 West Cesar Chavez
Austin, TX 78701
USA
SW/HW
www.silabs.com/simplicity
Quality
www.silabs.com/quality
Support and Community
community.silabs.com
http://www.silabs.com
 Loading...
Loading...