Page 1
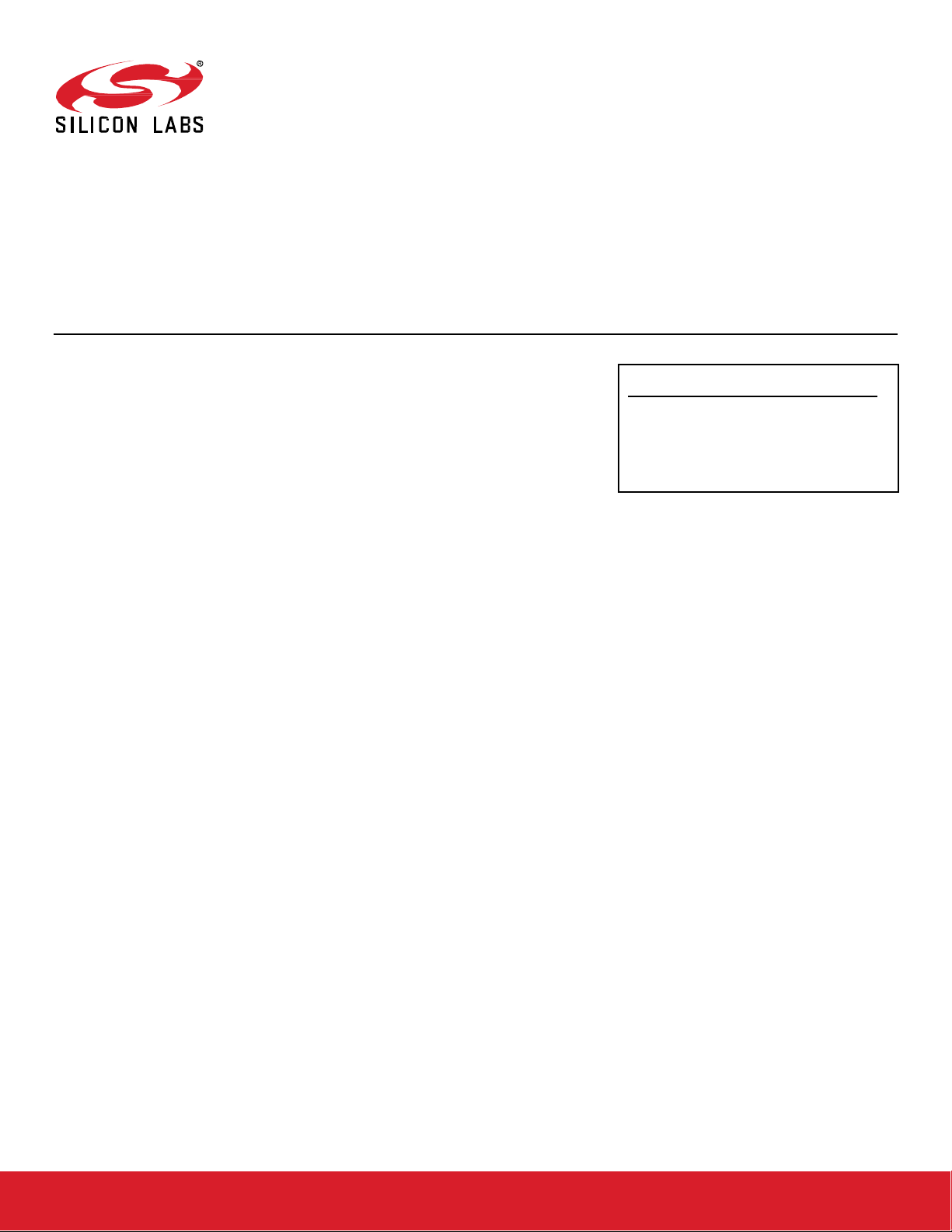
QSG155: Using the Silicon Labs Dynamic
Multiprotocol Demonstration Applications in
GSDK v2.x
This document shows how to use the dynamic protocol lighting
demonstrations. Two demonstrations may be used, one
incorporating Zigbee 3.0 and Bluetooth functionality and the other
RAIL and Bluetooth functionality. RAIL (Radio Abstraction Interface
Layer) is Silicon Labs’ intuitive, easily-customizable radio interface
layer that supports proprietary or standards-based wireless
protocols. In both demonstrations, a dynamic multiprotocol light
application can be controlled either from a protocol-specific switch
application or from a Bluetooth-enabled smartphone app.
KEY POINTS
• Prerequisite for the demos
• Demo firmware installation
• Instructions for using the demos
silabs.com | Building a more connected world. Rev. 0.9
Page 2
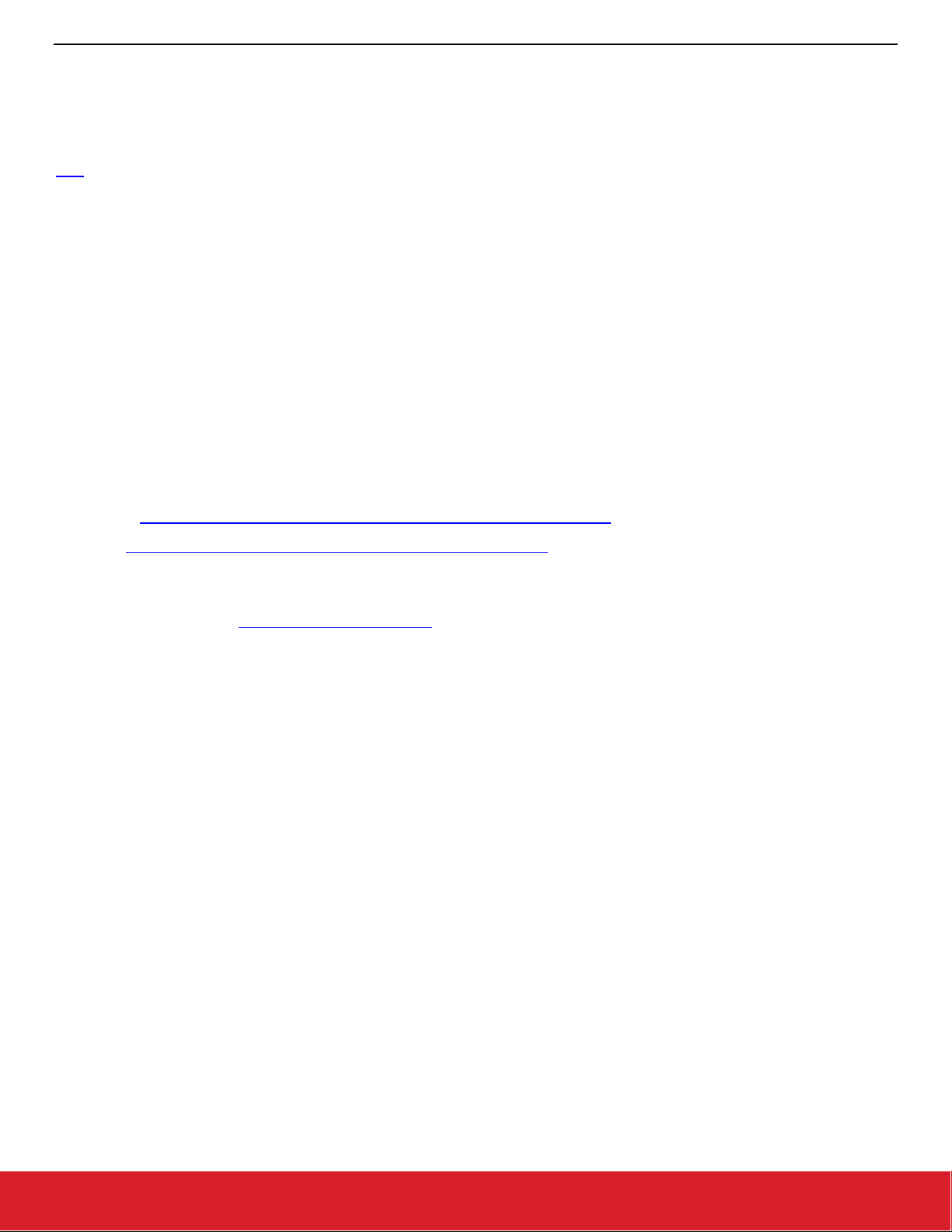
QSG155: Getting Started with the Silicon Labs Dynamic Multiprotocol Demonstration Applications in GSDK v2.x
Prerequisites
1 Prerequisites
The Silicon Labs dynamic multiprotocol demonstrations are designed to illustrate dynamic multiprotocol operation without any need to
configure or compile software. This document assumes that you have already obtained your hardware and installed the required software.
You will need an EFR32MG Wireless Starter Kit (SLWSTK6000B). For the demo you will use at least two WSTK main boards with
demonstration-specific radio boards installed. If you already have the WSTK main boards, you can purchase the required radio boards
here.
Simplicity Studio must be installed to configure the boards. Installing Simplicity Studio and the required SDKs are described in their
respective quick start guides, listed below.
• Zigbee/Bluetooth Demonstration
• Radio boards: EFR32MG12 SoC radio boards (SLWRB4161A or SLWRB4162A). Note: You will use three boards if you would
like to use the sleepy end device demonstration.
• SDK: Version 6.6.0.0 or higher of the EmberZNet SDK, as described in QSG106: Getting Started with EmberZNet PRO.
• RAIL/Bluetooth Demonstration
• Radio boards: EFR32MG12 2.4 GHz/915 MHz dual band radio boards (SLWRB4164A)
• SDKs: Version 2.8.0.0 or higher of the Bluetooth SDK (QSG139: Bluetooth Development with Simplicity Studio), which contains
the light application, and version 2.2.0 or higher of the Flex SDK (QSG138: Getting Started with the Silicon Labs Flex SDK for the
Wireless Gecko (EFR32™) Portfolio), which contains the RAIL switch application.
Note: This document describes using the precompiled images supplied with the SDKs. See section 6 Next Steps for information on
continuing with customizing the source code for these demonstration images.
You should also download the Wireless Gecko by Silicon Labs smartphone application for Android or iOS. Note that there are several
Silicon Labs apps - be sure to download Wireless Gecko, not Blue Gecko. The mobile application is available here:
Google Play: https://play.google.com/store/apps/details?id=com.siliconlabs.wirelessgecko
App Store: https://itunes.apple.com/us/app/wireless-gecko/id1315784335?mt=8
Note: The minimum requirement for the smartphone is Android 6 (API23). iPhones should run the most recent version of IOS.
Use the support portal to contact Customer Support for any questions you might have about the demonstrations. You can access the
Silicon Labs support portal at https://www.silabs.com/support through Simplicity Studio Resources. Click the “Email-Support” link and log
in with your self-registered credentials.
silabs.com | Building a more connected world. Rev. 0.9 | 1
Page 3
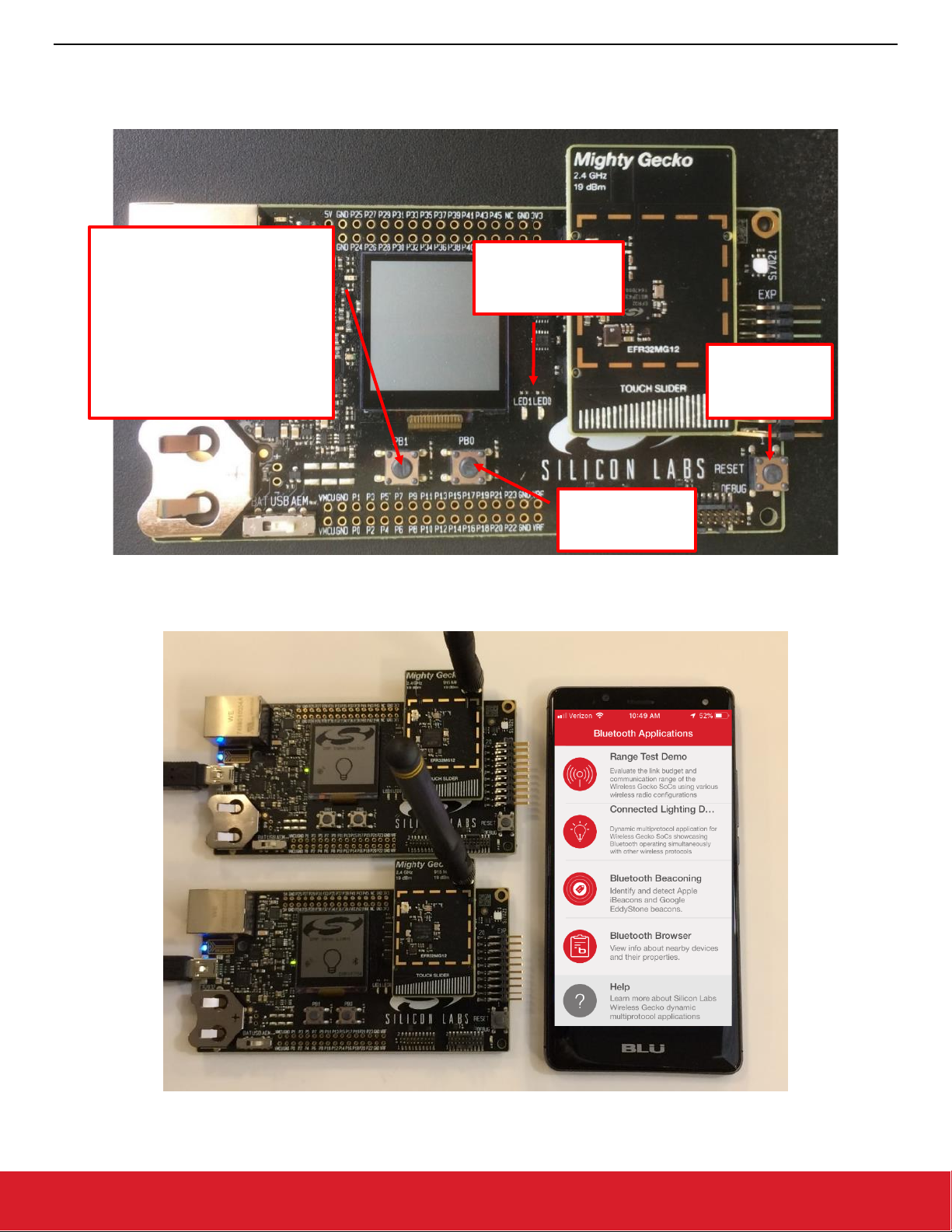
QSG155: Getting Started with the Silicon Labs Dynamic Multiprotocol Demonstration Applications in GSDK v2.x
Demonstration Devices
2 Demonstration Devices
The following features on the WSTK are used in the demos.
For the Zigbee variant:
Short press for network form/join.
Long press to leave network.
On the switch once it’s in a twolight network, press to toggle the
always-on light.
For the RAIL variant, toggles between READY and ADVERT (light)
and LINK and SCAN (switch)
The following is a typical demo setup with two WSTKs and a smart phone (the sub-Gigahertz setup for RAIL/Bluetooth is shown).
On the light device,
both LEDs toggle
along with the LCD
Press to restart
code execution
Press to toggle
the light
silabs.com | Building a more connected world. Rev. 0.9 | 2
Page 4
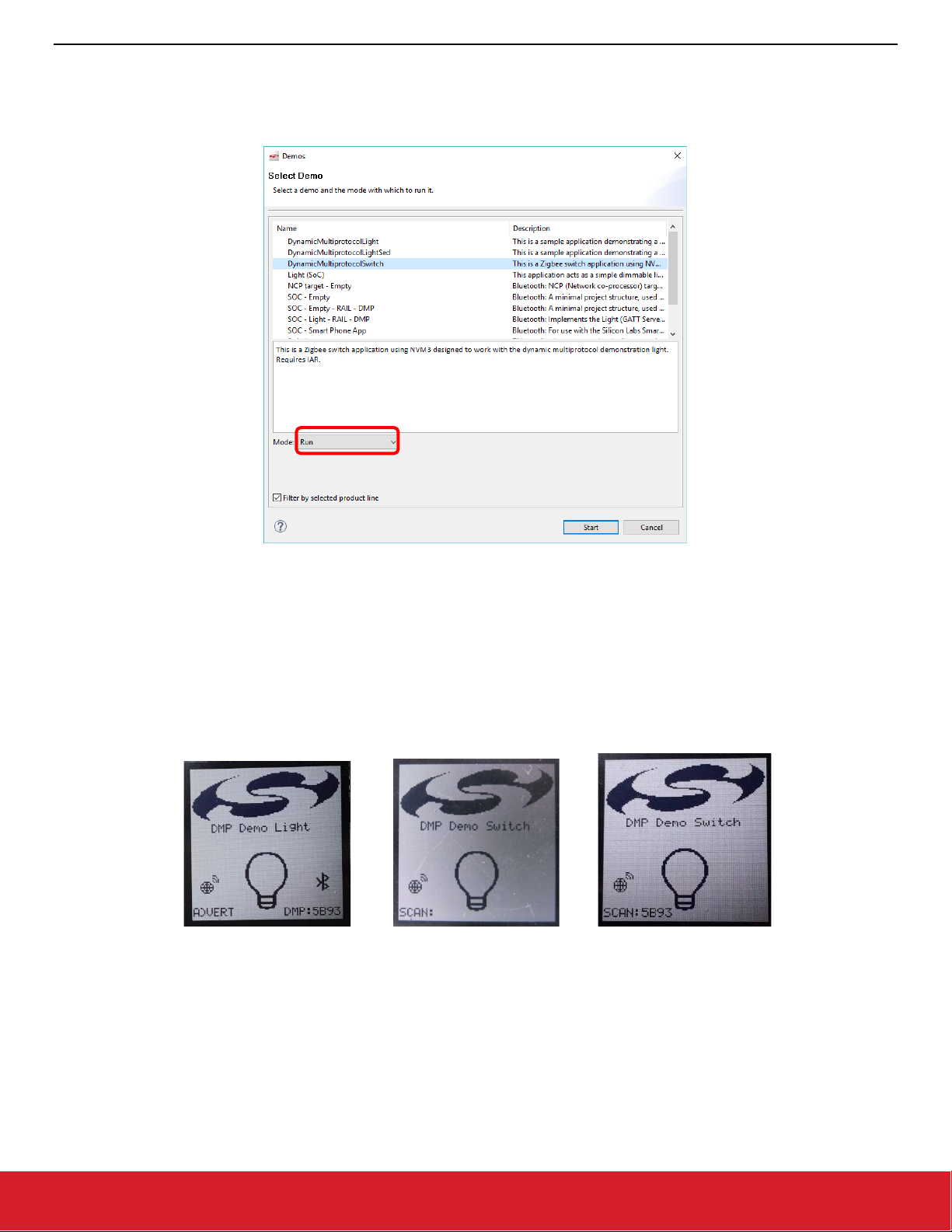
QSG155: Getting Started with the Silicon Labs Dynamic Multiprotocol Demonstration Applications in GSDK v2.x
Install the Demonstration Applications
3 Install the Demonstration Applications
Open Simplicity Studio. In general, to load a demo, click a device in the Devices pane, then click the demo. The Select Demo dialog
opens. In the Mode drop-down, select Run. Click Start. The demo software downloads automatically to the selected device.
3.1 RAIL/Bluetooth
To run the RAIL/Bluetooth demo, in the Flex SDK, load one device with RAIL: Switch. Then go to the Bluetooth SDK and load the other
device with SOC - Light -RAIL - DMP.
Note: The SoC Demo Connect Light application in the Flex SDK is used with the Connect/Bluetooth DMP demo, not the RAIL/Bluetooth
demo.
After installation is complete, the LCDs show the application “Light Bulb” display. The RAIL Switch application briefly scans for a nearby
switch and then shows the short ID of the switch with the strongest signal.
silabs.com | Building a more connected world. Rev. 0.9 | 3
Page 5
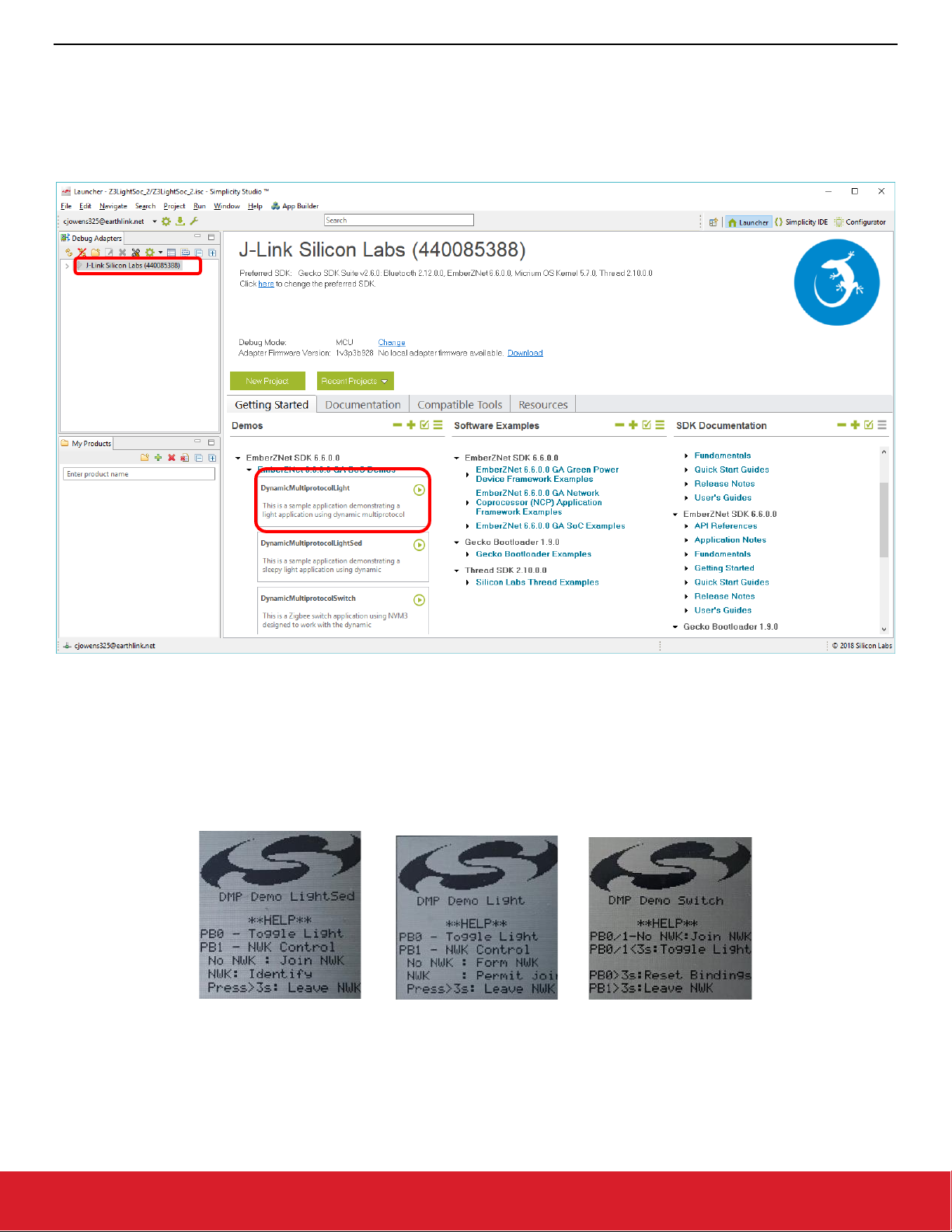
QSG155: Getting Started with the Silicon Labs Dynamic Multiprotocol Demonstration Applications in GSDK v2.x
Install the Demonstration Applications
3.2 Zigbee/Bluetooth
To run the Zigbee/Bluetooth demo with both a full function device and a sleepy end device, load one device with DynamicMultiprotocolLight (the full function device demo), one device with DynamicMultiprotocolSwitch, and one device with DynamicMultiprotocol-
LightSed (the sleepy end device demo)
The DynamicMultiprotocolLight demo acts as a Zigbee coordinator and is required to form the network.
A sleepy end device (SED) powers down its radio when idle, and thus extends battery life. However, it must poll its parent to receive
incoming messages and acknowledgments; no data is sent to the SED until the end device requests it. The full-function device (FFD)
remains powered during operation and acts as a coordinator that forms and manages the network. The SED polls the FFD every 5
seconds in the demo application to receive any messages that were sent to it by the Switch or Bluetooth App while it was asleep.
When the Zigbee/Bluetooth demo applications download, they first show a help menu on the LCD, and then show the main display. The
help menus are also displayed for approximately 10 seconds if you restart code execution by pressing the Reset button or power cycling
the device. Note that resetting the application breaks the Bluetooth connection between devices, if one has been formed, and interrupts
communication on the device network, if one has been formed. The Help menus are:
silabs.com | Building a more connected world. Rev. 0.9 | 4
Page 6
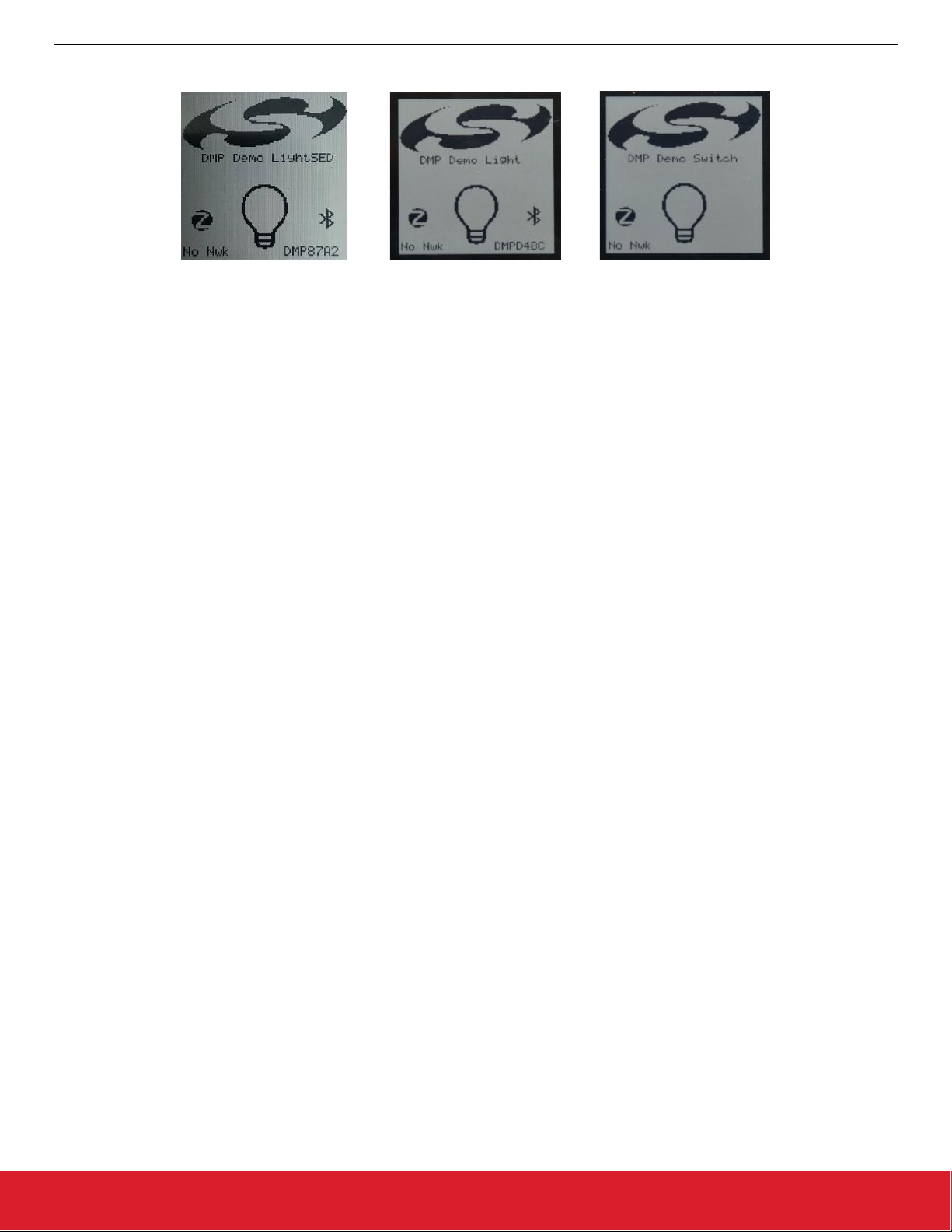
QSG155: Getting Started with the Silicon Labs Dynamic Multiprotocol Demonstration Applications in GSDK v2.x
Install the Demonstration Applications
After installation is complete, the LCDs show the application “Light Bulb” display.
silabs.com | Building a more connected world. Rev. 0.9 | 5
Page 7

QSG155: Getting Started with the Silicon Labs Dynamic Multiprotocol Demonstration Applications in GSDK v2.x
Use the Zigbee/Bluetooth Demonstration
4 Use the Zigbee/Bluetooth Demonstration
In this section, a WSTK loaded with the Full-Function DynamicMultiprotocolLight is referred to as the always-on device. The WSTK
loaded with the Sleepy End Device DynamicMultiprotocolLightSed is referred to as the sleepy device. The following sections illustrate
the demo options using:
• Either the always-on or sleepy devices with the Bluetooth Smartphone app alone
• The always-on device with the switch
• The sleepy device demo with the always-on device and the switch
4.1 With the Bluetooth Smartphone App Alone
The DynamicMultiprotocolLight and the DynamicMultiprotocolLightSed applications behave identically when used with the Bluetooth
Smartphone app alone. For simplicity only the DynamicMultiprotocolLight images have been shown.
When both devices are ready, open the app and tap Connected Lighting Demo.
silabs.com | Building a more connected world. Rev. 0.9 | 6
Page 8

QSG155: Getting Started with the Silicon Labs Dynamic Multiprotocol Demonstration Applications in GSDK v2.x
Use the Zigbee/Bluetooth Demonstration
If you have a sleepy device and an always-on device in the demo you will see more than one device, with different IDs. Tap the one with
the ID matching the ID on the device you wish to control.
Note: The app can only connect to one device at a time. To control both the always-on and the sleepy devices you would need to have
two smartphones, with each app connected to a different device.
The app display changes to the Light Bulb, and the Bluetooth icon on the light’s LCD changes as well, indicating a connection.
silabs.com | Building a more connected world. Rev. 0.9 | 7
Page 9

QSG155: Getting Started with the Silicon Labs Dynamic Multiprotocol Demonstration Applications in GSDK v2.x
Use the Zigbee/Bluetooth Demonstration
Tap the bulb icon on the smartphone app to toggle the light. The app display, the LCD display, and the LEDs all turn on. The app shows
Last Event: Light On and Source: Bluetooth.
Tap again to turn the light off. The app shows Last Event: Light Off and Source: Bluetooth.
As you toggle the light with the app, an arrow is briefly displayed on the light LCD to indicate that the source of the command is Bluetooth.
On the light device, press PB0 to toggle the light. The app display now shows Source: Button.
4.2 With the Switch and the Always-On Device
In order to operate the always-on device from the Zigbee switch application, you need to form a Zigbee network. Press PB1 on the alwayson device. The display changes from No Nwk to Forming and then to a flashing PAN ID. While the PAN ID is flashing the application is
in permit join mode. Press PB1 on the switch. The display changes to Joining and, after a brief delay, to the network’s PAN ID.
Note: If you are in a busy environment, the switch might join to another network. Make sure the PAN IDs on both the always-on device
and the switch are the same. If not, press and hold PB1 on the switch for more than 5 seconds to take it off the network. Press PB1 on
the always-on device to put it back into permit join mode. Once the PAN ID is flashing, press PB1 on the switch.
silabs.com | Building a more connected world. Rev. 0.9 | 8
Page 10

QSG155: Getting Started with the Silicon Labs Dynamic Multiprotocol Demonstration Applications in GSDK v2.x
Use the Zigbee/Bluetooth Demonstration
Once the switch is connected, press PB0 on the switch to toggle the always-on device. The app shows Source: Zigbee.
Again, a briefly-displayed arrow shows the source of the command on the always-on device LCD.
Now if you press the bulb icon on the app, both the always-on device and the switch displays change.
silabs.com | Building a more connected world. Rev. 0.9 | 9
Page 11

QSG155: Getting Started with the Silicon Labs Dynamic Multiprotocol Demonstration Applications in GSDK v2.x
Use the Zigbee/Bluetooth Demonstration
4.3 With the Switch, the Always-On Device, and the Sleepy Device
Because the sleepy device serves only as a light, the always-on device running the DynamicMultiprotocolLight application is also
required to form the network and to allow the sleepy device to join it.
If you have not already formed a Zigbee network as described in the previous section, you need to do so before adding the sleepy device
to it. Press PB1 on the always-on device. The display changes from No Nwk to Forming and then to a flashing PAN ID. While the PAN
ID is flashing the application is in permit join mode. Press PB1 on the switch. The display changes to Joining and, after a brief delay, to
the network’s PAN ID.
To add the sleepy device to the Zigbee network that has just been created, ensure that the sleepy device is displaying No Nwk. If not,
hold PB1 on the sleepy device for more than 3 seconds to leave the network. Press PB1 on the always-on device again. The PAN ID on
the display will begin to flash, indicating that it is open for other devices to join. Now press PB1 on the sleepy device. The display will
change to Joining and, after a brief delay, to the network’s PAN ID.
Note: If you are in a busy environment, the joining device (switch or sleepy device) might join to another network. Make sure the PAN
IDs on both the always-on device and the joining device are the same. If not, press and hold PB1 on the joining device for more than 5
seconds to take it off the incorrect network. Press PB1 on the always-on device to put it back into permit join mode. Once the PAN ID is
flashing, press PB1 on the joining device, then verify that the PAN IDs match.
Once all three devices are on the same network, PB0 on the switch controls the sleepy device, and PB1 controls the always-on device.
When the app is powered up with a sleepy device and an always-on device present it will show two Bluetooth devices. The app can be
connected to either Bluetooth device but not both. Connect to the sleepy device as described in section 4.1 With the Bluetooth Smartphone
App Alone.
silabs.com | Building a more connected world. Rev. 0.9 | 10
Page 12

QSG155: Getting Started with the Silicon Labs Dynamic Multiprotocol Demonstration Applications in GSDK v2.x
Use the Zigbee/Bluetooth Demonstration
Press PB0 on the switch to toggle the sleepy device. The app shows Source: Zigbee.
Again, a briefly-displayed arrow shows the source of the command on the Light LCD.
Now if you press the bulb icon on the app, both the light and the switch displays change.
silabs.com | Building a more connected world. Rev. 0.9 | 11
Page 13

QSG155: Getting Started with the Silicon Labs Dynamic Multiprotocol Demonstration Applications in GSDK v2.x
Use the RAIL/Bluetooth Demonstration
5 Use the RAIL/Bluetooth Demonstration
5.1 With the Bluetooth Smartphone App Alone
When both devices are ready, open the app and tap Connected Lighting Demo.
Tap the Bluetooth light device. If you see more than one, tap the one with the matching ID.
silabs.com | Building a more connected world. Rev. 0.9 | 12
Page 14

QSG155: Getting Started with the Silicon Labs Dynamic Multiprotocol Demonstration Applications in GSDK v2.x
Use the RAIL/Bluetooth Demonstration
The app display changes to the Light Bulb, and the Bluetooth icon on the light’s LCD changes as well, indicating a connection.
Tap the bulb icon on the smartphone app to toggle the light. The app display, the LCD display, and the LEDs all turn on. The app shows
Last Event: Light On. Source is the MAC address of the device sending the command, in this case the smartphone.
Tap again to turn the light off. The app shows Last Event: Light Off and Source: Smartphone MAC address. As you toggle the light with
the app, an arrow is briefly displayed on the light LCD to indicate that the source of the command is Bluetooth.
On the light device, press PB0 to toggle the light. The app display now shows the source as the MAC address of the light device.
Note that the light demo has two modes, Advertise (ADVERT) and READY. These are for operation by the switch device, as described
next. The smartphone app toggles the light regardless of the mode.
silabs.com | Building a more connected world. Rev. 0.9 | 13
Page 15

QSG155: Getting Started with the Silicon Labs Dynamic Multiprotocol Demonstration Applications in GSDK v2.x
Use the RAIL/Bluetooth Demonstration
5.2 With the Switch
In order to operate the light from the RAIL Switch application, you first need to link the two devices.
The RAIL switch starts in SCAN mode to look for lights in the vicinity. The light starts in ADVERTISE mode and broadcasts its address
to nearby RAIL Switches.
Once a RAIL switch receives a light’s advertisement packet it displays its short ID in the bottom left corner. If more lights are advertising
at the same time, the switch displays the ID of the Light with the strongest signal:
Press PB1 on the RAIL switch to store the light’s ID and put the device into LINK mode:
Finally, press PB1 on the Light to place it to READY mode, in which it sends out the status of the light periodically and accepts toggle
commands from the linked Switch:
You should now be able to toggle the light using the linked switch.
Note that more than one switch can be linked to a single light, but one switch cannot control more than one light.
silabs.com | Building a more connected world. Rev. 0.9 | 14
Page 16

QSG155: Getting Started with the Silicon Labs Dynamic Multiprotocol Demonstration Applications in GSDK v2.x
Use the RAIL/Bluetooth Demonstration
The app shows the source as the MAC address of the switch.
Again, a briefly-displayed arrow shows the source of the command on the Light LCD.
Now if you press the bulb icon on the app, both the light and the switch displays change.
silabs.com | Building a more connected world. Rev. 0.9 | 15
Page 17

QSG155: Getting Started with the Silicon Labs Dynamic Multiprotocol Demonstration Applications in GSDK v2.x
Next Steps
6 Next Steps
UG305: Dynamic Multiprotocol User’s Guide contains details on the functionality underlying dynamic multiprotocol applications. It also
describes how the Radio Scheduler, a key component of the dynamic multiprotocol solution, works. The following figure shows the current
documentation set for dynamic multiprotocol.
The source code for the smartphone application is also available. Contact Technical Support if you are interested.
Figure 6-1. Dynamic Multiprotocol Documentation Set
6.1 Zigbee/Bluetooth
The EmberZNet SDK contains the code used to produce the demo images. AN1133: Dynamic Multiprotocol Development with Bluetooth
and Zigbee contains a summary procedure for these examples, and QSG106: Getting Started with EmberZNet describes in detail how to
generate, build, and flash example code. AN1133 also describes how to change configuration settings to make an EmberZNet application
into a dynamic multiprotocol application, and contains details on the functionality underlying this demo.
silabs.com | Building a more connected world. Rev. 0.9 | 16
Page 18

QSG155: Getting Started with the Silicon Labs Dynamic Multiprotocol Demonstration Applications in GSDK v2.x
Next Steps
Note that you must download the following in order to fully explore the examples:
• The EmberZNet SDK
• Version 6.0.0.0 or higher for the switch and always-on light.
• Version 6.4.0.0 or higher on all three devices for the sleepy light.
• The Bluetooth SDK
• Version 2.6.0.0 or higher for the switch and sleepy light,
• Version 2.10.0.0 or higher for the switch, always-on light and sleepy light
• Micrium OS kernel (as of Bluetooth SDK version 2.9.0 installed with the SDK)
You must also install and use IAR-EWARM as your compiler. The version of IAR-EWARM that you use must be compatible with your
SDK version. See the release notes for that version of the SDK for compatible compiler version information.
The Zigbee dynamic multiprotocol solution is currently only supported for SoC architectures (not NCP). Support for NCP is not yet available. Please contact Silicon Labs Sales for more information on our multiprotocol software roadmap.
6.2 RAIL/Bluetooth
The Flex SDK (version 2.2.0.0 or higher) contains the code used to produce the Switch demo image. The Bluetooth SDK (version 2.8.0.0
or higher) contains the code used to produce the RAIL/Bluetooth dynamic multiprotocol light example. AN1134: Dynamic Multiprotocol
Development with Bluetooth and Proprietary Protocols on RAIL contains summary procedures for these examples as well as instructions
on starting with your own proprietary protocol-based application. QSG138: Getting Started with the Silicon Labs Flex SDK for the Wireless
Gecko (EFR32™) Portfolio and QSG139: Bluetooth Development with Simplicity Studio), respectively, describe in detail how to make
and flash example applications.
Note that you must download not only the Flex and Bluetooth SDKs, but also the Micrium OS kernel in order to fully explore the examples.
As of Bluetooth SDK version 2.9.0, the Micrium OS kernel is installed with the SDK.
6.3 Connect/Bluetooth
Connect/Bluetooth dynamic multiprotocol implementations were supported beginning with Silicon Labs Flex SDK version 2.6.0.0. See
AN1209: Dynamic Multiprotocol Development with Bluetooth and Connect for details. The SDK includes two applications that show a use
case of a dynamic multiprotocol application using the Silicon Labs Connect stack.
• Connect (SoC): Demo Connect Light: This is a non-DMP application running the Connect stack only. When in "factory reset" state
upon power up (or optionally on a user action), scans all allowed channels for the lowest energy and forms a Connect point-to-point
network. Upon user action, it opens its network for another device to join.
• Connect (SoC): Demo DMP Connect Switch: On a user action (for example a button press) starts scanning on all allowed channels
to find the above open network and connect.
A Connect (SoC): Empty Example - DMP sample application is also included in the Flex SDK. This is a minimal project structure that
can be used as a starting point for custom applications that will run both Connect and Bluetooth LE protocols.
silabs.com | Building a more connected world. Rev. 0.9 | 17
Page 19

Simplicity Studio
One-click access to MCU and
wireless tools, documentation,
software, source code libraries &
more. Available for Windows,
Mac and Linux!
IoT Portfolio
www.silabs.com/IoT
Disclaimer
Silicon Labs intends to provide customers with the latest, accurate, and in-depth documentation of all peripherals and modules available for system and software implementers using or
intending to use the Silicon Labs products. Characterization data, available modules and peripherals, memory sizes and memory addresses refer to each specific device, and "Typical"
parameters provided can and do vary in different applications. Application examples described herein are for illustrative purposes only. Silicon Labs reserves the right to make changes
without further notice to the product information, specifications, and descriptions herein, and does not give warranties as to the accuracy or completeness of the included information.
Without prior notification, Silicon Labs may update product firmware during the manufacturing process for security or reliability reasons. Such changes will not alter the specifications or the
performance of the product. Silicon Labs shall have no liability for the consequences of use of the information supplied in this document. This document does not imply or expressly grant
any license to design or fabricate any integrated circuits. The products are not designed or authorized to be used within any FDA Class III devices, applications for which FDA premarket
approval is required or Life Support Systems without the specific written consent of Silicon Labs. A "Life Support System" is any product or system intended to support or sustain life and/or
health, which, if it fails, can be reasonably expected to result in significant personal injury or death. Silicon Labs products are not designed or authorized for military applications. Silicon
Labs products shall under no circumstances be used in weapons of mass destruction including (but not limited to) nuclear, biological or chemical weapons, or missiles capable of delivering
such weapons. Silicon Labs disclaims all express and implied warranties and shall not be responsible or liable for any injuries or damages related to use of a Silicon Labs product in such
unauthorized applications.
Trademark Information
Silicon Laboratories Inc.® , Silicon Laboratories®, Silicon Labs®, SiLabs® and the Silicon Labs logo®, Bluegiga®, Bluegiga Logo®, ClockBuilder®, CMEMS®, DSPLL®, EFM®,
EFM32®, EFR, Ember®, Energy Micro, Energy Micro logo and combinations thereof, "the world’s most energy friendly microcontrollers", Ember®, EZLink®, EZRadio®, EZRadioPRO®,
Gecko®, Gecko OS, Gecko OS Studio, ISOmodem®, Precision32®, ProSLIC®, Simplicity Studio®, SiPHY®, Telegesis, the Telegesis Logo®, USBXpress® , Zentri, the Zentri logo and Zentri
DMS, Z-Wave®, and others are trademarks or registered trademarks of Silicon Labs. ARM, CORTEX, Cortex-M3 and THUMB are trademarks or registered trademarks of ARM Holdings.
Keil is a registered trademark of ARM Limited. Wi-Fi is a registered trademark of the Wi-Fi Alliance. All other products or brand names mentioned herein are trademarks of their respective
holders.
Silicon Laboratories Inc.
400 West Cesar Chavez
Austin, TX 78701
USA
SW/HW
www.silabs.com/simplicity
Quality
www.silabs.com/quality
Support and Community
community.silabs.com
http://www.silabs.com
 Loading...
Loading...