Silicon Labs Flex SDK Quick Start Guide
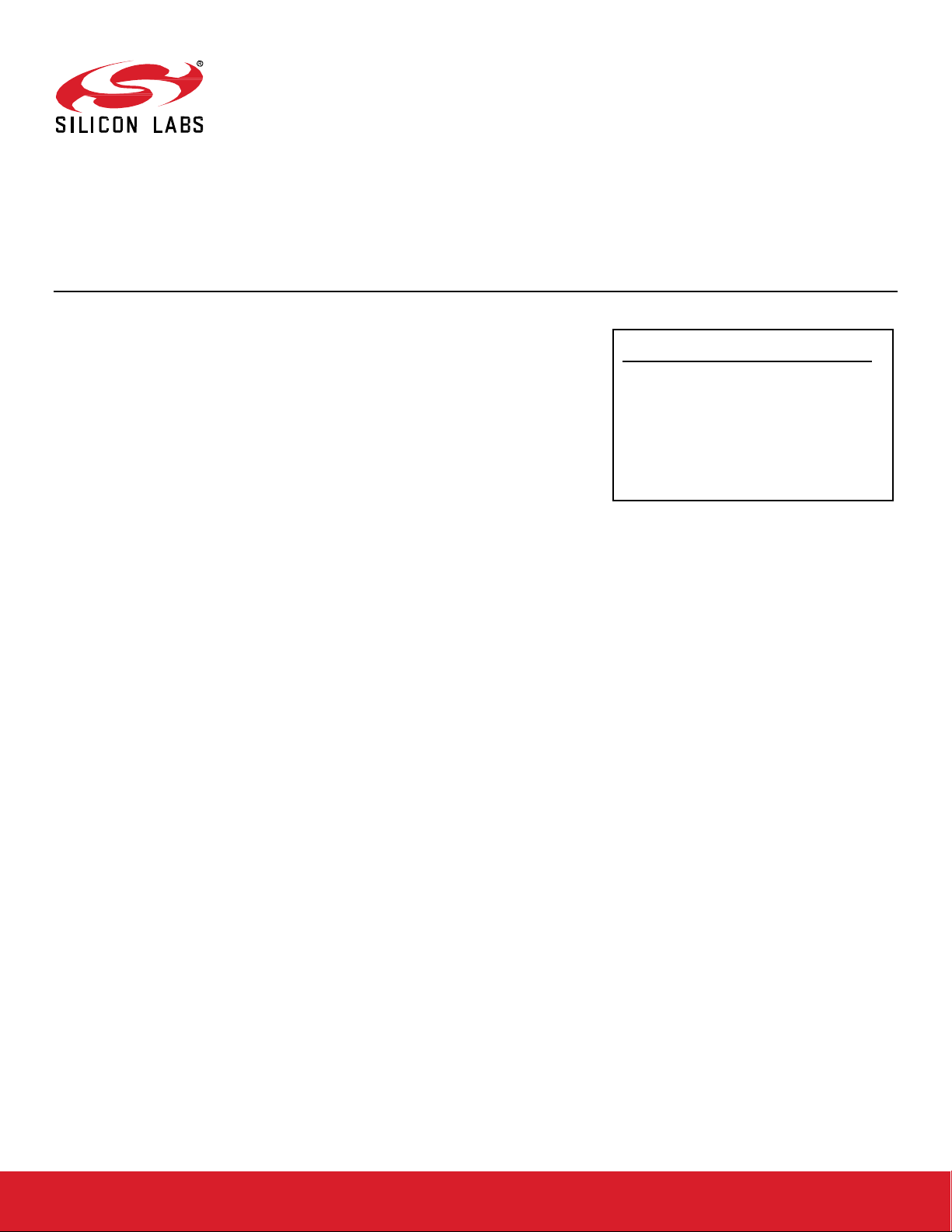
QSG138: Proprietary Flex SDK v2.x Quick
Start Guide
This quick start guide provides basic information on configuring,
building, and installing applications for the EFR32 using the
Silicon Labs Flex SDK (Software Development Kit). The Flex
SDK provides two paths to application development. The first
uses Silicon Labs Connect, which provides a fully-featured,
easily-customizable wireless networking solution optimized for
devices that require low power consumption and are used in a
simple network topology. The second begins with Silicon Labs
RAIL (Radio Abstraction Interface Layer), which provides an
intuitive, easily-customizable radio interface layer that is designed
to support proprietary or standards-based wireless protocols.
KEY POINTS
• Product overview
• Setting up your development environment
• Discovering your SDK
• Working with example applications.
• Using the Hardware Configurator
This guide is designed for developers who are new to the Silicon Labs Flex SDK, the
Simplicity Studio development environment, and Silicon Labs development hardware. It
provides instructions to get started using both the Connect and RAIL examples provided
with the Flex SDK used on the EFR32.
Proprietary is supported on all EFR32FG devices. For others, check the device's data
sheet under Ordering Information > Protocol Stack to see if Proprietary is supported. In
Proprietary SDK version 2.7.n, Connect is not supported on EFR32xG22.
silabs.com | Building a more connected world. Rev. 1.2
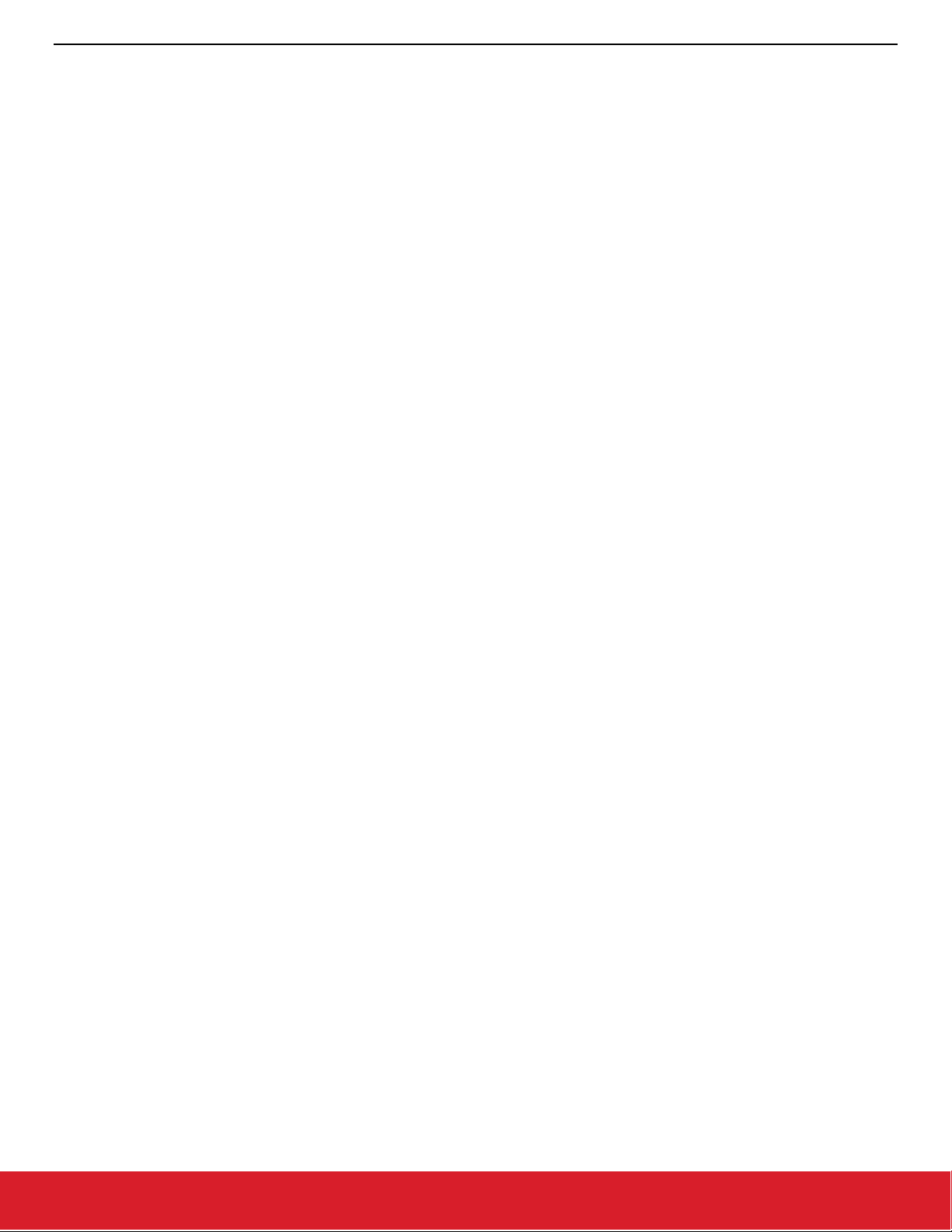
QSG138: Proprietary Flex SDK v2.x Quick Start Guide
Flex SDK Product Overview
1 Flex SDK Product Overview
The Silicon Labs Flex SDK supports developers who wish to take advantage of configurable protocol functionality provided in Silicon
Labs Connect and the underlying RAIL library, as well as those who wish to start application development on top of RAIL but develop
custom lower-level radio and network protocols.
This section covers:
• Background information on RAIL, Connect, and the example applications included with the Flex SDK
• Background information on the Gecko Bootloader
• Prerequisites for application development using the Flex SDK
• Support
• Documentation
1.1 About Connect and RAIL
The Flex SDK provides two paths to application development. The first uses Silicon Labs Connect, which provides a fully-featured,
easily-customizable wireless networking solution optimized for devices that require low power consumption and are used in a simple
network topology. Connect example functionality is provided through easily-configurable plugins that can be turned on or off as desired.
The second begins with Silicon Labs RAIL (Radio Abstraction Interface Layer), which provides an intuitive, easily-customizable radio
interface layer that is designed to support proprietary or standards-based wireless protocols.
Whether you begin development with Connect or RAIL is determined by the example application you select as a starting point in Simplicity Studio. Silicon Labs recommends that you start from a Connect example if you want to include the following functions without
further development:
• MAC layer functionality including frequency hopping and security
• Network formation and, for star networks, routing support
• Application-level functionality, including diagnostics, I/O, mailbox, and sleepy end device management
• Bootloading, including serial and Broadcast or Unicast OTA (over-the-air)
• Host and NCP mode
The following sections provide additional detail on Connect and RAIL, including brief descriptions of the example applications. When
you create a project based on an example, the description on the Simplicity Studio IDE General tab provides additional detail about the
example and interfacing with it.
1.1.1 Silicon Labs Connect
Silicon Labs Connect functionality for the EFR32 is implemented on top of the RAIL library. Silicon Labs Connect supports many combinations of radio modulation, frequency and data rates. The stack includes all MAC layer functions such as scanning and joining, setting up of a point-to-point or star network, device types such as sleepy end nodes, routers or coordinators, radio configuration, frequency hopping and LBT (Listen Before Talk) protocols required for regulatory compliance in each geographical region, and PHY configuration for each of these regions. With all this functionality already implemented in the stack, developers can focus on their application
development and not worry about the lower level radio and network details.
The Flex SDK includes the following Connect example applications. Not all examples are accessible through the list on the Launcher
perspective. Specifically, most host examples are only accessible through the New Project project flow.
Connect (SoC): Empty Example: A minimal Connect project structure, used as a starting point for custom applications.
Connect (SoC): Empty Example - BLE: A dynamic multiprotocol minimal project structure, used as a starting point for custom applica-
tions that run both Connect and Bluetooth protocols.
Connect (SoC): Commissioned Device: Demonstrates direct communication between nodes in range. The network parameters are
commissioned by the application.
Connect (SoC): Demo Connect Light: Demonstrates a light application that can be turned on/off by a switch application. This example is part of the Connect Light/Switch dynamic multiprotocol demo setup. See AN1209: Dynamic Multiprotocol Development with Blue-
tooth and Connect for more information on working with the Dynamic Multiprotocol examples.
silabs.com | Building a more connected world. Rev. 1.2 | 2
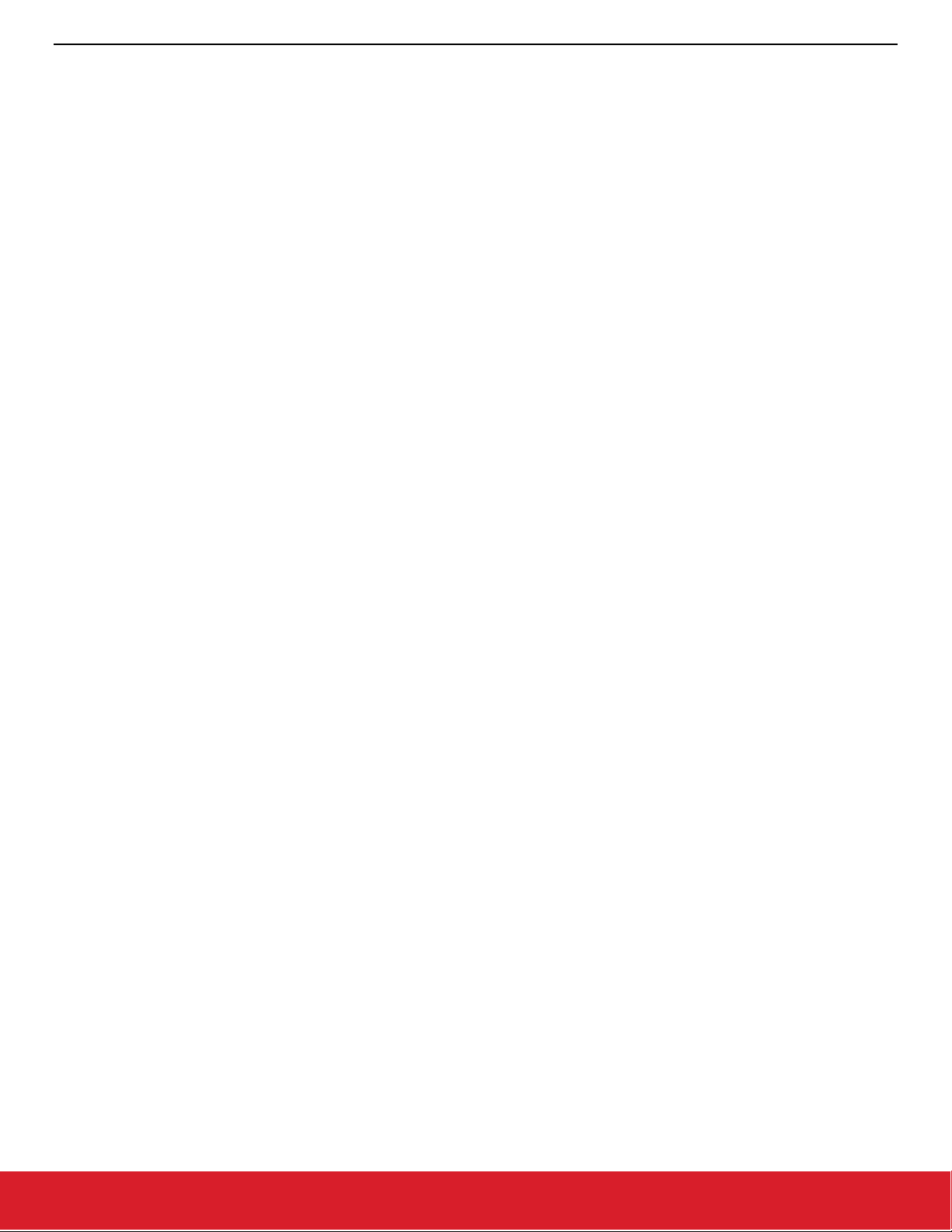
QSG138: Proprietary Flex SDK v2.x Quick Start Guide
Flex SDK Product Overview
Connect (SoC): Demo DMP Connect Switch: Demonstrates a switch application using dynamic multiprotocol (Connect + Bluetooth).
This example is part of the Connect Light/Switch dynamic multiprotocol demo setup.
Connect (SoC): MAC Mode Device: Demonstrates direct MAC mode communication between nodes in range.
Connect (SoC): Sensor and Connect (SoC): Sink: The sensor and sink applications demonstrate how to set up a star network topol-
ogy in which communication occurs in both directions between the sink and the sensor(s) nodes.
Connect (SoC): Wire-Replacement: Demonstrates point-to-point bi-directional direct or indirect communication between two nodes.
Connect (Host): Commissioned Direct Device: Demonstrates direct communication between nodes in range. The network parame-
ters are commissioned by the application. It runs on Unix UART Host, with EFR32 NCP.
Connect (Host): Empty Example: A minimal Connect project structure, used as a starting point for custom applications. It runs on
Unix UART Host, with EFR32 NCP.
Connect (Host): MAC Mode Device: Demonstrates direct MAC mode communication between nodes in range. It runs on the Unix
UART host, with EFR32 NCP.
Connect (Host): Sensor and Connect (Host): Sink: Demonstrates a star network topology setup. Bi-directional communication is
possible between the sensor(s) and the sink nodes. It runs on Unix UART Host, with EFR32 NCP.
Connect (Host): Wire-Replacement: Demonstrates point to point bi-directional direct or indirect communication between two nodes. It
runs on Unix UART Host, with EFR32 NCP.
Connect (NCP): UART HW (Hardware Flow Control): This network coprocessor (NCP) application supports communication with a
host application over a UART interface with hardware flow control. It runs on an EFR32.
Connect (NCP) UART SW (Software Flow Control): This network coprocessor (NCP) application supports communication with a host
application over a UART interface with software flow control. It runs on an EFR32. For more information about XON/XOFF software
flow control, see AN844: Guide to Host/Network Co-Processor Communications Using Silicon Labs Thread and Connect.
1.1.2 Silicon Labs RAIL
Silicon Labs RAIL provides an intuitive, easily-customizable radio interface layer designed to support proprietary or standards-based
wireless protocols. RAIL is delivered as a library that you can link to your applications. A description of library functions is provided in
the development environment. The RAIL API is documented in an online API reference available through Simplicity Studio.
RAIL:
• Implements commonly-used radio functionality, so that it does not have to be written in the application or stack.
• Eliminates the need for developers to become expert in RF register details of complex wireless SoCs.
• Simplifies code migration to new wireless ICs and the development of new stacks by providing a common radio interface layer.
• Allows lab evaluation in addition to application code development.
The RAIL library supports APIs for:
• General Radio Operation
• Channel definition and selection
• Output power configuration
• Transmit
• Clear Channel Assessment before Transmit
• Scheduled Transmit
• Energy Detection
• Receive
• Packet Filtering
• Calibration
• CW (Carrier Wave) Transmission
• Modulated Transmission
• RFSense configuration as wake source
silabs.com | Building a more connected world. Rev. 1.2 | 3
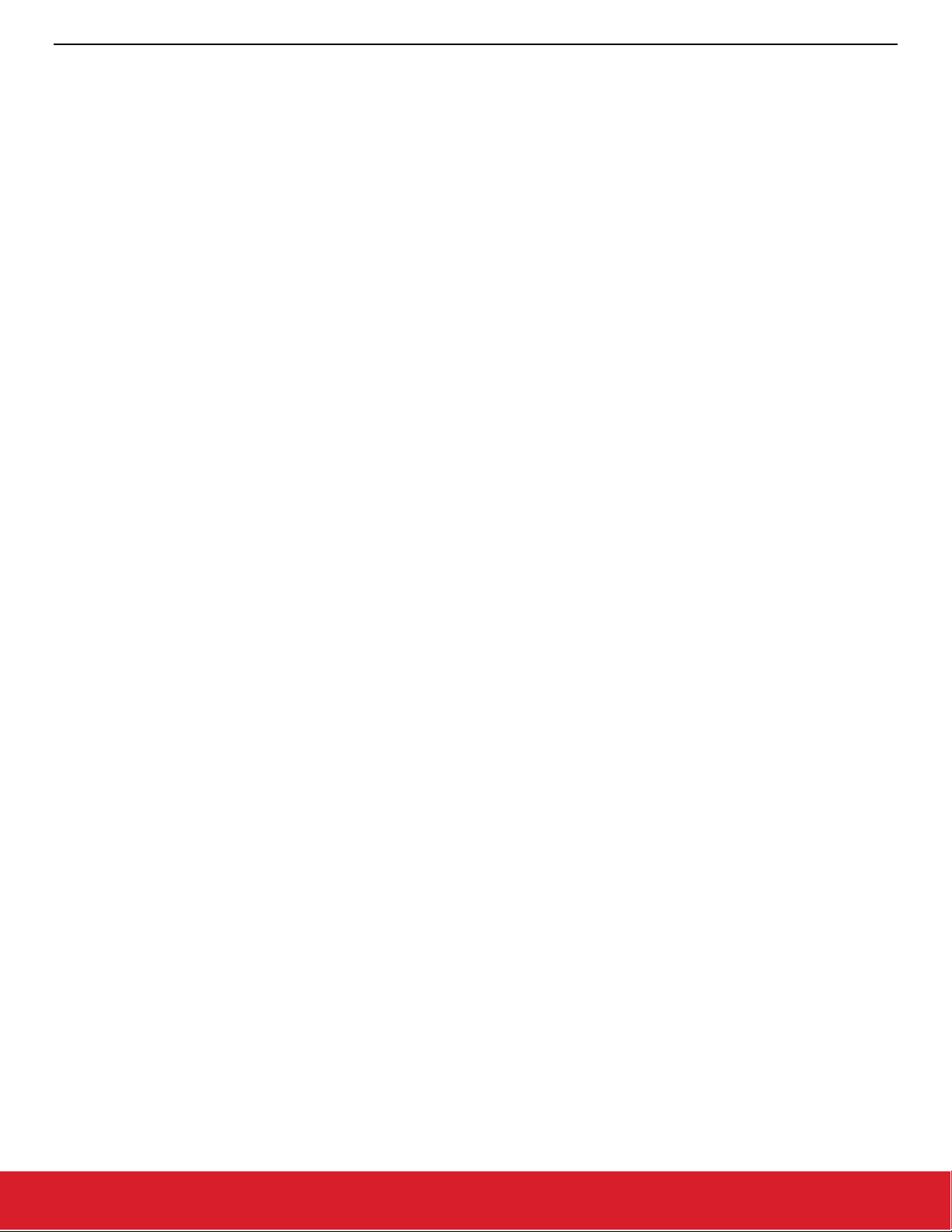
QSG138: Proprietary Flex SDK v2.x Quick Start Guide
Flex SDK Product Overview
The Flex SDK includes example RAIL application code to demonstrate the capabilities of the device and the RAIL library. These examples are provided as source code to offer a starting point for application development. The following examples are included in the current release.
RAIL: RAILTEST
RAILtest is a general test tool for the RAIL library. RAILtest is developed by the core engineering team working on the RAIL library. As
each RAIL library feature is implemented, a RAILtest serial command is added to allow scripted testing and ad hoc experimentation.
Many of the RAILtest serial commands can be used for lab evaluation.
RAILtest includes commands to:
• Transmit and receive packets.
• Schedule transmits at a specific time in the RAIL timebase.
• Configure RAIL address filtering to receive only specific packets.
• Enable CCA mechanisms (CSMA/LBT) to validate that a channel is clear before transmit.
• Set a timer callback in the RAIL timebase to see how the RAIL timer API works.
• Change the transmit channel within the current configuration's band.
• Change the transmit power level.
• Enable RF energy sensing of specified duration across the 2.4 GHz and/or Sub-GHz bands, and sleep to wake on this event.
• Output a continuous unmodulated tone for debugging.
• Output a continuous modulated PN9 stream for debugging.
• Enter into direct mode where data can be sent and received using asynchronous GPIOs as input and output.
RAIL:Range Test
The Range Test examples enable over-the-air range testing between two devices customized with user-defined parameters. Range
Test is designed to be run on the Silicon Labs WSTK hardware without the need for commands from a host computer. This capability
allows for mobility during range testing activities.
RAIL: Switch: Demonstrates the simplest exchange of transmit and receive operation between a light and a switch. May be used with
the Bluetooth Light application in the Bluetooth/RAIL multiprotocol example, as described in QSG155: Using the Silicon Labs Dynamic
Multiprotocol Demonstrations. A precompiled binary demo of this example is also available for some platforms.
RAIL: Light: Demonstrates the simplest exchange of transmit and receive operation between a RAIL light and a RAIL switch. The light
is capable of periodically and on change reporting its status back to the switch. This is not the dynamic multiprotocol light example
application.
RAIL: Simple TRX Multi-PHY: Demonstrates the use of multiple PHYs selectable by channels. By default, channel 0 is configured to
2.4 GHz, 250 kbps, and channel 1 is configured to 915 MHz, 500 kbps (both packets are receivable by a single-PHY application using
the correct pre-configured PHY). For details see AN971: EFR32 Radio Configurator Guide.
RAIL: Simple TRX: Demonstrates the simplest transmit and receive functions based on RAIL.
RAIL Simple TRX with ACK (Software): Demonstrates the simplest exchange transmit and ack operation between two nodes, based
on RAIL.
RAIL Simple TRX with FIFO (Long Packet): Demonstrates the simplest FIFO data transmission operation between two nodes, based
on RAIL.
RAIL: Connected Motion for EFR32 Thunderboard: Demonstrates communication between nodes where lost packets is of no concern. In this demonstration, each node has a different color and lights up when it becomes active via motion detection. The active node
propagates its color to nearby nodes. When all nodes are stationary, a master node coordinates a green light fading from board to
board.
RAIL: Duty Cycle: Includes three modes of operation (Duty Cycle (both nodes are in the same mode), Master, and Slave) and demonstrates low power applications using the EFR32.
RAIL: Energy Mode: Demonstrates the low power modes (EM0-Active, EM1-Sleep, EM2-Deep Sleep). of the EFR32.
RAIL: Simple RAIL with HAL: Simple RAIL with HAL example.
RAIL: Simple RAIL without HAL: Simple RAIL without HAL example.
silabs.com | Building a more connected world. Rev. 1.2 | 4
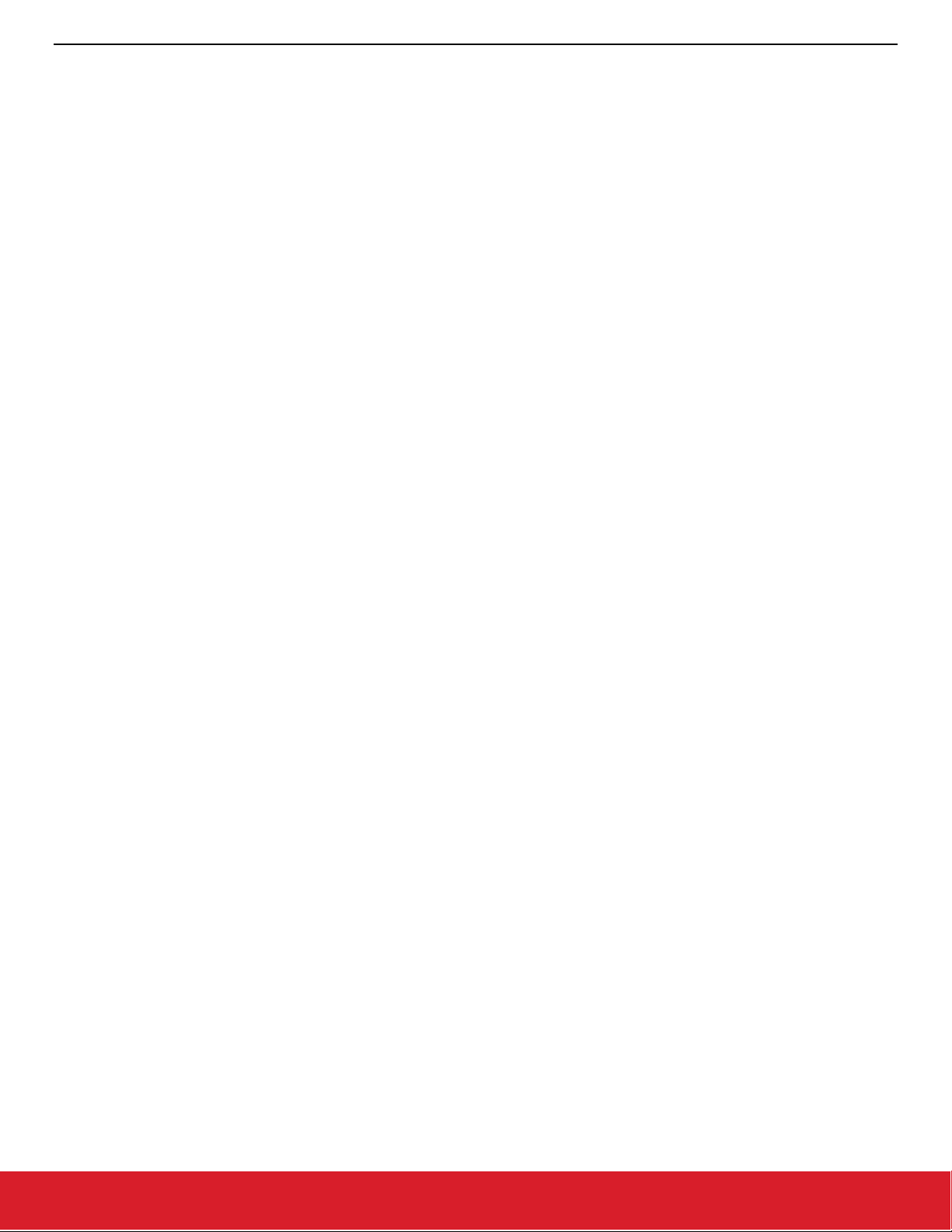
QSG138: Proprietary Flex SDK v2.x Quick Start Guide
Flex SDK Product Overview
RAIL WMBus Meter: Implements a Wireless M-Bus meter application. For details, see AN1119: Using RAIL for Wireless M-Bus Appli-
cations with EFR32. Uses the multi-PHY configurator and is capable of limited multi-PHY features, like asymmetric bidirectional modes.
For details see AN971: EFR32 Radio Configurator Guide.
RAIL WMBus Collector: Implements a Wireless M-Bus collector application. For details, see AN1119: Using RAIL for Wireless M-Bus
Applications with EFR32. Uses the multi-PHY configurator. For details see AN971: EFR32 Radio Configurator Guide.
1.2 The Gecko Bootloader
A bootloader is a program stored in reserved flash memory that can initialize a device, update firmware images, and possibly perform
some integrity checks. Silicon Labs networking devices use bootloaders that perform firmware updates in two different modes:
standalone (also called standalone bootloaders) and application (also called application bootloaders). An application bootloader performs a firmware image update by reprogramming the flash with an update image stored in internal or external memory. Silicon Labs
recommends that you always flash a bootloader image along with your application, so that flash memory usage is appropriately allocated from the beginning. For more information about bootloaders see UG103.6: Bootloader Fundamentals.
In March of 2017, Silicon Labs introduced the Gecko Bootloader, a code library configurable through Simplicity Studio’s IDE to generate
bootloaders that can be used with a variety of Silicon Labs protocol stacks. The Gecko Bootloader can be used with
EFR32MG1/EFR32BG1 (EFR32xG1) however, beginning with the EFR32MG12/ EFR32BG12/ EFR32FG12 (EFR32xG12) platform, it
and all future EFR32MG, EFR32FG, and EFR32BG releases will use the Gecko Bootloader only. Legacy Ember bootloader applications for use with specific protocols such as Silicon Labs Thread and platforms including the EM3x will continue to be provided for use
with those platforms.
The bootloaders work with specialized firmware update image formats. The legacy Ember bootloader update images end in extension
.ebl; Gecko Bootloader update images end in extension .gbl. When you build an application both .s37 and update image files are generated. The update image file format depends on the hardware you selected. EBL files are generated for EM3x and EFR32xG1. GBL
files are generated for EFR32xG12 and later devices. If you want to use the Gecko Bootloader on EFR32xG1 devices, you must convert the .S37 file using Simplicity Commander, as described in UG162: Simplicity Commander User Guide.
Examples provided for the EFR32xG12 and newer parts include Silicon Labs Gecko Bootloader examples. Examples are provided for
all compatible Simplicity Studio SDKs. For more information on using the Gecko Bootloader see UG266: Silicon Labs Gecko Bootloader
User Guide.
Note: When working with the Gecko Bootloader, you must use Simplicity Commander to enable some configuration options such as
security features.
1.3 Gecko Platform
The Gecko Platform is a set of drivers and other lower layer features that interact directly with Silicon Labs chips and modules. Gecko
Platform components include EMLIB, EMDRV, NVM3, and mbedTLS. The RAIL library, accessed through the RAIL example applications included in this SDK, is also considered part of the Gecko Platform. For more information see the Gecko Platform release notes
found in Simplicity Studio’s Launcher Perspective under SDK Documentation > Flex SDK 6.6.n.n > Release Notes.
1.4 Prerequisites
Before following the procedures in this guide you must have
• Purchased one of the Wireless Gecko (EFR32) Portfolio Wireless Kits (As of this writing, all EFR32FG kits and EFR32MG
434/868/915 are supported), although some features may only function on a subset of these.
• Downloaded the required software components. A card included in your development hardware kit contains a link to a Getting
Started page, which will direct you to links for the Silicon Labs software products. See the Flex SDK release notes for version restrictions and compatibility constraints for Connect and RAIL and these components. To develop Silicon Labs Connect- or RAILbased applications, you will need the following software components. See section 2 Setting Up Your Development Environment for
details.
• The Simplicity Studio v4 development environment, which incorporates AppBuilder. AppBuilder is an interactive GUI tool that al-
lows you to configure a body of Silicon Labs-supplied code to implement applications. Online help for AppBuilder and other
Simplicity Studio modules is provided.
• The Silicon Labs Flex SDK, installed through Simplicity Studio.
• (optional) IAR Embedded Workbench for ARM (IAR EWARM). See the Release Notes for the IAR version supported by this ver-
sion of the Flex SDK. This can be used as a compiler in the Simplicity Studio development environment as an alternative to
silabs.com | Building a more connected world. Rev. 1.2 | 5
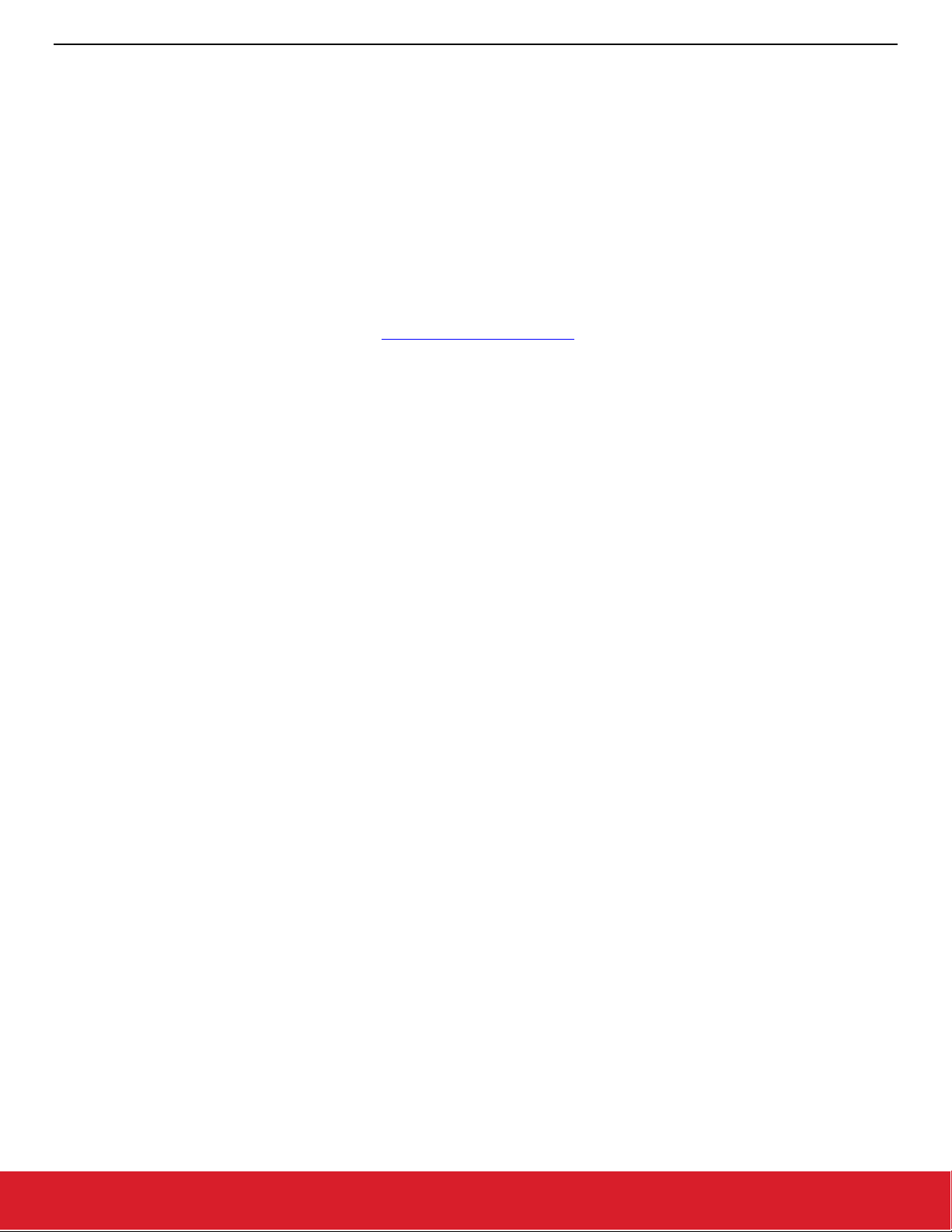
QSG138: Proprietary Flex SDK v2.x Quick Start Guide
Flex SDK Product Overview
GCC (The GNU Compiler Collection), which is provided with Simplicity Studio. Download the supported version from the Silicon
Labs Support Portal, as described at the end of section 2.2 Install Simplicity Studio and the Flex SDK. Refer to the “QuickStart
Installation Information” section of the IAR installer for additional information about the installation process and how to configure
your license.
• Simplicity Commander, installed along with Simplicity Studio. A GUI with limited functionality can be accessed through Simplicity
Studio’s Tools menu. Most functions are accessible through a CLI invoked by opening a command prompt in the Simplicity Commander directory (\SiliconLabs\SimplicityStudio\v4\developer\adapter_packs\commander). See UG162: Simplicity Commander Ref-
erence Guide for more information.
While Simplicity Studio and Simplicity Commander can be run on a Mac OS or Linux machine, these instructions assume you are working with a Microsoft Windows-based PC. If you are using a non-Windows system and using IAR-EWARM, IAR-EWARM must be run via
WINE or some other form of emulator or virtual machine.
1.5 Support
You can access the Silicon Labs support portal at https://www.silabs.com/support through Simplicity Studio’s Resources tab, as de-
scribed in section 3.4 Accessing Documentation and Other Resources Use the support portal to contact Customer Support for any
questions you might have during the development process.
1.6 Documentation
Flex SDK documentation is accessed through Simplicity Studio, as described in section 3.4 Accessing Documentation and Other Re-
sources. See section 6 Document Summary for Connect and the RAIL API for a review of related documentation. Simplicity Studio also
provides links to hardware documentation and other application notes. See the release notes for details on other documentation available.
silabs.com | Building a more connected world. Rev. 1.2 | 6

QSG138: Proprietary Flex SDK v2.x Quick Start Guide
Setting Up Your Development Environment
2 Setting Up Your Development Environment
2.1 Connect your Hardware
Connect your WSTK, with radio board mounted, to the PC on which you will install Simplicity Studio. By having it connected when Simplicity Studio installs, Simplicity Studio will automatically obtain the relevant additional resources it needs.
Note: For best performance in Simplicity Studio, be sure that the power switch on your WSTK is in the Advanced Energy Monitoring or
“AEM” position, as shown in the following figure.
Figure 1. EFR32MG on a WSTK
silabs.com | Building a more connected world. Rev. 1.2 | 7
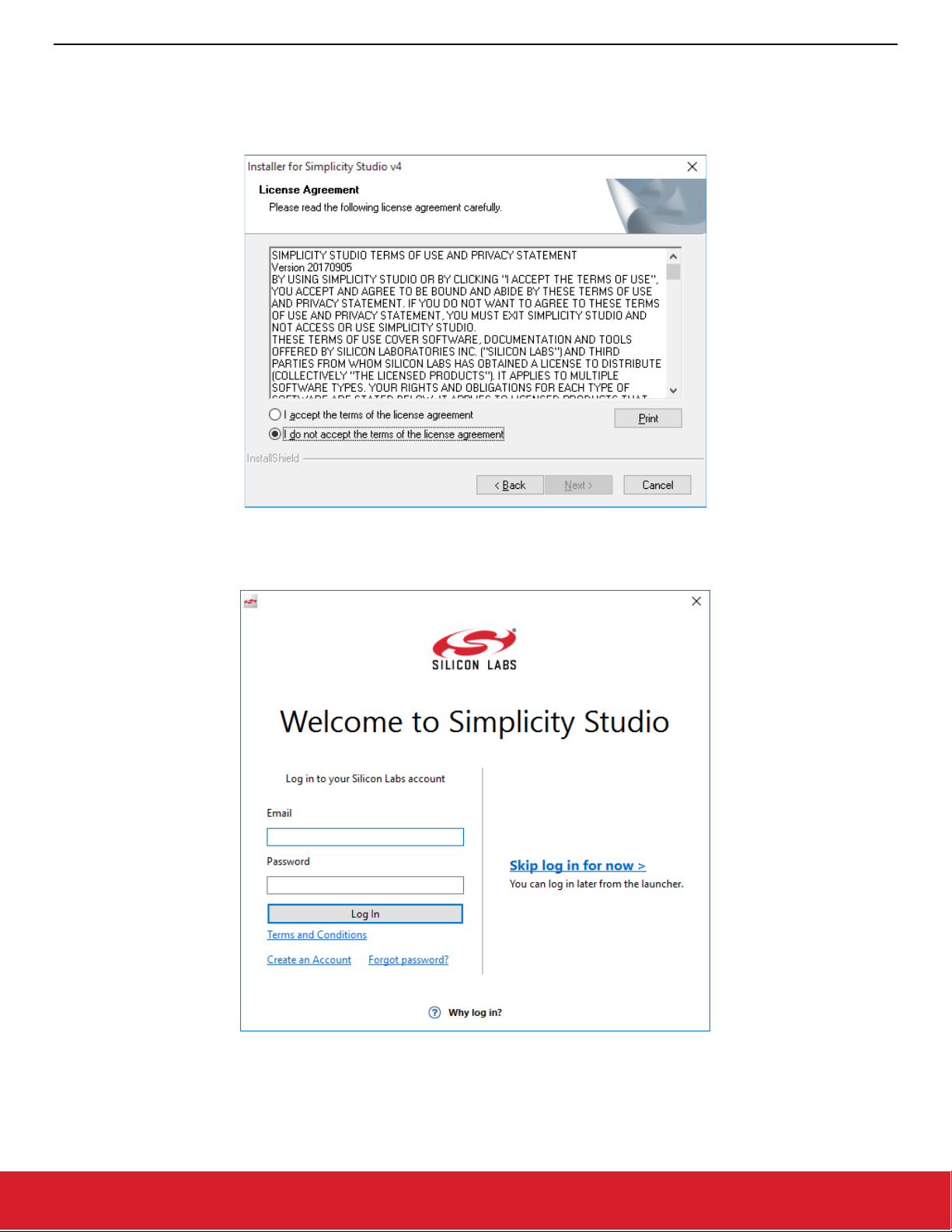
QSG138: Proprietary Flex SDK v2.x Quick Start Guide
Setting Up Your Development Environment
2.2 Install Simplicity Studio and the Flex SDK
1. Run the Simplicity Studio installation application.
2. When the Simplicity Studio installer first launches, it presents a License Agreement dialog. Accept the terms of the agreement and
click Next >.
3. Choose a destination location, click Next > and then click Install.
4. When the application launches, you are invited to log in. log in using your support account username and password. Although you
can skip log in here, you must log in later to download the Flex SDK.
silabs.com | Building a more connected world. Rev. 1.2 | 8
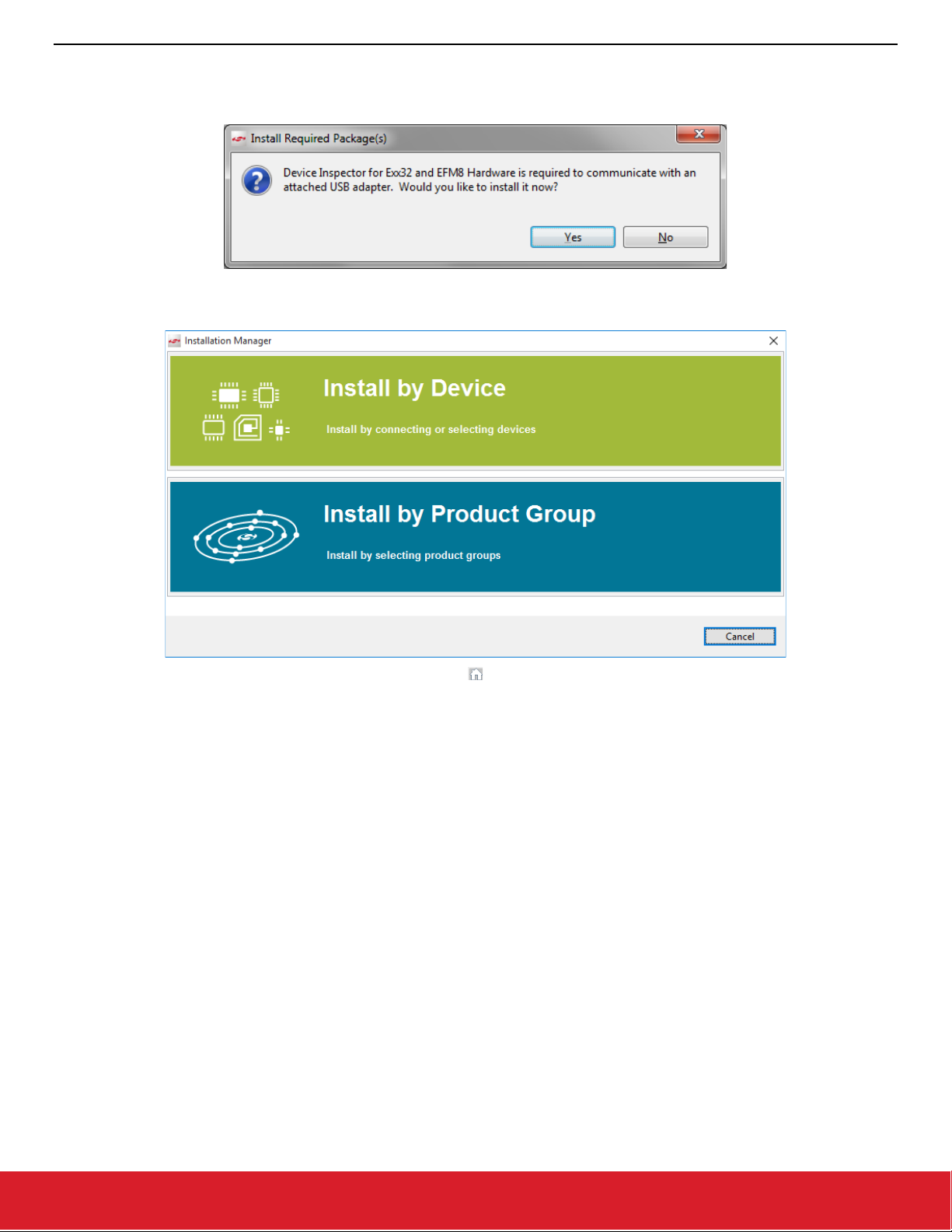
QSG138: Proprietary Flex SDK v2.x Quick Start Guide
Setting Up Your Development Environment
5. After login, Simplicity Studio adds software information. Once initial software installation is complete, Simplicity Studio checks for
connected hardware. If you have the WSTK connected by USB cable, Simplicity Studio will detect the USB cable and prompt you to
download a Device Inspector. Click Yes.
6. After some additional items are installed, you are offered the option of installing by device (steps 8 and 9) or installing by product
group (step 7).
Throughout these procedures at any time you can click Home ( ) to return to this dialog.
silabs.com | Building a more connected world. Rev. 1.2 | 9
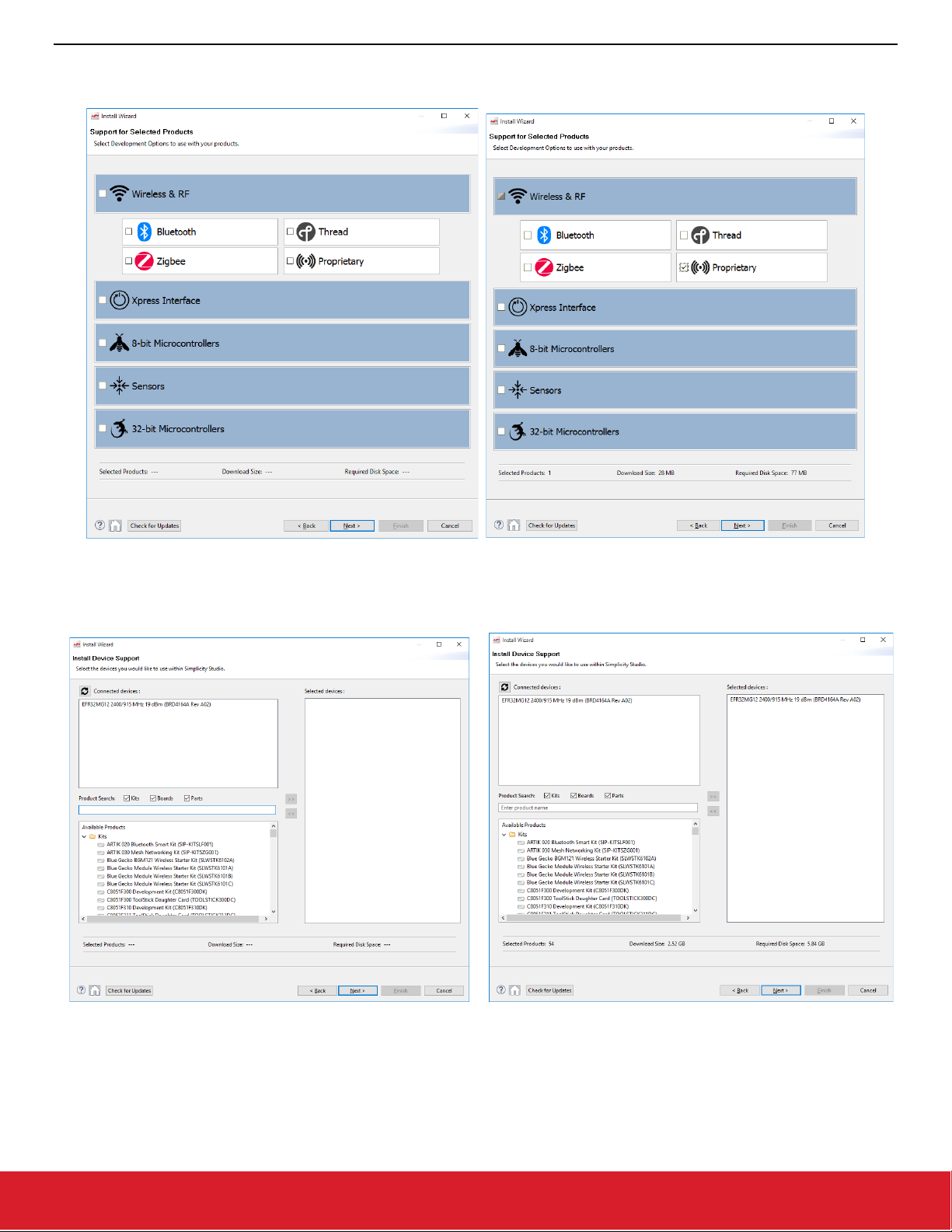
QSG138: Proprietary Flex SDK v2.x Quick Start Guide
Setting Up Your Development Environment
7. If you click Install by Product Group you are offered a list of product groups. Click the SDKs you want to install (Proprietary in-
stalls the Flex SDK), or click Wireless & RF to check all. Click Next and go to step 9.
8. If you click Install by Device, an Install Device Support dialog appears. After a short delay, it shows your connected device. If the
connected device does not show, click Refresh. Select either a connected device, or search for a product and select it. When a
product is selected click >> to add it to the Selected Device pane. Simplicity Studio calculates available space required for installation. You can also click a selected device and click << to remove it. Click Next to continue.
silabs.com | Building a more connected world. Rev. 1.2 | 10
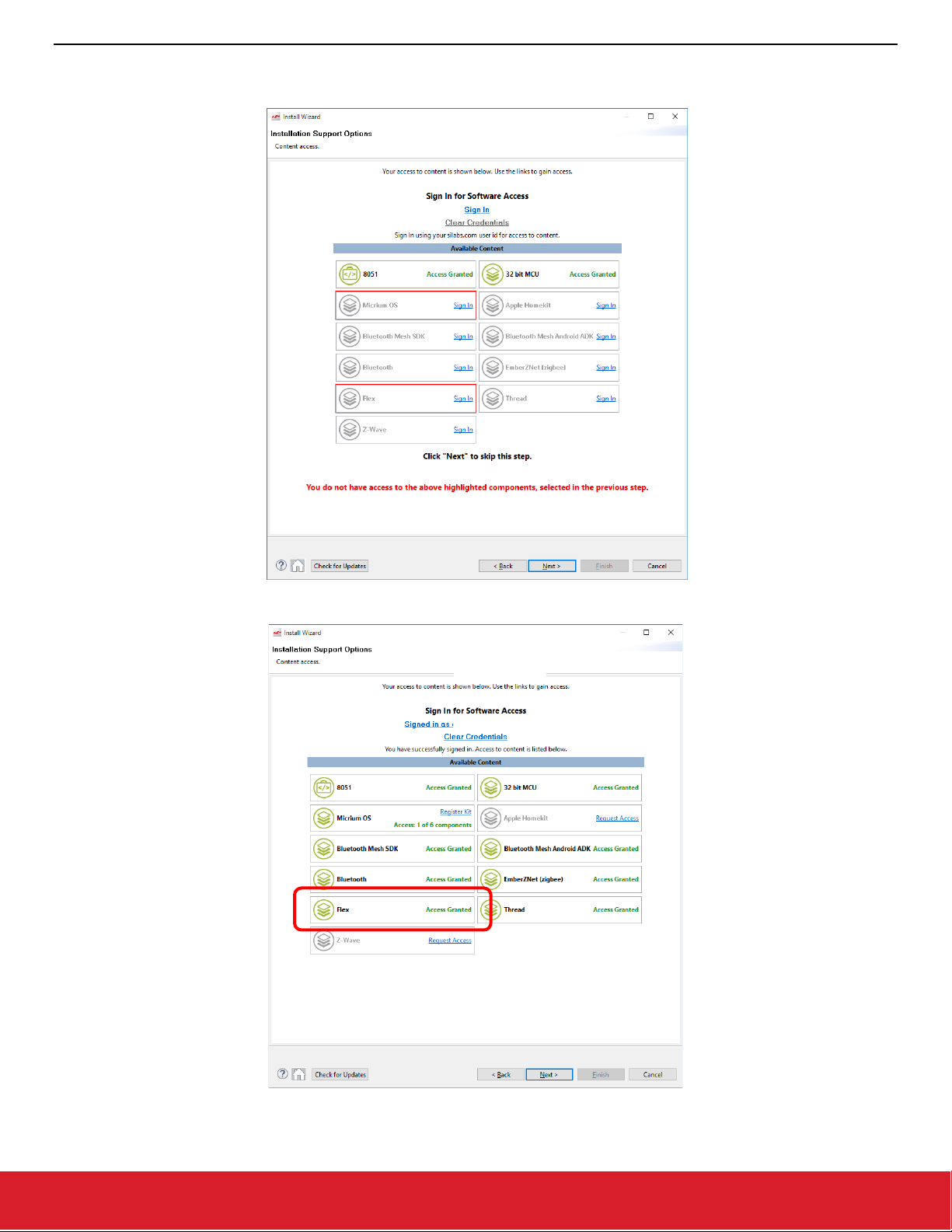
QSG138: Proprietary Flex SDK v2.x Quick Start Guide
Setting Up Your Development Environment
9. The next dialog varies depending on whether you have signed in. If you have not signed in, you have no access to restricted con-
tent and must sign in first.
When you have access to the Flex SDK, click Next.
silabs.com | Building a more connected world. Rev. 1.2 | 11
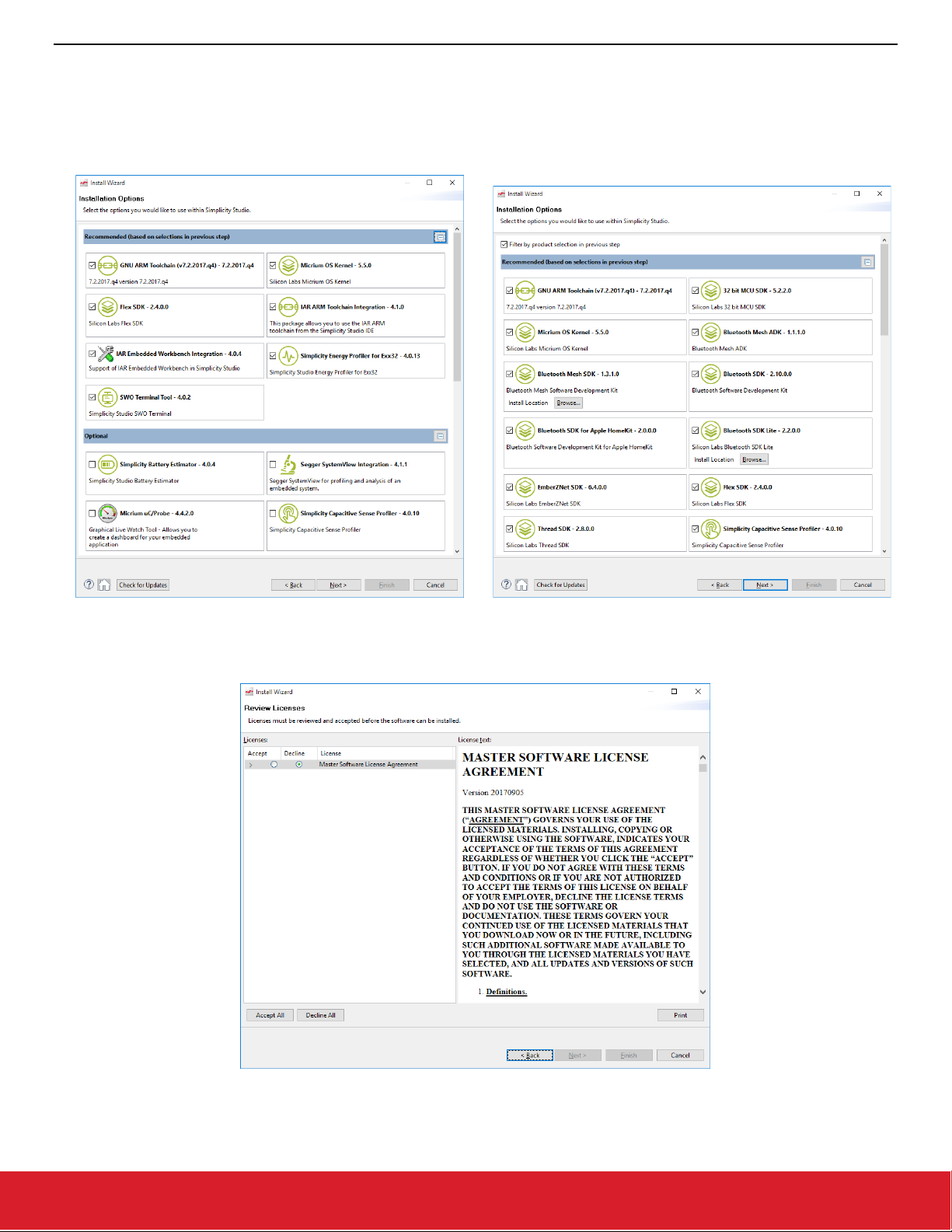
QSG138: Proprietary Flex SDK v2.x Quick Start Guide
Setting Up Your Development Environment
10. The Installation Options dialog shows the tools and software packages that can be installed (your versions may be different). The
following shows Installation options after selecting the Proprietary product group (a), and after selecting an EFR32MG device (b). In
both views you can uncheck anything you don’t want to install. If you have installed by Product Group, the selection is filtered more
specifically to your needs than if you have installed by device, and installing all checked options is recommended. If you have installed by device and are unchecking items, note that if you plan to use GCC as your compiler, be sure to leave the GNU ARM
Toolkit checked. You can also install it later through the Upgrade Manager interface, Tools tab. Click Next >.
a) b)
Note: Previous stack versions are shown under Other Options.
11. Studio displays a Review Licenses dialog. Accept the licenses shown and click Finish. Note that this dialog will present again if in
the future you install a component with a separate license.
silabs.com | Building a more connected world. Rev. 1.2 | 12
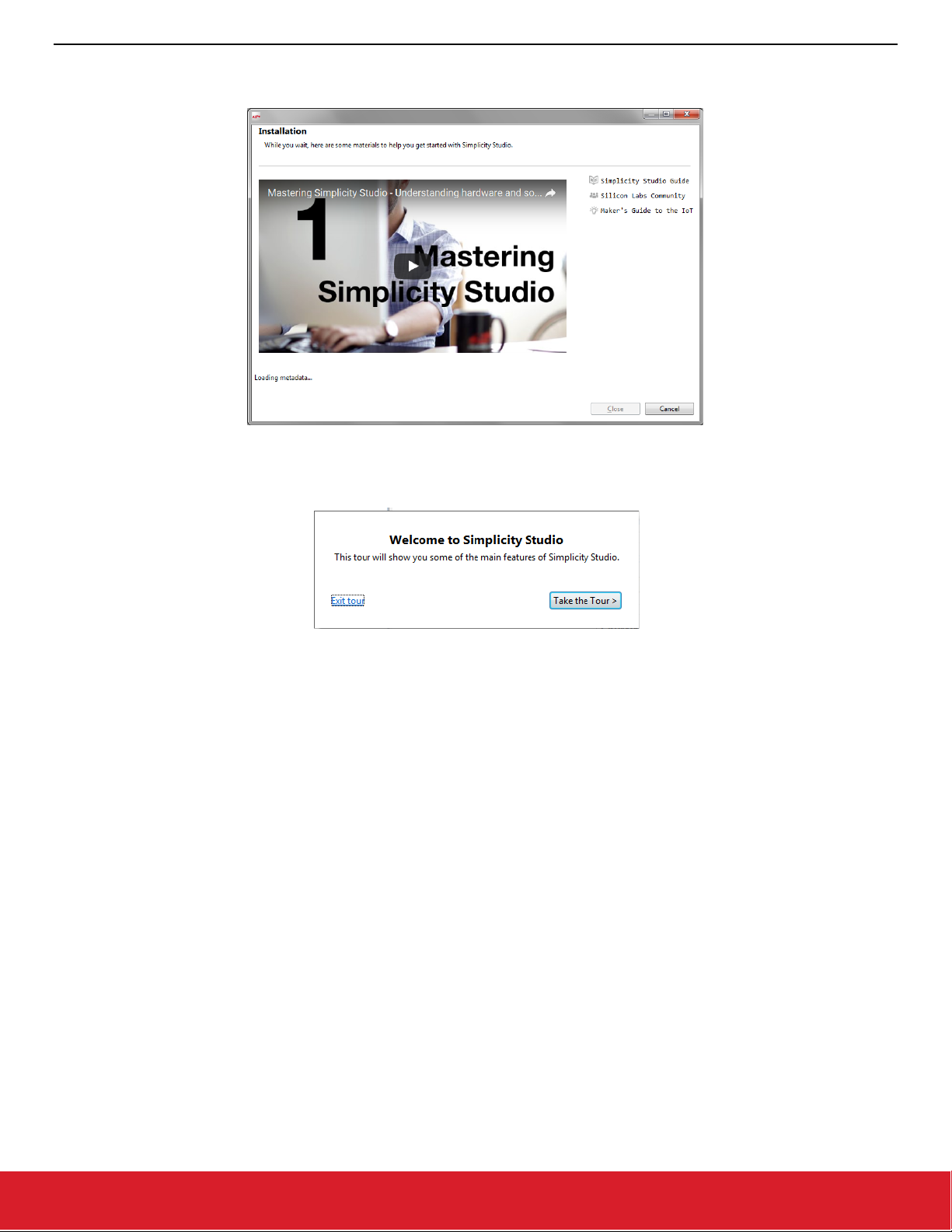
QSG138: Proprietary Flex SDK v2.x Quick Start Guide
Setting Up Your Development Environment
Installation takes several minutes. During installation, Simplicity Studio offers you viewing and reading options to learn more about
the environment.
12. After installation is complete, restart Simplicity Studio.
13. When Simplicity Studio restarts, you are invited to take a tour. To clear this option now or at any time during or after the tour, click
Exit tour.
silabs.com | Building a more connected world. Rev. 1.2 | 13
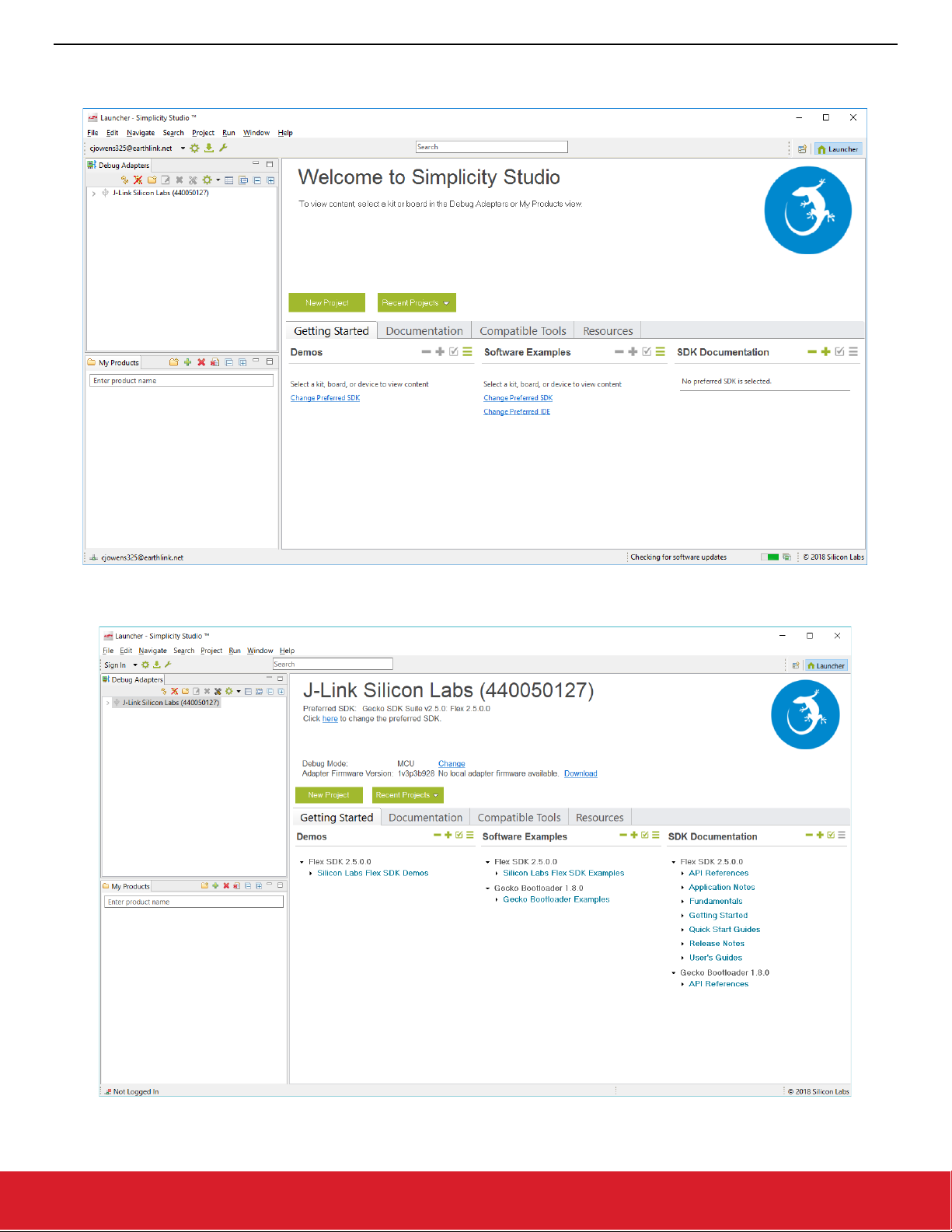
QSG138: Proprietary Flex SDK v2.x Quick Start Guide
Setting Up Your Development Environment
14. The Launcher perspective opens, but it is not yet fully populated. Click one of the devices in the Devices tab or find and select a part
in the Solutions tab. Note that USB-connected WSTK devices are identified as J-Link devices as shown.
15. The Launcher perspective then is populated with the software components and functionality associated with your hardware and
stack. Update your device firmware as described in section 3.3 Updating Adapter Firmware.
silabs.com | Building a more connected world. Rev. 1.2 | 14
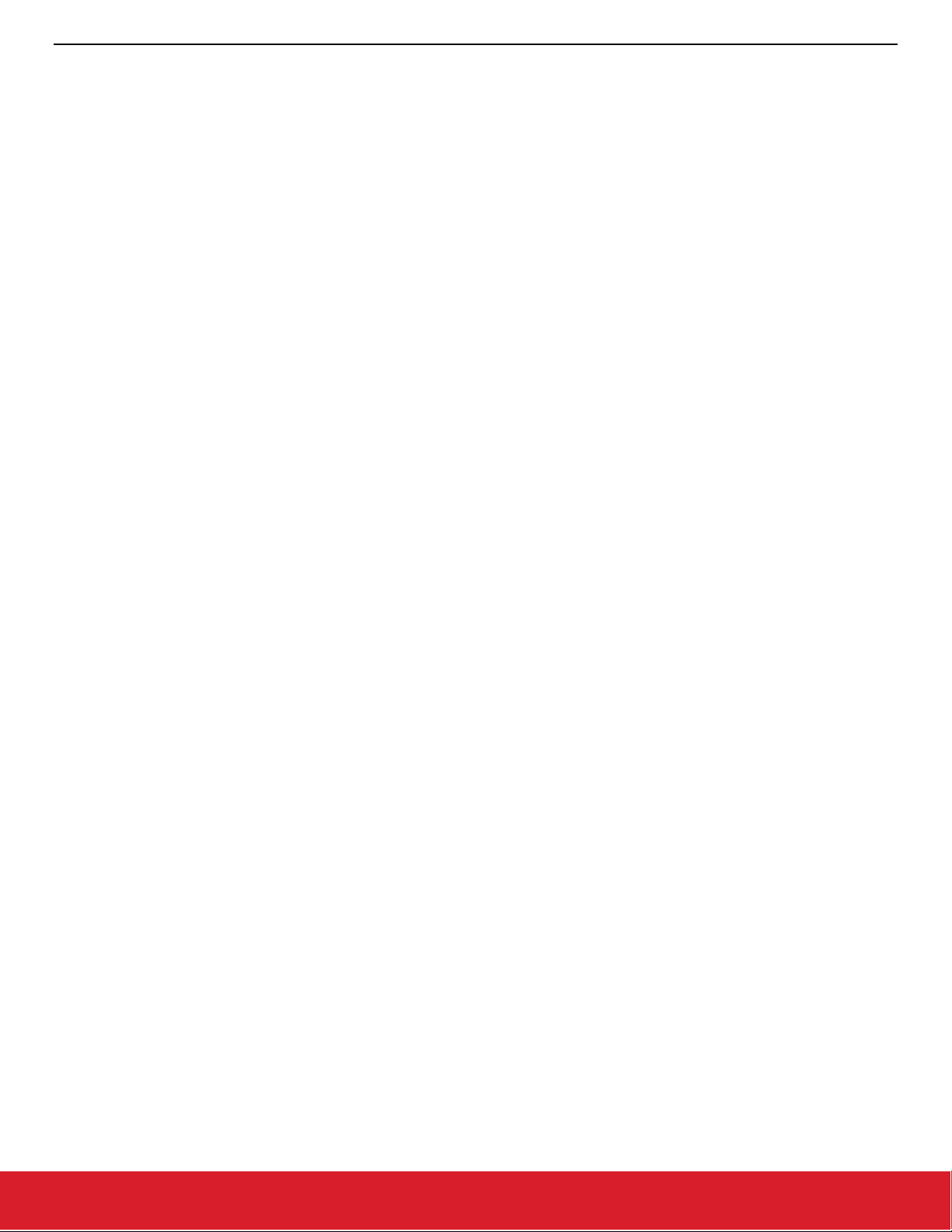
QSG138: Proprietary Flex SDK v2.x Quick Start Guide
Setting Up Your Development Environment
Finally, if you plan to use IAR as your compiler, find the Release Notes on the SDK Documentation list and check for software version
requirements, in particular for IAR-EWARM. To install IAR-EWARM:
1. On the Launcher page’s Resources tab, click Technical Support.
2. Scroll down to the bottom of the page, and click Contact Support.
3. If you are not already signed in, sign in.
4. Click the Software Releases tab, and In the View list select _Latest EmberZNet Software. In the results is a link to the appropriate
IAR-EWARM version.
5. Download the IAR package (takes approximately 1 hour).
6. Install IAR.
7. In the IAR License Wizard, click Register with IAR Systems to get an evaluation license.
8. Complete the registration and IAR will provide a 30-day evaluation license.
silabs.com | Building a more connected world. Rev. 1.2 | 15
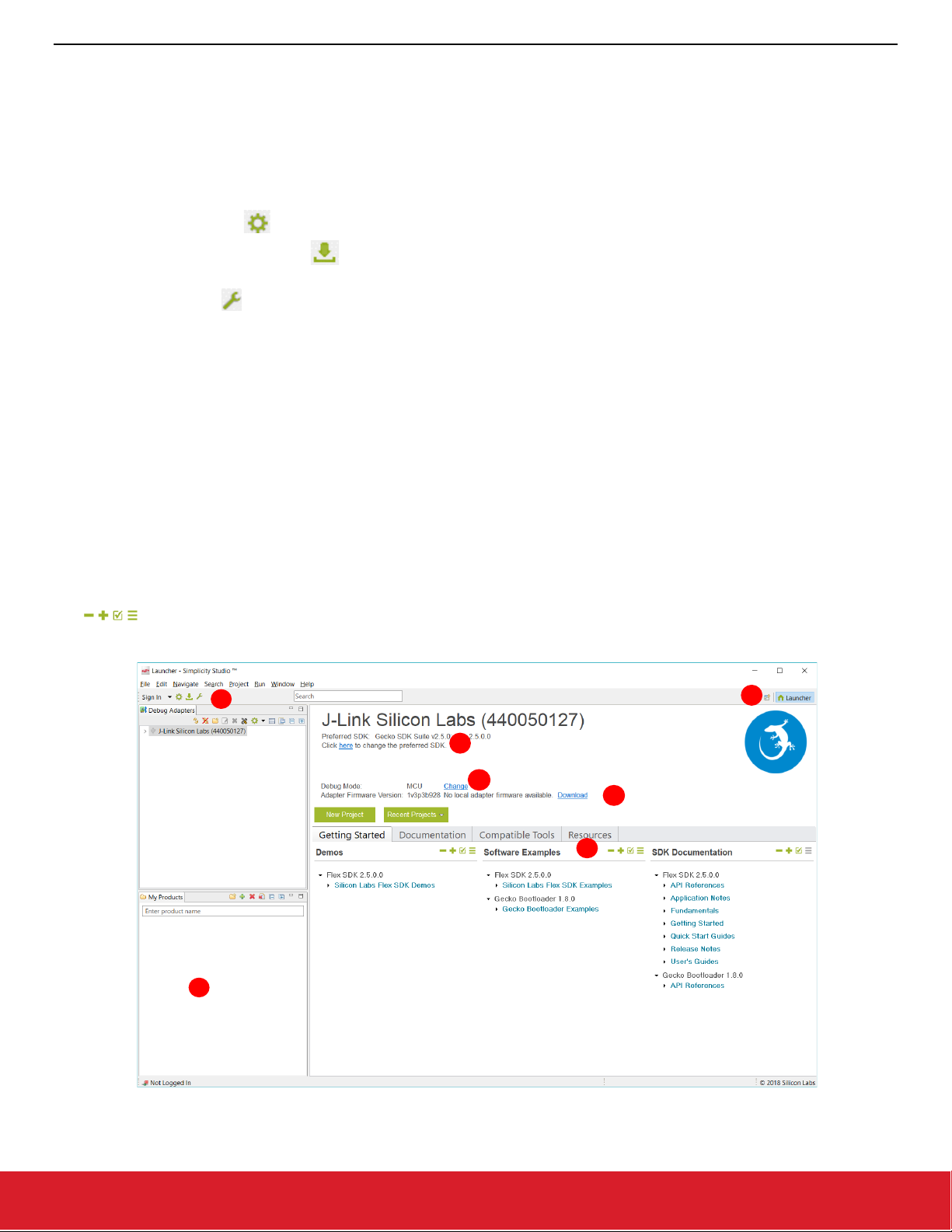
QSG138: Proprietary Flex SDK v2.x Quick Start Guide
2
3 4 5
7
Functionality in the Launcher Perspective
3 Functionality in the Launcher Perspective
Perspectives are made up of a number of tiles or panes, called views, as well as the content in those views. You can perform a number
of functions in the Launcher Perspective, shown in the following figure. Additional information on some of these is provided later in the
section. Note: Your installed version may be different than the version shown in the graphics in this section.
On the toolbar (1) you can:
• Sign in or out
• Open application settings ( )
• Update your software and firmware ( , see section 3.1 Downloading Updates or Installing Additional Components for more in-
formation)
• Open the Tools menu ( ) to access tools such as Simplicity Commander or Energy Profiler.
• Search for information on line, including entries in the Community forums.
• Change perspectives (2). As you open the Simplicity IDE or other tools, buttons for their perspectives are displayed in the upper
right. Use those buttons to easily navigate back to the Launcher perspective or to other perspectives. You can change the layouts of
various perspectives by expanding or relocating views, or adding or removing views. To return to the default layout, right-click the
perspective button in the upper right and select Reset.
In the main view you can:
• Change your preferred SDK (3, see section 3.2 Changing the Preferred SDK for more information - legacy functionality, rarely
needed).
• Change debug mode (4).
• Update adapter firmware (5, see section 3.3 Updating Adapter Firmware for more information).
• Create solutions of multiple parts (6). If you developing for complex networks with a number of different parts involved, you can add
them all to the solution and then select the one you are working on from the list. You do not need to have the hardware connected
to your computer.
• Access demos, examples, documentation, and other resources from the Getting Started and other tabs (7).
Use these controls to manage groups of items (Collapse All, Expand All, Customize, and Show All, respectively). See
section 3.4 Accessing Documentation and Other Resources for more information.
silabs.com | Building a more connected world. Rev. 1.2 | 16
 Loading...
Loading...