Sigmacom BLUEBOXUSBHD, USBHD Users Manual
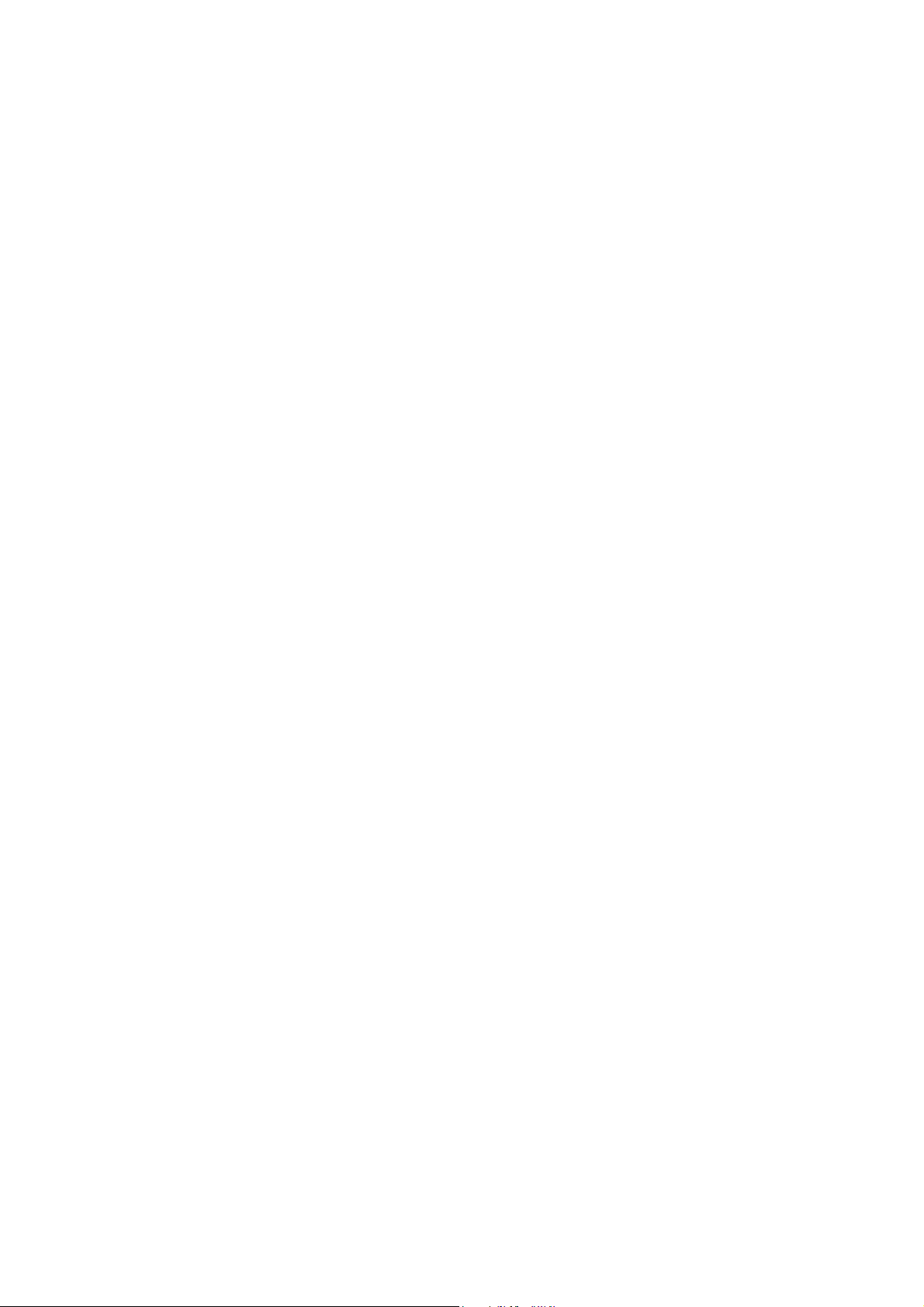
BlueBox USB HD
User’s Manual
Version 1.1
Notice
This device has been approved by FCC for a home appliance
and is suitable for all residential areas.
NOTE:
INTERFERENCE CAUSED BY UNAUTHORIZED MODIFICATIONS TO THIS
EQUIPMENT. SUCH MODIFICATIONS COULD VOID THE USER'S AUTHORITY TO
OPERATE THE EQUIPMENT.
NOTE:
digital device, pursuant to part 15 of the FCC Rules. These limits are designed to provide
reasonable protection against harmful interference in a residential installation. This
equipment generates, uses and can radiate radio frequency energy and, if not installed an!
d used in accordance with the instructions, may cause harmful interference to radio
communications. However, there is no guarantee that interference will not occur in a
particular installation. If this equipment does cause harmful interference to radio or
television reception, which can be determined by turning the equipment off and on, the
user is encouraged to try to correct the interference by one or more of the following
measures:
THE MANUFACTURER IS NOT RESPONSIBLE FOR ANY RADIO OR TV
This equipment has been tested and found to comply with the limits for a Class B
- Reorient or relocate the receiving antenna.
- Increase the separation between the equipment and receiver.
- Connect the equipment into an outlet on a circuit different from that to which
the receiver is connected.
- Consult the dealer or an experienced radio/TV technician for help.
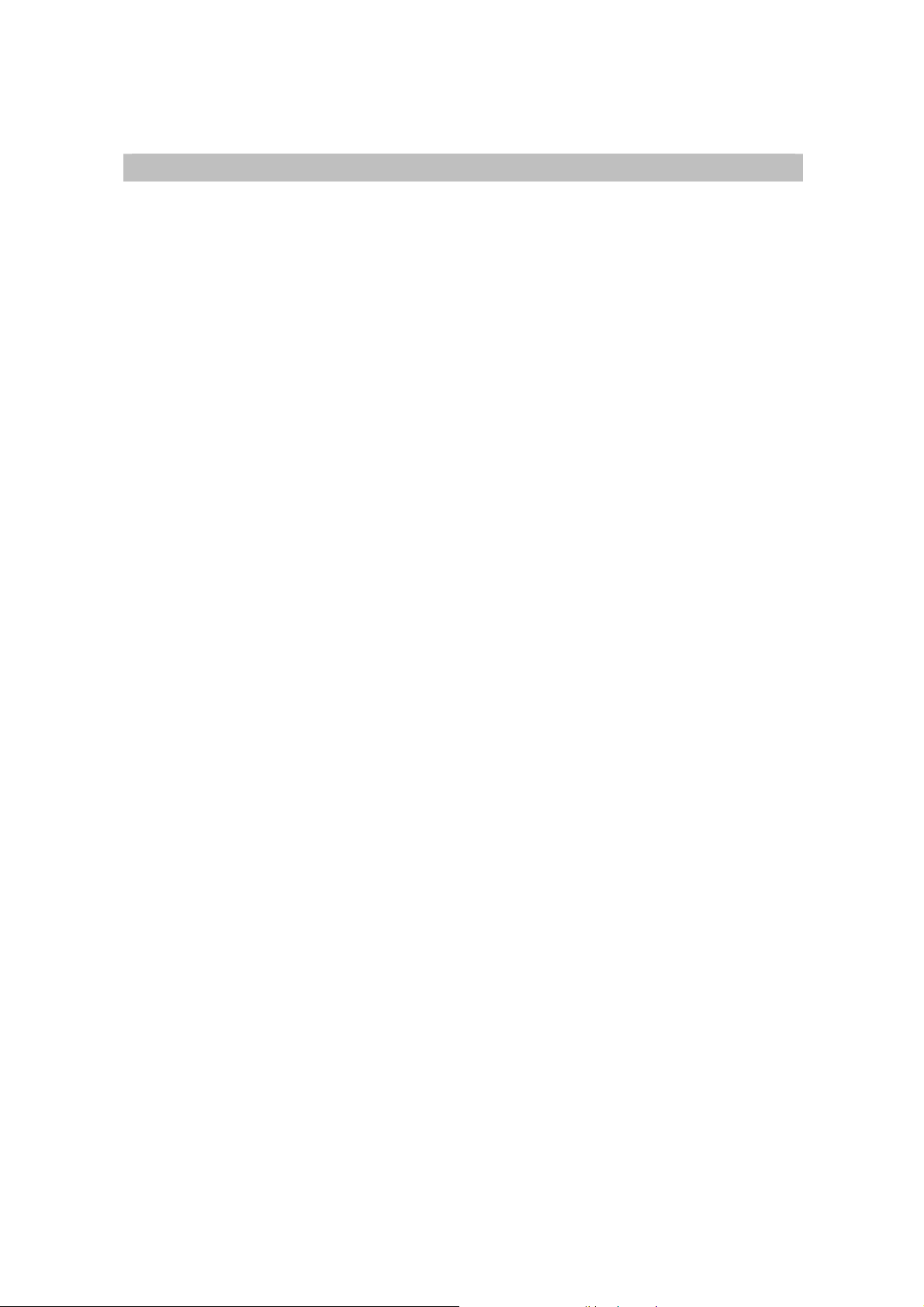
Contents
Chapter 1 Before getting started
} Features of BlueBox USB HD
} System requirements
} Package contents
} Description of each function
Chapter 2 Installation
} Before installing the BlueBox USB HD
} Connecting the antenna and the adapter
} Connecting the USB cable
} Connecting the external device such as VCR and camcorder
} Installing to the device manager
} Confirming the device manager
} Program installation
Chapter 3 Using BlueBox USB HD
} Screen menu
TV window
Control panel and channel pad
Adjustments
Play list
Zoom
} Option
TV input
Channel
Screen
Sound
Still image capture
Video capture
Time-shift
Pre-scheduled recording
Sleep
Remote control option Other options
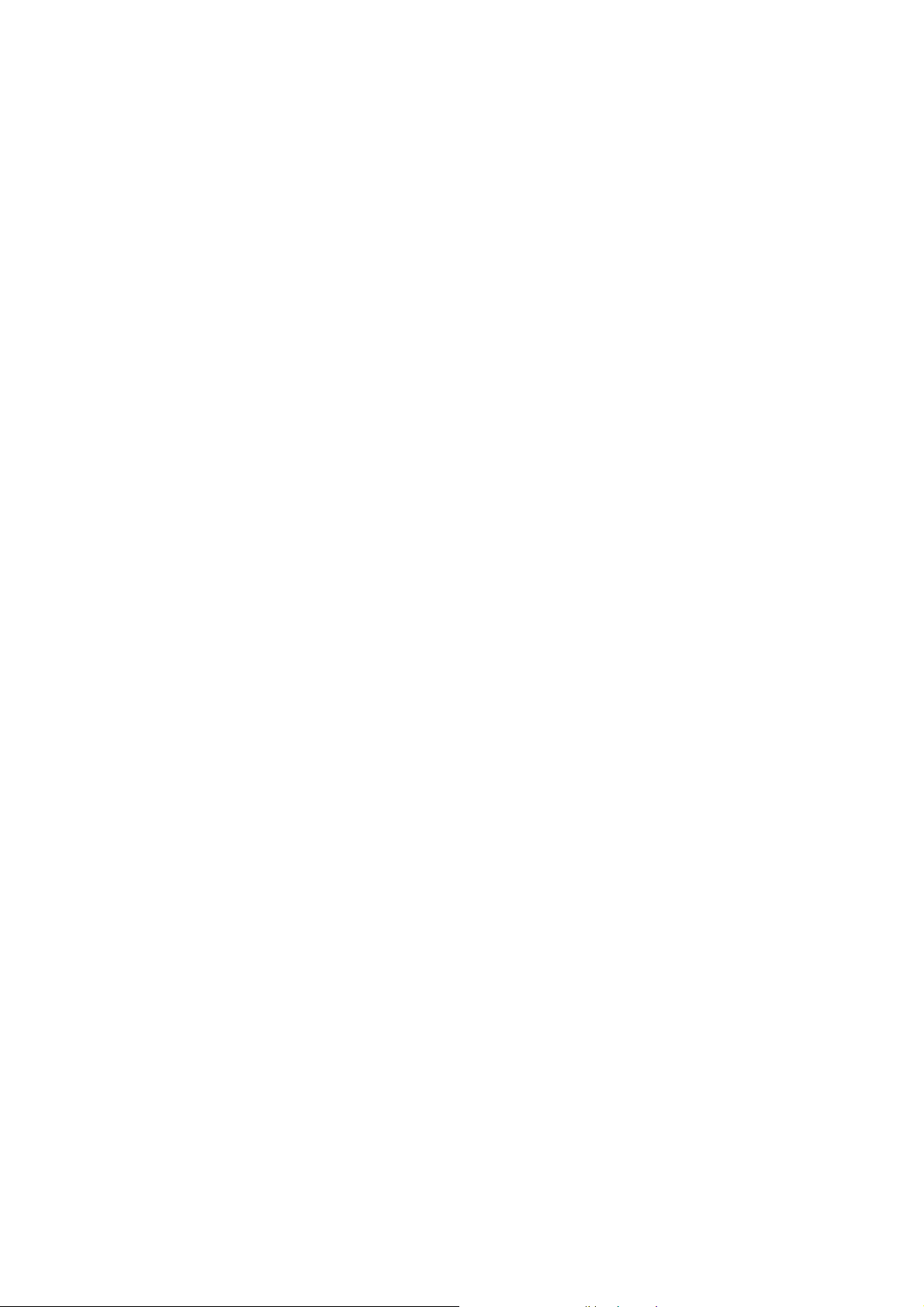
Chapter 1 Before getting started
z Important notice
1. BlueBox USB HD has been designed to work with a USB 2.0 supported PC. Therefore we
suggest you to check your main-board of the PC whether it supports the USB 2.0 high seed
bandwidth or not. If your PC does not support USB2.0, you need to buy a PCI USB2.0 add-in card
for USB 2.0 interface.
2. Make sure that you have plugged into the right USB 2.0 port of your PC. Because your
motherboard may have several USB ports for 1.1 and 2.0.(refer to the manual for the main-board)
3. Make sure that your PC has a DXVA supported graphics card. Without this acceleration
technology, HDTV broadcasts are not worked correctly because its decoding process requires a
huge processing power. Generally NVIDIA Geforce MX440 and ATI Redeon 7200 are the minimum
requirement therefore you need to have higher spec. of the graphics card at least.
4. Make sure that your OS(operating system) is MS Windows XP(service pack 1 or higher)
BlueBox USB HD is suitable for Microsoft Windows XP OS, service pack 1 or higher. Lower OS
versions such as Windows98, Windows2000 and Windows ME may cause a serious system
conflict.
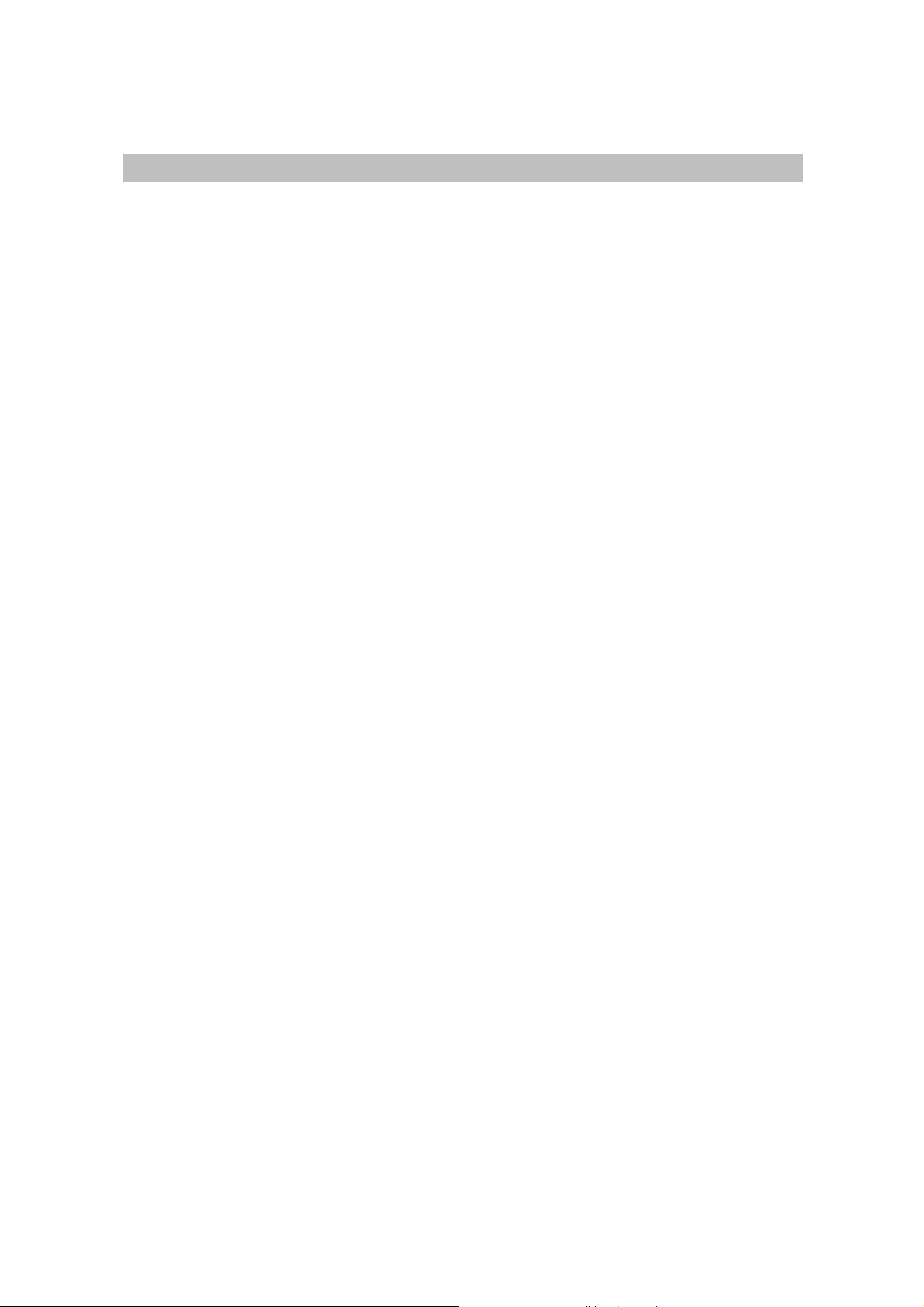
z Features of BlueBox USB HD
¾ Digital/analog TV reception
¾ High definition TV resolution (1920x1080i)
¾ HDTV broadcast reception on PCs
¾ Terrestrial TV( NTSC) and clear-cable TV(CATV) support
¾ High performance MP@HL
¾ Various aspect ratio support(16:9 , 4:3, letter box and pan and scan mode)
¾ Video and audio data process by PCI bus mastering
¾ Random or serial HD-stream file playback
¾ Time-shift function support
¾ D-VHS record or playback
¾ External A/V input(Video, Stereo Audio, S-Video) support(NTSC/PAL)
¾ SPDIF output with a sound card
¾ Multi-language and stereo sound output
MPEG-II decode
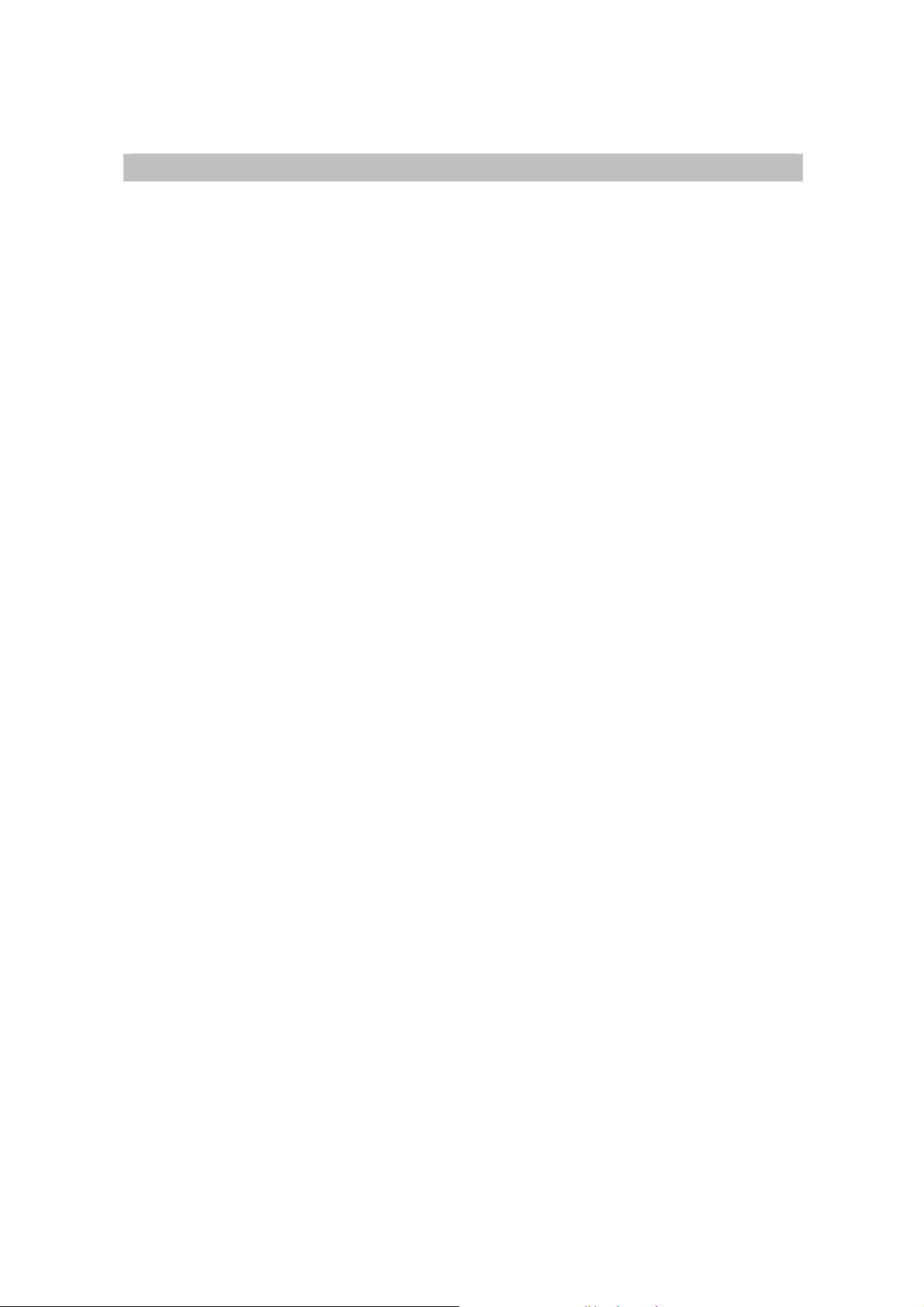
z System requirements
. OS
. Windows XP Service pack1 or higher, MS Media Center Edition 1.x or higher
. Peripherals
. HDD (Ultra DMA 66)
. USB 2.0-supported desktops or laptops (PCI/PCMCIA USB 2.0 card)
. CD-ROM Drive
. MS compatible mouse
. SoundBlaster compatible sound card
Minimum requirements
CPU: Intel Pentium-III 800MHz
System memory: 128MB
Graphics card: ATI Radeon 7200(32MB) or Nvidia Geforce4 level card
Recommendation
CPU: Intel Pentium-IV 1.5GB or higher
System memory: 256MB or higher
Graphics card: ATI Radeon 7500 or Nvidia Geforce4 or higher
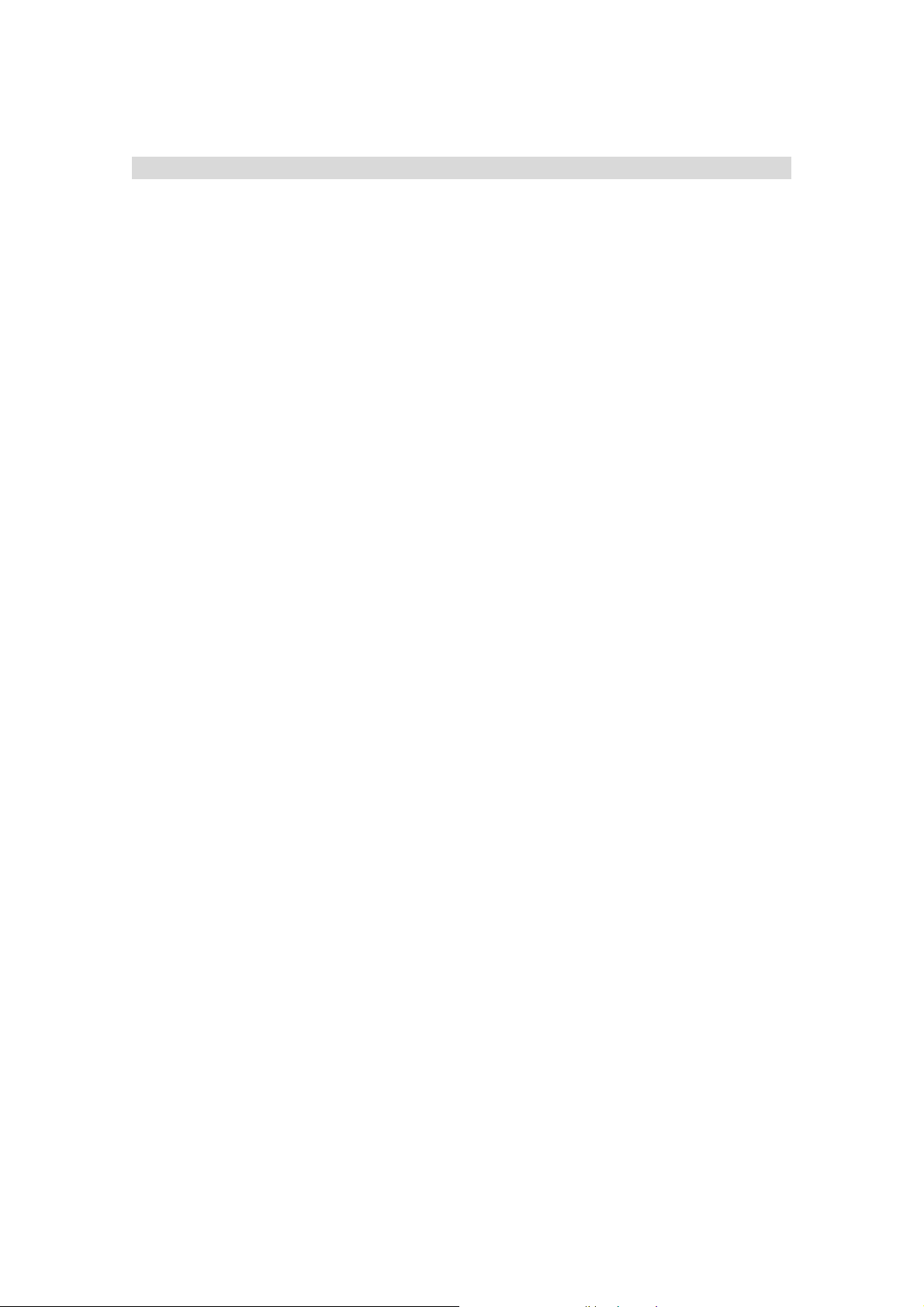
z Package contents
Thank you for purchasing the BLUEBOX USB HD.
Please check the pack age c ontents when you rem ove the box . If you f ind an om it ted item
in the package, please visit a nearer dealer or A/S center for a quick product exchange.
z BlueBox USB HD body / holder
HDTV broadcast receiver and holder to stand the receiver
z Installation CD
Used for installing drivers and application programs for the BlueBox HD USB
z User’s manual
Used for the installation and usage guide of the BlueBox HD USB
z USB cable
Used for connecting the BlueBox HD USB to a PC
z Power adapter
Used for the power input of the BlueBox HD USB
z Remote control
Used for controlling HDTV broadcast programs
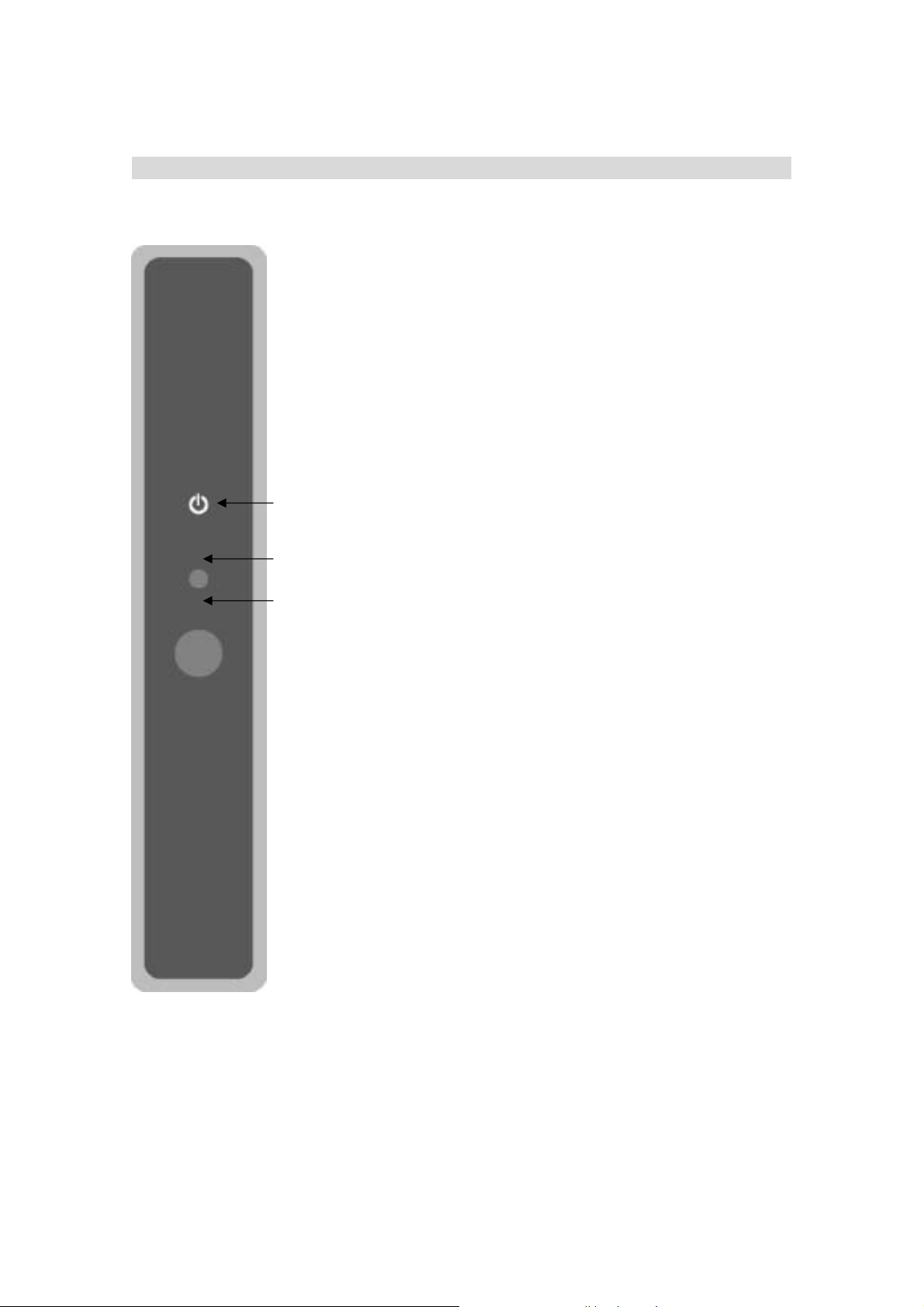
z Description of each function
Front
Power LED: the status of power
IR (Infrared): the status of the remote control receiver
HDTV Signal LED: the status of the HDTV signals
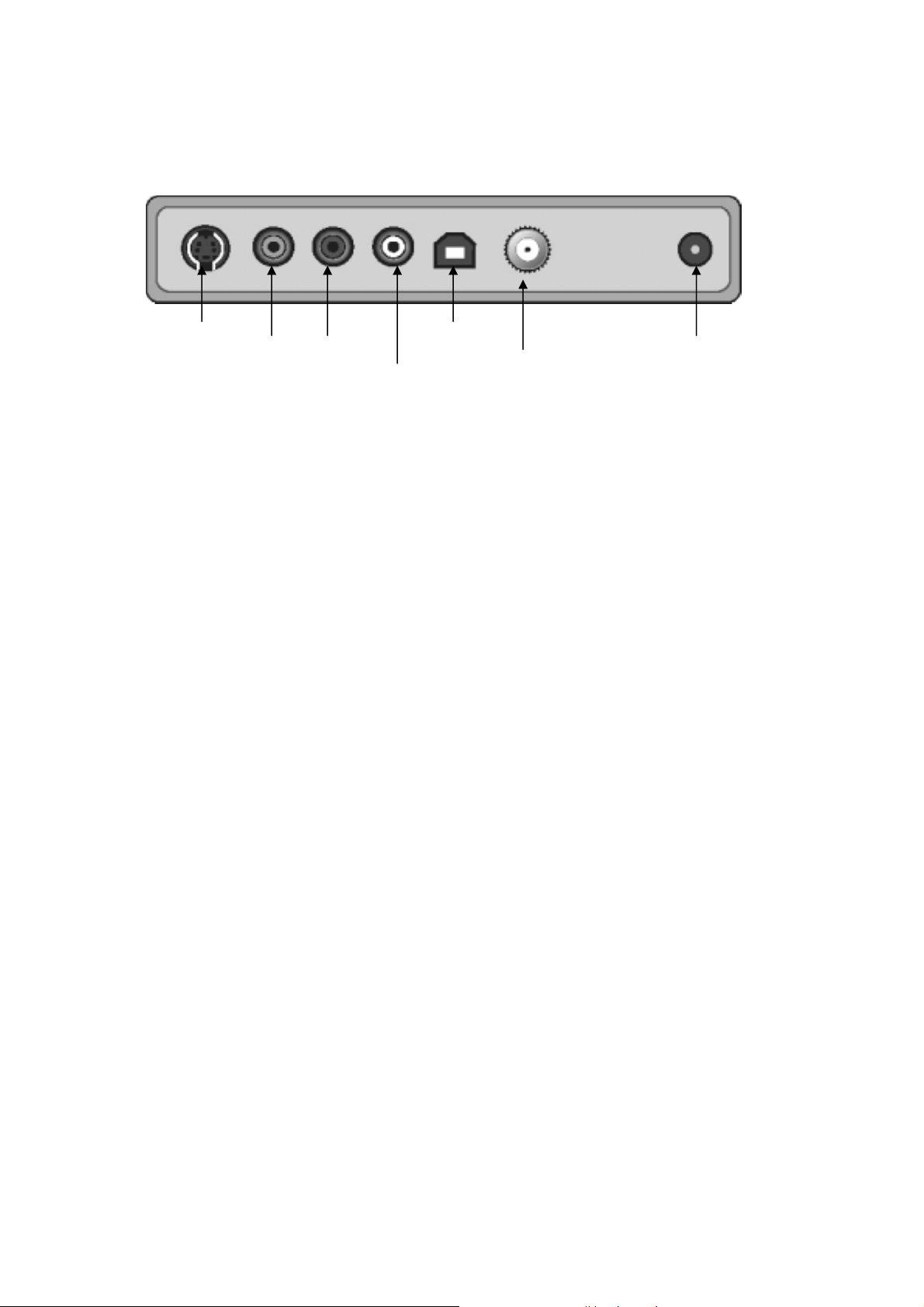
Back
S-Video In
DC-In
Used for power input (adapter included)
Audio In (L/R)
Used for receiving audio signals from the external devices (VCR, camcorder...)
Video In
Audio In(L/R)
Video In
USB port
Antenna input
DC-In
Used for receiving video signals (composite) from the external devices (VCR, camcorder...)
S-Video In
Used for receiving S-Video signals from the external devices (VCR, camcorder...)
Antenna input (RF IN)
Used for receiving HDTV, analog TV or cable TV signals
USB port
Used for connecting the BlueBox USB to a PC
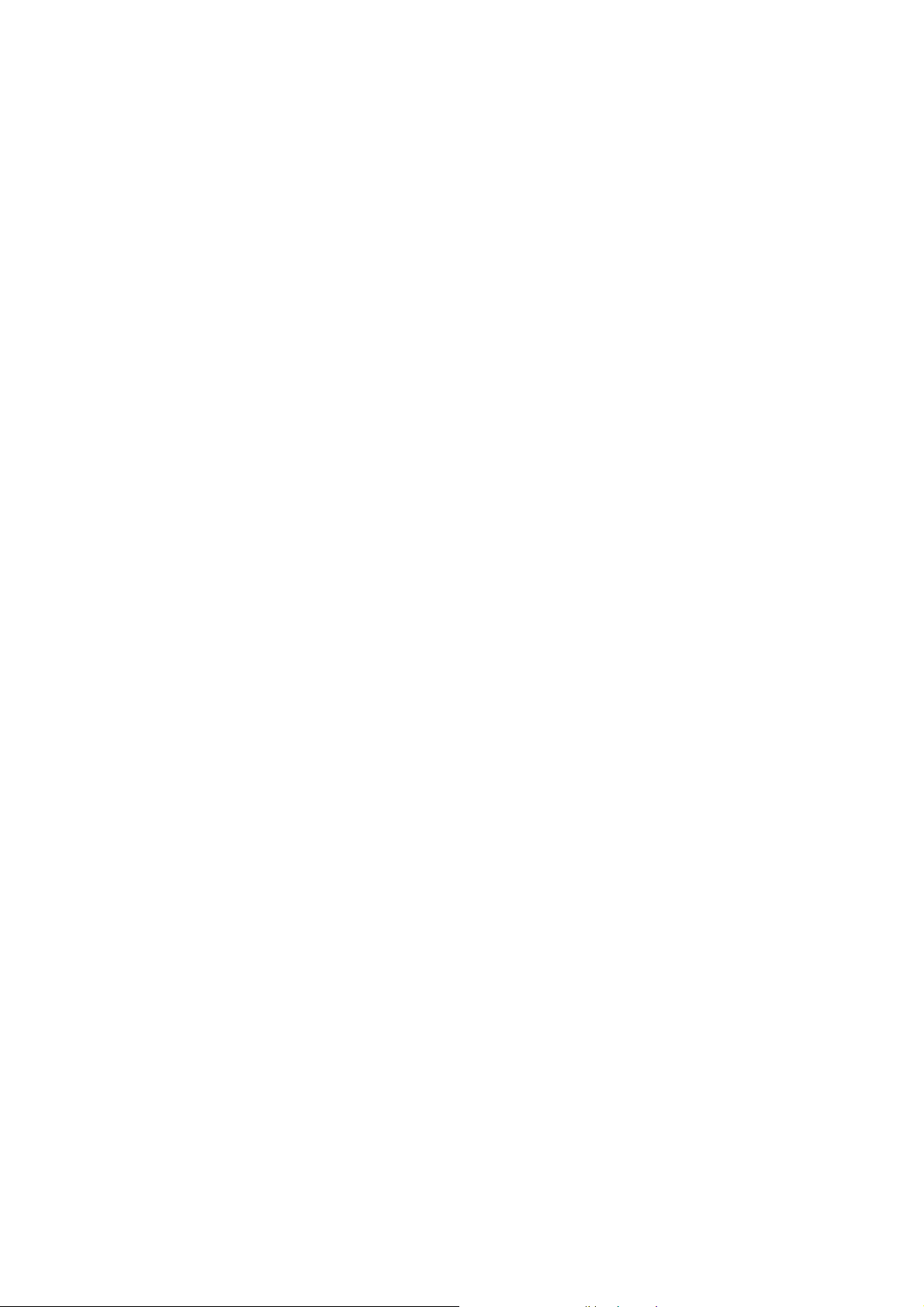
Chapter 2 Installation
(Before installing the BlueBox USB HD)
We would like to recommend you to refer to the following checkpoints for your system.
1. Installation of Windows XP Service pack 1 or 2
Check your system OS in “My computer ” (“Properties” . If your system OS has not installe d
the Service Pack 1 or 2, click “Windows update” and install the SP1 or 2.
2. USB 2.0 patch
USB2.0 is a newly wide-spread high speed interface for PCs. Since the USB2.0 device
driver in Windows XP service pack1 has been updating, you should check whether your
system has a fixed USB driver or not. Select “control panel->add/delete program” and
check “Windows XP hotfix-KB822 603” has been installed. If not, run “W indows update” to
install the appropriate updates.
The Hotfix (KB822603) is a bug-fixed patch for USB2.0 detection.
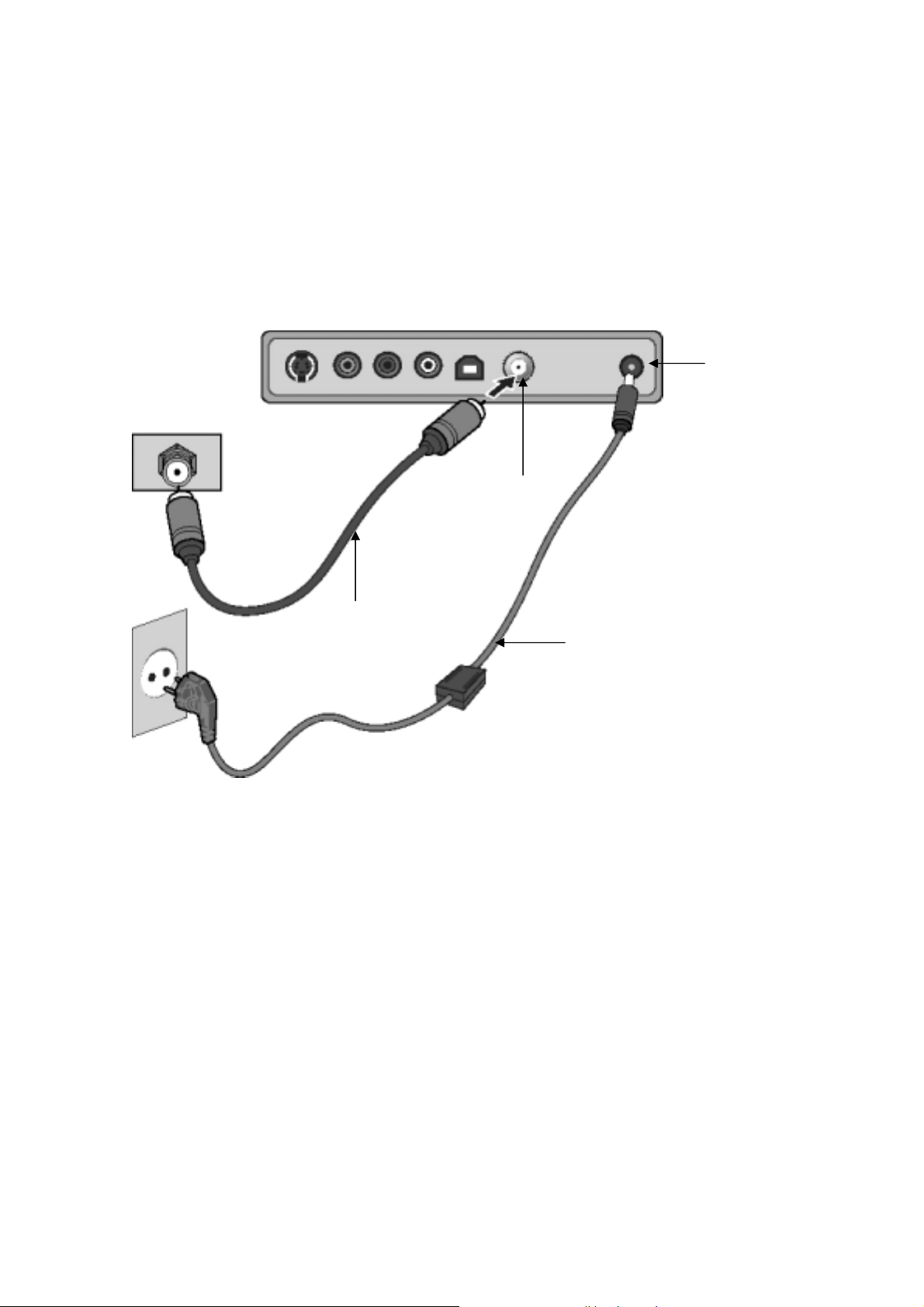
(Connecting power and antenna cable)
In order for you to receive the HDTV signals, you should conn ec t an air T V c able or CATV cable
to the Bluebox USB HD wit h the power inp ut connection as drawn below. T o make s ure for the
digital TV broadcasts, call your local cable TV service provider to check that your residential
area can receive digital TV broadcasts. (Important!!)
DC-In
(Power In)
Antenna input
Air TV antenna cable or CATV cable Power adapter cable
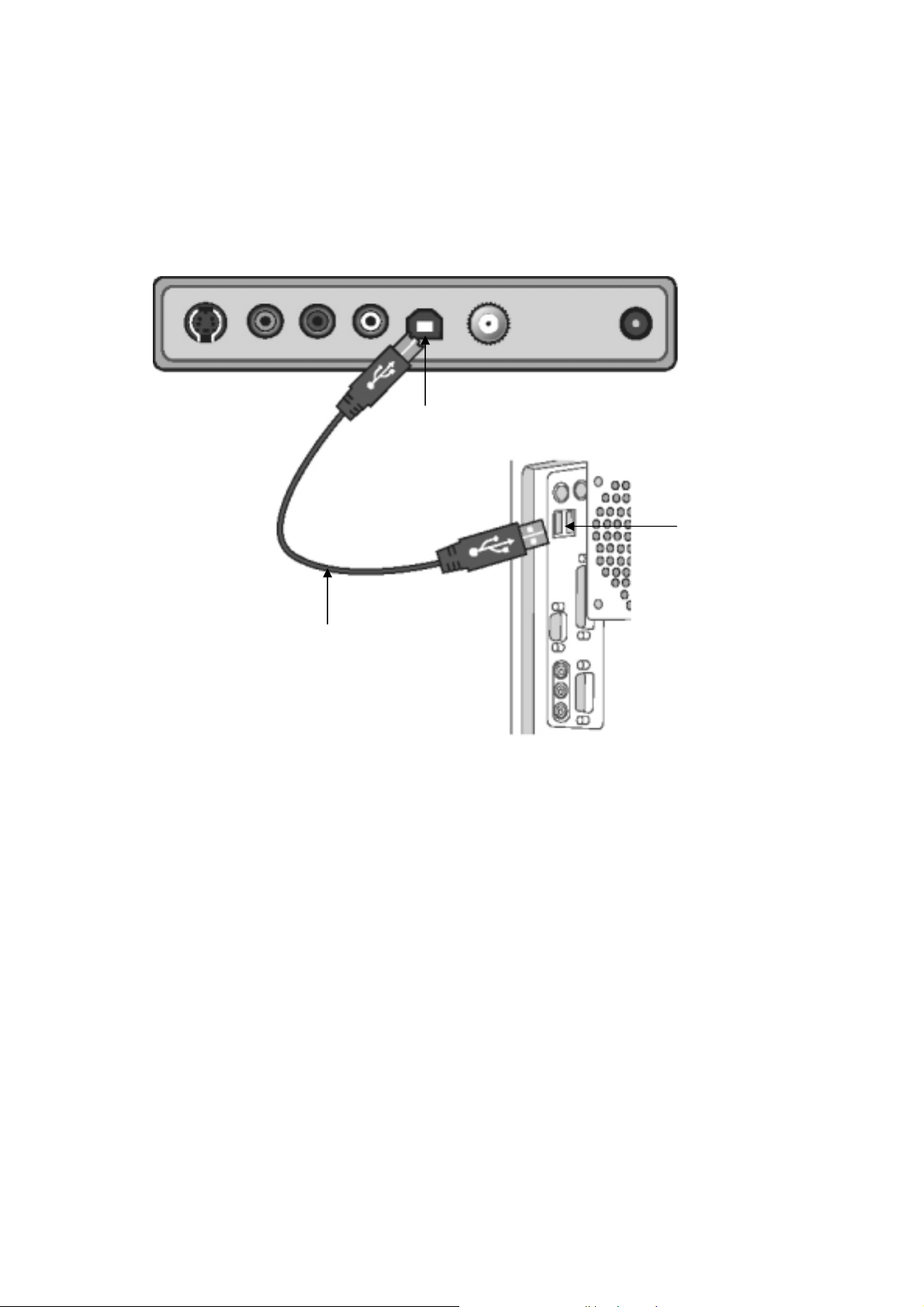
z Connecting the USB cable
You need to connect the Blu ebox USB HD and your system with the U SB cable as drawn
below.
USB port
USB2.0 port
USB cable
Note)
Make sure that your system supports USB2.0 interface. If your system does not support
USB2.0, buy a PCI-type USB2.0 card at a near computer shop and install it to the PC.
z Connecting a VCR or camcorder
You can connect it to an external device such as VCR, camcorder or game console.
Video connection
For the composite video connection, you should connect the video output (yellow) of the
video device to the video input port (yellow) of the Bluebox USB HD. For the S-Video
connection, you should match the S-V ideo ports of the video de vices with the v ide o cable.
Audio connection
For the audio connection, you should connect the audio output (r ed/white) of the device to
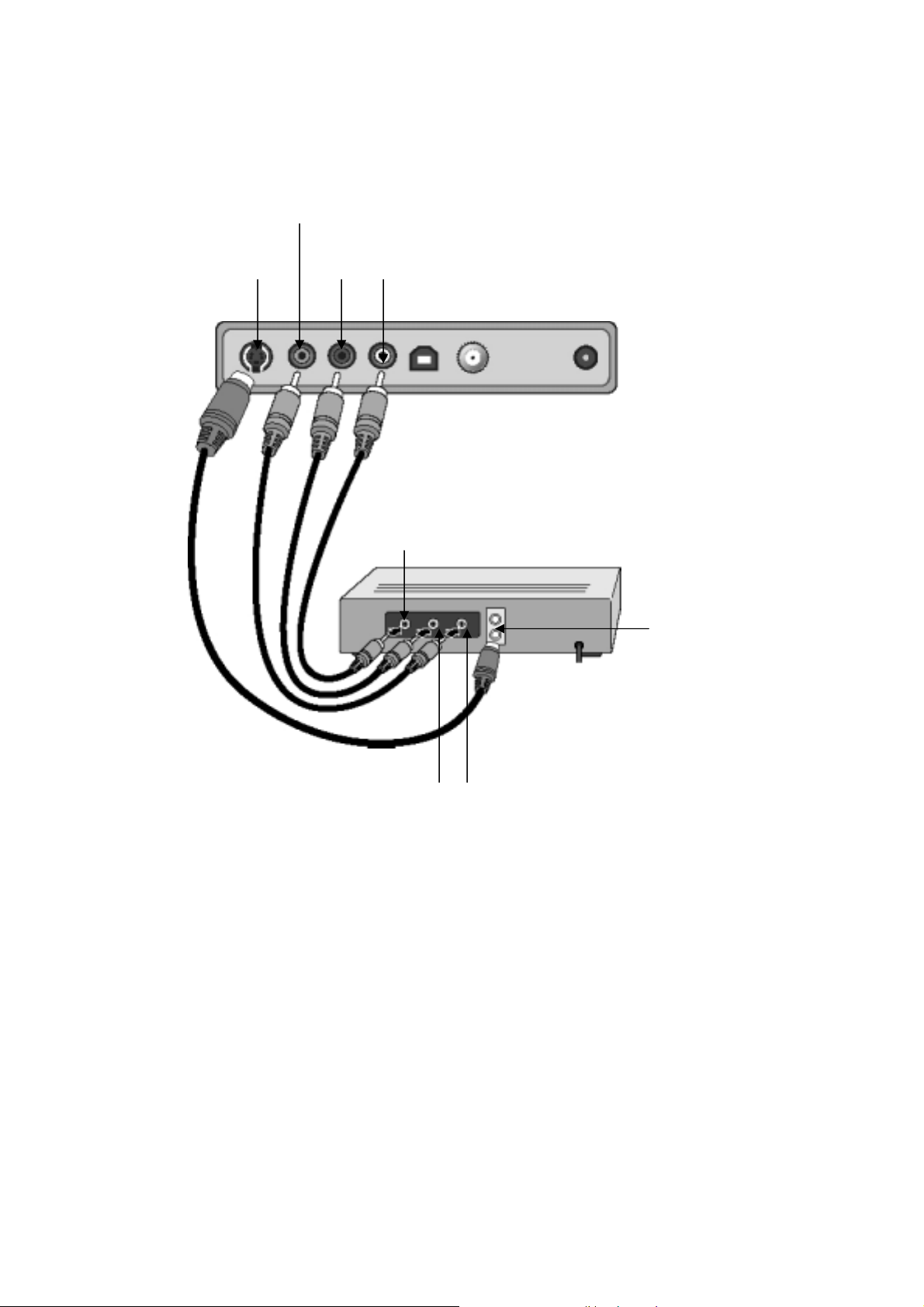
the audio input port (red/white) of the Bluebox USB HD.
S-Video In Audio In(white/red)
Video In (Yellow)
Video Out (yellow)
S-Video Out
Audio Out (white/red)
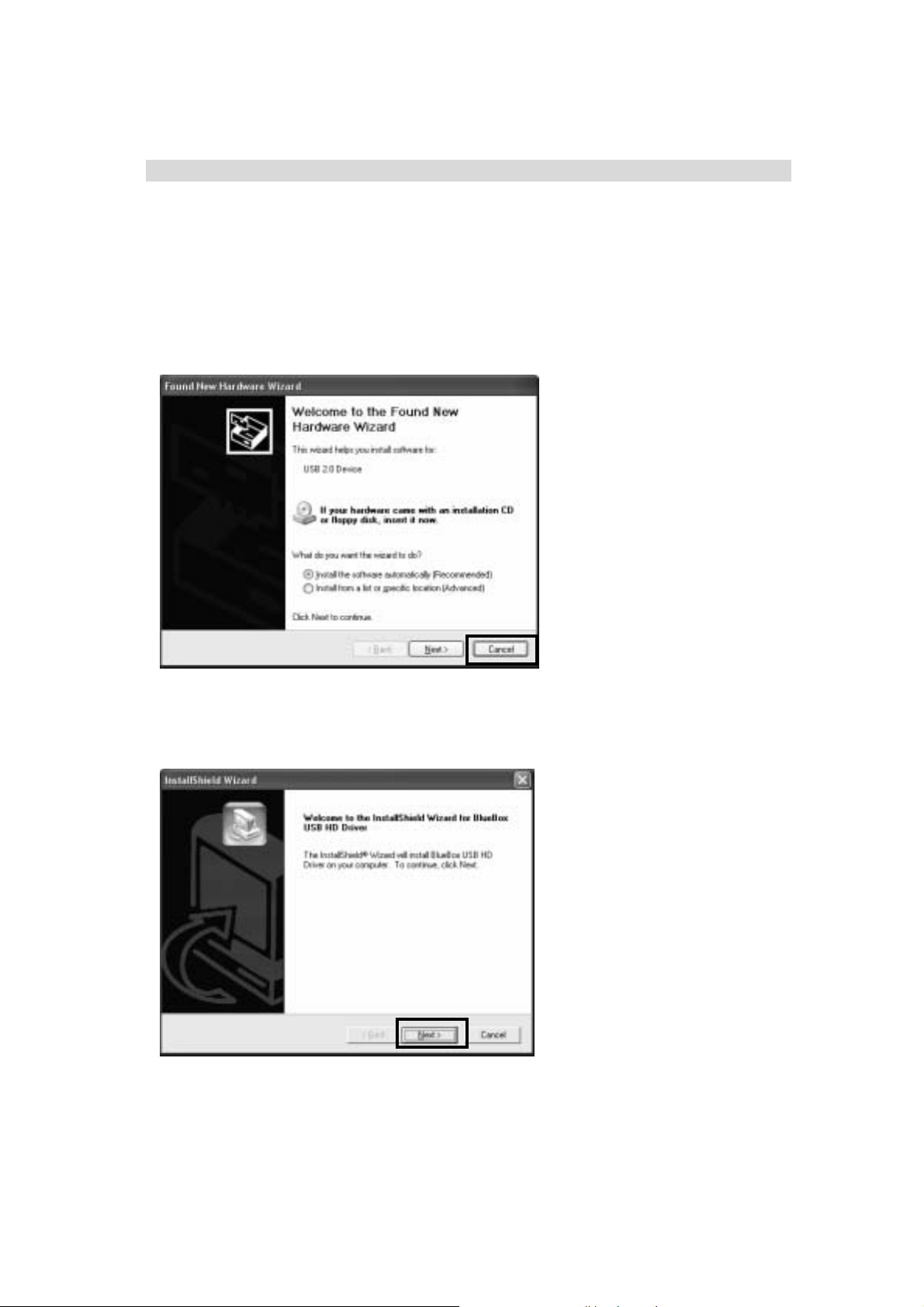
z Installing the drivers
Insert the Bluebox USB HD CD into the CD-ROM Drive.
Drivers are in the DRIVER folder of the CD.
1. When connec ting the Bluebox USB HD t o your system, the following dialog box appears
“Found New Hardware wizard” then click “Cancel.”
2. Run “Setup.exe” in the DRIVER folder of the CD.
3. Install Shield Wizard appears then click NEXT.
4. Driver files will be copied to your system automatically.
 Loading...
Loading...