Page 1

Sierra Wireless FX30S
User Guide
41110485
Rev 2
Page 2

Sierra Wireless FX30S User Guide
Important
Notice
Safety and
Hazards
Limitation of
Liability
Due to the nature of wireless communications, transmission and reception of data
can never be guaranteed. Data may be delayed, corrupted (i.e., have errors) or be
totally lost. Although significant delays or losses of data are rare when wireless
devices such as the Sierra Wireless modem are used in a normal manner with a
well-constructed network, the Sierra Wireless modem should not be used in
situations where failure to transmit or receive data could result in damage of any
kind to the user or any other party, including but not limited to personal injury,
death, or loss of property. Sierra Wireless accepts no responsibility for damages
of any kind resulting from delays or errors in data transmitted or received using
the Sierra Wireless modem, or for failure of the Sierra Wireless modem to
transmit or receive such data.
Do not operate the Sierra Wireless modem in areas where blasting is in progress,
near medical equipment, near life support equipment, or any equipment which
may be susceptible to any form of radio interference. In such areas, the Sierra
Wireless modem MUST BE POWERED OFF. The Sierra Wireless modem can
transmit signals that could interfere with this equipment.
The driver or operator of any vehicle should not operate the Sierra Wireless
modem while in control of a vehicle. Doing so will detract from the driver or
operator's control and operation of that vehicle. In some states and provinces,
operating such communications devices while in control of a vehicle is an offence.
The information in this manual is subject to change without notice and does not
represent a commitment on the part of Sierra Wireless. SIERRA WIRELESS AND
ITS AFFILIATES SPECIFICALLY DISCLAIM LIABILITY FOR ANY AND ALL
DIRECT, INDIRECT, SPECIAL, GENERAL, INCIDENTAL, CONSEQUENTIAL,
PUNITIVE OR EXEMPLARY DAMAGES INCLUDING, BUT NOT LIMITED TO,
LOSS OF PROFITS OR REVENUE OR ANTICIPATED PROFITS OR REVENUE
ARISING OUT OF THE USE OR INABILITY TO USE ANY SIERRA WIRELESS
PRODUCT, EVEN IF SIERRA WIRELESS AND/OR ITS AFFILIATES HAS BEEN
ADVISED OF THE POSSIBILITY OF SUCH DAMAGES OR THEY ARE
FORESEEABLE OR FOR CLAIMS BY ANY THIRD PARTY.
Notwithstanding the foregoing, in no event shall Sierra Wireless and/or its
affiliates aggregate liability arising under or in connection with the Sierra Wireless
product, regardless of the number of events, occurrences, or claims giving rise to
liability, be in excess of the price paid by the purchaser for the Sierra Wireless
product.
Patents This product may contain technology developed by or for Sierra Wireless Inc. This
product includes technology licensed from QUALCOMM
manufactured or sold by Sierra Wireless Inc. or its affiliates under one or more
patents licensed from MMP Portfolio Licensing.
®
. This product is
Copyright © 2018 Sierra Wireless. All rights reserved.
Trademarks Sierra Wireless
trademarks of Sierra Wireless.
Rev 2 Mar.18 2 41110485
®
, Legato®, and the Sierra Wireless logo are registered
Page 3
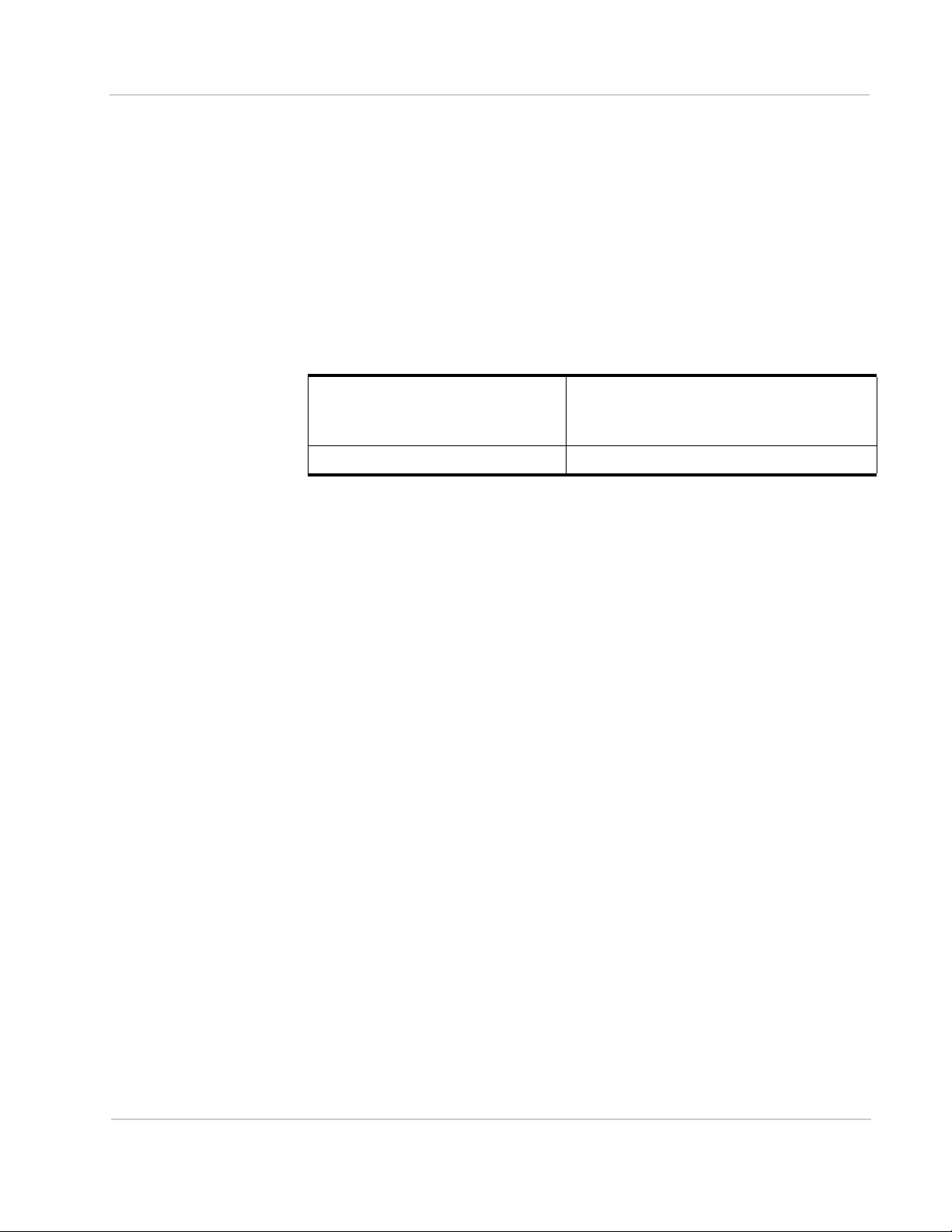
Contact
Information
Windows® is a registered trademarks of Microsoft Corporation.
®
Linux
is the registered trademark of Linus Torvalds in the U.S. and other
countries.
Macintosh
®
and Mac OS X® are registered trademarks of Apple Inc., registered in
the U.S. and other countries.
QUALCOMM
®
is a registered trademark of QUALCOMM Incorporated. Used
under license.
Other trademarks are the property of their respective owners.
Sales information and technical
support, including warranty and returns
Corporate and product information Web: sierrawireless.com
Web: sierrawireless.com/company/contact-us/
Global toll-free number: 1-877-687-7795
6:00 am to 5:00 pm PST
Preface
Rev 2 Mar.18 3 41110485
Page 4

Contents
Introduction to the FX30S . . . . . . . . . . . . . . . . . . . . . . . . . . . . . . . . . . . . . . . . . . . . . . . . .7
Key Features . . . . . . . . . . . . . . . . . . . . . . . . . . . . . . . . . . . . . . . . . . . . . . . . . . . . . . . . . 7
Power Modes . . . . . . . . . . . . . . . . . . . . . . . . . . . . . . . . . . . . . . . . . . . . . . . . . . . . . . . . . 8
Accessories . . . . . . . . . . . . . . . . . . . . . . . . . . . . . . . . . . . . . . . . . . . . . . . . . . . . . . . . . . 8
Warranty. . . . . . . . . . . . . . . . . . . . . . . . . . . . . . . . . . . . . . . . . . . . . . . . . . . . . . . . . . . . . 9
Reference Documents . . . . . . . . . . . . . . . . . . . . . . . . . . . . . . . . . . . . . . . . . . . . . . . . . . 9
Installation and Startup . . . . . . . . . . . . . . . . . . . . . . . . . . . . . . . . . . . . . . . . . . . . . . . . . .10
Tools and Materials Required. . . . . . . . . . . . . . . . . . . . . . . . . . . . . . . . . . . . . . . . . . . . 10
Installation Overview . . . . . . . . . . . . . . . . . . . . . . . . . . . . . . . . . . . . . . . . . . . . . . . . . . 10
Step 1—Insert the SIM Card and Optional IoT Card . . . . . . . . . . . . . . . . . . . . . . . . . . 10
Step 2—Mount and Ground the FX30S Chassis . . . . . . . . . . . . . . . . . . . . . . . . . . . . . 12
Flat Mount . . . . . . . . . . . . . . . . . . . . . . . . . . . . . . . . . . . . . . . . . . . . . . . . . . . . . . . .13
Optional—Mounting in a High Vibration Environment . . . . . . . . . . . . . . . . . . . . . . .14
Mounting on a DIN Rail . . . . . . . . . . . . . . . . . . . . . . . . . . . . . . . . . . . . . . . . . . . . . .16
Replacing existing Fastrack Supreme or Fastrack Xtend Device . . . . . . . . . . . . . .16
Step 3—Connect the Antennas . . . . . . . . . . . . . . . . . . . . . . . . . . . . . . . . . . . . . . . . . . 18
Step 4—Connect the Data Cables. . . . . . . . . . . . . . . . . . . . . . . . . . . . . . . . . . . . . . . . 20
Cabling Concerns . . . . . . . . . . . . . . . . . . . . . . . . . . . . . . . . . . . . . . . . . . . . . . . . . . . . . 20
Cable Strain Relief . . . . . . . . . . . . . . . . . . . . . . . . . . . . . . . . . . . . . . . . . . . . . . . . . . 20
Step 5—Connect the Power and I/O . . . . . . . . . . . . . . . . . . . . . . . . . . . . . . . . . . . . . . 21
Fusing . . . . . . . . . . . . . . . . . . . . . . . . . . . . . . . . . . . . . . . . . . . . . . . . . . . . . . . . . . .21
Power and I/O Connections . . . . . . . . . . . . . . . . . . . . . . . . . . . . . . . . . . . . . . . . . . .21
Wiring Diagrams . . . . . . . . . . . . . . . . . . . . . . . . . . . . . . . . . . . . . . . . . . . . . . . . . . . .23
I/O Configuration . . . . . . . . . . . . . . . . . . . . . . . . . . . . . . . . . . . . . . . . . . . . . . . . . . . . . 25
I/O Pins . . . . . . . . . . . . . . . . . . . . . . . . . . . . . . . . . . . . . . . . . . . . . . . . . . . . . . . . . .25
Step 6—Check the FX30S operation. . . . . . . . . . . . . . . . . . . . . . . . . . . . . . . . . . . . . . 30
LED Behavior . . . . . . . . . . . . . . . . . . . . . . . . . . . . . . . . . . . . . . . . . . . . . . . . . . . . . .31
Rev 2 Mar.18 4 41110485
Page 5

Contents
Step 7—Use the FX30S . . . . . . . . . . . . . . . . . . . . . . . . . . . . . . . . . . . . . . . . . . . . . . . 31
Set the Serial Port Mode . . . . . . . . . . . . . . . . . . . . . . . . . . . . . . . . . . . . . . . . . . . . . 32
Default port settings . . . . . . . . . . . . . . . . . . . . . . . . . . . . . . . . . . . . . . . . . . . . . . . . . 33
Setup for AT Commands . . . . . . . . . . . . . . . . . . . . . . . . . . . . . . . . . . . . . . . . . . . . . 33
Using the FX30S as a USB modem . . . . . . . . . . . . . . . . . . . . . . . . . . . . . . . . . . . . 34
Using the FX30S as an Embedded Platform for IoT Applications . . . . . . . . . . . . . . 34
AT Commands . . . . . . . . . . . . . . . . . . . . . . . . . . . . . . . . . . . . . . . . . . . . . . . . . . . . . 34
Linux Shell Commands . . . . . . . . . . . . . . . . . . . . . . . . . . . . . . . . . . . . . . . . . . . . . . 42
Legato Application Framework . . . . . . . . . . . . . . . . . . . . . . . . . . . . . . . . . . . . . . . . 42
Interface Mapping . . . . . . . . . . . . . . . . . . . . . . . . . . . . . . . . . . . . . . . . . . . . . . . . . . 44
Managing the I/O Interface . . . . . . . . . . . . . . . . . . . . . . . . . . . . . . . . . . . . . . . . . . . . . 44
AirVantage IoT Platform. . . . . . . . . . . . . . . . . . . . . . . . . . . . . . . . . . . . . . . . . . . . . . . . 45
Reset to Factory Default Setting . . . . . . . . . . . . . . . . . . . . . . . . . . . . . . . . . . . . . . . . . 45
Specifications . . . . . . . . . . . . . . . . . . . . . . . . . . . . . . . . . . . . . . . . . . . . . . . . . . . . . . . . . . 47
Radio Frequency Bands . . . . . . . . . . . . . . . . . . . . . . . . . . . . . . . . . . . . . . . . . . . . . . . 52
Radio Module Conducted Transmit Power . . . . . . . . . . . . . . . . . . . . . . . . . . . . . . . . . 52
Mechanical Specifications . . . . . . . . . . . . . . . . . . . . . . . . . . . . . . . . . . . . . . . . . . . . . . 54
Power Modes. . . . . . . . . . . . . . . . . . . . . . . . . . . . . . . . . . . . . . . . . . . . . . . . . . . . . . . . 56
OFF Mode . . . . . . . . . . . . . . . . . . . . . . . . . . . . . . . . . . . . . . . . . . . . . . . . . . . . . . . . 56
Ultra Low Power Mode . . . . . . . . . . . . . . . . . . . . . . . . . . . . . . . . . . . . . . . . . . . . . . 57
Active Mode . . . . . . . . . . . . . . . . . . . . . . . . . . . . . . . . . . . . . . . . . . . . . . . . . . . . . . . 57
Power Consumption. . . . . . . . . . . . . . . . . . . . . . . . . . . . . . . . . . . . . . . . . . . . . . . . . . . 58
WP Radio Module Interface Mapping . . . . . . . . . . . . . . . . . . . . . . . . . . . . . . . . . . . . . 58
Internet of Things (IoT) Expansion Card . . . . . . . . . . . . . . . . . . . . . . . . . . . . . . . . . . . 62
For IoT Expansion Card Developers . . . . . . . . . . . . . . . . . . . . . . . . . . . . . . . . . . . . 62
Pin-out Information . . . . . . . . . . . . . . . . . . . . . . . . . . . . . . . . . . . . . . . . . . . . . . . . . 63
IoT Connector Interface . . . . . . . . . . . . . . . . . . . . . . . . . . . . . . . . . . . . . . . . . . . . . . 63
Regulatory Information . . . . . . . . . . . . . . . . . . . . . . . . . . . . . . . . . . . . . . . . . . . . . . . . . . 64
Important Information for North American Users . . . . . . . . .
. . . . . . . . . . . . . . . . . . . . 64
RF Exposure . . . . . . . . . . . . . . . . . . . . . . . . . . . . . . . . . . . . . . . . . . . . . . . . . . . . . . 64
EU . . . . . . . . . . . . . . . . . . . . . . . . . . . . . . . . . . . . . . . . . . . . . . . . . . . . . . . . . . . . . . . . 65
Rev 2 Mar.18 5 41110485
Page 6
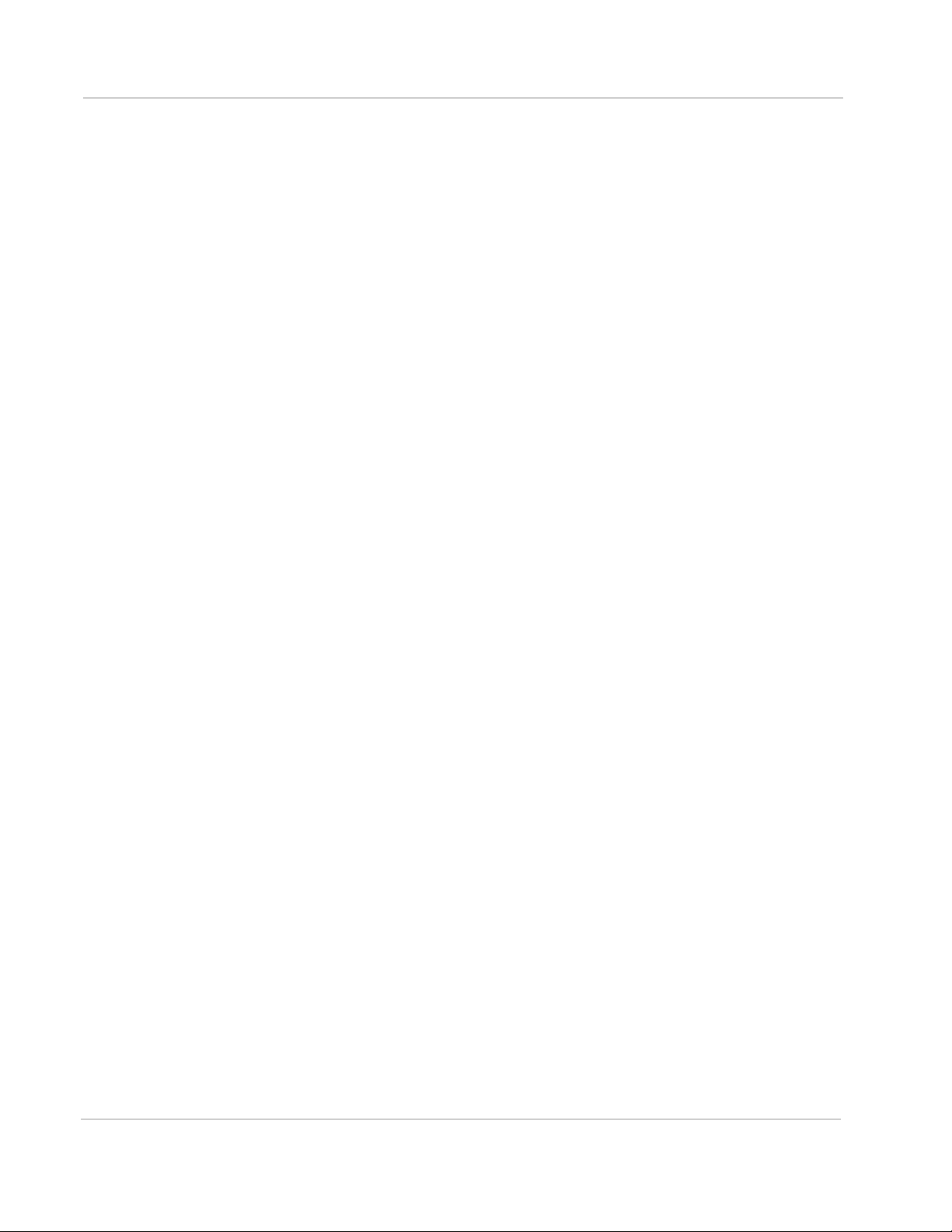
Sierra Wireless FX30S User Guide
Accessories . . . . . . . . . . . . . . . . . . . . . . . . . . . . . . . . . . . . . . . . . . . . . . . . . . . . . . . . . . . 66
DC Power Cable (Black Connector) . . . . . . . . . . . . . . . . . . . . . . . . . . . . . . . . . . . . . . 66
AC Power Adapter (Black Connector) . . . . . . . . . . . . . . . . . . . . . . . . . . . . . . . . . . . . . 67
AC Power Adapter Input . . . . . . . . . . . . . . . . . . . . . . . . . . . . . . . . . . . . . . . . . . . . . 67
AC Power Adapter Output . . . . . . . . . . . . . . . . . . . . . . . . . . . . . . . . . . . . . . . . . . . . 67
Environmental Specifications . . . . . . . . . . . . . . . . . . . . . . . . . . . . . . . . . . . . . . . . . 67
Reliability and Quality Control . . . . . . . . . . . . . . . . . . . . . . . . . . . . . . . . . . . . . . . . . 68
Safety Standards . . . . . . . . . . . . . . . . . . . . . . . . . . . . . . . . . . . . . . . . . . . . . . . . . . . 68
EMC Standards . . . . . . . . . . . . . . . . . . . . . . . . . . . . . . . . . . . . . . . . . . . . . . . . . . . . 68
Hazardous Substances . . . . . . . . . . . . . . . . . . . . . . . . . . . . . . . . . . . . . . . . . . . . . . 68
Energy Efficiency . . . . . . . . . . . . . . . . . . . . . . . . . . . . . . . . . . . . . . . . . . . . . . . . . . . 69
Using the FX30S as a USB Modem . . . . . . . . . . . . . . . . . . . . . . . . . . . . . . . . . . . . . . . . 70
RS485 Python Script . . . . . . . . . . . . . . . . . . . . . . . . . . . . . . . . . . . . . . . . . . . . . . . . . . . . 73
Index. . . . . . . . . . . . . . . . . . . . . . . . . . . . . . . . . . . . . . . . . . . . . . . . . . . . . . . . . . . . . . . . . 74
Rev 2 Mar.18 6 41110485
Page 7
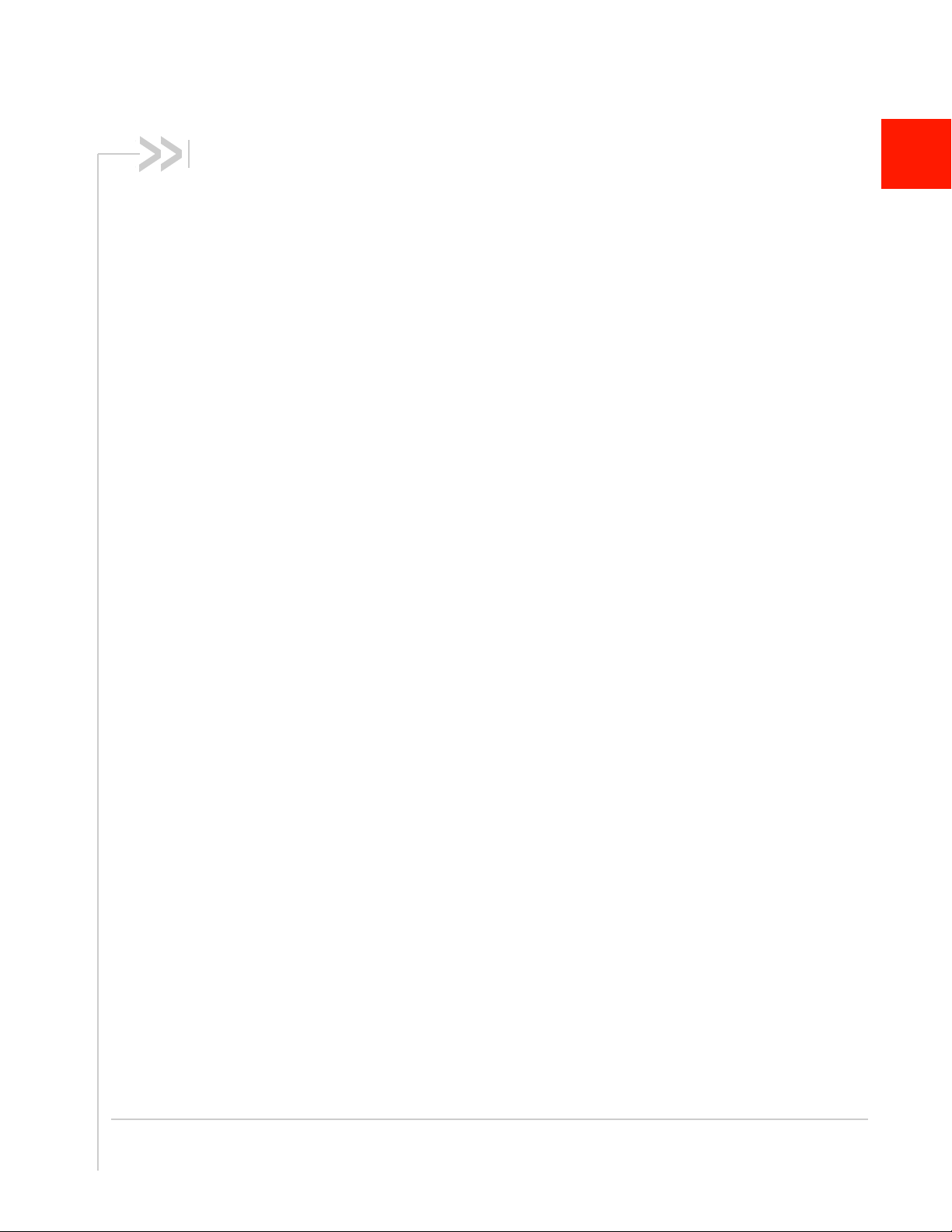
1: Introduction to the FX30S
1
The Sierra Wireless® FX30S, a small, rugged, programmable Internet of Things (IoT)
gateway, runs the secure Legato
®
Linux
operating system. You can use the FX30S as a simple USB modem, but its full
potential is realized when you use it as an embedded cellular platform for IoT
applications. With Serial, USB, I/O interfaces, and IoT Expansion cards, the FX30S
can connect to many machines and infrastructures. The Linux-based Legato
framework enables you to use efficient low-level C programming to write IoT
applications for any connected machine.
®
Application Framework, and a long-term support
Key Features
• Penta-band HSPA+
• RS232/RS-485 Serial port
• USB 2.0
• mini-SIM slot
• Three configurable I/Os
• Internet of Things (IoT) slot
• GNSS (GPS/Galileo / GLONASS)
• Legato support
• Ultra low power mode
Rev 2 Mar.18 7 41110485
Page 8
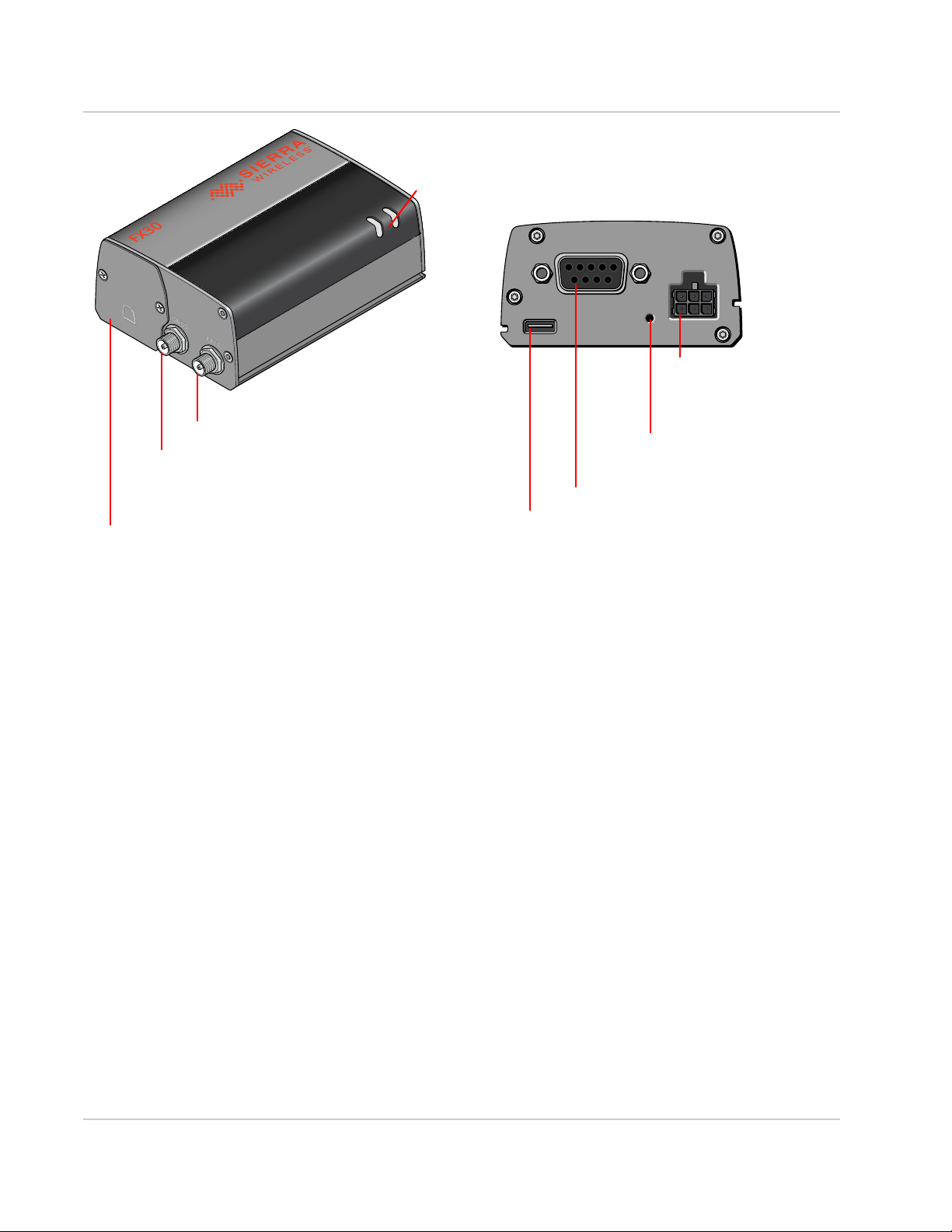
Sierra Wireless FX30S User Guide
Power Connector
(See Power Connector
on page 21.)
SIM card/IoT card holder
(See Install SIM card and IoT card on page 10.)
Cellular Antenna Connector
USB 2.0 Micro-B Port
(See Connect the Antennas on page 18.)
(See Connect the Data Cables on.page 20)
RS232/RS-485 Serial Port
GNSS Antenna Connector
LEDs (See LED Behavior on page 31.)
Push Button
(See External Push Button
on page 59.)
Rev 2 Mar.18 8 41110485
Figure 1-1: FX30S Connectors, LEDs and SIM Card Holder
Power Modes
FX30S has three power modes:
• Off
• Ultra Low Power
• Active
For more information on power modes and power consumption, see Power
Modes on page 56 and Power Consumption on page 58.
Accessories
The following items come with the FX30S gateway:
• DC power cable
• Mounting bracket
You can order the following items separately from Sierra Wireless:
• Universal AC power adapter
• Compatibility bar (useful if you are replacing a Fastrack Supreme or a
• Range of GNSS and cellular antennas
· Voltage input: 100– 240 VAC
· Current output: 1.5 A
Fastrack Xtend)
Page 9

Introduction to the FX30S
Commonly available standard accessories you may want:
• 35 mm DIN rail clips
Warranty
The FX30S comes with a 3-year warranty.
Reference Documents
Document
Number
4116440 WP75xx/WP8548 Product Technical Specification source.sierrawireless.com
4118047 WPx5xx AT Command Reference source.sierrawireless.com
4117166 IoT Expansion Card Design Specification http://mangoh.io
n/a Legato information legato.io
Title Location
Rev 2 Mar.18 9 41110485
Page 10
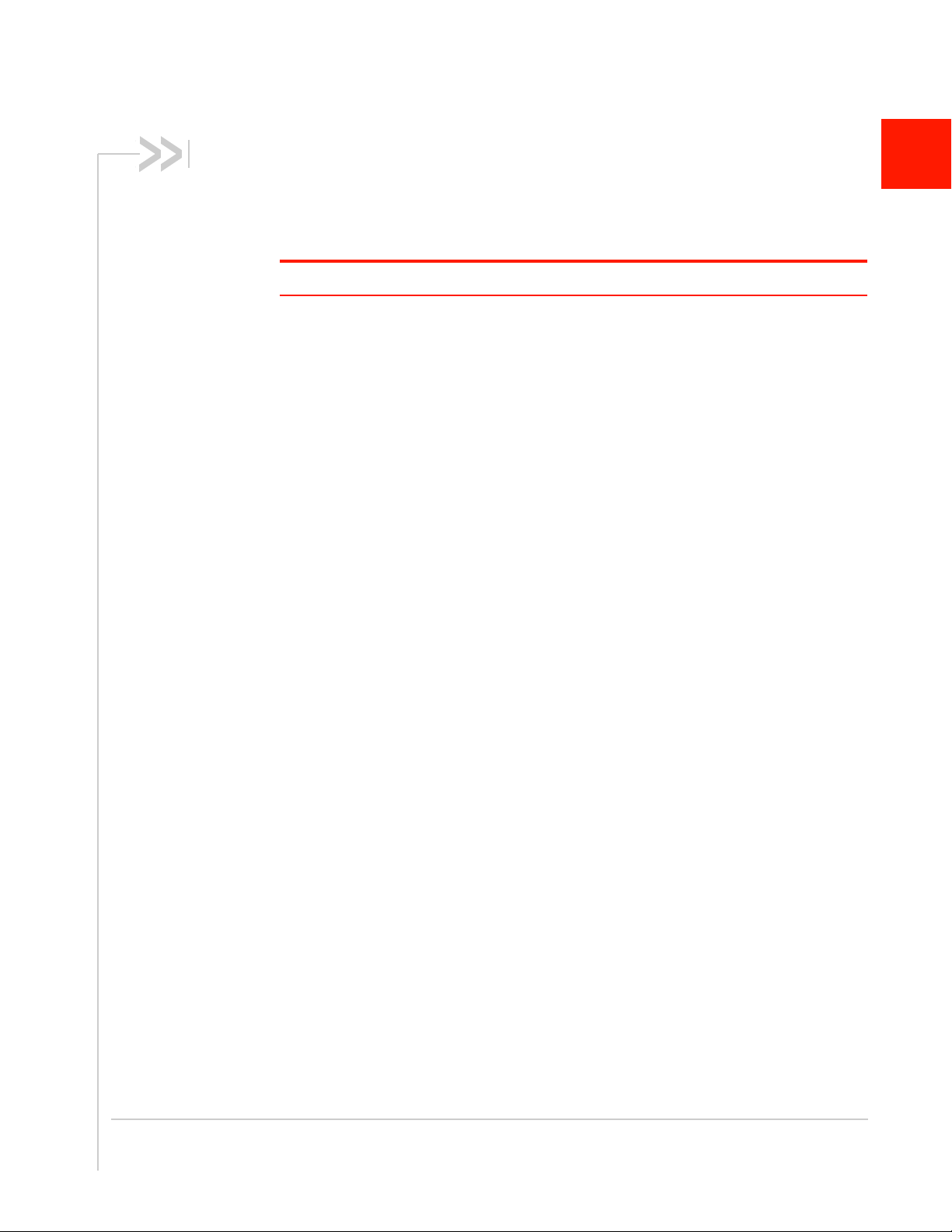
2: Installation and Startup
This chapter shows how to connect, install and start the Sierra Wireless FX30S. It
also describes the front panel LEDs and I/O functionality.
Note: The FX30S must be installed by a qualified technician.
Tools and Materials Required
• mini-SIM card (provided by your mobile network operator)
• #1 Phillips screwdriver
• Laptop computer
• AC adapter or DC power cable
• micro-B USB cable
• Cellular antenna
• Optional:
· GNSS antenna
· 9-pin connection cable for the RS232 port
Installation Overview
2
The steps for a typical installation are:
1. Insert the SIM card and optional IoT Expansion card.
2. Mount and ground the FX30S.
3. Connect the antennas.
4. Connect the data cables.
5. Connect the power and I/O.
6. Check the FX30S operation.
7. Use the FX30S.
The following sections describe these steps in detail. Read these sections carefully
before performing the installation.
Step 1—Insert the SIM Card and Optional IoT Card
The Sierra Wireless FX30S has one mini-SIM (2FF) card slot.
If the SIM card has not already been installed, insert the SIM card into the gateway
before connecting any external equipment or power to the FX30S.
Rev 2 Mar.18 10 41110485
Page 11

Installation and Startup
Note the location of the notch
To install the SIM card:
1. Use a Phillips screwdriver to remove the cover.
2. Orient the SIM card, as shown in Figure 2-1. The gold contacts on the SIM
card face up.
3. Gently slide the SIM card into the slot until it clicks into place.
To remove the SIM card, press it in, and release it. Gently grip the SIM card
and pull it out.
Figure 2-1: Installing the SIM card
4. Replace the cover.
The FX30S has a slot for an Internet of Things (IoT) Expansion card that provides
a standard hardware interface for sensors, network adapters and other IoT
technologies. Using Legato, you can design host applications for the IoT
Expansion Card. For more information, see Internet of Things (IoT) Expansion
Card on page 62.
To install an IoT Expansion card:
1. Use a Phillips screwdriver to remove the SIM card/ IoT Expansion card cover.
2. Orient the IoT Expansion card as shown in Figure 2-2 and slide the card into
the IoT slot.
3. Replace the cover.
Rev 2 Mar.18 11 41110485
Page 12

Sierra Wireless FX30S User Guide
Figure 2-2: Installing the IoT Expansion card
Step 2—Mount and Ground the FX30S Chassis
You can flat mount the FX30S or mount it on a DIN rail. An optional compatibility
bar allows you to use existing mounting holes if you are replacing a Fastrack
Supreme or a Fastrack Xtend programmable gateway. See Replacing existing
Fastrack Supreme or Fastrack Xtend Device on page 16.
Mount the FX30S where:
• There is easy access for attaching the cables.
• Cables will not be constricted, close to high amperages, or exposed to
extreme temperatures.
• The front panel LEDs are easily visible.
• There is adequate airflow.
• It is away from direct exposure to the elements such as sun, rain, dust, etc.
You can mount the FX30S:
• On a flat surface (page 13)
• On a DIN Rail (page 16)
Rev 2 Mar.18 12 41110485
Page 13

Installation and Startup
Attachment point
Attachment point
Attachment point
1
2
Recommended: Snap the gateway onto the bracket.
Alternative: If access space is limited, slide the gateway onto the bracket.
Flat Mount
To mount the FX30S on a flat surface:
1. Attach the bracket to the mounting surface, using the attachment points
shown in Figure 2-3.
Figure 2-3: Mounting Bracket, showing attachment points
2. Snap or slide the FX30S onto the bracket.
Figure 2-4: Attaching the FX30S to the bracket
Rev 2 Mar.18 13 41110485
Page 14

Sierra Wireless FX30S User Guide
Optional— Mounting in a High Vibration Environment
If you are mounting the FX30S in a high vibration area, Sierra Wireless strongly
recommends using two nylon cable ties to secure the FX30S on the bracket.
To secure the FX30S on the bracket:
1. Thread the ties into the holes on one side of the bracket and out the holes on
the other side of the bracket, as shown in Figure 2-5 on page 14.
Figure 2-5: Inserting the cable ties
2. Wrap the ties around the FX30S and insert the pointed ends of the ties into
the blunt ends.
Rev 2 Mar.18 14 41110485
Page 15

Figure 2-6: Inserting the ends of the ties
Installation and Startup
3. Tighten and secure the ties around the FX30S and trim off the excess length
of the ties.
Figure 2-7: Cable ties tightened and trimmed
4. You are now ready to flat mount the FX30S in a high vibration environment. If
you are mounting it on a DIN rail, see Mounting on a DIN Rail on page 16.
Rev 2 Mar.18 15 41110485
Page 16
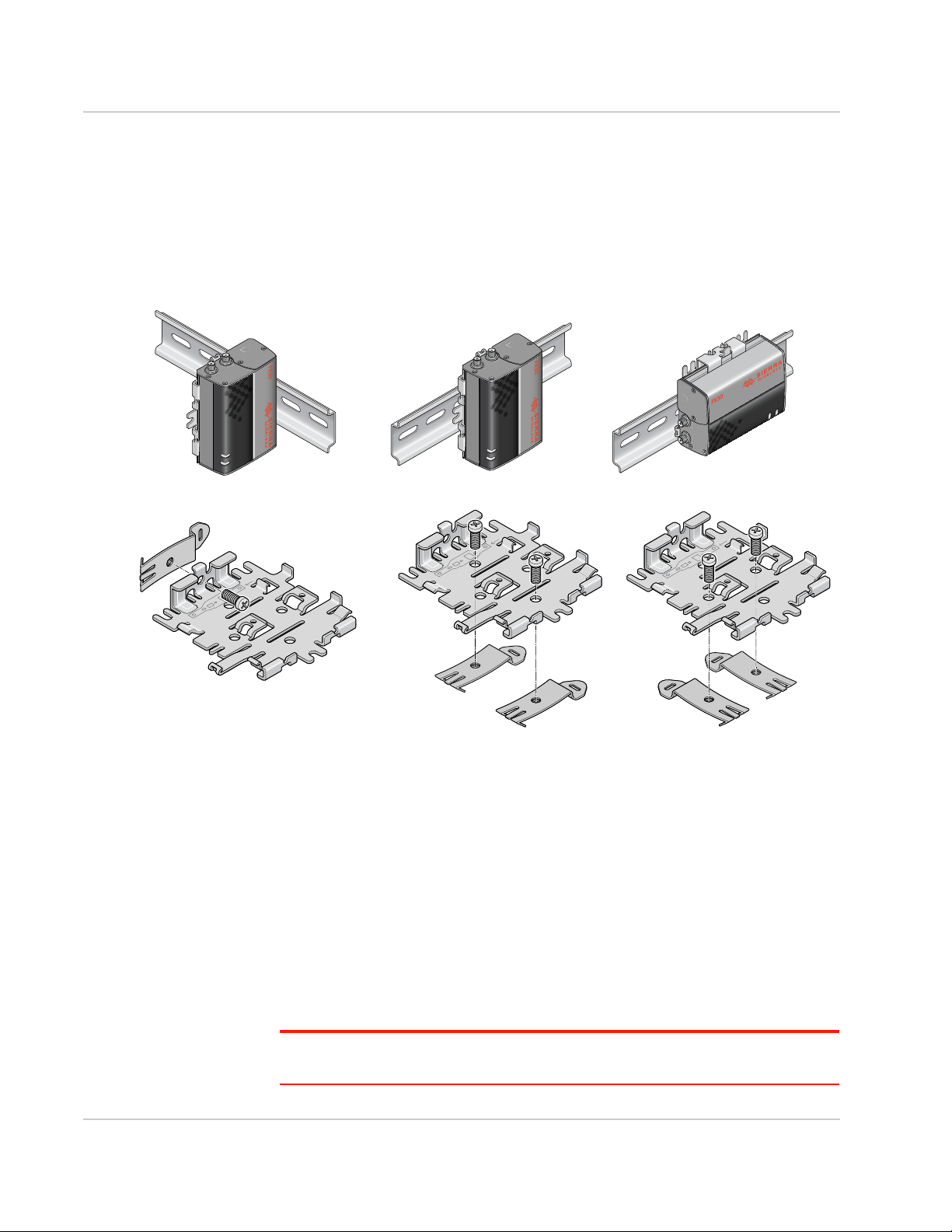
Sierra Wireless FX30S User Guide
For this orientation, attach one DIN
rail clip to the side of the bracket.
For these orientations, attach two DIN rail clips to the bottom of the bracket.
Mounting on a DIN Rail
To mount the FX30S in a DIN rail:
1. Attach the DIN rail clips to the bracket as shown in Figure 2-8.
If you are mounting the FX30S on its edge, attach one DIN rail clip to the side
of the bracket.
If you are mounting the FX30S horizontally or vertically, attach two DIN rail
clips to the bottom of the bracket.
Rev 2 Mar.18 16 41110485
Figure 2-8: Attaching the DIN rail clips
2. Slide or snap the FX30S onto the bracket, as shown in Figure 2-4.
3. If the DIN rails are in a high vibration environment, see Optional—Mounting
in a High Vibration Environment on page 14.
4. Attach the FX30S to the DIN Rail. See Figure 2-8.
Replacing existing Fastrack Supreme or Fastrack Xtend Device
If you are going to be mounting the FX30S in a location where you previously had
a Fastrack Supreme or a Fastrack Xtend mounted, attach the compatibility bar to
the bracket. The compatibility bar is available from Sierra Wireless.
Note: Adding the compatibility bar does not change the height of the gateway + mounting
bracket. See Figure 3-4 on page 55.
Page 17
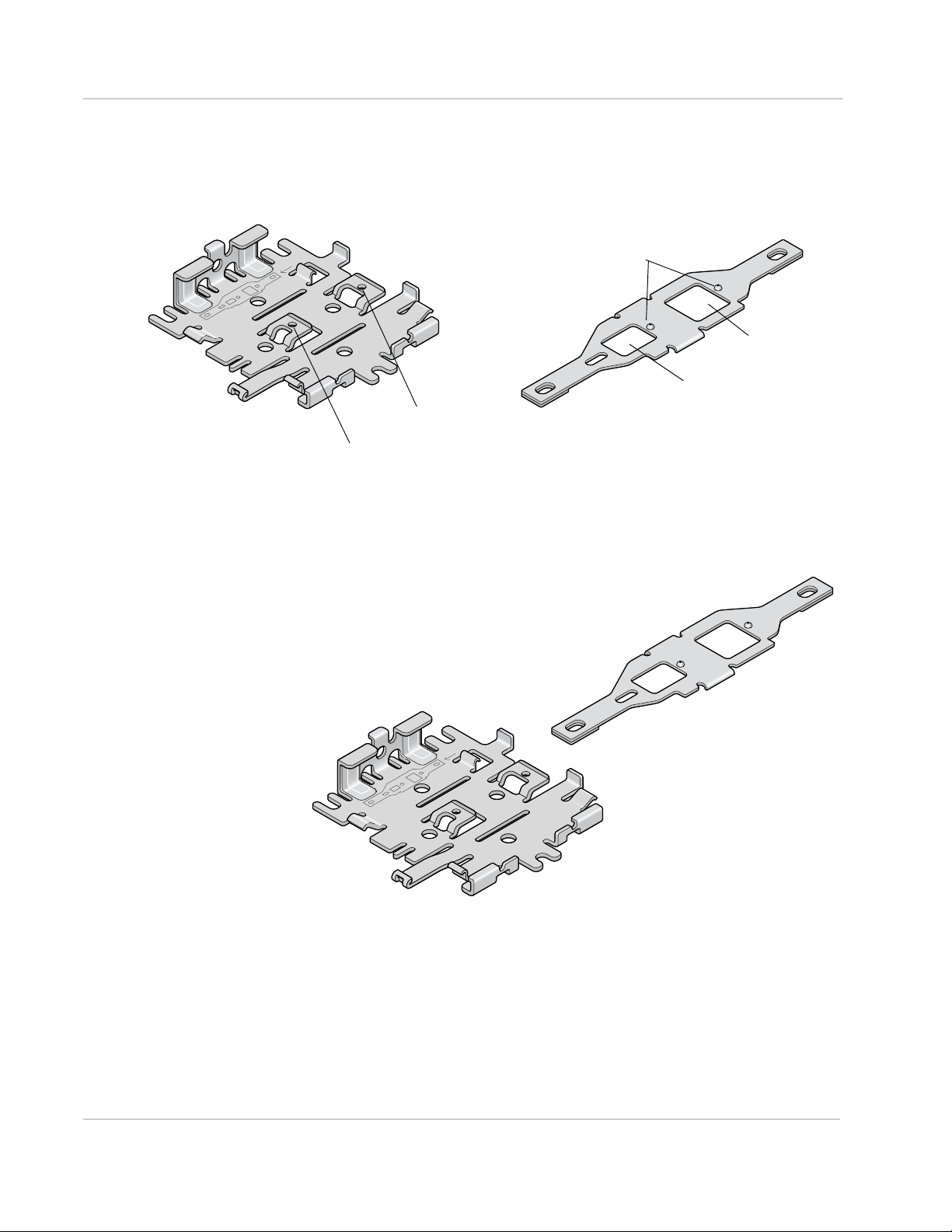
Installation and Startup
Mounting bracket Compatibility bar
Small raised tab
Small opening
Large opening
Small raised knobs
Large raised tab
with small hole
with small hole
To attach the compatibility bar to the bracket:
1. Note the large and small raised tabs on the bracket. Each tab has a small
hole in the center of the raised portion. Also note the large and small rectangular openings in the compatibility bar. See Figure 2-9.
Figure 2-9: Mounting bracket and compatibility bar
2. Orient the mounting bracket and the compatibility bar as shown in
Figure 2-10.
Figure 2-10: Mounting bracket and compatibility bar orientation
3. Place the compatibility bar on top of the bracket, so that the tabs on the
bracket are inside the openings in the bar, and slide the bar into place. When
fully secure, the knobs on the bar should be inside the small holes on the
tabs.
Rev 2 Mar.18 17 41110485
Page 18
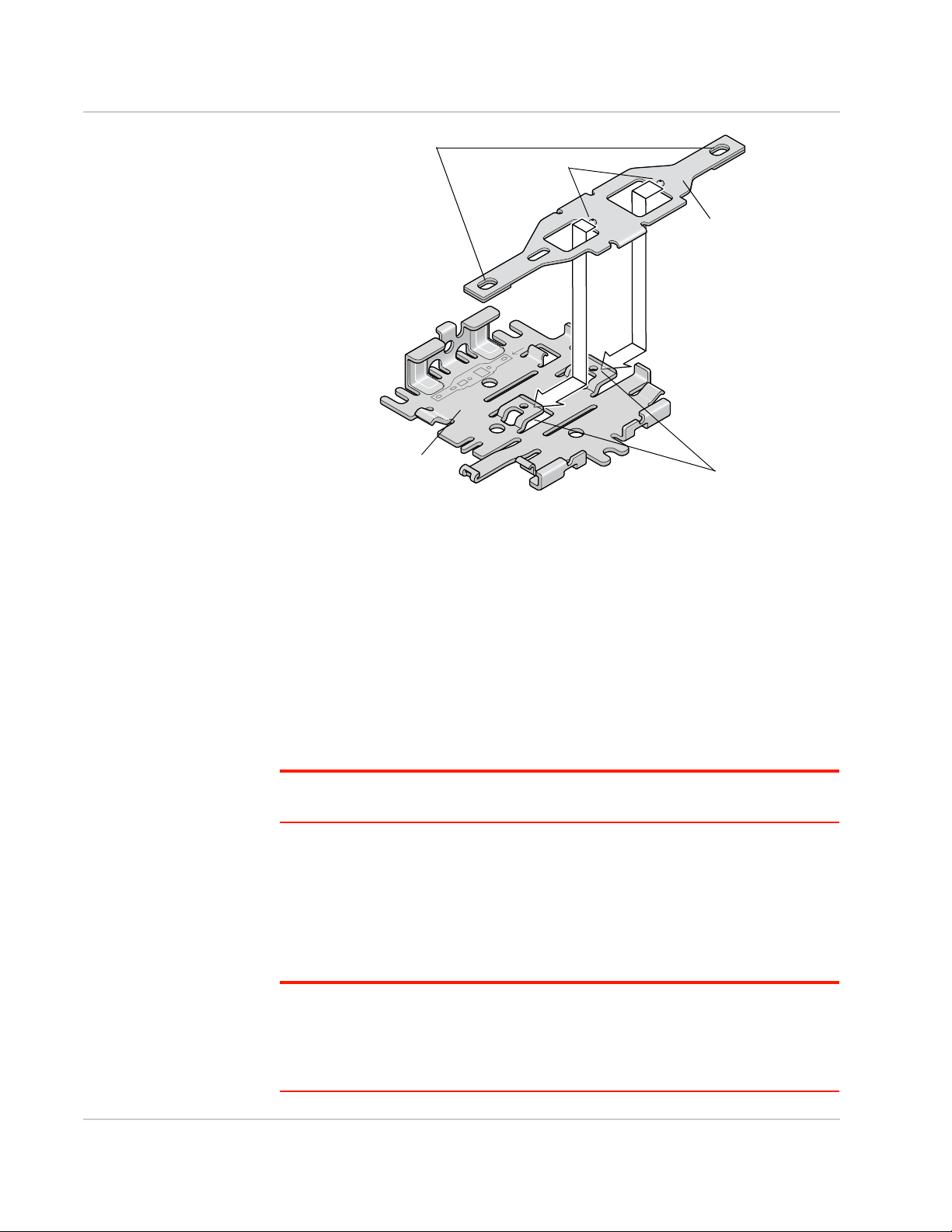
Sierra Wireless FX30S User Guide
Raised flaps
Mounting bracket
Compatibility bar
Raised knobs
Mounting holes
Figure 2-11: Attaching the compatibility bar
4. The mounting holes in the adapter bar match the existing mounting holes for
the Fastrack Supreme or Fastrack Xtend.
For DC installations (with a fixed “system” ground reference), Sierra Wireless
recommends always grounding the FX30S chassis to this system ground
reference.
To ensure a good grounding reference, attach the FX30S to a grounded metallic
surface.
Step 3—Connect the Antennas
Warning: This gateway is not intended for use close to the human body. Antennas
should be at least 8 inches (20 cm) away from the operator.
The FX30S has two SMA female antenna connectors:
• Cellular antenna connector
• GNSS antenna connector
GNSS bias supports 3.15 V antennas
For regulatory requirements concerning antennas, see Maximum Antenna Gain
on page 64.
Rev 2 Mar.18 18 41110485
Note: The antenna should not exceed the maximum gain specified in RF Exposure on
page 64. In more complex installations (such as those requiring long lengths of cable and/
or multiple connections), you must follow the maximum dBi gain guidelines specified by the
radio communications regulations of the Federal Communications Commission (FCC),
Industry Canada, or your country’s regulatory body.
Page 19
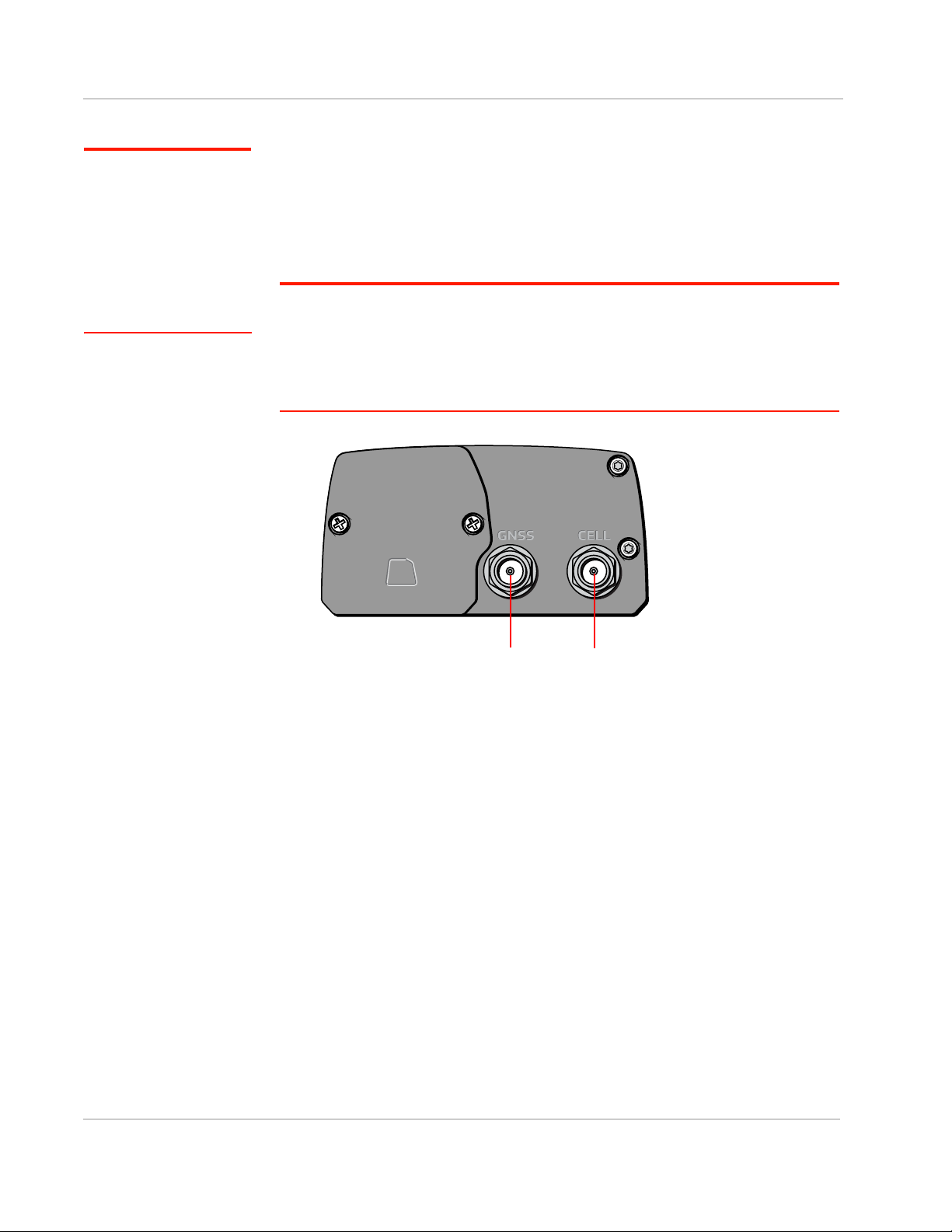
To install the antennas:
Cellular antenna connectorGNSS antenna connector
Installation and Startup
Note: Take extra care
when attaching the
antennas to the SMA
connectors. Finger tight
(approximately 0.6–0.8
Nm 5–7 in-lb.) is sufficient
and the max torque should
not go beyond 1.1 Nm
(10 in-lb.).
1. Connect the cellular antenna to the SMA cellular antenna connector.
Mount this antenna so there is at least 20 cm between the antenna and the
user or bystander.
2. If used, connect a GNSS antenna to the SMA GNSS antenna connector.
Mount the GNSS antenna where it has a good view of the sky (at least 90°).
Note: If the antennas are located away from the gateway, keep the cables as short as
possible to prevent the loss of antenna gain. Route the cables so that they are protected
from damage and will not be snagged or pulled on. There should be no binding or sharp
corners in the cable routing. Excess cabling should be bundled and tied off. Make sure the
cables are secured so their weight will not loosen the connectors from the gateway over
time.
Figure 2-12: Antenna Connectors
Rev 2 Mar.18 19 41110485
Page 20
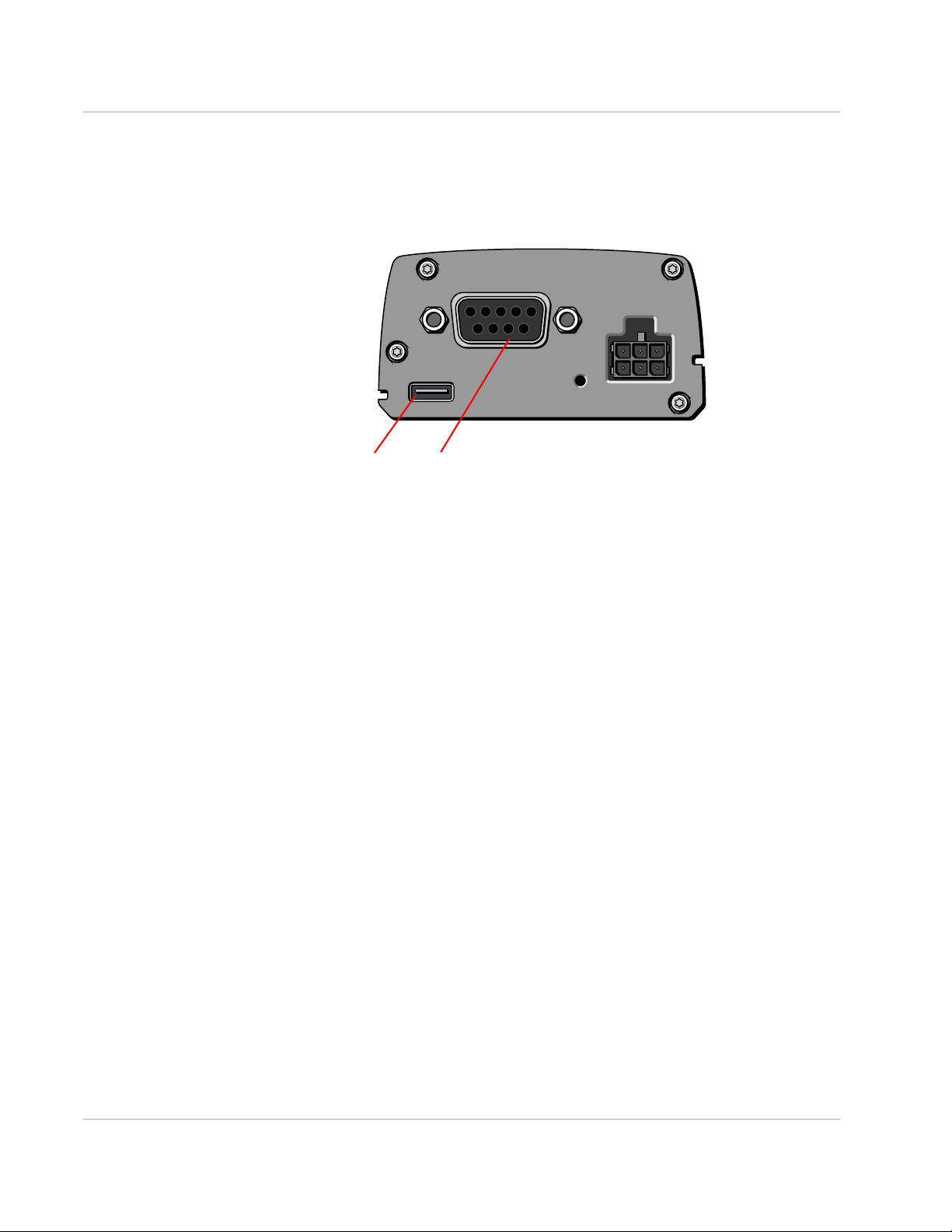
Sierra Wireless FX30S User Guide
USB Serial
Step 4—Connect the Data Cables
The FX30S has two ports for connecting data cables:
• USB (Micro-B)
• Serial (DB9)
Figure 2-13: Connectors for data cables
Cabling Concerns
Separate the antenna, data, and power cables from other wiring and route away
from sharp edges.
Cable Strain Relief
Sierra Wireless recommends using cable strain relief for installations in highvibration environments.
Place the cable strain relief within 200 mm (8") of the FX30S to reduce the mass of
cable supported by the power connector under vibration. Ideally, the strain relief
mounting for the DC cable should be attached to the same object as the gateway,
so both the gateway and cable vibrate together. The strain relief should be
mounted such that it does not apply additional stress on the power connector, i.e.
the cable should not be taut and should not pull the power connector at an angle.
Rev 2 Mar.18 20 41110485
Page 21
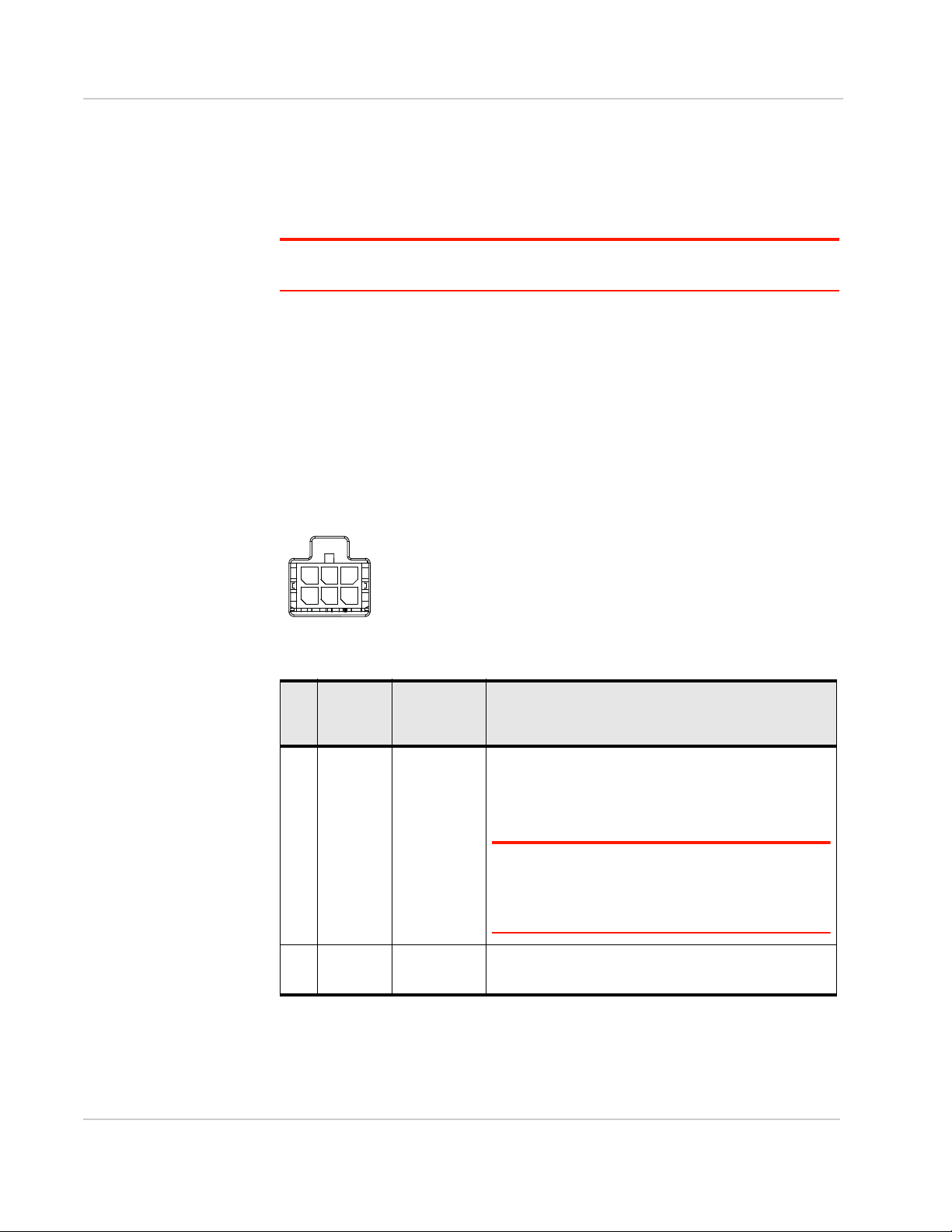
Installation and Startup
123
456
Step 5—Connect the Power and I/O
The Sierra Wireless FX30S comes with a 1.5 meter (about 5 ft.) DC power cable.
For more information on the DC power cable, see page 66. You can also
purchase an optional AC adapter.
Warning: Electrical installations are potentially dangerous and should be performed by
personnel thoroughly trained in safe electrical wiring procedures.
The FX30S supports an operating voltage of 4.75–32 V.
Fusing
The Sierra Wireless DC power cable has a 3 A fuse installed in the cable. If that
cable is used, no additional fusing is required.
Power and I/O Connections
Table 2-1 describes the functions for the pins on the FX30 power connector.
Figure 2-14: DC Power Cable Connections
Table 2-1: Power Connector Pin and DC Cable Wires
Pin Function Associated
DC Cable
Wire Color
1 Power Red (20 AWG + Fuse)
2 Ground Black (20 AWG)
Description
Main power supply for device
Fuse: Slow-blow 3 A, 250 V
(5 × 20 mm)
Note: If you want to turn the FX30S on/off using a
control line, Sierra Wireless strongly recommends that
you connect the on/off line to Pin 3 and apply
continuous power on Pin 1.
Main device ground
Rev 2 Mar.18 21 41110485
Page 22
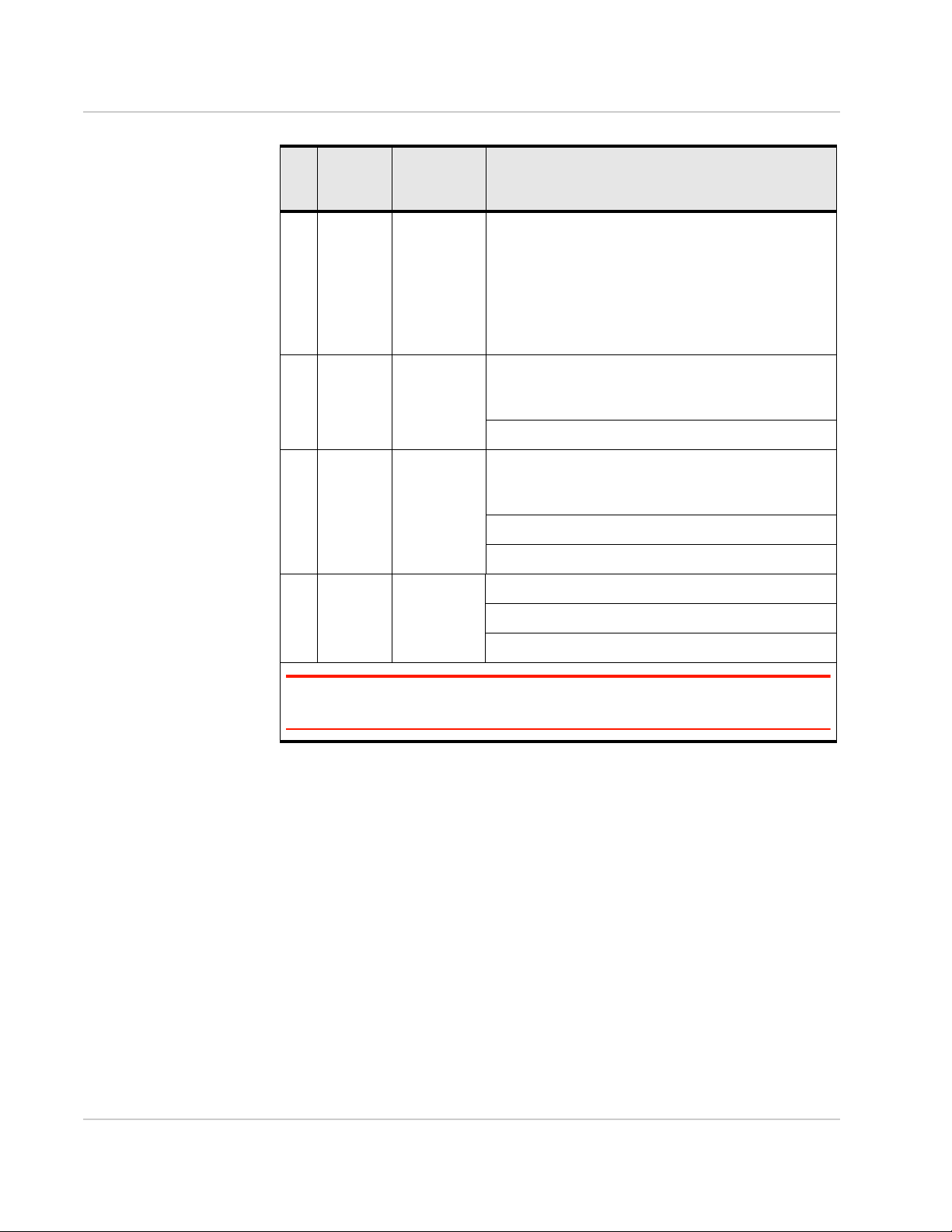
Sierra Wireless FX30S User Guide
Table 2-1: Power Connector Pin and DC Cable Wires
Pin Function Associated
DC Cable
Wire Color
3 On/Off Yel low (28 AWG)
4 IO 1 Brown Digital input
5 IO 2 Green Digital input
6 IO 3 Orange Digital input
Description
On/Off: Control line to turn the gateway on and off. Pin
3 must be connected: either to the input power source
or to an on/ off switch. The FX30S is off when this pin is
low, but you also have to option to monitor this pin
using GPIO 24, and holding the power on while a
Legato-designed application executes. For more
information, see OFF Mode on page 56.
Wake from Low Power Active State
Internal pull-up control
Wake from Low Power Active State
Internal pull-up control
Analog input
a
Internal pull-up control
Digital output
Note: See Table 3-10, WP8548 Radio Module Interface Mapping, on page 59 for the
radio module GPIO and Linux interface mapping of pins 3 to 6.
a. For more information on power modes, see Power Modes on page 56.
Rev 2 Mar.18 22 41110485
Page 23
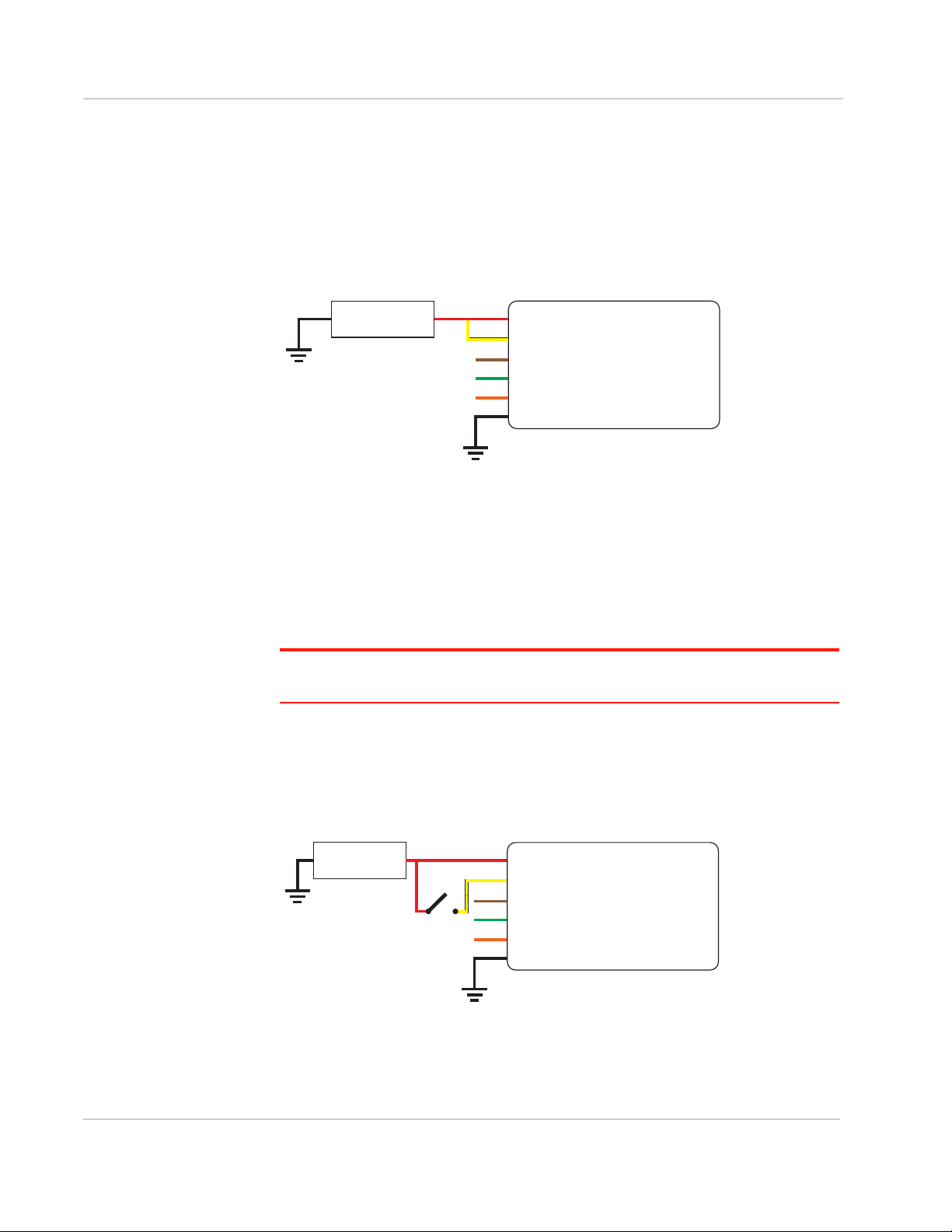
Installation and Startup
Gateway
Power
On/ Off
Ground
DC power source
1
3
2
I/O1
I/O2
I/O3
FX30
DC power source
2 Ground
I/O 3
I/O 2
I/O 1
1 Power
3 On/Off
On/Off switch
DC power source
Gateway
Power
On/Off
Ground
1
3
2
I/O1
I/O2
I/O3
FX30
DC power source
2 Ground
I/O 3
I/O 2
I/O 1
1 Power
3 On/Off
On/Off switch
Wiring Diagrams
In the following diagrams, FX30 refers to either FX30 and FX30S.
Always On Installation
For an Always On application, connect the wires as shown in Figure 2-15.
Figure 2-15: Always on installation
• Pin 1 (Power)—Use the red wire in the DC cable to connect Pin 1 to the
power source.
• Pin 2 (Ground)— Use the black wire in the DC cable to connect Pin 2 to
ground. See also Step 2— Mount and Ground the FX30S Chassis on
page 12.
• Pin 3 (On/Off)— Connected to power
• Optional— I / O 1, I/O 2, and I /O 3
Rev 2 Mar.18 23 41110485
Note: See Table 3-10, WP8548 Radio Module Interface Mapping, on page 59 for the radio
module GPIO and Linux interface mapping of pin 3, I/O 1, I/O 2, and I/O 3.
On/Off Installation
For an On/Off application, connect the wires as shown in Figure 2-16 or
Figure 2-17.
Figure 2-16: On/Off Installation with switch
• Pin 1 (Power)—Use the red wire in the DC cable to connect Pin 1 to the
power source.
Page 24

Sierra Wireless FX30S User Guide
Gateway
Power
On/ Off
Ground
DC power source
1
3
2
I/O1
I/O2
I/O3
Sensor
NPN
FX30
DC power source
2 Ground
I/O 3
I/O 2
I/O 1
1 Power
3 On/Off
Sensor
• Pin 2 (Ground)— Use the black wire in the DC cable to connect Pin 2 to
ground. See also Step 2— Mount and Ground the FX30S Chassis on
page 12.
• Pin 3 (On/Off)— Connect to an on/off switch
Pin 3 must be connected.
• Optional— I / O 1, I/O 2, and I /O 3
An On/Off installation may also use a sensor with an open-collector NPN or PNP
transistor. The transistor is the switch to turn the FX30S on or off, as shown in
Figure 2-17.
Figure 2-17: On/Off Installation (with sensor and NPN transistor switch)
• Pin 1 (Power)—Use the red wire in the DC cable to connect Pin 1 to the
power source and the collector pin of the transistor.
• Pin 2 (Ground)— Use the black wire in the DC cable to connect Pin 2 to
ground. See also Step 2— Mount and Ground the FX30S Chassis on
page 12.
• Pin 3 (On/Off)— Connect to the emitter pin of the transistor
Pin 3 must be connected.
• Optional— I / O 1, I/O 2, and I /O 3
Note: See Table 3-10, WP8548 Radio Module Interface Mapping, on page 59 for the radio
module GPIO and Linux interface mapping of pin 3, I/O 1, I/O 2, and I/O 3.
Installation with I/O Input Triggered by Standby Mode
If you have an installation where you want to use the I/O to monitor an external
device such as a motion detector or gate sensor, refer to Figure 2-18. If desired,
you can use Legato to program the I/O line to wake the gateway from ultra low
power mode for a specific length of time.
Rev 2 Mar.18 24 41110485
Page 25

Installation and Startup
DC power source
Gateway
Power
On/ Off
Ground
Motion sensor
1
3
2
I/O1
I/O2
I/O3
FX30
DC power source
2 Ground
I/O 3
I/O 2
I/O 1
1 Power
3 On/Off
Motion sensor
Figure 2-18: Fixed Installation with I/O
• Pin 1 (Power) —Use the red wire in the DC cable to connect Pin 1 to the
power source.
• Pin 2 (Ground)— Use the black wire in the DC cable to connect Pin 2 to
ground. See also Step 2— Mount and Ground the FX30S Chassis on
page 12.
• Pin 3 (On/Off)—Connected to power
Pin 3 must be connected.
• I/O 1—configured for digital input
• Optional— I / O 2 and I/O 3
Note: See Table 3-10, WP8548 Radio Module Interface Mapping, on page 59 for the radio
module GPIO and Linux interface mapping of pin 3, I/O 1, I/O 2, and I/O 3.
I/O Configuration
The Sierra Wireless FX30S power connector has three pins you can use for I/O
configuration:
• I/O1—Digital input only; allows wakeup from ultra low power mode
• I/O2—Digital and analog input; allows wakeup from ultra low power mode
• I/O3—Digital input and digital output
Note: See Table 3-10, WP8548 Radio Module Interface Mapping, on page 59 for the radio
module GPIO and Linux interface mapping of the I/O pins.
Note: The IoT Expansion Card has four GPIO pins that you can program using Legato.
For details, refer to the IoT Expansion Card Design Specification.
I/ O Pins
You can use the I/O pins as:
• Digital inputs
(See Table 2-2 on page 27 and Figure 2-19 on page 27.)
Rev 2 Mar.18 25 41110485
• High side pull-ups/dry contact switch inputs
(See Figure 2-20 on page 28.)
Page 26

Sierra Wireless FX30S User Guide
• Analog inputs
(See Table 2-3 on page 29 and Figure 2-22 on page 29.)
• Low side current sinks
(See Figure 2-23 on page 29.)
• Digital outputs/ open drains
(See Table 2-4 on page 30 and Figure 2-24 on page 30.)
Note: The I/O pin functional ity is programmable in Legato applications.
Rev 2 Mar.18 26 41110485
Page 27

Installation and Startup
Gateway
Off
V
in
or 3.3 V*
Internal Pull-up
10 k
Resistor
FX30
Digital input
Internal pull-up
NſUHVLVWRU
Off
V
High ! 3.0 V
I/O 1, I/O 2, I/O 3
RQWKHSRZHUFRQQHFWRU
3URWHFWLRQ
FLUFXLWU\
Vin RU V
Digital Input
Digital input is available on I/ O1, I/O2, and I/O3 on the power connector.
Note: To use I/O3 as a digital Input, GPIO56 (that drives I/O3 when used as a digital
output) must be low.
You can connect any of these pins to a digital input to detect the state of a digital
sensor or pulse counter.
Figure 2-19: Digital Input
Note: When using a digital input, the pull-up should be Off.
Table 2-2: Digital Input
Pull-up State Minimum Typ i c a l Maximum Units
Off Low — — 1.0 V
High 3.0 — Vin V
Rev 2 Mar.18 27 41110485
Page 28

Sierra Wireless FX30S User Guide
Gateway
On
V
in
or 3.3 V*
Internal Pull-up
10 k Resistor
FX30
Internal pull-up
NſUHVLVWRU
On
I/O 1, I/O 2, I/O 3
RQWKHSRZHUFRQQHFWRU
3URWHFWLRQ
FLUFXLWU\
VLQRU V
2XWSXWRII
FX30
Internal pull-up
NſUHVLVWRU
On
I/O 1, I/O 2, I/O 3
RQWKHSRZHUFRQQHFWRU
6HQVRU
3URWHFWLRQ
FLUFXLWU\
VLQRU V
2XWSXWRII
High Side Pull-up / Dry Contact Switch Input
The three external I/O pins on the FX30 power connector have a high side pull-up
available. This high side pull-up can be driven low using a dry contact switch or
NPN/PNP transistor.
To use I/O3 as a high side pull-up/switch input, GPIO56 (that drives I/O3 when
used as a digital output) must be low.
Note: For this use case, the pull-up must be enabled.
Figure 2-20: High Side Pull-up / Dry Contact Switch Input
Figure 2-21: High Side Pull-up / Sensor and Transistor Input
Analog Input
Analog input is available on I/ O2 on the power connector and on the IoT interface.
You can connect any of these pins to an analog gauge. As an analog input
(voltage sensing pin), the gateway monitors voltage changes in small increments.
This allows you to monitor equipment that reports status as an analog voltage.
The pin detects inputs of 0 V–10 V (or 0 V–5 V when the lower ADC range is
selected). When used with a sensor to transform values into voltages, the pin can
monitor measurements like temperatures, pressures or the volume of liquid in a
container.
Rev 2 Mar.18 28 41110485
Note: The option to select the ADC voltage range has not been implemented in the current
release.
Page 29

Installation and Startup
Gateway
Off (default)*
3.3V
10 k
Resistor
FX30
Solar panel or battery
Internal pull-up
NſUHVLVWRU
Off (default)
I/O 2 on the power
connector
3URWHFWLRQ
FLUFXLWU\
VLQor 3.3 V
+
_
5HVLVWRU
Gateway
Off
Vin
Protection
circuitry
V
in
Internal Pull-up
10 k
Resistor
FX30
Internal pull-up
NſUHVLVWRU
Off
3URWHFWLRQ
FLUFXLWU\
VLQ
I6LQN P$7\SLFDO
,2RQWKHSRZHU
FRQQHFWRU
VLQ
'LJLWDO
Output
([WHUQDOVROHQRLG
5HOD\FLUFXLW
Figure 2-22: Analog Input
Note: When using an analog input, the pul l-up should be Off.
Table 2-3: Analog Input
Pull-up Minimum Typical Maximum Units
Off Analog Input Range 0 — 5 or 10
a
V
Analog Input
Precision
a. Depending on the ADC range selected.
Low Side Current Sink Output
Low side current sink output, for example to drive a relay, is only available using
I/O3 on the power connector.
Figure 2-23: Low Side Current Sink
Note: When using low side current sink output, the pull-up should be Off.
— < 10 for 0 –10 V ADC range
5 for 0–5 V ADC range
25 mV
Rev 2 Mar.18 29 41110485
The I/O can typically sink 400 mA, but this can vary depending on factors such as
temperature.
Page 30

Sierra Wireless FX30S User Guide
Gateway
Protection
circuitry
V
in
Off
Internal Pull-up
10 kResistor
Vcc
FX30
Internal pull-up
NſUHVLVWRU
Off
3URWHFWLRQ
FLUFXLWU\
VLQ
On/Off
,2RQWKHSRZHU
FRQQHFWRU
VFF
'LJLWDO
Output
External pull-up
Digital Output/Open Drain
Digital output/open drain is only available using I/ O3 on the power connector.
Figure 2-24: Digital Output/Open Drain
Note: To provide voltage on the digital output, either use the internal pull-up or add an
external pull-up.
Table 2-4: Digital Output /Open Drain
Pull-up State Minimum Typ i c a l Maximum Units Comments
Off Off Open Circuit — — — —
Active Low — — 0.5 V 5 mA, 5 V
Step 6—Check the FX30S operation
1. On initial power up, the Power LED is red. When the processor boots up, the
LED turns amber (by default). The Power LED can be controlled by Legato
applications.
If the Power LED does not turn on, ensure that the:
· Power connector is plugged in and supplying voltage of 4.75 V or greater.
· On/Off (pin 3) is connected to the battery or power source. (See Step 5 —
Connect the Power and I/O on page 21 for details.)
Rev 2 Mar.18 30 41110485
Page 31

Power LEDUser LED
Table 2-5: LED Behavior
LED Color / Pattern Description
Installation and Startup
LED Behavior
Power
(Default Behavior)
Note: Based on three GPIOs. To define
the behavior of this LED, see Power LED
on page 60.
User
Note: Based on two GPIOs. To define the
behavior of this LED, see User LED on
page 60.
Note: You can write Legato applications to
define User LED behavior.
Step 7—Use the FX30S
You can use the FX30S as:
• A USB modem (Use AT commands to configure)
• An embedded cellular platform for IoT applications (Use AT commands, Linux
shell commands, or Legato to configure/program. See page 34.)
Off No power or input voltage ≥ 32 VDC or ≤ 4.75 VDC
Solid Red Gateway is powered on, not attached to cellular
network.
Solid Amber Attached to cellular network.
Possible colors:
User-defined behavior
• Red
• Green
• Amber
Rev 2 Mar.18 31 41110485
Page 32

Sierra Wireless FX30S User Guide
Set the Serial Port Mode
You can configure the serial port in either RS232 or RS-485 mode using Linux
commands.
Note: Before executing these comma nds, ensure that the UART is set correctly. If the
UART is not set correctly, you will not see serial data. To configure the UART for a
particular service, see Enable/Disable UART on page 39.
You can configure the serial port in either RS232 or RS-485 mode. To change the
serial port mode, use the following Linux command:
./rs485.py /sys/devices/platform/msm_serial_hsl.0/rs_mode
<NEW MODE>
where <NEW MODE> is either:
· 0—RS232 (default)
· 1—RS485
For example, to change the mode to RS-485: ./rs485.py /sys/
devices/platform/msm_serial_hsl.0/rs_mode 1
Note: The rs_mode setting is not persistent, and will return to the default setting (RS232)
when the gateway is reset.
Note: In release R14.0.2.001 and newer, the rs485.py script is available by default in the
root file system in /usr/bin.
For your reference, the contents of the rs485.py script appear below.
#!/usr/bin/env python
import sys
fn = sys.argv[1]
if len(sys.argv) > 2:
value = sys.argv[2]
else:
value = None
ttyFile=open('/dev/ttyHSL0')
if value is None:
sysfsFile = open(fn, 'r')
print sysfsFile.read().strip()
else:
sysfsFile = open(fn, 'w')
sysfsFile.write(value)
To query the serial mode status, use:
./rs485.py /sys/devices/platform/msm_serial_hsl.0/rs_mode
which will return either RS232 or RS485.
Rev 2 Mar.18 32 41110485
Page 33

Installation and Startup
By default, the RS-485 termination resistor is disabled. To enable or disable the
RS-485 termination resistor, use the following Linux command:
./rs485.py /sys/devices/platform/msm_serial_hsl.0/
rs485_term <NEW MODE>
Where <NEW MODE> is either:
· 0—RS-485 termination resistor is disabled (drives GPIO63 high; the termination resistor is active low) (default)
· 1—RS-485 termination resistor is enabled (drives GPIO63 low)
For example, to enable the RS-485 termination resistor: ./rs485.py /sys/
devices/platform/msm_serial_hsl.0/rs485_term 1
To query the termination resistor status, use:
./rs485.py /sys/devices/platform/msm_serial_hsl.0/
rs485_term
which will return either DISABLED or ENABLED.
To make the rs485.py script executable, use the following command:
chmod a+x rs485.py
Default port settings
Serial:
• /dev/ttyHSL0
• 115200 8N1
• No flow control
AT commands:
• /dev/ttyAT
• 38400 8N1
• No flow control
USB0 serial:
• /dev/ttyUSB0
• 9600 8N1
• No flow control
Note: The FX30S does not support PPP.
Setup for AT Commands
To send AT Commands to the FX30S:
1. Connect the USB port to the computer.
2. Install the USB drivers for WP Series modules, available from:
http://source.sierrawireless.com/devices/fx-series/FX30/ (in the Software
section under Windows drivers).
3. Connect to the virtual COM port named “Sierra Wireless AT Commands
Port”.
Rev 2 Mar.18 33 41110485
Page 34
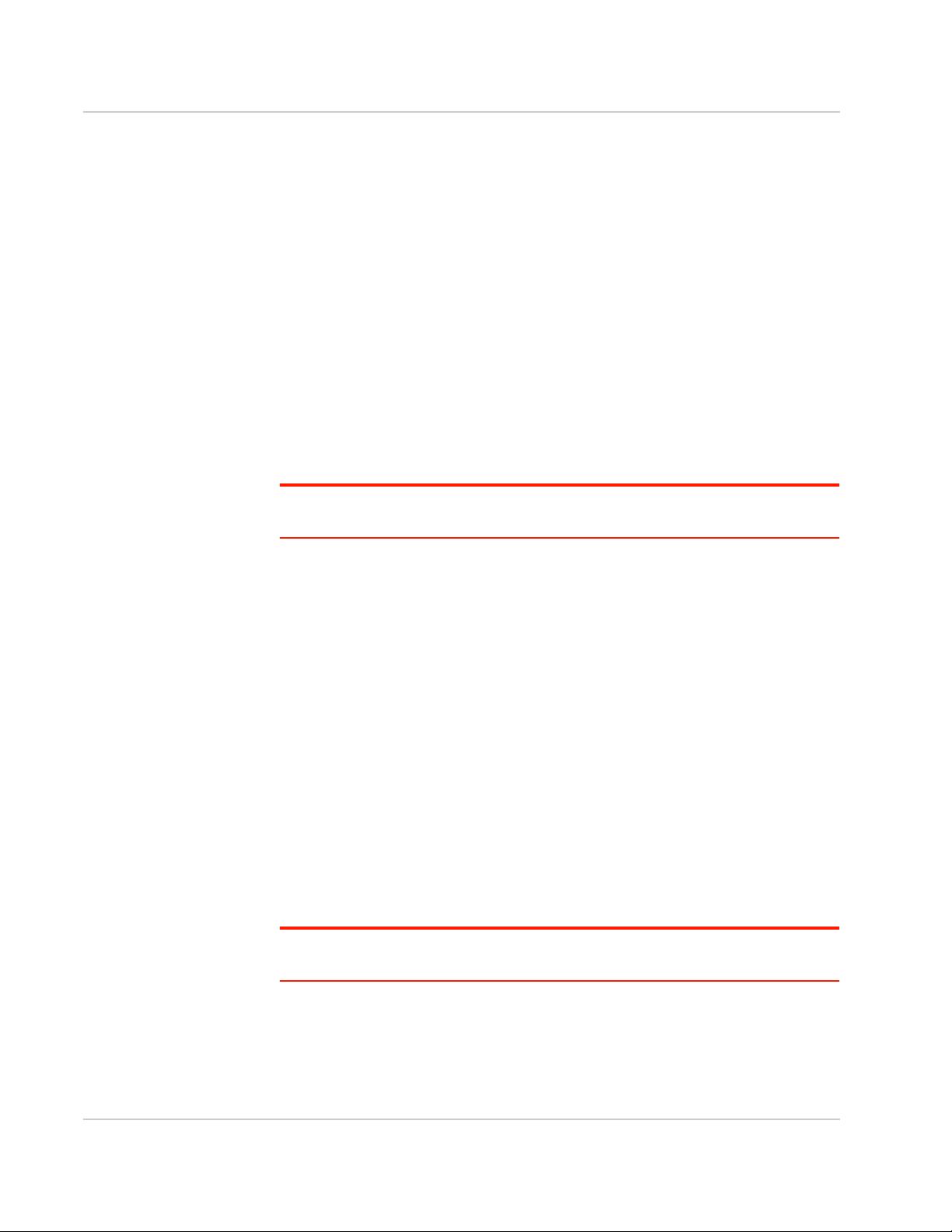
Sierra Wireless FX30S User Guide
Using the FX30S as a USB modem
You can use the FX30S as a USB bitpipe modem based on the Qualcomm
proprietary RMNET interface. This can be done through AT commands using
AT!SCACT to open and close the data session. For more information and a
detailed example, see Appendix B on page 70.
Using the FX30S as an Embedded Platform for IoT Applications
To configure or program the FX30S, you can use:
• AT Commands
• Linux Shell Commands on page 42
• Legato Application Framework on page 42
AT Commands
Note: Ensure that your computer is set up to issue AT commands to the FX30S. (See
Setup for AT Commands.)
The radio module for the FX30S is the Sierra Wireless AirPrime® WP8548. Useful
radio module AT commands include:
• Test AT command interface: AT should answer OK
• Get device information: ATI
• Get SIM status: AT+CPIN?
• Enter SIM PIN code: AT+CPIN=XXXX
• Configure APN: AT+CGDCONT=1,"IP","xxxxxx.xxx"
• Check APN configuration: AT+CGDCONT?
• Check signal quality: AT+CSQ
• Check network registration: AT+CREG?
• Check GPRS network registration: AT+CGREG?
• Check operator selected: AT+COPS?
• Check for PDP context status: AT+CGACT?
• Check for modem status: AT!GSTATUS?
• Open a LWM2M session to connect AirVantage: AT+WDSS=1,1
For a complete list of AT Commands for the WP8548 radio module, refer to the
WPx5xx AT Command Reference (document number 4118047).
In addition, the AT Commands in Table 2-6 are specific to the FX30S.
Note: Parameters in angled brackets < > are mandatory. Parameters in square brackets [ ]
are optional.
Rev 2 Mar.18 34 41110485
Page 35

Table 2-6: FX30S AT Commands
Command Description
GPIO AT Commands
Installation and Startup
AT!FWD? G P I O
Reads the current value of any input
or output GPIO.
AT!FWD= G P I O
Sets the value of any configured
output GPIO.
To Query:
AT!FWD?GPIO,<GPIO #>
where <GPIO #> is any available GPIO, i.e.: 2,7,8,13,21–25,32–66
Note: GPIO59 and 63 are unavailable for Read and Write via AT commands.
Returned values are:
• 0 (low) or 1 (high)
• ERROR if invalid GPIO#
Example:
AT!FWD?GPIO,2
1
OK
AT!FWD?GPIO,10
ERROR
To s e t:
AT!FWD=GPIO,<GPIO #>,<value>
where:
• <GPIO #> is any GPIO set as an output. i.e.: 32, 43–66
8,13,25,33,42 only valid if set as output
• <value> is either 0 (low) or 1 (high)
Returned values are:
• OK (if GPIO is set as requested)
• ERROR (if invalid GPIO # or value)
Example:
AT!FWD=GPIO,43,1
OK
AT!FWD=GPIO,2,1
ERROR
Rev 2 Mar.18 35 41110485
Page 36

Sierra Wireless FX30S User Guide
Table 2-6: FX30S AT Commands
Command Description
AT!FWD?GPIOCFG
Displays the direction and pull settings
for exported GPIOs, as read from
sysfs.
If the GPIO is not exported, this
command reports “NOT SET”. It does
not export the GPIO.
AT!FWD=GPIOCFG
Configures the direction and optionally
the pull setting for any configurable
GPIO.
This command exports a GPIO if it is
not currently exported.
Setting is runtime configurable only—
this setting is NOT persistent through
reboot.
To query:
AT!FWD?GPIOCFG,<GPIO #>
where <GPIO #> is any available GPIO, i.e. 2,7,8,13,21-25,32-66
Returned values are:
• NOT SET (if GPIO has not been exported)
• DIRECTION: <IN|OUT>
• PULL: <UP|DOWN> (if GPIO has been exported)
• ERROR (if invalid GPIO #)
Example:
AT!FWD?GPIOCFG,2
DIRECTION: IN
PULL: UP
OK
AT!FWD?GPIOCFG,8
NOT SET
OK
AT!FWD?GPIOCFG,10
ERROR
To s e t:
AT!FWD=GPIOCFG,<GPIO #>,<direction>[,<pull>]
AT!FWD=GPIOCFG,<GPIO #>,<direction>[,<value>]
where:
• <GPIO #> is any configurable GPIO 8,13,25,33,42
• <direction> is either IN or OUT (case insensitive)
• <pull> (optional) is either UP or DOWN (case insensitive) and only valid if
<direction> is IN
• <value> (optional) is either 0 or 1 to set the initial output value of the pin; it
is only valid if <direction> is OUT. If omitted, a default value of 0 is used.
Returned values are:
• OK (if GPIO is configured as requested)
• ERROR (if invalid GPIO #, direction or optional pull or value)
Example:
AT!FWD=GPIOCFG,8,OUT
OK
AT!FWD=GPIOCFG,8,OUT,1
OK
AT!FWD=GPIOCFG,13,IN,UP
OK
AT!FWD=GPIOCFG,8,INPUT
ERROR
USB AT Commands
Rev 2 Mar.18 36 41110485
Page 37

Table 2-6: FX30S AT Commands
Command Description
Installation and Startup
AT!FWD= U S B M A C
Sets the USB MAC address
AT!FWD? U S B M A C
Reads the USB MAC address in use
for the interface
To s e t:
AT!FWD=USBMAC,<MAC address>
Note: Do not enter a MAC address with the first octet being a multicast (od d)
number. Otherwise, a random MAC address could be assigned to the network
adapter.
Returned values are:
• OK (if USB MAC address is set as requested)
• ERROR (if invalid MAC address)
Example:
AT!FWD=USBMAC,aa:3d:21:4b:a3:5a
OK
AT!FWD=USBMAC,49:12:fb:8e
ERROR
To query:
AT!FWD?USBMAC
Returned values are:
• <value> (the USB MAC address)
• ERROR (if usb0 interface does NOT exist)
Example:
AT!FWD?USBMAC
aa:3d:21:4b:a3:5a
OK
Device Query AT Commands
AT!FWD?DEVTYPE
Queries the device type
To query:
AT!FWD?DEVTYPE
Returned values are:
• FX30 (if device type is Ethernet device)
• FX30S (if device type is Serial device)
• unknown (if device type is unknown)
Example:
AT!FWD?DEVTYPE
FX30
OK
Rev 2 Mar.18 37 41110485
Page 38

Sierra Wireless FX30S User Guide
Table 2-6: FX30S AT Commands
Command Description
AT!FW D ? A LV E R
Queries AirLink version
To query:
AT!FWD?ALVER
The returned value is [ release -]xxxxxxx
“release” will show if it is a proper release, otherwise the version will be xxxxxxx
(the git log SHA in short form)
Example:
AT!FWD?ALVER
1.0.0.5
OK
Factory Reset AT Commands
For instructions on resetting the FX30S to factory default setting, see Reset to Factory Default Setting on page 45.
AT!FWD=FACTORYRECOVERY
Enables or disables the factory default
recovery mechanism.
Note: This command does not
perform a factory reset. It enables the
reset button to perform a factory reset
when it is pressed and held.
To s e t:
AT!FWD=FACTORYRECOVERY,<status>
where <status> can be either: ENABLE, DISABLE
Returned values are:
• OK (if a valid <status> is entered)
• ERROR (if an invalid <status> is entered)
Example:
AT!FWD=FACTORYRECOVERY,DISABLE
OK
AT!FWD?FACTORYRECOVERY
Queries the current status of the
factory default recovery mechanism
To query:
AT!FWD?FACTORYRECOVERY
Returned values are:
• ENABLED (if the factory recovery is enabled)
• DISABLED (if the factory recovery is disabled)
Example:
AT!FWD=FACTORYRECOVERY
ENABLED
OK
Rev 2 Mar.18 38 41110485
Page 39

Table 2-6: FX30S AT Commands
Command Description
Enable / Disable UART
Installation and Startup
AT!MAPUART
Configure UART 1 & 2
Note: UART 1 & 2 are disabled by
default. A reboot is required for the
changes to take effect.
To set:
AT!MAPUART=<service>[,<UART number>]
where:
• <service> can be:
0—UART disabled
1—AT Command service (Note: Not available for UART 2)
2—Diagnostic Message service
3—Reserved
4—NMEA service
5–13—Reserved
14—RS-485 Linux application (Note: Not available for UART 2)
Note: Option 14 is only available in release R14.0.2.001 or later. Option 14
uses /dev/ttyHSL0 driver. As well, RS-485 will be enabled automatically
upon startup.
15—RS232 with Hardware Flow control:
• Linux application (UART 1)
Note: Option 15 is only available in release R14.0.2.001 or later. Option 15
uses /dev/ttyHS0 driver. However, option 17 uses /dev/ttyHSLx driver,
where x is the UART number. As well, RS232 with flow control will be
enabled automatically upon startup.
16—Linux console
17—Customer Linux application
• <UART number> can be:
1—UART 1 (Default if UART number is not specified)
2—UART 2
Value returned: OK
Example:
AT!MAPUART=17,1
OK
Rev 2 Mar.18 39 41110485
Page 40

Sierra Wireless FX30S User Guide
Table 2-6: FX30S AT Commands
Command Description
AT!MAPUART?
Query UART Status
To query:
AT!MAPUART?
Values returned are !MAPUART: <service UART1>,<service UART2>
where <service> can be:
0—UART disabled
1—AT Command service
2—Diagnostic Message service
3—Reserved
4—NMEA service
5–13—Reserved
14—RS-485 Linux application (Note: Not available for UART 2)
15—RS232 with Hardware Flow control:
• Linux application (UART 1)
16—Linux console
17—Customer Linux application
Example:
!MAPUART:17,0
OK
Rev 2 Mar.18 40 41110485
Page 41

Table 2-6: FX30S AT Commands
Command Description
Installation and Startup
AT!FWD? G E TAP PI N F O
Query Legato application info
To query:
AT!FWD?GETAPPINFO,<LEGATO APP NAME>
Returned values are:
• <Legato app name>
• status
• running processes
• app.name
• app.md5
• app.version
• legato.version
Note: Returned values may be truncated. However, OK will still be returned.
Note: <Legato app name> is case sensitive. If the name does not match, the
command returns [not installed] and ERROR.
Example:
AT!FWD?GETAPPINFO,columbiaAtService
columbiaAtService
status: running
running processes:
columbiaAtService[565] (565)
sh[1060] (1060)
/legato/systems/current/bin/app[1061] (1061)
app.name: columbiaAtService
OK
Rev 2 Mar.18 41 41110485
Page 42
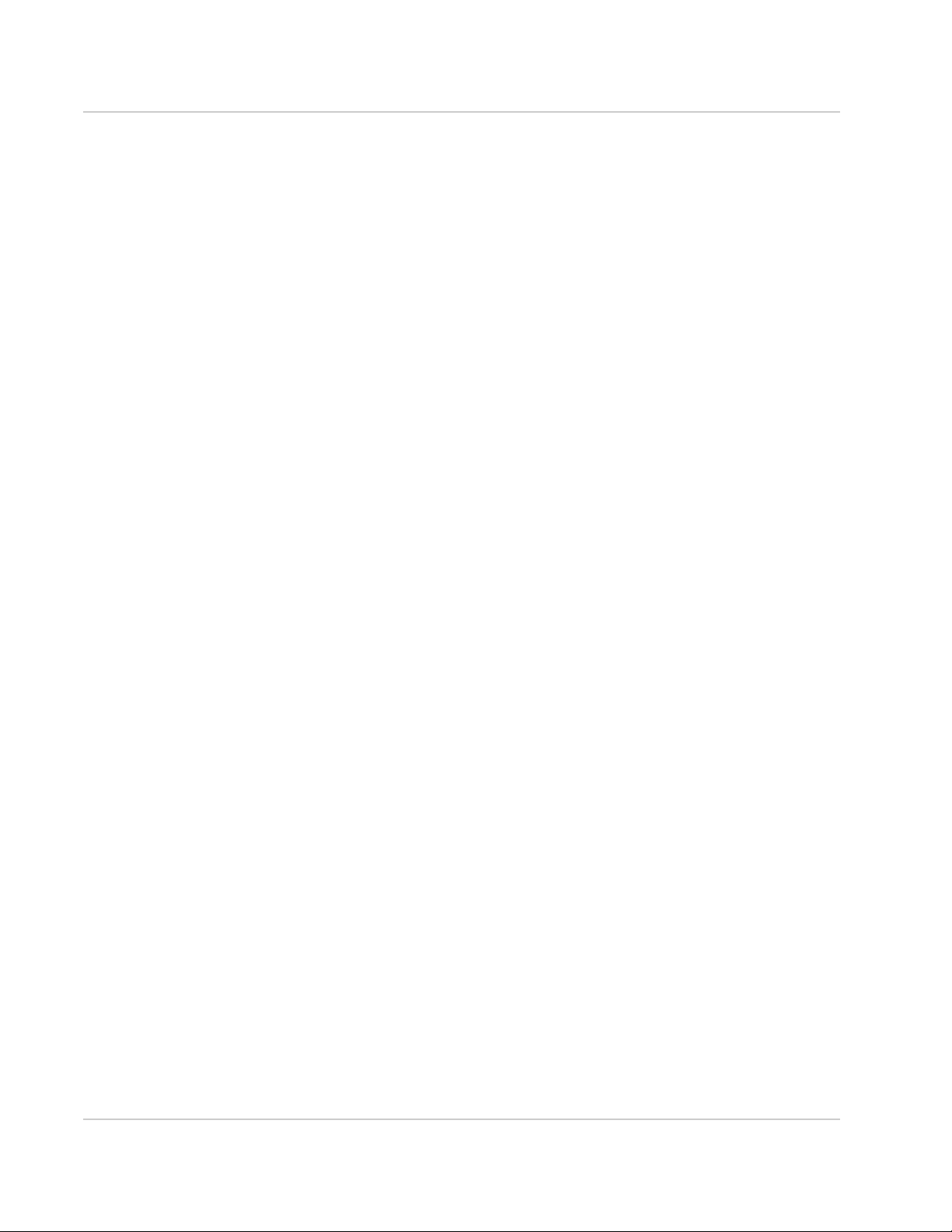
Sierra Wireless FX30S User Guide
Linux Shell Commands
You can communicate with the FX30S using Legato shell commands. To connect
to the USB port on the Linux shell:
1. Connect the USB port on the FX30S to the computer.
2. Connect an SSH client root@192.168.2.2
The first time you connect, you are prompted to change your Linux root password.
For more information, refer to the Legato shell documentation on legato.io
Useful Linux commands
Useful Linux commands include:
• Get device information: cm info
• Get SIM information: cm sim
• Get APN status: cm data
• Get modem status: cm radio
• Switch to AT mode: microcom -E /dev/ttyAT
<CTRL +x> to escape
• Read GPIO Value: cat /sys/class/gpio/gpioxx/value
• Set GPIO: echo 1 > /sys/class/gpio/gpioxx/value
• Clear GPIO: echo 0 > /sys/class/gpio/gpioxx/value
• Establish a data connection: cm data connect
• Check Legato application status: app status
For a complete list of Linux commands, see:
http://legato.io/legato-docs/latest/toolsTarget_cm.html
Linux Startup
The supported method of making changes to the Linux startup is to create a
Legato application. Changes or additions to the Linux scripts in /etc/rcS.d are
not supported by Sierra Wireless.
Legato Application Framework
Before building custom applications for the FX30S, you need to become familiar
with Legato. The best place to start is legato.io. Click the Build Apps icon. This
section contains:
• Concepts
· Overview—a high-level summary of Legato’s approach to application
development
· Develop Apps—the essentials for creating an app from scratch
· Definition Files— reusable external interfaces and internal content
· Sample Apps—sample apps for commonly-needed functions
• Tools—Information on Target, Host, and Build tools
• Security— For security reasons:
· You are prompted to change the Linux root password the first time you
attempt to log in to the Linux console.
Rev 2 Mar.18 42 41110485
Page 43

Installation and Startup
# Generated by iptables-save v1.4.21 on Thu Nov 10 19:02:24 2016
*filter
:INPUT ACCEPT [189:17812]
:FORWARD ACCEPT [0:0]
:OUTPUT ACCEPT [148:22530]
-A INPUT -i rmnet0 -p icmp -m icmp --icmp-type 0 -m state --state ESTABLISHED -j ACCEPT
-A INPUT -i rmnet0 -p tcp -m tcp --sport 53 -m state --state ESTABLISHED -j ACCEPT
-A INPUT -i rmnet0 -p udp -m udp --sport 53 -m state --state ESTABLISHED -j ACCEPT
-A INPUT -m state --state ESTABLISHED,RELATED -j ACCEPT
-A INPUT -i rmnet0 -j DROP
-A INPUT -i eth0 -p icmp -j ACCEPT
-A INPUT -i eth0 -p tcp -m tcp --sport 53 -m state --state ESTABLISHED -j ACCEPT
-A INPUT -i eth0 -p udp -m udp --sport 53 -m state --state ESTABLISHED -j ACCEPT
-A INPUT -i eth0 -j DROP
COMMIT
Completed on Thu Apr 27 19:02:24 2017
· By default, all routes on the Ethernet and cellular interfaces are disabled. To
reconfigure the firewall to allow these connections, see Reconfiguring the
Firewall on page 43.
Other references:
• Download the Legato Reference Manual (PDF) from
http://source.sierrawireless.com/resources/legato/referencemanual
Reconfiguring the Firewall
To allow a response on any interface for a device-initiated request:
1. Open the file located at /etc/iptables.rules.
Ignore the comment that the /etc/iptables.rules file is generated.
Note: Do not attempt to configure the firewall usin g the files /etc/iptables/
rules.v4 and /etc/iptables/rules.v6. These are mangOH iptables rules that
are not supported by the FX30S.
2. Add the following rule:
-A INPUT -m state --state ESTABLISHED,RELATED -j ACCEPT
Note: The new rule must be added before the DROP rule, as shown below.
Rev 2 Mar.18 43 41110485
Page 44

Sierra Wireless FX30S User Guide
Interface Mapping
Table 2-7: FX30S Interface Mapping to the Linux Interface
FX30S Interface Linux System
GPIOs /sys/class/gpio/gpioxx
Ethernet eth0
USB usb0
Serial /dev/ttyHSL0
a. eth0 has a default IP address of 192.168.13.31
b. usb0 is a network interface and has a default IP address of 192.168.2.2
Managing the I/O Interface
To manage the I/O interfaces such as digital and analog I/Os, LEDs, push button,
and hardware settings driven by GPIO, you can use AT commands, Linux shell
commands, or the Legato Application Framework.
• AT Commands
See AT!FWD?GPIO and AT!FWD=GPIO documentation on page 35, and I/O
mapping in Table 3-10 on page 59.
As some FX30S GPIOs are driven by an I/O expander, do not use standard
AT+WIOR/WIOW AT commands for the FX30S.
a
b
Warning: Most FX30S GPIOs are preconfigured. Do not use the AT+WIOCFG
command! Using this command could make the FX30S inoperable.
Here are some AT command examples for GPIOs:
Table 2-8: AT command examples
To... Use...
Turn on the green User LED AT!FWD=GPIO,48,0
Turn off the green User LED AT!FWD=GPIO,48,1
Read the push button state AT!FWD?GPIO,7
Read the analog input value (in mV) AT!MADC?5
• Linux Shell Commands
See Linux Shell Commands on page 42 and I/O mapping in Table 3-10 on
page 59.
Rev 2 Mar.18 44 41110485
Page 45

Installation and Startup
Here are some Linux shell command examples for GPIOs:
Table 2-9: Linux shell command examples
To... Use...
Turn on the green User LED echo 0 > /sys/class/gpio/gpio48/value
Turn off the green User LED echo 1 > /sys/class/gpio/gpio48/value
Read the push button state cat /sys/class/gpio/gpio7/value
Read the analog input value (in µV) cat /sys/class/hwmon/hwmon0/device/
• Legato Application Framework
For information on using Legato applications to manage GPIOs, refer to:
http://legato.io/legato-docs/latest/c_gpio.html
For information on using Legato applications to manage ADCs, refer to:
http://legato.io/legato-docs/latest/c_adc.html
mpp_05
AirVantage IoT Platform
AirVantage IoT platform offers advanced services for device management,
connectivity management and for enabling device to cloud applications.
AirVantage Device Management services are available through a web-based
operations console providing an intuitive and customizable user interface to
configure, monitor, and manage your deployed FX30S:
• Monitoring and Management
• Command and Control
• OTA Firmware Update
• Deployment Configuration
• Legato Application Lifecycle Management
Free and unlimited OTA Firmware Updates are offered with FX30S.
To get started, call your Sierra Wireless reseller or visit:
https://airvantage.net/
Reset to Factory Default Setting
To reset the FX30S to the factory default setting:
1. Ensure that the Recovery Activation status is set to Enable. (See Factory
Reset AT Commands on page 38.)
2. Upon applying power, press and hold the reset button for about 10 seconds.
Rev 2 Mar.18 45 41110485
Page 46
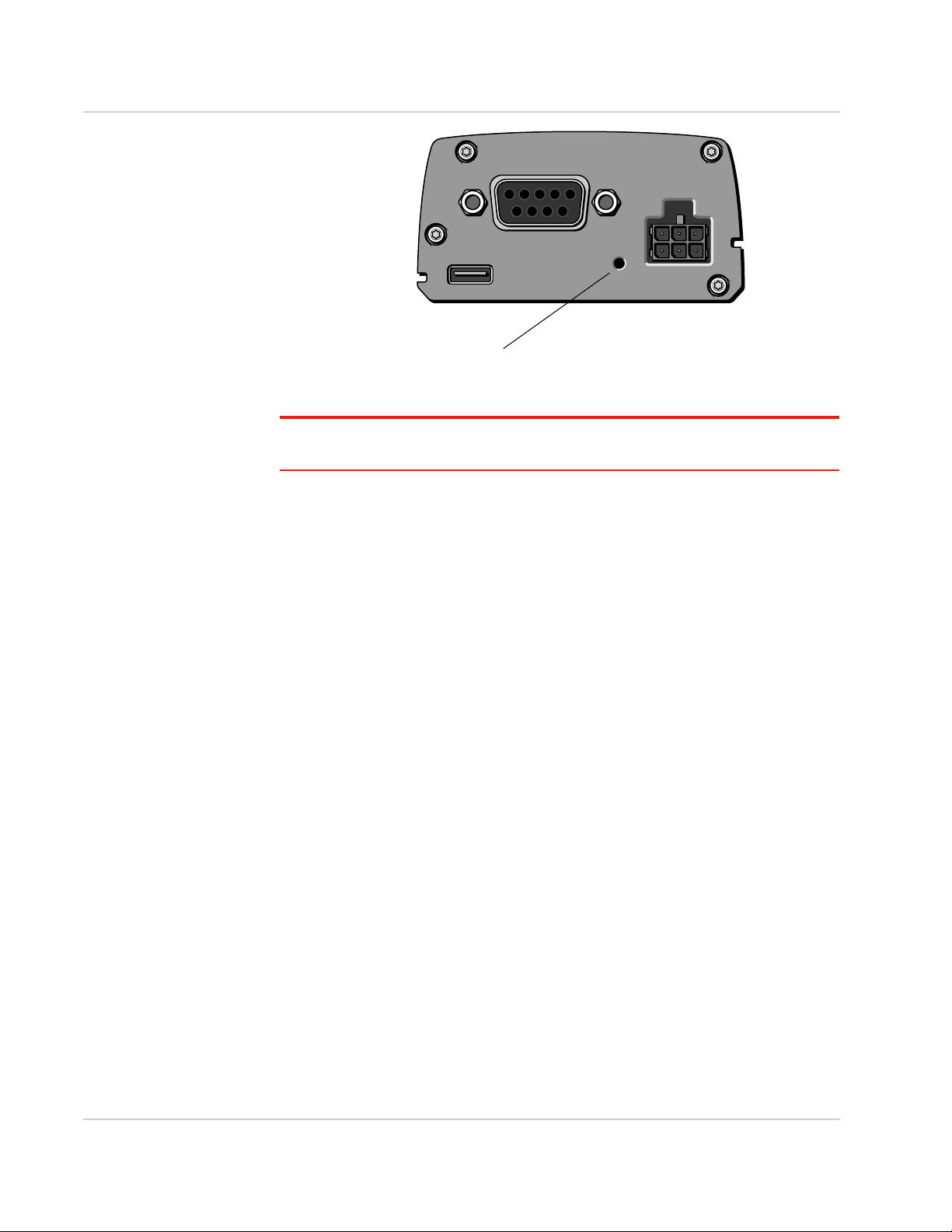
Sierra Wireless FX30S User Guide
Factory reset button
Figure 2-25: Factory reset button
Note: When you reset the gateway to the factory default settings, the root password, if
defined, is removed.
Rev 2 Mar.18 46 41110485
Page 47

3: Specifications
This chapter describes the FX30S gateway specifications.
Table 3-1: Specifications
3
Certification and
Interoperability
Environmental
Test i n g
Emissions / Immunity • CE (Including EMC Test case for vehicle installation EN301489)
• ACMA RCM
• FCC
• Industry Canada
Safety • CB Report IEC 60950-1
• UL Listed
Industry
Certification for
Vehicles
Environmental
Compliance
• E-Mark UN ECE Regulation No. 10 Rev. 5
• RoHS 2011/65/EU (RoHS 2)
• WEEE
• REACH
GSM/HSPA+
Certifications
Vibration
(operational)
Shock (operational) MIL-STD-810G, test method 516.6
SAE J1455 (Shock
and Vibration) for
heavy-duty vehicles
• PTCRB
• GCF
MIL-STD-810G, test method 514.6C
Category 4 CWV (Composite Wheeled Vehicle)
• Vibration: Section 4.10.4.2 Cab Mount
• Shock: Section 4.11.3.4 Operational Shock
• Electrical: 12 and 24 V systems
Section 4.13.1—12 and 24 V
Section 4.13.2—SAE J1113-11 Level IV
Temperature
(operational)
Temperature
(non-operational)
Thermal shock MIL-STD-810G, test method 503.5
Humidity
(operational)
IP rating IP30
Drop (nonoperational)
Electrostatic discharge (ESD) 8 KV contact discharge, 15 V air discharge
Mobile Network Operator Certification
(pending)
MIL-STD-810G, test methods 501.5, 502.5
(-30° to +75°C)
MIL-STD-810G, test methods 501.5, 502.5
(-40° to +85°C)
MIL-STD-810G, test method 517.5
95% RH over temperature range of +20°C to + 60°C
ISTA 2A 2001, test categories 1, 4, 5, and 6
• AT&T (planned)
Rev 2 Mar.18 47 41110485
Page 48

Sierra Wireless FX30S User Guide
Table 3-1: Specifications (Continued)
Network
Technology
Host Interfaces Antenna connectors • Cellular
HSPA+
GSM /GPRS / EDGE
For a list of supported bands, see Ta bl e 3- 4 on page 52.
• GNSS
USB • USB 2.0 micro-B connector complies with USB Version 2.0 for
high speed operation
• Sierra Wireless recommends you:
• Use a USB 2.0 cable
• Connect directly to your computer for best throughput.
IoT (Internet of
Things) Connector
See Internet of Things (IoT) Expansion Card on page 62.
Rev 2 Mar.18 48 41110485
Page 49

Table 3-1: Specifications (Continued)
54 3 21
987 6
Table 3-2: RS232 Serial Connector Pin-out
Name Pin Description Type
DCD 1 Data Carrier Detect OUT
RXD 2 Receive Data OUT
TXD 3 Transmit Data IN
DTR 4 Data Terminal Ready IN
GND 5 Main GND. Connected internally
to BOARD GND
GND
DSR 6 Data Set Ready OUT
RTS 7 Ready To Send IN
CTS 8 Clear To Send OUT
RI 9 Ring Indicator OUT
Serial Port Configurations
The FX30S has one serial port that can be configured as a:
• 9-pin RS232 serial port that connects directly to most computers or other devices with a
standard serial straight-through cable
• Half-duplex RS-485 serial interface (See RS-485 Serial Interface on page 50)
RS232 Serial Port Serial port configured for RS232:
Specifications
• RS232/DTR allows for wakeup from Ultra Low Power Mode
• Nine wire
• Auto shutdown (controlled by DTR line)
• Depending on Legato application, supports X-on / X-off
• Hardware flow control
• Complies with the EIA RS232D specification for DCE equipment
• Output driver levels swing from -7 VDC to +7 VDC with normal
loading
• DB-9 is configured as a DCE device designed for direct
connection to a DTE device, such as a computer
Note: If you need to connect to a DCE device, you must use a null
modem (cross-over) cable.
Rev 2 Mar.18 49 41110485
Figure 3-1: DB-9 Female Serial Connector
Page 50

Sierra Wireless FX30S User Guide
54 3 21
987 6
Table 3-3: RS-485 Serial Connector Pin-out
Name Pin Description Type
RS-485_B 1 RS-485 Negative Signal Bidirectional
RS-485_A 2 RS-485 Positive Signal Bidirectional
N/A 3 —
N/A 4 —
GND 5 Ground GND
N/A 6 —
N/A 7 —
N/A 8 —
N/A 9 —
Table 3-1: Specifications (Continued)
RS-485 Serial
Interface
Serial port configured for RS-485:
• Half-duplex (2-wire) interface
• Software-configurable termination resistor
• Maximum baud rate: 115.2 k
• Maximum cable length: 25 meters at maximum baud rate
Figure 3-2: DB-9 Female Serial Connector
SIM Card Interface • Mini-SIM (2FF) SIM card operated at 1.8 V/3.3 V.
Input / Output
For more information, see page 25.
Power Adapter Pins 6-Pin connector:
LEDs
See LED Behavior on page 31.
Rev 2 Mar.18 50 41110485
• Configurable I/O
• Wakeup on I/O, serial, or cellular events
• Power
• Ground
• On/Off
• I/O1
• I/O2
• I/O3
2 LEDs:
• Power
• User configurable
Page 51

Table 3-1: Specifications (Continued)
Specifications
Mechanical Specifications
For mechanical drawings, dimensions, and
weight, see Mechanical Specifications on
page 54.
Screw Torque Settings • Mount screws
• Housing—The FX30S is made of ruggedized powder-coated
aluminum.
• RoHS2—The FX30S complies with the Restriction of
Hazardous Substances Directive 2011/65/EU (RoHS2). This
directive restricts the use of hazardous materials in the
manufacture of various types of electronic and electrical
equipment.
1.1 N-m (10 in-lb)
• Antennas
Finger tight (5–7in-lb.) is sufficient and the max torque should
not go beyond 1.1 N-m (10 in-lb).
Operating Voltage 4.75 to 32 VDC
GNSS Technology Satellite channels
available
Support for
predicted orbits
Predicted orbit CEP50 accuracy
Constellations • GPS L1
Acquisition: 118
Simultaneous tracking: 40
Yes
5 meters
• Galileo E1
• GLONASS L1 FDMA
GNSS Message
Protocol
Standalone Time to
First Fix (TTFF)
NMEA
• Hot start: 1 second
• Warm start: 29 seconds
• Cold start: 32 seconds
Sensitivity Standalone MS-based tracking sensitivity: -161 dBm
Cold start sensitivity: -145 dBm
MS-assisted GNSS acquisition sensitivity: -158 dBm
Rev 2 Mar.18 51 41110485
Page 52

Sierra Wireless FX30S User Guide
Radio Frequency Bands
Table 3-4: FX30S Supported Radio Frequency Bands
Radio Technology Band Frequency (Tx) Frequency (Rx)
HSPA+ Band 1 1920 –1980 MHz 2110– 2170 MHz
GSM / GPRS / EDGE Band 850 824– 849 MHz 869– 894 MHz
Band 2 1850– 1910 MHz 1930–1990 MHz
Band 5 824– 849 MHz 869–894 MHz
Band 6 830– 840 MHz 875–885 MHz
Band 8 880– 915 MHz 925–960 MHz
Band 19 830– 845 MHz 875–890 MHz
Band 900 880– 915 MHz 925–960 MHz
Band 1800 1710–1785 MHz 1805–1880 MHz
Band 1900 1850–1910 MHz 1930–1990 MHz
Table 3-5: GNSS Bands Supported
Band Frequency
GPS L1 1575.42 MHz
GLONASS L1 FDMA 1602 MHz
Galileo E1 1575.42 MHz
Radio Module Conducted Transmit Power
The following tables provide radio module conducted transmit power
specifications.
Table 3-6: WP8548 Conducted Transmit Power (HSPA+)
Band Conducted Tx
Power (dBm)
HSPA+
Band 1 (IMT 2100 12.2 kbps)
Band 2 (UMTS 1900 12.2 kbps)
Band 5 (UMTS 850 12.2 kbps)
Band 6 (UMTS 800 12.2 kbps)
Band 8 (UMTS 900 12.2 kbps)
Band 19 (UMTS 850 12.2 kbps)
+23±1 Connectorized (Class 3)
Notes
Rev 2 Mar.18 52 41110485
Page 53

Table 3-7: WP8548 Conducted Transmit Power (GSM)
RF Band Min Ty p Max Notes
GSM 850 31 32 33 GMSK mode, connectorized
(Class 4, 2 W; 33 dBm)
E-GSM 900 31 32 33
DCS 1800 28 29 30 GMSK mode, connectorized
(Class 1, 1 W; 30 dBm)
PCS1900 28 29 30
GSM 850 25.5 26.5 27.5 8PSK mode, connectorized
(Class E2; 0.5 W; 27 dBm)
E-GSM 900 25.5 26.5 27.5
Specifications
DCS 1800 24.5 25.5 26.5 8PSK mode, connectorized
PCS1900 24.5 25.5 26.5
(Class E2; 0.4 W; 26 dBm)
Rev 2 Mar.18 53 41110485
Page 54

Top view
Weight: 158g (5.57 oz.)
Dimensions (l × w × h)
75 × 60 × 32 mm (excluding connectors)
82 × 60 × 32 mm (including connectors)
82 mm
75 mm
SIM card/ IoT card cover
GNSS antenna connector
Cellular antenna connector
USB
Ethernet (FX30 only.
Power connector
End views
60 mm
LEDs
FX30S has a serial port)
Sierra Wireless FX30S User Guide
Mechanical Specifications
Figure 3-3: FX30S Mechanical Specifications
Rev 2 Mar.18 54 41110485
Page 55

77.4 mm
12.7
37.1
62.7
73.7 mm
Mounting Bracket— top view
Mounting Bracket— side view
9 mm
25 mm
115 mm
0
16.1 mm
8.3 mm
Assembly
Compatibility bar
Specifications
Rev 2 Mar.18 55 41110485
Figure 3-4: Mounting Bracket Mechanical Specifications
Page 56

Sierra Wireless FX30S User Guide
Top View
Side View
End Views
Note: “Unit” refers to the gateway itself.
FX30 with Ethernet port shown
Figure 3-5: FX30S on mounting bracket
Power Modes
The FX30S is designed to handle extremely low power. It has three power modes:
• OFF Mode
• Ultra Low Power Mode on page 57
• Active Mode on page 57
OFF Mode
In Off mode the FX30S application processor, WWAN radio, and low power microcontroller are off. On/Off is controlled by the On/Off Pin 3/GPIO24 and Power
Hold/GPIO58.
If no Legato applications are in place for GPIO58 (power hold), the gateway is off
when Pin 3 is low and on when Pin 3 is high.
However, the power line from Pin 3 is also connected to GPIO58 (power hold).
GPIO58 is low by default. If either Pin 3 or GPIO58 is high, the gateway is on.
GPIO24 monitors Pin 3. (See Figure 3-6 on page 57.) This gives you the option to
design an application that detects when Pin 3 goes low, and holds the power on
temporarily to complete the desired actions prior to the gateway turning off, for
example, a graceful shutdown process or a last-gasp type feature.
Rev 2 Mar.18 56 41110485
Page 57

Specifications
Gateway
Internal power circuits
Processor
GPIO24
(monitors Pin 3)
GPIO58
(power hold)
Pin 3
Pin 1
(Power)
(On/Off)
If GPIO 24 is low (0), Pin 3 is “On”.
If GPIO 24 is high (1), Pin 3 is “Off”.
Enable
Power input
Figure 3-6: FX30S On/Off functionality
Typical wake-up time before network attach is 15 seconds.
Ultra Low Power Mode
In Ultra Low Power Mode (ULPM), the FX30S application processor and WWAN
radio are off.
The low power micro-controller monitors the wakeup triggers which are:
• Timer (The timer wakeup must be configured prior to the gateway entering
ULPM.) You can use the Legato Timer API or the Legato Power Management
tool (pmtool) command to configure wakeup from ULPM.
• Digital Inputs IO1 and IO2 (IO wakeup must be configured prior to the
gateway entering ULPM.) You can use the Legato Power API or pmtool
command to configure wakeup from ULPM.
FX30S can be put into ULPM using the “pmtool shutdown” Legato command or
the Ultra Low Power Mode Legato API.
Typical wake-up time before network attach is 15 seconds.
Active Mode
In Active mode the FX30S application processor is running and the modem is
operating in one of the following modes:
• Full function—The application processor is fully functional and the WWAN
radio is on; the GNSS radio can be turned on/off.
• Idle—The application processor is fully functional and the WWAN radio is on.
The module is registered on the network, but there is no active connection;
the GNSS radio can be turned on/off.
Rev 2 Mar.18 57 41110485
• Airplane mode—The application processor is fully functional and the WWAN
radio is off; the GNSS radio can be turned on/off. By default the GNSS radio
is on.
Depending on the application, you can lower power consumption by disabling the
Ethernet interface and GPS bias using GPIO52 and GPIO55 respectively. (See
Table 3-10 on page 59.)
Page 58

Sierra Wireless FX30S User Guide
Power Consumption
Table 3-8: Power Consumption — Active Mode
Mode Conditions Voltage Max continuous Burst
V mA mW mA mW
Active Idle
Active Full
Function
WCDMA
Active Full
Function GSM
USB and Serial cables are plugged in
Max Tx power (+23 dBm)
USB 57 Mbps
Serial connected
Max Tx power (+31 dBm)
USB 57 Mbps
Serial connected
24 13 312
12 23 276
4.5 120 540 133 599
24 106 2544 123 2952
12 205 2460 226 2712
5 432 2160 525 2625
24 85 2040 204 4896
12 166 1992 490 5880
5 357 1785 1260 6300
Table 3-9: Power Consumption — Off and Ultra Low Power Modes
Mode Conditions Vol t age Maximum continuous
V A W
Off On / Off is set to Off 24 104 2496
12 70 840
5 20 100
Ultra Low Power Triggering timer 24 170 4080
12 118 1416
5 91 455
WP Radio Module Interface Mapping
Table 3-10 describes the GPIO pins on the WP8548 radio module that are
specific to the FX30S. For a complete list of pin-outs for the WP8548 radio
module, refer to the WP75xx/WP8548 Product Technical Specification.
Rev 2 Mar.18 58 41110485
Page 59

Table 3-10: WP8548 Radio Module Interface Mapping
Specifications
Name Function WP
GPIO/
ADC
On / Off (Pin 3) External On/Off
Input
IO1 (Pin 4) Digital Input GPIO2 /sys/class/gpio/gpio2 High: External I/O1 is low (ground)
Internal Pull-up GPIO57 /sys/class/gpio/gpio57 High: Enables internal pull-up to 3.3V
IO2 (Pin 5) Digital Input GPIO21 /sys/class/gpio/gpio21 High: External I/O2 is low (ground)
Internal Pull-up GPIO53 /sys/class/gpio/gpio53 High: Enables internal pull-up to 3.3V
GPIO24 /sys/class/gpio/gpio24 High: external On/Off signal is Low (in OFF
Linux Interface Description
state) (default)
Low: external On/Off signal is High (in ON
state)
Note: GPIO58 must be low in order for
device to power off.
Low: External I/O1 is high
Default is external low.
(default)
Low: Disables internal pull-up
Low: External I/O2 is high
Default is external low.
Low: Disables internal pull-up (default)
Analog Input ADC1
IO3 (Pin 6) Digital Input GPIO22 /sys/class/gpio/gpio22 High: External I/O3 is low (ground)
Internal Pull-up GPIO54 /sys/class/gpio/gpio54 High: Enables internal pull-up to Vin
Digital Output GPIO56 /sys/class/gpio/gpio56 High: Output transmitter ON— clamps
External Push
Button
Digital Input GPIO7 /sys/class/gpio/gpio7 High: External Push button is released
/sys/class/hwmon/hwmon0/
device/mpp_05
ADC with 15 bits of resolution
Low: External 1/O3 is high
Default is external low.
Low: Disables internal pull-up (Default)
external IO3 to ground
Low: Output transmitter OFF — IO3 floats
(can be used as input)
Default is external low.
(default)
Low: External push-button is being pushed
Rev 2 Mar.18 59 41110485
Page 60

Sierra Wireless FX30S User Guide
Table 3-10: WP8548 Radio Module Interface Mapping
Name Function WP
Power LED
Note: Please
note the GPIO
polarity when
turning on
Power LEDs.
Red Power LED GPIO49 /sys/class/gpio/gpio49 High: Turns Power LED (Red) ON (default)
Green Power
LED
Green LED
Function
Amber LED GPIO49
GPIO/
ADC
GPIO50 /sys/class/gpio/gpio50 High: Turns Power LED (Green) OFF
GPIO51 /sys/class/gpio/gpio51 High: Connects GPIO50 to green Power
GPIO50
GPIO51
Linux Interface Description
Low: Turns Power LED (Red) OFF
(default)
Low: Turns Power LED (Green) ON
Note: Requires correct setting of GPIO51
to function.
LED
Low: Connects WAN Activity signal to
green Power LED (default)
/sys/class/gpio/gpio49
/sys/class/gpio/gpio50
/sys/class/gpio/gpio51
Use combination of:
• GPIO49 High
• GPIO50 Low
• GPIO51 High
User LED Red User LED GPIO47 /sys/class/gpio/gpio47 High: Turns User LED (Red) OFF (default)
Low: Turns User LED (Red) ON
Green User
LED
Amber LED GPIO47
GPIO48 /sys/class/gpio/gpio48
/sys/class/gpio/gpio47
GPIO48
/sys/class/gpio/gpio48
High: Turns User LED (Green) OFF (default)
Low: Turns User LED (Green) ON
Use combination of:
• GPIO47 Low
• GPIO48 Low
Ethernet
Disable
Power Hold On/Off Override GPIO58 /sys/class/gpio/gpio58 High: Holds power on even if On/Off is Low
Note: Do not configure serial port GPIOs. These are configured automatically when RS-485 mode is selected.
See RS485 Python Script on page 73.
Serial port Disables RS232 GPIO
Disable
Ethernet Port
GPIO55 /sys/class/gpio/gpio55 High: Enables Ethernet controller (default)
Low: Disables Ethernet controller
(used to control shut-down) (default)
Low: Release power hold; On/Off line
controls On/Off state
GPIO32 /sys/class/gpio/gpio32 Reserved; do not use
59
HIGH: Enables RS232 transceiver
(required for RS232 mode of operation)
LOW: Disables RS232 transceiver (either
for RS-485 operation or for power saving)
Rev 2 Mar.18 60 41110485
Page 61

Table 3-10: WP8548 Radio Module Interface Mapping
Specifications
Name Function WP
Serial port Enables RS-485
transmitter
Serial port Enables RS-485
receiver
Serial port Enables RS-485
termination
resistor
GPIO/
ADC
GPIO
60
GPIO
61
GPIO
63
Linux Interface Description
HIGH: Enables RS-485 transmitter. Should
only be enabled when there is an actual
character being transmitted (half-duplex)
LOW: Disables RS-485 transmitter (for
RS232 operation, RS-485 operation in
receive mode, or for power saving)
HIGH: Disables RS-485 receiver (for
RS232 operation, RS-485 operation in
transmit mode with no loop-back, or for
power saving)
LOW: Enables RS-485 receiver (for RS485 character reception (half-duplex) or for
RS-485 transmit with loop-back)
HIGH: Disables the RS-485 termination
resistor
LOW: Enables the RS-485 termination
resistor (should only be used if the serial
interface is in RS-485 mode)
Rev 2 Mar.18 61 41110485
Page 62

Sierra Wireless FX30S User Guide
XSEC0001 XSEC0001
Front end plate
Front end plate
Front PCA edge
Front end plate to front PCA edge
Section XSEC0001 - XSEC0001
1.89 mm
Internet of Things (IoT) Expansion Card
The FX30S is compatible with single slot, category 1 (14 mm maximum), power
category 1 and 2 IoT Expansion cards. The IoT connector has 38 pins and
supports the following interfaces:
• 1 × ADC
• 4 × GPIO
• 1 × I2C
• 1 × PCM
• 1 × SPI
• 1 × UART
• 1 × USB
• 1 × SDIO
For IoT Expansion Card Developers
When developing an IoT Expansion card to use with the FX30S, be aware that
the distance between the front SMA end plate and PCA front edge is 1.89 mm.
Figure 3-7: IoT Expansion Card Alignment
Rev 2 Mar.18 62 41110485
Page 63

Specifications
CN200
CONN_38P_EDGE_IOT
25
2019
18
17
16
24
23
22
21
15
14
13
12
11
30
28
27
26
29
5
4
3
2
138
37
36
35
10
9
8
7
6
34
33
32
31
VCC_1V8
VCC_3V3
VCC_5V0
n_CARD_DETECT
GPIO_2
I2C_SCL
I2C_SDA
USB_D-
USB_D+
SDIO_CMD
SDIO_CLK
SDIO_DAT1
SDIO_DAT2
SDIO_DAT0
SDIO_DAT3/CD
PCM_DIN
PCM_DOUT
PCM_SYNC
PCM_CLK
GPIO_4
GPIO_3
UART_TXD
UART_RXD
UART_CTS
UART_RTS GPIO_1
n_RESET
SPI_CLK
SPI_MISO
SPI_MOSI
SPI_SS/MRDY
ADC0
PPS
Pin-out Information
For complete pin-out information, refer to the IoT Expansion Card Design
Specification (document number 4117166).
Figure 3-8: IoT Expansion Card Pin Configuration—IoT Expansion Card View
IoT Connector Interface
Table 3-11: IoT Connector Interface
IoT Connector Signal FX30S Hardware
Peripheral
GPIO1 GPIO 42 /sys/class/gpio/gpio42
GPIO2 GPIO 33 /sys/class/gpio/gpio33
GPIO3 GPIO 13 /sys/class/gpio/gpio13
GPIO4 GPIO 8 /sys/class/gpio/gpio8
Iot_DETECT GPIO 25 /sys/class/gpio/gpio25
USB Hub on HSIC WP interface,
mounted on ttyUSB0
SDIO SDIO /dev/mmcblk0
UART UART2 /dev/ttyHSL1
SPI SPI1 /dev/sierra-spi
ADC ADC0 /sys/class/hwmon0/device/
PCM PCM /proc/asound and /dev/snd
I2C I2C1 /dev/i2c-0
Linux Interface
/dev/ttyUSB0
mmp_01 (in uV units)
Rev 2 Mar.18 63 41110485
Note: If you develop an IOT card and use the UART in a hardware loop-back mode by
connecting the transmit and receive signals, do not configure UART2 in Linux Console
mode (AT!MAPUART=16,2).
Page 64

4: Regulatory Information
Important Information for North American Users
Warning: This equipment has been tested and found to comply with the limits for a Class A
digital device, pursuant to part 15 of the FCC Rules. These limits are designed to provide
reasonable protection against harmful interference when the equipment is operated in a
commercial environment. This equipment generates, uses, and can radiate radio frequency
energy and, if not installed and used in accordance with the instruction manual, may cause
harmful interference to radio communications. Operation of this equipment in a residential area
is likely to cause harmful interference, in which case the user will be required to correct the
interference at his own expense. Changes or modifications to this device not expressly
approved by Sierra Wireless could void the user's authority to operate this equipment.
RF Exposure
In accordance with FCC/IC requirements of human exposure to radio frequency
fields, the radiating element shall be installed such that a minimum separation
distance of 20 cm should be maintained between the antenna and the user's body.
4
Warning: This product is only to be installed by qualified personnel.
To comply with FCC/IC regulations limiting both maximum RF output power and
human exposure to RF radiation, the maximum antenna gain must not exceed the
specifications listed below for the device used.
Maximum Antenna Gain
The antenna gain must not exceed the limits and configurations shown in the
following table:
Device Frequency Band FCC ID/IC Number
N7NWP8 2417C-WP8
Maximum Antenna Gain (dBi)
Sierra Wireless
FX30S
GPRS/EDGE 850 4
GPRS/EDGE 1900 3
2 3
5 4
Rev 2 Mar.18 64 41110485
Page 65

Regulatory Information
EU
Sierra Wireless hereby declares the Sierra Wireless FX30S device is in
compliance with the essential requirements and other relevant provisions of
Directive 1999/5/EC.
The FX30S displays the CE mark.
Warning: Changes or modifications to this device not expressly approved by Sierra
Wireless could void the user's authority to operate this equipment.
Warning: This product is only to be installed by qualified personnel.
Declaration of Conformity
The Declaration of Conformity made under Directive 1999/5/EC is available for
viewing at: source.sierrawireless.com/resources/airlink/
certification_and_type_approval/FX30_ce_declaration_of_conformity/.
WEEE Notice
If you purchased your Sierra Wireless FX30S in Europe, please return it to your
dealer or supplier at the end of its life. WEEE products may be recognized by their
wheeled bin label on the product label.
Rev 2 Mar.18 65 41110485
Page 66

A: Accessories
123
4
Power connector (end view)
Power connector housing (side view)
Pin Wire color
1
2
3
4
Red
Black
Orange
Green
3048 mm (10 ft.) core cable
Power connector housing
Fuse holder
Male housing
Female crimp terminals
5
6
5
6
Yellow
Brown
DC Power Cable (Black Connector)
Table A-1: DC Power Cable
DC Power Cable
Part Number 2001013
Product Release 2016
Components:
1 UL2464 20 AWG × 6 core cable
6 × Molex Micro-Fit 3.0™ series female crimp connectors (part number 43030-0001)
1 × Molex Micro-Fit 3.0™ receptacle housing, male, 2×3P Ph: 3.0 mm housing,
250 V, 5 A max, PA65 black UL94V-O (part number 43025-0600)
A
Rev 2 Mar.18 66 41110485
Figure A-1: DC Cable Specifications
Page 67

Accessories
AC Power Adapter (Black Connector)
Table A-2: AC Power Adapter
AC Power Adapter
Part Number TBC
Product Release 2016
AC Power Adapter Input
Table A-3: Input Specifications
Minimum Typical Maximum
Input
Input Voltage 90 VAC 100 – 240 VAC 264 VAC
Input Frequency 47 Hz 50 / 60 Hz 63 Hz
Note: Input voltage range is 90–264 VAC.
Maximum input current is 500 mA at 100–240 VAC.
Inrush current will not exceed 75 A at 100–240 VAC input and maximum load from a
cold start at 25°C.
AC Power Adapter
Table A-4: AC Power Adapter Output Specifications
Minimum Typical Maximum Test conditions
Output Voltage — 11.4 VDC 12.0 VDC 12.6 VDC 0 ~ 1.5 A loading
Output
Environmental Specifications
Table A-5: AC Power Adapter Environmental Specifications
Operating
Operating Temperature 0°C ~ 40°C (operates normally)
Relative Humidity 10% ~ 90%
Altitude Sea level to 2,000 meters
Vibration 1.0 mm, 10–55 Hz, 15 minutes per cycle for each axis (X, Y, Z)
Non-operating
Storage Temperature -30°C ~ 70°C
Rev 2 Mar.18 67 41110485
Page 68

Sierra Wireless FX30S User Guide
Table A-5: AC Power Adapter Environmental Specifications (Continued)
Relative Humidity 10% ~ 90%
Vibration and Shock MIL-STD-810D, method 514
Reliability and Quality Control
AC Power Adapter MTBF
When the power supply is operating within the limits of this specification, the
MTBF is at least 200,000 hours at 25°C (MIL-HDBK-217F).
Safety Standards
The power supply is certified with the following international regulatory standards:
Table A-6: AC Power Adapter Safety standards
Regulatory Agency Country or Region Certified Standard
UL USA Approved UL60950-1
GS Europe Approved EN60950-1
CE Europe Approved EN60950-1
SAA Australia Approved AS/NZS 60950
CCC China Approved GB4943
CUL Canada Approved CSA C22.2 NO.60950-1
EMC Standards
The power supply meets the radiated and conducted emission requirements for
EN55022, FCC Part 15, Class B, GB9254.
Hazardous Substances
• EU Directive 2011/65/EU “RoHS”
• EU Directive 2012/19/EU “WEEE”
• REACH
Rev 2 Mar.18 68 41110485
Page 69

Accessories
Energy Efficiency
The AC adapter complies with International Efficiency Levels, as shown in
Table A-7.
Table A-7: AC Adapter Energy Efficiency
Supplied Input No-load Power
Consumption
115 VAC, 60 Hz Less than 0.1 W Greater than 85% VI
230 VAC, 50 Hz Less than 0.3 W Greater than 80.4% V
Average Active
Mode Efficiency
International
Efficiency Level
Rev 2 Mar.18 69 41110485
Page 70

B: Using the FX30S as a USB Modem
The following instructions provide examples based on Telus service. Substitute the
name of your mobile network operator (MNO). Key values and parameters are bolded
for emphasis in the examples.
For detailed information about the AT commands used, refer to AirPrime WPx5xx AT
Command Reference (4118047) available at source.sierrawireless.com.
To use the FX30S as a USB modem:
1. Ensure that your computer is set up to issue AT commands to the FX30S. (See
Setup for AT Commands on page 33.)
2. Connect the radio to the network:
a. If you have not already done so, install the SIM card. (See Step 1—Insert the
SIM Card and Optional IoT Card on page 10.)
b. Set the MNO’s APN using the AT+CGDCONT command. (Most MNOs use
Profile number 1. To confirm, check with your MNO.)
AT+CGDCONT=1,"IPV4V6","isp.telus.com"
c. Check that the profile is correctly set:
AT+CGDCONT?
+CGDCONT: 1,"IPV4V6","isp.telus.com","0.0.0.0",0,0
d. Check that the radio is attached and registered on the network.
AT!GSTATUS?
!GSTATUS:
Current Time: 5699 Temperature: 31|
Bootup Time: 0 Mode: ONLINE
System mode: WCDMA PS state: Attached
WCDMA band: WCDMA 1900
WCDMA channel: 662
GMM (PS) state:REGISTERED NORMAL SERVICE
MM (CS) state: IDLE NORMAL SERVICE
B
WCDMA L1 State:L1M_PCH_SLEEP LAC: 2B5D (11101)
RRC State: DISCONNECTED UTRAN Cell ID: 0454
761C (1108 30236)
RxM RSSI C0: -80 RxD RSSI C0: -106
RxM RSSI C1: -106 RxD RSSI C1: -106
IMS Reg State: UNKNOWN IMS Mode: Not Support
IMS Srv State: UNKNOWN SMS,UNKNOWN VoIP
OK
3. Activate the PDP context:
a. Use the Profile number prepared in steps 2b and 2c above.
AT!SCACT=1,1
b. Check the profile is active:
AT!SCACT?
!SCACT: 1,1
Rev 2 Mar.18 70 41110485
Page 71

Using the FX30S as a USB Modem
c. Confirm the PDP context is active.
ACTIVE data session:
at!gstatus?
!GSTATUS:
Current Time: 7209 Temperature: 33
Bootup Time: 0 Mode: ONLINE
System mode: WCDMA PS state: Attached
WCDMA band: WCDMA 1900
WCDMA channel: 662
GMM (PS) state:REGISTERED NORMAL SERVICE
MM (CS) state: IDLE NORMAL SERVICE
WCDMA L1 State:L1M_DCH LAC: 2B5D
(11101)
RRC State: CELL_DCH UTRAN Cell ID: 0454
761C (1108 30236)
RxM RSSI C0: -91 RxD RSSI C0: -106
RxM RSSI C1: -84 RxD RSSI C1: -106
IMS Reg State: UNKNOWN IMS Mode: Not Support
IMS Srv State: UNKNOWN SMS,UNKNOWN VoIP
OK
The RMNET interface on the host computer should now become active, and
receive an IP address. Data can now flow from the host computer to the radio
network.
4. Deactivate the PDP context:
a. Deactivate the active context
AT!SCACT=0,1
b. Check the profile is deactivated
AT!SCACT?
!SCACT: 1,0
c. Confirm the PDP context is de-activated.
DE-ACTIVATED data session:
at!gstatus?
!GSTATUS:
Current Time: 7227 Temperature: 33
Bootup Time: 0 Mode: ONLINE
System mode: WCDMA PS state: Attached
WCDMA band: WCDMA 1900
WCDMA channel: 662
GMM (PS) state:REGISTERED NORMAL SERVICE
MM (CS) state: IDLE NORMAL SERVICE
WCDMA L1 State:L1M_PCH_SLEEP LAC: 2B5D
(11101)
RRC State: DISCONNECTED UTRAN Cell ID:
0454 761C (1108 30236)
RxM RSSI C0: -91 RxD RSSI C0: -106
RxM RSSI C1: -106 RxD RSSI C1: -106
Rev 2 Mar.18 71 41110485
Page 72

Sierra Wireless FX30S User Guide
IMS Reg State: UNKNOWN IMS Mode: Not Support
IMS Srv State: UNKNOWN SMS,UNKNOWN VoIP
OK
The RMNET interface on the host computer should now be de-activated. The IP
address should no longer be assigned, and data should no longer be flowing.
Rev 2 Mar.18 72 41110485
Page 73

C: RS485 Python Script
#!/usr/bin/env python
import sys
fn = sys.argv[1]
if len(sys.argv) > 2:
value = sys.argv[2]
else:
value = None
ttyFile=open('/dev/ttyHSL0')
if value is None:
sysfsFile = open(fn, 'r')
print sysfsFile.read().strip()
else:
sysfsFile = open(fn, 'w')
sysfsFile.write(value)
For your reference, the contents of the rs485.py script appear below.
C
Rev 2 Mar.18 73 41110485
Page 74

Index
A
Accessories, 8
Analog input, 28
Antenna
Connecting, 18
Maximum gain, 64
C
Cable strain relief, 20
Cables, connecting, 20
Certification
Industry Standards, 47
Mobile Network Operator, 47
Communication, command line prompt, using, 30
Current sink, 29
D
DC cable wires, 21
Digital output, 30
E
Environmental Testing, 47
F
Features, 7
G
GNSS, 51
Grounding the chassis, 18
H
Host Interfaces, 48
I
I / O Configuration, 25
Input
Analog, 28
Dry contact switch, 28
On/off switch, 27
Installation
Connect data cables, 20
Connect power cable, 21
Connecting antennas, 18
Fixed (with I/O), 24
Insert SIM cards, 10
Overview, 10
Tools and materials required, 10
IoT expansion card, 11, 62
IP address, obtaining with command line prompt, 30
L
LED, description of LED, 30
LTE, bands supported, 48
M
MTBF
AC adapter, 68
O
Open drain, 30
Operating voltage, 51
Output, digital, 30
P
Pinging the router with command line prompt, 30
Power
Connecting, 21
Connector, 21
Pull-up resistor, 28
R
Regulatory information, 64
Regulatory specifications, 68
RF specifications, 18
S
Screw torque, 51
Serial connector pin-out, 49, 50
Serial port, 49
SIM cards, insert, 10
Specifications, 47
Environmental, 47
Environmental testing, 47
GNSS, 51
Input / Output, 50
Regulatory, 68
RF, 18
Standards, regulatory, 68
T
Tools required for install, 10
W
Warranty, 9
Wiring diagrams, 23
WP8548 radio module
AT commands, 34
Conducted transmit power, 52
Interface mapping, 58
Rev 2 Mar.18 74 41110485
 Loading...
Loading...