Page 1
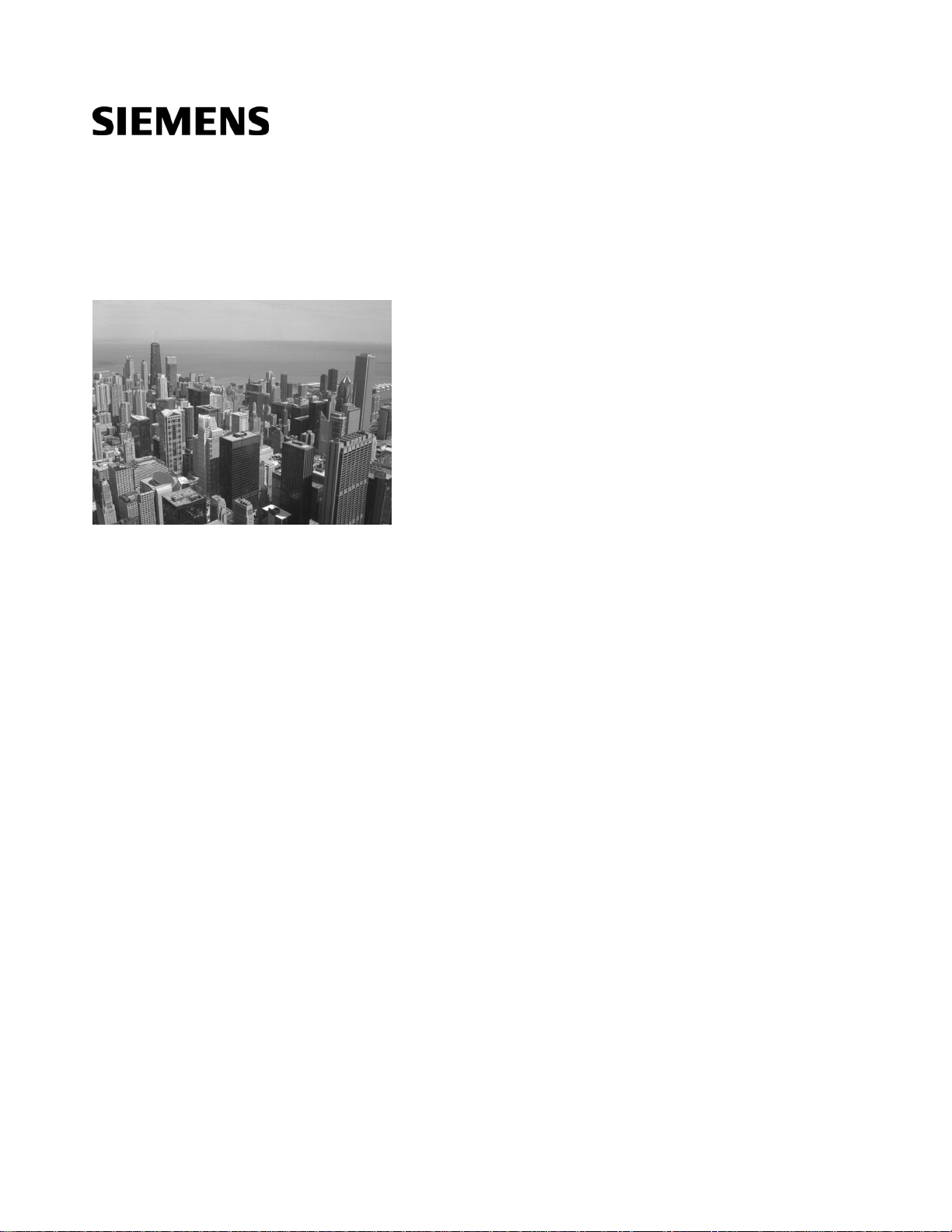
Field Panel Web Server
User Guide
125-3584T
Building Technologies
Page 2
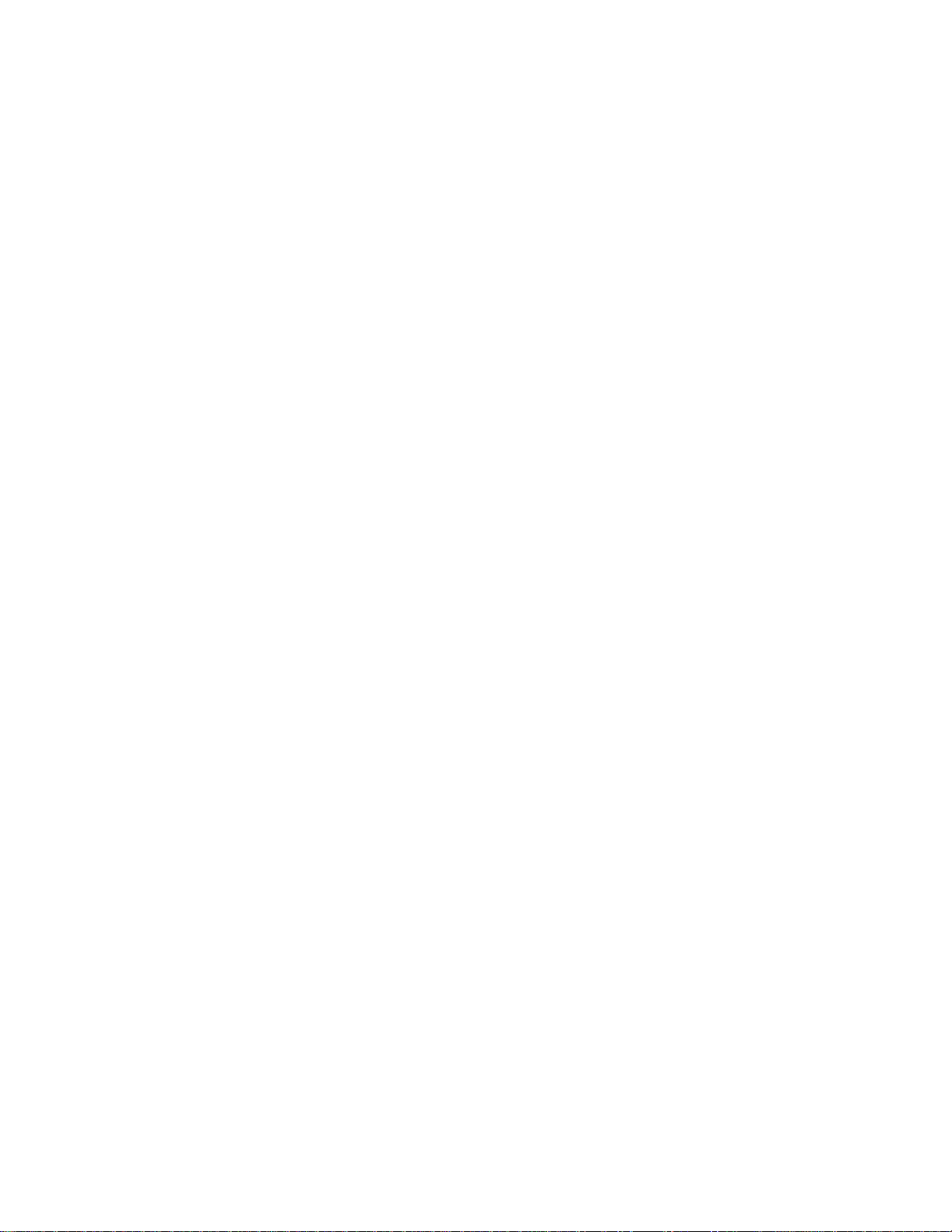
Page 3
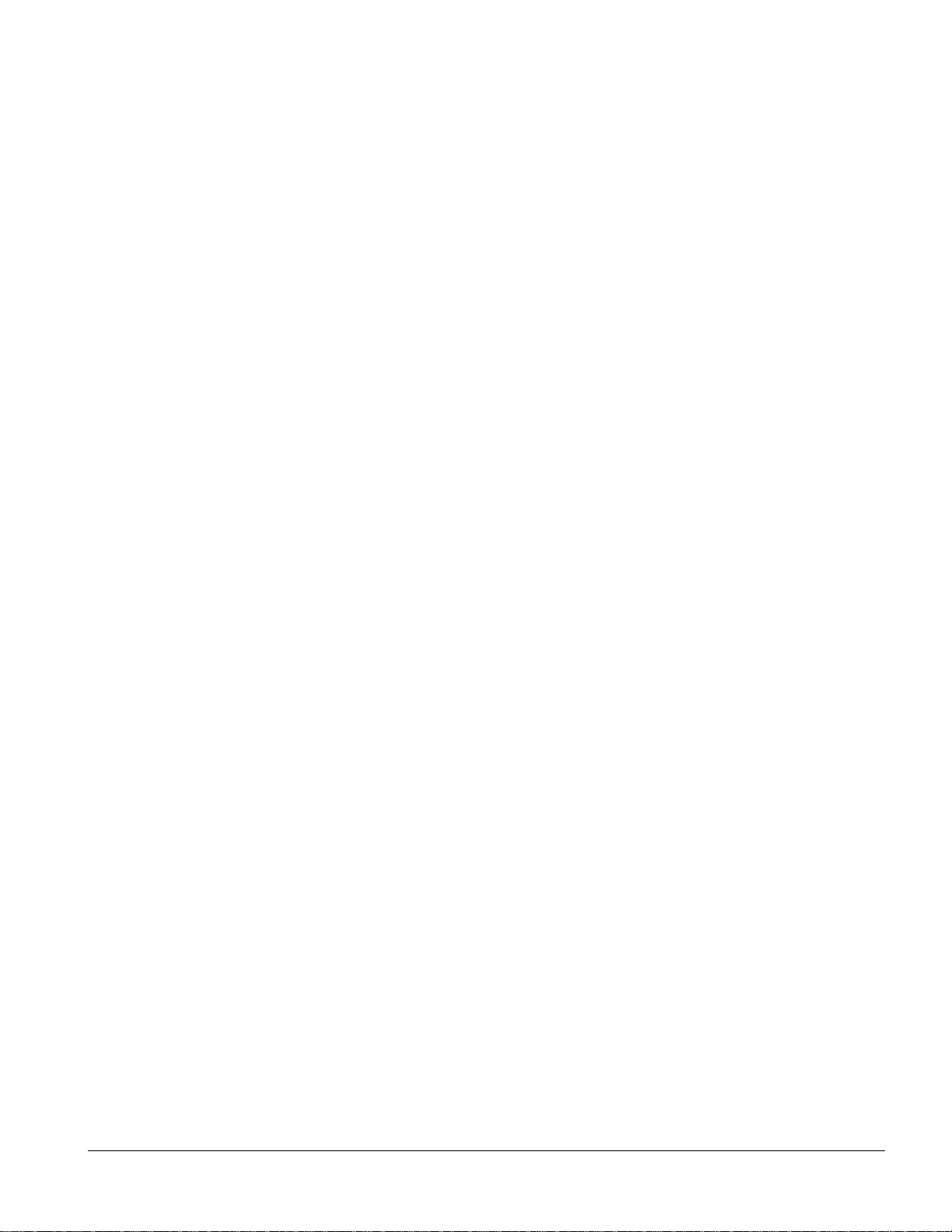
Table of Contents
How to Use This Manual ................................................................................................... 8
Related Documents ............................................................................................................. 8
Symbols Used in this Manual .............................................................................................. 8
Manual Conventions ............................................................................................................ 8
Contact Us ........................................................................................................................... 9
Chapter 1 - Introduction to Field Panel Web Server .................................................... 10
Applications ....................................................................................................................... 10
Chapter 2 - Field Panel Web Server System Administration ....................................... 13
Chapter Overview .............................................................................................................. 13
Prerequisites and Browser Requirements for Field Panel Web Server ............................ 13
Verifying that Adobe Flash has been Installed ................................................... 14
Prerequisites for FINlite Graphics Tool .............................................................................. 14
Enabling or Disabling Web Server ..................................................................................... 14
Loading the User Interface ................................................................................................ 16
Performance and Limitations ............................................................................................. 17
Tips to Improve Performance of Field Panel Web Server .................................. 18
System Security ................................................................................................................. 19
Language Support ............................................................................................................. 20
Chapter 3 - User Interface Navigation Overview .......................................................... 21
Welcome Page/Logon ....................................................................................................... 21
Configuring the Welcome Page Graphic ............................................................ 22
User Interface after Logon ................................................................................................. 22
Status Bar User Interface ................................................................................... 23
Navigation Pane User Interface ......................................................................... 23
Application Area User Interface ......................................................................... 27
Device/Points Navigation Tree ........................................................................... 28
Chapter 4 - Status Bar ..................................................................................................... 30
Status Bar Counts and Reports ......................................................................................... 30
Running an Alarm Report ................................................................................... 30
Acknowledging an Alarm .................................................................................... 30
Setup 31
Logoff 32
Chapter 5 - Point Commander ........................................................................................ 34
Chapter Overview .............................................................................................................. 34
Point Commander Application Overview ........................................................................... 34
User Interface Description for the Point Commander Application...................... 35
Tips for Using the Point Commander Application .............................................. 39
Using the Point Commander Application ........................................................................... 39
Siemens Industry, Inc.
125-3584T
3
Page 4
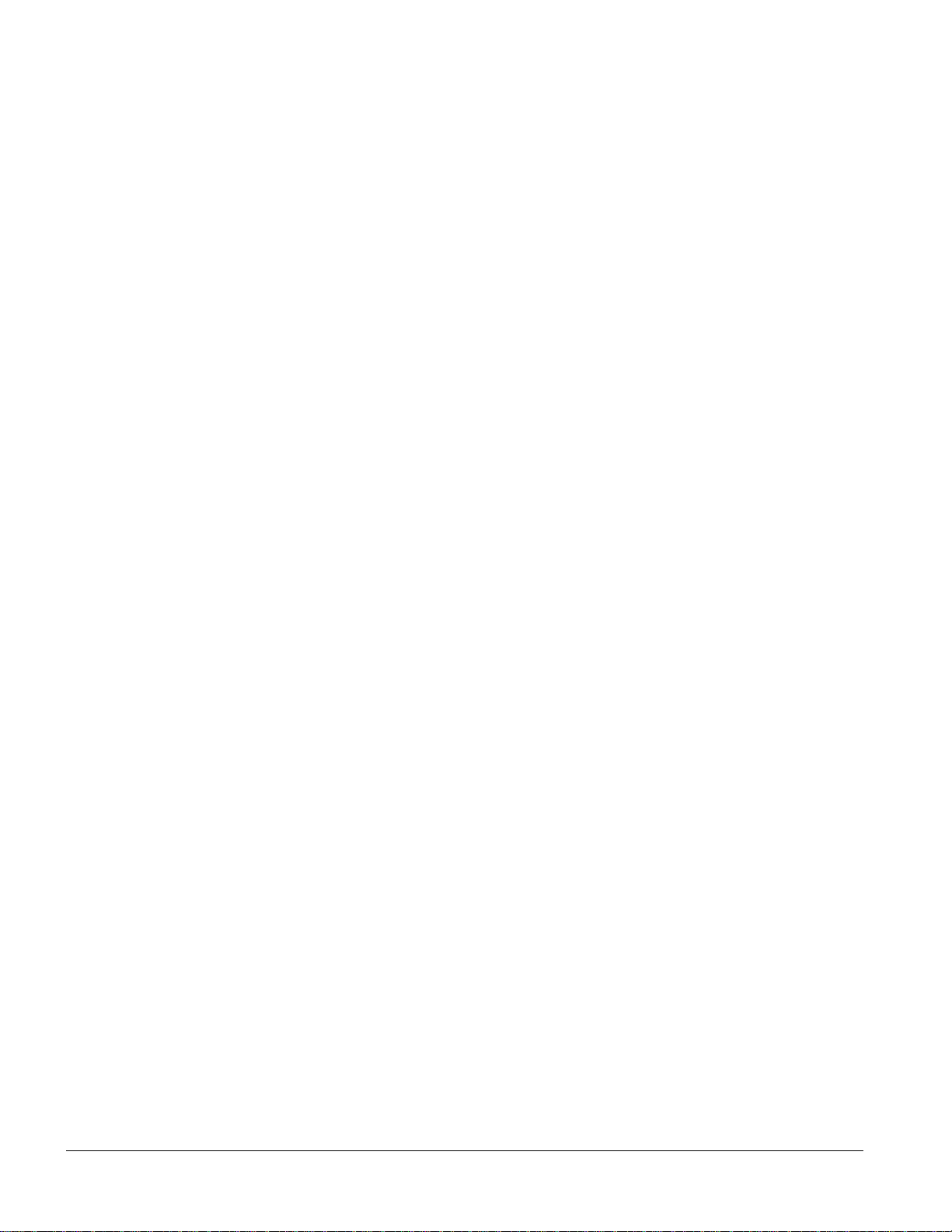
Commanding Point Values ................................................................................. 39
Disabling and Re-enabling a Point (Out-of-Service) .......................................... 40
Priority Arrays ..................................................................................................... 41
Chapter 6 - Graphics View .............................................................................................. 43
Chapter Overview .............................................................................................................. 43
Tips for Using the Graphics View ...................................................................................... 43
Using the Graphics View ................................................................................................... 43
Opening a Graphics View Tab ........................................................................... 43
Graphics Features .............................................................................................. 43
Graphics File Types ............................................................................................ 44
Graphics File Navigation .................................................................................... 44
Chapter 7 - Point Log Report .......................................................................................... 46
Chapter Overview .............................................................................................................. 46
Point Log Report Application Overview ............................................................................. 46
User Interface Description for the Point Log Report Application ........................ 46
Using the Point Log Report Application ............................................................................. 47
Running a Point Log Report ............................................................................... 47
Chapter 8 - Trend View .................................................................................................... 49
Chapter Overview .............................................................................................................. 49
Trend View Overview ......................................................................................................... 49
Tips for Using the Trend View Application ......................................................... 49
Using the Trend View ......................................................................................................... 49
Viewing Trend Data of a Single Trended Point .................................................. 49
Viewing Trend Data of Multiple Trended Points ................................................. 51
Printing a Trend Graph ....................................................................................... 52
Customizing a Trend Graph ............................................................................... 53
Chapter 9 - Schedule View .............................................................................................. 55
Chapter Overview .............................................................................................................. 55
Scheduler Application Overview ........................................................................................ 55
User Interface Description for the Scheduler Application ................................... 55
Tips for Using the Scheduler Application ........................................................... 56
Using the Scheduler Application ........................................................................................ 56
Chapter 10 - Create/Edit .................................................................................................. 58
Common Editor Fields and Buttons ................................................................................... 58
Trend 60
Section Overview ................................................................................................ 60
Trend Application Overview ............................................................................... 60
Using the Trend Editor Application ..................................................................... 64
Point 67
Section Overview ................................................................................................ 67
Point Editor Application Overview ...................................................................... 68
Using the Point Editor Application ...................................................................... 69
4
Siemens Industry, Inc. 125-3584T
Page 5
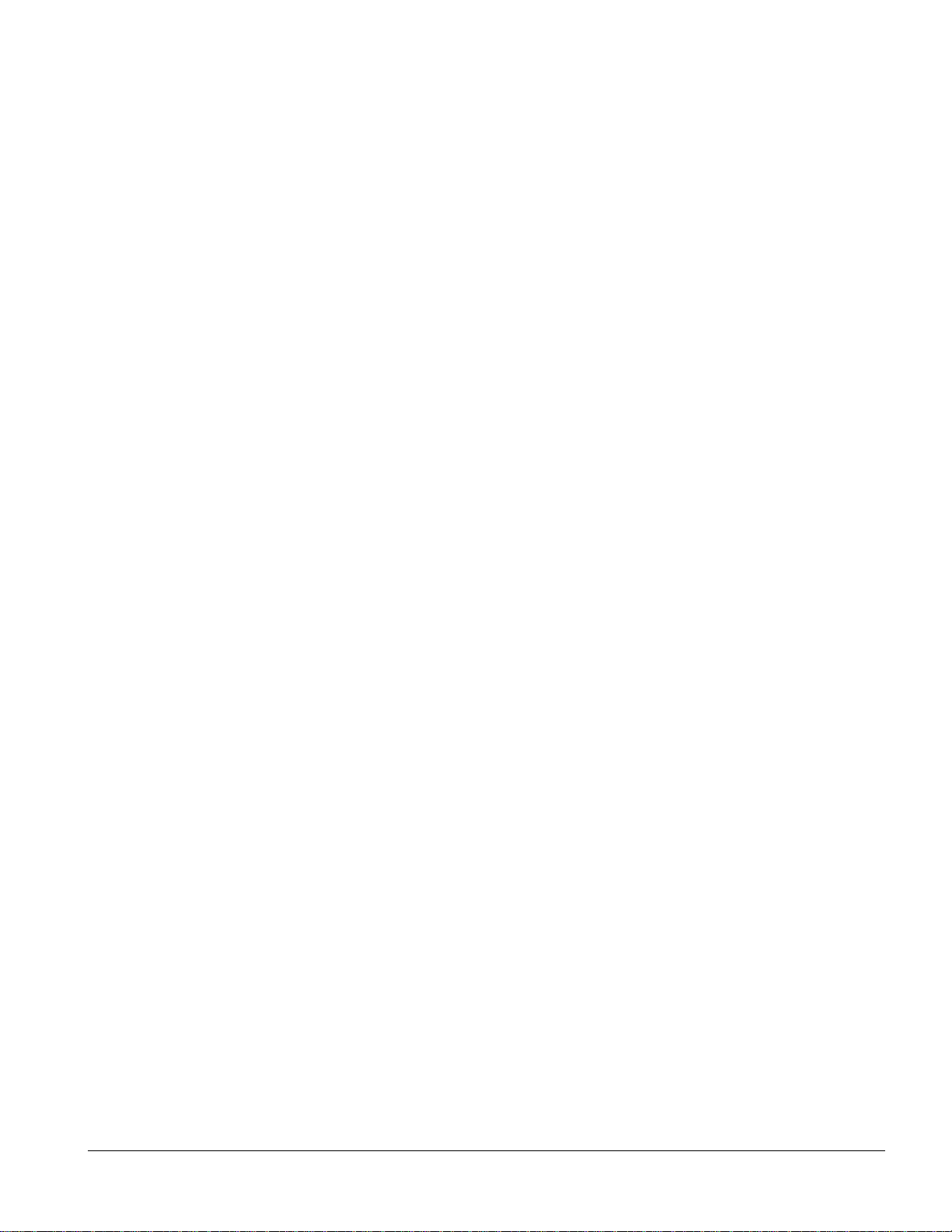
Schedule/Command/Calendar .......................................................................................... 74
Section Overview ............................................................................................... 74
Schedule/Command/Calendar Object Editors Overview ................................... 74
Using the Schedule/Command/Calendar Object Editors ................................... 77
Event Enrollment ............................................................................................................... 93
Section Overview ............................................................................................... 93
Event Enrollment Overview ................................................................................ 93
Using the Event Enrollment Editor ..................................................................... 95
Notification Class ............................................................................................................... 99
Section Overview ............................................................................................... 99
Notification Class Editor Overview ................................................................... 100
Using the Notification Class Editor ................................................................... 102
Remote Notification ......................................................................................................... 105
SMTP Configuration ......................................................................................... 106
Remote Recipient List ...................................................................................... 108
FLN 112
Section Overview ............................................................................................. 112
FLN Device Editor Overview ............................................................................ 112
Using the FLN Device Editor ............................................................................ 114
TEC Init 117
Section Overview ............................................................................................. 118
TEC Initial Value Editor Overview .................................................................... 118
Using the TEC Initial Value Editor .................................................................... 119
PPCL 121
Section Overview ............................................................................................. 121
PPCL Editor Overview ...................................................................................... 121
Using the PPCL Editor ..................................................................................... 124
Users 127
User Interface Description for the User Account Editor ................................... 127
Using the User Account Editor ......................................................................... 131
Change User Password ................................................................................................... 134
Change Panel Time ......................................................................................................... 135
Chapter 11 - FINlite Graphics Tool ............................................................................... 137
Chapter Overview ............................................................................................................ 137
FINlite Graphics Tool Overview ....................................................................................... 137
User Interface Description for the FINlite Graphics Tool ................................. 138
Tips for Using the FINlite Graphics Tool .......................................................... 145
Using the FINlite Graphics Tool ....................................................................................... 146
Launching the FINlite Graphics Tool ................................................................ 146
Logging in to the Controller .............................................................................. 147
Creating Graphics ............................................................................................ 147
Editing the Graphics Animation ........................................................................ 151
Saving and Publishing the Graphics File ......................................................... 152
Siemens Industry, Inc.
125-3584T
5
Page 6
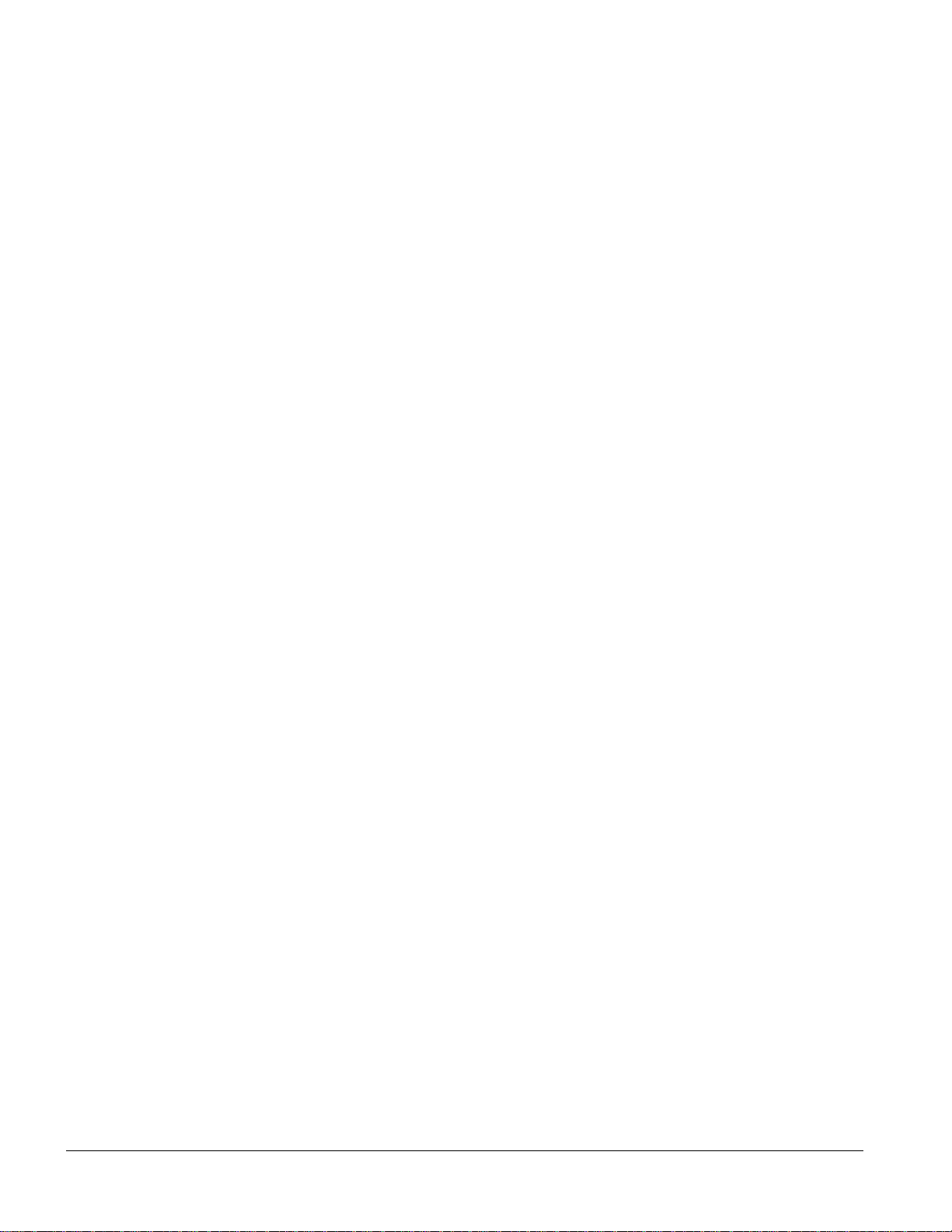
Creating Device Templates .............................................................................. 153
Backing Up Graphics ........................................................................................ 155
Deleting Graphics Files .................................................................................... 156
Updating the FINlite User Guide ...................................................................... 158
Chapter 12 - Field Panel Features for Field Panel Web Server ................................. 160
Field Panel File System Operations ................................................................................ 160
Basic File System Operation Commands ......................................................... 160
Rename a File .................................................................................................. 162
Delete a File ..................................................................................................... 163
Move a File ....................................................................................................... 164
Copy a File ....................................................................................................... 164
Remove a Directory .......................................................................................... 166
Backing up and Restoring Databases ............................................................................. 168
Enabling Auto Save .......................................................................................... 169
Available Memory Diagnostic Point ................................................................................. 170
Chapter 13 - Troubleshooting ....................................................................................... 171
Log On Error Messages ................................................................................................... 172
Install, Upgrade, and Connection Errors.......................................................................... 173
Graphics Issues ............................................................................................................... 175
Other Issues ..................................................................................................................... 176
6
Siemens Industry, Inc. 125-3584T
Page 7
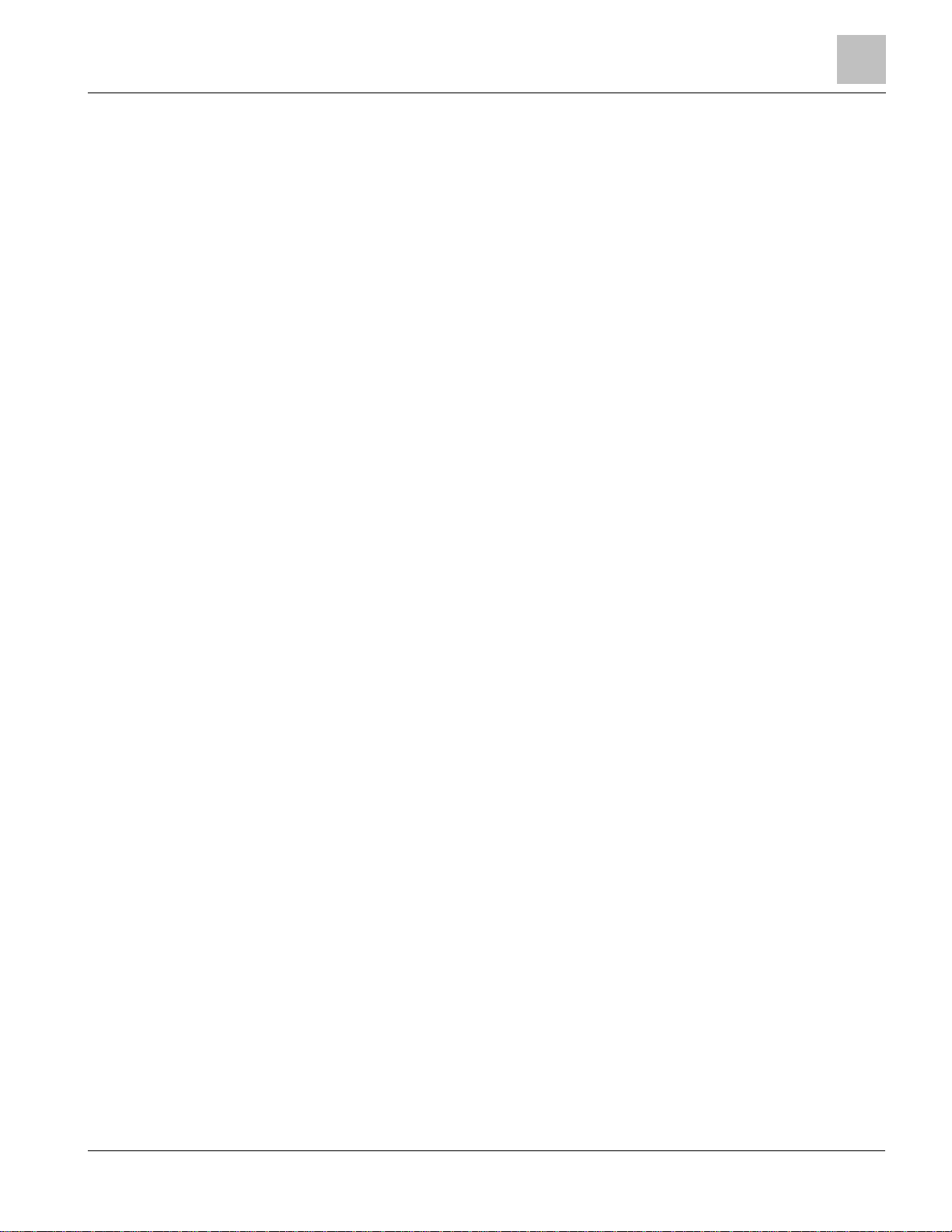
Copyright Notice
Copyright Notice
Notice
Document information is subject to change without notice by Siemens Industry, Inc.
Companies, names, and various data used in examples are fictitious unless otherwise
noted. No part of this document may be reproduced or transmitted in any form or by
any means, electronic or mechanical, for any purpose, without the express written
permission of Siemens Industry, Inc.
All software described in this document is furnished under a license agreement and
may be used or copied only in accordance with license terms.
For further information, contact your nearest Siemens Industry, Inc. representative.
Copyright 2012 by Siemens Industry, Inc.
To the Reader
Your feedback is important to us. If you have comments about this manual, please
submit them to: SBT_technical.editor.us.sbt@siemens.com
Credits
Staefa and TALON are registered trademarks of Siemens Industry, Inc.
Other product or company names mentioned herein may be the trademarks of their
respective owners.
Printed in USA
Siemens Industry, Inc.
125-3584T
7
Page 8
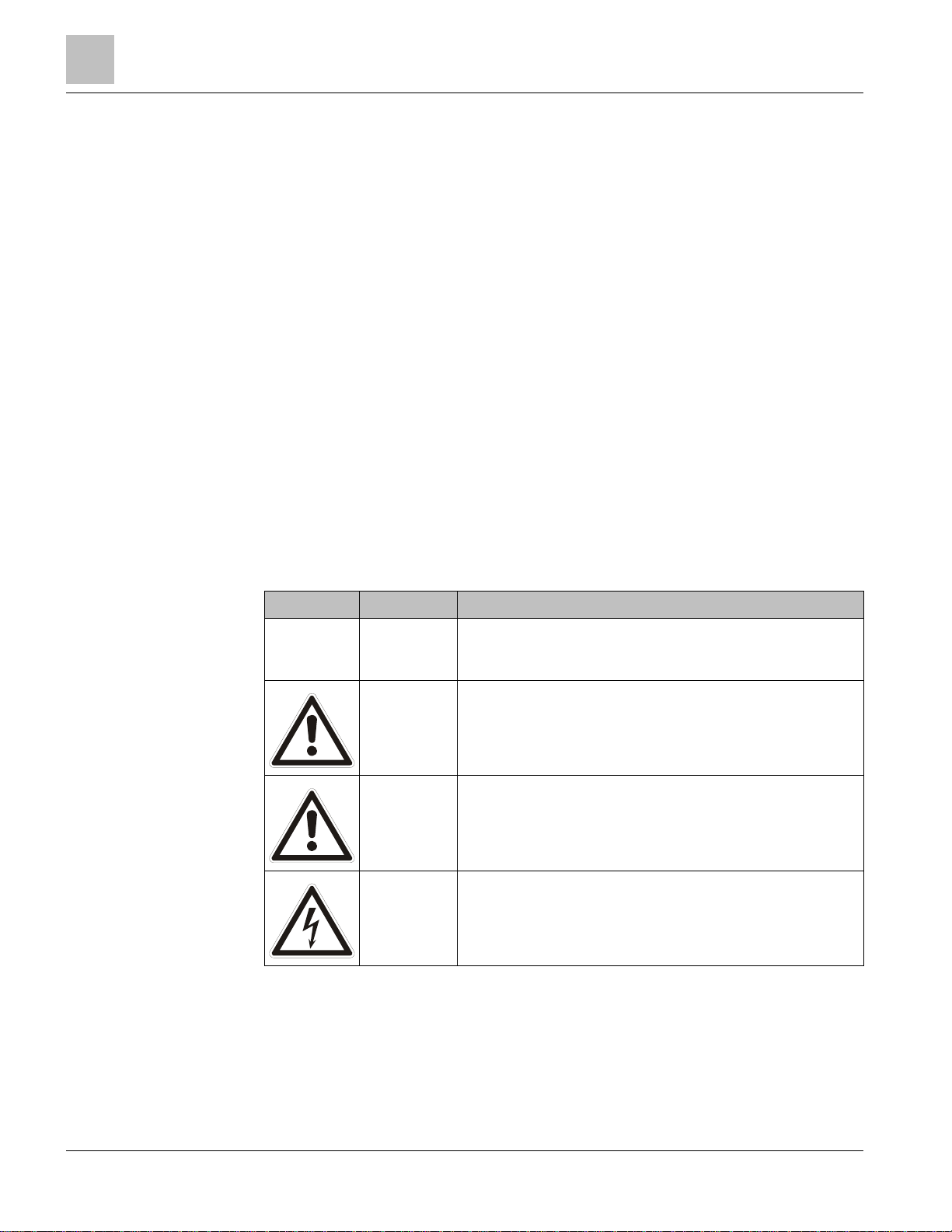
How to Use This Manual
Related Documents
How to Use This Manual
This manual is for users of TALON® Automation Systems who use Field Panel Web
Server to command and monitor their TALON field panels. It is designed to describe
the functions and applications of Field Panel Web Server.
To effectively use this manual, you must be familiar with the basic operation of the
TALON Building Automation Systems and a Web browser.
Related Documents
In addition to this User Guide, please review the following Siemens Industry, Inc.
documentation:
TALON Controllers User's Manual (588-580)
This manual, along with information about other Siemens Industry, Inc. products,
technical training classes, and services, can be obtained from the local Siemens
Industry, Inc. representative.
Symbols Used in this Manual
The following table lists the safety symbols used in this manual to draw attention to
important information.
Symbol Meaning Description
NOTICE CAUTION Equipment damage may occur if a procedure or instruction is not
CAUTION Minor or moderate injury may occur if a procedure or instruction is not
WARNING Personal injury or property damage may occur if a procedure or
DANGER Electric shock, death, or severe property damage may occur if a
followed as specified. (For online documentation, the NOTICE displays
in white with a blue background.)
followed as specified.
instruction is not followed as specified.
procedure or instruction is not followed as specified.
Manual Conventions
The following table lists conventions to help you use this manual in a quick and
efficient manner.
8
Siemens Industry, Inc. 125-3584T
Page 9
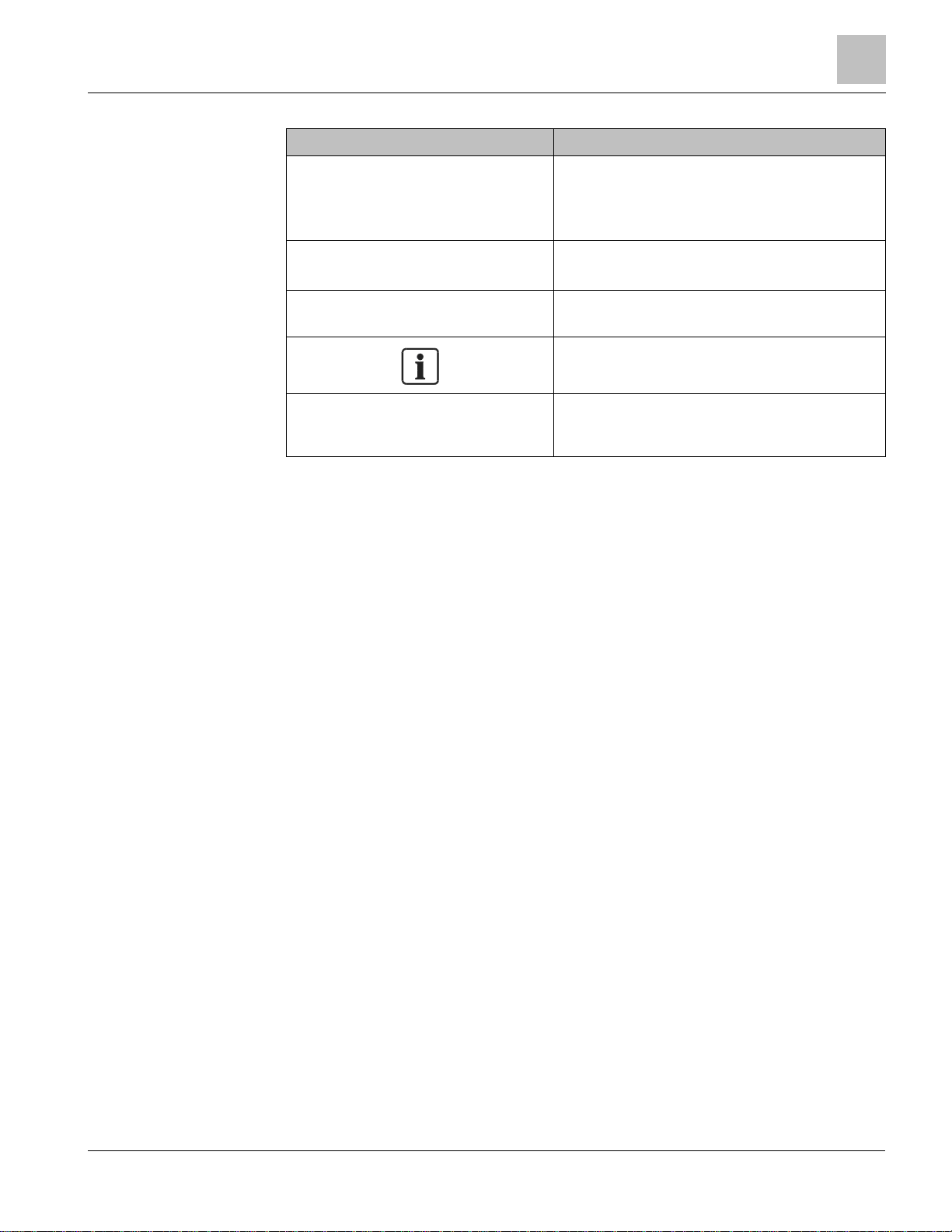
Convention Examples
How to Use This Manual
Contact Us
Numbered Lists (1, 2, 3…) indicate a
procedure with sequential steps.
Actions that should be performed are specified
in boldface font.
New terms appearing for the first time are
italicized.
Cross references to other information are
indicated with an arrow and the page number,
enclosed in brackets: [→92]
1. Turn OFF power to the field panel.
2. Turn ON power to the field panel.
3. Contact the local Siemens Solution Partner, Authorized
TALON Dealer.
Type F for Field panels.
Click OK to save changes and close the dialog box.
The field panel continuously executes a user-defined set
of instructions called the
This symbol signifies Notes. Notes provide additional
information or helpful hints.
For more information on creating flowcharts, see
Flowcharts [→92].
control program
.
Contact Us
Your feedback is important to us. If you have comments about this manual, please
submit them to SBT_technical.editor.us.sbt@siemens.com
Siemens Industry, Inc.
125-3584T
9
Page 10
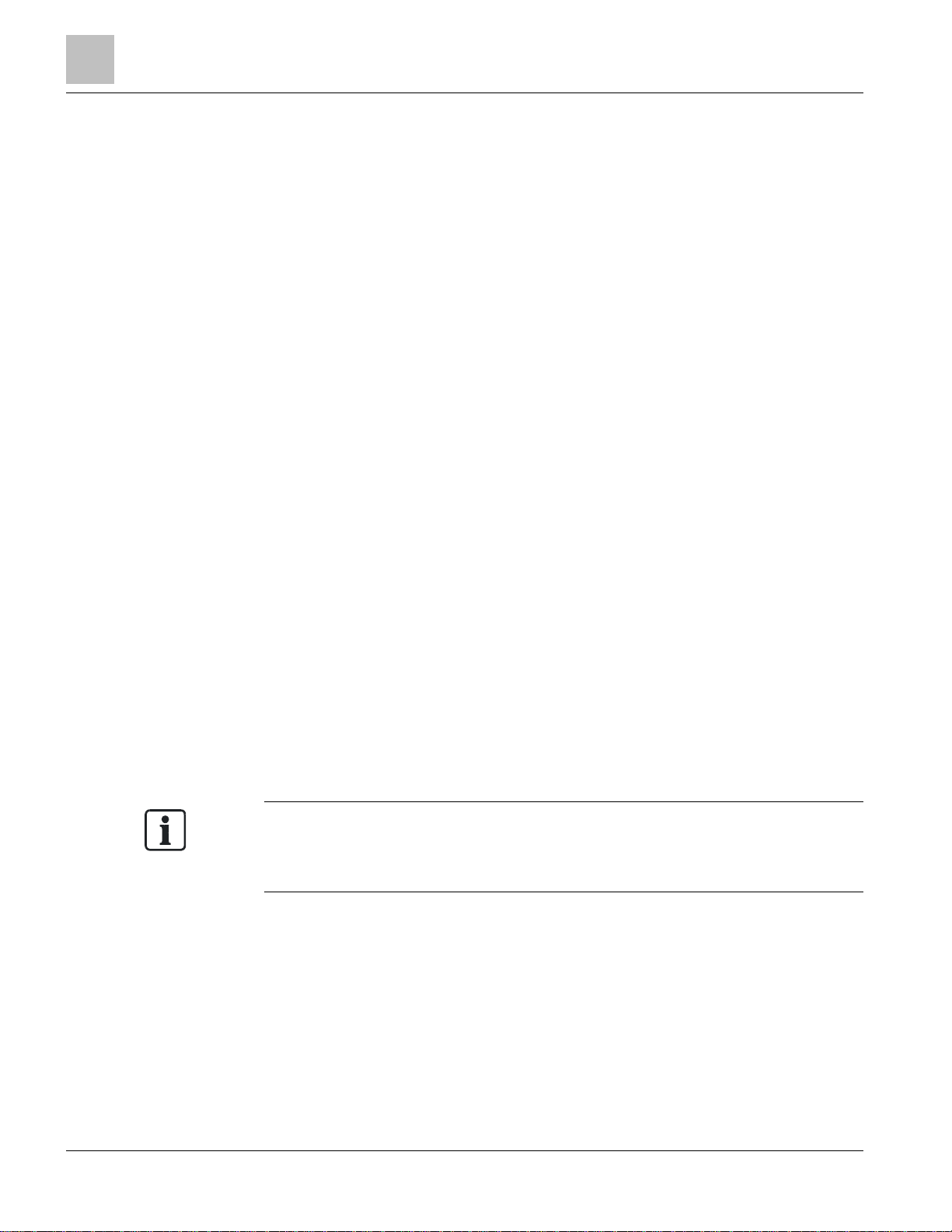
Chapter 1 - Introduction to Field Panel Web Server
A
pplications
Chapter 1 - Introduction to Field Panel Web
Server
The Graphical User Interface software or files can only be loaded into a TC Modular or
TC Compact 36 controller. Due to space constraints, the Web Server user interface
cannot be loaded into a TC Compact 16 or 24 controller.
Once loaded into a panel on the network, the user interface can be accessed from any
compatible Web browser (see the
browser, you can access and interact with any BACnet IP-enabled controller in the
network that has the FPWeb license enabled, including Compact 16 and Compact 24
controllers.
Browser Requirements
Siemens FINlite Graphics Tool
The Siemens FINlite Graphics Tool is a graphic utility program which can be used to
create, modify, animate, and save graphics files to be used with the Web Server
Graphics View.
For more information, see the
FINlite Graphics Tool
section). Through the
section.
Field Panel Features for Field Panel Web Server
There are several new field panel features which can be used with Field Panel Web
Server using the HMI. New basic file system operation features include renaming,
moving, deleting, and copying a file. Other new features include Auto Save and
Graphics Backup.
Applications
Field Panel Web Server includes all the applications a facility operator needs to easily
configure, monitor, and control the TALON® Automation System through a simple
Web-based user interface.
In the Siemens FINlite graphics utility program and in the Web Server user interface,
limit the total number of tabs that are open simultaneously to six (6). This means that
any combination of tabs displaying editors or graphics files should not exceed six
tabs.
Status Bar Reports
Provides the ability to view reports of various conditions.
Point Editor
Allows you to create, modify, and delete points.
Point Commander
10
Siemens Industry, Inc. 125-3584T
Page 11
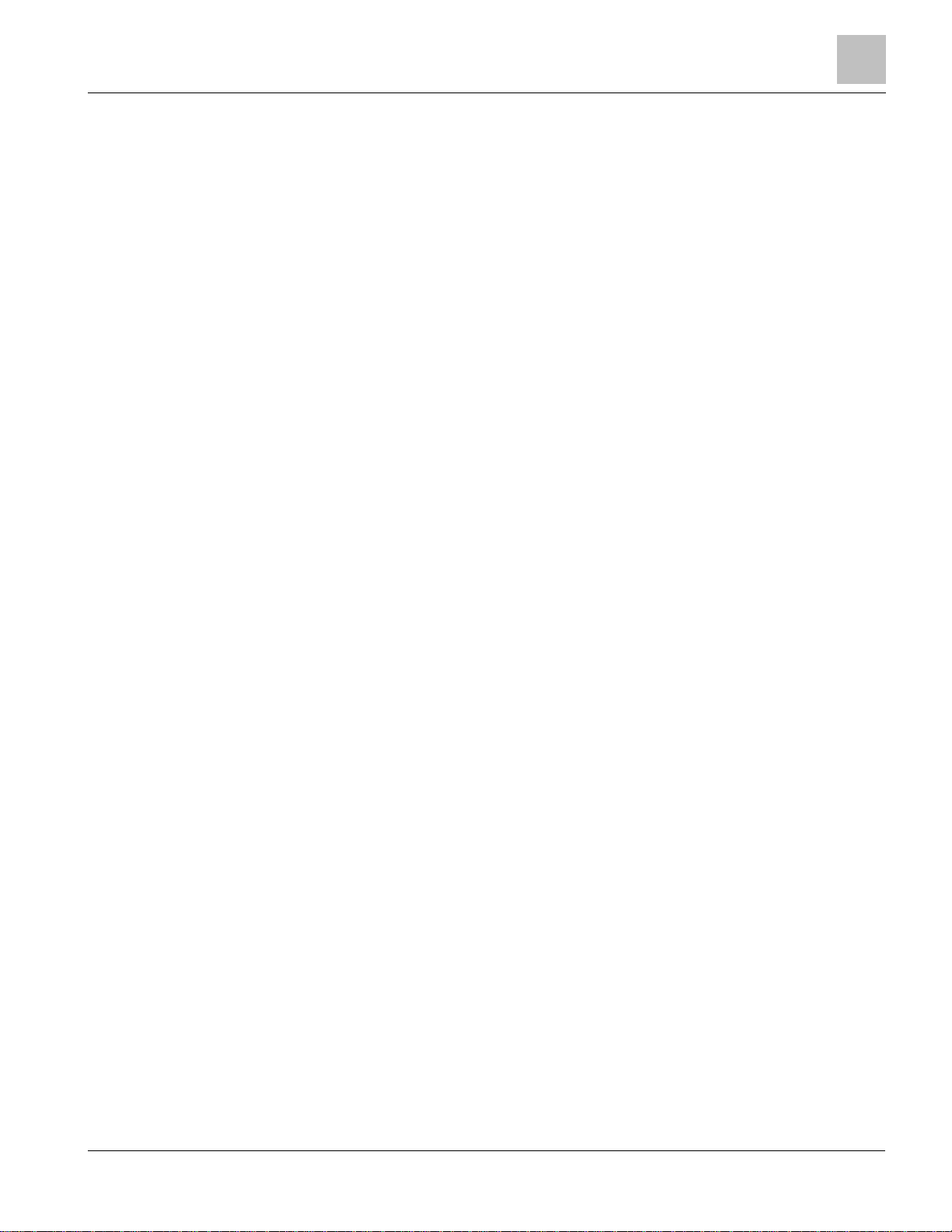
Chapter 1 - Introduction to Field Panel Web Server
A
pplications
Shows details for a selected point.
Allows commanding of point values and priorities, and disabling of points.
Provides navigation to the trending application.
Point Log Report
Displays a Point Log Report for the selected points.
Generates a printer-ready format of the Point Log Report.
Event Enrollment Editor
Allows you to create, modify, and delete Event Enrollment objects.
Notification Class Editor
Allows you to create, modify, and delete Notification Class objects.
Remote Recipient List Editor
Allows you to add, modify, and delete Remote Recipient addresses.
SMTP Configuration Editor
Allows you to configure the settings required by the SMTP E-Mail server in order to
use Remote Notification.
Graphics
Allows you to display/view the graphics that have been created and published to
the panel using the Siemens FINlite graphics utility program.
Trend Editor
Allows you to create, modify, and delete Trend Log objects
Trending
Displays Trend data in graphical or report format.
Allows the ability to view Trend Log Object data or dynamic trend data by polling
point objects.
Generates a printer-ready format of the Trend Graph.
Schedule/Command/Calendar Object Editors
Allows you to create, modify, and delete Schedule, Command and Calendar
objects.
Scheduling
11
Siemens Industry, Inc.
125-3584T
Page 12
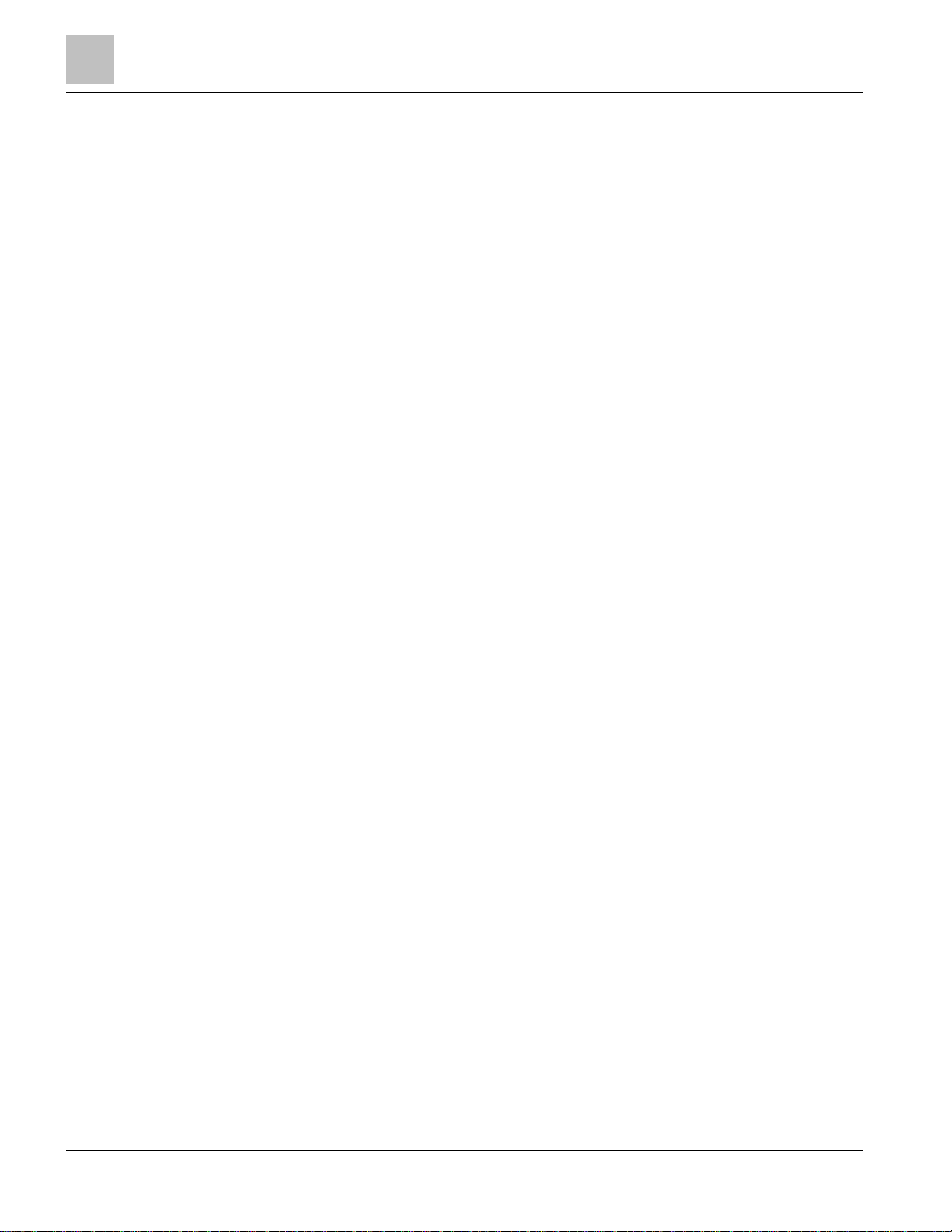
Chapter 1 - Introduction to Field Panel Web Server
A
pplications
Displays schedules for a selected date, in several views: Today, Day, Work Week,
Week, and Month.
PPCL Editor
Allows you to create, modify and delete Powers Process Control Language (PPCL)
programs.
FLN Device Editor
Allows you to create, modify, and delete FLN Devices.
TEC Initial Value Editor
Allows you to set and modify TEC initial values.
User Account Editor
Allows you to create, modify, and delete user accounts.
Change User Password
Allows you to modify passwords.
Change Panel Time
Allows you to modify panel time.
12
Siemens Industry, Inc. 125-3584T
Page 13
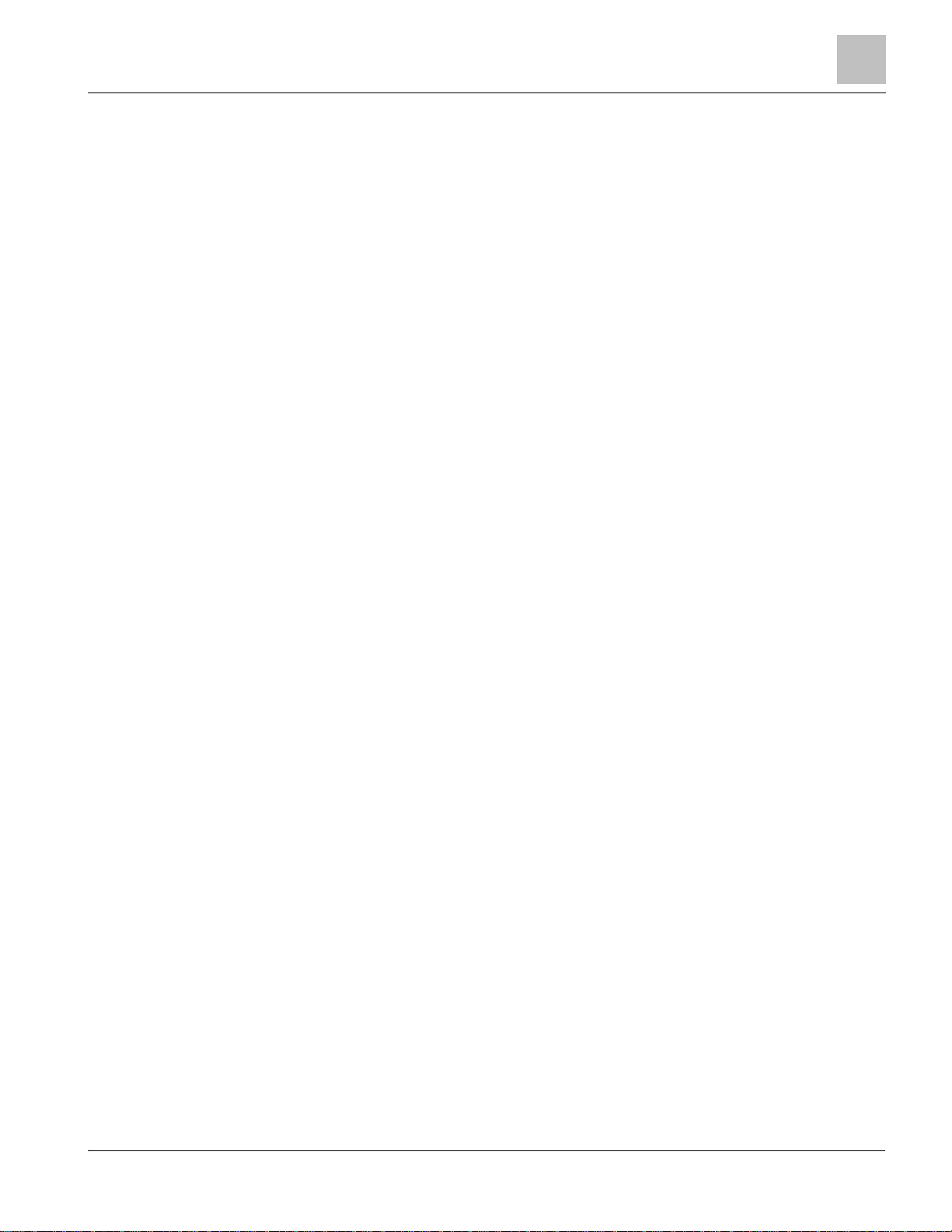
Chapter 2 - Field Panel Web Server System Administration
Chapter Overview
Chapter 2 - Field Panel Web Server System
Administration
Chapter Overview
Chapter 2 discusses the following topics:
Prerequisites and Browser Requirements for Field Panel Web Server
Prerequisites for FINlite Graphics Tool
Enabling and Disabling Web Server
Loading the User Interface
Performance and Limitations
System Security
Language Support
Prerequisites and Browser Requirements for Field
Panel Web Server
Prerequisites
Before using the Field Panel Web Server, be sure to verify the following:
The panels being accessed by Field Panel Web Server use Firmware 3.2.2 or later
– Firmware Revision 3.2.2 must be loaded using FLT 3.11 or later
The FPWeb license must be installed and enabled in each controller that the Web
Server UI will be accessing
The panels have Web Server enabled via the HMI
The browser requirements below are met
For more information, see the
Server
section, and the TALON Controllers User's Manual (588-580).
Browser Requirements
Internet Explorer (IE) Version 6.0, 7.0, and 8.0, or Firefox 3.0 or later is required for
Field Panel Web Server.
NOTE: Field Panel Web Server has been tested with IE 6.0, 7.0, and 8.0, and
Firefox 3.0, but any browser that supports Flash Player 10.1 can be used.
Cookies must be enabled. This can be done by selecting Options from the Tools
menu in most browsers.
The Adobe Flash Player Plug-in Version 10.1 or later is required. The user
interface may prompt you to update if an older version of Adobe Flash Player is
installed. If Adobe Flash Player is not installed, the browser may display an empty
browser window.
Loading the User Interface and Connecting to Web
Siemens Industry, Inc.
125-3584T
13
Page 14
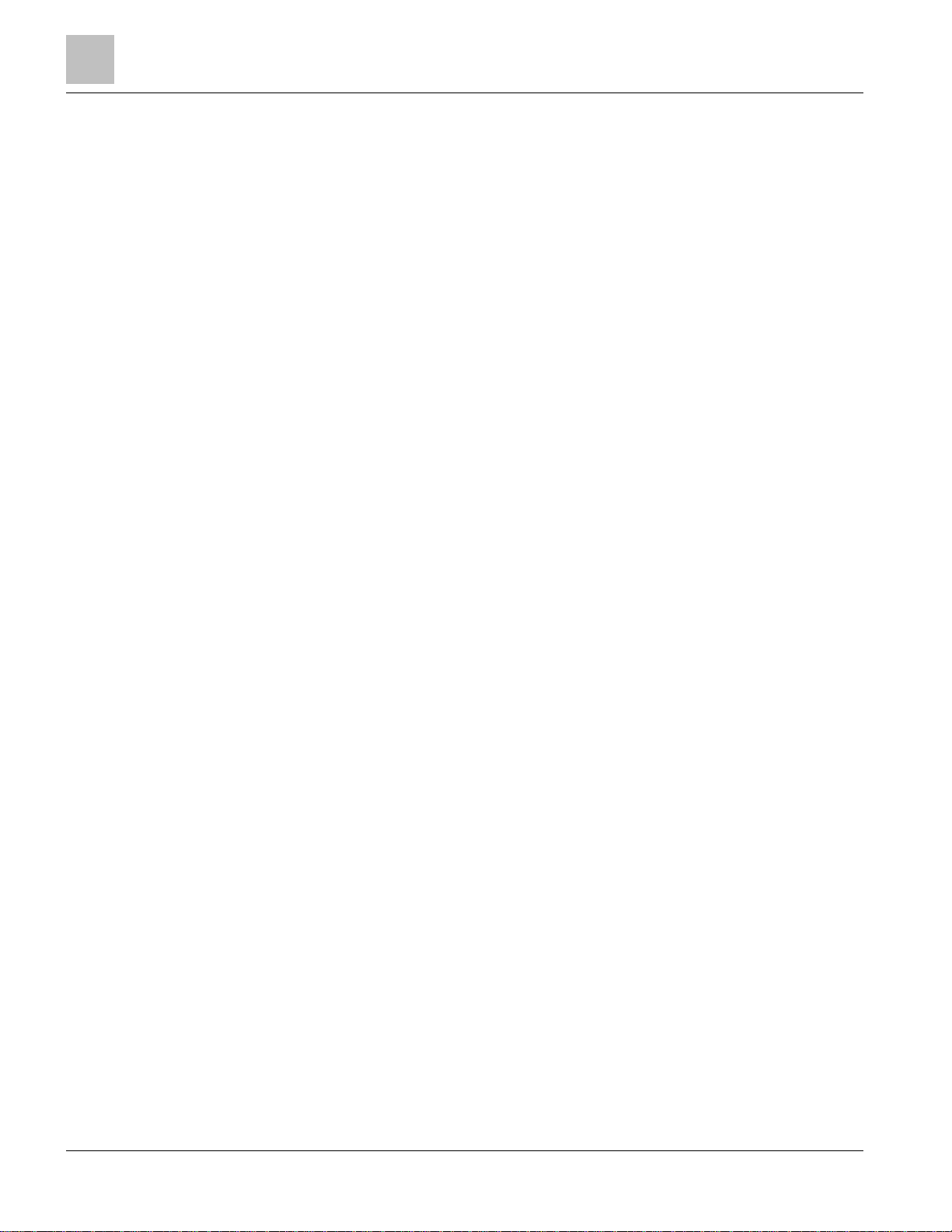
Chapter 2 - Field Panel Web Server System Administration
Prerequisites for FINlite Graphics Tool
Verifying that Adobe Flash has been Installed
Adobe Flash Player Plug-In Version 10.1 or later is required for the Field Panel Web
Server.
In Internet Explorer (IE), complete the following steps to determine whether or not the
correct version Adobe Flash is installed on your computer:
1. Launch IE.
2. From the Tools menu, click Internet Options.
3. In the Internet Options dialog box, click the Programs tab.
4. Click Manage Add-ons.
5. Scroll down through the list of add-ons and verify that “Shockwave Flash Object”
from Adobe Systems, Incorporated has been installed.
In Firefox, complete the following steps to determine whether or not the correct version
Adobe Flash is installed on your computer:
1. Launch Firefox.
2. From the Tools menu, click Options.
3. In the Options dialog box, select the General tab, and then click the Manage AddOns button.
4. In the Add-Ons dialog box, click Plugins.
5. Scroll down through the list of add-ons and verify that Shockwave Flash has been
installed.
If Adobe Flash has not been installed, or if an upgrade is necessary, it can be
downloaded and installed by the administrator of the computer by following the
instructions at http://get.adobe.com/flashplayer/.
Prerequisites for FINlite Graphics Tool
Adobe AIR has been installed (be sure to accept upgrades to Adobe AIR).
Siemens FINlite graphics application has been installed.
The Adobe Flash Player Plug-in Version 10.1 or later is required. The user
interface may prompt you to update if an older version of Adobe Flash Player is
installed. If Adobe Flash Player is not installed, the browser may display an empty
browser window.
For more information, see the
Interface
section, and the TALON Controllers User's Manual (588-580).
FINlite Graphics Tool
section, the
Loading the User
Enabling or Disabling Web Server
Use these procedures to enable or disable Web Server via the HMI.
14
Siemens Industry, Inc. 125-3584T
Page 15
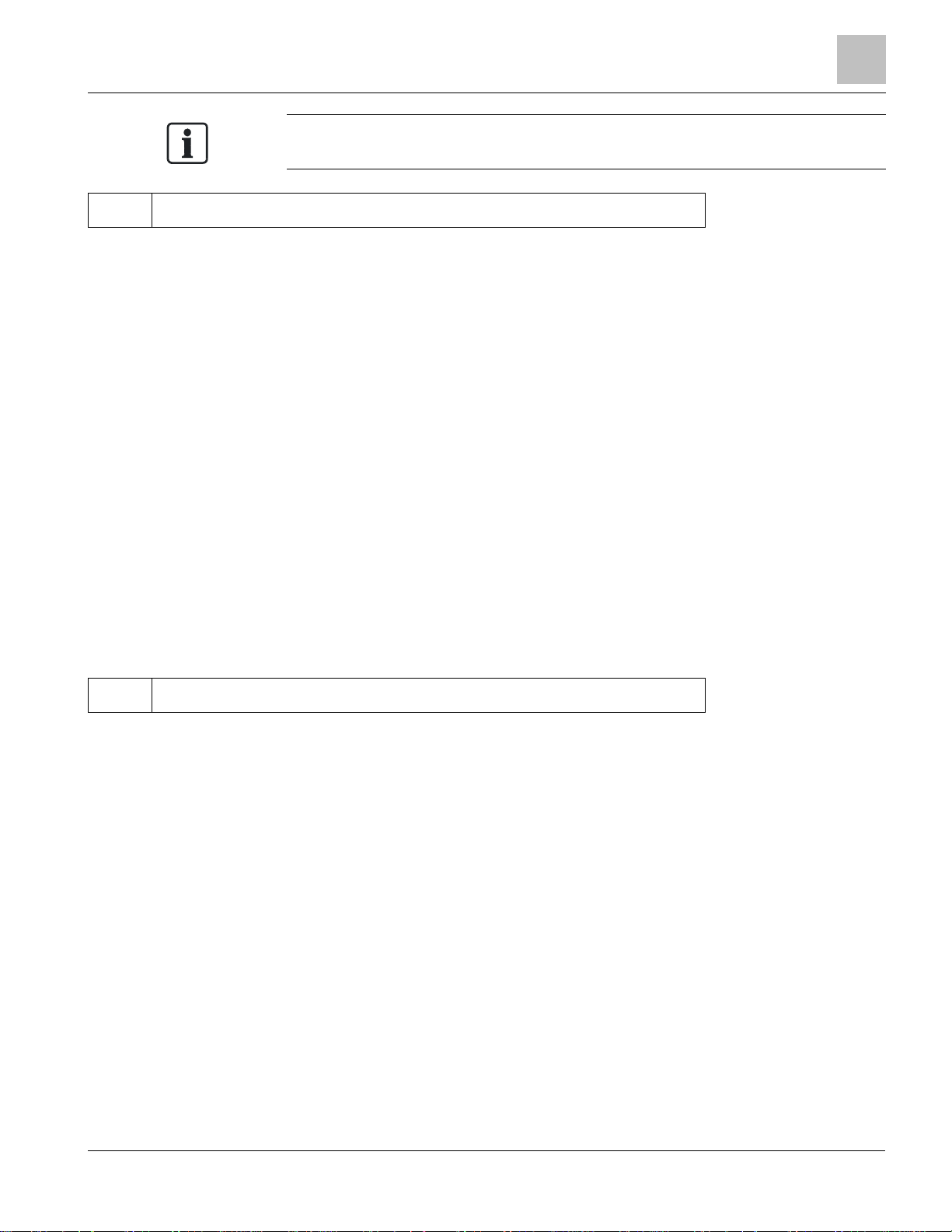
Chapter 2 - Field Panel Web Server System Administration
Enabling or Disabling Web Server
Be sure that the FPWeb license is installed on the field panel.
HMI S, H, E, W, M (System, Hardware, Ethernet, Webserver, Modify
Example
10:13:04 07/30/2010 FRI Logged on successfully Field panel
<40091>
User: <high> <High default user account>
>Point, Application, Time, Message, Cancel, System, passWord,
Bye? s
>Diagnostics, Users, dSt, Bacnet, Error_msgs, Hardware, Text,
Quit? h
>Fieldpanels, Ethernet, nodeNametable, Disks, Reportprinter,
Licensemanager, Quit? e
>ipSettings, Bbmd, Telnet, Webserver, Quit? w
>Display, Modify, Uiupgrade, Graphicsbackup, Quit? m
>Webserver Enabled (Y/N) : y
>Ok to coldstart (Y/N) : y
Use these procedures to check the enabled/disabled status of Web Server.
HMI S, H, E, W, D (System, Hardware, Ethernet, Webserver, Display
Example
10:13:04 07/30/2010 FRI Logged on successfully Field panel
<40091>
User: <high> <High default user account>
>Point, Application, Time, Message, Cancel, System, passWord,
Bye? s
>Diagnostics, Users, dSt, Bacnet, Error_msgs, Hardware, Text,
Quit? h
>Fieldpanels, Ethernet, nodeNametable, Disks, Reportprinter,
Licensemanager, Quit? e
>ipSettings, Bbmd, Telnet, Webserver, Quit? w
>Display, Modify, Uiupgrade, Graphicsbackup, Quit? d
Webserver Enabled : Enabled
Siemens Industry, Inc.
125-3584T
15
Page 16
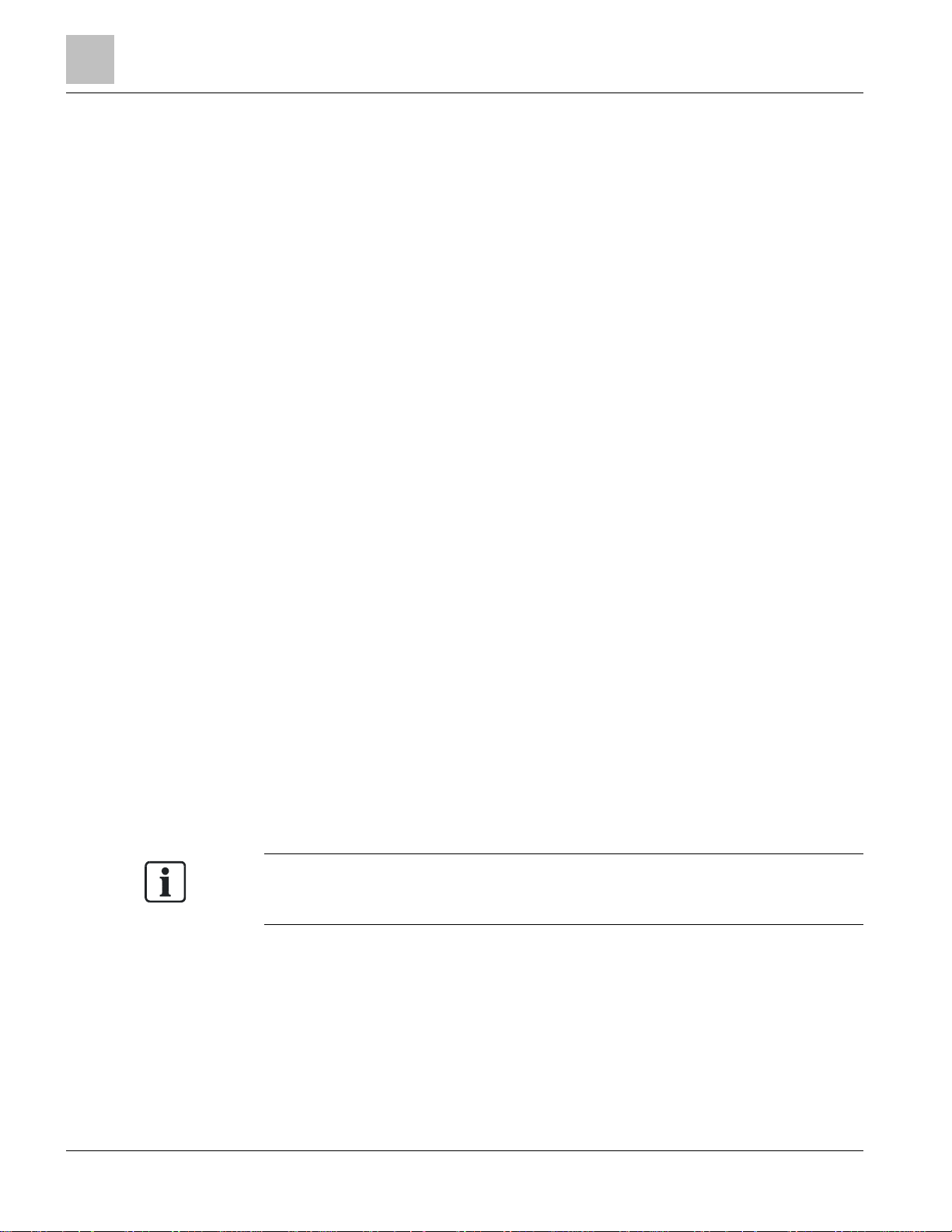
Chapter 2 - Field Panel Web Server System Administration
Loading the User Interface
Loading the User Interface
Be sure that the FPWeb license is enabled for each field panel.
Recommended Method: Loading or Upgrading the User Interface via
Human-Machine Interface (HMI)
To load or upgrade the User Interface file via HMI (recommended method):
Copy the UIUpgrade folder and its contents from Vantage Web site onto the root of
a USB memory device (such as a thumb drive). Do not change the folder or file
structure.
NOTE: The files within the UIUpgrade folder include wsroot/fpweb.swf as well as
language (.mo) files and other support files.
1. Insert the USB memory device into the USB port of the field panel.
NOTE: Due to USB memory device manufacturer, size, and contents, the time to
detect the device will vary from several seconds to one or more minutes. You may
verify that the device is attached by using the HMI commands S/H/F/F/L to list the
available drives on the Field Panel, and confirm that Drive B is listed.
2. Use the HMI Uiupgrade function
(System/Hardware/Ethernet/Webserver/Uiupgrade). When prompted, type Y for
Yes, and press ENTER.
The User Interface and support files will be copied from the USB memory
device in the field panel’s B:\ drive to the field panel’s internal flash drive (IFD)
and to the field panel’s A:\ drive.
Alternate Method: Loading or Upgrading the User Interface via File
Transfer Protocol (FTP)
There are many user-friendly FTP tools publicly available that can be used for
transferring files between your computer and the field panel.
Telnet must be enabled in order to use FTP. Remember to disable Telnet on the field
panel when you are done using the Telnet and FTP services. For information on
enabling Telnet, see
Telnet must be enabled in order to use FTP. Remember to disable Telnet on the field
panel when you are done using the Telnet and FTP services. For information on
enabling Telnet, see the TALON Controllers User's Manual (588-580).
To load or upgrade the User Interface file via FTP (alternate method; HMI method is
recommended):
Troubleshooting
.
Use FTP to copy the UIUpgrade folder and its contents from Vantage Web site or
your computer to the root of Drive A on the field panel.
After the transfer, the contents of Drive A should look similar to the following folder
structure:
Do one of the following:
16
Siemens Industry, Inc. 125-3584T
Page 17
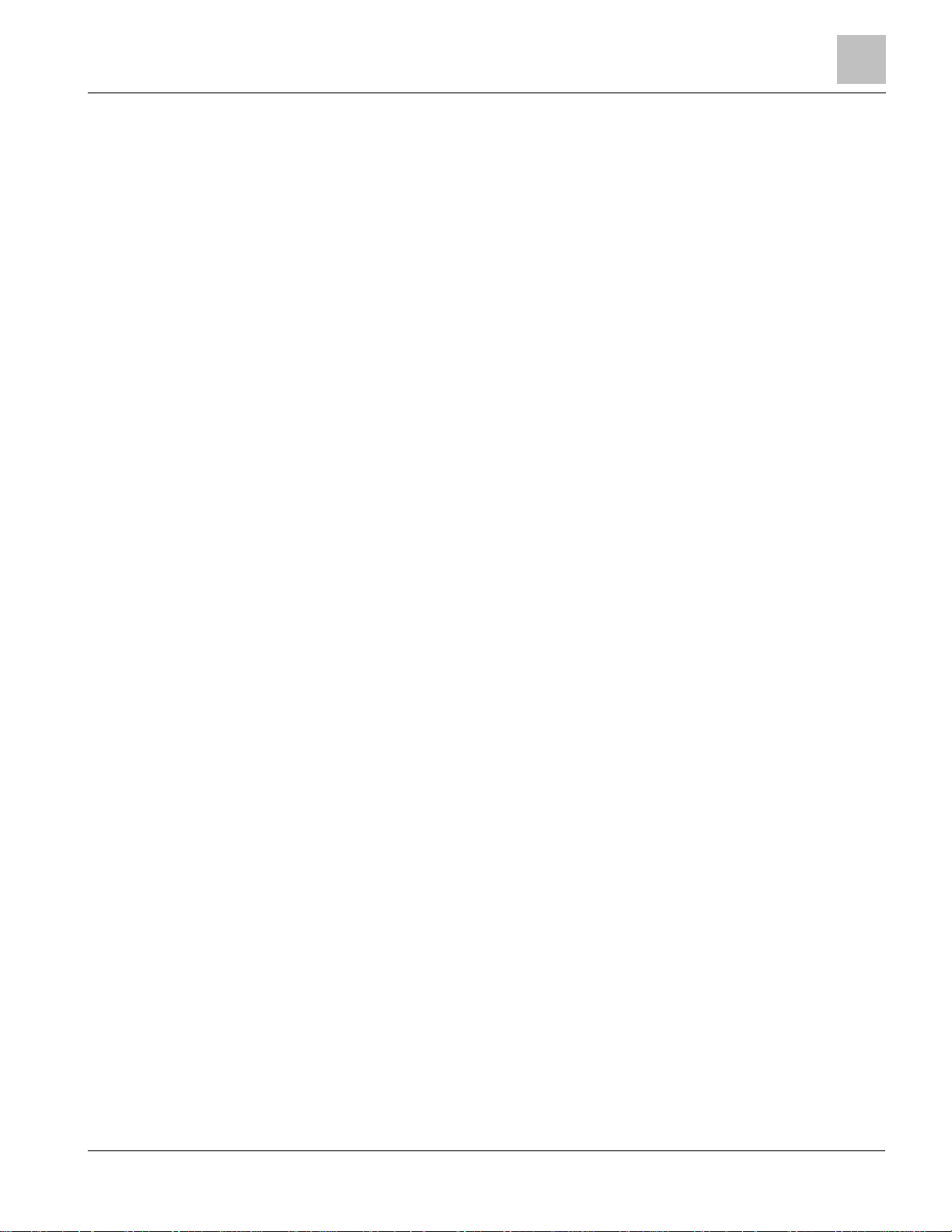
Chapter 2 - Field Panel Web Server System Administration
Performance and Limitations
Use the HMI “Uiupgrade” function
(System/Hardware/Ethernet/Webserver/Uiupgrade)
Use FTP to transfer the uiupgrade.txt file from Vantage Web site or your computer
to the root of Drive A on the field panel.
After the upgrade is complete, the UIupgrade folder is automatically removed from
Drive A. No coldstart is necessary.
If a coldstart occurs, all files are preserved in the IFD.
Performance and Limitations
An interface is available via the Human-Machine Interface (HMI) to save files to
and restore files from the RAM drive, USB media, or the Field Panel’s internal flash
drive (IFD). For more information, see the TALON Controllers User's Manual (588-
580).
Graphics files can be published from the Siemens FINlite Graphics Tool to the field
panel’s RAM (Drive A) or USB (Drive B). For graphics to be preserved across a
coldstart, files must be saved on the internal flash drive (IFD) or stored on a USB
drive. Any graphics files stored only on the panel’s RAM drive will not be preserved
across a coldstart. Files can be saved to the IFD using the Graphics Backup
feature in the HMI.
There are 8MB of RAM available on the RAM (Drive A), but it is recommended that
4MB of RAM is kept available for field panel operations. Individual graphic sizes
typically range from 300KB to 500KB, depending on background resolution.
Cache refresh time is affected by the number of objects and FLN devices on the
panel. Panels with multiple FLN applications will experience longer refresh times.
USB devices must be formatted as FAT. Due to USB memory device
manufacturer, size, and contents, the time to detect the device will vary from
several seconds to one or more minutes.
The following devices are supported by the installed device drivers. Cruzer,
SanDisk, and Kingston brand devices were used during development and testing.
– ADISK USB 1.1 32MB flash disk
– Aigo USB 1.1 64M flash disk
– Crucial 1G flash disk
– FPT-D US5B2H01 18-in-1 USB card reader/writer
– HP 1G flash disk
– IBM Portable Diskette Drive (floppy drive)
– Integral USB 2.0 2GB flash disk
– Kingston DataTraveler 1GB flash disk
– Kingston DataTraveler 100 2GB flash disk
– Kingston DataTraveler 16GB flash disk
– LACIE USB 2.0 40GB mobile hard drive
– Lexar Media JumpDrive Secure USB 2.0 512MB flash disk
– Memorex 2GB flash disk
– NCP XDrivePlus MMC/SD reader
– Newman USB 1.1 64MB flash disk
– PNY Attache USB 1.1 64MB flash disk
Siemens Industry, Inc.
125-3584T
17
Page 18
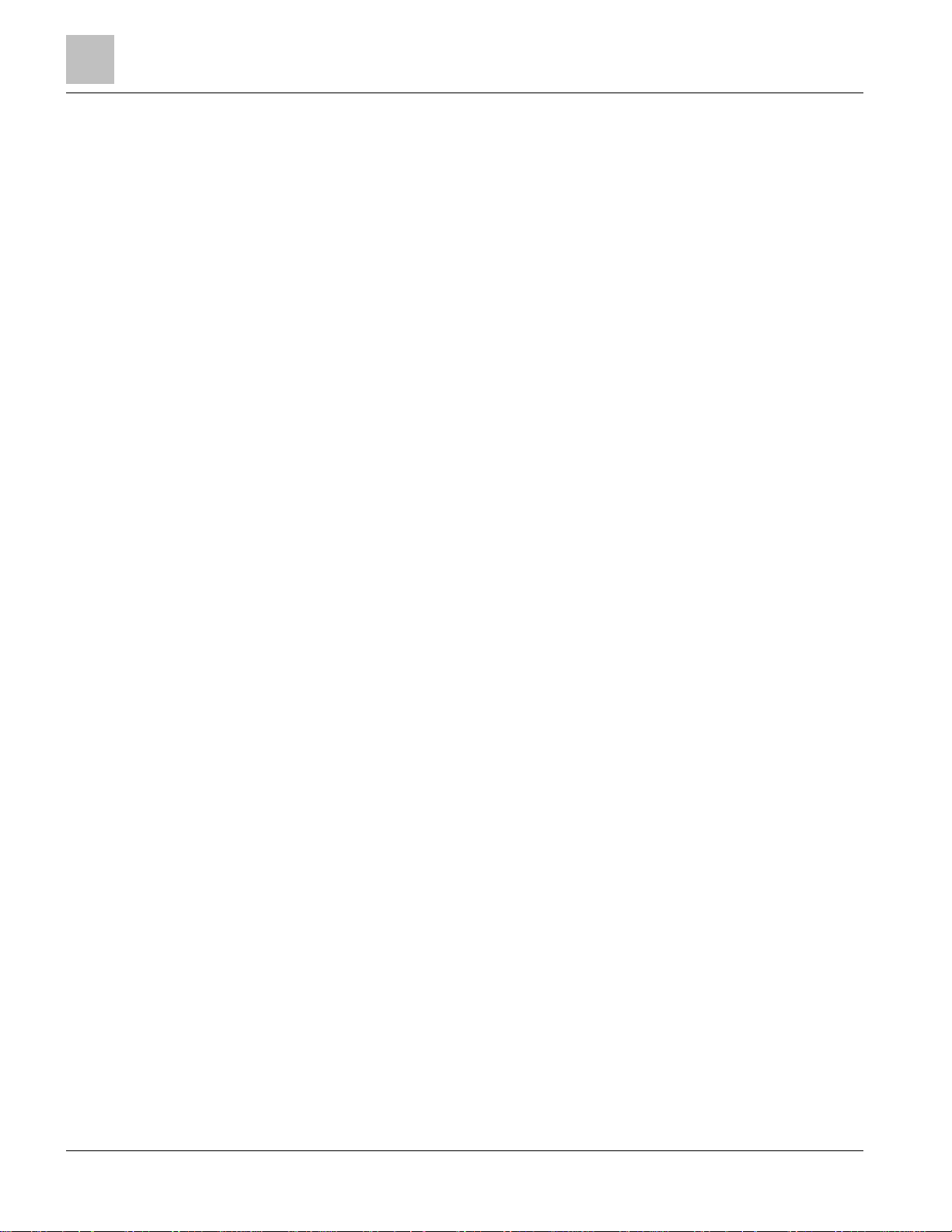
Chapter 2 - Field Panel Web Server System Administration
Performance and Limitations
– PNY Attache (U3) 1GB
– PNY Attache 2GB
– PNY Attache 8GB
– PQI MMC/SD reader
– RedLeaf USB 2.0 256MB flash disk
– SanDisk Cruzer USB 2.0 256MB flash disk
– SanDisk Cruzer Micro 2GB flash disk
– SanDisk Cruzer Micro (U3) 2GB flash disk
– SanDisk Cruzer Micro (U3) 4GB flash disk
– SONY MICROVAULT USM256U2 USB 2.0 256MB flash disk
– Transcend JF V30 4GB flash disk
– Edge DiskGO™ 1GB USB Flash Drive Enhanced for ReadyBoost™
– Edge DiskGO™ 2GB USB Flash Drive Enhanced for ReadyBoost™
– Imation 1GB Swivel USB Flash Drive
– Imation 2GB Swivel USB Flash Drive
– Integral 1GB USB Memory Stick
– MARKEM 1GB USB Memory Stick
– Memorex 1GB TravelDrive™ USB Flash Drive
– Memorex 2GB TravelDrive™ USB Flash Drive
– PNY 1GB Attache USB Flash Drive
– SanDisk 2GB Cruzer® Crossfire USB Flash Drive
– SanDisk 512MB Cruzer® Micro USB Flash Drive
– SanDisk 2GB Cruzer® Micro USB Flash Drive
– SanDisk 4GB Cruzer® Micro USB Flash Drive (U3 function not initialized)
– Sony 512MB Micro Vault Tiny USB Flash Drive
– Sony 2GB Micro Vault Tiny USB Flash Drive
– Sony 1GB Micro Vault Classic USB Flash Drive
– Sony 4GB Micro Vault Classic USB Flash Drive
– X Digital Media 1GB Itty Bit USB Flash Drive
– X Digital Media 1GB Poker Chip USB Flash Drive
– X Digital Media 2GB Itty Bit USB Flash Drive
Field Panel Web Server was benchmarked with five (5) users. However, there is no
limit to the number of users that can access Field Panel Web Server
simultaneously. Certain actions will cause some performance degradation, when
performed by multiple users simultaneously (for example: refreshing the cache,
running point log reports, opening graphics, etc.).
Field Panel Web Server was benchmarked with ten (10) panels. However, there is
no hard limit to the number of panels accessible through Field Panel Web Server.
Access time and performance is affected by the number of panels. As the number
of panels on the system increases, so will the login and caching time.
Tips to Improve Performance of Field Panel Web Server
18
Siemens Industry, Inc. 125-3584T
Page 19
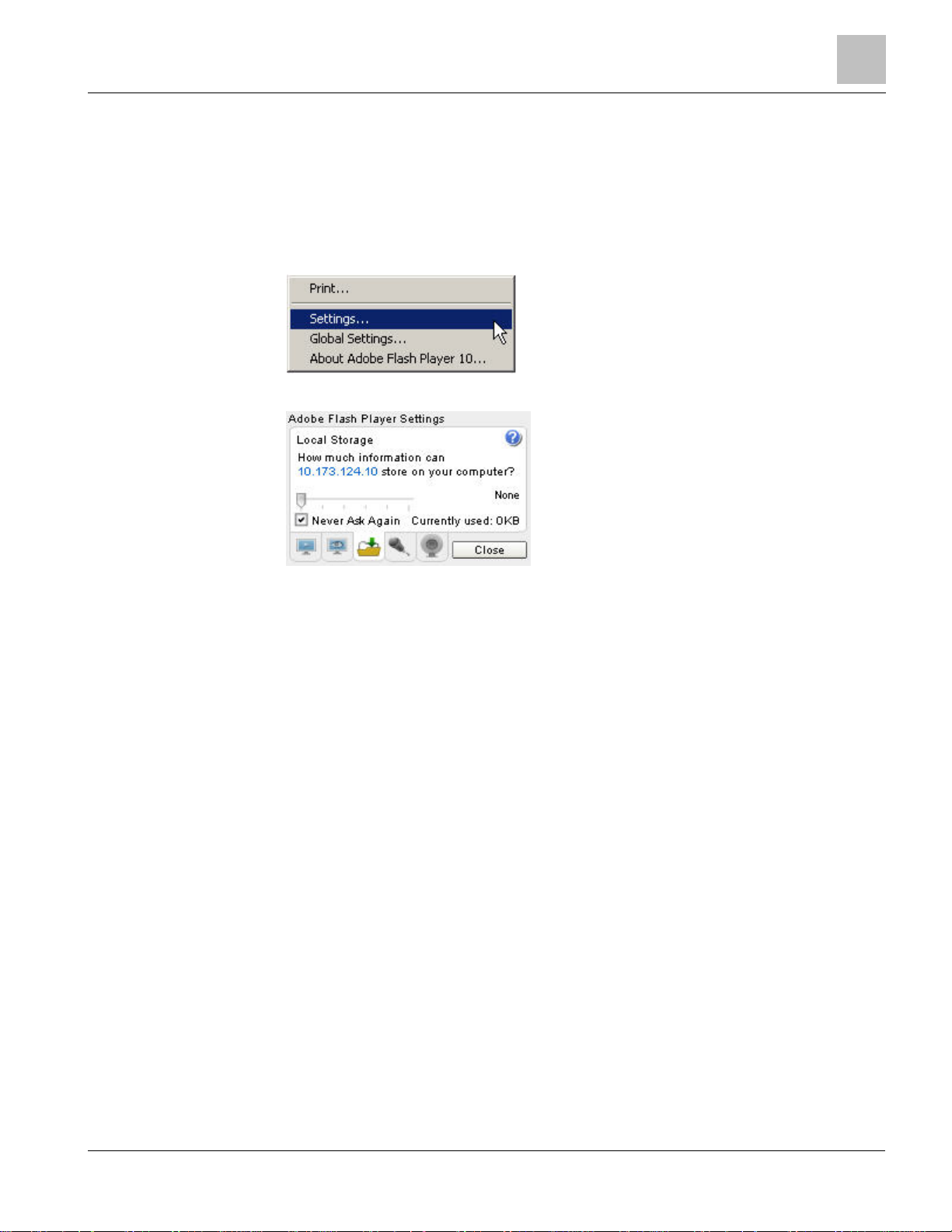
Chapter 2 - Field Panel Web Server System Administration
System Security
Allow Browser Caching of Adobe Flash Player
This setting will be particularly helpful once the panel database is stable. This allows
the Field Panel Web Server to keep information about the panel database without
needing to continuously read it from the panel.
1. Right click while in a browser and accessing the Field Panel Web Server.
2. Click Settings.
3. In the Adobe Flash Player Settings window, open the folder (icon) tab.
4. Choose a local storage setting appropriate to the system being used.
Distribute Points from a Particular Panel among Several Graphics
Loading a graphic with a large number of points from a single panel may degrade the
performance of the panel and will cause it to take longer to load and report changes of
values (COVs). Particularly, the loading of a graphic with points from a TC Compact 16
or 24, or their associated FLN devices, will occur more slowly, since these panels use
a slower processor with lower memory.
To improve performance when loading graphics, distribute the points from the panel
among several different graphics files.
Use Device Template Graphics for Viewing FLN Device Points on a
Graphic
For information about creating Device Template graphics (also called
Create Device Templates
the
section.
relativizing
), see
Limit Open Tabs to Six
In the Siemens FINlite graphics utility program and in the Web Server user interface,
limit the total number of tabs that are open simultaneously to six (6). This means that
any combination of tabs displaying editors or graphics files should not exceed six tabs.
System Security
Siemens Industry, Inc.
125-3584T
19
Page 20
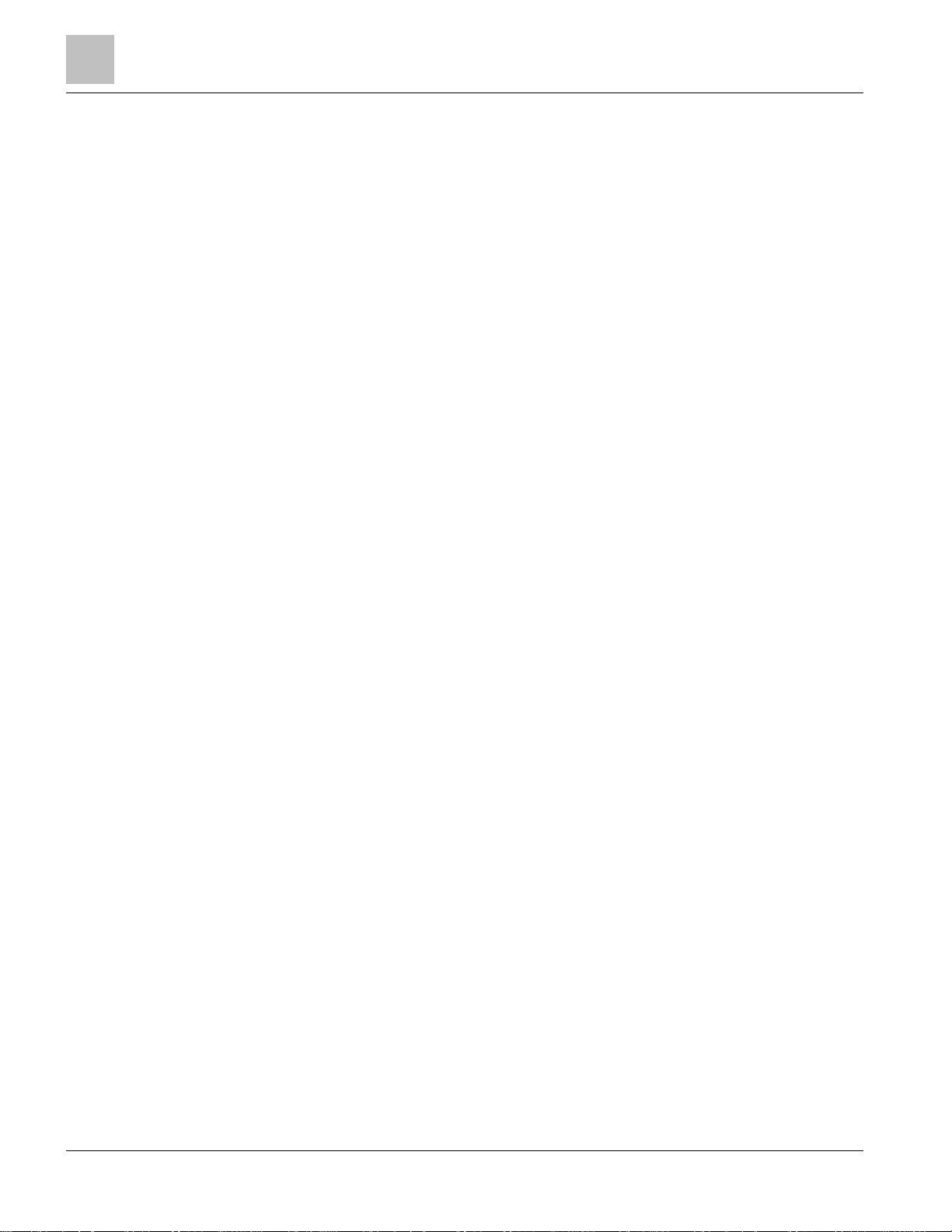
Chapter 2 - Field Panel Web Server System Administration
Language Support
User access to the Field Panel Web Server is controlled through individual User
Accounts. Each User Account has access levels determined by a system
administrator, which grant or deny permissions to work with the specific applications
and features of the Field Panel Web Server.
User Accounts are password protected. The passwords are encrypted when they are
entered by the user at the Web Server User Interface.
When a User Account is created, a password expiration time can be determined by the
system administrator. If a user account is created with an expiration date on the
password, and if a user attempts to log in to that account three times using an incorrect
password, the User Account will be locked, requiring a system administrator to unlock
it. A locked User Account can be unlocked through a modification to the User Account
by a system administrator.
For more information about access levels and passwords, see the
the TALON Controllers User's Manual (588-580).
Language Support
Dynamic text
information that can be defined by the user.
Static text
FINlite Graphics Tool), such as menu titles, labels, error messages, and other
information that cannot be modified by the user.
Dynamic text support requires appropriate host computer regional settings or the
specified language.
Static text support at the Web Server user interface and FINlite Graphics Tool requires
downloading the appropriate language (.mo) files in the appropriate place. See the
Setup
section and the
static language.
Static and dynamic text support at the HMI requires downloading the appropriate
language files during firmware loading via Firmware Loading Tool (FLT), typically
English and a second language (French, Chinese, Korean, or Japanese).
See the TALON Controllers User's Manual (588-580) for more information about
language support.
refers to text that lists object names, descriptors, state text, and other
refers to text in the user interfaces (HMI, Web Server user interface, and
FINlite Graphics Tool
Users
section and
sections for information on selecting a
Importing a Language File
Additional language (.mo) files can be downloaded from Vantage Web site into the field
panel via FTP or a USB memory device. These language files will then become
accessible by the user interface for static text display.
20
Siemens Industry, Inc. 125-3584T
Page 21
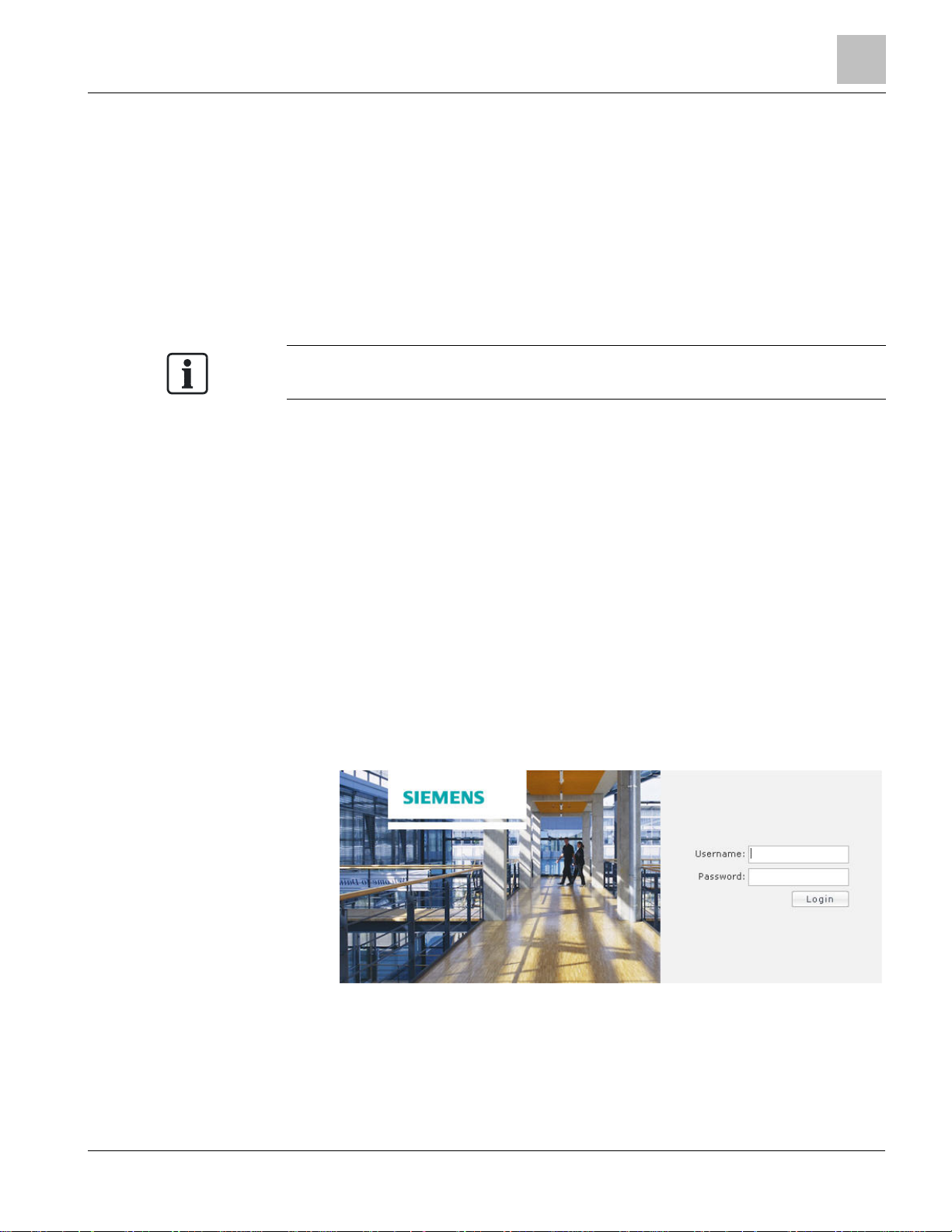
Chapter 3 - User Interface Navigation Overview
Welcome Page/Logon
Chapter 3 - User Interface Navigation Overview
Welcome Page/Logon
Begin a Field Panel Web Server session with a Web browser URL request to the
panel, using either its IP address or panel name/Fully Qualified Domain Name. The
panel will respond with the Web Server
the system.
If you have problems connecting to the Field Panel Web Server or logging on, see the
Troubleshooting
section.
Welcome
Steps for Logging On
1. Launch a supported Web browser on the computer.
page, which allows you to log on to
2. Type one of the following into the address field:
- IP address of the field panel
- Field panel node name/Fully Qualified Domain Name
NOTE: The browser must be configured to ignore the proxy settings for the
panel names and/or IP addresses. See the
information.
The End User License Agreement page displays.
3. Click Accept.
The Field Panel Web Server Welcome page displays.
NOTE: The graphic that displays on the Welcome page can be customized.
See the
Settings
section.
Troubleshooting
section for more
4. Type the user name and password of any ALN user account into the appropriate
fields in the log-on window and click Login.
If the log-on is successful, a log-on message is sent to all configured alarm printers.
The Panel Navigation screen will display, showing a list of panels connected.
Siemens Industry, Inc.
125-3584T
21
Page 22
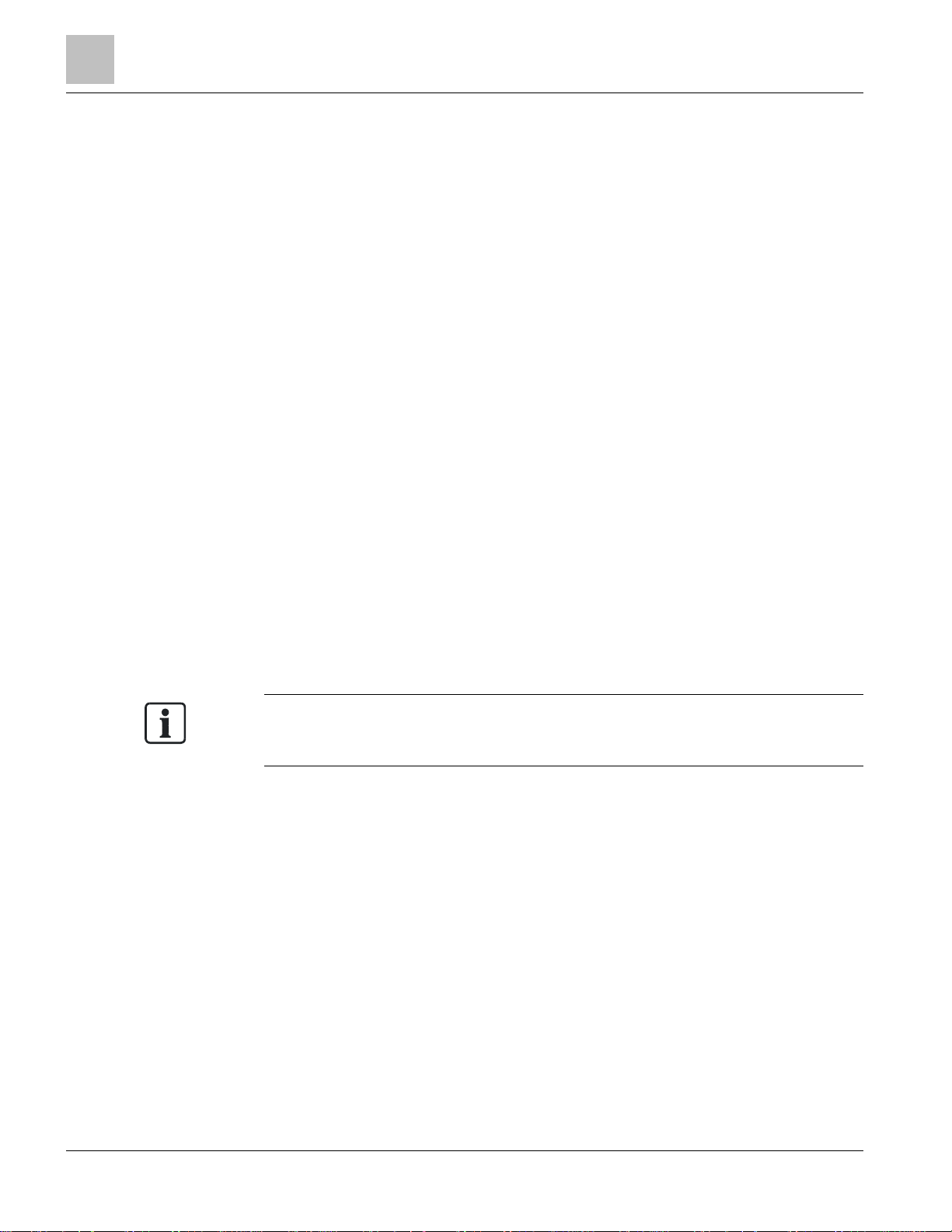
Chapter 3 - User Interface Navigation Overview
\
User Interface after Logon
Configuring the Welcome Page Graphic
Field Panel Web Server provides a Welcome page image, which can be changed by
the user.
To change the image on the Welcome page:
1. Create a custom image file that is 398 × 263 pixels.
2. Name the file login.png.
3. Save the file to a USB drive.
4. There are several ways to save this file in the panel:
5. Using the USB drive as drive B:\ of the panel, copy the login file to
A:/wsroot/login.png. Be sure to copy the file to the Internal Flash Drive
(IFD:\wsroot\login.png) as well, in order to preserver the file after a panel coldstart.
For the HMI command prompts to perform the file copy, see the
Features for Field Panel Web Server
OR
6. Using the USB drive as drive B:\ of the panel, save the file to the WSROOT
subdirectory in the UIUpgrade directory, along with the standard contents of the
UIUpgrade folder. Perform the UIUpgrade, using the HMI command prompts. The
login file will be transferred properly to the correct folder in both the A: and IFD
drives. For the HMI command prompts to perform the file copy, see the
Features for Field Panel Web Server
OR
Field Panel
section of this document.
Field Panel
section of this document.
7. Use File Transfer Protocol (FTP) to save the file to WSROOT.
The custom image will display on the Welcome page. If login.png does not exist in
the WSROOT directory, the default welcome page image displays.
The Login.png file will be deleted from the A:
file should be copied to the Internal Flash Drive (IFD) so that it will be preserved after
a panel coldstart occurs.
drive after a coldstart of the panel. The
User Interface after Logon
Once you are logged in, the Field Panel Web Server user interface is divided into the
status bar
, the
navigation pane
, and the
application area
.
22
Siemens Industry, Inc. 125-3584T
Page 23
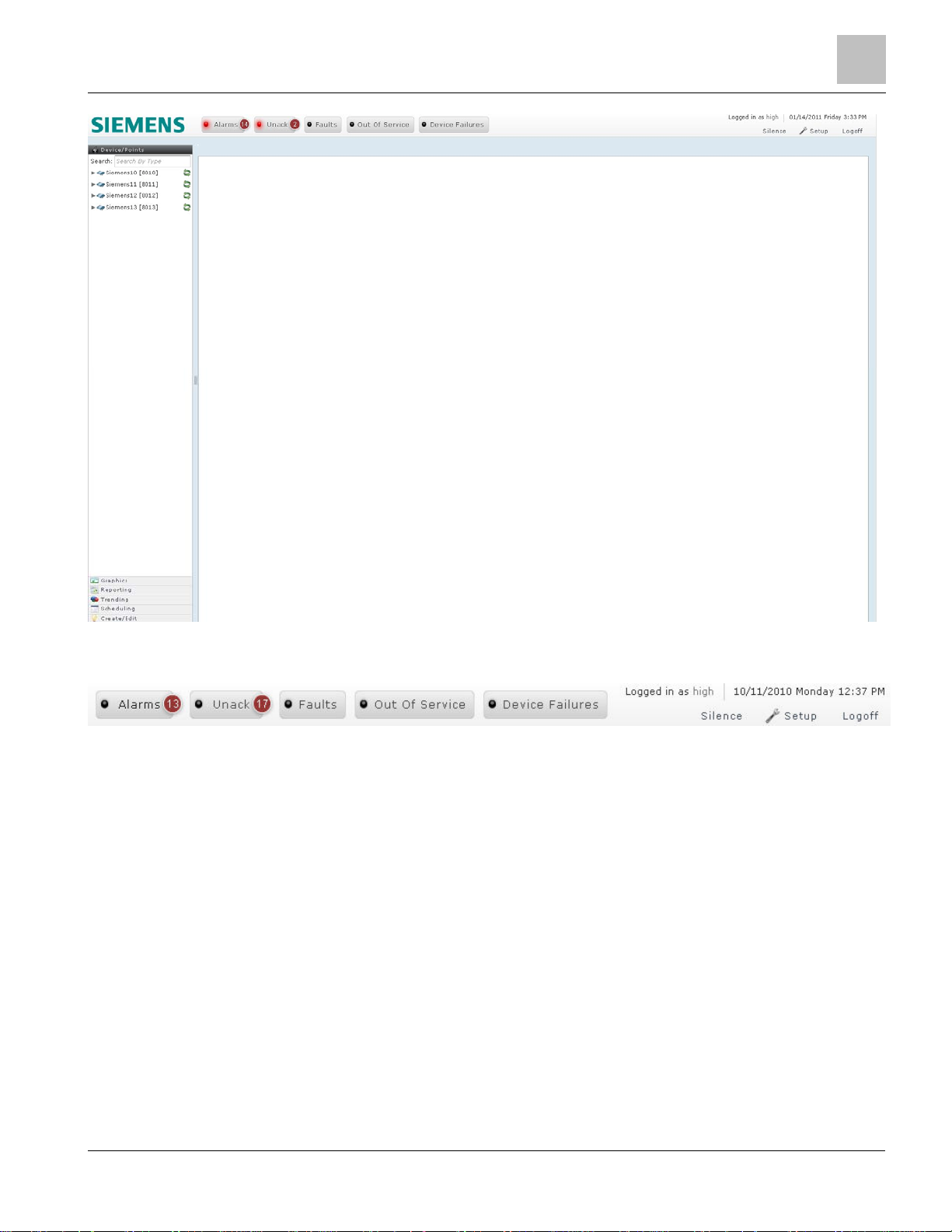
Chapter 3 - User Interface Navigation Overview
User Interface after Logon
Status Bar User Interface
The Status Bar at the top includes the following features:
Alarms, Unack, Faults, Out Of Service, and Device Failures buttons indicate a
count for the number of items in that status. These buttons can be clicked to
generate a detailed report for each item in that status. See the
and Reports
The Silence button allows you to stop the Alarms, Unack, Faults, Out Of Service,
section.
Status Bar Counts
and Device Failures buttons from flashing until a new item is added to the list.
The Setup button opens a Setup window that allows you to choose colors, text
Setup
language, font size, and refresh rate of Status Bar buttons. See the
The Logoff button allows you to manually log off and return to the Welcome page.
Logoff
See the
User log in information and panel time are displayed.
section.
section.
Navigation Pane User Interface
Siemens Industry, Inc.
125-3584T
23
Page 24
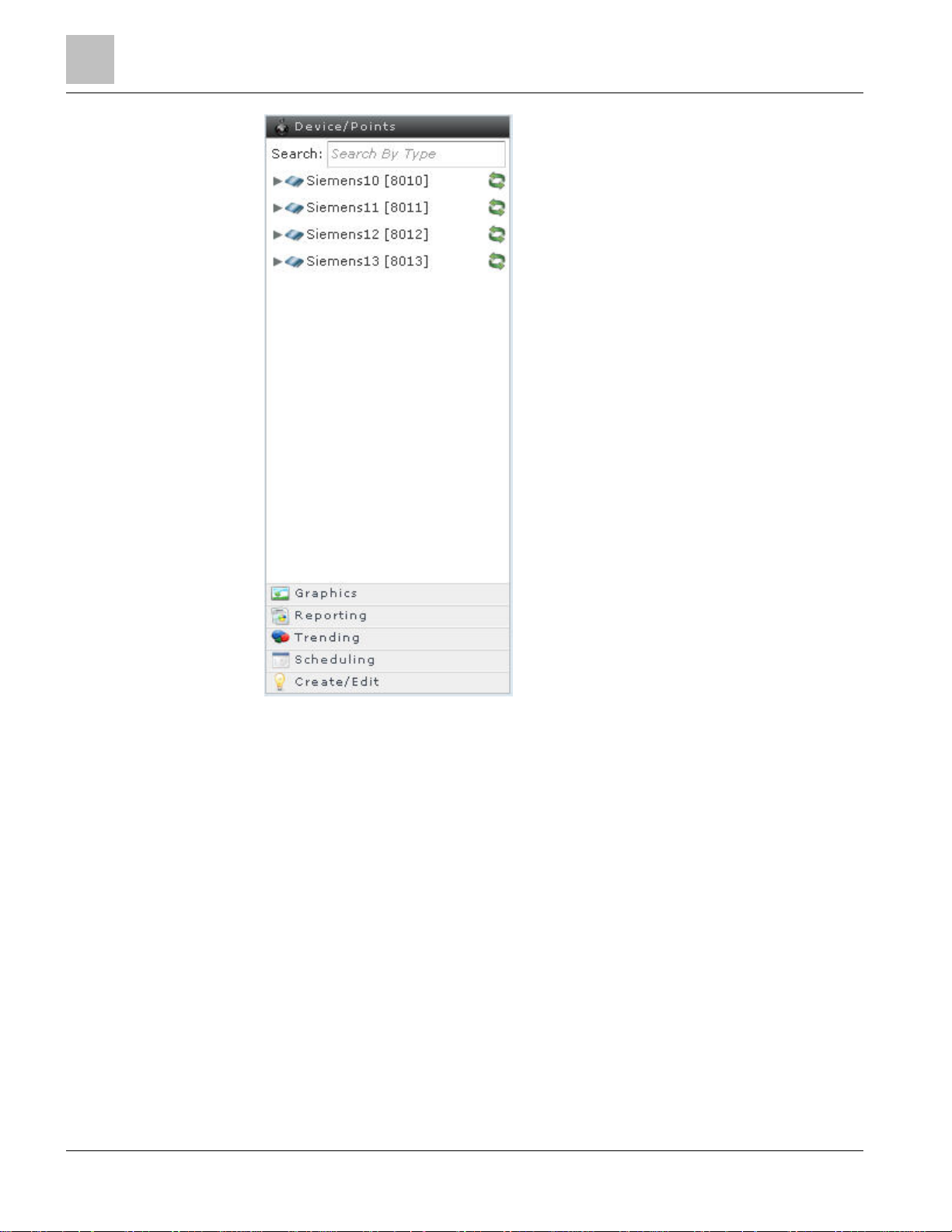
Chapter 3 - User Interface Navigation Overview
User Interface after Logon
The navigation pane on the left side includes six horizontal main application bars.
These main application bars allow you to access the available applications. For
descriptions of icons used in the Navigation Pane, see the
Messages
Accessible/Inaccessible Panels on the ALN
Device/Points: This application bar opens by default after successful logon. It
section. For information about panel accessibility, see the
section.
Device/Points Bar Icons and
provides a tree view of ALN and FLN panels and their associated objects and
FLNs. This tree view can be used to start several applications including Point
Commander, Trend View, Schedule View, and Graphics View by selecting the
appropriate object.
Graphics: This application bar provides a tree view of panels and their associated
graphics files. Clicking on a specific graphics file name in this tree view loads that
graphic in the Graphics View application.
Reporting: This application bar provides a button for Point Log Reports. Clicking on
the Point Log Reports button starts the Point Log Reports application.
Trending: This application bar provides a tree view of panels and their associated
Trend Log objects. Clicking on a specific Trend Log object in this tree view
launches the trend view application displaying the trend graph for the selected
object.
24
Siemens Industry, Inc. 125-3584T
Page 25
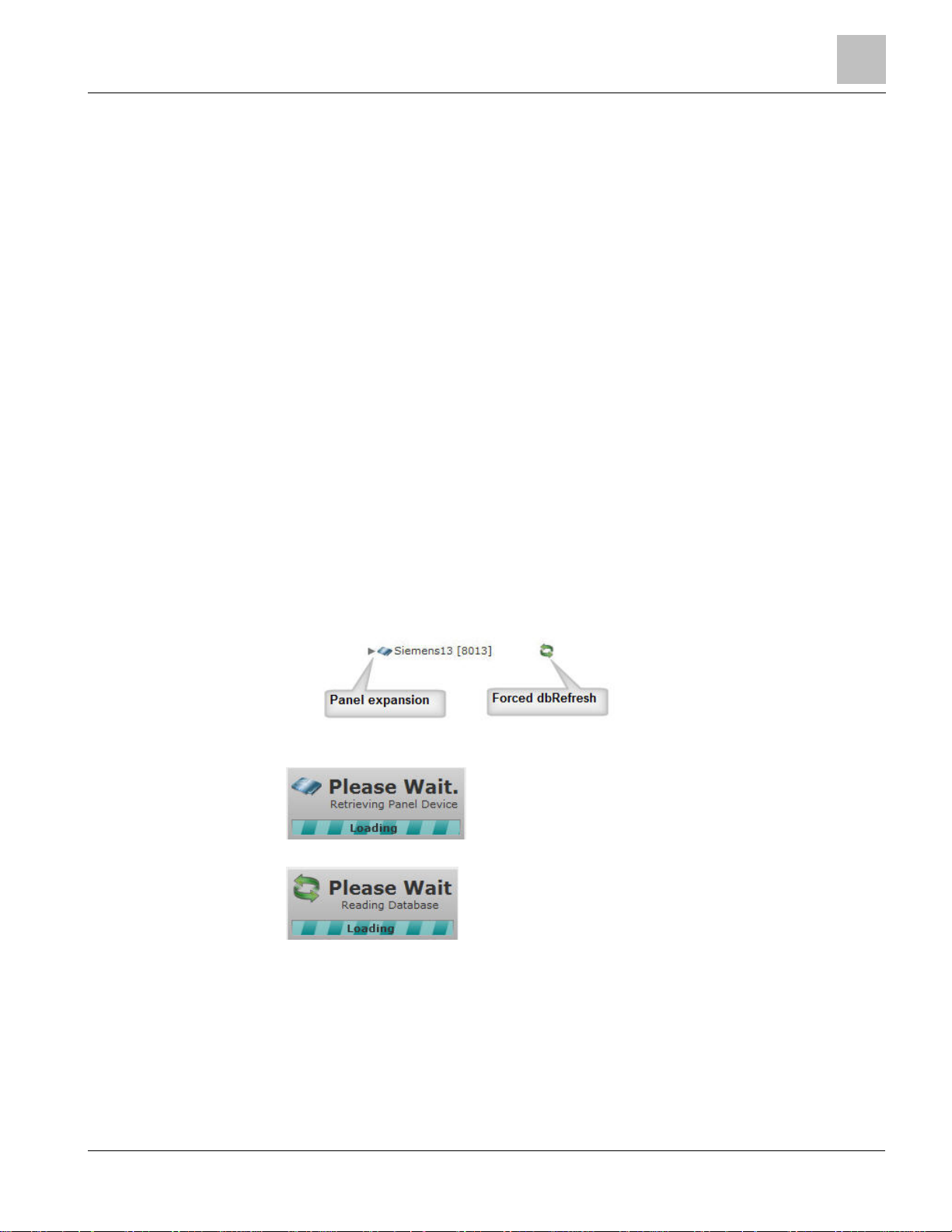
Chapter 3 - User Interface Navigation Overview
User Interface after Logon
Scheduling: This application bar provides a tree view of panels and their
associated Schedule, Command, and Calendar objects. Clicking on a specific
Schedule object in this tree view launches the scheduler view application
displaying the schedule data for the selected object.
NOTE: The Command and Calendar objects in this tree view are inactive. They are
not used to start the Schedule View application.
Create/Edit: This application bar provides buttons to start the editing applications.
The editing applications include Trend Editor, Point Editor, Schedule Editor,
Command Editor, Calendar Editor, Event Enrollment Editor, Notification Class
Editor, Remote Recipient List Editor, SMTP Configuration Editor, FLN Editor, TEC
Initial Value Editor, PPCL Editor, User Account Editor, Password Reset, and
Change Panel Time.
See the specific application sections for more information.
Device/Points Bar Icons and Messages
The Device/Points application bar opens by default after successful logon, or can be
opened during any Web Server session by clicking the Device/Points bar in the
Navigation Pane. The Device/Points tree view provides status of and information about
the ALN panels and their associated objects and FLNs.
Discovering the Database
When a panel in the Device/Points bar is expanded using the gray arrow to the left of
the device name, a database discovery may be triggered.
A database discovery will also be triggered by clicking the green arrows to the right of
the device name.
During a database discovery, status messages will display:
Inaccessible Panels on the ALN
The Web Server application can only discover databases for panels on the Automation
Level Network (ALN) that are web-enabled, ready, and updated to the current firmware
revision.
Siemens Industry, Inc.
125-3584T
25
Page 26
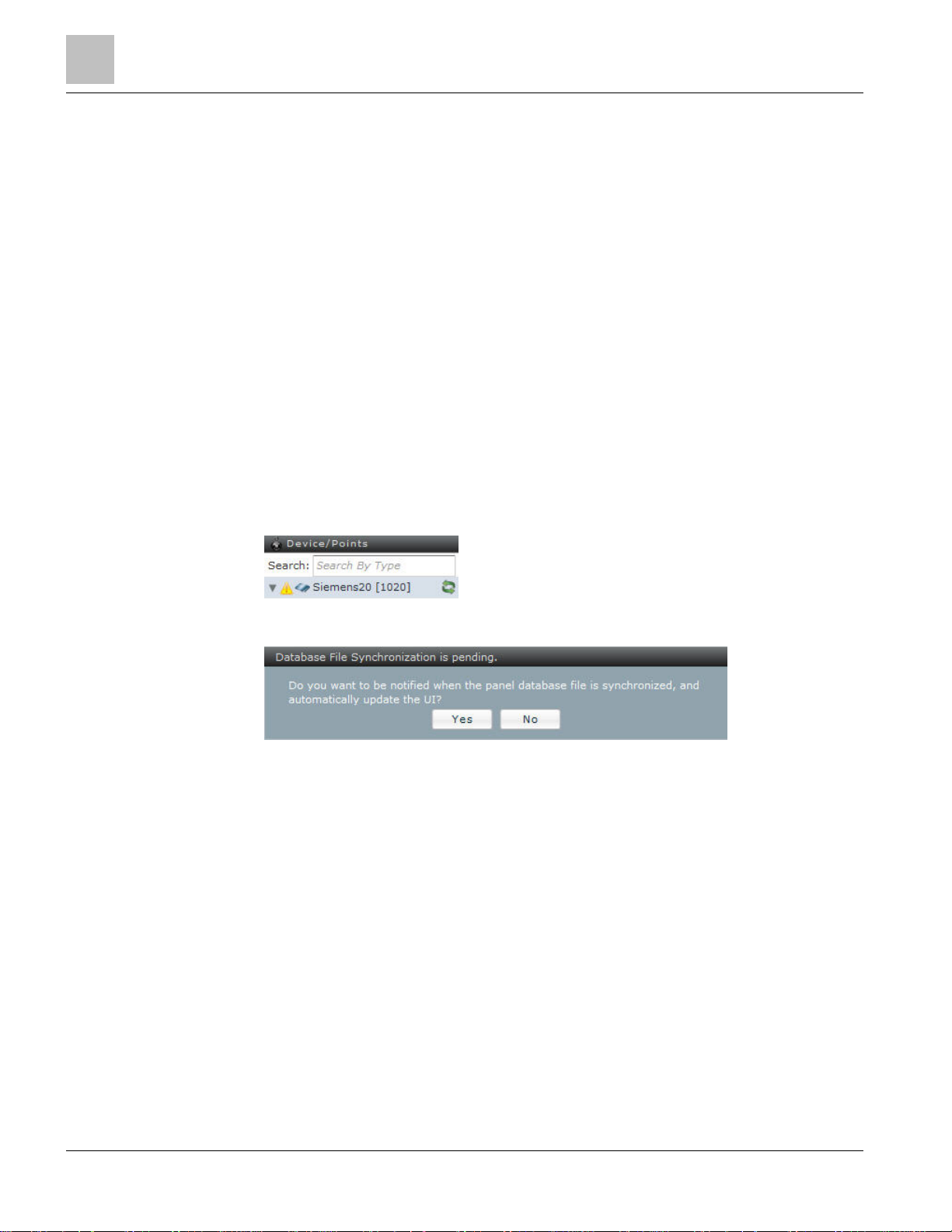
Chapter 3 - User Interface Navigation Overview
User Interface after Logon
Inaccessible Panels
Panels on the ALN that are not web-enabled will be identified in the Navigation Pane
as grayed out. These panels are not accessible in any Web Server editor applications
which require panel selection.
Panels on the ALN that are “not ready” will be identified in the Navigation Pane as
grayed out. These panels are not accessible in any Web Server editor applications
which require panel selection.
Panels on the ALN that are web-enabled and “ready” but not updated to the current
firmware revision will be identified in the Navigation Pane with a yellow triangle icon in
the Navigation pane next to the panel name. These panels are not accessible in any
Web Server editor applications which require panel selection.
Pending Database File Synchronization
When a panel on the ALN is web-enabled, “ready”, and updated to the current
firmware revision, the Web Server application can discover its database, and provide
an indication when the database discovery is complete.
When a database discovery has been postponed or was never initiated, a yellow
triangle icon will display in the Navigation Pane next to the panel name to indicate a
conflict between the panel database file and the user interface database.
When a database discovery is needed, but the panel database file is being
synchronized, a message will display:
If this prompt appears while in the FLN Editor, it will only appear once, and the answer
will be preserved.
If this prompt appears following a panel expansion arrow selection, the answer will be
preserved until the database discovery is complete.
If you click No to this prompt, the yellow triangle icon will display in the Navigation
Pane next to the panel name, indicating your request to postpone database discovery.
If you click Yes to this prompt, the database will be discovered when the panel’s
database file is synchronized. A status table will display indicating the database file
synchronization status:
26
Siemens Industry, Inc. 125-3584T
Page 27
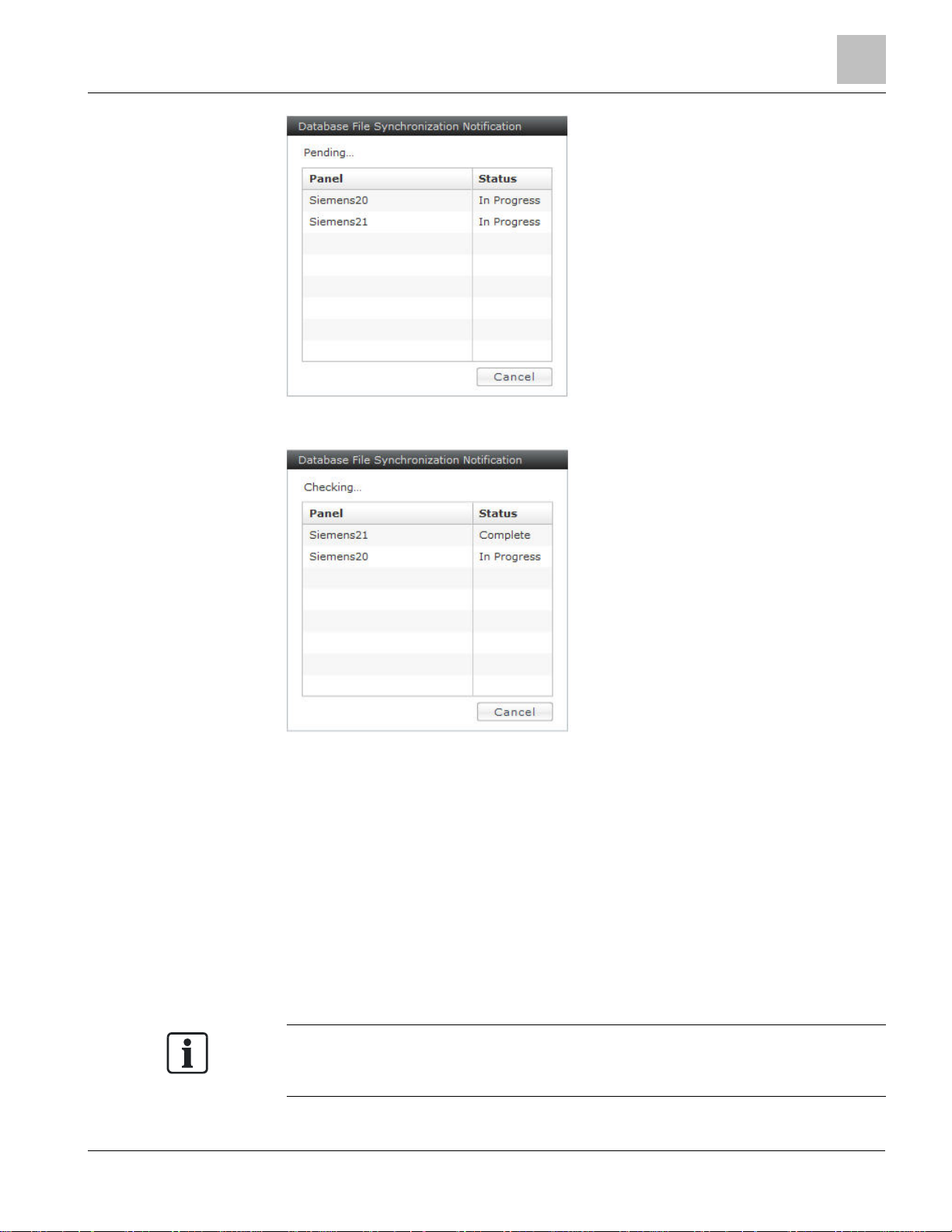
Chapter 3 - User Interface Navigation Overview
User Interface after Logon
When a panel database file has been synchronized, the table will update the panel
status:
When all panel database files are synchronized, the status table will disappear, a
successful database discovery will occur, and the yellow triangle icon will be removed
from the Navigation Pane.
Application Area User Interface
The application area shows the output of the current active application. The information
displayed in the application area depends on the application being used. See the
specific application section for more information.
When an application is started from the Navigation Pane, either an application window
will open on the right side, or an application tab will be open on the right side.
Point Commander and Password Reset open in an application window. All other
applications open in tabs.
In the Web Server user interface, limit the total number of tabs that are open
Siemens Industry, Inc.
simultaneously to six (6). This means that any combination of tabs displaying editors
or graphics files should not exceed six tabs.
125-3584T
27
Page 28
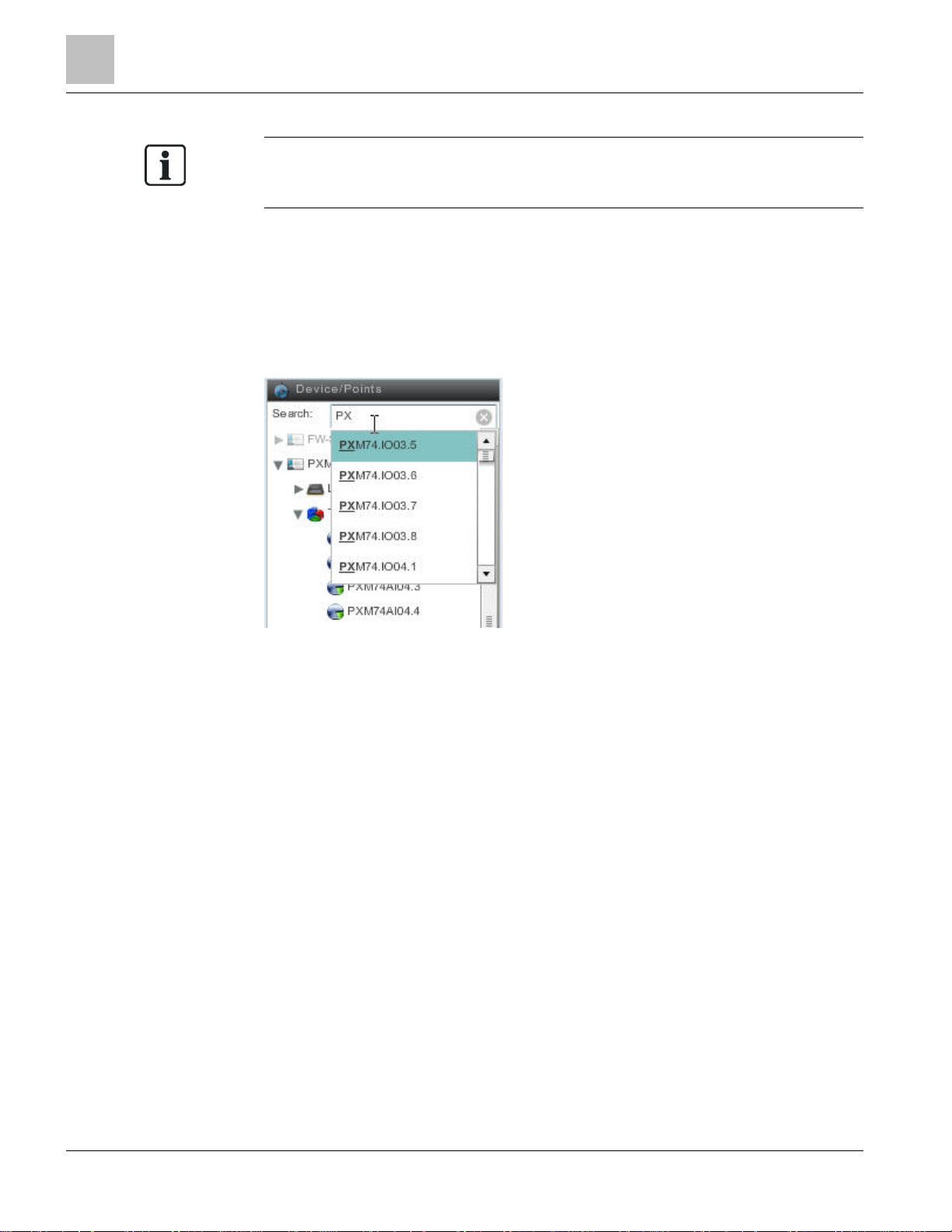
Chapter 3 - User Interface Navigation Overview
A
User Interface after Logon
fter a successful logon, the Application Area will either be blank or loaded with the
“Default.fnl” graphic file loaded in a Graphics View application tab. See the
Graphics Tool
Device/Points Navigation Tree
When you click the Device/Points application bar, a navigation tree displays that
includes a
Search Box
section for more information about the default graphic.
search box
and a list of panels.
FINlite
The Device/Points search box allows searching for points by name. Type any part of
the desired point name into the search box and a list of matching point names will
display. Click the desired point name to access the point.
Panel List
Panels that are not grayed out are Web Server-enabled panels that are communicating
properly.
are
Panels that
enabled panels but are not communicating properly.
1. Hover over a panel name to view panel information. Click the arrow next to a Web
Server-enabled panel name to expand and display folders for local points and
available applications.
2. Click the arrow to expand the Local option and display the local points, categorized
by point type. Clicking a point name will start the Point Commander application.
3. Click the arrow to expand the Trends option to see the Trend Log objects on the
panel. Clicking a Trend Log object name will start the Trend View application.
4. Click the arrow to expand the Schedules option to see the Schedule, Command,
and Calendar objects on the panel. Clicking a Schedule object name will start the
Schedule View application.
NOTE: The Command and Calendar object names are inactive.
grayed out are either not Web Server-enabled, or are Web Server-
28
Siemens Industry, Inc. 125-3584T
Page 29
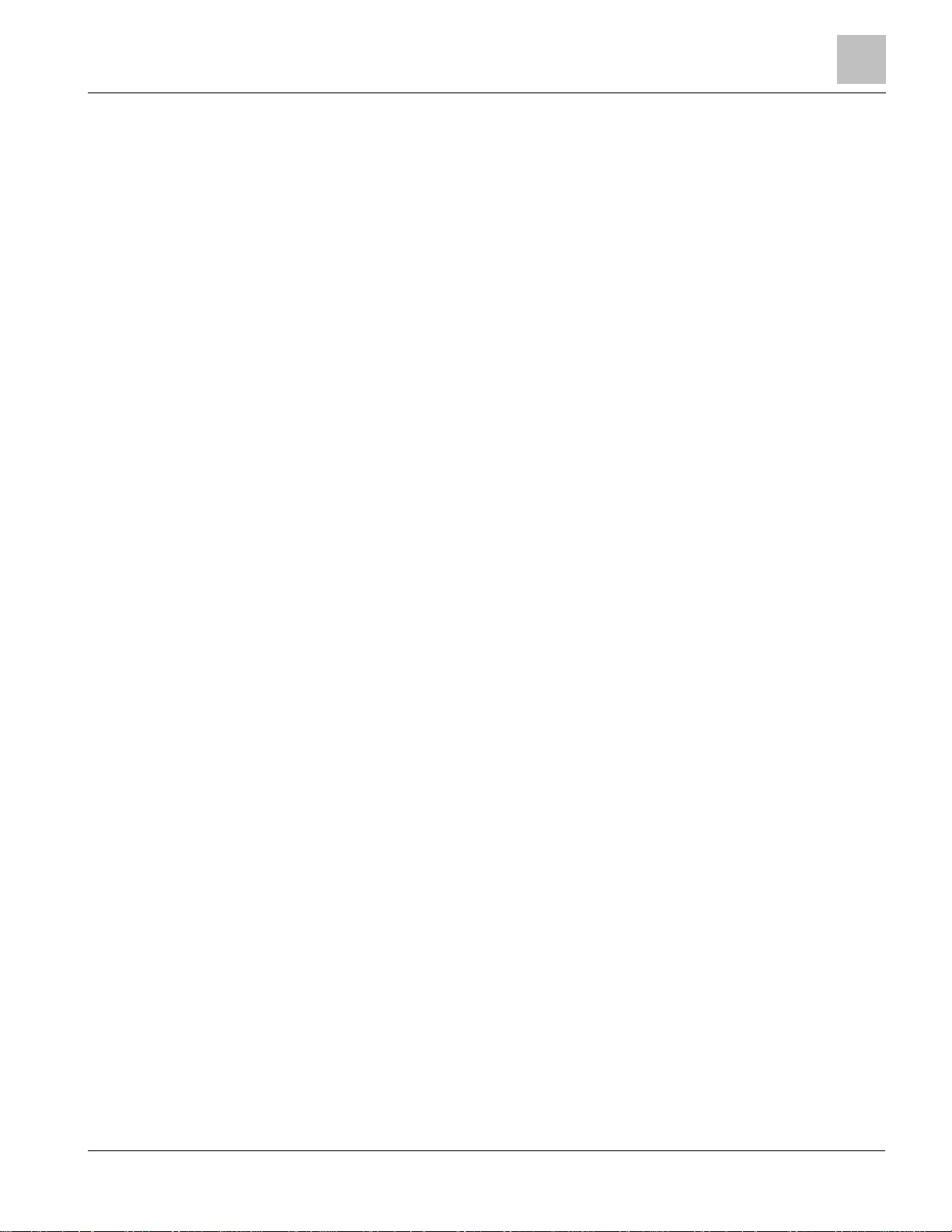
Chapter 3 - User Interface Navigation Overview
User Interface after Logon
5. Click the arrow to expand the Graphics options to display the graphic files on the
panel.
6. Click the name of a Field Level Network (FLN) option, if available, to display the
FLN devices on the panel, which can be further expanded to se the FLN device’s
points, categorized by point type. Click the desired point name to access the point
in the Point Commander application.
Siemens Industry, Inc.
125-3584T
29
Page 30
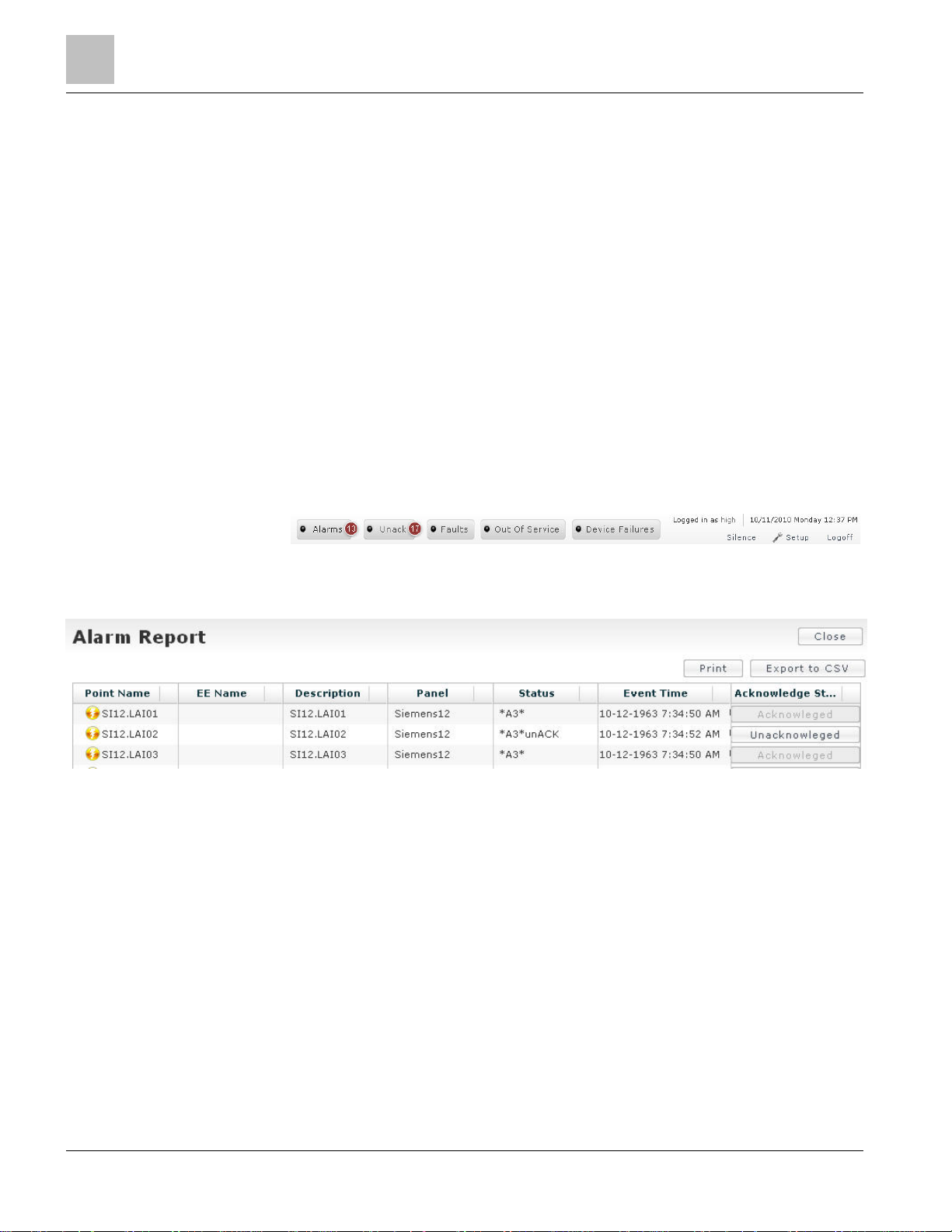
Chapter 4 - Status Bar
Status Bar Counts and Reports
Chapter 4 - Status Bar
Status Bar Counts and Reports
Running an Alarm Report
Alarm details can be viewed in the Alarm report, which is accessible via the Status Bar
(see the
Status Bar and its features). An Alarm report lists the details of both Event Enrollment
alarms and Intrinsic Alarms. Alarms can be acknowledged from the Alarm report.
Acknowledging the state of an object does not refresh the report. The report must be
re-run by clicking the count button to see updated data.
To run an Alarm report:
User Interface Navigation Overview
section for more information about the
1. Click the Alarms button in the Status Bar.
An Alarm report will display, listing alarm details.
2. Select the date and time in the Event Time column to see event time and
acknowledge time details.
Exporting, Saving, and Printing an Alarm Report
The Alarm report can be exported to the system printer with a preview, or exported as
a CSV file, and saved.
To export the Alarm report, click the Export to CSV button at the top right section of
the report pane. A dialog box will open. Browse to the desired location to save the
CSV (Comma Separated Variable) file.
To print the Alarm report, click the Print button at the top right section of the report
pane. A print dialog box will open. Choose the desired printer and click OK.
To close the Alarm report, click the X button to close the Report tab.
Acknowledging an Alarm
To acknowledge an Alarm:
30
Siemens Industry, Inc. 125-3584T
Page 31

Chapter 4 - Status Bar
Setup
1. Run an Alarm Report or an Unack report (see the
section).
2. Click the Unacknowledged button in the Acknowledge State column associated to
the desired alarm.
The button displays Acknowledged in the Acknowledge State column.
Running an Alarm Report
Setup
The Setup button allows you to choose colors, text language, font size, and refresh
rate of Status Bar buttons.
1. Click the Setup button on the Status Bar.
2. Change the font size by using the UP and DOWN arrows in the Font Size field.
3. Change the text language by using the drop-down Language menu.
4. Change the refresh rate of the Status Bar buttons by using the UP and DOWN
arrows in the Data Refresh Rate field.
5. Change the light colors of the Status Bar buttons by clicking the colored squares
and then choosing the desired colors.
6. Click Apply to save changes. Click Close.
7. Return to the default settings by clicking the Reset to Default button.
Selecting the Language
Field Panel Web Server provides static text in English as the default language. Other
language files are available for selection in the language field of the Web Server UI
Setup dialog box. Additional languages can be downloaded into the field panel, and
custom language files can be created if necessary. See the TALON Controllers User's
Manual (588-580) for more information about languages.
Siemens Industry, Inc.
125-3584T
31
Page 32

Chapter 4 - Status Bar
A
Logoff
The Setup option in the Status Bar allows you to change the static text language to a
language other than English, provided the Operating System supports the selected
language.
1. Click the Setup button on the Status Bar.
The UI Setup dialog box displays.
2. Use the Language drop-down to choose from the available static text languages.
3. Use the Font Size option to enlarge or reduce the font size.
4. Click Apply. Click Close.
5. Log out and log back in.
The static text changes to the selected language.
Most of the static text will change after you click
out and logging back in is required to change all of the static text language.
pply and Close. However, logging
Importing a Language File
Additional language files (.mo files) can be downloaded from Vantage Web site into the
field panel via FTP or a USB memory device. These language files will then become
accessible by the User Interface for static text display.
Logoff
You can end a Field Panel Web Server session by manually logging off using the logoff
button, or allowing the system to automatically log off. Manually logging off immediately
prevents unauthorized users from accessing to the system and reduces network traffic.
Whenever a Field Panel Web Server session ends, the system sends a logoff
message to all configured alarm printers and returns you to the Field Panel Web
Server Welcome page.
Manual logoff ends a Field Panel Web Server session.
– To log off manually, click the Logoff button on the right side of the Status Bar.
32
Siemens Industry, Inc. 125-3584T
Page 33

Chapter 4 - Status Bar
Logoff
Automatic logoff ends a Field Panel Web Server session after a period of inactivity
at the browser.
– Field Panel Web Server performs an automatic logoff after the auto-logoff delay
Users
time (defined in the User Account) expires. See the
If the Web browser is closed without logging off, the session will be closed after 20
section.
minutes. It is not recommended to close the browser without a manual logoff or
automatic logoff.
Siemens Industry, Inc.
125-3584T
33
Page 34

Chapter 5 - Point Commander
Chapter Overview
Chapter 5 - Point Commander
Chapter Overview
Chapter 5 discusses the following topics:
Point Commander Application Overview
– Tips for Using the Point Commander Application
– User Interface Description for the Point Commander Application
Point Commander Application Step-by-Step Instructions
– Commanding Point Values
– Disabling and Re-enabling a Point (Out of Service)
– Priority Arrays
Point Commander Application Overview
All points and point-like objects (AO, BO, MSO, AV, BV, MSV) with priority array can
be commanded from the Field Panel Web Server navigation tree, from a graphic
screen, and/or from a trend graph. Point value, status, and priority can be commanded.
Point types without priority array (AI, BI, AV, BV, MSV) can be commanded from the
commander navigation tree and/or from a graphic screen. Point value and status can
be commanded.
AO Analog Output Object
AI Analog Input Object
BO Binary Output Object
BI Binary Input Object
MSO Multi State Output Object
AV Analog Value Object
BV Binary Value Object
MSV Multi State Value Object
Multi State Input Object (MSI) Points are not supported on the FLN.
34
Siemens Industry, Inc. 125-3584T
Page 35

Chapter 5 - Point Commander
Point Commander Application Overview
CAUTION
Command points only when you know the possible effects of making a change.
Ideally, only command points when making temporary changes, such as setpoint
changes, or when commanding modes of operation, such as DAY and NIGHT. It is
inefficient to place a point in operator (OPER) command priority for long periods of time
or permanently.
The Field Panel Web Server Point Commander Application allows you to manually
control a point and override the pre-established automatic controls in a PPCL program
or the Scheduler application.
Under normal operating conditions, allow the TALON® Automation System to control
the building through programs such as PPCL, rather than relying on manual control.
However, there may be special circumstances when it is necessary to take temporary,
manual control of building operations.
Commanding a point may be necessary under the following conditions:
Troubleshooting a control strategy.
Responding to an alarm that indicates a malfunctioning device.
Managing run-time totalization.
Performing preventive maintenance tasks.
CAUTION: Always follow standard safety procedures when performing
maintenance tasks.
The Point Commander application window can be opened for a particular point object
from the Device/Points application bar in the Navigation Pane, or from a Graphics View
application tab.
User Interface Description for the Point Commander
Application
The Commanding window can be accessed via the Device/Points bar in the navigation
pane on the left side of the screen. Double click the point name (or single click the
Command button to the right of the point name) to open the basic (default)
Commanding window:
Siemens Industry, Inc.
125-3584T
35
Page 36

Chapter 5 - Point Commander
Point Commander Application Overview
Close the Commander window by clicking the X in the top right corner of the window.
The following fields and buttons are used in the basic Commanding window. If you do
not have access to a function, it will be grayed out.
The Command button at the bottom right of the window must be clicked to implement
any changes in the Commanding window.
Point Name and Description
The point name, point type, data type, and instance ID are displayed in the header
of the Commanding window.
The object name and description are displayed in the field on the left side of the
Commanding window. The Object Name field shows the point name. The
Description field (optional) displays additional point information.
Command Options and Status
The upper right section of the Commanding window displays command options.
The information in this section is only accessible to users with Command or higher
access level to the point.
Present Value displays the current point value, and allows you to change the value
of commandable points.
The “At” field (@) displays the current priority and allows you to change the point
priority.
Reliability displays any faults detected. If none, then No Fault Detected displays.
Event State indicates the status of the point (Normal, Failed).
The Out of Service checkbox allows you to disable or enable commandable points.
When a point is disabled:
– alarm reporting capabilities for the point are disabled
36
Siemens Industry, Inc. 125-3584T
Page 37

Chapter 5 - Point Commander
Point Commander Application Overview
– the Out of Service status indicator displays a check mark
Status Indicators
The lower right section of the Commanding window displays the following status
indicators, which indicate status with a check mark:
The In-Alarm check box indicates when the point is in an alarm status. See the
Status Bar
The Fault check box indicates when the point is in a fault status.
The Overridden check box indicates when the point has been manually overridden.
The Out Of Service check box indicates when the point has been disabled.
section for more information.
Dynamic Trending
Dynamic Trending for the point can be accessed by clicking the Trending button next
to the Advanced button at the bottom of the Commanding window. See the
Trend
section for more information.
Advanced Command Options (Points with Priority Array)
For points with priority array, the advanced command options can be accessed by
clicking the Advanced button at the bottom of the basic Commanding window. The left,
top, and bottom sections of the window remain the same. Click the Basic button to
toggle back to the basic Commanding window.
If the point has priority array, the priority values can be changed through a command to
a particular priority field. The priority fields that are not applicable will be grayed out.
Siemens Industry, Inc.
125-3584T
37
Page 38

Chapter 5 - Point Commander
Point Commander Application Overview
The Relinquish Default field displays the default value for relinquishing priority of
the point.
The Present Value field shows the present value of the point at the current highest
priority, and allows you to change that value.
The Priority dropdown shows the current priority, and allows you to change the
priority. Priorities 1 through 7 are not accessible; if they are chosen, the priority will
automatically default to the highest accessible priority value.
Command Feedback
A successful command will initiate an automatic refresh of the point values. The
Feedback field at the bottom left of the window displays a message indicating the
success or failure of each action. If the command was not successful an error message
displays, giving the reason for the failure. See the following table for a list of error
messages.
Error Code Situation
UNKNOWN_OBJECT
UNKNOWN_PROPERTY
PROPERTY_IS_NOT_AN_ARRAY
Specified object does not exist.
Specified property does not exist.
An array index is provided but the property is not
an array.
INVALID_ARRAY_INDEX
WRITE_ACCESS_DENIED
38
Siemens Industry, Inc. 125-3584T
An array index is provided that is outside the
range existing in the property.
The specified property is currently read-only.
Page 39

Using the Point Commander Application
Error Code Situation
Chapter 5 - Point Commander
INVALID_DATATYPE
VALUE_OUT_OF_RANGE
NO_SPACE_TO_WRITE_PROPERTY
DATATYPE_NOT_SUPPORTED
The data type of the value provided is incorrect
for the specified property.
The value provided is outside the range of values
that the property can take on.
There is not enough space to store the new
value.
The data being written has a data type not
supported by the property.
Tips for Using the Point Commander Application
Points can be commanded from the Navigation pane or from an animated graphic.
See the
FINlite Graphics Tool
a graphic.
You can only command points if you have been given Command or higher access
level to the point.
– Both analog and digital points can be commanded.
– Generally, only output points (AO, BO, and MSO) or virtual points (AV, BV,
MSV) can be commanded; however, AI and BI input points can be commanded
if taken out of service first.
If the same point is commanded from two different sessions, the command with the
higher priority will override. If the commands are made with the same priority, the
last command will override the earlier command.
Multi State Input Object (MSI) points are not supported on the FLN.
Use caution when moving the Commander window around the screen. If you move
it too far up the screen, you may not be able to access the title bar and move the
screen back down into view.
section for information on commanding a point from
Using the Point Commander Application
Commanding Point Values
Commanding a point means using the Point Commander Application to manually
override the system program instructions for either an output point or a virtual input
point. Point commanding changes the command priority from NONE.
This procedure is only available to users with Command or higher access to points.
Siemens Industry, Inc.
125-3584T
39
Page 40

Chapter 5 - Point Commander
Using the Point Commander Application
Steps for Commanding Point Values
1. Access the Commanding window through the Devices/Points bar in the navigation
2. Drill down to the desired point.
3. Double-click the point name (or single-click the command icon to the right of the
4. For points that have priority array, toggle between the Basic and Advanced
5. Make the necessary changes in the Commander window. For more information
6. Click Command to initiate the changes and begin controlling the point with the new
pane on the left side of the screen.
point name) to open the basic (default) Commanding window.
command options using the Advanced/Basic button at the bottom of the
Commander window.
about the fields available in the Commander window, see the
Descriptions for Point Commander
section.
User Interface
settings.
NOTE: It is not necessary to check or uncheck the Out of Service check box in a
separate step.
The status of the command displays in the Feedback field.
This procedure is now complete. Close the Commander window by using the X in the
top right corner of the window.
CAUTION
Release All Commanded Points
Remember to eventually release all commanded points to NULL priority so that the
system is automatically controlled.
In the Current Value field on the Basic or Advanced Commander window, type N. NULL
will be auto-filled into the field.
Failure to release commanded points may lead to unexpected results.
Disabling and Re-enabling a Point (Out-of-Service)
Disabling a point means using the Point Commander to manually change a point status
to Out-of-Service. Point priority does not change, and the value state cannot be
changed by an interface terminal or PPCL statement until the point is re-enabled.
When a point is disabled, the point status displays *O* on point logs and displays. This
procedure is normally used to validate control sequences and troubleshoot equipment.
This procedure is only available to users with Command or higher access to points.
Steps for Disabling/Re-enabling a Point
1. Access the Commanding window through the Devices/Points bar in the navigation
pane on the left side of the screen.
40
Siemens Industry, Inc. 125-3584T
Page 41

Chapter 5 - Point Commander
Using the Point Commander Application
2. Drill down to the desired point.
3. Double-click the point name (or single click the command icon to the right of the
point name) to open the basic (default) Commanding window.
4. In the Command Options section do one of the following:
- To disable the point, check the Disabled check box and click Command.
- To re-enable the point, clear the Disabled check box and click Command.
The status of the command displays in the Command Status section.
5. Click Command to initiate the changes and begin controlling the point with the new
settings.
NOTE: If the point value is being changed as well, it is not necessary to check or
uncheck the Out-of-Service check box in a separate step.
The status of the command displays in the Feedback field.
This procedure is now complete. Close the Commander window by using the X in the
top right corner of the window.
Priority Arrays
The Point Commander Application allows you to change the priority for commandable
points. For more information about point priority, see the TALON Controllers User's
Manual (588-580).
Point priority can be changed via the basic or advanced Commanding window. Toggle
between the Basic and Advanced command options using the Advanced/Basic button
at the bottom of the Commander window.
In the basic Commanding window, you can command the point to a new value and can
change only one priority, but in the advanced Commanding window, you can populate
the entire priority array with values.
This procedure is only available to users with Command or higher access to points.
Steps for Changing Point Priority (Basic Commanding Window)
In the basic Commanding window, the “At” field (@) displays the current priority and
allows you to change the point priority.
1. Use the drop-down arrow to change the priority.
2. Click Command to initiate the change. The status of the command displays in the
Feedback field.
The point value displays in the “At” field (@) as well as inthe current highest
priority field in the advanced Commanding window.
Steps for Changing Point Priority (Advanced Commanding Window)
Siemens Industry, Inc.
125-3584T
41
Page 42

Chapter 5 - Point Commander
Using the Point Commander Application
In the advanced Commanding window, the point priority can be changed in the Priority
drop-down field. The value of the point can be changed in the current highest priority
field.
1. Click the drop-down arrow in the Priority field to choose the priority.
2. Click the arrows in the current highest priority field OR in the Present Value field to
change the point value in the highest priority.
3. Click Command to initiate the change. The status of the command displays in the
Feedback field.
When the point value is changed in the current highest priority field, the value
will be reflected in the Present Value field once the change is initiated, and vice
versa.
This procedure is now complete. Close the Commanding window by clicking the X in
the top right corner of the window.
CAUTION
Release All Commanded Points
Remember to eventually release all commanded points to NULL priority so that the
system is automatically controlled.
In the Current Value field on the Basic or Advanced Commander window, type N. NULL
will be auto-filled into the field.
Failure to release commanded points may lead to unexpected results.
42
Siemens Industry, Inc. 125-3584T
Page 43

Chapter 6 - Graphics View
Chapter Overview
Chapter 6 - Graphics View
Chapter Overview
Chapter 6 discusses the following topics:
Graphics View Overview
– User Interface Description for the Graphics View
– Tips for Using the Graphics View
Using the Graphics View
– Opening a Graphics View Tab
– Viewing Graphics Using the Graphics View
Tips for Using the Graphics View
Graphics files can be viewed but not modified via the Graphics View in the Field
Panel Web Server User Interface. See the
information about creating and modifying graphics.
If your system requires large graphics, it is recommended that you use a USB
memory device (such as a thumb drive) to save memory.
FINlite Graphics Tool
section for
Using the Graphics View
Opening a Graphics View Tab
A
Graphics View
Device/Points application bar in Navigation Pane, the Graphics application bar in the
Navigation Pane (as the default application area due to a default.fnl file in the panel),
or from another Graphics View application tab.
More than one Graphics View tab can be opened. However, it is not recommended to
have more than six (6) Graphics View tabs opened simultaneously.
Graphics Features
The graphics files created by the FINlite Graphics Tool can be published to the panel’s
RAM (Drive A) or USB (Drive B). These graphics files are then accessible from the
Field Panel Web Server user interface.
A graphic can be used to show point values in text fields, show point values via
animated graphics components, and navigate to other applications (Trend View,
Schedule View, Point Commander, another graphic) etc. For more details on the list of
available graphics features, see the
application tab can be opened for a particular graphics file from the
FINlite Graphics Tool
section.
Siemens Industry, Inc.
125-3584T
43
Page 44

Chapter 6 - Graphics View
Using the Graphics View
Graphics File Types
There are two types of graphics files.
A
standard graphic
from a specific device and a specific object.
A
Device Template Graphic
may come from a “selected FLN device”.
is one where any Point Values shown on the graphic comes
is one where the Point Values shown on the graphic
Graphics File Navigation
Graphics can be viewed through the Graphics application in the Field Panel Web
Server user interface. Graphic files must be created and modified using the Siemens
FINlite graphics tool. See the
Siemens FINlite.
Multiple graphics can be opened simultaneously. They will display in separate tabs in
the Graphics viewing window.
Standard graphics files are listed under the panel in which they are stored. Device
Template Graphic files have an additional folder for the application number.
FINlite Graphics Tool
section for more information on
To view graphics files:
1. Select the Graphics bar from the navigation pane on the left side of the Field Panel
Web Server user interface.
All available panels will display.
2. Select the desired panel and graphic by clicking the panel name and then doubleclicking the graphic name.
The Graphics View tab displays the graphics file and making the features available.
When a Device Template Graphic file is selected, a Graphics View tab opens, and then
a Select Device dialog box displays, which lists any FLN device with the appropriate
application number.
You select the device from an FLN device list. Then the features of the graphics file are
available, and any value that is intended to come from the selected FLN device will
display.
Graphics can also be viewed via the Device/Points bar:
1. Select the Device/Points bar from the navigation pane on the left side of the Field
Panel Web Server screen.
44
Siemens Industry, Inc. 125-3584T
Page 45

Chapter 6 - Graphics View
Using the Graphics View
All available panels will display.
2. Select the desired panel.
If there are graphics files in the selected panel, the Graphics option will display
underneath the panel name.
3. View the desired graphic by clicking the Graphics option and then the graphic
name.
The Graphics viewing window displays the graphics file.
Siemens Industry, Inc.
125-3584T
45
Page 46

Chapter 7 - Point Log Report
Chapter Overview
Chapter 7 - Point Log Report
Chapter Overview
Chapter 7 discusses the following topics:
Point Log Report Application Overview
– User Interface Description for the Point Log Report Application
Point Log Report Application Step-by-Step Instructions
– Running a Point Log Report
Point Log Report Application Overview
The Point Log Report application allows you to run a Point Log report, which displays
the panel name, point name, point description, point value/state, status, and (for
commandable points) the active command priority.
The Point Log report application tab can be opened from the Reports application bar in
the Navigation Pane or from the Out of Service button in the Status Bar. When opened
from the Reports application bar, the filters are cleared. When opened from the Status
Bar, the filters are set appropriately to display point objects in that state.
User Interface Description for the Point Log Report
Application
The Point Log Report application can be accessed via the Reporting bar in the
navigation pane on the left side of the Field Panel Web Server screen. Click the Point
Log Report icon to display the Point Log Report window.
The Panels drop-down list allows you to choose the panel(s) within which to run
the Point Log report.
46
Siemens Industry, Inc. 125-3584T
Page 47

Chapter 7 - Point Log Report
Using the Point Log Report Application
The Name field allows you to search on the point name, using wildcard characters
if necessary.
The Type drop-down allows you to choose the type of point on which to run the
Point Log Report.
The Search MSTP check box determines whether or not the report will include
MS/TP points.
The Go button runs the report.
The Cancel button cancels the report.
The Status Filters check boxes allow you to filter the report based on the status
options (In-Alarm, Fault, Out of Service, Overridden, and Unacknowledged Alarm).
The Print button allows you to print the report.
The Export to CSV button allows you to export the report data to a Comma
Separated Variable file which can be saved.
Using the Point Log Report Application
Running a Point Log Report
1. Generate a Point Log report by clicking the Reporting bar in the left navigation
pane, and clicking the Point Log Report icon.
A report pane will display and allow filter selection.
2. Select the desired panel by clicking the panel name in the Panels drop-down field.
The chosen panel will be indicated by a checkmark.
NOTE: A Point Log report can be run on multiple panels at the same time. In the
Panels drop-down field, select all of the desired panels, or choose All. The selected
panels are indicated by checkmarks. (Tip: To select all but one or a few panels, click
All and then deselect the unwanted panels.)
Siemens Industry, Inc.
125-3584T
47
Page 48

Chapter 7 - Point Log Report
Using the Point Log Report Application
Querying and Filtering a Point Log Report
Point Log reports can be queried on the point name and point type. Use the query
fields (Panels, Name, Type, Search MSTP) in the top section of the Point Log Report
window to query the report.
The Point Name query string allows wildcard characters: (*) replaces any text, (?)
The Point Type drop-down field functions the same way as the Panels drop down
Point Log reports can be filtered on the status (in alarm, fault, out of service,
overridden, or unacknowledged alarms) of the points queried. Click the check boxes in
the second row of the report pane filtering area to filter on a specific status.
Filtering on multiple status filters will return points that fulfill both filter criteria. For
example, checking the In-Alarm and the Unack. Alarm check boxes will result in a list
of points which are BOTH in alarm AND unacknowledged.
Generating a Point Log Report
replaces one character only. For example, (Temp*) returns all points starting with
“Temp”. For more information, see the TALON Controllers User's Manual (588-
580).
field. See above.
Click Go. The Point Log report results will display as a table in the report pane. To
cancel a report in progress, click Cancel.
The width and order of the report table columns can be changed in the report pane.
The report information can also be sorted by column.
To change the width of the columns, click and hold the vertical edge of the column
header and move the line to the desired width.
To change the order of the columns, click and hold the column and move it to the
desired location within the table.
To sort the report information by column, click the arrow in the column header. The
numbers next to the column names indicate the sorting priority.
Exporting, Saving, and Printing a Point Log Report
The Point Log report can be exported to the system printer with a preview, or exported
as a CSV file, and saved.
To export the Point Log report, click the Export to CSV button at the top right
section of the report pane. A dialog box will open. Browse to the desired location to
save the CSV (Comma Separated Variable) file.
To print the Point Log report, click the Print button at the top right section of the
report pane. A print dialog box will open. Choose the desired printer and click OK.
To close the Point Log report, click the Close button at the top right section of the
report pane.
48
Siemens Industry, Inc. 125-3584T
Page 49

Chapter 8 - Trend View
Chapter Overview
Chapter 8 - Trend View
Chapter Overview
Chapter 8 discusses the following topics:
Trend View Overview
Trend View Step-by-Step Instructions
– Viewing Trend Data of a Single Trended Point
– Viewing Trend Data of Multiple Trended Points
– Printing a Trend Graph
– Customizing a Trend Graph
Trend View Overview
A Trend View application tab can be opened for a particular Trend Log Object from the
Device/Points application bar in the Navigation Pane, from the Trending application bar
in the Navigation Pane, or from a Graphics View application tab. In addition, a Trend
View application tab can be opened for a particular Point Object from the Point
Commander application window.
When opened by the Point Commander application window, the Trend View
application tab begins dynamically trending the Point by polling the Point Object.
Tips for Using the Trend View Application
Existing trends can also be viewed via the Device/Points bar in the navigation pane
on the left side of the Web Server screen, but trends cannot be created, modified,
or deleted via the Device/Points bar.
Using the Trend View
Viewing Trend Data of a Single Trended Point
The procedures in this topic are available to users with Read Only or higher access to
Trend.
Trending can be accessed from two places in the navigation pane:
Click the Trending bar in the navigation pane and choose the desired panel to
select the Trend Object from.
Siemens Industry, Inc.
125-3584T
49
Page 50

Chapter 8 - Trend View
Using the Trend View
OR click the Device/Points bar in the navigation pane, choose the desired panel,
and click the Trends option to see the Trend Object list in that panel.
Select a Trend Object from either list in the navigation pane by double-clicking on
the Trend Object name. A trend graph displays in the right pane with the trend data
of the selected Trend Object.
50
Siemens Industry, Inc. 125-3584T
Page 51

Chapter 8 - Trend View
Using the Trend View
You can navigate to other applications while the system is generating a Trend graph.
To cancel a Trend graph, start a new Trend graph, close the trend viewing tab, or log
off Field Panel Web Server.
For more information, see the
Customizing a Trend Graph
section.
Viewing Trend Data of Multiple Trended Points
The Trending Application allows trended data of up to six (6) points to be viewed at the
same time on one graph or in a single data report.
The Data button in the top left section of the graphs will display a report in a data view
for all points being viewed in the graph. The button allows you to toggle between the
data view and the graphical view.
To view the trended date of multiple trended points, first generate a graph for one
point. See the
Using the navigation pane, drag additional points or trend log objects onto the
Viewing Trend Data of a Single Trended Point
graph in the right pane. Additional point or trend information will display on the
graph in the right pane.
section.
Siemens Industry, Inc.
125-3584T
51
Page 52

Chapter 8 - Trend View
Using the Trend View
Printing a Trend Graph
Do not use the browser print feature for printing Field Panel Web Server reports or
graphs.
Once the Trend graph is generated, click the Print button in the upper right corner of
the right pane.
The system generates a printer-ready format of the graph and opens the print dialog
box.
A report can be obtained by clicking the Data button. Alternatively, you can click the
Export to CSV button and print the CSV file.
52
Siemens Industry, Inc. 125-3584T
Page 53

Chapter 8 - Trend View
Using the Trend View
Customizing a Trend Graph
Trend graphs can be customized within Field Panel Web Server. Customization
options include:
Vertical access values
Dynamic display versus static display
Dynamic display intervals
Line color and thickness
Fill alpha
Chart type
Vertical Access Values
To change the values of the vertical access, use the numeric scroll box to choose
values.
Dynamic Display
To view the trend(s) dynamically, check the Dynamic check box at the top of the right
pane. The delay intervals can be changed using the numeric scroll box at the top of the
right pane. The delay values display in seconds.
NOTE: If the Trend Object type is time-based, and the Stop when full checkbox is not
checked, it is recommended that the value of the Trend Object is set to five (5)
seconds or more.
Siemens Industry, Inc.
125-3584T
53
Page 54

Chapter 8 - Trend View
Using the Trend View
Otherwise, during dynamic trending, when the buffer is filled, the first data point will
drop off to make space in the buffer. Because it takes more than one second for this
action, the Trend graph will be unable to display the current data points accurately.
Clicking the Zoom out button will allow the longer time span to display again, but this
must be done manually, and every time the buffer fills.
Line Color and Thickness, Fill Color, and Chart Type
The line color, line thickness, fill color (“Fill Alpha”), and chart type (lines, columns, or
steps) can be customized using the dialog box which displays at the bottom of the right
pane. To access the Customization dialog box, click the point name underneath the
trend graph in the right pane. To exit the dialog box, click the white space on the right
pane.
Removing Points from a Graph
To remove a point from a graph entirely, click the point name underneath the trend
graph in the right pane, and then click the
To remove a point from a graph temporarily, click on the colored box next to the point
name underneath the trend graph in the right pane. To re-display the point on the
graph, click the colored box again.
icon next to the point name.
54
Siemens Industry, Inc. 125-3584T
Page 55

Chapter 9 - Schedule View
Chapter Overview
Chapter 9 - Schedule View
Chapter Overview
Chapter 9 discusses the following topics:
Scheduler Application Overview
– User Interface Description for the Scheduler Application
– Tips for Using the Scheduler Application
Scheduler Application Step-by-Step Instructions
Scheduler Application Overview
The Field Panel Web Server Scheduler Application allows you to view existing
schedules, referenced objects, and schedule details.
The Schedule View application tab can be opened from the Device/Points application
bar in the Navigation Pane, from the Scheduling application bar in the Navigation Pan,
or from a Graphics View application tab.
User Interface Description for the Scheduler Application
The Scheduler window can be accessed via the Scheduling bar in the navigation pane
on the left side of the screen. Choose the desired panel, and click the existing
schedule name to open the Scheduler viewing window and its related views:
The upper left portion of the Schedule viewing window displays the schedule
details, including object identifier, description, present value, default value, priority,
reliability, status, out-of-service status, and schedule period.
Siemens Industry, Inc.
125-3584T
55
Page 56

Chapter 9 - Schedule View
Using the Scheduler Application
The Objects section of the Schedule viewing window displays the objects
associated with the schedule being viewed.
The left and right arrows at the top of the Schedule viewing window allow you to
view the next or the previous day, work week, week, or month.
The Today button displays the schedules for the current day.
The Day button displays the schedules for a desired day.
The Work Week button displays the schedules for a desired week, Monday through
Friday.
The Week button displays the schedules for a desired week, Sunday through
Saturday.
The Month button displays the schedules for a desired month.
In Day, Week, or Work Week view, a calendar date that has an existing schedule
will be indicated by a green bar across the date (or a red bar indicating an
exception).
Tips for Using the Scheduler Application
Schedule details can be viewed using Today, Day, Work Week, Week, or Month
views. Use the buttons at the top of the Schedule window to choose among the
available views or to advance to the next Schedule segment (day, work week,
week, or month).
Existing schedules can also be viewed via the Device/Points bar in the navigation
pane on the left side of the Web Server screen, but schedules cannot be created,
modified, or deleted via the Device/Points bar. Command object and calendar
objects cannot be viewed, modified, created, or deleted using the Device/Points
bar.
Using the Scheduler Application
56
Siemens Industry, Inc. 125-3584T
Page 57

Chapter 9 - Schedule View
Using the Scheduler Application
1. Select the Scheduling bar from the navigation pane on the left side of the Field
Panel Web Server screen.
All available panels will display.
2. Select the desired panel and schedule object by clicking the panel name and then
the schedule object name.
NOTE: Command objects and calendar objects cannot be opened through the
Scheduler Application. For more information, see the
Schedule/Command/Calendar Object Editors
section.
The Schedule viewing window displays schedule object details. See the
Interface Description for Scheduler
section for more information.
User
3. Use the viewing buttons to view the schedule in the desired view: Today, Day,
Work Week, Week, Month.
4. Use the right and left arrow buttons to view the next or previous day, work week,
week, or month.
Siemens Industry, Inc.
125-3584T
57
Page 58

Chapter 10 - Create/Edit
Common Editor Fields and Buttons
Chapter 10 - Create/Edit
Common Editor Fields and Buttons
Many of the editors have common fields and buttons. Some fields represent common
properties of BACnet objects including Object Identifier, Object Name, and Object
Description. For more information on field panel BACnet support, see TALON
Controllers User's Manual (588-580).
Object Identifier
A BACnet Object Identifier value consists of two components: BACnet Object Type,
and an instance number. The BACnet Object Type is an enumeration list. The table
below shows the BACnet Object Type values supported at the Field Panel.
BACnet Object Type Name BACnet Object Type Enumeration Value
Analog Input (AI) 0
Analog Output (AO) 1
Analog Value (AV) 2
Binary Input (BI) 3
Binary Output (BO) 4
Binary Value (BV) 5
Multistate Output (MO) 13
Multistate Value (MV) 19
Device 8
Schedule 17
Calendar 6
Commander 7
Notification Class 15
Event Enrollment 9
Trend Log 20
58
Siemens Industry, Inc. 125-3584T
Page 59

Chapter 10 - Create/Edit
Common Editor Fields and Buttons
The Object Identifier field in the Web Server user interface shows the two components
separated by a comma.
The following Object Identifier represents a Binary Value object, instance 6:
The Object Identifier field can be left blank on creation, and the controller will
automatically assign an appropriate value.
If you want to enter a specific instance number, you can enter the desired instance
number integer in the Object Identifier field.
For instance, if you want to create a Binary Value object with instance 100, you would
enter the following in the Point Editor Object Identifier:
Upon successful creation of this object, the Object Identifier field will show both
components:
The Object Identifier field cannot be modified after creation.
Object Reference
Some BACnet objects have properties that reference other BACnet objects.
For instance, an Event Enrollment object has a Reference Point field. This field can be
filled by selecting the drop-down arrow, and selecting an object from the list, or by
selecting the ? (question mark) button and manually entering an Object Reference.
The drop-down arrow option:
The ? (question mark) button option:
Manually entering an Object Reference requires entering the instance of the Device
Object containing the desired object, and the Object Identifier of the desired object.
The above picture indicates a reference to a Binary Value object with instance 100, on
a Device with instance 1021.
Siemens Industry, Inc.
125-3584T
59
Page 60

Chapter 10 - Create/Edit
Trend
Manually entering the Object Reference is required if the reference object is located in
a non-FPWeb-enabled panel or a non-FPWeb-enabled panel’s associated FLN device.
Common Editor Buttons and Functions
Each editor is set up similarly and uses common buttons:
The + button adds a new object to the panel.
The – button deletes the highlighted object from the panel.
The Revert button restores all fields to the last saved values (this does not simply
undo the last action).
The Save button saves the object.
The X button closes the application (without saving).
Several tables will allow multiple selections using the CTRL key (to choose more
than one item at a time) or the SHIFT key (to choose a range of items): the
Network Destinations table and the Remote Destinations table within the following
editors: Notification Class, Weekly Schedule, Exception Schedule, Command Point
Object, Remote Recipient List, and the Action table within the Command Object
Editor.
Trend
Section Overview
This section discusses the following topics:
Trend Application Overview
– User Interface Description for the Trend Editor Application
– Off-Node Trending
Trend Editor Application Step-by-Step Instructions
– Creating a Trend Object
– Modifying a Trend Object
– Viewing a Trend Object
– Deleting a Trend Object
– Viewing Trend Data of a Single Trended Point
– Viewing Trend Data of Multiple Trended Points
– Printing a Trend Graph
– Customizing a Trend Graph
Trend Application Overview
The Trend Editor Application in the Field Panel Web Server allows the user to create
Trend Objects. The Trend Editor Application is accessible via the Create/Edit bar in the
left navigation pane.
For more information on Trending, see the TALON Controllers User's Manual (588-
580).
60
Siemens Industry, Inc. 125-3584T
Page 61

Chapter 10 - Create/Edit
Trend
User Interface Description for the Trend Editor Application
The Trend Editor Application can be accessed by clicking the Trend icon in the
Create/Edit bar in the navigation pane on the left side of the screen.
For information about off-node trending, see the
Off-Node Trending
section.
The Trend Object Editor window displays on the right side of the screen.
The Object Name field allows the user to name the Trend Object using up to 30
characters. This field is mandatory for the creation of a Trend Object and cannot be
edited in an existing Trend Object.
The Object Identifier field displays the Trend Object identification information. If the
user does not enter a value, the controller will automatically enter the next available
Object ID. This field cannot be edited in an existing Trend Object.
The Description field allows the user to describe the point using up to 16
characters. This field is optional for trend object creation and can be edited.
The Trend Log Enabled checkbox allows the user to enable or disable the trend log
object. This option can be edited later. This checkbox defaults to checked (YES).
The Point to be Trended field has a dropdown list to select the available points in
the selected panel. The Point to be Trended field also has a question mark (?)
button that can be selected to enter a BACnet Device Object Identifier. This field
cannot be edited in existing Trend Objects.
The Max Samples field allows the user to define the trend buffer size. The
minimum and default value, if unspecified by the user, is 5. The maximum value is
2500; the circular buffer will drop off data points after the maximum value is
reached.
Siemens Industry, Inc.
125-3584T
61
Page 62

Chapter 10 - Create/Edit
Trend
The Trend Type dropdown allows the user to define the trend type (COV or
Timed). This field can be edited in existing Trend Objects.
The Value field allows the user to define the time interval for time-based trends.
The default value is 900 seconds (15 minutes). The minimum value is 1 second,
and the maximum value is 480 hours or 1728000 seconds.
The Start Date/Time and Stop Date/Time checkboxes allow the user to enter a
trend start and stop Date/Time. This option can be edited in existing Trend Objects.
By default, these checkboxes are not checked, so a trend start and stop Date/Time
are all wildcarded.
The Start Date/Time fields allow the user to specify a date/time value for a trend to
begin (if the enable checkbox is checked). These fields can be edited in existing
Trend Objects.
The Stop Date/Time fields allow the user to specify a date/time value for a trend to
end (if the enable checkbox is checked). These fields can be edited in existing
Trend Objects.
The Stop when full checkbox allows the user to define whether trending will stop
when the trend log is full. Otherwise new trend records will rollover old trend
records. This checkbox defaults to unchecked (NO).
The Notification Threshold field allows the user to define the notification threshold
for filling the trend buffer. This field defaults to 80% of maximum samples.
The Notification Class dropdown allows the user to select the notification class
desired for sending alarm notification. This option can be edited in existing Trend
Objects. This field defaults to Notification 0 or the first Notification Class.
For more information on trending, see the TALON Controllers User's Manual (588-
580).
Off-Node Trending
On-node trending
is when the trended object resides in the local panel.
62
Siemens Industry, Inc. 125-3584T
Page 63

Chapter 10 - Create/Edit
Trend
Off-node trending
MS/TP device.
is when the trended object resides either in a different panel or in an
For more information about on- and off-node trending, see the TALON Controllers
User's Manual (588-580).
Depending on where the object is located, the Point To Be Trended field in the Trend
Editor will display either the object name or the BACnet Encoded Name alias.
Siemens Industry, Inc.
125-3584T
63
Page 64

Chapter 10 - Create/Edit
Trend
The Point To Be Trended field will display the object name when:
1. The point to be trended resides in the local panel and is resolved at the time of
creation.
OR
2. The point to be trended resides in a local MS/TP device located on the panel’s
physical MS/TP network and is resolved at the time of creation.
If these conditions are not fulfilled at the time of creation, the point to be trended will
display the BACnet Encoded Name alias in the Point To Be Trended field.
Ensure that the panel containing the point to be trended is refreshed prior to opening
a trend graph and attempting to make it dynamic.
Using the Trend Editor Application
Creating a Trend Object
1. Select the Trend icon from the Create/Edit bar.
The Trend Editor window will open.
2. Click “Select a Panel” at the top of the left pane of the Trend Editor window to
display available panels.
3. Select the desired panel by clicking the panel name in the left pane of the Trend
Editor window.
4. Click the + button at the bottom left of the Trend Editor window.
The object information window will open, displaying a new Trend Object.
5. Enter the new Trend Object information.
6. Click Save.
The Save button will be grayed out once the modifications are complete.
64
Siemens Industry, Inc. 125-3584T
Page 65

Chapter 10 - Create/Edit
Trend
For information about off-node trending, see the
Off-Node Trending
section.
Modifying a Trend Object
1. Select the Trend icon from the Create/Edit bar.
The Trend Editor window will open.
2. Click “Select a Panel” at the top of the left pane of the Trend Editor window to
display available panels.
3. Select the desired panel and the desired Trend Object by clicking the panel name
and then the Trend Object name.
The object information window will open, displaying Trend Object details.
4. Make the desired modifications to the existing Trend Object.
5. Click Save.
The Save button will be grayed out once the modifications are complete.
Siemens Industry, Inc.
125-3584T
65
Page 66

Chapter 10 - Create/Edit
Trend
Viewing a Trend Object
1. Select the Trend icon from the Create/Edit bar.
The Trend Editor window will open.
2. Click “Select a Panel” at the top of the left pane of the Trend Editor window to
display available panels.
3. Select the desired panel and the desired Trend Object by clicking the panel name
and then the Trend Object name.
The object information window will open, displaying Trend Object details.
66
Siemens Industry, Inc. 125-3584T
Page 67

Chapter 10 - Create/Edit
Point
Deleting a Trend Object
1. Select the Trend icon from the Create/Edit bar.
The Trend Editor window will open.
2. Click “Select a Panel” at the top of the left pane of the Trend Editor window to
display available panels.
3. Select the desired panel and the desired Trend Object by clicking the panel name
and then the Trend Object name.
The Trend Object information window will open, displaying Trend Object
details.
4. Click the - button at the bottom left of the Trend Editor window.
A message box will display, allowing the user to verify deletion of the selected Trend
Object. Click Yes to delete the selected object.
Point
Section Overview
This section discusses the following topics:
Point Editor Application Overview
– User Interface Description for the Point Editor Application
Siemens Industry, Inc.
125-3584T
67
Page 68

Chapter 10 - Create/Edit
Point
– Tips for Using the Point Editor Application
Point Editor Application Step-by-Step Instructions
– Creating a Point
– Intrinsic Alarming
– Modifying a Point
– Viewing a Point
– Deleting a Point
– Alarm Reports
Point Editor Application Overview
Through the Create/Edit bar in the left navigation pane, the user can create, modify,
view, and delete points.
Physical points are local points which have a physical address and are bound to a
physical I/O. Virtual points are not bound to a hardware I/O.
User Interface Description for the Point Editor Application
The Point Editor Application can be accessed by clicking the Point icon in the
Create/Edit bar in the navigation pane on the left side of the screen. Not all parameters
are shown in the following image.
The Point Editor window displays on the right side of the screen.
The Object Name field allows the user to name the point using up to 30 characters.
This field is required for the creation of a point and cannot be edited.
68
Siemens Industry, Inc. 125-3584T
Page 69

Chapter 10 - Create/Edit
Point
The Object Identifier field displays the point Object Identifier information. An Object
Identifier consists of an object type and instance number. The object type is the
BACnet standard object type enumeration value (see table above). The user can
enter an instance number on point creation in this field, or leave it blank. If the user
does not enter an instance number in the Object Identifier field on creation, the
controller will automatically enter the next available instance number. After
creation, the Object Identifier field cannot be edited and the field will show the
object type and instance number separated by commas.
The Description field allows the user to describe the point using up to 16
characters. This field is optional for point creation and can be edited.
The Alarmable checkbox, if checked, allows the user to activate BACnet intrinsic
alarming for the point. If not checked, the related alarm properties will be inactive
and will be grayed out. This checkbox is required for point creation. This checkbox
defaults to unchecked.
Other fields such as Address settings, Data Type, etc. are available depending on the
point type. For more information on point characteristics, and for a more inclusive list of
point characteristics, see the TALON Controllers User's Manual (588-580).
Tips for Using the Point Editor Application
During editing the user cannot change the point type. For example, if the user
created an LAO it cannot be changed to an LAI.
Using the Point Editor Application
Creating a Point
1. Select the Point icon from the Create/Edit bar.
The PointEditor window will open.
2. Click “Select a Panel” at the top of the left pane of the PointEditor window to
display available panels.
3. Select the desired panel by clicking the panel name in the left pane of the
PointEditor window.
4. Click the + button at the bottom left of the PointEditor window.
A new point creation window will open, prompting the user to enter the new
name and choose the new point type:
Siemens Industry, Inc.
125-3584T
69
Page 70

Chapter 10 - Create/Edit
Point
5. Click Create.
The point information window will open, displaying a new point.
6. Enter the new point information.
7. Click Save.
The Save button becomes grayed out once the modifications are complete.
Intrinsic Alarming
Intrinsic reporting allows a device to provide one or more event sources, intrinsic to the
device, which generate alarm or event notifications that may be directed to one or
more destinations. See the TALON Controllers User's Manual (588-580) for more
information on Intrinsic Alarming.
An Intrinsic Alarm can be created using the Point Editor application.
Alarm reports can be generated via the Status Information Bar Alarm button.
1. Select the Point icon from the Create/Edit bar.
The Point Editor window will open.
2. Click “Select a Panel” at the top of the left pane of the Point Editor window to
display available panels.
70
Siemens Industry, Inc. 125-3584T
Page 71

Chapter 10 - Create/Edit
Point
3. Select the desired panel by clicking the panel name in the left pane of the Point
Editor window.
4. Either select an existing point or create a new point by clicking the + button at the
bottom left of the Point Editor window.
The point information window will open, displaying point information.
5. Check the Alarmable checkbox to create an Intrinsic Alarm. Enter related
information (see the
User Interface Description for the Point Editor Application
section for more information about related fields).
6. Click Save.
The Save button will be grayed out once the modifications are complete.
Modifying a Point
1. Select the Point icon from the Create/Edit bar.
The Point Editor window will open.
2. Click “Select a Panel” at the top of the left pane of the Point Editor window to
display available panels.
3. Select the desired panel and the desired point by clicking the panel name and then
the point name.
The point information window will open, displaying point details.
4. Make the desired modifications to the existing point.
5. Click Save.
The Save button will be grayed out once the modifications are complete.
Siemens Industry, Inc.
125-3584T
71
Page 72

Chapter 10 - Create/Edit
Point
Viewing a Point
1. Select the Point icon from the Create/Edit bar.
The Point Editor window will open.
2. Click Select a Panel at the top of the left pane of the Point Editor window to display
available panels.
3. Select the desired panel and the desired point by clicking the panel name and then
the point name.
The point information window will open, displaying point details:
72
Siemens Industry, Inc. 125-3584T
Page 73

Chapter 10 - Create/Edit
Point
Deleting a Point
1. Select the Point icon from the Create/Edit bar.
Siemens Industry, Inc.
125-3584T
73
Page 74

Chapter 10 - Create/Edit
Schedule/Command/Calendar
The PointEditor window will open.
2. Click “Select a Panel” at the top of the left pane of the PointEditor window to
display available panels.
3. Select the desired panel and the desired point by clicking the panel name and then
the point name.
The point information window will open, displaying point details.
4. Click the - button at the bottom left of the PointEditor window.
A message box will display, allowing you to verify deletion of the selected point. Click
Yes to delete the selected point.
Schedule/Command/Calendar
Section Overview
This section discusses the following topics:
Schedule/Command/Calendar Object Editors Overview
– User Interface Description for the Schedule/Command/Calendar Object Editors
– Tips for Using the Schedule/Command/Calendar Object Editors
Schedule/Command/Calendar Object Editors Step-by-Step Instructions
– Schedule Objects
– Command Objects
– Calendar Objects
Schedule/Command/Calendar Object Editors Overview
The Field Panel Web Server Schedule/Command/Calendar Object Editors allow the
user to create, modify, view, and delete schedule objects, calendar objects, and
command objects. The user can also view the properties of an object or override a
schedule on a selected date.
The Object Editors are accessible via the Create/Edit bar on the navigation pane on
the left side of the Web Server screen.
Existing Schedules can also be viewed through the Scheduler Application, accessible
via the Scheduling bar on the navigation pane on the left side of the Web Server
screen. Choose the desired panel to view any existing schedules. Schedules cannot
be created, modified, or deleted via this view.
The following attributes of an existing schedule can be modified through the Schedule
editor:
Description
Effective time period
74
Siemens Industry, Inc. 125-3584T
Page 75

Chapter 10 - Create/Edit
Schedule/Command/Calendar
Weekly schedule
Exception schedule
Schedule default values
List of objects / property reference
Write priority
Out of service status
The user can also create Calendar Objects to be used with the Schedule editor. The
calendar object created will be referenced by the Schedule Object. The user can also
view, delete, and modify existing Calendar Objects.
The following attributes of an existing Calendar Object can be modified through the
Calendar Editor:
Description
Date List
The user can also create Command Objects to be used with the Schedule editor. The
Command Object created will be referenced by the Schedule Object. The user can
also view, delete, and modify existing Command Objects.
The following attributes of an existing Command Object can be modified through the
Command Editor:
Description
Action
Action Text
User Interface Description for Schedule/Command/Calendar
Object Editors
Schedule Object Editor User Interface
The Edit Schedule window can be accessed via the Create/Edit bar in the navigation
pane on the left side of the Web Server screen. Click the Schedule icon to open the
Edit Schedule window and its related windows
The Object Name field allows you to name the Schedule Object using up to 30
characters. This field is required for the creation of a schedule and cannot be
edited in existing schedules.
The Object Identifier field displays the Object identification information. If you do
not enter a value, the controller will automatically enter the next available Object
ID. This field cannot be edited in existing schedules.
The Description field allows you to describe the Schedule Object using up to 16
characters. This field is optional for schedule creation and can be edited.
The Type options allow you to choose the Schedule type:
– Real (for analog)
– Enumerated (for binary)
– Unsigned (for command objects and multi-state)
– Boolean (to enable/disable trend log objects and for calendar objects)
Siemens Industry, Inc.
125-3584T
75
Page 76

Chapter 10 - Create/Edit
Schedule/Command/Calendar
NOTE: Data types for the properties of BACnet objects must match the data type
property of the BACnet schedule; otherwise, the schedule will not function properly.
The Effective Start/Stop fields display the starting and ending dates for the
Scheduler Object. These fields are optional for schedule creation and can be
edited.
The Write Priority drop down displays the priority level of the scheduler object. This
field is optional and can be edited.
The Default Value field displays the value of the schedule object when none of the
schedules is active. This field is optional and can be edited.
The OOS/Disabled check box determines whether the Scheduler Object is active
or Out of Service after creation. This check box can be checked or unchecked
upon object creation, and can be edited.
The Weekly Schedule button opens the Edit Weekly Schedule window, which
allows you to create and edit an array for seven days of the week. Each day can
have multiple schedules. This is optional for schedule creation and can be edited.
The Exception Schedule button opens the Edit Exception Calendar window, which
allows you to create and edit exceptions to the existing schedule, using either
dates, date ranges, week’n’day, or references to calendar objects. This is optional
for schedule creation and can be edited.
The ReferenceObjects button opens the Edit Target Objects window, which allows
you to create and edit Command Objects, providing a list of objects to be
commanded by the Scheduler Object. This is optional for schedule creation and
can be edited.
Command Object Editor User Interface
The Edit Command Object window can be accessed via the Create/Edit bar in the
navigation pane on the left side of the screen. Move your cursor over the Schedule
icon to view the Command icon. Click the Command icon to open the Edit Command
Object window:
The Object Name field allows you to name the Command Object using up to 30
characters. This field is required for the creation of a Command Object and cannot
be edited in existing schedules.
The Object Identifier field displays the Object identification information. If you do
not enter a value, the controller will automatically enter the next available Object
ID. This field cannot be edited in existing schedules.
The Description field allows you to describe the Command Object using up to 16
characters. This field is optional for Command Object creation and can be edited.
The Present Value field displays the value that the object will take on after creation.
This field is optional for Command Object creation and can be edited.
The Actions list displays the objects created, as well as their value, priority, and
“Quit on Failure” status. This is optional for Command Object creation and can be
edited.
Calendar Object Editor User Interface
The Edit Calendar Object window can be accessed via the Create/Edit bar in the
navigation pane on the left side of the screen. Move your cursor over the Schedule
76
Siemens Industry, Inc. 125-3584T
Page 77

Chapter 10 - Create/Edit
Schedule/Command/Calendar
icon to view the Calendar icon. Click the Calendar icon to open the Edit Calendar
Object window:
The Object Name field allows you to name the Calendar Object using up to 30
characters. This field is required for creating a Calendar Object and cannot be
edited in existing schedules.
The Object Identifier field displays the Object identification information. If you do
not enter a value, the controller will automatically enter the next available Object
ID. This field cannot be edited in existing schedules.
The Description field allows you to describe the Calendar Object using up to 16
characters. This field is optional for Calendar Object creation and can be edited.
The Date list displays the dates referenced in the Calendar Object, using dates,
date ranges, or week and day. Wildcard characters can be used. This is optional
for Calendar Object creation and can be edited.
Tips for Using Schedule/Command/Calendar Object Editors
Existing schedule details can also be viewed using the Scheduler bar in the
navigation pane on the left side of the Web Server screen. Schedule details can be
viewed using Today, Day, Work Week, Week, or Month views. Use the buttons at
the top of the Schedule window to choose among the available views or to
advance to the next Schedule segment (day, work week, week, or month).
The Schedule Object Editor allows the user to enable or disable an existing
schedule on a specific date, which adds or removes an override on that specific
date.
Additional overrides can be made for a specific date to change the starting time,
ending time, and day span values of a schedule entry. The actual schedule
definition does not change; only the control values used by the schedule for the
specific date are changed.
The Object Name and Object Identifier of an existing Schedule, Calendar, or
Command Object cannot be changed.
When creating a weekly schedule, use the Add Multiple button to add a weekly
schedule to multiple days of the week.
Using the Schedule/Command/Calendar Object Editors
Siemens Industry, Inc.
Schedule Objects
Creating a Schedule ObjectNotReleased
1. Click the Schedule icon from the Create/Edit bar.
The Object Editor window displays.
2. Click Select a Panel at the top of the left pane of the Object Editor window to
display available panels.
125-3584T
77
Page 78

Chapter 10 - Create/Edit
Schedule/Command/Calendar
3. Select the desired panel by clicking the panel name in the left pane of the Object
Editor window.
4. Click the + button at the bottom left of the Object Editor window.
The Schedule Editor window displays a new schedule object.
5. Enter the new schedule object information (Object Name, Object Identifier,
Description, Type, Effective Start and Stop dates/times, Write Priority, Default
Value).
6. Click the Weekly Schedule, Exception Schedule, or Command Point Objects
buttons to access those windows.
7. Click Save.
The Save button becomese grayed out once the modifications are complete.
Creating a Weekly ScheduleNotReleased
1. From within the Object Editor window, click the Weekly Schedule button to open
the Edit Weekly Schedule window.
2. Choose the day of the week by clicking the tabs at the top of the window.
3. Click the + sign at the bottom left of the window to add rows to the Time/Values
table.
4. Click the – sign at the bottom left of the window to delete rows from the
Time/Values table.
5. Double click the entry in the Time column to change the start and stop times.
78
Siemens Industry, Inc. 125-3584T
Page 79

Chapter 10 - Create/Edit
Schedule/Command/Calendar
6. Double click the entries in the Value column to change the desired values.
NOTE: To add a schedule to multiple days of the week, click the Add Multiple button.
Creating a Schedule ExceptionNotReleased
1. From within the Object Editor window, click the Exception Schedule button to open
the Edit Exception Calendar window.
2. Click the + sign at the bottom left of the window to add an Exception Schedule.
Siemens Industry, Inc.
125-3584T
79
Page 80

Chapter 10 - Create/Edit
Schedule/Command/Calendar
- Choose Date, Date Range, Week’n’Day, or Reference (to reference an existing
Calendar Object)
- Enter schedule details.
1. Click the Edit Time Values button to add time values to the Exception Schedule.
- Click the + sign at the bottom of the Edit Time Values window to add rows to
the Time/Values table.
80
Siemens Industry, Inc. 125-3584T
Page 81

Chapter 10 - Create/Edit
Schedule/Command/Calendar
2. Click the value under the Priority column to change the exception priority. The
Exception priority is the priority in which exception schedules are executed. If there
are more than one exception schedules for the same time, the exception schedule
with the higher priority will be executed.
3. Click the – sign at the bottom left of the window to delete an Exception Schedule.
Command Point ObjectsNotReleased
1. From within the Object Editor window, click the Command Point Objects button to
open the Edit Command Objects window.
2. Click the + sign at the bottom left of the window to add a Command Object to the
Schedule Object.
- Click the Object drop down to choose a reference objects or a Command
Object.
- Enter a property identifier in the Property ID field.
Siemens Industry, Inc.
125-3584T
81
Page 82

Chapter 10 - Create/Edit
Schedule/Command/Calendar
Click the – sign at the bottom left of the window to delete a Command Object from
the Schedule Object.
Modifying a Schedule ObjectNotReleased
1. Click the Schedule icon from the Create/Edit bar.
The Object Editor window displays.
2. Click Select a Panel at the top of the left pane of the Object Editor window to
display available panels.
3. Select the desired panel and the desired schedule object by clicking the panel
name and then the schedule object name.
The Schedule Editor window displays the schedule object details.
4. Make the desired modifications to the existing schedule (Description, Effective
Start and Stop dates/times, Write Priority, Default Value).
5. Click Save.
The Save button will be grayed out once the modifications are complete.
82
Siemens Industry, Inc. 125-3584T
Page 83

Chapter 10 - Create/Edit
Schedule/Command/Calendar
Viewing a Schedule ObjectNotReleased
1. Click the Schedule icon from the Create/Edit bar.
The Object Editor window displays.
2. Click Select a Panel at the top of the left pane of the Object Editor window to
display available panels.
3. Select the desired panel and the desired schedule object by clicking the panel
name and then the schedule object name.
The Schedule Editor window displays the schedule object details.
Siemens Industry, Inc.
125-3584T
83
Page 84

Chapter 10 - Create/Edit
Schedule/Command/Calendar
Deleting a Schedule ObjectNotReleased
1. Click the Schedule icon from the Create/Edit bar.
The Object Editor window displays.
2. Click Select a Panel at the top of the left pane of the Object Editor window to
display available panels.
3. Select the desired panel and the desired schedule by clicking the panel name and
then the schedule object name.
The Schedule Editor window displays the schedule object details.
4. Click the - button at the bottom left of the Object Editor window.
A message box will display, allowing the user to verify deletion of the selected
schedule object. Click Yes to delete the selected object.
Command Objects
84
Siemens Industry, Inc. 125-3584T
Page 85

Chapter 10 - Create/Edit
Schedule/Command/Calendar
Creating a Command ObjectNotReleased
1. Click the Command icon from the Create/Edit bar (hover over the Schedule icon to
view it).
The Object Editor window displays.
2. Click Select a Panel at the top of the left pane of the Object Editor window to
display available panels.
3. Select the desired panel by clicking the panel name in the left pane of the Object
Editor window.
4. Click the + button at the bottom left of the Object Editor window.
The Command Object Editor window displays a new command object.
5. Enter the new command object information (Object Name, Object Identifier,
Description).
6. Click the + button at the bottom left of the Command Object Editor window to add
an action to the command object.
7. Click the new action to add a title in the Action Title field, and to add point
information.
- Click the + button to add rows to the Action table.
- Click each cell in the new row to add Point, Value, Priority, and Quit on Failure
information.
8. Click Save.
The Save button will be grayed out once the modifications are complete.
Siemens Industry, Inc.
125-3584T
85
Page 86

Chapter 10 - Create/Edit
Schedule/Command/Calendar
Modifying a Command ObjectNotReleased
1. Click the Command icon from the Create/Edit bar (hover over the Schedule icon to
view it).
The Object Editor window displays.
2. Click Select a Panel at the top of the left pane of the Object Editor window to
display available panels.
3. Select the desired panel and the desired schedule object by clicking the panel
name and then the schedule object name.
The Command Object Editor window displays the command object details.
4. Make the desired modifications to the existing schedule (Description, Actions). See
the
Create a Command Object
section for more information.
5. Click Save.
The Save button will be grayed out once the modifications are complete.
86
Siemens Industry, Inc. 125-3584T
Page 87

Chapter 10 - Create/Edit
Schedule/Command/Calendar
Viewing a Command ObjectNotReleased
1. Click the Command icon from the Create/Edit bar (hover over the Schedule icon to
view it).
The Object Editor window displays.
2. Click Select a Panel at the top of the left pane of the Object Editor window to
display available panels.
3. Select the desired panel and the desired command object by clicking the panel
name and then the command object name.
The Command Object Editor window displays the command object details.
Siemens Industry, Inc.
125-3584T
87
Page 88

Chapter 10 - Create/Edit
Schedule/Command/Calendar
Deleting a Command ObjectNotReleased
1. Click the Command icon from the Create/Edit bar (hover over the Schedule icon to
view it).
The Object Editor window displays.
2. Click Select a Panel at the top of the left pane of the Object Editor window to
display available panels.
3. Select the desired panel and the desired schedule by clicking the panel name and
then the command object name.
The Command Object Editor window displays the command object details.
4. Click the - button at the bottom left of the Object Editor window.
A message box will display, allowing the user to verify deletion of the selected
command object. Click Yes to delete the selected object.
88
Siemens Industry, Inc. 125-3584T
Page 89

Chapter 10 - Create/Edit
Schedule/Command/Calendar
Calendar Objects
Creating a Calendar ObjectNotReleased
1. Click the Calendar icon from the Create/Edit bar (hover over the Schedule icon to
view it).
The Object Editor window displays.
2. Click Select a Panel at the top of the left pane of the Object Editor window to
display available panels.
3. Select the desired panel by clicking the panel name in the left pane of the Object
Editor window.
4. Click the + button at the bottom left of the Object Editor window.
The Calendar Object Editor window displays a new calendar object.
5. Enter the new calendar object information (Object Name, Object Identifier,
Description).
6. Click the + button at the bottom left of the Calendar Object Editor window to enter
Date, Range, or Week’n’Day information.
7. Click Save.
The Save button will be grayed out once the modifications are complete.
Siemens Industry, Inc.
125-3584T
89
Page 90

Chapter 10 - Create/Edit
Schedule/Command/Calendar
Modifying a Calendar ObjectNotReleased
1. Click the Calendar icon from the Create/Edit bar (hover over the Schedule icon to
view it).
The Object Editor window displays.
2. Click Select a Panel at the top of the left pane of the Object Editor window to
display available panels.
3. Select the desired panel and the desired calendar object by clicking the panel
name and then the calendar object name.
The Calendar Object Editor window displays the calendar object details.
4. Make the desired modifications to the existing calendar object (Description, Date,
Range, or Week’n’Day).
5. Click Save.
The Save button will be grayed out once the modifications are complete.
90
Siemens Industry, Inc. 125-3584T
Page 91

Chapter 10 - Create/Edit
Schedule/Command/Calendar
Viewing a Calendar ObjectNotReleased
1. Click the Calendar icon from the Create/Edit bar (hover over the Schedule icon to
view it).
The Object Editor window displays.
2. Click Select a Panel at the top of the left pane of the Object Editor window to
display available panels.
3. Select the desired panel and the desired calendar object by clicking the panel
name and then the calendar object name.
The Calendar Object Editor window displays the calendar object details.
Siemens Industry, Inc.
125-3584T
91
Page 92

Chapter 10 - Create/Edit
Schedule/Command/Calendar
Deleting a Calendar ObjectNotReleased
1. Click the Calendar icon from the Create/Edit bar (hover over the Schedule icon to
view it).
The Object Editor window displays.
2. Click Select a Panel at the top of the left pane of the Object Editor window to
display available panels.
3. Select the desired panel and the desired calendar object by clicking the panel
name and then the calendar object name.
The Calendar Object Editor window displays the calendar object details.
4. Click the - button at the bottom left of the Object Editor window.
A message box will display, allowing the user to verify deletion of the selected
schedule object. Click Yes to delete the selected object.
92
Siemens Industry, Inc. 125-3584T
Page 93

Event Enrollment
r
Chapter 10 - Create/Edit
Event Enrollment
For information about intrinsic alarming, see the
To receive alarms from BTECs and PPMs, Event Enrollment must be used.
Point Edito
section of this document.
Section Overview
This section discusses the following topics:
Event Enrollment Editor Overview
– User Interface Description for the Event Enrollment Editor
– Tips for Using the Event Enrollment Editor
Event Enrollment Editor Step-by-Step Instructions
– Creating an Event Enrollment Object
– Modifying an Event Enrollment Object
– Viewing an Event Enrollment Object
– Deleting an Event Enrollment Object
– Alarm Reports
Event Enrollment Overview
Event Enrollment objects are stand-alone alarm objects which change their status
based on the condition of another object. The purpose of an event enrollment object is
to identify an event (for example, exceeding of an alarm level) and to provide a
connection between the event occurrence and the transmission of notification
messages to one or more recipients.
User Interface Description for the Event Enrollment Editor
The Event Enrollment Editor can be accessed via the Create/Edit bar in the navigation
pane on the left side of the screen.
1. Click the Event Enrollment icon.
The Event Editor window will display.
2. In the Event Editor, choose the desired panel, and click the existing Event
Enrollment Object name to open the viewing area in the right pane of the Event
Editor (a COS type Event Enrollment Object is shown):
Siemens Industry, Inc.
125-3584T
93
Page 94

Chapter 10 - Create/Edit
Event Enrollment
The Object Name field allows you to name the Event Enrollment Object using up to
30 characters. This field is required for creating an Event Enrollment Object and
cannot be edited in an existing object.
The Object Identifier field displays the point Object Identifier information. An Object
Identifier consists of an object type and instance number. The object type is the
BACnet standard object type enumeration value (Event Enrollment object type
enumeration value is 9). You can enter an instance number on point creation in this
field, or leave it blank. If you do not enter an instance number in the Object
Identifier field on creation, the controller will automatically enter the next available
instance number. After creation, the Object Identifier field cannot be edited and the
field will show the object type and instance number separated by commas.
The Description field allows you to describe the Event Enrollment Object using up
to 16 alphanumeric characters. This field is optional for creating an Event
Enrollment Object and can be edited.
The event type options allow you to choose the Event Enrollment Object type:
– COS - Change of State (for BI, BV, MI, and MV point types)
– FAL - Command Failure (for BO and MO point types)
– LIM - Floating Limit (for AO and AV point types)
– OOR - Out of Range (for AI, AO, and AV point types)
The OFFNORMAL, NORMAL, and FAULT Alarm Enabled checkboxes allow you to
define which transitions will be reported. These parameters are optional for Event
Enrollment Object creation and can be edited.
The Notify Type dropdown allows you to choose “alarm” or “event” type of
notification.
The Reference Point field allows you to choose the object reference for the object
to be monitored. This parameter is required for Event Enrollment Object creation
and cannot be edited.
94
Siemens Industry, Inc. 125-3584T
Page 95

Chapter 10 - Create/Edit
Event Enrollment
The Time Delay field allows you to specify the time (in seconds) that the object
must be in or out of alarm or fault for a notification to be sent.
The Notification Class dropdown allows you to choose the notification class that
the Event Enrollment Object will use. If no Notification Class is specified, no panels
will be notified.
Type-specific Parameters:
The States list displays the available alarm values. This parameter applies to COS
Event Enrollment Object types only.
The Feedback Point dropdown provides the object reference for the feedback from
the object to be monitored. This parameter is required for creating an Event
Enrollment Object and cannot be edited. This parameter applies to FAL Event
Enrollment Object types only.
The Set Point dropdown provides the object reference for the setpoint. This
parameter is required for creating an Event Enrollment Object and cannot be
edited. This parameter applies to LIM and OOR Event Enrollment Object types
only.
The High Diff Limit and Low Diff Limit fields allow you to set the differential limit
from the setpoint. These parameters apply to LIM Event Enrollment Object types
only.
The High Limit and Low Limit fields allow you to set object’s high and low limit
alarm values. These parameters apply to OOR Event Enrollment Object types only.
The Deadband field allows you to set the deadband value to determine normal
alarm parameters. This parameter applies to LIM and OOR Event Enrollment
Object types only.
Tips for Using the Event Enrollment Editor
If the Event Enrollment object is not configured as alarmable, it will not be counted
in fault counts even if the object is in fault status.
Using the Event Enrollment Editor
Creating an Event Enrollment Object
1. Click the Event Enrollment icon from the Create/Edit bar.
The Event EnrollmentEditor window displays.
2. Click Select a Panel at the top of the left pane of the Event EnrollmentEditor
window to display available panels.
3. Select the desired panel by clicking the panel name in the left pane of the Event
EnrollmentEditor window.
4. Click the + button at the bottom left of the Event EnrollmentEditor window.
Siemens Industry, Inc.
125-3584T
95
Page 96

Chapter 10 - Create/Edit
Event Enrollment
The Event Editor window displays a new Event Enrollment object.
5. Enter the new Event Enrollment object information.
6. Click Save.
The Save button becomes grayed out once the modifications are complete.
Modifying an Event Enrollment Object
1. Click the Event Enrollment icon from the Create/Edit bar.
The Event Editor window displays.
2. Click Select a Panel at the top of the left pane of the Event Enrollment Editor
window to display available panels.
3. Select the desired panel and the desired Event Enrollment object by clicking the
panel name and then the Event Enrollment object name.
The Event Editor window displays the Event Enrollment object details.
4. Make the desired modifications to the existing Event Enrollment object.
5. Click Save.
The Save button becomes grayed out once the modifications are complete.
96
Siemens Industry, Inc. 125-3584T
Page 97

Chapter 10 - Create/Edit
Event Enrollment
Viewing an Event Enrollment Object
1. Click the Event Enrollment icon from the Create/Edit bar.
The Event Enrollment Editor window displays.
2. Click Select a Panel at the top of the left pane of the Event Enrollment Editor
window to display available panels.
3. Select the desired panel and the desired Event Enrollment object by clicking the
panel name and then the Event Enrollment object name.
The Event Editor window displays the Event Enrollment object details.
Siemens Industry, Inc.
125-3584T
97
Page 98

Chapter 10 - Create/Edit
Event Enrollment
Deleting an Event Enrollment Object
1. Click the Event Enrollment icon from the Create/Edit bar.
The Event Editor window displays.
2. Click Select a Panel at the top of the left pane of the Event Enrollment Editor
window to display available panels.
3. Select the desired panel and the desired Event Enrollment object by clicking the
panel name and then the Event Enrollment object name.
The Event Editor window displays the Event Enrollment object details.
4. Click the - button at the bottom left of the Event Enrollment Editor window.
A message box will display, allowing the user to verify deletion of the selected Event
Enrollment object. Click Yes to delete the selected object.
Status Bar Counts and Reports
Running an Alarm ReportNotReleased
Alarm details can be viewed in the Alarm report, which is accessible via the Status Bar
(see the
Status Bar and its features). An Alarm report lists the details of both Event Enrollment
alarms and Intrinsic Alarms. Alarms can be acknowledged from the Alarm report.
98
Siemens Industry, Inc. 125-3584T
User Interface Navigation Overview
section for more information about the
Page 99

Chapter 10 - Create/Edit
Notification Class
Acknowledging the state of an object does not refresh the report. The report must be
re-run by clicking the count button to see updated data.
To run an Alarm report:
1. Click the Alarms button in the Status Bar.
An Alarm report will display, listing alarm details.
2. Select the date and time in the Event Time column to see event time and
acknowledge time details.
Exporting, Saving, and Printing an Alarm Report
The Alarm report can be exported to the system printer with a preview, or exported as
a CSV file, and saved.
To export the Alarm report, click the Export to CSV button at the top right section of
the report pane. A dialog box will open. Browse to the desired location to save the
CSV (Comma Separated Variable) file.
To print the Alarm report, click the Print button at the top right section of the report
pane. A print dialog box will open. Choose the desired printer and click OK.
To close the Alarm report, click the X button to close the Report tab.
Acknowledging an AlarmNotReleased
To acknowledge an Alarm:
1. Run an Alarm Report or an Unack report (see the
section).
2. Click the Unacknowledged button in the Acknowledge State column associated to
the desired alarm.
The button displays Acknowledged in the Acknowledge State column.
Running an Alarm Report
Notification Class
Section Overview
This section discusses the following topics:
Notification Class Overview
– User Interface Description for the Notification Class Editor
Notification Class Editor Step-by-Step Instructions
Siemens Industry, Inc.
125-3584T
99
Page 100

Chapter 10 - Create/Edit
Notification Class
– Creating an Notification Class Object
– Modifying an Notification Class Object
– Viewing an Notification Class Object
– Deleting an Notification Class Object
Notification Class Editor Overview
User Interface Description for the Notification Class Editor
The Notification Class Editor can be accessed via the Create/Edit bar in the navigation
pane on the left side of the screen.
1. Click the Notification Class icon.
The Notification Class Editor window displays.
2. In the left navigation pane of the Notification Class Editor window, choose the
desired panel, and click the existing Notification Class Object name to open the
viewing area in the right pane of the Notification Class Editor window:
The Object Name field allows you to name the Notification Class Object using up to
30 characters. This field is required for the creation of a Notification Class Object
and cannot be edited in an existing object.
The Object Identifier field displays the Object identification information. If you do
not enter a value, the controller will automatically enter the next available Object
ID. This field cannot be edited in an existing object.
100
Siemens Industry, Inc. 125-3584T
 Loading...
Loading...