Page 1
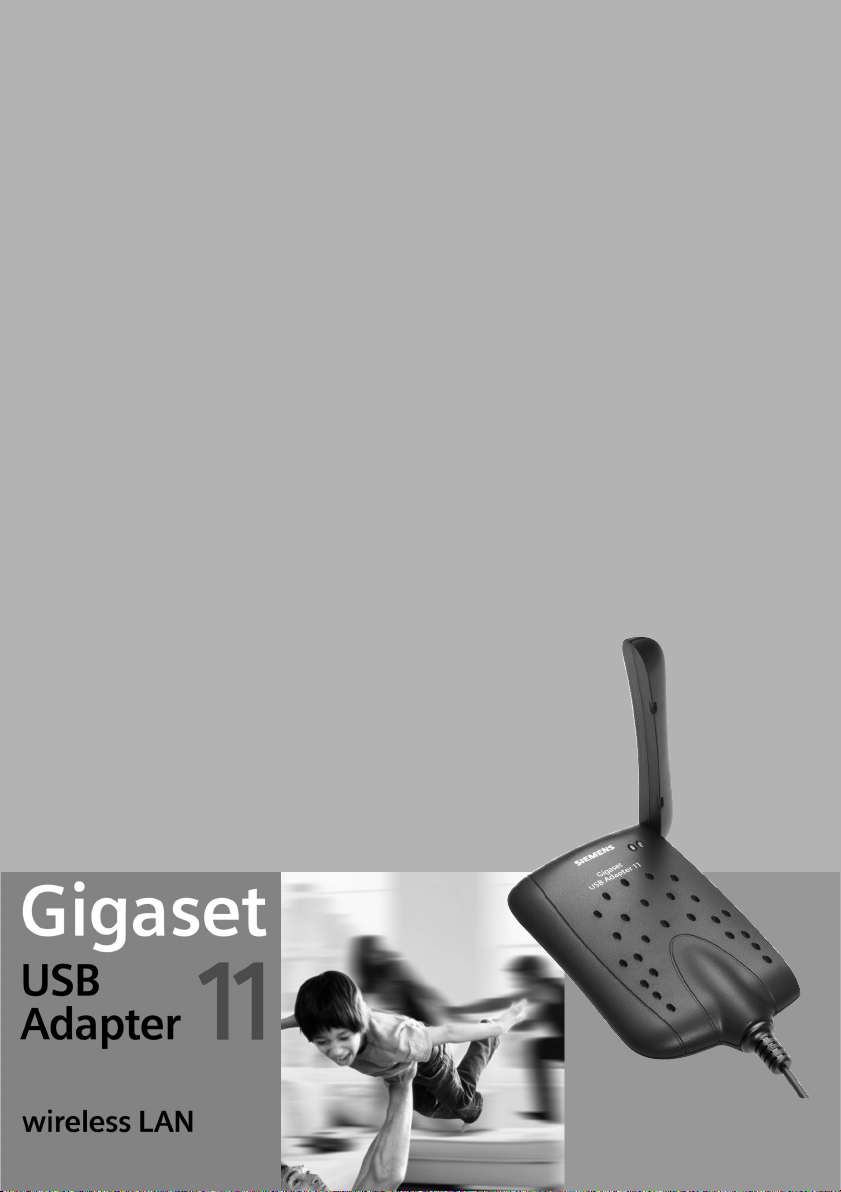
s
Be inspired
Page 2
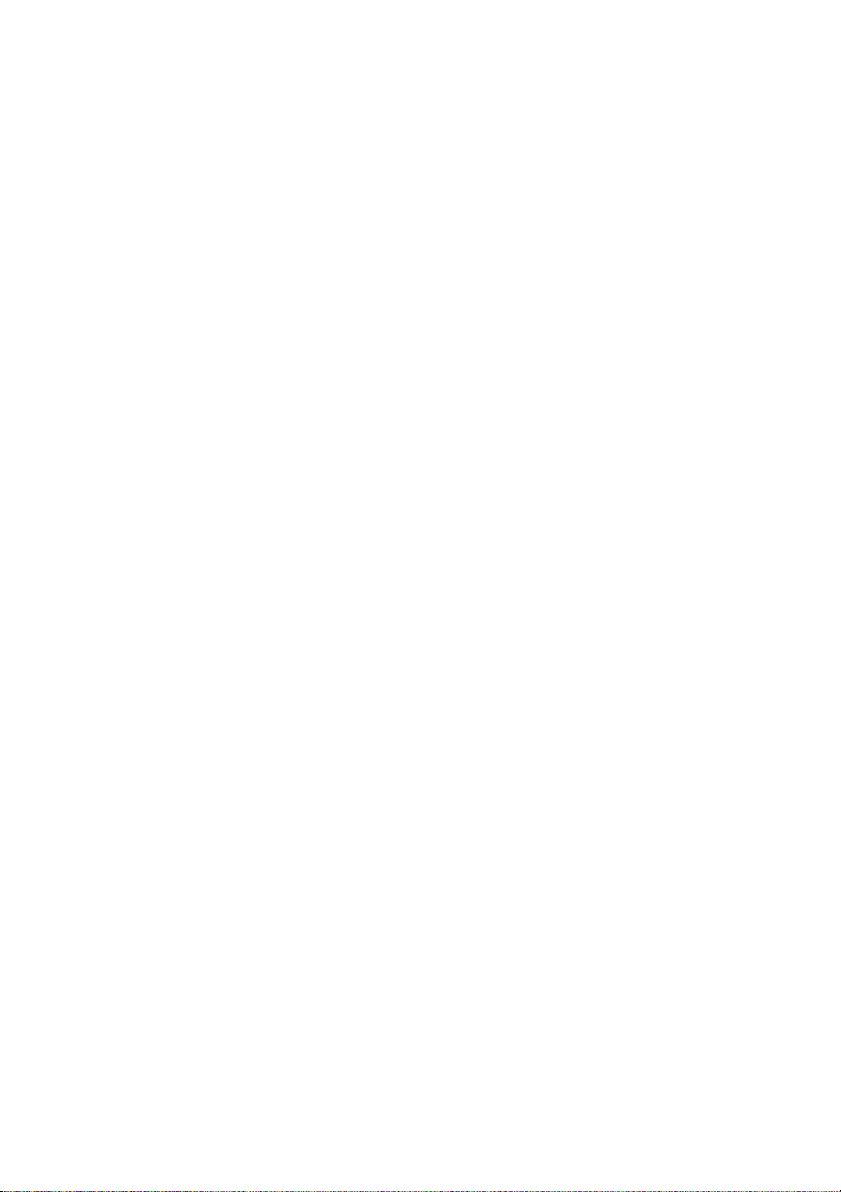
Tab le of Contents
Table of Contents
Safety precautions . . . . . . . . . . . . . . . . . . . . . . . . . . . 3
The Gigaset USB Adapter 11 . . . . . . . . . . . . . . . . . . . 3
Wireless LAN Basics . . . . . . . . . . . . . . . . . . . . . . . . . . . . . . . . . . . . . . . . . . . . . . . . . . . . 4
Local Area Network (LAN) . . . . . . . . . . . . . . . . . . . . . . . . . . . . . . . . . . . . . . . . . . . . 4
Ad Hoc Network . . . . . . . . . . . . . . . . . . . . . . . . . . . . . . . . . . . . . . . . . . . . . . . . . . . . 4
Infrastructure Network . . . . . . . . . . . . . . . . . . . . . . . . . . . . . . . . . . . . . . . . . . . . . . 4
Roaming . . . . . . . . . . . . . . . . . . . . . . . . . . . . . . . . . . . . . . . . . . . . . . . . . . . . . . . . . . 4
Installing the Gigaset USB Adapter 11 . . . . . . . . . . . 5
System Requirements . . . . . . . . . . . . . . . . . . . . . . . . . . . . . . . . . . . . . . . . . . . . . . . . . . 5
Package Content . . . . . . . . . . . . . . . . . . . . . . . . . . . . . . . . . . . . . . . . . . . . . . . . . . . . . . 5
Gigaset USB Adapter 11 Status LEDs . . . . . . . . . . . . . . . . . . . . . . . . . . . . . . . . . . . . . . . 6
The Antenna on the Gigaset USB Adapter 11 . . . . . . . . . . . . . . . . . . . . . . . . . . . . . . . . 7
Installation for Windows 98, 98 SE, ME, 2000 . . . . . . . . . . . . . . . . . . . . . . . . . . . . . . . 7
Installation for Windows XP . . . . . . . . . . . . . . . . . . . . . . . . . . . . . . . . . . . . . . . . . . . . 11
Wireless LAN Monitor Utility . . . . . . . . . . . . . . . . . 15
Wireless LAN Monitor Utility for Windows 98, 98 SE, ME, 2000, XP . . . . . . . . . . . . . 15
Wireless LAN Monitor Icon . . . . . . . . . . . . . . . . . . . . . . . . . . . . . . . . . . . . . . . . . . 15
Wireless LAN Monitor Utility . . . . . . . . . . . . . . . . . . . . . . . . . . . . . . . . . . . . . . . . . 15
Monitor . . . . . . . . . . . . . . . . . . . . . . . . . . . . . . . . . . . . . . . . . . . . . . . . . . . . . . . . . 16
Statistics . . . . . . . . . . . . . . . . . . . . . . . . . . . . . . . . . . . . . . . . . . . . . . . . . . . . . . . . . 20
Site Survey . . . . . . . . . . . . . . . . . . . . . . . . . . . . . . . . . . . . . . . . . . . . . . . . . . . . . . . 21
Encryption . . . . . . . . . . . . . . . . . . . . . . . . . . . . . . . . . . . . . . . . . . . . . . . . . . . . . . . 22
Advanced . . . . . . . . . . . . . . . . . . . . . . . . . . . . . . . . . . . . . . . . . . . . . . . . . . . . . . . . 24
Version . . . . . . . . . . . . . . . . . . . . . . . . . . . . . . . . . . . . . . . . . . . . . . . . . . . . . . . . . . 25
Saving/Loading Profile . . . . . . . . . . . . . . . . . . . . . . . . . . . . . . . . . . . . . . . . . . . . . . 26
Configuration Utility for Windows XP . . . . . . . . . . . . . . . . . . . . . . . . . . . . . . . . . . . . . 27
Connecting to an Access Point or Wireless Network Adapter . . . . . . . . . . . . . . . . 28
Viewing Wireless Connection Status . . . . . . . . . . . . . . . . . . . . . . . . . . . . . . . . . . . 29
Configuring Your Wireless Properties . . . . . . . . . . . . . . . . . . . . . . . . . . . . . . . . . . 30
Uninstalling the Gigaset USB Adapter 11 . . . . . . 34
Removing the Gigaset USB Adapter 11 . . . . . . . . . . . . . . . . . . . . . . . . . . . . . . . . . . . . 34
Uninstalling the Gigaset USB Adapter 11 Software . . . . . . . . . . . . . . . . . . . . . . . . . . 35
Updating the Device Driver . . . . . . . . . . . . . . . . . . 36
1
Page 3
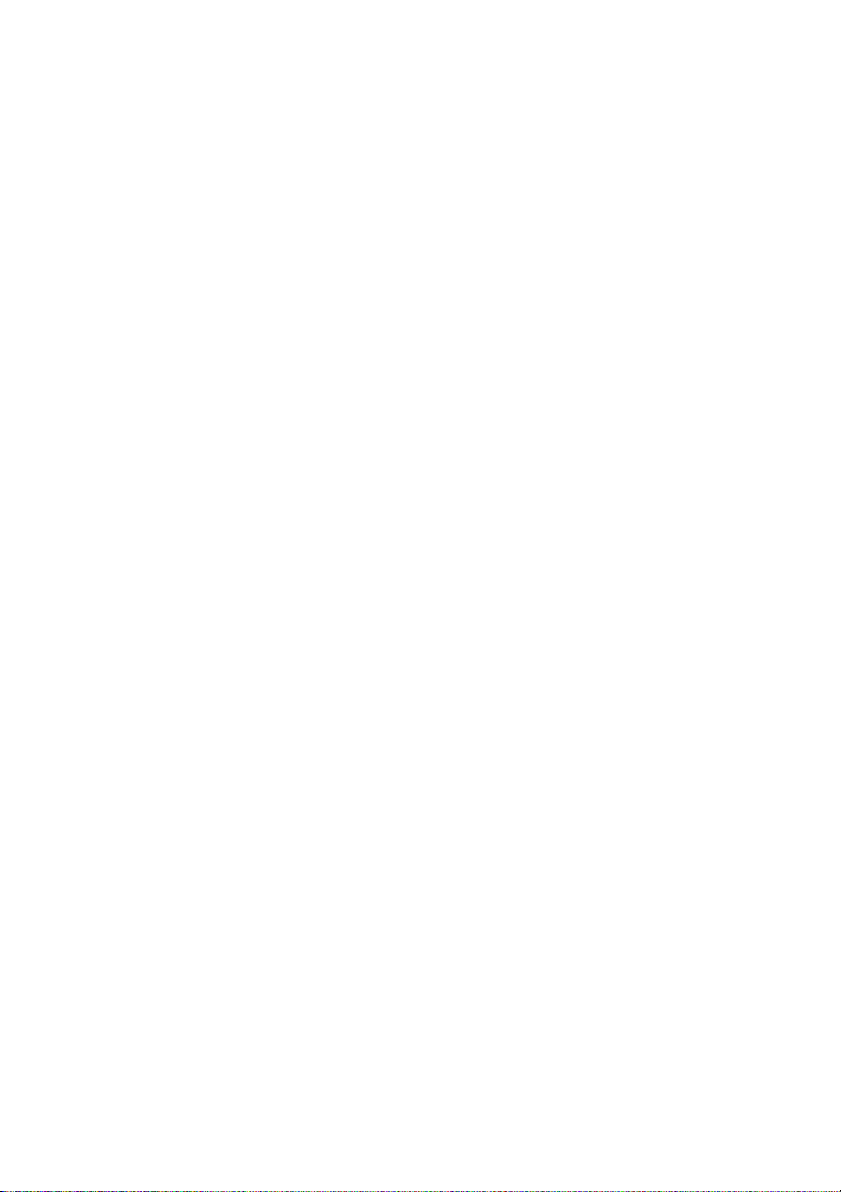
Table of Contents
Appendix . . . . . . . . . . . . . . . . . . . . . . . . . . . . . . . . . 37
Troubleshooting . . . . . . . . . . . . . . . . . . . . . . . . . . . . . . . . . . . . . . . . . . . . . . . . . . . . . . 37
Setting up TCP/IP . . . . . . . . . . . . . . . . . . . . . . . . . . . . . . . . . . . . . . . . . . . . . . . . . . . . . 39
Specifications . . . . . . . . . . . . . . . . . . . . . . . . . . . . . . . . . . . . . . . . . . . . . . . . . . . . . . . . 41
Software . . . . . . . . . . . . . . . . . . . . . . . . . . . . . . . . . . . . . . . . . . . . . . . . . . . . . . . . . 41
Hardware . . . . . . . . . . . . . . . . . . . . . . . . . . . . . . . . . . . . . . . . . . . . . . . . . . . . . . . . 42
Glossary . . . . . . . . . . . . . . . . . . . . . . . . . . . . . . . . . . . . . . . . . . . . . . . . . . . . . . . . . . . . 44
Service (Customer Care) . . . . . . . . . . . . . . . . . . . . . . . . . . . . . . . . . . . . . . . . . . . . . . . 47
Guarantee certificate (United Kindom) . . . . . . . . . . . . . . . . . . . . . . . . . . . . . . . . . . . . 47
Guarantee certificate (Ireland) . . . . . . . . . . . . . . . . . . . . . . . . . . . . . . . . . . . . . . . . . . 48
2
Page 4
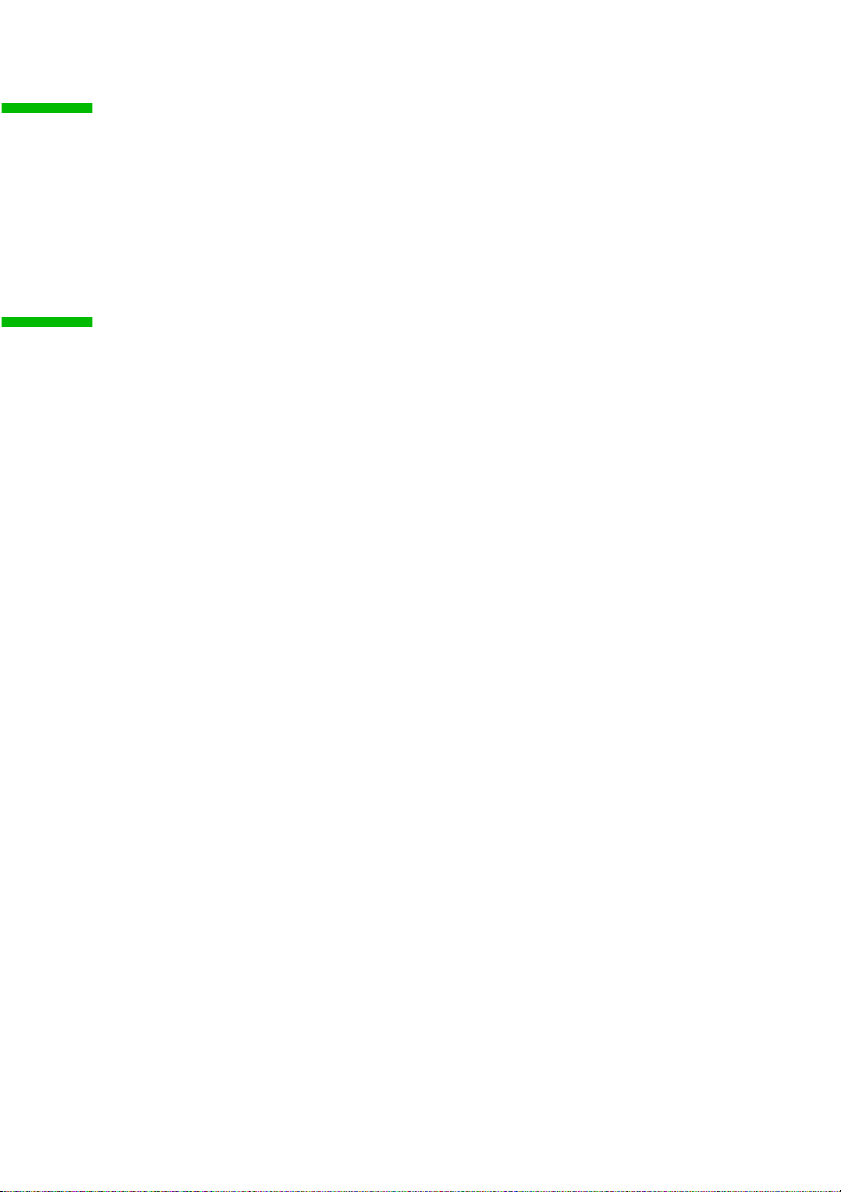
Safety precautions
Safety precautions
Protect the device from damp.
◆
The Gigaset USB Adapter 11 may affect the operation of medical equipment. Take
◆
account of the technical conditions in the relevant environment.
Be sure to include the operating instructions if you pass your Gigaset USB Adapter
◆
11 on to someone else.
Dispose of the Gigaset USB Adapter 11 in an environmentally safe manner.
◆
The Gigaset USB Adapter 11
Gigaset USB Adapter 11 is an IEEE 802.11b wireless LAN USB adapter. It allows your
computer to connect to a wireless network and to share resources, such as files or printers without being restricted to the network wires. Operating in 2.4GHz Direct Sequence
Spread Spectrum (DSSS) radio transmission, the Gigaset USB Adapter 11 transfers data
at speeds up to 11Mbps. Both ad hoc and infrastructure mode are supported. For network security reasons, 64/128-bit Wired Equivalent Protection (WEP) algorithm is used.
In addition, its standard compliance ensures that it can communicate with any IEEE
802.11b networks.
This User’s Manual contains information on how to install and configure your Gigaset
USB Adapter 11. Your Gigaset USB Adapter 11 will allow you to connect your computer
to other wireless network adapter equipped computers.
3
Page 5
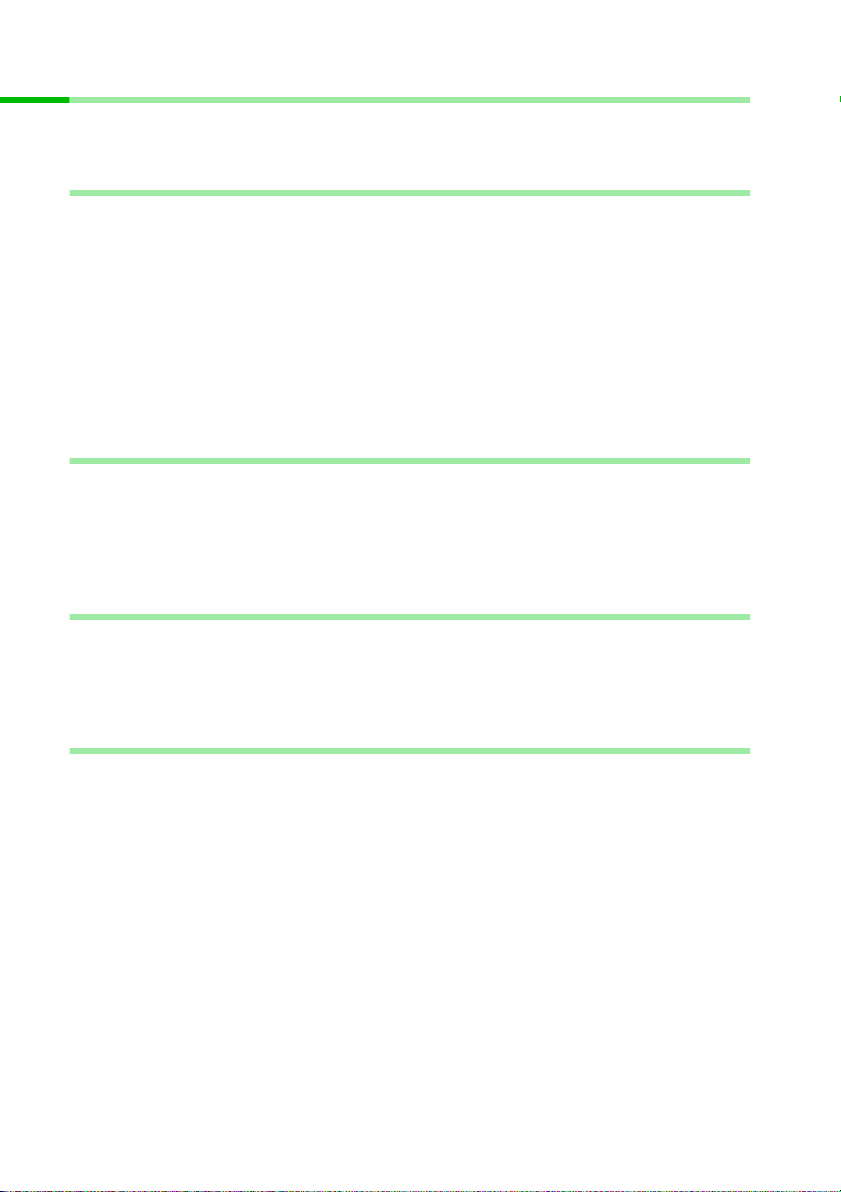
The Gigaset USB Adapter 11
Wireless LAN Basics
This section contains some wireless LAN basics to help you better understand how the
Gigaset USB Adapter 11 works to create a wireless network.
Local Area Network (LAN)
Simply put, a LAN is a network that exists in a relatively limited area. A network is two
or more computers connected together, sharing files and peripheral devices such as
printers.
The Gigaset USB Adapter 11 allows you to interact with other computers without having
to run cables normally associated with networks. This lets you move your computer
around while staying connected to your network.
There are two ways to use the Gigaset USB Adapter 11. One way is to connect directly
to one or more wireless network adapter equipped computers, forming an ad hoc wireless network. The second way is to connect to an Access Point that gives you access to
an existing wired LAN, forming an infrastructure wireless network.
Ad Hoc Network
The ad hoc network offers peer-to-peer connections between workstations, allowing
communication between computers within range that have an IEEE 802.11b DSSS compatible PC card installed. A wireless ad hoc network can also access a wired LAN’s TCP/
IP service (such as e-mail and the Internet) by using a TCP/IP software router on an Ethernet equipped PC.
Infrastructure Network
The infrastructure network uses an access point (or several access points) as a gateway,
linking the wireless network to a wired LAN. As a result, portable workstations or desktops on your wireless network have access to all of the features of your wired LAN
including e-mail, Internet access, network printers and file servers.
Roaming
Multiple Access Points can be installed to extend the wireless service coverage area for
seamless wireless access. Within an extended service area, all Access Points and wireless network adapters must have the same Service Set Identity (SSID). Roaming
between different Access Points is controlled automatically to maintain the wireless
connectivity at all times.
4
Page 6
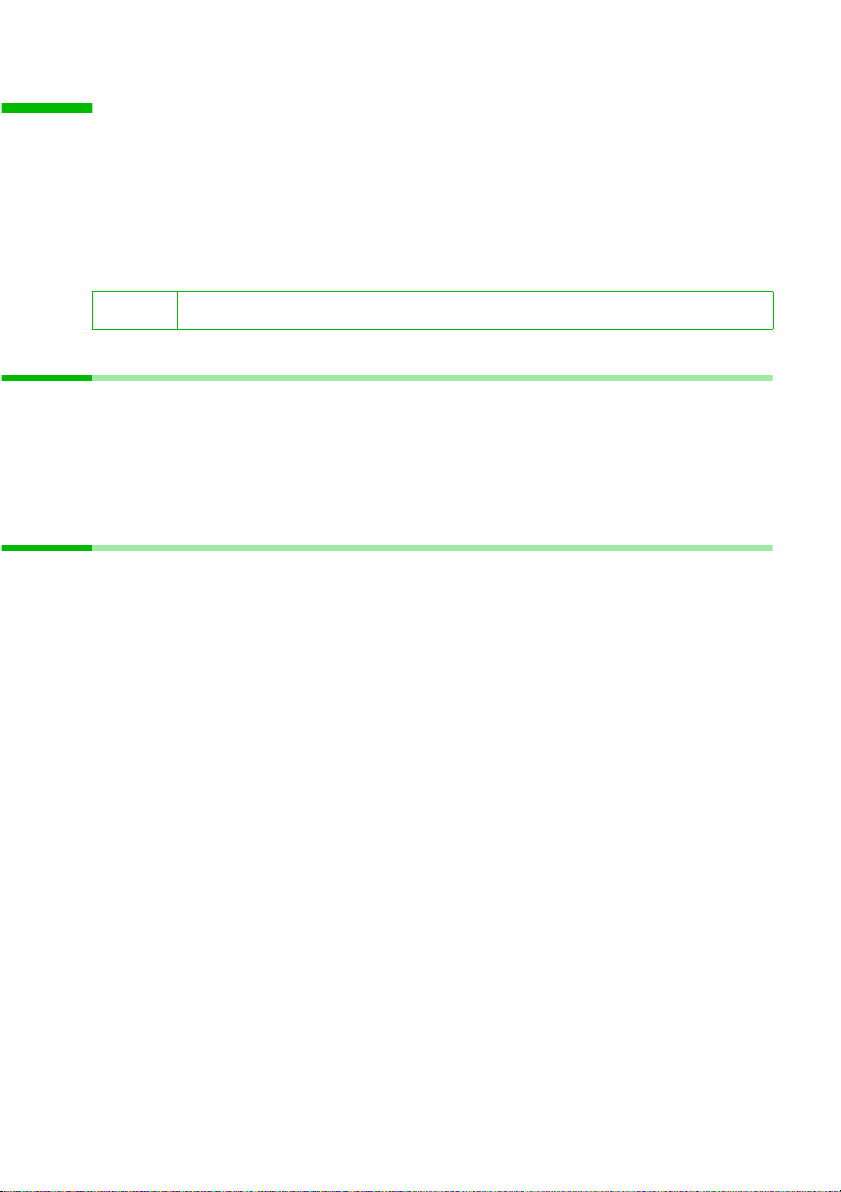
Installing the Gigaset USB Adapter 11
Installing the Gigaset USB Adapter 11
This chapter describes the system requirements and Gigaset USB Adapter 11 status
LEDs. In addition, we will guide you through the Gigaset USB Adapter 11 installation as
outlined below:
1. Installing the software utility using the Software Utility CD provided.
2. The hardware and then driver installation will be auto-processed.
3. If you need to set up the TCP/IP protocol to communicate with your network, refer
to "Setting up TCP/IP" on page 39 for details.
i
Please note that you may need administration rights for the installation.
System Requirements
To use the Gigaset USB Adapter 11, your computer must meet the following minimum
requirements:
Windows 98, Windows 98 SE, Windows ME, Windows 2000 or Windows XP
◆
32 MB of RAM, additional memory recommended
◆
◆ Standard USB port
Package Content
◆ Gigaset USB Adapter 11
Installation CD including the user guide
◆
Quick Installation Guide
◆
5
Page 7
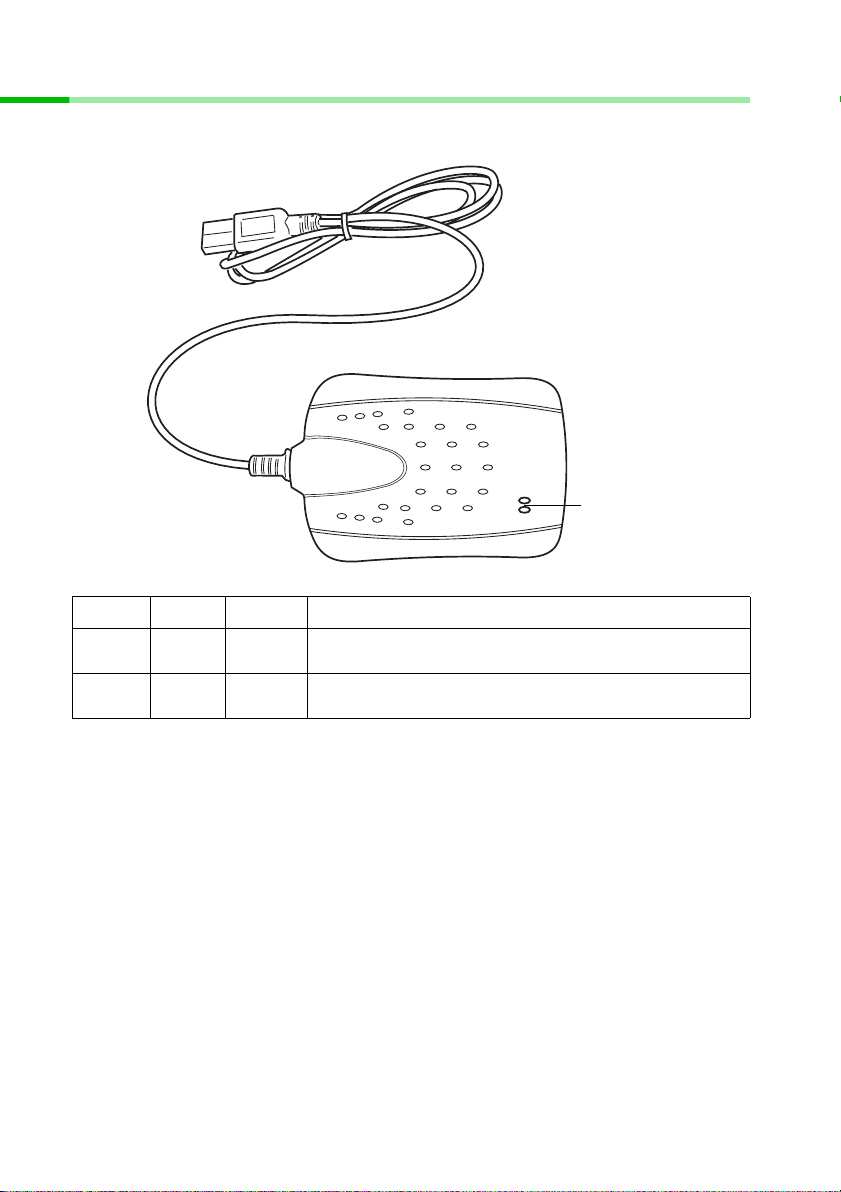
Installing the Gigaset USB Adapter 11
Gigaset USB Adapter 11 Status LEDs
The two LEDs on the Gigaset USB Adapter 11 indicate connection status and data transfer operation status, as described below:
LEDs
LED Color State Description
Power Red On
Activity Green Blinking
The adapter is plugged into the USB port of your computer.
Transmission mode. The faster the LED blinks, the
higher the data exchange rate.
6
Page 8
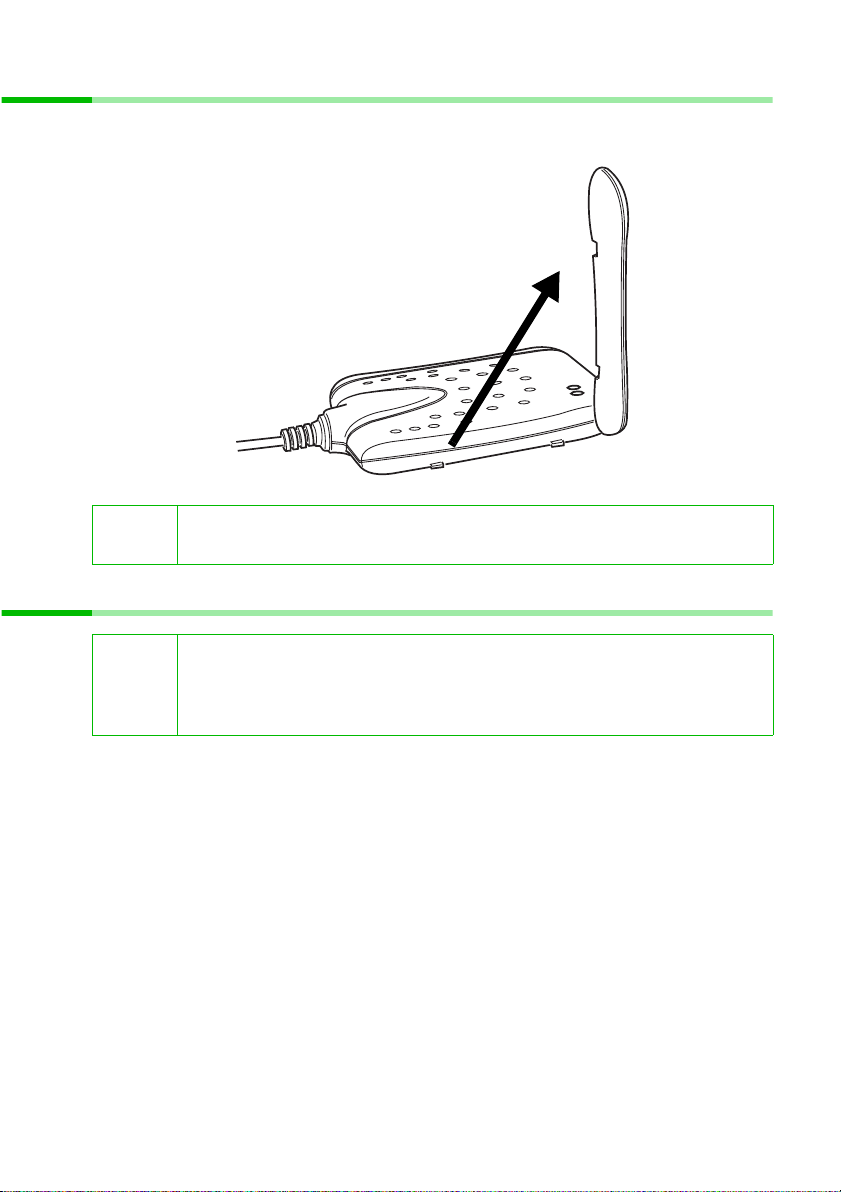
Installing the Gigaset USB Adapter 11
The Antenna on the Gigaset USB Adapter 11
The USB adapter comes with a powerful antenna. You can rotate the antenna from
0 to 180 degrees to adjust its range and the connection quality.
i
Do not rotate the antenna more than 180 degrees, otherwise permanent
damage may be caused.
Installation for Windows 98, 98 SE, ME, 2000
Do not connect the Gigaset USB Adapter 11 to your computer before
!
Follow these steps to install the Gigaset USB Adapter 11 software:
1. Close all Windows programs that are running.
2. Insert the Software Utility CD provided into your CD-ROM drive and select Utili-
ty&Driver. Or, run Setup.exe from the D:\Utility&Driver folder of the Software Utility
CD where D is the drive letter.
installing its software. If this happens, Windows will automatically detect
the USB device and issue a dialog box requesting its driver. Click Cancel
to quit the wizard.
7
Page 9
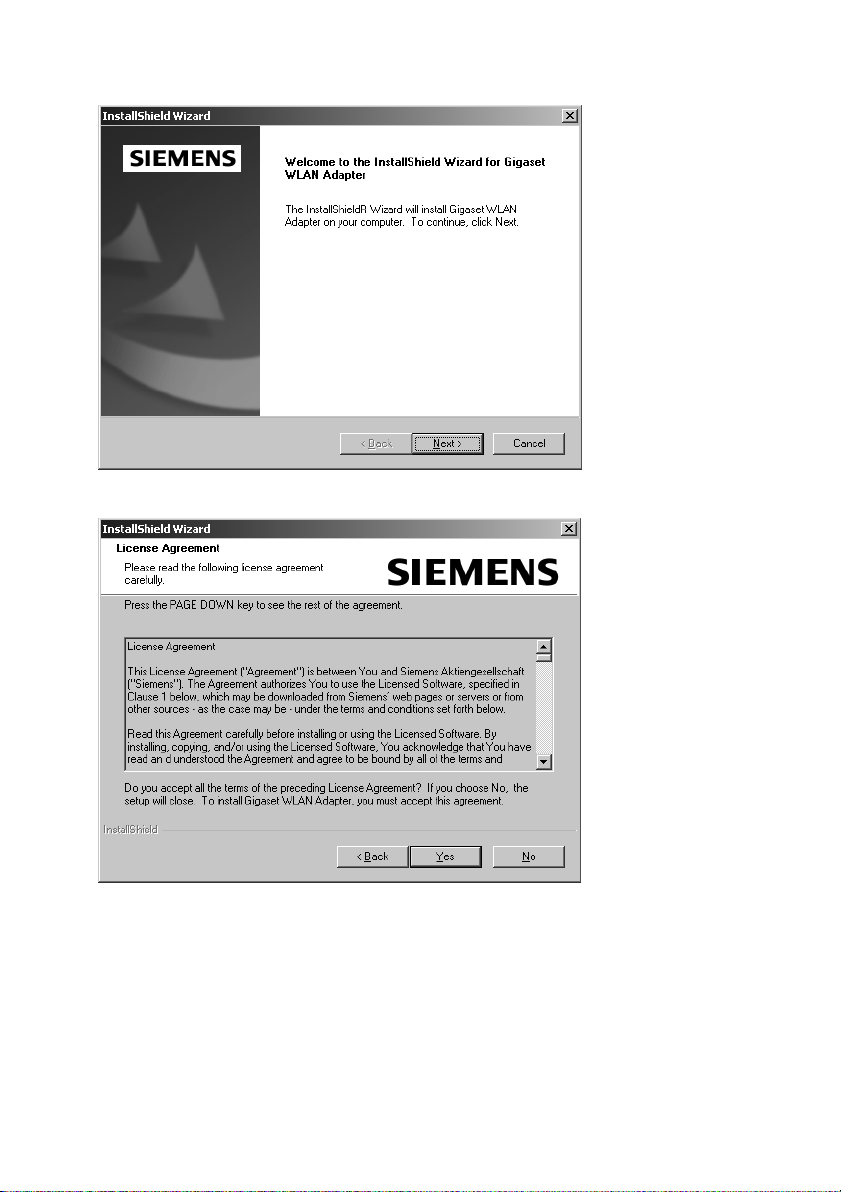
Installing the Gigaset USB Adapter 11
3. When the welcome screen pops up, select the language and click Next.
4. Read the license agreement and accept.
5. For quick installation, select Typica l. For custom installation (to select the parameters that you would like to use), select Custom and click OK to go to next step.
8
Page 10
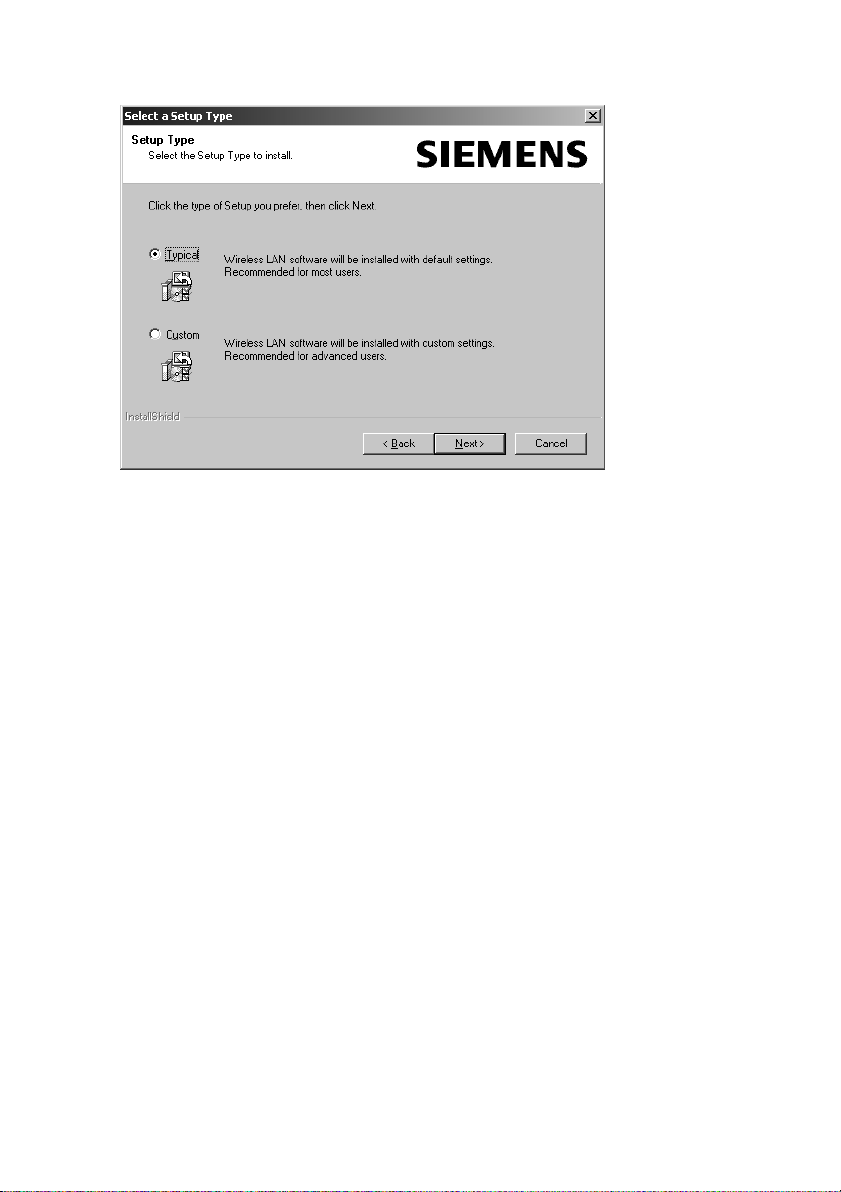
Installing the Gigaset USB Adapter 11
9
Page 11
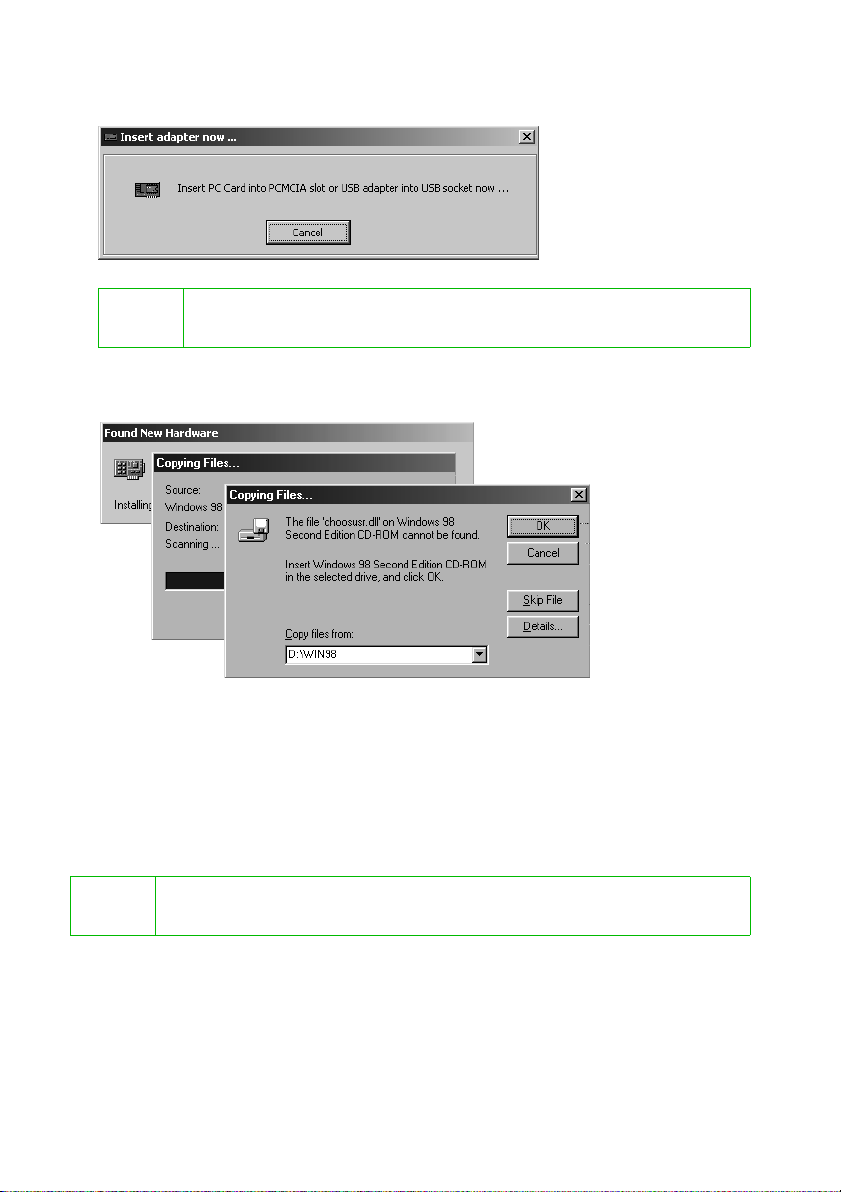
Installing the Gigaset USB Adapter 11
6. After the software installation is finished, plug the Gigaset USB Adapter 11 into the
USB port of your computer.
i
7. Upon hardware detection, Windows OS will install the driver for the card automatically.
Note:
If you are prompted with the "INF not found" alarm, please click the Browse button
◆
to locate the .inf file. Usually it is located on C:\Windows\inf or C:\Winnt\inf.
For Windows 2000: If you are prompted with the Digital Signature not Found alarm
◆
message, just click Yes to ignore it and continue with the auto-installation.
For Windows 98 SE: If prompted, you need to insert your Windows 98 SE installation
◆
CD to complete the driver installation.
The red LED on the Gigaset USB Adapter 11 will light when the Gigaset
USB Adapter 11 is connected to your computer.
i
Now you are done with the installation procedure. If the Wireless LAN Monitor Utility
does not start automatically, select Start - Programs - Wireless LAN Client Utility Wireless LAN Monitor Utility. You should be able to see the Wireless LAN Monitor
icon appearing on the right side of the taskbar. Proceed to following chapter to configure or fine-tune your Gigaset USB Adapter 11 settings.
If you need to set up the TCP/IP address or the subnet mask, refer to "Setting up TCP/IP" on page 39 for details.
10
Page 12
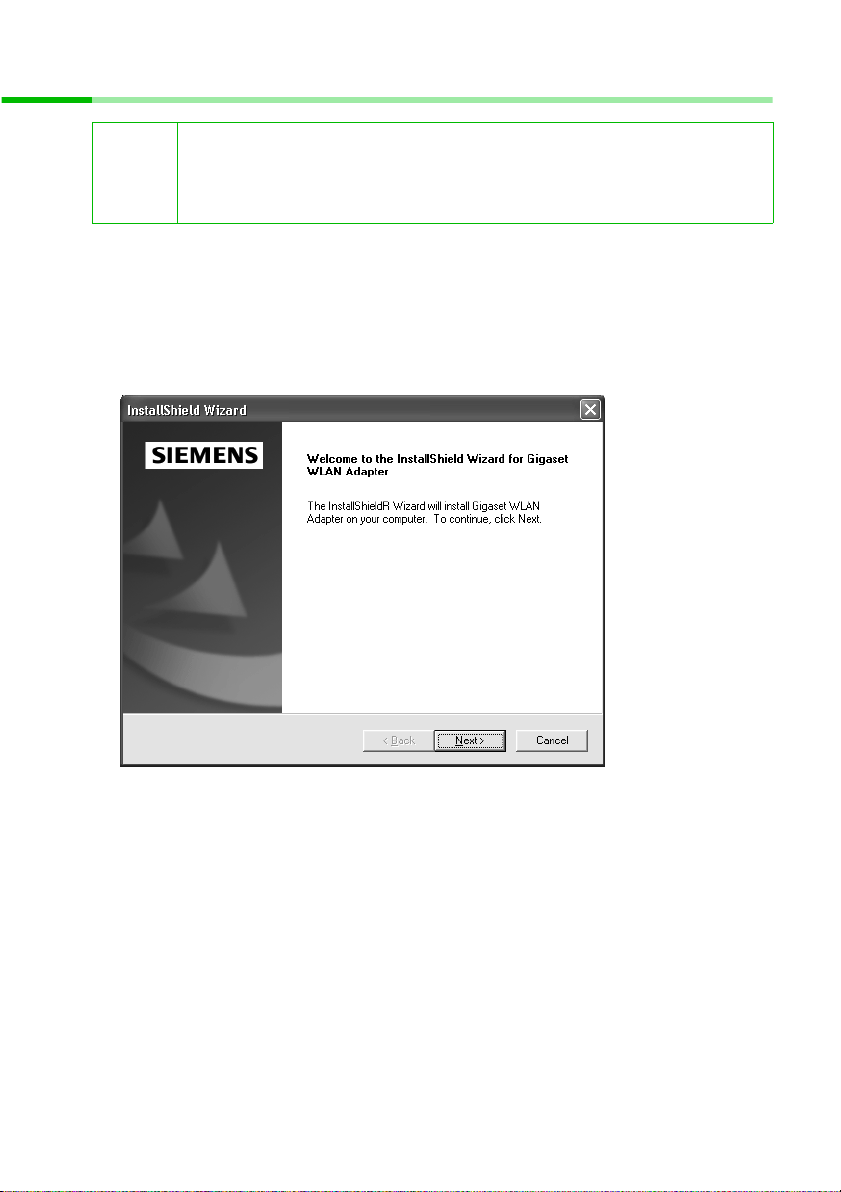
Installing the Gigaset USB Adapter 11
Installation for Windows XP
Do not connect the Gigaset USB Adapter 11 to your computer before
!
Follow these steps to install the Gigaset USB Adapter 11 software:
1. Close all Windows programs that are running.
2. Insert the provided Software Utility CD into your CD-ROM drive and select Utility&Driver. For example, run Setup.exe from the D:\Utility&Driver folder of the Software Utility CD where D is the drive letter.
3. When the welcome screen pops up, select the language and click Next.
installing its software. If this happens, Windows automatically will detect
the USB device and issue a dialog box requesting its driver. Click Cancel
to quit the wizard.
11
Page 13
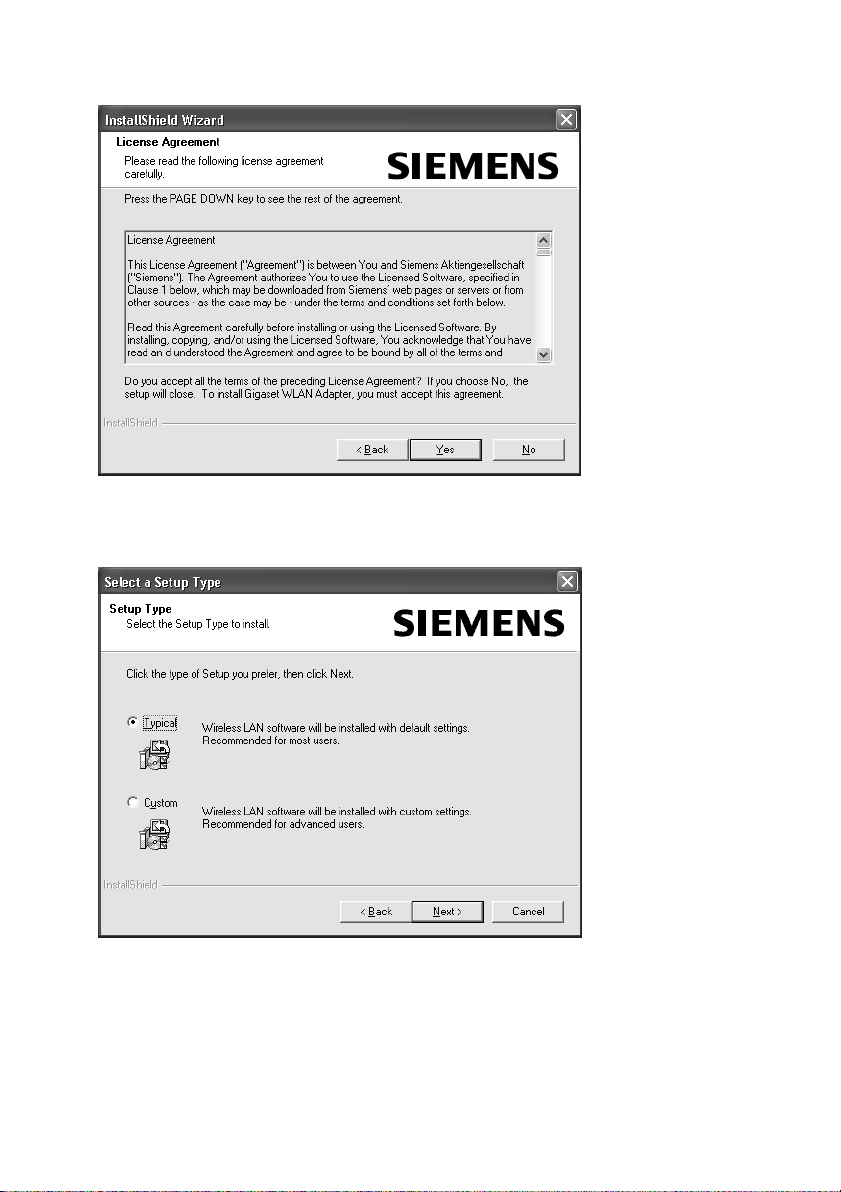
Installing the Gigaset USB Adapter 11
4. License Agreement screen appears. Click Yes.
5. For quick installation, select Typica l. For custom installation (to select the parameters that you would like to use), select Custom and click OK to go to next step.
12
Page 14
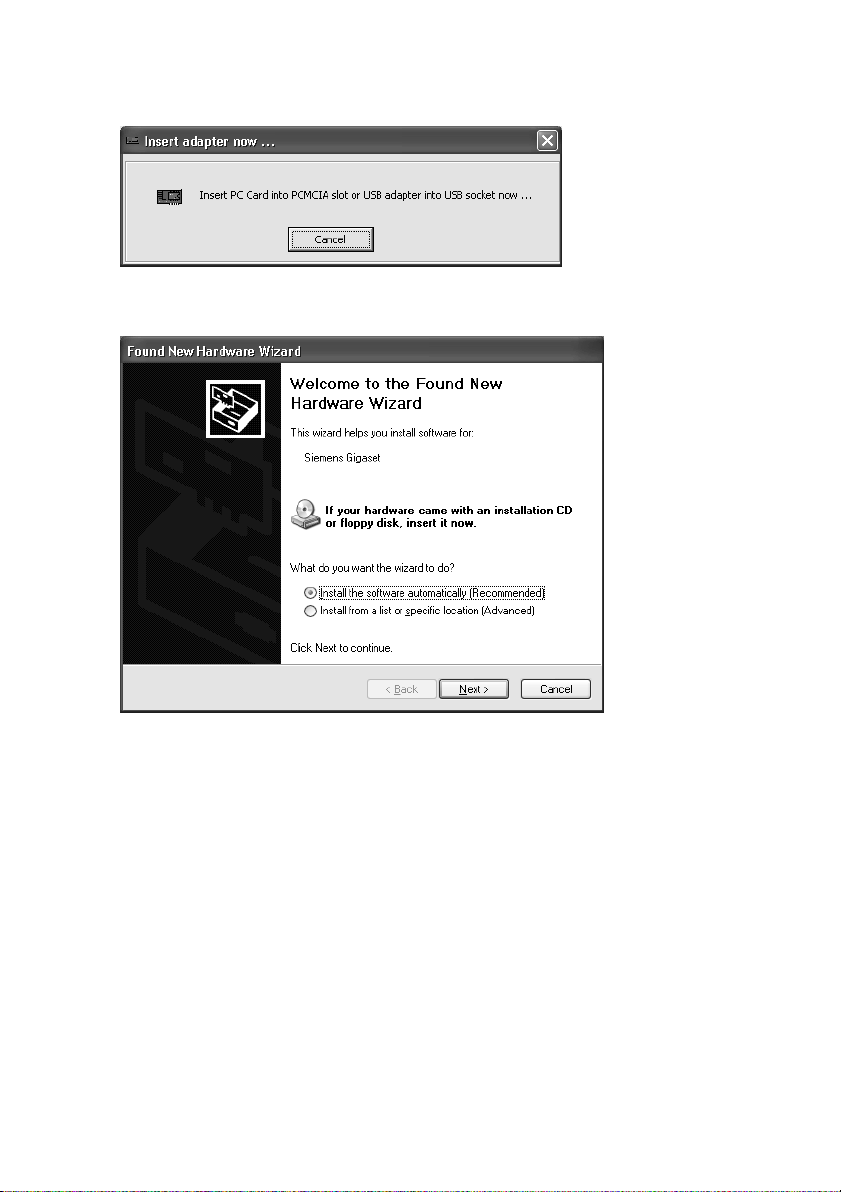
Installing the Gigaset USB Adapter 11
6. After the software installation is finished, plug the Gigaset USB Adapter 11 onto the
USB port of your computer.
7. Upon hardware detection, Windows OS will pop up a dialog as below. Please choose
the Install the software automatically radio button and click Next.
13
Page 15
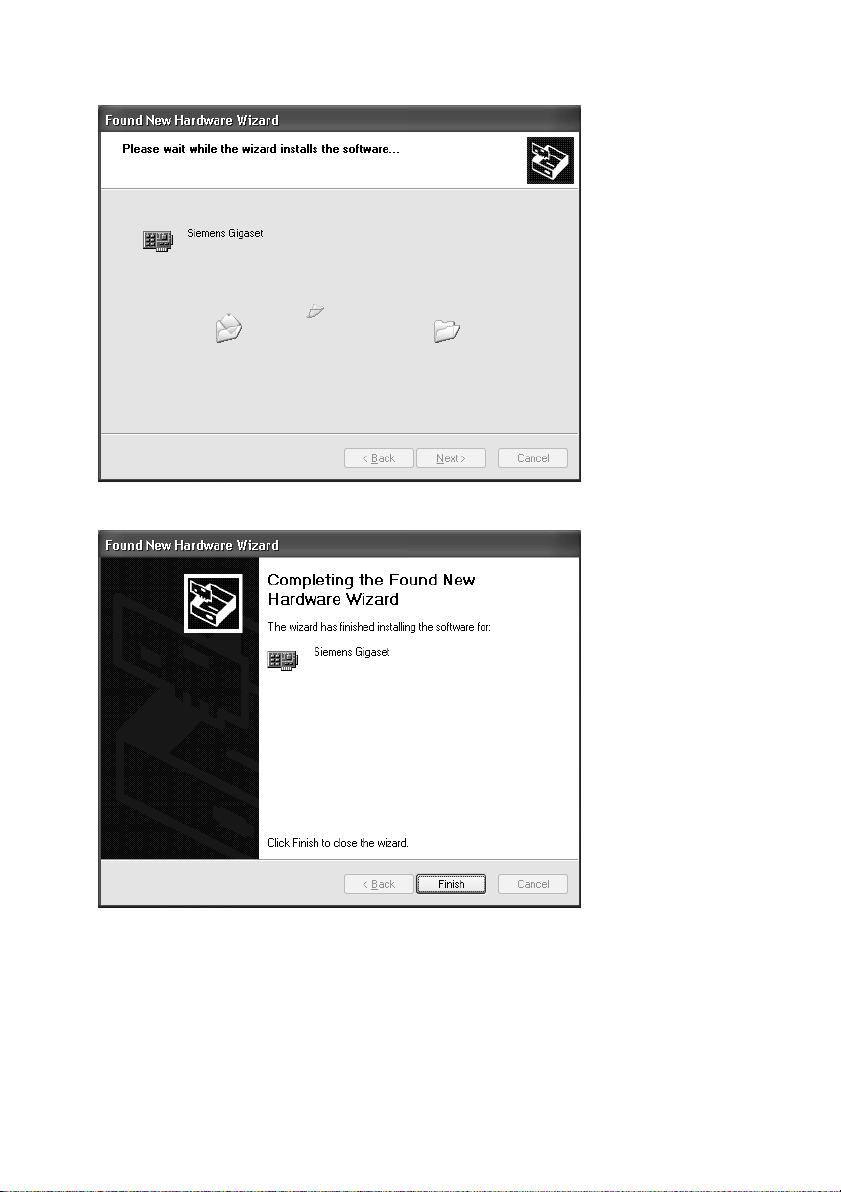
Installing the Gigaset USB Adapter 11
8. Windows will copy the drivers from the Software Utility CD.
9. After Windows XP has copied the drivers from the Software Utility CD, click Finish.
Note:
If you are prompted with the "INF not found" alarm, please click the Browse button to
locate the .inf file. Usually it is located on C:\Windows\inf.
14
Page 16
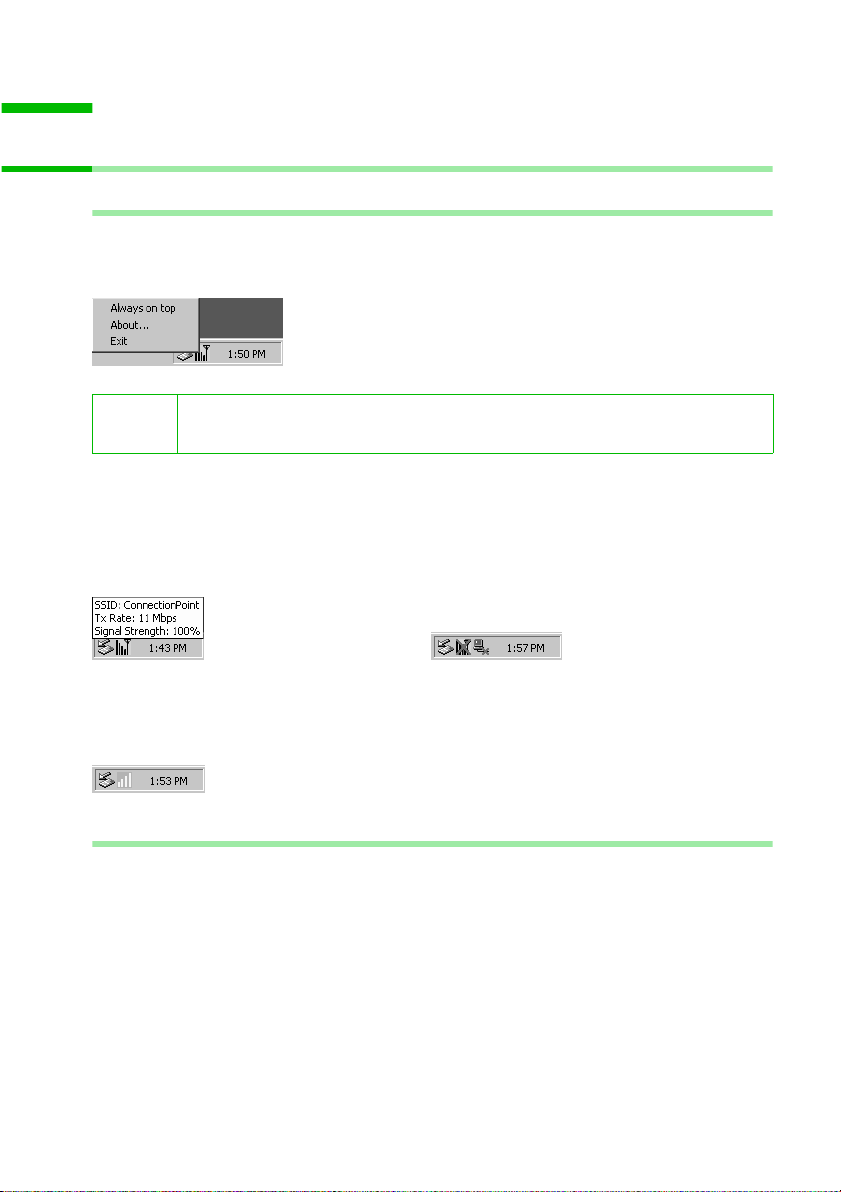
Wireless LAN Monitor Utility
Wireless LAN Monitor Utility
Wireless LAN Monitor Utility for Windows 98, 98 SE, ME, 2000, XP
Wireless LAN Monitor Icon
The Gigaset USB Adapter 11 uses the Wireless LAN Monitor Utility for both configura-
tion and monitoring. The utility is launched automatically with its icon located on the
system tray. Right-clicking the icon displays the context menu.
i
The Wireless LAN Monitor icon color is green or yellow to indicate your Gigaset USB
Adapter 11 is in infrastructure or ad hoc mode respectively.
infrastructure
In
USB Adapter 11 is not connected to an Access Point. The following graphics show examples of established and failed wireless connection in infrastructure mode:
Wireless connection is established.
ad hoc
In
resetting and initializing, when it is marked with a red "X".
If the utility is not launched, manually start the monitor by selecting Start
- Programs - Wireless LAN Client Utility - Wireless LAN Monitor Utility.
mode, if the icon is marked with a red "X", it means that the Gigaset
Disconnected wireless connection.
mode, the icon is always like the following graphic, except when the card is
Wireless LAN Monitor Utility
To start the utility program, double-click the icon or select About... from its context
menu. The Wireless LAN Monitor Utility screen pops up with six tabs: Monitor, Stati-
stics, Site Survey, Encryption, Advanced and Version. Please see the appropriate sec-
tion which describes each tab item.
15
Page 17

Wireless LAN Monitor Utility
Monitor
The monitor function allows you to re-configure the Gigaset USB Adapter 11 setting.
Even though you have configured the settings during driver and utility installation, you
may want to change your operating mode between infrastructure or ad hoc mode and
fine-tune other settings.
You can connect your computer to a network in one of the following two ways. Refer to
the subsequent sections for configuration:
Ad Hoc
Infrastructure
Connecting to Other Wireless Network Adapters (Ad Hoc Mode)
1. In the taskbar, double-click the Wireless LAN Monitor icon to display the Wireless
LAN Monitor Utility dialog box.
2. Click the Monitor tab.
3. In the Network Type list, select Ad-Hoc.
4. In the Channel list, select the Channel number of the wireless LAN group.
5. In the SSID list, type the Service Set ID (SSID) of the wireless LAN group.
6. In the Tx Rate list, select the transmission rate of the wireless LAN group.
Connecting to other wireless network adapter equipped computers,
forming a wireless network.
Connecting to a wired/wireless network through an Access Point, i. e.
Gigaset E105 dsl/cable.
All wireless network adapters
i
Channel, SSID and Tx Rate, in order to communicate with each
other.
must
use the same Network Type,
16
Page 18

7. Click Submit.
8. Click Hide if you wish to exit the utility.
Wireless LAN Monitor Utility
i
The MAC Address field indicates the MAC address of your wireless network adapter.
17
Page 19

Wireless LAN Monitor Utility
Connecting to Access Points (Infrastructure Mode)
1. In the taskbar, double-click the Wireless LAN Monitor icon to display the Wireless
LAN Monitor Utility dialog box.
2. Click the Monitor tab.
3. In the Network Type list, select Infrastructure.
4. In the SSID list, enter the Service Set ID (SSID) of the Access Point. The wireless network adapter must use the same SSID as the Access Point in order to communicate
with other computers via the Access Point.
5. Click Submit. If the connection is successful, you should be able to find your computer on the Network Neighborhood in Windows Explorer.
6. Click Hide if you wish to exit the utility.
18
Page 20

Wireless LAN Monitor Utility
Checking Link Quality (Infrastructure Mode Only)
To check the link quality of the connection when in infrastructure mode, double-click
the Wireless LAN Monitor icon on the taskbar to display the Wireless LAN Monitor
Utility dialog box. Then click the Monitor tab. The connection status is shown at the
bottom of the dialog box.
i
Status Indicates the Access Point your Gigaset USB Adapter 11 is associ-
Signal Strength Displayed as a percentage using active progress indicators that
Link Quality Link Quality categories are defined as follows:
If you are in ad hoc mode, the Signal Strength and Link Quality fields
are inactive.
ated with. If no Access Point is connected, current status, such as
scanning, authenticating, is displayed.
change as the network radio signal fluctuates.
Link Quality Range (%)
Poor 0-29
Fair 30-59
Good 60-89
Excellent 90-100
19
Page 21

Wireless LAN Monitor Utility
Statistics
The statistics feature allows you to view the available statistics information (Data
Packets). Tx indicates data is being transmitted, whereas Rx indicates data is being
received. To renew the statistics, click the Clear button.
20
Page 22

Wireless LAN Monitor Utility
Site Survey
The site Survey function scans the wireless network searching for available Access
Points and wireless stations (ad hoc mode) within the range of the card. Available stations are listed with the following information:
BSSID Basic Service Set ID. It is actually the MAC address of the Access Point/
wireless station (ad hoc mode). It can be used to identify the stations
when they have the same SSID.
SSID Service Set ID. Displays the current SSID of the Access Point/wireless sta-
tion (ad hoc mode).
Signal Shows the signal strength ratio. The higher the ratio, the more powerful
the signal received by your Gigaset USB Adapter 11. It helps you identify
the quality network operation.
Ch (Channel) The operating radio channel number.
WEP Indicates whether encryption is enabled or disabled on the Access Point/
wireless station (ad hoc mode).
Typ e Indicates whether the operating mode is infrastructure (Access Point) or
ad hoc (wireless station).
Re-Scan This button allows you to update the list.
Connecting to Desired Site by Site Survey Utility
If you want to connect to any of the Access Point(s) and ad hoc Station(s) listed, doubleclick on your choice (on the BSSID field). The utility will take you back to the Monitor
screen showing the parameters of the connection newly established.
21
Page 23

Wireless LAN Monitor Utility
Encryption
Encryption technology is used to enhance wireless media security. Your encryption settings must match those used by the Access Points or wireless stations (ad hoc mode) in
your network, or your computer will be unable to communicate with others through the
network.
If you want to use encryption in infrastructure mode, please proceed as
follows:
◆ Ensure that encryption is activated on the Access Point.
i
If you are not going to use encryption, go to the Encryption tab and select Disabled
from the Encryption drop-down menu. However, if you want to enable encryption,
please do the following:
1. Select the Encryption tab from the Wireless LAN Monitor Utility.
2. Select 64 Bit or 128 Bit as your encryption type.
For flexibility, you can enter the WEP keys in either HEX or ASCII format. Enable the
preferred format and then enter the key values in the Key #1- Key #4 fields.
If using HEX format, the utility converts two entered characters into their corresponding ASCII code and vice versa. Note that when using HEX format, only digits
0-9 and letters A-F are allowed. The valid key length for each encryption type is as
below:
Convert your passphrase for the Access Point to HEX format and type
◆
the key values into the appropriate fields Key #1- Key #4.
Using the HEX format makes sure that the keys are the same, even if wireless devices use different procedures to convert passphrases.
HEX Format ASCII Format
64 Bit 10 hexadecimal digits 5 ASCII characters
128 Bit 26 hexadecimal digits 13 ASCII characters
Note that the four keys, including the one selected as WEP Key to use, are used to
decrypt the data you receive.
3. In the WEP Key to use box, select one of the four keys to encrypt the data you are
going to transmit.
4. Select the Authentication Type.
Open System The Access Point does not do the authentication.
Shared Key
Auto
Your authentication type must be the same as those on the Access Point/wireless
network adapter (ad hoc mode) with which you want to associate.
The Access Point uses the WEP key for the Gigaset USB Adapter
11’s authentication.
Gigaset USB Adapter 11 detects automatically the Access Point’s
authentication type setting and chooses the right type accordingly.
22
Page 24

Wireless LAN Monitor Utility
5. To have the new settings take effect, click the Submit button.
6. Click Hide to exit the utility.
23
Page 25

Wireless LAN Monitor Utility
Advanced
The advanced feature allows you to change advanced configuration settings: Fragmentation Threshold, RTS Threshold and 802.11 Power Save.
Fragmentation Threshold The fragmentation threshold, which is specified in bytes,
determines whether packets will be fragmented and at
what size. On an IEEE 802.11 wireless LAN, packets
exceeding the fragmentation threshold are fragmented, i.e.
split into, smaller units suitable for the circuit size. Packets
smaller than the specified fragmentation threshold value
are not fragmented.
RTS Threshold When set (in bytes), it specifies the packet size beyond
which the Gigaset USB Adapter 11 invokes its RTS/CTS
mechanism. Packets that exceed the specified RTS threshold
trigger the RTS/CTS mechanism. The NIC transmits smaller
packets without using RTS/CTS.
802.11 Power Save For uninterrupted data communication, you may leave this
option blank to disable the power saving feature. To enable
the power saving feature for your Gigaset USB Adapter 11,
please check this box.
Changing the Fragmentation Threshold/RTS Threshold
By default, the Fragmentation Threshold and RTS Threshold are disabled. To change the
Fragmentation Threshold/RTS Threshold parameters, move the slide bar with your
mouse, or click on the slide bar and then use the right and left arrow keys of your keyboard to select an exact number.
24
Page 26

Wireless LAN Monitor Utility
Version
The Version tab displays the basic information about the wireless network adapter,
including the Driver, Firmware and Application Version. Use the Hide button if you wish
to exit the application.
25
Page 27

Wireless LAN Monitor Utility
Saving/Loading Profile
The Wireless LAN Monitor Utility comes with Save Profile/Load Profile buttons at the
bottom of the panel. The profile feature allows you to save the current wireless networking settings, including the operating mode, channel, SSID, encryption and fragmentation threshold/RTS threshold, to your computer. You can save multiple profiles for
different network environments and easily retrieve the required one as needed.
To save the current configuration, please click Save Profile, then select a preferred location on your computer and save it with an easy-to-identify name (*.cfg).
To restore the required configuration, just click Load Profile to locate the preferred profile.
26
Page 28

Wireless LAN Monitor Utility
Configuration Utility for Windows XP
Under Windows XP, the Gigaset USB Adapter 11 uses the Wireless Network Connection
utility for both configuration and monitoring. The utility can be quickly accessed via the
Network Connection icon on the system tray. If your co mputer is not connecte d to any
Access Point/wireless network adapter yet, the icon should appear as below:
If you want to use the Siemens utility alternatively, proceed as follows:
1. Click start - Control Panel - Network and Internet Connections - Network Con-
nections - LAN or High-Speed Internet.
2. Press the Properties button in the General tab.
3. Uncheck Use Windows to configure my wireless network settings in the Wire-
less Networks tab.
4. Start the utility by selecting start - Programs - Wireless LAN Client Utility - Wire-
less LAN Monitor Utility.
27
Page 29

Wireless LAN Monitor Utility
Connecting to an Access Point or Wireless Network Adapter
To connect to an existing Access Point/wireless network adapter (ad hoc mode), proceed as follows:
1. Double-click the Network Connection icon on the system tray.
2. When the Connect to Wireless Network window pops up, you will see all the Ac-
cess Points or wireless network adapters (ad hoc mode) that are available. Select the
wireless network you want to connect to.
3. If the target Access Point/wireless network adapter (ad hoc mode) has been set with
WEP key, you must enter the same WEP key in the Network key field. Otherwise
leave it blank.
If you want to use encryption in infrastructure mode, please proceed
as follows:
Ensure that encryption is activated on the Access Point.
◆
i
4. Click Connect, then you will join the target network and this dialog window will disappear. When your wireless connection is established, the Network Connection
icon appears as below:
i
Convert your passphrase for the Access Point to HEX format and
◆
type the key values into the appropriate field.
Using the HEX format makes sure that the keys are the same, even if
wireless devices use different procedures to convert passphrases.
If the wireless connection can’t be established, double-click the Network
Connection icon and then click Properties. Go to the Authentication tab
first to make sure that you are using the correct authentication type for
the Gigaset USB Adapter 11. For more information, refer to "Authentication" on page 33.
28
Page 30

Wireless LAN Monitor Utility
Viewing Wireless Connection Status
After you successfully connect to the Access Point or wireless network adapter (ad hoc
mode), double-click the icon in the system tray again. This will open the Wireless Net-
work Connection Status window where you can see the general data of the Gigaset
USB Adapter 11, such as Status, Duration, Speed, Signal Strength, etc.
29
Page 31

Wireless LAN Monitor Utility
Configuring Your Wireless Properties
To configure your wireless properties, open the Wireless Network Connection Status
window as described above, and then click the Properties button. This will open the
Wireless Network Connection Properties window which allows you to configure
more detailed items of the Gigaset USB Adapter 11. The following describes each tab of
the properties window to help you make more settings for the Gigaset USB Adapter 11.
General
This tab allows you to specify the network methods to be used with your Gigaset USB
Adapter 11. The network policy depends on your wireless network. For more information on TCP/IP setting, please refer to "Setting up TCP/IP" on page 39.
30
Page 32

Wireless LAN Monitor Utility
Wireless Networks
This tab contains two sections: Available Networks and Preferred Networks as
described below.
Under the Available Networks section, you can also see all the Access Points and wireless network adapters (ad hoc mode) available. Clicking Refresh will update the list of
Access Points and wireless network adapters (ad hoc mode).
Under the Preferred Networks section, you can add any wireless networks that you
wish to connect to. Just click Add to add more Access Points or wireless network adapters (ad hoc mode) to the list.
After you click the Add button, the Wireless Network Properties window pops up.
Type your network name (SSID) and, if needed, the wireless network WEP settings. Once
the Access Point or Gigaset USB Adapter 11 (ad hoc mode) that you want to connect to
has been set with WEP key, you must type in the same WEP key as that of the Access
Point or wireless network adapter.
31
Page 33

Wireless LAN Monitor Utility
After adding several profiles into Preferred Networks, you can change the order in
which connection attempts to preferred networks are made. Just select the target wireless network and click Move up or Move down to move it to the desired position.
To Access Certain Wireless Networks Only
If you just want to access certain wireless network types, click the Advanced button on
the Wireless Networks tab in the Wireless Network Connection Properties window
on page 31 to open the Advanced window. You can choose to connect to the following
networks:
Any available network (access point preferred)
◆
Access point (infrastructure) networks only
◆
Computer-to-computer (ad hoc) networks only
◆
The default network type is Any available network (access point preferred). In this
network type, your wireless network adapter will connect to any Access Points or wireless network adapters (ad hoc mode) available in the air but Access Point always
demands a higher connection attempt priority.
32
Page 34

Wireless LAN Monitor Utility
Once you have finished the advanced setting, your wireless station will then connect to
your desired network and the connected network will be listed under Available Net-
works.
Authentication
This tab allows you to configure the authentication settings of your Gigaset USB Adapter
11. The most important setting for the Gigaset USB Adapter 11 is to disable Enable net-
work access control using IEEE 802.1X to ensure successful connection between the
Gigaset USB Adapter 11 and Access Points or other wireless network adapters (ad hoc
mode). You must disable this function, otherwise you could encounter problems during
connection. For other settings, we recommend you keep the default settings to minimize problems during connection.
33
Page 35

Uninstalling the Gigaset USB Adapter 11
Uninstalling the Gigaset USB Adapter 11
Should you need to uninstall the Gigaset USB Adapter 11 and application software for
any reason, you should remove the hardware from your computer and then uninstall
the associated software. Please proceed as follows.
Removing the Gigaset USB Adapter 11
The Gigaset USB Adapter 11 complies with the USB standard that allows devices to be
inserted into and removed from the computer’s USB port when the computer is power
on. Just remove the card from your PC’s USB port.
To avoid any damage from occurring to your computer, under Windows
98/ME, please click on the Wireless LAN Monitor Utility icon first before
removing the Gigaset USB Adapter 11. Press the right mouse button and
select Exit. Later the icon will disappear. Then remove the Gigaset USB
i
Adapter 11.
34
Page 36

Uninstalling the Gigaset USB Adapter 11
Uninstalling the Gigaset USB Adapter 11 Software
Make sure that you have removed the hardware before you proceed.
1. Close all programs that are currently running.
2. Click the Windows Start button, point to Programs - Wireless LAN Client and then
click Uninstall Wireless LAN Monitor Utility.
3. Click OK to proceed with the software removal procedure.
4. Click Finish to exit the wizard.
35
Page 37

Updating the Device Driver
Updating the Device Driver
Periodically, you may need to upgrade the Gigaset USB Adapter 11’s driver when a
newer version is available. Check our website www.my-siemens.com/usbadapter11
information about the latest driver upgrades. When you have finished the download
procedure, please follow as below to update the device driver.
1. Uninstall the Gigaset USB Adapter 11 as described in "Uninstalling the Gigaset USB
Adapter 11" on page 34. Follow the steps to remove the Gigaset USB Adapter 11 and
then uninstall the software.
2. Install the new driver you have downloaded. Refer to "Installing the Gigaset USB
Adapter 11" on page 5 for detailed instructions.
Once you have finished installing the new driver, the updating is complete.
for
36
Page 38

Appendix
Appendix
Troubleshooting
Symptom Action
Radio interference You may be able to eliminate any interference by trying the fol-
lowing:
Reseat the Gigaset USB Adapter 11.
◆
◆ Increase the distance between the wireless computers and
the device causing the radio interference.
Plug the computer equipped with the Gigaset USB Adapter
◆
11 into an outlet on a different branch circuit from that
used by the affecting device.
Keep the computer with the Gigaset USB Adapter 11 away
◆
from microwave ovens, devices with cordless video/audio
transmission, e.g. baby monitors, and large metal objects.
◆ Select another channel for your Wireless LAN.
Consult the dealer or an experienced radio technician for help.
Card not detected If the Gigaset USB Adapter 11 is not detected by Windows, try
the following:
Make sure the Gigaset USB Adapter 11 is properly inserted
◆
in the USB port.
Make sure the USB port in your computer is working.
◆
Contact your dealer for additional testing if there is a
◆
hardware problem with the Gigaset USB Adapter 11.
Poor link quality If the Link Quality display stays in the Poor range, it could be
due to one of the following reasons:
Radio interference.
◆
Distance between Gigaset USB Adapter 11 and Access Point
◆
is too far. Reduce the distance between the Gigaset USB
Adapter 11 and Access Point (or another card).
37
Page 39

Appendix
Symptom Action
Cannot connect to
another wireless network adapter
Cannot connect to
Access Point
If you cannot make a connection to another wireless network
adapter from your computer, it could be due to one of the following reasons:
Incorrect network type, channel, SSID or transmission rate.
◆
Make sure these parameters are the same for all computers
that have a wireless network adapter.
Make sure that the WEP setting is the same for all
◆
computers that have a wireless network adapter.
Changes are not being recognized by your computer.
◆
Restart your computer.
◆ If in ad hoc mode, make sure the Log on to Windows NT
domain check box is not selected in the Client for
Microsoft Networks Properties dialog box in the Network
Configuration tab.
Incorrect IP Address or Subnet Mask. Check these settings
◆
in the TCP/IP Properties dialog box in the Network
Configuration tab.
If you cannot make a connection to the Access Point, it could
be due to one of the following reasons:
◆ Make sure the Gigaset USB Adapter 11 and Access Point
have no physical connection problems.
Make sure the SSID for the Gigaset USB Adapter 11 is the
◆
same as that for the Access Point.
Make sure the privacy type is the same as that of the Access
◆
Point. Also, make sure the Default Key is the same for both
computers.
Make sure that your access to the Access Point is not
◆
blocked by security mechanisms, i. e. MAC filter, IP address
filter, WEP.
38
Page 40

Appendix
Setting up TCP/IP
This section contains instructions for configuring the TCP/IP protocol of the Gigaset USB
Adapter 11. The IP address policy depends on your wireless network.
For Windows 98, 98 SE and ME you may need the CD containing your
i
1. On the taskbar, select Start - Settings - Control Panel, double-click the Network
icon.
2. Click the Configuration tab of the Network dialog box.
3. In the network components list, select the TCP/IP protocol of your Gigaset USB
Adapter 11, e.g., Wireless LAN Card, and then click Properties.
operating system. The operating system data will be required if no network functions have previously been installed on your PC.
4. On the IP Address tab, choose one of the methods as required.
Option A:
In the IP Address box, enter a valid four-component IP address, either a public or private one as required. If a private IP address is used, the following three blocks of IP
addresses are available for private networks:
10.0.0.0 – 10.255.255.255, 172.16.0.0 – 172.31.255.255, 192.168.0.0 –
192.168.255.255
Click Specify an IP address.
39
Page 41

Appendix
In the Subnet Mask box, enter a valid four-component IP address.
Option B:
when the Access Point has the function of a DHCP server).
An IP address will be automatically assigned to your computer.
5. Click OK to return to the Network dialog box and click OK again to finish configuration. If your TCP/IP properties have been modified, Windows 98, 98 SE and ME will
prompt you to restart your computer. Click Yes to have new settings take effect.
Select Obtain an IP address automatically (only in infrastructure mode
40
Page 42

Specifications
Specifications are subject to change with notice.
Software
Standards Compliance IEEE 802.11/802.11b Standard
USB 1.1 Compliant (WLAN USB Card)
Operating Modes Ad hoc mode
Infrastructure mode
Security Features Support SSID network identification for security
Support 64-bit and 128-bit WEP Data Encryption and Decryption
Support Authentication: Open System, Shared Key
Monitor and Configuration
Device Driver and
Configuration Utility
Reliable and robust monitoring and configuration utilities
Dynamic configuration
Network traffic statistics gathering
Clear LED indicators for real time monitoring of current net-
work status
A USB NDIS 5.0 mini-port driver running on Windows 98/98
SE/ME/2000/XP platforms.
A monitoring and configuration utility running on Windows
98/98 SE/ME/2000 platforms
Note:
Under Windows XP, use XP built-in monitoring and con-
figuration utility.
Appendix
41
Page 43

Appendix
Hardware
Interface One 2.4 GHz RF interface for wireless LAN connection
One USB connector
Radio Characteristics
Frequency Band 2.400 to 2.4835 GHz ISM Band (subject to local regulations)
Spreading Direct Sequence Spread Spectrum
Modulation CCK: 11 Mbps and 5.5 Mbps
DQPSK: 2 Mbps
DBPSK: 1 Mbps
Number of Channels 13 Channels (Europe)
Channel Spacing 5MHz
Data Rate 11 Mbps/5.5 Mbps/2 Mbps/1 Mbps
Antenna One external antenna
Transmit Power 17 dBm (typical)
Receiver Sensitivity
-80 dBm @ FER < 8 %
42
Page 44

Appendix
Power Requirement and Operation Environment Requirement
Temperature Operating Temperature: 0° C to 55° C (32° F to 131° F)
Storage Temperature: -10 °C to 80° C
Humidity 5 % to 80 % (non-condensing)
Power Consumption Receive mode: 250 mA
Transmit mode: 420 mA
Doze mode: TBD
LED Indicators Activity (Green)
Power (Red)
USB Specification USB 1.1 Compliant
USB Slave
Plug and Play
Hot Swapping
Physical Dimensions: 79.52 mm (L) x 48.00 mm (W) x 0.80 mm (H)
Weight: 80 g
Safety and Regulatory
Approvals
Your Gigaset USB Adapter 11 is intended for operation in your country, as indicated on
the underside of the device. Particular conditions applying to your country have been
taken into account.
The device’s compliance with the essential requirements of the R&TTE directive is confirmed by the CE symbol.
Extract from the original declaration
"Hereby Siemens AG declares that the above mentioned product is in compliance with
the essential requirements and other relevant provisions of the Directive 1999/5/EC."
The Declaration of Conformity (DoC) has been signed. If required, a copy of the original
DoC can be obtained through the company hotline.
CE
FCC
43
Page 45

Appendix
Glossary
10BaseT
An IEEE standard (802.3) for operating 10 Mbps Ethernet networks (LANs) with twisted
pair cabling and a wiring hub.
Access Point
An internetworking device that seamlessly connects wired and wireless networks.
Access Points combined with a distributed system support the creation of multiple radio
cells that enable roaming throughout a facility.
Ad Hoc
A network composed solely of stations within mutual communication range of each
other (no Access Point connected).
BSS
Basic Service Set. A set of stations controlled by a single coordination function.
Channel
A medium used to pass protocol data units that can be used simultaneously in the same
volume of space by other channels of the same physical layer, with an acceptably low
frame error ratio due to mutual interference.
Encapsulated
An Ethernet address mode that treats the entire Ethernet packet as a whole and places
it inside an IEEE 802.11 frame along with a new header.
ESS
Extended Service Set. A set of one or more interconnected Basic Service Sets (BSSs) and
integrated Local Area Networks (LANs) can be configured as an Extended Service Set.
Ethernet
The most widely used medium access method, which is defined by the IEEE 802.3
standard. Ethernet is normally a shared media LAN; i.e., all the devices on the network
segment share total bandwidth. Ethernet networks operate at 10Mbps using CSMA/CD
to run over 10BaseT cables.
Gateway
A network component that acts as an entrance to another network.
IEEE 802.11
The IEEE 802.xx is a set of specifications for LANs from the Institute of Electrical and
Electronic Engineers (IEEE). Most wired networks conform to 802.3, the specification
for CSMA/CD-based Ethernet networks or 802.5, the specification for token ring networks. 802.11 defines the standard for wireless LANs encompassing three incompatible
(non-interoperable) technologies: Frequency Hopping Spread Spectrum (FHSS), Direct
Sequence Spread Spectrum (DSSS), and Infrared. IEEE standards ensure interoperability
between systems of the same type.
Infrastructure
A wireless network centered about an Access Point. In this environment, the Access
Point not only provides communication with the wired network but also mediates wireless network traffic in the immediate neighborhood.
44
Page 46

Appendix
IP
Internet Protocol. The standard protocol within TCP/IP that defines the basic unit of
information passed across an Internet connection by breaking down data messages into
packets, routing and transporting the packets over network connections, then reassembling the packets at their destination. IP corresponds to the network layer in the ISO/OSI
model.
IP Address
An IP address is a 32-bit number that identifies each sender or receiver of information
sent across the Internet. An IP address has two parts: the identifier of a particular network on the Internet and an identifier of the particular device (which can be a server or
a workstation) within that network, i. e. 193.12.7.137.
ISP
Internet Service Provider. An organization that provides access to the Internet. Small
ISPs provide service via modem and ISDN while the larger ones also offer private line
hookups.
LAN
Local Area Network. A communications network that serves users within a defined geographical area. The benefits include the sharing of Internet access, files, and equipment,
such as printers and storage devices. Special network cabling (10BaseT) is often used to
connect the PCs together.
NAT
Network Address Translation. The translation of an Internet Protocol address (IP address)
used within one network to a different IP address known within another network. One
network is designated the internal network and the other is the external. The internal
network then appears as one entity to the outside world.
Radio Frequency
RF, Terms: GHz, MHz, Hz – The international unit for measuring frequency is Hertz (Hz),
equivalent to the older unit of cycles per second. One megahertz (MHz) is one MillionHertz. One giga hertz (GHz) is one Billion-Hertz. The standard U.S. electrical power frequency is 60 Hz, the AM broadcast radio frequency band is 0.55-1.6 MHz, the FM broadcast radio frequency band is 88-108 MHz, and wireless IEEE 802.11 LANs operate at
2.4GHz.
SSID
Service Set ID. A group name shared by every member of a wireless network. Only network adapters with the same SSID are allowed to establish a connection.
Subnet Mask
A value that defines whether your computer communicates only within your LAN or
communicates outside of your LAN, where it is routed out to the rest of the Internet. A
Subnet Mask that has the same first three components (for example, 255.255.255.0) is
the routing pattern for a Class C address.
45
Page 47

Appendix
TCP
Transmission Control Protocol. The standard transport level protocol that provides the
full duplex, stream service on which many applications’ protocols depend. TCP allows a
process on one machine to send a stream of data to a process on another. Software
implementing TCP usually resides in the operating system and uses the IP to transmit
information across the network.
WEP
Wired Equivalent Privacy. The optional cryptographic confidentiality algorithm specified
by IEEE 802.11. The algorithm is being used to provide data confidentiality that is subjectively equivalent to the confidentiality of a wired LAN medium that does not employ
cryptographic techniques to enhance privacy.
46
Page 48

Service (Customer Care)
You have access to straightforward support concerning with technical aspects of your
device and how to operate it through our Online Support on the internet:
www.my-siemens.com/customercare
or you can refer to the section "Troubleshooting" on page 37.
If you have any trouble with the equipment, please contact the
service
:
United Kingdom
Ireland
18 50 77 72 77
The Siemens Service is only available to deal with device faults only. Your specialist
dealer will be able to help you with any questions about operating your device.
Please address any questions about the DSL or cable connection to your network provider.
0 87 05 33 44 11
Siemens telephone
Guarantee certificate (United Kindom)
Without prejudice to any claim the user (customer) may have in relation to the dealer or
retailer, the customer shall be granted a manufacturer's Guarantee under the conditions
set out below:
In the case of new devices and their components exhibiting defects resulting from
◆
manufacturing and/or material faults within 24 months of purchase, Siemens shall,
at its own option and free of charge, either replace the device with another device
reflecting the current state of the art, or repair the said device. In respect of parts
subject to wear and tear (including but not limited to, batteries, keypads, casing),
this warranty shall be valid for six months from the date of purchase.
This Guarantee shall be invalid if the device defect is attributable to improper
◆
treatment and/or failure to comply with information contained in the user manuals.
This Guarantee shall not apply to or extend to services performed by the authorised
◆
dealer or the customer themselves (e.g. installation, configuration, software
downloads). User manuals and any software supplied on a separate data medium
shall be excluded from the Guarantee.
The purchase receipt, together with the date of purchase, shall be required as
◆
evidence for invoking the Guarantee. Claims under the Guarantee must be
submitted within two months of the Guarantee default becoming evident.
Ownership of devices or components replaced by and returned to Siemens shall vest
◆
in Siemens.
This Guarantee shall apply to new devices purchased in the European Union. The
◆
Guarantee is issued by Siemens plc, Siemens House, Oldbury, Bracknell, Berkshire,
RG12 8FZ.
Any other claims resulting out of or in connection with the device shall be excluded
◆
from this Guarantee. Nothing in this Guarantee shall attempt to limit or exclude a
Customers Statutory Rights, nor the manufacturer's liability for death or personal
injury resulting from its negligence.
47
Page 49

◆ The duration of the Guarantee shall not be extended by services rendered under the
terms of the Guarantee.
Insofar as no Guarantee default exists, Siemens reserves the right to charge the
◆
customer for replacement or repair.
The above provisions does not imply a change in the burden of proof to the
◆
detriment of the customer.
To invoke this Guarantee, please contact the Siemens telephone service. The relevant
number is to be found in the accompanying user guide.
Guarantee certificate (Ireland)
Scope
This equipment guarantee applies to end users ("customers"). This guarantee does
◆
not in any way affect the customer's statutory rights.
The guarantee applies to the supplied devices and all their components but not to
◆
their installation or configuration or to the services provided by the dealer. Manuals
and any software supplied on a separate data medium are excluded from the
guarantee. This guarantee does not apply to decorative covers or any other
personalised parts or software not included in the scope of supply. The guarantee
also does not apply to decorative top or bottom shells for special editions.
The guarantee provides for devices or components that, despite proper care and
◆
use, have demonstrably developed defects due to faulty workmanship and/or faulty
materials to be replaced or repaired at our discretion free of charge. The guarantee
does not cover normal wear and tear. Alternatively, we reserve the right to replace
the defective device with a successor model or reimburse the original purchase price
on return of the defective device. Our decision is final. Any legal claims are excluded.
Claims under the guarantee cannot be made if the defect or damage was caused by
◆
improper care or use. Improper care or use includes the following:
– Opening the device (this is classed as third-party intervention)
– Manipulating components on the printed circuit board
– Manipulating the software
– Defects or damage caused by dropping, breaking, lightning or ingress of
moisture. This also applies if defects or damage were caused by mechanical,
chemical, radio interference or thermal factors (e.g. microwave, sauna, etc.).
– Repairs or other work done by persons not authorised by us.
– Devices fitted with accessories not authorised by Siemens.
Any further claims due to damage are excluded, such as damage arising outside the
◆
device, provided this was not due to gross negligence and/or intent on our part.
Claims under the guarantee must be made as soon as the defect is noticed.
◆
A till receipt showing the date of purchase must be presented as proof. Each claim
◆
under the guarantee is accepted with the express reservation that subsequent
investigations confirm the validity of the claim.
Any devices or components that are replaced become our property.
◆
The costs of materials and labour will be borne by us, but not the costs of transport,
◆
postage or freight.
We are entitled, at our discretion, to make technical changes (such as firmware
◆
updates) beyond repair or replacement in order to upgrade the device to the latest
48
Page 50

state of the art. There is no additional charge to the customer for this work. Our
decision is final. Any legal claims are excluded.
The guarantee is valid in the country of purchase. It applies only if the device is
◆
operated in the relevant geographical area in accordance with the information on
the packaging and in the operating instructions.
Any further claims are excluded. Siemens is not liable in any circumstances for
◆
downtime, loss of profits, loss of data or loss of any other information. The customer
alone is responsible for safeguarding such data and information.
Changes to this guarantee require prior approval by Siemens in writing.
◆
Guarantee period
The guarantee applies in countries in the EU from 1 January 2002 for a period of 24
◆
months.
In all other countries the guarantee period shall be the relevant minimum statutory
◆
guarantee period, but no longer than 24 months.
The guarantee period starts on the day of purchase by the customer.
◆
A successful claim under the guarantee does not extend the guarantee period.
◆
Work under the guarantee is handled by our Customer Care Centres.
◆
49
Page 51

Issued by
Information and Communication mobile
Haidenauplatz 1
D-81667 Munich
© Siemens AG 2003
All rights reserved. Subject to availability.
Right of modification reserved.
(01/2003).
Siemens Aktiengesellschaft
http://www.my-siemens.com
No.: A31008-E105-B102-1-7619
 Loading...
Loading...