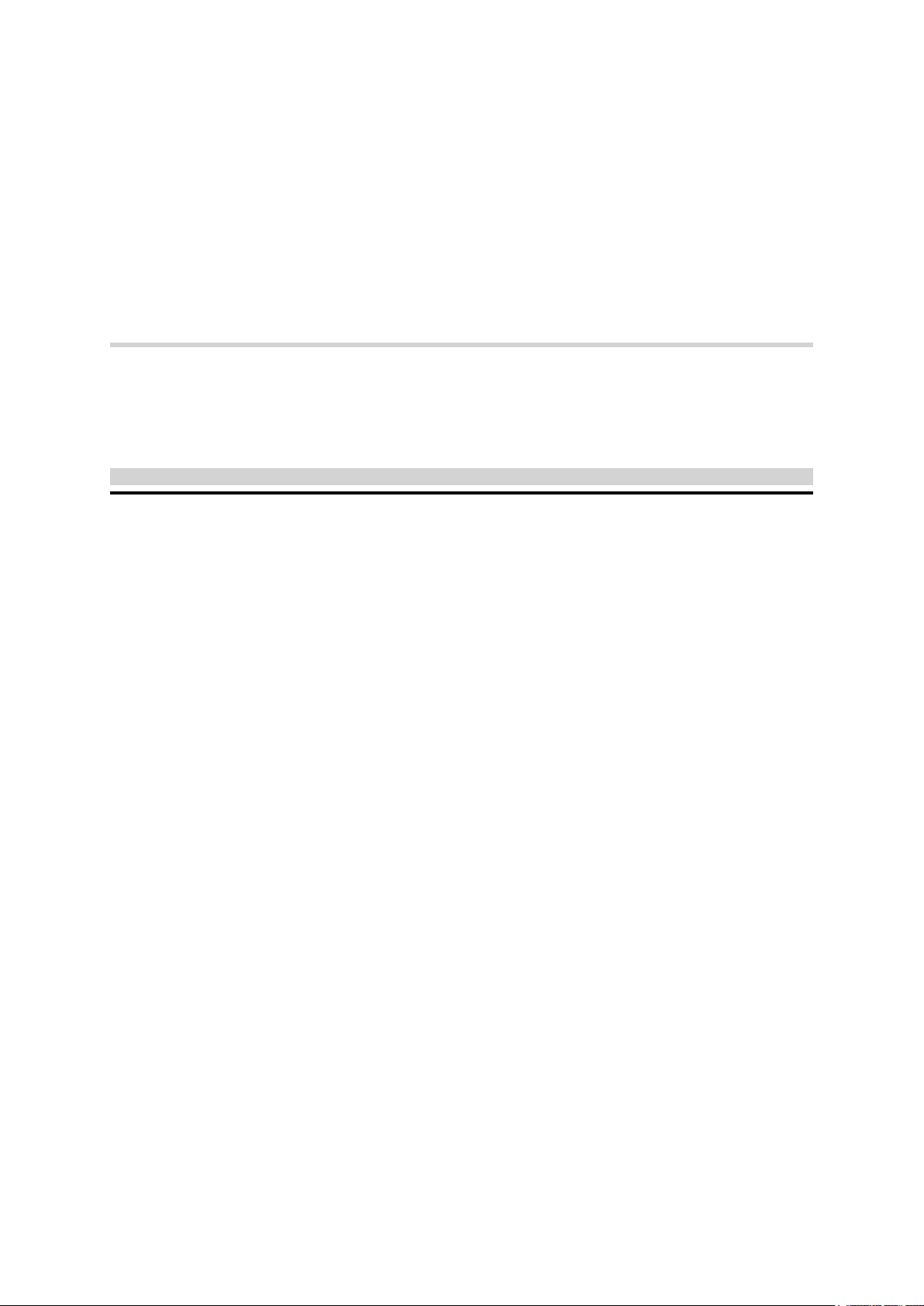
XPC User Guide
For the :
SH67H3/SH67H7
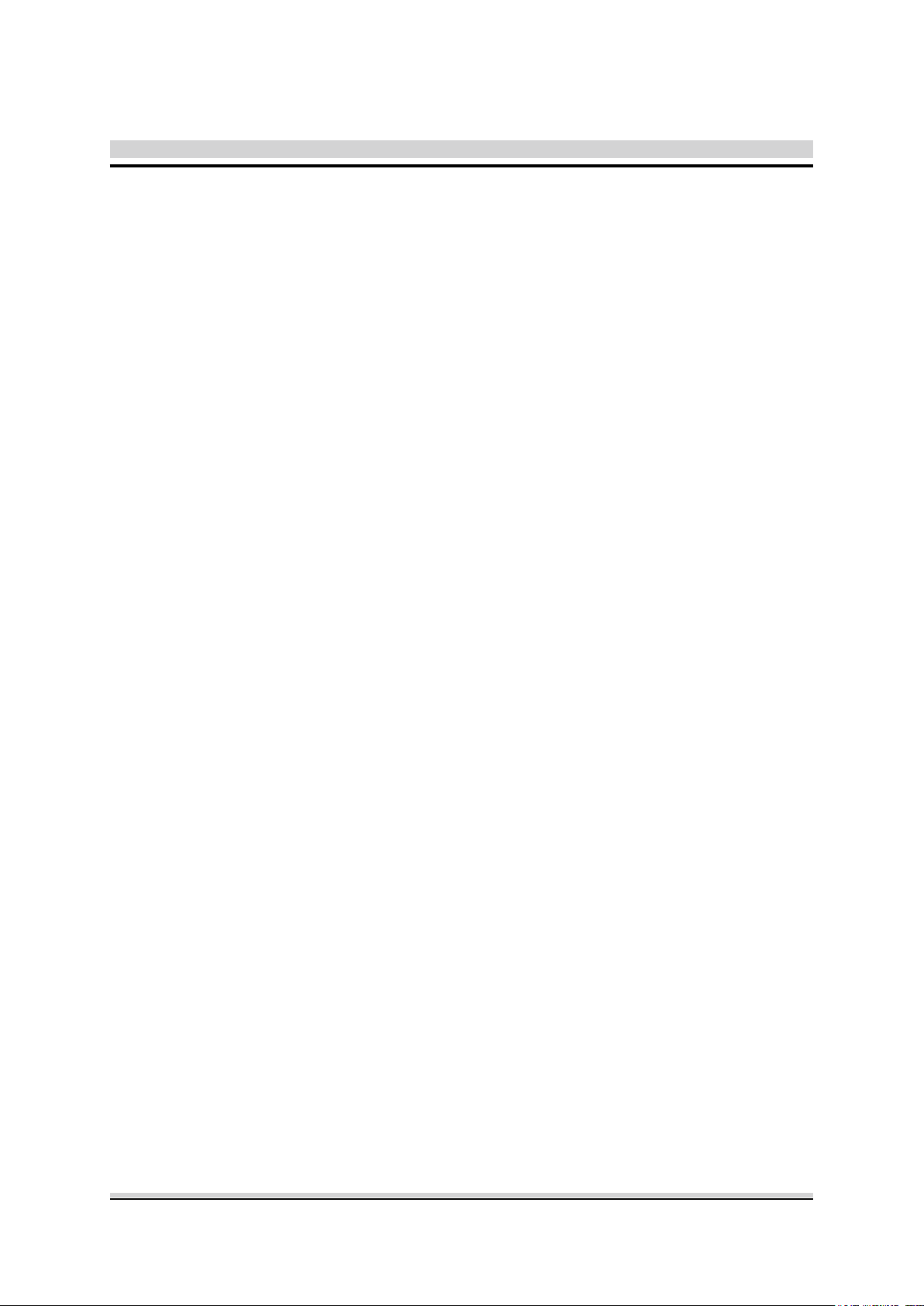
Shuttle®
XPC Installation Guide
Copyright
©2010 by Shuttle® Inc. All Rights Reserved.
No part of this publication may be reproduced, transcribed, stored in a retrieval system,
translated into any language, or transmitted in any form or by any means such as electronic,
mechanical, magnetic, optical, chemical, photocopy, manual, or otherwise, without prior
written permission from Shuttle® Inc.
Other brands and product names used herein are for identification purposes only and may
be trademarks of their respective owners.
Disclaimer
Shuttle® Inc. shall not be liable for any incidental or consequential damages resulting from
the performance or use of this product.
Shuttle® Inc. makes no representation or warranty regarding the contents of this manual. Information in this manual had been carefully checked for accuracy;however, no
guarantee is given as to the correctness of the contents. For continuing product improvement, Shuttle® Inc. reserves the right to revise the manual or make changes to the specifications of this product at any time without notice and obligation to any person or entity
regarding such change. The information contained in this manual is provided for general
use by customers.
This device complies to Part 15 of the FCC Rules. Operation is subject to the following
two conditions:
1. This device may not cause harmful interference.
2. This device must withstand any background interference including those that may
cause undesired operation.
Trademarks
Shuttle is a registered trademark of Shuttle Inc.
Intel and Pentium are registered trademarks of Intel Corporation.
PS/2 is a registered trademark of IBM Corporation.
AWARD is a registered trademark of Award Software Inc.
Microsoft and Windows are registered trademarks of Microsoft Corporation.
General Notice
Other brand and product names used herein are for identification purposes only and
may be trademarks of their respective owners.
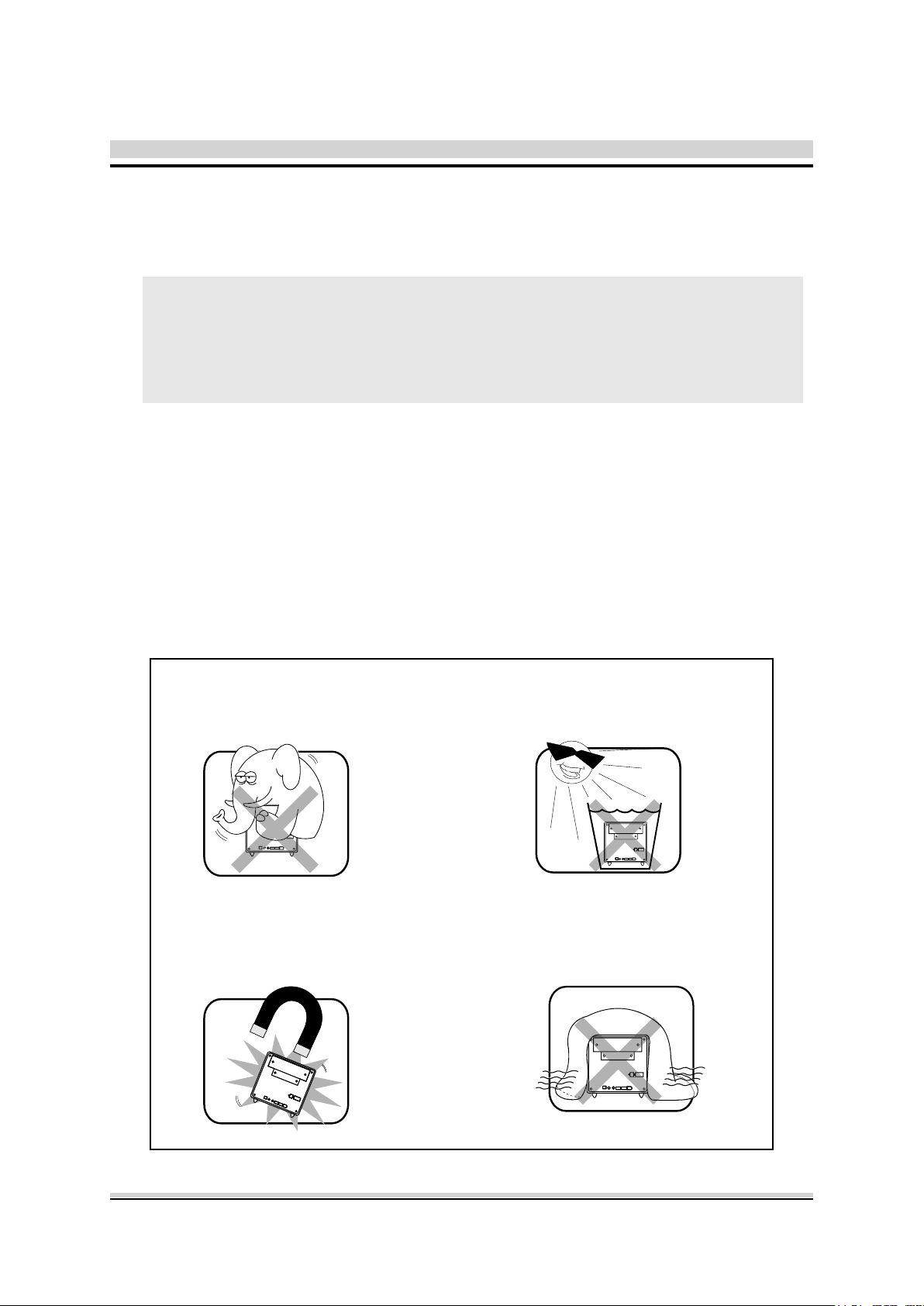
Safety Information
Read the following precautions before setting up a Shuttle XPC.
CAUTION
Incorrectly replacing the battery may damage this computer. Replace only
with the same or equivalent as recommended by Shuttle. Disposal of used
batteries according to the manufacturer's instructions.
Laser compliance statement
The optical disc drive in this server is a laser product. The drive's
classication label is lacated on the drive.
CLASS 1 LASER PRODUCT
CAUTION:NVISIBLE LASER RADIATION WHEN OPEN.
AVOID EXPOSURE TO BEAM.
Installation Notices
Do not place this device
underneath heavy loads
or in an unstable position.
Do not use or expose this device
around magnetic elds as magnetic
interference may affect the
performance of the device.
Do not expose this device to high
levels of direct sunlight, high-
humidity or wet conditions.
Do not block the air vents
to this device or impede the
airow in any way.
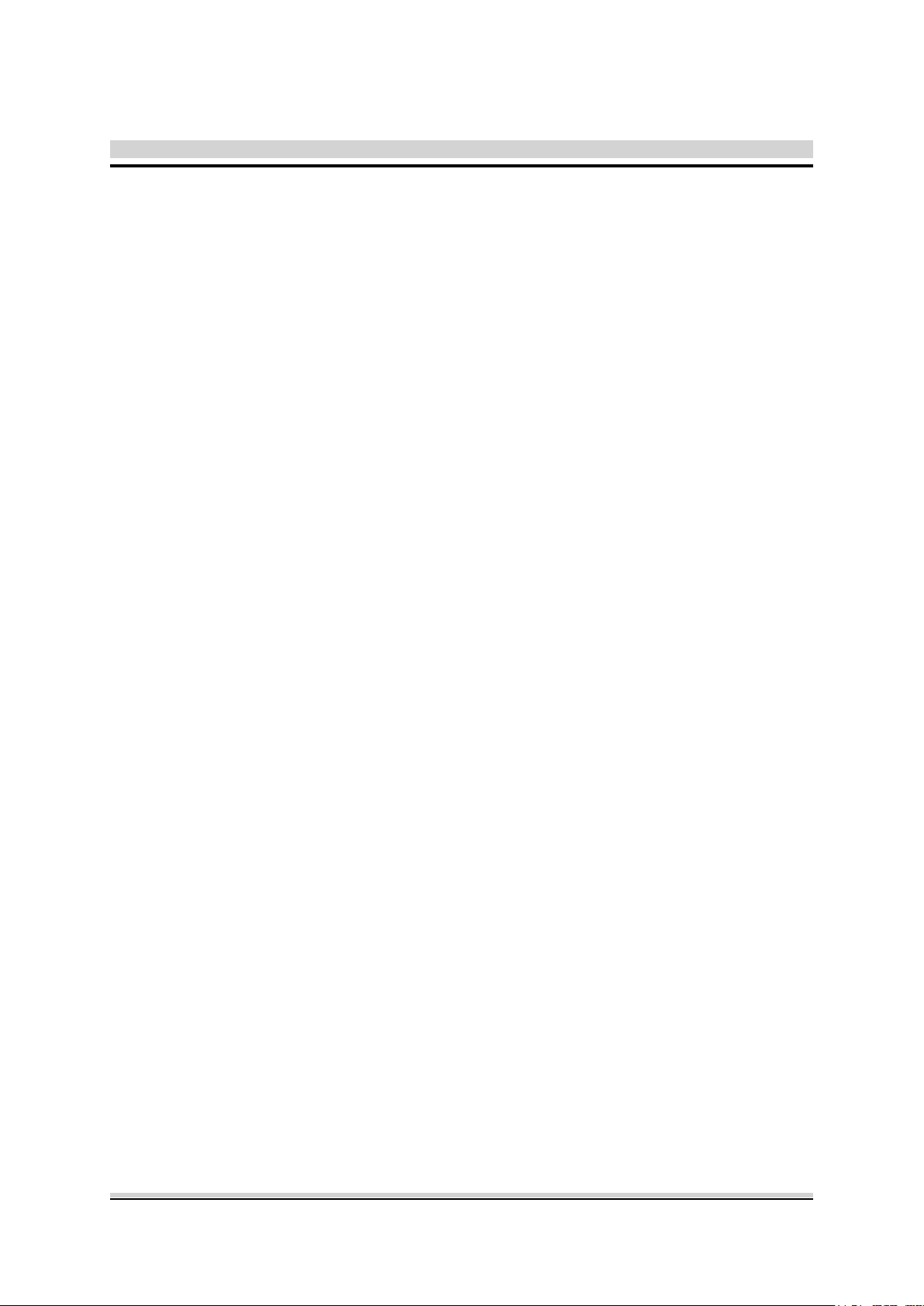
TABLE OF CONTENTS
Driver and Software Installation...................................................................................1
Mainboard Driver DVD ...........................................................................................1
User Manuals .................................................................................................2
Appendix......................................................................................................................3
Starting BIOS ..........................................................................................................3
BIOS Setup Menu ...................................................................................................3
Main Setup .....................................................................................................5
Advanced ........................................................................................................6
ACPI Settings .........................................................................................7
CPU Conguration .................................................................................8
SATA Conguration ................................................................................9
Intel IGD Conguration ......................................................................... 11
Super IO Conguration ........................................................................12
H/W Monitor .........................................................................................15
Voltage Conguration ...........................................................................16
Chipset ................................................................................................ 18
Boot .....................................................................................................19
Security ........................................................................................................ 20
Save & Exit ...................................................................................................22
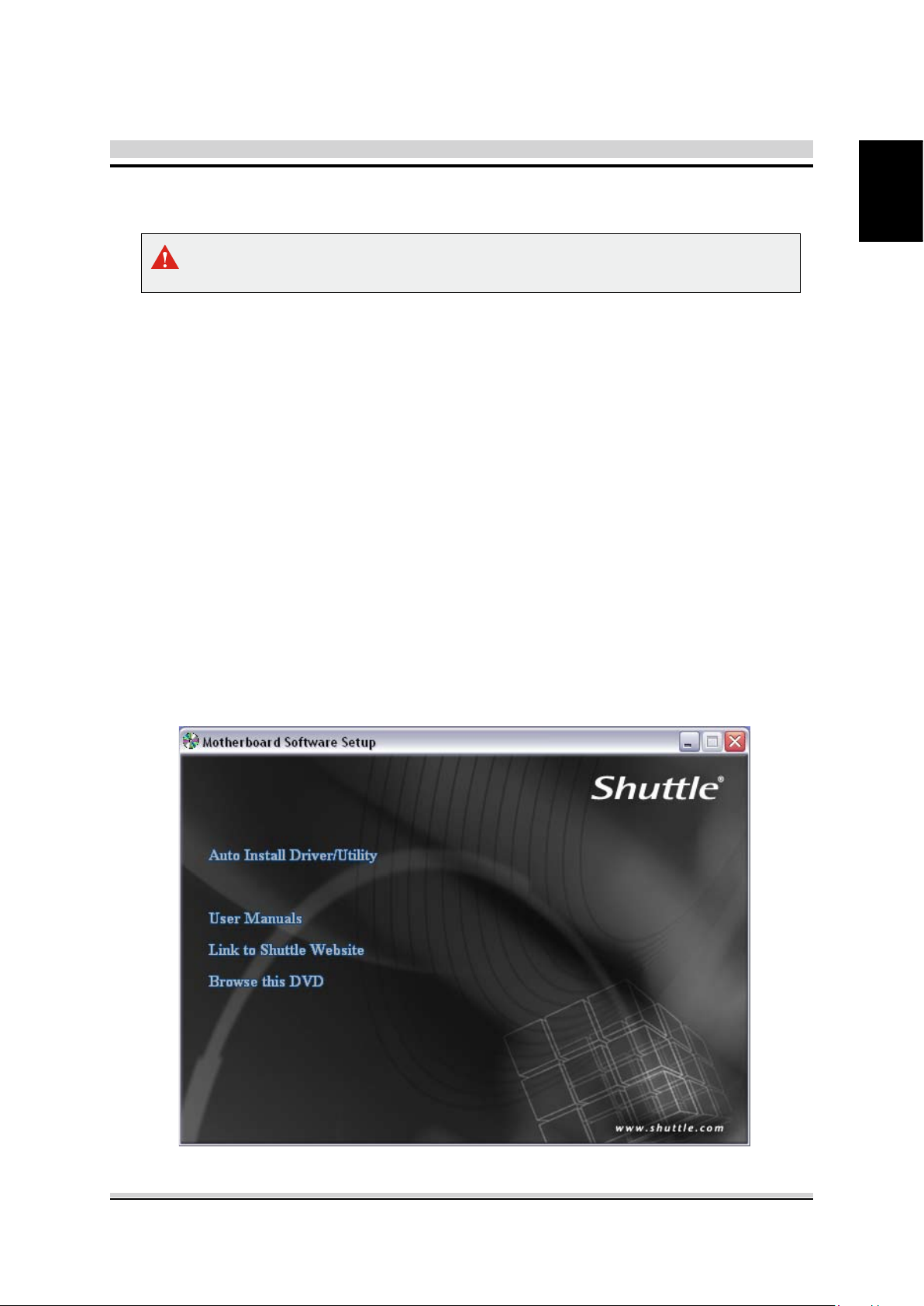
Driver and Software Installation
Motherboard Driver DVD
The DVD contents attached in SH67H3/SH67H7 Series motherboard are
subject to change without notice.
The Motherboard Driver DVD contains all the motherboard drivers necessary to
optimize the performance of this Shuttle Xvision in a Windows® OS. Install these
drivers after installing Microsoft® Windows®.
Insert the attached DVD into your DVD-ROM drive. The DVD AutoRun screen
should appear. If the AutoRun screen does not appear, double click on Autorun
icon in My Computer to bring up Shuttle Mainboard Software Setup screen.
Navigation Bar Description :
Auto Install Driver/ Utility.
English
User Manuals - Motherboard Manual
Link to Shuttle Website - Link to shuttle website homepage.
Browse this DVD - Allows you to see contents of this DVD.
, Quick Guide.
1
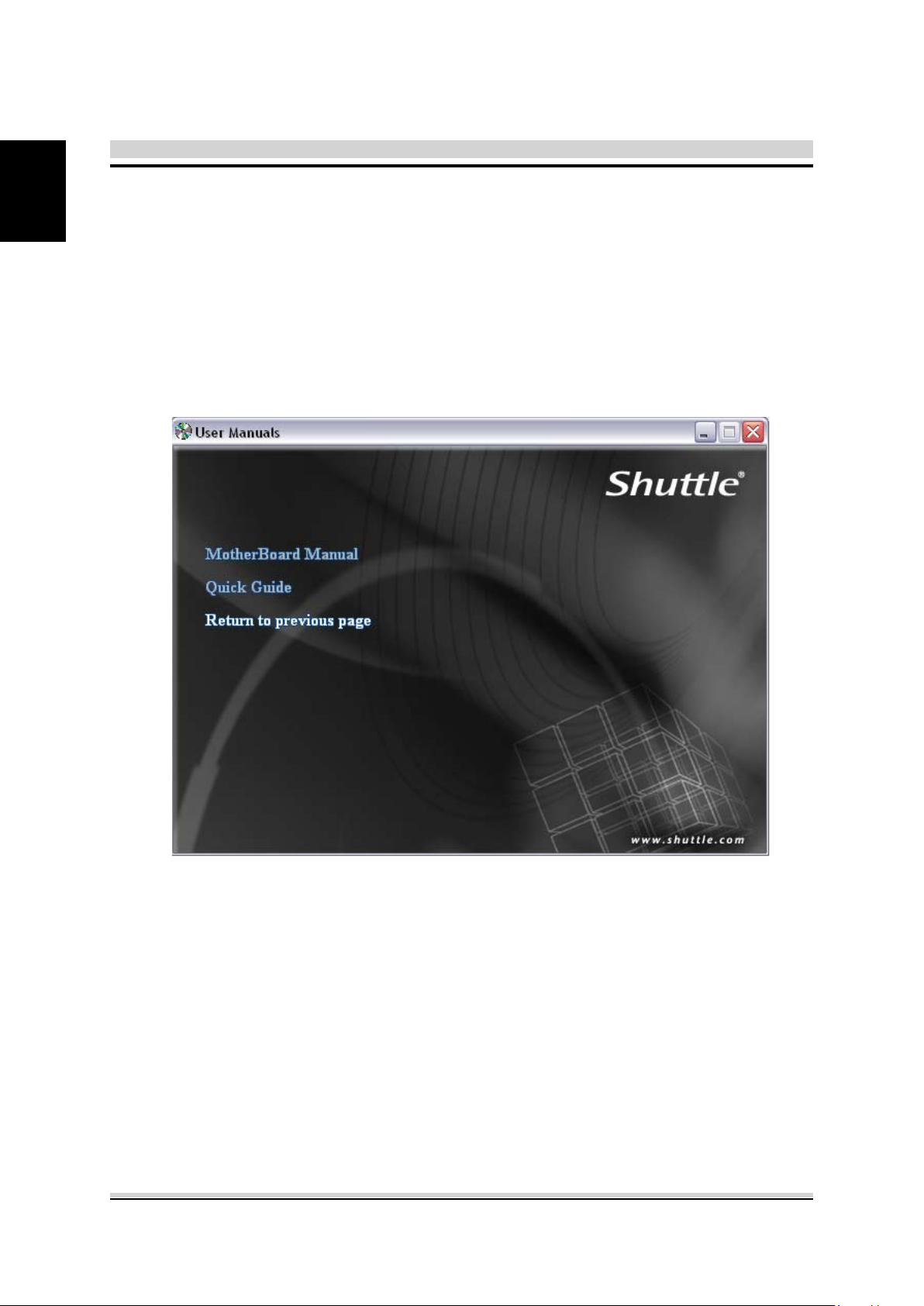
English
User Manuals
Motherboard Manual
Quick Guide
2
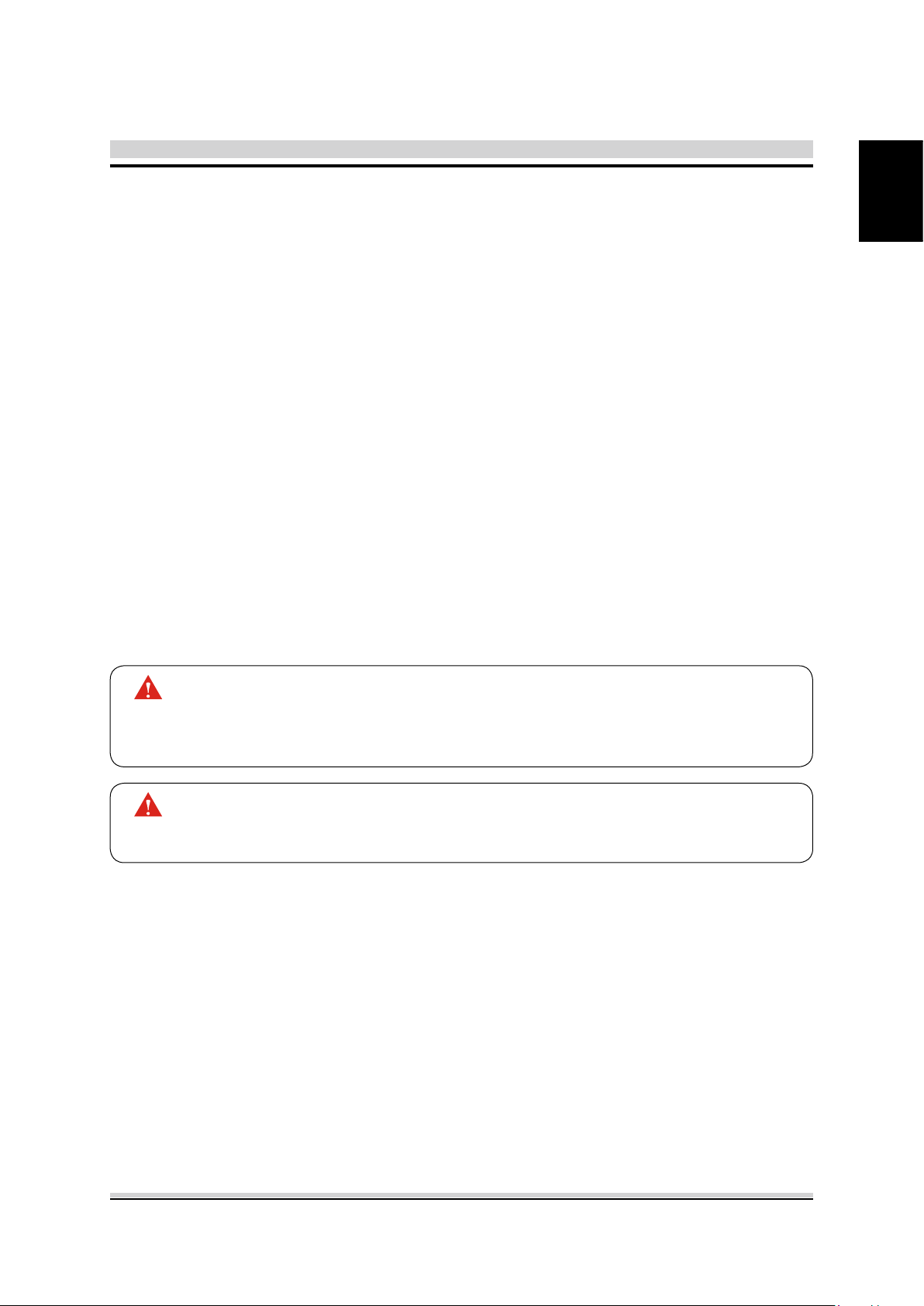
Appendix
Starting BIOS
AMIBIOS has been integrated into many motherboards for over a decade. In the past,
people often referred to the AMIBIOS setup menu as BIOS, BIOS setup, or CMOS
setup.
American Megatrends refers to this setup as BIOS. Specically, it is the name of the
AMIBIOS8 BIOS setup utility. This chapter describes the basic navigation of the BIOS
setup screens.
Enter the BIOS
To enter the BIOS setup screens, follow the steps below:
Step1. Power on the motherboard.
Step2. Press the <Delete> key on your keyboard when you see the following
text prompt:
Step3. After you press the <Delete> key, the main BIOS setup menu displays.
You can access the other setup screens from the main BIOS setup menu,
such as the Chipset and Power menus.
Press DEL to run Setup.
English
This manual describes the standard look of the BIOS setup screen.
The motherboard manufacturer has the ability to change any and all of the
settings described in this manual. This means that some of the options
described in this manual do not exist in your motherboard's AMIBIOS.
In most cases, the <Delete> key is used to invoke the BIOS setup screen.
There are a few cases that other keys are used, such as <F1>,<F2>, and
so on.
BIOS Setup Menu
The main BIOS setup menu is the rst screen that you can navigate. Each main
BIOS setup menu option is described in this user’s guide.
The Main BIOS setup menu screen has two main frames. The left frame displays all
the options that can be congured. “Grayed-out” options cannot be congured.
Options is blue can be.
The right frame displays the key legend. Above the key legend is an area reserved for
a text message. When an option is selected in the left frame, it is highlighted in white.
Often a text message will accompany it.
3
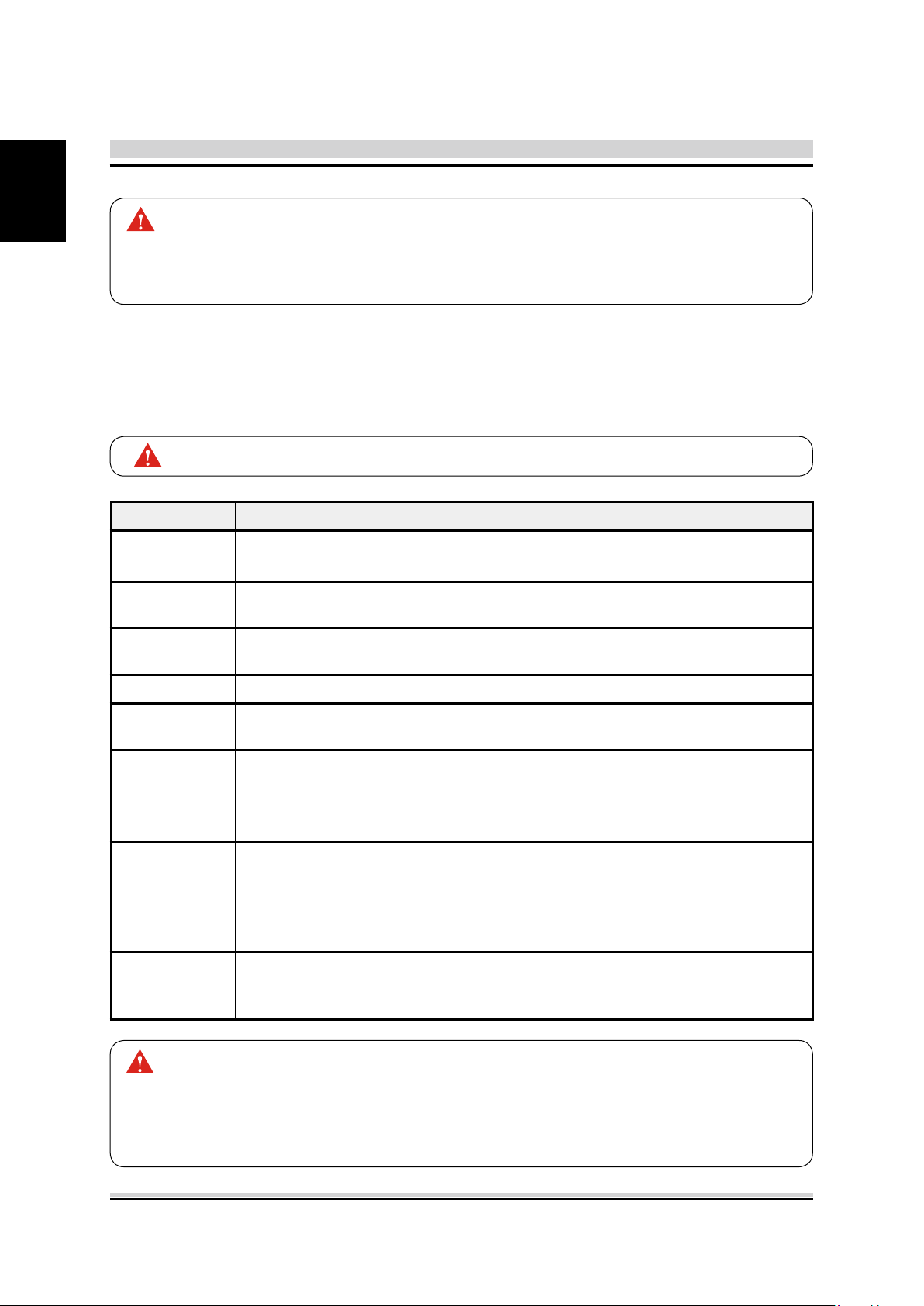
English
AMIBIOS8 has default text messages built into it. The motherboard manufacture
retains the option to include, leave out, or change any of these text messages.
They can also add their own text messages. Because of this, many screen shots
in this manual are different from your BIOS setup screen.
The BIOS setup/utility uses a key-based navigation system called hot keys. Most of
the BIOS setup utility hot keys can be used at any time during the setup navigation
process. These keys include <F1>, <F10>, <Enter>, <ESC>, <Arrow> keys, and so
on.
There is a hot key legend located in the right frame on most BIOS setup screens.
Hot Key Description
→ Left
← Right
↑ Up
↓ Down
+- Plus/Minus
Tab The <Tab> key allows you to select BIOS setup elds.
F1
F10
ESC
Enter
The Left and Right <Arrow> keys allow you to select a BIOS setup screen.
For example: Main screen, Advanced screen, Chipset screen, and so on.
The Up and Down <Arrow> keys allow you to select an BIOS setup item or sub-
screen.
The Plus and Minus <Arrow> keys allow you to change the field value of a
particular setup item. For example: Date and Time.
The <F1> key allows you to display the General Help screen.
Press the <F1> key to open the General Help screen.
The <F10> key allows you to save any changes you have made and exit BIOS
Setup. Press the <F10> key to save your changes. Press the <Enter> key to save
the conguration and exit. You can also use the <Arrow> key to select Cancel and
then press the <Enter> key to abort this function and return to the previous screen.
The <Esc> key allows you to discard any changes you have made and exit the
BIOS Setup. Press the <Esc> key to exit the BIOS setup without saving your
changes. Press the <Enter> key to discard changes and exit. You can also use the
<Arrow> key to select Cancel and then press the <Enter> key to abort this function
and return to the previous screen.
The <Enter> key allows you to display or change the setup option listed for a
particular setup item. The <Enter> key can also allow you to display the setup sub-
screens.
The <F8> key on your keyboard is the Fail-Safe key. It is not displayed on the
BIOS key legend by default. To set the Fail-Safe settings of the BIOS, press the
<F8> key on your keyboard. It is located on the upper row of a standard 101
keyboard. The Fail-Safe settings allow the motherboard to boot up with the least
amount of options set. This can lessen the probability of conicting settings.
4
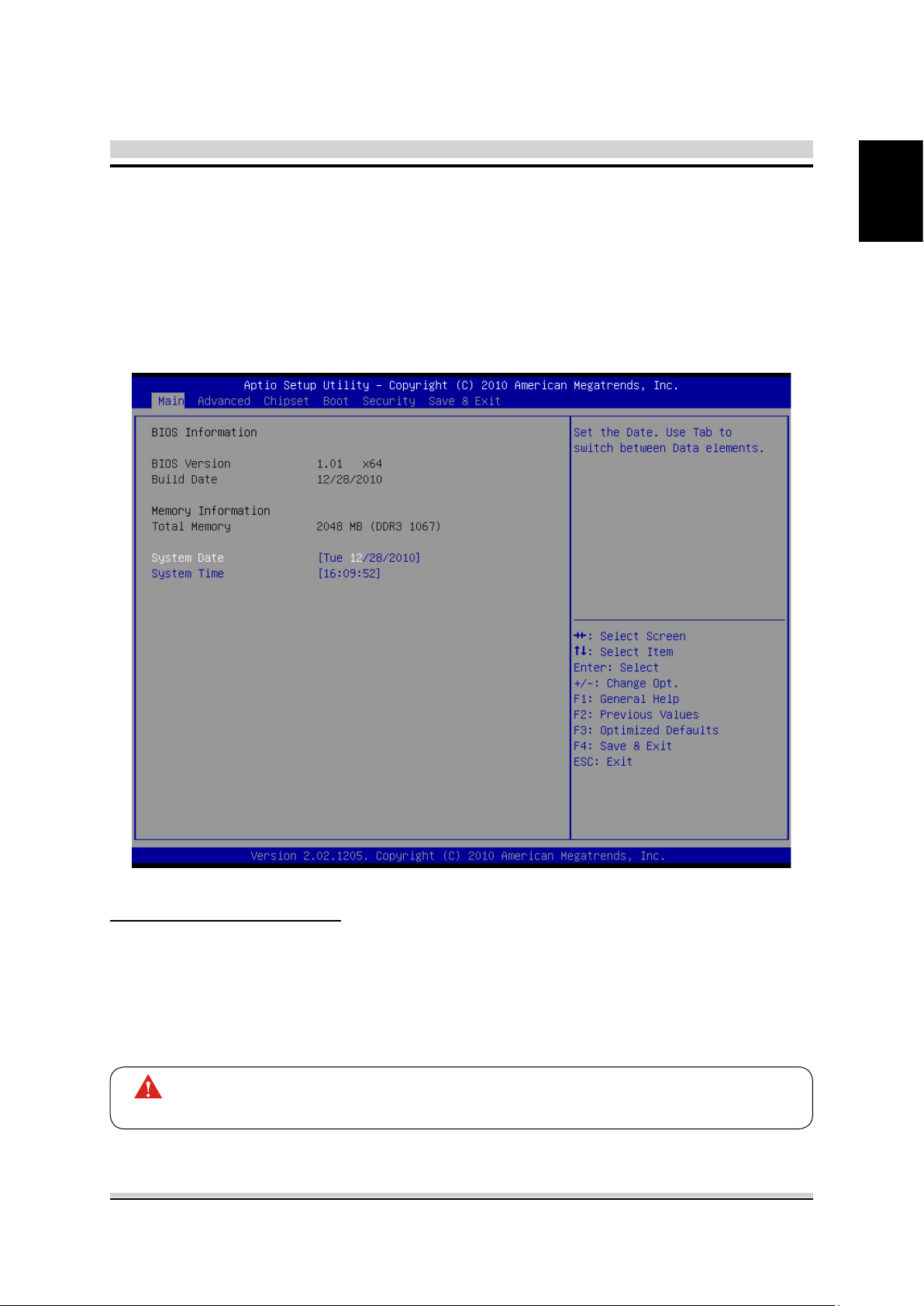
Main Setup
When you rst enter the BIOS Setup Utility, you will enter the Main setup screen.
You can always return to the Main setup screen by selecting the Main tab. There are
two Main Setup options. They are described in this section. The Main BIOS Setup
screen is shown below.
English
System Time/System Date
Use this option to change the system time and date. Highlight System Time or Sys-
tem Date using the <Arrow> keys. Enter new values through the keyboard. Press the
<Tab> key or the <Arrow> keys to move between elds. The date must be entered in
MM/DD/YY format. The time is entered in HH:MM:SS format.
The time is in 24-hour format. For example, 5:30 A.M. appears as 05:30:00,
and 5:30 P.M. as 17:30:00.
5
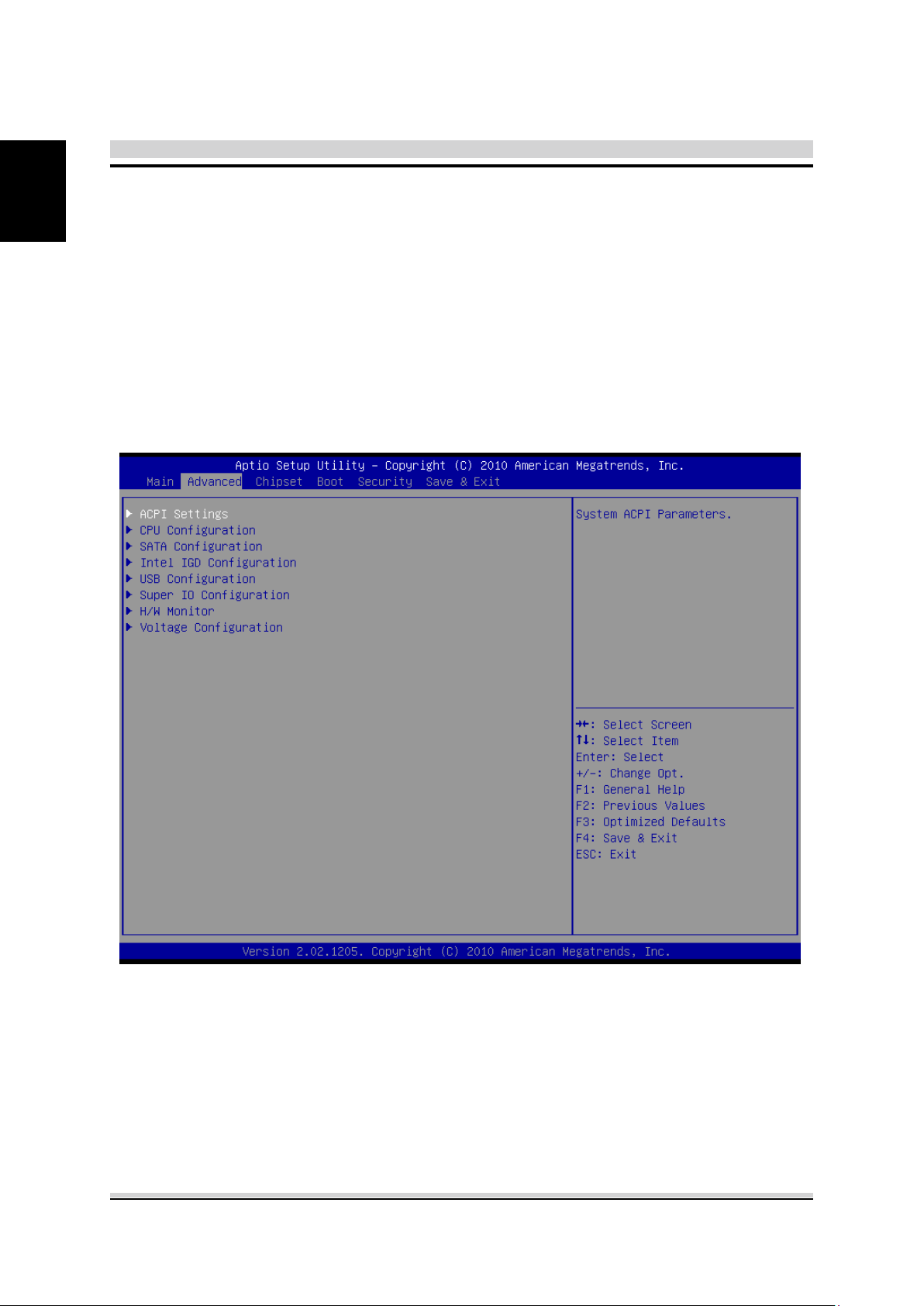
English
Advanced
Select the Advanced tab from the BIOS setup screen to enter the Advanced BIOS
Setup screen. You can select any of the items in the left frame of the screen, such as
CPU Conguration, to go to the sub menu for that item.
You can display an Advanced BIOS Setup option by highlighting it using the <Arrow>
keys. All Advanced BIOS Setup options are described in this section.
The Advanced BIOS Setup screen is shown below. The sub menus are described on
the following pages.
6

ACPI Settings
System ACPI Parameters.
ACPI Sleep State
Select the highest ACPI Sleep state the system will enter when the SUSPEND
button is pressed.
The choice: S1 (CPU Stop Clock) , S3(Suspend to RAM)
English
Resume by RTC Alarm
Enable or disable System wake on alarm event., When enabled, System will
wake on the hr::min::sec specied.
The choice: Enabled , Disabled.
Wake On LAN Function
Enable or disable system wake on LAN chip event.
The choice: Enabled , Disabled.
Wake Up By Ring
Enable or disable system wake up by ring event.
The choice: Enabled , Disabled.
7
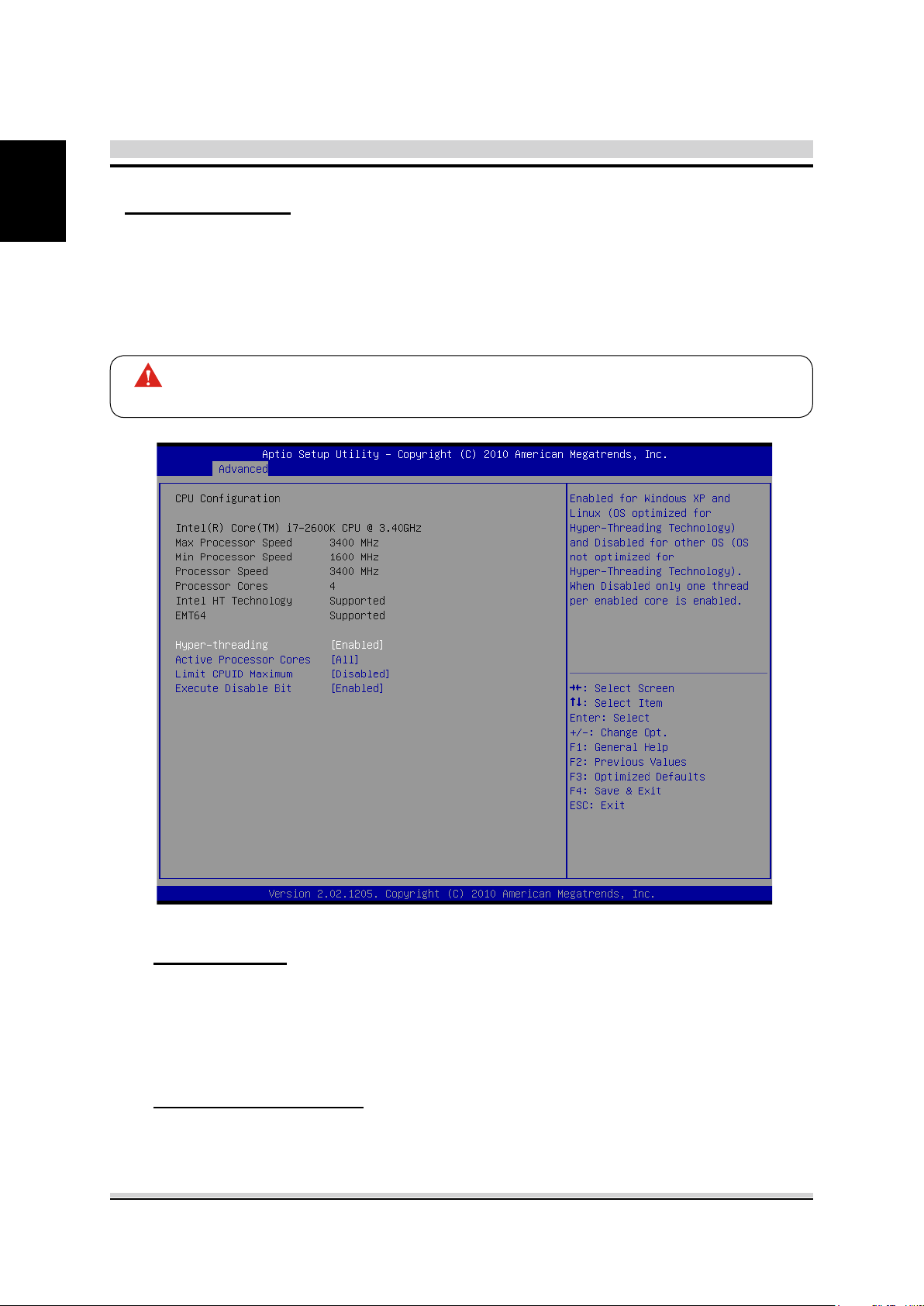
English
CPU Conguration
You can use this screen to select options for the CPU Conguration Settings. Use the
up and down <Arrow> keys to select an item. Use the <Plus> and <Minus> keys to
change the value of the selected option. A description of the selected item appears
on the right side of the screen. The settings are described on the following pages. An
example of the CPU Conguration screen is shown below.
The CPU Conguration setup screen varies depending on the installed
processor.
Hyper-threding
Enabled for Windows XP and Linux (OS optimized for Hyper-Threading
Technology) and Disabled for other OS (OS not optimized for Hyper-Threading
Technology). When Disabled only one thread per enabled core is enabled.
The choice: Enabled , Disabled.
Active Processor Cores
Number of cores to enable in each processor package.
The choice: ALl , 1.
8

Limit CPUID Maximum
Disabled for Windows XP.
The choice: Enabled , Disabled.
Execute Disable Bit
XD can prevent certain classes of malicious buffer overow attacks when
combined with a supporting OS (Windows Server 2003 SP1, Windows XP SP2,
SuSE Linux 9.2, RedHat Enterprise 3 Update 3.)
The choice: Enabled , Disabled.
SATA Conguration
SATA Devices Conguration.
English
SATA Mode
(1) IDE Mode. (2) AHCI Mode. (3) RAID Mode.
9

English
Intel IGD Conguration
Intel IGD Function.
DVMT Mode Select
Select DVMT Mode used by Internal Graphics Device.
The choice: Fixed Mode , DVMT Mode.
DVMT / FIXED Memory
Select DVMP/FIXED Mode Memory size used by internal Graphics Device.
The choice: 128MB , 256MB, MaxImum.
10

USB Conguration
USB Conguration Parameters.
English
11

English
Super IO Conguration
You can use this screen to select options for the Power Management Conguration.
Use the up and down <Arrow> keys to select an item. Use the <Plus> and <Minus>
keys to change the value of the selected option. The settings are described on the
following pages. The screen is shown below.
PWR-On After PWR-Fail
The system will be restore automatically to the previous power state before the
power failure occurs.
The choice: Enabled , Disabled.
EUP Control Function
Enable or disable EUP function.
The choice: Enabled , Disabled.
12

Serial Port Conguration
You can use this screen to select options for the Hardware Health
Conguration. Use the up and down <Arrow> keys to select an item. Use the
<Plus> and <Minus> keys to change the value of the selected option. The
settings are described on the following pages. The screen is shown below.
English
Serial Port
Enable or Disable Serial Port (COM)
The choice: Enabled , Disabled.
Cgange Settings
Select an optimal setting for Super IO device.
The choice: Auto,
IO=3F5h; IRQ=4;
IO=3F8h; IRQ=3;4,5,6,7,9,10,11,12;
IO=2F8h; IRQ=3;4,5,6,7,9,10,11,12;
IO=3E8h; IRQ=3;4,5,6,7,9,10,11,12;
IO=2E8h; IRQ=3;4,5,6,7,9,10,11,12;
13

English
CIR Controller Conguration
Set Parameters of CIR Controller (CIR)
14
CIR Controller
Enable or Disable CIR Controller
The choice: Enabled , Disabled.

H/W Monitor
Monitor hardware status.
English
Fan Speed Control
Fan Speed Control function.
The choice: Smart Fan Mode , Ultra-Low Speed, Low Speed , Mid Speed ,
Full Speed.
Power LED Brightness
Power LED Brightness Control function.
The choice: Auto , Low Brightness , Mid Brightness , High Brightness.
15
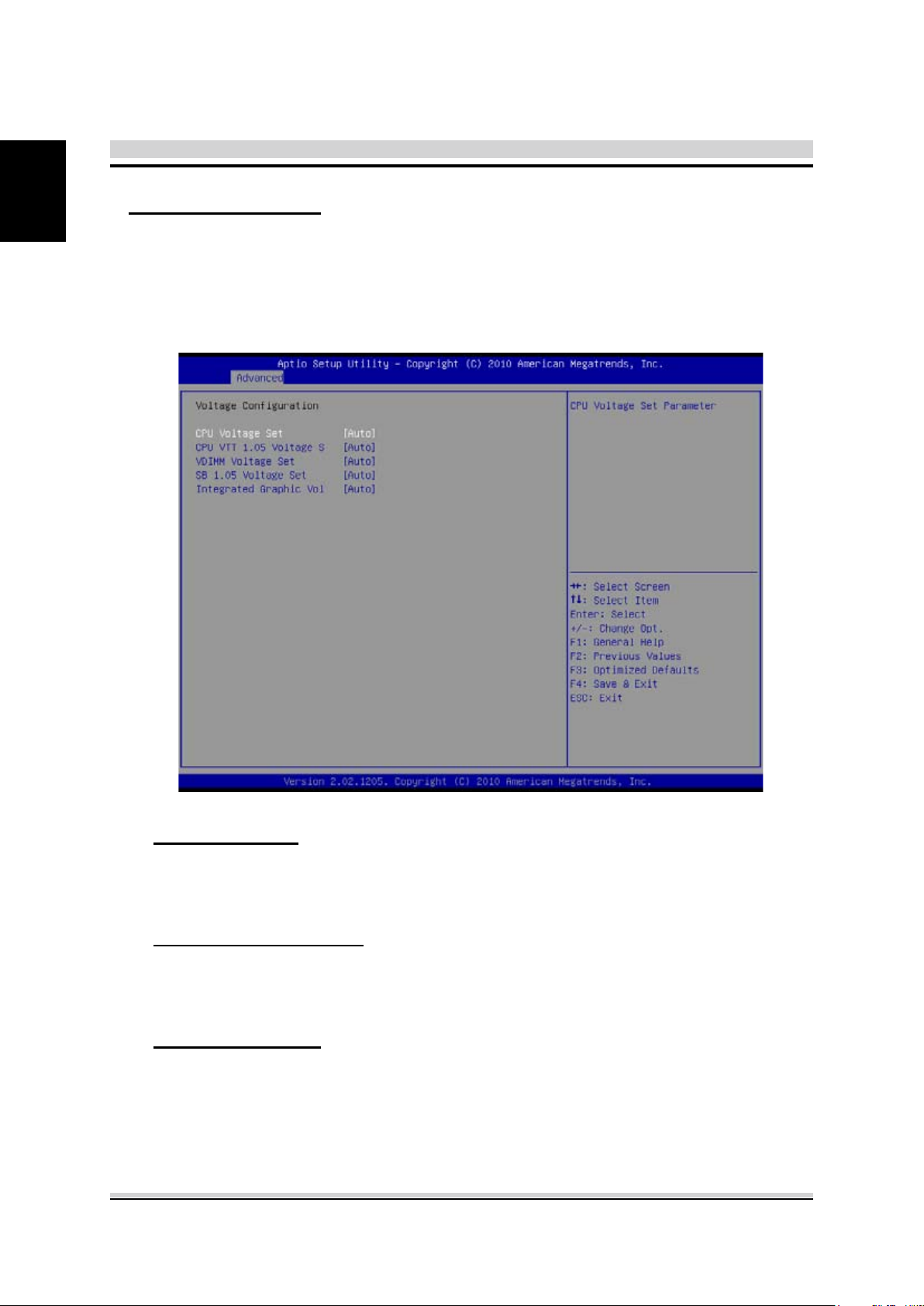
English
Voltage Conguration
You can use this screen to select options for the Hardware Health Conguration.
Use the up and down <Arrow> keys to select an item. Use the <Plus> and <Minus>
keys to change the value of the selected option. The settings are described on the
following pages. The screen is shown below.
CPU Voltage Set
CPU Voltage Set Parameter.
The choice: Auto , +50mv , +100mv , +150mv , +200mv , +250mv , +300mv.
CPU VTT 1.05 Voltage S
CPU VTT 1.05 Voltage Set Parameter.
The choice: Auto , +50mv , +100mv , +150mv , +200mv , +250mv , +300mv.
VDIMM Voltage Set
VDIMM Voltage Set Parameter.
The choice: Auto , +50mv , +100mv , +150mv , +200mv , +250mv , +300mv.
16

SB 1.05 Voltage Set
SB 1.05 Voltage Set Parameter.
The choice: Auto , +50mv , +100mv , +150mv , +200mv , +250mv , +300mv.
Integrated Graphic Vol
Integrated Graphic Voltage Set Parameter.
The choice: Auto , +50mv , +100mv , +150mv , +200mv , +250mv , +300mv.
English
17

English
Chipset
Initate Graphic Adapte
Select which graphics controller to use as the primary boot device.
The choice: IGD , PEG/IGD.
IGD Memory
IGD Share Memory Size.
The choice:
High Precision Timer
Enabled/Disabled the High Precision Event Timer.
The choice: Enabled , Disabled.
18
IGD , 32M , 64M , 128M .

Boot
Select the Boot tab from the BIOS setup screen to enter the Boot BIOS Setup screen.
You can select any of the items in the left frame of the screen, such as Boot Settings
Conguration, to go to the sub menu for that item.
You can display an Boot BIOS Setup option by highlighting it using the <Arrow> keys.
All Boot BIOS Setup options are described in this section.
The Boot BIOS Setup screen is shown below. The sub menus are described on the
following pages.
English
LAN Boot ROM
Enabled/Disabled LAN Boot Option ROM
The choice: Enabled , Disabled.
BIOS Write Protect
Enables/Disables BIOS Write Protect control function.
The choice: Enabled , Disabled.
19

English
Security
Select the Security tab from the BIOS setup screen to enter the Security BIOS Setup
screen. You can display an Security BIOS Setup option by highlighting it using the
<Arrow> keys. All Security BIOS Setup options are described in this section.
The Security Setup screen is shown below. The sub menus are documented on the
following pages.
・Change Supervisor Password
When this item is selected, a message box shall appear on the
screen as below:
Enter New Password
Type a maximum of 6-digit password and press [Enter]. The password typed now
will replace any previously set password from CMOS memory. You may also press
[ESC] to abandon new password setting.
When the Supervisor Password is set, new items Change User Password and
Password Check will be added in the menu.
20

Select Change User Password to give or to abandon password setting same as
Change Supervisor Password item above.
Note that Supervisor Password eld allows users to enter and change the settings
of the BIOS SETUP UTILITY, while User Password eld only allows users to enter
the BIOS SETUP UTILITY without having the authorization to make any change.
The Password Check item is used to specify the type of BIOS password protection
that is implemented. Settings are described below:
English
Setup
The password is required only when users try to access to
BIOS SETUP UTILITY.
The password is required every time when the Notebook is
Always
powered on or when users try to access to BIOS SETUP
UTILITY.
To clear a set Supervisor Password/ User Password, just press [Enter] under Change
Supervisor Password/ Change User Password eld when you are prompted to enter
the password. Please note that when Supervisor Password has been cleared, User
Password will be cleared as well. A message box will pop up conrming password will
be disabled. Once the password is disabled, the system will boot and user can enter
setup without entering password.
21

English
Save & Exit
Select the Exit tab from the BIOS setup screen to enter the Exit BIOS Setup screen.
You can display an Exit BIOS Setup option by highlighting it using the <Arrow> keys.
All Exit BIOS Setup options are described in this section.
The Exit BIOS Setup screen is shown below.
22

Save Changes and Exit
When you have completed the system conguration changes, select this option
to leave BIOS Setup and reboot the computer so the new system conguration
parameters can take effect.
Select "Save Changes and Exit" from the Exit menu and press <Enter>.
Save Conguration Changes and Exit Now?
[Ok] [Cancel]
appears in the window. Select Ok to save changes and exit.
Discard Changes and Exit
Exitsystemsetupwithoutsavinganychanges.
Discard Changes
Discardschangesdonesofartoanyofthesetupquestions.
Destore Defaults
English
LoadOptimalDefaultvaluesforallthesetupquestions.
23
 Loading...
Loading...