Shuttle SH61R4 Owner's Manual
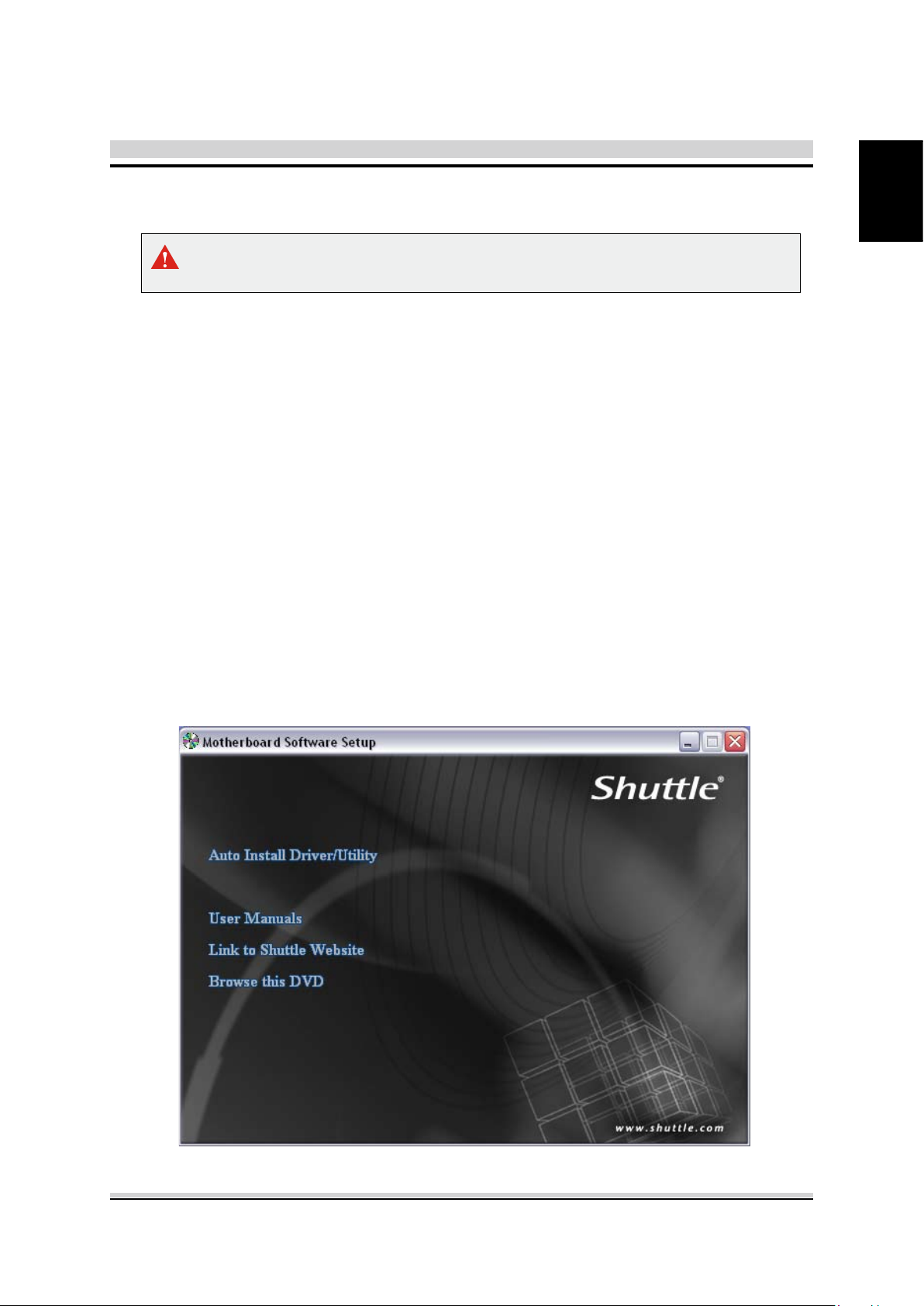
Driver and Software Installation
Motherboard Driver DVD
The DVD contents attached in SH61R4 Series motherboard are subject to
change without notice.
The Motherboard Driver DVD contains all the motherboard drivers necessary to
optimize the performance of this Shuttle Xvision in a Windows® OS. Install these
drivers after installing Microsoft® Windows®.
Insert the attached DVD into your DVD-ROM drive. The DVD AutoRun screen
should appear. If the AutoRun screen does not appear, double click on Autorun
icon in My Computer to bring up Shuttle Mainboard Software Setup screen.
Navigation Bar Description :
Auto Install Driver/ Utility.
English
User Manuals - Motherboard Manual
Link to Shuttle Website - Link to shuttle website homepage.
Browse this DVD - Allows you to see contents of this DVD.
, Quick Guide.
1
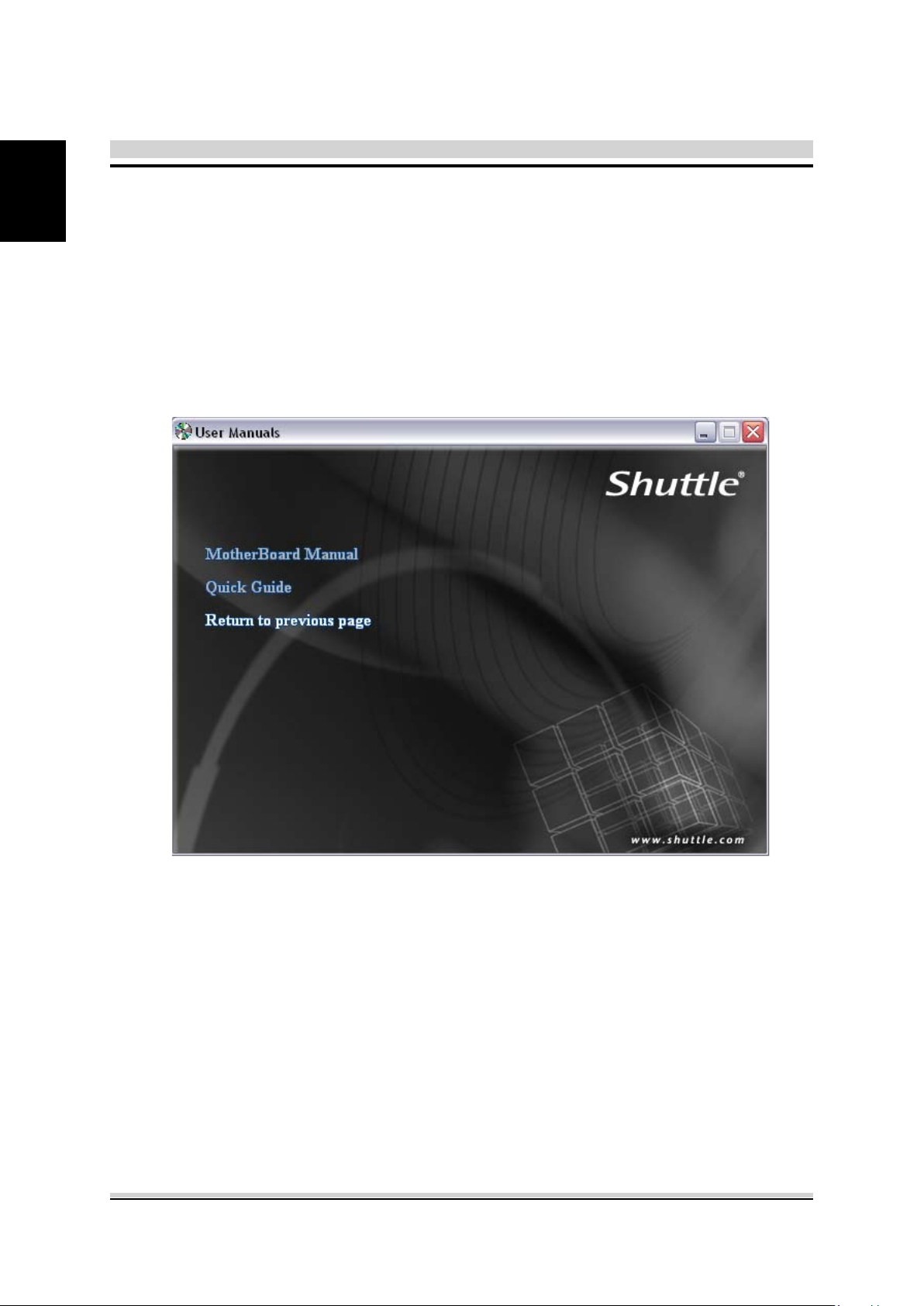
2
English
User Manuals
Motherboard Manual
Quick Guide
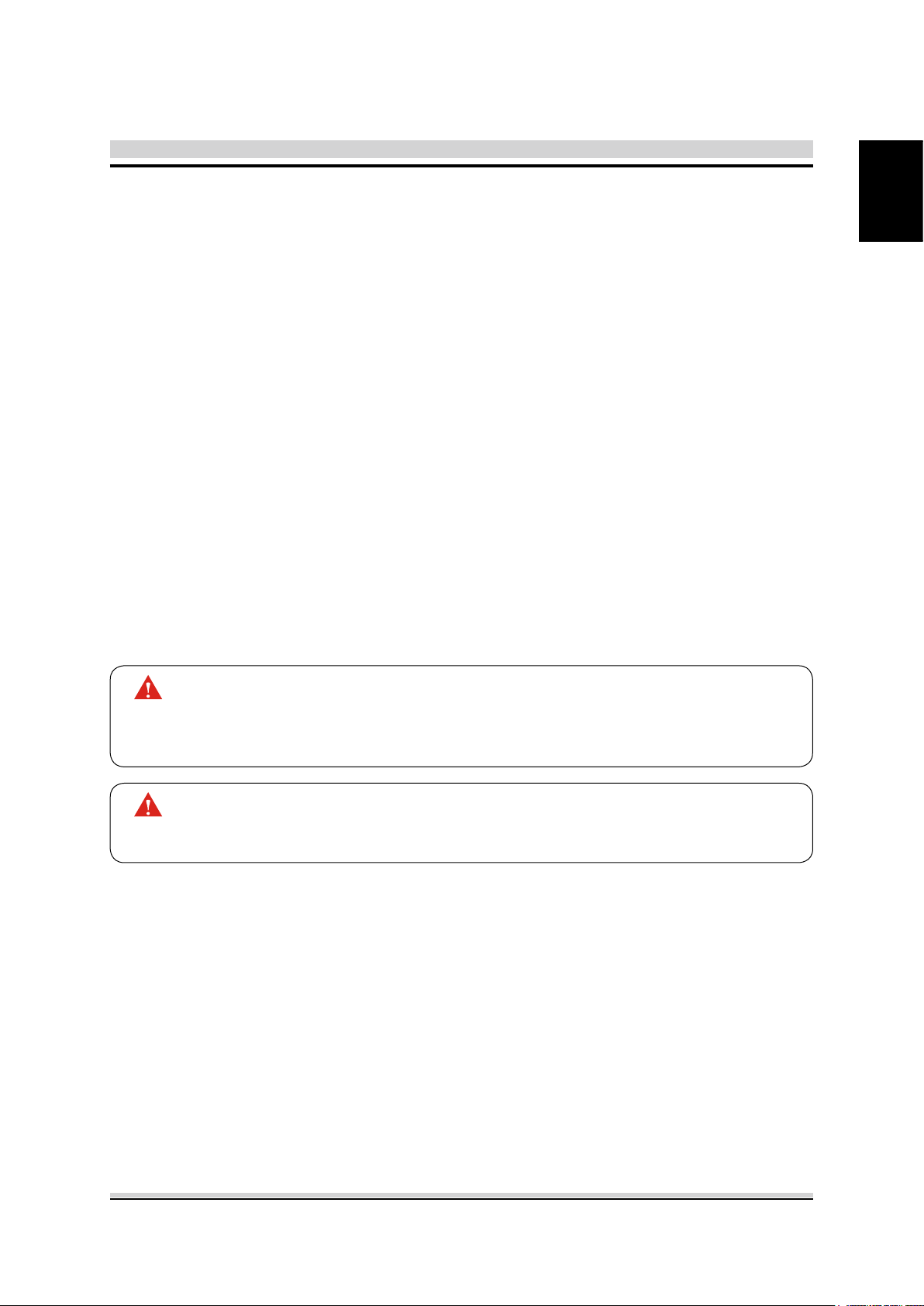
Appendix
Starting BIOS
AMIBIOS has been integrated into many motherboards for over a decade. In the past,
people often referred to the AMIBIOS setup menu as BIOS, BIOS setup, or CMOS
setup.
American Megatrends refers to this setup as BIOS. Specically, it is the name of the
AMIBIOS8 BIOS setup utility. This chapter describes the basic navigation of the BIOS
setup screens.
Enter the BIOS
To enter the BIOS setup screens, follow the steps below:
Step1. Power on the motherboard.
Step2. Press the <Delete> key on your keyboard when you see the following
text prompt:
Step3. After you press the <Delete> key, the main BIOS setup menu displays.
You can access the other setup screens from the main BIOS setup menu,
such as the Chipset and Power menus.
Press DEL to run Setup.
English
This manual describes the standard look of the BIOS setup screen.
The motherboard manufacturer has the ability to change any and all of the
settings described in this manual. This means that some of the options
described in this manual do not exist in your motherboard's AMIBIOS.
In most cases, the <Delete> key is used to invoke the BIOS setup screen.
There are a few cases that other keys are used, such as <F1>,<F2>, and
so on.
BIOS Setup Menu
The main BIOS setup menu is the rst screen that you can navigate. Each main
BIOS setup menu option is described in this user’s guide.
The Main BIOS setup menu screen has two main frames. The left frame displays all
the options that can be congured. “Grayed-out” options cannot be congured.
Options is blue can be.
The right frame displays the key legend. Above the key legend is an area reserved for
a text message. When an option is selected in the left frame, it is highlighted in white.
Often a text message will accompany it.
3
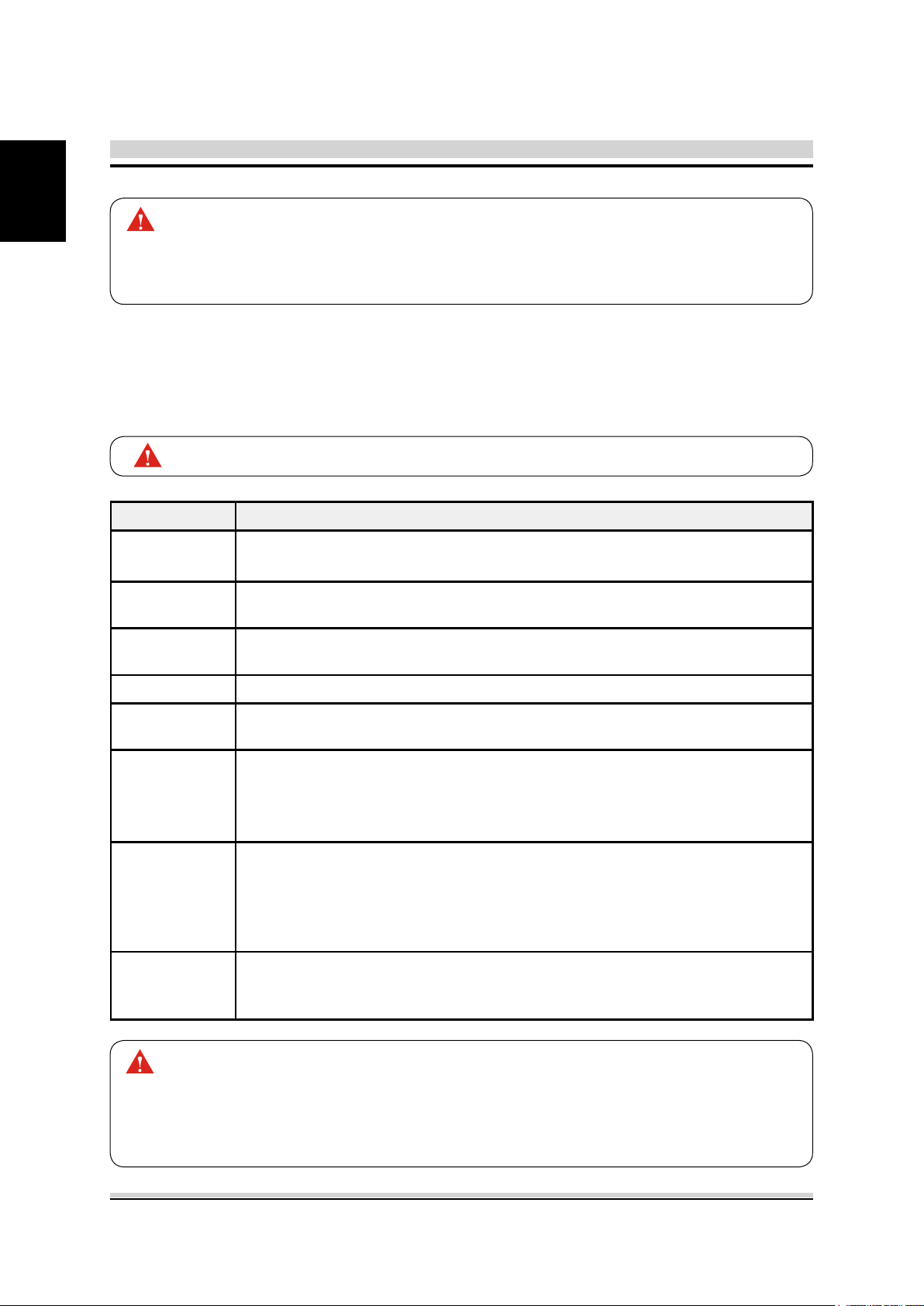
4
English
AMIBIOS8 has default text messages built into it. The motherboard manufacture
retains the option to include, leave out, or change any of these text messages.
They can also add their own text messages. Because of this, many screen shots
in this manual are different from your BIOS setup screen.
The BIOS setup/utility uses a key-based navigation system called hot keys. Most of
the BIOS setup utility hot keys can be used at any time during the setup navigation
process. These keys include <F1>, <F10>, <Enter>, <ESC>, <Arrow> keys, and so
on.
There is a hot key legend located in the right frame on most BIOS setup screens.
Hot Key Description
→ Left
← Right
↑ Up
↓ Down
+- Plus/Minus
Tab The <Tab> key allows you to select BIOS setup elds.
F1
F10
ESC
Enter
The Left and Right <Arrow> keys allow you to select a BIOS setup screen.
For example: Main screen, Advanced screen, Chipset screen, and so on.
The Up and Down <Arrow> keys allow you to select an BIOS setup item or sub-
screen.
The Plus and Minus <Arrow> keys allow you to change the field value of a
particular setup item. For example: Date and Time.
The <F1> key allows you to display the General Help screen.
Press the <F1> key to open the General Help screen.
The <F10> key allows you to save any changes you have made and exit BIOS
Setup. Press the <F10> key to save your changes. Press the <Enter> key to save
the conguration and exit. You can also use the <Arrow> key to select Cancel and
then press the <Enter> key to abort this function and return to the previous screen.
The <Esc> key allows you to discard any changes you have made and exit the
BIOS Setup. Press the <Esc> key to exit the BIOS setup without saving your
changes. Press the <Enter> key to discard changes and exit. You can also use the
<Arrow> key to select Cancel and then press the <Enter> key to abort this function
and return to the previous screen.
The <Enter> key allows you to display or change the setup option listed for a
particular setup item. The <Enter> key can also allow you to display the setup sub-
screens.
The <F8> key on your keyboard is the Fail-Safe key. It is not displayed on the
BIOS key legend by default. To set the Fail-Safe settings of the BIOS, press the
<F8> key on your keyboard. It is located on the upper row of a standard 101
keyboard. The Fail-Safe settings allow the motherboard to boot up with the least
amount of options set. This can lessen the probability of conicting settings.
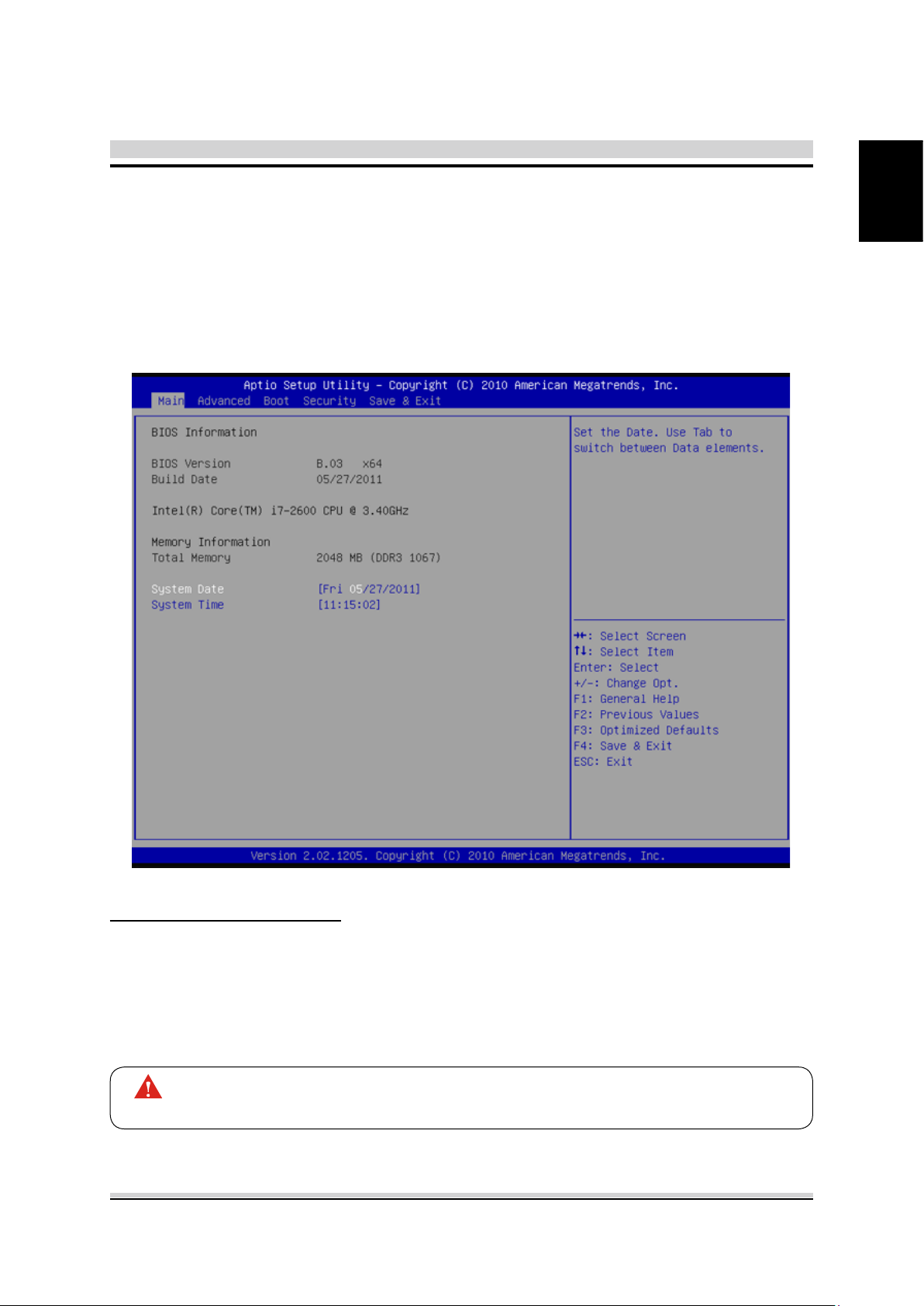
Main Setup
When you rst enter the BIOS Setup Utility, you will enter the Main setup screen.
You can always return to the Main setup screen by selecting the Main tab. There are
two Main Setup options. They are described in this section. The Main BIOS Setup
screen is shown below.
English
System Time/System Date
Use this option to change the system time and date. Highlight System Time or Sys-
tem Date using the <Arrow> keys. Enter new values through the keyboard. Press the
<Tab> key or the <Arrow> keys to move between elds. The date must be entered in
MM/DD/YY format. The time is entered in HH:MM:SS format.
The time is in 24-hour format. For example, 5:30 A.M. appears as 05:30:00,
and 5:30 P.M. as 17:30:00.
5
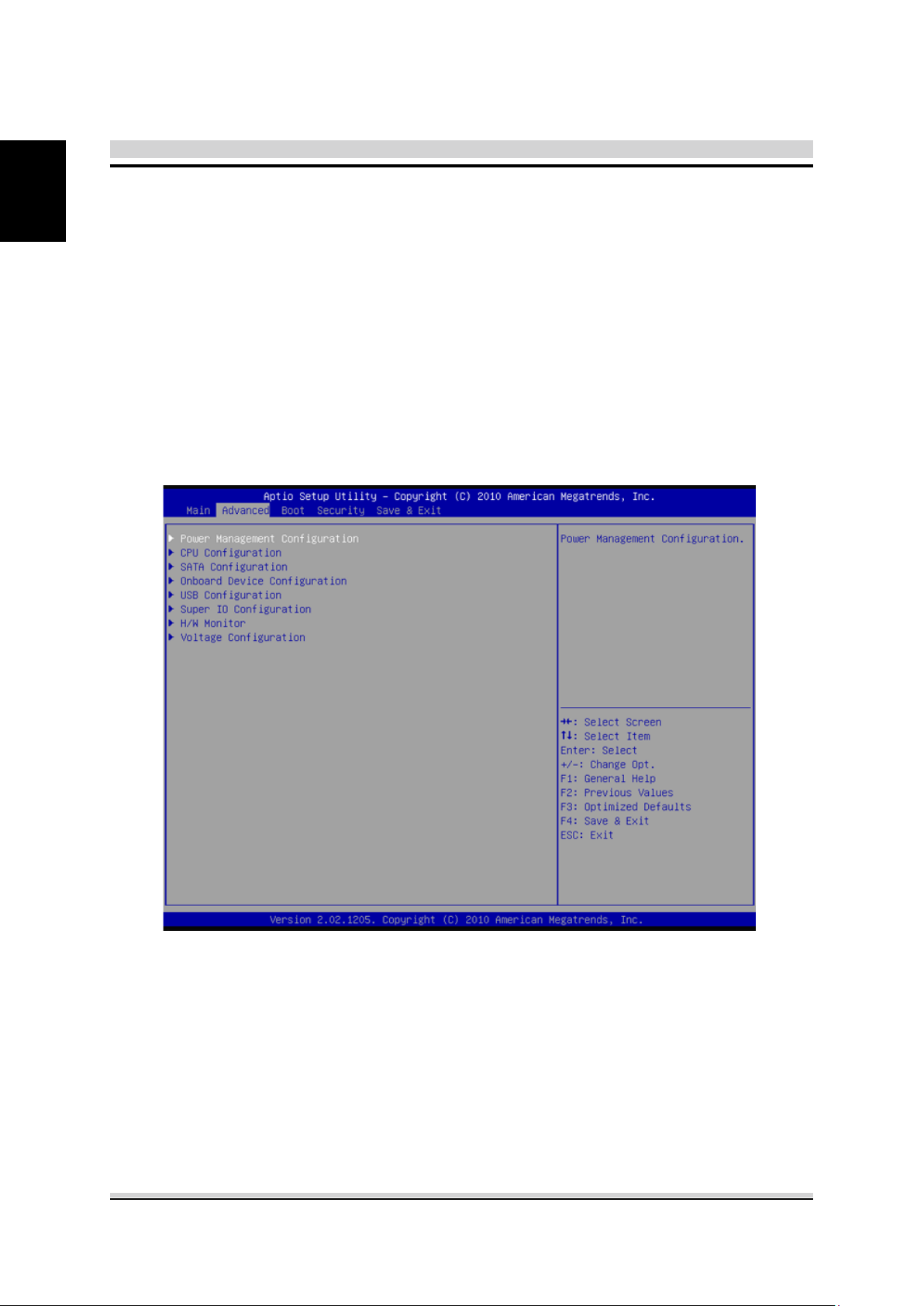
6
English
Advanced
Select the Advanced tab from the BIOS setup screen to enter the Advanced BIOS
Setup screen. You can select any of the items in the left frame of the screen, such as
CPU Conguration, to go to the sub menu for that item.
You can display an Advanced BIOS Setup option by highlighting it using the <Arrow>
keys. All Advanced BIOS Setup options are described in this section.
The Advanced BIOS Setup screen is shown below. The sub menus are described on
the following pages.
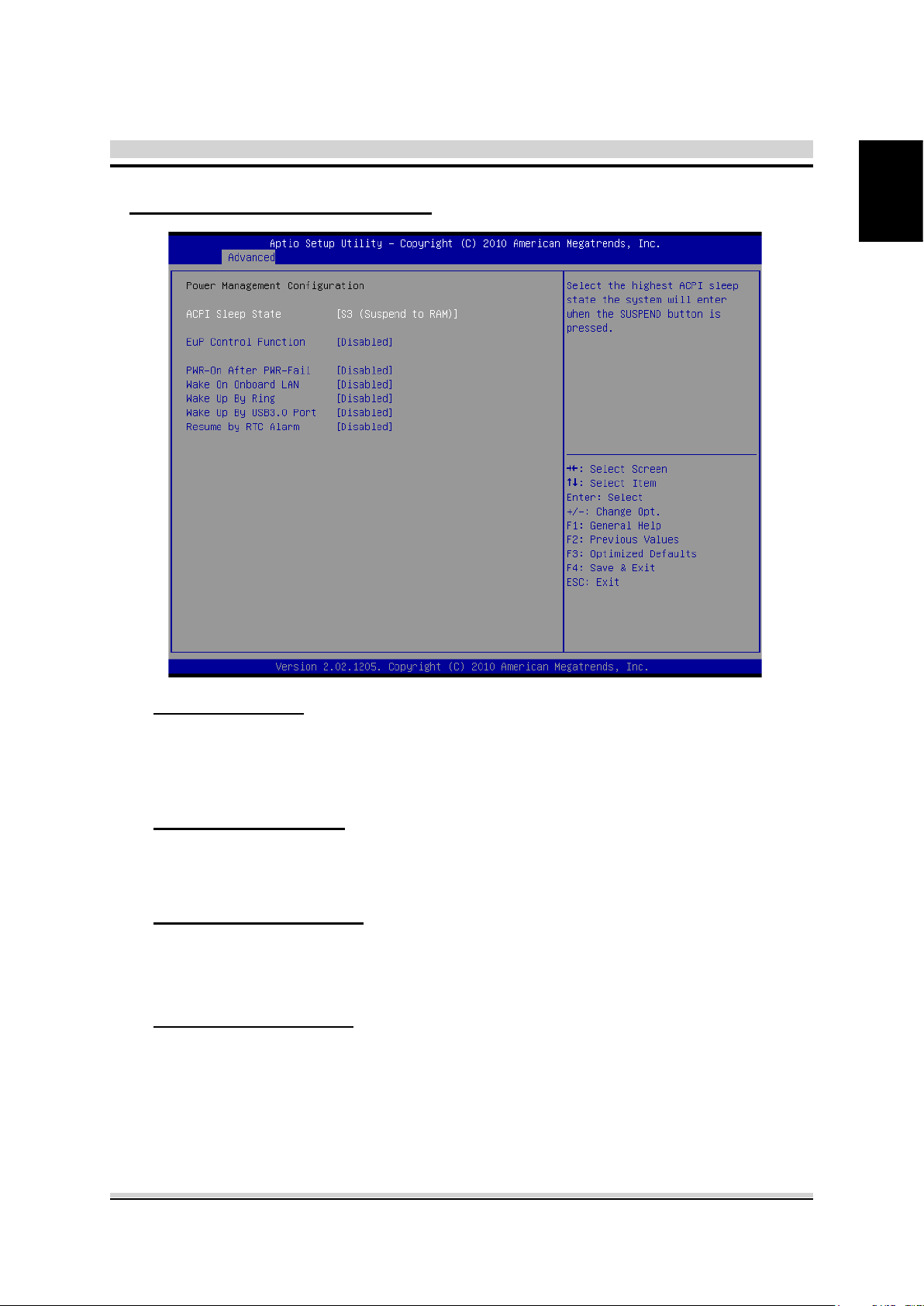
Power Management Conguration
English
ACPI Sleep State
Select the highest ACPI Sleep state the system will enter when the SUSPEND
button is pressed.
The choice: S1 (CPU Stop Clock) , S3(Suspend to RAM).
EuP Control Function
Enable or disable system EuP function in S4/S5.
The choice:
Enabled , Disabled.
PWR-On After PWR-Fail
Enable or disable system power on automatically after AC power restored.
The choice: Enabled , Disabled.
Resume by RTC Alarm
When enabled, System will wake on the hr::min::sec specied.
The choice: Enabled , Disabled.
7
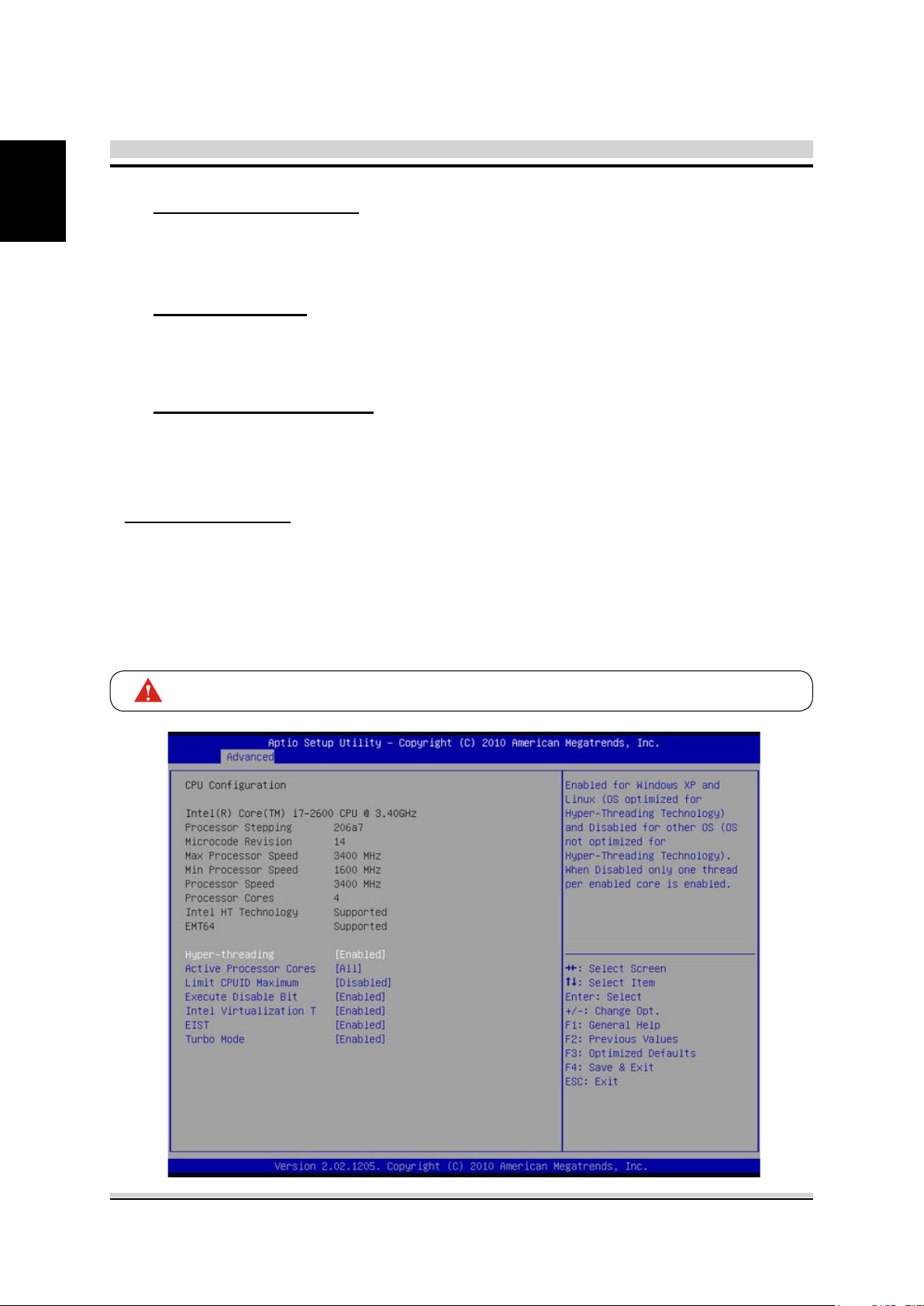
8
English
Wake On Onboard LAN
Enable or disable system wake on by onboard LAN chip.
The choice: Enabled , Disabled.
Wake Up By Ring
Enable or disable system wake up by Ring.
The choice: Enabled , Disabled.
Wake Up By USB3.0 Port
Enable or disable system wake up by USB3.0 Port.
The choice: Enabled , Disabled.
CPU Conguration
You can use this screen to select options for the CPU Conguration Settings. Use the
up and down <Arrow> keys to select an item. Use the <Plus> and <Minus> keys to
change the value of the selected option. A description of the selected item appears
on the right side of the screen. The settings are described on the following pages. An
example of the CPU Conguration screen is shown below.
The CPU Conguration setup screen varies depending on the installed processor.
 Loading...
Loading...