
FB51
Pentium 4/Celeron , 478-pin Pr ocessor
Based MAIN BOARD

Shuttle® FB51
Pentium 4/Celeron , 478-pin Processor Based Mainboard
Manual Version 1.0
Copyright
Copyright© 2002 by Shuttle® Inc. All Rights Reserved.
No part of this publication may be reproduced, transcribed, stored in a retrieval system,
translated into any language, or transmitted in any form or by any means, electronic,
mechanical, magnetic, optical, chemical, photocopying, manual, or otherwise, without
prior written permission from Shuttle
®
Inc.
Disclaimer
Shuttle® Inc. shall not be liable for any incidental or consequential damages resulting from the
performance or use of this product.
This company makes no representations or warranties regarding the contents of this manual.
Information in this manual has been carefully checked for reliability; however, no guarantee is
given as to the correctness of the contents. In the interest of continued product improvement,
this company reserves the right to revise the manual or include changes in the specifications
of the product described within it at any time without notice and without obligation to notify any
person of such revision or changes. The information contained in this manual is provided for
general use by the customers.
Trademarks
Shuttle is a registered trademark of Shuttle Inc.
Intel, Pentium is a registered trademarks of Intel Corporation.
PS/2 is a registered trademark of IBM Corporation.
AW ARD is a registered trademark of Award Software Inc.
Microsoft and Windows are registered trademarks of Microsoft Corporation.
General Notice:
Other brand and product names used herein are for identification
purposes only and may be trademarks of their respective owners.
M649

- 1 -
T ABLE OF CONTENTS
WHAT'S IN THE MANUAL.....................................................................5
Quick Reference................................................................................................5
About This Manual ............................................................................................5
1 INTRODUCTION ................................................................................. 6
1.1 TO DIFFERENT USERS ..............................................................................6
FIRST-TIME DIY SYSTEM BUILDER ............................................................6
EXPERIENCED DIY USER .........................................................................6
SYSTEM INTEGRA TOR ............................................................................... 6
1.2 ITEM CHECKLIST........................................................................................7
2 FEATURES .......................................................................................... 8
2.1 SPECIFICATIONS ........................................................................................8
3 HARDWARE INSTALLATION ........................................................... 11
3.1 STEP BY STEP INSTALLATION................................................................ 11
Accessories of FB51............................................................................. 11
STEP 1 CPU Installation.........................................................................12
STEP 2 Set Jumpers..............................................................................14
STEP 3 Install DDR SDRAM System Memory ........................................14
STEP 4 Install Internal Peripherals in System Case.................................15
STEP 5 Mount the Mainboard on the Computer Chassis ........................16
STEP 6 Connect Front Panel Switches/LEDs/Speaker/USB ..................17
STEP 7 Connect IDE and Floppy Disk Drives.........................................19
STEP 8 Connect Other Internal Peripherals ............................................19
STEP 9 Connect the Power Supply ........................................................20
STEP 10 Install Add-on Cards in Expansion Slots ..................................20
STEP 1 1 Connect External Peripherals to Back-Panel............................21
STEP 12 First Time System Boot Up......................................................22
STEP 13 Install Drivers & Software Components....................................23

- 2 -
3.2 JUMPER SETTINGS ..................................................................................24
JUMPERS & CONNECTORS GUIDE ....................................................25
Jumpers
Clear CMOS Setting (JP2) ....................................................................28
Back-Panel Connectors
COM1/2 Port Connectors .......................................................................29
VGA Port Connector...............................................................................29
IEEE 1394 Port Connectors ...................................................................29
10/100 base-T LAN Port Connector........................................................29
USB0/1 Port Connectors ........................................................................30
PS/2 Keyboard & PS/2 Mouse Connectors ............................................30
Bass/Center-Out Port Connector ............................................................30
Line-Out (Front-Out) Port Connector .......................................................30
Line-In (Rear-Out) Port Connector...........................................................31
SPDIF_ In Port .......................................................................................31
Front-Panel Connectors
A TX Power On/Off Switch Header (PWON) ............................................32
HDD LED Header (HLED) ....................................................................32
Green LED / Power LED Header (GLED/PLED) ...................................33
Hardware Reset Header (RST)..............................................................33
Extended USB Headers (JP6/JP7).........................................................34
Front-Panel 1394 Header (JP3)..............................................................34
SPDIF_Out Headers (JP10)..................................................................35
Front-Panel Microphone and Line_out Header (JP1 1) ............................35
Internal Peripherals Connectors
Enhanced IDE and Floppy Connector.....................................................36
Other Connectors
A TX Power Supply Connector (CN6 and CN7) .......................................37

- 3 -
CPU and System Fan Connector (F AN1/2/3)..........................................38
Audio CD_IN Connector (CN5) (Black)...................................................38
Wireless Keyboard and Mouse Headers (JP5)......................................38
Parallel Port Header (JP9)......................................................................39
IR Header (JP8)......................................................................................39
3.3 SYSTEM MEMORY CONFIGURATION......................................................40
INST ALL MEMORY ................................................................................40
UPGRADE MEMORY.............................................................................40
4 SOFTWARE UTILITY ....................................................................... 41
4.1 Mainboard CD Overview ..........................................................................41
4.2 Install Mainboard Software ......................................................................42
4.2.A Install Intel Chipset Driver ....................................................................43
4.2.B Install IDE Driver ...................................................................................44
4.2.C Install VGA Driver ..................................................................................45
4.2.D Install Audio Driver ...............................................................................46
4.2.E Install USB2.0 Driver .............................................................................47
4.2.F Install LAN Driver...................................................................................48
4.3 View the User's Manual............................................................................52
5 BIOS SETUP..................................................................................... 53
5.1 ENTER BIOS ..............................................................................................53
5.2 THE MAIN MENU .......................................................................................54
ST ANDARD CMOS FEATURES................................................................56
ADVANCED BIOS FEATURES..................................................................59
ADVANCED CHIPSET FEATURES ...........................................................62
INTEGRATED PERIPHERALS...................................................................65
POWER MANAGEMENT SETUP ..............................................................69
PNP/PCI CONFIGURA TIONS .....................................................................72

- 4 -
PC HEALTH STA TUS.................................................................................74
FREQUENCY/VOL TAGE CONTROL..........................................................76
LOAD FAIL-SAFE DEFAULTS...................................................................77
LOAD OPTIMIZED DEFAU L TS ..................................................................77
SET PASSWORD ......................................................................................78
SAVE & EXIT SETUP.................................................................................79
EXIT WITHOUT SA VING .............................................................................79

- 5 -
WHAT'S IN THE MANUAL
Quick Reference
Hardware Installation >> Step-by-Step ................................................ Page 1 1
Jumper Settings >> A Closer Look ...................................................... Page 24
Drivers/Software Utilities >> How to Install ......................................... Page 41
BIOS Setup >> How to Configure ........................................................ Page 53
About This Manual
For First-Time DIY System Builder......................................................... Page 6
For Experienced DIY User ...................................................................... Page 6
For System Integrator ............................................................................. Page 6

- 6 -
1 INTRODUCTION
1.1 To Different Users
First-Time DIY System Builder
Welcome to the DIY world! Building your own computer system is not as difficult as you may think. To make your first computer DIY experience successful,
right from the start, we have designed the
3.1 Hardware Installation 3.1 Hardware Installation
3.1 Hardware Installation 3.1 Hardware Installation
3.1 Hardware Installation section
in a step-by-step fashion for all the first-time DIY system builders. Prior to
installation, we also suggest you to read the whole manual carefully to gain a
complete understanding of your new Shuttle FB51 mainboard.
Experienced DIY User
Congratulate on your purchase of the Shuttle FB51 mainboard. You will find
that installing your new Shuttle FB51 mainboard is just easy. Bundled with an
array of onboard functions, the highly-integrated FB51 mainboard provides
you with a total solution to build the most stable and reliable system. Refer to
sections
3.2 Jumper Settings3.2 Jumper Settings
3.2 Jumper Settings3.2 Jumper Settings
3.2 Jumper Settings and
Chapter 4 Drivers/Software UtilitiesChapter 4 Drivers/Software Utilities
Chapter 4 Drivers/Software UtilitiesChapter 4 Drivers/Software Utilities
Chapter 4 Drivers/Software Utilities to
find out how to get the best out of your new mainboard.
Chapter 5 BIOSChapter 5 BIOS
Chapter 5 BIOSChapter 5 BIOS
Chapter 5 BIOS
SetupSetup
SetupSetup
Setup also contains the relevant information on how to tune up your system to
achieve higher performance.
System Integrator
You have wisely chosen Shuttle FB51 to construct your system. Shuttle
FB51 incorporates all the state-of-the-art technology of the Intel845GE
chipset from Intel. It integrates the most advanced functions you can find to
date in a compact Flex ATX board.

- 7 -
1.2 Item Checklist
Check all items with your FB51 mainboard to make sure nothing is missing.
The complete package should include:
One piece of Shuttle FB51 Mainboard
One piece of ATA
100/66100/66
100/66100/66
100/66 Ribbon Cable
One piece of Floppy Ribbon Cable
One piece of twin ports USB Cable
(optional)(optional)
(optional)(optional)
(optional)
FB51 User's Manual
One piece of Bundled CD-ROM with containing:
Ø FB51 user's manual saved in PDF format
Ø Intel Chipset driver
Ø Intel Ultra ATA driver
Ø Intel VGA driver
Ø Realtek Audio driver
Ø Install USB2.0 driver
Ø Realtek LAN driver
Ø Award Flashing Utility
U
W
23
00
40
A
0
20
3
9
52
00
4A
F
ICS
S
S
T
49
LF
0
02
A
33
-4
CN
H
01
02
2
17
-A
JP7
JP6
JP
1
0
USB
USB
SPDIF
JP12
JP2
CD-ICN5
JP5
JP3
L
in
eou
t/M
I
C
1394
PCI1
A
G
P
FAN3
1
1
1
1
1
1
1
1
1
1
1
1
JP9
1
IDE1
FD
D
IDE2
ATXPW
ATX12V
CN6
D
I
MM
1
FA
N
2
FAN1
JP8
IR
D
IM
M
2
25193Q1 225
ALC650
-
RTL 8100B
Vt630
6
0212CD TA
IW
AN
12G002
800
c A
m
M
eg
a
87
-9
6
MF
2
G
F0
Rt
92
41
CS
4
EH
1
C
L
22
6
IZ
4
Q
Q
D
4
5
E
S
IN
T
E
L
0
1
In
te
l
SECRET
FW
8280
1DB
Z
22
610
49
0
2
26
KO
R
EA

- 8 -
2 FEA TURES
FB51 mainboard is carefully designed for the demanding PC user who wants high
performance and maximum intelligent features in a compact package.
2.1 Specifications
CPU Support
Intel Pentium 4/Celeron, 478-pin processors with 400/533 MHz FSB.
Chipset
Features Intel Brookdale-GE GMCH N.B. and ICH4 S.B..
Onboard LanOnboard Lan
Onboard LanOnboard Lan
Onboard Lan
Realtek 8100B, support 10Mbps and 100Mbps operation.
Onboard 1394aOnboard 1394a
Onboard 1394aOnboard 1394a
Onboard 1394a
VIA VT6306, support 400Mb/s, 200Mb/s, or100Mbits/s data transfer rate.
Jumperless CPU Configuration
Soft-configuration FSB (The FSB speed is software configurable from 100MHz
to 166MHz in the Frequency/Voltage Control of BIOS setup program.)
On Board 5.1 Channel AC97 Audio
Compliant with AC'97 2.2 specifications.
5.1 channel slot selectable DAC Output for multi-channel applications.
Versatile Memory Support
Two
184-pin184-pin
184-pin184-pin
184-pin DIMM slots to support up to 2GB of PC1600, PC2100 or
PC2700 compliant DDR SDRAM module.
AGP Expansion Slot
Provides one 32-bit AGP slot which support 1X/2X/4X AGP device.
PCI Expansion Slots
Provides one 32-bit PCI slot.
6 USB 2.0/1.1 Complaint Interface Onboard
Ø 2 x USB 2.0 connectors on back-panel and two sets of dual USB ports
headers on mid-board.

- 9 -
I/O Interface
Provides a variety of I/O interfaces:
Ø 1 x Floppy interface for 3.5-inch FDD with 720KB, 1.44MB, or 2.88MB
format or for 5.25-inch FDD with 360K or 1.2MB format.
Ø 2 x DB9 Serial connectors 16550 UART compatible.
Ø 1 x VGA connector.
Ø 1 x SPDIF-In port.
Ø 2 x USB2.0 ports.
Ø 2 x IEEE1394a connectors.
Ø 1 x RJ45 LAN connector.
Ø 1 x PS/2 mouse connector.
Ø 1 x PS/2 Keyboard connector.
Ø 1 x Line-Out (Front-Out) port.
Ø 1 x Rear-Out port.
Ø 1 x Bass/Center-Out port.
PCI Bus Master IDE Controller Onboard
Two Ultra DMA
133/100133/100
133/100133/100
133/100 Bus Master Dual-channel IDE ports provide support
to a maximum of four IDE devices (one Master and one Slave per channel).
The IDE Bus implements data transfer speeds of up to
133/100 133/100
133/100 133/100
133/100 MB/sec and
also supports Enhanced PIO Modes.
80-pin Cable Backward Compatible Legacy ATAPI Devices, ATAPI IDE CD-
ROM, CD-R, CD-RW, and LS-120 Supports.
ATX Power Supply Connector
ATX power supply unit can connect to the onboard 20-pin Pentium 4 standard ATX power connectors, supporting Suspend and Soft-On/Off by dualfunction power button.
The Pentium 4 ATX power include other 4-pin +12V ATX power connector.
Advanced Configuration and Power Interface
Features four power saving modes: S1 (Snoop), S3 (Suspend to RAM), S4
(Suspend to DISK), and S5 (Soft-Off). ACPI provides more efficient Energy
Saving Features controlled by your operating system that supports OS
Direct Power Management (OSPM) functionality.
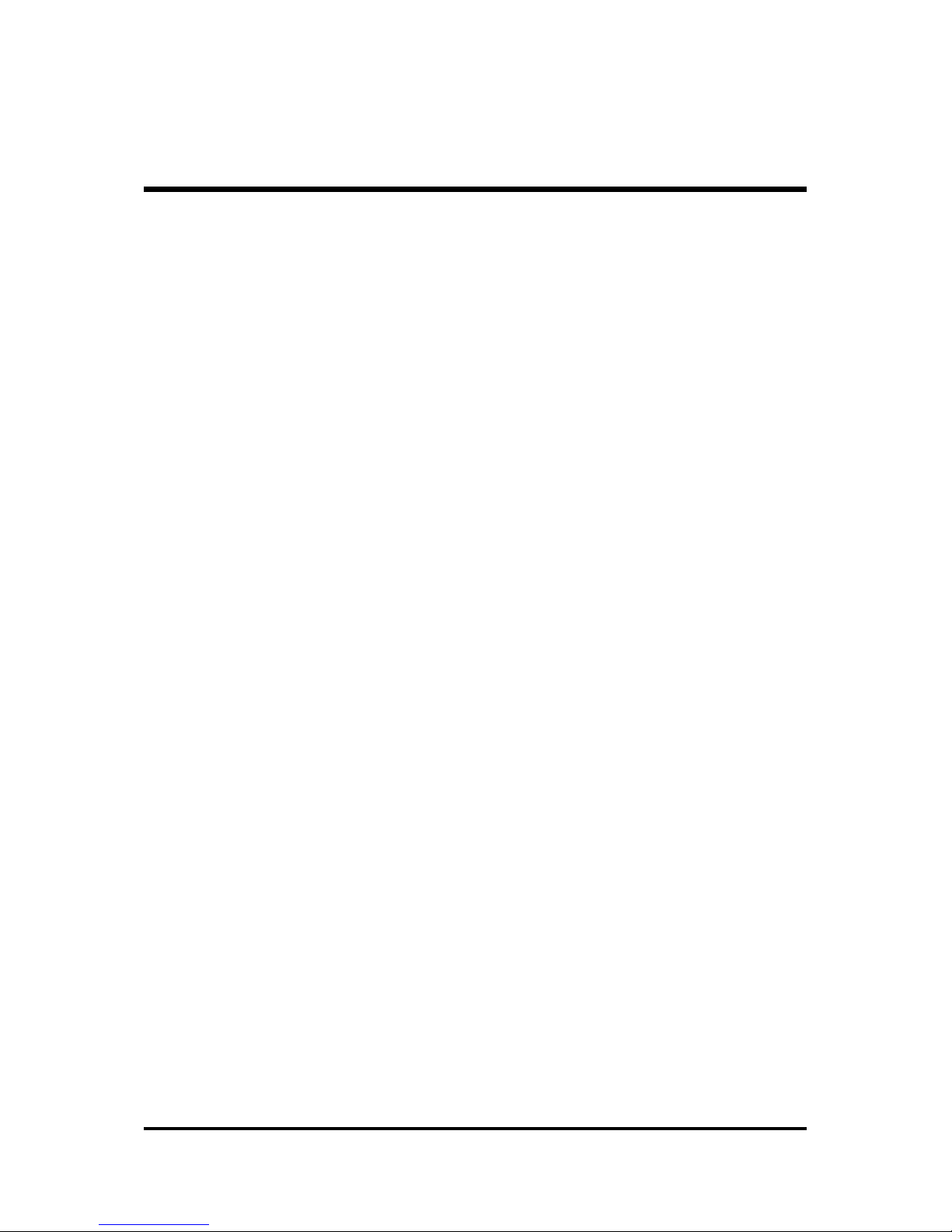
- 10 -
System BIOS
Provides licensed Award BIOS V6.0 PG on 2Mb Flash core and supports
Green PC, Desktop Management Interface (DMI).
Form Factor
System board conforms to Shuttle from factor ATX specification.
Board dimension: 254mm x 185mm.
Advanced Features
Ø
Low EMI -Low EMI -
Low EMI -Low EMI -
Low EMI - Built in spread spectrum and automatic clock shut-off of
unused PCI/SDRAMS slots to reduce EMI.
Ø
Dual Function Power Button - Dual Function Power Button -
Dual Function Power Button - Dual Function Power Button -
Dual Function Power Button - The system can be in one of two states,
one is Suspend mode and the other is Soft-Off mode. Pushing the
power button for less than 4 seconds places the system into Suspend
mode. When the power button is pressed for longer than 4 seconds, the
system enters Soft-Off mode.
Ø
Modem Ring Power-On - Modem Ring Power-On -
Modem Ring Power-On - Modem Ring Power-On -
Modem Ring Power-On - The system can be powered on automatically
by the activation of modem ringing.
Intelligent Features
Ø
Voltage Monitoring -Voltage Monitoring -
Voltage Monitoring -Voltage Monitoring -
Voltage Monitoring - Monitors various voltages of key elements, such
as the CPU, and other critical system voltage levels to ensure stable
current passing through mainboard components.
Ø
Fan Status MonitoringFan Status Monitoring
Fan Status MonitoringFan Status Monitoring
Fan Status Monitoring
--
--
- To prevent CPU from overheating, the CPU fan
is monitored for RPM and failure. (CPU Cooling FAN with RPM sensor is
required.)
Ø
Temperature Monitoring -Temperature Monitoring -
Temperature Monitoring -Temperature Monitoring -
Temperature Monitoring - This item allows users to make sure whether
the CPU or system runs in a suitable temperature.
Ø
CPU Fan AutoGuardian -CPU Fan AutoGuardian -
CPU Fan AutoGuardian -CPU Fan AutoGuardian -
CPU Fan AutoGuardian - This SMART Bios enabled 3 phase Variable
Fan Speed and CPU temperature Control feature.
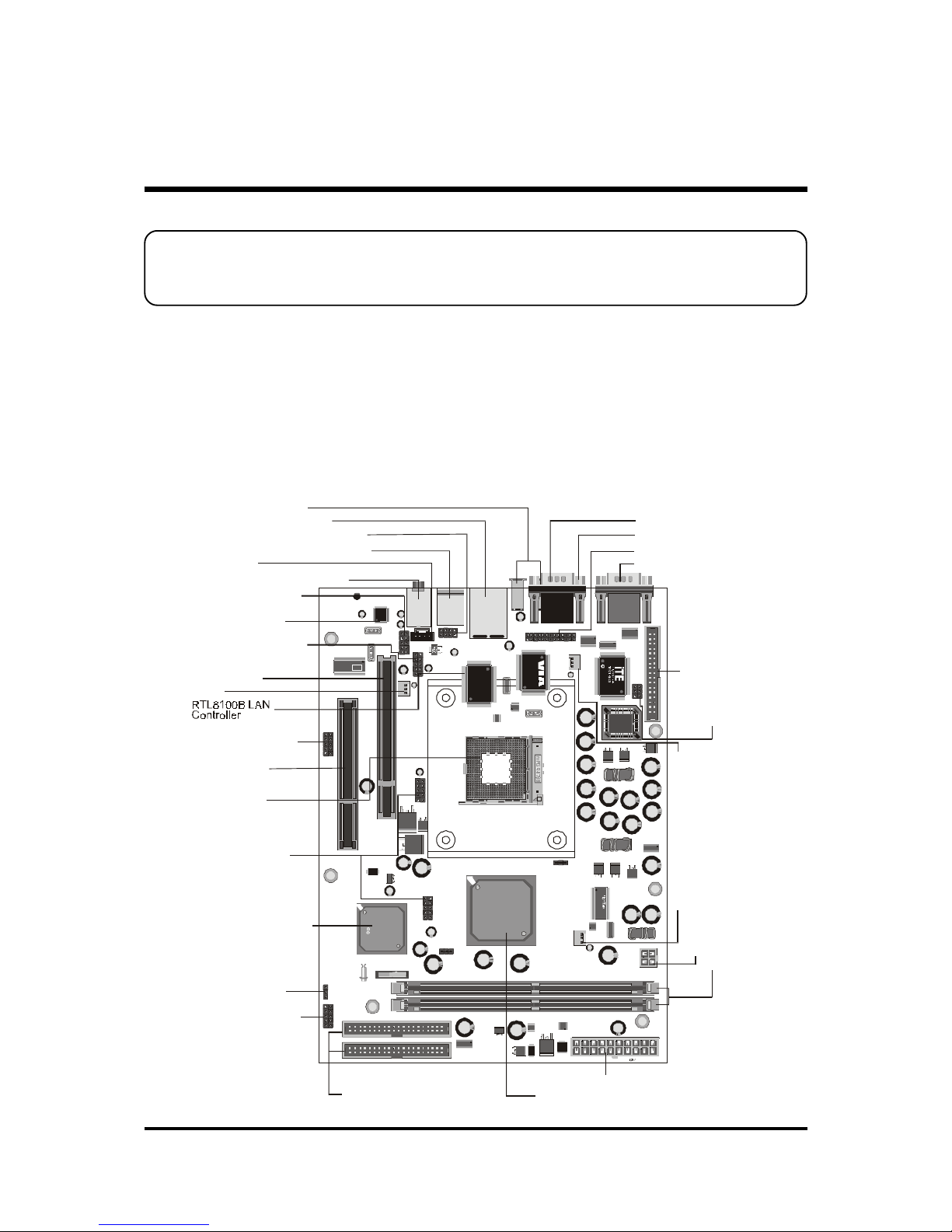
- 11 -
3 HARDWARE INSTALLATION
Before removing or installing any of these devices including CPU, DIMMs,Before removing or installing any of these devices including CPU, DIMMs,
Before removing or installing any of these devices including CPU, DIMMs,Before removing or installing any of these devices including CPU, DIMMs,
Before removing or installing any of these devices including CPU, DIMMs,
Add-On Cards, Cables, please make sure to unplug the onboard powerAdd-On Cards, Cables, please make sure to unplug the onboard power
Add-On Cards, Cables, please make sure to unplug the onboard powerAdd-On Cards, Cables, please make sure to unplug the onboard power
Add-On Cards, Cables, please make sure to unplug the onboard power
connector.connector.
connector.connector.
connector.
This section outlines how to install and configure your mainboard. Refer to the following
mainboard layout to help you to identify various jumpers, connectors, slots, and ports.
Then follow these steps designed to guide you through a quick and correct installation of
your system.
3.1 Step-by-Step Installation
Accessories Of FB51
UW
230040A
0203
9520
04AF
IC
S
S
S
T
49L
F0
02A
33-4C
-N
H
010
22
17-A
JP7
JP6
JP
10
USB
USB
SPDI
JP12
JP2
CD-ICN5
JP5
JP3
Line -out/ M
IC
1394
PCI1
AG
P
FA N3
1
1
1
1
1
1
1
1
1
1
1
1
JP9
1
IDE1
FDD
IDE2
ATXPW
ATX12V
CN
DIM
M
1
FAN
2
FA N1
JP8
IR
D
IMM
2
25193 Q 1
ALC650
-
R
TL 8100B
V
t6306
0212C
D TAI W
A
N
12G
002800
c A
m
M
e
ga 87-96
M
F
2G
F
0
R
t9
241
C
S4E
H1
C
L2
2
6
IZ
4
Q
Q
D
4
5E
S
IN
T
E
L
0
1
In
te
l
S
EC
R
ET
FW
82801DB
Z22
6104
90
22
6 KO
REA
PS/2 Keyboard/Mouse Connect ors
COM1 & VGA Connector
Parallel Header
COM2 Connectors
SPDI F -in Connector
LA N & U S B 2 .0 C onn ec tors
IEEE1394 Connectors
I EEE1394 Header -
JP3
5. 1 Channel Audio Connectors
F
A
N
1
IR
H
e
ad
e
r-
J
P
8
One PCI Slot
One AGP Slots
Wireless KB and MS -
JP5
Header
SPDIF_Out s
-
He ader
JP10
Clear CMOS -
JP2
Fro nt-Panel Headers
-
JP12
Extended USB 2.0
He ad er s
- JP 6/JP7
T
w
o 1
84
-p
in
D
D
R
-S
D
R
A
M
D
IM
M
S
o
ckets
Two IDE Connectors
O
ne
F
lo
p
py C
on
n
ecto
r
A TX Power Con nec t o r-
CN7
FA
N
2
SOCKET 478
FAN3
Audio Cotroller
(Realtek ALC650)
Line-out/MIC Header
CD_IN-CN5
A
T
X
+
1
2V
P
o
w
e
r C
on
n
ecto
r -
C
N
6
Intel 82801DB Chipset
In tel 845GE Ch ipset

- 12 -
Step 1
CPU Installation:
This mainboard supports Intel Pentium 4/Celeron, Socket 478 series CPU.
Please follow the step as below to finish CPU installation.
Be careful of CPU orientation when you plug it into CPU socket.
1. Pull up the CPU socket lever and up to 90-degree angle.
2. Locate Pin 1 in the socket and look for a black dot or cut edge on the
CPU upper interface. Match Pin 1 and cut edge, then insert the CPU into
the socket.
CPU socket lever up to
90 degree
CPU pin 1 and cut edge

- 13 -
3. Press down the CPU socket lever and finish CPU installation.
Note: Note:
Note: Note:
Note: If you do not match the CPU socket Pin 1 and CPU cut edge
well, it may damage the CPU.
4. The Intel Pentium 4/Celeron processor requires a set of heatsink/fan to en
sure proper cooling of the processor. If heatsink/fan have not been already
bundled with your CPU, you must purchase the heatsink/fan separately and
have it installed. Plug the cable through the heatsink/fan in the CPU fan
power connector located nearby. Note that there are several types of CPU
fan connectors. Normally, if your mainboard supports the hard ware moni
toring function, a 3-pin fan power connector should allow your system to
detect the CPU fan's speed. The CPU fan can also run with a 2-pin fan
power connector, however, detection of CPU fan's speed is not supported.
Another type of CPU fan may feature a large 4-pin fan power connector,
which does not support CPU fan's speed detection and must be directly
connected to the system's power supply unit.

- 14 -
Step 2.
Set Jumpers
This mainboard is jumperless! The default jumper settings have been set
for the common usage standard of this mainboard. Therefore, you do not
need to reset the jumpers unless you require special adjustments as any of
the following cases:
1. Clear CMOS
For first-time DIY system builders, we recommend that you do not change
the default jumper settings if you are not totally familiar with the mainboard
configuration procedures. The factory-set default settings are tuned for
optimum system performance. For the advanced users who wish to
customize their system, section
3.2 Jumper Settings3.2 Jumper Settings
3.2 Jumper Settings3.2 Jumper Settings
3.2 Jumper Settings will provide detailed
information on how to configure your mainboard manually.
Step 3
Install DDR SDRAM System Memory
To install memory, insert DDR SDRAM memory module(s) in DIMM slot(s).
Note that DDR SDRAM modules are directional and will not go in the DIMM
slots unless properly oriented. After the module is fully inserted into the
DIMM slots, lift the clips of both sides of the DIMM slot to lock the module in
place.
DDR SDRAM

- 15 -
Step 4
Install Internal Peripherals in System Case
Before you install and connect the mainboard into your system case, we
recommend that you first assemble all the internal peripheral devices into
the computer housing, including but not limited to the hard disk drive (IDE/
HDD), floppy disk drive (FDD), CD-ROM drive, and ATX power supply unit.
This will greatly facilitate in making the connections to the mainboard described below.
To install IDE & FDD drives, follow this procedure:
1. Set the required jumpers on each device according to the instructions
provided by the manufacturer. (IDE devices, HDD, and CD-ROM, have to
set jumpers to Master or Slave mode depending on whether you install
more than one device of each kind.)
2. Connect IDE cable and FDD cable on the back-panel of the internal
peripheral devices to the corresponding headers on board. Note that the
cable should be oriented with its colored stripe (usually red or magenta)
connected to pin#1 both on the mainboard IDE or FDD connector and on
the device as well.
3. Connect an available power cable from your system power supply unit
to the back-panel of each peripheral device. Note that the power cable is
directional and cannot fit in if not properly positioned.

- 16 -
Step 5
Mount the Mainboard on the Computer Chassis
1. You may find that there are a lot of different mounting hole positions
both on your computer chassis and on the mainboard. To choose
correct mounting holes, the key point is to keep the back-panel of the
mainboard in a close fit with your system case, as shown below.
2. After deciding on the proper mounting holes, position the studs between
the frame of the chassis and the mainboard. The studs are used to fix
the mainboard and to keep a certain distance between the system's
chassis and the mainboard, in order to avoid any electrical shorts
between the board and the metal frame of the chassis. (If your computer
case is already equipped with mounting studs, you will need to tighten
screws to attach the mainboard.)
Note:Note:
Note:Note:
Note: In most computer housings, you will be able to find 4 or more
attachment points to install mounting studs and then fix the
mainboard. If there aren't enough matching holes, then make sure
to install at least 4 mounting studs to ensure proper attachment of
the mainboard.

- 17 -
Step 6
Connect Front Panel Switches/LEDs/Speaker/USB
You can find there are several different cables already existing in the system
case and originatinting from the computer's front-panel devices (HDD LED,
Power LED, Reset Switch, or USB devices etc.) These cables serve to
connect the front-panel switches, LEDs, and USB connectors to the
mainboard's front-panel connectors group (JP6, JP7, JP12), as shown
below.
1. ATX Soft Power On/Off (PWON)
2. HDD-LED (HLED)
3. Green-LED and Power-LED (GLED/PLED)
4. Hardware Reset Switch Button (RST)
5. Extended USB Header
1
Front Panel
- +
- +
+ -
RST
HLED
GLED
PLED
PW ON
1
3
4
2
N/A
GND
USBD1+
USBD1-
+5V
+5V
USBD1USBD1+
GND
N/A
KEY
GND
USBD0+
USBD0+5V
+5V
USBD0-
USBD0+
GND
KEY
1
1
USB port 2
USB port 3
5
1
JP12
JP6
JP7
USB
Front P anel
1
1
P
W
O
N
G
LED
/P
LE
D
RST
HLED
- +
- +

- 18 -
6. IEEE 1394a header (JP3)
7. SPDIF_Out header (JP10)
8. CD-IN (CN5), Microphone
and Line-Out/MIC (JP11) Headers
JP11
CN5
CD-IN
Line-Out/MIC
1
1
1
JP3
1
JP12
Front P anel

- 19 -
Step 7
Connect IDE and Floppy Disk Drives
1. IDE cable connector
2. Floppy cable connector
Step 8
Connect Other Internal Peripherals
1. IR Headers (JP8)
2. Wireless keyboard and mouse headers (JP5)
1
1
IDE 1
IDE 2
1
FD
D
1
IR Head
JP8
JP5
Wireless KB/MS
1

- 20 -
Step 9
Connect the Power Supply
1. System power connector(CN7/CN6)
Step 10
Install Add-on Cards in Expansion Slots
1. Accelerated Graphics Port (AGP) Card
2. PCI Card
1
1
CN7
CN6
ATX12V
ATXPWR

- 21 -
Step 11
Connect External Peripherals to Back-Panel
You are now ready to put the computer case back together and get on to the
external peripherals connections to your system's back-panel.
1. COM1 Port
2. COM2 Port
3. VGA Port
4. SPDIF In Port
5. 1394 Ports
6. LAN Port
7. USB0/1 Ports
8. PS/2 Mouse
9. PS/2 Keyboard
10. Audio Line-Out (Front-Out) Port
11. Audio Line-In (Rear-Out) Port
12. Audio Bass/Center-Out Port
2
3 75
618
910
1112
4

- 22 -
Step 12
First Time System Boot Up
To assure the completeness and correctness of your system installation, you
may check the above installation steps once again before you boot up your
system for the first time.
1. Insert a bootable system floppy disk (DOS 6.2x, Windows 95/98/NT, or
others) which contains FDISK and FORMAT utilities into the FDD.
2. Turn on the system power.
3. First, you must use the FDISK utility to create a primary partition of the
hard disk. You can also add an extended partition if your primary
partition does not use all of the available hard disk space. If you choose
to add an extended partition, you will have to create one or more logical
partitions to occupy all the space available to the extended partition. The
FDISK utility will assign a drive letter (i.e., C:, D:, E:,...) to each partition
which will be shown in the FDISK program. After FDISK procedure,
reboot your system by using the same system floppy disk.
Note:Note:
Note:Note:
Note: DOS 6.2x and Windows 95A can only support up to 2.1GB of
HDD partition. If you use the FDISK utility with one of the operating
systems mentioned above, you can only install your HDD into
partitions no larger than 2.1GB each.
4. Now, use the FORMAT utility to format all the partitions you've created.
When formatting the primary partition (C:), make sure to use the FORMAT C: /S command.
Note:Note:
Note:Note:
Note: FORMAT C: /S can transfer all the necessary system files into the
primary partition of your hard disk. Then, your HDD will become
a bootable drive.
5. Install all the necessary drivers for CD-ROM, Mouse, etc.
6. Setup the complete operating system according to your OS installation
guide.

- 23 -
Step 13
Install Drivers & Software Components
Please note that all the system utilities and drivers are designed for Win 9x/
2000/ME/XP/NT operating systems only. Make sure your operating system
is already installed before running the drivers installation CD-ROM programs.
1. Insert the FB51 bundled CD-ROM into your CD-ROM drive. The
autorun program will display the drivers main installation window on
screen.
2. Choose "Install Intel Chipset Driver" and complete it.
3. Choose "Install Intel Ultra ATA Driver" and complete it.
4. Choose "Install VGA Device Driver" and complete it.
5. Choose "Install Audio Driver" and complete it.
6. Choose "Install USB2.0 Driver" and complete it.
7. Choose "Install LAN Driver" and complete it.
8. Exit from the autorun drivers installation program.
] Please refer to section
Chapter 4 Software UtilityChapter 4 Software Utility
Chapter 4 Software UtilityChapter 4 Software Utility
Chapter 4 Software Utility to install driver.
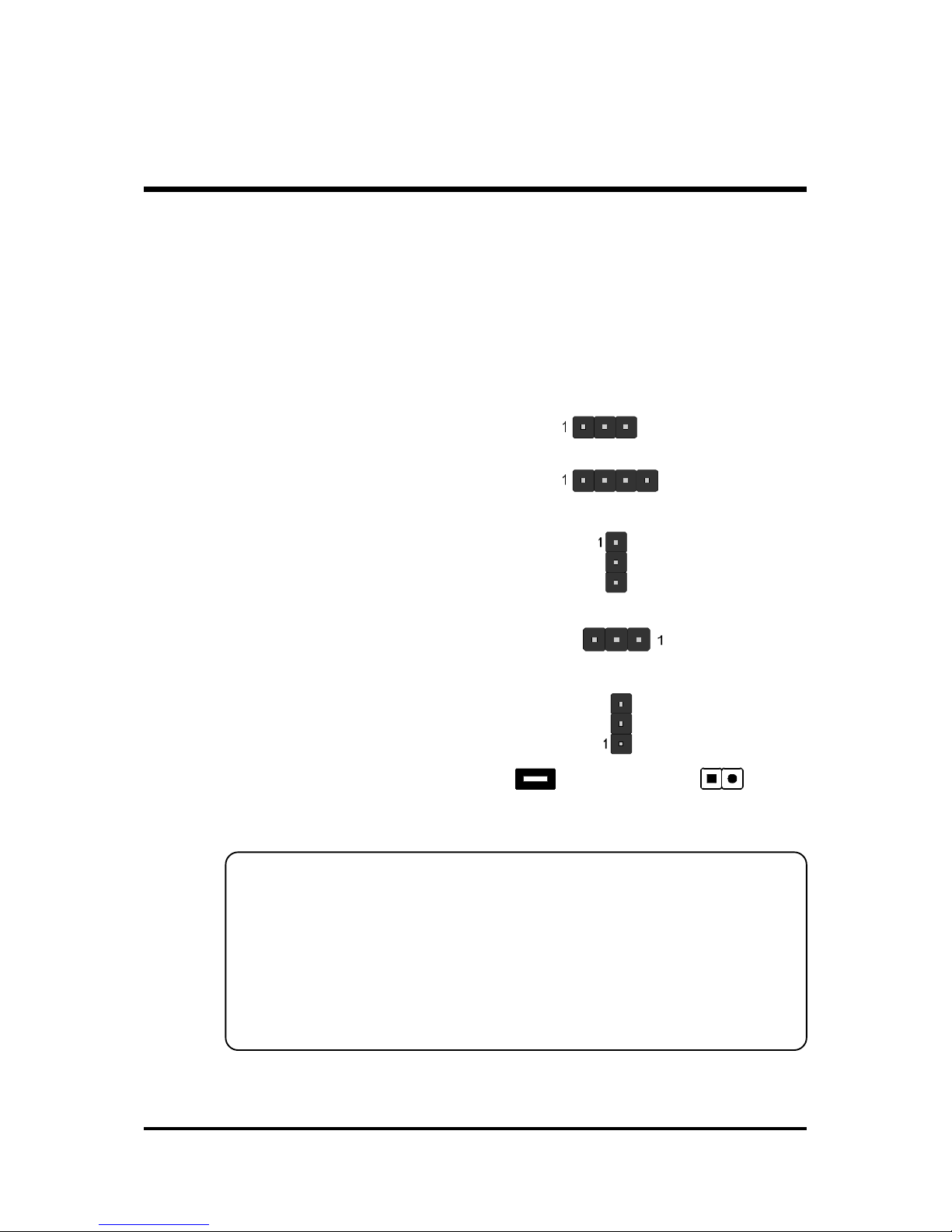
- 24 -
3.2 Jumper Settings
Several hardware settings are made through the use of mini jumpers to connect jumper pins on the mainboard. Pin #1 could be located at any corner of
each jumper, you just find the location with a white right angle which stands
for pin 1#. There are several types of pin 1# shown as below:
3-pin and multi (>3) pin jumpers shown as following:
Pin #1 to the left:
Pin #1 on the top:
Pin #1 to the right:
Pin #1 on the bottom:
Jumpers with two pins are shown as for Close [On] or for
Open [Off]. To Short jumper pins, simply place a plastic mini jumpers over
the desired pair of pins.
Caution!Caution!
Caution!Caution!
Caution!
1. Do not remove the mainboard from its antistatic protective packaging
until you are ready to install it.
2. Carefully hold the mainboard by its edges and avoid touching its
components. When putting the mainboard down, place it on top of its
original packaging film, on an even surface, and components side up.
3. Wear an antistatic wrist strap or take other suitable measures to prevent
electrostatic discharge (ESD) whenever handling this equipment.

- 25 -
Jumpers & Connectors Guide
Use the mainboard layout on page 11 to locate CPU socket, memory
banks, expansion slots, jumpers and connectors on the mainboard during
the installation. The following list will help you to identify jumpers, slots, and
connectors along with their assigned functions:
CPU/Memory/Expansion Slots
Socket478 : CPU Socket for Pentium 4/Celeron processors
DIMM1/2 : Two184-pin DIMM Slots for 64, 128, 256, 512 MB,
and 1GB of 2.5V DDR SDRAM
(The total installed memory does not exceed 2GB)
AGP : One AGP 1X/2X/4X Slot
PCI : One 32-bit PCI Expansion Slot
B1~B2
B3
B7
B11B4~B6
D2~D3
B8~B10
C1~C4
D1
E8
E7
A1
C5
C6
C8
E4
C7
E5
E6
E3
E2
E1

- 26 -
Jumpers
JP2 : Clear CMOS setting
Back Panel Connectors
COM1/2 : Serial port 1/2 (DB9 male)
VGA : VGA port (DB15 female)
1394 : 2 x 1394 (0/1) Ports
LAN : 10/100 base-T LAN Port
USB : 2 USB 2.0/1.1 (0/1) (Universal Serial Bus) ports
MS : PS/2 mouse port
KB : PS/2 keyboard port
BASS/CENTER : Audio Bass/Center-Out Port
LINE-OUT : Audio Line-Out Port
LINE-IN : Line-In Port
SPDIF_In : SPDIF In Port
Front Panel Connectors
PWON : ATX power on/off momentary type switch
HLED : IDE drive active LED
GLED/PLED : Green LED (ON when system stays in power saving
mode) / System power LED
RS T : Hardware reset switch
JP6/JP7 : Extended USB Header
JP3 : Front Panel IEEE1394 header
JP10 : SPDIF_Out header
JP11 : Front-Panel Microphone and Line-Out Connector
Internal Peripherals Connectors
FDD : Floppy disk drive interface
IDE1 : IDE primary interface (Dual-channel)
IDE2 : IDE secondary interface (Dual-channel)
Other Connectors
CN6/CN7 : ATX power connectors
C1
C2
C3
C4
D2
D3
D1
C5
E1
C6
B2B1
B3
B4
B5
B6
B7
B8
B9
B10
B11
C7
A1
C8

- 27 -
E4
E5
E6
E7
FAN1 : System fan connector
FAN2 : Chipset fan connector
FAN3 : CPU fan connector
CN5 : Audio CD_IN connector
JP5 : Wireless Keyboard and Mouse connector
JP9 : Parallel port
JP8 : IR Header
E3
E8
E2

- 28 -
A1
1
1
FF
FF
F
Jumpers
Clear CMOS Setting (JP2)
JP2 is used to clear CMOS data. Clearing CMOS will result in the permanently erasing previous system configuration settings and the restoring original (factory-set) system settings.
Pin 1-2 (Default)
Pin 2-3 (Clear CMOS)
Step 1.Step 1.
Step 1.Step 1.
Step 1. Turn off the system power (PC-> Off).
Step 2.Step 2.
Step 2.Step 2.
Step 2. Remove ATX Power cable from ATX Power connector.
Step 3.Step 3.
Step 3.Step 3.
Step 3. Remove jumper cap from JP2 pins 1-2.
Step 4.Step 4.
Step 4.Step 4.
Step 4. Place the jumper cap on JP2 pin 2-3 for a few seconds.
Step 5.Step 5.
Step 5.Step 5.
Step 5. Return the jumper cap to pin 1-2.
Step 6.Step 6.
Step 6.Step 6.
Step 6. Plug ATX Power cable into ATX Power connector.
Step 7.Step 7.
Step 7.Step 7.
Step 7. Turn on the system power (PC-> On).
1
JP2
Clear CMO S

- 29 -
FF
FF
F
Back-Panel Connectors
COM1/2 Port Connectors
This mainboard can accommodate
two serial device on COM1/2.
Attach a serial device cable to the
DB9 serial port COM1/2 at the backpanel of your computer.
VGA Connector
One 15-pin VGA connector is located
at the rear panel of the mainboard.
IEEE 1394 Port Connectors
This mainboard offers two 1394 ports
on back-panel. Plug each device jack
into an available 1394 connector.
10/100 base-T LAN Port Connector
This mainboard can accommodate
one device on LAN.
Attach a CAT-5 cable to the LAN port
at the back-panel of your computer.
B1
B2
B3
B4
B5
COM1 Port COM2 Port
VGA Port
IEEE1394 Port 1IEEE1394 Port 0
LAN Port

- 30 -
USB Port 0/1 Connectors
Two female connectors USB0/USB1
share the same USB (Universal Serial
Bus) bracket at the rear panel of your
mainboard. Plug each USB device
jack into an available USB0/USB1
connector.
PS/2 Keyboard & PS/2 Mouse Connectors
Two 6-pin female PS/2 keyboard &
Mouse connectors are located at the
rear panel of the mainboard.
Depending on the computer housing
you use (desktop or tower), the PS/2
Mouse connector is situated at the
top of the PS/2 Keyboard connector
when the mainboard is laid into a
desktop, as opposed to a tower
where the PS/2 Mouse connector is
located at the right of the PS/2
Keyboard's. Plug the PS/2 keyboard
and mouse jacks into their corresponding connectors.
Bass/Center-Out Port Connector
Bass/Center-Out is a stereo output port
through which the combined signal of
all internal and external audio sources
on the board is output. It can be connected to 1/8-inch TRS stereo headphones or to bass/center amplified
speakers.
Line-Out (Front-Out) Port Connector
Line-Out is a stereo output port through
which the combined signal of all internal and external audio sources on the
board is output. It can be connected to
1/8-inch TRS stereo headphones or to
amplified speakers.
B8
B9
B6
B7
Bass/Center-Out Port
PS/2 keyboard
PS/2 Mouse
USB Port 1
USB Port 0
Line-Out Port (Front-Out)

- 31 -
Line-In (Rear-Out) Port Connector
Line-In is a stereo line-level input port
that accepts a 1/8-inch TRS stereo
plug. It can be used as a source for
digital sound recording, a source to be
mixed with the output, or both.
SPDIF_In Port
SPDIF IN connector can accept
digital audio data from Optic fiber.
B10
Line-In Port (Rear-Out)
B1 1
SPDIF In Port

- 32 -
C1
C2
Note :Note :
Note :Note :
Note : Please notice all the LED connectors are directional. If your chassis's
LED does not light up during running, please simply change to the
opposite direction.
FF
FF
F
Front-Panel Connectors
ATX Power On/Off Switch Connector (PWON)
The Power On/Off Switch is a momentary type switch used for turning on or off
the system ATX power supply. Attach the connector cable from the Power
Switch to the 2-pin (PWON) header on the mainboard.
HDD LED Connector (HLED)
Attach the connector cable from the IDE device LED to the 2-pin (HLED)
header. The HDD LED lights up whenever an IDE device is active.
1
JP12
Front P anel
P
W
O
N
G
LED
/P
LE
D
RST
HLED
- +
- +
1
JP12
Front P anel
PW
O
N
G
LE
D/PLE
D
R
ST
H
LED
- +
- +

- 33 -
C4
C3
Green LED / Power LED Connector (GLED/PLED)
This header is dual color LED function.
Dual color LED function is defined by either Power LED or Green LED, the
header can be in these states.
The Green LED indicates that the system is currently in one of the power sav-
ing mode (Doze/Standby/Suspend). When the system resumes to normal
operation mode, the Green LED will go off, power LED on.
This Power LED will go off during power saving mode.
Attach a 2-pin Green LED/Power LED cable to (GLED/PLED) header.
Hardware Reset Connector (RST)
Attach the 2-pin hardware reset switch cable to the (RST) header. Pressing
the reset switch causes the system to restart.
1
JP12
Front P anel
P
W
O
N
G
LED
/P
LE
D
RST
HLED
- +
- +
+
-
-
+
G
LED
PLE D
2 4
2 4
1
JP12
Front P anel
P
W
O
N
G
LED
/P
LE
D
RST
HLED
- +
- +

- 34 -
C5
Pins Assignment:
1=TPA+ 2=TPA3=GND 4=GND
5=TPB+ 6=TPB7=+12V 8=+12V
9=KEY 10=GND
C6
Extended USB Header (JP6/JP7)
The headers are used to connect the cable attached to USB connectors
which are mounted on front panel or back panel. But the USB cable is
optional at the time of purchase.
Pins Assignment:
1=+5V 3=USBD0- 5=USBD0+
7=GND 9=KEY
2=+5V 4=USBD1- 6=USBD1+
8=GND 10=N/A
Front-Panel 1394 Header (JP3)
The header is used to connect the cable attached to 1394 connector which
are mounted on front panel or back panel. But the 1394 cable is optional at
the time of purchase.
9
7
5
3
1
1
3
5
7
9
10
2
4
6
8
10
USB port 2
USB port 3
9
7
5
3
1
10
JP6 JP7
USB
1
1
1
JP3

- 35 -
Front-Panel Microphone and Line_out Header (JP11)
This header allows users to install auxiliary front-oriented microphone and lineout ports for easier access. Either the Mic and Line_out connector on backpanel or JP11 header are available. If you would like to use this JP11 header on
front-panel, please remove all jumpers from JP11 and install your special Extra
Mic/Line_out cable instead.
Pins Assignment:
1=AUD_MIC 2=AUD_GND
3=AUD_MIC_VCC 4=AUD_RESERVE
5=AUD_FRONT_R 6=AUD_RET_R
7=HP_ON 8=KEY
9=AUD_FRONT_L 10=AUD_RET_L
C7
C8
JP11
Line-Out/MI
1
Two mini jumpers must
be setted on pin5-6 and
pin9-10, when this
header is not used.
Pin Assignments:
1=+12V 2=VCC
3=N/A 4=SPDIF-OUT
5=N/A 6=GND
7=N/A 8=N/A
9=KEY 10=GND
SPDIF_Out Headers (JP10)
Port JP10 can be used to connect special device.
2
4
6
8
10
JP10
SPD IF_Out
1

- 36 -
Important:Important:
Important:Important:
Important:Ribbon cables are directional, therefore, make sure to always
connect with the red cable stripe on the same side as pin #1 of
the IDE1/IDE2 or FDC connector on the mainboard.
D1
D2
D3
FF
FF
F
Internal Peripherals Connectors
Enhanced IDE and Floppy Connectors
The mainboard features two 40-pin dual-channel IDE device connectors
(IDE1/IDE2) providing support for up to four IDE devices, such as CD-ROM
and Hard Disk Drives (H.D.D.).
This mainboard also includes one 34-pin floppy disk controller (FDC) to
accommodate the Floppy Disk Drive (FDD). Moreover, this mainboard
comes with one 80-pin ATA
100/66100/66
100/66100/66
100/66 ribbon cable to connect to IDE H.D.D.
and one 34-pin ribbon cable for F.D.D. connection.
1
1
IDE 1
IDE 2
1
FD
D

- 37 -
F F
F F
F
Other Connectors
ATX Power Supply Connectors (CN6 and CN7)
This motherboard uses 20-pin (CN7) Pentium 4 standard ATX power
header, and CN6 with 1X4-pin +12V PC ATX power supply headers.
Please make sure you plug in the right direction.
Note 1:Note 1:
Note 1:Note 1:
Note 1:
The ATX power connector is directional and will not go in unless the
guides match perfectly making sure that pin#1 is properly positioned.
Note 2:Note 2:
Note 2:Note 2:
Note 2: Make sure the latch of the ATX power connector clicks into place to
ensure a solid attachment.
Note 3:Note 3:
Note 3:Note 3:
Note 3: Your ATX power supply must be supplied to ACPI +5V standby power
and at least 720mA compatible.
Note 4:Note 4:
Note 4:Note 4:
Note 4: Make sure your power supply have enough power for higher speed
processor installed.
E1
P4 ATX Power supply headersP4 ATX Power supply headers
P4 ATX Power supply headersP4 ATX Power supply headers
P4 ATX Power supply headers
CN7 CN6
1
1
CN7
CN6
ATX12V
ATXPWR

- 38 -
E6
Wireless Keyboard and Mouse Connector (JP5)
Port JP5 can be used to connect wireless keyboard and mouse device.
Pin Assignments:
1=+5V 2=KEY
3=MS-DT 4=KB-DT
5=MS-CK 6=KB-CK
7=GND 8=GND
JP5
Wireless KB /MS
1
8 6 4 2
7 5 3 1
E5
FAN1/2/3 with rotate sense.
SENSE
GND +12V
1
E2
E3
E4
CPU and System Fan Connectors - FAN1/2/3
The mainboard provides three onboard 12V cooling fan power connectors
to support System (FAN1), Chipset (FAN2), or CPU (FAN3) cooling fans.
Note:Note:
Note:Note:
Note:
Both cable wiring and type of plug may vary
, which depends on the fan maker. Keep in
mind that the red wire should always be
connected to the +12V header and the black
wire to the ground (GND) header.
Audio CD_IN Connector (CN5) (Black)
Port CN5 is used to attach an audio connector cable from the CD-ROM drive.
FAN3
1
1
1
FAN2
FAN1
CN5
CD-IN
1
4
3
2
1
CD_IN Left CD_IN Right
GND

- 39 -
E7
Parallel Port Header (JP9)
One DB25 male parallel port header is located at the rear panel of the maiboard.
The header is used to connect the cable attached to parallel connector. But the
parallel cable and connector os optional at the time of purchase.
1
Paralle P ort
E8 IR Header (JP8)
If you have an infrared device, this mainboard can implement IR tranfer function. To enable the IR transfer function, follow these steps:
1
IR Head
JP8
5
3
1
Pin Assignment:
1=NC 2=KEY
3=+5V 4=GND
5=IRTX 6=IRRX
NoteNote
NoteNote
Note: Before connect your IR device, please be sure each IR on board pin
allocation is matchable with the pin of the IR device. Other wise,
incorrect IR connection may do damage to your IR device.
Step1Step1
Step1Step1
Step1: Attach the 6-pin infrared device cable to JP8.
(Refer to the above diagram for IR pin assignment.)
Step2Step2
Step2Step2
Step2: This mainboard support IrDA, or Normal transfer modes.
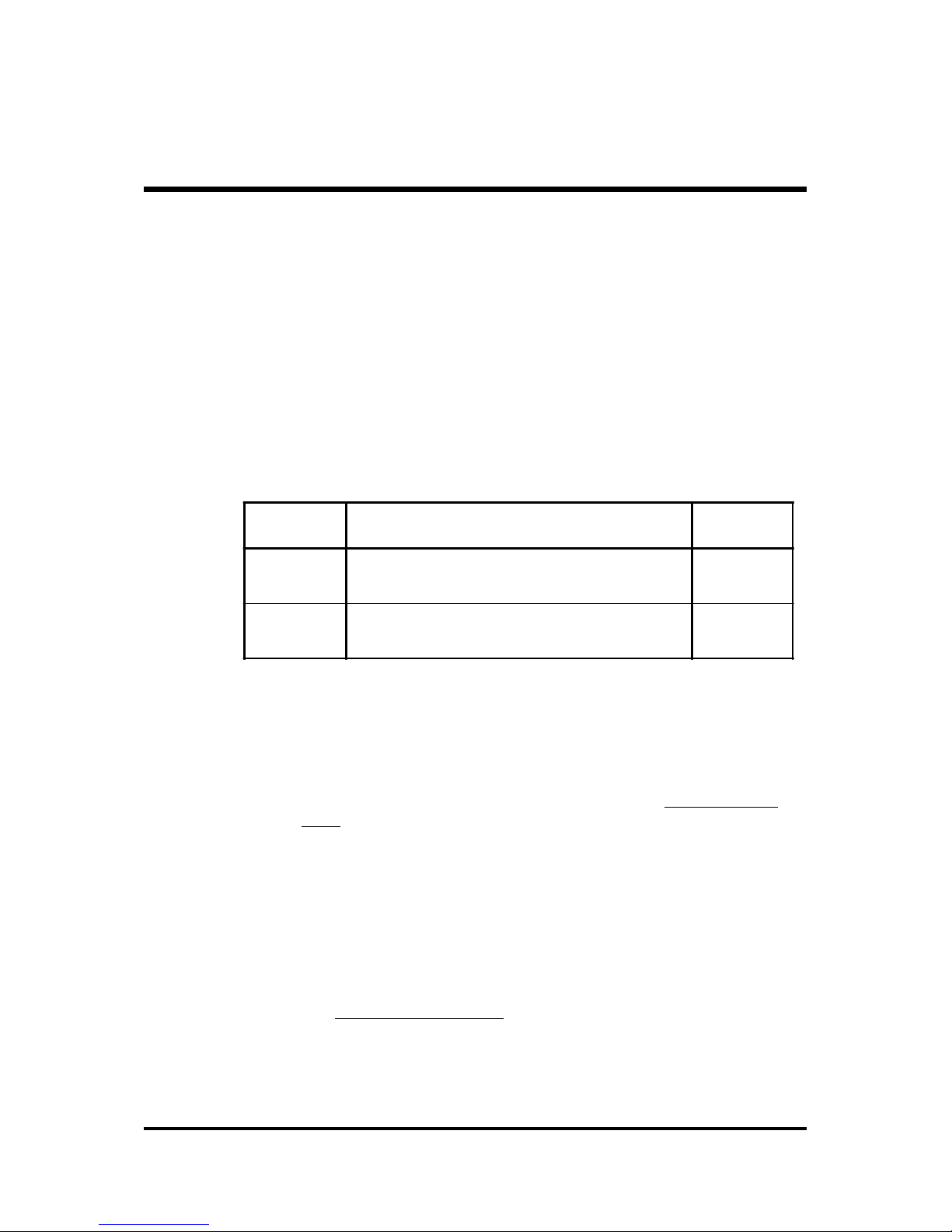
- 40 -
3.3 System Memory Configuration
The FB51 mainboard has two 184-pin DIMM slots that allow you to install
from 64MB up to 2GB of system memory.
Each 184-pin DIMM (Dual In-line Memory Module) Slot can accommodate
64MB, 128MB, 256MB, 512MB, and 1GB of PC1600/PC2100/PC2700
compliant 2.5V single (1 Bank) or double (2 Bank) side 64-bit wide data path
DDR SDRAM modules.
Install Memory:
Install memory in any or all of the slots and in any combination shown as
follows.
Note:Note:
Note:Note:
Note:
Maximum installed memory is 2GB.Maximum installed memory is 2GB.
Maximum installed memory is 2GB.Maximum installed memory is 2GB.
Maximum installed memory is 2GB.
Note:Note:
Note:Note:
Note: You do not need to set any jumper to configure memory since the
BIOS utility can detect the system memory automatically. You can
check the total system memory value in the BIOS
Standard CMOS
Setup menu.
Don't support double-sided X16 DDR DIMMs.
Upgrade Memory:
You can easily upgrade the system memory by inserting additional DDR
SDRAM modules in available DIMM slots. The total system memory is
calculated by simply adding up the memory in all DIMM slots. After upgrade,
the new system memory value will automatically be computed and displayed
in the field "
Standard CMOS Setup" of BIOS setup program.
DIMM Soc ket Memory Modules
Module
Quantity
DIMM 1
64MB, 128MB, 256MB, 512M ,and 1GB
184-pin 2.5V DDR SDRAM DIMM
x 1
DIMM 2
64MB, 128MB, 256MB, 512M ,and 1GB
184-pin 2.5V DDR SDRAM DIMM
x 1

- 41 -
4 SOFTW ARE UTILITY
4.1 Mainboard CD Overview
Note: Note:
Note: Note:
Note: The CD contents attached in FB51 mainboard are subject to
change without notice.
To start your mainboard CD disc, just insert it into your CD-ROM drive and
the CD AutoRun screen should appear. If the AutoRun screen does not
appear, double click or run D:\Autorun.exe (assuming that your CD-ROM
drive is drive D:)
Navigation Bar Description:Navigation Bar Description:
Navigation Bar Description:Navigation Bar Description:
Navigation Bar Description:
F
Install Mainboard SoftwareInstall Mainboard Software
Install Mainboard SoftwareInstall Mainboard Software
Install Mainboard Software - Installing Intel Chipset, Intel Ultra ATA,
VGA Device, Audio, USB2.0, LAN drivers.
F
ManualManual
ManualManual
Manual - FB51 Series mainboard user's manual in PDF format.
F
Link to Shuttle HomepageLink to Shuttle Homepage
Link to Shuttle HomepageLink to Shuttle Homepage
Link to Shuttle Homepage - Link to shuttle website homepage.
F
Browse this CDBrowse this CD
Browse this CDBrowse this CD
Browse this CD - Allows you to see contents of this CD.
F
QuitQuit
QuitQuit
Quit - Close this CD.
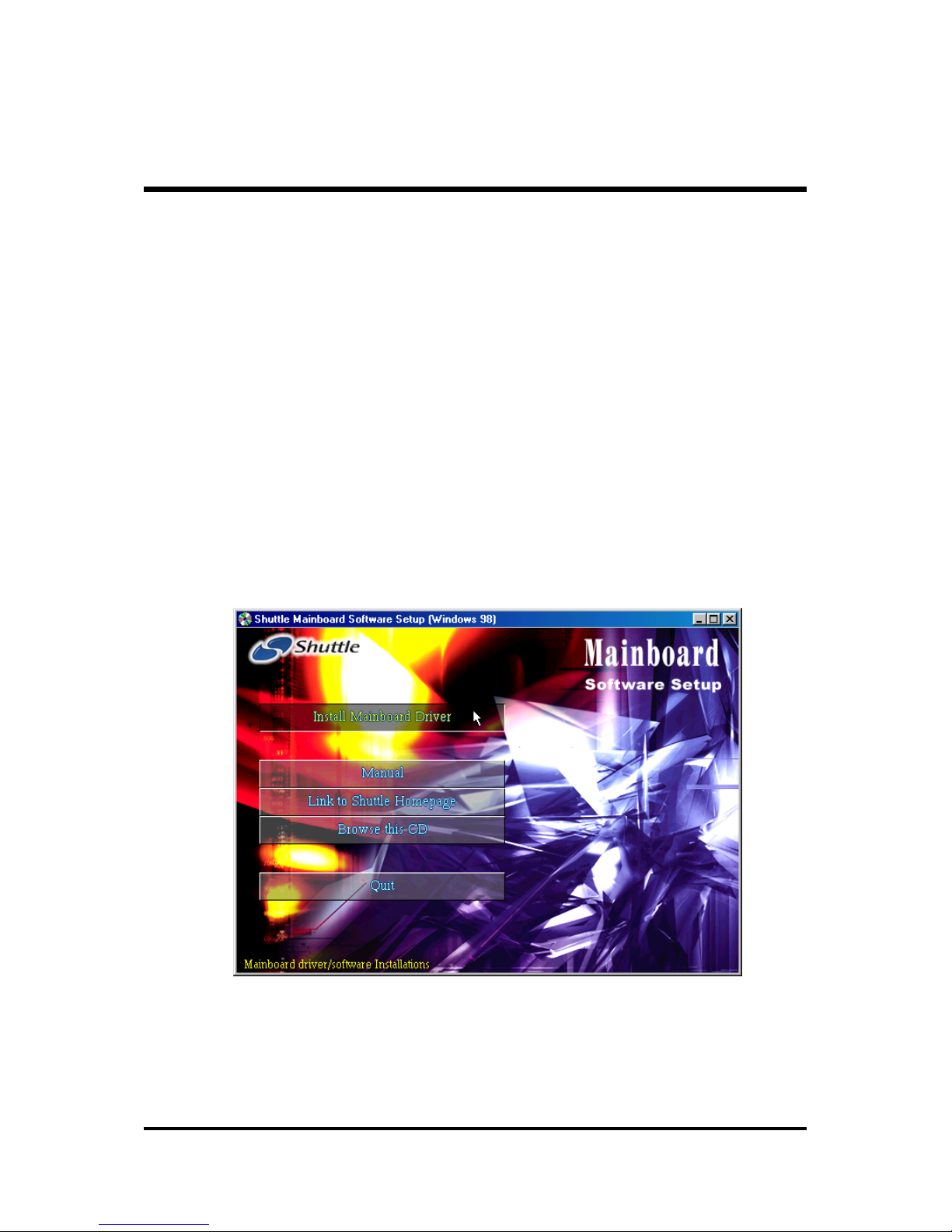
- 42 -
4.2 Install Mainboard Software
Insert the attached CD into your CD-ROM drive and the CD AutoRun screen
should appear. If the AutoRun screen does not appear, double click on
Autorun icon in
My ComputerMy Computer
My ComputerMy Computer
My Computer to bring up
Shuttle Mainboard Software Shuttle Mainboard Software
Shuttle Mainboard Software Shuttle Mainboard Software
Shuttle Mainboard Software
SetupSetup
SetupSetup
Setup screen.
Select using your pointing device (e.g. mouse) on the
Install MainboardInstall Mainboard
Install MainboardInstall Mainboard
Install Mainboard
SoftwareSoftware
SoftwareSoftware
Software" bar to install Mainboard Software.
The Mainboard FB51 Software include:
[4.2.A] [4.2.A]
[4.2.A] [4.2.A]
[4.2.A] Intel Chipset driver
[4.2.B] [4.2.B]
[4.2.B] [4.2.B]
[4.2.B] Intel Ultra ATA driver
[4.2.C] [4.2.C]
[4.2.C] [4.2.C]
[4.2.C] Intel VGA driver
[4.2.D] [4.2.D]
[4.2.D] [4.2.D]
[4.2.D] Intel Audio driver
[4.2.E] [4.2.E]
[4.2.E] [4.2.E]
[4.2.E] Intel USB2.0 driver
[4.2.F] [4.2.F]
[4.2.F] [4.2.F]
[4.2.F] Intel LAN driver

- 43 -
4.2.A Install Intel Chipset Driver
Insert the attached CD into your CD-ROM drive and the CD AutoRun screen
should appear. If the AutoRun screen does not appear, double click on
Autorun icon in
My ComputerMy Computer
My ComputerMy Computer
My Computer to bring up
Shuttle Mainboard Software Shuttle Mainboard Software
Shuttle Mainboard Software Shuttle Mainboard Software
Shuttle Mainboard Software
SetupSetup
SetupSetup
Setup screen.
Select using your pointing device (e.g. mouse) on the
Install Intel ChipsetInstall Intel Chipset
Install Intel ChipsetInstall Intel Chipset
Install Intel Chipset
DriverDriver
DriverDriver
Driver" bar to install Intel chipset driver.
Once you made your selection, a Setup window run the installation
automatically.
When the copying files is done, make sure you
rebootreboot
rebootreboot
reboot the system to take the
installation effect.

- 44 -
4.2.B Install IDE Driver
Insert the attached CD into your CD-ROM drive and the CD AutoRun screen
should appear. If the AutoRun screen does not appear, double click on
Autorun icon in
My ComputerMy Computer
My ComputerMy Computer
My Computer to bring up
Shuttle Mainboard Software Shuttle Mainboard Software
Shuttle Mainboard Software Shuttle Mainboard Software
Shuttle Mainboard Software
SetupSetup
SetupSetup
Setup screen.
Select using your pointing device (e.g. mouse) on the
Install IDE DriverInstall IDE Driver
Install IDE DriverInstall IDE Driver
Install IDE Driver
bar to install IDE driver.
Once you made your selection, a Setup window run the installation
automatically.
When the copying files is done, make sure you
rebootreboot
rebootreboot
reboot the system to take the
installation effect.

- 45 -
4.2.C Install VGA Driver
Insert the attached CD into your CD-ROM drive and the CD AutoRun screen
should appear. If the AutoRun screen does not appear, double click on
Autorun icon in
My ComputerMy Computer
My ComputerMy Computer
My Computer to bring up
Shuttle Mainboard Software Shuttle Mainboard Software
Shuttle Mainboard Software Shuttle Mainboard Software
Shuttle Mainboard Software
SetupSetup
SetupSetup
Setup screen.
Select using your pointing device (e.g. mouse) on the
Install VGA DeviceInstall VGA Device
Install VGA DeviceInstall VGA Device
Install VGA Device
DriverDriver
DriverDriver
Driver" bar to install Hardware Audio driver.
Once you made your selection, a Setup window run the installation
automatically.
When the copying files is done, make sure you
rebootreboot
rebootreboot
reboot the system to take the
installation effect.

- 46 -
4.2.D Install Audio Driver
Insert the attached CD into your CD-ROM drive and the CD AutoRun screen
should appear. If the AutoRun screen does not appear, double click on
Autorun icon in
My ComputerMy Computer
My ComputerMy Computer
My Computer to bring up
Shuttle Mainboard Software Shuttle Mainboard Software
Shuttle Mainboard Software Shuttle Mainboard Software
Shuttle Mainboard Software
SetupSetup
SetupSetup
Setup screen.
Select using your pointing device (e.g. mouse) on the
Install AudioInstall Audio
Install AudioInstall Audio
Install Audio
DriverDriver
DriverDriver
Driver" bar to install Audio driver.
Once you made your selection, a Setup window run the installation
automatically.
When the copying files is done, make sure you
rebootreboot
rebootreboot
reboot the system to take the
installation effect.

- 47 -
4.2.E Install USB2.0 Driver
Insert the attached CD into your CD-ROM drive and the CD AutoRun screen
should appear. If the AutoRun screen does not appear, double click on
Autorun icon in
My ComputerMy Computer
My ComputerMy Computer
My Computer to bring up
Shuttle Mainboard Software Shuttle Mainboard Software
Shuttle Mainboard Software Shuttle Mainboard Software
Shuttle Mainboard Software
SetupSetup
SetupSetup
Setup screen.
Select using your pointing device (e.g. mouse) on the
Install USB2.0Install USB2.0
Install USB2.0Install USB2.0
Install USB2.0
DriverDriver
DriverDriver
Driver" bar to install LAN driver.
Once you made your selection, a Setup window run the installation
automatically.
When the copying files is done, make sure you
rebootreboot
rebootreboot
reboot the system to take
the installation effect.
Note: Note:
Note: Note:
Note: Only visible on Windows XP/2000.

- 48 -
4.2.F Install LAN Driver
Insert the attached CD into your CD-ROM drive and the CD AutoRun screen
should appear. If the AutoRun screen does not appear, double click on
Autorun icon in
My ComputerMy Computer
My ComputerMy Computer
My Computer to bring up
Shuttle Mainboard Software Shuttle Mainboard Software
Shuttle Mainboard Software Shuttle Mainboard Software
Shuttle Mainboard Software
SetupSetup
SetupSetup
Setup screen.
Select using your pointing device (e.g. mouse) on the
Install LAN DriverInstall LAN Driver
Install LAN DriverInstall LAN Driver
Install LAN Driver
bar to install LAN driver.
Once you made your selection, a Setup window run the installation
automatically.
When the copying files is done, make sure you
rebootreboot
rebootreboot
reboot the system to take
the installation effect.

- 49 -
Install WIN98 LAN driverInstall WIN98 LAN driver
Install WIN98 LAN driverInstall WIN98 LAN driver
Install WIN98 LAN driver
The LAN Device Driver can't install automatically, you need double click on
My ComputerMy Computer
My ComputerMy Computer
My Computer ->
Control PanelControl Panel
Control PanelControl Panel
Control Panel ->
System System
System System
System icon to bring up
SystemSystem
SystemSystem
System
Properties Properties
Properties Properties
Properties screen.
Then
PCI Ethernet Controller Proper-PCI Ethernet Controller Proper-
PCI Ethernet Controller Proper-PCI Ethernet Controller Proper-
PCI Ethernet Controller Proper-
tiesties
tiesties
ties windows will appear on your
screen.
Click on the
"Reinstall Driver" "Reinstall Driver"
"Reinstall Driver" "Reinstall Driver"
"Reinstall Driver" bar to
install driver.
Select tab
"Device Manager" "Device Manager"
"Device Manager" "Device Manager"
"Device Manager".
You will find a yellow "?" mark at
PCIPCI
PCIPCI
PCI
Ethernet ControllerEthernet Controller
Ethernet ControllerEthernet Controller
Ethernet Controller,
that means the
driver is not recognize.
Double click on the
EthernetEthernet
EthernetEthernet
Ethernet
Controller.Controller.
Controller.Controller.
Controller.
The
Updade Device Driver WizardUpdade Device Driver Wizard
Updade Device Driver WizardUpdade Device Driver Wizard
Updade Device Driver Wizard
windows will appear on your screen.
Click on
"Next" "Next"
"Next" "Next"
"Next" bar to continue.
Please choose
"Display a list of the"Display a list of the
"Display a list of the"Display a list of the
"Display a list of the
drivers in a specific location, so youdrivers in a specific location, so you
drivers in a specific location, so youdrivers in a specific location, so you
drivers in a specific location, so you
can select the driver you want" can select the driver you want"
can select the driver you want" can select the driver you want"
can select the driver you want" to
the manual install driver, and click on
"Next" "Next"
"Next" "Next"
"Next" bar to continue.

- 50 -
Insert the support CD by the mainboard
manufacturer and choose "
Have Disk"Have Disk"
Have Disk"Have Disk"
Have Disk"
bar
to continue next step.
Indicate the driver's location as
"D:\lan\WIN98\NETRTS5.INF""D:\lan\WIN98\NETRTS5.INF"
"D:\lan\WIN98\NETRTS5.INF""D:\lan\WIN98\NETRTS5.INF"
"D:\lan\WIN98\NETRTS5.INF" (In this
location CD disk drive is supposed to
be
"D""D"
"D""D"
"D" letter.)
Select
"Realtek RTL8139/810X Fam-"Realtek RTL8139/810X Fam-
"Realtek RTL8139/810X Fam-"Realtek RTL8139/810X Fam-
"Realtek RTL8139/810X Fam-
ily PCI Fast Ethernet NIC" ily PCI Fast Ethernet NIC"
ily PCI Fast Ethernet NIC" ily PCI Fast Ethernet NIC"
ily PCI Fast Ethernet NIC" to install,
and
then click on
"OK""OK"
"OK""OK"
"OK".
Make sure
"Realtek RTL8139/810X"Realtek RTL8139/810X
"Realtek RTL8139/810X"Realtek RTL8139/810X
"Realtek RTL8139/810X
Family PCI Fast Ethernet NIC" Family PCI Fast Ethernet NIC"
Family PCI Fast Ethernet NIC" Family PCI Fast Ethernet NIC"
Family PCI Fast Ethernet NIC" driver,
and click on
"Next""Next"
"Next""Next"
"Next".
Then the system will do the setup
procedure automatically.
Select
"Network adapters" "Network adapters"
"Network adapters" "Network adapters"
"Network adapters" bar
for
LAN device and click on
"Next" "Next"
"Next" "Next"
"Next" bar to
continue.

- 51 -
After restart, you may check Network
adapters under the location mentioned
at right figure.
The Network adapters shows correctly.
Completing the upgrade device driver,
and click on
"Finish""Finish"
"Finish""Finish"
"Finish" to restart the
system to take all the changes effect.
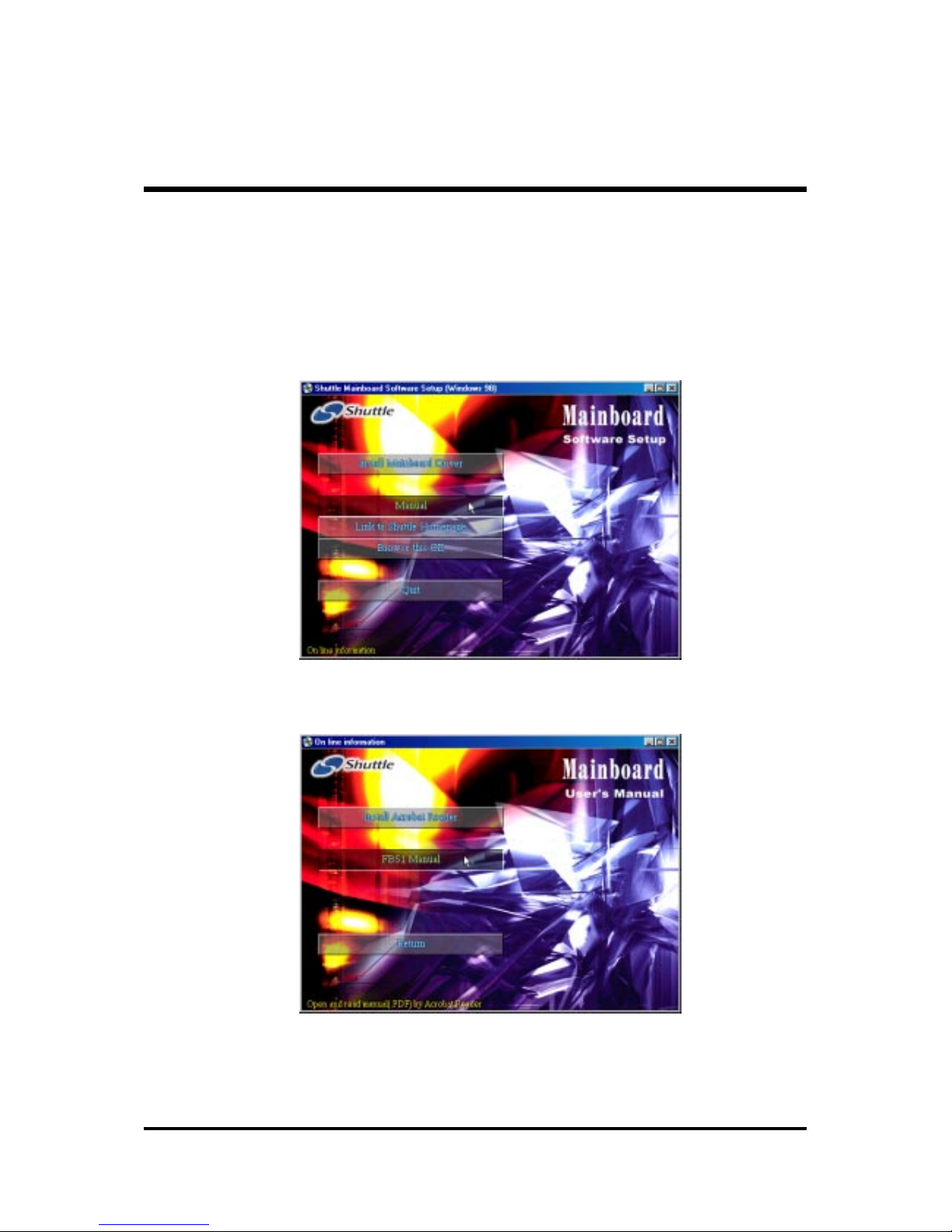
- 52 -
Then
Online Information Online Information
Online Information Online Information
Online Information windows will appear on your screen. Click on the
"
Install Acrobat ReaderInstall Acrobat Reader
Install Acrobat ReaderInstall Acrobat Reader
Install Acrobat Reader " bar if you need to install acrobat reader.
Then click on
"FB51 Manual""FB51 Manual"
"FB51 Manual""FB51 Manual"
"FB51 Manual" bar to view user's manual.
4.3 View the User's Manual
Insert the attached CD into your CD-ROM drive and the CD AutoRun screen
should appear. If the AutoRun screen does not appear, double click on
AutoRun icon in
My ComputerMy Computer
My ComputerMy Computer
My Computer to bring up
Shuttle Mainboard SoftwareShuttle Mainboard Software
Shuttle Mainboard SoftwareShuttle Mainboard Software
Shuttle Mainboard Software
SetupSetup
SetupSetup
Setup screen.
Select using your pointing device (e.g. mouse) on the "
Manual Manual
Manual Manual
Manual " bar.
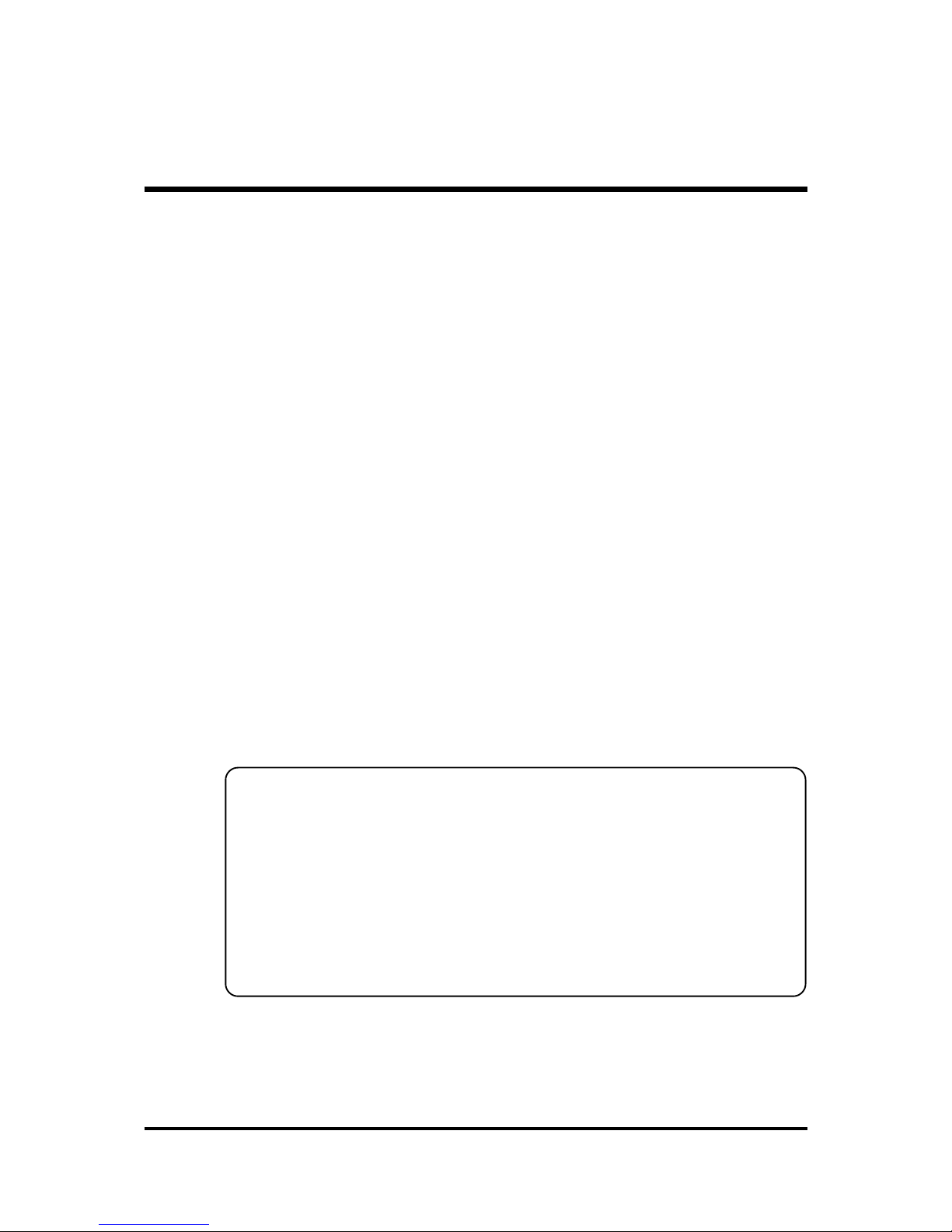
- 53 -
5 BIOS SETUP
FB51 BIOS ROM has a built-in Setup program that allows users to modify
the basic system configuration. This information is stored in battery-backed
RAM so that it retains the Setup information even if the system power is
turned off.
The system BIOS is managing and executing a variety of hardware related
functions in the system, including:
System date and time
Hardware execution sequence
Power management functions
Allocation of system resources
5.1 Enter the BIOS
To enter the BIOS (Basic Input / Output System) utility, follow these steps:
Step 1.Step 1.
Step 1.Step 1.
Step 1. Power on the computer, and the system will perform its
POST (Power-On Self Test) routine checks.
Step 2.Step 2.
Step 2.Step 2.
Step 2. Press <Del> key immediately, or at the following message:
Press DEL to enter SETUP
,or simultaneously press <Ctrl>, <Alt>, <Esc> keys
Note 1.Note 1.
Note 1.Note 1.
Note 1. If you miss trains of words meationed in step2 (the message
disappears before you can respond) and you still wish to enter
BIOS Setup, restart the system and try again by turning the
computer OFF and ON again or by pressing the <RESET>
switch located at the computer's front-panel. You may also
reboot by simultaneously pressing the <Ctrl>, <Alt>, <Del> keys.
Note 2.Note 2.
Note 2.Note 2.
Note 2. If you do not press the keys in time and system does not boot,
the screen will prompt an error message, and you will be given
the following options:
" Press F1 to Continue, DEL to Enter Setup "" Press F1 to Continue, DEL to Enter Setup "
" Press F1 to Continue, DEL to Enter Setup "" Press F1 to Continue, DEL to Enter Setup "
" Press F1 to Continue, DEL to Enter Setup "
Step 3.Step 3.
Step 3.Step 3.
Step 3. As you enter the BIOS program, the CMOS Setup Utility will
prompt you the Main Menu, as shown in the next section.

- 54 -
5.2 The Main Menu
Once you enter the AwardBIOS(tm) CMOS Setup Utility, the Main
Menu will appear on the screen. The Main Menu allows you to select
from several setup functions and two exit choices. Use the arrow keys
to select among the items and press <Enter> to accept and enter the
sub-menu.
Note that a brief description of each highlighted selection appears at the
bottom of the screen.
Setup Items
The main menu includes the following main setup categories. Recall
that some systems may not include all entries.
Standard CMOS Features
Use this menu for basic system configuration.
Advanced BIOS Features
Use this menu to set the Advanced Features available on your system.
Advanced Chipset Features
Use this menu to change the values in the chipset registers and optimize your system's performance.
Integrated Peripherals
Use this menu to specify your settings for integrated peripherals.
Power Management Setup
Use this menu to specify your settings for power management.
PnP / PCI Configurations
This entry appears if your system supports PnP / PCI.

- 55 -
PC Health Status
This entry shows the current system temperature, Voltage, and FAN
speed.
Frequency/Voltage Control
Use this menu to specify your settings for frequency/voltage control.
Load Fail-Safe Defaults
Use this menu to load the BIOS default values for the minimal/stable
performance of your system to operate.
Load Optimized Defaults
Use this menu to load the BIOS default values that are factory-set for
optimal performance system operation. While Award has designed
the custom BIOS to maximize performance, the factory has the right to
change these defaults to meet users' needs.
Set Password
Use this menu to change, set, or disable password. It allows you to
limit access to the system and Setup, or only to Setup.
Save & Exit Setup
Save CMOS value changes in CMOS and exit from setup.
Exit Without Saving
Abandon all CMOS value changes and exit from setup.

- 56 -
@
Standard CMOS Features
The items in Standard CMOS Setup Menu are divided into several
categories. Each category includes no, one or more than one setup
items. Use the arrow keys to highlight the item and then use the
<PgUp> or <PgDn> keys to select the value you want in each item.
DateDate
DateDate
Date
<Month> <DD> <YYYY>
Set the system date. Note that the 'Day' automatically changes when
you set the date.
TimeTime
TimeTime
Time
<HH : MM : SS>
The time is converted based on the 24-hour military-time clock. For
example, 5 p.m. is 17:00:00.
IDE Primary MasterIDE Primary Master
IDE Primary MasterIDE Primary Master
IDE Primary Master
Options are in its sub-menu.
Press <Enter> to enter the sub-menu of detailed options.
IDE Primary SlaveIDE Primary Slave
IDE Primary SlaveIDE Primary Slave
IDE Primary Slave
Options are in its sub-menu.
Press <Enter> to enter the sub-menu of detailed options.
IDE Secondary MasterIDE Secondary Master
IDE Secondary MasterIDE Secondary Master
IDE Secondary Master
Options are in its sub-menu.
Press <Enter> to enter the sub-menu of detailed options.

- 57 -
IDE Secondary SlaveIDE Secondary Slave
IDE Secondary SlaveIDE Secondary Slave
IDE Secondary Slave
Options are in its sub-menu.
Press <Enter> to enter the sub-menu of detailed options.
Drive A/Drive BDrive A/Drive B
Drive A/Drive BDrive A/Drive B
Drive A/Drive B
Select the type of floppy disk drive installed in your system.
Ø The choice: None, 360K, 5.25 in, 1.2M, 5.25 in, 720K, 3.5 in,
1.44M, 3.5 in, or 2.88M, 3.5 in.
VideoVideo
VideoVideo
Video
Select the default video device.
Ø The choice: EGA/VGA, CGA 40, CGA 80, or MONO.
Halt OnHalt On
Halt OnHalt On
Halt On
Select the situation in which you want the BIOS to stop the POST
process and notify you.
Ø The choice: All Errors, No Errors, All, But Keyboard, All, But
Diskette, or All, But Disk/Key.
Base MemoryBase Memory
Base MemoryBase Memory
Base Memory
Displays the amount of conventional memory detected during boot up.
Ø The choice: N/A.
Extended MemoryExtended Memory
Extended MemoryExtended Memory
Extended Memory
Displays the amount of extended memory detected during boot up.
Ø The choice: N/A.
Total MemoryTotal Memory
Total MemoryTotal Memory
Total Memory
Displays the total memory available in the system.
Ø The choice: N/A.
************************************************************************************************************
************************************************************************************************************
******************************************************
IDE Adapters
The IDE adapters control the hard disk drive. Use a separate sub-menu
to configure each hard disk drive.
IDE HDD Auto-DetectionIDE HDD Auto-Detection
IDE HDD Auto-DetectionIDE HDD Auto-Detection
IDE HDD Auto-Detection
Press <Enter> to auto-detect HDD on this channel. If detection is
successful, it fills the remaining fields on this menu.
Ø Press Enter
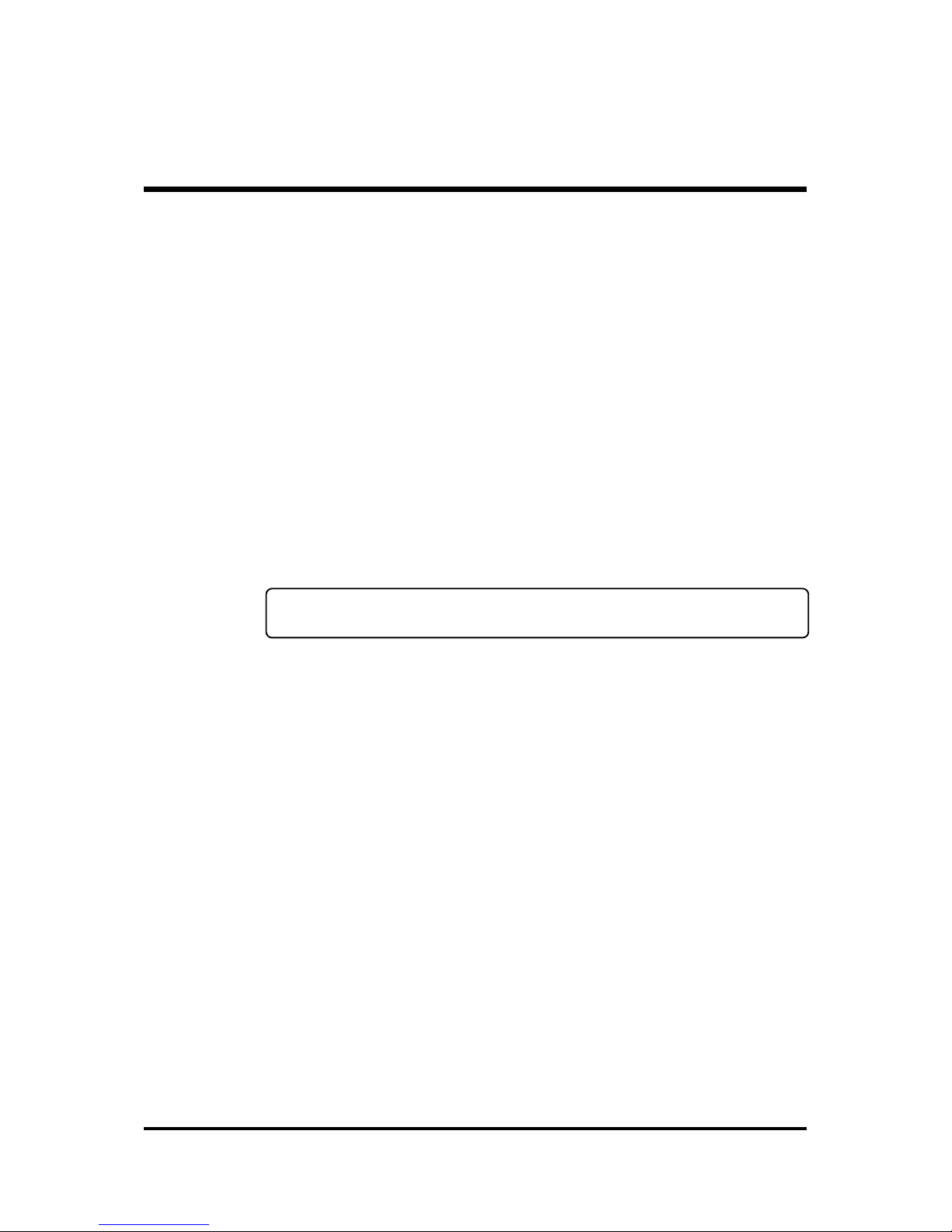
- 58 -
IDE Primary MasterIDE Primary Master
IDE Primary MasterIDE Primary Master
IDE Primary Master
Selecting 'manual' lets you set the remaining fields on this screen and
select the type of fixed disk. "User Type" will let you select the number
of cylinders, heads, etc., Note: PRECOMP=65535 means
NONE !
Ø The choice: None, Auto, or Manual.
Access ModeAccess Mode
Access ModeAccess Mode
Access Mode
Choose the access mode for this hard disk.
Ø The choice: CHS, LBA, Large, or Auto.
CapacityCapacity
CapacityCapacity
Capacity
Disk drive capacity (Approximated). Note that this size is usually
slightly greater than the size of a formatted disk given by a disk checking program.
Ø Auto-Display your disk drive size.
The following options are selectable only if the 'IDE Primary Master'
item is set to 'Manual', and Access mode set to CHS.
CylinderCylinder
CylinderCylinder
Cylinder
Set the number of cylinders for this hard disk.
Ø Min = 0, Max = 65535
HeadHead
HeadHead
Head
Set the number of read/write heads.
Ø Min = 0, Max = 255
PrecompPrecomp
PrecompPrecomp
Precomp
Warning: Setting a value of 65535 means no hard disk.
Ø Min = 0, Max = 65535
Landing zoneLanding zone
Landing zoneLanding zone
Landing zone
Set the Landing zone size.
Ø Min = 0, Max = 65535
SectorSector
SectorSector
Sector
Number of sector per track.
Ø Min = 0, Max = 255
************************************************************************************************************
************************************************************************************************************
******************************************************

- 59 -
@
Advanced BIOS Features
This section allows you to configure your system for basic operation.
You have the opportunity to select the system's default speed, boot-up
sequence, keyboard operation, shadowing, and security.
Virus WarningVirus Warning
Virus WarningVirus Warning
Virus Warning
Allows you to choose the VIRUS Warning feature for IDE Hard Disk boot
sector protection. If this function is enables and someone attempts to write
data into this area, BIOS will show a warning message on screen, and an
alarm beep.
EnabledEnabled
EnabledEnabled
Enabled Activates automatically when the system boots up,
causing a warning message to appear when anything
attempts to access the boot sector or hard disk
partition table.
DisabledDisabled
DisabledDisabled
Disabled No warning message will appear when anything
attempts to access the boot sector or hard disk
partition table.
Ø The choice: Enabled or Disabled.
CPU L1 & L2 CacheCPU L1 & L2 Cache
CPU L1 & L2 CacheCPU L1 & L2 Cache
CPU L1 & L2 Cache
This item enables CPU L1 internal and CPU L2 cache to speed up
memory access.
Ø The choice: Enabled or Disabled.
CPU Hyper-ThreadingCPU Hyper-Threading
CPU Hyper-ThreadingCPU Hyper-Threading
CPU Hyper-Threading
This itme allows you to enable/disable CPU Hyper-Threading function.
If it is set to enabled, the CPU performance will better.
Ø The choice: Enabled, or Disabled.

- 60 -
Quick Power On Self TestQuick Power On Self Test
Quick Power On Self TestQuick Power On Self Test
Quick Power On Self Test
This item speeds up Power-On Self Test (POST) after you power on the
computer. If it is set to enabled, BIOS will shorten or skip some check
items during POST.
Ø The choice: Enabled, or Disabled.
First/Second/Third Boot DeviceFirst/Second/Third Boot Device
First/Second/Third Boot DeviceFirst/Second/Third Boot Device
First/Second/Third Boot Device
The BIOS attempts to load the operating system from the devices in the
sequence selected in these items.
Ø The Choice: Floppy, LS120, HDD-0, SCSI, CDROM, HDD-1,
HDD-2, HDD-3, ZIP100, USB-FDD, USB-ZIP, USB-CDROM,
USB- HDD,LAN, or Disabled.
Boot Other DeviceBoot Other Device
Boot Other DeviceBoot Other Device
Boot Other Device
Select Your Boot Device Priority.
Ø The choice: Enabled or Disabled.
Swap Floppy DriveSwap Floppy Drive
Swap Floppy DriveSwap Floppy Drive
Swap Floppy Drive
If the system has two floppy drives, you can swap the logical drive
name assignment.
Ø The choice: Enabled or Disabled.
Boot Up Floppy SeekBoot Up Floppy Seek
Boot Up Floppy SeekBoot Up Floppy Seek
Boot Up Floppy Seek
Seeks disk drives during boot-Up. Disabling speed boots up.
Ø The choice: Enabled or Disabled.
Boot Up NumLock StatusBoot Up NumLock Status
Boot Up NumLock StatusBoot Up NumLock Status
Boot Up NumLock Status
Selects power-on state for NumLock.
Ø The choice: Off or On.
Gate A20 OptionGate A20 Option
Gate A20 OptionGate A20 Option
Gate A20 Option
This entry allows you to select how the Gate A20 is handled. The gate
A20 is a device used for above 1MByte of address memory. Initially, the
gate A20 was handled via a pin on the keyboard. Today, while a
keyboard still provides this support, it is more common and much faster
in setting to fast for the system chipset to provide support for gate A20.
Ø The choice: Normal or Fast.
Typematic Rate SettingTypematic Rate Setting
Typematic Rate SettingTypematic Rate Setting
Typematic Rate Setting
Keystrokes repeat at a rate determined by the keyboard controller.
When this controller enabled, the typematic rate and typematic delay
can be selected.
Ø The choice: Enabled or Disabled.

- 61 -
Typematic Rate (Chars/Sec)Typematic Rate (Chars/Sec)
Typematic Rate (Chars/Sec)Typematic Rate (Chars/Sec)
Typematic Rate (Chars/Sec)
This item sets how many times the keystroke will be repented in a
second when you hold the key down.
Ø The choice: 6, 8, 10, 12, 15, 20, 24, or 30.
Typematic Delay (Msec)Typematic Delay (Msec)
Typematic Delay (Msec)Typematic Delay (Msec)
Typematic Delay (Msec)
Sets the delay time after the key is held down before it begins to repeat
the keystroke.
Ø The choice: 250, 500, 750, or 1000.
Security OptionSecurity Option
Security OptionSecurity Option
Security Option
Select whether the password is required every time the system boots or
only when you enter setup.
SystemSystem
SystemSystem
System The system will not boot and access to Setup will be
denied if the correct password is not entered promptly.
SetupSetup
SetupSetup
Setup The system will boot, but access to Setup will be
denied if the correct password is not entered promptly.
Ø The choice: System or Setup.
Note: Note:
Note: Note:
Note: To disabled security, select PASSWORD SETTING at Main
Menu, and then you will be asked to enter password. Don't type anything and just press <Enter>; it will disable security. Once the security
is disabled, the system will boot, and you can enter Setup freely.
APIC ModeAPIC Mode
APIC ModeAPIC Mode
APIC Mode
Selects enable/disable IO APIC function.
Ø The choice: Enabled or Disabled.
MPS Version Control For OSMPS Version Control For OS
MPS Version Control For OSMPS Version Control For OS
MPS Version Control For OS
Selects the operating system multiprocessor support version.
Ø The choice: 1.1 or 1.4
OS Select For DRAM > 64MBOS Select For DRAM > 64MB
OS Select For DRAM > 64MBOS Select For DRAM > 64MB
OS Select For DRAM > 64MB
Selects the operating system that is running with greater than 64MB of
RAM in the system.
Ø The choice: Non-OS2 or OS2.
Report No FDD For Win 95Report No FDD For Win 95
Report No FDD For Win 95Report No FDD For Win 95
Report No FDD For Win 95
Whether report no FDD runs for Win 95 or not.
Ø The choice: Yes or No.
Small Logo(EPA) ShowSmall Logo(EPA) Show
Small Logo(EPA) ShowSmall Logo(EPA) Show
Small Logo(EPA) Show
This item allows you to enable/disable the EPA Logo.
Ø The choice: Enabled or Disabled.

- 62 -
@
Advanced Chipset Features
This section allows you to configure the system based on the specific
features of the installed chipset. This chipset manages bus speeds and access
to system memory resources, such as DRAM and the external cache. It also
coordinates communications between the conventional ISA bus and the PCI
bus. It states that these items should never need to be altered.
The default settings have been chosen because they provide the best
operating conditions for your system. If you discovered that data was being
lost while using your system, you might consider making any changes.
DRAM Timing SelectableDRAM Timing Selectable
DRAM Timing SelectableDRAM Timing Selectable
DRAM Timing Selectable
The value in this field depends on performance parameters of the
installed memory chips(DRAM). Don't change the value from the
factory setting unless you install new memory that has a different performance rating than the original DRAMs.
Ø The Choice: Manual or BySPD
CAS Latency TimeCAS Latency Time
CAS Latency TimeCAS Latency Time
CAS Latency Time
When synchronous DRAM is installed, the number of clock cycles of
CAS latency depends on the DRAM timing. Don't change this field
from the default value specified by the system designer.
Ø The Choice: 1.5, 2, 2.5, or 3.
Active to Precharge DelayActive to Precharge Delay
Active to Precharge DelayActive to Precharge Delay
Active to Precharge Delay
The precharge time is the number of cycles it takes for DRAM to accumulate its charge before refresh.
Ø The Choice: 7, 6, or 5.

- 63 -
DRAM RAS # to CAS # DelayDRAM RAS # to CAS # Delay
DRAM RAS # to CAS # DelayDRAM RAS # to CAS # Delay
DRAM RAS # to CAS # Delay
This field lets you insert a timing delay between the CAS and RAS strobe
signals, and you can use it when DRAM is written to, read from, or refreshed. Faster performance is gained in high speed, more stable performance, in low speed. This field is applied only when synchronous DRAM
is installed in the system.
Ø The Choice: 3 or 2.
DRAM RAS # PrechargeDRAM RAS # Precharge
DRAM RAS # PrechargeDRAM RAS # Precharge
DRAM RAS # Precharge
If an insufficient number of cycles is allowed for the RAS to accumulate its
charge before DRAM refresh, the refresh may be-incompleted, and the
DRAM may fail to retain data. Fast gives faster performance; and Slow
gives more stable performance. This field is applied only when synchronous DRAM is installed in the system.
Ø The Choice: 3 or 2.
Turbo ModeTurbo Mode
Turbo ModeTurbo Mode
Turbo Mode
This item allows you to enable or disable the Turbo Mode.
Ø The Choice: Enabled or Disabled.
Memory Frequency ForMemory Frequency For
Memory Frequency ForMemory Frequency For
Memory Frequency For
This item is select SDRAM Frequency.
Ø The Choice: DDR200, DDR266, DDR333, or AUTO.
System BIOS CacheableSystem BIOS Cacheable
System BIOS CacheableSystem BIOS Cacheable
System BIOS Cacheable
Selecting Enabled allows caching of the system BIOS ROM at
F0000h~FFFFFh, resulting in better system performance. However, if any
program is written to this memory area, a system error may result.
Ø The Choice: Enabled or Disabled.
Video BIOS CacheableVideo BIOS Cacheable
Video BIOS CacheableVideo BIOS Cacheable
Video BIOS Cacheable
Selecting Enabled allows caching of the video BIOS, resulting in better
system performance. However, if any program is written to this memory
area, a system error may result.
Ø The Choice: Enabled or Disabled.
Memory Hole At 15M-16MMemory Hole At 15M-16M
Memory Hole At 15M-16MMemory Hole At 15M-16M
Memory Hole At 15M-16M
You can reserve this area of system memory for ISA adapter ROM. When
this area is reserved, it can't be cached. The user information of peripherals that need to use this area of system memory usually discusses their
memory requirements.
Ø The Choice: Enabled or Disabled.

- 64 -
Delay TransactionDelay Transaction
Delay TransactionDelay Transaction
Delay Transaction
The chipset has an embedded 32-bit posted write buffer to support delayed transactions cycles. Enabled this item to support compliance with
PCI specification version 2.1.
Ø The Choice: Enabled or Disabled.
Delay Prior to ThermalDelay Prior to Thermal
Delay Prior to ThermalDelay Prior to Thermal
Delay Prior to Thermal
Enable this item to set the delay time before the CPU enters auto thermal
mode.
Ø The Choice: 4Min, 8Min, 16Min, or 32Min.
AGP Aperture Size(MB)AGP Aperture Size(MB)
AGP Aperture Size(MB)AGP Aperture Size(MB)
AGP Aperture Size(MB)
This item defines the size of the aperture if you use an AGP graphics
adapter. The AGP aperture refers to section of the PCI memory address
range used for graphics memory. We recommend that you leave this item
at the default value.
Ø The Choice: 4, 8, 16, 32, 64, 128, or 256.
**********
On -Chip VGA Setting On -Chip VGA Setting
On -Chip VGA Setting On -Chip VGA Setting
On -Chip VGA Setting **********
On-Chip VGAOn-Chip VGA
On-Chip VGAOn-Chip VGA
On-Chip VGA
This item allows you to enable or disable On-Chip AGP.
Ø The Choice: 1MB or 8MB.
On-Chip Frame Buffer SizeOn-Chip Frame Buffer Size
On-Chip Frame Buffer SizeOn-Chip Frame Buffer Size
On-Chip Frame Buffer Size
This item allows you to set the VGA frame buffer size.
Ø The Choice: Enabled or Disabled.
Boot DisplayBoot Display
Boot DisplayBoot Display
Boot Display
Ø The Choice: Auto, CRT, TV, or EFP.

- 65 -
@
Integrated Peripherals
On-Chip Primary /Secondary PCI IDEOn-Chip Primary /Secondary PCI IDE
On-Chip Primary /Secondary PCI IDEOn-Chip Primary /Secondary PCI IDE
On-Chip Primary /Secondary PCI IDE
Use these items to enable or disable the PCI IDE channels that are
integrated on the mainboard.
Ø The choice: Enabled or Disabled.
IDE Primary Master/Primary Slave/Secondary Master/SecondaryIDE Primary Master/Primary Slave/Secondary Master/Secondary
IDE Primary Master/Primary Slave/Secondary Master/SecondaryIDE Primary Master/Primary Slave/Secondary Master/Secondary
IDE Primary Master/Primary Slave/Secondary Master/Secondary
Slave PIOSlave PIO
Slave PIOSlave PIO
Slave PIO
Each IDE channel supports a master device and a slave device. These
four items let you assign which kind of PIO ( Programmed Input / Output ) is used by IDE devices. Choose Auto to let the system auto detect
which PIO mode is best or select a PIO mode from 0-4.
Ø The choice: Auto, Mode 0, Mode 1, Mode 2, Mode 3, or Mode 4.
IDE Primary Master/Primary Slave/Secondary Master/SecondaryIDE Primary Master/Primary Slave/Secondary Master/Secondary
IDE Primary Master/Primary Slave/Secondary Master/SecondaryIDE Primary Master/Primary Slave/Secondary Master/Secondary
IDE Primary Master/Primary Slave/Secondary Master/Secondary
Slave UDMASlave UDMA
Slave UDMASlave UDMA
Slave UDMA
Each IDE channel supports a master device and a slave device. This
mainboard supports UltraDMA technology, which provides faster
access to IDE devices.
If you install a device that supports UltraDMA, change the appropriate
item on this list to Auto. You may have to install the UltraDMA driver
supplied with this mainboard in order to use an UltraDMA device.
Ø The Choice: Auto or Disabled.

- 66 -
USB ControllerUSB Controller
USB ControllerUSB Controller
USB Controller
Select Enabled if your system contains a Universal Serial Bus (USB) port
on this mainboard.
Ø The choice: Enabled or Disabled.
USB 2.0 ControllerUSB 2.0 Controller
USB 2.0 ControllerUSB 2.0 Controller
USB 2.0 Controller
Select Enabled if your system contains a Universal Serial Bus (USB) 2.0
controller and you have USB peripherals.
Ø The choice: Enabled or Disabled.
USB Keyboard SupportUSB Keyboard Support
USB Keyboard SupportUSB Keyboard Support
USB Keyboard Support
Select Enabled if you plan to use a keyboard connected through the
USB port in a legacy operating system ( such as DOS ) that doesn't
support Plug and Play.
Ø The choice: Enabled or Disabled.
AC97 AudioAC97 Audio
AC97 AudioAC97 Audio
AC97 Audio
This item allows you to select AC 97 audio chip to support Audio.
Disable this item If you are going to install a PCI audio add-on card.
Ø The Choice: Auto or Disabled.
Init Display First (PCI Slot)Init Display First (PCI Slot)
Init Display First (PCI Slot)Init Display First (PCI Slot)
Init Display First (PCI Slot)
Use this item to specify whether your graphics adapter is installed in
one of the PCI slots or is integrated on the mainboard.
Ø The choice: PCI Slot or Onboard /AGP .
IDE HDD Block ModeIDE HDD Block Mode
IDE HDD Block ModeIDE HDD Block Mode
IDE HDD Block Mode
If your IDE hard disk drive supports block mode (most new drives do),
select Enabled to automatic detect the optimal number of block read
and writes per sector that the drive can support and improves the
speed of access to IDE devices.
Ø The choice: Enabled, or Disabled.
Onboard LAN Boot ROMOnboard LAN Boot ROM
Onboard LAN Boot ROMOnboard LAN Boot ROM
Onboard LAN Boot ROM
Decide whether to invoke the boot ROM of the onboard LAN chip.
Ø The choice: Enabled, or Disabled.
POWER ON FunctionPOWER ON Function
POWER ON FunctionPOWER ON Function
POWER ON Function
Enable you to set power on paramenters. The default setting enables
you to use a hot key to turn on the system.
Ø The choice: Password, Hot KEY, Mouse Move, Mouse Click, Any
KEY, Button Only, Keyboard 98.

- 67 -
KB Power On PasswordKB Power On Password
KB Power On PasswordKB Power On Password
KB Power On Password
You can select this item and press " Enter " to input password if power
on function select password.
Hot Key Power ONHot Key Power ON
Hot Key Power ONHot Key Power ON
Hot Key Power ON
When the POWER ON Function is set to Hot KEY, use this item to set
the hot key combination that turns on the system.
Ø The choice: <Ctrl-F1>~<Ctrl-F12>.
Onboard FDC ControllerOnboard FDC Controller
Onboard FDC ControllerOnboard FDC Controller
Onboard FDC Controller
This item specifices onboard floppy disk drive controller. This setting
allows you to connect your floppy disk drives to the onboard floppy
connector.
Ø The choice: Enabled Disabled.
Onboard Serial Port1Onboard Serial Port1
Onboard Serial Port1Onboard Serial Port1
Onboard Serial Port1
This option is used to assign the I/O address and interrupt request ( IRQ
) for the onboard serial port1 ( COM1 ).
Ø The choice: Disabled, 3F8/IRQ4, 2F8/IRQ3, 3E8/IRQ4, 2E8/IRQ3,
or Auto.
Onboard Serial Port 2Onboard Serial Port 2
Onboard Serial Port 2Onboard Serial Port 2
Onboard Serial Port 2
This option is used to assign the I/O address and interrupt request ( IRQ
) for the onboard serial port 2 ( COM2 ).
Ø The choice: Disabled, 3F8/IRQ4, 2F8/IRQ3, 3E8/IRQ4, 2E8/IRQ3,
or Auto.
UART Mode SelectUART Mode Select
UART Mode SelectUART Mode Select
UART Mode Select
This field is available if the Onboard Serial Port 2 field is set to any option
but disabled. UART Mode Select enables you to select the infrared communication protocol-Normal ( default ), IrDA, or ASKIR. IrDA is an infrared communication protocol with a maximum baud rate up to 115.2K
bps. ASKIR is Sharp's infrared communication protocol with a maximum
baud rate up to 57.6K bps.
Ø The choice: SCR, IrDA, ASKIR or Normal.
UR2 Duplex ModeUR2 Duplex Mode
UR2 Duplex ModeUR2 Duplex Mode
UR2 Duplex Mode
This item is available when UART 2 mode is set to either ASKIR or
IrDA. This item enables you to determin the infrared function of the
onboard infrared chip. The options are Full and Half ( default ).
Full-duplex means that you can transmit and send information simultaneously. Half-duplex is the transmission of data in both directions, but
only one direction at a time.
Ø The choice: Full or Half.

- 68 -
Onboard Parallel PortOnboard Parallel Port
Onboard Parallel PortOnboard Parallel Port
Onboard Parallel Port
This item allows you to determine onboard parallel port controller I/O
address and interrupt request ( IRQ ).
Ø The choice:: 378/IRQ7, 278/IRQ5, 3BC/IRQ7, or Disabled.
Parallel Port ModeParallel Port Mode
Parallel Port ModeParallel Port Mode
Parallel Port Mode
Select an operating mode for the onboard parallel (printer) port. Select
Normal, Compatible, or SPP unless you are certain your hardware and
software both support one of the other available modes.
Ø The choice: SPP, EPP, ECP, or ECP+EPP.
ECP Mode Use DMAECP Mode Use DMA
ECP Mode Use DMAECP Mode Use DMA
ECP Mode Use DMA
When the onboard parallel is set to ECP mode, the parallel port can use
DMA3 or DMA1.
Ø The choice: 1 or 3.
PWRON After PWR-FailPWRON After PWR-Fail
PWRON After PWR-FailPWRON After PWR-Fail
PWRON After PWR-Fail
This item select power on function when power fail.
Ø The choice: Off, On, or Former-Sts.

- 69 -
@
Power Management Setup
The Power Management Setup allows you to configure your system to
most effectively saving energy while operating in a manner consistent
with your own style of computer use.
ACPI FunctionACPI Function
ACPI FunctionACPI Function
ACPI Function
This item allows you to enable/disable the Advanced Configuration and
Power Management (ACPI).
Ø The choice: Enabled or Disabled.
ACPI Suspend TypeACPI Suspend Type
ACPI Suspend TypeACPI Suspend Type
ACPI Suspend Type
This item allows you to select sleep state when suspend.
Ø The choice: S1(POS), S3(STR), or S1 & S3.
Power Management Suspend ModePower Management Suspend Mode
Power Management Suspend ModePower Management Suspend Mode
Power Management Suspend Mode
This item allows you to decide the timing to enter suspend mode.
Ø The choice: User Define, Min Saving, Max Saving.
Video Off MethodVideo Off Method
Video Off MethodVideo Off Method
Video Off Method
This determines the manner in which the monitor is blanked.
V/H SYNC+BlankV/H SYNC+Blank
V/H SYNC+BlankV/H SYNC+Blank
V/H SYNC+Blank This selection will cause the system to turn off
the vertical and horizontal synchronization
ports and write blanks to the video buffer.
Blank ScreenBlank Screen
Blank ScreenBlank Screen
Blank Screen This option only writes blanks to the video
buffer.
DPMSDPMS
DPMSDPMS
DPMS Initial display power management signaling.
Ø The choice: V/H SYNC+Blank, Blank Screen, or DPMS Supported.

- 70 -
Video Off In SuspendVideo Off In Suspend
Video Off In SuspendVideo Off In Suspend
Video Off In Suspend
This item determines the manner in which the monitor is blanked.
Ø The choice: Yes or No.
Suspend TypeSuspend Type
Suspend TypeSuspend Type
Suspend Type
This item allows you to select the Suspend Type.
Ø The choice: Stop Grant or PwrOn suspend.
MODEM Use IRQMODEM Use IRQ
MODEM Use IRQMODEM Use IRQ
MODEM Use IRQ
This determines the IRQ which the MODEM can use.
Ø The choice: 3, 4, 5, 7, 9, 10, 11, or NA.
Suspend ModeSuspend Mode
Suspend ModeSuspend Mode
Suspend Mode
When this item enabled and after the set up time of system inactivity, all
devices except the CPU will be shut off.
Ø The choice: Disabled, 1Min, 2Min, 4Min, 8Min, 12Min, 20Min,
30Min, 40Min, or 1Hour.
HDD Power DownHDD Power Down
HDD Power DownHDD Power Down
HDD Power Down
When this item enabled and after the set up time of system inactivity,
the hard disk drive will be powered down while all other devices
remain active.
Ø The choice: Disabled or 1 Min~15 Min.
Soft-Off by PWR-BTTNSoft-Off by PWR-BTTN
Soft-Off by PWR-BTTNSoft-Off by PWR-BTTN
Soft-Off by PWR-BTTN
Under ACPI you can create a software power down. In a software
power down, the system can be resumed by Wake UP Alarms. This
item lets you install a software power down that is controlled by the
power button on your system. If the item is set to Instant-Off, then the
power button causes a software power down. If the item is set to Delay4
Sec. then you have to hold the power button down for 4 seconds to
cause a software power down.
Ø The choice: Instant-Off or Delay 4 Sec.
Wake-Up by PCI cardWake-Up by PCI card
Wake-Up by PCI cardWake-Up by PCI card
Wake-Up by PCI card
This item Enabled/Disabled PCI card wake up for PCI Spec 2.2.
Ø The choice: Enabled or Disabled.
Power On by RingPower On by Ring
Power On by RingPower On by Ring
Power On by Ring
This item determine the system will resume by activating of modem
ring.
Ø The choice: Enabled or Disabled.
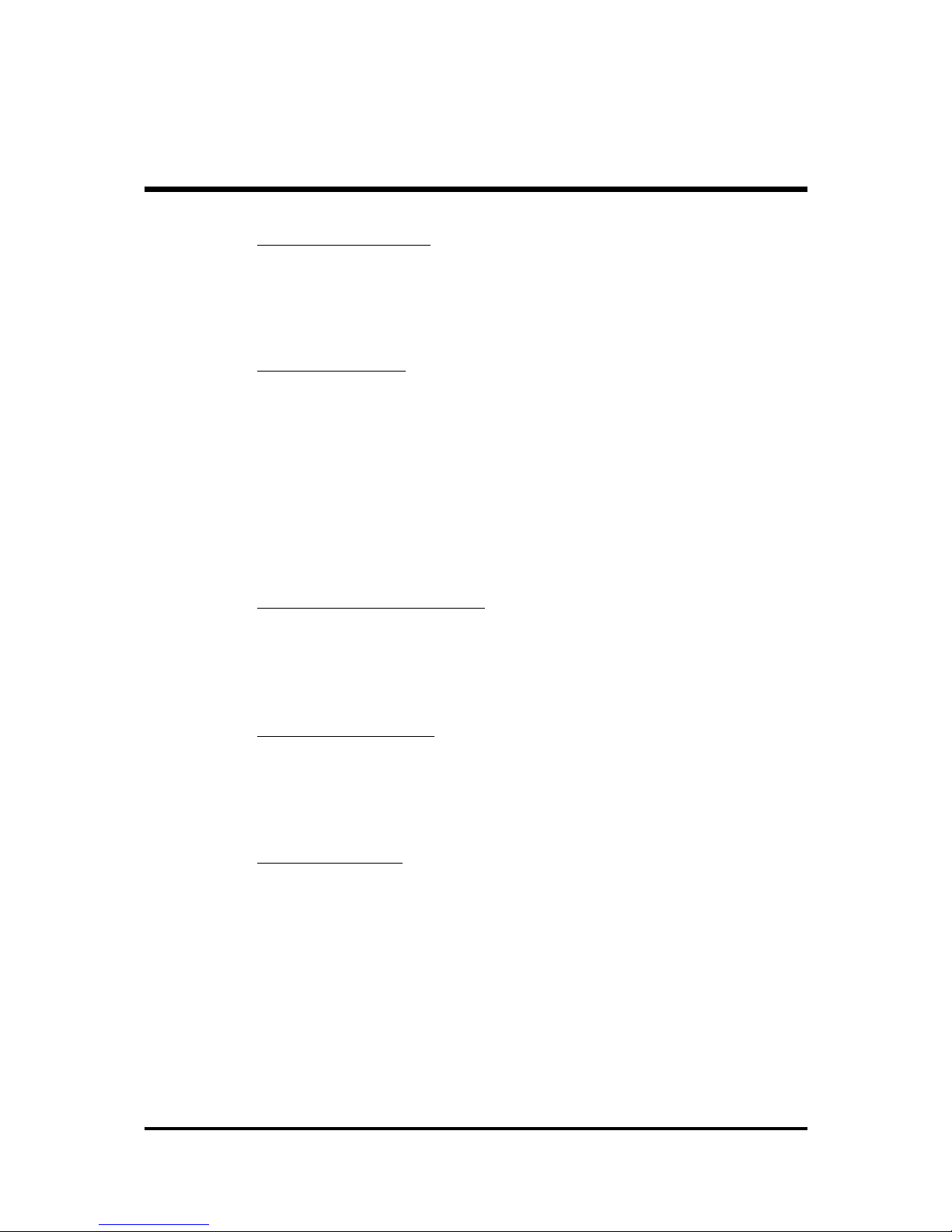
- 71 -
USB KB Wake-up S3USB KB Wake-up S3
USB KB Wake-up S3USB KB Wake-up S3
USB KB Wake-up S3
If you are using a USB keyboard, and the ACPI suspend type is set to
S3, you can enable this item to allow a keystroke to wake up the system
from power saving mode.
Ø The choice: Enabled or Disabled.
Resume by AlarmResume by Alarm
Resume by AlarmResume by Alarm
Resume by Alarm
When this item enabled, your can set the date (day of the month) and
time to turn on your system.
Ø The choice: Disabled or Enabled.
*** Reload Global Timer Events ****** Reload Global Timer Events ***
*** Reload Global Timer Events ****** Reload Global Timer Events ***
*** Reload Global Timer Events ***
Global Timer (power management) events are I/O events whose occurrence can prevent the system from entering a power saving mode or
can awaken the system from such as a mode. In effect, the system
remains alert for anything that occurs to a device that is configured as
Enabled, even when the system is in a power-down mode.
Primary/Secondary IDE 0/1Primary/Secondary IDE 0/1
Primary/Secondary IDE 0/1Primary/Secondary IDE 0/1
Primary/Secondary IDE 0/1
When these items are enabled, the system will restart the power-saving
time out counters when any activity is detected on any of the drives or
devices on the primary or secondary IDE channels.
Ø The choice: Disabled or Enabled.
FDD, COM, LPT PortFDD, COM, LPT Port
FDD, COM, LPT PortFDD, COM, LPT Port
FDD, COM, LPT Port
When this item is enabled, the system will restart the power-saving
timeout counters when any activity is detected on the floppy disk drive,
serial ports, or the parallel port.
Ø The choice: Disabled or Enabled.
PCI PIRQ [A-D] #PCI PIRQ [A-D] #
PCI PIRQ [A-D] #PCI PIRQ [A-D] #
PCI PIRQ [A-D] #
When this item is disabled, any PCI device set as the Master will not
power on the system.
Ø The choice: Disabled or Enabled.

- 72 -
@
PnP/PCI Configurations
This section describes the configuration of PCI bus system. PCI or
Personal Computer Interconnection is a system which allows I/O
devices to operate at the speed CPU itself keeps when CPU
communicating with its own special components.
This section covers some very technical items, and it is strongly
recommended that only experienced users should make any
changes to the default settings.
Reset Configuration DataReset Configuration Data
Reset Configuration DataReset Configuration Data
Reset Configuration Data
Normally, you leave this field Disabled. Select Enabled to reset
Extended System Configuration Data (ESCD) when you exit from Setup
if you have installed a new device or software and the system
reconfiguration has caused such a serious conflict that the operating
system can not boot.
Ø The choice: Enabled or Disabled .
Resource controlled ByResource controlled By
Resource controlled ByResource controlled By
Resource controlled By
The Award Plug-and-Play BIOS has the capacity to automatically
configure all of the boot and Plug-and-Play compatible devices.
However, this capability means absolutely nothing unless you are using
a Plug-and-Play operating system such as Windows 95.
If you set this field to "manual" , choose specific resources by going into
each of the sub-menu that follows this field (a sub-menu is proceeded
by a ">").
Ø The choice: Auto(ESCD) or Manual.
IRQ ResourcesIRQ Resources
IRQ ResourcesIRQ Resources
IRQ Resources
When resources are controlled manually, assign each system interrupt a
type, depending on the type of device using the interrupt.
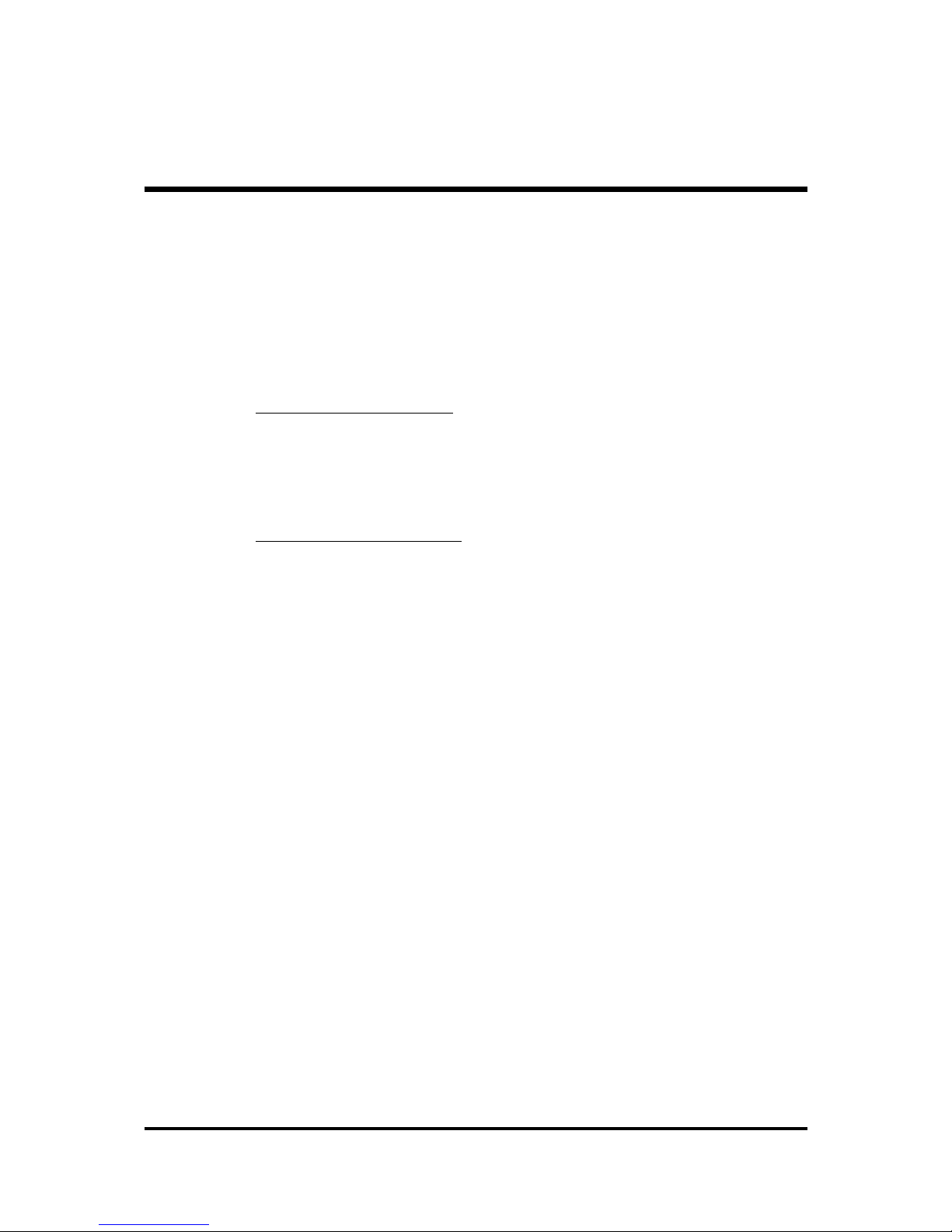
- 73 -
IRQ3/4/5/7/9/10/11/12/14/15 assignedIRQ3/4/5/7/9/10/11/12/14/15 assigned
IRQ3/4/5/7/9/10/11/12/14/15 assignedIRQ3/4/5/7/9/10/11/12/14/15 assigned
IRQ3/4/5/7/9/10/11/12/14/15 assigned
This item allows you to determine the IRQ assigned to the ISA bus and
is not available to any PCI slot. Legacy ISA for devices is compliant
with the original PC AT bus specification; PCI/ISA PnP for devices is
compliant with the Plug-and-Play standard whether designed for PCI
or ISA bus architecture.
Ø The choice: PCI Device or Reserved.
PCI/VGA Palette SnoopPCI/VGA Palette Snoop
PCI/VGA Palette SnoopPCI/VGA Palette Snoop
PCI/VGA Palette Snoop
It determines whether the MPEG ISA/VESA VGA Cards can work with
PCI/VGA or not. If you have MPEG ISA/VESA VGA Cards and PCI/
VGA Card worked, Enable this field. Otherwise, please Disable it.
Ø The choice: Enabled or Disabled.
INT Pin1~8 AssignmentINT Pin1~8 Assignment
INT Pin1~8 AssignmentINT Pin1~8 Assignment
INT Pin1~8 Assignment
Names the interrupt request(IRQ) line assigned to a device connected to
the PCI interface on your system.
Ø The choice: Auto, 3, 4, 5, 7, 9, 10, 11, 12, 14, 15.

- 74 -
@
PC Health Status
CPU Fan AutoGuardianCPU Fan AutoGuardian
CPU Fan AutoGuardianCPU Fan AutoGuardian
CPU Fan AutoGuardian
This SMART Bios enabled 3 phase Variable Fan Speed and CPU temperature Control feature.
Ø The choice: Enabled or Disabled.
This feature is controlled via Bios, in which the CPU fan rotational
speed sensing /control is governed by CPU temperature setting
preselected in Bios.
By default, "CPU Fan AutoGuardian" feature under PC Health Status is
enabled.
Note: Note:
Note: Note:
Note: Before manually modifying the CPU fan setting, please make
sure both fan connectors are plug into the correct fan connector
designations on the mainboard.
Our default for fan cooler is set to Fan 3.Our default for fan cooler is set to Fan 3.
Our default for fan cooler is set to Fan 3.Our default for fan cooler is set to Fan 3.
Our default for fan cooler is set to Fan 3.
FA N3
1
1
1
FAN2
FAN1
User Set CPU FanUser Set CPU Fan
User Set CPU FanUser Set CPU Fan
User Set CPU Fan
Enabled you to choose one specific fan for further setting.
Ø The choice: Fan1, Fan2, Fan3, or Fan1 & Fan3 .
Fan Speed Up When CPU TempFan Speed Up When CPU Temp
Fan Speed Up When CPU TempFan Speed Up When CPU Temp
Fan Speed Up When CPU Temp
Enabled 3 phase smart control to the Selected fan. This feature ranges
from 48 0C to 80 0C, in an increment of 4 0C. The default temperature is
at 72
0
C.
Ø The choice: 48
0
C, 52 0C, 56 0C, 60 0C, 64 0C, 68 0C, 72 0C, 76 0C,
80
0
C.

- 75 -
Take our default Setting for example, 1st and 2nd phase Variable Fan
Speed and CPU temperature Control is as defined by "Fan Speed Up
When CPU Temp". If actual CPU temp (reported by BIOS) stays below
72
0
C then CPU fan speed will run at a
quiet modequiet mode
quiet modequiet mode
quiet mode (1st phase) of
approximately 2000 RPM.
But when the actual CPU temp goes above the pre-selected 72
0
C
temperature threshold, then CPU fan speed will automatically engage
into
normal mode normal mode
normal mode normal mode
normal mode (2nd phase) of about 3000 RPM. Automatically by
the Smart Bios feature, this increase of fan rotation speed will effectively
cool down the CPU temperature. And when the CPU temperature
drops back below the 72
0
C temperature threshold, CPU fan speed will
again automatically shift back to the quiet mode (1st phase) of about
2000 RPM in order to reduce fan noise level.
Fail-safe modeFail-safe mode
Fail-safe modeFail-safe mode
Fail-safe mode (3rd phase) Variable Fan Speed and CPU
temperature Control is as predefined at 80 0C. Where in the event of
system and CPU operating under extreme working conditions, and if
CPU temperature is raised above 80
0
C then the Smart Bios will engage
the CPU fan in Fail-safe mode to rotate at about 3500 RPM. Please note
that the higher fan speed, the fan cooler will be become slightly noiseier
in order to compensate for the increase in CPU temperature.
Warning: Warning:
Warning: Warning:
Warning: It is Strongly recommended to disable CPU Fan
AutoGuardian feature, if you wish to use other fan cooler,
allowing the fan to run at its default speed.
CPU VCore (Show current CPU VCore)CPU VCore (Show current CPU VCore)
CPU VCore (Show current CPU VCore)CPU VCore (Show current CPU VCore)
CPU VCore (Show current CPU VCore)
VDDQVDDQ
VDDQVDDQ
VDDQ
+3.3V+3.3V
+3.3V+3.3V
+3.3V
+5V+5V
+5V+5V
+5V
+12V+12V
+12V+12V
+12V
-12V-12V
-12V-12V
-12V
2.5V2.5V
2.5V2.5V
2.5V
+5VSB+5VSB
+5VSB+5VSB
+5VSB
Voltage BatteryVoltage Battery
Voltage BatteryVoltage Battery
Voltage Battery
System Temperature (Show current system temperature)System Temperature (Show current system temperature)
System Temperature (Show current system temperature)System Temperature (Show current system temperature)
System Temperature (Show current system temperature)
CPU Temperature (Show current CPU temperature)CPU Temperature (Show current CPU temperature)
CPU Temperature (Show current CPU temperature)CPU Temperature (Show current CPU temperature)
CPU Temperature (Show current CPU temperature)
PWM Temperature (Show current PWM temperature)PWM Temperature (Show current PWM temperature)
PWM Temperature (Show current PWM temperature)PWM Temperature (Show current PWM temperature)
PWM Temperature (Show current PWM temperature)
Fan1 Speed (Show current Fan1 Speed)Fan1 Speed (Show current Fan1 Speed)
Fan1 Speed (Show current Fan1 Speed)Fan1 Speed (Show current Fan1 Speed)
Fan1 Speed (Show current Fan1 Speed)
Fan2 Speed (Show current Fan2 Speed)Fan2 Speed (Show current Fan2 Speed)
Fan2 Speed (Show current Fan2 Speed)Fan2 Speed (Show current Fan2 Speed)
Fan2 Speed (Show current Fan2 Speed)
Fan3 Speed (Show current Fan3 Speed)Fan3 Speed (Show current Fan3 Speed)
Fan3 Speed (Show current Fan3 Speed)Fan3 Speed (Show current Fan3 Speed)
Fan3 Speed (Show current Fan3 Speed)

- 76 -
@
Frequency/Voltage Control
CPU Clock RatioCPU Clock Ratio
CPU Clock RatioCPU Clock Ratio
CPU Clock Ratio
This item allows you to adjust CPU Ratio.
Min: 8
Max: 24
Ø Key in a DEC number: (Between Min and Max.)
Auto Detect PCI ClkAuto Detect PCI Clk
Auto Detect PCI ClkAuto Detect PCI Clk
Auto Detect PCI Clk
This item allows you to enable/disable auto detection DIMM/PCI Clock.
Ø The choice: Enabled, or Disabled.
Spread SpectrumSpread Spectrum
Spread SpectrumSpread Spectrum
Spread Spectrum
This item allows you to enable/disable the spread spectrum modulation.
Ø The choice: Enabled, or Disabled.
CPU ClockCPU Clock
CPU ClockCPU Clock
CPU Clock
This item allows the user to adjust CPU Host Clock.
CPU FSB400 select range 100~132.
CPU FSB533 select range 133~165.
Ø Key in a DEC number: (Between Min and Max.)

- 77 -
@
Load Fail-Safe Defaults
When you press <Enter> on this item, you will get a confirmation
dialog box with a message similar to:
Load Fail-Safe Defaults (Y/N) ? NLoad Fail-Safe Defaults (Y/N) ? N
Load Fail-Safe Defaults (Y/N) ? NLoad Fail-Safe Defaults (Y/N) ? N
Load Fail-Safe Defaults (Y/N) ? N
Pressing 'Y' loads the BIOS default values for the most stable,
minimal performance system operations.
@
Load Optimized Defaults
When you press <Enter> on this item, you will get a confirmation
dialog box with a message similar to:
Load Optimized Defaults (Y/N) ? NLoad Optimized Defaults (Y/N) ? N
Load Optimized Defaults (Y/N) ? NLoad Optimized Defaults (Y/N) ? N
Load Optimized Defaults (Y/N) ? N
Pressing 'Y' loads the default values that are factory-set for
optimal performance system operation.

- 78 -
@
Set Password
This item is to set supervisor password. Please follow below steps.
New Password Setting :New Password Setting :
New Password Setting :New Password Setting :
New Password Setting :
1. While pressing <Enter> key to start setting password function, a
dialog box appears to ask you Enter password: .
2. Key in a new password now. However, the password can not be
over eight characters or numbers.
3. Then system will request you to confirm new password by asking
you to key in new password again.
4. Once the confirmation is completed, new code takes effect.
No Password Setting :No Password Setting :
No Password Setting :No Password Setting :
No Password Setting :
5. If you want to delete password, just press <Enter> key instead of
new password while password input is requested. And the other
procedures are the same as above password setting.
If You Forget Password :If You Forget Password :
If You Forget Password :If You Forget Password :
If You Forget Password :
6. While being asked of password, you just forget it and you must
access the system. The only way is to turn off system and clear
CMOS memory. Please take reference in page 27 for clear CMOS
setting.

- 79 -
@ Save & Exit Setup
Pressing <Enter> on this item asks for confirmation:
Save to CMOS and EXIT (Y/N)? YSave to CMOS and EXIT (Y/N)? Y
Save to CMOS and EXIT (Y/N)? YSave to CMOS and EXIT (Y/N)? Y
Save to CMOS and EXIT (Y/N)? Y
Pressing "Y" stores the selections made in the menus of CMOS - a
special section of memory that stays on after you turn your system off.
The next time you boot your computer, the BIOS configures your system according to the Setup selections stored in CMOS. After saving
the values the system is restarted again.
@ Exit Without Saving
Pressing <Enter> on this item asks for confirmation:
Quit without saving (Y/N)? YQuit without saving (Y/N)? Y
Quit without saving (Y/N)? YQuit without saving (Y/N)? Y
Quit without saving (Y/N)? Y
This allows you to exit from Setup without storing in CMOS any
change. The previous selections remain in effect. This exits from the
Setup utility and restarts your computer.
 Loading...
Loading...