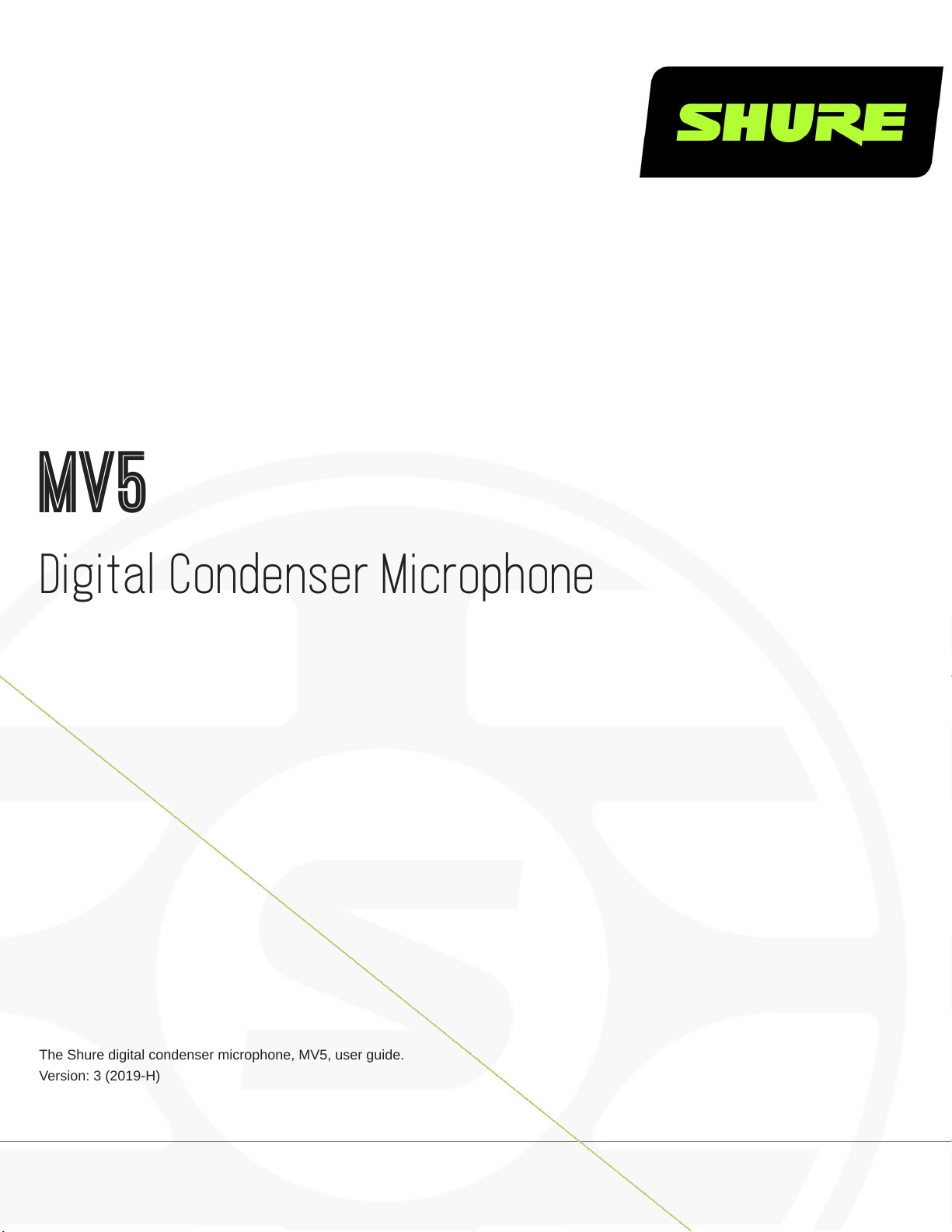
MV5
Digital Condenser Microphone
The Shure digital condenser microphone, MV5, user guide.
Version: 3 (2019-H)
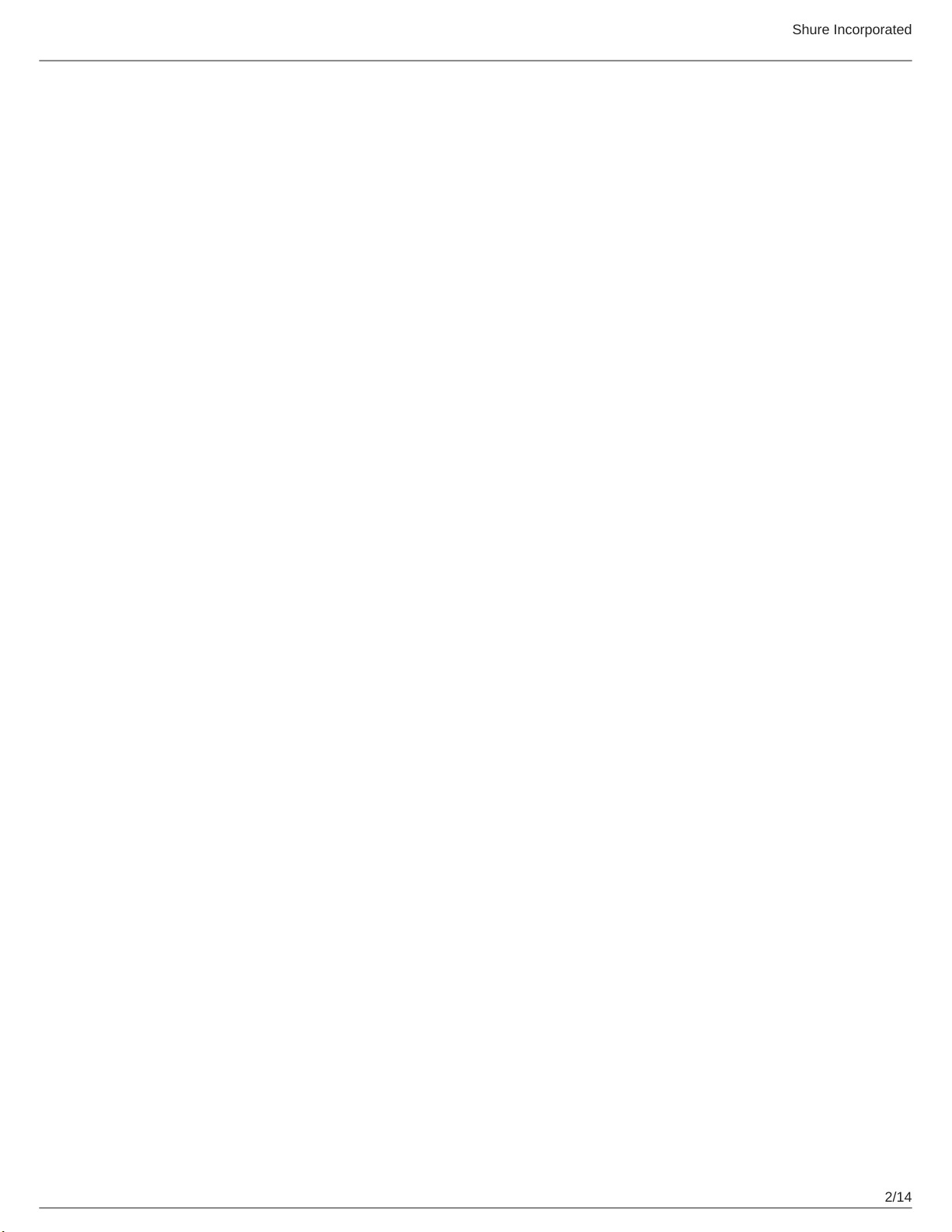
Table of Contents
MV5Digital Condenser Microphone 3
General Description 3
Features 3
Quick Setup 3
Connections and Controls 4
Preset Modes 4
Advanced Mic Settings 5
Equalizer 5
Placement 6
Podcast and Voice Recording 6
Music, Singing, and Acoustic Instruments 6
Bands and Louder Sources 6
Additional Tips 7
Shure Incorporated
Adjusting Microphone Level 7
Adjusting Headphone Level 7
Accessing the Control Panel 8
Input Meter Level 8
Listening Through Headphones 8
Sampling Rate and Bit Depth 8
Troubleshooting 9
System Requirements and Compatibility 9
Specifications 10
Accessories 12
Furnished Accessories 12
Certifications 12
Information to the user 13
2/14
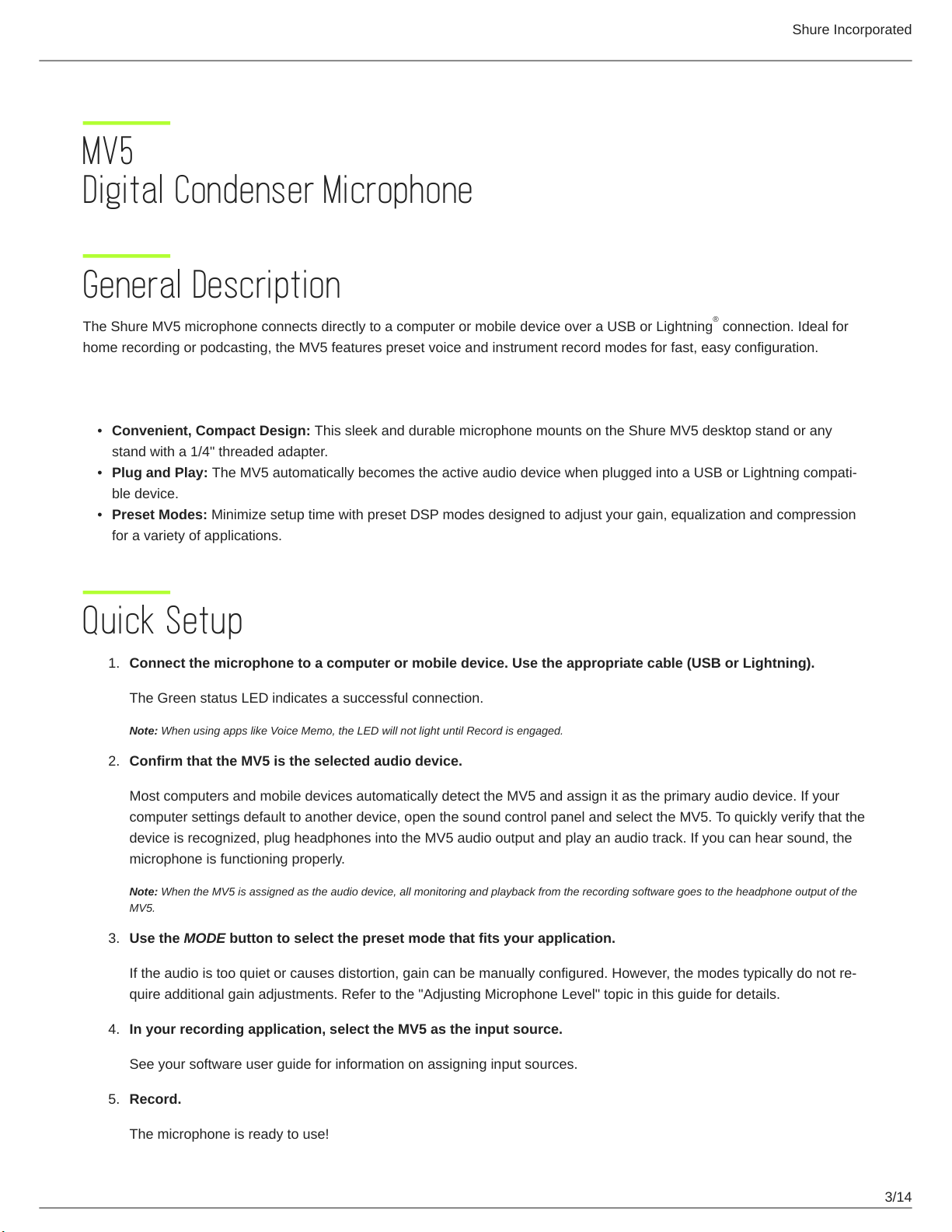
Shure Incorporated
MV5 Digital Condenser Microphone
General Description
The Shure MV5 microphone connects directly to a computer or mobile device over a USB or Lightning connection. Ideal for
home recording or podcasting, the MV5 features preset voice and instrument record modes for fast, easy configuration.
Features
•
Convenient, Compact Design: This sleek and durable microphone mounts on the Shure MV5 desktop stand or any
stand with a 1/4" threaded adapter.
•
Plug and Play: The MV5 automatically becomes the active audio device when plugged into a USB or Lightning compati
ble device.
•
Preset Modes: Minimize setup time with preset DSP modes designed to adjust your gain, equalization and compression
for a variety of applications.
®
Quick Setup
1.
Connect the microphone to a computer or mobile device. Use the appropriate cable (USB or Lightning).
The Green status LED indicates a successful connection.
Note: When using apps like Voice Memo, the LED will not light until Record is engaged.
2.
Confirm that the MV5 is the selected audio device.
Most computers and mobile devices automatically detect the MV5 and assign it as the primary audio device. If your
computer settings default to another device, open the sound control panel and select the MV5. To quickly verify that the
device is recognized, plug headphones into the MV5 audio output and play an audio track. If you can hear sound, the
microphone is functioning properly.
Note: When the MV5 is assigned as the audio device, all monitoring and playback from the recording software goes to the headphone output of the
MV5.
3.
Use the MODE button to select the preset mode that fits your application.
If the audio is too quiet or causes distortion, gain can be manually configured. However, the modes typically do not re
quire additional gain adjustments. Refer to the "Adjusting Microphone Level" topic in this guide for details.
4.
In your recording application, select the MV5 as the input source.
See your software user guide for information on assigning input sources.
5.
Record.
The microphone is ready to use!
3/14
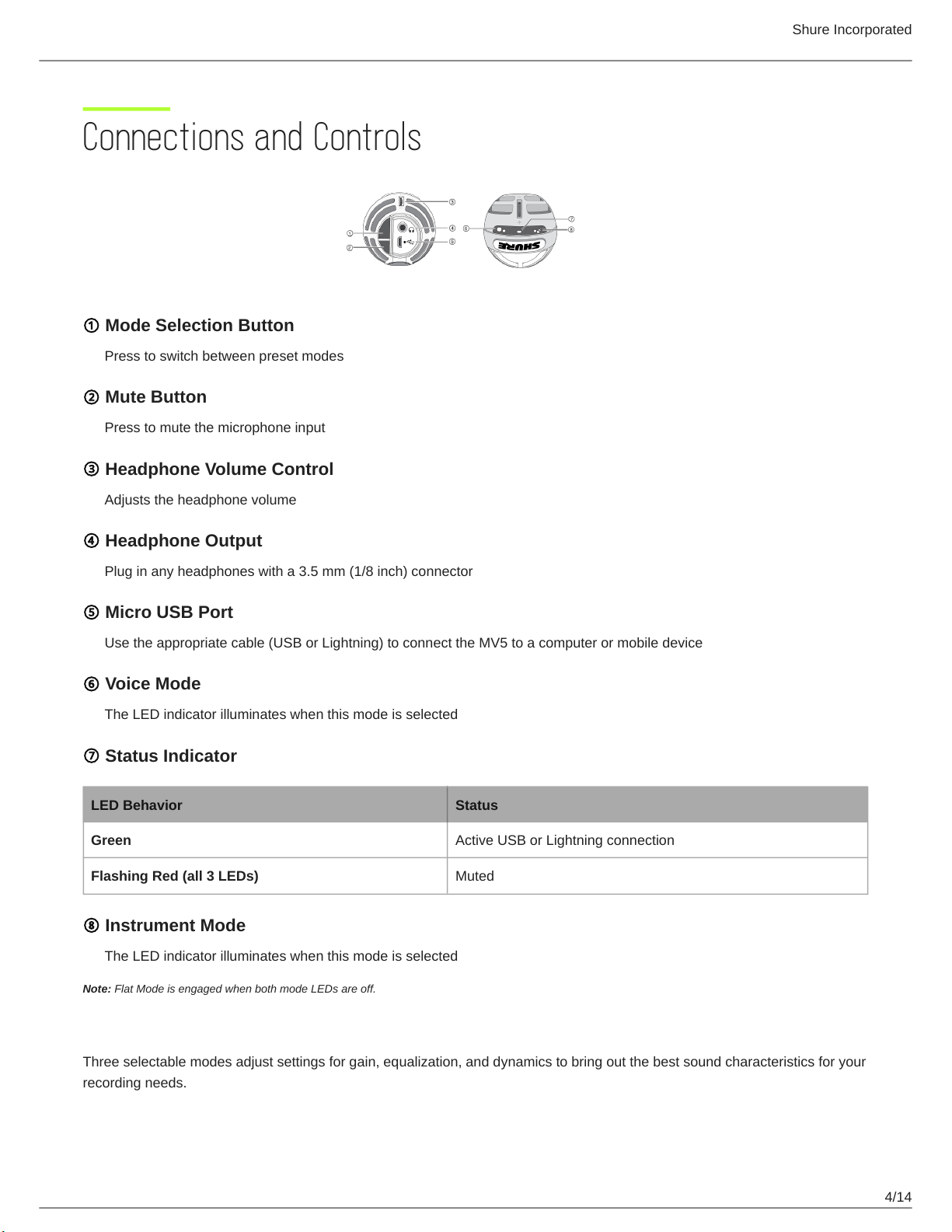
Connections and Controls
① Mode Selection Button
Press to switch between preset modes
② Mute Button
Press to mute the microphone input
③ Headphone Volume Control
Shure Incorporated
Adjusts the headphone volume
④ Headphone Output
Plug in any headphones with a 3.5 mm (1/8 inch) connector
⑤ Micro USB Port
Use the appropriate cable (USB or Lightning) to connect the MV5 to a computer or mobile device
⑥ Voice Mode
The LED indicator illuminates when this mode is selected
⑦ Status Indicator
LED Behavior Status
Green Active USB or Lightning connection
Flashing Red (all 3 LEDs) Muted
⑧ Instrument Mode
The LED indicator illuminates when this mode is selected
Note: Flat Mode is engaged when both mode LEDs are off.
Preset Modes
Three selectable modes adjust settings for gain, equalization, and dynamics to bring out the best sound characteristics for your
recording needs.
4/14
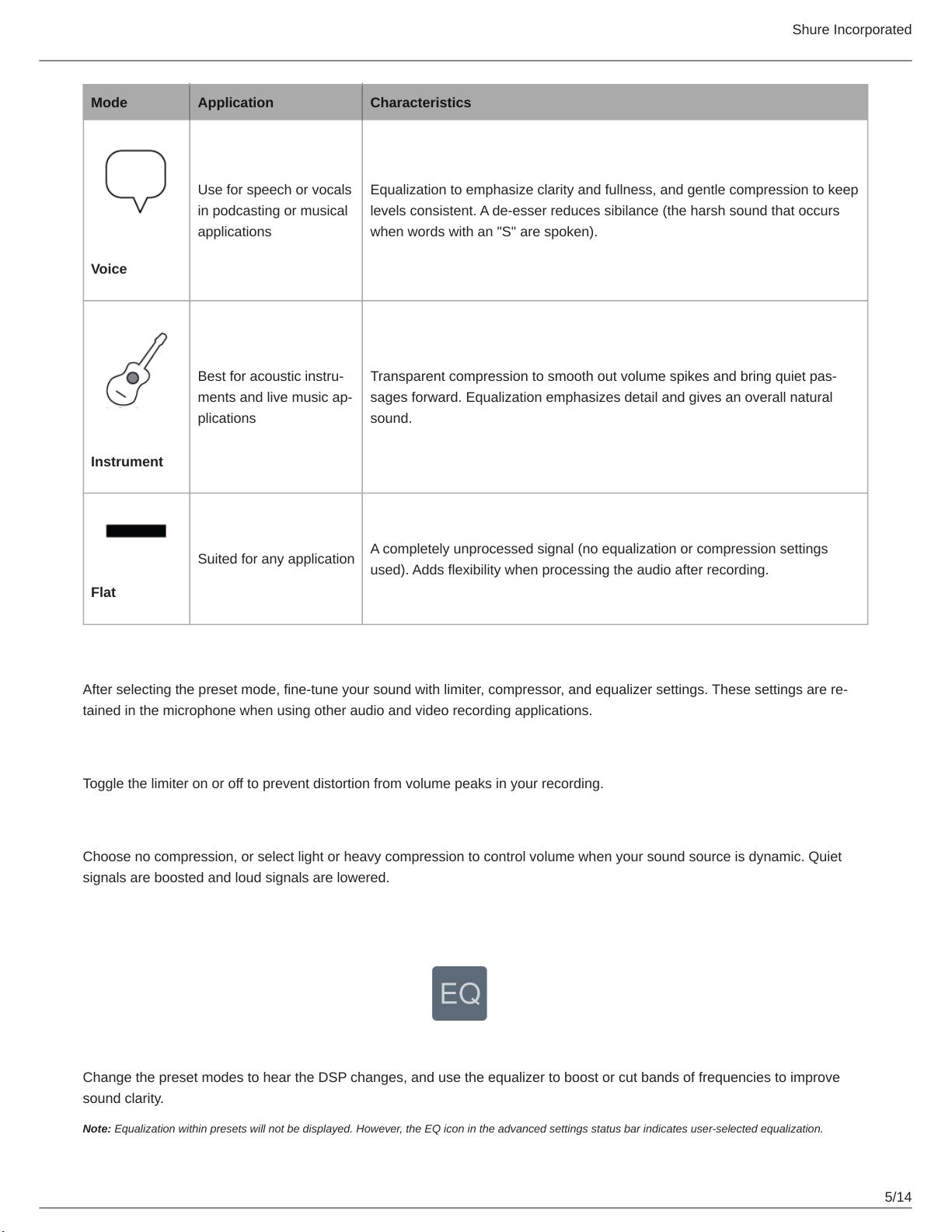
Mode Application Characteristics
Shure Incorporated
Voice
Instrument
Flat
Use for speech or vocals
in podcasting or musical
applications
Best for acoustic instru
ments and live music ap
plications
Suited for any application
Equalization to emphasize clarity and fullness, and gentle compression to keep
levels consistent. A de-esser reduces sibilance (the harsh sound that occurs
when words with an "S" are spoken).
Transparent compression to smooth out volume spikes and bring quiet pas
sages forward. Equalization emphasizes detail and gives an overall natural
sound.
A completely unprocessed signal (no equalization or compression settings
used). Adds flexibility when processing the audio after recording.
Advanced Mic Settings
After selecting the preset mode, finetune your sound with limiter, compressor, and equalizer settings. These settings are re
tained in the microphone when using other audio and video recording applications.
Limiter
Toggle the limiter on or off to prevent distortion from volume peaks in your recording.
Compressor
Choose no compression, or select light or heavy compression to control volume when your sound source is dynamic. Quiet
signals are boosted and loud signals are lowered.
Equalizer
Change the preset modes to hear the DSP changes, and use the equalizer to boost or cut bands of frequencies to improve
sound clarity.
Note: Equalization within presets will not be displayed. However, the EQ icon in the advanced settings status bar indicates user-selected equalization.
5/14

Shure Incorporated
Equalization changes are displayed in the equalizer image.
EQ persists between preset mode changes.
Placement
This section suggests microphone placement for typical use cases. Keep in mind that there are many effective ways to record
a given source. Experiment with microphone placement and settings to find what works best.
Podcast and Voice Recording
Set the microphone to the Voice mode. Speak directly into the front of the microphone, 2-12 inches (5-30 cm) away. Speaking
closer to the microphone results in more bass response, similar to voices on a radio broadcast. Make additional gain adjust
ments if necessary.
Music, Singing, and Acoustic Instruments
To capture acoustic sources, such as singing, acoustic guitar, soft percussion, or other musical instruments, use a close micro
phone placement. Start with Instrument mode for best results.
Aim the microphone directly at the sound source. For a single source, such as a string instrument or a vocalist, place the mi
crophone 6 to 12 inches (15 to 30 cm) away. For a small group or a performer who is singing and playing an instrument simul
taneously, use a distance of 2 to 10 feet (0.6m to 3 m). Placing the microphone farther away results in more ambient room
sound. Make additional gain adjustments if necessary.
Bands and Louder Sources
To record a band with drums, amplified instruments, or any other loud sources, start with Instrument mode for best results. Aim
the microphone towards the group at a distance of 6 to 15 feet (1.83 to 4.6 m). Placement of the microphone depends on the
size of the room, number of people, and instrument volume. If possible, walk around the room and listen to find where it sounds
best. Make additional gain adjustments if necessary.
6/14

Shure Incorporated
For a single electric guitar amplifier, aim the microphone towards the center of the speaker at a distance of 0 to 18 inches (0 to
45 cm).
Additional Tips
Shure offers additional educational publications on recording techniques for specific instruments and applications. Visit
www.shure.com for more information.
Adjusting Microphone Level
Microphone level (gain) typically does not need adjustment when using the appropriate preset mode. However, if you hear dis
tortion or the audio is too low, adjust the microphone level in the Audio or Sound control panel of your computer or recording
device.
Keep the following in mind:
•
Set the microphone level before adjusting headphone volume.
•
The headphone volume does not affect the signal level sent to the computer.
•
Use the thumbwheel on the microphone to adjust headphone volume to a comfortable level. Do not change microphone
gain to adjust the headphone volume.
Adjusting Headphone Level
The headphone monitoring level is affected by the device and the computer settings level. Raise your computer volume and
easily adjust headphones through the MV5 thumbwheel.
7/14

Accessing the Control Panel
Windows
1.
Open the sound control panel and select the Recording tab.
2.
Open the Shure MV5 device.
3.
Under the Levels tab, adjust the gain level using the slider.
®
Mac
1.
Open the Audio Midi Settings panel.
2.
Select the Shure MV5 device.
3.
Click on Input to adjust the gain using the slider.
Shure Incorporated
Mac audio settings panel
Input Meter Level
If your digital audio workstation or recording software has input meters, adjust the microphone level so it peaks between -12
and -6 dB. Otherwise, simply listen to the audio to make sure it is loud enough and not distorting.
Peak Levels
The target range for peak levels on a typical meter is between -12 and -6 dB.
Listening Through Headphones
The headphone jack provides an equal blend of the direct microphone signal and audio playback from the computer. This al
lows you to conveniently adjust the headphone volume for both with one control, the thumbwheel on the MV5. To adjust the
amount of playback audio relative to the direct microphone signal, use the computer or DAW mixer settings.
Tip: When first connecting the microphone to your computer, make sure to raise the volume level in the sound control panel of
the computer for a strong audio signal. Then adjust headphone level for comfortable monitoring.
8/14

Shure Incorporated
Sampling Rate and Bit Depth
Sample Rate and Bit Depth settings are found in a drop down menu in the audio or sound control panel of your computer. You
can adjust these variables to fit your needs. Select a lower sample rate for podcast recording, when it is important to have a
smaller file for easy download. Select a higher sample rate for music and more dynamic recordings.
Tip: Record at a higher sample rate and bounce down to an M4A for a file with the highest sound quality at a manageable size.
Tip for PC users: Make sure that the sample rate and bit depth microphone settings, found in the sound control panel of the
computer, match with the sample rate and bit depth selected in your software.
Troubleshooting
Issue Solution
The display does not illumi
nate
Audio is too low
Audio sounds bad
Audio is distorted
Audio sounds unnatural or
jittery
MV5 is plugged in, but the
volume meter does not regis
ter a signal.
Device not working with USB
hub.
Make sure that the MV5 is fully plugged in.
Check the computer sound control panel settings. When first connecting the MV5 to your
computer, make sure to raise the computer volume level.
Check the sound control panel of the computer to ensure that the MV5 is fully plugged in
and recognized.
Use the audio meter to ensure that volume peaks are within the target range. If level is
reaching the red peak indicator of the input meter, turn the gain down.
Make sure that the sample rate and bit depth microphone settings, found in the sound
control panel of the computer, are consistent with the sample rate and bit depth selected
in your software.
Edit the privacy setting for the iOS device under SETTINGS > PRIVACY > MICROPHONE
to give the recording application permission to use the microphone.
The MV5 requires 250 mA per port. Check USB hub documentation for current/port speci
fication.
System Requirements and Compatibility
Windows 7 and higher
Windows
Macintosh
Minimum RAM = 64 MB
USB 2.0
OS X Lion 10.7 and higher
Minimum RAM = 64 MB
USB 2.0
9/14

iOS iOS 10.0 and higher
iPhone iPhone 5 and higher
iPod Touch 5th gen
iPad iPad 4th gen and higher
iPad Mini iPad Mini 1st gen and higher
Shure Incorporated
Specifications
MFi Certified
Yes
DSP Modes (Presets)
Voice/Instrument/Flat
Cartridge Type
Electret Condenser (16 mm)
Polar Pattern
Unidirectional (Cardioid)
Bit Depth
16-bit/24-bit
Sampling Rate
44.1/48 kHz
Frequency Response
20 Hz to 20,000 Hz
Adjustable Gain Range
0 to +36 dB
Sensitivity
-40 dBFS/Pa at 1 kHz
Maximum SPL
130 dB SPL
[2]
[1][2}
10/14

Headphone Output
3.5 mm (1/8")
Power Requirements
Powered through USB or Lightning connector
Mute Switch Attenuation
Yes
Mounting Stand
Included
Stand Adapter
1/4 inch 20 thread (standard tri-pod mount)
Housing
PC/ABS
Shure Incorporated
Net Weight
Without Mounting Stand 0.09 kg(3.17oz.)
With Mounting Stand 0.16 kg(5.64oz.)
Dimensions
66 x 67 x 65 mm H x W x D
Dimensions with Stand
89 x 142 x 97 mm H x W x D
Cable
1 m USB cable/1 m Lightning cable (LTG models only)
[1]
1 Pa=94 dB SPL
[2]
At Minimum Gain, Flat Mode
11/14

Polar Pattern
Shure Incorporated
Frequency Response
Accessories
Furnished Accessories
MV5 Desktop Stand AMV5-DS
1 m USB cable AMV-USB
1 m Lightning cable AMV-LTG
12/14

Shure Incorporated
Certifications
Information to the user
This device complies with part 15 of the FCC Rules. Operation is subject to the following two conditions:
1.
This device may not cause harmful interference.
2.
This device must accept any interference received, including interference that may cause undesired operation.
Note: This equipment has been tested and found to comply with the limits for a Class B digital device, pursuant to part 15 of
the FCC Rules. These limits are designed to provide reasonable protection against harmful interference in a residential installa
tion. This equipment generates uses and can radiate radio frequency energy and, if not installed and used in accordance with
the instructions, may cause harmful interference to radio communications. However, there is no guarantee that interference will
not occur in a particular installation. If this equipment does cause harmful interference to radio or television reception, which
can be determined by turning the equipment off and on, the user is encouraged to try to correct the interference by one or more
of the following measures:
•
Reorient or relocate the receiving antenna.
•
Increase the separation between the equipment and the receiver.
•
Connect the equipment to an outlet on a circuit different from that to which the receiver is connected.
•
Consult the dealer or an experienced radio/TV technician for help.
Industry Canada ICES-003 Compliance Label: CAN ICES-3 (B)/NMB-3(B)
Note: Testing is based on the use of supplied and recommended cable types. The use of other than shielded (screened) cable types may degrade EMC per
formance.
This product meets the Essential Requirements of all relevant European directives and is eligible for CE marking.
The CE Declaration of Conformity can be obtained from: www.shure.com/europe/compliance
Authorized European representative:
Shure Europe GmbH
Headquarters Europe, Middle East & Africa
Department: EMEA Approval
Jakob-Dieffenbacher-Str. 12
75031 Eppingen, Germany
Phone: +49-7262-92 49 0
Fax: +49-7262-92 49 11 4
Email: info@shure.de
13/14

Shure Incorporated
Use of the Made for Apple badge means that an accessory has been designed to connect specifically to the Apple product(s)
identified in the badge and has been certified by the developer to meet Apple performance standards. Apple is not responsible
for the operation of this device or its compliance with safety and regulatory standards.
Apple, iPad, iPhone, iPod and Lightning are trademarks of Apple Inc., registered in the U.S. and other countries. tvOS is a
trademark of Apple Inc. The trademark “iPhone” is used in Japan with a license from Aiphone K.K.
Mac and Lightning are registered trademarks of Apple Inc.
14/14
 Loading...
Loading...