
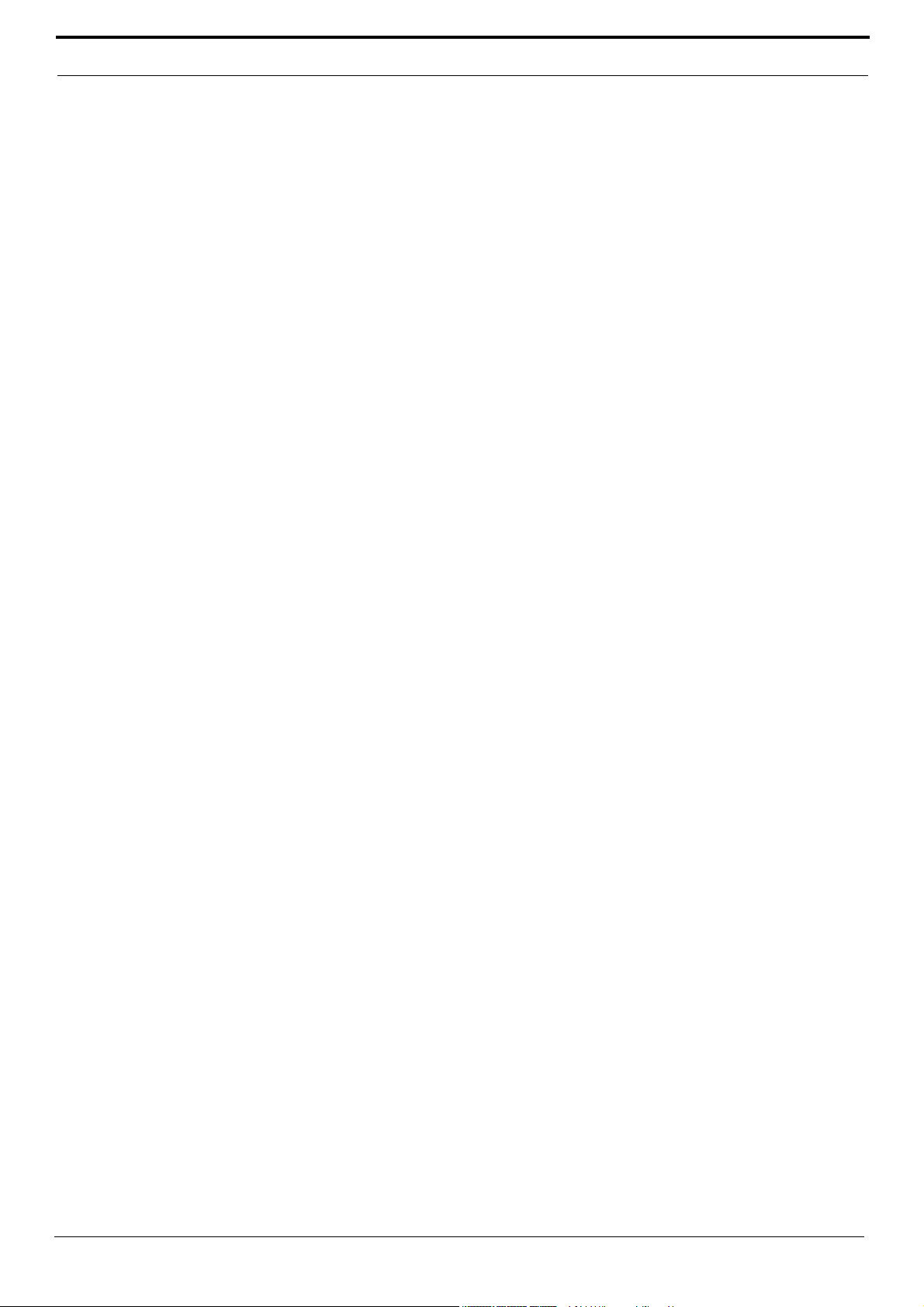
Indice
SEZIONE 1 Descrizione generale ................................................................... 5
Convenzioni usate nel documento .........................................................................................5
Caratteristiche del processore audio ......................................................................................5
Requisiti minimi per l'uso del software del DFR22 .................................................................6
Modalità operative dell’interfaccia .......................................................................................... 7
Modalità di progettazione ..................................................................................................................7
Modalità di regolazione in tempo reale..............................................................................................7
Modalità "anteprima" ......................................................................................................................... 7
Finestra principale ..................................................................................................................8
Barra del titolo ................................................................................................................................... 8
Barra di comando.............................................................................................................................. 9
Diagramma del flusso del segnale ....................................................................................................9
Barra di stato...................................................................................................................................10
Finestra degli strumenti ........................................................................................................ 11
SEZIONE 2
SEZIONE 3
Procedure iniziali........................................................................ 12
Installazione del software ..................................................................................................... 12
Impostazione delle comunicazioni con l'apparecchio ...........................................................12
Configurazione delle funzioni di controllo esterno................................................................13
Creazione di un modello della configurazione......................................................................14
Gestione delle configurazioni .................................................................................................5
Impostazione del livello di protezione...................................................................................16
Creazione di una configurazione................................................ 17
Configurazione del flusso del segnale..................................................................................17
Circuito di guadagno ....................................................................................................................... 17
Silenziamento dei canali.................................................................................................................. 18
Inserimento di diciture dei canali di ingresso e uscita ..................................................................... 18
Instradamento del segnale ..............................................................................................................19
Denominazione di una configurazione ............................................................................................ 20
Configurazione dei processori.............................................................................................. 20
Tipi di processore ............................................................................................................................ 20
Aggiunta di processori modulari ...................................................................................................... 21
Operazioni "copia e incolla".............................................................................................................23
Eliminazione di processori dagli slot ............................................................................................... 23
Creazione di collegamenti ...............................................................................................................24
Bypass.............................................................................................................................................25
Gestione delle risorse per l’elaborazione digitale del segnale.........................................................25
Configurazioni predefinite..................................................................................................... 27
Prima configurazione predefinita – [Dual Mono]..............................................................................27
Seconda configurazione predefinita – [Stereo]................................................................................27
Terza configurazione predefinita – [Dual Mono Split]......................................................................27
SEZIONE 4 Gestione delle configurazioni memorizzate nel computer
e nel DFR22 .......................................................................... 28
File delle configurazioni........................................................................................................28
Memorizzazione di una nuova configurazione nel computer .......................................................... 28
Modifica delle configurazioni ........................................................................................................... 28
Configurazioni memorizzate nel DFR22...............................................................................29
Memorizzazione di una configurazione nell’apparecchio ................................................................29
© 2003 Shure Incorporated Guida al software DFR22 2
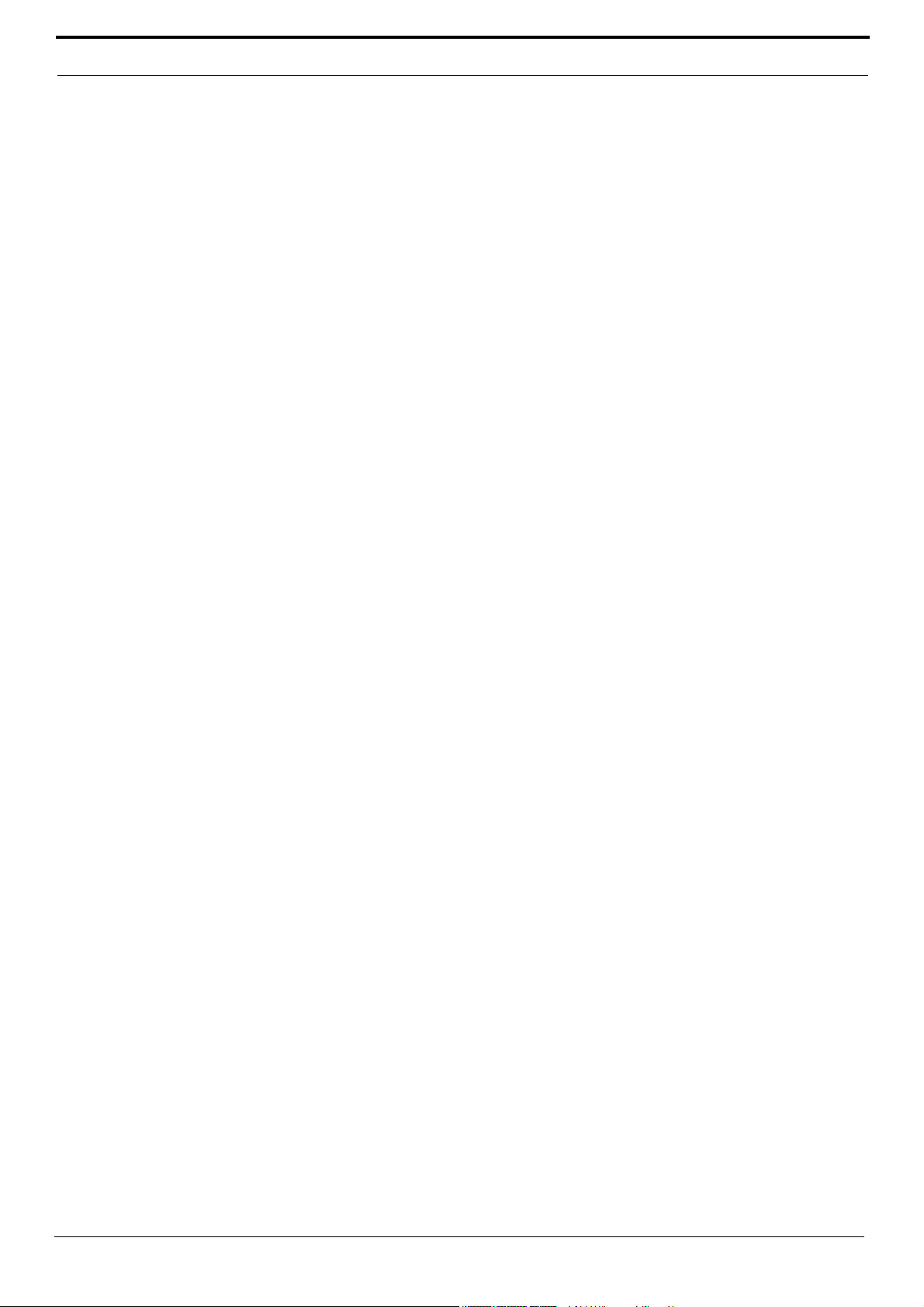
Indice
Cambio del nome di una configurazione memorizzata nell’apparecchio.........................................30
Cancellazione di una configurazione memorizzata nell’apparecchio ..............................................30
Backup dell’apparecchio ...................................................................................................... 31
Menu Device ........................................................................................................................32
SEZIONE 5
SEZIONE 6
SEZIONE 7
Caratteristiche dei processori..................................................... 33
Fader ....................................................................................................................................33
Memorizzazione e richiamo delle impostazioni ....................................................................34
Denominazione delle finestre del processore ...................................................................... 34
Istantanee.............................................................................................................................35
Importazione di file ASCII ..................................................................................................... 36
Memorizzazione di file in formato ASCII ......................................................................................... 36
Comandi di importazione e caratteristiche ......................................................................................37
Finestra della risposta in frequenza complessiva................................................................. 38
Processori fissi ........................................................................... 40
Guadagno d'ingresso ........................................................................................................... 40
Mixer a matrice..................................................................................................................... 42
Guadagno di uscita ..............................................................................................................44
Processori modulari ................................................................... 46
Circuito di regolazione automatica del guadagno (AGC) .....................................................46
Compressore/Limitatore.......................................................................................................50
Processori a transizione graduale...................................................................................................53
Processori stereofonici ....................................................................................................................54
Crossover/Splitter/Subwoofer ...............................................................................................55
Comandi di tastiera.......................................................................................................................... 58
Filtri a pendenza costante o variabile gradualmente ............................................................59
Regolazione di precisione dei parametri ......................................................................................... 61
Operazioni "copia e incolla".............................................................................................................62
Ritardo..................................................................................................................................63
Attenuatore digitale del segnale di retroazione (DFR)..........................................................65
Configurazione base del DFR .........................................................................................................68
Assegnazione dei filtri ..................................................................................................................... 69
Filtri a Q alto e a Q basso................................................................................................................69
Inserimento, modifica e disinserimento di filtri.................................................................................70
Operazioni "copia e incolla".............................................................................................................70
Auto Clear .......................................................................................................................................71
Ducker..................................................................................................................................72
Gate/Attenuatore graduale ...................................................................................................75
Equalizzatore grafico ............................................................................................................ 78
Equalizzatore parametrico....................................................................................................81
Operazioni sui filtri........................................................................................................................... 84
© 2003 Shure Incorporated Guida al software DFR22 3
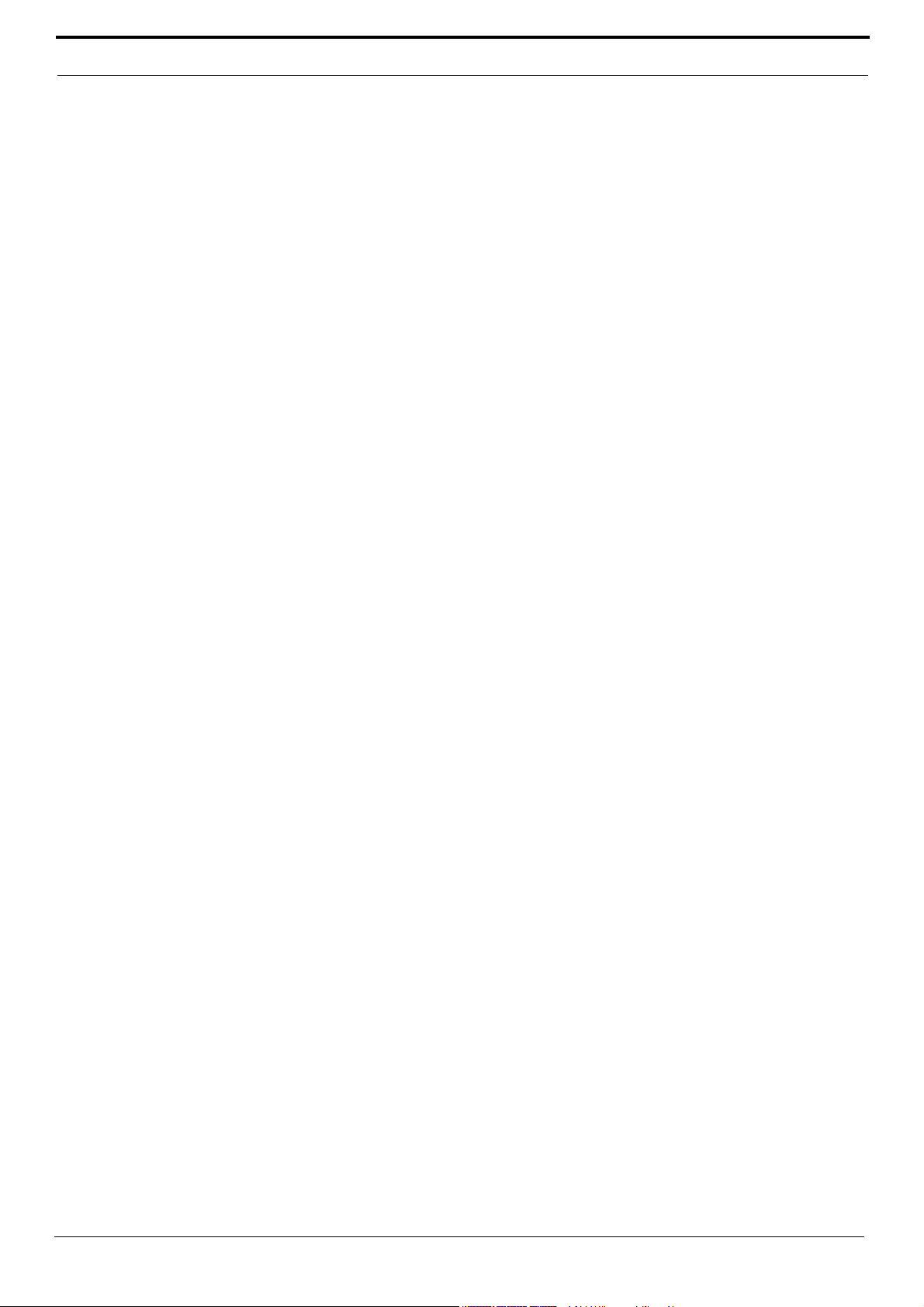
Indice
SEZIONE 8 Pin di controllo............................................................................ 86
Descrizione generale dei pin di controllo.......................................................................... 86
Guida ai pin di controllo........................................................................................................87
Finestra "Control Pins" .........................................................................................................90
Configurazione dei pin..........................................................................................................90
Impostazioni della codifica delle configurazioni............................................................................... 91
Blocchi delle connessioni ................................................................................................................ 92
“Mappatura del processore...................................................................................................94
Mappatura dei comandi hardware ai canali di ingresso e uscita ................................................. 94
Impostazioni di regolazione del guadagno ......................................................................................94
Creazione di una mappa del processore.........................................................................................95
SEZIONE 9 Protezione.................................................................................. 97
Bloccaggio del pannello anteriore ........................................................................................ 97
Limitazione dell'accesso al computer ................................................................................... 97
Impostazione della funzione di protezione dell’apparecchio ...........................................................98
Modifica delle impostazioni di protezione dell’apparecchio ............................................................. 99
Protezione dei singoli processori...................................................................................................100
SEZIONE 10 Stampa dei prospetti ................................................................ 101
Prospetto Device Information ............................................................................................. 101
Prospetto Preset Information relativo alla configurazione memorizzata o visualizzata ...... 102
Prospetto Processor Information........................................................................................102
Prospetti campione.............................................................................................................103
SEZIONE 11
Appendice A - Tabelle della codifica binaria............................. 107
SEZIONE 12 Appendice B - Utilizzo delle risorse per l’elaborazione digitale
del segnale impegnate da ciascun processore ................... 109
SEZIONE 13 Appendice C - Estensioni dei file ..............................................110
SEZIONE 14 Appendice D - Guida alla risoluzione dei problemi ...................111
Problema di trasmissione dati tra computer e DFR22....................................................................111
L'indicatore di configurazione del DFR22 visualizza la lettera "E" seguita da un numero..............111
Impossibile selezionare un’altra configurazione dal computer ...................................................... 112
Impossibile selezionare un’altra configurazione dal pannello anteriore del DFR22...................... 112
© 2003 Shure Incorporated Guida al software DFR22 4
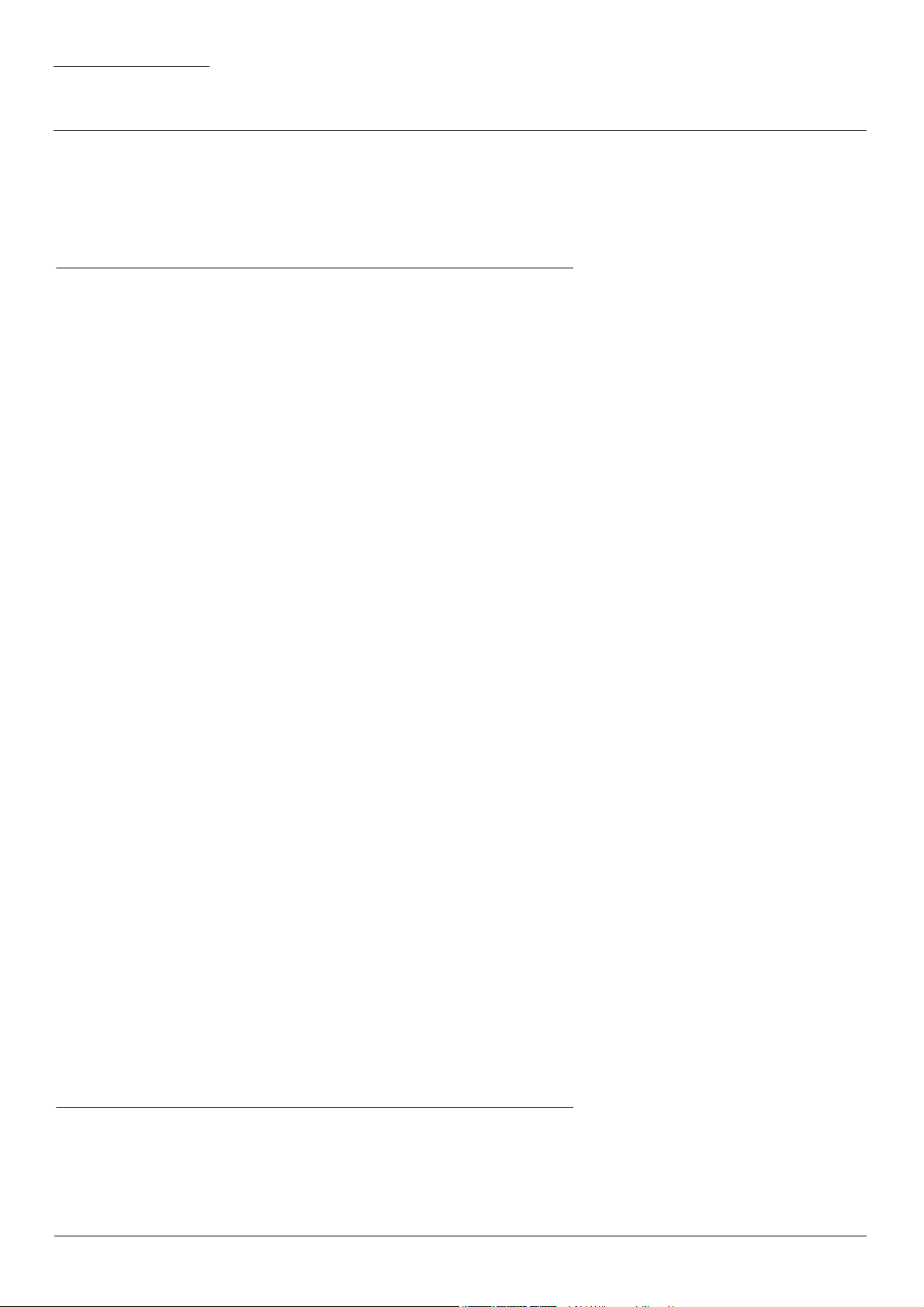
SEZIONE 1 Descrizione generale
Il processore audio con attenuatore di retroazione DFR22 è un processore audio digitale con due ingressi e due uscite,
ideale per impianti di amplificazione già installati quali luoghi di culto religioso, teatri e sale riunioni. Il DFR22 è inoltre un
potente strumento per le registrazioni musicali in diretta. Usando l'interfaccia grafica utente "fai clic e trascina" del
DFR22, è possibile inserire i processori in qualsiasi posizione del percorso del segnale. Il mixer a matrice 2 x 2 consente
di instradare uno o entrambi gli ingressi verso una o entrambe le uscite, con controlli addizionali per i livelli e la polarità.
Convenzioni usate nel documento
L'interfaccia DFR22 è così intuitiva e facile da usare che potreste essere tentati di saltare la lettura della guida e cominciare subito a programmare l'apparecchio. Nonostante ciò, vi suggeriamo di dare almeno una scorsa al presente
capitolo (Descrizione generale) e di leggere attentamente il capitolo Procedure iniziali a pagina 12. Le istruzioni relative al software sono contenute nei seguenti capitoli.
Struttura della guida
• Descrizione generale . . . . . . . . . . .Descrive le caratteristiche principali del DFR22 e le modalità d’uso
dell’interfaccia e della finestra principale.
• Procedure iniziali . . . . . . . . . . . . . Descrive i comandi basilari del software necessari per la messa a
punto del DFR22 ai fini dell'installazione.
• Creazione di una configurazione. Descrive gli elementi di una configurazione del flusso dei segnali nel
DFR22, quali il circuito di guadagno, l'instradamento dei segnali dagli ingressi alle uscite, l'aggiunta di processori al percorso del segnale e le relative operazioni eseguibili nella finestra principale.
• Gestione delle configurazioni memorizzate nel computer e nel DFR22 . . Spiega come salvare una
configurazione nel computer e memorizzarla nel DFR22 e come eseguire sul computer il backup delle
informazioni contenute nel processore. Inoltre, descrive le caratteristiche del menu [Device].
• Caratteristiche dei processori . . . Descrive le caratteristiche e funzioni comuni a molti dei processori
del segnale impiegati dal DFR22, tra le quali i comandi dei fader, la creazione di istantanee delle
impostazioni dei parametri, la memorizzazione di impostazioni nel computer ed il loro richiamo.
• Processori fissi . . . . . . . . . . . . . . . Spiega le caratteristiche dei blocchi rappresentanti il guadagno dei
canali di ingresso e uscita e quelle del mixer a matrice.
• Processori modulari . . . . . . . . . . . Spiega le caratteristiche di ciascuno dei processori del segnale tras-
cinabili con il mouse.
• Pin di controllo . . . . . . . . . . . . . . . Descrive l'architettura interna del sistema di controllo degli apparec-
chi esterni e spiega come configurare con il software i pin di controllo di cui è dotato il DFR22 una volta
collegati tali apparecchi.
• Protezione . . . . . . . . . . . . . . . . . . . Descrive le funzioni del DFR22 che limitano l'accesso alle impostazi-
oni ed ai comandi del pannello anteriore da parte dell'utente.
Altre convenzioni
• Testo tra [parentesi] . . È il testo che rimane invariato nell'interfaccia software, ad esempio diciture dei
comandi, pulsanti o comandi di menu.
• Tasti della tastiera . . . . I tasti, ad esempio Maiusc, Ctrl ed Esc, vengono riportati in grassetto. In caso di
combinazioni di tasti, oppure tasti usati in combinazione con il mouse, il segno più viene indicato come
segue: Ctrl + clic.
Caratteristiche del processore audio
Il DFR22 è un processore audio digitale a 2 ingressi e 2 uscite dotato di interfaccia software e di semplici comandi sul
pannello anteriore, in grado di memorizzare 16 configurazioni. Esegue il campionamento a 48 kHz, con conversione a
24 bit ed offre una gamma dinamica minima di 100 dB.
© 2003 Shure Incorporated Guida al software DFR22 5
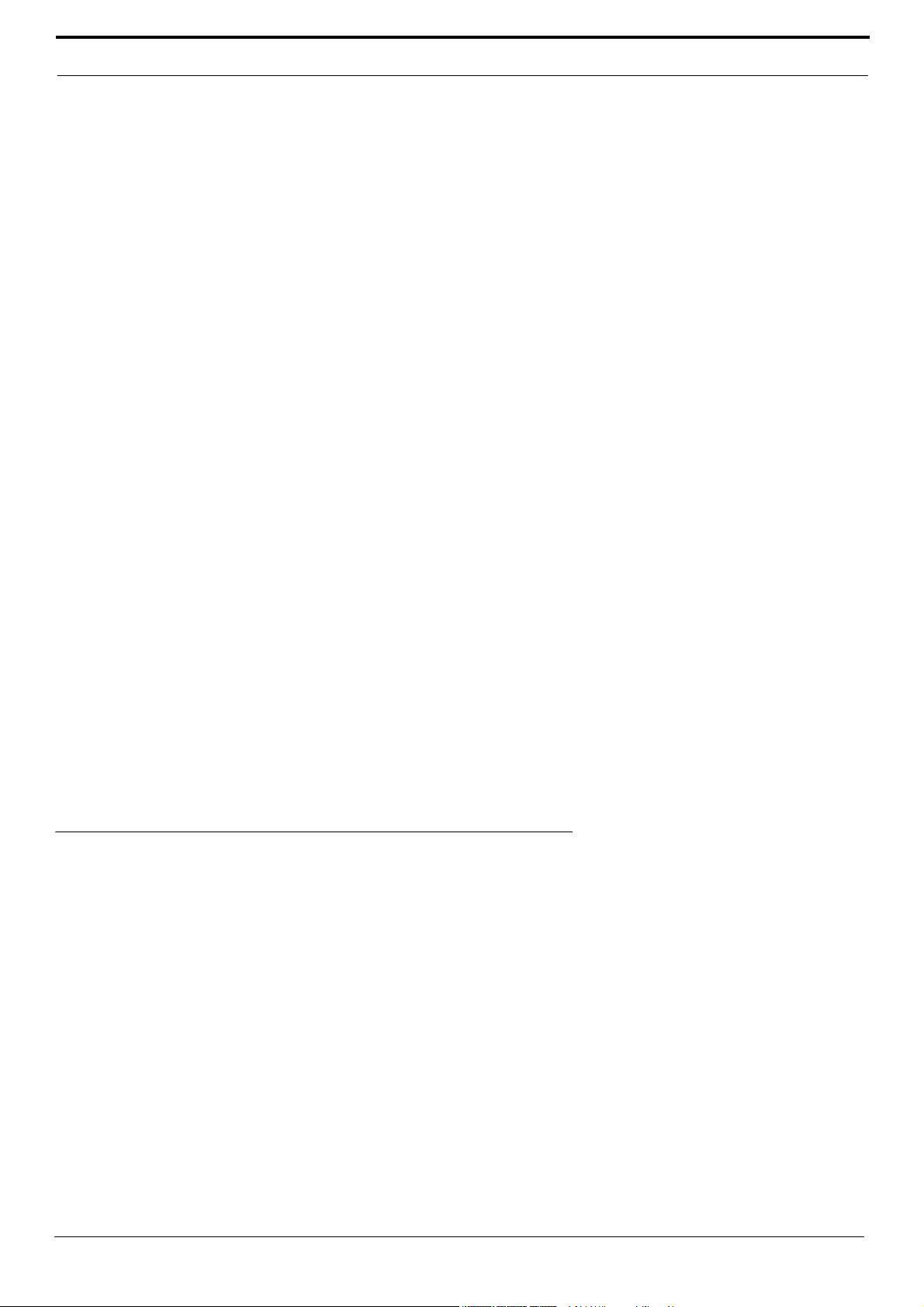
Requisiti minimi per l'uso del software del DFR22
Interfaccia software “fai clic e trascina”
L’interfaccia software del DFR22 visualizza gli schemi a blocchi adoperati durante la progettazione di impianti di
amplificazione. Ciò rende il software incredibilmente facile da usare da parte dei tecnici del suono. È possibile
creare e modificare le configurazioni usando solo il mouse, con il metodo “fai clic e trascina”. È possibile configurare il percorso del segnale con qualsiasi combinazione di processori del segnale trascinabili con il mouse.
Processori modulari del segnale
Ciascun processore modulare è rappresentato da un blocco grafico su cui si può agire con il mouse. Una volta
inserito un processore nel diagramma del flusso del segnale, per modificarne le impostazioni è sufficiente fare
doppio clic sul blocco per aprire la relativa finestra dei parametri. Le impostazioni possono essere salvate nel
computer, richiamate dal computer, copiate tra moduli simili e sincronizzate mediante la funzione di collegamento. Il DFR22 comprende i processori elencati di seguito.
• Il potente attenuatore digitale di retroazione
Shure, per processori monofonici e stereo
• Regolazione automatica del guadagno
• Equalizzatori grafici a 10 e 30 bande a combina-
zione e senza combinazione
• Equalizzatori parametrici a 3 - 10 bande con filtri
a pendenza variabile gradualmente e a pendenza costante
• Crossover a 2 vie e splitter
• Subwoofer
• Gate/Attenuatore graduale
• Compressore/Limitatore monofonico e stereo-
fonico con opzione di transizione graduale
• Ducker
• Limitatore di picchi
Controllo degli apparecchi esterni
Una volta installato e programmato mediante l'interfaccia software, il DFR22 può essere controllato dagli utenti
mediante un computer oppure un controller AMX o Crestron. Inoltre, è possibile collegare i pin di controllo situati sul pannello posteriore a dispositivi esterni, in modo che il DFR22 risponda a chiusure di contatti, potenziometri e interruttori da parete.
Protezione
Questa funzione protegge le configurazioni del DFR22 dopo l’installazione. È possibile impedire completamente l'accesso all'utente, in modo che questi non possa cambiare le impostazioni o usare i comandi del pannello anteriore, ma possa solo visualizzare con l'interfaccia software le impostazioni dell'attuale configurazione.
Inoltre, si può specificare il livello di accesso consentito, in modo che l’utente possa modificare solo determinate impostazioni.
Requisiti minimi per l'uso del software del DFR22
Per utilizzare correttamente il software versione 3 del DFR22 occorre un computer con i seguenti requisiti:
• 20 MB disponibili sul disco rigido
• unità CD-ROM
• monitor VGA da 640 x 480 con 256 colori o a risoluzione maggiore
• mouse o altro dispositivo puntatore.
© 2003 Shure Incorporated Guida al software DFR22 6
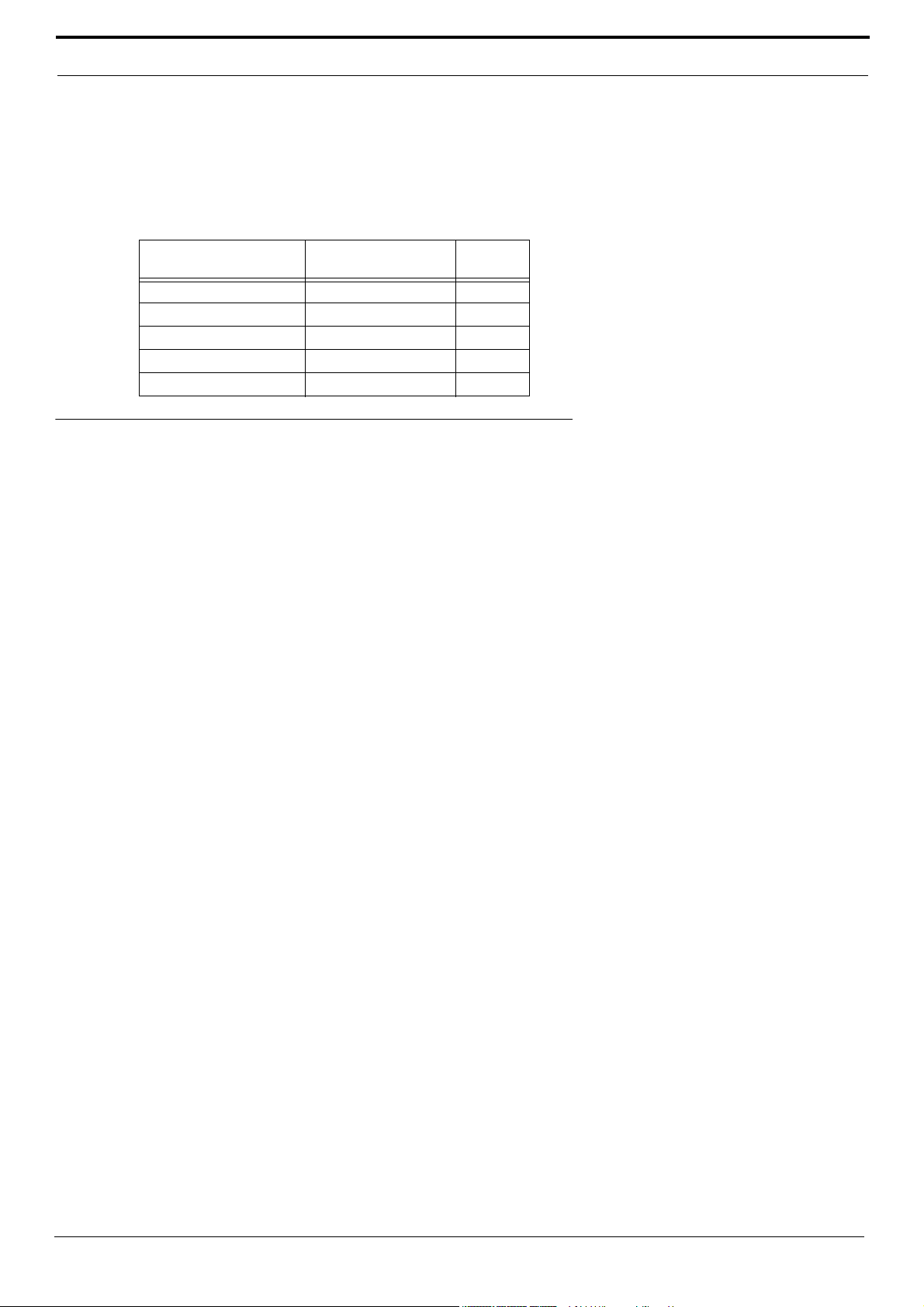
Modalità operative dell’interfaccia
I requisiti di velocità del processore e di memoria del computer dipendono dalla versione di Windows e dal numero di
applicazioni che si eseguono in background; per ottenere prestazioni ottimali dal software del DFR22 quando lo si usa
®
simultaneamente ad altri programmi quali SIA-Smaart
o Gold Line TEF™, può essere necessario un processore più
veloce e più memoria RAM. La seguente tabella indica i requisiti minimi del computer per l'esecuzione del software del
DFR22 se non si eseguono altre applicazioni in background, compresi antivirus, firewall, programmi di messaggeria
istantanea o di posta elettronica.
Versione di Windows
98, Seconda Edizione Pentium a 166 MHz 48 MB
NT Pentium a 233 MHz 64 MB
ME Pentium a 300 MHz 64 MB
2000 Professional Pentium a 300 MHz 96 MB
XP Professional, Home Pentium a 300 MHz 128 MB
Velocità del processore
RAM
Modalità operative dell’interfaccia
L’interfaccia ha due modalità operative principali: la modalità di progettazione e la modalità di regolazione in tempo
reale. Ciò consente di creare configurazioni per il DFR22 indipendentemente dal fatto che sia collegato al computer.
Per ciascuna modalità sono disponibili funzioni specifiche, descritte in varie sezioni della guida.
Modalità di progettazione
È la modalità iniziale, con cui si avvia il software e che deve essere adoperata per creare configurazioni da
memorizzare successivamente nel DFR22. Per questa modalità non è necessario che l'apparecchio sia collegato al computer. Le configurazioni create possono essere salvate in appositi file sul computer, richiamabili
successivamente e trasferibili al DFR22 mediante la connessione RS-232. Ciò consente di progettare configurazioni in un punto diverso da quello in cui è installato l'impianto.
Modalità di regolazione in tempo reale
Consente di modificare le configurazioni hardware in tempo reale mentre il computer è collegato al DFR22. In
questo modo si possono udire istantaneamente gli effetti delle modifiche apportate all'elaborazione del segnale
mentre si cambiano i parametri ed è possibile regolare con precisione la configurazione in tempo reale. Qualsiasi modifica eseguita mentre è attiva questa modalità ha effetto immediato sulla configurazione attuale.
Modalità "anteprima"
Quando si usa la modalità di regolazione in tempo reale con un sistema contenente più configurazioni, è possibile richiamarle una alla volta per modificarle. Quando si seleziona una di tali configurazioni per caricarla nel
diagramma del flusso del segnale, la finestra passa alla modalità "anteprima", che consente di verificare la
selezione prima di specificarla come successiva configurazione modificabile in tempo reale. Non appena si
carica la configurazione o si annulla l'operazione, l'interfaccia ritorna alla modalità di regolazione in tempo
reale.
© 2003 Shure Incorporated Guida al software DFR22 7
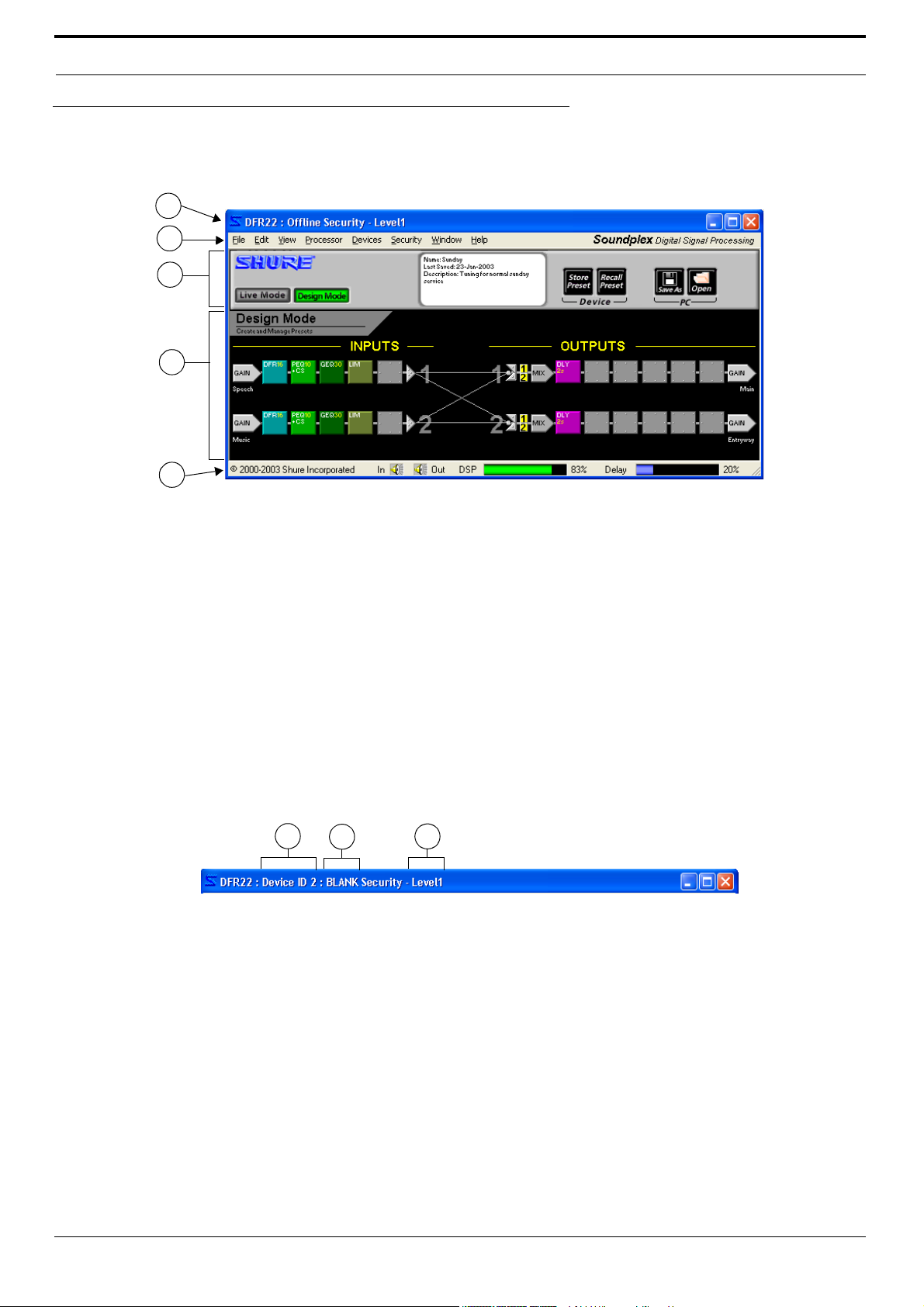
Descrizione generale
Finestra principale
Questa finestra, riportata nella seguente Figura 1-1, è lo spazio di lavoro principale presentato dall'interfaccia software. Si
può ingrandirla mantenendone costanti le proporzioni, sino a riempire lo schermo; chiudendola si termina l'applicazione.
1
2
3
4
5
FIGURA 1-1 - Finestra principale
1. Barra del titolo: nella modalità di regolazione in tempo
reale, visualizza informazioni attinenti all'apparecchio. Per
ulteriori informazioni vedi la sezione seguente.
2. Menu principale: consente di accedere ai comandi dei
menu attinenti all'apparecchio ed al diagramma del flusso
del segnale.
3. Barra di comando: visualizza i comandi attinenti
all'apparecchio ed al diagramma del flusso del segnale.
Barra del titolo
Le informazioni visualizzate su questa barra dipendono dalla modalità operativa. Nella modalità di progettazione, la barra visualizza "DFR22: Offline" e indica il livello di protezione predefinito. Nella modalità di regolazione in tempo reale, la barra visualizza informazioni attinenti all'apparecchio collegato, come illustrato nella
seguente Figura 1-2.
1
1. Device ID: questo numero d'identificazione viene deter-
minato impostando gli interruttori DIP posti sul pannello
posteriore del DFR22. Per le relative istruzioni vedi Installation Guide (Guida all'installazione).
2. Denominazione dell'apparecchio: per denominare
l'apparecchio, quando è attiva la modalità di regolazione in
tempo reale selezionate [Devices>Name Device] dal menu
2
3
FIGURA 1-2 - Barra del titolo
Per ulteriori informazioni vedi la sezione alla pagina successiva.
4. Diagramma del flusso del segnale: è lo spazio in cui
l'utente crea le proprie configurazioni. Per ulteriori informazioni vedi la sezione alla pagina successiva.
5. Barra di stato: visualizza comandi ed indicatori relativi al
diagramma del flusso del segnale. Per ulteriori informazioni
vedi la sezione a pagina 10.
principale. Per ulteriori informazioni vedi la sezione Procedure iniziali, punto 5 a
3. Livello di sicurezza: in modalità di regolazione in tempo
reale, indica il livello di protezione attualmente definito per
l'apparecchio. Per ulteriori informazioni vedi Protezione a
pagina 97.
pagina 13.
8 Guida al software DFR22 ©2003 Shure Incorporated
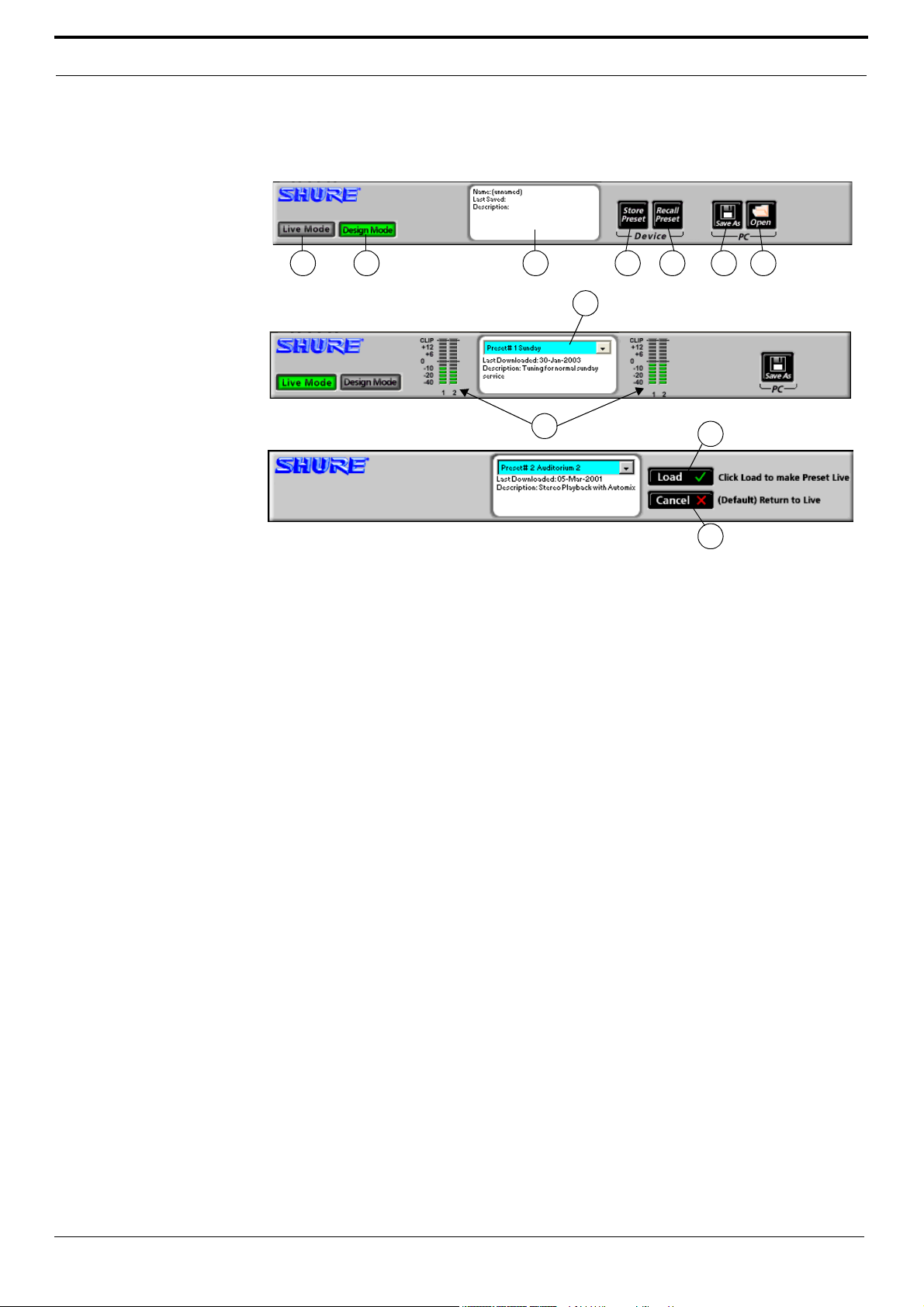
Finestra principale
Barra di comando
L'aspetto e le funzioni di questa sezione della finestra dipendono dalla modalità operativa impiegata, come
illustrato di seguito.
Modalità di
progettazione
1 2 3 4 5 6 7
8
Modalità di regolazione
in tempo reale
Modalità
"anteprima"
FIGURA 1-3 - Barra di comando
1. Pulsante [Live Mode] (Modalità di regolazione in
tempo reale):
ona la modalità di regolazione in tempo reale, che consente di verificare e modificare qualsiasi configurazione
memorizzata nel DFR22. Per passare a questa modalità è
necessario che il computer sia collegato al DFR22.
2. Pulsante [Design Mode] (Modalità di progettazi-
one):
facendo clic su questo pulsante si seleziona la
modalità di progettazione. La configurazione che si stava
regolando mentre era attiva la modalità di regolazione in
tempo reale rimane caricata nel diagramma del flusso del
segnale.
3. Finestra informativa: visualizza informazioni dettagliate
sulla configurazione attualmente caricata sullo schermo,
compresi denominazione, data dell'ultimo salvataggio e
descrizione.
4. Pulsante [Store Preset] (Salva configurazione):
facendo clic su questo pulsante si memorizza la configurazione attuale nel DFR22.
5. Pulsante [Recall Preset] (Richiama configurazi-
one):
facendo clic su questo pulsante è possibile caricare
facendo clic su questo pulsante si selezi-
9
una configurazione dal DFR22 nel diagramma del flusso
del segnale, per poi lavorarvi in modalità di progettazione.
6. Pulsante [Save As] (Salva con nome): facendo clic
su questo pulsante si memorizza la configurazione attuale
nel computer.
7. Pulsante [Open] (Apri): facendo clic su questo pul-
sante è possibile caricare una configurazione dal computer
nel diagramma del flusso del segnale.
8. Selettore di configurazione: facendo clic su questo
menu a discesa è possibile selezionare la configurazione
desiderata tra quelle memorizzate nel DFR22.
9. Spie LED: indicano i livelli audio nel DFR22. Le spie pos-
sono essere visualizzate o nascoste facendo clic su di esse
oppure selezionando [View>Enable I/O Meters] dal menu
principale.
10. Pulsante [Load] (Carica): facendo clic su questo pul-
sante è possibile caricare la configurazione visionata in
anteprima nel diagramma del flusso del segnale.
11. Pulsante [Cancel] (Annulla): facendo clic su questo
pulsante si ritorna alla configurazione precedente.
10
11
Diagramma del flusso del segnale
Il diagramma del flusso del segnale descrive graficamente il percorso dei segnali audio attraverso il circuito di
guadagno del processore audio ed i blocchi posizionati lungo le strisce che rappresentano i canali di ingresso
e uscita. Ciascuna configurazione creata nel diagramma del flusso del segnale memorizza la disposizione dei
blocchi che rappresentano i processori e le connessioni per l'instradamento del segnale definite. È possibile
creare configurazioni sia nella modalità di regolazione in tempo reale sia in quella di progettazione e memorizzarle nel DFR22 o nel computer. Nella modalità di regolazione in tempo reale la configurazione caricata nel
diagramma del flusso del segnale è la configurazione attuale. Per specificare un'altra configurazione usare il
selettore di configurazione a discesa nella finestra informativa (punto 8 precedente).
© 2003 Shure Incorporated Guida al software DFR22 9
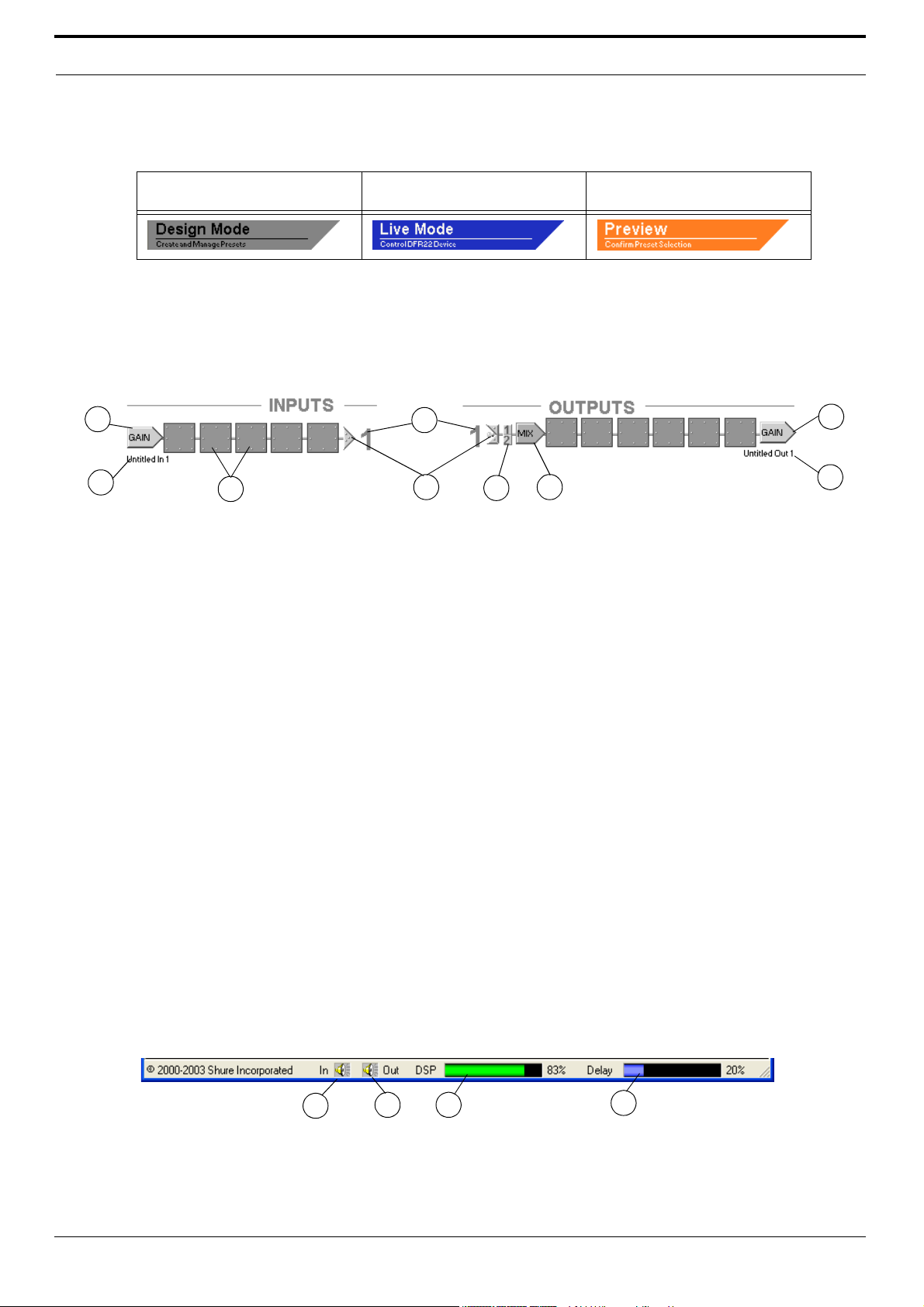
Descrizione generale
Indicatore della modalità
Indica la modalità corrispondente all’attuale diagramma del flusso del segnale, come illustrato di seguito.
Modalità di progettazione
Modalità di regolazione
in tempo reale
Strisce dei canali di ingresso e uscita
Queste strisce sono rappresentazioni grafiche dei canali di ingresso e uscita del DFR22 e contengono i
blocchi del guadagno e del missaggio che compongono il circuito di guadagno del DFR22, come descritto
nella Circuito di guadagno a pagina 17. Inoltre, contengono gli slot che ospitano i processori, che si pos-
sono inserire con il metodo "fai clic e trascina" dalla finestra degli strumenti (vedi pagina 11).
1
2
1. Blocco del guadagno d'ingresso: è lo stadio iniziale
del circuito di guadagno del DFR22. Facendo doppio clic
su questo blocco si apre la finestra "Input Gain", che consente di regolare la scala del guadagno a -10 dBV o +4
dBu, silenziare il canale, selezionarne la polarità ed inserire
un fader da +10 dB a -infinito per ciascun canale
d'ingresso; inoltre serve a denominare i canali d'ingresso.
2. Dicitura del canale d'ingresso: è quella che si speci-
fica nella finestra "Input Gain".
3. Slot per i processori: servono ad ospitare i processori
modulari, che si possono inserire con il metodo “fai clic e
trascina” usando la finestra degli strumenti del DFR22,
selezionando l'opzione [Processor>Add
3
FIGURA 1-4 - Strisce dei canali di ingresso e uscita
] del menu principale oppure facendo clic con il pulsante destro del
mouse e selezionando l'opzione [Add Processor] del
menu attinente al contesto.
4. Punti di missaggio: facendo clic su questi punti si
instrada il segnale tra le strisce d’ingresso e quelle di
uscita. Si visualizzano linee tra i punti collegati, ad indicare
il flusso del segnale. Si può collegare ciascuna striscia
d’ingresso ad una o entrambe le strisce di uscita.
5. Numeri dei canali: corrispondono ai singoli canali
d’ingresso e di uscita.
5
4
Modalità "anteprima"
8
6
6. Selettori d’ingresso: facendo clic su questi selettori
7. Blocco di missaggio: è lo stadio intermedio del circuito
8. Blocco del guadagno di uscita: facendo doppio clic
9. Dicitura del canale di uscita: è quella che si specifica
7
numerati, in corrispondenza del punto di missaggio di ciascuna striscia di uscita, si instrada immediatamente il segnale dal punto di missaggio del canale d’ingresso
corrispondente.
di guadagno del DFR22. Facendo doppio clic su questo
blocco si apre la finestra "Matrix Mixer", che consente di
instradare il segnale da una delle due strisce dei canali
d’ingresso ad una o entrambe le strisce dei canali di uscita
e di regolarne i livelli con i comandi dei fader. Questa
finestra ha una scheda separata per ciascuna striscia dei
canali di uscita, che visualizza i comandi di guadagno,
polarità e silenziamento per entrambi i canali d’ingresso.
su questo blocco si apre la finestra "Output Gain", che consente di regolare la scala del guadagno a -10 dBV o +4
dBu, silenziare il canale, selezionarne la polarità ed inserire
un attenuatore da 12 dB, un attenuatore da 18 dB e un
fader da +10 dB a -infinito per ciascun canale di uscita. È lo
stadio finale del circuito di guadagno del DFR22; inoltre
serve a denominare i canali di uscita.
nella finestra "Output Gain".
9
Barra di stato
E' la sezione inferiore della finestra principale.
1
2 3
FIGURA 1-5 - Barra di stato
4
10 Guida al software DFR22 ©2003 Shure Incorporated
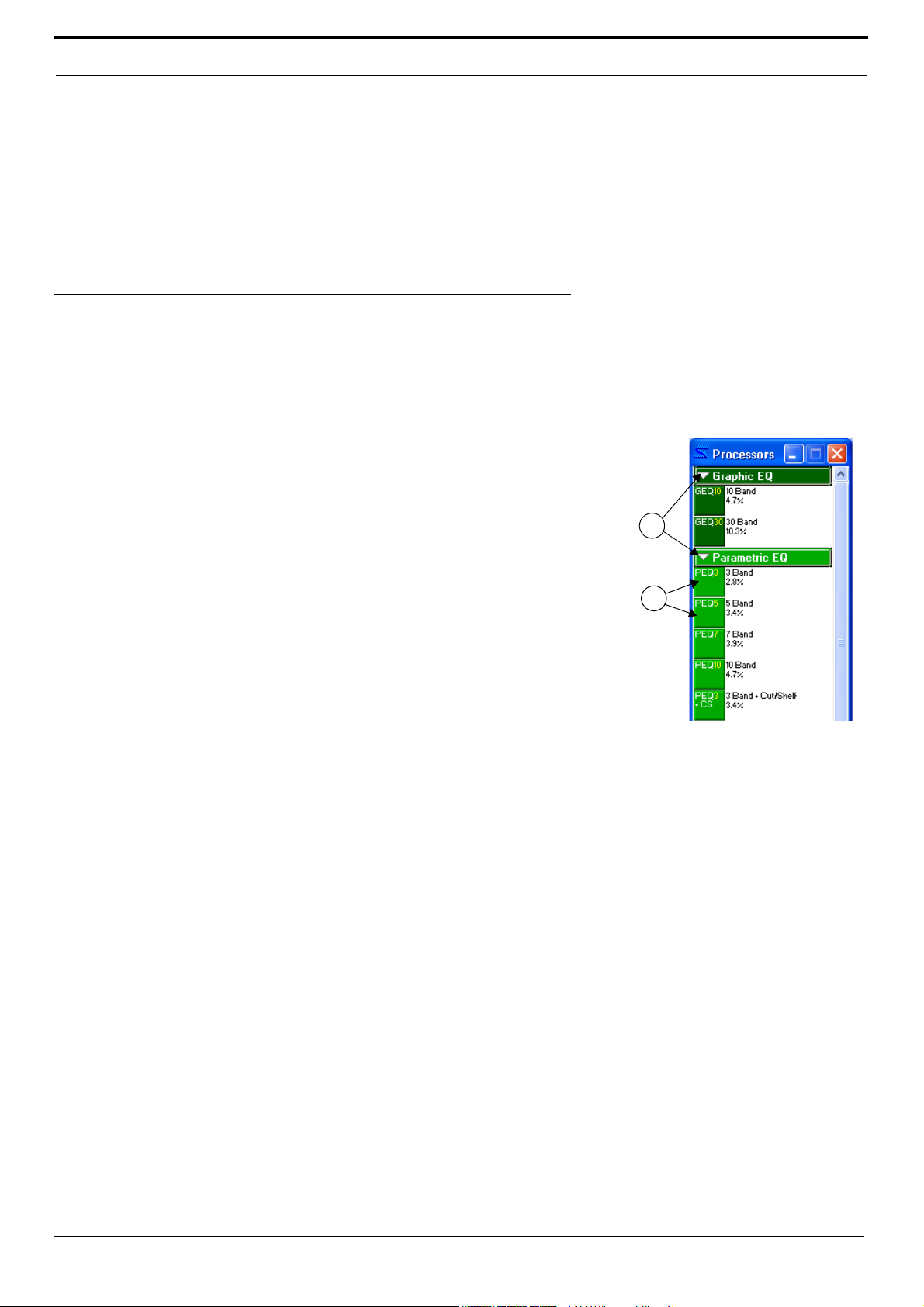
Finestra degli strumenti
1. Ingressi di silenziamento: facendo clic su questo
comando si silenziano immediatamente entrambi i canali
d’ingresso.
2. Uscite di silenziamento: facendo clic su questo
comando si silenziano immediatamente entrambi i canali di
uscita.
3. Indicatore di utilizzo delle risorse per l’elaborazi-
one digitale del segnale:
risorse del DFR22 per l’elaborazione digitale del segnale
indica la percentuale delle
usata dalla configurazione attuale dei blocchi funzionali
inseriti nel diagramma del flusso del segnale. Si visualizza
una barra verde la cui lunghezza aumenta via via che
aumenta l’utilizzo delle risorse.
4. Indicatore della memoria del ritardo: indica la per-
centuale della memoria del ritardo usata dai processori di
ritardo inseriti nel diagramma del flusso del segnale. Si
visualizza una barra blu la cui lunghezza aumenta via via
che aumenta l’utilizzo della memoria.
Finestra degli strumenti
Si visualizza accanto alla finestra principale quando si avvia il software; la finestra è riportata nella Figura 1-6. Mostra
tutti i processori trascinabili sugli slot vuoti del diagramma del flusso del segnale. Per variare l’altezza della finestra, è
sufficiente trascinare in su o in giù il bordo superiore o inferiore. La barra di scorrimento sul lato destro consente di
selezionare ciascun processore, indipendentemente dall’altezza della finestra.
Apertura e chiusura della finestra
La finestra degli strumenti può essere chiusa facendo clic sulla [X], situata
in alto a destra sulla barra del titolo, oppure selezionando [View>Show
Processor Toolbox] dal menu principale. Per rendere nuovamente visibile
la finestra, è sufficiente riselezionare [View>Show Processor Toolbox].
Quando la finestra degli strumenti è visibile, accanto all'opzione del menu
compare un segno di spunta.
1
Caratteristiche
1. Pulsanti a discesa: nella finestra degli strumenti, in testa a ciascuna
categoria di processori compare un pulsante a discesa. Fate clic su di
esso per visualizzare o nascondere tutti i processori di tale categoria.
2. Blocchi dei processori: rappresentano graficamente i processori
modulari del DFR22. Una volta inserito un blocco nel diagramma del
flusso del segnale, per modificarne le impostazioni fate doppio clic sul
blocco per aprire la relativa finestra dei parametri. Inoltre, nella finestra
degli strumenti viene visualizzata la percentuale delle risorse per
l'elaborazione digitale del segnale usate dai singoli processori, a destra
dei blocchi.
2
FIGURA 1-6 - Finestra degli strumenti
© 2003 Shure Incorporated Guida al software DFR22 11
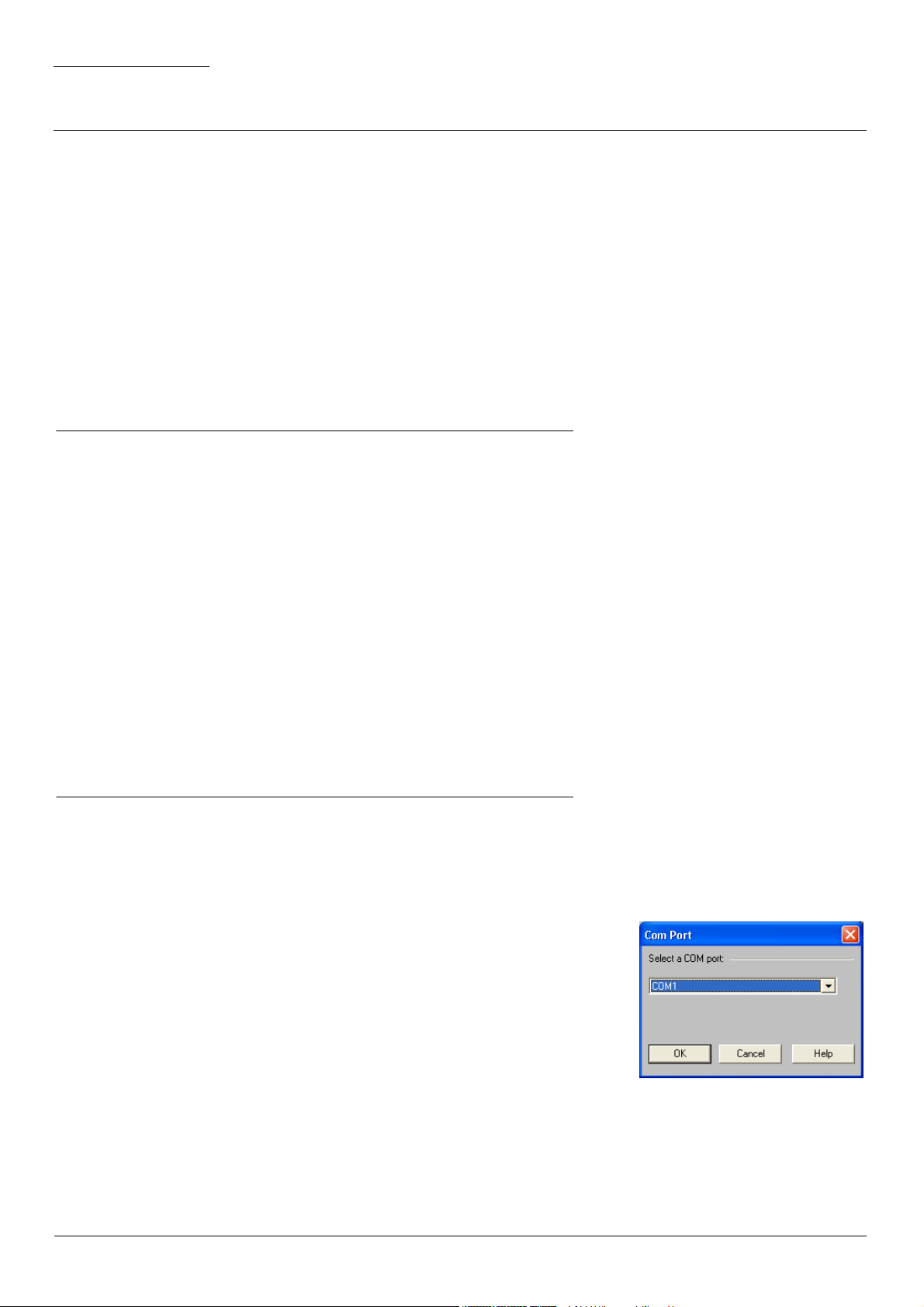
SEZIONE 1 Procedure iniziali
Questo capitolo contiene le operazioni fondamentali per la messa a punto del DFR22. Prima di leggere le seguenti
istruzioni, familiarizzatevi con il capitolo Descrizione generale, che introduce alcune caratteristiche base dell’interfaccia
software.
Potete eseguire molte di queste operazioni senza dover collegare il computer all’apparecchio, salvando le configurazioni sul computer e trasferendole all’apparecchio in un secondo tempo. Queste istruzioni presuppongono che:
• il computer sia collegato al DFR22;
• l’installazione includa il controllo di apparecchi esterni;
• si usi la funzione di protezione.
Sebbene alcune delle seguenti operazioni possano non essere pertinenti ad una particolare installazione, vi suggeriamo di leggere per intero questo capitolo, per familiarizzarvi con tutte le procedure raccomandate per la messa a punto
del DFR22.
Installazione del software
Se non avete ancora installato il software, contenuto nel CD, installatelo procedendo come segue.
Procedura
1. Inserite il CD nell’apposita unità del computer.
2. Il programma d’installazione si avvia automaticamente. Seguite le istruzioni sullo schermo.
Se l’installazione non inizia automaticamente
1. Fate clic sul pulsante [Avvio] della barra delle operazioni di Windows e selezionate [Esegui…] dal menu a
comparsa.
2. Digitate "D:\setup" (dove "D" è la lettera dell'unità CD-ROM). Il programma d'installazione si avvia auto-
maticamente. Seguite le istruzioni sullo schermo.
3. Fate clic su [OK] e seguite le istruzioni del programma d’installazione.
Se avete scaricato una copia del software, individuate il file ".exe" in Gestione risorse di Windows ed apritelo. Seguite
le istruzioni del programma d’installazione.
Impostazione delle comunicazioni con l'apparecchio
Questa procedura, che stabilisce il collegamento iniziale tra il computer e il DFR22, offre la prima opportunità di verificare che non vi siano problemi di trasmissione dati. Per ulteriori informazioni sul collegamento tra il computer e l'apparecchio e l'impostazione del parametro Device ID, vedi Installation Guide (Guida all'installazione).
1. Collegamento del computer al DFR22
Collegate la porta COM del computer alla porta RS-232 situata sul pannello
anteriore o posteriore del DFR22.
2. Avvio del software
3. Selezione della porta COM
a) Selezionate [Devices>Select COM Port] dal menu principale.
b) Si apre la finestra di dialogo "COM Port", riportata nella Figura 2-1.
c) Scegliete la porta COM alla quale è collegato il cavo RS-232 e fate clic
su [OK].
FIGURA 2-1 - Finestra di dialogo
"COM Port"
4. Selezione del pulsante [Live Mode] della barra di comando
© 2003 Shure Incorporated Guida al software DFR22 12
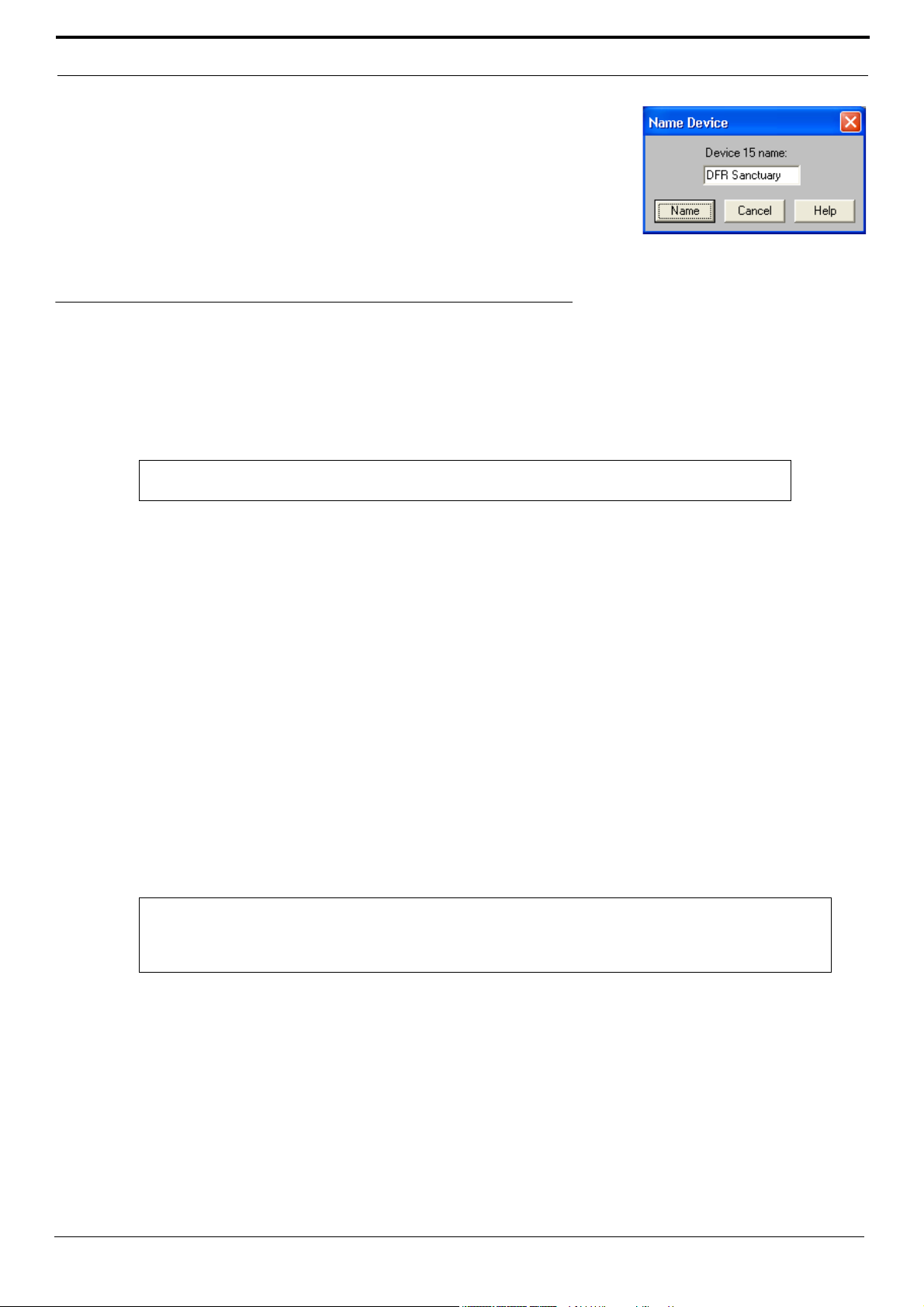
Configurazione delle funzioni di controllo esterno
5. Denominazione dell’apparecchio
a) Selezionate [Devices>Name Device] dal menu principale.
b) Si apre la finestra di dialogo "Name Device", riportata nella Figura 2-2.
c) Digitate un nome di lunghezza non superiore a 15 caratteri e fate clic su
[Name].
d) Il nome dell’apparecchio compare sulla barra del titolo della finestra
principale quando è attiva la modalità di regolazione in tempo reale ed è
elencato nel menu [Devices].
FIGURA 2-2 - Finestra di dialogo
"Name Device"
Configurazione delle funzioni di controllo esterno
Se ai pin di controllo sono collegati apparecchi esterni, è necessario configurare il DFR22 in modo che rilevi i dispositivi
di controllo esterno. Questa configurazione viene memorizzata a livello di apparecchio e va stabilita prima della creazione di qualsiasi configurazione da memorizzare nel DFR22. Se il processore non è collegato al computer, si può creare
una configurazione, salvarla e trasferirla in un secondo tempo al DFR22 attraverso la connessione RS-232. Per le
istruzioni complete passo-passo vedi Pin di controllo a pagina 86.
Nota: per default è possibile selezionare le configurazioni mediante l'apposito selettore di config-
urazione situato sul pannello anteriore del DFR22.
1. Selezione della modalità di progettazione
Le funzioni di controllo esterno sono configurabili solo quando è attiva la modalità di progettazione. Se la
modalità attiva è quella di regolazione in tempo reale, fate clic sul pulsante [Design Mode] sulla barra di
comando della finestra principale.
2. Configurazione dei pin di controllo
Selezionate [Devices>Control Pin Configuration] dal menu principale, per aprire la finestra "Control Pins".
a) Specificate il numero di configurazioni memorizzate che verranno selezionate mediante i dispositivi esterni
nel campo [# Presets].
b) Selezionate il tipo di codifica usata dal DFR22 per riconoscere i messaggi dei dispositivi esterni nel campo
[Encoding Type].
c) Se necessario, specificate gli altri dispositivi collegati per il silenziamento dei canali e la regolazione del
guadagno, quali potenziometri ed interruttori.
3. Salvataggio della configurazione sul DFR22 o sul computer
Selezionate le opzioni [Configuration>Store to Device] oppure [Configuration>Save to PC].
Nota: se si desidera passare da una configurazione all’altra dal computer dopo aver configurato le connes-
sioni d’ingresso per il controllo, prima occorre disattivare le connessioni nella finestra "Control Pins".
Fate clic sulla freccia a destra del blocco di controllo della configurazione e selezionate [Disable] dal
menu a discesa.
© 2003 Shure Incorporated Guida al software DFR22 13
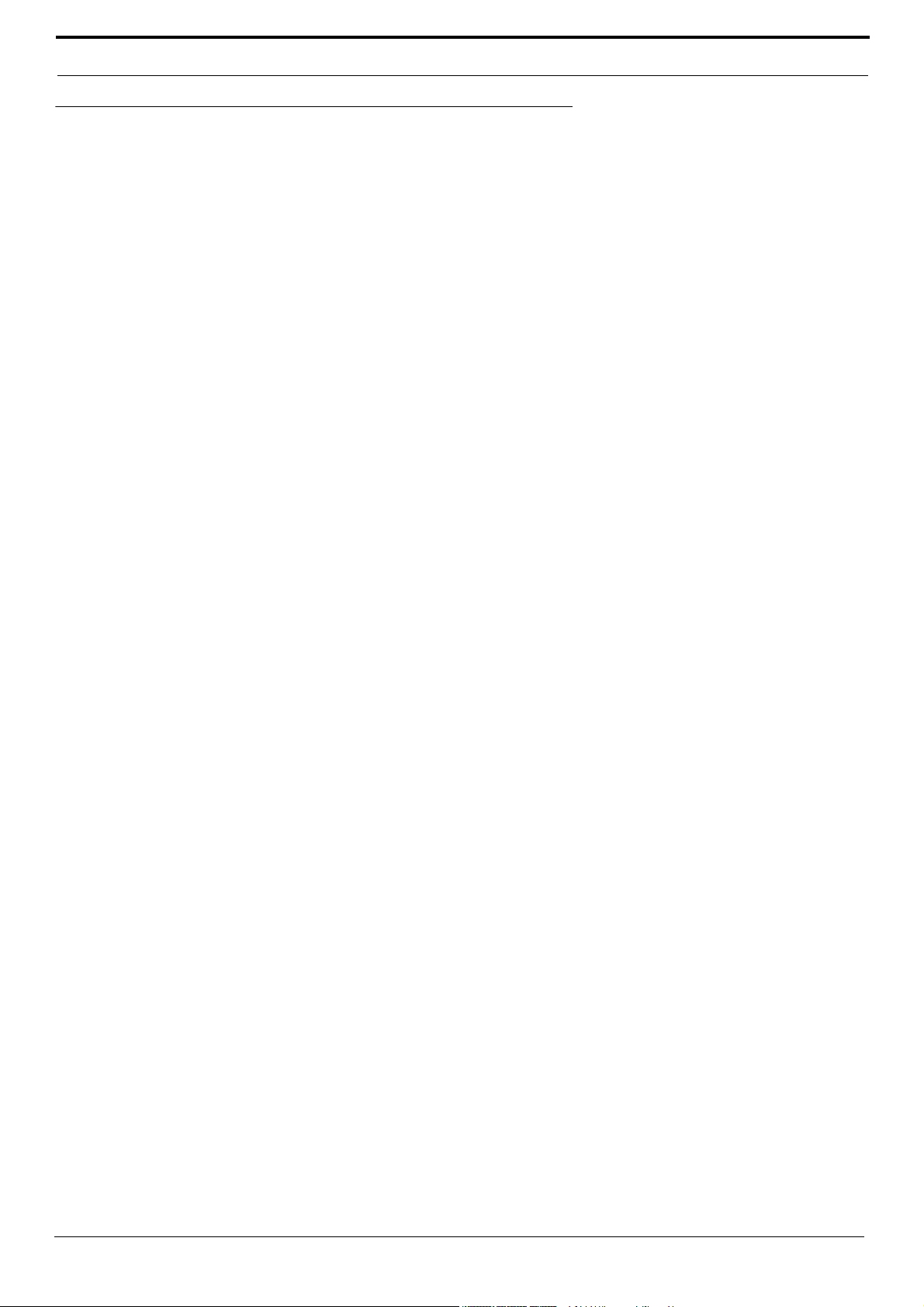
Creazione di un modello della configurazione
Creazione di un modello della configurazione
Questa operazione può essere eseguita sia nella modalità di regolazione in tempo reale sia nella modalità di progettazione. Se si intende memorizzare più configurazioni nel DFR22, è possibile ridurre i tempi creando un modello della
configurazione contenente i parametri comuni alle varie configurazioni. In un secondo tempo si può richiamare questo
modello dal DFR22 o aprirlo dal computer, modificarlo secondo le necessità e memorizzarlo ogni volta nell’apparecchio
sotto forma di una nuova configurazione.
1. Selezione di un modello della configurazione
All'attivazione del DFR22, nel diagramma del flusso del segnale viene visualizzata una configurazione vuota.
Se desiderate usare come modello una della altre configurazioni predefinite, selezionate [File>New] dal menu
principale e poi [Dual Mono], [Stereo] o [Dual Mono Split]. Inoltre, è possibile attivare la modalità di regolazione
in tempo reale e selezionare una delle configurazioni predefinite per modificarla. Per ulteriori informazioni vedi
Configurazioni predefinite a pagina 27.
2. Denominazione dei canali di ingresso e uscita
Fate doppio clic sui blocchi rappresentanti il guadagno dei canali di ingresso e uscita per aprire le finestre dei
parametri del DFR22 e modificate le diciture visualizzate sotto i comandi del guadagno. Per ulteriori informazioni vedi Inserimento di diciture dei canali di ingresso e uscita a pagina 18.
3. Inserimento dei processori nel diagramma del flusso del segnale
Trascinate i blocchi rappresentanti i processori del segnale dalla finestra degli strumenti al diagramma del
flusso del segnale. Se state usando un crossover, questo deve essere il primo tipo di processore da inserire
nella configurazione, seguito dai limitatori, per prevenire danni ai diffusori. Per ulteriori informazioni vedi
Aggiunta di processori modulari a pagina 21.
4. Creazione dei gruppi di processori
Facendo clic tenendo premuto il tasto Ctrl potete selezionare più processori dello stesso tipo da controllare in
gruppo, per coppie di apparecchi stereo, gruppi di diffusori, zone, ecc. Inoltre, potete collegare blocchi di
guadagno per regolare il livello complessivo dell’impianto. Selezionate [Processor>Link] dal menu principale.
Per ulteriori informazioni vedi Creazione di collegamenti a pagina 24.
5. Inserimento di attenuatori sulle uscite
Se necessario, inserite attenuatori da 12 dB o da 18 dB per allineare al meglio il livello di clipping in uscita del
DFR22 al livello di clipping in ingresso dell'attrezzatura cui è collegato. Fate doppio clic su qualsiasi blocco del
guadagno di uscita per aprire la finestra "Output Gain", quindi fate clic per attivare i singoli attenuatori, in base
alle necessità.
6. Instradamento del segnale dagli ingressi alle uscite
Fate clic sul segnale e trascinatelo dai punti di connessione della striscia d’ingresso a quelli della striscia di
uscita per instradarlo attraverso il mixer a matrice. Per ulteriori informazioni vedi Instradamento del segnale a
pagina 19.
7. Regolazione delle impostazioni dei processori
Fate doppio clic sul blocco rappresentante ciascun processore per aprire la relativa finestra dei parametri. Se
state usando il software con il computer non collegato all’apparecchio, in modalità di progettazione, potete
impostare livelli preliminari e modificarli successivamente quando il computer è collegato all’apparecchio. Per
ulteriori informazioni sulle regolazioni relative ai processori vedi Caratteristiche dei processori a pagina 33 e la
sezione attinente a ciascun tipo di processore.
© 2003 Shure Incorporated Guida al software DFR22 14
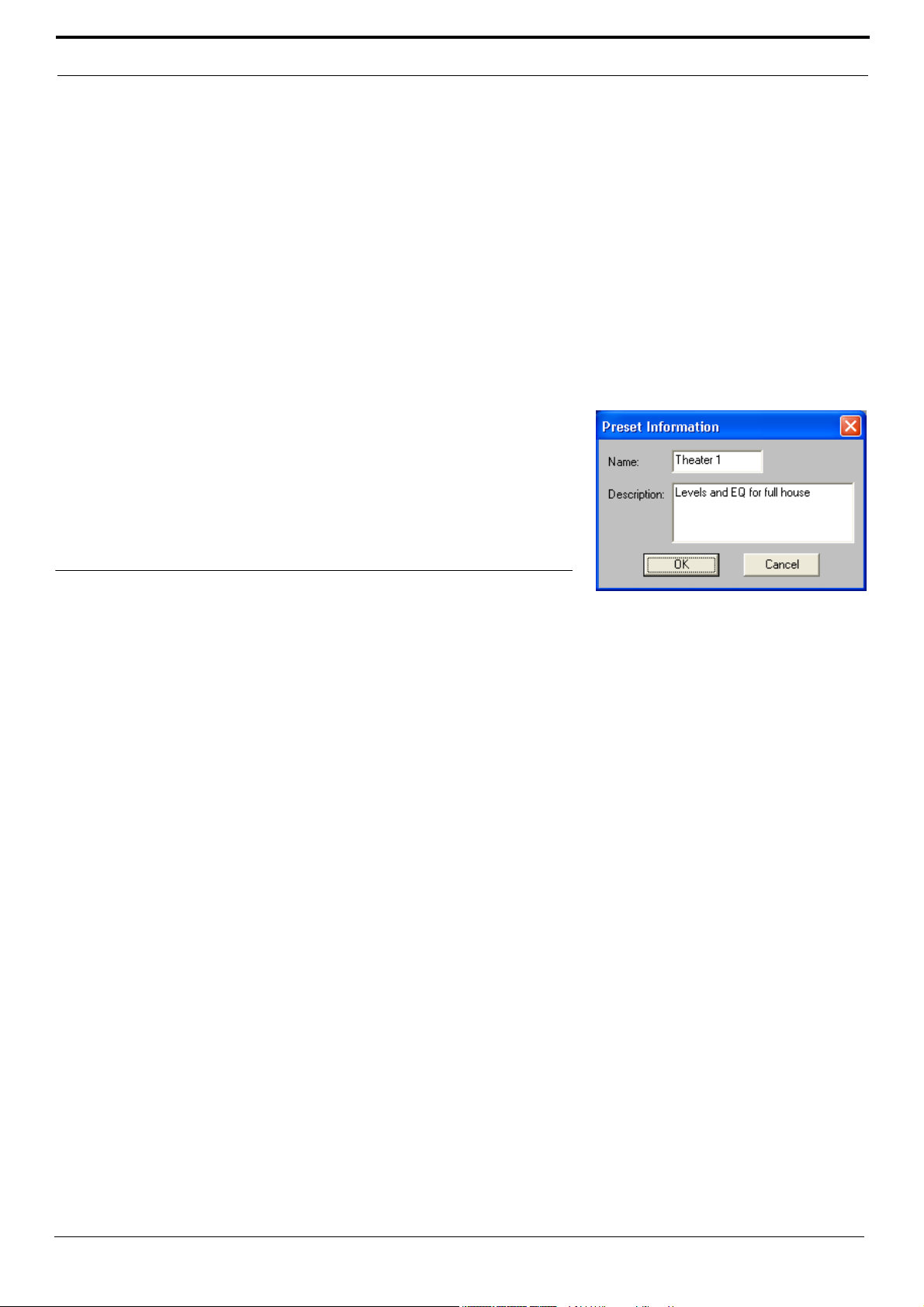
Gestione delle configurazioni
8. Mappatura della configurazione alle connessioni di controllo
Questa fase è pertinente solo in caso di controllo del guadagno e/o silenziamento dei canali mediante i pin di
controllo. Selezionate [Devices>Control Pin Configuration] dal menu principale, per aprire la finestra "Control
Pins". Selezionate [Configuration>Recall From Device] per inserire nella finestra l'attuale configurazione dei
pin. I canali di ingresso e uscita sono elencati sotto ai singoli blocchi di connessione. Fate clic sulla casella di
controllo presso i singoli canali di ingresso e uscita che desiderate mappare alle connessioni di controllo. Per
ulteriori informazioni vedi “Mappatura del processore a pagina 94.
9. Impostazione dei processori sull’accesso di sola lettura
Questa fase è pertinente solo se state personalizzando i parametri di protezione per gli utenti che accedono al
DFR22 dal software. Tale livello di protezione viene memorizzato in ciascun processore a livello di configurazione memorizzata nell’apparecchio. Selezionate i processori che l'utente non sarà autorizzato a modificare,
quindi selezionate [Security>Level 2>Lock Selected] dal menu principale. Per una spiegazione completa ed
ulteriori informazioni vedi Protezione dei singoli processori a pagina 100.
10. Denominazione della configurazione
Fate clic una sola volta con il pulsante sinistro del mouse su un punto
qualunque della finestra informativa al centro della barra di comando
per aprire la finestra di dialogo "Preset Information", riportata nella
Figura 2-3 a destra. Digitate un nome di lunghezza non superiore a
15 caratteri, scrivetene la descrizione e fate clic su [OK]. Per ulteriori
informazioni vedi Denominazione di una configurazione a pagina 20.
Gestione delle configurazioni
1. Memorizzazione della configurazione completata
nell’apparecchio
Se eseguite le operazioni in modalità di regolazione in tempo reale, la configurazione è già memorizzata
nell’apparecchio. Se la modalità attiva è quella di progettazione, fate clic sul pulsante [Store Preset] della barra
di comando sulla finestra principale. Per ulteriori informazioni vedi Configurazioni memorizzate nel DFR22 a
pagina 29. Per duplicare questa configurazione è necessario eseguire le operazioni in modalità di progettazi-
one. Continuate a fare clic sul pulsante [Store Preset], creando duplicati fino a memorizzare nell’apparecchio il
numero necessario di configurazioni.
2. Eliminazione dall'apparecchio delle configurazioni inutilizzate
Nell'apparecchio sono caricate tre configurazioni predefinite; se non prevedete di usarle, cancellatele
dall'apparecchio per evitare che gli utenti vi accedano (se necessario, potrete richiamarle in un secondo tempo
dal menu [File>New]). Per le relative istruzioni vedi Cancellazione di una configurazione memorizzata
nell’apparecchio a pagina 30.
3. Attivazione delle funzioni di controllo esterno
Una volta completata la creazione e la modifica delle configurazioni, se in precedenza avete disattivato le connessioni di controllo per eseguire le regolazioni sul DFR22 con il computer, aprite la finestra Control Pins e riattivatele. Per ulteriori informazioni vedi NOTA IMPORTANTE SULLA COMMUTAZIONE TRA LE
CONFIGURAZIONI a pagina 87.
FIGURA 2-3 - Finestra di dialogo "Preset
© 2003 Shure Incorporated Guida al software DFR22 15
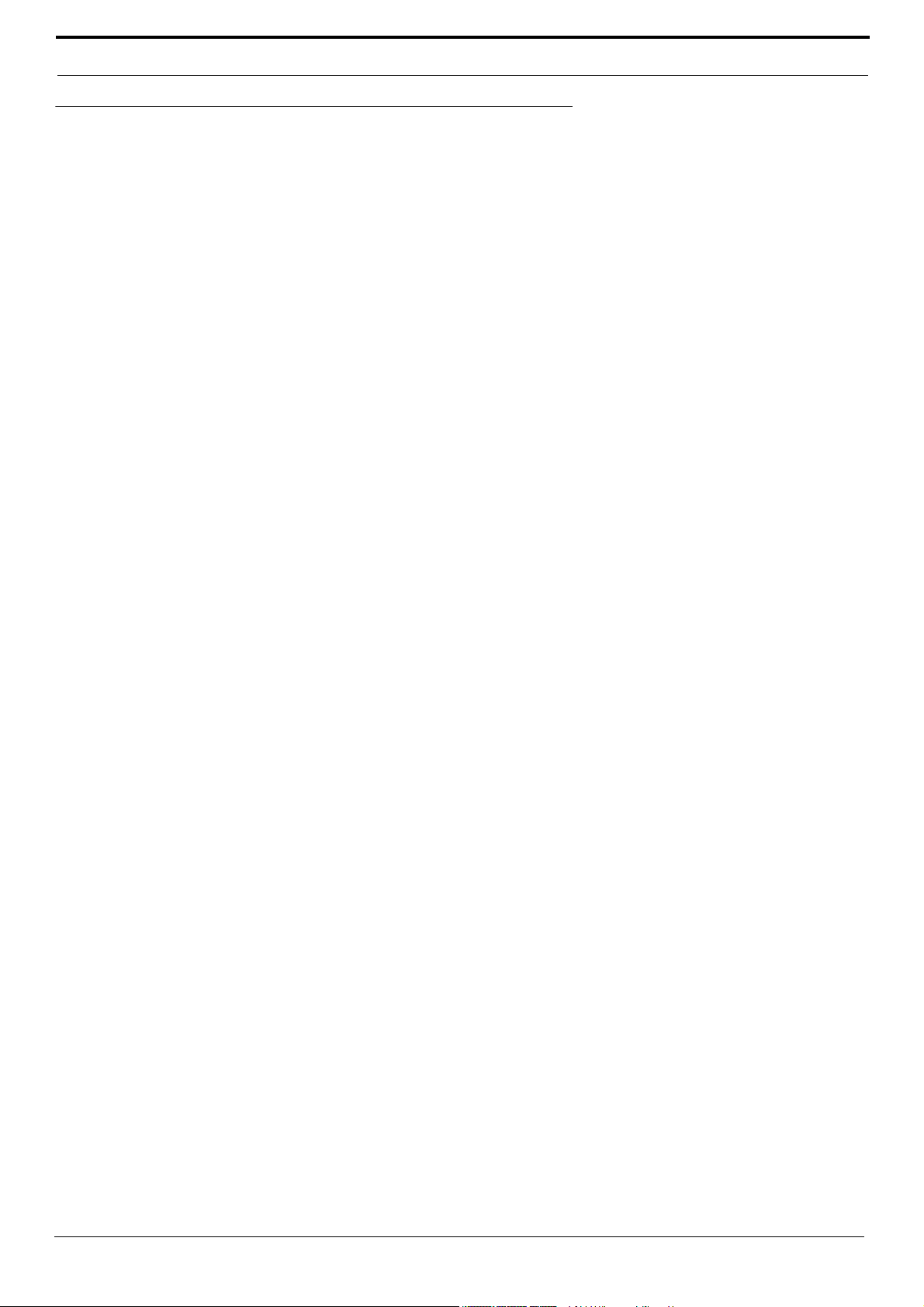
Impostazione del livello di protezione
Impostazione del livello di protezione
Questa è l’ultima fase della messa a punto del DFR22. Prima di continuare, leggete per intero la Protezione a
pagina 97. Le istruzioni che seguono sono solo un sommario della procedura.
1. Selezione della modalità di regolazione in tempo reale
Il livello di protezione è impostabile solo quando è attiva la modalità di regolazione in tempo reale. Se è attiva la
modalità di progettazione, fate clic sul pulsante [Live Mode] sulla barra di comando della finestra principale.
2. Bloccaggio del pannello anteriore
Selezionate [Security>Front Panel Lockout] dal menu principale, per aprire la finestra di dialogo "Front Panel
Lockout". Selezionate la casella di controllo presso le singole funzioni del pannello anteriore per le quali desiderate limitare l'accesso da parte dell'utente. Questa funzione del software consente di limitare l'accesso ai
comandi del pannello anteriore in modo selettivo; per bloccare tutti i comandi del pannello anteriore spostate
verso il basso il quinto interruttore DIP, situato sul retro del DFR22.
3. Impostazione della password
Selezionate [Security>Set Password] dal menu principale, aprendo così la finestra di dialogo "Create Password". Digitate una password, premete il tasto Tab e digitatela nuovamente per confermarla. Fate clic su [OK].
4. Impostazione del livello di accesso per l’utente
Selezionate [Security>Set Level] dal menu principale, aprendo così la finestra di dialogo "Set Security". Selezionate il livello di accesso per l’utente adeguato. Fate clic su [OK].
© 2003 Shure Incorporated Guida al software DFR22 16
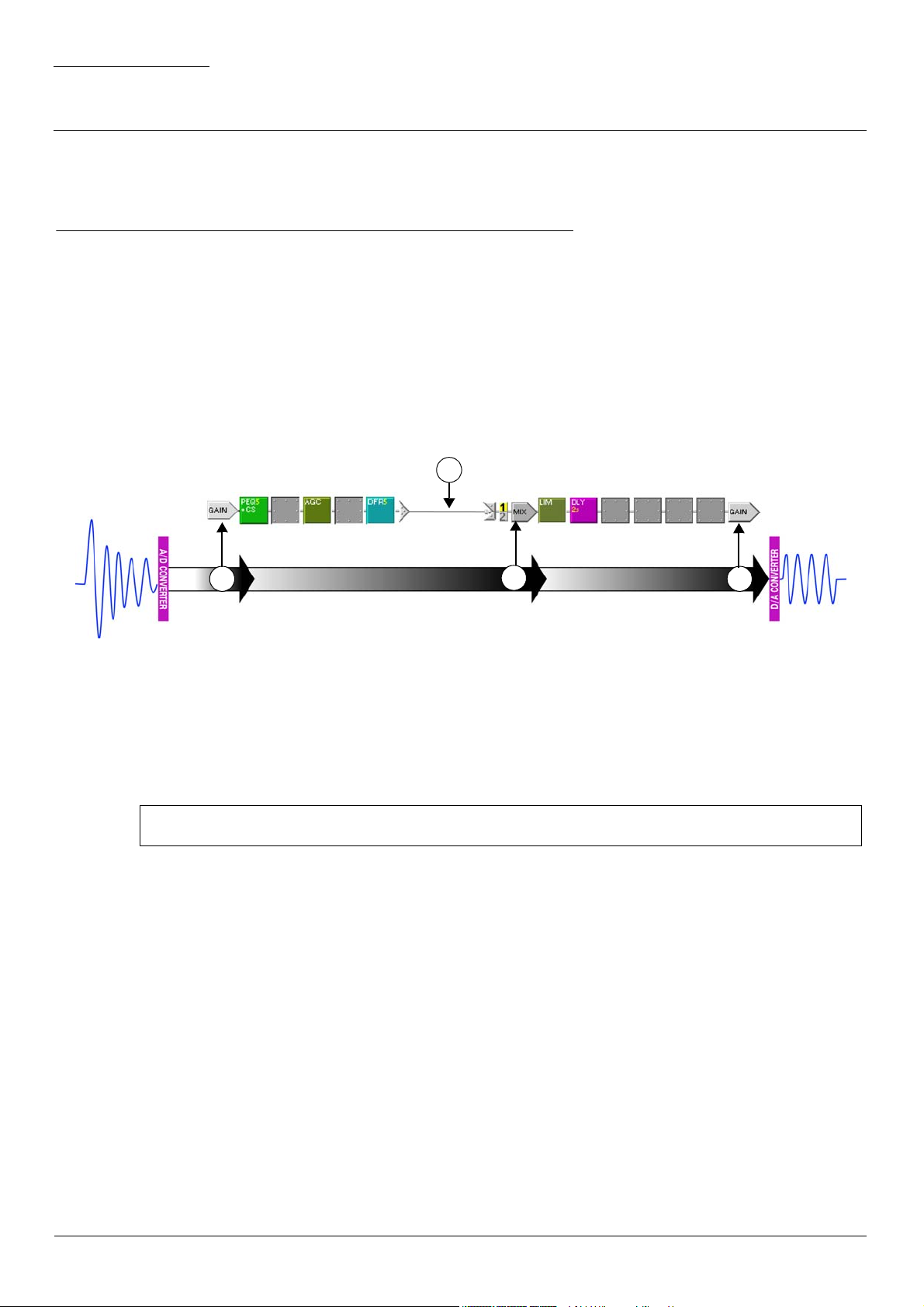
SEZIONE 1 Creazione di una configurazione
Una configurazione è una combinazione unica di connessioni per l’instradamento del segnale, varietà e collocazione di
processori modulari ed impostazioni del DFR22. La si crea nel diagramma del flusso del segnale sulla finestra principale e
la si memorizza nell'apparecchio, oppure la si salva come file nel computer, da trasferire in un secondo tempo al DFR22.
Configurazione del flusso del segnale
Per far propagare il segnale audio attraverso l’apparecchio occorre instradarlo dagli ingressi alle uscite collegando i
punti di missaggio. Questa sezione spiega i concetti fondamentali della progettazione del flusso del segnale con l’interfaccia utente del DFR22.
Circuito di guadagno
Il DFR22 consente di regolare il guadagno in corrispondenza di tre stadi del flusso del segnale: ingresso, mixer
a matrice e uscita. Prima di far propagare il segnale audio attraverso l’apparecchio è necessario comprendere
questo circuito di guadagno, per prevenire danni agli apparecchi collegati al DFR22 a causa di livelli eccessivi
del guadagno stesso. La seguente figura schematizza il circuito di guadagno del DFR22.
4
1
FIGURA 3-1 - Diagramma del circuito di guadagno
2
3
1) Guadagno d'ingresso
Facendo doppio clic su qualsiasi blocco del guadagno d’ingresso si apre la finestra "Input Gain" del corrispondente processore, che visualizza i comandi relativi ad entrambi i canali. Questo stadio fornisce
comandi di sensibilità, guadagno e polarità per ciascun canale e consente di denominare le strisce dei
canali d'ingresso.
Nota: i livelli del segnale che superano la soglia d’ingresso del DFR22 vanno regolati esternamente per preve-
nire l’intervento dei circuiti di clipping in corrispondenza dei convertitori A/D.
Questo è il punto d’ingresso del segnale nello schema del flusso. All’uscita del processore del guadagno
d’ingresso il segnale passa in sequenza attraverso gli slot dei processori inseriti nella striscia dei canali
d’ingresso corrispondenti. Al termine della striscia il segnale arriva al punto di missaggio, da dove può
essere instradato a una o entrambe le uscite attraverso il mixer a matrice.
2) Mixer a matrice
Una volta instradato verso il punto di missaggio di una striscia dei canali di uscita, il segnale entra nello
stadio del mixer a matrice. Facendo doppio clic su un blocco qualsiasi del mixer si apre la finestra "Matrix
Mixer" del corrispondente processore, che visualizza un riquadro per ciascuna striscia dei canali di uscita.
Quando su entrambi i canali di uscita viene inserito un crossover o uno splitter, i riquadri del mixer relativi
a tali canali si combinano. Questa finestra va adoperata per regolare la polarità ed i livelli relativi degli
ingressi instradati verso il canale di uscita selezionato.
All’uscita del mixer a matrice il segnale passa in sequenza attraverso gli slot dei processori sulla striscia
dei canali di uscita specificata. All’uscita della striscia il segnale arriva al blocco del guadagno di uscita.
© 2003 Shure Incorporated Guida al software DFR22 17
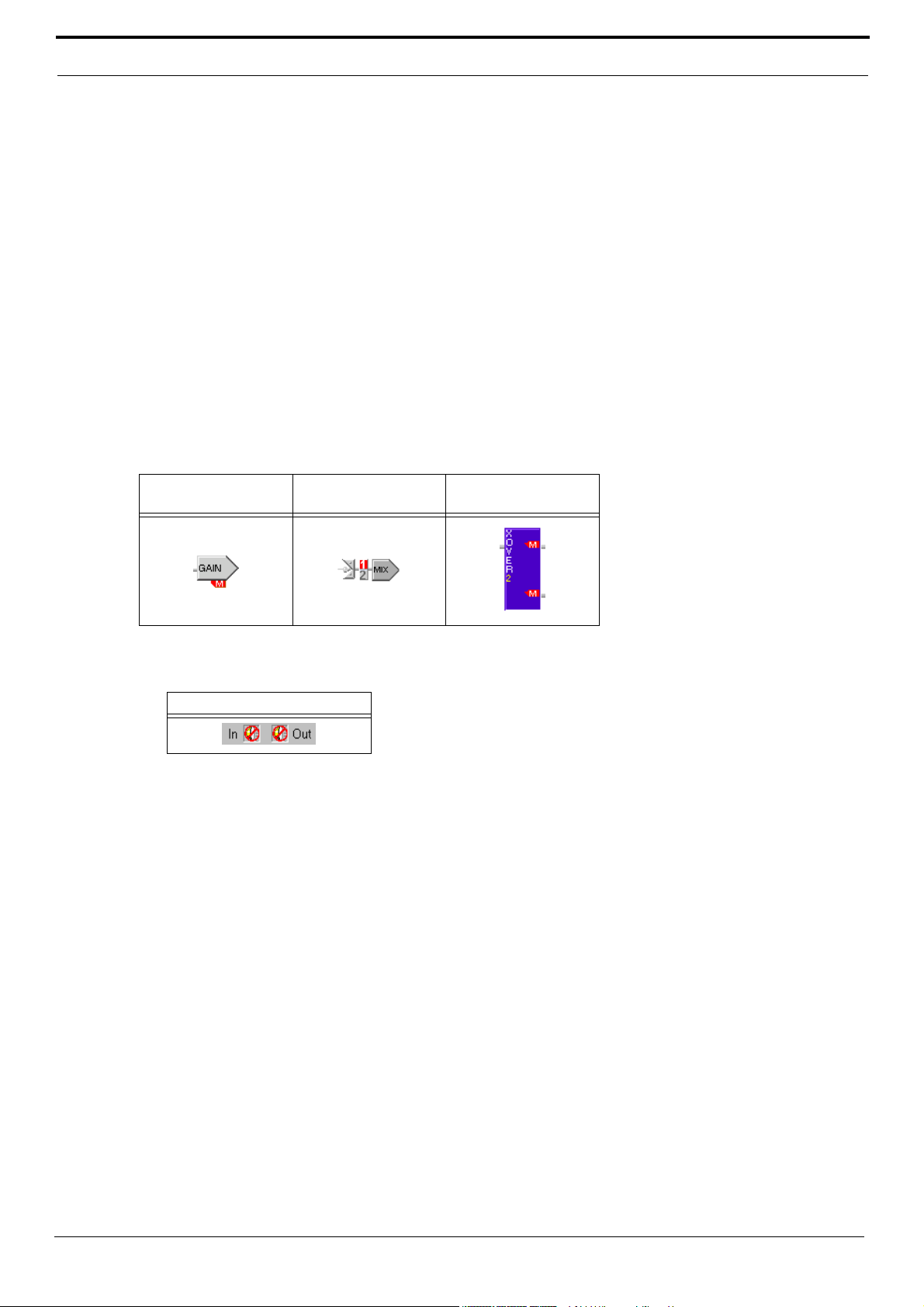
Configurazione del flusso del segnale
3) Guadagno di uscita
È lo stadio finale del circuito di guadagno del DFR22. Facendo doppio clic su uno qualsiasi dei blocchi del
guadagno di uscita si apre la finestra Output Gain del corrispondente processore. Questo stadio fornisce
comandi di sensibilità, guadagno e polarità in uscita per ciascun canale e consente di inserire gli attenuatori facoltativi 12 dB e 18 dB. Inoltre, questa finestra consente di denominare le strisce dei canali di uscita.
Superato il processore del guadagno di uscita, il segnale passa attraverso il convertitore D/A, quindi
attraverso gli attenuatori analogici (se attivati) e raggiunge l’uscita audio.
4) Connessione di instradamento del segnale
Per creare tale connessione nel diagramma del flusso del segnale potete usare il mouse, facendo clic e
trascinando il cursore tra i punti di missaggio o facendo clic direttamente su un selettore d'ingresso a sinistra del blocco MIX, oppure potete aprire la finestra "Matrix Mixer" e selezionare l'ingresso. Per ulteriori
informazioni vedi Instradamento del segnale a pagina 19..
Silenziamento dei canali
Per silenziare i canali di ingresso e uscita del DFR22 esistono vari metodi. I canali silenziati sono segnalati nel
diagramma del flusso del segnale, come illustrato nella tabella seguente.
Blocco del
guadagno
Ingressi del mixer a
matrice
Canali di uscita del
crossover
Silenziamento di tutti gli ingressi o le uscite
•
Fate clic sull’uno o sull’altro dei due appositi comandi, situati sulla barra di stato della finestra principale.
Ingressi ed uscite silenziati
• Selezionate l’opzione di menu [Processor>Mute All Inputs] o [Processor>Mute All Outputs].
• Per silenziare automaticamente tutte le uscite, spegnete l’apparecchio.
Silenziamento di singoli canali
1. Aprite la finestra "Input Gain", "Matrix Mixer", "Crossover" o "Output Gain" facendo doppio clic sul
blocco corrispondente.
2. Fate clic sul pulsante di silenziamento del canale prescelto.
3. Il blocco viene contrassegnato con una "M" rossa per indicare che è stato silenziato.
Inserimento di diciture dei canali di ingresso e uscita
Quando si crea una nuova configurazione, gli ingressi e le uscite non hanno descrizioni; queste sono però
facilmente inseribili mediante le finestre "Input Gain" e/o "Output Gain". Le diciture dei canali vengono memorizzate insieme alla configurazione, quindi per ogni configurazione si possono creare diciture diverse.
Modifica della dicitura di un canale
1. Fate doppio clic sul blocco del guadagno del canale.
2. Individuate la casella per la dicitura nella finestra del processore.
3. Fate clic e trascinate il cursore per evidenziare il testo.
4. Digitate la nuova dicitura; la lunghezza massima è di 15 caratteri.
5. Applicate le modifiche facendo clic su un altro comando o chiudendo la finestra.
© 2003 Shure Incorporated Guida al software DFR22 18
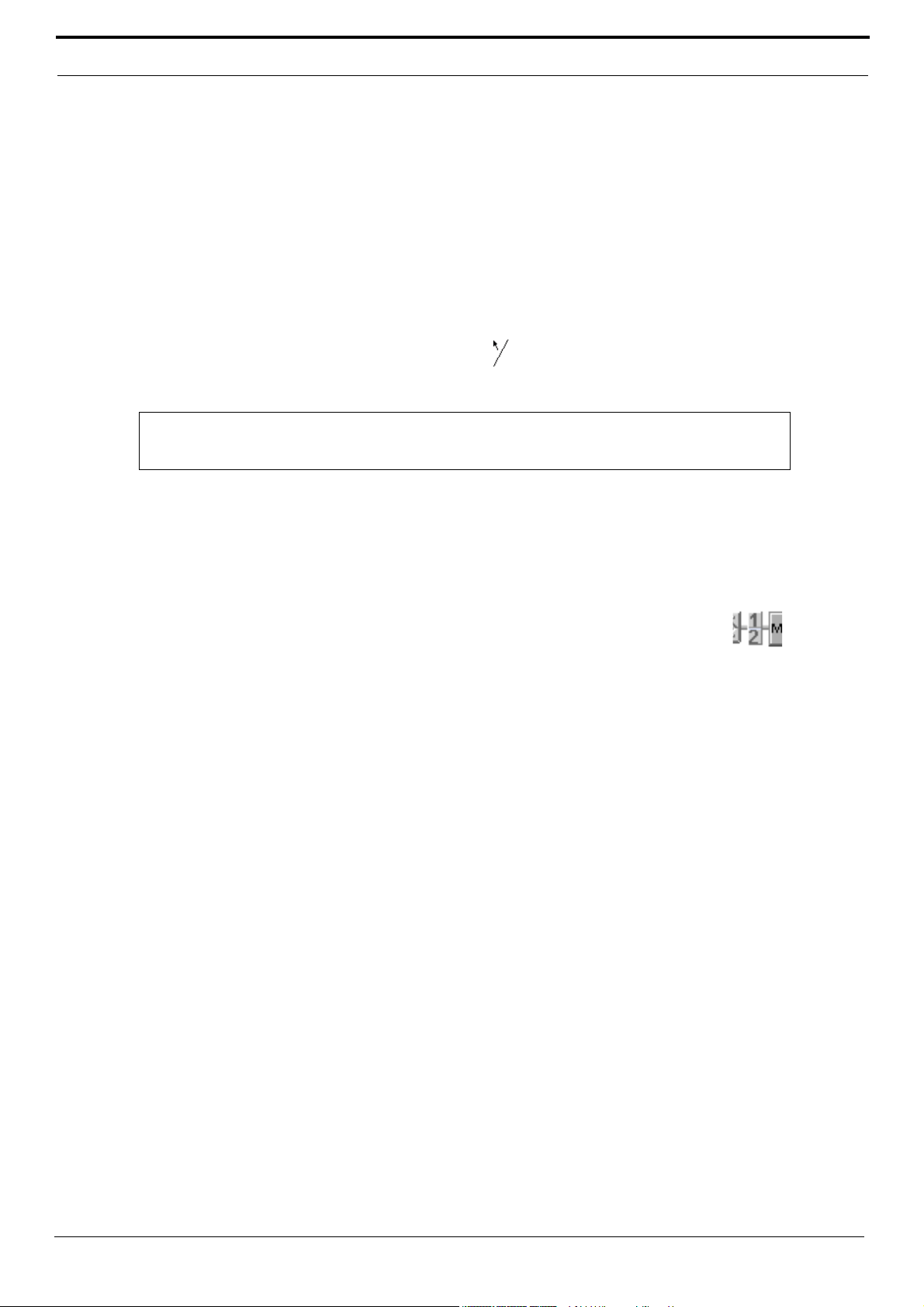
Configurazione del flusso del segnale
Instradamento del segnale
Il DFR22 consente di instradare il segnale da uno dei due ingressi ad una o entrambe le uscite. Per instradare
il segnale dalle strisce dei canali d’ingresso a quelle dei canali di uscita occorre farlo passare attraverso la
matrice a mixer. Per collegare gli ingressi alle uscite, usate uno dei metodi descritti di seguito.
Esecuzione dei collegamenti sul diagramma del flusso del segnale
Per configurazioni semplici dell’impianto, il metodo più semplice per collegare gli ingressi alle uscite è
adoperare il mouse sul diagramma del flusso del segnale.
Clic sui punti di missaggio
1. Fate clic su un punto di missaggio d’ingresso.
2. Il cursore cambia, per indicare che dovete
specificare un collegamento di uscita.
3. Fate clic su un punto di missaggio in uscita.
Suggerimento per annullare un collegamento dopo avere fatto clic su un punto di missaggio
d’ingresso, si può usare il tasto Esc se non si è ancora fatto clic sul punto di missaggio in uscita.
Clic e trascinamento tra i punti di missaggio
1. Fate clic e trascinate il cursore da un punto di missaggio d’ingresso ad uno di uscita.
2. Lungo il percorso del segnale si visualizza una linea, che diventa verde quando il collegamento è valido.
3. Rilasciate il pulsante del mouse per eseguire il collegamento.
Clic sui selettori d’ingresso
1. Fate clic su uno dei selettori numerati d’ingresso del canale di uscita da collegare
al corrispondente canale d’ingresso.
2. Tra i punti di missaggio nel diagramma del flusso del segnale si visualizza una
linea e viene evidenziato il selettore numerato d’ingresso.
Esecuzione dei collegamenti nella finestra "Matrix Mixer"
Per configurazioni più complesse, con molte linee di collegamento che s’incrociano, la finestra "Matrix
Mixer" può fornire un metodo più semplice per collegare gli ingressi alle uscite.
Procedura
1. Fate doppio clic sul blocco di missaggio relativo al canale di uscita da collegare.
2. Si apre la finestra "Matrix Mixer".
3. Sul lato sinistro della finestra, fate clic sul pulsante d'ingresso relativo al canale d'ingresso che desiderate
collegare all'uscita selezionata. Una volta stabilito il collegamento, il pulsante d'ingresso diventa verde.
4. Tra i punti di missaggio, sul diagramma del flusso del segnale, si visualizza una linea e per ciascun col-
legamento attivo si evidenzia il selettore numerato d’ingresso.
Eliminazione di collegamenti
•
Fate clic su una linea di collegamento e premete il tasto Canc.
• Fate clic sul selettore d’ingresso corrispondente al collegamento; quest'ultimo si disattiva.
• Fate clic su una linea di collegamento ed usate il menu attinente al contesto, visualizzabile facendo clic
con il pulsante destro del mouse.
• Per selezionare più collegamenti, tenete premuto il tasto Ctrl mentre fate clic sui collegamenti, quindi
premete il tasto Canc.
© 2003 Shure Incorporated Guida al software DFR22 19
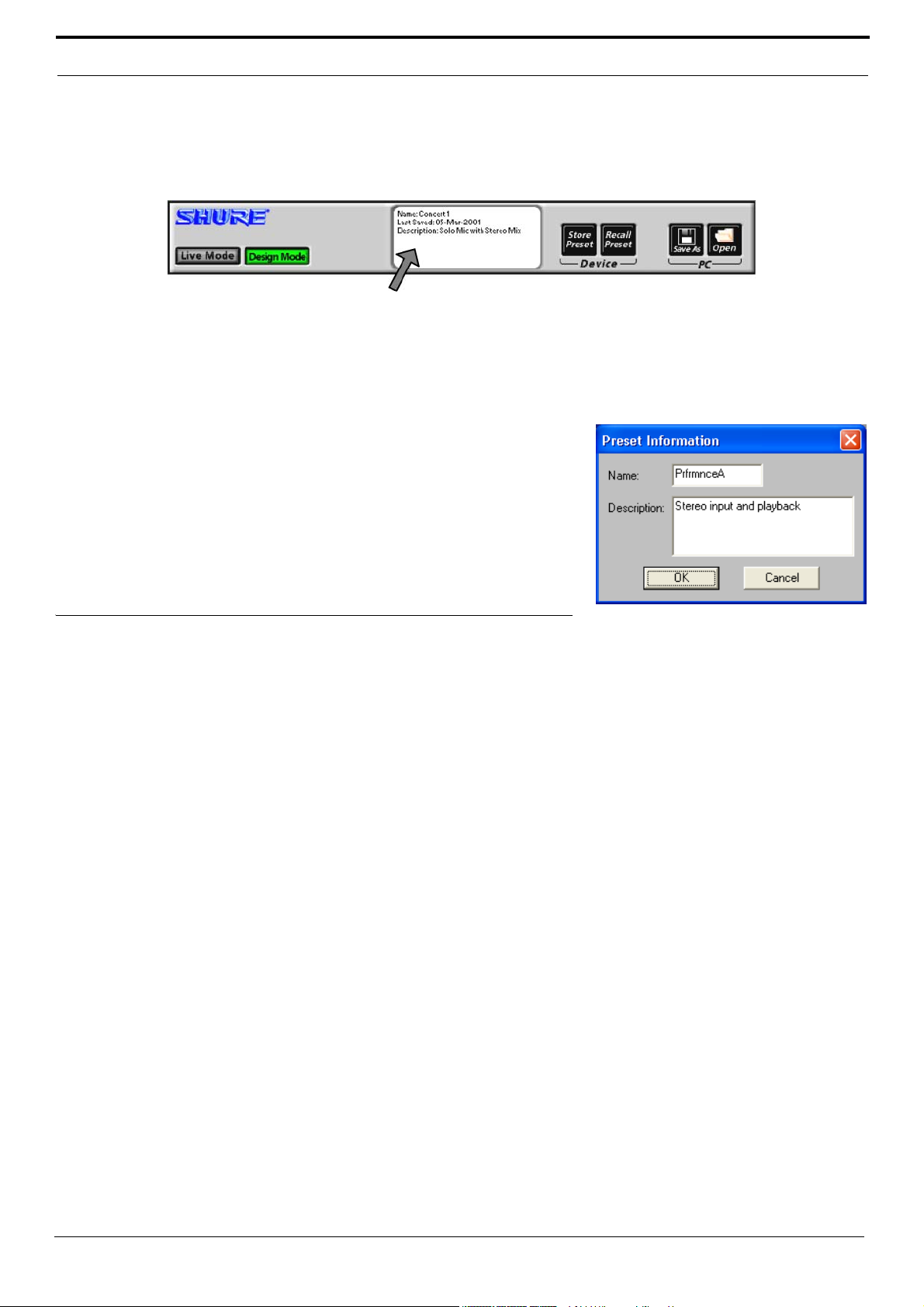
Configurazione dei processori
Denominazione di una configurazione
Poiché nel DFR22 si possono memorizzare fino a 16 configurazioni, è utile distinguere ciascuna configurazione mediante un nome ed una breve descrizione. Queste informazioni si visualizzano in un finestra al centro
della barra di comando sulla finestra principale, riportata nella Figura 3-2.
FIGURA 3-2 - Finestra informativa
Il nome immesso viene assegnato sia alla configurazione, quando la si memorizza nell’apparecchio, sia al file
corrispondente, quando la si memorizza nel computer. Inoltre, la descrizione viene visualizzata in tutte le
finestre di dialogo che elencano le configurazioni. Queste informazioni possono essere riviste in qualsiasi
momento, sia nella modalità di regolazione in tempo reale sia in quella di progettazione.
Procedura
1. Fate clic una sola volta con il pulsante sinistro del mouse su un
punto qualunque della finestra informativa.
2. Si apre la finestra di dialogo "Preset Information".
3. Digitate un nome di lunghezza non superiore a 15 caratteri ed
una descrizione lunga non più di 80 caratteri.
4. Fate clic su [OK].
5. La finestra informativa si aggiorna in base alle modifiche apportate.
Configurazione dei processori
FIGURA 3-3 - Finestra di dialogo
"Preset Information"
Le regolazioni sui processori sono eseguibili in due modi: direttamente sulla
configurazione nel diagramma del flusso del segnale e nella finestra dei parametri di ciascun processore, alla quale si
accede facendo doppio clic sul blocco del processore stesso. Questa sezione descrive le regolazioni eseguibili sui processori nel diagramma del flusso del segnale e spiega le differenze tra i due tipi principali di processore.
Tipi di processore
I due tipi principali di processore nel diagramma del flusso del segnale sono il processore fisso e quello modulare. La differenza principale tra di essi è che i processori fissi fanno parte del circuito di guadagno del DFR22
e quindi di ogni configurazione del flusso del segnale, mentre i processori modulari, elencati nella finestra degli
strumenti del DFR22, possono essere selezionati e posizionati a piacere per rispondere a particolari requisiti
dell'impianto.
Processori fissi
Sono rappresentati dai blocchi di guadagno e di missaggio e la loro posizione sulle strisce dei canali è permanente; non è possibili eliminarli, spostarli o copiarli. Tuttavia è possibile collegarli, memorizzarne le
impostazioni e richiamarle.
Processori modulari
I blocchi rappresentanti questi processori si possono inserire in qualsiasi slot vuoto (eccetto quelli di crossover, splitter, subwoofer e ducker) e si possono spostare, copiare o eliminare a piacere. Ciascun blocco sul
diagramma del flusso del segnale funziona in modo autonomo. Quando si apre la finestra dei parametri di
un processore modulare, le impostazioni che si modificano si riferiscono solo a quel blocco, eccetto nei
seguenti casi:
• il blocco è la metà di una coppia stereofonica;
• il blocco è assegnato ad un gruppo di processori.
© 2003 Shure Incorporated Guida al software DFR22 20
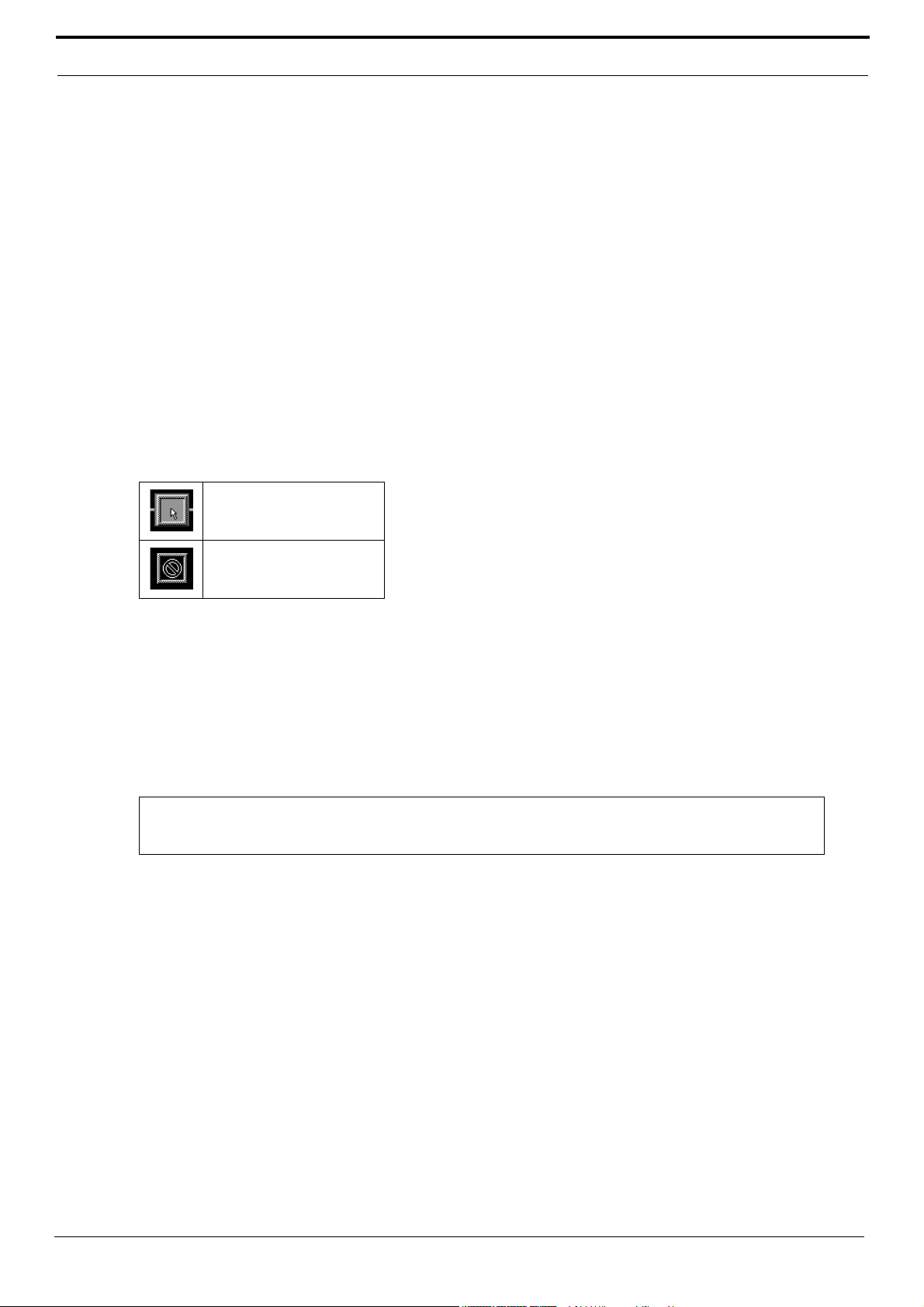
Configurazione dei processori
Aggiunta di processori modulari
Ciascuna striscia di canali presenta una fila di slot vuoti che possono ospitare qualsiasi blocco rappresentante
un processore modulare. Fatta eccezione per crossover, subwoofer, splitter e ducker, non vi sono limitazioni
sui punti del diagramma del flusso del segnale in cui si possono inserire i processori o su quante volte si può
adoperare un dato processore sulla stessa striscia. Poiché gli slot vuoti tra i processori non influiscono sul
flusso del segnale, non occorre che i blocchi siano adiacenti.
Quando si aggiungono per la prima volta processori al diagramma del flusso del segnale, le loro impostazioni
sono quelle predefinite in fabbrica. Si possono modificare i parametri di ciascun processore aprendone la corrispondente finestra. Le impostazioni di un blocco non cambiano anche se lo si copia o lo si sposta in un altro slot.
Si possono aggiungere processori al diagramma del flusso del segnale usando la finestra degli strumenti del
DFR22 oppure mediante comandi di menu. I due metodi sono descritti di seguito.
Uso della finestra degli strumenti del DFR22
Si può adoperare il mouse per trascinare i blocchi dei processori dalla finestra degli strumenti del
DFR22. Il cursore cambia per indicare che l'azione successiva con il mouse inserirà il blocco nel diagramma del flusso del segnale; l'aspetto del cursore dipende dal punto di inserimento, come illustrato
nella seguente tabella.
Punto in cui si può inserire
il processore.
Punto non adatto per il
processore.
Inserimento di un processore dalla finestra degli strumenti del DFR22
1. Puntate il mouse su un processore nella finestra degli strumenti del DFR22 e fate clic.
2. Tenendo premuto il pulsante del mouse, trascinate il blocco sul diagramma del segnale.
3. Rilasciate il pulsante del mouse e posizionate il blocco nella posizione attuale del cursore.
- OPPURE -
1. Puntate il mouse su un processore nella finestra degli strumenti del DFR22 e fate clic.
2. Fate clic su uno slot vuoto adeguato nel diagramma del flusso del segnale.
Suggerimento per annullare l’inserimento di un processore dopo aver fatto clic sulla finestra degli stru-
menti del DFR22, si può usare il tasto Esc se non si è ancora inserito il processore sul diagramma del flusso del segnale.
Uso del comando di menu
Si possono aggiungere processori al diagramma del flusso del segnale senza dover aprire la finestra degli
strumenti del DFR22, adoperando il menu principale o il menu attinente al contesto, visualizzabile facendo
clic con il pulsante destro del mouse, come descritto di seguito.
Inserimento di un processore mediante un menu
1. Fate clic per selezionare uno slot vuoto.
2. Adoperate il menu attinente al contesto, visualizzabile facendo clic con il pulsante destro del mouse,
per selezionare un processore.
- OPPURE Selezionate l'opzione [Processor>Add] dalla barra del menu principale.
Un altro vantaggio nell’utilizzo di un comando di menu per inserire i processori è la possibilità di inserire lo
stesso tipo di processore in più slot con un solo comando.
© 2003 Shure Incorporated Guida al software DFR22 21
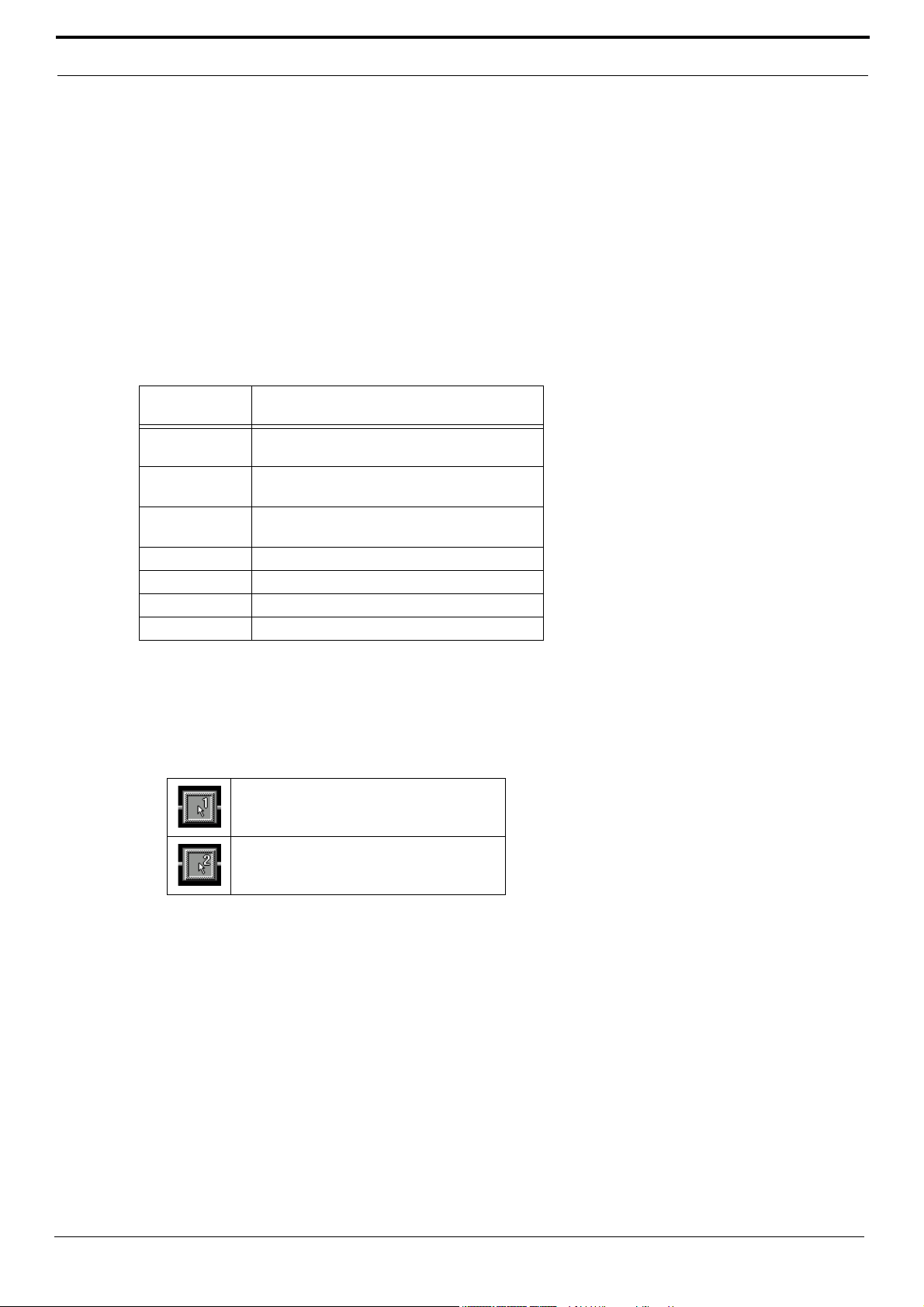
Configurazione dei processori
Inserimento di più processori
1. Fate clic tenendo premuto il tasto Ctrl per selezionare più slot vuoti.
2. Adoperate il menu attinente al contesto, visualizzabile facendo clic con il pulsante destro del mouse,
per selezionare un processore.
- OPPURE Selezionate l'opzione [Processor>Add] dalla barra del menu principale.
3. Il processore verrà inserito in tutti gli slot selezionati.
Processori stereofonici
Si inseriscono nel diagramma del flusso del segnale con un metodo molto simile a quello usato per inserire
i processori modulari, tuttavia ciascuno dei canali stereo si presenta come un blocco separato; facendo clic
sull'uno o sull'altro blocco si apre la finestra dei parametri di entrambi i canali.
Ciascuno dei seguenti processori funziona come coppia stereofonica.
Nome del
blocco
ST DFR 5
ST DFR 10
ST DFR 16
ST COMP Compressore stereo
Sft ST COMP Compressore stereo a transizione graduale
ST LIM Limitatore stereo
Sft ST LIM Limitatore stereo a transizione graduale
Inserimento di un processore stereo dalla finestra degli strumenti del DFR22
1. Fate clic su un processore stereo nella finestra degli strumenti del DFR22.
Descrizione
Attenuatore stereo digitale del segnale di
retroazione a 5 bande
Attenuatore stereo digitale del segnale di
retroazione a 10 bande
Attenuatore stereo digitale del segnale di
retroazione a 16 bande
Quando si seleziona un processore stereo dalla finestra degli strumenti del DFR22, il cursore è leggermente diverso dal cursore che si visualizza per gli altri processori, come illustrato nella seguente
tabella.
Punto in cui si può inserire il primo canale
del processore stereo.
Punto in cui si può inserire il secondo
canale del processore stereo.
2. Aggiungete il primo canale della coppia stereofonica usando uno dei due metodi descritti di seguito.
a) Fate clic con il pulsante sinistro del mouse su un processore e, tenendo premuto il pulsante, trasci-
natelo dalla finestra degli strumenti del DFR22 al diagramma del flusso del segnale.
b) Rilasciate il pulsante del mouse e posizionate il primo canale del processore nella posizione
attuale del cursore.
- OPPURE a) Fate clic una sola volta su un processore nella finestra degli strumenti del DFR22.
b) Fate nuovamente clic su uno slot vuoto adeguato nel diagramma del flusso del segnale.
3. Il cursore cambia, per indicare che dovete inserire il secondo canale del processore.
4. Fate clic sullo slot adatto per aggiungere il secondo canale stereo.
© 2003 Shure Incorporated Guida al software DFR22 22
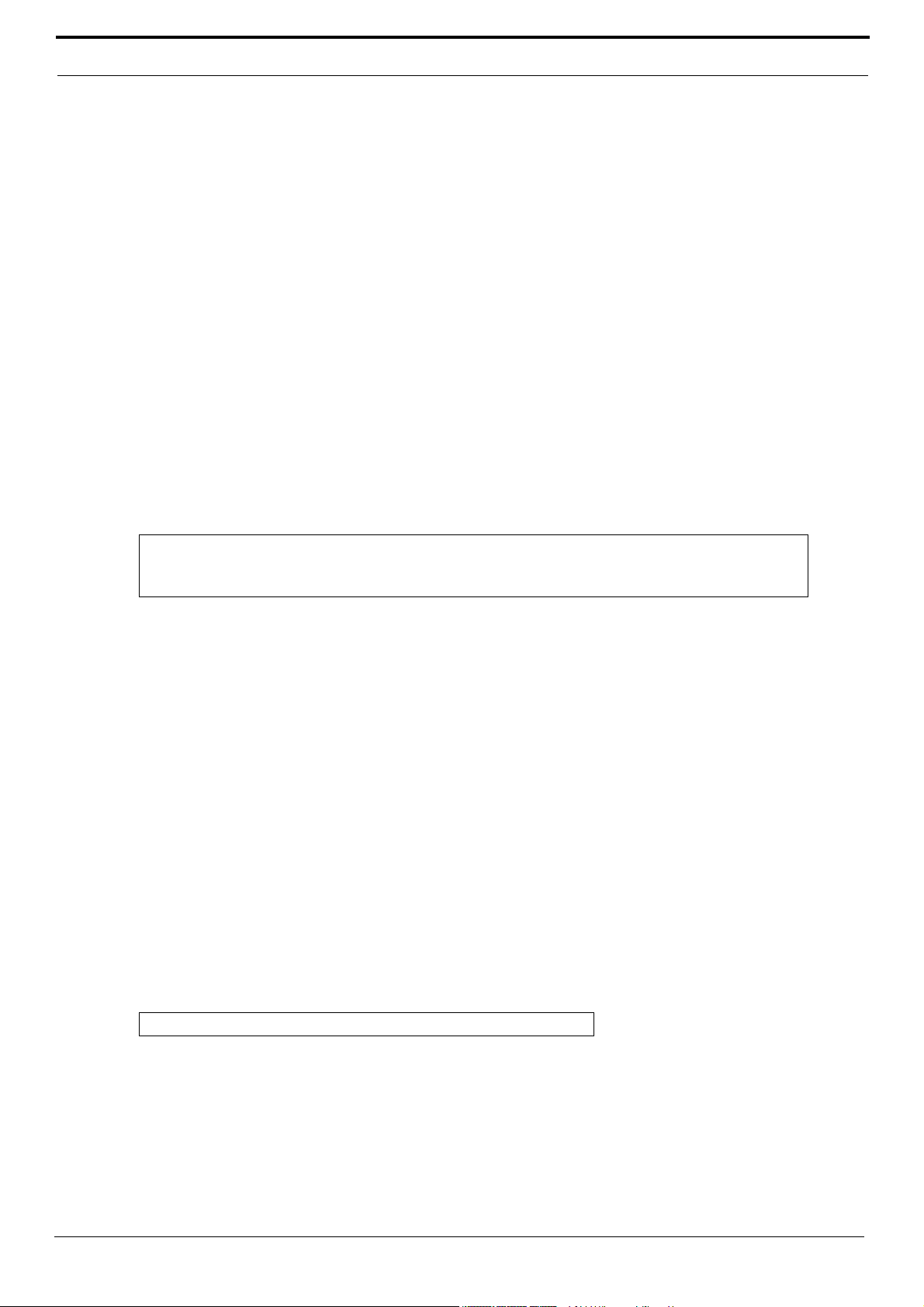
Configurazione dei processori
Inserimento di un processore stereo mediante un menu
1. Fate clic tenendo premuto il tasto Ctrl per selezionare slot vuoti su due canali.
2. Adoperate il menu attinente al contesto, visualizzabile facendo clic con il pulsante destro del mouse,
per inserire entrambi i canali della coppia stereofonica.
- OPPURE Selezionate l'opzione [Processor>Add] dalla barra del menu principale.
Sostituzione di processori
Un determinato slot può ospitare solo un processore alla volta. Per sostituire un processore occorre prima
eliminarlo dallo slot e quindi aggiungere il nuovo processore con uno dei metodi descritti in precedenza.
Crossover, splitter e subwoofer
Trattandosi di processori di uscita, crossover, splitter e subwoofer sono inseribili esclusivamente sulle
strisce dei canali di uscita, come si fa per qualsiasi altro processore, ma tenendo presente quanto segue.
• Il crossover si estende verso il basso su entrambe le uscite, quindi occorre posizionarlo sul primo
canale.
• Il punto di missaggio scompare dal secondo canale non appena viene posizionato il crossover.
• Gli slot dei processori alla sinistra del blocco crossover scompaiono dal secondo canale.
• Lo splitter ha sul diagramma del segnale gli stessi effetti descritti sopra per il crossover.
Nota: se una particolare configurazione richiede un crossover o uno splitter, occorre
aggiungerli al diagramma del flusso del segnale prima di collegare i punti di missaggio
o aggiungere altri processori alle strisce dei canali di uscita.
Ducker
Va inserito solo nella striscia dei canali d'ingresso in cui si propaga il segnale di paging. Il sistema non consente l'inserimento del ducker in una striscia di uscita.
Operazioni "copia e incolla"
I tradizionali comandi "Copia", "Taglia" e "Incolla" funzionano solo sui processori modulari ed offrono un ottimo
metodo per duplicare processori insieme alle rispettive impostazioni su più canali.
Esecuzione di un’operazione "copia e incolla" su un processore
1. Puntate il mouse su un processore e fate clic.
2. Selezionate il comando "Copia" in uno dei tre modi seguenti.
• Usate il menu attinente al contesto, visualizzabile facendo clic con il pulsante destro del mouse.
• Selezionate [Edit>Copy] dal menu principale.
• Premete i tasti Ctrl + C sulla tastiera.
3. Puntate il mouse su uno slot vuoto e fate clic.
4. Selezionate il comando "Incolla" usando il menu principale o il menu visualizzabile facendo clic con il pul-
sante destro del mouse, oppure premete i tasti Ctrl + V.
Nota: questi comandi non funzionano con selezioni multiple.
Eliminazione di processori dagli slot
È facile togliere processori da una configurazione senza influire su nessun altro aspetto del flusso del segnale.
Eliminazione di un processore
1. Puntate il mouse su un processore e fate clic.
2. Selezionate il comando "Elimina" in uno dei tre modi seguenti.
© 2003 Shure Incorporated Guida al software DFR22 23
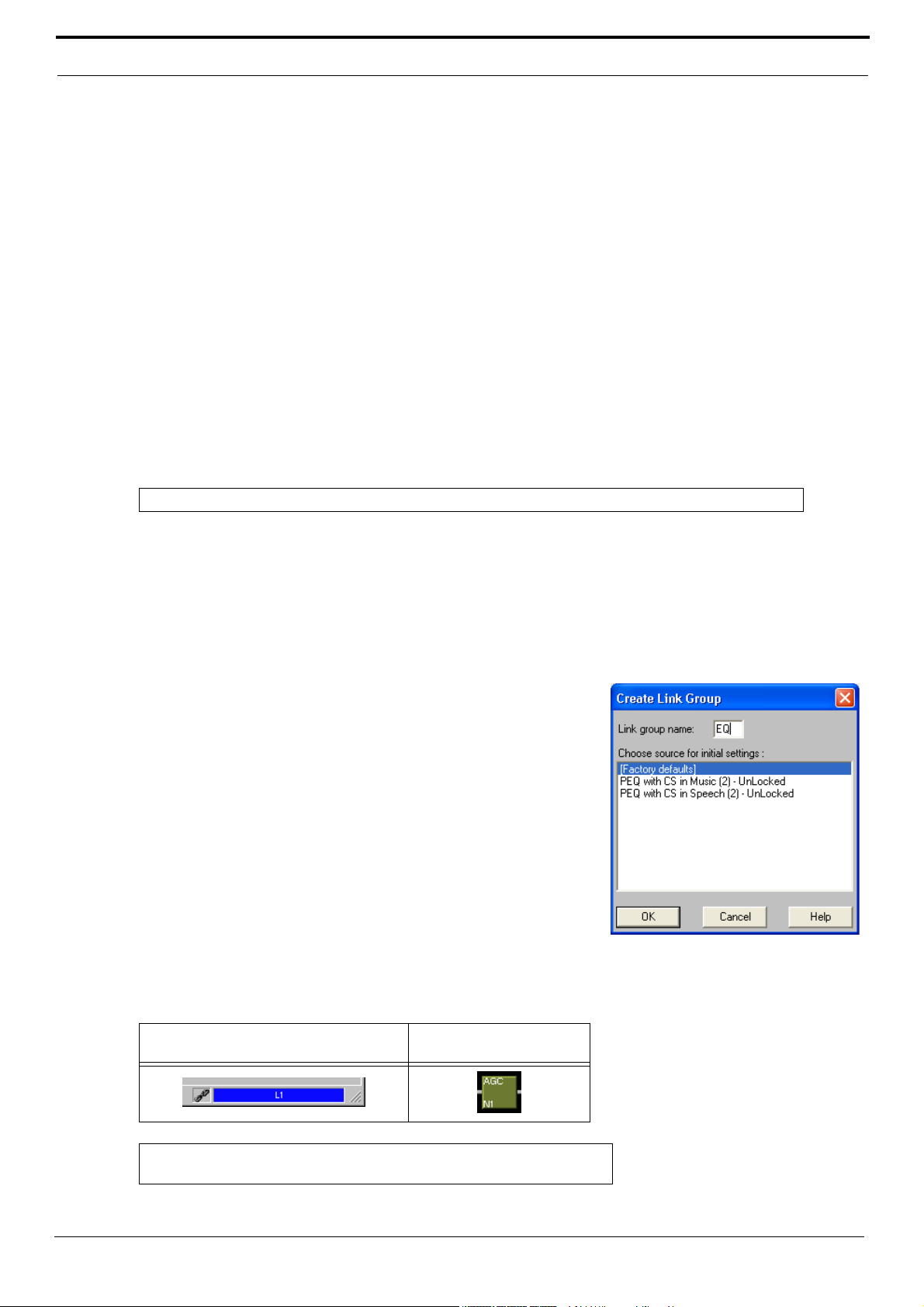
Configurazione dei processori
• Usate il menu attinente al contesto, visualizzabile facendo clic con il pulsante destro del mouse.
• Selezionate [Edit>Delete] dal menu principale.
• Premete il tasto Canc.
Creazione di collegamenti
È possibile collegare più processori dello stesso tipo per regolarli in blocco. Le modifiche apportate nella
finestra dei parametri di un processore collegato ad un gruppo di processori hanno effetto immediato sulle
impostazioni degli altri processori del gruppo. Tuttavia, alcune funzioni continuano ad essere indipendenti sui
processori collegati:
• comandi "Copia", "Taglia" e "Incolla";
• spostamento del processore in un altro slot o in un’altra striscia di canali;
• denominazione della finestra dei parametri del processore.
È possibile raggruppare anche processori fissi situati nello stesso stadio del circuito di guadagno, sincronizzando così i comandi di livello per tutti i canali raggruppati. Ad esempio, si possono raggruppare due blocchi di
guadagno del canale d’ingresso per regolarli come se fossero una coppia stereofonica. Inoltre, si possono
anche collegare entrambi i blocchi di guadagno delle uscite per regolare i livelli dei canali di uscita con un solo
comando simultaneamente.
Nota: si possono collegare solo processori dello stesso tipo.
Creazione di un gruppo di processori
Quando si crea inizialmente un gruppo di processori, le impostazioni di tutti questi processori si sincronizzano. Se prima di creare il gruppo si sono già specificate le impostazioni di uno dei processori, è possibile
designarle come impostazioni originarie, in modo che siano copiate negli altri processori. Se invece si
desidera eliminare eventuali impostazioni precedenti dei processori, come impostazioni originarie si possono selezionare quelle predefinite in fabbrica. Una volta creato il gruppo, le modifiche apportate a uno
qualsiasi dei processori ad esso collegati si rispecchiano sugli altri processori del gruppo.
Creazione di un gruppo di processori
1. Fate clic tenendo premuto il tasto Ctrl per selezionare più
processori.
2. Selezionate [Processor>Link>New Link Group] dal menu
principale o [Link>New Link Group] dal menu attinente al
contesto, visualizzabile facendo clic con il pulsante destro del
mouse.
3. Si apre la finestra di dialogo "Create Link Group", riportata
nella Figura 3-4 a destra.
4. Digitate un nome composto da due caratteri per il gruppo.
5. Scegliete le impostazioni originarie.
6. Fate clic su [OK] per accettare le impostazioni.
Il nome specificato per il gruppo compare sul blocco del processore nel diagramma del flusso del segnale e sull’indicatore di collegamento situato nell’angolo in basso a destra della finestra dei
parametri del processore, come illustrato nella seguente tabella.
FIGURA 3-4 - Finestra di dialogo
"Create Link Group"
Finestra dei parametri del processore
Nota: i processori possono essere collegati ad un solo gruppo alla
volta.
Diagramma del flusso
del segnale
© 2003 Shure Incorporated Guida al software DFR22 24
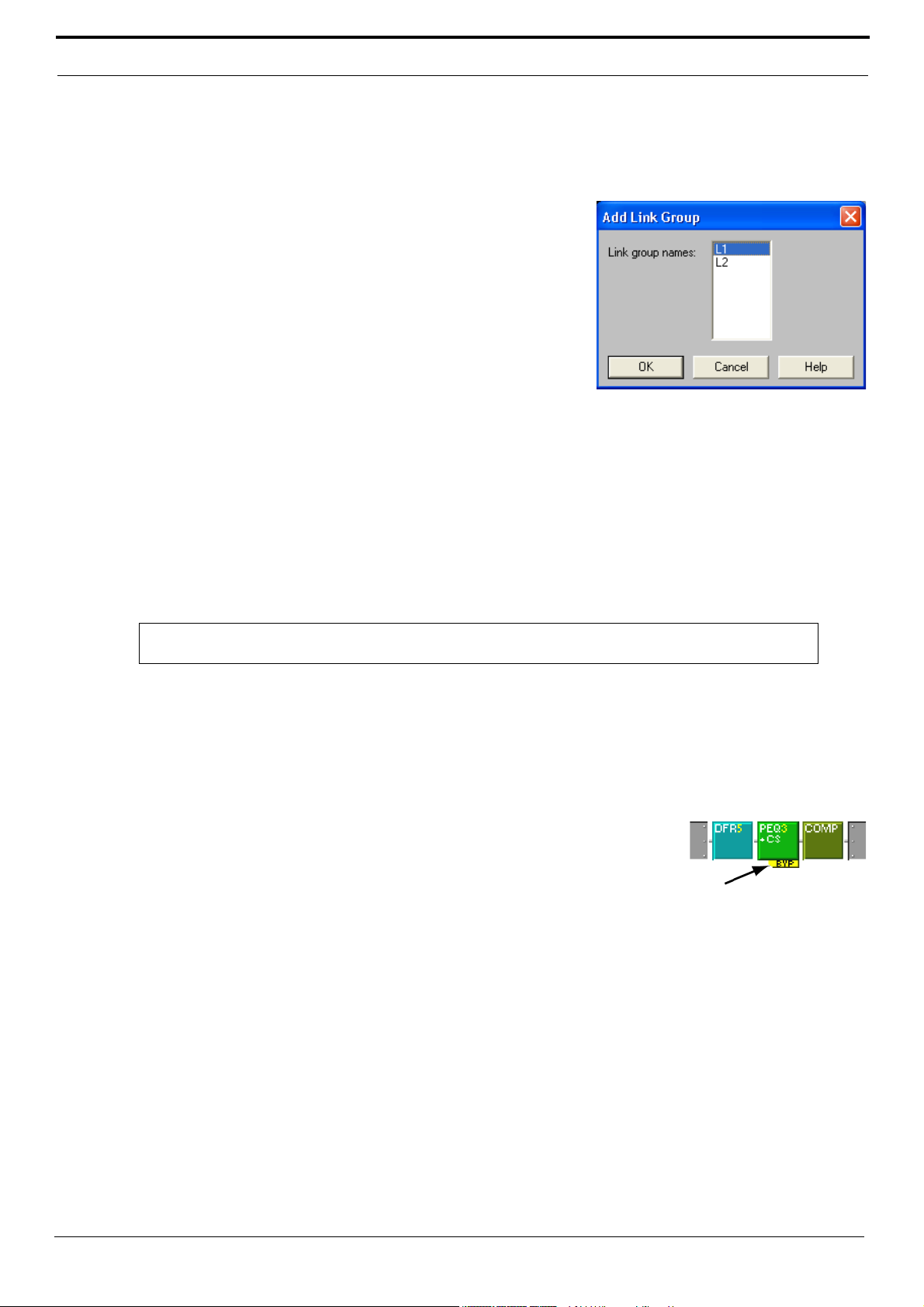
Configurazione dei processori
Aggiunte ad un gruppo di processori
Si possono aggiungere blocchi ad un gruppo di processori preesistente purché siano dello stesso tipo e
non siano collegati ad un altro gruppo. Qualsiasi processore aggiunto al gruppo ne assume le impostazioni.
Aggiunta di blocchi ad un gruppo di processori preesistente
1. Fate clic su un blocco per selezionarlo o fate clic tenendo
premuto il tasto Ctrl per selezionare più blocchi.
2. Selezionate [Processor>Link>Add to] dal menu principale o
[Link>Add to] dal menu attinente al contesto, visualizzabile
facendo clic con il pulsante destro del mouse.
3. Si apre la finestra di dialogo "Add to Link Group", riportata nella
Figura 3-5, che elenca esclusivamente i gruppi contenenti processori di tipo identico a quello del blocco selezionato.
4. Selezionate un gruppo di processori.
5. Fate clic su [OK].
FIGURA 3-5 - Finestra di dialogo
"Add to Link Group"
Scollegamento di un blocco da un gruppo di processori
Si possono scollegare processori da un gruppo senza influire sugli altri processori del gruppo stesso. Inoltre, è possibile sciogliere un gruppo scollegando da esso tutti i processori che ne fanno parte.
Scollegamento di blocchi da un gruppo di processori preesistente
1. Fate clic su un blocco per selezionarlo o fate clic tenendo premuto il tasto Ctrl per selezionare più blocchi.
2. Selezionate [Processor>Link>Unlink] dal menu principale o [Link>Unlink Selected] dal menu attinente
al contesto, visualizzabile facendo clic con il pulsante destro del mouse.
Nota: un gruppo di processori è composto da almeno due blocchi; se nel gruppo di processori rimane un
solo blocco, il gruppo viene cancellato.
Bypass
Si può escludere qualsiasi processore modulare dalla finestra principale, in modo da valutare il percorso del
segnale mentre un particolare processore ne è escluso temporaneamente. I blocchi esclusi sono contrassegnati nel diagramma del flusso del segnale con una bandierina gialla, come illustrato nella Figura 3-6.
Esclusione o inclusione di un blocco
1. Fate clic su un blocco per selezionarlo o fate clic tenendo premuto il tasto Ctrl
per selezionare più blocchi.
2. Escludete il blocco in uno dei tre modi seguenti.
• Premete i tasti Ctrl + B sulla tastiera.
• Selezionate [Processor>Bypass Selected] dal menu principale.
• Selezionate [Bypass Selected] dal menu attinente al contesto, visual-
izzabile facendo clic con il pulsante destro del mouse.
FIGURA 3-6 - Blocco di un
processore escluso
Gestione delle risorse per l’elaborazione digitale del segnale
Sebbene la potenza di elaborazione del DFR22 sia sufficiente a molte applicazioni, è possibile che venga
inserito nel diagramma del flusso del segnale un numero di processori eccessivo per le risorse per l’elaborazione digitale del segnale. Questa sezione spiega in termini generali come il DFR22 gestisce tali risorse per ogni
configurazione ed offre alcuni suggerimenti sul modo di ottimizzarle.
Assegnazione delle risorse
Inserendo un processore su una striscia di canali si assegnano le risorse per l’elaborazione digitale del
segnale necessarie affinché il processore funzioni nel modo migliore. Il motivo per cui è disponibile una
gamma così ampia dello stesso tipo di processori è dare la possibilità di selezionare solo la capacità di
elaborazione effettivamente necessaria per un dato modulo. Quando si progetta una configurazione sem-
© 2003 Shure Incorporated Guida al software DFR22 25
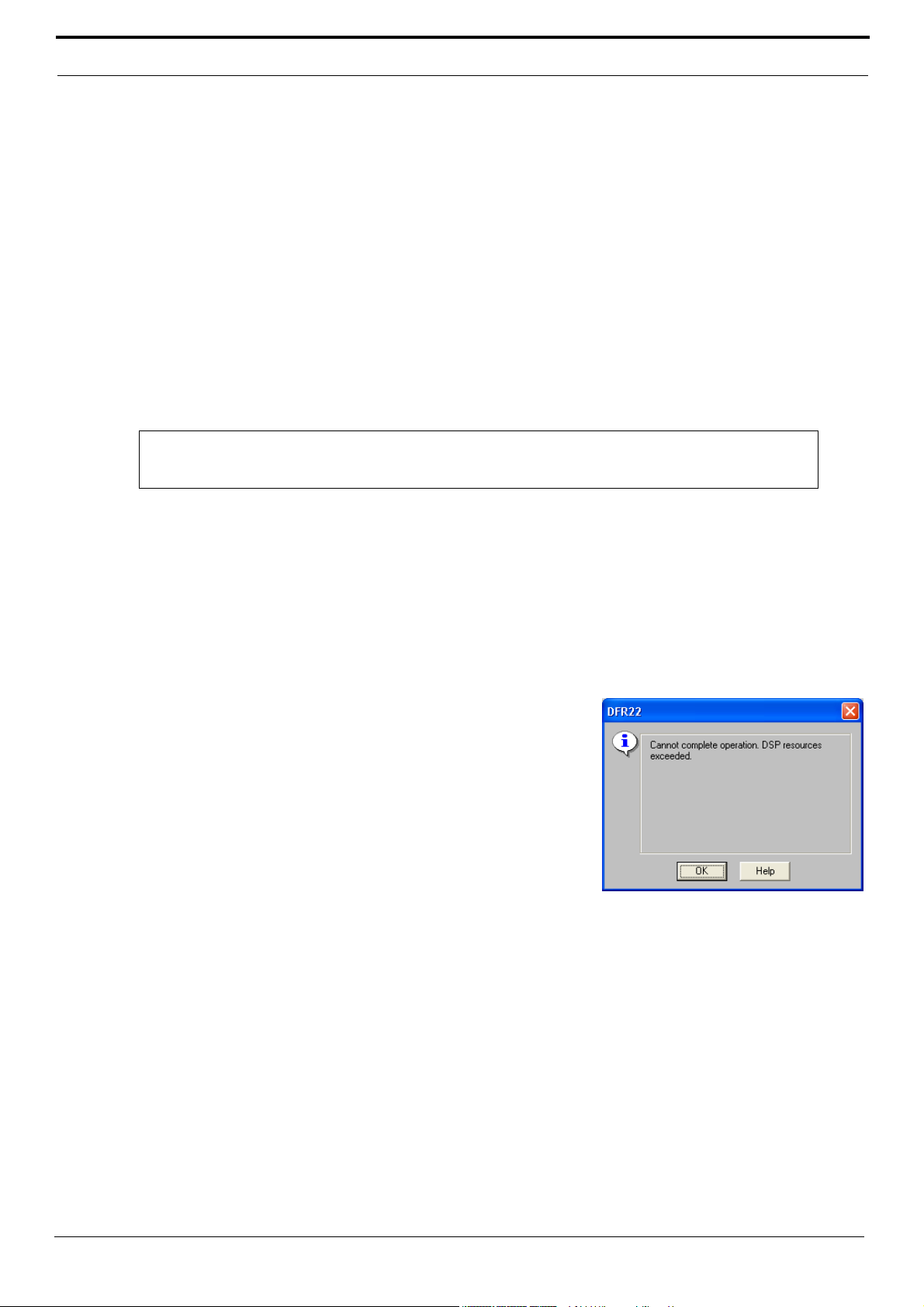
Configurazione dei processori
plice, non è essenziale prestare attenzione alla percentuale delle risorse utilizzate, mentre quanto più
complessa è la configurazione tanto più importante è selezionare i processori che sfruttino il minimo di
risorse necessarie per svolgere la funzione prevista.
Ad esempio, se si inserisce un equalizzatore parametrico a dieci bande in una striscia di canali, si impegnano istantaneamente le risorse per l’elaborazione richieste da tutti e dieci i filtri, anche se quelli adoperati
sono solo quattro. In questo caso la scelta migliore sarebbe il PEQ5.
Memoria del ritardo
Il DFR22 ha una zona di memoria che può contenere fino a 10 secondi di tempo di ritardo, divisibile tra
qualsiasi combinazione di processori di ritardo. Analogamente alle risorse per l’elaborazione digitale del
segnale, la memoria del ritardo viene assegnata ai singoli blocchi del processore in base al ritardo
massimo specificato nel nome del blocco.
Ad esempio, se occorre un ritardo di 45 ms è bene non usare un ritardo di 2 secondi se un ritardo di 150
ms risulta adeguato. Anche se per entrambi i processori si possono impostare gli stessi valori, il ritardo di 2
secondi occupa una parte notevole della memoria del ritardo.
Nota: la memoria del ritardo non va confusa con le risorse per l'elaborazione digitale del segnale a dispo-
sizione del DFR22, che per ciascun ritardo sfrutta la stessa quantità di risorse, indipendentemente
dal valore del ritardo.
Indicatori di utilizzo delle risorse per l’elaborazione digitale del segnale
Sono situati sulla barra di stato, sul bordo inferiore della finestra principale, e indicano la percentuale di
risorse per l'elaborazione digitale del segnale e di memoria del ritardo impiegata dalla configurazione
attuale. Conoscere con precisione la percentuale di risorse per l'elaborazione digitale del segnale e di
memoria del ritardo disponibile consente di gestire in modo ottimale le relative selezioni. Quando si
aggiunge o si toglie un processore dal diagramma del flusso del segnale, l’indicatore di utilizzo delle
risorse calcola e visualizza istantaneamente la nuova percentuale di utilizzo.
Suggerimenti per l’ottimizzazione dell’elaborazione digitale del segnale
Se quando si cerca di aggiungere un processore si visualizza il
messaggio riportato nella Figura 3-7, si può ottimizzare la configurazione per liberare alcune risorse per l'elaborazione digitale del
segnale, quindi aggiungere il processore. Seguono alcuni suggerimenti utili.
• Sostituite i DFR con equalizzatori parametrici una volta elimi-
nate le oscillazioni libere dall’impianto.
Ad esempio, in una configurazione nella quale occorrono più
DFR su più ingressi per ottenere un guadagno migliore a
monte della retroazione, inizialmente potreste usare un DFR
su ciascun ingresso per eliminare le oscillazioni libere
dall’impianto. Una volta inseriti i filtri del DFR, copiateli in un
PEQ, quindi eliminate il DFR. Potete ripetere questa operazione per l'altro ingresso ed infine lasciare
solo i DFR necessari per una successiva rilevazione automatica della retroazione una volta ultimata la
configurazione del sistema. Per ulteriori informazioni su come copiare i filtri tra i vari processori, vedi
Operazioni "copia e incolla" a pagina 70.
FIGURA 3-7 - Superamento delle risorse
• Se possibile, riunite in un solo modulo più equalizzatori inseriti nello stesso percorso del segnale.
Ad esempio, due PEQ3 impegnano più risorse rispetto ad un PEQ7. Si noti anche che tutti i PEQ sono
disponibili con filtri a pendenza costante o variabile gradualmente, per impedire lo spreco di risorse. Se
le funzioni in dotazione al modulo CUT/SHELF non sono necessarie, non è indispensabile includere i filtri a pendenza costante o variabile gradualmente in modulo separato nello stesso percorso del segnale.
• Se possibile, riunite in un solo modulo più ritardi inseriti nello stesso percorso del segnale. Impiegando
due blocchi di ritardo da 5 ms per ottenere 7 ms di ritardo si risparmia memoria, ma si utilizza il doppio
di risorse rispetto al caso in cui si usi un singolo blocco con un ritardo di 150 ms.
© 2003 Shure Incorporated Guida al software DFR22 26
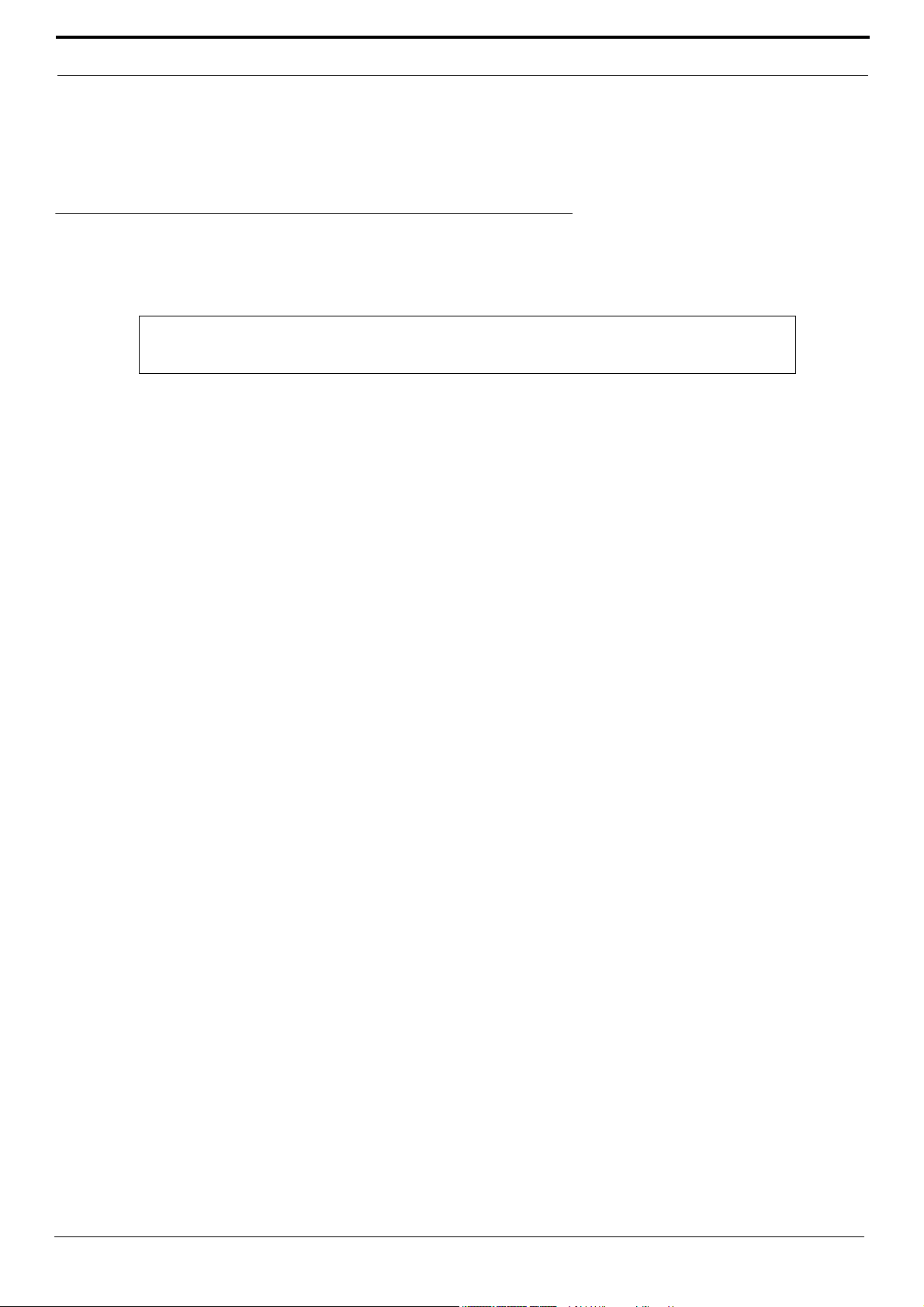
Configurazioni predefinite
• Rimuovete i processori da tutti i canali non utilizzati.
• Usate lo splitter per impiegare le stesse risorse su entrambi i canali di uscita.
• Usate un PEQ10 al posto di un GEQ30. Nella maggior parte dei casi non si usano tutti e trenta i filtri
del GEQ30 ed il PEQ10 utilizza meno della metà delle risorse.
Configurazioni predefinite
Per familiarizzarvi con le configurazioni di base, nel DFR22 sono caricate tre configurazioni predefinite. Potete usare
queste configurazioni, elencate anche nel sottomenu [File>New], come modello per creare una nuova configurazione.
Nota: si consiglia di bloccare il selettore di configurazione del pannello anteriore oppure di cancellare
le configurazioni predefinite inutilizzate caricate nel DFR22, per evitare l'accesso accidentale
da parte degli utenti.
Prima configurazione predefinita – [Dual Mono]
In questa configurazione l'ingresso 1 è instradato verso l'uscita 1 e l'ingresso 2 è instradato verso l'uscita 2.
Ogni striscia d'ingresso ospita i seguenti processori:
• DFR16 - assegnato ai comandi del pannello anteriore
• PEQ10+CS
• GEQ30
• LIM
Inoltre, per ogni striscia di uscita è previsto un ritardo di 2 secondi, preimpostato a 0 ms.
Seconda configurazione predefinita – [Stereo]
In questa configurazione l'ingresso 1 è instradato verso l'uscita 1 e l'ingresso 2 è instradato verso l'uscita 2. I
canali d'ingresso sono collegati, così come i canali di uscita, per consentire la regolazione del guadagno in
contemporanea su entrambi gli stadi d'ingresso e di uscita del circuito di guadagno.
Le strisce d'ingresso ospitano i seguenti processori:
• DFR16 stereo - assegnato ai comandi del pannello anteriore
• PEQ10 + CS collegati
• GEQ30 collegati
• Limitatore stereo
Inoltre, per le strisce di uscita è previsto un ritardo di 2 secondi collegato, preimpostato a 0 ms.
Terza configurazione predefinita – [Dual Mono Split]
In questa configurazione entrambi gli ingressi 1 e 2 sono instradati verso le uscite 1 e 2. La striscia d'ingresso
ospita i seguenti processori:
• DFR16 - assegnato ai comandi del pannello anteriore
• PEQ10+CS
• GEQ30
• LIM
Inoltre, per ogni striscia di uscita è previsto un ritardo di 2 secondi, preimpostato a 0 ms.
© 2003 Shure Incorporated Guida al software DFR22 27
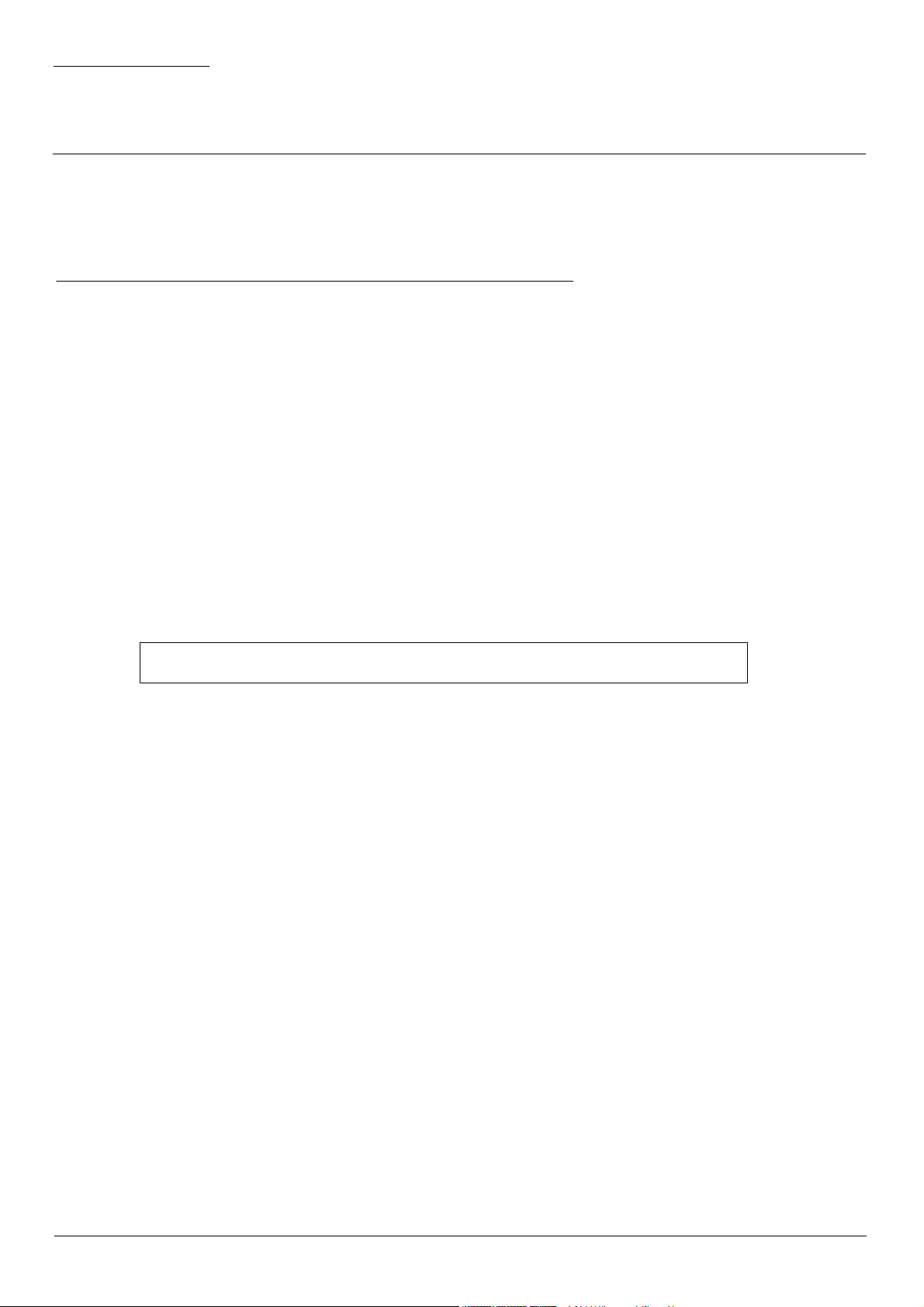
SEZIONE 1 Gestione delle configurazioni
memorizzate nel computer e nel DFR22
Quando è attiva la modalità di progettazione, una volta creata una configurazione, la si può memorizzare nel computer
o nel DFR22, se questo è collegato al computer. In qualsiasi momento, nel DFR22 vi può essere una sola configurazione attiva, ossia la configurazione attualmente caricata. Quando la modalità attiva è quella di regolazione in tempo
reale, la configurazione visualizzata o modificata è appunto quella attualmente caricata; è possibile memorizzarla nel
computer in qualsiasi momento facendo clic sul pulsante [Save As] della barra di comando sulla finestra principale.
File delle configurazioni
Con il software del DFR22 è possibile progettare una serie completa di configurazioni senza dover collegare il computer. Le configurazioni salvate nel computer possono essere richiamate in un secondo tempo, modificate e quindi
trasferite nel DFR22; l'estensione del corrispondente file è ".d22".
Memorizzazione di una nuova configurazione nel computer
Se il computer non è collegato all'apparecchio, ogni nuova configurazione va memorizzata nel computer.
Procedura
1. Selezionate nella finestra principale [File>Save As] dal menu principale oppure fate clic sul pulsante [Save
As] sulla barra di comando.
2. Si apre la finestra di dialogo "Save As".
3. Selezionate l’unità e la directory in cui memorizzare il nuovo file della configurazione.
4. Digitate un nome per il file e, se desiderate, una descrizione.
5. Fate clic su [Save].
Nota: i primi 15 caratteri del nome file ed i primi 80 caratteri della relativa descrizione ven-
gono visualizzati nella finestra informativa sulla barra di comando.
Modifica delle configurazioni
Quando si apportano modifiche ad una configurazione preesistente, si può memorizzare nel computer la
nuova versione con un nome diverso oppure sovrascrivere la versione precedente.
Procedura
1. Selezionate nella finestra principale [File>Open File] dal menu principale oppure fate clic sul pulsante
[Open] sulla barra di comando.
2. Si apre la finestra di dialogo "Open".
3. Selezionate l’unità e la directory in cui si trova il file da aprire.
4. Fate clic sul file per selezionarlo, poi fate clic sul pulsante [Open].
5. Apportate le modifiche necessarie.
6. Selezionate [File>Save As] dal menu principale oppure fate clic sul pulsante [Save As] sulla barra
di comando.
7. Si apre la finestra di dialogo "Save As".
8. Fate clic sul nome del file originario per selezionarlo, poi fate clic su [Save].
9. Si apre una finestra di dialogo che richiede la conferma per la sovrascrittura del file precedente.
10. Fate clic su [Yes] per sovrascrivere il file.
© 2003 Shure Incorporated Guida al software DFR22 28
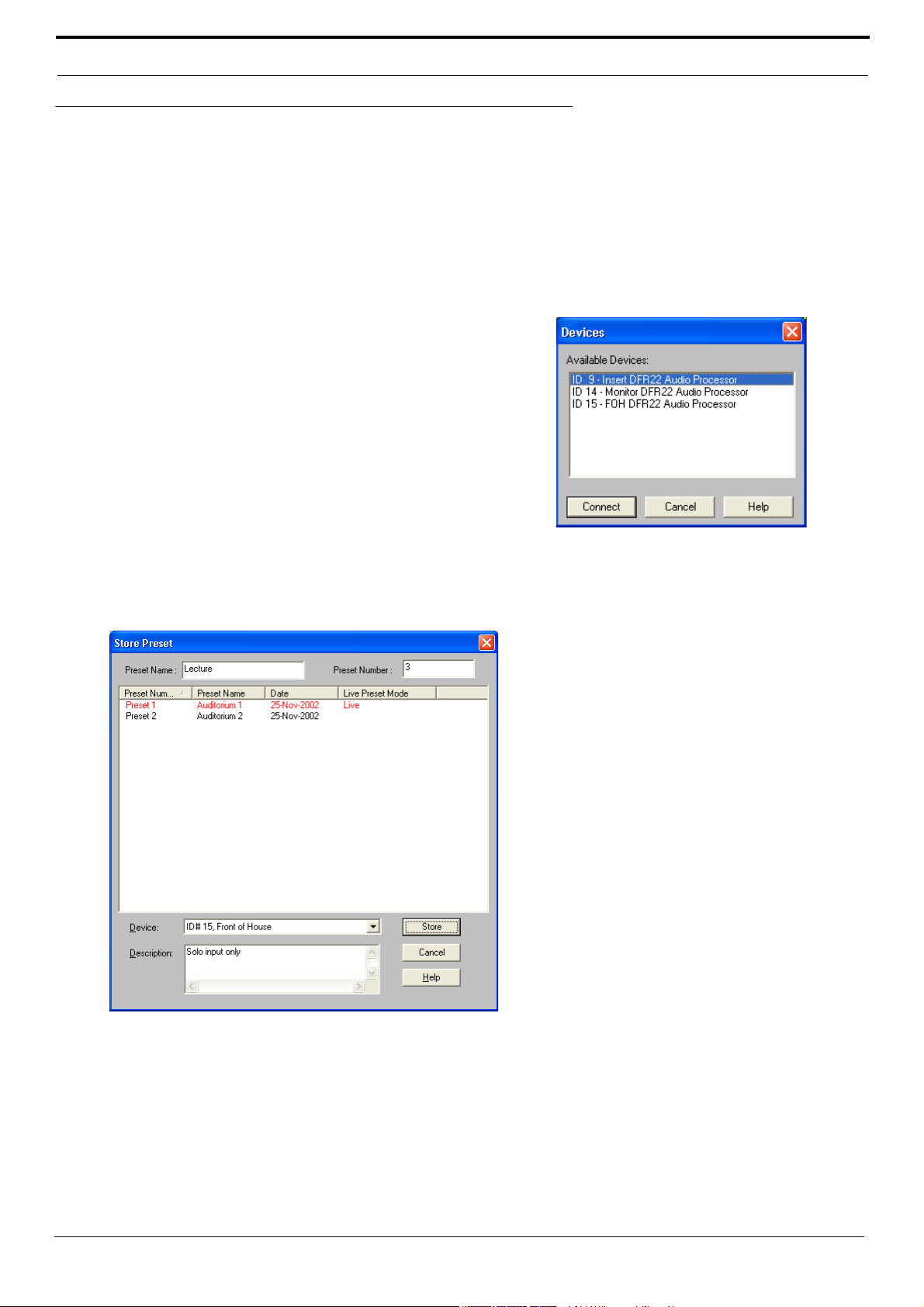
Configurazioni memorizzate nel DFR22
Configurazioni memorizzate nel DFR22
Il DFR22 può memorizzare 16 configurazioni. Una volta memorizzate le configurazioni nell’apparecchio è possibile
cambiarne il nome, cancellarle o eseguirne il backup in gruppo.
Memorizzazione di una configurazione nell’apparecchio
Quando è attiva la modalità di progettazione ed il computer è collegato all’apparecchio, si possono memorizzare direttamente in quest’ultimo le nuove configurazioni oppure aprire i file delle configurazioni esistenti e salvarle nella memoria dell’apparecchio.
Procedura
1. Selezionate nella finestra principale [File>Store As Preset]
dal menu principale oppure fate clic sul pulsante [Store
Preset] sulla barra di comando.
2. Se si apre la finestra di dialogo "Devices", riportata nella
Figura 4-1, selezionate un apparecchio dalla lista e fate
clic su [Connect].
3. Si apre la finestra di dialogo "Store Preset", riportata nella
seguente Figura 4-2.
4. Digitate un nome per la configurazione; la lunghezza
massima è di 15 caratteri.
5. Digitate un numero per la configurazione o accettate quello
predefinito.
6. Digitate una descrizione (facoltativa) che aiuti a identificare il contenuto della configurazione.
7. Fate clic su [Store].
FIGURA 4-1 - Finestra di dialogo
"Devices"
FIGURA 4-2 - Finestra di dialogo "Store Preset"
© 2003 Shure Incorporated Guida al software DFR22 29
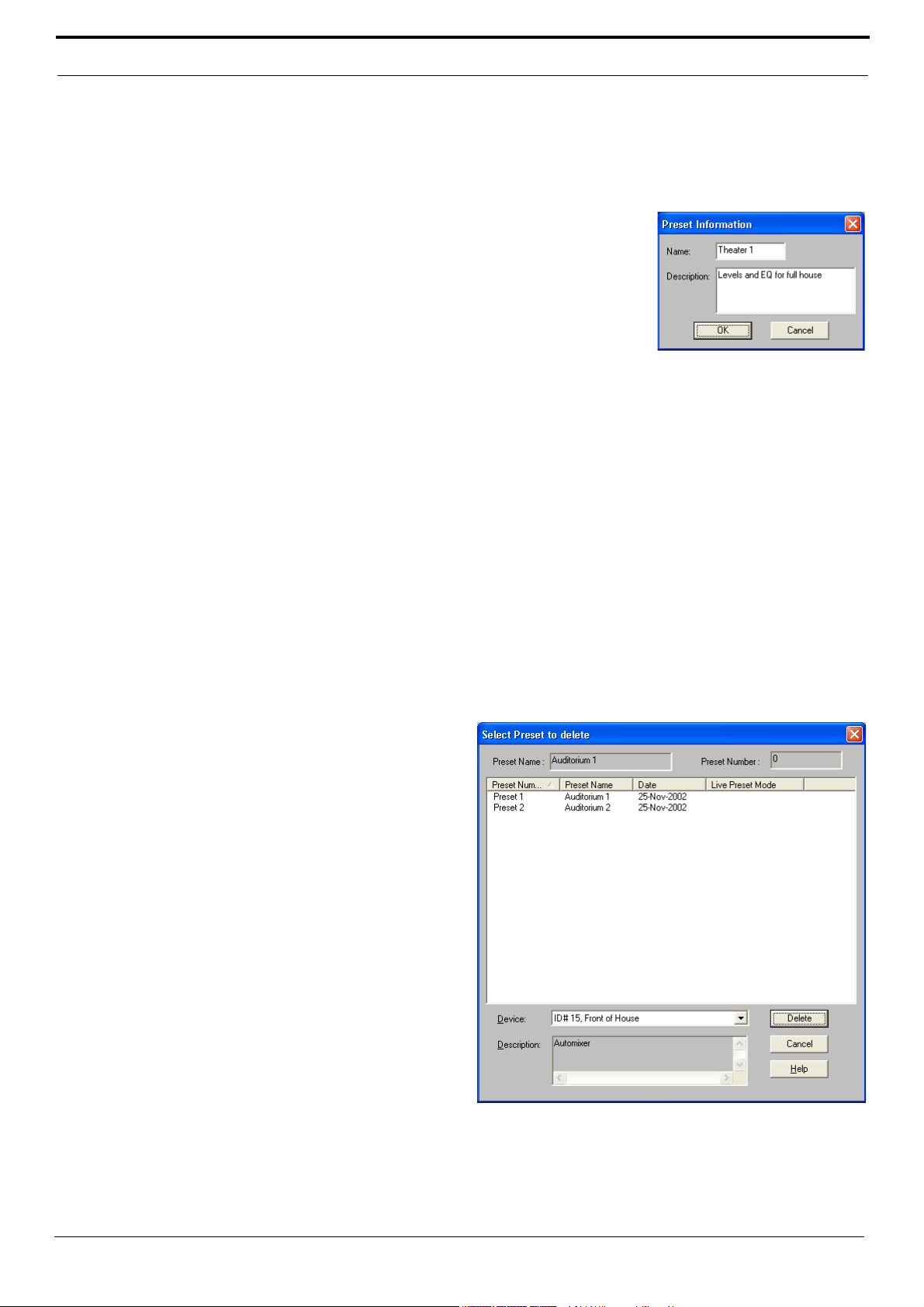
Configurazioni memorizzate nel DFR22
Cambio del nome di una configurazione memorizzata nell’apparecchio
Una volta memorizzata una configurazione nell’apparecchio, se ne può cambiare il nome e la descrizione dopo
essere passati alla modalità di regolazione in tempo reale. E' anche possibile cambiare il nome di una configurazione memorizzata nel computer, passando alla modalità di progettazione.
Procedura per le configurazioni memorizzate nell'apparecchio
1. Fate clic sul pulsante [Live Mode] della barra di comando.
2. Selezionate la configurazione di cui cambiare il nome dal menu a discesa
nella finestra informativa sulla barra di comando.
3. La finestra principale passa alla modalità "anteprima" per la configurazi-
one selezionata.
4. Fate clic sul pulsante [Load] della barra di comando per caricare la config-
urazione.
5. Fate clic su un punto qualsiasi della finestra informativa.
6. Si apre la finestra di dialogo "Preset Information", riportata nella Figura 4-3 a destra.
7. Digitate il nuovo nome e/o la nuova descrizione.
8. Fate clic su [OK].
Procedura per le configurazioni memorizzate nel computer
1. Passate alla modalità di progettazione.
2. Aprite il file della configurazione.
3. Fate clic su un punto qualsiasi della finestra informativa.
4. Si apre la finestra di dialogo "Preset Information", riportata sopra.
5. Digitate il nuovo nome e/o la nuova descrizione.
6. Fate clic su [OK].
7. Memorizzate nuovamente la configurazione nel computer.
FIGURA 4-3 - Finestra di dialogo
"Preset Information"
Cancellazione di una configurazione memorizzata nell’apparecchio
Non è possibile cancellare la configurazione attualmente caricata. Per cancellarla occorre prima caricarne un’altra.
Procedura
1. Fate clic sul pulsante [Design Mode] della barra
di comando.
2. Selezionate [File>Delete Preset].
3. Se si apre la finestra di dialogo "Devices",
selezionate l'apparecchio desiderato dalla lista
e fate clic su [Connect].
4. Si apre la finestra di dialogo "Select Preset to
delete", riportata nella Figura 4-4.
5. Selezionate la configurazione da cancellare o
fate clic tenendo premuto il tasto Maiusc per
selezionare più configurazioni.
6. Fate clic su [Delete].
FIGURA 4-4 - Finestra di dialogo "Select Preset to delete"
© 2003 Shure Incorporated Guida al software DFR22 30

Backup dell’apparecchio
Backup dell’apparecchio
Le configurazioni e le impostazioni memorizzate nell’apparecchio possono essere archiviate tutte in un solo file di
backup e ripristinate nell’apparecchio in un secondo tempo. Per eseguire un ripristino occorre attivare la modalità di
progettazione.
Backup di tutte le configurazioni memorizzate nell’apparecchio
1. Selezionate [File>Backup Device] dal menu principale.
2. Se si apre la finestra di dialogo "Devices", selezionate
l'apparecchio desiderato dalla lista e fate clic su [Connect].
3. Si apre la finestra di dialogo "Save As Backup", riportata
nella Figura 4-5 a destra.
4. Fate clic su [Backup Entire Device].
5. Si apre la finestra di dialogo "Save Backup As", riportata
nella Figura 4-6 in basso a destra.
6. Selezionate la directory in cui eseguire il backup e digi-
tate il nome del file.
7. Fate clic su [Save].
Backup di singole configurazioni memorizzate nell’apparecchio
1. Eseguite le operazioni ai punti 1 - 3 della procedura pre-
cedente.
2. Fate clic per selezionare una configurazione dalla lista,
oppure fate clic tenendo premuti i tasti Maiusc o Ctrl
per selezionare più configurazioni.
3. Fate clic sul pulsante [Backup Selected Presets].
4. Si apre la finestra di dialogo "Save As".
5. Selezionate la directory in cui eseguire il backup, digi-
tate il nome del file e fate clic su [Save].
6. Eseguite le operazioni ai punti 4 e 5 per tutte le config-
urazioni selezionate per il backup.
Ripristino dell’archivio delle configurazioni nell’apparecchio
1. Fate clic sul pulsante [Design Mode] della barra di
comando.
2. Selezionate [File>Restore Device] dal menu principale.
3. Si visualizza la finestra di dialogo "Open Backup", simile
alla finestra "Save Backup As" riportata nella Figura 4-6
a destra.
FIGURA 4-5 - Finestra di dialogo "Save As Backup"
4. Selezionate la directory in cui avete registrato l’archivio
e selezionate il file corrispondente.
5. Fate clic su [Open].
6. Se si apre la finestra di dialogo "Devices", selezionate
FIGURA 4-6 - Finestra di dialogo "Save Backup As"
l'apparecchio desiderato dalla lista e fate clic su [Connect].
7. Il backup viene trasferito nell'apparecchio.
© 2003 Shure Incorporated Guida al software DFR22 31

Menu Device
Shure Link Application List
Elenca tutte le applicazioni Shure Link installate sul computer. Per passare ad un'altra applicazione è sufficiente selezionarla dal menu; l'applicazione si aprirà nella modalità di progettazione.
Global Preset Mode
Se l'opzione Global Preset Mode è abilitata sui singoli apparecchi Shure Link collegati in rete, qualsiasi modifica apportata ad una configurazione da un apparecchio si rispecchia su tutti gli apparecchi collegati. Accanto a
questo comando di menu si visualizza un segno di spunta, per indicare che la funzione è attiva per il DFR22.
Control Pin Configuration
Selezionando questa opzione del menu si configurano i pin per il controllo dell'apparecchio mediante dispositivi
esterni. Si apre la finestra "Control Pins", descritta dettagliatamente nel capitolo a pagina 86.
Select COM port
Selezionando questa opzione del menu si definisce la porta COM cui è collegato il DFR22 o la rete Shure Link. Si apre la finestra di dialogo "COM
Port", che elenca tutte le porte COM disponibili del computer.
Menu Device
Selezione della porta COM
1. Selezionate [Devices>Select COM Port] dal menu principale.
2. Si apre la finestra di dialogo "COM Port", riportata nella Figura 4-7.
3. Scegliete la porta COM alla quale è collegato il cavo RS-232 e fate clic
su [OK].
FIGURA 4-7 - Finestra di dialogo
"COM Port"
Name Device
Questa opzione del menu consente di denominare il DFR22 così da distinguerlo da qualsiasi apparecchio presente nella lista.
Procedura
1. Selezionate [Devices>Name Device] dal menu principale.
2. Si apre la finestra di dialogo "Name Device", riportata nella Figura 4-8.
3. Digitate un nome di lunghezza non superiore a 15 caratteri e fate clic su
[Name].
4. Il nome dell’apparecchio compare sulla barra del titolo della finestra
FIGURA 4-8 - Finestra di dialogo
"Name Device"
principale quando è attiva la modalità di regolazione in tempo reale ed è elencato nel menu [Devices].
Device List
Quando è attiva la modalità di regolazione in tempo reale, questa opzione consente di visualizzare un elenco di
tutti gli apparecchi Shure Link collegati in rete. Per accedere direttamente ad un apparecchio ed avviarne il
software di controllo in modalità di regolazione in tempo reale è sufficiente selezionarlo.
© 2003 Shure Incorporated Guida al software DFR22 32

SEZIONE 1 Caratteristiche dei processori
Q
uesto capitolo descrive le caratteristiche del software comuni a molte delle finestre dei parametri dei processori. Per inf
mazioni sulle caratteristiche specifiche dei singoli processori vedi sezioni Processori fissi a pagina 40 e Processori
modulari a pagina 46.
Fader
Sono presenti in molte delle finestre dei parametri dei processori; un esempio di fader è illustrato nella Figura 5-1, in
basso a destra. I fader consentono di regolare il guadagno spostando in senso verticale il mouse, come si sposterebbe
un comando analogo sulla consolle fisica di un mixer. È possibile anche specificare il guadagno numericamente, digitando un valore nell’apposita casella. Prima selezionate il fader, quindi regolate il guadagno con uno dei metodi
descritti di seguito.
Selezione
Per selezionare un fader posizionate il cursore del mouse sull’apposito comando e fate clic con il pulsante sinistro, oppure fate clic sulla casella dei valori, situata sotto la scala graduata. Il comando si evidenzia per indicare che è stato selezionato. Se la finestra contiene più fader, si può passare dall'uno all'altro, da sinistra a
destra usando il tasto Ta b o da destra a sinistra premendo Maiusc + Tab.
or-
Comando del fader selezionato
Comando del fader deselezionato
Regolazione del guadagno
Con il mouse
• Fate clic sul comando del fader e trascinatelo in su o in giù
senza rilasciare il pulsante.
• Fate clic sulla scala graduata in corrispondenza del
guadagno prescelto.
• Per impostare il guadagno a 0 dB, fate clic con il pulsante
destro del mouse sul comando del fader.
Con una sola battuta di tasto
1. Selezionate il fader prescelto.
2. Usate uno dei tasti seguenti per regolare il guadagno.
Tasto Risultato
Freccia Su Aumento di 0,5 dB
Freccia Giù Riduzione di 0,5 dB
Pagina Su Aumento di 3 dB
Pagina Giù Riduzione di 3 dB
Barra spaziatrice Si imposta il valore a 0 dB
1
2
3
4
FIGURA 5-1 - Comandi standard
1. Scala graduata del
fader
2. Comando del fader
3. Casella dei valori
4. Pulsanti di rego-
lazione rapida
Casella dei valori
Consente di specificare il guadagno con una precisione di 0,1 decibel. Per ciascun fader esiste un'apposita casella dei valori, che nella maggior parte delle finestre è situata direttamente sotto di esso. Le due
eccezioni sono le finestre del GEQ10 e del GEQ30, che offrono una sola casella dei valori per l’intero
gruppo di fader. In questo caso, prima si seleziona il comando da regolare e poi si immette un valore
nella casella.
© 2003 Shure Incorporated Guida al software DFR22 33

Memorizzazione e richiamo delle impostazioni
Pulsanti di regolazione rapida
Sono situati presso tutte le caselle dei valori e consentono di regolare comodamente il guadagno senza
doverne digitare il valore.
Regolazione rapida del guadagno
• Fate clic sul pulsante Su o Giù per variare il guadagno di +/– 0,5 dB.
• Fate clic sul pulsante Su o Giù senza rilasciare il pulsante del mouse. Il guadagno comincia ad aumen-
tare o diminuire; quanto più tempo passa senza rilasciare il pulsante, tanto più rapidamente varia il
guadagno.
Memorizzazione e richiamo delle impostazioni
È possibile salvare in un file sul computer le impostazioni di qualsiasi finestra dei parametri di un processore e richiamarle in seguito, se occorrono impostazioni simili per lo stesso tipo di processore. Ciò consente di creare impostazioni
su misura o predefinite per una specifica installazione, per i processori usati più spesso. Se si prevede di salvare molte
impostazioni nel computer, è utile creare una directory riservata per le impostazioni di un processore o di un'installazione specifici.
Memorizzazione delle impostazioni
1. Fate doppio clic sul blocco del processore per aprirne la finestra dei parametri.
2. Selezionate [File>Save Settings] dal menu o premete i tasti Ctrl + S.
3. Selezionate la directory adeguata e digitate il nome del file.
4. Fate clic su [Save].
5. Al file viene aggiunta automaticamente un’estensione che indica il tipo di processore da cui è stato creato.
La lista completa delle estensioni dei file delle impostazioni dei processori è fornita nell'Appendice C -
Estensioni dei file.
Richiamo delle impostazioni
1. Fate doppio clic sul blocco del processore per aprirne la finestra dei parametri.
2. Selezionate [File>Recall Settings] dal menu o premete i tasti Ctrl + R.
3. Selezionate la directory adeguata e selezionate il file desiderato.
4. Fate clic su [Open].
Nota: si possono richiamare impostazioni solo per un processore di tipo identico a quello impie-
gato per creare il file in cui sono state memorizzate.
Denominazione delle finestre del processore
Alla finestra dei parametri di ciascun processore modulare inserito nel diagramma del flusso del segnale si può assegnare un nome unico, utile quando sono aperte contemporaneamente più finestre. Il titolo predefinito di una finestra
include il nome del tipo generale di processore, la dicitura relativa alla striscia dei canali in cui esso è inserito, il numero
dello slot e lo stato di protezione.
Per differenziare tra processori simili si può specificare il nome della finestra in modo che rispecchi la funzione o le
impostazioni particolari del processore. Il nuovo nome compare sia nella barra del titolo della finestra sia sulla barra
delle operazioni di Windows quando la finestra dei parametri è ridotta a icona.
Cambio del nome della finestra dei parametri di un processore
1. Fate doppio clic sul blocco del processore per aprirne la finestra dei parametri.
2. Selezionate [Options>Name] dal menu.
3. Digitate il nuovo nome; la lunghezza massima è di 15 caratteri.
4. Fate clic su [OK].
Nota: in questo modo si cambia solo il nome della finestra dei parametri. Il titolo del blocco del
processore, nel diagramma del flusso del segnale, non cambia.
© 2003 Shure Incorporated Guida al software DFR22 34

Istantanee
Istantanee
La funzione di acquisizione delle istantanee, disponibile su tutte le finestre dei parametri dei processori che hanno una
curva di risposta o di trasferimento, consente di generare un'immagine della curva attuale e di visualizzarla a fini di
riferimento mentre si modificano le impostazioni del processore. L’istantanea rimane memorizzata nel processore fino
a quando non se ne acquisisce una nuova nella stessa finestra dei parametri o fino a quando non si chiude il software.
I seguenti esempi di risposte in frequenza si riferiscono alla finestra dei parametri di un equalizzatore parametrico a
cinque bande con filtri a risposta costante e variabile gradualmente (PEQ5 + CS).
Uso della funzione di acquisizione delle istantanee
1. Fate clic sul pulsante [TAKE], come illustrato nella
Figura 5-2, per acquisire la nuova risposta in frequenza
o curva di trasferimento.
2. Fate clic sul pulsante [SHOW] per visualiz-
zare l'istantanea dietro il grafico già visualizzato. Quando l’istantanea è visualizzata, il
pulsante è illuminato in verde.
FIGURA 5-2 - Acquisizione di un'istantanea
FIGURA 5-3 - Modifica della risposta in frequenza
4. Fate nuovamente clic sul pulsante [SHOW] per
nascondere o visualizzare l'istantanea, come illustrato
nella Figura 5-4 a destra.
Nota: se si visualizza l'istantanea prima di appor-
tare qualsiasi modifica alle impostazioni dei
processori, l'istantanea resta nascosta
dietro alla curva attuale e diventa visibile
non appena il grafico si modifica in base
alle impostazioni definite.
3. Modificate le impostazioni del processore. Men-
tre il grafico si modifica, potete confrontarlo con
l'istantanea del grafico precedente, visibile sullo
sfondo, come illustrato nella Figura 5-3.
FIGURA 5-4 - Istantanea nascosta
© 2003 Shure Incorporated Guida al software DFR22 35

Importazione di file ASCII
Importazione di file ASCII
Le finestre dei processori equalizzatori e la finestra della risposta combinata possono visualizzare i dati contenuti in un
file ASCII; un esempio è illustrato di seguito, con la finestra "PEQ10 + CS".
FIGURA 5-5 - Importazione di file ASCII
Adoperate la funzione di importazione dei file ASCII per visualizzare la frequenza in funzione dell'ampiezza in base a
misure eseguite in Smaart o TEF. Invertendo i dati, potete utilizzare la schermata come guida visiva durante
l'impostazione dei parametri dell'equalizzatore. La schermata mostra le ampiezze solo in corrispondenza alle frequenze contenute nel file; non inserisce linee di interpolazione tra i punti di misura, per cui la schermata potrebbe presentare spazi vuoti, particolarmente a basse frequenze.
La funzione di importazione dei file ASCII è compatibile con i seguenti formati:
• misure sulla funzione di trasferimento eseguite in SIA-Smaart
®
Pro (versioni 2/x e 3.x) e SIA SmaartLive™;
• misure TDS in tutte le versioni del software TDS TEF™ per Windows e DOS e misure EFC nel software
SLX TEF.
Memorizzazione di file in formato ASCII
File Smaart
Per esportare una misura mediante il software Smaart, eseguitela dalla modalità funzione di trasferimento,
quindi selezionate [File>ASCII Save] dal menu del software Smaart.
File TEF
Procedura per esportare una misura mediante il software TDS TEF
1. Selezionate [File>Save] dal menu del software TDS TEF.
2. Immettete le informazioni sul file e fate clic su [Save].
3. Nella finestra "Save TDS File", selezionate "ASCII" come tipo di file.
© 2003 Shure Incorporated Guida al software DFR22 36

Importazione di file ASCII
Comandi di importazione e caratteristiche
Import
Serve ad importare file ASCII da Smaart o TEF. Una volta visualizzata la finestra "Open File",
selezionate il file da importare. I dati di questo file si visualizzano sul diagramma della risposta in
frequenza. Una volta importato un file TDS TEF o EFC, l'ampiezza media viene rappresentata con il valore
0 dB e tutti gli altri valori di ampiezza vengono tracciati rispetto a tale valore. Per impostazione predefinita,
i file della funzione di trasferimento Smaart non vengono sottoposti ad alcuno scostamento; le ampiezze
vengono centrate intorno all'asse a 0 dB, esattamente come in Smaart.
Refresh
Serve a reimportare l'ultimo file importato. Se eseguite una nuova misura in Smaart o TEF e la
salvate con lo stesso nome, sovrascrivendo il file precedente, potete fare clic sul pulsante
[
REFRESH] per importare la nuova misura senza dover aprire la finestra di dialogo "Open File".
Nota: il pulsante [REFRESH] NON modifica la disposizione dei valori del file originale intorno al valore
medio dell'ampiezza. Se quest'ultimo cambia in un file TDS TEF o EFC, la schermata aggiornata
mostra i valori ancora tracciati rispetto al valore medio originale. Inoltre, qualsiasi scostamento
aggiungiate al file mediante la casella di testo [
OFFSET] non cambia quando fate clic su [REFRESH].
Show
Serve a visualizzare o nascondere la schermata del file importato. Quando un file è visualizzato,
il pulsante [
SHOW] è illuminato in verde.
Offset
Indica lo scostamento dei valori di ampiezza visualizzati rispetto ai valori effettivi contenuti nel
file ASCII. Per impostazione predefinita, una misura TDS TEF o EFC viene sottoposta ad uno
scostamento rispetto all'ampiezza media in modo da essere centrata intorno all'asse a 0 dB sul
diagramma della risposta in frequenza.
Invert
Fate clic su questa casella per invertire i dati visualizzati rispetto all'asse X. Successivamente
potete adoperare la schermata invertita come guida visiva alla selezione dei parametri
dell'equalizzatore. [Per impostazione predefinita la casella
Help
Visualizza la guida in linea all’importazione dei file ASCII da Smaart e TEF.
INVERT] è selezionata.
© 2003 Shure Incorporated Guida al software DFR22 37

Finestra della risposta in frequenza complessiva
Finestra della risposta in frequenza complessiva
Questa finestra visualizza la somma dei diagrammi di risposta dei processori nel percorso del segnale selezionato, per
aiutarvi a realizzare un'equalizzazione uniforme nella sala. Per accedere a questa finestra selezionate [View>Combined Response Graph] dal menu principale.
1
2 3
4
5
67
FIGURA 5-6 - Finestra "Combined Response Graph"
Caratteristiche della finestra
1) Selettore delle strisce d'ingresso
Elenca le strisce d'ingresso, denominate secondo i nomi definiti nel diagramma del flusso del segnale.
Selezionate la striscia per la quale desiderate visualizzare la risposta combinata.
2) Selettore delle strisce di uscita
Elenca le strisce di uscita, denominate secondo i nomi definiti nel diagramma del flusso del segnale. Se
selezionate una striscia d'ingresso ed una di uscita, viene visualizzata la risposta combinata per il corrispondente percorso del segnale.
3) Selettore dei processori
Per impostazione predefinita, nel diagramma della risposta in frequenza vengono combinate le risposte di
equalizzatori, DFR e crossover. Gli equalizzatori includono equalizzatori parametrici, grafici e moduli CUT/
SHELF. I crossover includono crossover a 2 vie e modulo subwoofer. I DFR includono tutti i moduli DFR
monofonici e stereofonici.
© 2003 Shure Incorporated Guida al software DFR22 38

Finestra della risposta in frequenza complessiva
4) Istantanea
Questa funzione consente di fermare l'immagine della curva di risposta combinata attuale facendo clic sul
pulsante [
sante [
TAKE] e di visualizzarla successivamente sullo sfondo a scopo di confronto facendo clic sul pul-
SHOW], che si illumina in verde quando si visualizza l'istantanea. Per una descrizione più dettagliata
di questa funzione vedi sezione Istantanee a pagina 35.
5) Importazione di file ASCII
Questa funzione consente di importare dati relativi alla frequenza da Smaart SIA e TEF Gold Line nel diagramma della risposta in frequenza. Una volta inseriti, i dati grafici possono servire come riferimento
durante la modifica della curva di risposta di qualsiasi processore nel percorso del segnale. Per informazioni sull'importazione dei file ASCII vedi pagina 36.
6) Diagramma della risposta in frequenza
Il grafico si aggiorna in base alle modifiche apportate alle impostazioni dei processori ed alla rispettiva
posizione all'interno del percorso del segnale specificato.
7) Indicatore di polarità
La polarità indicata si riferisce alla somma del percorso del segnale. Se viene selezionato un ingresso,
l'indicatore riflette le impostazioni del blocco del guadagno d'ingresso; se viene selezionata un'uscita, l'indicatore riflette le impostazioni del blocco del mixer a matrice, di eventuali crossover o subwoofer e del
blocco del guadagno di uscita. Se vengono selezionati contemporaneamente un ingresso e un'uscita,
l'indicatore include tutte le regolazioni di polarità entro il percorso.
© 2003 Shure Incorporated Guida al software DFR22 39

SEZIONE 1 Processori fissi
Costituiscono i tre stadi del circuito del guadagno del DFR22 (per ulteriori informazioni vedi pagina 17) e sono detti
“fissi” in quanto non è possibile né spostare né eliminare i blocchi del guadagno e del missaggio situati nel diagramma
del flusso del segnale.
Guadagno d'ingresso
La finestra "Input Gain" contiene comandi individuali per entrambi i canali d'ingresso. Per aprire questa finestra fate
doppio clic sul blocco del guadagno situato all'estremità sinistra delle due strisce dei canali d'ingresso, come illustrato
nella seguente Figura 6-1.
1
2
3
4
5
6
FIGURA 6-1 - Finestra di dialogo "Input Gain"
1) Regolazione della scala
Questi pulsanti servono a regolare la scala di ciascun canale d’ingresso per adattarla al livello di uscita
dell’impianto in linea a monte del DFR22. Fate clic per selezionare alternatamente il livello -10 dBV o +4
dBu. L’impostazione predefinita è +4 dBu.
È selezionato il livello +4 dBu
È selezionato il livello –10 dBV
2) Polarità del segnale
Facendo clic su questo pulsante si inverte la polarità del segnale entrante nella striscia dei canali
d’ingresso. L’impostazione predefinita corrisponde alla polarità normale.
Polarità normale
Polarità invertita
© 2003 Shure Incorporated Guida al software DFR22 40

Guadagno d'ingresso
3) Comandi del guadagno
Servono a regolare il livello del segnale per ciascun canale d’ingresso. Anzitutto si seleziona il comando
del fader, quindi se ne regola il livello con il mouse, i tasti freccia o specificando un valore nell’apposita
casella. Per istruzioni complete per l'uso vedi Fader a pagina 33. L'intervallo di regolazione è compreso tra
+10 dB e –infinito dB; l'impostazione predefinita è 0 dB e corrisponde al guadagno unitario.
Nota: i comandi del guadagno d’ingresso regolano il livello del segnale dopo la conversione digitale nel
DFR22. I livelli del segnale maggiori della soglia d’ingresso del DFR22 vanno regolati esternamente.
4) Silenziamento del canale
Facendo clic su questo pulsante si silenzia il canale. Quando questa funzione è attivata, il pulsante è illuminato in rosso. L’impostazione predefinita corrisponde alla funzione disattivata.
Silenziamento attivato
Silenziamento disattivato
5) Dicitura del canale
In questa casella si può digitare una dicitura per la striscia dei canali d’ingresso. L’impostazione predefinita
è la dicitura "Untitled In" per ciascun canale d’ingresso.
6) Indicatore del collegamento
Mostra lo stato del collegamento del canale d’ingresso. Ogni volta che si modifica un’impostazione su un
canale collegato ad un gruppo, cambia l’impostazione corrispondente dell'altro canale ad esso collegato.
Per una spiegazione completa dei collegamenti e dei gruppi di processori vedi Creazione di collegamenti a
pagina 24.
Canale collegato
Canale non collegato
© 2003 Shure Incorporated Guida al software DFR22 41

Mixer a matrice
Mixer a matrice
La finestra "Matrix Mixer" contiene comandi per i collegamenti dei punti di missaggio nel diagramma del flusso del segnale, disposti su schede separate della finestra per ciascun punto di missaggio in uscita. Per aprire questa finestra fate
doppio clic su qualsiasi blocco di missaggio, come illustrato nella seguente Figura 6-2.
1
2
3
4
5
6
FIGURA 6-2 - Finestra di dialogo "Matrix Mixer"
1) Schede della finestra
Quando si apre, la finestra mostra il riquadro di uscita
relativo al blocco di missaggio su cui si è fatto doppio
clic. Per visualizzare i comandi relativi all'altro punto di
missaggio in uscita fate clic sulla scheda corrispondente.
Le schede della finestra corrispondono ai punti di missaggio in uscita nel diagramma del flusso del segnale.
Se in una determinata configurazione si adopera un
crossover o uno splitter, il titolo della scheda indica
che il processore si estende su entrambi i canali di
uscita, come illustrato nella Figura 6-3.
7
FIGURA 6-3 - Crossover nella finestra di dialogo "Matrix
© 2003 Shure Incorporated Guida al software DFR22 42

Mixer a matrice
2) Selettore d'ingresso
Facendo clic su questo pulsante si attiva un collegamento dal punto di missaggio del canale d’ingresso
corrispondente nel diagramma del flusso del segnale. Quando il collegamento viene stabilito, il pulsante è
illuminato in verde. I comandi relativi agli ingressi inattivi non sono disponibili. L’impostazione predefinita
corrisponde alla funzione disattivata.
Collegamento attivato
Collegamento disattivato
3) Polarità del segnale
Polarità normale
Facendo clic su questo pulsante si inverte la polarità del segnale
entrante nel punto di missaggio della matrice. L’impostazione pre-
Polarità invertita
definita corrisponde alla polarità normale.
4) Comandi del guadagno
Servono a regolare il livello del segnale per ciascun canale. Anzitutto si seleziona il comando del fader,
quindi se ne regola il livello con il mouse, i tasti freccia o specificando un valore nell’apposita casella. Per
istruzioni complete per l'uso vedi Fader a pagina 33. L'intervallo di regolazione è compreso tra +10 dB e –
infinito dB; l'impostazione predefinita è 0 dB e corrisponde al guadagno unitario.
5) Silenziamento del canale
Silenziamento
attivato
Silenziamento
disattivato
Facendo clic su questo pulsante si silenzia il canale. Quando questa
funzione è attivata, il pulsante è illuminato in rosso. L’impostazione predefinita corrisponde alla funzione disattivata.
6) Dicitura del canale
Visualizza la dicitura specificata nelle finestre "Input Gain" o "Output Gain".
7) Indicatore del collegamento
Mostra lo stato del collegamento del punto di missaggio della matrice. Quando si collegano blocchi di missaggio, si collegano tutti i comandi dei singoli blocchi di missaggio, fatta eccezione per il selettore
d'ingresso. Per una spiegazione completa dei collegamenti e dei gruppi di processori vedi Creazione di
collegamenti a pagina 24.
Processore collegato in gruppo
Processore non collegato in gruppo
© 2003 Shure Incorporated Guida al software DFR22 43

Guadagno di uscita
La finestra "Output Gain" contiene comandi individuali per entrambi i canali di uscita. Per aprire questa finestra
fate doppio clic sul blocco del guadagno situato all'estremità destra delle due strisce dei canali di uscita, come
illustrato nella seguente Figura 6-4.
Guadagno di uscita
1
2
3
4
5
6
7
FIGURA 6-4 - Finestra di dialogo "Output Gain"
1) Regolazione della scala
Questi pulsanti servono a regolare la scala di ciascun canale di uscita per adattarla al livello di ingresso
dell’impianto in linea a valle del DFR22. Fate clic per selezionare alternatamente il livello -10 dBV o +4
dBu. L’impostazione predefinita è +4 dBu.
È selezionato il livello +4
dBu
È selezionato il livello –10
dBV
2) Polarità del segnale
Facendo clic su questo pulsante si inverte la polarità del segnale in uscita dalla striscia dei canali di uscita.
L’impostazione predefinita corrisponde alla polarità normale.
Polarità normale
Polarità invertita
3) Comandi del guadagno
Servono a regolare il livello del segnale per ciascun canale di uscita. Anzitutto si seleziona il comando del
fader, quindi se ne regola il livello con il mouse, i tasti freccia o specificando un valore nell’apposita casella.
Per istruzioni complete per l'uso vedi Fader a pagina 33. L'intervallo di regolazione è compreso tra +10 dB
e –infinito dB; l'impostazione predefinita è 0 dB e corrisponde al guadagno unitario.
© 2003 Shure Incorporated Guida al software DFR22 44

Guadagno di uscita
4) Attenuatori di uscita
Facendo clic su uno di questi pulsanti si attenua il segnale di uscita di–12 dB o –18 dB. Quando l'attenuatore selezionato è attivato, il corrispondente pulsante è illuminato in rosso. L'impostazione predefinita corrisponde all'attenuatore disattivato.
Attenuatore da 12 dB attivato
Attenuatore da 12 dB disattivato
Nota: non è possibile attivare contemporaneamente gli attenuatori da–12 dB o –18 dB sulla
stessa uscita.
5) Silenziamento del canale
Facendo clic su questo pulsante si silenzia il canale. Quando questa funzione è attivata, il pulsante è illuminato in rosso. L’impostazione predefinita corrisponde alla funzione disattivata.
Silenziamento attivato
Silenziamento disattivato
6) Dicitura del canale
In questa casella si può digitare una dicitura per la striscia dei canali di uscita. L’impostazione predefinita è
la dicitura "Untitled Out" per ciascun canale di uscita.
7) Indicatore del collegamento
Mostra lo stato del collegamento del canale di uscita. Ogni volta che si modifica un’impostazione su un
canale collegato ad un gruppo, cambia l’impostazione corrispondente di tutti i canali ad esso collegati. Per
una spiegazione completa dei collegamenti e dei gruppi di processori vedi Creazione di collegamenti a
pagina 24.
Canale collegato
Canale non collegato
© 2003 Shure Incorporated Guida al software DFR22 45

SEZIONE 1 Processori modulari
Questo capitolo descrive le caratteristiche e i comandi di ciascuna delle finestre dei parametri dei processori. In alcuni
casi, molti processori condividono comandi quasi identici, quali il gate e l'attenuatore graduale, e sono descritti in
gruppo, utilizzando una sola finestra dei parametri come esempio. Le impostazioni di un comando relativo ad un solo
processore di un gruppo vengono indicate specificamente al momento della descrizione.
Circuito di regolazione automatica del guadagno (AGC)
Previene variazioni eccessive di volume in caso gli oratori parlino a diversi livelli di volume. Funziona come un tecnico
del suono sempre pronto ad agire sul fader, aumentando il guadagno del segnale d'ingresso quando il livello è troppo
basso e riducendolo quando il livello è troppo alto.
Nome del
blocco
AGC
2
1
Descrizione
Regolazione automatica del
guadagno
3
4
5
6
8
FIGURA 7-1 - Finestra AGC
7
Funzione
Questo processore va usato quando si desidera mantenere costante il volume, ad esempio quando si usano
microfoni da podio e leggio e l’oratore non tiene la bocca sempre alla stessa distanza dal microfono. Questo
circuito compensa i livelli vocali bassi aumentando gradualmente il guadagno. Se l’oratore inizia a parlare ad
alta voce, il circuito AGC riduce gradualmente il guadagno. Tuttavia, se un singolo oratore modifica rapidamente il proprio livello di voce gridando, sussurrando oppure avvicinandosi al microfono, il breve picco positivo
o negativo del volume globale non viene compensato dal circuito AGC, che interviene solo quando rileva attività in corrispondenza del proprio ingresso. Ciò evita modifiche del guadagno indesiderabili durante le pause
dell'ascolto.
© 2003 Shure Incorporated Guida al software DFR22 46

Circuito di regolazione automatica del guadagno (AGC)
Caratteristiche della finestra dei parametri
Questa sezione descrive le caratteristiche ed i comandi dei parametri relativi al processore di regolazione automatica del guadagno (AGC), come da precedente Figura 7-1.
1) Linea del guadagno massimo
La massima amplificazione del segnale ottenibile con il circuito AGC è di +12 dB, come indicato dalla linea
del guadagno massimo. Si prevengono così problemi di modulazione indesiderata del rumore o di retroazione acustica che possono derivare da aumenti eccessivi se il livello del segnale è basso. La linea del
guadagno massimo si visualizza nella finestra della curva di trasferimento solo se la combinazione delle
impostazioni di soglia, commutazione e rapporto fa sì che l’amplificazione realizzata dal circuito AGC raggiunga il limite di +12 dB.
2) Finestra della curva di trasferimento
Visualizza le impostazioni relative alla soglia ed al rapporto di compressione sotto forma di elementi grafici
posizionabili con il mouse. La curva di trasferimento risultante mostra le variazioni del livello di uscita del
segnale.
3) Comando a slitta della soglia
La posizione di questo comando corrisponde all’impostazione del comando della soglia. Per regolare la
soglia si può trascinare il comando a slitta con il mouse in senso laterale lungo il bordo superiore della
finestra della curva di trasferimento.
4) Comando a slitta del rapporto
La posizione di questo comando corrisponde all’impostazione del comando del rapporto. Per regolare il
rapporto si può trascinare il comando a slitta con il mouse in senso verticale lungo il bordo destro della
finestra della curva di trasferimento.
5) Indicatore della riduzione del guadagno
Mostra l'amplificazione o la riduzione del guadagno totale del segnale d’ingresso in base alle impostazioni
del processore. Questa opzione può essere attivata o disattivata selezionando l'opzione di menu
[Options>Gain Reduction Meter]; secondo l'impostazione predefinita l'opzione è attivata.
6) Comandi del guadagno
Servono a regolare il guadagno d’ingresso e di uscita. L’intervallo del guadagno disponibile è compreso tra
-12 dB e +12 dB in incrementi di 0,5 dB; il valore predefinito è 0 dB. Il guadagno è regolabile con uno dei
vari metodi spiegati nella Fader a pagina 33.
7) Comando a slitta della commutazione
La posizione di questo comando corrisponde all’impostazione del comando della commutazione. Per regolare il punto di commutazione si può trascinare il comando a slitta con il mouse in senso laterale lungo il
bordo inferiore della finestra della curva di trasferimento.
8) Indicatore della curva di trasferimento
Quando è attiva la modalità di regolazione in tempo reale, questo indicatore mostra il livello d’ingresso ed il
relativo livello di uscita del segnale, per dare la possibilità di controllare l’effetto del processore su di esso.
Questa opzione può essere attivata o disattivata selezionando l'opzione di menu [Options>Transfer Curve
Meter]; secondo l'impostazione predefinita l'opzione è attivata.
Nota: è possibile osservare una riduzione delle prestazioni del software se complessivamente sono attivati
molti indicatori. Si può disattivare l’indicatore della curva di trasferimento e/o l’indicatore della riduzione del guadagno dal menu [Options].
© 2003 Shure Incorporated Guida al software DFR22 47

Indicatore di soglia superata
Circuito di regolazione automatica del guadagno (AGC)
Il livello del segnale ha superato la soglia
Il livello del segnale non ha raggiunto la soglia
Si illumina in giallo quando il segnale all’ingresso
del processore supera la soglia specificata
Threshold
Indica il livello che deve essere raggiunto dal guadagno del segnale prima che il processore
lo aumenti. I segnali con livello minore della soglia si propagano attraverso il processore con
un valore del guadagno unitario, modificabile facendo clic su uno dei pulsanti di regolazione
veloce, digitando un valore o usando il comando a slitta situato sul bordo superiore della
finestra della curva di trasferimento. L’intervallo dei valori disponibili è compreso tra - 60 dB e +20 dB, in
incrementi di 0,5 dB. Il valore predefinito è 0 dB.
Ratio
Indica la riduzione del guadagno all’uscita del processore rispetto al livello d’ingresso maggiore del punto di commutazione. Ad esempio, un’impostazione di 4:1 significa che se il liv-
ello del segnale aumenta di 4 dB, il livello di uscita dal processore aumenta di 1 dB. Questo
rapporto è modificabile facendo clic sui pulsanti di regolazione veloce, digitando un valore o usando il
comando a slitta situato sul bordo destro della finestra della curva di trasferimento. L’intervallo dei valori
disponibili è compreso tra 1:1 e 10:1, in incrementi di un decimo. Il valore predefinito è 2:1.
Attack
Indica il tempo atteso dal processore prima di rispondere ad aumenti o diminuzioni del livello
d’ingresso una volta che esso supera la soglia. L’intervallo dei valori disponibili è compreso
tra 0,2 e 3 secondi. Il valore predefinito è 2 secondi.
Decay
Indica il tempo atteso dal processore prima di ritornare al guadagno unitario quando il livello
d’ingresso o di uscita aumenta o diminuisce avvicinandosi al punto di commutazione. L’intervallo dei valori disponibili è compreso tra 0,5 e 5 secondi. Il valore predefinito è 5 secondi.
Hinge
Questa impostazione corrisponde al livello di uscita che deve essere mantenuto dal circuito AGC. Il punto di commutazione determina se il livello d’ingresso va aumentato o
diminuito. Se il livello d’ingresso è minore del punto di commutazione (ma maggiore della
soglia) viene aumentato, mentre se è maggiore del punto di commutazione viene
diminuito. Il punto di commutazione è modificabile facendo clic sui pulsanti di regolazione veloce, digitando
un valore o usando il comando a slitta situato sul bordo inferiore della finestra della curva di trasferimento.
L’intervallo dei valori disponibili è compreso tra - 60 dB e +20 dB, in incrementi di 0,5 dB. Il valore predefinito è 0 dB.
Default
Facendo clic su questo pulsante si ripristinano le impostazioni predefinite del processore.
© 2003 Shure Incorporated Guida al software DFR22 48

Circuito di regolazione automatica del guadagno (AGC)
Bypass
Facendo clic su questo pulsante si fa propagare il segnale senza che il processore abbia alcun effetto su di
esso. Quando questa funzione è attivata, il pulsante è illuminato in rosso. L’impostazione predefinita corrisponde alla funzione disattivata.
Funzione di bypass attivata
Funzione di bypass disattivata
Snapshot
Questa funzione consente di fermare l'immagine della curva di risposta attuale facendo clic sul
pulsante [
clic sul pulsante [
TAKE] e di visualizzarla successivamente sullo sfondo a scopo di confronto facendo
SHOW], che si illumina in verde quando si visualizza l'istantanea. Per una
descrizione più dettagliata di questa funzione vedi Istantanee a pagina 35.
Indicatore del collegamento
Mostra lo stato del collegamento del processore. Ogni volta che si modifica un’impostazione su un processore collegato ad un gruppo, cambia l’impostazione corrispondente di tutti i processori ad esso collegati.
Per una spiegazione completa dei collegamenti e dei gruppi di processori vedi Creazione di collegamenti a
pagina 24.
Processore collegato in gruppo
Processore non collegato in gruppo
© 2003 Shure Incorporated Guida al software DFR22 49

Compressore/Limitatore
Compressore/Limitatore
I compressori ed i limitatori riducono il livello di uscita del segnale rispetto al livello d’ingresso quando quest’ultimo
supera una soglia specificata. Il DFR22 offre i seguenti tipi di compressori e limitatori.
Nome del
blocco
COMP Compressore
Sft COMP Compressore a transizione graduale
LIM Limitatore
Sft LIM Limitatore a transizione graduale
ST COMP
Sft ST COMP
ST LIM
Sft ST LIM
PEAK LIM Limitatore di picchi (Look Ahead)
1
Descrizione
Come sopra, per l’utilizzo su
due canali che costituiscano
una coppia stereofonica.
2
3
4
5
67
FIGURA 7-2 - Finestra Sft ST COMP
Funzione
Il compressore va adoperato per regolare la scala dell’uscita di un segnale in modo da adattarla ad un apparecchio con gamma dinamica ridotta, ad esempio un amplificatore, una piastra di registrazione per nastri o un
diffusore. Il limitatore va adoperato per proteggere il sistema da picchi improvvisi del segnale che potrebbero
danneggiare i diffusori. Ritardando il segnale di 1 ms, il limitatore di picchi ha un tempo di intervento pari a 0
per offrire ulteriore controllo sui suoni transitori. Il compressore ed il limitatore funzionano in modo simile, tuttavia in genere si adopera il limitatore per ottenere un tempo di intervento più breve ed un rapporto di compressione più alto.
© 2003 Shure Incorporated Guida al software DFR22 50

Compressore/Limitatore
I seguenti tipi di processore sono disponibili sia per i compressori sia per i limitatori.
• Processori a transizione graduale - Offrono una transizione graduale da un segnale non compresso ad uno
compresso; impegnano una percentuale delle risorse totali per l'elaborazione digitale del segnale maggiore rispetto a quelli che non offrono l'opzione di tale transizione.
• Processori stereo - Consentono di preservare un'immagine stereofonica inserendo due blocchi funzionanti
come processore singolo su due canali. Il guadagno di entrambi i canali dei processori si riduce in modo
identico quando l’ingresso di uno dei due canali supera la soglia impostata. Questi processori impegnano
una percentuale delle risorse totali per l’elaborazione digitale del segnale maggiore rispetto ai processori
monofonici.
Caratteristiche della finestra dei parametri
Questa sezione descrive le caratteristiche ed i comandi dei parametri relativi a compressori e limitatori, usando
come riferimento la finestra Sft ST COMP illustrata nella precedente Figura 7-2. Tutti i processori descritti in
questa sezione funzionano in modo molto simile. Eventuali differenze tra le rispettive caratteristiche e funzioni
sono indicate dove pertinente.
1) Finestra della curva di trasferimento
Visualizza le impostazioni relative alla soglia ed al rapporto di compressione sotto forma di elementi grafici
posizionabili con il mouse. La curva di trasferimento risultante mostra le variazioni del livello di uscita del
segnale.
2) Comando a slitta della soglia
La posizione di questo comando corrisponde all’impostazione del comando della soglia. Per regolare la
soglia si può trascinare il comando a slitta con il mouse in senso laterale lungo il bordo superiore della
finestra della curva di trasferimento.
3) Comando a slitta del rapporto
La posizione di questo comando corrisponde all’impostazione del comando del rapporto. Per regolare il
rapporto si può trascinare il comando a slitta con il mouse in senso verticale lungo il bordo destro della
finestra della curva di trasferimento.
4) Indicatore della riduzione del guadagno
Mostra l'incremento o la riduzione del guadagno totale del segnale d’ingresso in base alle impostazioni del
processore. Questa opzione può essere attivata o disattivata selezionando l'opzione di menu
[Options>Gain Reduction Meter]; secondo l'impostazione predefinita l'opzione è attivata.
5) Comandi del guadagno
Servono a regolare il guadagno d’ingresso e di uscita. L’intervallo del guadagno disponibile è compreso tra
-12 dB e +12 dB in incrementi di 0,5 dB; il valore predefinito è 0 dB. Il guadagno è regolabile con uno dei
vari metodi spiegati nella Fader a pagina 33.
6) Selettori degli indicatori della curva di trasferimento (solo processori stereo)
I selettori degli indicatori consentono di selezionare il canale o i canali per i quali desiderate visualizzare
l'indicatore della curva di trasferimento. Quando l'indicatore relativo ad un canale è attivo, il corrispondente
pulsante è illuminato in verde.
7) Indicatore della curva di trasferimento
Quando è attiva la modalità di regolazione in tempo reale, questo indicatore mostra il livello d’ingresso ed il
relativo livello di uscita del segnale, per dare la possibilità di controllare l’effetto del processore su di esso.
© 2003 Shure Incorporated Guida al software DFR22 51

Compressore/Limitatore
Questa opzione può essere attivata o disattivata selezionando l'opzione di menu [Options>Transfer Curve
Meter]; secondo l'impostazione predefinita l'opzione è attivata.
Nota: è possibile osservare una riduzione delle prestazioni del software se complessivamente sono
attivati molti indicatori. Si può disattivare l’indicatore della curva di trasferimento e/o l’indicatore
della riduzione del guadagno dal menu [Options].
Indicatore di soglia superata
Il livello del segnale ha superato la soglia
Il livello del segnale non ha raggiunto la soglia
Si illumina in giallo quando il segnale all’ingresso
del processore supera la soglia specificata
Threshold
Indica il livello che deve essere raggiunto dal guadagno del segnale prima che il processore
lo comprima. Questo valore è modificabile facendo clic su uno dei pulsanti di regolazione
veloce, digitando un valore o usando il comando a slitta situato sul bordo superiore della
finestra della curva di trasferimento. L’intervallo dei valori disponibili è compreso tra - 60 dB
e +20 dB, in incrementi di 0,5 dB. Il valore predefinito è 0 dB.
Ratio
Indica la riduzione del guadagno all’uscita del processore rispetto al livello d’ingresso. Ad
esempio, un’impostazione di 4:1 significa che se il livello del segnale aumenta di 4 dB, il liv-
ello di uscita dal processore aumenta di 1 dB. Questo rapporto è modificabile facendo clic
sui pulsanti di regolazione veloce, digitando un valore o usando il comando a slitta situato sul bordo destro
della finestra della curva di trasferimento. L’intervallo dei valori disponibili è compreso tra 1:1 ed INF:1, in
incrementi di un decimo. Il valore predefinito è 2:1 per i compressori e 10:1 per i limitatori. Il limitatore di
picchi presenta un rapporto costante di INF:1.
Attack
Indica il tempo atteso dal processore prima di ridurre il guadagno dopo che il livello del segnale d’ingresso abbia superato la soglia. L’intervallo dei valori disponibili è compreso tra 1 e
200 ms. Il valore predefinito è 5 ms per i compressori e 2 ms per i limitatori. Il limitatore di
picchi presenta un tempo di intervento costante, pari a 0 ms.
Decay
Indica il tempo atteso dal processore prima di ridurre il guadagno al valore unitario dopo che
il livello del segnale d’ingresso sia sceso sotto la soglia. L’intervallo dei valori disponibili è
compreso tra 50 e 1000 ms. Il valore predefinito è 100 ms per i compressori, 50 ms per i
limitatori e 20 ms per il limitatore di picchi.
Knee
Nei processori che offrono la possibilità di selezionare un tipo di transizione, questo comando visualizza
un elenco a discesa dal quale si può selezionare la compressione a transizione graduale ("soft") o discontinua ("hard"). L'impostazione predefinita è "
è disattivato.
Compressore a
transizione graduale
Processore standard
© 2003 Shure Incorporated Guida al software DFR22 52
SOFT". Nei compressori e limitatori standard questo comando
Selezionate "SOFT" o "HARD" dall'elenco a discesa.
Il comando è disattivato.

Default
Bypass
Compressore/Limitatore
Facendo clic su questo pulsante si ripristinano le impostazioni predefinite del processore.
Funzione di bypass
attivata
Facendo clic su questo pulsante si fa propagare il segnale
senza che il processore abbia alcun effetto su di esso.
Quando questa funzione è attivata, il pulsante è illuminato in
Nota:
Funzione di bypass
disattivata
quando la funzione di bypass è attivata nel limitatore di picchi, il ritardo di 1 ms non viene
rosso. L’impostazione predefinita corrisponde alla funzione
disattivata.
escluso.
Snapshot
Questa funzione consente di fermare l'immagine della curva di risposta attuale facendo clic sul
pulsante [
clic sul pulsante [
TAKE] e di visualizzarla successivamente sullo sfondo a scopo di confronto facendo
SHOW], che si illumina in verde quando si visualizza l'istantanea. Per una
descrizione più dettagliata di questa funzione vedi Istantanee a pagina 35.
Indicatore del collegamento
Mostra lo stato del collegamento del processore. Ogni volta che si modifica un’impostazione su un processore collegato ad un gruppo, cambia l’impostazione corrispondente di tutti i processori ad esso collegati.
Per una spiegazione completa dei collegamenti e dei gruppi di processori vedi Creazione di collegamenti a
pagina 24.
Processore collegato in gruppo
Processore non collegato in gruppo
Processori a transizione graduale
Gli esempi seguenti illustrano la differenza tra le impostazioni relative ai compressori a transizione graduale e
discontinua. In questi esempi tutte le altre impostazioni rimangono invariate.
L'impostazione di transizione graduale, riportata nella
Figura 7-3, è utile quando si utilizzano rapporti di
compressione elevati, in quanto il rapporto aumenta
gradualmente da 1:1, a circa 12 dB sotto la soglia,
sino al valore specificato, a circa20 dB sopra la soglia,
per cui la compressione risulta meno evidente rispetto
a quella con transizione discontinua.
L'impostazione di transizione discontinua, riportata
nella Figura 7-4, attiva immediatamente la compres-
FIGURA 7-3 - Opzione di
transizione graduale
sione al rapporto specificato non appena il livello del
segnale supera la soglia; è particolarmente utile in un
limitatore, in quanto impedisce che picchi improvvisi
superino la soglia, senza influire sul livello del segnale
quando esso è sotto la soglia.
Nota: se la messa a punto richiede un’impostazione di transizione discontinua, si pos-
sono risparmiare risorse per l’elaborazione digitale del segnale impiegando un
processore standard invece di uno a transizione graduale.
FIGURA 7-4 - Opzione di
transizione discontinua
© 2003 Shure Incorporated Guida al software DFR22 53

Compressore/Limitatore
Processori stereofonici
Presentano le stesse caratteristiche e funzioni dei processori monofonici, con alcune caratteristiche aggiuntive.
• Le modifiche apportate ad uno dei due canali del processore vengono applicate anche all’altro canale.
• Il guadagno di entrambi i canali dei processori si riduce in modo identico quando l’ingresso di uno dei due
canali supera la soglia impostata.
• I due indicatori della curva di trasferimento mostrano il livello d’ingresso del canale A in rosso e quello del
canale B in blu.
• I selettori degli indicatori consentono di visualizzare alternatamente l’indicatore della curva di trasferimento
per il canale A, il canale B, entrambi i canali oppure di non visualizzare nessun indicatore.
• Sia per il canale A sia per il canale B esiste un indicatore di soglia superata.
© 2003 Shure Incorporated Guida al software DFR22 54

Crossover/Splitter/Subwoofer
Crossover/Splitter/Subwoofer
Il crossover divide la gamma di frequenze del segnale d'ingresso in più bande, quindi invia ciascuna banda ad un
canale separato di uscita. Lo splitter distribuisce il segnale d'ingresso tra due canali di uscita, senza ulteriore manipolazione. Il subwoofer è un unico filtro passa-basso; essendo completamente configurabile, può essere impiegato anche
come filtro passa banda o passa-alto.
Nome del
blocco
XOVER 2 Crossover a 2 vie
SPLIT 2 Splitter a 2 vie
SUB Subwoofer
3
2
Descrizione
4
5
6
7
1
FIGURA 7-5 - Finestra XOVER2
Funzione
Usate un crossover per dividere la gamma di frequenza del segnale d'ingresso mediante due filtri, quindi inviate ciascuna banda ad un'uscita separata per tipi diversi di altoparlanti; usate uno splitter per inviare semplicemente lo stesso segnale ad entrambe le uscite oppure un subwoofer per isolare una singola banda prima di
inviare il segnale ad un'uscita. Crossover, splitter e subwoofer servono solo per l’elaborazione del segnale di
uscita e non possono essere inseriti nelle strisce dei canali d’ingresso. Per ulteriori informazioni sull'inserimento di tali processori nel diagramma del flusso del segnale vedi Aggiunta di processori: Crossover, splitter e
subwoofer a pagina 23.
Caratteristiche della finestra dei parametri
Questa sezione spiega le caratteristiche e i comandi dei parametri di crossover e subwoofer utilizzando come
esempio il XOVER 2, come illustrato nella precedente Figura 7-5. Le caratteristiche del subwoofer sono identiche, eccetto il numero di filtri passa banda. Non è prevista una finestra dei parametri per lo splitter, in quanto
instrada semplicemente il segnale, non modificandolo in alcun modo.
© 2003 Shure Incorporated Guida al software DFR22 55

Crossover/Splitter/Subwoofer
1) Comandi dei filtri passa banda
È prevista una serie di comandi per ciascun canale di uscita collegato ai filtri passa banda.
2) Diciture dei canali di uscita
Sono poste sopra le colonne dei comandi passa banda ed il loro colore corrisponde a quello delle relative curve di risposta. Indicano i canali di uscita verso cui vengono instradati i segnali all’uscita dei filtri
passa banda.
3) Finestra delle risposte in frequenza
Visualizza i grafici delle risposte in frequenza dei filtri passa banda ed i punti di crossover, spostabili
facendo clic su di essi e trascinandoli con il mouse.
Nota: per visualizzare l'effetto del crossover sul percorso del segnale, selezionate [View>Combined Response
Curve] dal menu principale. Per ulteriori informazioni vedi Finestra della risposta in frequenza
complessiva a pagina 38.
4) Filtri passa banda
Il grafico della risposta in frequenza di ciascun filtro mostra un contrassegno (handle) per la frequenza di
taglio inferiore e a quella superiore, trascinabile a sinistra o a destra per regolare autonomamente queste
due frequenze. Un terzo handle, al centro di ciascun grafico, corrisponde al guadagno e può essere trascinato in su o giù per regolare il livello di uscita del filtro. Quando si seleziona un handle, questo si colora
all’interno per indicare che è diventato un comando attivo. Le due pendenze del filtro si impostano con i
comandi situati nella sezione inferiore della finestra.
5) Handle del guadagno
Trascinate in su o giù questo handle per regolare il guadagno del filtro. La posizione di questo handle corrisponde all'impostazione del comando [
GAIN].
6) Handle del crossover
Indica la frequenza del punto di crossover tra due filtri passa banda e lo si può trascinare a sinistra o a
destra per regolare simultaneamente le frequenze di taglio delle pendenze di due filtri che s'intersecano.
Quando si seleziona uno di questi handle, il suo colore cambia in verde per indicare che il comando è
attivo e gli handle delle corrispondenti frequenze di taglio si colorano all’interno per indicare che sono stati
selezionati. I due handle mantengono la propria posizione l’uno rispetto all’altro mentre si trascina l'handle
del punto di crossover.
7) Handle delle frequenze di taglio
Trascinate in su o giù questi handle per regolare le frequenze di taglio del filtro. La posizione di questi handle corrisponde alle impostazioni dei comandi [
LOW CORNER FREQ] e [UPPER CORNER FREQ].
Set and Show Gains/Normalize Plot
Premendo l’uno o l’altro di questi due pulsanti si visualizzano alternatamente le risposte in frequenza dei filtri passa banda con i livelli effettivi di guadagno e con livelli normalizzati. L'impostazione predefinita è
[
SET AND SHOW GAINS ON PLOT].
Se i guadagni dei filtri passa banda sono notevolmente diversi tra di
loro, il punto di crossover appare spostato rispetto alla sua posizione
effettiva, come illustrato nella Figura 7-6. Quando occorre visualizzare
la posizione precisa del punto di crossover si deve visualizzare la risposta in frequenza con il guadagno normalizzato, come illustrato nella
Figura 7-7.
FIGURA 7-6 - [SET AND SHOW GAINS
ON PLOT]
© 2003 Shure Incorporated Guida al software DFR22 56

• Fate clic sul pulsante [SET AND SHOW GAINS ON PLOT] per visu-
alizzare e regolare i livelli di guadagno dei filtri passa banda.
Con questa impostazione i livelli si rispecchiano nella finestra
delle risposte in frequenza e gli handle di regolazione del
guadagno sono visibili sulle curve di risposta.
• Fate clic sul pulsante [NORMALIZE PLOT] per visualizzare le ris-
poste in frequenza normalizzate, ossia con guadagno unitario. Questa impostazione non influisce sulle impostazioni
del guadagno effettivo.
Default
Facendo clic su questo pulsante si ripristinano le impostazioni predefinite del processore.
Mute
Crossover/Splitter/Subwoofer
FIGURA 7-7 - [NORMALIZE PLOT]
Silenziamento
attivato
Silenziamento
disattivato
Facendo clic su questo pulsante si ottiene il silenziamento dell'uscita
della corrispondente banda. Quando questa funzione è attivata, il pulsante è illuminato in rosso. L’impostazione predefinita corrisponde
alla funzione disattivata.
Polarity
Polarità normale
Polarità inversa
Facendo clic su questo pulsante si inverte la polarità del segnale
in uscita dal crossover. L’impostazione predefinita corrisponde
alla polarità normale.
Low Corner Freq
Serve ad impostare la frequenza di taglio inferiore del filtro passa banda. L’intervallo di valori disponibili dipende dall’impostazione della frequenza di taglio superiore, che non può
essere alla sinistra di quella inferiore. Si può impostare il valore facendo clic sui pulsanti di
regolazione rapida, utilizzando i comandi di tastiera o digitandolo. I valori predefiniti per i filtri passa banda
sono elencati di seguito.
Banda 1
Banda 2 2,0 kHz
OUT
Low Filter Type/Upper Filter Type
Indicano la pendenza relativa alla corrispondente frequenza di taglio. Il valore si seleziona
dal menu a discesa, riportato nella tabella seguente. L’impostazione predefinita è Linkwitz-
Riley da 24 dB/ottava.
Abbreviazione Descrizione
6 Butt Butterworth da 6 dB/ottava
6 Bessel Bessel da 6 dB/ottava
12 Butt Butterworth da 12 dB/ottava
12 Bess Bessel da 12 dB/ottava
12 L-R Linkwitz-Riley da 12 dB/ottava
18 Butt Butterworth da 18 dB/ottava
18 Bessel Bessel da 18 dB/ottava
24 Butt Butterworth da 24 dB/ottava
24 Bess Bessel da 24 dB/ottava
24 L-R Linkwitz-Riley da 24 dB/ottava
© 2003 Shure Incorporated Guida al software DFR22 57

Crossover/Splitter/Subwoofer
Upper Corner Freq
Serve ad impostare la frequenza di taglio superiore del filtro passa banda. L’intervallo di
valori disponibili dipende dall’impostazione della frequenza di taglio inferiore, che non può
essere alla destra di quella superiore. Si può impostare il valore facendo clic sui pulsanti di
regolazione rapida, utilizzando i comandi di tastiera o digitandolo. I valori predefiniti per i filtri passa banda
sono elencati di seguito.
Banda 1 2,0 kHz
Banda 2
OUT
Gain
Servono a regolare il guadagno d’ingresso e di uscita. L’intervallo del guadagno disponibile è compreso tra -18 dB e +12 dB in incrementi di 0,5 dB; il valore predefinito è 0
dB. Il guadagno è regolabile con uno dei vari metodi spiegati nella Fader a pagina 33.
Indicatore del collegamento
Mostra lo stato del collegamento del processore. Ogni volta che si modifica un’impostazione su un processore collegato ad un gruppo, cambia l’impostazione corrispondente di tutti i processori ad esso collegati.
Per una spiegazione completa dei collegamenti e dei gruppi di processori vedi Creazione di collegamenti a
pagina 24.
Processore collegato in gruppo
Processore non collegato in gruppo
Comandi di tastiera
Consentono di regolare con precisione le posizioni degli handle nella finestra delle risposte in frequenza.
Fate clic per selezionare un handle, quindi utilizzate le seguenti scorciatoie di tastiera.
Tast o Regolazione della frequenza
Si riduce la frequenza di un pixel sullo
¬
schermo
Si aumenta la frequenza di un pixel sullo
®
schermo
Maiusc + ¬ Si riduce la frequenza di 1/3 di ottava
Maiusc + ® Si aumenta la frequenza di 1/3 di ottava
Nota: variando la frequenza di un pixel sullo schermo se ne varia il valore di circa 1/100 di ottava,
ossia dell’1%.
Tasto Regolazione del guadagno
Si aumenta il guadagno di 0,5 dB
¯ Si riduce il guadagno di 0,5 dB
Maiusc +
o Pagina Su
Maiusc + ¯
o Pagina Giù
Barra spazia-
trice o clic con il
pulsante destro
del mouse
Si aumenta il guadagno di 3 dB
Riduce il guadagno di 3 dB
Si imposta il guadagno a 0 dB
© 2003 Shure Incorporated Guida al software DFR22 58

Filtri a pendenza costante o variabile gradualmente
Filtri a pendenza costante o variabile gradualmente
Questi filtri amplificano o attenuano l’andamento complessivo del segnale alle frequenze alte e basse di un impianto ed
attenuano il segnale ai limiti di frequenze alte e basse dell’intera gamma.
Nome del
blocco
CUT/SHELF
2
Descrizione
Filtri a pendenza variabile gradualmente o costante
per le alte e le basse frequenze
3
4
1
FIGURA 7-8 - Finestra CUT/SHELF
Funzione
Questo processore va adoperato quando occorre combinare filtri a pendenza costante con circuiti di equalizzazione ai limiti di frequenze alta e bassa su banda larga. I filtri a pendenza costante per frequenze alta e bassa
offrono un’ampia scelta di pendenze, tra -6 dB/ottava e -24 dB/ottava. Si può anche specificare la pendenza in
corrispondenza delle frequenze di taglio dei filtri a pendenza variabile gradualmente: 6 dB/ottava o 12 dB/
ottava.
Caratteristiche della finestra dei parametri
Questa sezione descrive le caratteristiche ed i comandi dei parametri relativi ai filtri a pendenza costante e
variabile, come da precedente Figura 7-8.
© 2003 Shure Incorporated Guida al software DFR22 59

Filtri a pendenza costante o variabile gradualmente
1) Diagramma della risposta in frequenza
Mostra i risultati combinati delle posizioni degli handle nella finestra delle risposte in frequenza.
Nota: la curva non rispecchia l’effetto complessivo di più processori nel percorso del segnale.
Per visualizzare una curva di risposta complessiva selezionate [View>Combined
Response Curve] dal menu principale. Per ulteriori informazioni vedi Finestra della ris-
posta in frequenza complessiva a pagina 38.
2) Finestra delle risposte in frequenza
Visualizza gli handle dei punti di regolazione delle risposte in frequenza dei filtri a pendenza variabile gradualmente e a pendenza costante, spostabili facendo clic su di essi e trascinandoli con il mouse. Quando si
apre per la prima volta la finestra dei parametri, gli handle si trovano nelle posizioni predefinite, ossia ai
limiti inferiori e superiori della gamma di frequenze. Facendo clic su un handle si visualizza la relativa curva
di risposta ed è possibile modificare le impostazioni.
3) Filtri a pendenza costante
La curva di risposta è rappresentata mediante gli handle, visualizzati sul bordo inferiore della finestra delle
risposte in frequenza, con linee verticali tratteggiate passanti per le frequenze centrali. L'impostazione predefinita per la frequenza è "
OUT" ed il tipo di filtro predefinito è il Butterworth da 6 dB/ottava.
4) Filtri a pendenza variabile gradualmente
La curva di risposta si visualizza lungo un asse orizzontale al centro della finestra delle risposte in frequenza. L'impostazione predefinita per la frequenza è "
OUT" ed il tipo di filtro predefinito è da 6 dB/ottava.
Frequency
Serve a regolare la frequenza del punto del filtro selezionato, modificabile facendo clic
sui pulsanti di regolazione rapida, utilizzando i comandi di tastiera o digitandolo. La
gamma di frequenze è compresa tra 25 Hz e 20 kHz; l'impostazione predefinita è "
OUT" (filtro disinserito).
Type
Serve a regolare il tipo di pendenza del filtro selezionato. I valori disponibili sul
menu a discesa sono diversi a seconda che il filtro sia a pendenza costante o
variabile gradualmente, come indicato nella tabella seguente.
A pendenza vari-
abile gradualmente
6 dB/ottava*
12 dB/ottava
Butterworth da 6 dB/ottava* Butterworth da 18 dB/ottava
Bessel da 6 dB/ottava Bessel da 18 dB/ottava
Butterworth da 12 dB/ottava Butterworth da 24 dB/ottava
Bessel da 12 dB/ottava Bessel da 24 dB/ottava
Linkwitz-Riley da 12 dB/ottava Linkwitz-Riley da 24 dB/ottava
A pendenza costante
* Impostazione predefinita
Gain
Serve a regolare il guadagno del filtro a pendenza variabile gradualmente selezionato.
L’intervallo del guadagno disponibile è compreso tra -18 dB e +18 dB in incrementi di
0,5 dB; il valore predefinito è 0 dB. Il guadagno è regolabile con uno dei vari metodi spiegati nella Fader a
pagina 33. Quando si usa un filtro a pendenza costante, questo comando è disattivato e visualizza la dicit-
ura "CUT".
© 2003 Shure Incorporated Guida al software DFR22 60

Clear
Serve a ripristinare le impostazioni predefinite del filtro. Facendo clic su questo pulsante si apre
la finestra di dialogo "Clear" (Figura 7-20 a pagina 84), che consente il ripristino di tutte le
impostazioni o solo di quelle selezionate.
Bypass
Filtri a pendenza costante o variabile gradualmente
Funzione di bypass
attivata
Funzione di bypass
disattivata
Facendo clic su questo pulsante si fa propagare il segnale senza
che il processore abbia alcun effetto su di esso. Quando questa
funzione è attivata, il pulsante è illuminato in rosso. L’impostazione predefinita corrisponde alla funzione disattivata.
Snapshot
Questa funzione consente di fermare l'immagine della curva di risposta attuale facendo clic sul
pulsante [
clic sul pulsante [
TAKE] e di visualizzarla successivamente sullo sfondo a scopo di confronto facendo
SHOW], che si illumina in verde quando si visualizza l'istantanea. Per una
descrizione più dettagliata di questa funzione vedi Istantanee a pagina 35.
Importazione di file ASCII
Questa funzione consente di importare dati relativi alla frequenza da Smaart SIA e TEF
Gold Line nel diagramma della risposta in frequenza. Una volta inseriti, i dati grafici possono servire come riferimento durante la modifica della curva di risposta del processore.
Per informazioni sull'importazione dei file ASCII, vedi pagina 36.
Indicatore del collegamento
Mostra lo stato del collegamento del processore. Ogni volta che si modifica un’impostazione su un processore collegato ad un gruppo, cambia l’impostazione corrispondente di tutti i processori ad esso collegati.
Per una spiegazione completa dei collegamenti e dei gruppi di processori vedi Creazione di collegamenti a
pagina 24.
Processore collegato in gruppo
Processore non collegato in gruppo
Regolazione di precisione dei parametri
Per regolare con precisione i parametri del filtro selezionato sono disponibili tre metodi:
• immissione dei valori nelle apposite caselle;
• uso dei pulsanti di regolazione rapida (o le caselle a discesa) accanto alle caselle dei parametri;
• uso dei comandi di tastiera.
Comandi di tastiera
Per eseguire regolazioni di precisione sul filtro selezionato si possono utilizzare i seguenti comandi di tastiera.
Tast o Risultato
¬ Riduce la frequenza di un pixel sullo schermo
® Aumenta la frequenza di un pixel sullo schermo
Aumenta il guadagno di 0,5 dB
¯ Riduce il guadagno di 0,5 dB
Maiusc + ¬ Riduce la frequenza di 1/3 di ottava
Maiusc + ® Aumenta la frequenza di 1/3 di ottava
© 2003 Shure Incorporated Guida al software DFR22 61

Filtri a pendenza costante o variabile gradualmente
Maiusc +
o Pagina Su
Maiusc + ¯
o Pagina Giù
Barra spaziatrice o
clic con il pulsante
destro del mouse
Canc.
Nota: variando la frequenza di un pixel sullo schermo se ne varia il valore di circa 1/100 di
ottava, ossia dell’1%.
Aumenta il guadagno di 3 dB
Riduce il guadagno di 3 dB
Imposta il guadagno a 0 dB
Ripristino delle impostazioni predefinite dei filtri
selezionati
Operazioni "copia e incolla"
Le impostazioni attinenti agli handle dei filtri a pendenza costante e variabile gradualmente possono essere
copiate tra le relative finestre.
Copiatura dei filtri
1. Fate clic per selezionare un filtro oppure selezionate più filtri con uno dei seguenti metodi:
• Fate clic tenendo premuto il tasto Maiusc.
• Usate il comando di menu [Edit>Select All].
2. Selezionate il comando di menu [Edit>Copy].
3. Aprite la finestra "Cut and Shelf" in cui desiderate incollare le impostazioni copiate.
4. Selezionate il comando di menu [Edit>Paste].
Nota: se i filtri fanno parte di una selezione multipla, sono evidenziati in rosa e le impostazioni
dei relativi parametri sono bloccate. Per deselezionare da una selezione multipla,
premete il tasto Esc oppure fate clic su un qualsiasi comando fuori dell'area di selezione.
© 2003 Shure Incorporated Guida al software DFR22 62

Ritardo
Ritardo
Un apposito processore memorizza temporaneamente il segnale e lo fa propagare al termine di un tempo prefissato. Il
DFR22 prevede i seguenti tipi di ritardo.
Nome del
blocco
DLY5ms Ritardo massimo di 5 millisecondi
DLY150ms Ritardo massimo di 150 millisecondi
DLY500ms Ritardo massimo di 500 millisecondi
DLY2s Ritardo massimo di 2 secondi
Descrizione
FIGURA 7-9 - Finestra DLY 150ms
Funzione
Il processore di ritardo va adoperato per sincronizzare il segnale all'uscita dai vari altoparlanti in modo che
arrivi simultaneamente a tutte le persone in ascolto; è inoltre utilizzabile per correggere problemi di cancellazione di fase tra i diffusori installati. Il ritardo può essere calcolato in incrementi di tempo o di distanza (in questo
secondo caso occorre specificare la temperatura dell’aria).
Nota: ciascun tipo di blocco di ritardo impegna la capacità massima della memoria di ritardo indicata
dal nome del blocco, indipendentemente dalla quantità di memoria effettivamente usata. Per
ridurre l’utilizzo delle risorse del DFR22 occorre selezionare il processore che fornisce il tempo
di ritardo massimo più vicino al ritardo desiderato.
Caratteristiche della finestra dei parametri
Questa sezione descrive le caratteristiche dei processori di ritardo utilizzando come esempio il DLY150ms,
come illustrato nella precedente Figura 7-9. Le caratteristiche degli altri processori di ritardo sono identiche,
eccetto il massimo tempo di ritardo disponibile.
Units
Questo comando serve a specificare se i parametri devono essere espressi in
unità imperiali o metriche (English o Metric). L’impostazione predefinita è Metric.
© 2003 Shure Incorporated Guida al software DFR22 63

Ritardo
Time
Questo comando serve a specificare il ritardo in millisecondi. L’intervallo di valori è
compreso tra 0 ms ed il ritardo massimo ottenibile con il processore, in questo
caso 150 ms. Il valore predefinito è 0 ms.
Distance
Questo comando serve a specificare il ritardo in base alla distanza. L’intervallo di valori dipende dal ritardo massimo ottenibile, ma il valore predefinito
è sempre zero. L'unità di misura va selezionata con gli appositi pulsanti alla
destra del comando. Se sono state selezionate le unità imperiali, è possibile impostare la distanza in pollici
o piedi; se sono state selezionate le unità metriche, la distanza è espressa in metri.
Air Temperature
Questo comando va adoperato quando si specifica il ritardo in base alla distanza, in quanto la velocità del suono dipende dalla temperatura dell’aria.
L'intervallo di valori è compreso tra -13 °F e 122 °F o -25 °C e 50 °C. Se
sono state selezionate le unità imperiali, la temperatura dell'aria è espressa in gradi Fahrenheit; se sono
state selezionate le unità metriche, la temperatura dell'aria è espressa in gradi Celsius. Il valore preimpostato è 69° Fahrenheit o 20° Celsius.
Bypass
Funzione di bypass
attivata
Funzione di bypass
disattivata
Facendo clic su questo pulsante si fa propagare il segnale senza
che il processore abbia alcun effetto su di esso. Quando questa
funzione è attivata, il pulsante è illuminato in rosso. L’impostazione predefinita corrisponde alla funzione disattivata.
Clear
Facendo clic su questo pulsante si ripristinano le impostazioni predefinite del processore.
Indicatore del collegamento
Mostra lo stato del collegamento del processore. Ogni volta che si modifica un’impostazione su un processore collegato ad un gruppo, cambia l’impostazione corrispondente di tutti i processori ad esso collegati.
Per una spiegazione completa dei collegamenti e dei gruppi di processori vedi Creazione di collegamenti a
pagina 24.
Processore collegato in gruppo
Processore non collegato in gruppo
© 2003 Shure Incorporated Guida al software DFR22 64

Attenuatore digitale del segnale di retroazione (DFR)
Attenuatore digitale del segnale di retroazione (DFR)
Il DFR impiega l'algoritmo brevettato Shure a filtri notch adattativi, in grado di distinguere i segnali acustici di retroazione dagli altri segnali; rileva automaticamente il segnale di retroazione ed inserisce filtri a banda strettissima (notch)
alle frequenze di retroazione. Nessun componente dell'impianto di amplificazione (combinazione di microfoni, missaggio, elaborazione dei segnali, amplificatori di potenza, diffusori) ha una risposta in frequenza completamente costante.
Quando il livello di un impianto di amplificazione aumenta, le frequenze dei picchi di segnali sono le prime a superare le
soglie di retroazione. Il DFR riduce queste frequenze, appiattendo la risposta dell'impianto di amplificazione. In questo
modo, l'impianto può funzionare ad un livello generale più elevato. Il DFR22 prevede i seguenti tipi di DFR.
Nome del
blocco
DFR5
DFR10
DFR16
ST DFR5
ST DFR10
ST DFR16
Descrizione
Attenuatore digitale del segnale di retroazione a 5 bande
Attenuatore digitale del segnale di retroazione a 10 bande
Attenuatore digitale del segnale di retroazione a 16 bande
Come sopra, per l’utilizzo su
due canali che costituiscano
una coppia stereofonica.
1
FIGURA 7-10 - Finestra DFR10
2
Funzione
Il DFR va adoperato come processore iniziale su qualsiasi canale d’ingresso che riceva il segnale da un microfono usato in diretta, dove la retroazione può far nascere problemi. Quando il DFR rileva un segnale di retroazione, inserisce un filtro a banda stretta nel percorso audio, riducendo il guadagno alla frequenza di retroazione;
questo filtro è definito filtro notch (elimina-banda), in quanto interessa una porzione limitata della gamma di frequenze audio. È possibile specificare la larghezza di banda alla quale si inseriscono i nuovi filtri mediante
l'impostazione Q del filtro, cui si accede dal menu [Options] del processore DFR. Per ulteriori informazioni sulla
larghezza di banda del filtro notch vedi Filtri a Q alto e a Q basso a pagina 69.
Se rileva un segnale di retroazione su uno dei canali, il DFR stereo inserisce un filtro notch in entrambi i canali
a frequenza ed attenuazione identiche, per preservare un'immagine stereofonica.
© 2003 Shure Incorporated Guida al software DFR22 65

Attenuatore digitale del segnale di retroazione (DFR)
Caratteristiche della finestra dei parametri
Questa sezione spiega le caratteristiche e i comandi dei parametri dell’attenuatore digitale di retroazione utilizzando come esempio il DFR10, come illustrato nella precedente Figura 7-10. Le caratteristiche degli altri DFR
sono identiche, eccetto il numero di filtri notch disponibili e la funzione stereo.
1) Diagramma della risposta in frequenza
Mostra i risultati combinati delle posizioni dei filtri notch inseriti (evidenziati in giallo).
Nota: la curva non rispecchia l’effetto complessivo di più processori nel percorso del segnale. Per visual-
izzare una curva di risposta complessiva selezionate [View>Combined Response Curve] dal menu
principale. Per ulteriori informazioni vedi Finestra della risposta in frequenza complessiva a
pagina 38
2) Filtro attualmente selezionato
Questa linea viene visualizzata nel diagramma della risposta in frequenza alla frequenza del filtro
attualmente selezionato, indicato tra le due frecce rosse nella riga dei filtri di reiezione della retroazione.
Frequency
.
Serve a regolare la frequenza del filtro selezionato, modificabile facendo clic sui pulsanti di
regolazione rapida, utilizzando i comandi di tastiera o digitandolo. La gamma di frequenze
è compresa tra 25 Hz e 20 kHz; l'impostazione predefinita è "
OUT" (filtro disinserito).
Depth
Serve a regolare la riduzione del guadagno del filtro selezionato. L’intervallo di valori disponibili è compreso tra 0 dB e -18 dB in incrementi di 0,5 dB. L’impostazione predefinita
è 0 dB.
Type
Serve a specificare il tipo di fattore di merito del filtro selezionato. Selezionate "HIGH Q" o
"
LOW Q" dal menu a discesa. L'impostazione predefinita è "HIGH Q". Per ulteriori infor-
mazioni vedi Filtri a Q alto e a Q basso a pagina 69.
Feedback Filters
I comandi di tali filtri si presentano come una fila di spie LED. Si può specificare il
numero di filtri a frequenza fissa e dinamici trascinando le parentesi rosse a sinistra o a destra con il mouse. I filtri inseriti sono indicati in giallo e le relative risposte in frequenza si visualizzano nella finestra della curva di risposta
complessiva. Per ulteriori informazioni vedi Assegnazione dei filtri a pagina 69.
Lock
Serve a bloccare sia l’inserimento di nuovi filtri sia l’aumento di attenuazione dei filtri già inseriti. Va adoperato per impedire che il DFR inserisca filtri quando il segnale contiene componenti di retroazione desiderate o suoni molto simili a segnali di retroazione (quali effetti di chitarra, toni prodotti da un sintetizzatore o
suoni di un flauto o di un organo a canne). Quando il bloccaggio è attivato, il corrispondente pulsante è illuminato in rosso. L’impostazione predefinita corrisponde alla funzione disattivata.
Bloccaggio attivato
Bloccaggio disattivato
© 2003 Shure Incorporated Guida al software DFR22 66

Attenuatore digitale del segnale di retroazione (DFR)
Bypass
Facendo clic si disinseriscono i filtri notch inseriti dal DFR; inoltre, la funzione di bypass blocca il DFR,
impedendo l'inserimento di nuovi filtri. Quando questa funzione è attivata, il pulsante è illuminato in rosso.
L’impostazione predefinita corrisponde alla funzione disattivata.
Funzione di bypass attivata
Funzione di bypass disattivata
Clear
Serve a cancellare le impostazioni dei filtri. Facendo clic su questo pulsante si apre la finestra
di dialogo "Clear" (Figura 7-20 a pagina 84), che consente il ripristino di tutte le impostazioni o
solo di quelle selezionate.
Auto Clear
Facendo clic su questo pulsante si apre la finestra di dialogo "Auto Clear", descritta a pagina 71. Questa
funzione consente di specificare se e quando il DFR debba disinserire i filtri dinamici assegnati e rimuovere
le modifiche dell'attenuazione dei filtri fissi. Quando questa funzione è attivata, il pulsante è illuminato in
verde. L’impostazione predefinita corrisponde alla funzione disattivata.
Disinserimento automatico attivato
Disinserimento automatico disattivato
Front Panel
Questo comando consente di assegnare il processore DFR ai LED e ai comandi del pannello anteriore. Quando un DFR è assegnato al pannello anteriore, i filtri attivi fanno sì che
i LED su una o più file specificate si illuminino ed il controllo del processore avviene mediante i pulsanti del pannello anteriore. Per la descrizione dei pulsanti del pannello anteriore, vedi Installation
Guide (Guida all'installazione). A ciascuna riga del pannello anteriore è possibile assegnare un solo DFR.
L'impostazione predefinita è "Unassigned" (non assegnato).
Processore Impostazioni
[Unassigned]
DFR monofonici
DFR stereofonici
Nota: nel diagramma del flusso del segnale, se un blocco DFR assegnato al pannello anteriore viene
copiato ed incollato, il nuovo blocco incollato non viene assegnato, mentre resta assegnato se
lo stesso blocco viene tagliato ed incollato.
[Row A]
[Row B]
[Unassigned]
[Rows A & B]
Snapshot
Questa funzione consente di fermare l'immagine della curva di risposta attuale facendo clic sul
pulsante [
clic sul pulsante [
descrizione più dettagliata di questa funzione vedi Istantanee a pagina 35.
© 2003 Shure Incorporated Guida al software DFR22 67
TAKE] e di visualizzarla successivamente sullo sfondo a scopo di confronto facendo
SHOW], che si illumina in verde quando si visualizza l'istantanea. Per una

Attenuatore digitale del segnale di retroazione (DFR)
Indicatore del collegamento
Mostra lo stato del collegamento del processore. Ogni volta che si modifica un’impostazione su un processore collegato ad un gruppo, cambia l’impostazione corrispondente di tutti i processori ad esso collegati.
Per una spiegazione completa dei collegamenti e dei gruppi di processori vedi Creazione di collegamenti a
pagina 24.
Processore collegato in gruppo
Processore non collegato in gruppo
Configurazione base del DFR
Il DFR (o qualsiasi altro processore di attenuazione della retroazione) non consente l'aumento del guadagno
dell'impianto oltre i limiti fisici dell'impianto di amplificazione. Nella maggior parte dei casi, si raggiunge il punto
di reiezione ottimale dopo l'inserimento di un numero di filtri notch compreso tra 4 e 8, in quanto di norma vi
sono solo pochi picchi dominanti nella risposta dell'intero impianto. Nella maggior parte dei casi, con l'impiego
del DFR ci si può aspettare un miglioramento compreso tra 6 e 9 dB del guadagno a monte della retroazione.
Se durante la procedura di eliminazione delle oscillazioni da un impianto si rileva che numerose frequenze presentano in contemporanea segnali di retroazione, anche se il guadagno viene aumentato molto lentamente, è
stato raggiunto il punto di reiezione. Se a questo punto l'impianto presenta ancora un guadagno insufficiente a
monte della retroazione, è necessario apportare altre modifiche all'impianto di amplificazione, ad esempio variando la posizione di microfoni e/o diffusori.
Sono disponibili due metodi fondamentali per impostare il DFR al fine di ridurre la retroazione: il metodo di
eliminazione delle oscillazioni libere ed il metodo di sicurezza.
• Metodo di eliminazione delle oscillazioni libere - Costituisce una misura preventiva contro la retroazi-
one per i canali d’ingresso che funzionano in prossimità della soglia di retroazione e necessitano di un ulteriore margine di stabilità. Questo metodo prevede che il guadagno del canale di ingresso venga aumentato
oltre il punto di normale funzionamento, in modo da generare segnali di retroazione che causino l'inserimento dei filtri da parte del DFR. A questo punto si diminuisce il guadagno del canale d’ingresso ad un livello appropriato; l’impianto si stabilizza ed è utilizzabile.
• Metodo di sicurezza - Si impiega il DFR come ulteriore garanzia contro una retroazione imprevista in un
impianto che normalmente sarebbe stabile, inserendolo nel percorso del segnale ma senza inserire filtri. E'
sufficiente posizionare il processore del DFR nel percorso del segnale, senza definire alcuna impostazione. Questa impostazione va usata in impianti che presentano un guadagno sufficiente a monte della retroazione, ma necessitano di protezione da eventuali segnali di retroazione saltuari che possano essere
generati fortuitamente a causa di microfoni in movimento o comandi del guadagno regolabili dall'utente.
Applicazione del metodo di eliminazione delle oscillazioni libere
1. Rimuovete eventuali filtri attivi facendo clic sul pulsante [CLEAR].
2. Si apre la finestra di dialogo "Clear".
3. Selezionate [Clear All Filters] e fate clic su [OK].
4. Attivate tutti i microfoni.
5. Aumentate lentamente il guadagno dell'impianto di amplificazione parlando nei microfoni fino a quando la
prima frequenza non inizia ad inviare segnali di retroazione. Il processore DFR inserisce un filtro notch per
attenuare questa frequenza.
6. Quando terminano i segnali di retroazione dell'impianto, è possibile aumentare ulteriormente il livello e rip-
etere la procedura per altre frequenze. Di norma, è possibile portare il guadagno 3-9 dB al di sopra del livello in corrispondenza del quale si è presentato per la prima volta il segnale di retroazione.
7. Impostate i filtri inseriti come filtri a frequenza fissa (vedi la seguente sezione Assegnazione dei filtri). I filtri
dinamici rimanenti saranno inseriti secondo necessità quando l’impianto sarà in funzione.
Nota: è possibile copiare i filtri a frequenza costante nel blocco di un equalizzatore parametrico per avere
più filtri dinamici nella finestra del DFR.
© 2003 Shure Incorporated Guida al software DFR22 68

Attenuatore digitale del segnale di retroazione (DFR)
Assegnazione dei filtri
Per impostazione predefinita, una metà dei filtri del processore DFR viene assegnata come frequenza fissa,
l'altra metà come dinamica. Tuttavia, è possibile specificare quanti dei filtri notch totali rimangono a frequenza
fissa e quanti vengono inseriti dinamicamente mentre viene rilevata la retroazione. Adoperate un numero maggiore di filtri a frequenza fissa sui canali d’ingresso relativi ai microfoni stazionari. In questo caso, l’acustica
della sala determina le frequenze di retroazione dominanti, le quali non variano in modo apprezzabile. Adoperate un numero maggiore di filtri dinamici sui canali d’ingresso relativi ai microfoni a onde radio o da mano. In
questi casi le frequenze di retroazione variano significativamente mentre la persona che usa il microfono si
sposta per la sala o sul palcoscenico. Sia i filtri a frequenza fissa sia i filtri dinamici aumentano automaticamente l'attenuazione via via che viene rilevato il segnale di retroazione.
• Fisso - Una volta inserito un filtro fisso, la sua frequenza rimane invariata fino al disinserimento manuale di
tutti i filtri.
• Dinamico - Se, dopo l'inserimento di tutti i filtri di reiezione della retroazione, si rilevano nuove frequenze
di retroazione, il DFR reinserisce ogni filtro dinamico alla nuova frequenza rilevata, procedendo dal primo
al più recente.
Si può specificare il numero di filtri a frequenza fissa e di filtri dinamici
con uno dei due metodi esposti di seguito.
Uso della finestra "Fixed"
1. Selezionate [Options>Fixed filters allocation] dal menu della
finestra del DFR.
2. Si apre la finestra di dialogo "Fixed", riportata nella Figura 7-11 a
destra.
3. Immettete il numero di filtri fissi che desiderate assegnare; il
numero di filtri dinamici si regola di conseguenza.
4. Fate clic su [OK].
FIGURA 7-11 - Finestra di dialogo "Fixed"
Uso del mouse
1. Posizionate il cursore tra le parentesi rosse, come illustrato nella
Posizionate il cursore qui
Figura 7-12 a destra.
2. Il cursore si trasforma in un simbolo di ridimensionamento in orizzontale.
3. Fate clic sul simbolo orizzontale e trascinatelo a sinistra per aumentare il
numero di filtri dinamici o a destra per aumentare il numero di filtri a frequenza fissa.
Nota: per assegnare i filtri dal pannello anteriore, premete il pulsante
"Auto-clear" per impostare tutti i filtri attivi come fissi e tutti i filtri inattivi come dinamici. Per ulteriori informazioni sull'uso dei comandi del
pannello anteriore del DFR22 vedi Installation Guide (Guida
all'installazione).
FIGURA 7-12 - Regolazione
dell’assegnazione dei filtri
con il mouse
o qui
Filtri a Q alto e a Q basso
Il DFR consente di scegliere tra due tipi di filtro notch, in relazione al fattore di merito Q, come illustrato nella
seguente Figura 7-13. Per impostazione predefinita, i filtri del DFR vengono inseriti come filtri [
aumenta l'attenuazione di un filtro a Q alto, Q aumenta fino a raggiungere il valore di 101 (1/70 di ottava).
HIGH Q]. Quando
© 2003 Shure Incorporated Guida al software DFR22 69

Attenuatore digitale del segnale di retroazione (DFR)
Inoltre, è possibile impostare i filtri da inserire come filtri [LOW Q]. I filtri a Q
Q alto
basso interessano una gamma di frequenze leggermente più ampia, in
quanto mantengono un valore Q pari a 14,42 (1/10 di ottava) quando
aumentano l'attenuazione.
• Per cambiare l'impostazione di un filtro già inserito, fate clic per selezi-
onarlo ed usate il menu a discesa [
TYPE].
• Usate il menu [Options] per selezionare l’impostazione High Q o Low Q
per tutti i nuovi filtri dinamici via via che vengono inseriti.
FIGURA 7-13 - Opzioni relative al Q
Inserimento, modifica e disinserimento di filtri
Inserimento o modifica manuali di un filtro notch a frequenza fissa
1. Fate clic per selezionare un filtro a frequenza fissa già inserito (evidenziato in giallo); per inserire un nuovo
dei filtri notch
filtro, selezionate il primo filtro a destra dell’ultimo filtro inserito.
2. Regolate la frequenza e l’attenuazione e scegliete il tipo di filtro secondo necessità.
3. Le modifiche si rispecchiano nella curva di risposta complessiva.
Nota: si può selezionare solo un filtro inserito o il primo filtro non ancora inserito a
destra dell’ultimo filtro inserito.
Disinserimento di tutti i filtri notch
1. Fate clic sul pulsante [CLEAR].
2. Si apre la finestra di dialogo "Clear", illustrata nella Figura 7-14.
3. Selezionate [Clear All Filters] e fate clic su [OK].
4. Tutti i filtri notch vengono disinseriti e la risposta in frequenza comp-
lessiva diventa piatta.
Q basso
- OPPURE -
1. Selezionate il comando di menu [Edit>Select All].
2. Tutti i filtri inseriti si evidenziano in rosa, per indicare che sono stati
FIGURA 7-14 - Finestra di dialogo
selezionati.
3. Premete il tasto Canc.
Disinserimento di filtri notch specifici
1. Fate clic sull’indicatore di un filtro per selezionarlo oppure fate clic tenendo premuto il tasto Ctrl per selezi-
onare più filtri.
2. Premete il tasto Canc - OPPURE -
Fate clic sul pulsante [
CLEAR] per aprire la finestra di dialogo "Clear" e selezionate l'opzione [Clear
Selected Filter(s)].
Operazioni "copia e incolla"
I filtri notch possono essere copiati e incollati tra le finestre del processore DFR. Il software del DFR22 offre
anche la possibilità di copiare e incollare qualsiasi filtro attivo dalla finestra del DFR alla finestra di un equalizzatore parametrico (PEQ o PEQ +CS). Spostando più filtri a frequenza fissa nella finestra di PEQ si possono
inserire più filtri dinamici nel blocco DFR. Inoltre, è possibile risparmiare risorse per l'elaborazione digitale del
segnale incollando i filtri dal DFR ad un PEQ e quindi eliminando il blocco DFR.
Nota: è possibile che la larghezza di banda dei filtri DFR copiati in un blocco PEQ non corrisponda
esattamente a quella dei filtri originali, ma che utilizzino bande passanti il più vicine possibile
a quelle originali.
© 2003 Shure Incorporated Guida al software DFR22 70

Attenuatore digitale del segnale di retroazione (DFR)
Copiatura dei filtri
1. Fate clic per selezionare un filtro oppure selezionate più filtri con uno dei seguenti metodi:
• Fate clic tenendo premuto il tasto Ctrl su ogni filtro che desiderate selezionare.
• Usate il comando di menu [Edit>Select All].
2. Selezionate il comando di menu [Edit>Copy].
3. Aprite la finestra del processore DFR o PEQ in cui incollare le impostazioni del filtro. Verificate che il blocco
del processore selezionato disponga di un numero di filtri sufficiente ad ospitare i filtri appena copiati.
4. Selezionate il comando di menu [Edit>Paste].
Nota: se i filtri fanno parte di una selezione multipla, sono evidenziati in rosa e le impostazioni dei
relativi parametri sono bloccate. Per deselezionare da una selezione multipla, fate clic su un
comando qualsiasi fuori dell'area di selezione.
Auto Clear
Per impostazione predefinita, il DFR memorizza lo stato dei propri filtri durante la modifica di una configurazione o dopo lo spegnimento dell'unità. Tuttavia, è possibile configurare il DFR per la rimozione automatica dei
filtri dinamici e la modifica dell'attenuazione dei filtri fissi in base ai parametri stabiliti dall'utente nella finestra di
dialogo "Auto Clear", illustrata nella seguente Figura 7-15. Per accedere a questa finestra di dialogo fate clic
sul pulsante [
AUTO CLEAR] nella finestra DFR.
Dopo aver selezionato la casella di controllo [Enable Auto Clear] nella finestra di dialogo "Auto Clear", in caso
di modifica di una configurazione o dopo lo spegnimento dell'unità, i filtri DFR ritornano allo stato in cui si trovavano al momento dell'attivazione del comando Auto Clear. Inoltre, è possibile specificare un periodo di tempo
trascorso il quale ciascun filtro dinamico ed ogni modifica all'attenuazione dei filtri fissi verranno rimossi.
Nota: per istruzioni sull'impostazione di questi parametri usando i comandi del pannello anteriore del
DFR22 vedi Installation Guide (Guida all'installazione).
Attivazione del comando Auto Clear
1. Eliminate le oscillazioni libere dall'impianto, come descritto nella
Configurazione base del DFR a pagina 68.
2. Impostate tutti i filtri attivi come [FIXED], come descritto nella
Assegnazione dei filtri a pagina 69.
3. Fate clic sul pulsante [AUTO CLEAR].
4. Si apre la finestra di dialogo "Auto Clear", riportata nella Figura 7-15.
5. Fate clic sulla casella di controllo [Enable Auto Clear].
6. Se desiderate che le modifiche ai singoli filtri si disinseriscano
dopo un determinato periodo di tempo, selezionate la casella di
controllo [on timeout] e specificate un intervallo compreso tra 0,1
e 99,9 ore. Il valore predefinito è 12 ore. Ciascun filtro dispone
del proprio timer, che si attiva al momento dell'impostazione o
FIGURA 7-15 - Finestra di dialogo
"Auto Clear"
dell'attenuazione.
7. Fate clic su [OK].
8. Il pulsante [AUTO CLEAR] nella finestra DFR si illumina in verde per indicare che la funzione è attiva.
Nota: dopo aver effettuato queste operazioni, la funzione di disinserimento automatico è attivata solo per il
processore DFR corrente. Se desiderate che il disinserimento automatico delle modifiche dei filtri si
applichi ad altri processori DFR, attivate il comando Auto Clear dalle rispettive finestre dei parametri.
Disattivazione del comando Auto Clear
1. Fate clic sul pulsante [AUTO CLEAR].
2. Nella finestra di dialogo "Auto Clear", deselezionate la casella di controllo [Enable Auto Clear] per disatti-
vare la funzione. I comandi Auto Clear vengono visualizzati in grigio.
3. Fate clic su [OK].
4. Nella finestra DFR il pulsante [AUTO CLEAR] appare grigio ed inattivo.
© 2003 Shure Incorporated Guida al software DFR22 71

Ducker
Ducker
Offre un modo semplice per adoperare il DFR22 in un impianto audio che richiede il paging. Quando è presente un
segnale di paging, il ducker attenua gli altri segnali.
Nome del
blocco
DUCK Ducker
1
Descrizione
2
3
4
FIGURA 7-16 - Finestra DUCK
Funzione
Posizionate il ducker sulla striscia di un canale di ingresso per designare quest'ultimo come segnale di paging.
Quando tale segnale supera la soglia specificata, il ducker attenua tutti gli altri segnali presenti in ciascun
punto di missaggio di uscita cui è collegato, mentre non attenua i segnali presenti in un punto di missaggio cui
il segnale di paging non è collegato. Il segnale di paging può essere instradato verso i canali di uscita nel diagramma del flusso del segnale, nella finestra "Matrix Mixer" oppure selezionando le caselle di controllo [Paging
Channel] nella finestra "Ducker".
Nota: il ducker può essere posizionato esclusivamente sulla striscia di un canale di ingresso.
Non posizionate più di un ducker sullo stesso canale. Per impedire che l'eventuale
rumore estraneo proveniente dall’ingresso di paging diventi udibile, inserite un gate a
valle del ducker nel diagramma del flusso del segnale.
© 2003 Shure Incorporated Guida al software DFR22 72

Caratteristiche della finestra dei parametri
1) Finestra della curva di trasferimento
Visualizza la soglia come elemento grafico posizionabile con il mouse.
2) Comando a slitta della soglia
La posizione di questo comando corrisponde all’impostazione del comando della soglia. Per regolare la
soglia si può trascinare il comando a slitta con il mouse in senso laterale lungo il bordo superiore della
finestra della curva di trasferimento.
3) Indicatore della riduzione del guadagno
Mostra l'incremento o la riduzione del guadagno totale di uno o più segnali attenuati dal ducker in base alle
impostazioni del processore. Questa opzione può essere attivata o disattivata selezionando l'opzione di
menu [Options>Gain Reduction Meter]; secondo l'impostazione predefinita l'opzione è attivata.
4) Indicatore della curva di trasferimento
Quando è attiva la modalità di regolazione in tempo reale, questo indicatore mostra il livello d'ingresso del
segnale di paging, in modo che possiate impostare la soglia oltre il rumore ambientale. Questa opzione
può essere attivata o disattivata selezionando l'opzione di menu [Options>Transfer Curve Meter]; secondo
l'impostazione predefinita l'opzione è attivata.
Ducker
Nota: è possibile osservare una riduzione delle prestazioni del software se complessivamente sono
attivati molti indicatori. Si può disattivare l’indicatore della curva di trasferimento e/o l’indicatore
della riduzione del guadagno dal menu [Options].
Indicatore di soglia superata
Il livello del segnale ha superato la soglia
Il livello del segnale non ha raggiunto la soglia
Si illumina in giallo quando il segnale
all’ingresso del processore supera la soglia
specificata.
Threshold
Serve a regolare il guadagno che deve essere raggiunto dal segnale di paging prima che
intervenga il ducker per attenuare gli altri segnali. Potete modificare questo valore facendo clic
sugli appositi pulsanti o digitando un valore, da +20 dB a –60 dB. Il valore predefinito è 0 dB.
Attenuation
Serve a regolare la riduzione del guadagno dei segnali attenuati dal ducker quando il segnale
di paging supera la soglia. Potete modificare questo valore facendo clic sugli appositi pulsanti
o digitando un valore, da -1 dB a –INF. Il valore predefinito è –40 dB.
Attack
Serve a regolare il tempo necessario al ducker per attenuare i segnali non appena il segnale
di paging supera la soglia. Potete modificare questo valore facendo clic sugli appositi pulsanti
o digitando il valore prescelto, da 1 a 5000 ms.
Hold
Serve a regolare il tempo necessario al processore per continuare ad attenuare i segnali
attenuati dal ducker dopo che il segnale di paging scende di nuovo sotto la soglia. Potete
modificare questo valore facendo clic sugli appositi pulsanti o digitando il valore prescelto, da
1 a 10.000 ms.
© 2003 Shure Incorporated Guida al software DFR22 73

Release
Default
Bypass
Ducker
Serve a regolare il tempo necessario al processore per ripristinare al livello precedente i segnali attenuati dal ducker una volta terminato il tempo di tenuta. Potete modificare questo
valore facendo clic sugli appositi pulsanti o digitando il valore prescelto, da 1 a 10.000 ms.
Facendo clic su questo pulsante si ripristinano le impostazioni predefinite del processore.
Funzione di bypass
attivata
Facendo clic su questo pulsante si fa propagare il segnale
senza che il processore abbia alcun effetto su di esso.
Quando questa funzione è attivata, il pulsante è illuminato in
Funzione di bypass
disattivata
rosso. L’impostazione predefinita corrisponde alla funzione
disattivata.
Paging Channels
Selezionate la casella accanto a ciascuna uscita verso la quale si desidera
instradare il segnale di paging. Ciò equivale all'uso del diagramma del segnale o
del mixer a matrice per instradare il segnale dall'ingresso alle uscite. Qualsiasi altro segnale instradato ai
punti di missaggio dell'uscita selezionata verrà attenuato dal segnale di paging.
Indicatore del collegamento
Mostra lo stato del collegamento del processore. Ogni volta che si modifica un’impostazione su un processore collegato ad un gruppo, cambia l’impostazione corrispondente di tutti i processori ad esso collegati.
Per una spiegazione completa dei collegamenti e dei gruppi di processori vedi Creazione di collegamenti a
pagina 24.
Processore collegato in gruppo
Processore non collegato in gruppo
© 2003 Shure Incorporated Guida al software DFR22 74

Gate/Attenuatore graduale
Gate/Attenuatore graduale
Riducono il livello di uscita del segnale rispetto al livello d’ingresso non appena quest’ultimo scende sotto la soglia
specificata.
Nome del
blocco
DOWN EXP Attenuatore graduale
GATE Gate
1
Descrizione
2
3
4
56
FIGURA 7-17 - Finestra DOWN EXP
Funzione
Questi processori vanno adoperati per ridurre o eliminare il rumore di fondo indesiderato. Non appena il segnale d'ingresso scende sotto la soglia specificata, il gate lo silenzia istantaneamente, mentre se si utilizza
l'attenuatore graduale il guadagno si riduce gradualmente. Il gate è ideale quando occorre eliminare il rumore a
livello basso che altrimenti distrarrebbe dall'ascolto, mentre l'attenuatore graduale è utile per ridurre in parte il
rumore di fondo nei casi in cui silenziando il segnale si disturberebbe l'ascolto.
Caratteristiche della finestra dei parametri
Questa sezione spiega le caratteristiche e i comandi dei parametri dell’attenuatore graduale e del gate utilizzando come esempio l’attenuatore graduale DOWN EXP, come illustrato nella Figura 7-17. Tutti i processori di
cui si tratta in questa sezione funzionano in modo molto simile. Eventuali differenze tra le rispettive caratteristiche e funzioni sono indicate dove pertinente.
1) Finestra della curva di trasferimento
Visualizza le impostazioni relative alla soglia ed al rapporto di compressione sotto forma di elementi grafici
posizionabili con il mouse. La curva di trasferimento risultante mostra le variazioni del livello di uscita del
segnale.
© 2003 Shure Incorporated Guida al software DFR22 75

Gate/Attenuatore graduale
2) Comando a slitta della soglia
La posizione di questo comando corrisponde all’impostazione del comando della soglia. Per regolare la
soglia si può trascinare il comando a slitta con il mouse in senso laterale lungo il bordo superiore della
finestra della curva di trasferimento.
3) Indicatore della riduzione del guadagno
Mostra l'incremento o la riduzione del guadagno totale del segnale d’ingresso in base alle impostazioni del
processore. Questa opzione può essere attivata o disattivata selezionando l'opzione di menu
[Options>Gain Reduction Meter]; secondo l'impostazione predefinita l'opzione è attivata.
4) Comandi del guadagno
Servono a regolare il guadagno d’ingresso e di uscita. L’intervallo del guadagno disponibile è compreso tra
-12 dB e +12 dB in incrementi di 0,5 dB; il valore predefinito è 0 dB. Il guadagno è regolabile con uno dei
vari metodi spiegati nella Fader a pagina 33.
5) Indicatore della curva di trasferimento
Quando è attiva la modalità di regolazione in tempo reale, questo indicatore mostra il livello d’ingresso ed il
relativo livello di uscita del segnale, per dare la possibilità di controllare l’effetto del processore su di esso.
Questa opzione può essere attivata o disattivata selezionando l'opzione di menu [Options>Transfer Curve
Meter]; secondo l'impostazione predefinita l'opzione è attivata.
Nota: è possibile osservare una riduzione delle prestazioni del software se complessivamente sono
attivati molti indicatori. Si può disattivare l’indicatore della curva di trasferimento e/o l’indicatore
della riduzione del guadagno dal menu [Options].
6) Comando a slitta del rapporto
La posizione di questo comando corrisponde all’impostazione del comando del rapporto. Per regolare il
rapporto, trascinate il comando a slitta con il mouse in senso laterale lungo il bordo inferiore della finestra
della curva di trasferimento.
Indicatore di soglia superata
Il livello del segnale ha superato la soglia
Il livello del segnale non ha raggiunto la soglia
Si illumina in giallo quando il segnale
all’ingresso del processore supera la
soglia specificata
Threshold
Indica il livello che deve essere raggiunto dal guadagno del segnale d’ingresso prima che il
processore lo riduca. Il valore è modificabile facendo clic su uno dei pulsanti di regolazione
veloce, digitando un valore o usando il comando a slitta situato sul bordo superiore della
finestra della curva di trasferimento. L’intervallo dei valori disponibili è compreso tra -80,0
dB e 0 dB in incrementi di 0,5 dB. Il valore predefinito è -65,0 dB per il gate e -40,0 dB per
l’attenuatore graduale.
Ratio
Indica la riduzione del guadagno all’uscita del processore rispetto al livello d’ingresso. Ad
esempio, il rapporto 4:1 significa che se il livello del segnale si riduce di 1 dB, il livello di
uscita dal processore si riduce di 4 dB. Questo rapporto è modificabile facendo clic sui pulsanti di regolazione veloce, digitando un valore o usando il comando a slitta situato sul bordo inferiore della
finestra della curva di trasferimento. L’intervallo dei valori disponibili è compreso tra 1:1 ed INF:1, in incrementi di 1/10. Il valore predefinito è INF:1 per il gate e 4:1 per l’attenuatore graduale.
© 2003 Shure Incorporated Guida al software DFR22 76

Attack
Indica il tempo atteso dal processore prima di riportare il guadagno al valore unitario dopo
che il livello del segnale d’ingresso abbia superato la soglia. L’intervallo dei valori disponibili
è compreso tra 1 e 200 ms. Il valore predefinito è 2 ms per il gate e 20 ms per l’attenuatore
graduale.
Decay
Indica il tempo impiegato dal processore per ridurre il guadagno al valore specificato. Si può
modificare questa impostazione facendo clic sui pulsanti di regolazione veloce o digitando il
valore prescelto. L’intervallo dei valori disponibili è compreso tra 50 ms e 1000 s. Il valore
predefinito è 100 ms per il gate e 50 ms per l’attenuatore graduale.
Hold
Indica il tempo atteso dal processore, dopo che il guadagno del segnale d’ingresso sia sceso
sotto la soglia, per ridurre il guadagno. Si può modificare questa impostazione facendo clic
sui pulsanti di regolazione veloce o digitando il valore prescelto. L’intervallo dei valori dis-
ponibili è compreso tra 0 ms e 500 ms. Il valore predefinito è 0 ms.
Default
Gate/Attenuatore graduale
Facendo clic su questo pulsante si ripristinano le impostazioni predefinite del processore.
Bypass
Funzione di bypass
attivata
Funzione di bypass
disattivata
Facendo clic su questo pulsante si fa propagare il segnale
senza che il processore abbia alcun effetto su di esso.
Quando questa funzione è attivata, il pulsante è illuminato in
rosso. L’impostazione predefinita corrisponde alla funzione
disattivata.
Snapshot
Questa funzione consente di fermare l'immagine della curva di risposta attuale facendo clic sul
pulsante [
clic sul pulsante [
TAKE] e di visualizzarla successivamente sullo sfondo a scopo di confronto facendo
SHOW], che si illumina in verde quando si visualizza l'istantanea. Per una
descrizione più dettagliata di questa funzione vedi Istantanee a pagina 35.
Link Indicator
Mostra lo stato del collegamento del processore. Ogni volta che si modifica un’impostazione su un processore collegato ad un gruppo, cambia l’impostazione corrispondente di tutti i processori ad esso collegati.
Per una spiegazione completa dei collegamenti e dei gruppi di processori vedi Creazione di collegamenti a
pagina 24.
Processore collegato in gruppo
Processore non collegato in gruppo
© 2003 Shure Incorporated Guida al software DFR22 77

Equalizzatore grafico
Equalizzatore grafico
Distribuisce un gruppo fisso di filtri a Q costante e banda larga sulla gamma di frequenza, ciascuno con comandi individuali di amplificazione/attenuazione. Il DFR22 offre i seguenti tipi di equalizzatori grafici.
Nome del
blocco
GEQ10 Equalizzatore grafico a 10 bande
GEQ30 Equalizzatore grafico a 30 bande
1
Descrizione
2
FIGURA 7-18 - Finestra GEQ10
Funzione
Questo processore va adoperato per eseguire comodamente un’equalizzazione a banda larga nella sala. La
larghezza di banda complessiva del processore e la larghezza di banda dei singoli filtri dipendono dal tipo di
equalizzatore grafico selezionato. Il GEQ10 ha 10 filtri da un'ottava a frequenze comprese tra 31,5 Hz e 16
kHz, mentre il GEQ30 ha 30 filtri da 1/3 di ottava a frequenze comprese tra 25 Hz e 20 kHz. Il GEQ10 è illustrato nella Figura 7-18 in alto.
Caratteristiche della finestra dei parametri
Questa sezione descrive le caratteristiche e i comandi dei parametri dell'equalizzatore grafico utilizzando come
esempio il GEQ10. Le caratteristiche del GEQ30 sono identiche, eccetto il numero di filtri e la gamma di frequenze complessiva.
1) Fader delle bande di frequenza
Sono impostabili trascinandone il comando in su o giù con il mouse o facendo clic sulla scala graduata, in
corrispondenza del livello prescelto. Si può regolare l’amplificazione o l’attenuazione in ogni banda tra -18
dB e +12 dB in incrementi di 0,5 dB. Per ulteriori informazioni sull'impostazione dei fader vedi Fader a
pagina 33.
© 2003 Shure Incorporated Guida al software DFR22 78

Equalizzatore grafico
2) Diagramma della risposta in frequenza
Questa curva rappresenta i risultati delle impostazioni relative alle bande di frequenza ed al tipo di Q dei filtri selezionato.
Nota: la curva non rispecchia l’effetto cumulativo di più processori nel percorso del segnale. Per visualiz-
zare una curva di risposta complessiva selezionate [View>Combined Response Curve] dal menu
principale. Per ulteriori informazioni vedi Finestra della risposta in frequenza complessiva a
pagina 38.
Frequency
Indica la banda di frequenza del filtro selezionato. Si può selezionare un’altra banda
facendo clic sui pulsanti di regolazione rapida. La selezione predefinita corrisponde alla
banda di frequenza inferiore.
Gain
Serve a regolare il guadagno nella banda di frequenza selezionata. L’intervallo del
guadagno disponibile è compreso tra -18 dB e +12 dB in incrementi di 0,5 dB. Il valore
predefinito è 0 dB. Il guadagno è regolabile con uno dei vari metodi spiegati nella
Fader a pagina 33.
Filter Q Type
COMBINING
NON-COMBINING
Bypass
Flat
Facendo clic su questo pulsante si imposta il guadagno a 0 in tutte le bande di frequenza.
Snapshot
Questa funzione consente di fermare l'immagine della curva di risposta attuale facendo clic sul
pulsante [
clic sul pulsante [
descrizione più dettagliata di questa funzione vedi Istantanee a pagina 35.
Serve ad impostare il tipo di Q per tutte le bande di frequenza. Per cambiare
l’impostazione si usa l’elenco a discesa. L'impostazione predefinita è "
Si utilizza la pendenza media calcolata su tutte le bande di frequenza, creando una curva di equalizzazione complessiva regolare.
Isola il risultato del comando di ciascuna banda di frequenza, consentendo di eseguire una regolazione del guadagno con meno interdipendenza.
Funzione di bypass
attivata
Funzione di bypass
disattivata
TAKE] e di visualizzarla successivamente sullo sfondo a scopo di confronto facendo
SHOW], che si illumina in verde quando si visualizza l'istantanea. Per una
Facendo clic su questo pulsante si fa propagare il segnale senza
che il processore abbia alcun effetto su di esso. Quando questa
funzione è attivata, il pulsante è illuminato in rosso. L’impostazione predefinita corrisponde alla funzione disattivata.
COMBINING".
Importazione di file ASCII
Questa funzione consente di importare dati relativi alla frequenza da Smaart SIA e TEF
Gold Line nel diagramma della risposta in frequenza. Una volta inseriti, i dati grafici possono servire come riferimento durante la modifica della curva di risposta del processore.
Per informazioni sull'importazione dei file ASCII, vedi pagina 36.
© 2003 Shure Incorporated Guida al software DFR22 79

Equalizzatore grafico
Link Indicator
Mostra lo stato del collegamento del processore. Ogni volta che si modifica un’impostazione su un processore collegato ad un gruppo, cambia l’impostazione corrispondente di tutti i processori ad esso collegati.
Per una spiegazione completa dei collegamenti e dei gruppi di processori vedi Creazione di collegamenti a
pagina 24.
Processore collegato in gruppo
Processore non collegato in gruppo
Copy and Paste
Si può usare il menu [Edit] per copiare impostazioni delle bande di frequenza tra equalizzatori grafici dello
stesso tipo.
Nota: non si possono copiare impostazioni tra i processori GEQ10 e GEQ30.
© 2003 Shure Incorporated Guida al software DFR22 80

Equalizzatore parametrico
Equalizzatore parametrico
Consente di specificare la posizione, il tipo e la larghezza di banda di più filtri in qualsiasi punto della gamma di frequenze comprese tra 25 Hz e 20 kHz. Il DFR22 offre i seguenti tipi di equalizzatori parametrici.
Nome del
blocco
PEQ3
PEQ7
PEQ10
PEQ3+CS
PEQ5+CS
PEQ7+CS
PEQ10+CS
Descrizione
Questi processori offrono solo filtri notch/di piccoPEQ5
Oltre ai filtri notch/di picco, questi processori offrono un filtro a pendenza costante
o variabile gradualmente per frequenza bassa ed un filtro a pendenza costante o
variabile gradualmente per frequenza alta
3
4
5
6
2
1
FIGURA 7-19 - Finestra PEQ10 + CS
Funzione
Questo processore va adoperato per eseguire un’equalizzazione precisa del segnale diffuso nella sala senza
influire inutilmente sulle frequenze vicine. L’equalizzatore parametrico va selezionato in base al numero di
bande di frequenza che occorre regolare e indipendentemente dall’eventuale inclusione di filtri a pendenza
costante o variabile gradualmente nel processore. Si possono risparmiare risorse per l’elaborazione digitale
del segnale selezionando il numero minimo di filtri necessari.
Nota: il numero nel nome del blocco rispecchia il numero massimo di filtri notch/di picco disponibili per
quel processore.
© 2003 Shure Incorporated Guida al software DFR22 81

Equalizzatore parametrico
Caratteristiche della finestra dei parametri
Questa sezione descrive le caratteristiche e i comandi dei parametri dei processori con equalizzatore parametrico utilizzando come esempio il PEQ10+CS, illustrato nella Figura 7-19 alla pagina precedente. Le caratteristiche degli altri tipi di equalizzatore parametrico differiscono solo riguardo al numero di bande e alla
disponibilità dei filtri a pendenza costante/variabile gradualmente.
1) Diagramma della risposta in frequenza
Mostra i risultati combinati delle posizioni dei punti e degli handle dei filtri nella finestra delle risposte
in frequenza.
Nota: la curva non rispecchia l’effetto complessivo di più processori nel percorso del segnale. Per visu-
alizzare una curva di risposta complessiva selezionate [View>Combined Response Curve] dal
menu principale. Per ulteriori informazioni vedi Finestra della risposta in frequenza
complessiva a pagina 38.
2) Finestra delle risposte in frequenza
In questa finestra si inseriscono e regolano i filtri parametrici. I filtri notch/di picco sono rappresentati da
punti ed i filtri a pendenza costante/variabile gradualmente da contrassegni quadrati (handle). Quando si
apre per la prima volta la finestra dei parametri, la finestra delle risposte in frequenza non contiene punti
rappresentativi dei filtri notch/di picco e i filtri a pendenza costante/variabile gradualmente, se pertinenti,
sono nelle posizioni predefinite. Facendo clic su un punto o su un handle si visualizza la risposta in frequenza del corrispondente filtro e se ne possono regolare le impostazioni. Per informazioni su come
aggiungere i filtri, vedi Operazioni sui filtri a pagina 84.
3) Filtri notch/di picco
Sono rappresentati nella finestra delle risposte in frequenza da punti con comandi di regolazione della
larghezza di banda su entrambi i lati. Fate clic su un punto per selezionare il filtro corrispondente, quindi
regolatene le impostazioni con il mouse, i comandi di tastiera o le caselle apposite.
4) Filtro selezionato
Qualsiasi filtro selezionato viene evidenziato in verde, così come la rispettiva curva sul diagramma della
risposta in frequenza; il riferimento è la linea a valore zero.
5) Handle della larghezza di banda del filtro
Fate clic e trascinate questi handle a sinistra o a destra per ridurre o ampliare la larghezza di banda del filtro selezionato. La posizione di questi handle corrisponde al valore del comando [
WIDTH].
6) Filtri a pendenza costante/variabile gradualmente
Sono rappresentati da contrassegni quadrati (handle). Ciascun handle è utilizzabile come filtro a pendenza
costante o variabile gradualmente, in base alla rispettiva posizione verticale nella finestra delle risposte in
frequenza. Quando si apre per la prima volta la finestra dei parametri, gli handle corrispondono a filtri a
pendenza variabile gradualmente a frequenze alta e bassa, con impostazione predefinita di 0 dB a 20 kHz
e 25 Hz, che diventano filtri a pendenza costante quando li si trascina sul bordo inferiore della finestra.
Frequency
Serve a regolare la frequenza del punto del filtro selezionato, modificabile facendo clic
sui pulsanti di regolazione rapida, utilizzando i comandi di tastiera o digitandolo. La
gamma di frequenze è compresa tra 25 Hz e 20 kHz. L’impostazione predefinita è 1 kHz quando si
aggiunge un nuovo punto.
Width/Slope/Type
Il nome del comando visualizzato varia a seconda del tipo di filtro selezionato, come indicato nella tabella
seguente. Se il filtro è a pendenza costante, si può scegliere tra due pendenze dal menu a discesa. Se il filtro è notch/di picco, si può usare il menu a discesa di valori prefissati o specificare la larghezza di banda
© 2003 Shure Incorporated Guida al software DFR22 82

Equalizzatore parametrico
entro un millesimo di ottava digitando un valore. Se il filtro è a pendenza variabile gradualmente, non è disponibile nessuna impostazione.
Tipo di filtro Comando Intervallo di valori
Notch/di picco
A pendenza
costante
A pendenza
variabile gradualmente
Da 1/70 di ottava fino a 4 ottave. Valore predefinito: 2/3 di ottava.
Da Q = 100,99 fino a Q = 0,27. Valore predefinito: Q = 2,14.
–6 dB/ottava e –12 dB/ottava. Valore predefinito: –6 dB/ottava.
Nessuno
Gain
Serve a regolare il guadagno del filtro selezionato. L’intervallo del guadagno disponibile
è compreso tra -18 dB e +18 dB in incrementi di 0,5 dB. Il valore predefinito è 0 dB.
Quando si usa un filtro a pendenza costante, questo comando è disattivato e visualizza la parola "
New
Facendo clic su questo pulsante si aggiunge un nuovo filtro notch/di picco nella finestra delle risposte in frequenza. Quando si apre per la prima volta la finestra dei parametri, il numero sotto il
pulsante indica la quantità di tali filtri disponibili per l'equalizzatore parametrico selezionato e
diminuisce via via che si inseriscono filtri. Quando si raggiunge il numero massimo di filtri possibili per il processore, il pulsante si disattiva.
Clear
CUT".
Serve a cancellare le impostazioni dei filtri. Si apre la finestra di dialogo "Clear", che consente il
ripristino di tutte le impostazioni o solo di quelle selezionate. Per ulteriori informazioni vedi Oper-
azioni sui filtri a pagina 84.
Bypass
Funzione di bypass
attivata
Funzione di bypass
disattivata
Snapshot
Questa funzione consente di fermare l'immagine della curva di risposta attuale facendo clic sul
pulsante [
TAKE] e di visualizzarla successivamente sullo sfondo a scopo di confronto facendo
clic sul pulsante [
descrizione più dettagliata di questa funzione vedi Istantanee a pagina 35.
Importazione di file ASCII
Questa funzione consente di importare dati relativi alla frequenza da Smaart SIA e TEF Gold
Line nel diagramma della risposta in frequenza. Una volta inseriti, i dati grafici possono servire
come riferimento durante la modifica della curva di risposta del processore. Per informazioni
sull'importazione dei file ASCII, vedi pagina 36.
Facendo clic su questo pulsante si fa propagare il segnale senza
che il processore abbia alcun effetto su di esso. Quando questa
funzione è attivata, il pulsante è illuminato in rosso. L’impostazione predefinita corrisponde alla funzione disattivata.
SHOW], che si illumina in verde quando si visualizza l'istantanea. Per una
Indicatore del collegamento
Mostra lo stato del collegamento del processore. Ogni volta che si modifica un’impostazione su un processore collegato ad un gruppo, cambia l’impostazione corrispondente di tutti i processori ad esso collegati.
© 2003 Shure Incorporated Guida al software DFR22 83

Equalizzatore parametrico
Per una spiegazione completa dei collegamenti e dei gruppi di processori vedi Creazione di collegamenti a
pagina 24.
Processore collegato in gruppo
Processore non collegato in gruppo
Operazioni sui filtri
Quando si apre per la prima volta la finestra dei parametri di un equalizzatore parametrico, nella finestra delle
risposte in frequenza non c’è nessun filtro notch/di picco. I filtri di questo tipo vanno inseriti secondo necessità,
fino al numero massimo disponibile per il blocco del processore.
Inserimento di un filtro notch/di picco
1. Fate clic sul pulsante [NEW].
2. Si visualizza a 0 dB un punto, rappresentante il filtro, con valori predefiniti di 1 kHz per la frequenza e 2/3 di
ottava per la larghezza di banda.
Disinserimento di tutti i filtri notch/di picco
1. Fate clic sul pulsante [CLEAR] o selezionate [Edit>Clear Filters]
dalla barra dei menu della finestra dei parametri.
2. Si apre la finestra di dialogo "Clear", riportata nella Figura 7-20 a
destra.
3. Selezionate [Clear All Filters] e fate clic su [OK]. Tutti i punti dei filtri
notch/di picco scompaiono dalla finestra delle risposte in frequenza
e i filtri a pendenza costante/variabile gradualmente ritornano alle
impostazioni predefinite.
Disinserimento di filtri notch/di picco specifici
1. Fate clic sul punto di un filtro per selezionarlo oppure fate clic
FIGURA 7-20 - Finestra di dialogo "Clear"
tenendo premuto il tasto Ctrl per selezionare più filtri.
2. Premete il tasto Canc - OPPURE - Fate clic sul pulsante [CLEAR] per aprire la finestra di dialogo "Clear" e
selezionate l'opzione [Clear Selected Filter(s)].
Nota: non si possono far scomparire gli handle dei filtri a pendenza costante/variabile gradual-
mente, tuttavia se ne possono ripristinare le impostazioni predefinite usando il pulsante
CLEAR] o il tasto Canc.
[
Regolazione sui filtri nella finestra delle risposte in frequenza
Si possono modificare le impostazioni dei filtri trascinandone i punti o gli handle con il mouse.
Regolazione del guadagno e della frequenza
1. Posizionate il cursore sul centro del punto o dell’handle.
2. Il cursore si trasforma nel simbolo di trascinamento:
3. Fate clic e trascinate il simbolo a sinistra o a destra per regolare la frequenza e in su o in giù per rego-
lare il guadagno.
Nota: nella finestra delle risposte in frequenza si visualizza una curva solo per il filtro selezionato.
La curva di risposta complessiva si visualizza nella finestra inferiore.
Regolazione della larghezza di banda dei filtri notch/di picco
1. Posizionate il cursore su uno dei due punti ai lati.
2. Il cursore si trasforma nel simbolo di ridimensionamento in orizzontale:
3. Fate clic e trascinate il punto di regolazione a sinistra o a destra per variare la larghezza di banda.
© 2003 Shure Incorporated Guida al software DFR22 84

Equalizzatore parametrico
Regolazione di precisione dei parametri
Per regolare con precisione i parametri del filtro notch/di picco selezionato sono disponibili tre metodi:
• immissione dei valori nelle apposite caselle;
• uso dei pulsanti di regolazione rapida (o le caselle a discesa) accanto alle caselle dei parametri;
• uso dei comandi di tastiera.
Comandi di tastiera
Per eseguire regolazioni di precisione sul filtro selezionato si possono utilizzare i seguenti comandi di tastiera.
Tasto Risultato
¬ Riduce la frequenza di un pixel sullo schermo
® Aumenta la frequenza di un pixel sullo schermo
Aumenta il guadagno di 0,5 dB
¯ Riduce il guadagno di 0,5 dB
Maiusc + ¬ Riduce la frequenza di 1/3 di ottava
Maiusc + ® Aumenta la frequenza di 1/3 di ottava
Ctrl + ¬ Riduce la larghezza di banda di un filtro notch/di picco in incrementi
Ctrl + ® Aumenta la larghezza di banda di un filtro notch/di picco in incrementi
Maiusc +
o Pagina Su
Maiusc + ¯
o Pagina Giù
Barra spaziatrice o clic
con il pulsante destro
del mouse
Aumenta il guadagno di 3 dB
Riduce il guadagno di 3 dB
Imposta il guadagno a 0 dB
Nota: variando la frequenza di un pixel sullo schermo se ne varia il valore di circa 1/100 di
ottava, ossia dell’1%.
Comandi "Copia", "Taglia" e "Incolla"
È possibile copiare e cancellare filtri notch/di picco tra finestre di equalizzatori parametrici purché siano
soddisfatte le seguenti condizioni.
• Esiste un numero sufficiente di punti disponibili nella finestra dei parametri in cui si desidera copiare filtri.
• Le impostazioni dei filtri a pendenza costante/variabile gradualmente possono essere copiate solo tra
processori PEQ+CS.
Nota: il comando "Taglia" non è disponibile per gli handle dei filtri a pendenza costante/
variabile gradualmente.
Copiatura dei filtri
1. Fate clic per selezionare un filtro oppure selezionate più filtri con uno dei seguenti metodi:
• Fate clic tenendo premuto il tasto Maiusc.
• Usate il comando di menu [Edit>Select All].
2. Selezionate il comando di menu [Edit>Copy].
3. Aprite la finestra dei parametri dell’equalizzatore parametrico in cui "incollare" le impostazioni del filtro.
4. Selezionate il comando di menu [Edit>Paste].
Nota: se i filtri fanno parte di una selezione multipla, sono evidenziati in rosa e le impostazioni dei rel-
ativi parametri sono bloccate. Per deselezionare da una selezione multipla, fate clic su un
comando qualsiasi della finestra dei parametri oppure su un filtro fuori dell’area di selezione.
© 2003 Shure Incorporated Guida al software DFR22 85

SEZIONE 1 Pin di controllo
Il connettore situato sul retro del pannello anteriore del processore audio DFR22 consente all'addetto all'installazione
di collegare dispositivi esterni quali interruttori e potenziometri per la regolazione del volume, il silenziamento dei canali
e la selezione della configurazione. Inoltre, può servire per stabilire un'interfaccia con le schede di controllo logico Crestron o AMX. Questo tipo di comando semplice consente agli utenti di controllare funzioni specifiche anche in assenza
di un computer.
Descrizione generale dei pin di controllo
Le funzioni di controllo relative a dispositivi esterni si articolano su tre livelli: connessioni esterne, configurazione
dei pin e mappatura del processore. Il dispositivo illustrato nella figura in basso è configurato per le seguenti
funzioni di controllo:
• commutazione una-una tra due configurazioni;
• regolazione del guadagno di uscita complessivo dell'impianto mediante un potenziometro;
• silenziamento di un canale d'ingresso mediante un interruttore a scatto..
FIGURA 8-1 - I tre livelli delle funzioni di controllo con dispositivi esterni
Livello I: connessioni esterne
Al momento di installare l'apparecchio, determinate il tipo di controllo con dispositivi esterni richiesti dall'installazione e cablate opportunamente i dispositivi. Per le istruzioni e gli schemi circuitali vedi Installation Guide
(Guida all'installazione).
Livello II: configurazione dei pin
Nel software del DFR22, selezionate i dispositivi collegati al DFR22 nella sezione dedicata alla configurazione
dei pin della finestra "Control Pins". Questa configurazione è memorizzata sotto forma di impostazioni complessive nell’apparecchio ed è memorizzabile in un file nel computer. Per le relative istruzioni vedi Configurazi-
one dei pin a pagina 90.
Livello III: mappatura del processore
Una volta configurato l'apparecchio in modo che rilevi i dispositivi di controllo esterno, assegnate i canali di
ingresso e uscita alle connessioni di controllo, usando la sezione di mappatura del processore della finestra
"Control Pins" del software del DFR22. In ciascuna configurazione è registrata una mappa unica del processore. Per ulteriori informazioni vedi “Mappatura del processore a pagina 94.
© 2003 Shure Incorporated Guida al software DFR22 86

Guida ai pin di controllo
Guida ai pin di controllo
Questa guida fornisce istruzioni passo-passo sulle procedure di configurazione del DFR22 relativamente alle funzioni
di controllo esterno; la guida può essere visualizzata facendo clic sul pulsante [Tutorial], situato nell'angolo in alto a
destra della finestra "Control Pins"; se necessario, potrete quindi consultarla mentre eseguite le seguenti operazioni.
Per una descrizione più particolareggiata delle caratteristiche e delle funzioni della finestra "Control Pins" vedi Finestra
"Control Pins" a pagina 90.
A. Passate alla modalità di progettazione ed aprite la finestra "Control Pins".
Fate clic sul pulsante [Design Mode] sulla barra di comando della finestra principale e selezionate
[Devices>Control Pin Configuration] dal menu principale.
B. Volete configurare i pin di controllo per la selezione della configurazione?
Se la risposta è NO, passate al punto D.
•
• Se la risposta è YES (SÌ), immettete il numero di configurazioni che intendete selezionare nel campo [# Presets].
Nota: se configurate i pin di controllo per la commutazione tra con-
figurazioni, il selettore della configurazione presente sul pannello anteriore del DFR22 viene disattivato.
C. Che tipo di comando desiderate usare per la commutazione tra configurazioni?
Specificate la selezione dal menu a discesa nel campo [Encoding Type].
• Priority (a priorità): una configurazione per pin di controllo (mediante interruttori momentanei o a scatto).
Questa opzione consente la commutazione tra un massimo di quattro configurazioni.
• Binary (binario): attiva configurazioni specifiche con una combinazione di pin aperti e chiusi (mediante
interruttori a scatto).
N° max di configurazioni
21
42
83
16 4
N° di pin
• DRS-10/Custom (DRS-10/circuito personalizzato): selettore rotativo a 10 posizioni per la regolazione
delle configurazioni in base ai valori di resistenza. Il DRS-10 è un accessorio a richiesta Shure; in alternativa, è possibile realizzare un circuito personalizzato. Per la tabella dei valori di resistenza e delle corrispondenti configurazioni vedi pagina 92. Questa opzione consente la commutazione tra un massimo di
dieci configurazioni ed impiega un solo pin di controllo.
I blocchi delle connessioni nella finestra "Control Pins" assegnano il numero di pin necessario per la commutazione tra le configurazioni in base alle impostazioni specificate nei campi [# Presets] ed [Encoding Type].
Questi pin vengono visualizzati nel blocco di controllo della configurazione sul lato sinistro della finestra.
NOTA IMPORTANTE SULLA COMMUTAZIONE TRA LE CONFIGURAZIONI
Una volta attivata la funzione di controllo della configurazione per i pin di
controllo, non è più possibile modificare le configurazioni dal computer o
mediante il selettore della configurazione situato sul pannello anteriore del
DFR22; tuttavia, la configurazione attualmente caricata viene visualizzata
dall'indicatore del pannello anteriore.
Se si rende necessaria la commutazione tra le configurazioni dal computer
o mediante il pannello anteriore del DFR22 una volta ultimata l'attivazione
dei pin di controllo, disattivate il blocco di controllo della configurazione
nella finestra "Control Pins".
© 2003 Shure Incorporated Guida al software DFR22 87
FIGURA 8-2 - Disattivazione del
blocco di controllo della
configurazione

Procedura
1. Fate clic sulla freccia a discesa a destra del blocco di controllo della configurazione e, senza lasciare il
pulsante del mouse, selezionate [Disable].
2. Accanto a questa opzione si visualizza un segno di spunta, per indicare che il blocco è disattivato.
Nella modalità di regolazione in tempo reale la modifica viene applicata non appena selezionate [Disable]; in modalità di progettazione dovrete memorizzare nuovamente la configurazione dei pin selezionando [Configuration>Store to Device] dalla finestra "Control Pins".
3. Ultimata la selezione delle configurazioni dal computer, selezionate nuovamente [Disable] per ripris-
tinare la funzione di controllo della configurazione ai pin di controllo.
D. Volete regolare il guadagno mediante i pin di controllo?
Se la risposta è NO, passate al punto E.
•
• Se la risposta è YES (SÌ), selezionate un potenziometro per uno dei bloc-
chi di connessione, oppure selezionate un interruttore momentaneo su
ciascuno dei due blocchi di connessione, uno per incrementare il
guadagno verso l'alto ed uno per incrementarlo verso il basso.
A destra di ciascun blocco di connessione vi è un menu a discesa; fate clic
sul menu e, senza lasciare il pulsante del mouse, selezionate dalla lista di
collegamenti hardware disponibili. Selezionate [Moment] per l'interruttore
momentaneo oppure [Pot] per il potenziometro.
Guida ai pin di controllo
FIGURA 8-3 - Menu a discesa del
blocco di connessione
E. Volete regolare il silenziamento dei canali mediante i pin di controllo?
•
Se la risposta è NO, passate al punto F.
• Se la risposta è YES (SÌ), selezionate [Moment] o [Switch] dal menu a discesa del blocco di connessione in
base ai seguenti parametri.
> Per premere per silenziare e premere nuovamente per attivare usando un interruttore momentaneo,
selezionate [Moment].
> Per premere e tenere premuto per silenziare e rilasciare per attivare usando un interruttore momenta-
neo, selezionate [Switch].
> Per posizione uno per silenziare e posizione due per attivare usando un interruttore a scatto, selezion-
ate [Switch].
F. Memorizzate la configurazione dei pin nell'apparecchio.
1. Selezionate [Configuration>Store to Device] dal menu della finestra "Control Pins".
2. Se si apre la finestra di dialogo "Select Device", fate clic per selezionare il DFR22, quindi fate clic su [OK].
Nota: è possibile anche memorizzare la configurazione dei pin nel computer se non si è collegati all'appar-
ecchio e quindi memorizzarla nell'apparecchio in un secondo tempo. Per le relative istruzioni vedi
Configurazione dei pin a pagina 90.
G. Avete memorizzato tutte le configurazioni nell'apparecchio?
Se la risposta è YES (SÌ), passate al punto H.
•
• Se la risposta è NO, create e memorizzate le configurazioni nell'apparecchio. Per ulteriori informazioni vedi
Creazione di una configurazione a pagina 17 e Configurazioni memorizzate nel DFR22 a pagina 29.
H. Se non avete già provveduto, collegate fisicamente i dispositivi di controllo ai pin di controllo
del DFR22 in base alla configurazione dei pin specificata nella finestra "Control Pins".
Se utilizzate i pin di controllo solo per la commutazione tra le configurazioni, la procedura è completata.
•
• Se utilizzate i pin di controllo per la regolazione del guadagno o il silenziamento, passate al punto I.
© 2003 Shure Incorporated Guida al software DFR22 88

Guida ai pin di controllo
I. Passate alla modalità di regolazione in tempo reale ed aprite la finestra "Control Pins".
Fate clic sul pulsante [Live Mode] sulla barra di comando della finestra principale e selezionate [Devices>Control Pin Configuration] dal menu principale.
J. Utilizzate dei potenziometri?
Se la risposta è NO, passate al punto L.
•
• Se la risposta è YES (SÌ), tarate ogni potenziometro. Fate clic sul pulsante [Cali-
brate] sotto al blocco di comando del potenziometro per avviare la guida alla
taratura. I potenziometri vanno tarati singolarmente.
FIGURA 8-4 - Pulsante
Nota: se non eseguite la taratura del potenziometro, la taratura predefinita è per un
potenziometro a variazione logaritmica da 100 k.
Calibrate
K. Impostate l'intervallo del guadagno per ogni potenziometro.
1. Fate clic sul pulsante [Gain Range].
2. Si apre la finestra di dialogo "Range Edit".
3. Specificate i valori minimo e massimo.
4. Fate clic su [OK].
L. Mappate i canali di ingresso e uscita alle connessioni di controllo.
I canali di ingresso e uscita sono elencati sotto ogni blocco di connessione dei pin di controllo. Fate clic per
selezionare la corrispondente casella di controllo per ogni canale che desiderate controllare.
M. Utilizzate degli interruttori momentanei per la regolazione del guadagno?
•
Se la risposta è NO, passate al punto N.
• Se la risposta è YES (SÌ), impostate l'incremento ed i livelli di guadagno massimo e minimo.
1. Fate clic sui pulsanti [Gain Up Limit] o [Gain Down Limit].
2. Si aprono le finestre di dialogo "Set Gain Maximum" o "Set Gain Minimum".
3. Specificate le impostazioni relative ad incremento e limiti del guadagno.
4. Fate clic su [OK].
Per ulteriori informazioni vedi Interruttori momentanei a pagina 95.
N. Ripetete le operazioni descritte ai punti K - M per ciascuna configurazione memorizzata nel
DFR22.
© 2003 Shure Incorporated Guida al software DFR22 89

Finestra "Control Pins"
Finestra "Control Pins"
È un’interfaccia sia per la configurazione complessiva dei pin di controllo a livello di apparecchio sia per l’assegnazione
dei processori del guadagno dei canali di ingresso e uscita ai dispositivi di controllo per le singole configurazioni memorizzate nell’apparecchio. Per accedere a questa finestra selezionate il comando di menu [Devices>Control Pins Configuration] dalla finestra principale.
1
2
3
FIGURA 8-5 - Finestra di dialogo "Control Pins"
1. Comandi di commutazione tra le configurazioni: servono a specificare il numero di configurazioni che
4
5
6
desiderate avere a disposizione ed il tipo di hardware dedicato alla regolazione della commutazione.
Immettete per primo il numero di configurazioni, quindi selezionate il tipo di codifica.
2. Blocco di controllo della configurazione: visualizza graficamente i pin di controllo assegnati alla com-
mutazione tra le configurazioni. Le relative caratteristiche e l'aspetto dipendono dalle impostazioni specificate nel precedente campo comandi di commutazione tra le configurazioni.
3. Blocco di connessione: ogni blocco visualizza il tipo di hardware di regolazione specificato per il corri-
spondente piedino.
4. Menu a discesa del blocco di connessione: serve per specificare il tipo di controllo per il blocco di
connessione.
5. Configurazione dei pin: le impostazioni visualizzate in questa sezione della finestra si applicano al
DFR22 a livello di apparecchio. Per ulteriori informazioni vedi Configurazione dei pin, di seguito.
6. Mappatura del processore: le impostazioni visualizzate in questa sezione della finestra si applicano alle
singole configurazioni. Per ulteriori informazioni vedi “Mappatura del processore a pagina 94.
Configurazione dei pin
Questa sezione della finestra "Control Pins" va adoperata per configurare il DFR22 in modo che rilevi correttamente
ciascuna connessione dei pin di controllo cablata a dispositivi esterni. Quando si apre per la prima volta la finestra, tutte
le connessioni sono disattivate e non esiste alcuna differenza tra le funzioni dei pin. Una volta specificato quanti pin
verranno usati per il controllo delle configurazioni, se applicabile, il display assegna di conseguenza tali pin, mentre i
restanti pin possono essere assegnati alla regolazione del guadagno e del silenziamento dei canali di ingresso e
uscita.
Nota: per creare o modificare la configurazione dei pin deve essere attiva la modalità di progettazione.
© 2003 Shure Incorporated Guida al software DFR22 90

Configurazione dei pin
Queste impostazioni vengono memorizzate a livello di apparecchio, non nelle configurazioni (memorizzate nell'apparecchio o nel computer) e non cambiano quando si passa da una configurazione all'altra. È possibile memorizzare
questa configurazione nel computer se si opera mentre questo non è collegato al DFR22 oppure sotto forma di backup.
Impostazioni della codifica delle configurazioni
Se desiderate usare i pin di controllo per passare da una configurazione all'altra, dovete specificare i valori relativi a questi comandi prima di impostare qualsiasi altro parametro nella finestra "Control Pins".
Nota: dopo aver assegnato la funzione di commutazione tra le configurazioni ai pin di controllo, il selet-
tore della configurazione sul pannello anteriore viene disattivato, quindi non vi sarà possibile
usare il computer per modificare le configurazioni. Nella modalità di regolazione in tempo reale è
possibile disattivare i pin di controllo facendo clic sul blocco di controllo della configurazione o
selezionando [Disable] dal menu a discesa a destra del blocco di controllo della configurazione.
Quando è disattivato, il blocco viene visualizzato in grigio; per ridefinire il controllo esterno delle
configurazioni, selezionate nuovamente "Disable" nella modalità di regolazione in tempo reale,
oppure fate clic sul blocco di controllo della configurazione.
# Presets
Serve a specificare il numero delle configurazioni che verranno selezionate dai pin di controllo. L’intervallo di valori è compreso tra 1 e 16. Il valore predefinito è 1. Immettete un
valore in questa casella prima di passare al campo [Encoding Type].
Encoding Type
Serve a specificare le modalità secondo le quali le configurazioni verranno selezionate
dai pin di controllo. Le impostazioni disponibili dipendono dal numero di configurazioni
specificato nel campo [# Presets], descritto di seguito. Il valore predefinito è "None".
Codifica a priorità o una-una
Questa impostazione assegna la connessione di ciascun pin ad un numero unico
di configurazione; avete a disposizione un massimo di 4 configurazioni. Per
questo tipo di codifica potete usare interruttori momentanei o a scatto.
Il blocco di controllo della configurazione visualizza una casella di testo per ogni
pin di controllo. Per impostazione predefinita, inizialmente i valori visualizzati sono
da 1 a 4; potete specificare numeri di configurazione differenti facendo clic nelle
singole caselle di testo ed immettendo un numero compreso tra 1 e 16. Se un
utente, mentre effettua la selezione, preme inavvertitamente una combinazione di
interruttori, l'apparecchio passa alla configurazione avente massima priorità [Highest Priority].
Codifica binaria
Questa impostazione seleziona le configurazioni usando una codifica binaria
presso gli ingressi di controllo, come illustrato sotto al blocco di controllo della configurazione; avete a disposizione un massimo di 16 configurazioni. Per questo tipo
di codifica usate interruttori a scatto. Il codice binario corrisponde allo stato logico
degli ingressi dei pin di controllo.
FIGURA 8-6 - Blocco di
controllo della
configurazione per
codifica a priorità
• 0 logico = pin sotto tensione
• 1 logico = pin a massa
© 2003 Shure Incorporated Guida al software DFR22 91
FIGURA 8-7 - Blocco di
controllo della
configurazione per
codifica binaria

È prevista una casella di testo per ogni codifica binaria presso i pin di controllo. I valori predefiniti iniziano dalla configurazione 1 per la codifica binaria
0 fino alla configurazione 16 per la codifica binaria 1111. Potete cambiare la
configurazione selezionata da ogni combinazione logica facendo clic nelle
singole caselle di testo ed immettendo un numero diverso compreso tra 1 e
16. Per i valori predefiniti delle configurazioni vedi Appendice A - Tabelle
della codifica binaria.
Codifica DRS10 o metodo di selezione personalizzata
Questa impostazione seleziona le configurazioni usando un valore di resistenza corrispondente presso l'ingresso dei pin di controllo; con questo tipo di
codifica avete a disposizione un massimo di 10 configurazioni. Il DRS10 è
un accessorio a richiesta Shure; in alternativa, è possibile realizzare un circuito personalizzato.
Configurazione dei pin
Codifica binaria delle
configurazioni
N° max di configurazioni
21
42
83
16 4
N° di
pin
N. DI CON-
FIGURAZIONI
1 97 kW – ¥ W 6 7,8 – 9,3 kW
2 44 – 60 kW 7 5,2 – 6,3 kW
3 26 – 32 kW 8 3,3 – 4,1 kW
4 17 – 20 kW 9 1,9 – 2,5 kW
5 11,3 – 13,6 kW 10 0,63 – 1,1 kW
DI
VALORE
RESISTENZA
. DI CONFIG-
N
URAZIONI
DI
VALORE
RESISTENZA
FIGURA 8-8 - Blocco di controllo
della configurazione per codifica
DRS10 o metodo di selezione
Blocchi delle connessioni
Il numero di blocchi delle connessioni visualizzati nella finestra
dipende dal numero di pin disponibili dopo aver specificato le
modalità di controllo della configurazione. Assegnate i controlli
hardware ad un pin effettuando la selezione dal menu a discesa,
sul lato destro del blocco. È possibile attivare e disattivare alternatamente i controlli hardware facendo clic sul blocco con il pulsante sinistro del mouse oppure selezionando [Disable] dal menu
a discesa.
Nota: se è attiva la modalità di progettazione, per attivare/disattivare le connessioni hardware è neces-
sario memorizzare la configurazione dei pin nell'apparecchio.
Interruttore a scatto [Switch]
Connessione
attivata
FIGURA 8-9 - Blocchi delle connessioni
personalizzata
Connessione
disattivata
Usate l'impostazione interruttore a scatto per silenziare i canali di ingresso e uscita. Di norma,
questa impostazione è destinata ad un controller esterno a due posizioni; tuttavia, la si può
usare anche con un interruttore momentaneo. In questo caso il canale è silenziato quando si
preme l’interruttore e ritorna attivo quando lo si rilascia.
Interruttore momentaneo [Moment]
Usate l'impostazione interruttore momentaneo per silenziare i canali di ingresso e uscita. Questa
impostazione è destinata ad interruttore momentaneo esterno che attiva e disattiva il silenzia-
mento dei canali ogni volta che viene premuto; può essere usata anche per regolare il
guadagno. In questo caso, è necessario impostare i limiti minimo e massimo di guadagno e l'incremento
per ciascuna configurazione. Per ulteriori informazioni vedi Interruttori momentanei a pagina 95.
Potenziometro [Pot]
Usate l'impostazione potenziometro per regolare il guadagno dei canali di ingresso e uscita. Fate
clic sul pulsante [Calibrate] per tarare l'ingresso di controllo sull'intervallo del potenziometro col-
legato; se non eseguite la taratura del potenziometro, la taratura predefinita è per un potenzi-
ometro a variazione logaritmica da 100 k, con tolleranza +/–20%.
© 2003 Shure Incorporated Guida al software DFR22 92

Configurazione dei pin
Creazione di una nuova configurazione dei pin di controllo per l'apparecchio
1. Passate alla modalità di progettazione.
2. Selezionate [Devices>Control Pin Configuration] dal menu principale.
3. Si apre la finestra "Control Pins".
4. Impostate il controllo della configurazione.
a) Immettete il numero di configurazioni nella casella [# Presets].
b) Selezionate un tipo di codifica dal menu a discesa [Encoding Type].
c) Viene visualizzato il blocco dei pin di controllo delle configurazioni.
d) Se utilizzate la codifica a priorità o binaria, immettete il numero di configurazioni adeguato sotto al
blocco di controllo della configurazione.
5. Configurate gli eventuali pin rimanenti per i dispositivi di controllo esterni eseguendo una selezione dal
menu a discesa sul lato destro di ciascun blocco di connessione.
6. Selezionate l'opzione di menu [Configuration>Store to Device].
7. Se si apre la finestra di dialogo "Select Devices", selezionate l'apparecchio, quindi fate clic su [OK].
8. La configurazione dei pin viene memorizzata nell’apparecchio.
Memorizzazione di una configurazione dei pin di controllo nel computer
1. Eseguite le operazioni ai punti 1 - 5 della procedura precedente.
2. Selezionate l'opzione di menu [Configuration>Save to PC].
3. Si visualizza la finestra di dialogo "Save Config As".
4. Selezionate la directory appropriata, digitate un nome di file e fate clic su [OK].
5. La configurazione viene memorizzata nel computer, in un file con l’estensione ".d22pin".
Modifica di una configurazione dei pin di controllo nell'apparecchio
1. Passate alla modalità di progettazione.
2. Selezionate [Devices>Control Pin Configuration] dal menu principale.
3. Si apre la finestra "Control Pins".
4. Selezionate l'opzione di menu [Configuration>Recall From Device].
5. Se si apre la finestra di dialogo "Select Devices", selezionate l'apparecchio, quindi fate clic su [OK].
6. Nella finestra "Control Pins" si visualizza la configurazione attuale dei pin.
7. Apportate le modifiche necessarie.
8. Selezionate l'opzione di menu [Configuration>Store To Device].
9. Se si apre la finestra di dialogo "Select Devices", selezionate un apparecchio, quindi fate clic su [OK].
10. La configurazione dei pin viene memorizzata nell’apparecchio.
© 2003 Shure Incorporated Guida al software DFR22 93

“Mappatura del processore
“Mappatura del processore
Usate questa sezione della finestra "Control Pins" per specificare i canali di ingresso e uscita che verranno controllati dai
dispositivi esterni. I canali di ingresso e uscita sono elencati in una colonna sotto ai singoli blocchi di connessione cui è
stato assegnato un controller. Per consentire ai dispositivi di controllo esterno di regolare il guadagno ed il silenziamento
dei canali, ogni configurazione memorizzata nell'apparecchio deve essere mappata alle connessioni di controllo.
Nota: prima di creare una mappa del processore, dovrete creare una configurazione dei pin di con-
trollo, memorizzandola nell'apparecchio.
La mappatura del processore può essere creata sia nella modalità di regolazione in tempo reale sia in quella di progettazione. Nella modalità di regolazione in tempo reale la barra del titolo di questa sezione della finestra è blu, mentre
nella modalità di progettazione è nera. Qualsiasi modifica apportata alla mappatura del processore nella modalità di
regolazione in tempo reale viene memorizzata direttamente ed applicata alla configurazione attualmente caricata.
Mappatura dei comandi hardware ai canali di ingresso e uscita
È possibile mappare ad un controller qualsiasi combinazione di canali di ingresso e uscita. Per gli interruttori
momentanei sono disponibili tre funzioni da mappare per ogni canale: guadagno su, guadagno giù e silenziamento. Ogni canale di ingresso o di uscita può essere mappato solo ad una delle tre funzioni disponibili alla
volta. Ad esempio, non è possibile impostare lo stesso canale per guadagno su e silenziamento.
Mappatura di un canale di ingresso o uscita ad un controller
• Fate clic su una casella di controllo per mappare il corrispondente canale di ingresso o uscita ad un
comando.
• Per deselezionare la casella di controllo fate nuovamente clic.
Casella di controllo del processore selezionata per la mappatura.
Casella di controllo deselezionata.
Impostazioni di regolazione del guadagno
Oltre a mappare i canali di ingresso e uscita alla funzione di regolazione del guadagno, è necessario specificare l'intervallo consentito entro cui l'utente può regolare il guadagno. Poiché questa procedura è inclusa nella
mappatura del processore, queste impostazioni vengono memorizzate con le singole configurazioni.
Potenziometri
Sotto ogni blocco di comando del potenziometro è situato un pulsante [Set
Gain Range]. Se non si specifica un intervallo di guadagno per ciascun
comando, questo assume il valore predefinito, da -¥ dB a +10 dB.
Impostazione dell'intervallo di guadagno del potenziometro
1. Fate clic sul pulsante [Set Gain Range].
2. Si apre la finestra di dialogo "Range Edit".
3. Immettete i livelli minimo e massimo dell'intervallo di regolazione del
guadagno. Il livello minimo è -¥ dB, il livello massimo è +10 dB.
4. Fate clic su [OK].
FIGURA 8-10 - Mappatura del
processore con potenziometro
© 2003 Shure Incorporated Guida al software DFR22 94

Interruttori momentanei
Sotto ogni blocco di controllo dell'interruttore momentaneo sono
situati i pulsanti [Set Gain Max] e [Set Gain Min]. Oltre ad
impostare il guadagno massimo o minimo di un interruttore
momentaneo destinato alla regolazione del guadagno, questi pulsanti consentono di impostare l'incremento in dB in base al quale il
comando aumenta o riduce il guadagno. Premendo un comando di
regolazione del guadagno, questo aumenta o diminuisce immediatamente il guadagno del valore specificato. Premendo e tenendo
premuto un comando di regolazione del guadagno, questo
aumenta o diminuisce immediatamente il guadagno del valore
specificato e quindi, con un ritardo di 1000 ms, continua ad aumentare o diminuire il guadagno per ogni 120 ms durante il quale viene
tenuto premuto.
Se non si specifica un livello massimo di guadagno ed un incremento per il comando guadagno su, questo assume il valore predefinito, fino ad un massimo di +10 dB con incrementi di 2 dB. Se
non si specifica un livello minimo di guadagno ed un incremento
per il comando guadagno giù, questo assume il valore predefinito,
fino ad un minimo di -¥ dB con incrementi di 2 dB.
“Mappatura del processore
FIGURA 8-11 - Mappatura del processore
con interruttori momentanei
Impostazione dei limiti del guadagno per un interruttore momentaneo
1. Fate clic per selezionare un canale di ingresso o uscita per il comando guadagno su.
2. Fate clic sul pulsante [Gain Up Limit].
3. Si apre la finestra di dialogo "Set Gain Maximum".
4. Immettete il limite superiore del guadagno (massimo +10dB).
5. Immettete l'incremento in base al quale verrà aumentato il guadagno ogni volta che l'interruttore viene
premuto (massimo 10dB).
6. Fate clic su [OK].
7. Fate clic per selezionare un canale di ingresso o uscita per il comando guadagno giù.
8. Fate clic sul pulsante [Gain Down Limit].
9. Si apre la finestra di dialogo "Set Gain Minimum".
10. Immettete il limite inferiore del guadagno (minimo -¥ dB).
11. Immettete l'incremento in base al quale verrà ridotto il guadagno ogni volta che l'interruttore viene pre-
muto (massimo 10dB).
12. Fate clic su [OK].
Creazione di una mappa del processore
Assegnando dei dispositivi di controllo esterno ai canali di ingresso e uscita che desiderate controllare, create
una mappa del processore, usando uno dei metodi descritti di seguito.
• Nella modalità di regolazione in tempo reale create una mappa del processore per ogni config-
urazione memorizzata nell'apparecchio, una ad una.
• Nella modalità di progettazione aprite un file di una configurazione dal computer o richiamatelo
dall'apparecchio ed usatelo per memorizzare la mappa del processore.
Creazione di una mappa del processore nella modalità di regolazione in tempo reale
1. Passate alla modalità di regolazione in tempo reale, quindi passate alla configurazione che desiderate
modificare.
2. Selezionate [Devices>Control Pin Configuration] dal menu principale.
3. Si apre la finestra "Control Pins", con i canali di ingresso e uscita elencati sotto i blocchi delle connessioni.
4. Per ciascun blocco di connessione, fate clic sulle caselle di controllo di mappatura del processore, accanto
ai canali che saranno controllati mediante i collegamenti hardware.
© 2003 Shure Incorporated Guida al software DFR22 95

“Mappatura del processore
5. Impostate l'intervallo del guadagno per i potenziometri ed i limiti e gli incrementi del guadagno per gli inter-
ruttori momentanei impiegati per la regolazione del guadagno.
6. La mappatura viene memorizzata automaticamente nell'apparecchio insieme alla configurazione ogni volta
che viene apportata una modifica nella modalità di regolazione in tempo reale.
7. Per impostare un'altra mappa del processore, passate ad un'altra configurazione (non è necessario chiud-
ere la finestra "Control Pins").
Nota: è necessario impostare una mappa del processore per ogni configurazione memorizzata
nell'apparecchio che intendete regolare mediante i controller.
Creazione di una mappa del processore nella modalità di progettazione
1. Passate alla modalità di progettazione.
2. Fate clic sul pulsante [Open] della barra di comando sulla finestra principale.
3. Si apre la finestra di dialogo "Open Preset".
4. Selezionate il file della configurazione adeguato e fate clic su [OK].
5. Sul diagramma del flusso del segnale si visualizza la configurazione selezionata.
6. Selezionate [Devices>Control Pin Configuration] dalla finestra principale.
7. Si apre la finestra "Control Pins".
8. Caricate la configurazione dei pin con uno dei due metodi seguenti.
• Selezionate l'opzione di menu [Configuration>Open from PC] ed aprite uno dei file ".d22pin" memoriz-
zati nel computer.
• Se siete collegati al DFR22, selezionate l'opzione di menu [Configuration>Recall from Device].
• Se non avete creato una configurazione dei pin vedi Configurazione dei pin a pagina 90.
9. Per ciascun blocco di connessione assegnato, fate clic sulle caselle di controllo di mappatura del proces-
sore, accanto ai canali che saranno controllati mediante i collegamenti hardware.
10. Ritornate alla finestra principale (non occorre chiudere la finestra "Control Pins").
11. Memorizzate il file della configurazione nel computer (per le relative istruzioni vedi Modifica delle
configurazioni a pagina 28).
© 2003 Shure Incorporated Guida al software DFR22 96

SEZIONE 1 Protezione
Si tratta di una funzione opzionale che consente all'installatore o all'amministratore del sistema di limitare l'accesso
dell'utente alle impostazioni del DFR22 dal pannello anteriore o mediante il computer.
Nota: per configurare le impostazioni relative alla sicurezza è necessario che l'apparecchio sia collegato
al computer, tranne in caso di protezione di un singolo processore.
Bloccaggio del pannello anteriore
L'accesso ai comandi del pannello anteriore può essere limitato, per impedire
all'utente di apportare modifiche alle impostazioni del processore DFR o di
cambiare le configurazioni. Per bloccare tutti i comandi del pannello anteriore
spostate verso il basso il quinto interruttore DIP, situato sul pannello posteriore del DFR22. È possibile utilizzare il software per escludere l'interruttore
DIP e bloccare solo alcuni comandi, lasciando libero accesso agli altri.
Procedura
1. Selezionate [Security>Front Panel Lockout] dal menu principale.
2. Si apre la finestra di dialogo "Front Panel Lockout", riportata nella
Figura 9-1.
3. Fate clic sulla casella di controllo [Override and Disable Dip
Switch].
4. Fate clic sulla casella di controllo di fronte ai singoli comandi del
pannello anteriore per i quali desiderate limitare l'accesso da parte dell'utente.
FIGURA 9-1 - Finestra di dialogo
"Front Panel Lockout"
Inoltre, è possibile definire una password; in questo modo, solo l'amministratore potrà modificare le impostazioni di
bloccaggio del pannello anteriore mediante il computer. Per ulteriori informazioni, leggete la seguente sezione relativa
all'accesso al computer.
Limitazione dell'accesso al computer
L'amministratore del sistema ha la facoltà di impostare una password ed un livello di accesso. Sono disponibili i seguenti tre livelli di accesso per l’utente.
Livello I
L’utente ha accesso illimitato alle funzioni del DFR22 eccetto le due funzioni seguenti, sempre protette con
la password dell’amministratore:
1. impostazione del livello di protezione dell’apparecchio;
2. modifica della password dell’amministratore.
Livello II
L'utente ha accesso limitato, secondo quanto specificato dall’amministratore. È possibile consentire
all’utente l'accesso alle seguenti funzioni:
• modifiche della configurazione mediante il computer;
• modifiche dell’instradamento del segnale nel mixer a matrice;
• modifiche delle impostazioni di bloccaggio del pannello anteriore;
• modifiche delle impostazioni dei processori specificati dall'amministratore (per ulteriori informazioni
vedi Protezione dei singoli processori a pagina 100).
© 2003 Shure Incorporated Guida al software DFR22 97

Limitazione dell'accesso al computer
Livello III
L'utente ha un accesso di sola lettura alle impostazioni del DFR22 relative all’attuale configurazione memorizzata nell’apparecchio.
Nota: la funzione di protezione limita l'accesso solo attraverso l'interfaccia software ed il pan-
nello anteriore; non impedisce l'uso delle funzioni di controllo con dispositivi esterni mediante i pin di controllo.
Impostazione della funzione di protezione dell’apparecchio
È la procedura finale della messa a punto dell'apparecchio e si svolge in due fasi principali:
1. creazione di una password
2. impostazione del livello di accesso per l’utente
Creazione di una password
Prima di impostare il livello di accesso per l’utente occorre creare la
password dell’amministratore.
Procedura
1. Selezionate [Security>Set Password] dal menu principale.
2. Si apre la finestra di dialogo "Create Password", riportata nella
Figura 9-2.
3. Digitate una password nel campo [Administrator Password].
4. Usate il tasto Tab per passare al campo [Confirm Password] e
digitate di nuovo la password.
5. Digitate il nome dell’amministratore nel campo [Administrator
Name] ed il recapito telefonico o di altro tipo nel campo [Phone
or Contact Info]..
FIGURA 9-2 - Finestra di dialogo
"Create Password"
Nota: la lunghezza massima di tutte le voci da immettere nella finestra di dialogo "Create
Password" è di 15 caratteri.
Impostazione del livello di accesso per l’utente
Una volta creata una password, l'apparecchio si imposta automaticamente sul Livello I. Se occorre limitare ulteriormente l'accesso,
procedete come descritto di seguito.
Procedura
1. Selezionate [Security>Level] dal menu principale.
2. Si apre la finestra di dialogo "Input Password", riportata nella
Figura 9-3 a destra.
3. Digitate la password e fate clic su [OK].
4. Si apre la finestra di dialogo "Set Security", riportata nella
Figura 9-4.
5. Fate clic sul pulsante di scelta a sinistra per selezionare il liv-
ello prescelto.
6. Se selezionate il livello II, specificate una delle due opzioni
attinenti.
7. Fate clic su [OK].
FIGURA 9-3 - Finestra di dialogo
"Input Password"
FIGURA 9-4 - Finestra di dialogo
"Set Security"
© 2003 Shure Incorporated Guida al software DFR22 98

Limitazione dell'accesso al computer
Modifica delle impostazioni di protezione dell’apparecchio
Se occorre modificare le impostazioni di protezione o la configurazione dell’apparecchio una volta impostato il
livello di accesso II o III, prima si deve ripristinare il livello di accesso I.
Nota: per svolgere queste funzioni occorre usare la password dell’amministratore.
Modifica del livello di accesso
Seguite la procedura di impostazione del livello di accesso per l’utente.
Modifica della password
Procedura
1. Selezionate [Security>Set Password] dal menu principale.
2. Si visualizza la finestra di dialogo "Set Password", riportata nella
Figura 9-5. Il cursore è situato nel campo [Old Password].
3. Immettete la password in vigore.
4. Usate il tasto Tab per passare al campo [Administrator Pass-
word] e digitate la nuova password.
5. Usate il tasto Tab per passare al campo [Confirm Password] e
digitate di nuovo la password.
6. Se necessario, digitate le informazioni aggiornate nei campi
[Administrator Name] e [Phone or Contact info].
7. Fate clic su [OK].
FIGURA 9-5 - Finestra di dialogo
"Set Password"
Nota: la lunghezza massima di tutte le voci da immettere nella finestra di dialogo "Set Pass-
word" è di 15 caratteri.
Annullamento della protezione
Si può ripristinare l’impostazione predefinita per la protezione dell’apparecchio, in modo che un’altra persona possa impostare una password di amministratore e specificare i livelli di accesso per l’utente.
Procedura
1. Selezionate [Security>Set Password] dal menu principale.
2. Si apre la finestra di dialogo "Set Password", riportata nella precedente Figura 9-5.
3. Digitate la password in vigore nel campo [Old Password].
4. In alternativa, cancellate le informazioni sul nome e sul recapito dell’amministratore.
5. Lasciate vuoti i campi [Administrator Password] e [Confirm Password].
6. Fate clic su [OK].
7. Tutte le limitazioni all’accesso vengono annullate.
Nota: eventuali impostazioni di protezione dei singoli blocchi non vengono cancellate, ma non
hanno effetto fino a quando non si imposta il livello di accesso II.
© 2003 Shure Incorporated Guida al software DFR22 99

Limitazione dell'accesso al computer
Protezione dei singoli processori
Questa funzione consente di impedire l'accesso a singoli processori di una configurazione; è possibile impedire l'accesso ad un solo processore, a più processori oppure a tutti i processori di una configurazione. Questa
funzione va adoperata, ad esempio, se si desidera consentire all’utente di modificare le impostazioni del
guadagno ma non quelle di un equalizzatore parametrico. Rimane possibile aprire un blocco protetto per controllare i livelli dell’indicatore o visualizzare le impostazioni del processore.
Mentre il livello di accesso per l'utente è relativo all'apparecchio, la protezione di un processore è relativa alla
configurazione. Inoltre, la protezione di un singolo processore è un'impostazione separata di ciascun blocco;
ad esempio, copiando un blocco protetto se ne copia anche l’impostazione di protezione. Questa proprietà è
valida qualunque sia la modalità attiva, di regolazione in tempo reale o di progettazione.
Procedura
1. Selezionate la modalità di regolazione in tempo reale.
2. Verificate che l’apparecchio sia impostato sul livello di accesso I.
3. Fate clic sul blocco di un processore per selezionarlo o fate clic tenendo premuto il tasto Ctrl per selezion-
are più blocchi.
4. Selezionate [Security>Level 2>Lock Selected] dal menu principale.
5. Accanto a questa opzione di menu si visualizza un segno di spunta, per indicare che il processore selezi-
onato ora è protetto.
6. Impostate l'apparecchio sul livello di accesso II, come descritto nella Impostazione del livello di accesso
per l’utente a pagina 98.
Nota: la funzione di protezione dei singoli processori si applica esclusivamente all'accesso mediante
computer, non interessa l'accesso alle impostazioni del processore mediante il pannello anteriore
o i pin di controllo.
© 2003 Shure Incorporated Guida al software DFR22 100
 Loading...
Loading...