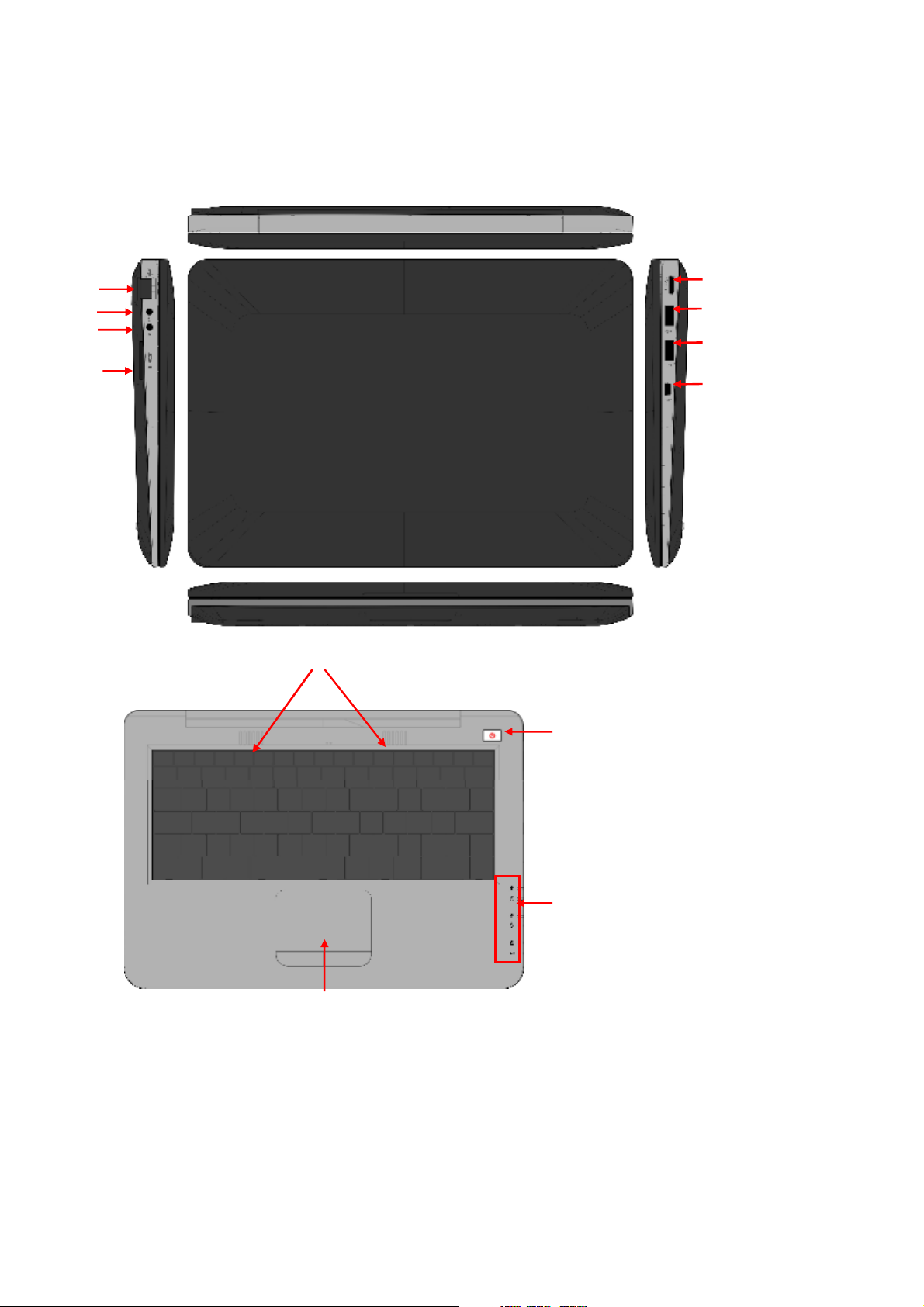
1. Description of appearance
Product structure:
hernet port
Earphone
DC in
SD card slot
HDMI port
USB port
USB port
OTG port
Speaker
Power key
Touch pan el
1
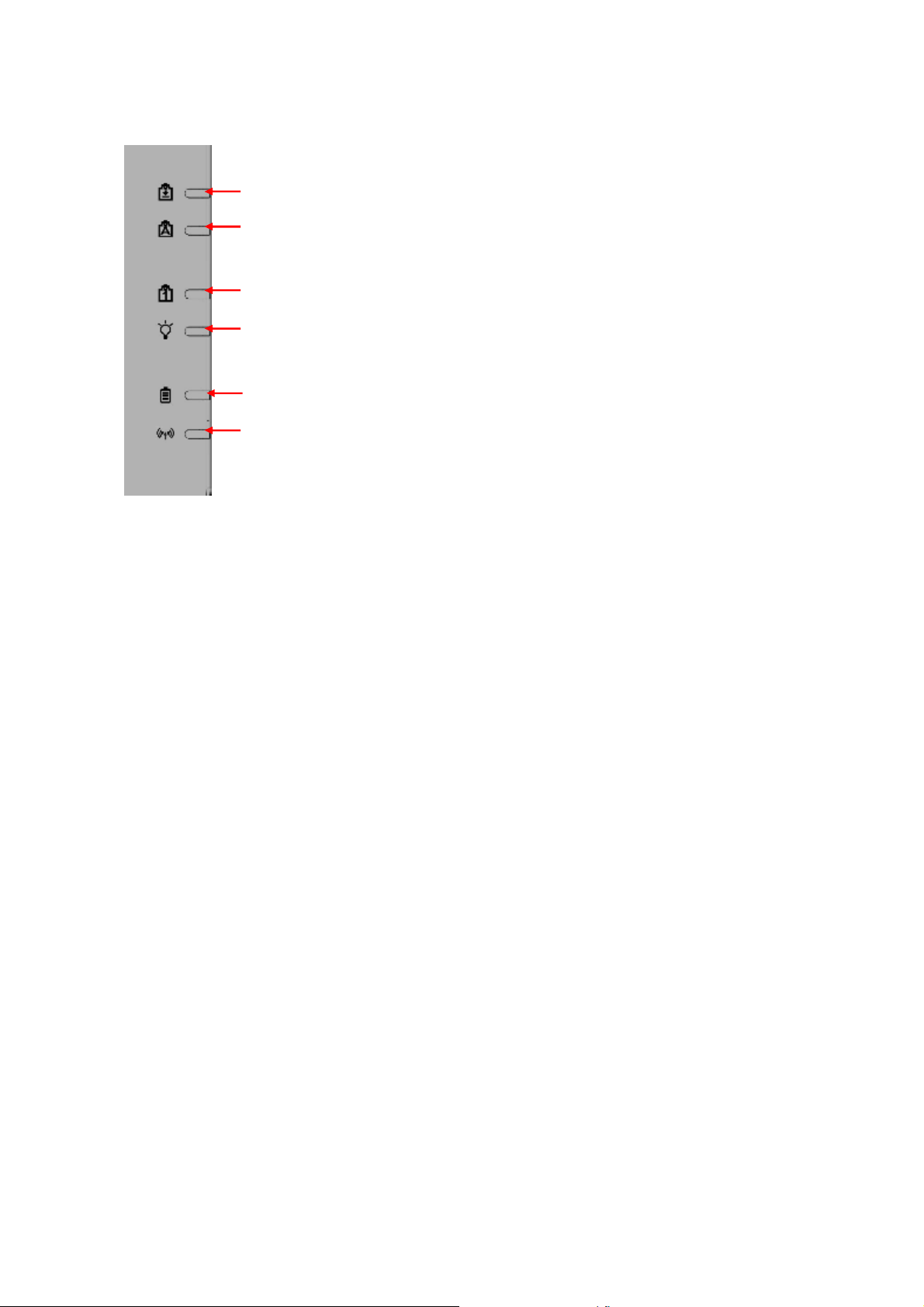
Indicator for direction key
Caps indicator
Indicator for numeric key
Working indicator
Charging indicator
WIFI indicator
Get ready
Statement: This Company is committed to continuous improvement of product quality, and
the software version will be updated from time to time. In case of any functional
inconsistency of finally delivered products with the description in this manual, please refer to
the finally delivered products. Thank you for your understanding!
2.1 Battery charging
The pad has a built-in battery. Charging will be recommended by the system when the battery
level is low.
Power adapter
One end of the adapter is connected to an outlet, and the other end to the pad’spowerjack,to
charge the device. (It is strongly recommended to use the power adapter supplied to avoid
damage.)
Charging method:
1. Plug in power adapter, and the battery charging indicator turns red, indicating the battery is
being charged. When the battery is fully charged, the indicator shows green. Plug out the adapter
and the indicator will extinguish.
2. During charging, the user may still use the pad.
2.2 Use of storage card
Insert storage c ard:
2
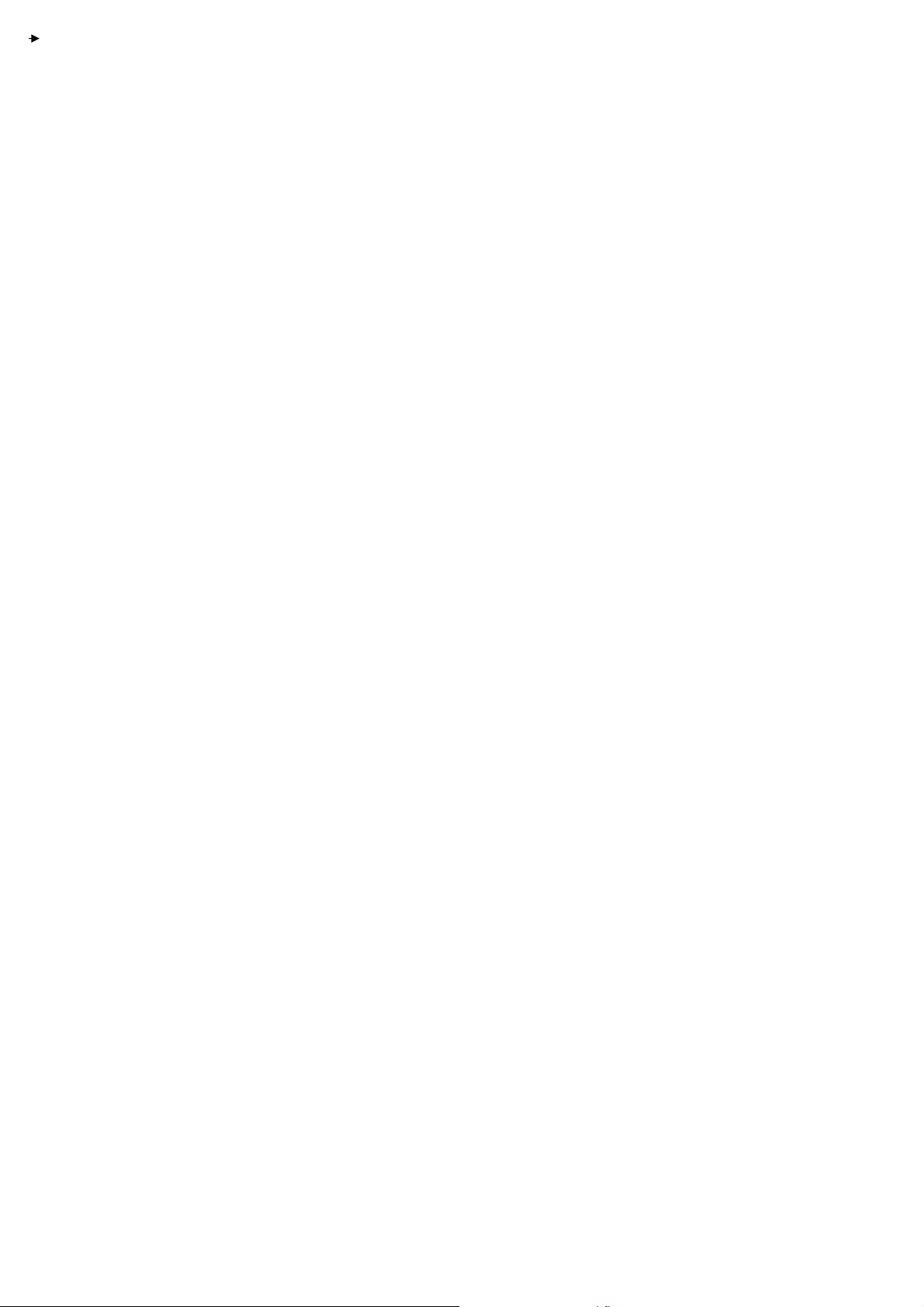
Insert the storage card into the slot, and press the card into it with a finger until a click is heard.
The top left of the screen will read: Preparing storage card.
Browse the files on the storage card:
Start “My pad” procedure to show all files under the root directory. Select “Storage ca rd 1” and
open it to browse the contents of the card.
Draw the storage card:
Close all files opened on the card. Click menu to select “Setting – Internal storage of the storage
device – Storage ca rd 1 – Unload the storage card”, and the system will pop up a prompt: “The
storage card removed successfully”. Press it lightly to bounce a portion of the card, and then take
it out of the slot. The top left of the screen will read “T he storage ca rd removed successfully”.
Precautions:
1. The card shall be inserted into right position, or it may be damaged;
2. Please do not forcedly draw the storage card from slot without “unloading the storage card”,
to avoid any damages to the card;
3. It is recommended to use the storage cards of main brands, to avoid incompatibility of cards.
2.3 Hot plugging of the storage card and external USB disk
Please do not hot plug the storage card or external USB disk while using or browsing the files on
them. Directly plugging out of the storage card or external USB disk whose files are being
browsed or used in such software as My video, My music and My photos may damage the card
and disk, and may also automatically exit the procedure for the purpose of self-protection. For the
plugging of the storage card, please refer to “2.2 Use of storage card”. Close all files being used
before plugging out of the external USB disk.
2.4 Storage space
The device has three storage spaces: internal memory, USB disk and storage card. The device’s
internal storage will not be displayed; the file name of the storage card displayed is “SD card 1”;
and the file names of the external USB disk are “USB 1” and “USB 2”. The storage space for t he
system is used for storing system files only; the total internal storage space is 4B; and the space of
USB disk and storage card depends on their capacity, with 32GB at most.
For specific information about memory, please refer to 8.7 Stora ge card and device storage.
2.5 Start-up and shutdown
1. Start- up : When the battery power is sufficient, press and hold the power key for 2 seconds to
start up the device. After start-up, enter main interface directly;
2. Shutdown: Press and hold the power key (for 4 seconds) and a shutdown confirmation int erface
will pop up.
3
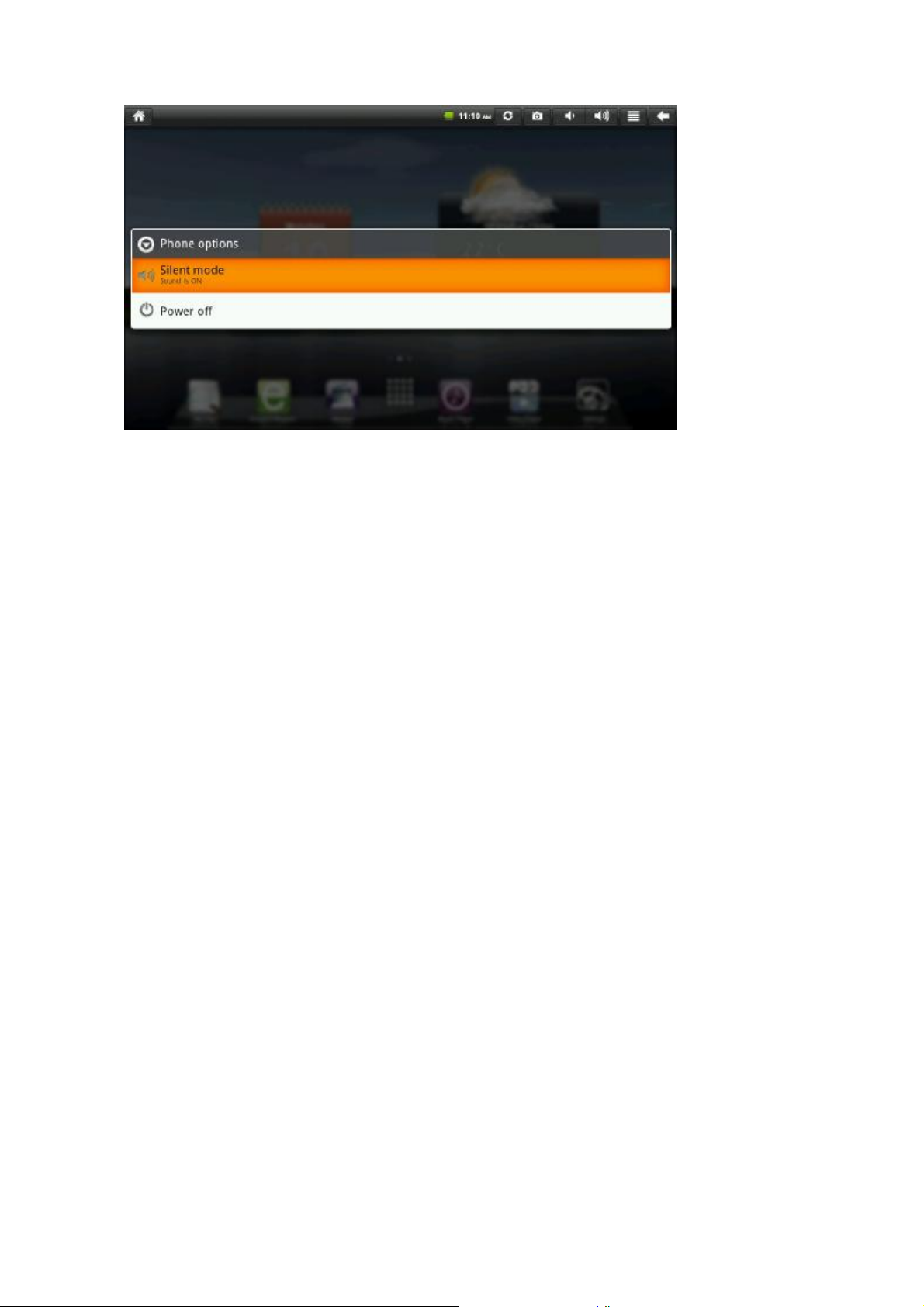
Click “Power off” toshutdownthedevice.PressESCkeytoreturntooperationinterfacefor
further use.
Click “Silent mode” to enter silent mode or close silent mode.
3. Sleep: Press and hold the power key (for 2 seconds) to enter sleep status, where the LCD will
dim out. Under sleep status, press the power key to wake it up. If the battery level i s very low
under sleep status, the device will shutdown automatically after start-up for saving energy.
3. Input operation
3.1 Keyboard
While using procedures or files that require input text and numbers, you may use the keyboard to
input them.
Note: The device supports external USB keyboard, but some keys may fail to work when you use
such external USB keyboard.
3.2 Touch panel
The touch panel can sense the moves of your finge rs. Following operations are a vailable:
Note: Please do not place any object on the surface of the touch panel, for it may scrape or press
the panel.
Click: Select an icon, and click the left mouse key to choose a desired icon or item.
Press and hold: Select an icon, and press and hold the left mouse key to choose the icon. You may
also drag it down to the shortcut bar on the bottom of the desktop for display.
Drag: You may drag an icon on the desktop t o move among different pages within target interface.
You may also drag the application procedure icon to the shortcut bar.
3.3 Mouse
The device supports external USB mouse. When the USB mouse was inserted, you may click,
select, drag, slide and right click to pop up the function menu.
4. Desktop
4
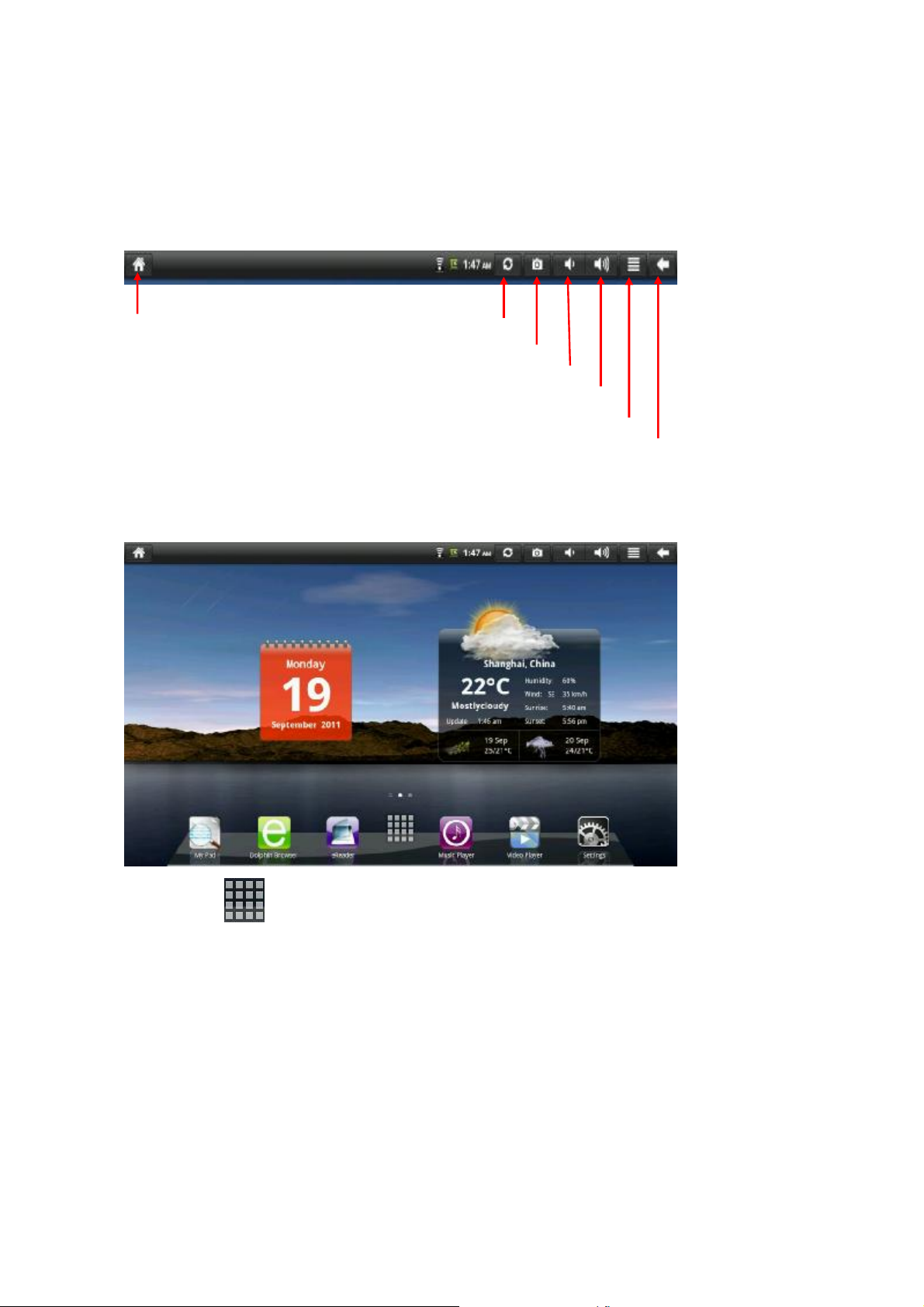
4.1 Status bar
The top of the screen is status bar. There is a software button on the left of the status bar, and
another 6 on the right. They a re Homepage button, Manual refresh button, Screen capture button,
Volume +/- button, Menu button, and Return button. The status bar also displays system
information including 3G signal intensity, WI-FI signal intensity, Ethernet status, battery status,
and time.
Click to
return to
Homepage
Refresh multi-media
Screen capture
Vo l u m e -
Vo l um e +
Menu
Return
4.2 Main i nter face
The main interface procedure of the pad includes two m odes: desktop widget mode and
application procedure icon mode, which may be switched through the button of the shortcut center.
The main interface of the desktop widget mode is shown as below:
Click the button on the shortcut bar to enter the interface of application procedure icon
mode. T he main interface of the application procedure icon mode is shown as below:
5
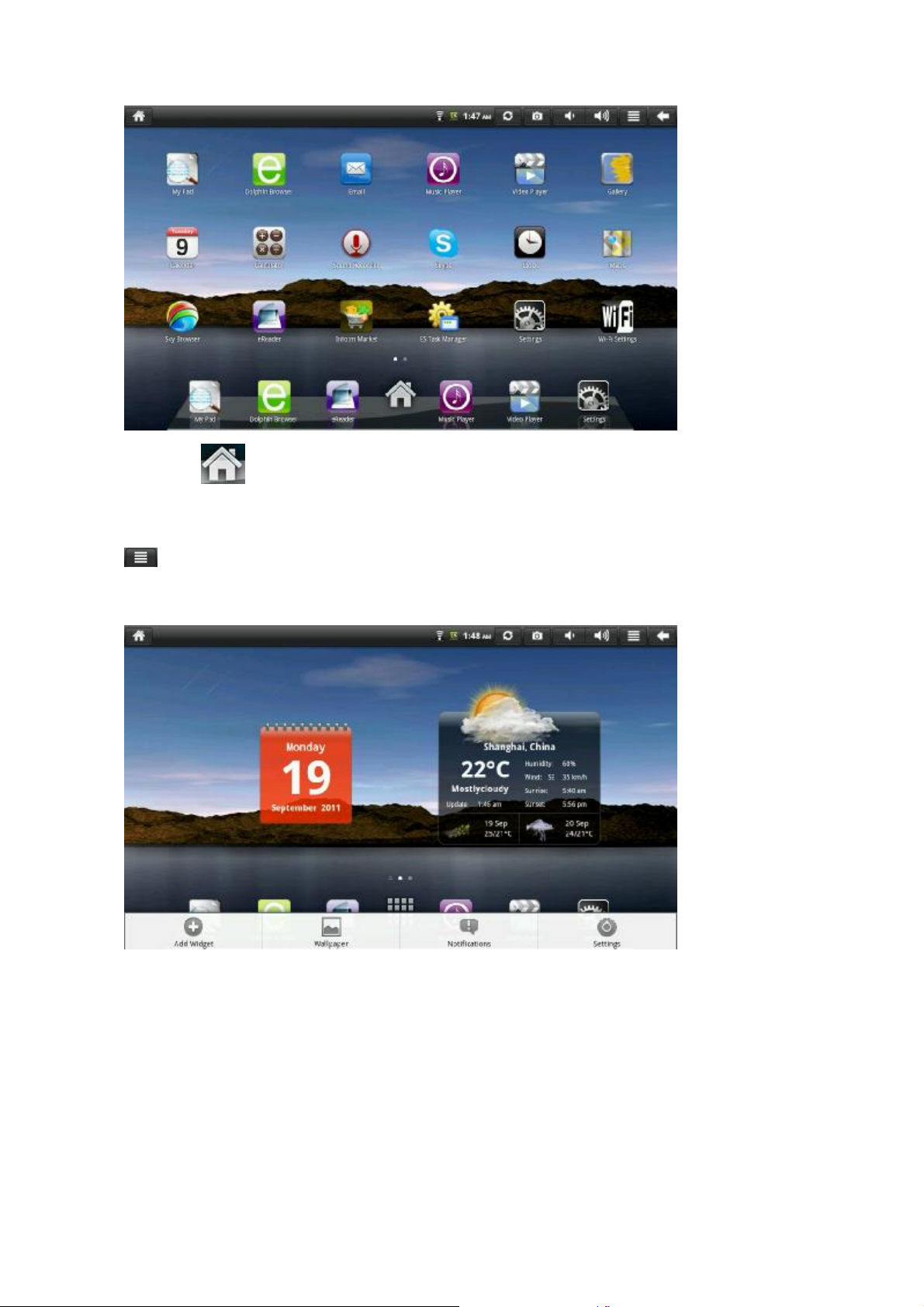
Click button to return to the interface of the desktop widget mode.
4.3 Shortcut
On the main interface of the desktop widget mode, press Menu key or click the menu button
on the status bar, and a menu shortcut will pop up on the lower part of the screen. The
menu includes Add widget, Wallpaper, Notifications, and Settings as shown in the following
picture:
4.4 Shortcut to add widget
1. Add window widget
To add window widget to the main screen, please press “Menu – Add – Window widget”. Choose
6
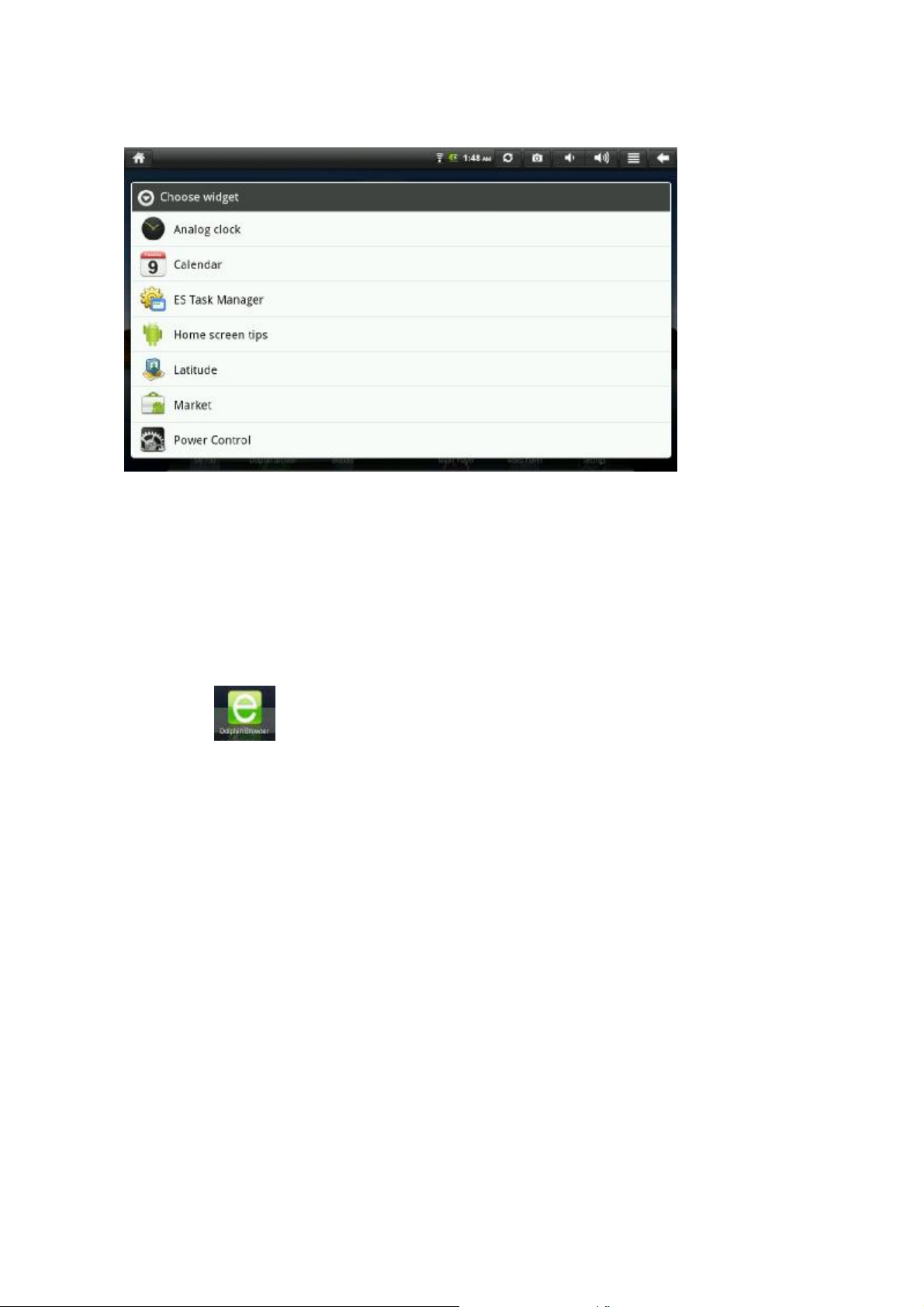
a window widget to add it to the main screen. After that, click the shortcut icon to execute
corresponding shortcut operations.
4.5 Use of desktop widget
The user may add, delete or install desktop widget, may add or delete application procedure icons,
may also remove and adjust the position of icons, and may also dra g icons within working area or
between working area and shortcut bar, add or delete icons as well.
On the main interface of the desktop widget mode, press and hold the widget icon, and a bin mark
will pop up in the right center. At this moment, you may drag this icon to any position on the
desktop, or directly drag it into the bin to delete it.
5. Web browsing
The device may be connected to the Internet via a browser.
Click the icon
on the desktop to open web browsing function. When the web was
opened, an interface pops up as below:
7
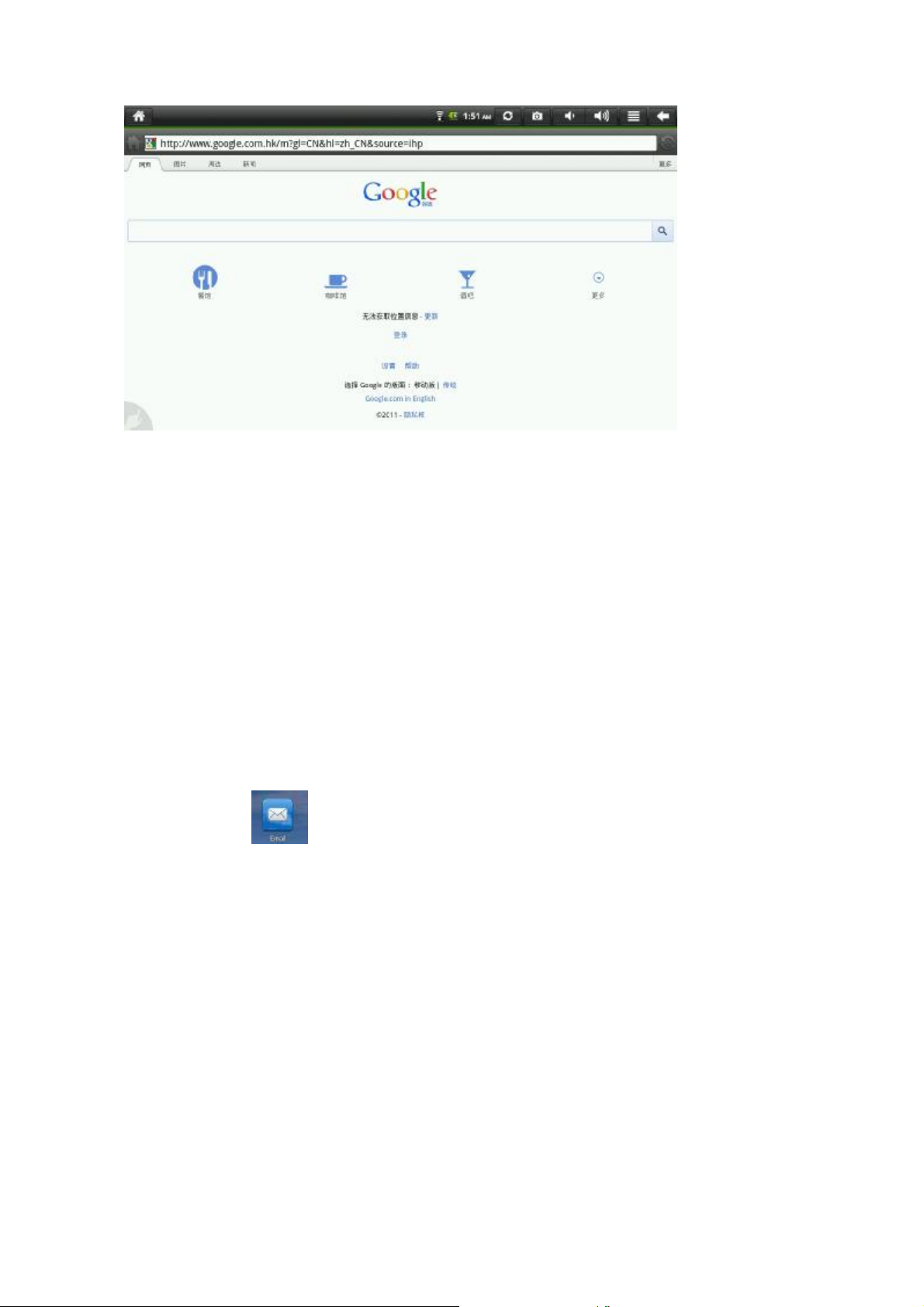
We b
Photo
Periphery
News
More
Restaurant
Cafe
Bar
More
Failed to get location information update
Log-in
Setting Help
Select Google impression Mobile/Traditi onal
Privacy right
6. Introduction to typical application
6.1 E-mail
Click the E-mail icon
to enter E-mail mode. Set your E-mail account number, and then
operate as below:
1. Create a new E-mail;
2. Receive and send E-mails; and
3. Download or open attachments.
Tip: Press Menu key to pop up shortcut menu as shown below:
8
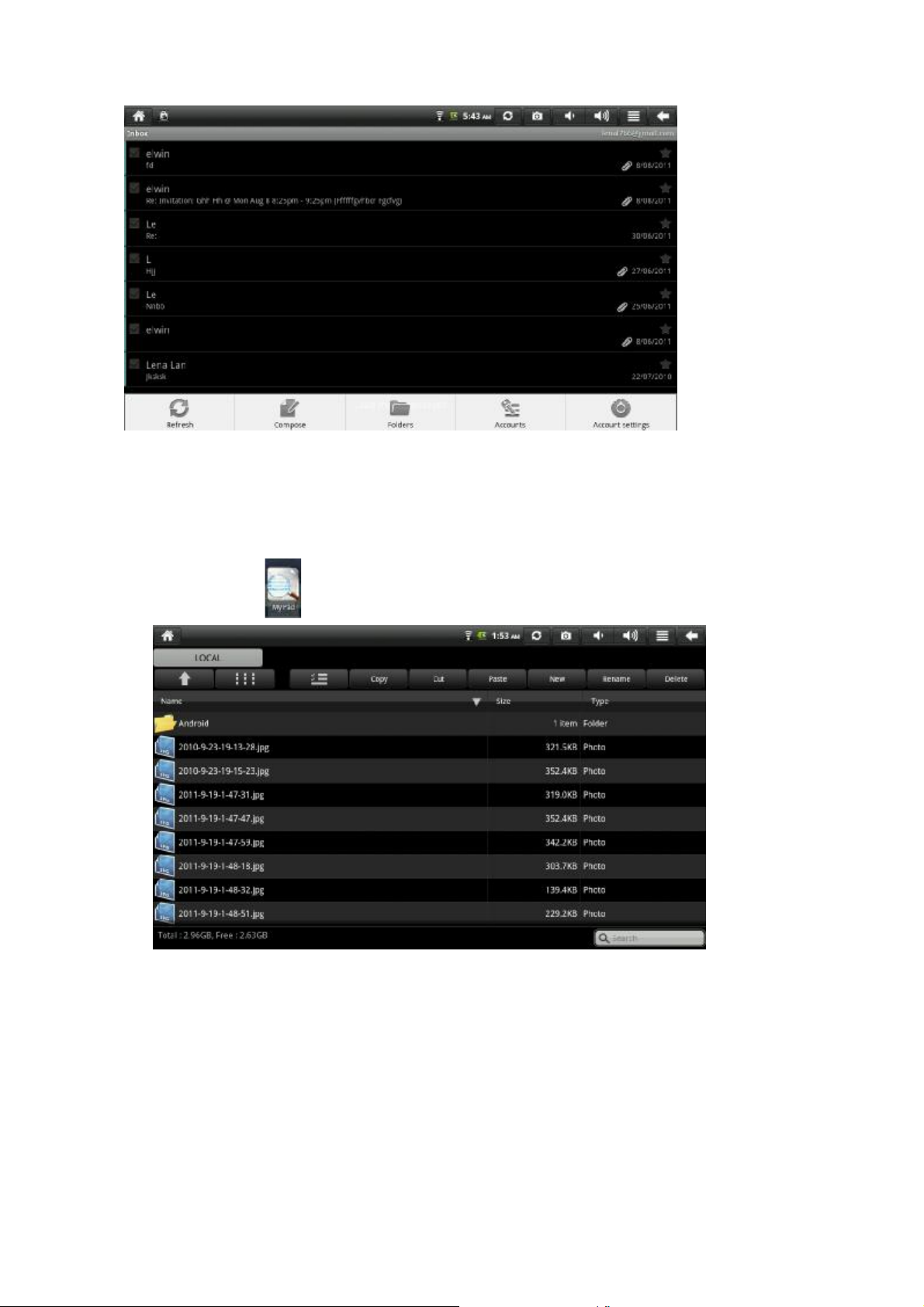
1. Refresh the current folder: Re-scan this folder
2. Compose a new E-mail: Send a new E-mail
3. Folder: Switch among different folders
4. Accounts: When more than one account is added, the user may select one from them
5. Account settings: The regular settings of accounts
6.2 File browsing
Click My pad icon
to enter file browsing interface.
After entering browsing i nterface, you may choose from ma ny browsing manners, and copy, cut,
paste, create, rename or delete files on LOCAL, SD 1, and USB disk.
9
 Loading...
Loading...