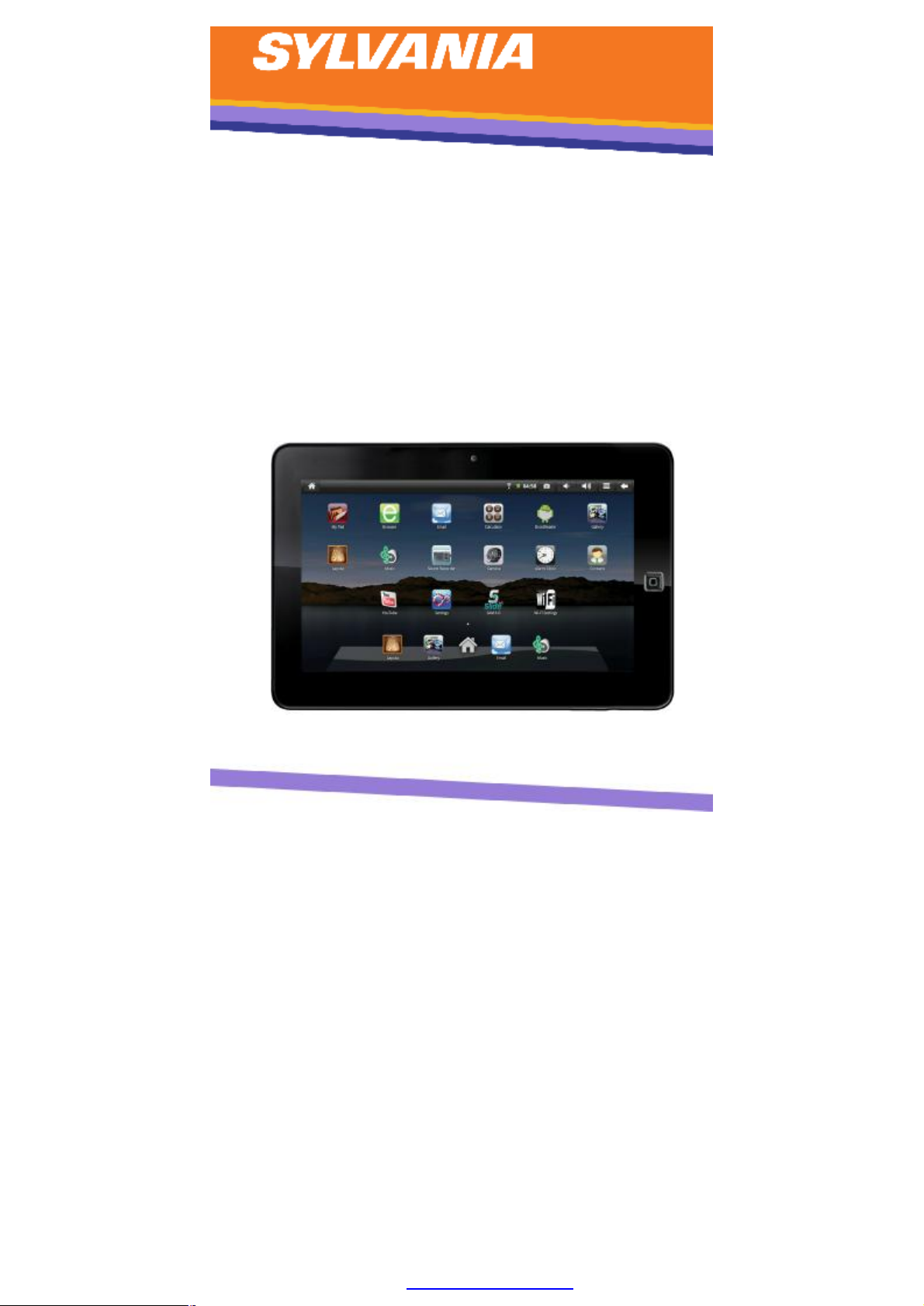
10” Tablet
Wireless Mobile Internet Device
Model Number: SYTAB10MT
PDF created with pdfFactory Pro trial version www.pdffactory.com
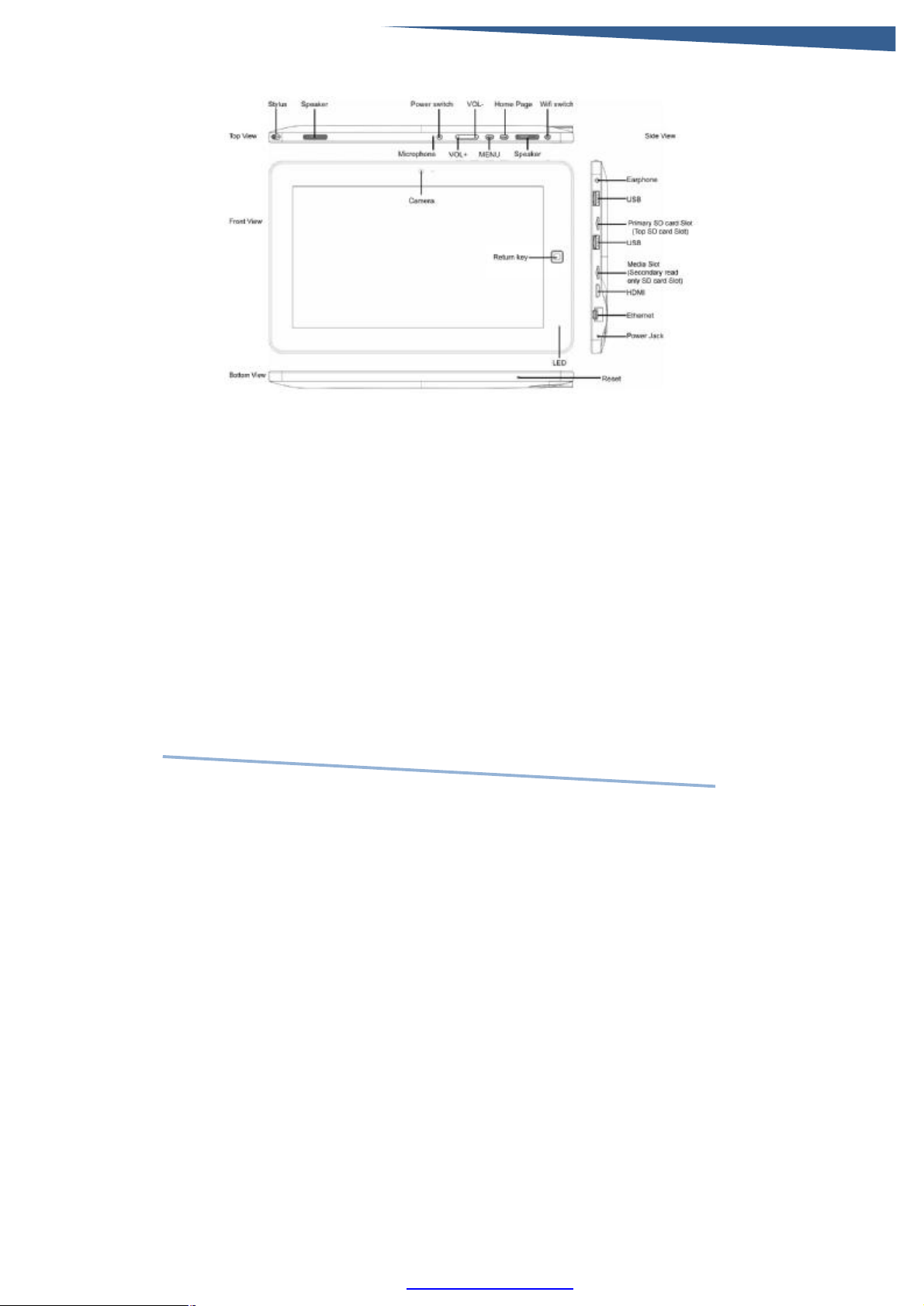
:
PDF created with pdfFactory Pro trial version www.pdffactory.com
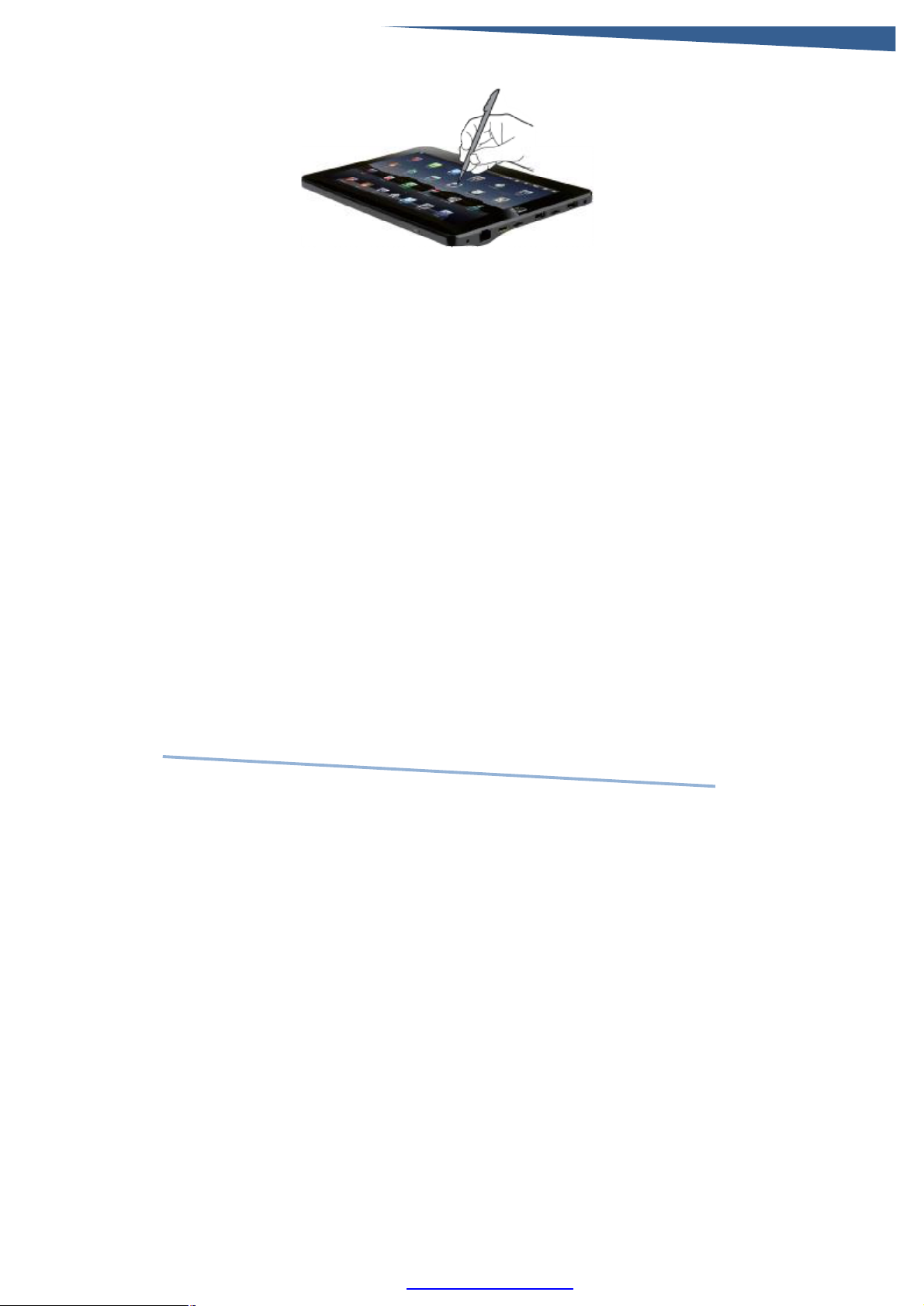
:
p screen with the stylus or fingernail rather than the pad of your finger.
o it in specific areas and acts on this pressure. Please
fingernail when tapping the screen for optimal usage.
y to connect USB storage devices.
ablet is updated frequently to ensure your tablet is
to check for and run updates. Read on for
tails on how to update your device.
here in this product manual may be different than the
PDF created with pdfFactory Pro trial version www.pdffactory.com

1. CHARGING YOUR DEVICE
Plug the power adapter into an electrical outlet and
connect your device to the adapter. It is recommended that
you fully charge the battery before use, for at least six
hours.
2. TURNING YOUR DEVICE ON
Press the power button on the top of the device to turn it
on. You can use the device while the battery is charging.
To turn the power off, hold the power button of your
device for about five seconds. Then tap Power Off when
it appears on the screen, followed by OK.
Sleep Mode: Your device will go into sleep mode after a
period of inactivity. To get out of sleep mode, press the
power button to start using it again.
3. CONFIGURING THE TOUCH SCREEN
1. Press the MENU button on the top of the product.
2. Tap Settings on the bottom menu.
3. Scroll down and tap Touch Screen Calibrate.
4. Use the stylus to tap the middle of the displayed
crosshairs to calibrate the touch screen.
Note: After a system reset, it may be necessary to re-
calibrate your screen.
PDF created with pdfFactory Pro trial version www.pdffactory.com
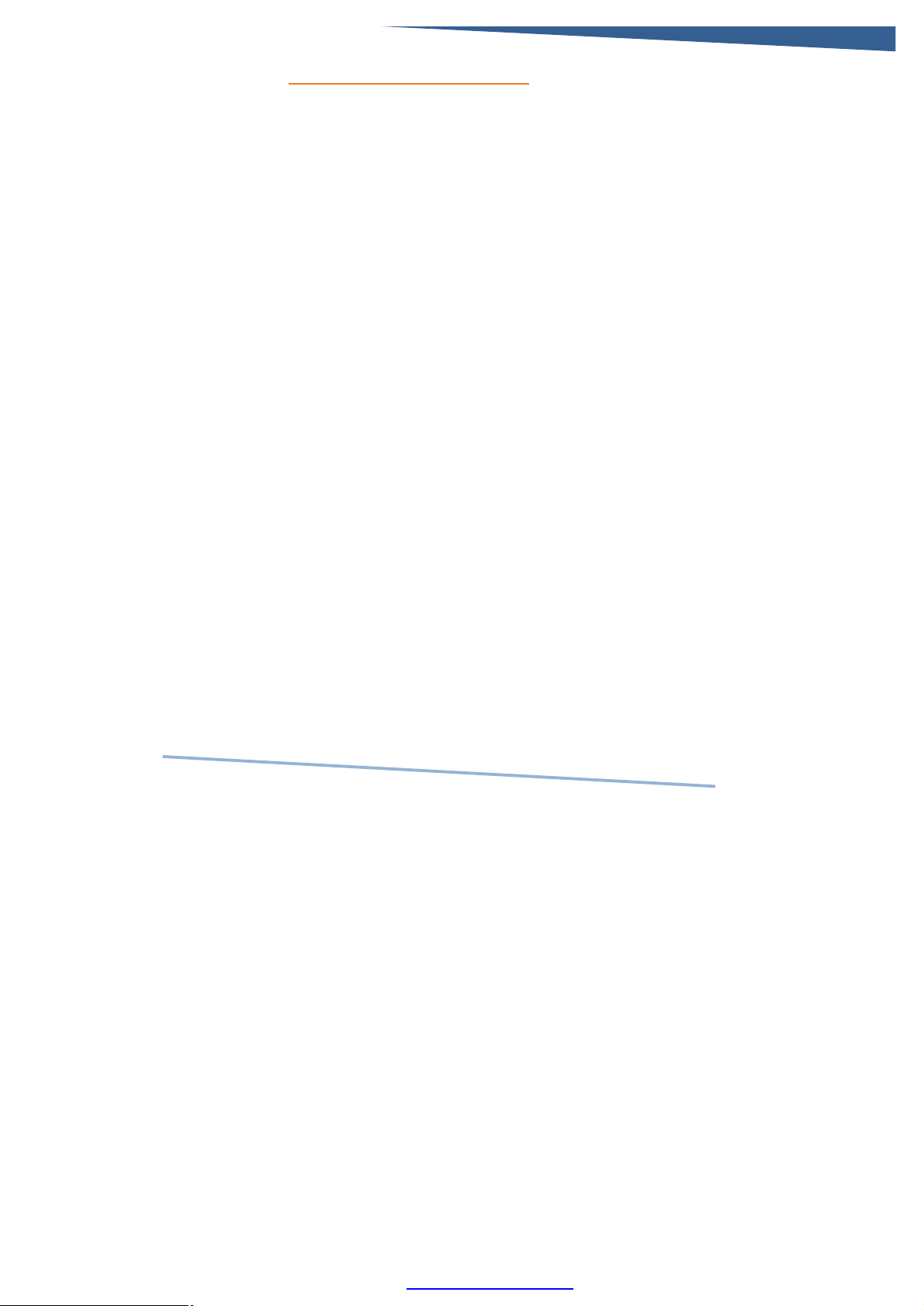
4. INSERTING AN SD CARD
Using an SD Card allows you to import other files,
download applications and play stored media. Many of the
features included on your device will not function
properly without the use of an SD Card.
Insert a Micro SD Card (up to 16GB) into the top SD Card
Slot. You will hear a click when the card is inserted
properly.
SD Card Slots
Please use the Primary SD Card Slot (top SD card slot) as
the primary card slot for Android application storage and
operations.
The Media slot (secondary read only SD card slot) is
intended to be used for read-only playback of videos,
music, photos etc. Your tablet will not write or save
information to the Media Slot. It is intended only for
media playback.
Please make sure that the Media Slot is only used to
play Media files and not used to store files from your
tablet.
PDF created with pdfFactory Pro trial version www.pdffactory.com
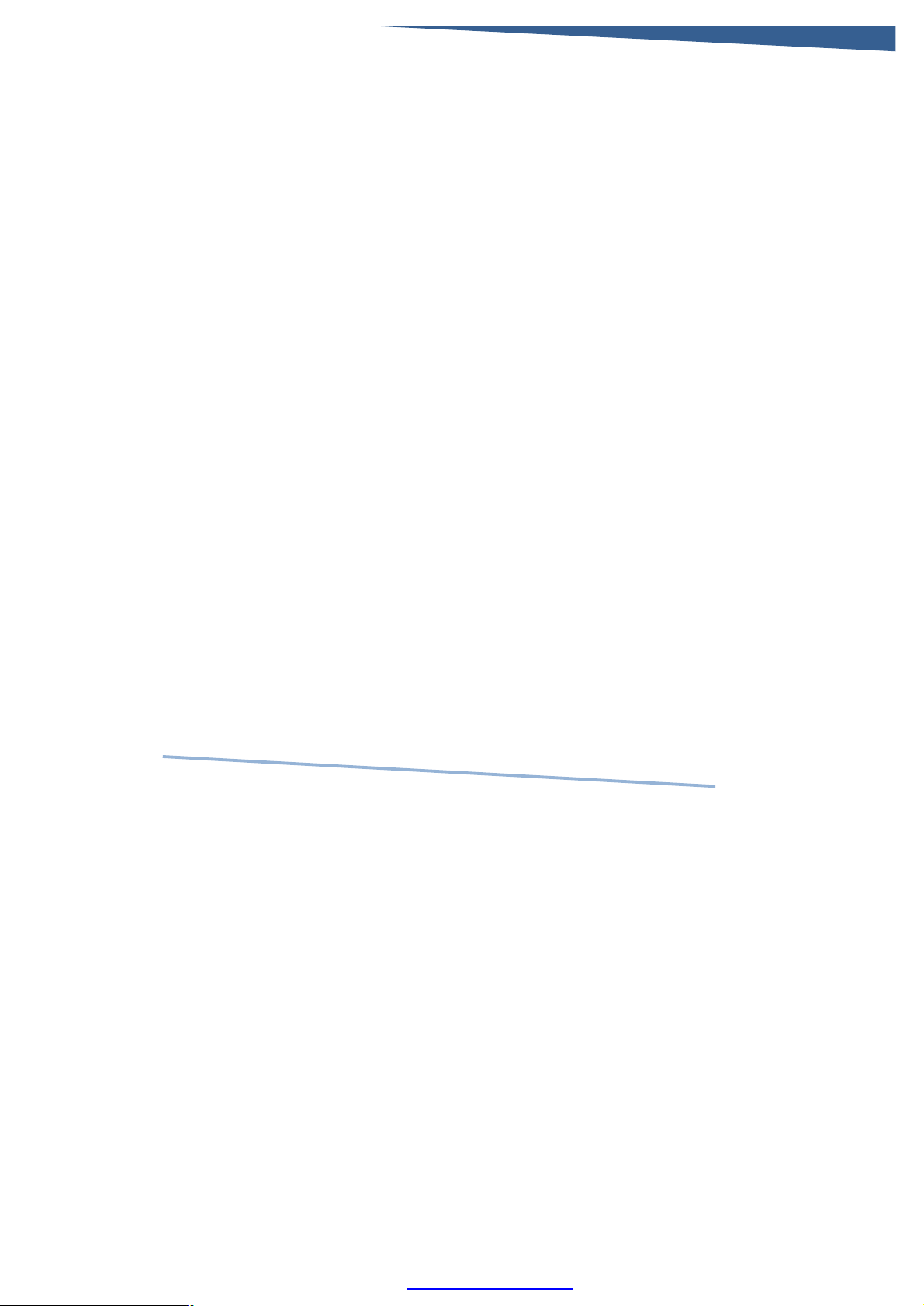
PDF created with pdfFactory Pro trial version www.pdffactory.com
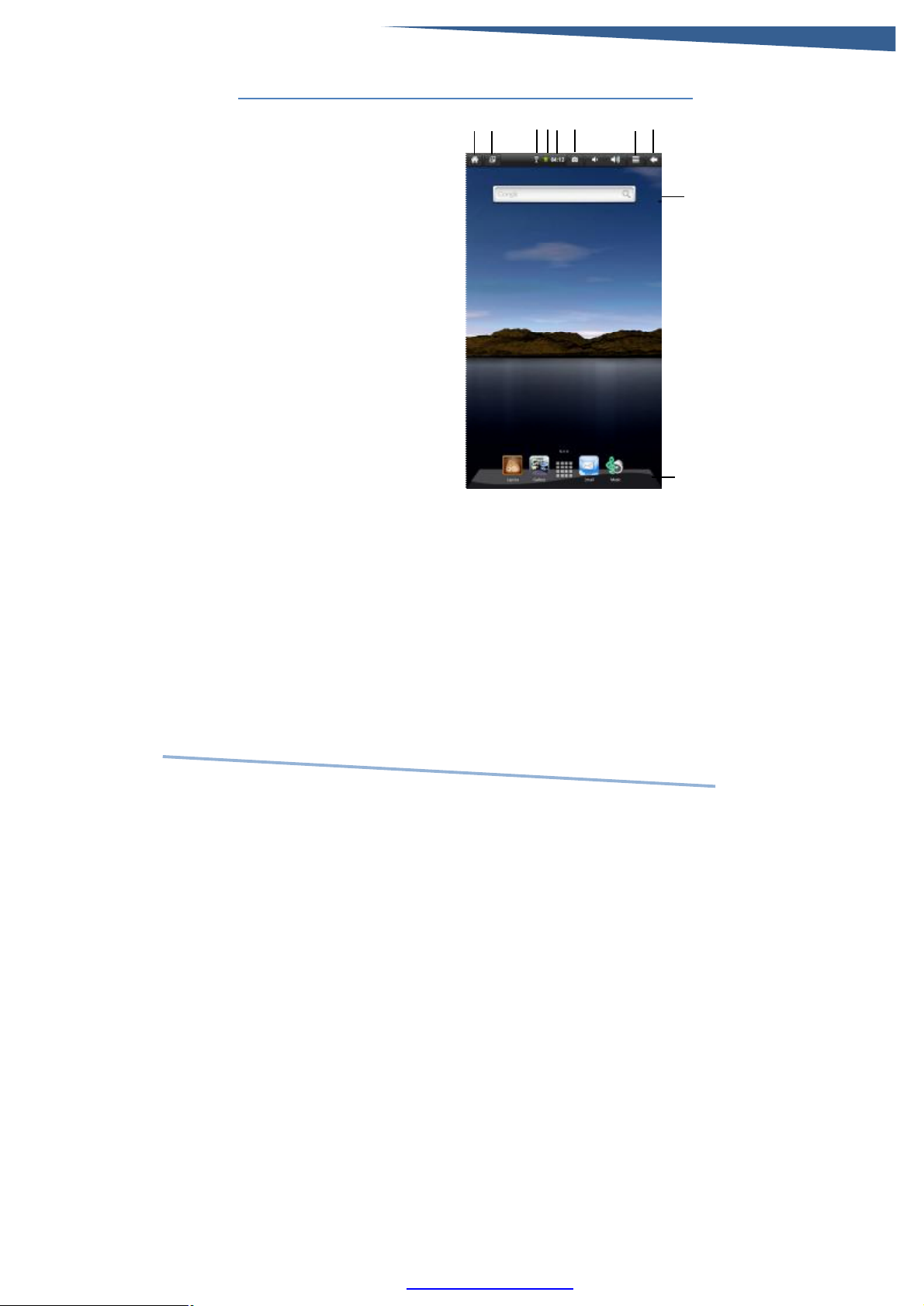
6
3 4
1. Return to Home Screen
1 2
5
2. Screen Orientation
(Portrait or Landscape)
3. Wi-Fi Connection Status
4. Battery Level
5. Time Display
6. Screen Shot: tap to take a
picture of your screen
7. Settings Menu
8. Back Button
9. Search Bar
10. Application Quick
Launch Bar: Frequently
used applications can be
dragged to the bar to be displayed. Tap the icon to access the
application.
7
8
9
10
PDF created with pdfFactory Pro trial version www.pdffactory.com
 Loading...
Loading...