Page 1

Android Family Tablet
Quick Start Guide
Page 2

FEATURES
Thank you for purchasing the Camelio™Mini Tablet by Vivitar!
About Your Camelio™Mini Tablet
The Camelio™Mini Tablet is a unique, pocket sized and portable Android tablet
that allows you to customize and personalize your tablet with your favorite
characters! Up to 5 users (and an additional parent user) can easily create their
own profile and customize their account with Camelio “Theme Packs”, sold
separately. The Theme Manager allows you to add Theme Packs and includes
customized wallpaper, widgets, camera, photo editor and a themed bumper case.
The Camelio™Mini Tablet is equipped with all of the features parents have come
to expect from a family tablet: built in WiFi, camera, video, touch screen and
parental controls.
The Camelio™Mini Tablet is the ultimate in customized functionality and fun for
the entire family!
What’s Included
x Latest Android Operating System
x Theme Manager lets you personalize your Tablet with your favorite
characters adding as many as you want and changing as often as you want
x Supports 5 users (and an additional parent user) - each with their own
theme and application preferences
x Separate Parental Controls for each theme
x Screen Resolution (480*272) 4.3 Inch display
x Storage: 4GB + Expandable Micro SD Slot (up to 32GB)
x 512MB DDR3
x Rear Camera
x Built In Microphone
x Built In Google Play Store lets you download hundreds of thousands of free
apps and apps available for purchase
x Extra Long Life Battery, AC Charger, USB Cable, Rubber Case, App Card as per
your purchased Theme.
2
Page 3

GETTING TO KNOW YOUR TABLET
FRONT BACK
2 3 4
5
6
7
8
1
1. TOUCH LCD SCREEN: Display screen that is
also an input device to the tablet. The
orientation of the display screen rotates with
the tablet as you turn it.
2. MICRO SD CARD SLOT: Slot to insert the
Micro SD Card.
3. USB/CHARGE: Using the USB cable, your
tablet can be connected to the computer as
device and to recharge the tablet.
4. HEADPHONE JACK: Audio output jack for
earphone. NOTE: Speaker output is
automatically disabled when headphone is
connected to the tablet.
9
10
5. MICROPHONE: Used for audio chatting
and sound recording.
6. POWER BUTTON: Press to turn the
tablet on, or to turn the screen on and off
(standby). Press and hold to access the
power off menu.
7. VOL- : Decreases the volume.
8. VOL+: Increases the volume.
9. CAMERA LENS: Rear-facing camera.
10. SPEAKER: Exports sounds.
3
Page 4
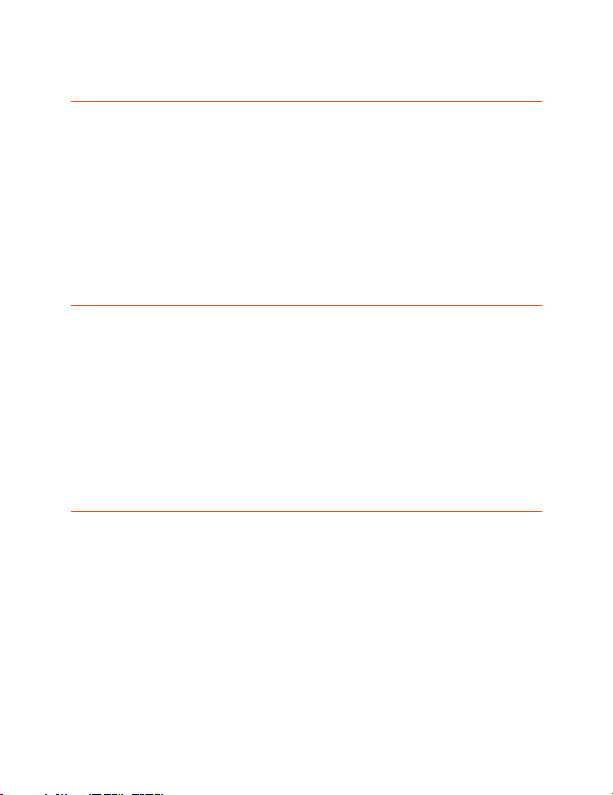
Charging Your Tablet
You need to charge the tablet for at least 3 hours; however, we suggest that you
charge the tablet overnight before you use it for the first time.
The Camelio™Mini Tablet is supplied with a USB cable and AC Charger. Make sure
your tablet is powered off. Connect the USB cable to your Tablet on one end and
connect the other end of the USB cable to either your computer USB Port or to
the AC Charger (which is then connected to an electric outlet). While charging,
the screen displays a battery icon with a green indicator showing the battery
status. When fully charged the battery icon appears completely green.
Powering on Your Tablet
Once your tablet is fully charged, press and hold the Power button for 2 seconds
to turn on your Tablet.
NOTE:
x In order to power off our Tablet, press and hold the Power button for 2
seconds. A window appears with mode options. Touch Power off, and then
touch OK to confirm.
x When your Tablet is in Sleep Mode, simply press the Power button to re-
activate your Tablet.
Locking and Unlocking Your Tablet
Locking Your Tablet
After your Tablet has been powered on, to lock your Tablet quick press the Power
button.
Automatic Lock / Sleep Mode
Your tablet includes an Automatic Lock. After the tablet has been inactive for a
period of time it will go into Sleep Mode. This saves battery power and requires a
shorter activation time. This also automatically locks your Tablet and the Tablet
Lock screen appears. In order to use your tablet you will need to unlock it.
4
Page 5

Unlocking Your Tablet
To unlock your tablet and activate the Home screen, touch and hold the Lock icon.
When it turns into a circle drag it towards the right, to the Unlock icon. Once
unlocked, the Home screen interface is activated.
NOTE: To unlock and activate the camera, touch and hold the Lock icon, and
when it turns into a circle drag it towards the left, to the Camera icon.
Selecting a User
If you have added multiple Users to your tablet, a User will need to be selected
after the tablet has either been powered on or been in standby/sleep mode.
If the selected User requires a password as set via the Parental Controls, the User
will then be prompted to enter their password in order to unlock the tablet.
1. Unlock the Tablet after powering on or waking up the Tablet.
2. Once you have unlocked your tablet, the list of available Users appears.
3. Touch one of the User names listed to activate your customized tablet (as
per the selected User’s settings) and experience the ever changing world of
the Camelio™Mini Tablet!
5
Page 6
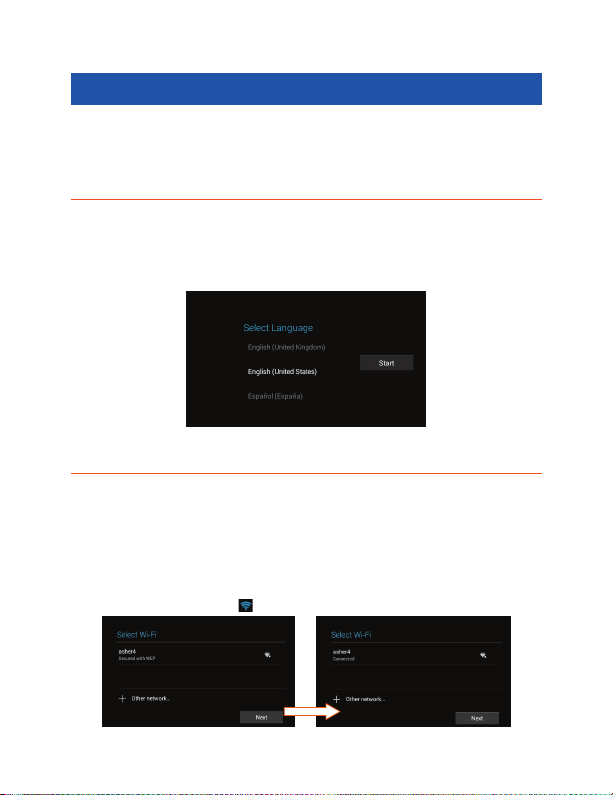
INITIAL SET UP
The first time you power on your tablet you will be taken through the initial setup.
It is recommended to fully charge your tablet before first use.
Select Language
Touch one of the language options to select the on screen language for your
Camelio™Mini Tablet. The language options include English, Spanish (SA),
Portuguese (BR), French and German.
NOTE: You can set your tablet to other languages included in the tablet’s Settings.
This will only set the language for the Android Setup menus.
Select WiFi
Touch one of the available WiFi connections listed on screen to select your
network. If the Wifi connects automatically, touch Connect. If a password is
required you will be prompted to first type in the WiFi password and then touch
Connect. Touch Next to continue the setup.
NOTE: If you do not wish to select a network and connect to WiFi during the
Setup just touch Next. The WiFi connection can be set at any time using the
Android ‘Wireless and Networks’ Settings menu. Once the tablet is successfully
connected to a network, the WiFi icon appears on the bottom status bar.
6
Page 7
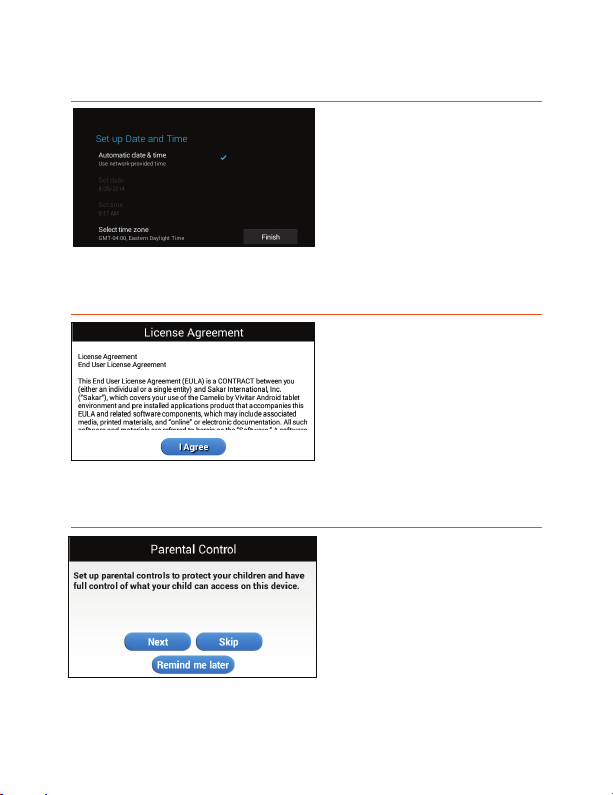
Set Up Date and Time
License Agreement
Parental Control Set Up
Use the automatic date & time setup
(selected by default) or set the date
and time manually. Touch Finish to
continue.
Review the End User License
Agreement and then touch I Agree to
continue to the Parental Control
Setup.
The Parental Control Set Up allows
you to have full control of what your
child can access on the tablet. The
following options appear:
xx NEXT: Touch Next to continue to
the Parental Control set up.
See the ‘Parental Control’ section for
more information about setting up
your Parental Control.
7
Page 8

Page 9

Create a New Google Account
If you do not have a Google Account and have touched New on the ‘Add a Google
Account’ screen, please follow these instructions.
1. ENTER NAME:
You will be prompted to enter your first and last name.
Touch Next or Done once complete.
2. CHOOSE USERNAME:
Enter a username, which will be your email, then touch Next or Done.
NOTE: The email entered will be checked for availability.
3. CREATE PASSWORD/ PASSWORD RECOVERY OPTIONS:
Type your password for your account (minimum of 8 characters) and retype
to confirm your password. Touch Done when complete.
Then touch Set up recovery options if you would like to use Google
password recovery, or touch Not now to continue.
9
Page 10
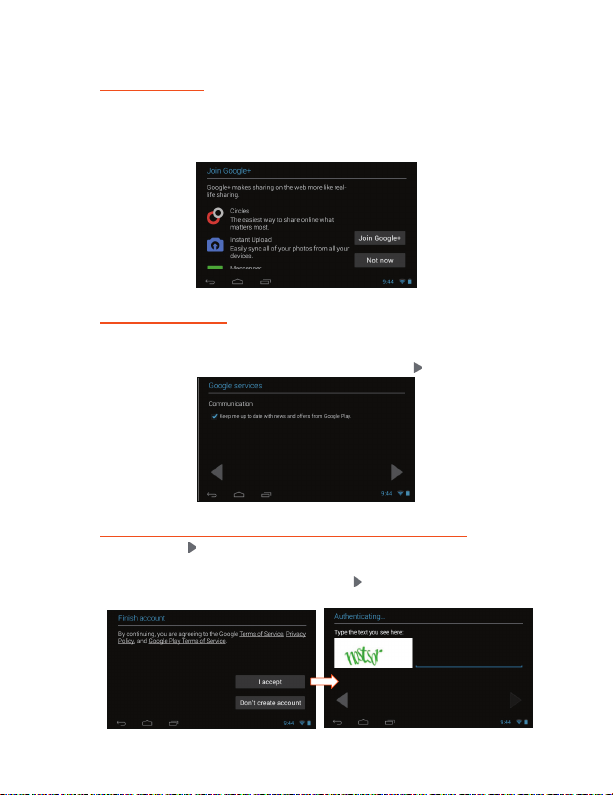
4. JOIN GOOGLE+:
If you are have not already joined Google +, then the ‘Join Google +’ window
appears with the option to make sharing on the web more like real-life sharing
with Circles, Instant Upload and Messenger using your Google Account. To
join, touch Join Google + or continue without joining by touching Not now.
5. GOOGLE SERVICES:
The Google services option appears. The default is the option to keep you up
to date with news and offers from Google Play. If you do not want this
option, then touch the box to un-check it. Touch Next to continue.
6. FINISH ACCOUNT - TERMS OF SERVICE/AUTHENTICATE:
Touch I accept to accept the Google Terms of Service, Privacy Policy and
Google Play Terms of Service. Then, to authenticate your account, type the
word displayed in the text field. Touch Next to finish setting up your
Google account.
10
Page 11

Sign into Your Google Account
If you have a Google Account and have touched Existing on the ‘Add a Google
Account’ screen, please follow the instructions below.
NOTE: A WiFi connection is required to register your Google account. If you are
not connected to WiFi, you will be prompted to connect your tablet to a WiFi
network.
1. SIGN IN
To sign into your account enter your Email and Password using the onscreen
keyboard, and touch Next or Done to continue. Then touch OK to agree
to the window that appears regarding Terms of Service, Privacy Policy, and
Google Play Terms of Service.
NOTE: You may be required to sign in on the web. If you are prompted to do
so, touch Next to start browser sign-in and follow the instructions.
2. JOIN GOOGLE+:
If you are have not already joined Google +, then the ‘Join Google +’ window
appears with the option to make sharing on the web more like real-life
sharing with Circles, Instant Upload and Messenger using your Google
Account. To join, touch Join Google + or continue without joining by
touching Not now.
3. GOOGLE SERVICES:
The Google services option appears. The default is the option to keep you up
to date with news and offers from Google Play. If you do not want this
option, then touch the box to un-check it.
Touch Next to finish Google set up.
11
Page 12

HOME SCREEN
Tablet Orientation
Once you have completed the Initial Setup the Home screen appears.
The orientation of the display screen rotates with the tablet as you turn it.
Landscape Orientation
Portrait Orientation
12
Page 13

Home Screen Interface
2
5 6 7 8 9 10 11 12 13 14
1. Page counter
2. Image Gallery Widget
3. Camelio™Mini Settings
4. Tabbed Apps Manager
- Tabs include: Apps, Games,
Social, Tools
5. Back
6. Home
7. Recent Apps
1
8. Image Editor
9. Camera
10. Android Apps Mode
11. Contacts
12. Time
13. Wi-Fi Connection Signal
14. Battery Power Level
15. Parental Control
3
4
15
13
Page 14

Page 15

TABBED APPS MANAGER
The Tabbed Apps Manager allows you to easily organize and create shortcuts to
your favorite apps. These apps can be added to the Home screen Tabbed Apps
Manager. You can organize and manage your Apps by placing the shortcuts in the
selected tab. The Tab Apps Manager includes the following tabs:
Apps, Games, Social, Tools
Add App Shortcut Using the Tabbed Apps Manager
1. SELECT A TAB
First touch a Tab to select it. For example, the Apps Tab is the default Tab
and is selected in the image below. Then, touch the Add App icon. The
Add App icon appears when the Tab has room for additional shortcuts.
NOTE: You can also touch the Setting icon on the Tabbed Apps Manager to
add and remove App shortcuts. For more information, please refer to the
online User Manual.
2. SELECT AN APPLICATION TO ADD
The list of the available Apps currently on your tablet appears on the screen.
Touch an App to choose the one you would like to display in the selected Tab.
15
Page 16

3. VIEW THE SHORTCUT
View the added shortcut of your selected App on the Tabbed Apps Manager.
Add/Remove App Shortcut Using the App Settings
App shortcuts can also be added from the App Settings icon on the Tabbed Apps
Manager. This also allows you to remove an App shortcut from the Tabbed Apps
Manager.
1. ADD APP SHORTCUT TO SELECTED TAB
Touch one of the listed Apps to choose the one you would like to add.
The App shortcut appears within the selected Tab.
x Touch the App Settings Icon to open the ‘Settings’ window.
x Touch Add/Remove Apps to open the ‘Add/Remove Apps’ screen.
x The list of current App shortcuts appears for each Tab.
x Touch the Add App icon (plus symbol) next to one of the listed App
shortcuts to automatically add the selected App shortcut from the Tab.
2. REMOVE APP SHORTCUT FROM SELECTED TAB
To remove an App shortcut from the Tabbed Apps Manager:
x Touch the App Settings Icon to open the ‘Settings’ window.
x Touch Add/Remove Apps to open the ‘Add/Remove Apps’ screen.
x The list of current App shortcuts appears for each Tab.
x Touch the Remove App icon (minus symbol) next to one of the listed
App shortcuts to automatically remove the selected App shortcut from
the Tab.
16
Page 17

Page 18

3. USER INFORMATION
You will be prompted to enter your information as the parent/ administrator.
Enter your first name, last name and email and then touch Next to
continue.
NOTE: Your existing Google email or the new Google account you defined
during the Initial Set Up will automatically appear. If you do not have a
Google Account, you will be prompted to create a new account. A
notification will be sent to your email Account with your user information:
Name and Password.
4. SETTING THE LOCK CODE
Enter a 4-digit Parental Lock Code and touch Next (from the onscreen
keyboard). Then re-enter the Lock Code to confirm and touch Done (from
the onscreen keyboard). Touch Next to continue.
5. USER SETTINGS LIST
Each User appears with the following setting options:
x Unlock: The default setting is Unlocked. This means no password is
required to enter the selected user when launching the tablet or waking
the tablet from Sleep Mode.
Lock: To enable password protection, touch the unlock icon and it will
change to the Lock icon. This means that the password, as set for the
selected user, will need to be entered when launching the tablet or waking
the tablet from Sleep Mode.
x Set/Edit Parental Controls: Touch the Edit icon to open the ‘Select
apps for safe environment’ screen. This will enable you to set the Parental
Controls for the selected user.
Back: Touch Back to return to the Parental Control Lock Code screen.
x
Finish Setup: Touch Finish Setup to save the Parental information and
x
user lock settings. A message will be sent to your email with your user
information and Parental Control Lock Code. Any time you change your
user information or Lock Code and then touch Finish Setup, an email will
be sent with the updated information.
18
Page 19

6. SELECT APPS FOR SAFE ENVIRONMENT
Touch the Edit icon from the Parental Control User Settings list. If you
have more than one user, make sure to touch the Edit icon that is displayed
by the user for whom you want to set the controls.
The ‘Select apps for safe environment’ screen opens. You can now set the
Parental Controls for the selected user.
To change the setting for an application:
Touch ON or OFF button to the right of the App to toggle between the ON/OFF
options and select the desired Parental Control lock setting for each app. Swipe
your finger across the tablet to the right/left to view the continued list of Apps.
The following options are available:
x OFF: Indicates that the selected App will automatically launch without
entering the Parental Lock Code.
If you would like to quickly deactivate all Apps with the Parental Control
Lock set to ‘OFF’ on all Apps, you can touch Unselect All.
x ON: Indicates that the Parental Control has been activated for the
selected App and your Parental Lock Code is required to be entered in
order to launch that App. When the user tries to launch the locked app,
a Parental Control notification appears in the status bar. Touch the
Parental Control notification icon to open the Unlock app screen
and enter the Parental Lock Code.
If you would like to quickly activate all Apps at once with the Parental
Control Lock ‘ON’ you can touch Select All.
x Select All: All apps are set to ‘ON’
x Unselect All: All apps are set to ‘OFF’
Next: Touch Next to continue to the ‘Parental Daily Limits’ settings.
x
x Back: Touch Back to return to the ‘Select apps for safe environment’
screen.
19
Page 20

7. PARENTAL DAILY LIMITS
All applications that you have not locked with the Parental Control appear in
the ‘Parental Daily Limits’ screen. This setting allows you to control the
amount these unlocked apps can be used on daily basis (based on 24 hours).
To activate Parental Daily Limits:
x Activate the setting but touching the OFF button. The button then
changes to the ON setting.
x Touch the time to the right of an application and set the time (Hour :
Minutes).
x Touch Done/OK to set the daily time limits.
x Swipe your finger across the tablet to the right/left to view the
continued list of Apps and set as desired.
When you have completed setting the apps to be locked, touch Next to
continue setting your Parental Controls.
8. GLOBAL TIME LIMITS
All applications that you have not locked with the Parental Lock Code apply
to the ‘Global Time Limits’ setting. These settings allow you to control how
many hours each user can use the tablet per day and per week.
The following options are available:
x OFF: The default setting is OFF. This indicates that there is no global
time limit set.
x ON: Touch the OFF button to turn ON. When turned ON, the
applications can be set to be in use as per Hours: Minutes.
The default time is set to 24:00.
x Time Limit Per Day: The Global Time Limits allows you to set the access
to apps for a specific number of hours per day. The time is accumulated
based on the use of apps. The default is 24 hours.
x Time Limit Per Week: The Global Time Limits allows you to set the
access for the specific number of days per week. The time is counted
based on the use of applications Sunday through Sunday. The default is
168 hours.
x Time Reminder: Touch the time next to the ‘Time Reminder’ to add a
notification that appears before the expiration time. The time can be
setting according to Hours: Minutes (up to 24 hours).
x Finish Setup: You must touch Finish Setup in the Global Limits
screen in order to save all of the Parental Control Settings you have set
for the selected user.
20
Page 21

9. FINISH THE PARENTAL CONTROL SET UP
x Touch Finish Setup from the Global Time Limits screen to save the
Parental Controls you have set for the selected user and then return to
the User Settings List screen.
x From the Users Settings List, touch the Finish Setup to return to the
Home screen.
THEME MANAGER
The Theme Manager is a special feature that allows your Camelio™Mini
Tablet to change into your favorite character with a Theme App Card (may be
included or sold separately – check the packaging of your tablet). You can add as
many Themes as you like from a large catalog of characters such as Hello Kitty, My
Little Pony, Avengers, WWE, Teenage Mutant Ninja Turtles and many more.
1. LAUNCH THE THEME MANAGER
To open the Theme Manager App options, touch the Theme shortcut
icon on the ‘Apps’ Tabbed Apps Manager from the first Home screen.
NOTE: Make sure your tablet is connected to a WiFi network.
2. ACCESS THE ONLINE CATALOG
From the ‘Theme Manager’ screen, touch the Add/Change Theme button to
open the online catalog of Themes. From this online list, you can choose to
add and download new Themes. You can also select a purchased Theme and
switch your tablet to that Theme.
21
Page 22

3. ADD AND ACTIVATE A NEW THEME
x ADD: To add a new Theme, touch the ADD button by the selected
Theme. The ‘Activate Theme’ screen appears.
x ACTIVATE NEW THEME: Enter your first name, family name, email and
serial number. Touch Done (from the onscreen keyboard) once you
have completed entering the information.
NOTE: The serial number is included on your purchased Theme App
Card.
x Touch the OK button to download and begin using your newly added
Theme. Keep in mind that the download process may take several
moments. Collect all your favorite characters!
4. PURCHASED THEME
Once the download is complete the button by the new Theme changes from
ADD to PURCHASED. This identifies a Theme that you have purchased and a
Theme that can be applied to your Tablet at any time.
22
Page 23

5. CHANGE A THEME
The Vivitar Theme is the default Tablet Theme and is automatically selected
upon initial use. The Vivitar Theme automatically displays the SELECTED
button. This indicates the current, selected Tablet Theme.
Once you have purchased and added new Themes you can change the
Theme at any time by touching the PURCHASED button of the Theme you
want. The selected Theme will then appear with the highlighted SELECTED
button and your tablet will automatically change into the Theme you have
selected.
NOTE: The Home screen functionality is identical on all the different themes.
6. NEW THEME
Once you have selected a new Theme, your tablet is now personalized and
activated with this Theme. To add and change Themes, follow the
instructions as described in the previous steps. Remember, you can add as
many Themes as you like from a large catalog of characters.
NOTE: A Theme can be selected for a specific User and can be changed for
each user at any time. See the ‘Add Users’ section for more details.
Current Theme - Vivitar: New Theme – Hello Kitty:
23
Page 24

ADD USERS
You can add up to five different users (and an additional parent user) on
your Camelio™Mini Tablet. Each user can have his/her own Theme, profile
picture, application favorites displaying on the Tabbed Apps Manager and
Parental Control settings.
Adding a New User
1. LAUNCH THE THEME MANAGER > MANAGE USERS:
To manage the users of your Tablet, touch the Theme Manager app
shortcut icon on the ‘Apps’ Tabbed App Manager from the Home screen.
Once the Theme Manager app is open, touch Manage Users.
2. ADDING FIRST NEW USER:
The first time you activate the Manage Users feature, the ‘Add User’ screen
appears. You will be prompted to add a Name, Profile Image, and select a
Theme. Touch Add User to add a new user.
24
Page 25

x ADD A NAME
Enter the user’s first name and last name.
When complete touch Done from the onscreen keyboard.
x SELECT A PROFILE IMAGE
You can change the default profile picture by touching the Profile Image itself
and selecting an existing photo on your Tablet (from the Gallery, Photos or
Documents).
x SELECT/CHANGE A THEME
The current Theme for the User appears by the Profile Image.
Touch Change Theme to open the ‘Add/Change Theme’ options. The current
theme is displayed with the Selected button and check mark icon. If you have
already purchased and added a new Theme, the Theme is displayed with a
Purchased button. To change to a different Theme, touch a Purchased Theme
button. See ‘Theme Manager’ for more information on how to add new Themes.
NOTE: The default Theme is the ‘Vivitar’ Theme. If you have not yet
purchased additional Themes, the Vivitar will be the available Theme.
25
Page 26

x COMPLETE THE ADDITION OF THE NEW USER
Once you have entered the User first and last name and selected a Profile Picture
and Theme, touch OK to create the new User.
NOTE: If you have selected a different Theme, your chosen Theme
automatically appears on your Tablet after you have touched OK.
Additional Users
Add More Users
1. Touch the Theme Manager app shortcut icon on the ‘Apps’ Tabbed App
Manager from the Home screen to open the ‘Theme Manager’ screen.
2. Touch Manage Users to open the ‘Manage Users’ screen.
The current User is highlighted.
3. Touch Add User to open the ‘Add New User’ screen.
Follow the steps above to define the new user’s First/Last Name, Profile
Image, and Theme.
NOTE: You can include up to five new Users (not including the parent user).
Delete a User
1. Touch the Theme Manager app shortcut icon on the ‘Apps’ Tabbed App
Manager from the Home screen to open the ‘Theme Manager’ screen..
26
Page 27

2. Touch Manage Users to open the ‘Manage Users’ screen.
The list of available Users is shown with the current User highlighted.
3. Touch a User’s name from the list to select and highlight it.
4. Touch Delete to automatically delete the selected User.
NOTE: A parent user cannot be deleted, or if there is no parent user, the
first added user cannot be deleted.
Switch User
1. Touch the Theme Manager app shortcut icon on the ‘Apps’ Tabbed App
Manager from the Home screen to open the ‘Theme Manager’ screen.
2. Touch Manage Users to open the ‘Manage Users’ screen.
3. The list of available Users is shown with the current User highlighted. That
User’s Theme is also displayed. If you have more than three users, scroll
down/up to see the other users.
4. Touch the desired User Name to select and highlight that User from the list of
Users.
5. Touch Switch to this User.
6. Your tablet automatically changes and opens to the Home screen of the
selected User’s Theme and settings.
Current User
(highlighted)
For further information regarding the Camelio™Mini Tablet features, please refer
to the online User Manual.
The User Manual can be accessed from the App Settings: Touch Settings and
then User Manual. Your tablet must be connected to a WiFi network to access the
online User Manual.
If you require further assistance, please visit www.cameliotablet.com
. For phone
support in the US please call 877-236-0183, in the UK call 0800 917 4831. If you
are calling from anywhere else, please visit
www.cameliotablet.com for your local
toll free number.
27
Page 28

VIVITAR ONE YEAR WARRANTY
This warranty covers the original consumer purchaser only and is not transferable.
This warranty covers products that fail to function properly UNDER NORMAL
USAGE, due to defects in material or workmanship. Your product will be repaired
or replaced at no charge for parts or labor for a period of one year.
What Is Not Covered by Warranty
Damages or malfunctions not resulting from defects in material or workmanship
and damages or malfunctions from other than normal use, including but limited
to, repair by unauthorized parties, tampering, modification or accident.
Warranty Service and Troubleshooting Information
To obtain Warranty Service and Troubleshooting information:
Call 1-877-236-0183 in the U.S. or 0-800-917-4831 in the UK or Visit our website
at www.vivitar.com.
To receive Warranty service along with the name and address of an authorized
product service center, the original consumer purchaser must contact us for
problem determination and service procedures. Proof of purchase in the form of a
bill of sale or receipted invoice, evidencing that the Product is within the
applicable Warranty period(s), MUST be presented in order to obtain the
requested service. It is your responsibility to properly package and send any
defective products along with a dated copy of proof of purchase, a written
explanation of the problem, and a valid return address to the authorized service
center at your expense. Do not include any other items or accessories with the
defective product. Any products received by the authorized service center that
are not covered by warranty will be returned unrepaired.
28
Page 29

NO WARRANTIES, WHETHER EXPRESS OR IMPLIED, INCLUDING, BUT NOT
LIMITED TO, ANY IMPLIED WARRANTIES OF MERCHANTABILITY OR FITNESS FOR
A PARTICULAR PURPOSE, OTHER THAN THOSE EXPRESSLY DESCRIBED ABOVE
SHALL APPLY. DISTRIBUTOR FURTHER DISCLAIMS ALL WARRANTIES AFTER THE
EXPRESS WARRANTY PERIOD STATED ABOVE. NO OTHER EXPRESS
WARRANTY OR GUARANTY GIVEN BY ANY PERSON, FIRM OR ENTITY WITH
RESPECT TO THE PRODUCT SHALL BE BINDING ON DISTRIBUTOR. REPAIR,
REPLACEMENT, OR REFUND OF THE ORIGINAL PURCHASE PRICE - AT
DISTRIBUTOR’S SOLE DISCRETION -ARE THE EXCLUSIVE
REMEDIES OF THE CONSUMER. IN NO EVENT WILL DISTRIBUTOR, ITS
MANUFACTURERS, OR SAKAR INT. BE LIABLE FOR ANY INCIDENTAL, DIRECT,
INDIRECT, SPECIAL, PUNITIVE OR CONSEQUENTIAL DAMAGES (SUCH AS, BUT
NOT LIMITED TO, DAMAGES FOR LOSS OF PROFITS, BUSINESS, SAVINGS, DATA
OR RECORDS) CAUSED BY THE USE, MISUSE OR INABILITY TO USE THE PRODUCT.
EXCEPT AS STATED HEREIN, NO OTHER WARRANTIES SHALL APPLY.
NOTWITHSTANDING THE FOREGOING, CONSUMER’S RECOVERY AGAINST
DISTRIBUTOR SHALL NOT EXCEED THE PURCHASE PRICE OF THE PRODUCT SOLD
BY DISTRIBUTOR. THIS WARRANTY SHALL NOT EXTEND TO ANYONE OTHER
THAN THE ORIGINAL CONSUMER WHO PURCHASED THE PRODUCT AND IS NOT
TRANSFERABLE.
Some countries, states or provinces do not allow the exclusion or limitation of
incidental or consequential damages or allow limitations on warranties, so
limitation or exclusions may not apply to you. This warranty gives you specific
legal rights, and you may have other rights that vary from state to state or
province to province. Contact your authorized retailer to determine if another
warranty applies. This product is manufactured, distributed and sold by SAKAR
International, Inc. All other trademarks are the property of the respective owner,
who has not sponsored, endorsed or approved this product.
This device complies with the part 15 of the FCC rules. Operation is subject to the
following two conditions:(1) this device may not cause harmful interference , and
(2) this device must accept any interference received, including interference that
may cause undesired operation.
Caution: changes or modifications not expressly approved by the party
responsible for compliance could void the user's authority to operate the
equipment.
29
Page 30

NOTE: This equipment has been tested and found to comply with the limits for a
Class B digital device, pursuant to Part 15 of the FCC Rules, These limits are
designed to provide reasonable protection against harmful interference in a
residential installation. This equipment generates. Uses and can radiate radio
frequency energy and, if not installed and used in accordance with instructions.
May cause harmful interference to radio or -television reception, which can be
determined by turning the equipment off and on, the user is encouraged to try to
correct the interference by one or more of the following measures:
__ Reorient or relocate the receiving antenna.
__ Increase the separation between the equipment and receiver.
__ Connect the equipment into an outlet on a circuit different from that to which
the receiver is connected.
__ Consult the dealer or experienced radio/ TV technician for help.
Canadian Compliance Statement
This Class B digital apparatus complies with Canadian ICES-003. Cet appareil
numérique de la classe B est conforme à la norme NMB-003 du Canada.
EU Compliance Statement
Sakar International Inc. hereby declares that this wireless device is in compliance
with the essential requirements and other relevant provisions of the R&TTE and
EMF Directive.
30
Page 31

FAQ
Q: Why isn’t my tablet turning on?
A: Before using your tablet, it is necessary to charge its internal baery using the
included charger. For best results, give your tablet an extended overnight charge
before using it for the first me.
Q: I am having difficules connecng to the Internet. What should I do?
A: In order to access the Internet using your tablet, you will need to connect to
the nearest Wi-Fi network. Note that some networks require you to enter a
password. Talk to the network administrator of that Wi-Fi network for password
informaon. Consult the full User’s Manual of your device for precise informaon
on connecng to Wi-Fi. Unfortunately, if your device is out of the range of any
nearby networks you will not be able to access any online features.
Q: I am having issues with an app which I have downloaded. What should I do?
A: For support on any third party apps, soware or accessories, you will need to
contact the company, the soware developer or manufacturer for support.
If you require further assistance, ple
ase visit www.cameliotablet.com
phone support in the US please call 877-236-0183, in the UK call 0800 917 4831.
If you are calling from anywhere else, please visit www.cameliotablet.com for
your local toll free number.
NOTE:
Specificaons and designs are based on the latest informaon available at the me of prinng
and subject to change without noce.
Please refer to the online Help/User Manual for the most current informaon.
. For
© 2014 Sakar Internaonal, Inc. All rights reserved.
Sakar USA Sakar UK
195 Carter Drive 2D, Siskin Parkway East
Edison, NJ 08817 4020 Middlemarch Business Park
Coventry, CV3 4SU
31
 Loading...
Loading...