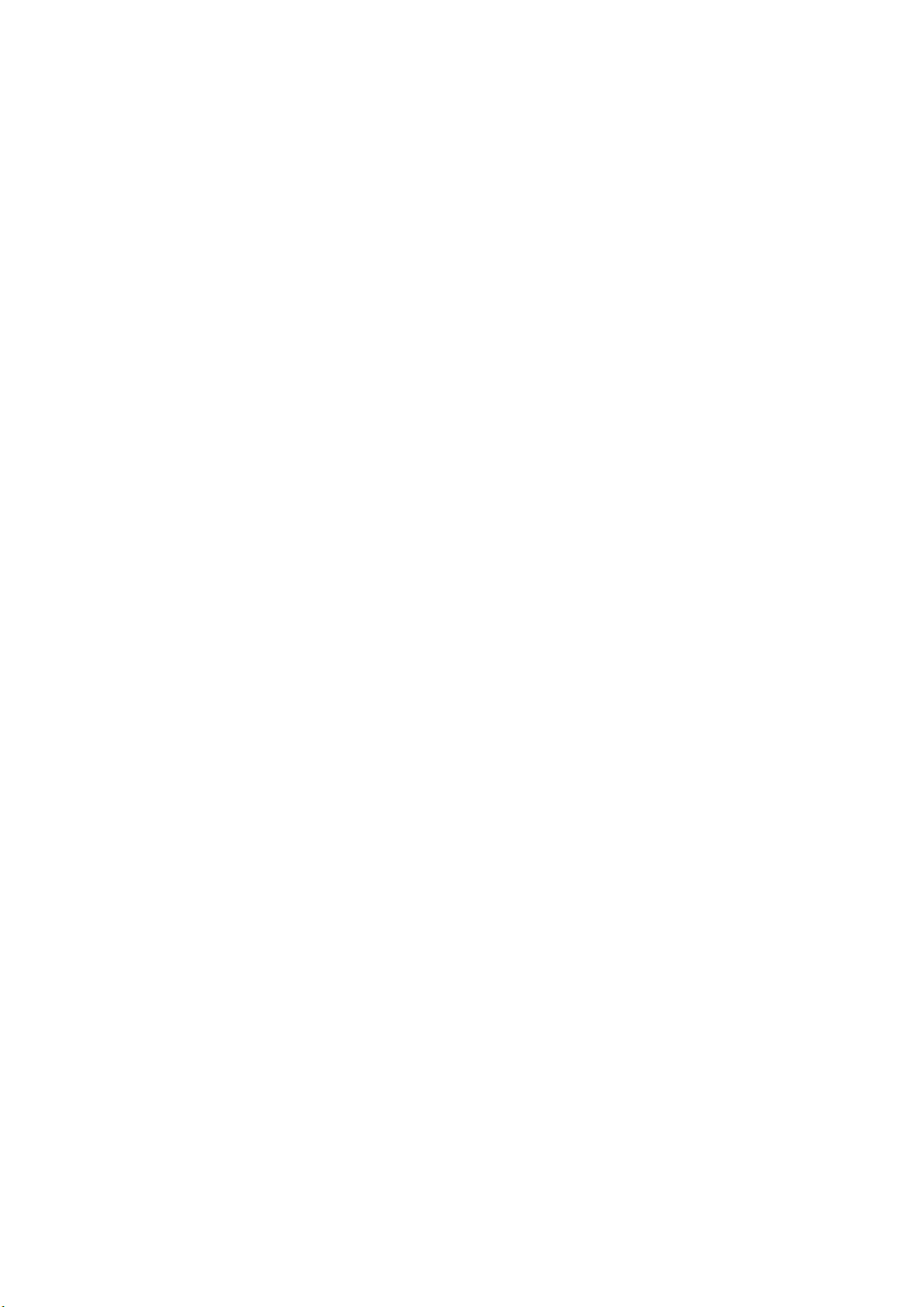
7" Digital
Mobile Internet Device
CONTENT
1.Appearance ................................................................................................................. 2
2Power Switch ............................................................................................................... 2
3 Touch Screen .............................................................................................................. 3
4 Using SD Card ............................................................................................................ 3
5 Getting Started ............................................................................................................ 3
6 Desktop ....................................................................................................................... 4
7 Lock Screen ................................................................................................................ 5
8 Reinstalled applications .............................................................................................. 6
9 Desktop menu function ............................................................................................... 8
10 Managing Applications ............................................................................................. 9
11 Installing Software Online ...................................................................................... 10
12 Browser ................................................................................................................... 11
13Calendar ................................................................................................................... 11
14 Camera .................................................................................................................... 12
15 Calculator ................................................................................................................ 13
16Clock ........................................................................................................................ 13
17 Sound Recorder ....................................................................................................... 14
18Email and Gmail ...................................................................................................... 14
19 File Manage ............................................................................................................ 16
20Music........................................................................................................................ 18
214K Video player ....................................................................................................... 19
22Settings ..................................................................................................................... 19
Battery management .................................................................................................... 23
Important safety instruction ......................................................................................... 24
1
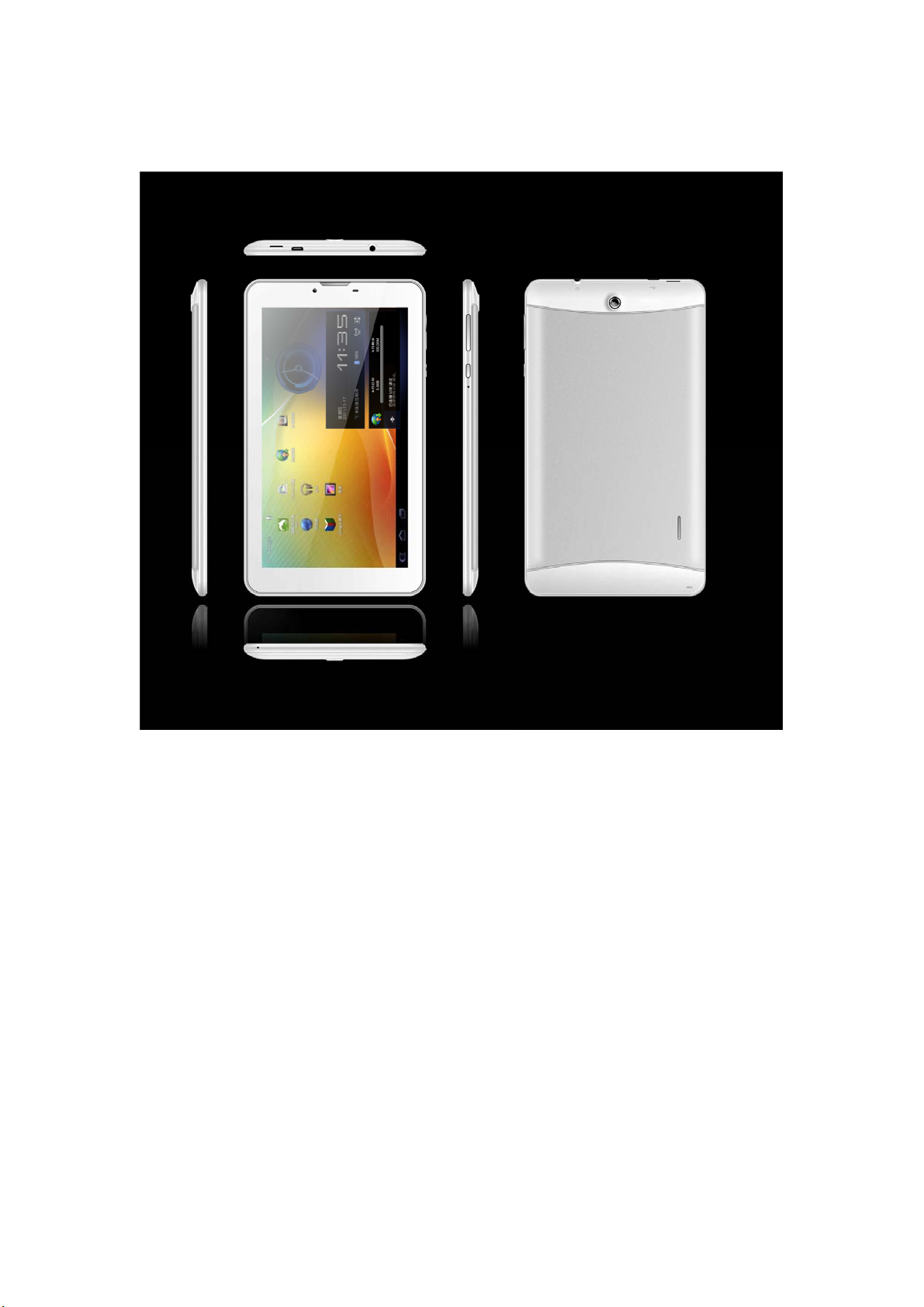
1.Appearance
2Power Switch
Switch on: press and hold the power switch for 3 seconds and wait for startup.
Switch off: press and hold the power switch for 3 seconds → click Power off → click OK.
Lock/unlock screen: briefly press the power switch to lock/unlock the screen.
Forced shout down: if the device has no response, press and hold the power switch for 7 seconds to
switch off the device by force.
Warning: forced shut down may cause unexpected errors of the system!
Reset key: Press Reset key to reset the device. Reset will make the device restart, and the effect
equals to restart after forced shutdown. Please carefully perform reset.
2
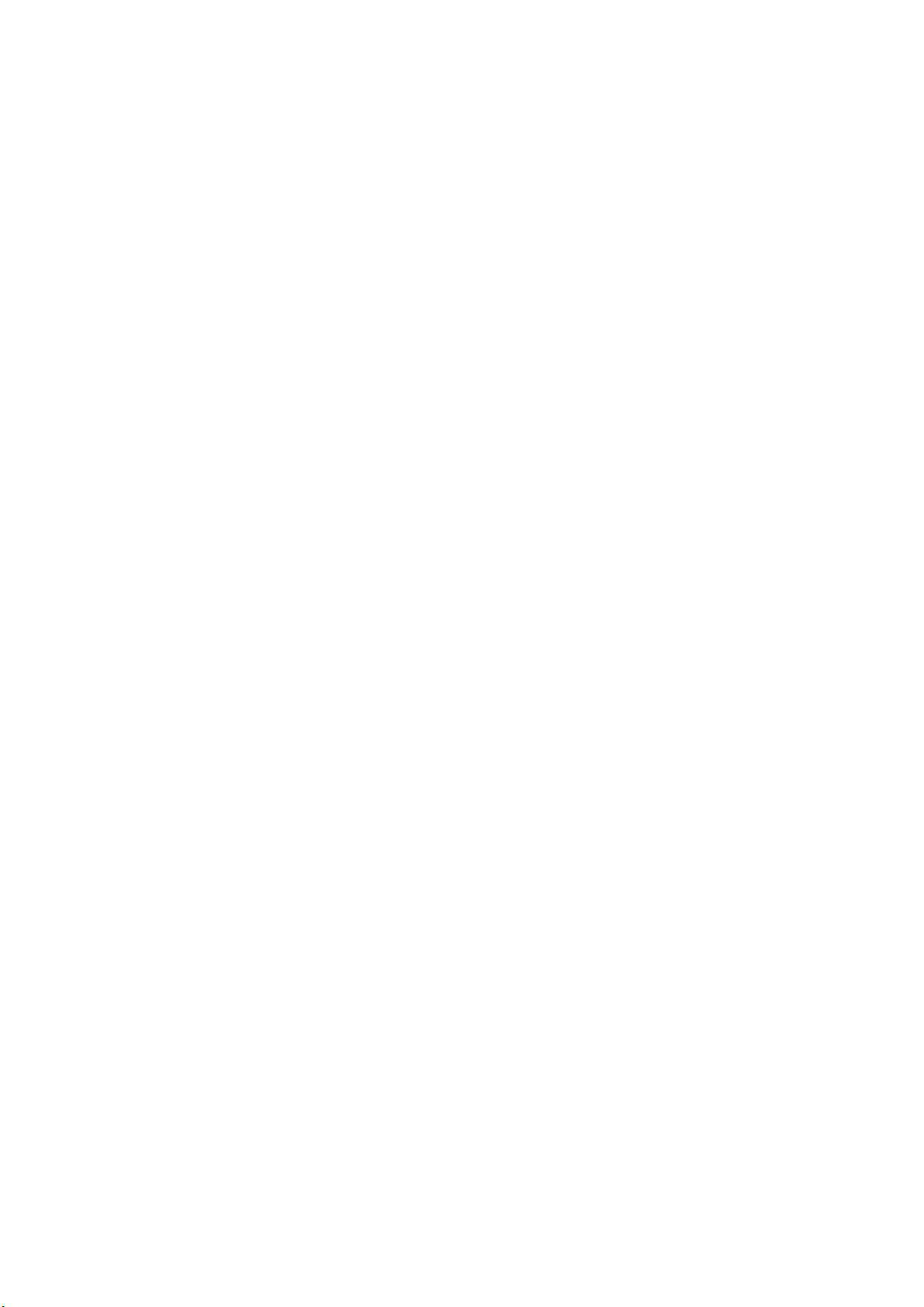
3 Touch Screen
The touch screen is easy and convenient to use.
You can use the touch screen in the following methods:
Single click: briefly touch the screen with the finger and then move away.
Click and hold: click the screen with the finger and hold for about 2 seconds.
Drag: click a certain icon in the screen and hold, then move the finger, the icon will move accordingly.
☆ To avoid damage the screen, never put anything on the it.
4 Using SD Card
Installing the SIM card or USIM card
When you subscribe the mobile phone service, you will receive a SIM card, carrying the
details of the subscription, such as the PIN and optional services. If you need to use UMTS or
HSDPA service, you can purchase a USIM card.
Steps of installing the SIM card or USIM card:
1. Press and hold the Power button and select Shut down to power of the device.
2. Remove the back cover, use care and don’t hurt your nails.
Insert the SIM card or USIM card.
Insert the SIM card or USIM card into the device with its golden finger facing down.
You can only use part of the functions of the device except the network service if no SIM
card or USIM card is inserted.
Do not insert a storage card into the SIM card slot.
3. Install the back cover.。
Insert the storage card (optional)
☆ The device supports up to 32GB storage card.
Insert the card into the card slot, and push it in with your finger until a “click” is heard. Now the card is
ready for use.
Removing SD card
Close all programs or files on the card first. Click Settings → Storage → Remove SD card → OK.
Then press the card with your finger, and simply remove it when it is ejected.
☆ Do not insert and remove the card repeatedly in a short time, this may cause damage to the card.
☆ We suggest you use the card of famous brand to ensure compatibility.
5 Getting Started
Charging the device
3

☆Charge the device with USB cable is not recommended.
☆You may operate the device while charging it, but this may prolong the charging time.
Connect one end of the AC adaptor to the mains supply and the other end to the power jack on the
device to charge it (it may take about 5 hours to fully charge the device).
Starting the device
Press and hold the power switch for 3 seconds and wait for system startup.
Wi-Fi setting
We suggest you configure your Wi-Fi network before using, as many functions require for it to work
normally.
1. Click Settings→ Wireless and Network
2. Switch the Wi-Fi on.
The device will search and list all available Wi-Fi network. If an icon is displayed, you need to
enter a password to connect to such Wi-Fi network.
3. Click the desired Wi-Fi network → Enter the password (if any) → Click Connect.
4. Click to return to desktop.
The Wi-Fi set as hidden will not be searched automatically. In this case you need to click
☆
Add Wi-Fi Network and enter necessary information to add your Wi-Fi.
6 Desktop
③④ ⑤ ⑥⑦ ⑧
②
⑨
⑩
⑾
①
Voice search
1
○
Search
2
○
Bluetooth
3
○
4
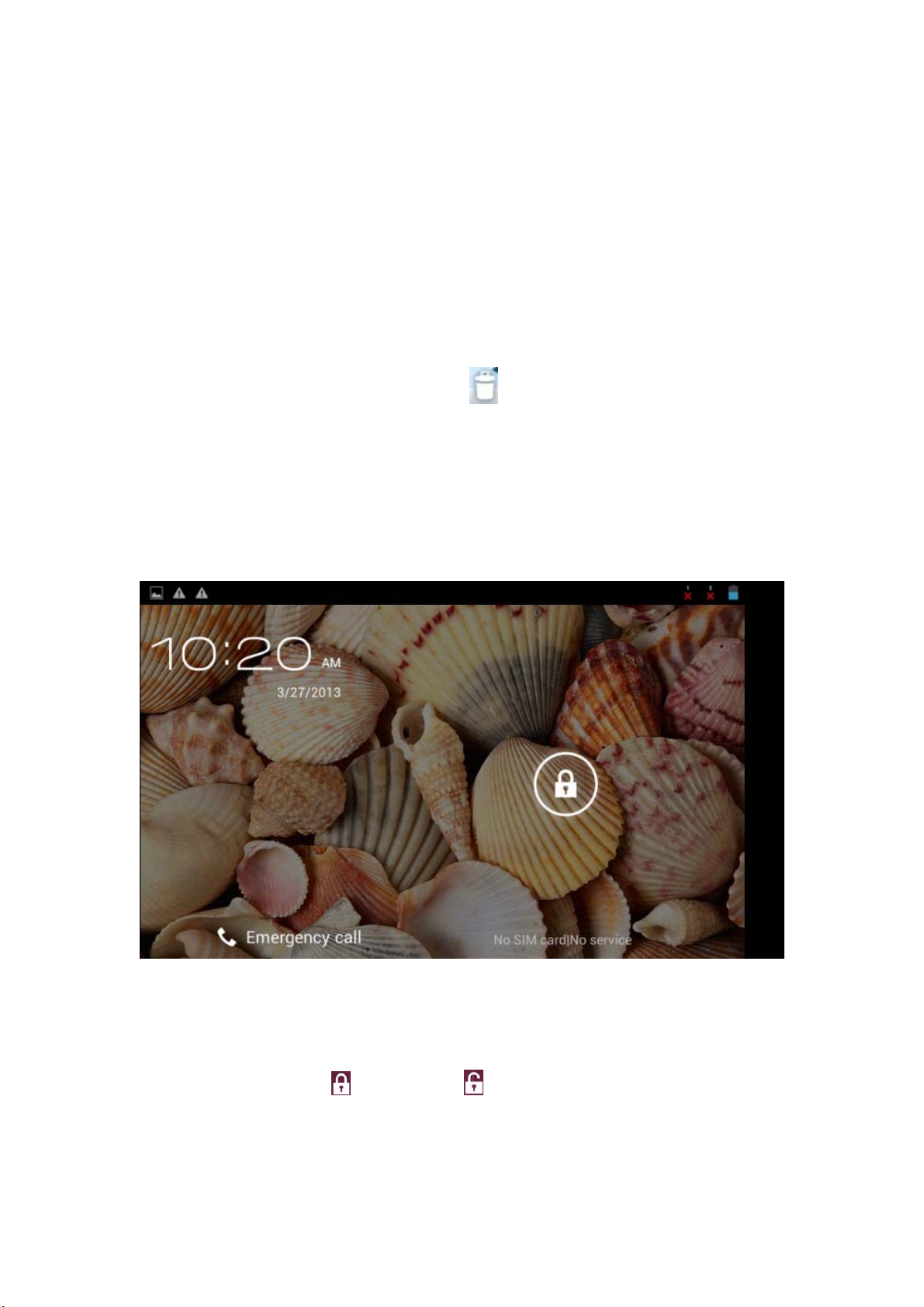
4 Wifi signal
○
5 SIM card 1
○
6 SIM card 2
○
Battery status
7
○
Current time
8
○
Task
9
○
⑩Return to desktop directly
Return
⑾
☆Click any icon to run it.
☆Press and hold to drag the procedure or shortcut icon to other places on the screen.
☆Press and hold to drag the procedure or shortcut icon to
for deleting it from desktop.
7 Lock Screen
1 You can set auto lock screen or lock screen manually by pressing the power switch. The lock
screen interface is as follow. Slide at the right to unlock the screen.
2. Press and hold lock key and move it to icon of unlock, and you may enter the main
interface of unlocking.
5

8 Reinstalled applications
6
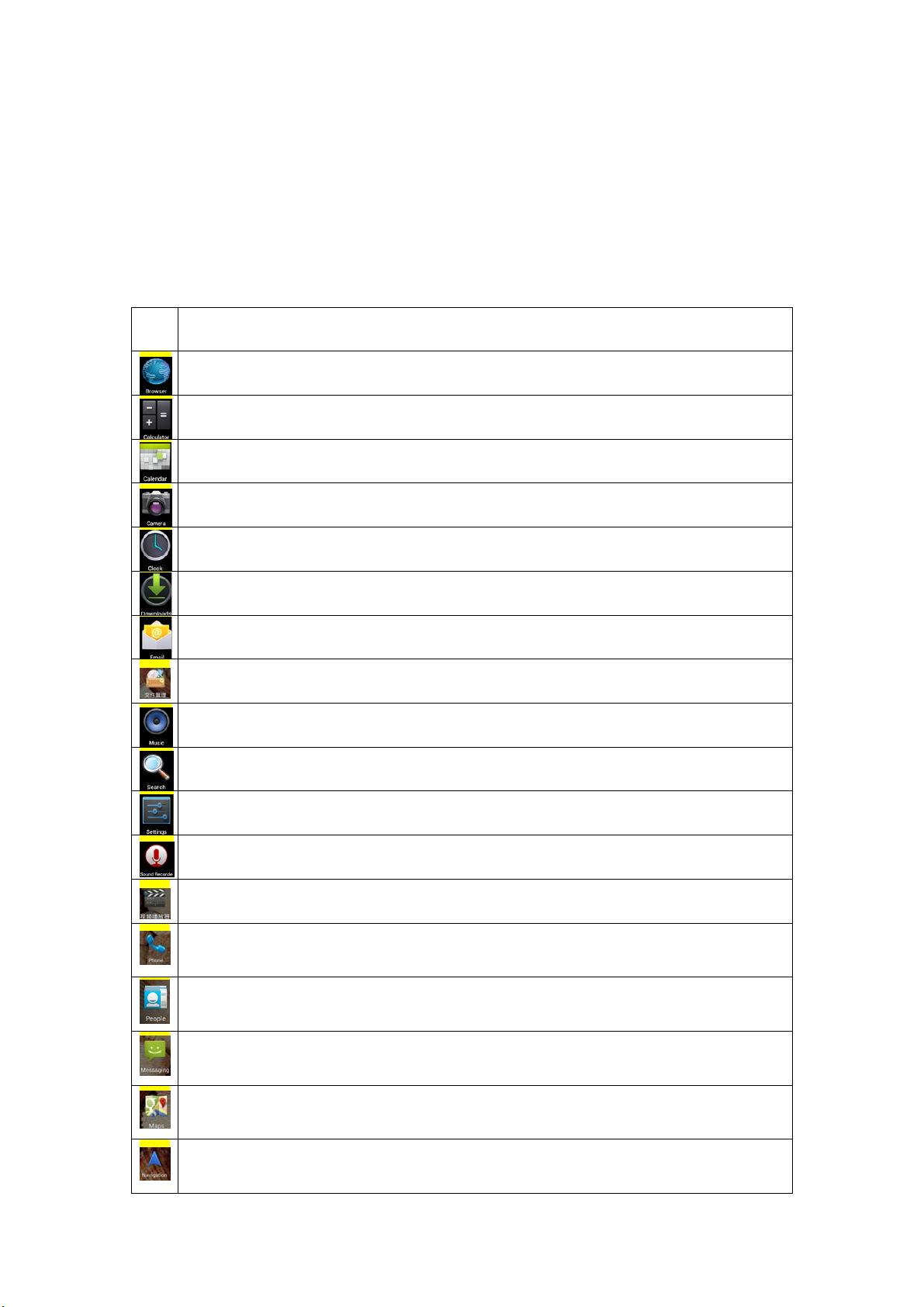
Application description:
g
The following table shows the applications available for use in application mode. Sequence of the
applications may vary due to different software of the device. Applications supplied may vary due
to service suppliers. (Note: Specific application list depends on specific machine model. Hereby
only a brief introduction to basic applications supplied for your reference.)
Icon
Browser: used to display text, image and video and others on World-Wide-Web or local
network.
Calculator: Directly perform mathematical calculation on the device
Calendar: Create and manage daily, weekly or monthly even, set alarm clock for main
vents for remindin
Camera: Shoot and watch photo and video, and specific pixel depends on specific
machine model.
Clock: used for setting alarm clock and time displayed
. GOOGLE account is required for the first time of use.
Functions
Download content: Used for managing downloaded resourced from internet
E-mail: used for sending and receiving e-mails
File manager: Access to all images, videos, music and audio clips, and other types of files
storied in the device and external device.
Music: Music player, supports to play most audio formats
Search: click to directly enter GIIGLE search bar
Setup: check information in the device and set various individualized settings
Recorder: record message with MIC
HD player: used for playing image and video, supports most formats of image and video
Dial. It is used to dial a number, or to view the call history, and search, add, import/export
contacts.
Contacts. You can save and search for contacts. You can also add, delete and share contacts.
SMS. Send message to contact to convenient communication
Map: Read map and find location.
Navigation: Used for road guidance.
7
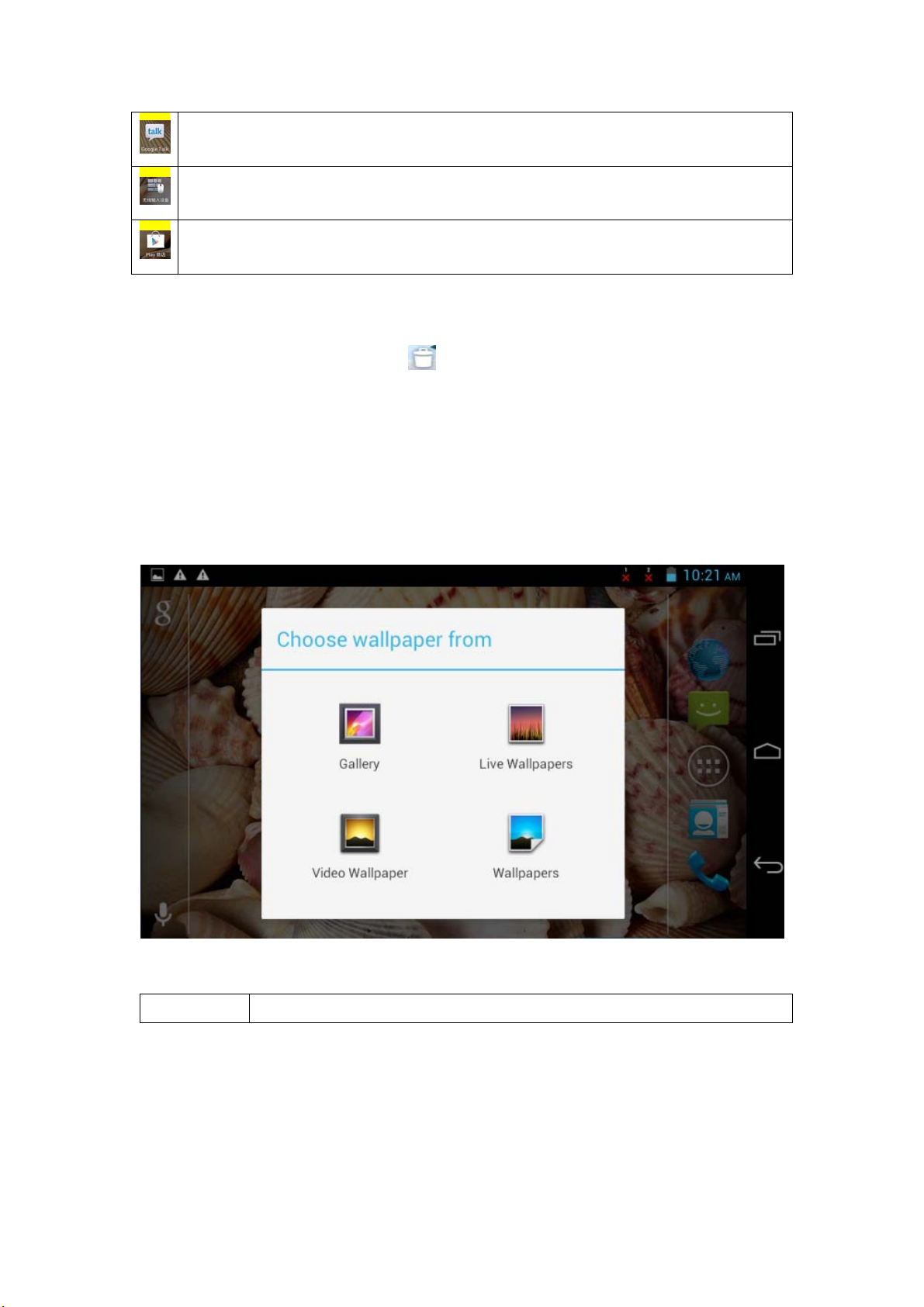
Google Talk: Chat with friends via Google account.
Wireless input device: Used for connecting with USB device or wireless mouse and keyboard
Play Store: After logging in Google account, it is used for downloading APK applications.
☆ Click and drag the icon to move it to another place on the screen.
☆ Long press the icon on desktop to “X” at top of the screen to delete it from desktop. In the
application list, click and drag the icon to
to uninstall the application from the device.
9 Desktop menu function
On the desktop, click and hold at the center of the screen for 2 seconds to display wallpaper menu.
Wallpaper Select wallpaper from picture or wallpaper album.
8
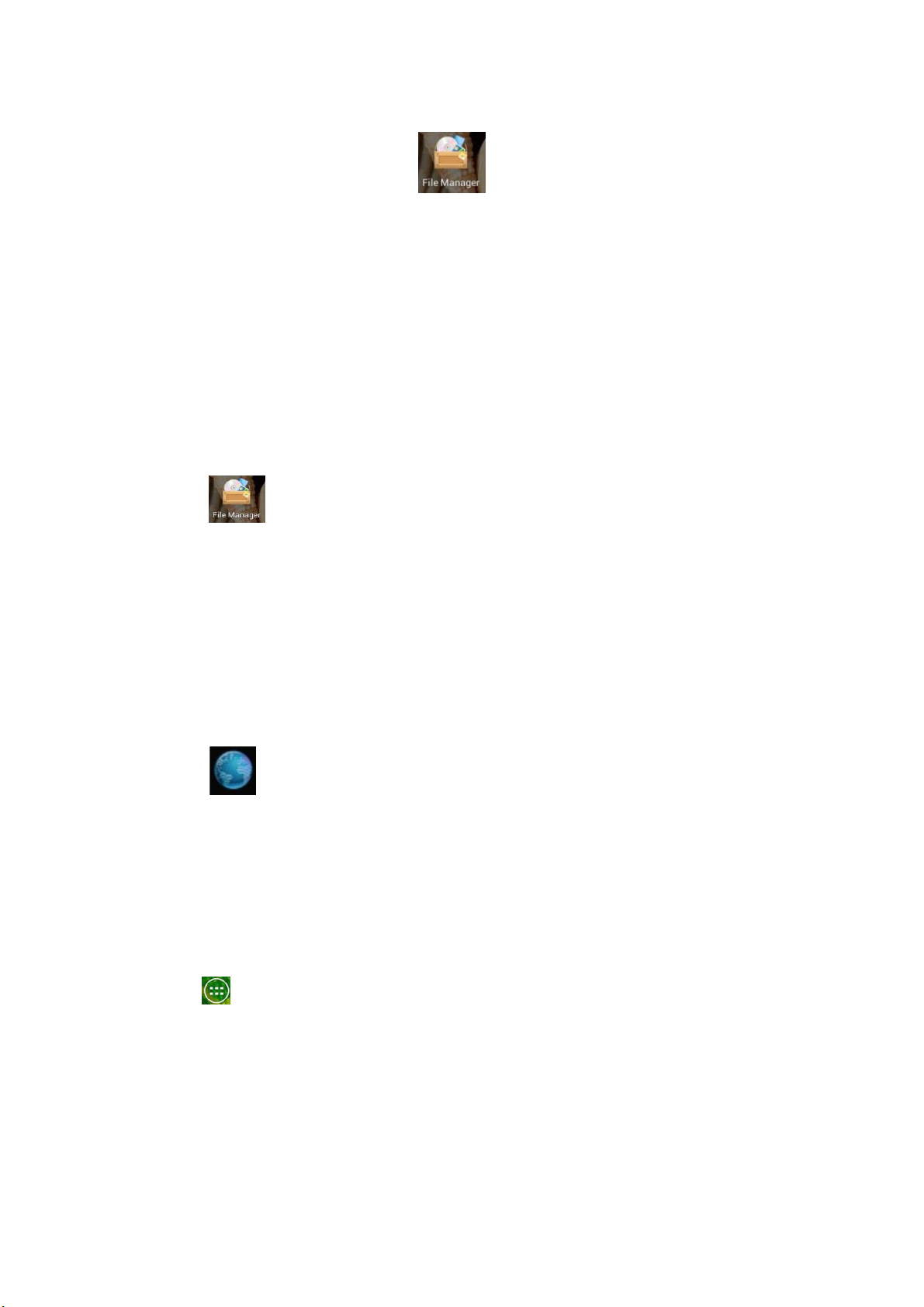
10 ManagingApplications
Installing
☆ You can find many interesting and free Android applications through the internet. Simply open the
browser and search for“Android Applications”.
The purchased or downloaded Android applications can be quickly and simply installed through the
File Manager
1. Copy the .apk file you want to install to the SD card or USB disk → insert the card or connect the
USB disk to the device.
2. Click the File Manager icon to find file folder with .apk file stored.
3.
Now the application is installed and the icon of such application will display in the interface that
displays all applications.
4. Click Open to run the application, or click Complete to return to File Browser interface.
Downloading applications from internet
You can directly download Android applications from the internet and install it into the device
conveniently.
1. Click Browser icon to connect to internet.
2. Enter the URL and click the link of the application you want to install.
3. After the application is downloaded, press and hold the downloaded file (in Downloaded Files
interface) → Click to open → Install.
Uninstalling the application
You can conveniently uninstall the Android applications.
Click → Settings → Applications → Manage Applications.
1. Click the application you want to uninstall → Uninstall.
Click OK to uninstall the application.
9
 Loading...
Loading...