ShoreTel IP 560, IP 530, IP 560g User Guide
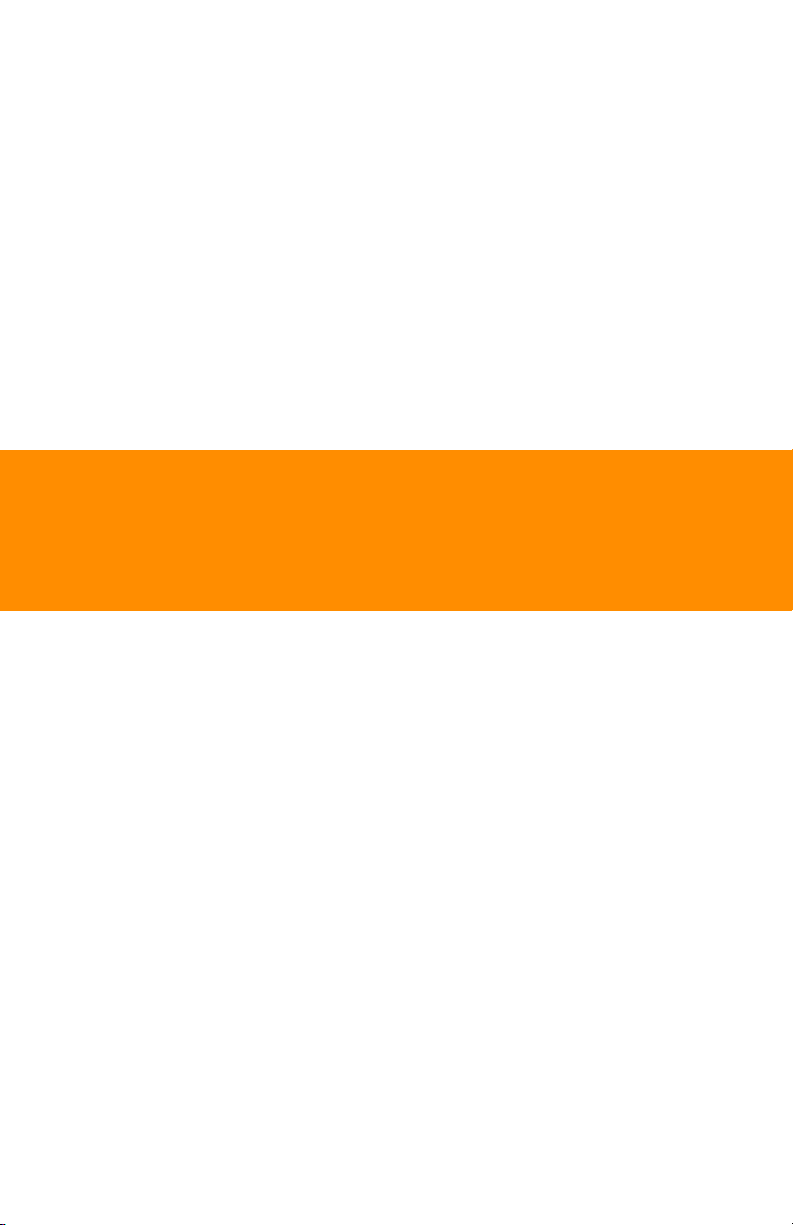
ShoreTel 560/560g IP Phone User Guide
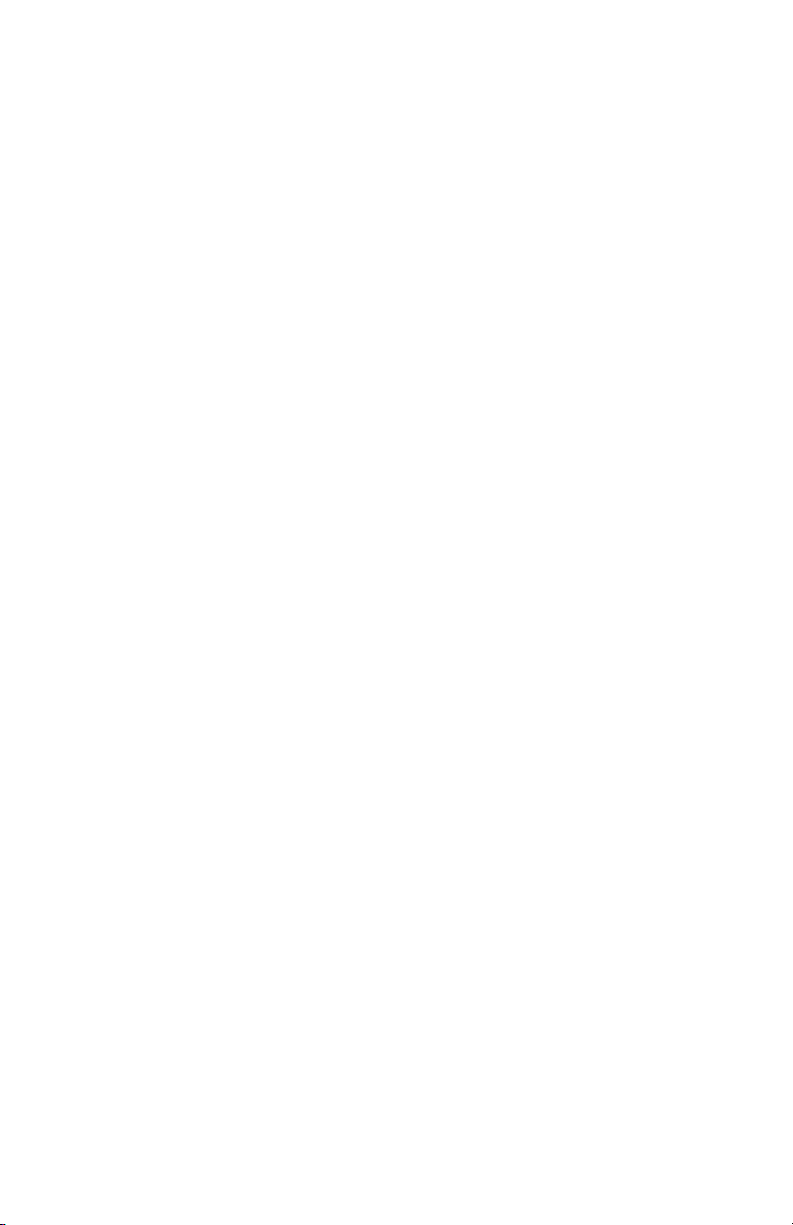
Document and Software Copyrights
Copyright © 1998–2006 by ShoreTel, Inc., Sunnyvale, California, U.S.A. All
rights reserved. Printed in the United States of America. Contents of this
publication may not be reproduced or transmitted in any form or by any
means, electronic or mechanical, for any purpose, without prior written
authorization of ShoreTel, Inc.
ShoreTel, Inc. reserves the right to make changes without notice to the
specifications and materials contained herein and shall not be responsible
for any damage (including consequential) caused by reliance on the
materials presented, including, but not limited to, typographical, arithmetic,
or listing errors.
Trademarks
ShoreCare, ShoreWare and ShoreGear are registered trademarks of
ShoreTel, Inc. in the United States and/or other countries. ShoreTel,
ShorePhone, Office Anywhere and ShoreTel Smart are trademarks of
ShoreTel, Inc. in the United States and/or other countries.
Patents
This product is covered by one or more of the following patents: United
States Patent 6,996,059, United States Patent 7,003,091. ShoreTel, Inc. All
rights reserved.
Version Information
PN 850-1079-01
Revision 5
ShoreTel 560/560g IP Phone User Guide
Date: July 27, 2006
Company Information
ShoreTel, Inc.
960 Stewart Drive
Sunnyvale, California 94085 USA
Phone: +1.408.331.3300 OR +1.800.425.9385
Fax: +1.408.331.3333
www.shoretel.com
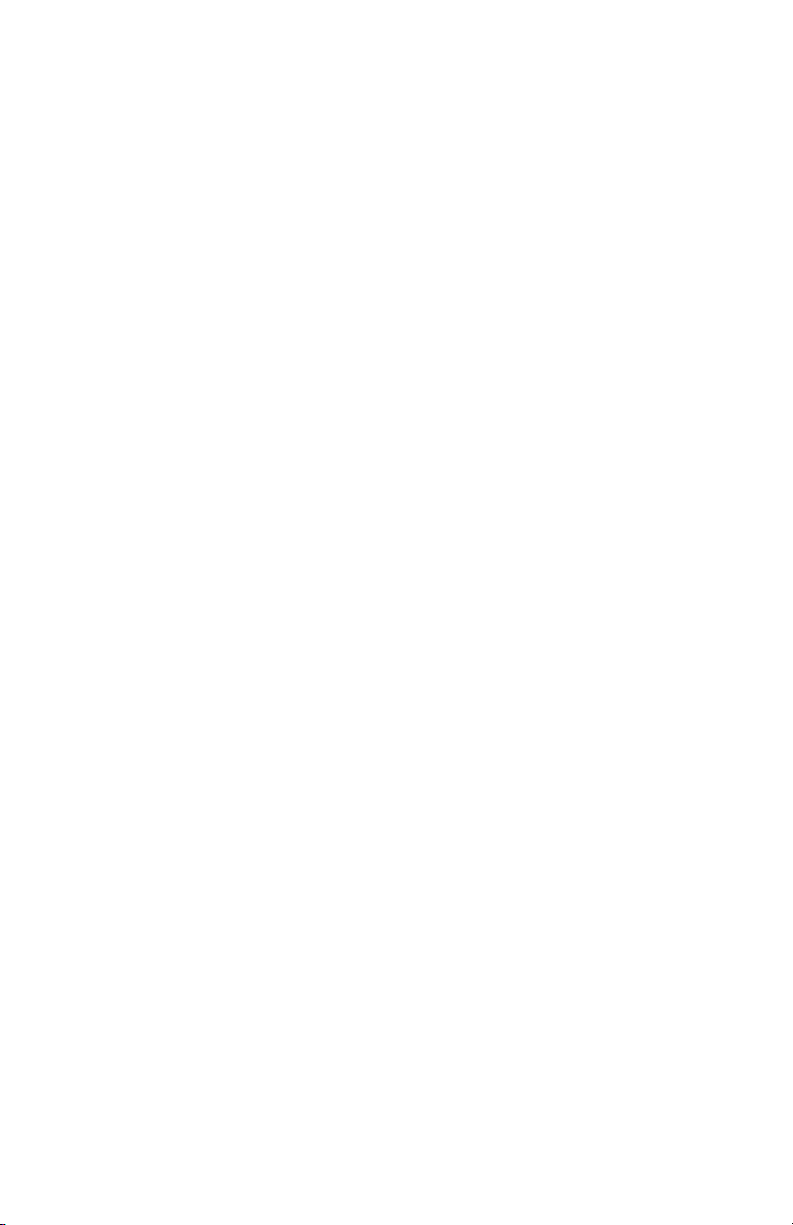
Contents
GETTING STARTED . . . . . . . . . . . . . . . . . . . . . . . . . . . . . . . . . . . . . . . . . . . .5
Your Phone's Display . . . . . . . . . . . . . . . . . . . . . . . . . . . . . . . . . . . . . . . .6
Guide to Status Icons. . . . . . . . . . . . . . . . . . . . . . . . . . . . . . . . . . . . . . . .7
LED Color Guide for ShoreTel 560/560g Custom Keys . . . . . . . . . . . . . 7
LOGGING IN . . . . . . . . . . . . . . . . . . . . . . . . . . . . . . . . . . . . . . . . . . . . . . . . . 8
MANAGING CALLS – BASIC FEATURES . . . . . . . . . . . . . . . . . . . . . . . . . . . .9
Placing Calls. . . . . . . . . . . . . . . . . . . . . . . . . . . . . . . . . . . . . . . . . . . . . . .9
Using the Handset . . . . . . . . . . . . . . . . . . . . . . . . . . . . . . . . . . . . . .9
Using the Speakerphone . . . . . . . . . . . . . . . . . . . . . . . . . . . . . . . . .9
Using the Headset . . . . . . . . . . . . . . . . . . . . . . . . . . . . . . . . . . . . . .9
Answering Calls . . . . . . . . . . . . . . . . . . . . . . . . . . . . . . . . . . . . . . . . . . . .10
Using the Handset . . . . . . . . . . . . . . . . . . . . . . . . . . . . . . . . . . . . . .10
Using the Speakerphone . . . . . . . . . . . . . . . . . . . . . . . . . . . . . . . . .10
Using the Headset . . . . . . . . . . . . . . . . . . . . . . . . . . . . . . . . . . . . . .11
Sending a Call to Voice Mail . . . . . . . . . . . . . . . . . . . . . . . . . . . . . .11
Diverting a Call. . . . . . . . . . . . . . . . . . . . . . . . . . . . . . . . . . . . . . . . .11
Answering Additional Calls . . . . . . . . . . . . . . . . . . . . . . . . . . . . . . . . . . .11
Transferring a Call . . . . . . . . . . . . . . . . . . . . . . . . . . . . . . . . . . . . . . . . . .12
Making a Conference Call . . . . . . . . . . . . . . . . . . . . . . . . . . . . . . . . . . . .12
Using the Intercom . . . . . . . . . . . . . . . . . . . . . . . . . . . . . . . . . . . . . . . . .13
Placing a Call On or Off Hold . . . . . . . . . . . . . . . . . . . . . . . . . . . . . . . . .13
Redialing and Checking Missed Calls . . . . . . . . . . . . . . . . . . . . . . . . . . .14
AUDIO CONTROLS . . . . . . . . . . . . . . . . . . . . . . . . . . . . . . . . . . . . . . . . . . . .15
Adjusting Ring Tone Volume. . . . . . . . . . . . . . . . . . . . . . . . . . . . . . . . . .15
Adjusting Handset Volume . . . . . . . . . . . . . . . . . . . . . . . . . . . . . . . . . . .15
Adjusting Headset Volume . . . . . . . . . . . . . . . . . . . . . . . . . . . . . . . . . . .15
Adjusting Speakerphone Volume . . . . . . . . . . . . . . . . . . . . . . . . . . . . . .15
Muting an Active Call . . . . . . . . . . . . . . . . . . . . . . . . . . . . . . . . . . . . . . .15
VOICE MAIL . . . . . . . . . . . . . . . . . . . . . . . . . . . . . . . . . . . . . . . . . . . . . . . . . .16
Logging Into the Main Menu. . . . . . . . . . . . . . . . . . . . . . . . . . . . . . . . . .16
Logging In from Another Extension . . . . . . . . . . . . . . . . . . . . . . . . . . . .16
Logging In from an External Phone. . . . . . . . . . . . . . . . . . . . . . . . . . . . .16
Leaving a Message and Message Options . . . . . . . . . . . . . . . . . . . . . . .21
OPTIONS . . . . . . . . . . . . . . . . . . . . . . . . . . . . . . . . . . . . . . . . . . . . . . . . . . . .22
Changing Call Handling Mode and Forwarding . . . . . . . . . . . . . . . . . . .22
Changing Automatic Off Hook Preference . . . . . . . . . . . . . . . . . . . . . . .24
Changing Ring Tone . . . . . . . . . . . . . . . . . . . . . . . . . . . . . . . . . . . . . . . .25
Programming Your Custom Buttons . . . . . . . . . . . . . . . . . . . . . . . . . . . . 26
Changing the Agent State. . . . . . . . . . . . . . . . . . . . . . . . . . . . . . . . . . . .28
Enabling or Disabling Handsfree Mode . . . . . . . . . . . . . . . . . . . . . . . . .29
DIRECTORY . . . . . . . . . . . . . . . . . . . . . . . . . . . . . . . . . . . . . . . . . . . . . . . . . .30
MANAGING CALLS – ADVANCED FEATURES . . . . . . . . . . . . . . . . . . . . . . .31
3
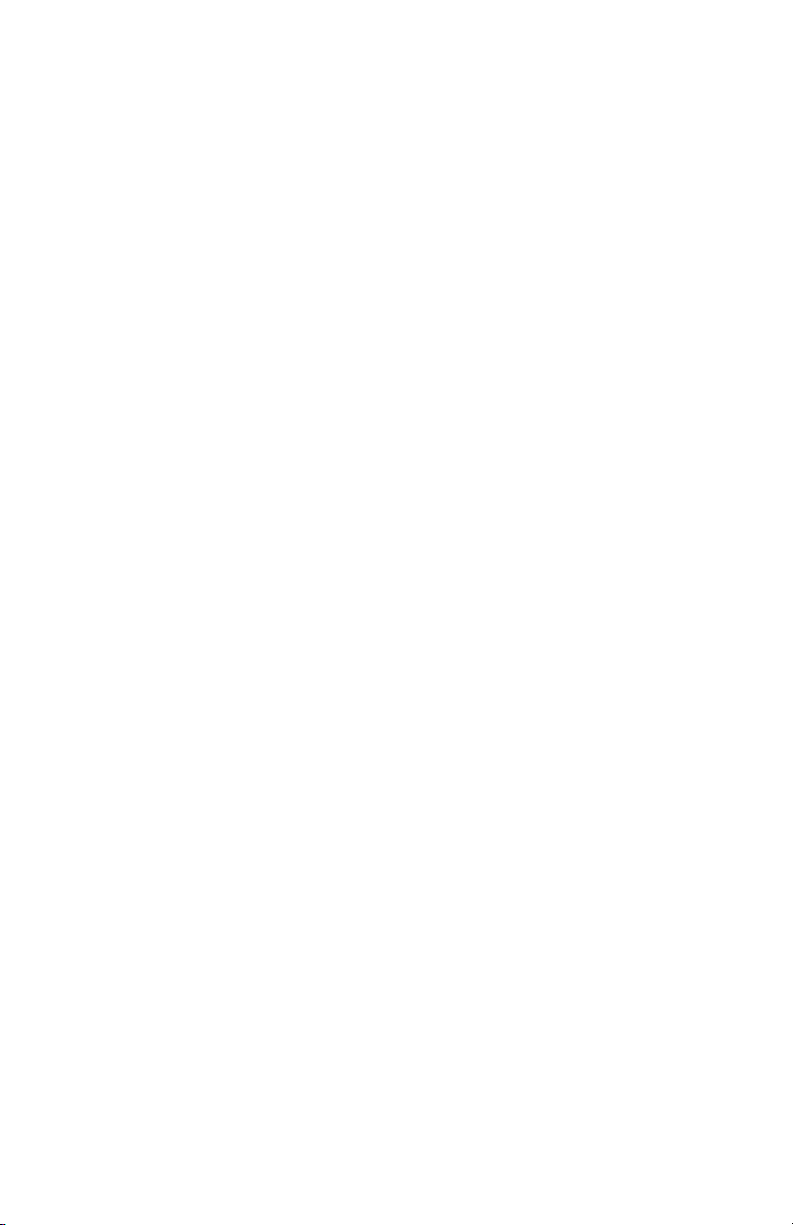
Programmable Custom Buttons . . . . . . . . . . . . . . . . . . . . . . . . . . . . . . .31
Bridged Call Appearances. . . . . . . . . . . . . . . . . . . . . . . . . . . . . . . . . . . .34
Silent Monitor / Barge In . . . . . . . . . . . . . . . . . . . . . . . . . . . . . . . . . . . . .35
Extension Monitoring . . . . . . . . . . . . . . . . . . . . . . . . . . . . . . . . . . . . . . .35
Answering a Monitored Extension's Call . . . . . . . . . . . . . . . . . . . . .36
Whisper Page. . . . . . . . . . . . . . . . . . . . . . . . . . . . . . . . . . . . . . . . . . . . . .36
Picking Up the Night Bell . . . . . . . . . . . . . . . . . . . . . . . . . . . . . . . . . . . .37
Toggling the Hunt Group Status . . . . . . . . . . . . . . . . . . . . . . . . . . . . . . .37
Overhead Paging. . . . . . . . . . . . . . . . . . . . . . . . . . . . . . . . . . . . . . . . . . .37
Using Group Paging . . . . . . . . . . . . . . . . . . . . . . . . . . . . . . . . . . . . . . . .38
Parking and Unparking Calls . . . . . . . . . . . . . . . . . . . . . . . . . . . . . . . . . .38
CALL MANAGER SOFTWARE . . . . . . . . . . . . . . . . . . . . . . . . . . . . . . . . . . . .39
WEB ACCESS . . . . . . . . . . . . . . . . . . . . . . . . . . . . . . . . . . . . . . . . . . . . . . . . .40
TROUBLESHOOTING. . . . . . . . . . . . . . . . . . . . . . . . . . . . . . . . . . . . . . . . . . .41
Viewing Phone Information . . . . . . . . . . . . . . . . . . . . . . . . . . . . . . . . . . .42
Rebooting Your Phone . . . . . . . . . . . . . . . . . . . . . . . . . . . . . . . . . . . . . .43
Adjust Display Contrast . . . . . . . . . . . . . . . . . . . . . . . . . . . . . . . . . . . . . .43
QUICK REFERENCE OF COMMON STAR CODES . . . . . . . . . . . . . . . . . . . .44
Office Anywhere Features . . . . . . . . . . . . . . . . . . . . . . . . . . . . . . . . . . . .44
4
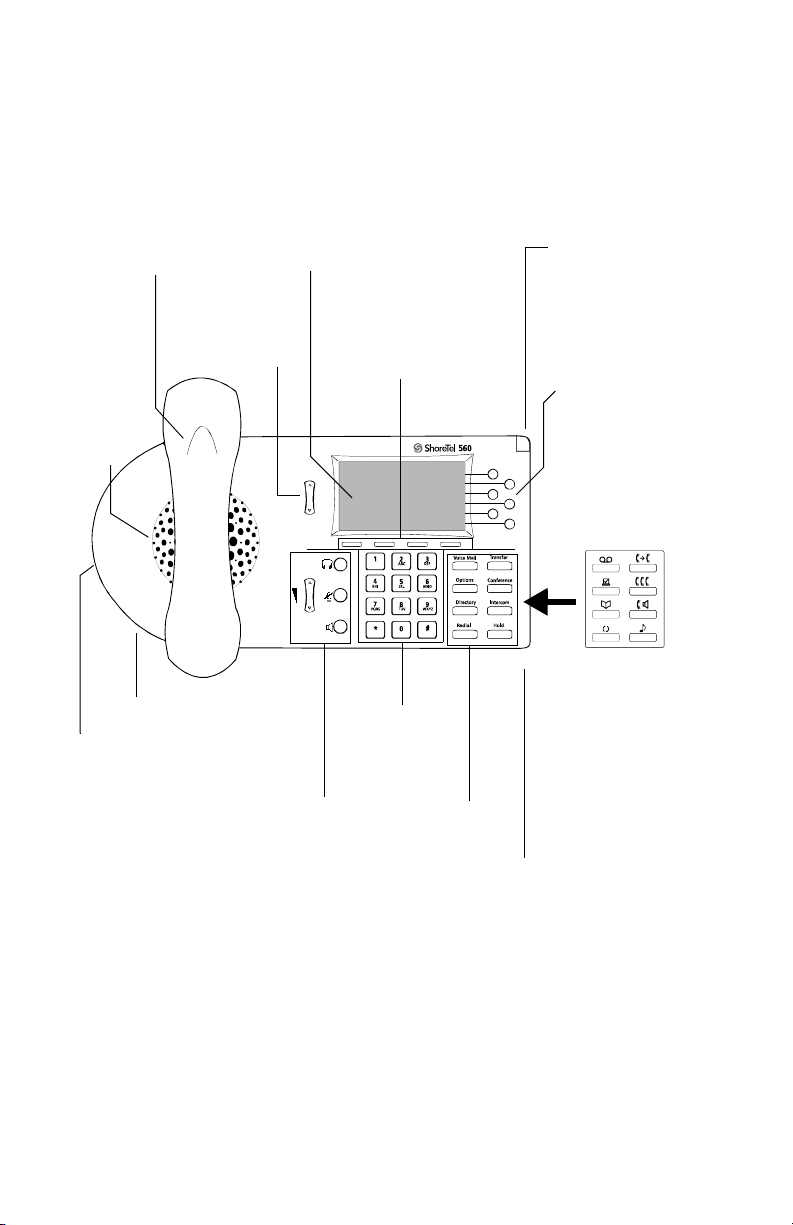
GETTING STARTED
Welcome to your ShoreTel™ IP phone! Your phone has many unique features,
including an intuitive visual interface, custom keys, quick dialer directory, call
handling modes for when you do not want to be disturbed, intercom,
conferencing and much more.
Handset with
Finger Rest
Speaker
Delivers
high
quality
wideband
sound.
Headset Jack
Handset Jack
LCD Display
160 x 80 pixel, 2-bit grayscale
Scroll Button
Select options
in interface.
Audio Control Keys
Volume button controls
handset, headset, speaker,
and ring volume. Mute,
Speaker , and Headset keys
illuminated when functions
are active.
Soft Keys
Context-sensitive
functions defined
on display.
Dial Pad
Function Keys
Perform core
telephony
functions.
Indicator LED
Flashing light alerts
the user to incoming
calls and unheard
voice messages.
Custom Keys
Can be configured as
call keys, monitored
extensions, or speed
dial keys. Six custom
keys with tri-color
LED indicator.
Function Keys
overlay
Vinyl overlay
imprinted with
international
symbols
Microphone
NOTE This User Guide also applies to IP 530 Phone. The older 530 model
has three plain custom keys while the IP 560/560g models have six
custom keys with LEDs embedded.
5
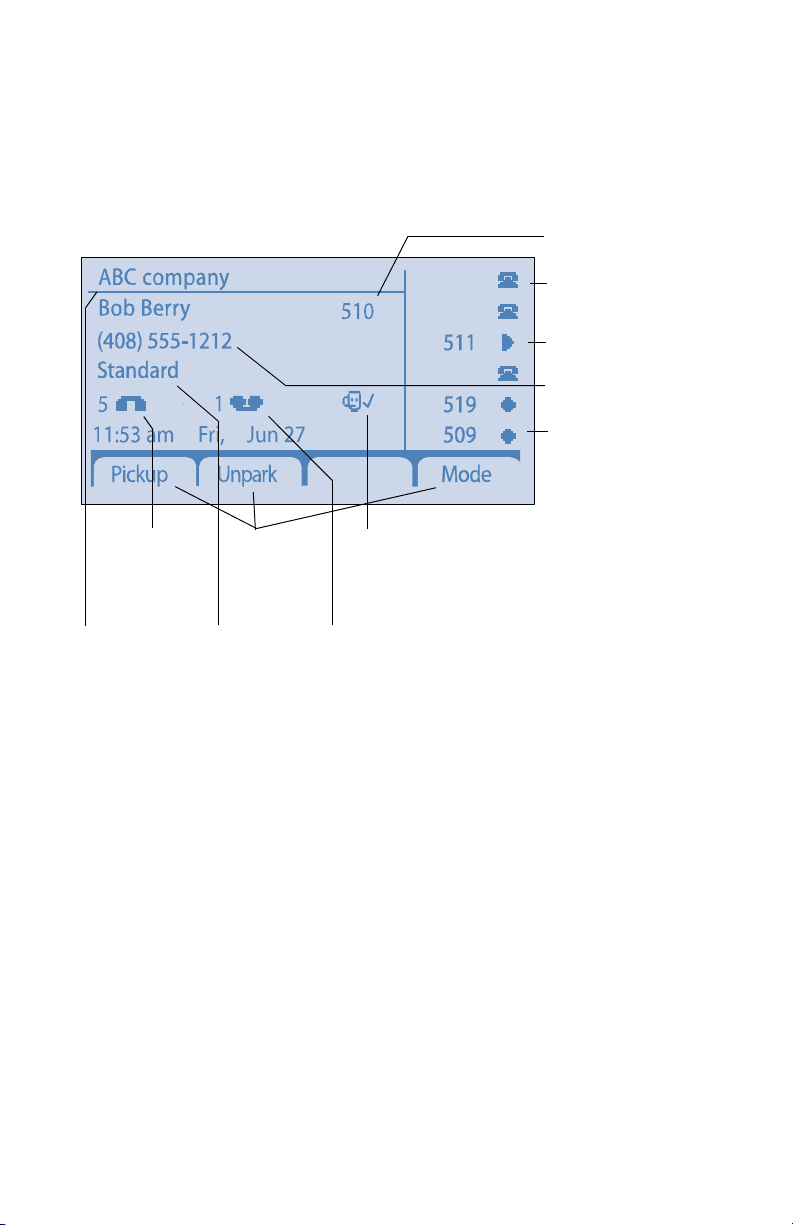
Your Phone's Display
Your ShoreTel IP phone's display shows your name and extension, call
handling mode, call appearance, monitored extensions, calls, duration of call,
voice messages, date and time, soft key functions, and your phone’s operating
status.
ShoreTel 560/560g Idle Display
Missed
calls
IP phone
banner name
Soft key
functions
Call
handling
mode
Unheard
voice
messages
Agent state
Your
Extension
Status Icon
Speed Dial
DID
Monitored
Extension
6
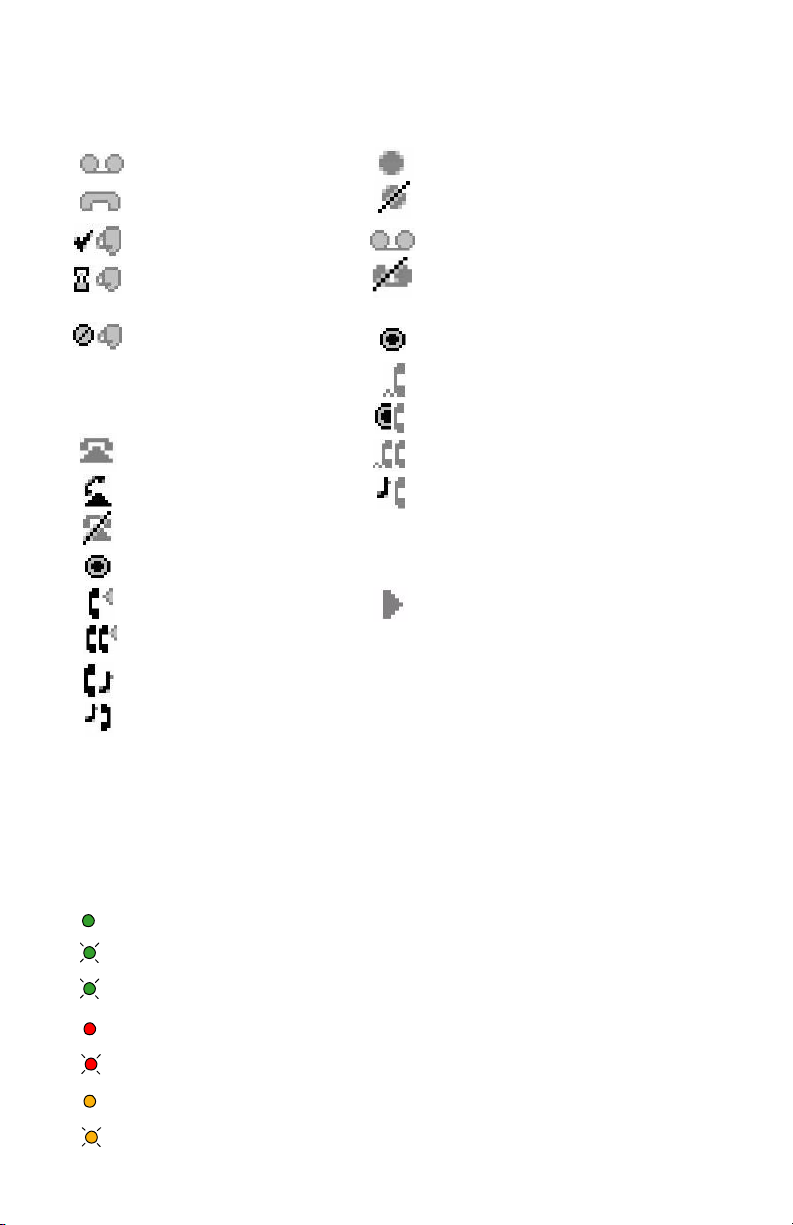
Guide to Status Icons
Main Display Custom Keys - Monitored Extension
Unheard Voice Messages
Missed Calls Inactive / Do Not Disturb
Logged Into Workgroup Unheard Voice Messages
Logged Into Workgroup
In Wrap-Up
Logged Out of Workgroup Incoming Call (Animated)
Custom Keys - Call
On Hook On a Conference Call
Off Hook Call On Hold / Parked
Inactive / Do Not Disturb
Incoming Call (Animated)
On a Call Speed Dial Extension
On a Conference Call
Call On Hold / Parked
Remote Hold
Idle
Do Not Disturb / Unheard Messages
On a Call
Incoming Call and On a Call
Custom Keys - Speed Dial
LED Color Guide for ShoreTel 560/560g Custom Keys
Your ShoreTel 560/560g IP phone also provides color cues to help you
determine the operational status as follows:
Steady Green - in use by you
Blinking Green - (Fast) on hold or call parked
Blinking Green - (Slow) incoming call
Steady Red - in use by owner
Blinking Red - incoming call, owner on a call
Steady Orange - extension's call handling set to Do Not Disturb mode
Blinking Orange - incoming call
7
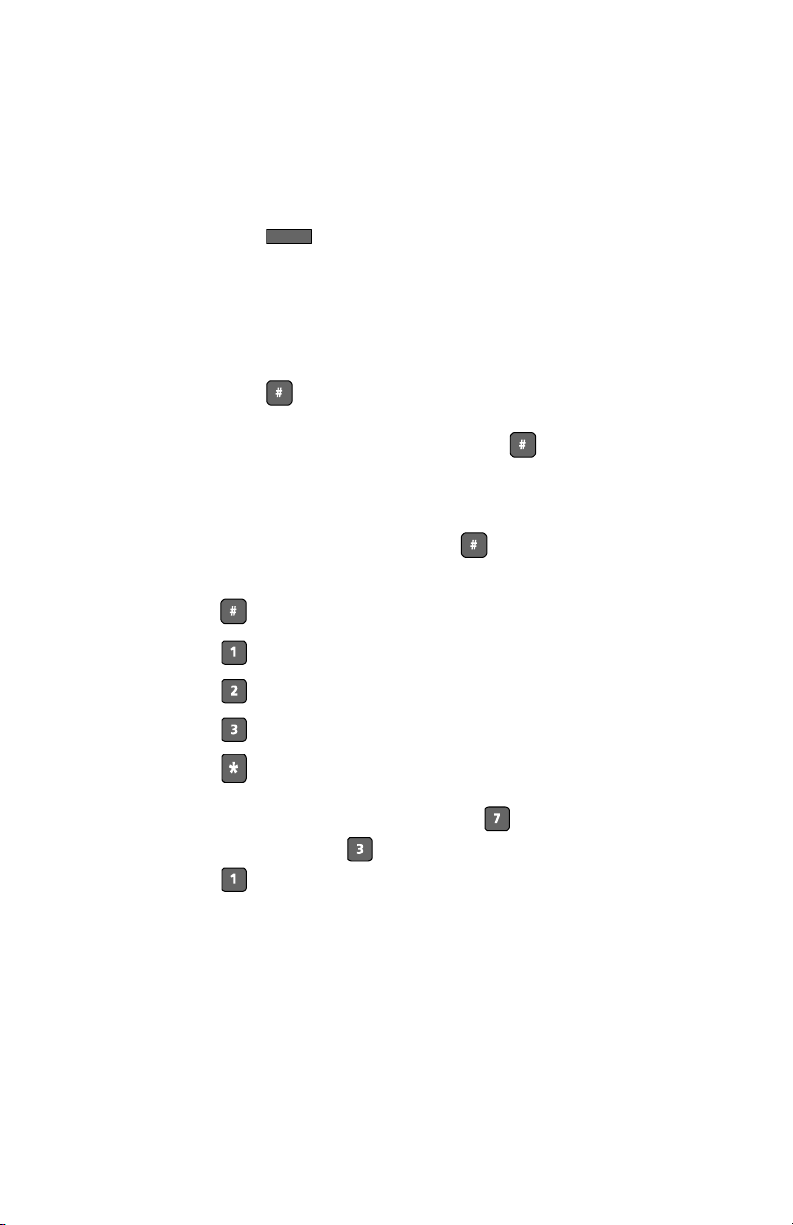
LOGGING IN
If you are using your phone for the first time and no extension has been
assigned, the phone's display shows “Available.” You can place calls but not
receive them. You need to log in, change your password, record your name,
and assign your extension to this phone. To log in:
Step 1 Press .
Step 2 Enter the extension number assigned to you by your system
Voice M ai l
administrator.
Step 3 If your system administrator assigned you a password, enter
it now (otherwise enter a default password of 1234), and
press .
Step 4 Enter a new password followed by . Check with your
system administrator for password length. Repeat to confirm
password.
Step 5 Record your name and press , then press one of the
following options:
Accept
Review
Re-record
Delete
Cancel
Step 6 To assign your extension, press for voice mail options,
and then press to re-assign the extension. Then, press
.
You are now logged in. Your phone can receive calls, and you can check for
new messages. With appropriate permissions (set by your system
administrator), you can log into any ShoreTel IP phone on your network to
assign your extension to that phone.
8
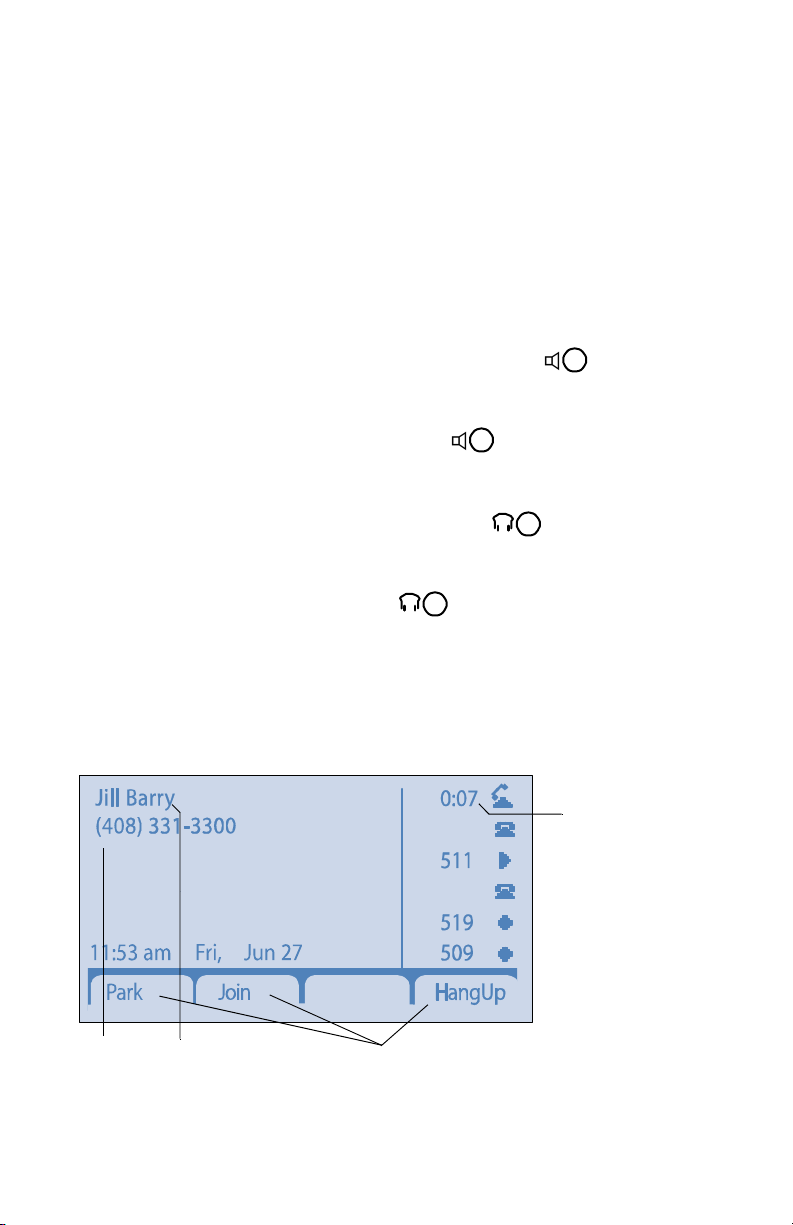
MANAGING CALLS – BASIC FEATURES
Placing Calls
Using the Handset
To place an internal call, pick up the handset and dial the extension. To place
an external call, dial the trunk access code, then the phone number.
To end a call, hang up the handset.
Using the Speakerphone
To place an internal call, press the Speakerphone button and dial the
extension. To place an external call, dial the trunk access code, then the phone
number.
To end a call, press the Speakerphone button again.
Using the Headset
To place an internal call, press the Headset button and dial the
extension. To place an external call, dial the trunk access code, then the phone
number.
To end a call, press the Headset button again.
The figure below shows the information that appears on your ShoreTel 560/
560g IP phone when an outbound call is placed. Note that the soft key
functions at the bottom of the window are different from those that appear
when the phone is idle – they now allow you to park the call or hang up.
Outgoing call: ShoreTel 560/560g
Call
recipient’s
extension
Call
recipient’s
name
Soft key
functions
Duration
of call
9
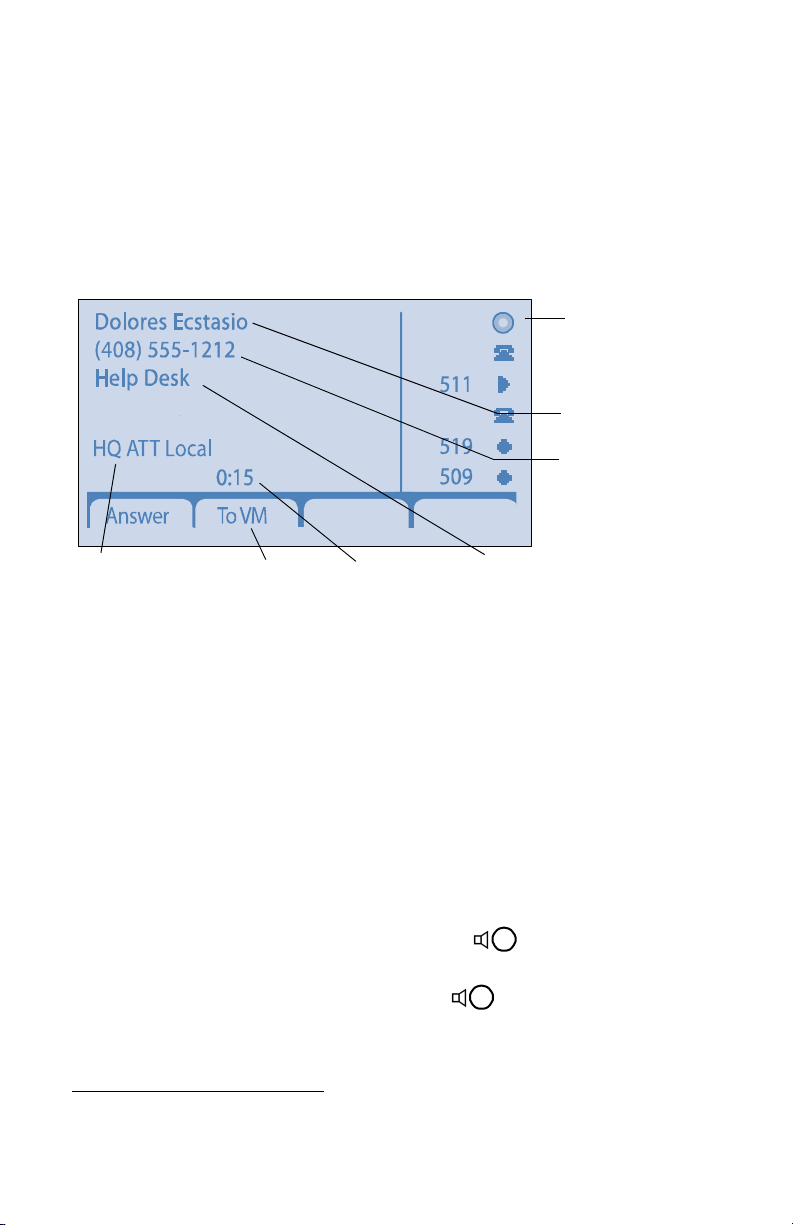
Answering Calls
Ring tones, the blinking Incoming Call Icon, and the flashing red LED light in
the top right-most corner of your phone all identify an incoming call on your
phone. A double ring signals an internal call, while a single ring signals an
external call. On ShoreTel 560/560g phones, the call key also blinks green.
If the information is available, the caller’s name, number, and the incoming
call icon appear on your display, as shown in the figure below. (The caller's
name may be abbreviated to fit on one line.)
Incoming
call icon
Caller’s name or
phone number
Caller’s
extension
1
Trunk information
This will be the DNIS
(if applicable).
Otherwise, it is the
trunk group name and
trunk name.
Soft key
functions
Call duration
Dialed
Workgroup
name.
To answer the call, do one of the following:
Using the Handset
To answer a call, pick up the handset when the phone rings.
To end a call, hang up the handset.
Using the Speakerphone
To answer a call, press the Speakerphone button . The LED in the button
lights green.
To end a call, press the Speakerphone button again.
1. This behavior does not occur with IP530 phones, which lack LEDs in the
custom keys.
10
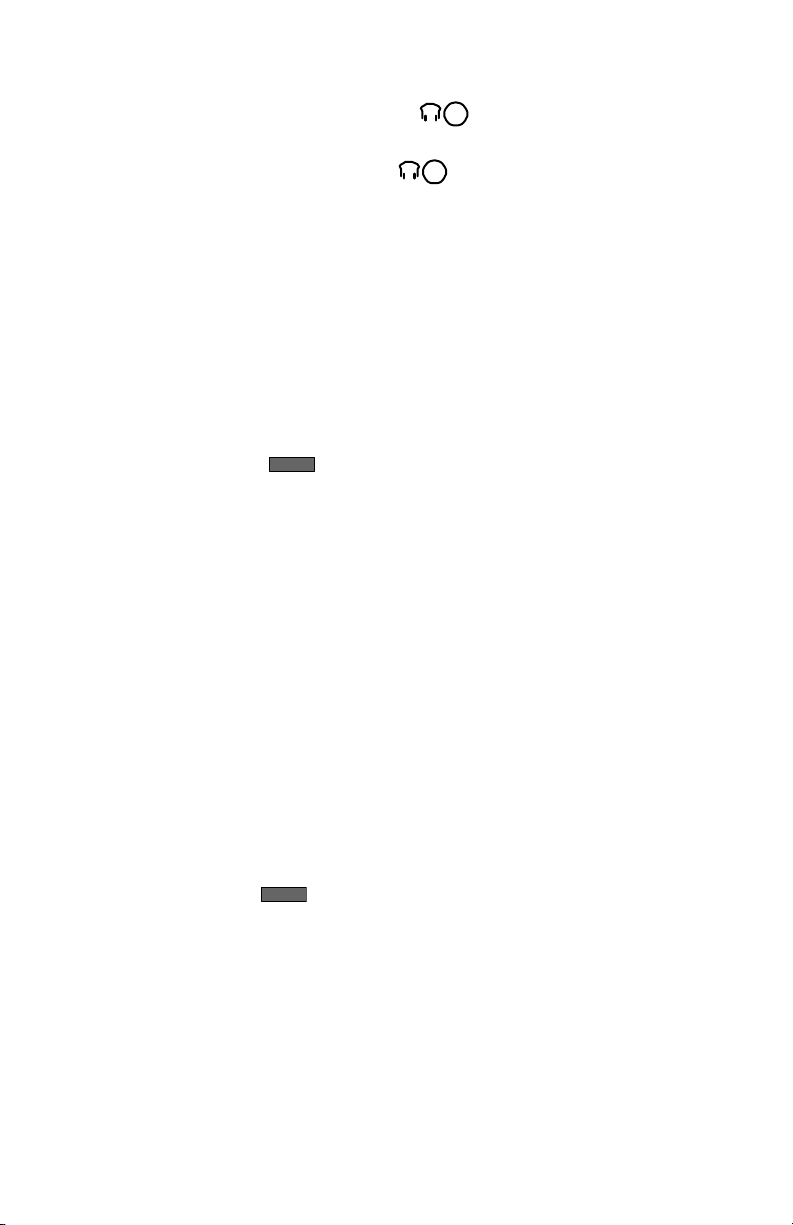
Using the Headset
To answer a call, press the Headset button . The LED in the button lights
green.
To end a call, press the Headset button again.
Sending a Call to Voice Mail
When an incoming call arrives, a To VM soft key becomes available, as shown
in the figure on the previous page. Press the To VM soft key to send the caller
directly to your voice mailbox.
Diverting a Call
You can send an incoming call to another extension or to an outside number
without answering it.
Step 1 Press .
Step 2 Enter the number, or press the extension's custom key.
Step 3 Press the Transf soft key to complete the transfer to an
Tran sfe r
extension.
Answering Additional Calls
With the appropriate permissions, you can receive up to 16 incoming calls at
once. (The maximum number is set by your system administrator.) If you
receive an incoming call while you are on the phone, you can press the
blinking call appearance button to answer the incoming call, and the current
call will automatically be put on hold.
Alternately, if the phone is out of call appearance buttons, you can interact
with multiple calls using Personal Call Manager.
If you receive an incoming call while you are on another call, you will hear a
beep on the call. To answer the incoming call and put the current call on hold,
press the Hold button . To return to the previous call, press the call
appearance key.
Hold
11
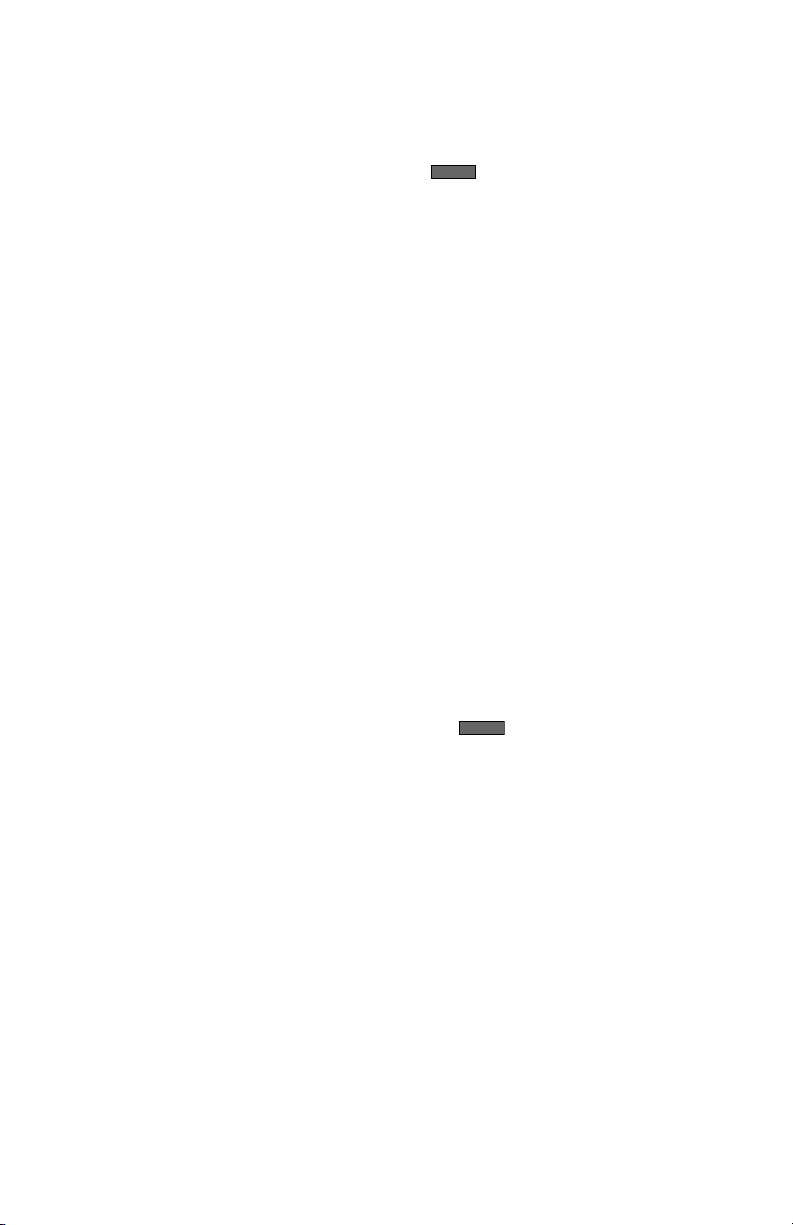
Transferring a Call
C
To transfer a call from your extension to another number:
Step 1 Press the Transfer button . The call is put on hold.
Step 2 At the prompt, dial the number (or press the extension's
custom key, or use the Directory to find the party), then do
one of the following:
a Complete a blind transfer by hanging up or by pressing
the Transf soft key.
b Speak to the recipient before transferring by pressing the
Conslt soft key. After consultation, press the Yes soft key
to complete the transfer, or press the Cancel soft key to
abandon the transfer and return to the original call.
c Consult by intercom by pressing the More soft key, and
then pressing the Intcom soft key.
d Send the call to the recipient's voice mailbox by pressing
the More soft key, and then pressing To MB.
Making a Conference Call
To conference a party into a connected call:
Step 1 Press the Conference button . The call is put on hold.
Tran sfe r
onfe rence
Step 2 Dial the extension of the party you would like to conference.
Step 3 Press the Confrn soft key to ring the party directly.
or
Dial the number and press the Conslt soft key to speak with
the recipient before ringing him or her into the conference
call. After consultation, press the Yes soft key to complete
the conference call, or press the Cancel soft key to return to
the original two-party call.
Step 4 Repeat to add additional parties.
With the appropriate permissions (set by your system administrator), you can
conference up to six parties into a single call.
12
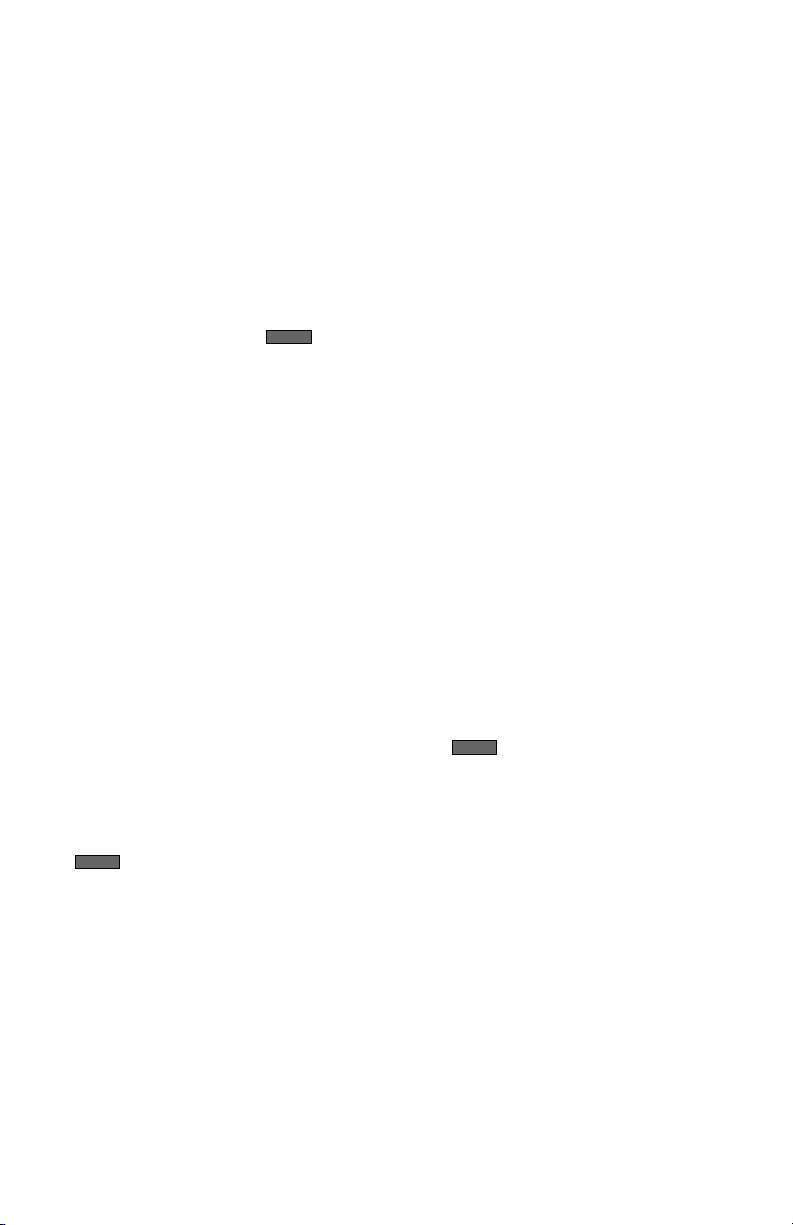
After a conference is established, you can use the Show soft key to display all
conferenced parties. If you wish to disconnect a party, scroll to the party's
entry and press the Drop soft key.
Using the Intercom
The Intercom function allows you to connect with another party without
ringing the party through a call line. Both you and the recipient must be using
a ShoreTel IP phone and have permission to use this feature (set by your
system administrator). To intercom another party:
Step 1 Press .
Step 2 Dial the party’s extension, or press the custom key associated
Inte rcom
with the extension.
Step 3 Press the Intcom soft key.
Step 4 To end the call, press the HangUp soft key.
or
You can dial the recipient's number on the keypad, then press the
Intcom soft key; press the HangUp soft key to hang up.
NOTE An intercom call overrides all other call handling modes on the dialed
extension. This allows you to intercom a user whose phone is forward
always to voice mail.
Placing a Call On or Off Hold
To place a call on hold, press the Hold button , or press the call's custom
key, if available. On the ShoreTel 560/560g phone, the custom key blinks
green, at which point you can safely place the handset on hook (or press the
speaker or headset button) without ending the call. To take the call off hold,
press the custom key with the blinking green LED, or press the Hold button
Hold
again.
If you are not on another call while a call is on hold, you will hear a reminder
ring in 15 seconds and at one-minute intervals after that. If you have received
several calls, you will receive a reminder ring for the call that has been on hold
the longest.
Hold
If you have multiple calls on hold, you can press the green blinking LED
associated with the call that has been placed on hold to answer that call. Note
that the LED associated with an active call will light solid green, while calls
that have been placed on hold will blink.
13
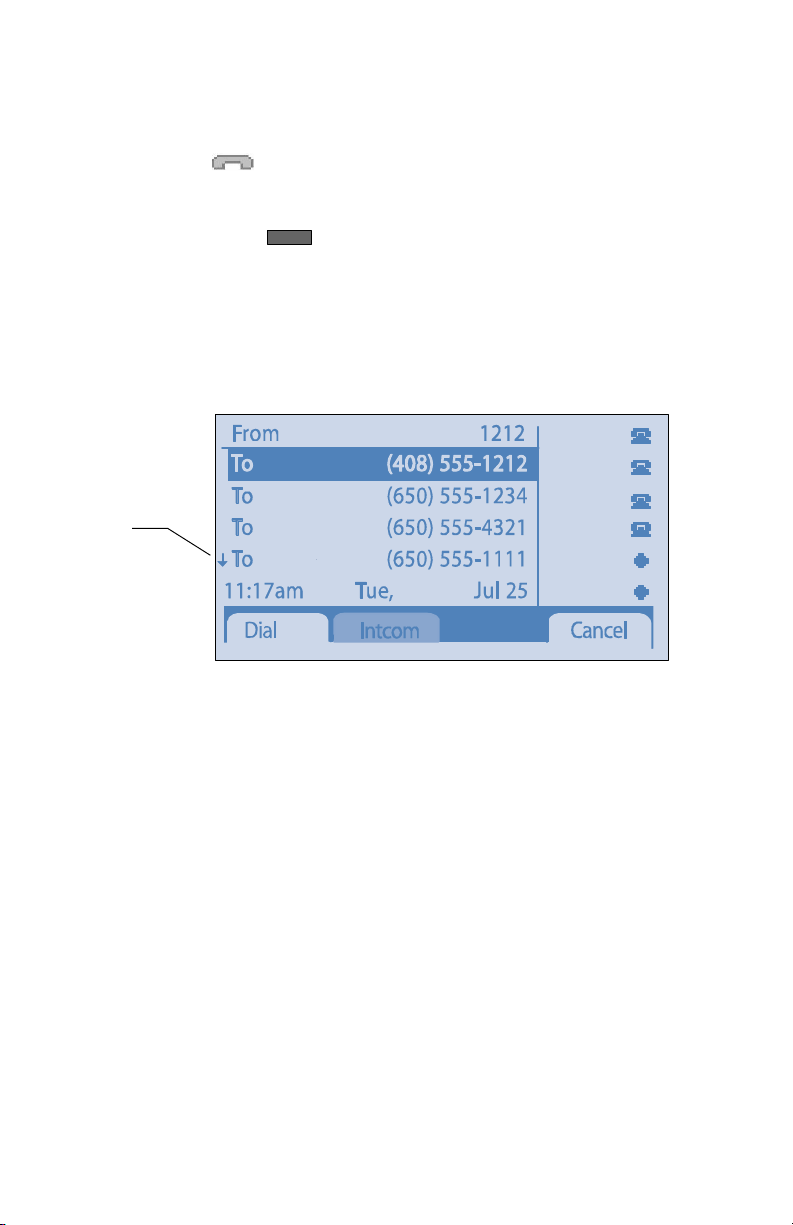
Redialing and Checking Missed Calls
You can use the Redial function to dial not only the last number you called,
but the last several calls you made and received, including those you missed
(denoted by the icon). The date and time information appears directly
above the soft keys for the selected call. To redial a call:
Step 1 Press . Press it again to dial the last number you called
Redial
(see below).
or
Use the Scroll button to select the number you want to call,
then press the Dial soft key. (You can also press the Intcom
soft key to intercom an internal extension.)
Arrow indicates
there are more
selections
below
14
 Loading...
Loading...