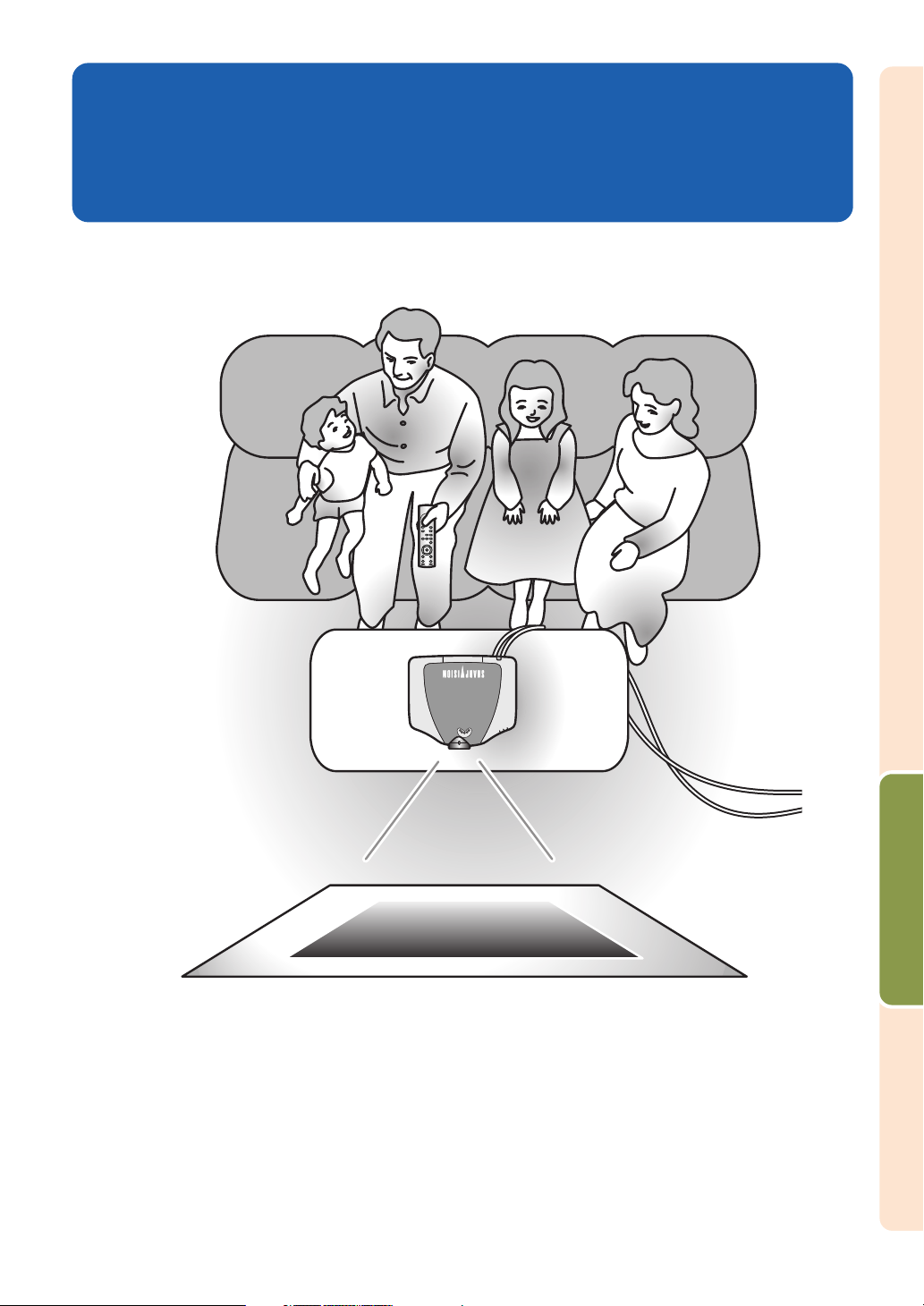
Easy to Use Functions
Easy to Use Functions
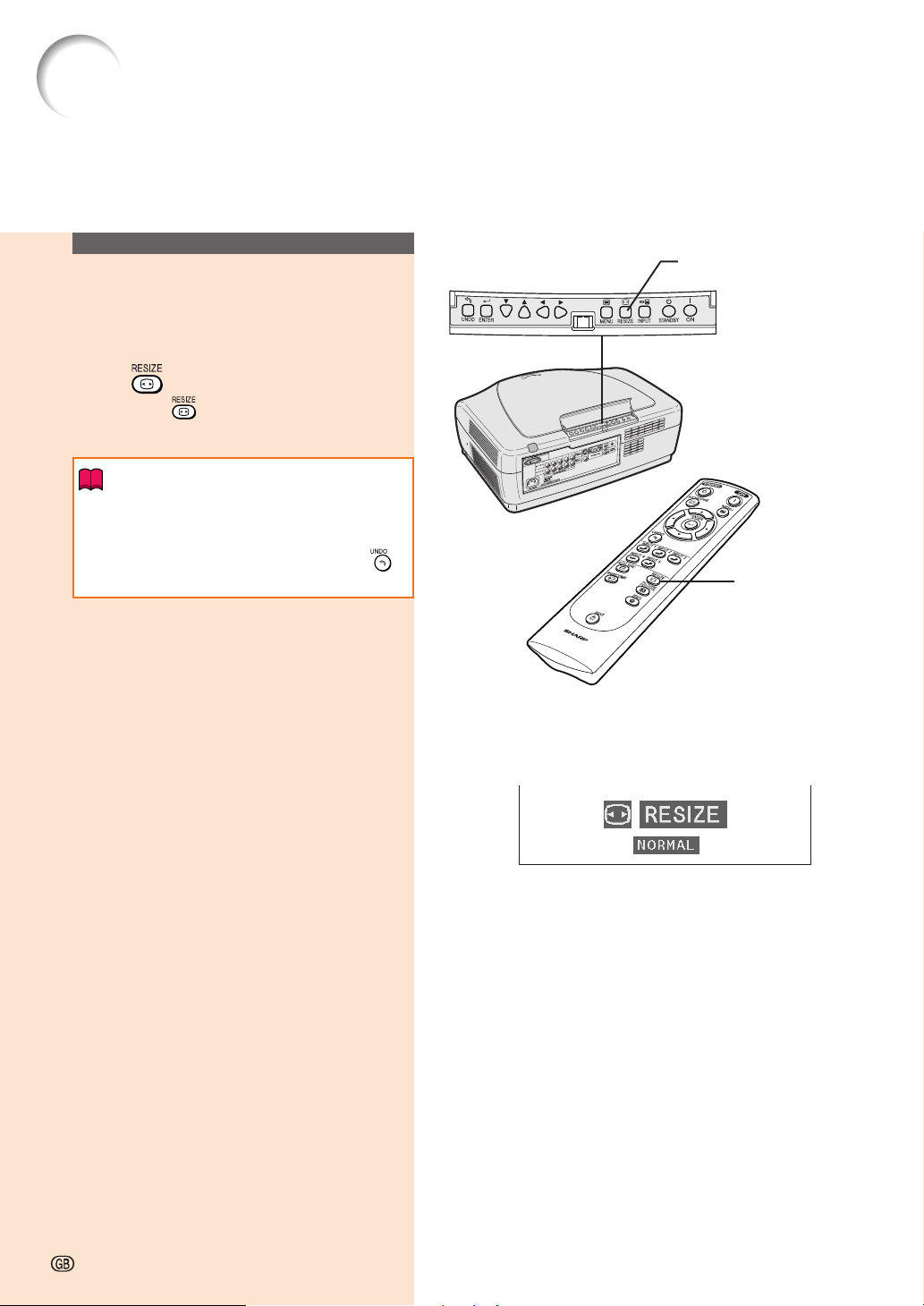
Selecting the Picture Display Mode
This function allows you to modify or customize the picture display mode to enhance the
input image. Depending on the input signal, you can choose “SIDE BAR”, “SMART STRETCH”,
“CINEMA ZOOM”, “STRETCH”, “NORMAL” or “DOT BY DOT” image.
RESIZE button
Switching the Picture
Display Using Different
Input Signals
Press .
• Each time is pressed, the display
changes as shown on pages 63 and 64.
Info
• In the Dot by Dot Mode, images are displayed in the original resolution, therefore
they will not be enlarged.
• To return to the standard image, press
while “RESIZE” is displayed on the screen.
RESIZE
button
Screen display of the picture display mode
-62
-62
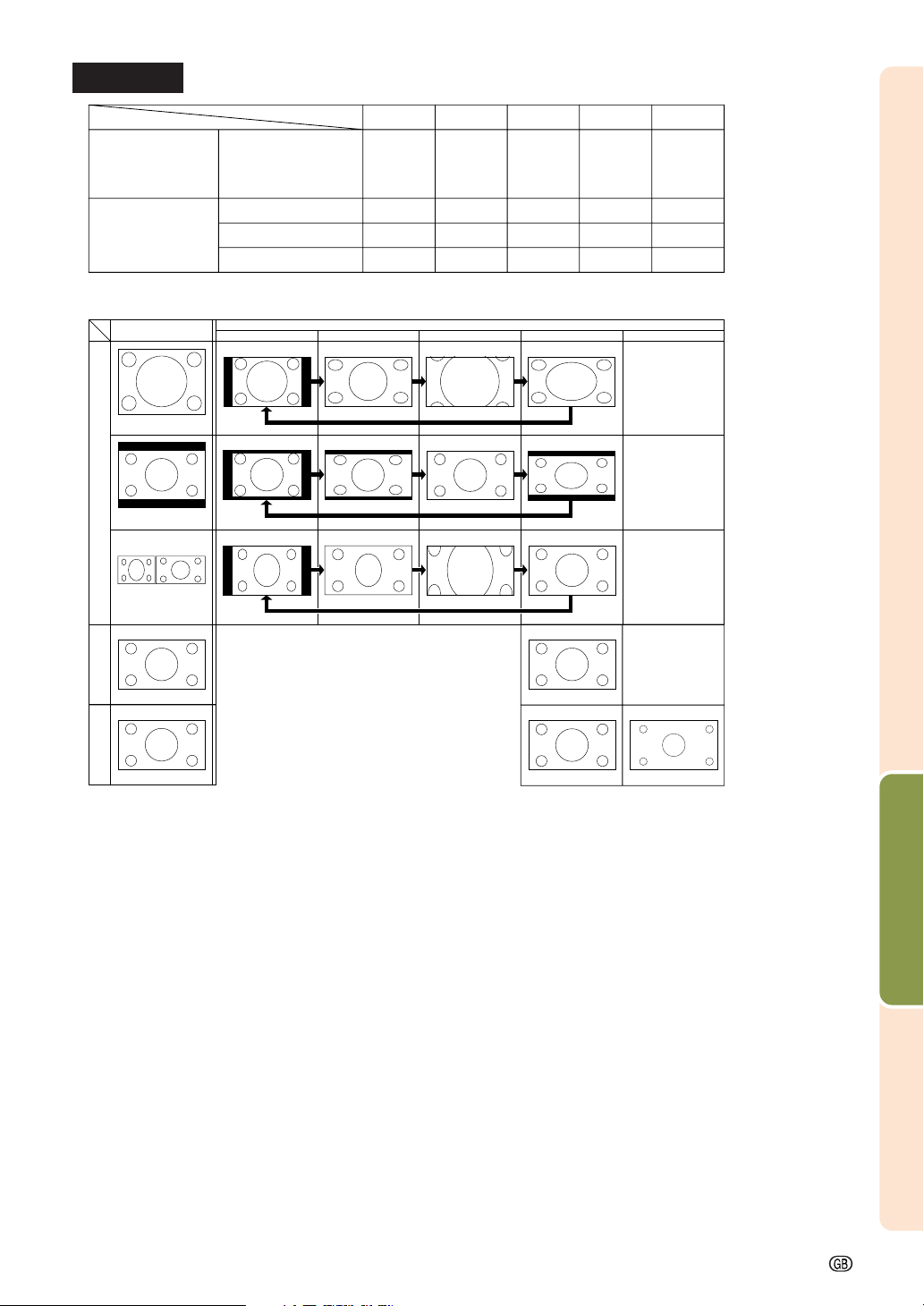
VIDEO
SMART
STRETCH
For 4:3
aspect ratio
For 16:9
aspect ratio
480I
480P
576I
576P
NTSC
PAL
SECAM
SIDE BAR STRETCH
960 ⳯ 720 1280 ⳯ 720
960 ⳯ 720 1280 ⳯ 720480P
––720P
––
• Select “DOT BY DOT” during 720P input when viewing 720P output from a computer.
• 720P switches between “STRETCH” and “DOT BY DOT”. “STRETCH” is fixed when 1080
Input Signal
SIDE BAR
SMART STRETCH
Output screen image
*
4:3 aspect ratio
480I
480P
540P
576I
576P
NTSC
PAL
SECAM
Letterbox
*
*
Squeeze
CINEMA
ZOOM
1280 ⳯ 720
1280 ⳯ 720
*
*
*
–
–
STRETCH DOT BY DOTCINEMA ZOOM
DOT BY DOT
1280 ⳯ 720
1280 ⳯ 720
1280 ⳯ 720
1280 ⳯ 720
1280 ⳯ 720
I signal is entered.
–
–
–1080I
540P
1080I
16:9 aspect ratio
720P
* “Digi. Shift” and “Subtitle” only move when in the “SMART STRETCH” and “CINEMA ZOOM” modes.
Easy to Use Functions
-63
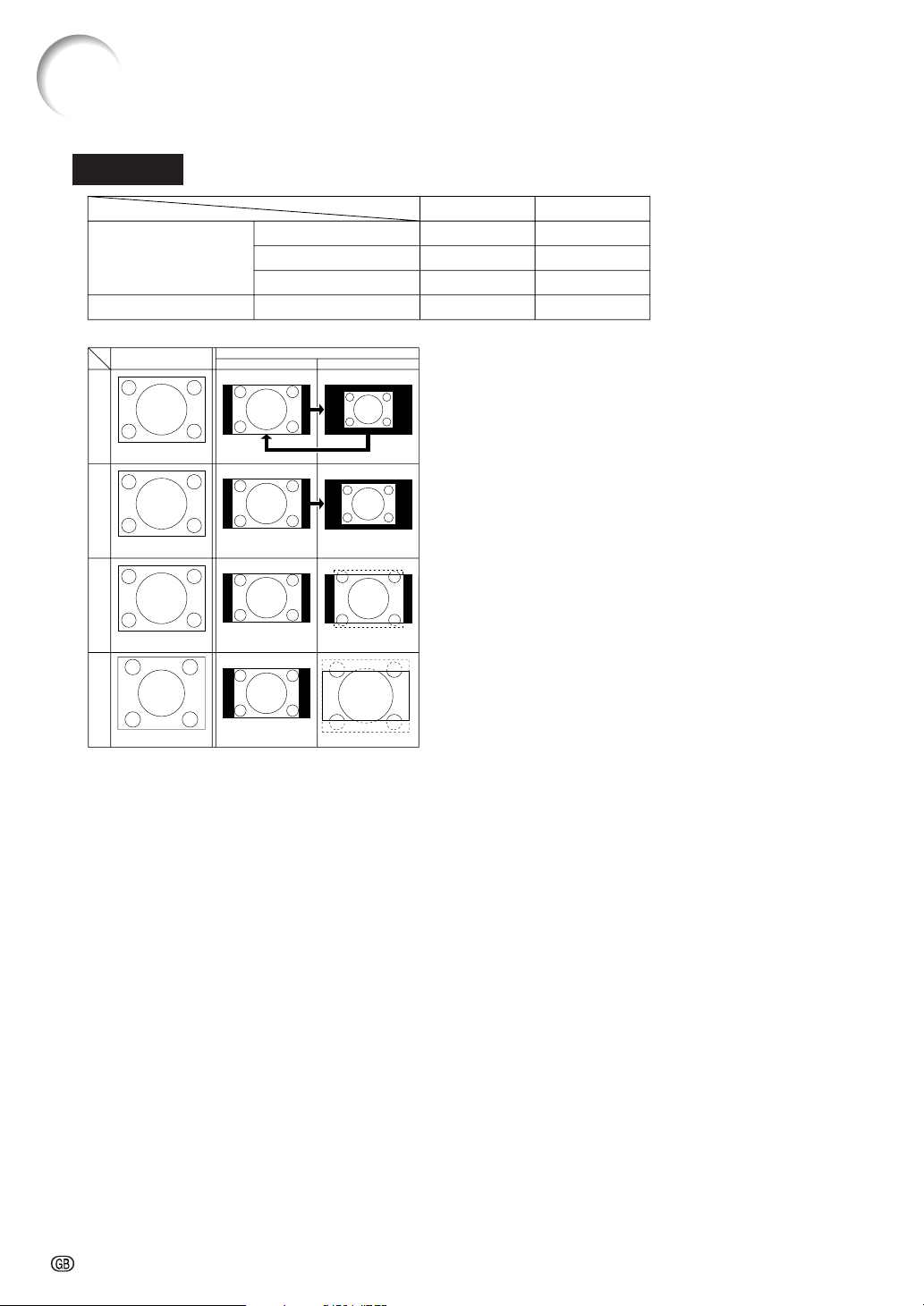
Selecting the Picture Display Mode
COMPUTER
For 4:3
aspect ratio
For without
4:3 aspect ratio
NORMAL DOT BY DOT
960 ⳯ 720 800 ⳯ 600 SVGA (800 ⳯ 600)
960 ⳯ 720 1024 ⳯ 720XGA (1024 ⳯ 768)
960 ⳯ 720 1280 ⳯ 720SXGA (1280 ⳯ 960)
900 ⳯ 720 1280 ⳯ 720SXGA (1280 ⳯ 1024)
VGA
SVGA
XGA
SXGA
Input Signal
4:3 aspect ratio
(640 ⳯ 480)
4:3 aspect ratio
(800 ⳯ 600)
4:3 aspect ratio
(1024 ⳯ 768)
5:4 aspect ratio
(1280 ⳯ 1024)
Output screen image
NORMAL
DOT BY DOT
-64
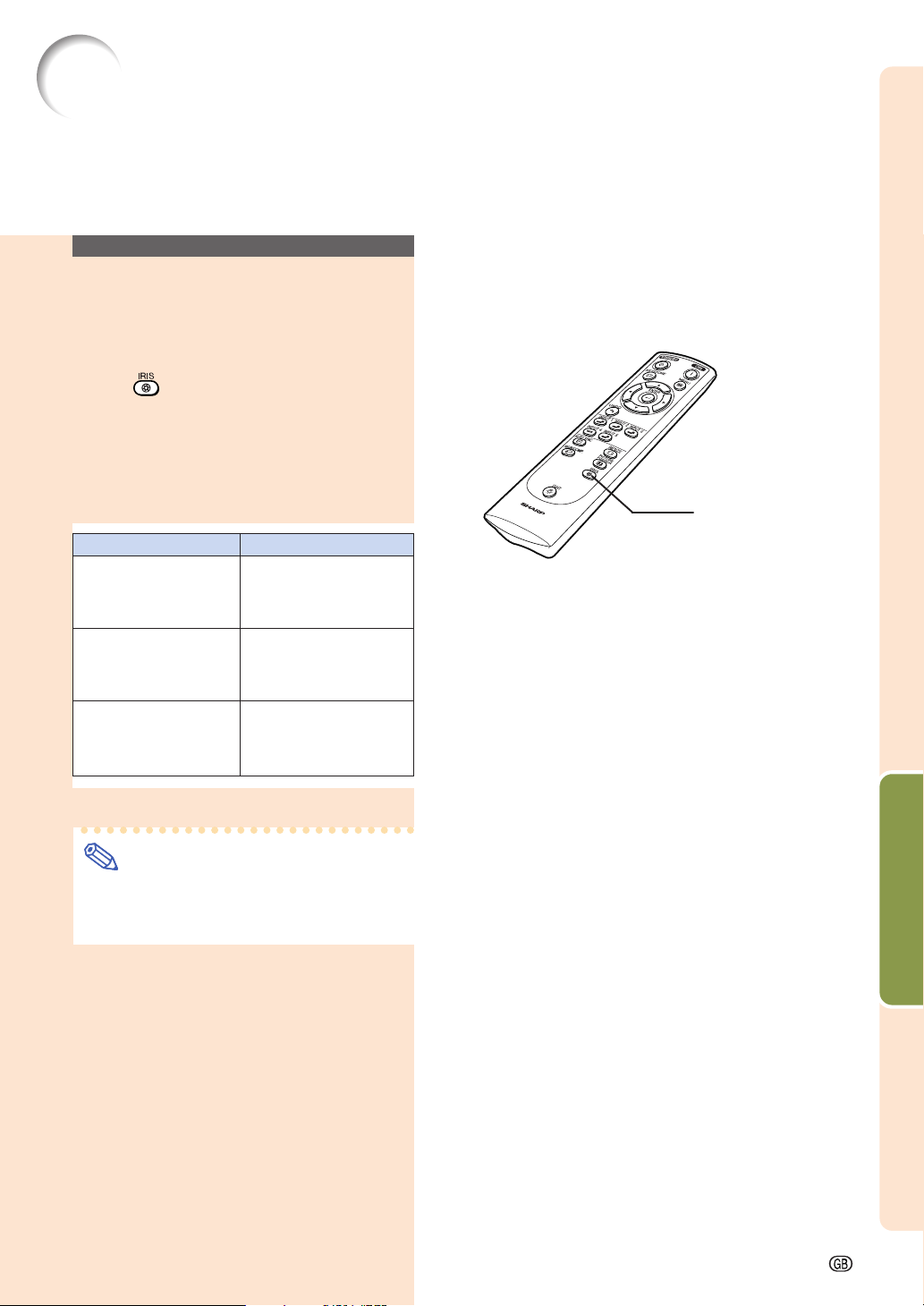
Switchable High Brightness/High Contrast Mode
This function controls the quantity of the projected light and the contrast of the image. It can
be operated using the IRIS button on the remote control.
Switching HIGH
BRIGHTNESS MODE/
HIGH CONTRAST MODE
Press on the remote control to
select the desired mode.The mode
is switched in the order of “HIGH
BRIGHTNESS MODE”, “MEDIUM
MODE” and “HIGH CONTRAST
MODE”.
IRIS button
Selected Mode
HIGH BRIGHTNESS
MODE
MEDIUM
MODE
HIGH CONTRAST
MODE
Note
• The projector is set to the “HIGH BRIGHT-
NESS MODE” when shipped from the factory.
Description
High brightness is
given priority over
high contrast.
Intermediate mode
between high contrast
and high brightness
High contrast is given
priority over high
brightness.
Easy to Use Functions
-65
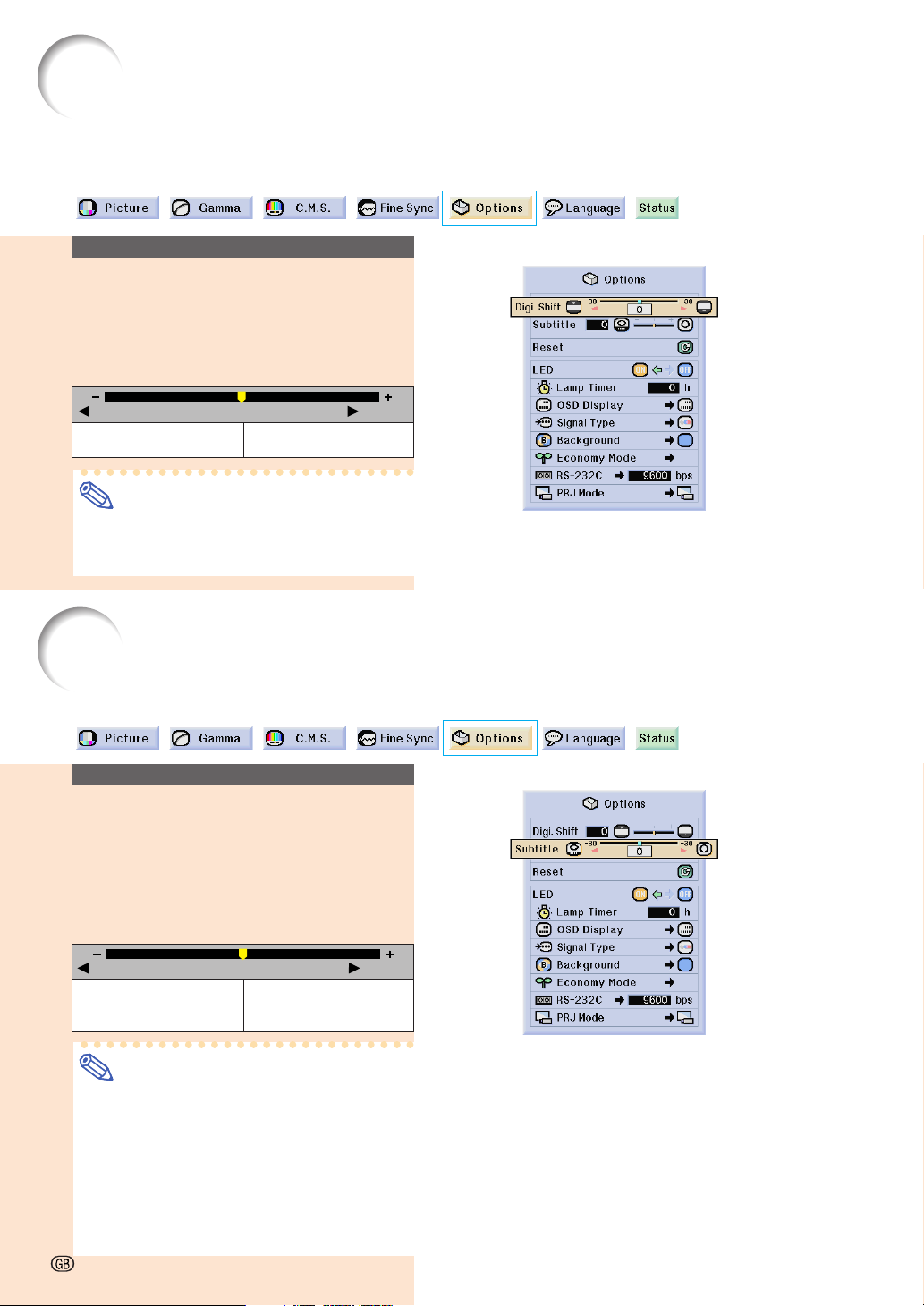
Digital Shift Function
For easier viewing, this function shifts the entire image projected on the screen up or down when
projecting 16:9 images from DVD players and DTV* decoders.
* DTV is the umbrella term used to describe the new digital television system in the United States.
Adjusting the Digital Shift
Select “Digi. Shift” in the “Options”
menu on the menu screen.
➝For operating the menu screen, see
pages 42 to 45.
button button
The image moves down. The image moves up.
Note
• The Digital Shift Function works with the
SMART STRETCH and CINEMA ZOOM
screen. For details, see page 62.
Subtitle Setting
With this function, you can adjust the vertical size of the display to allow for subtitles.
Adjusting the Vertical
Size of the Display
Select “Subtitle” in the “Options” menu
on the menu screen.
➝For operating the menu screen, see
pages 42 to 45.
button button
The image is compressed by
adjusting the vertical size of
the display.
Note
• When changing the screen with the Subtitle setting, not only the bottom of the
screen rises, but also the upper part is
changed to a certain point.
• The subtitle setting can be adjusted more
effectively with the Digital Shift function.
The subtitle setting can be made only with
•
the SMART STRETCH and CINEMA ZOOM
screen. For details, see page 62.
-66
The image is enlarged by
adjusting the vertical size of
the display.
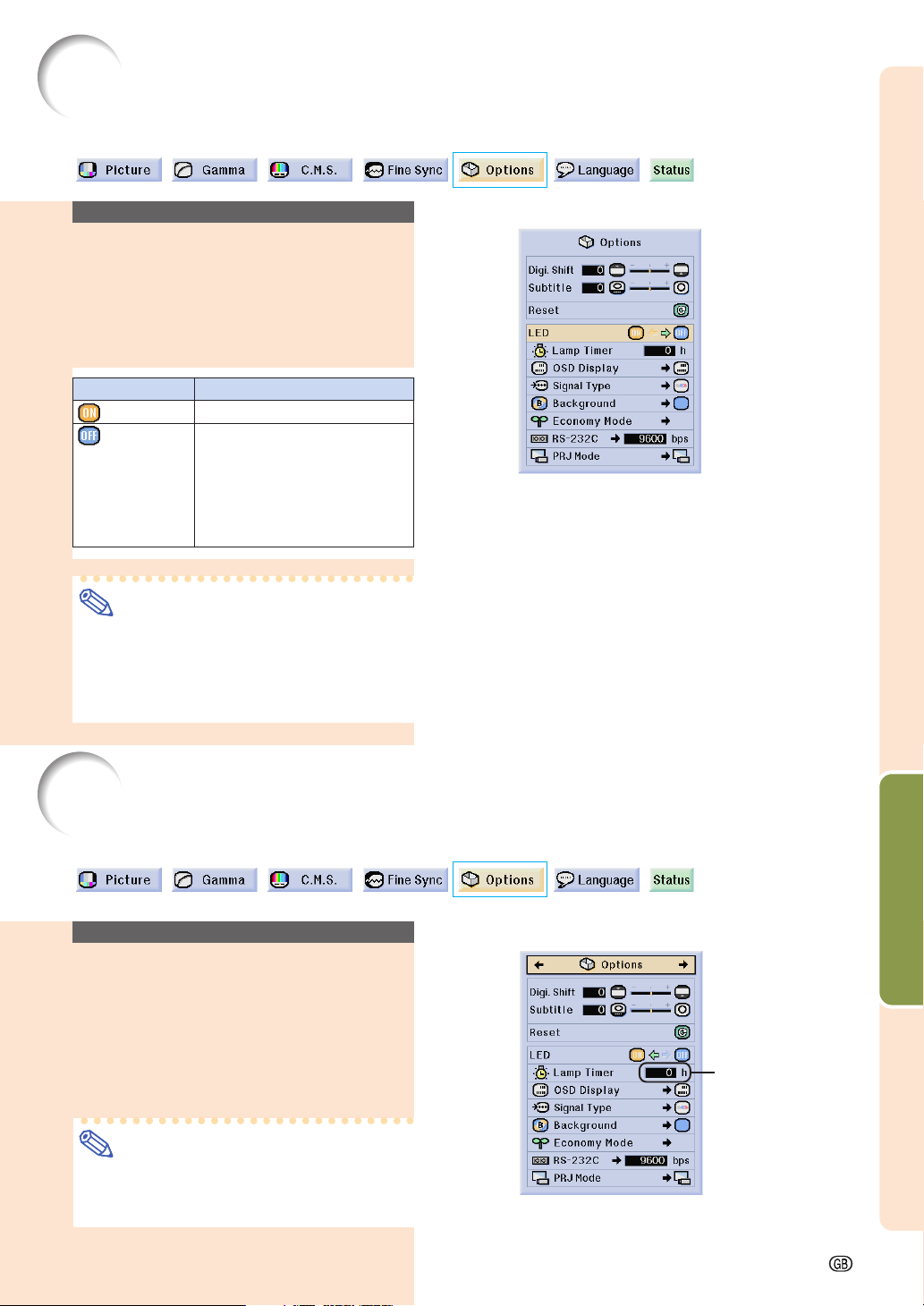
LED Off Function
LEDs (indicators) on the projector can be turned off when they are disturbing the projection.
Turning LED off
Select “LED” in the “Options” menu on
the menu screen.
➝For operating the menu screen, see
pates 42 to 45.
Selected Item
(ON)
(OFF)
Note
• When Auto Power Off function is set to
“OFF”, “LED” is set to “ON” automatically.
Be sure to set Auto Power Off function to
“ON” to use LED Off function. (See page
72.)
LEDs are turned on.
LEDs are turned off while the
projector is in operation.
(LEDs turn on while the projector is in the standby mode,
warming up or indicating
problems.)
Description
Displaying the Lamp Usage Time
Easy to Use Functions
Confirming the Lamp
Usage Time
This function allows you to check the lamp
usage time.
Select “Options” menu to see the lamp
usage time.
Note
• It is recommended that the lamp be
changed after approximately 1,900 cumulative hours of use.
Lamp Usage Time
-67
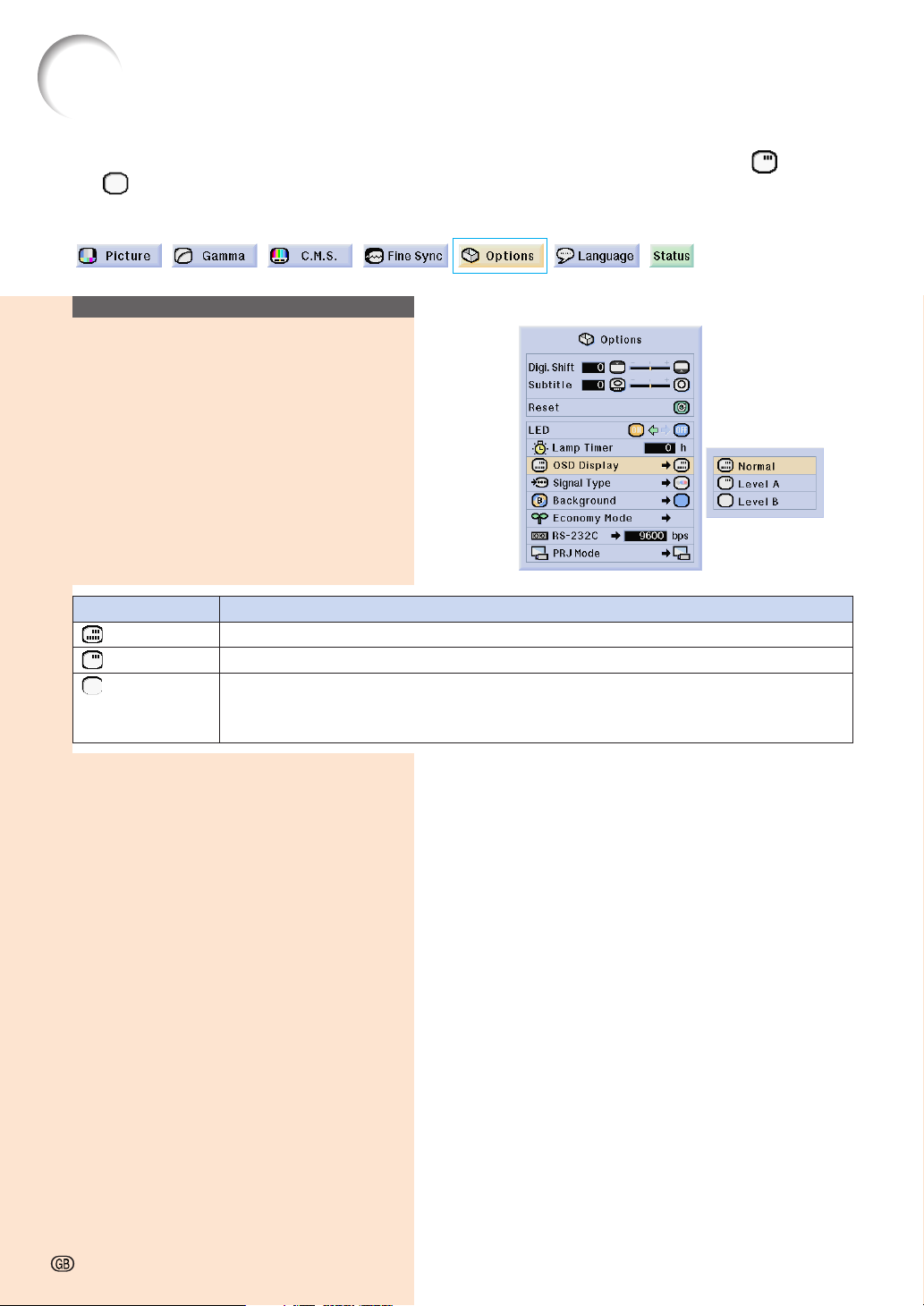
Setting On-screen Display
This function allows you to turn on or off the on-screen messages. When setting “ Level A”
or “ Level B” in “OSD Display”, the input mode display (e.g. INPUT 1) will not appear, even
if the INPUT button is pressed.
Turning off the
On-screen Display
Select “OSD Display” in the “Options”
menu on the menu screen.
➝For operating the menu screen, see
pages 42 to 45.
Selected Item
Normal
Level A
Level B
Description
All On-screen Displays are displayed.
Input and Auto Sync are not displayed.
All On-screen Displays are not displayed.
(except for Menu, On-screen Displays displayed when the KEYSTONE button is pressed,
and warning displays (Power off/Temp./Change The Lamp., etc.))
-68
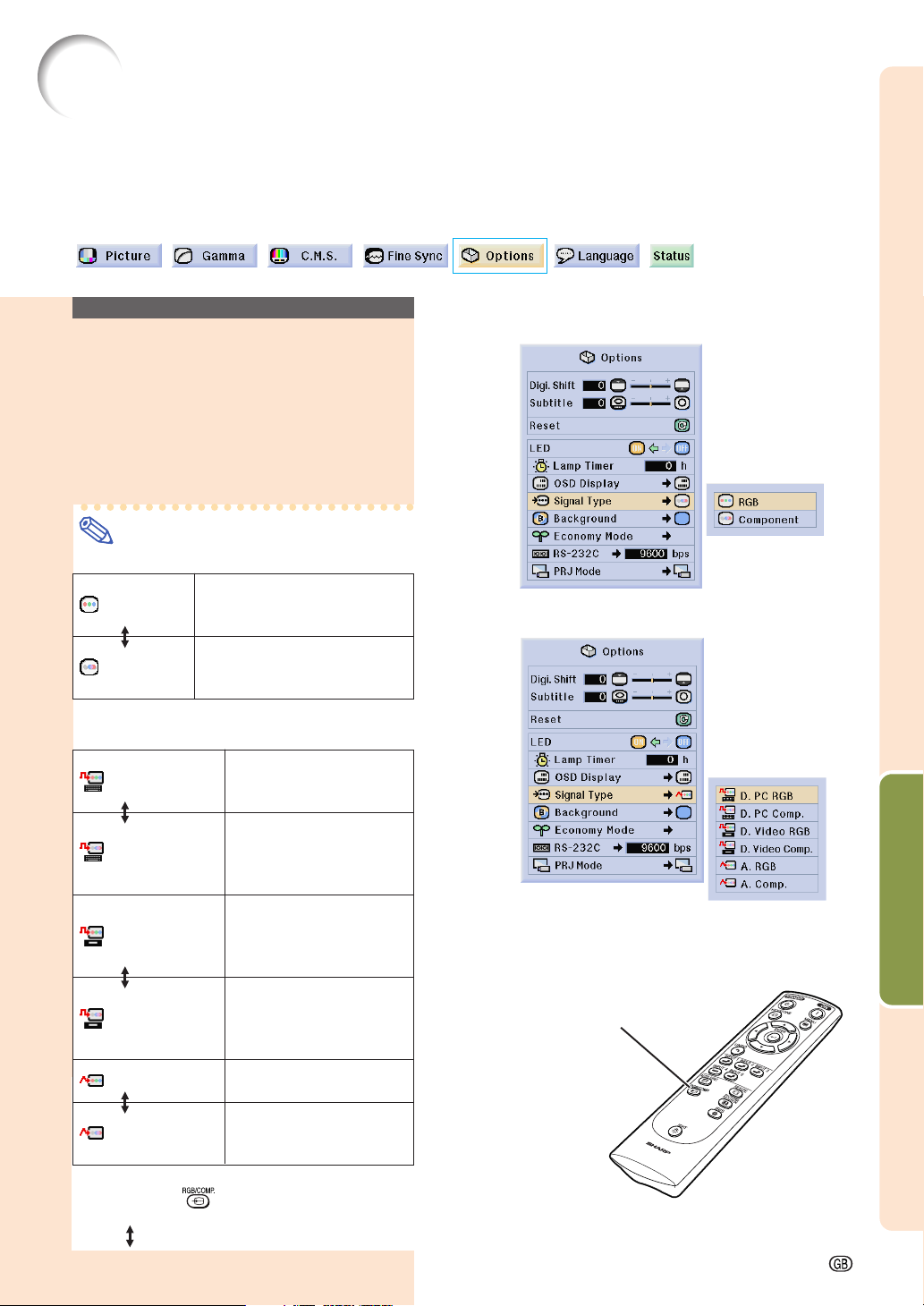
Selecting the Signal Type
This function allows you to select the input signal type RGB or Component for INPUT 1 and
2, or Digital PC RGB, Digital PC Component, Digital Video RGB, Digital Video Component,
Analog RGB or Analog Component for INPUT 5.
For INPUT 1 and INPUT 2
Selecting the Signal
Type
Select “Signal Type” in the “Options”
menu on the menu screen.
➝For operating the menu screen, see
pages 42 to 45.
Note
For INPUT 1 and INPUT 2
Set when RGB signals are
RGB
Component
received from video equipment.
Set when analog component
signals are received from
video equipment.
For INPUT 5
For INPUT 5
Set when digital PC RGB
D. PC RGB
D. PC Comp.
D. Video RGB
D. Video Comp.
A. RGB
A. Comp.
• The input signal type can also be switched
by pressing . This switching at this time
is only able to be performed for switching
the of the above table.
signals are received from
the computer.
Set when digital PC component signals are received from the computer.
Set when digital video
RGB signals are received from video equipment.
Set when digital video
component signals are
received from video
equipment.
Set when analog RGB
signals are received.
Set when analog component signals are received.
Easy to Use Functions
RGB/COMP. button
-69
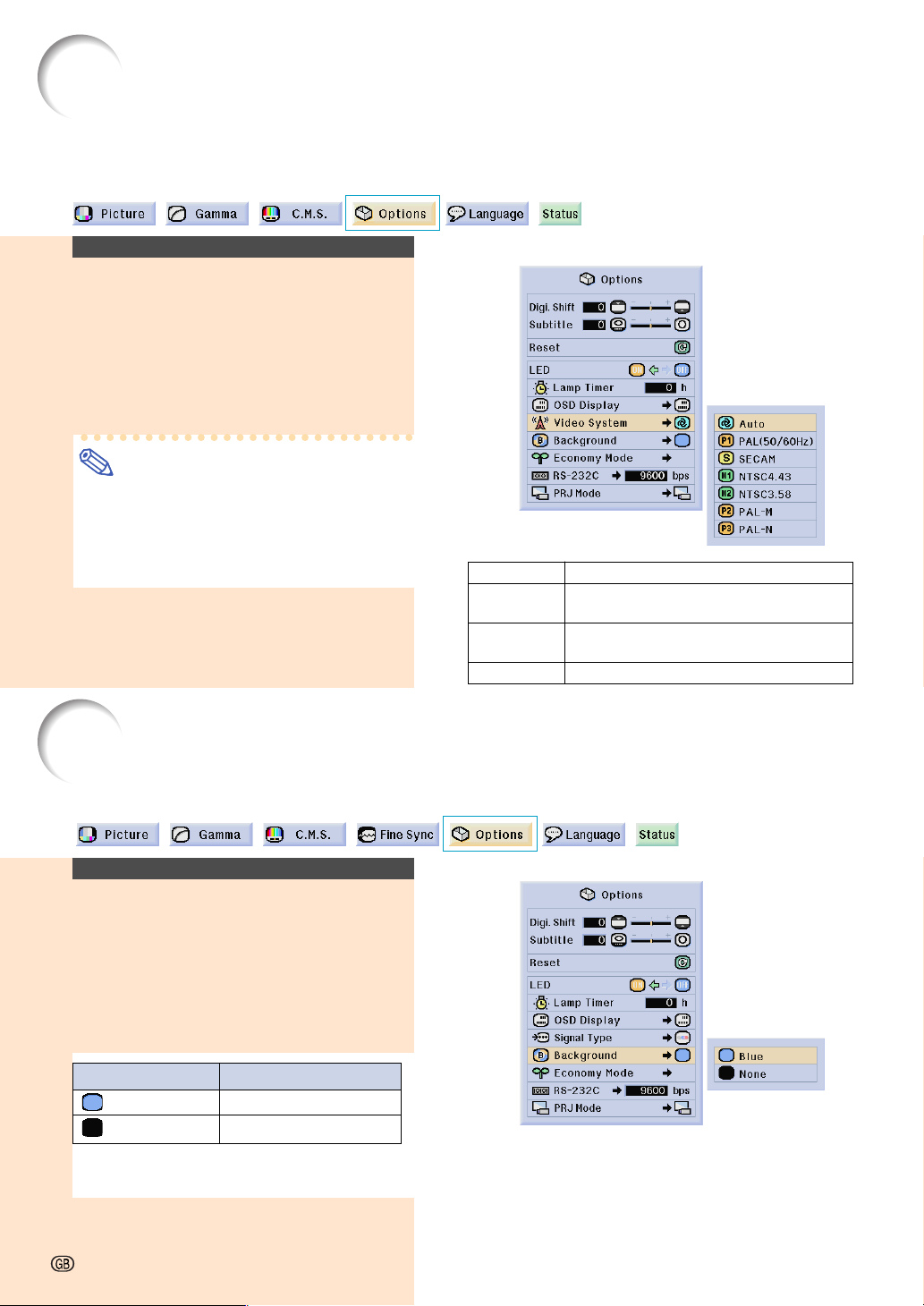
Setting the Video System
The video input system mode is preset to “Auto”; however, a clear picture from the connected audio-visual equipment may not be received, depending on the video signal difference. In that case, switch the video signal.
Setting the Video
System
Select “Video System” in the “Options”
menu on the menu screen.
➝For operating the menu screen, see
pages 42 to 45.
Note
• The video signal can only be set in INPUT 3 or INPUT 4 mode.
• In “Auto”, images are displayed in PAL
even if PAL-N or PAL-M input signals are
received.
PAL
SECAM
NTSC4.43
NTSC3.58
When connected to PAL video equipment.
When connected to SECAM video
equipment.
When reproducing NTSC signals in
PAL video equipment.
When connected to NTSC video equipment.
Setting a Background Image
This function allows you to select the image displayed when no signal is being sent to the projector.
Selecting a
Background Image
Select “Background” in the “Options”
menu on the menu screen.
➝For operating the menu screen, see
pages 42 to 45.
Selected Item
Blue
None
* If the input signal has interference, the screen
will be displayed with the interference.
-70
Description
Blue screen
Black screen
*
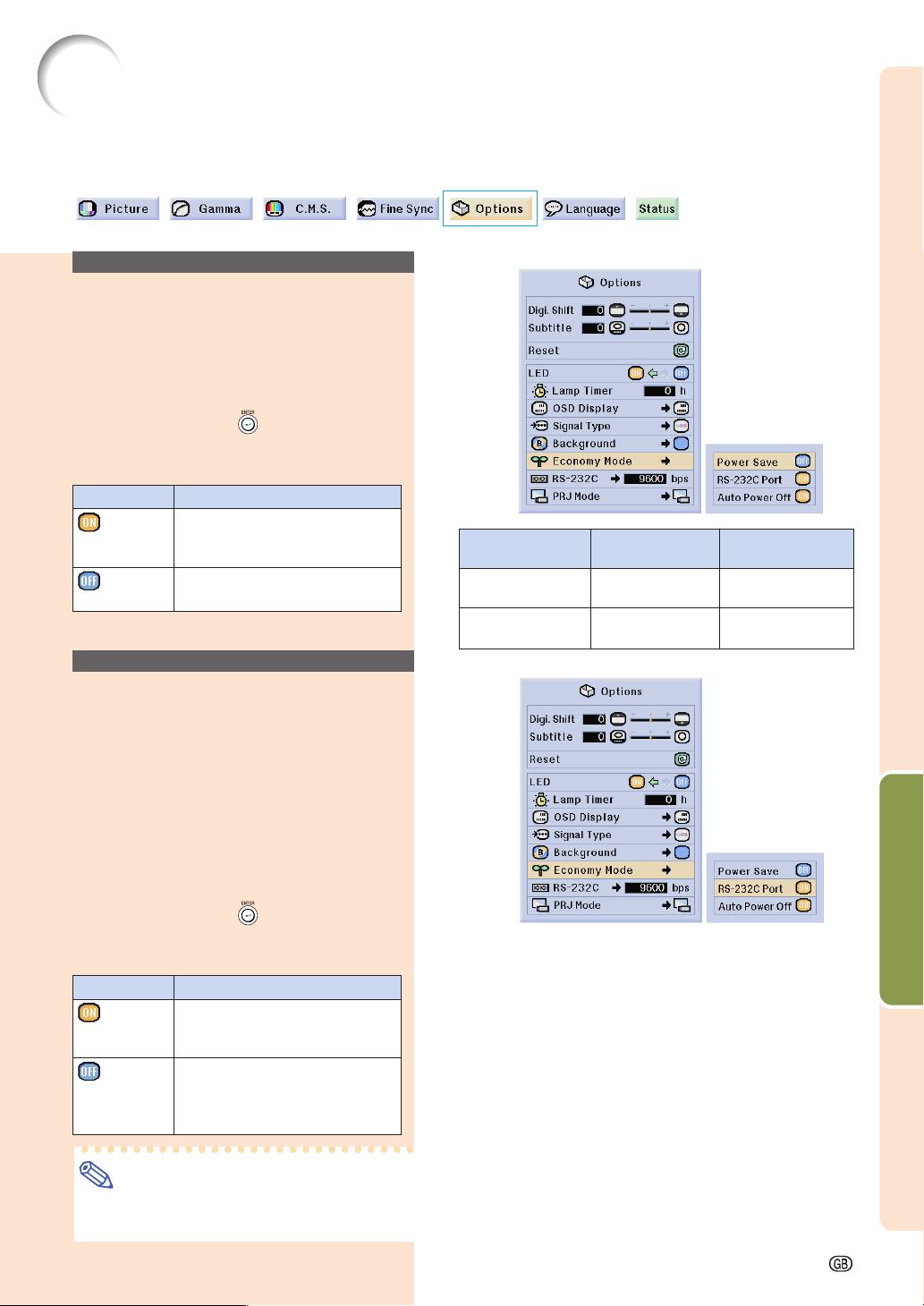
Selecting the Economy Mode
These functions allow you to reduce the power consumption of the projector.
Setting the Power Save
Select “Power Save” in “Economy
Mode” under the “Options” menu on the
menu screen.
• “Power Save” is switched “ON” and
“OFF” by pressing .
➝For operating the menu screen, see
pages 42 to 45.
Selected Item
(ON/Low
Power mode)
(OFF/
Standard mode)
Although noise is reduced when
“Power Save” is set to “ON”,
brightness decreases by 20%.
“Power Save” mode is factory
preset to “OFF”.
Description
Status
ON
(
Low power mode
OFF
Standard mode
(
)
)
Brightness
80%
100%
Lamp power
consumption
220 W
270 W
RS-232C Off Function
This projector consumes power when using a
computer connected to the RS-232C terminal.
When not using these terminals, “RS-232C
Port” can be set to “OFF” to reduce standby
power consumption.
Select
Mode” under the “Options” menu
menu screen.
• “RS-232C Port” is switched “ON” and
➝For operating the menu screen, see
pages 42 to 45.
Selected Item
“RS-232C Port”
in “Economy
on the
“OFF” by pressing .
Description
(ON)
(OFF)
RS-232C connection is set to “ON”.
The RS-232C is operating at all
times (to accept communications).
RS-232C connection is set to
“OFF”. RS-232C does not
operate when the power supply
is in standby.
Note
• Set “RS-232C Port” to “ON” when using the
SharpVision Manager Software.
Easy to Use Functions
-71
 Loading...
Loading...