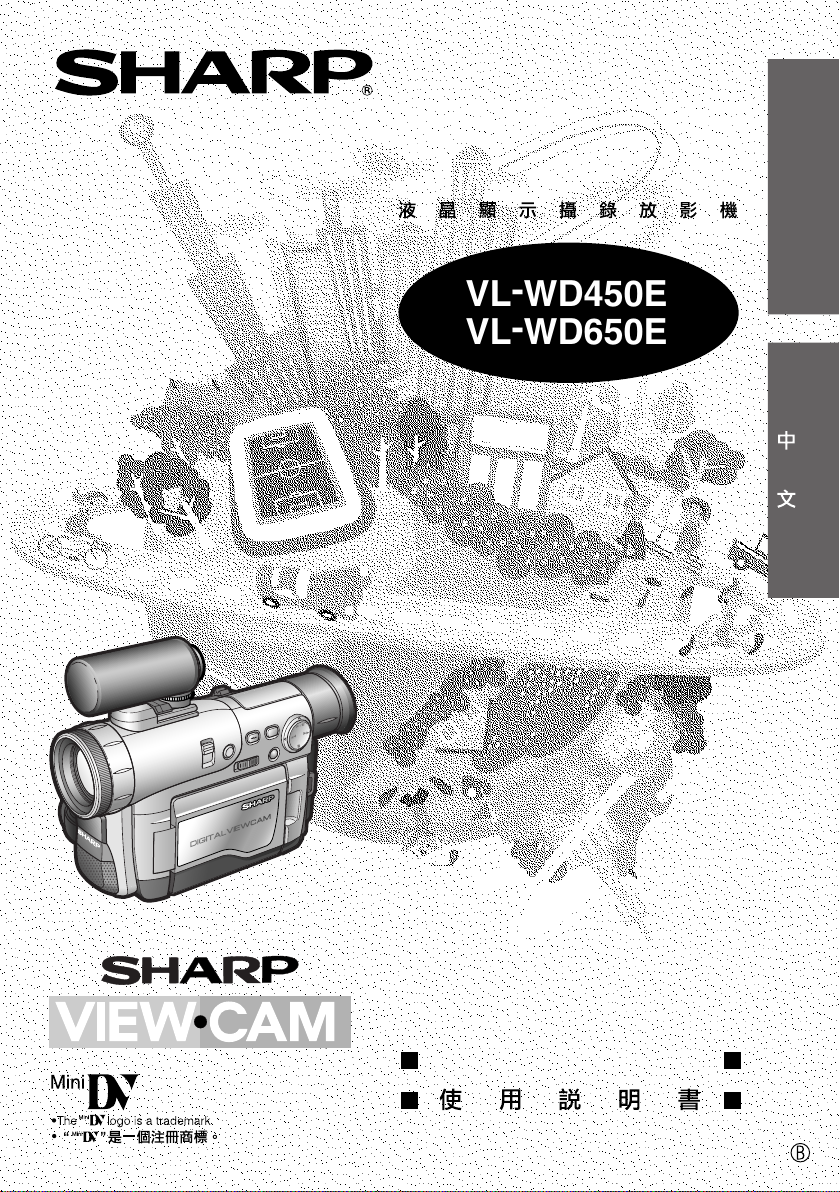
LIQUID CRYSTAL DISPLAY CAMCORDER
OPERATION MANUAL
VL-WD450E
VL-WD650E
ENGLISH
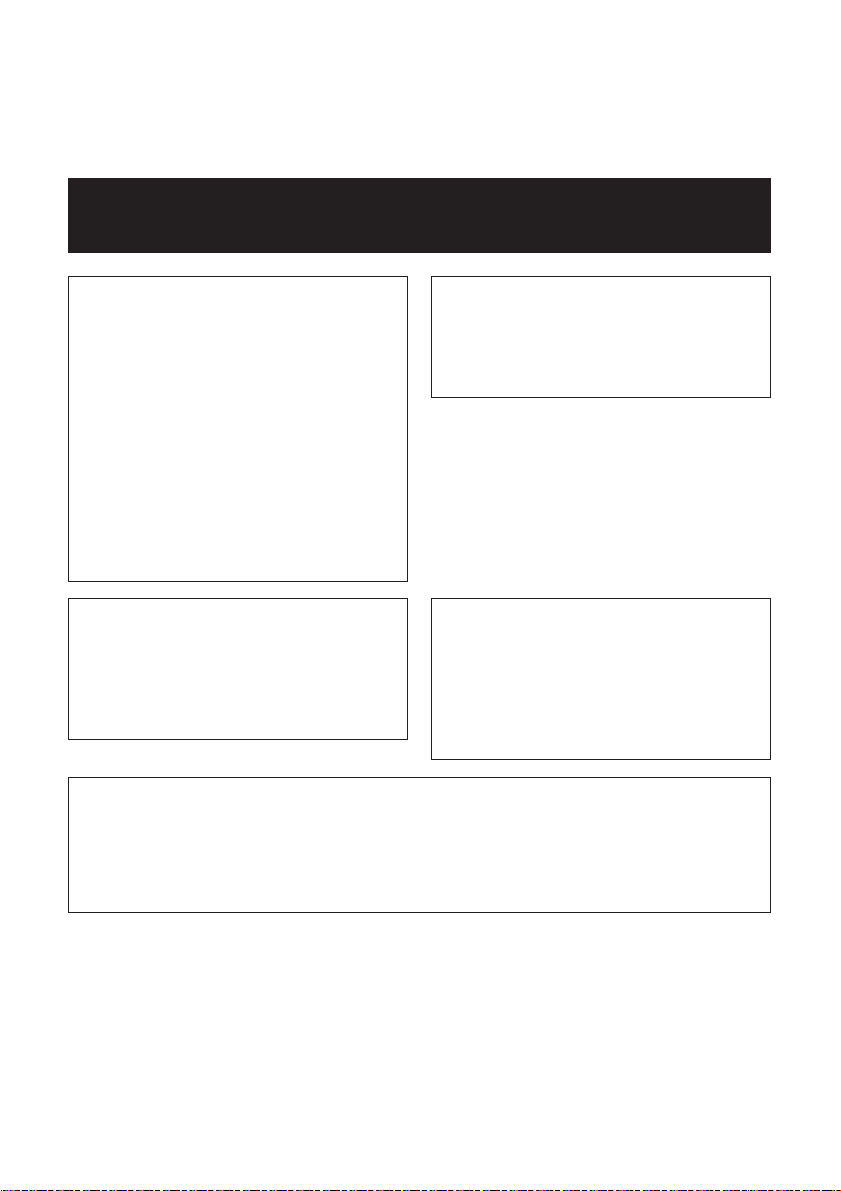
Before using the camcorder, please read this operation manual carefully,
especially page vii.
Note: The images of the camcorder in this operation manual are based upon the VL-WD450E.
OPERATION MANUAL
WARNING
TO PREVENT SHOCK
HAZARD, DO NOT EXPOSE
THIS APPLIANCE TO RAIN
CAUTION
To prevent shock, do not open the
cabinet. No user serviceable parts
inside. Refer servicing to qualified
dealer or service centre.
ENGLISH
OR MOISTURE.
This equipment should be used with
the recommended AC adapter/battery
charger or battery pack.
CAUTION
To prevent electric shocks and fire
hazards, do NOT use any other power
source.
Important:
Audio-visual material may consist of
copyrighted works which must not be
recorded without the authority of the
owner of the copyright. Please refer to
relevant laws in your country.
NOTE
The LCD panel of this camcorder is a very high technology product with more than
61,000 (VL-WD450E)/close to 90,000 (VL-WD650E) thin-film transistors*, giving you
fine picture detail. Occasionally, a pixel may appear on the screen as a fixed point of
blue, green, red, or black. Please note that this does not affect the performance of
your camcorder.
Power supply:
This unit can be operated by
connecting it to either the AC adapter/
battery charger or battery pack. The
AC adapter/battery charger
incorporates the AUTO VOLTAGE (AC
110–240 V, 50/60 Hz) function.
*Specifications are subject to change without notice.
Trademarks
• SmartMedia is a trademark of Toshiba Corporation.
• DPOF is a trademark of CANON INC., Eastman Kodak Company, Fuji Photo Film Co., Ltd. and
Matsushita Electric Industrial Co., Ltd.
• All other brand or product names are registered trademarks or trademarks of their respective
holders.
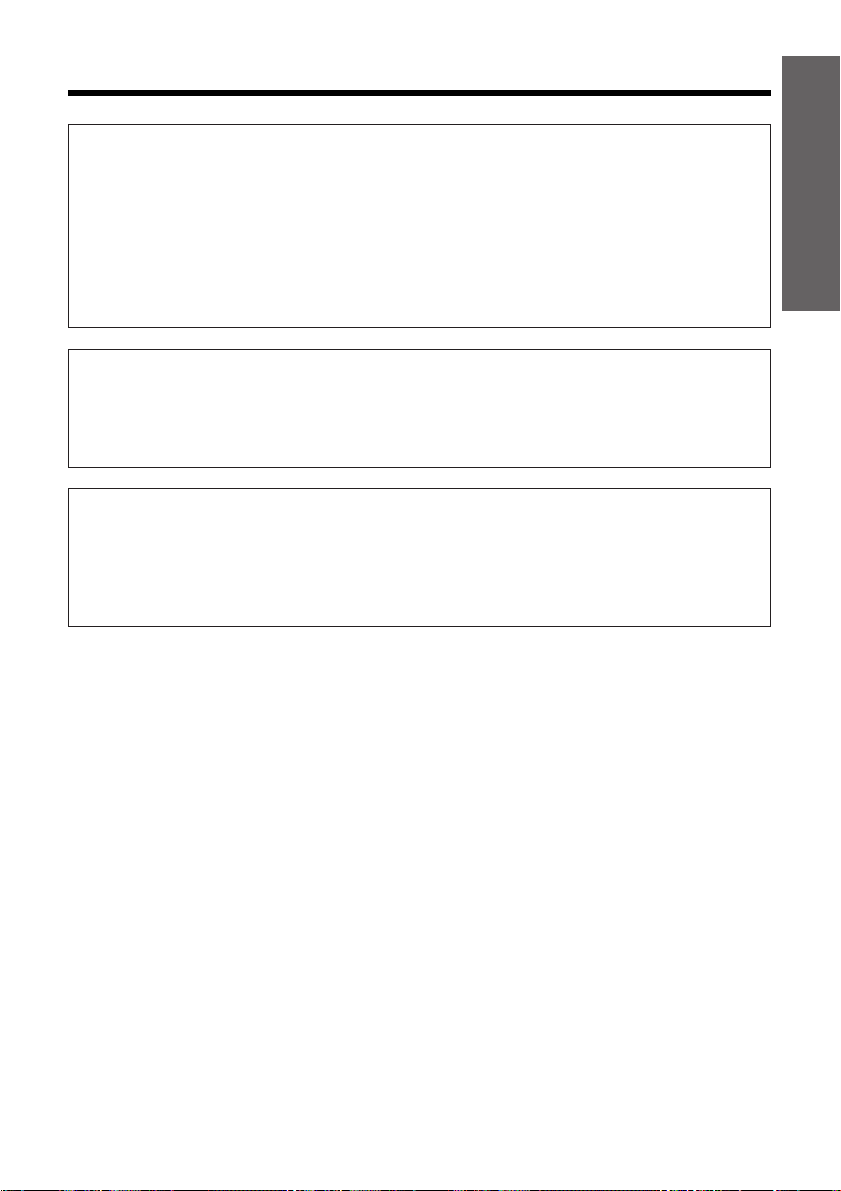
Information for Australia/New Zealand Only
WARNING:
This Camcorder must be supplied only with DC 7.4 volts from a BT-L221, BTL441, BT-LS222 or BT-LS442A battery or the AC adapter/battery charger (UADP0321TAZZ).
CAUTION:
As there are no user-serviceable parts inside the Camcorder or AC adapter/
battery charger, do NOT remove their cabinets as touching parts inside could
result in electric shock. Please refer servicing to a qualified dealer or a
Camcorder service centre approved by Sharp.
NOTE
This Camcorder is a high technology product.
The LCD Panel comprises 61,600 (VL-WD450E)/89,856 (VL-WD650E) TFT
Transistors. Due to the high density of transistors, it is possible that some pixels may
fail.
Important:
Copyright may exist in material you wish to record.
Copying such material without permission of the relevant licensees or owners of the
copyright is prohibited by law.
Sharp is not in a position to authorize the recording of copyright works and nothing
in this operation manual should be read or implied as giving that authority.
ENGLISH
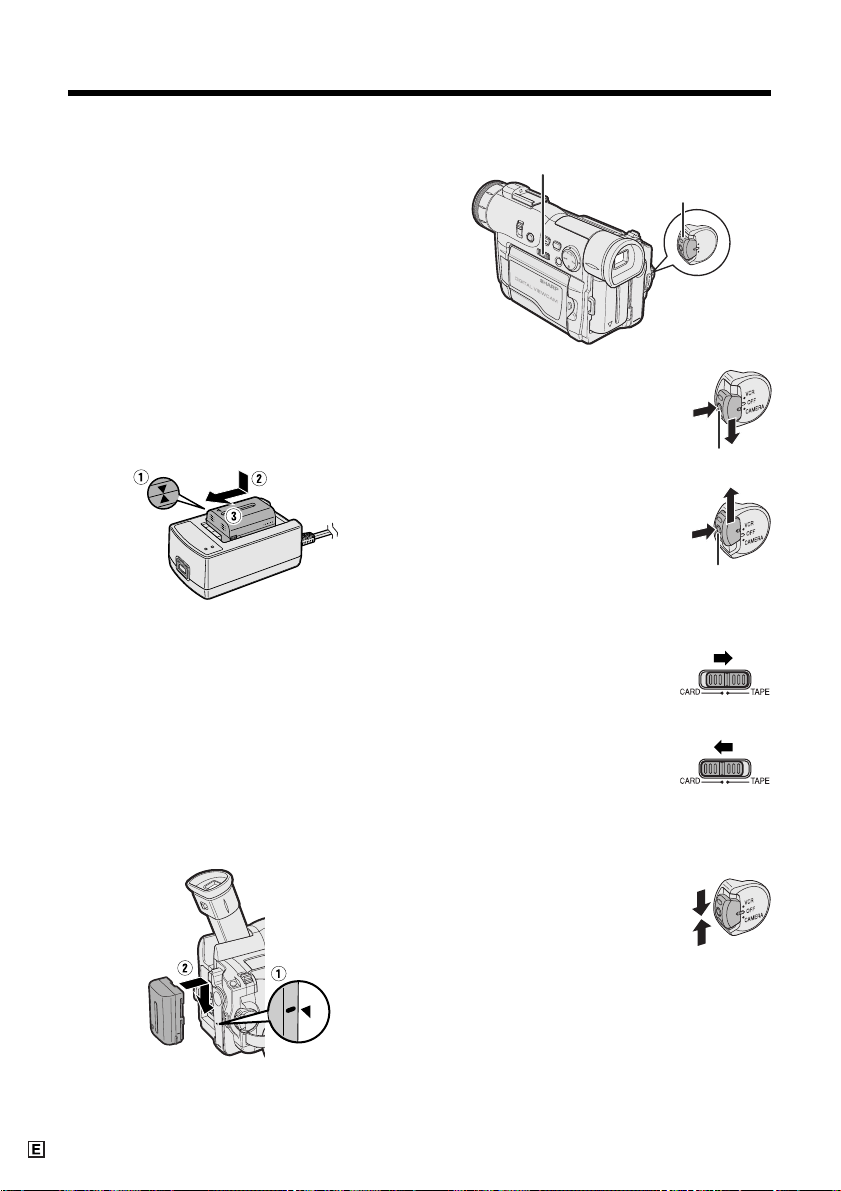
Quick Operation Guide
Please consult this operation manual
further for details on these and other
functions of your camcorder.
Charging the Battery Pack
1 Connect the supplied power cord to the
AC power socket on the AC adapter/
battery charger, and insert the AC plug
into a power outlet.
2 Align the s mark on the battery pack
with the a mark on the charger (1) and
guide the battery into the groove.
Pressing the battery (2), slide it in the
direction of the arrow (3) until it locks
into place.
Attaching the Battery Pack
1 Make sure that the Power switch is set
to OFF.
2 Lift up the viewfinder.
3 Align the - mark on the side of the
battery pack with the q mark on the
camcorder (1), and slide the battery
pack down completely until it locks into
place (2).
Turning the Power on
Media Selection switch
Power switch
To use the camera recording
functions, hold down the Lock
button and set the Power switch to
CAMERA.
Lock button
To use the playback and editing
functions, hold down the Lock
button and set the Power switch to
VCR.
Lock button
Switching the Media
To use a mini DV cassette for
recording and playing back
images, set the Media Selection
switch to TAPE.
To use a SmartMedia card for
recording and playing back still
images, set the Media Selection
switch to CARD.
Turning the Power off
Set the Power switch to OFF
without pressing the Lock button.
i
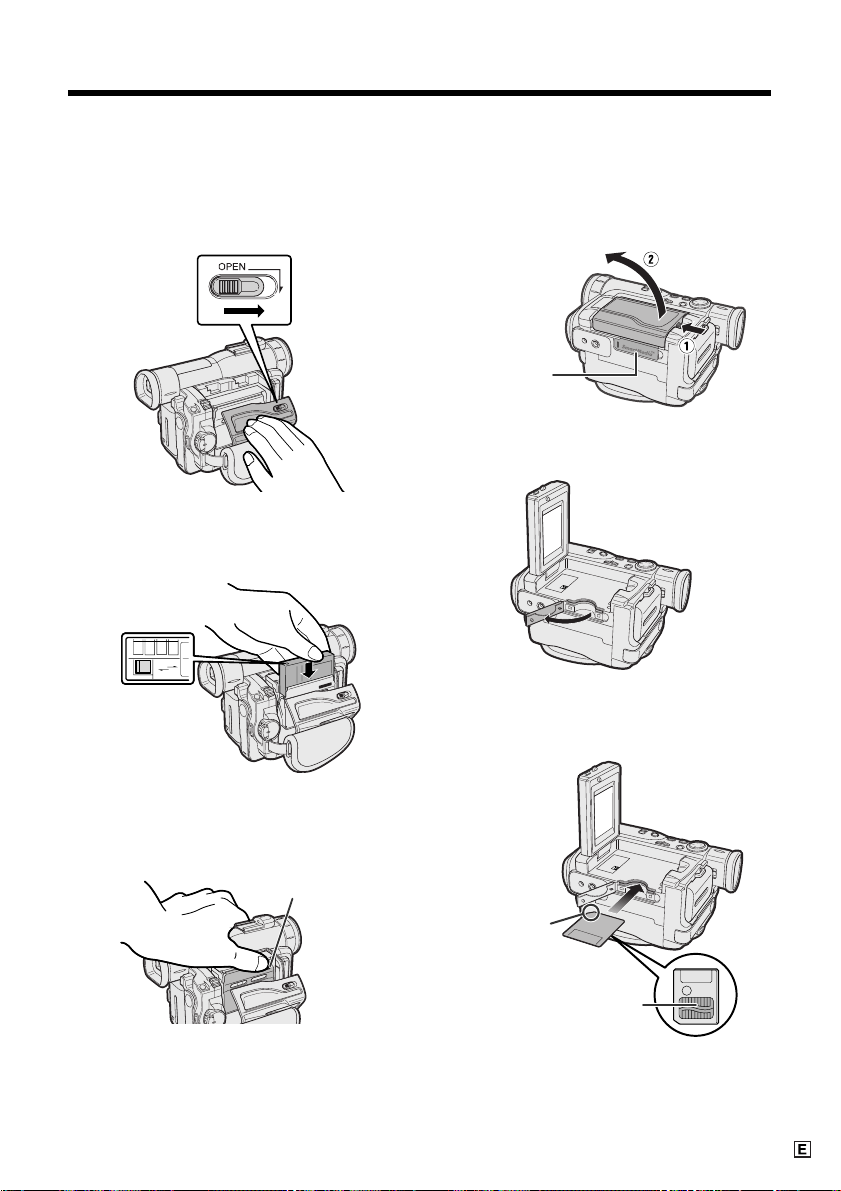
Inserting a Mini DV Cassette
Inserting a SmartMedia Card
1 Attach the power source to the
camcorder, then slide the cassette
compartment door release and open the
cassette compartment door.
2 Insert the cassette fully with the window
facing outwards, and with the erasure
protect tab facing upwards.
SAVE
SAVE
REC
REC
1 Make sure that the power switch is set to
OFF.
2 Open the LCD monitor.
Card slot cover
3 Open the card slot cover in the direction
of arrow.
4 Insert a SmartMedia card into the slot
as shown below, and push it in as far as
it will go.
3 Press the W mark gently until the
cassette holder clicks into place. Close
the compartment door by pressing the
centre until it clicks into place.
W mark
Chipped corner
Contact area
5 Close the card slot cover.
ii
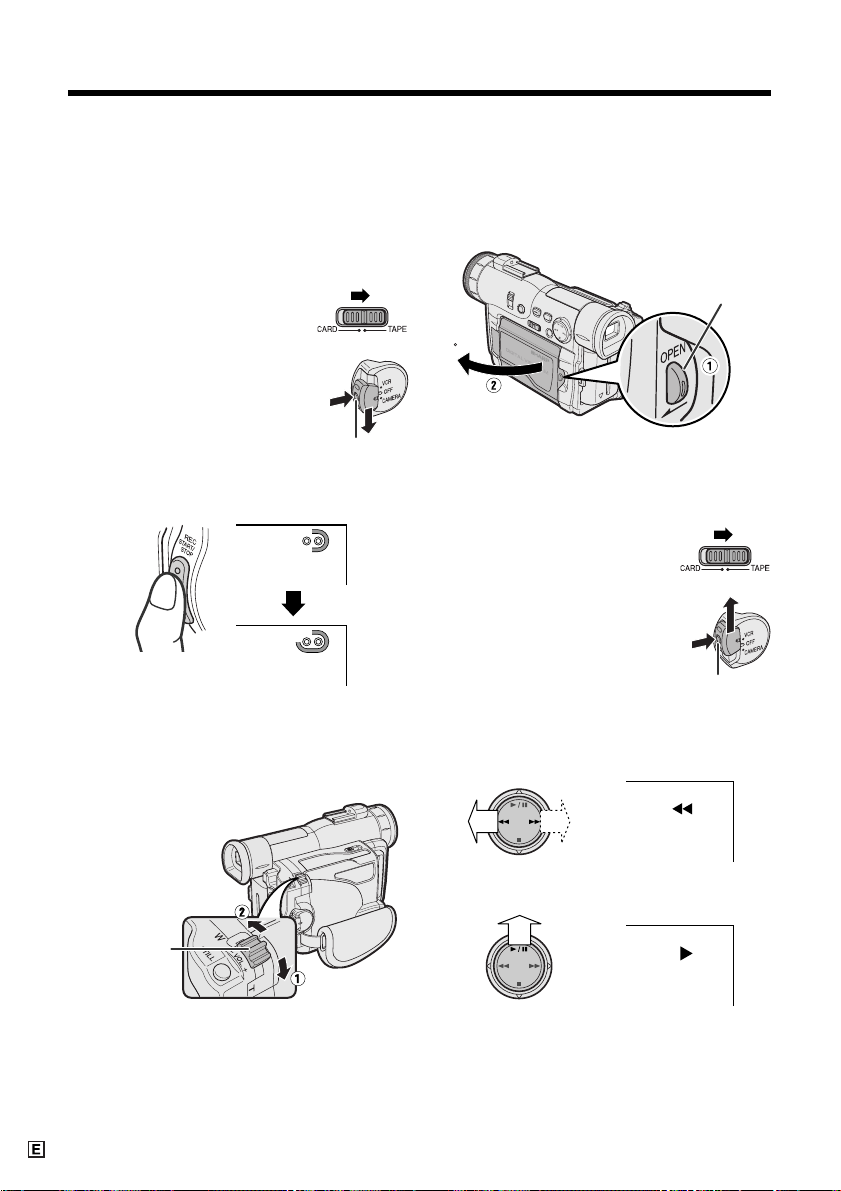
Quick Operation Guide
Easy Camera Recording on
Tape
1 Make sure that a cassette is inserted.
2 Remove the lens cap, and lift up the
viewfinder.
3 Set the Media Selection
switch to TAPE.
4 Hold down the Lock button
and set the Power switch to
CAMERA.
Lock button
5 Press the REC START/STOP button to
begin recording.
REC
Tape Playback
1 Press the LCD monitor OPEN release
button (1), and open the LCD monitor
to a 90° angle to the camcorder body
(2).
LCD monitor OPEN
release button
90
2 Adjust the LCD monitor to an angle that
allows easy viewing on the on-screen
picture.
3 Set the Media Selection
switch to TAPE.
4 Hold down the Lock button
and set the Power switch to
VCR.
Lock button
Zooming
Push the Power Zoom control to T (1)
(telephoto) or W (2) (wide angle) side.
Power Zoom
control
iii
5 Press e (or r) on the Operation
button to rewind (or fast forward) the
tape to the desired point.
+
AUDIO
12
6 Press y to begin playback.
+
AUDIO
12
To stop playback
Press d.
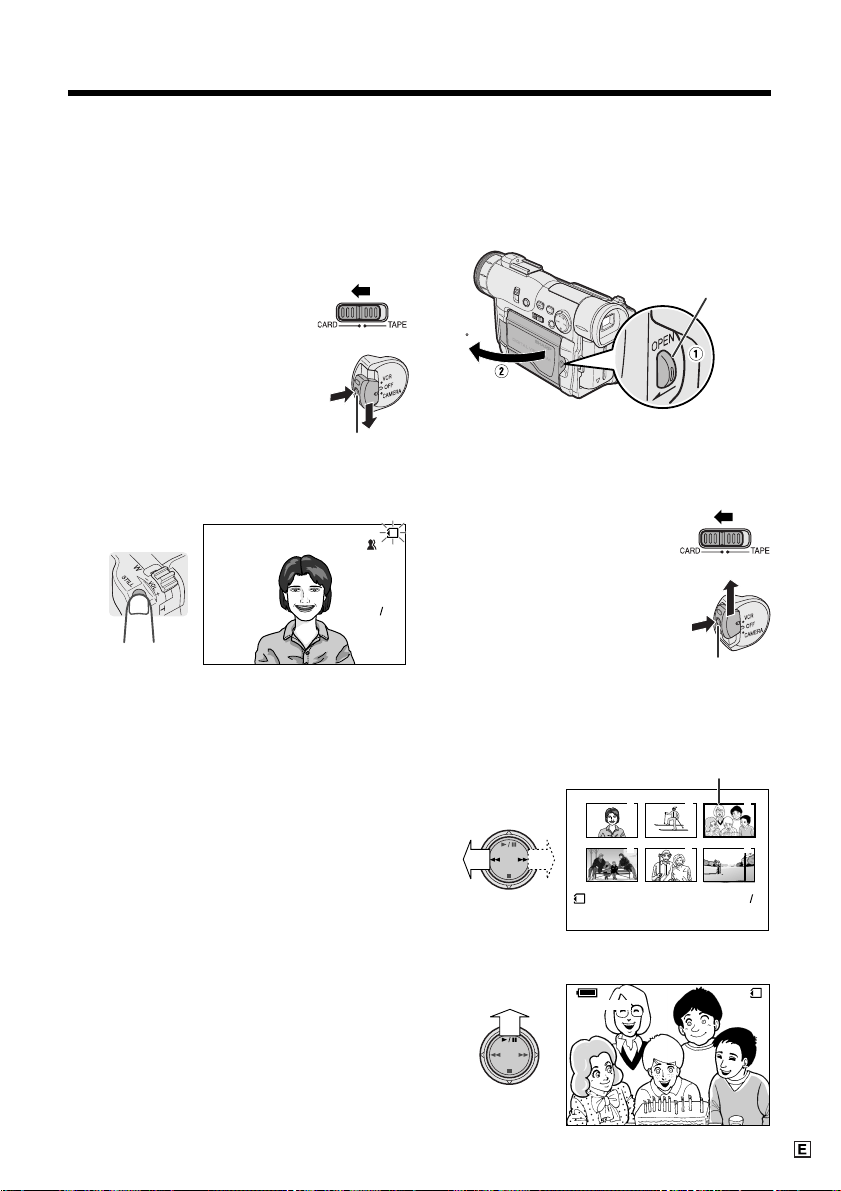
Card Recording
Card Playback
1 Make sure that a SmartMedia card is
inserted.
2 Remove the lens cap, and lift up the
viewfinder.
3 Set the Media Selection
switch to CARD.
4 Hold down the Lock button
and set the Power switch to
CAMERA.
Lock button
5 Press the STILL button to begin
recording.
AUTO
1 Press the LCD monitor OPEN release
button (1), and open the LCD monitor
to a 90° angle to the camcorder body
(2).
LCD monitor OPEN
release button
90
2 Adjust the LCD monitor to an angle that
allows easy viewing on the on-screen
picture.
3 Set the Media Selection
CARD
switch to CARD.
4 Hold down the Lock button
9001
and set the Power switch to
VCR.
5 Press the e or r on the Operation
button to move the selection frame to
the desired image.
Selection Frame
1
Lock button
3
2
6 Press y.
100 0003-
NORMAL
NORMAL
6
5
4
21
NORMAL
100 0003-
CARDCARD
1 03 103
iv
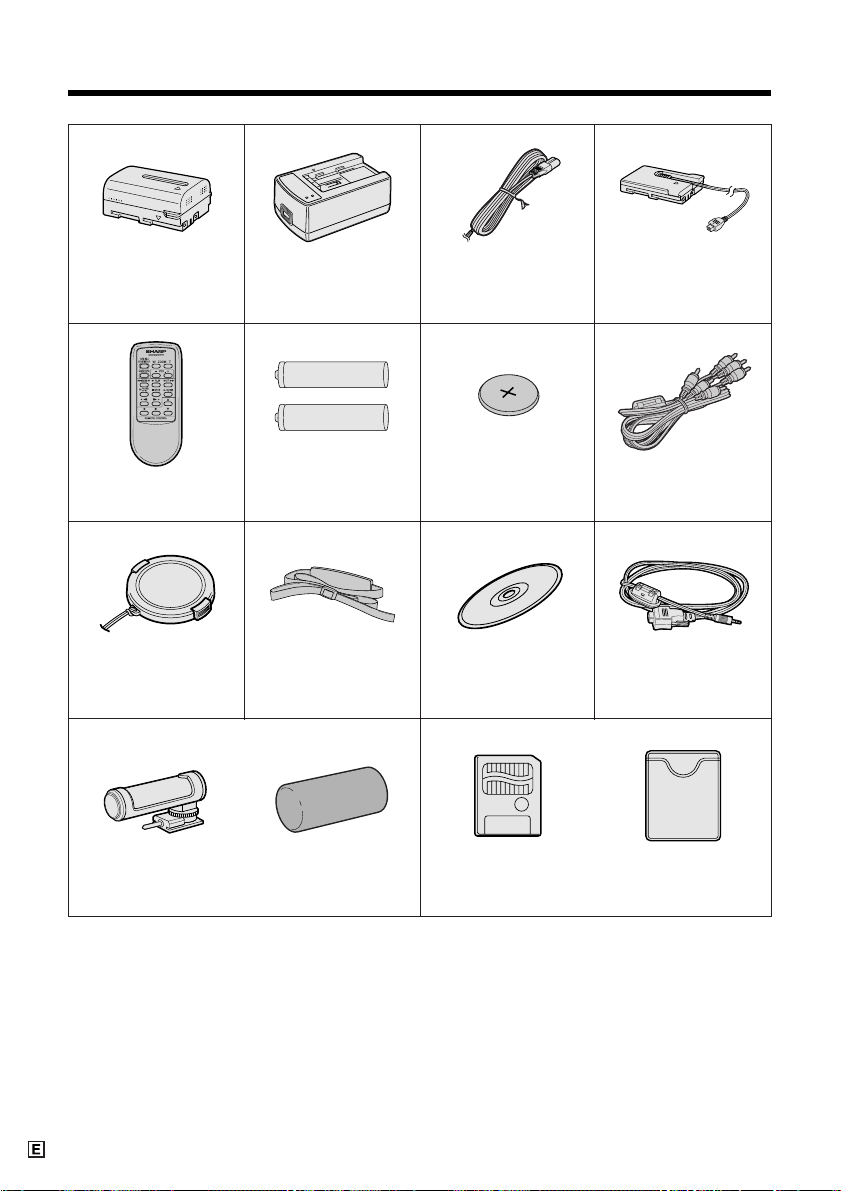
Supplied Accessories
Battery pack
BT-L221
Remote control
Lens cap Shoulder strap
AC adapter/
battery charger
AA battery for
remote control K 2
Power cord
CR2025 type
lithium battery
PixLab Video
Capture Software
(Lite Version)
DC cable
Audio/video cable
(RCA type)
PC connecting
cable
Zoom microphone Windscreen
* Including 2 index labels and 4 write-protect seals.
v
3.3 V type 8 MB
SmartMedia™ card*
SmartMedia card
protective case
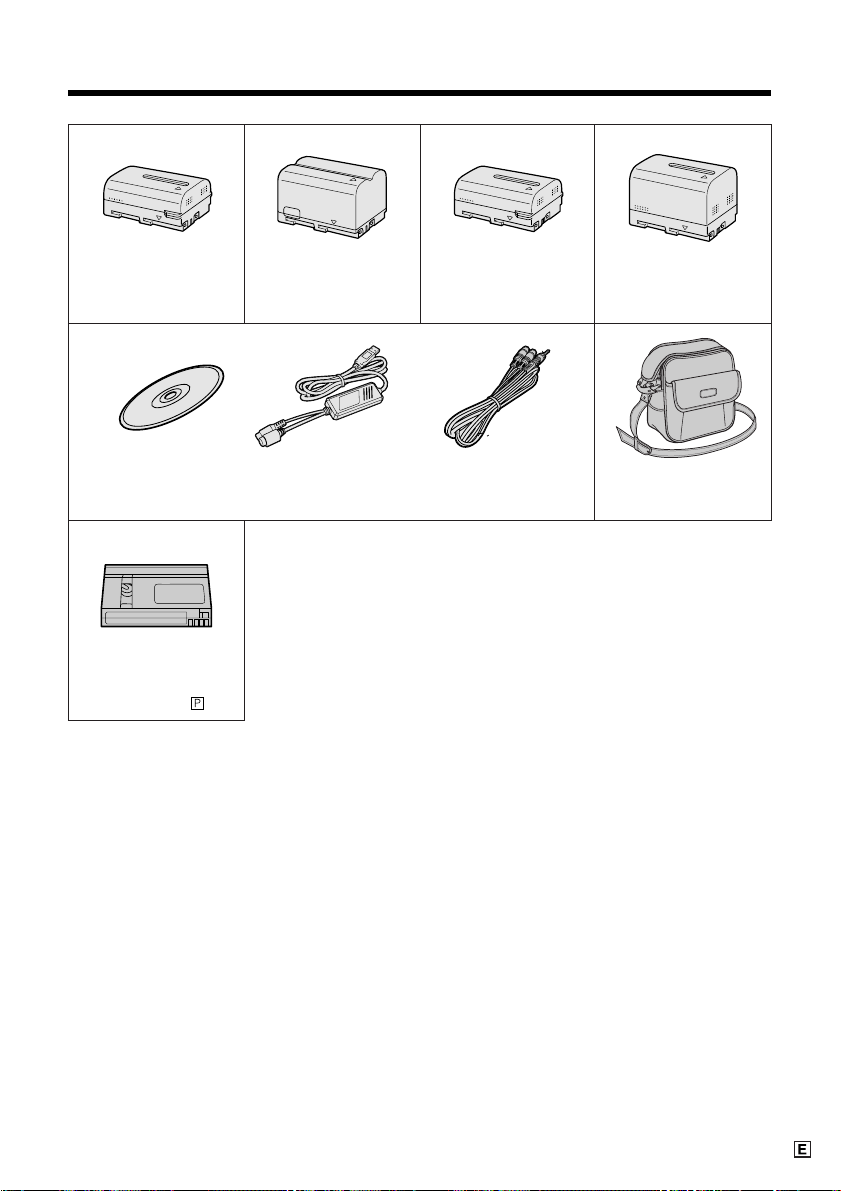
Optional Accessories
Standard-life
battery pack
BT-L221
PixLab USB Digital Moving Picture Kit
Mini DV cassette
VR-DVM60N
Note: Some of these accessories may not be available in selected areas.
Extended-life
battery pack
BT-L441
VR-PKU10E
Standard-life intelligent
battery pack
BT-LS222
Extended-life intelligent
battery pack
BT-LS442A
Soft case
VR-33SC
vi
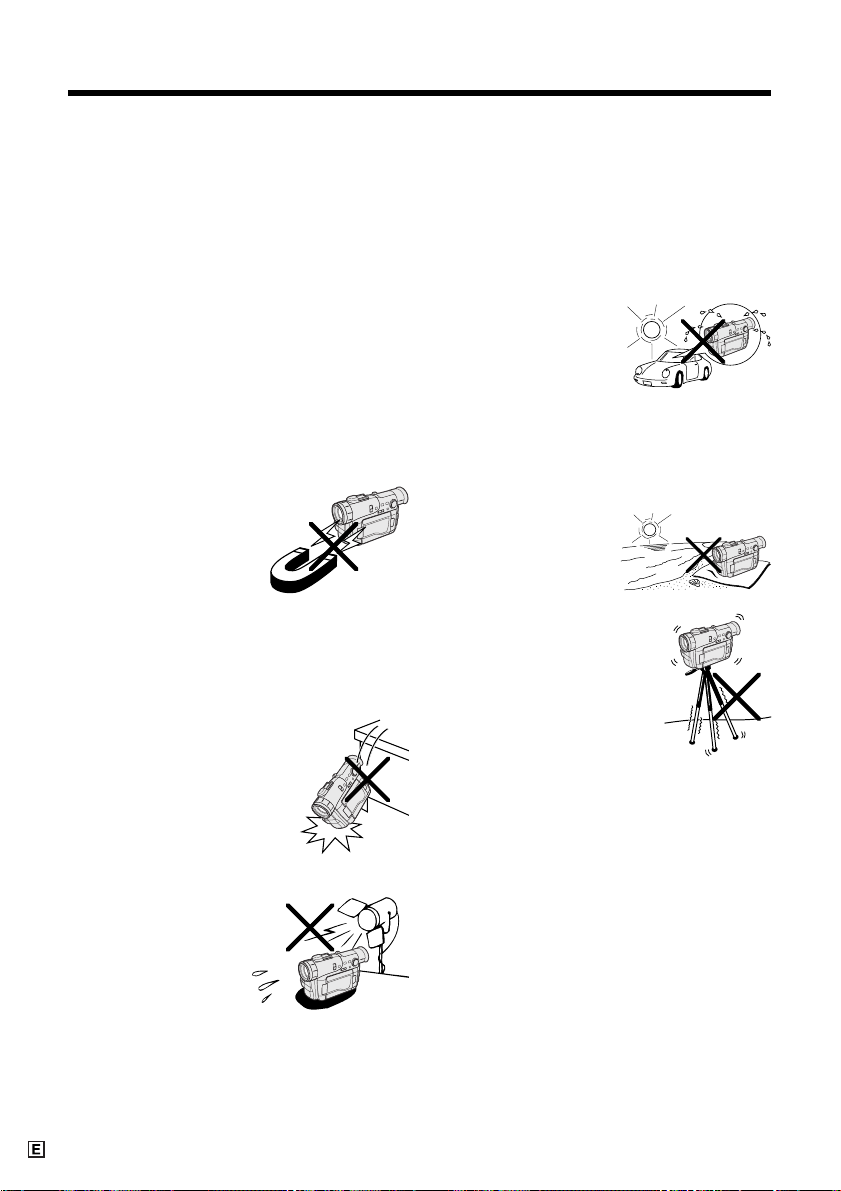
Precautions
• When the camcorder is not in use, remember to remove the cassette tape, turn off
the power, and disconnect the camcorder
from the power source.
• Do not aim the lens at the sun.
Do not allow direct sunlight to strike the
camcorder lens or LCD monitor screen,
whether or not recording is in progress, as it
may damage the CCD sensor or LCD screen
surface. Be particularly careful when
recording outside.
• When shooting in dark places, avoid sudden
brightly lit objects or light sources, such as
the sun. Otherwise, the image may white out.
Should this happen, point the lens in a
different direction until the picture returns to
normal.
• Avoid magnetic sources.
Using the camcorder near
strong fluorescent lights,
motors, televisions, or
other magnetic sources
may adversely affect
recorded images.
• Using the camcorder near a broadcasting
station or other powerful transmission
source may cause buzzing or picture
deterioration.
• Avoid shocks and dropping.
Do not drop or otherwise
subject the camcorder to
hard shocks or strong
vibrations. Bumping or
striking the unit during
recording will generate noise
in the recorded image.
• Avoid placing the
camcorder in close
proximity to lighting
equipment.
The heat from
incandescent lights
may deform the
camcorder, or cause it
to malfunction.
• Always respect prohibitions or restrictions
on the use of electronic equipment on
commercial flights or in other sensitive
areas.
• Be aware of the temperature and humidity.
You can use your camcorder at 0°C to
L40°C, and at 30% to 80% relative humidity.
Do not store the unit in an unventilated car in
the summer, in direct
sunlight, or near strong
heat sources; this can
result in severe damage
to the unit casing and
circuitry.
• Avoid situations where water, sand, dust or
other foreign matter could get on or inside
the camcorder, and do not use or leave
your camcorder in areas with excessive
smoke, steam or moisture.
Such environments can
cause malfunctions or
cause mildew to form
on the lenses. Be sure
to keep the unit in a
well-ventilated location.
• Some small, portable
tripods may be difficult to
attach and may not be
sturdy enough to support
your camcorder. Be sure to
use only a strong, stable
tripod.
• When using your camcorder in a cold
environment, the LCD monitor screen often
appears less bright immediately after the
power is turned on. This is not a malfunction. To prevent the camcorder from
becoming too cold, wrap it in a thick cloth
(a blanket, etc.).
vii
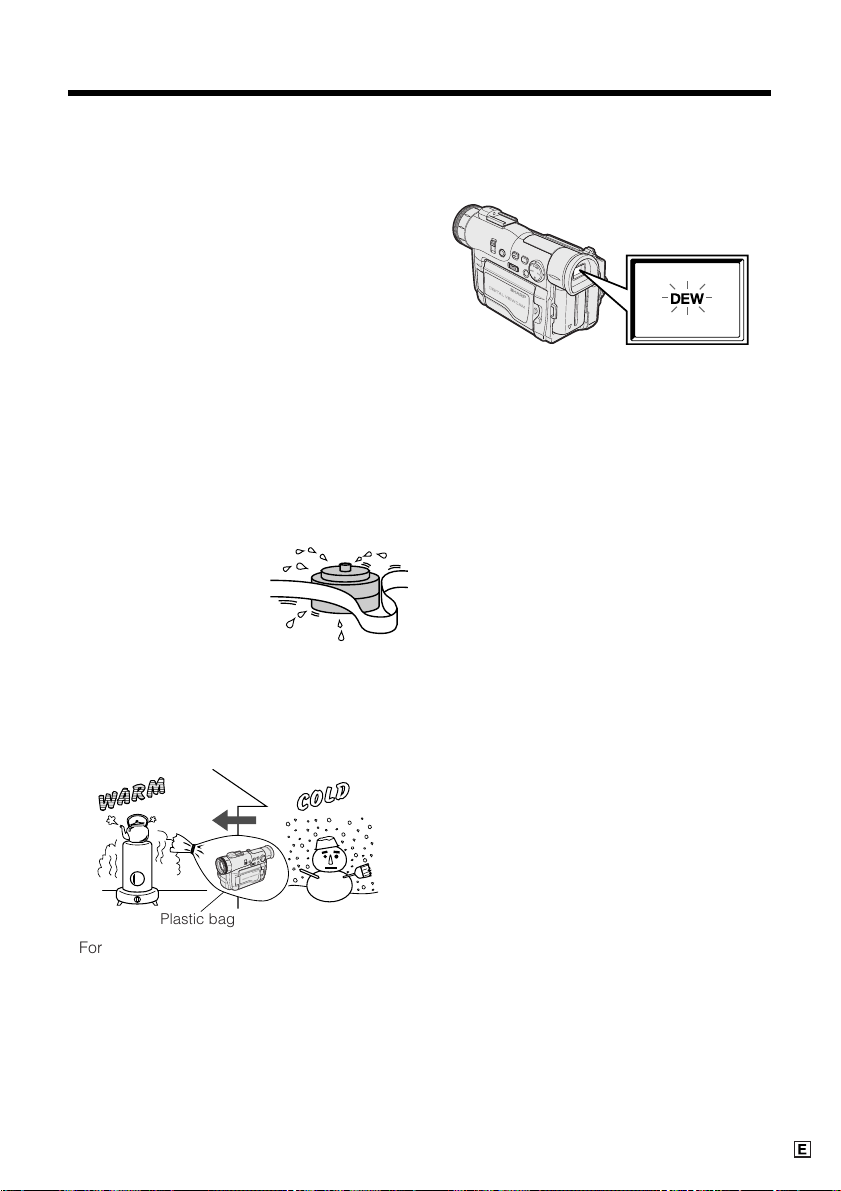
Dew Formation
• What is “dew formation”?
When cold water is poured into a glass, dew
drops form on the glass. This clinging of
water drops is called dew formation.
• When dew forms in your camcorder.
Dew will gradually form on the head drum of
your camcorder and make the video tape
stick to the head. This causes damage both
to the head and the tape. When dew formation occurs, recording and playback may not
function properly.
Dew is likely to form in the following circumstances:
—When moving the camcorder from a cold
place to a warm place.
—When placing the camcorder in a cold
room which is then heated rapidly.
—When moving the camcorder outdoors from
an air conditioned room.
—When placing the camcorder in the direct
path of air blowing from
an air conditioner.
—When placing the
camcorder in a humid
room.
• How to prevent trouble due to dew
formation.
When using the camcorder in a place where
dew formation is likely to occur, allow the
camcorder and the video tape to acclimate to
the surroundings for about one hour.
• “Dew” warning feature
If dew forms, the word “DEW” flashes on the
screen, and the power will automatically turn
off in approximately 10 seconds.
1 If “DEW” flashes, remove the cassette, leave
the cassette compartment open, and wait for
a few hours to allow the camcorder to
acclimate to the surrounding temperature.
2 To use the camcorder again, turn on the
power after waiting for a few hours. Be sure
that “DEW” has disappeared.
3 Do not insert a cassette while “DEW” is
flashing; this may result in damage to the
tape.
4 Since dew forms gradually, it may take 10 to
15 minutes before the dew warning feature
engages.
Plastic bag
For example, when bringing the camcorder
indoors after skiing, place it in a plastic bag.
1 Be sure to tightly seal the plastic bag
containing the camcorder.
2 Remove the bag when the air temperature
inside it reaches the temperature of the
room.
viii
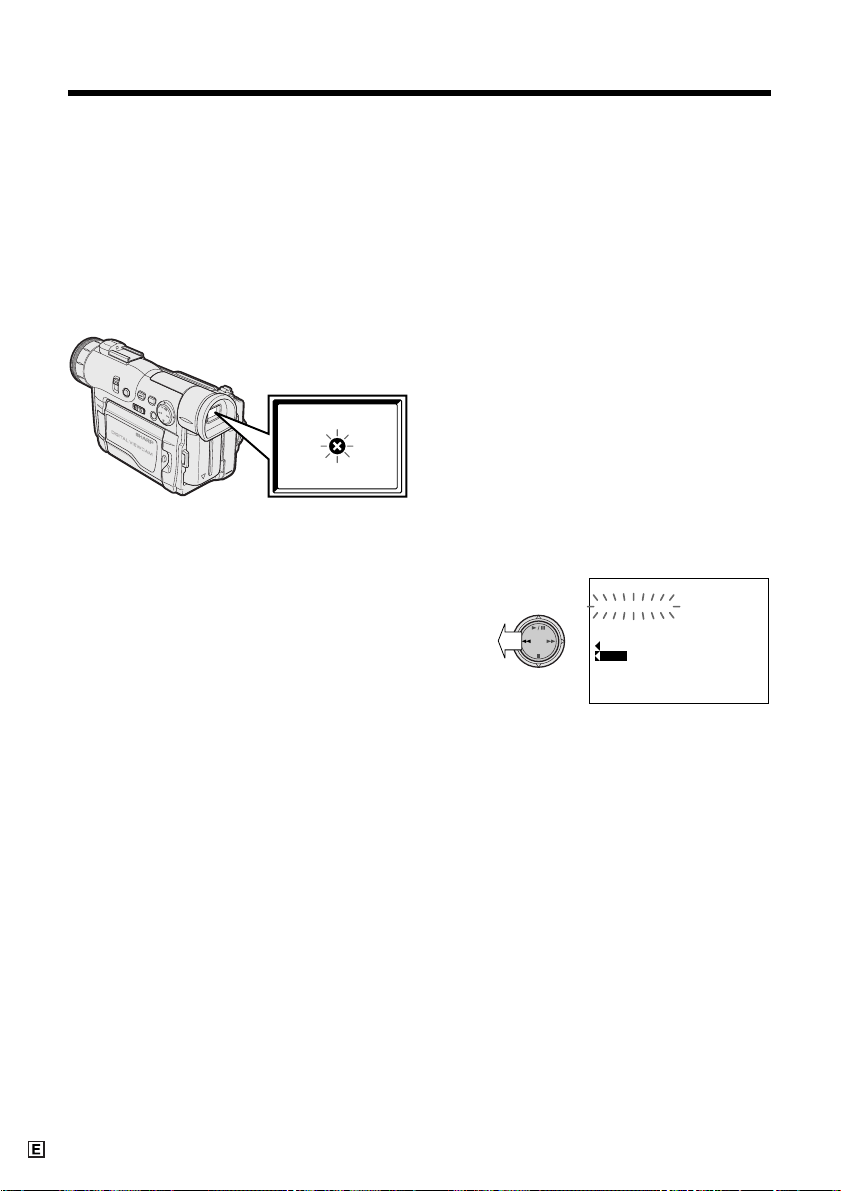
Precautions
CLEANING
CLEANINGNOW
START
STOP
Dirty Video Heads
Using the camcorder when the video tape is
dirty may cause the heads to clog, producing
noise on the recorded image or preventing the
image from being recorded at all.
If the video heads become clogged, the
v indicator appears on the screen. Contact
the nearest SHARP service centre or your
dealer for further advice.
Using a Cleaning Tape
(Commercially Available)
Video head cleaning can be done by using a
commercially available cleaning tape.
Notes:
• Excessive use of the cleaning tape, however,
may cause damage to the video heads. Please
read the instructions accompanying the
cleaning tape carefully before using it.
• The fast forward and rewind functions cannot be
used when the cleaning tape is in the
camcorder.
1 Insert a cleaning tape into the
camcorder.
2 Set the camcorder to TAPE-VCR mode.
• The video head cleaning screen appears.
3 Press e on the Operation button to
begin video head cleaning.
•“NOW CLEANING” flashes during cleaning.
ix
After about 20 seconds, video head cleaning
automatically finishes, and “EJECT THE
CASSETTE.” is displayed.
4 Remove the cleaning tape.
To cancel cleaning, press e.
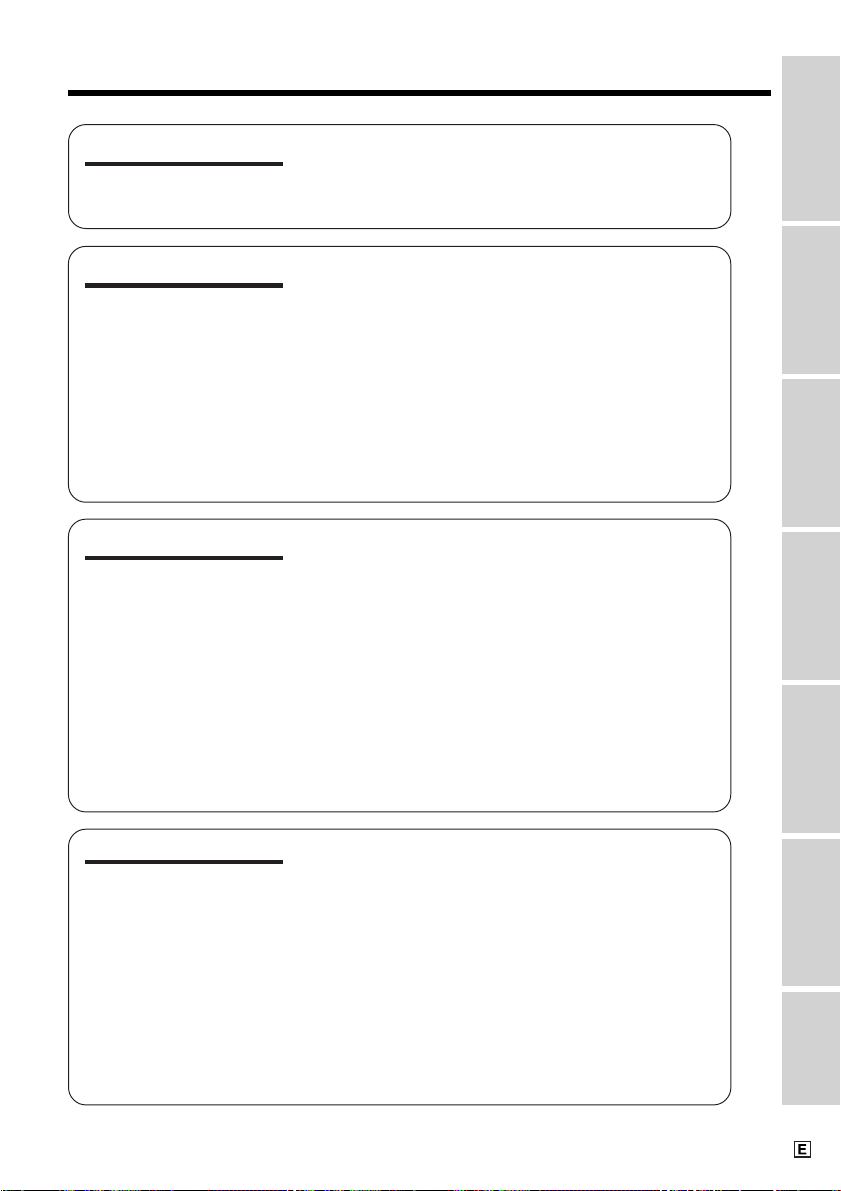
Contents
Operation References
Operation References
Preparation
Basic Operations
Part Names ............................................................... 1
Quick Reference List ................................................. 4
On-screen Display Index ........................................... 5
Warning Indicators .................................................... 7
Charging the Battery Pack ........................................ 9
Attaching and Removing the Battery Pack.............. 10
Powering the Camcorder from an AC Outlet ........... 11
Inserting and Removing a Mini DV Cassette .......... 12
Installing the Lithium Memory Battery ..................... 13
Setting the Area, Date and Time ............................. 14
Displaying the Date and Time of Recording ............ 15
Adjusting the Hand Strap ........................................ 16
Using the Lens Cap ................................................ 16
Attaching the Shoulder Strap .................................. 16
Using the Viewfinder ............................................... 17
Using the LCD Monitor ............................................ 18
Camera Recording
Easy Camera Recording on Tape
in Full Auto Mode .................................................. 19
Zooming .................................................................. 20
Tips on Recording Positions ................................... 20
Remaining Recording Time Display ........................ 21
Remaining Battery Power Display ........................... 21
Playback
Tape Playback ......................................................... 22
Volume Control ........................................................ 22
Watching the Playback on a TV .............................. 23
Video Search .......................................................... 24
Still .......................................................................... 24
Preparation
Basic Operations
Useful Features
Advanced Features
Useful Features
Selecting the Camcorder Mode .............................. 25
Using the Controls .................................................. 26
Selecting the User Mode ......................................... 27
Using the Menu Screens ......................................... 28
Camera Recording
Recording in LP (Long Play Recording) Mode ........ 29
Selecting the 16-bit Audio Recording Mode ............ 30
Digital Image Stabilization (DIS) ............................. 30
Setting the Digital Zoom .......................................... 31
Gamma Brightness Compensation ......................... 32
Gain-up ................................................................... 33
Night Recording (Super Cat’s Eye) ......................... 34
SmartMedia Card
Features
Appendix
x
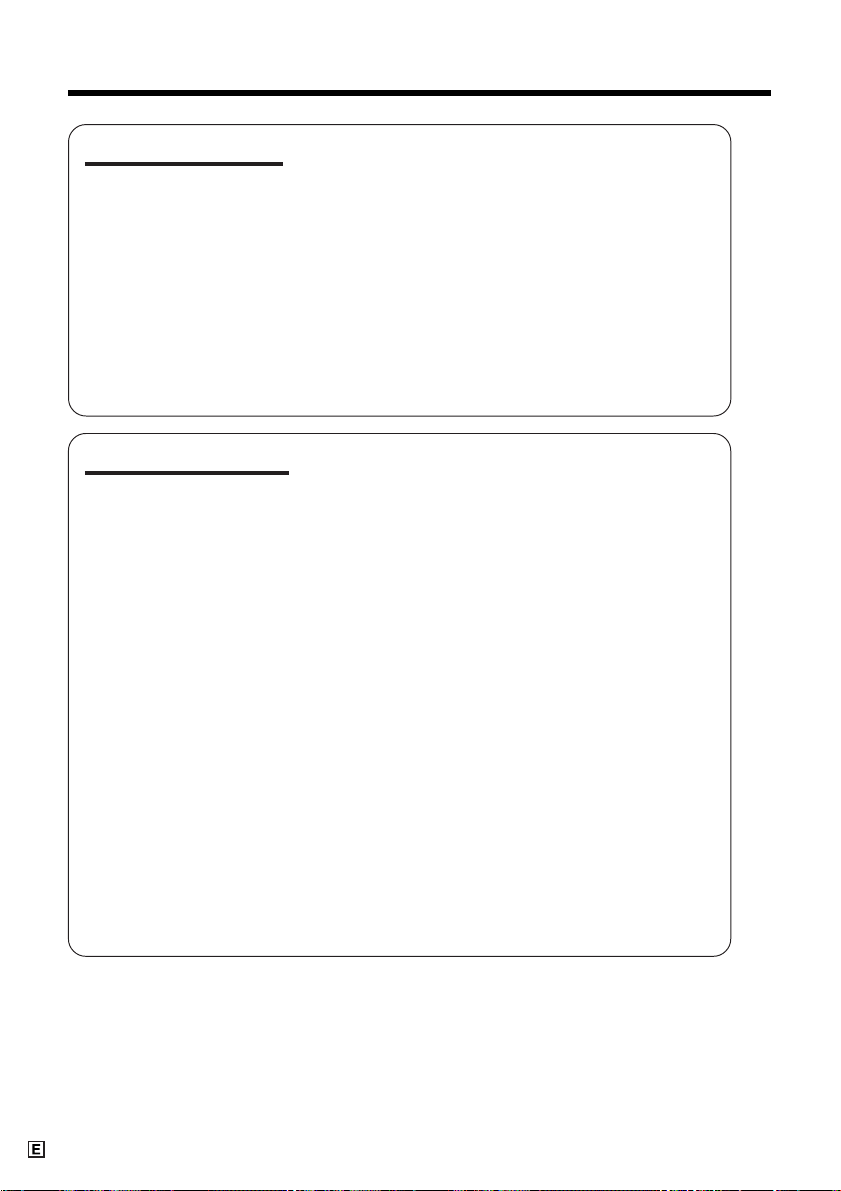
Contents
Useful Features
Advanced Features
Fade In and Fade Out ............................................. 35
Wide Screen (16:9) ................................................. 36
Quick Return ........................................................... 37
Edit Search ............................................................. 37
Still Recording on Tape ........................................... 38
Still Recording Effects ............................................. 39
Auto Focus .............................................................. 41
Macro Shots ............................................................ 41
Using the Remote Control ....................................... 41
Letting the Subject Monitor the Shot ....................... 43
Playback
Playback Functions with the Remote Control ......... 44
Using the Time Code .............................................. 45
Camera Recording
Manual Exposure .................................................... 46
Manual Focus.......................................................... 47
Setting the Shutter Speed ....................................... 49
White Balance Lock ................................................ 51
Digital Picture Effects .............................................. 52
Scene Menu (Program AE) ..................................... 53
Using the Zoom Microphone ................................... 54
World Clock ............................................................. 55
Windbreak ............................................................... 57
Setting the Confirmation Sounds ............................ 57
Selecting Summer Time .......................................... 58
Playback
Playback Zoom ....................................................... 59
Gamma Playback .................................................... 60
Multiple Strobe Playback......................................... 60
Playback Effects ...................................................... 61
Picture Effect Playback ........................................... 62
Picture/Backlight Adjustments................................. 63
Editing ..................................................................... 64
Editing with the DV Terminal (IEEE1394) ................ 65
Configuring Software for PC Connection ................ 67
Transferring Motion Images to a PC ........................ 69
Audio Dubbing Feature ........................................... 69
Selecting the Audio Playback Mode ........................ 71
xi
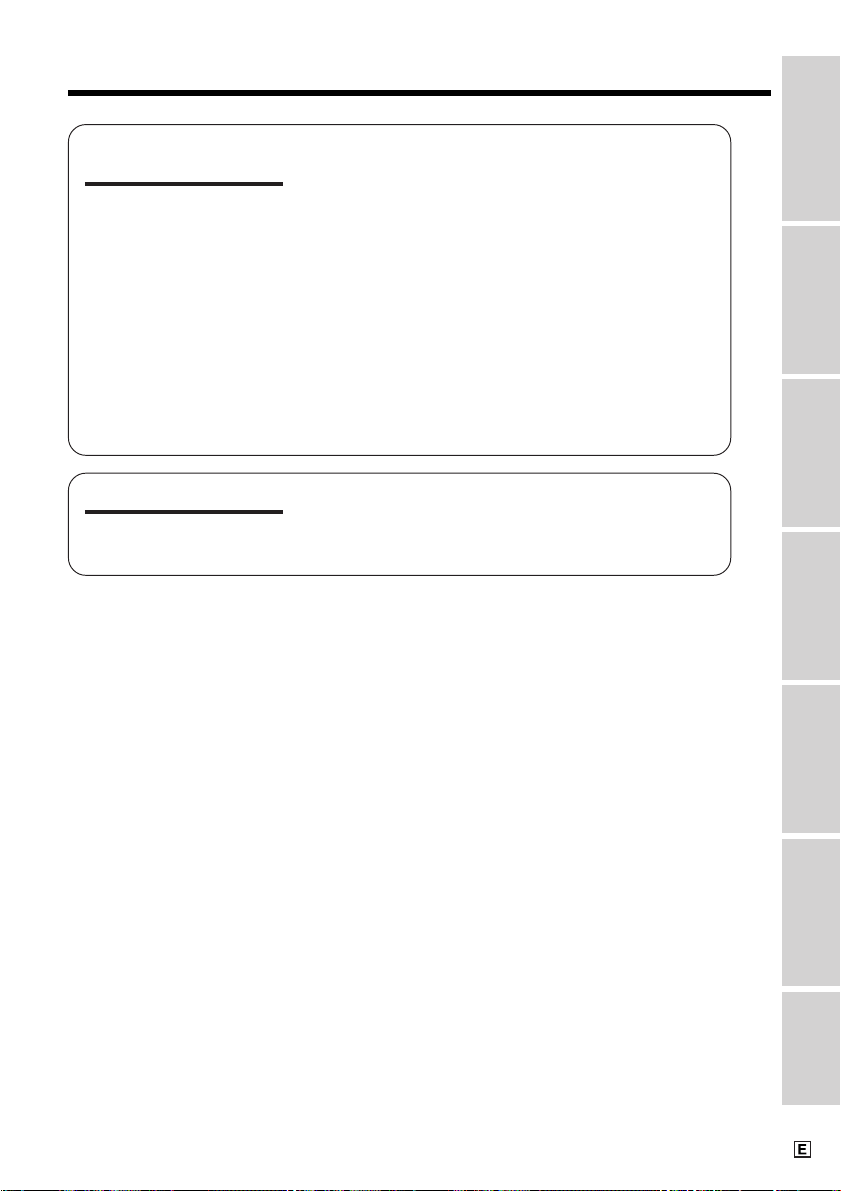
Operation References
SmartMedia Card
Features
Appendix
Camera Recording
Inserting and Removing a SmartMedia Card .......... 72
Card Recording ....................................................... 73
Selecting the Picture Resolution ............................. 74
Recording with the Self-timer .................................. 75
Formatting a SmartMedia Card ............................... 76
Playback
Card Playback ......................................................... 77
Slide Show Playback............................................... 78
Delete-protection ..................................................... 79
Deleting One Stored Image .................................... 80
Deleting All Stored Images ..................................... 81
Transferring the Data on a SmartMedia Card
to a Computer ....................................................... 82
Print Order .............................................................. 83
Useful Information ................................................... 85
Demonstration Mode ............................................... 91
Before Requesting Service ..................................... 92
Specifications .......................................................... 94
Preparation
Basic Operations
Useful Features
Advanced Features
SmartMedia Card
Features
Appendix
xii
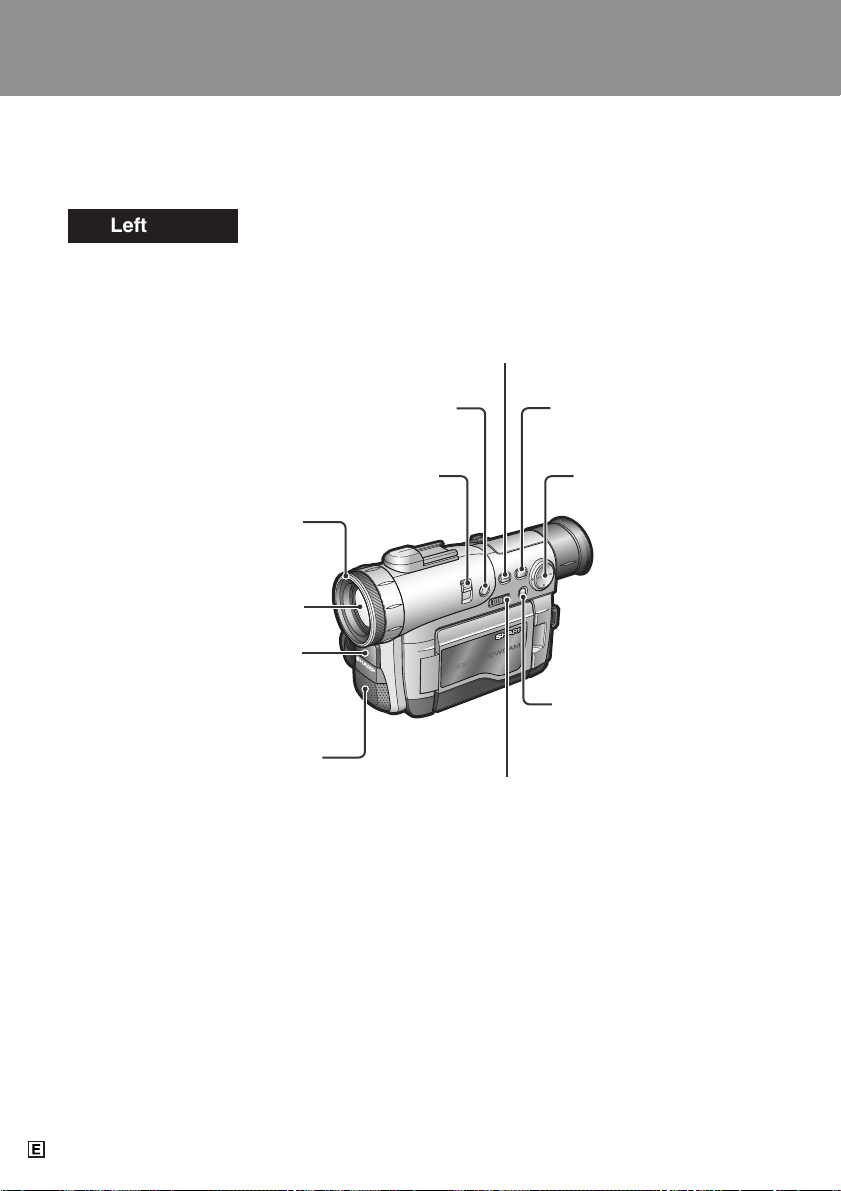
Operation References
Operation References
Part Names
For details on the use of each part, refer to the page number indicated in brackets.
Operation References
Left view
GAMMA/BRIGHTER button
[pp. 32, 33, 60]
W/B (White Balance) button [p. 51]/
IR (Infrared) LIGHT button [p. 34]
SUPER CAT’S EYE switch [p. 34]
Lens hood
Zoom lens
Infrared light
transmitter [p. 34]/
Remote sensor [p. 41]
Stereo microphone
[p. 69]
AUTO ON/OFF button
[p. 27]
Operation button [p. 26]
MENU/DISPLAY button
[p. 26]
Media Selection switch (TAPE/CARD
selection switch) [p. 25]
1
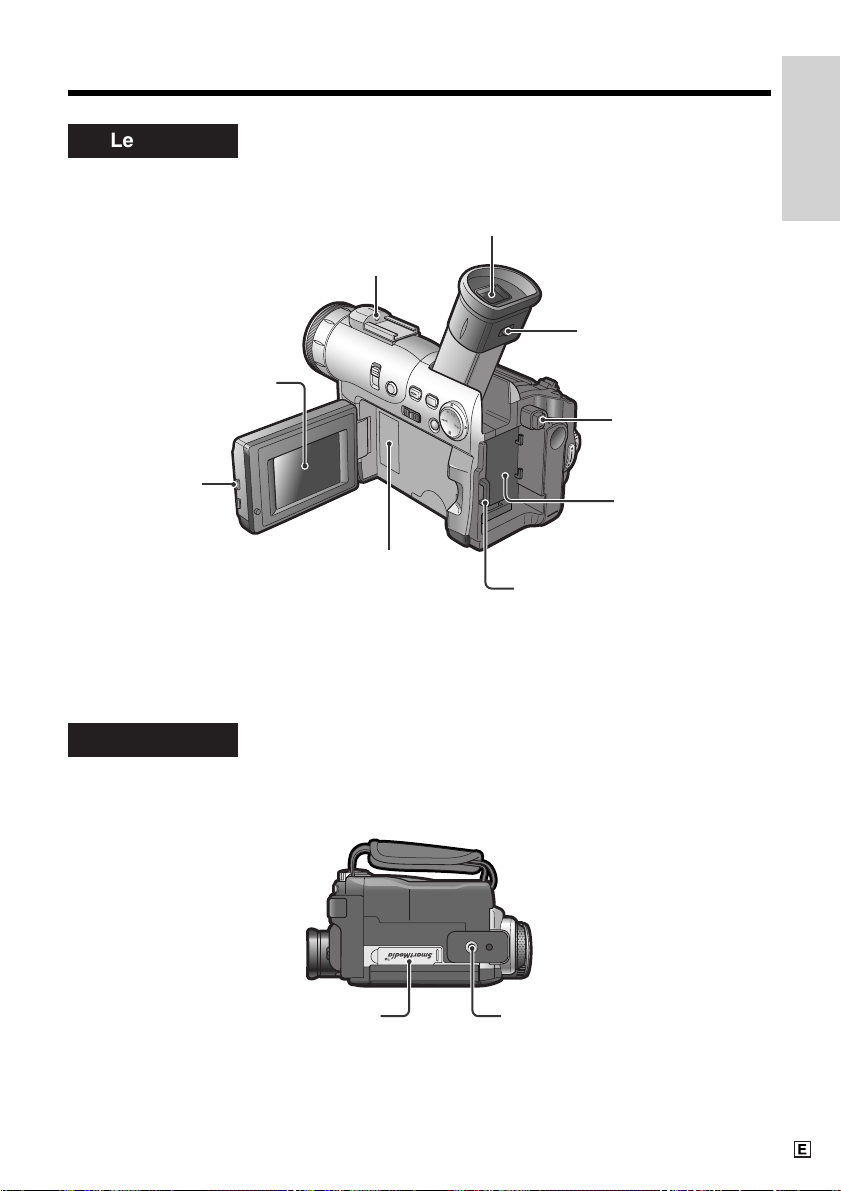
Left view
LCD monitor [p. 18]
LCD monitor
OPEN release
button [p. 18]
Zoom microphone
mounting hole [p. 54]
Lithium battery
compartment door
[p. 13]
Operation References
Viewfinder [p. 17]
Dioptre adjustment
[p. 17]
Power source
PUSH release
button [pp. 10, 11]
Power source
mounting surface
[pp. 10, 11]
Shoulder strap loop [p. 16]
Bottom view
Card slot cover
Tripod socket
2
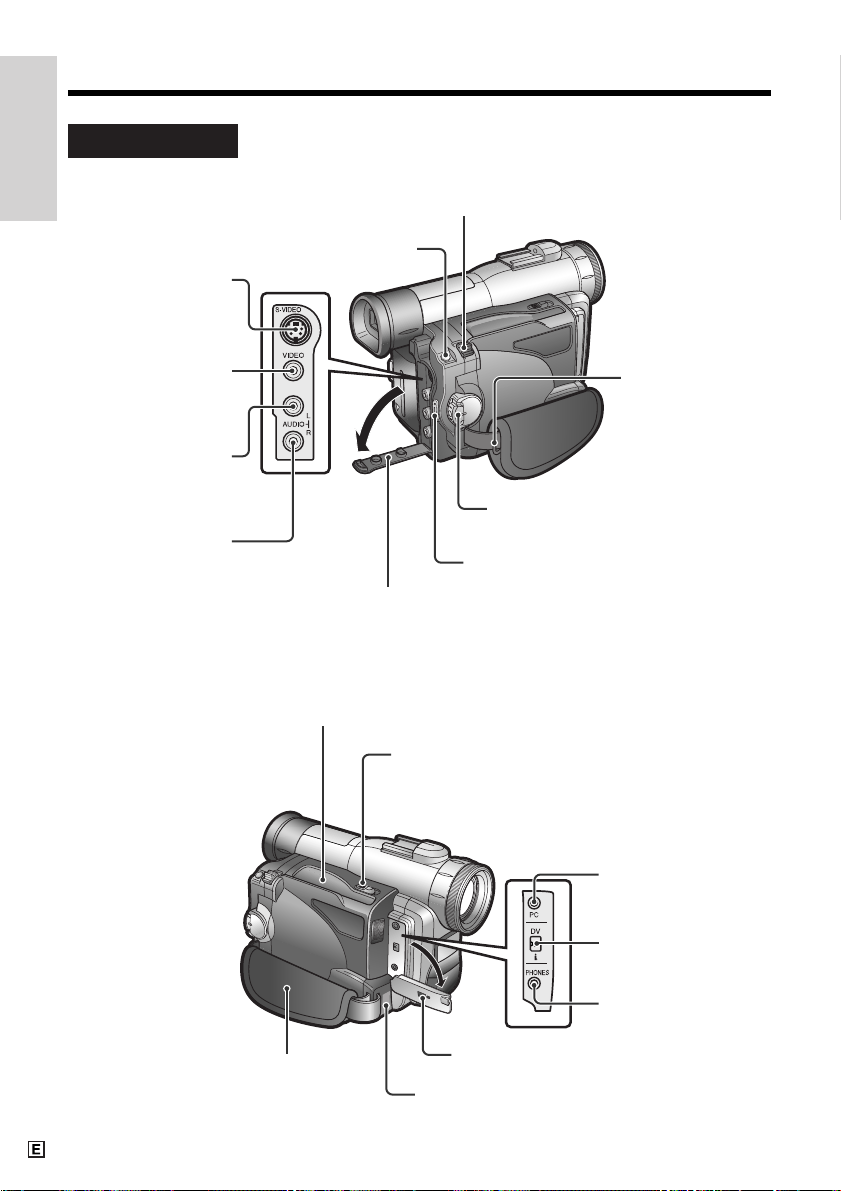
Operation References
Right view
Operation References
S-VIDEO socket
[pp. 23, 64]
Power Zoom Wide angle/
Telephoto control [p. 20]/
VOLume control [p. 22]
STILL button
[pp. 38, 39, 60, 73]
VIDEO jack
[pp. 23, 64]
AUDIO L jack
[pp. 23, 64]
AUDIO R jack
[pp. 23, 64]
Power switch (CAMERA/VCR
select switch) [pp. 25, 26]
RECord START/STOP button
Jack cover
[pp. 23, 64]
Cassette compartment door [p. 12]
Cassette compartment door release [p. 12]
[p. 19]
Shoulder strap
loop [p. 16]
PC connection jack
[p. 67]
DV terminal [p. 65]
EarPHONES jack
[p. 22]
Hand strap [p. 16]
3
Jack cover [pp. 22, 65, 67]
Speaker [p. 22]
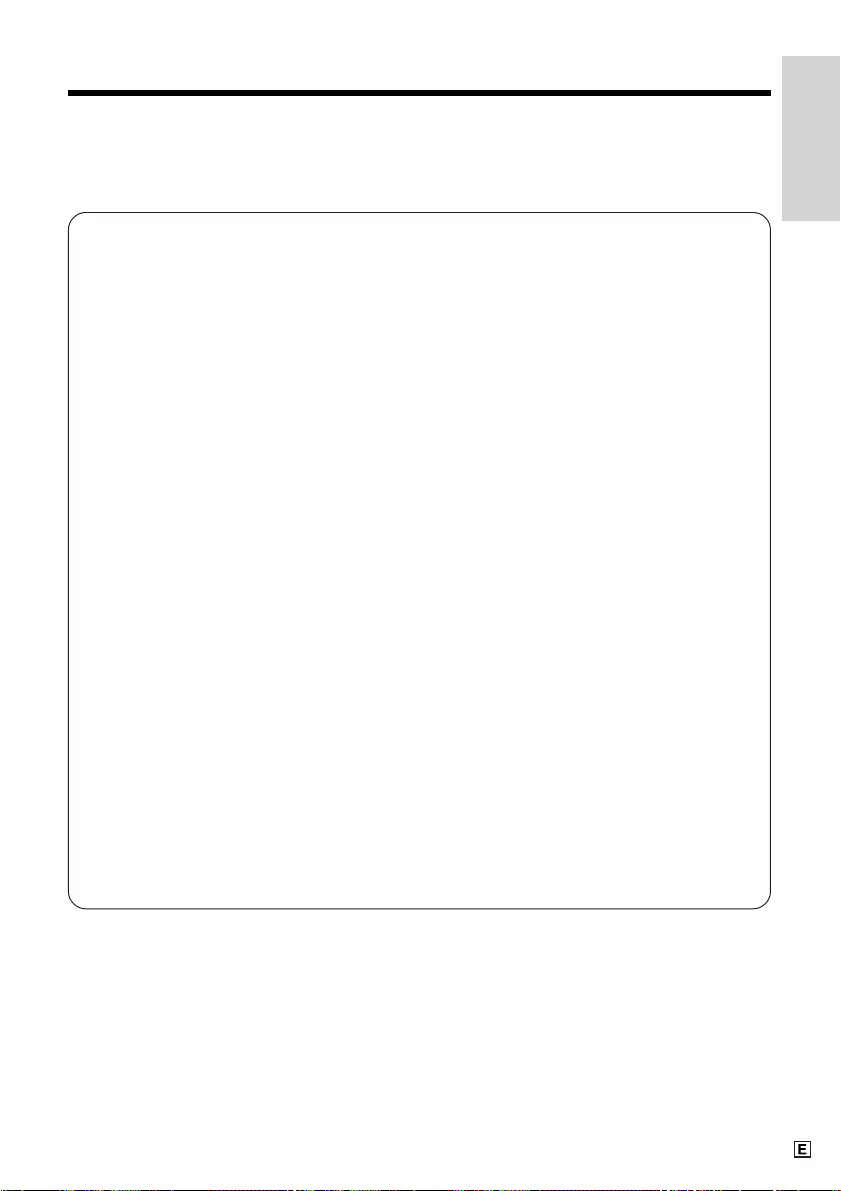
Quick Reference List
Below are some examples of camcorder’s features.
• To record the subject with higher-quality audio.
— See page 30 (Selecting the 16-bit Audio Recording Mode)
• To record powerful close-up images.
— See page 31 (Setting the Digital Zoom)
• To record a backlit subject.
— See page 32 (Gamma Brightness Compensation) or page 46 (Manual
Exposure)
• To record subjects at night, e.g. a nocturnal animal.
— See page 34 (Night Recording)
• To quickly return the tape to the end of the last recorded scene after playback.
— See page 37 (Quick Return)
• To record yourself in the scene while monitoring the shot.
— See page 43 (Letting the Subject Monitor the Shot)
• To focus on an off-centred subject.
— See page 47 (Manual Focus)
• To turn off the confirmation sounds which are made when you operate the
camcorder.
— See page 57 (Setting the Confirmation Sounds)
• To enlarge any part of the picture during playback.
— See page 59 (Playback Zoom)
• To brighten the dark portion of the playback images without changing the bright
portion.
— See page 60 (Gamma Playback)
• To record still images on a SmartMedia card so that the images may be easily read
into a computer.
— See page 73 (Card Recording)
Operation References
4
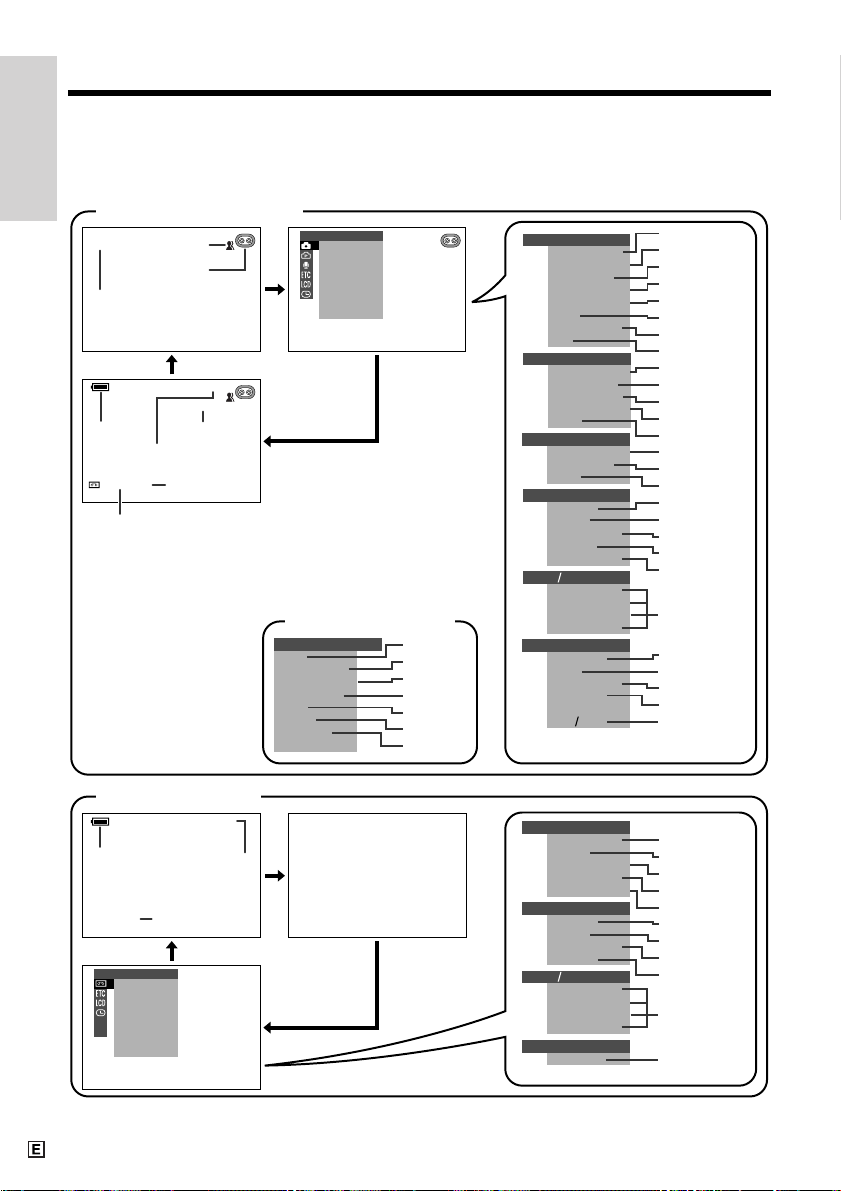
Operation References
On-screen Display Index
For details on the use of each function, refer to the page number indicated.
Operation References
TAPE-CAMERA mode
AUTO
pp. 19, 27
AUTO
p. 21
30
p. 21
pp. 33, 34
min
SP
p. 30
p. 19
LIGHT
12 bit
p. 30
p. 29
MANUA L SE T
M
AN. FOCUS
SHUT. S PE ED
EXPOSURE
PI C. EFFECT
SCENE MENU
FADE
QK. RETURN
DIS
Easy mode (p. 27)
MENU
FADE
QK. RETURN
PHOT O
SNAP
SNAP
EFF.
WI ND
SOUND
DISPLAY
p. 35
p. 37
p. 38
p. 39
p. 57
p. 57
p. 15
MANUAL SE T
M
AN. FOCUS
SHUT. S PEED
EXPOSURE
PI C. EFFECT
SCENE MENU
FADE
QK. RETURN
DIS
CAMERA SET
PHOTO SNAP
SNAP E FF.
DGT L ZOOM
TAPE SPEED
619:
AUD I O SE T
AUD I O MODE
ZOOM MI C
W
IND
OTHERS
REMOTE
SOUND
TIME CODE
TC OUT
D EMO MOD E
LCD VF SET
BACKL IGHT
LCD BRIGHT
LCD COLO
BRI GHT
VF
CLOCK SE T
DISPLAY
AREA
SUMR TIME
SET T ING
12H 24H
p. 47
p. 49
p. 46
p. 52
p. 53
p. 35
p. 37
p. 30
p. 38
p. 39
p. 31
p. 29
p. 36
p. 30
p. 54
p. 57
p. 41
p. 57
p. 45
p. 45
p. 91
p. 63
UR
p. 15
pp. 14, 55
p. 58
p. 14
p. 15
5
TAPE-VCR mode
AUDIO
p. 21
p. 29
SP
PLAYBACK SET
AUDI O DUB
AUDI O
EFFECT
PIC.
PB EFFECT
M
ULTI F RAME
+
12
p. 71
PLAYBACK SE T
AUDI O DUB
AUDI O
EFFECT
PIC.
PB EFFECT
M
ULTI F RAME
OTHERS
REMOTE
SOUND
TIME CODE
TC OUT
LCD
VF SET
BACKL IGHT
LCD BRIGHT
LCD COLO
BRI GHT
VF
CLOCK SE T
DISPLAY
p. 70
p. 71
p. 62
p. 61
p. 60
p. 41
p. 57
p. 45
p. 45
p. 63
UR
p. 15
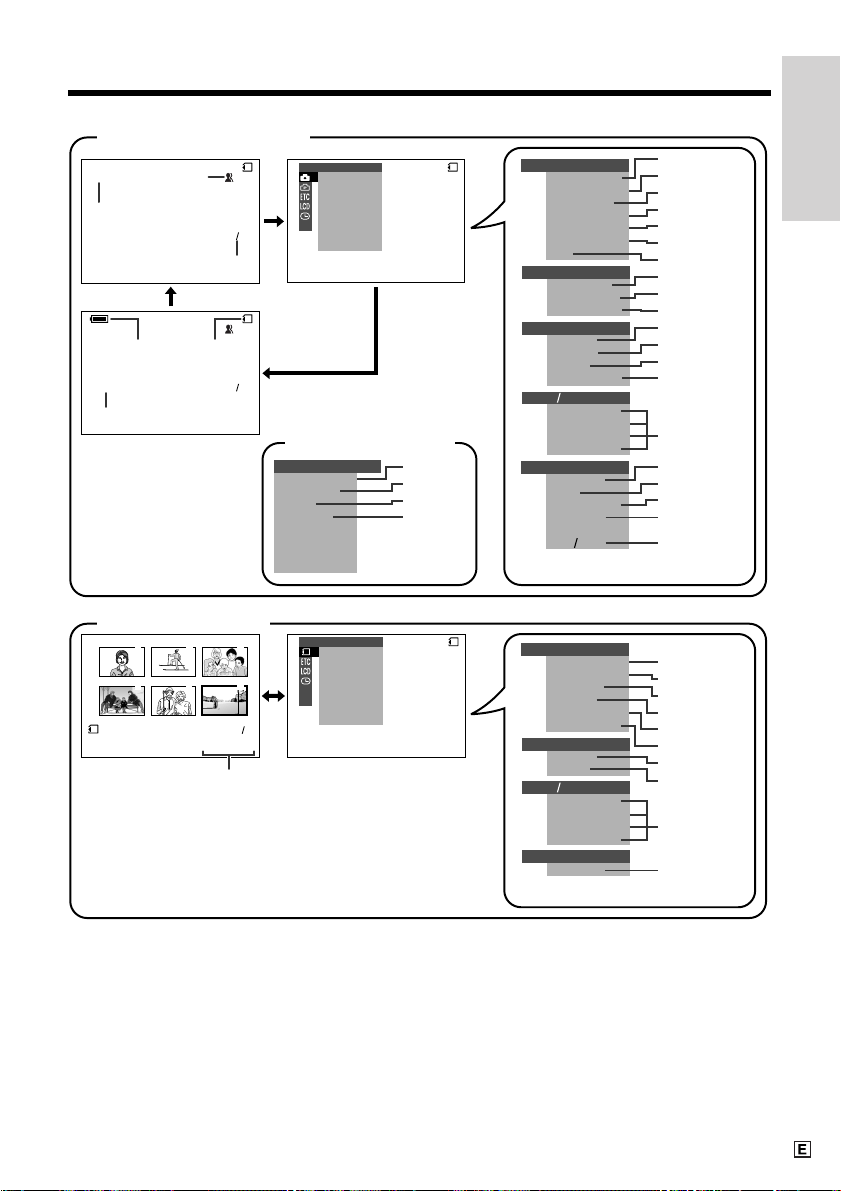
Operation References
CARD-CAMERA mode
AUTO
p. 27
AUTO
NORMAL
p. 74
p. 30
p. 21
CARD CARD
p. 73
CARD
p. 73
CARD-VCR mode
2
1
5
4
NORMAL
100 000 6-
p. 77
MANUA L S ET
9001
9001
Easy mode (p. 27)
MENU
SELF
TIMER
REC MODE
SOUND
DISPLAY
3
6
PLAYBACK SET
21
M
AN. FOCUS
SHUT. S PE ED
EXPO SURE
PIC. EFFECT
SCENE
MENU
SEL F T IMER
DIS
SL IDE SHO
EFFECTPIC.
PROTE CT
DELETE
DELETE ALL
PRI . ORDER
W
p. 47
p. 49
p. 46
p. 52
p. 53
p. 75
p. 30
p. 74
p. 39
p. 31
p. 41
p. 76
p. 57
p. 91
p. 63
p. 15
pp. 14, 55
p. 58
p. 14
p. 15
p. 78
p. 62
p. 79
p. 80
p. 81
p. 83
p. 41
p. 57
p. 63
p. 15
MANUAL SE T
M
AN. FOCUS
SHUT. S PEED
EXPOSURE
PI C. EFFECT
SCENE
MEN U
SEL F T IMER
DIS
CAMERA SET
REC MODE
SNAP EFF.
DGT L ZOOM
OTHERS
REMOTE
FORMAT
SOUND
DE MO MO DE
LCD VF SET
BACKL IGHT
LCD BRIGHT
LCD COLOUR
BRI GHT
p. 75
p. 74
p. 57
p. 15
VF
CLOCK SE T
DISPLAY
AREA
SUMR TIME
SET T ING
12H 24H
W
CARD
PLAYBACK SE T
SL IDE SHO
EFFECTPIC.
PROTE CT
DELETE
DELETE ALL
PRI . ORDER
OTHERS
REMOTE
SOUND
LCD VF SET
BACKL IGHT
LCD BRIGHT
LCD COLOUR
BRI GHT
VF
CLOCK SE T
DISPLAY
Note:
• See pages 25 to 28 for the procedure to display the desired screen.
6
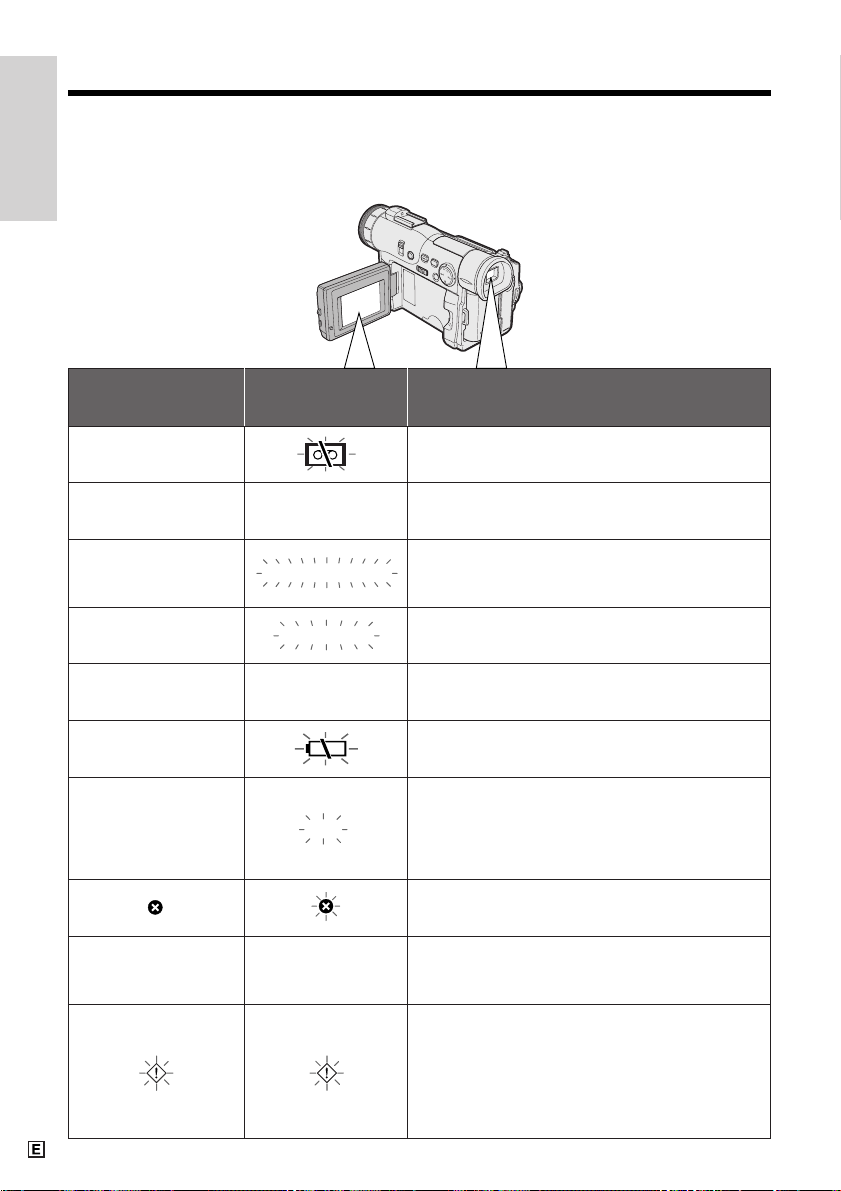
Operation References
Warning Indicators
If a warning indicator appears on the screen, follow the specified instructions.
Operation References
Displayed for the first
3 seconds
INSERT
A CASSETTE.
EJECT THE
CASSETTE.
CASSETTE NOT
RECORDABLE.
THE
TAPE
ENDS SOON.
CHANGE THE
CASSETTE.
BATTERY I S
TOO LOW.
DEW
LAMP LAMP
7
Displayed after
3 seconds
EJECT THE
CASSETTE.
PROTECT. TAB
TAPE END
TAPE END
DEW
Description of warning
There is no video cassette in the camcorder.
Insert a cassette (see page 12).
The video cassette is defective and should be
removed (see page 12).
The erasure protect tab on the video cassette
has been slid to the record-protect position,
preventing recording (see page 87).
The tape is about to end. Prepare a new
cassette (see page 12).
The tape has reached the end. Replace it with a
new cassette (see page 12).
The battery is almost depleted. Replace it with a
fully charged battery pack (see page 10).
Dew has formed inside the camcorder. Wait for
a few hours until the dew disappears (see
page viii).
About 10 seconds after this warning appears,
the camcorder automatically turns off.
The video heads are clogged and should be
cleaned (see page ix).
The fluorescent lamp behind the LCD monitor is
close to the end of its service life. Call your local
authorized Sharp dealer to have it replaced.
When the vertical rotation of the LCD monitor is
between 135° and 180° in TAPE-CAMERA or
CARD-CAMERA mode, all warnings will be
indicated by F displayed in the centre of the
viewfinder and the LCD screen. To check the
type of warning, rotate the monitor back to
within 135°.
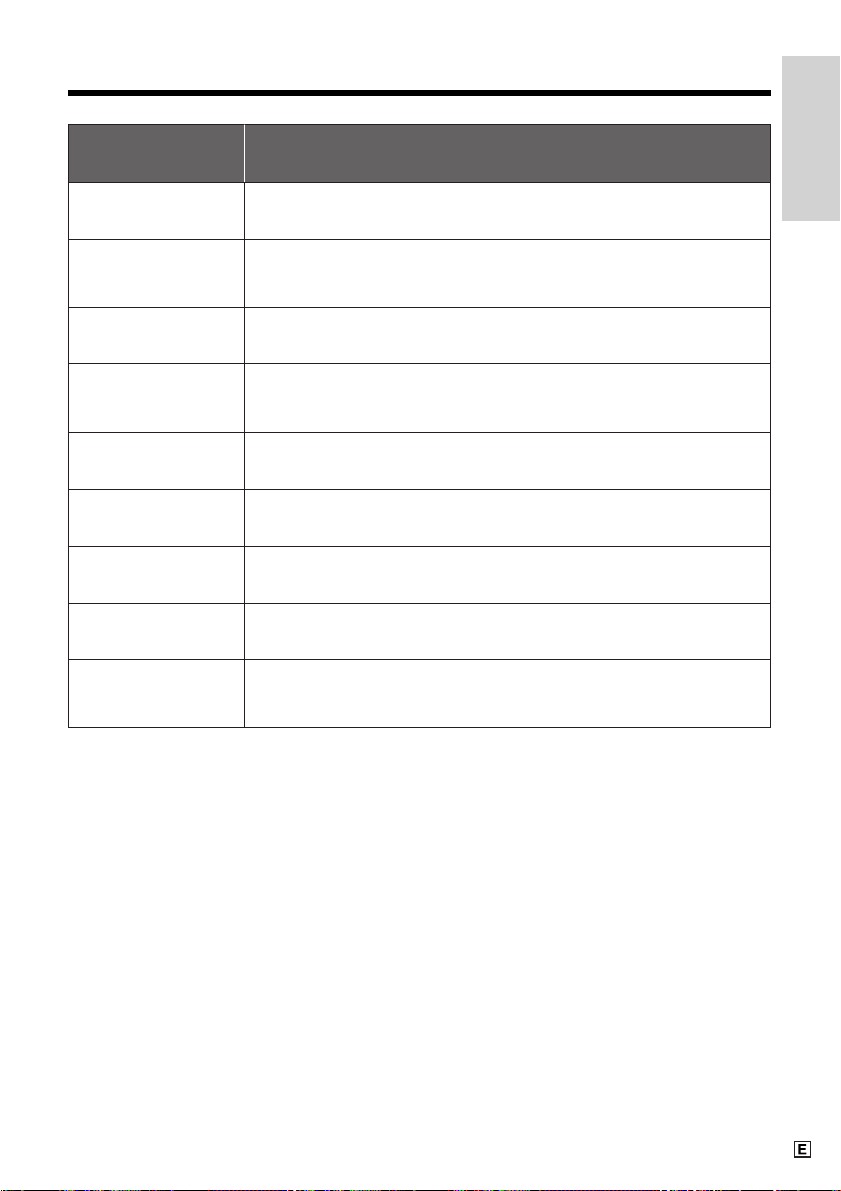
Operation References
Displayed for
5 seconds
NO
MEMORY CARD
MEMORY
CARD
FULL
NO DAT A ON
MEMORY C ARD
MEMORY CARD
ERROR
FORMAT
MEMORY CARD
MEMORY CARD
PROTECTED
DATA
PROTECTED
MEMORY CARD
RE AD ERROR
CANNOT
STORE DATA
Note:
•N indicates a flashing display.
The SmartMedia card is not inserted or is inserted improperly. Check
how the card is inserted (see page 72).
The capacity of the SmartMedia card is full and cannot store any more
images. Delete unnecessary images (see page 80) or replace the
card with a new one (see page 72).
The SmartMedia card has no images recorded in the format the
camcorder can recognize.
The images in the SmartMedia card are corrupted or recorded in a
format which is not compatible with this camcorder. Format the card to
use it with this camcorder (see page 76).
The SmartMedia card has not been formatted with this camcorder.
Format the card (see page 76).
A SmartMedia card with a write-protect seal is inserted. Remove the
write-protect seal to record images on the card (see page 88).
You are trying to delete a protected image. Cancel the protection
setting (see page 79).
The selected image cannot be read by this camcorder. Format the
card to use it with this camcorder (see page 76).
The SmartMedia card cannot record any data due to a problem with
the card or data on the card. Replace the SmartMedia card (see
page 72).
Description of warning
8
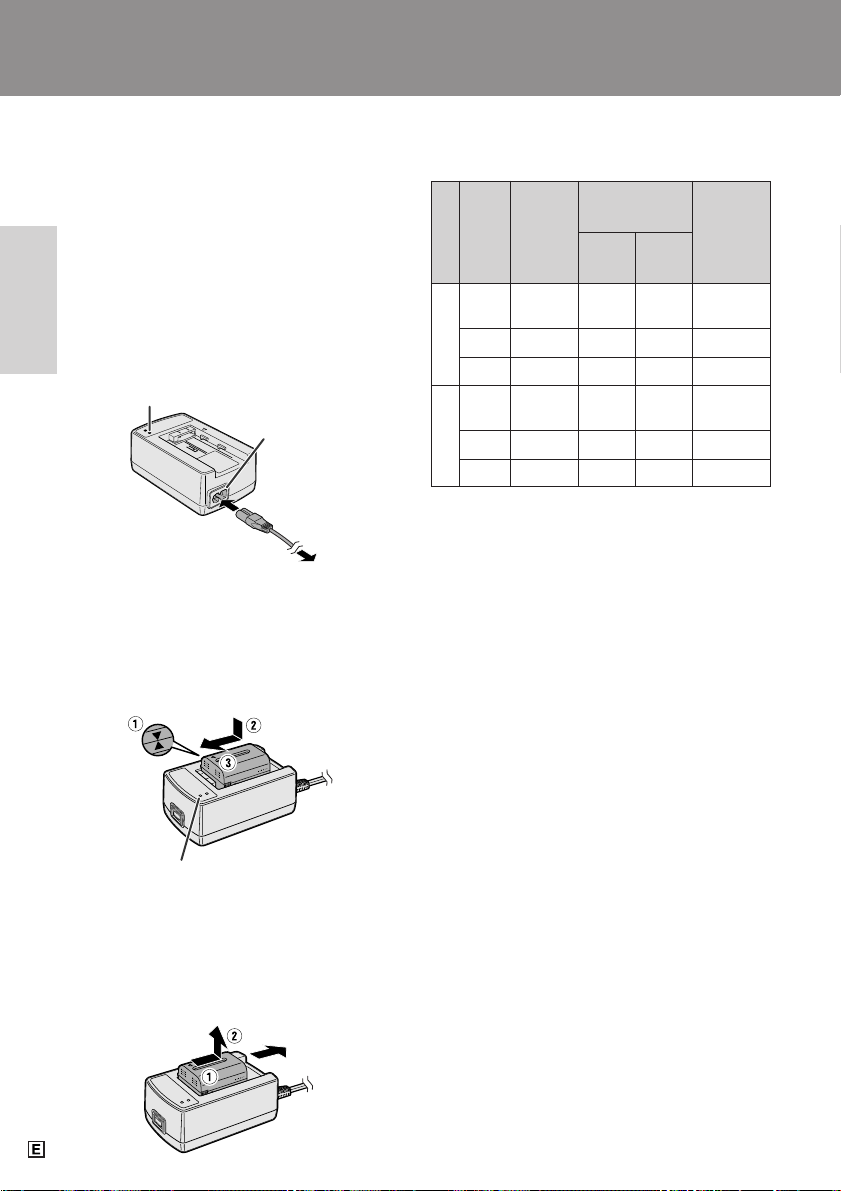
Preparation
Preparation
Charging the Battery Pack
Charge the battery pack with the supplied AC
adapter/battery charger before use.
Note:
• Remove the DC cable from the AC adapter/
battery charger when charging the battery pack.
1 Connect the supplied power cord to the
Preparation
AC power socket on the AC adapter/
battery charger, and insert the AC plug
into a power outlet.
• The POWER indicator lights up.
POWER indicator
AC power
socket
To power
outlet
2 Align the s mark on the battery pack
with the a mark on the charger (1) and
guide the battery into the groove.
Pressing the battery (2), slide it in the
direction of the arrow (3) until it locks
into place.
• The CHARGE indicator lights up.
CHARGE indicator
• The CHARGE indicator turns off when
the battery is fully charged.
3 Slide the battery pack in the direction of
the arrow (1), and remove it (2). Then,
remove the AC plug of the power cord
from the power outlet.
9
Charging time and maximum continuous
recording and playback times in TAPE
modes
Max. continuous
Battery
Charging
pack
Model
BT-L221
BT-LS222
BT-L441
VL-WD450E
BT-LS442A
BT-L221
BT-LS222
BT-L441
VL-WD650E
BT-LS442A
• The chart specifies the approximate times in minutes.
Notes:
• Charge the battery pack between 10°C and 30°C.
The battery pack may not charge properly at
temperatures too low or too high.
• The battery pack and charger become warm
during charging. This is not a malfunction.
• Using the zoom (see page 20) and other
functions or turning the power on and off
frequently will increase power consumption. This
may result in a decrease of more than 50% in the
actual recording time compared to the maximum
continuous recording time listed above.
• The charging time and recording time may vary
depending on the ambient temperature and the
condition of the battery pack.
• See page 89 for more information on using the
battery pack.
Caution:
• Charge only SHARP model BT-L221, BT-L441, BTLS222 or BT-LS442A battery packs. Other types of
battery packs may burst, causing personal injury
and damage.
time
recording time
LCD
closed
100 120 100 100
160 240 200 200
190 280 240 240
100 120 90 90
160 240 180 180
190 280 220 220
LCD
open
Max.
continuous
playback
time on
LCD
Extending battery pack life
Even when the battery pack is not used, the
capacity of the battery pack will naturally deteriorate over time. To limit the deterioration of the
capacity, it is recommended to perform the
following procedure at least once every six months:
1 Charge the battery pack until the CHARGE
indicator of the charger turns off.
2 Attach the battery pack to the camcorder, and
set the Power switch to CAMERA without
inserting a cassette. Allow the battery power to
fully discharge by leaving it on the camcorder
until the camcorder power automatically turns off.
3 Remove the battery pack and store it between
10°C and 20°C.
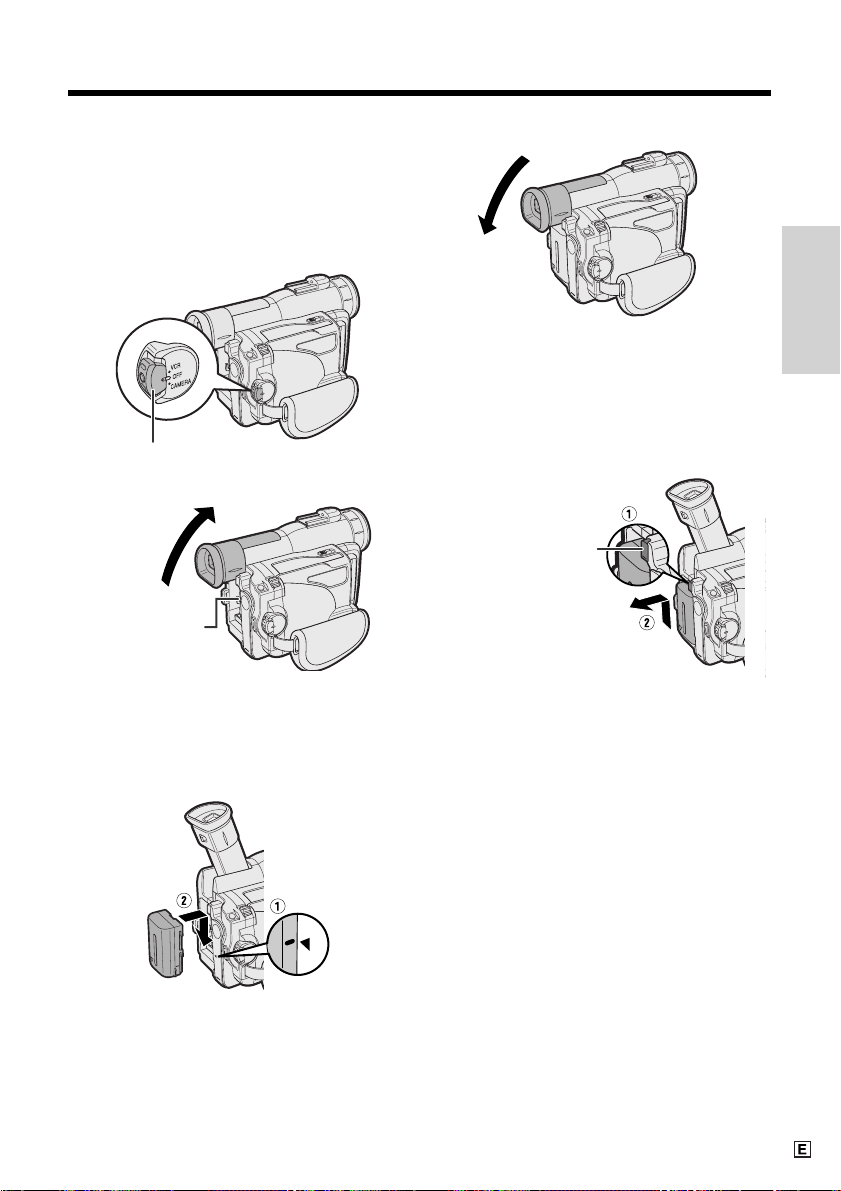
Attaching and Removing the
Battery Pack
Attaching the Battery Pack
1 Make sure that the Power switch is set
to OFF.
Power switch
2 Lift up the viewfinder.
Power source
mounting surface
4 Lower the viewfinder.
Preparation
Removing the Battery Pack
1 Perform steps 1 and 2 above.
2 Press the power source PUSH release
button (1), and slide the battery pack
up and take it out (2).
Power source PUSH
release button
3 Align the - mark on the side of the
battery pack with the q mark on the
camcorder (1), and slide the battery
pack down completely until it locks into
place (2).
Cautions:
• BEFORE REMOVING THE BATTERY PACK,
ALWAYS STOP RECORDING OR PLAYBACK
AND TURN THE POWER OFF. Removing the
battery pack while shooting or during playback
may damage the tape by causing it to wrap
around the video head drum or may destroy the
SmartMedia card, rendering it unreadable and
unwritable.
• Remove the battery pack from the camcorder if
you will not use the camcorder for a long period
of time.
• Use only SHARP model BT-L221, BT-L441, BTLS222 or BT-LS442A battery packs with this
camcorder. Use of other batteries may present a
risk of fire or explosion.
10
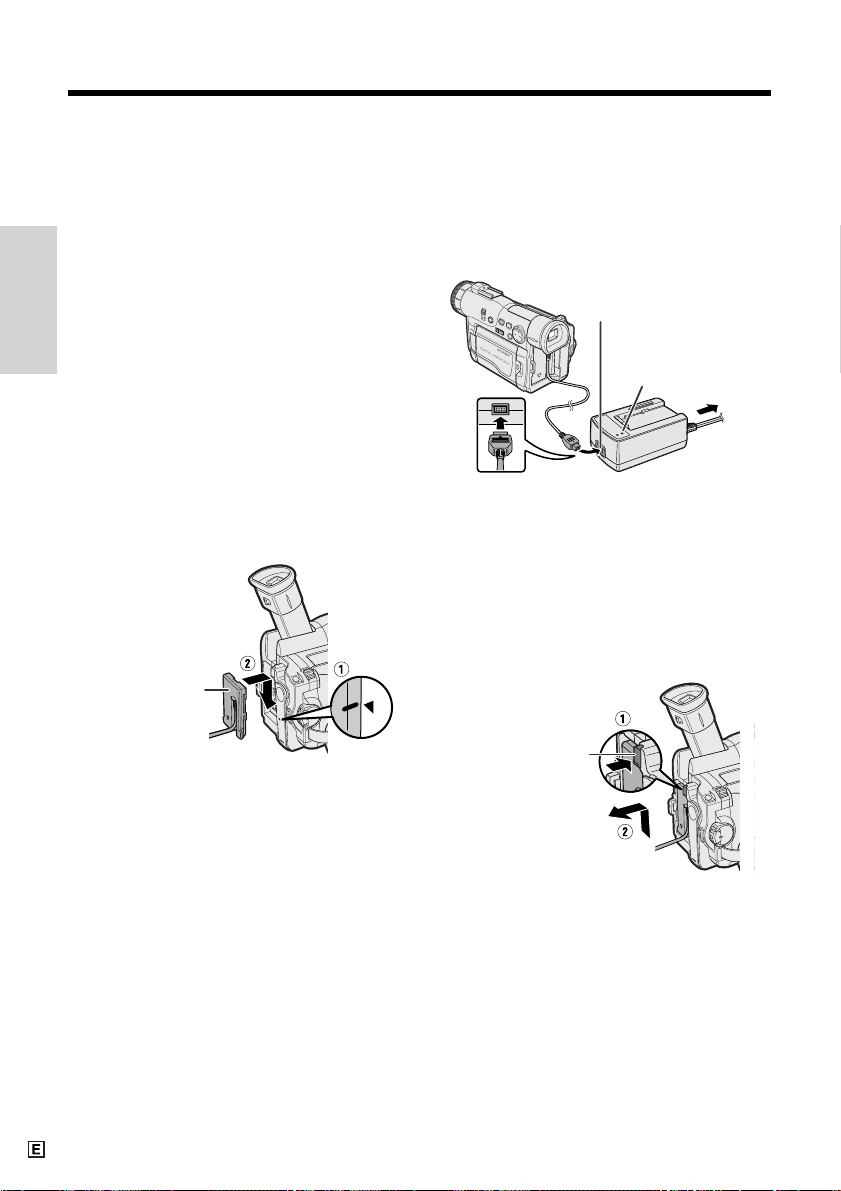
Preparation
Powering the Camcorder
from an AC Outlet
You can also power the camcorder from a
power outlet by using the supplied AC adapter/
battery charger and DC cable.
Caution:
• The supplied AC adapter/battery charger is
specially designed for use with this camcorder,
and should not be used as a power supply for
Preparation
other camcorders.
1 Make sure that the Power switch is set
to OFF.
2 Lift up the viewfinder.
3 Align the = mark on the side of the
DC cable connecting plate with the q
mark on the camcorder (1), and slide
the connecting plate down completely
until it locks into place (2).
DC cable
connecting
plate
4 Lower the viewfinder.
5 Insert the DC cable plug into the DC
OUT jack on the AC adapter. Connect
the supplied power cord to the AC
adapter, and insert the AC plug into a
power outlet.
• The POWER indicator on the AC adapter
lights up, and the camcorder is supplied
power.
DC OUT jack
POWER
indicator To power
outlet
Note:
• When the AC adapter/battery charger is used to
power the camcorder, it cannot be used to
charge the battery pack.
Removing the DC cable from the
camcorder
Perform steps 1 and 2 above. Press the power
source PUSH release button (1), and slide the
connecting plate up and take it out (2).
Power source PUSH
release button
11
Cautions:
• BEFORE REMOVING THE DC CABLE,
ALWAYS STOP RECORDING OR PLAYBACK
AND TURN THE POWER OFF. Removing the DC
cable while shooting or during playback may
damage the tape by causing it to wrap around
the video head drum or may destroy the
SmartMedia card, rendering it unreadble and
unwritable.
• Disconnect the camcorder from the AC adapter
if you will not use the camcorder for a long
period of time.
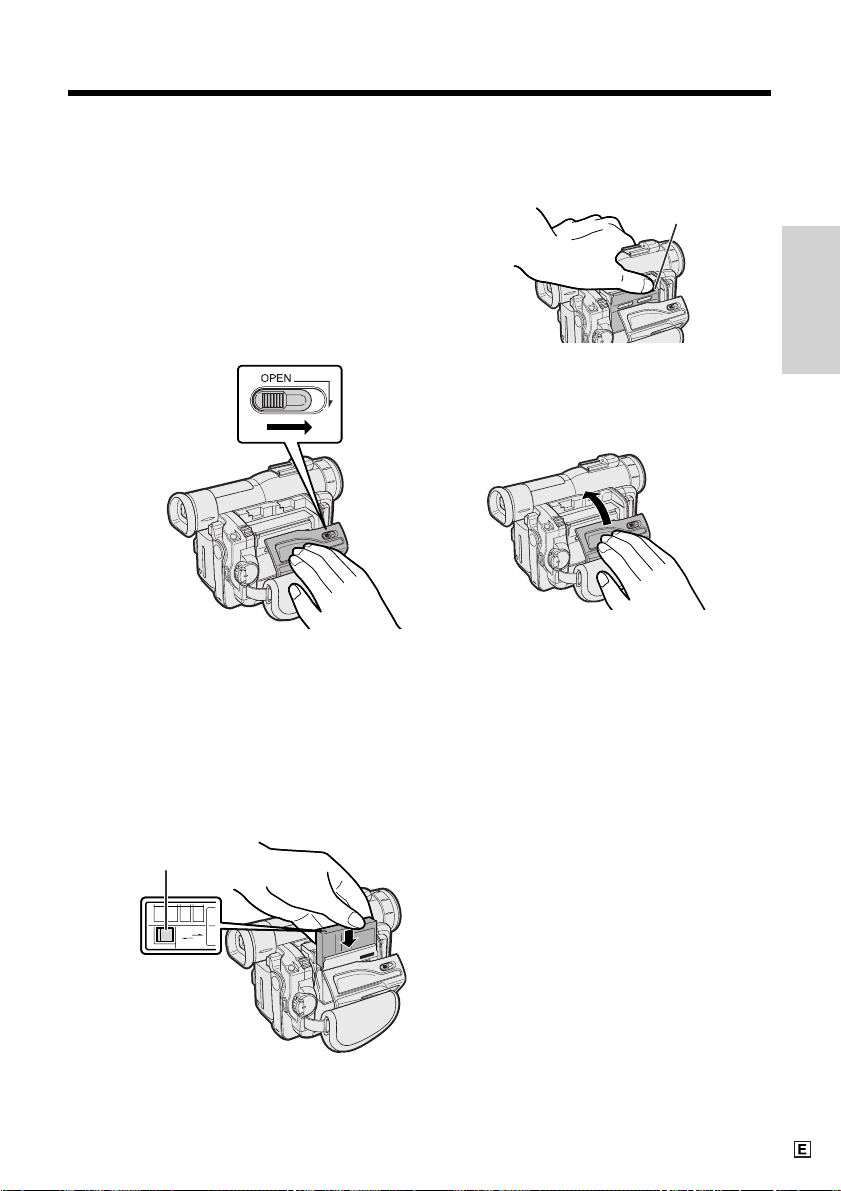
Inserting and Removing a
Mini DV Cassette
Inserting a Cassette
1 Attach the power source to the
camcorder, then slide the cassette
compartment door release and open the
cassette compartment door.
• A confirmation sound is made, and the
cassette holder extends and opens
automatically.
Cassette compartment
door release
3 Press the W mark gently until the
cassette holder clicks into place.
• A confirmation sound is made, and the
cassette holder retracts automatically.
W mark
Preparation
4 Wait for the cassette holder to fully
retract. Close the compartment door by
pressing the centre until it clicks into
place.
Note:
• If the hand strap is pulled too tight, it can
obstruct the opening of the cassette
compartment door and the cassette holder
may be unable to extend. Should this occur,
loosen the hand strap and open the
cassette compartment door completely.
2 Insert the cassette fully with the window
facing outwards, and with the erasure
protect tab facing upwards.
Erasure protect tab
SAVE
SAVE
REC
REC
Removing a Cassette
Perform step 1 above, then take out the
cassette.
Cautions:
• Do not try to close the cassette compartment
door while the cassette holder is extending or
retracting.
• Be careful not to get your fingers caught in the
cassette holder.
• Do not apply force to the cassette holder except
when pressing the W mark to close it.
• Do not tilt the camcorder or hold it upside down
when you are inserting or removing a cassette. It
may damage the tape.
• Remove the cassette if you will not use the
camcorder for a long period of time.
• If you do not correctly close the cassette holder in
step 3, the cassette protection mechanism of the
camcorder might eject the cassette. If this happens,
repeat the insertion procedure.
• Do not attempt to pick up the camcorder by the
cassette compartment door.
Notes:
• If the battery power is too low, you may not be able
to eject the cassette. Replace the battery pack with
a fully charged one.
• See page 87 for more information on the video
cassette tapes intended for use with this camcorder.
12
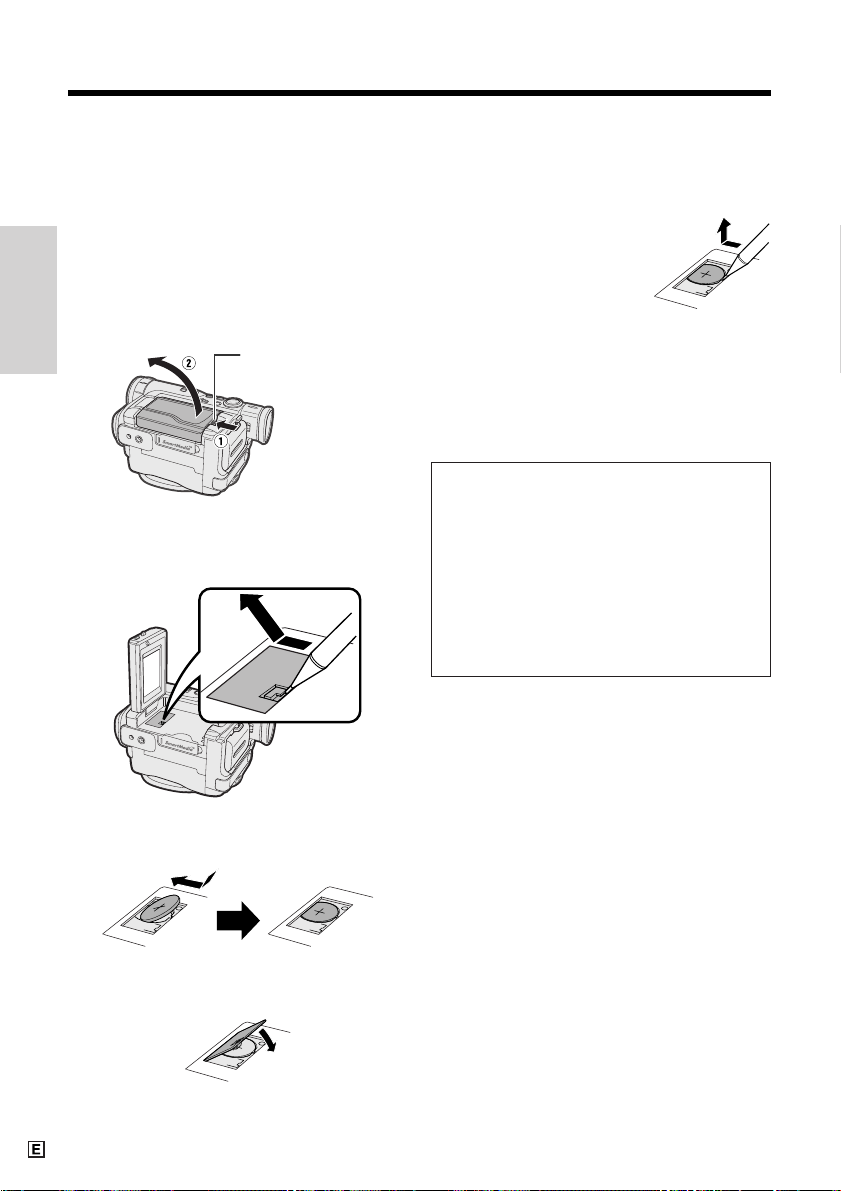
Preparation
Installing the Lithium Memory
Battery
Installing the Lithium Battery
The supplied lithium battery is used to store the
memory of the date and time settings.
1 Press the LCD monitor OPEN release
button (1) and open the LCD monitor
Preparation
(2).
LCD monitor OPEN
release button
2 Open the lithium battery compartment
door using the tip of a ballpoint pen or
other pointed object.
3 Insert the lithium battery into the
compartment with the H side facing out.
5 Close the LCD monitor until it clicks into
place.
Removing the lithium battery
Perform steps 1 and 2 above.
Lift up the battery using a
pointed object, and take it out.
Note:
• Replace the battery with a new CR2025 lithium
battery when the time indicator of the camcorder
starts to fall behind the correct time.
Notes on the Use of the Lithium
battery
CAUTION: Danger of explosion if battery is
incorrectly replaced. Replace only with the
same or equivalent type CR2025 recommended
by the equipment manufacturer.
X KEEP THIS BATTERY AWAY FROM
CHILDREN. IF SWALLOWED, CONSULT A
PHYSICIAN IMMEDIATELY FOR EMERGENCY
TREATMENT.
Z BATTERY MAY EXPLODE IF MIS-
USED OR INSTALLED WITH POLARITY
REVERSED. DO NOT RECHARGE, DISASSEMBLE OR DISPOSE OF IN FIRE.
• Do not short-circuit, recharge, disassemble, or
heat the lithium battery.
• Should the lithium battery leak, wipe the battery
compartment clean, and then insert a new
battery.
• The lithium battery will last about one year under
normal usage.
4 Replace the compartment door, and
close it firmly until it clicks into place.
13
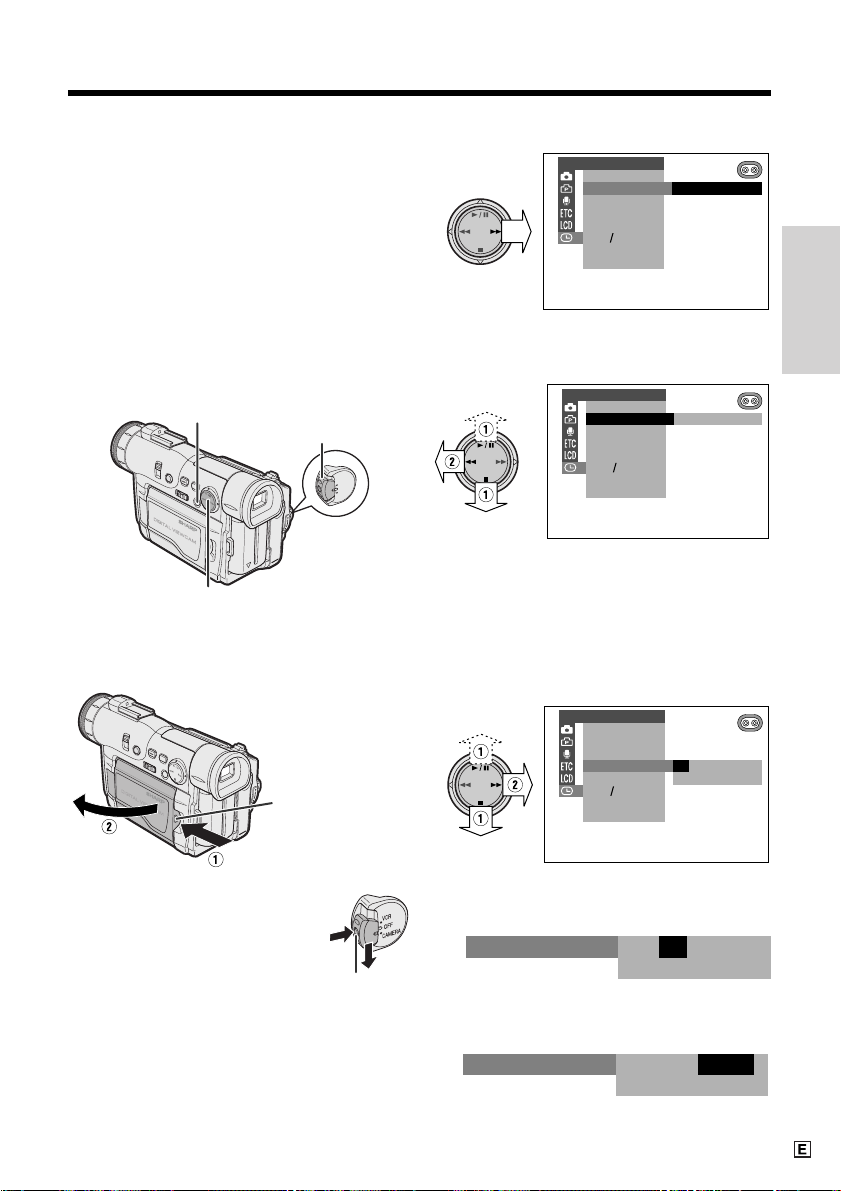
000
:
1 2001.2.
SETT I NG
Setting the Area, Date and
Time
Example: Setting the date to 2 June 2002 (2. 6.
2002) and the time to 10:30 am (10:30) in Hong
Kong.
Notes:
• Before performing the procedure below, make
sure that the lithium battery has been installed
(see page 13).
• If you are in an area that observes summer time,
set the time to the standard time. You can then
correct it for summer time by performing the
procedure on page 58.
MENU/DISPLAY button
Power switch
Operation button
1 Press the LCD monitor OPEN release
button (1) and open the LCD monitor
(2).
LCD monitor OPEN
release button
4 Press r on the Operation button.
CLOCK SE T
DISPLAY
AREA
SUMR T I ME
SET T ING
12H 24H
LONDON1
5 Press d or y (1) until “9 HNGKNG”
appears, then press e (2).
CLOCK SE T
DISPLAY
AREA
SUMR T I ME
SET T ING
12H 24H
Note:
• See “Time Zone Chart” and “Area Table” on
pages 55 and 56 for the area number and
name of the representative city for your time
zone.
HNGKNG9
6 Press d or y (1) to select
“SETTING” , and then press r (2).
CLOCK SE T
DISPLAY
AREA
SUMR T I ME
SET T ING
12H 24H
:
000
1 2001.1.
Preparation
2 Hold down the Lock button
3 Press the MENU/DISPLAY button until
and set the Power switch to
CAMERA.
the menu screen appears.
Lock button
7 Press d or y to select “2” (day), and
then press r.
8 Press d or y to select “6” (month),
and then press r.
SETT I NG
6 2001.2.
:
000
14
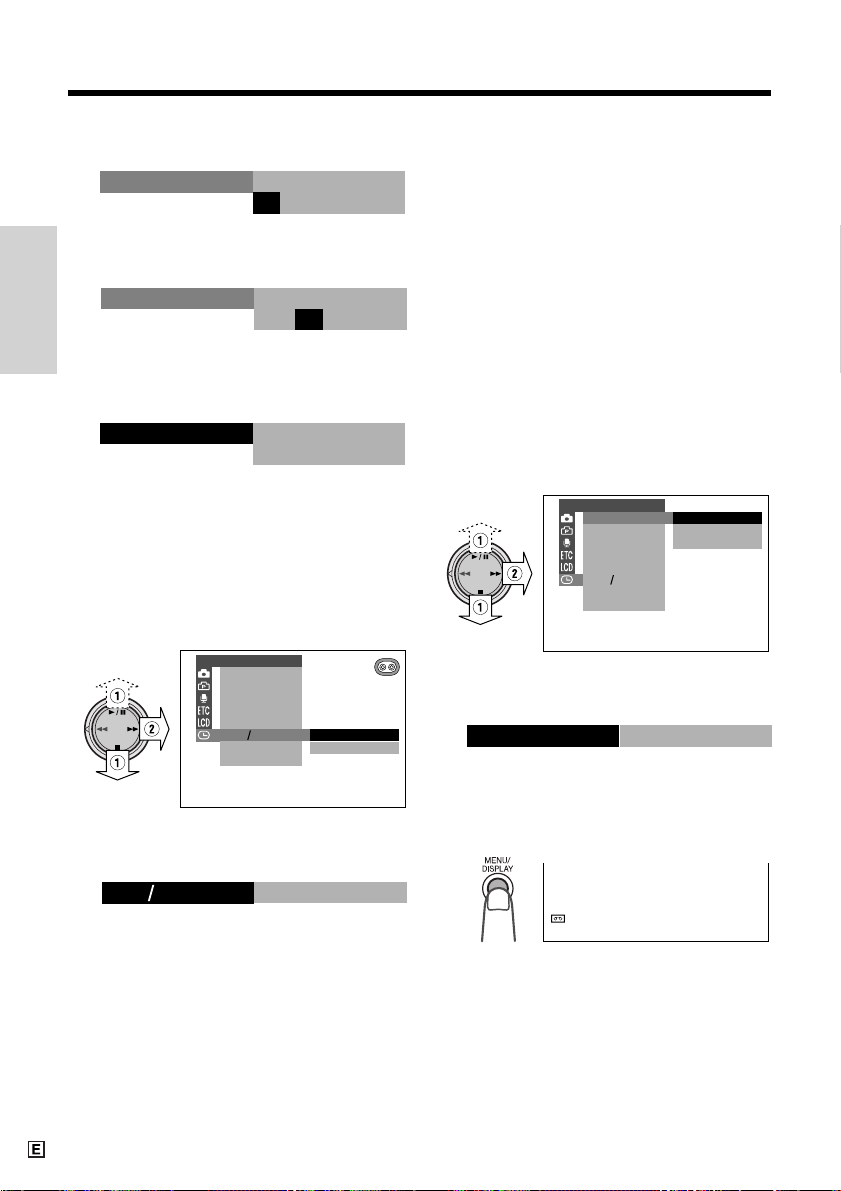
Preparation
9 Press d or y to select “2002” (year),
and then press r.
SETT I NG
:
0 00
6 2002.2.
10 Press d or y to select “10” (hour),
and then press r.
SETT I NG
Preparation
:
10 00
6 2002.2.
11 Press d or y to select “30” (minute),
and then press e.
• The internal clock now starts operating.
SETT I NG
:
10 30
6 2002.2.
12 Press the MENU/DISPLAY button to
turn off the menu screen.
Changing to the 12-hour Time Mode
1 After performing step 11 above, press
d or y (1) to select “12H/24H”, and
then press r (2).
CLOCK SE T
DISPLAY
AREA
SUMR T I ME
SET T ING
12H 24H
24H
12H
Displaying the Date and Time
of Recording
Follow the procedure below to display the date,
or both the date and time, of recording on the
screen. You can display the date and time
during both recording and playback.
• The example screens for this feature are for
TAPE-CAMERA mode.
1 Hold down the Lock button and set the
Power switch to CAMERA or VCR.
2 Press the MENU/DISPLAY button until
the menu screen appears.
3 Select P, then press r on the
Operation button. Select “DISPLAY” (1),
then press r (2).
CLOCK SE T
DISPLAY
AREA
SUMR T I ME
SET T ING
12H 24H
OFF
DAT E
DAT E+TIME
4 Press d or y to select “DATE” or
“DATEHTIME”, and then press e.
DISPLAY
DATE+TIME
2 Press d or y to select “12H”, and
then press e.
21H24H
12H
3 Press the MENU/DISPLAY button to
turn off the menu screen.
Notes:
• The date and time, once set, are internally
recorded even when not displayed on the
screen.
• The menu screen automatically turns off if no
settings are made within 5 minutes.
15
5 Press the MENU/DISPLAY button to
turn off the menu screen.
• The date (or the date and time) is
displayed.
min
50
SP
Notes:
• Before recording, make sure that the date and
time have been correctly set. If they have not
been set, the display will be left blank when
playing back the recording. (The display will also
be left blank for unrecorded or damaged
portions of the tape.)
• In TAPE-VCR or CARD-VCR mode, the current
date and time are displayed when the tape or
SmartMedia card is not being played back.
2002.6.2
03:01
 Loading...
Loading...