Page 1
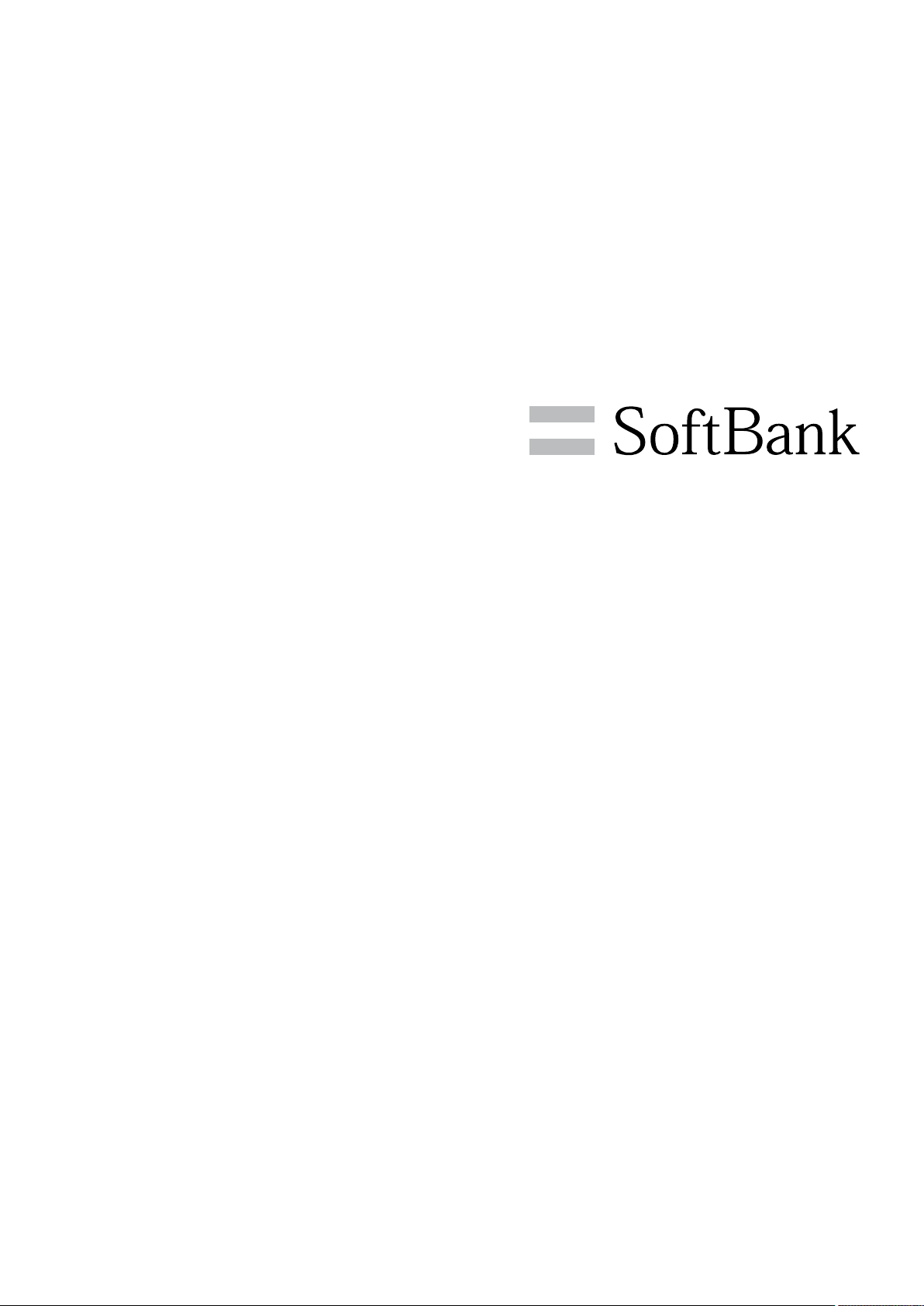
205SH User Guide
Page 2
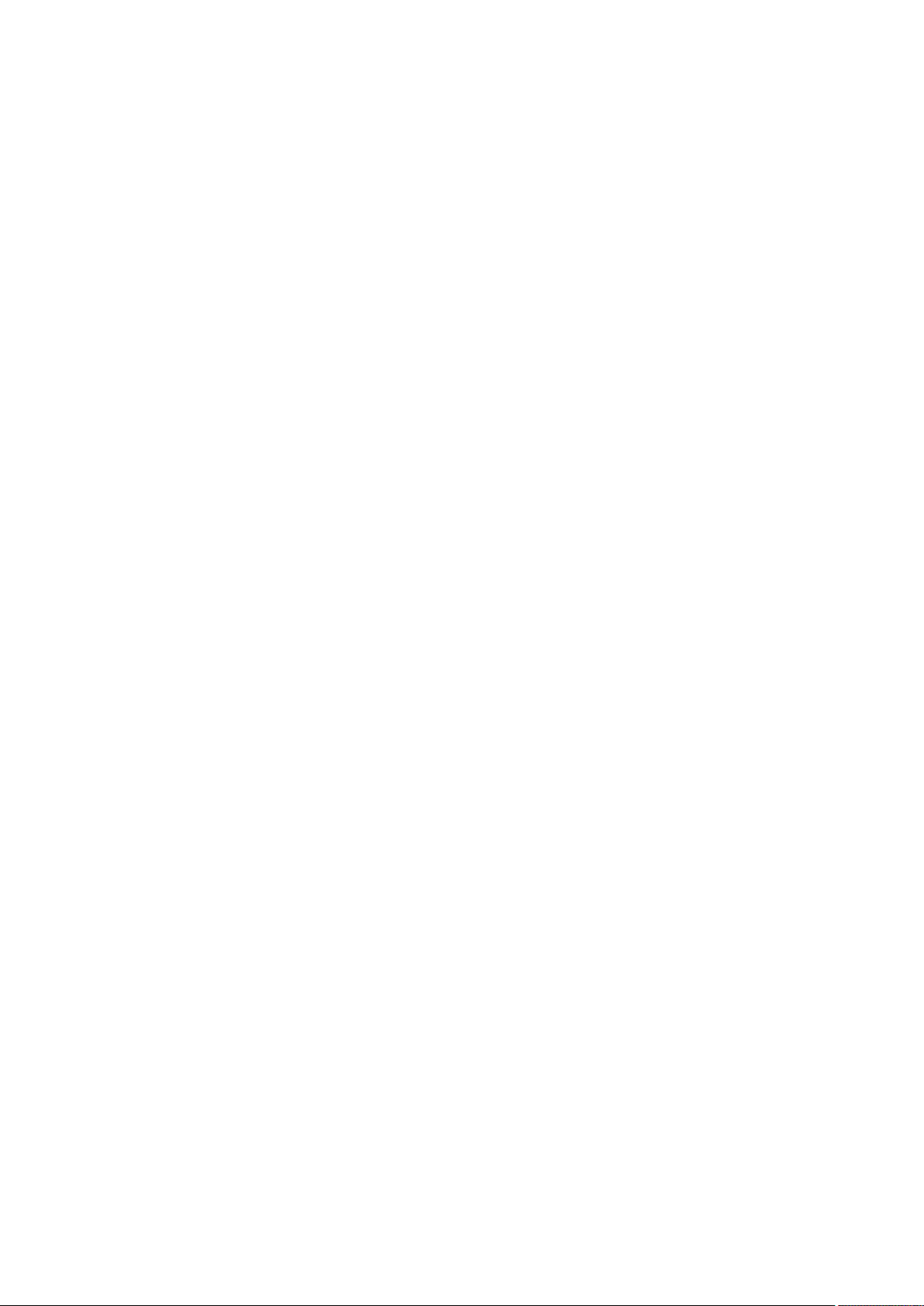
Page 3
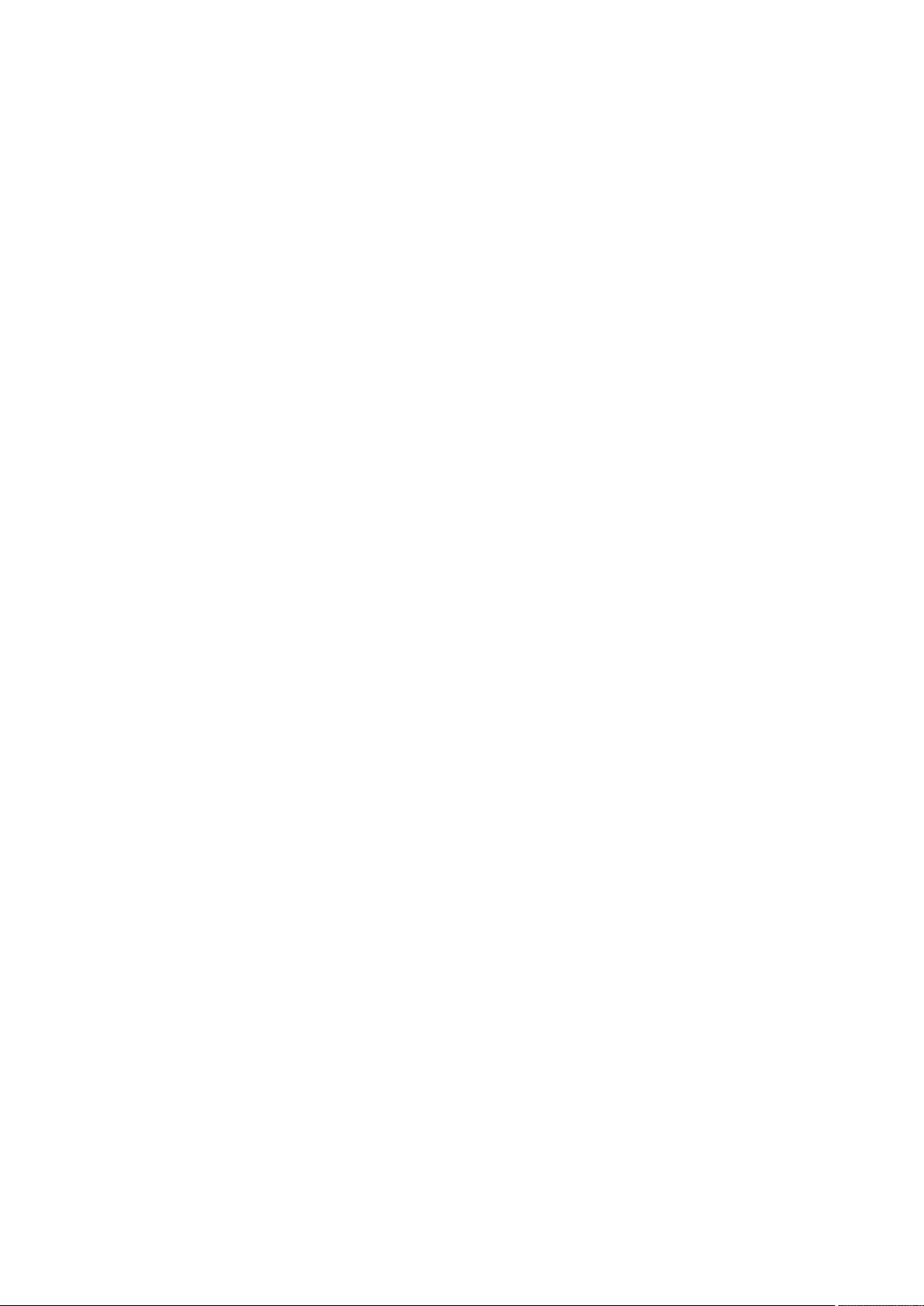
205SH User Guide Contents
1
Introduction
Introduction.........................................................................3
Getting Started
Package Contents............................................................... 6
Parts & Functions.............................................................. 6
USIM Card Installation....................................................... 8
SD Card................................................................................ 9
Charging Handset..............................................................13
Power On/Off................................................................... 14
Touchscreen Operations...................................................15
Basic Operations
Basic Operations...............................................................18
Applications.......................................................................20
Handset Phone Number.................................................... 20
Mobile Manners................................................................. 21
Text Entry.........................................................................21
Google™ Accounts............................................................ 24
Google Play™.................................................................... 26
Security Codes.................................................................. 27
USIM PIN............................................................................28
Screen Lock....................................................................... 29
Software Updates.............................................................30
Measuring Radiation......................................................... 31
Handset Interface
Welcome Sheet (Lock Screen) Basics...............................34
3-Line Home Basics.......................................................... 35
Status Bar......................................................................... 36
Notifications Window.......................................................37
Using Application Usage History.....................................38
Customizing 3-Line Home................................................ 39
Phone
Calling................................................................................ 44
Optional Services..............................................................45
Address Book.................................................................... 50
Messaging & Browser
Messaging.......................................................................... 52
Sending S! Mail/SMS.........................................................52
Opening & Replying to S! Mail/SMS................................54
Opening Received S! Mail/SMS........................................ 56
Creating/Sending Gmail....................................................56
Opening Received Gmail................................................... 57
Using Internet Mail.......................................................... 58
Web Browsing (Browser).................................................. 60
Camera
Photo Camera....................................................................66
Video Camera.................................................................... 67
Music & Images
Music & Images.................................................................70
SoftBank 205SH
Page 4
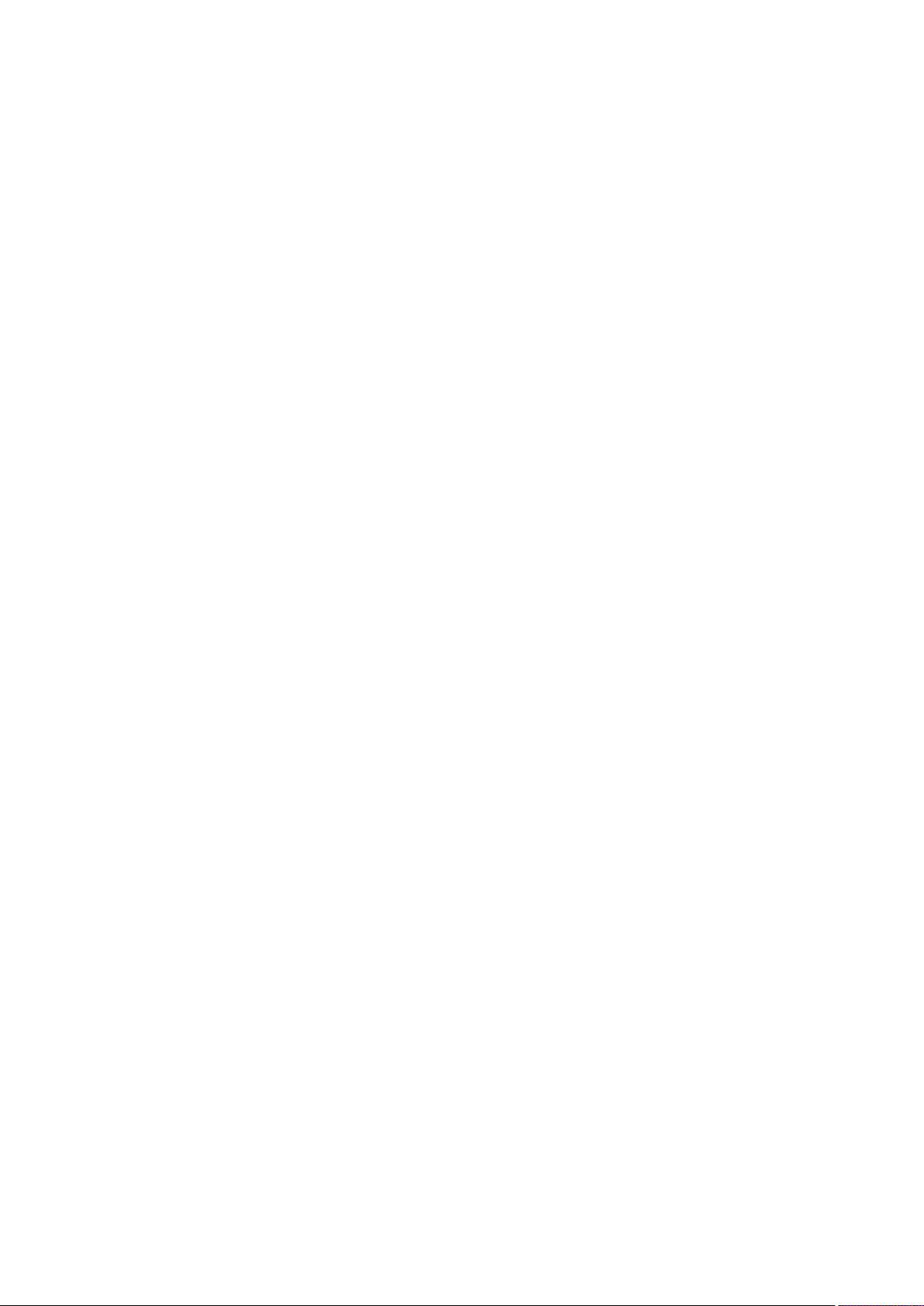
2
Music Files (Music)........................................................... 70
Still Images & Video (Album)...........................................71
Connectivity
Wi-Fi...................................................................................74
Tethering Option.............................................................. 76
Bluetooth®........................................................................ 77
Global Services
Global Roaming................................................................. 82
Calling from Outside Japan.............................................83
Settings
About Settings..................................................................88
Sound Settings..................................................................89
Wallpaper & Display Settings..........................................91
Quick Start Key Settings................................................ 92
Device Info........................................................................ 92
Add Account......................................................................93
Wi-Fi Settings...................................................................94
Home Applications Setting.............................................. 94
Storage Settings...............................................................95
Application Settings.........................................................96
Other Settings..................................................................96
Appendix
Specifications..................................................................108
Customer Service............................................................109
Safety Precautions
Safety Precautions.........................................................112
Important Product Information.....................................117
Handset & Hardware Care............................................. 119
General Notes................................................................. 121
FCC Notice...................................................................... 122
RF Exposure Information/Specific Absorption Rate*
(SAR) Information...........................................................123
Water Resistance............................................................124
Page 5
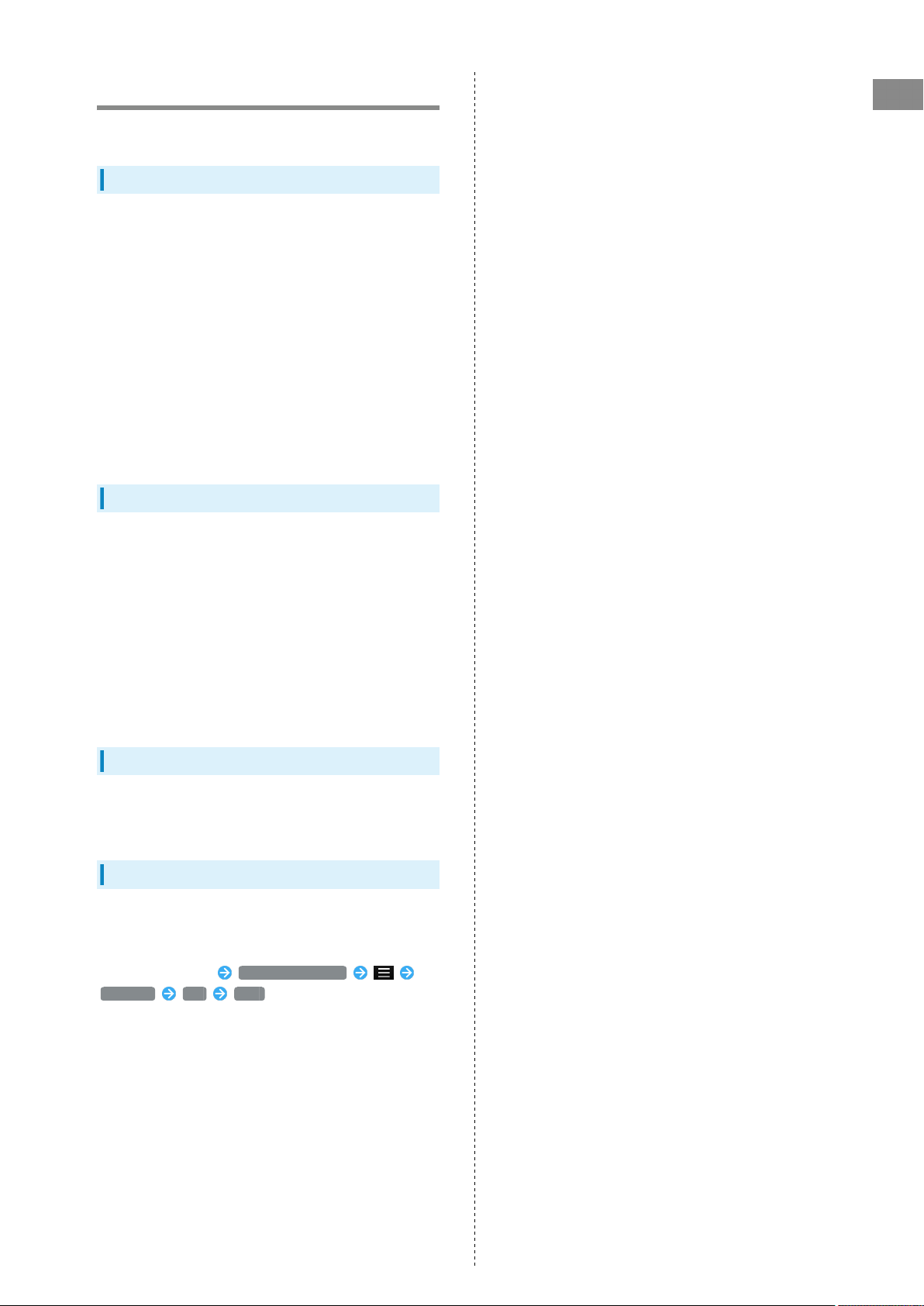
Introduction
Introduction
Thank you for purchasing SoftBank 205SH.
Before You Begin
・SoftBank 205SH is referred to as "handset" in this guide.
・Read "Quick Tips" (in お願いとご注意) and this guide
thoroughly beforehand for proper usage.
・Accessible services may be limited by contract conditions.
・Unauthorized copying of any part of this guide is
prohibited.
・Guide content subject to change without prior notice.
・SoftBank 205SH is compatible with 4G and 3G network
technologies.
・"SoftBank 4G" is used as a service name based on the
statement by the International Telecommunication Union
(ITU) indicating that mobile communications systems for
3.5G and beyond can also be considered "4G."
3
Introduction
Guide Usage Notes
・Most operation descriptions are based on default settings.
・Unless noted otherwise, descriptions are for application
sheet in 3-Line Home.
・"Confirmation" refers to authentication prompt, selection,
caution or other message that appears after operation.
・Some operation descriptions may be omitted.
・In this guide and on handset, "abroad" means "outside Japan"
with regard to handset/service usage.
・In this guide, microSD/microSDHC/microSDXC Card is
referred to as "SD Card."
Screenshots & Key Labels
Screenshots and key labels are provided for reference only.
Actual handset windows, menus, etc. may differ in appearance.
Accessing Functions Guide
Access this Functions Guide via Guide indicator on Status Bar.
Guide indicator appears on Status Bar by default. To hide
Guide indicator:
Drag Status Bar down Tap here for Guide
Indicator off Back
Guide usage information and confirmation for automatic
updates appear at initial startup. Follow onscreen prompts.
SoftBank 205SH
Page 6
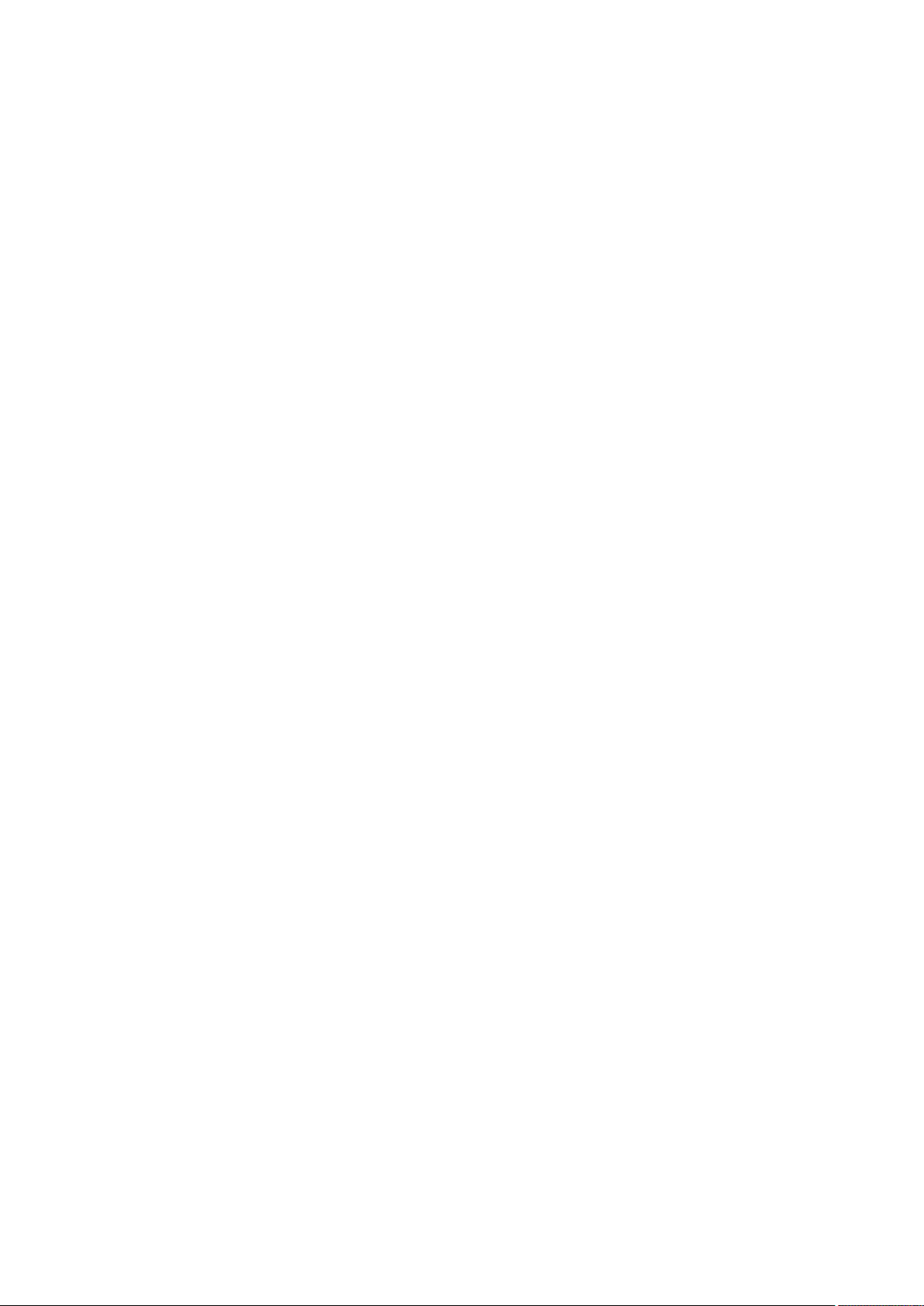
4
Page 7
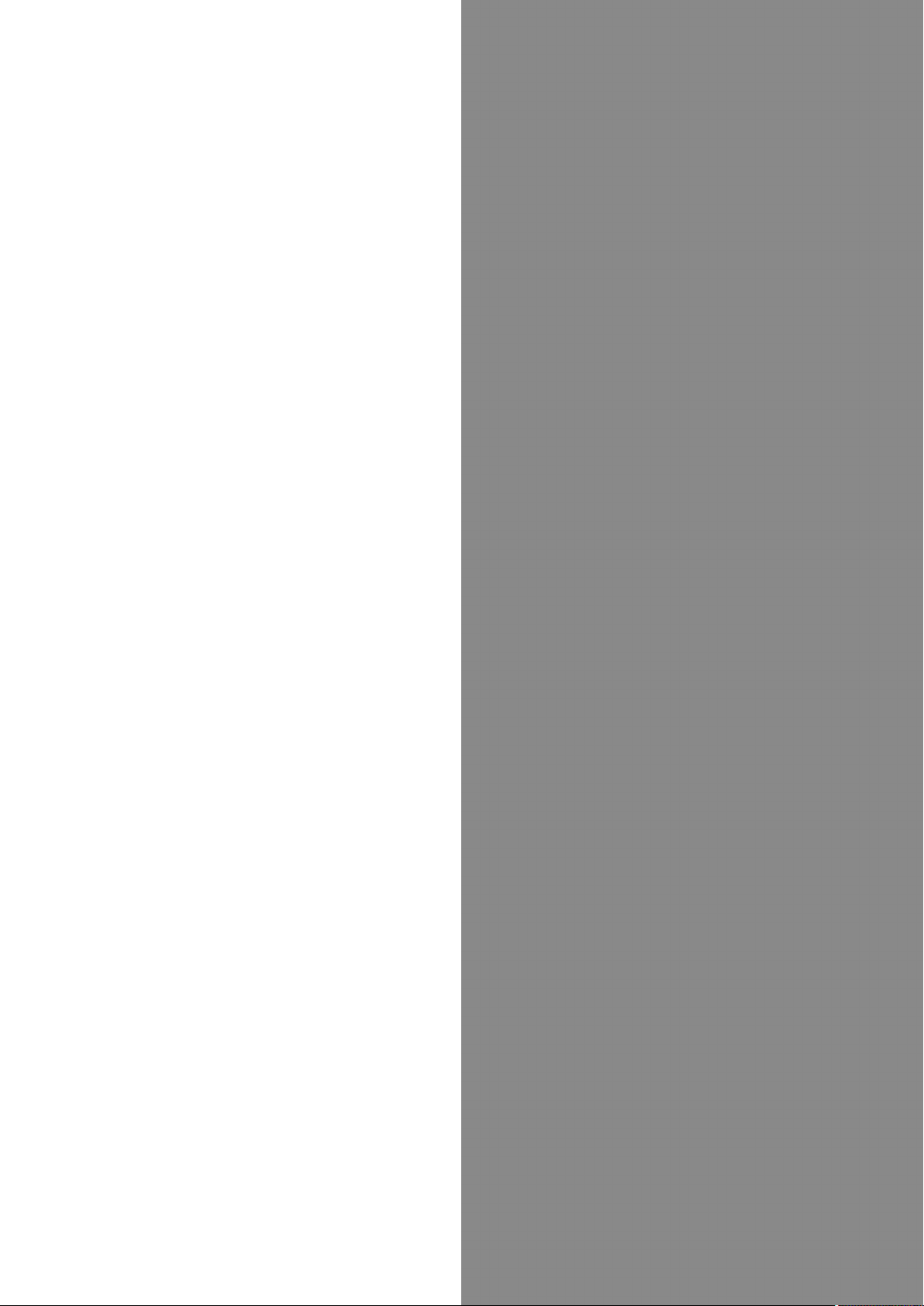
Getting Started
Package Contents............................................................... 6
Parts & Functions.............................................................. 6
USIM Card Installation....................................................... 8
SD Card................................................................................ 9
Charging Handset..............................................................13
Power On/Off................................................................... 14
Touchscreen Operations...................................................15
Page 8
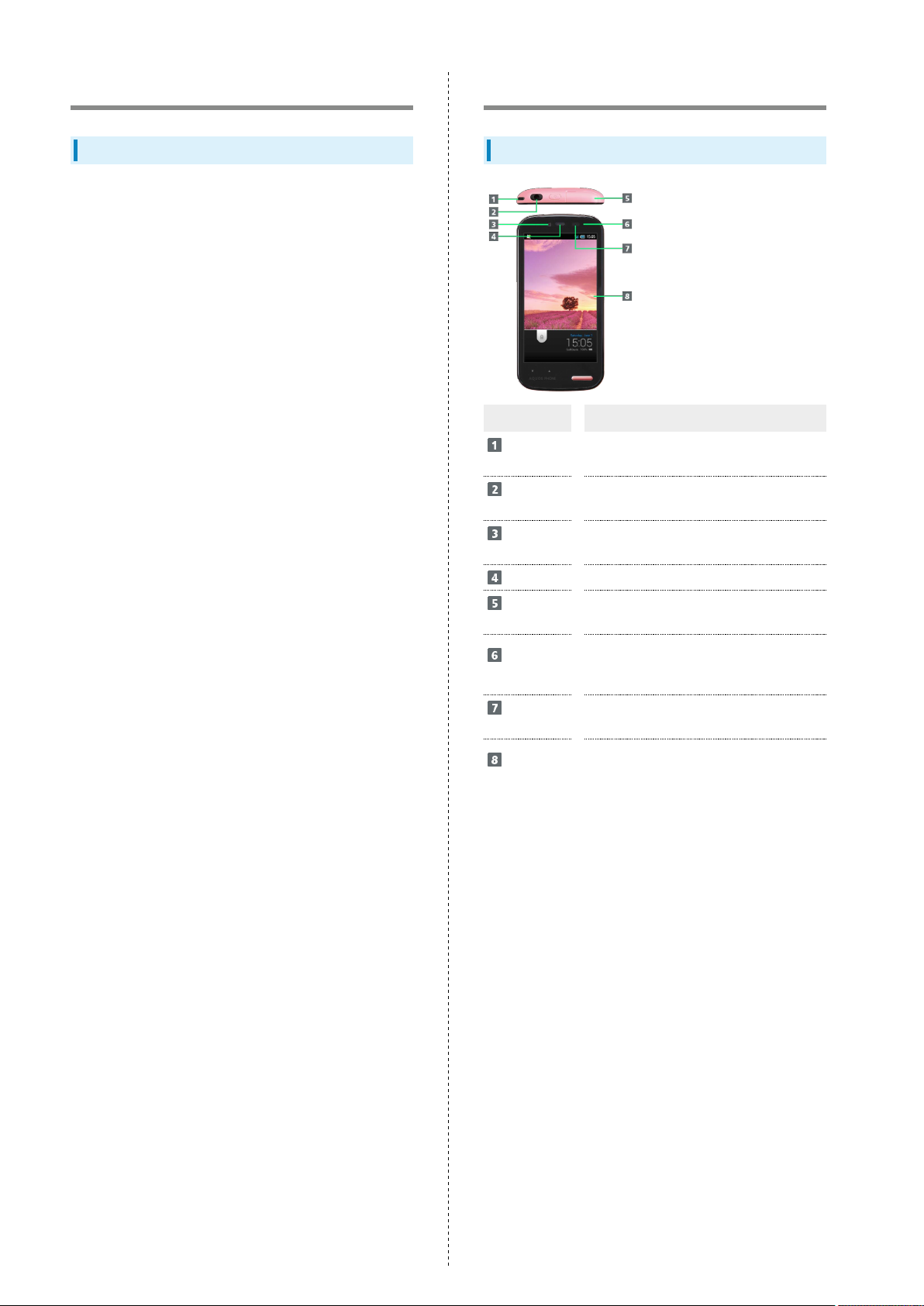
6
Package Contents
Package Contents
・Handset (SoftBank 205SH)
・Battery is built into handset.
・Handset back cover is not removable.
・SD/USIM Card Insertion/Removal Tool (complimentary
sample)
・AC Charger (SHCEJ1)
・クイックスタート (Japanese)
・お願いとご注意 (Japanese) with English "Quick Tips"
・Warranties (Japanese) for handset and AC Charger
・microSD Card (complimentary sample, preinstalled)
Parts & Functions
Handset Parts
Name Description
Strap
Eyelet
Headphone
Port
Internal
Camera
Earpiece
SD/USIM
Card Slot
Notification
Lamp
Proximity/
Light Sensor
Display
Attach Straps here.
Connect Headphones with Mic (optional
accessories) here.
Shoot photos or videos.
Hear other party's voice through this.
Access USIM Card and SD Card.
Illuminates while charging or for
notifications (missed calls, new messages,
etc.).
Detects ambient light level and prevents
Touchscreen misoperation during call.
Touch Display to select menu items, open
functions, scroll pages, etc.
Page 9
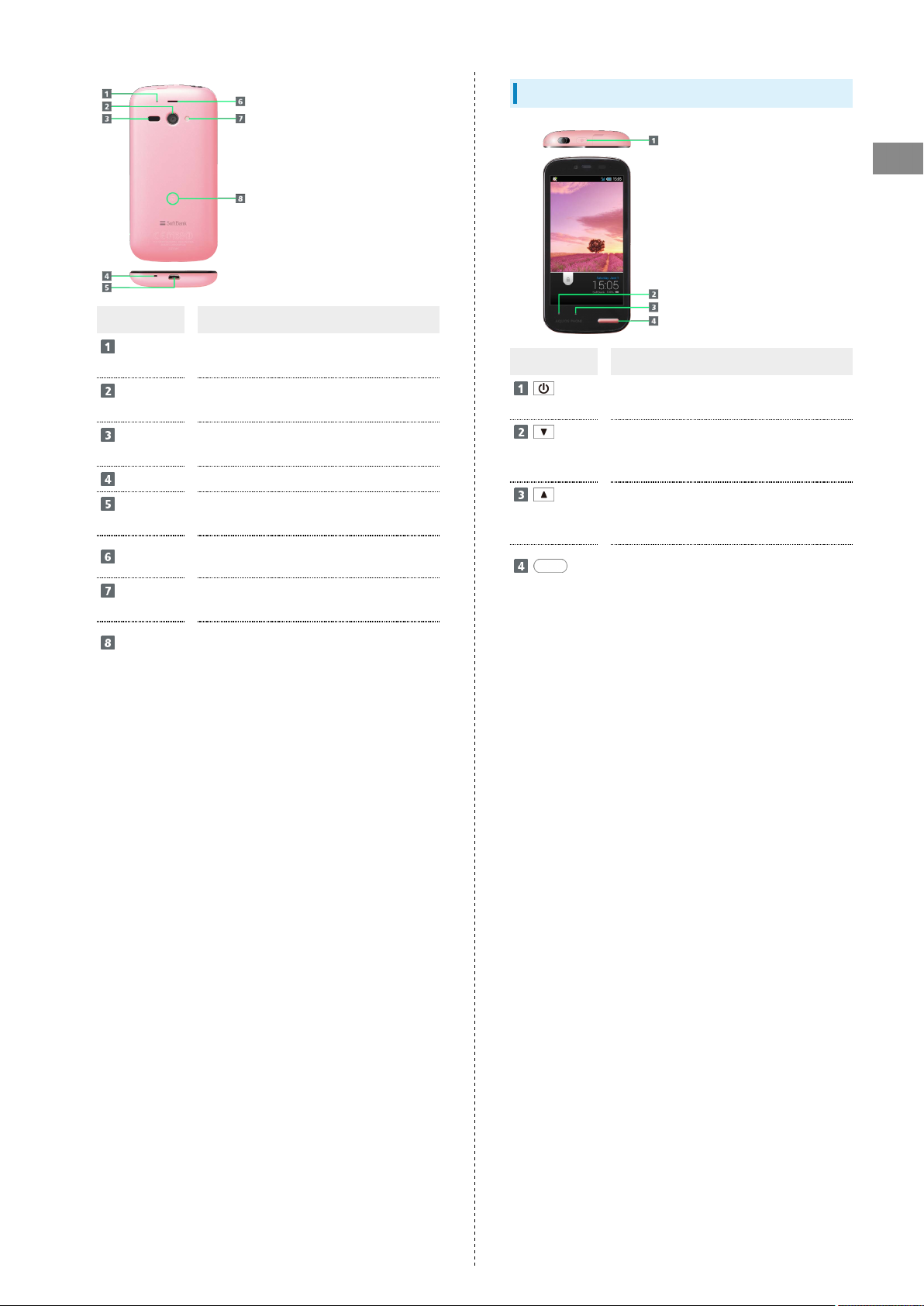
Name Description
Pressure
Vent
External
Camera
Infrared
Port
Mic
External
Device Port
Speaker
Mobile
Light
FeliCa Logo
Helps maintain handset performance.
Do not place a sticker, label, etc.
Shoot photos or videos.
Transfer files using Infrared.
Talk to other party through this.
Connect AC Charger or Micro USB Cable
here.
Listen to music, video/One Seg audio, etc.
through this.
Use as a flashlight or camera flash.
Place over reader/writer to use OsaifuKeitai®.
Handset Keys
Name Description
Activate/cancel Screen lock. Long Press
(Power Key)
(Volume Down
Key)
(Volume Up
Key)
(Quick Start
Key)
1 To turn off, Tap Display.
2 Change assigned function as needed.
for power on/off or phone options.
Decrease Volume. In Welcome sheet (lock
screen) or 3-Line Home, Touch & Hold to
activate/cancel Silent mode.
Increase Volume. In Welcome sheet (lock
screen), Touch & Hold to turn on Mobile
Light1.
Activate Camera2. Cancel Screen lock
(when Display is completely dark). In
Welcome sheet (lock screen), turn off
Display. Long Press to activate Mail2.
7
Getting Started
SoftBank 205SH
Page 10
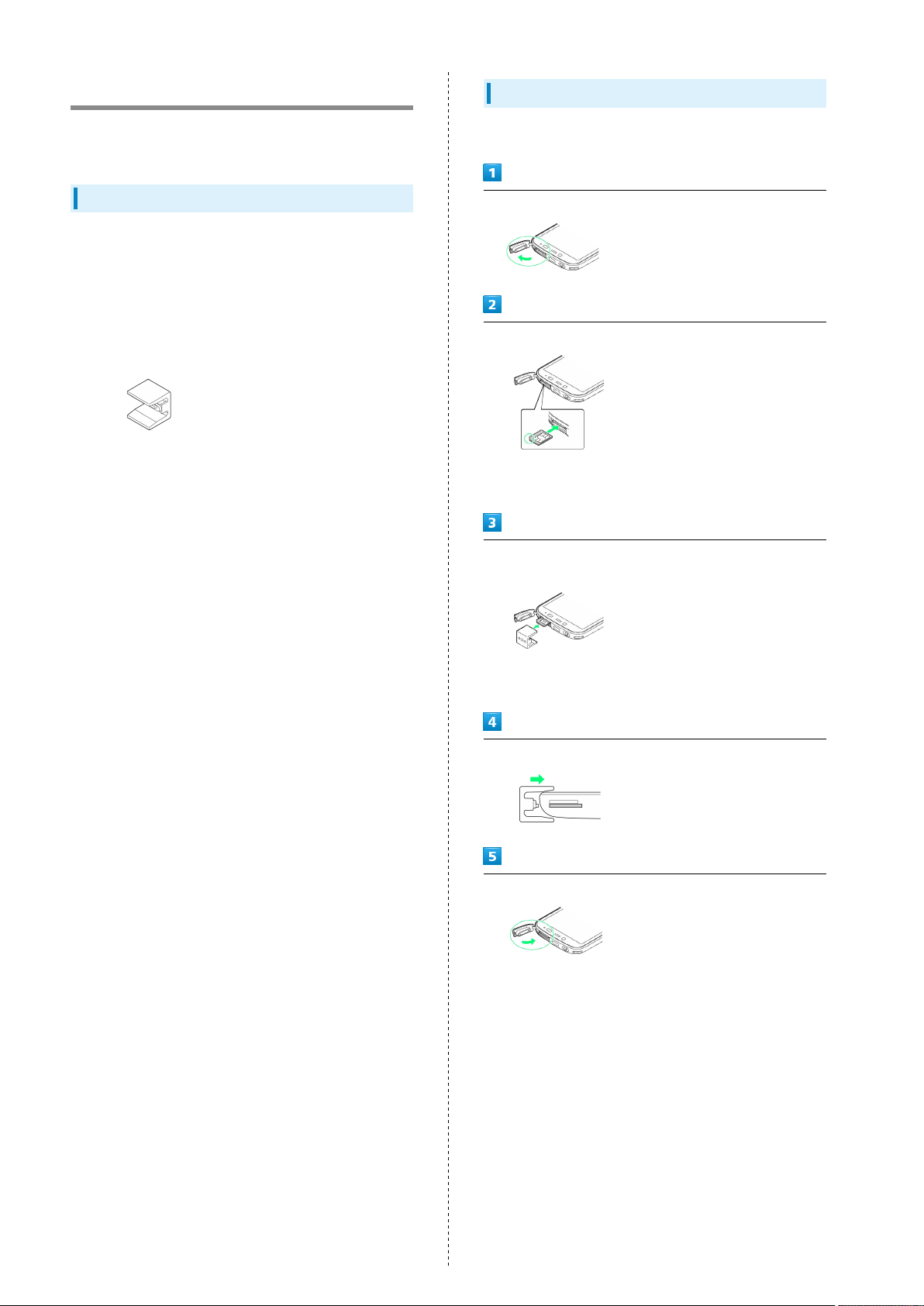
8
USIM Card Installation
USIM Card is an IC card containing customer and
authentication information, including handset number.
SD/USIM Card Insertion/Removal Tool
There are two inscriptions (one for USIM and one for SD) on
included SD/USIM Card Insertion/Removal Tool (hereafter
"Insertion/Removal Tool"). Align the USIM side over the back
of handset.
・Always use included Insertion/Removal Tool for USIM Card
installation. Using other devices may damage handset and
USIM Card. Take care not to lose Insertion/Removal Tool.
Inserting USIM Card
Always power off beforehand.
Open Card Slot Cover
Insert USIM Card into USIM Card Slot (bottom opening)
・Check orientation of USIM Card (see the notch), then insert
it with metal contacts facing up.
Align Insertion/Removal Tool with Card Slot, with the USIM
side (USIM挿抜時:この面が背面側) facing down
・Take care not to get Card Slot Cover caught between
handset and Insertion/Removal Tool.
Gently push in Insertion/Removal Tool until it clicks
Close Card Slot Cover
・Close Card Slot Cover firmly. Debris trapped between gasket
and base may expose handset to liquid.
Page 11
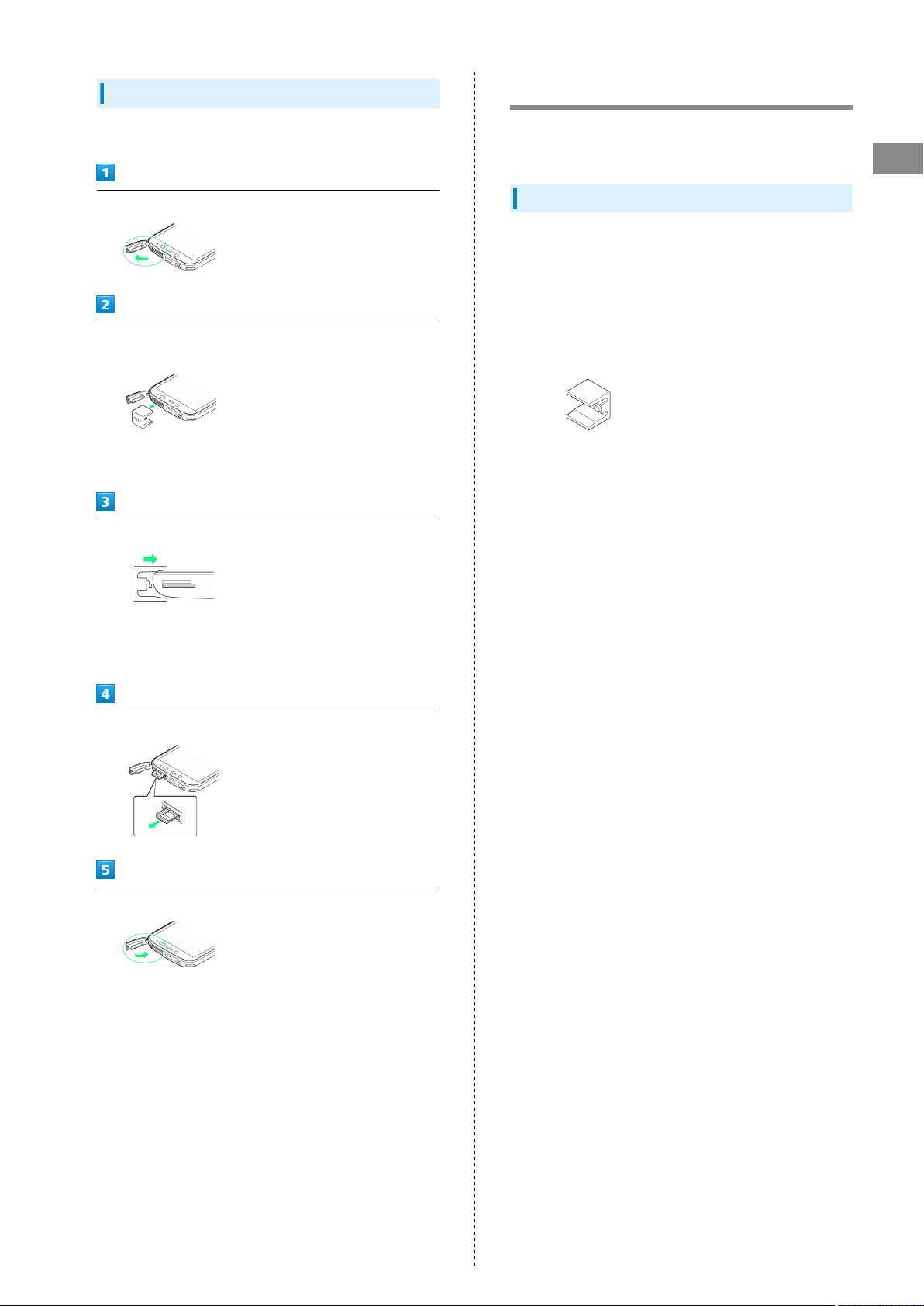
9
Removing USIM Card
Always power off beforehand.
Open Card Slot Cover
Align Insertion/Removal Tool with Card Slot, with the USIM
side (USIM挿抜時:この面が背面側) facing down
・Take care not to get Card Slot Cover caught between
handset and Insertion/Removal Tool.
Gently push in Insertion/Removal Tool until it clicks
SD Card
Handset supports SD Card up to 64 GB. Some SD Cards may
not operate properly.
Getting Started
SD/USIM Card Insertion/Removal Tool
There are two inscriptions (one for USIM and one for SD) on
included SD/USIM Card Insertion/Removal Tool (hereafter
"Insertion/Removal Tool"). Align the SD side over the back of
handset.
・Always use included Insertion/Removal Tool for SD Card
installation. Using other devices may damage handset and SD
Card. Take care not to lose Insertion/Removal Tool.
・Pull back Insertion/Removal Tool slowly (USIM Card pops out
slightly). Pulling it back quickly may make USIM Card jump
out.
Remove USIM Card
Close Card Slot Cover
・Close Card Slot Cover firmly. Debris trapped between gasket
and base may expose handset to liquid.
SoftBank 205SH
Page 12
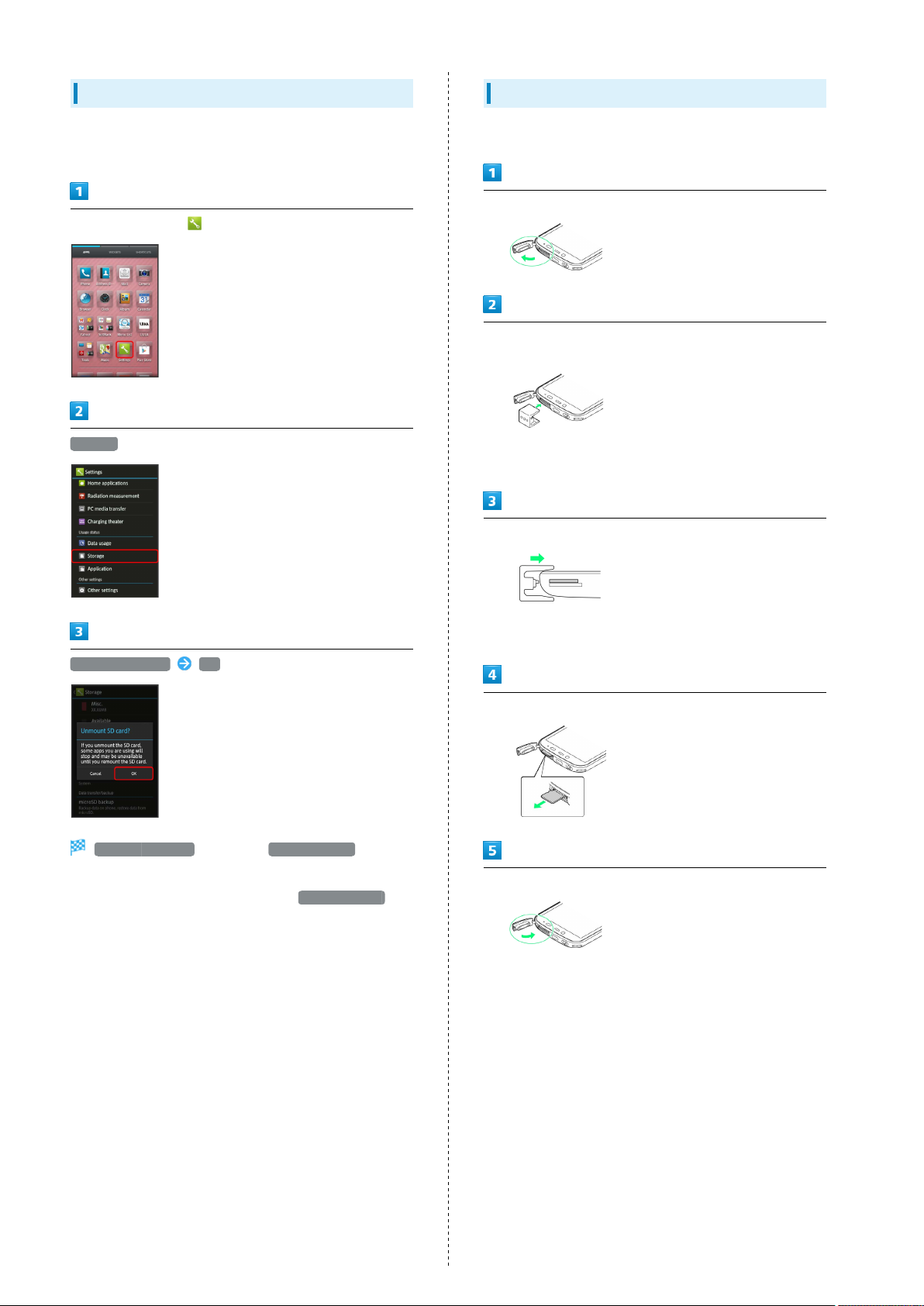
10
Unmounting SD Card
Always unmount SD Card before removing it. (Complimentary
SD Card preinstalled.)
In application sheet, (Settings)
Storage
Removing SD Card
Always power off beforehand.
Open Card Slot Cover
Align Insertion/Removal Tool with Card Slot, with the SD side
(microSD挿抜時:この面が背面側) facing down
・Take care not to get Card Slot Cover caught between
handset and Insertion/Removal Tool.
Gently push in Insertion/Removal Tool until it clicks
Unmount microSD OK
Unmount microSD changes to Mount microSD . (SD Card
is unmounted.)
・
To have SD Card recognized again, Tap Mount microSD .
・Pull back Insertion/Removal Tool slowly (SD Card pops out
slightly). Pulling it back quickly may make SD Card jump out.
Remove SD Card
Close Card Slot Cover
・Close Card Slot Cover firmly. Debris trapped between gasket
and base may expose handset to liquid.
Page 13
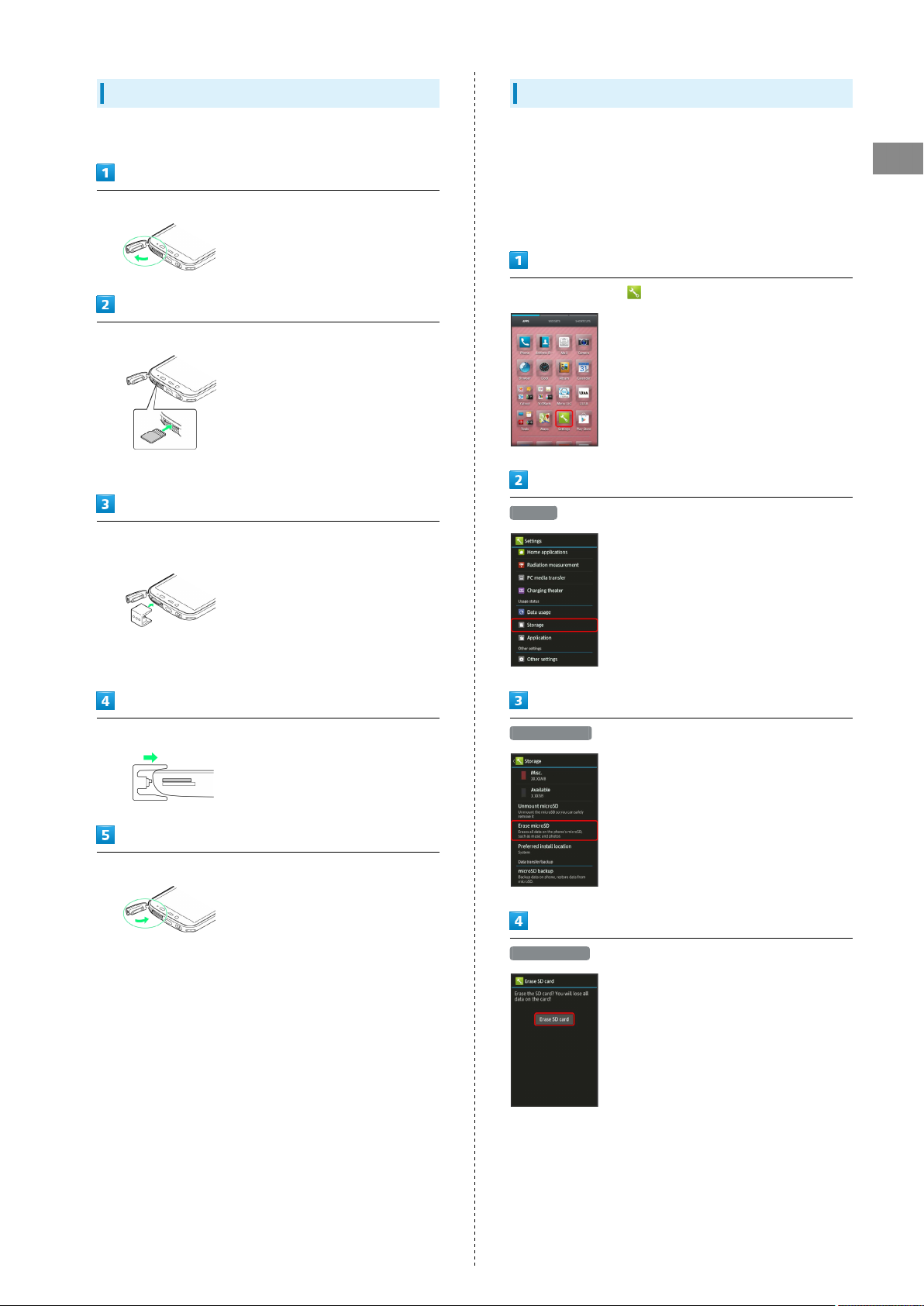
11
Inserting SD Card
Always power off beforehand.
Open Card Slot Cover
Insert SD Card into SD Card Slot (top opening)
・Insert it with terminals facing up.
Align Insertion/Removal Tool with Card Slot, with the SD side
(microSD挿抜時:この面が背面側) facing down
Formatting SD Card
When using a new SD Card for the first time, format it on
handset before trying to save images, music, etc.
・Formatting deletes all SD Card files.
・Charge handset while formatting or charge it adequately
beforehand.
In application sheet, (Settings)
Storage
Getting Started
・Take care not to get Card Slot Cover caught between
handset and Insertion/Removal Tool.
Gently push in Insertion/Removal Tool until it clicks
Close Card Slot Cover
・Close Card Slot Cover firmly. Debris trapped between gasket
and base may expose handset to liquid.
Erase microSD
Erase SD card
SoftBank 205SH
Page 14
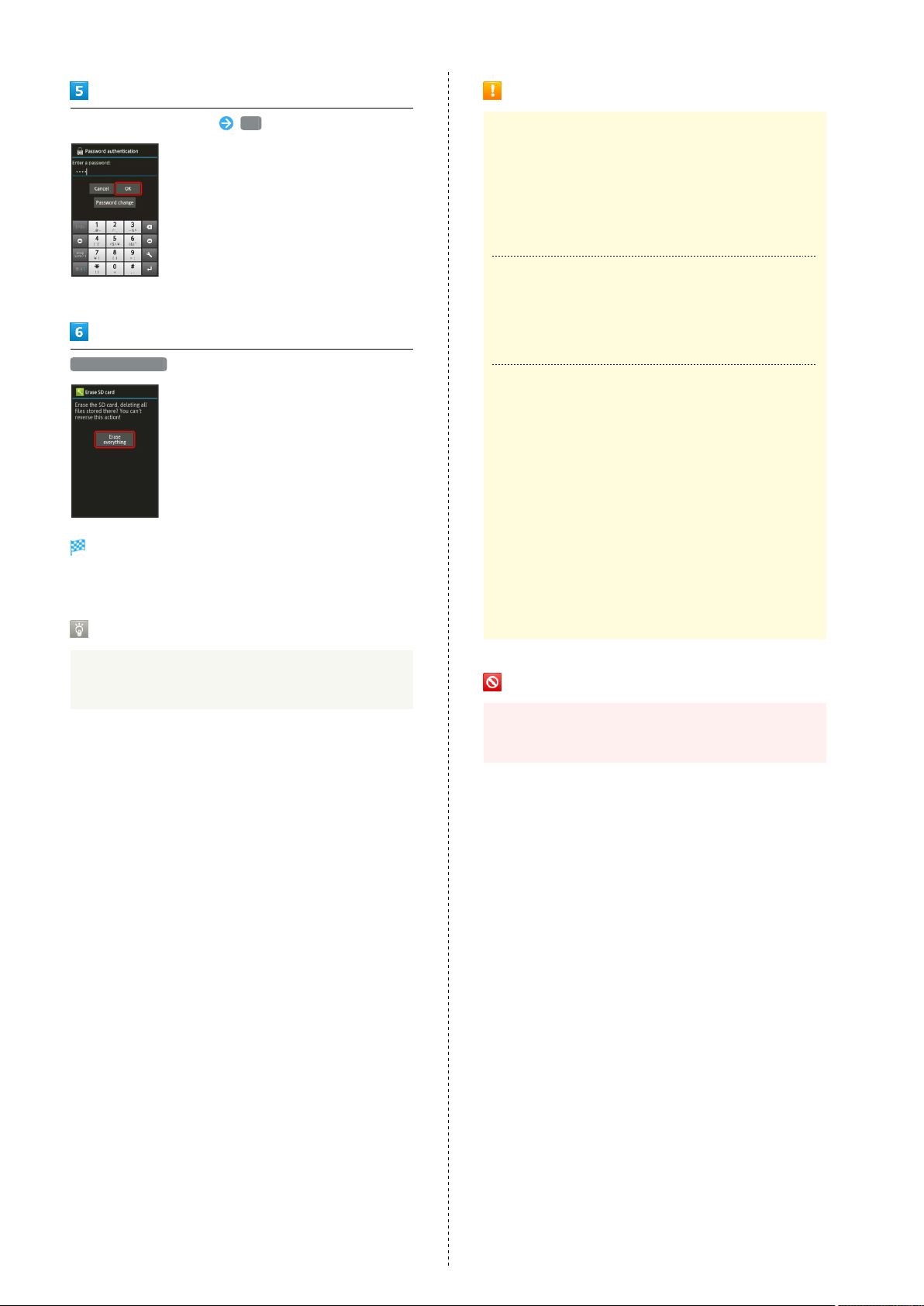
12
SD Card Usage Notes
Enter Operation Password OK
・If Operation Password is unset, follow onscreen prompts.
Erase everything
Handset erases all SD Card files.
・When finished, SD Card is mounted.
Complimentary Sample SD Card
General
SD Card files may be lost/altered accidentally. Keep a copy
of important information in a separate place. SoftBank
Mobile Corp. is not liable for any damages resulting from
accidental loss/alteration of information.
・Never power off while files are being accessed.
microSDXC Card
Handset supports microSDXC Cards (SDXC-compatible SD
Cards). microSDXC Cards are supported by SDXC-compatible
devices only.
Exchanging Files with Non-SDXC-Compatible
Devices
To exchange files between handset and non-SDXCcompatible devices, use SD Cards (microSD/microSDHC
Cards) supported by handset and those devices. Inserting a
microSDXC Card used on handset in a non-SDXC-compatible
device may corrupt card files. In such cases, do not format
the microSDXC Card on that device even if prompted to do
so.
・Formatting deletes all microSDXC Card files and changes
the file system. The original memory capacity may
be unavailable after formatting. To use a corrupted
microSDXC Card, format it on an SDXC-compatible device.
Complimentary SD Card is preinstalled.
・Warranty does not cover complimentary sample SD Card.
SD Card Caution
Keep SD Card out of infants' reach; may cause choking if
swallowed.
Page 15
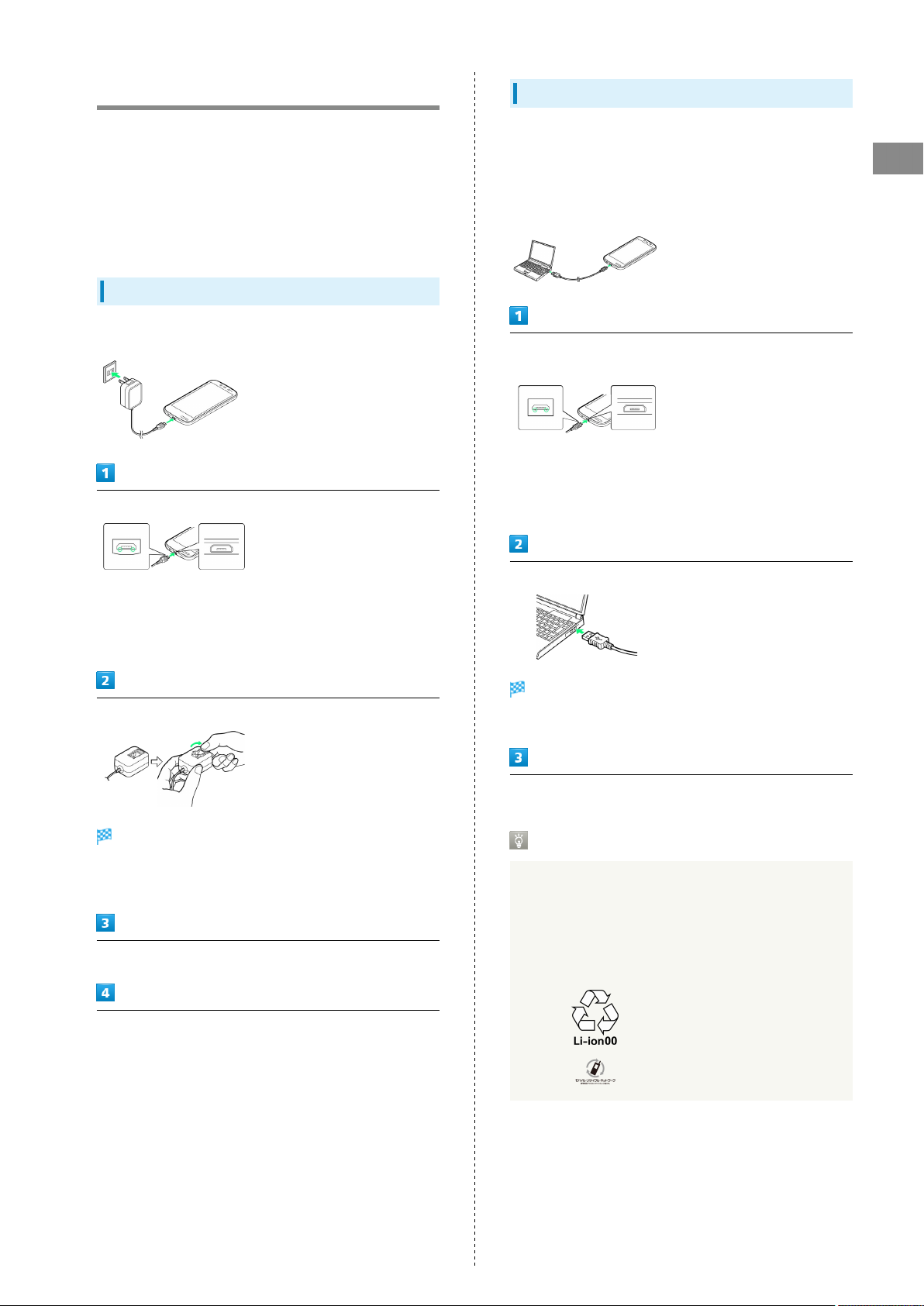
13
Charging Handset
Battery is built into handset.
AC Charger, Micro USB Cable (optional accessory), Micro USB
Charging Adapter (optional accessory) and In-Car Charger
(optional accessory) are not water proof. Never charge
handset while it is wet.
May cause fire, malfunction or burns due to electric shock or
short-circuiting.
AC Charger
Use AC Charger (SHCEJ1).
Insert Micro USB plug of AC Charger into External Device Port
USB Charging
Connect handset to a PC with Micro USB Cable (SHDDL1;
optional accessory).
・Power on handset and PC first.
・Handset may not charge or charge slowly depending on PC
status/environment.
Insert Micro USB plug of Micro USB Cable into External Device
Port
・Insert Micro USB plug in correct orientation; otherwise,
External Device Port may be damaged. Check contours and
orientation of Micro USB plug, then insert it with tabs (○)
facing down.
Getting Started
・Insert Micro USB plug in correct orientation; otherwise,
External Device Port may be damaged. Check contours and
orientation of Micro USB plug, then insert it with tabs (○)
facing down.
Extend blades and plug AC Charger into AC outlet
Notification Lamp illuminates while charging.
・Rotate blades out as shown.
・Notification Lamp goes out when charge is full.
Unplug AC Charger and retract blades
Remove Micro USB plug from External Device Port
Insert USB plug of Micro USB Cable into PC USB port
Notification Lamp illuminates while charging.
・Notification Lamp goes out when charge is full.
Remove Micro USB Cable from handset and PC
Lithium-ion Battery
This product requires a lithium-ion battery. Lithiumion batteries are recyclable. To recycle a used lithiumion battery, take it to any shop displaying the recycling
symbol.
・To avoid fire or electric shock, do not short-circuit or
disassemble Battery.
SoftBank 205SH
Page 16
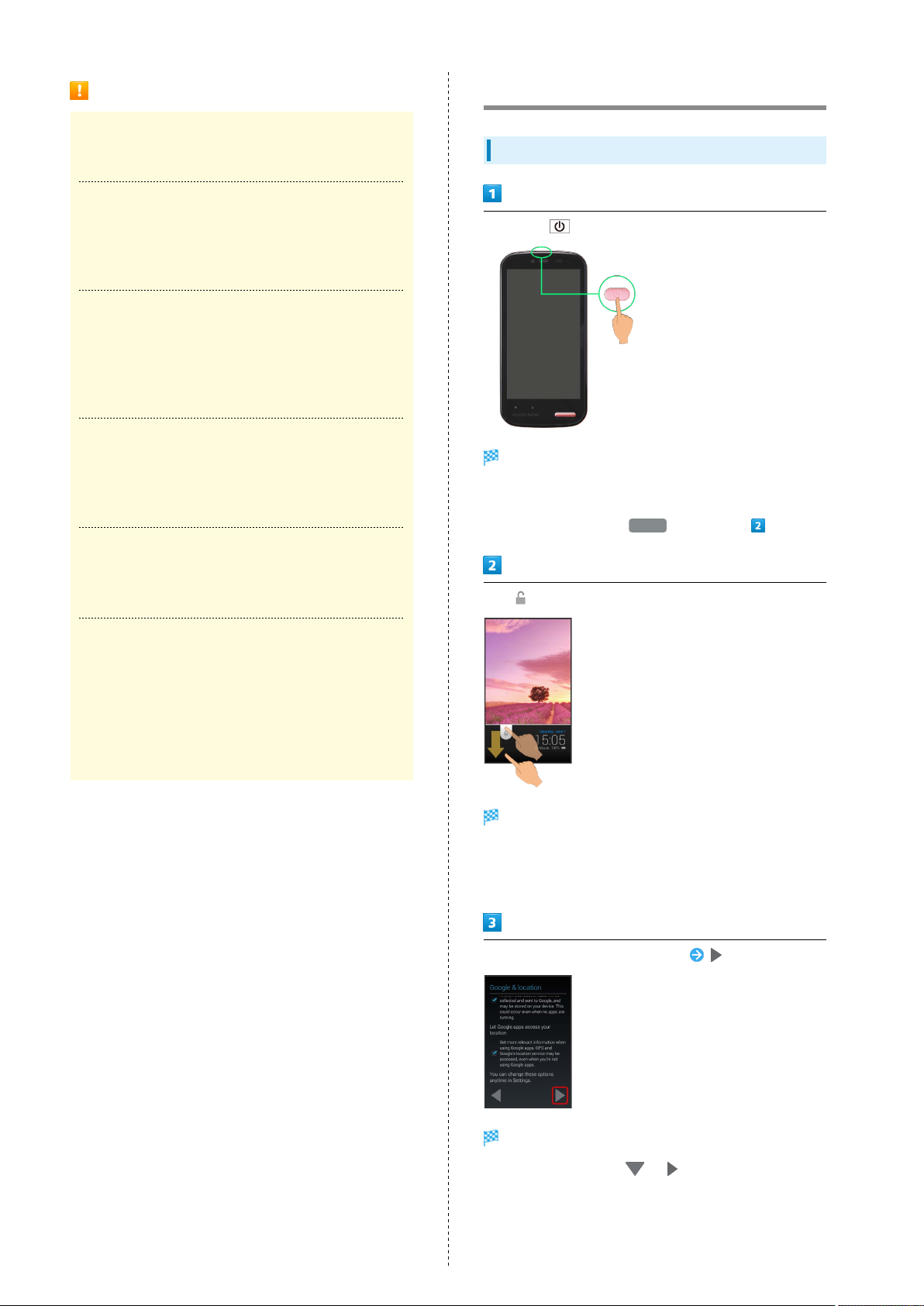
14
Charging Precautions
Handling Cables
Do not pull, bend, or twist cable.
Important USB Charging Note
Handset may power on automatically when connected to a
PC with Micro USB Cable; avoid connection aboard aircraft
or in hospitals, etc. where handset use is prohibited.
Battery Care
To help maintain performance and life of Internal Battery,
do not store in the following conditions.
・Full (immediately after charging is complete)
・Exhausted (too low to power on handset)
Periods of Disuse
Charge at least once every 6 months; if left uncharged,
handset may become unusable or files/settings may be
affected.
Bulges of Internal Battery
Power On/Off
Power On
Long Press until SoftBank logo appears
After Power On Graphics, Welcome sheet (lock screen)
appears.
・If Welcome sheet (lock screen) usage guide appears, follow
onscreen prompts. (Tap Try it to proceed to .)
Depending on usage, bulges may appear near end of battery
life; this does not affect safety.
Internal Battery Replacement
Internal Battery is a consumable item; may need to be
replaced if operating time shortens noticeably. Internal
Battery is not user replaceable; its replacement incurs fees
and requires handset submission to a SoftBank Shop or
other appropriate servicer. For details, contact a SoftBank
Shop or SoftBank Customer Support, General Information.
Drag to the bottom of Display
Google & location window opens.
・If confirmation appears, follow onscreen prompts.
・Google & location window may open even when handset is
not used.
Set Google's location service options
Initial setup menu opens.
・
Scroll to bottom or Tap for .
・If 3-Line Home usage guide appears, follow onscreen
prompts.
Page 17
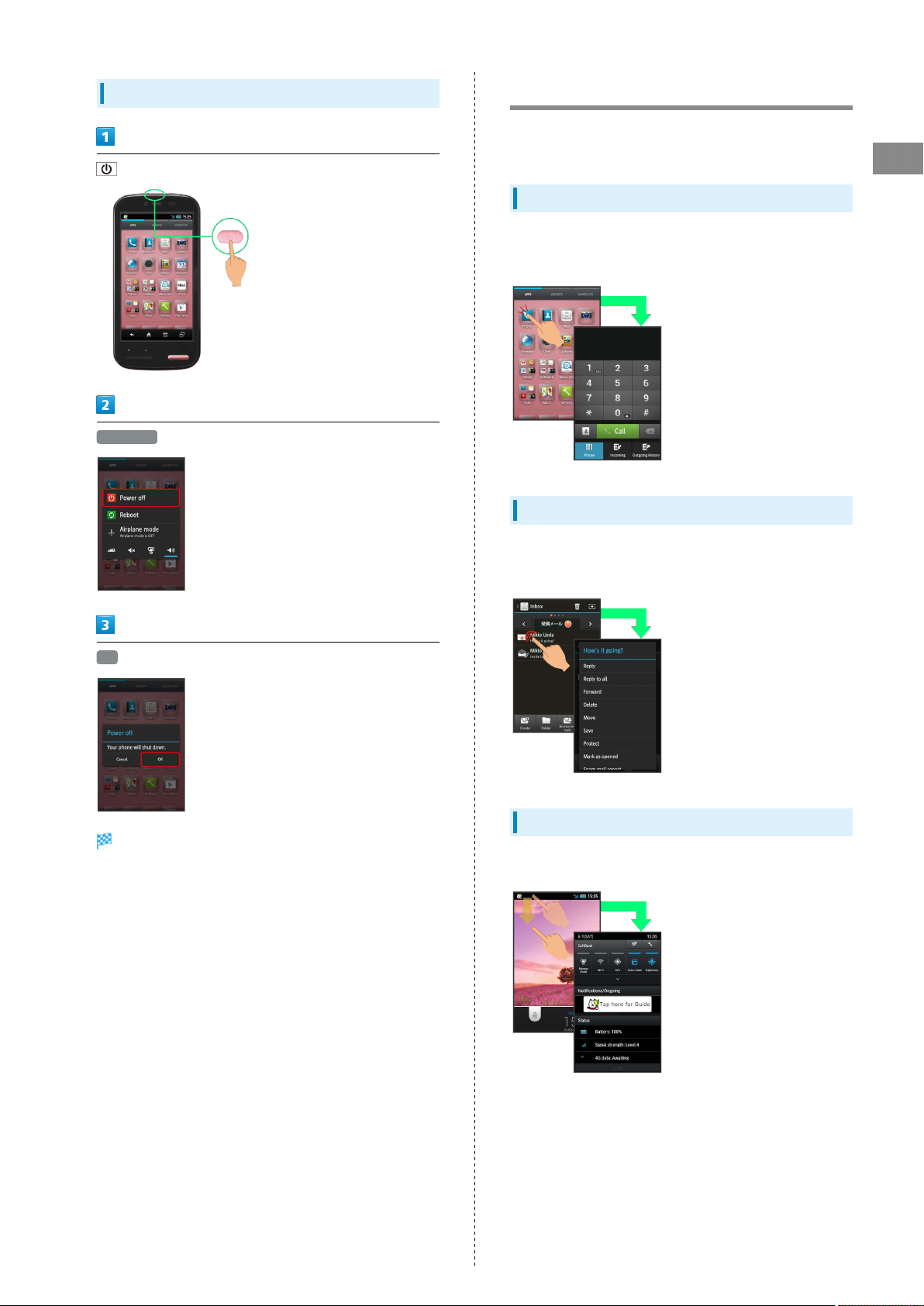
15
Power Off
(Long Press)
Power off
Touchscreen Operations
Touch Display to select menu items, open functions, scroll
pages, etc.
Getting Started
Tap
Tap item or key to open or execute corresponding function/
operation.
Touch & Hold
OK
Handset shuts down.
Touch item for 1+ seconds (handset vibrates) to move icon,
open menu, etc.
Drag
Drag item to move it.
SoftBank 205SH
Page 18
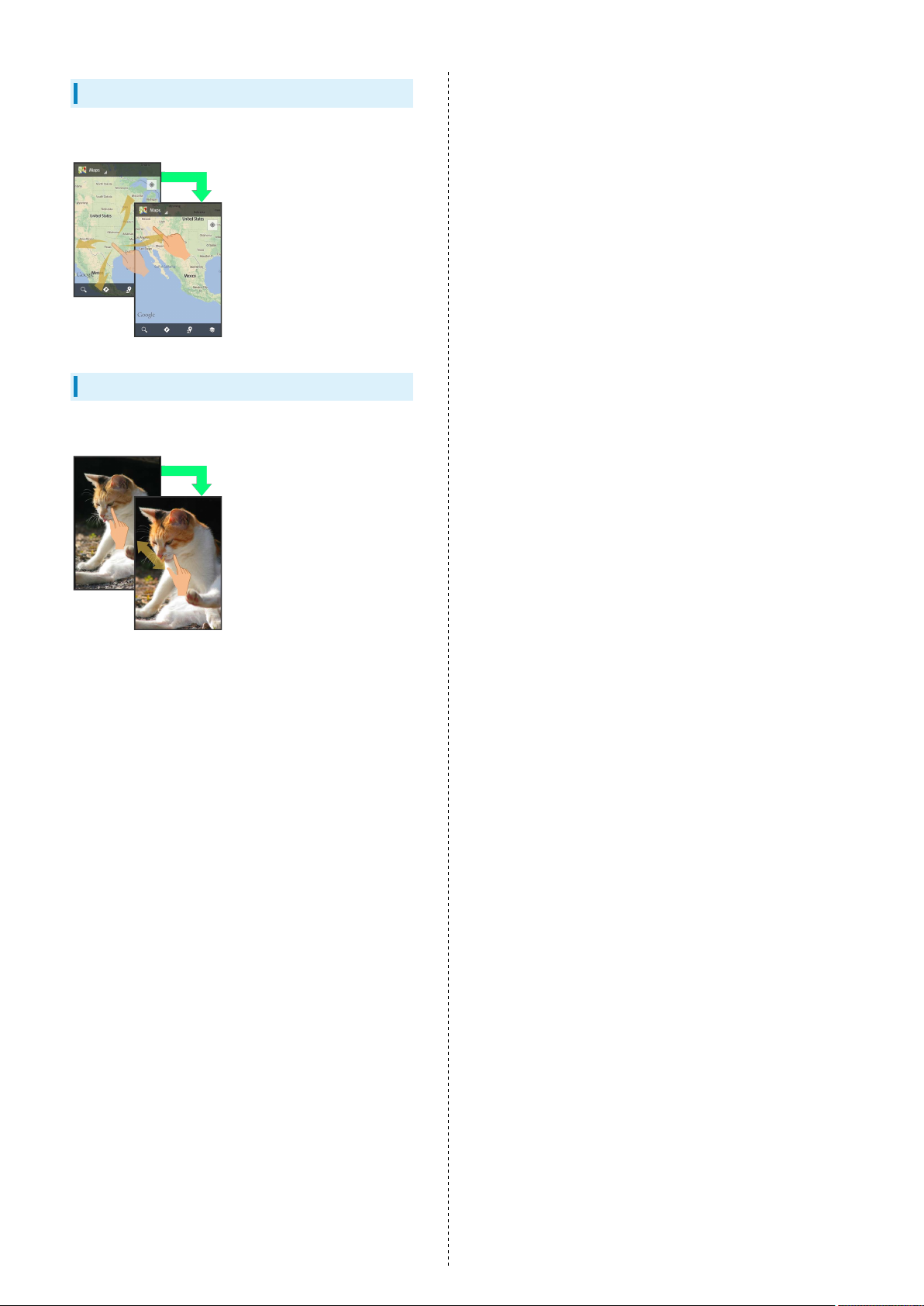
16
Flick
Flick to toggle sheets, pages, etc.
Pinch/Spread
Pinch or Spread to zoom in or out on images, maps, etc.
Page 19
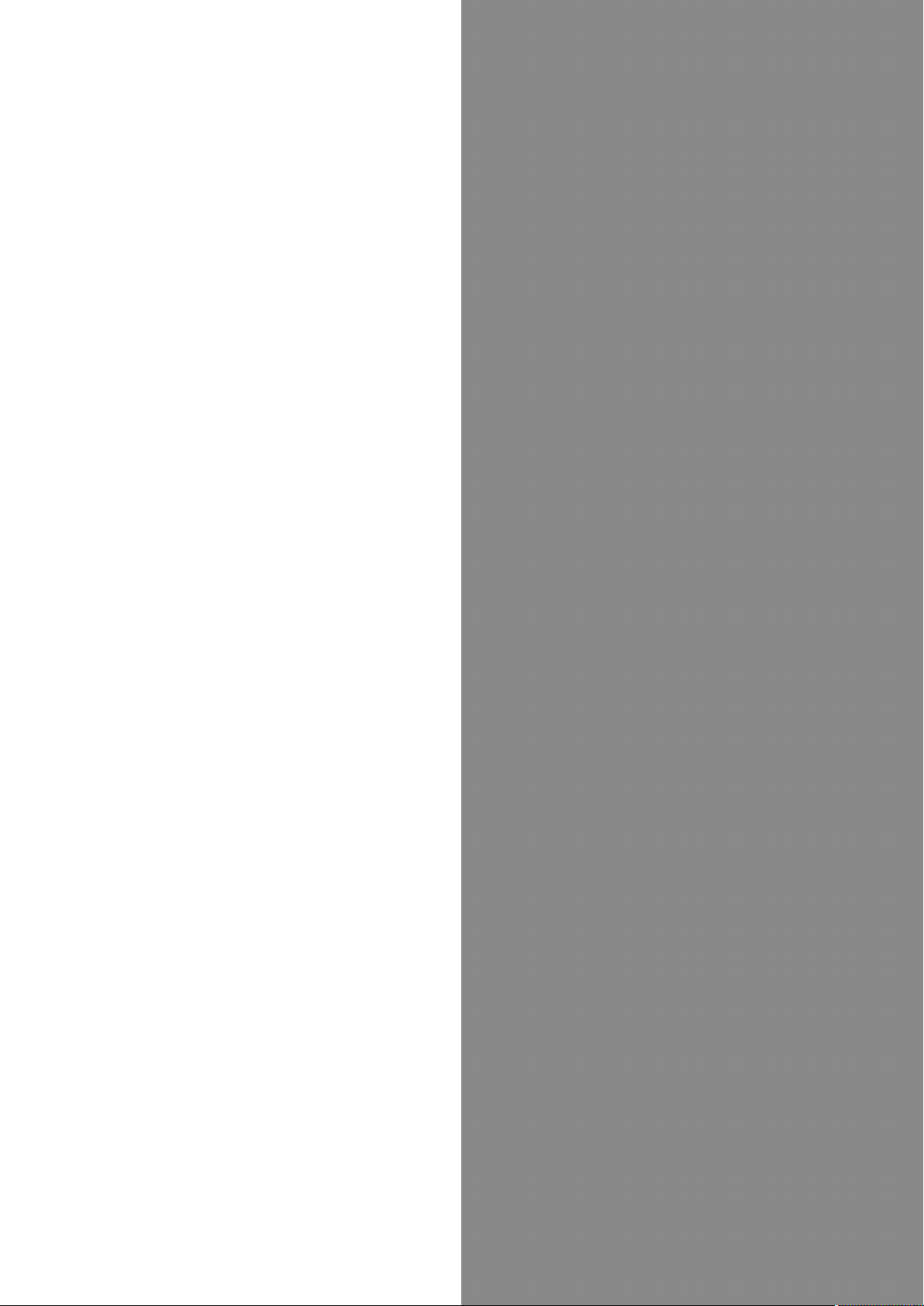
Basic Operations
Basic Operations...............................................................18
Applications.......................................................................20
Handset Phone Number.................................................... 20
Mobile Manners................................................................. 21
Text Entry.........................................................................21
Google™ Accounts............................................................ 24
Google Play™.................................................................... 26
Security Codes.................................................................. 27
USIM PIN............................................................................28
Screen Lock....................................................................... 29
Software Updates.............................................................30
Measuring Radiation......................................................... 31
Page 20
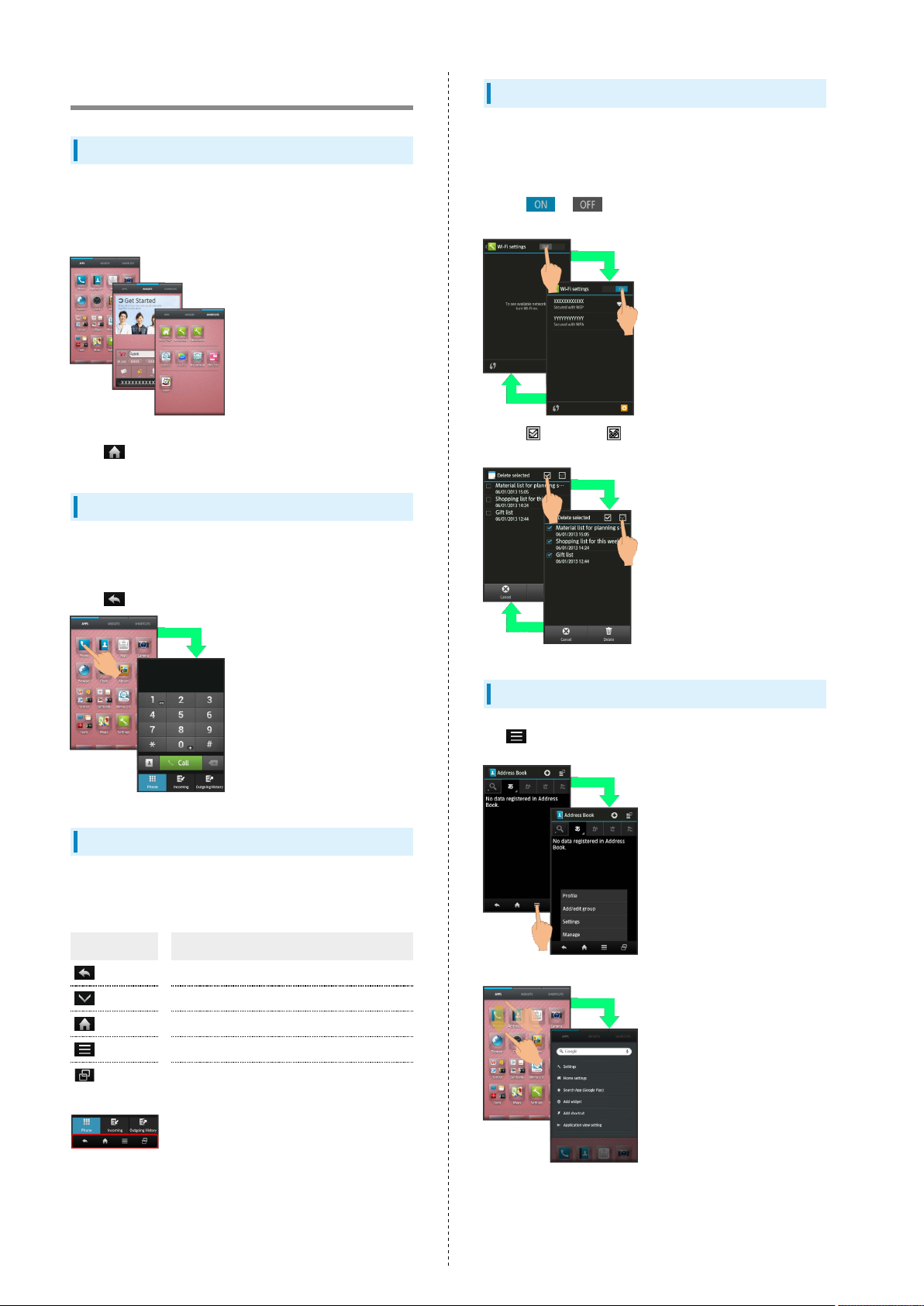
18
Basic Operations
Home (3-Line Home)
3-Line Home consists of application sheet, widget sheet and
shortcut sheet. Most operations start here. See "3-Line Home
Basics" for details.
・Flick left/right to toggle sheets.
・
Tap at Display bottom to return to 3-Line Home.
Handset Navigation
Action Bar
Current menu/window title appears on Action Bar (Display
top). Tap icons to the right of title to access frequently used
functions.
・
When or appears on Action Bar, Tap it to turn
corresponding setting off or on.
・
When (check all)/ (uncheck all) appears on Action Bar,
Tap it to select or cancel multiple items together at once.
Tap item, icon, key, etc. to open menu/window or execute
corresponding function/operation.
・
Tap to return to the previous screen.
Navigation Bar
Tap icons on Navigation Bar (Display bottom) for the
following functions/operations.
Icon Description
Return to the previous screen.
Close keyboard.
Return to 3-Line Home.
Open Options menu.
Open application usage history.
Menu Operations
Tap at Display bottom to open Options menu.
・In some windows, Drag down or Touch & Hold for menu.
Page 21
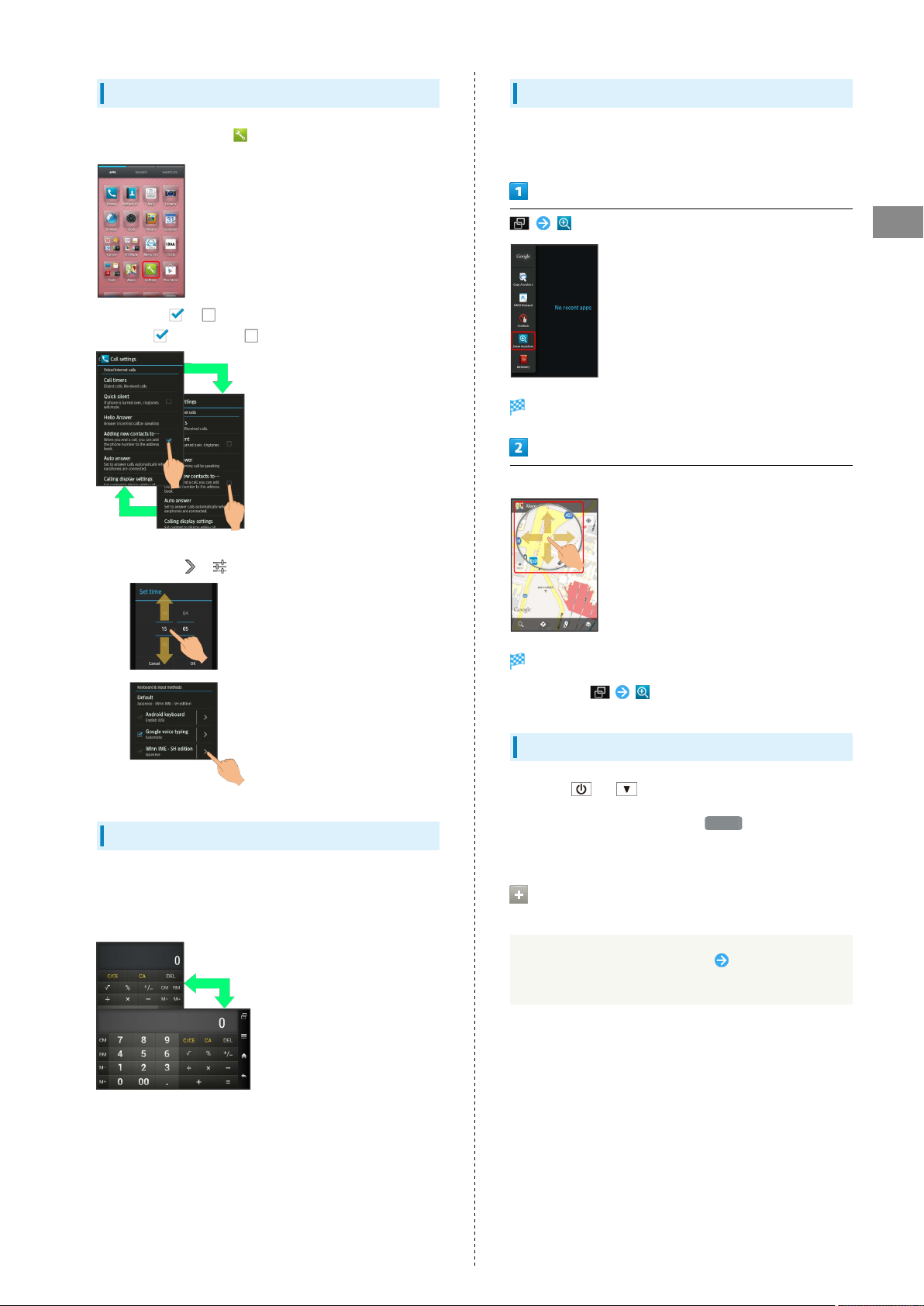
19
Handset Settings
In application sheet, Tap (Settings) to customize settings.
・
Checkbox ( or ) appears beside some options. Tap to
enable ( ) or disable ( ) option.
Zooming In (Zoom Anywhere)
Zoom in on any portion of Display. Magnified keys, icons, etc.
can be Tapped like normal ones.
(Zoom Anywhere)
Basic Operations
Magnifying glass appears.
Drag magnifying glass to target position
・Drag/Flick slider, spinner, etc. to adjust some settings. If
available, Tap or for additional settings.
Handset & Display Orientation
Rotate handset 90 degrees; Display orientation changes
accordingly.
・Landscape orientation may be unavailable in some windows.
Portion underneath is magnified.
・
To exit, Tap (Zoom Anywhere).
Capturing Screenshots
Long Press and at the same time.
・
Open captured screenshots from Photo in Contents
Manager or other locations.
Activating Applications that Support
Assist Function
Touch Navigation Bar then Drag up Drag to target
application and release finger
SoftBank 205SH
Page 22
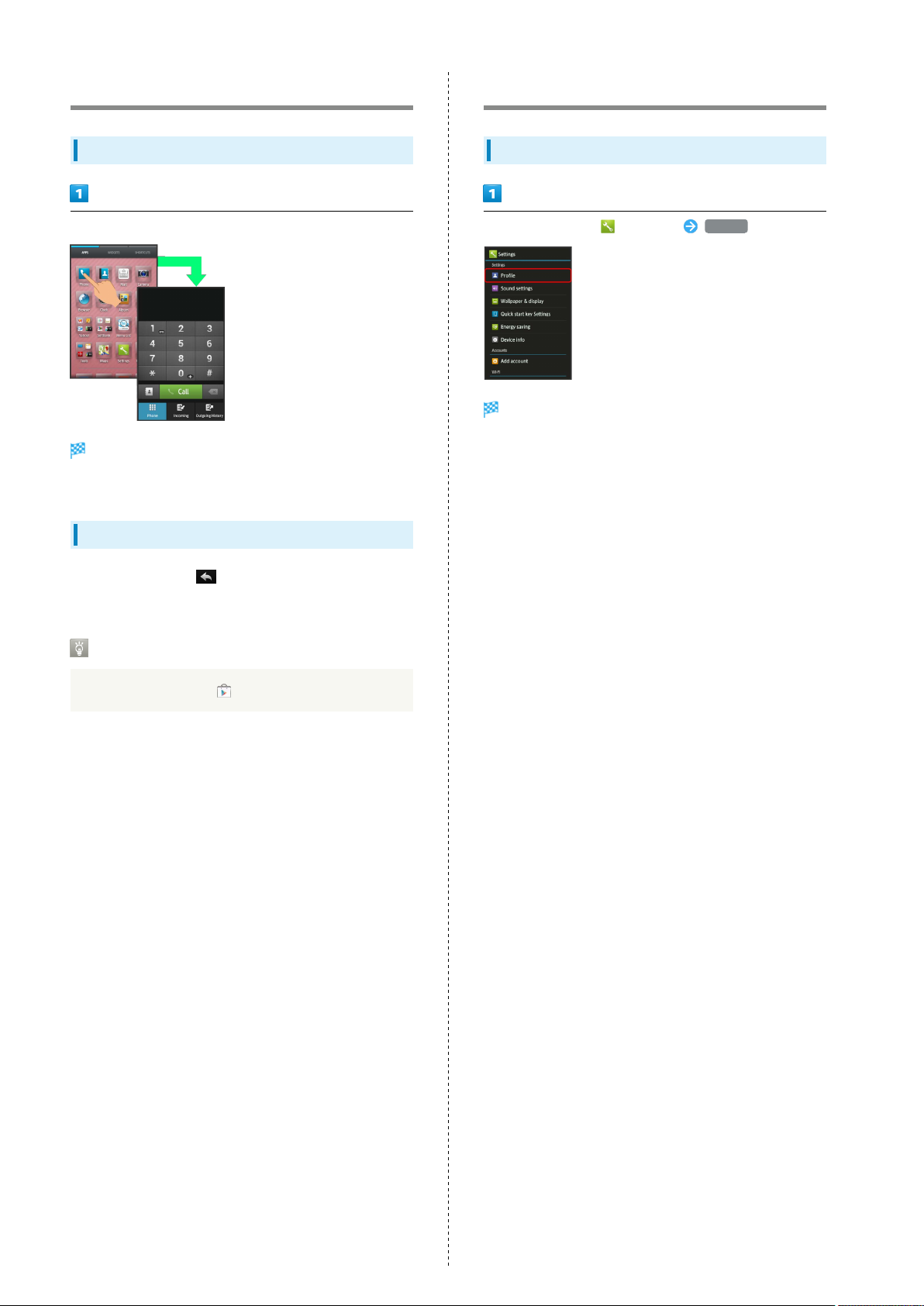
20
Applications
Activating Applications
In application sheet, Tap application
Application activates.
・If confirmation appears, follow onscreen prompts.
Exiting Applications
Handset Phone Number
My Phone Number
In application sheet, (Settings) Profile
Profile opens.
・Handset number appears in Own phone number field.
In any application, Tap repeatedly until 3-Line Home
returns. (Some applications may remain active.)
Obtaining Applications
Obtain applications from (Play Store).
Page 23
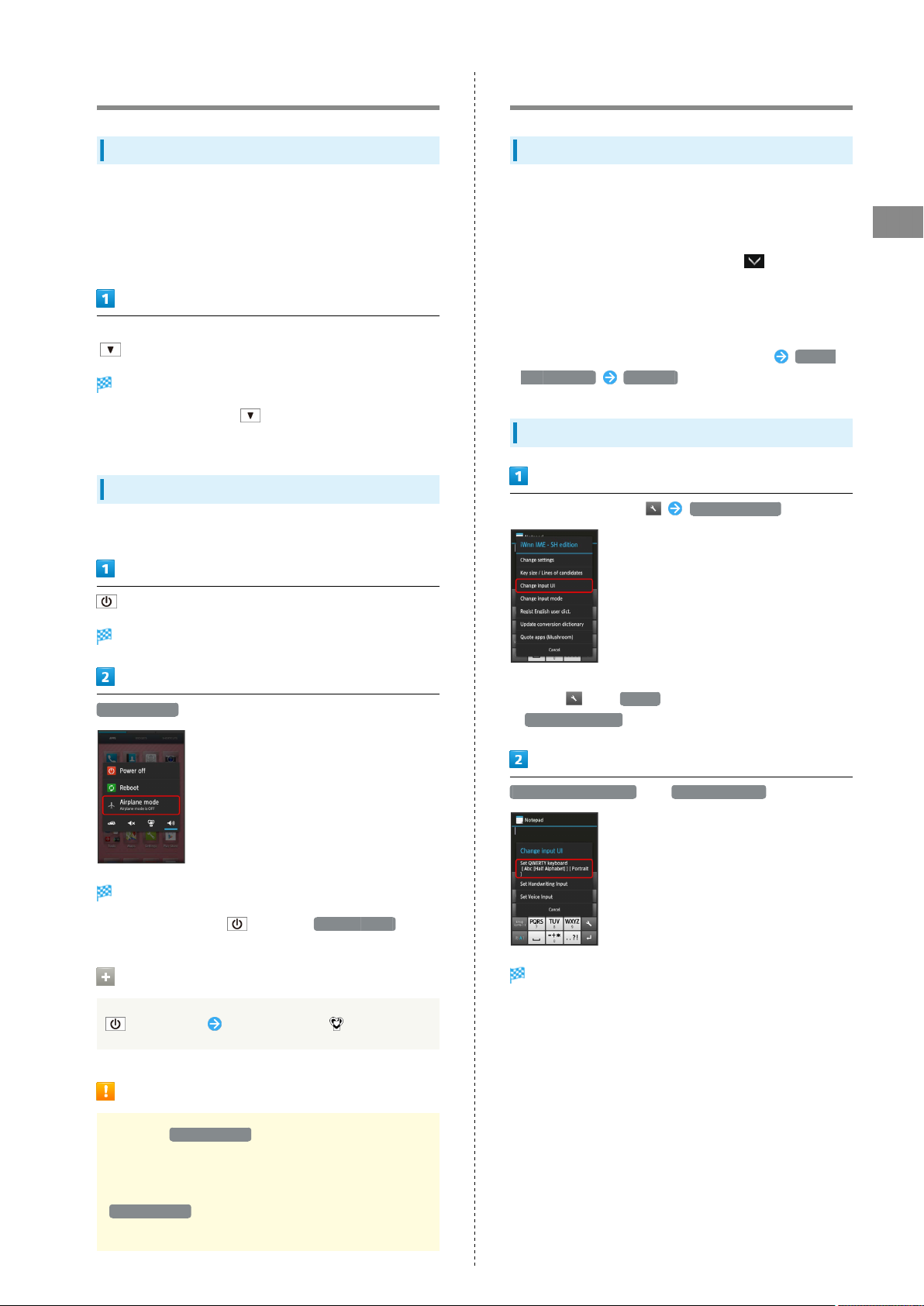
21
Mobile Manners
Silent Mode
Mute ringtones and other handset sounds to avoid disturbing
others around you.
・Camera shutter sound, video recording tones, music, video/
game sounds, etc. still play even in Silent mode.
In Welcome sheet (lock screen) or 3-Line Home, Touch & Hold
Silent mode activates.
・
To cancel, Touch & Hold in Welcome sheet (lock screen)
or 3-Line Home.
Airplane Mode
Leaving power on, suspend signal-transmitting functions.
Text Entry
Keyboards
Use onscreen keyboards for text entry. In 12-key Keyboard,
multiple characters are assigned to each key. In QWERTY
Keyboard, a single letter is assigned to each key.
・
Tap a text entry field for keyboard. Tap to hide it.
・Text entry descriptions are for iWnn IME - SH edition.
Before reading on, switch input method from Android
keyboard (selected when interface language is set to
English) to iWnn IME - SH edition as follows.
In a text entry window, Drag Status Bar down Choose
input method Japanese
Switching Keyboards
In a text entry window, Change input UI
Basic Operations
(Long Press)
Phone options appear.
Airplane mode
Airplane mode activates.
・
To cancel, Long Press , then Tap Airplane mode .
Selecting Silent Mode Option
(Long Press) Tap icon (such as )
・When How to Change Input UI window opens after
Tapping , Tap CLOSE . To disable it thereafter, select
Don't show again beforehand.
Set QWERTY keyboard or Set 12 keyboard
Keyboard is switched.
Airplane Mode Precautions
Activating Airplane mode disables Wi-Fi and Bluetooth®,
interrupting corresponding transmissions.
Wi-Fi/Bluetooth® connections can be used even in Airplane
mode by enabling Wi-Fi/Bluetooth® after activating
Airplane mode ; make sure that such connection/
transmission is allowed in your current location before use.
SoftBank 205SH
Page 24
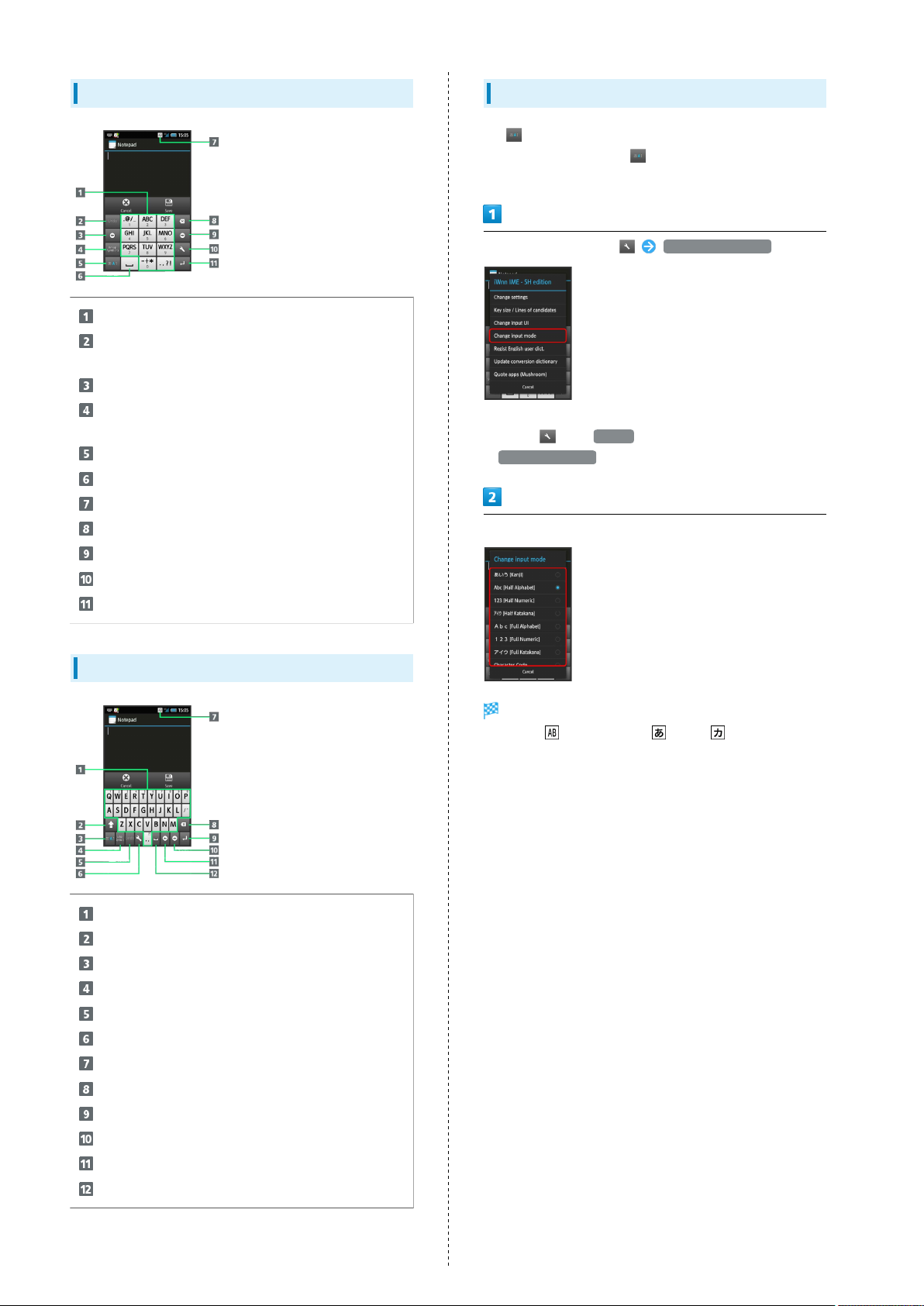
22
12-Key Keyboard Layout
Enter characters.
Undo conversion; reverse-toggle character options
before confirming entry.
Backspace cursor.
Enter pictograms, symbols, or emoticons; switch
conversion options.
Toggle entry modes.
Enter space; toggle case; add ゛ or ゜ for hiragana.
Current entry mode
Delete characters.
Advance cursor; add space at text end.
Open text entry options; enter space; convert hiragana.
Insert line break; confirm current characters.
Switching Entry Modes
Tap to toggle Half Numeric, Kanji, and Half Alphabet
modes. Alternatively, Flick left/right to toggle these
modes. To use other entry modes:
In a text entry window, Change input mode
・When How to Change Input UI window opens after
Tapping , Tap CLOSE . To disable it thereafter, select
Don't show again beforehand.
Tap mode
QWERTY Keyboard Layout
Enter characters.
Toggle case.
Toggle entry modes.
Enter pictograms, symbols, or emoticons.
Undo conversion.
Open text entry options.
Current entry mode
Delete characters.
Insert line break; confirm current characters.
Advance cursor; add space at text end.
Backspace cursor.
Enter space; convert hiragana.
Keyboard interface changes accordingly. Current entry mode
indicator-- (Half Alphabet), (Kanji), (Full Katakana),
etc.--appears.
Page 25
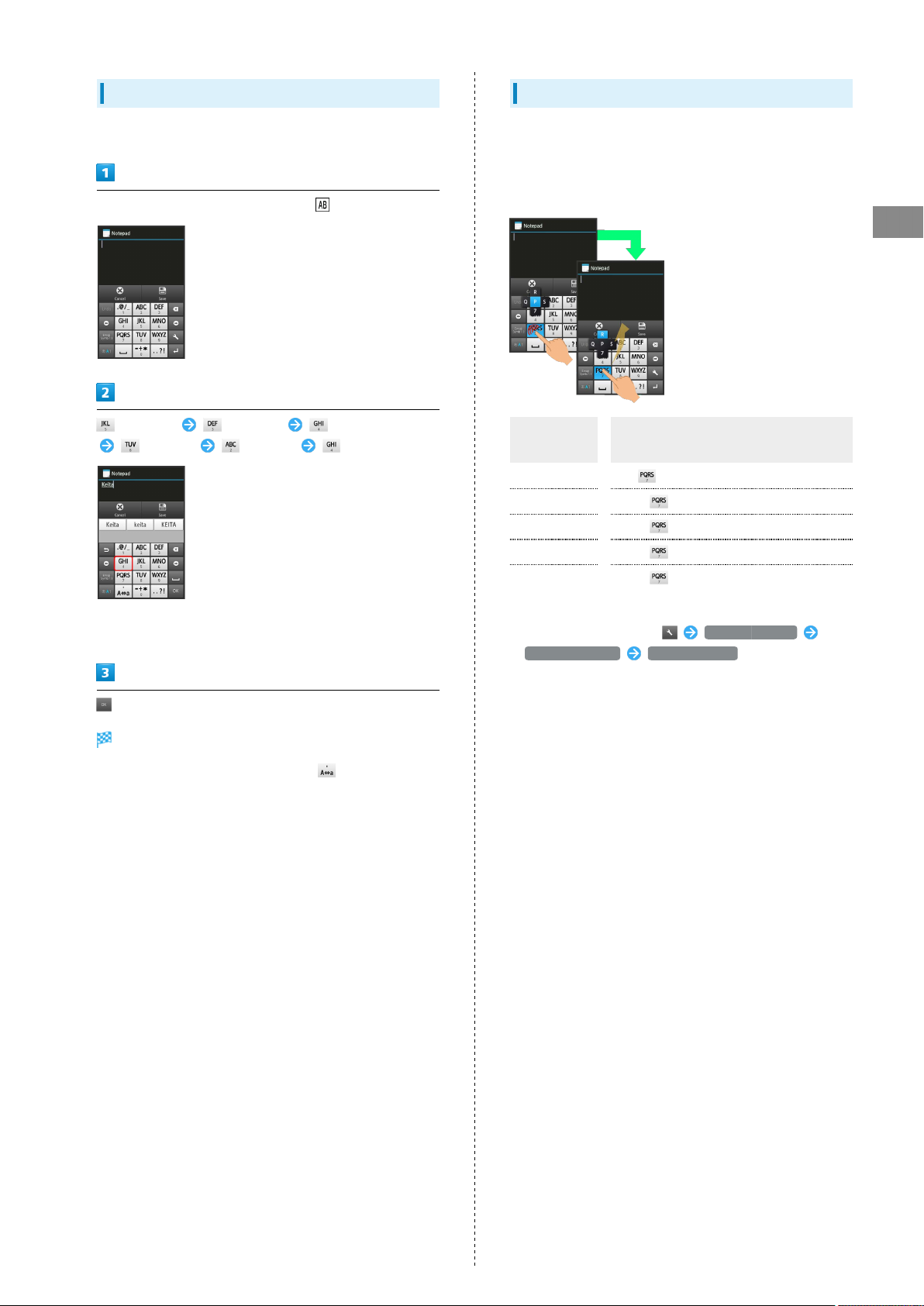
23
Alphabet
In 12-key Keyboard, to enter Keitai in Half Alphabet:
Check Half Alphabet mode is selected ( on Status Bar)
(twice: K) (twice: e) (three times: i)
(once: t) (once: a) (three times: i)
Flick Input
In 12-key Keyboard, Flick key for target character (instead of
Tapping it repeatedly).
・Touch & Hold a key for guide; Flick toward target character
to enter.
Target
Character
P
Q
R
S
7
Tap once.
Touch and Flick left.
Touch and Flick up.
Touch and Flick right.
Touch and Flick down.
Operation
Basic Operations
・The first letter is capitalized automatically by default.
(Cancel auto capitalization as needed.)
Keitai is entered.
・
To toggle case, enter a letter and Tap .
・To enable/disable key preview and Flick input guide, in
a text entry window, Tap Change settings
Display / Layout Key input guide .
SoftBank 205SH
Page 26
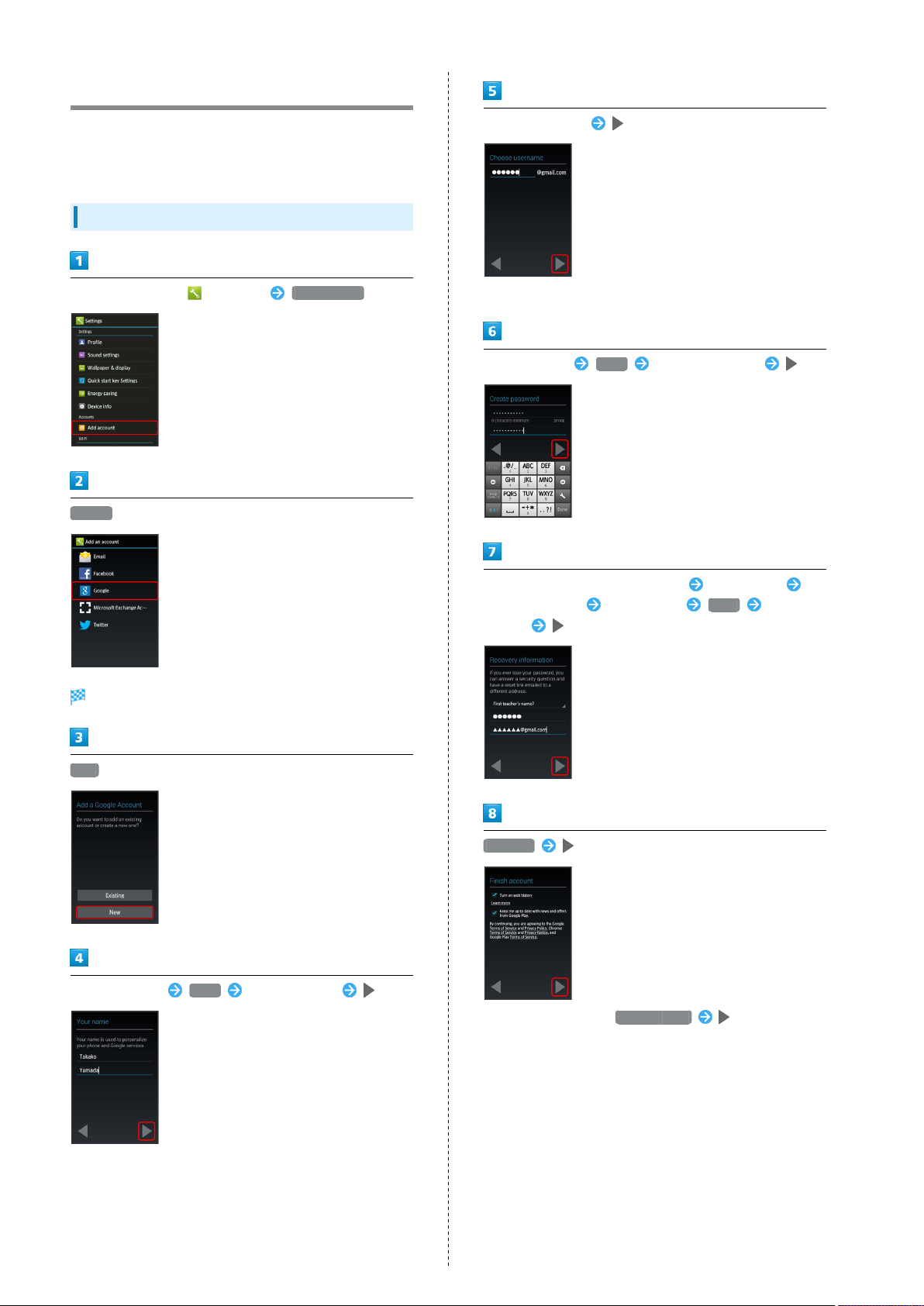
24
Google™ Accounts
Create a Google Account to use Google services. A Google
Account is required to fully use some services and
applications/functions.
Creating a Google Account
In application sheet, (Settings) Add account
Google
Enter mail address
・If confirmation appears, follow onscreen prompts.
Enter password Next Re-enter password
Add a Google Account appears.
New
Enter first name Next Enter last name
Tap Choose a security question field Tap question
Tap Answer field Enter answer Next Enter mail
address
Not now
・
To join Google+, Tap Join Google+ . Follow onscreen
prompts.
Page 27
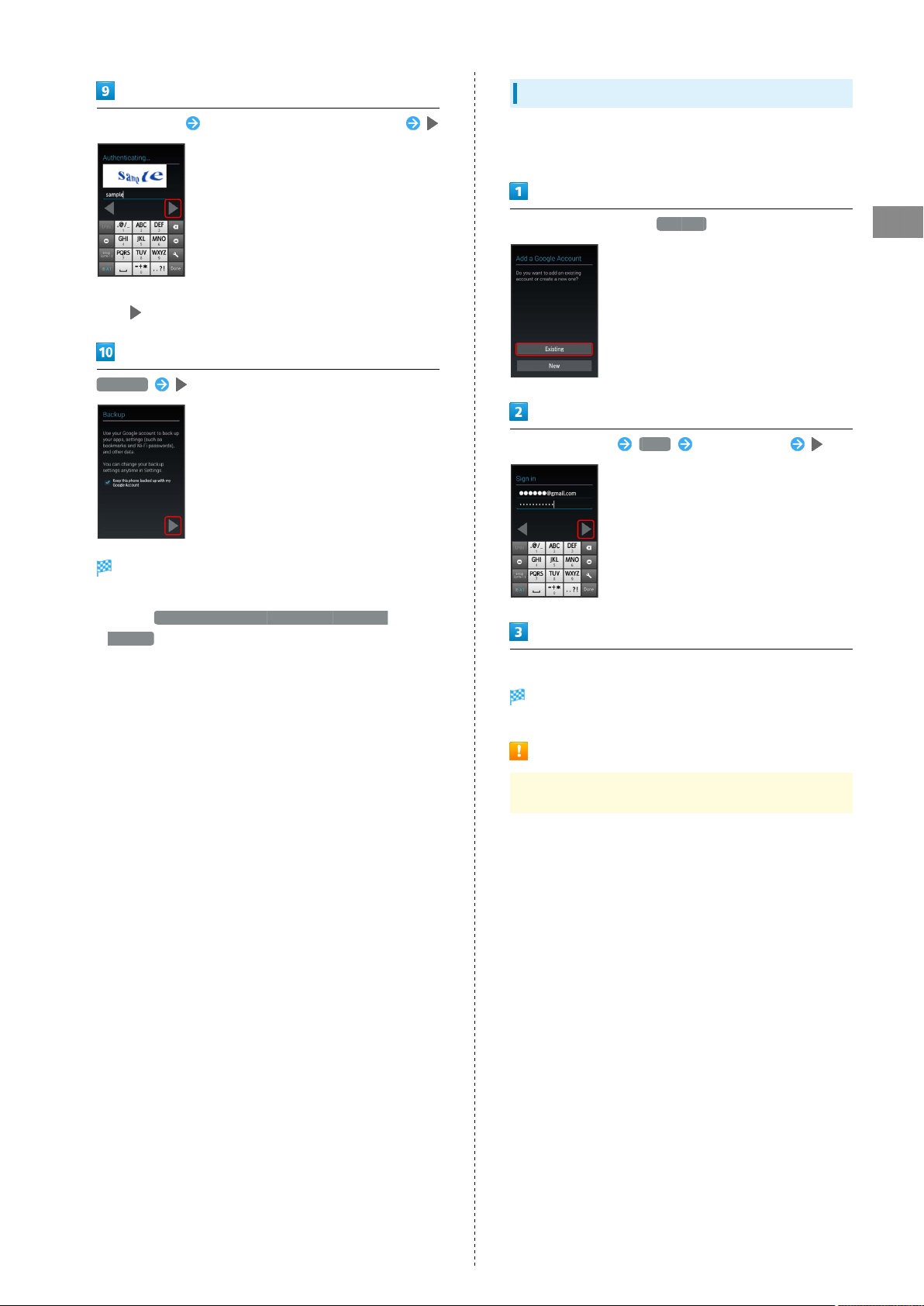
Signing in to a Google Account
25
Tap entry field Enter shown characters (distorted)
・If shown characters are unreadable, enter a character then
Tap ; other distorted characters appear.
Not now
A Google Account is added.
If an application requires a Google Account, Add a Google
Account appears. Sign in to use the application.
In Add a Google Account, Existing
Basic Operations
Enter mail address Next Enter password
・If confirmation appears, follow onscreen prompts.
・
Even if Keep this phone backed up with my Google
Account is selected, this backup function cannot be used.
Follow onscreen prompts
You are signed in to your Google Account.
Google Account Caution
Do not forget your Google Account ID and password.
SoftBank 205SH
Page 28
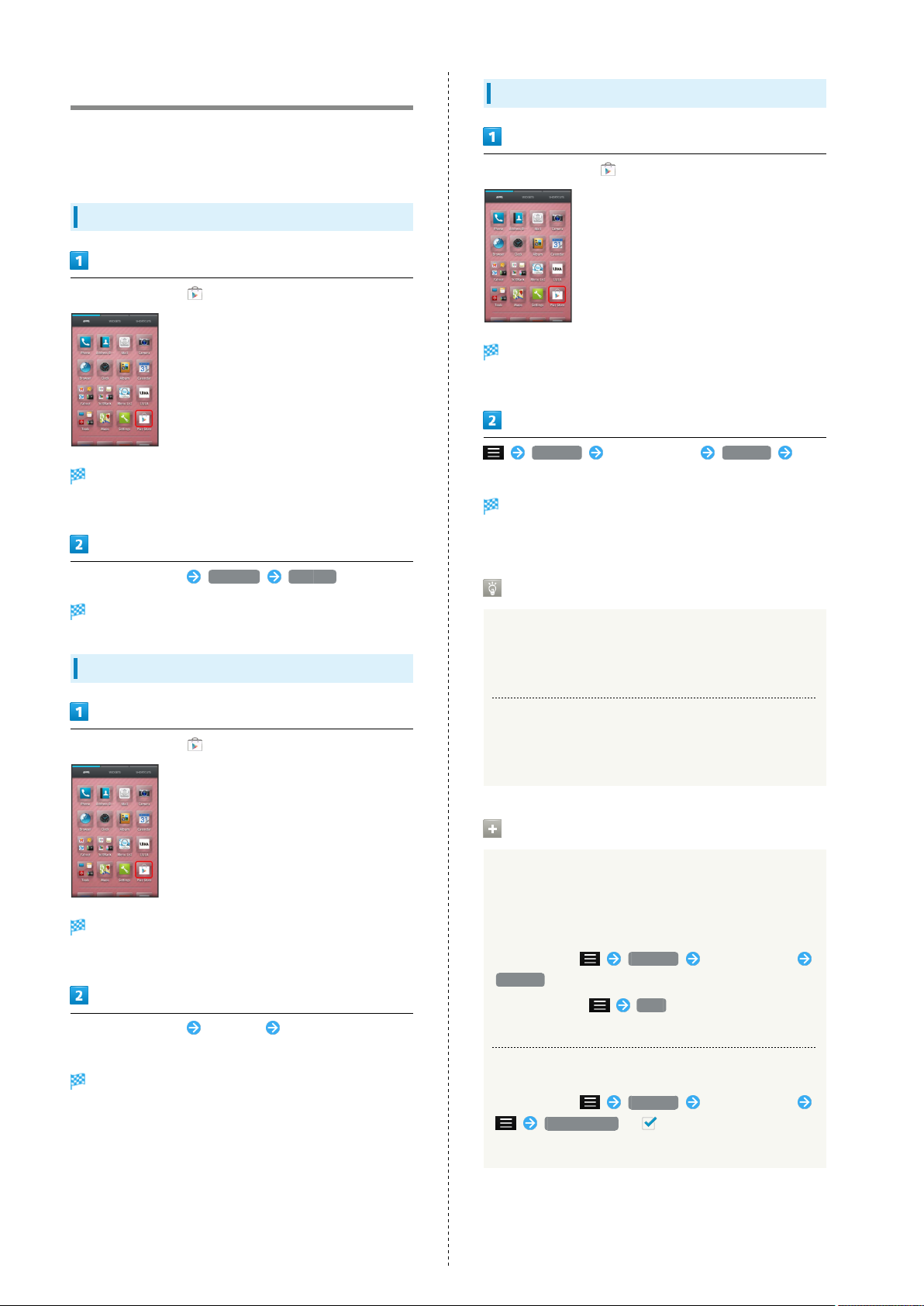
26
Google Play™
Download applications via Google Play. Downloaded
applications can be updated manually or automatically. Sign in
to your Google Account beforehand.
Installing Free Applications
In application sheet, (Play Store)
Google Play opens.
・If confirmation appears, follow onscreen prompts.
Updating Installed Applications
In application sheet, (Play Store)
Google Play opens.
・If confirmation appears, follow onscreen prompts.
My apps Tap application UPDATE
Follow onscreen prompts
Application downloads and installs.
・If confirmation appears, follow onscreen prompts.
Tap free application INSTALL ACCEPT
Application downloads and installs.
Purchasing Applications
In application sheet, (Play Store)
Google Play opens.
・If confirmation appears, follow onscreen prompts.
Tap paid application Tap price Follow onscreen
prompts
Application downloads and installs.
Purchased Applications
Payment
Pay once. Re-downloads of uninstalled applications are free
of charge.
Use on Other Android Devices
Install same application on other Android devices under
same Google Account at no added cost.
Application Operations
Refund Requests
Request refunds within designated period. Returned
applications are deleted from handset; no payment is
required. (One refund request per application.)
In Google Play, My apps Tap application
REFUND
・
For details, Tap Help in Google Play, then refer
to Google Play Help.
Enabling Automatic Updates
In Google Play, My apps Tap application
Auto-update ( )
・Automatic update is not available for some applications.
Page 29
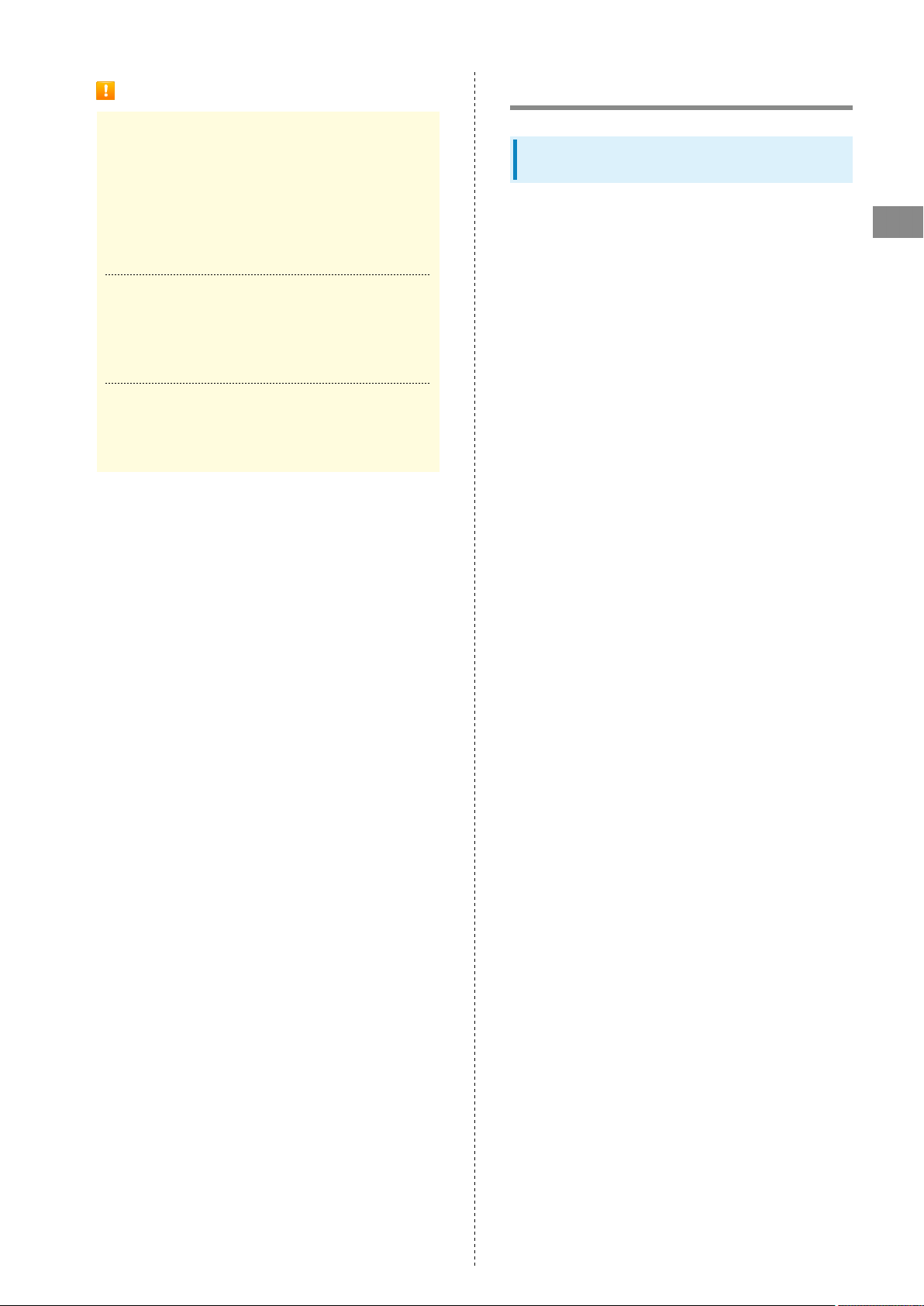
27
Google Play Cautions
Application Installation Disclaimer
Download and install applications on this handset via
Google Play (developed by Google Inc.) at your own
risk. SoftBank Mobile Corp. is not responsible for user
installed application content (quality, reliability, legality,
appropriateness, accuracy, etc.) or malfunctions installed
applications may cause (due to viruses, etc.).
Application Purchase Disclaimer
Purchase applications via Google Play at your own risk.
SoftBank Mobile Corp. is not responsible for transactions
between users and third party publishers.
Google Play Automatic Updates
Operations are subject to change due to automatic
application updates.
Security Codes
Operation Password & Center Access
Code
Center Access Code (Call Barring Password; 4-digit code in
contract) is required to use Optional Services from landlines
or subscribe to fee-based information.
・Do not forget Operation Password and Center Access Code
(Call Barring Password). If you forget these codes, contact
us for recovery. For details, contact SoftBank Customer
Support, General Information.
・Do not reveal Operation Password or Center Access Code
(Call Barring Password). SoftBank Mobile Corp. is not liable
for misuse or damages.
・Call Barring settings will be locked if incorrect Center
Access Code (Call Barring Password) is entered three times
consecutively when making a setting. To unlock, the code
must be changed. For details, contact SoftBank Customer
Support, General Information.
・If Call Barring Password has been previously changed on a
mobile phone, enter the latest code to set Call Barring.
Basic Operations
SoftBank 205SH
Page 30
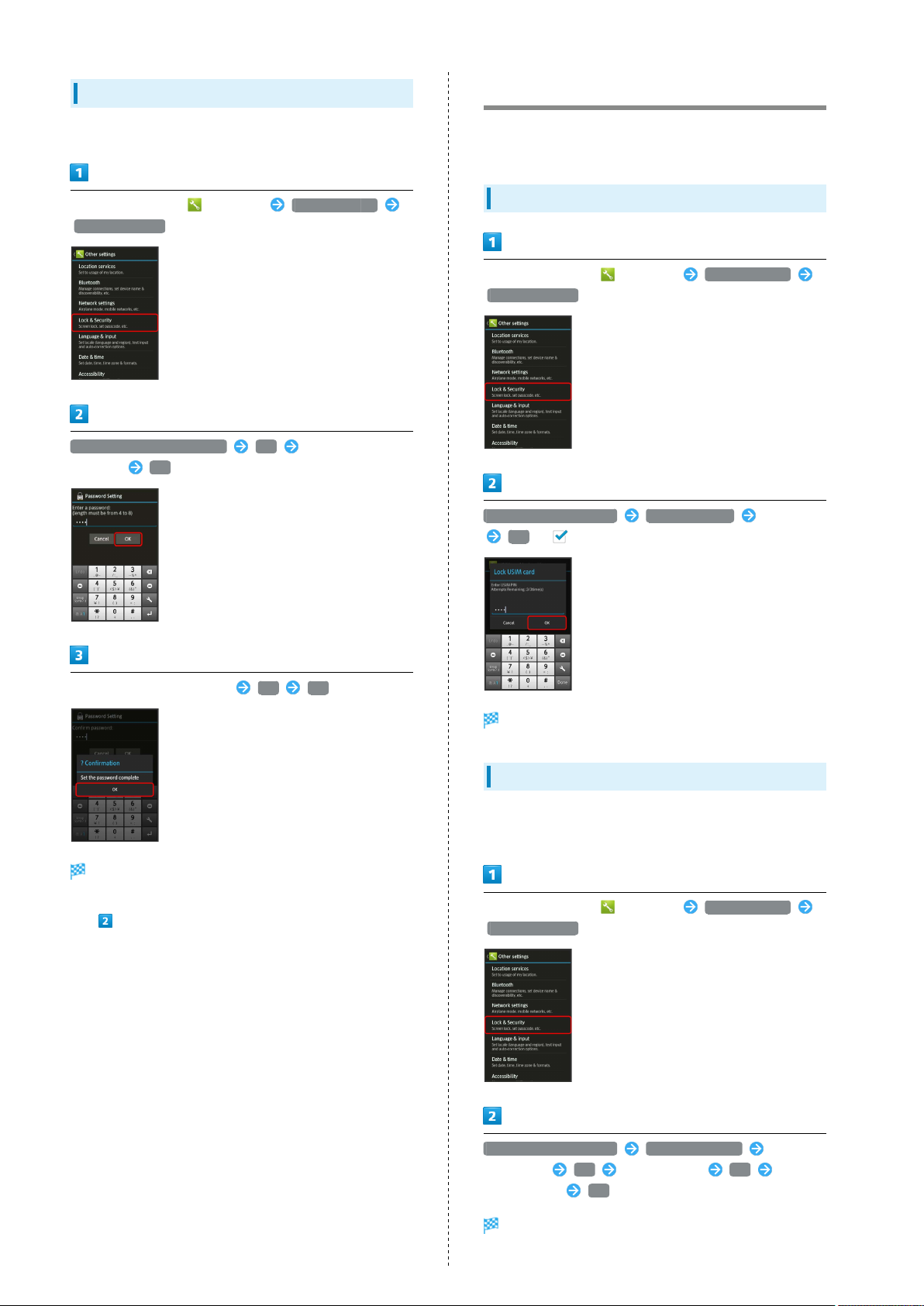
28
Setting Operation Password
Do not forget Operation Password; write it down if necessary.
In application sheet, (Settings) Other settings
Lock & Security
Operation password setting OK Enter Operation
Password OK
USIM PIN
9999 by default; enable USIM card lock to restrict handset
use.
Enabling USIM Card Lock
In application sheet, (Settings) Other settings
Lock & Security
USIM card lock settings Lock USIM card Enter PIN
OK ( )
Re-enter Operation Password OK OK
Operation Password is set.
・To change Operation Password, follow the steps above.
(In , enter current Operation Password to proceed.)
USIM card lock is enabled.
Changing USIM PIN
Lock USIM card first. See "Enabling USIM Card Lock" for
details.
In application sheet, (Settings) Other settings
Lock & Security
USIM card lock settings Change USIM PIN Enter
current PIN OK Enter new PIN OK Re-
enter new PIN OK
PIN is changed.
Page 31

29
PIN Cautions
Entering incorrect PIN three consecutive times activates
PIN Lock. To cancel, Personal Unblocking Key (PUK) is
required; contact SoftBank Customer Support, General
Information. Entering incorrect PUK ten consecutive times
activates PUK Lock, disabling handset. For recovery, USIM
Card must be reissued at a SoftBank Shop (fees apply).
Screen Lock
After a period of inactivity, Display goes completely dark to
save battery power (Screen lock active). Screen lock prevents
accidental Touchscreen operation.
Activating Screen Lock Manually
Basic Operations
When Display is active,
Display goes completely dark and Screen lock activates.
Canceling Screen Lock
Press or to open Welcome sheet (lock screen).
In Welcome sheet (lock screen), Drag down
Screen lock is canceled.
・When Screen lock option other than Slide or None is
selected, follow onscreen prompts to cancel Screen lock.
SoftBank 205SH
Page 32

30
Software Updates
Software Updates
At specified time, handset automatically checks for/downloads
firmware updates as required. To update firmware manually:
In application sheet, (Settings) Device info
Software update
Software Update Operations
Enabling/Disabling Automatic Updates
In Software update menu, Auto update settings Do
not update automatically or Update automatically
Changing Automatic Update Start Time
In Software update menu, Update time settings
Select time Set
・
Available when Auto update settings is Update
automatically .
Software Update Cautions
During Update
Handset cannot be used until Software Update completes;
it may take some time to complete.
Signal Conditions
Software update menu opens.
Software update Execute Follow onscreen prompts
Software Update starts.
Before Software Update
Handset data may be lost to damage, malfunction, etc.
Back up important information before updating software.
SoftBank Mobile Corp. is not liable for loss or associated
damages.
Check signal strength and battery charge beforehand.
Poor signal strength or low battery charge may disrupt
updates leading to update failure. Update failure may
disable handset.
Page 33
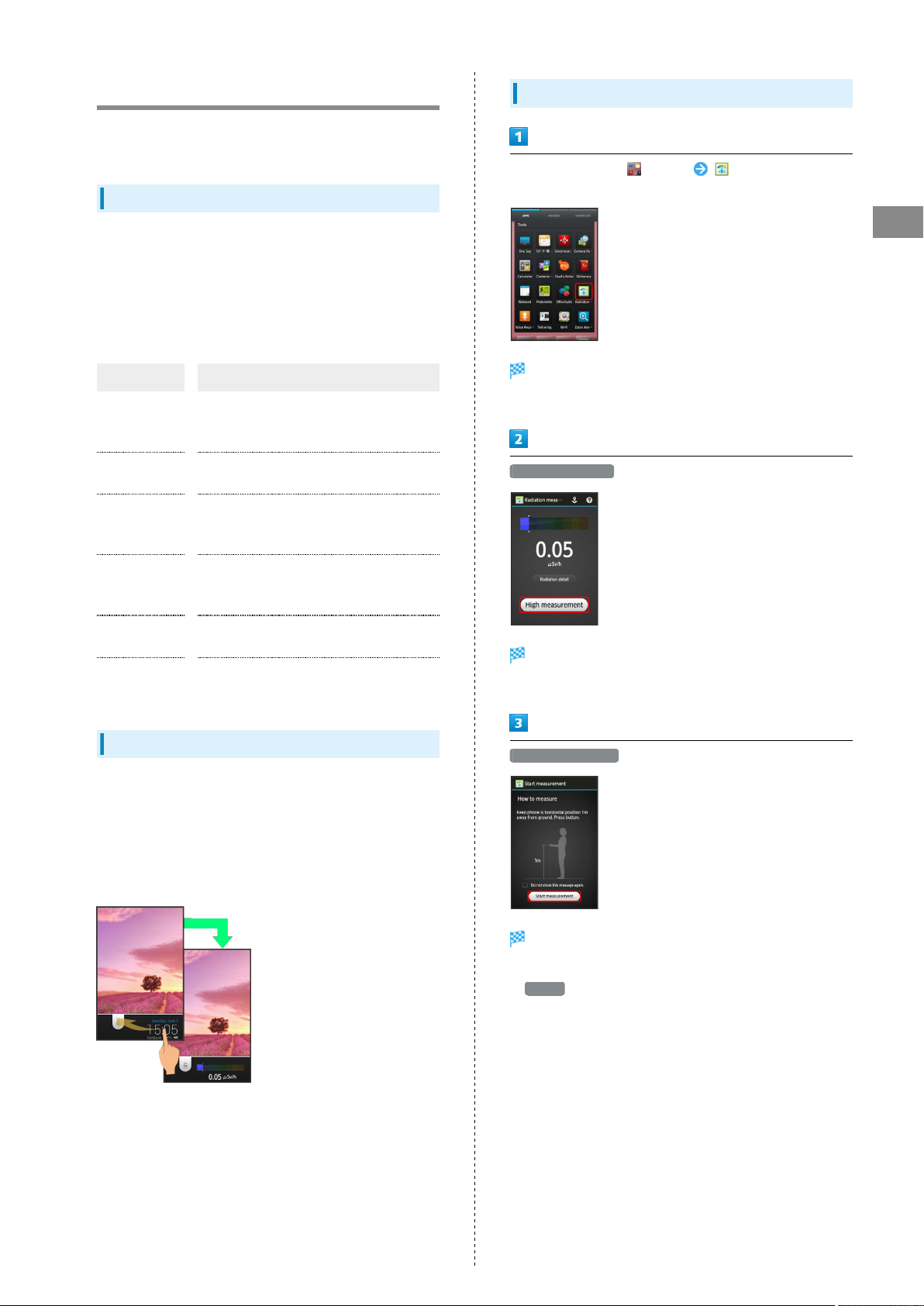
31
Measuring Radiation
Radiation sensor provides simple way to measure amount of
radiation (gamma rays) around handset.
Measurement Options
Use the following options to measure/monitor radiation or
manage measurement results.
・During measurement, keep handset parallel to and
approximately 1 m away from the ground.
・Measurement may be disabled when other applications are in
use.
Option Description
Always
measurement
High precision
measurement
Alert settings
Timer
measurement
Measurement
history
Accumulative
prediction
Measure approximate amount of radiation
in real time (measurement is updated
every 10 seconds).
Measure amount of radiation in current
location simply.
Handset responds with tone/Vibration
upon detecting specified amount of
radiation.
Start High precision measurement at
specified time and save result upon
completion.
Check/manage results of High precision
measurement.
Check/manage cumulative values predicted
from results of Always measurement.
High Precision Measurement
In application sheet, (Tools) (Radiation
measurement)
Basic Operations
Radiation measurement window opens.
・If confirmation appears, follow onscreen prompts.
High measurement
Start measurement window opens.
・If confirmation appears, follow onscreen prompts.
Always Measurement
Enable Always measurement (default: OFF) to measure
radiation in real time.
To check approximate amount of radiation around handset,
Flick time area left in Welcome sheet (lock screen).
・Always measurement can be toggled on/off in Notifications
Window.
Start measurement
Measurement starts.
・To check measurement result during measurement, Tap
Result .
・Measurement continues up to approximately 20 minutes; the
number of ☆s increases as measurement accuracy increases.
・Longer measuring time results in higher measurement
accuracy.
・First result appears approximately 1 minute after starting
measurement (tone sounds).
・Measurement result window opens when five ☆s appear
after 5 minutes of measurement. (Measurement result is
saved automatically.)
SoftBank 205SH
Page 34
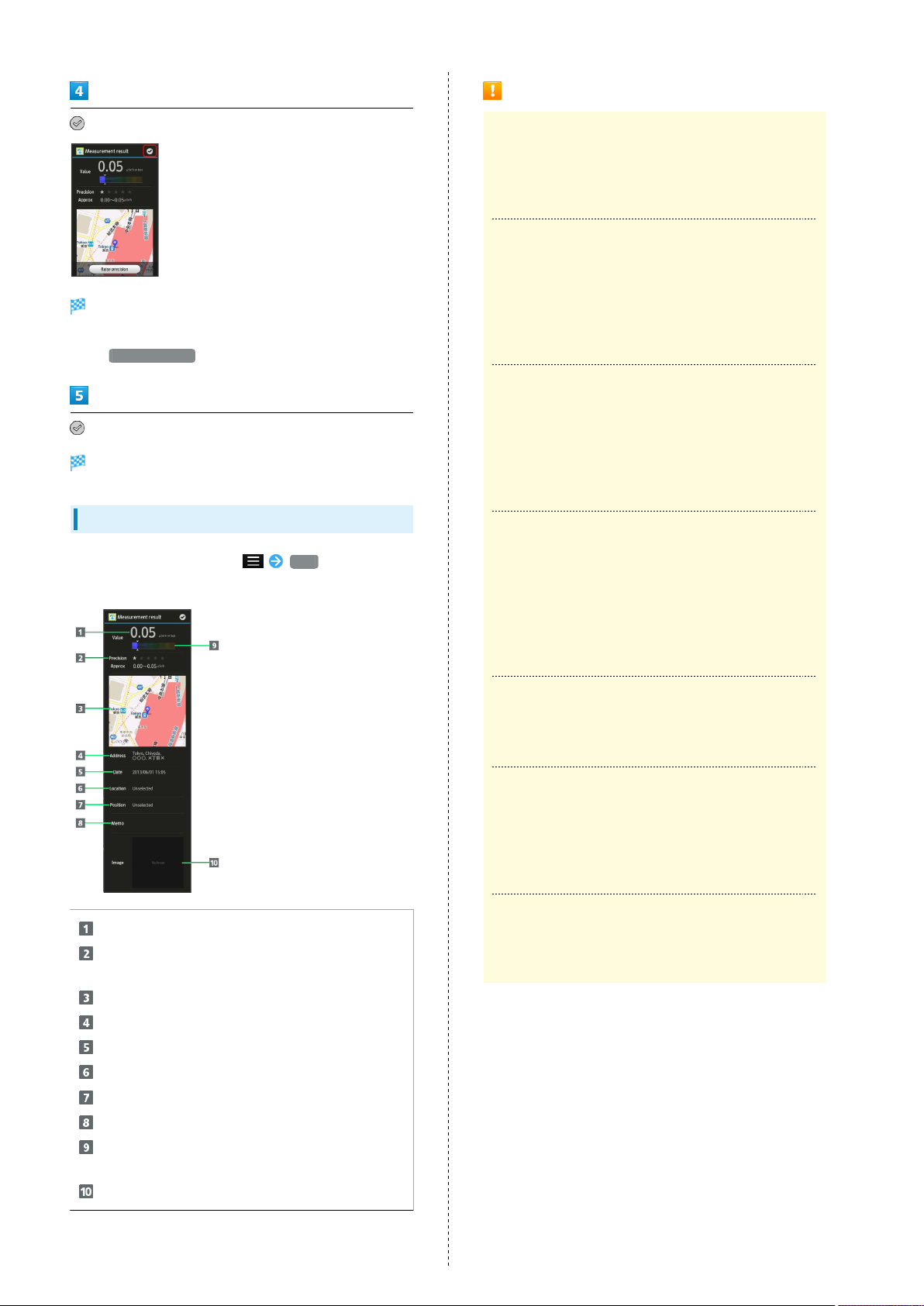
32
Radiation Measurement Precautions
(done) on Action Bar
Measurement result window opens. (Measurement result is
saved.)
・
Tap Raise precision to continue measurement.
(done) on Action Bar
Radiation measurement window returns.
Measurement Result Window Layout
To save a memo and image, Tap Edit in measurement
result window.
Purpose of Use
This function is designed as a simple way to measure
amount of radiation (gamma rays) around handset. Do not
use it for other purposes.
Measurement Results
Radiation levels constantly change; results are not
guaranteed to be accurate and therefore not suitable for
professional use.
・If result seems to be high, instead use a dedicated
measuring device.
Location of Use
Avoid use near a microwave oven, fluorescent light or ion
generator; they may interfere with accurate measurement.
・Do not place handset directly on the ground for
measurement; debris may adhere to handset, affecting
measurement.
During Measurement
Do not subject to strong vibration or impact; may affect
measurement. Sudden handset movement or change in
radiation level may also interrupt measurement; try
measuring again.
・Measurement may be disabled depending on handset
status (e.g., other applications are in use).
Measured amount of radiation
Measurement accuracy (more ☆s indicate higher
accuracy)
Map (based on GPS)
Address (based on GPS, encrypted)
Measurement date
Measurement location
Measurement position
Memo (encrypted)
Level (longer color bar indicates greater amount of
radiation)
Image
Measurement Limitation
Radioactive materials contained in food and water cannot
be measured.
Disclaimer
SHARP Corporation and SoftBank Mobile Corp. cannot be
held liable for any damages resulting from malfunction of
preinstalled radiation measuring function, from measured
values or from the use of the function.
Details
For disclaimer and details, see SHARP SH DASH support
page (http://k-tai.sharp.co.jp/support/) (Japanese).
Page 35

Handset Interface
Welcome Sheet (Lock Screen) Basics...............................34
3-Line Home Basics.......................................................... 35
Status Bar......................................................................... 36
Notifications Window.......................................................37
Using Application Usage History.....................................38
Customizing 3-Line Home................................................ 39
Page 36
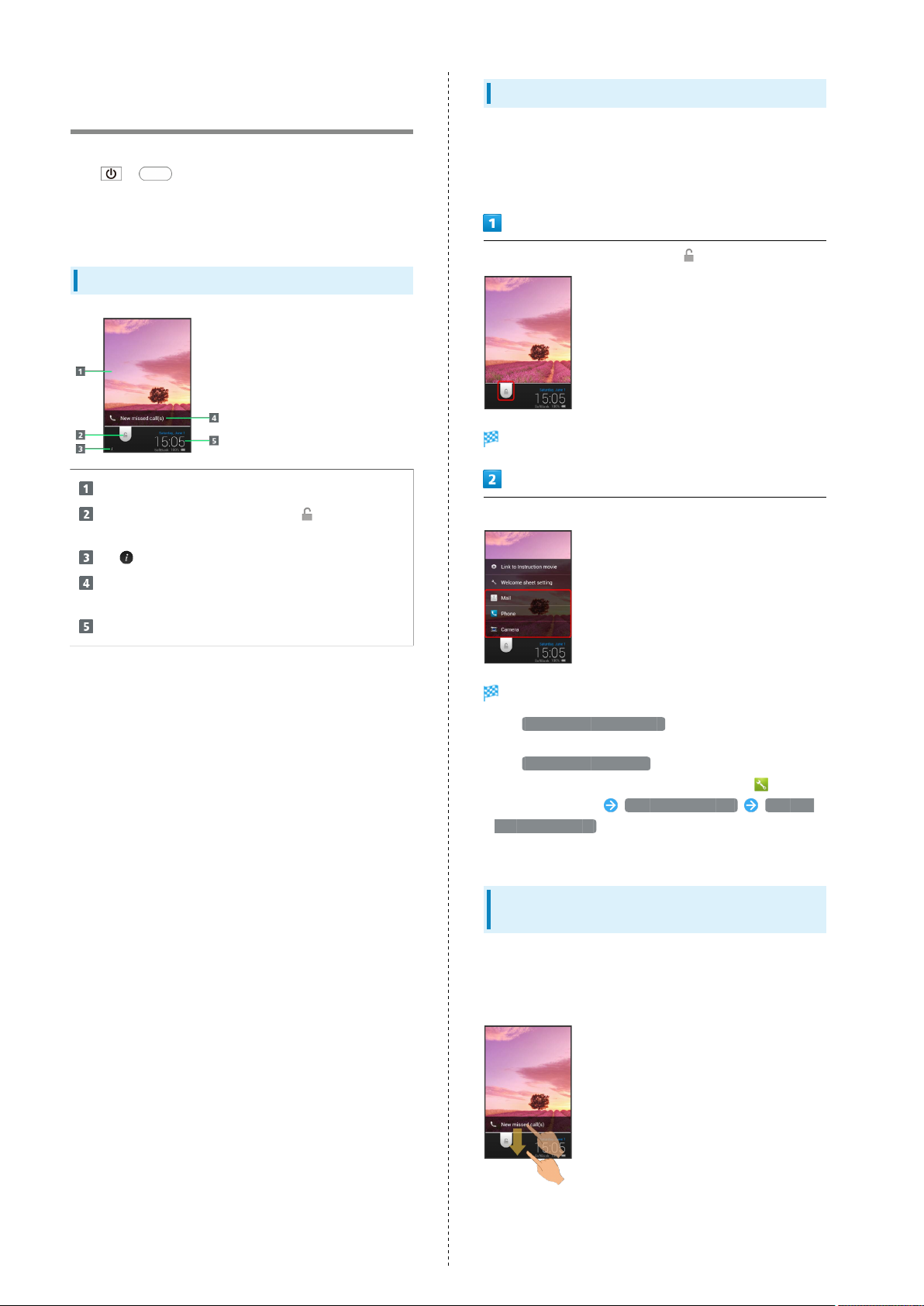
34
Welcome Sheet (Lock Screen)
Basics
Welcome sheet (lock screen) appears at power on or
when or is Pressed while Display is completely dark
(Screen lock active).
From Welcome sheet (lock screen), cancel Screen lock, activate
an application such as Phone or Mail, etc.
Welcome Sheet (Lock Screen) Layout
Wallpaper
Drag down to cancel Screen lock; Tap for applications,
settings, etc.
Tap to show owner information1.
Notifications of missed calls and new messages appear
here.
Date and time, weather, etc.
Activating Applications
Activate applications from Welcome sheet (lock screen) as
follows.
・Change assigned applications as needed.
In Welcome sheet (lock screen), Tap
Menu opens.
Tap application
1 Set owner information beforehand. See "Lock & Security
Settings" for details.
Application activates.
・
Tap Link to Instruction movie for Welcome sheet
introductory video (Japanese).
・
Tap Welcome sheet setting to open menu for customizing
Welcome sheet (lock screen). Alternatively, Tap (Settings)
in application sheet Wallpaper & display Welcome
Sheet(lock screen) . See "Wallpaper & Display Settings" for
details.
Missed Call & New Message
Notifications
Notification--New missed call(s) or New mail(s)--appears in
Welcome sheet (lock screen).
Drag notification down to open it.
Page 37
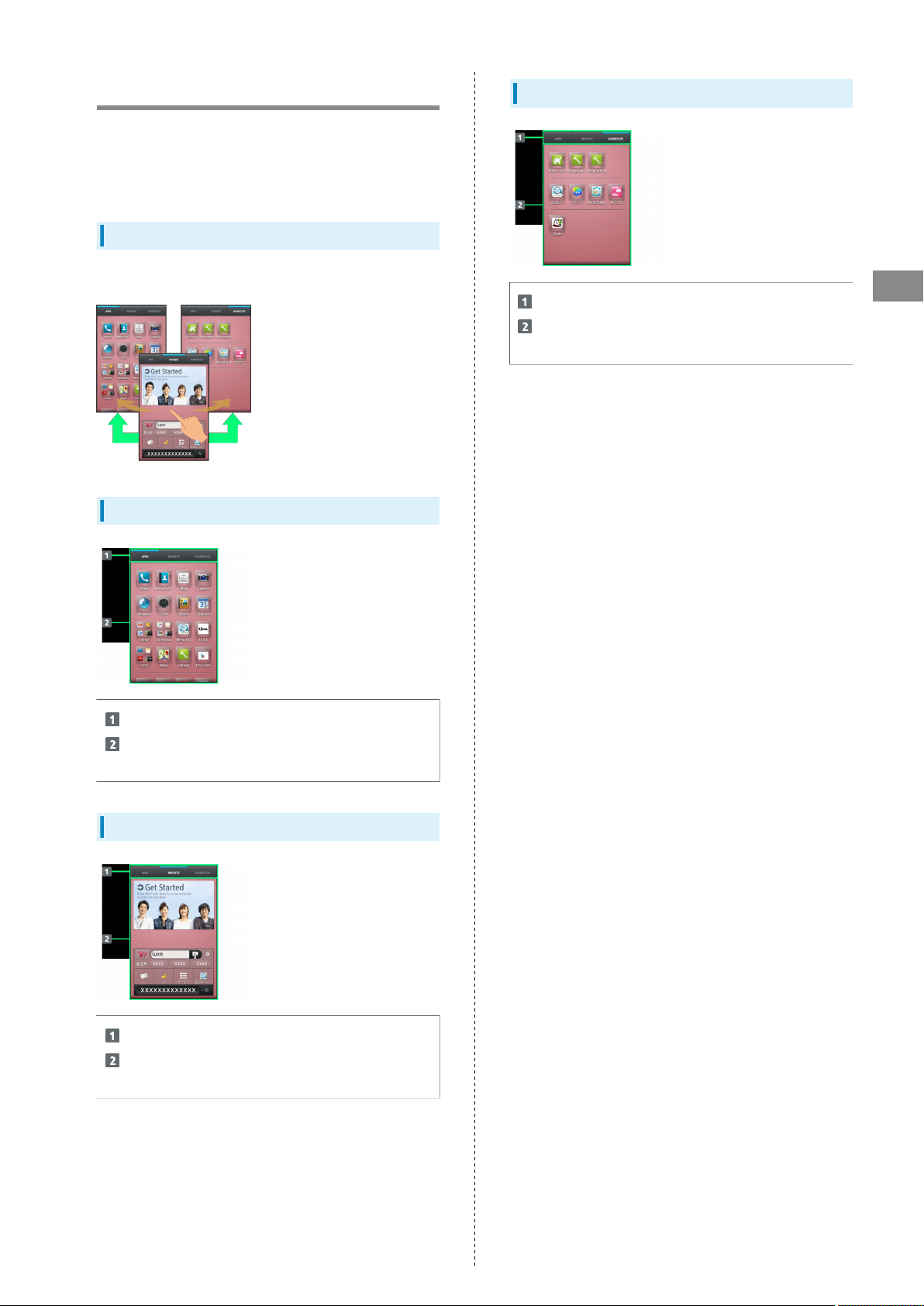
35
3-Line Home Basics
3-Line Home consists of application sheet, widget sheet and
shortcut sheet. Most operations start here.
Access applications and widgets, save frequently used
applications to shortcut sheet, change handset settings, etc.
Toggling Sheets
Flick left/right to toggle these sheets.
Application Sheet Layout
Shortcut Sheet Layout
Toggle sheets.
Activate applications. (Flick up for hidden shortcuts;
Flick down for menu.)
Handset Interface
Toggle sheets.
Activate applications. (Flick up for hidden applications;
Flick down for menu.)
Widget Sheet Layout
Toggle sheets.
Use widgets. (Flick up for hidden widgets; Flick down
for menu.)
SoftBank 205SH
Page 38
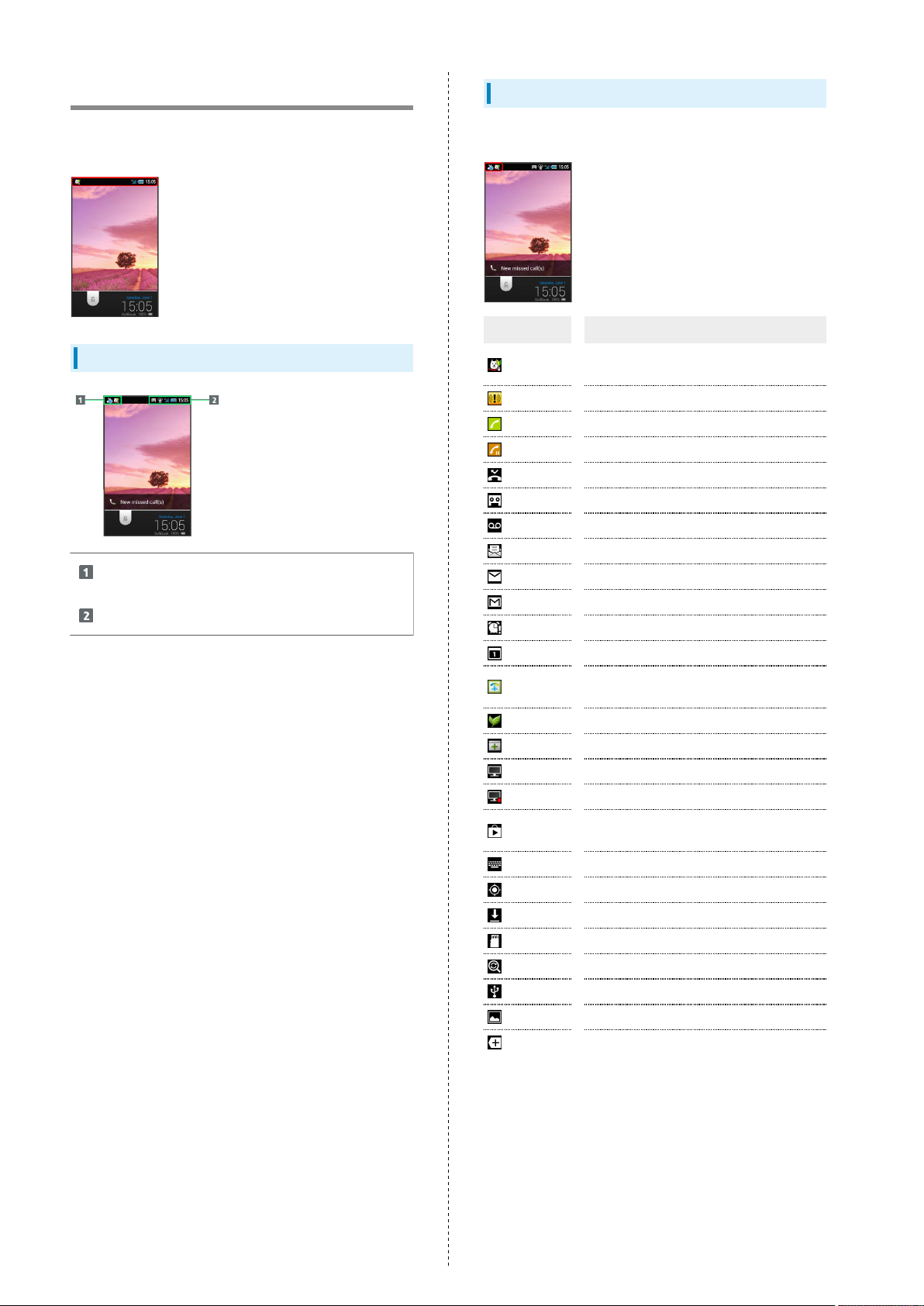
36
Status Bar
Indicators (new message notification, handset status, etc.)
appear at the top of Display.
Status Bar Layout
Notifications and warnings appear here. (Notification
Indicators)
Handset status appears here. (Status Indicators)
Notification Indicators
Notification Indicators appear on the left.
Indicator Description
Functions Guide (Drag Status Bar down
and open from Notifications Window)
Urgent News
Call Arriving/in Progress
Call on Hold
Missed Call
New Answer Phone Message
New Voicemail
New SMS/S! Mail
New Internet Mail
New Gmail
Snoozing/Unchecked Alarm
Event
Always Measurement (of Radiation
Measurement) Enabled
Energy Saving (Waza. Mode) Active
Energy Saving (Emerg. Mode) Active
Viewing One Seg
Recording One Seg
Application Installation Complete/Update
Available
Text Entry Window (Choose Input Method)
Positioning (GPS)
Data Downloading
SD Card Unmounted
Reading SD Card
Connected in Card Reader Mode
Screenshot Captured
More Notifications
Page 39

37
Status Indicators
Status Indicators appear on the right.
Indicator Description
Battery Strength
Charging
Signal Strength
No Signal (4G/3G)
4G Data in Use
3G Data in Use
Roaming
Airplane Mode
Wi-Fi Connected
Bluetooth® On
Bluetooth® Connected
Silent (Standard) Mode
Silent (Drive) Mode
Silent Mode
Mic Muted
Speakerphone On
Answer Phone Set
Answer Phone Set (Message Recorded)
Alarm Set
Osaifu-Keitai® Locked
Kanji Mode
Half Alphabet Mode
Half Numeric Mode
Half Katakana Mode
Full Alphabet Mode
Full Numeric Mode
Full Katakana Mode
Character Code Mode
Notifications Window
Open notifications, check handset status or change various
settings.
Opening Notifications Window
Drag Status Bar down
Notifications Window opens.
・
Tap to exit.
Notifications Window Layout
Setting Keys
Show second and subsequent lines of Setting Keys.
Notifications and active functions
Use corresponding functions.
Handset status
Close Notifications Window.
Open Energy save window.
Open Settings.
Delete all notifications and close Notifications Window.
1 Tap for corresponding settings.
1
Handset Interface
SoftBank 205SH
Page 40
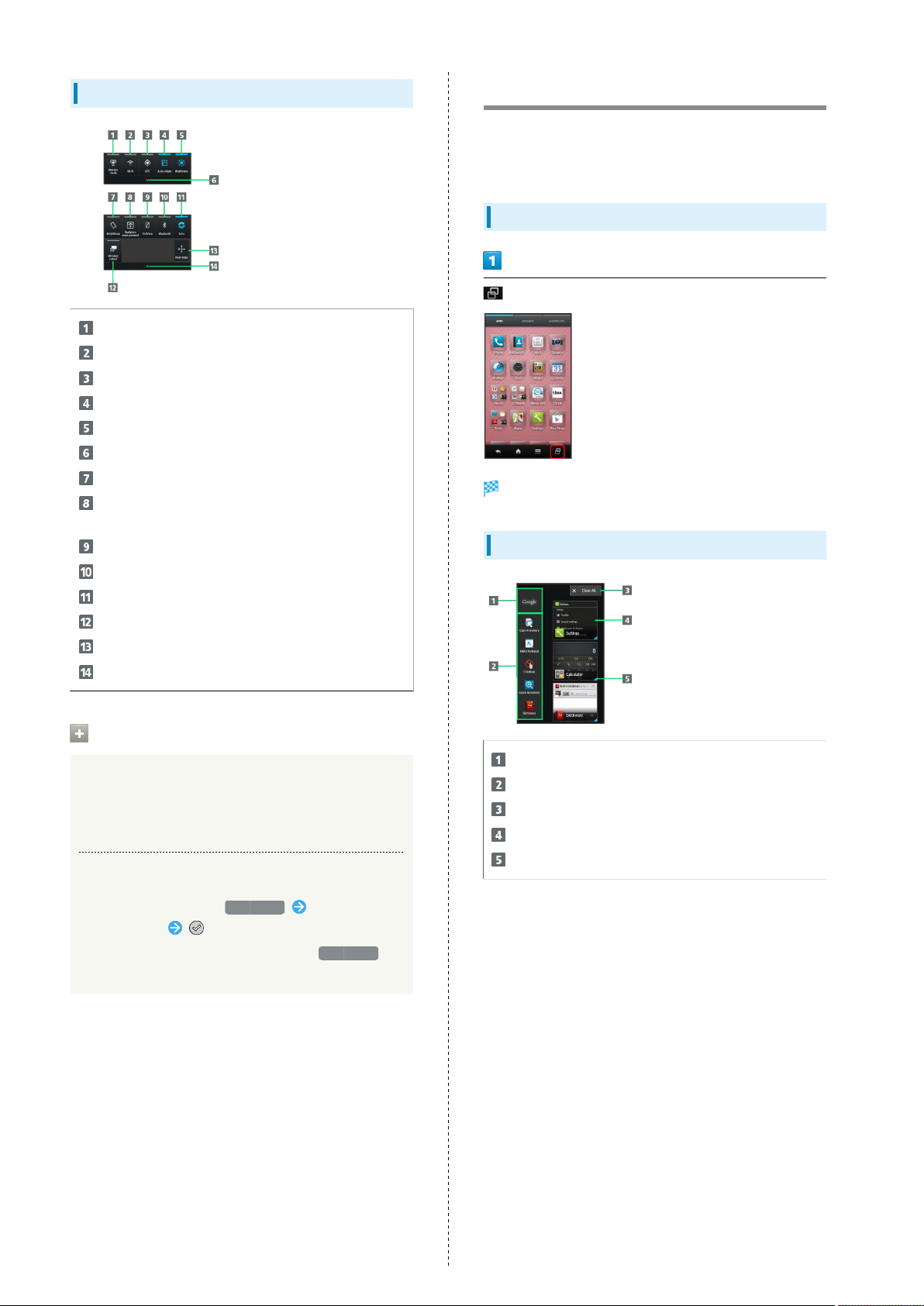
38
Setting Keys
Set Silent mode option.
Toggle Wi-Fi on/off.
Enable/disable GPS positioning.
Enable/disable Auto-rotate screen.
Set Display brightness.
Show second and subsequent lines of Setting Keys.
Set Bright Keep.
Toggle Always measurement (of Radiation measurement)
on/off.
Enable/disable VeilView.
Toggle Bluetooth® on/off.
Enable/disable account sync.
Open Wireless output menu.
Open window for rearranging Setting Keys.
Hide second and subsequent lines of Setting Keys.
Using Application Usage History
Activate recently used applications, applications that support
the assist function and assigned applications, all from a single
window.
Opening Application Usage History
Application usage history appears.
Application Usage History Layout
Notifications Window Operations
Deleting Notifications
In Notifications Window, Flick notification left/right
・Some notifications may not be deleted.
Rearranging Setting Keys
In Notifications Window, Rearrange Drag icon to
target location (done) on Action Bar
・
Icons cannot be moved to the area where Rearrange
appears in Notifications Window.
Activate application that supports the assist function.
Shortcuts to applications
Delete all application usage history items.
Activate recently used application.
Indicates corresponding application is running.
Page 41
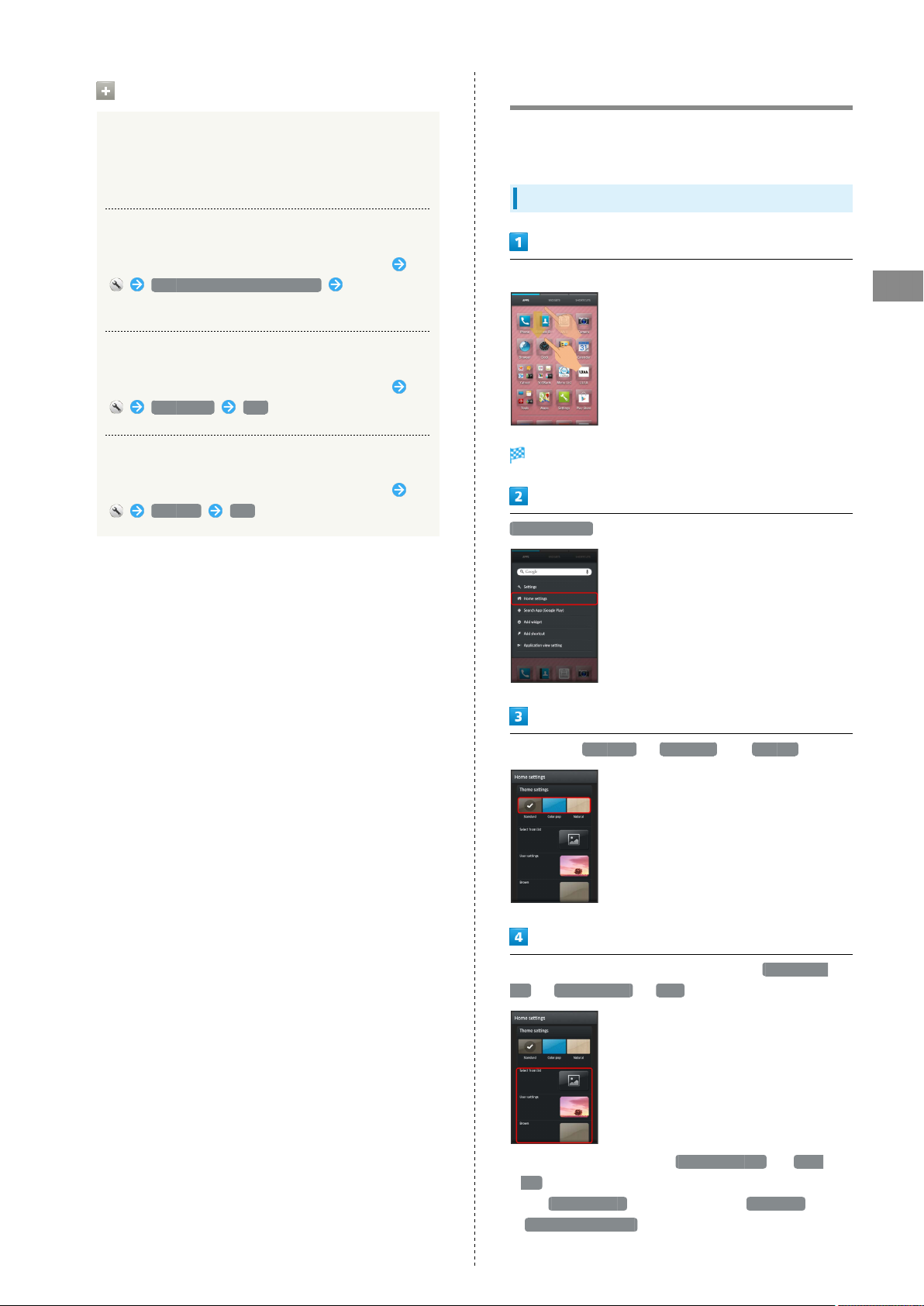
39
Application Usage History Operations
Deleting Single Usage History Item
In application usage history, Flick item left/right
・Corresponding application exits if running.
Changing Shortcuts
In application usage history, Touch & Hold shortcut
Select Application or Shortcut Tap item
(then select option)
Resetting Shortcuts
In application usage history, Touch & Hold shortcut
To default Yes
Deleting Shortcuts
In application usage history, Touch & Hold shortcut
Peel off Yes
Customizing 3-Line Home
Set theme and Wallpaper, move icons/widgets or add
shortcuts/widgets to corresponding sheets.
Setting Theme & Wallpaper
In 3-Line Home, Drag down
Handset Interface
Menu opens.
Home settings
Tap theme ( Standard , Color pop or Natural )
Select image, color, pattern, etc. by Tapping Select from
list , User settings , Blue , etc.
・
To select from images, Tap Select from list or From
list . Follow onscreen prompts.
・
Tap User settings to use image set in Wallpaper under
Wallpaper & display .
SoftBank 205SH
Page 42

40
Theme and Wallpaper are set.
Adding Shortcuts
Add an application shortcut.
Moving Icons/Widgets
In 3-Line Home, Touch & Hold icon/widget
Drag to target location
Release to place icon/widget.
・To a folder: Drag icon to target folder.
In 3-Line Home, Drag down
Menu opens.
Add shortcut
Application Tap application
Shortcut is added to shortcut sheet.
Page 43

Adding Widgets
Add Album, Analog clock, etc.
In 3-Line Home, Drag down
Menu opens.
Add widget
41
Handset Interface
Tap widget
Widget is added.
Removing Widgets/Shortcuts
In widget sheet or shortcut sheet, Touch & Hold widget or
shortcut Peel off
SoftBank 205SH
Page 44

42
Page 45

Phone
Calling................................................................................ 44
Optional Services..............................................................45
Address Book.................................................................... 50
Page 46

44
Calling
See below to dial directly or answer calls. (Handset does not
support Video Call.)
Placing Calls
In application sheet, (Phone)
Call Window opens.
・When Incoming History or Outgoing History opens, Tap
Phone .
・
When missed call window opens, Tap . If 3-Line Home
returns, Tap (Phone) in application sheet again.
To end the call, End call
Call ends.
・After calls to/from unsaved numbers, save to Address Book
confirmation appears. Follow onscreen prompts.
Answering Calls
When a call arrives, Drag Answer down
Use onscreen dialpad to enter number
・Include area code for landline numbers.
Call
Handset dials the number.
Call connects.
・
When Screen lock is inactive, Tap Answer .
To end the call, End call
Call ends.
・After calls to/from unsaved numbers, save to Address Book
confirmation appears. Follow onscreen prompts.
・Wait for other party to accept the call.
Page 47

45
Emergency Location Report
Using SoftBank 3G handset for emergency calls (110, 119 or
118) automatically reports handset location to corresponding
agency (police, etc.).
・Location Report does not incur registration/transmission
fees.
・Location/signal conditions affect positioning accuracy.
Always provide location and call purpose.
・Hiding Caller ID (using 184, etc.) cancels Location Report.
However, corresponding agency may obtain location
information in life threatening situations.
・Location Report is not sent for calls made while outside
Japan.
Missed Calls
For unanswered calls, appears. In Welcome sheet (lock
screen), notification appears.
Optional Services
Use these SoftBank Optional Services:
Optional Services
Service Description
Call
Forwarding
Voicemail
Call Waiting
Group Calling
Caller ID
Call Barring
1 Requires separate subscription
Divert all/unanswered calls to a preset
number.
Divert all/unanswered calls to Voicemail
Center; access messages via handset/
touchtone phones.
1
Answer calls during a call.
Switch between open lines/connect
1
multiple lines.
Show or hide your number when placing
calls.
Restrict incoming/outgoing calls by
conditions.
Phone
Notification Indicator
Notification
・Drag Status Bar down for Notifications Window, then Tap
missed call notification to open Incoming History. When
Call or SMS appears below missed call notification,
Tap it to call back or send SMS.
・Drag notification down to open Incoming History.
Emergency Call Restriction
Emergency calls are restricted when Airplane mode is
active. Long Press and cancel it.
SoftBank 205SH
Page 48
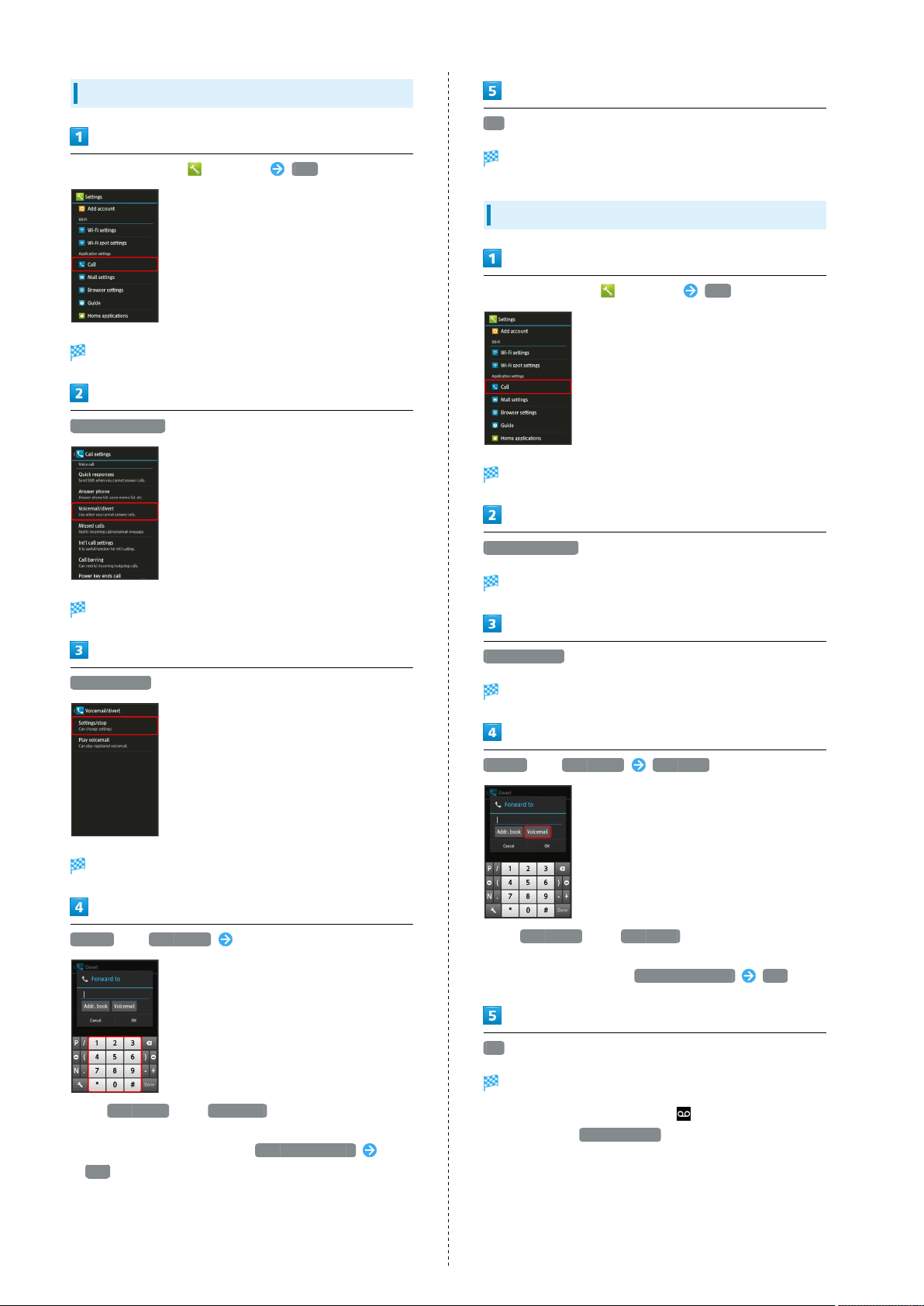
46
Call Forwarding
OK
In application sheet, (Settings) Call
Call settings opens.
Voicemail/divert
Call Forwarding is set.
Voicemail
In application sheet, (Settings) Call
Call settings opens.
Voicemail/divert
Voicemail/divert menu opens.
Voicemail/divert menu opens.
Settings/stop
Divert menu opens.
Always or No answer Enter number
Settings/stop
Divert menu opens.
Always or No answer Voicemail
・
For No answer , Tap Wait time and select ring time as
needed.
・
To cancel Voicemail, Tap Stop call forward Yes .
OK
・
For No answer , Tap Wait time and select ring time as
needed.
・
To cancel Call Forwarding, Tap Stop call forward
Yes .
Voicemail is set.
・
When a new message is recorded, appears. To play
messages, Tap Play voicemail in Voicemail/divert menu,
then follow voice guidance.
Page 49
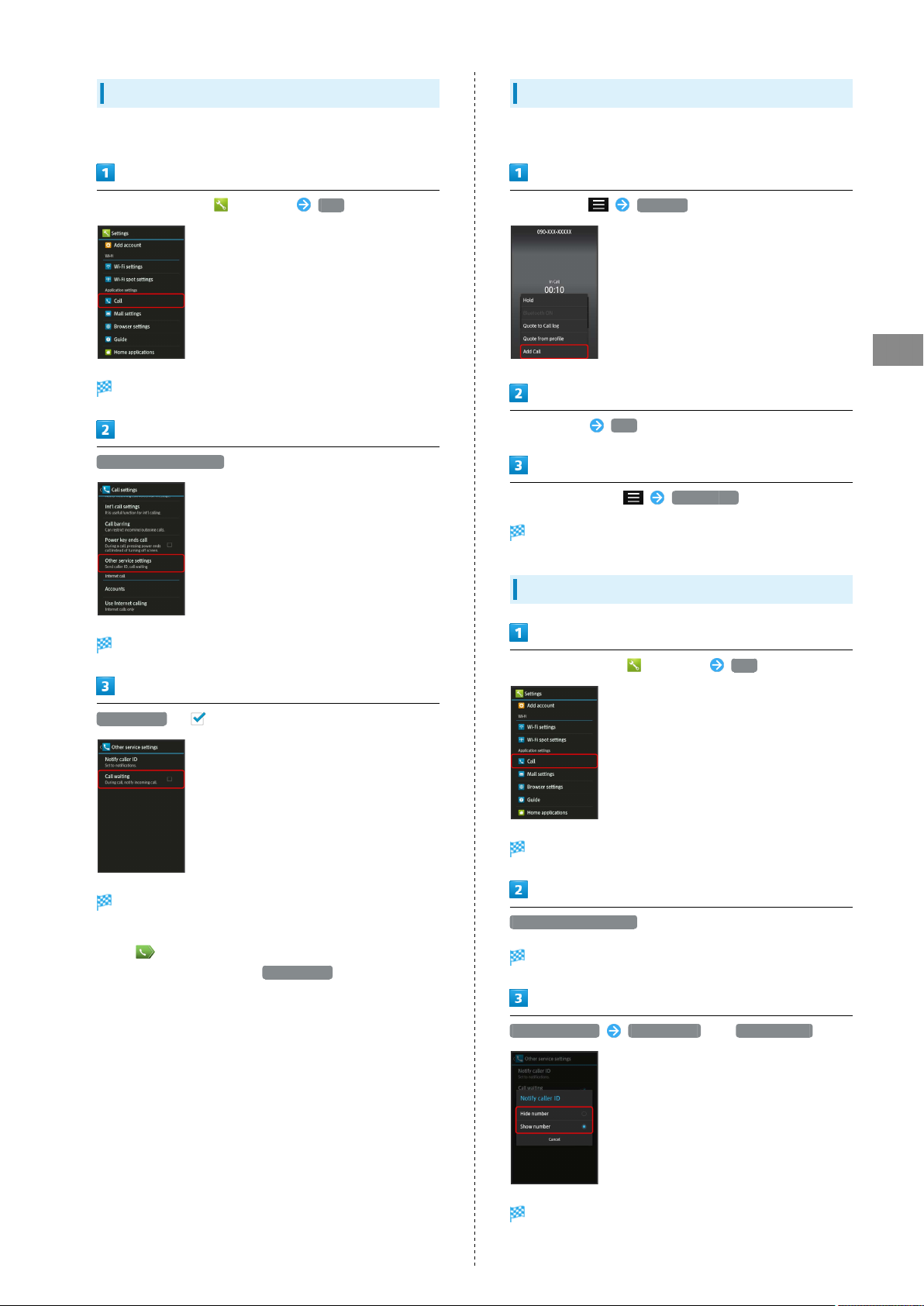
47
Call Waiting
Requires separate subscription.
In application sheet, (Settings) Call
Call settings opens.
Other service settings
Group Calling
Requires separate subscription.
During a call, Add Call
Phone
Enter number Call
When call connects, Merge calls
Group Calling starts.
Other service settings opens.
Call waiting ( )
Call waiting is set.
・During a call, a tone sounds for incoming calls;
Drag right to answer.
・
To cancel Call Waiting, Tap Call waiting .
Caller ID
In application sheet, (Settings) Call
Call settings opens.
Other service settings
Other service settings opens.
Notify caller ID Hide number or Show number
Caller ID is set.
SoftBank 205SH
Page 50
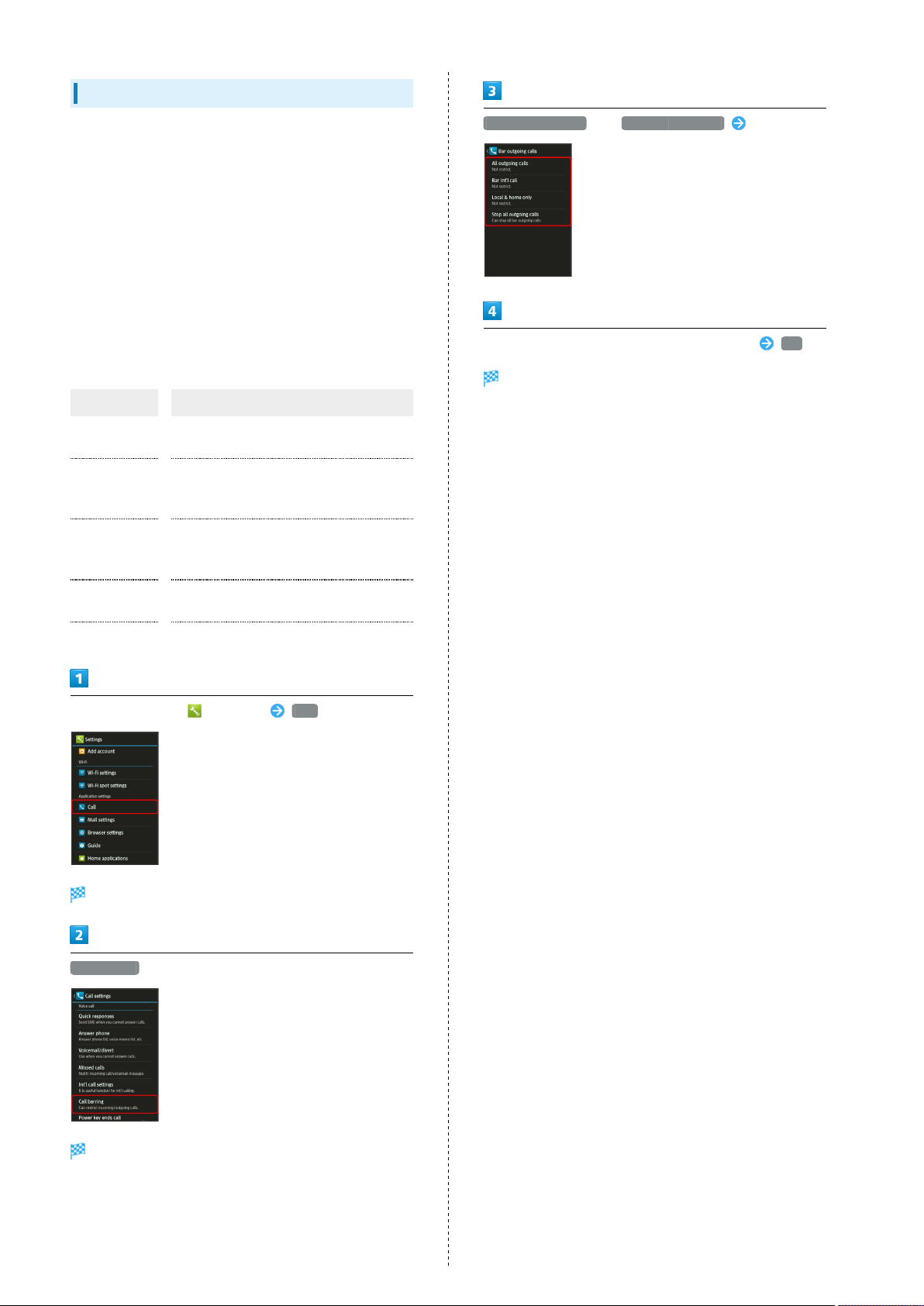
48
Call Barring
Restrict outgoing/incoming calls and SMS messages.
・Call Barring requires Center Access Code (Call Barring
Password).
・Call Barring settings will be locked if incorrect Center
Access Code (Call Barring Password) is entered three times
consecutively when making a setting. To unlock, the code
must be changed. For details, contact SoftBank Customer
Support, General Information.
・If Call Barring Password has been previously changed on a
mobile phone, enter the latest code to set Call Barring.
・Failure message appears when attempting to place/send
calls/SMS with outgoing call restriction active. Message may
take time to appear in some areas.
Restriction Description
All outgoing
calls
Bar int'l call
Local & home
only
Restrict all
incomings
Bar if abroad Reject calls while outside Japan.
Restrict all non-emergency calls.
Restrict international calls; while outside
Japan, calls within current country are
allowed.
Restrict international calls; while outside
Japan, calls within current country and to
Japan are allowed.
Reject all calls.
Bar outgoing calls or Bar incoming calls Tap option
Enter Center Access Code (Call Barring Password) OK
Restriction is set.
In application sheet, (Settings) Call
Call settings opens.
Call barring
Call barring menu opens.
Page 51
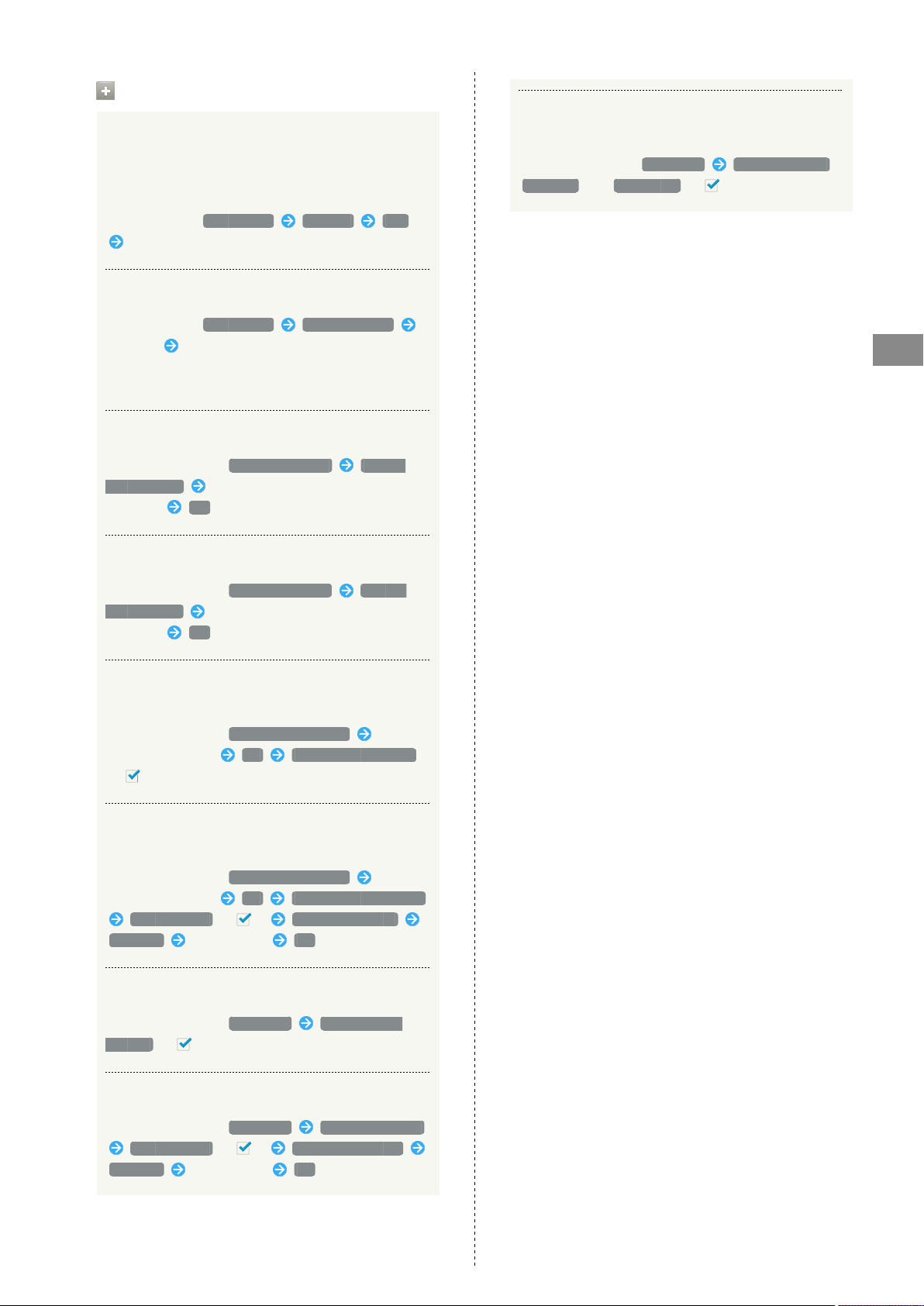
Optional Services Operations
Setting Missed Call Notification
49
Rejecting Calls with No/Undisplayable Caller ID
or from Payphones
Activate this function for records of calls missed when
handset is off/out-of-range. Initiate Voicemail then follow
these steps:
In Call settings, Missed calls Settings Call
Follow voice guidance
Setting Handset Response to Missed Calls
In Call settings, Missed calls Sounds & alerts
Tap item Follow onscreen prompts
・Set Missed calls sound, Vibration pattern, Incoming calls
lamp and Ring duration.
Canceling All Outgoing Call Restrictions
In Call barring menu, Bar outgoing calls Stop all
outgoing calls Enter Center Access Code (Call Barring
Password) OK
Canceling All Incoming Call Restrictions
In Call barring menu, Bar incoming calls Stop All
incoming calls Enter Center Access Code (Call Barring
Password) OK
In Call barring menu, Reject call Number not sent ,
Payphone or Unavailable ( )
Phone
Limiting Calls to Numbers Saved in Address
Book
In Call barring menu, Restrict destinations Enter
Operation Password OK Restrict address book
( )
Limiting Calls to Numbers in Call Permitted
List
In Call barring menu, Restrict destinations Enter
Operation Password OK Specified phone number
Switch on/off ( ) Call permitted list
<Empty> Enter number OK
Rejecting Calls from Unsaved Numbers
In Call barring menu, Reject call Not registered
numbers ( )
Rejecting Calls from Specified Numbers
In Call barring menu, Reject call Specified numbers
Switch on/off ( ) Reject numbers list
<Empty> Enter number OK
SoftBank 205SH
Page 52
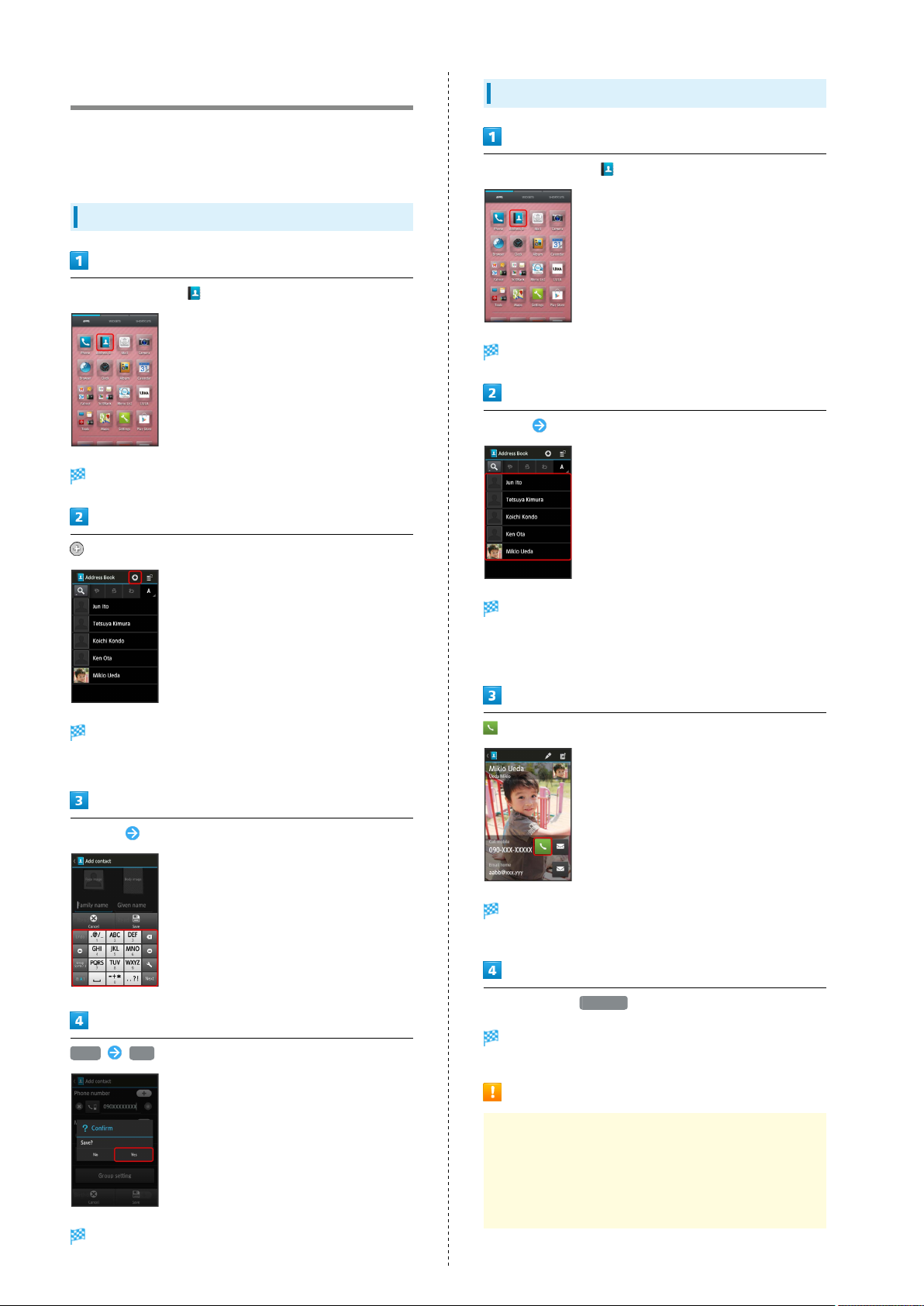
50
Address Book
Save phone numbers, mail addresses and other information
(birthdays, nicknames, etc.).
Set ringtones for each contact as needed.
Adding New Contacts
In application sheet, (Address Book)
Address Book opens.
Dialing from Address Book
In application sheet, (Address Book)
Address Book opens.
Tap tab Tap contact
(add) on Action Bar
Add contact window opens.
・If confirmation appears, follow onscreen prompts.
Tap item Complete entry
Contact opens.
・Contacts are sorted by the first character of last name
(Read last).
Handset dials the number. Wait for other party to accept
the call.
Save Yes
Contact is saved.
To end the call, End call
Call ends.
Address Book Caution
If handset is left uncharged, contacts may be altered/
lost; handset damage may also affect information recovery.
SoftBank Mobile Corp. is not liable for any resulting
damages. Keep separate copies of contacts and other
important information.
Page 53

Messaging & Browser
Messaging.......................................................................... 52
Sending S! Mail/SMS.........................................................52
Opening & Replying to S! Mail/SMS................................54
Opening Received S! Mail/SMS........................................ 56
Creating/Sending Gmail....................................................56
Opening Received Gmail................................................... 57
Using Internet Mail.......................................................... 58
Web Browsing (Browser).................................................. 60
Page 54
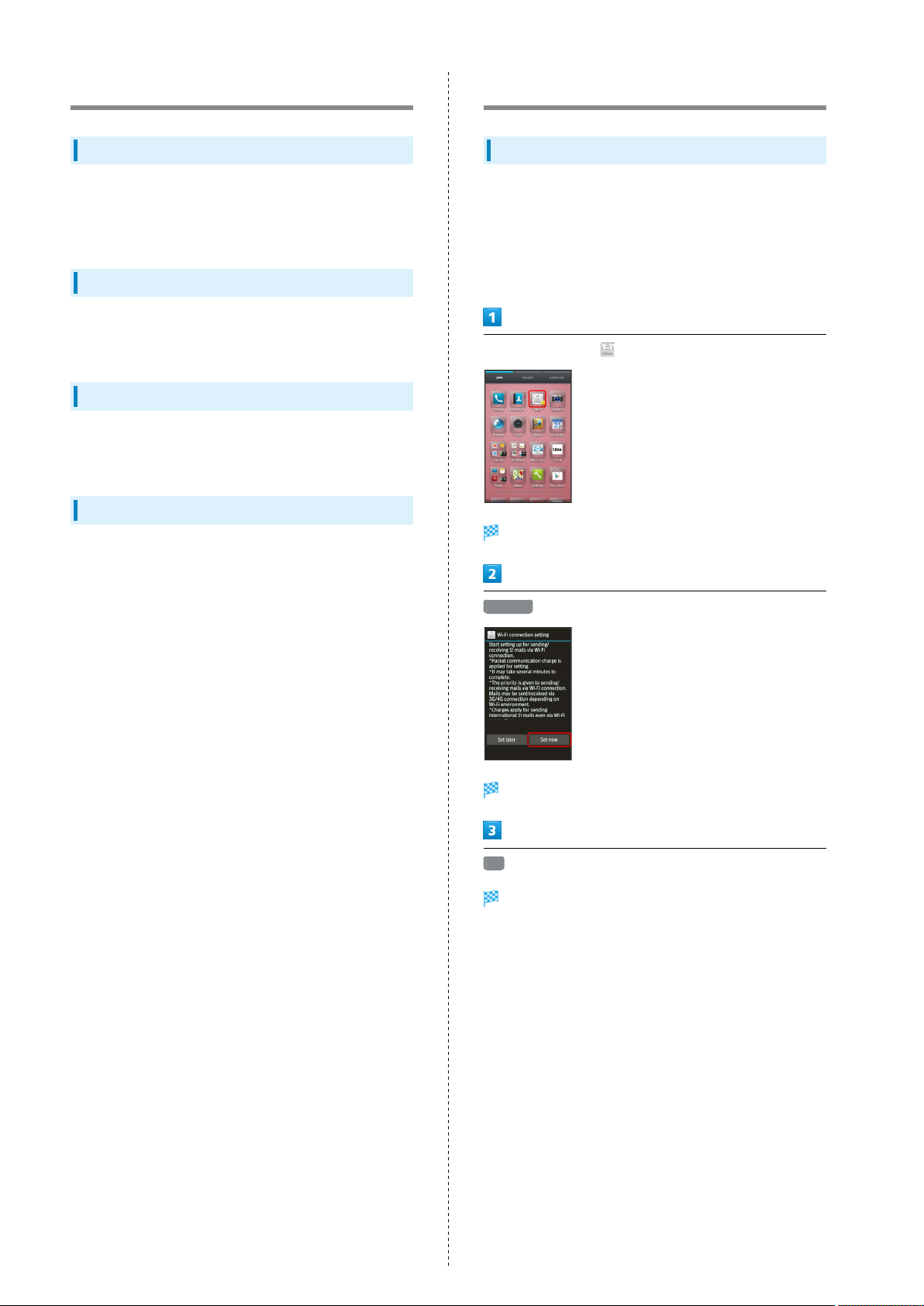
52
Messaging
S! Mail
Exchange messages with S! Mail-compatible SoftBank handsets
and e-mail compatible devices (other mobiles, PCs, etc.)
beyond SMS character entry limit; attach media files.
SMS
Exchange short messages with mobiles using handset numbers
as addresses.
Gmail
Gmail is Google's webmail service. Handset automatically syncs
with Gmail.
Internet Mail
Use Internet Mail (POP3/IMAP4/Exchange) on handset.
Sending S! Mail/SMS
Wi-Fi Connection Setup
Send/receive S! Mail using Wi-Fi. When using Mail (S! Mail/
SMS) for the first time, complete Wi-Fi connection setup as
follows.
・Descriptions for Mail (S! Mail/SMS) are given assuming that
Wi-Fi connection setup is complete.
In application sheet, (Mail)
Wi-Fi connection setting opens.
・Set up an Internet Mail account beforehand.
・Retrieving Internet Mail on handset syncs handset and mail
server; received messages are also accessible from PCs.
Set now
Wi-Fi connection setup starts.
OK
Wi-Fi connection setup is complete.
・After Wi-Fi connection setup is complete, Wi-Fi is used for
sending/receiving S! Mail. When Wi-Fi is not available, 3G or
4G Network is used.
Page 55
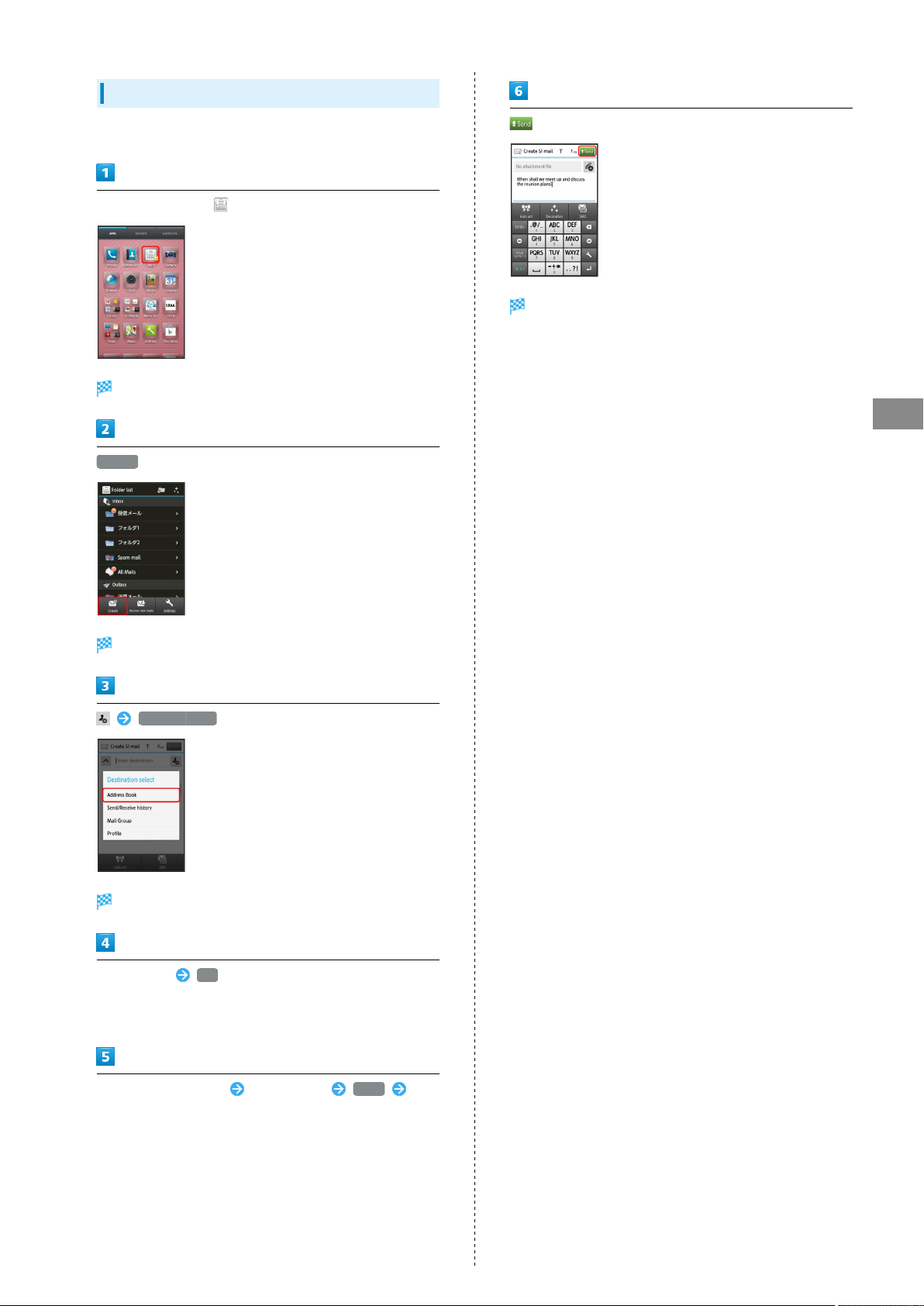
Sending S! Mail
53
To send S! Mail to a contact saved in Address Book:
In application sheet, (Mail)
Folder list appears.
Create
(Send) on Action Bar
S! Mail is sent.
・Handset saves failed S! Mail messages to Unsent Folder;
automatically attempts redelivery up to two times.
Messaging & Browser
S! Mail Composition window opens.
Address Book
Address Book opens.
Tap recipient OK
・For multiple numbers/addresses, Tap one after Tapping
recipient.
Tap Enter subject field Enter subject Next
Enter message
SoftBank 205SH
Page 56
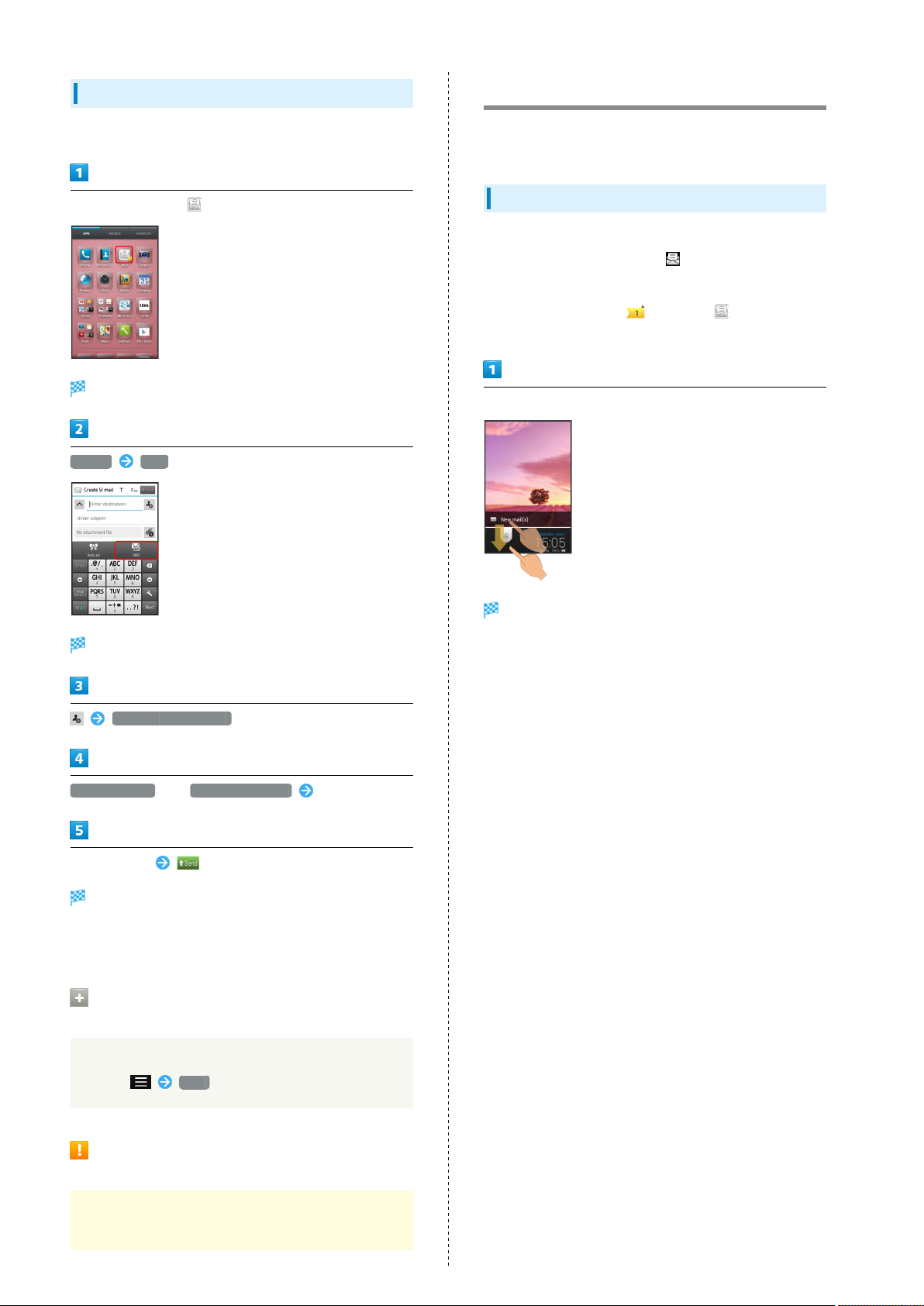
54
Sending SMS
To send SMS from sent/received mail records:
In application sheet, (Mail)
Folder list appears.
Create SMS
Opening & Replying to S! Mail/SMS
Handset retrieves S! Mail/SMS messages automatically (set
manual retrieval as needed).
Opening New S! Mail/SMS
When message arrives, handset responds with ringtone/
Vibration/Notification Lamp, and appears.
・In Welcome sheet (lock screen), notification appears.
・
Unread message count ( ) appears in (Mail) icon in
application sheet.
Drag notification (New mail(s)) down
SMS Composition window opens.
Send/Receive history
SEND HISTORY or RECEIVE HISTORY Tap recipient
Enter message (Send) on Action Bar
SMS is sent.
・Handset saves failed SMS messages to Unsent Folder;
automatically attempts redelivery up to two times.
Saving to Unsent Folder without
Sending
Message window opens.
・For multiple new messages, message list (Inbox) opens;
select one.
In S! Mail Composition window or SMS Composition
window, Save
Important S! Mail/SMS Transmission
Note
If Outbox is full, handset automatically deletes sent
messages, unprotected ones first.
Page 57

55
Replying to S! Mail/SMS
In application sheet, (Mail)
Folder list appears.
Tap folder in Inbox Tap message
Important Message Retrieval Notes
Retrieval System
By default, complete message including attachments is
retrieved; transmission fees may apply depending on
subscribed price plan.
Automatic Message Deletion
If Inbox is full, handset automatically deletes oldest
received messages, opened/unprotected ones first. If all
messages are unopened, handset automatically deletes
oldest unprotected ones first.
Retrieval Outside Japan
Message retrieval outside Japan may incur high charges.
Messaging & Browser
Message window opens.
Reply or Reply to all
・
Reply to all appears for messages addressed to multiple
recipients.
Enter message (Send) on Action Bar
Message is sent.
Retrieving Complete Messages
In message window, Continue to receive
・
Tap to select item to retrieve.
SoftBank 205SH
Page 58

56
Opening Received S! Mail/SMS
Opening S! Mail/SMS
To open received messages:
In application sheet, (Mail)
Folder list appears.
Tap folder in Inbox
Creating/Sending Gmail
Use Google's webmail service. Sign in to a Google Account
beforehand.
Creating/Sending Gmail
In application sheet, (Gmail)
Inbox opens.
・If confirmation appears, follow onscreen prompts.
Message list appears.
・Flick left/right for message lists in other folders.
Tap message
Message window opens.
・Flick left/right to open other messages.
Mail Composition window opens.
Complete message on Action Bar
Message is sent.
Page 59

57
Gmail Composition Operations
Adding Cc/Bcc Recipients
In Mail Composition window, Add Cc/Bcc
Add recipient
Attaching Images/Videos
In Mail Composition window, Attach picture or
Attach video Select application Select file
・If confirmation appears, follow onscreen prompts.
Saving without Sending
After entering recipient, subject or message text,
Save draft
・Message is saved to Drafts.
Discarding Messages
After entering recipient, subject or message text,
Discard OK
Opening Received Gmail
Gmail groups all related messages by subject. (Conversation
View)
Opening New Gmail
When Gmail message arrives, handset responds with ringtone
and Vibration, and appears.
Drag Status Bar down for Notifications Window
Messaging & Browser
Tap message notification
Gmail Caution
Gmail messages are not received if recipient device is set
to reject messages sent from PCs.
Message window opens.
・For two or more new messages with different subjects,
Inbox opens; select one.
SoftBank 205SH
Page 60

58
Opening Gmail
In application sheet, (Gmail)
Inbox opens.
Tap conversation (subject)
Using Internet Mail
Adding Accounts
Check usernames (user IDs), passwords, server names, etc. of
your Internet Mail accounts beforehand.
In application sheet, (Email)
Account setup menu opens (if no account is set up).
Follow onscreen prompts to set up account
Message window opens.
Replying to Messages
In message window, Complete message on
Action Bar
Internet Mail setup is complete.
Page 61

59
Creating/Sending Internet Mail
In application sheet, (Email)
Inbox opens.
Opening New Internet Mail
When Internet Mail message arrives, handset responds with
ringtone and Vibration, and appears.
Drag Status Bar down for Notifications Window
Notifications Window opens.
Messaging & Browser
Tap message notification
Mail Composition window opens.
Complete message
Message is sent.
Message window opens.
・For two or more new messages, Inbox opens; select one.
SoftBank 205SH
Page 62

60
Opening Internet Mail
In application sheet, (Email)
Inbox opens.
Tap message
Web Browsing (Browser)
View Internet sites in Browser.
Using Browser
Upon activating Browser, Quick toolbox guidance appears by
default.
・
To disable it thereafter, Tap Don't show again ( ) and
Tap Close .
In application sheet, (Browser)
Message window opens.
Browser activates.
・Flick to scroll.
Page 63

61
Adding Bookmarks
In application sheet, (Browser)
Browser activates.
Open target webpage Add bookmark
Opening Bookmarks
In application sheet, (Browser)
Browser activates.
Bookmark list
Messaging & Browser
Add bookmark window opens.
Check/edit label, URL, etc. OK
Current webpage is saved as a bookmark.
Bookmark window opens.
Tap bookmark
Corresponding webpage opens.
SoftBank 205SH
Page 64

62
Using History
In application sheet, (Browser)
Browser activates.
Bookmark list
Saving Webpages
In application sheet, (Browser)
Browser activates.
Open target webpage Save for offline reading
Current webpage is saved.
Opening New Tabs
Bookmark window opens.
HISTORY
History list appears.
Tap item (such as Today ) Tap record
Corresponding webpage opens.
・
Frequently visited webpages are saved in Most visited .
Open up to 16 webpages in different tabs to switch between
them easily.
In application sheet, (Browser)
Browser activates.
New tab
Another tab opens.
・
When multiple tabs are open, Tap Tab list
to open another tab.
・
To switch tabs, Tap Tab list in Browser, then Tap
target tab.
Page 65

SSL & TLS
Secure Sockets Layer (SSL) and Transport Layer Security
(TLS) are encryption protocols that secure Internet
transmissions of important/sensitive information such
as credit card numbers and corporate secrets, providing
protection against online threats (eavesdropping,
falsification, impersonation, etc.).
Browser Operations
Signing in to My SoftBank
Access My SoftBank to check service charges or reward
points, change contract details (subscribed price plan,
optional services, etc.), customize handset address, use
anti-spam settings, etc.
In Browser, Bookmark list My SoftBank
Follow onscreen prompts
63
Messaging & Browser
Searching for Information
In Browser, Tap URL entry field Enter search text
Go Tap link
Editing Bookmarks
In Browser, Bookmark list Touch & Hold
bookmark Edit or move bookmark Edit OK
Deleting Bookmarks
In Browser, Bookmark list Touch & Hold
bookmark Delete bookmark Yes
Searching within Current Webpage
In Browser, Find on page Enter search text
Search results are highlighted.
Opening Saved Webpages
In Browser, Bookmark list SAVED PAGES
Tap page
SSL/TLS Caution
When a security notice appears upon opening a webpage,
subscribers must decide for themselves whether or not to
open the page. Opening secure pages constitutes agreement
to the terms of SSL/TLS usage. SoftBank Mobile Corp.,
SHARP Corporation, VeriSign Japan and Cybertrust cannot
be held liable for any damages associated with the use of
SSL/TLS.
SoftBank 205SH
Page 66

64
Page 67

Camera
Photo Camera....................................................................66
Video Camera.................................................................... 67
Page 68
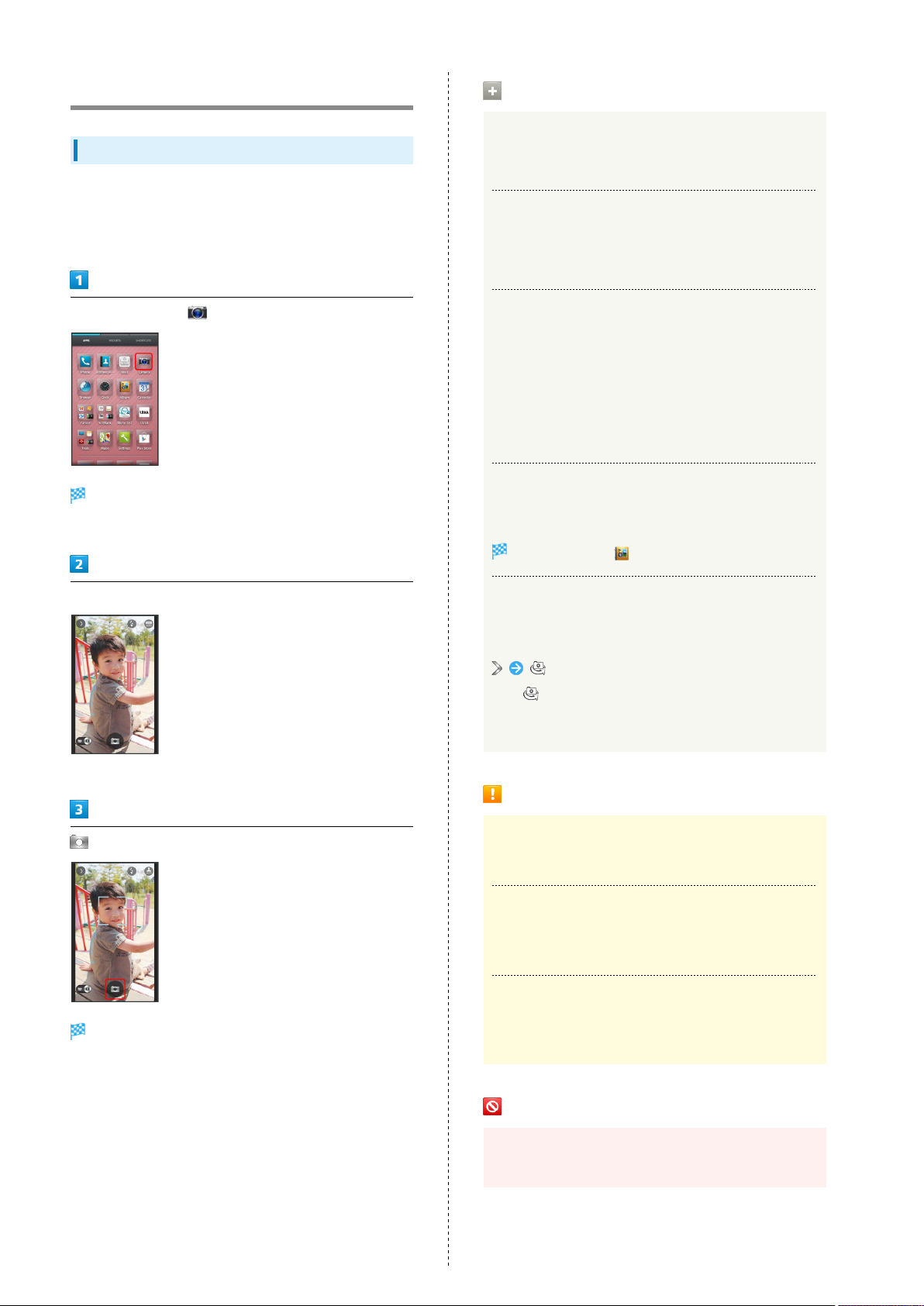
66
Photo Camera
Capturing Photos
Capture JPEG images.
・Insert SD Card beforehand. (Captured photos are saved to
SD Card.)
In application sheet, (Camera)
Photo Viewfinder appears.
・If confirmation appears, follow onscreen prompts.
Photo Viewfinder Operations
Adjusting Brightness
Drag up/down for Brightness Scale
Adjusting Zoom
Drag left/right or Pinch/Spread for Zoom Slider
・Zoom may be unavailable depending on Camera mode.
Locking Focus
Tap subject for focus lock
・External Camera continuously focuses on moving subjects.
・To release shutter, Tap the subject again.
・External Camera uses color to track subjects; may not
correctly track faintly colored subjects or ones similar to
background color.
Opening Captured Photo
Tap preview thumbnail
Aim External Camera at subject
・For people, focus automatically locks on detected face.
Album activates ( appears) and photo appears.
Using Internal Camera
Use Internal Camera to capture self or others with Lens on
Display side.
・
Tap to toggle Internal/External Camera.
・Some functions/settings are not available for Internal
Camera.
Camera Cautions
General Use
Mind etiquette when using Camera.
Keep Lens Clean
Fingerprints/smudges may hinder handset imaging. Clean
Lens with a soft cloth beforehand.
Avoid Direct Sunlight Exposure
Shutter sound plays; photo is saved to SD Card.
Do not expose Lens area to direct sunlight for extended
periods; may damage color filter, altering images.
Mobile Light Warning
Do not shine Mobile Light in eyes; may affect eyesight or
cause other problems.
Page 69
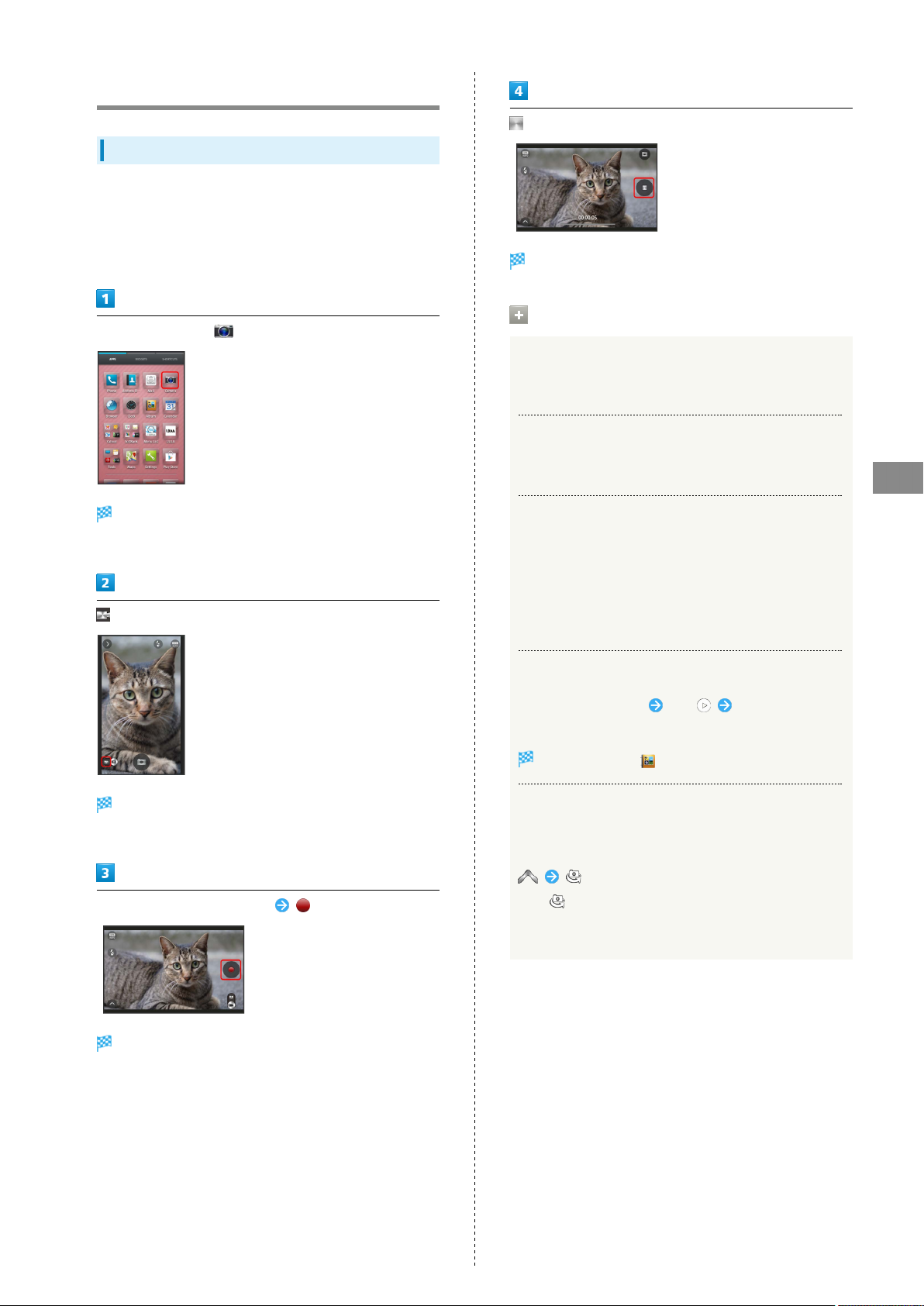
Video Camera
Recording Videos
Record H.264/AAC videos.
・Available format varies by recording size.
・Insert SD Card beforehand. (Recorded videos are saved to SD
Card.)
67
to stop recording
Tone sounds and recording stops; video is saved to SD Card.
In application sheet, (Camera)
Photo Viewfinder appears.
・If confirmation appears, follow onscreen prompts.
Video Viewfinder Operations
Adjusting Brightness
Drag up/down for Brightness Scale
Adjusting Zoom
Drag left/right or Pinch/Spread for Zoom Slider
Camera
Locking Focus
Tap subject for focus lock
・External Camera continuously focuses on moving subjects.
・External Camera uses color to track subjects; may not
correctly track faintly colored subjects or ones similar to
background color.
Playing Recorded Video
Tap preview thumbnail Tap Follow onscreen
prompts
Album activates ( appears) and video plays.
Video Viewfinder appears.
・If confirmation appears, follow onscreen prompts.
Aim External Camera at subject to start recording
Tone sounds and recording starts.
・For people, focus automatically locks on detected face.
Using Internal Camera
Use Internal Camera to record self or others with Lens on
Display side.
・
Tap to toggle Internal/External Camera.
・Some functions/settings are not available for Internal
Camera.
SoftBank 205SH
Page 70

68
Camera Cautions
General Use
Mind etiquette when using Camera.
Keep Lens Clean
Fingerprints/smudges may hinder handset imaging. Clean
Lens with a soft cloth beforehand.
Avoid Direct Sunlight Exposure
Do not expose Lens area to direct sunlight for extended
periods; may damage color filter, altering images.
Continuous Recording Time
Recording capacity is 2 GB per file (recording stops when
exceeded). To continue recording, start another session.
Mobile Light Warning
Do not shine Mobile Light in eyes; may affect eyesight or
cause other problems.
Page 71
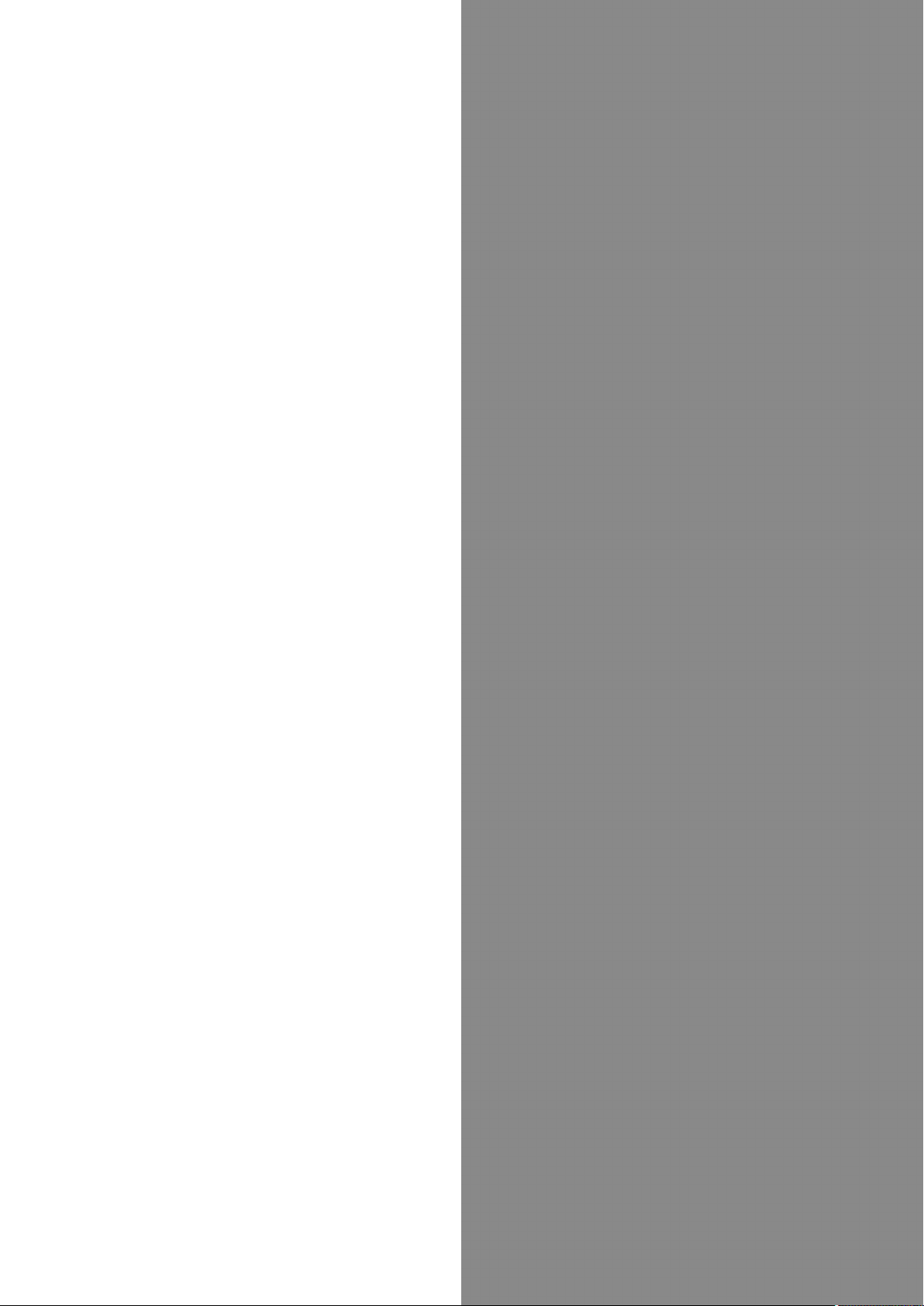
Music & Images
Music & Images.................................................................70
Music Files (Music)........................................................... 70
Still Images & Video (Album)...........................................71
Page 72

70
Music & Images
Main Applications
Application Description
Music Play music files saved to SD Card.
Photos and videos shot on handset
Album
or downloaded images are sorted into
PORTRAIT, EVENT and MAP tabs.
Music Files (Music)
Playing Music Files
Supported file formats:
・3GPP, 3GPP2, MP4, MP3, AMR, WMA (except WMDRM
content), ASF (except WMDRM content), OGG Vorbis, WAVE,
MIDI, XMF, RTTTL/RTX, OTA, iMelody, ADTS raw AAC, FLAC
In application sheet, (Music)
Library opens.
・
appears next to the last played song in song list and its
information appears at Display bottom.
Select category (such as Albums )
Tap item Tap song
Song plays.
・
In Songs , Tap song directly.
・After Tapping an item, you may need to Tap another item
(such as album name) depending on category.
Page 73
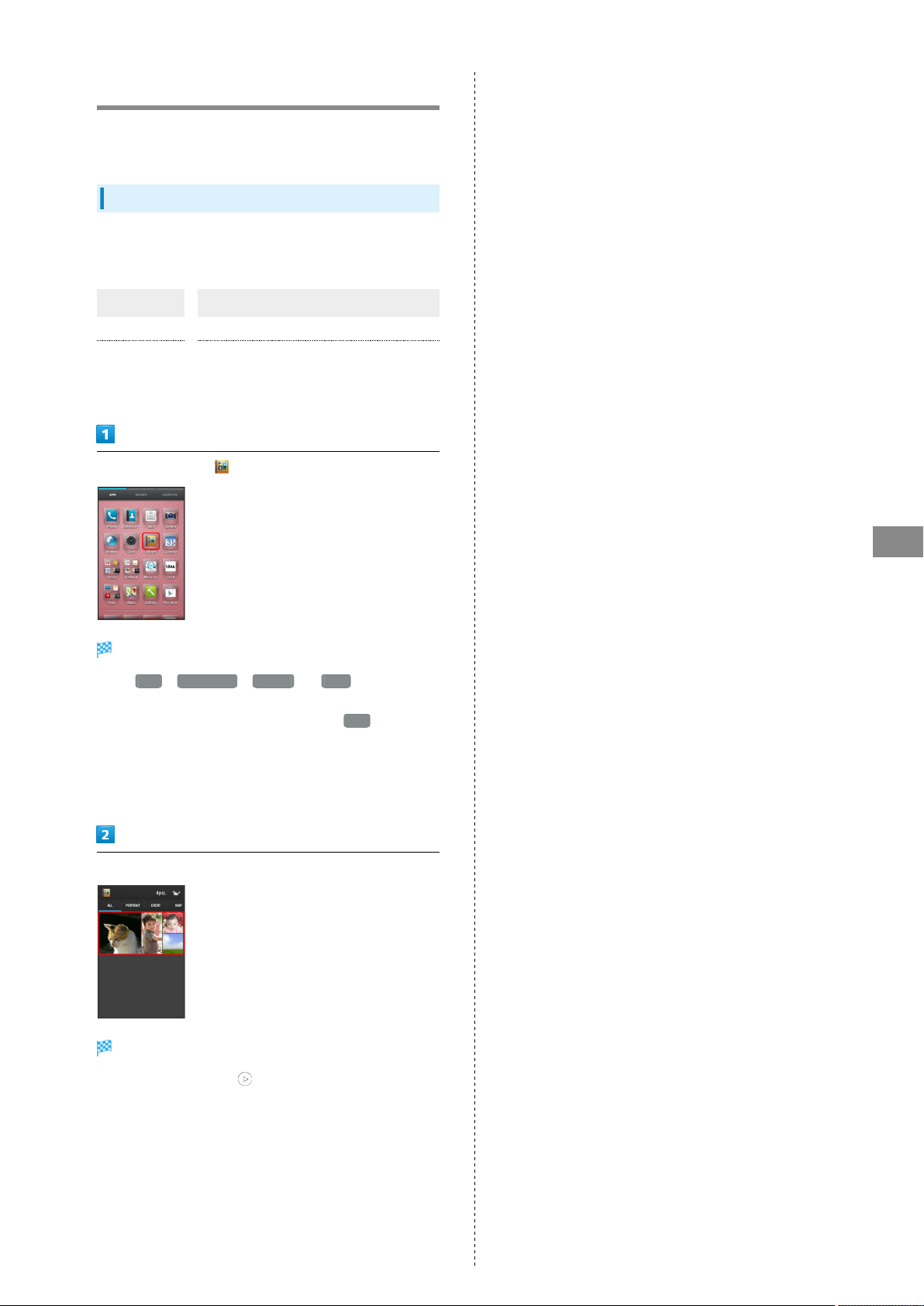
Still Images & Video (Album)
Photos and videos shot on handset or downloaded images are
sorted into PORTRAIT, EVENT and MAP tabs.
Opening/Playing Files
View still images and videos saved to SD Card. See below for
supported file formats.
Image File Format
Still Image JPEG, PNG, GIF, BMP, WBMP, WebP
3GPP, 3GPP2, MP4, WMV (except WMDRM
Video
In application sheet, (Album)
content), ASF (except WMDRM content),
WebM, Matroska, MPEG2-TS
71
File list appears.
・
Tap ALL , PORTRAIT , EVENT or MAP to open files
by category.
・
When activating Album for the first time, ALL file list
appears. Album activates in the last-used state thereafter
(file list or folder list appears).
・Flick up/down for hidden files.
・If confirmation appears, follow onscreen prompts.
Tap file
Music & Images
File opens.
・
For video playback, Tap , then select application. If
confirmation appears, follow onscreen prompts.
SoftBank 205SH
Page 74

72
Page 75

Connectivity
Wi-Fi...................................................................................74
Tethering Option.............................................................. 76
Bluetooth®........................................................................ 77
Page 76

74
Wi-Fi
Use household Wi-Fi networks, etc. to connect to the Internet.
Enabling Wi-Fi
In application sheet, (Settings) Wi-Fi settings
Wi-Fi settings opens.
on Action Bar
Connecting Selected Access Points
Enable handset Wi-Fi first.
In application sheet, (Settings) Wi-Fi settings
Wi-Fi settings opens.
Tap access point
Wi-Fi is enabled ( ).
・Access point search starts; available access points appear
upon completion.
・
Tap to disable Wi-Fi ( ).
Enter password Connect
Connection is established.
・Password (indicated by WEP, WPA, KEY, etc.) may be found
on a label on your Wi-Fi router. For details, contact the
vendor of the router. For public wireless LAN services, check
the password with your ISP.
・Omit password entry for unprotected access points.
Page 77

75
Disconnecting Wi-Fi
In application sheet, (Settings) Wi-Fi settings
Wi-Fi settings opens.
Tap connected access point Forget
Using Wi-Fi Direct
Use Wi-Fi Direct to establish a Wi-Fi connection with other
Wi-Fi Direct compatible devices with no need for an access
point or Internet connection.
・Enable handset Wi-Fi first.
In application sheet, (Settings) Wi-Fi settings
Wi-Fi settings opens.
Wi-Fi Direct
Wi-Fi is disconnected.
・Password entry may be required to reconnect to access
point.
Found Wi-Fi Direct compatible devices appear in Peer
devices field.
・
If target device does not appear, Tap SEARCH FOR
DEVICES to try searching again.
Tap target device Follow onscreen prompts for
authentication
Tapped device is connected.
Automatic Updates for Optimizing WiFi Connection
While using Wi-Fi, updates for optimizing connection may
be received or applied automatically.
Connectivity
SoftBank 205SH
Page 78

76
Wi-Fi Operations
Connecting Access Points Manually
In Wi-Fi settings, Enter Network SSID Done
Tap Security field Tap security protocol
Save
・
Available when Wi-Fi settings is enabled.
・Selected security protocol may require other fields to be
completed.
Connecting Using AOSS
In Wi-Fi settings, AOSS Follow onscreen
prompts
Enabling/Disabling Available Network
Notifications
In Wi-Fi settings, Advanced Network
notification
・
Available when Wi-Fi settings is enabled.
・
Tap Network notification to toggle on ( )/off ( ).
Tethering Option
About Tethering Option
Use handset like a Wi-Fi router to access the Internet from a
PC or game device.
・Requires separate subscription.
・Use after checking that handset is updated to the latest
software.
Starting Up Tethering Option
In application sheet, (Tools) (Tethering)
Selecting a Wi-Fi Sleep Option
In Wi-Fi settings, Advanced Wi-Fi sleep
policy Tap option
Setting Wi-Fi Frequency Band
In Wi-Fi settings, Advanced Wi-Fi
frequency band Auto , 5 GHz only or 2.4 GHz
only
Connecting Using WPS
In Wi-Fi settings, Follow onscreen prompts
・
To connect using the PIN method, Tap in Wi-Fi
settings, Tap WPS Pin Entry , then follow onscreen
prompts.
Dismissing Access Points
In Wi-Fi settings, Touch & Hold access point Forget
network Yes
Tethering window appears.
・When Terms of Agreement appear, follow onscreen prompts.
Troubleshooting
Q. Cannot detect access points
A. There may be multiple access points using neighboring
channels. In this instance, handset may not detect
access points correctly.
Page 79

77
Opening Tethering Option Help
(Japanese)
In application sheet, (Tools) (Tethering)
Tethering window appears.
Help
Bluetooth
Connect handset to other Bluetooth® devices for wireless
connectivity.
®
Bluetooth® Functions
Function Description
Sound output Listen to music, audio, etc. wirelessly.
Handsfree
conversation
File transfer
Enabling Bluetooth
In application sheet, (Settings) Other settings
Use Bluetooth® devices (such as headsets)
for handsfree conversations.
Transfer files between handset and
Bluetooth® devices.
®
Help window appears.
Follow onscreen prompts
A description of each item appears.
Wi-Fi Connection
After enabling Wi-Fi connection ( ), it will be
automatically disabled ( ) when no connection is made to
handset for a certain period of time.
Connectivity
Bluetooth
Bluetooth® menu opens.
on Action Bar
Bluetooth® is enabled ( ).
・
Tap to disable Bluetooth® ( ).
SoftBank 205SH
Page 80
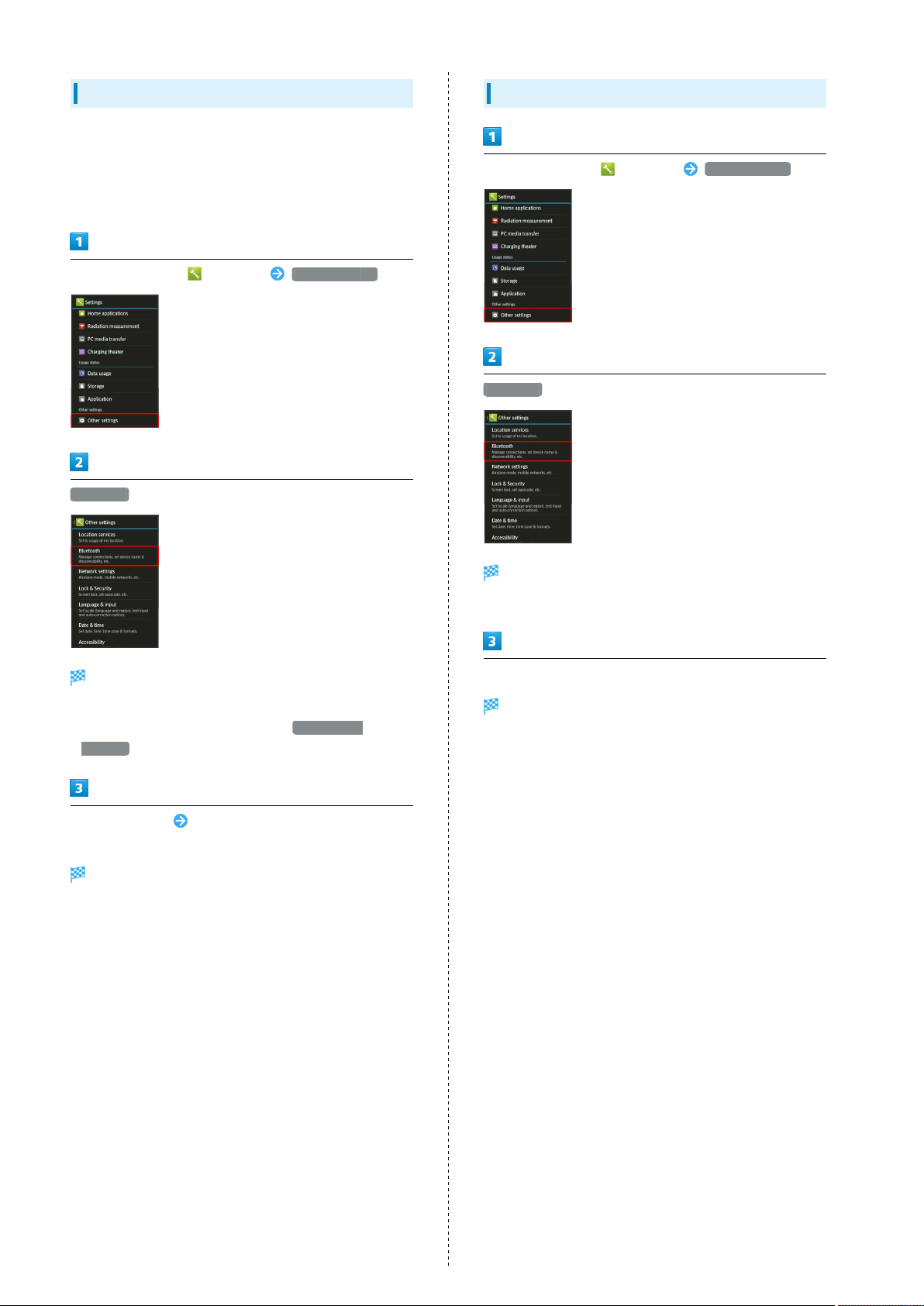
78
Device Search & Pairing
Pair nearby Bluetooth® devices with handset to transfer files,
for handsfree conversations, or to listen to music.
・Enable Bluetooth® on handset and set target devices to be
discoverable first.
In application sheet, (Settings) Other settings
Bluetooth
Connecting Paired Bluetooth® Devices
In application sheet, (Settings) Other settings
Bluetooth
Bluetooth® menu opens; found Bluetooth® devices appear
in Available devices field.
・
If target device does not appear, Tap SEARCH FOR
DEVICES to try searching again.
Tap target device Follow onscreen prompts for
authentication
Pairing completes; handset connects to some devices (such
as handsfree devices) automatically.
・Authentication procedure varies by device. Passkey entry
may be required.
・Passkey is a 1 to 16-digit alphanumeric code required for
authentication between handset and other devices.
・Paired devices appear in Paired devices field.
Bluetooth® menu opens.
・Paired Bluetooth® devices appear in Paired devices field.
Tap target device
Tapped device is connected.
Page 81
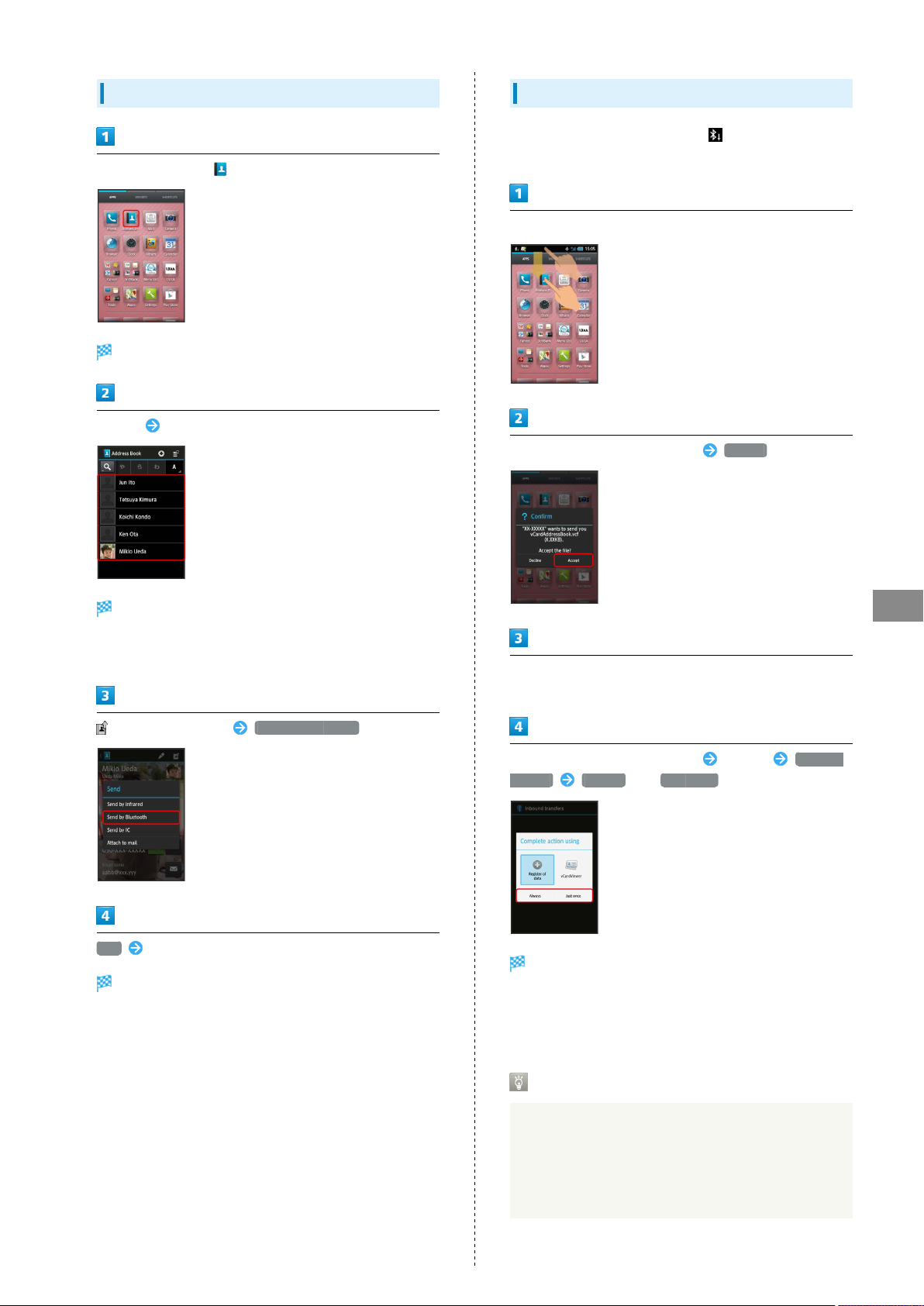
79
Sending Files (e.g., Address Book)
In application sheet, (Address Book)
Address Book opens.
Tap tab Tap contact
Receiving Files (e.g., Address Book)
When file reception request arrives, appears. To receive
files:
Drag Status Bar down for Notifications Window
Tap Bluetooth® share notification Accept
Contact opens.
・Contacts are sorted by the first character of last name
(Read last).
(send) on Action Bar Send by Bluetooth
Yes Tap device
File is sent.
・If confirmation appears, follow onscreen prompts.
Connectivity
After receiving files, Drag Status Bar down for Notifications
Window
Tap Bluetooth® share notification Tap file Register
of data Always or Just once
Data is saved.
・If confirmation appears, follow onscreen prompts.
・Messages received via Bluetooth® can be used from
Contents Manager.
Accepting Connection Requests
Handset automatically accepts connection requests from
paired devices. For unpaired devices, set handset to be
discoverable first; when connection request arrives, follow
onscreen prompts.
・If confirmation appears, follow onscreen prompts.
SoftBank 205SH
Page 82
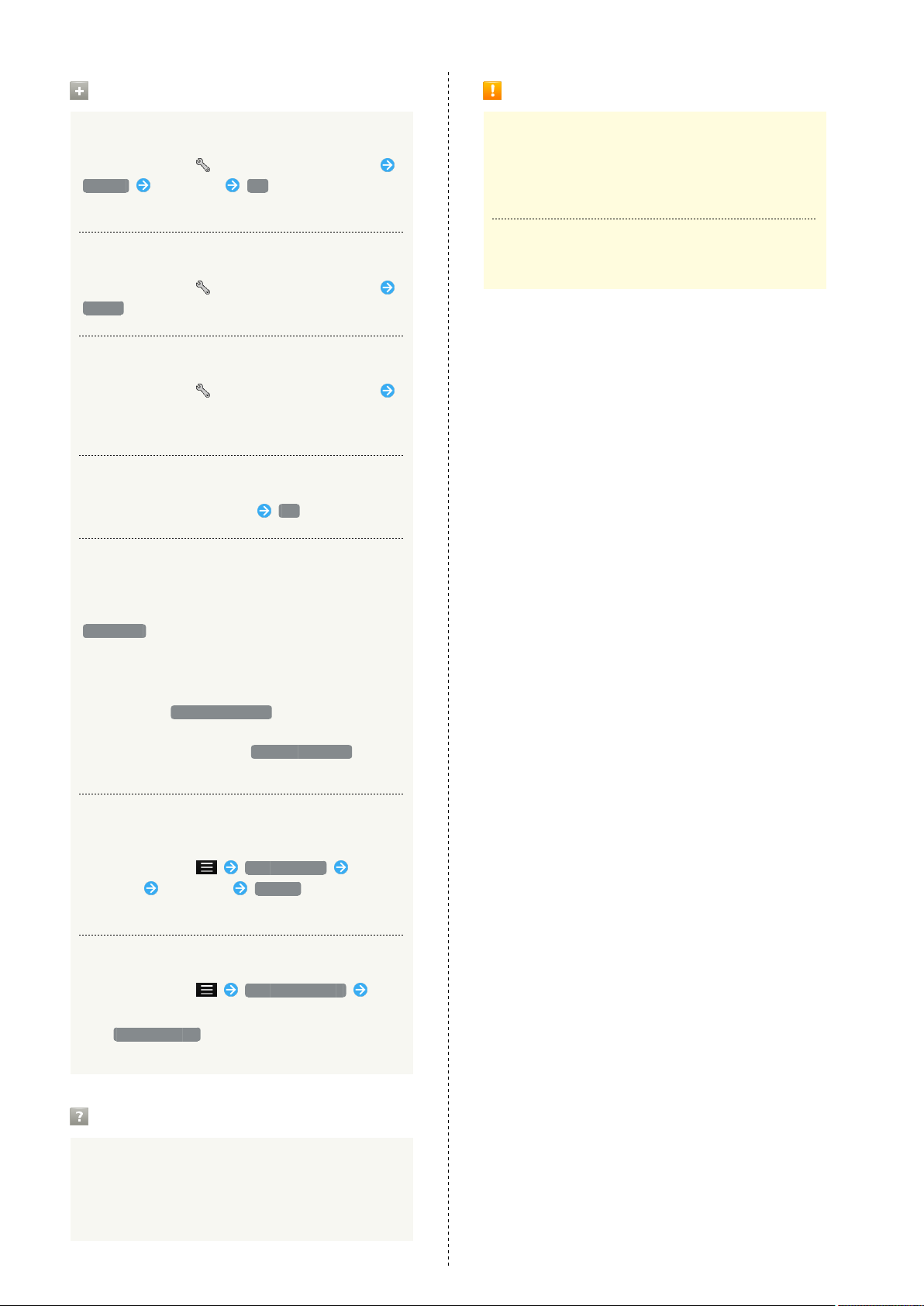
80
Bluetooth® Connection Operations
Renaming Paired Devices
In Bluetooth® menu, (next to target device name)
Rename Enter name OK
・Pictograms are not supported.
Unpairing Devices
In Bluetooth® menu, (next to target device name)
Unpair
Connecting to Bluetooth® Devices by Service
In Bluetooth® menu, (next to target device name)
Tap item
・Available for compatible devices only.
Disconnecting Devices (e.g., Handsfree Devices)
In Bluetooth® menu, Tap device OK
Important Bluetooth® Usage Notes
Connection
Bluetooth® connection may not be possible with some
Bluetooth® devices. Noise may interfere with wireless or
handsfree conversations.
File Transfer
Files may not appear correctly on recipient devices.
Setting whether to Allow Other Devices to
Detect Handset
In Bluetooth® menu, Tap handset name (default:
SBM205SH )
・Description below handset name changes to Visible
to all nearby Bluetooth devices, and handset will be
discoverable from other Bluetooth® devices for a period
of time set in Visibility timeout .
・Handset returns to non-discoverable state automatically
after a period of time set in Visibility timeout , and
will be hidden from unpaired devices.
Changing Handset Name that Appears on Other
Devices
In Bluetooth® menu, Rename phone Tap
Name field Enter name Rename
・Pictograms are not supported.
Changing Discoverable Time
In Bluetooth® menu, Visibility timeout Tap
option
・
For Never time out , handset does not return to non-
discoverable state automatically.
Troubleshooting
Q. Cannot use Bluetooth
A. Airplane mode may be active. Activating Airplane mode
disables Bluetooth®. (Bluetooth® can be enabled again
while Airplane mode is active.)
®
Page 83
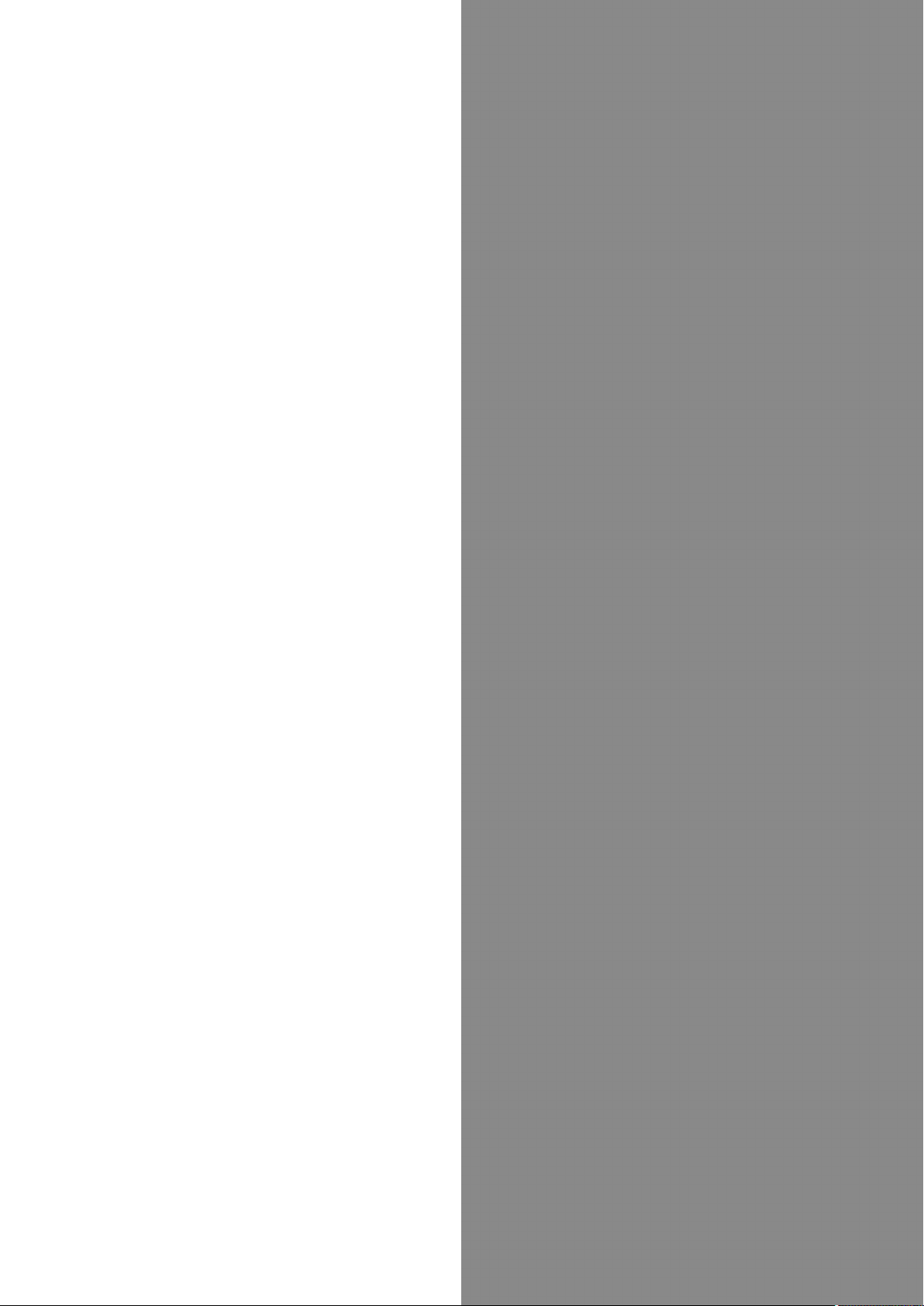
Global Services
Global Roaming................................................................. 82
Calling from Outside Japan.............................................83
Page 84
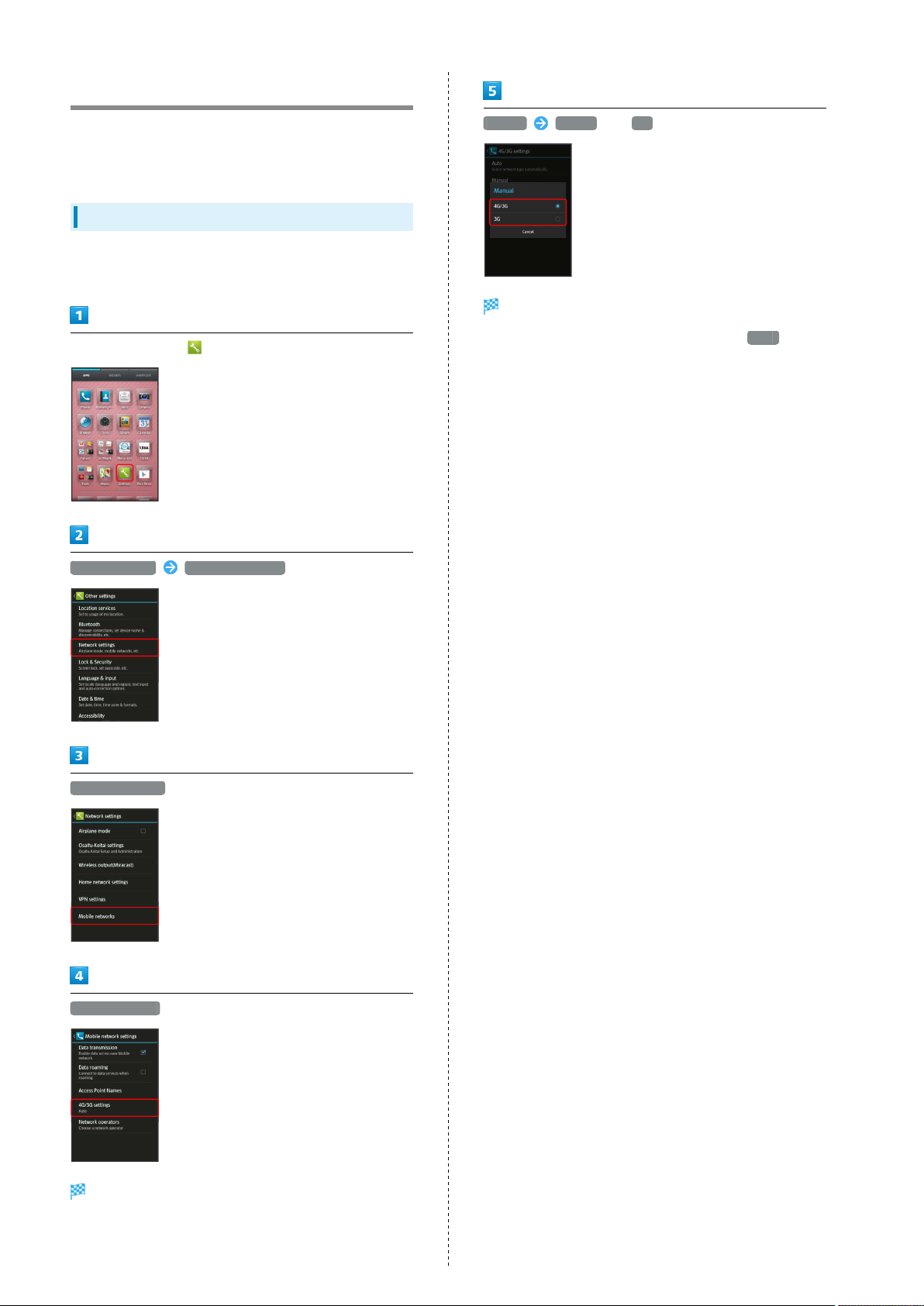
82
Global Roaming
Handset is Global Roaming Service eligible where 3G or 4G
network coverage is available (3G/4G areas). Use the same
handset number outside Japan.
Selecting Network Service
Handset connects to 4G or 3G Network service automatically
by default.
In application sheet, (Settings)
Other settings Network settings
Manual 4G/3G or 3G
Network service is set.
・
To select Network service automatically, Tap Auto .
Mobile networks
4G/3G settings
4G/3G settings opens.
Page 85
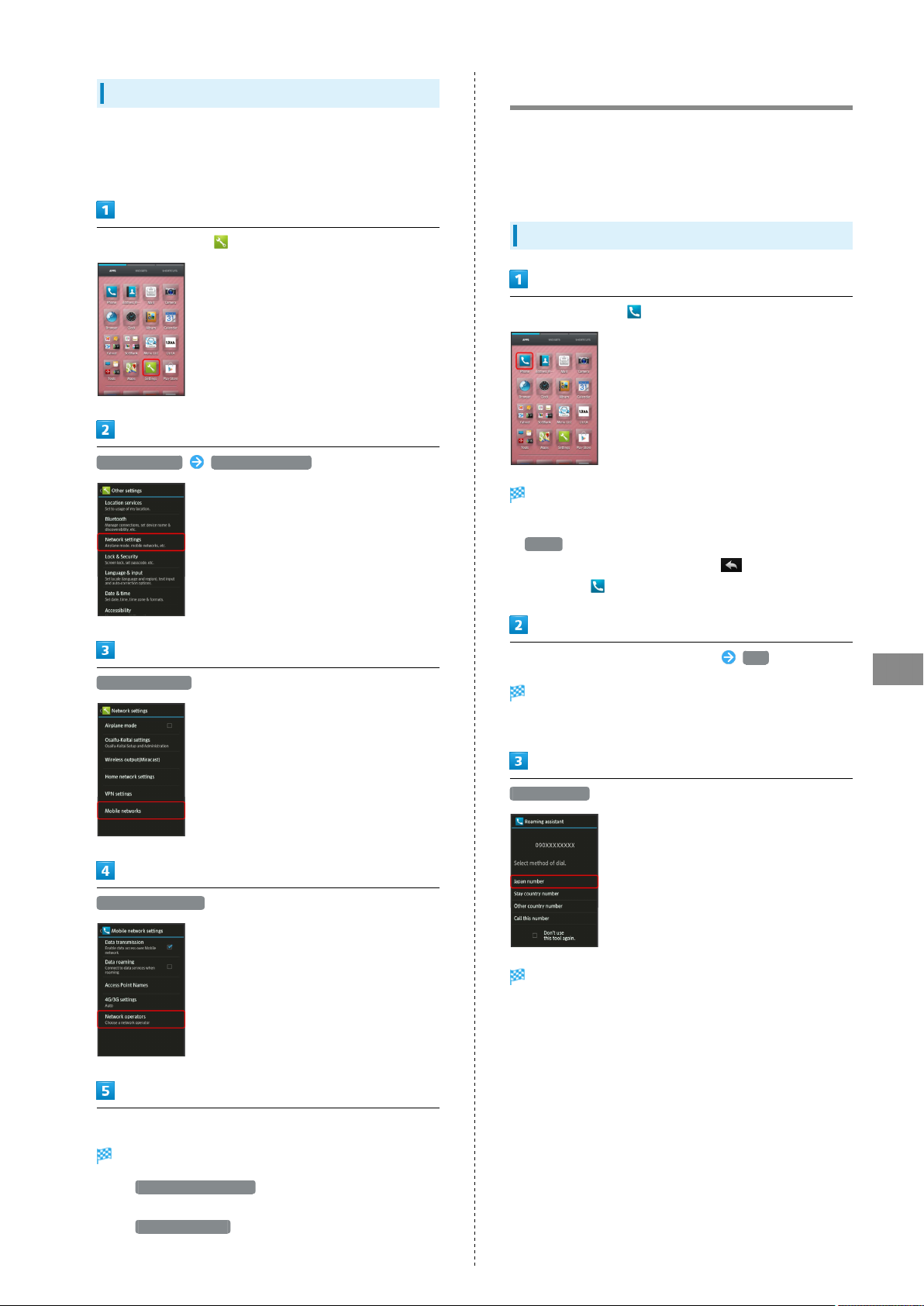
83
Selecting a Cellular Provider
Handset connects to an appropriate cellular provider
automatically by default. To select a cellular provider
manually:
In application sheet, (Settings)
Other settings Network settings
Calling from Outside Japan
See SoftBank Mobile Website for details:
http://mb.softbank.jp/en/global_services/
Access roaming area/rate information or print it out to carry
while traveling abroad.
Calling Japan
In application sheet, (Phone)
Call Window opens.
・When Incoming History or Outgoing History opens, Tap
Phone .
・
When missed call window opens, Tap . If 3-Line Home
returns, Tap (Phone) in application sheet again.
Mobile networks
Network operators
Use onscreen dialpad to enter number Call
Roaming assistant appears.
・Do not add + before the number.
Japan number
Handset dials the number.
Global Services
Tap provider
Cellular provider is set.
・
Tap Choose automatically to set an appropriate cellular
provider automatically.
・
Tap Search networks to search for all available cellular
providers.
SoftBank 205SH
Page 86
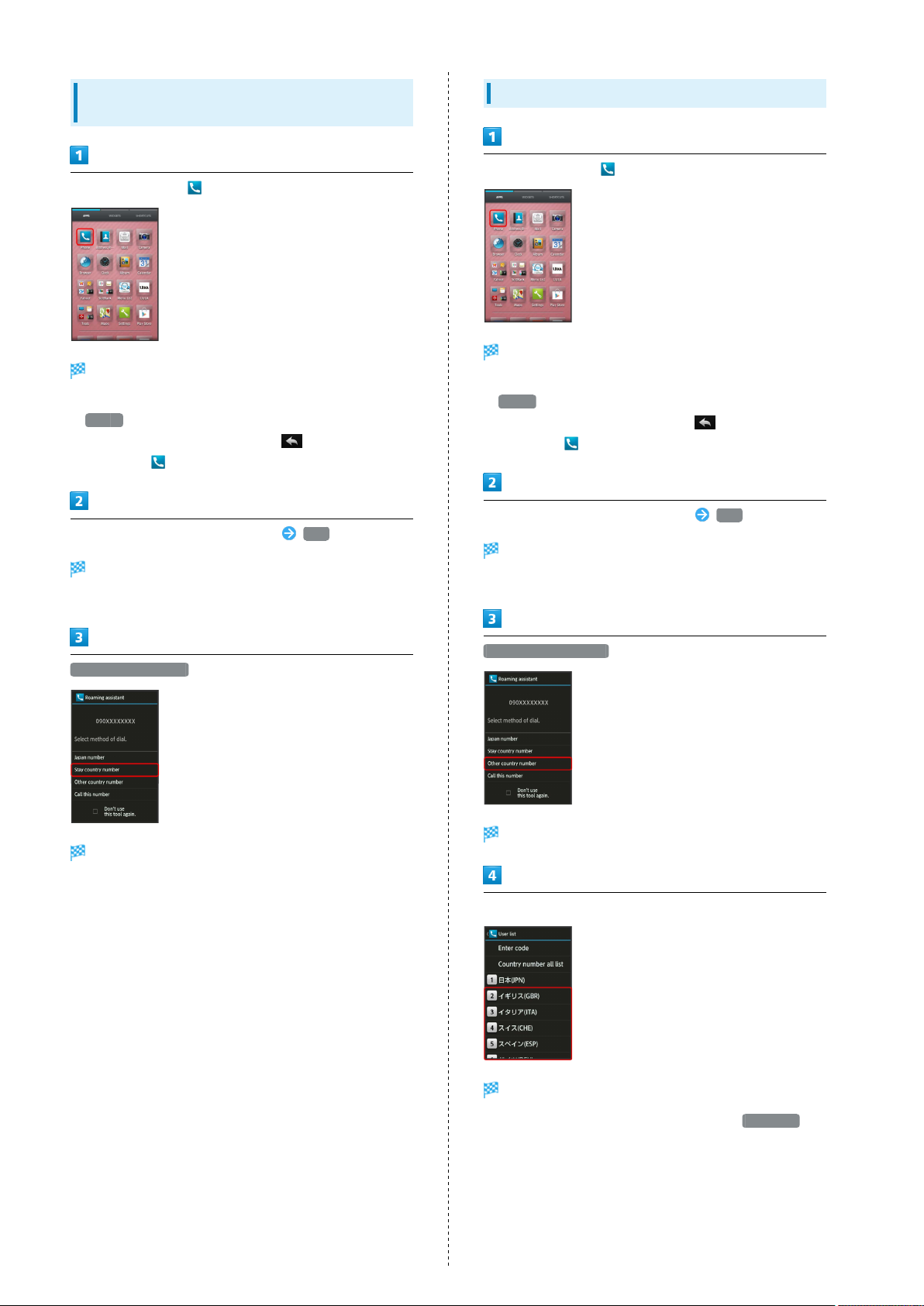
84
Calling Landlines & Mobiles within
Current Country
In application sheet, (Phone)
Call Window opens.
・When Incoming History or Outgoing History opens, Tap
Phone .
・
When missed call window opens, Tap . If 3-Line Home
returns, Tap (Phone) in application sheet again.
Use onscreen dialpad to enter number Call
Roaming assistant appears.
・Do not add + before the number.
Calling Countries aside from Japan
In application sheet, (Phone)
Call Window opens.
・When Incoming History or Outgoing History opens, Tap
Phone .
・
When missed call window opens, Tap . If 3-Line Home
returns, Tap (Phone) in application sheet again.
Use onscreen dialpad to enter number Call
Roaming assistant appears.
・Do not add + before the number.
Stay country number
Handset dials the number.
Other country number
Country code list appears.
Tap country
Handset dials the number.
・
When calling SoftBank handsets, always Tap 日本(JPN) .
Page 87
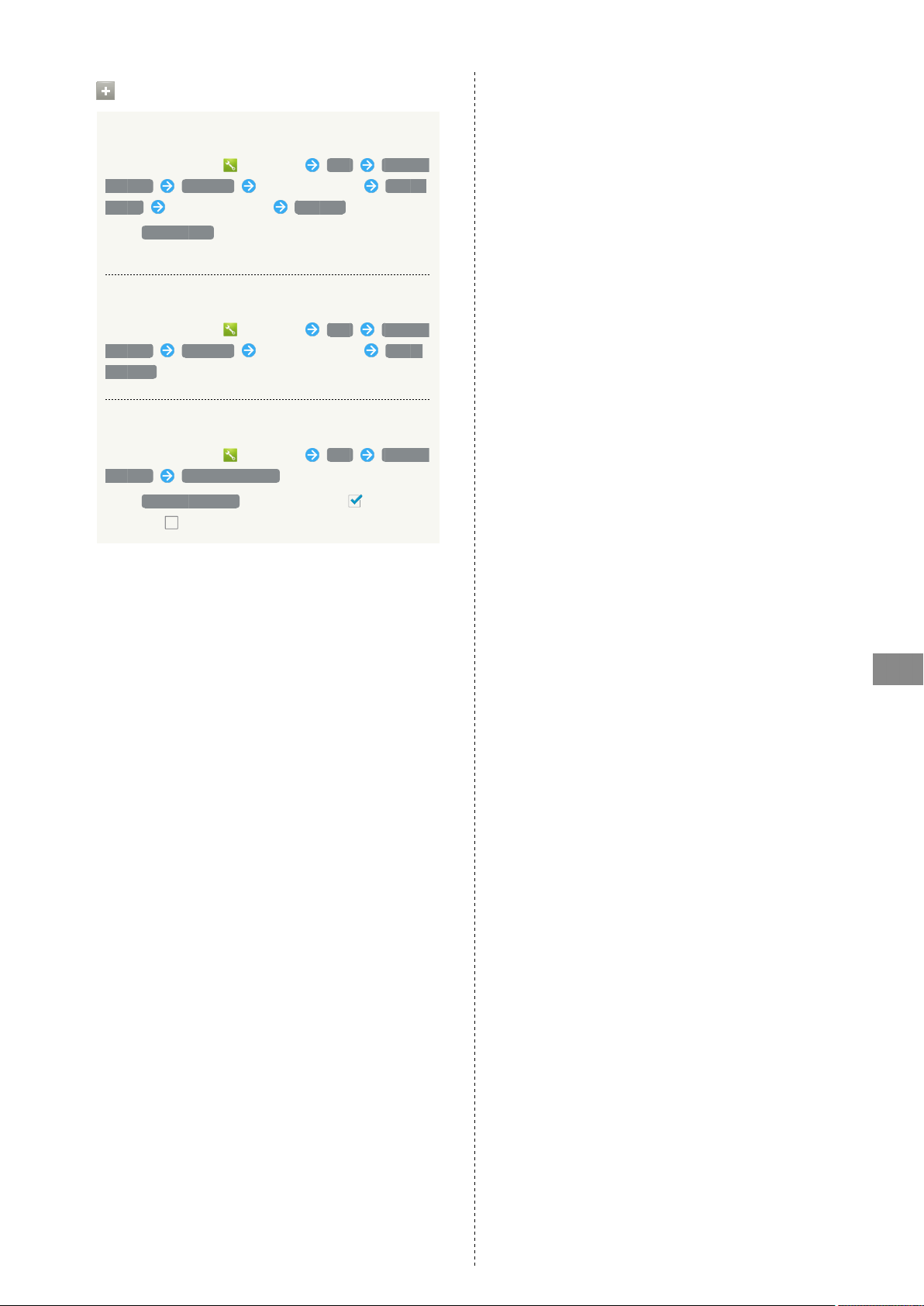
International Call Operations
Changing Country Codes
In application sheet, (Settings) Call Int'l call
settings User list Tap country/area Change
by list Tap country/area Register
・
Tap Entry direct to enter country name and code
directly.
Deleting Country Codes
In application sheet, (Settings) Call Int'l call
settings User list Tap country/area Delete
from list
Enabling/Disabling Abroad Assistant
In application sheet, (Settings) Call Int'l call
settings Abroad assistant
・
Tap Abroad assistant to toggle Enable ( ) and
Disable ( ).
85
Global Services
SoftBank 205SH
Page 88

86
Page 89
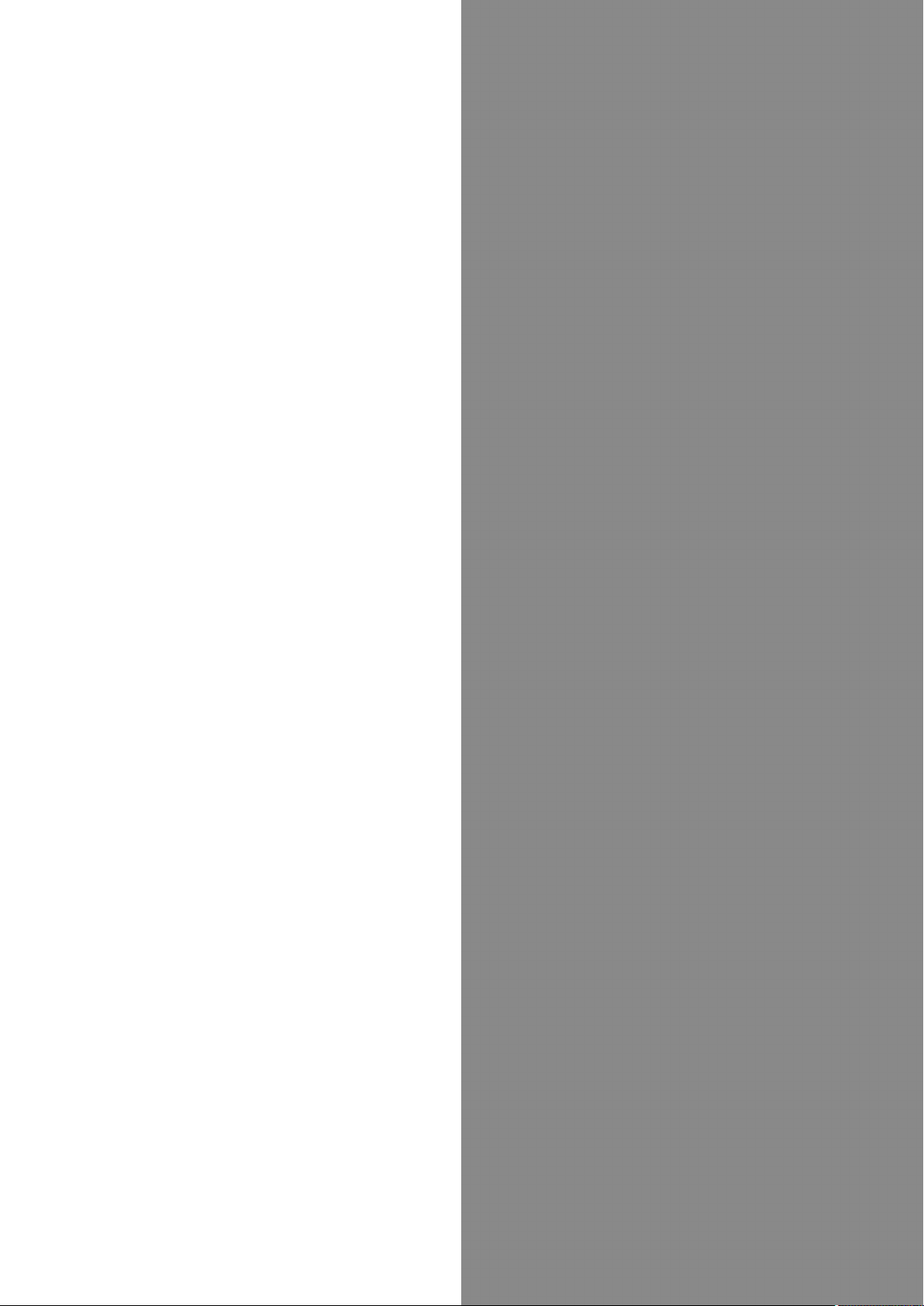
Settings
About Settings..................................................................88
Sound Settings..................................................................89
Wallpaper & Display Settings..........................................91
Quick Start Key Settings................................................ 92
Device Info........................................................................ 92
Add Account......................................................................93
Wi-Fi Settings...................................................................94
Home Applications Setting.............................................. 94
Storage Settings...............................................................95
Application Settings.........................................................96
Other Settings..................................................................96
Page 90

88
About Settings
About Settings
In application sheet, Tap (Settings) to customize the
following settings.
Item Description
Profile Check handset number, mail address, etc.
Sound
settings
Wallpaper &
display
Quick start
key Settings
Energy saving
Device info Check handset status.
Add account Create/add accounts and sync accounts.
Wi-Fi settings Enable Wi-Fi connection.
Wi-Fi spot
settings
Call Set call options.
Mail settings Set messaging options.
Browser
settings
Guide Show/hide Guide indicator.
Home
applications
Radiation
measurement
PC media
transfer
Charging
theater
Data usage Check data usage and set limit.
Storage
Application
Other
settings
Set ringtone, confirmation tones, etc.
Set Wallpaper, Display brightness, etc.
Change functions assigned
to and (Long Press).
Adjust corresponding settings together
at once to save battery power, or check
battery status.
Make SoftBank Wi-Fi spot settings.
Set Browser options.
Switch Home application.
Set Radiation measurement options.
Set MediaJet (application for PC
connection) options.
Set slideshow or video to play in 3-Line
Home while charging.
Check handset/SD Card memory status,
mount SD Card and erase SD Card files.
Check installed applications and running
applications.
Set operation of other functions.
In application sheet, (Settings)
Settings opens.
Set each item
Setting is complete.
Page 91

89
Sound Settings
Sound Settings
Item Description
Mode settings Set Silent mode.
Volume Adjust volume levels.
For Incoming
call
For new
message
For
notification
Alarm Set volume and other options for Alarm.
Timer Set sound and other options for Timer.
Haptic
feedback
Audible touch
tones
Dial pad touch
tones
Screen lock
sounds
Set ringtone and other options for
incoming calls.
Set ringtone and other options for
incoming messages.
Set sound and other options for
notifications.
Enable Vibration when Tapping dialpad,
keys, etc.
Enable confirmation tones when Tapping a
menu.
Enable/disable dialpad tones.
Enable tone when locking/unlocking
Touchscreen.
Sound Settings Operations
Set Silent Mode
In Sound settings, Mode settings Tap option
・Camera shutter sound, video recording tones, etc. still
play even in Silent mode.
Set Handset Volume
In Sound settings, Volume Drag slider to adjust
Volume OK
・Sound plays at set Volume upon releasing finger.
Set Ringtone for Incoming Calls
In Sound settings, For Incoming call Sound/
Ringtone Tap option ( Media Storage , Sound/
Ringtone , etc.) Always or Just once Tap
tone/file OK
・Sound plays upon Tapping a tone/file.
Enable/Disable Vibration for Incoming Calls
In Sound settings, For Incoming call Vibration
Tap option
In application sheet, (Settings)
Sound settings
Sound settings opens.
Set Vibration Pattern for Incoming Calls
In Sound settings, For Incoming call Vibrator
pattern Tap pattern OK
・Handset vibrates upon Tapping a pattern.
Set Notification Lamp Illumination for Incoming
Calls
In Sound settings, For Incoming call Incoming lamp
Blinking pattern or Blinking color Tap item
OK
・Notification Lamp flashes upon Tapping an item.
Set Ringtone for Incoming Messages
In Sound settings, For new message Melody
Select melody Tap option ( Media Storage ,
Sound/Ringtone , etc.) Always or Just once
Tap tone/file OK
・Sound plays upon Tapping a tone/file.
・
To disable ringtone, Tap OFF instead of Select
melody .
Settings
Set each item
Setting is complete.
Set Vibration Pattern for Incoming Messages
SoftBank 205SH
In Sound settings, For new message Vibrator
Tap pattern OK
・Handset vibrates upon Tapping a pattern.
Page 92

90
Set Notification Lamp Illumination for Incoming
Messages
In Sound settings, For new message Reception
lamp Blinking pattern or Blinking color Tap
item OK
・Notification Lamp flashes upon Tapping an item.
Set Ringtone Duration for Incoming Messages
In Sound settings, For new message Ring duration
Ring time setting Select time OK
・
For Ring single song , selected tone/file plays until it
ends.
Set Ringtone for Notifications
In Sound settings, For notification Notification
sounds Tap option ( Media Storage , Sound/
Ringtone , etc.) Always or Just once Tap
tone/file OK
・Sound plays upon Tapping a tone/file.
Enable/Disable Dialpad Tones
In Sound settings, Dial pad touch tones
・
Tap Dial pad touch tones to toggle on ( )/off ( ).
・
Disable Dial pad touch tones to save battery power.
Enable Tone when Locking/Unlocking
Touchscreen
In Sound settings, Screen lock sounds
・
Tap Screen lock sounds to toggle on ( )/off ( ).
・
Disable Screen lock sounds to save battery power.
Enable/Disable Notification Lamp for
Notifications
In Sound settings, For notification Pulse
notification light
・
Tap Pulse notification light to toggle on ( )/off
( ).
Set Ringtone Duration for Notifications
In Sound settings, For notification Ring duration
Ring time setting Select time OK
・
For Ring single song , selected tone/file plays until it
ends.
Enable Vibration when Tapping Dialpad, Keys,
Etc.
In Sound settings, Haptic feedback
・
Tap Haptic feedback to toggle on ( )/off ( ).
・
Disable Haptic feedback to save battery power.
Enable Confirmation Tones when Tapping a
Menu
In Sound settings, Audible touch tones
・
Tap Audible touch tones to toggle on ( )/off ( ).
・
Disable Audible touch tones to save battery power.
Page 93

91
Wallpaper & Display Settings
Wallpaper & Display Settings
Item Description
Wallpaper
Welcome
Sheet(lock
screen)
Brightness Set Display brightness.
Screen
timeout
Quality mode
Auto-rotate
screen
Screen on/off
with motion
Font Settings Set font size and font type.
VeilView Prevent peeking.
Display left
percents of
Battery
Set Wallpaper for SH HOME (Home
application).
Set Wallpaper and other options for
Welcome sheet (lock screen).
Set a period of inactivity after which
Display turns off automatically.
Select a mode (combination of Display
color tone and brightness).
Set whether to rotate Display with
handset orientation automatically.
Set Display to turn on/off upon Dragging
or shaking handset, or keep it turned on
while hand-holding handset.
Set whether to show battery strength in
percent.
Wallpaper & Display Operations
Set Preset Image as Wallpaper
Change Wallpaper for SH Home (Home application).
In Wallpaper & display menu, Wallpaper OK
Live Wallpapers or Wallpaper gallery Always
or Just once Select image Set wallpaper or
Set to wallpaper
・For some images, additional settings are available; follow
onscreen prompts.
Set Still Image as Wallpaper for Welcome
Sheet (Lock Screen)
In Wallpaper & display menu, Welcome Sheet(lock
screen) Welcome Sheet wallpaper Tap (next
to Image) Tap page (e.g., Page 1 ) Tap option
(e.g., Contents manager ) Select image Drag
frame to adjust image area Save
・
To remove Wallpaper, Tap To cancel the setting when
Tapping an option.
Set a Period of Inactivity after which Display
Turns Off
In Wallpaper & display menu, Screen timeout Tap
time
・Set a shorter time to save battery power.
In application sheet, (Settings)
Wallpaper & display
Wallpaper & display menu opens.
Set whether to Keep Display Turned On while
Hand-Holding Handset
In Wallpaper & display menu, Screen on/off with motion
Bright Keep ON (Notify) , ON (Not notify)
or OFF
・
For ON (Notify) , appears indicating Bright Keep is
enabled.
・Hand-held state is determined based on handset angle
and Proximity/Light Sensor responses; may not be
determined correctly depending on usage status.
Settings
Set each item
Setting is complete.
SoftBank 205SH
Page 94

92
Quick Start Key Settings
Quick Start Key Settings
Change functions assigned to and (Long Press).
In application sheet, (Settings)
Quick start key Settings
Device Info
Device Info
Check handset status.
In application sheet, (Settings)
Device info
Quick start key Settings opens.
Short press or Long press
Tap item (then select option)
Setting is complete.
Device info menu opens.
・For details on updating Software, see "Software Updates."
Page 95

93
Device Info Operations
Check Handset Status (Battery Status, Handset
Number, Etc.)
In Device info menu, Status
・
Tap Battery status to check battery performance.
・
Tap IMEI to view barcode with IMEI number.
Calibrate Touchscreen
Calibrate Touchscreen to improve response. Hold handset
normally during calibration.
In Device info menu, Adjust touch panel Follow
onscreen prompts
Calibrate Motion & Electromagnetic Sensors
In Device info menu, Adjust sensitivity of sensor
OK Follow onscreen prompts (tone sounds when
calibration completes) OK
Check Legal Information, Authentication, &
Technical Regulations Conformity Certification
Add Account
Add Account
Create/add accounts and sync accounts.
In application sheet, (Settings)
Add account
In Device info menu, Legal information ,
Authentication or Technical Regulations Conformity
Certification
・Handset complies with requirements as stipulated by the
Radio Law and Telecommunications Business Law.
Tap account type Follow onscreen prompts
An account is added.
Settings
Select Applications to Sync by Account
In application sheet, (Settings) Tap account type
Tap account Tap sync option ( )
SoftBank 205SH
Page 96
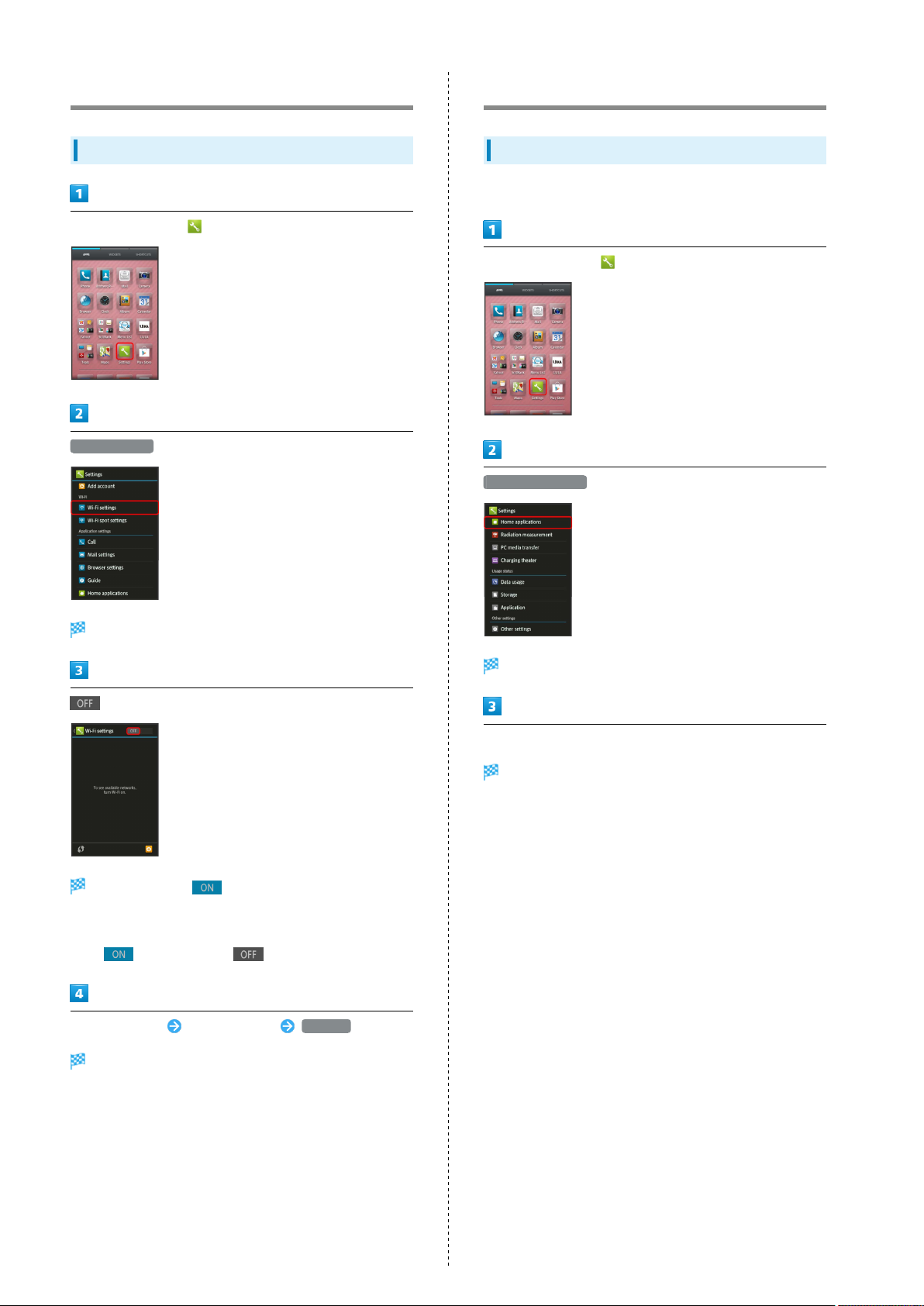
94
Wi-Fi Settings
Wi-Fi Settings
In application sheet, (Settings)
Wi-Fi settings
Home Applications Setting
Home Applications Setting
Set Home application.
In application sheet, (Settings)
Home applications
Wi-Fi settings opens.
on Action Bar
Wi-Fi is enabled ( ).
・Access point search starts; available access points appear
upon completion.
・
Tap to disable Wi-Fi ( ).
Tap access point Enter password Connect
Connection is established.
Home applications menu opens.
Tap Home application
Setting is complete.
・Password (indicated by WEP, WPA, KEY, etc.) may be found
on a label on your Wi-Fi router. For details, contact the
vendor of the router. For public wireless LAN services, check
the password with your ISP.
・Omit password entry for unprotected access points.
・See "Wi-Fi" for more about Wi-Fi settings and operations.
Page 97

95
Storage Settings
Storage Settings
Item Description
Total space
Available
Mount
microSD
Unmount
microSD
Erase microSD
Preferred
install
location
microSD
backup
Check total space in handset system
memory and SD Card.
Check free space in handset system
memory and SD Card.
Mount SD Card.
See "Unmounting SD Card" for details.
Unmount SD Card to remove it safely.
See "Unmounting SD Card" for details.
Format SD Card.
See "Formatting SD Card" for details.
Set install location for applications.
Back up files to SD Card.
Storage Settings Operations
Set Install Location for Applications
In Storage menu, Preferred install location Tap item
File Backup (Handset to SD Card)
Back up handset files (contacts, sent/received messages,
bookmarks, etc.) to SD Card.
In Storage menu, microSD backup Backup Enter
Operation Password OK Tap items ( )
Start Yes Complete
・If confirmation appears, follow onscreen prompts.
・Backup stops if Battery runs low. Check battery charge
beforehand.
・
To select ( ) or cancel ( ) multiple items together
at once in Backup item list, Tap (check all) or
(uncheck all) on Action Bar.
・microSD backup requires 11 MB of free space in handset
system memory.
In application sheet, (Settings)
Storage
Storage menu opens.
Settings
Set each item
Setting is complete.
SoftBank 205SH
Page 98
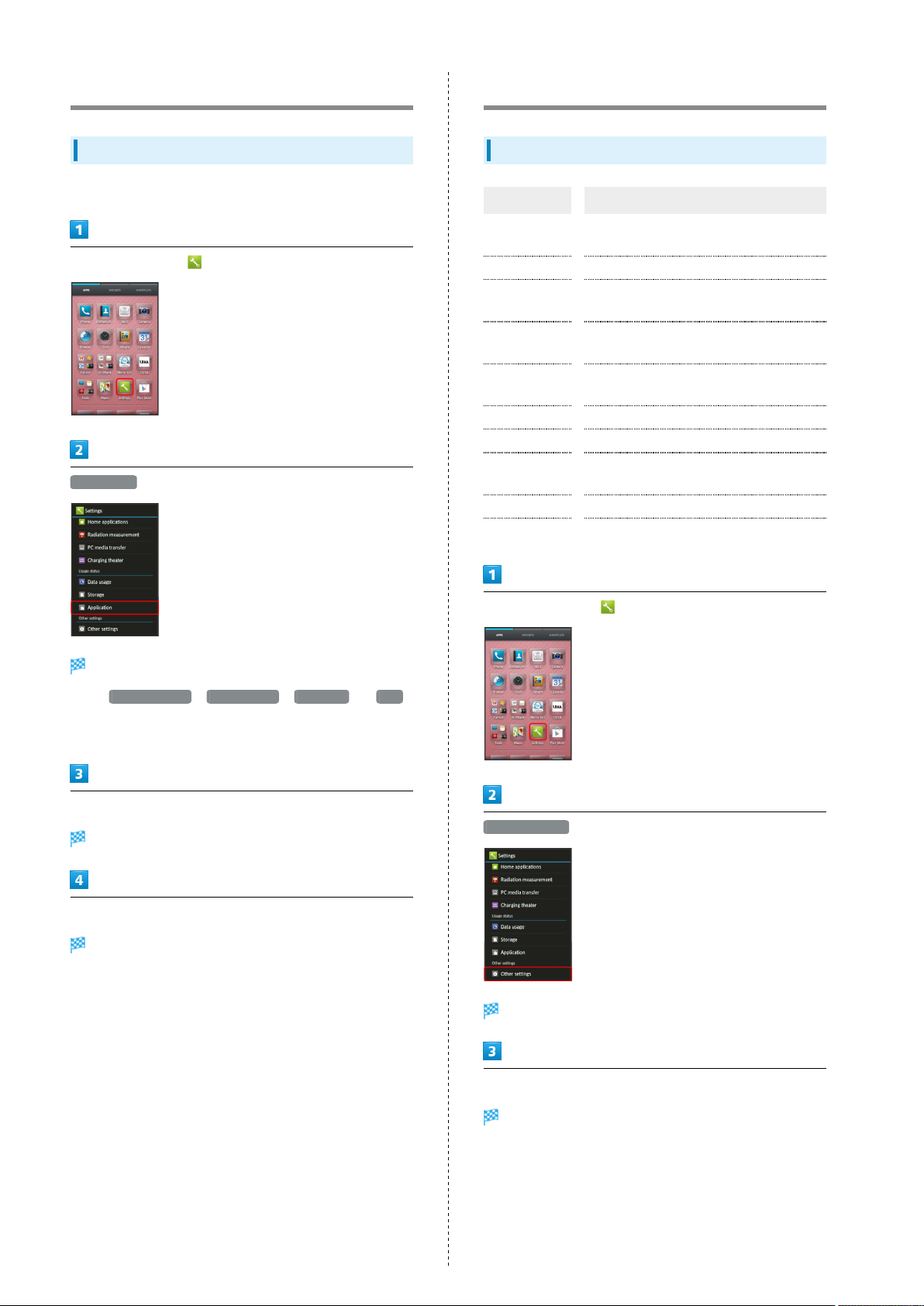
96
Application Settings
Application Settings
Check installed applications and running applications.
In application sheet, (Settings)
Application
Other Settings
Other Settings
Item Description
Location
services
Bluetooth Set Bluetooth® connections.
Network
settings
Lock &
Security
Language &
input
Date & time Set functions for date and time.
Accessibility Set functions for text-to-speech, etc.
Developer
options
Initial setting Perform initial setup manually.
Reset all Delete all handset system memory files.
Enable location information.
Set Airplane mode, mobile network, etc.
Set Screen lock, Operation Password, etc.
Set functions for language and text entry.
Set functioning of developer options.
Application menu opens.
・
Tap DOWNLOADED , ON SD CARD , RUNNING or ALL
to open applications by category.
・Flick application list left/right to toggle categories.
Tap application
Details appear.
Set each item
Setting is complete.
In application sheet, (Settings)
Other settings
Other settings opens.
Set each item
Setting is complete.
Page 99
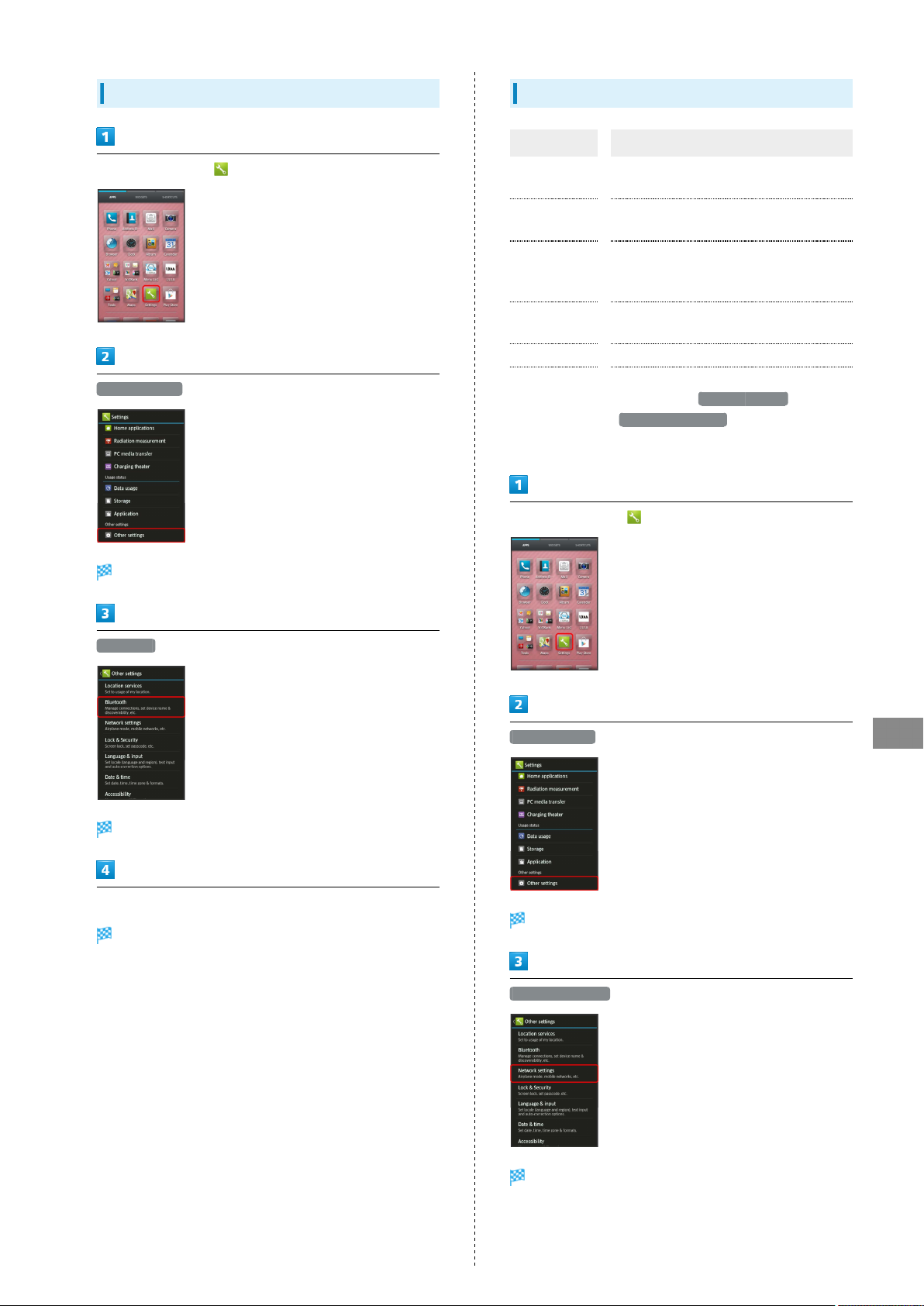
97
Bluetooth® Settings
In application sheet, (Settings)
Other settings
Network Settings
Item Description
Airplane mode
Osaifu-Keitai
settings
Wireless
output
(Miracast)
Home network
settings
VPN settings Set virtual private networks (VPNs).
Mobile
networks
In application sheet, (Settings)
Leaving power on, suspend signaltransmitting functions.
Set Osaifu-Keitai® operations.
Set wireless output.
Share media files with other devices over
a home network.
Set Network options.
For details on 4G/3G settings and
Network operators , see "Global
Roaming."
Other settings opens.
Bluetooth
Bluetooth® menu opens.
Set each item
Setting is complete.
・For details on each item, see "Bluetooth®."
Other settings
Settings
Other settings opens.
Network settings
Network settings opens.
SoftBank 205SH
Page 100
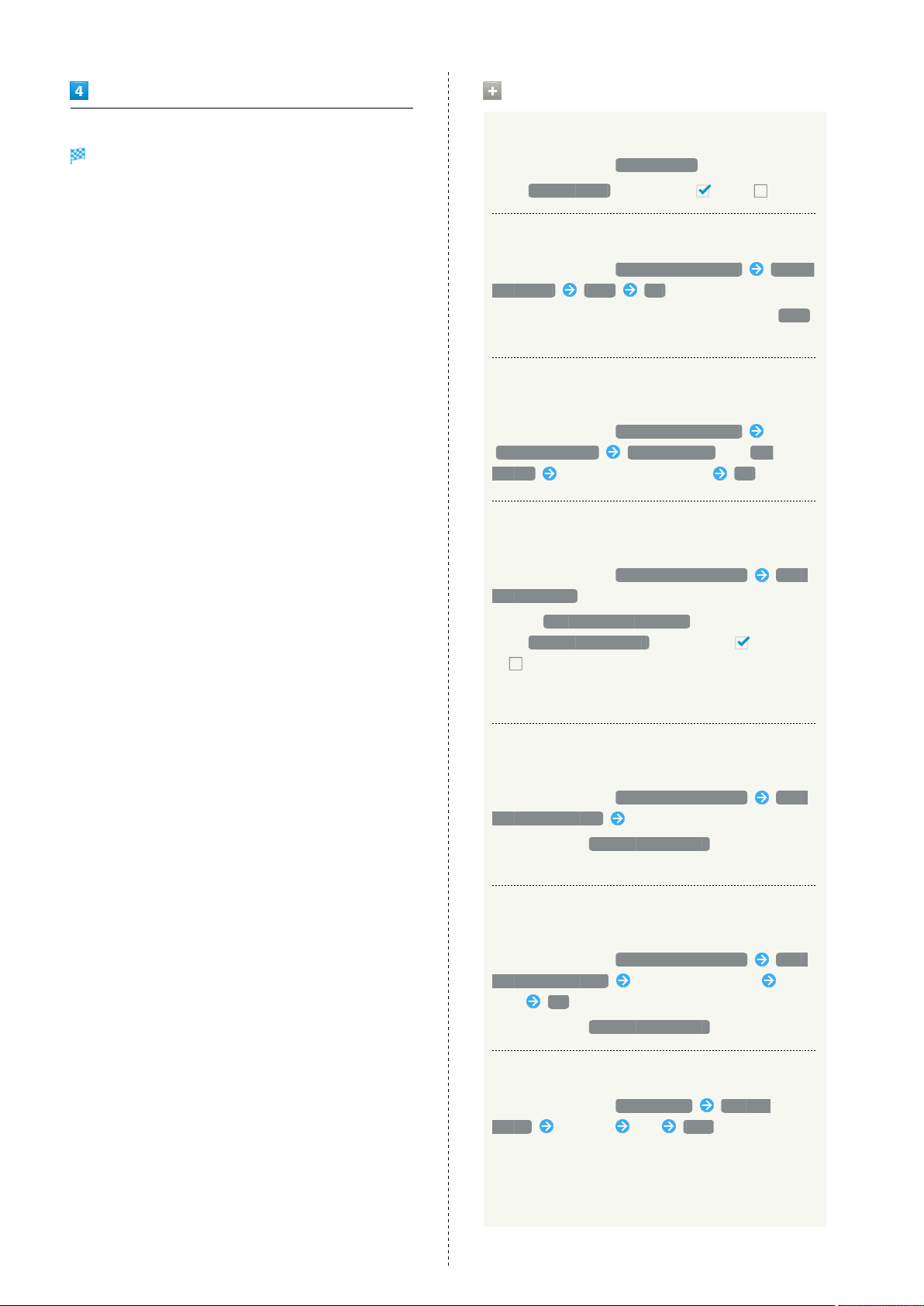
98
Network Settings Operations
Set each item
Setting is complete.
Enable/Disable Signal-Transmitting Functions
In Network settings, Airplane mode
・
Tap Airplane mode to toggle on ( )/off ( ).
Activate/Cancel Osaifu-Keitai® Lock
In Network settings, Osaifu-Keitai settings Osaifu-
Keitai Lock Next OK
・
To cancel, follow the steps above. (After Tapping Next
, enter Operation Password to proceed.)
Set whether to Require Operation Password for
Activating Osaifu-Keitai® Lock
In Network settings, Osaifu-Keitai settings
Passcode settings Always demand or Not
demand Enter Operation Password OK
Enable/Disable Sharing of SD Card Media Files
on DLNA Devices
In Network settings, Home network settings Home
network server
・
Set up Wi-Fi for home NW server beforehand.
・
Tap Home network server to toggle on ( )/off
( ).
・See TV user guide to learn how to connect handset to
DLNA-compatible TV.
Set up a Network (Wi-Fi Access Point) for
DLNA Service
In Network settings, Home network settings Wi-Fi
for home NW server Tap access point
・
Available when Home network server is off.
・If confirmation appears, follow onscreen prompts.
Save Handset Name that Appears on DLNA
Devices
In Network settings, Home network settings Home
network server name Tap server name field Enter
name OK
・
Available when Home network server is off.
Add Virtual Private Networks (VPNs)
In Network settings, VPN settings Add VPN
profile Tap item Set Save
・Set up pattern, Lock No. passcode or password for Screen
lock beforehand.
・Tap an added VPN to connect/disconnect it. Touch & Hold
to edit/delete it.
 Loading...
Loading...