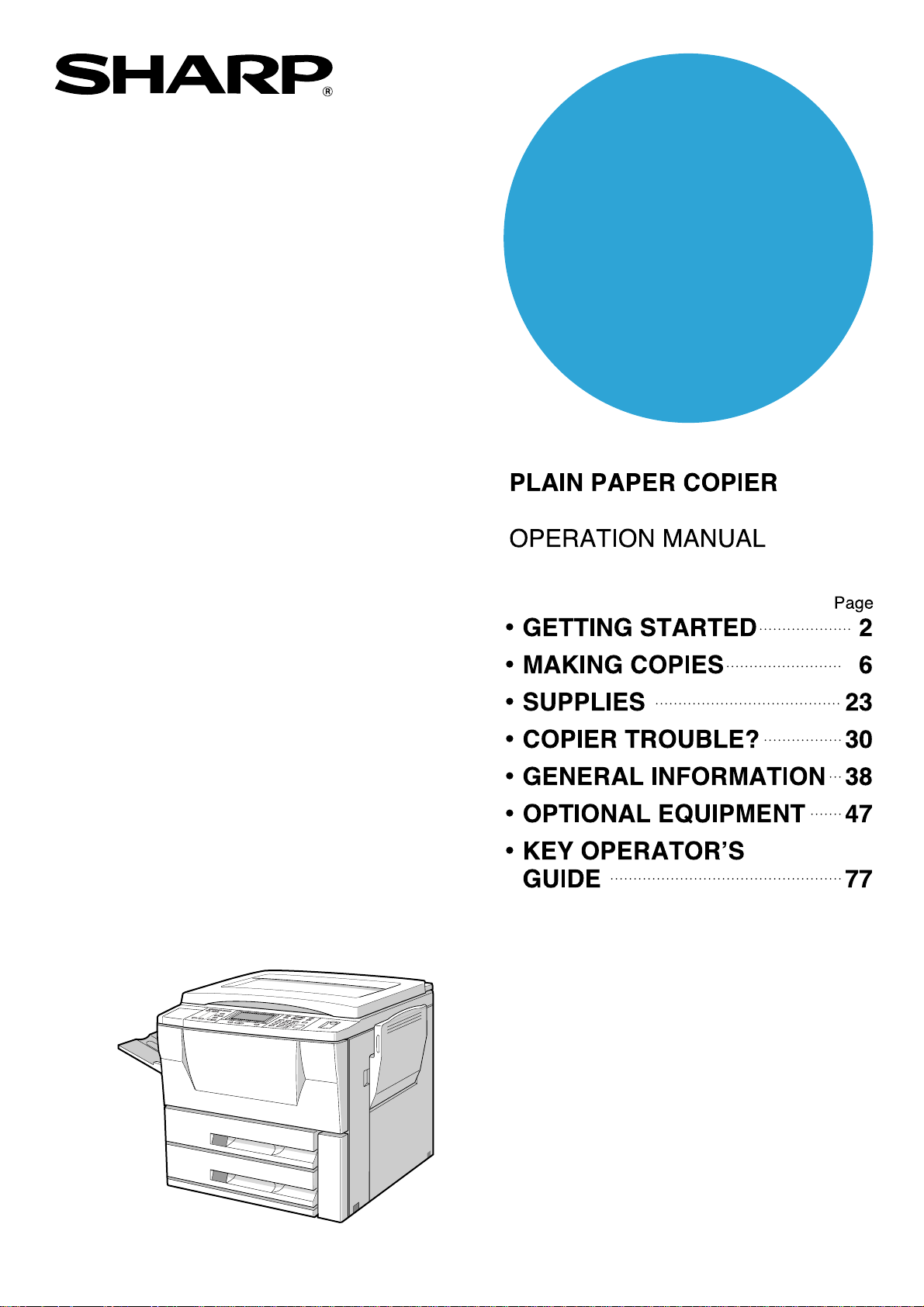
MODEL
SF-2540
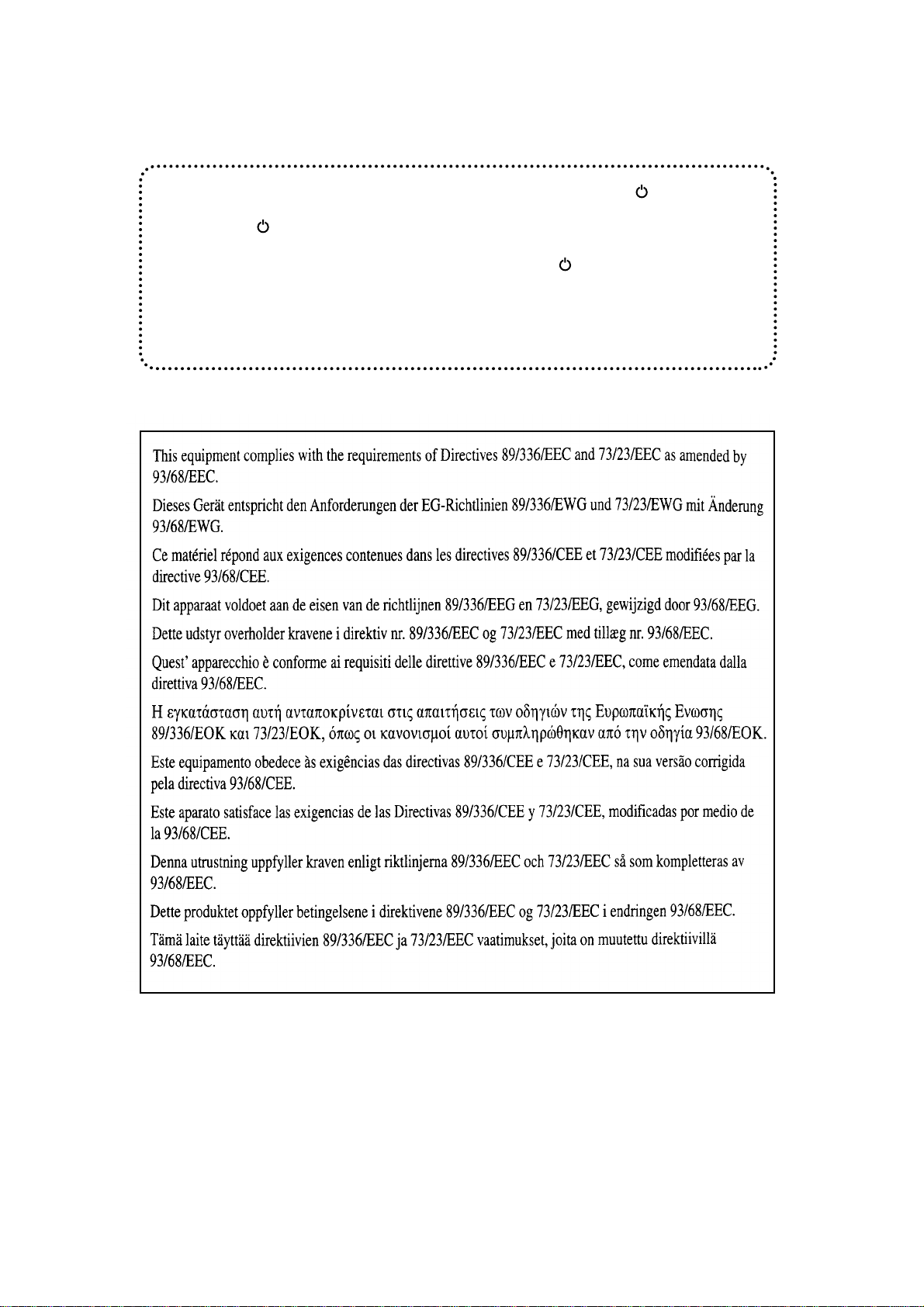
SF-2530
In some areas, the “POWER” switch positions are marked “ I ” and “ ” on the copier
instead of “ON” and “OFF”.
The symbol “ ” denotes the copier is not completely de-energized but in a stand-by
condition at this “POWER” switch position.
If your copier is so marked, please read “I” for “ON” and “ ” for “OFF”.
Caution!
For a complete electrical disconnection, pull out the main plug.
The socket-outlet shall be installed near the equipment and shall be easily
accessible.
The CE mark logo label is affixed on an equipment in case that the directives described in the above
sentence are applicable to the product. (This sentence is not applicable in any country where the
above directives are not required.)
CINSE1794FC51
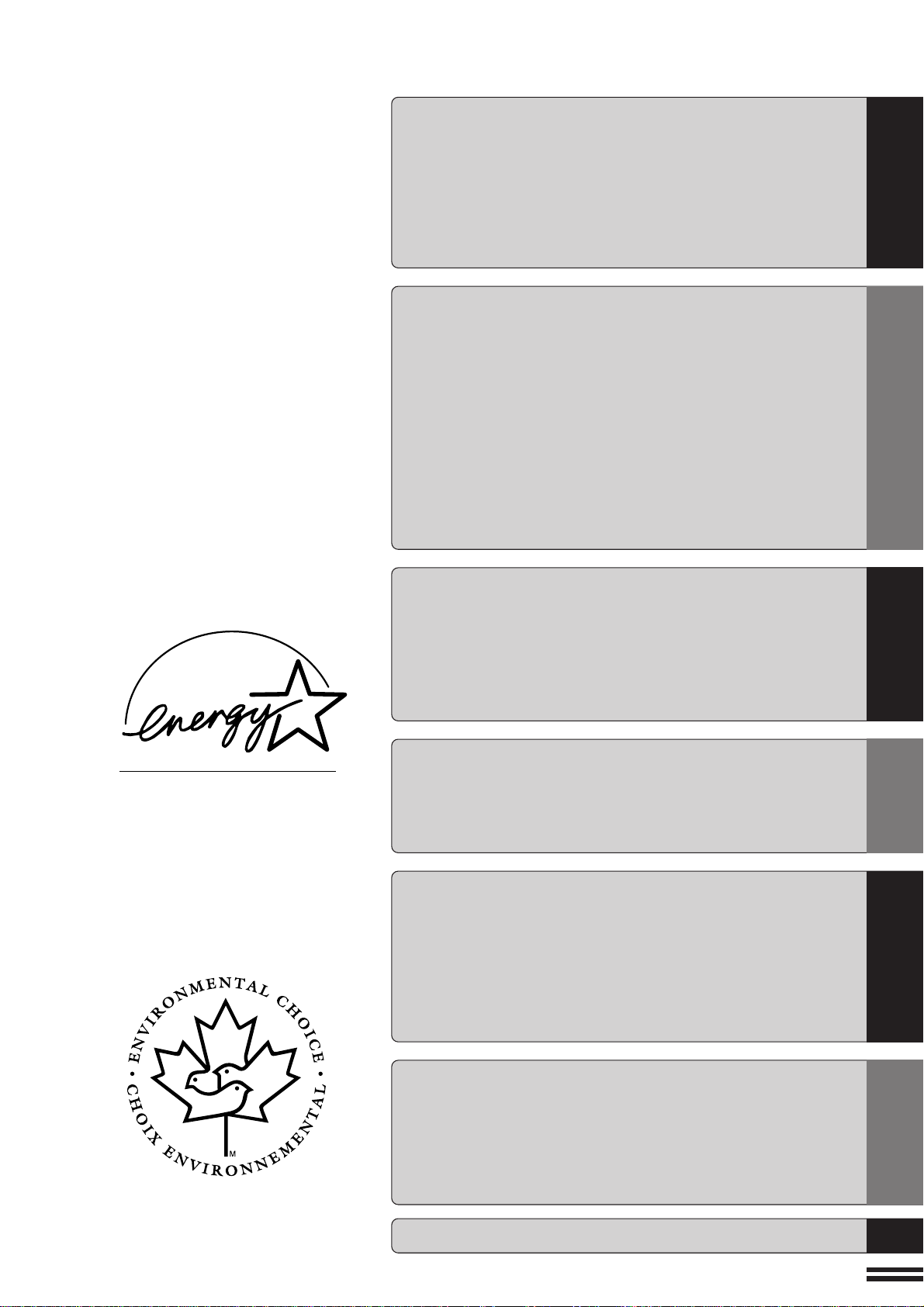
CONTENTS Page
GETTING STARTED
●
INTRODUCTION ................................2
●
USING THIS MANUAL ...........................2
●
INSTALLATION REQUIREMENTS .................. 3
●
CAUTIONS .................................... 3
●
POWER ON AND OFF ........................... 4
Power save modes ..............................4
●
INFORMATION FUNCTION........................5
MAKING COPIES
●
AUDITING ACCOUNTS ..........................6
●
NORMAL COPYING .............................7
One-sided copying............................... 7
Two-sided copying with optional duplex module..........9
●
USING THE MANUAL FEED TRAY (special paper)..... 10
Two-sided copying with manual feed tray ............. 11
●
REDUCTION/ENLARGEMENT/ZOOM ............... 12
●
DUAL PAGE COPYING ......................... 14
●
ERASE ...................................... 15
●
MARGIN SHIFT ...............................17
●
JOB MEMORY ................................ 20
●
INTERRUPTING A COPY RUN .................... 22
GETTING STARTED
The ENERGY STAR® guidelines are
applied to the products only in Europe,
Australia and New Zealand. The products
that meet the ENERGY STAR® guidelines
carry the logo shown above. The products
without the logo may not meet the
ENERGY STAR
®
guidelines.
SUPPLIES
●
PAPER ...................................... 23
Types and sizes of copy paper ..................... 23
Loading copy paper ............................. 24
●
ADDING TONER............................... 26
●
USED TONER DISPOSAL........................ 28
●
STORAGE OF SUPPLIES ........................ 29
COPIER TROUBLE ?
●
MISFEED REMOVAL ........................... 30
●
TROUBLESHOOTING........................... 36
GENERAL INFORMATION
●
PART NAMES AND FUNCTIONS ..................38
Exterior ...................................... 38
Interior ...................................... 39
Operation panel................................ 40
●
USER MAINTENANCE .......................... 42
●
MAINTENANCE REQUIRED ...................... 43
●
SPECIFICATIONS ............................. 44
SUPPLIESMAKING COPIES
COPIER
TROUBLE?
GENERAL
INFORMATION
The Environmental Choice Program
guidelines are applied to the products only
in Canada.
OPTIONAL EQUIPMENT
●
SYSTEM CONFIGURATION ...................... 48
●
REVERSING AUTOMATIC DOCUMENT FEEDER (SF-A58)
●
20-BIN SORTER (SF-S15)/
... 49
20-BIN STAPLE SORTER (SF-S56)................. 58
●
STAND/3000-SHEET PAPER DRAWER (SF-D23)/
STAND/500-SHEET PAPER DRAWER (SF-D24) ....... 71
KEY OPERATOR’S GUIDE................. 77
1
OPTIONAL
EQUIPMENT
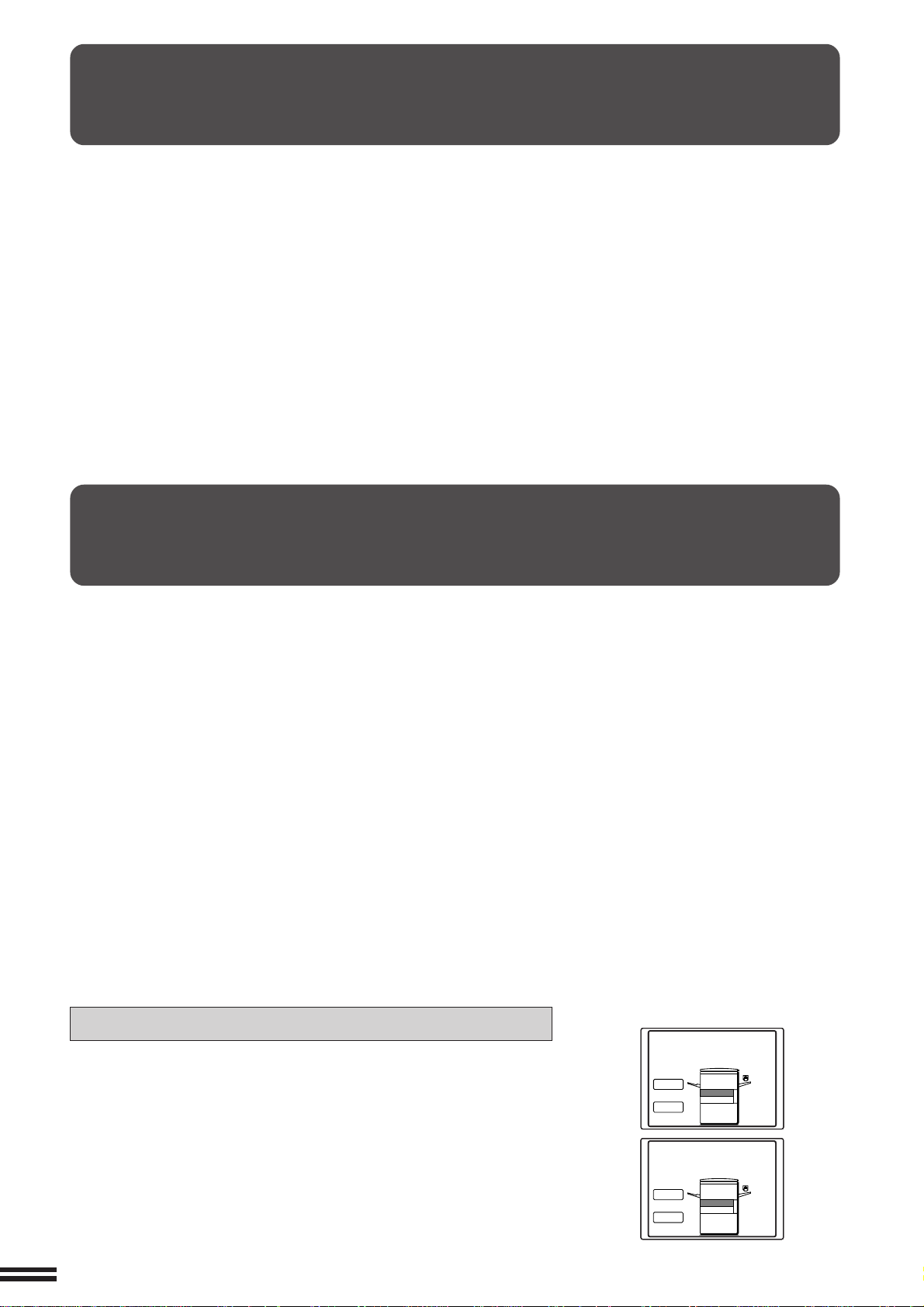
GETTING STARTED
INTRODUCTION
The SF-2540 has been designed to give high productivity while offering
convenient features.
Amongst its many useful features and functions are dual page copying,
erase, margin shift, and an internal auditor. This copier can be equipped
with an optional reversing automatic document feeder (RADF) and an
optional paper drawer which holds 3,000 sheets of copy paper. The
Introduction/Using this manual
machine can also be equipped with an optional sorter or staple sorter to
provide finished copy sets ready for distribution.
The SF-2540 was also designed with ease of use in mind. The easy-tounderstand operation panel and INFORMATION function will guide the
user through most operations. However, to gain the maximum benefit of all
the features of the copier, it is recommended that users first read this
manual to become familiar with all the features of the copier.
USING THIS MANUAL
This manual is intended as an operation guide for both general users and
key operators.
For General Users
It is recommended that you read the GETTING STARTED and MAKING
COPIES sections to become familiar with the available features and
functions of the SF-2540. Then refer to the manual as needed to become
thoroughly familiar with those features you will normally use.
For Key Operators
Please read all sections thoroughly to become familiar with all features and
functions of the SF-2540. Throughout the manual, information which is
relevant to key operator functions is noted by “★ KEY OPERATOR.” Please
pay close attention to these notes and to the SUPPLIES, COPIER
TROUBLE?, GENERAL INFORMATION, and OPTIONAL EQUIPMENT
sections so you can ensure smooth and efficient operation of your
machine.
The KEY OPERATOR’S GUIDE section has been written especially for
you. It contains the programs and programming information that will enable
you to tailor functions for maximum benefit to your company.
AB series (metric) and inch series references
Both specifications are quoted where applicable.
●
The inch series specifications are quoted in brackets.
For example:
Page 10, step 3-------------B4 or A3 (8-1/2" x 14" or 11" x 17")
Page 13, step 2-A --------- 86%, 81%, 70%, and 50% (95%, 77%, 64%,
and 50%)
●
Although AB series size indications are shown in the message display of
this manual, inch series indications are displayed on the inch series
machines.
[AB series]
COPY RATIO
1 0 0 %
EXPOSURE
AUTO
[Inch series]
COPY RATIO
1 0 0 %
EXPOSURE
AUTO
AUTO PAPER
SELECT
A4
1.
2.
A3
AUTO PAPER
SELECT
81/
2
x11
1.
2.
11x17
1
8
/
2
x11
1
8
/
2
x11
R
1
8
/
2
x11
1
/
2
x11
R
8
2
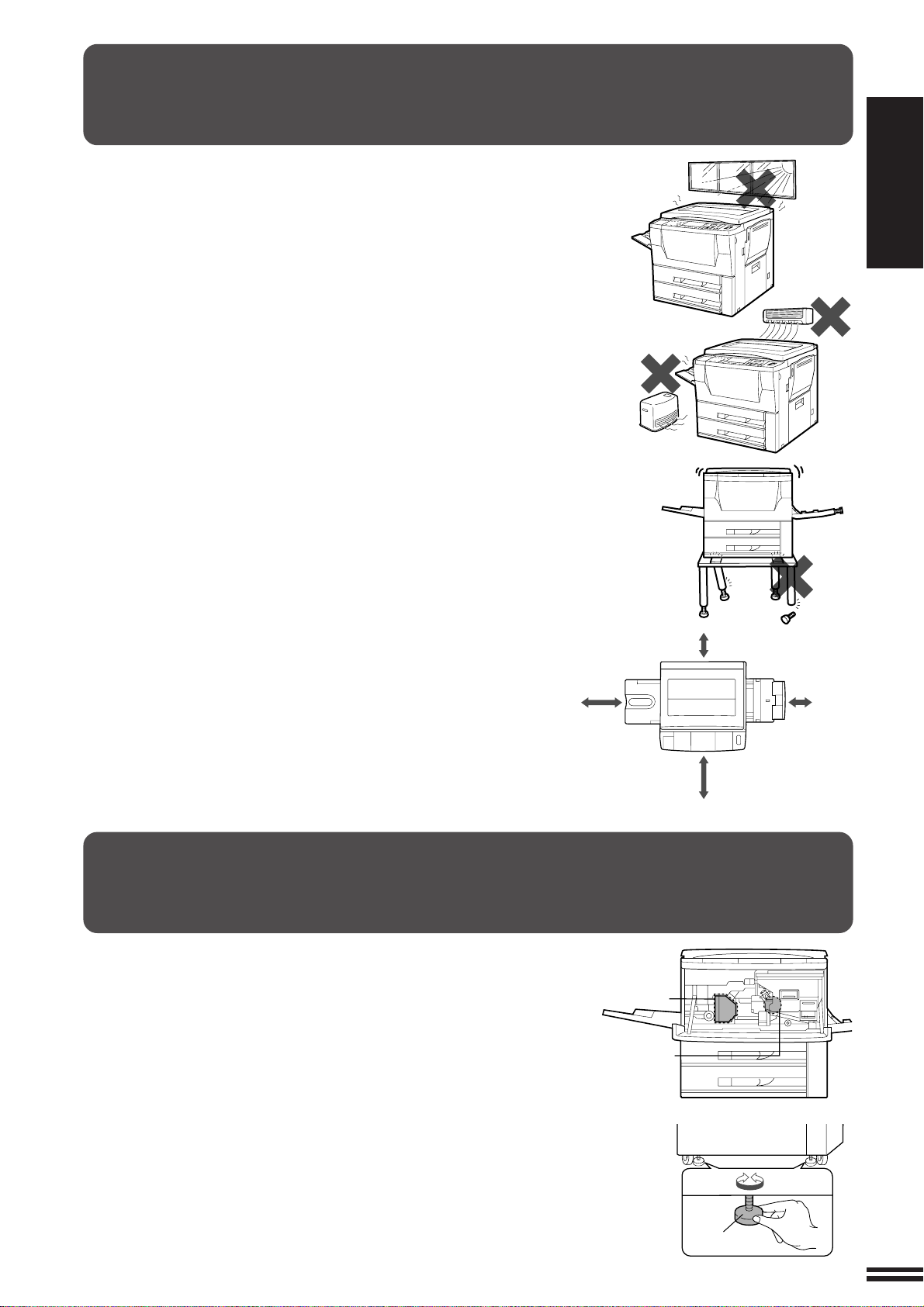
INSTALLATION REQUIREMENTS
30 cm
(11-13/16")
60 cm
(23-5/8")
60 cm
(23-5/8")
30 cm
(11-13/16")
To ensure safety and proper machine performance, please note the
following before initial installation and whenever the machine is to be
relocated.
1. The copier should be installed near an accessible power outlet
for easy connection.
2. Be sure to connect the power cord only to a power outlet that
meets the specified voltage and current requirements.
Also make certain the outlet is properly grounded.
●
For this copier’s power supply requirements, see the name
plate located on the right hand side at the rear bottom corner
of the copier.
3. Do not install the machine where it is:
●
damp or humid,
●
exposed to direct sunlight,
●
extremely dusty,
●
poorly ventilated,
●
subject to extreme temperature or humidity changes (e.g.,
near an air conditioner or heater).
4. Ensure that the area chosen for the machine location is level.
GETTING STARTED
Installation requirements/Cautions
5. Be sure to allow the required space around the machine for
servicing and proper ventilation.
CAUTIONS
1. Do not touch the photoconductive drum. Scratches or smudges
on the drum will cause dirty copies.
Fusing unit
2. The fusing unit is extremely hot. Exercise care in this area.
3. Installation adjusters are provided on the optional stand/3000sheet paper drawer or stand/500-sheet paper drawer.
When moving the machine with the optional stand/3000-sheet
paper drawer or stand/500-sheet paper drawer, be sure to raise
the installation adjusters. After moving the machine, lower the
installation adjusters until they reach the floor to lock the
machine in place.
Photoconductive
drum
Lock Release
Adjuster
3
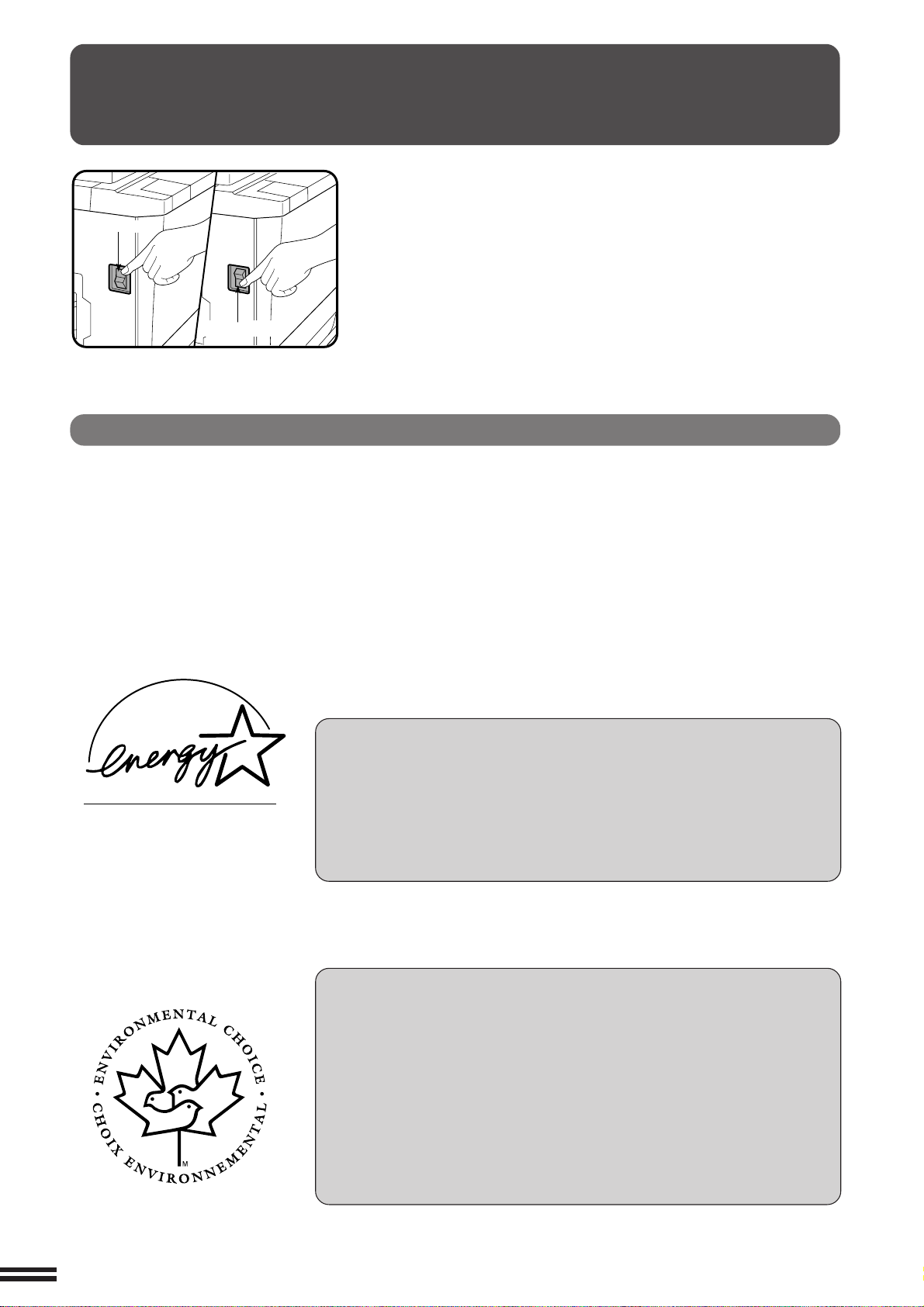
GETTING STARTED
Power on
Power off
Power on and off
POWER ON AND OFF
The power switch is located on the left side of the copier. When the
power switch is turned to the “ON” position, the message “WARMING
UP. PLEASE WAIT.” will appear in the message display. Warming
up takes about 100 seconds. Once the copier is ready, the message
display will change to “READY TO COPY.”, and the START key
indicator will light up, indicating that copying is possible.
If the copier has been programmed in the auditing mode, the
message “ENTER YOUR ACCOUNT NUMBER. -----” will appear
after warming up. Once a valid account number has been entered,
the message will change to “READY TO COPY.” and the START key
indicator will light up.
Power save modes
The copier has two power save modes to reduce overall power
consumption and thereby reduce the cost of operation and to conserve
natural resources to help reduce environmental pollution. The two
power save modes are preheat mode and auto power shut-off mode.
★ KEY OPERATOR
The preheat activation time and the auto power shut-off time have
been preset at the factory to 15 min. for preheat mode and 60 min. for
auto power shut-off mode. These times can be changed as described in
the key operator’s guide section. It is suggested that you set
appropriate times according to the actual usage of the copier.
The ENERGY STAR® guidelines
are applied to the products only
in Europe, Australia and New
Zealand. The products that meet
the ENERGY STAR® guidelines
carry the logo shown above. The
products without the logo may
not meet the ENERGY STAR
guidelines.
The Environmental Choice
Program guidelines are applied to
the products only in Canada.
Auto power shut-off mode
If the auto power shut-off mode is enabled, the copier will automatically
turn off the power once a programmed length of time has elapsed without
any copier operation after the last copy of a run is made or the power is first
turned on. The power switch will automatically be turned to the “OFF”
position.
To turn the power back on, simply turn the power switch to the “ON”
position.
★ KEY OPERATOR See page 87 for setting the auto power shut-off timer. See
page 96 for enabling or disabling the auto power shut-off mode.
®
Preheat mode
The copier will enter the mode once the set time has elapsed without any
copier operation after the last copy of a run is made or power is turned on.
When the copier enters the preheat mode, the message “PREHEAT
MODE. PRESS ANY KEY ON THE OPERATION PANEL TO RESTORE
THE COPIER TO “READY TO COPY”.” will appear.
In this condition, the fuser in the copier is maintained at a lower heat level
thereby saving power. The preheat level is, however, high enough to allow
the copier to come to a ready condition or begin copying approximately 30
seconds after any key input is made.
To copy from the preheat mode, make desired copier selections and press
the START key using the normal copying procedure.
★ KEY OPERATOR See page 91 for information on setting the preheat mode.
4
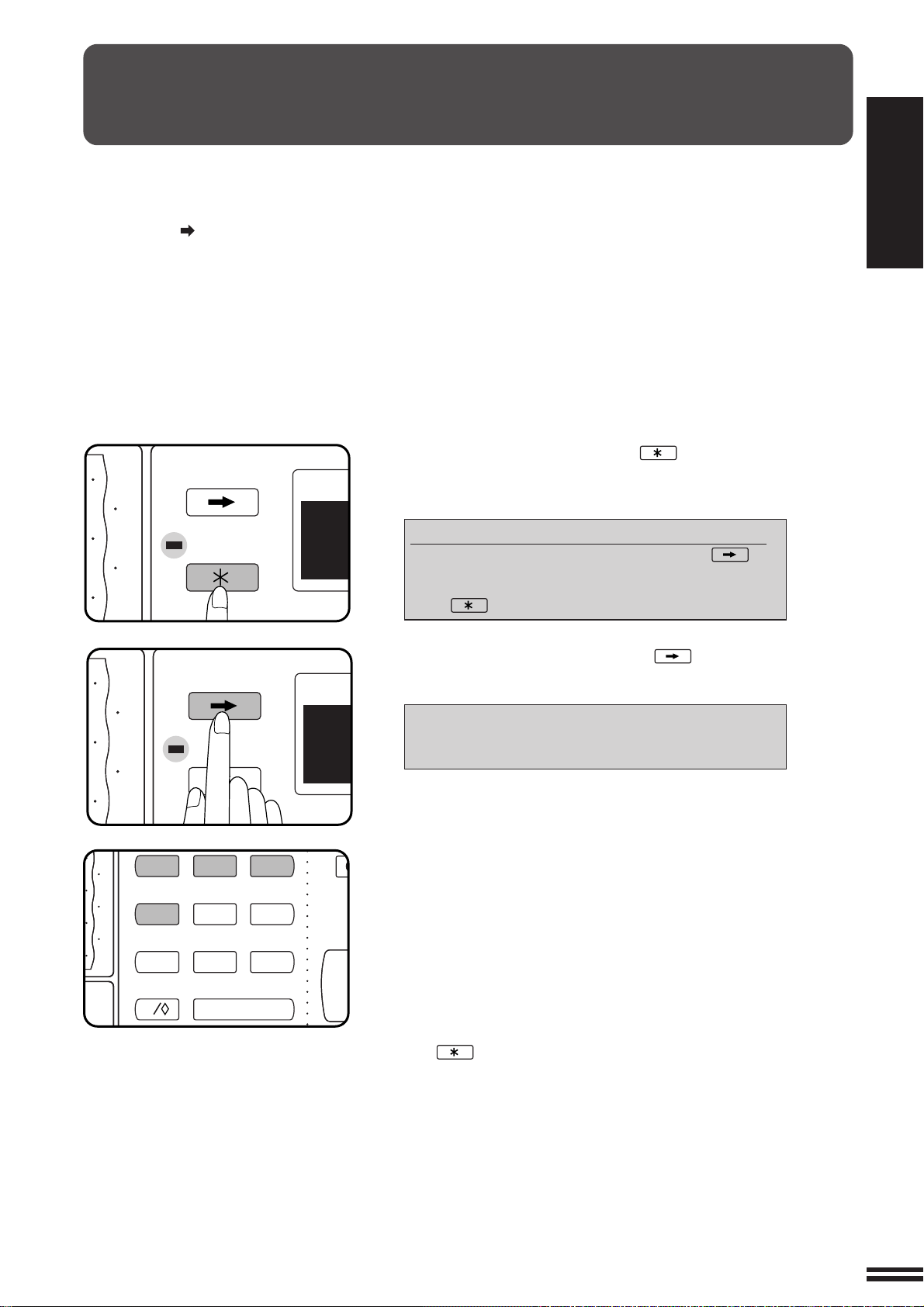
INFORMATION FUNCTION
SCROLL DISPLAY
INFORMATION
SCROLL DISPLAY
INFORMATION
1
23
45
6
7
0
C
8
9
S
AUDIT CLEAR
The information function provides a quick reference guide to the use
of the various features and functions of this copier. The information
mode can be entered when the copier is in the standby mode.
The symbol ( ) may appear at the end of a message indicating
that the SCROLL DISPLAY key should be pressed to display
additional information.
Press the INFORMATION ( ) key in the standby
mode.
1
●
The following message will appear.
INFORMATION
FOR MORE INFORMATION, PRESS THE
KEY.
TO EXIT THE INFORMATION MODE, PRESS
THE KEY.
GETTING STARTED
Information function
Press the SCROLL DISPLAY ( ) key.
2
●
The following message will appear.
SELECT FEATURE OF INTEREST.
1.DUPLEX 2.DOCUMENT FEEDER
3.SORTER 4.OTHER FEATURES
Select the feature you would like to know about by
pressing a number from 1 through 4 using the 10-key
3
pad.
●
If selection 1, 2 or 3 is made, information about that feature will
appear.
●
If selection 4 is made, a selection display for other features will
appear. Use the 10-key pad to select a feature. If you press the
SCROLL DISPLAY key, the second selection display for other
features will appear.
●
To exit the INFORMATION mode, press the INFORMATION
( ) key again.
5
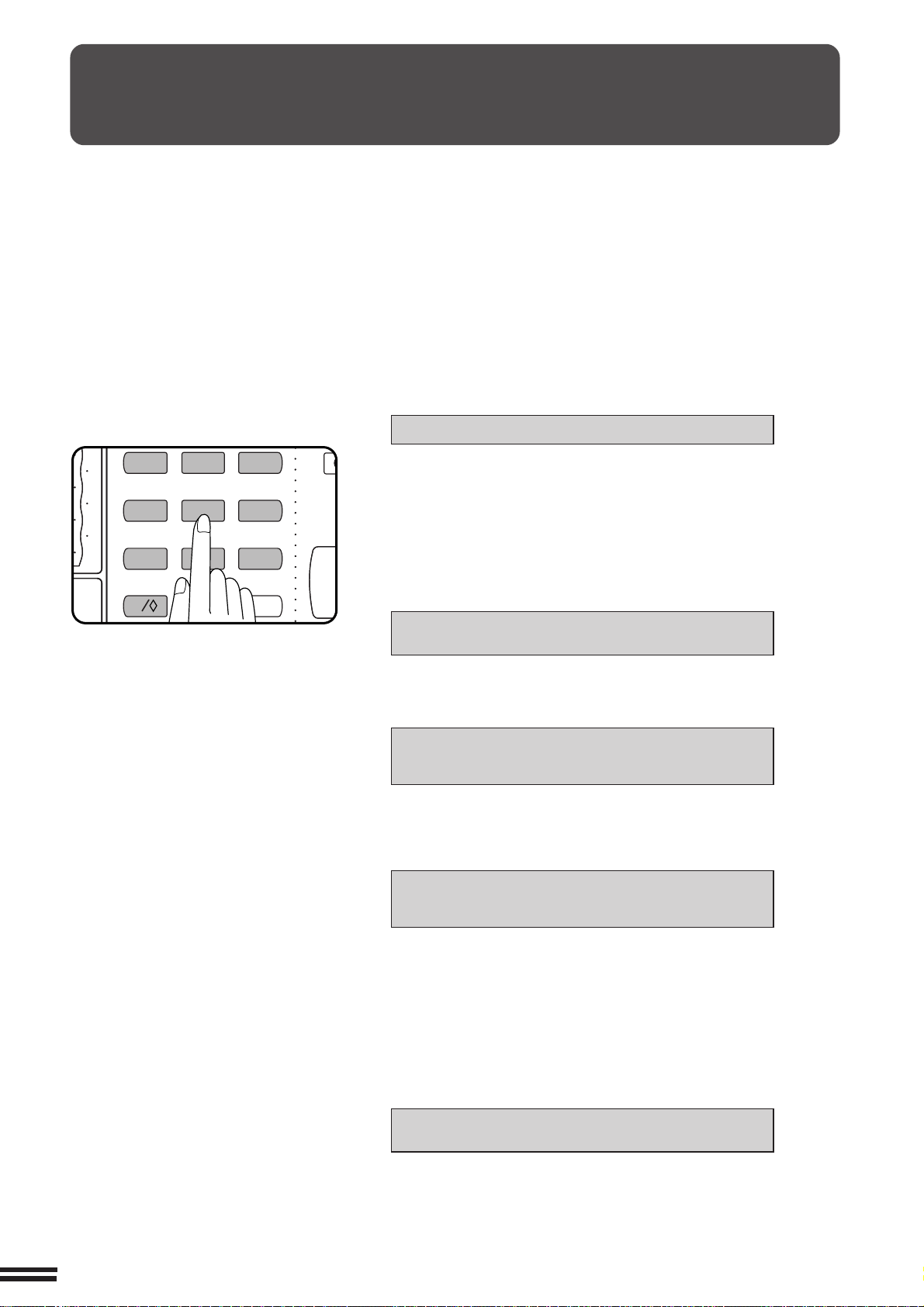
AUDITING ACCOUNTS
1
23
45
6
7
0
C
8
9
S
AUDIT CLEAR
If this copier has been programmed in the auditing mode, it will not
function until an assigned 5-digit account number has been entered.
★ KEY OPERATOR See page 82 for setting the auditing mode.
MAKING COPIES
The initial status of the message display will be:
ENTER YOUR ACCOUNT NUMBER. –––––
●
Enter your account number using the 10-key pad.
●
As each digit is entered, the dashes in the display will change
to asterisks.
Auditing accounts
If account limit (key operator program P16) is set, the following
message will appear after the number is entered.
ACCOUNT STATUS: COPIES MADE 000,000
COPIES REMAINING 000,000
●
The message will be displayed for several seconds, then
change to the following message.
READY TO COPY.
WHEN COPYING IS FINISHED, PRESS THE
AUDIT CLEAR KEY.
●
In the interrupt copy mode (see page 22), the following
message will appear instead of the message above.
READY TO COPY.
WHEN COPYING IS FINISHED, PRESS THE
INTERRUPT KEY.
NOTE:
If an unassigned number is entered, the message display will
show “ENTER YOUR ACCOUNT NUMBER.-----”, indicating that
the number was not accepted.
When key operator program P18 is set:
If an unassigned number is entered three successive times, the
copier will not accept another number for one minute, and the
following message will appear.
6
PLEASE SEE YOUR KEY OPERATOR FOR
ASSISTANCE.
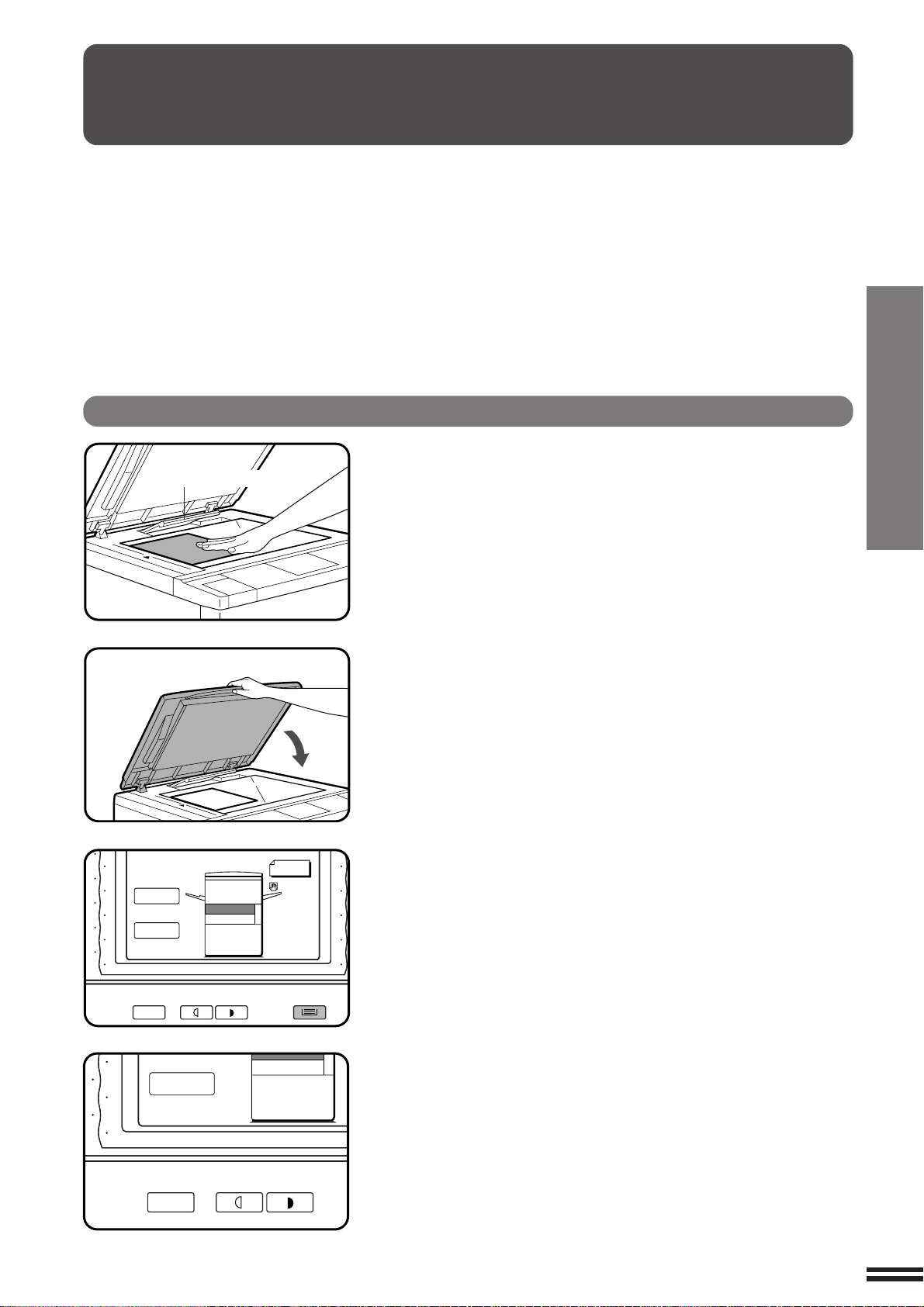
NORMAL COPYING
LIGHT DARK
TRAY SELECT
EXPOSURE
AUTO
MANUAL
PHOTO
1 0 0 %
COPY RATIO
EXPOSURE
ORIGINAL
AUTO
AUTO PAPER
SELECT
A4
A4
1.
A3
2.
LIGHT DARKEXPOSURE
AUTO
MANUAL
PHOTO
EXPOSURE
AUTO
A4
1.
A3
2.
Use the document glass for copying single originals and bound
documents. If an optional reversing automatic document feeder
(RADF) is installed, multipage documents can be copied automatically. See page 49.
●
Image loss (max. 4 mm (5/32")) can occur at the leading and
trailing edges of the copies.
One-sided copying
Open the document cover and place an original face
down on the document glass, using the centring scale
Original size detector
1
to position it.
NOTE:
Do not place objects under the original size detector, because
they may damage it.
MAKING COPIES
Normal copying
Close the document cover.
2
●
The original size will be detected and indicated in the message
display.
Ensure that the desired paper tray is selected.
●
3
Paper matching the size of the original will be automatically
selected when the auto paper select function is enabled. To
copy onto paper of a different size, press the TRAY SELECT
key. (216 mm x 330 mm (8-1/2" x 13") size paper is regarded
as B4 (8-1/2" x 14") size.)
●
The auto paper select function can be disabled using a key
operator program. If this function is disabled, use the TRAY
SELECT key to select the desired paper tray.
★ KEY OPERATOR See page 93 to enable or disable the auto paper
selection.
Adjust the copy density.
●
4
This copier has three selectable exposure modes –
AUTOMATIC, MANUAL and PHOTO.
●
Automatic exposure is the standard initial setting for this
copier. In this mode, the characteristics of the original are
“read” by the exposure system and adjustments are
automatically made. This optimizes the contrast of the copied
images by reducing the effect of coloured or shaded
background areas.
★ KEY OPERATOR See page 87 to adjust the automatic exposure
level.
7
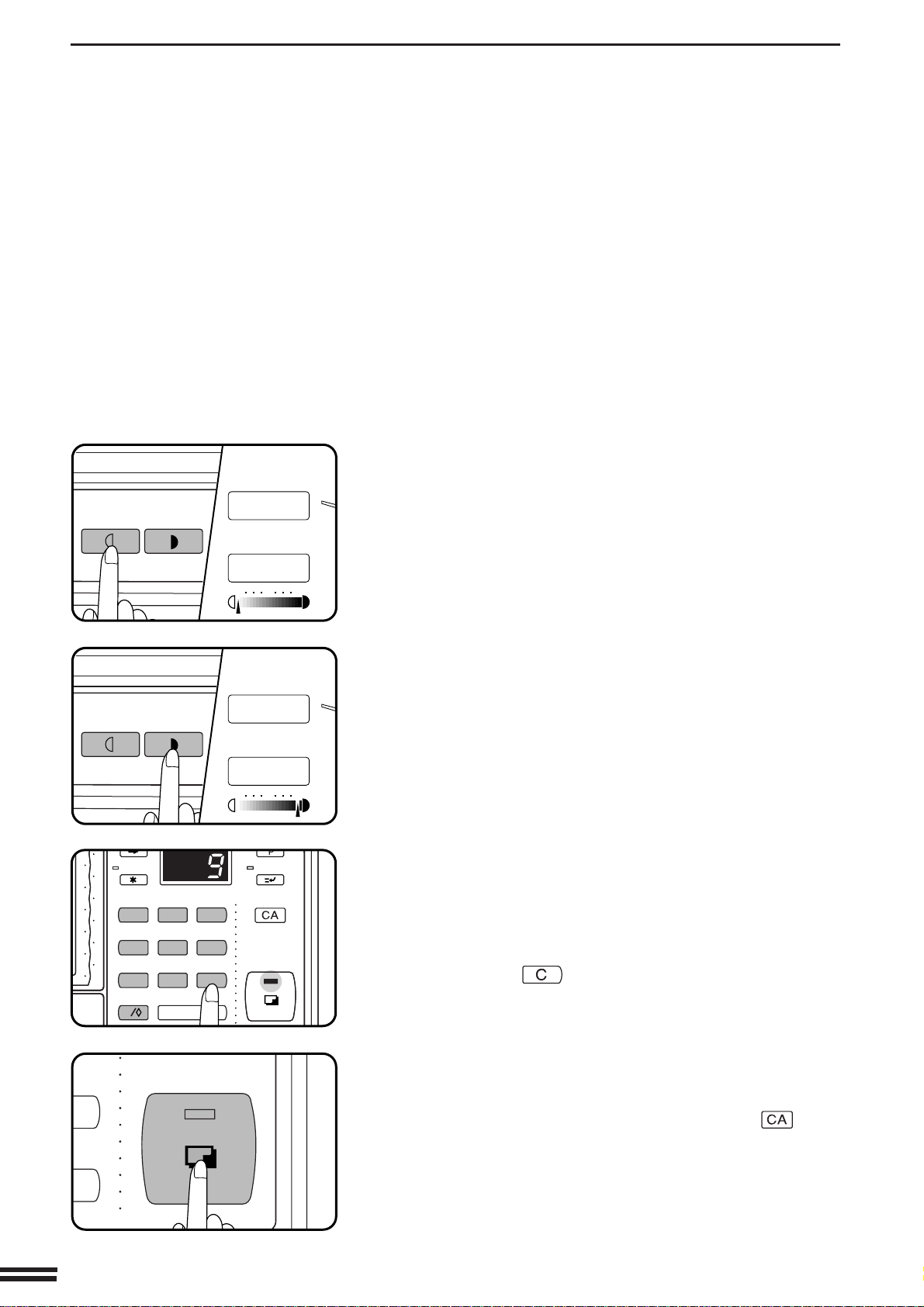
NORMAL COPYING
1 0 0 %
COPY RATIO
EXPOSURE
MANUAL
135
LIGHT DARK
LIGHT DARK
1
23
45
6
7
0
C
8
9
INFORMATION
INTERRUPT
CLEAR ALL
START
AUDIT CLEAR
START
MAKING COPIES
●
For manual copy density adjustment, press the EXPOSURE
key to select MANUAL and adjust with the LIGHT and DARK
keys as desired.
Normal copying
COPY RATIO
1 0 0 %
EXPOSURE
PHOTO
135
●
For photographs, select PHOTO and then adjust with the
LIGHT and DARK keys as desired.
Use the 10-key pad to enter the desired number of
copies.
5
●
The number will be shown in the copy quantity display.
●
A single copy can be made with the initial setting, i.e., when “0”
is displayed.
●
Use the clear ( ) key to cancel an entry if a mistake is
made.
8
Press the START key.
●
6
The number in the copy quantity display will decrease by 1
each time a copy is made.
●
To cancel a copy run, press the CLEAR ALL ( ) key.
Copying will stop and the number in the copy quantity display
will be reset to 0.
●
To repeat the same copy sequence for a different original,
simply replace the original and press the START key.
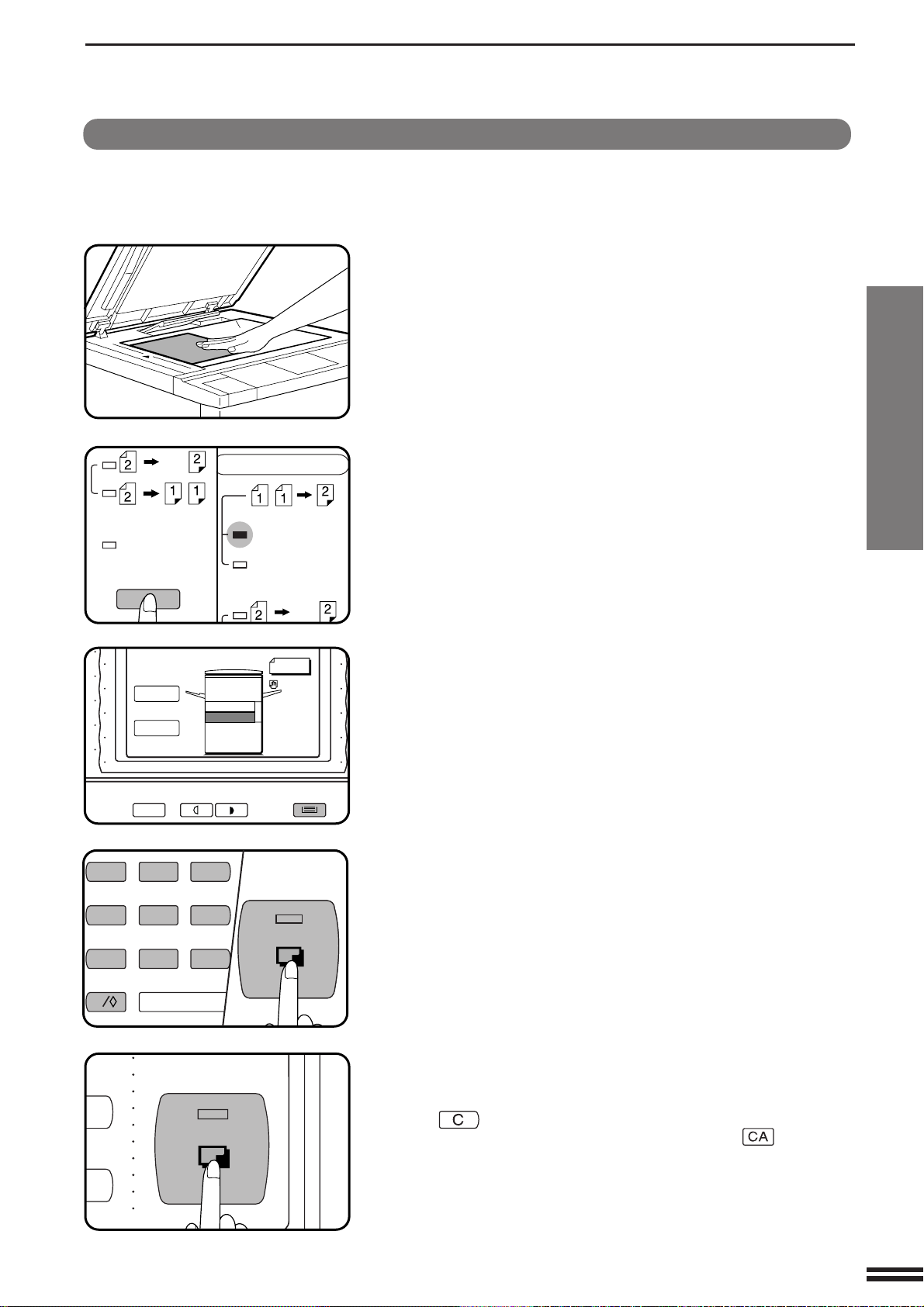
Two-sided copying with optional duplex module
PRE-COUNT
ORIGINALS
EVEN NUMBER
ODD NUMBER
(ORIGINALS)
ORIGINAL TO COPY
LIGHT DARK
TRAY SELECT
EXPOSURE
AUTO
MANUAL
PHOTO
1 0 0 %
COPY RATIO
EXPOSURE
ORIGINAL
AUTO
AUTO PAPER
SELECT
A4
DUPLEX
A4
1.
1
23
45
6
7
0
C
8
9
AUDIT CLEAR
START
START
Two-sided copies can be made by pressing the ORIGINAL TO
COPY key when an optional duplex module is installed.
Place the first original face down on the document
glass and close the document cover.
1
Press the ORIGINAL TO COPY key to select EVEN
NUMBER.
2
●
ODD NUMBER copying is only possible when copying from an
optional reversing automatic document feeder (RADF). (See
page 50 for details.)
NORMAL COPYING
MAKING COPIES
Normal copying
Ensure that the desired paper tray is selected.
3
●
Paper sizes that can be used in the duplex mode are A5, A4,
A4R, B4, and A3 (8-1/2" x 11", 8-1/2" x 11"R, 8-1/2" x 14", and
11" x 17").
In some regions, 216 mm x 330 mm (8-1/2" x 13") size can be
used additionally.
Enter the number of copies.
4
●
The maximum number of copies in the duplex mode is 50 for
A5, A4, and A4R (8-1/2" x 11" and 8-1/2" x 11"R), and 30 for
the other paper sizes.
Press the START key.
5
Place the second original and press the START key
again to copy onto the other side.
6
●
To stop a copy run during duplex copying, press the clear
( ) key. To resume copying, press the START key. To
cancel copying, press the CLEAR ALL ( ) key and
manually remove any copies remaining in the duplex module
following the procedure for removing misfed paper from the
duplex module. (See page 35.)
●
To cancel the duplex mode, press the ORIGINAL TO COPY
key until the indicators in the ORIGINAL TO COPY section all
go out.
9
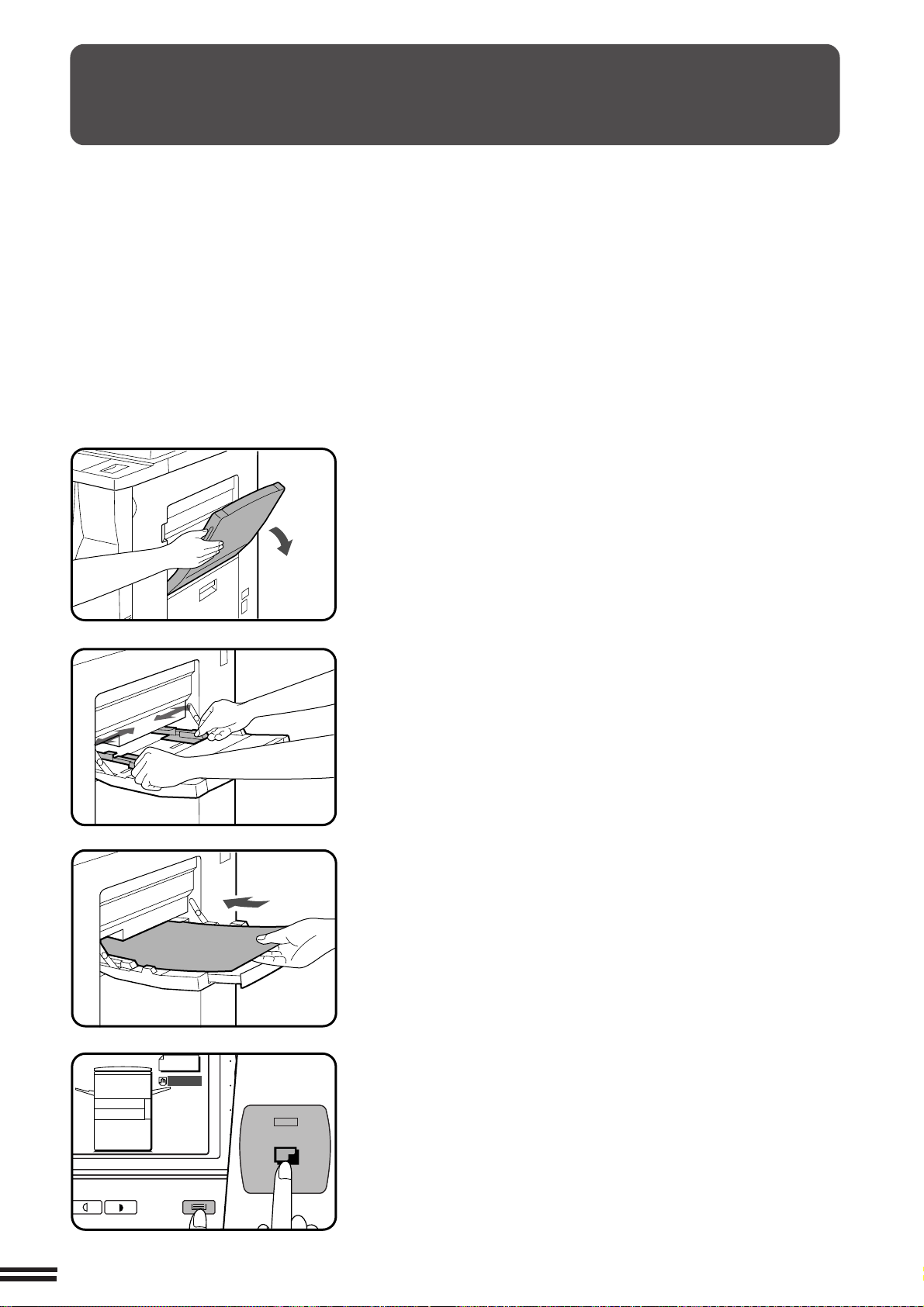
USING THE MANUAL FEED TRAY (special paper)
LIGHT DARK
TRAY SELECT
A4
B4
B4
1.
A3
2.
START
The manual feed tray is used to copy onto transparency film, labels,
tracing paper, and other special purpose papers. Up to 50 sheets of
standard copy paper can be set in the manual feed tray.
●
Automatic duplex copying will not work when a non-standard
sized paper is used. If a duplex copying mode is selected and a
non-standard sized paper is used from the manual feed tray, the
corresponding one-sided mode will be selected automatically
when the START key is pressed. (Automatic duplex copying can
be performed only when an optional duplex module is installed.)
MAKING COPIES
Place the original face down on the document glass
and close the document cover.
1
Open the manual feed tray.
Using the manual feed tray (special paper)
2
Set the manual feed tray guides to the width of the copy
paper.
3
●
Be sure to extend the tray when feeding B4 or A3 (8-1/2" x 14"
or 11" x 17") sized paper.
Insert the copy paper all the way into the manual feed
tray.
4
●
Transparency film, labels, tracing paper, and other special
purpose papers must be fed individually.
●
Up to 50 sheets of standard copy paper measuring from A5 to
A3 (5-1/2" x 8-1/2" to 11" x 17") can be loaded into the manual
feed tray.
●
For automatic two-sided copying of A5 paper (when an optional
duplex module is installed), position the side guides against the
copy paper’s longest side.
●
A6 size paper must be fed narrow side into the feed slot and
must be fed individually.
●
When adding paper, first remove remaining paper, combine it
with the paper to be added and then reload as a single stack.
Use the TRAY SELECT key to select the manual feed
tray.
5
10
Leave the copy quantity at 0 if using special papers.
Enter the number of copies if using standard copy
6
paper.
Press the START key.
7
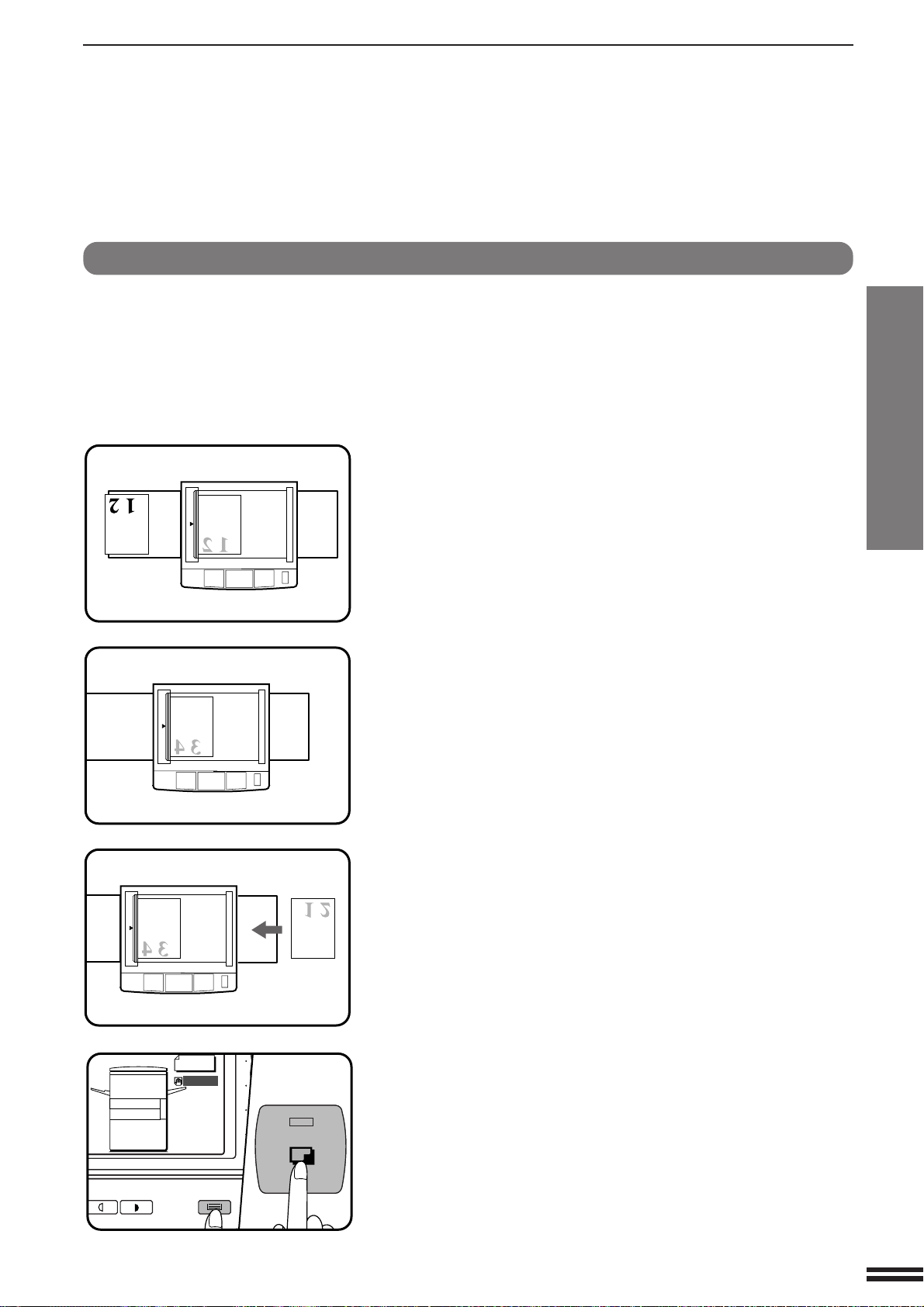
USING THE MANUAL FEED TRAY (special paper)
LIGHT DARK
TRAY SELECT
A4
A4
A4
1.
A3
2.
START
Two-sided copying with manual feed tray
Two-sided copies can be made using the manual feed tray.
Place the first original face down on the document
glass and make a copy.
1
●
The first side of the copy can be made using any of the paper
feed stations.
MAKING COPIES
Replace the first original with the second original and
close the document cover.
2
●
Make sure the first and second originals are oriented in the
same way on the document glass.
Turn the first copy over without changing its topbottom orientation and place it into the manual feed
3
tray.
●
Be sure to feed the copies one sheet at a time.
Using the manual feed tray (special paper)
Use the TRAY SELECT key to select the manual feed
tray.
4
Press the START key.
5
11
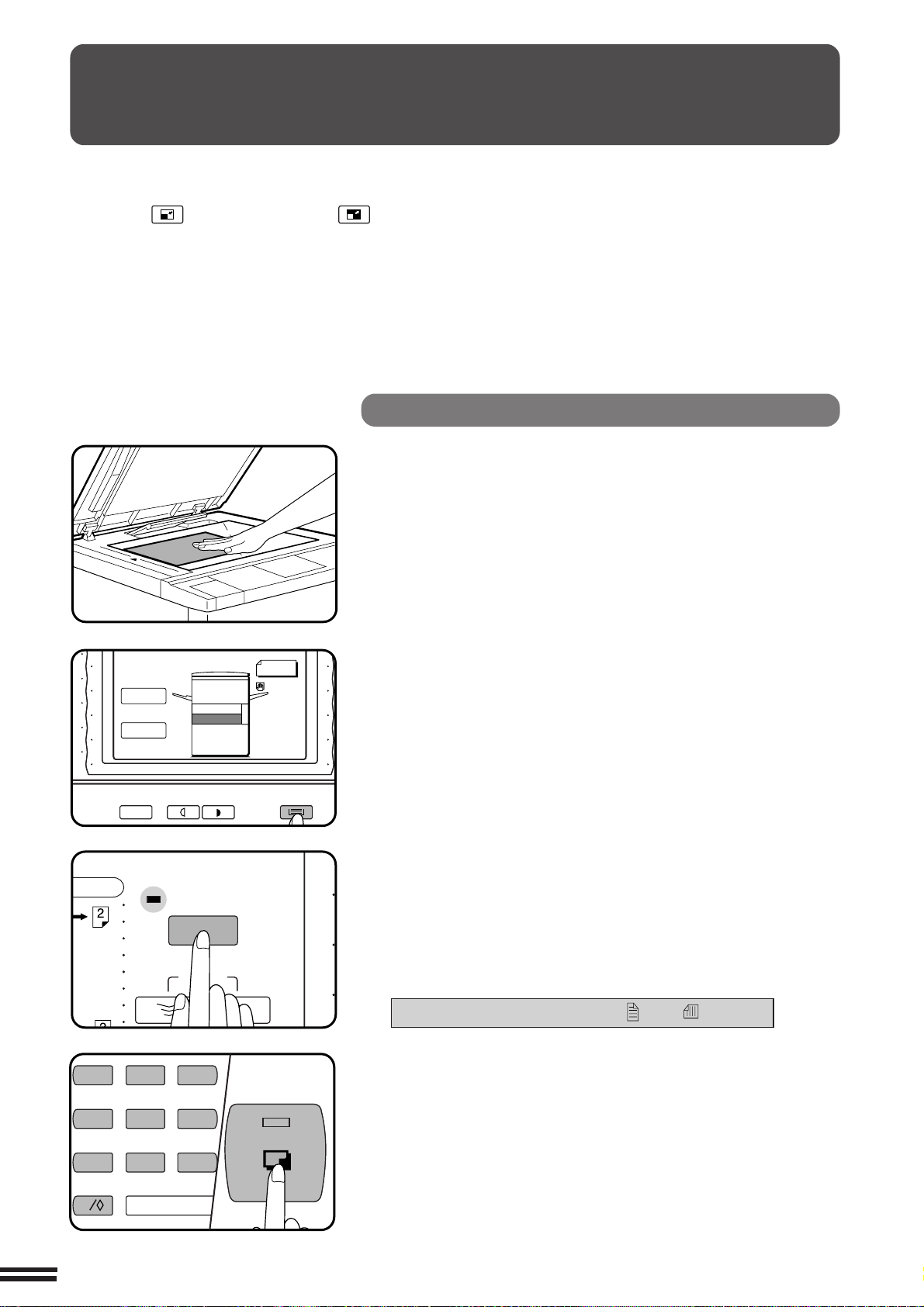
REDUCTION/ENLARGEMENT/ZOOM
LIGHT DARK
TRAY SELECT
EXPOSURE
AUTO
MANUAL
PHOTO
1 0 0 %
COPY RATIO
EXPOSURE
ORIGINAL
AUTO
A4
A4
1.
A3
2.
ZOOM
AUTO
IMAGE
)
1
23
45
6
7
0
C
8
9
AUDIT CLEAR
START
Reduction and enlargement ratios can be selected either
automatically with the AUTO IMAGE key or manually with the
reduction ( ) key, enlargement ( ) key, or ZOOM keys.
The zoom function enables precise copy ratio selection from 50% to
200% in 1% increments.
★ KEY OPERATOR One extra preset copy ratio for reduction or
enlargement can be added. See page 88.
MAKING COPIES
Automatic
Place the original on the document glass and close the
document cover.
1
●
The original size will be detected and indicated in the message
display.
Reduction/Enlargement/Zoom
Use the TRAY SELECT key to select the paper tray with
the desired paper size.
2
NOTE:
This feature will not work when original or copy paper is of nonstandard size.
Press the AUTO IMAGE key.
3
●
The best reduction or enlargement ratio for the selected paper
size will be automatically set.
●
If the size and orientation of the original do not correspond to
standard reduction/enlargement ratios for the selected paper
tray, then the following message will appear to indicate how the
original should be placed.
ROTATE ORIGINAL 90° FROM TO .
Enter the desired number of copies.
4
12
Press the START key.
5
●
To cancel the automatic reduction/enlargement mode, press
the 100% key.
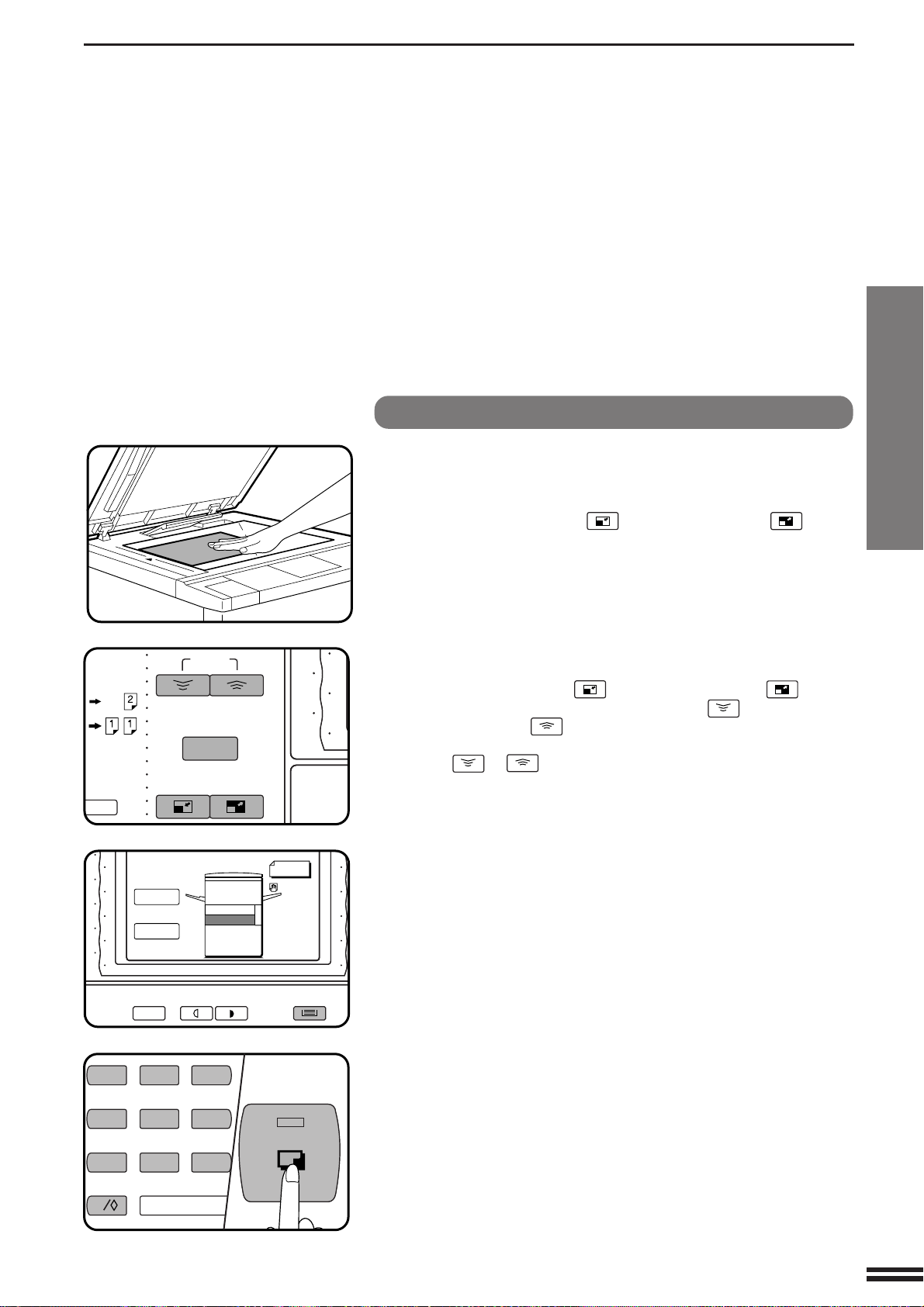
100%
E
AU
MA
ZOOM
LIGHT DARK
TRAY SELECT
EXPOSURE
AUTO
MANUAL
PHOTO
1 4 1 %
COPY RATIO
EXPOSURE
ORIGINAL
AUTO
AUTO PAPER
SELECT
A4
A4
1.
A3
2.
1
23
45
6
7
0
C
8
9
AUDIT CLEAR
START
REDUCTION/ENLARGEMENT/ZOOM
Manual
Place the original face down on the document glass
and close the document cover.
1
MAKING COPIES
Use the reduction ( ), enlargement ( ) and
ZOOM keys to set the desired copy ratio.
2
A. Preset reduction ratios are: 86%, 81%, 70%, and 50% (95%,
77%, 64%, and 50%).
B. Preset enlargement ratios are: 115%, 122%, 141%, and
200% (121%, 129%, 141%, and 200%).
C. Zoom ratios: Any ratio from 50% to 200% can be set in 1%
increments.
●
Press the reduction ( ) key or enlargement ( ) key to
set the approximate ratio, then press the key to decrease
the ratio or the key to increase the ratio.
●
To decrease or increase the zoom ratio rapidly, press and hold
the or key. However the value will stop at the preset
reduction or enlargement ratios. To move beyond these ratios,
release the key and then press and hold it again.
D. Same-size copying: Press the 100% key to reset the copy
ratio to 100%.
Ensure that the desired tray is selected.
●
3
If the AUTO PAPER SELECT mode is on, the appropriate copy
paper size will have been automatically selected based on the
original size and selected copy ratio.
●
If a tray of the required size is not installed, use the manual feed
tray and press the TRAY SELECT key to select the manual
feed tray.
Reduction/Enlargement/Zoom
Enter the desired number of copies.
4
Press the START key.
5
13
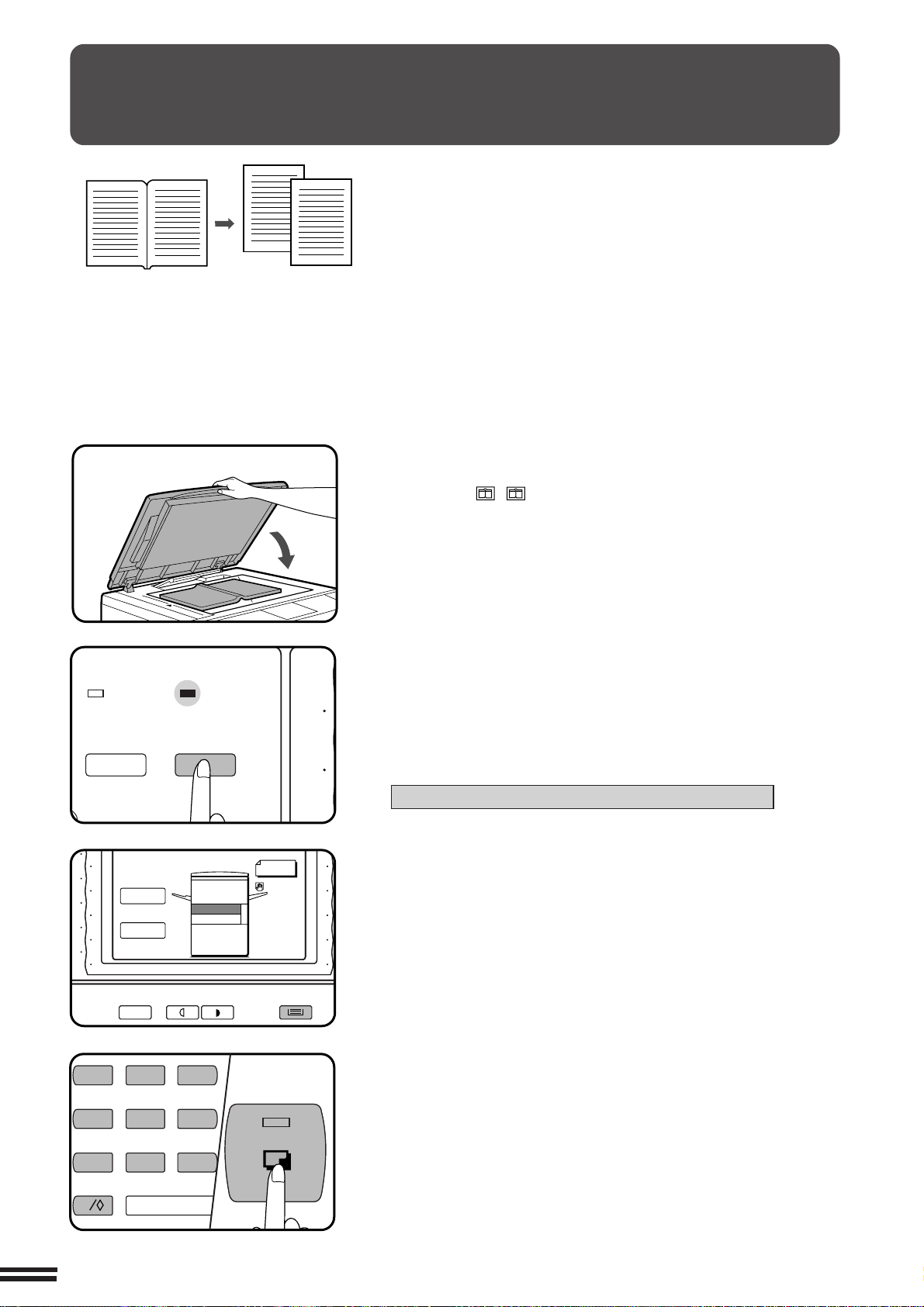
DUAL PAGE COPYING
DUAL PAGE
COPY
MARGIN
SHIFT
AUTO
LIGHT DARK
TRAY SELECT
EXPOSURE
AUTO
MANUAL
PHOTO
1 0 0 %
COPY RATIO
EXPOSURE
ORIGINAL
AUTO
A4
A3
1.
A3
2.
1
23
45
6
7
0
C
8
9
AUDIT CLEAR
START
MAKING COPIES
Dual page copying
The DUAL PAGE COPY feature produces separate copies of two
documents placed side by side on the document glass. It is
especially useful when copying books and other bound documents
and can be used with the MARGIN SHIFT feature. If an optional
duplex module is installed, this feature can also be used with twosided copying.
Place the originals on the document glass with the
centre of the two pages aligned with the paper size
1
index A4
●Set the page to be copied first on the left part of the document
glass.
( 81/2). Close the document cover.
Press the DUAL PAGE COPY key.
2
●
The message “DUAL PAGE COPY. USE DOCUMENT GLASS.”
will be displayed.
●
A4 (8-1/2" x 11") sized copy paper will be automatically
selected.
If A4 (8-1/2" x 11") copy paper is not loaded, the following
message will appear.
LOAD A4 PAPER.
●
To leave a binding margin on the copy, press the MARGIN
SHIFT key. See page 17. The MARGIN SHIFT feature applies
only to the left page on the document glass.
●
To erase shadows caused by document binding, use the
ERASE feature. See next page.
●
To perform two-sided copying when an optional duplex
module is installed, use the ORIGINAL TO COPY key to select
EVEN NUMBER.
Ensure that the desired tray is selected.
3
Enter the desired number of copies.
4
14
Press the START key.
5
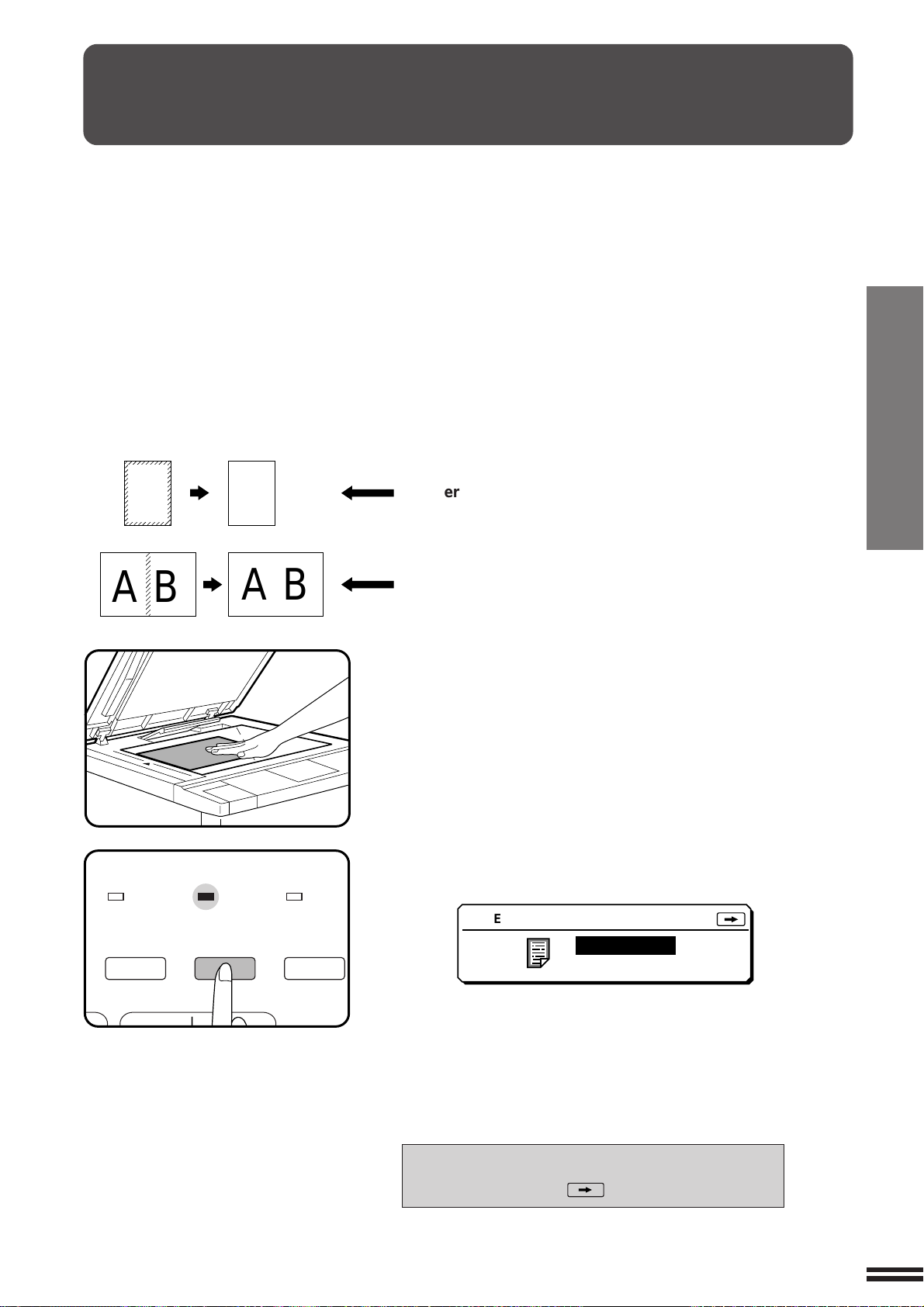
ERASE
MARGIN
SHIFT
ERASECOVERS
AU
This copier has an edge erase mode and a centre erase mode.
●
Edge erase can be used to eliminate shadow lines around the
edges of copies caused when thick paper or a book is used as an
original.
●
Centre erase can be used to eliminate the shadow produced by
the bindings of bound documents.
★ KEY OPERATOR The width for edge erase and centre erase can be
changed. See page 89. The initial setting of the erase feature can also
be changed. See page 91.
MAKING COPIES
A
A B
A
A B
Edge erase
Centre erase
Place the original face down on the document glass
and close the document cover.
1
●
If an optional reversing automatic document feeder is installed,
you can place the originals face up in the document feeder tray.
NOTE:
When the optional document feeder is used, the width for edge
erase and centre erase will vary with the copy ratio. However,
when the document glass is used, the width will be constant.
Press the ERASE key.
2
●
The following message will appear for several seconds.
ERASE TO CHANGE: PRESS
Erase
EDGE ERASE
CENTER ERASE
●
“EDGE ERASE”, “CENTRE ERASE”, or both are highlighted
depending on the setting made using key operator program
P43.
●
Then the message will change to the following.
READY TO COPY.
SPECIAL MODE SELECTED.
TO CHANGE: PRESS KEY.
15
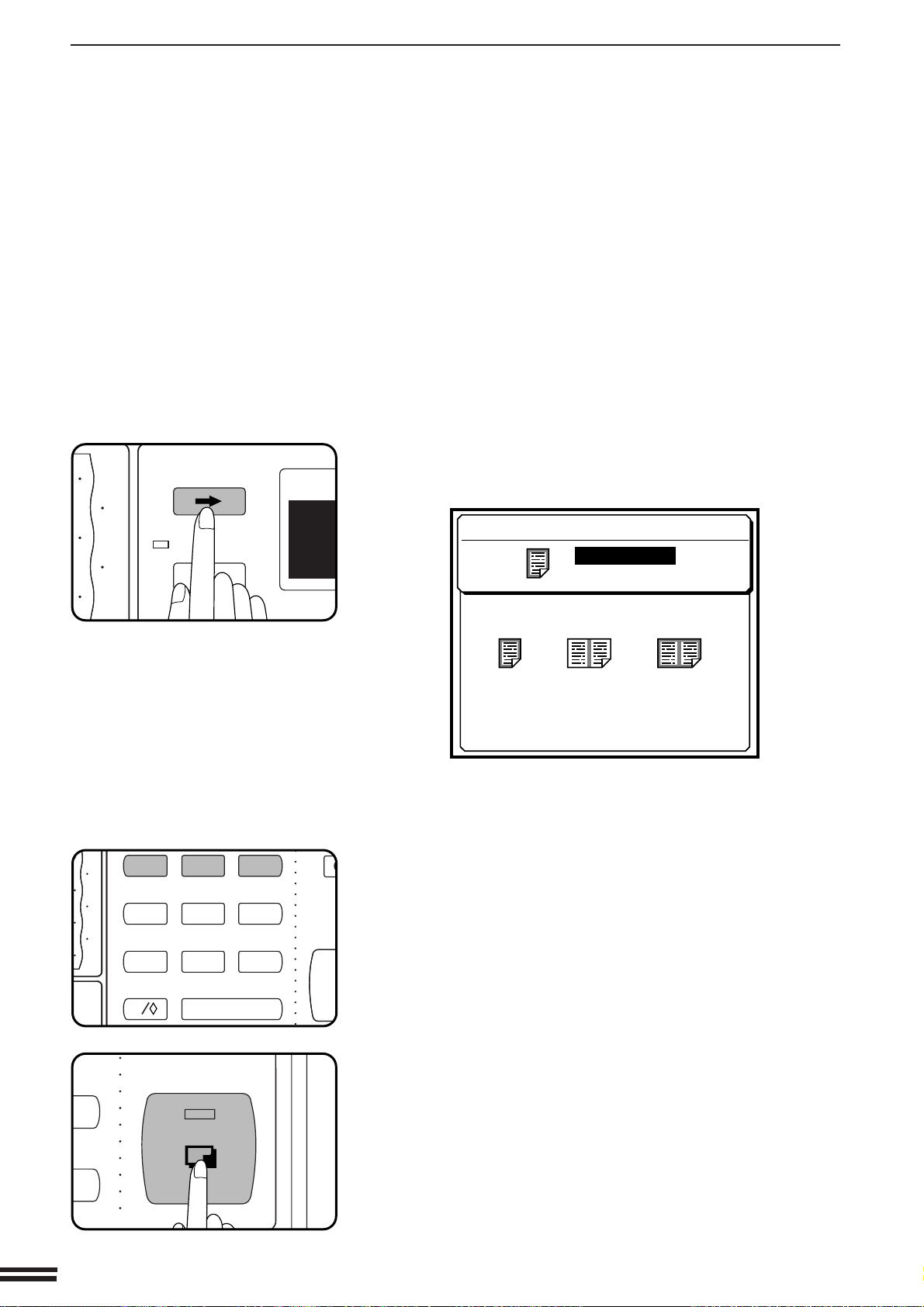
ERASE
SCROLL DISPLAY
INFORMATION
1
23
45
6
7
0
C
8
9
S
AUDIT CLEAR
START
MAKING COPIES
If you want to change the erase mode, press the
SCROLL DISPLAY key.
3
●
The following message will appear.
Erase
ERASE
EDGE ERASE
CENTER ERASE
USE 10-KEY PAD TO SELECT ERASE MODE.
EDGE CENTER EDGE+CENTER
ERASE ERASE ERASE
:PRESS 1 :PRESS 2 :PRESS 3
●
If a MARGIN SHIFT mode is used together with an ERASE
mode, a selection display for the MARGIN SHIFT and ERASE
modes will appear. Press 2 on the 10-key pad to select
ERASE.
Select the desired erase mode using the 10-key pad.
4
●
The selected erase mode will return to the initial setting when
the ERASE key is pressed again.
16
Make all other desired copier selections and press the
START key.
5
●
The ERASE feature will work only when standard size copy
paper is used.
●
When using the document glass, the area to be erased is
simply a specified portion of the copy paper. By repositioning
the original, the portion of it which falls within the area to be
erased can be shifted.
When using an optional document feeder, the original is
always fed to the same position on the document glass, so the
area to be erased is fixed.
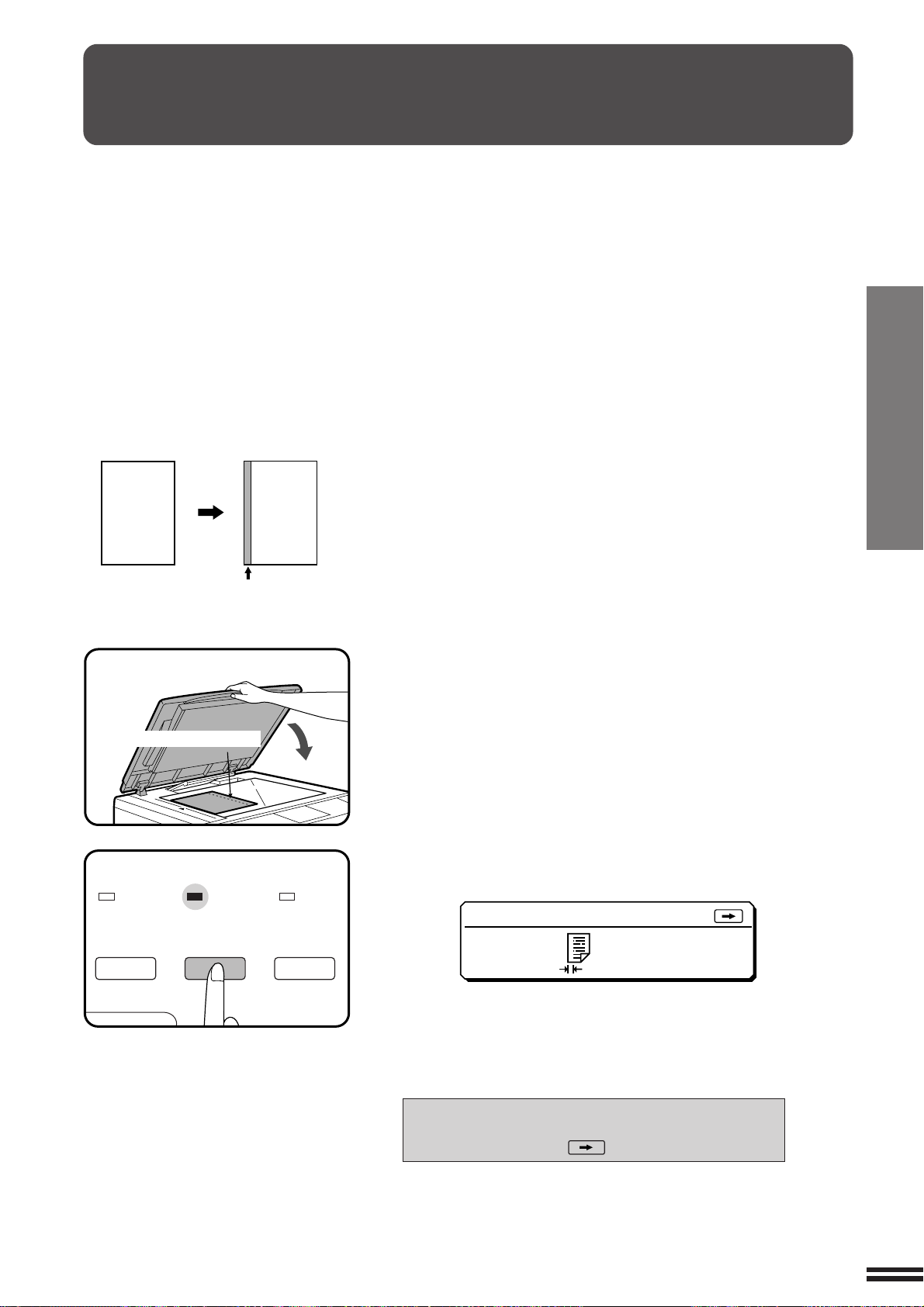
MARGIN SHIFT
DUAL PAG
COPY
MARGIN
SHIFT
ERASE
AUTO
The MARGIN SHIFT feature, in its initial setting, automatically shifts
the text or image to the right on one-sided copies. If two-sided
copying is made possible by using an optional duplex module, the
image is shifted to the right on the front side of copies and to the left
on the second side. Shift direction can be changed in the manner
described below in steps 3 through 5.
●
The standard shift amount setting is 9 mm (1/4"), but can be
changed to 0 mm, 3 mm, 6 mm, 12 mm, or 15 mm (0", 1/8", 3/8",
1/2", or 5/8") as desired.
★ KEY OPERATOR The initial shift setting can be changed to 0 mm,
3 mm, 6 mm, 9 mm, 12 mm, or 15 mm (0", 1/8", 1/4", 3/8", 1/2", or
5/8"). See page 89. Shift direction change can be disabled. See page
91.
Original
Expanded margin
Copy
(Initial setting:
copy image shifted to the right)
NOTE:
The front side and second side are
referred to as “SIDE 1” and “SIDE 2”
respectively in the message display.
MAKING COPIES
Margin shift
Margin is expanded here.
Place the original face down on the document glass
and close the document cover.
1
●
If an optional reversing automatic document feeder is installed,
you can place the originals face up in the document feeder tray.
Press the MARGIN SHIFT key.
2
●
The following message will appear for several seconds.
MARGIN SHIFT TO CHANGE: PRESS
•SIDE 1
RIGHT 9mm
●
If an optional duplex module is installed and a two-sided
copying mode is selected, the margin shift selection for the
second side will also be displayed.
●
Then the message will change to the following.
READY TO COPY.
SPECIAL MODE SELECTED.
TO CHANGE: PRESS KEY.
17
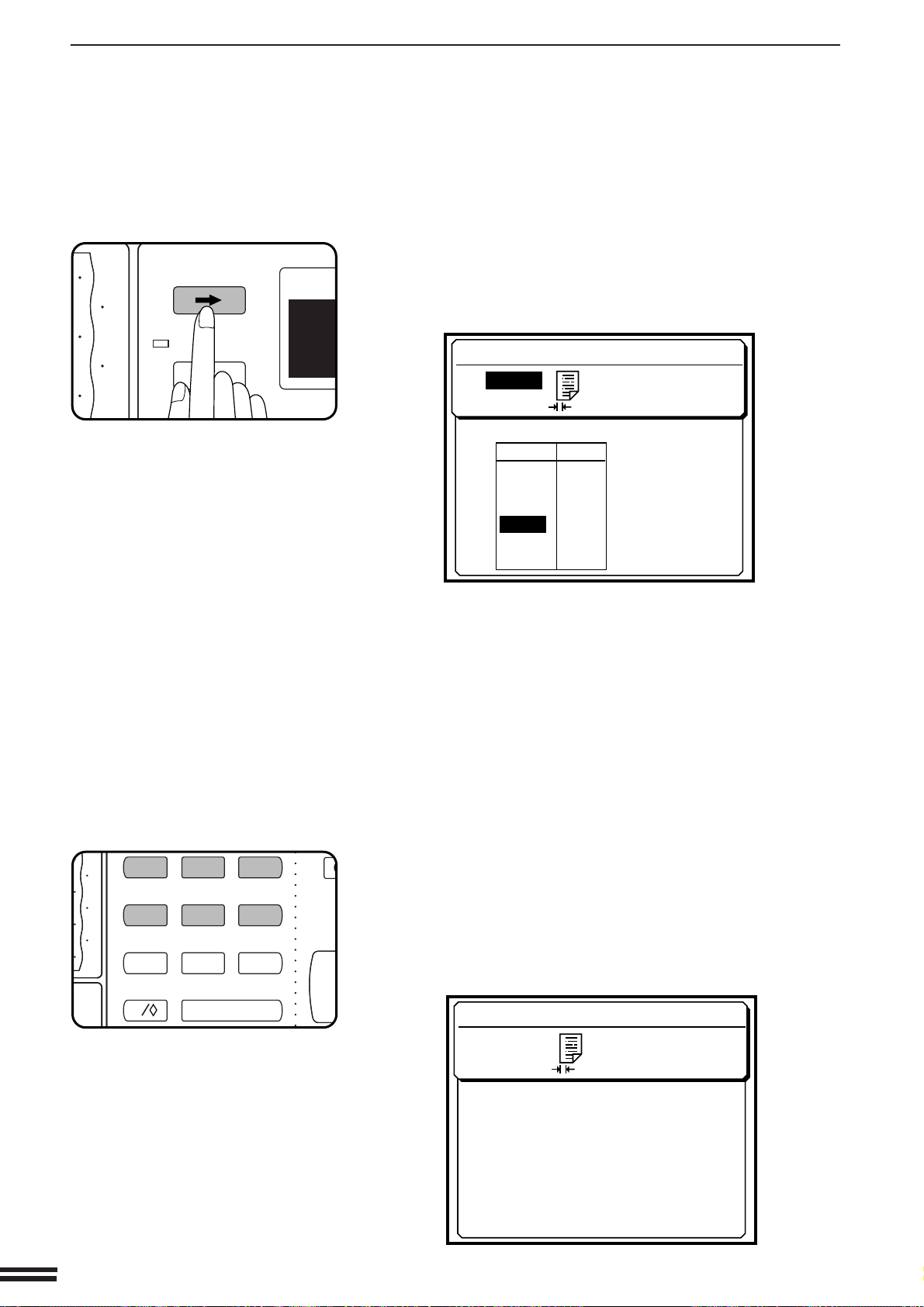
MARGIN SHIFT
SCROLL DISPLAY
INFORMATION
1
23
45
6
7
0
C
8
9
S
AUDIT CLEAR
If you want to change the shift amount and/or shift
direction, press the SCROLL DISPLAY key.
3
●
The following message will appear.
MAKING COPIES
Margin shift
MARGIN SHIFT
• SIDE 1
RIGHT 9mm
SELECT SHIFT AMOUNT WITH 10-KEY PAD.
AMOUNT PRESS
0 1
3mm 2
6mm 3
9mm 4
12mm 5
15mm 6
●
If an ERASE mode is used together with a MARGIN SHIFT
mode, a selection display for the MARGIN SHIFT and ERASE
modes will appear. Press 1 on the 10-key pad to select
MARGIN SHIFT.
●
If an optional duplex module is installed and a two-sided
copying mode is selected, the margin shift selection list for the
second side will also be displayed.
18
Select the desired shift amounts using the 10-key pad.
●
4
Select the margin shift amount for the front side. Then, if an
optional duplex module is installed and a two-sided copying
mode is selected, select the margin shift amount for the
second side.
The selected shift amounts will be highlighted.
●
To correct an entry error, press the SCROLL DISPLAY key.
●
The following message will appear after the selection of a
margin shift amount if shift direction change has been enabled
with key operator program P42.
MARGIN SHIFT
•SIDE 1
RIGHT 9mm
USE 10-KEY PAD TO SELECT.
CHANGE THE DIRECTION?
NO YES
:PRESS 1 :PRESS 2
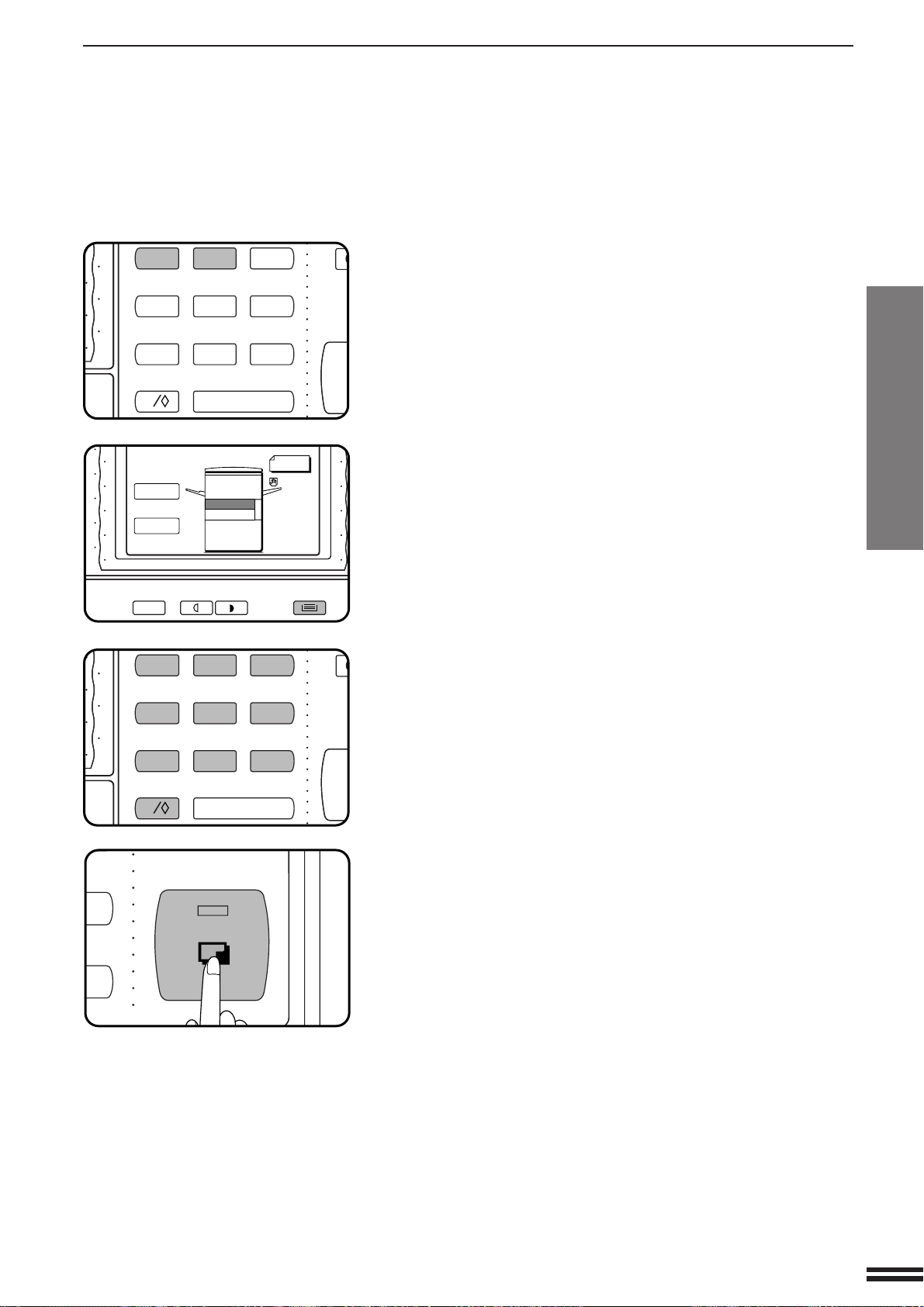
Select the shift direction using the 10-key pad.
1
23
45
6
7
0
C
8
9
S
AUDIT CLEAR
START
LIGHT DARK
TRAY SELECT
EXPOSURE
AUTO
MANUAL
PHOTO
1 0 0 %
COPY RATIO
EXPOSURE
ORIGINAL
AUTO
AUTO PAPER
SELECT
A4
A4
1.
A3
2.
1
23
45
6
7
0
C
8
9
S
AUDIT CLEAR
5
●
Selected shift amounts and shift direction will return to the initial
settings when the MARGIN SHIFT key is pressed again.
Ensure that the desired paper tray is selected.
6
MARGIN SHIFT
MAKING COPIES
Enter the desired number of copies.
7
Press the START key.
8
Margin shift
19
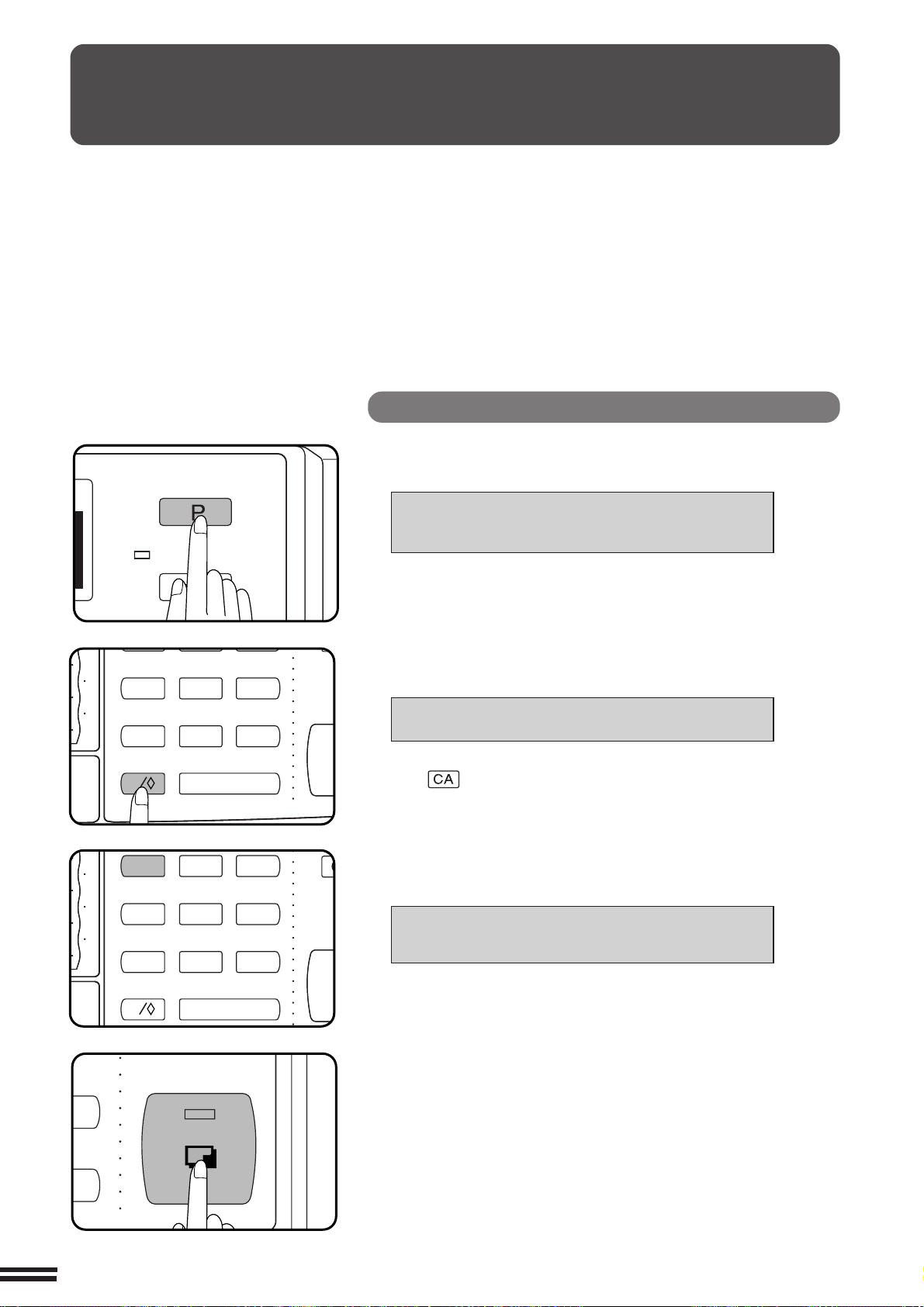
JOB MEMORY
PROGRAM
INTERRUPT
45
6
7
0
C
8
9
S
AUDIT CLEAR
1
23
45
6
7
0
C
8
9
S
AUDIT CLEAR
START
Frequently used job programs can be stored in one of nine storage
registers. This is convenient for quick job recall without losing time
manually reprogramming each aspect of the job.
●
Settings for the following functions can be stored in job memory:
original to copy mode, reduction/enlargement/zoom, auto image,
same-size copying, exposure adjustments, erase, margin shift,
dual page copying, covers (only if an optional reversing automatic
document feeder is installed), tray select, and sort or staple sort
mode (only if an optional sorter or staple sorter is installed).
★ KEY OPERATOR Job memory replacement/deletion can be
MAKING COPIES
Job memory
prohibited. See page 94.
Storing a job program
Press the PROGRAM key.
1
●
The following message will appear.
TO RECALL A PROGRAM, PRESS PROGRAM
NUMBER: 1, 2, 3, 4, 5, 6, –, –, –
TO STORE OR DELETE PROGRAMS, PRESS 0.
●
The numbers which appear in the display are program
numbers which have been used. The dashes in the display
show unused program numbers.
Press the 0 key.
2
●
The following message will appear.
USE 10–KEY PAD TO SELECT MODE.
1.STORE 2.DELETE
●
To cancel the job memory mode, press the CLEAR ALL
( ) key.
Press key 1 on the 10-key pad.
3
●
The following message will appear.
TO STORE : PRESS ANY KEY FROM 1 TO 9.
THEN MAKE COPIER SELECTIONS AND PRESS
THE START KEY.
Select a program number from 1 to 9 using the 10-key
pad.
4
●
If a program number which has been used is entered, the
existing stored program will be replaced by the new program
when the START key is pressed.
20
Make all copier selections to be stored.
5
Press the START key to complete the storage.
6
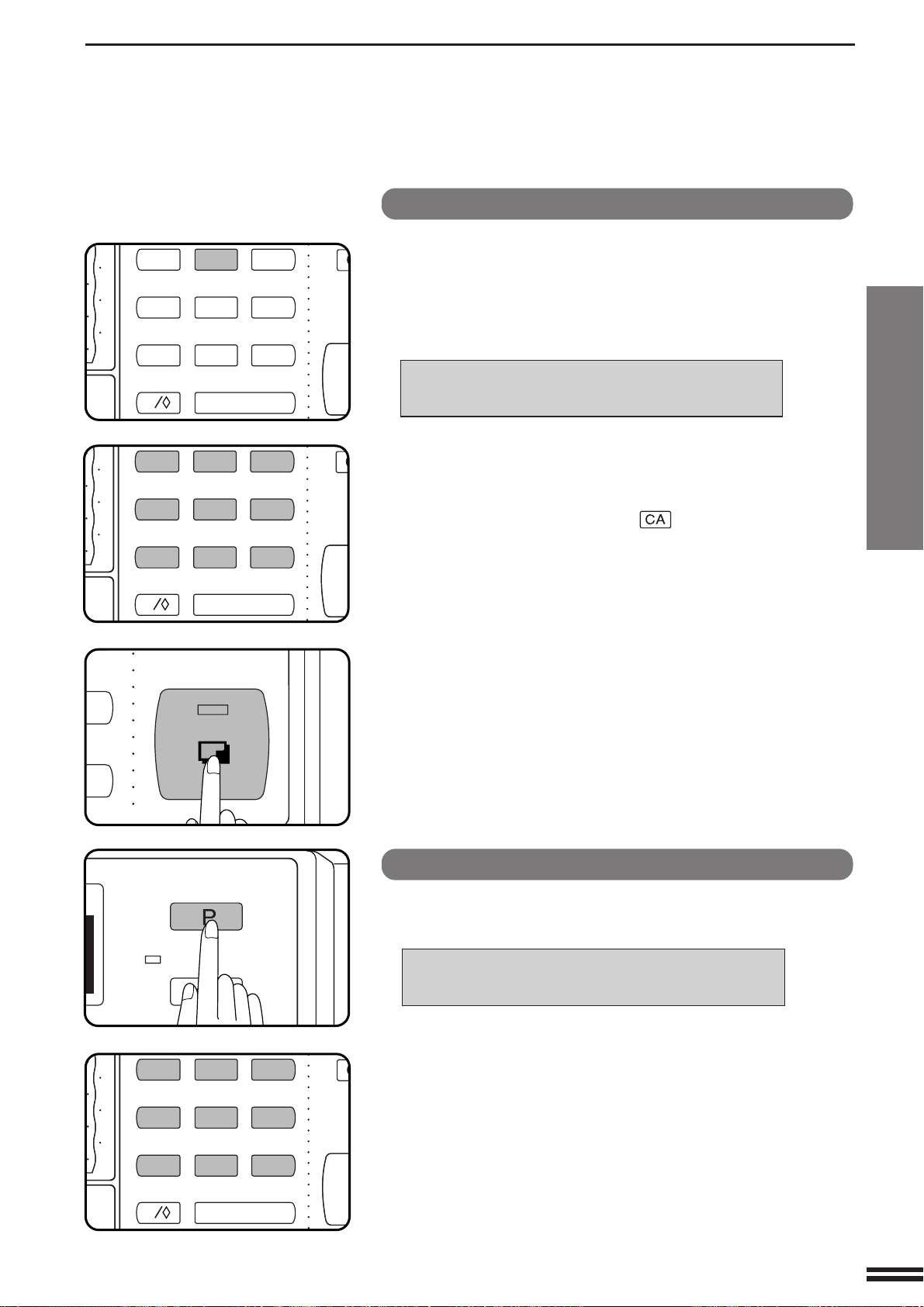
JOB MEMORY
1
23
45
6
7
0
C
8
9
S
AUDIT CLEAR
1
23
45
6
7
0
C
8
9
S
AUDIT CLEAR
START
PROGRAM
INTERRUPT
1
23
45
6
7
0
C
8
9
S
AUDIT CLEAR
Deleting a stored job program
Follow steps 1 and 2 in “Storing a job program” on the
previous page.
1
Press key 2 on the 10-key pad.
2
●
The following message will appear.
TO DELETE A PROGRAM FROM THE STORAGE
REGISTER: PRESS ANY KEY FROM 1 TO 9
AND THEN THE START KEY.
Enter the storage register number of the program to be
deleted.
3
●
To exit the job memory mode without saving the changes
made, press the CLEAR ALL ( ) key.
MAKING COPIES
Press the START key.
4
●
The program will be deleted from memory.
Recalling a job program
Press the PROGRAM key.
1
●
The following message will appear.
TO RECALL A PROGRAM, PRESS PROGRAM
NUMBER: 1, 2, 3, 4, 5, 6, 7, 8, 9
TO STORE OR DELETE PROGRAMS, PRESS 0.
●
The numbers which appear in the display are program numbers
which have been used.
Job memory
Use the 10-key pad to select a stored program from 1 to
9.
2
●
All selections stored in the program will be reflected on the
operation panel.
●
The recalled settings may be modified for a particular job run,
but any changes made will not be stored in the job memory. To
store the new settings, follow the “Storing a job program”
procedure.
21
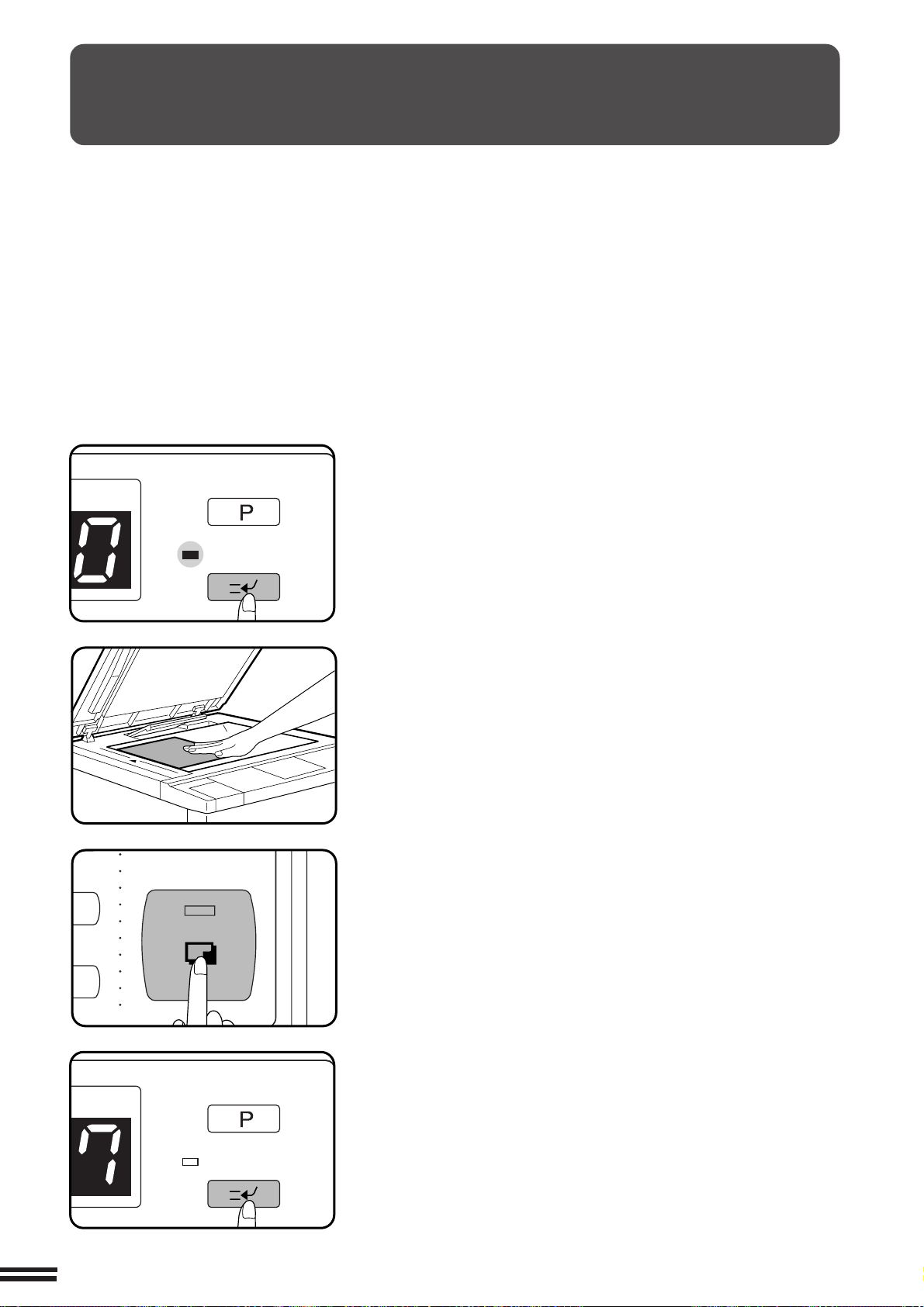
INTERRUPTING A COPY RUN
PROGRAM
INTERRUPT
START
PROGRAM
INTERRUPT
INTERRUPT can be used to temporarily stop a long copy run so that
another job can be run.
●
Reduction/enlargement/zoom, exposure adjustments, dual page
copying, erase, and margin shift can be selected during interrupt
copying.
●
Duplex copying, sort, group, staple sort, and covers cannot be
selected during interrupt copying. Also job program recall cannot
be selected.
●
INTERRUPT will not function during duplex copying, when the
MAKING COPIES
Interrupting a copy run
covers feature is selected, or when an optional card counter (SFEA11) or auditor (SF-EA12) is used and the copier has been
programmed in the auditing mode.
Press the INTERRUPT key.
1
●
When an optional reversing automatic document feeder is
being used, the copier will stop after completing the copying of
the originals which have been fed into the document feeder.
●
If this copier has been programmed in the auditing mode, the
account number entry message will appear. Enter your
account number using the 10-key pad. The number of copies
of the interrupt copying will be accumulated against this
account number.
When the copier stops, remove the original(s) and
place the original for interrupt copying on the
2
document glass. Close the document cover.
●
If an optional reversing automatic document feeder is installed,
you can place the originals face up in the document feeder
tray.
Select the desired available copier functions.
3
Press the START key.
4
When the interrupt copy run is complete, press the
INTERRUPT key again to cancel the mode and remove
5
the original(s) used for interrupt copying.
●
The copier will reset itself to the functions which were in use
before the INTERRUPT key was first pressed.
Replace the original(s) for the interrupted job and
press the START key to resume copying.
6
22
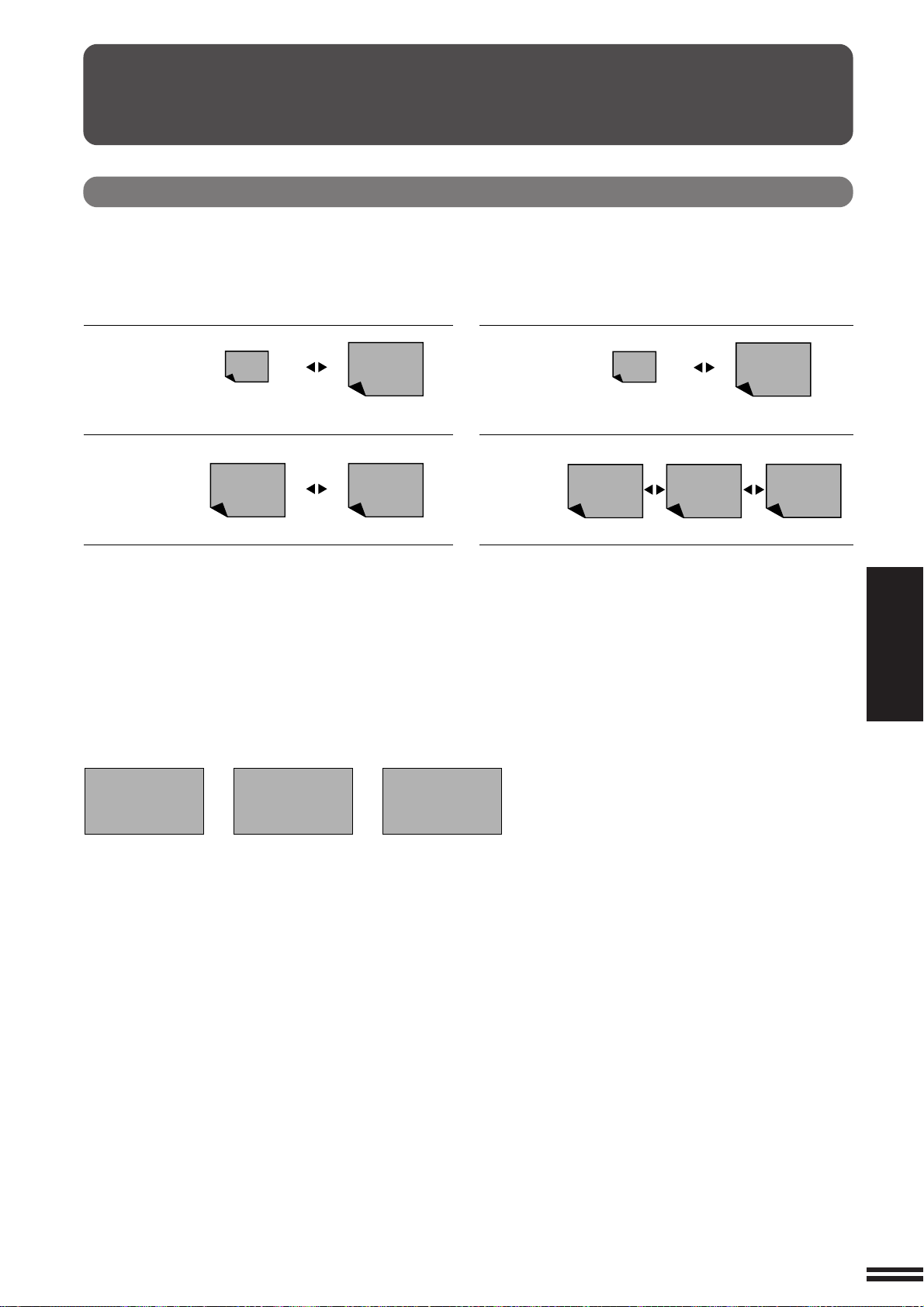
PAPER
Types and sizes of copy paper
ORDINAR Y PAPER
●
Automatic feeding from the paper trays or
manual feed tray (max. 50 sheets)
A5 A3 A6 A3
(5-1/2" x 8-1/2")
56 g/m
(15 lbs.)
*A5 (5-1/2" x 8-1/2") size paper can only be set in the
lower paper tray with an optional inner cassette and in
the manual feed tray.
2
(11" x 17")
80 g/m
(21 lbs.)
2
SPECIAL PAPERS
Special papers must be fed one sheet at a time
through the manual feed tray. See page 10.
●
Manual feed tray (single sheet feed)
Size:Size:
(5-1/2" x 8-1/2")
Weight:Weight:
* A4 (8-1/2" x 11") is the maximum size that can be
manually fed for paper weighing from 104 to 128 g/m
(28 to 34 lbs.).
52 g/m
(14 lbs.)
2
104 g/m
(28 lbs.)
(11" x 17")
2
128 g/m
2
(34 lbs.)
2
SUPPLIES
Paper
Transparency
film
Labels
Tracing paper
23
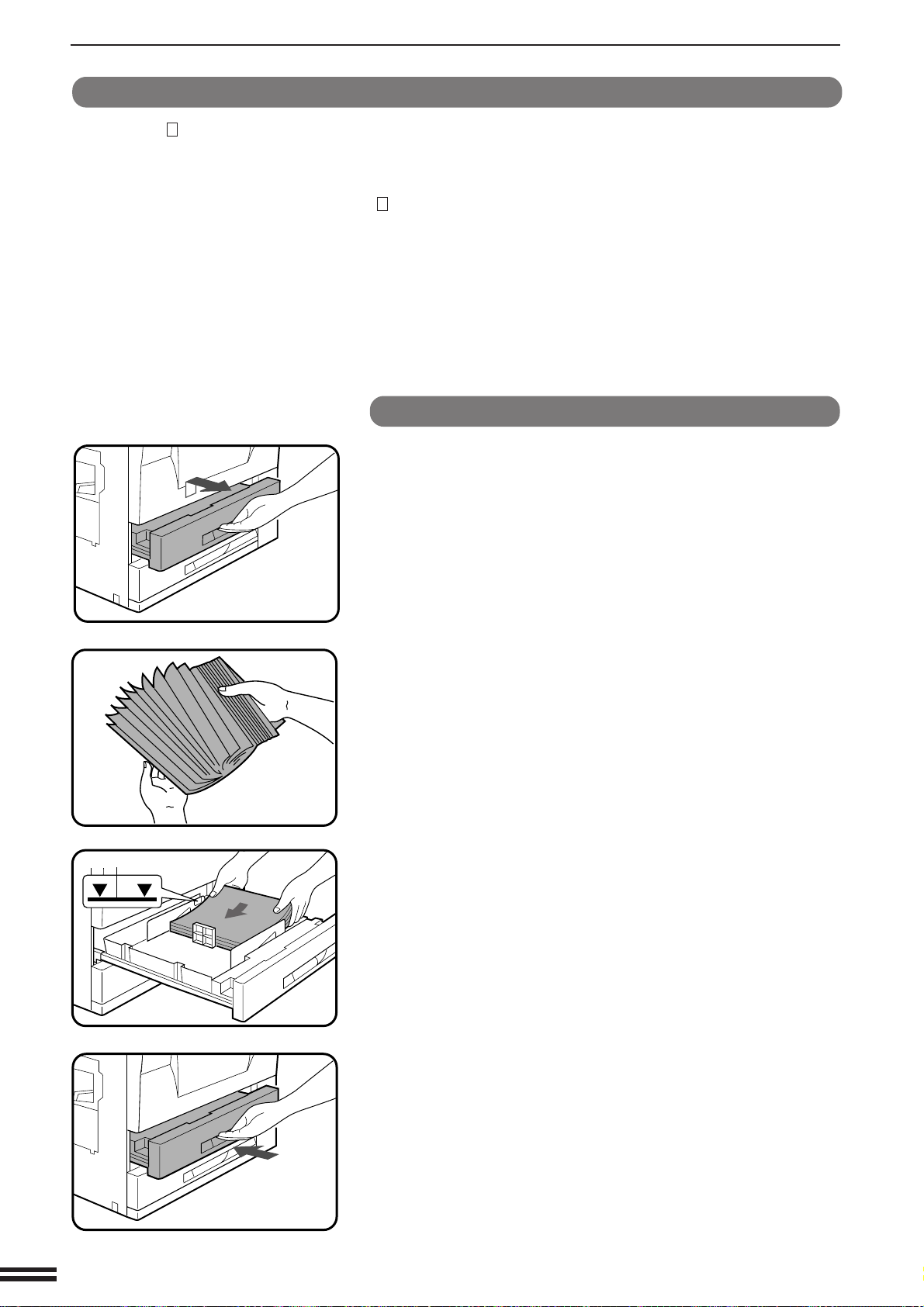
PAPER
Loading copy paper
“OPEN TRAY
when there is no copy paper in a selected paper feed
station.
When a selected paper tray is not installed or is
improperly installed, “PUSH PAPER TRAY INTO
THE MACHINE UNTIL IT LATCHES.” will be
displayed. Install it or push it back firmly into place.
For best results, use only Sharp recommended paper.
The copy paper size for the 500-sheet paper drawer
will be set by Sharp service personnel according to
your request when you purchase the copier. If a
AND ADD PAPER.” will be displayed
500-sheet paper drawer
Gently lift and pull out the paper tray.
1
different paper size setting is required, contact your
authorised Sharp Service Centre.
The 500-sheet paper drawer can be adjusted for
following paper sizes: A4, A4R, B4, A3, and 8-1/2" x
11" (8-1/2" x 11", 8-1/2" x 11"R, 8-1/2" x 14", 11" x 17",
and A4).
In some regions, the drawer can be adjusted to 216
mm x 330 mm (8-1/2" x 13").
The paper size for the lower paper tray can be
changed by the user.
SUPPLIES
Paper
Maximum height line
Fan the copy paper and insert it into the tray.
2
●
The tray holds 500 sheets of paper.
Do not load paper above the maximum height line.
24
Push the paper tray firmly back into the copier.
3
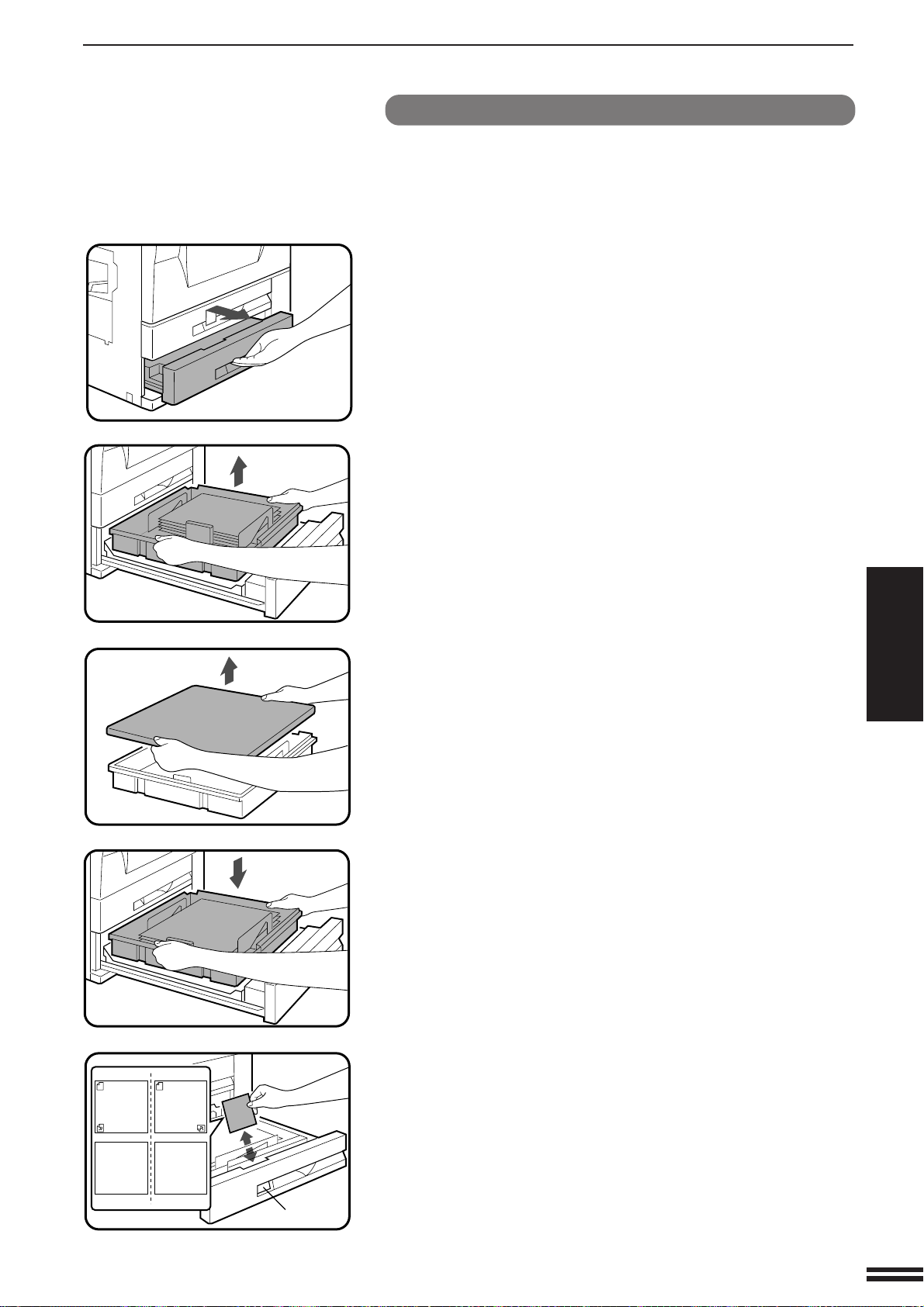
PAPER
Changing the lower paper tray’s inner cassette
The lower paper tray can accommodate six different paper sizes.
To change the paper size, simply change the inner cassette. (The
inner cassettes are optional.)
Gently lift and pull out the lower paper tray.
1
Grasp the inner cassette tabs and remove the cassette.
2
Remove the cover of the inner cassette to be installed.
If the cassette is empty, fan the copy paper and place it
3
in the cassette.
●
The cassette holds 500 sheets of paper.
(For A5 (5-1/2" x 8-1/2") sized paper, the maximum is 250
sheets.)
Do not load paper above the maximum height line.
●
Place the cover on the inner cassette which was removed.
Place the inner cassette into the tray.
4
●
Position the inner cassette so its four protrusions fit into the
holes of the paper tray.
●
Inner cassettes are available for the following paper sizes:
A5, A4, A4R, B4, A3, and 8-1/2" x 11" (5-1/2" x 8-1/2", 8-1/2" x
11", 8-1/2" x 11"R, 8-1/2" x 14", 11" x 17", and A4).
In some regions, an inner cassette for 216 mm x 330 mm
(8-1/2" x 13") size is available.
SUPPLIES
Paper
Place the paper size plate in the front of the paper tray.
A3
8 / x14
1
2
EXTRA
2
1
1
2
8 / x11
8 / x11
11x17
EXTRA
5
●
The paper size indication which shows through the slot on the
front of the copier should match the selected paper size.
Push the lower paper tray firmly back into the copier.
A4
A4
B4
6
Paper size plate
25
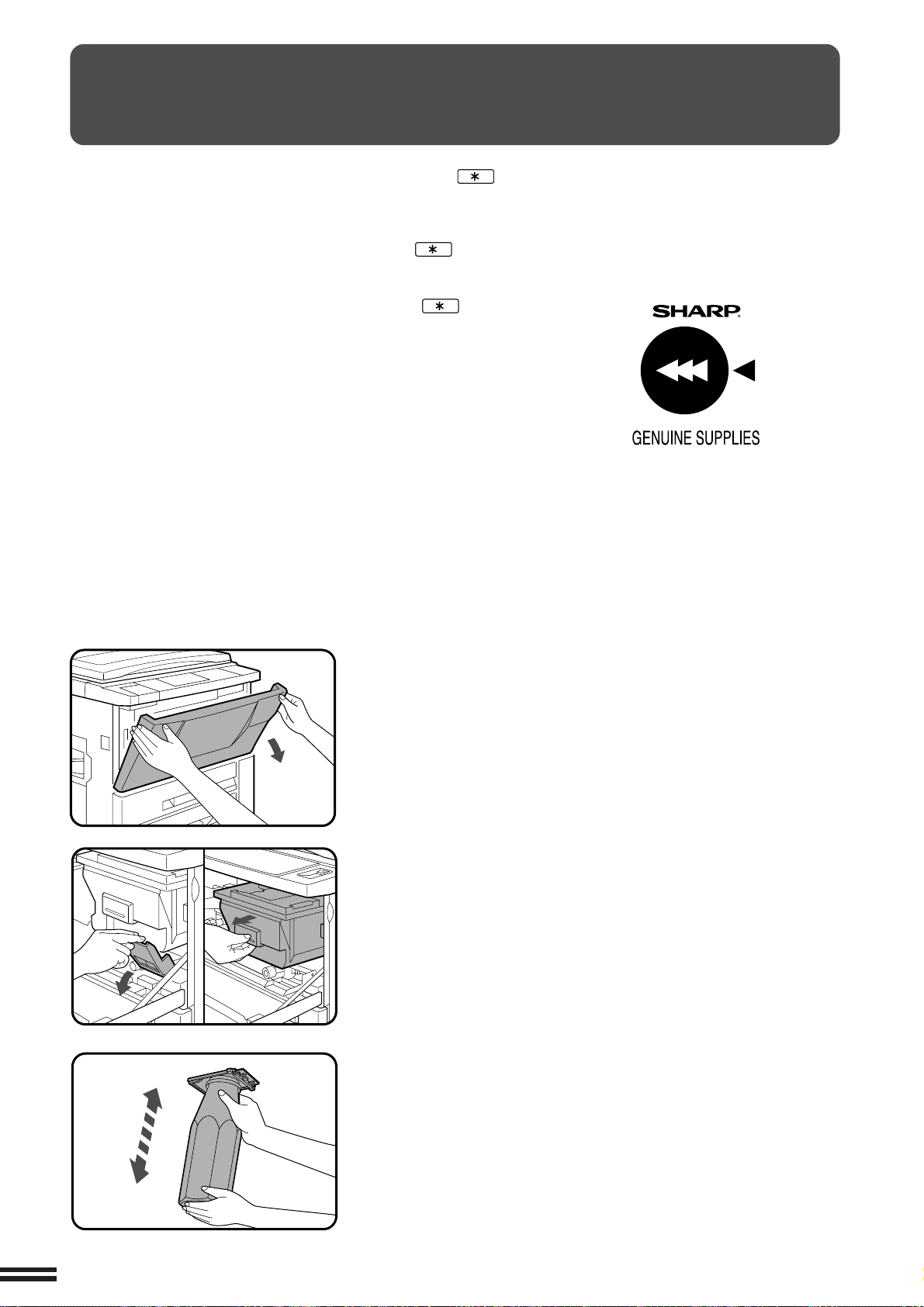
ADDING TONER
The message “TONER SUPPLY IS LOW. PRESS THE KEY
FOR INSTRUCTIONS.” will appear in the message display before
the toner supply is completely empty. If copying is continued, copies
will gradually become lighter until the copier stops and the message
display changes to “ADD TONER. PRESS THE KEY FOR
INSTRUCTIONS ON HOW TO ADD TONER.”, indicating that the
toner supply is empty. Toner can be added any time after the
message “TONER SUPPLY IS LOW. PRESS THE KEY FOR
INSTRUCTIONS.” appears. To add toner, stop the copier and
proceed as below. When either of these messages appears, you can
use the INFORMATION and SCROLL DISPLAY keys for detailed
information as necessary.
During long copy runs of multiple dark originals, “TONER RE-
PLENISHMENT IN PROGRESS.” will appear and the copier will stop
making copies even though toner is left.
After a sufficient amount of toner has been fed, the START key
indicator will light up. Press the START key to resume copying.
SUPPLIES
For best copying results, be sure to use
only Sharp products.
The package of Sharp toner has the
Genuine Supplies label.
Adding toner
Open the front cover.
1
Pull down the toner hopper lock lever and pull the toner
hopper out slowly until it stops.
2
Hold the toner cartridge vertically and vigorously shake
it up and down about 20 times to loosen the toner. This
3
will allow the toner to flow more easily into the toner
hopper.
26
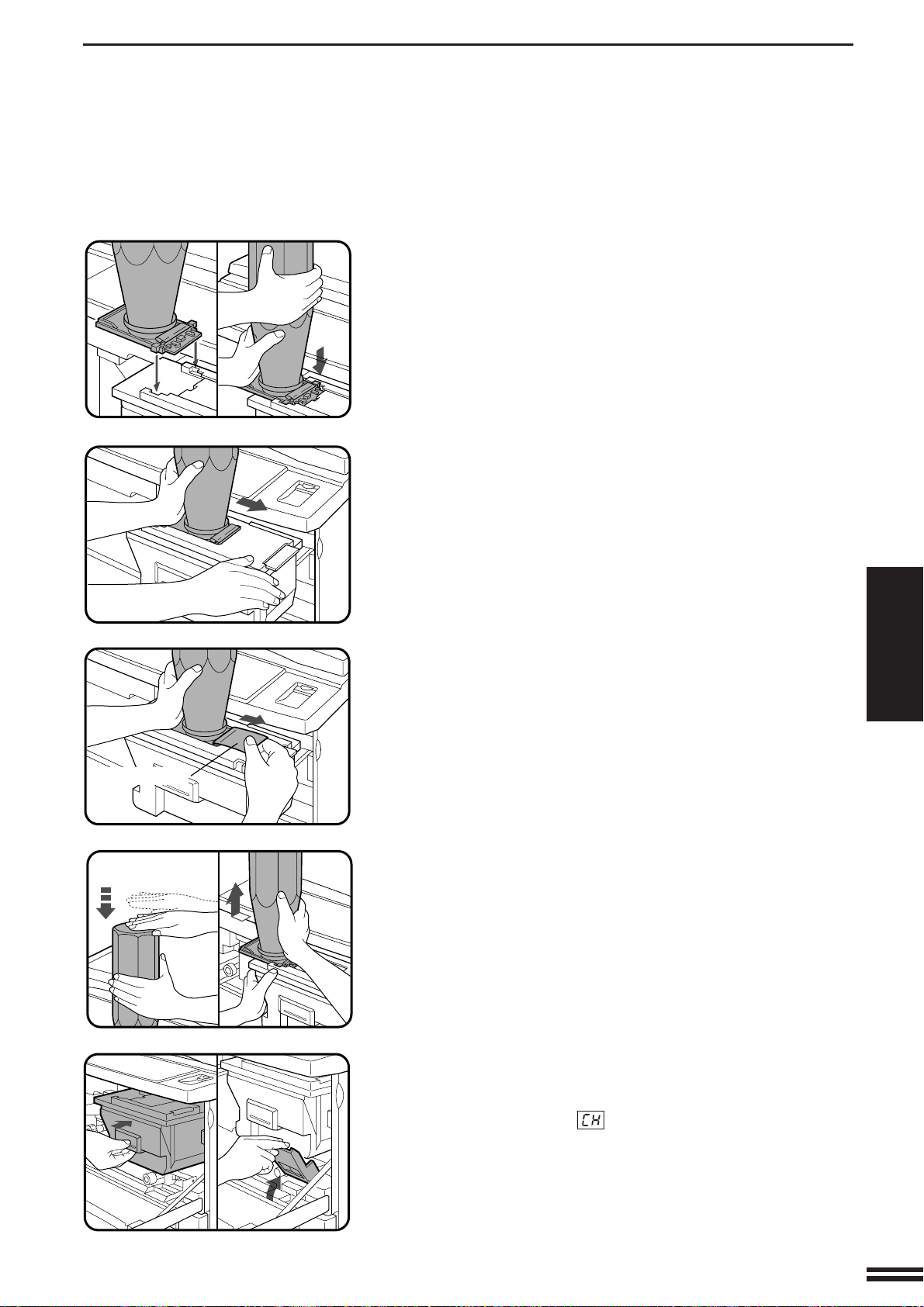
ADDING TONER
Place the new toner cartridge with the tabs in the
notches as shown.
4
Slide the toner cartridge along the guides over the
toner hopper.
5
Sealing tape
Hold the toner cartridge with one hand while pulling on
the sealing tape to remove it.
6
Tap on the top of the toner cartridge 5 times to release
all toner into the toner hopper.
7
●
It will take about 30 seconds for the toner to flow into the toner
hopper. Do not remove the toner cartridge until it is empty.
Slide the empty toner cartridge back along the guides
and remove it.
8
●
The cartridge opening will be closed as it is moved back along
the guides.
SUPPLIES
Adding toner
9
10
Slide the toner hopper into the copier and return the
toner hopper lock lever into place.
●
If the toner hopper is not positioned properly, either the copies
will come out blank or will blink in the copy quantity display
indicating that the copier will not operate. In either case, ensure
that the toner hopper is properly locked in its operating position.
Close the front cover.
NOTE:
Add only one cartridge of toner.
27
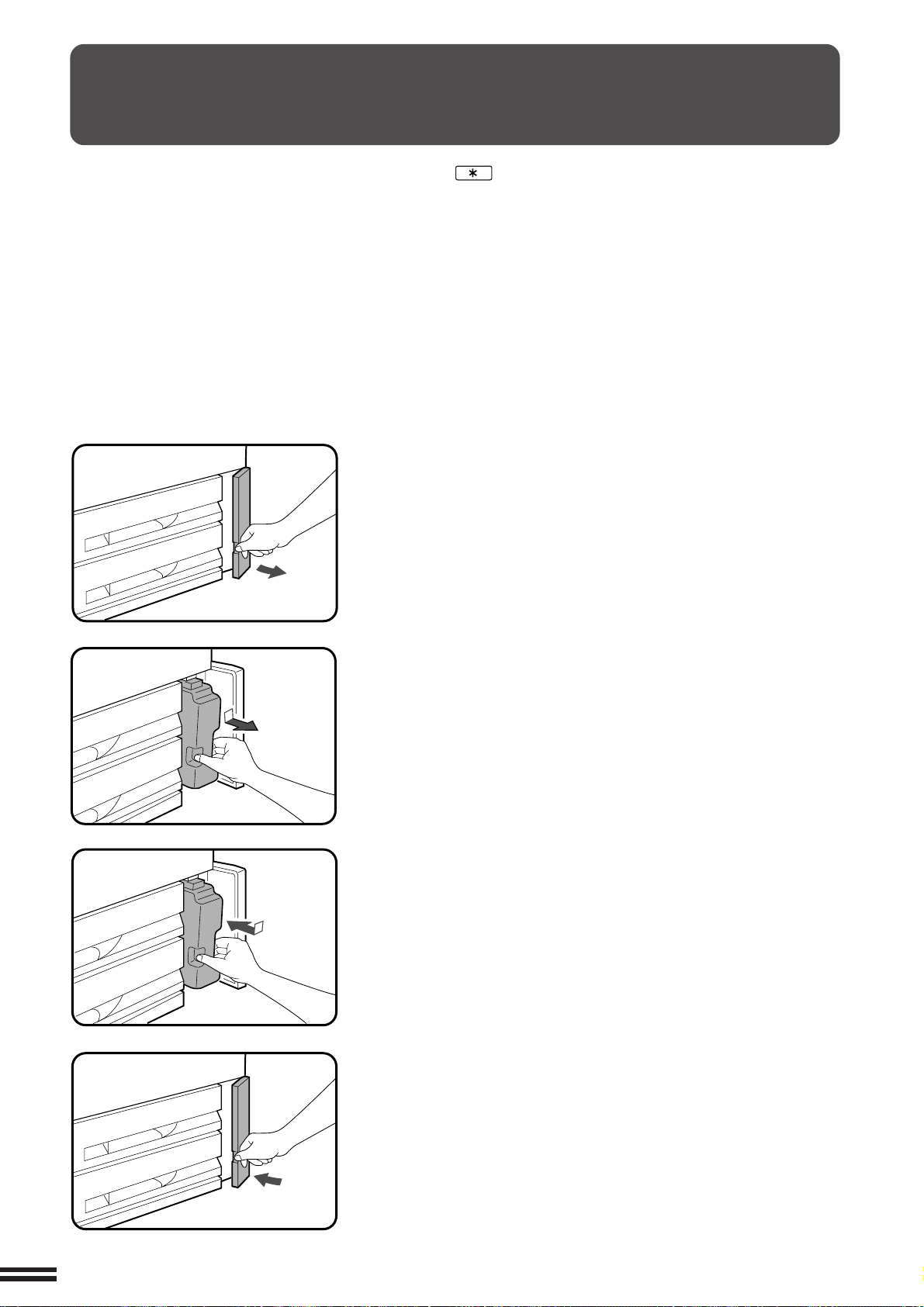
USED T ONER DISPOSAL
“REPLACE USED TONER CONTAINER. PRESS THE KEY
FOR REPLACEMENT INSTRUCTIONS.” will appear when the toner
collecting container is full.
The copier will stop and will not operate until a new container has
been installed. Replace the used toner container as described
below. When the above message is displayed, you can use the
INFORMATION and SCROLL DISPLAY keys for detailed
information as necessary.
Open the toner collecting container cover.
1
SUPPLIES
Used toner disposal
Disengage and remove the container from the copier
by pushing downward and then pulling it out.
2
●
Toner cannot be reused. Do not transfer used toner to the
toner hopper.
●
Remove the cap from a new toner collecting container and use
it to cover the full toner collecting container.
●
Keep the full toner collecting container until the next regular
service call. Your authorised Sharp Service Technician will
collect the container for disposal.
Install a new toner collecting container by pushing it
down onto the spring-loaded tray and then allowing it
3
to move upward and click into place.
28
Close the toner collecting container cover.
4

STORAGE OF SUPPLIES
Standard SF-2540 supplies replaced by the user include copy
paper, toner, toner collecting container, and staple cartridges for the
optional staple sorter.
Photoconductive drum
The SF-2540 Copier has advanced process control technology which
improves copy quality uniformity. This feature stabilizes copy quality
throughout the life of the photoconductive drum by automatically
compensating for the changes in drum characteristics due to wear,
operator use patterns, and environmental conditions. The automatic
adjustments are made in response to a sensor that detects the
reflectance characteristics of the drum.
For best copying results, be sure to use
only Sharp products.
The package of Sharp toner has the
Genuine Supplies label.
SUPPLIES
WARNING
This feature requires drums containing the special reflectance area
(recommended Sharp genuine photoconductive drum), to prevent low
image density copies from poor process control and possible damage to
the machine. If you use other drums, the process control system cannot
run properly.
Proper storage
Store the supplies in a location that is:
1
●
clean and dry,
●
at a stable temperature,
●
not exposed to direct sunlight.
Store copy paper in the wrapper and lying flat.
2
●
Paper stored in packages standing up or out of the wrapper
may curl or become damp, resulting in paper misfeeds.
Storage of supplies
29

MISFEED REMOVAL
When a misfeed occurs, the copier will stop.
The message “A MISFEED HAS OCCURRED.
CLEAR INDICATED AREA. PRESS THE
KEY FOR RECOVERY INSTRUCTIONS.” will
appear with a display of paper misfeed locations.
Press the INFORMATION and SCROLL DISPLAY
keys for more detailed information as necessary.
( P. 32)
( P. 33)
( P. 35)
(Optional duplex module)
If paper becomes accidentally torn during removal,
be sure to remove all pieces. Be careful not to
damage the photoconductive drum or the corona
wires.
First confirm the misfeed locations.
For misfeeds in optional equipment, see the
corresponding sections of this manual.
●
RADF: page 57
●
Sorter and staple sorter: pages 68 and 69
●
Stand/3000-sheet paper drawer: page 74
●
Stand/500-sheet paper drawer: page 74
(P. 30)
( P. 31)
COPIER
TROUBLE?
Misfeed removal
A MISFEED HAS OCCURRED.
CLEAR INDICATED AREA.
PRESS THE KEY FOR RECOVERY
INSTRUCTIONS.
Misfeed in the manual feed tray
Gently pull the misfed paper out.
1
30

MISFEED REMOVAL
Open and close the front cover to cancel the misfeed
display.
2
A MISFEED HAS OCCURRED.
CLEAR INDICATED AREA.
PRESS THE KEY FOR RECOVERY
INSTRUCTIONS.
Misfeed in a paper tray
Open the side cover.
1
NOTE:
If the transport area misfeed indicator is lighted, clear the
transport area first. (See “Misfeed in the transport area” on the
next page.)
Remove the misfed paper.
2
●
Be careful not to tear the misfed paper during removal.
COPIER
TROUBLE?
Misfeed removal
If the paper cannot be seen from the side, pull out the
paper tray and remove the misfed paper.
3
●
Be careful not to tear the misfed paper during removal.
31

MISFEED REMOVAL
Close the paper tray and the side cover.
4
●
Confirm that the misfeed display is cleared.
A MISFEED HAS OCCURRED.
CLEAR INDICATED AREA.
PRESS THE KEY FOR RECOVERY
INSTRUCTIONS.
COPIER
TROUBLE?
Misfeed removal
Misfeed in the transport area
Open the front cover.
1
Turn the transport lever to the left.
2
32
Transport lever
Roller rotating knob
Turn the roller rotating knob in the direction of the
arrow to remove the misfed paper.
3

MISFEED REMOVAL
Turn the transport lever back into place.
4
Close the front cover.
5
●
Confirm that the misfeed display is cleared.
A MISFEED HAS OCCURRED.
CLEAR INDICATED AREA.
PRESS THE KEY FOR RECOVERY
INSTRUCTIONS.
Roller rotating knob
Misfeed around the fusing unit and exit area
Open the front cover.
1
Turn the roller rotating knob in the direction of the
arrow and remove the paper from the fusing unit area.
2
CAUTION
The fusing unit is hot! Use care in removing paper.
COPIER
TROUBLE?
Misfeed removal
33

MISFEED REMOVAL
If the misfed paper is in the exit area, open the exit area
cover carefully.
3
●
Open the cover by pulling the lever up. Support it until fully
open.
●
If an optional sorter is installed, slide it away from the copier
and then open the cover.
Exit area cover
COPIER
TROUBLE?
Misfeed removal
Roller rotating knob
Fusing unit tab
Turn the roller rotating knob in the direction of the
arrow and remove the paper.
4
●
If the misfed paper is deep in the fusing unit, lift the fusing unit
tab and remove any misfed paper.
CAUTION
The fusing unit is hot! Be sure to touch only the green tab or the
green roller rotating knob.
34
Close the exit area cover.
5
Close the front cover.
6
●
Confirm that the misfeed display is cleared.

MISFEED REMOVAL
A MISFEED HAS OCCURRED.
CLEAR INDICATED AREA.
PRESS THE KEY FOR RECOVERY
INSTRUCTIONS.
Paper guides
Misfeed in the duplex module
●
The duplex module is optional.
NOTE:
If any other misfeed locations are indicated, be sure to remove
any misfed paper from these locations before performing the
procedure described below. If not, a sheet of paper in another
location may become torn and difficult to remove.
Pull out the duplex module.
1
Lift up the upper and lower paper guides, and remove
the misfed paper.
2
Upper paper guide
●
When a misfeed occurs between the paper guides, open the
upper paper guide and remove the misfed paper.
Close the paper guides and push back the duplex
module.
3
●
Confirm that the misfeed display is cleared.
COPIER
TROUBLE?
Misfeed removal
35

TROUBLESHOOTING
Always check the message display whenever the copier stops or
operation is not possible. The messages will give you easy-to-follow
directions. If the messages do not give specific instructions, check
the list below.
COPIER
TROUBLE?
Problem
Copier does not operate.
Copies are too dark or too
light.
●
Copier plugged in?
●
Power switch on?
●
Is steadily lit in the copy
quantity display?
●
Is blinking in the copy
quantity display?
●
Copy density properly adjusted?
Solution
Plug the copier into a grounded outlet.
Turn the power switch on.
1. Check the covers, including those
of optional equipment, to ensure
that they are all closed.
2. If an optional sorter or staple sorter
is installed, slide the sorter or
staple sorter toward the copier to
latch it into place.
Reinstall the toner hopper securely.
See page 27.
See page 7.
Troubleshooting
Blank copies.
Copies smear if rubbed.
36
●
Is the original placed face down
on the document glass?
●
Paper too heavy?
●
Paper damp?
Place the original face down on the
document glass.
Use copy paper within the specified
range. See page 23.
Replace with dry copy paper. Be sure
to store copy paper in a dry location.

TROUBLESHOOTING
Problem
Paper misfeeds frequently.
Dust, dirt, smudges
appear on copies.
Message display is too
dark or too light.
●
Non-standard paper used?
●
Is paper properly installed?
●
Pieces of paper inside copier?
●
Paper curled or damp?
●
Document glass or document
cover dirty?
●
Is LCD contrast control properly
adjusted?
Solution
Use standard paper.
If using special papers, feed the paper
through the manual feed tray.
See pages 10 and 24.
Remove all pieces of misfed paper.
See page 30.
Store copy paper flat in the wrapper in
a dry location.
See page 29.
Clean regularly. See page 42.
Adjust the LCD contrast control.
See page 41.
COPIER
TROUBLE?
If a problem persists after checking the above, please consult
your key operator prior to contacting your authorised Sharp
Service Centre.
Self-diagnostic function
An automatic self-diagnostic function is built into this copier. Should
the copier malfunction, the self-diagnostic function will locate the
problem and stop the copier to prevent damage. An alphanumeric
code will appear in the copy quantity display.
Example
Should the copier stop completely, and an alphanumeric code and
the message “CALL FOR SERVICE. CODE: L4– ” appear,
contact your authorised Sharp Service Centre.
★ KEY OPERATOR See page 98.
Troubleshooting
37

PAR T NAMES AND FUNCTIONS
Exterior
q Document holder
w Exit tray
Finished copies are deposited in the exit tray.
e Document cover (optional in some areas)
Place the original on the document glass and
close the document cover before copying starts.
r Operation panel
GENERAL
INFORMATION
Part names and functions
All copier controls are located here for easy
operation.
t Document glass
Place the document to be copied here.
y Paper clip tray
Keep paper clips here.
u Original size detector
Detects the size of the original.
Do not place objects under this.
i Manual feed tray paper guides
Adjust to the width of the copy paper.
o Manual feed tray
Special papers (including transparency film) and
copy paper can be fed from the manual feed tray.
!0 Exit area cover
Open to remove misfed paper.
!1 Power switch
Press to turn copier power on and off.
!2 Duplex module or 500-sheet paper drawer
(optional)
The copier can be equipped with either a duplex
module or a 500-sheet paper drawer.
The front of the copier is closed up with a cover
when neither of these is required.
The duplex module provides duplex copying
capability.
!3 Lower paper tray
Holds 500 sheets of paper. Copy paper size can
be changed by changing the inner cassette.
!4 Front cover
Open to remove misfeeds and to service the
copier.
!5 Toner collecting container cover
Open to replace the toner collecting container.
!6 Handles
!7 Side cover
Open to remove misfeeds in the paper feed area.
38

Interior
PART NAMES AND FUNCTIONS
!8 Fusing unit
The fusing unit is hot. Exercise care in this area.
!9 Transport lever
Turn to open the transport section.
@0 Corona unit
The unit is used to charge the photoconductive
drum.
@1 Photoconductive drum
Copy images are formed on the photoconductive
drum.
@2 Toner hopper
Contains toner.
@3 Roller rotating knobs
Turn to remove misfed paper.
@4 Toner hopper lock lever
Pull down to release the toner hopper.
@5 Toner collecting container
Used toner is collected here. Replace when a
message appears in the display indicating the
need to do so.
Accessories
Inner cassette
(installed in the lower paper tray)...................1
Exit tray ..........................................................1
Operation manual .......................................... 1
Document tray* ..............................................1
Toner collecting containers
(including 1 pre-installed at the factory) ......... 4
*Not included in some areas.
GENERAL
INFORMATION
Part names and functions
39

PART NAMES AND FUNCTIONS
Operation Panel
Inch system
AUTO PAPER
AUTO PAPER
SELECT
SELECT
81/
81/
1.
1.
2.
2.
11x17
11x17
q COVERS key and indicator (p.55)
Press to select the covers feature.
(This key functions only when an optional document feeder is installed on the copier.)
w ERASE key and indicator (p.15)
Press to select the centre erase and/or edge
erase modes.
e MARGIN SHIFT key and indicator (p.17)
Press to select the margin shift feature.
r DUAL PAGE COPY key and indicator (p.14)
Makes individual copies of two originals placed
side by side on the document glass.
t AUTO IMAGE key and indicator (p.12)
Press for automatic copy ratio selection.
y Message display
Displays information to assist the operator in
programming the copier and in recovering a job
after a misfeed. Information about copier features
can also be displayed.
u Original size display
The original paper size is displayed.
GENERAL
INFORMATION
i INFORMATION key and indicator (p.5)
Press for operation guidance on 1. DUPLEX, 2.
DOCUMENT FEEDER, 3. SORTER, and 4.
OTHER FEATURES.
Press for guidance when a misfeed occurs, when
adding toner, or when used toner must be
disposed of.
o SCROLL DISPLAY key
Part names and functions
Press to scroll the display for more information
when an arrow ( ) appears at the end of a
message or at the end of a header line at the
beginning of a message.
Displays the total number of copies made to date
if pressed during standby.
Press to change the parameters for the MARGIN
SHIFT and ERASE features.
2
2
x11
x11
ORIGINAL
ORIGINAL
1
1
8
8
/
2
x11
/
2
x11
1
1
/
2
x11
/
2
x11
8
8
ERASECOVERS
SORTER
SORT
R
R
STAPLE
SORT
GROUP
ORIGINAL TO COPY
(ORIGINALS)
EVEN NUMBER
ODD NUMBER
PRE-COUNT
ORIGINALS
SHIFT
AUTO
IMAGE
ZOOM
100%
COPY
DUAL PAGE
MARGIN
READY TO COPY.
COPY RATIO
1 0 0 %
EXPOSURE
AUTO
EXPOSURE
AUTO
MANUAL
PHOTO
AUTO PAPER
SELECT
A4
1.
2.
A3
LIGHT DARK
ORIGINAL
A4
A4
R
TRAY SELECT
!0 Copy quantity display
Displays the specified number of copies.
!1 PROGRAM ( ) key (p.20)
Press to select the job memory mode.
!2 INTERRUPT key and indicator (p.22)
Interrupts a copy run.
!3 LCD contrast control
Used to control the contrast of the message
display.
!4 SORTER key and indicators (p.58)
Press to select the sorter modes when the sorter
or staple sorter is installed. (The sorter and staple
sorter are optional.)
!5 ORIGINAL TO COPY key and indicators
Press to select one-sided and two-sided copy
modes.
: Two-sided copies from single-
sided originals. (Can be selected
only when an optional duplex
module is installed.) “EVEN NUMBER” or “ODD NUMBER” must be
selected in accordance with the
number of originals.
: Two-sided copies from two-sided
originals. (Can be selected only
when both an optional document
feeder and duplex module are
installed.)
: Single-sided copies from two-
sided originals. (Can be selected
only when an optional document
feeder is installed.)
: Indicates that the number of
originals will be counted. (Can be
selected only when an optional
document feeder is installed.)
40

PART NAMES AND FUNCTIONS
SCROLL DISPLAY
INFORMATION
1
45
7
AUDIT CLEAR
0
23
6
8
9
C
PROGRAM
INTERRUPT
CLEAR ALL
START
!6 ZOOM keys (p.13)
Used to select any enlargement or reduction copy
ratio from 50% to 200% in 1% increments.
!7 Reduction ( ) key (p.13)
Selects one of four preset reduction copy ratios:
50%, 70%, 81%, or 86% (50%, 64%, 77%, or
95%).
!8 Enlargement ( ) key (p.13)
Selects one of four preset enlargement copy
ratios: 115%, 122%, 141%, or 200% (121%,
129%, 141%, or 200%).
!9 100% key (p.13)
Press to reset the copy ratio to 100% for samesize copies.
@0 COPY RATIO display
Displays the copy ratios for reductions or
enlargements.
@1 EXPOSURE display
Indicates the selected exposure mode.
@2 EXPOSURE key (p.8)
Press to select the exposure mode: AUTO,
MANUAL, or PHOTO.
@3 AUTO PAPER SELECT display
Paper size matching the original or copy ratio will
be automatically selected when this display
appears.
@4 LIGHT key (p.8)
Used to adjust the exposure level in the MANUAL
or PHOTO mode to give lighter copies.
@5 DARK key (p.8)
Used to adjust the exposure level in the MANUAL
or PHOTO mode to give darker copies.
@6 Paper size display
The sizes of loaded copy paper are displayed and
the selected paper feed location is highlighted.
@7 TRAY SELECT key
Press to select the desired paper tray.
LCD contrast control
Use the contrast control adjustment to vary
the contrast of the message display to best
suit the room lighting conditions.
@8 10-key pad
Used to set the copy quantity and to make
program selections as indicated by messages.
@9 AUDIT CLEAR ( ) key
Inputs 0 when specifying the copy quantity.
Closes an open account.
Press during a continuous copy run to display the
number of copies completed in the current run.
#0 Clear ( ) key
Press to clear the copy quantity display, or press
during a copy run to terminate copying. The
copier will stop after copies in progress are
finished.
#1 CLEAR ALL ( ) key
Clears all selected settings and returns the copier
to the initial settings.
#2 START key and indicator
Copying is possible when the indicator is on.
Press to start copying.
Initial settings
The copier assumes the initial settings when the
CLEAR ALL ( ) key is pressed and approximately 1 minute after the last copy is made in any
mode. Except for the paper tray selection, the copier
also assumes the initial setting when it is turned on.
●
Copy ratio: 100%
●
Automatic exposure
●
Copy quantity: 0
●
All special copier modes are set to off.
●
Tray select: Copier lower tray, not an optional
paper drawer even if installed (At power on, the
previously selected tray will again be selected.)
★ KEY OPERATOR Initial settings can be
programmed as desired. The auto clear time can also
be changed. See pages 90 and 88 of the KEY
OPERATOR’S GUIDE.
GENERAL
INFORMATION
Part names and functions
41

USER MAINTENANCE
The document glass and document cover must be kept clean to
avoid dirty areas from being copied onto the copies.
Document glass and document cover
Wipe the document glass and document cover with a
soft, clean cloth.
●
If necessary, dampen the cloth with water. Do not use thinner,
benzene, or similar volatile cleaning agents.
GENERAL
INFORMATION
User maintenance
42
●
If an optional document feeder is installed, wipe the transport
belt with a soft, clean cloth.

MAINTENANCE REQUIRED
When the message “READY TO COPY. (MAINTENANCE
REQUIRED : )” appears, service by an authorised Sharp
Service Technician will be required soon. Contact your
Service Centre as soon as possible.
43
GENERAL
INFORMATION
Maintenance required

SPECIFICATIONS
COPIER
Type Desktop
Copy system Dry, electrostatic transfer system
Originals Sheets, bound documents
Original sizes Max. A3 (11" x 17")
Copy sizes Max. A3 (11" x 17"), min. A6 (5-1/2" x 8-1/2")
Image loss: Max. 4 mm (5/32") (leading and trailing edges)
Copying speed 40 copies/min. (A4 (8-1/2" x 11"))
(at 100% copy ratio) 31 copies/min. (A4R (8-1/2" x 11"R))
26 copies/min. (B4 (8-1/2" x 14"))
22 copies/min. (A3 (11" x 17"))
GENERAL
INFORMATION
Specifications
Continuous copy Max. 999 copies; subtractive counter
First-copy time Approx. 3.1 sec.
Warm-up time Approx. 100 sec.
Copy ratio Variable: 50 to 200% in 1% increments, total 151 steps
Fixed presets: 50%, 70%, 81%, 86%, 100%, 115%, 122%,
141%, 200% (50%, 64%, 77%, 95%, 100%, 121%, 129%,
141%, 200%)
Exposure system Moving optical source, slit exposure
(stationary platen) with automatic exposure function
Copy paper feed Choice of one or two 500-sheet automatic feed paper
trays; one manual feed tray with 50-sheet automatic
feed capability
Fusing system Heat rollers
Developer system Magnetic brush development
Light source Halogen lamp
Required power supply Local voltage ±10% (For this copier’s power supply
requirements, see the name plate located on the right hand
side at the rear bottom corner of the copier.)
44
Power consumption Max. 1.4 kW (Max. 1.75 kW for AC 200 – 240V power
supply)

SPECIFICATIONS
Overall dimensions 1205 mm (W) x 650 mm (D)
(47-29/64" (W) x 25-19/32" (D))
Weight Approx. 67.4 kg (148.6 lbs.)
(with optional document Approx. 72 kg (158.8 lbs.) (with 500-sheet paper drawer)
cover SF-CV13) Approx. 74.3 kg (163.9 lbs.) (with duplex module)
Copier dimensions 633 mm (W) x 650 mm (D) x 607 mm (H)
(with optional document (24-59/64" (W) x 25-19/32" (D) x 23-29/32" (H))
cover SF-CV13)
Operating conditions Temperature: 15°C to 30°C (59°F to 86°F)
Humidity: 20% to 85%
Optional equipment Document cover (SF-CV13)
Reversing automatic document feeder (SF-A58)
20-bin sorter (SF-S15)
20-bin staple sorter (SF-S56)
Stand/3000-sheet paper drawer (SF-D23)
Stand/500-sheet paper drawer (SF-D24)
Duplex module (SF-DM11)
500-sheet paper drawer (SF-CM11)
Cassette (SF-IC11)
Card counter (SF-EA11)
Auditor (SF-EA12)
Counter commander (SF-EA13)
Personal counter (SF-71A/71B)
DUPLEX MODULE (when installed)
Paper type Ordinary paper only
Number of copies 50 (A5, A4, A4R (8-1/2" x 11", 8-1/2" x 11"R))
30 (B4, A3 (8-1/2" x 14", 11" x 17"))
GENERAL
INFORMATION
Copy paper size A5, A4, A4R, B4, A3
(8-1/2" x 11", 8-1/2" x 11"R, 8-1/2" x 14", 11" x 17")
In some regions, 216 mm x 330 mm (8-1/2" x 13") size can
be used additionally. The maximum number of copies for
this size is 30.
Copy paper weight 56 to 80 g/m2 (15 lbs. to 21 lbs.)
Specifications are subject to change for improvement without notice.
Specifications
45

MEMO
OPTIONAL
EQUIPMENT
46

OPTIONAL
EQUIPMENT
CONTENTS Page
●
SYSTEM CONFIGURATION ................................ 48
●
REVERSING AUTOMATIC DOCUMENT FEEDER (SF-A58)......... 49
●
Part names ........................................... 49
●
Specifications ......................................... 49
●
Using the RADF........................................ 50
●
Automatic reduction/enlargement ........................... 54
●
Covers .............................................. 55
●
Misfeed removal ....................................... 57
●
20-BIN SORTER (SF-S15)/
20-BIN STAPLE SORTER (SF-S56)........................... 58
●
Part names ........................................... 58
●
Using a sorter ......................................... 59
●
Sorter capacities ....................................... 60
●
Staple sort (SF-S56 only) ................................. 61
●
Manual stapling ........................................ 63
●
Staple cartridge replacement .............................. 64
●
Staple jam removal ..................................... 66
●
Misfeed removal ....................................... 68
●
Specifications ......................................... 70
●
STAND/3000-SHEET PAPER DRAWER (SF-D23)/
STAND/500-SHEET PAPER DRAWER (SF-D24) ................. 71
●
Part names ........................................... 71
●
Loading copy paper ..................................... 72
●
Misfeed removal ....................................... 74
●
Specifications ......................................... 75
OPTIONAL
EQUIPMENT
47

SYSTEM CONFIGURATION
The options which are available for the SF-2540 are shown below.
20-bin sorter (SF-S15)
Reversing automatic document feeder
(SF-A58)
Duplex module (SF-DM11)
Document cover (SF-CV13)
Cassette (SF-IC11)
20-bin staple sorter (SF-S56)
System configuration
●
Card counter (SF-EA11)
●
Auditor (SF-EA12)
●
OPTIONAL
EQUIPMENT
Counter commander (SF-EA13)
●
Personal counter (SF-71A/71B)
Stand/3000-sheet paper drawer (SF-D23)
Stand/500-sheet paper drawer (SF-D24)
NOTE:
Operating instructions follow for the Document Feeder (SF-A58),
Sorters (SF-S15 and SF-S56), Stand/3000-Sheet Paper Drawer
(SF-D23), and Stand/500-Sheet Paper Drawer (SF-D24). For the
Card Counter (SF-EA11), the Auditor (SF-EA12) and the Counter
Commander (SF-EA13), see their manual.
500-sheet paper drawer
(SF-CM11)
48

REVERSING A UT OMATIC DOCUMENT FEEDER (SF-A58)
The reversing automatic document feeder (RADF) will handle A5 to
A3 (5-1/2" x 8-1/2" to 11" x 17") originals. Two-sided originals can be
copied automatically without having to manually turn them over.
PART NAMES
Feeding roller cover
Original guides
Document feeder tray
Document feeder cover
Exit roller cover
Specifications
Document feeder indicators
Document feeder indicators
Original feed indicator
Indicates the originals in the tray will be fed.
Original reminder
Indicates an original is still on the document glass.
Acceptable Weight: Single-sided originals: 50 to 128 g/m2 (14 to 34 lbs.)
originals Two-sided originals: 50 to 128 g/m2 (14 to 34 lbs.) for A5
and A4 (5-1/2" x 8-1/2" and 8-1/2" x 11") originals.
50 to 110 g/m2 (14 to 29 lbs.) for B4 and A3 (8-1/2" x 14"
and 11" x 17") originals.
Size: A5 to A3 (5-1/2" x 8-1/2" to 11" x 17")
Capacity: Up to 50 sheets for A5, A4, and B4 (5-1/2" x 8-1/2", 8-1/2" x
11", and 8-1/2" x 14") originals provided the total aggregate
thickness does not exceed 6.5 mm or 1/4" (50 to 80 g/m2 or
14 to 20 lbs.) or 5 mm or 3/16" (80 to 128 g/m2 or 21 to 34
lbs.)
Up to 30 sheets for A3 (11" x 17") originals
In some regions, 216 mm x 330 mm (8-1/2" x 13") size can
be used as a standard size. The capacity for this size is 50.
Power supply Drawn from the copier
RADF (SF-A58)
OPTIONAL
EQUIPMENT
Weight Approx. 12 kg (26.5 lbs.)
Dimensions 592 mm (W) x 521 mm (D) x 148 mm (H)
(23-5/16" (W) x 20-33/64" (D) x 5-53/64" (H))
Specifications are subject to change for improvement without notice.
49

RADF (SF-A58)
Using the RADF
NOTES:
●
Before loading originals into the document feeder
tray, be sure to remove any staples or paper clips
from them. The RADF can handle a maximum of 50
originals.
●
Badly damaged originals may misfeed in the RADF.
It is recommended that these be copied from the
document glass and the copies be used as original
documents.
●
When feeding originals which have closely spaced
binding holes punched along an edge, place the
originals so that the punched edge is positioned to
the right or along the side guides.
Stream feeding mode
The stream feeding mode allows easy operation of continuous copying
from the RADF. If the stream feeding mode has been enabled using key
operator program P47, the original feed indicator will continue to blink for
approximately 5 seconds after feeding of all originals is completed. While
this indicator is blinking, any new originals placed in the document feeder
tray will be fed and copied automatically. If the stream feeding mode has
been disabled, the START key must be pressed each time the originals
are set even immediately after completion of a copy run from the RADF.
The default setting of the stream feeding mode is “OFF”.
●
Special originals such as transparency film and
tracing paper should not be fed from the RADF, but
should be placed on the document glass.
●
Duplex copying will not work when a non-standard
sized paper is used. (Duplex copying can be performed only when an optional duplex module is
installed.)
●
Different size originals with the same width can be
placed in the document feeder tray and automatically copied onto copy paper of their respective
sizes.
The automatic copy ratio selection will not function
in this case.
●
Image loss (max. 4 mm (5/32")) can occur at the
leading and trailing edges of the copies.
RADF (SF-A58)
OPTIONAL
EQUIPMENT
★ KEY OPERATOR See page 92 of the KEY OPERATOR’S GUIDE for
information on setting the stream feeding mode.
1-sided copies of 1-sided originals
Adjust the original guides to the size of the originals
and set the originals face up in the document feeder
1
tray.
●
The original size will be indicated in the message display, and
the paper tray with the corresponding paper size will be
automatically selected.
●
If an original is left on the document glass, the original
reminder indicator will blink. Remove the original from the
document glass in this case.
●
If copy paper of the required size is not installed in any of the
trays, the following message will appear.
LOAD PAPER.
50
If a tray of the required size is not installed, use the manual
feed tray and press the TRAY SELECT key to select the
manual feed tray.
●
To copy onto a different size paper, use the TRAY SELECT
key to make the selection.

RADF (SF-A58)
100%
ZOOM
AUTO
IMAGE
SORT
STAPLE
SORT
GROUP
EVEN NUMBER
ODD NUMBER
(ORIGINALS)
PRE-COUNT
ORIGINALS
SORTER
ORIGINAL TO COPY
1
23
45
6
7
0
C
8
9
AUDIT CLEAR
START
PRE-COUNT
ORIGINALS
EVEN NUMBER
ODD NUMBER
(ORIGINALS)
ORIGINAL TO COPY
Ensure that the 1-sided to 1-sided copying mode is
selected in the ORIGINAL TO COPY section of the
2
operation panel.
●
When no indicator in the ORIGINAL TO COPY section is lit,
the 1-sided to 1-sided copying mode is selected.
Use the 10-key pad to enter the desired number of
copies.
3
●
The number will be shown in the copy quantity display.
●
Use the clear ( ) key to cancel an entry if a mistake has
been made.
Press the START key.
4
●
To cancel a copy run, press the CLEAR ALL ( ) key.
Copying will stop and the RADF will output any originals which
have been fed. Also, the number in the copy quantity display
will be reset to 0.
2-sided copies from 1-sided originals
An optional duplex module must be installed for 2-sided copying.
Adjust the original guides to the size of the originals
and set the originals face up in the document feeder
1
tray.
If the number of originals is known, use the ORIGINAL
TO COPY key to select EVEN NUMBER or ODD
2
NUMBER in the ORIGINAL TO COPY section of the
operation panel, then proceed to step 3. If the number
of originals is not known, select PRE-COUNT
ORIGINALS for an automatic count by the RADF and
press the START key.
●
The following message will appear.
THE NUMBER OF ORIGINALS IS --.
●
When the count is complete and the number is known, replace
the originals in the document feeder tray and select EVEN
NUMBER or ODD NUMBER as above.
51
RADF (SF-A58)
OPTIONAL
EQUIPMENT

RADF (SF-A58)
START
10
PRE-COUNT
ORIGINALS
1
23
45
6
7
0
C
8
9
INFORMATION
INTERRUPT
CLEAR ALL
START
AUDIT CLEAR
Enter the desired number of copies.
3
●
The maximum number of copies in the two-sided copy mode is
50 for A5, A4, and A4R (8-1/2" x 11" and 8-1/2" x 11"R) and 30
for B4 and A3 (8-1/2" x 14" and 11" x 17") paper. If the specified
number of copies exceeds the above number, the copy
quantity display will display the maximum allowable number
after copying starts. If an optional sorter is installed, the display
will change to 20 after copying starts (in sort mode).
Press the START key.
4
●
To cancel a copy run during duplex copying, press the CLEAR
ALL ( ) key. Manually remove any copies remaining in the
duplex module following the procedure for removing misfed
paper from the duplex module. (See page 35.)
RADF (SF-A58)
OPTIONAL
EQUIPMENT
52
2-sided copies from 2-sided originals
An optional duplex module must be installed for 2-sided copying.
Adjust the original guides to the size of the originals
and set the originals face up in the document feeder
1
tray.
Use the ORIGINAL TO COPY key to select .
2

Enter the desired number of copies.
1
23
45
6
7
0
C
8
9
AUDIT CLEAR
START
10
PRE-COUNT
ORIGINALS
1
23
45
6
7
0
C
8
9
AUDIT CLEAR
START
●
3
4
The maximum number of copies in the two-sided copy mode is
50 for A5, A4, and A4R (8-1/2" x 11" and 8-1/2" x 11"R) and 30
for B4 and A3 (8-1/2" x 14" and 11" x 17") paper. If the
specified number of copies exceeds the above number, the
copy quantity display will display the maximum allowable
number after copying starts. If an optional sorter is installed,
the display will change to 20 after copying starts (in sort
mode).
Press the START key.
●
To cancel a copy run during duplex copying, press the CLEAR
ALL ( ) key. Manually remove any copies remaining in
the duplex module following the procedure for removing
misfed paper from the duplex module. (See page 35.)
RADF (SF-A58)
1-sided copies from 2-sided originals
Adjust the original guides to the size of the originals
and set the originals face up in the document feeder
1
tray.
Use the ORIGINAL TO COPY key to select .
2
RADF (SF-A58)
Enter the desired number of copies.
3
Press the START key.
4
●
To cancel a copy run, press the CLEAR ALL ( ) key.
Copying will stop and the RADF will output any originals which
have been fed. Also, the number in the copy quantity display
will be reset to 0.
53
OPTIONAL
EQUIPMENT

RADF (SF-A58)
LIGHT DARK
TRAY SELECT
EXPOSURE
AUTO
MANUAL
PHOTO
1 0 0 %
COPY RATIO
EXPOSURE
ORIGINAL
AUTO
A4
A4
1.
A3
2.
ZOOM
AUTO
IMAGE
)
1
23
45
6
7
0
C
8
9
AUDIT CLEAR
START
Automatic reduction/enlargement
Reduction and enlargement ratios can be selected automatically
with the AUTO IMAGE key.
Adjust the original guides to the size of the originals
and set the originals face up in the document feeder
1
tray.
●
The original size will be detected and indicated in the message
display.
RADF (SF-A58)
OPTIONAL
EQUIPMENT
Use the TRAY SELECT key to select the paper tray with
the desired paper size.
2
NOTE:
This feature will not work when original or copy paper is of nonstandard size.
Press the AUTO IMAGE key.
3
●
The best reduction or enlargement ratio for the selected paper
size will be automatically set.
●
If the size and orientation of the original do not correspond to
standard reduction/enlargement ratios for the selected paper
tray, then the following message will appear to indicate how
the original should be placed.
ROTATE ORIGINAL 90° FROM TO .
Enter the desired number of copies.
4
54
Press the START key.
5
●
To cancel the automatic reduction/enlargement mode, press
the 100% key.

Covers
ERASECOVERS
1
23
45
6
7
0
C
8
9
S
AUDIT CLEAR
1
23
45
6
7
0
C
8
9
S
AUDIT CLEAR
RADF (SF-A58)
The COVERS feature is used to place covers on the front, back, or
both the front and back of multipage documents.
●
Front cover sheets can be copied on, but only on the front side
even in the 1-sided to 2-sided and 2-sided to 2-sided copy modes.
When the front of a 2-sided original is copied onto a cover, the
back side of that original will not be copied at all.
●
Back cover sheets cannot be copied on, either on the front side or
on the back side.
●
Cover sheets must be fed from the manual feed tray and must be
the same size as the copy paper being used to copy the
document.
●
When the COVERS feature is selected, the stream feeding mode
of the RADF will always be off. See page 50 for the stream feeding
mode.
Place the originals face up in the document feeder tray.
1
Press the COVERS key.
2
●
The following message will appear.
COVERS
USE 10-KEY PAD TO SELECT COVER
PLACEMENT.
FRONT BACK FRONT+BACK
:PRESS 1 :PRESS 2 :PRESS 3
Select cover placement by pressing key 1, 2, or 3 on
the 10-key pad.
3
●
If FRONT or FRONT+BACK is selected, the message “PRINT
ON FRONT COVER? USE 10-KEY PAD TO SELECT. YES:
PRESS 1 NO: PRESS 2” will appear.
●
If BACK is selected, the message in step 4 will appear.
RADF (SF-A58)
Select YES or NO by pressing key 1 or 2 on the 10-key
pad.
4
●
If yes is selected, the first page of the document will be copied
onto the front cover sheet.
●
In either case, the following message will appear.
USE DOCUMENT FEEDER.
LOAD COVER STOCK INTO THE MANUAL FEED
TRAY.
OPTIONAL
EQUIPMENT
55

RADF (SF-A58)
1
23
45
6
7
0
C
8
9
S
AUDIT CLEAR
START
Load the cover stock into the manual feed tray, making
sure that the cover stock is the same size as the copy
5
paper.
●
The START key indicator will light up.
RADF (SF-A58)
OPTIONAL
EQUIPMENT
Make all other desired copier selections and enter the
desired number of copies.
6
Press the START key.
7
56

Misfeed removal
RADF (SF-A58)
A MISFEED HAS OCCURRED.
CLEAR INDICATED AREA.
PRESS THE KEY FOR RECOVERY
INSTRUCTIONS.
ACB
Location A
Feeding roller cover
When the RADF misfeeds an original sheet, the copier will stop and
the misfeed message will appear.
Press the INFORMATION and SCROLL DISPLAY keys for more
detailed information as necessary.
An original misfeed may occur at one of three
locations: (A) in the RADF feed section, (B) in the exit
roller, or (C) under the transport belt.
(A) Open the feeding roller cover and pull the original
gently to the right and out from the document feeder
tray.
●
Be sure to open and close the document feeder cover to
cancel the misfeed display.
Location B
Location C
(B) Open the exit roller cover and gently pull the original
out.
●
Be sure to open and close the document feeder cover to
cancel the misfeed display.
(C) Open the feeding roller cover, open the document
feeder cover, and remove the original.
NOTE:
After misfed originals are removed from locations A, B and/or C,
a message may appear indicating the number of originals which
must be returned to the document feeder tray. Return the
originals and press the START key to resume copying.
57
RADF (SF-A58)
OPTIONAL
EQUIPMENT

20-BIN SORTER (SF-S15
)
20-BIN STAPLE SORTER (SF-S56
The SF-S15 20-Bin Sorter has two sorter modes for different copying jobs: one sorts copies into sets matching the sequence of the
originals and the second groups copies from different originals into
separate sort bins.
The SF-S56 20-Bin Staple Sorter has, in addition to the above two
modes, a STAPLE SORT mode. Sorted copies can be automatically
stapled together.
The maximum allowable number of copies varies with the selected
mode.
The number of copies will be automatically reset to the maximum
number allowable for the selected mode when copying begins if this
maximum is exceeded.
PART NAMES
SF-S15 SF-S56
NOTE:
To install a sorter or a staple sorter, an
optional stand/3000-sheet paper drawer
(SF-D23), stand/500-sheet paper
drawer (SF-D24) or an equivalent stand
must be installed.
)
20-bin sorter (SF-S15)
20-bin staple sorter (SF-S56)
Sort bins
Top cover
Sort bins
Staple required indicator
Manual staple key
Stapler cover
OPTIONAL
EQUIPMENT
CAUTION
Do not put pressure on the sorter or subject it to undue force.
58

Using a sorter
100
ZOO
IMAG
SORT
STAPLE
SORT
GROUP
EVEN NUMBER
ODD NUMBER
(ORIGINALS)
PRE-COUNT
ORIGINALS
100
ZOO
IMAG
SORT
STAPLE
SORT
GROUP
EVEN NUMBER
ODD NUMBER
(ORIGINALS)
PRE-COUNT
ORIGINALS
100
ZOO
IMAG
SORT
STAPLE
SORT
GROUP
EVEN NUMBER
ODD NUMBER
(ORIGINALS)
PRE-COUNT
ORIGINALS
100
ZOO
IMAG
SORT
STAPLE
SORT
GROUP
EVEN NUMBER
ODD NUMBER
(ORIGINALS)
PRE-COUNT
ORIGINALS
20-BIN SORTER (SF-S15)/20-BIN STAPLE SORTER (SF-S56)
SORT
GROUP
Press the SORTER key to select the desired mode.
(The STAPLE SORT mode cannot be selected for the SF-S15.)
To cancel the mode, press the SORTER key until the SORT,
STAPLE SORT, and GROUP indicators all go out.
NON-SORT
When none of the three sorter modes, SORT, STAPLE SORT or
GROUP is selected, the copier is in the NON-SORT mode. In this
mode, all copies will be deposited in the top bin of the sorter.
Be sure to use the NON-SORT mode when copying onto special
papers such as transparency film or label stock.
SORT
Press the SORTER key to select the SORT mode.
SORT is used for automatic copy collating. Copies of each original
will be sequentially deposited in the sort bins.
STAPLE SORT (SF–S56 only)
Press the SORTER key to select the STAPLE SORT mode.
In this mode, copies will be automatically sorted and finished sets of
copies can be stapled with the manual staple key.
When used in conjunction with an optional RADF, sorted copies will
be automatically stapled.
GROUP
Press the SORTER key to select the GROUP mode.
In the GROUP mode, all copies of the same original will be
deposited in the same bin.
20-bin sorter (SF-S15)
20-bin staple sorter (SF-S56)
OPTIONAL
EQUIPMENT
59

20-BIN SORTER (SF-S15)/20-BIN STAPLE SORTER (SF-S56)
SORTER CAPACITIES
SF-S15 SF-S56
Top bin
100 sheets in the NON-SORT mode
Top bin
100 sheets in the NON-SORT mode
(60 sheets for B4 and A3 (8-1/2" x 14" and
11" x 17"))
Sort bins
Up to 50 per bin in the SORT mode
Up to 30 per bin in the GROUP mode
Sort bins
Sort Mode:
Paper size
A5, A4, A4R, 8-1/2" x 11"
(5-1/2" x 8-1/2", 8-1/2" x 50
11", 8-1/2" x 11"R, A4)
B4, A3
(8-1/2" x 14", 11" x 17")
Staple Sort Mode:
Paper size
A4, A4R, 8-1/2" x 11"
(8-1/2" x 11", 8-1/2" x 50
11"R, A4)
B4, A3
(8-1/2" x 14", 11" x 17")
Group Mode:
Paper size
A5, A4, 8-1/2" x 11"
(5-1/2" x 8-1/2", 8-1/2" x 30
11", A4)
A4R, B4, A3
(8-1/2" x 11"R, 8-1/2" x 25
14", 11" x 17")
Bin capacity
(max.)
25
Bin capacity
(max.)
25
Bin capacity
(max.)
The limits for the number of originals which can be used and the number of copies that can be set for each
paper size are as follows:
SF-S15 SF-S56
Mode Paper size of of copies
NON- Min.: A6 – 100
SORT (5-1/2" x 8-1/2")
Max.: A3
20-bin sorter (SF-S15)
20-bin staple sorter (SF-S56)
SORT A4, A4R, B4, A3, 50 20
GROUP 8-1/2" x 11"R, 20 30
OPTIONAL
EQUIPMENT
NOTES:
●
If the specified number of copies is more than the maximum number of copies that can be set, the copy quantity
display will change to the corresponding number in the above table in the SORT, STAPLE SORT, or GROUP
mode after copying starts.
●
When making single-sided copies from two-sided originals, the maximum number of originals that can be copied
is half the number shown in the above table.
●
Do not use special paper in the SORT, STAPLE SORT, or GROUP mode.
(11" x 17")
8-1/2" x 11"
(8-1/2" x 11",
8-1/2" x 14",
11" x 17", A4)
Max. No. Max. No.
originals to be set
Max. No. Max. No.
Mode Paper size of of copies
originals to be set
NON- Min.: A5 (5-1/2" x 8-1/2") – 100
SORT Max.: A3 (11" x 17")
SORT A5, A4, A4R, 8-1/2" x 11" 50 20
(5-1/2" x 8-1/2", 8-1/2" x
11", 8-1/2" x 11"R, A4)
B4, A3 25
(8-1/2" x 14", 11" x 17")
STAPLE A4, A4R, 8-1/2" x 11" 50 20
SORT (8-1/2" x 11", 8-1/2" x
11"R, A4)
B4, A3 25
(8-1/2" x 14", 11" x 17")
GROUP A5, A4, 8-1/2" x 11" 20 30
(5-1/2" x 8-1/2", 8-1/2" x
11", A4)
A4R, B4, A3 25
(8-1/2" x 11"R, 8-1/2" x
14", 11" x 17")
60

20-BIN STAPLE SORTER (SF-S56)
100
ZOO
IMAG
SORT
STAPLE
SORT
GROUP
EVEN NUMBER
ODD NUMBER
(ORIGINALS)
PRE-COUNT
ORIGINALS
1
23
45
6
7
0
C
8
9
AUDIT CLEAR
START
Staple sort (SF-S56 only)
The STAPLE SORT mode staples copies of A4, A4R, B4, A3, and
8-1/2" x 11" (8-1/2" x 11", 8-1/2" x 11"R, 8-1/2" x 14", 11" x 17", and
A4) sizes. For other paper sizes, use the manual stapling mode. See
page 63.
Using the document glass
Stapling location
Set the original on the document glass with the corner
to be stapled to the upper right.
1
●
Copy from the last page to the first page.
●
If the number of copies to be delivered into each bin is more
than 50 for A4, A4R or 8-1/2" x 11" (8-1/2" x 11", 8-1/2" x 11"R
or A4) paper or 25 for B4 or A3 (8-1/2" x 14" or 11" x 17")
paper, the copies will not be stapled.
Press the SORTER key to select the STAPLE SORT
mode.
2
●
Make sure that there is no paper in any sort bin before
selecting the STAPLE SORT mode.
Set the number of copies.
3
●
Up to 20 sets can be made.
20-bin staple sorter (SF-S56)
Press the START key.
4
When all copies are made and sorted, press the
manual staple key.
5
●
Each set of copies will be stapled.
●
Sets of copies containing copies of different width will not be
stapled.
61
OPTIONAL
EQUIPMENT

20-BIN STAPLE SORTER (SF-S56)
100
ZOO
IMAG
SORT
STAPLE
SORT
GROUP
EVEN NUMBER
ODD NUMBER
(ORIGINALS)
PRE-COUNT
ORIGINALS
1
23
45
6
7
0
C
8
9
INFORMATION
INTERRUPT
CLEAR ALL
START
AUDIT CLEAR
START
Using the RADF
Set the originals in the document feeder tray face up
Stapling location
with the stapling position in the upper left corner.
1
●
If the number of copies to be delivered into each bin is more
than 50 for A4, A4R, or 8-1/2" x 11" (8-1/2" x 11", 8-1/2" x 11"R
or A4) paper or 25 for B4 or A3 (8-1/2" x 14" or 11" x 17")
paper, the copies will not be stapled.
20-bin staple sorter (SF-S56)
OPTIONAL
EQUIPMENT
62
Press the SORTER key to select the STAPLE SORT
mode.
2
●
Make sure that there is no paper in any sort bin before
selecting the STAPLE SORT mode.
Set the number of copies.
3
●
Up to 20 sets can be made.
Press the START key.
4
●
When copying and sorting are completed, each set of copies
will be automatically stapled.
●
Sets of copies containing copies of different width will not be
stapled.

20-BIN STAPLE SORTER (SF-S56)
Manual stapling
To use the stapling feature only, without using the STAPLE SORT
mode, follow the procedure below.
Align the edges of the copies to be stapled.
1
Copies
Stapling location
Place the set of copies into the top bin, making sure the
edges are flush with the inner right corner, as shown in
2
the figure.
●
Make sure that there is no paper in the other sort bins. If there
is, the manual staple key will not light up.
●
Up to 50 sheets of paper can be stapled together. Exceeding
this maximum may result in damage to the stapler.
Press the manual staple key when it lights up.
3
●
The set of copies will be stapled.
20-bin staple sorter (SF-S56)
63
OPTIONAL
EQUIPMENT

20-BIN STAPLE SORTER (SF-S56)
Staple cartridge replacement
When the staple cartridge becomes empty, the message “ADD
STAPLES. FOLLOW INSTRUCTIONS INSIDE THE SORTER.” will
appear. Replace the staple cartridge as follows:
Open the stapler cover.
1
20-bin staple sorter (SF-S56)
OPTIONAL
EQUIPMENT
Lift the release lever and pull out the staple box.
2
●
Lift the release lever to unlock the staple box. Then pull out
the box.
Remove the empty staple cartridge from inside the
staple box.
3
Insert the new staple cartridge into the box until it
clicks in place.
4
●
Insert the new cartridge by aligning the arrows on the
cartridge with those on the box. Check that the cartridge locks
in place by pulling it slightly.
●
The cartridge holds 5,000 staples.
64
NOTE:
Be sure not to remove the rear paper and tape before inserting
the cartridge.

20-BIN STAPLE SORTER (SF-S56)
Remove the rear paper and tape from the cartridge.
5
●
Pull them straight. If they are pulled obliquely, the tape may
be torn.
Insert the staple box into the stapler until it clicks in
place.
6
Close the stapler cover.
7
Place a sheet of paper into the top bin. Press the
manual staple (
8
lights up.
●
Check to see whether the sheet is stapled.
If it is not stapled, press the manual staple key again.
●
If the stapler does not operate properly even after
replacement, a staple may be jammed in it. See next page.
●
Staples for the staple sorter are available from your Sharp
dealer.
) key on the staple sorter when it
20-bin staple sorter (SF-S56)
OPTIONAL
EQUIPMENT
65

20-BIN STAPLE SORTER (SF-S56)
Staple jam removal
If staples become jammed in the stapler, the message “REMOVE
THE STAPLER AND CHECK IT.” will appear. Remove the jammed
staples in the manner described below:
Open the stapler cover.
1
20-bin staple sorter (SF-S56)
OPTIONAL
EQUIPMENT
Lift the release lever and pull out the staple box.
2
●
Lift the release lever to unlock the staple box. Then pull out the
box.
Lower the lever at the end of the staple box and remove
the jammed staples.
3
Return the lever to its original position.
4
66

20-BIN STAPLE SORTER (SF-S56)
Insert the staple box into the stapler unit until it clicks
in place.
5
Close the stapler cover.
6
Following the stapling procedure on page 63, staple a
copy to check that the stapler works properly.
7
●
If it does not, repeat this procedure until it does.
20-bin staple sorter (SF-S56)
OPTIONAL
EQUIPMENT
67

20-BIN SORTER (SF-S15)
Misfeed removal
A MISFEED HAS OCCURRED.
CLEAR INDICATED AREA.
PRESS THE KEY FOR RECOVERY
INSTRUCTIONS.
The copier will stop when a misfeed occurs.
The message “A MISFEED HAS OCCURRED. CLEAR INDICATED
AREA. PRESS THE KEY FOR RECOVERY INSTRUC–
TIONS.” will appear with a display of paper misfeed locations.
Press the INFORMATION and SCROLL DISPLAY keys for more
detailed information as necessary.
SF-S15 20-bin sorter
Open the top cover and remove the misfed paper.
1
Close the top cover.
2
●
Confirm that the misfeed display is cleared.
If the message indicating a misfeed is still displayed, or
the misfed paper cannot be seen from the top, slide the
3
sorter carefully away from the copier.
20-bin sorter (SF-S15)
OPTIONAL
EQUIPMENT
68
Open the side cover and remove any misfed paper.
4
Close the side cover and push the sorter back against
the copier.
5
●
Confirm that the misfeed display is cleared.
●
If the message indicating a misfeed is still displayed, check the
inside of the copier and remove any remaining misfed paper.

20-BIN STAPLE SORTER (SF-S56)
SF-S56 20-bin staple sorter
Push the sorter release button and slide the sorter
carefully along the guides away from the copier.
1
Remove the misfed paper from the sorter or from the
exit area of the copier.
2
Slide the sorter back toward the copier and latch it into
place.
3
●
Confirm that the misfeed display is cleared.
●
If the message indicating a misfeed is still displayed, check the
inside of the copier and remove any remaining misfed paper.
20-bin staple sorter (SF-S56)
OPTIONAL
EQUIPMENT
69

20-BIN SORTER (SF-S15)/20-BIN STAPLE SORTER (SF-S56)
Specifications
SF-S15
No. of bins 20
Bin capacity NON-SORT: 100 sheets (top bin)
SORT: 50 sheets
GROUP: 30 sheets
Paper size Top bin: Max. A3 (11" x 17")
Min. A6 (5-1/2" x8-1/2")
Sort bins: Max. A3 (11" x 17")
Min. A4 (8-1/2" x 11")
Power supply Drawn from the copier
Weight Approx. 31 kg (68.4 lbs.)
Dimensions 500 mm (W) x 520 mm (D) x 957 mm (H)
(19-11/16" (W) x 20-31/64" (D) x 37-11/16" (H))
20-bin sorter (SF-S15)
20-bin staple sorter (SF-S56)
SF-S56
No. of bins 20
Bin capacity NON-SORT: 100 sheets (top bin) (60 sheets for B4 and A3
(8-1/2" x 14" and 11" x 17"))
SORT: 50 sheets (A5, A4, A4R, and 8-1/2" x 11"
(5-1/2" x 8-1/2", 8-1/2" x 11", 8-1/2" x 11"R, and A4))
25 sheets (B4 and A3
(8-1/2" x 14" and 11" x 17"))
STAPLE 50 sheets (A4, A4R, and 8-1/2" x 11"
SORT: (8-1/2" x 11", 8-1/2" x 11"R, and A4))
25 sheets (B4 and A3
(8-1/2" x 14" and 11" x 17"))
GROUP: 30 sheets (A5, A4, and 8-1/2" x 11"
(5-1/2" x 8-1/2", 8-1/2" x 11", and A4))
25 sheets (A4R, B4, and A3
(8-1/2" x 11"R, 8-1/2" x 14", and 11" x 17"))
In some regions, 216 mm x 330 mm (8-1/2" x 13") size paper can be
used additionally. The bin capacity for this size is 60 sheets in the NONSORT mode and 25 sheets in the SORT, STAPLE SORT, and GROUP
modes.
Paper size Max. A3 (11" x 17")
Min. A5 (5-1/2" x 8-1/2")
OPTIONAL
EQUIPMENT
70
Stapling capacity 50 sheets (80 g/m2 (21 lbs.))
Power supply Drawn from the copier
Weight Approx. 26 kg (57.4 lbs.)
Dimensions 434 mm (W) x 594 mm (D) x 624 mm (H)
(17-3/32" (W) x 23-25/64" (D) x 24-37/64" (H))
Specifications are subject to change for improvement without notice.

STAND/3000-SHEET PAPER DRAWER (SF-D23
)
STAND/500-SHEET PAPER DRAWER (SF-D24
These optional stands with paper trays provide the convenience of
increased paper capacity for the copier and make a choice of paper
sizes readily available for copying. Even greater paper capacity and
size flexibility are available when the stands are equipped with an
optional auxiliary 500-sheet paper drawer (SF-CM11).
The SF-D23 is available with a 3000-sheet paper drawer alone or in
combination with an optional auxiliary 500-sheet paper drawer for a
total capacity of 3,500 sheets.
The SF-D24 is available with a 500-sheet paper drawer alone or with
an optional auxiliary 500-sheet paper drawer for the additional
flexibility of two-feeds with a total capacity of 1,000 sheets.
PART NAMES
SF-D23
Optional 500-sheet paper drawer position Side cover
)
3000-sheet paper drawer
SF-D24
500-sheet paper drawer
Optional 500-sheet paper drawer position
Side cover
Stand/3000-sheet paper drawer (SF-D23)
Stand/500-sheet paper drawer (SF-D24)
OPTIONAL
EQUIPMENT
71

STAND/3000-SHEET PAPER DRAWER (SF-D23)/STAND/500-SHEET PAPER DRAWER (SF-D24)
Loading copy paper
The size of the copy paper for the paper tray will be set by Sharp
service personnel according to your request when you purchase the
copier. If a different paper size setting is required, contact your
authorised Sharp Service Centre.
●
SF-D23
Only A4 (8-1/2" x 11") sized paper can be loaded to the 3000sheet paper drawer.
●
SF-D24
The 500-sheet paper drawer is available in four different paper
sizes: A4, A4R, B4, and A3 (8-1/2" x 11", 8-1/2" x 11"R, 8-1/2" x
14" and 11" x 17").
Stand/3000-sheet paper drawer (SF-D23)
Gently pull out the paper drawer.
1
Stand/3000-sheet paper drawer (SF-D23)
Stand/500-sheet paper drawer (SF-D24)
OPTIONAL
EQUIPMENT
Push down the left and right feed tables in the paper
drawer.
2
Fan the copy paper before loading it.
3
Load copy paper onto the left and right feed tables.
4
●
Each table holds 1,500 sheets of A4 (8-1/2" x 11") sized paper.
●
Do not exceed the maximum height line.
72

STAND/3000-SHEET PAPER DRAWER (SF-D23)/STAND/500-SHEET PAPER DRAWER (SF-D24)
Gently push back the paper drawer.
5
Stand/500-sheet paper drawer (SF-D24)
Pull out the 500-sheet paper drawer.
1
Fan the copy paper and insert it in the paper drawer.
2
●
The 500-sheet paper drawer holds up to 500 sheets of paper.
●
Do not load paper above the maximum height line.
Push the paper drawer firmly back into the copier.
3
Stand/3000-sheet paper drawer (SF-D23)
Stand/500-sheet paper drawer (SF-D24)
73
OPTIONAL
EQUIPMENT

STAND/3000-SHEET PAPER DRAWER (SF-D23)/STAND/500-SHEET PAPER DRAWER (SF-D24)
Misfeed removal
A MISFEED HAS OCCURRED.
CLEAR INDICATED AREA.
PRESS THE KEY FOR RECOVERY
INSTRUCTIONS.
SF-D24 SF-D23
The copier will stop when a misfeed occurs.
The message “A MISFEED HAS OCCURRED. CLEAR INDICATED
AREA. PRESS THE KEY FOR RECOVERY INSTRUCTIOS.”
will appear with a display of paper misfeed locations. Press the
INFORMATION and SCROLL DISPLAY key for more detailed
information as necessary.
Open the side cover and remove any misfed paper.
●
1
Be sure to perform this step before pulling out either of the
paper drawers. If not, the paper may be torn as a drawer is
opened.
●
Be sure not to tear the misfed paper during removal.
SF-D23
●
If possible, remove the misfed paper by pulling upward on it as
shown in the illustration.
However, if the misfed paper has traveled well into the upper
paper feed area, pull the paper downward.
Stand/3000-sheet paper drawer (SF-D23)
Stand/500-sheet paper drawer (SF-D24)
OPTIONAL
EQUIPMENT
Gently lift and pull out the paper drawer. Remove any
misfed paper.
2
●
Be careful not to tear the misfed paper during removal.
●
Make sure that paper in the tray is still properly in place.
f STAND/3000-SHEET PAPER DRAWER (SF-D23)
f STAND/500-SHEET PAPER DRAWER (SF-D24)
Close the paper drawer and the side cover.
3
●
Confirm that the misfeed display is cleared.
74

STAND/3000-SHEET PAPER DRAWER (SF-D23)/STAND/500-SHEET PAPER DRAWER (SF-D24)
Specifications
SF-D23
Paper size A4 (8-1/2" x 11")
Paper weight 52 to 80 g/m2 (14 lbs. to 21 lbs.)
Paper capacity 3,000 sheets of paper
Total of 3,500 sheets of paper with an
optional 500-sheet paper drawer installed
Weight Approx. 37 kg (81.6 lbs.)
Dimensions 600 mm (W) x 625 mm (D) x 461 mm (H)
(23-5/8" (W) x 24-39/64" (D) x 18-5/32" (H))
SF-D24
Paper size A4 to A3 (8-1/2" x 11" to 11" x 17")
Paper weight 50 to 80 g/m2 (13 lbs. to 21 lbs.)
Paper capacity 500 sheets of paper
Total of 1,000 sheets of paper with an optional 500-
sheet paper drawer installed
Weight Approx. 27.2 kg (60 lbs.)
Dimensions 600 mm (W) x 625 mm (D) x 451 mm (H)
(23-5/8" (W) x 24-39/64"(D) x 17-49/64" (H))
Specifications are subject to change for improvement without notice.
Stand/3000-sheet paper drawer (SF-D23)
Stand/500-sheet paper drawer (SF-D24)
75
OPTIONAL
EQUIPMENT

MEMO
OPTIONAL
EQUIPMENT
76

KEY OPERATOR PROGRAMS
KEY
OPERATOR’S
GUIDE
This KEY OPERATOR’S GUIDE section contains information
on all of the programs used by the key operator. The
programs allow the key operator to tailor many functions of the
SF-2540 for specific modes of operation. These programs can
only be accessed after a key operator code number has been
entered.
Please familiarise yourself with this entire guide. Keep it
handy, and refer to it for the information you need to keep the
SF-2540 operating smoothly.
CONTENTS
●
KEY OPERATOR CODE NUMBER (P19) . . . . . . . . . . 78
●
Registering the key operator code number. . . . . . . . 78
●
KEY OPERATOR PROGRAMS . . . . . . . . . . . . . . . . . . 79
●
Using the key operator programs . . . . . . . . . . . . . . . 81
●
KEY OPERATOR ASSISTANCE CALL . . . . . . . . . . . 98
●
KEY OPERATOR CODE NUMBER:
FACTORY SETTING . . . . . . . . . . . . . . . . . . . . . . . . . . 99
Page
77
Key operator programs

KEY OPERATOR PROGRAMS
INTERRUPT
1
23
45
6
7
0
C
8
9
S
AUDIT CLEAR
START
1
23
45
6
7
0
C
8
9
S
AUDIT CLEAR
KEY OPERATOR CODE NUMBER (P19)
A key operator code number must be registered before a key operator
program can be used. The key operator must remember this number. Only
this registered number will allow access to the key operator programs.
AUDIT CLEAR
0
C
Registering the key operator code number
Press the clear ( ) key, the INTERRUPT key, and
the clear key again.
1
●
The following message will appear.
ENTER KEY OPERATOR CODE. –––––
Enter your key operator code number using the 10-key
pad.
2
●
When registering the key operator code number for the first
time, enter the number that was set at the factory. (See page
99.)
●
As the code number is entered, the dashes in the message will
change to asterisks.
●
When the entry is complete, a “P” will appear in the copy
quantity display and the following message will appear.
INPUT A PROGRAM NUMBER AND PRESS
THE START KEY.
Enter the number 19 using the 10-key pad and press
the START key.
3
●
The following message will appear.
Key operator code number (P19)
Key operator programs
78
P19: KEY OPERATOR CODE NUMBER CHANGE.
INPUT A NEW CODE AND PRESS THE START
KEY. 00000 –––––
Choose a new 5-digit code number and enter it using
the 10-key pad.
4
Press the START key.
5
●
The code number will change from the factory setting to the
new setting.
●
“P” will appear in the copy quantity display.
To continue with other key operator programs, enter
the appropriate program code number.
6
To exit the key operator program mode, press the
CLEAR ALL key.
//
/
//

KEY OPERATOR PROGRAMS
KEY OPERATOR PROGRAMS
A complete list of all key operator programs is provided below. These programs can
only be accessed by first entering the key operator code number.
If an optional Card Counter (SF-EA11) or Auditor (SF-EA12) is installed, key operator
programs 10, 11, 13, 14, 16 and 18 cannot be accessed by way of the copier keys. In
this case, settings for the auditing programs must be selected by using an optional
Counter Commander (SF-EA13). The operation of the SF-EA11, SF-EA12, and SFEA13 auditing system is described in a separate manual.
Program Page
Code No. Program Name Function No.
P10 Auditing Mode Enables or disables the basic auditing mode, which 82
controls access to copier.
P11 Number of Copies Displays the total number of copies made against 82
per Account account numbers.
P13 Resetting Account Resets all audit accounts or selectively resets 82
individual accounts.
P14 Account Number Registers accounts, deletes accounts, changes an 83
Control account number, or displays all registered account
numbers.
P16 Account Limit Sets the maximum number of copies which can be 85
Setting made against a registered account number.
P18 Account Number Guards against trial and error entering of audit 86
Security account numbers.
P19 Key Operator Code Changes the key operator code number. 87
Number Change
P20 Auto Exposure Lightens or darkens copies in the automatic 87
Adjust exposure mode.
P21 Auto Power Sets a time interval after which the copier 87
Shut-off Timer automatically turns off.
P22 Toner Save Mode Reduces toner consumption. 87
P23 Auto Clear Setting Sets a time interval after which the copier returns 88
to the initial settings.
P24 Add or Change Adds or changes a reduction or enlargement 88
Extra Preset Ratio preset copy ratio.
P25 Setting a Maximum Sets the maximum number of copies that can be 89
Number of Copies selected.
P26 Initial Margin Shift Sets the initial margin shift values. 89
Setting
P27 Erase Width Sets the amount of the erase area. 89
Adjustment
P28 Initial Status Sets the copier’s initial settings in the ready 90
Setting condition.
P29 Total Copy Count Recalls the total copy counts of the copier, 90
document feeder, duplex module, and stapler.
Key operator programs
79

KEY OPERATOR PROGRAMS
Program Page
Code No. Program Name Function No.
P31 Preheat Mode Sets the time that elapses before the copier enters 91
Setting the preheat mode after copying is completed.
P42 Right/Left Shift Determines whether shift direction change is to be 91
Direction Selection allowed.
P43 Erase Mode Selects the erase mode’s initial setting. 91
Initial Setting
P45 Message Time Sets the length of time that messages are displayed. 92
Setting
P46 Require Key Prevents the copier from being started by people 92
Operator Code other than key operator.
P47 Stream Feeding Enables the stream feeding mode for copying 92
Mode from the optional document feeder.
P52 Override Sorter Bin Cancel limit control of operation in case of bin 93
Capacity Limit capacity overflow
P70 Disabling of Auto Prevents automatic paper selection. 93
Paper Selection
P71 Disabling of Auto Prevents automatic switching between the paper 93
Tray Switching trays.
P72 Prohibiting of Prohibits the use of the manual feed tray during 94
Manual Feed Tray duplex copying. (Duplex copying can be performed
in Duplex Copy when an optional duplex module is installed.)
P73 Disabling Prevents stored programs from being replaced or 94
Deletion of Job deleted.
Programs
P74 Disabling of Prevents the use of the optional document feeder 94
Document Feeder when it malfunctions.
P75 Disabling of Duplex Temporarily prevents the optional duplex system from 95
Copying operating when it malfunctions. Allows the use of the
copier but not the duplex system.
Key operator programs
80
P76 Disabling of Prevents damage to the stapler while awaiting 95
Stapler repair service. (The staple sorter is optional.)
P77 Disabling of Covers Prevents the selection of COVERS mode. 95
(The COVERS mode can be used when an optional
document feeder is installed.)
P83 Enabling of Provides or prevents access to key operator programs 96
PC/Modem Access through a PC/modem without key operator code entry.
P86 Disablling of Auto Disables the auto power shut-off mode. 96
Power Shut-off
Mode
P90 Display the List of Sequentially displays all available programs. 97
All P Codes

KEY OPERATOR PROGRAMS
INTERRUPT
1
23
45
6
7
0
C
8
9
S
AUDIT CLEAR
3
6
CLEAR ALL
Using the key operator programs
AUDIT CLEAR
0
C
Press the clear ( ) key, the INTERRUPT key, and
the clear key again.
1
●
The following message will appear.
ENTER KEY OPERATOR CODE. –––––
Enter the key operator code number.
●
2
3
The dashes in the message will change to asterisks. If the
entered code number is correct, a “P” will appear in the copy
quantity display.
Enter the desired 2-digit program code number and
press the START key.
●
If a mistake is made during entry, press the clear key to clear
the entry.
●
The message display will show the number and name of the
program.
●
In some programs, the current setting will be displayed or
highlighted in the message display.
Follow instructions for the program.
4
●
When all steps for the program have been completed or when
the PROGRAM key is pressed to exit the program, a “P” will
appear in the copy quantity display so that another program
can be selected.
To exit the key operator program mode, press the
CLEAR ALL key.
5
Key operator programs
81

KEY OPERATOR PROGRAMS
P10 A uditing Mode
Program P10 is used to enable or disable the basic auditing mode.
When disabled, the message in the display will be “READY TO
COPY.” Access to copying is open to any operator.
When enabled, the message in the display will be “ENTER YOUR
ACCOUNT NUMBER. -----”. Copying in this state is limited to
operators with an assigned 5-digit account number.
A maximum of 50, 5-digit account numbers can be assigned. Use
key operator program P14 to assign account numbers.
When P10 is entered, the following message will appear.
P10: AUDITING MODE.
1.ENABLE 2.DISABLE
To enable the auditing mode, press key 1.
To disable the auditing mode, press key 2.
P11 Number of Copies per Account
Program P11 is used to display the total number of copies made
against each account number.
A3 (11" x 17") copies are counted as two copies. Covers are counted
as one copy.
When P11 is entered, the following message will appear.
P11: NUMBER OF COPIES PER ACCOUNT.
INPUT ACCOUNT NUMBER TO BE DISPLAYED
AND PRESS THE START KEY.
ACCOUNT NUMBER NUMBER OF COPIES MADE
––––– –––––––
1. Input the account number and press the START key.
●
The number of copies made will be displayed.
2. Continue with step 1 for other account numbers.
Press the SCROLL DISPLAY key to advance through
the accounts.
Press the PROGRAM key to exit the program.
P13 Resetting Account
Program P13 is used to reset all audit accounts or to selectively
reset individual accounts.
Key operator programs
When P13 is entered, the following message will appear.
P13: RESETTING ACCOUNT.
1.ALL ACCOUNTS 2.SINGLE ACCOUNT
82

KEY OPERATOR PROGRAMS
To reset all accounts
Press key 1.
To reset a single account
1. Press key 2.
●
The following message will appear.
INPUT ACCOUNT NUMBER TO BE RESET
AND PRESS THE START KEY. –––––
2. Enter the account number to be reset.
3. Press the START key.
4. Continue with steps 2 and 3 for other account numbers. Press the PROGRAM key to exit the program.
P14 Account Number Control
Program P14 is used to register accounts, delete accounts, change
an account number, or display all account numbers.
When P14 is entered, the following message will appear.
P14: ACCOUNT NUMBER CONTROL.
1.ENTER 2.DELETE 3.CHANGE 4.DISPLAY
To register accounts
1. Press key 1.
●
The following message will appear.
INPUT ACCOUNT NUMBER TO BE REGISTERED
AND PRESS THE START KEY. –––––
2. Enter a 5-digit account number.
3. Press the START key.
●
If a number that is already registered is entered, the message
“THIS NUMBER IS ALREADY USED.” will appear. Another
number must be chosen.
4. To enter other account numbers, repeat steps 2 and 3.
Press the PROGRAM key to exit the program.
83
Key operator programs

KEY OPERATOR PROGRAMS
To delete accounts
1. Press key 2.
●
The following message will appear.
DELETE ACCOUNT #: 1.ALL ACCOUNTS
2.INDIVIDUAL ACCOUNT
2. To delete all accounts, press key 1. (A message will
appear to confirm the selection. Press key 1 to delete all
accounts. If you decide not to delete all accounts, press key
2.)
To delete an individual account, press key 2 when the
message in step 1 is displayed and follow the message
instructions.
INPUT ACCOUNT NUMBER TO BE DELETED
AND PRESS THE START KEY. –––––
3. Enter the account number to be deleted.
4. Press the START key.
5. Continue with steps 3 and 4 for other account numbers. Press the PROGRAM key to exit the program.
To change an account number
1. Press key 3.
●
The following message will appear.
INPUT ACCOUNT NUMBER TO BE CHANGED
AND PRESS THE START KEY. –––––
2. Enter the account number to be changed.
3. Press the START key.
●
The following message will appear.
INPUT A NEW ACCOUNT NUMBER AND PRESS
THE START KEY. –––––
4. Enter a new account number.
//
/
//
Key operator programs
84
5. Press the START key.
●
If a number that is already registered is entered, the message
“THIS NUMBER IS ALREADY USED.” will appear. Another
number must be chosen.
6. To change other account numbers, repeat steps 2 to 5.
Press the PROGRAM key to exit the program.

To display all registered account numbers
1. Press key 4.
●
The following message will appear.
ACCOUNT NUMBER DISPLAY (PAGE 1)
TO SEE PAGE 2: PRESS THE KEY.
2. If you want to see the next display, press the SCROLL
DISPLAY key. Press the PROGRAM key to exit the
program.
P16 Account Limit Setting
Program P16 is used to set the maximum number of copies which
can be made against a registered account number.
When P16 is entered, the following message will appear.
KEY OPERATOR PROGRAMS
P16: ACCOUNT LIMIT SETTING.
1.SET LIMIT 2.CANCEL LIMIT
To set a limit
1. Press key 1.
●
The following message will appear.
INPUT ACCOUNT NUMBER TO BE LIMITED
AND PRESS THE START KEY. –––––
2. Enter the account number to be limited.
●
To set a limit for all accounts, skip the account number entry
and proceed to the next step.
3. Press the START key.
●
The following message will appear.
INPUT MAXIMUM NUMBER OF COPIES FOR
ACCOUNT AND PRESS THE START KEY.
ACCOUNT NUMBER MAXIMUM
000,000
4. Enter the upper limit (max. 999,999) for the account.
5. Press the START key.
6. To limit other accounts, repeat steps 2 to 5. Press the
PROGRAM key to exit the program.
85
Key operator programs

KEY OPERATOR PROGRAMS
To cancel a limit
1. Press key 2.
●
The following message will appear.
CANCEL LIMITS: 1.ALL ACCOUNTS
2.INDIVIDUAL ACCOUNT
2. Press key 2 again.
●
The following message will appear.
ACCOUNT NUMBER. –––––
PRESS THE START KEY TO CANCEL LIMIT.
3. Enter the account number for which the limit is to be
cancelled.
4. Press the START key.
5. To cancel other account limits, repeat steps 3 and 4.
Press the PROGRAM key to exit the program.
To cancel all limits
1. Press key 2.
2. Press key 1.
●
The following message will appear.
CANCEL ALL ACCOUNTS?
1.YES 2.NO
3. Press key 1.
P18 Account Number Security
Program P18 is used to make it difficult for users to gain access to
accounts by entering code numbers through trial and error. If P18 is
selected and an operator enters three successive invalid account
numbers, the copier will not accept another number for one minute
and the message “PLEASE SEE YOUR KEY OPERATOR FOR
ASSISTANCE.” will appear.
When P18 is entered, the following message will appear.
Key operator programs
86
P18: ACCOUNT NUMBER SECURITY.
MESSAGE REQUIRED WHEN 3 SUCCESSIVE
INPUT ERRORS ARE MADE FOR ACCOUNT?
1.YES 2.NO
To enable the account number security function, press
key 1.
To disable this function, press key 2.

P19 Key Operator Code Number Change
See page 78, KEY OPERATOR CODE NUMBER.
P20 A uto Exposure Adjust
Use P20 to lighten or darken copies in the automatic exposure
mode. The factory setting is “NORMAL.”
When P20 is entered, the following message will appear.
P20: AUTO EXPOSURE ADJUST.
1.LIGHTEST 2.LIGHTER 3.NORMAL
4.DARKER 5.DARKEST
Select the desired exposure level using the 10-key pad.
P21 A uto Power Shut-off Timer
KEY OPERATOR PROGRAMS
The auto power shut-off mode is a function to turn off the power
automatically once a programmed length of time has elapsed
without any copier operation after the last copy of a run is made or
power is turned on.
This function lowers the user’s electricity bill, reduces waste of
natural resources, and cuts down on environmental pollution.
The programmed time is set to 60 minutes for this function on
completion of shipment from the factory. The default time can be
changed optionally within the prescribed range of time. We suggest
you set the most appropriate time according to your usage pattern.
Use P21 to set the time interval. The time increments up to a 4 hour
maximum.
When P21 is entered, the following message will appear.
P21: AUTO POWER SHUT-OFF TIMER.
SET THE TIME INTERVAL FROM LAST COPY
UNTIL POWER OFF IN 10 MIN. INCREMENTS.
–:–0 (4 HR. MAX.) AND PRESS
THE START KEY.
1. Enter the time interval using the 10-key pad.
2. Press the START key.
P22 Toner Save Mode
The toner save mode will reduce toner consumption by approximately 10% in the automatic and manual exposure modes. Copies
will be lighter but still adequate for general use. Selection of this
mode does not affect the photo mode.
When P22 is entered, the following message will appear.
P22: TONER SAVE MODE.
1.ON 2.OFF
To turn on the toner save mode, press key 1.
To turn off the toner save mode, press key 2.
Key operator programs
87

KEY OPERATOR PROGRAMS
P23 A uto Clear Setting
Use P23 to set the time interval to return the copier to the initial
settings after the last copy of a run has been completed. The time
can be set from 10 to 240 seconds in 10 second increments.
When P23 is entered, the following message will appear.
P23: AUTO CLEAR SETTING.
SET THE TIME FOR AUTO CLEAR ––0
(10 TO 240 SECONDS, 0:CANCEL).
PRESS THE START KEY AFTER ENTRY.
1. Set the desired time interval using the 10–key pad.
●
If you enter 0, the auto clear will be disabled.
2. Press the START key.
P24 Add or Change Extra Preset Ratio
One extra preset copy ratio can be added within either the reduction
range (50% to 99%) or the enlargement range (101% to 200%). Only
the added preset copy ratio can be changed. The standard preset
copy ratios are fixed in memory and cannot be changed.
When P24 is entered, the following message will appear.
P24: ADD OR CHANGE EXTRA PRESET RATIO.
USE ZOOM KEYS TO SELECT NEW PRESET
RATIO AND PRESS THE START KEY.
PRESENT –––%, NEW –––%.
1. Enter the desired copy ratio using the ZOOM keys.
●
To cancel the extra preset ratio, skip this step and proceed to
step 2.
2. Press the START key.
Key operator programs
88

P25 Setting a Maximum Number of Copies
Use P25 to limit the maximum number of copies per copy run which
can be input in the copy quantity display.
When P25 is entered, the following message will appear.
P25: SETTING A MAXIMUM NUMBER OF
COPIES. ENTER THE NUMBER AND PRESS
THE START KEY. –––
Input the number using the 10-key pad and press the
START key.
●
A number from 1 to 999 can be set.
P26 Initial Margin Shift Setting
Set the initial margin shift value with this program.
When P26 is entered, the following message will appear.
KEY OPERATOR PROGRAMS
P26: INITIAL MARGIN SHIFT SETTING.
SIDE 1 SIDE 2
AMOUNT PRESS AMOUNT PRESS
0 1 0 1
3mm 2 3mm 2
(For inch system machines, the
margin shift values are 0, 1/8",
1/4", 3/8", 1/2", and 5/8".)
6mm 3 6mm 3
9mm 4 9mm 4
12mm 5 12mm 5
15mm 6 15mm 6
Select the desired values for the front side (side 1) and the
second side (side 2) using the 10-key pad.
●
If an optional duplex module is not installed, the value for the
second side (side 2) cannot be set.
P27 Erase Width Adjustment
Set the amount of the erase area with this program.
When P27 is entered, the following message will appear.
(For inch system machines, the
edge erase values are 1: 0-1/4",
2: 1/4"-1/2", and 3: 1/2"-3/4".)
P27: ERASE WIDTH ADJUSTMENT.
FOR EDGE ERASE MODE.
1:0—6mm 2:6—12mm 3:12—18mm
(For inch system machines, the
centre erase values are 1: 2/5",
2: 3/5", and 3: 4/5".)
1. Make the selection for edge erase using the 10-key
pad.
●
The following message will appear.
FOR CENTRE ERASE MODE.
1:10mm 2:15mm 3:20mm
2. Make the selection for centre erase using the 10-key
pad.
89
Key operator programs

KEY OPERATOR PROGRAMS
g
P28 Initial Status Setting
The copier will assume the initial settings when it is turned on, when
the CLEAR ALL key is pressed, or when the auto clear interval has
elapsed after a copy run. Use P28 to establish the initial settings.
When P28 is entered, the following message will appear.
P28: INITIAL STATUS SETTING.
PROGRAM DESIRED INITIAL STATUS AND
PRESS THE START KEY.
To establish new initial settings
The functions indicated below can be set.
SORTER
SORT
STAPLE
SORT
GROUP
Can be set when an
optional sorter or staple
sorter is installed.
ERASECOVERS
ORIGINAL TO COPY
(ORIGINALS)
EVEN NUMBER
ODD NUMBER
PRE-COUNT
ORIGINALS
SHIFT
AUTO
IMAGE
ZOOM
100%
COPY
EXPOSURE
AUTO
MANUAL
PHOTO
LIGHT DARK
DUAL PAGE
MARGIN
Can be set when an optional document feeder
and/or duplex module are installed.
PRE-COUNT ORIGINALS cannot be selected
as an initial settin
in any case.
1. Select all initial settings on the operation panel.
2. Press the START key.
To return to the factory default settings
1. Press the clear ( ) key.
SCROLL DISPLAY
INFORMATION
1
23
45
8
7
TRAY SELECT
AUDIT CLEAR
0
At power on, the previously
selected tray will always be
selected.
PROGRAM
INTERRUPT
CLEAR ALL
6
START
9
C
2. Press the START key.
P29 Total Copy Count
Program P29 is used to display the total counts of the copier,
document feeder, duplex module, and stapler.
A3 (11" x 17") copies are counted as two copies. Covers are counted
as one copy.
When P29 is entered, the following message will appear.
Key operator programs
P29: TOTAL COPY COUNT.
TOTAL COPIES: --,---,--DOCUMENT FEEDER:--,---,--DUPLEX: --,---,--STAPLER: --,---,---
The total counts for all units in use will be displayed.
Press the PROGRAM key to exit the program.
90

P31 Preheat Mode Setting
Program P31 is used to set the time that elapses before the copier
enters the preheat mode after copying is completed. The interval can
be set between 1 and 240 minutes in 1 minute increments.
When P31 is entered, the following message will appear.
P31: PREHEAT MODE SETTING.
SET THE TIME FOR PREHEAT MODE.
PRESS THE START KEY AFTER ENTRY.
(1 TO 240 MIN., 1 MIN INCREMENTS)
–––
1. Set the desired time interval using the 10-key pad.
2. Press the START key.
P42 Right/Left Shift Direction Selection
KEY OPERATOR PROGRAMS
This program is used to determine if shift direction change is to be
allowed when the SCROLL DISPLAY key is pressed.
When P42 is entered, the following message will appear.
P42: RIGHT/LEFT SHIFT DIRECTION
SELECTION.
1.ENABLE 2.DISABLE
To enable shift direction change, press key 1.
To disable shift direction change, press key 2.
P43 Erase Mode Initial Setting
This program is used to select the erase mode’s initial setting.
When P43 is entered, the following message will appear.
P43: ERASE MODE INITIAL SETTING.
1.EDGE 2.CENTER 3.EDGE+CENTER
Select the desired erase mode using the 10-key pad.
Key operator programs
91

KEY OPERATOR PROGRAMS
P45 Message Time Setting
Program P45 is used to adjust the length of time that messages are
displayed in the range of 1 to 12 seconds in 1 second increments.
When P45 is entered, the following message will appear.
P45: MESSAGE TIME SETTING.
SET THE TIME FOR MESSAGES ––
(1 TO 12 SECONDS). PRESS THE START
KEY AFTER ENTRY.
Set the time using the 10-key pad and press the START
key.
P46 Require Key Operator Code
Program P46 is used to prevent the copier from being started by
people other than the key operator. If this program is set, the
message “ENTER KEY OPERATOR CODE.” will appear each time
the power switch is turned to the “ON” position.
When P46 is entered, the following message will appear.
P46: REQUIRE KEY OPERATOR CODE.
1.YES 2.NO
To require key operator code entry for access to the
copier, press key 1.
To enable access to the copier without key operator code
entry, press key 2.
P47 Stream Feeding Mode
Program P47 is used to enable the stream feeding mode of an
optional document feeder. When the stream feeding mode is
enabled, additional originals which are set in the document feeder
tray within 5 seconds after the previous original was fed will be fed
and copied automatically.
When P47 is entered, the following message will appear.
P47: STREAM FEEDING MODE (DOCUMENT
FEEDER).
1.YES 2.NO
Key operator programs
92
To enable the stream feeding mode, press key 1.
To disable the stream feeding mode, press key 2.

P52 Override Sorter Bin Capacity Limit
Program P52 is used to control operation in case of bin capacity
overflow of an optional staple sorter (SF-S56). If the control is
cancelled, copying in the SORT or STAPLE SORT mode can be
started even if copies remain in a sort bin. Also, copying can be
continued even if the number of copies in a sort bin exceeds the limit,
though copies will not be stapled.
When P52 is entered, the following message will appear.
P52: OVERRIDE SORTER BIN CAPACITY
LIMIT. (STAPLE SORTER)
1.YES 2.NO
To cancel the control, press key 1.
To restore the control, press key 2.
KEY OPERATOR PROGRAMS
P70 Disabling of Auto Paper Selection
Program P70 is used to prevent automatic paper selection. When
disabled, the copier will not automatically select a paper tray
containing paper that matches the size of the originals placed on the
document glass or in the document feeder.
When P70 is entered, the following message will appear.
P70: DISABLING OF AUTO PAPER
SELECTION.
1.YES 2.NO
To disable auto paper selection, press key 1.
To restore auto paper selection, press key 2.
P71 Disabling of Auto Tray Switching
Program P71 prevents automatic switching between the paper trays.
When P71 is entered, the following message will appear.
P71: DISABLING OF AUTO TRAY SWITCHING.
1.YES 2.NO
To disable auto tray switching, press key 1.
To restore auto tray switching, press key 2.
Key operator programs
93

KEY OPERATOR PROGRAMS
P72 Prohibiting of Manual Feed Tray in Duplex Copy
Program P72 is used to disable the use of the manual feed tray when
making duplex copies.
When P72 is entered, the following message will appear.
P72: PROHIBITING OF MANUAL FEED TRAY
IN DUPLEX COPY.
1.YES 2.NO
To prohibit use of the manual feed tray when making
duplex copies, press key 1.
To restore use of the manual feed tray, press key 2.
P73 Disabling Deletion of Job Programs
Program P73 is used to prevent stored programs from being
replaced or deleted.
When P73 is entered, the following message will appear.
P73: DISABLING DELETION OF JOB
PROGRAMS.
1.YES 2.NO
To prevent job programs stored in memory from being
replaced or deleted, press key 1.
To allow replacement/deletion, press key 2.
P74 Disabling of Document Feeder
Program P74 is used to prevent the use of the optional document
feeder when it malfunctions.
When P74 is entered, the following message will appear.
Key operator programs
94
P74: DISABLING OF DOCUMENT FEEDER.
1.YES 2.NO
To prohibit use of the document feeder, press key 1.
To enable use of the document feeder, press key 2.

P75 Disabling of Duplex Copying
Program P75 is used to enable or disable the optional duplex
system. If a malfunction occurs within the duplex system of the
copier, the system can be disabled until it is serviced. The rest of the
copier in the meantime will remain operable.
When P75 is entered, the following message will appear.
P75: DISABLING OF DUPLEX COPYING.
1.YES 2.NO
To disable the duplex system, press key 1.
To enable the duplex system, press key 2.
P76 Disabling of Stapler
Program P76 is used to enable or disable the stapler of the optional
staple sorter. If the stapler malfunctions, it can be disabled to prevent
further malfunction or possible damage to the stapler until it is
serviced.
When P76 is entered, the following message will appear.
KEY OPERATOR PROGRAMS
P76: DISABLING OF STAPLER.
1.YES 2.NO
To disable the stapler, press key 1.
To enable the stapler, press key 2.
P77 Disabling of Co vers
Program P77 is used to prevent the selection of the COVERS mode.
When P77 is entered, the following message will appear.
P77: DISABLING OF COVERS MODE.
1.YES 2.NO
To disable the COVERS mode, press key 1.
To restore use of the mode, press key 2.
Key operator programs
95

KEY OPERATOR PROGRAMS
P83 Enabling of PC/Modem Access
Program P83 is used to determine whether persons other than
persons who know the key operator code number will be permitted
access via a computer or other equipment, either directly or through
a telephone line, to the copier’s key operator programs.
When P83 is entered, the following message will appear.
P83: ENABLING OF PC/MODEM ACCESS.
1.YES 2.NO
To permit remote access to key operator programs without
key operator code entry, press key 1.
To require key operator code entry for access, press key 2.
NOTE:
The customers must choose the setting of this program by
themselves. If “YES” is selected, external operators can access the
key operator programs from a computer or other equipment without
key operator code entry. If “NO” is selected, external operators must
enter the key operator code to access the key operator programs. (The
factory default setting is “NO”.)
P86 Disabling of Auto Power Shut-off Mode
The auto power shut-off mode is used to turn off the power
automatically once a programmed length of time has elasped
without any copier operation after the last copy of a run is made or
power is turned on. This mode lowers the user’s electricity bill,
reduces waste of natural resources, and cuts down on
environmental pollution.
Depending on how the machine is to be used, you may wish for
some reasons to disable this mode. This can be done using program
P86.
NOTE:
Since we would like you to fully understand the purpose of this
mode, we suggest that you enable this mode and set the most
appropriate time using program P21.
When P86 is entered, the following message will appear.
P86: DISABLING OF AUTO POWER SHUT-OFF
MODE.
1.YES 2.NO
To disable the auto power shut-off mode, press key 1.
To restore the mode, press key 2.
Key operator programs
96

P90 Display the List of All P Codes
Program P90 is used to sequentially display all programs.
The programs in which the setting has been changed from the
factory default setting are indicated with ● .
When P90 is entered, the following message will appear.
If an optional Card Counter (SF-EA11) or Auditor (SF-EA12) is
installed, programs 10, 11, 13, 14, 16 and 18 will not be displayed.
P90: DISPLAY THE LIST OF ALL P CODES.
TO SCROLL DISPLAY: PRESS KEY. TO
RUN AN INDICATED PROGRAM: PRESS START.
● P10:AUDITING MODE.
P11:NUMBER OF COPIES PER
ACCOUNT.
P13:RESETTING ACCOUNT.
P14:ACCOUNT NUMBER CONTROL.
P16:ACCOUNT LIMIT SETTING.
KEY OPERATOR PROGRAMS
1. Press the SCROLL DISPLAY key to advance through
the list of programs.
●
Each additional press of the SCROLL DISPLAY key will
advance the message display through the list of programs
starting with P10.
2. To enter a program, highlight it and press the START
key.
3. Press the PROGRAM key to exit the program.
97
Key operator programs

KEY OPERATOR PROGRAMS
KEY OPERATOR ASSISTANCE CALL
When the copier is in need of service or care not usually performed
by general users, the copier will stop and one of the following
messages listed below will appear. Some messages will appear with
“PLEASE SEE YOUR KEY OPERATOR FOR ASSISTANCE.”.
Message Remedy
REMOVE THE STAPLER AND CHECK IT. See page 66 of the Operation Manual for staple jam
removal. If the trouble cannot be easily remedied, use key
operator program P76 to prevent the use of the stapler.
Contact your authorised Sharp Service Centre for service.
THE SORTER IS OUT OF SERVICE. Contact your authorised Sharp Service Centre for service.
PRESS THE CA KEY TO CANCEL JOB. (This message will appear when an optional sorter or an
optional staple sorter malfunctions.)
DUPLEX SYSTEM IS OUT OF SERVICE. Use key operator program P75 to prevent the use of the
optional duplex system. Contact your authorised Sharp
Service Centre for service.
THE DOCUMENT FEEDER IS OUT OF SERVICE. Use key operator program P74 to prevent the use of the
PRESS THE CA KEY TO CANCEL JOB. optional document feeder. Contact your authorised Sharp
Service Centre for service.
PLEASE SELECT ANOTHER PAPER TRAY. Contact your authorised Sharp Service Centre for service.
PAPER TRAY - IS OUT OF SERVICE.
AUTOMATIC EXPOSURE IS OUT OF SERVICE. Contact your authorised Sharp Service Centre for service.
USE MANUAL EXPOSURE.
CALL FOR SERVICE. With this message, an alphanumeric code will appear to
CODE: indicate a malfunction has occurred which cannot be
–
corrected by the key operator. Contact your authorised
Sharp Service Centre for service. Be sure to report the
alphanumeric code information as well. This will enable the
Service Centre to prepare to correct the malfunction
associated with the code.
Key operator assistance call
Key operator programs
98
 Loading...
Loading...