Sharp SF-2052 User Manual
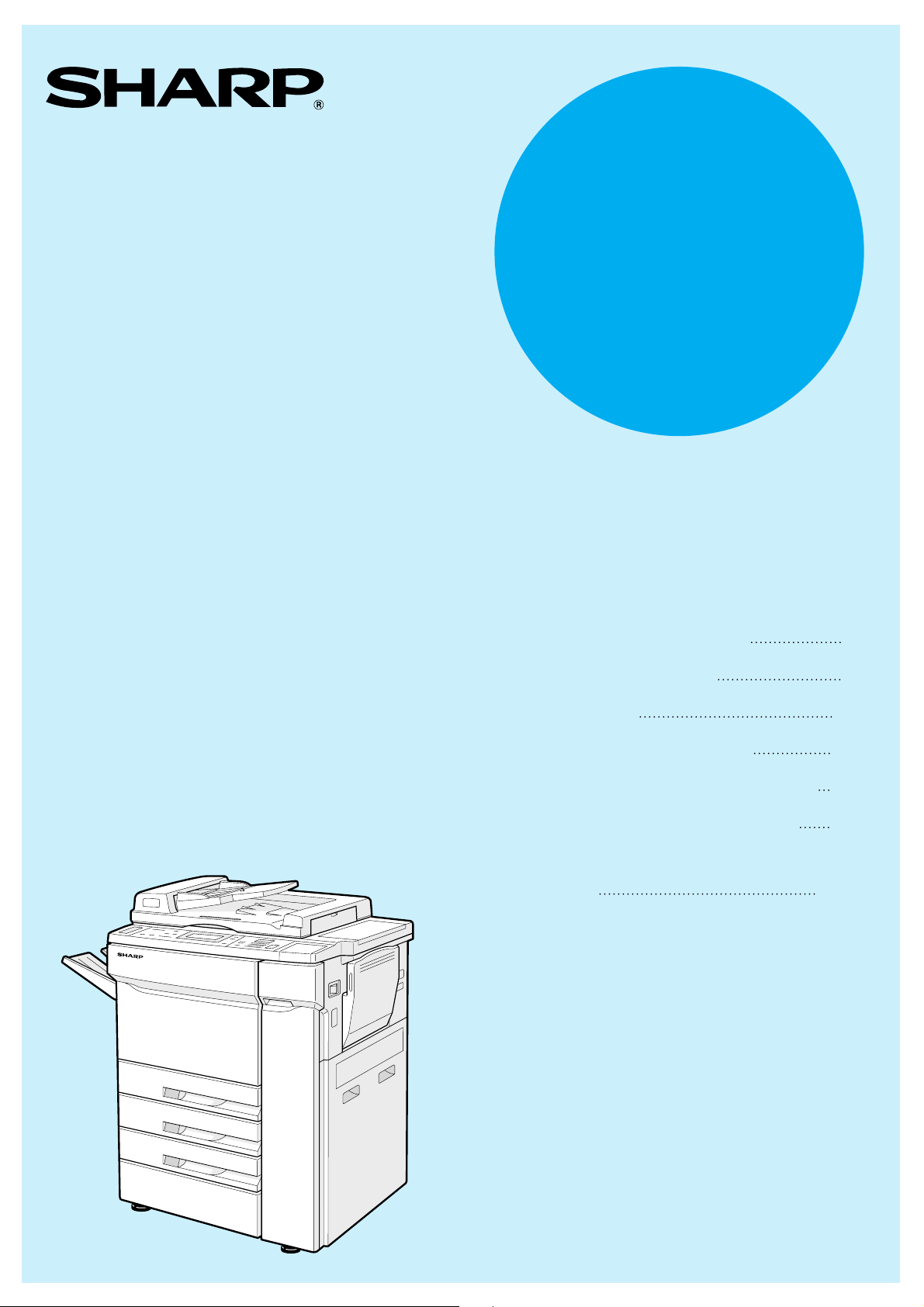
MODEL
SF-2052
ELECTROSTATIC
COPYING MACHINE
OPERATION MANUAL
• GETTING STARTED
• MAKING COPIES
• SUPPLIES
• COPIER TROUBLE?
• GENERAL INFORMATION
• OPTIONAL EQUIPMENT
• KEY OPERATOR’S
GUIDE
Page
2
7
48
53
66
75
105
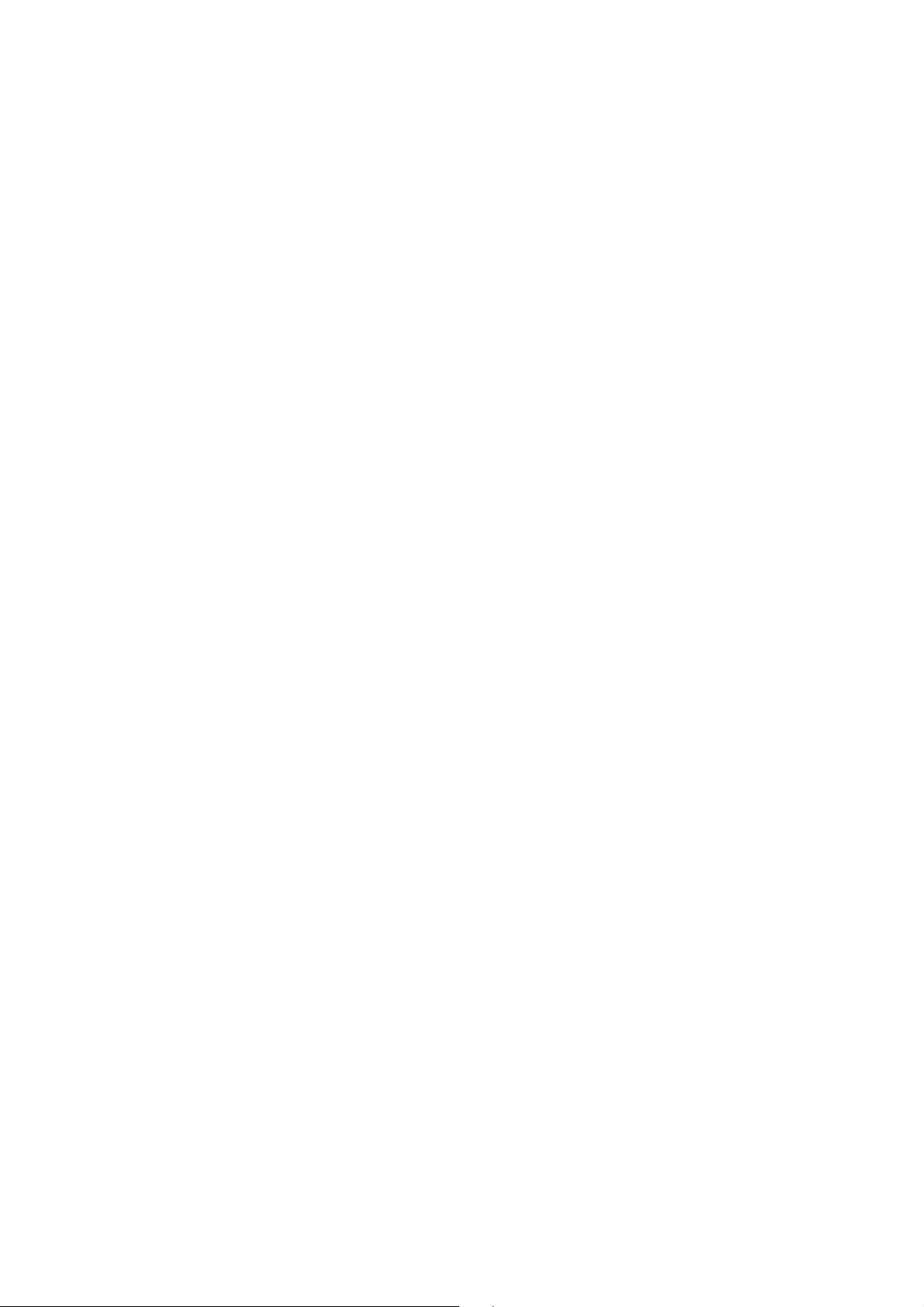
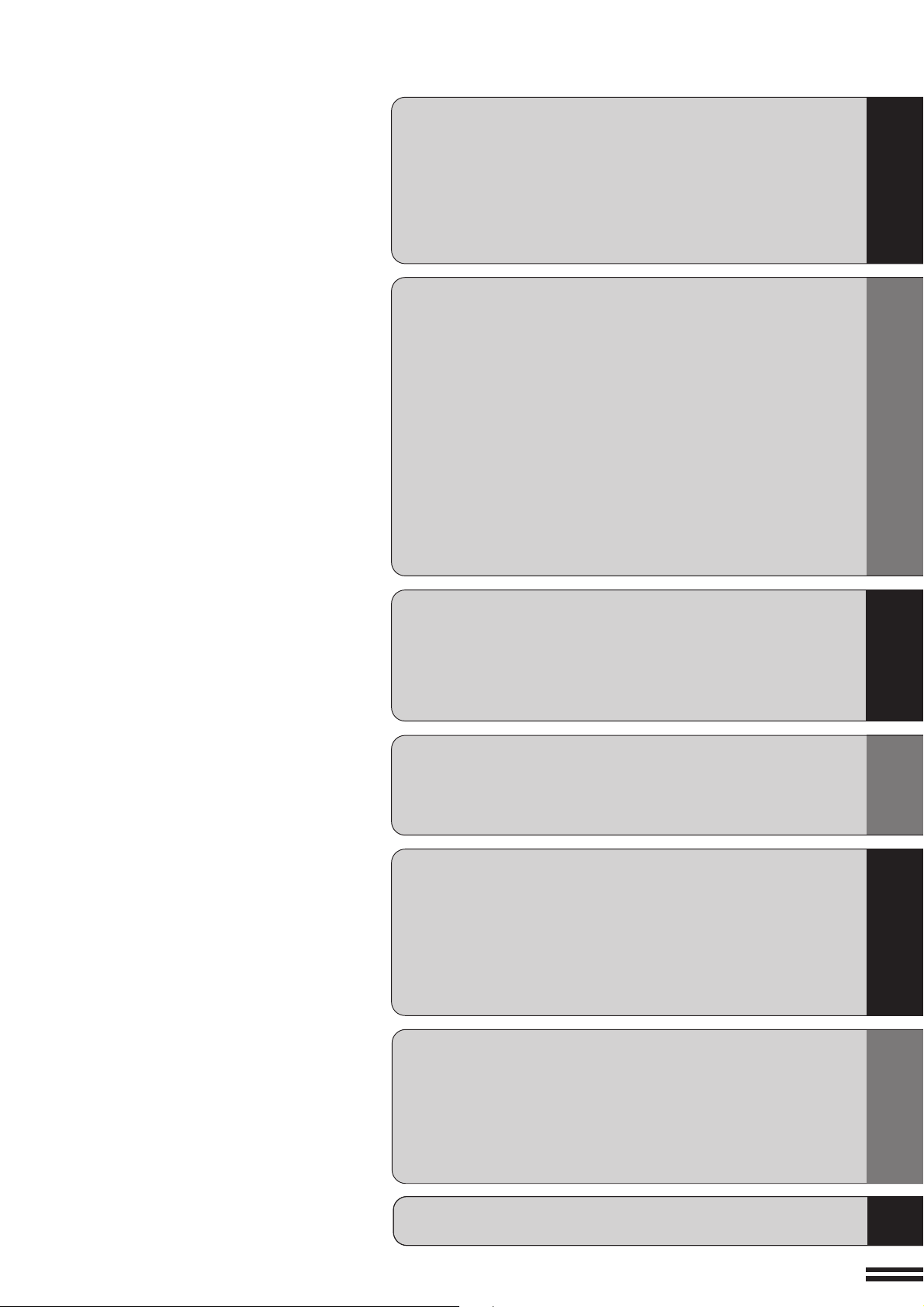
CONTENTS Page
GETTING STARTED
●
INTRODUCTION . . . . . . . . . . . . . . . . . . . . . . . . . . . . . . . . 2
●
USING THIS MANUAL. . . . . . . . . . . . . . . . . . . . . . . . . . . . 2
●
INSTALLATION REQUIREMENTS . . . . . . . . . . . . . . . . . . 3
●
CAUTIONS . . . . . . . . . . . . . . . . . . . . . . . . . . . . . . . . . . . . . 3
●
POWER ON AND OFF . . . . . . . . . . . . . . . . . . . . . . . . . . . . 4
Power save modes . . . . . . . . . . . . . . . . . . . . . . . . . . . . . . . 5
●
INFORMATION FUNCTION . . . . . . . . . . . . . . . . . . . . . . . . 6
MAKING COPIES
●
AUDITING ACCOUNTS . . . . . . . . . . . . . . . . . . . . . . . . . . . 7
●
USING THE RADF . . . . . . . . . . . . . . . . . . . . . . . . . . . . . . . 8
●
COPYING FROM THE DOCUMENT GLASS . . . . . . . . . . 12
●
REDUCTION/ENLARGEMENT/ZOOM . . . . . . . . . . . . . . . 14
●
SPECIAL PAPERS (manual feed) . . . . . . . . . . . . . . . . . . 16
●
EXPOSURE ADJUSTMENTS . . . . . . . . . . . . . . . . . . . . . . 17
●
DUAL PAGE COPYING . . . . . . . . . . . . . . . . . . . . . . . . . . . 18
●
ERASE . . . . . . . . . . . . . . . . . . . . . . . . . . . . . . . . . . . . . . . . 19
●
MARGIN SHIFT . . . . . . . . . . . . . . . . . . . . . . . . . . . . . . . . . 21
●
COVERS. . . . . . . . . . . . . . . . . . . . . . . . . . . . . . . . . . . . . . . 24
●
INSERTS . . . . . . . . . . . . . . . . . . . . . . . . . . . . . . . . . . . . . . 26
●
TRANSPARENCY FILM WITH INSERT SHEETS. . . . . . . 43
●
JOB MEMORY . . . . . . . . . . . . . . . . . . . . . . . . . . . . . . . . . . 45
●
INTERRUPT . . . . . . . . . . . . . . . . . . . . . . . . . . . . . . . . . . . . 47
GETTING STARTED
MAKING COPIES
SUPPLIES
●
PAPER . . . . . . . . . . . . . . . . . . . . . . . . . . . . . . . . . . . . . . . . 48
Types and sizes of copy paper . . . . . . . . . . . . . . . . . . . . . . 48
Loading copy paper . . . . . . . . . . . . . . . . . . . . . . . . . . . . . . 48
●
ADDING TONER . . . . . . . . . . . . . . . . . . . . . . . . . . . . . . . . 50
●
STORAGE OF SUPPLIES . . . . . . . . . . . . . . . . . . . . . . . . . 52
COPIER TROUBLE ?
●
MISFEED REMOVAL . . . . . . . . . . . . . . . . . . . . . . . . . . . . . 53
●
TROUBLESHOOTING . . . . . . . . . . . . . . . . . . . . . . . . . . . . 64
GENERAL INFORMATION
●
PART LOCATIONS AND FUNCTIONS . . . . . . . . . . . . . . . 66
Exterior . . . . . . . . . . . . . . . . . . . . . . . . . . . . . . . . . . . . . . . . 66
Interior. . . . . . . . . . . . . . . . . . . . . . . . . . . . . . . . . . . . . . . . . 67
Operation panel . . . . . . . . . . . . . . . . . . . . . . . . . . . . . . . . . 68
●
USER MAINTENANCE . . . . . . . . . . . . . . . . . . . . . . . . . . . 70
●
MAINTENANCE REQUIRED . . . . . . . . . . . . . . . . . . . . . . . 71
●
SPECIFICATIONS . . . . . . . . . . . . . . . . . . . . . . . . . . . . . . . 72
OPTIONAL EQUIPMENT
●
SYSTEM CONFIGURATION . . . . . . . . . . . . . . . . . . . . . . . 76
●
20-BIN SORTER (SF-S16) . . . . . . . . . . . . . . . . . . . . . . . . . 77
●
20-BIN STAPLE SORTER (SF-S53N)/
20-BIN STAPLE SORTER (SF-S55N) . . . . . . . . . . . . . . . . 82
●
LARGE CAPACITY TRAY (SF-C52/SF-C52N) . . . . . . . . 101
SUPPLIES
COPIER
TROUBLE?
GENERAL
INFORMATION
OPTIONAL
EQUIPMENT
KEY OPERATOR’S GUIDE . . . . . . . . . . . . . . . . 105
1
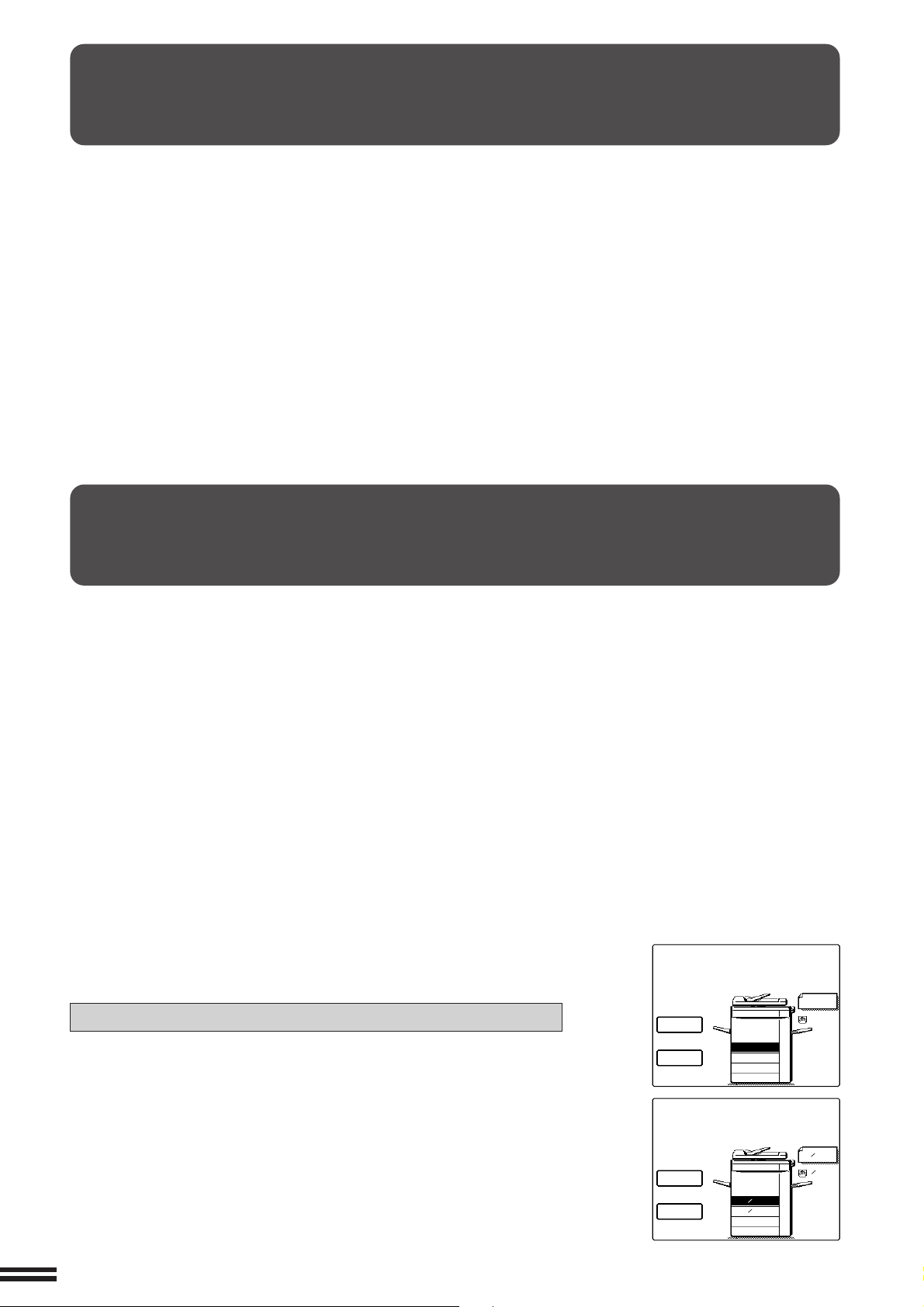
GETTING STARTED
10 0 %
AUTO
COPY RATIO
EXPOSURE
2.
3.
A3
A4R
AUTO PAPER
SELECT
A4R
A4
ORIGINAL
1.
10 0 %
AUTO
COPY RATIO
EXPOSURE
2.
3.
11 x 17
AUTO PAPER
SELECT
8x 11R
8x 11
1
2
1
2
1
2
ORIGINAL
8x 14
1.
8x 11
1
2
[AB series]
[Inch series]
A4
INTRODUCTION
The SF-2052 has been designed to give high copy quality, productivity, and
reliability.
Amongst its many useful features and functions are the reversing
automatic document feeder (RADF)*, dual page copying, erase, margin
shift, covers and inserts placement, and an internal auditor. This copier can
be equipped with an optional large capacity tray which holds 3,000 sheets
Introduction/Using this manual
of copy paper. The machine can also be equipped with an optional sorter or
staple sorter to provide finished copy sets ready for distribution.
The SF-2052 was also designed with ease of use in mind. The easy-tounderstand operation panel and INFORMATION function will guide the
user through most operations. However, to gain the maximum benefit of all
the features of the copier, it is recommended that operators first read this
manual to become familiar with all the features of the machine.
* The reversing automatic document feeder is provided as optional
equipment in certain regions.
USING THIS MANUAL
This manual is intended as an operation guide for both general users and
key operators.
For General Users
It is recommended that you read the GETTING STARTED and MAKING
COPIES sections to become familiar with the available features and
functions of the SF-2052. Then refer to the manual as needed to become
thoroughly familiar with those features you will normally use.
For Key Operators
Please read all sections thoroughly to become familiar with all features and
functions of the SF-2052. Throughout the manual, information which is
relevant to key operator functions is noted by “★ KEY OPERATOR.” Please
pay close attention to these notes and to the SUPPLIES, COPIER
TROUBLE?, GENERAL INFORMATION, and OPTIONAL EQUIPMENT
sections so you can ensure smooth and efficient operation of your
machine.
The KEY OPERATOR’S GUIDE section has been written especially for
you. It contains the programs and programming information that will enable
you to tailor functions for maximum benefit to your company.
AB series (metric) and inch series references
Both specifications are quoted where applicable.
●
The inch series specifications are quoted in brackets.
For example:
Page 8 --------------------- A5 to A3 (5-1/2" x 8-1/2" to 11" x 17")
Page 15, step 2-A ------- 86%, 81%, 70%, and 50% (95%, 77%, 64%,
●
Although AB series size indications are shown in the message display of
this manual, inch series indications are displayed on the inch series
machines.
●
In certain regions where the AB series is used, B5 and B5R are standard
sizes, in place of A5.
2
and 50%)
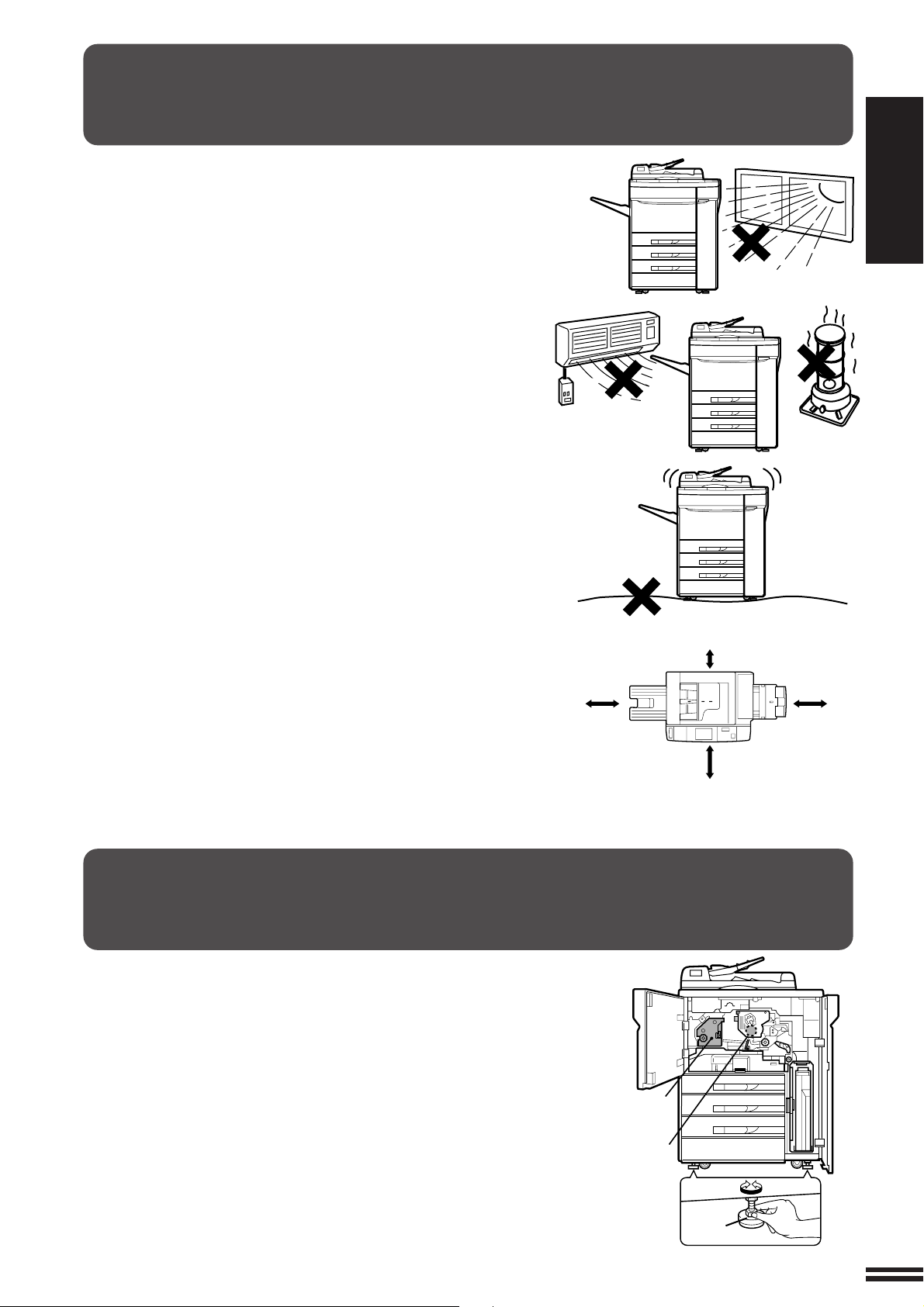
INSTALLATION REQUIREMENTS
To ensure safety and proper machine performance, please note the
following before initial installation and whenever the machine is to be
relocated.
1. The copier should be installed near an accessible power outlet
for easy connection.
2. Be sure to connect the power cord only to a power outlet that
meets the specified voltage and current requirements.
Also make certain the outlet is properly grounded.
●
For this copier’s power supply requirements, see the name
plate located on the right hand side, near the rear of the
copier.
3. Do not install the machine where it is:
●
damp or humid,
●
exposed to direct sunlight,
●
extremely dusty,
●
poorly ventilated,
●
subject to extreme temperature or humidity changes (e.g.,
near an air conditioner or heater).
4. Ensure that the area chosen for the machine location is level.
GETTING STARTED
Installation requirements/Cautions
5. Be sure to allow the required space around the machine for
servicing and proper ventilation.
CAUTIONS
1. Do not touch the photoconductive drum. Scratches or
smudges on the drum will cause dirty copies.
60 cm
(23-5/8")
30 cm
(11-13/16")
60 cm
(23-5/8")
120 cm
(47-1/4")
2. The fusing unit is extremely hot. Exercise care in this area.
3. Installation adjusters.
When moving the machine, be sure to release the installation adjusters. After moving the machine, turn the
installation adjusters until they reach the floor to lock the
machine in place.
Fusing unit
Photoconductive
drum
Lock
Adjuster
Release
3
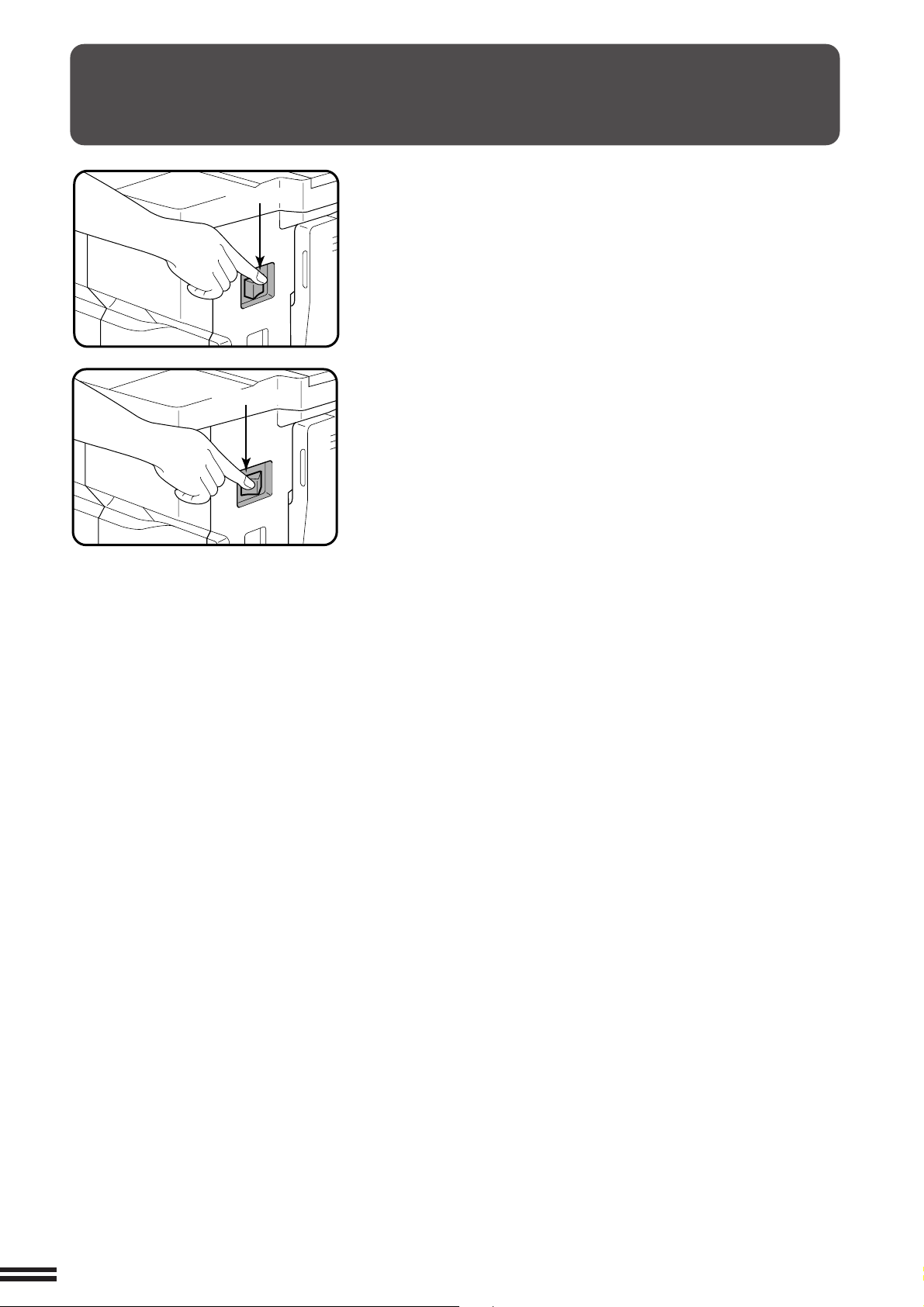
GETTING STARTED
Power on and off
POWER ON AND OFF
Power on
Power off
The power switch is located on the right side of the copier. When the
power switch is turned to the “ON” position, the message “WARMING
UP. PLEASE WAIT.” will appear in the message display. Warming
up takes about 3 minutes. Once the copier is ready, the message
display will change to “READY TO COPY.”, and the START key
indicator will light up, indicating that copying is possible.
If the copier has been programmed in the auditing mode, the
message “ENTER YOUR ACCOUNT NUMBER. -----” will appear
after warming up. Once a valid account number has been entered,
the message will change to “READY TO COPY.” and the START key
indicator will light up.
4
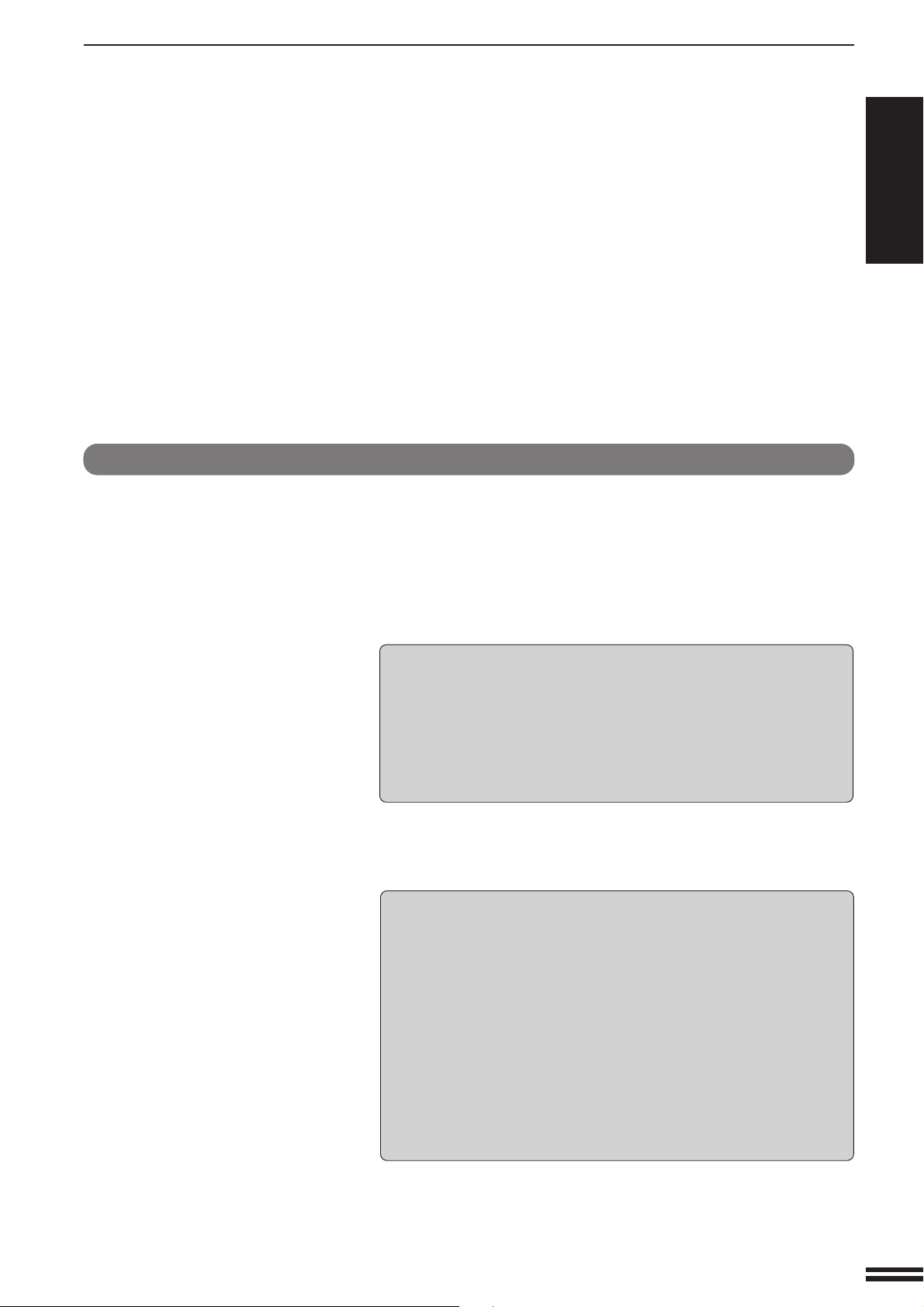
Power save modes
POWER ON AND OFF
GETTING STARTED
Power on and off
The copier has two power save modes – power off timer mode and
preheat mode.
Power off timer mode
The power off timer mode will automatically turn off the power to the
copier after a programmed length of time has elapsed from the time
the power was first turned on.
If the power off timer mode is set, the power will turn off even with
the power switch in the “ON” position. To turn the power back on,
turn the power switch to the “OFF” position, then again to the “ON”
position.
★ KEY OPERATOR See page 116 for setting the power off timer.
Preheat mode
If the preheat mode is enabled, the copier will enter the mode once
the set time has elapsed without any copier operation after the last
copy of a run is made or power is turned on.
When the copier enters the preheat mode, the message “PREHEAT
MODE. PLACE ORIGINALS IN THE DOCUMENT FEEDER TRAY
OR PRESS ANY KEY ON THE OPERATION PANEL TO RESTORE
THE COPIER TO “READY TO COPY.”.” will appear.
In this condition, the fuser in the copier is maintained at a lower heat
level thereby saving power. The preheat level is, however, high
enough to allow the copier to come to a ready condition or begin
copying approximately 60 seconds after any key input is made.
To copy from the preheat mode, make desired copier selections
and press the START key using the normal copying procedure.
★ KEY OPERATOR See page 120 for information on setting the preheat
mode.
5
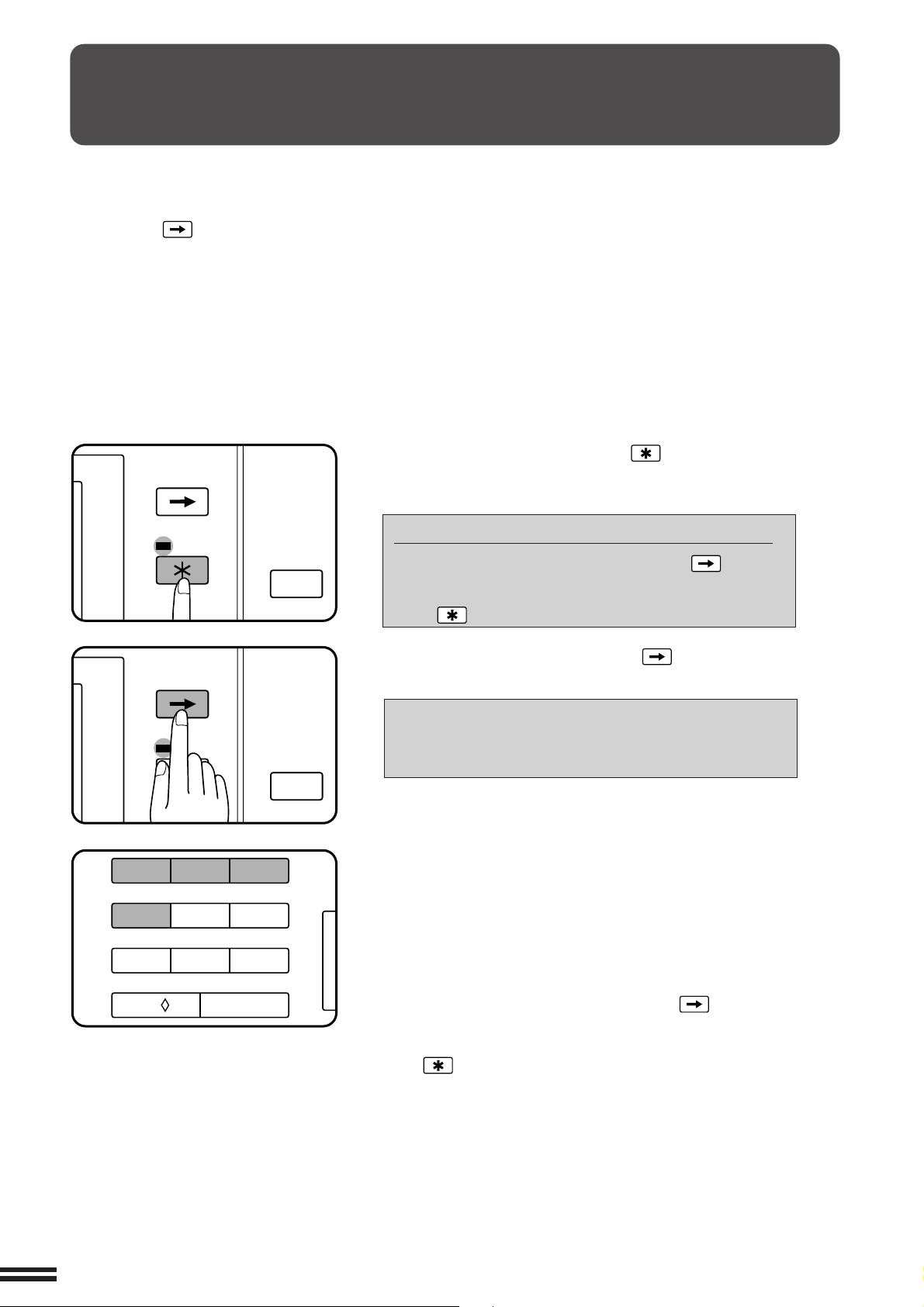
GETTING STARTED
Information function
INFORMATION FUNCTION
The information function provides a quick reference guide to the use
of the various features and functions of this copier. The information
mode can be entered when the copier is in the standby mode.
The symbol ( ) may appear at the end of a message indicating
that the SCROLL DISPLAY key should be pressed to display
additional information.
Press the INFORMATION ( ) key in the standby
mode.
SCROLL DISPLAY
1
●
The following message will appear.
INFORMATION
PROGRAM
CLEAR ALL
SCROLL DISPLAY
INFORMATION
PROGRAM
CLEAR ALL
123
456
7
AUDIT CLEAR
0/
8
9
C
P
P
INFORMATION
FOR MORE INFORMATION, PRESS THE
KEY.
TO EXIT THE INFORMATION MODE, PRESS
THE KEY.
Press the SCROLL DISPLAY ( ) key.
2
●
The following message will appear.
SELECT FEATURE OF INTEREST.
1.DUPLEX 2.DOCUMENT FEEDER
3.SORTER 4.OTHER FEATURES
Select the feature you would like to know about by
pressing a number from 1 through 4 using the 10-key
3
pad.
●
If selection 1, 2 or 3 is made, information about that feature will
appear.
●
If selection 4 is made, the first selection display for other
features will appear. Use the 10-key pad to select a feature. If
you press the SCROLL DISPLAY ( ) key, the second
selection display for other features will appear.
●
To exit the INFORMATION mode, press the INFORMATION
( ) key again.
6
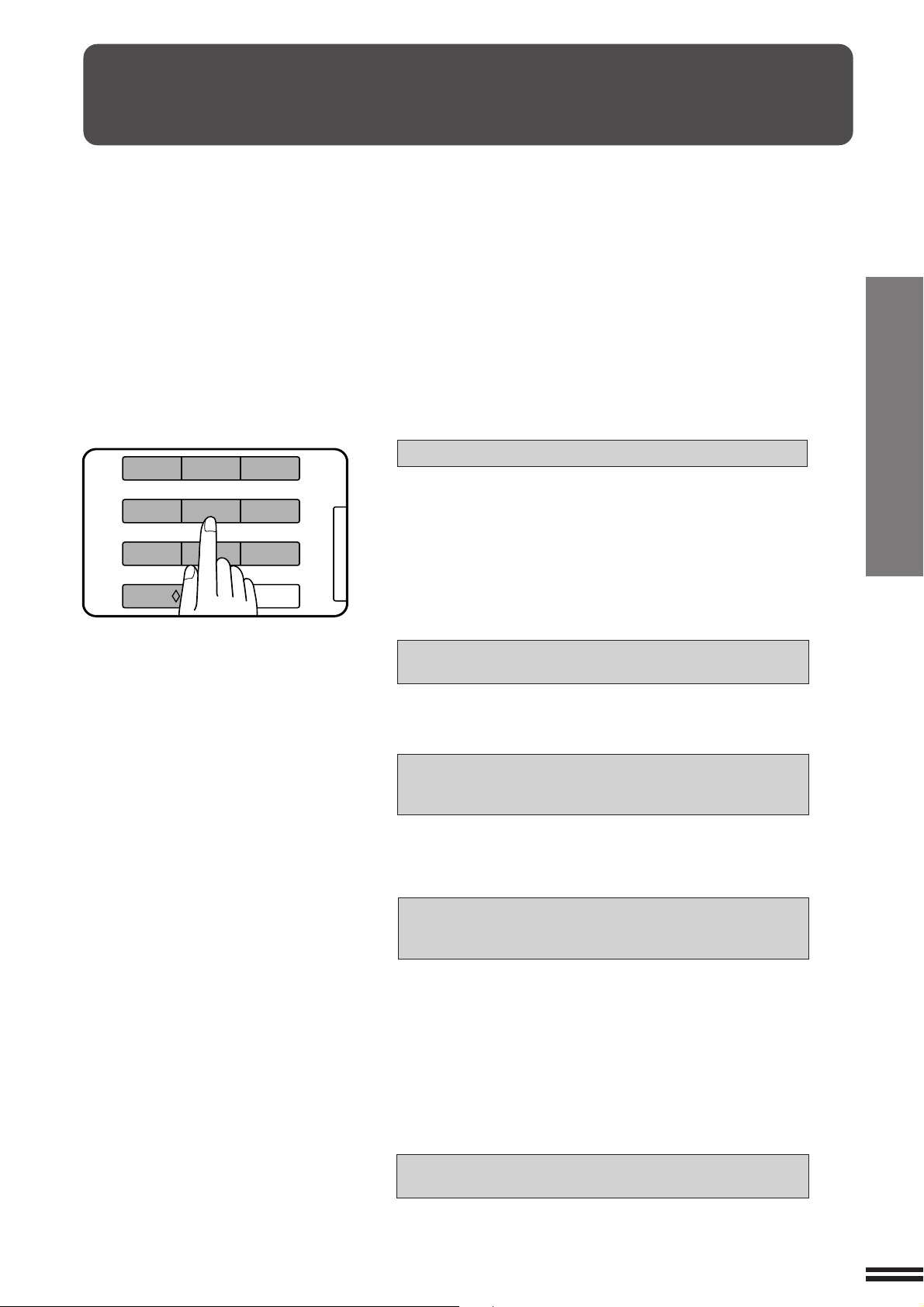
AUDITING ACCOUNTS
If this copier has been programmed in the auditing mode, it will not
function until an assigned 5-digit account number has been entered.
★ KEY OPERATOR See page 111 for setting the auditing mode.
The initial status of the message display will be:
ENTER YOUR ACCOUNT NUMBER. –––––
123
MAKING COPIES
456
7
AUDIT CLEAR
0/
8
9
C
●
Enter your account number using the 10-key pad.
●
As each digit is entered, the dashes in the display will change
to asterisks.
If account limit (key operator program P16) is set, the following
message will appear after the number is entered.
ACCOUNT STATUS: COPIES MADE 000,000
COPIES REMAINING 000,000
●
The message will be displayed for several seconds, then
change to the following message.
READY TO COPY.
WHEN COPYING IS FINISHED, PRESS THE
AUDIT CLEAR KEY.
●
In the interrupt copy mode (see page 47), the following
message will appear instead of the message above.
READY TO COPY.
WHEN COPYING IS FINISHED, PRESS THE
INTERRUPT KEY.
Auditing accounts
NOTE:
If an unassigned number is entered, the message display will
show “ENTER YOUR ACCOUNT NUMBER.-----”, indicating that
the number was not accepted.
When key operator program P18 is set:
If an unassigned number is entered three successive times, the
copier will not accept another number for one minute, and the
following message will appear.
PLEASE SEE YOUR KEY OPERATOR FOR
ASSISTANCE.
7
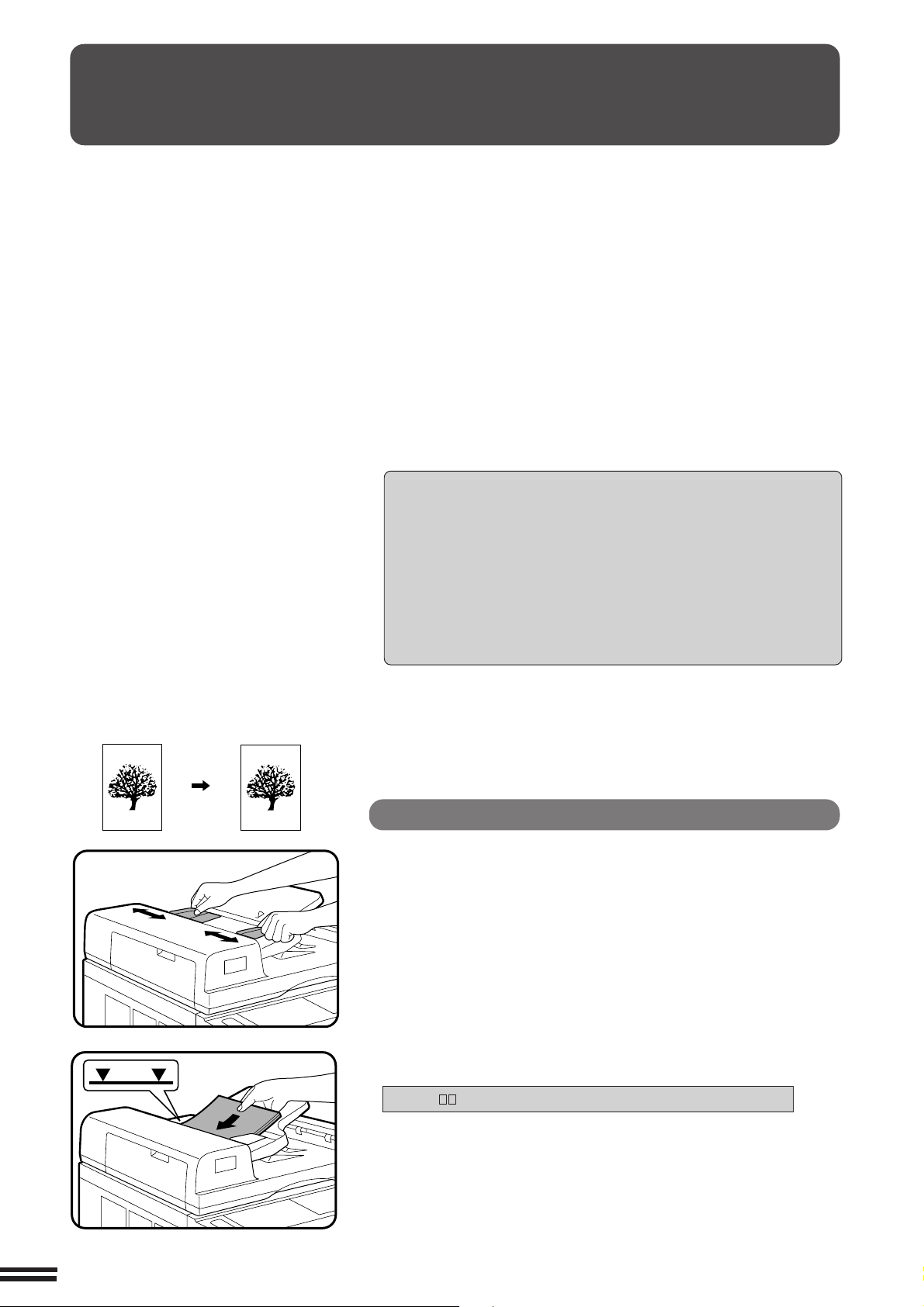
USING THE RADF
The RADF (Reversing Automatic Document Feeder)
will handle A5 to A3 (5-1/2" x 8-1/2" to 11" x 17")
sized originals.
●
Before loading originals into the document feeder
tray, be sure to remove any staples or paper clips
from them. The RADF can handle a maximum of 50
originals.
●
Damaged or crumpled originals may misfeed in the
RADF. It is recommended that these be copied
from the document glass and the copies be used as
MAKING COPIES
Using the RADF
original documents.
●
When feeding originals which have closely spaced
binding holes punched along an edge, place the
originals so that the punched edge is positioned to
the right or along the side guides.
●
Special originals such as transparency film and
tracing paper should not be fed from the RADF, but
should be placed on the document glass.
●
Duplex copying will not work when a non-standard
sized paper is used.
●
Different size originals with the same width can be
placed in the document feeder tray and automatically copied onto their respective sized copy paper.
The automatic copy ratio selection will not function
in this case.
●
If 8-1/2" x 11"R (A4R) originals are set into the tray,
they will be sensed to be A4R (8-1/2" x 11"R).
●
Image void can occur at the leading edge (max. 3
mm (1/8")) and the trailing edge (max. 4 mm (5/32"))
of the copies.
Stream feeding mode
If the stream feeding mode has been enabled using key operator
program P47, the original feed indicator will continue to blink for
approximately 5 seconds after feeding of all originals is
completed. While this indicator is blinking, any new originals
placed in the document feeder tray will be fed and copied
automatically.
★ KEY OPERATOR See page 122 for information on setting the
stream feeding mode.
1-sided copies of 1-sided originals
Adjust the original guides to the size of the originals
and set the originals face up in the document feeder
1
tray.
●
The original size will be indicated in the message display, and
the paper tray with the corresponding paper size will be
selected.
●
If an original is left on the document glass, the original
reminder indicator will blink. Remove the original from the
document glass in this case.
●
If copy paper of the required size is not installed in any of the
trays, the following message will appear.
8
LOAD PAPER.
If a tray of the required size is not installed, use the manual
feed tray and press the TRAY SELECT key to select the
manual feed tray.
●
To copy onto a different size paper, use the TRAY SELECT
key to make the selection.
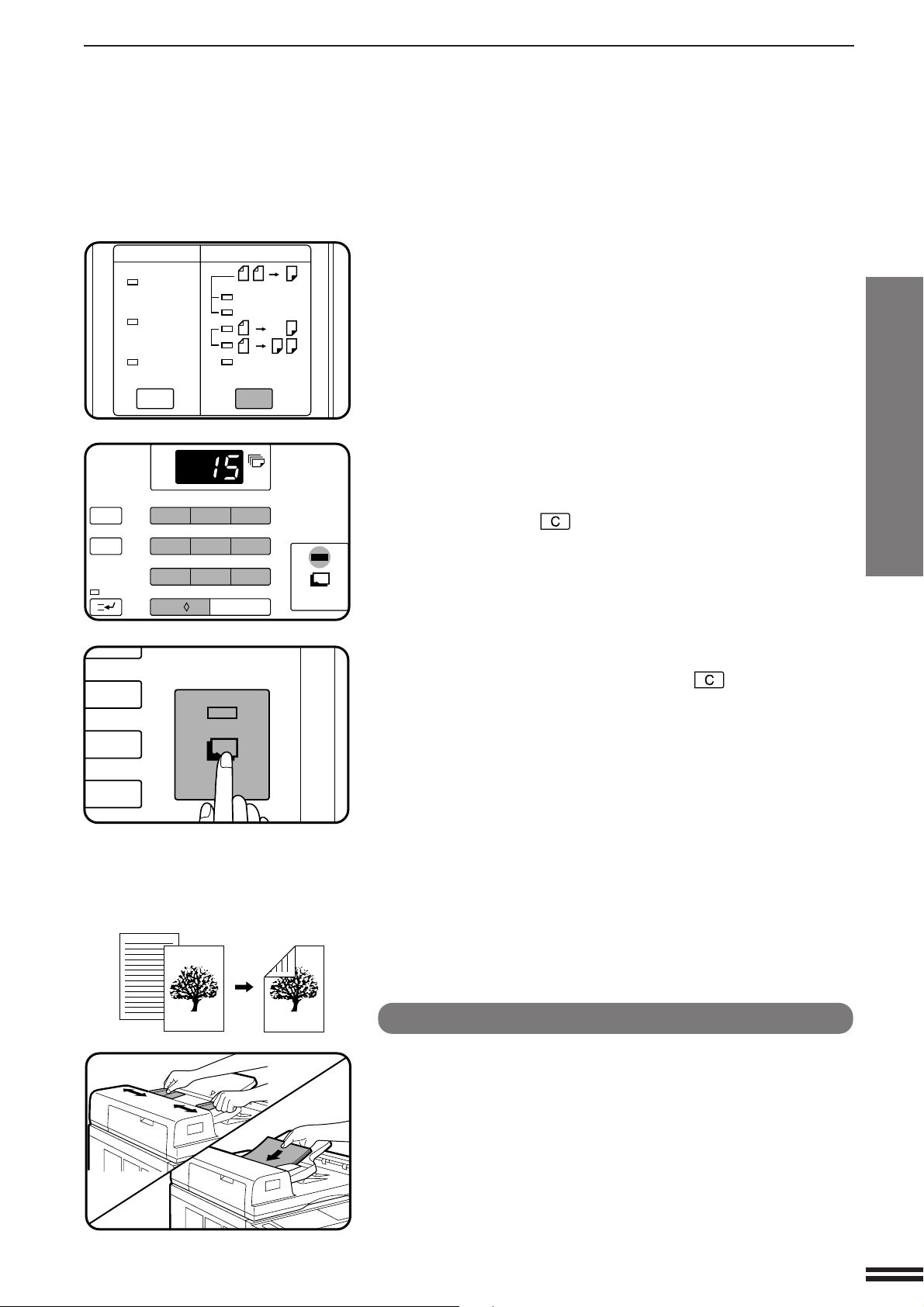
USING THE RADF
PROGRAM
P
CLEAR ALL
CA
INTERRUPT
3
6
9
SORTER
SORT
STAPLE
SORT
GROUP
123
456
7
AUDIT CLEAR
ORIGINAL TO COPY
8
0/
START
1 1
(ORIGINALS)
EVEN NUMBER
ODD NUMBER
2
2
PRE-COUNT
ORIGINALS
9
C
Ensure that the 1-sided to 1-sided copying mode is
2
selected in the ORIGINAL TO COPY section of the
2
operation panel.
●
2
11
When no indicator in the ORIGINAL TO COPY section is lit,
the 1-sided to 1-sided copying mode is selected.
MAKING COPIES
Use the 10-key pad to enter the desired number of
copies.
3
●
The number will be shown in the copy quantity display.
●
START
Use the clear ( ) key to cancel an entry if a mistake has
been made.
Using the RADF
Press the START key.
4
●
To cancel a copy run, press the clear ( ) key. Copying will
stop and the RADF will output any originals which have been
fed. Also, the number in the copy quantity display will be reset
to 0.
C
2-sided copies from 1-sided originals
Adjust the original guides to the size of the originals
and set the originals face up in the document feeder
1
tray.
9
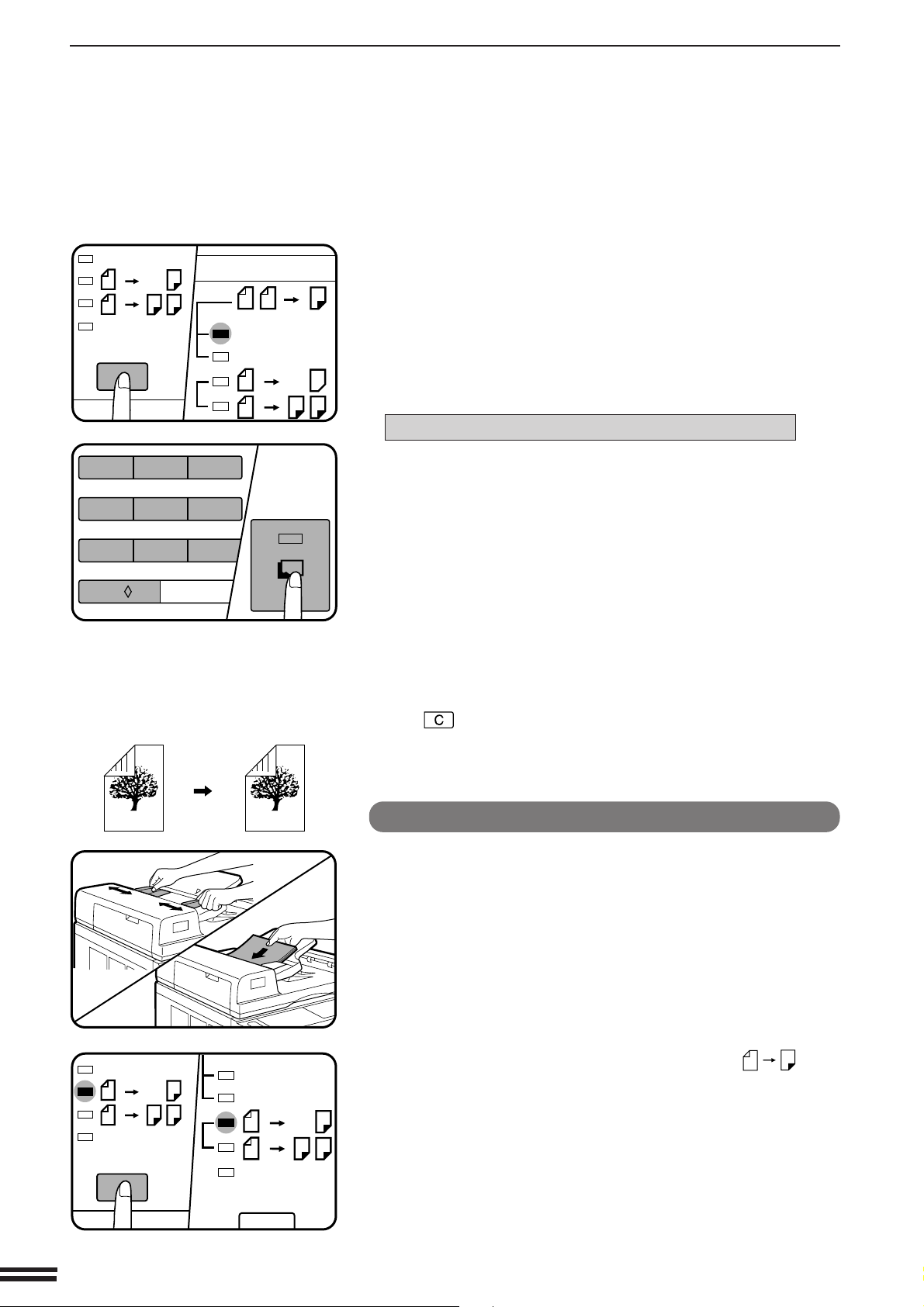
USING THE RADF
ODD NUMBER
2
2
PRE-COUNT
ORIGINALS
MAKING COPIES
123
456
7
Using the RADF
AUDIT CLEAR
0/
If the number of originals is known, use the ORIGINAL
ORIGINAL TO COPY
2
1
START
2
2
1
11
8
1 1
(ORIGINALS)
EVEN NUMBER
ODD NUMBER
2
2
9
C
TO COPY key to select EVEN NUMBER or ODD
2
NUMBER in the ORIGINAL TO COPY section of the
operation panel, then proceed to step 3. If the number
of originals is not known, select PRE-COUNT
ORIGINALS for an automatic count by the RADF and
press the START key.
●
The following message will appear.
THE NUMBER OF ORIGINALS IS --.
●
When the count is complete and the number is known, replace
the originals in the document feeder tray and select EVEN
NUMBER or ODD NUMBER as above.
Enter the desired number of copies.
3
●
If the specified number of copies is more than 50, the copy
quantity display will display 50 after copying starts. If an
optional sorter is installed, the display will change to 20 after
copying starts (in sort mode).
Press the START key.
4
●
To cancel a copy run during duplex copying, press the clear
( ) key. Incomplete copies will be output from the duplex
tray.
ODD NUMBER
2
2
PRE-COUNT
ORIGINALS
2
11
(ORIGINALS)
EVEN NUMBER
ODD NUMBER
2
2
PRE-COUNT
ORIGINALS
2
11
2-sided copies from 2-sided originals
Adjust the original guides to the size of the originals
and set the originals face up in the document feeder
1
tray.
Use the ORIGINAL TO COPY key to select .
2
2
2
10
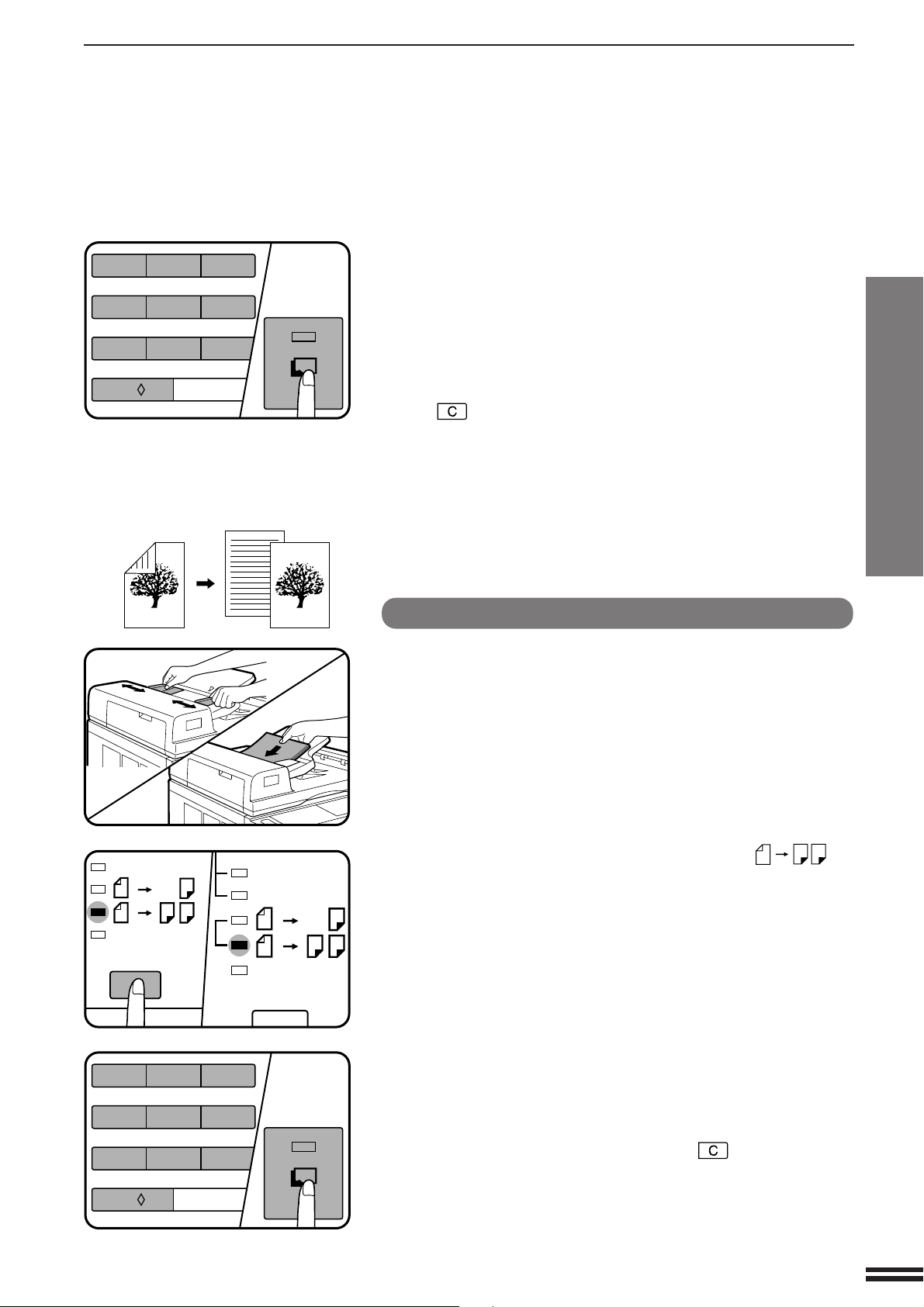
123
456
7
AUDIT CLEAR
0/
8
9
C
START
Enter the desired number of copies.
3
●
If the specified number of copies is more than 50, the copy
quantity display will display 50 after copying starts. If an
optional sorter is installed, the display will change to 20 after
copying starts (in sort mode).
Press the START key.
4
●
To cancel a copy run during duplex copying, press the clear
( ) key. Incomplete copies will be output from the duplex
tray.
USING THE RADF
MAKING COPIES
ODD NUMBER
2
2
PRE-COUNT
ORIGINALS
2
11
(ORIGINALS)
EVEN NUMBER
ODD NUMBER
2
2
PRE-COUNT
ORIGINALS
2
11
1-sided copies from 2-sided originals
Adjust the original guides to the size of the originals
and set the originals face up in the document feeder
1
tray.
Use the ORIGINAL TO COPY key to select .
2
2
Using the RADF
1
1
123
456
7
AUDIT CLEAR
0/
8
9
C
START
Enter the desired number of copies.
3
Press the START key.
4
●
To cancel a copy run, press the clear ( )key. Copying will
stop and the RADF will output any originals which have been
fed. Also, the number in the copy quantity display will be reset
to 0.
11
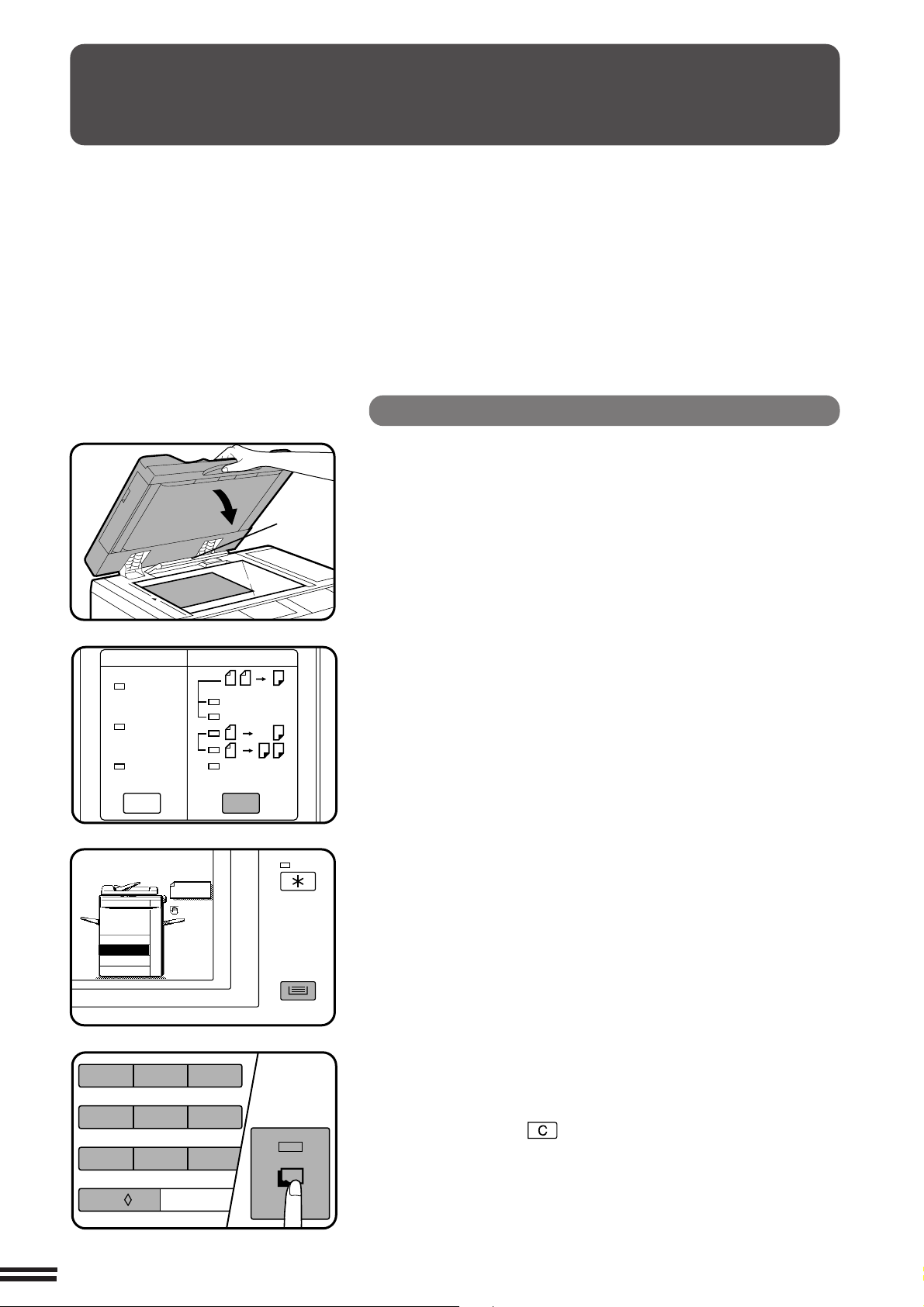
COPYING FROM THE DOCUMENT GLASS
TRAY SELECT
INFORMATION
3.
A3
A4
A4
A4R
AUTO PAPER
SELECT
ORIGINAL
1.
2.
A4R
Use the document glass for copying single originals, bound
documents, and other originals that cannot be set in the RADF.
●
Duplex copying will not work when a non-standard sized paper is
used.
●
2-sided to 2-sided or 2-sided to 1-sided cannot be selected when
copying from the document glass. These operations, however,
can be performed by manually turning over the originals.
●
Image void can occur at the leading edge (max. 3 mm (1/8")) and
the trailing edge (max. 4 mm (5/32")) of the copies.
MAKING COPIES
1-sided copies of 1-sided originals
Open the document feeder cover and place an original
face down on the document glass, using the centring
1
Original
size
detector
Copying from the document glass
scale to position it.
NOTE:
Do not place objects under the original size detector, because
they may damage it.
Close the document feeder cover.
●
2
The original size will be detected and indicated in the message
display.
SORTER
SORT
STAPLE
SORT
GROUP
ORIGINAL TO COPY
123
456
7
AUDIT CLEAR
0/
8
9
C
1 1
(ORIGINALS)
EVEN NUMBER
ODD NUMBER
2
2
PRE-COUNT
ORIGINALS
2
2
11
START
Ensure that 1-sided to 1-sided is selected on the
ORIGINAL TO COPY section of the operation panel.
3
●
When no indicator in the ORIGINAL TO COPY section is lit,
the 1-sided to 1-sided copying mode is selected.
Ensure that the desired paper tray is selected.
●
4
Paper matching the size of the original will be automatically
selected when the auto paper select function is enabled. To
copy onto paper of a different size, press the TRAY SELECT
key.
●
The auto paper select function can be disabled using a key
operator program. If this function is disabled, use the TRAY
SELECT key to select the desired paper tray.
★ KEY OPERATOR See page 124 to enable or disable the auto
paper selection.
Use the 10-key pad to enter the desired number of
copies.
5
●
The number will be shown in the copy quantity display.
●
Use the clear ( ) key to cancel an entry if a mistake is
made.
Press the START key.
6
●
The number in the copy quantity display will decrease by 1
each time a copy is made.
12
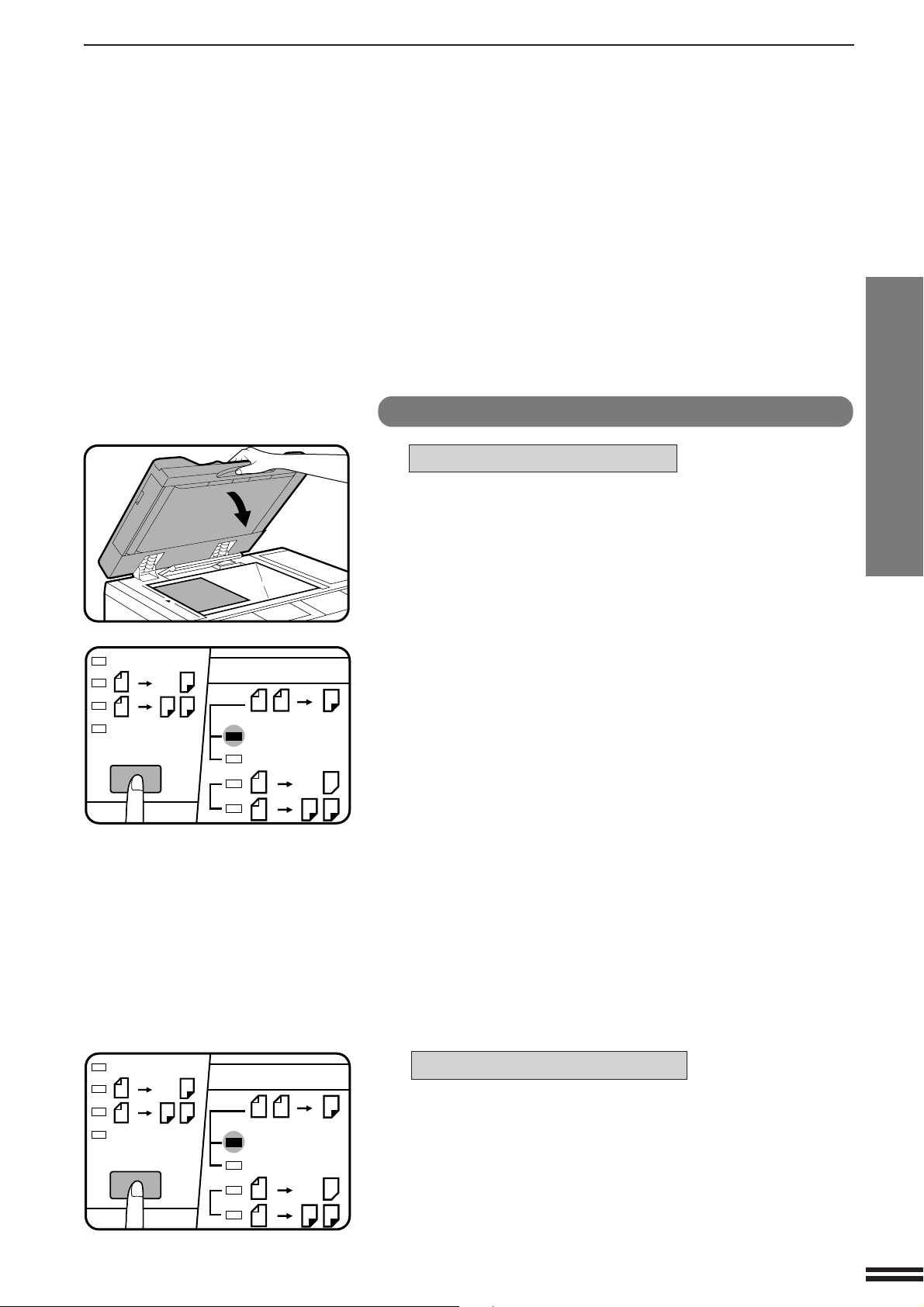
COPYING FROM THE DOCUMENT GLASS
2-sided copies from 1-sided originals
For an odd number of originals:
MAKING COPIES
ODD NUMBER
2
2
PRE-COUNT
ORIGINALS
2
11
ORIGINAL TO COPY
1 1
(ORIGINALS)
EVEN NUMBER
ODD NUMBER
2
2
2
2
1
1
Set the last page of the document onto the document
glass and copy it in the 1-sided to 1-sided mode.
1
Use the ORIGINAL TO COPY key to select EVEN
NUMBER.
2
Copy the remainder of the originals in reverse order.
3
Copying from the document glass
ODD NUMBER
2
2
PRE-COUNT
ORIGINALS
2
11
ORIGINAL TO COPY
1 1
(ORIGINALS)
EVEN NUMBER
ODD NUMBER
2
2
2
2
1
1
For an even number of originals:
Use the ORIGINAL TO COPY key to select EVEN
NUMBER.
1
Copy the originals in reverse order.
2
13
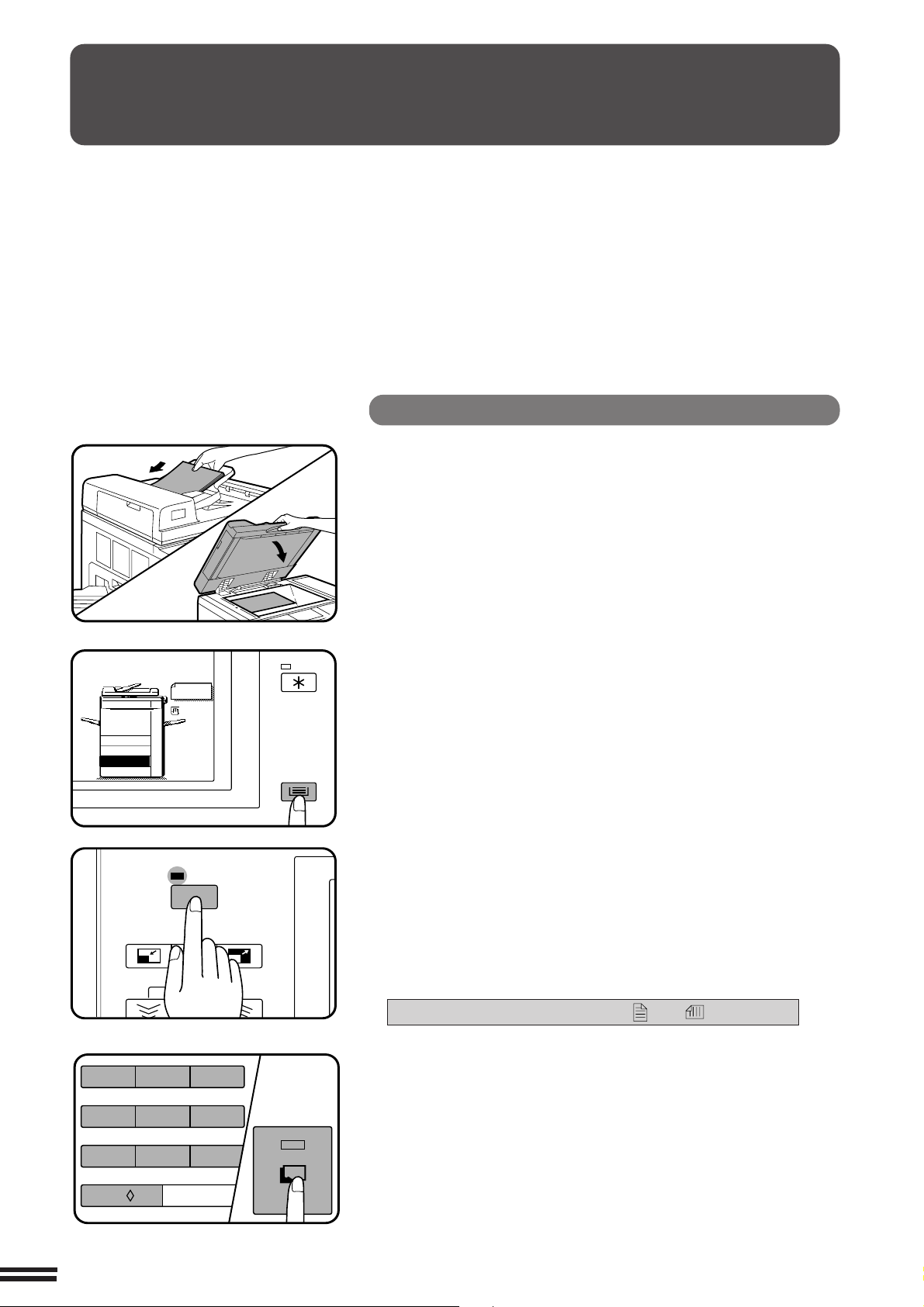
REDUCTION/ENLARGEMENT/ZOOM
TRAY SELECT
INFORMATION
AUTO PAPER
SELECT
ORIGINAL
1.
2.
3.
AUTO IMAGE
REDUCTION
ZOOM
ENLARGEMENT
100%
Reduction and enlargement ratios can be selected either
automatically with the AUTO IMAGE key or manually with the
REDUCTION key, ENLARGEMENT key, or ZOOM keys. The zoom
function enables precise copy ratio selection from 50% to 200% in
1% increments.
★ KEY OPERATOR One extra preset copy ratio for reduction or
enlargement can be added. See page 117.
MAKING COPIES
Automatic selection
Set the original(s) face up in the document feeder tray
or face down on the document glass.
1
●
The original size will be detected and shown in the message
display.
Reduction/Enlargement/Zoom
A4
A4R
A4
A4R
A3
Use the TRAY SELECT key to select the paper tray with
the desired paper size.
2
NOTE:
This feature will not work when original or copy paper is of nonstandard size.
Press the AUTO IMAGE key.
3
●
The best reduction or enlargement ratio for the selected paper
size will be automatically set.
●
If the size and orientation of the original do not correspond to
standard reduction/enlargement ratios for the selected paper
tray, then the following message will appear to indicate how the
original should be placed.
ROTATE ORIGINAL 90°
FROM TO .
14
123
456
7
AUDIT CLEAR
0/
8
9
C
START
Enter the desired number of copies.
4
Press the START key.
5
●
To cancel the automatic reduction/enlargement mode, press
the 100% key.
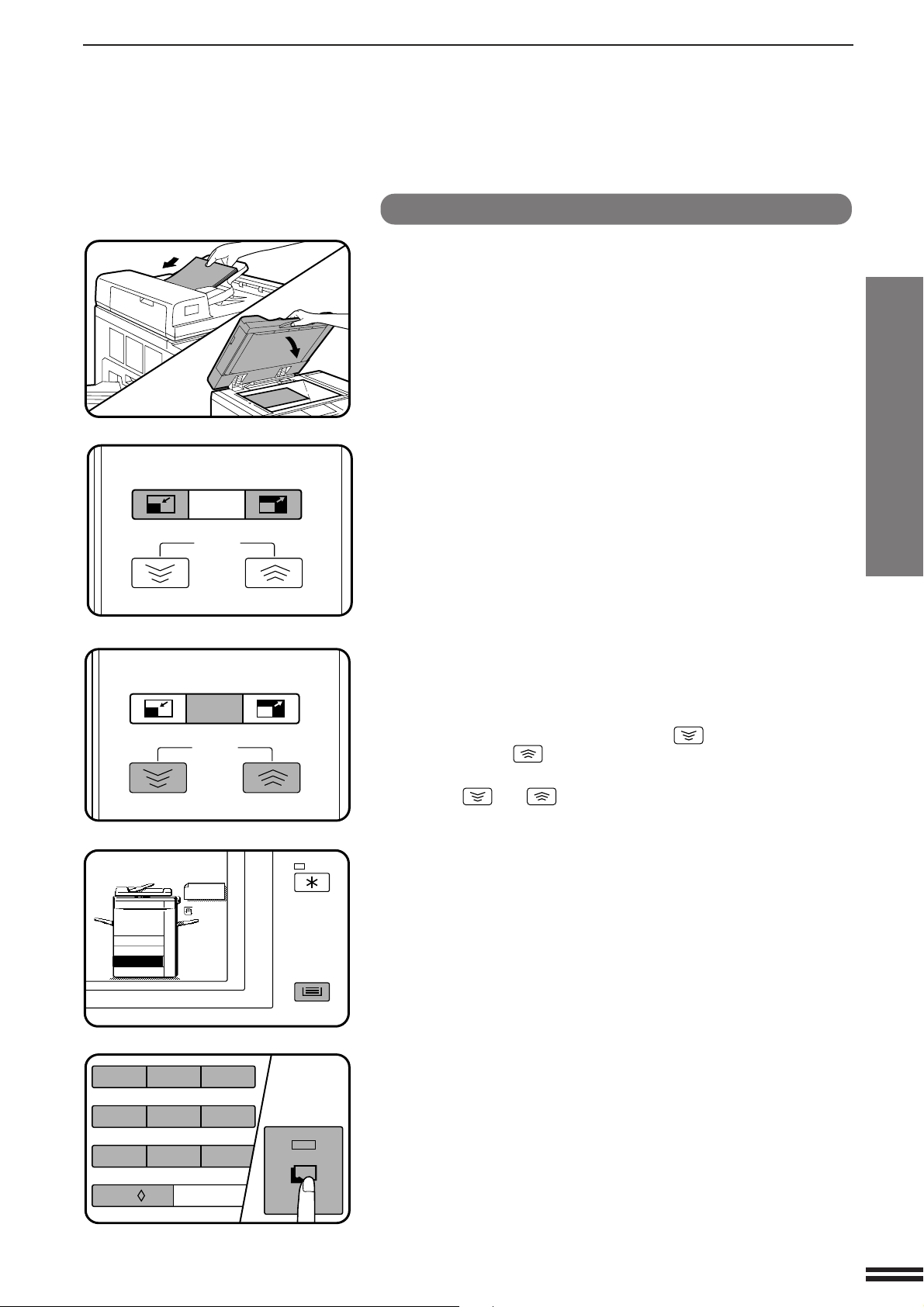
REDUCTION
TRAY SELECT
INFORMATION
AUTO PAPER
SELECT
ORIGINAL
1.
2.
3.
ENLARGEMENT
100%
ZOOM
EXPOSURE
REDUCTION/ENLARGEMENT/ZOOM
Manual selection
Set the original(s) face up in the document feeder tray
or face down on the document glass.
1
Use the REDUCTION, ENLARGEMENT and ZOOM keys
to set the desired copy ratio.
2
A. Preset reduction ratios are: 86%, 81%, 70%, and 50%
(95%, 77%, 64%, and 50%).
B. Preset enlargement ratios are: 115%, 122%, 141%, and
200% (121%, 129%, 141%, and 200%).
●
The message “IMAGE IS LARGER THAN COPY PAPER.”
may appear, indicating that the selected copy ratio is too large
for the copy paper size. However, if you press the START key,
a copy will be made.
MAKING COPIES
Reduction/Enlargement/Zoom
REDUCTION
100%
ZOOM
EXPOSURE
A4
A4R
A4
A4R
A3
123
456
7
AUDIT CLEAR
0/
8
C
ENLARGEMENT
START
9
C. Zoom ratios: Any ratio from 50% to 200% can be set in 1%
increments.
●
Press the REDUCTION key or ENLARGEMENT key to set the
approximate ratio, then press the key to decrease the
ratio or the key to increase the ratio.
●
To decrease or increase the zoom ratio rapidly, press and hold
the or key. However the value will stop at the
preset reduction or enlargement ratios. To move beyond these
ratios, release the key and then press and hold it again.
D. Same-size reset: Press the 100% key to reset the copy
ratio to 100%.
Ensure that the desired tray is selected.
3
●
If the AUTO PAPER SELECT mode is on, the appropriate
copy paper size will have been automatically selected based
on the original size and selected copy ratio.
●
If a tray of the required size is not installed, use the manual
feed tray and press the TRAY SELECT key to select the
manual feed tray.
Enter the desired number of copies.
4
Press the START key.
5
15
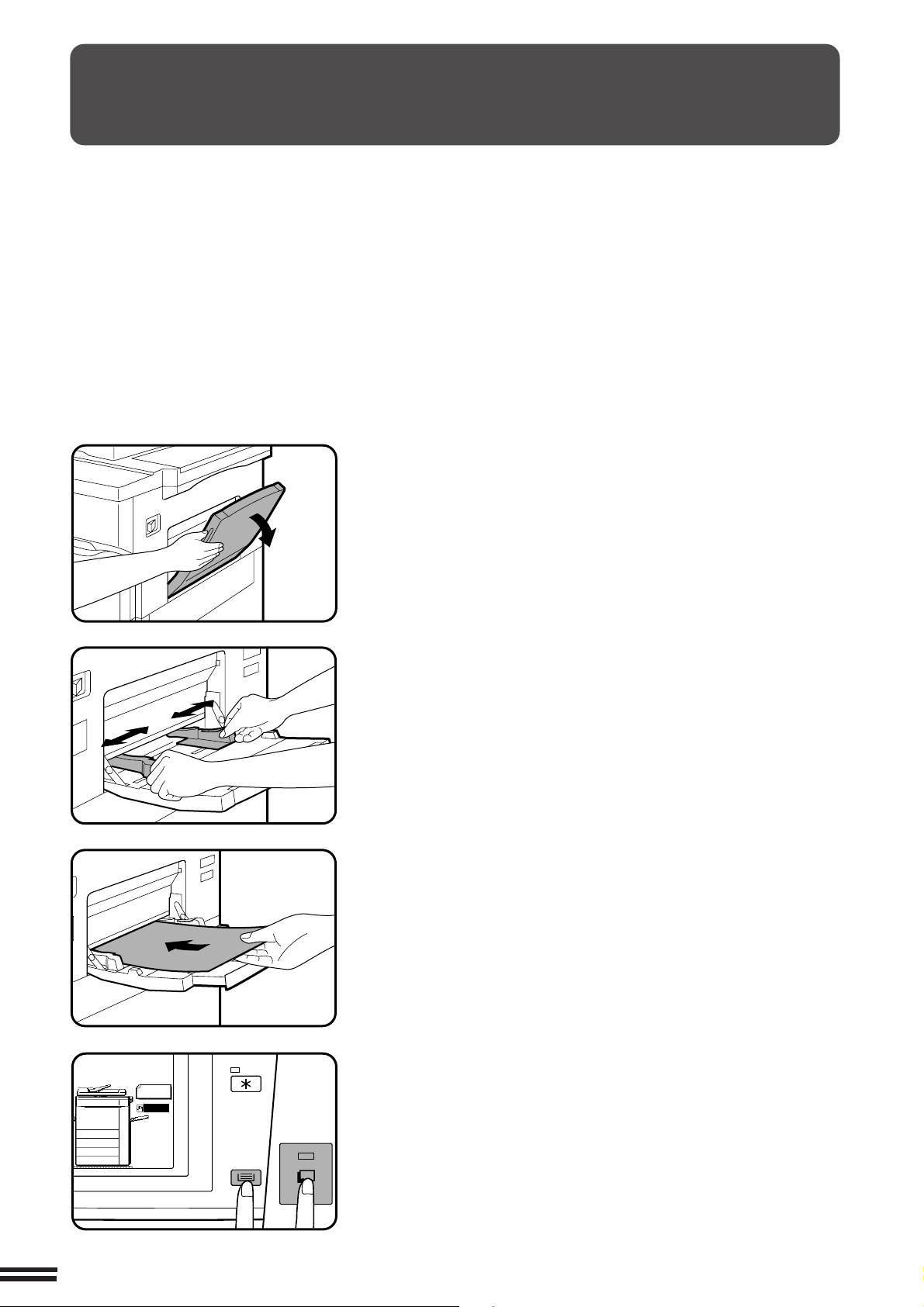
SPECIAL PAPERS (manual feed)
START
TRAY SELECT
INFORMATION
2.
3.
AUTO PAPER
SELECT
A4R
A4
A4
A4
A3
ORIGINAL
1.
A4R
The manual feed tray is used to copy onto transparency film, labels,
tracing paper, and other special purpose papers. It is also used to
feed cover stock and insert stock. Up to 100 sheets of standard copy
paper can be set in the manual feed tray.
●
Automatic duplex copying will not work when a non-standard
sized paper is used. If a duplex copying mode is selected and a
non-standard sized paper is used from the manual feed tray, the
corresponding one-sided mode will be selected automatically
when the START key is pressed.
MAKING COPIES
Set the original(s) face up in the document feeder tray
or face down on the document glass.
1
Open the manual feed tray.
2
Special papers (manual feed)
Set the manual feed tray guides to the width of the
copy paper.
3
●
Be sure to extend the tray when feeding B4 or A3 (8-1/2" x 14"
or 11" x 17") sized paper.
Insert the copy paper all the way into the manual feed
tray.
4
●
Labels, tracing paper, and special purpose papers other than
SHARP standard transparency film must be fed individually.
●
Up to 100 sheets of standard copy paper measuring from A5 to
A3 (5-1/2" x 8-1/2" to 11" x 17") can be loaded into the manual
feed tray.
●
For two-sided copying of A5 (5-1/2" x 8-1/2") paper, adjust the
side guides to the copy paper’s length.
●
A6 sized paper must be fed narrow side into the feed slot and
must be fed individually.
●
When adding paper, first remove remaining paper, combine it
with the paper to be added and then reload as a single stack.
16
Use the TRAY SELECT key to select the manual feed
tray.
5
Set the number of copies.
6
Press the START key.
7
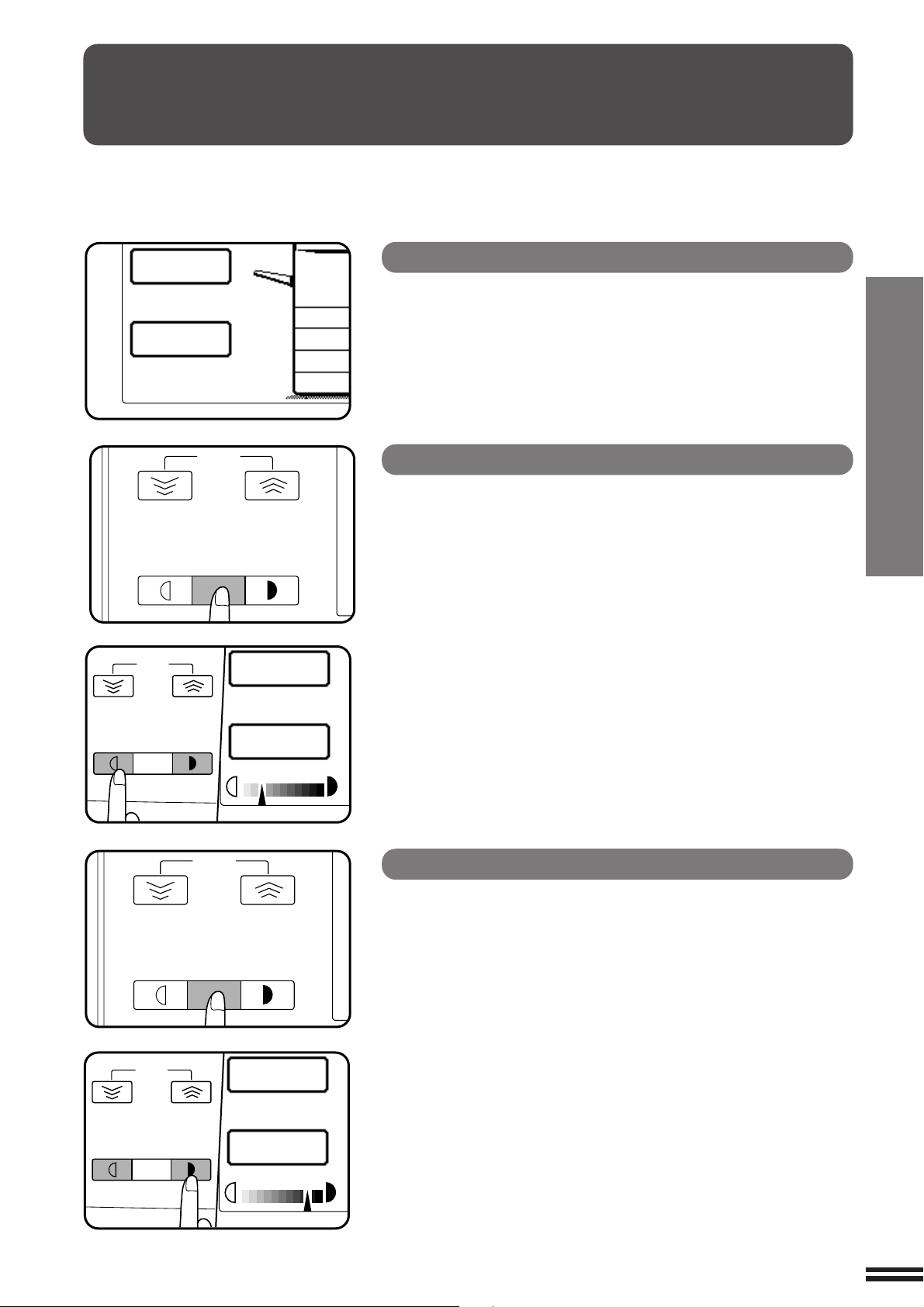
EXPOSURE ADJUSTMENTS
EXPOSURE
AUTO
MANUAL
PHOTO
LIGHT DARK
ZOOM
10 0 %
PHOTO
EXPOSURE
1...3...5
ZOOM
EXPOSURE
AUTO
MANUAL
PHOTO
LIGHT DARK
EXPOSURE
AUTO
MANUAL
PHOTO
LIGHT DARK
ZOOM
10 0 %
MANUAL
EXPOSURE
1...3...5
ZOOM
EXPOSURE
AUTO
MANUAL
PHOTO
LIGHT DARK
10 0 %
AUTO
EXPOSURE
2.
3.
A
A
A
AUTO P
SELE
1.
This copier has three exposure modes to choose from:
AUTOMATIC, MANUAL, and PHOTO.
Automatic
This is the standard initial setting for this copier. In this mode, the
characteristics of an original being copied are “read” by the exposure
system, and exposure adjustments are made automatically.
This optimizes contrast of the copied images by reducing the effect
of coloured or shaded background areas.
Manual
This mode is useful in enhancing very low density areas of an
original or in suppressing unusually high-density background areas.
Use the AUTO/MANUAL/PHOTO key to select
MANUAL.
1
MAKING COPIES
Exposure adjustments
Use the LIGHT and DARK keys to adjust the copy
density as desired.
2
Photo
This mode is useful for copying photographs.
Use the AUTO/MANUAL/PHOTO key to select PHOTO.
1
Use the LIGHT and DARK keys to adjust the copy
density as desired.
2
17
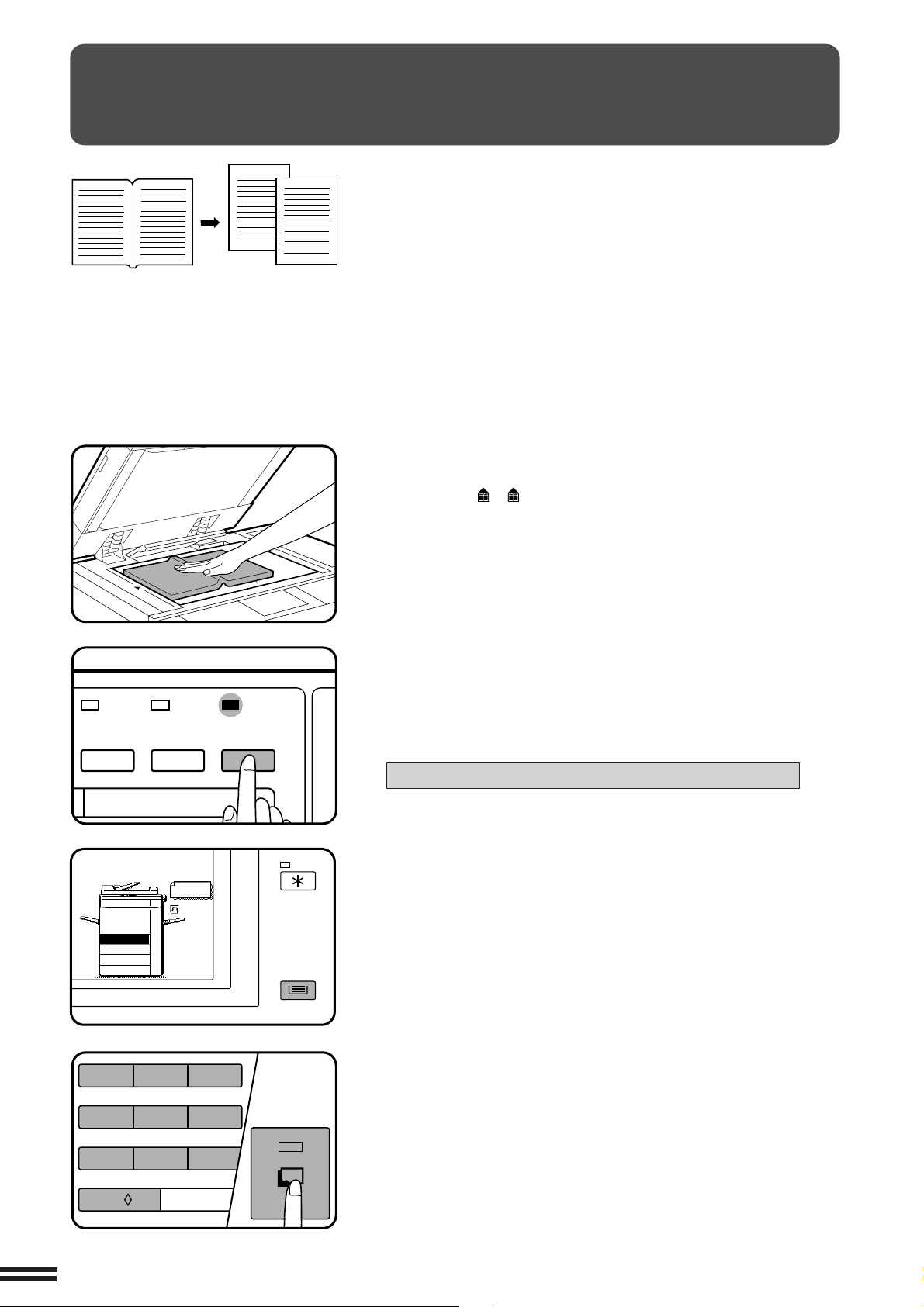
DUAL PAGE COPYING
TRAY SELECT
INFORMATION
3.
A3
A3
A4R
A4R
AUTO PAPER
SELECT
ORIGINAL
2.
1.
A4
MAKING COPIES
Dual page copying
The DUAL PAGE COPY feature produces separate copies of two
documents placed side by side on the document glass. It is
especially useful when copying books and other bound documents
and can be used with the MARGIN SHIFT feature and two-sided
copying.
Place the originals on the document glass with the
centre of the two pages aligned with the paper size
1
index A4
( 81/2). Lower the document feeder cover
as far as possible without putting tension onto the
transport belt
●
Set the page to be copied first on the left part of the document
glass.
MARGIN
SHIFT
ERASE DUAL PAGE
ORIGINAL TO COPY
123
COPY
Press the DUAL PAGE COPY key.
●
2
The message “DUAL PAGE COPY” will be displayed.
●
A4 (8-1/2" x 11") sized copy paper will be automatically
selected.
If A4 (8-1/2" x 11") copy paper is not loaded, the following
message will appear.
LOAD A4 PAPER.
●
To leave a binding margin on the copy, press the MARGIN
SHIFT key. See page 21. The MARGIN SHIFT feature applies
only to the left page on the document glass.
●
To erase shadows caused by document binding, use the
ERASE feature. See next page.
●
To perform two-sided copying, use the ORIGINAL TO COPY
key to select EVEN NUMBER.
Ensure that the desired tray is selected.
3
Enter the desired number of copies.
4
18
456
7
AUDIT CLEAR
0/
8
C
START
9
Press the START key.
5
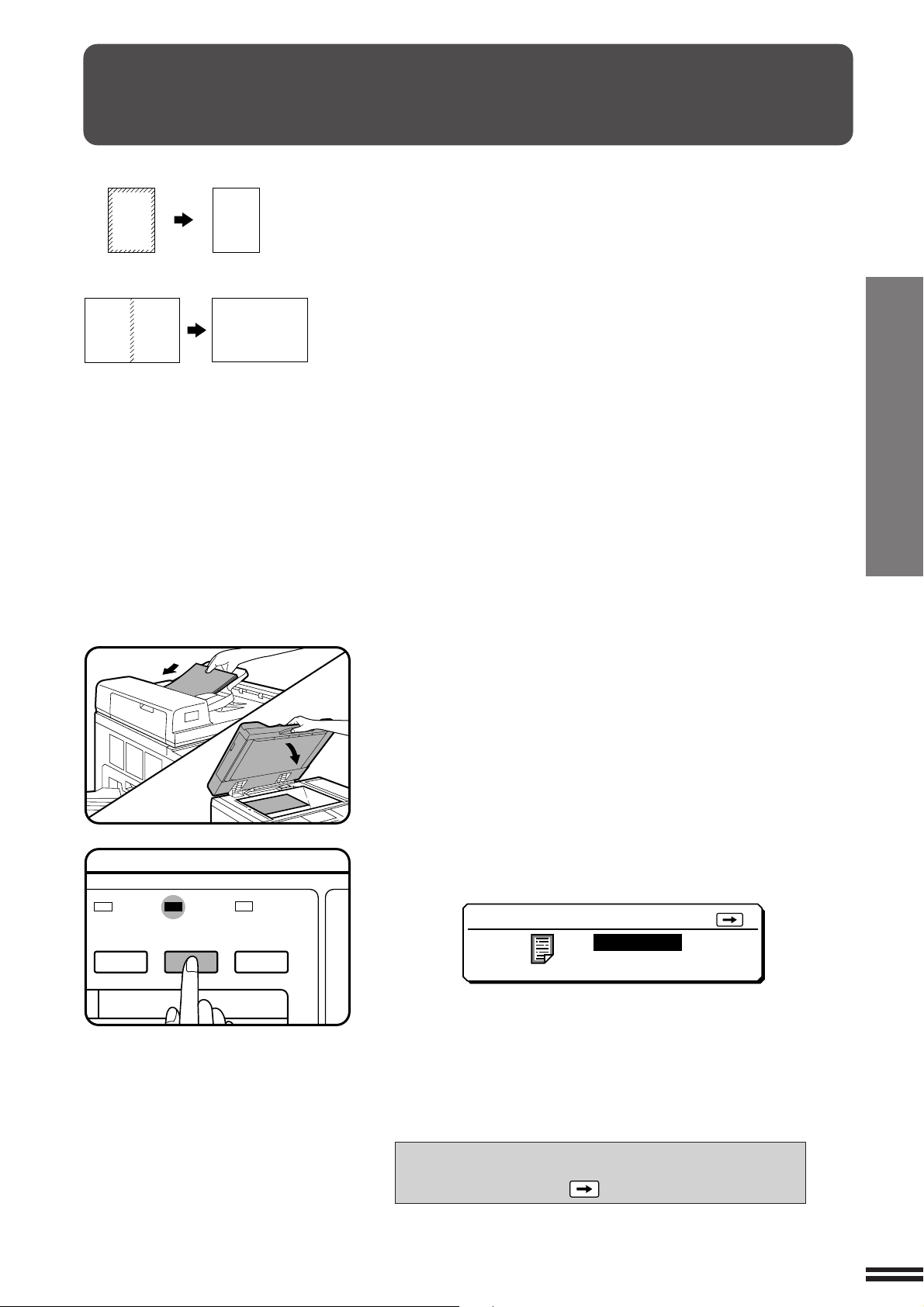
ERASE
Edge erase
A
Centre erase
A B
A
A B
This copier has an edge erase mode and a centre erase mode.
●
Edge erase can be used to eliminate shadow lines around the
edges of copies caused when thick paper or a book is used as an
original.
●
Centre erase can be used to eliminate the shadow produced by
the bindings of bound documents.
★ KEY OPERATOR The width for edge erase and centre erase can be
changed. See page 118. The initial setting of the erase feature can also
be changed. See page 120.
MAKING COPIES
Erase
MARGIN
SHIFT
ERASE DUAL PAGE
ORIGINAL TO COPY
COPY
Place the original face up in the document feeder tray
or face down on the document glass.
1
NOTE:
When the document feeder is used, the amount of edge erase
and centre erase will vary with the copy ratio. However, when the
document glass is used, the amount will be constant.
Press the ERASE key.
2
●
The following message will appear for several seconds.
ERASE
●
“EDGE ERASE”, “CENTRE ERASE”, or both are highlighted
depending on the settings made using key operator program
P43.
●
Then the message will change to the following.
TO CHANGE: PRESS
EDGE ERASE
CENTRE ERASE
READY TO COPY.
SPECIAL MODE SELECTED.
TO CHANGE: PRESS KEY.
19
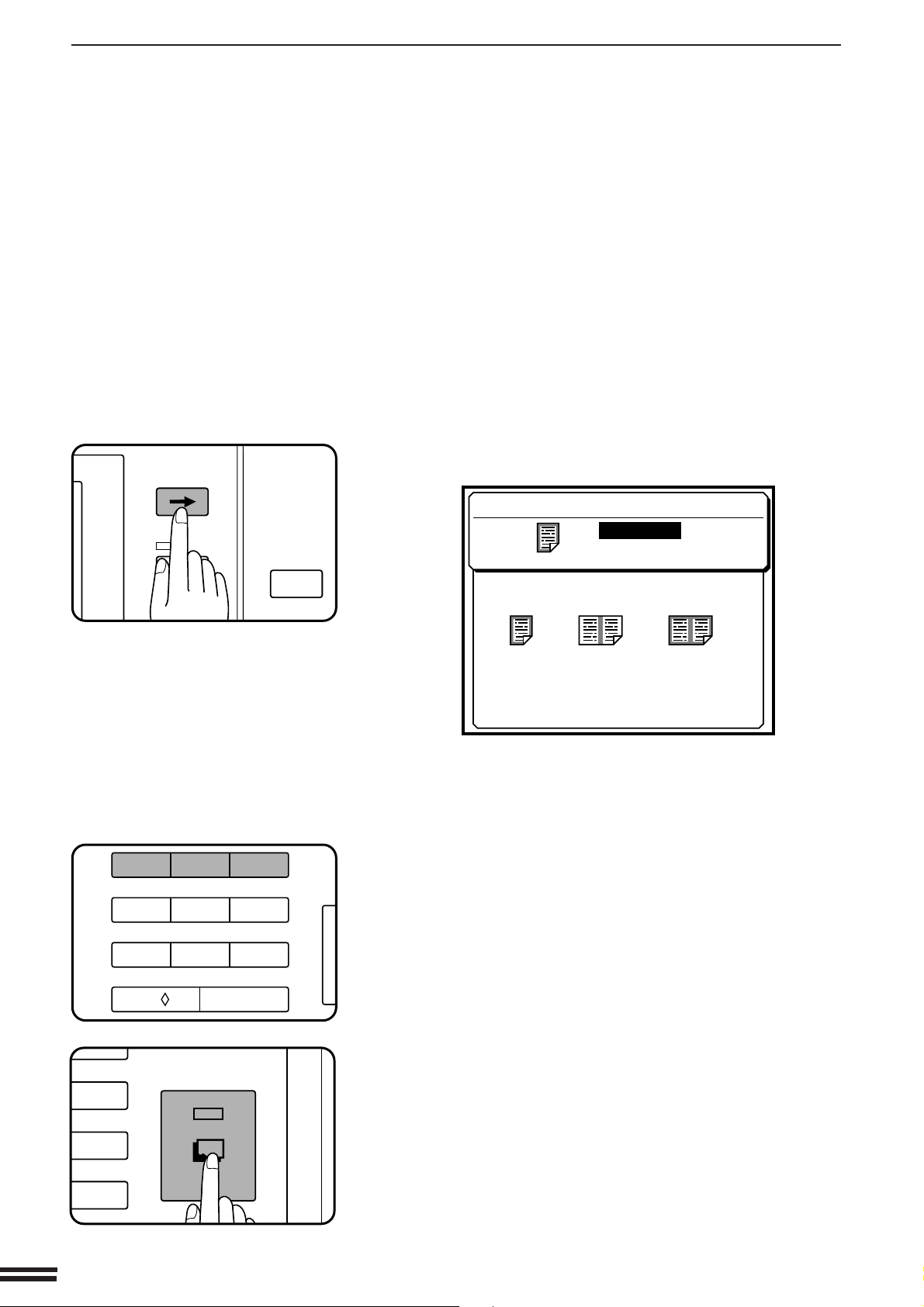
ERASE
MAKING COPIES
SCROLL DISPLAY
If you want to change the erase mode, press the
SCROLL DISPLAY key.
3
●
The following message will appear.
Erase
INFORMATION
PROGRAM
P
CLEAR ALL
123
456
ERASE
EDGE ERASE
CENTRE ERASE
USE 10-KEY PAD TO SELECT ERASE MODE.
EDGE CENTRE EDGE+CENTRE
ERASE ERASE ERASE
: PRESS 1 : PRESS 2 : PRESS 3
●
If a MARGIN SHIFT mode is used together with an ERASE
mode or if the STAPLE SORT mode has been selected when
an optional staple sorter SF-S55N is installed, a selection
display for these modes will appear. Select ERASE using the
10-key pad.
Select the desired erase mode using the 10-key pad.
4
●
The selected erase mode will return to the initial setting when
the ERASE key is pressed again.
C
20
3
6
9
7
AUDIT CLEAR
0/
8
START
C
9
Make all other desired copier selections and press the
START key.
5
●
The ERASE feature will work only when standard size copy
paper is used.
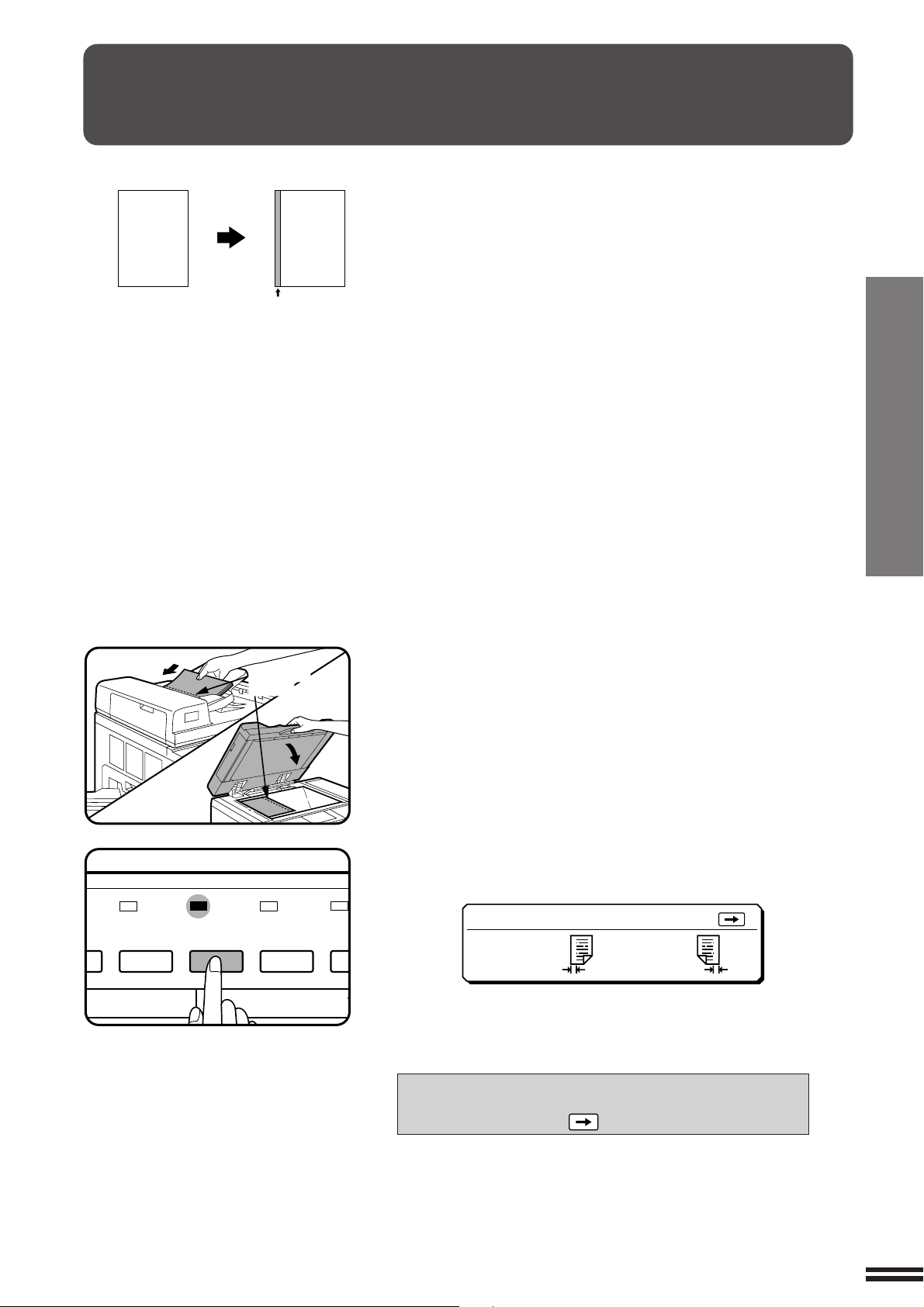
MARGIN SHIFT
Original Copy
Margin
(Initial setting:
copy image shifted to the right)
The MARGIN SHIFT feature, in its initial setting, automatically
shifts the text or image to the right both on one-sided copies and on
the front side of two-sided copies. The text or image is shifted to the
left on the reverse side of two-sided copies. Shift direction can be
changed in the manner described below in steps 3 through 5.
●
The standard shift setting is 9 mm (1/4"), but can be changed to
0 mm, 3 mm, 6 mm, 12 mm, or 15 mm (0", 1/8", 3/8", 1/2", or
5/8") as desired.
★ KEY OPERATOR The initial shift setting can be changed to 0 mm,
3 mm, 6 mm, 9 mm, 12 mm, or 15 mm (0", 1/8", 1/4", 3/8", 1/2", or
5/8"). See page 118. Shift direction change can be enabled or disabled.
See page 120.
NOTE:
The front side and reverse side are referred to as “SIDE 1” and
“SIDE 2” respectively in the message display.
MAKING COPIES
Margin shift
COVERS/
NCY
INSERTS
SORTER
Margin is
expanded here.
MARGIN
SHIFT
ERASE DUA
ORIGINAL TO COPY
COP
Place the original face up in the document feeder tray
or face down on the document glass.
1
Press the MARGIN SHIFT key.
2
●
The following message will appear for several seconds.
MARGIN SHIFT
•SIDE 1
RIGHT 9mm
●
Then the message will change to the following.
READY TO COPY.
SPECIAL MODE SELECTED.
TO CHANGE: PRESS KEY.
TO CHANGE :PRESS
•SIDE 2
LEFT
9mm
21
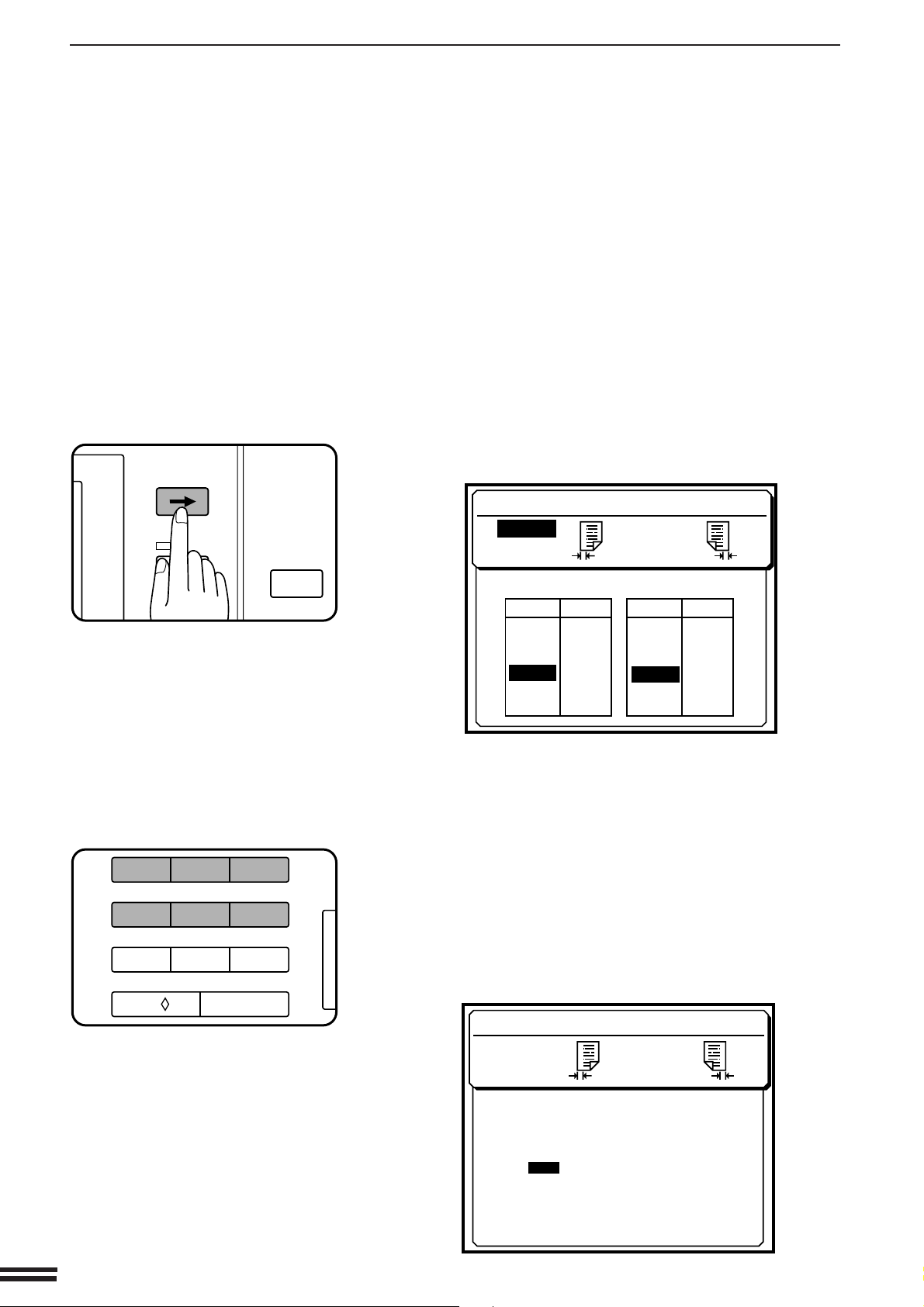
MARGIN SHIFT
MAKING COPIES
SCROLL DISPLAY
If you want to change the shift amount and/or shift
direction, press the SCROLL DISPLAY key.
3
●
The following message will appear.
Margin shift
INFORMATION
PROGRAM
CLEAR ALL
123
456
7
AUDIT CLEAR
0/
8
9
C
P
MARGIN SHIFT
SIDE 1•
RIGHT 9mm
SELECT SHIFT AMOUNT WITH 10-KEY PAD.
AMOUNT PRESS
00
3mm
6mm
9mm
12mm
15mm
●
If an ERASE mode is used together with a MARGIN SHIFT
1
2
3
4
5
6
•SIDE 2
LEFT
AMOUNT PRESS
1
3mm
6mm
9mm
12mm
15mm
2
3
4
5
6
9mm
mode or if the STAPLE SORT mode has been selected when
an optional staple sorter SF-S55N is installed, a selection
display for these modes will appear. Select MARGIN SHIFT
using the 10-key pad.
Select the desired shift amounts using the 10-key pad.
●
4
Select the margin shift amount for the front side. Then, select
the margin shift amount for the reverse side.
The selected shift amounts will be highlighted.
●
To correct an entry error, press the SCROLL DISPLAY key.
●
The following message will appear after the selection of a
margin shift amount if shift direction change has been enabled
with key operator program P42.
MARGIN SHIFT
•SIDE 1
RIGHT 9mm
•SIDE 2
LEFT
9mm
22
USE 10-KEY PAD TO SELECT.
CHANGE THE DIRECTION?
NO
: PRESS 1
YES
: PRESS 2
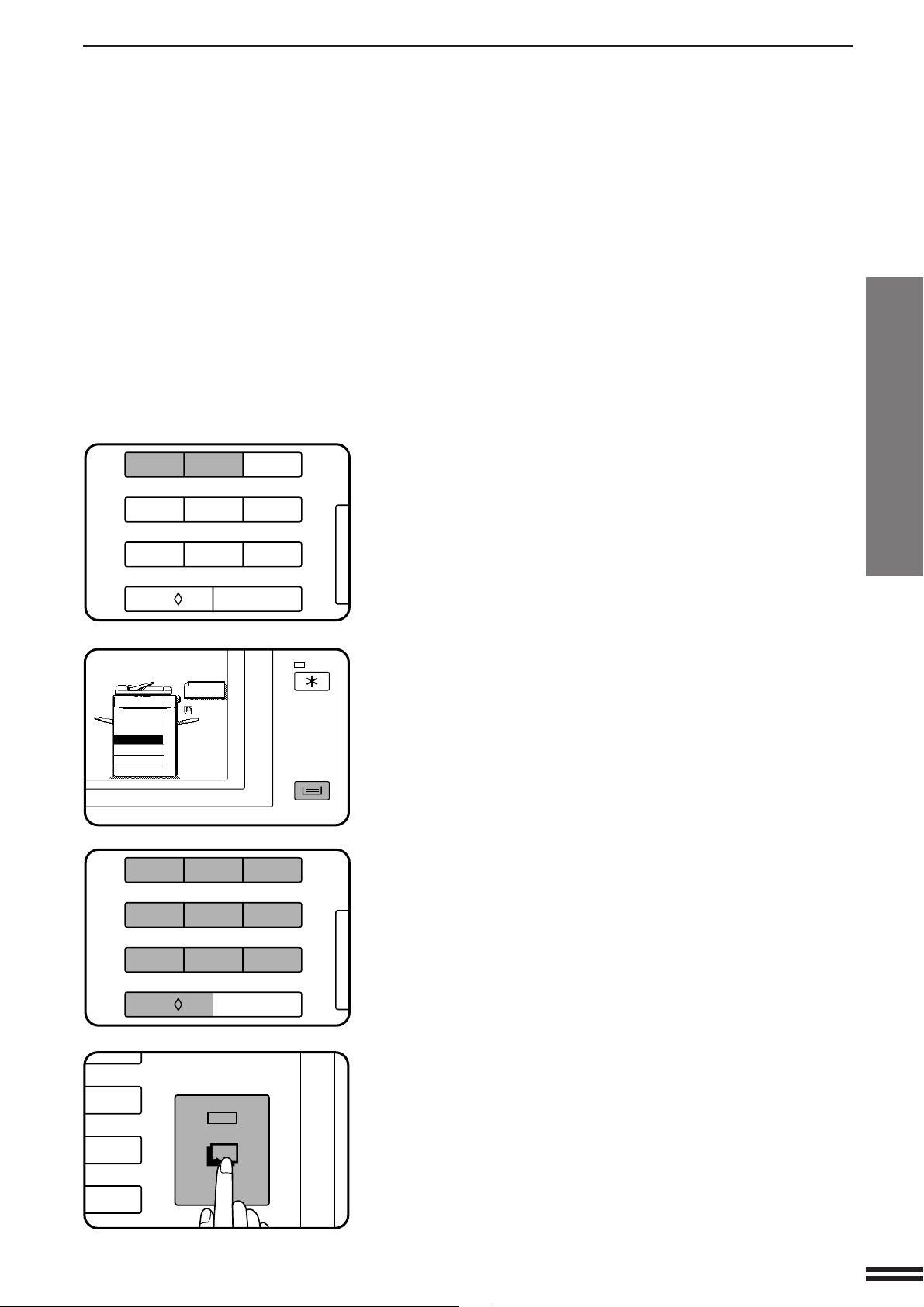
MARGIN SHIFT
TRAY SELECT
INFORMATION
3.
A3
A4
A4R
A4R
AUTO PAPER
SELECT
ORIGINAL
2.
1.
A4
MAKING COPIES
123
456
7
AUDIT CLEAR
0/
8
9
C
123
Select the shift direction using the 10-key pad.
5
●
Selected shift amounts and shift direction will return to the
initial settings when the MARGIN SHIFT key is pressed again.
Ensure that the desired paper tray is selected.
6
Enter the desired number of copies.
7
Margin shift
3
6
9
C
456
7
AUDIT CLEAR
8
0/
START
9
C
Press the START key.
8
23
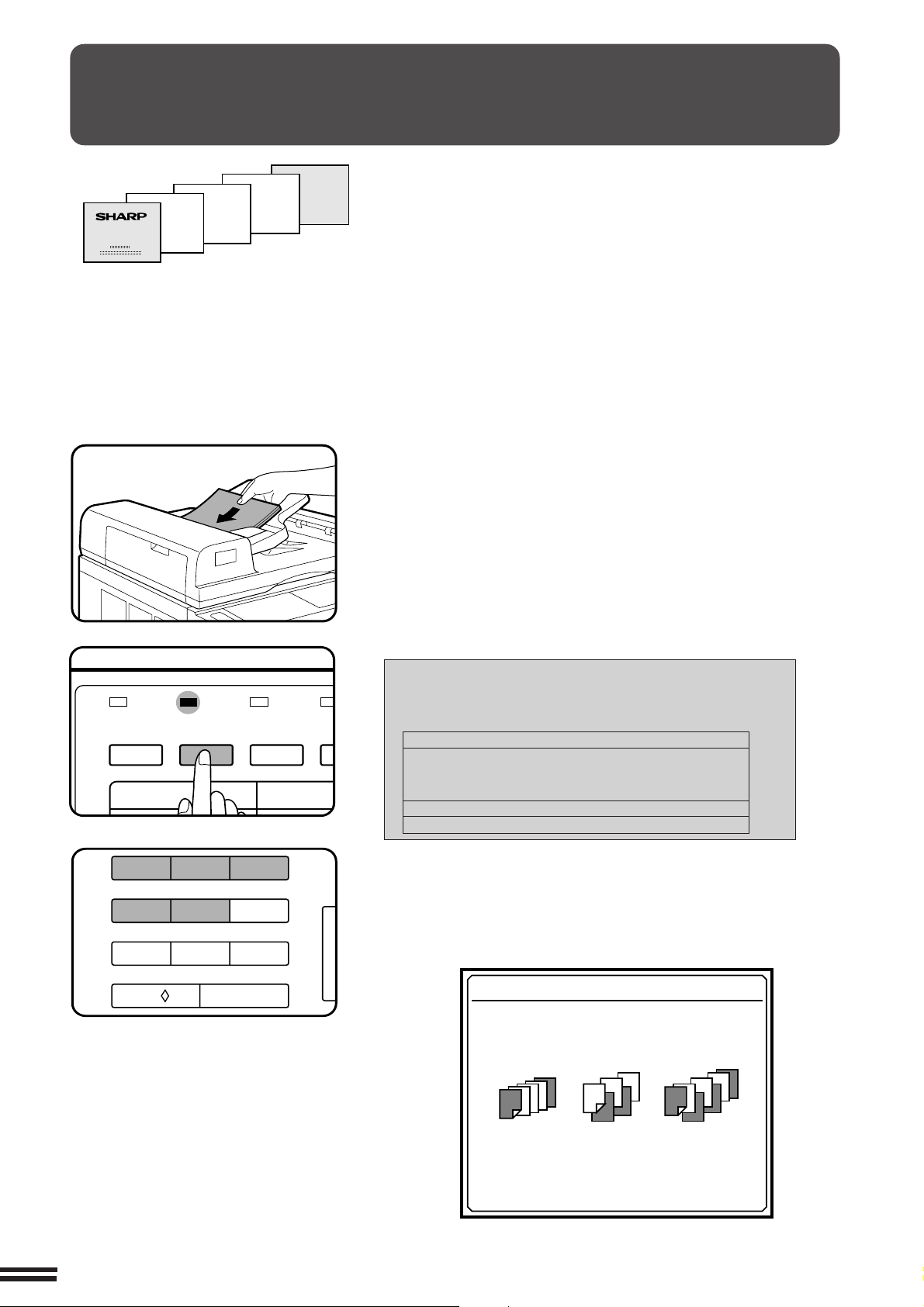
COVERS
MAKING COPIES
The COVERS mode is used to place covers on the front, back, or
both the front and back of multipage documents.
●
Front cover sheets can be copied on, but only on the front side
even in the 1-sided to 2-sided and 2-sided to 2-sided copy modes.
The back side of the original designated as the cover will not be
copied.
●
Back cover sheets cannot be copied on, either on the front side or
on the back side.
●
Cover sheets must be fed from the manual feed tray and must be
the same size as the copy paper being used to copy the
document.
●
When the COVERS mode is selected, the stream feeding mode of
the RADF will always be off. See page 8 for the stream feeding
mode.
Place the originals face up in the document feeder tray.
1
Covers
TRANSPARENCY
INSERTS
SORTER
123
456
7
AUDIT CLEAR
0/
COVERS/
INSERTS
8
MARGIN
SHIFT
9
C
ORIGIN
ER
Press the COVERS/INSERTS key.
●
2
If the 1-sided to 1-sided mode was previously selected, the
following message will appear. Otherwise, the message in
step 3 will appear.
USE 10-KEY PAD TO SELECT ORIGINAL TO
COPY MODE. IT IS NOT POSSIBLE TO
CHANGE MODE AFTER THIS FUNCTION IS SET
//
1
/
1: 1
//
//
1
/
2
//
EVEN NUMBER ORIGINALS : 2
ODD NUMBER ORIGINALS : 3
//
2
/
2: 4
//
//
2
/
1: 5
//
Select the desired ORIGINAL TO COPY mode by
pressing key 1, 2, 3, 4, or 5 on the 10-key pad.
3
●
The selected item will be highlighted and then the following
message will appear.
COVERS AND INSERTS
USE 10-KEY PAD TO SELECT COVERS /
INSERTS MODE.
24
COVERS
: PRESS 1
INSERTS
: PRESS 2
COVERS+INSERTS
: PRESS 3
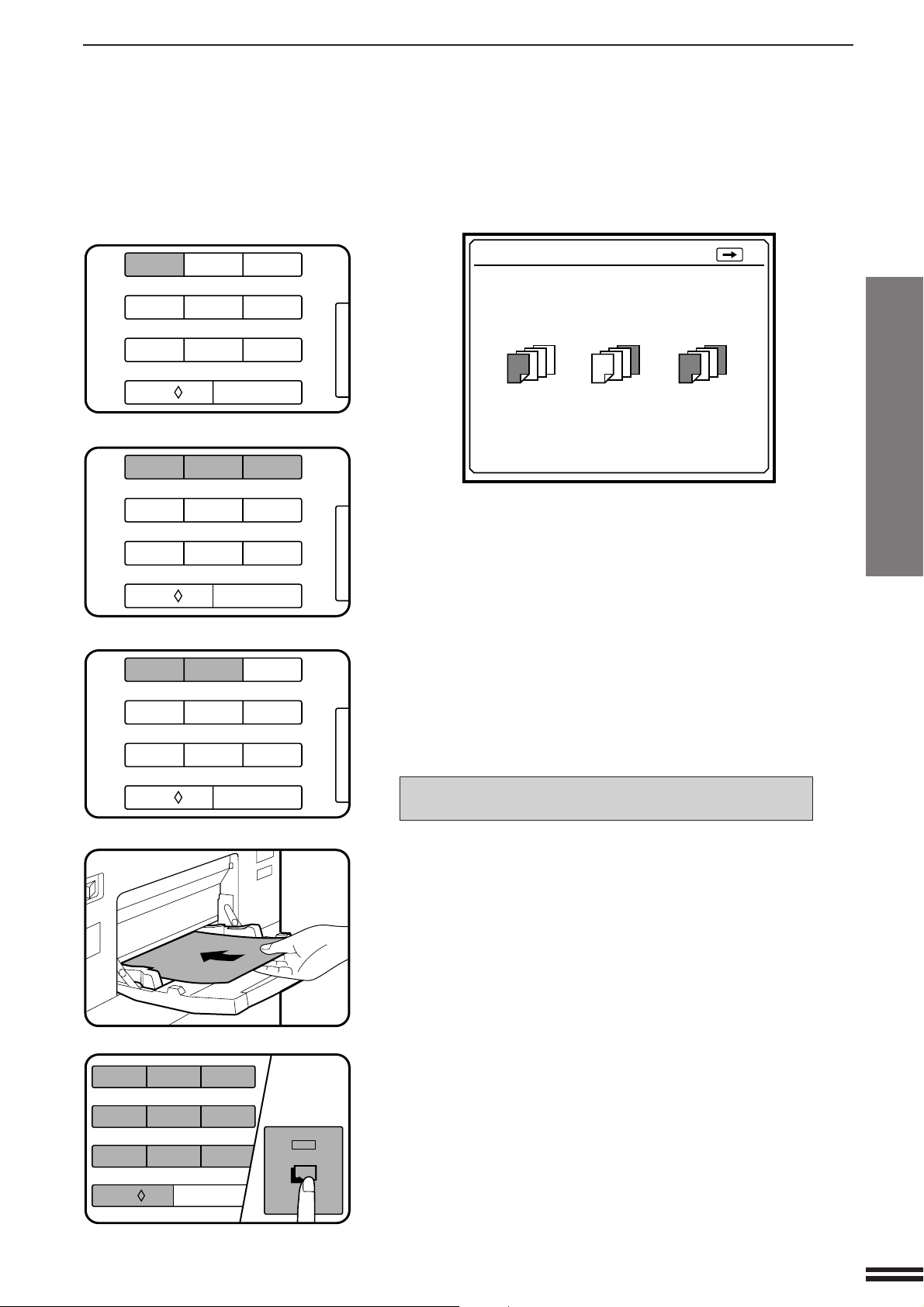
Press key 1 on the 10-key pad.
●
4
The following message will appear.
COVERS
123
456
7
AUDIT CLEAR
0/
8
9
C
123
456
7
AUDIT CLEAR
0/
8
9
C
123
456
7
AUDIT CLEAR
0/
8
9
C
COVERS
USE 10-KEY PAD TO SELECT COVER
PLACEMENT.
FRONT
: PRESS 1
●
If you press the SCROLL DISPLAY key, the screen which was
displayed before the current screen will appear.
Select cover placement by pressing key 1, 2, or 3 on the
10-key pad.
5
●
If FRONT or FRONT+BACK is selected, the message “PRINT
ON FRONT COVER? USE 10-KEY PAD TO SELECT. YES:
PRESS 1 NO: PRESS 2” will appear.
Select YES or NO by pressing key 1 or 2 on the 10-key
pad.
6
●
If yes is selected, the first page of the document will be copied
onto the front cover sheet.
●
In either case, the following message will appear.
USE DOCUMENT FEEDER.
LOAD COVER STOCK INTO MANUAL FEED TRAY.
TO RETURN :PRESS
BACK
: PRESS 2
FRONT+BACK
: PRESS 3
1/2
MAKING COPIES
Covers
123
456
7
AUDIT CLEAR
0/
8
C
Load the cover stock into the manual feed tray, making
sure that the cover stock is the same size as the copy
7
paper.
●
The START key indicator will light up.
Enter the desired number of copies and press the
START key.
8
START
9
25
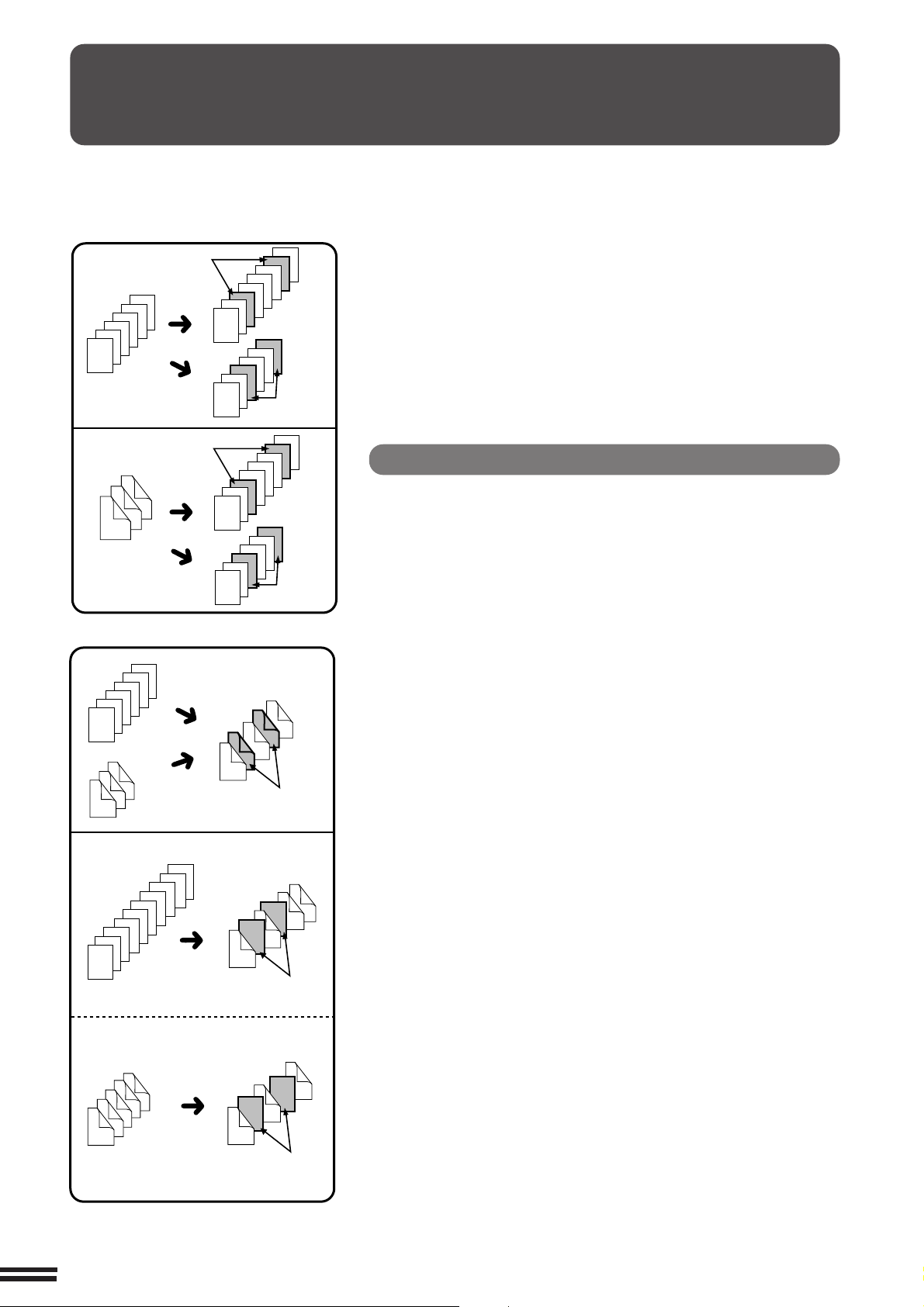
INSERTS
INSERTS
The INSERTS mode is used to insert
sheets as chapter dividers.
5
4
3
2
1
MAKING COPIES
5
3
1
2
Inserts
6
6
4
INSERTS
INSERTS
5
4
3
2
1
5
4
3
2
1
4
3
2
1
5
4
3
2
1
6
6
INSERTS
6
5
6
INSERTS
●
Insert sheets can be fed from any of the paper feed stations, but
when the manual feed tray is used for cover stock, insert sheets
must be fed from another tray. If the same paper stock is to be
used for the cover stock and the insert sheets, the manual feed
tray may be used for both.
●
Insert sheets must be the same size as the copy paper being
used for copying the document.
●
Up to 18 insert sheets can be inserted into each set of copies.
●
Insert sheets can be copied on, but only on the front side even in
the 1-sided to 2-sided or 2-sided to 2-sided copy mode. The
back side of the original for an insert sheet will not be copied.
●
If the INSERTS mode is selected, the stream feeding mode of
the RADF will always be off. See page 8 for the stream feeding
mode.
Some examples of insert sheet placement
When 1-sided copies are to be made:
●
Insert sheets can be placed with or without printing on them.
●
See page 27 for inserts with printing.
●
See page 30 for inserts without printing.
6
When 2-sided copies are to be made:
5
4
3
2
1
1
5
3
6
1
4
2
10
9
8
7
6
5
4
3
2
1
2
1
3
4
3
2
5
6
4
INSERTS
9
7
6
8
5
10
INSERTS
9
9
7
10
5
8
3
6
1
4
2
5
3
1
2
10
7
6
●
Copying onto insert sheets in this mode is possible only on the
front side.
●
The chapters of the originals must contain an even number of
pages (a 2-sided original sheet is two pages).
Make uneven chapters of 1-sided originals even by adding
blank original sheets as necessary.
●
Copies of the opposite sides of a 2-sided original cannot be
separated by an insert sheet.
●
See page 33 for insert placement with printing.
●
See page 36 for insert placement without printing.
26
INSERTS
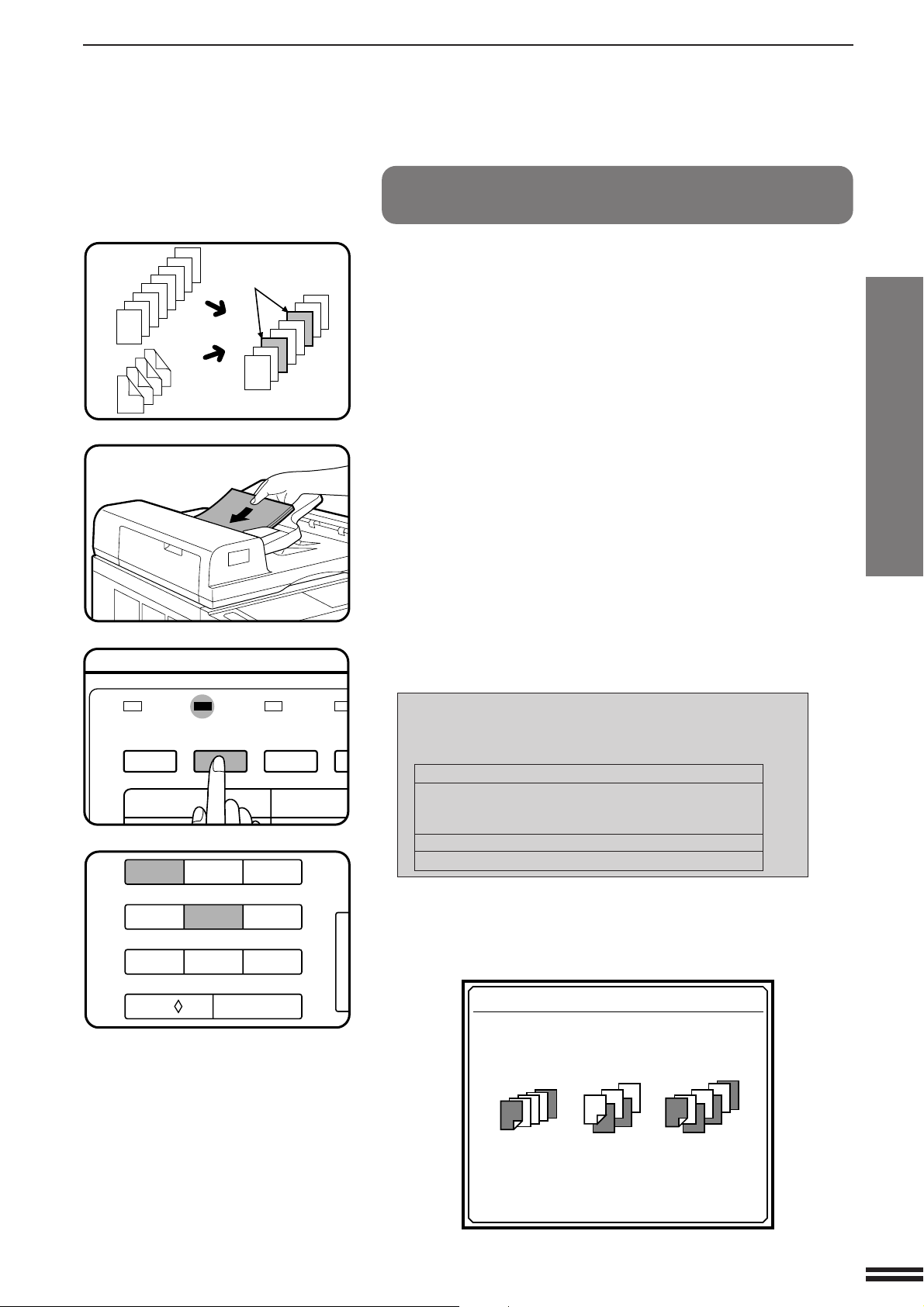
INSERTS
To place insert sheets with printing in the
1-sided copy mode
8
7
6
5
4
3
2
1
7
5
8
3
6
1
4
2
INSERTS WITH
PRINTING
8
7
6
5
4
3
2
1
Make note of the numerical positions of the original
pages which are to be copied onto insert sheets. In the
1
example to the left, these are positions 3 and 6.
MAKING COPIES
Place the originals face up in the document feeder tray.
2
Inserts
Press the COVERS/INSERTS key.
●
3
If the 1/1 mode was previously selected, the following
message will appear. If the 2
//
/1 mode has been selected with
//
the ORIGINAL TO COPY key, the message in step 4 will
appear.
TRANSPARENCY
INSERTS
SORTER
123
456
7
AUDIT CLEAR
0/
COVERS/
INSERTS
8
MARGIN
SHIFT
9
C
ER
ORIGIN
USE 10-KEY PAD TO SELECT ORIGINAL TO
COPY MODE. IT IS NOT POSSIBLE TO
CHANGE MODE AFTER THIS FUNCTION IS SET
//
1
/
1: 1
//
//
1
/
2
//
EVEN NUMBER ORIGINALS : 2
ODD NUMBER ORIGINALS : 3
//
2
/
2: 4
//
//
2
/
1: 5
//
Press key 1 or key 5 on the 10-key pad to select a 1sided copy mode.
4
●
The selected item will be highlighted and then the following
message will appear.
COVERS AND INSERTS
USE 10-KEY PAD TO SELECT COVERS /
INSERTS MODE.
COVERS
: PRESS 1
INSERTS
: PRESS 2
COVERS+INSERTS
: PRESS 3
27
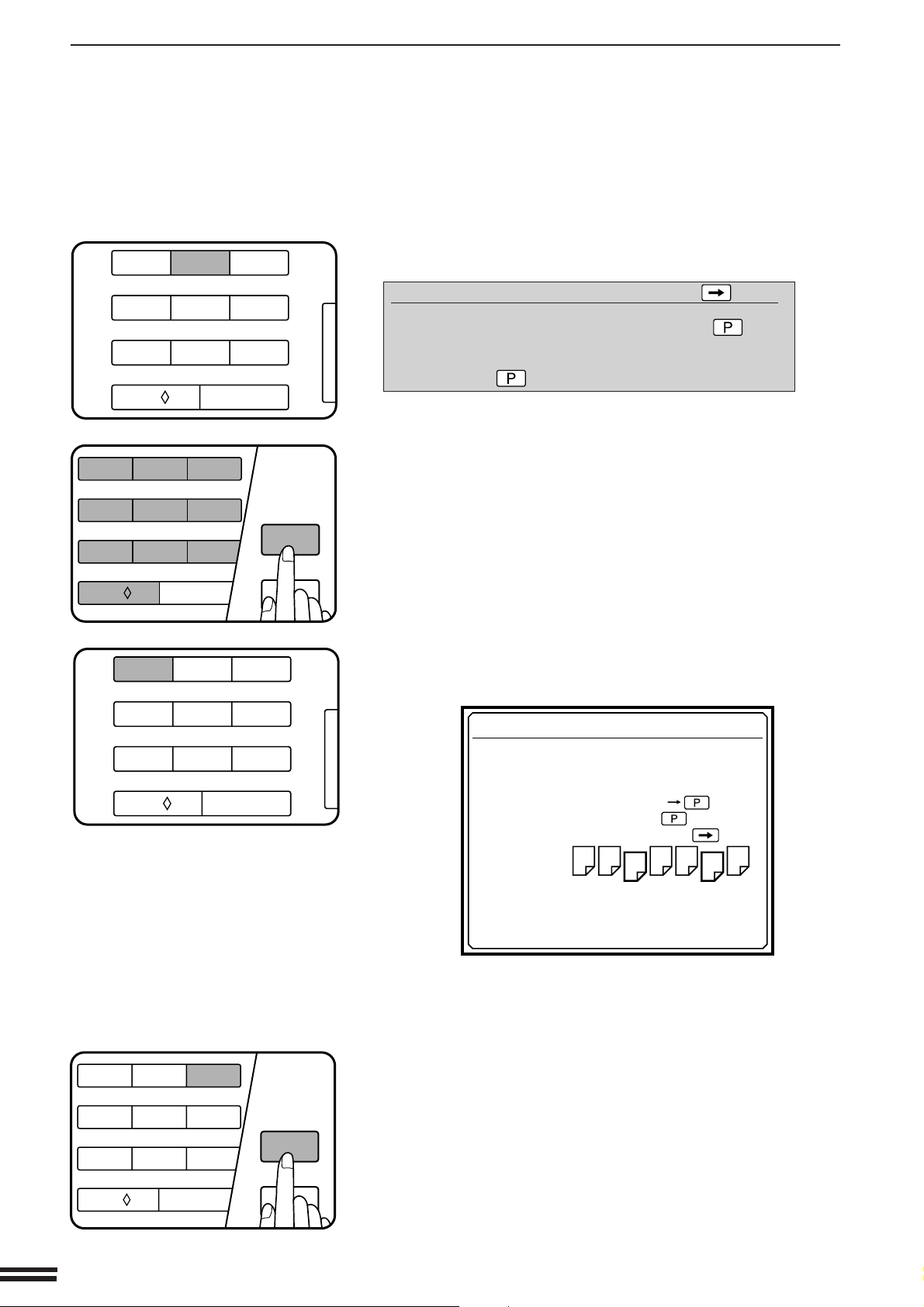
INSERTS
MAKING COPIES
AUDIT CLEAR
123
456
7
Inserts
AUDIT CLEAR
0/
123
456
7
0/
8
9
C
PROGRAM
8
9
C
P
CLEAR ALL
CA
123
Press key 2 on the 10-key pad.
●
5
6
7
The following message will appear.
INSERTS TO RETURN : PRESS
PLEASE INPUT THE NUMBER OF ORIGINALS
BY 10-KEY PAD AND THEN PRESS THE
KEY.
OR 0
PRESS THE KEY FOR AUTO-COUNT.
●
If you press the SCROLL DISPLAY key, the screen which was
displayed before the current screen will appear.
Enter the number of originals using the 10-key pad and
then press the PROGRAM key. If the number of
originals is not known, press only the PROGRAM key.
●
If only the PROGRAM key is pressed, the number of originals
will be counted. When counting is completed, replace the
originals in the document feeder tray.
●
The message “PRINT ON THE CHAPTER PAGES? USE 10KEY PAD TO SELECT. YES: PRESS 1 NO: PRESS 2” will
appear.
Press key 1 on the 10-key pad to select YES.
●
The following message will appear.
456
7
AUDIT CLEAR
8
0/
123
456
7
AUDIT CLEAR
0/
8
9
C
9
C
PROGRAM
P
CLEAR ALL
CA
INSERTS
PLEASE DESIGNATE ORIGINAL POSITIONS
WHICH ARE TO BE CHAPTER PAGES.
•ENTRY SEQUENCE : 10-KEY
•TO END SEQUENCE : PRESS KEY
•TO CORRECT SEQUENCE : PRESS KEY
OUTPUT
SAMPLE
PLEASE INPUT PAGE NUMBERS.
P
Use the 10-key pad to designate the position of the first
original to be copied onto an insert sheet and then
8
press the PROGRAM key. In this example, press key 3
and then the PROGRAM key.
●
The entered number will be displayed on the bottom line of the
message display.
12
4
3
KEY
5
7
6
3/4
28
 Loading...
Loading...