Page 1
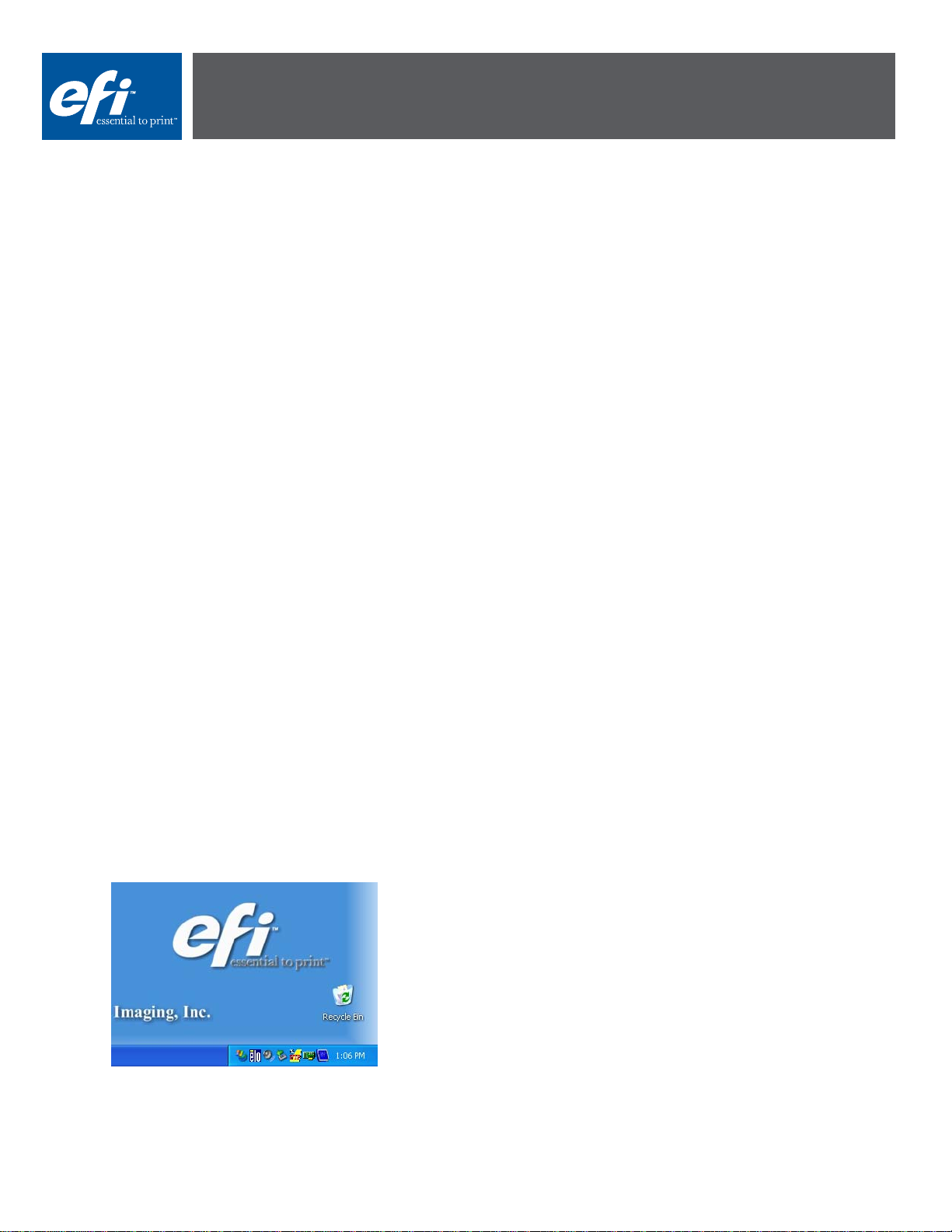
Scan-to-FTP Configuration
This document will help you configure SendMe to work with a multifunction copier that
supports scan-to-ftp. The following workflow assumes that the SendMe workstation has been
installed and configured to work with the customer’s network, and that the scan connector has
been installed.
Note: for best operation, the SendMe unit IP address should be static.
These instructions will cover the following areas:
1. Configuring the copier with a scan-to-ftp workflow
2. Operating the SendMe user software
3. Removing the scan connector
Configuring the Copier
Bring up the copier administration controls (this can be on the LCD panel or the web interface,
depending on the make and model of the copier). Find the network scan settings and select the
menu to configure the FTP server.
Enter the SendMe unit’s IP address, “scan2ftp” as the Login Name, and “scan2ftp” as the
password. Leave the Directory field empty. Enter SendMe as the Destination Name.
Operating SendMe
Login to SendMe. Go to the Scan tab by selecting one of the destination buttons (Email, Fax,
Print or File). SendMe will prompt the user to initiate the scan.
NOTE: make sure that the file format is JPEG or TIFF before proceeding.
Press the Scan button on the copier panel. Select the destination control on the copier touch
screen and select SendMe. Place the pages in the document feeder and press the green Start
button. In a few minutes, the pages will appear in the SendMe Scan tab.
Removing the Scan Connector
In order to remove the Scan Connector, you must perform two steps. First, you must exit the
SendMe application, move the mouse over the ftp server icon in the lower right desktop tray,
right-click the icon and select Exit.
Second, you must uninstall the scan connector, which will appear in the Start Æ All Programs.
After the uninstall there is no need to reboot the SendMe station.
- 1 -
 Loading...
Loading...