Page 1

Vorbereitungen
Grundlegender
Betrieb
Ein nach Kunden-
wünschen erstelltes
Bild speichern
Bilder
übertragen
BEDIENUNGSANLEITUNG
S
harp
A
dvanced
P
resentation
S
oftware (SAPS)
Software für schnurlosen Bildtransfer
Version 2.0
Bitte lesen Sie sich diese Bedienungsanleitung sorgfältig durch, bevor
Sie Ihre Software anwenden.
Windows
Für
Einstellen
und Steuern
Fehlersuche
G
Service
lossar/
Page 2
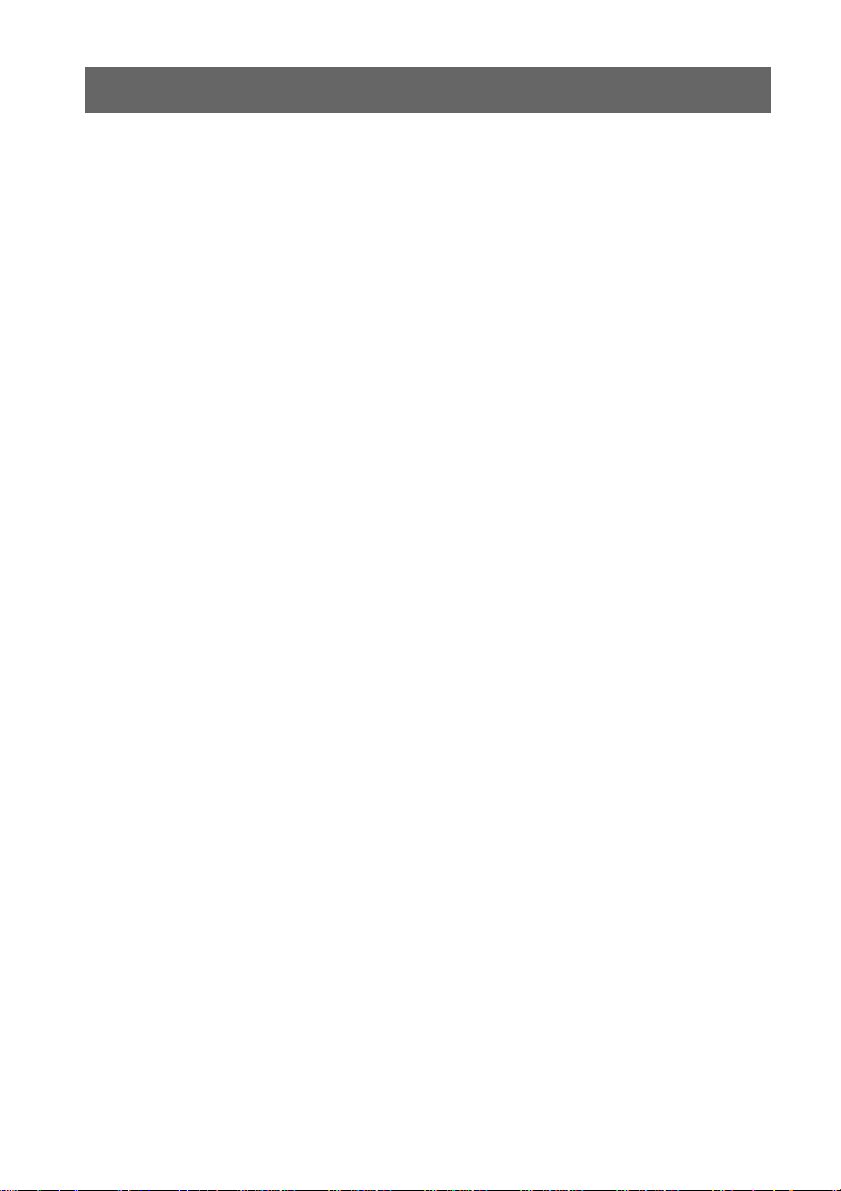
Vorwort
Diese Software wurde für schnurlose Präsentationen und für die
Verbesserung von Bildern konzipiert, die von SHARP LCD-Projektoren
projiziert werden. Sie enthält die folgenden Funktionen:
Support-Software für schnurlose Präsentationen:
Presentation Transfer (Präsentationstransfer)
Capture & Transfer (Einfangen & Transfer)
Quick Transfer (Schneller Transfer)
Software für Bildverbesserung:
Gamma Correction (Gamma-Korrektur)
Software für Projektor-Steuerung:
RS-232C Control (RS-232C-Steuerung)
Support-Software für schnurlose Präsentationen
Diese Software wurde für die Anwendung mit den SHARP LCDProjektoren und anderen Geräten konzipiert, die mit dem schnurlosen
IrTranP-Protokoll kompatibel sind. Sharp-Projektoren mit der IrCOMFunktion können Digitalbilder schnurlos von PCs, Handheld PCs (H/
PCs) und/oder Digitalkameras, die IrTranP-kompatibel sind, empfangen.
Diese Funktionen können auch über den seriellen Kabelanschluß
(RS-232C) genutzt werden.
Eine kurze Beschreibung jeder Funktion folgt:
Presentation Transfer (Präsentationstransfer)
Dieser Modus überträgt BMP- und JPEG-Bilder an den Projektor. Durch
Speichern von Präsentations-Dias als BMP- oder JPEG-Bilder, können
Sie eine vollständige Präsentation schnurlos durchführen.
Capture & Transfer (Einfangen & Transfer)
Dieser Modus ermöglicht den Transfer eines Bildes, das momentan auf
Ihrem Bildschirm angezeigt wird. Dies ist genauso einfach wie die
“Capture & Transfer”-Taste in der Applikation zu drücken.
Quick Transfer (Schneller Transfer)
Dieser Modus ähnelt dem Modus “Capture & Transfer”, aber er kann
einfach durch Drücken der “rechten” Maus-Taste angewendet werden,
auch während einer Microsoft PowerPoint-Präsentation.
1
Page 3
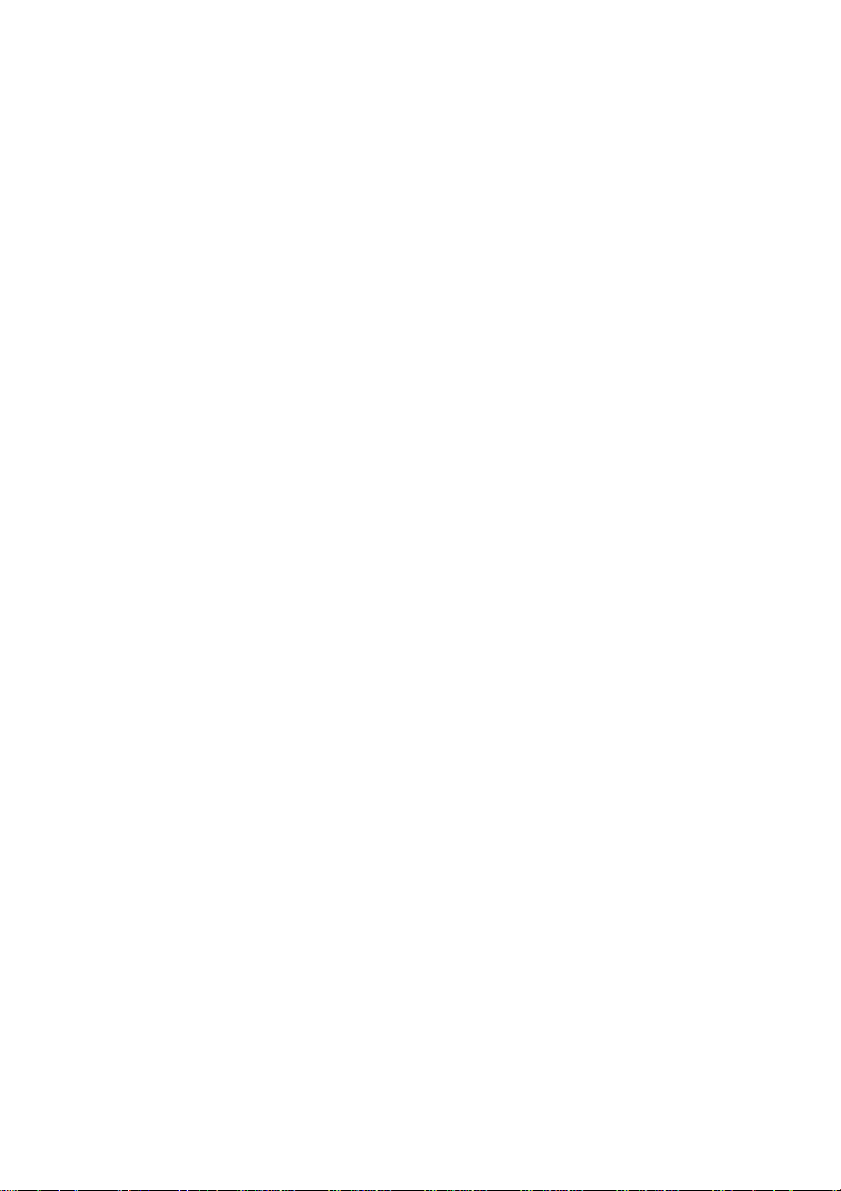
Gamma Correction (Gamma-Korrektur)
Diese Funktion ermöglicht es Ihnen, die Gamma-Werte des Projektors
direkt von Ihrem PC aus einzustellen. Durch das einfache Spezifizieren
der voreingestellten Werte, werden genaue kundenspezifische
Helligkeits-, Kontrast- und Farbeinstellungen ermöglicht.
Beachten Sie dabei bitte, daß diese Funktion nur über die serielle
Schnittstelle RS-232C ausgeführt werden kann.
RS-232C Control (RS-232C-Steuerung)
Diese Funktion ermöglicht Ihnen, der Projektorfunktionen/
Projektoreinstellungen mit Ihrem PC zu steuern.
Der Projektor kann von einem zentralen PC/CONTROLLER gesteuert
werden.
Beachten Sie bitte, daß diese Funktion nur über die serielle Schnittstelle
RS-232C ausgeführt werden kann.
Diese Software läuft unter den Betriebssystemen Microsoft Windows
95 und 98. Diese Anleitung bezieht sich nur auf diese Microsoft WindowsBetriebssysteme und auf die kompatiblen Maus-Geräte. Beziehen Sie
sich bitte bezüglich mehr Details auf die Bedienungsanleitung von
Microsoft Windows.
Beachten Sie, daß Sharp Advanced Presentation Software für
Upgrades und Verbesserungen ohne vorherige Ankündigung verändert
werden kann.
2
Page 4
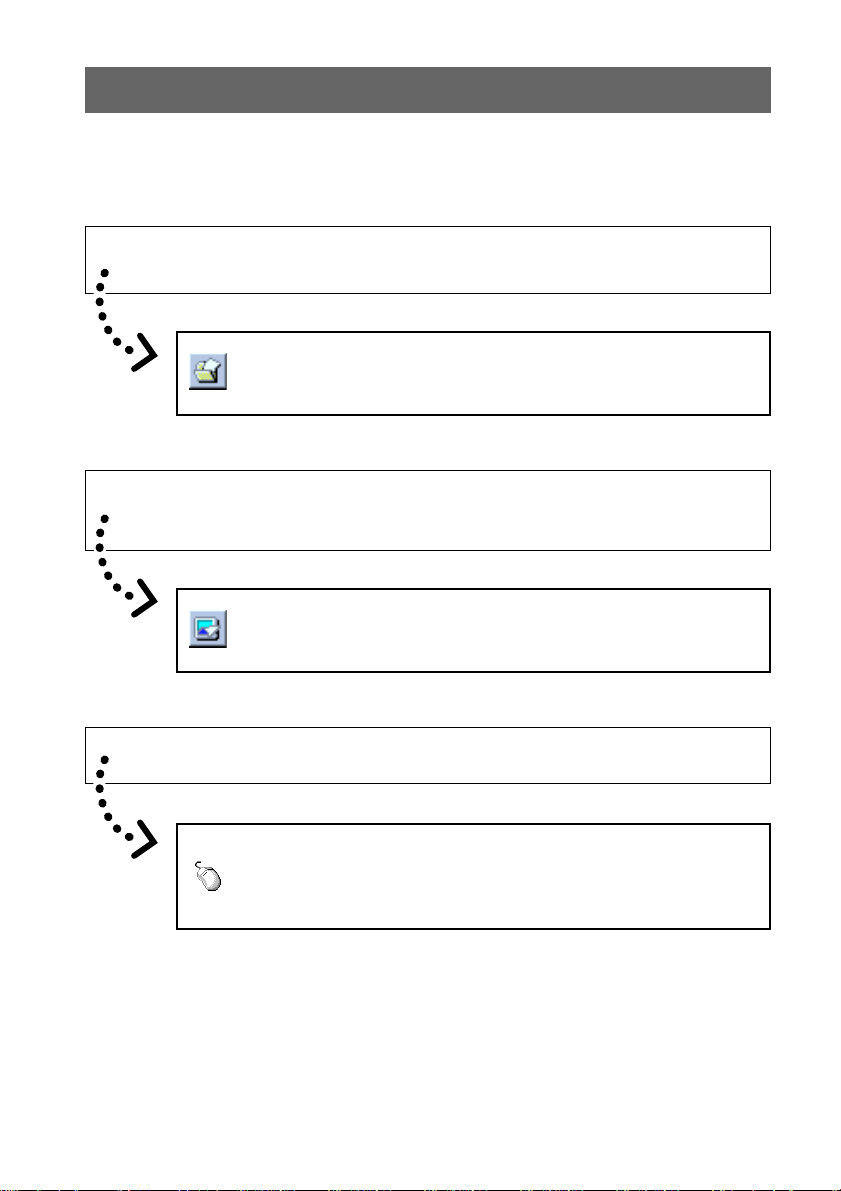
Zu Ihrer Information
Es gibt fünf Funktionen über die infrarot- Kommunikationsschnittstelle
(IrDA) oder serielle Schnittstelle RS-232C zu übertragen.
Wenn Sie Ihre Präsentations-Dias als BMP- oder JPEG-Dateien speichern
wollen...
Presentation Transfer überträgt Bilder schnell &
einfach in das Präsentationsformat. (Siehe Seite 25)
Wenn Sie ein Bild projizieren wollen, das momentan auf dem Bildschirm
angezeigt wird...
Capture & Transfer fängt das Bild auf dem PC-Monitor
ein und überträgt es zum Projektor. (Siehe Seite 29)
Wenn Sie ein einzelnes Bild schnell projizieren wollen...
Quick Transfer fängt das Bild auf dem PC-Monitor ein
und überträgt es als Shortcut mit der Maus zum
Projektor. (Siehe Seite 31)
3
Page 5
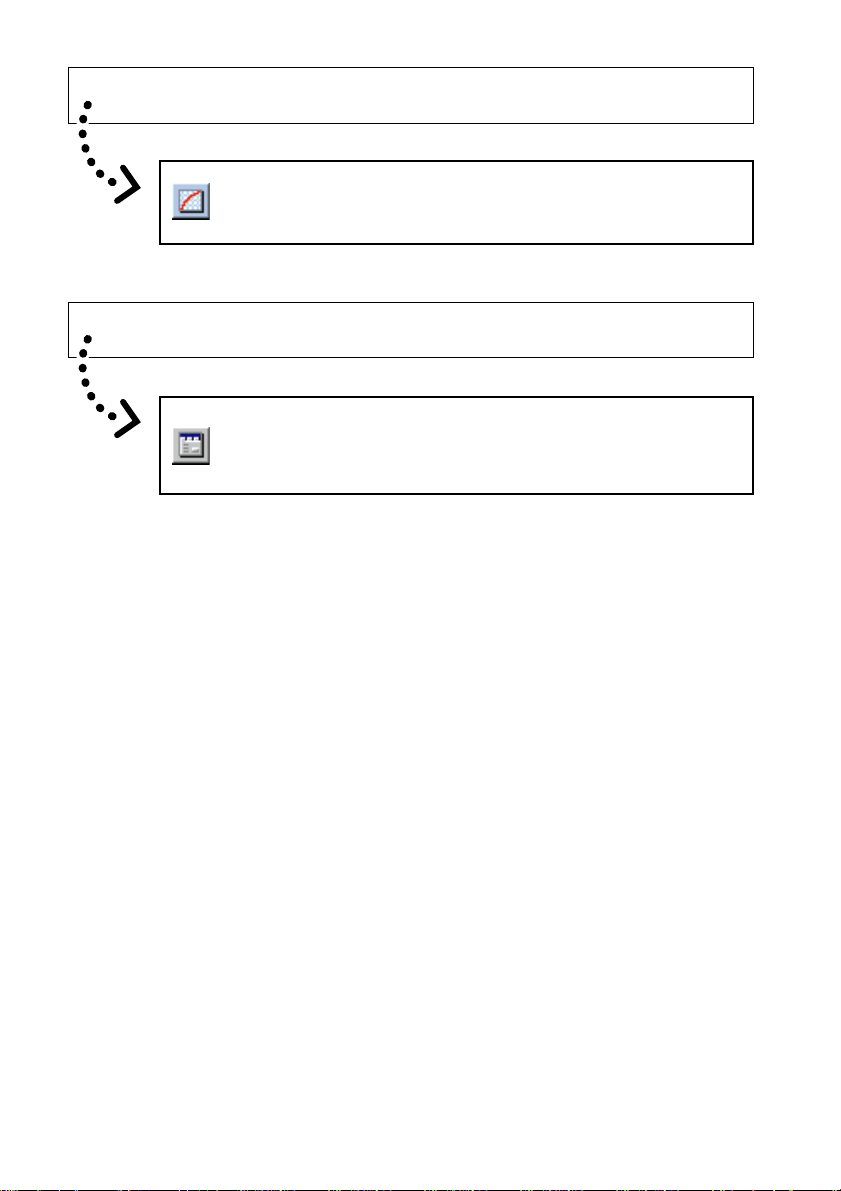
Wenn Sie Bildfarben auf dem Bildschirm einstellen wollen...
Gamma Correction steuert die Bildfarben über die
serielle Schnittstelle RS-232C. (Siehe Seite 32)
Wenn Sie die Projektor-Einstellungen von Ihrem PC aus steuern wollen...
RS-232C Control steuert die Projektor-Einstellungen
über die serielle Schnittstelle RS-232C.
(Siehe Seite 34)
4
Page 6
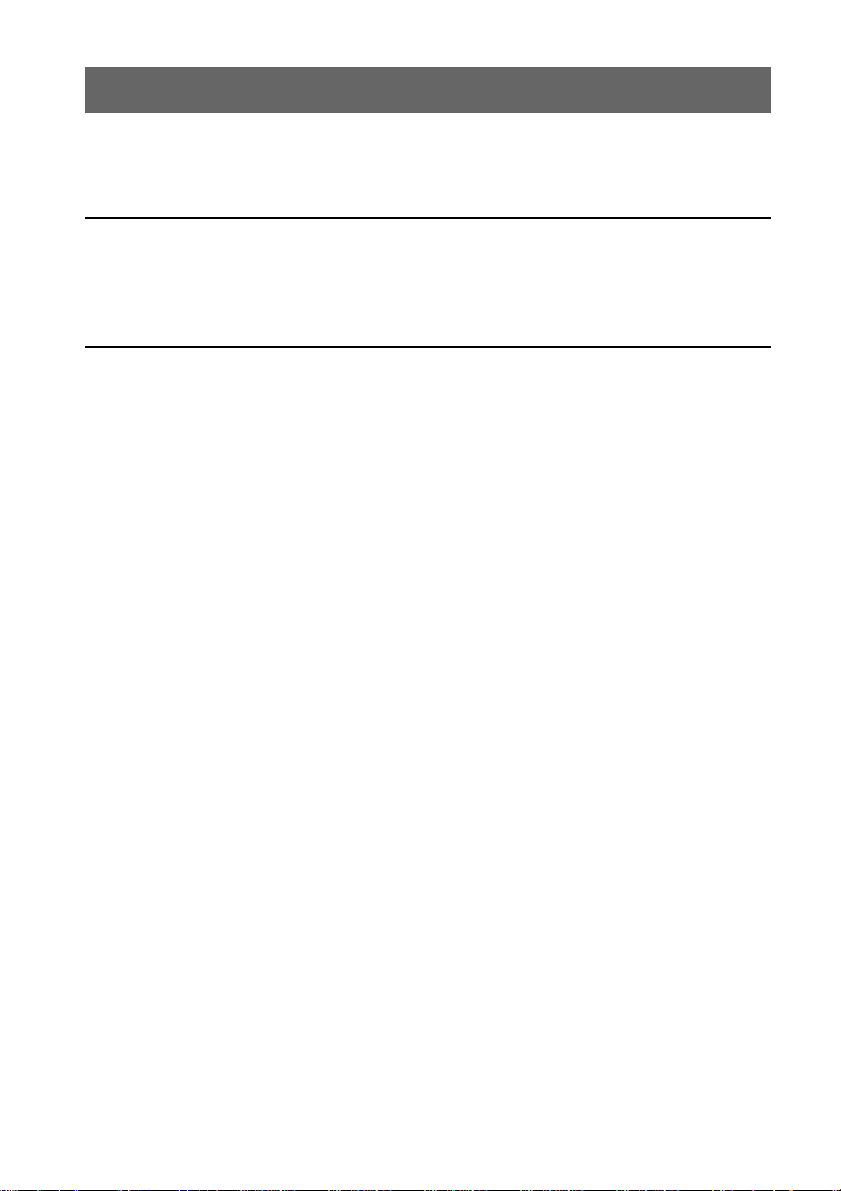
Inhalt
Vorbereitungen
Betrieb
Vorwort ..........................................................................................1
Zu Ihrer Information .....................................................................3
Erforderliche Hardware und Software ........................................7
Projektor- und PC-Anschluß .......................................................8
Installation der Software ............................................................ 10
Einrichtung Ihres PC für Infrarot-Kommunikation (IrCOM) ....14
Starten und beenden .................................................................. 17
Öffnungsmodi..........................................................................17
Start vom Icon “Sharp Advanced Presentation Software”
aus der Windows-Task-Leiste ...........................................17
Start mit der Windows “Start”-Taste ...................................18
Start vom Shortcut-Icon “Sharp Advanced Presentation
Software” auf der Windows-Oberfläche .............................18
Verlassen ................................................................................19
Hilfe.........................................................................................19
Einrichtung der Transferbilder .................................................. 20
Auswahl des Projektors ..........................................................20
Änderung des Anschlußtyps ...................................................20
Änderung der “Auto-Launch”-Einstellung................................21
Wenn “Auto-Launch ON” ausgewählt ist ............................21
Wenn “Auto-Launch OFF” ausgewählt ist ..........................21
Auswahl des Präsentationsverfahrens....................................21
Änderung der Kompressionsrate ............................................22
Ein nach Kundenwünschen erstelltes Bildes für die
Anfangsanzeige und Hintergrundbild speichern ....................23
Bilder übertragen........................................................................25
Presentation Transfer (Präsentationstransfer) ........................ 25
Ein einzelnes Bild versenden (“Send Image”) ....................27
Alle Bilder versenden (“Self Run”)......................................28
Capture & Transfer (Einfangen & Transfer) ............................29
Ein weiteres Bild übertragen ..............................................30
Quick Transfer (Schneller Transfer)........................................31
Ein weiteres Bild übertragen ..............................................31
Bilder einstellen .......................................................................... 32
Gamma Correction (Gamma-Korrektur) .................................32
Steuerung der Projektoreinstellung .........................................34
RS-232C Control (RS-232C-Steuerung).................................34
“Set Up”-Einstellung (Einrichtung) ..........................................36
“Input1 PICT”/“Input2 PICT”/“Video PICT”-Einstellung
(Eingang1 PICT/Eingang2 PICT/Video-PICT) ........................37
5
Page 7
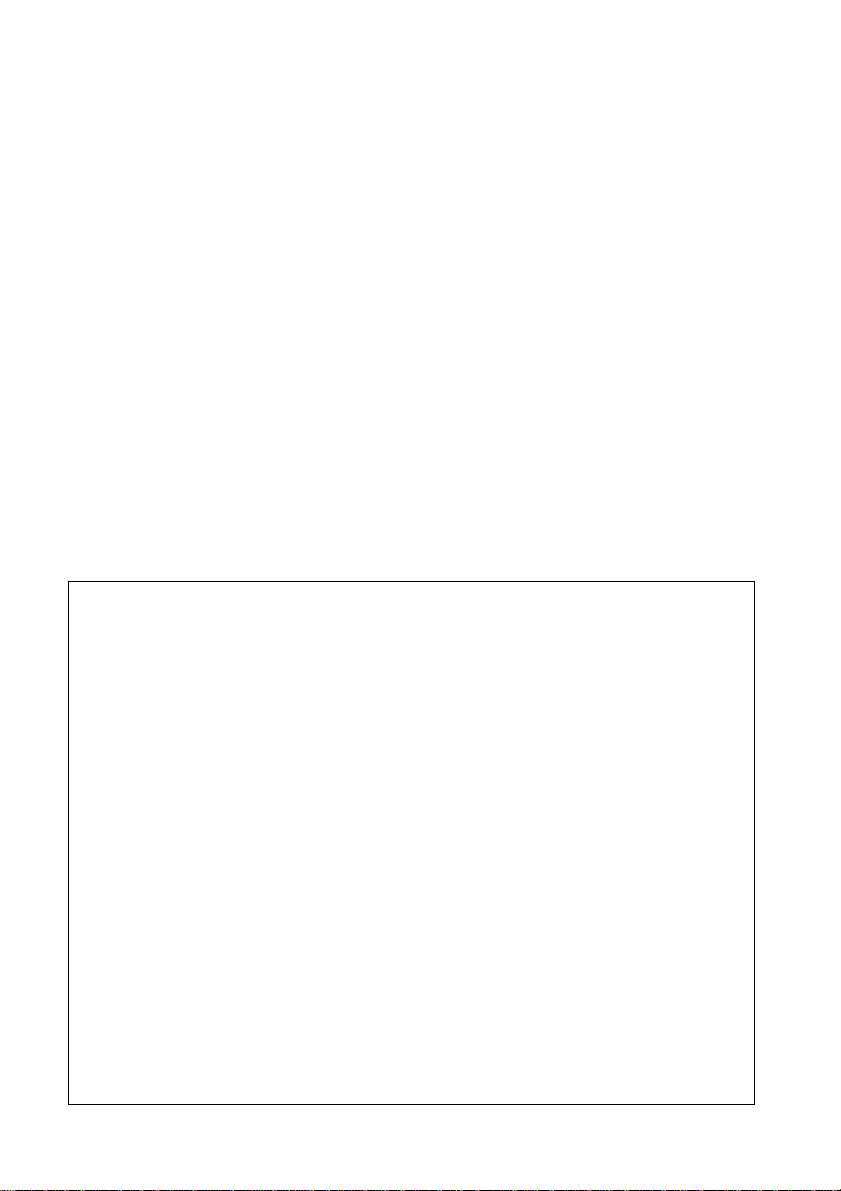
“Fine Sync”-Einstellung (Feinsynch.) ......................................38
“Audio”-Einstellung..................................................................39
“Option”-Einstellung ................................................................40
Anwendung der anderen Projektor-Modelle ............................42
Die Software deinstallieren........................................................44
Fehlersuche ................................................................................46
Es ist nicht möglich Bilder zu übertragen oder ein Fehler
ist in der Kommunikation aufgetreten .....................................46
Im Fall der Infrarot-Kommunikation (IrCOM) ......................46
Im Fall der Kabel-Kommunikation (RS-232C) ....................46
“Gamma Correction”/“RS-232C Control” funktioniert nicht
einwandfrei..............................................................................47
Die Transfergeschwindigkeit ist langsam................................47
Wenn 4 Mbps IrDA versagen sollte.........................................47
Das Startbild kann nicht gespeichert werden..........................48
Schlechte Bildqualität..............................................................48
Der Transfer kann nicht verschnellert oder die Bildqualität
verbessert werden ..................................................................48
“Gamma Correction” kann nicht verschnellert werden,
obwohl die Transfergeschwindigkeit geändert wurde .............48
Glossar ........................................................................................ 49
Service.........................................................................................51
● Microsoft und Windows sind eingetragene Warenzeichen von Microsoft
Corporation, USA.
● Alle anderen Marken oder Produktbezeichnungen sind Warenzeichen oder
eingetragene Warenzeichen ihrer entsprechenden Eigentümer.
● Wir haben uns sehr viel Mühe gegeben, um sicherzustellen, daß die Beschreibungen
in dieser Anleitung korrekt sind. Sollten Sie jedoch auf einen Widerspruch stoßen,
wären wir Ihnen sehr dankbar die SHARP Corporation anzurufen oder ein Brief mit
Hinweis auf den fragwürdigen Bereich zu schreiben.
● Diese Software ist Eigentum der SHARP Corporation, sowie alle entsprechenden
Urheberrechte und sonstigen Rechte.
● Diese Anleitung darf nicht ganz oder teilweise in jeglicher Form ohne vorherige
schriftliche Erlaubnis übertragen werden. Kommerzieller Gebrauch ist aus
urheberrechtlichen Gründen ohne vorherige schriftliche Erlaubnis der SHARP
Corporation nicht erlaubt.
● SHARP Corporation kann nicht für aus dieser Softwareanwendung resultierenden
Schäden, Einkommensverlusten oder Verlusten von Forderungen gegenüber
Dritten haftbar gemacht werden.
● Die Softwarespezifikationen und der Inhalt der Bedienungsanleitung können ohne
vorherige Ankündigung geändert werden.
● Die Betriebsgeschwindigkeit kann sich aufgrund der Computerbetriebsumgebung
und Prozessorleistung verringern.
● Die Software basiert auf Modulen, die von der Independent JPEG Group entwickelt
wurden.
● Die Software verwendet LEAD Tools Pro, entwickelt von Bunka Orient Corp. und
Lead Technologies, Inc.
6
Page 8
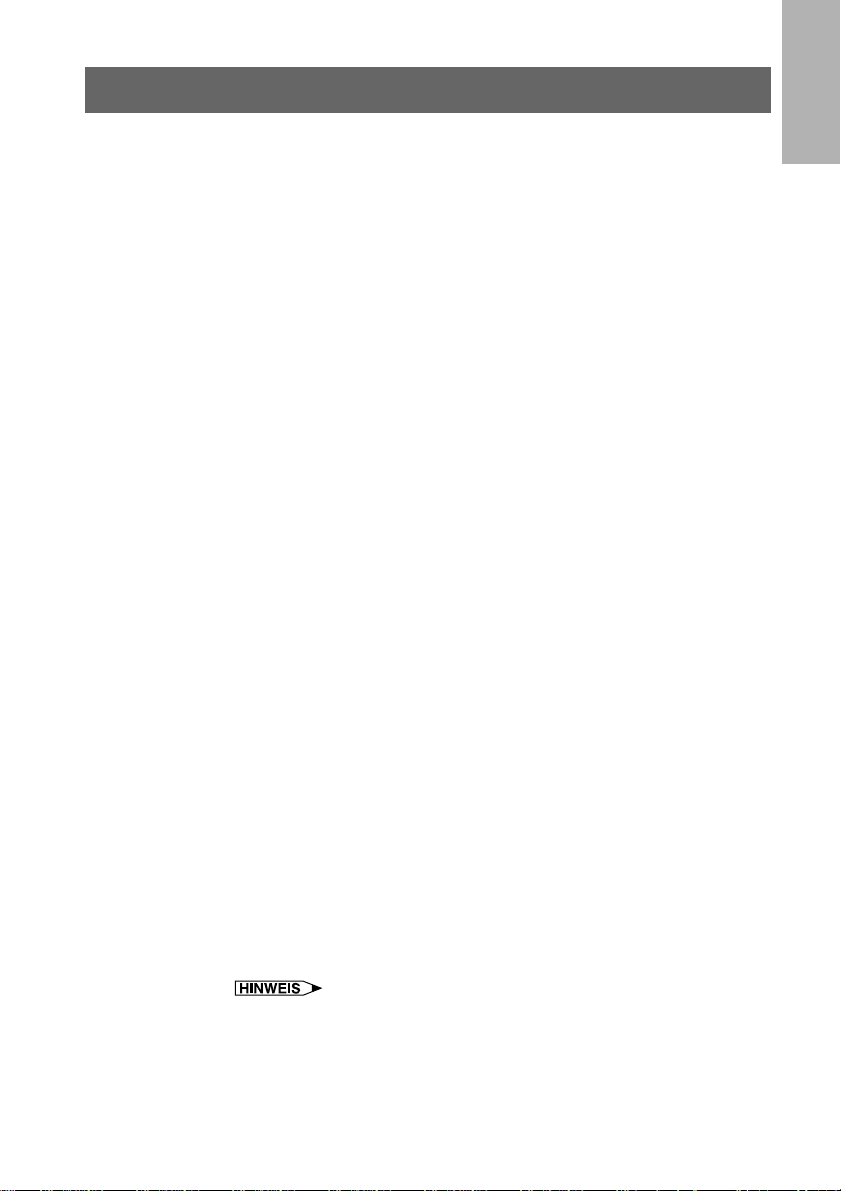
Erforderliche Hardware und Software
Sharp Advanced Presentation Software benötigt für den Betrieb die
folgende Hardware und Software.
Für PCs mit Microsoft Windows 95 oder Windows 98
CPU 166 MHz Pentium oder höher wird empfohlen.
Display Ein Display mit 640 × 480 Punkten, ermöglicht
die Anzeige von 65.536 Farben oder mehr
Speicher 32 MB oder mehr
Speicherplatz 50 MB oder mehr
auf der Harddisk
Interface Eingebaute IrDA Infrarot-Kommunikations-
schnittstelle für den Transfer von Bildern
Eine erhältliche RS-232C D-Sub 9-Pin
Seriellschnittstelle für den Transfer von Bildern
und für die Steuerung des Projektors.
CD-ROM Laufwerk
Anwendung der Infrarot-Kommunikation (IrCOM)
Mit der Infrarot-Kommunikation ist der Transfer von Bildern möglich.
Der PC benötigt eine eingebaute Infrarot-Kommunikationsschnittstelle
oder einen externen Infrarot-Kommunikationsadapter.
● Für Windows 95-Anwender:
Microsoft IrDA 2.0 (Infrarot-T reiber) muß auf Ihrem PC installiert
sein, um diese Software anwenden zu können. Wenn der Treiber
nicht installiert ist, können Sie ihn auf der Microsoft-Internetseite
erhalten.
● Für Windows 98-Anwender:
Microsoft Windows 98 unterstützt IrDA-Kommunikation als
voreingestelltes Programm.
Beziehen Sie sich bezüglich weiterer Details auf die
Bedienungsanleitung von Microsoft.
● Die Transfergeschwindigkeit der Infrarot-Kommunikation hängt
von der IrDA Version des PC ab.
• IrDA 1.0 : 9.600 bps - 115,2 kbps
• IrDA 1.1 : 4 Mbps
Deshalb hängt die tatsächliche Geschwindigkeit von der IrDA
Version ab, die Ihr PC unterstützt.
Beziehen Sie sich bezüglich der technischen Daten von IrDA auf
die Anleitung des Computers.
Vorbereitungen
Wir können nicht den einwandfreien Betrieb bei Computern garantieren,
deren Motherboards geändert oder modifiziert wurden, oder bei
Computern, die von ihren Anwendern selbst konfiguriert wurden.
7
Page 9
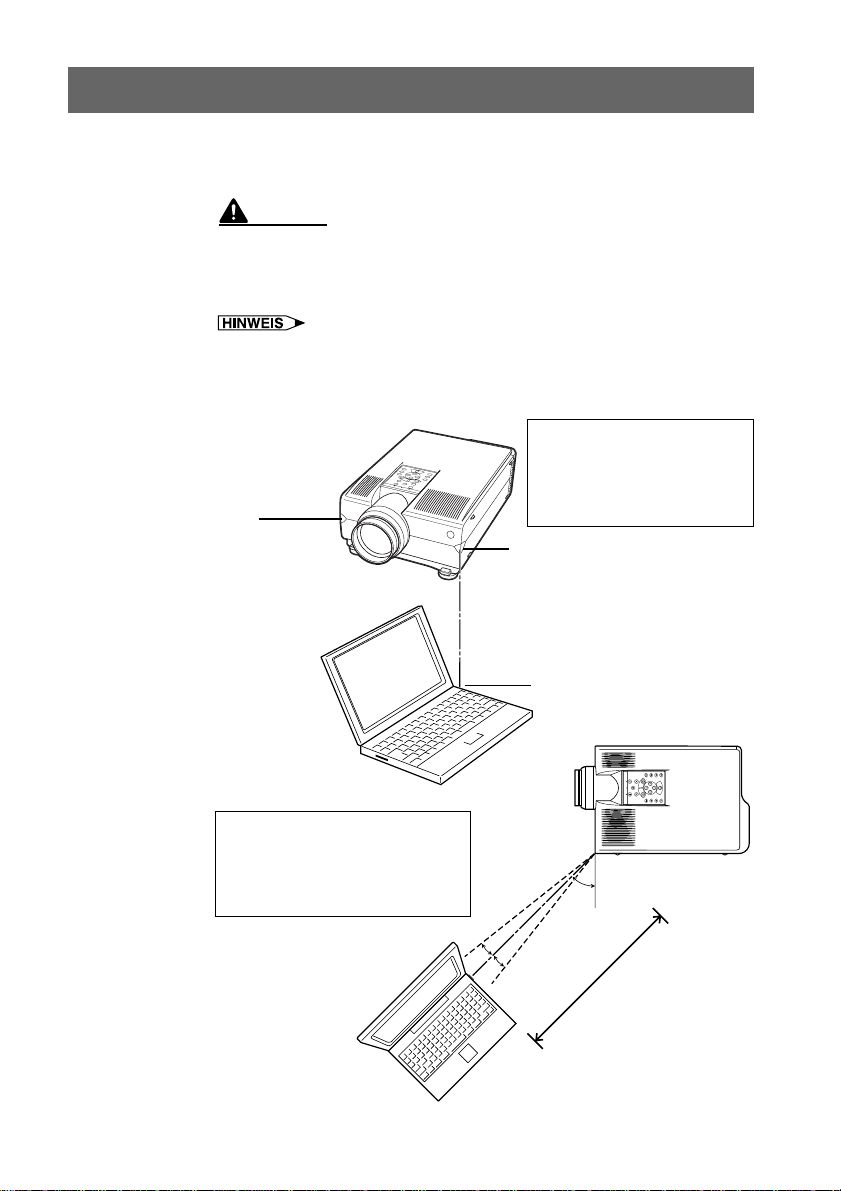
Projektor- und PC-Anschluß
Diese Software benötigt die Anwendung von Infrarot-Kommunikation
oder des seriellen Kabels RS-232C. Beziehen Sie sich bezüglich weiterer
Details über PC-Anschlüsse auf die Bedienungsanleitung des Projektors.
VORSICHT
Vergewissern Sie sich vor dem Anschluß, daß der Projektor und der
Computer ausgeschaltet sind. Nach Ausführung aller Anschlüsse, zuerst
den Projektor einschalten. Der Computer sollte immer zuletzt
eingeschaltet werden.
● Lesen Sie sich bitte die Bedienungsanleitung des Computers
sorgfältig durch.
● Gamma Correction und RS-232C Control sind nicht über IrCOM
(nur RS-232C) verfügbar.
Infrarot-Anschluß
IrDASchnittstelle
(“IrCOM-sensor”)
Beziehen Sie sich bezüglich
der IrDASchnittstellenposition auf die
Bedienungsanleitung Ihres
Projektors.
IrDA-Schnittstelle
(“IrCOM-sensor”)
Den Projektor und den PC
innerhalb von 1 m Abstand
aufstellen, ihre InfrarotKommunikationsschnittstellen
sind aufeinander gerichtet.
8
IrDA-Schnittstelle
des PC
45°
15°
15°
1m
Page 10
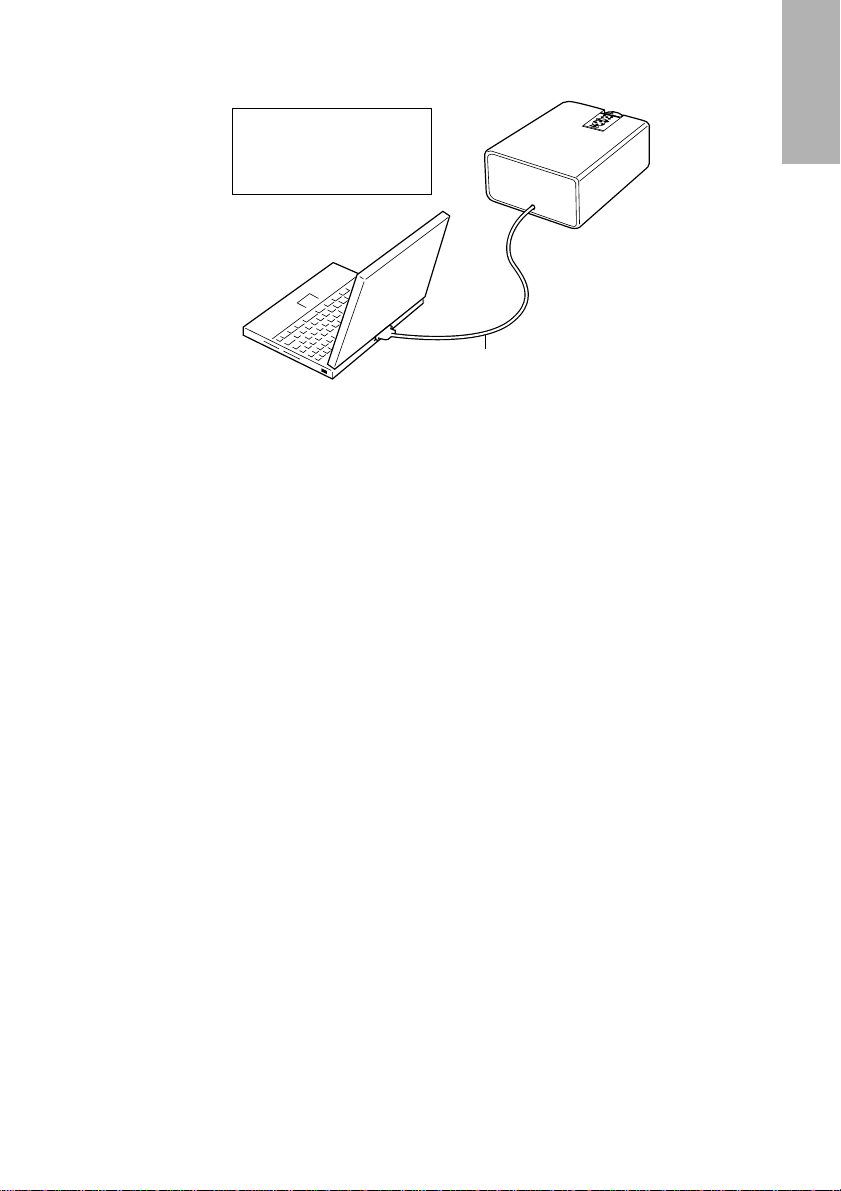
RS-232C-Anschluß
Beziehen Sie sich
bezüglich Details auf die
Bedienungsanleitung des
Projektors.
Vorbereitungen
Optionales RS-232C Kabel
9
Page 11
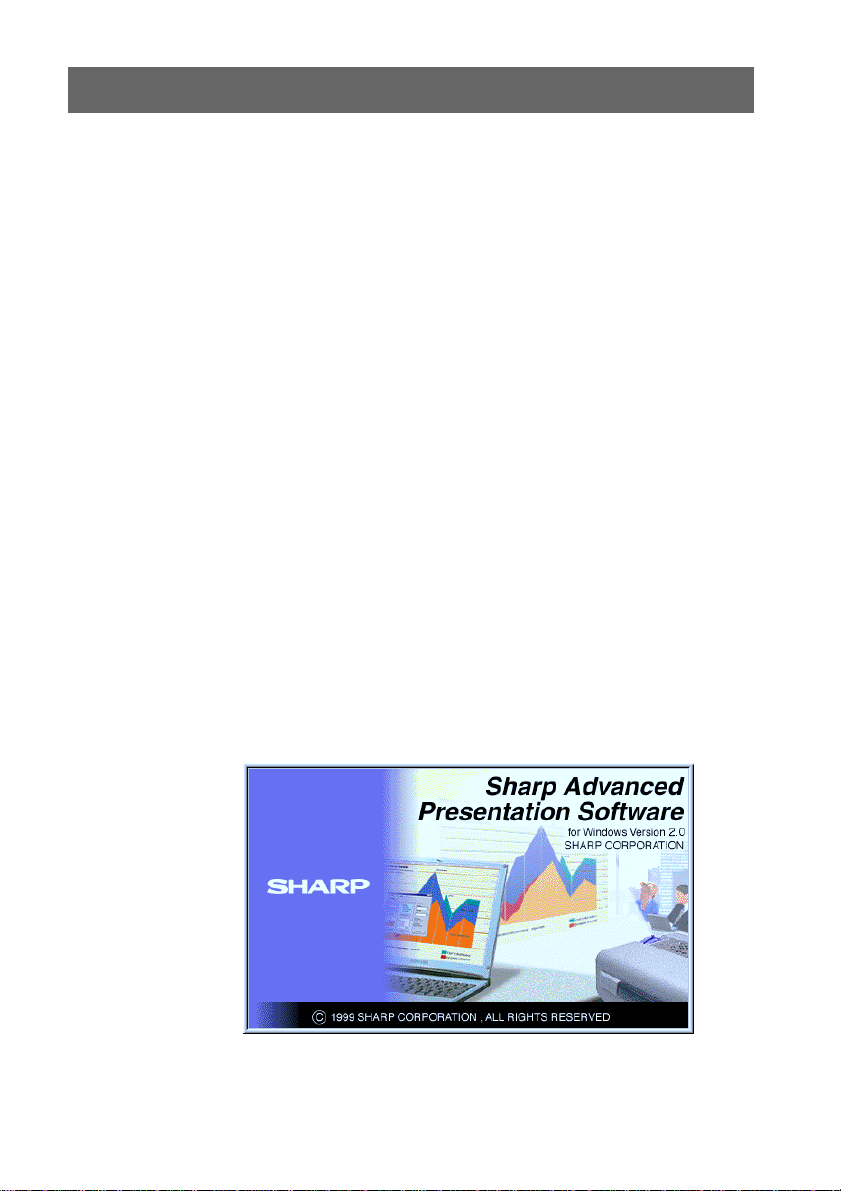
Installation der Software
Diese Software kann mit dem mitgelieferten Installationsprogramm auf
der “Sharp Advanced Presentation Software CD-ROM” installiert
werden.
Unter Verwendung von Infrarot-Kommunikation (IrCOM)
Mit der Infrarot-Kommunikation ist der Transfer von Bildern möglich. Der
PC benötigt eine eingebaute Infrarot-Kommunikationsschnittstelle oder
einen externen Infrarot-Kommunikationsadapter.
● Für Windows 95-Anwender:
Microsoft IrDA 2.0 (Infrarot-T reiber) muß auf Ihrem PC installiert
sein, um diese Software anwenden zu können. Wenn der Treiber
nicht installiert ist, können Sie ihn auf der Microsoft-Internetseite
erhalten.
● Für Windows 98-Anwender:
Microsoft Windows 98 unterstützt IrDA-Kommunikation als
voreingestelltes Programm.
Beziehen Sie sich bezüglich weiterer Details auf die
Bedienungsanleitung von Microsoft.
1 Legen Sie die “Sharp Advanced Presentation Software
CD-ROM” in das CD-ROM Laufwerk ein.
2 Klicken Sie das Icon “My Computer” (Arbeitsplatz)
doppelt an.
3 Klicken Sie das CD-ROM Laufwerksicon doppelt an.
4 Klicken Sie den Ordner “Saps” doppelt an.
5 Klicken Sie das Icon “Setup.exe” doppelt an.
w Das “Sharp Advanced Presentation Software - Öffnungsbild”
wird angezeigt.
10
Page 12
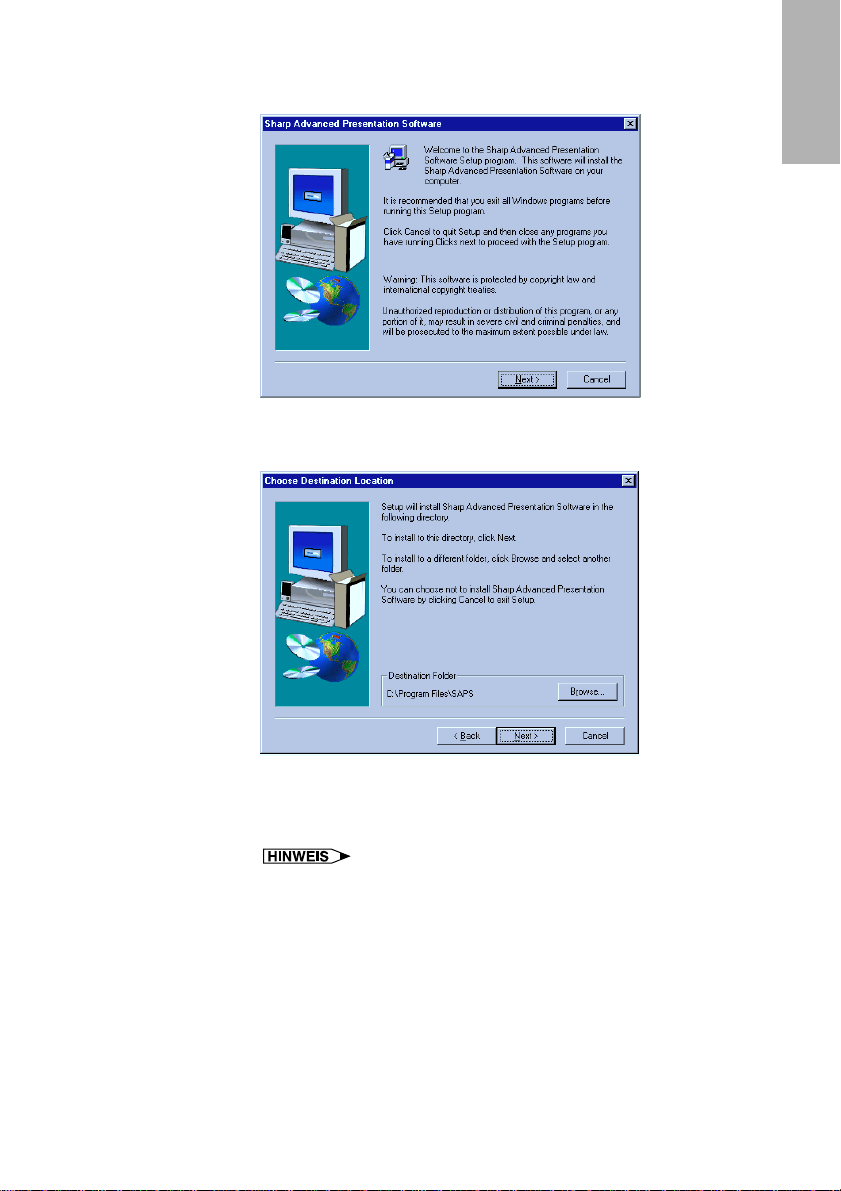
w Die “Sharp Advanced Presentation Software”-Dialogbox
öffnet sich.
6 “Next>” (Nächstes) anklicken.
w Die “Choose Destination Location”-Dialogbox öffnet sich.
Vorbereitungen
7 Der Ordner, unter dem die Software installiert wird, wird
im “Destination Folder” (Bestimmungsort-Ordner)
angezeigt.
“Browse...” (Durchsuchen...) anklicken, um einen anderen Ordner
auszuwählen.
11
Page 13
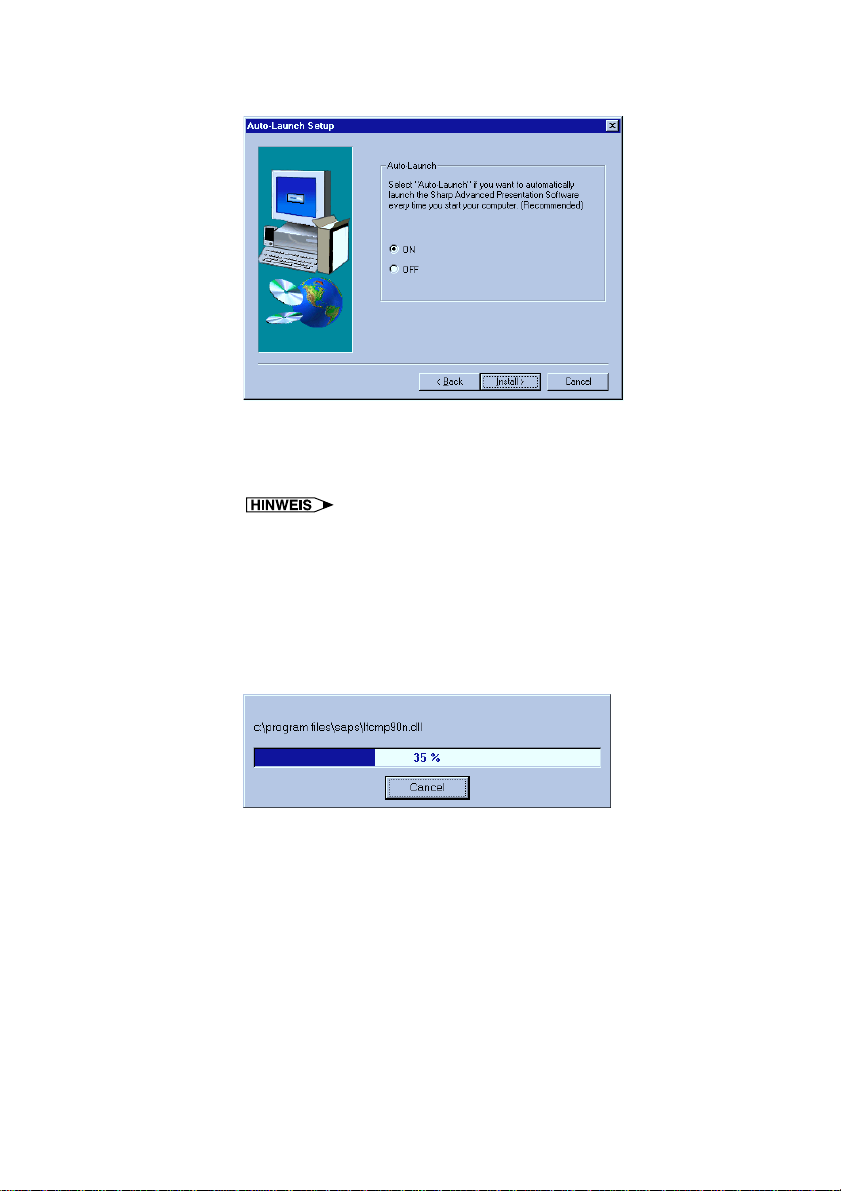
8 “Next>” anklicken.
w Die “Auto Launch Setup”-Dialogbox öffnet sich.
9 “ON” unter “Auto-Launch” anklicken, damit die Software
jedesmal bei Einschalten Ihres PC initiiert wird.
(Empfohlen)
Wenn Sie “Auto-Launch ON” einstellen, erscheint auf der WindowsT ask-Leiste ein “Sharp Advanced Presentation Software”-Icon.
Wenn nicht, benutzen Sie das Shortcut-Icon von “Sharp Advanced
Presentation Software” auf der Oberfläche oder Windows “Start”Menüs.
10 “Install>” (installieren) anklicken.
w Die Installation beginnt.
12
Page 14
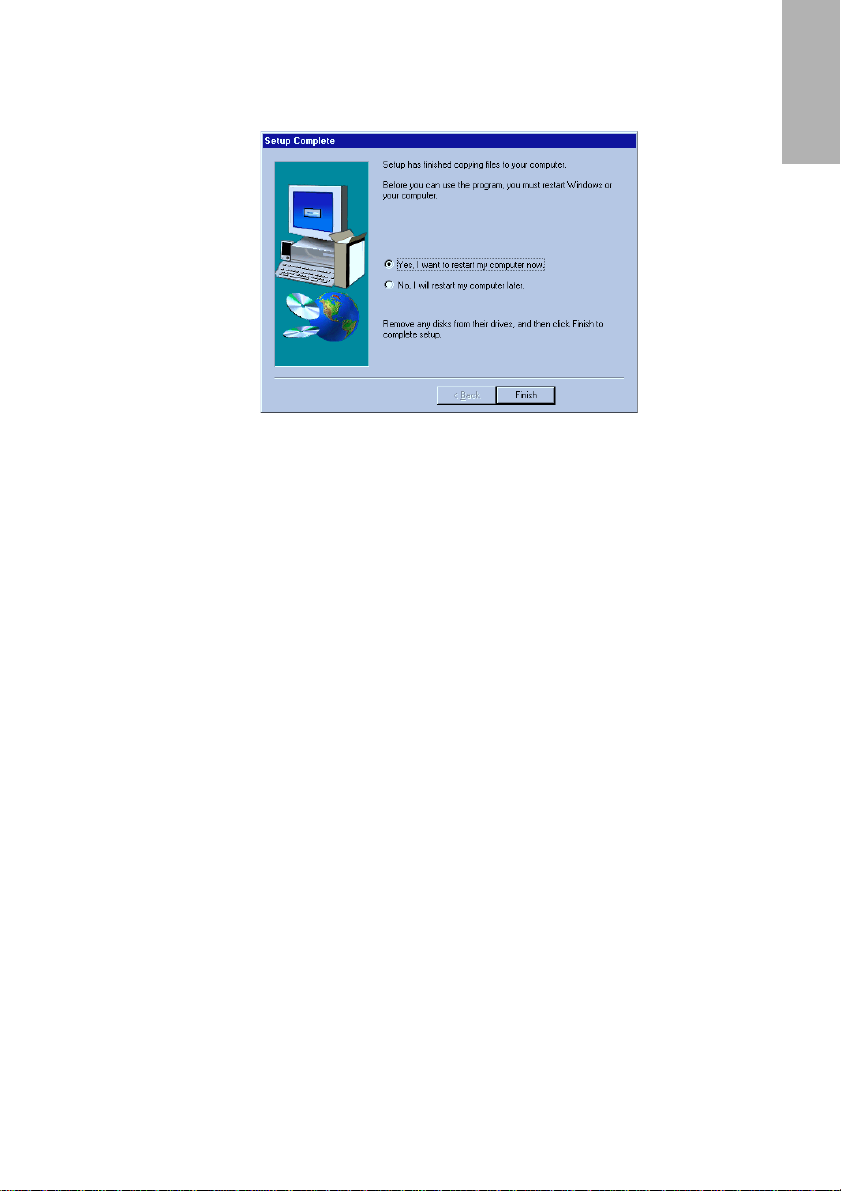
w Wenn die Installation abgeschlossen ist, öffnet sich die “Setup
Complete”-Dialogbox (Einrichtung abgeschlossen). Starten Sie
für die sofortige Anwendung des Programms Ihren PC bitte neu.
11 “Finish” (Beenden) anklicken.
Vorbereitungen
13
Page 15
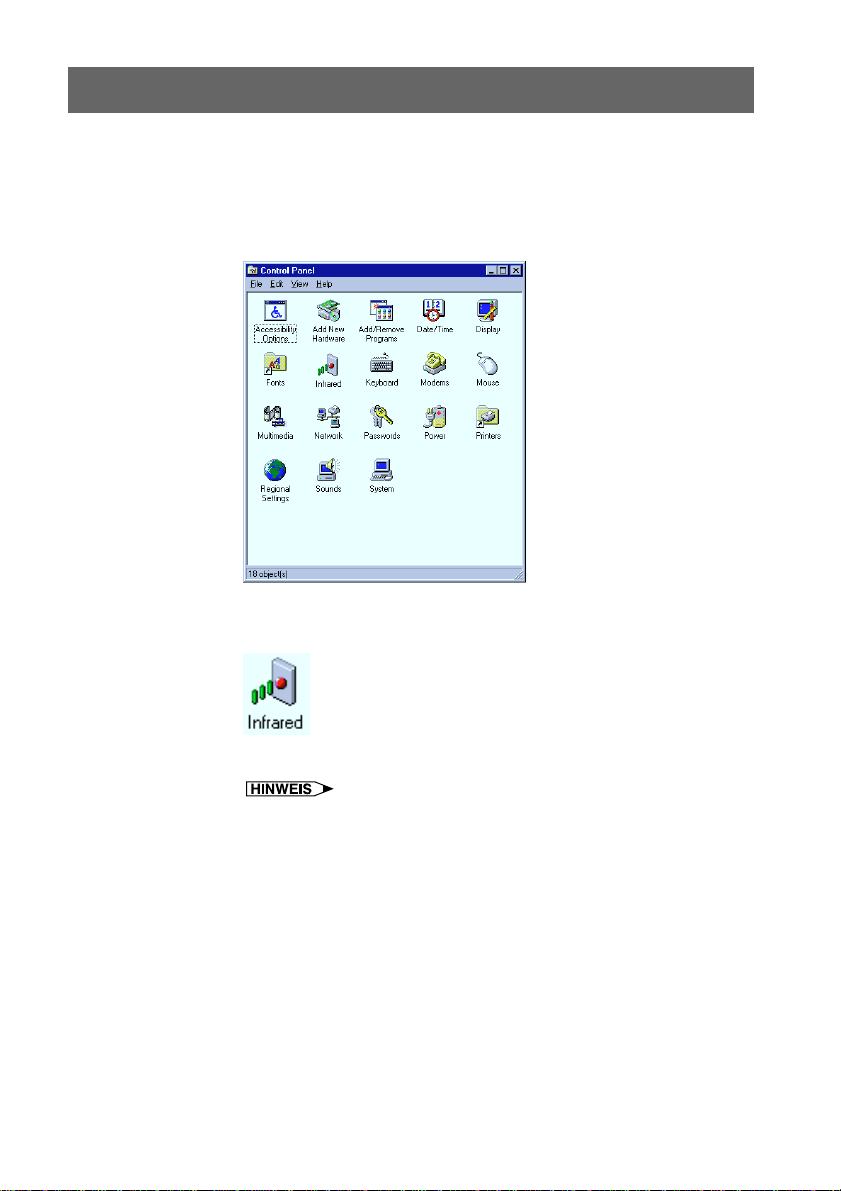
Einrichtung Ihres PC für Infrarot-Kommunikation (IrCOM)
Stellen Sie die Schnittstelle Ihres PC für die Infrarot-Kommunikation
folgendermaßen ein, um die Infrarot-Kommunikation anzuwenden.
1 “Start” anklicken, dann “Settings” (Einstellungen)
auswählen, danach “Control Panel” (Systemsteuerung).
w Das “Control Panel”-Fenster öffnet sich.
2 Das Icon “Infrared Monitor” (Infrarot-Monitor) doppelt
anklicken.
w Das “Infrared Monitor”-Fenster öffnet sich.
Für Windows 95-Anwender:
Wenn das Icon “Infrared Monitor” nicht angezeigt wird, ist Microsoft
IrDA 2.0 (Infrarot-Treiber) nicht auf Ihrem Computer installiert.
Sie erhalten den Treiber auf der Microsoft-Internetseite.
14
Page 16
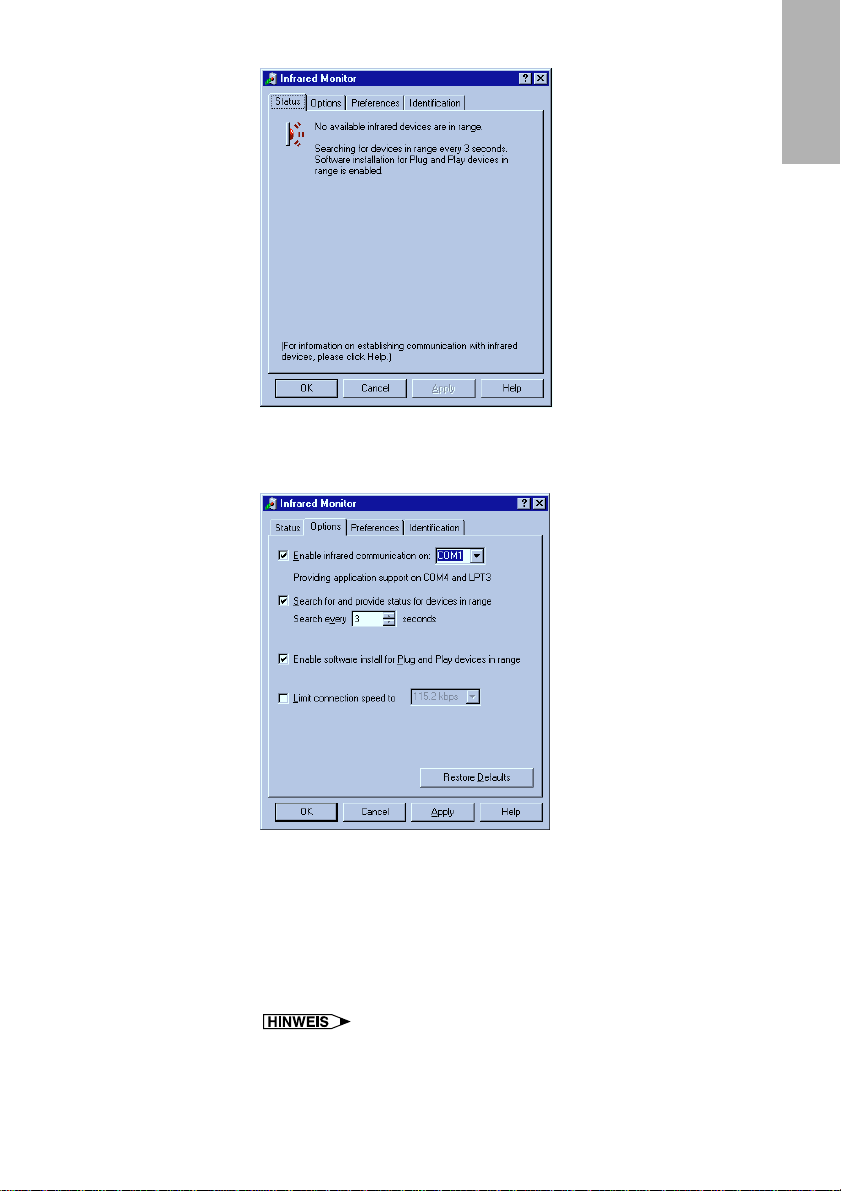
3 “Options” (Optionen) anklicken.
w Das “Options”-Formular öffnet sich.
Vorbereitungen
4 “Restore Defaults” (Standard wiederherstellen) anklicken.
Das System kehrt zu den Standardeinstellungen zurück.
5 Klicken Sie das Kästchen “Enable infrared
communication on” (Infrarot-Kommunikation aktivieren)
an. Wählen Sie die Schnittstelle für InfrarotKommunikation aus.
Beziehen Sie sich bezüglich der entsprechenden Schnittstelleneinstellungen auf die Bedienungsanleitung des PC.
15
Page 17

6 Klicken Sie das Kästchen “Enable software install for Plug
and Play devices in range” (Software für Plug & PlayGeräte in Reichweite installieren) an.
Wählen Sie nicht “Search for and provide status for devices in range”
(Geräte in Reichweite suchen und Status anzeigen) und “Limit
connection speed to” (Maximale Übertragungsgeschwindigkeit) aus.
7 Klicken Sie “Preferences” (Einstellungen) an.
w Das “Preferences”-Formular öffnet sich.
8 “Restore Defaults” anklicken.
Das System kehrt zu den Standardeinstellungen zurück.
9 “OK” (in Ordnung) anklicken.
w Das “Infrared Monitor”-Fenster schließt sich und der Icon
“Infrared Monitor” erscheint auf der Windows-Task-Leiste.
Infrarot-Monitor Icon
Über das Icon “Infrared Monitor”
Aktiviert: Bereit für den Transfer
Deaktiviert: Nicht bereit für den Transfer
16
Page 18
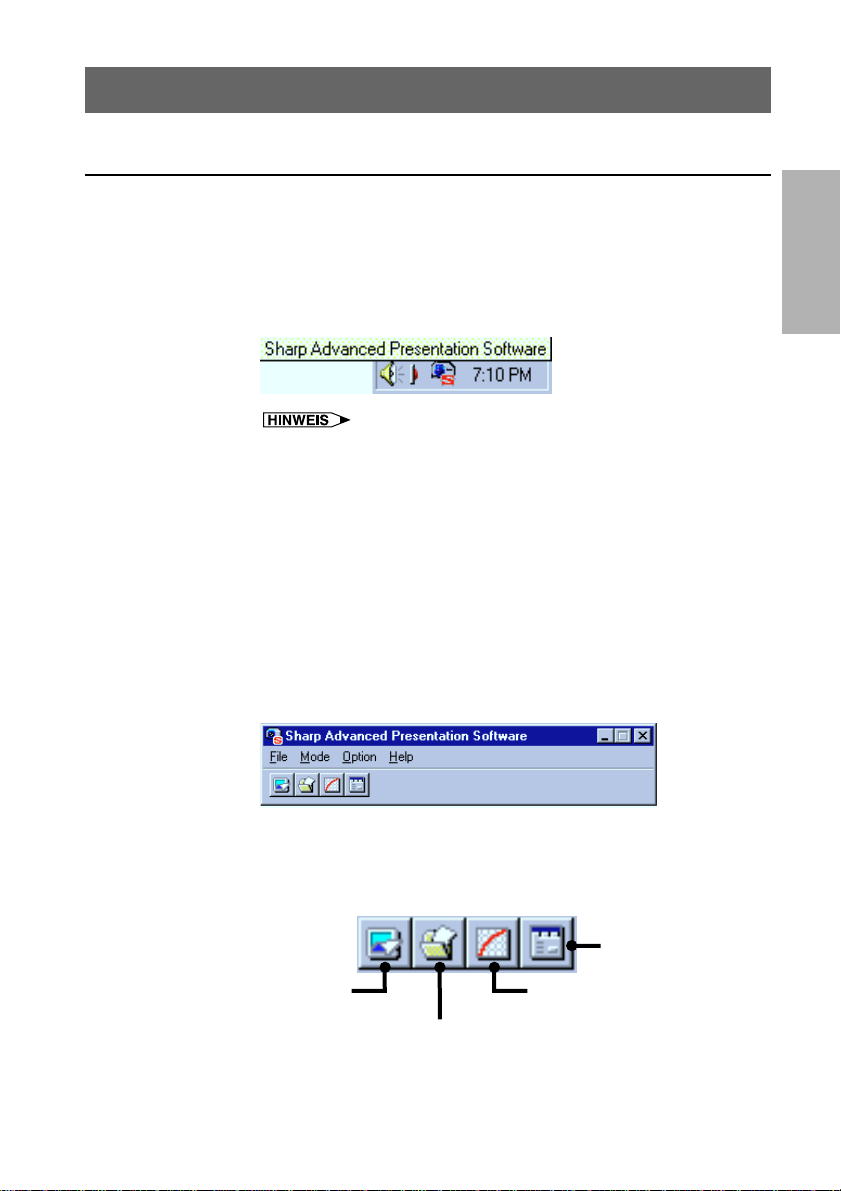
Starten und beenden
Öffnungsmodi
Vergewissern Sie sich vor dem Softwarestart, daß der Projektor und
der PC richtig eingerichtet sind (Seite 8). Es gibt drei Wege, die Software
zu starten.
Start vom Icon “Sharp Advanced Presentation Software” aus der Windows-Task-Leiste
Dieses Icon erscheint, wenn “Auto-Launch ON” ausgewählt ist.
Siehe “Auto-Launch”-Einstellung auf Seite 21.
1 Den Projektor einschalten. Wählen Sie “IrCOM” aus, um
die Infrarot-Kommunikation anzuwenden, beziehen Sie
sich bezüglich Details auf die Anleitung des Projektors.
Der Projektor muß zuerst eingeschaltet werden. Der Computer muß
immer zuletzt eingeschaltet werden.
2 Schalten Ye den PC ein. Klicken Sie das Icon “Sharp
Advanced Presentation Software” auf der Windows-T askLeiste an.
w Das “Sharp Advanced Presentation Software”-Fenster öffnet
sich.
Grundlegender
Betrieb
3 Wählen Sie den von Ihnen benötigten Modus aus dem
“Mode”-Menü (Modus) aus. Sie können auch die ShortcutTasten unterhalb der Task-Leiste verwenden.
RS-232C
Control
Capture &
Transfer
Presentation
Transfer
w Die Modus-Dialogbox öffnet sich.
17
Gamma
Correction
Page 19

Start mit der Windows “Start”-Taste
1 Schalten Sie den Projektor ein. Wählen Sie den “IrCOM”-
Modus, um die Infrarot-Kommunikation anzuwenden,
beziehen Sie sich bezüglich Details auf die Anleitung des
Projektors.
Der Projektor muß zuerst eingeschaltet werden. Der Computer muß
immer zuletzt eingeschaltet werden.
2 Schalten Sie den PC ein. Klicken Sie die “Start”-T aste an,
bewegen Sie den Pointer auf “Programs” (Programme)
und dann auf “Sharp Advanced Presentation Software”,
dann den von Ihnen benötigten Modus auswählen.
w Die Modus-Dialogbox öffnet sich.
Start vom Shortcut-Icon “Sharp Advanced Presentation Software” auf der Windows-Oberfläche
1 Schalten Sie den Projektor ein. Wählen Sie “IrCOM” aus,
um die Infrarot-Kommunikation anzuwenden, beziehen
Sie sich bezüglich Details auf die Anleitung des
Projektors.
Der Projektor muß zuerst eingeschaltet werden. Der Computer muß
immer zuletzt eingeschaltet werden.
2 Klicken Sie den Shortcut-Icon von “Sharp Advanced
Presentation Software” auf der Windows-Oberfläche
doppelt an, und wählen Sie dann den von Ihnen
benötigten Modus aus.
w Die Modus-Dialogbox öffnet sich.
18
Page 20

Verlassen
Hilfe
Klicken Sie “File”-Menü (Datei) an, und wählen Sie “Exit”
(Verlassen) aus. Sie können auch die
Um Hilfe anzusehen, klicken Sie das “Help”-Menü (Hilfe) an. Wenn
das “Help”-Fenster sich geöffnet hat, klicken Sie den gewünschten Punkt
im Hilfeverzeichnis an.
-Taste verwenden.
Grundlegender
Betrieb
Wählen Sie “About This Software...” (Über diese Software...) im
“Help”-Menü aus, um die Softwareversion zu prüfen.
19
Page 21

Einrichtung der Transferbilder
Auswahl des Projektors
Spezifizieren Sie das Projektor-Modell, zu dem Sie Bilder übertragen werden.
1 Klicken Sie das “File”-Menü an, um “Select Projector...”
(Projektor auswählen...) auszuwählen.
w Die “Select Projektor”-Dialogbox öffnet sich.
2 Wählen Sie das Projektor-Modell für die Anwendung aus
und klicken Sie “OK” an.
Wenn Sie “XGNV1-5” auswählen, beziehen Sie sich bitte auf
“Anwendung der anderen Projektor-Modelle” (Seite 42), bevor Sie
die Sharp Advanced Presentation Software starten.
Änderung des Anschlußtyps
Mit diesem Menü wird der Anschlußtyp geändert. Die Einstellung der
Schnittstelle hängt davon ab, welchen Typ Sie verwenden, InfrarotKommunikation oder Kommunikation mit dem RS-232C Kabel. Die
Voreinstellung lautet “Infrarot-Kommunikation”. Gamma Correction und
RS-232C Control benötigt Kommunikation mit dem RS-232C Kabel.
1 Klicken Sie “File”-Menü an, um “Wireless (IrCOM) or RS-
232C...” (Schnurlos (IrCOM) oder RS-232C...) auszuwählen.
w Die Dialogbox “Wireless (IrCOM) or RS-232C” öffnet sich.
“Baud Rate” (Baudrate) ist nur für den Bildtransfer über RS-232C
veränderbar.
2 Wählen Sie den Anschlußtyp aus und klicken Sie “OK” an.
20
Page 22

Änderung der “Auto-Launch”-Einstellung
Die Voreinstellung von “Auto-Launch” lautet “ON”, die Software wird
somit automatisch initiiert, wenn der PC eingeschaltet wird. Sie können
die Einstellung wie folgt ändern.
1 Klicken Sie das “Option”-Menü an und wählen Sie “Auto-
Launch ON/OFF” aus.
2 Wählen Sie die Einstellung wie benötigt aus.
Wenn “Auto-Launch ON” ausgewählt ist
● Das Icon “Sharp Advanced Presentation Software” ist in der
Windows-Task-Leiste sichtbar.
● Die Software wird automatisch initiiert, wenn der PC eingeschaltet
wird.
Wenn “Auto-Launch OFF” ausgewählt ist
● Das Icon “Sharp Advanced Presentation Software” wird von der
Windows-Task-Leiste entfernt.
● In diesem Fall muß die Software vom “Start”-Menü oder vom
Shortcut-Icon von “Sharp Advanced Presentation Software” auf
der Windows-Oberfläche gestartet werden.
Grundlegender
Betrieb
Auswahl des Präsentationsverfahrens
Sie können alle Bilder der Reihe nach in gewünschten Intervallen
automatisch versenden.
1 Klicken Sie “Option”-Menü an, wählen Sie “Slide Show
Setup...” (Dia-Show-Einrichtung...) aus.
w Die “Slide Show Setup”-Dialogbox öffnet sich.
21
Page 23

2 Wählen Sie das gewünschte Verfahren in “Self Run” aus.
“Continuous” (fortlaufend) sendet unaufhörlich alle Bilder in den
spezifizierten Ordner.
“Once” (einmal) sendet einmal alle Bilder in den spezifizierten Ordner.
3 Wählen Sie das Intervall aus, um Bilder in “Slide Delay”
zu versenden.
Sie können das Intervall in einem Bereich von 30 Sekunden bis 5
Minuten in festen Einheiten von 15 Sekunden auswählen.
4 “OK” anklicken.
Änderung der Kompressionsrate
Wenn eine BMP-Bilddatei durch Presentation Transfer oder Capture
& Transfer übertragen wird, können Sie die Kompressionsraten ändern.
Kompressionsrate
● Die Kompressionsrate wird nur bei BMP-Dateien angewendet. Diese
Software komprimiert keine JPEG-Dateien.
● Die Voreinstellung für die Bildqualität ist “mittel”.
● Wenn Sie das kundenspezifische Bild (BMP), das als Bildes für die
Anfangsanzeige und Hintergrundbild verwendet wird, übertragen,
wird das Bild automatisch als “Hohe Qualität, Langsamer Transfer”
für beste Ergebnisse übertragen. Die BMP-Datei wird ohne jegliche
Konvertierung übertragen, um den Bildqualitätsverlust zu minimieren.
● Wenn eingestellt, wird die Kompressionsrate in jedem Bildordner als
Datei gespeichert. Und die konvertierten Dateien bleiben im Ordner,
so daß die Konvertierungsdauer danach verkürzt wird.
1 Klicken Sie das “Option”-Menü an und wählen Sie
“Compression Rate...” (Kompressionsrate...) aus.
Schnellerer Transfer,
aber schlechtere
Bildqualität
Bessere Bildqualität,
aber langsamerer Transfer
2 “Drag and Drop” den Pointer zur Raten-Position, die Sie
wünschen.
3 “OK” anklicken.
w Die Kompressionsrate in dem ausgewählten Ordner wird
geändert.
22
Page 24

Ein nach Kundenwünschen erstelltes Bildes für die Anfangsanzeige und Hintergrundbild speichern
Der Projektor besitzt eine Option, um ein Kundenbild (z.B. Ihr Firmenlogo)
bei Einschalten des Projektors (Bildes für die Anfangsanzeige) oder
wenn kein Signal ertastet wird (Hintergrundbild) anzeigen zu lassen.
Sie können Ihr kundenspezifische Bild aus dem Projektor-Betriebsmenü
auswählen. Beziehen Sie sich bezüglich der Einrichtung des Bildes für
die Anfangsanzeige und Hintergrundbilds auf die Bedienungsanleitung
des Projektors.
Es folgt das Verfahren zur Speicherung des nach Kundenwünschen
erstellten Bildes auf dem Projektor.
● Das als Bildes für die Anfangsanzeige und Hintergrundbild
verwendete Kundenbild muß eine Format von 1024 × 768 haben oder
kleineres 256 Farb-BMP-Datei sein.
● Die Auswahl und Führung der Kundenbild-Datei als Bildes für die
Anfangsanzeige und Hintergrundbild erfolgt durch Presentation
Transfer oder Capture & Transfer.
1 Klicken Sie das “Option”-Menü an, um “Transfer Mode...”
(Transfermodus...) auszuwählen.
Ein nach Kundenwünschen
erstelltes Bild speichern
w Die “Transfer Mode”-Dialogbox öffnet sich.
23
Page 25

2 Die V oreinstellung lautet “Image Transfer” (Bildtransfer).
Wählen Sie “Startup Image Transfer” (T ransfer des Bildes
für Anfangsanzeige), um ein Kundenbild zu übertragen.
Klicken Sie “OK” an.
Wenn “Startup Image Transfer” ausgewählt wird, öffnet sich die
folgende Dialogbox, um anzuzeigen, daß die Kompressionsrate
automatisch auf hohe Qualität (langsamer Transfer) eingestellt ist.
3 Klicken Sie das “File”-Menü an, um “Wireless (IrCOM) or
RS-232C...” auszuwählen.
Das Bild kann schnurlos (über IrCOM) oder über die serielle
Schnittstelle RS-232C zum Projektor oder PC übertragen werden.
4 Wählen Sie das gewünschte Bild aus und übertragen Sie
es zum Projektor. Die Speicherung ist beendet.
w Um dieses Verfahren über Presentation Transfer auszuführen,
siehe Seite 25.
w Um dieses Verfahren über Capture & Transfer auszuführen,
siehe Seite 29.
Der Modus “Startup Image Transfer” speichert nur eine Bilddatei
und überschreibt das vorherig übertragene Bild, wenn Sie eine
andere Bilddatei übertragen.
Um zu vermeiden, daß ein Kundenbild gelöscht wird, sollten Sie
den Transfermodus auf “Image Transfer” ändern, nachdem das
Kundenbild übertragen wurde.
24
Page 26

Bilder übertragen
Presentation Transfer (Präsentationstransfer)
Mit diesem Modus können Bilder, gespeichert in BMP- oder JPEGDateien, zum Projektor übertragen werden. Eine Vorschau auf die Dias
im ausgewählten Datei-Ordner wird auf dem PC-Monitor angezeigt.
Vor der Präsentation
● Infrarot-Kommunikation und Seriellkabel-Kommunikation (RS-232C)
sind in diesem Modus verfügbar. Wählen Sie den Anschlußtyp aus
(Seite 20).
● Spezifizieren Sie das Projektor-Modell, zu dem Sie Bilder übertragen
werden (Seite 20).
● Wählen Sie das Verfahren für die V ersendung der Bilder. Sie können
alle Bilder der Reihe nach in gewünschten Intervallen automatisch
versenden, während ein ausgewähltes Bild einzeln versendet wird
(Seite 21).
● Speichern Sie die Dias als BMP- oder JPEG-Dateien. Das Bildformat
muß 1024 × 768 oder kleiner sein.
Wenn Sie Microsoft PowerPoint oder eine ähnliche
Präsentationssoftware verwenden, vergewissern Sie sich, daß das Diaoder das Seitenformat 1024 × 768 oder kleiner ist. Wenn das
gespeicherte JPEG-Diaformat zu groß ist, wird die Sharp Advanced
Presentation Software Sie veranlassen, das Diaformat zu reduzieren.
Sie können das Diaformat im “File”-Menü, in “Page Setup” (SeitenEinrichtung) oder “Slide Setup” (Dia-Einrichtung) vor der Konvertierung
zu JPEG verkleinern. (Beziehen Sie sich für Einzelheiten auf die
Anleitung Ihrer Präsentationssoftware.)
1) Die gewünschte Präsentationsdatei öffnen.
2) “File”, dann “Page Setup” oder “Slide Setup” wählen.
3) Die Seitenbreite und -höhe auf ein kleineres Format ändern.
4) Für die neuen Einstellungen “OK” (in Ordnung) anklicken und
die Dias wieder im BMP- oder JPEG-Format speichern.
● Für Anwender von Microsoft PowerPoint:
1) Öffnen Sie die gewünschte PowerPoint-Präsentation.
2) Wählen Sie “File” aus, dann “Save As” (Speichern unter).
w Dies öffnet die “Save As”-Dialogbox.
3) Klicken Sie “
4) Wählen Sie “JPEG” aus.
5) Spezifizieren Sie “File name” (Dateiname) für die JPEG-Bilder
Ihrer Präsentation.
6) Spezifizieren Sie “Save In” (Speichern in).
7) Klicken Sie “Save” (Speichern) an.
8) Eine “PowerPoint”-Dialogbox erscheint. Um die gesamte
Präsentation als JPEG-Bilder zu konvertieren, “Yes” (Ja)
anklicken. Um nur das momentan angezeigte Dia zu konvertieren,
“No” (Nein) anklicken.
” unter “Save as type” (Dateityp) an.
Bilder
übertragen
25
Page 27

1 Wählen Sie den Modus “Presentation Transfer” aus.
Siehe Abschnitt “Öffnungsmodi” (Seite 17) .
w Das “Presentation Transfer”-Fenster öffnet sich.
2
3
4
1
5
1 Bilder im ausgewählten Ordner (Schritt 3)
2 Information über das ausgewählte Bild
3 Zeigt den Typ von “Transfer Mode” an (Schritt 4)
4 Startet den “Self Run”-Transfer (Seite 21).
5 “Send Image”-Transfer (Bild übertragen) (Seite 27).
2 Klicken Sie das “File”-Menü an, und wählen Sie “Open...”
(Öffnen...) aus.
w Das “Browse for Folder”-Fenster (Suchen in) öffnet sich.
3 Wählen Sie den Ordner aus, indem die Bilddateien
(Präsentationsdias) gespeichert sind. Klicken Sie dann
“OK” an.
w Die Bilder in dem ausgewählten Ordner werden zur Vorschau im
“Presentation Transfer”-Fenster angezeigt.
Wenn das Bildformat nicht die gesamte Box ausfüllt (800 × 500),
wird das Bild mit einem schwarzen Rand angezeigt. Die Software
überträgt jedoch das Bild in der Originalauflösung.
26
Page 28

4 Klicken Sie das “Option”-Menü an und wählen Sie
“Transfer Mode...” aus.
w Die “Transfer Mode”-Dialogbox öffnet sich.
5 Wählen Sie “Image Transfer” aus und klicken Sie “OK” an.
Siehe Seite 24 für Details bezüglich “Startup Image Transfer”.
6 Der Projektor muß sich im IrCOM-Modus befinden, um
die Bilder empfangen zu können. Drücken Sie die
“IrCOM”-T aste am Projektor oder auf der Fernbedienung.
Beim “Self Run”-Transfer (Seite 21) mit dem Abschnitt “Alle Bilder
versenden (“Self Run”)” auf der nächsten Seite fortfahren.
Ein einzelnes Bild versenden (“Send Image”)
1 Wählen Sie ein zu übertragenes Bild aus dem
“Presentation Transfer”-Fenster aus.
Wenn Sie die Kompressionsrate ändern wollen, siehe Abschnitt
“Änderung der Kompressionsrate” (Seite 22).
Bilder
übertragen
● Die Kompressionsrate trifft bei allen Bildern im ausgewählten
Ordner zu.
● Wird die Kompressionsrate geändert, wird die Bildqualität und
die Transfergeschwindigkeit geändert.
2 Klicken Sie die “Current”-Taste (Aktuell) in der “Send
Image”-Box.
w Die “Transmitted File Information”-Dialogbox (Information über
übertragenes Bild) erscheint und der Transfer beginnt. Wenn Sie
den Transfer stoppen wollen, klicken Sie “CANCEL” (löschen) an.
27
Page 29

w Das nächste Bild übertragen, klicken Sie “Next>” in der “Send
Image”-Box an.
w Das vorherige Bild übertragen, klicken Sie “<Previous” (vorherig)
in der “Send Image”-Box an.
w Die voreingestellte Bilder-Reihenfolge folgt dem Dateinamen.
Sie können die Bilder-Reihenfolge durch “dragging and dropping”
auf die gewünschte Position ändern.
Alle Bilder versenden (“Self Run”)
1 Wählen Sie “Self Run” und das Intervall in der “Slide Show
Setup”-Dialogbox (Seite 21) aus.
2 Nach Schritt 6 auf der vorherigen Seite die “Start”-Taste
in der “Self Run”-Box im “Presentation Transfer”-Fenster
drücken.
w Die “Transmitted File Information”-Dialogbox erscheint und der
Transfer beginnt. Wenn Sie den T ransfer stoppen wollen, klicken Sie
“Skip” (überspringen) an.
w Wenn der Transfer abgeschlossen ist, erscheint die “Slide wait”-
Dialogbox, bis das Bild auf dem Bildschirm projiziert wird. Wenn Sie
das Intervall aufheben und gleich das nächste Bild anzeigen lassen
wollen, klicken Sie “Next>>” an.
w Klicken Sie “Exit” an, um Self Run aufzuheben.
28
Page 30

Capture & Transfer (Einfangen & Transfer)
Dieser Modus ermöglicht den Transfer des aktuell auf dem PC-Monitor
angezeigten Bildes.
Vor der Präsentation
● Die Infrarot-Kommunikation und die Kommunikation mit dem seriellen
(RS-232C) Kabel sind in diesem Modus möglich. Wählen Sie den
Anschlußtyp aus (Seite 20).
● Spezifizieren Sie das Projektor-Modell, zu dem Sie Bilder übertragen
werden (Seite 20).
● Diese Funktion kann bei Vollbildschirm-Dias nicht aufgerufen werden
(z.B. “Slide Show”-Modus von Microsoft PowerPoint).
Für Vollbildschirm-Dias Capture & Transfer auswählen, siehe
Abschnitt “Quick Transfer (Schneller Transfer)” (Seite 31).
1 Zeigen Sie das Bild an, das Sie übertragen wollen.
2 Wählen Sie den “Capture & Transfer”-Modus aus.
Siehe Abschnitt “Öffnungsmodi” (Seite 17) .
w Das “Capture & Transfer”-Fenster öffnet sich.
Zeigt den Typ von
“Transfer Mode”
an (Schritt 3)
Bilder
übertragen
3 Klicken Sie das “Option”-Menü an, und wählen Sie
“Transfer Mode...” aus.
w Die Dialogbox “Transfer Mode” öffnet sich.
29
Page 31

4 Wählen Sie “Image Transfer” aus, und klicken Sie “OK”
an.
Wenn Sie die Kompressionsrate ändern wollen, siehe Abschnitt
“Änderung der Kompressionsrate” (Seite 22).
● Siehe Seite 24 für Details bezüglich “Startup Image Transfer”.
● Wird die Kompressionsrate geändert, werden die Bildqualität und
die Transfergeschwindigkeit geändert.
5 Der Projektor muß sich im IrCOM-Modus befinden, um
Bilder empfangen zu können. Drücken Sie die “IrCOM”Taste am Projektor oder auf der Fernbedienung.
6 Klicken Sie “Capture & Transfer”-Taste im “Capture &
Transfer”-Fenster an.
w Das “Capture & Transfer”-Fenster verschwindet und das
Einfangen beginnt.
w Nach dem Einfangen erscheint das “Capture & Transfer”-
Fenster wieder und der Transfer des eingefangenen Bildes
beginnt.
w Die “Transmitted File Information”-Dialogbox erscheint.
Wenn Sie den Transfer stoppen wollen, klicken Sie “CANCEL”
an.
Ein weiteres Bild übertragen
Wechseln Sie das auf dem PC-Monitor angezeigte Bild aus, wiederholen
Sie dann Schritt 6.
30
Page 32

Quick Transfer (Schneller Transfer)
Durch Anlegen der Kompressionsrate ermöglicht dieser Modus Bilder
durch einfache Schritte zu übertragen.
Dieser Modus überträgt Bilder unter folgenden Einstellungen, die nicht
modifiziert werden können.
• Normale Bildqualität
• Kompressionsrate: Mittel
Das als Bildes für die Anfangsanzeige oder Hintergrundbild
verwendete Kundenbild kann mit diesem Modus nicht übertragen werden.
Vor der Präsentation
● Vergewissern Sie sich, daß die Einstellung “Auto-Launch” “ON”
lautet (Seite 21) oder daß die Software aktiviert ist.
● Die Infrarot-Kommunikation und die Kommunikation mit dem seriellen
(RS-232C) Kabel sind in diesem Modus möglich. Wählen Sie den
Anschlußtyp aus (Seite 20).
● Spezifizieren Sie das Projektor-Modell, zu dem Sie Bilder übertragen
werden (Seite 20).
● Diese Funktion ist bei Vollbildschirm-Dias verfügbar (z.B. “Slide
Show”-Modus von Microsoft PowerPoint).
1 Zeigen Sie das Bild an, das Sie übertragen wollen.
2 Lassen Sie die rechte Maustaste für 2 Sekunden gedrückt.
Die Zeigerposition kann sich irgendwo auf dem Display befinden.
w Das “Quick Transfer”-Fenster öffnet sich.
Bilder
übertragen
3 Der Projektor muß sich in dem IrCOM-Modus befinden,
um Bilder empfangen zu können. Drücken Sie die
“IrCOM”-T aste am Projektor oder auf der Fernbedienung.
4 Klicken Sie die “Capture & Transfer”-Taste im “Quick
Transfer”-Fenster an.
w Das Einfangen beginnt.
w Die Dialogbox “Transmitted File Information” erscheint und
der Transfer des eingefangenen Bildes beginnt.
Wenn Sie den Transfer stoppen wollen, klicken Sie “CANCEL ” an.
w Nach Abschluß des Transfers, verschwindet die Dialogbox
“Transmitted File Information”.
5 Klicken Sie “EXIT” im “Quick Transfer”-Fenster an.
Ein weiteres Bild übertragen
Wechseln Sie das auf dem PC-Monitor angezeigt Bild aus und
wiederholen von Sie Schritt 1.
31
Page 33

Bilder einstellen
Gamma Correction (Gamma-Korrektur)
Änderung des Gamma-Wertes stellt den Ton eines Bildes auf dem
Bildschirm ein.
Vor der Einstellung
● Betätigen Sie die Gamma-Taste des Projektors und stellen Sie den
CUSTOM-Modus ein.
● In diesem Modus ist nur die Kommunikation mit dem seriellen (RS232C) Kabel möglich. Schließen Sie bitte ein serielles Kabel an den
Projektor und dem PC (Seite 9) an, dann Gamma Correction
ausführen.
1 Wählen Sie den “Gamma Correction”-Modus aus.
Siehe Abschnitt “Öffnungsmodi” (Seite 17) .
w Das “Gamma Correction”-Fenster öffnet sich.
1
2
3
4
1 Der voreingestellte Gamma-Wert ist “CUSTOM”, durch die Sie die
Werte der Farben im Kästchen 2 einstellen können.
Die anderen Modi verwenden die voreingestellten Werte, und Sie
können Farben nicht eigenmächtig in diesen Modi ändern.
“MOVIE”: Hebt die Farbsättigung des gesamten Bildes hervor.
“FAMILY”: Hebt die Farbsättigung der Fleischtöne hervor.
“SNOW”: Hebt die Farbe Weiß in einem Bild hervor.
“NIGHT”: Hebt die dunklen Hintergründe oder Farben in einem
Bild hervor.
32
Page 34

2 Wenn “CUSTOM” im kästchen 1 ausgewählt wird, wird jede
dieser Farben, außer “WHITE” (WEISS), der Reihe nach
eingestellt. Wenn Sie “WHITE” einstellen, werden die Werte der
anderen drei Farben ausgeglichen.
Mit “Reset & Transmit” (Reset und übertragen) werden die
Werte der aktuell ausgewählten Farben rückgestellt. Wenn Sie
die Werte von Rot und Grün rückstellen wollen, klicken Sie “Reset
& Transmit” im “RED”-Modus (ROT) an, klicken Sie dann
“Reset & Transmit” im “GREEN”-Modus (GRÜN) an. Wenn
die Originalwerte rückstellen wollen, klicken Sie “Reset &
Transmit” im “WHITE”-Modus an.
3 Spezifizieren Sie die Bildquelle. Die Voreinstellung lautet
“COMPUTER”.
4 Für die Versendung aller Einstellungssignal an den Projektor.
2 Wählen Sie “Input Mode” (Eingabemodus) aus.
3 Wählen Sie “CUSTOM” oder einen der anderen Modi aus.
w Wenn “MOVIE”, “FAMIL Y”, “SNOW” oder “NIGHT” ausgewählt
wird, erscheint während des Transfers die Mitteilung “NOW
TRANSMITTING...” (TRANSFER...).
4 Wenn Sie “CUSTOM” auswählen, stellen Sie die Werte
jeder Farbe ein.
“Drag and Drop” die Kurve des Schaubildes, um sie auf den richtigen
Wert einzustellen.
5 Klicken Sie “Transmit” (übertragen) an.
w Die Mitteilung “NOW TRANSMITTING...” wird während des
Transfers angezeigt.
Einstellen und
Steuern
33
Page 35

Steuerung der Projektoreinstellung
RS-232C Control (RS-232C-Steuerung)
Diese Funktion ermöglicht Ihnen, die folgenden Projektoreinstellungen
von Ihrem PC aus zu steuern.
Beziehen Sie sich für Einzelheiten bezüglich jeder Einstellung auf die
Bedienungsanleitung des Projektors.
Einstellung Formular Seite
Auto Sync (Autom. Synchronisierung)
Black Screen (Schwarzer Bildschirm)
Freeze (Einfrieren)
Input Select (Eingangswahl)
IrCOM
Lens (Linse)
Power (Spannung)
PRJ Mode (PRJ-Modus)
Computer/RGB Gamma (Computer/RGB-Gamma)
Video Gamma (Video-Gamma)
Input1 PICT/Input2 PICT (Eingang1 PICT/Eingang2 PICT)
Input1 Resize/Input2 Resize (Eingang1 Neuformat/Eingang2 Neuformat)
Auto Sync Setup (Autom. Synch.-Einrichtung)
Input Adjust (Eingangseinstellung)
Settings (Einstellungen)
Video PICT (Video-PICT)
Video Resize (Video-Neuformat)
Audio Adjust (Audio-Einstellung)
Mute (Stummschaltung)
Volume (Lautstärke)
Auto Power Off (Autom. Ausschaltung)
Auto Sync Display (Autom. Synch.-Display)
Background Image (Hintergrundbild)
Black Screen Display (Anzeige des Schwarzen Bildschirms)
Input1 Signal Type (Signaltyp von Eingang1)
Input2 Signal Type (Signaltyp von Eingang2)
I/P Conversion (I/P-Konvertierung)
OSD Display (OSD-Anzeige)
Startup Image (Bildes für die Anfangsanzeige)
Video System (Videosystem)
Set Up (Einrichtung)
Input1 PICT/Input2 PICT
(Eingang1 PICT/Eingang2 PICT)
Fine Sync (Feinsynch.)
Video PICT (Video-PICT)
Audio
Option
36
37
38
37
39
40
34
Page 36

● Einstellungen können immer noch durch RS-232C Control ausgeführt
werden, ungeachtet der Einstellungsunterschiede im Projektor-Menü.
● Wenn Sie RS-232C Control während des Presentation Transfer,
Capture & Transfer oder Gamma Correction bewegen, bestätigt
die Sharp Advanced Presentation Software automatisch die
Einstellungen am Projektor und zeigt sie im “RS-232C Control”
Fenster als Voreinstellungen an.
● Wenn Sie auch das Formular von “RS-232C Control”-Fenster
ändern, um die andere Projektor-Einstellung zu bearbeiten, wird diese
Bestätigung ausgeführt. In diesem Fall wird sie danach in
regelmäßigen Abständen wiederholt und das “RS-232C Control”Fenster zeigt die Einstellungen auf dem Projektor an.
● “Automatic Power Shutoff” (Die automatische Ausschalt)-Funktion ist
deaktiviert, wenn die RS-232C Control ausgeführt wird, obwohl Sie
“Auto Power Off” auf dem “Option”-Formular eingeschaltet haben
(ON). Diese Funktion wird während Presentation Transfer , Capture
& Transfer oder Gamma Correction aktiviert.
Vor der Einstellung
● Stellen Sie sicher, daß der “Economy Mode” (Ökonomie-Modus) am
Projektor auf Modus 2 oder Modus 4 eingestellt ist. Wenn Sie den
Projektor in Modus 1 oder Modus 3 ausschalten, dann können Sie
ihn nicht mehr mit der RS-232C Control einschalten.
● Nur Seriellkabel-Kommunikation (RS-232C) ist bei diesem Modus
möglich. Schließen Sie bitte das serielle Kabel an den Projektor und
PC an (Seite 9), wählen Sie die korrekte COM-Schnittstelle am PC,
dann mit der RS-232 Control betreiben.
1 Wählen Sie den “RS-232C Control”-Modus aus.
Siehe Abschnitt “Öffnungsmodi” (Seite 17) .
w Das “RS-232C Control”-Fenster öffnet sich.
Einstellen und
Steuern
2 Klicken Sie das Kästchen auf dem Formular einschließlich
Ihres gewünschten Einstellungsreglers an.
35
Page 37

“Set Up”-Einstellung (Einrichtung)
1
2
3
6
7
8
4
5
0q e wr
1 Wählen Sie “Power” ON/OFF (EIN/AUS).
2 Wählen Sie “Input Select”.
3 Für die Auswahl von “PRJ Mode”.
4 Für die Auswahl von “Computer/RGB Gamma”.
5 Für die Auswahl von “Video Gamma”.
6 Für die Aktivierung des “IrCOM”-Modus.
Wählen Sie die “IrCOM”-Nummer aus, um den Eingangsmodus
des Projektors auf “IrCOM”-Modus zu ändern. Im “IrCOM”-Modus
können Sie Standbilder von Ihrem IrDA-kompatiblen PC oder
IrTranP-kompatiblen Gerät versenden. Beziehen Sie sich bitte für
Einzelheiten bezüglich der IrCOM-Funktion auf die
Bedienungsanleitung des Projektors und auf diese Anleitung.
7 Für die “Focus”-Einstellung (Fokus).
8 Für die “Keystone”-Einstellungen (Trapez).
Schieben Sie die Leiste zu der gewünschten Stelle oder tippen Sie
einfach den gewünschten Wert in die Box.
9 Für die “Zoom”-Einstellung.
0 Wählen Sie “Black Screen” ON/OFF.
q Für den Start von “Auto Sync”.
Drücken Sie die “Auto Sync”-Taste.
w Wählen “Freeze” (Einfrieren) ON/OFF.
e Für die Versendung aller Einstellungsdaten an den Projektor.
Drücken Sie die “Send”-Taste (Senden), um alle Einstellungen auf
diesem Formular zu steuern.
r Für den Empfang von Projektordaten.
Drücken Sie die “Receive”-Taste (Empfangen), um die
Einstellungen am Projektor zu bestätigen.
t Die Mitteilung “NOW TRANSMITTING...” erscheint während des
Transfers.
9
t
36
Page 38
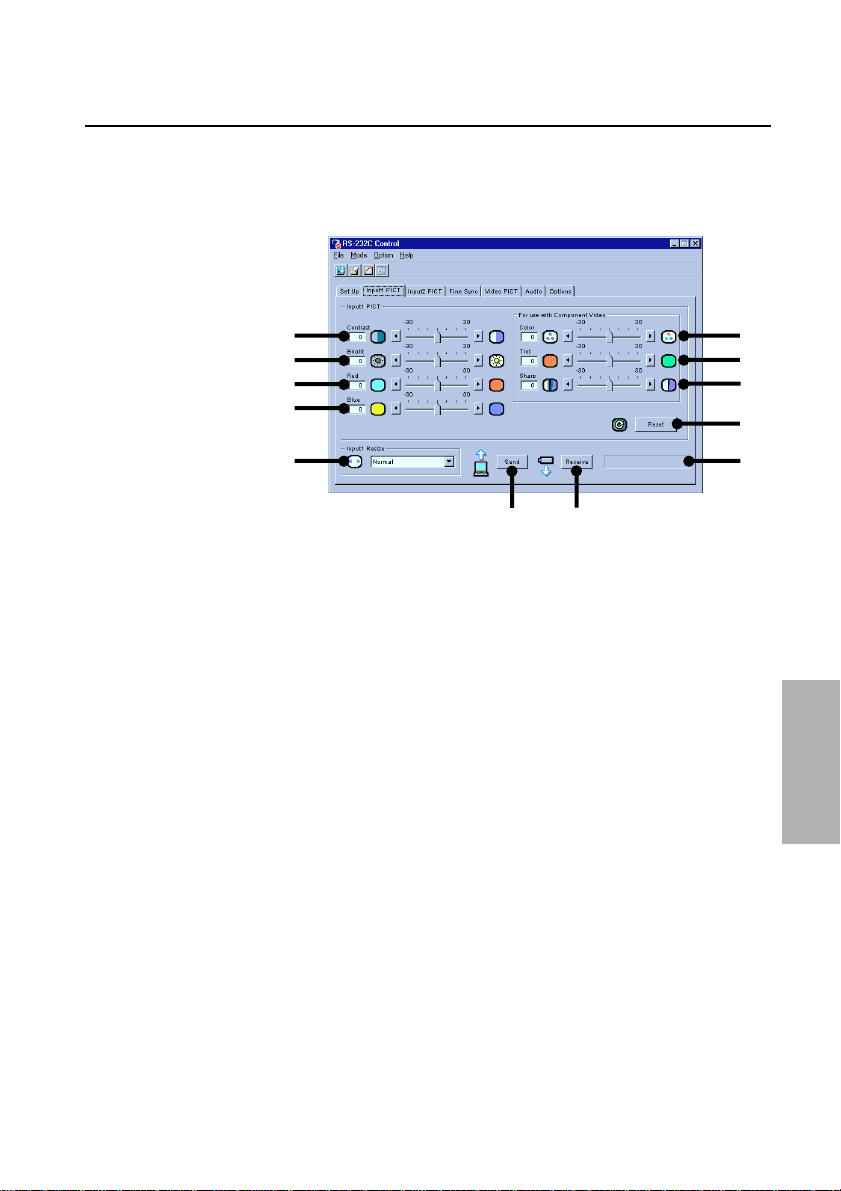
“Input1 PICT”/“Input2 PICT”/“Video PICT”-Einstellung (Eingang1 PICT/Eingang2 PICT/Video-PICT)
Bei der “Input1 PICT”/”Input2 PICT”-Einstellung, sind die Einstellungen
“Color” (Farbe), “Tint” (Farbton) und “Sharp” (Schärfe) nur für das
Komponenten-Eingangssignal verfügbar. (“Sharp” stellt nur das DVD
480i-Signal ein.)
1
2
3
4
9
5
6
7
8
w
0q
1 bis 7: Schieben Sie die Leiste zu der gewünschten Stelle oder tippen
Sie einfach den gewünschten Wert in die Box.
1 Für die “Contrast”-Einstellung (Kontrast).
2 Für die “Bright”-Einstellung (Helligkeit).
3 Für die “Red”-Einstellung (Rot).
4 Für die “Blue”-Einstellung (Blau).
5 Für die “Color”-Einstellung.
6 Für die “Tint”-Einstellung.
7 Für die “Sharp”-Einstellung.
8 Für die Rückstellung der Einstellungen 1 bis 7.
Drücken Sie die “Reset”-Taste.
9 Für die Auswahl von “Resize”.
Wählen Sie den Format-Modus aus dem Abrollmenü aus. Die
Pixel-Zusammensetzung wird geändert, damit das Bild auf dem
Bildschirm ein anderes Format erhält.
0 Für die Versendung aller Einstellungsdaten an den Projektor.
Drücken Sie die “Send”-Taste, um alle Einstellungen auf diesem
Formular zu steuern.
q Für den Empfang von Projektordaten.
Drücken Sie die “Receive”-Taste, um die Einstellungen am
Projektor zu bestätigen.
w Die Mitteilung “NOW TRANSMITTING...” erscheint während des
Transfers.
Einstellen und
Steuern
37
Page 39

“Fine Sync”-Einstellung (Feinsynch.)
7
1
2
8
3
4
5
6
q
90
1 bis 4: Schieben Sie die Leiste zu der gewünschten Stelle oder
tippen Sie einfach den gewünschten Wert in die Box.
1 Für die “Clock”-Einstellung (Uhr).
2 Für die “Phase”-Einstellung (Phase).
3 Für die “H-POS”-Einstellung (Horizontalposition).
4 Für die “V-POS”-Einstellung (Vertikalposition).
5 Für die Rückstellung aller Einstellungen 1 bis 4.
Drücken Sie die “Reset”-Taste.
6 Wählen Sie “Auto Sync Setup” ON/OFF.
“ON” steht für “Auto Sync”, wann immer der Projektor
eingeschaltet oder das Eingangssignal geändert wird.
7 Für die Speicherung von bis zu sieben Einstellungen bei der
Verwendung von verschiedenen Computern.
Schließen Sie ein PC an den Projektor an und nehmen Sie die
Einstellungen in “Input Adjust” vor. Drücken Sie dann eine der
“Save No.”-Tasten (Speicher-Nr.), um die Einstellung zu
speichern.
● Notieren Sie sich, falls erforderlich, die “Save No.” und die
gespeicherte Einstellung.
Sie können nicht jede Einstellung mit dieser Software nach der
Speicherung prüfen.
● Die vorherige Einstellung kann überschrieben werden, wenn Sie sie
unter derselben “Save No.”-Taste speichern.
8 Für die Auswahl der gewünschten Einstellung für den gegenwärtig
angeschlossenen PC.
Drücken Sie die gewünschte “Select No.”-Taste (Auswahl-Nr.).
9 Für die Versendung aller Einstellungsdaten an den Projektor.
Drücken Sie die “Send”-Taste, um alle Einstellungen auf diesem
Formular zu steuern.
0 Für den Empfang von Projektordaten.
Drücken Sie die “Receive”-Taste, um die Einstellungen am
Projektor zu bestätigen.
q Die Mitteilung “NOW TRANSMITTING...” erscheint während des
Transfers.
38
Page 40

“Audio”-Einstellung
1
2
3
5
6
4
9
78
1 bis 3 und 5: Schieben Sie die Leiste zu der gewünschten Stelle
oder tippen Sie einfach den gewünschten Wert in die Box.
1 Für die “Balance”-Einstellung.
2 Für die “Treble”-Einstellung (Höhen).
3 Für die “Bass”-Einstellung (Tiefen).
4 Für die Rückstellung der Einstellungen 1 bis 3.
Drücken Sie die “Reset”-Taste.
5 Für die “Volume”-Einstellung.
6 Wählen Sie “Mute” ON/OFF.
7 Für die Versendung aller Einstellungsdaten an den Projektor.
Drücken Sie die “Send”-Taste, um alle Einstellungen auf diesem
Formular zu steuern.
8 Für den Empfang von Projektordaten.
Drücken Sie die “Receive”-Taste, um die Einstellungen am
Projektor zu bestätigen.
9 Die Mitteilung “NOW TRANSMITTING...” erscheint während des
Transfers.
Einstellen und
Steuern
39
Page 41

“Option”-Einstellung
1
2
3
5
6
7
8
9
4
q
we
1 bis 4: Wählen Sie ON/OFF.
1 Für die Einstellung von “Auto Sync Display” ON/OFF.
“OFF” ist für die Anzeige des Hintergrundbildes während “Auto
Sync”.
2 Für die Einstellung von “Black Screen Display” ON/OFF.
“ON” ist für die Anzeige von “BLACK SCREEN”.
3 Für die Einstellung “OSD Display” ON/OFF.
4 Für die Einstellung “Auto Power Off” (Automatic Power Shutoff)
ON/OFF.
“The Automatic Power Shutof f”-Funktion ist deaktiviert, wenn mit
der RS-232C Control gesteuert wird, obwohl Sie sie auf “ON”
gestellt haben. Diese Funktion ist während Presentation
Transfer , Capture & T ransfer und Gamma Correction aktiviert.
5 bis 0: Wählen Sie einen Modus aus dem Abrollmenü aus.
5 Für die Auswahl von “I/P Conversion”.
6 Für die Auswahl von “Input1 Signal Type”.
7 Für die Auswahl von “Video System”.
8 Für die Auswahl von “Input2 Signal Type”.
9 Für die Anwahl von “Background Image” (Hintergrundbild).
0 Für die Auswahl von “Startup Image” (Bildes für die
Anfangsanzeige).
q Siehe nächste Seite.
w Für die Versendung aller Einstellungsdaten an den Projektor.
Drücken Sie die “Send”-Taste, um alle Einstellungen auf diesem
Formular zu steuern.
e Für den Empfang von Projektordaten.
Drücken Sie die “Receive”-Taste, um die Einstellungen am
Projektor zu bestätigen.
r Die Mitteilung “NOW TRANSMITTING...” erscheint während des
Transfers.
0
r
40
Page 42

q Drücken Sie die “Get Information”-Taste (Lamp & Signal
information) (Lampen- und Signalinformationen), um das
“Information”-Fenster zu öffnen.
“Model”
Zeigt die Modellnummer des Projektors an.
“Power Status”
On: Die Spannungsversorgung ist eingeschaltet.
Off: Die Spannungsversorgung ist ausgeschaltet.
Cooling (Kühlen): Die Spannungsversorgung ist ausgeschaltet,
während das Kühlgebläse noch läuft. Trennen
Sie während “Cooling” nicht das Netzkabel ab.
“Lamp Status”
On: Die Lampe ist eingeschaltet.
Off: Die Lampe ist ausgeschaltet.
Retry (Neuversuch): Es wird erneut versucht, die Lampe einzuschalten.
Wait: Die Lampe befindet sich in Bereitschaft.
“Lamp Timer”
Zeigt die Lampen-Betriebszeit an. Dieser Timer wird rückgesetzt,
wenn die Lampe ausgetauscht wird.
“Trouble Status”
Temp. (Temperatur): Die Innentemperatur ist abnormal hoch. Etwas
blockiert vielleicht den Lufteinlaß.
Fan (Gebläse): Abnormaler Gebläsebetrieb. Prüfen Sie, ob
sich ein Gegenstand im Gebläse befindet.
Lamp (Lampe): Es gibt ein Problem mit der Lampe.
Normal (Normal):
“Real Resolution”
Zeigt die Auflösung des LCD-Displays des Projektors an.
“Input Status”
Input1/Input2/Video/IrCOM1/IrCOM2
“Resolution” (Anzeige für Input1/Input2)
Zeigt die Auflösung des Bildes an, wenn es auf dem Bildschirm
projiziert wird.
“Hor Freq” (Anzeige für Input1/Input2)
Zeigt die horizontale Frequenz (Hz) an.
“Vert Freq” (Anzeige für Input1/Input2)
Zeigt die vertikale Frequenz (Hz) an.
“Video System” (Anzeige für Video)
Zeigt das Video-Eingangssystem (NTSC oder PAL usw.) an. “---”
wird angezeigt, wenn ein Monochrom- oder überhaupt kein Signal
vorhanden ist. Bei einem angetriebenen System steht vor dem
Systemnamen ein “*”.
Einstellen und
Steuern
41
Page 43

Anwendung der anderen Projektor-Modelle
● Für Benutzter von XG-NV1 bis 5
Alle Instruktionen in dieser Anleitung basieren auf den Spezifikationen
des XG-NV6-Modells. Wenn Sie ein anderes Modell verwenden,
beziehen Sie sich bitte auf die folgende T abelle, um Ihr Modell und seine
steuerbaren Einstellungen zu prüfen.
Capture & Transfer
Presentation Transfer
Gamma Correction
RS-232 Control
Einstellung/Funktion
Image Transfer
Startup Image Transfer
Image Transfer
Startup Image Transfer
Power
IrCOM
Input Select
Black Screen
Mute
Volume
XG-NV1 bis 4
—
—
—
—
—
—
—
XG-NV5
42
Page 44

Spezifizieren Sie das Projektor-Modell, zu dem Sie Bilder übertragen
werden.
1 Klicken Sie das “File”-Menü an, um “Select Projektor...”
auszuwählen.
w Die “Select Projector”-Dialogbox öffnet sich.
2 Wählen Sie das Projektor-Modell für die Anwendung aus,
und klicken Sie “OK” an.
● Beispiel: XG-NV1 bis 5/RS-232C Control-Fenster
● Sharp Advanced Presentation Software ist nur für die Modelle XG-
NV 1 bis 6 geeignet.
● Wenn Sie versuchen, eine nicht unterstützte Einstellung oder Funktion
auszuführen, erscheint eine Fehlermeldung.
● Obwohl Sie das Projektor-Modell geändert haben, wie im obigen
Verfahren beschrieben, bestätigt die Sharp Advanced Presentation
Software die Einstellung nicht auf dem Projektor.
43
Einstellen und
Steuern
Page 45

Die Software deinstallieren
Immer die Sharp Advanced Presentation Software deinstallieren,
wenn eine neue oder aktualisierte Version installiert wird.
Vor der Deinstallation
● Eine Software-Deinstallation kann nicht vorgenommen werden, wenn
die Sharp Advanced Presentation Software in Betrieb ist.
Vergewissern Sie sich bitte, daß die Software vor der Ausführung
geschlossen ist.
● Vor der Deinstallation der Sharp Advanced Presentation Software,
muß die “Auto-Launch”-Einstellung auf “OFF” (AUS) gestellt werden.
1) Das “Sharp Advanced Presentation Software”-Icon doppelt
anklicken.
2) Das “Option”-Menü anklicken, “Auto-Launch ON/OFF” auswählen.
3) “OFF” auswählen.
4) Die Sharp Advanced Presentation Software schließen.
1 “Start” und dann “Settings” anklicken, dann “Control
Panel” auswählen.
2 Das “Add/Remove Programs”-Icon (Software) doppelt
anklicken.
3 “Sharp Advanced Presentation Software” anklicken.
44
Page 46

4 “Add/Remove...” (Hinzufügen/Entfernen...) anklicken.
5 “Yes” anklicken.
6 Wenn die Deinstallation korrekt abgeschlossen wird,
erscheint die Mitteilung “Uninstall successfully
completed” (Deinstallation erfolgreich abgeschlossen).
“OK” anklicken.
45
Einstellen und
Steuern
Page 47
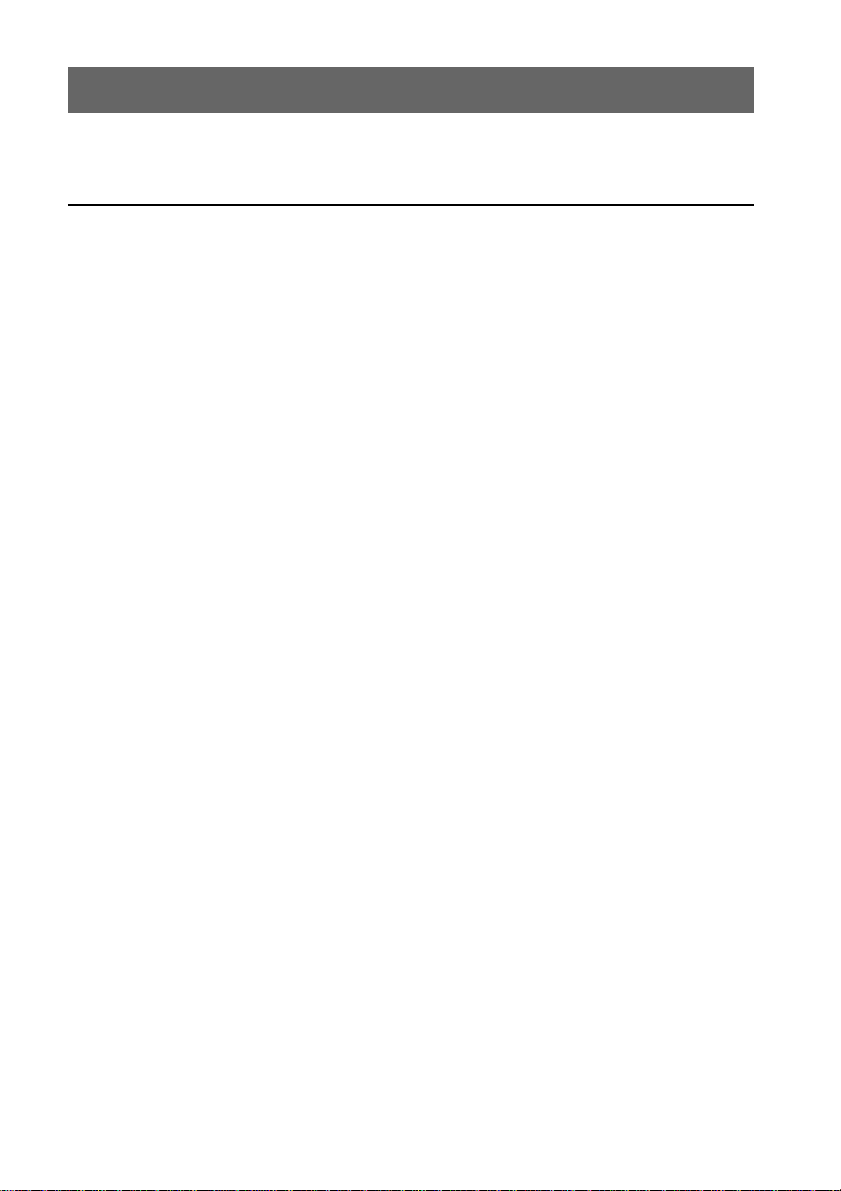
Fehlersuche
Es ist nicht möglich Bilder zu übertragen oder ein Fehler ist in der Kommunikation aufgetreten
H Prüfen, ob der Anschlußtyp so ausgewählt ist, wie Sie es wollten
(Seite 20).
H Prüfen, daß das Bildformat muß 1024 × 768 oder kleiner sein.
Im Fall der Infrarot-Kommunikation (IrCOM)
H Prüfen, ob die Infrarot-Schnittstellen (Projektor und PC) innerhalb eines
1 Meter Abstands befindet und behalten Sie den vertikalen und
horizontalen Bereich innerhalb von 30 Grad (Seite 8).
H Prüfen, ob sich keine Hindernisse sich zwischen dem Projektor und
dem PC befindeten.
H Vermeiden Sie es, diese Funktion unter starken Lichtverhältnissen
auszuführen. Starke Lichtquellen, wie Sonnenlicht oder FluoreszenzBeleuchtung können den Bildtransfer stören.
H Prüfen, ob der Projektor sich im IrCOM-Modus befindet, bevor Bilder
vom PC übertragen werden. (Siehe die Bedienungsanleitung des
Projektors.)
Das On-Screen-Display “IrCOM Betriebsbereit” oder “IrCOM
Betriebsbereit Warte auf Daten” erscheint auf dem
Projektionsbildschirm.
H Prüfen, ob die IrDA-Schnittstelle Ihres PC aktiviert und richtig
konfiguriert ist. Siehe die Bedienungsanleitung Ihres PC.
Prüfen, ob “Wireless (IrCOM)” im “File”-Menü ausgewählt ist (Seite 20).
H
H
Vergewissern Sie sich, daß die Schnittstelle für die Infrarot-Kommunikation
korrekt in den PC-Einstellungen spezifiziert ist (Seite 15).
H Für Windows 95 Anwender: Prüfen, ob IrDA 2.0 von Microsoft
installiert ist (Seite 7).
H Prüfen, ob der Display-Modus den Bildern entspricht. (Normaler
Transfer: 24 Bit Farbe oder weniger; “Bildes für die Anfangsanzeige”Transfer: 256 Farben für BMP-Dateien)
Im Fall der Kabel-Kommunikation (RS-232C)
H Prüfen, ob die Schnittstelle des seriellen Kabels RS-232C in den
PC-Einstellungen korrekt spezifiziert ist (Seite 20).
H Prüfen, ob das Kabel korrekt und fest angeschlossen ist (Seite 9).
46
Page 48

“Gamma Correction”/“RS-232C Control” funktioniert nicht einwandfrei
H Das serielle Kabel RS-232C herausziehen und wieder einstecken.
Es ist möglich, daß das Kabel nicht richtig eingesteckt ist oder ein
Fehler während des Transfers aufgetreten ist.
H Prüfen, ob die Schnittstelle für die serielle (RS-232C) Kommunikation
in den PC-Einstellungen korrekt spezifiziert ist (Seite 20).
H Möglicherweise empfängt der Projektor aufgrund der
Projektoreinstellung keinen Befehl. Bitte den “ON/OFF”-Status,
“INPUT SELECT”-Status (COMPUTER, VIDEO) oder das
Eingangssignal des Projektors prüfen. Nach Einstellung dieser
Parameter den Befehl nochmals senden.
H Betätigen Sie vor der Gamma Correction die Gamma-Taste des
Projektors und stellen Sie den CUSTOM-Modus ein.
H Prüfen Sie vor der RS-232C Control, ob der “Economy Mode” am
Projektor auf Modus 2 oder Modus 4 eingestellt ist.
Die Transfergeschwindigkeit ist langsam
H Prüfen, ob Ihr PC IrDA 1.1 unterstützt.
H Die Transfergeschwindigkeit Ihres PC prüfen.
Wenn die Geschwindigkeit 4 Mbps ist, prüfen, ob ein IrDA 1.1-Treiber
installiert ist (Seite 7). Beziehen Sie sich auf die Bedienungsanleitung
des PC.
H Benutzen Sie während des Transfers nicht die Fernbedienung des
Projektors.
H Die Einstellung der Kompressionsrate prüfen (Seite 22).
H Im Fall der RS-232C Kabel-Kommunikation, die Einstellung der
Baudrate prüfen (Seite 20).
H Beachten Sie, daß das Kundenbild als Bildes für die
Anfangsanzeige und Hintergrundbild in der Einstellung “Hohe
Qualität, mittlere Geschwindigkeit” festgelegt ist.
H Beachten Sie, daß Quick Transfer in der Einstellung “Normale
Qualität, mittlere Geschwindigkeit” festgelegt ist.
Wenn 4 Mbps IrDA versagen sollte
H Falls 4 Mbps IrDA versagen sollte, versuchen Sie einen Transfer bei
115 kbps. Es folgt das Verfahren zur Änderung der
Transfergeschwindigkeit.
1) Klicken Sie Windows-“Start” an, wählen Sie dann “Settings” aus.
2) Wählen Sie “Control Panel” aus.
3) Klicken Sie das Icon “Infrared Monitor” doppelt an.
4) Klicken Sie “Options” an.
5) Wählen Sie “Limit connection speed to” (Maximale
Übertragungsgeschwindigkeit) aus und ändern Sie sie auf 1 15 kbps.
47
Fehlersuche
Page 49

Das Startbild kann nicht gespeichert werden
H Schalten Sie den Projektor während des Transfers nicht aus.
Die Bilddaten können verloren gehen.
Schlechte Bildqualität
H Die Einstellung der Kompressionsrate prüfen (Seite 22).
H Beachten Sie, daß Quick Transfer in der Einstellung “Normale
Qualität, mittlere Geschwindigkeit” festgelegt ist.
Der Transfer kann nicht verschnellert oder die Bildqualität verbessert werden
H Wenn die Bild-Datei im JPEG-Format gespeichert ist, kann ihre
Kompressionsrate nicht geändert werden.
Beachten Sie, daß die Kompressionsrate nur beim BMP-Dateiformat
zutrifft.
“Gamma Correction” kann nicht verschnellert werden, obwohl die Transfergeschwindigkeit geändert wurde
H Die Einstellung der Transfergeschwindigkeit trifft nur bei dem
Bildtransfer über das Kabel zu. Die Geschwindigkeit für den Transfer
der Gammawerte ist bei 9.600 bps festgelegt.
48
Page 50

Glossar
Menü
Wort Erklärung Seite
About This Software
(Über diese Software)
Auto Launch ON/OFF
Capture & Transfer
(Einfangen & Transfer)
Compression Rate
(Kompressionsrate)
Exit (Verlassen)
File (Datei)
Gamma
Gamma Correction
(Gamma-Korrektur)
Help (Hilfe)
Mode (Modus)
Open (Öffnen)
Option
Presentation Transfer
(Präsentationstransfer)
Quick Transfer (Schneller
Transfer)
Self Run
Startup Image Transfer
(Transfer des Bildes für
Anfangsanzeige)
Transfer Mode
(Transfermodus)
Wireless (IrCOM) or RS-232C
(Schnurlos (IrCOM) oder RS-232C)
RS-232C Control
(RS-232C-Steuerung)
Information über die Version
Spezifizieren, wenn diese Software automatisch bei
Einschalten initiiert wird
Ein Bild, das gerade auf dem Monitor angezeigt ist, wird
übertragen
Kompressionsrate des vom PC zum Projektor übertragenen
Bildes
Diese Software verlassen
Hauptmenü-Punkt
Spezifische Farben der spezifizierten Wertes des Projektors
Stellt die Gammawerte des Projektors vom PC ein
Hilfe bei der Handhabung dieser Software
Hauptmenü-Punkt
Datei-Ordner öffnen, der Bilder enthält, die zum Projektor
übertragen werden sollen (für Presentation Transfer)
Hauptmenü-Punkt
Überträgt eine Reihe von Bildern (BMP oder JPEG) zum
Projektor
Shortcut für den Transfer des auf dem Bildschirm angezeigten
Bildes
Sendet Dias in einen spezifizierten Ordner einzeln an den
Projektor.
Kundenspezifisches Bild, das angezeigt wird, während der
Projektor sich warmläuft und/oder wenn kein Signal ertastet wird
Ändert die Funktion von “Startup Image Transfer” und/oder
“Image Transfer”
Wählt den Kommunikationsmodus mit dem Projektor aus
Stellen Sie die Projektoreinstellungen mit einem PC ein
19
21
29
22
19
19
32
32
19
17
26
21
25
31
21
24
23
20
34
49
G
Service
lossar/
Page 51

Sonstiges
Wort Erklärung
Baud Rate (Baudrate)
BMP
COM
Drag & Drop
IrCOM
IrDA
IrTranP
JPEG
RS-232C
Transfergeschwindigkeit-Information über die Schnittstelle
RS-232C des Projektors und die serielle Schnittstelle des PC
Bild-Dateiformat
Kommunikationsschnittstelle
Wählt einen Punkt aus und modifiziert ihn mit der Maus
Schurlose Kommunikation von Sharp
Standardprotokoll für die schurlose Kommunikation
Standardformat (Protokoll) für Bildtransfer
Bild-Dateiformat
Kommunikationsverfahren des Projektors mit dem PC
(serielle Schnittstelle)
Seite
20
1
15
28
1
7
1
1
1
50
Page 52

Service
Wenden Sie sich bitte bei Problemen an den nächsten Sharp-Händler.
Anwender, die den Projektor in den folgenden Ländern gekauft haben, können sich bei
Problemen an die unten beschriebenen Adressen wenden.
Deutschland Sharp Electronics (Europe) GMBH
01805-234675
http://www.sharp.de
England Sharp Electronics (U.K.) Ltd.
0161-205-2333
Australien Sharp Corporation of Australia Pty.Ltd.
02-9830-4600
02-9672-1216 (Fax)
http://www.sharp.net.au
Hong Kong Sharp-Roxy (Hong Kong) Ltd.
2822-9303
2528-4879 (Fax)
Information
Sie können weitere Informationen über die Sharp Advanced Presentation Software auf
der folgenden Homepage erhalten.
http://www.sharp-world.com/projector
51
G
Service
lossar/
Page 53

SHARP CORPORATION
OSAKA, JAPAN
Gedruckt in Japan
TINS-6801CEZZ
T2252-A
9P08-JWM
 Loading...
Loading...