Page 1
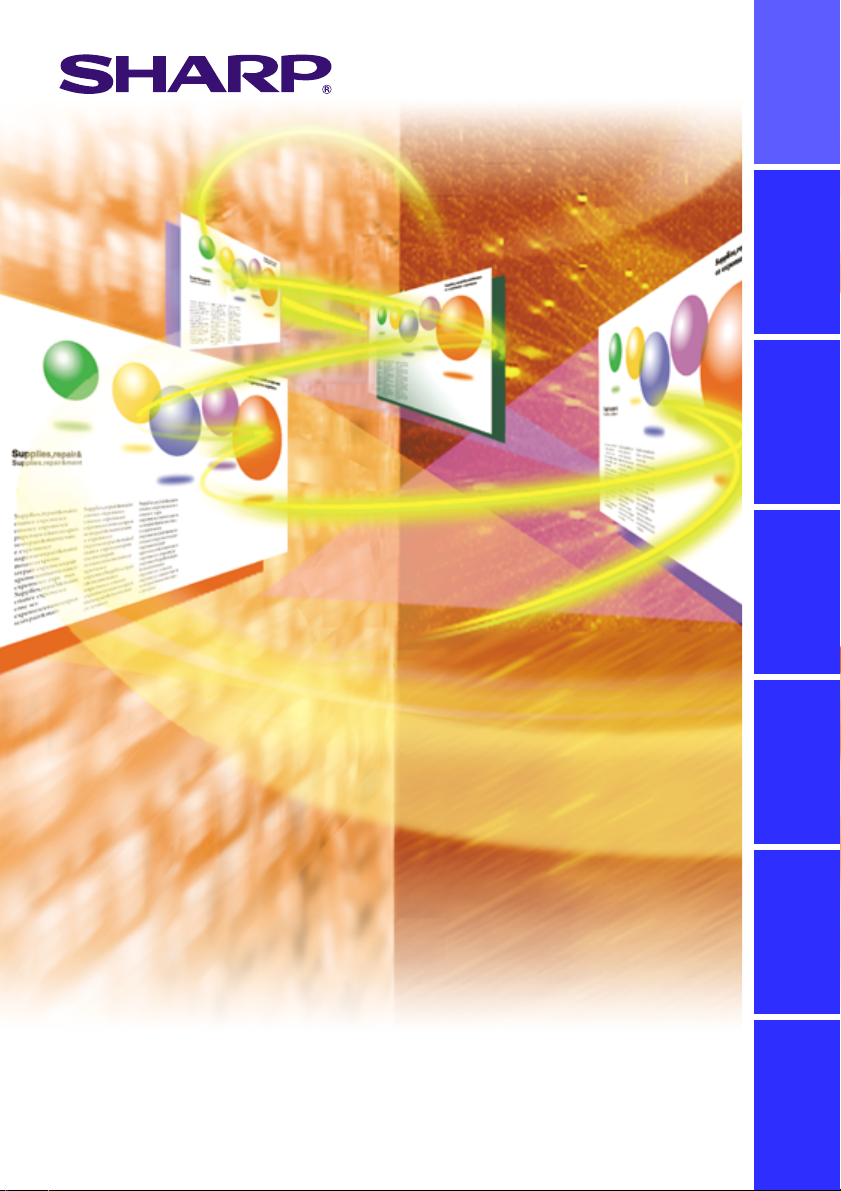
Installation/
Deinstallation
Grundlegender
Betrieb
Einstellung und
Steuerung
Bilder
übertragen
S
harp
A
dvanced
P
resentation
S
oftware
Professionelle Ausgabe
Version 1.5
Bitte lesen Sie sich diese Bedienungsanleitung sorgfältig durch, bevor
Sie Ihre Software anwenden.
BEDIENUNGSANLEITUNG
Ein nach Kundenwünschen
erstelltes Bild speichern
Fehlersuche
G
Service
lossar/
Page 2
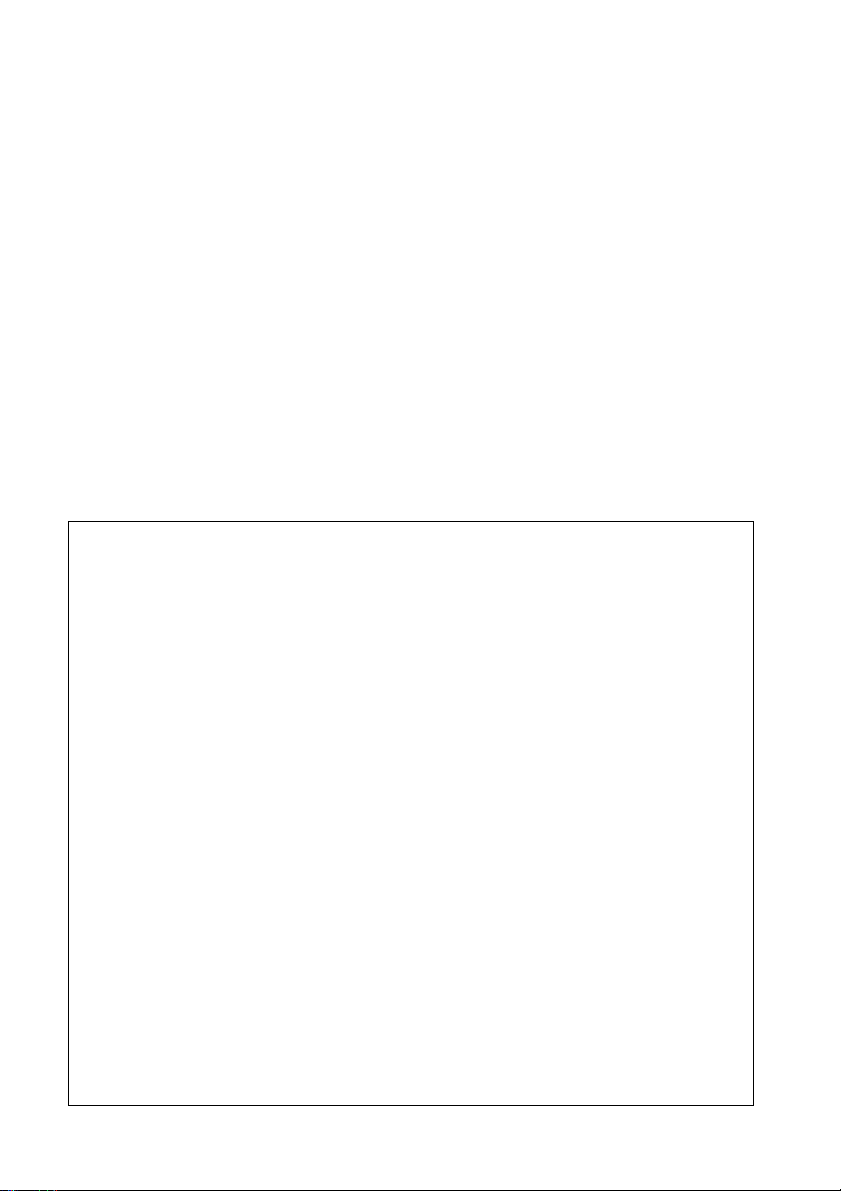
Diese Software arbeitet unter Microsoft Windows 95, 98, NT4.0 Workstation, Me, 2000
Professional, XP Home oder Professional Edition. Diese Anleitung bezieht sich nur auf
diese Microsoft Windows-Betriebssysteme und auf die kompatiblen Maus-Geräte. Für
Einzelheiten lesen Sie bitte die Bedienungsanleitung von Microsoft Windows.
Wenn Sie irgendwelche Begriffe in diesem Handbuch nicht verstehen, schlagen Sie bitte
im „Glossar“ (Seite 99) nach.
Beachten Sie, dass Sharp Advanced Presentation Software Professional Edition für
Upgrades und Verbesserungen ohne vorherige Ankündigung verändert werden kann.
Die neuesten Informationen über diese Software können auf der folgenden Website gefunden
werden:
http://www.sharp-world.com/projector/
● Microsoft und Windows sind eingetragene Warenzeichen von Microsoft
Corporation, USA.
● Alle anderen Marken oder Produktbezeichnungen sind Warenzeichen oder
eingetragene Warenzeichen ihrer entsprechenden Eigentümer.
● Wir haben uns sehr viel Mühe gegeben, um sicherzustellen, dass die
Beschreibungen in dieser Anleitung korrekt sind. Sollten Sie jedoch auf einen
Widerspruch stoßen, wären wir Ihnen sehr dankbar, wenn Sie die SHARP
Corporation anrufen oder einen Brief mit einem Hinweis auf den fragwürdigen
Bereich schreiben.
● Diese Software sowie alle entsprechenden Urheberrechte und sonstigen Rechte
sind Eigentum der SHARP Corporation.
● Diese Anleitung darf nicht ganz oder teilweise in jeglicher Form ohne vorherige
schriftliche Erlaubnis übertragen werden. Kommerzieller Gebrauch ist aus
urheberrechtlichen Gründen ohne vorherige schriftliche Erlaubnis der SHARP
Corporation nicht erlaubt.
● Die SHARP Corporation kann nicht für aus dieser Softwareanwendung
resultierende Schäden, Einkommensverluste oder Verluste von Forderungen
gegenüber Dritten haftbar gemacht werden.
● Die Softwarespezifikationen und der Inhalt der Bedienungsanleitung können ohne
vorherige Ankündigung geändert werden.
● Die Betriebsgeschwindigkeit kann sich aufgrund der Computerbetriebsumgebung
und Prozessorleistung verringern.
● Diese Software basiert teilweise auf der Arbeit der Independent JPEG Group.
● Die Software verwendet LEAD Tools Pro, entwickelt von Bunka Orient Corp. und
Lead Technologies, Inc.
2
Page 3
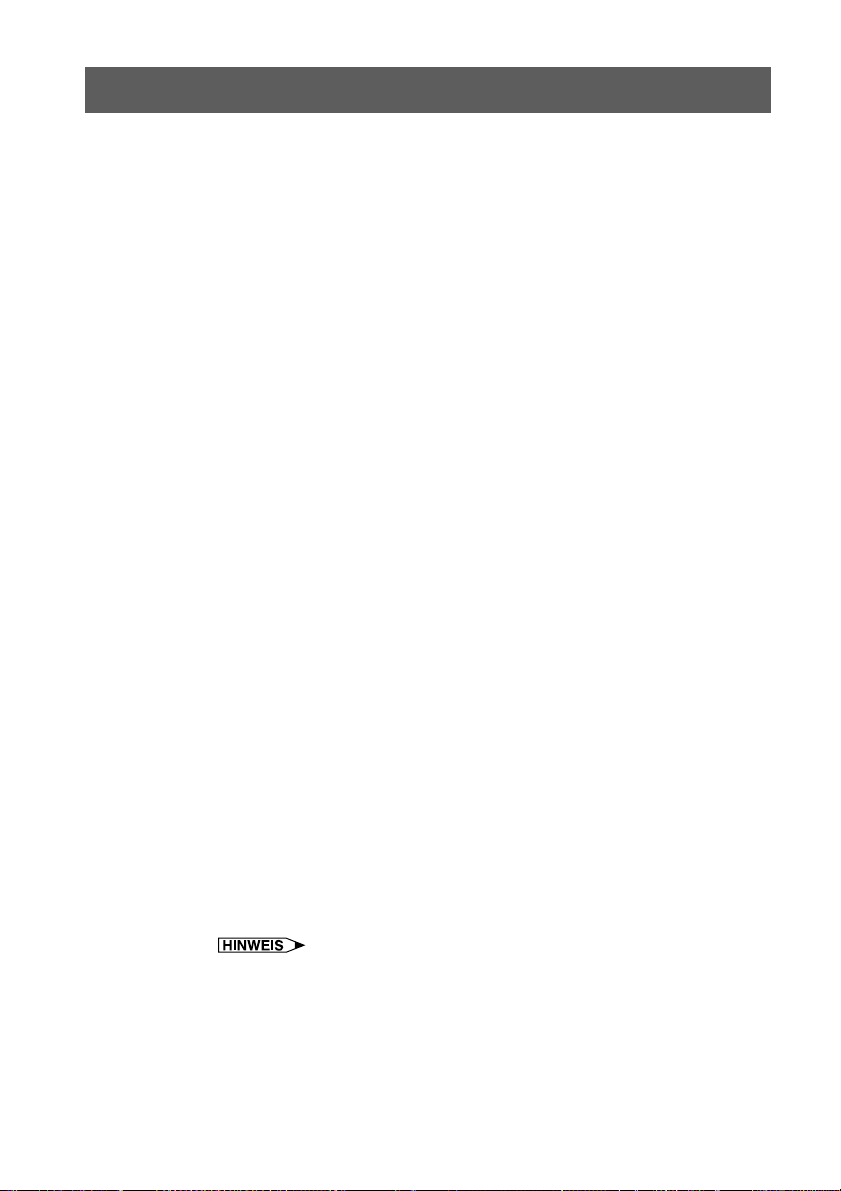
Vorwort
Diese Software wurde für schnurlose Präsentationen und für die Verbesserung
von Bildern konzipiert, die von SHARP Projektoren projiziert werden. Sie enthält
die folgenden Funktionen:
Software für Projektor-Steuerung:
Software für Bildverbesserung:
Support-Software für Präsentationen:
Network Control (Netzwerk-Steuerung)
Diese Funktion ermöglicht Ihnen, die Projektorfunktionen/Projektoreinstellungen mit Ihrem PC zu steuern.
Ein Maximum von 250 Projektoren oder Projektorgruppen können von
einem zentralen PC/CONTROLLER aus gesteuert werden.
Der Betrieb einer Videowand, ein normalerweise erforderliches teures
Gerät, ist ohne den Kauf von zusätzlicher Hardware möglich.
Bei Anwendung der Backup-Funktion schaltet sich der sich im StandbyModus befindliche Reserve-Projektor automatisch ein, wenn bei dem/den
anderen Projektor(en) eine Störung auftritt.
Gamma Correction (Gamma-Korrektur)
Diese Funktion ermöglicht es Ihnen, die Gamma-Werte des Projektors direkt
von Ihrem PC aus einzustellen. Durch das einfache Spezifizieren der
voreingestellten Werte werden genaue kundenspezifische Helligkeits-,
Kontrast- und Farbeinstellungen ermöglicht.
Beachten Sie bitte, dass diese Funktion nur über das Netzwerk (COMund LAN-Port) durchgeführt werden kann.
Presentation Transfer (Präsentationstransfer)
Dieser Modus überträgt BMP- und JPEG-Bilder an den Projektor. Durch
Speichern von Präsentations-Dias als BMP- oder JPEG-Bilder können Sie
eine vollständige Präsentation schnurlos durchführen.
Capture & Transfer (Einfangen & Transfer)
Dieser Modus ermöglicht den Transfer eines Bildes, das momentan auf
Ihrem Bildschirm angezeigt wird. Dies ist genauso einfach wie das Anklicken
der „Capture & Transfer“-Taste in der Applikation.
Quick Transfer (Schneller Transfer)
Dieser Modus ähnelt dem Modus „Capture & Transfer“, aber er kann einfach
durch Drücken der „rechten“ Maus-Taste angewendet werden.
● Der drahtlose Bildtransfer kann nur mit dem XG-NV5/6/7 durchgeführt
werden.
Die drahtlose Bildübertragung kann nicht dazu verwendet werden, Bilder
mit anderen Modellen zu übertragen.
● Die folgenden Modelle unterstützen nicht den JPEG-Bildtransfer:
XG-P20X, XG-P25X, XG-V10X, XG-V10W
3
Page 4
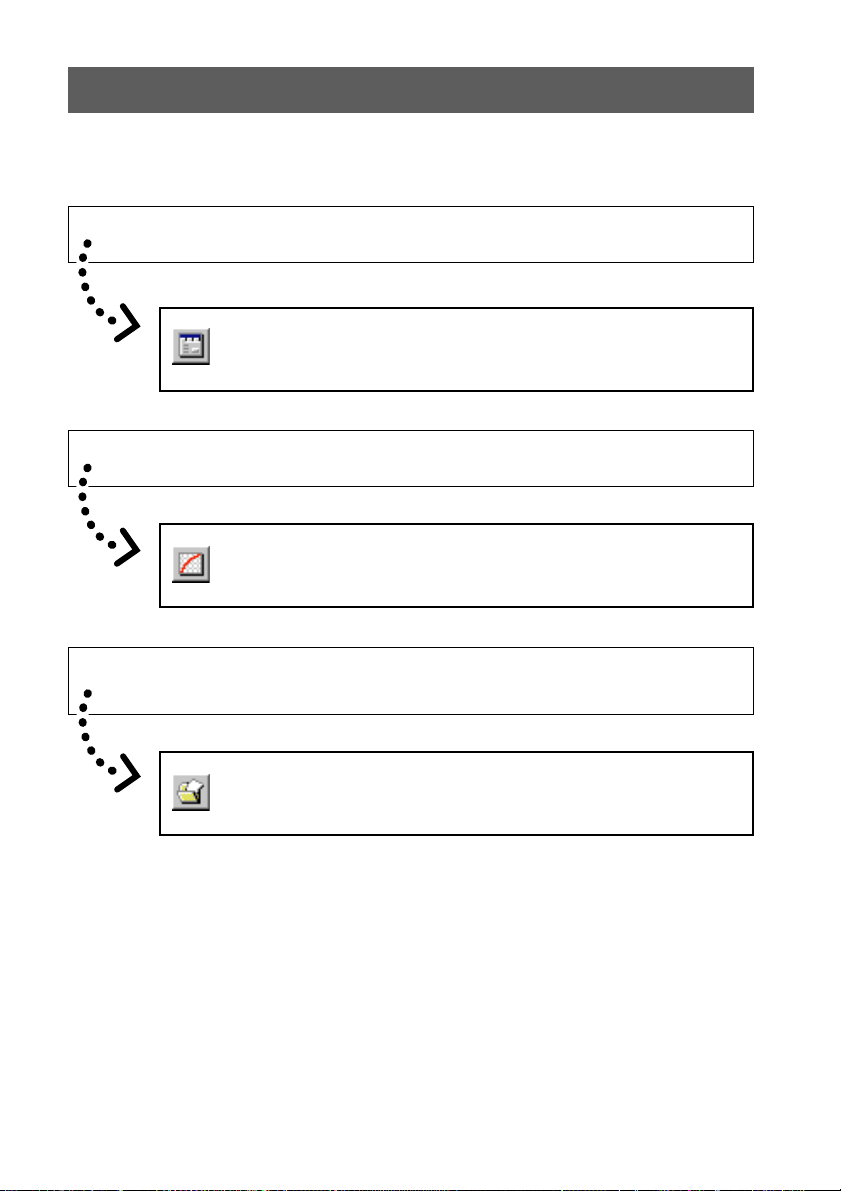
Zu Ihrer Information
Es gibt fünf Funktionen über das Netzwerk (COM- und LAN-Port).
Wenn Sie die Projektor-Einstellungen von Ihrem PC aus steuern wollen...
Network Control steuert die Projektoreinstellungen über
das Netzwerk (COM- und LAN-Port). (Siehe Seite 24)
Wenn Sie Bildfarben auf dem Bildschirm einstellen wollen...
Gamma Correction steuert die Farben des Bildes über
das Netzwerk (COM- und LAN-Port). (Siehe Seite 76)
Wenn Sie Ihre Präsentations-Dias als BMP- oder JPEG-Dateien speichern
wollen...
Presentation Transfer überträgt Bilder schnell &
einfach in das Präsentationsformat. (Siehe Seite 82)
4
Page 5
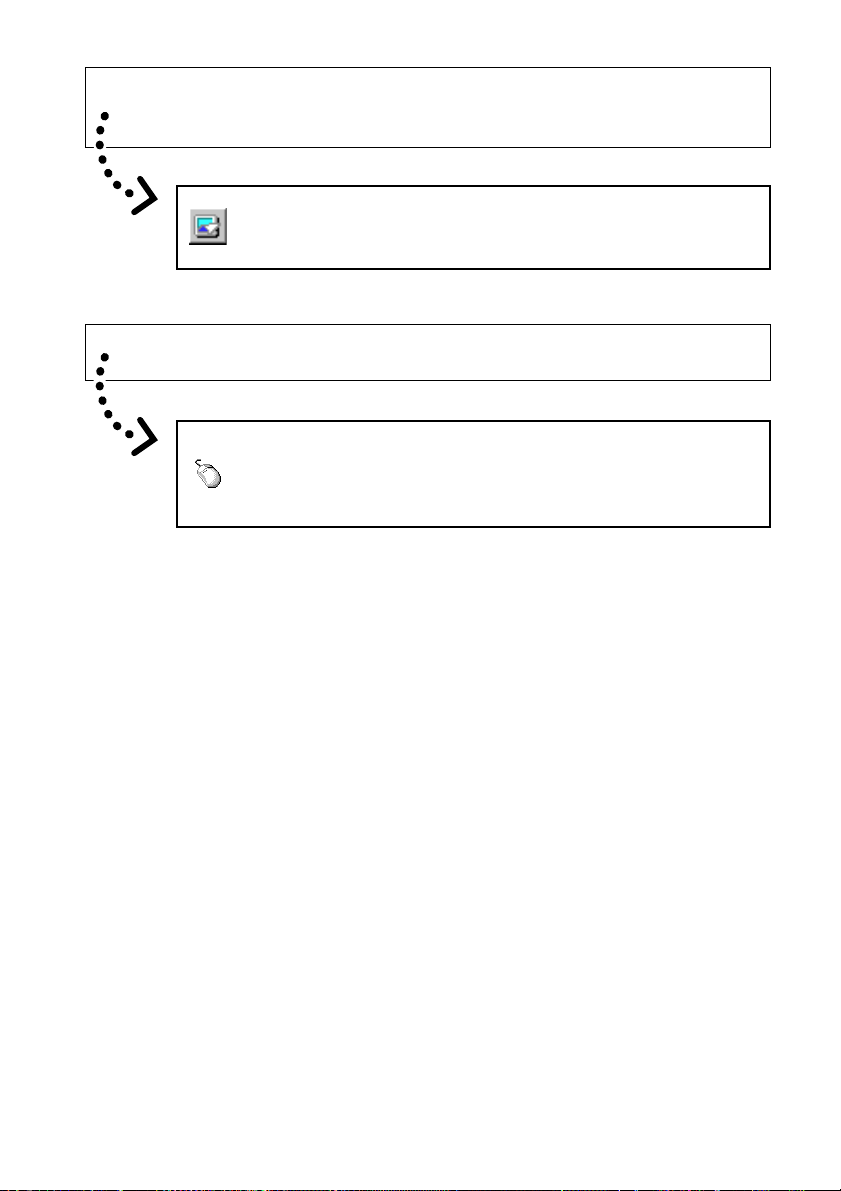
Wenn Sie ein Bild projizieren wollen, das momentan auf dem Bildschirm
angezeigt wird...
Capture & Transfer fängt das Bild auf dem PC-Monitor
ein und überträgt es zum Projektor. (Siehe Seite 86)
Wenn Sie ein einzelnes Bild schnell projizieren wollen...
Quick Transfer fängt das Bild auf dem PC-Monitor ein
und überträgt es als Shortcut mit der Maus zum
Projektor. (Siehe Seite 88)
5
Page 6
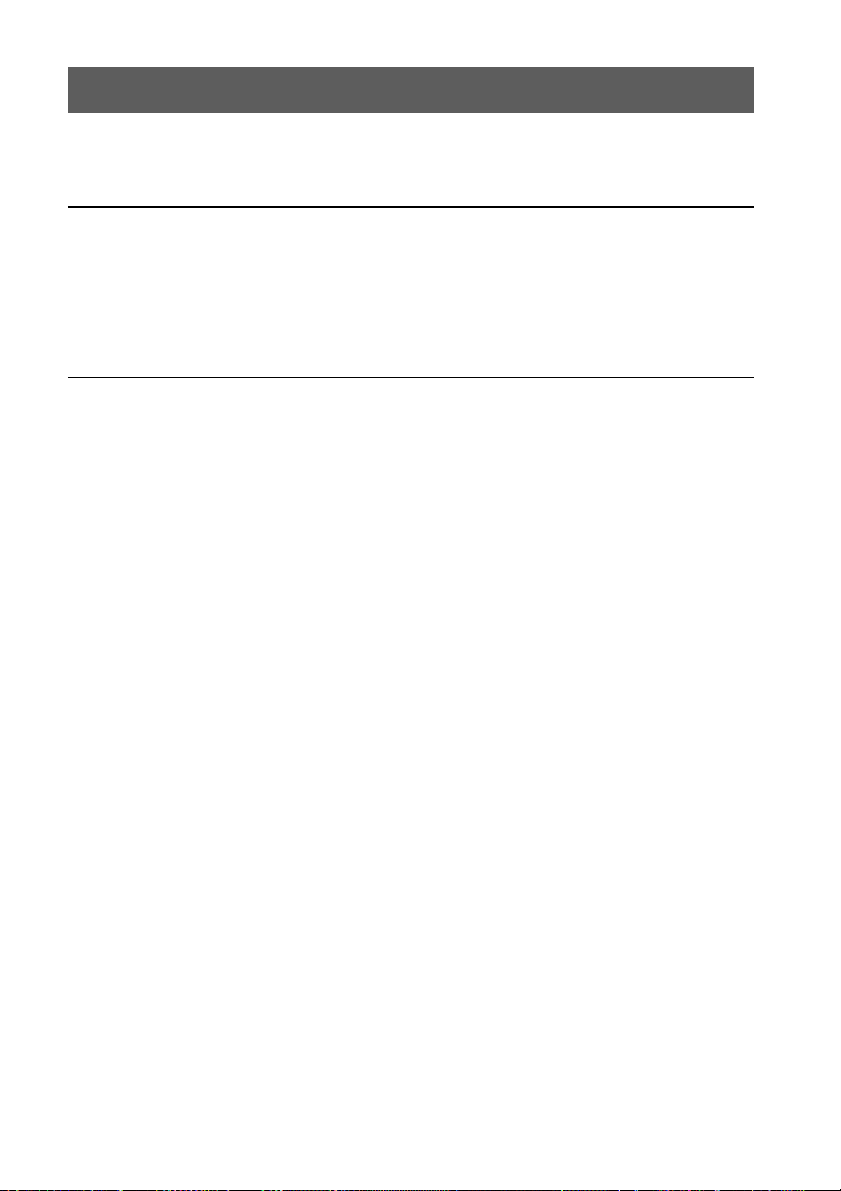
Inhalt
Vorwort ....................................................................................................................... 3
Zu Ihrer Information................................................................................................... 4
Installation/Deinstallation
Erforderliche Hardware und Software ..................................................................... 9
Projektor- und PC-Anschluss ................................................................................. 10
Anschluss mehrerer Projektoren an den PC ....................................................... 10
Anschluss eines einzelnen Projektors am PC ..................................................... 11
Installation der Software .........................................................................................12
Einrichtung Ihres PCs für Infrarot-Kommunikation (IrCOM) ............................... 16
Die Software deinstallieren ..................................................................................... 19
Betrieb
Starten und Beenden .............................................................................................. 20
Öffnungsmodi ...................................................................................................... 20
Start vom Icon „Sharp Advanced Presentation Software Professional
Edition“ aus der Windows-Task-Leiste...........................................................20
Start mit der Windows „Start“-Taste ............................................................... 20
Start vom Shortcut-Icon „Sharp Advanced Presentation Software
Professional Edition“ auf der Windows-Oberfläche ....................................... 21
Auswahl des Hauptprojektor-Modells .................................................................. 21
Änderung der „Auto-Launch“-Einstellung ............................................................ 22
Wenn „Auto-Launch ON“ ausgewählt ist........................................................ 22
Wenn „Auto-Launch OFF“ ausgewählt ist ......................................................22
Auswahl des Modus.............................................................................................22
Verlassen ............................................................................................................. 23
Hilfe......................................................................................................................23
Einrichten der Steuerung des Projektors .............................................................. 24
Einrichtungs-Flussdiagramm ......................................................................... 24
Auswahl der Betriebsart.......................................................................................25
Scan Setting (Scan-Einstellung) ..........................................................................26
Löschen der gewählten IP-Adresse ............................................................... 27
Projector Setting (Projektoreinstellung) ............................................................... 28
Multiprojektor-Betrieb .................................................................................... 28
Einzelprojektor-Betrieb
(Für den Anschluss über RS-232C oder IrCOM) ........................................... 30
Einzelprojektor-Betrieb
(Für den Anschluss über LAN) ...................................................................... 31
Steuerung mehrerer Projektoren ........................................................................... 32
Multiple Control (Multisteuerung) ......................................................................... 32
Group Setting (Gruppeneinstellung) ....................................................................35
Zur Entfernung eines zur Gruppe gehörigen Projektors aus dieser
Gruppe ........................................................................................................... 36
Entfernen einer Gruppe ................................................................................. 36
Passworteingabe ..................................................................................................... 37
Eingabe des Passwortes ..................................................................................... 37
Änderung des Passwortes ................................................................................... 39
Grad der Tastensperre wählen ................................................................................ 40
Projektor- und Eigennamen einstellen .................................................................. 42
6
Page 7
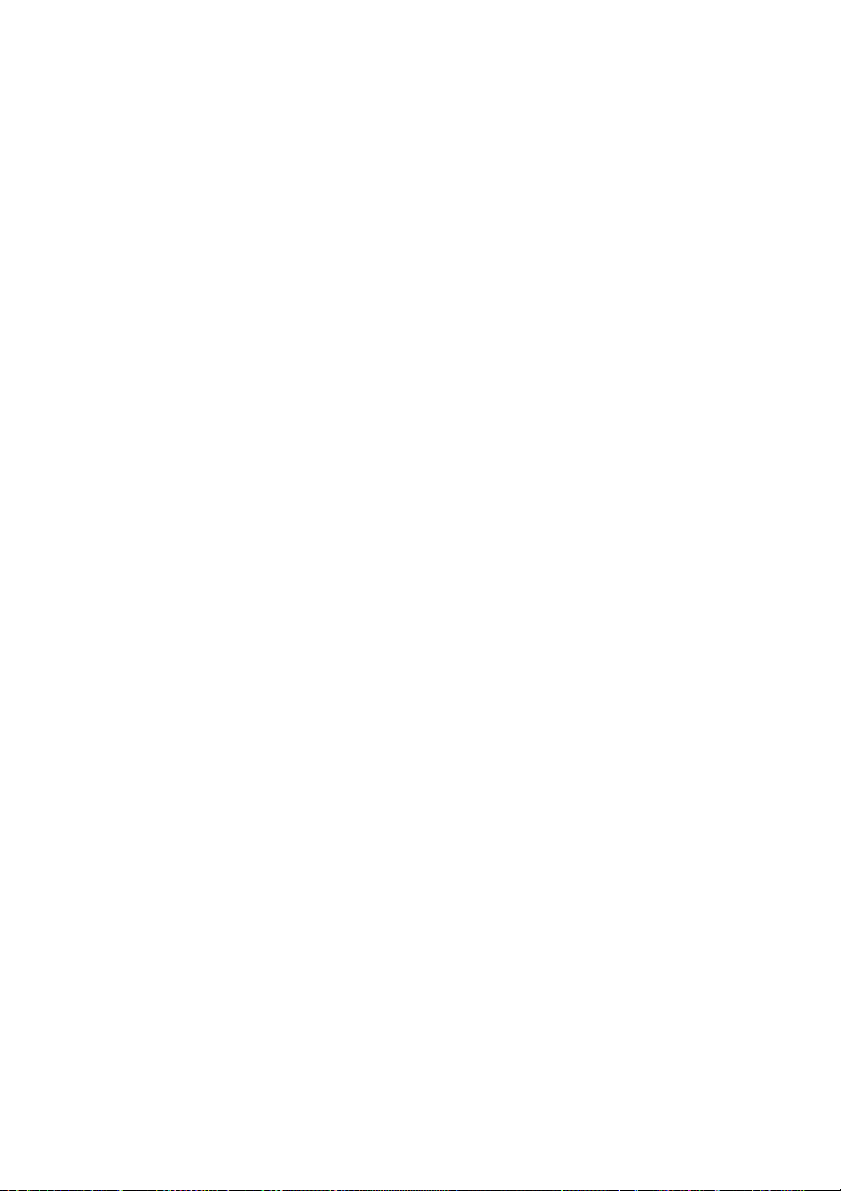
E-Mail-Ausgangsfunktion ....................................................................................... 44
Absender-Einstellung .......................................................................................... 44
Absender-Einstellungen ................................................................................ 45
E-Mail-Adressbucheingaben................................................................................46
Eingabe der E-Mail-Empfängeradresse ........................................................ 46
Registrieren der E-Mail-Empfängeradresse .................................................. 47
Bestimmen der E-Mail-Adresse des Empfängers .......................................... 48
Ver ändern der E-Mail-Empfängeradresse .....................................................48
Löschen einer registrierten E-Mail-Adresse eines Empfängers .................... 49
Senden von E-Mail-Einstellungen........................................................................50
Einstellungen für die automatische E-Mail-Sendefunktion ............................ 51
Einstellungen für die Funktion zum regelmäßigen Senden von E-Mails ....... 51
Einstellungen für als Anlage angehängte Datein ........................................... 52
Manuelles Senden von E-Mail-Meldungen über den Projektor-Zustand
„Projector Condition“ ...................................................................................... 52
Fehlermeldungsfunktion ......................................................................................... 53
Projektor-Timersteuerung....................................................................................... 54
Backup-Funktion ..................................................................................................... 56
Einstellungen der Backup-Funktion .....................................................................56
Einstellung der Intervallzeit .................................................................................. 57
Rückstellung nach der Aktivierung der Backup-Funktion .............................. 59
Steuerung der Projektoreinstellung....................................................................... 60
Advanced Control for Adjustment (Erweiterte Steuerung für die Einstellung) ..... 60
Mehrfachverbindungen ..................................................................................61
Einzelverbindungen ....................................................................................... 62
Grundlegender Betrieb des Einstellungsarbeitsblatts .......................................... 63
„Set Up“-Einstellung (Einrichtung) ....................................................................... 64
„Input PICT“-Einstellung (Eingang-PICT) ............................................................ 65
„Fine Sync“-Einstellung (Feinsynch) .................................................................... 66
„Audio“-Einstellung .............................................................................................. 67
„Options“ (Optionen)-Einstellung ......................................................................... 68
„C.M.S.“ (Farbverwaltungssystem) -Einstellung...................................................70
Steuereinstellungen speichern/laden ....................................................................71
Für „Save Control Setting“ .............................................................................71
Für „Load Control Setting“ ............................................................................. 71
Einstellung der Videowand ..................................................................................... 72
Feineinstellung der Vertikal- und Horizontalposition ......................................73
Rückstellung der aktuellen Zuordnungseinstellungen ................................... 73
Bildzuordnung des Projektors mit der Videowand-Einstellung ...................... 74
Einstellung und Betrachtungen bezüglich der Breitbildwand ......................... 75
Bilder einstellen .......................................................................................................76
Gamma Correction (Gamma-Korrektur) .............................................................. 76
Einstellen der Gammakurve ................................................................................ 78
Einstellung des Gammakorrekturbereiches ................................................... 79
Speichern der Gammakorrektur-Einstellungen ................................................... 80
Laden der Gammakorrektur-Einstellungen .......................................................... 80
Gamma-Rückstellung .......................................................................................... 80
7
Page 8
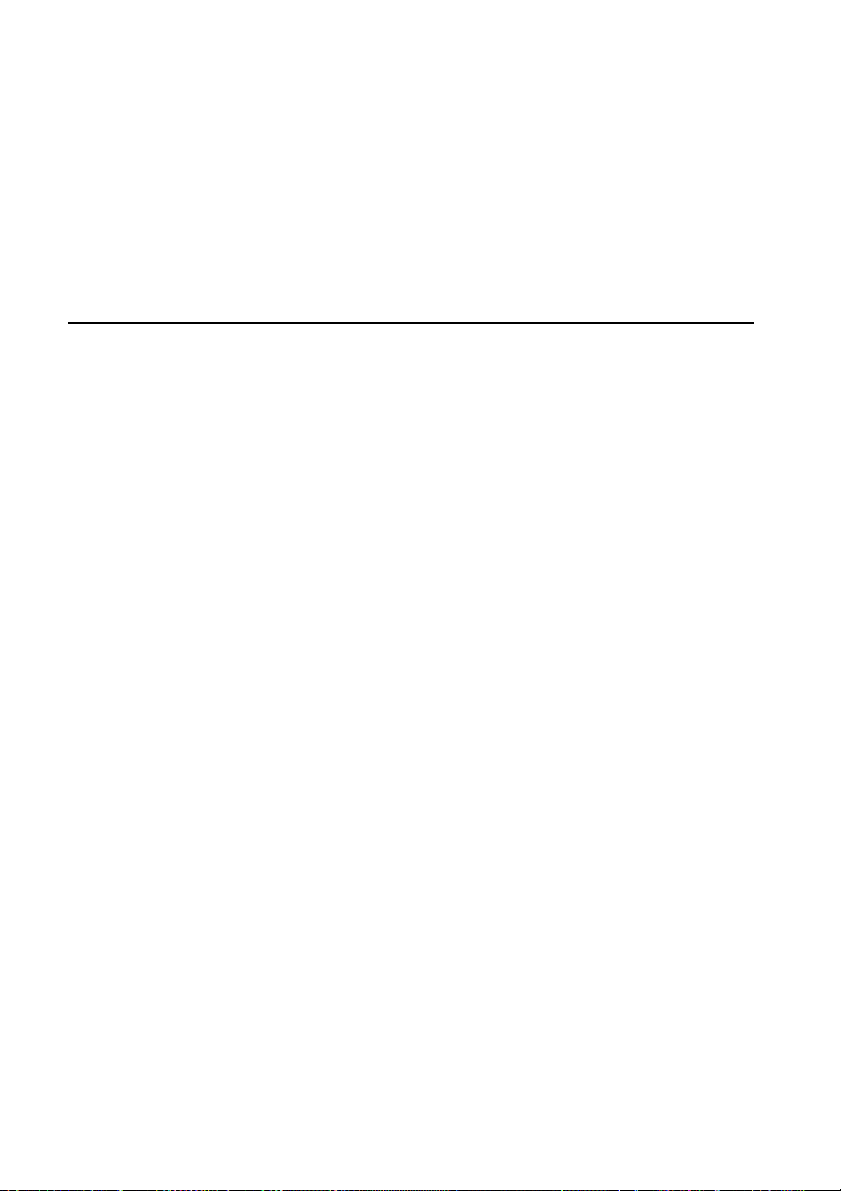
Einrichtung für die Bildübertragung ...................................................................... 81
Änderung der Kompressionsrate .........................................................................81
Bilder übertragen ..................................................................................................... 82
Presentation Transfer (Präsentationstransfer) ..................................................... 82
Ein einzelnes Bild versenden („Send Image“) ............................................... 84
Alle Bilder versenden („Self Run“) ................................................................. 85
Capture & Transfer (Einfangen & Transfer) .......................................................... 86
Ein weiteres Bild übertragen .......................................................................... 87
Quick Transfer (Schneller Transfer) ......................................................................88
Ein weiteres Bild übertragen .......................................................................... 89
Ein nach Kundenwünschen erstelltes Bildes für die Anfangsanzeige und das
Hintergrundbild speichern ...................................................................................... 90
Anhang
Funktionstabelle per Modell ................................................................................... 92
Fehlersuche.............................................................................................................. 93
Liste der Fehlermeldungen ..................................................................................... 96
Glossar ..................................................................................................................... 99
Service ....................................................................................................................102
8
Page 9
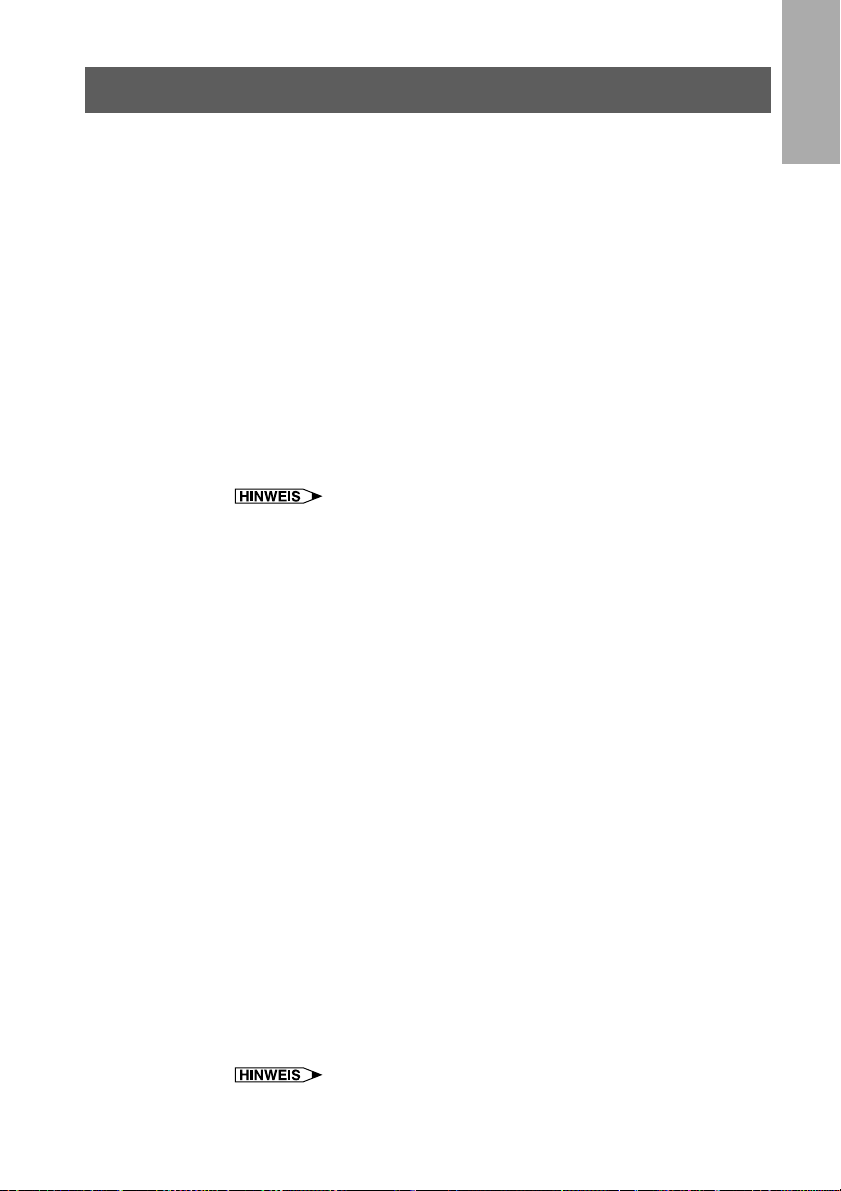
Erforderliche Hardware und Software
Sharp Advanced Presentation Software Professional Edition
benötigt für den Betrieb die folgende Hardware und Software.
Für PCs mit Microsoft Windows 95, 98, NT4.0 Workstation, Me, 2000
Professional, XP Home oder Professional Edition.
Bedienschritte werden nur bei Windows-Betriebssystemen in Japanisch
*
und Englisch bestätigt.
CPU 233 MHz Pentium oder höher wird empfohlen.
Display Ein Display mit 800 × 600 Punkten für die
Speicher
Speicherplatz 50 MB oder mehr
auf der Harddisk
Interface Ein serieller RS-232C-Port für die Übertragung
CD-ROM Laufwerk
Beachten Sie, dass die Software nicht normal funktionieren könnte, falls
die Einstellungen der seriellen Schnittstelle nicht richtig sind, wenn auch
andere seriellen Geräte außer dem Projektor an den Computer
angeschlossen werden.
Anwendung der Infrarot-Kommunikation (IrCOM)
Wenn Sie den Projektor NV5/6/7 benutzen, kann die Übertragung
von Bildern mit der Infrarot-Kommunikation (IrCOM) durchgeführt
werden. Der PC benötigt einen eingebauten Infrarot-KommunikatinsPort oder einen externen Infrarot-Kommunikations-Adapter.
● Für Windows 95-Anwender:
Microsoft IrDA 2.0 (Infrarot-Treiber) muss auf Ihrem PC installiert
sein, um diese Software anwenden zu können. Wenn der Treiber
nicht installiert ist, können Sie ihn auf der Microsoft-Internetseite
erhalten.
● Für Windows 98-Anwender:
Microsoft Windows 98 unterstützt IrDA-Kommunikation als
voreingestelltes Programm.
Lesen Sie bezüglich weiterer Details die Bedienungsanleitung
von Microsoft.
● Für Windows NT4.0 Workstation, Me, 2000 Professional, XP
Home oder Professional Edition-Anwender:
Infrarot-Kommunikation (IrCOM) kann nicht verwendet werden.
● Die Transfergeschwindigkeit der Infrarot-Kommunikation hängt
von der IrDA Version des PC ab.
• IrDA 1.0 : 9.600 bps - 115,2 kbps
• IrDA 1.1 : 4 Mbps
Deshalb hängt die tatsächliche Geschwindigkeit von der IrDAVersion ab, die Ihr PC unterstützt.
Lesen Sie bezüglich der technischen Daten von IrDA die
Anleitung des Computers.
Anzeige von 65.536 Farben oder mehr
64 MB oder mehr(Windows 95/98/NT4.0/Me/ 2000)
128 MB oder mehr (Windows XP)
von Bildern und zur Steuerung des Projektors.
Installation/
Deinstallation
Nicht garantieren können wir den einwandfreien Betrieb bei Computern,
deren Motherboards geändert oder modifiziert wurden, oder bei
Computern, die von ihren Anwendern selbst konfiguriert wurden.
9
Page 10
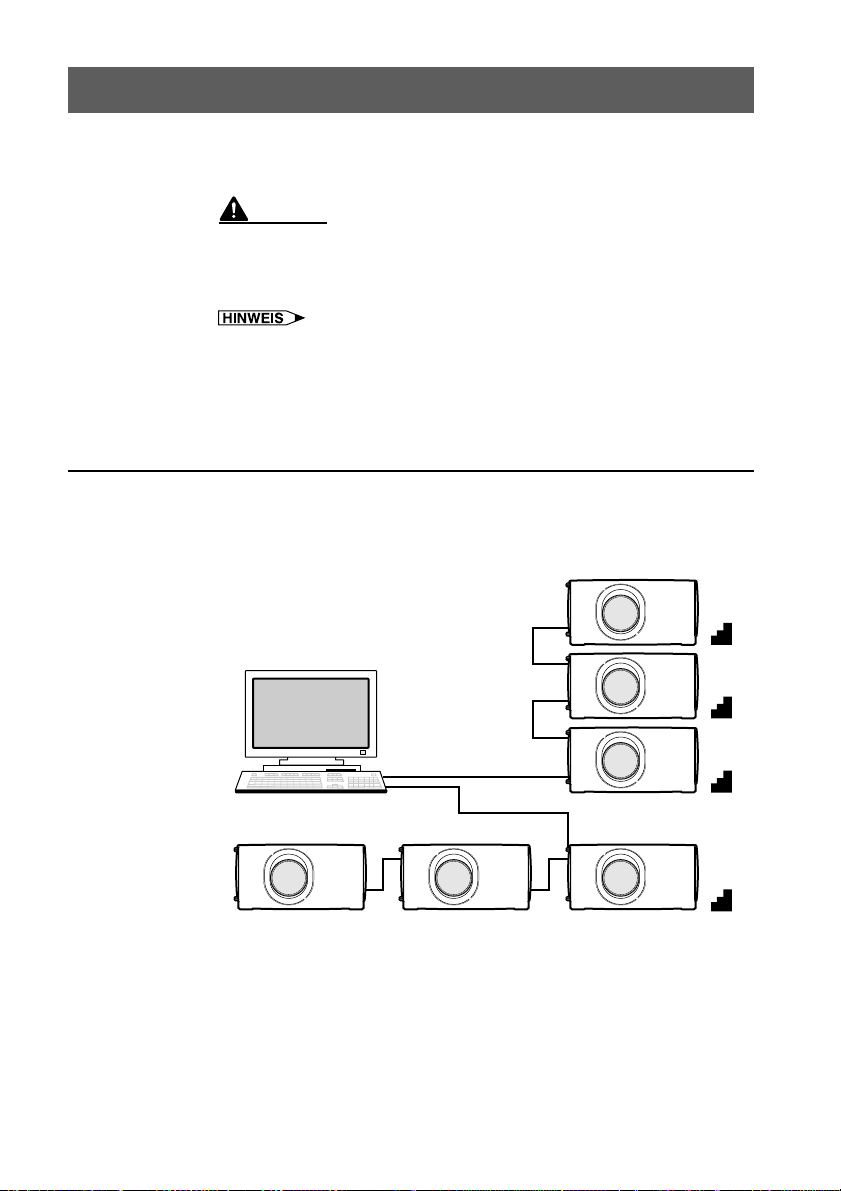
Projektor- und PC-Anschluss
Diese Software benötigt ein serielles RS-232C-Kabel, LAN-Kabel oder
die Infrarot-Kommunikation. Lesen Sie bezüglich weiterer Details über
PC-Anschluss die Bedienungsanleitung des Projektors.
VORSICHT
Vergewissern Sie sich vor dem Anschluss, dass der Projektor und der
Computer ausgeschaltet sind. Nach Ausführung aller Anschlüsse zuerst
den Projektor einschalten. Der Computer sollte immer zuletzt
eingeschaltet werden.
● Lesen Sie sich bitte die Bedienungsanleitung des Computers
sorgfältig durch.
● Wenn Sie den Projektor NV5/6/7 benutzen, kann die Übertragung
von Bildern mit der Infrarot-Kommunikation (IrCOM) durchgeführt
werden.
Anschluss mehrerer Projektoren an den PC
Beim Anschluss mehrerer Projektoren unter Verwendung
von ID-Nummern (beim Aufbau eines Netzwerksystems, das
ausschließlich aus Projektoren der Serie XG-V10 sowie XGP20X und XG-P25X-Projektoren besteht)
PC
AUS
EIN
EIN
AUS
EIN
AUS
EIN
AUS
EIN
3F
2F
1F
EIN
B1
● Die Verbindung zwischen PC und Projektor oder zwischen Projektor
und Projektor ist möglich unter der Verwendung der RS-232C EIN/
AUS-Anschlüsse der Projektoren.
● Es können bis zu 250 Projektoren angeschlossen werden.
● Es können bis zu 99 COM-Ports verwendet werden.
● Verkettung der Verbindungen ist möglich.
● LAN-Anschlüsse sind nur bei Modellen der Reihe XG-V10 möglich,
bei denen die optionale Erweiterungsplatine (AN-L10T) installiert ist.
● Siehe die „Funktionstabelle per Modell“ (Seite 92) zu den verfügbaren
Funktionen des Projektors.
10
Page 11
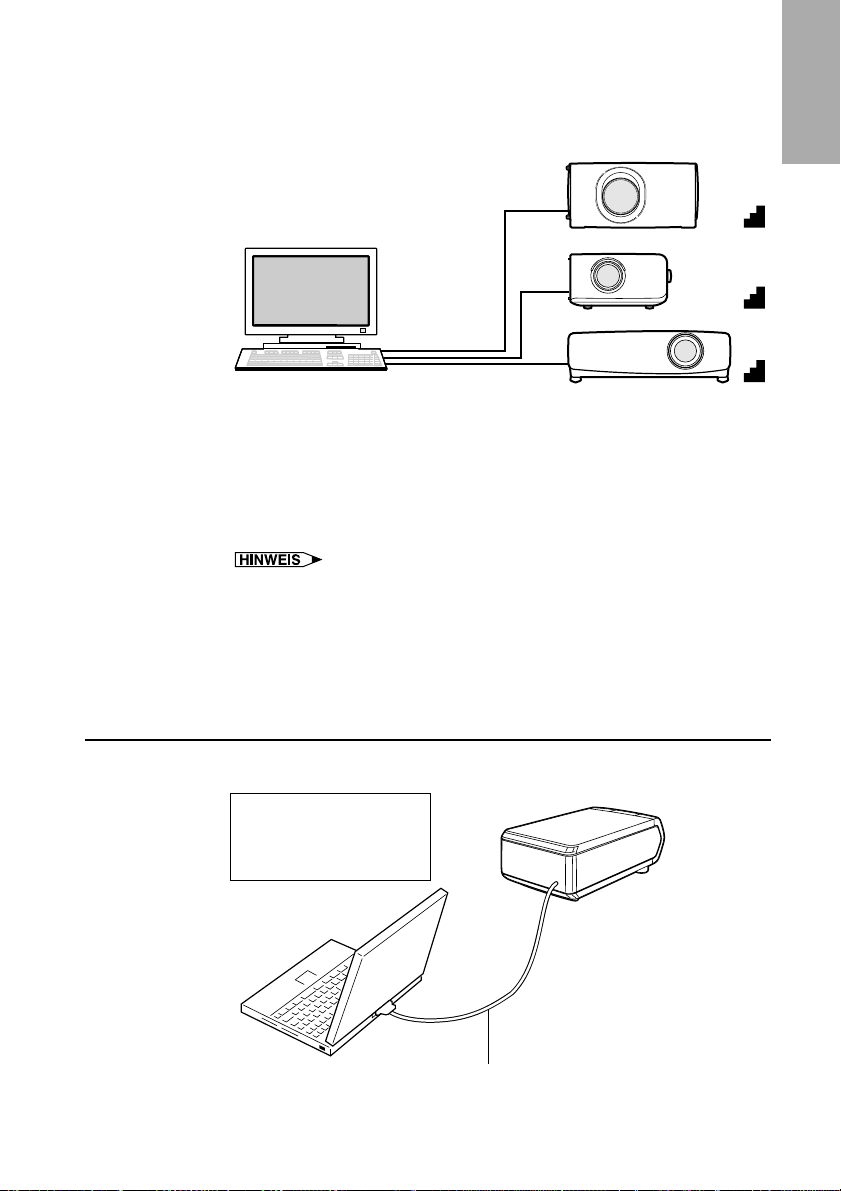
Beim Anschluss mehrerer Projektoren, ohne dass ID-
PCPCPC
IN
IN
IN
3F
2F
1F
Nummern verwendet werden (beim Aufbau eines Netzwerkes,
das auch aus anderen Projektoren als aus Geräten der Serie
XG-V10 sowie XG-P20X und XG-P25X-Projektoren besteht)
● Es können bis zu 99 Projektoren angeschlossen werden.
● Es können bis zu 99 COM-Ports verwendet werden.
● Verkettete Verbindungen sind nicht möglich.
● LAN-Verbindungen sind nicht möglich.
● Siehe die „Funktionstabelle per Modell“ (Seite 92) zu den verfügbaren
Funktionen des Projektors.
Schließen Sie einen Projektor pro COM-Port an.
Wenn Sie die Verbindungen über die COM-Ports benutzen wollen, ist
dieselbe Anzahl COM-Ports wie Projektoren erforderlich. Wenn die in
Ihren PC eingebaute Anzahl von COM-Ports geringer ist als die Anzahl
der Projektoren, kaufen Sie sich bitte eine (im Handel erhältliche)
Erweiterungskarte, um Ihren PC um weitere COM-Ports zu erweitern.
Installation/
Deinstallation
Anschluss eines einzelnen Projektors am PC
RS-232C-Anschluss
Lesen Sie bezüglich
Details die
Bedienungsanleitung des
Projektors.
Optionales RS-232C Kabel (Cross-Typ)
11
Page 12
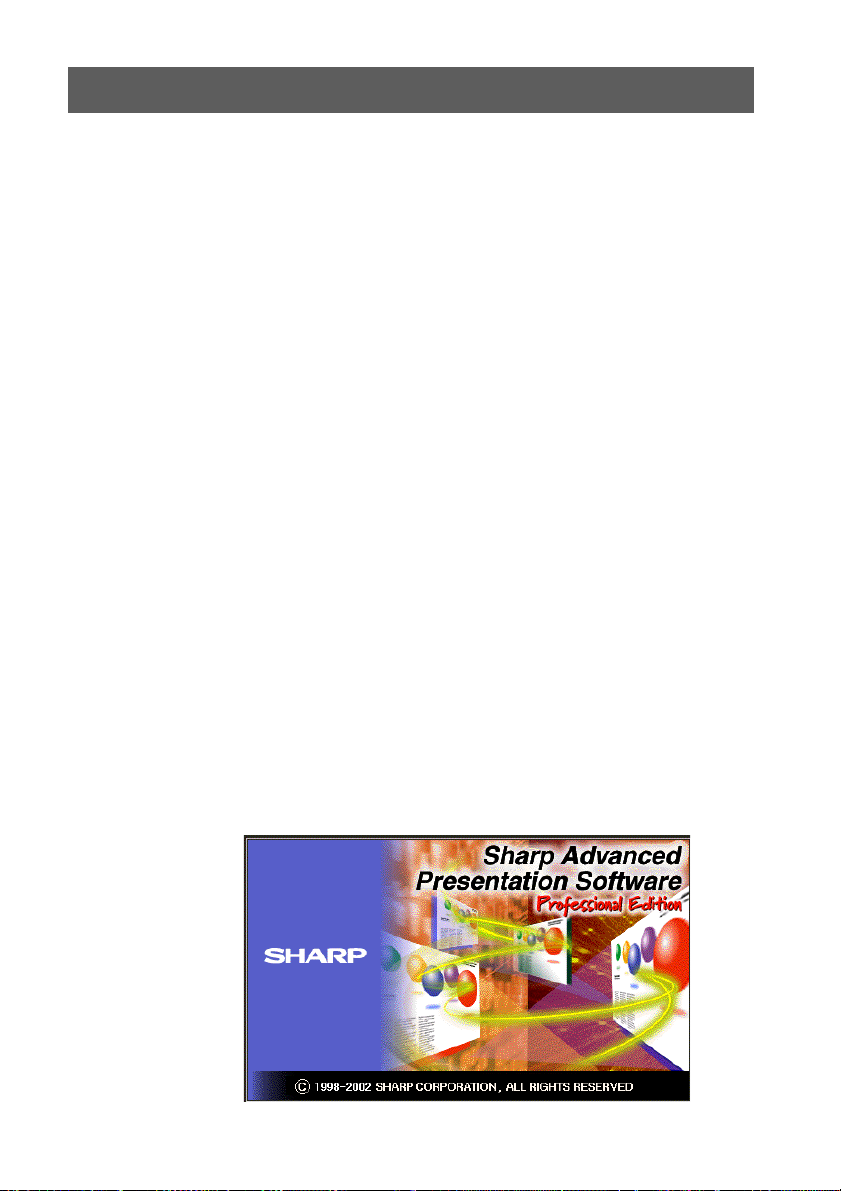
Installation der Software
Diese Software kann mit dem mitgelieferten Installationsprogramm auf
der „Sharp Advanced Presentation Software Professional Edition
CD-ROM“ installiert werden.
1 Prüfen Sie, ob diese Software passend für Ihren Computer
ist.
Für Details lesen Sie bitte „Erforderliche Hardware und Software“ (Seite
9).
2 Beenden Sie alle Anwendungsprogramme, bevor Sie
diese Software installieren.
Stellen Sie sicher, dass alle Anwendungsprogramme beendet sind,
so daß keine Probleme mit dem Installationsprogramm auftreten.
3 Deinstallieren Sie alle früheren Versionen der
professionellen Ausgabe von „Sharp Advanced
Presentation Software“.
Für Details lesen Sie bitte „Die Software deinstallieren“ (Seite 19).
4 Legen Sie die „Sharp Advanced Presentation Software
Professional Edition CD-ROM“ in das CD-ROM Laufwerk
ein.
5 Klicken Sie das Icon „My Computer“ (Arbeitsplatz)
doppelt an oder wählen Sie den Windows Explorer an.
6 Klicken Sie im „My Computer“ (Arbeitsplatz) oder im
Windows Explorer das CD-ROM-Laufwerksicon doppelt
an.
7 Klicken Sie den Ordner „SAPS_PRO“ doppelt an.
8 Klicken Sie das Icon „SETUP1.EXE“ doppelt an.
w Das „Sharp Advanced Presentation Software Professional
Edition“ - Öffnungsbild wird angezeigt.
12
Page 13
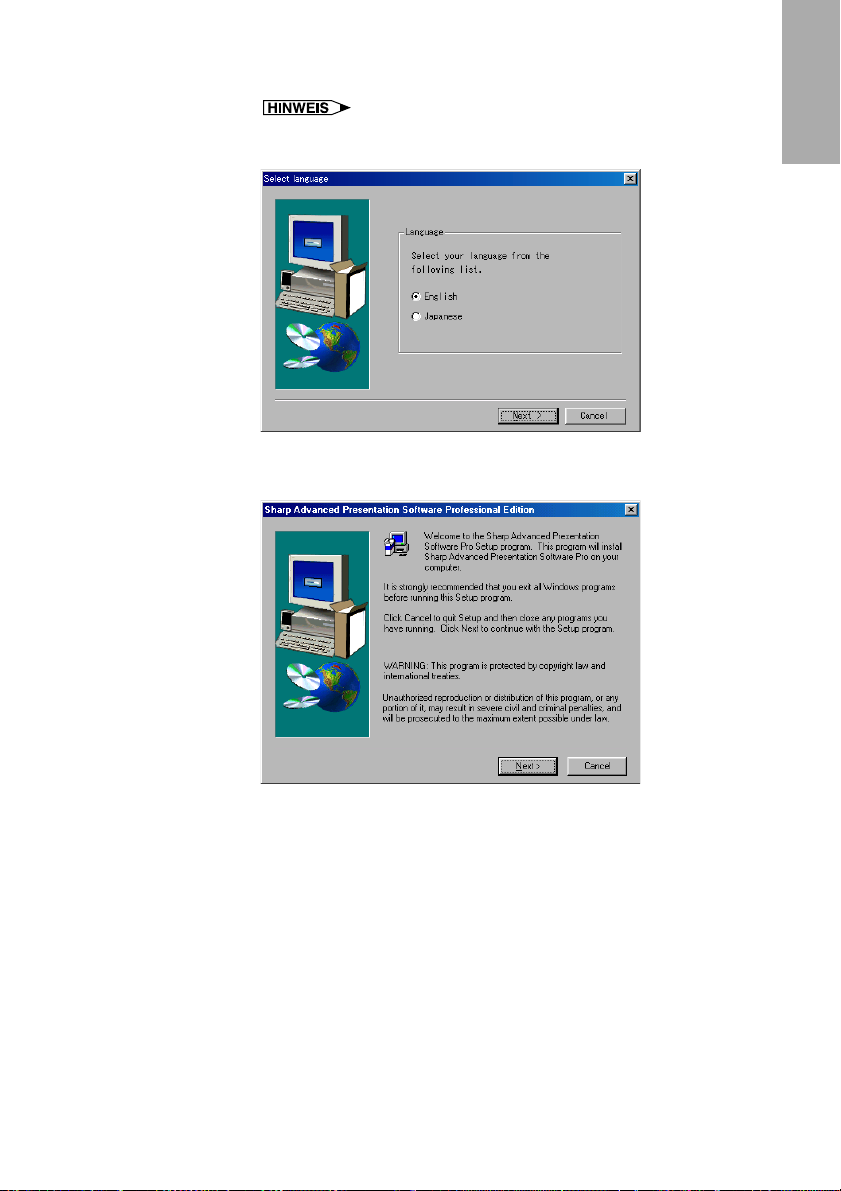
9 Wählen Sie die Sprache der zu installierenden Software.
Wählen Sie eine Sprache aus, die für die Umgebung, in der Ihr
Computer benutzt wird, geeignet ist.
w Die „Sharp Advanced Presentation Software Professional
Edition“-Dialogbox öffnet sich.
Installation/
Deinstallation
13
Page 14
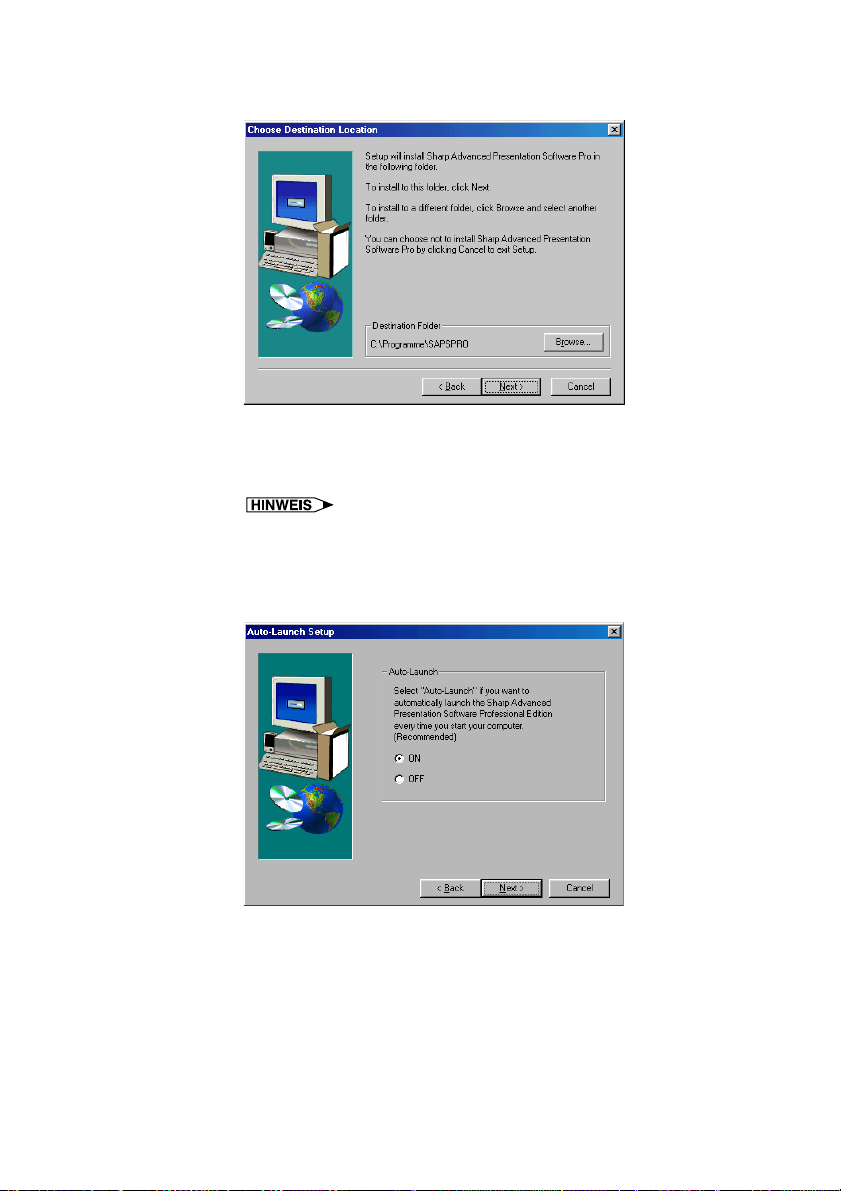
10 „Next>“ (Nächstes) anklicken.
w Die „Choose Destination Location“-Dialogbox öffnet sich.
11 Der Ordner, unter dem die Software installiert wird, wird
unter „Destination Folder“ (Bestimmungsort-Ordner)
angezeigt.
„Browse...“ (Durchsuchen...) anklicken, um einen anderen Ordner
auszuwählen.
12 „Next>“ anklicken.
w Die „Auto-Launch Setup“-Dialogbox öffnet sich.
14
Page 15
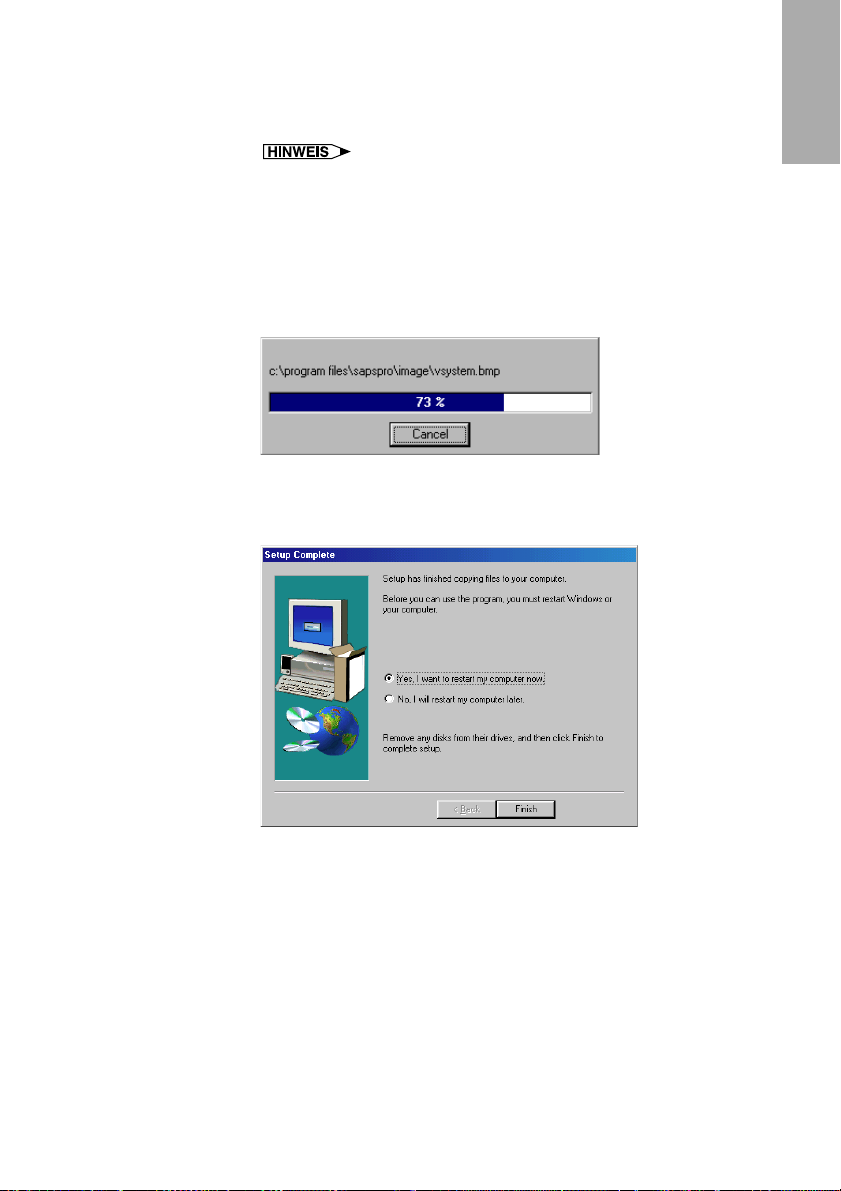
13 „ON“ unter „Auto-Launch“ anklicken, damit die Software
jedesmal bei Einschalten Ihres PC initiiert wird.
(Empfohlen)
Wenn Sie „Auto-Launch ON“ einstellen, erscheint auf der WindowsTask-Leiste ein „Sharp Advanced Presentation Software
Professional Edition“ -Icon. Wenn nicht, benutzen Sie das Shortcut-
Icon von „Sharp Advanced Presentation Software Professional
Edition“ auf der Oberfläche oder das Windows „Start“-Menü.
14 „Next>“ (Nächstes) anklicken.
w Die Installation beginnt.
w Wenn die Installation abgeschlossen ist, öffnet sich die „Setup
Complete“-Dialogbox (Einrichtung abgeschlossen). Starten Sie
für die sofortige Anwendung des Programms Ihren PC bitte neu.
Installation/
Deinstallation
15 „Finish“ (Beenden) anklicken.
15
Page 16
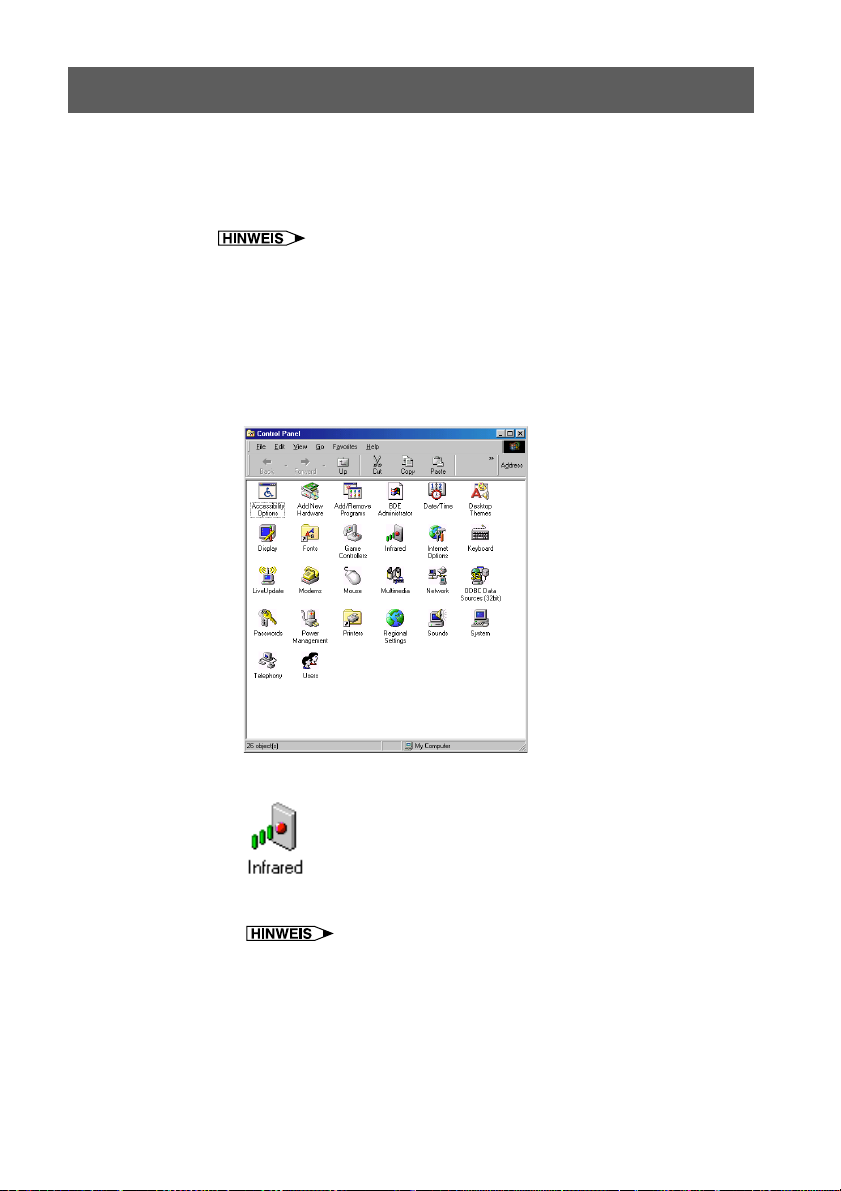
Einrichtung Ihres PCs für Infrarot-Kommunikation (IrCOM)
Wenn Sie den NV5/6/7 verwenden, kann die Bildübertragung unter
Verwendung der Infrarot-Kommunikation (IrCOM) erfolgen.
Stellen Sie die Schnittstelle Ihres PC für die Infrarot-Kommunikation
folgendermaßen ein, um die Infrarot-Kommunikation anzuwenden.
Infrarot-Kommunikation (IrCOM) kann nicht mit Windows NT4.0
Workstation, Me, 2000 Professional, XP Home oder Professional Edition
verwendet werden.
1 „Start“ anklicken, dann „Settings“ (Einstellungen)
anklicken, danach „Control Panel“ (Systemsteuerung)
auswählen.
w Das „Control Panel“ (Systemsteuerung)-Fenster öffnet sich.
2 Das Icon „Infrared“ (Infrarot) doppelt anklicken.
w Das „Infrared Monitor“ (Infrarot-Monitor)-Fenster öffnet sich.
Für Windows 95-Anwender:
Wenn das Icon „Infrared“ (Infrarot) nicht angezeigt wird, ist
Microsoft IrDA 2.0 (Infrarot-Treiber) nicht auf Ihrem Computer
installiert.
Sie erhalten den Treiber auf der Microsoft-Internetseite.
16
Page 17
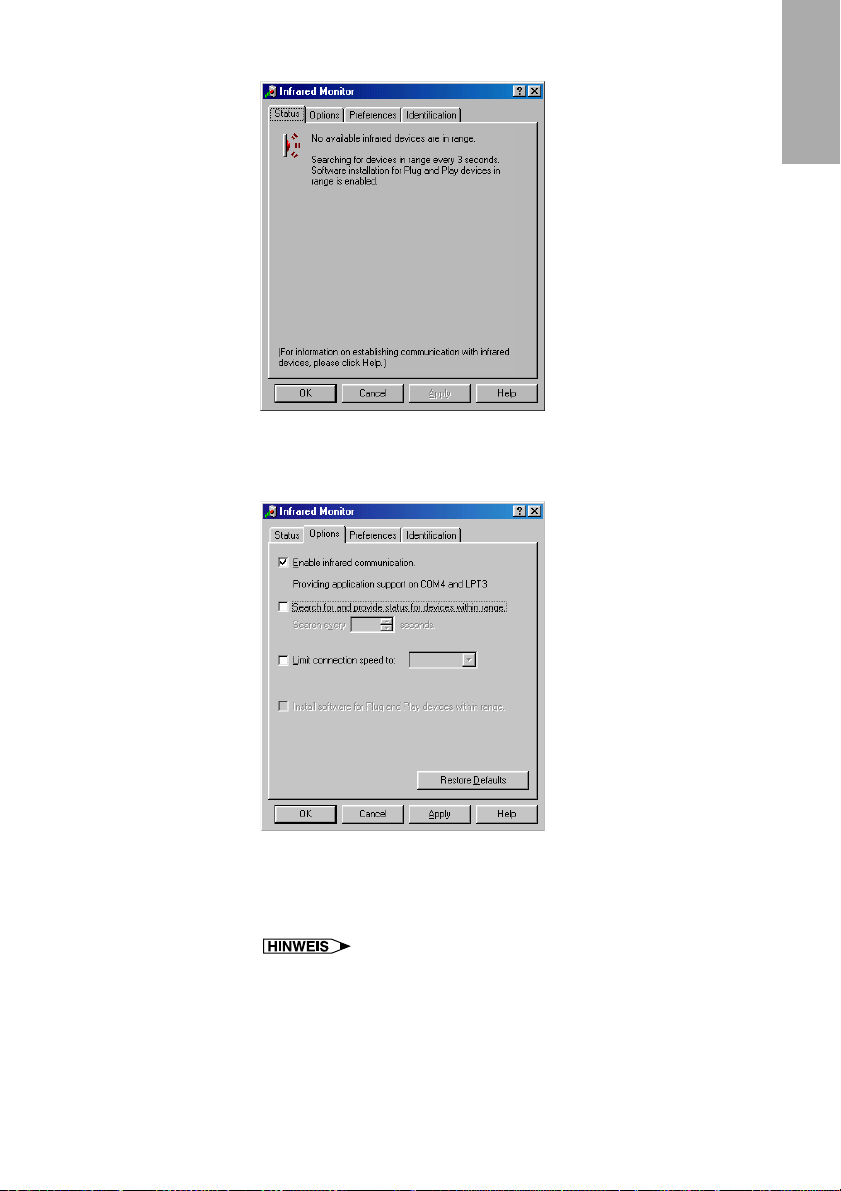
3 „Options“ (Optionen) anklicken.
w Das „Options“ (Optionen)-Formular öffnet sich.
Installation/
Deinstallation
4 Klicken Sie das Kästchen „Enable infrared communication“
(Infrarotübertragung aktivieren) an. Wählen Sie die
Schnittstelle für Infrarot-Kommunikation aus.
Lesen Sie bezüglich der entsprechenden Schnittstelleneinstellungen
die Bedienungsanleitung des PC.
Markieren Sie nicht die Kontrollbox „Search for and provide status for
devices within range“ (Geräte in Reichweite suchen und Status anzeigen)
und „Limit connection speed to“ (Maximale Übertragungsgeschwindigkeit).
17
Page 18
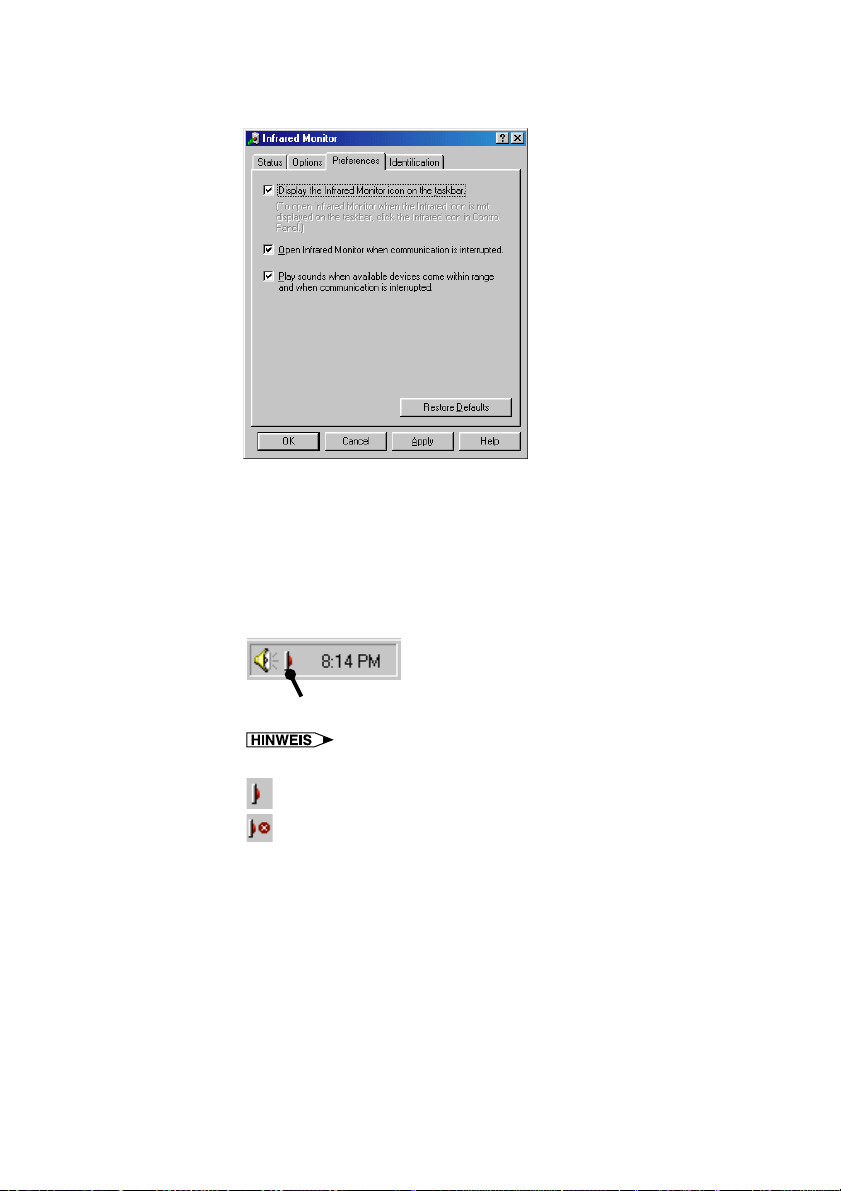
5 Klicken Sie „Preferences“ (Einstellungen) an.
w Das „Preferences“ (Einstellungen)-Formular öffnet sich.
6 „Restore Defaults“ (Standard wiederherstellen) anklicken.
Das System kehrt zu den Standardeinstellungen zurück.
7 „OK“ (in Ordnung) anklicken.
w Das „Infrared Monitor“ (Infrarot-Monitor) -Fenster schließt sich
und das Icon „Infrared“ (Infrarot) erscheint auf der WindowsTask-Leiste.
„Infrarot“ Icon
Über das Icon „Infrared“ (Infrarot)
Aktiviert: Bereit für den Transfer
Deaktiviert: Nicht bereit für den Transfer
18
Page 19
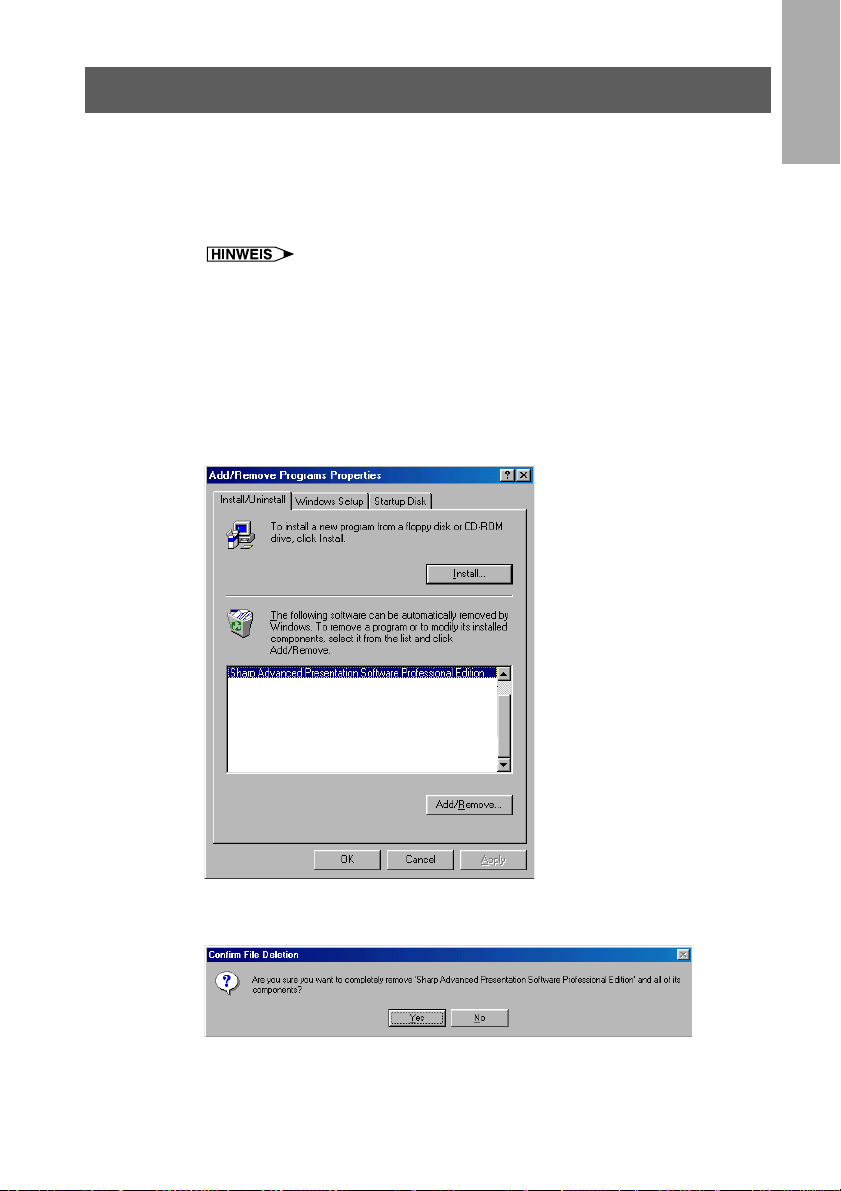
Die Software deinstallieren
Bitte immer die Sharp Advanced Presentation Software Professional Edition
deinstallieren, wenn eine neue oder aktualisierte Version installiert wird.
1 Vergewissern Sie sich bitte, dass die Software vor der
Ausführung geschlossen ist.
Vor der Deinstallation der Sharp Advanced Presentation Software
Professional Edition muss die „Auto-Launch“-Einstellung auf „OFF“ (AUS)
gestellt werden. Einzelheiten hierzu finden Sie auf Seite 22.
2 „Start“ und dann „Settings“ (Einstellungen) anklicken, dann
„Control Panel“ (Systemsteuerung) auswählen.
3
Das „
Add/Remove Programs“ (
4 „Sharp Advanced Presentation Software Professional Edition“
anklicken.
Software)-Icon doppelt anklicken.
Installation/
Deinstallation
5 „Add/Remove...“ (Hinzufügen/Entfernen...) anklicken.
6 „Yes“ (Ja) anklicken.
7 Wenn die Deinstallation korrekt abgeschlossen wird, erscheint
die „Uninstall successfully completed“ (Deinstallation
erfolgreich abgeschlossen). „OK“ anklicken.
19
Page 20
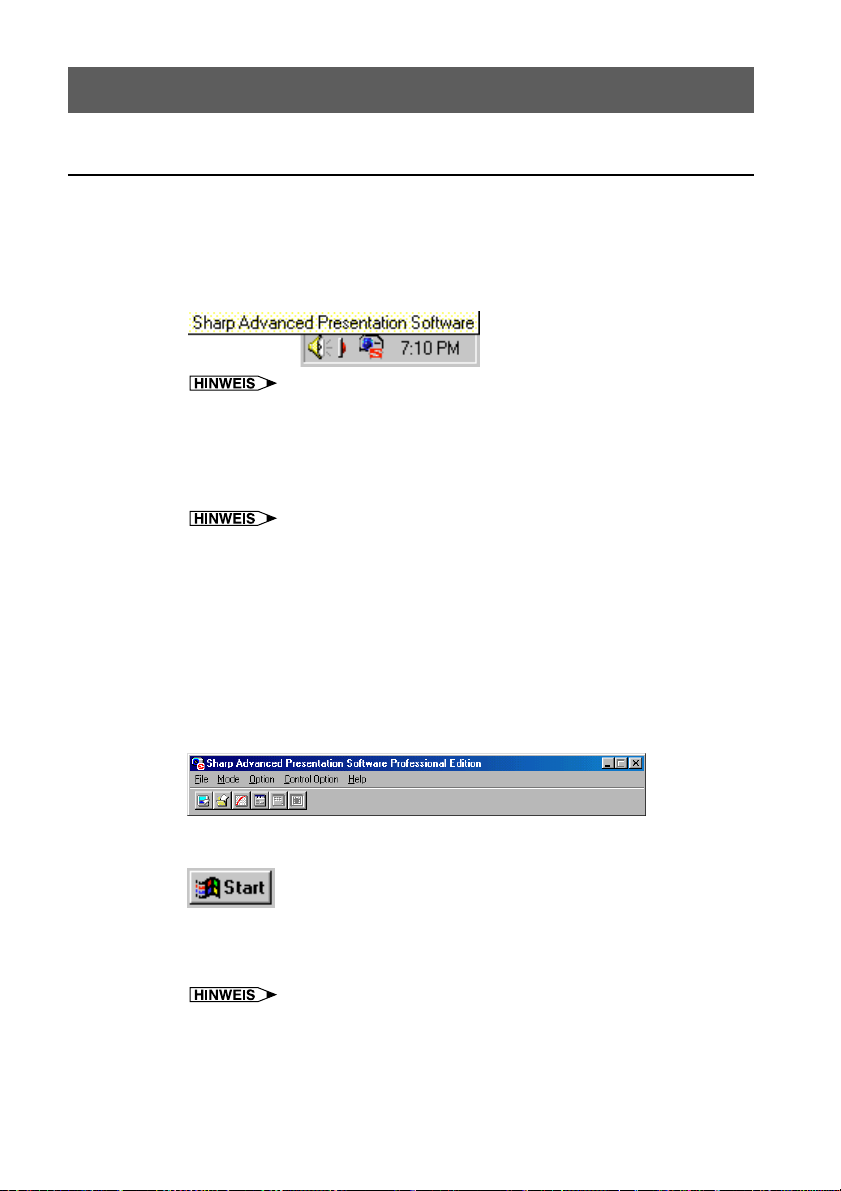
Starten und Beenden
Öffnungsmodi
Vergewissern Sie sich vor dem Softwarestart, dass der Projektor und der PC
richtig eingerichtet sind. Es gibt drei Wege, die Software zu starten.
Start vom Icon „Sharp Advanced Presentation Software Professional Edition“ aus der Windows-Task-Leiste
Dieses Icon erscheint, wenn „Auto-Launch ON“ ausgewählt ist. Siehe
„Auto-Launch“-Einstellung auf Seite 22.
1 Den Projektor einschalten.
Der Projektor muss zuerst eingeschaltet werden. Der Computer muss immer
zuletzt eingeschaltet werden.
Der Projektor muss sich im IrCOM-Betrieb befinden, um Bilder zu empfangen.
Drücken Sie die „IrCOM“-Taste am Projektor oder auf der Fernbedienung.
Für NV5/6/7-Anwender:
Wählen Sie „IrCOM“ aus, um die Infrarot-Kommunikation anzuwenden; lesen
Sie bezüglich Details die Anleitung des Projektors.
2 Schalten Sie den PC ein. Klicken Sie das Icon „Sharp Advanced
Presentation Software Professional Edition“ auf der WindowsTask-Leiste an.
w Das „Sharp Advanced Presentation Software Professional Edition“-
Fenster öffnet sich.
Start mit der Windows „Start“-Taste
1 Schalten Sie den Projektor ein.
Der Projektor muss zuerst eingeschaltet werden. Der Computer muss immer
zuletzt eingeschaltet werden.
Der Projektor muss sich im IrCOM-Betrieb befinden, um Bilder zu empfangen.
Drücken Sie die „IrCOM“-Taste am Projektor oder auf der Fernbedienung.
Für NV5/6/7-Anwender:
Wählen Sie „IrCOM“ aus, um die Infrarot-Kommunikation anzuwenden; lesen
Sie bezüglich Details die Anleitung des Projektors.
20
Page 21
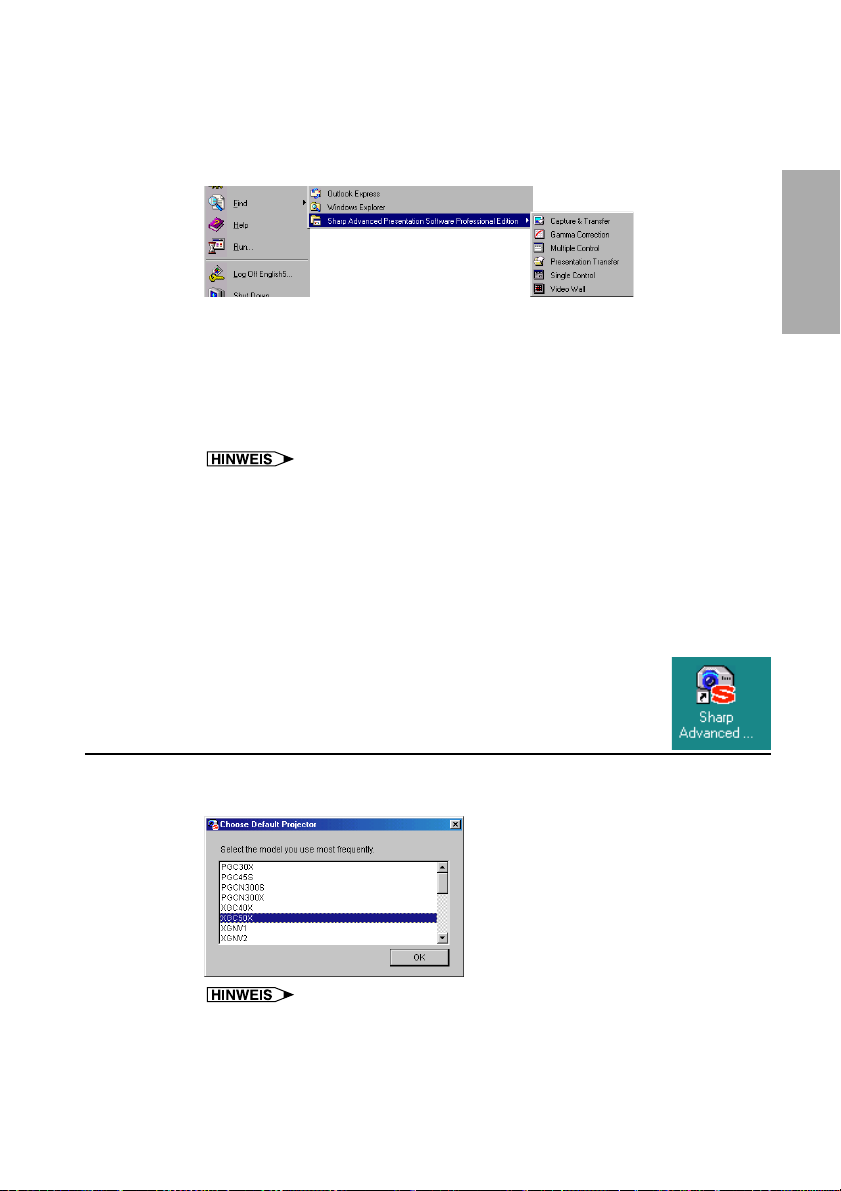
2 Schalten Sie den PC ein. Klicken Sie die „Start“-Taste an,
bewegen Sie den Mauszeiger auf „Programs“ (Programme) und
dann auf „Sharp Advanced Presentation Software Professional
Edition“.
w Die Modus-Dialogbox öffnet sich.
Start vom Shortcut-Icon „Sharp Advanced Presentation Software Professional Edition“ auf der Windows-Oberfläche
1 Schalten Sie den Projektor ein.
Der Projektor muss zuerst eingeschaltet werden. Der Computer muss immer
zuletzt eingeschaltet werden.
Der Projektor muss sich im IrCOM-Betrieb befinden, um Bilder zu empfangen.
Drücken Sie die „IrCOM“-Taste am Projektor oder auf der Fernbedienung.
Für NV5/6/7-Anwender:
Wählen Sie „IrCOM“ aus, um die Infrarot-Kommunikation anzuwenden; lesen
Sie bezüglich Details die Anleitung des Projektors.
2 Klicken Sie den Shortcut-Icon von „Sharp Advanced
Presentation Software Professional Edition“ auf der WindowsOberfläche doppelt an.
w Die Modus-Dialogbox öffnet sich.
Grundlegender
Betrieb
Auswahl des Hauptprojektor-Modells
1 Wählen Sie den zu verwendenden Hauptprojektor aus.
Diese Dialogbox erscheint beim ersten Mal, wenn Sie die „Sharp Advanced
Presentation Software Professional Edition“ starten.
Wenn Sie das Projektor-Modell ändern möchten, können Sie dies in der
Dialogbox „Projector Setting“ (Projektoreinstellung) (Seite 28) tun.
21
Page 22
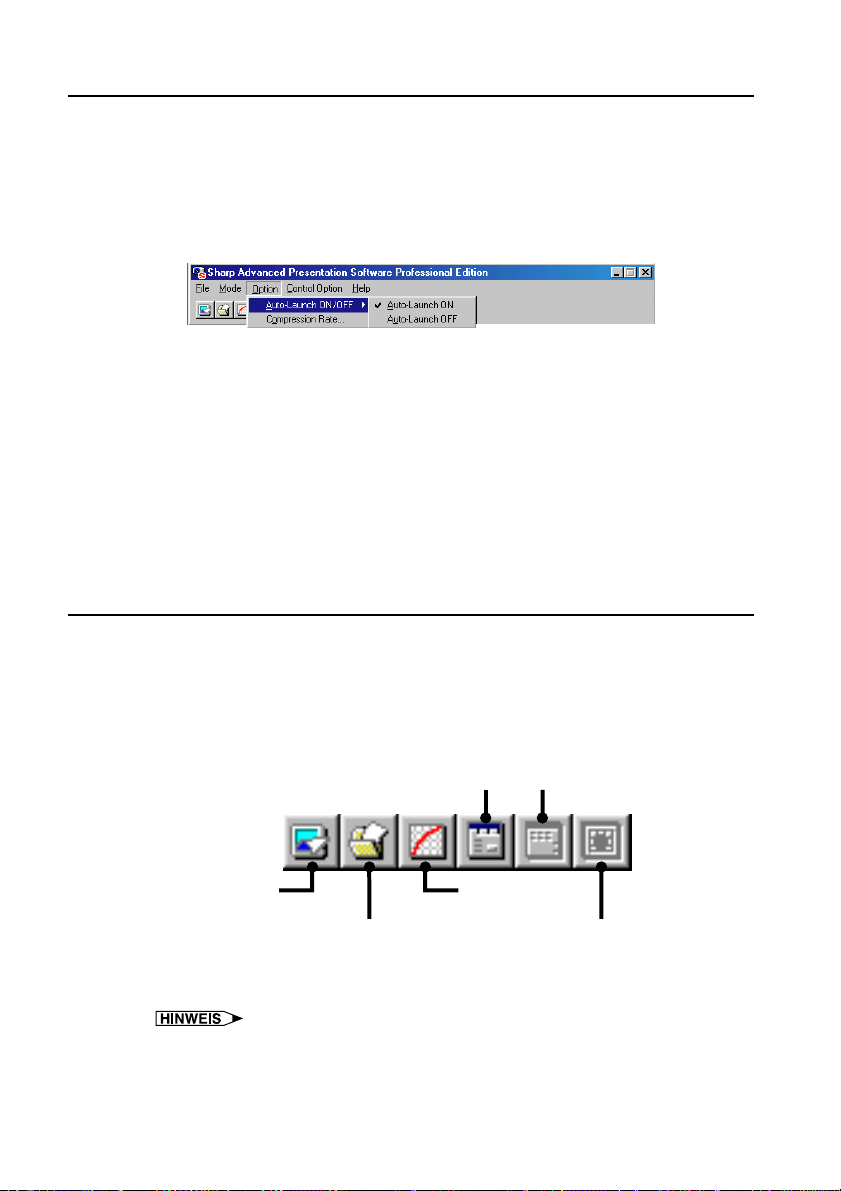
Änderung der „Auto-Launch“-Einstellung
Die Voreinstellung von „Auto-Launch“ lautet „ON“. Dadurch wird die Software
automatisch gestartet, wenn der PC eingeschaltet wird. Sie können die
Einstellung wie folgt ändern.
1 Klicken Sie das „Option“-Menü an und wählen Sie „Auto-Launch
ON/OFF“ aus.
2 Wählen Sie die Einstellung wie benötigt aus.
Wenn „Auto-Launch ON“ ausgewählt ist
● Das Icon „Sharp Advanced Presentation Software Professional Edition“
wird in der Windows-Task-Leiste angezeigt.
● Die Software wird automatisch initiiert, wenn der PC eingeschaltet wird.
Wenn „Auto-Launch OFF“ ausgewählt ist
● Das Icon „Sharp Advanced Presentation Software Professional Edition“
wird von der Windows-Task-Leiste entfernt.
● In diesem Fall muss die Software vom „Start“-Menü oder vom Shortcut-
Icon von „Sharp Advanced Presentation Software Professional Edition“
auf der Windows-Oberfläche gestartet werden.
Auswahl des Modus
1 Starten des Projektors.
2 Wählen Sie den von Ihnen benötigten Modus aus dem „Mode“
(Modus)-Menü aus. Sie können auch die Shortcut-Tasten
unterhalb der Task-Leiste verwenden.
Single
Control
Capture &
Transfer
Presentation
Transfer
w Die Modus-Dialogbox öffnet sich.
Die auswählbaren Modi sind abhängig von der unter „Auswahl der Betriebsart“
(Seite 25) ausgewählten Betriebsart.
Einzelheiten hierzu finden Sie in der „Funktionstabelle per Modell“ (Seite 92).
Multiple
Control
Gamma
Correction
Video Wall
Setting
22
Page 23
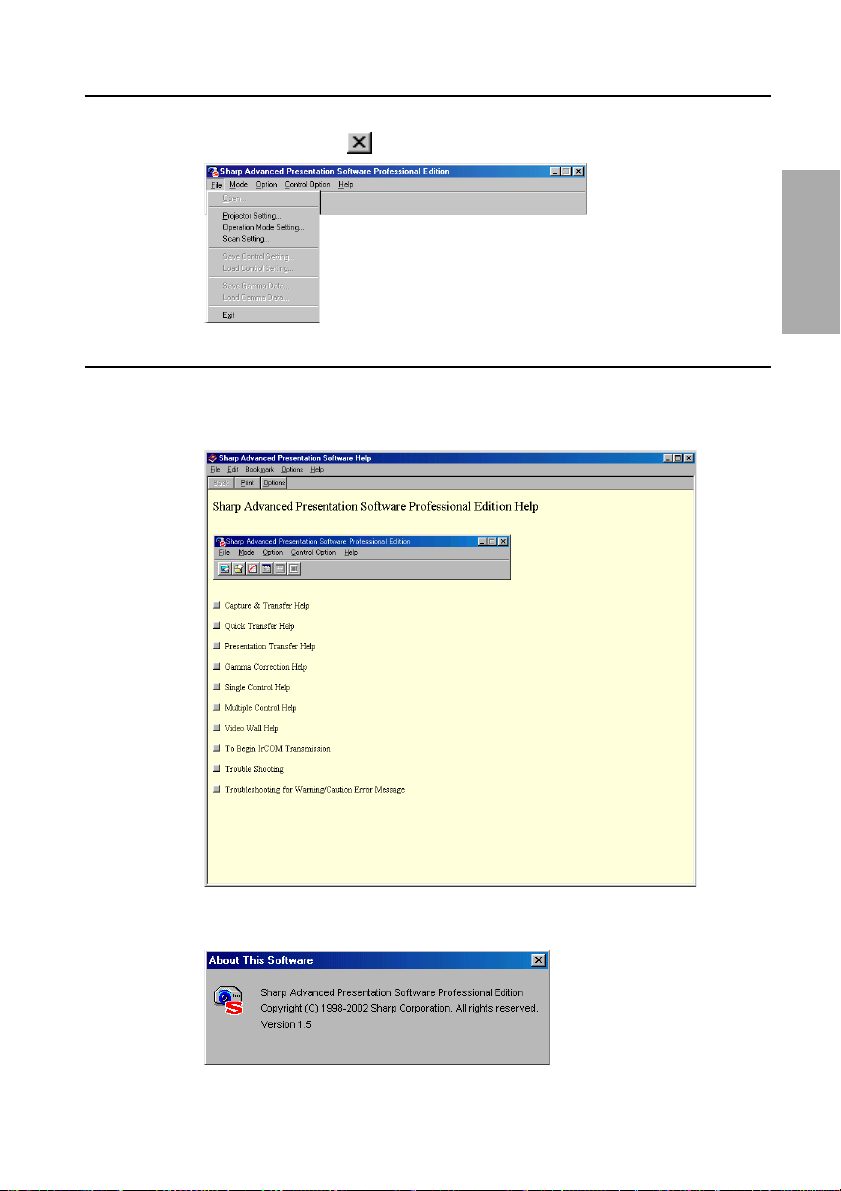
Verlassen
Klicken Sie „File“ (Datei)-Menü an und wählen Sie „Exit“ (Verlassen) aus.
Sie können auch die
Hilfe
Um sich die Hilfe anzusehen, klicken Sie das „Help“ (Hilfe)-Menü an. Wenn
sich das „Help“-Fenster geöffnet hat, klicken Sie den gewünschten Punkt im
Hilfeverzeichnis an.
-Taste verwenden.
Grundlegender
Betrieb
Wählen Sie „About This Software“ (Über diese Software) im „Help“-Menü
aus, um die Softwareversion zu prüfen.
23
Page 24
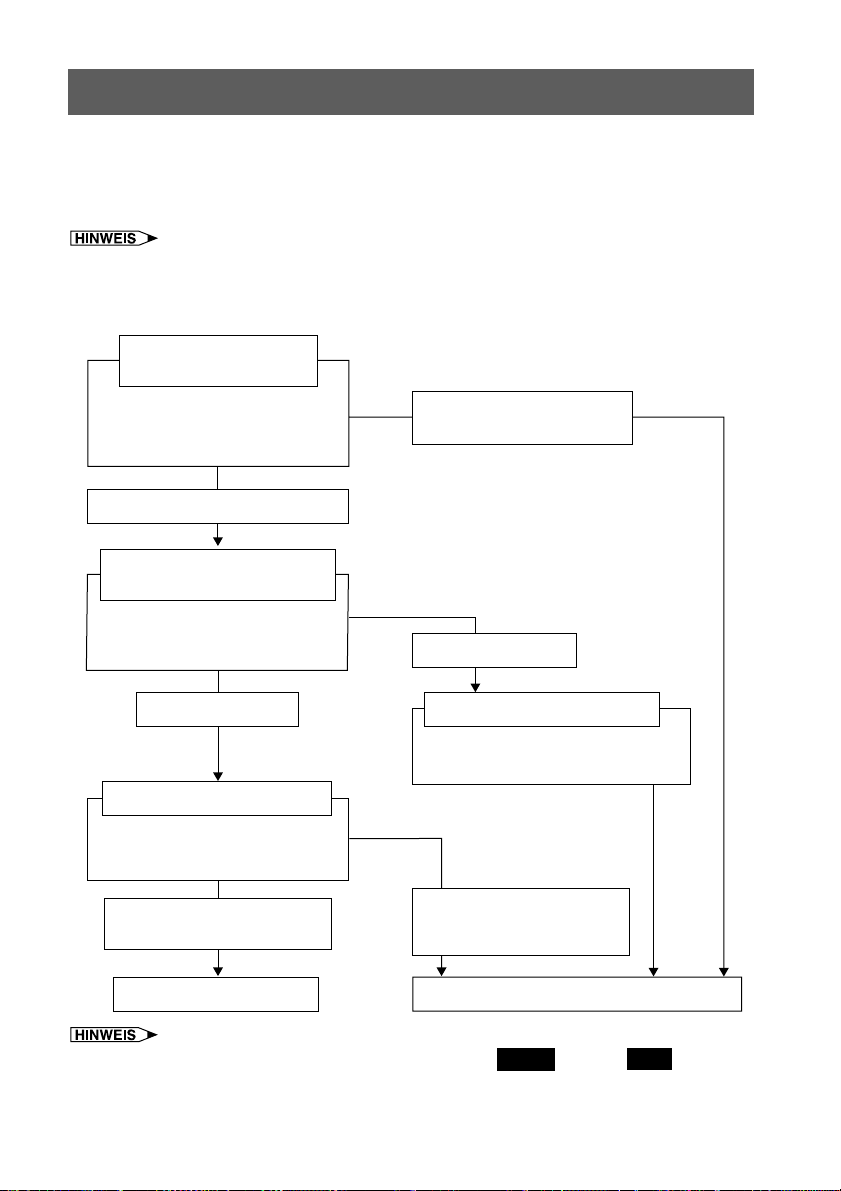
Einrichten der Steuerung des Projektors
Bevor der Versuch einer Steuerung irgendeines Projektors unternommen wird, müssen zuerst
die Einrichtung und die Einstellungen des Projektors in der Software erfolgen. Diese
Einstellungen können in „Scan Setting“ (Scan-Einstellung) oder „Projector Setting“
(Projektoreinstellung) erfolgen.
Die Einstellung der ID-Nummern an den Projektoren ist für die Steuerung der Projektoren
mittels ID-Nummern erforderlich.
Einrichtungs-Flussdiagramm
Einstellung der Anzahl der
zu steuernden Projektoren
Einstellung, ob ein einzelner
oder mehrere Projektoren
gesteuert werden sollen (Seite 25)
Steuerung mehrerer Projektoren
Einstellung, ob IDs verwendet
werden sollen oder nicht
Einstellung, ob für die Steuerung
der Projektoren IDs verwendet
werden sollen oder nicht (Seite 25)
Benutzung mit IDs
Erstellen der „All Projector List“
Erstellen der „All Projector List“
(Liste der zu steuernden
Projektoren)
Automatische Erstellung der
„All Projector List“.
Steuerung eines einzelnen
Projektors
Benutzung ohne IDs
Erstellen der „All Projector List“
Erstellen der „All Projector List“
(Liste der zu steuernden Projektoren)
Manuelle Erstellung/
Ergänzung der „All Projector
List“.
Scan-Einstellung (Seite 26)
Projektoreinstellung (Seite 28)
Ab der folgenden Seite wird jeweils am oberen Seitenrand Single und/oder Multi angezeigt.
Single: Funktionen im „Einzelprojektor-Betrieb“
Multi: Funktionen im „Multiprojektor-Betrieb“
24
Page 25
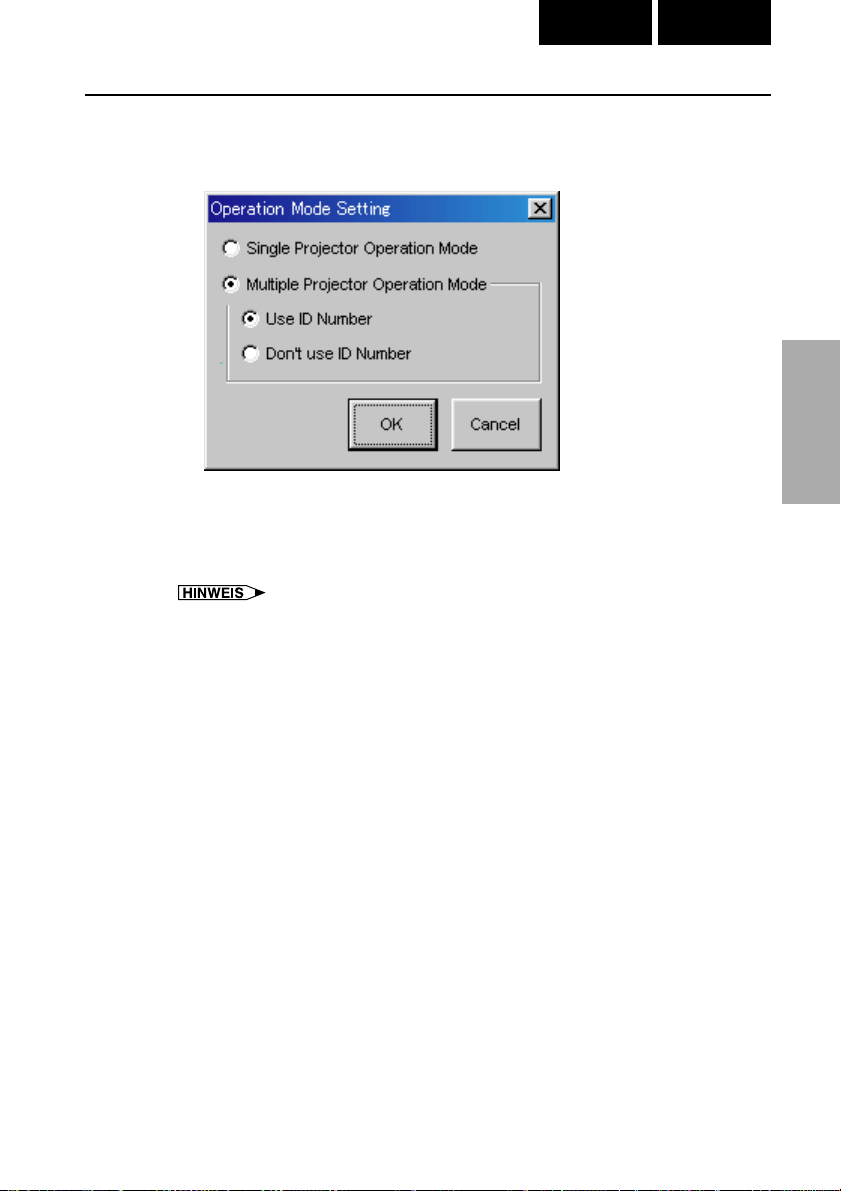
Auswahl der Betriebsart
1 Wählen Sie die Auswahl der Betriebsart „Operation Mode
Setting“ vom „File“-Menü.
2 Wählen Sie die Betriebsart aus.
● Für den Betrieb eines einzelnen Projektors wählen Sie den
Einzelprojektor-Betrieb „Single Projector Operation Mode“.
● Für den Betrieb mehrerer Projektoren wählen Sie den Multiprojektor-Betrieb
„Multiple Projector Operation Mode“; wählen Sie dann den Betrieb mit IDNummer „Use ID Number“ oder ohne „Don’t use ID Number“.
Single Multi
Einstellung und
Steuerung
● Wenn für den „Multiple Projector Operation Mode (Don’t Use ID Number)“
gewählt wurde, können bis zu 99 Projektoren gleichzeitig betrieben werden.
Es können auch andere Modelle als Projektoren der Serie XG-V10, XGP20X oder XG-P25X-Projektoren benutzt werden.
● Wenn für den „Multiple Projector Operation Mode (Use ID Number)“ gewählt
wurde, können bis zu 250 Projektoren gleichzeitig betrieben werden. Beim
Anwählen von „Use ID Number“ können ausschließlich die Projektoren der
Serie XG-V10, XG-P20X oder XG-P25X-Projektoren benutzt werden.
● Um den Multiprojektor-Betrieb „Multiple Projector Operation Mode“
verwenden zu können, ist ein Computer mit hoher Verarbeitungskapazität
erforderlich. Für die Steuerung eines einzelnen Projektors empfehlen wir
den Einzelprojektor-Betrieb „Single Projector Operation Mode“.
25
Page 26
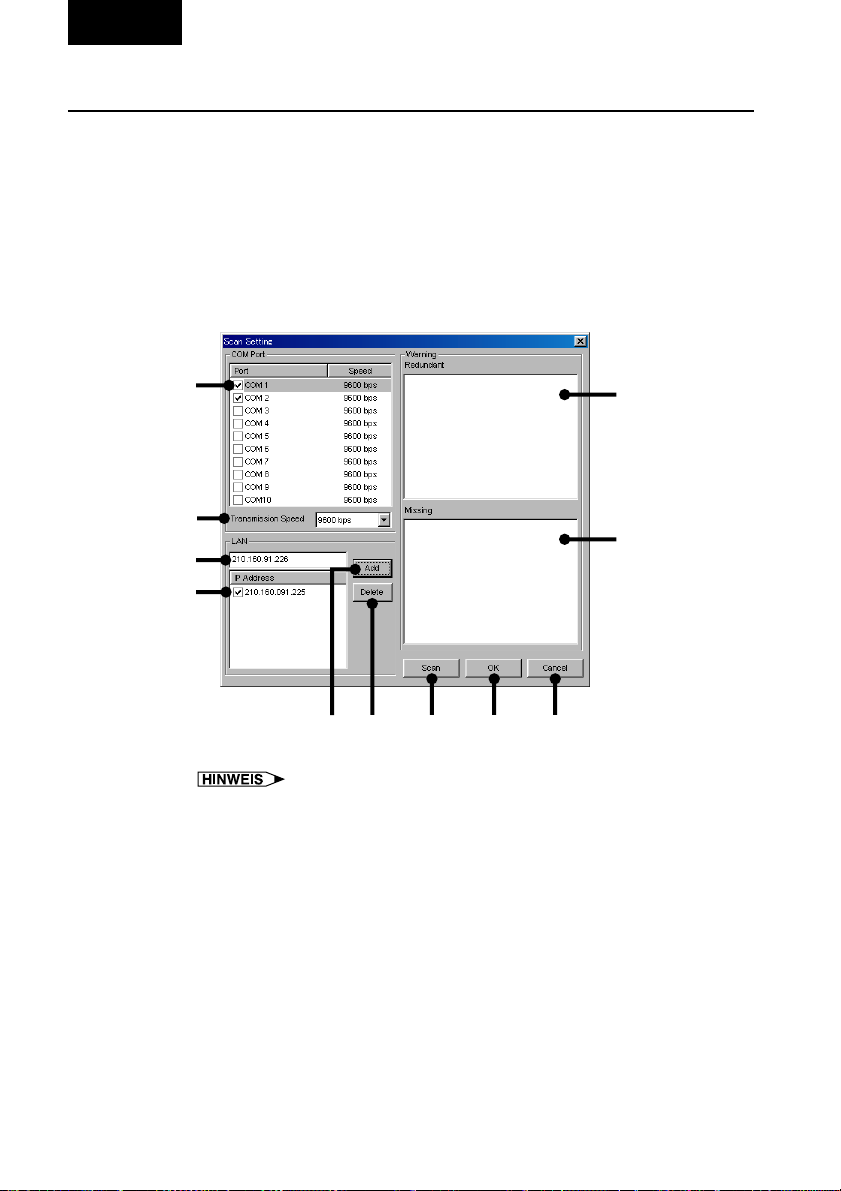
Multi
Scan Setting (Scan-Einstellung)
Diese Funktion ermöglicht die automatische Identifikation und Steuerung aller
am PC angeschlossenen Projektoren, ohne dass die Ports und Modelle
eingestellt werden müssen.
Zur Verwendung dieser Funktion müssen die COM-Ports und die IP-Adressen,
die abgefragt werden sollen, vorher eingestellt werden.
Lesen den unten stehenden Abschnitt hinsichtlich der Einzelheiten und
Einstellungen von „Scan Setting“ (Scan-Einstellungen).
1 Wählen Sie „Scan Setting“ vom „File“-Menü.
Stellen Sie hier die Projektoren ein, der abgefragt werden soll.
1
7
2
8
3
4
56 9 0 q
1 COM-Port-Kontrollfeld (Aktivieren/Entaktivieren)
Die Seriennummer wird zugeordnet, wenn mehrere Anschlüsse verwendet
werden, die keine IDs anwenden.
2 Einstellung der Übertragungsrate des COM-Ports
3 IP-Adresse Eingabefeld
4 Liste der eingegebenen IP-Adressen und Kontrollfeld (Aktivieren/
Entaktivieren)
5 Add (Hinzufügen)-Taste
Wenn diese Taste nach der Eingabe einer neuen IP-Adresse angeklickt
wurde, wird diese Adresse der Liste 4 hinzugefügt.
6 Delete (Lösch)-Taste
Wenn diese Taste nach der Auswahl IP-Adresse in der Liste 4 angeklickt wurde,
wird diese Adresse gelöscht.
7 Liste der Projektoren, deren IDs überflüssig sind.
8 Liste der Projektoren, deren IDs fehlen.
9 Scan-Taste
0 OK-Taste
q Cancel (Beenden)-Taste
26
Page 27
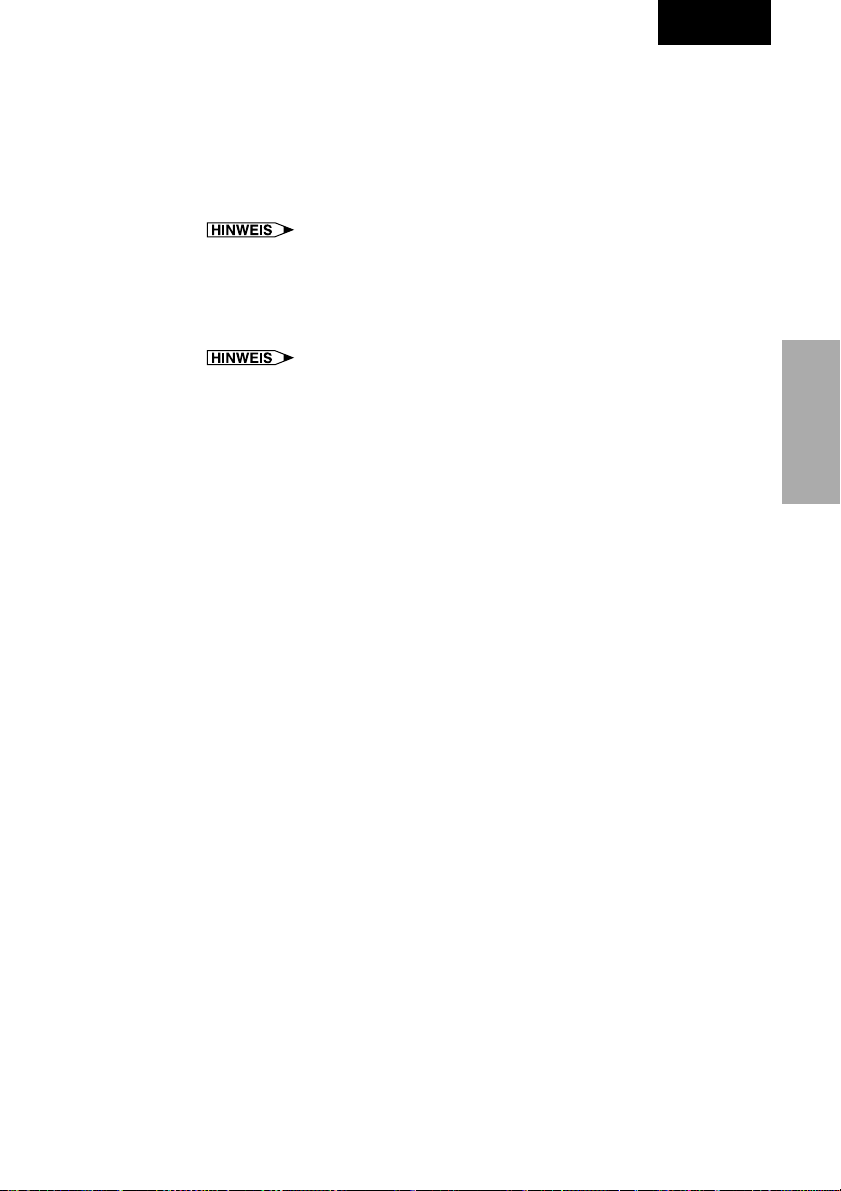
Multi
2 Stellen Sie den Port ein, an dem der Projektor angeschlossen
ist.
● Überprüfen Sie unter 1 das Kontrollfeld des COM-Ports, an welchem
der Projektor angeschlossen ist.
● Zur Verwendung im LAN-Netzwerk geben Sie in 3 die IP-Adresse ein,
klicken Sie die „Add“ (Hinzufügen)-Taste und überprüfen Sie dann das
Kontrollfeld in 4.
LAN-Anschlüsse sind nur bei Modellen der Reihe XG-V10 möglich, bei denen
die optionale Erweiterungsplatine (AN-L10T) installiert ist.
3 Klicken Sie die „Scan“-Taste an.
Die angeschlossenen Projektoren sind identifiziert.
● Wenn während des Scannings Projektoren mit derselben ID entdeckt
werden, erscheinen die Daten für diese Projektoren im „Redundant“-Feld.
Ordnen Sie den Projektoren in einem derartigen Fall neue, geeignete
IDs zu.
● Die Scanning-Ergebnisse werden mit der Pre-Scanning All Projector List
verglichen und die Daten für Projektoren, die nicht als angeschlossen
bestätigt werden konnten, werden im „Missing“-Feld angezeigt.
4 Klicken Sie „OK“ an, wenn Sie eine auf den Scanning-
Ergebnissen basierende „All Projector List“ erstellen möchten.
Klicken Sie „Cancel“ an, wenn Sie keine „All Projector List“ erstellen möchten.
Einstellung und
Steuerung
Löschen der gewählten IP-Adresse
1 Wählen Sie die zu löschende IP-Adresse aus der Liste
2 Klicken Sie die „Delete“ (Lösch)-Taste an.
27
44
4.
44
Page 28
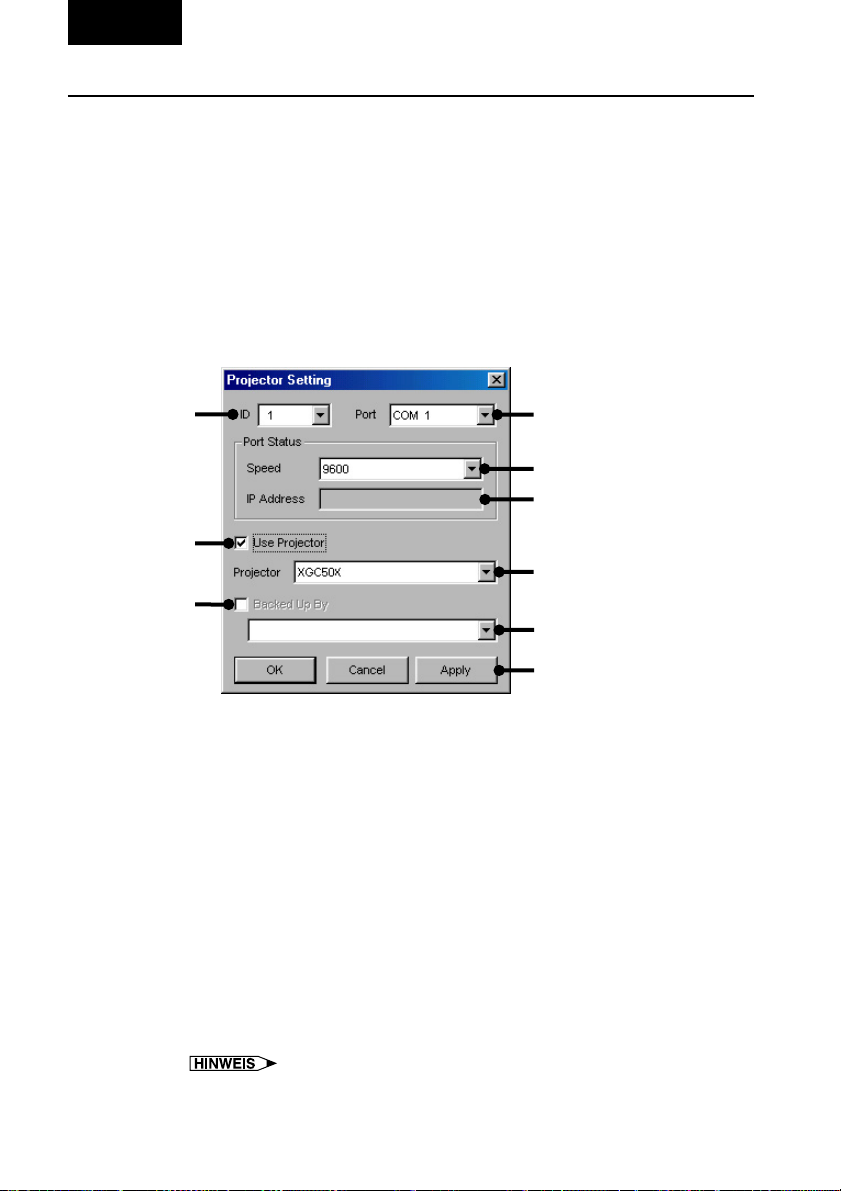
Multi
Projector Setting (Projektoreinstellung)
Wenn der „Multiple Projector Operation Mode (Use ID Number)“ (MultiprojektorBetrieb (mit ID-Nummern)) in der „Operation Mode Setting“ (Auswahl der
Betriebsart) gewählt wurde, können Projektoren manuell hinzugefügt werden,
ohne die automatische Identifizierungsfunktion der Scan-Einstellung zu
benutzen. Wenn zudem der „Multiple Projector Operation Mode (Don’t Use ID
Number)“ (Multiprojektor-Betrieb (ohne ID-Nummern)) oder der „Single Projector
Operation Mode“ (Einzelprojektoren-Betrieb) gewählt wurde, führen Sie die
betreffenden Einstellungen in den „Projector Setting“ (Projektorinstellung) durch.
Multiprojektor-Betrieb
1 Wählen Sie die Projektoreinstellung „Projector Setting“ vom
„File“-Menü.
1
2
3
4
5
6
7
8
9
1 ID-Nummer wählen
2 Port wählen
3 Übertragungsrate wählen
4 Eingabe der IP-Adresse
5 Kontrollfeld (Aktivieren/Entaktivieren)
6 Projektormodell wählen
7 Kontrollfeld zum Aktivieren/Entaktivieren der Sicherungsfunktion
8 Pull-Down-Menü für die Auswahl des Reserve-Projektors
9 Taste betätigen.
2 Wählen Sie die ID-Nummer.
Wenn in „Operation Mode Setting“ (Seite 25) „Don’t use ID Number“ gewählt
wurde, muss an dieser Stelle die ID-Nummer nicht ausgewählt werden.
3 Wählen Sie den Port, an den der Projektor angeschlossen ist.
Wählen Sie bei der Benutzung des RS-232C-Anschlusses vom „Port“
Pulldown-Menü einen COM-Port aus.
Wählen Sie bei der Benutzung des LAN-Anschlusses „LAN“.
LAN-Anschlüsse sind nur bei Modellen der Reihe XG-V10 möglich, bei denen
die optionale Erweiterungsplatine (AN-L10T) installiert ist.
28
Page 29
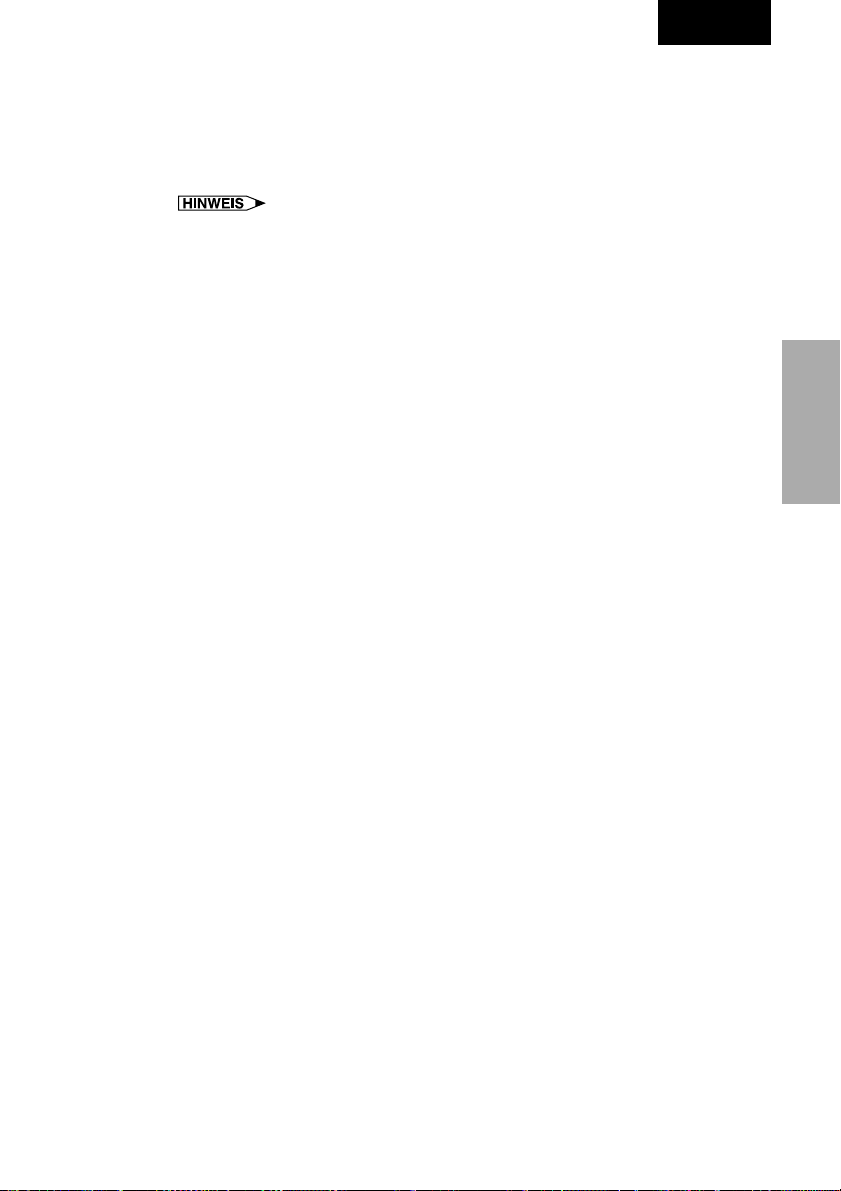
Multi
4 Wählen Sie die Übertragungsrate zwischen Computer und
Projektor.
Wä hlen Sie bei der Benutzung des RS-232C-Anschlusses die
Übertragungsrate zwischen dem Computer und dem Projektor.
Geben Sie im Falle eines LAN-Anschlusses die IP-Adresse des Projektors
ein.
● Geben Sie hier die Übertragungsrate ein und stellen Sie sicher, dass am
Projektor dieselbe Übertragungsrate eingestellt ist.
● Für Anweisungen bezüglich der Einstellung der Projektor-Übertragungsrate
lesen Sie bitte die Bedienungsanweisungen des Projektors.
5 Wählen Sie das Projektormodell und überprüfen Sie das
Kontrollfeld „Use Projector“.
6 Stellen Sie den Reserve-Projektor ein.
Stellen Sie im Bedarfsfall den Reserve-Projektor ein. Einzelheiten hierzu
finden Sie auf Seite 56.
7 Klicken Sie zur Übernahme die Taste „Apply“.
Einstellung und
Steuerung
29
Page 30
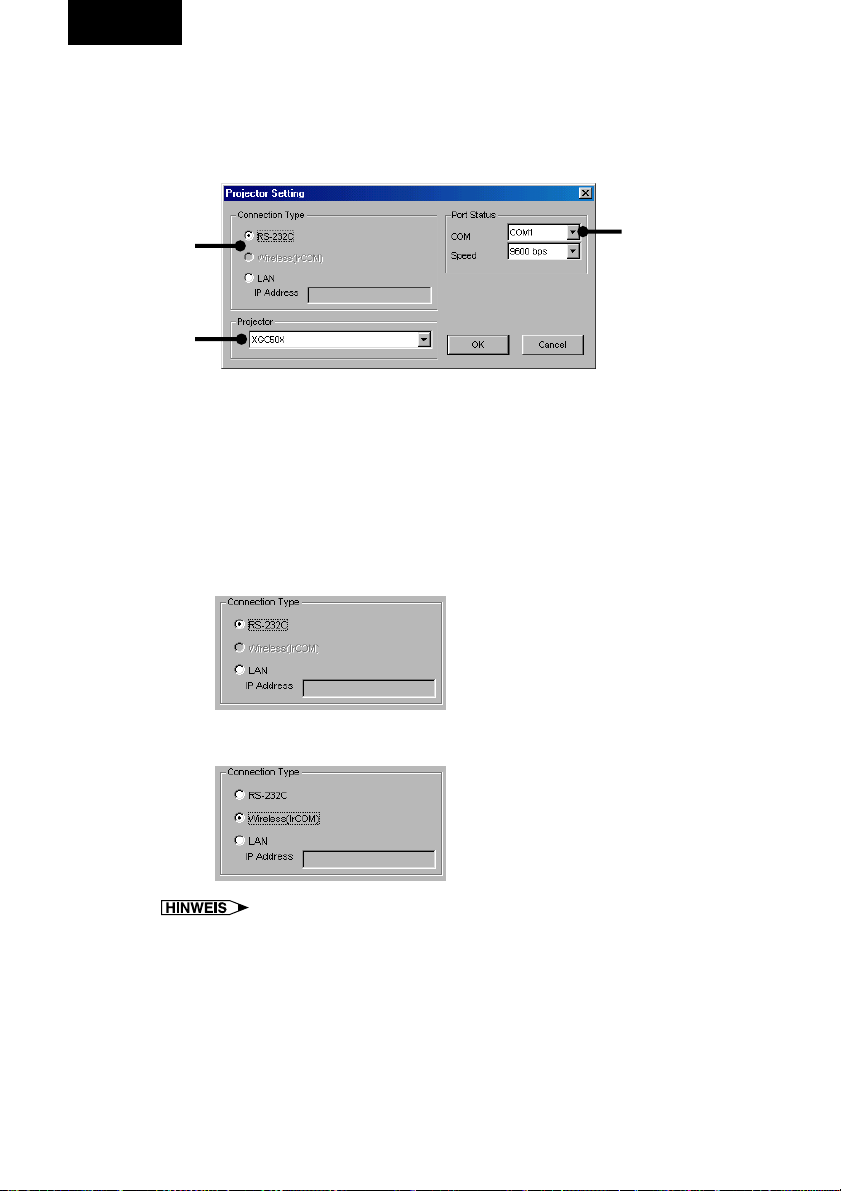
Single
Einzelprojektor-Betrieb (Für den Anschluss über RS-232C oder IrCOM)
1 Wählen Sie die Projektoreinstellung „Projector Setting“ vom
„File“-Menü.
1
2
1 Feld zum Auswählen des Anschlusstyps
2 Feld zum Auswählen des Projektormodus
3 Feld für die COM-Port-Einrichtung
3
2 Wählen Sie das Projektormodell.
3 Wählen Sie in „Connection Type“ (Anschlusstyp) entweder „RS-
232C“ oder „Wireless (IrCOM)“.
● Wenn der RS-232C-Anschluss angewählt wurde, erscheint das
nachfolgende Bild.
● Wenn „Wireless (IrCOM)“ angewählt wurde, erscheint das nachfolgende
Bild.
Für den Anschluss über IrCOM können nur die NV5-7-Projektoren benutzt
werden.
4 Wählen Sie den COM-Port, an den der Projektor angeschlossen
ist.
30
Page 31

5 Wählen Sie die Übertragungsrate zwischen Computer und
Projektor.
● Geben Sie hier die Übertragungsrate ein und stellen Sie sicher, dass am
Projektor dieselbe Übertragungsrate eingestellt ist.
● Für Anweisungen bezüglich der Einstellung der Projektor-Übertragungsrate
lesen Sie bitte die Bedienungsanweisungen des Projektors.
6 Klicken Sie die „OK“-Taste an.
Einzelprojektor-Betrieb (Für den Anschluss über LAN)
Single
1 Wiederholen Sie die Schritte 1 und 2 in „Einzelprojektor-Betrieb“
(Für den Anschluss über RS-232C oder IrCOM) (Seite 30).
2 Wählen Sie „LAN“ in „Connection Type“.
3 Geben Sie die IP-Adresse ein.
4 Klicken Sie die „OK“-Taste an.
LAN-Anschlüsse sind nur bei Modellen der Reihe XG-V10 möglich, bei denen
die optionale Erweiterungsplatine (AN-L10T) installiert ist.
Einstellung und
Steuerung
31
Page 32

Multi
Steuerung mehrerer Projektoren
Multiple Control (Multisteuerung)
Dies ist eine Funktion zur Steuerung mehrerer angeschlossener Projektoren
(siehe Seite 10) an Ihrem PC. Abhängig von den Verbindungen können bis zu
250 Projektoren gesteuert werden.
1 Wiederholen Sie die Schritte 1 und 2 in „Auswahl der
Betriebsart“ (Seite 25).
2 Wählen Sie die Multisteuerung „Multiple Control“ vom „Mode“-
Menü oder klicken Sie das Symbol
w Das Multibedienungsfeld öffnet sich.
auf der Menüleiste an.
1
2
3
4
5
6
7
8
9
0
w
q
e
r
y
t
All Projector: Feld für die Steuerung aller angeschlossenen Projektoren.
u
i
1 Power ON/OFF wählen.
2 „AV Mute“ (AV-Ausblendung) ON/OFF wählen.
Die Ausblendungsfunktion und „Schwarzer Bildschirm“ werden gleichzeitig
eingeschaltet.
3 „Black Screen“ (Schwarzer Bildschirm)-Funktion ON/OFF schalten.
4 Ausblendungsfunktion „Mute“ (Ausblendung) ON/OFF wählen.
VORSICHT
Wenn alle Projektoren gleichzeitig eingeschaltet werden, würde der Strom
eventuell die Leistung der Stromversorgung überfordern. Um dies zu vermeiden,
ist die Software mit einer Funktion ausgestattet, die die Projektoren einzeln
nacheinander einschaltet.
32
Page 33

Multi
1 Wählen Sie „Configuration“ vom Steuerungsoptionen-Menü
„Control Option“.
2 Wählen Sie „ALL“, wenn Sie alle Projektoren auf einmal
einschalten möchten, oder „Delayed“, wenn Sie die Projektoren
einzeln nacheinander einschalten möchten.
3 Klicken Sie die „OK“-Taste an.
Group Projector: Dies ist ein Feld für die gleichzeitige Steuerung von
Projektorgruppen. Die Einstellungen in diesem Rahmen
beziehen sich auf alle Projektoren der gewählten Gruppe.
5 Power ON/OFF wählen.
6 Eingangsart „Input Mode“ von RGB1 bis 3 oder Video 1 bis 2 wählen.
7 Einstellung der Lautstärke „Volume“.
Die Lautstärke des Projektors mit der niedrigsten ID-Nummer in der
Gruppe wird angezeigt.
8 Ausblendungsfunktion „AV Mute“ ON/OFF wählen.
9 Durchführung der Funktion „Black Screen“ (Schwarzer Bildschirm)
0 Ausblendung „Mute“ ON/OFF wählen.
q Gruppenliste : Zeigt die Liste aller angeschlossenen Gruppen an.
In „Group List“ werden die nachfolgenden Informationen angezeigt.
● Power : Wenn die Stromversorgung zu allen zu der Gruppe
gehörenden Projektoren eingeschaltet (ON) ist,
wird das grüne Symbol angezeigt. Bei
ausgeschalteter Stromversorgung (OFF) erscheint
das rote Symbol.
Wenn die Stromversorgung zu einigen Projektoren
ein- (ON) und zu anderen Projektoren
ausgeschaltet (OFF) ist, wird dies durch das gelbe
Symbol angezeigt.
● No : Gruppennummer
● Group : Gruppenname
● Input Mode : Angewählter Eingangsmodus
● Vol : Lautstärke
Im „Input Mode“ und „Vol“ wird der Wert des Projektors, dessen IDNummer die niedrigste von allen zu der Gruppe gehörenden Projektoren
ist, angezeigt.
(Bei der Steuerung der Projektoren ohne Anwendung einer ID-Nummer
wird der Wert des Projektors angezeigt, dessen COM-Port-Nummer die
niedrigste in der Gruppe ist.)
Einstellung und
Steuerung
w Aktualisieren Sie alle Display-Informationen.
e Aktualisieren Sie die Display-Informationen für die ausgewählte Gruppe.
r Springen Sie zu der erweiterten Steuerung für die Einstellung „Advanced
Control for Adjustment“, um die Einstellungen für die ausgewählte Gruppe
weiterzuleiten.
33
Page 34

Multi
All Projector List: Hier werden alle identifizierbaren angeschlossenen
Projektoren aufgelistet.
t All Projector List: Zeigt eine Liste aller identifizierbaren angeschlossenen
Projektoren an.
In der „All Projector List“ werden die nachfolgenden Informationen
angezeigt:
● Power : Wenn die Stromversorgung zu einem Projektor
● Projector : Projektorname
● ID : ID-Nummer
● Port : Port, an den der Projektor angeschlossen ist (COM
● Gruppe : Name der Gruppe, zu der der Projektor gehört
● Eingang : Angewählter Eingangsmodus
● Lampe : Kumulative Lampen-Nutzungszeit (Bei der
● Status : Zustand des Projektors
● Vol : Lautstärke
● Info : Auflösung oder Signaltyp eines projizierten Bildes
● COM : Übertragungszustand („OK“ oder „ERR“)
● Backup : Wenn ein anderer Projektor als Reserve-Projektor
eingeschaltet (ON) ist, wird das grüne Symbol
angezeigt. Bei ausgeschalteter Stromversorgung
(OFF) erscheint das rote Symbol. (Bei einem
Projektor, der als Reserve-Projektor bestimmt
wurde, wird dem Symbol ein „B“ beigefügt.)
Falls im Projektor ein Fehler auftritt, erscheint das
„!“-Zeichen-Symbol.
oder LAN)
Benutzung von mehr als zwei Lampen wird die
kumulative Nutzungszeit der am längsten
benutzten Lampe angezeigt) order verbleibende
Lebensdauer der Lampe in Prozent.
vorhanden ist, werden die ID-Nummer, der Port und
der Projektorname des Reserve-Projektors
angezeigt. Wenn ein Projektor als Reserve eines
anderen Projektors bestimmt wird, werden die IDNummer, der Port und der Projektorname des
ersetzten Projektors angezeigt.
y Aktualisieren Sie alle Display-Informationen.
u Bringen Sie die für den ausgewählten Projektor angezeigten
Informationen auf den neuesten Stand.
i Springen Sie zur erweiterten Steuerung für die Einstellung „Advanced
Control for Adjustment“, um die Einstellungen für den ausgewählten
Projektor weiterzuleiten.
Entsprechend dem Projektortyp könnten einige Funktionen nicht angezeigt
werden.
34
Page 35

Group Setting (Gruppeneinstellung)
Individuelle Projektoren, die keiner Gruppe angehören, können einer Gruppe
hinzugefügt werden, und Projektoren, die zu Gruppen gehören, können entfernt
werden.
1 Wählen Sie die Gruppeneinstellung „Group Setting“ vom
Steuerungsoptionen-Menü „Control Option“.
w Das Dialogfeld „Group Setting“ öffnet sich.
Multi
2
1
3
4
5
6
7
8
9
1 Liste der verfügbaren Projektoren
Wird nicht angezeigt, wenn keine Projektornamen eingegeben wurden.
2 Gruppennummer wählen.
3 Eingabe des Gruppennamens.
Es können maximal 32 Zeichen eingegeben werden.
4 Liste der zugeordneten Projektoren
5 Pfeil nach rechts.
Fügt den in der Liste der angeschlossenen Projektoren gewählten Projektor
der Gruppe hinzu.
6 Pfeil nach links
Entfernt den in der Liste der zur Gruppe gehörenden Projektoren gewählten
Projektor aus dieser Liste.
7 Entfernen aller zur gewählten Gruppe gehörenden Projektoren aus der
Gruppe.
8 Übernimmt die Einstellungen.
9 Beendet die Einstellungen.
Einstellung und
Steuerung
2 Wählen Sie die zu registrierende Gruppe im Gruppennummer-
und im Gruppennamen-Eingabefeld.
3 Wählen Sie den Projektor aus der Liste der verfügbaren
Projektoren aus.
4 Klicken Sie den Pfeil nach rechts.
Der ausgewählte Projektor wird in der Liste der zugeordneten Projektoren
angezeigt.
35
Page 36

Multi
5 „OK“ anklicken.
Ein Projektor kann gleichzeitig nur einer Gruppe zugeordnet werden.
Zur Entfernung eines zur Gruppe gehörigen Projektors aus dieser Gruppe
1 Wählen Sie die Gruppeneinstellung „Group Setting“ vom
Steuerungsoptionen-Menü „Control Option“
w Das Dialogfeld „Group Setting“ öffnet sich.
2 Wählen Sie die Gruppennummer durch Klicken auf \ / |.
3 Wählen Sie einen Projektor aus der Liste der zur Gruppe
gehörigen Projektoren.
4 Klicken Sie den Pfeil nach links an.
Der gewählte Projektor wird aus der Liste der zur Gruppe gehörigen
Projektoren entfernt.
Um alle zu einer Gruppe gehörenden Projektoren zu entfernen, klicken Sie die
„Reset“-Taste nach dem Wählen der Gruppennummer in Schritt 2 an.
Entfernen einer Gruppe
1 Wählen Sie die Gruppeneinstellung „Group Setting“ vom
Steuerungsoptionen-Menü „Control Option“.
w Das Dialogfeld „Group Setting“ öffnet sich.
2 Wählen Sie die Gruppennummer durch Klicken auf \ / |.
3 Klicken Sie die „Reset“-Taste an.
4 Löschen Sie den Gruppennamen, der im Gruppennamen-
Eingangsabschnitt angezeigt wird.
5 Klicken Sie „OK“ an.
36
Page 37

Passworteingabe
Diese Funktion schützt sowohl den Grad der Tastensperre als auch den
Eigennamen vor der Änderung durch andere Benutzer.
Diese Funktion kann mit den folgenden Modellen angewendet werden:
PG-C30X, der Serie PG-C45, XG-C40X, XG-C50X, XG-P10X, XG-P20X, XGP25X und der Serie XG-V10.
Eingabe des Passwortes
1 Wählen Sie „Password“ vom Steuerungsoptionen-Menü
„Control Option“.
Das Dialogfeld „Set Projector Password“ wird geöffnet.
Single Multi
Einstellung und
Steuerung
2 Geben Sie mit der Tastatur ein 4-stelliges Passwort in das
Eingabefeld „New Password“ im Dialogfeld „Set Projector
Password“ ein.
Wählen Sie die „ID-Nummer“ oder die „COM-Port-Nummer“ im
Multiprojektorbetrieb, bevor Sie diese Eingaben durchführen.
37
Page 38

Single Multi
3 Geben Sie mit der Tastatur zur Rückbestätigung das 4-stellige
Passwort in das Eingabefeld „Reconfirm“ des Dialogfeldes „Set
Projector Password“ ein.
Markieren Sie das „Save Password“-Kontrollfeld, wenn Sie das Passwort
speichern wollen.
4 Klicken Sie „OK“ an.
Stellen Sie sicher, dass Sie nach der Eingabe das gewählte Passwort an
einem sicheren Ort niederschreiben, so dass Sie es nicht vergessen.
38
Page 39

Änderung des Passwortes
1 Wählen Sie „Password“ vom Steuerungsoptionen-Menü
„Control Option“.
2 Geben Sie mit der Tastatur das 4-stellige alte Passwort in das
Eingabefeld „Old Password“ im Dialogfeld „Set Projector
Password“ ein.
Wählen Sie im Multiprojektorbetrieb die „ID-Nummer“ oder die „COM-PortNummer“, bevor Sie diese Eingaben durchführen.
3 Geben Sie mit der Tastatur ein 4-stelliges neues Passwort in
das Eingabefeld „New Password“ und in „Reconfirm“ im
Dialogfeld „Set Projector Password“ ein.
Markieren Sie das „Save Password“-Kontrollfeld, wenn Sie das Passwort
speichern wollen.
Single Multi
Einstellung und
Steuerung
4 Klicken Sie „OK“ an.
Die Passworteingabe wird beendet, wenn „OK“ angeklickt wurde, ohne dass
eine Eingabe in die Felder „New Password“ und „Reconfirm“ erfolgte.
39
Page 40

Single Multi
Grad der Tastensperre wählen
Diese Funktion kann verwendet werden, um bestimmte Bedienungs-Tasten am
Projektor zu sperren.
1 Wählen Sie „Keylock Level“ vom Steuerungsoptionen-Menü
„Control Option“.
w Das „Keylock Level“-Dialogfeld wird geöffnet.
1
2
3
1 Wählen Sie die ID-Nummer/COM-Port-Nummer
2 Feld zum Auswählen des Tastensperren-Grades
3 Passwort-Eingabefeld
2 Wählen Sie den Grad der Tastensperre aus „Normal“, „Level A“
oder „Level B“.
Wä hlen Sie die „ID-Nummer“ oder die „COM-Port-Nummer“ im
Multiprojektorenbetrieb, bevor Sie diese Eingaben durchführen.
Eine Beschreibung der Tastensperren-Grade finden Sie auf der nächsten
Seite.
3 Geben Sie das Passwort ein.
Wenn das Passwort am Projektor eingestellt worden ist, erscheint das
Passwort-Eingabefeld „Password Input area“. Geben Sie dann das Passwort
ein.
40
Page 41

4 Klicken Sie „OK“ oder „Apply“ an.
Beschreibung der Tastensperren
Auswahl Beschreibung
Normal
Alle Funktionstasten funktionieren
Single Multi
Level A
Level B
Der Projektor kann während der Tastatursperre weiterhin vollständig mit
der Fernbedienung oder mit diesem Programm bedient werden.
Nur die Tasten INPUT, VOLUME, MUTE des
Projektors stehen zur Verfügung.
Alle Bedienungstasten des Projektors sind gesperrt.
Einstellung und
Steuerung
41
Page 42

Multi
Projektor- und Eigennamen einstellen
Bei mehreren angeschlossenen Projektoren können diese mit den IDs benannt
werden. Bei der Namensvergabe kann der Eigenname „Unique Name“
(Eigenname) mit einem Passwort und der „Projector Name“ (Projektorname)
ohne Passwort eingestellt werden.
1 Wählen Sie „Projector/Unique Name“ vom Steuerungsoptionen-
Menü „Control Option“.
w Das „Projector Name & Unique Name“-Dialogfeld wird geöffnet.
1
2
4
3
1 Wählen Sie die ID-Nummer/COM-Port-Nummer
2 Eingabefeld für den Projektornamen.
Es können maximal 12 Zeichen eingegeben werden.
Wenn der Projektorname bereits besteht, wird der Name angezeigt.
3 Eingabefeld für den Eigennamen
Es können maximal 12 Zeichen eingegeben werden.
Wenn der Eigenname bereits besteht, wird der Name angezeigt.
4 Passwort-Eingabefeld
2 Wählen Sie die Projektor-ID durch Klicken auf ".
3 Geben Sie den neuen Namen in das „Eingabefeld für den
Projektornamen“ (Projector Name Input area) oder in das
„Eingabefeld für den Eigennamen“ (Unique Name Input area)
ein.
42
Page 43

Multi
4 Geben Sie das Passwort ein.
Wenn das Passwort am Projektor eingestellt worden ist, erscheint das
„Passwort-Eingabefeld“ (Password Input area). Geben Sie dann das
Passwort ein.
5 Klicken Sie „OK“ oder „Apply“ an.
● Der „Projector Name“ vereinfacht die Identifikation eines individuellen
Projektors, wenn mehrere Projektoren gesteuert werden. Wir empfehlen die
Eingabe der Modellbezeichnung und des Standortes des Projektors etc. als
„Projector Name“.
● Der „Unique Name“ hat eigentlich keinen Einfluss auf die Projektorsteuerung.
Er wird über das auf Seite 37 gesetzte Passwort geschützt. (Nur wer das
Passwort kennt, kann den Namen ändern.)
Wir empfehlen die Eingabe des Namens des Projektoreigentümers etc. als
„Unique Name“.
Einstellung und
Steuerung
43
Page 44

Multi
E-Mail-Ausgangsfunktion
Diese Software ist mit einer Funktion zum automatischen Versenden von E-Mails
mit Informationen über eventuelle Fehler an die registrierte Anschrift ausgestattet,
wenn ein Fehler am Projektor auftritt. Zusätzlich zum automatischen Versenden
von E-Mails bei dem Auftreten eines Fehlers ist es möglich, regelmäßig E-Mails
zu versenden, die Informationen über den Zustand des Projektors enthalten.
● Zur Verwendung dieser Funktion sind vorab die E-Mail-Einstellungen des
PCs (z. B. Einstellung der LAN-Verbindung oder Anwahlverbindung)
durchzuführen.
● Die Informationen werden den E-Mails in Form von Datein im CSV-Format
angehängt.
● Diese Funktion kann nur angewendet werden, wenn diese Software auf einem
PC läuft.
● Diese E-Mail wird durch Erstellen einer SMTP-Serververbindung (Simple
Mail Transfer Protocol) versendet.
Absender-Einstellung
Führen Sie hier die Einstellungen bezüglich des E-Mail-Absenders aus.
1
2
1 Eingabefeld für die E-Mail-Servernamen (SMTP).
2 Eingabefeld für die E-Mail-Adresse des Absenders
3 Eingabefeld für den Absendernamen
4 Eingabefeld für Absender-Informationen
44
3
4
Page 45

Absender-Einstellungen
1 Geben Sie den E-Mail-Servername (SMTP) beim Versenden einer
E-Mail in das „Eingabefeld für den E-Mail-Servernamen (SMTP)“
(E-mail (SMTP) server name input area) ein.
2 Geben Sie die E-Mail-Adresse des Absenders in das „Eingabefeld
für die E-Mail-Adresse des Absenders“ (Sender e-mail address
input area) ein.
3 Geben Sie den Namen des E-Mail-Absenders in das „Eingabefeld für
den Absendernamen“ (Sender name input area) ein.
4 Geben Sie den Absender betreffende Informationen in das
„Eingabefeld für Absender-Informationen“ (Sender information
input area) ein.
5 Klicken Sie die „OK“ Taste an.
● Der E-Mail-Servername (SMTP) und die E-Mail-Adresse können je nach Ihrer
Netzwerk-Umgebung variieren. Lassen Sie sich hinsichtlich der Einzelheiten
von Ihrem Netzwerk-Administrator beraten.
● Sie können jeden beliebigen Namen im Feld „Eingabefeld für den
Absendernamen“ und jede beliebige Einzelheit hinsichtlich der
Absenderinformationen im Feld „Eingabefeld für Absender-Informationen“
eingeben.
Multi
Einstellung und
Steuerung
45
Page 46

Multi
E-Mail-Adressbucheingaben
Führen Sie hier die Einstellungen für die Projektor-Zustand „Projector Condition“
E-Mail-Meldungen (für das regelmäßige Senden von E-Mail-Meldungen über
den Zustand des Projektors) und die Projektorfehler „Projector Error“ E-MailMeldungen (zur Information, dass Fehler aufgetreten sind) aus.
Eingabe der E-Mail-Empfängeradresse
1 Wählen Sie im Steuerungsoptionen-Menü „Control Option“ E-
Mail-Adressbuch „E-mail Address Book“ an.
1
2
3
4
1 Kontrollfelder zum Aktivieren/Entaktivieren
Wenn die Kontrollfelder zum Aktivieren/Entaktivieren markiert worden sind, wird
die E-Mail an die unter 2 eingegebene Adresse versendet.
2 E-Mail-Empfängerliste
3 Eingabefeld für den Empfängernamen
Geben Sie hier den Namen des Empfängers ein.
4 Eingabefeld für die Adress des E-Mail-Empfängers
46
Page 47

Registrieren der E-Mail-Empfängeradresse
1 Klicken Sie auf die Nummer, die Sie als E-Mail-
Adresse des neuen Empfängers registrieren
möchten.
2 Geben Sie den Namen des Empfängers im Feld
„Eingabefeld für den Empfängernamen“ ein.
Multi
Einstellung und
Steuerung
3 Geben Sie die E-Mail-Adresse des Empfängers im Feld
„Eingabefeld für die Adresse des E-Mail-Empfängers“ ein.
4 Klicken Sie auf die „Apply“ (Anwenden) -Taste.
Nun wird die E-Mail-Adresse zur „E-Mail-Empfängerliste“
hinzugefügt.
47
Page 48

Multi
Bestimmen der E-Mail-Adresse des Empfängers
1 Markieren Sie das Kontrollfeld der E-Mail-Adresse, die Sie als
Empfänger bestimmen möchten.
2 Klicken Sie auf die „Apply“ (Anwenden) -Taste
Verändern der E-Mail-Empfängeradresse
1 Klicken Sie auf die zu verändernde E-Mail-Adresse.
2 Geben Sie die neuen Informationen im Feld „Eingabefeld für
den Empfängernamen“ oder „Eingabefeld für die Adresse des
E-Mail-Empfängers“ ein.
3 Klicken Sie auf die „Apply“ (Anwenden) -Taste.
Der neue Name oder die neue E-Mail-Adresse wird angezeigt.
48
Page 49

Multi
Löschen einer registrierten E-Mail-Adresse eines Empfängers
1 Wählen Sie die zu löschende E-Mail-Adresse aus.
2 Lö schen Sie eine eventuell vorhandene Markierung im
Kontrollfeld.
3 Verwenden Sie die Löschen-Taste auf der Tastatur, um sämtliche
Informationen im Feld „Eingabefeld für den Empfängernamen“
oder „Eingabefeld für die Adresse des E-Mail-Empfängers“ zu
löschen.
Einstellung und
Steuerung
4 Klicken Sie auf die „Apply“ (Anwenden)-Taste.
49
Page 50

Multi
Senden von E-Mail-Einstellungen
Stellen Sie hier das Timing, mit dem E-Mail-Meldungen gesendet werden sollen,
und die Informationen, die den E-Mail-Meldungen angehängt werden sollen, ein.
1
2
3
4
1 Feld zum Auswählen, ob E-Mail-Meldungen automatisch gesendet werden
sollen oder nicht
2 Feld zur Einstellung des Timings, mit dem regelmäßige E-Mail-Meldungen
gesendet werden sollen
3 Eingabefeld für Zusatzinformationen
4 Taste zum manuellen Senden von E-Mail-Meldungen über den Projektor-
Zustand „Projector Condition“.
50
Page 51

Multi
Einstellungen für die automatische E-Mail-Sendefunktion
● Wenn beim Auftreten eines Projektor-Fehlers automatisch E-Mail-Meldungen
gesendet werden sollen: Wählen Sie „Error Occurrence“ (Auftreten von Fehlern).
● Wenn keine E-Mail-Meldungen automatisch gesendet werden sollen, wählen
Sie „Not Send E-mail“ (Keine E-Mail senden).
Nachfolgende Informationen werden beim Auftreten von Fehlern gesendet:
DATE : Datum, wann die E-Mail gesendet wurde
TIME : Uhrzeit, wann die E-Mail gesendet wurde
ID : Projektor-ID-Nummer
PORT : Port, an den der Projektor angeschlossen ist
GROUP : Name der Gruppe, zu der der Projektor gehört
MODEL : Modellbezeichnung des Projektors
S/N : Seriennummer des Projektors
ERROR : Art des Fehlers
● Der jeweilige Inhalt dieser Informationen ist abhängig vom verwendeten
Modell.
Einstellungen für die Funktion zum regelmäßigen Senden von E-Mails
1 Wenn Sie möchten, dass regelmäßig automatisch E-Mail-Mel-
dungen über den Zustand des Projektors gesendet werden, über-
prüfen Sie bitte das Kontrollfeld „Optional Timing“ (optionales
Timing).
2 Wählen Sie das Timing, mit dem die E-Mails gesendet werden
sollen.
Wählen Sie eines der nachfolgend aufgeführten Timings:
„Every day“ (jeden Tag), „Every week“ (jede Woche), „Every two weeks“ (alle
zwei Wochen) oder „Every month“ (einmal im Monat).
Wenn „Every week“ oder „Every two weeks“ angewählt ist, müssen Sie auch
den Wochentag auswählen. Wenn „Every month“ angewählt ist, müssen Sie
auch den Tag des Monats auwählen.
3 Wählen Sie die Uhrzeit, zu der die E-Mail-Nachrichten gesendet
werden sollen.
Einstellung und
Steuerung
Nachfolgende Informationen werden beim Auftreten von Fehlern gesendet:
DATE : Datum, wann die E-Mail gesendet wurde
TIME : Uhrzeit, wann die E-Mail gesendet wurde
ID : Projektor-ID-Nummer
PORT : Port, an den der Projektor angeschlossen ist
GROUP : Name der Gruppe, zu der der Projektor gehört
MODEL : Modellbezeichnung des Projektors
S/N : Seriennummer des Projektors
CONDITION : Zustand des Projektors
LAMP : Akkumulierte Lampen-Nutzungszeit order
TEMP_AVR. : Durchschnittliche Innentemperatur des Projektors
● Der jeweilige Inhalt dieser Informationen ist abhängig vom verwendeten
Modell.
verbleibende Lebensdauer der Lampe in Prozent.
51
Page 52

Multi
Einstellungen für als Anlage angehängte Datein
Bei Durchführung der nachfolgend beschriebenen Einstellungen können Sie
Dateien anhängen, die Informationen über die einzelnen Projektoren, bei denen
ein Fehler aufgetreten ist, enthalten. Es können auch Dateien angehängt werden,
die Informationen über die Kundeneinstellungen aller angeschlossener
Projektoren beinhalten; dies in Ergänzung zu den CSV-Dateien, die den
regelmäßig gesendeten E-Mail-Meldungen beigefügt sind.
● Bei Markierung des Kontrollfeldes „Temp“ (Temperatur) wird eine CSV-Datei
angehängt, die Informationen ü ber die Projektoren enthält, deren
Innentemperaturen hoch sind.
● Bei Markierung des Kontrollfeldes „Fan“ (Lüfter) wird eine CSV-Datei
angehängt, die Informationen über die Projektoren enthält, deren eingebaute
Lüfter irgendwelche Unregelmäßigkeiten aufweisen.
● Bei Markierung des Kontrollfeldes „Filter Cover“ (Filterabdeckung) wird eine
CSV-Datei angehängt, die Informationen über die Projektoren enthält, deren
Filterabdeckungen nicht richtig befestigt worden sind.
● Bei Markierung des Kontrollfeldes „Lamp“ (Lampe) wird eine CSV-Datei
angehängt, die Informationen über die Projektoren enthält, deren LichtquellenLampen irgendwelche Unregelmäßigkeiten aufweisen.
● Bei Markierung des Kontrollfeldes „Communication“ (Kommunikation) wird
eine CSV-Datei angehängt, die Informationen über die Projektoren enthält,
die nicht mit dem Computer kommunizieren können.
● Bei Markierung des Kontrollfeldes „Control Setting Data“
(Steuerungseinstelldaten) wird eine Datei angehängt, die alle
Kundeneinstellungen („Contrast“ (Kontrast), „Input select“ (Eingangswahl)
usw.) enthält. (Die Kundeneinstellungen sind identisch mit den in der
„Save Control Setting“-Funktion (Steuerungseinstellung speichern)
ausgeführten Einstellungen. Die Datei hat die Erweiterung „lcd“.)
Manuelles Senden von E-Mail-Meldungen über den ProjektorZustand „Projector Condition“
Klicken Sie zum manuellen Senden einer E-Mail-Meldung, die Informationen
über den Zustand des Projektors enthält, auf „Send E-mail“ (E-Mail senden).
52
Page 53

Fehlermeldungsfunktion
Diese Software ist mit einer Funktion zur automatischen Erkennung des
Computers, auf dem die SAPS-Software läuft, ausgestattet. Im Falle eines
Projektor-Fehlers erscheint eine entsprechende Fehlermeldung.
Wenn ein schwerer Fehler auftritt, wird ein Warnungsfenster wie unten angezeigt.
Wenn die „Help“-Taste angeklickt wird, öffnet sich das „Help“-Fenster.
● Die Einstellungen bezüglich des Auftretens eines Fehlers und des Timings
können in „Senden von E-Mail-Einstellungen“ (Seite 50) angepasst werden.
Informationen über den Projektor werden dann entweder direkt beim Auftreten
des Fehlers oder in regelmäßigen Abständen entsprechend der Konfiguration
weitergeleitet.
● Wenn es sich bei Ihrem Projektor um ein Gerät der Serie XG-V10, um einen
XG-P20X oder XG-P25X-Projektor handelt, erscheint sofort beim Auftreten
eines Fehlers ein Warnungsfenster.
● Wenn es sich bei Ihrem Projektor nicht um ein Gerät der Serien XG-V10, um
einen XG-P20X oder XG-P25X-Projektor handelt, dauert es einige Zeit (ca.
3 Minuten) bis nach dem Auftreten des Fehlers ein Warnungsfenster
angezeigt wird.
Single Multi
Einstellung und
Steuerung
53
Page 54

Multi
Projektor-Timersteuerung
Dies ist eine Funktion, die den Projektor zu einem voreingestellten Zeitpunkt
abschaltet.
● Diese Funktion kann nur angewendet werden, wenn diese Software auf einem
PC läuft.
● Diese Funktion steuert die Zeitabläufe basierend auf der Systemuhr des
Computers. Daher arbeitet die Funktion nicht korrekt, wenn diese Uhr falsch
eingestellt ist.
1 Wählen Sie die Projektor-Timersteuerung „Projector Timer
Control“ vom Steuerungsoptionen-Menü „Control Option“.
Die Projektor-Timersteuerungs-Dialogbox „Projector Timer Control“ öffnet
sich.
1
2
1 Kontrollfeld zum Aktivieren/Entaktivieren
2 Liste aller angeschlossenen Projektoren
2 Wählen Sie den Projektor, für den Sie den Timer einstellen
möchten, durch Anklicken aus.
Sie können mehrere Projektoren auswählen, indem Sie während der Auswahl
die Steuerungs- oder Umschalttaste auf der Tastatur drücken.
3 Klicken Sie „Setting OFF Timer“ (Abschalttimer-Einstellung) an.
Die Projektor-Timersteuerungs-Dialogbox „Projector Timer Control“ öffnet
sich.
1
1 Kontrollfeld zum Aktivieren/Entaktiveren
54
Page 55

Multi
4 Stellen Sie die Timerabschaltzeit ein.
5 Markieren Sie das „Kontrollfeld zum Aktivieren/Entaktivieren“.
6 Klicken Sie auf „OK“.
Einstellung und
Steuerung
55
Page 56

Multi
Backup-Funktion
Diese Funktion startet den zuvor als Reserve-Projektor bestimmten Projektor
automatisch, wenn der Projektor aufgrund einer Fehlfunktion in den StandbyModus schaltet.
Wenn der Reserve-Projektor einen Auto-Start durchführt, werden die
Einstellungen des Projektors, bei dem eine Fehlfunktion aufgetreten ist,
entsprechend an den Reserve-Projektor gesendet, so dass die
Unterbrechungsdauer der Präsentation auf ein Minimum reduziert.
●
Diese Funktion kann nur angewendet werden, wenn diese Software auf einem PC läuft.
● Diese Funktion kann nur mit Projektoren der Serien XG-V10, mit XG-P20X
oder XG-P25X-Projektoren angewendet werden.
●
Der Reserve-Projektor wird neu gestartet, wenn einer der folgenden Fehler vorliegt:
• Innentemperatur-Fehler
• Lüfter-Fehler
• Filterabdeckungsfehler
• durchgebrannte Lampe
● Folgende Einstellungen werden vom fehlerhaften Projektor an den ReserveProjektor gesendet:
• Ausgewählter Eingang (INPUT)
• Informationen zum Signaltyp (RGB/COMPONENT/VIDEO)
• RESIZE-Informationen (Bildformat)
• Spezial-Modus-Informationen
• Videosystem-Informationen
● Bestimmen Sie einen - sich normalerweise im Standby-Modus befindlichen
Projektor - als Reserve-Projektor. Beachten Sie bitte, dass beim Aktivieren
der Backup-Funktion möglicherweise andere als von Ihnen erwartete Bilder
gezeigt werden, wenn ein normalerweise benutzter Projektor versehentlich
als Reserve-Projektor bestimmt worden ist.
Einstellungen der Backup-Funktion
1
Wählen Sie in „File“ (Datei) „Projector Setting“ (Projektor-Einstellung).
1
1 Kontrollfeld für die Aktivierung/Entaktivierung der Backup-Funktion
2 Pull-Down-Menü für die Auswahl des Reserve-Projektors
56
2
Page 57

Multi
2 Führen Sie die Einstellungen für den Projektor aus, der als
Reserve-Projektor fungieren soll.
Lesen Sie bezüglich der Einstellungen für die Projektoren, die ersetzt werden
sollen, Seite 58.
3 Markieren Sie das „Kontrollfeld für die Aktivierung/
Entaktivierung der Backup-Funktion“.
4 Wählen Sie den Projektor aus, der als Reserve-Projektor
bestimmt werden soll.
Wählen Sie den Projektor vom Pull-Down-Menü aus.
5 Klicken Sie die „Apply“ Taste an.
Einstellung der Intervallzeit
Mit dieser Software werden die internen Daten des Projektors in regelmäßigen
zuvor festgelegten Intervallen gesammelt, so dass die Backup-Funktion arbeiten
kann. Stellen Sie diesen Intervall hier ein.
1 Wählen Sie „Configuration“ (Konfiguration) in „Control Option“
(Steuerungsoptionen).
2 Wählen Sie den gewünschten Intervall bei „Backup interval“
(Backup-Intervall) im Konfigurationsfenster „Configuration“ aus.
3 Klicken Sie die „OK“ Taste an.
Einstellung und
Steuerung
Wenn für die Backup-Funktion mehrere Projektoren eingestellt sind, werden
die Daten für die verschiedenen Projektoren in der im voraus eingestellten
Reihenfolge sowie in den eingestellten Zeitintervallen gesammelt.
Wenn zum Beispiel 3 Projektoren für die Backup-Funktion eingestellt sind
und der Intervall auf 5 Minuten eingestellt ist, werden zunächst die Daten
für den ersten Projektor gesammelt. Nach Ablauf von 5 Minuten werden
dann die Daten für den zweiten Projektor, und nach Ablauf von weiteren 5
Minuten die Daten für den dritten Projektor gesammelt. Nach erneuten 5
Minuten werden dann wieder die Daten für den ersten Projektor gesammelt
und die Datensammlung wird wie obenstehend wiederholt.
57
Page 58

Multi
Empfohlene Anschlüsse für die Backup-Funktion
● Bei der Anwendung der Backup-Funktion ist es sehr empfehlenswert, die
Projektoren an getrennte Ports - wie im nachfolgenden Diagramm dargestellt und nicht in einer Verkettung anzuschließen.
PC
EIN
COM1
COM2
EIN
Wählen Sie für die Projektoren, die ersetzt
werden sollen (normalerweise verwendete
Projektoren) und den Reserve-Projektor (ein
Projektor, der sich normalerweise im Standby
-Modus befindet), verschiedene Ports.
● Wenn die Projektoren in Verkettung angeschlossen sind, müssen Sie einen
Projektor bestimmen, der dem Computer näher ist als der Reserve-Projektor
- wie im nachfolgenden Diagramm gezeigt. (Die Funktion arbeitet
möglicherweise nicht, wenn ein weit vom Computer entfernter Projektor als
Reserve-Projektor bestimmt worden ist.)
PC
Bestimmen Sie einen Projektor,
der sich näher am Computer
befindet als der ReserveProjektor.
Bestimmen Sie
keinen Projektor,
der weiter vom
Computer entfernt
ist als der
AUS
EIN
EIN
Reserve-Projektor.
58
Page 59

Multi
Rückstellung nach der Aktivierung der Backup-Funktion
Wenn bei einem Projektor eine Störung auftritt und die Backup-Funktion aktiviert
ist, verfahren Sie bitte wie nachfolgend beschrieben, um die Störung des
Projektors zu beheben und die Backup-Funktion zurückzustellen.
1 Wählen Sie den Projektor an, bei dem in „Projector Setting“
(Projektor-Einstellung) ein Fehler aufgetreten ist.
2 Entaktivieren Sie das Kontrollfeld „Use Projector“ (Projektor-
Benutzung) und klicken Sie dann die „Apply“ Taste an.
Das Kontrollfeld „Backed Up By“ (ersetzt durch) wird zu diesem
Zeitpunkt automatisch entaktiviert.
3 Beheben Sie die Projektor-Störung.
4 Wählen Sie nach der Störungsbehebung den entsprechenden
Projektor in „Projector Setting“ (Projektor-Einstellung) an und
wählen Sie „Use Projector“ (Projektor-Benutzung).
5 Stellen Sie sicher, dass ein geeigneter Projektor als Reserve-
Projektor angewählt ist, und wählen Sie anschließend das
Kontrollfeld „Backed Up By“ (ersetzt durch).
6 Klicken Sie die „Apply“ Taste an.
Einstellung und
Steuerung
59
Page 60

Single Multi
Steuerung der Projektoreinstellung
Advanced Control for Adjustment (Erweiterte Steuerung für die Einstellung)
Diese Funktion ermöglicht Ihnen, die folgenden Projektoreinstellungen von Ihrem
PC aus zu steuern.
Lesen Sie für Einzelheiten bezüglich jeder Einstellung die Bedienungsanleitung
des Projektors.
● Einstellungen können immer noch durch Advanced Control for Adjustment
ausgeführt werden, ungeachtet der Einstellungsunterschiede im ProjektorMenü.
● Wenn Sie Advanced Control for Adjustment während des Presentation
Transfer, Capture & Transfer oder Gamma Correction bewegen, bestätigt
die Sharp Advanced Presentation Software Professional Edition
automatisch die Einstellungen am Projektor und zeigt sie im Advanced
Control for Adjustment-Fenster als Voreinstellungen an.
● Wenn Sie auch das Formular von Advanced Control for Adjustment-Fenster
ändern, um die andere Projektor-Einstellung zu bearbeiten, wird diese
Bestätigung ausgeführt. In diesem Fall wird sie danach in regelmäßigen
Abständen wiederholt und das Advanced Control for Adjustment-Fenster
zeigt die Einstellungen auf dem Projektor an.
● „Automatic Power Shutoff“ (Die automatische Ausschalt)-Funktion ist
deaktiviert, wenn die Advanced Control for Adjustment ausgeführt wird,
obwohl Sie „Auto Power Off“ auf dem „Options“-Formular eingeschaltet
haben (ON). Diese Funktion wird während Presentation Transfer , Capture
& Transfer oder Gamma Correction aktiviert.
60
Page 61

Mehrfachverbindungen
1 Wählen Sie einen individuellen Projektor oder eine Gruppe auf
dem Multibedienfeld aus.
2 Klicken Sie „Multiple Control“ auf dem Multibedienungsfeld an.
w Das „Multiple Control“-Fenster öffnet sich.
3 Wählen Sie den Projektor aus, den Sie bedienen möchten.
● Sie können alle angeschlossenen Projektoren oder individuelle
Projektoren auswählen, wenn im „Group“-Pulldown-Menü „All connected
projectors“ angewählt ist.
Multi
Einstellung und
Steuerung
Wenn Sie im „Group“-Pulldown-Menü „All connected projectors“ anwählen,
werden „All“ und die Liste aller angeschlossenen Projektoren im „Single“-
Pulldown-Menü aufgeführt.
61
Page 62

Single Multi
● Sie können alle Projektoren oder einen individuellen Projektor einer Gruppe
auswählen, wenn im „Group“-Pulldown-Menü „Group A*“ angewählt ist.
Wenn Sie im „Group“-Pulldown-Menü „Group A*“ wählen, erscheinen „All“ und
die Liste aller zu „Group A“ gehörenden Projektoren in Form einer Liste im
„Single“-Pulldown-Menü.
* Neben Gruppe A können Sie auch andere Projektorgruppen wie B, C usw.
wählen.
4 Klicken Sie auf den Tab des Feldes, das Ihren einzustellenden
Projektor beinhaltet.
Einzelverbindungen
1 Wählen Sie den Einzelsteuerungsbetrieb „Single Control“.
Siehe Abschnitt „Öffnungsmodi“ (Seite 20).
w Das „Single Control“-Fenster öffnet sich.
2 Klicken Sie das Kästchen auf dem Formular einschließlich Ihres
gewünschten Einstellungsreglers an.
62
Page 63

Single Multi
Grundlegender Betrieb des Einstellungsarbeitsblatts
Tasten-Symbol
Sie können den Einstellungspunkt durch Anklicken des TastenSymbols einstellen (Z. B.; „Power ON/OFF“ (Strom EIN/AUS), „Auto
Sync“, (Autom. Synch.) usw.).
Pull-Down-Menü
Sie können den Einstellungspunkt durch Anwählen der gewünschten
Einstellung aus dem Pull-Down-Menü einstellen (Z. B.; Gamma, usw.).
Schiebebalken
Sie können den Punkt durch Draggen des Schiebebalkens oder
Eingabe des gewünschten Werts einstellen (Z. B., Kontrast, usw.).
Alle eingestellten Daten auf dem Arbeitsblatt zum Projektor senden.
Klicken Sie auf die „Send“ (Senden) –Taste, um alle Einstellungen
auf dem Arbeitsblatt zu kontrollieren.
Die eingestellten Daten vom Projektor empfangen.
Klicken Sie auf die „Receive“ (Empfangen) –Taste, um alle
Einstellungen am Projektor zu bestätigen.
Einstellung und
Steuerung
63
Page 64

Single Multi
„Set Up“-Einstellung (Einrichtung)
Z. B. Die unten stehende Anzeige erscheint bei Verwendung des XG-
C50X Projektors.
Sie können die unterhalb dieses Arbeitsblatts angegebenen
Justierungen, Einstellungen oder Funktionen ausführen.
POWER ON/OFF, Input Select Gamma, Focus, Keystone, Lens
Shift, Digital Shift, Zoom, V-Size, Black Screen ON/OFF, Auto
Sync, Freeze ON/OFF
(STROM EIN/AUS, Eingangswahl-Gamma, Fokus, Trapezverzerrung,
Objektivverschiebung, Digitalverschiebung, Zoom, V-Format,
Grauscheibe EIN/AUS, Autom. Synch., Einfrieren)
● Je nach Projektorbetriebsart sind bestimmte Steuerfunktionen nicht
verfügbar.
● Beziehen Sie sich für Einzelheiten zu jeder Justierung auf das
Bedienungshandbuch des Projektors.
64
Page 65

„Input PICT“-Einstellung (Eingang-PICT)
Z. B. Die unten stehende Anzeige erscheint bei Verwendung des XG-
C50X Projektors.
Sie können die unterhalb dieses Arbeitsblatts angegebenen
Justierungen, Einstellungen oder Funktionen ausführen.
Contrast, Bright, Red, Blue, Color Temp, Color, Tint, Sharp, Signal
Type, Resize, Progressive Mode
(Kontrast, Helligkeit, Rot, Blau, Farb-Temp., Farbe, Farbton, Schärfe,
Signal-Typ, Größe ändern, Progressiv-Modus)
Single Multi
Einstellung und
Steuerung
● Je nach Projektorbetriebsart sind bestimmte Steuerfunktionen nicht
verfügbar.
● Beziehen Sie sich für Einzelheiten zu jeder Justierung auf das
Bedienungshandbuch des Projektors.
65
Page 66

Single Multi
„Fine Sync“-Einstellung (Feinsynch)
Z. B. Die unten stehende Anzeige erscheint bei Verwendung des XG-
C50X Projektors.
Sie können die unterhalb dieses Arbeitsblatts angegebenen
Justierungen, Einstellungen oder Funktionen ausführen.
Clock, Phase, H-POS, V-POS, Auto Sync Setup ON/OFF, Special
Modes, Auto Sync Display ON/OFF, Save No., Select No.
(Uhr, Phase, Horizontale Position, Vertikale Position, Autom. Synch.Setup EIN/AUS, Spezial-Modi, Autom. Synch.-Anzeige EIN/AUS, Nr.
Speichern, Nr. Auswählen)
● Je nach Projektorbetriebsart sind bestimmte Steuerfunktionen nicht
verfügbar.
● Beziehen Sie sich für Einzelheiten zu jeder Justierung auf das
Bedienungshandbuch des Projektors.
● Die „Fine Sync“ (Fein-Synch.) –Einstellung ist nicht erforderlich,
außer bei „Auto Sync Setup“ (Autom. Synch.-Setup) und
„Special Modes“ (Spezial-Modi) mit Eingang 3 (DVI)-Modus, wenn
der DVI Digital-RGB-Eingangsanschluss verwendet wird (Die
Punkte „Input Adjust“ (Eing. Einst.) und „Settings“
(Einstellungen) können nicht eingestellt werden.).
● Notieren Sie sich, falls erforderlich, die „Save No.“ und die
gespeicherte Einstellung.
Sie können nicht jede Einstellung mit dieser Software nach der
Speicherung prüfen.
● Die vorherige Einstellung kann überschrieben werden, wenn Sie
sie unter derselben „Save No.“-Taste speichern.
66
Page 67

„Audio“-Einstellung
Z. B. Die unten stehende Anzeige erscheint bei Verwendung des XG-
C50X Projektors.
Sie können die unterhalb dieses Arbeitsblatts angegebenen
Justierungen, Einstellungen oder Funktionen ausführen.
Balance, Treble, Bass, Audio Out, Speaker ON/OFF, Volume, Mute
ON/OFF
(Balance, Höhen, Tiefen, Audio Ausg., Lautsprecher EIN/AUS,
Lautstärke, Stummschaltung EIN/AUS)
Single Multi
Einstellung und
Steuerung
● Je nach Projektorbetriebsart sind bestimmte Steuerfunktionen nicht
verfügbar.
● Beziehen Sie sich für Einzelheiten zu jeder Justierung auf das
Bedienungshandbuch des Projektors.
67
Page 68

Single Multi
„Options“ (Optionen)-Einstellung
Z. B. Die unten stehende Anzeige erscheint bei Verwendung des XG-
C50X Projektors.
Sie können die unterhalb dieses Arbeitsblatts angegebenen
Justierungen, Einstellungen oder Funktionen ausführen.
DNR ON/OFF, Auto Power Off (Automatic Power Shutoff) ON/OFF,
OSD Display, Video System, Background Image, Startup Image,
PRJ Mode, Set Inputs, Power Save Mode
(DNR EIN/AUS, Autom. Strom Aus (automatische Ausschaltung) EIN/
AUS, OSD-Anzeige, Videosystem, Hintergrundbild, Eröffnungsbild,
PRJ-Modus, Eingänge einst., Stromspar-Modus)
● Je nach Projektorbetriebsart sind bestimmte Steuerfunktionen nicht
verfügbar.
● Beziehen Sie sich für Einzelheiten zu jeder Justierung auf das
Bedienungshandbuch des Projektors.
● „The Automatic Power Shutoff“-Funktion ist deaktiviert, wenn mit der
Advanced Control for Adjustment gesteuert wird, obwohl Sie sie
auf „ON“ gestellt haben. Diese Funktion ist während Presentation
Transfer, Capture & Transfer und Gamma Correction aktiviert.
Informationen des Projektors empfangen
Drücken Sie die „Get Information“-Taste (Lamp & Signal information)
(Lampen- und Signalinformationen), um das „Information“-Fenster zu
öffnen.
68
Page 69

Single Multi
„Model“
Zeigt die Modellnummer des Projektors an.
„Power Status“
On: Die Spannungsversorgung ist eingeschaltet.
Off: Die Spannungsversorgung ist ausgeschaltet.
Cooling (Kühlen): Die Spannungsversorgung ist ausgeschaltet,
„Lamp Status“
On: Die Lampe ist eingeschaltet.
Off: Die Lampe ist ausgeschaltet.
Retry (Neuversuch): Es wird erneut versucht, die Lampe einzuschalten.
Wait (Warten): Prüfen, ob die Lampe eingeschaltet ist.
„Lamp Timer“
Zeigt die Lampen-Betriebszeit an. Dieser Timer wird rückgesetzt,
wenn die Lampe ausgetauscht wird.
„Lamp Life“ (Lebensdauer der Lampe)
Zeigt die restliche Lampenlebensdauer in Prozent an. Sie wird nach
Austausch der Lampe auf Null gestellt.
„Trouble Status“
Temp. (Temperatur): Die Innentemperatur ist abnormal hoch. Etwas
Fan (Gebläse):
Lamp (Lampe): Es gibt ein Problem mit der Lampe.
Normal (Normal): Wird in der normalen Betriebsart angezeigt
„Real Resolution“
Zeigt die Auflösung des Displays des Projektors an.
„Input Status“
Zeigt den ausgewählten Eingang (Input) an.
„Resolution“
Zeigt die Auflösung des Computerbildes an, wenn es auf dem
Bildschirm projiziert wird.
Bei Verwendung der Video-Signalquelle (NTSC oder PAL) erscheint
diese Anzeige nicht.
„Hor Freq“
Zeigt die horizontale Frequenz (kHz) an.
Bei Verwendung der Video-Signalquelle (NTSC oder PAL) erscheint
diese Anzeige nicht.
„Vert Freq“
Zeigt die vertikale Frequenz (Hz) an.
Bei Verwendung der Video-Signalquelle (NTSC oder PAL) erscheint
diese Anzeige nicht.
„Video System“
Zeigt das Video-Eingangssystem (NTSC oder PAL usw.) an. „---“
wird angezeigt, wenn ein Monochrom- oder überhaupt kein Signal
vorhanden ist. Bei einem angetriebenen System steht vor dem
Systemnamen ein „*“.
während das Kühlgebläse noch läuft. Trennen
Sie während „Cooling“ nicht das Netzkabel ab.
blockiert vielleicht den Lufteinlass.
Die untere Filterabdeckung ist geöffnet.
Installieren Sie die untere Filterabdeckung sicher.
Einstellung und
Steuerung
Je nach Projektormodell werden unter Umständen keine Punkte
angezeigt.
69
Page 70

Single Multi
„C.M.S.“ (Farbverwaltungssystem) -Einstellung
Z. B. Die unten stehende Anzeige erscheint bei Verwendung des XG-
C50X Projektors.
Sie können die unterhalb dieses Arbeitsblatts angegebenen
Justierungen, Einstellungen oder Funktionen ausführen.
Color Selected, Target , Lightness, Chroma, Hue
(Farbe gewählt, Ziel, Helligkeit, Chroma, Farbton)
● Je nach Projektorbetriebsart sind bestimmte Steuerfunktionen nicht
verfügbar.
● Beziehen Sie sich für Einzelheiten zu jeder Justierung auf das
Bedienungshandbuch des Projektors.
70
Page 71

Single Multi
Steuereinstellungen speichern/laden
Sie können alle gegenwärtigen Advanced Control for AdjustmentEinstellungen des Projektors auf Ihrem PC speichern (Save Control Setting)
(Steuereinstellungen speichern) und die Advanced Control for AdjustmentEinstellungen, die auf dem PC gespeichert sind, in den Projektor laden (Load
Control Setting) (Steuereinstellungen laden).
Für „Save Control Setting“
Klicken Sie das „File“-Menü an, um „Save Control Setting“ auszuwählen.
Alle gegenwärtigen Advanced Control for Adjustment-Einstellungen des
Projektors werden im SAPS-Ordner auf dem PC gespeichert.
Für „Load Control Setting“
Klicken Sie das „File“-Menü an, um „Load Control Setting“ auszuwählen.
Die Advanced Control for Adjustment-Werte werden in den angeschlossenen
Projektor geladen.
● Sie können diese Funktion nicht anwenden, wenn „XGNV1-5“ in der
„Projector Setting“-Dialogbox ausgewählt ist.
● Der Projektor muss für „Save Control Setting“ und „Load Control Setting“
identisch sein.
Einstellung und
Steuerung
71
Page 72

Multi
Einstellung der Videowand
Mit dieser Software können die Bilder der angeschlossenen Projektoren von
2 × 2 bis zu 8 × 8 aufgeteilt werden, um eine Videowand zu kreieren.
● Diese Funktion steht nicht zur Verfügung, wenn UXGA-Signale angezeigt
wird.
● Diese Funktion kann nur mit den Projektoren der Serien XG-V10 sowie mit
XG-P20X und XG-P25X-Projektoren angewendet werden.
● Der Projektor, der als Teil einer Videowand arbeitet, muss einer Gruppe
zugeordnet sein. Um einen zu keiner Gruppe gehörigen Projektor zuzuordnen,
fügen Sie diesen zu einer Gruppe hinzu. (Siehe Seite 35.)
1 Klicken Sie die Videowandeinstellung „Video Wall Setting“ im
„Mode“-Menü.
Sie können die Videowandeinstellung auch durch Klicken auf das Symbol
wählen.
w Das „Video Wall Setting“-Fenster wird geöffnet.
3
1
4
5
2
6
1 Dem gewählten Projektor zugeordneter Bereich.
2 Wahl der „Division“ (Aufteilung)
3 Wahl des „Group Name“ (Gruppenname)
4 Projektor-Auswahlfeld
5 Zuordnung des Projektors
6 Adjust (Einstellung): Die Position des zugeordneten Projektors kann in
der horizontalen (H) und vertikalen (V) Richtung durch Klicken auf die
Tasten ', ", \ und | eingestellt werden.
2 Wählen Sie die Gruppe.
3 Wählen Sie die „Division“.
4 Wählen Sie die zuzuordnende Position in „Position
Assignment“.
Für das Verhältnis zwischen der hier bestimmten Position und der
eigentlichen Position des Projektors lesen Sie „Bildzuordnung des Projektors
mit der Videowand-Einstellung“ auf Seite 74.
72
Page 73

5 Wählen Sie den Projektor im Projektor-Auswahlfeld.
6 Klicken Sie Zuordnen „Assign“ an.
Der Projektor wird als Videowand-Komponente zugeordnet.
7 Klicken Sie Übertragen „Transmit“ an.
Feineinstellung der Vertikal- und Horizontalposition
1 Wählen Sie in „Position Assignment“ das Bild aus, das Sie
feineinstellen möchten.
2 Stellen Sie die Bildposition mit den ', ", \ und | Tasten ein.
Rückstellung der aktuellen Zuordnungseinstellungen
1 Wählen Sie die Projektoren, deren Zuordnung Sie in „Projector-
Auswahlfeld“ ändern möchten.
2 Klicken Sie Zurückstellen und Übertragen „Reset & Transmit“
an.
Die Videowand-Einstellung der angewählten Projektoren ist gelöscht.
Multi
Einstellung und
Steuerung
73
Page 74

Multi
Bildzuordnung des Projektors mit der Videowand-Einstellung
Die Bildzuordnung der Projektoren für die Front- und Rückprojektion wird unten
gezeigt.
Frontprojektion
1
4
7
1
23
3
2
6
5
9
8
4
7
1 bis 9 entsprechen den Positionsnummern auf dem Bildschirm.
Rückprojektion
1
4
7
5
8
2
5
8
6
9
1
4
7
3
6
9
2
5
8
3
6
9
1 bis 9 entsprechen den Positionsnummern auf dem Bildschirm.
74
Page 75

Multi
Einstellung und Betrachtungen bezüglich der Breitbildwand
Die Breitbildwand kann ausgeführt werden, wenn in „Division“ (Seite 72) 2 × 1,
3 × 1, 4 × 1, 5 × 1, 6 × 1, 7 × 1 oder 8 × 1 gewählt wird.
Beispiel einer Breitbildwand-Einstellung (3 × 1)
Stellen Sie die drei Projektoren wie oben gezeigt zur Einstellung der
Breitbildwand auf gleicher Höhe nebeneinander auf. Geben Sie dann die
bearbeiteten Bilder wie nachfolgend gezeigt in die Projektoren ein, nachdem
Sie zunächst „3 × 1“ in „Division“ gewählt und die Positionszuordnung
eingestellt haben.
● Benutzung des XG-P20X oder XG-P25X
Einstellung und
Steuerung
Geben Sie das auf 1/3 horizontal komprimierte Bild ein.
● Benutzung der XG-V10-Serie
1 / 3
1 / 3
1 / 3
Geben Sie das Bild ein, indem Sie lediglich das mittlere Drittel der Vertikale
verwenden.
75
Page 76

Single
Bilder einstellen
Gamma Correction (Gamma-Korrektur)
Änderung des Gamma-Wertes stellt den Ton eines Bildes auf dem Bildschirm ein.
Diese Funktion steht nur im „Single Projector Operation Mode“ (EinzelprojektorBetrieb) zur Verfügung.
Vor der Einstellung
● Verwenden Sie die Gamma-Taste des Projektors, um den CUSTOM-Modus
einzustellen.
● Die Infrarot-Kommunikationen (IrCOM) können nicht verwendet werden, wenn
eine Gammakorrektur durchgeführt wird. Schließen Sie bitte ein serielles
oder LAN-Kabel am Projektor und am PC an (Seite 10) und fahren Sie dann
mit der Gamma Correction fort.
1 Wählen Sie den „Gamma Correction“-Modus aus.
Siehe Abschnitt „Öffnungsmodi“ (Seite 20).
w Das „Gamma Correction“-Fenster öffnet sich.
3
6
4
1
2
5
1 Spezifizieren Sie die Bildquelle. Die Voreinstellung lautet „COMPUTER“.
2 Hier wird jede dieser Farben außer „WHITE“ (WEISS) der Reihe nach
eingestellt. Wenn Sie „WHITE“ einstellen, werden die Werte der anderen
drei Farben ausgeglichen.
76
Page 77

Single
Mit „Reset & Transmit“ (Reset und übertragen) werden die Werte der
aktuell ausgewählten Farben rückgestellt. Wenn Sie die Werte von Rot
und Grün rückstellen wollen, klicken Sie „Reset & Transmit“ im „RED“-
Modus (ROT) an, klicken Sie dann „Reset & Transmit“ im „GREEN“-
Modus (GRÜN) an. Wenn Sie die Originalwerte rückstellen wollen,
klicken Sie „Reset & Transmit“ im „WHITE“-Modus an.
3 Für die Wiederherstellung des vorherigen Status nach dem Betrieb der
Gammadaten.
4 Für die Wiederherstellung des Status, bevor das „UNDO“-Feld angeklickt
wurde.
5 Für die Versendung aller Einstellungssignal an den Projektor.
6
Gammakoordinaten-Display (INPUT/OUTPUT).
2 Wählen Sie „InputMode“ (Eingabemodus) aus.
3 Stellen Sie die Werte der einzelnen Farben ein.
Verwenden Sie das Verfahren „Drag and Drop“ für die Kurve des
Schaubildes, um sie auf den richtigen Wert einzustellen.
4 Klicken Sie „Transmit“ (Übertragen) an.
w Die Mitteilung „Now Transmitting...“ wird während des Transfers
angezeigt.
Einstellung und
Steuerung
77
Page 78

Single
Einstellen der Gammakurve
1 Wiederholen Sie die Schritte 1-2 der „Gamma Correction“.
2 Platzieren Sie den Mauszeiger über der Gammakurve.
Der Mauszeiger formt sich zu einer offenen Hand.
3 Ziehen Sie die Gammakurve.
Der Mauszeiger formt sich zu einer geschlossenen Hand und die Kurve
wird geändert.
Derselbe Betrieb ist mit den Auf- und Ab-Pfeiltasten auf der Tastatur möglich.
78
Page 79

Einstellung des Gammakorrekturbereiches
Sie können den Gammakorrekturbereich durch das Verfahren „Drag and Drop“
einstellen. Die Gammakurve und der Mauszeiger verschieben sich nach der
Einstellung des Gammakorrekturbereichs in dem eingestellten Bereich.
Der Gammakorrekturbereich kann auch mit der rechten und linken Pfeiltaste
auf der Tastatur eingestellt werden, während die Umschalttaste gedrückt wird.
1 Ziehen Sie den Mauszeiger und lassen Sie ihn los.
Der Punkt, an dem der Mauszeiger losgelassen wird, wird als
Korrekturbereich eingestellt.
2 Ziehen und lassen Sie die Gammakurve frei.
Die Gammakurve oder der Mauszeiger verschiebt sich im eingestellten
Bereich.
Single
Einstellung und
Steuerung
● Klicken Sie für die Wiederherstellung des Status nach dem Betrieb der
Gammadaten das „UNDO“-Feld an.
● Klicken Sie für die Wiederherstellung des Status, bevor das „UNDO“-Feld
angeklickt wurde, das „REDO“-Feld an.
79
Page 80

Single
Speichern der Gammakorrektur-Einstellungen
1 Wählen Sie „File“ (Datei) aus, wählen Sie dann „Save Gamma
Data“ (Gamma-Daten speichern) aus.
w Dadurch wird die „Save As“-Dialogbox geöffnet.
2 Spezifizieren Sie „File Name“ (Dateinamen).
3 Spezifizieren Sie die Speicherstelle in „Save In“ (Speichern in).
4 Klicken Sie „Save“ (Speichern) an.
Die gegenwärtigen Gammakorrektur-Einstellungen des Projektors werden
gespeichert.
Laden der Gammakorrektur-Einstellungen
1 Wählen Sie „File“ (Datei) aus, wählen Sie dann „Load Gamma
Data“ (Gamma-Daten laden) aus.
w Dadurch wird die „Open“-Dialogbox geöffnet.
2 Spezifizieren Sie eine Dateistelle in „Look in“ (Nachsehen in).
3 Spezifizieren Sie „File name“ (Dateinamen).
4 Spezifizieren Sie „Files of type“ (Dateityp).
5 Klicken Sie „Open“ an.
Die Gammakorrekturwerte werden am angeschlossenen Projektor geladen.
Gamma-Rückstellung
1 Wählen Sie die Farben aus, deren Werte Sie in „Custom“ zurück
auf die Standard- Einstellung setzen möchten.
Wenn „WHITE“ angewählt wird, werden die Gammakurven aller Farben zurück
auf die Standard-Einstellung gesetzt.
2 Klicken Sie Zurückstellen und Übertragen „Reset & Transmit“
an.
80
Page 81

Einrichtung für die Bildübertragung
q
Änderung der Kompressionsrate
Wenn eine BMP-Bilddatei durch Presentation Transfer oder Capture & Transfer
übertragen wird, können Sie die Kompressionsraten ändern.
Diese Modus kann bei der Benutzung von Projektoren der Serie XG-V10, XGP20X oder XG-P25X-Projektoren nicht angewendet werden.
Kompressionsrate
● Die Voreinstellung für die Bildqualität ist „mittel“.
● Wenn Sie das kundenspezifische Bild (BMP), das als Bild für die
Anfangsanzeige und Hintergrundbild verwendet wird, übertragen, wird das
Bild automatisch als „Hohe Qualität, Langsamer Transfer“ für beste
Ergebnisse übertragen. Die BMP-Datei wird ohne jegliche Konvertierung
übertragen, um den Bildqualitätsverlust zu minimieren.
● Wenn eingestellt, wird die Kompressionsrate in jedem Bildordner als Datei
gespeichert. Und die konvertierten Dateien bleiben im Ordner, so dass die
Konvertierungsdauer danach verkürzt wird.
1 Klicken Sie das „Option“-Menü an und wählen Sie
„Compression Rate“ (Kompressionsrate) aus.
Single
übertragen
Bilder
Schnellerer Transfer,
aber schlechtere
Bild
ualität
Bessere Bildqualität,
aber langsamerer Transfer
2 Verwenden Sie das Verfahren „Drag and Drop“, um den Pointer
zur Raten-Position zu bewegen, die Sie wünschen.
3 „OK“ anklicken.
w Die Kompressionsrate in dem ausgewählten Ordner wird geändert.
81
Page 82

Single
Bilder übertragen
Presentation Transfer (Präsentationstransfer)
Mit diesem Modus können Bilder, gespeichert in BMP- oder JPEG-Dateien,
zum Projektor übertragen werden. Eine Vorschau auf die Dias im ausgewählten
Datei-Ordner wird auf dem PC-Monitor angezeigt.
● Diese Funktion steht nur im „Single Projector Operation Mode“
(Einzelprojektor-Betrieb) zur Verfügung.
● Wenn Sie den NV5/6/7 benutzen, kann die Infrarot-Kommunikation genutzt
werden.
Vor der Präsentation
● Speichern Sie vorher die Bilder, die Sie projizieren möchten, in den
nachfolgend aufgeführten Datei- und Bildformaten.
V10W
P20X
P25X
V10X
C30X
C40X
C45
C50X
NV5-7
P10X
Dateiformat
BMP
BMP
BMP
oder
JPEG
Bildformat (max.)
1280 × 1024
1024 × 768
1024 × 768
1 Wählen Sie den Modus „Presentation Transfer“ aus.
Siehe Abschnitt „Öffnungsmodi“ (Seite 20).
w Das „Presentation Transfer“-Fenster öffnet sich.
1
1 Bilder im ausgewählten Ordner (Schritt 3).
2 Information über das ausgewählte Bild.
3 Auswahl des Typs für „Transfer Mode“ (Schritt 4).
4 Auswahl des Präsentationsverfahrens.
5 Startet den „Self Run“-Transfer (Seite 85).
6 „Send Image“-Transfer (Bild übertragen) (Seite 84).
82
2
3
4
5
6
Page 83

Single
2 Klicken Sie das „File“-Menü an und wählen Sie „Open“ (Öffnen)
aus.
3 Wählen Sie den Ordner aus, in dem die Bilddateien
(Präsentationsdias) gespeichert sind, klicken Sie dann „OK“
an.
w Die Bilder in dem ausgewählten Ordner werden zur Vorschau im
„Presentation Transfer“-Fenster angezeigt.
Wenn das Bildformat kleiner ist als die Feldauflösung auf dem Projektor,
wird das Bild mit schwarzen Bereichen angezeigt. Die Software überträgt
das Bild jedoch mit der Originalauflösung.
4 Wählen Sie „Image Transfer“ in „Transfer Mode“ aus.
Siehe Seite 90 und 91 für Details bezüglich „Custom Image Transfer“.
5 Beim Projektor wird der Bildschirm automatisch auf den
CUSTOM-Modus eingestellt.
Drücken Sie zur Wiederherstellung des vorherigen Bildschirmes die INPUTWahltaste (INPUT1~5)
● Für NV5/6/7-Anwender:
Der Projektor muss sich im IrCOM-Betrieb befinden, um Bilder zu
empfangen.
Drücken Sie die „IrCOM“-Taste am Projektor oder auf der Fernbedienung.
● Für „Self Run“-Transfer lesen Sie bitte den Abschnitt „Alle Bilder
versenden („Self Run“)“ auf der nächsten Seite 85.
übertragen
Bilder
83
Page 84

Single
Ein einzelnes Bild versenden („Send Image“)
1 Wählen Sie ein zu übertragenes Bild aus dem „Presentation
Transfer“-Fenster aus.
Wenn Sie die Kompressionsrate ändern wollen, lesen Sie bitte den Abschnitt
„Änderung der Kompressionsrate“ (Seite 81).
● Die Kompressionsrate wird auf alle Bilder im ausgewählten Ordner
angewendet.
● Wird die Kompressionsrate geändert, wird die Bildqualität und die
Transfergeschwindigkeit geändert.
2 Klicken Sie die „Current“-Taste (Aktuell) in der „Send Image“-
Box an.
w Die „Transmitted File Information“-Dialogbox (Information über
übertragenes Bild) erscheint und der Transfer beginnt. Wenn Sie den
Transfer stoppen wollen, klicken Sie „CANCEL“ (Beenden) an.
w Um das nächste Bild übertragen, klicken Sie „Next>“ in der „Send
Image“-Box an.
w Um das vorherige Bild übertragen, klicken Sie „<Previous“ (vorherig)
in der „Send Image“-Box an.
w Die voreingestellte Bilder-Reihenfolge folgt dem Dateinamen.
Sie können die Bilder-Reihenfolge durch „dragging and dropping“ auf
die gewünschte Position ändern.
84
Page 85

Alle Bilder versenden („Self Run“)
1 Wählen Sie das gewünschte Verfahren in „Self Run“ aus.
„Continuous“ sendet kontinuierlich alle Bilder im spezifizierten Ordner.
„Once“ sendet alle Bilder im spezifizierten Ordner einmal.
2 Wählen Sie den Intervall für das Senden der Bilder in „Self Run“.
Sie können in einem Bereich von 30 Sekunden bis 5 Minuten auswählen,
die in Einheiten von 15 Sekunden festgelegt sind.
3 Nach Schritt 4 auf der Seite 83 die „Start“-Taste in der „Self
Run“-Box im „Presentation Transfer“-Fenster anklicken.
w Die „Transmitted File Information“-Dialogbox erscheint und der
Transfer beginnt. Wenn Sie den Transfer stoppen wollen, klicken Sie
„Skip“ (Überspringen) an.
w Wenn der Transfer abgeschlossen ist, erscheint die „Slide wait“-
Dialogbox, bis das Bild auf dem Bildschirm projiziert wird. Wenn Sie
den Intervall aufheben und gleich das nächste Bild anzeigen lassen
wollen, klicken Sie „Next>>“ an.
Single
übertragen
Bilder
w Klicken Sie „Exit“ an, um „Self Run“ zu verlassen.
85
Page 86

Single
Wahl des Übertragungstyps
„Transfer Mode“ (Schritt 3)
Capture & Transfer (Einfangen & Transfer)
Dieser Modus ermöglicht den Transfer des aktuell auf dem PC-Monitor
angezeigten Bildes.
● Diese Funktion steht nur im „Single Projector Operation Mode“
(Einzelprojektor-Betrieb) zur Verfügung.
● Wenn Sie den NV5/6/7 benutzen, kann die Infrarot-Kommunikation genutzt
werden.
Vor der Präsentation
● Diese Funktion kann bei Vollbildschirm-Dias nicht aufgerufen werden (z.B.
„Slide Show“-Modus von Microsoft PowerPoint).
Für Vollbildschirm-Dias Capture & Transfer auswählen, siehe Abschnitt
„Quick Transfer (Schneller Transfer)“ (Seite 88).
1 Zeigen Sie das Bild an, das Sie übertragen wollen.
2 Wählen Sie den „Capture & Transfer“-Modus aus.
Siehe Abschnitt „Öffnungsmodi“ (Seite 20).
w Das „Capture & Transfer“-Fenster öffnet sich.
3 Wählen Sie „Image Transfer“ als Übertragungstyp in „Transfer
Mode“.
Wenn Sie die Kompressionsrate ändern wollen, lesen Sie bitte den Abschnitt
„Änderung der Kompressionsrate“ (Seite 81).
● Siehe Seite 90 und 91 für Details bezüglich „Custom Image Transfer“.
● Wird die Kompressionsrate geändert, werden die Bildqualität und die
Transfergeschwindigkeit geändert.
86
Page 87

Beim Projektor wird die Anzeige automatisch auf den CUSTOM-Modus
eingestellt.
Für NV5/6/7-Anwender:
Der Projektor muss sich im IrCOM-Betrieb befinden, um Bilder zu empfangen.
Drücken Sie die „IrCOM“-Taste am Projektor oder auf der Fernbedienung.
4 Klicken Sie die „Capture & Transfer“-Taste im „Capture &
Transfer“-Fenster an.
w Das „Capture & Transfer“-Fenster verschwindet und das Einfangen
beginnt.
w Nach dem Einfangen erscheint das „Capture & Transfer“-Fenster wieder
und der Transfer des eingefangenen Bildes beginnt.
w Die „Transmitted File Information“-Dialogbox erscheint.
Wenn Sie den Transfer stoppen wollen, klicken Sie „CANCEL“ an.
Ein weiteres Bild übertragen
Wechseln Sie das auf dem PC-Monitor angezeigte Bild aus, wiederholen Sie
dann Schritt 4.
Single
übertragen
Bilder
87
Page 88

Single
Quick Transfer (Schneller Transfer)
Durch Anlegen der Kompressionsrate ermöglicht dieser Modus, Bilder durch
einfache Schritte zu übertragen.
● Diese Funktion kann bei den folgenden Modellen nicht aktiviert werden:
XG-P20X, XG-P25X, XG-V10X, XG-V40W, XG-NV1-4
● Dieser Modus überträgt Bilder unter folgenden Einstellungen, die nicht
modifiziert werden können.
• Normale Bildqualität
• Kompressionsrate: Mittel
Das als Bild für die Anfangsanzeige oder Hintergrundbild verwendete
Kundenbild kann mit diesem Modus nicht übertragen werden.
Vor der Präsentation
● Vergewissern Sie sich, dass die Einstellung „Auto-Launch“ „ON“ lautet
(Seite 22) und dass die Software aktiviert ist.
● Diese Funktion ist bei Vollbildschirm-Dias verfügbar (z.B. „Slide Show“-
Modus von Microsoft PowerPoint).
1 Zeigen Sie das Bild an, das Sie übertragen wollen.
2 Lassen Sie die rechte Maustaste für 2 Sekunden gedrückt.
Die Zeigerposition kann sich irgendwo auf dem Display befinden.
w Das „Quick Transfer“-Fenster öffnet sich.
Beim Projektor wird die Anzeige automatisch auf den CUSTOM-Modus
eingestellt.
Für NV5/6/7-Anwender:
Der Projektor muss sich im IrCOM-Betrieb befinden, um Bilder zu empfangen.
Drücken Sie die „IrCOM“-Taste am Projektor oder auf der Fernbedienung.
88
Page 89

3 Klicken Sie die „Capture & Transfer“-Taste im „Quick Transfer“-
Fenster an.
w Das Einfangen beginnt.
w Die Dialogbox „Transmitted File Information“ erscheint und der
Transfer des eingefangenen Bildes beginnt.
Wenn Sie den Transfer stoppen wollen, klicken Sie „CANCEL“ an.
w Nach Abschluss des Transfers verschwindet die Dialogbox „Transmitted
File Information“.
4 Klicken Sie „EXIT“ im „Quick Transfer“-Fenster an.
Ein weiteres Bild übertragen
Wechseln Sie das auf dem PC-Monitor angezeigt Bild aus und wiederholen Sie
Schritt 2.
Single
übertragen
Bilder
89
Page 90

Single
Ein nach Kundenwünschen erstelltes Bildes für die Anfangsanzeige und das Hintergrundbild speichern
Der Projektor besitzt eine Option, um ein Kundenbild (z.B. Ihr Firmenlogo) bei
Einschalten des Projektors (Bildes für die Anfangsanzeige) oder wenn kein
Signal ertastet wird (Hintergrundbild) anzeigen zu lassen.
Sie können Ihr kundenspezifische Bild aus dem Projektor-Betriebsmenü
auswählen. Lesen Sie bezüglich der Einrichtung des Bildes für die
Anfangsanzeige und Hintergrundbilds die Bedienungsanleitung des Projektors.
Wenden Sie die Funktionen Presentation Transfer (Präsentationstransfer) oder
Capture & Transfer (Einfangen & Transfer) an, wenn Sie ein Kundenbild zum
Projektor senden.
Bereiten Sie vorher unbedingt die Bilddatein vor, die die nachfolgend
aufgeführten Bedingungen erfüllen, wenn Kundenbilder mit Hilfe von
Presentation Transfer zum Projektor übertragen werden.
Bildformat (max.)
V10W
C30X
C40X
NV5-7
P10X
P20X
P25X
V10X
*1: • Bilder mit mehr als 240 Farben werden bei der Übertragung automatisch
auf 240 Farben reduziert.
• Für beste Ergebnisse sollten Sie Ihr Bild mit einer 240-Farben-Palette
erstellen. Auch die Benutzung einer 256-Farben-Palette ist möglich.
Jedoch kann es hier während der Übertragung zu Bildqualitätsverlusten
kommen.
1280 × 1024
1024 × 768
Dateiformat
BMP
Farbe (max.)
24 Bit Echtfarbe
(*1)
● Diese Funktion kann bei den folgenden Modellen nicht aktiviert werden:
PG-C45-Serie, XG-C50X, XG-NV1-4
90
Page 91

Single
1 Wählen Sie „Custom Image Transfer“ in „Transfer Mode“.
Lesen Sie bezüglich der Übertragung von Bildern das Kapitel „Bilder
übertragen“ (Seite 82).
2 Klicken Sie zum Übertragen von Bildern „Current“ im
Präsentationsfenster „Presentation Transfer“ oder „Capture &
Transfer“ im Einfangen & Übertragen-Fenster „Capture &
Transfer“ an.
w Das Vorschau-Fenster wird angezeigt.
Wenn das Originalbild aus mehr als 240 Farben besteht, wird ein auf 240
Farben reduziertes Bild angezeigt.
Wenn Sie farbreduzierte Bilder speichern möchten, klicken Sie bitte die
„Save Image“- Taste an.
3 Klicken Sie auf „Send Image“.
Das Bild wird zum Projektor übertragen.
● Wenn Sie das im Projektor gespeicherte Kundenbild löschen möchten,
müssen Sie die Übertragung während der Kundenbild-Übertragung
entaktivieren. Das im Projektor gespeicherte Bild wird gelöscht.
● Der Modus „Custom Image Transfer“ speichert nur eine Bilddatei und
überschreibt das vorher übertragene Bild, wenn Sie eine andere Bilddatei
übertragen.
● Um zu vermeiden, dass ein Kundenbild gelöscht wird, sollten Sie den
Transfermodus auf „Image Transfer“ ändern, nachdem das Kundenbild
gesendet wurde.
91
Ein nach Kundenwünschen
erstelltes Bild speichern
Page 92

Single Multi
Funktionstabelle per Modell
Die Tabelle unten zeigt die zur Verfügung stehende Funktion für andere Projektoren.
√ : Markiert verfügbare Funktion
- : Markiert nicht verfügbare Funktion
V10, P20X, P25X
Einfach
Serial
(RS-232C)
IrCOM
(IrDA)
LAN
*1: Mit optionellem Erweiterungsboard (Nur bei Benutzung der XG-V10-Serie)
File
Open
Operation Mode Setting
Projector Setting
Scan Setting
Save Control Setting
Load Control Setting
Save Gamma Data
Load Gamma Data
Exit
Mode
Capture & Transfer
Presentation Transfer
Gamma Correction
Single Control
Multiple Control
Video Wall Setting
Option
Auto-Launch ON / OFF
Compression Rate
Control Option
Projector Timer Control
Password
Keylock Level
Projector / Unique Name
Group Setting
E-Mail Address Book
Send E-Mail Setting
Error Log Viewer
Configuration
* 2 :
Diese Funktion kann nur bei den Projektoren der Serie PG-C45 sowie bei den XG-C50X-Projektoren aktiviert werden.
•
Die ID-Einstellung ist nur bei den Projektoren der Serie XG-V10 sowie bei den XG-P20X- und XG-P25X-Projektoren möglich.
Network Control
Gamma Correction
Presentation
Network Control
Gamma Correction
Presentation
Network Control
Gamma Correction
Presentation
MENÜ
√*1- √*
√*1-√*1--
Multi
Ohne ID
√√ √
√ -√ --
-- -
-- -
-- -
V10, P20X, P25X
√√ √
√√ √
√√ √
--√
√√ √
√√ √
√√ √
√√ √
√√ √
√ -√ -√ -√ --
- √√
--√
√√ √
-- -
- √√
√√ √
√√ √
- √√
- √√
- √√
- √√
- √√
- √√
92
P10X, C30X, C40X, C45, C50X
Einfach
Mit ID
1
P10X, C30X, C40X, C45, C50X
Multi
√√
√ √ -
--
--
--
--
--
--
√√
√√
√√
--
√√
√√
√√
√√
√√
√ √ √ √ -
- √
--
√√
√√
- √
√√
√√
2
√*
- √
- √
- √
- √
- √
2
√*
NV5-7
Einfach
Multi
Einfach
√√
√ √ -
--
--
√ -
--
--
--
NV5-7 NV1-4
√√
√√
√√
--
√√
√√
√√
√√
√√
√ √ √ √ -
- √
--
√√
√√
- √
--
--
--
- √
- √
- √
- √
- √
NV1-4
Multi
√√
--
--
--
--
--
--
--
--
√√
√√
√√
--
√√
√√
--
--
√√
--
--
-√ -
- √
--
√√
--
- √
--
--
--
- √
- √
- √
- √
- √
Page 93

Fehlersuche
Es ist nicht möglich, Bilder zu übertragen, oder ein Fehler ist in der Kommunikation aufgetreten
H Prüfen, ob der Anschlusstyp so ausgewählt ist, wie Sie es wollten.
H Prüfen, dass das Bildformat 1280 × 1024 oder kleiner ist.
Im Fall der Kabel-Kommunikation (RS-232C und LAN)
H Überprüfen Sie, ob die Übertragungsgeschwindigkeit, die bei
„Projector Setting“ (Projektoreinstellung) oder „Scan Setting“ (Scan-
Einstellung) eingestellt ist, dieselbe ist wie die Übertragungsgeschwindigkeit, die bei „RS-232C“ auf dem Projektor-OSD-Menü
eingestellt wurde.
H Stellen Sie sicher, dass die Einstellungen des RS-232C-Ports am
PC wie folgt sind:
Datenlänge: 8 Bit
Paritätsbit: Keine
Stoppbit: 1 Bit
Flusssteuerung: Keine
H Prüfen Sie, ob der Port für das RS-232C Kabel oder das LAN-Kabel
in den PC-Einstellungen richtig spezifiziert ist.
H Prüfen, ob das Kabel korrekt und fest angeschlossen ist (Seite 10).
Im Fall der Infrarot-Kommunikation (IrCOM)
H Prüfen, ob die Infrarot-Schnittstellen (Projektor und PC) sich innerhalb
eines 1 Meter-Abstands befinden; behalten Sie den vertikalen und
horizontalen Bereich innerhalb von 30 Grad.
H Prüfen, ob sich keine Hindernisse sich zwischen dem Projektor und
dem PC befindeten.
H Vermeiden Sie es, diese Funktion unter starken Lichtverhältnissen
auszuführen. Starke Lichtquellen wie Sonnenlicht oder FluoreszenzBeleuchtung können den Bildtransfer stören.
H Prüfen, ob der Projektor sich im IrCOM-Modus befindet, bevor Bilder
vom PC übertragen werden. (Siehe die Bedienungsanleitung des
Projektors.)
Das On-Screen-Display „IrCOM stand by“ (IrCOM Betriebsbereit)
oder „IrCOM stand by, Waiting for Data“ (IrCOM Betriebsbereit,
Warte auf Daten) erscheint auf dem Projektionsbildschirm.
H Prüfen, ob die IrDA-Schnittstelle Ihres PC aktiviert und richtig
konfiguriert ist. Siehe die Bedienungsanleitung Ihres PC.
H Prüfen Sie den „Connection Type“ (Anschlusstyp) in der
Einzelprojektor-Einstellung (Seite 30).
H Vergewissern Sie sich, dass die Schnittstelle für die Infrarot-
Kommunikation korrekt in den PC-Einstellungen spezifiziert ist.
H Für Windows 95 Anwender: Prüfen, ob IrDA 2.0 von Microsoft
installiert ist (Seite 9).
H Prüfen, ob der Display-Modus den Bildern entspricht. (Normaler
Transfer: 24 Bit Farbe oder weniger; „Bild für die Anfangsanzeige“-
Transfer: 256 Farben für BMP-Dateien)
H Infrarot-Kommunikation (IrCOM) kann nicht mit Windows NT4.0
Workstation, Me, 2000 Professional, XP Home oder Professional
Edition verwendet werden.
Fehlersuche
93
Page 94

„Gamma Correction“/„Advanced Control for Adjustment“
funktioniert nicht einwandfrei
H Schließen Sie das RS-232C Kabel oder das LAN-Kabel nochmals
an und versuchen Sie es erneut.
Es ist möglich, dass das Kabel nicht richtig eingesteckt oder ein
Fehler während des Transfers aufgetreten ist.
H Prüfen, ob die Schnittstelle für die serielle (RS-232C) Kommunikation
in den PC-Einstellungen korrekt spezifiziert ist (Seite 30).
H Möglicherweise empfängt der Projektor aufgrund der
Projektoreinstellung keinen Befehl. Bitte den „ON/OFF“-Status,
„INPUT SELECT“-Status (COMPUTER, VIDEO) oder das
Eingangssignal des Projektors prüfen. Nach Einstellung dieser
Parameter den Befehl nochmals senden.
H Betätigen Sie vor der Gamma Correction die Gamma-Taste des
Projektors und stellen Sie den CUSTOM-Modus ein.
Die Transfergeschwindigkeit ist langsam
H Benutzen Sie während des Transfers nicht die Fernbedienung des
Projektors.
H Die Einstellung der Kompressionsrate prüfen (Seite 81).
H Im Fall der RS-232C Kabel-Kommunikation die Einstellung der
Baudrate prüfen (Seite 29).
H Beachten Sie, dass das Kundenbild als Bild für die Anfangsanzeige
und Hintergrundbild in der Einstellung „Hohe Qualität, mittlere
Geschwindigkeit“ festgelegt ist.
H Beachten Sie, dass Quick Transfer in der Einstellung „Normale
Qualität, mittlere Geschwindigkeit“ festgelegt ist.
H Prüfen, ob Ihr PC IrDA 1.1 unterstützt.
H Die Transfergeschwindigkeit Ihres PC prüfen.
Wenn die Geschwindigkeit 4 Mbps ist, prüfen, ob ein IrDA 1.1-Treiber
installiert ist (Seite 9). Lesen Sie die Bedienungsanleitung des PC.
Wenn 4 Mbps IrDA versagen sollte
H Falls 4 Mbps IrDA versagen sollte, versuchen Sie einen Transfer bei
115 kbps. Es folgt das Verfahren zur Änderung der
Transfergeschwindigkeit.
1) Klicken Sie Windows-„Start“ an, wählen Sie dann „Settings“
(Einstellungen) aus.
2) Wählen Sie „Control Panel“ (Systemsteuerung) aus.
3) Klicken Sie das Icon „Infrared“ (Infrarot) doppelt an.
4) Klicken Sie „Options“ (Optionen) an.
5) Wählen Sie „Limit connection speed to“ (Maximale
Übertragungsgeschwindigkeit) aus und ändern Sie sie auf 115
kbps.
94
Page 95

Das Startbild kann nicht gespeichert werden
H Schalten Sie den Projektor während des Transfers nicht aus.
Die Bilddaten könnten verloren gehen.
Schlechte Bildqualität
H Die Einstellung der Kompressionsrate prüfen (Seite 81).
H Beachten Sie, daß Quick Transfer in der Einstellung „Normale
Qualität, mittlere Geschwindigkeit“ festgelegt ist.
Der Transfer kann nicht verschnellert oder die Bildqualität nicht verbessert werden
H Wenn die Bild-Datei im JPEG-Format gespeichert ist, kann ihre
Kompressionsrate nicht geändert werden.
Beachten Sie, dass die Kompressionsrate nur beim BMP-Dateiformat
zutrifft.
„Gamma Correction“ kann nicht verschnellert werden, obwohl die Transfergeschwindigkeit geändert wurde
H Die Einstellung der Transfergeschwindigkeit trifft nur bei dem
Bildtransfer über Kabel zu. Die Geschwindigkeit für den Transfer
der Gammawerte ist bei 9.600 bps festgelegt.
95
Fehlersuche
Page 96

Liste der Fehlermeldungen
The internal temperature is abnormally high. (Die Innentemperatur ist
unnormal hoch.)
The internal temperature is high. (Die Innentemperatur ist hoch.)
Temperature Error (Temperaturfehler)
[Störung]
Blockierter Lufteinlass. / Verstopfter Luftfilter.
Lüfter-Ausfall. / Interner Schaltfehler.
[Mögliche Abhilfe]
a. Stellen Sie den Projektor an einem ausreichend belüfteten Ort auf.
b. Tauschen Sie den Filter aus.
c. Übergeben Sie den Projektor für eine Reparatur einem sich in Ihrer Nähe befindlichen,
von Sharp autorisierten Händler für LCD-Projektoren oder einem Kundendienst.
The cooling fan is not operating. (Der Lüfter funktioniert nicht.)
Internal Cooling Fan Error (Fehler des eingebauten Lüfters)
[Störung]
Lüfter-Ausfall.
[Mögliche Abhilfe]
Übergeben Sie den Projektor für eine Reparatur einem sich in Ihrer Nähe befindlichen,
von Sharp autorisierten Händler für LCD-Projektoren oder einem Kundendienst.
The filter cover is open. (Die Filterabdeckung ist geöffnet.)
Filter Cover Error (Fehler mit der Filterabdeckung)
[Störung]
Die Filterabdeckung oder der Filter ist nicht richtig befestigt worden.
[Mögliche Abhilfe]
Befestigen Sie sowohl die Filterabdeckung als auch den Filter richtig.
Wenn diese Fehlermeldung trotz einer richtigen Befestigung der Filterabdeckung erscheint,
übergeben Sie den Projektor für eine Reparatur einem sich in Ihrer Nähe befindlichen,
von Sharp autorisierten Händler für LCD-Projektoren oder einem Kundendienst.
The remaining lamp life is below 100 hours. (Die noch verbleibende
Lebensdauer der Lampe beträgt weniger als 100 Stunden.)
[Mögliche Abhilfe]
a. Tauschen Sie die Lampe vorsichtig aus und setzen Sie den Lampen-Timer zurück.
b. Übergeben Sie den Projektor für eine Reparatur einem sich in Ihrer Nähe befindlichen,
von Sharp autorisierten Händler für LCD-Projektoren oder einem Kundendienst.
The lamp is burnt-out. (Die Lampe ist durchgebrannt.)
[Mögliche Abhilfe]
a. Tauschen Sie die Lampe vorsichtig aus und setzen Sie den Lampen-Timer zurück.
b. Übergeben Sie den Projektor für eine Reparatur einem sich in Ihrer Nähe befindlichen,
von Sharp autorisierten Händler für LCD-Projektoren oder einem Kundendienst.
96
Page 97

Lamp Error (Lampen-Fehler)
The lamp does not ignite. (Die Lampe schaltet sich nicht ein.)
[Störung]
Die Lampe ist durchgebrannt. / Lampen-Schaltungsfehler.
[Mögliche Abhilfe]
a. Tauschen Sie die Lampe vorsichtig aus und setzen Sie den Lampen-Timer zurück.
b. Übergeben Sie den Projektor für eine Reparatur einem sich in Ihrer Nähe befindlichen,
von Sharp autorisierten Händler für LCD-Projektoren oder einem Kundendienst.
No response from the projector. (Der Projektor reagiert nicht.)
Communication Error (Kommunikationsfehler)
[Störung]
Die Kommunikation mit dem Projektor kann aus irgendeinem Grund nicht aufgebaut
werden.
[Mögliche Abhilfe]
Stellen Sie den Computer und den Projektor auf dieselbe Kommunikationsgeschwindigkeit
ein.
Überprüfen Sie die Kabelanschlüsse.
COM1 is already used by other application software. (COM1 wird bereits von
einer anderen Anwendersoftware benutzt.)
[Mögliche Abhilfe]
Benutzen Sie einen COM-Port, der nicht von einer anderen Anwendersoftware belegt ist.
Failed to connect to the projector via LAN. (Der Anschluss des Projektors
über das LAN ist gescheitert.)
[Störung]
Der Projektor wird bereits von einem anderen PC über das LAN gesteuert.
[Mögliche Abhilfe]
Entaktivieren Sie die Steuerung von dem anderen PC.
This command cannot be used with this projector now. (Dieser Befehl kann
jetzt nicht mit diesem Projektor angewendet werden.)
[Störung]
Bei „Projector Setting“ wurde kein Projektor mit dieser Funktion ausgewählt.
[Mögliche Abhilfe]
Wählen Sie in „Projector Setting“ (Projektor-Einstellung) einen geeigneten Projektor aus.
Einige Funktionen können unter bestimmten Umständen möglicherweise nicht angewendet
werden. So kann z.B. die „Auto Sync.“-Funktion nicht angewendet werden, wenn zum
Projektor keine Bildquelle eingegeben wird. In derartigen Fällen erscheint darüber hinaus
die oben aufgeführte Fehlermeldung.
97
Fehlersuche
Page 98

Unable to connect to the e-mail server (SMTP server). (Keine Verbindung
zum E-Mail-Server (SMTP-Server).)
[Störung]
Die Verbindung mit dem E-Mail-Server (SMTP-Server) zum Senden von E-MailNachrichten ist nicht möglich.
[Mögliche Abhilfe]
Im Netzwerk gibt es möglicherweise keinen solchen E-Mail-Server oder der Server ist
heruntergefahren. Einzelheiten hierzu erfahren Sie bei Ihrem Systemoperator.
Incorrect sender e-mail address (Falsche Adresse des E-Mail-Absenders)
[Störung]
Die Adresse des E-Mail-Absenders wurde nicht richtig eingegeben.
[Mögliche Abhilfe]
Geben Sie die richtige E-Mail-Adresse ein.
Incorrect recipient e-mail address (Falsche Adresse des E-Mail-Empfängers)
[Störung]
Die Adresse des E-Mail-Empfängers wurde nicht richtig eingegeben.
[Mögliche Abhilfe]
Geben Sie die richtige E-Mail-Adresse ein.
IP Address is imperfect. (Die IP-Adresse ist falsch. )
Please input the correct IP Address. (Bitte geben Sie die richtige IP-Adresse ein.)
[Störung]
Die bei „Scan Setting“ (Scan-Einstellung) eingegebene IP-Adresse ist falsch.
[Mögliche Abhilfe]
Geben Sie die richtige IP-Adresse ein.
98
Page 99

Glossar
Wor t Erklärung Seite
About this Software
(Über diese Software)
Auto-Launch ON/OFF
(Auto-Start EIN/AUS)
AV Mute
(AV-Ausblendung)
Background Image
(Hintergrundbild)
BMP
Capture & Transfer
(Einfangen & Transfer)
COM
Compression Rate
(Kompressionsrate)
Custom Image
(Kundenbild)
Custom Image Transfer
(Kundenbild übertragen)
Drag & Drop (Ziehen und lassen)
Error Log Viewer
(Error-Log-Betrachter)
Exit
File (Datei)
Gamma
Gamma Correction
(Gamma-Korrektur)
Group Setting
(Gruppeneinstellung)
Information über die Version.
Bestimmen, ob diese Software beim Einschalten
automatisch starten soll.
Funktion, die sowohl den „Black Screen“ (Schwarzen
Bildschirm) als auch „Mute“ (Ausblendung) einschaltet.
Angezeigtes Bild, wenn kein Signal eingegeben wird.
Das Hintergrundbild wendet dieselben Daten an wie
das Bild für die Anfangsanzeige.
Bilddateiformat
Übertragung des Bildes, das gegenwärtig am Monitor
angezeigt wird.
Kommunikations-Port
Grad der Komprimierung der Bilddaten, die vom PC
zum Projektor übertragen werden.
Generelle Bezeichnung für Hintergrund- oder
Einschaltbild.
Übertragung des Kundenbildes zum Projektor. (Wenn
das Kundenbild nicht nochmals übertragen
(überschrieben) wird, verbleibt es im Projektor-Speicher.)
Ein Objekt mit der Maus selektieren und bearbeiten.
Durch die Fehleraufzeichnungen (Log) blättern, die im
Multiprojektorbetrieb erzeugt wurden.
Diese Software beenden.
Objekt des Hauptmenüs
Projektorspezifische Werte bestimmter Farben
Einstellung der Gammawerte des Projektors am PC.
Einstellung der Steuerungsgruppen der Projektoren im
Multiprojektor-Betrieb.
23
22
32
90
3
86
10
81
90
91
79
53
23
23
76
76
35
99
Glossar/
Service
Page 100

Wort Erklärung Seite
Help (Hilfe)
ID
Image Transfer
(Bildübertragung)
IP
IP Address
(IP-Adresse)
IrCOM
IrDA
JPEG
Keylock Level
(Grad der Tastensperre)
LAN
Mode (Modus)
Multiple Control
(Multisteuerung)
Multiple Operation Panel
(Multibedienungsfeld)
Open
Operation Mode
(Betriebsart)
Option
Password (Passwort)
Presentation Transfer
(Präsentationstransfer)
Hilfe bei der Anwendung dieser Software
Für die Benennung eines individuellen Projektors, wenn
mehrere Projektoren gleichzeitig gesteuert werden.
Übertragung des Bildes zum Projektor. (Nicht wie die
formale Bildübertragung im Projektor gespeichert.)
Abkürzung von „Internet Protocol“
Adresse, um einen Computer innerhalb eines
Netzwerkes zu benennen.
Sharp drahtlose Infrarot-Kommunikation
Abkürzung von „Infrared Data Association“. Name der
Infrarot-Kommunikations-Standardisierungsgruppe und
Bezeichnung von Standards.
Abkürzung von „Joint Photographic Experts Group“
„JPEG“ ist ein Bilddatei-Format.
Einstellung zum Freigeben oder Sperren von
Bedienungstasten am Projektor.
Local Area Network
Objekt im Hauptmenü
Gleichzeitige Steuerung mehrerer Projektoren am PC.
Bedienungsfeld für die kombinierte Steuerung von
Projektoren im Multiprojektorbetrieb.
Öffnen eines Ordners, der Bilder zur Übertragung an
den Projektor enthält (für Präsentations-Transfer).
Einstellung zur Steuerung einzelner oder mehrerer
Projektoren.
Objekt im Hauptmenü
Wenn ein Passwort gesetzt ist, können einige Funktionen nur
von der Person, die das Passwort kennt, geändert werden.
Überträgt eine Serie von Bildern (BMP oder JPEG) zum
Projektor.
23
24
82
26
26
9
9
3
40
10
22
32
32
83
25
22
37
82
100
 Loading...
Loading...