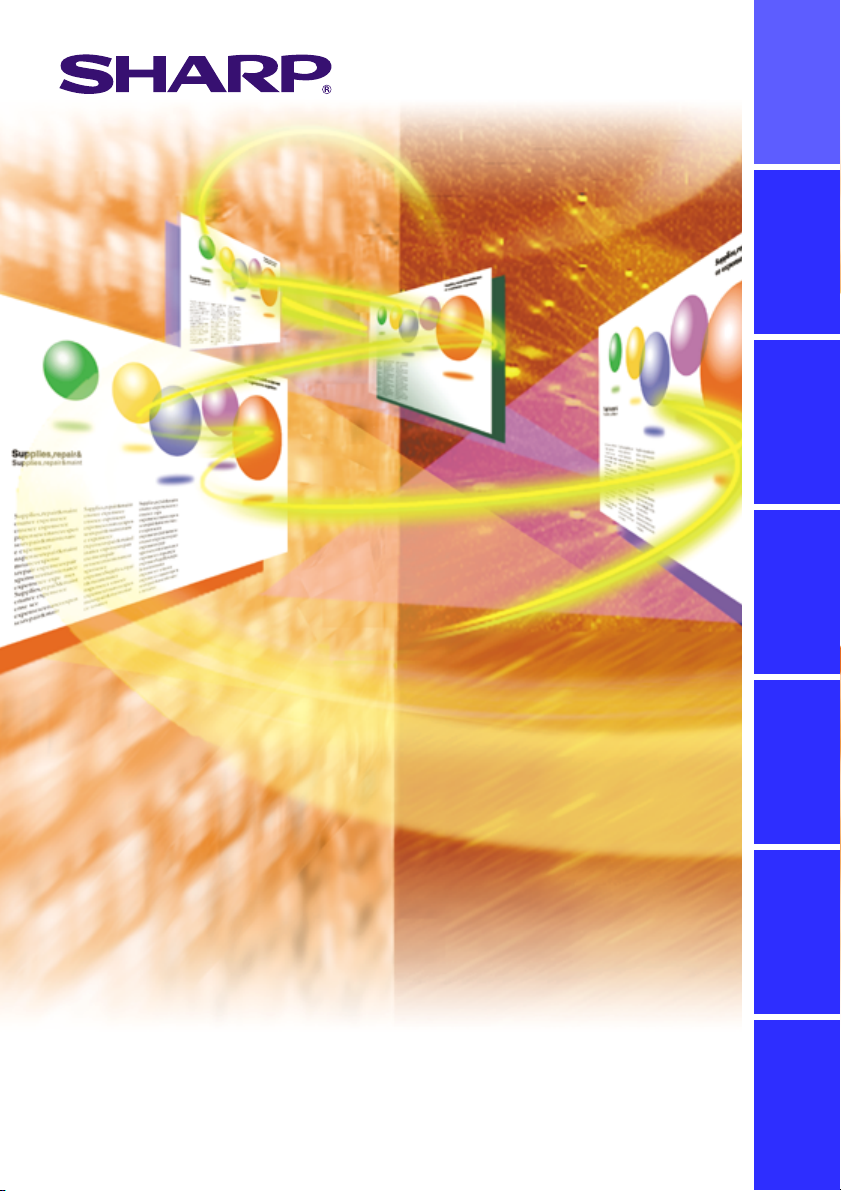
Instalación/
Desinstalación
Operación
básica
Ajuste y control
Transferencia de
imágenes
S
harp
A
dvanced
P
resentation
S
oftware
Edición profesional
Versión 1.5
Lea detalladamente el manual de manejo antes de utilizar este software.
MANUAL DE MANEJO
Cómo guardar
una imagen
personalizada
Solución de
problemas
Glosario/
Servicios
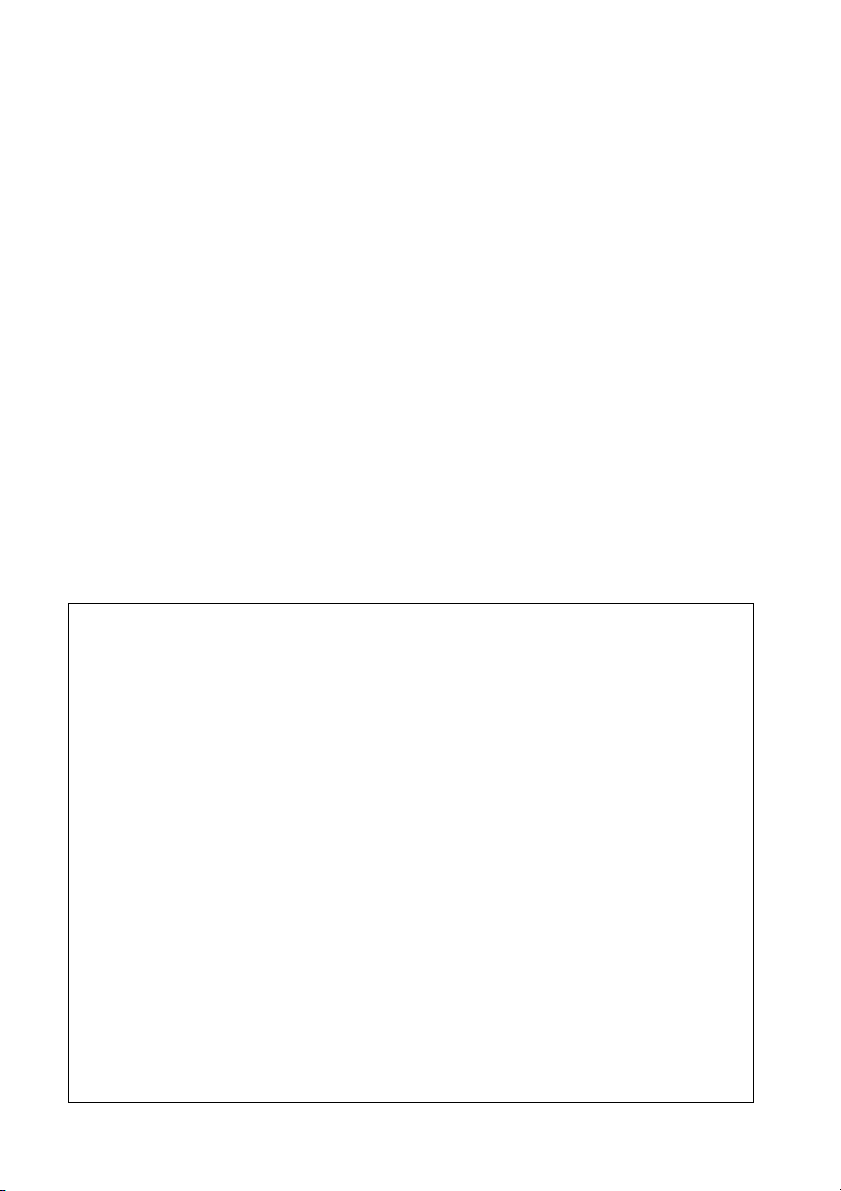
Este software funciona bajo los sistemas operativos Microsoft Windows 95, 98, NT4.0
Workstation, Me, 2000 Professional, XP Home o Professional Edition. En este manual sólo
se hace referencia a los sistemas operativos Microsoft Windows y dispositivos mouse
compatibles. Para mayores detalles, consulte el manual del usuario de Microsoft Windows.
Si en el manual encuentra términos que no comprende, consulte el “Glosario” (página 99).
Tenga presente que para fines de actualización y mejoras, el Sharp Advanced Presentation
Software Professional Edition está sujeto a cambios sin previo aviso.
La ultima información sobre este software la pueden encontrar en el siguiente sitio web:
http://www.sharp-world.com/projector/
● Microsoft y Windows son marcas registradas de Microsoft Corporation, USA.
● Todas las demás marcas o nombres de producto son marcas comerciales o
marcas registradas de sus respectivos propietarios.
● Se ha hecho un gran esfuerzo para garantizar que las descripciones contenidas
en este manual sean correctas. Sin embargo, si encuentra algún error o
inconsistencia, le agradeceremos que llame o escriba a SHARP Corporation para
notificarnos de la parte cuestionable.
● Este software es propiedad de SHARP Corporation y todos los derechos de propiedad
intelectual relacionados y demás derechos pertenecen a SHARP Corporation.
● Este manual no podrá ser transferido, en su totalidad o en parte, de ninguna
forma, sin previa autorización por escrito. Por razones de propiedad intelectual,
se prohíbe cualquier uso que no sea el uso personal de esta información sin la
autorización por escrito de SHARP Corporation.
● SHARP Corporation no será responsable, en ningún caso, por daños, pérdida
de ingresos o reclamos de terceros que sean resultado del uso de este software.
● Las especificaciones del software y el contenido del manual de manejo están
sujetos a cambios sin previo aviso.
● La velocidad de operación puede variar dependiendo del tipo de ambiente
operativo de la computadora y de la capacidad de procesamiento.
● Este software se basa en parte en el trabajo del Independent JPEG Group.
● El software utiliza LEAD Tools Pro desarrollado por Bunka Orient Corp. y Lead
Technologies, Inc.
2
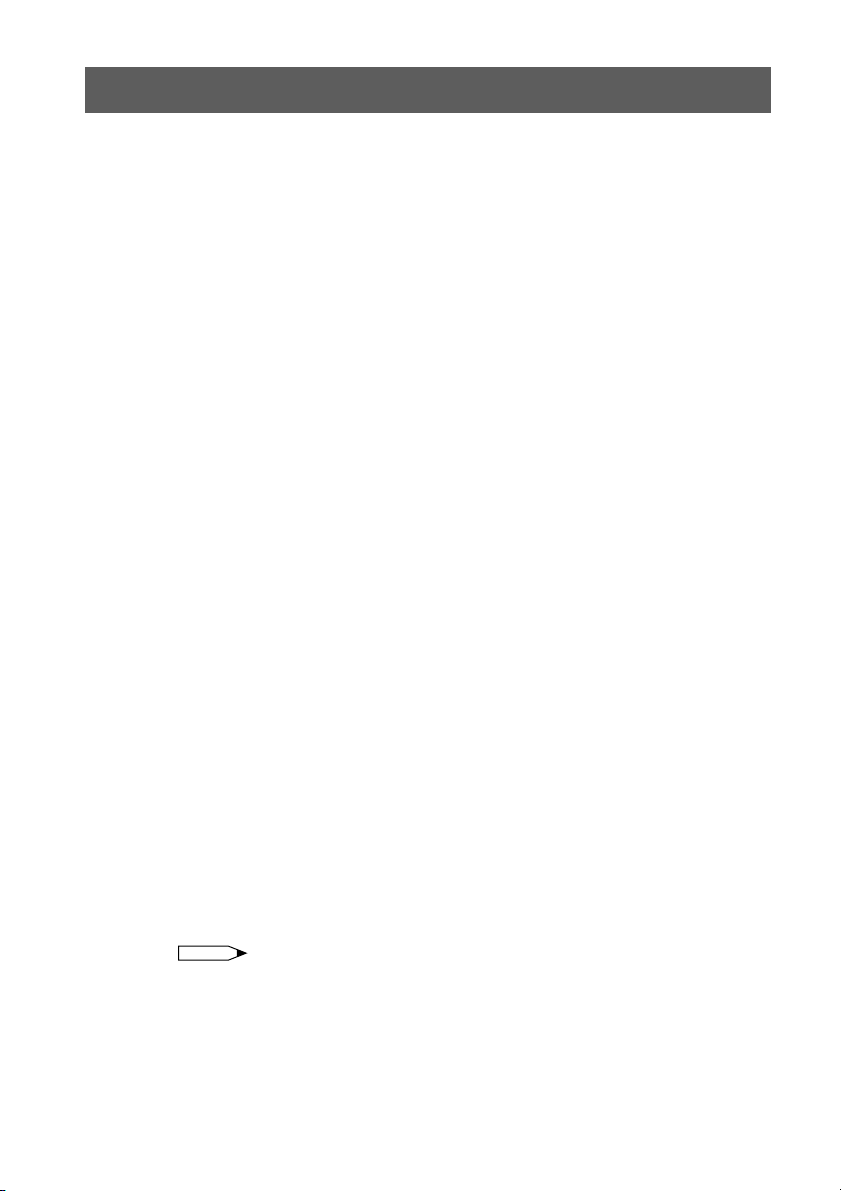
Introducción
Este software ha sido diseñado para presentaciones y mejoramiento de
imágenes proyectadas desde proyectores SHARP. Incluye las siguientes
funciones:
Software del Control del Proyector:
Network Control (Control de Red)
Esta función le permite operar las funciones/ajustes del proyector desde su
PC.
Se puede controlar un máximo de 250 proyectores o proyectores agrupados
desde un PC/CONTROLLER central.
La función “Pared de vídeo”, que normalmente requiere de costosos equipos,
puede utilizarse sin necesidad de adquirir hardware adicional.
Cuando se utilice la función de respaldo, el proyector que esta en espera
como proyector de reserva automáticamente se activa si ocurre un error en
el(los) otro(s) proyector(es).
Software de mejoramiento de imágenes:
Gamma Correction (Corrección gamma)
Esta función le permite ajustar los valores gamma del proyector directamente
desde su PC. La facilidad con que se pueden especificar valores
predeterminados permite hacer ajustes de brillo, contraste y color
personalizados muy precisos.
Tenga presente que esta función sólo puede utilizarse a través de la red
(puertos COM y LAN).
Software de apoyo para presentaciones:
Presentation Transfer (Transferencia de presentaciones)
Este modo transmite imágenes BMP y JPEG a un proyector. Guardando
las diapositivas de sus presentaciones como imágenes BMP o JPEG, usted
puede hacer una presentación completa de forma inalámbrica.
Capture & Transfer (Captura y transferencia)
Este modo le permite transmitir una imagen de lo que actualmente se
visualiza en su monitor. Para hacerlo basta con hacer clic en el botón
“Capture & Transfer” de la aplicación.
Quick Transfer (Transferencia rápida)
Este modo es similar a “Capture & Transfer”, pero puede emplearse
fácilmente haciendo clic en el botón “Derecho” del mouse incluso.
NOTA
● La función de transferencia inalámbrica de imágenes sólo puede utilizarse
con el XG-NV5/6/7.
La transferencia inalámbrica de imagen no se puede utilizar para transferir
imágenes con otros modelos.
● Los siguientes modelos no soportan transferencia de imágenes JPEG:
XG-P20X, XG-P25X, XG-V10X, XG-V10W
3
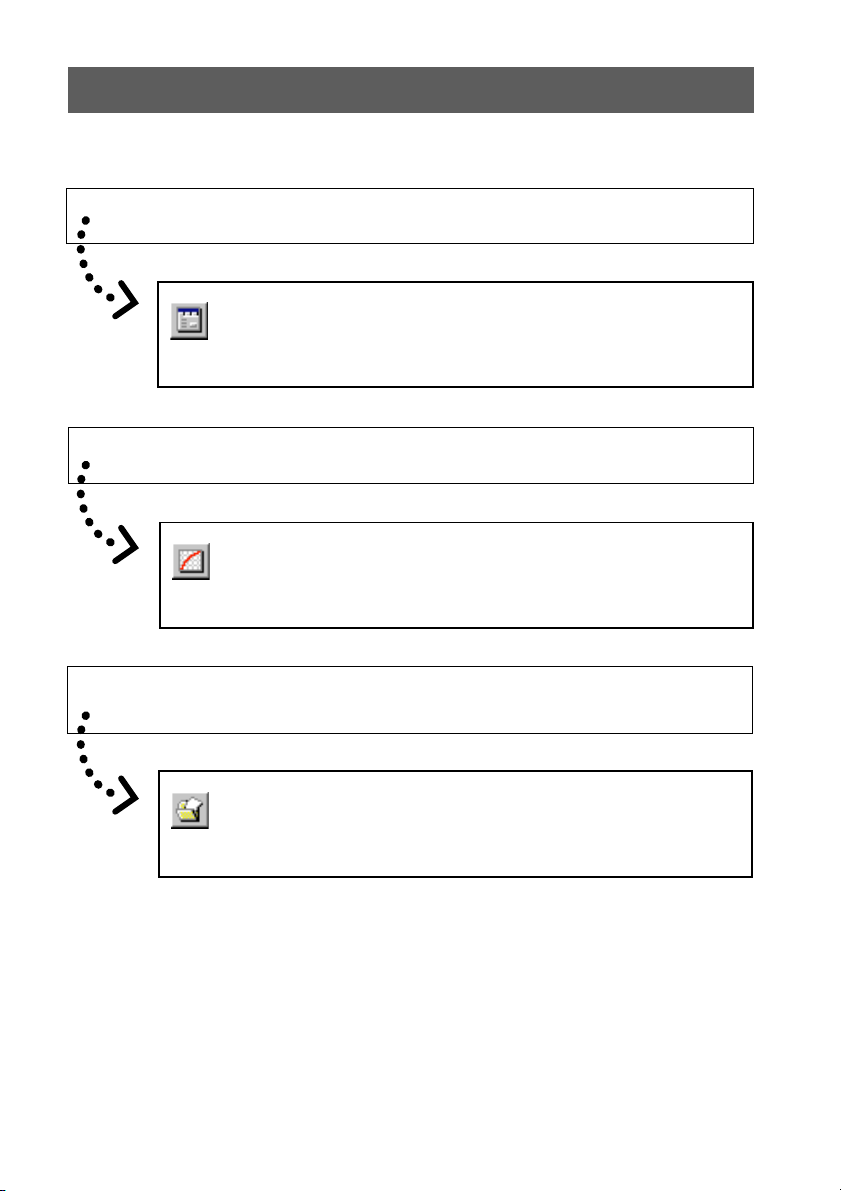
Para su información
Hay cinco funciones disponibles a través de la red (puertos COM y LAN).
Si desea controlar los ajustes del proyector desde su PC...
Network Control controla los ajustes del proyector a
través de la red (puertos COM y LAN). (Consulte la
página 24)
Si desea ajustar los colores de la imagen en la pantalla...
Gamma Correction controla los colores de la imagen
a través de la red (puertos COM y LAN). (Consulte la
página 76)
Si desea proyectar diapositivas de presentación guardadas como archivos
BMP o JPEG...
Presentation Transfer transfiere imágenes de manera
rápida y fácil en formato de presentación.
(Consulte la página 82)
4
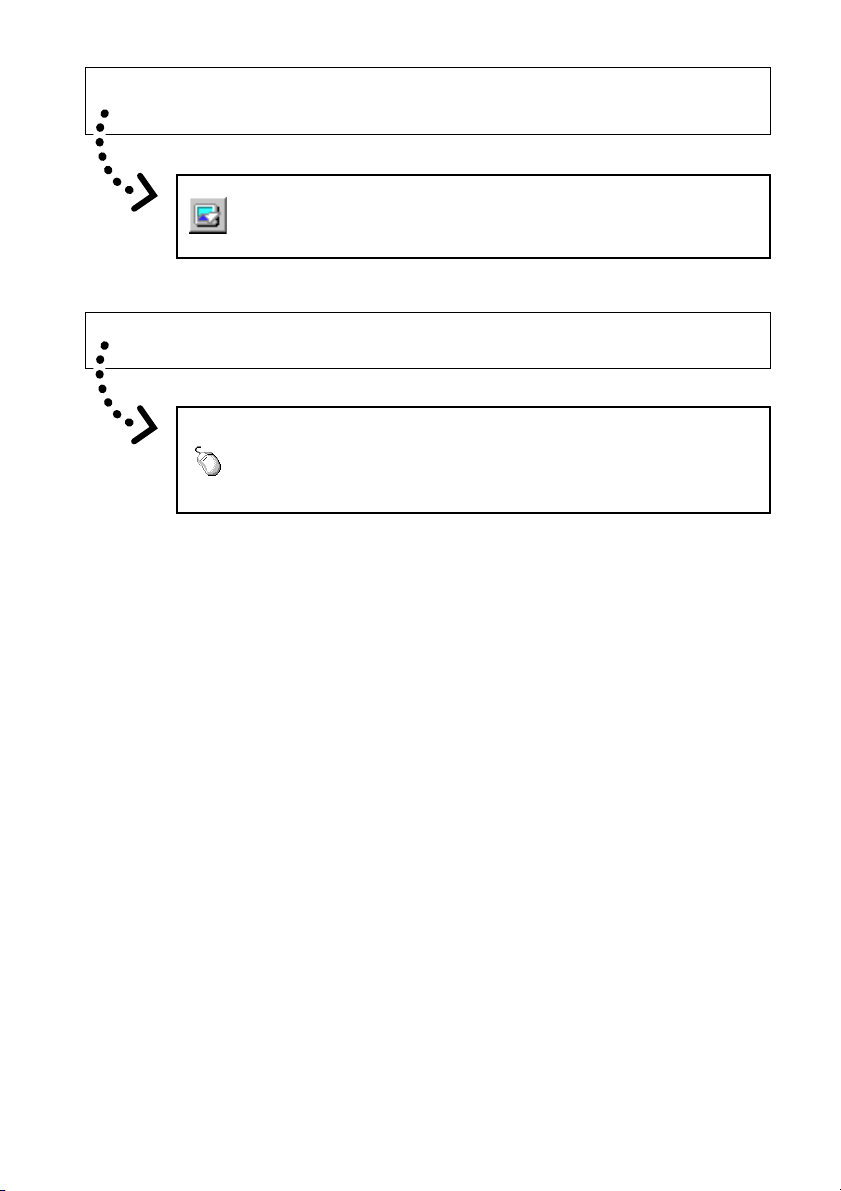
Si desea proyectar una imagen de lo que actualmente se visualiza en su
monitor...
Capture & Transfer captura las imágenes del monitor del
PC y las transfiere al proyector. (Consulte la página 86)
Si desea proyectar una imagen individual rápidamente...
Quick Transfer captura la imagen del monitor del PC y
la transfiere al proyector usando el mouse como
método abreviado. (Consulte la página 88)
5
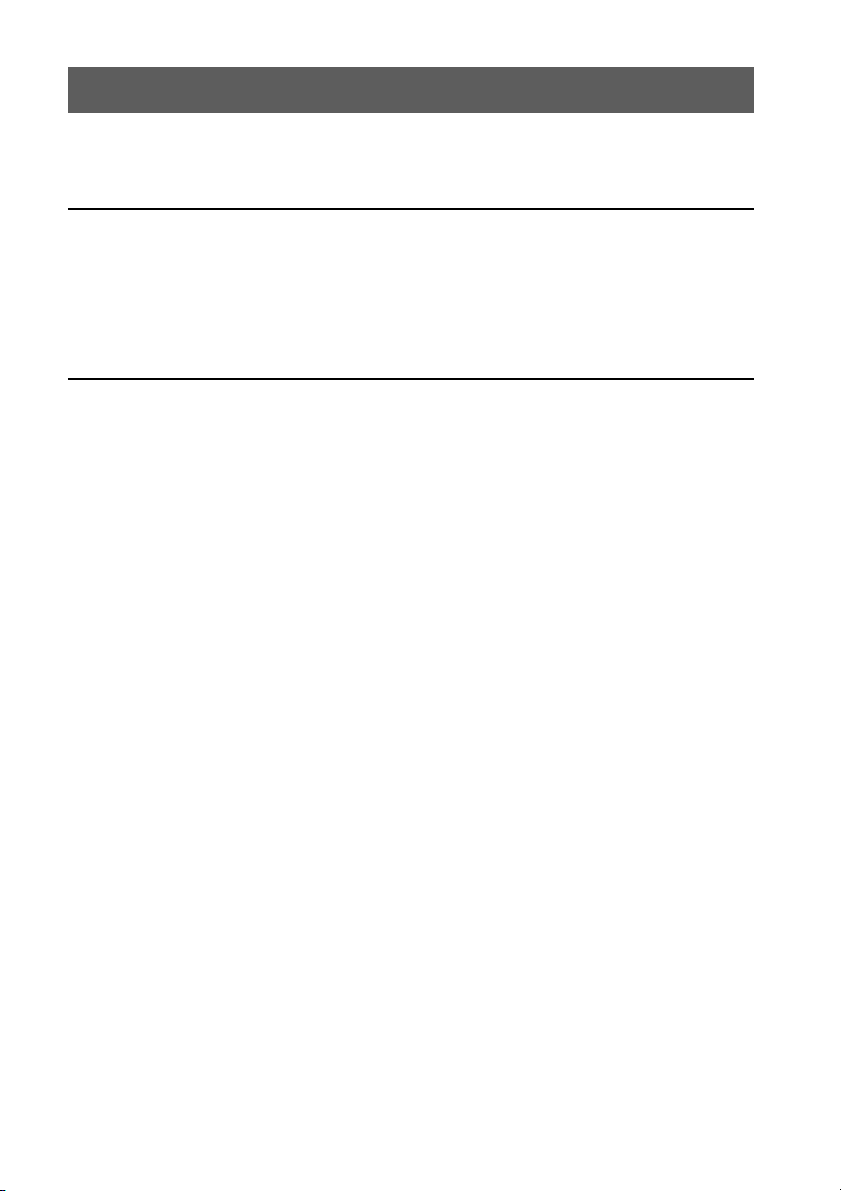
Contenido
Introducción ...............................................................................................................3
Para su información .................................................................................................. 4
Instalación/Desinstalación
Requisitos de hardware y software ......................................................................... 9
Conexiones del proyector y del PC ....................................................................... 10
Conexión de múltiples proyectores al PC ............................................................ 10
Conexión de un solo proyector al PC .................................................................. 11
Instalación del software ..........................................................................................12
Configuración de su PC para comunicaciones por infrarrojos (IrCOM) ............ 16
Desinstalación del software ................................................................................... 19
Operaciones
Inicio y salida del programa ................................................................................... 20
Modos iniciales .................................................................................................... 20
Para empezar desde el icono “Sharp Advanced Presentation Software
Professional Edition” en la barra de tareas de Windows ............................... 20
Para empezar desde el botón “Start” (Inicio) de Windows............................. 20
Para empezar desde el icono de acceso directo a “Sharp Advanced
Presentation Software Professional Edition” en el escritorio de Windows ..... 21
Selección del modelo del proyector principal ...................................................... 21
Cambio del ajuste “Auto-Launch” ........................................................................ 22
Cuando se selecciona “Auto-Launch ON” ..................................................... 22
Cuando se selecciona “Auto-Launch OFF” ................................................... 22
Selección del modo ............................................................................................. 22
Para salir del programa........................................................................................ 23
Ayuda................................................................................................................... 23
Configuración para el control de los proyectores................................................ 24
Diagrama de flujo de configuración ............................................................... 24
Selección del modo de funcionamiento ...............................................................25
Scan Setting (Configuración de exploración) ...................................................... 26
Para borrar la dirección IP introducida .......................................................... 27
Projector Setting (Configuración del proyector) ................................................... 28
Modo de múltiples proyectores ...................................................................... 28
Modo de funcionamiento para un solo prayector (Para la conexión vía
RS-232C o IrCOM) ........................................................................................ 30
Modo de funcionamiento para un solo proyector (Para la conexión vía LAN) .... 31
Control de múltiples proyectores ........................................................................... 32
Multiple Control (Control múltiple) ....................................................................... 32
Group Setting (Configuración de grupo) .............................................................. 35
Para eliminar proyectores del grupo .............................................................. 36
Para borrar un grupo ..................................................................................... 36
Contraseña ...............................................................................................................37
Introducción de la contraseña ............................................................................. 37
Cambio de la contraseña ..................................................................................... 39
Selección del nivel de bloqueo de las teclas ........................................................40
6
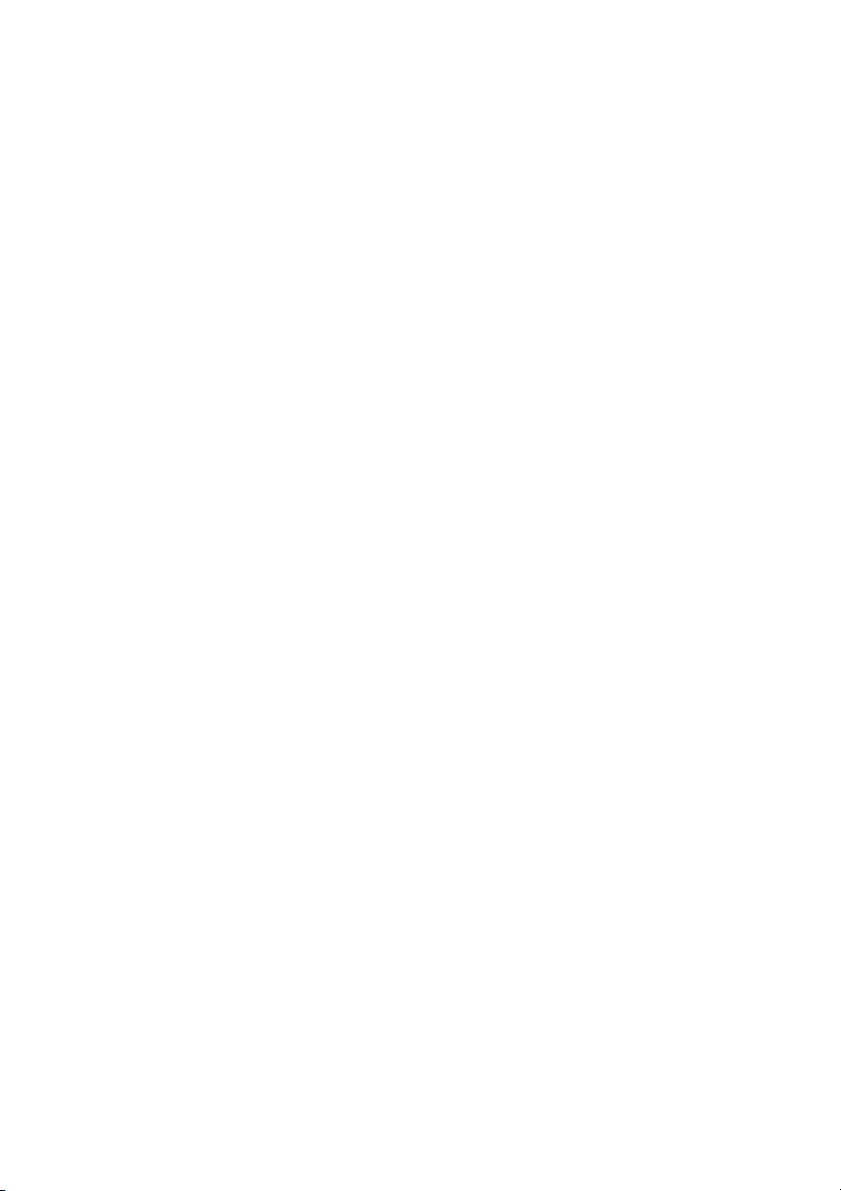
Nombre del proyector y nombre único.................................................................. 42
Función de envío de correo electrónico................................................................ 44
Configuración de remitente.................................................................................. 44
Configuración de remitente ........................................................................... 45
Libreta de direcciones de correo electrónico .......................................................46
Configuración de la dirección del destinatario de los mensajes de correo
electrónico ..................................................................................................... 46
Registro de la dirección del correo electrónico del destinatario .................... 47
Especificación de la dirección de correo electrónico del destinatario ........... 48
Cambio de la dirección de correo electrónico del destinatario registrada ..... 48
Borrar la dirección de correo electrónico del destinatario registrada ............ 49
Configuración de envío de correo electrónico ..................................................... 50
Configuración de la función de envío automático de mensajes de correo
electrónico ..................................................................................................... 51
Configuración de la función de envío periódico de mensajes de correo
electrónico ..................................................................................................... 51
Ajustes para archivos adjuntos ...................................................................... 52
Envío manual del mensaje de correo electrónico “Projector Condition” ........ 52
Función de notificación de errores ........................................................................ 53
Control de proyector mediante temporizador....................................................... 54
Función de respaldo ............................................................................................... 56
Configuración de la función de respaldo ............................................................. 56
Selección de intervalo de tiempo ......................................................................... 57
Reajuste después de que la función de respaldo ha sido activada ............... 59
Control de los ajustes del proyector...................................................................... 60
Advanced Control for Adjustment (Control avanzado para ajuste) ......................60
Conexiónes múltiples..................................................................................... 61
Conexión individual........................................................................................ 62
Funcionamiento básico de la hoja de ajuste ....................................................... 63
Ajuste “Set Up” (Configuración) ........................................................................... 64
Ajuste “Input PICT” (IMAGEN de Entrada) .......................................................... 65
Ajuste “Fine Sync” (Sincronización Fina)............................................................. 66
Ajuste “Audio” ...................................................................................................... 67
Ajuste “Options” (Opciones)................................................................................. 68
Ajuste “C.M.S.” (sistema de administración del color) ......................................... 70
Cómo guardar/cargar el ajuste de control ............................................................ 71
Para “Save Control Setting” ........................................................................... 71
Para “Load Control Setting” ........................................................................... 71
Configuración de pared de vídeo ........................................................................... 72
Para hacer el ajuste fino de la posición vertical y horizontal ......................... 73
Para cancelar los ajustes de asignación actuales .........................................73
Asignación de imagen de proyector a través de la configuración de
pared de vídeo ............................................................................................... 74
Configuración y consideraciones respecto a la Pared de Vídeo Amplia ....... 75
Ajuste de las imágenes ...........................................................................................76
Gamma Correction (Corrección gamma) ............................................................ 76
Ajuste de la curva Gamma .................................................................................. 78
Ajuste del área de corrección de gamma ...................................................... 79
Guardar los ajustes de la corrección gamma ...................................................... 80
Cargar los ajustes de la corrección gamma ........................................................ 80
Reajuste Gamma ................................................................................................. 80
7
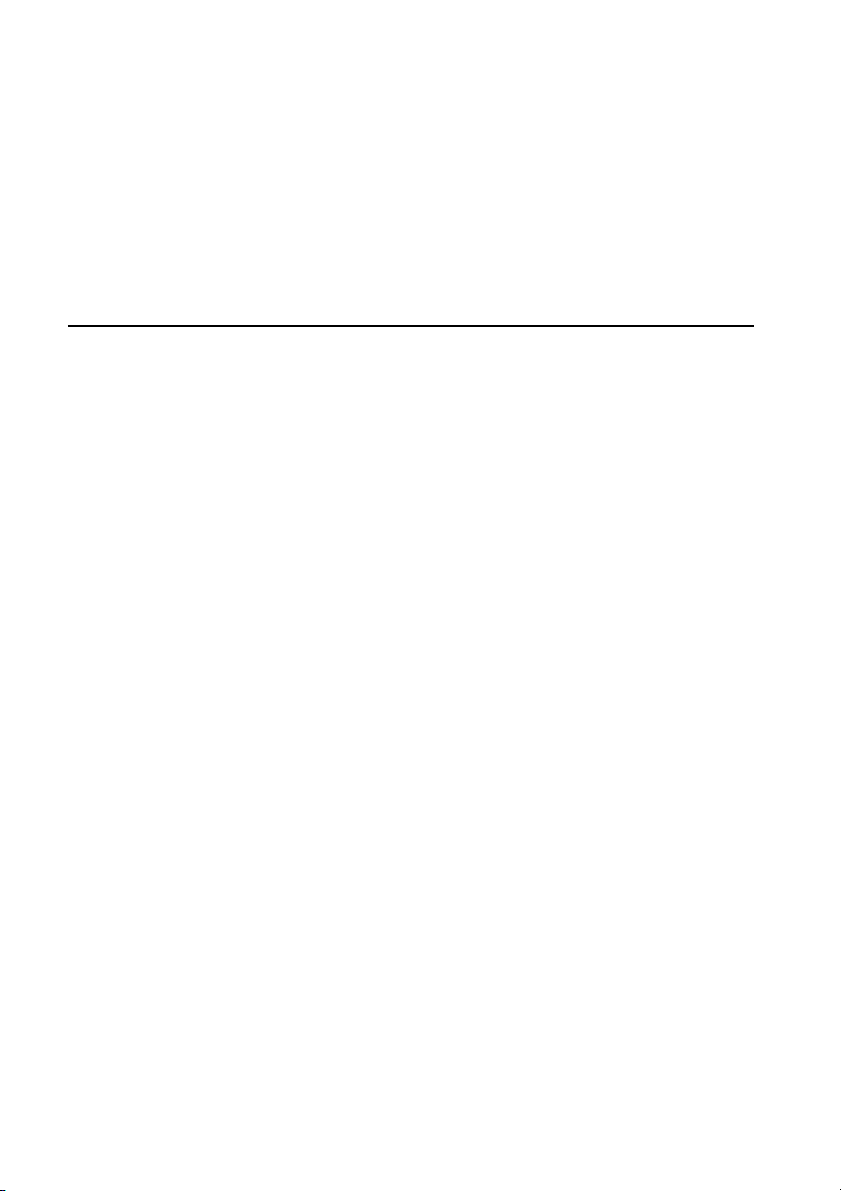
Configuración para transferencia de imágenes ................................................... 81
Cambio de la proporción de compresión ............................................................. 81
Transferencia de imágenes ..................................................................................... 82
Presentation Transfer (Transferencia de presentaciones) .................................... 82
Para enviar una sola imagen (“Send Image”) ................................................ 84
Para enviar todas las imágenes (“Self Run”) ................................................. 85
Capture & Transfer (Captura y transferencia) ...................................................... 86
Para enviar otra imagen................................................................................. 87
Quick Transfer (Transferencia rápida) .................................................................. 88
Para enviar otra imagen................................................................................. 89
Cómo guardar una imagen personalizada como una imagen inicial
y de fondo................................................................................................................. 90
Apéndice
Tabla de funciones según modelo ......................................................................... 92
Solución de problemas ........................................................................................... 93
Lista de mensajes de error ..................................................................................... 96
Glosario .................................................................................................................... 99
Servicios ................................................................................................................. 102
8
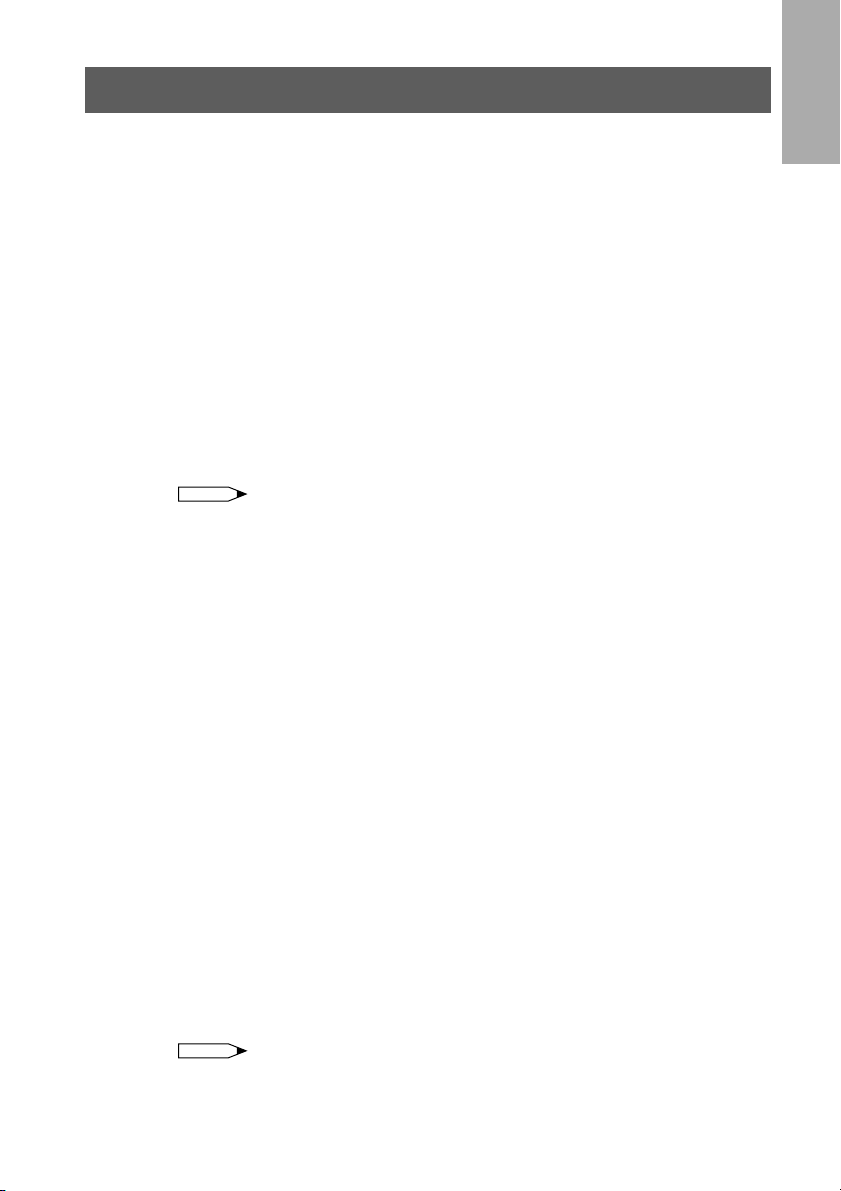
Requisitos de hardware y software
El programa Sharp Advanced Presentation Software Professional Edition
necesita el siguiente hardware y software para funcionar:
PC que funcione en ambiente Microsoft Windows 95, 98, NT4.0 Workstation,
Me, 2000 Professional, XP Home o Professional Edition.
Las operaciones se confirman con las versiones en japonés o en ingles de
*
esos sistemas operativos solamente.
CPU Se recomienda usar Pentium 233 MHz o superior.
Monitor Un monitor de 800 × 600 puntos capaz de reproducir
Memoria 64 MB o más. (Windows 95/98/NT4.0/Me/2000)
Espacio libre en 50 MB o más.
el disco duro
Interfaz Un puerto serie RS-232C disponible para
Unidad CD-ROM
NOTA
Tenga presente que este software puede funcionar de forma anormal si los
ajustes del puerto serie, etc., no son los correctos cuando también hay equipo
serial (distinto de un proyector) conectado a la computadora.
Uso de la función de comunicación por infrarrojos (IrCOM)
Si usa el proyector NV5/6/7, la transferencia de imágenes puede realizarse
utilizando la función de comunicaciones por infrarrojos (IrCOM).
El PC debe estar equipado con un puerto de comunicaciones por infrarrojos
incorporado o tener un adaptador externo para comunicaciones por infrarrojos.
● Para usuarios de Windows 95:
Para que sea posible usar este software, el Controlador Infrarrojo IrDA
2.0 de Microsoft debe estar instalado en su PC. Si no está instalado,
usted podrá obtenerlo en el sitio de Microsoft en el Internet.
● Para usuarios de Windows 98:
Windows 98 de Microsoft incorpora comunicaciones IrDA como un
programa estándar.
Para mayores detalles, consulte el manual de manejo de Microsoft.
● Para usuarios de Windows NT4.0 Workstation, Me, 2000 Professional,
XP Home o Professional Edition:
Las comunicaciones por infrarrojos (IrCOM) no se pueden utilizar.
● La velocidad de transmisión para comunicaciones por infrarrojos
depende de la versión del IrDA instalado en el PC.
• IrDA 1.0: 9.600 bps - 115,2 kbps
• IrDA 1.1: 4 Mbps
Por esta razón, la velocidad real depende de la versión IrDA utilizada
por su PC.
Para las especificaciones del IrDA, consulte el manual de instrucciones
de su computadora.
NOTA
No es posible garantizar que el software funcionará en computadoras cuya
placa base ha sido cambiada o modificada, o en computadoras que han sido
configuradas por los usuarios.
65.536 colores o más.
128 MB o más. (Windows XP)
transferencia de imágenes y control del proyector.
Desinstalación
Instalación/
9
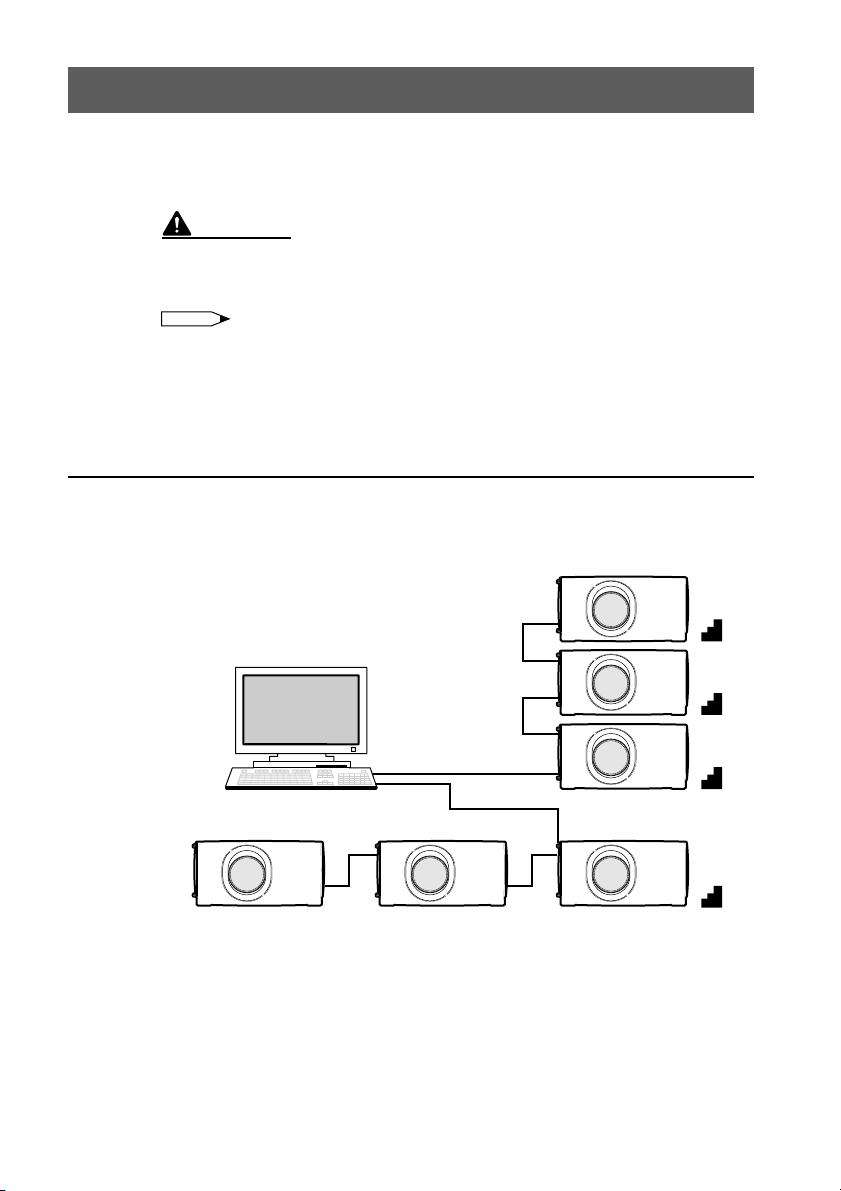
Conexiones del proyector y del PC
Este software requiere del uso de un cable serie RS-232C o un cable LAN, o de
comunicaciones por infrarrojos. Para detalles acerca de las conexiones del PC,
consulte el manual de manejo del proyector.
PRECAUCIÓN
Antes de hacer las conexiones, asegúrese de apagar tanto el proyector como
la computadora. Una vez que haya efectuado todas las conexiones, encienda
primero el proyector. Siempre se debe encender la computadora al final.
NOTA
● Lea detenidamente el manual de instrucciones de la computadora.
● Si usa el proyector NV5/6/7, la transferencia de imágenes puede realizarse
utilizando la función de comunicaciones por infrarrojos (IrCOM).
Conexión de múltiples proyectores al PC
Conexión de múltiples proyectores utilizando números ID (cuando
forme un sistema de red consistente solo de proyectores de la
serie XG-V10 y de los modelos XG-P20X y XG-P25X)
PC
SALIDA
ENTRADA
ENTRADA
SALIDA
ENTRADA
SALIDA
ENTRADA
SALIDA
ENTRADA
3F
2F
1F
ENTRADA
B1
● La conexión entre el PC y el proyector, o entre el proyector y otro proyector,
puede realizarse utilizando el terminal RS-232C IN/OUT del proyector.
● Se puede conectar un máximo de 250 proyectores.
● Se puede usar un máximo de 99 puertos COM.
● Se pueden realizar conexiones en cadena.
● Las conexiones LAN son solo posibles con los modelos desde las series
XG-V10 con la tarjeta de extensión opcional (AN-L10T) instalada.
● Para las funciones disponibles en cada proyector, vea la “Tabla de funciones
según modelo” (página 92).
10
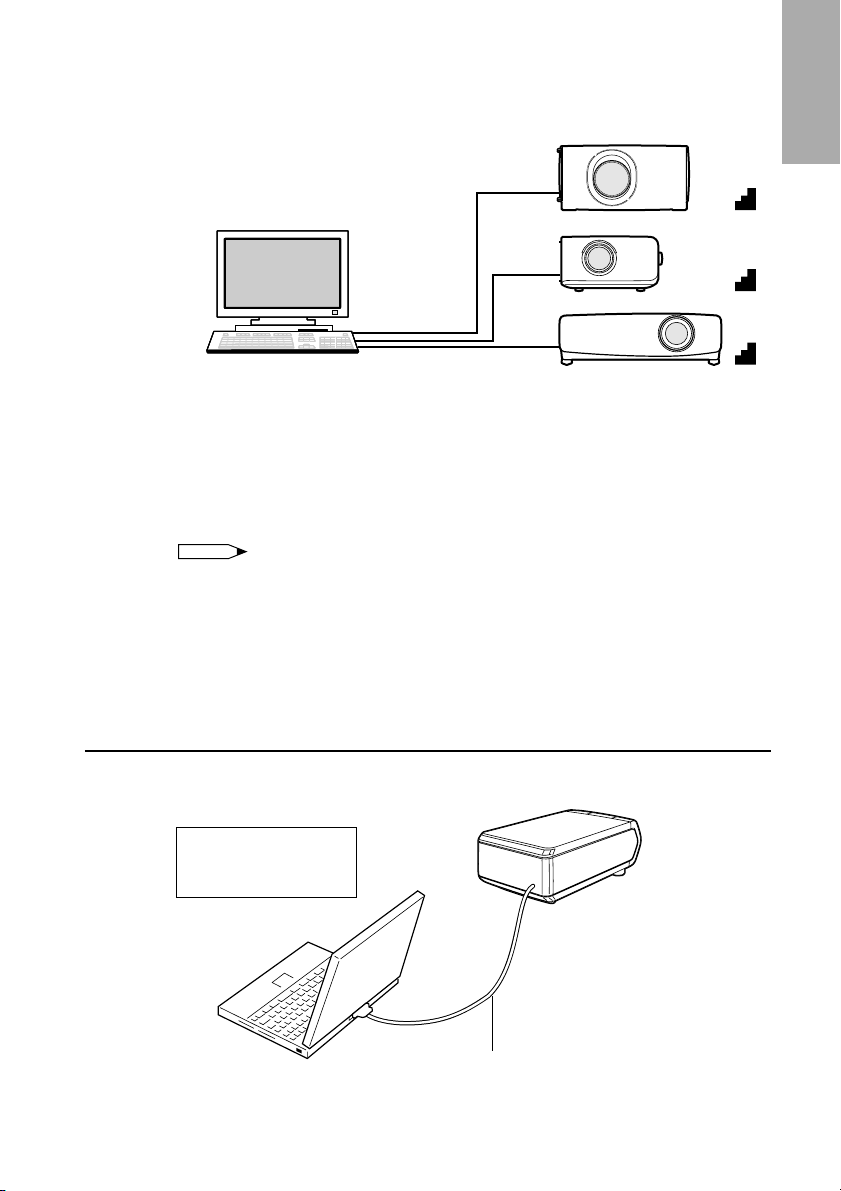
Conexión de múltiples proyectores sin utilizar números ID (cuando
PC
ENTRADA
ENTRADA
ENTRADA
PCPC
3F
2F
1F
forme una red incluyendo proyectores diferentes a los de la serie
XG-V10 y los modelos XG-P20X y XG-P25X)
● Se puede conectar un máximo de 99 proyectores.
● Se puede usar un máximo de 99 puertos COM.
● No es posible realizar conexiones en cadena.
● No es posible realizar conexiones LAN.
● Para las funciones disponibles en cada proyector, vea la “Tabla de funciones
según modelo” (página 92).
NOTA
Conecte un proyector por cada puerto COM.
Si desea realizar la conexión a través de los puertos COM, necesitará una
cantidad de puertos COM igual al número de proyectores que desea conectar.
Si el número de puertos COM integrados en su computadora es inferior al
número de proyectores, adquiera la tarjeta de expansión (disponible en el
mercado) para añadir a su PC los puertos COM que necesita.
Desinstalación
Instalación/
Conexión de un solo proyector al PC
Conexión RS-232C
Para detalles, consulte
el manual de manejo
del proyector.
Cable RS-232C opcional (tipo cruzado)
11
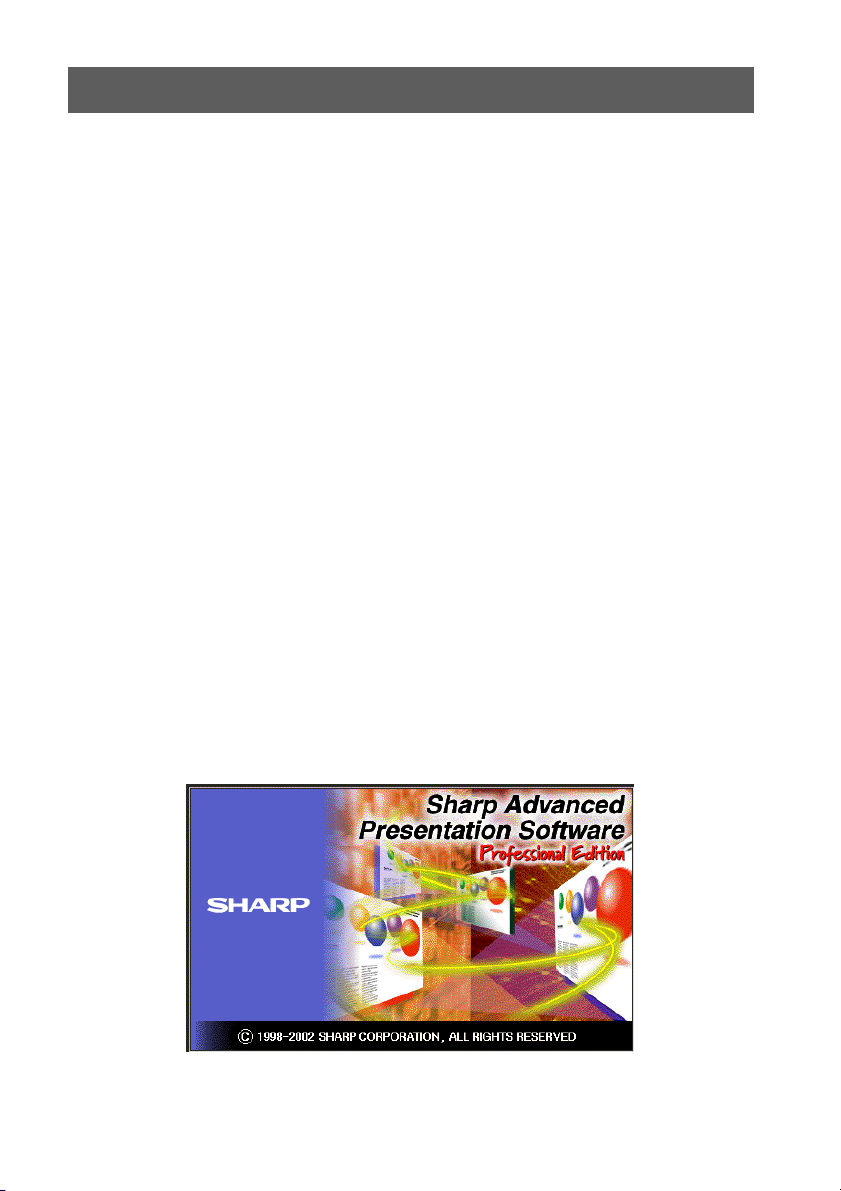
Instalación del software
Este software puede instalarse utilizando el programa de instalación incluido
en el “Sharp Advanced Presentation Software Professional Edition CD-
ROM”.
1 Compruebe que este software es apropiado para su
computadora.
Para más detalles, consulte “Requisitos de hardware y software” (página
9).
2 Antes de instalar el software, cierre todas las aplicaciones que
esté ejecutando.
Asegúrese de cerrar todas las aplicaciones para evitar que ocurran
problemas con el programa de instalación.
3 Borre la versión anterior de Sharp Advanced Presentation
Software.
Para más detalles, consulte “Desinstalación del software” (página 19).
4 Inserte el “Sharp Advanced Presentation Software Professional
Edition CD-ROM” en la unidad de CD-ROM.
5 Haga doble clic en el icono “My Computer” (Mi PC) o seleccione
Windows Explorer.
6 Haga doble clic en el icono del controlador de CD-ROM dentro
de “My Computer” (Mi PC) o en Windows Explorer.
7 Haga doble clic en la carpeta “SAPS_PRO”.
8 Haga doble clic en el icono “SETUP1.EXE”.
w Se visualizará “Sharp Advanced Presentation Software Professional
Edition”- imagen de apertura.
12
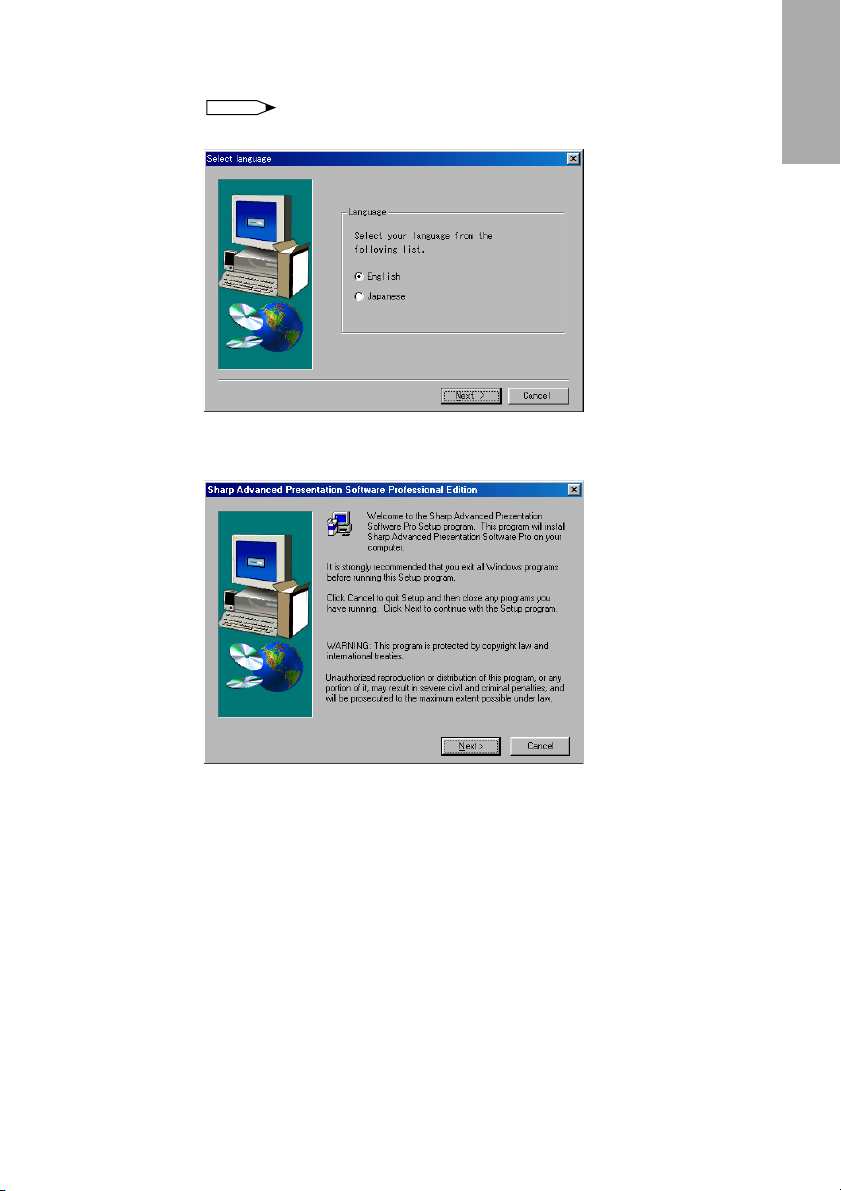
9 Seleccione el idioma del software que se va a instalar.
NOTA
Seleccione un idioma apropiado para el ambiente de su computadora.
w El cuadro de diálogo “Sharp Advanced Presentation Software
Professional Edition” aparecerá.
Desinstalación
Instalación/
13
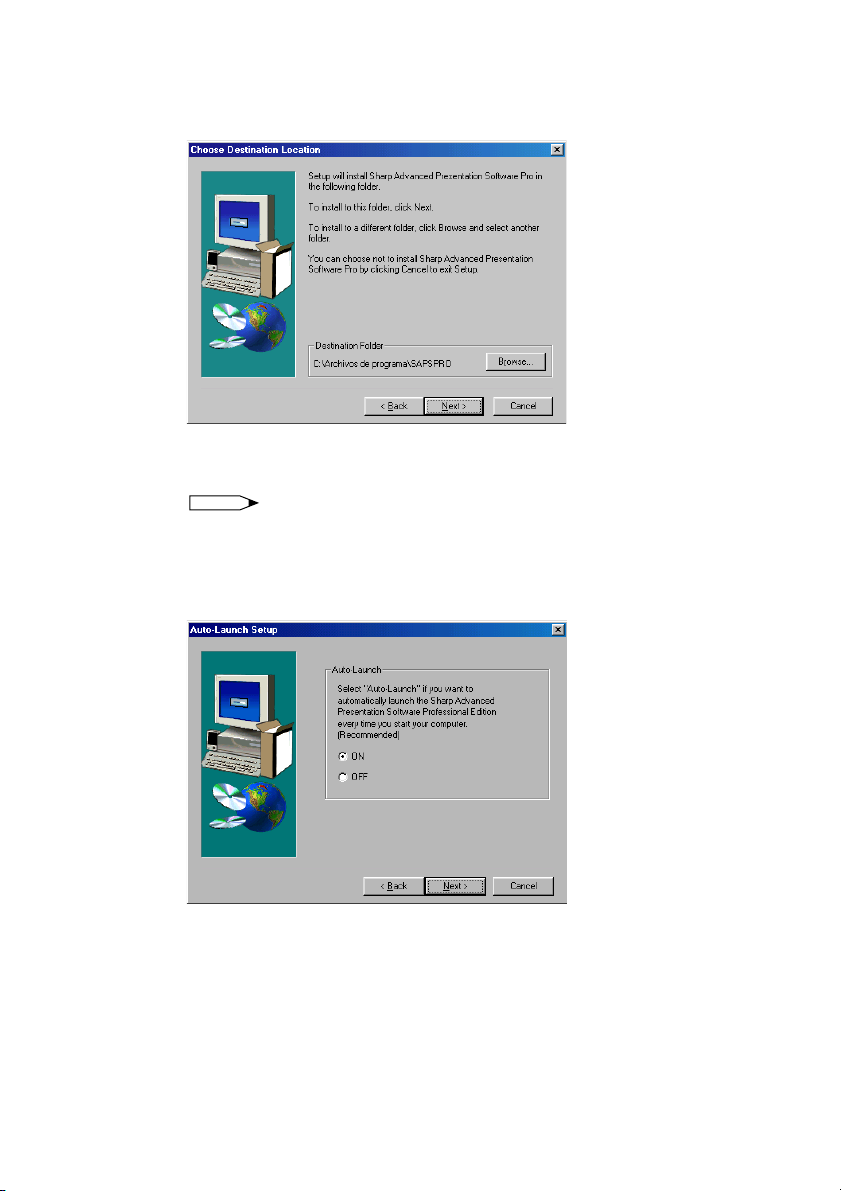
10 Haga clic en “Next>” (Siguiente).
w El cuadro de diálogo “Choose Destination Location” (Seleccionar
destino) aparecerá.
11 La carpeta en la cual el software va a ser instalado será indicada
en “Destination Folder” (Carpeta de destino).
NOTA
Para seleccionar otra carpeta, haga clic en “Browse...” (Examinar...).
12 Haga clic en “Next>”.
w El cuadro de diálogo “Auto-Launch Setup” (Instalación de inicio
automático) aparecerá.
14
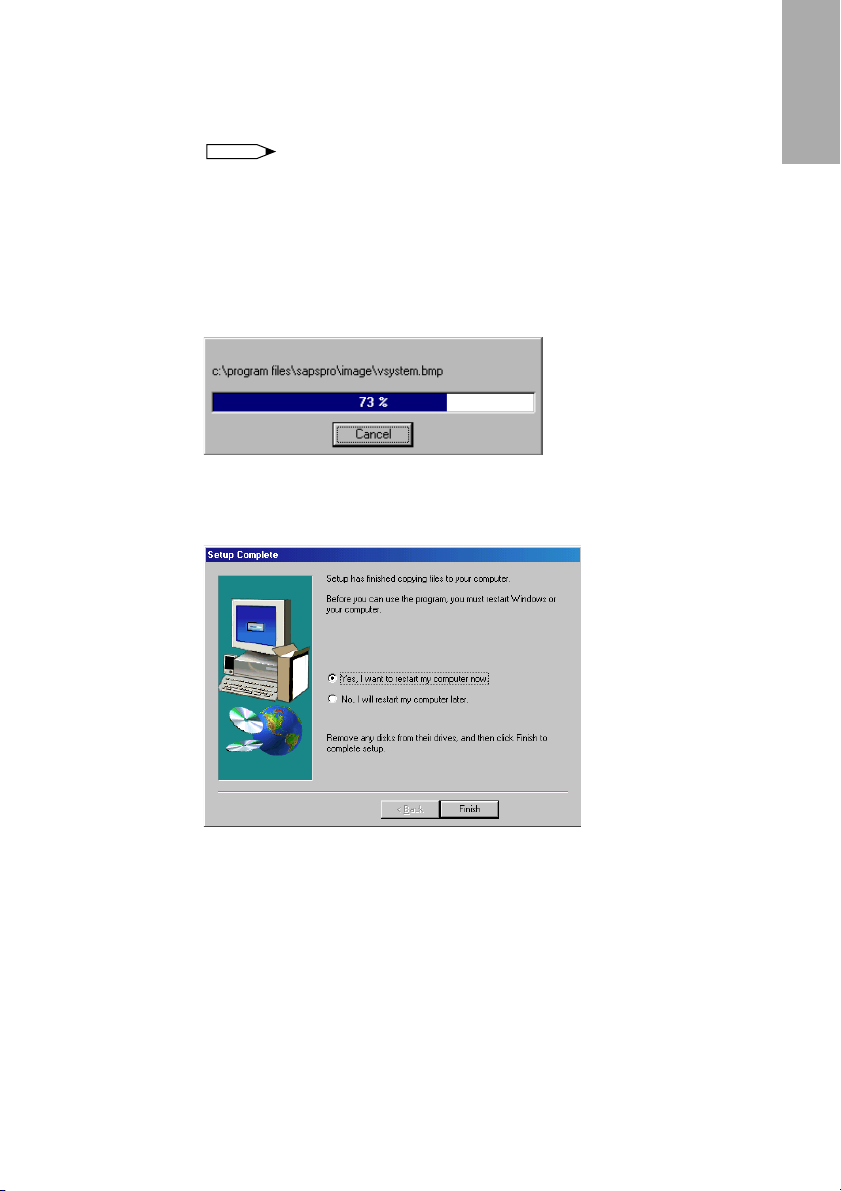
13 Haga clic en “ON” debajo de “Auto-Launch” (Inicio automático)
para iniciar automáticamente el software cada vez que encienda
su PC. (Recomendado)
NOTA
Si selecciona “Auto-Launch ON”, el icono “Sharp Advanced Presentation
Software Professional Edition” aparecerá en la barra de tareas de
Windows. En caso contrario, use el icono de acceso directo a “Sharp
Advanced Presentation Software Professional Edition” en el escritorio,
o el menú “Inicio” de Windows.
14 Haga clic en “Next>”.
w La instalación comenzará.
w Una vez que se ha completado la instalación, el cuadro de diálogo
“Setup Complete” (Instalación completa) aparecerá. Para utilizar el
programa inmediatamente, reinicialice su computadora.
Desinstalación
Instalación/
15 Haga clic en “Finish” (Finalizar).
15
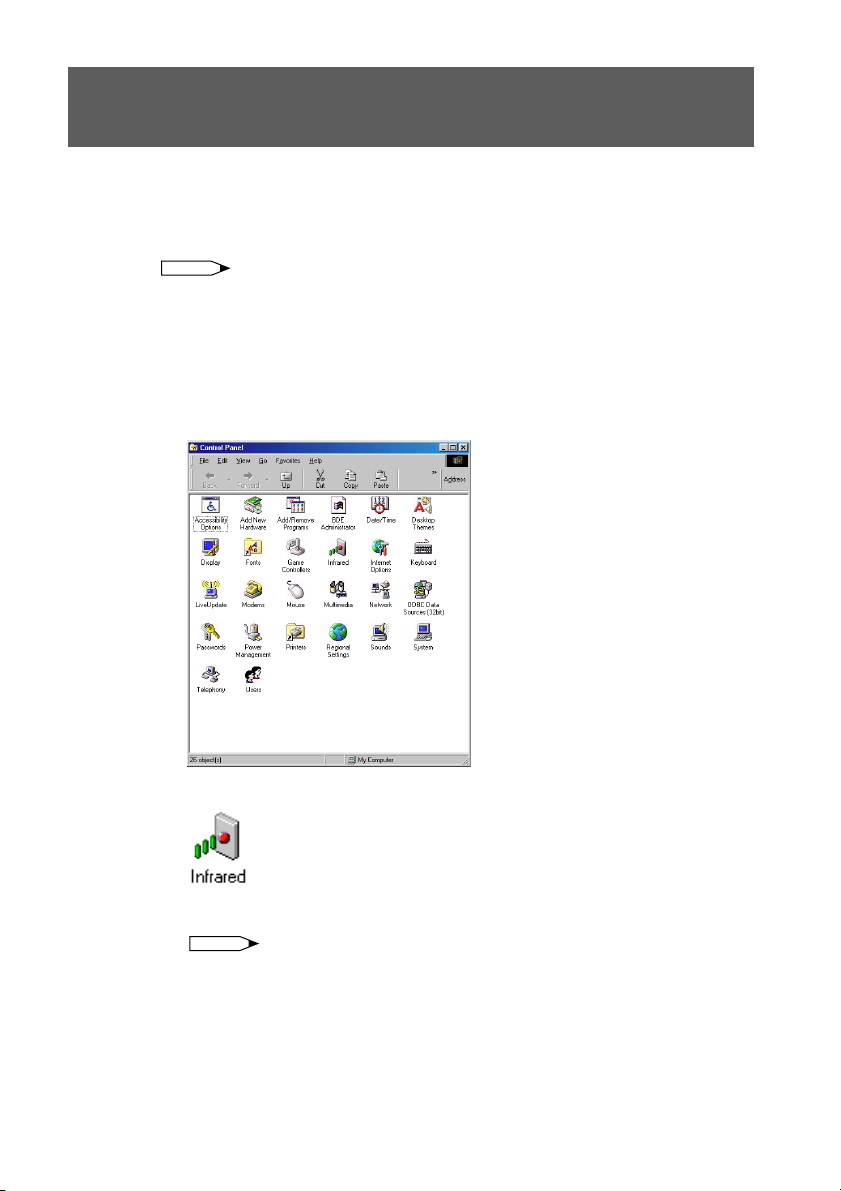
Configuración de su PC para comunicaciones por infrarrojos (IrCOM)
Si usa el NV5/6/7, la transferencia de imágenes puede realizarse utilizando la
función de comunicaciones por infrarrojos (IrCOM).
Para usar la función de comunicaciones por infrarrojos, ajuste el puerto de
comunicaciones por infrarrojos como se indica a continuación.
NOTA
Las comunicaciones por infrarrojos (IrCOM) no se pueden utilizar con Windows
NT4.0 Workstation, Me, 2000 Professional, XP Home o Professional Edition.
1 Haga clic en “Start” (Inicio), luego, haga clic en “Settings”
(Configuración) para seleccionar “Control Panel” (Panel de
control).
w La ventana “Control Panel” (Panel de control) aparecerá.
2 Haga doble clic en el icono “Infrared” (Infrarrojos).
w La ventana “Infrared Monitor” (Monitor de infrarrojos) aparecerá.
NOTA
Para usuarios de Windows 95:
Si el icono “Infrared” (Infrarrojos) no está presente, significará que el
Controlador Infrarrojo IrDA 2.0 de Microsoft no está instalado en la
computadora.
Usted podrá obtenerlo en el sitio de Microsoft en el Internet.
16
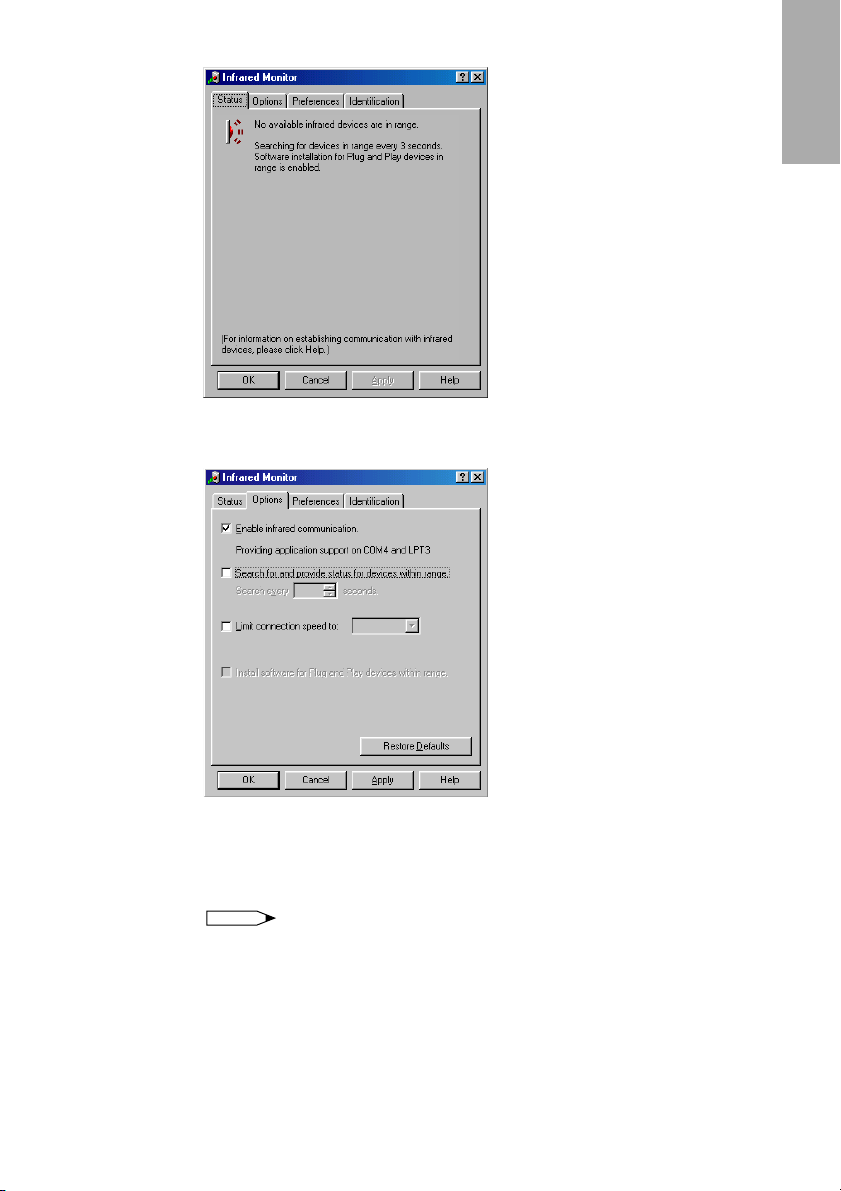
3 Haga clic en la ficha “Options” (Opciones).
w El cuadro “Options” (Opciones) aparecerá.
Desinstalación
Instalación/
4 Seleccione la casilla de verificación “Enable infrared
communication” (Activar comunicación por infrarrojos).
Seleccione el puerto a ser usado para comunicaciones por
infrarrojos.
NOTA
Para determinar los ajustes de puerto correctos, consulte el manual de
instrucciones del PC.
No seleccione las casillas de verificación “Search for and provide status for
devices within range” (Dar estado de los dispositivos dentro del alcance) y
“Limit connection speed to” (Limitar la velocidad de conexión a).
17
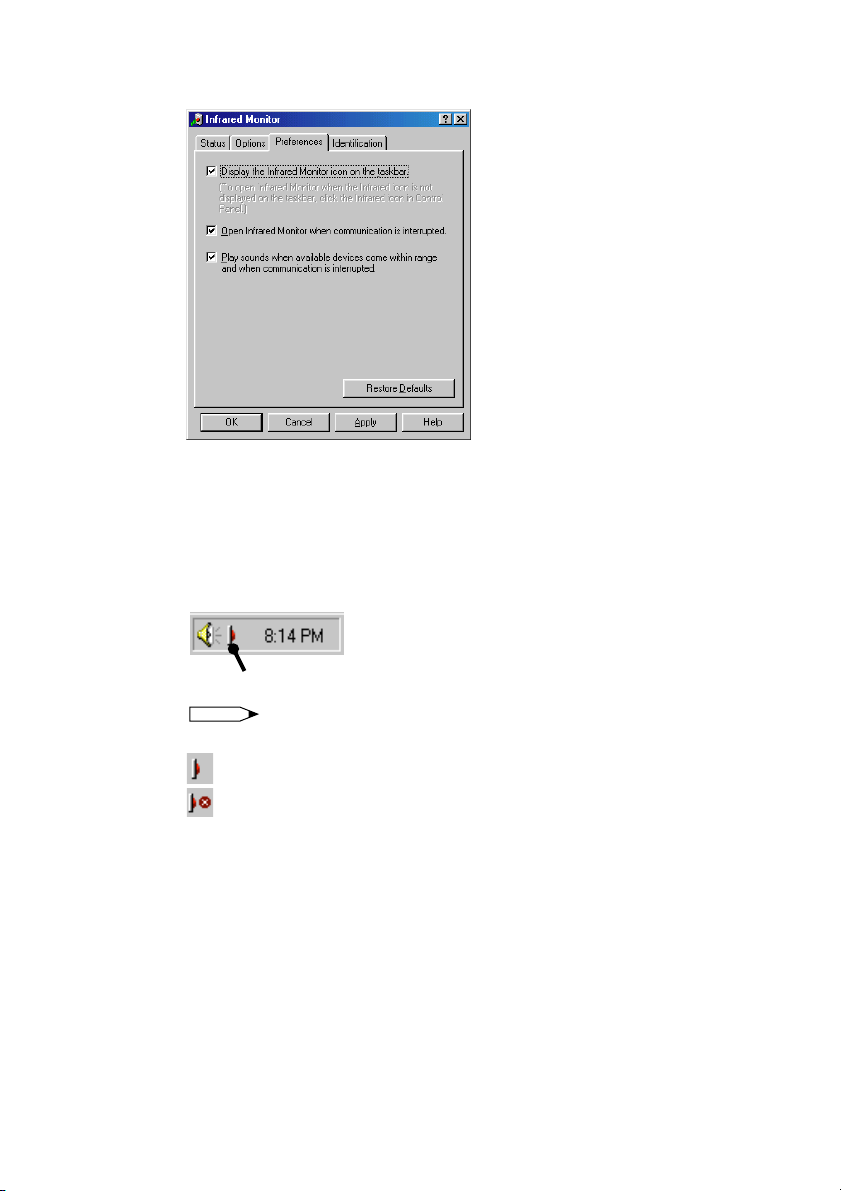
5 Haga clic en la ficha “Preferences” (Preferencias).
w La hoja de “Preferences” (Preferencias) se abrirá.
6 Haga clic en “Restore Defaults” (Restaurar predeterminados).
El sistema volverá a sus ajustes iniciales.
7 Haga clic en “OK” (Aceptar).
w La ventana “Infrared Monitor” (Monitor de infrarrojos) se cerrará y
el icono “Infrared” (Infrarrojos) aparecerá en la barra de tareas de
Windows.
Icono de Infrarrojos
NOTA
Acerca del icono “Infrared” (Infrarrojos)
Habilitado: Listo para transferir
Inhabilitado: No listo para transferir
18
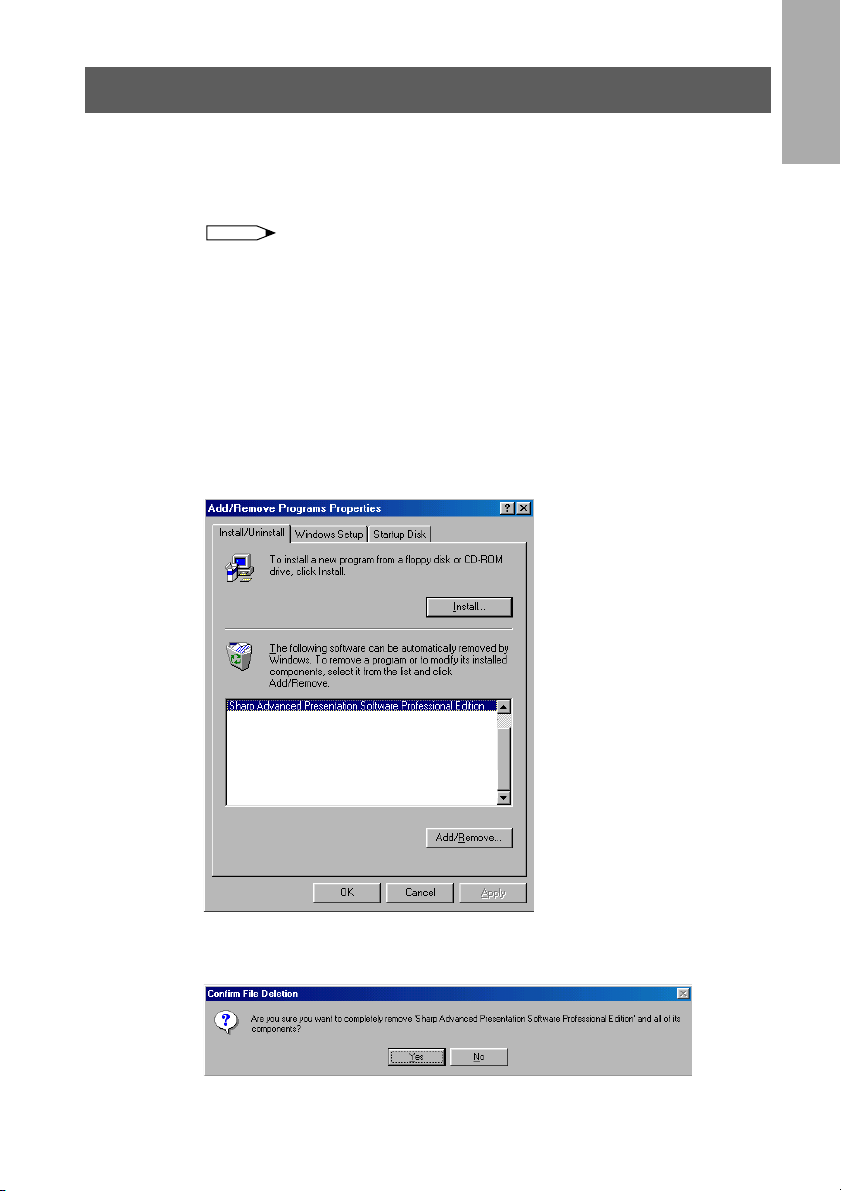
Desinstalación del software
Siempre desinstale el Sharp Advanced Presentation Software Professional
Edition, cuando instale una nueva versión o una versión actualizada.
1 Asegúrese de que el software esté cerrado antes de proceder.
NOTA
Antes de desinstalar el Sharp Advanced Presentation Software
Professional Edition, el ajuste “Auto-Launch” debe estar apagado “OFF”.
Para más detalles, consulte la página 22.
2 Haga clic sobre “Start” (Inicio), luego sobre “Settings”
(Configuración), y luego seleccione “Control Panel” (Panel de
control).
3 Haga doble clic sobre el icono “Add/Remove Programs”
(Agregar o quitar pr...).
4 Haga clic sobre “Sharp Advanced Presentation Software
Professional Edition”.
Desinstalación
Instalación/
5 Haga clic sobre “Add/Remove...” (Agregar o quitar...).
6 Haga clic sobre “Ye s” (Sí).
7 Cuando se ha completado correctamente la desinstalación,
aparecerá “Uninstall successfully completed”. Haga clic sobre
“OK” (Aceptar).
19
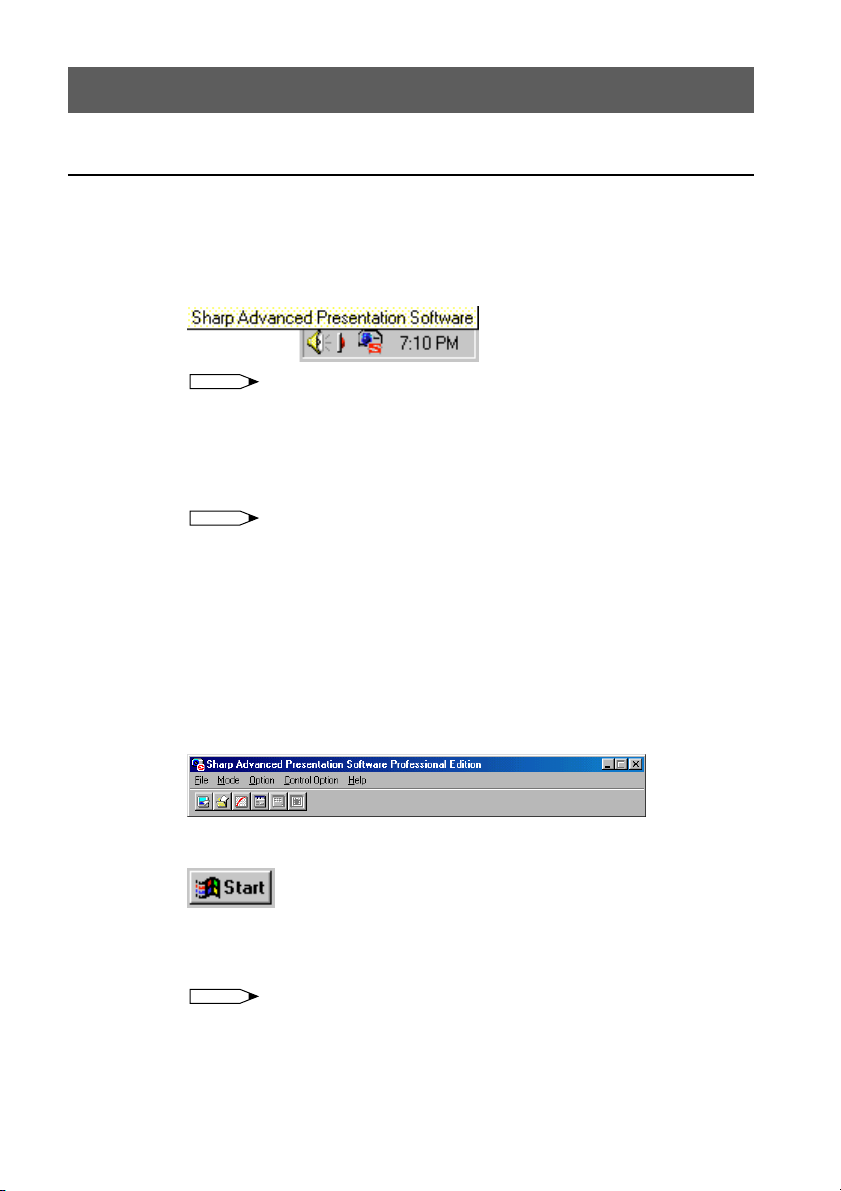
Inicio y salida del programa
Modos iniciales
Antes de iniciar el software, asegúrese de que el proyector y el PC estén
configurados correctamente. Existen tres formas de iniciar el software.
Para empezar desde el icono “Sharp Advanced Presentation Software Professional Edition” en la barra de tareas de Windows
NOTA
Este icono aparece cuando se selecciona “Auto-Launch ON”. Para detalles
sobre cómo ajustar “Auto-Launch”, consulte la página 22.
1 Encienda el proyector.
Asegúrese de encender el proyector primero. La computadora siempre debe
encenderse de ultimo.
NOTA
El proyector debe encontrarse en el modo IrCOM para poder recibir las
imágenes. Presione el botón “IrCOM” en el proyector o en el control remoto.
Para usuarios del modelo NV5/6/7:
Para usar comunicaciones por infrarrojos, seleccione el modo “IrCOM”, para
más detalles, consulte el manual de manejo del proyector.
2 Encienda el PC. Haga clic en el icono “Sharp Advanced
Presentation Software Professional Edition” en la barra de
tareas de Windows.
w La ventana “Sharp Advanced Presentation Software Professional
Edition” aparecerá.
Para empezar desde el botón “Start” (Inicio) de Windows
1 Encienda el proyector.
Asegúrese de encender el proyector primero. La computadora siempre debe
encenderse de ultimo.
NOTA
El proyector debe encontrarse en el modo IrCOM para poder recibir las
imágenes. Presione el botón “IrCOM” en el proyector o en el control remoto.
Para usuarios del modelo NV5/6/7:
Para usar la función de comunicaciones por infrarrojos, seleccione el modo
“IrCOM”. Para más detalles, consulte el manual de manejo del proyector.
20
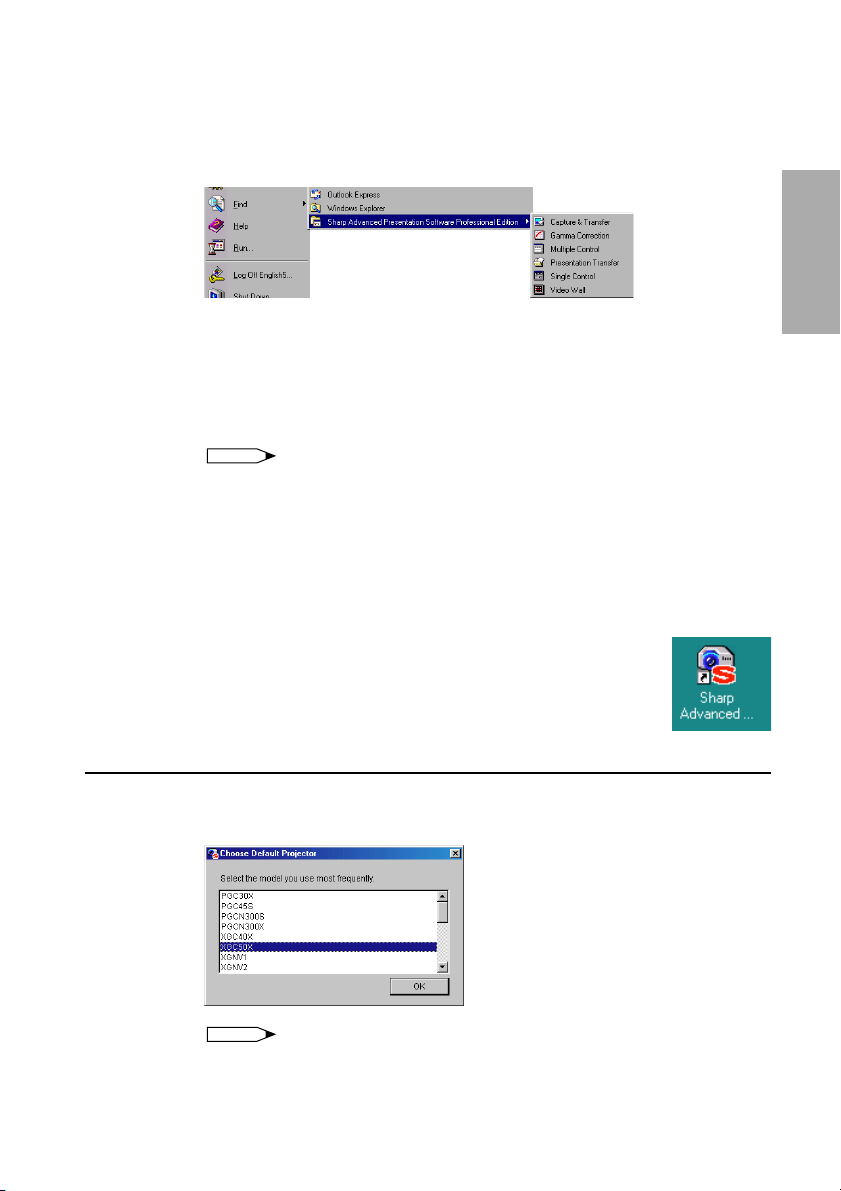
2 Encienda el PC. Haga clic en el botón “Start” (Inicio), luego
sitúe el puntero en “Programs” (Programas) y a continuación
en “Sharp Advanced Presentation Software Professional
Edition”.
w El cuadro de diálogo de modo se abrirá.
Para empezar desde el icono de acceso directo a “Sharp Advanced
Presentation Software Professional Edition” en el escritorio de Windows
1 Encienda el proyector.
Asegúrese de encender el proyector primero. La computadora siempre debe
encenderse de ultimo.
NOTA
El proyector debe encontrarse en el modo IrCOM para poder recibir las
imágenes. Presione el botón “IrCOM” en el proyector o en el control remoto.
Para usuarios del modelo NV5/6/7:
Para usar la función de comunicaciones por infrarrojos, seleccione el modo
“IrCOM”, para más detalles, consulte el manual de manejo del proyector.
2 Haga doble clic en el icono de acceso directo a “Sharp Advanced
Presentation Software Professional Edition” en el escritorio de
Windows.
w El cuadro de diálogo de modo se abrirá.
básica
Operación
Selección del modelo del proyector principal
1 Seleccione el modelo del proyector principal que desea utilizar.
NOTA
Este cuadro de dialogo aparecerá la primera vez que inicie el “Sharp
Advanced Presentation Software Professional Edition”.
Si desea cambiar el modelo del proyector, puede cambiarlo en el cuadro de
dialogo “Projector Setting” (Configuración del proyector) (página 28).
21
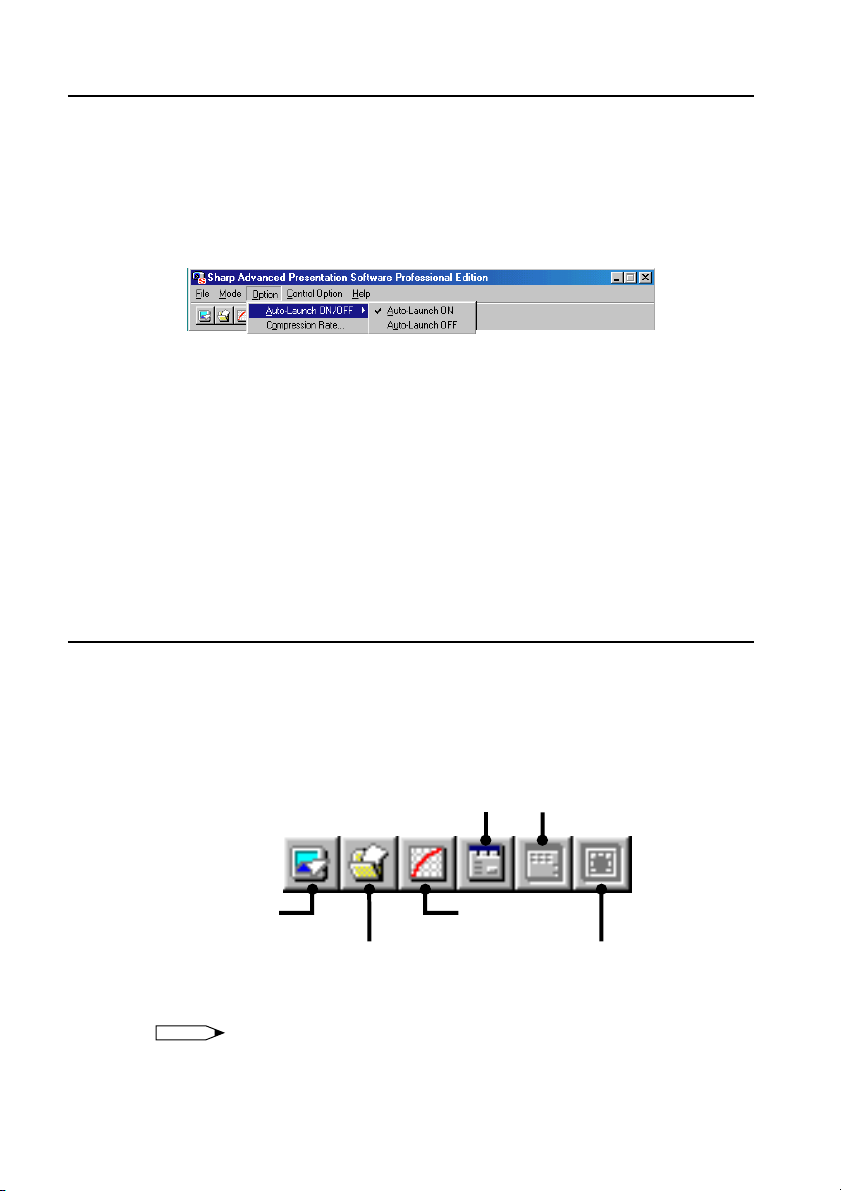
Cambio del ajuste “Auto-Launch”
El ajuste por defecto de “Auto-Launch” es “ON”. Este se inicia
automáticamente cuando se enciende el PC. Para cambiar este ajuste, proceda
de la siguiente forma.
1 Haga clic en el menú “Option” (Opción) y seleccione “Auto-
Launch ON/OFF”.
2 Seleccione el ajuste deseado.
Cuando se selecciona “Auto-Launch ON”
● El icono “Sharp Advanced Presentation Software Professional Edition”
aparece en la barra de tareas de Windows.
● El software se inicia automáticamente cuando se enciende el PC.
Cuando se selecciona “Auto-Launch OFF”
● El icono “Sharp Advanced Presentation Software Professional Edition”
desaparece de la barra de tareas de Windows.
● En este caso, el software debe iniciarse desde el menú “Inicio” o desde el
icono de acceso directo a “Sharp Advanced Presentation Software
Professional Edition” en el escritorio de Windows.
Selección del modo
1 Encienda el proyector.
2 Seleccione el modo deseado en el menú “Mode” (Modo). O usted
podrá usar los botones de acceso directo que aparecen debajo
de la barra de menú.
Single
Control
Capture &
Transfer
Presentation
Transfer
w El cuadro de diálogo de modo se abrirá.
NOTA
Los modos que se pueden seleccionar dependen del modo establecido en
“Selección del modo de funcionamiento” (página 25).
Para más detalles, consulte la “Tabla de funciones según modelo” (página 92).
22
Multiple
Control
Gamma
Correction
Video Wall
Setting
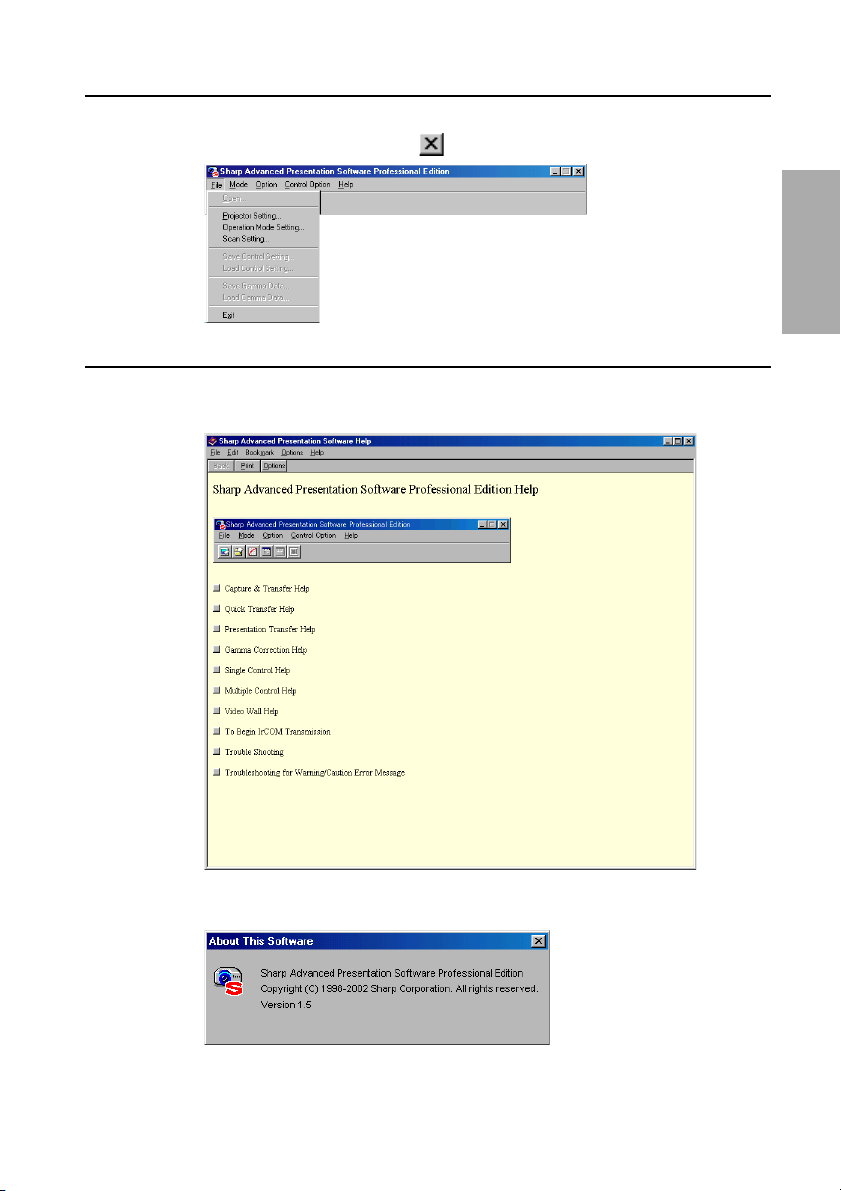
Para salir del programa
Haga clic en el menú “File” (Archivo) y seleccione “Exit” (Salir).
También puede usar el botón
Ayuda
Para obtener ayuda, haga clic en el menú “Help” (Ayuda). Cuando la ventana
“Help” se abra, haga clic en la opción deseada de la lista de ayuda.
.
básica
Operación
Para comprobar la versión del software, seleccione “About This Software”
(Acerca de este software) en el menú “Help”.
23
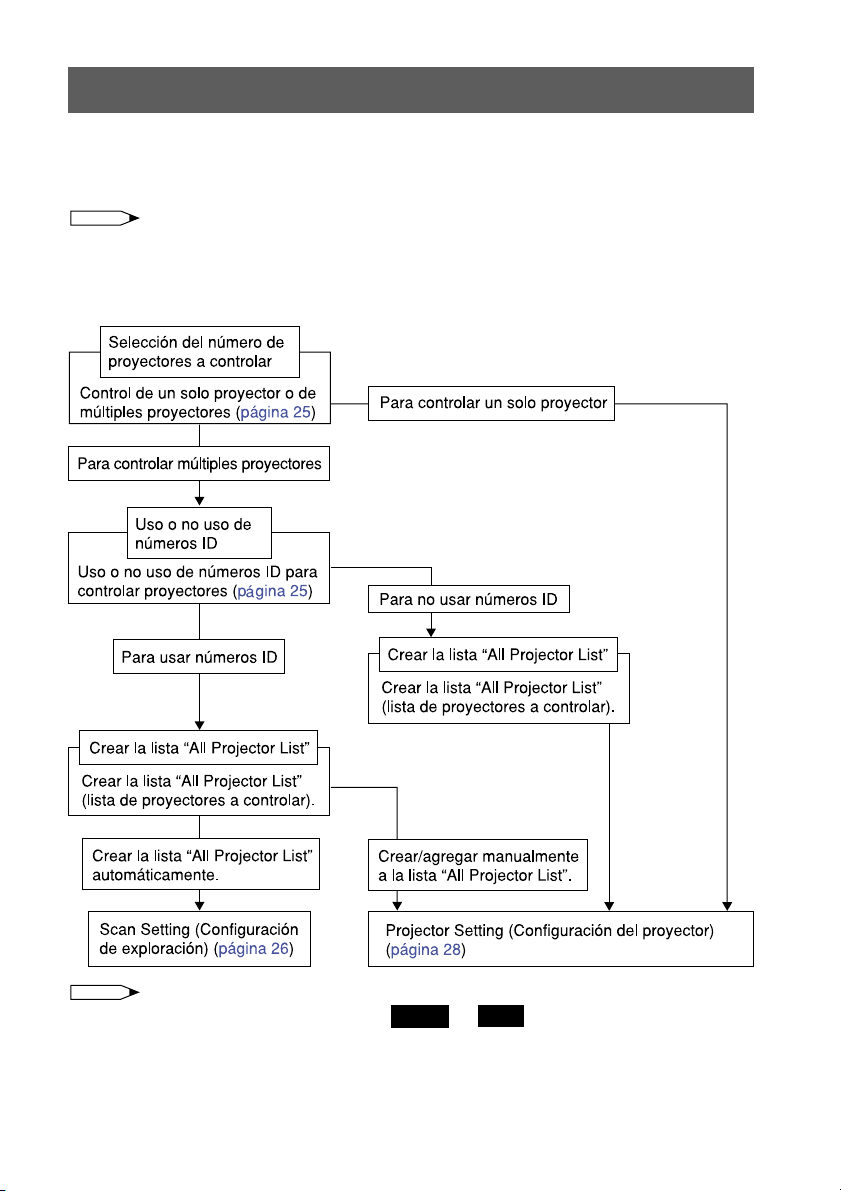
Configuración para el control de los proyectores
Antes de intentar controlar alguno de los proyectores, primero deberá hacer los ajustes
correspondientes para los proyectores en el software. Los ajustes se hacen en “Scan Setting”
o “Projector Setting”.
NOTA
Los ajustes para números ID en el proyector son necesarios para poder controlar el proyector
mediante números ID.
Diagrama de flujo de configuración
NOTA
Desde las siguientes páginas en adelante, Single y/o Multi serán visualizados en la parte
superior de la página.
Single: Funciones utilizadas cuando el proyector se usa en “Single Projector Operation
Mode”.
Multi: Functions utilizadas cuando los proyectores se usan en “Multiple Projector Operation
Mode”.
24
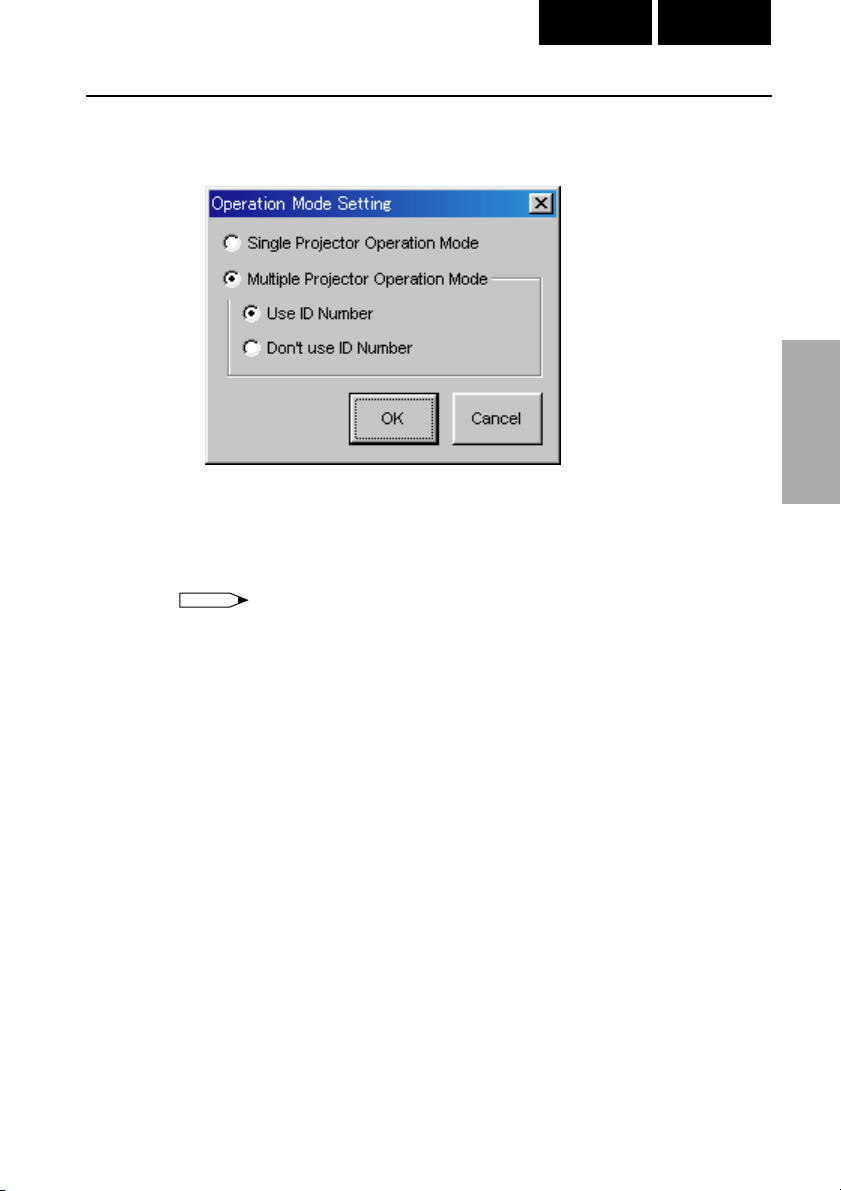
Selección del modo de funcionamiento
1 En el menú “File”, seleccione “Operation Mode Setting”.
2 Seleccione el modo de funcionamiento.
● Para usar un solo proyector, seleccione “Single Projector Operation Mode”
(modo de funcionamiento para un solo proyector).
● Para usar múltiples proyectores, seleccione “Multiple Projector Operation
Mode” (modo de múltiples proyectores) y luego seleccione “Use ID
Number” o “Don’t Use ID Number”.
NOTA
● Si selecciona “Don’t Use ID Number” para “Multiple Projector Operation
Mode”, podrá usar hasta 99 proyectores simultáneamente. Se pueden utilizar
proyectores diferentes a los de la serie XG-V10 o al modelo XG-P20X o XGP25X.
● Si selecciona “Use ID Number” para “Multiple Projector Operation Mode”,
podrá usar hasta 250 proyectores simultáneamente. Si selecciona “Use ID
Number” (Usar número ID), solo pueden ser usados los proyectores de la
serie XG-V10 o del modelo XG-P20X o XG-P25X.
● Para usar “Multiple Projector Operation Mode” se requiere una computadora
con alta capacidad de procesamiento. Para controlar un solo proyector le
recomendamos usar “Single Projector Operation Mode” (modo de
funcionamiento para un solo proyector).
Single Multi
Ajuste y control
Adjusting and
Controlling
25
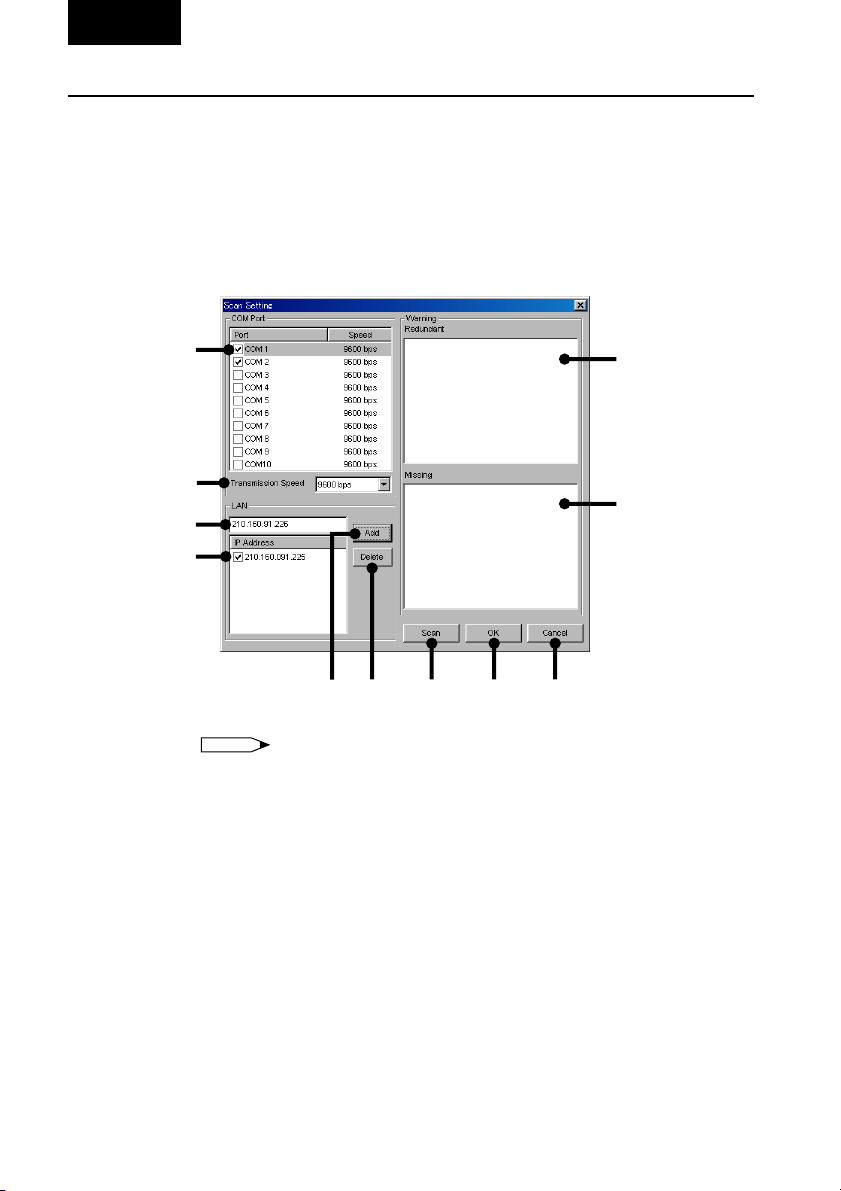
Multi
Scan Setting (Configuración de exploración)
Esta es una función mediante la cual el software identifica y controla
automáticamente todos los proyectores conectados al PC sin tener que ajustar
los puertos y los modelos. Para usar esta función, los puertos COM y la dirección
IP a explorar mediante la función “Scan Setting”, deben ajustarse de antemano.
Para más detalles acerca de la función “Scan Setting”, vea la siguiente
descripción.
1 En el menú “File”, seleccione “Scan Setting”.
Seleccione aquí los proyectores que desea explorar.
1
7
2
8
3
4
56 9 0 q
1 Casilla de verificación de activación/desactivación de puerto COM
NOTA
El número serial se asigna cuando se utilizan conexiones múltiples las
cuales no utilizan IDs.
2 Seleccione la velocidad de transmisión del puerto COM
3 Campo de introducción de la dirección IP
4 Lista de direcciones IP introducidas y casilla de verificación de activación/
desactivación
5 Botón Add (Agregar)
Cuando se hace clic en este botón después de introducir la dirección IP, la
dirección se agrega a la lista de 4.
6 Botón Delete (Eliminar)
Cuando se hace clic en este botón después de seleccionar la dirección IP
en 4, dicha dirección se borra.
7 Lista de proyectores cuyos números ID son redundantes
8 Lista de proyectores cuyos números ID faltan
9 Botón Scan (Explorar)
0 Botón OK
q Botón Cancel (Cancelar)
26
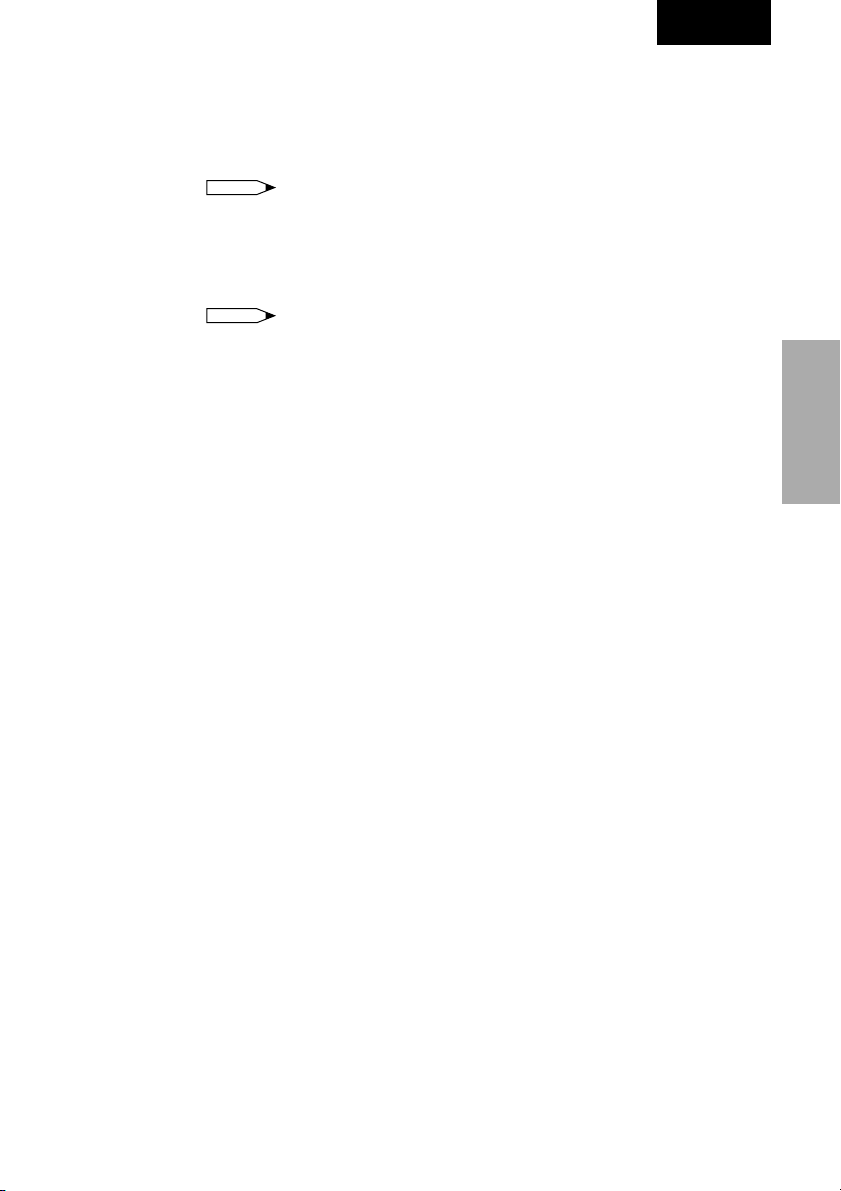
2 Seleccione el puerto al cual el proyector está conectado.
● En 1, active la casilla de verificación del puerto COM al cual el proyector
está conectado.
● Para usar una LAN, introduzca la dirección IP en 3, haga clic en el
botón “Add” y luego active la casilla de verificación en 4.
NOTA
Las conexiones LAN son solo posibles con los modelos desde las series
XG-V10 con la tarjeta de extensión opcional (AN-L10T) instalada.
3 Haga clic en el botón “Scan”.
Los proyectores conectados serán detectados e identificados.
NOTA
● Si durante la exploración se detectan proyectores con el mismo número
ID, los datos de dichos proyectores se visualizan en la área “Redundant”.
Si esto sucediera, asigne números ID apropiados a los proyectores.
● Los resultados de la exploración se comparan con los de la lista “All
Projector List” obtenida durante la preexploración y los datos de los
proyectores que no es posible confirmar que están conectados aparecen
en la área “Missing”.
4 Haga clic en “OK” si desea crear una lista “All Projector List”
basándose en los resultados de la exploración.
Si no desea crear una lista “All Projector List”, haga clic en “Cancel”.
Para borrar la dirección IP introducida
Multi
Ajuste y control
Adjusting and
Controlling
1 Seleccione la dirección IP que desea borrar en
2 Haga clic en el botón “Delete”.
27
44
4.
44
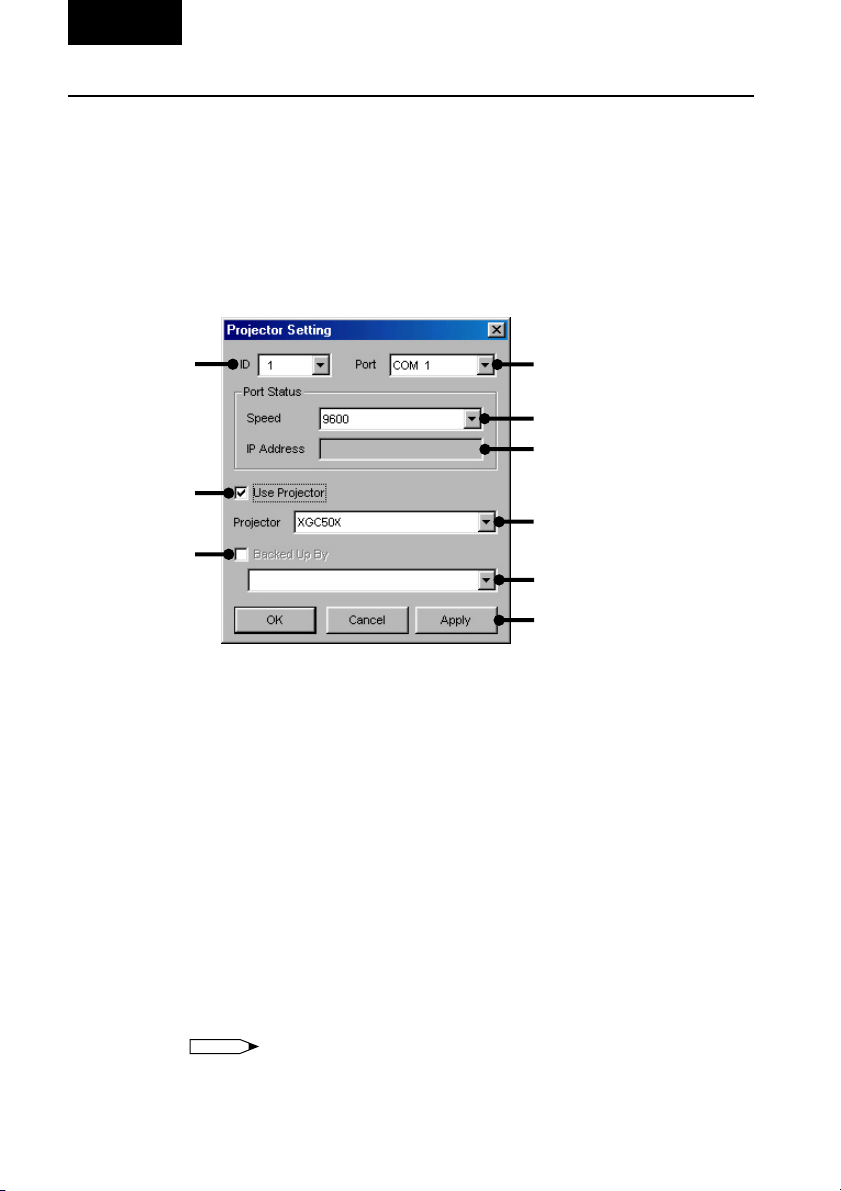
Multi
Projector Setting (Configuración del proyector)
Si selecciona la opción “Multiple Projector Operation Mode (Use ID Number)”
en “Operation Mode Setting”, podrá agregar proyectores manualmente sin
necesidad de usar la función de identificación automática de configuración de
exploración. Asimismo, si selecciona la opción “Multiple Projector Operation
Mode (Don’t Use ID Number)” o la opción “Single Projector Operation Mode”,
haga los ajustes correspondientes en “Projector Setting”.
Modo de múltiples proyectores
1 En el menú “File”, seleccione “Projector Setting”.
1
2
3
4
5
6
7
8
9
1 Seleccione el número ID.
2 Seleccione el puerto.
3 Seleccione la velocidad de transmisión.
4 Introduzca la dirección IP.
5 Active/desactive la casilla de verificación.
6 Seleccione el modelo del proyector.
7 Casilla de verificación para activar/desactivar la función de respaldo
8 Menú desplegable de selección de proyector de respaldo
9 Botón Apply (Aplicar)
2 Seleccione el número ID.
Si selecciona “Don’t use ID number” (No usar número ID) en “Operation
Mode Setting” (página 25), usted no necesita seleccionar el número ID aquí.
3 Seleccione el puerto al cual el proyector está conectado.
Si utiliza la conexión RS-232C, seleccione un puerto COM a utilizar desde
el menú desplegable “Port” (Puerto).
Si utiliza conexión LAN, seleccione “LAN”.
NOTA
Las conexiones LAN son solo posibles con los modelos desde las series
XG-V10 con la tarjeta de extensión opcional (AN-L10T) instalada.
28
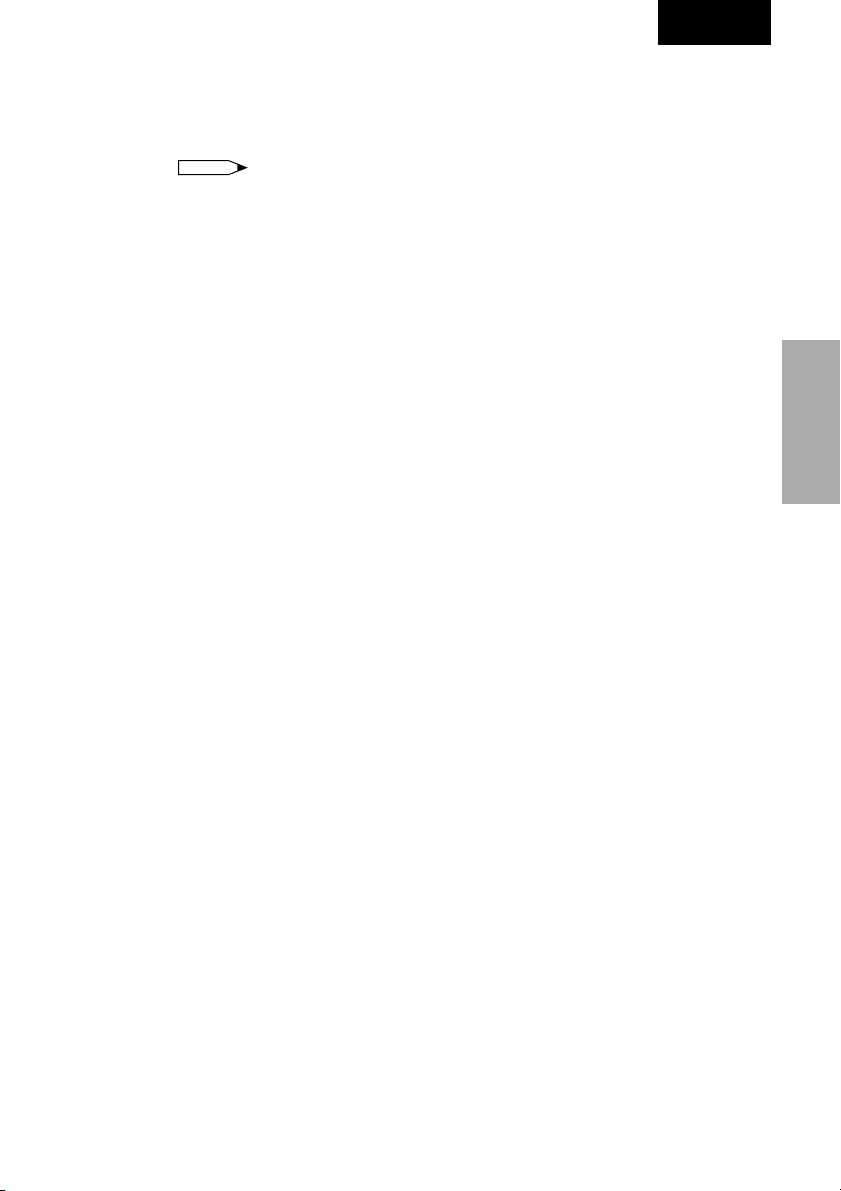
Multi
4 Ajuste del estado del puerto.
Si utiliza la conexión RS-232C, seleccione la velocidad de transmisión entre
la computadora y el proyector.
Si utiliza conexión LAN, introduzca la dirección IP del proyector.
NOTA
● Ajuste la velocidad de transmisión aquí y confirme que la velocidad de
transmisión en el proyector sea la misma.
● Para instrucciones sobre la configuración de la velocidad de transmisión en
el proyector, remítase al manual de manejo del proyector.
5 Seleccione el modelo del proyector y active la casilla de
verificación “Use Projector”.
6 Ajuste el proyector de respaldo.
Si es necesario, ajuste el proyector de respaldo. Consulte la página 56 para
más detalles.
7 Haga clic en el botón “Apply” (Aplicar).
Ajuste y control
Adjusting and
Controlling
29
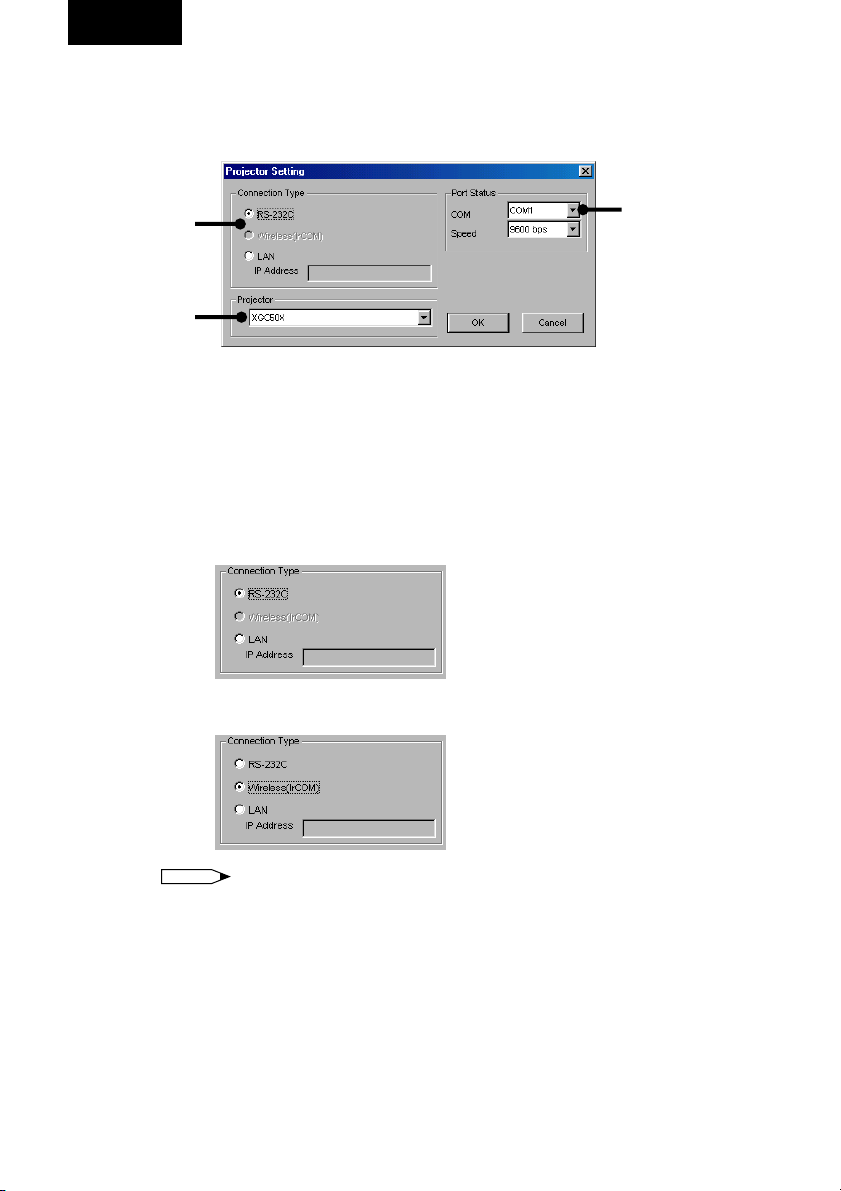
Single
Modo de funcionamiento para un solo proyector (Para la conexión vía RS-232C o IrCOM)
1 En el menú “File”, seleccione “Projector Setting”.
1
2
1 Área para seleccionar el tipo de conexión
2 Área para seleccionar el modelo del proyector
3 Área para configurar el puerto COM
3
2 Seleccione el modelo del proyector.
3 Seleccione “RS-232C” o “Wireless (IrCOM)” en “Connection
Type” (Tipo de conexión).
● La imagen siguiente es visualizada cuando se selecciona la conexión
RS-232C.
● La imagen siguiente es visualizada cuando se selecciona la conexión
Wireless (IrCOM).
NOTA
Para la conexión vía IrCOM, solo se pueden utilizar los proyectores NV5-7.
4 Seleccione el puerto “COM” al cual el proyector está conectado.
30

5 Seleccione la velocidad de trasmisión entre la computadora y
el proyector.
NOTA
● Ajuste la velocidad de transmisión aquí y confirme que la velocidad de
transmisión en el proyector sea la misma.
● Para instrucciones sobre la configuración de la velocidad de transmisión en
el proyector, remítase al manual de manejo del proyector.
6 Haga clic en el botón “OK”.
Modo de funcionamiento para un solo proyector (Para la conexión vía LAN)
1 Repita los pasos 1 y 2 en “Modo de funcionamiento para un
solo proyector (Para la conexión vía RS-232C o IrCOM)” (página
30).
2 Seleccione “LAN” en “Connection Type”.
3 Introduzca la dirección IP.
4 Haga clic en el botón “OK”.
NOTA
Las conexiones LAN son solo posibles con los modelos desde las series
XG-V10 con la tarjeta de extensión opcional (AN-L10T) instalada.
Single
Ajuste y control
Adjusting and
Controlling
31

Multi
Control de múltiples proyectores
Multiple Control (Control múltiple)
Esta función le permite controlar múltiples proyectores conectados (consulte la
página 10) desde su computadora. Dependiendo de las conexiones, podrá
controlar hasta 250 proyectores.
1 Repita los pasos 1-2 de “Selección del modo de funcionamiento”
(página 25).
2 Seleccione “Multiple Control” en el menú “Mode” o haga clic en
el icono
w Aparecerá el “Panel de control múltiple”.
en la barra de menús.
1
2
3
4
5
6
7
8
9
0
w
q
e
r
y
t
All Projector : Esta área es para controlar todos los proyectores
(Todos los proyectores) conectados.
u
i
1 Seleccione ON/OFF Alimentación.
2 Seleccione ON/OFF “AV Mute”.
Las funciones de silenciamiento y pantalla negra se ejecutan
simultáneamente.
3 Para ON/OFF la opción “Black Screen”.
4 Seleccione ON/OFF “Mute”.
PRECAUCIÓN
Si se conecta la alimentación de todos los proyectores simultáneamente, podrá
excederse la capacidad de alimentación de las instalaciones. Para evitar que
esto suceda, este software está equipado con una función que permite conectar
la alimentación de los proyectores de forma individual.
32

Multi
1 En el menú “Control Option”, seleccione “Configuration”.
2 Seleccione “ALL” si desea encender todos los proyectores al
mismo tiempo. Seleccione “Delayed” si desea que los
proyectores se enciendan uno a uno, en orden.
3 Haga clic en el botón “OK”.
Group Projector : Este permite controlar grupos de proyectores de
(Grupo de proyectores) forma individual al mismo tiempo. Las opciones de
ajuste que aparecen en este cuadro se aplican a
todos los proyectores del grupo seleccionado.
5 Seleccione ON/OFF Alimentación.
6 Seleccione el “Input Mode”: RGB1 a 3 o Video 1 a 2.
7 Para ajustar el “Volume”.
Se visualiza el volumen del proyector que tiene el número ID más bajo del
grupo.
8 Seleccione ON/OFF “AV Mute”.
9 Para seleccionar “Black Screen”.
0 Seleccione ON/OFF “Mute”.
q Group List (Lista de grupo)
: Muestra una lista de todos los grupos conectados.
La información visualizada en “Group List” (Lista de grupo) es la siguiente:
● Power : Cuando las fuentes de alimentación de todos los
proyectores pertenecientes al grupo están activadas
(ON), se visualizará el icono verde. Cuando las fuentes
están desactivadas (OFF), se visualizará el icono rojo.
Cuando las fuentes de alimentación de algunos
proyectores están activadas (ON) y otras esté n
desactivadas (OFF), se visualizará el icono amarillo.
● No : Número de grupo
● Group : Nombre de grupo
● Input Mode : Modo de entrada seleccionado
● Vol : Volumen
NOTA
En el “Input Mode” (modo de entrada) y “Vol” (volumen), se visualizará
el valor del proyector cuyo número ID es el más pequeño de todos los
pertenecientes al grupo.
(Cuando se controlan los proyectores sin utilizar un número ID, se
visualizará el valor del proyector cuyo número de puerto COM es el más
pequeño del grupo.)
Ajuste y control
Adjusting and
Controlling
w Actualice toda la información mostrada.
e Actualice la información mostrada para el grupo seleccionado.
r Vay a a “Advanced Control for Adjustment” para realizar ajustes para el
grupo seleccionado.
33

Multi
All Projector List: Esta es una área para listar todos los proyectores
identificables conectados.
t All Projector List (Lista de todos los proyectores)
: Muestra una lista de todos los proyectores conectados
identificables.
La información visualizada en “All Projector List” (Lista de todos los
proyectores) es la siguiente:
● Power : Cuando la fuente de alimentación de un proyector está
● Projector : Nombre del proyector
● ID : Número ID
● Port : Puerto al cual está conectado el proyector (COM o LAN)
● Group : Nombre del grupo al cual pertenece el proyector
● Input : Modo de entrada seleccionado
● Lamp : Tiempo de uso acumulativo de la lámpara (cuando más
● Status : Estado del proyector
● Vol : Volumen
● Info : Tipo de resolución o de señal de una imagen proyectada
● COM : Estado de transmisión (“OK” o “ERR”)
● Backup : Cuando otro proyector permanece como proyector de
activada (ON), se visualiza el icono verde. Cuando está
desactivada (OFF), se visualiza el icono rojo. (Para un
proyector que es asignado como de respaldo, se adjunta
una “B” al icono.)
Cuando ocurre un error en un proyector, se visualizará
el icono de marca “!”.
de dos lámparas se están usando, se visualizará el
tiempo de uso acumulativo de la lámpara usada por más
tiempo) o vida útil restante de la lámpara en porcentaje.
respaldo, se visualizará el número ID y el puerto y nombre
del proyector de respaldo. Cuando se asigna un proyector
como de respaldo de otro, se visualizará el número ID y
el puerto y el nombre del proyector al cual se le ha hecho
el respaldo.
y Actualice toda la información mostrada.
u Actualice la información mostrada para el proyector seleccionado con la
información más reciente.
i Va ya a “Advanced Control for Adjustment” para realizar ajustes para el
proyector seleccionado.
NOTA
Dependiendo del tipo de proyector, algunos elementos no podrán ser
visualizados.
34

Group Setting (Configuración de grupo)
Puede agregar a los grupos, proyectores individuales que no pertenecen a
ningún grupo, y también puede eliminar proyectores de los grupos.
1 En el menú “Control Option” (Opciones de control), seleccione
“Group Setting” (Configuración de grupo).
w Aparecerá el cuadro de diálogo “Group Setting”.
1
2
3
Multi
Ajuste y control
Adjusting and
Controlling
5
4
6
7
8
9
1 Lista de proyectores disponibles
No se visualiza cuando los nombres de proyector no han sido ajustados.
2 Seleccione el Número del grupo.
3 Introduzca el Nombre del grupo.
Se puede introducir un máximo de 32 caracteres.
4 Lista de proyectores asignados
5 Flecha derecha
Agrega al grupo el proyector seleccionado en la lista de proyectores
conectados.
6 Flecha izquierda
Elimina del grupo el proyector seleccionado en la lista de proyectores
pertenecientes al grupo.
7 Elimina todos los proyectores pertenecientes al grupo seleccionado.
8 Aplica los ajustes.
9 Cancela los ajustes.
2 Seleccione el grupo que desea registrar en la área Número del
grupo y Nombre del grupo.
3 Seleccione el proyector en la lista de proyectores disponibles.
4 Haga clic en el botón de flecha derecha.
El proyector seleccionado aparecerá en la lista de proyectores asignados.
35

Multi
5 Haga clic en “OK”.
NOTA
Sólo es posible asignar un proyector a un solo grupo a la vez.
Para eliminar proyectores del grupo
1 En el menú “Control Option”, seleccione “Group Setting”.
w Aparecerá el cuadro de diálogo “Group Setting”.
2 Seleccione Número del grupo haciendo clic en \ / |.
3 Seleccione el proyector en la lista de proyectores pertenecientes
al grupo.
4 Haga clic en el botón de flecha izquierda.
El proyector seleccionado será eliminado de la lista de proyectores
pertenecientes al grupo.
NOTA
Para remover todos los proyectores pertenecientes a un grupo, haga clic en el
botón “Reset”(Reestablecer) después de haber seleccionado el número del
grupo en el paso 2.
Para borrar un grupo
1 En el menú “Control Option”, seleccione “Group Setting”.
w Aparecerá el cuadro de diálogo “Group Setting”.
2 Seleccione Número del grupo haciendo clic en \ / |.
3 Haga clic en el botón “Reset”.
4 Borre el número de grupo que se visualiza en la sección de
introducción del Nombre de grupo.
5 Haga Clic en “OK”.
36

Contraseña
Esta función protege el nivel de bloqueo de teclas y el nombre único de cambios
de otros usuarios.
NOTA
Esta función puede utilizarse con los modelos siguientes:
PG-C30X, serie PG-C45, XG-C40X, XG-C50X, XG-P10X, XG-P20X, XG-P25X,
y serie XG-V10.
Introducción de la contraseña
1 En el menú “Control Option” (Opciones de control), seleccione
“Password” (Contraseña).
Aparecerá el cuadro de diálogo “Set Projector Password”.
Single Multi
Ajuste y control
Adjusting and
Controlling
2 Utilizando el teclado, introduzca una contraseña de 4 dígitos
en el campo “New Password” (Nueva contraseña) del cuadro
de diálogo “Set Projector Password” (Establecer contraseña
para el proyector).
Si ha seleccionado el “Modo de múltiples proyectores”, seleccione el
“Número ID” o el “Número de puerto COM” antes de realizar la operación
descrita anteriormente.
37

Single Multi
3 Utilizando el teclado, introduzca la contraseña de 4 dígitos en
el campo “Reconfirm” (Confirmar) del cuadro de diálogo “Set
Projector Password”.
Si desea guardar la contraseña, active la casilla de verificación “Save
Password” (Guardar contraseña).
4 Haga clic en “OK”.
NOTA
Después de introducir la contraseña, asegúrese de anotarla y guardarla en
un lugar seguro para no olvidarla.
Cambio de la contraseña
38

Single Multi
1 En el menú “Control Option”, seleccione “Password”.
2 Utilizando el teclado, introduzca la contraseña de 4 dígitos
antigua en el campo “Old Password” (Contraseña antigua) del
cuadro de diálogo “Set Projector Password”.
Si ha seleccionado el “Modo de múltiples proyectores”, seleccione el
“Número ID” o el “Número de puerto COM” antes de realizar la operación
descrita anteriormente.
3 Utilizando el teclado, introduzca una nueva contraseña de 4
dígitos en los campos “New Password” y “Reconfirm” del
cuadro de diálogo “Set Projector Password”.
Si desea guardar la contraseña, active la casilla de verificación “Save
Password” (Guardar contraseña).
Ajuste y control
Adjusting and
Controlling
4 Haga clic en “OK”.
NOTA
El ajuste de contraseña será cancelado si hace clic en “OK” sin introducir
ninguna información en los campos “New Password” y “Reconfirm”.
39

Single Multi
Selección del nivel de bloqueo de las teclas
Esta función se puede utilizar para bloquear el uso de ciertos botones de
operación del proyector.
1 En el menú “Control Option” (Opciones de control), seleccione
“Keylock Level” (Nivel de bloqueo de teclas).
w Aparecerá el cuadro de diálogo “Keylock Level”.
1
2
3
1 Seleccione el número ID/número de puerto COM.
2 Área de selección del nivel de bloqueo de teclas
3 Área de introducción de la contraseña
2 Seleccione el nivel de bloqueo de las teclas; puede escoger
entre las opciones “Normal”, “Level A” y “Level B”.
Si ha seleccionado el “Modo de múltiples proyectores”, seleccione el
“Número ID” o el “Número de puerto COM” antes de realizar la operación
descrita anteriormente.
Para una descripción de los niveles de bloqueo de las teclas, vea la tabla
en la página siguiente.
3 Introduzca la contraseña.
Cuando se ha ajustado la contraseña en el proyector, se visualizará el área
de introducción de la contraseña. Una vez visualizada, introduzca la
contraseña.
40

Single Multi
4 Haga clic en el botón “OK” o “Apply”.
Descripción de los niveles de bloqueo de las teclas
Opción seleccionada Descripción
Normal
Todos los botones de operación funcionan.
Level A (Nivel A)
Level B (Nivel B)
NOTA
Sólo están disponibles los botones INPUT, VOLUME,
MUTE en el proyector.
Todos los botones de operación del proyector no
están disponibles.
Cuando la función de bloqueo de las teclas está activada, el proyector puede
igualmente controlarse con el control remoto o mediante este software.
Ajuste y control
41

Multi
Nombre del proyector y nombre único
Puede asignar nombres a múltiples proyectores conectados utilizando números
ID. Al asignar nombres, puede seleccionar “Unique Name” (Nombre único) con
una contraseña o “Projector Name” (Nombre del proyector) sin contraseña.
1 En el menú “Control Option”, seleccione “Projector/Unique
Name”.
w Aparecerá el cuadro de diálogo “Projector Name & Unique Name”.
1
2
3
4
1 Seleccione el número ID/número de puerto COM.
2 Área de introducción de nombre del proyector
Se puede introducir un máximo de 12 caracteres.
Si ya ha sido introducido, se visualiza el nombre del proyector.
3 Área de introducción de nombre único
Se puede introducir un máximo de 12 caracteres.
Si ya ha sido introducido, se visualiza el nombre único.
4 Área de introducción de la contraseña
2 Seleccione el ID del proyector haciendo clic en ".
3 Introduzca el nuevo nombre en el “Área de introducción de
nombre del proyector” o “Área de introducción de nombre
único”.
42

Multi
4 Introduzca la contraseña.
Cuando se ha ajustado la contraseña en el proyector, se visualizará el área
de introducción de la contraseña. Una vez visualizada, introduzca la
contraseña.
5 Haga clic en el botón “OK” o “Apply”.
NOTA
● El “Projector Name” es un nombre que facilita la identificación de los distintos
proyectores al controlar múltiples proyectores. Le recomendamos introducir
el nombre del modelo del proyector, el lugar donde está instalado, etc., en el
campo “Projector Name”.
● El “Unique Name” no tiene efecto sobre el control del proyector. Está protegido
por la contraseña establecida en la página 37. (Sólo pueden cambiarlo las
personas que conocen la contraseña.)
Le recomendamos introducir el nombre del dueño del proyector, etc., en el
campo “Unique Name”.
Ajuste y control
43

Multi
Función de envío de correo electrónico
Este software incorpora una función que permite enviar automáticamente mensajes
de correo electrónico con información sobre errores a la dirección registrada cuando
se detectan errores en el proyector. Además del envío automático de mensajes de
correo electrónico cuando ocurren errores, también es posible enviar mensajes de
correo electrónico periódicamente con información sobre el estado del proyector.
NOTA
● Para poder usar esta función, primero se debe realizar el ajuste
correspondiente en el PC para correo electrónico (p.ej., conexión LAN o
conexión de acceso telefónico a redes).
● La información se adjunta a los mensajes de correo electrónico como archivos
en formato CSV.
● Esta función sólo se puede utilizar cuando este software se esté ejecutando
en una computadora personal.
● Este e-mail es enviado al conectar al servidor a través de un SMTP (Simple
Mail Transfer Protocol).
Configuración de remitente
Haga las configuraciones de remitente de correo electrónico aquí.
1
2
3
4
1 Área de introducción de nombre de servidor E-mail (SMTP)
2 Área para colocar la dirección de correo electrónico del remitente
3 Área para colocar el nombre del remitente
4 Área de introducción de información sobre el remitente
44

Configuración de remitente
1 Introduzca el nombre de servidor E-mail (SMTP) a usar al enviar
correo electrónico en la “Área de introducción de nombre de
servidor E-mail (SMTP)”.
2 Introduzca la dirección de correo electrónico del remitente en
la “Área para colocar la dirección de correo electrónico del
remitente”.
3 Introduzca el nombre del remitente en la “Área para colocar el
nombre del remitente”.
4 Introduzca información acerca del remitente en la “Área de
introducción de información sobre el remitente”.
5 Haga clic en el botón “OK”.
NOTA
● El nombre del servidor de correo electrónico (SMTP) y la dirección del correo
electrónico pueden variar dependiendo de las condiciones de la red. Consulte
con su Administrador de red para más detalles.
● Puede usted introducir cualquier nombre para el Nombre del remitente en
“Área para colocar el nombre del remitente” o cualquier detalle para la
Información del remitente en “Área de introducción de información sobre el
remitente”.
Multi
Ajuste y control
45

Multi
Libreta de direcciones de correo electrónico
Haga aquí los ajustes para mensajes “Projector Condition” (para enviar mensajes
periódicos acerca del estado del proyector) y para mensajes “Projector Error”
(para notificar de errores).
Configuración de la dirección del destinatario de los mensajes de correo electrónico
1 En el menú “Control Option”, seleccione “E-mail Address Book”.
1
2
3
4
1 Casillas de verificación de Activar/Desactivar
Si se han seleccionado las casillas de verificación de Activar/Desactivar, el
correo electrónico será enviado a la dirección introducida en 2.
2 Lista de destinatarios de correo electrónico
3 Área de introducción de nombre de destinatario
Introduzca el nombre del destinatario
4 Área de introducción de la dirección de correo electrónico del destinatario
46

Multi
Registro de la dirección del correo electrónico del destinatario
1 Haga clic en el número que desee registrar como la nueva
dirección del correo electrónico del destinatario.
2 Introduzca el nombre del destinatario en “Área de introducción
de nombre de destinatario”.
3 Introduzca la dirección de correo electrónico del destinatario
en “Área de introducción de la dirección de correo electrónico
del destinatario”.
4 Haga clic en el botón “Apply” (Aplicar).
La dirección de correo electrónico será agregada a “Lista de destinatarios
de correo electrónico”.
Ajuste y control
47

Multi
Especificación de la dirección de correo electrónico del destinatario
1 Seleccione la casilla de verificación de la dirección del correo
electrónico que desee especificar como la del destinatario.
2 Haga clic en el botón “Apply” (Aplicar).
Cambio de la dirección de correo electrónico del destinatario registrada
1 Haga clic en la dirección de correo electrónico que desee
cambiar.
2 Introduzca la nueva información en “Área de introducción de
nombre de destinatario” o “Área de introducción de la dirección
de correo electrónico del destinatario”.
3 Haga clic en el botón “Apply” (Aplicar).
Se visualiza el nuevo nombre o dirección de correo electrónico.
48

Multi
Borrar la dirección de correo electrónico del destinatario registrada
1 Seleccione la dirección de correo electrónico que desea borrar.
2 Vacíe la casilla de verificación si hay una marca de verificación
en ella.
3 Utilice la tecla “Borrar” del teclado para borrar toda la
información en “Área de introducción de nombre de
destinatario” o “Área de introducción de la dirección de correo
electrónico del destinatario”.
4 Haga clic en el botón “Apply” (Aplicar).
Ajuste y control
49

Multi
Configuración de envío de correo electrónico
Establezca aquí la frecuencia de envío de los mensajes de correo electrónico y
la información a adjuntar a los mensajes.
1
2
3
4
1 Área para seleccionar si los mensajes de correo electrónico se envían
automáticamente o no
2 Área para establecer la frecuencia con que se enviarán los mensajes periódicos
3 Área para establecer información adjunta adicional
4 Botón para enviar mensajes “Projector Condition” manualmente
50

Multi
Configuración de la función de envío automático de mensajes de correo electrónico
● Si desea que los mensajes de correo electrónico se envíen automáticamente
cuando ocurren errores en el proyector: Seleccione “Error Occurrence”.
● Si no desea que los mensajes de correo electrónico se envíen
automáticamente, seleccione “Not Send E-mail”.
NOTA
La información que se envía cuando ocurren errores es la siguiente:
DATE : Fecha de envío del mensaje
TIME : Hora de envío del mensaje
ID : Número ID del proyector
PORT : El puerto al que el proyector está conectado
GROUP : El nombre del grupo al que el proyector pertenece
MODEL : El nombre del modelo del proyector
S/N : El número de serie del proyector
ERROR : Tipo de error
● En la información de arriba, el contenido visualizado varia dependiendo
del modelo.
Configuración de la función de envío periódico de mensajes de correo electrónico
1 Si desea que los mensajes de correo electrónico sobre la
condición del proyector se envíen automáticamente, active la
casilla de verificación “Optional Timing”.
2 Seleccione la frecuencia de envío de los mensajes.
Seleccione una de las cuatro frecuencias siguientes: “Every day” (todos los
días), “Every week” (cada semana), “Every two weeks” (cada dos semanas)
o “Every month” (cada mes).
Si selecciona “Every week” o “Every two weeks”, seleccione también el día
de la semana. Si selecciona “Every month”, seleccione también el día del
mes.
3 Seleccione la hora de envío de los mensajes de correo
electrónico.
NOTA
La información que se envía cuando ocurren errores es la siguiente:
DATE : Fecha de envío del mensaje
TIME : Hora de envío del mensaje
ID : Número ID del proyector
PORT : El puerto al que el proyector está conectado
GROUP : El nombre del grupo al que el proyector pertenece
MODEL : El nombre del modelo del proyector
S/N : El número de serie del proyector
CONDITION : Estado del proyector
LAMP : Tiempo acumulado de uso de la lámpara o vida útil
restante de la lámpara en porcentaje.
TEMP_AVR. : Temperatura interna promedio del proyector
● En la información de arriba, el contenido visualizado varia dependiendo
del modelo.
51
Ajuste y control

Multi
Ajustes para archivos adjuntos
Realizando los ajustes que se describen a continuación, usted puede adjuntar
archivos con información acerca de los proyectores individuales en los que han
ocurrido errores y archivos con información acerca de los ajustes de usuario
de todos los proyectores conectados, aparte de los archivos CSV que se
adjuntan a los mensajes de correo electrónico que se envían periódicamente.
● Cuando se activa la casilla de verificación “Temp”, se adjunta un archivo
CSV con información acerca de los proyectores cuya temperatura interna
es alta.
● Cuando se activa la casilla de verificación “Fan”, se adjunta un archivo CSV
con información acerca de los proyectores cuyos ventiladores de refrigeración
internos presentan algún tipo de irregularidad.
● Cuando se activa la casilla de verificación “Filter Cover”, se adjunta un archivo
CSV con información acerca de los proyectores cuyas cubiertas de filtro no
están bien instaladas.
● Cuando se activa la casilla de verificación “Lamp”, se adjunta un archivo
CSV con información acerca de los proyectores cuyas lámparas presentan
algún tipo de irregularidad.
● Cuando se activa la casilla de verificación “Communication”, se adjunta un
archivo CSV con información acerca de los proyectores que no pueden
comunicarse con la computadora.
● Cuando se activa la casilla de verificación “Control Setting Data”, se adjunta
un archivo de datos con todos los ajustes de usuario (“Contrast”, “Input
select”, etc.). (Los ajustes de usuario son los mismos ajustes que se obtienen
al usar la función “Save Control Setting”. Este archivo tiene la extensión
“lcd”.)
Envío manual del mensaje de correo electrónico “Projector Condition”
Haga clic en “Send E-mail” para enviar manualmente un mensaje de correo
electrónico con información sobre la condición del proyector.
52

Función de notificación de errores
Este software incorpora una función que notifica automáticamente la
computadora que ejecuta el software SAPS con informaciones de error cuando
alguno aparezca en el proyector.
Si ocurre un error mayor, aparece una ventana de advertencia como la que se
muestra a continuación.
Si hace clic en el botón “Help” (Ayuda), aparece la ventana “Help”.
NOTA
● Los ajustes de Ocurrencia y Cronometraje se pueden personalizar en
“Configuración de envío de correo electrónico” (página 50). La información
del proyector es luego enviada ya sea cuando aparezcan problemas o
periódicamente de acuerdo a la configuración.
● Si su proyector es uno de la serie XG-V10 o un proyector XG-P20X o XGP25X, se visualizará inmediatamente una ventana de advertencia cada vez
que ocurra un error.
● Si su proyector no es un modelo de la serie XG-V10, de XG-P20X o de XGP25X, la ventana de advertencia tardará un poco en aparecer (hasta
aproximadamente 3 minutos) desde el momento en que ocurre el error.
Single Multi
Ajuste y control
53

Multi
Control de proyector mediante temporizador
Esta función permite desconectar la alimentación del proyector a una hora
predeterminada.
NOTA
● Sólo es posible usar esta función cuando se está ejecutando este software
en una computadora personal.
● Esta función utiliza el reloj incorporado de la computadora para controlar el
tiempo; por lo tanto, no funcionará correctamente si el reloj de la computadora
no está ajustado a la hora correcta.
1 En el menú “Control Option”, seleccione “Projector Timer Control”.
Aparecerá la ventana de ajuste de “Projector Timer Control”.
1
1 Casilla de verificación Activar/Desactivar
2 Lista de todos los proyectores conectados
2
2 Haga clic en el proyector para el cual desea ajustar el
temporizador.
NOTA
Se pueden seleccionar múltiples proyectores presionando las teclas de
control o de shift correspondientes en el teclado.
3 Haga clic en “ Setting OFF Timer” (establecer hora de
desactivación mediante temporizador).
Aparecerá el cuadro de diálogo “Projector Timer Control”.
1
1 Casilla de verificación Activar/Desactivar
54

Multi
4 Introduzca la hora a la que desea que el temporizador se
desactive.
5 Active la “casilla de verificación Activar/Desactivar”.
6 Haga clic en “OK”.
Ajuste y control
55

Multi
Función de respaldo
Esta función enciende automáticamente el proyector designado anticipadamente
como proyector de respaldo, cuando el proyector se queda en espera debido a
un malfuncionamiento.
Cuando el proyector de reserva comienza automáticamente, los ajustes del
proyector en el que ocurrió el error se envían apropiadamente al proyector de
reserva, por consiguiente la interrupción se reduce al mínimo.
NOTA
● Sólo es posible usar esta función cuando se está ejecutando este software
en una computadora personal.
● Esta función solo se puede utilizar con la serie XG-V10 o el modelo XG-P20X
o XG-P25X.
● El proyector de respaldo se reiniciará en caso de que ocurran los siguientes
errores.
• Error por temperatura interna
• Error del ventilador de refrigeración
• Error de la cubierta del filtro
• Error por lámpara quemada
● Los ajustes enviados desde el proyector en el cual ocurrió el error al proyector
de respaldo son los siguientes:
• INPUT seleccionado
• Información del tipo de señal (RGB/COMPONENT/VIDEO)
• Información de RESIZE (proporción dimensional)
• Información del modo especial
• Información del sistema de vídeo
● Como proyector de respaldo, seleccione un proyector que normalmente se
encuentre en modo de espera. Tenga presente que si se asigna
accidentalmente como proyector de respaldo un proyector que normalmente
está en uso, podrán visualizarse imágenes distintas de las que se espera al
activarse la función de respaldo.
Configuración de la función de respaldo
1 En el menú “File”, seleccione “Projector Setting”.
1
56
1 Casilla de verificación
para activar/desactivar la
función de respaldo
2 Menú desplegable de
selección de proyector de
respaldo
2

Multi
2 Haga los ajustes para el proyector correspondiente al lado que
desea respaldar.
Consulte la página 58 para hacer los ajustes para los proyectores que desea
respaldar.
3 Active la “Casilla de verificación para activar/desactivar la
función de respaldo”.
4 Seleccione el proyector que desea usar como proyector de
respaldo.
Seleccione el proyector en el menú desplegable de selección de proyector.
5 Haga clic en el botón “Apply”.
Selección de intervalo de tiempo
Este software reúne periódicamente los datos internos del proyector a intervalos
predeterminados para permitir que la función de respaldo funcione. Seleccione
este intervalo aquí.
1 Seleccione “Configuration” en el menú “Control Option”.
2 Seleccione el intervalo deseado en la sección “Backup interval”
de la ventana “Configuration”.
3 Haga clic en el botón “OK”.
NOTA
Cuando se han ajustado múltiples proyectores para ser respaldados, los
datos de un proyector serán reunidos en orden en cada intervalo de respaldo
que se ajusta de antemano.
Por ejemplo, si el intervalo de respaldo ha sido establecido en 5 minutos y
3 proyectores se han seleccionado para ser respaldados, se reunirán los
datos del primer proyector. Después de que han transcurrido 5 minutos, se
reunirán los datos del segundo proyector. Otre vez, después de 5 minutos,
se reunirán los datos del tercer proyector. 5 minutos más tarde, los datos
del primer proyector serán reunidos nuevamente y el procedimiento de
recolección de datos se repetirá por si solo como se mencionó arriba.
Ajuste y control
57

Multi
NOTA
Conexiones recomendadas para usar la función de respaldo
● Al usar la función de respaldo, le recomendamos especialmente que conecte
los proyectores a puertos separados en lugar de conectarlos en cadena,
como se muestra en el diagrama abajo.
PC
ENTRADA
COM1
COM2
ENTRADA
Use puertos distintos para los proyectores
a ser respaldados (proyectores que
normalmente están en uso) y para el
proyector designado como proyector de
respaldo (un proyector que normalmente
se encuentra en modo de espera).
● Cuando los proyectores estén conectados en cadena, seleccione el proyector
que esté más cerca de la computadora como el proyector de respaldo, como
se muestra en el diagrama abajo. (La función de respaldo podrá no funcionar
correctamente si, como proyector de respaldo, se escoge un proyector que
está lejos de la computadora.)
PC
Asigne como proyector
de respaldo el proyector
que esté más cerca de la
computadora.
No asigne como
proyector de
SALIDA
ENTRADA
respaldo un
proyector que esté
lejos de la
ENTRADA
computadora.
58

Multi
Reajuste después de que la función de respaldo ha sido activada
Si ocurre algún problema con un proyector y la función de respaldo ha sido
activada, utilice el procedimiento que se describe abajo para solucionar el
problema con el proyector y reajustar la función de respaldo.
1 Seleccione el proyector en el cual ocurrió el problema en
“Projector Setting” (Configuración del Proyector).
2 Quite la marca de selección de la casilla de verificación “Use
Projector”(Utilizar Proyector), luego haga clic en el botón
“Apply” (Aplicar).
La casilla de verificación “Backed Up By” (Apoyado por) se deseleccionará
automáticamente en este momento.
3 Solucione el problema con el proyector.
4 Después de solucionar el problema, seleccione ese proyector
en “Projector Setting” y seleccione “Use Projector”.
5 Verifique que se seleccione un proyector adecuado como
proyector de respaldo, luego seleccione la casilla de verificación
“Backed Up By”.
6 Haga clic en el botón “Apply”.
Ajuste y control
59

Single Multi
Control de los ajustes del proyector
Advanced Control for Adjustment (Control avanzado para ajuste)
Esta función le permite controlar los siguientes ajustes del proyector desde su
PC.
Para más detalles sobre cada ajuste, consulte el manual de uso del proyector.
NOTA
● Los ajustes todavía pueden ser hechos desde el Advanced Control for
Adjustment sin importar las diferencias en los ajustes del menú del proyector.
● Si cambia a Advanced Control for Adjustment durante el modo Presentation
Transfer, Capture & Transfer o Gamma Correction, Sharp Advanced
Presentation Software Professional Edition confirmará automáticamente los
ajustes en el proyector y los mostrará en la ventana Advanced Control for
Adjustment como ajustes por defecto.
● Asimismo, esta confirmación también aparece cuando se cambia la hoja de
la ventana Advanced Control for Adjustment para proceder a realizar otro
ajuste del proyector. En este caso, la confirmación se repetirá a intervalos
regulares y la ventana Advanced Control for Adjustment podrá mostrar
los ajustes en el proyector.
● La función de “Automatic Power Shutoff” (Apagado automático de la
alimentación) no funcionará al llevar a cabo Advanced Control for
Adjustment, aunque seleccione ON el “Auto Power Off” (Auto alimentación
apagada) en la hoja “Options”. Esta función está operacional durante
Presentation Transfer, Capture & Transfer, o Gamma Correction.
60

Conexiones múltiples
1 Seleccione un proyector individual o proyectores de grupo que
quiera controlar en el Panel de control múltiple.
2 Haga clic en“Multiple Control” en el Panel de control múltiple.
w Aparecerá la ventana “Multiple Control” (Control múltiple).
3 Seleccione el proyector que desea controlar.
● Usted puede seleccionar todos los proyectores conectados o proyectores
individuales cuando la opción “All connected projectors” (Todos los
proyectores conectados) se ha seleccionado en el menú desplegable
“Group” (Grupo).
NOTA
Cuando seleccione “All connected projectors” (Todos los proyectores
conectados) en el menú desplegable “Group” (Grupo), “All” (todos) y la lista de
todos los proyectores conectados se enumerará en el menú desplegable “Single”
(Individual).
Multi
Ajuste y control
Adjusting and
Controlling
61

Single Multi
● Usted puede seleccionar todos los proyectores o proyectores individuales
pertenecientes a un grupo cuando se seleccione “Group A*” (Grupo A) en el
menú desplegable “Group” (Grupo).
NOTA
Cuando seleccione “Group A*” (Grupo A) en el menú desplegable “Group”
(Grupo), “All” (todos) y la lista de todos los proyectores que pertenecen al “Group
A” (Grupo A) son enumerados en el menú desplegable “Single” (Individual).
* Usted puede seleccionar otros grupos de proyectores no solo Grupo A, sino
también Grupo B, C, etc..
4 Haga clic en la etiqueta de la hoja que contiene el controlador
de ajuste que desea usar.
Conexión individual
1 Seleccione el modo “Single Control”.
Consulte la sección “Modos iniciales” (página 20).
w La ventana “Single Control” se abrirá.
2 Haga clic en la etiqueta de la hoja que contiene el controlador
de ajuste que desea usar.
62

Funcionamiento básico de la hoja de ajuste
Icono de botón
Se puede fijar el ítem de ajuste al hacer clic en el icono de botón (por
ejemplo; “Power ON/OFF” (Alimentación activada/desactivada), “Auto
Sync” (Sincronización automática), etc).
Menú desplegable
Single Multi
Se puede fijar el ítem de ajuste al seleccionar el ajuste deseado del
menú desplegable. (Ejemplo; Gamma, etc.).
Barra deslizante
Se puede ajustar el ítem arrastrando la barra deslizante o
introduciendo el valor deseado (Ejemplo; Contrast (contraste), etc.)
Envío de los datos ajustados en la hoja al proyector.
Haga clic en el botón “Send” (enviar) para controlar todos los ajuste
sen la hoja.
Recepción de los datos ajustados del proyector
Haga clic en el botón “Receive” (recibir) para confirmar el ajuste en
el proyector.
Ajuste y control
Adjusting and
Controlling
63

Single Multi
Ajuste “Set Up” (Configuración)
Ejemplo. La pantalla de abajo es la que aparece cuando utiliza el
proyector XG-X50X.
Se pueden realizar los ajustes, configuración o funciones que
aparecen abajo en este hoja.
POWER ON/OFF (alimentación activada/desactivada), Input Select
Gamma (introducir selección gama), Focus (enfoque), Keystone
(distorsión trapezoidal), Lens Shift (desplazamiento del objetivo),
Digital Shift (desplazamiento digital), Zoom (zoom) , V-Size (tamaño
V), Black Screen ON/OFF (Pantalla negra activada/desactivada),
Auto Sync (sincronización automática), Freeze ON/OFF (imagen
congelada activada/desactivada)
NOTA
● Es Posible que no se pueden controlar algunos ítems dependiendo
del modelo de proyector que se va a controlar.
● Remítase al manual de funcionamiento del proyector para más
detalles sobre cada uno de los ajustes.
64

Ajuste “Input PICT” (IMAGEN de Entrada)
Ejemplo. La pantalla de abajo es la que aparece cuando utiliza el
proyector XG-X50X.
Se pueden realizar los ajustes, configuración o funciones que
aparecen abajo en este hoja.
Contrast (contraste), Bright (brillo), Red (rojo), Blue (azul), Color
Temp (temperatura del color), Color (color), Tint (matiz), Sharp
(nitidez), Signal Type (tipo de señal), Resize (cambio de tamaño),
Progressive Mode (modo progresivo)
NOTA
● Es Posible que no se pueden controlar algunos ítems dependiendo
del modelo de proyector que se va a controlar.
● Remítase al manual de funcionamiento del proyector para más
detalles sobre cada uno de los ajustes.
Single Multi
Ajuste y control
Adjusting and
Controlling
65

Single Multi
Ajuste “Fine Sync” (Sincronización Fina)
Ejemplo. La pantalla de abajo es la que aparece cuando utiliza el
proyector XG-X50X.
Se pueden realizar los ajustes, configuración o funciones que
aparecen abajo en este hoja.
Clock (reloj), Phase (fase), H-POS (posición horizontal), V-POS
(posición vertical), Auto Sync Setup ON/OFF (configuración de la
sincronización automática activada/desactivada), Special Modes
(Modos especiales), Auto Sync Display ON/OFF (pantalla de
sincronización automática activada/desactivada), Save No. (guardar
No.), Select No.(seleccionar No.)
NOTA
● Es Posible que no se pueden controlar algunos ítems dependiendo
del modelo de proyector que se va a controlar.
● Remítase al manual de funcionamiento del proyector para más
detalles sobre cada uno de los ajustes.
● El ajuste “Fine Sync” (sincronización fina) no es necesario excepto
“Auto Sync Setup” (configuración de sincronización automática)
y “Special Modes” (modos especiales) con modo de entrada 3
(DVI) cuando se utiliza el terminal de entrada RGB digital del DVI
(Los ítems “Input Adjust” (ajuste de entrada) y “Settings”
(Ajustes) no se pueden realizar)
● En caso de ser necesario, tome nota de los botones “Save No.” y
de los ajustes que contienen. No es posible comprobar cada ajuste
con este software después de haberlos almacenado.
● El ajuste anterior será sobreescrito si usted almacena un nuevo
ajuste en el mismo botón “Save No.”.
66

Ajuste “Audio”
Ejemplo. La pantalla de abajo es la que aparece cuando utiliza el
Single Multi
proyector XG-X50X.
Se pueden realizar los ajustes, configuración o funciones que
aparecen abajo en este hoja.
Balance (balance), Treble (agudos), Bass (bajos), Audio Out (salida
de audio), Speaker ON/OFF (altavoz activado/desactivado), Volume
(volumen), Mute ON/OFF (silenciamiento activado/desactivado)
NOTA
● Es Posible que no se pueden controlar algunos ítems dependiendo
del modelo de proyector que se va a controlar.
● Remítase al manual de funcionamiento del proyector para más
detalles sobre cada uno de los ajustes.
Ajuste y control
Adjusting and
Controlling
67

Single Multi
Ajuste “Options” (Opciones)
Ejemplo. La pantalla de abajo es la que aparece cuando utiliza el
proyector XG-X50X.
Se pueden realizar los ajustes, configuración o funciones que
aparecen abajo en este hoja.
DNR ON/OFF (DNR activado/desactivado), Auto Power Off
(apagado automático) ON/OFF(activado/desactivado), OSD Display
(pantalla OSD), Video System (sistema de vídeo), Background
Image (imagen de fondo), Startup Image (imagen de inicio), PRJ
Mode (modo PRY), Set Inputs (ajustar entradas), Power Save Mode
(modo ahorro de energía)
NOTA
● Es Posible que no se pueden controlar algunos ítems dependiendo
del modelo de proyector que se va a controlar.
● Remítase al manual de funcionamiento del proyector para más
detalles sobre cada uno de los ajustes.
● La función de “The Automatic Power Shutoff” no funcionará al llevar
a cabo Advanced Control for Adjustment, aunque lo ajuste usted
a “ON”. Esta función está operacional durante Presentation
Transfer, Capture & Transfer o Gamma Correction.
Información sobre el proyector
Haga clic en el botón “Get Information” (Obtener Información)
(Información de lámpara y señal) para abrir la ventana “Information”
(Información).
68

Single Multi
“Model” (Modelo)
Muestra el número del modelo del proyector.
“Power Status” (Estado de la alimentación)
On: La alimentación está conectada
Off: La alimentación está desconectada
Cooling: La alimentación está desconectada con el ventilador de
enfriamiento activado. No desconecte el cordón de la
alimentación durante “Cooling”.
“Lamp Status” (Estado de la lámpara)
On: La lámpara está encendida.
Off: La lámpara está apagada.
Retry: Reintento para encender la lámpara.
Wait: Verifica si la lámpara está encendida.
“Lamp Timer” (Temporizador de la lámpara)
Muestra el tiempo de uso acumulado de la lámpara. Será reajustado
cuando se reemplace la lámpara.
“Lamp Life” (vida útil de la lámpara)
Muestra el tiempo que queda de vida útil de la lámpara en
porcentaje. Este se reajustará cuando se reemplace la lámpara.
“Trouble Status” (Estado de problema)
Temp.: La temperatura interna es muy alta. Algo puede
estar bloqueando la toma de aire.
Fan (Ventilador): La tapa del filtro está abierta. Instale firmemente
la tapa.
Lamp (Lámpara): La lámpara tiene un problema.
Normal: Visualizado en la condición de operación normal.
“Real Resolution” (Resolución real)
Muestra la resolución del panel del proyector.
“Input Status” (Estado de entrada)
Muestra la entrada seleccionada (INPUT).
“Resolution” (Resolución)
Muestra la resolución de la imagen de la computadora cuando se
proyecta sobre la pantalla.
Este ítem no será visualizado cuando se utilicen la fuente de vídeo
(NTSC o PAL).
“Hor Freq” (Frecuencia horizontal)
Muestra la frecuencia horizontal (kHz).
Este ítem no será visualizado cuando se utilicen la fuente de vídeo
(NTSC o PAL).
“Vert Freq” (Frecuencia vertical)
Muestra la frecuencia vertical (Hz).
Este ítem no será visualizado cuando se utilicen la fuente de vídeo
(NTSC o PAL).
“Video System” (Sistema de vídeo)(Visualizada para Input4/5)
Muestra el sistema de entrada del vídeo (NTSC o PAL etc.). El “---”
será visualizado cuando la señal es monocroma o cuando no hay
señal. Para un sistema forzado, un “*” encabezará el nombre del
sistema.
NOTA
Dependiendo del modelo del proyector, algunos ítems no se podrán
visualizar.
Ajuste y control
Adjusting and
Controlling
69

Single Multi
Ajuste “C.M.S.” (sistema de administración del color)
Ejemplo. La pantalla que se muestra abajo es una de las que aparecen
cuando se utiliza con el proyector XG-C50X.
Se pueden realizar los ajustes, configuración o funciones que
aparecen abajo en este hoja.
Color Selected (color seleccionado), Targ et (destino), Lightness
(Brillo), Chroma (crominancia), Hue (matiz)
NOTA
● Es Posible que no se pueden controlar algunos ítems dependiendo
del modelo de proyector que se va a controlar.
● Remítase al manual de funcionamiento del proyector para más
detalles sobre cada uno de los ajustes.
70

Single Multi
Cómo guardar/cargar el ajuste de control
Usted puede guardar todos los ajustes de Advanced Control for Adjustment
del proyector en su PC (Save Control Setting) (Guardar el ajuste de control) y
asimismo cargar todos los ajustes de Advanced Control for Adjustment
guardados en el PC al proyector (Load Control Setting) (Cargar el ajuste de
control).
Para “Save Control Setting”
Haga click en el menú “File” para seleccionar “Save Control Setting”.
Todos los ajustes actuales en Advanced Control for Adjustment del proyector
serán guardados en la carpeta SAPS en el PC.
Para “Load Control Setting”
Haga click en el menú “File” para seleccionar “Load Control Setting”.
Los valores en Advanced Control for Adjustment serán cargados al proyector
conectado.
NOTA
● No puede usted utilizar esta función cuando se seleccione “XGNV1-5”
en el cuadro de diálogo “Projector Setting”.
● El proyector tiene que ser idéntico para el “Save Control Setting” y “Load
Control Setting”.
Ajuste y control
Adjusting and
Controlling
71

Multi
Configuración de pared de vídeo
Con este software, la imagen de los proyectores conectados puede dividirse
desde 2 × 2 hasta 8 × 8 para crear una pared de vídeo.
NOTA
● Esta función no está disponible cuando se visualizan las señales UXGA.
● Esta función se puede utilizar solamente con la serie XG-V10 y los modelos
XG-P20X y XG-P25X.
● El proyector que forma una pared de vídeo debe pertenecer a un grupo.
Para asignar un proyector que no pertenece a un grupo, agregue el proyector
a uno de los grupos. (Consulte la página 35.)
1 En el menú “Mode”, haga clic en “Video Wall Setting”
(Configuración de pared de vídeo).
También puede seleccionar “Video Wall” (Pared de vídeo) haciendo clic en
el icono
w Aparecerá la ventana “Video Wall Setting”.
.
3
1
4
5
2
6
1 Área asignada al proyector seleccionado
2 Seleccione “Division” (División).
3 Seleccione “Group Name” (Nombre del grupo).
4 Área de selección del proyector
5 Asigne el proyector.
6 Ajustar: La posición del proyector asignado puede ajustarse en dirección
horizontal (H) y vertical (V) haciendo clic en ', ", \ y |.
2 Seleccione el grupo.
3 Seleccione “Division” (División).
4 Seleccione la posición a asignar en “Position Assignment”
(Asignación de posición).
NOTA
Para la relación entre la posición asignada aquí y la posición actual del
proyector, Vea “Asignación de imagen de proyector a través de la
configuración de pared de vídeo” en la página 74.
72

Multi
5 Seleccione el proyector en el área de selección de proyector.
6 Haga clic en “Assign” (Asignar).
El proyector será asignado como un componente de pared de vídeo.
7 Haga clic en “Transmit” (Transmitir).
Para hacer el ajuste fino de la posición vertical y horizontal
1 Seleccione la imagen a la que desea realizar el ajuste fino en
“Position Assignment” (Asignación de posición) .
2 Ajuste la posición de la imagen utilizando los botones ', ", \
y |.
Para cancelar los ajustes de asignación actuales
1 Seleccione los proyectores cuyas asignaciones desea cancelar
en “Area de selección del proyector”.
2 Haga clic en “Reset & Transmit”.
La configuración de la pared de vídeo de los proyectores seleccionados se
cancela.
Ajuste y control
Adjusting and
Controlling
73

Multi
Asignación de imagen de proyector a través de la configuración de pared de vídeo
La asignación de imagen del proyector para proyección frontal y proyección
trasera se muestra abajo.
Proyección frontal
1
4
7
1
23
3
2
6
5
9
8
4
7
5
8
6
9
1 a 9 corresponden a los números de posición en la pantalla.
Proyección trasera
1
4
7
1
4
7
2
5
8
3
6
9
2
5
8
3
6
9
1 a 9 corresponden a los números de posición en la pantalla.
74

Multi
Configuración y consideraciones respecto a la Pared de Vídeo Amplia
La Pared de Vídeo Amplia se puede implementar al escoger entre 2 × 1, 3 ×1,
4 × 1, 5 × 1, 6 × 1, 7 × 1, 8 × 1 en “Division” (División) (página 72).
Ejemplo de la configuración de la Pared de Vídeo Amplia (3 × 1)
Alinee los 3 proyectores uno al lado del otro como se muestra arriba para realizar
la configuración de la Pared de Vídeo Amplia, después de seleccionar “3 × 1”
en “Division” y la asignación de la posición de ajuste, introduzca las imágenes
editadas en los proyectores como se muestra abajo.
● Utilización del XG-P20X o XG-P25X
Ajuste y control
Adjusting and
Controlling
Introduzca la imagen comprimida horizontalmente en 1/3.
● Utilización de la Serie XG-V10
1 / 3
1 / 3
1 / 3
Introduzca la imagen utilizando solo el área central 1/3 de la dirección vertical.
75

Single
Ajuste de las imágenes
Gamma Correction (Corrección gamma)
El cambio del valor gamma permite ajustar la tonalidad de la imagen en la
pantalla.
NOTA
Esta función sólo está disponible en el “Single Projector Operation Mode” (Modo
de funcionamiento para un solo proyector).
Antes de hacer el ajuste
● Use el botón Gamma del proyector para seleccionar el modo CUSTOM
(PERSONALIZADO).
● No es posible utilizar la función de comunicaciones por infrarrojos (IrCOM)
al realizar la corrección gamma. Conecte un cable serie o un cable LAN al
proyector y al PC (página 10), y proceda con la Gamma Correction.
1 Seleccione el modo “Gamma Correction”.
Consulte la sección “Modos iniciales” (página 20).
w La ventana “Gamma Correction” se abrirá.
3
6
4
1
2
5
1 Especifique el lugar de origen de la imagen. El ajuste por defecto es
“COMPUTER” (COMPUTADORA).
2 Cada uno de estos colores puede ser ajustado, excepto el “WHITE”
(BLANCO). Cuando ajuste “WHITE”, los valores de los otros tres colores
serán neutralizados.
76

NOTA
El botón “Reset & Transmit” (Reposición y Transmitir) reajusta los
valores del color actualmente seleccionado. Si desea reajustar los
valores de los colores rojo y verde, primero haga clic en el botón “Reset
& Transmit” en el modo “RED” (ROJO), y luego haga clic en el botón
“Reset & Transmit” otra vez en el modo “GREEN” (VERDE). Si desea
restablecer los valores originales, haga clic en el botón “Reset &
Transmit” en el modo “WHITE”.
3 Para volver al estado anterior después de hacer funcionar los datos
gamma.
4 Para volver al estado que estaba antes de pulsar el botón “UNDO”
(DESHACER).
5 Para enviar todas las señales de ajuste al proyector
6 Visualización de coordinación gamma (INPUT/OUTPUT)
2 Seleccione el “InputMode” (Modo de Entrada).
3 Ajuste los valores de cada color.
Arrastre y coloque la curva del gráfico para ajustarla al valor apropiado.
4 Haga clic en “Transmit” (Transmitir).
w El mensaje “Now Transmitting...” aparece durante la transmisión.
Single
Ajuste y control
Adjusting and
Controlling
77

Single
Ajuste de la curva Gamma
1 Repita los pasos del 1-2 de “Gamma Correction” (Corrección
Gamma).
2 Coloque el puntero del mouse sobre la curva gamma.
El puntero del mouse toma la forma de una mano abierta
3 Arrastre la curva gamma.
El puntero toma la forma de una mano cerrada y la curva cambia.
Es posible llevar a cabo la misma operación utilizando las teclas con la
flecha de arriba y abajo en el teclado.
78

Ajuste del área de corrección de gamma
Puede usted ajustar el área de corrección de gamma utilizando Drag (Arrastrar)
y Drop (Dejar caer). La curva gamma y el puntero del mouse se mueven dentro
del margen establecido después de ajustar el área de corrección gamma.
El área de corrección gamma puede también ser ajustado utilizando las teclas
con las flechas derecha e izquierda en el teclado mientras se pulsa la tecla shift.
1 Arrastre el puntero del mouse, luego déjelo caer.
El punto en el que se libera el puntero del mouse se ajusta como el área de
corrección.
2 Arrastrar y dejar caer la curva gamma.
La curva gamma o puntero del mouse se mueve dentro del margen
establecido.
Single
Ajuste y control
Adjusting and
Controlling
NOTA
● Para volver al estado anterior después de hacer funcionar los datos gamma,
haga clic en el botón “UNDO” (DESHACER).
● Para volver al estado que estaba antes de pulsar el botón “UNDO”
(DESHACER), haga clic en el botón “REDO” (VOLVER A HACER).
79

Single
Guardar los ajustes de la corrección gamma
1 Seleccione “File” (Archivo), luego seleccione “Save Gamma
Data” (Guardar los datos Gamma).
w Esto abre el cuadro de diálogo “Save As” (Guardar Como).
2 Especifique un “File name” (Nombre de archivo).
3 Especifique un sitio “Save In” (Guardar en).
4 Haga clic en “Save” (Guardar).
Se guardarán los ajustes de corrección de gamma actuales del proyector.
Cargar los ajustes de la corrección gamma
1 Seleccione “File” (Archivo), luego seleccione “Load Gamma
Data” (Cargar los datos Gamma).
w Esto abre el cuadro de diálogo “Open” (Abrir).
2 Especifique un sitio de fichero en “Look in” (Mirar en).
3 Especifique un “File name” (Nombre de archivo).
4 Especifique un “Files of type” (Archivos de tipo).
5 Haga clic en “Open” (Abrir).
Los valores de la corrección gamma se cargarán al proyector conectado.
Reajuste Gamma
1 Seleccione los colores cuyos valores quiera retornar a los del
ajuste por defecto en “Custom” (personalizado).
NOTA
Cuando seleccione “WHITE” (Blanco), las curvas gamma de todos los colores
volverán al ajuste por defecto.
2 Haga clic en “Reset & Transmit” (Reajustar y transmitir).
80

Configuración para transferencia de imágenes
Mejor calidad de imagen,
pero transmisión más lenta.
Transmisión más rápida,
pero con baja calidad de
imagen.
Cambio de la proporción de compresión
Al transferir un archivo de imagen BMP mediante Presentation Transfer o
Capture & Transfer, se puede cambiar la proporción de compresión.
NOTA
Este modo no se puede utilizar con la serie XG-V10 o con el proyector XGP20X o XG-P25X.
Proporción de compresión
● El ajuste por defecto para la calidad de la imagen es “media”.
● Si transmite una imagen personalizada (BMP) que actualmente se utiliza como
Imagen inicial e Imagen de fondo, ésta será automáticamente transmitida
en modo de “Alta calidad, baja velocidad” para lograr los mejores resultados.
El archivo BMP será transferido sin conversión alguna para minimizar la pérdida
de la calidad de imagen.
● Si es ajustada, la proporción de compresión será almacenada en cada
carpeta de imágenes como un archivo. Asimismo, los archivos convertidos
permanecerán en la carpeta para que luego se pueda disminuir el tiempo
de conversión.
1 Haga clic en el menú “Option” y seleccione “Compression Rate”
(Proporción de compresión).
Single
imágenes
Transferencia de
2 Arrastre el puntero hasta la posición correspondiente a la
3 Haga clic en “OK”.
proporción deseada.
w La proporción de compresión de la carpeta seleccionada cambiará.
81

Single
Transferencia de imágenes
Presentation Transfer (Transferencia de presentaciones)
Este modo permite transferir imágenes almacenadas como archivos BMP o
JPEG al proyector. En el monitor del PC se puede ver una presentación
preliminar de las diapositivas contenidas en la carpeta seleccionada.
NOTA
● Esta función sólo está disponible en el “Single Projector Operation Mode”
(Modo de funcionamiento para un solo proyector).
● Cuando se usa el modelo NV5/6/7, la función de comunicación por infrarrojos
está disponible.
Antes de la presentación
● Guarde de antemano las imágenes que quiera proyectar utilizando los
siguientes formatos de archivo y tamaños de imágenes.
V10W
P20X
P25X
V10X
C30X
C40X
C45
C50X
NV5-7
P10X
Formato de archivo
BMP
BMP
BMP
o
JPEG
Ta m año de imagen (máx.)
1280 × 1024
1024 × 768
1024 × 768
1 Seleccione el modo “Presentation Transfer”.
Consulte la sección “Modos iniciales” (página 20).
w La ventana “Presentation Transfer” aparecerá.
1
1 Imágenes de la carpeta seleccionada (paso 3)
2 Información de la imagen seleccionada
3 Visualiza el tipo de “Transfer Mode” (paso 4)
4 Selección del método de presentación
5 Inicie la transferencia en modo “Self Run” (página 85).
6 Transferencia de “Send Image” (Enviar imagen) (página 84).
82
2
3
4
5
6

Single
2 Haga clic en el menú “File” y seleccione “Open” (Abrir).
3 Seleccione la carpeta que contiene los archivos de imágenes
(diapositivas de presentación), luego haga clic en “OK”.
w Las imágenes en la carpeta seleccionada serán previstas en la ventana
“Presentation Transfer”.
NOTA
Si el tamaño de la imagen es más pequeño que la resolución del panel en
el proyector, la imagen será visualizada con áreas negras. Sin embargo, el
software transferirá la imagen con la resolución original.
4 Seleccione “Image Transfer” en “Transfer Mode”.
NOTA
Para los detalles sobre “Custom Image Transfer”, vea las páginas 90 y 91.
5
En el proyector, la pantalla se ajusta automáticamente al modo
“CUSTOM” (PERSONALIZADO).
Para volver a la pantalla anterior, pulse el botón INPUT del selector de
entrada (INPUT 1~5).
NOTA
● Para usuarios del modelo NV5/6/7:
El proyector debe estar en el modo IrCOM para poder recibir las imágenes.
Presione el botón “IrCOM” en el proyector o en el control remoto.
● Para la transferencia en modo “Self Run”, avance hasta la sección “Pa ra
enviar todas las imágenes (“Self Run”)” en la página 85.
imágenes
Transferencia de
83

Single
Para enviar una sola imagen (“Send Image”)
1 En la ventana “Presentation Transfer”, seleccione la imagen que
desea transferir.
Si desea cambiar la proporción de compresión, consulte la sección “Cambio
de la proporción de compresión” (página 81).
NOTA
● La proporción de compresión será aplicada a todas las imágenes de la
carpeta seleccionada.
● El cambio de la proporción de compresión afecta la calidad de la imagen
y la velocidad de transferencia.
2 Haga clic en el botón “Current” (Actual) en el cuadro “Send
Image”.
w
El cuadro de diálogo “Transmitted File Information” (Información de
archivo transmitido) aparecerá y la transferencia comenzará. Si desea
detener la transferencia, haga clic en “CANCEL” (
Cancelar).
w Para enviar la siguiente imagen, haga clic en el botón “Next>” en el
cuadro “Send Image”.
w Para enviar la imagen anterior, haga clic en el botón “<Previous”
(Anterior) en el cuadro “Send Image”.
w Por defecto, las imágenes se ordenan según el nombre de los archivos.
Usted puede cambiar el orden de los archivos de imagen arrastrándolos
y colocándolos en la posición deseada.
84

Para enviar todas las imágenes (“Self Run”)
1 Seleccione el método deseado en “Self Run”(Ejecución
automática).
“Continuous” (Continuo) envía todas las imágenes a la carpeta
especificada continuamente.
“Once” (Una vez) envía todas las imágenes de la carpeta especificada de
una vez.
2 Seleccione el intervalo para enviar imágenes en “Self Run”.
Puede seleccionarlo en la escala de 30 segundos a 5 minutos, fijado en
unidades de 15 segundos.
3 Después del paso 4 en la página 83, haga clic en el botón “Start”
en el cuadro “Self Run” de la ventana “Presentation Transfer”.
w Aparecerá el cuadro de diálogo “Transmitted File Information” y la
transferencia comenzará. Si desea detener la transferencia, haga clic
en “Skip”.
Single
imágenes
Transferencia de
w Una vez finalizada la operación de transferencia, se visualizará el cuadro
de diálogo “Slide wait” (Esperando diapositiva) hasta que la imagen
sea proyectada en la pantalla. Si desea cancelar el intervalo y visualizar
pronto la siguiente imagen, haga clic en “Next>>”.
w Para cancelar “Self Run”, clic “Exit”.
85

Single
Selección del tipo de
“Transfer Mode” (paso 3)
Capture & Transfer (Captura y transferencia)
Este modo permite transferir una imagen de lo que actualmente se visualiza en
la pantalla del PC.
NOTA
● Esta función sólo está disponible en el “Single Projector Operation Mode”
(Modo de funcionamiento para un solo proyector).
● Cuando se usa el modelo NV5/6/7, la función de comunicación por infrarrojos
está disponible.
Antes de la presentación
● Esta función no está disponible para diapositivas de pantalla completa (por
ejemplo, el modo “Slide Show” de Microsoft PowerPoint).
Para usar Capture & Transfer para diapositivas de pantalla completa, consulte
la sección “Quick Transfer” (Transferencia rápida) (página 88).
1 Visualice la imagen que desea transferir.
2 Seleccione el modo “Capture & Transfer”.
Consulte la sección “Modos iniciales” (página 20).
w La ventana “Capture & Transfer” se abrirá.
3 Seleccione “Image Transfer” en “Transfer Mode”.
Si desea cambiar la proporción de compresión, consulte la sección “Cambio
de la proporción de compresión” (página 81).
NOTA
● Para los detalles sobre “Custom Image Transfer”, vea las páginas 90 y
91.
● El cambio de la proporción de compresión afecta la calidad de la imagen
y la velocidad de transferencia.
86

En el proyector, la pantalla se ajusta automáticamente al modo CUSTOM
(PERSONALIZADO).
NOTA
Para usuarios del modelo NV5/6/7:
El proyector debe estar en el modo IrCOM para poder recibir las imágenes.
Presione el botón “IrCOM” en el proyector o en el control remoto.
4 En la ventana “Capture & Transfer”, haga clic en el botón
“Capture & Transfer”.
w La ventana “Capture & Transfer” desaparecerá y la operación de
captura comenzará.
w Una vez finalizada la operación de captura, la ventana “Capture &
Transfer” volverá a aparecer y la transferencia de la imagen capturada
comenzará.
w El cuadro de diálogo “Transmitted File Information” aparecerá. Si
desea detener la transferencia, haga clic en “CANCEL”.
Para enviar otra imagen
Cambie la imagen en la pantalla del PC, y luego repita el paso 4.
Single
imágenes
Transferencia de
87

Single
Quick Transfer (Transferencia rápida)
Al aplicar la proporción de compresión predeterminada, este modo permite
transferir imágenes mediante un simple procedimiento.
NOTA
● No es posible utilizar esta función con los siguientes modelos:
XG-P20X, XG-P25X, XG-V10X, XG-V40W, XG-NV1-4
● Este modo transfiere imágenes con los siguientes ajustes, los que no pueden
ser modificados.
• Calidad de imagen normal
• Proporción de compresión: media
La imagen personalizada utilizada como Imagen inicial y Imagen de fondo
no puede ser transferida en este modo.
Antes de iniciar la presentación
● Asegúrese de que el ajuste “Auto-Launch” esté en “ON” (página 22) o que el
software esté activo.
● Esta función está disponible para diapositivas de pantalla completa (por
ejemplo, el modo “Slide Show” de Microsoft PowerPoint).
1 Visualice la imagen que desea transferir.
2 Presione el botón derecho del mouse durante 2 segundos.
El puntero puede situarse en cualquier lugar de la pantalla.
w La ventana “Quick Transfer” se abrirá.
En el proyector, la pantalla se ajusta automáticamente al modo CUSTOM
(PERSONALIZADO).
NOTA
Para usuarios del modelo NV5/6/7:
El proyector debe encontrarse en el modo IrCOM para poder recibir las imágenes.
Presione el botón “IrCOM” en el proyector o en el control remoto.
88

3 En la ventana “Quick Transfer”, haga clic en el botón “Capture
& Transfer”.
w La operación de captura comenzará.
w El cuadro de diálogo “Transmitted File Information” aparecerá y la
transferencia de la imagen capturada comenzará.
Si desea detener la transferencia, haga clic en “CANCEL”.
w Una vez finalizada la operación de transferencia, el cuadro de diálogo
“Transmitted File Information” desaparecerá.
4 En la ventana “Quick Transfer”, haga clic en “EXIT”.
Para enviar otra imagen
Cambie la imagen en la pantalla del PC, y luego repita del paso 2.
Single
imágenes
Transferencia de
89

Single
Cómo guardar una imagen personalizada como una imagen inicial y de fondo
El proyector posee una opción para visualizar una imagen personalizada (por
ej. el logo de su compañía) en el startup del proyector (Imagen inicial) o cuando
no existe una señal (Imagen de fondo).
Puede elegir la imagen personalizada del menú del proyector.
Refiérase al manual de manejo del proyector para más detalles de la Imagen
inicial e Imagen de fondo.
Utilice Presentation Transfer o Capture & Transfer, cuando envíe una imagen
personalizada al proyector.
Asegúrese de preparar con anticipación los archivos de imágenes, que
satisfacen las siguientes condiciones, cuando este enviando imágenes
personalizadas al proyector utilizando Presentation Transfer.
Tamaño de la imagen (máx.)
V10W
C30X
C40X
NV5-7
P10X
P20X
P25X
V10X
*1: • Imágenes, que utilicen más de 240 colores, se reducen automáticamente
a 240 colores cuando son transferidas.
• Para obtener los mejores resultados, cree su imagen con una paleta de
240 colores. También se puede utilizar una paleta de 256 colores, sin
embargo puede haber alguna perdida de calidad de imagen durante la
transferencia.
NOTA
● No es posible utilizar esta función con los siguientes modelos:
PG-C45 Series, XG-C50X, XG-NV1-4
1280 × 1024
1024 × 768
Formato del archivo
BMP
Color (máx.)
True color 24 bits
(*1)
90

Single
1 Seleccione “Custom Image Transfer” (transferencia de imagen
personalizada) en “Transfer Mode” (Modo de transferencia).
Remítase a “Transferencia de imágenes” (página 82) para saber como
transferir la imagen.
2 Haga clic en “Current” (actual) en la ventana “Presentation
Transfer” o haga clic en “Capture & Transfer” en la ventana
“Capture & Transfer” para transferir las imagenes.
w Se visualiza la ventana anterior.
Si la imagen original utiliza más de 240 colores, se visualizará una imagen
reducida a 240 colores.
Si usted desea guardar las imágenes reducidas en color, haga clic en el
botón “Save Image”.
3 Haga clic en “Send Image” (enviar imagen).
La imagen será transferida al proyector.
NOTA
● Cuando desee borrar la imagen personalizada guardada en el proyector,
cancele la transmisión durante la transferencia de imagen personalizada.
La imagen personalizada guardada en el proyector será borrada.
● El modo “Custom Image Transfer” sólo almacena un archivo de imagen;
este modo sobreescribe la imagen previamente transferida si usted transfiere
otro archivo de imagen.
● Para evitar borrar la imagen personalizada, cambie el modo de transferencia
a “Image Transfer” después de enviar la imagen personalizada.
91
Cómo guardar una
imagen personalizada

Single Multi
Tabla de funciones según modelo
La siguiente tabla muestra las funciones disponibles en otros proyectores.
√ : Significa que la función está disponible
- : Significa que la función no está disponible
V10, P20X, P25X
Múltiple
Individual
Sin ID
Port série
(RS-232C)
IrCOM
(IrDA)
LAN
1
*
: Con la tarjeta de expansión opcional (solamente cuando utilice la serie XG-V10)
File
Open
Operation Mode Setting
Projector Setting
Scan Setting
Save Control Setting
Load Control Setting
Save Gamma Data
Load Gamma Data
Exit
Mode
Capture & Transfer
Presentation Transfer
Gamma Correction
Single Control
Multiple Control
Video Wall Setting
Option
Auto-Launch ON / OFF
Compression Rate
Control Option
Projector Timer Control
Password
Keylock Level
Projector / Unique Name
Group Setting
E-mail Address Book
Send E-mail Setting
Error Log Viewer
Configuration
*2 :
Esta función solo está disponible con los proyectores de la serie PG-C45 y con los proyectores XG-C50X.
• La configuración del ID puede estar disponible solamente para la serie XG-V10, proyectores
XG-P20X y XG-P25X.
Network Control
Gamma Correction
Presentation
Network Control
Gamma Correction
Presentation
Network Control
Gamma Correction
Presentation
MENÚ
√√ √
√ -√ --
-- -
-- -
-- -
√*1- √*
√*1-√*1--
V10, P20X, P25X
√√ √
√√ √
√√ √
--√
√√ √
√√ √
√√ √
√√ √
√√ √
√ -√ -√ -√ --
- √√
--√
√√ √
-- -
- √√
√√ √
√√ √
- √√
- √√
- √√
- √√
- √√
- √√
P10X, C30X, C40X, C45, C50X
Individual
ID
√√
√ √ -
--
--
--
1
--
--
--
P10X, C30X, C40X, C45, C50X
√√
√√
√√
--
√√
√√
√√
√√
√√
√ √ √ √ -
- √
--
√√
√√
- √
√√
√√
2
√*
- √
- √
- √
- √
- √
92
Múltiple
2
√*
NV5-7
Individual
Múltiple
Individual
√√
√ √ -
--
--
√ -
--
--
--
NV5-7 NV1-4
√√
√√
√√
--
√√
√√
√√
√√
√√
√ √ √ √ -
- √
--
√√
√√
- √
--
--
--
- √
- √
- √
- √
- √
NV1-4
Múltiple
√√
--
--
--
--
--
--
--
--
√√
√√
√√
--
√√
√√
--
--
√√
--
--
--
√ -
- √
--
√√
--
- √
--
--
--
- √
- √
- √
- √
- √

Solución de problemas
No es posible transferir imágenes u ocurre un error en la comunicación
H Asegúrese de haber seleccionado correctamente el tipo de conexión.
H Compruebe que el tamaño de la imagen sea de 1280 × 1024 o inferior.
En caso de comunicaciones por cable (RS-232C y LAN)
H Verifique si el ajuste de la velocidad de transmisión en “Projector
Setting” o “Scan Setting” es el mismo que el ajuste de la velocidad
de transmisión en el “RS-232C” en el menú OSD del proyector.
H Asegúrese de que los ajustes del puerto RS-232C en el PC son los
siguientes:
Longitud de datos: 8 bits
Bit de paridad: Ninguno
Bit de detención: 1 bit
Control de flujo: Ninguno
H Compruebe que el puerto para el cable serie RS-232C o cable LAN
esté correctamente especificado en la configuración del PC.
H Compruebe que el cable esté conectado de forma correcta y segura
(página 10).
En caso de comunicaciones por infrarrojos (IrCOM)
H Asegúrese de que los puertos infrarrojos (del proyector y de PC)
estén a 1 metro (3 pies) de distancia el uno del otro, y mantenga el
margen vertical y horizontal dentro de 30 grados.
H Asegúrese de que no hayan obstáculos entre el proyector y el PC.
H Evite usar esta función bajo condiciones de iluminación intensa. Las
fuentes de luz intensa tales como la luz solar o lámparas
fluorescentes pueden interferir en las transmisiones de imágenes.
H Antes de transferir imágenes desde el PC, asegúrese de que el
proyector se encuentre en modo IrCOM. (Consulte el manual de
manejo del proyector.)
El mensaje “IrCOM stand by” (Espera de IrCOM) o “IrCOM stand
by, Waiting for Data” (Espera de IrCOM, Esperando datos)
aparecerá en la pantalla de proyección.
H Compruebe que el puerto IrDA de su PC esté activado y debidamente
configurado. Consulte el manual de instrucciones del PC.
H Compruebe el “Connection Type” (Tipo de conexión) en la
configuración de proyector individual (página 30).
H Asegúrese de que el puerto para comunicaciones por infrarrojos
esté correctamente especificado en los ajustes del PC.
H Para usuarios de Windows 95: Compruebe que el Controlador
Infrarrojo IrDA 2.0 de Microsoft esté instalado (página 9).
H Asegúrese de que el modo de visualización sea apropiado para las
imágenes. (Transferencia normal: color de 24 bits o menos;
transferencia de “Imagen inicial”: 256 colores para archivos BMP)
H Las comunicaciones (IrCOM) por infrarrojos no se pueden utilizar
con Windows NT4.0 Workstation, Me, 2000 Professional, XP Home
o Professional Edition.
problemas
Solución de
93

“Gamma Correction”/“Advanced Control for Adjustment” no funciona correctamente
H Conecte nuevamente el cable serie RS-232C o el cable LAN y vuelva
a intentarlo.
El cable puede estar conectado incorrectamente o puede haber
ocurrido un error durante la transmisión.
H Compruebe que el puerto para comunicaciones en serie (RS-232C)
esté correctamente especificado en los ajustes del PC (página 30).
H El proyector puede no estar respondiendo a los comandos debido
al ajuste del proyector. Verifique los estados “ON/OFF” del proyector,
“INPUT SELECT” (COMPUTER, VIDEO) o la señal de entrada.
Realice nuevamente la función de comando después de realizados
estos ajustes.
H Antes de efectuar Gamma Correction, use el botón Gamma del
proyector y seleccione el modo CUSTOM.
La velocidad de transmisión es baja
H No use el control remoto del proyector durante la transferencia.
H Compruebe el ajuste de proporción de compresión (página 81).
H Compruebe el ajuste de velocidad de transmisión, en caso de estar
usando comunicaciones por cable serie RS-232C (página 29).
H Tenga presente que la imagen personalizada como Imagen inicial
e Imagen de fondo está fijada en “Alta calidad, transmisión lenta”.
H Tenga presente que el ajuste para la función de Quick Transfer
está fijo en “Calidad normal, velocidad media”.
H Asegúrese de que su PC acepte IrDA 1.1.
H Compruebe la velocidad de transmisión desde el PC.
Si la velocidad es 4 Mbps, asegúrese de que haya un controlador
IrDA 1.1 instalado (página 9). Consulte el manual de instrucciones
del PC.
Si falla el IrDA de 4 Mbps
H Si falla el IrDA de 4 Mbps, intente de transmitir a 115 kbps. Lo
siguiente es el procedimiento a seguir para cambiar la velocidad de
transmisión.
1) Haga clic sobre el botón “Start” (Inicio) de Windows y seleccione
“Settings” (Configuración).
2) Seleccione “Control Panel” (Panel de control).
3) Haga doble clic sobre el icono “Infrared” (Infrarrojos).
4) Haga clic en la ficha “Options” (Opciones).
5) Seleccione “Limit connection speed to” (Límitar de velocidad
de conexión a) y ajústelo a 115 kbps.
94

No es posible guardar la imagen inicial
H No apague el proyector durante la transmisión.
Los datos de imagen podrían perderse.
La calidad de la imagen no es buena
H Chequee el ajuste de proporción de compresión (página 81).
H Tenga presente que el ajuste para la función de Quick Transfer
está fijo en “Calidad normal, velocidad media”.
No es posible acelerar la transferencia o mejorar la calidad de la imagen
H Si el archivo de imagen ha sido almacenado en formato JPEG, su
proporción de compresión no puede ser modificada.
Tenga presente que la proporción de compresión sólo se aplica al
formato de archivo BMP.
No es posible acelerar “Gamma Correction” a pesar de que se ha cambiado la velocidad de transmisión
H El ajuste de velocidad de transmisión sólo se aplica a la transferencia
de imágenes por cable. La velocidad para transferencia de valores
gamma está fijada en 9.600 bps.
95
problemas
Solución de

Lista de mensajes de error
The internal temperature is abnormally high. (La temperatura interna está
excesivamente alta.)
The internal temperature is high. (La temperatura interna está alta.)
Temperature Error (Error de temperatura)
[Problema]
Entrada de aire obstruida. / Filtro de aire obstruido.
Fallo del ventilador de refrigeración. / Fallo del circuito interno.
[Posible solución]
a. Instale el proyector en un lugar que tenga buena ventilación.
b. Sustituya el filtro.
c. Lleve su proyector donde su distribuidor autorizado o centro de servicio Sharp de
proyectores LCD más cercano para que sea reparado.
The cooling fan is not operating. (El ventilador de refrigeración no funciona.)
Internal Cooling Fan Error (Error del ventilador de refrigeración interno)
[Problema]
Fallo del ventilador de refrigeración.
[Posible solución]
Lleve su proyector donde su distribuidor autorizado o centro de servicio Sharp de
proyectores LCD más cercano para que sea reparado.
The filter cover is open. (La cubierta del filtro está abierta.)
Filter Cover Error (Error de cubierta de filtro)
[Problema]
La cubierta del filtro no está debidamente instalada, o el filtro no está instalado correctamente.
[Posible solución]
Instale correctamente la cubierta del filtro y el filtro.
NOTA
Si este mensaje de error aparece aún cuando la tapa del filtro esta ensamblada
apropiadamente, lleve su proyector donde su distribuidor autorizado o centro de servicio
Sharp de proyectores LCD más cercano para que sea reparado.
The remaining lamp life is below 100 hours. (La vida útil restante de la lámpara
es inferior a 100 horas.)
[Posible solución]
a. Sustituya cuidadosamente la lámpara y reajuste el temporizador de la lámpara.
b. Lleve su proyector donde su distribuidor autorizado o centro de servicio Sharp de
proyectores LCD más cercano para que sea reparado.
The lamp is burnt-out. (La lámpara está quemada.)
[Posible solución]
a. Sustituya cuidadosamente la lámpara y reajuste el temporizador de la lámpara.
b. Lleve su proyector donde su distribuidor autorizado o centro de servicio Sharp de
proyectores LCD más cercano para que sea reparado.
96

Lamp Error (Error de lámpara)
The lamp does not ignite. (La lámpara no se enciende.)
[Problema]
La lámpara está quemada. / Fallo en el circuito de la lámpara.
[Posible solución]
a. Sustituya cuidadosamente la lámpara y reajuste el temporizador de la lámpara.
b. Lleve su proyector donde su distribuidor autorizado o centro de servicio Sharp de
proyectores LCD más cercano para que sea reparado.
No response from the projector. (No hay respuesta del proyector.)
Communication Error (Error de comunicación)
[Problema]
Por algún motivo no se puede establecer comunicación con el proyector.
[Posible solución]
Ajuste la computadora y el proyector a la misma velocidad de comunicación.
Compruebe la conexión de los cables.
COM1 is already used by other application software. (Otro software de
aplicación está usando el puerto COM1.)
[Posible solución]
Use un puerto COM que no esté siendo usado por otro software de aplicación.
Failed to connect to the projector via LAN. (Fallido intento de conexión del
proyector via LAN.)
[Problema]
El proyector ya está siendo controlado desde otro PC mediante la LAN.
[Posible solución]
Cancele el control desde del otro PC.
This command cannot be used with this projector now. (Este comando no
puede usarse con este proyector en este momento.)
[Problema]
No se ha seleccionado un proyector con esa función en “Projector Setting”.
[Posible solución]
Seleccione un proyector apropiado en “Projector Setting”.
NOTA
Algunas funciones pueden no estar disponibles bajo ciertas circunstancias. Por ejemplo,
no es posible usar la función “Auto Sync.” cuando no hay entrada desde una fuente de
imagen al proyector. En estos casos también aparece el mensaje de error anterior.
problemas
Solución de
97

Unable to connect to the e-mail server (SMTP server). (No se puede establecer
conexión con el servidor de correo electrónico (SMTP server).)
[Problema]
No fue posible establecer conexión con el servidor de correo electrónico (SMTP server)
para enviar mensajes de correo electrónico.
[Posible solución]
Puede ser que no exista dicho servidor de correo electrónico en la red o que el servidor
no esté funcionando. Para más detalles, póngase en contacto con el administrador del
sistema.
Incorrect sender e-mail address (La dirección de correo del remitente es incorrecta)
[Problema]
La dirección de correo electrónico del remitente no ha sido introducida correctamente.
[Posible solución]
Introduzca la dirección de correo electrónico correcta.
Incorrect recipient e-mail address (La dirección de correo electrónico del
destinatario es incorrecta)
[Problema]
La dirección de correo electrónico del destinatario no ha sido introducida correctamente.
[Posible solución]
Introduzca la dirección de correo electrónico correcta.
IP Address is imperfect. (La dirección IP es incorrecta.)
Please input the correct IP Address. (Introduzca la dirección IP correcta.)
[Problema]
La dirección IP introducida en “Scan Setting” es incorrecta.
[Posible solución]
Introduzca la dirección IP correcta.
98

Glosario
Palabra Explicacíon
About This Software
(Acerca de este software)
Auto-Launch ON/OFF
(Auto Arranque Activado/
Desactivado)
AV Mute
(Silenciamiento de AV)
Background Image
(Imagen de fondo)
BMP
Capture & Transfer
(Captura y transferencia)
COM
Compression Rate
(Proporción de
compresión)
Custom Image
(Imagen personalizada)
Custom Image
Transfer
(Transferencia de
imagen personalizada)
Drag & Drop
(Arrastrar y dejar caer)
Error Log Viewer
(Visor del registro de
errores)
Exit (Salir)
File (Archivo)
Gamma
Gamma Correction
(Corrección gamma)
Group Setting
(Configuración de grupo)
Información sobre la versión del software.
Para especificar si este software debe iniciarse
automáticamente cuando se inicia el sistema.
Para activar las funciones “Black Screen” y “Mute”.
Imagen que se visualiza en la pantalla cuando no hay
señal de entrada. La imagen de fondo utiliza los mismos
datos de imagen que la imagen inicial.
Formato de archivo de imagen
Para transferir una imagen de lo que actualmente se
visualiza en el monitor.
Puerto de comunicaciones
Proporción de compresión de las imágenes transmitidas
desde un PC al proyector.
Término general para imagen de fondo e imagen inicial.
Transferir la imagen personalizada al proyector. ( A menos
que la imagen personalizada sea transferida nuevamente
(sobre escrita), la pantalla es retenida en la memoria del
proyector).
Para seleccionar un objeto y modificarlo con el mouse.
Para revisar el registro de errores generados en el modo
de proyectores múltiples.
Para salir del software.
Objeto del menú principal.
Valores específicos o colores especificados del proyector.
Para ajustar los valores gamma del proyector desde el
PC.
Permite hacer ajustes para controlar grupos de
proyectores en el modo de proyectores múltiples.
Página
23
22
32
90
3
86
10
81
90
91
79
53
23
23
76
76
35
99
Glosario/
Servicios

Palabra Explicación
Help (Ayuda)
ID
Image Transfer
(Transferencia de
imágenes)
IP
IP Address (Dirección IP)
IrCOM
IrDA
JPEG
Keylock Level (Nivel de
bloqueo de teclas)
LAN
Mode (Modo)
Multiple Control
(Control múltiple)
Multiple Operation
Panel (Panel de control
múltiple)
Open (Abrir)
Operation Mode (Modo
de funcionamiento)
Option (Opciones)
Password
(Contraseña)
Presentation Transfer
(Transferencia de
presentaciones)
Ayuda para la utilización de este software.
Para especificar proyectores individuales al controlar
múltiples proyectores simultáneamente.
Para transferir imágenes al proyector. (A diferencia de la
transferencia de imágenes personalizadas, este tipo de
imagen no está almacenado en el proyector.)
Abreviación de “Internet Protocol”
Dirección necesaria para especificar la computadora en
la red.
Comunicación inalámbrica por infrarrojos de Sharp.
Abreviación de “Infrared Data Association” (asociación
de datos infrarrojos). Nombre del grupo de
estandarización de comunicaciones por infrarrojos y
nombre de las normas correspondientes.
Abreviación de “Joint Photographic Experts Group”
(grupo conjunto de expertos fotográficos)
“JPEG” es un formato de archivo de imagen.
Habilita o inhabilita los botones de operación del
proyector.
Red de área local
Objeto del menú principal
Control simultáneo de múltiples proyectores desde un
PC.
Panel para control integrado de proyectores en modo de
proyectores múltiples.
Para abrir la carpeta que contiene las imágenes a ser
transmitidas al proyector (para transferencia de
presentaciones).
Determina si se controla un proyector individual o
múltiples proyectores.
Objeto del menú principal
Cuando se establece una contraseña, ciertas funciones
sólo pueden ser cambiadas por la persona que conoce
la contraseña.
Para transferir una serie de imágenes (BMP o JPEG) al
proyector.
Página
23
24
82
26
26
9
9
3
40
10
22
32
32
83
25
22
37
82
100
 Loading...
Loading...