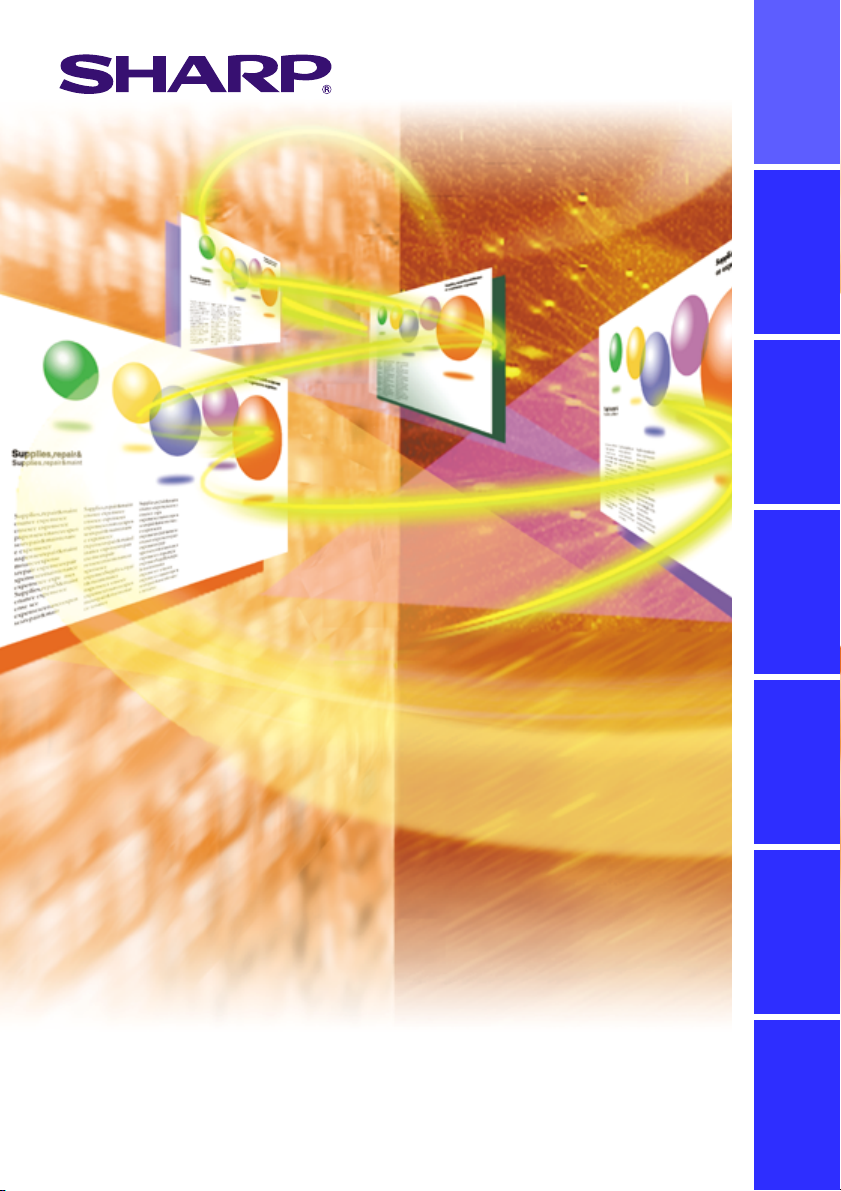
Installation/
Désinstallation
Fonctionnement
de base
Réglage et contrôle
Transfert d’images
Sharp
Advanced
Presentation
Software
Edition professionnelle
Version 1.5
Veuillez lire le mode d’emploi attentivement avant d’utiliser votre logiciel.
MODE D’EMPLOI
Sauvegarde d’une
image personnalisée
Guide de dépistage
des pannes
Lexique/
Services
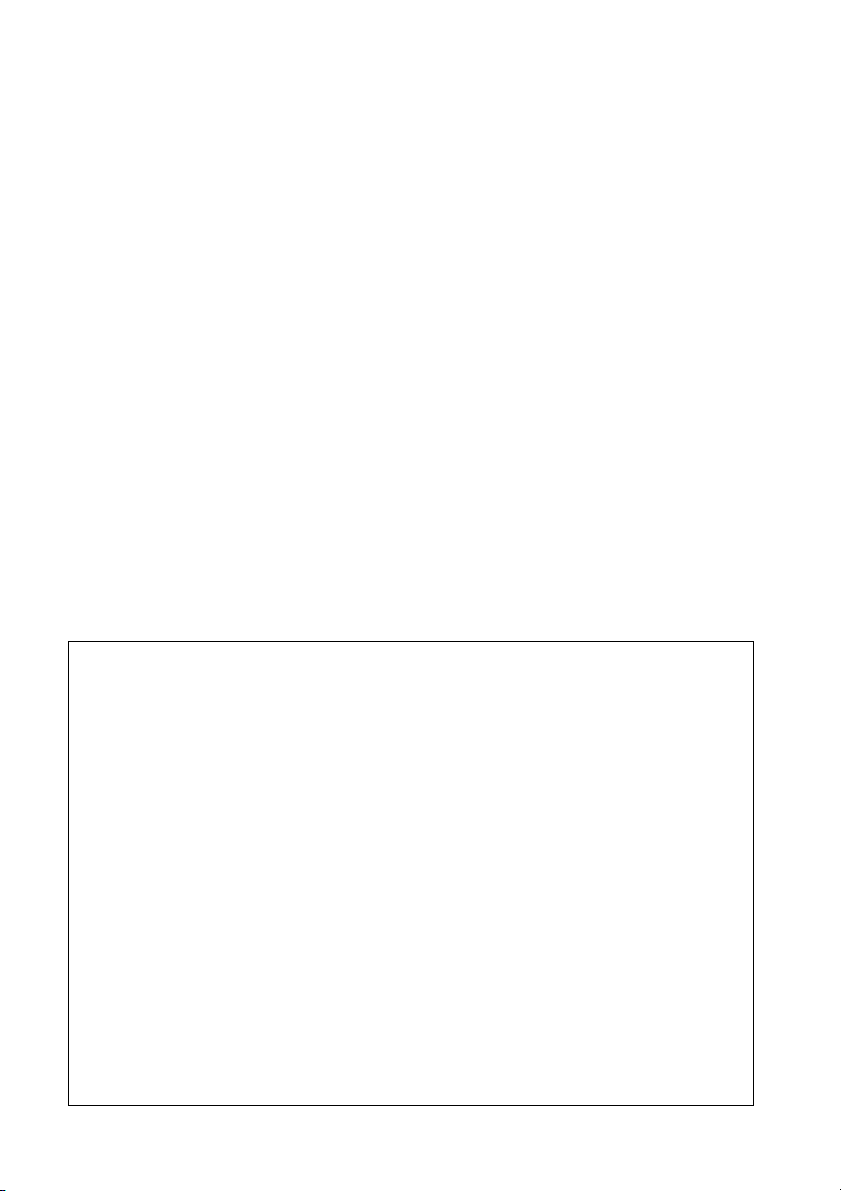
Ce logiciel fonctionne sous les systèmes d’exploitation Microsoft Windows 95, 98, NT4.0
Workstation, Me, 2000 Professional, XP Home ou Professional Edition. Ce manuel fait
référence uniquement à ces systèmes d’exploitation Microsoft Windows et aux souris
compatibles. Pour les détails, veuillez vous reporter au manuel d’utilisation Microsoft
Windows.
Si vous ne comprenez pas certains termes utilisés dans ce manuel, veuillez consulter le
“Lexique” (page 99).
Veuillez noter que Sharp Advanced Presentation Software Professional Edition est
sujet à modifications sans préavis à des fins de mises à jour et d’améliorations.
Les informations les plus récentes sur ce logiciel sont disponibles sur le site Web suivant:
http://www.sharp-world.com/projector/
● Microsoft et Windows sont des marques déposées de Microsoft Corporation, USA.
● Toute autre marque ou nom de produit sont des marques ou des marques
déposées de leurs titulaires respectifs.
● Une attention particulière a été portée afin de s’assurer que les descriptions dans
ce manuel soient correctes. Au cas où vous rencontreriez néanmoins une
incohérence, un coup de téléphone ou une lettre à SHARP Corporation,
mentionnant la partie en question, serait très appréciée.
● Ce logiciel est la propriété de SHARP Corporation et tous les droits d’auteurs et
autres droits appartiennent à SHARP Corporation.
● Ce manuel ne peut être transféré en tout ou partie, sous quelque forme que ce
soit sans autorisation écrite préalable. Des utilisations autres que personnelles
ne sont pour des raisons de droits d’auteurs pas permises sans l’autorisation
écrite de SHARP Corporation.
● SHARP Corporation ne pourra en aucun cas être tenu responsable de dommages,
perte de revenus ou réclamations d’une tierce partie, consécutifs à l’utilisation
de ce logiciel.
● Les caractéristiques du logiciel et le contenu de ce mode d’emploi sont sujets à
modifications sans préavis.
● La vitesse de fonctionnement peut ralentir en fonction de l’environnement
d’exploitation de l’ordinateur et de ses capacités de traitement.
● Ce logiciel est basé en partie sur le travail du independent JPEG Group.
● Le logiciel utilise le LEAD Tools Pro développé par Bunka Orient Corp. et Lead
Technologies, Inc.
2
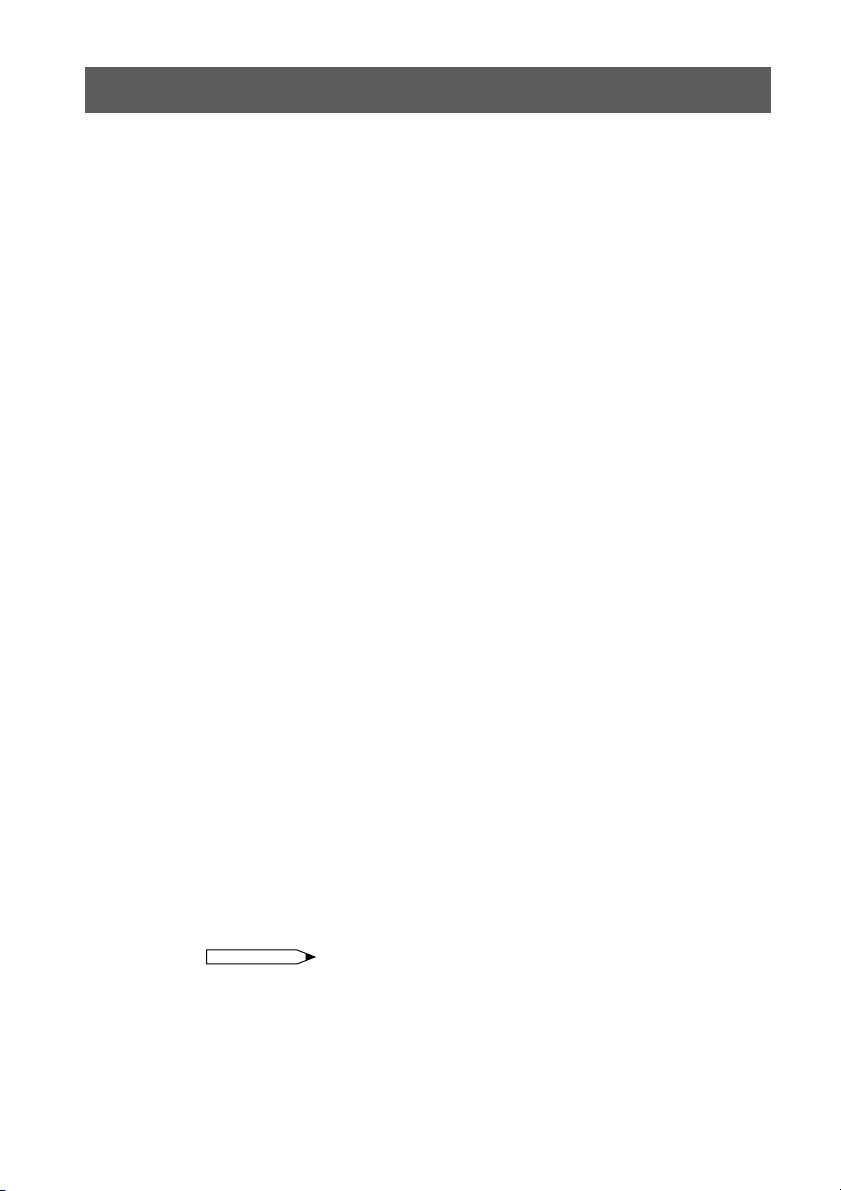
Avant-propos
Ce logiciel a été conçu pour des présentations et l’amélioration d’images
projetées au départ de projecteurs SHARP. Il comprend les fonctions suivantes:
Logiciel de Commande de Projecteur:
Network Control (Commande par réseau)
Cette fonction vous permet de commander les fonctions/réglages de votre
projecteur depuis votre micro-ordinateur.
Au maximum 250 projecteurs ou projecteurs groupés peuvent être
commandés par le contrôleur central PC/CONTROLLER.
La fonction “Video Wall” (Mur vidéo), qui nécessite normalement l’utilisation
d’un dispositif coûteux, peut être mise en œuvre sans avoir à ajouter
d’équipement supplémentaire.
Lorsque la fonction de secours est utilisée, le projecteur en attente comme
projecteur de secours s’allume automatiquement si une erreur se produit
dans l’(les) autre(s) projecteur(s).
Logiciel d’amélioration d’image:
Gamma Correction (Correction gamma)
Cette fonction vous permet de régler les valeurs gamma du projecteur
directement à partir de votre PC. La facilité avec laquelle vous pouvez
spécifier les préréglages de valeurs vous permet des réglages de luminosité,
de contraste et de couleurs personnalisés de haute précision.
Notez que cette fonction ne peut être utilisée que par réseau (port COM ou
LAN).
Logiciel de support pour présentations:
Presentation Transfer (Transfert de présentation)
Ce mode transmet les images BMP et JPEG à un projecteur. En enregistrant
les diapositives de présentation comme images BMP ou JPEG, vous pouvez
réaliser une présentation entièrement sans fil.
Capture & Transfer (Capture & Transfert)
Ce mode vous permet de transmettre une image de ce qui est actuellement
affiché sur votre moniteur. Cela se fait très simplement, en cliquant sur la
touche “Capture & Transfer” dans l’application.
Quick Transfer (Transfert rapide)
Ce mode est similaire à “Capture & Transfer”, mais peut être facilement
utilisé en cliquant sur la touche “Droit” de la souris.
REMARQUE
● Le transfert d’image sans fil peut seulement être utilisé avec le
XG-NV5/6/7.
Le transfert d’image sans fil ne peut pas être utilisé pour transférer des
images sur d’autres modèles.
● Les modèles suivants ne sont pas compatibles avec le transfert d’image
JPEG :
XG-P20X, XG-P25X, XG-V10X, XG-V10W
3
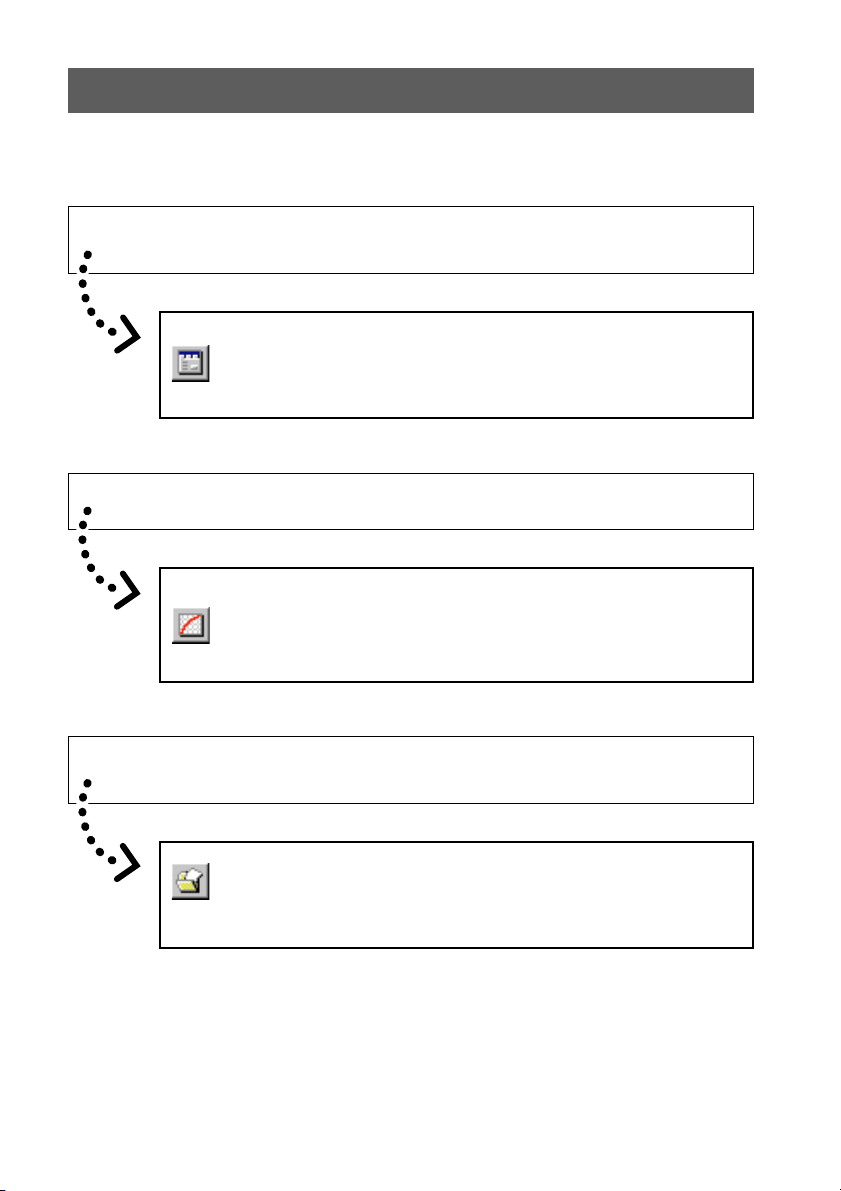
Pour votre information
5 fonctions réseau sont disponibles (port COM ou LAN).
Si vous voulez commander les réglages du projecteur depuis votre
micro-ordinateur...
Network Control (Commande réseau) s’utilise pour
effectuer les réglages du projecteur via le réseau (port
COM ou LAN). (Voir page 24)
Si vous souhaitez régler les couleurs de l’image à l’écran...
Gamma Correction (Correction Gamma) s’utilise pour
effectuer les réglages couleur du projecteur via le
réseau (port COM ou LAN). (Voir page 76)
Si vous souhaitez projeter vos diapositives de présentation sauvegardées
comme fichiers BMP ou JPEG...
Presentation Transfer transfère les images
rapidement et facilement en format de présentation.
(Voir page 82)
4
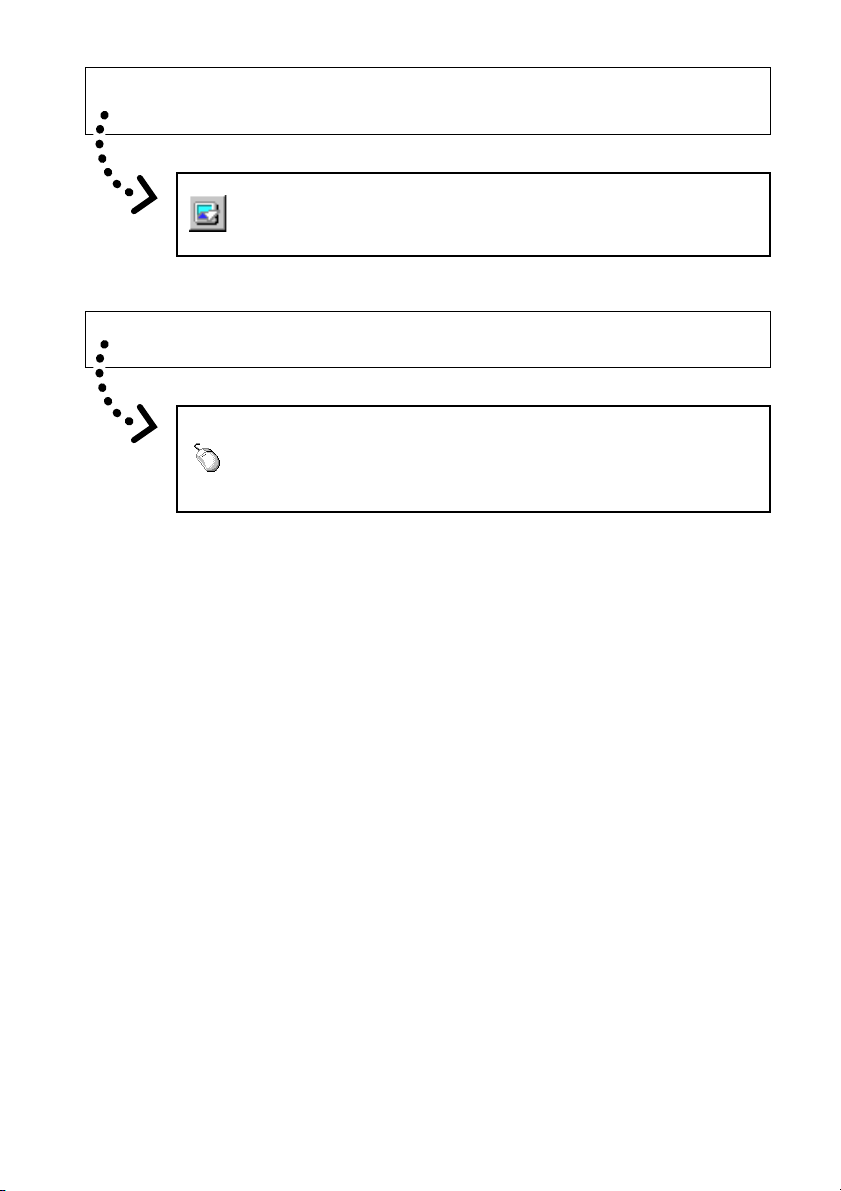
Si vous souhaitez projeter une image de ce qui est actuellement affiché
sur votre moniteur...
Capture & Transfer capture l’image sur le moniteur du
PC et la transfère vers le projecteur. (Voir page 86)
Si vous souhaitez projeter rapidement une seule image...
Quick Transfer capture l’image affichée sur le
moniteur du PC et la transfère au projecteur à l’aide de
la souris comme raccourci. (Voir page 88)
5
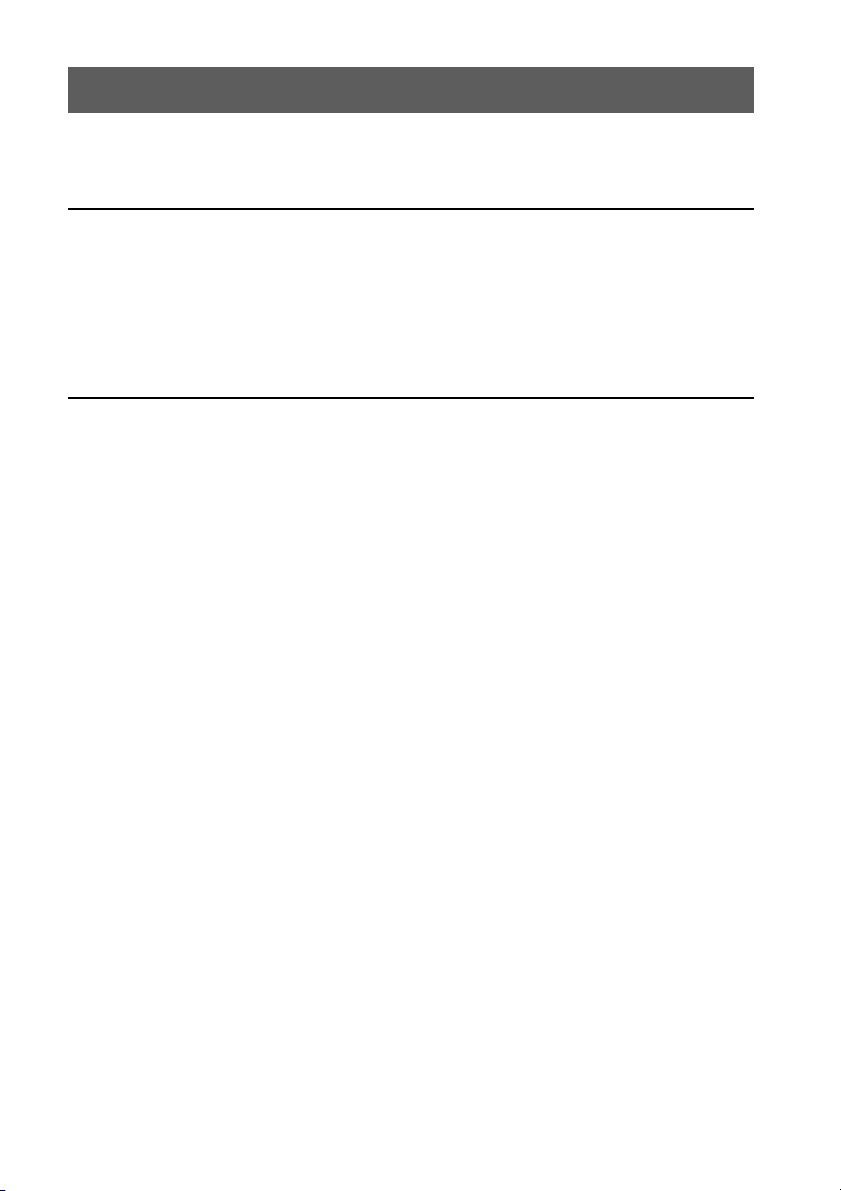
Table des matières
Avant-propos.............................................................................................................. 3
Pour votre information .............................................................................................. 4
Installation/ Désinstallation
Matériel et logiciels requis ........................................................................................ 9
Connexions du projecteur et du PC ....................................................................... 10
Connexion de plusieurs projecteurs à un PC ...................................................... 10
Connexion simple de projecteur avec un PC ....................................................... 11
Installation du logiciel .............................................................................................12
Configuration de votre PC pour la communication
à infrarouge (IrCOM) ................................................................................................ 16
Désinstallation du logiciel ...................................................................................... 19
Fonctionnement
Comment démarrer et quitter ................................................................................. 20
Modes d’ouverture ...............................................................................................20
Démarrage à partir de l’icône “Sharp Advanced Presentation Software
Professional Edition” dans le plateau des tâches de Windows ...................... 20
Démarrage à partir de la touche “Start” (Démarrer) de Windows ................. 20
Démarrage à partir de l’icône de raccourci “Sharp Advanced Presentation
Software Professional Edition” sur l’écran principal de Windows .................. 21
Sélection du modèle du Projecteur Principal .......................................................21
Changement du réglage de “Auto-Launch” ......................................................... 22
Lorsque “Auto-Launch ON” est sélectionné ................................................... 22
Lorsque “Auto-Launch OFF” est sélectionné ................................................. 22
Sélectionner le mode ...........................................................................................22
Quitter ..................................................................................................................23
Aide ..................................................................................................................... 23
Configuration pour la commande des projecteurs .............................................. 24
Schéma fonctionnel du configuration ............................................................. 24
Sélection du mode de fonctionnement ................................................................ 25
Scan Setting (Balayage des réglages) ................................................................ 26
Effacement de l’adresse IP réglée ................................................................. 27
Projector Setting (Paramétrage du projecteur) .................................................... 28
Mode de fonctionment avec plusieurs projecteurs ......................................... 28
Mode de fonctionnement avec projecteur unique (Pour la connexion
via une connexion RS-232C ou IrCOM) ........................................................ 30
Mode de fonctionnement avec projecteur unique (Pour la connexion
via LAN) .........................................................................................................31
Commande de plusieurs projecteurs .................................................................... 32
Multiple Control (Commande multiple) ................................................................ 32
Paramétrage de groupe ....................................................................................... 35
Pour retirer des projecteurs appartenant à des groupes du groupe .............. 36
Pour supprimer un groupe ............................................................................. 36
Réglage du mot de passe ....................................................................................... 37
Régler le mot de passe ........................................................................................ 37
Changer le mot de passe .................................................................................... 39
Sélectionner le niveau de verrouillage .................................................................. 40
Paramétrage du nom du projecteur et du nom unique ........................................ 42
6
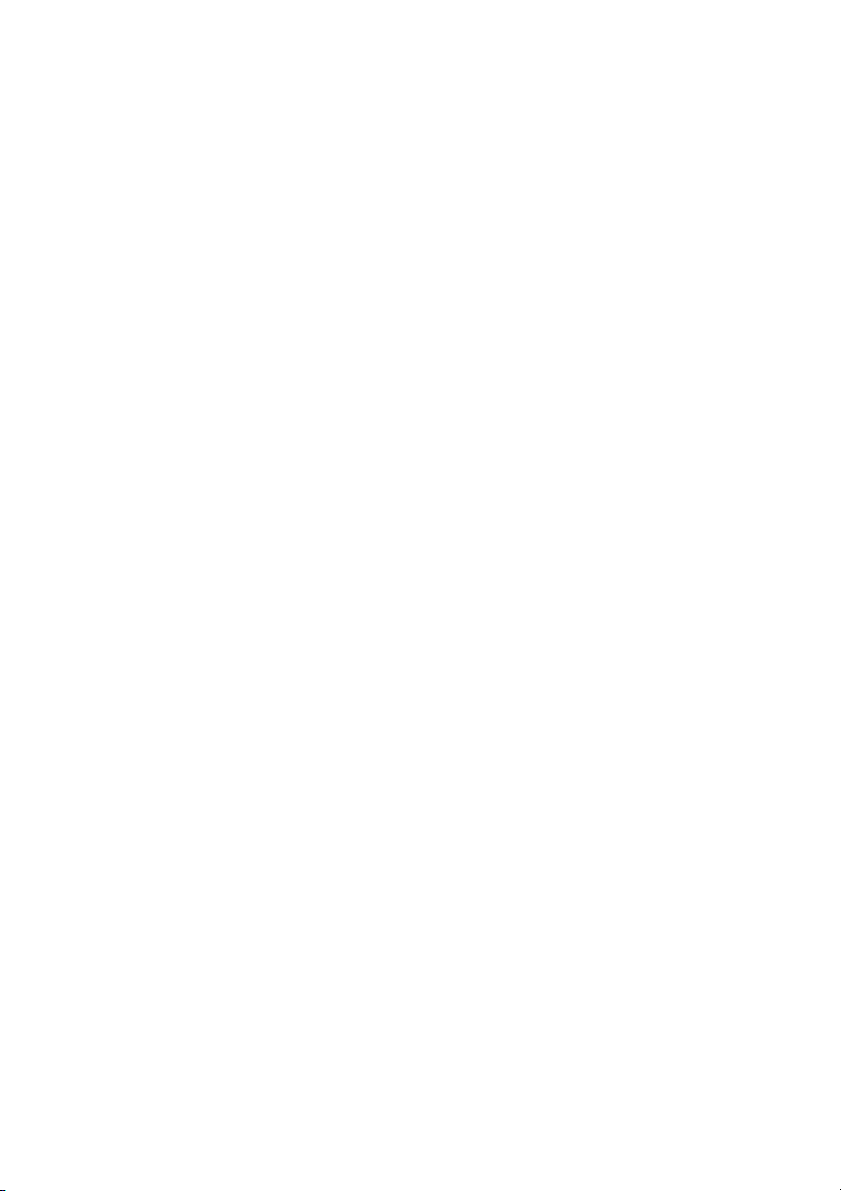
Fonction d’envoi de e-mail ...................................................................................... 44
Paramétrage de l’expéditeur ................................................................................44
Paramétrage de l’expéditeur .......................................................................... 45
Paramétrage du carnet d’adresses e-mail ...........................................................46
Paramétrage d’adresse e-mail du destinataire .............................................. 46
Enregistrer l’adresse e-mail du destinataire .................................................. 47
Spécifier l’adresse e-mail du destinataire ......................................................48
Changer l’adresse e-mail enregistrée du destinataire ................................... 48
Effacer l’adresse e-mail enregistrée du destinataire...................................... 49
Paramétrage d’envoi de e-mail ............................................................................ 50
Paramétrages de la fonction d’envoi automatique de e-mail ......................... 51
Paramétrage de la fonction d’envoi périodique de e-mail .............................. 51
Paramétrages pour des fichiers supplémentaires joints ................................ 52
Envoyer manuellement le message e-mail “Projector Condition” .................. 52
Fonction de notification d’erreur ........................................................................... 53
Commande de la minuterie du projecteur .............................................................54
Fonction de secours ................................................................................................ 56
Paramétrage des fonctions de secours ............................................................... 56
Paramétrage de l’intervalle .................................................................................. 57
Réinitialiser après l’activation de la fonction de secours ............................... 59
Contrôler le réglage du projecteur .........................................................................60
Advanced Control for Adjustment (Commande avancée pour le réglage)........... 60
Connexions multiples ..................................................................................... 61
Connexion simple .......................................................................................... 62
Fonctionnement élémentaire de la feuille d’ajustement ....................................... 63
Réglage “Set Up” (Réglage) ................................................................................ 64
Réglages “Input PICT” (IMAGE entrée) ............................................................... 65
Réglage “Fine Sync” (Synchronisation fine) ........................................................ 66
Réglage “Audio” (Audio)....................................................................................... 67
Réglage “Options”................................................................................................ 68
Ajustement “C.M.S.” (“S.G.C.” (Système de gestion des couleurs)) ..................... 70
Sauvegarde/chargement du réglage de commande ............................................. 71
Pour procéder “Save Control Setting” ............................................................ 71
Pour procéder “Load Control Setting” ............................................................71
Paramétrage Mur vidéo ........................................................................................... 72
Pour régler avec précision les positions verticale et horizontale ................... 73
Pour réinitialiser les réglages d’attribution actuels ......................................... 73
Attribution de l’image du projecteur par le paramétrage du Mur vidéo .......... 74
Paramétrage et remarques à propos du Mur Vidéo Large ............................ 75
Réglage des images ................................................................................................ 76
Gamma Correction (Correction gamma) ............................................................. 76
Ajuster la courbe Gamma ....................................................................................78
Régler la région de correction gamma .......................................................... 79
Sauvegarder les réglages de la correction gamma ............................................. 80
Charger les réglages de la correction gamma ..................................................... 80
Réinitialisation Gamma ........................................................................................ 80
7
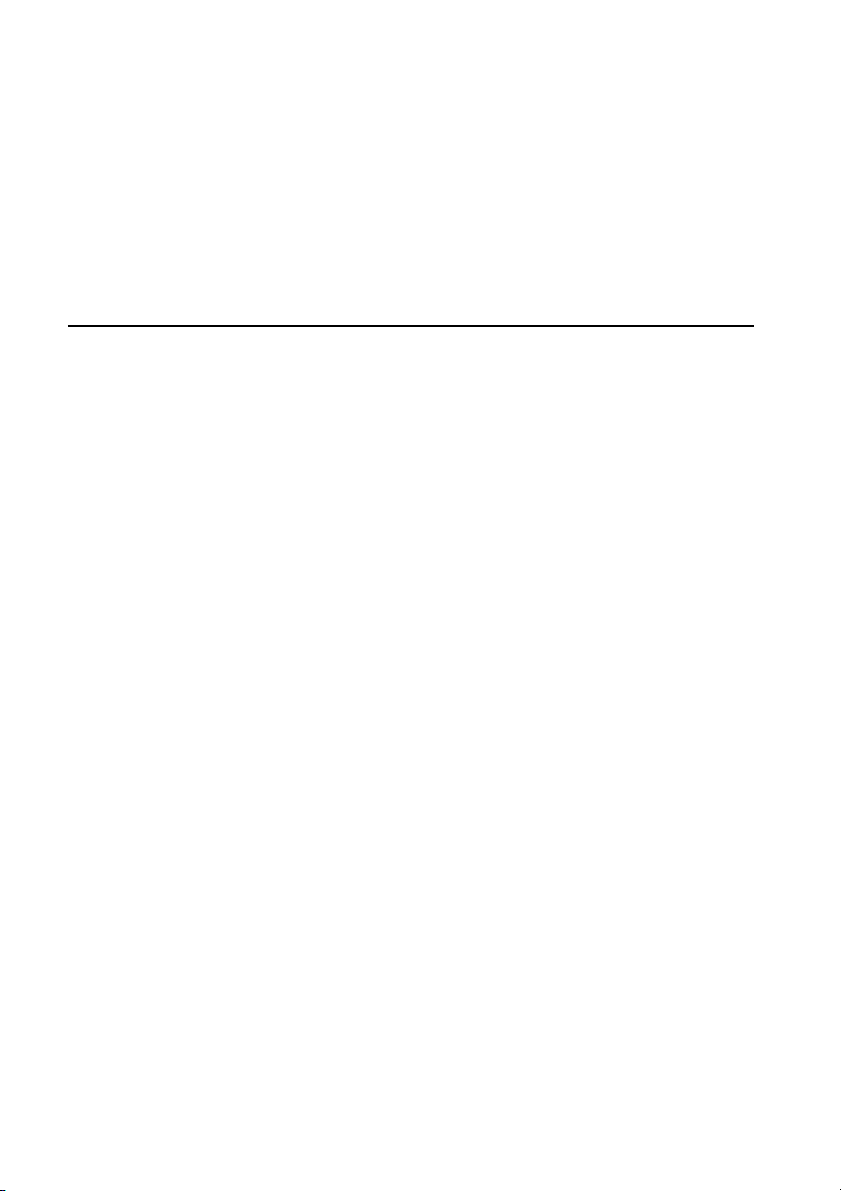
Réglage pour le transfert d’images ....................................................................... 81
Changement du taux de compression .................................................................81
Transfert d’images ................................................................................................... 82
Presentation Transfer (Transfert de présentation) ................................................ 82
Pour envoyer une seule image (“Send Image”) ............................................. 84
Pour envoyer toutes les images (“Self Run”) ................................................. 85
Capture & Transfer (Capture & Transfert) ............................................................ 86
Pour envoyer une autre image .......................................................................87
Quick Transfer (Transfert rapide) ..........................................................................88
Pour envoyer une autre image .......................................................................89
Sauvegarde d’une image personnalisée comme image de démarrage et
image de fond .......................................................................................................... 90
Appendice
Table des fonctions par modèle .............................................................................92
Guide de dépistage des pannes ............................................................................. 93
Liste de messages d’erreur .................................................................................... 96
Lexique ..................................................................................................................... 99
Services ..................................................................................................................102
8
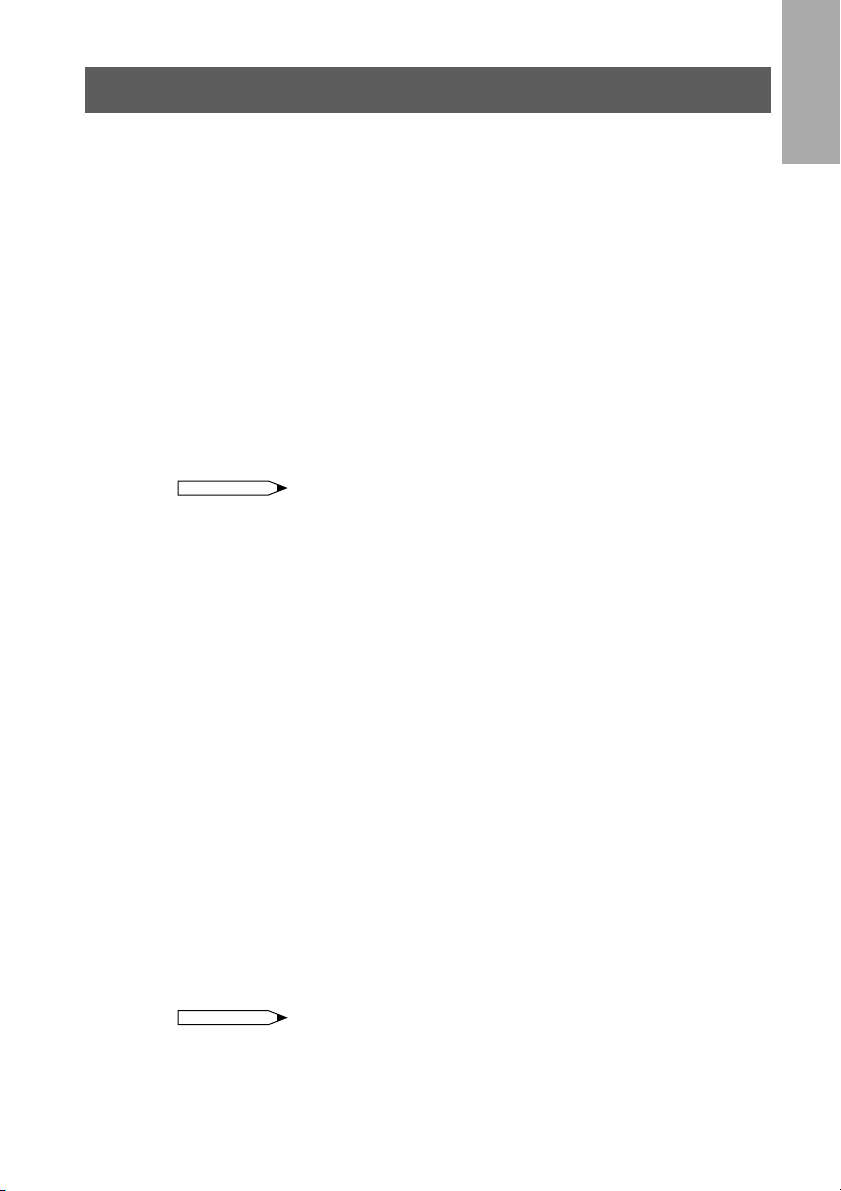
Matériel et logiciels requis
Sharp Advanced Presentation Software Professional Edition nécessite le
matériel et les logiciels suivants pour pouvoir être utilisé.
Un PC fonctionnant sous Microsoft Windows 95, 98, NT4.0 Workstation,
Me, 2000 Professional, XP Home ou Professional Edition.
*
Les opérations sont confirmées avec les versions japonaises et anglaises de
ces systèmes d’exploitation Windows uniquement.
CPU Pentium 233 MHz ou supérieur recommandé
Affichage Un affichage 800 × 600 points permettant
Mémoire
Espace libre sur le disque dur
Interface Un port série RS-232C disponible pour le
Lecteur de CD ROM
REMARQUE
Veuillez noter que ce programme risque de ne pas fonctionner normalement si
les réglages du port série, etc., ne sont pas corrects lorsque des équipements
série autres que des projecteurs sont aussi connectés à l’ordinateur.
Utilisation de la communication à infrarouge (IrCOM)
Si vous utilisez le projecteur NV5/6/7, le transfert d’images peut être effectué
par communication infrarouge (IrCOM). Le PC doit être pourvu d’un port de
communication à infrarouge intégré ou un adaptateur de communication à
infrarouge externe.
● Pour les utilisateurs de Windows 95:
L’IrDA 2.0 de Microsoft (pilote infrarouge) doit être installé sur votre PC
pour utiliser ce logiciel. S’il n’est pas installé, vous pouvez l’obtenir
sur le site Internet de Microsoft.
● Pour les utilisateurs de Windows 98:
Microsoft Windows 98 prévoit la communication IrDA comme
programme par défaut.
Veuillez consulter le mode d’emploi Microsoft de votre PC pour plus de
détails.
● Pour les usagers de Windows NT4.0 Workstation, Me, 2000 Professional,
XP Home ou Professional Edition:
Les communications infrarouges (IrCOM) ne peuvent pas être utilisées.
● La vitesse de transmission de la communication à infrarouge est
dépendante de la version d’IrDA du PC.
• IrDA 1.0 : 9.600 bits/sec. - 115,2 kbits/sec.
• IrDA 1.1 : 4 Mbits/sec.
Par conséquent, la vitesse réelle dépend de l’IrDA que votre PC supporte.
Voyez le manuel d’instructions de votre ordinateur pour les
caractéristiques IrDA.
REMARQUE
Nous ne pouvons garantir que le logiciel fonctionnera sur des ordinateurs dont
les cartes mères ont été remplacées ou modifiées, ou sur des ordinateurs que
les utilisateurs ont configurés eux-mêmes.
l’affichage de 65.536 couleurs ou plus
64 MB ou plus (Windows 95/98/NT4.0 /Me/ 2000)
128 MB ou plus (Windows XP)
50 MB ou plus
transfert des images et la commande du
projecteur.
Installation/
Désinstallation
9
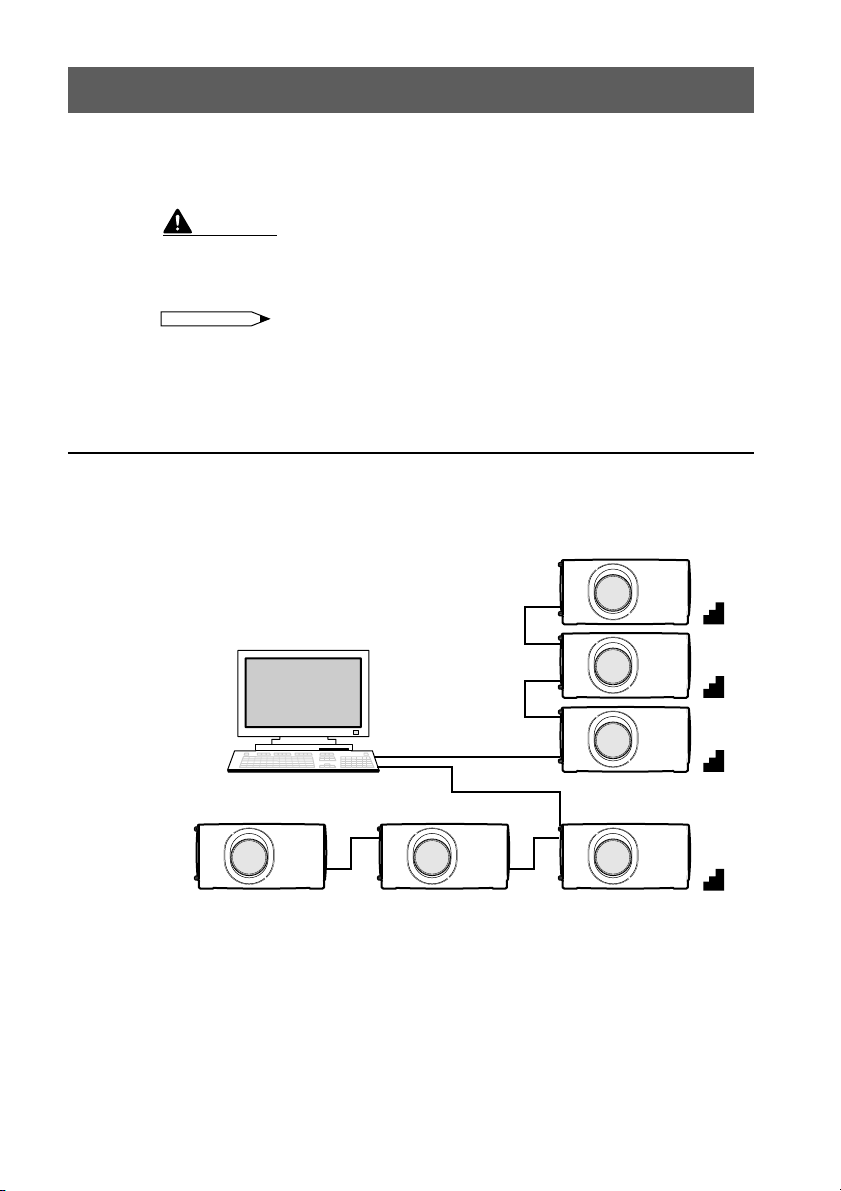
Connexions du projecteur et du PC
PC
3F
2F
1F
B1
SORTIE
SORTIE
SORTIE
ENTREE
ENTREE
ENTREE
ENTREE
SORTIE
ENTREE
ENTREE
Ce logiciel nécessite l’utilisation d’un câble série RS-232C, d’un câble LAN ou
de communications infrarouges. Pour les détails sur les connexions du PC,
reportez-vous au mode d’emploi du projecteur.
ATTENTION
Avant d’effectuer les connexions, assurez-vous d’éteindre le projecteur et
l’ordinateur. Après avoir fait toutes les connexions, allumez d’abord le projecteur.
L’ordinateur doit toujours être allumé en dernier.
REMARQUE
● Veuillez lire avec attention le manuel d’instructions de l’ordinateur.
● Si vous utilisez le projecteur NV5/6/7, le transfert d’image par communications
infrarouges peut être disponible.
Connexion de plusieurs projecteurs à un PC
Pour la connexion de plusieurs projecteurs utilisant des numéros
d’identification (lors de la création d’un système en réseau comprenant
uniquement les modèles de projecteurs XG-V10, le modèle XG-P20X et le
XG-P25X)
● La connexion entre le PC et le projecteur ou entre projecteurs est possible
en utilisant le port d’entrée/sortie RS-232C IN/OUT du projecteur.
● Jusqu’à 250 projecteurs peuvent être connectés.
● Jusqu’à 99 ports séries COM peuvent être utilisés.
● Les connexions en étoile sont possibles.
● Les connexions LAN sont possibles seulement avec les modèles de la série
XG-V10 disposant d’une carte d’extension (AN-L10T).
● Voir “Table des fonctions par modèle” (page 92) au sujet des fonctions du
projecteur disponibles.
10
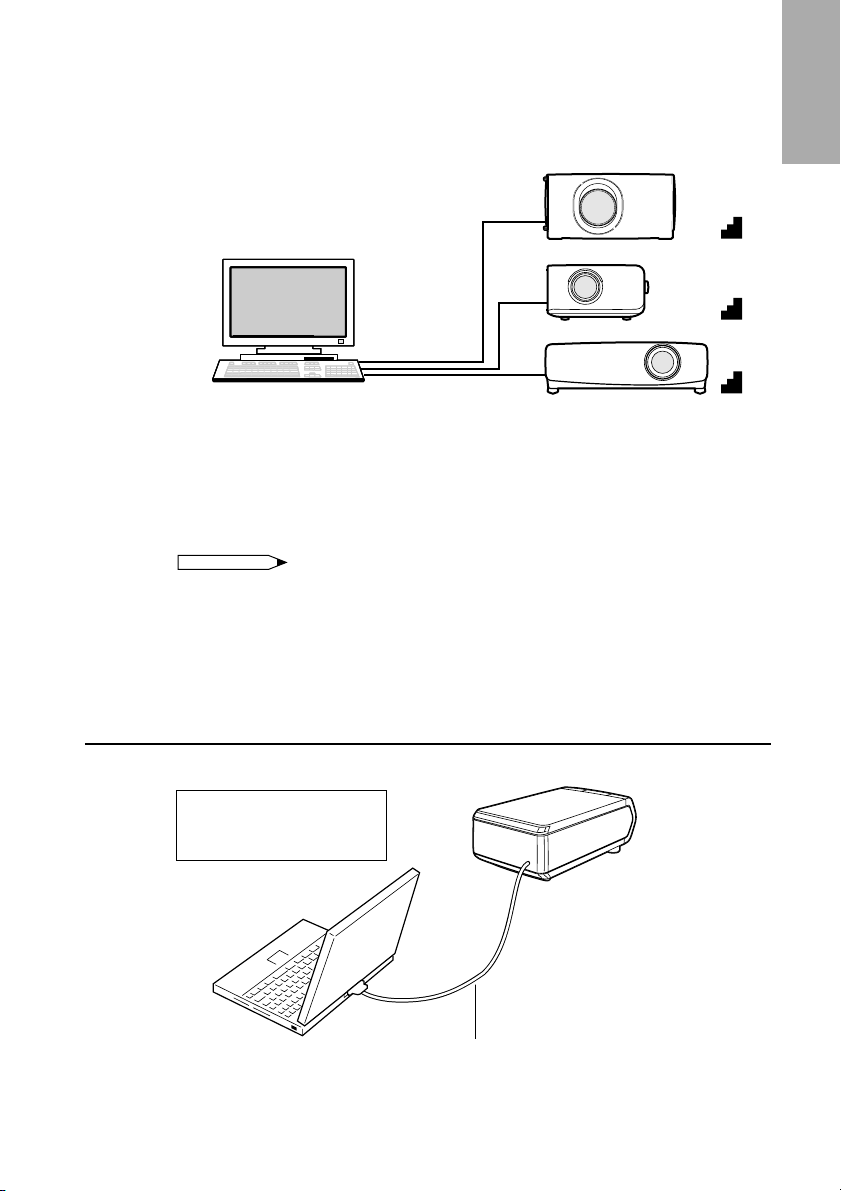
Pour la connexion de plusieurs projecteurs sans utiliser de numéro
d’identification (lors de la création d’un réseau comprenant des
projecteurs autres que les modèles de projecteurs XG-V10, le
modèle XG-P20X et le XG-P25X)
Installation/
Désinstallation
PC
PCPC
IN
IN
IN
● Jusqu’à 99 projecteurs peuvent être connectés.
● Jusqu’à 99 ports séries COM peuvent être utilisés.
● Les connexions en étoile ne sont pas possibles.
● Les connexions LAN ne sont pas possibles.
● Voir “Table des fonctions par modèle” (page 92) au sujet des fonctions du
projecteur.
REMARQUE
Branchez le projecteur par port COM.
Si vous souhaitez utiliser la connexion via les ports COM, le même nombre de
ports COM que de projecteurs est nécessaire. Si le nombre de ports COM de
votre PC est inférieur à celui du nombre de projecteurs, procurez-vous une carte
d’extension (disponible dans le commerce) pour ajouter des ports COM à votre
PC.
Connexion simple de projecteur avec un PC
Connexion RS-232C
Reportez-vous au mode
d’ emploi du projecteur
pour les détails.
3F
2F
1F
Câble RS-232C en option (type croisé)
11
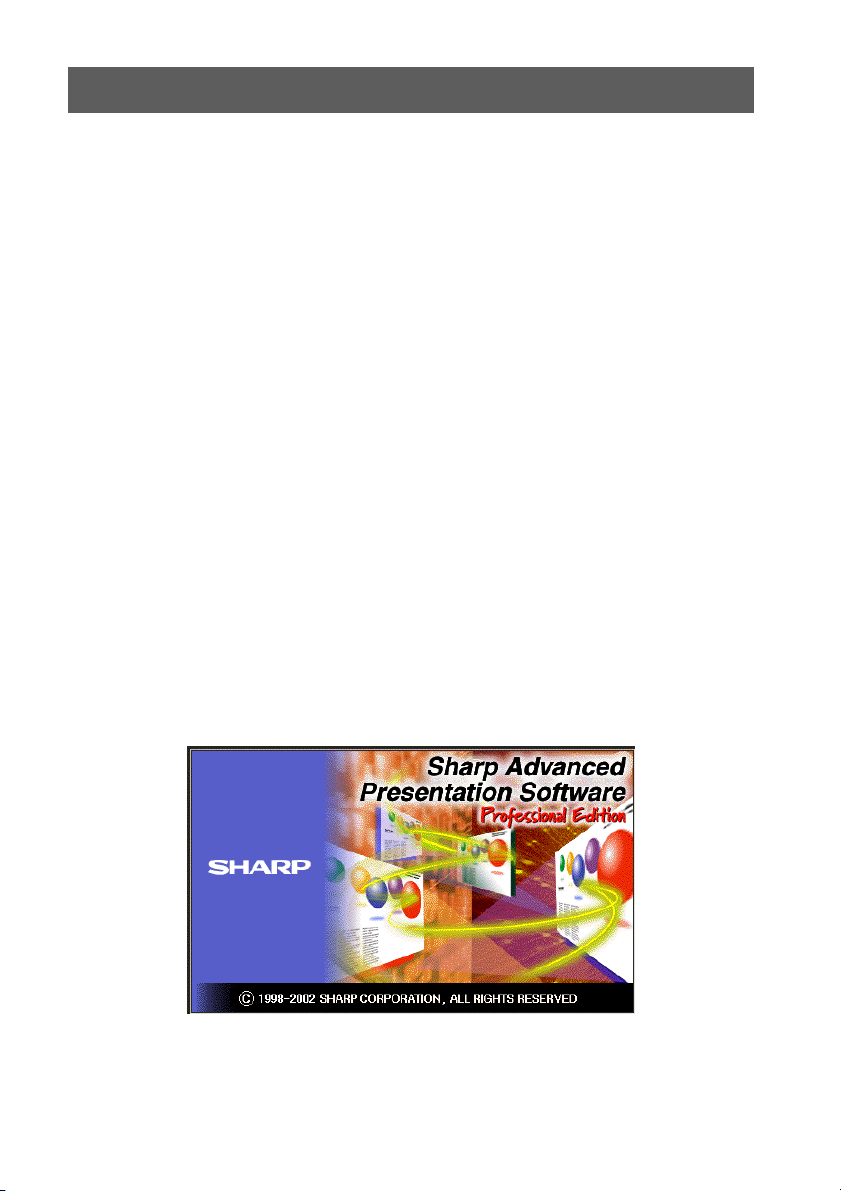
Installation du logiciel
Ce logiciel peut être installé à l’aide du programme d’installation fourni sur le
“Sharp Advanced Presentation Software Professional Edition CD-ROM”.
1 Vérifiez si ce logiciel peut fonctionner sur votre ordinateur.
Pour plus de détails, veuillez consulter la section “Matériel et logiciels requis”.
(page 9)
2 Quittez tous les logiciels en cours d’utilisation avant d’installer
ce programme.
Assurez-vous de quitter tous les autres programmes afin d’éviter tout
problème avec le logiciel d’installation.
3 Supprimez la version précédente du logiciel “Sharp Advanced
Presentation Software”.
Pour plus de détails, veuillez consulter la section “Désinstallation du logiciel”.
(page 19)
4 Introduisez le “Sharp Advanced Presentation Software
Professional Edition CD-ROM” dans le lecteur de CD ROM.
5 Double-cliquez sur l’icône “My Computer” (Poste de travail) ou
sélectionnez l’Explorateur Windows.
6 Double-cliquez sur l’icône du lecteur de CD ROM dans “My
Computer” (Poste de travail) ou dans l’Explorateur Windows.
7 Double-cliquez sur le dossier “SAPS_PRO”.
8 Double-cliquez sur l’icône “SETUP1.EXE”.
w L’image d’ouverture du “Sharp Advanced Presentation Software
Professional Edition” sera affichée.
12
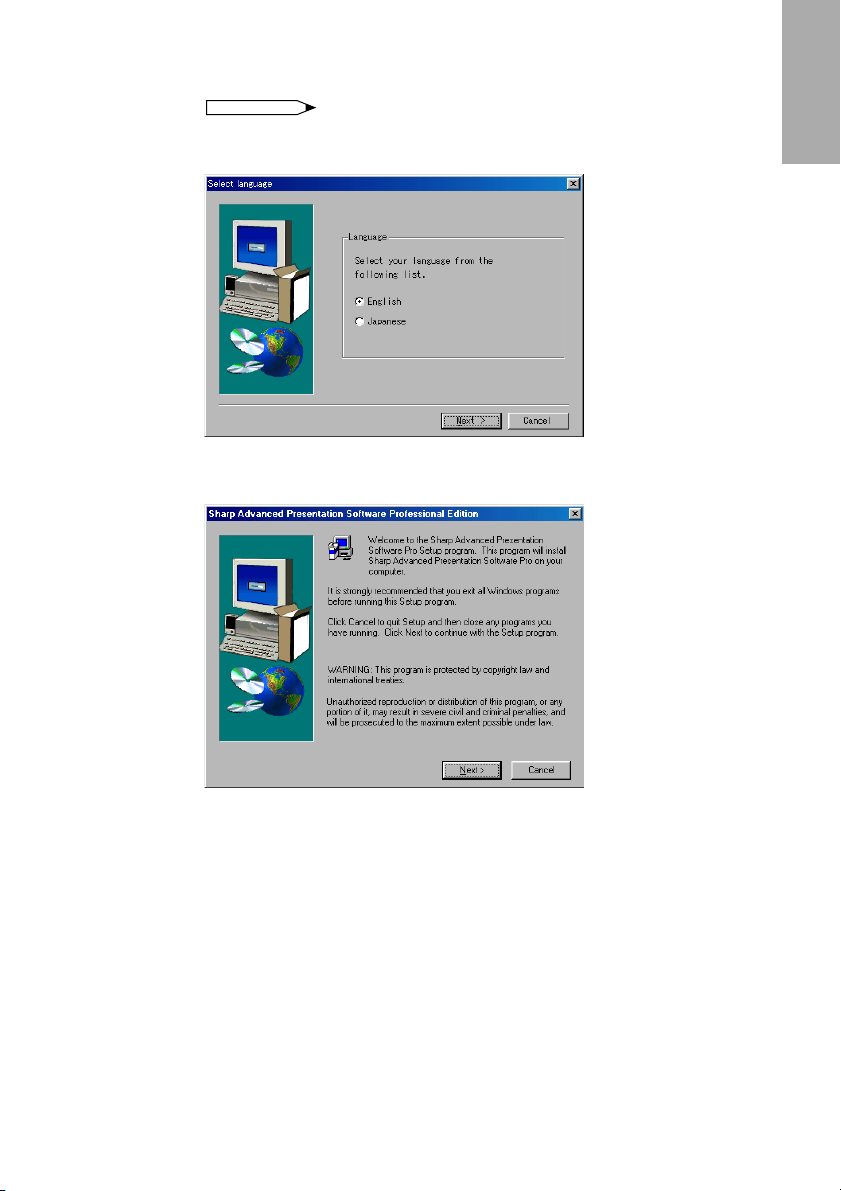
9 Sélectionnez le langage du logiciel à installer.
REMARQUE
Sélectionnez un langage approprié pour l’environnement de votre microordinateur.
w La boîte de dialogue “Sharp Advanced Presentation Software
Professional Edition” s’ouvrira.
Installation/
Désinstallation
13
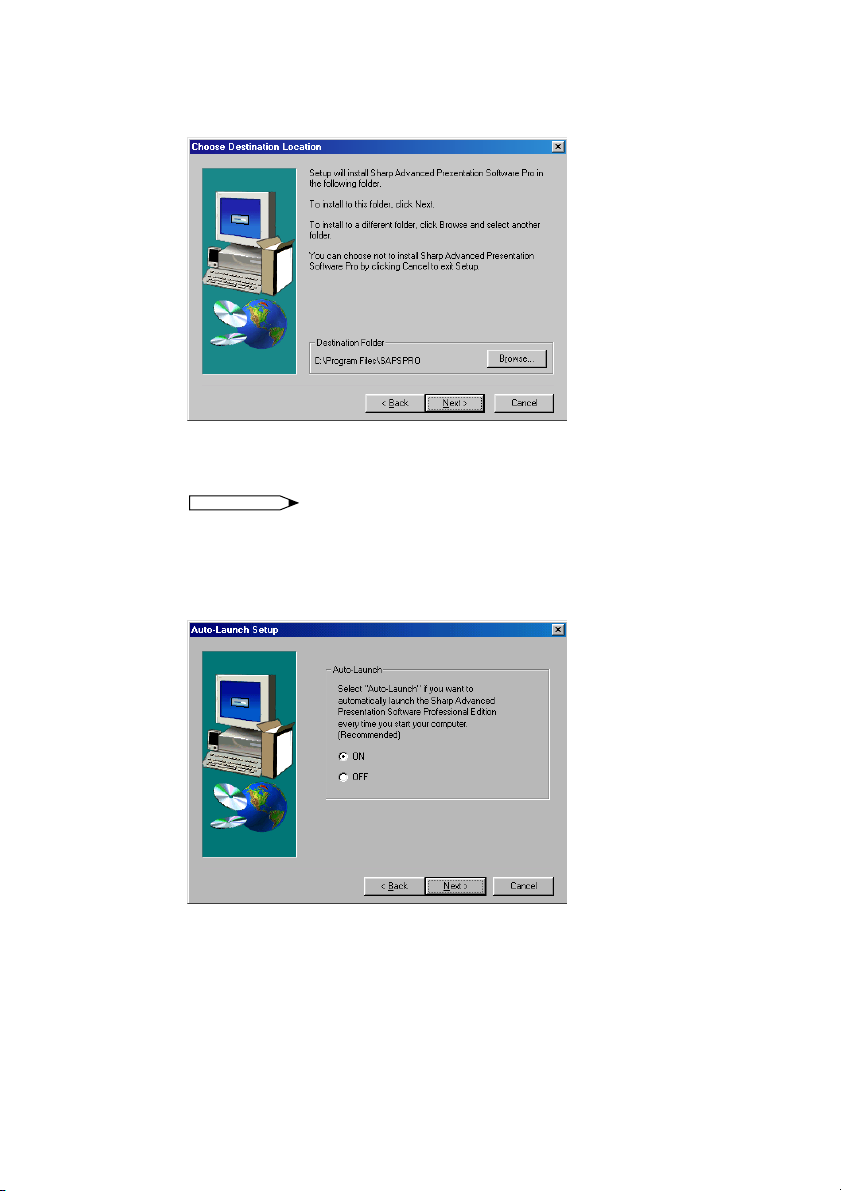
10 Cliquez sur “Next>” (Suivant).
w La boîte de dialogue “Choose Destination Location” (Choisissez
l’endroit de destination) s’ouvrira.
11 Le dossier sous lequel le logiciel sera installé est affiché dans
“Destination Folder” (Dossier de destination).
REMARQUE
Pour sélectionner un autre dossier, cliquez sur “Browse...” (Parcourir...).
12 Cliquez sur “Next>”.
w La boîte de dialogue “Auto-Launch Setup” (Réglage de lancement
automatique) s’ouvrira.
14
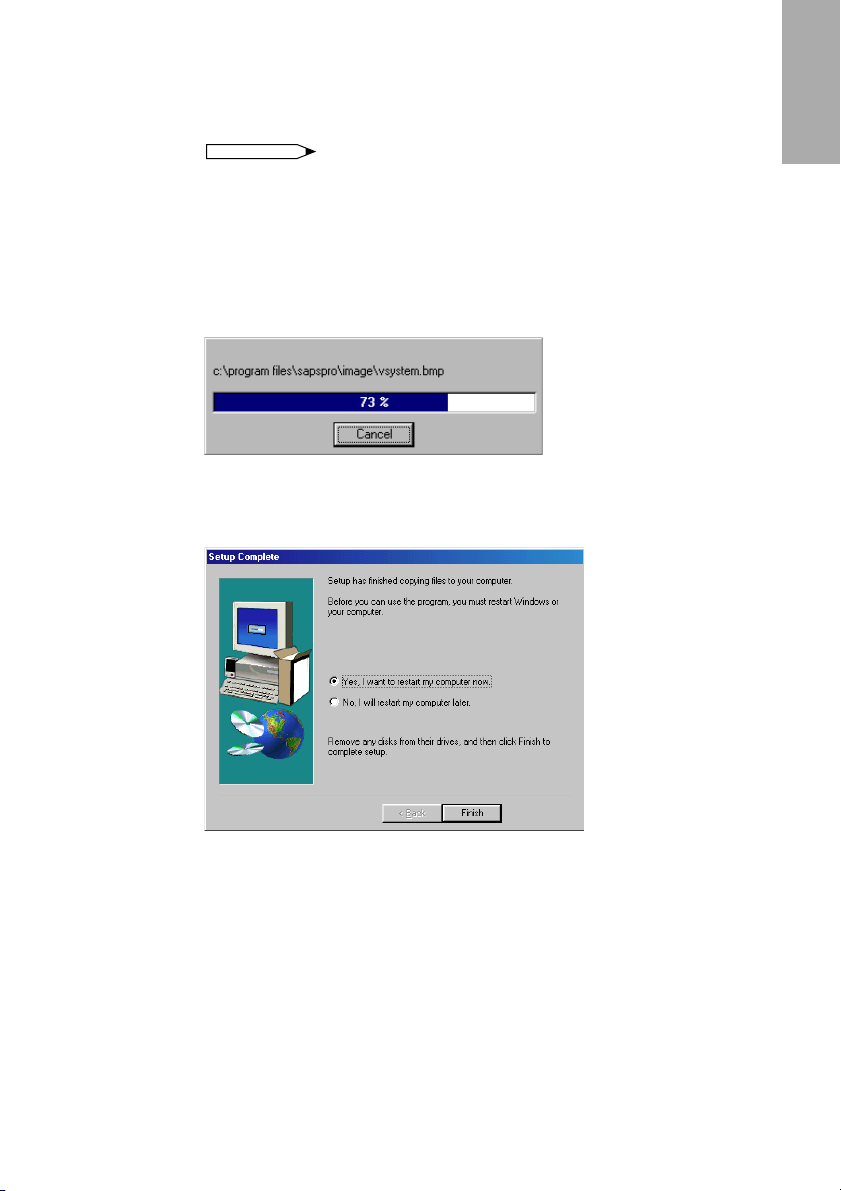
13 Cliquez sur “ON” sous “Auto-Launch”(Lancement automatique)
pour lancer automatiquement le logiciel chaque fois que le PC
est démarré. (Recommandé)
REMARQUE
Si vous sélectionnez “Auto-Launch ON”, une icône “Sharp Advanced
Presentation Software Professional Edition” apparaîtra dans le plateau
des tâches de Windows. Sinon, utilisez l’icône de raccourci “Sharp
Advanced Presentation Software Professional Edition” sur l’écran
principal de Windows ou dans le menu “Démarrer” de Windows.
14 Cliquez sur “Next>”.
w L’installation commencera.
w Lorsque l’installation est terminée, la boîte de dialogue “Setup
Complete” (Installation terminée) s’ouvrira. Pour utiliser immédiatement
le programme, veuillez redémarrer votre ordinateur.
Installation/
Désinstallation
15 Cliquez sur “Finish”(Terminer).
15
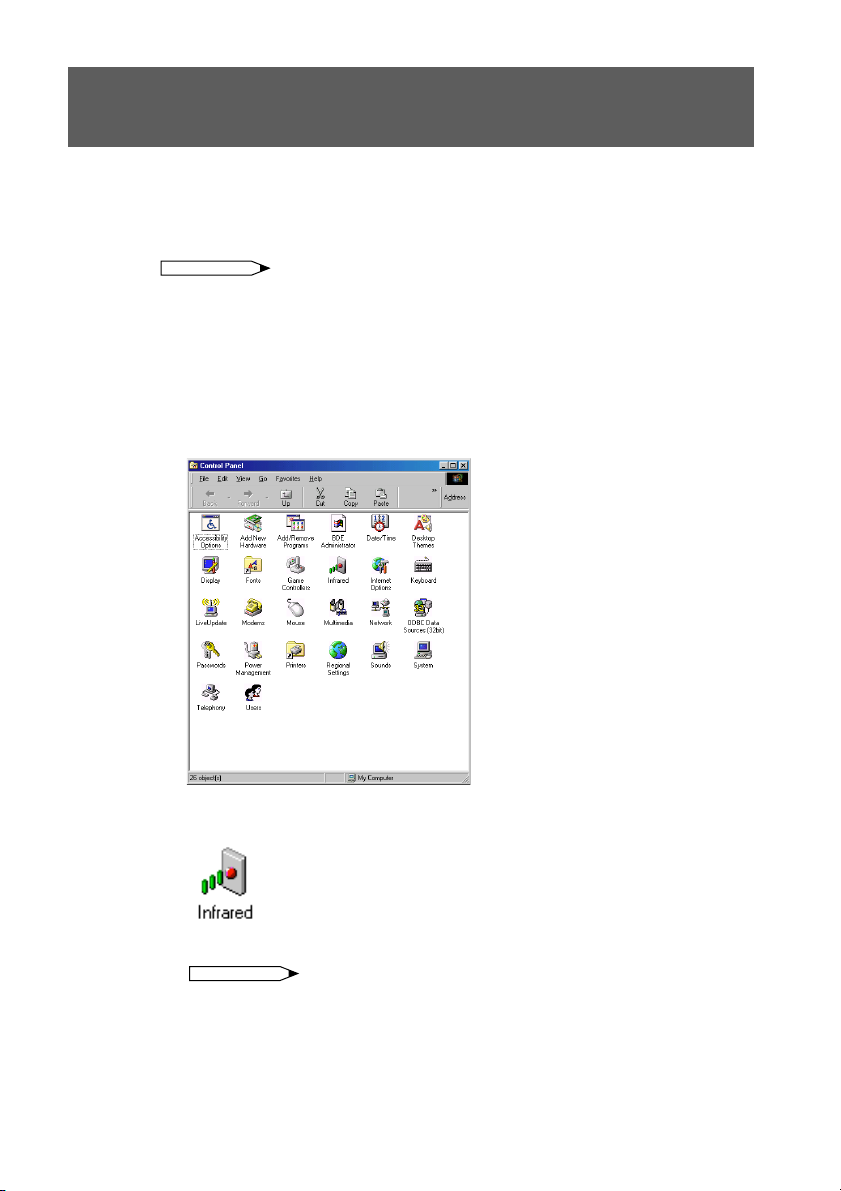
Configuration de votre PC pour la communication à infrarouge (IrCOM)
Si vous utilisez le NV5/6/7, le transfert d’images peut être effectué par
communication à infrarouge (IrCOM).
Pour utiliser la communication à infrarouge, configurez le port pour
communication à infrarouge selon les étapes suivantes.
REMARQUE
Les communications infrarouges (IrCOM) ne peuvent pas être utilisées sous
Windows NT4.0 Workstation, Me, 2000 Professional, XP Home ou Professional
Edition.
1 Cliquez sur “Start” (Démarrer), puis cliquez sur “Settings”
(Paramètres) pour sélectionner “Control Panel” (Panneau de
configuration).
w La fenêtre “Control Panel” (Panneau de configuration) s’ouvrira.
2 Double-cliquez sur l’icône “Infrared” (Infrarouge).
w La fenêtre “Infrared Monitor” (Moniteur infrarouge) s’ouvrira.
REMARQUE
Pour les utilisateurs de Windows 95:
Si aucune icône “Infrared” (Infrarouge) n’est affichée, IrDA 2.0 de Microsoft
(pilote infrarouge) n’est pas installé sur l’ordinateur.
Vous pouvez l’obtenir sur le site Internet de Microsoft.
16
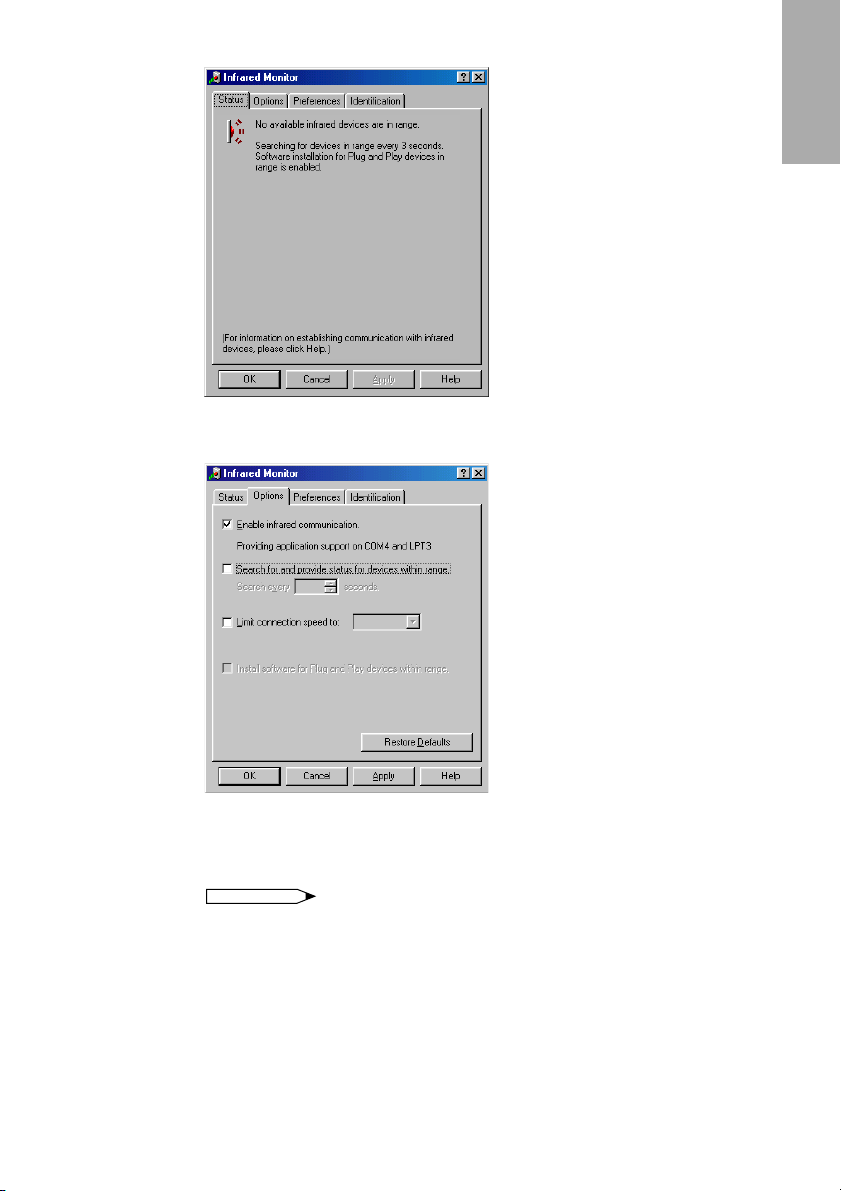
3 Cliquez sur l’onglet “Options”.
w La feuille “Options” s’ouvrira.
Installation/
Désinstallation
4 Contrôlez la boîte de contrôle “Enable infrared communication”
(Activer la communication infrarouge). Sélectionnez le port utilisé
pour la communication à infrarouge.
REMARQUE
Reportez-vous au manuel d’instructions du PC pour les réglages de port
approprié.
Ne sélectionnez pas “Search for and provide status for devices within range”
(Détecter les périphériques accessibles et afficher leur état) et “Limit
connection speed to” (Limiter la vitesse de connexion à).
17
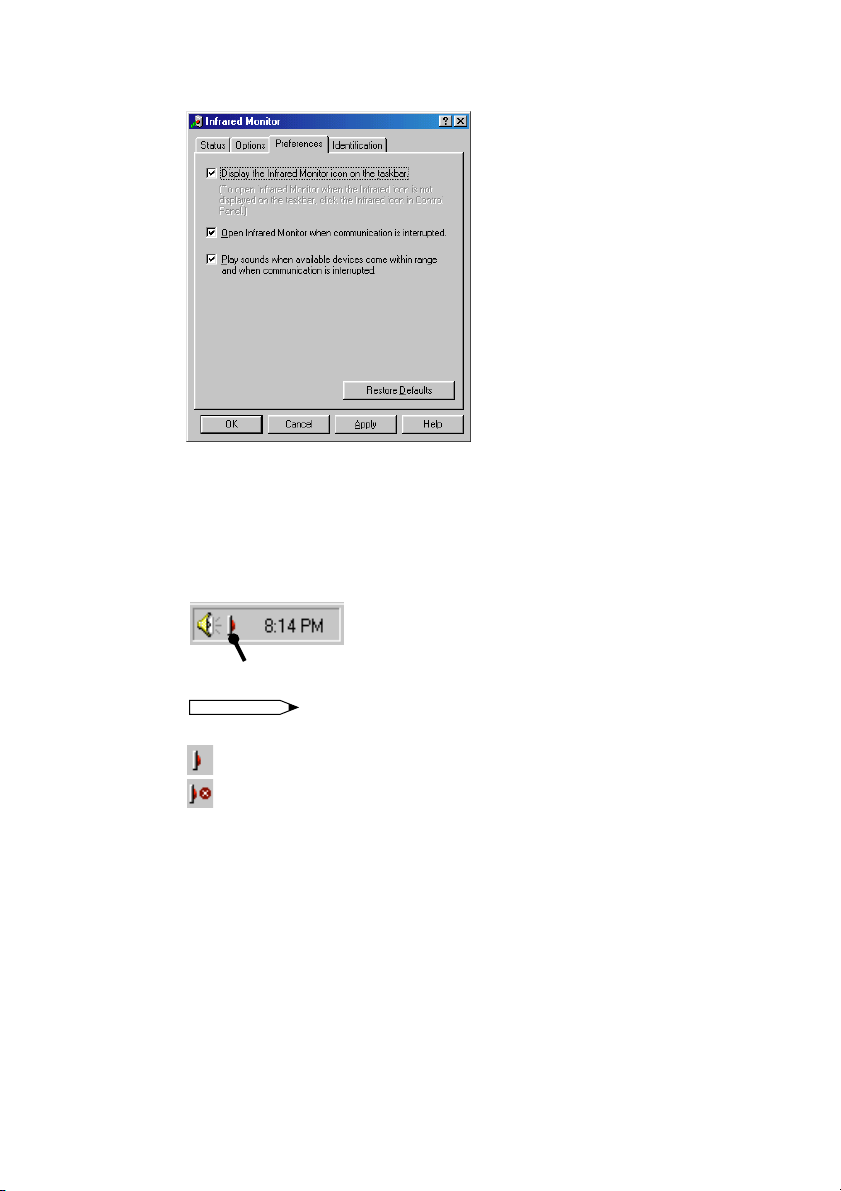
5 Cliquez sur l’onglet “Preferences” (Préférences).
w La feuille “Preferences” (Préférences) s’ouvrira.
6 Cliquez sur “Restore Defaults” (Paramètres par défaut).
Le système retournera aux réglages d’origine.
7 Cliquez sur “OK”.
w La fenêtre “Infrared Monitor” (Moniteur infrarouge) se fermera et
l’icône du “Infrared” (Infrarouge) apparaîtra dans le plateau des tâches
de Windows.
Icone de Infrared Monitor
REMARQUE
A propos de l’icône de “Infrared” (Infrarouge)
Activée: prêt pour le transfert
Désactivée: pas prêt pour le transfert
18
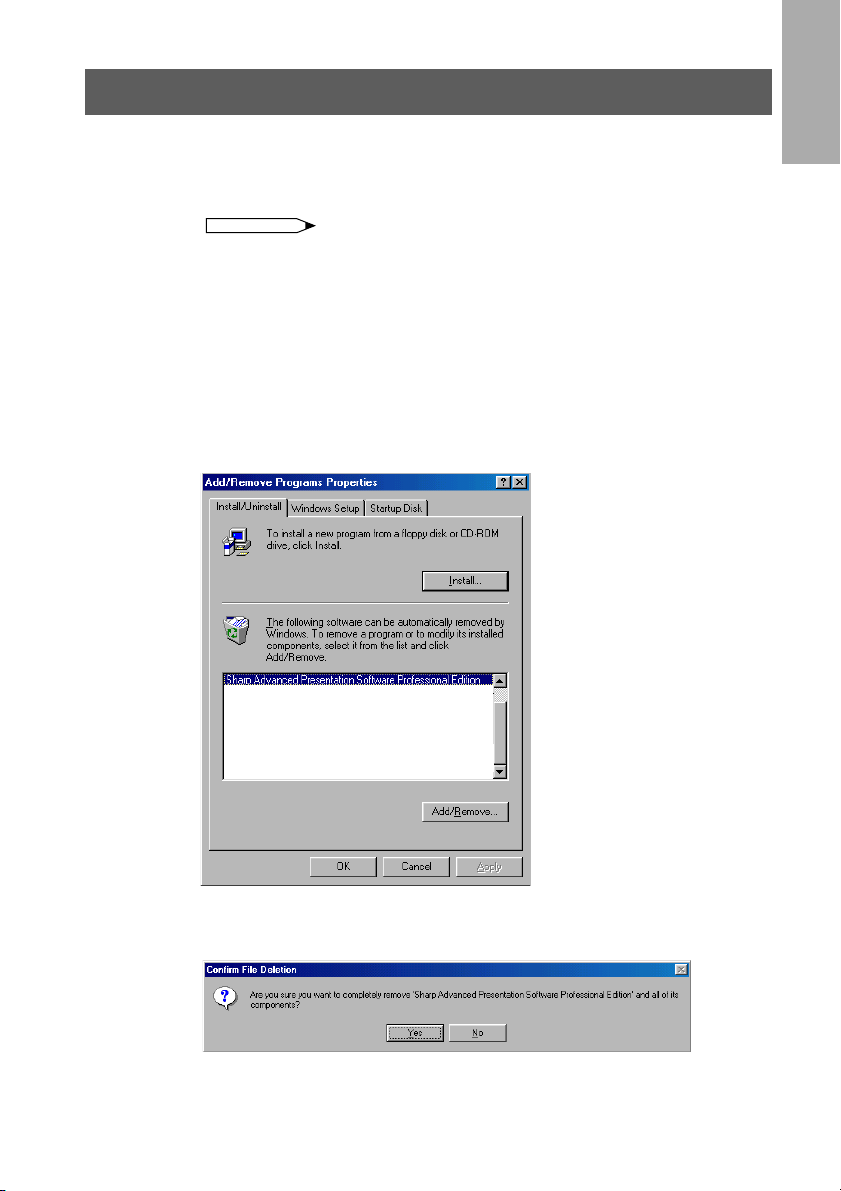
Désinstallation du logiciel
Désinstallez toujours le Sharp Advanced Presentation Software Professional
Edition, lorsque vous installez une nouvelle version ou une version améliorée.
1 Assurez-vous que le logiciel est fermé avant de continuer.
REMARQUE
Avant la désinstallation du Sharp Advanced Presentation Software
Professional Edition, la configuration “Auto-Launch” doit être sur “OFF”.
Pour les détails, voyez page 22.
2 Cliquez sur “Start” (Démarrer), puis cliquez sur “Settings”
(Paramètres), puis sélectionnez “Control Panel” (Panneau de
configuration).
3 Double-cliquez sur l’icône “Add/Remove Programs” (Ajout/
Suppression de programmes).
4 Cliquez sur “Sharp Advanced Presentation Software
Professional Edition”.
Installation/
Désinstallation
5 Cliquez sur “Add/Remove...” (Ajouter/Supprimer...).
6 Cliquez sur “Yes” (Oui).
7 Lorsque la désinstallation est terminée correctement, le
message “Uninstall successfully completed” (Désintallation
terminée) apparaît. Cliquez sur “OK”.
19
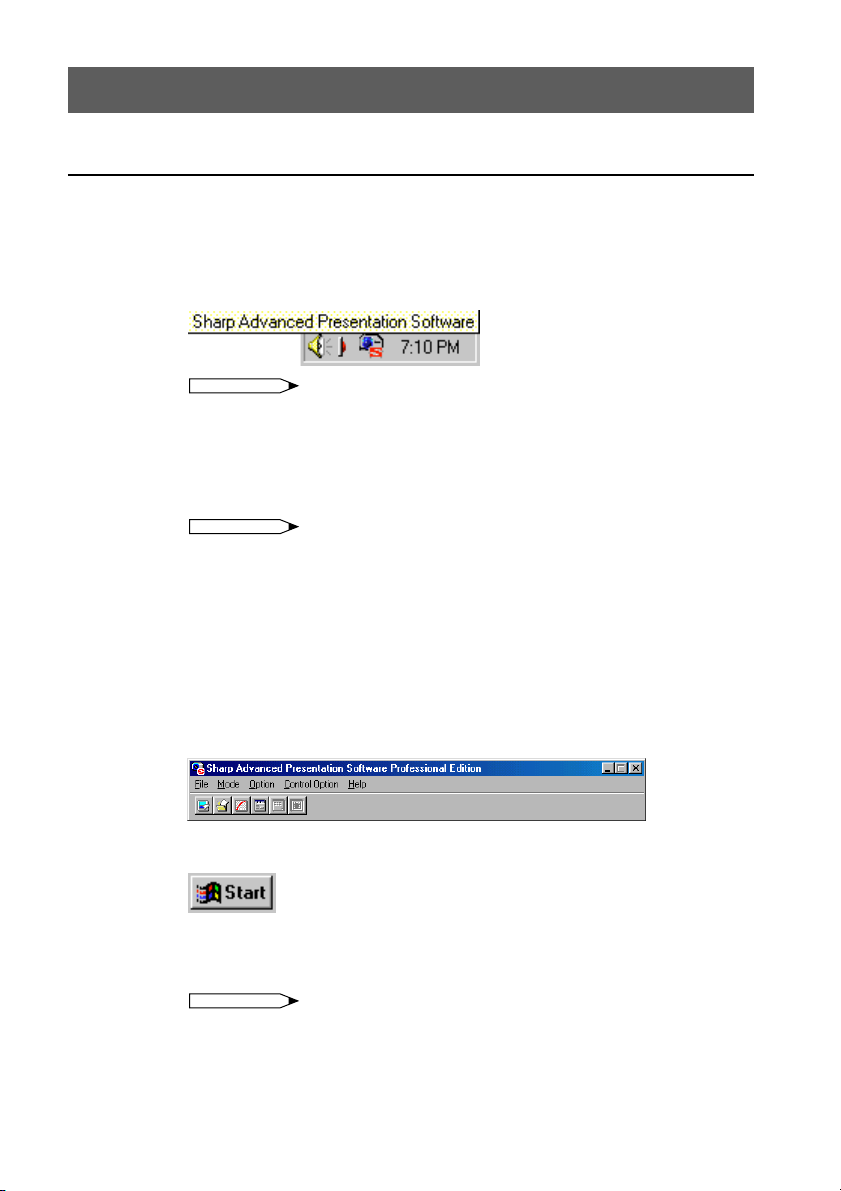
Comment démarrer et quitter
Modes d’ouverture
Avant de démarrer le logiciel, assurez-vous que le PC et le projecteur soient
correctement configurés. Il y a trois manières de démarrer le logiciel.
Démarrage à partir de l’icône “Sharp Advanced Presentation Software
Professional Edition” dans le plateau des tâches de Windows
REMARQUE
Cette icône apparaît lorsque “Auto-Launch ON” est sélectionné. Voyez
page 22 pour le réglage de “Auto-Launch”.
1 Allumez le projecteur.
Assurez-vous d’allumer d’abord le projecteur. L’ordinateur doit toujours être
allumé en dernier.
REMARQUE
Le projecteur doit être en mode IrCOM pour recevoir l’image. Appuyez sur
la touche “IrCOM” sur le projecteur ou sur la télécommande.
Pour les utilisateurs de NV5/6/7 :
Pour utiliser la communication à infrarouge, sélectionnez le mode “IrCOM”,
en vous reportant au mode d’emploi du projecteur pour les détails.
2 Démarrez le PC. Cliquez sur l’icône “ Sharp Advanced
Presentation Software Professional Edition” dans le plateau des
tâches de Windows.
w La fenêtre “Sharp Advanced Presentation Software Professional
Edition” s’ouvrira.
Démarrage à partir de la touche “Start” (Démarrer) de Windows
1 Allumez le projecteur.
Assurez-vous d’allumer d’abord le projecteur. L’ordinateur doit toujours être
allumé en dernier.
REMARQUE
Le projecteur doit être en mode IrCOM pour recevoir l’image. Appuyez sur
la touche “IrCOM” sur le projecteur ou sur la télécommande.
Pour les utilisateurs de NV5/6/7 :
Pour utiliser la communication à infrarouge, sélectionnez le mode “IrCOM”,
en vous reportant au mode d’emploi du projecteur pour les détails.
20
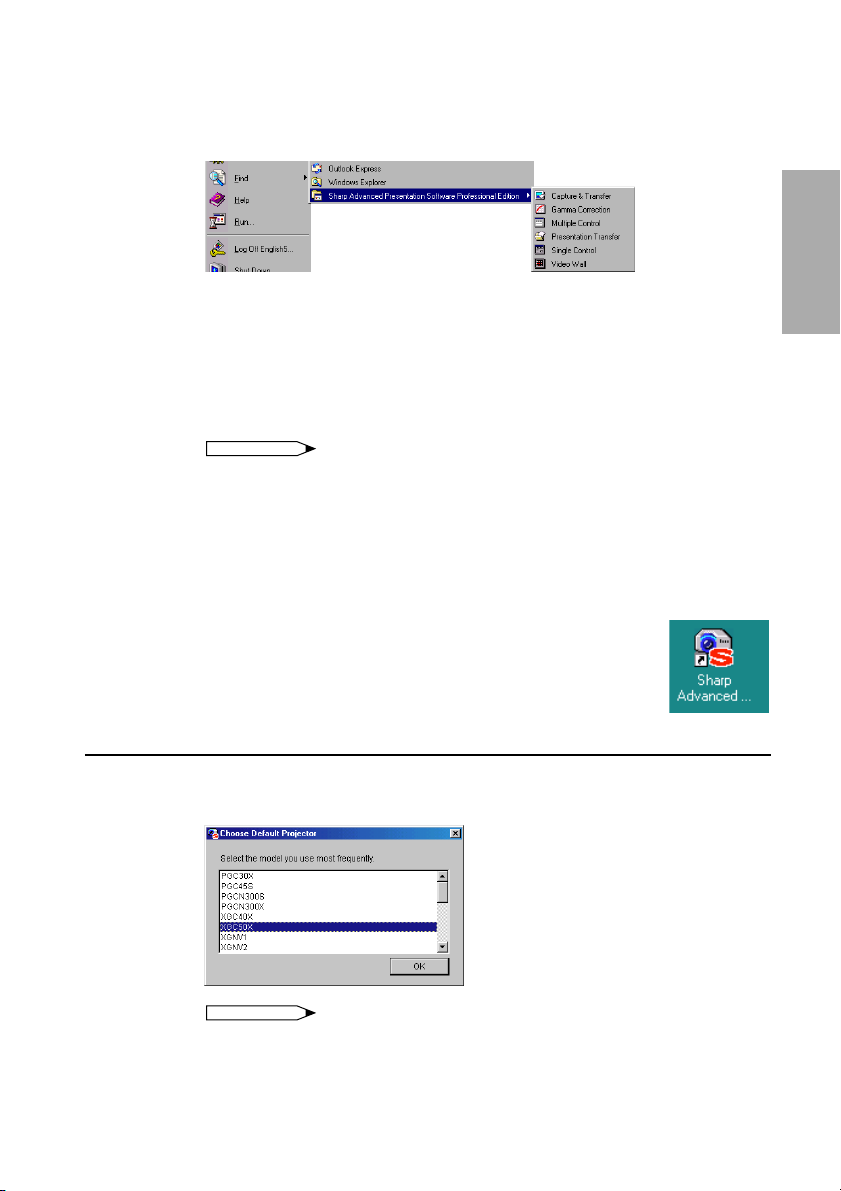
2 Démarrez le PC. Cliquez sur “Start” (Démarrer), placez le pointeur
sur “Programs”(Programmes), puis sur “Sharp Advanced
Presentation Software Professional Edition”.
w La boîte de dialogue s’ouvrira.
Démarrage à partir de l’icône de raccourci “Sharp Advanced
Presentation Software Professional Edition” sur l’écran
principal de Windows
1 Démarrez le projecteur.
Assurez-vous d’allumer d’abord le projecteur. L’ordinateur doit toujours être
allumé en dernier.
REMARQUE
Le projecteur doit être en mode IrCOM pour recevoir l’image. Appuyez sur
la touche “IrCOM” sur le projecteur ou sur la télécommande.
Pour les utilisateurs de NV5/6/7 :
Pour utiliser la communication à infrarouge, sélectionnez le mode “IrCOM”,
en vous reportant au mode d’emploi du projecteur pour les détails.
2
Double-cliquez sur l’icône de raccourci “ Sharp Advanced
Presentation Software Professional Edition” sur votre écran principal
de Windows.
w La boîte de dialogue s’ouvrira.
Fonctionnement
de base
Sélection du modèle du Projecteur Principal
1 Sélectionnez le modèle du projecteur principal que vous voulez
utiliser.
REMARQUE
Cette boîte de dialogue apparaît au premier démarrage du “Sharp Advanced
Presentation Software Professional Edition”.
Si vous voulez changer le modèle du projecteur, vous pouvez le faire dans
la boîte de dialogue “Projector Setting” (Paramétrage du projecteur) (page
28).
21
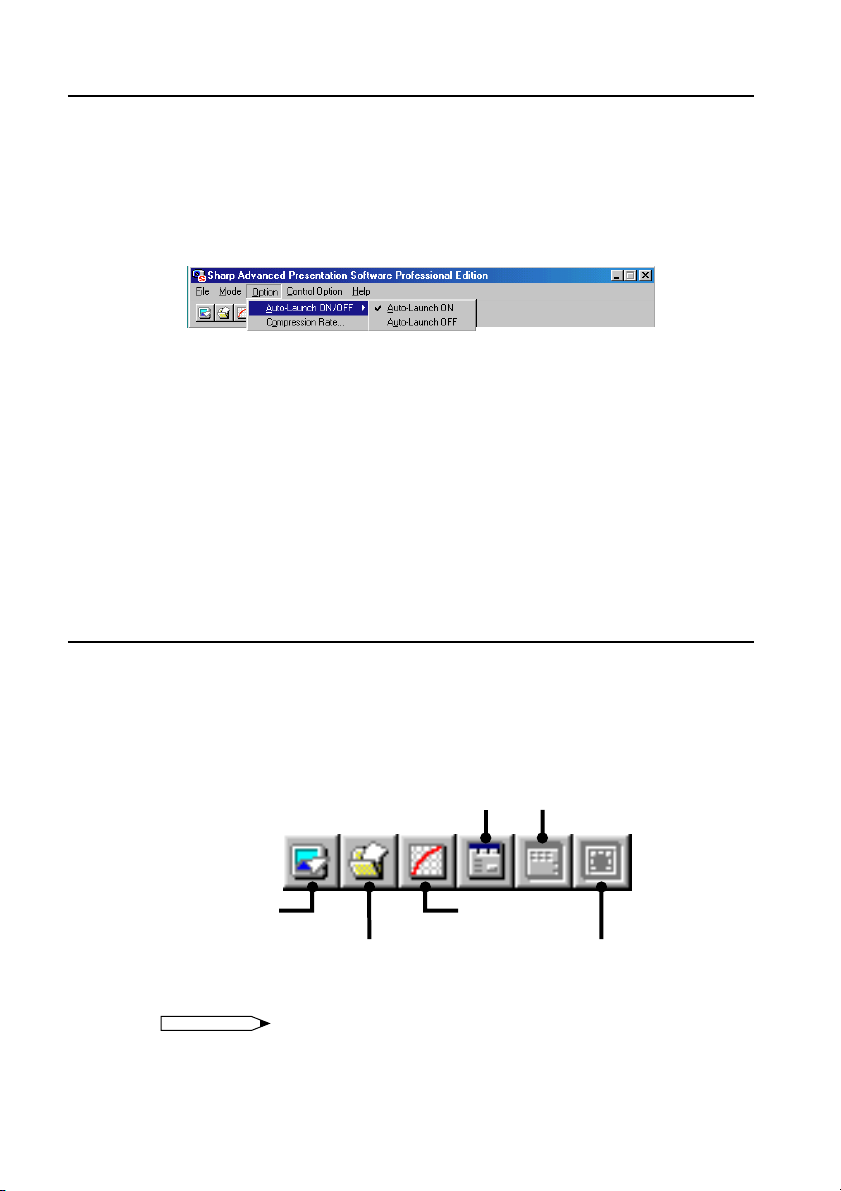
Changement du réglage de “Auto-Launch”
Le réglage par défaut du réglage de “Auto-Launch” est “ON”. Ceci lance
automatiquement le logiciel au démarrage du PC. Vous pouvez changer le
réglage comme suit.
1 Cliquez sur le menu “Option” et sélectionnez “Auto-Launch ON/
OFF”.
2 Sélectionnez le réglage souhaité.
Lorsque “Auto-Launch ON” est sélectionné
● L’icône “Sharp Advanced Presentation Software Professional Edition”
est affichée dans le plateau des tâches de Windows.
● Le logiciel est automatiquement lancé au démarrage du PC.
Lorsque “Auto-Launch OFF” est sélectionné
● L’icône “Sharp Advanced Presentation Software Professional Edition”
est supprimé du plateau des tâches de Windows.
● Dans ce cas, vous devez redémarrer le logiciel au départ du menu
“Démarrer” ou par l’icône de raccourci “Sharp Advanced Presentation
Software Professional Edition” sur l’écran principal de Windows.
Sélectionner le mode
1 Démarrez le projecteur.
2 Sélectionnez le mode dont vous avez besoin dans le menu
“Mode”. Ou bien vous pouvez utiliser les touches de raccourci
sous la barre de menu.
Single
Control
Capture &
Transfer
Presentation
Transfer
w La boîte de dialogue s’ouvrira.
REMARQUE
Les modes sélectionnables dépendent du mode de fonctionnement réglé sur
“Sélection du mode de fonctionnement” (page 25).
Pour les détails, référez-vous au “Table des fonctions par modèle” (page 92).
22
Multiple
Control
Gamma
Correction
Video Wall
Setting
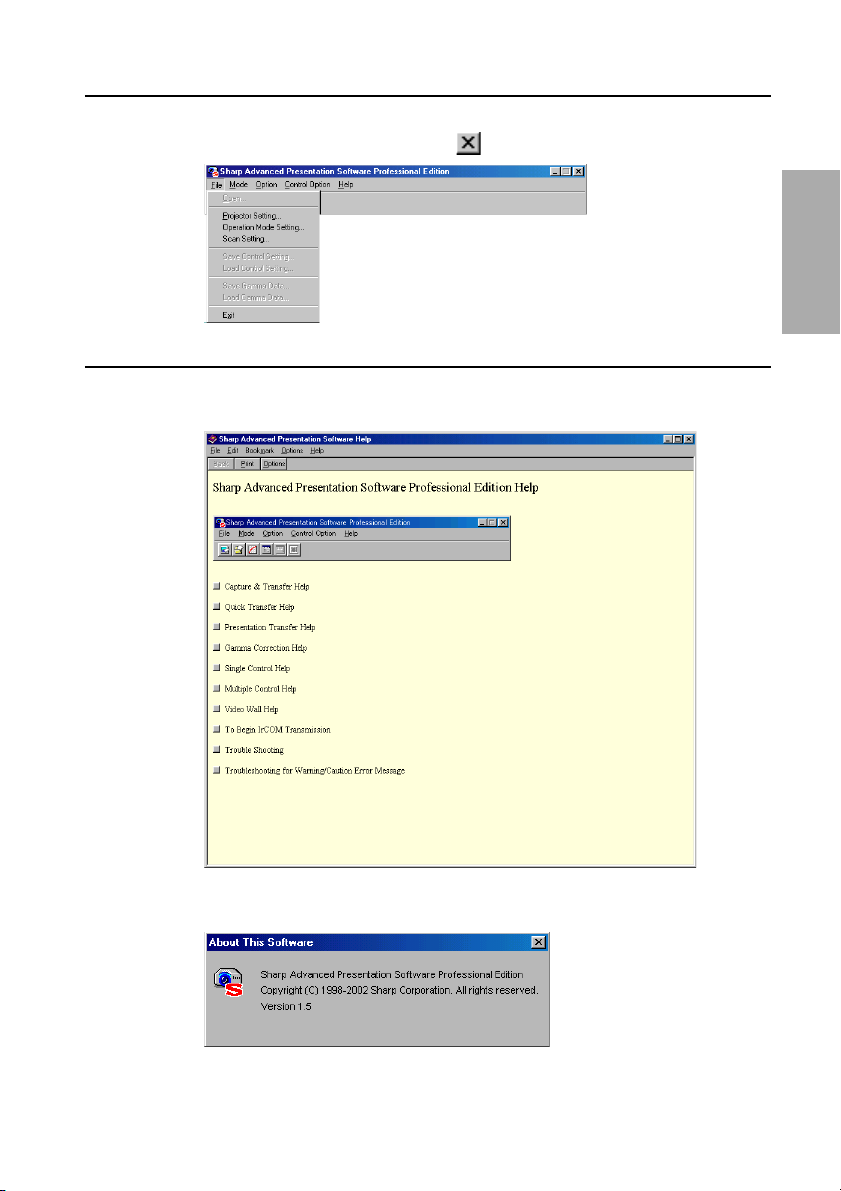
Quitter
Aide
Cliquez sur le menu “File” (Fichier), et sélectionnez “Exit” (Quitter).
Ou vous pouvez utiliser la touche
Pour visualiser Aide, cliquez sur le menu “Help” (Aide). Lorsque la fenêtre
“Help” s’ouvre, cliquez sur l’objet désiré dans la liste d’aide.
.
Fonctionnement
de base
Pour vérifier la version du logiciel, sélectionnez “About This Software” (A
propos de ce logiciel) dans le menu “Help”.
23
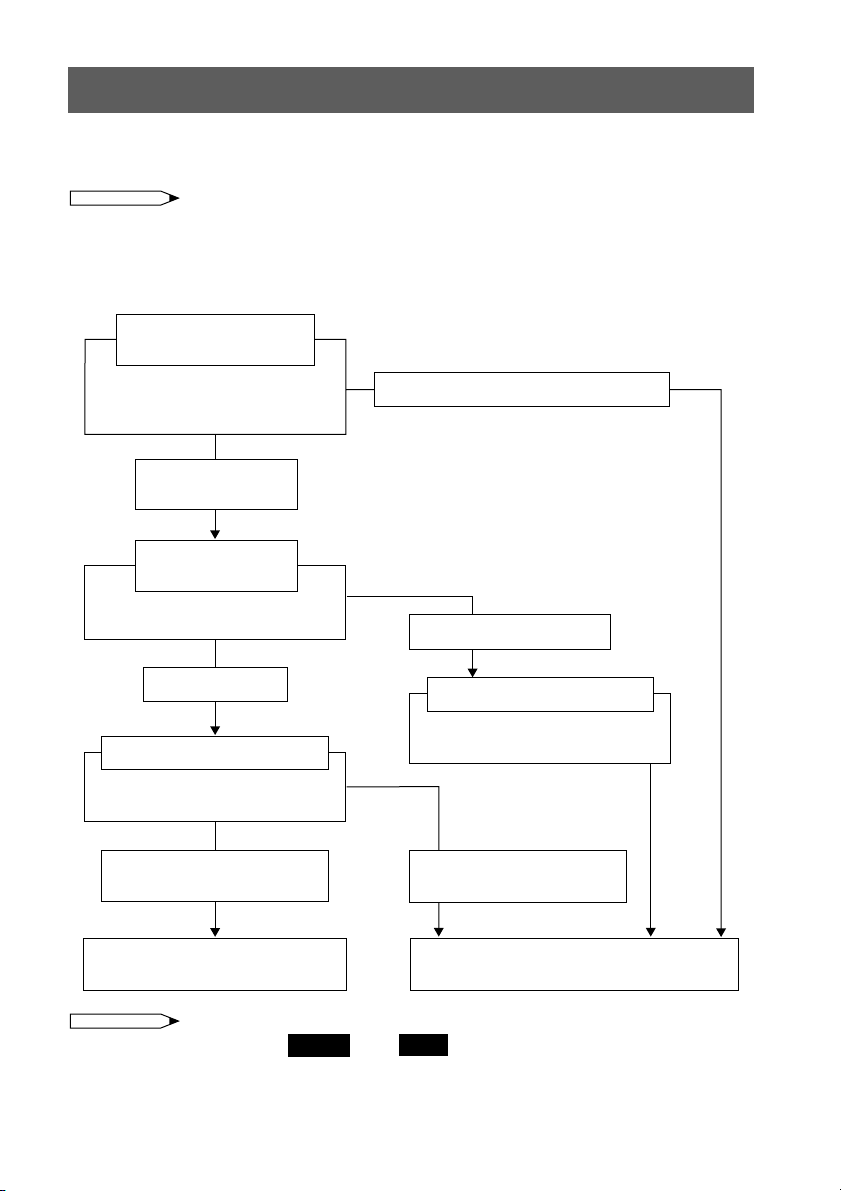
Configuration pour la commande des projecteurs
Les réglages pour les projecteurs doivent être faits d’abord en réseau avant d’essayer la
commande d’un projecteur. Les réglages sont faits à “Scan Setting” ou à “Projector Setting”.
REMARQUE
Les réglages pour les numéros d’ID sur les projecteurs sont nécessaires à la commande du
projecteur par l’utilisation des numéros d’ID.
Schéma fonctionnel du configuration
Réglage du nombre de
projecteurs à commander
Réglage du choix pour commander
un projecteur unique ou
plusieurs projecteurs (page 25)
Pour commander
plusieurs projecteurs
Réglage pour utiliser
ou non les ID
Réglage pour utiliser ou non les
ID pour commander les projecteurs (page 25)
Pour commander un projecteur unique
Pour ne pas utiliser les ID
Pour utiliser les ID
Créer “All Projector List”
Créer “All Projector List” (liste des
projecteurs à commander).
Créer “All Projector List”
automatiquement.
Scan Setting
(Balayage des réglages) (page 26)
REMARQUE
Créer “All Projector List”
Créer “All Projector List” (liste des
projecteurs à commander).
Créer/ajouter manuellement
à “All Projector List”.
Projector Setting
(Paramétrage du projecteur) (page 28)
A partir de la page suivante, Single et/ou Multi sont affichés en haut de la page.
Single : Fonctions utilisées quand le projecteur est utilisé en “Single Projector Operation Mode”.
Multi : Fonctions utilisées quand les projecteurs sont utilisés en “Multiple Projector Operation
Mode”.
24
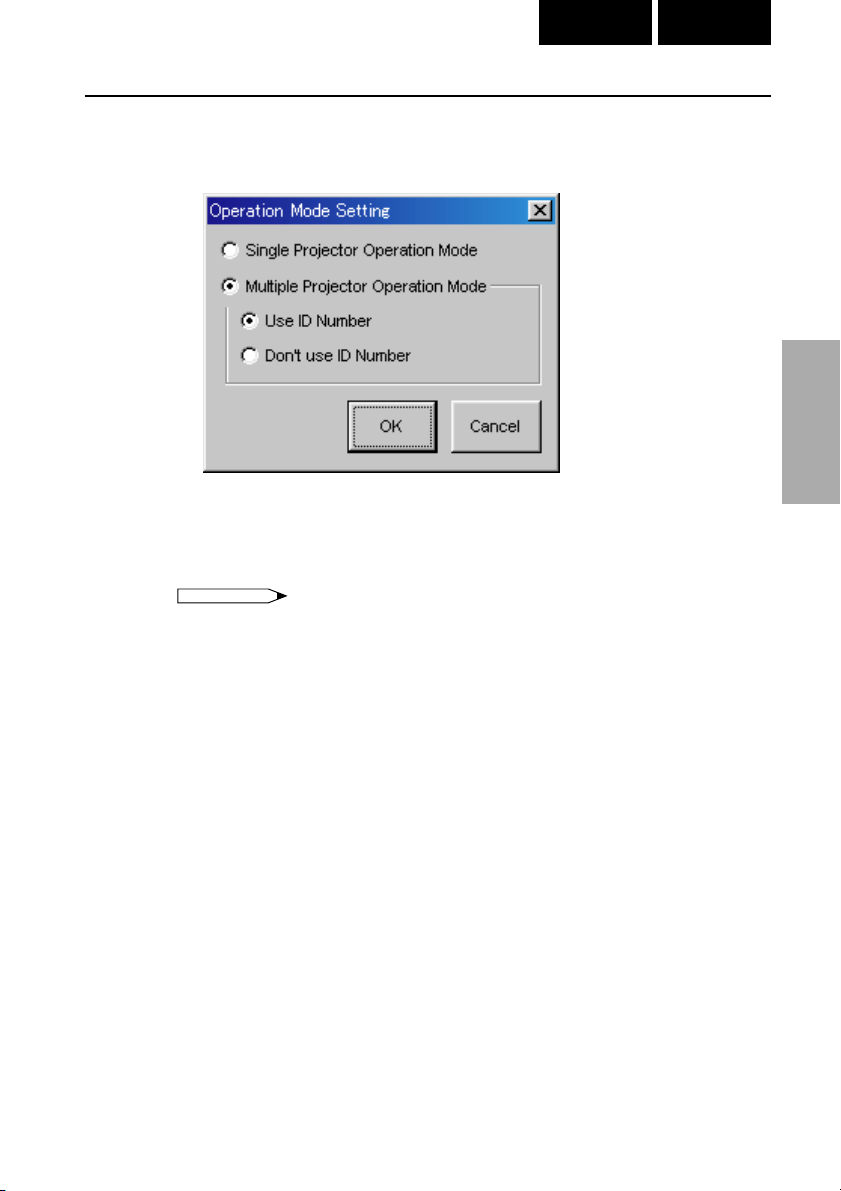
Sélection du mode de fonctionnement
1 Sélectionnez “Operation Mode Setting” (Réglages du mode de
fonctionnement) du menu “File” (Fichier).
2 Sélectionnez le mode de fonctionnement.
● Pour faire fonctionner un seul projecteur, sélectionnez “Single Projector
Operation Mode”.
● Pour faire fonctionner plusieurs projecteurs, sélectionnez “Multiple
Projector Operation Mode” et choisissez ensuite “Use ID Number” ou
“Don’t Use ID Number”.
REMARQUE
● Lorsque la fonction “Don’t Use ID Number” est sélectionnée en “Multiple
Projector Operation Mode”, jusqu’à 99 projecteurs peuvent être commandés
en même temps. Les modèles autres que les modèles de projecteurs XGV10, le modèle XG-P20X ou le XG-P25X peuvent être utilisés.
● Lorsque la fonction “Use ID Number” est sélectionnée en “Multiple Projector
Operation Mode”, jusqu’à 250 projecteurs peuvent être commandés en même
temps. Lorsque la fonction “Use ID Number” est sélectionnée, seuls les
modèles de projecteurs XG-V10, le modèle XG-P20X ou le XG-P25X peuvent
être utilisés.
● Un ordinateur avec une haute capacité de traitement est nécessaire pour
utiliser le “Multiple Projector Operation Mode” (mode de fonctionnement avec
plusieurs projecteurs). Nous conseillons d’utiliser le “Single Projector
Operation Mode” (mode de fonctionnement avec projecteur unique) pour
commander un projecteur unique.
Single Multi
Réglage et contrôle
25
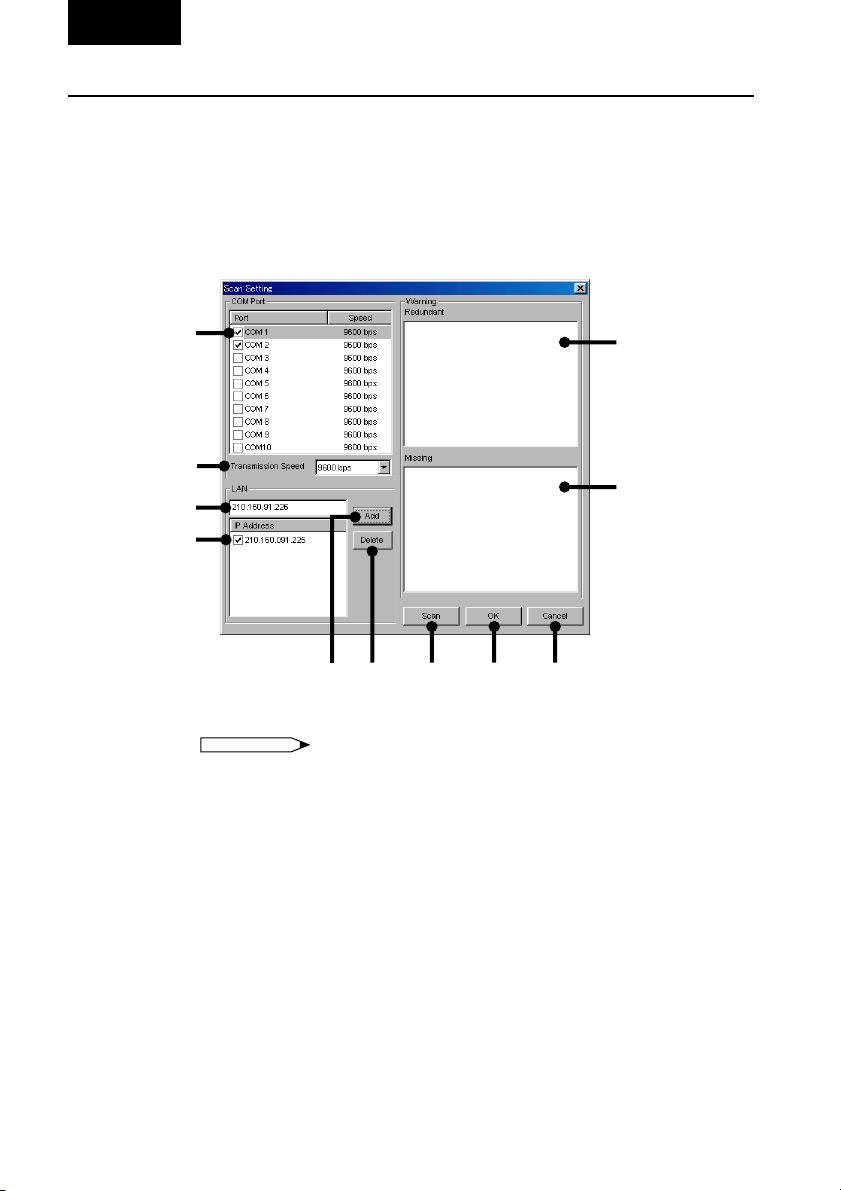
Multi
Scan Setting (Balayage des réglages)
C’est par cette fonction que le logiciel identifie et commande automatiquement
tous les projecteurs reliés au PC sans avoir besoin de régler les ports et les
modèles. Pour utiliser cette fonction, il est nécessaire de configurer d’abord tous
les ports COM et les adresses IP à balayer.
Voir ci-dessous au sujet du balayage des ports “Scan Setting”.
1 Sélectionnez “Scan Setting” du menu “File”.
Choisissez ici les projecteurs à régler.
1
7
2
8
3
4
56 9 0 q
1 Case à cocher d’activation ou de désactivation de port COM
REMARQUE
Le numéro de série est attribué lors de l’utilisation de connexions multiples
sans utiliser de numéro ID.
2 Case de sélection de la vitesse de transmission du port COM
3 Zone d’entrée de l’adresse IP
4 Liste d’entrée des adresses IP et cases à cocher d’activation/désactivation
5 Touche d’ajout “Add”
Cliquez sur cette touche pour ajouter l’adresse IP à la liste 4.
6 Touche de suppression “Delete”
Lorsque l’on clique sur ce bouton après avoir sélectionné une adresse IP à
la liste 4, celle-ci est supprimée.
7 Liste des projecteurs dont les ID sont inutiles
8 Liste des projecteurs dont les ID sont manquantes
9 Touche de lancement du balayage “Scan”.
0 Touche “OK”.
q Touche “Cancel”.
26
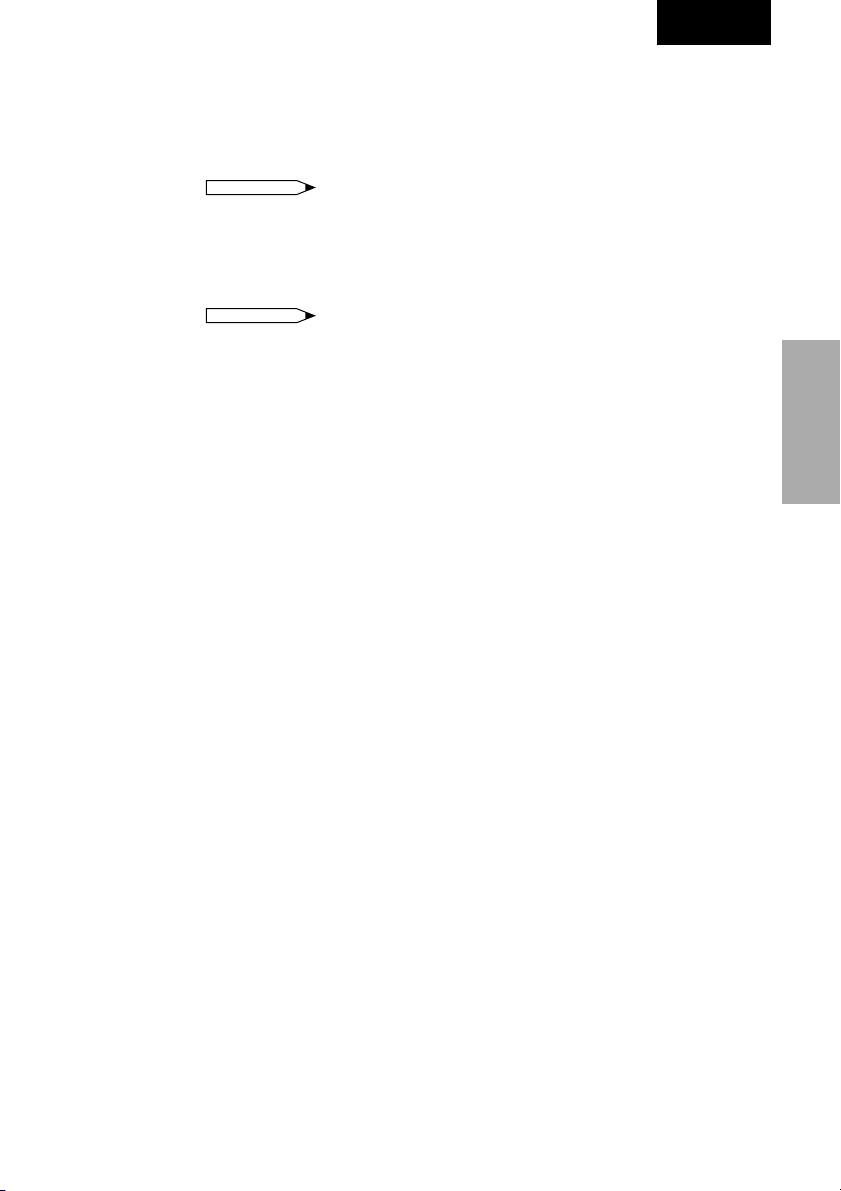
2 Réglez le port auquel est branché le projecteur.
● À 1, vérifiez la boîte de sûreté du port COM auquel le projecteur est
branché.
● Pour utiliser un LAN, entrez l’adresse IP à 3, cliquez sur la touche “Add”,
puis vérifiez la boîte de sûreté à 4.
REMARQUE
Les connexions LAN sont possibles seulement avec les modèles de la série
XG-V10 disposant d’une carte d’extension (AN-L10T).
3 Cliquez sur “Scan”.
Les projecteurs connectés sont identifiés.
REMARQUE
● Si les projecteurs ayant les mêmes ID sont identifiés par le balayage, les
données pour ces projecteurs sont affichées dans la colonne “Redundant”.
Si cela se produit, réattribuez les ID appropriés aux projecteurs.
● Les résultats de balayage sont comparés à “All Projector List” prébalayés
et les données pour les projecteurs qui ne pourraient pas être confirmés
comme étant connectés sont affichées dans la colonne “Missing”.
4 Cliquez sur “OK” si vous voulez créer une “All Projector List”
basée sur les résultats de balayage.
Si vous ne voulez pas créer une “All Projector List”, cliquez sur la touche
“Cancel”.
Effacement de l’adresse IP réglée
Multi
Réglage et contrôle
1 Sélectionnez l’adresse IP à effacer à
2 Cliquez sur “Delete”.
27
44
4.
44
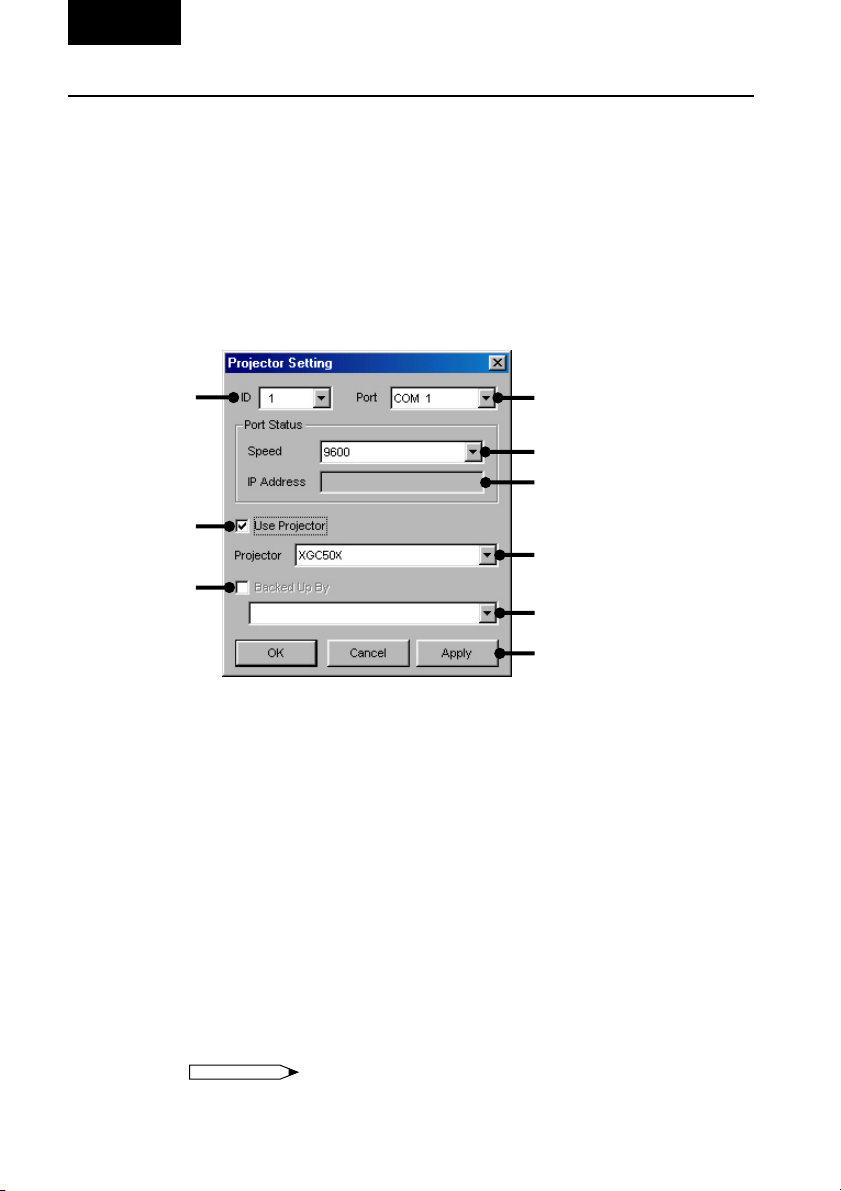
Multi
Projector Setting (Paramétrage du projecteur)
Lorsque “Multiple Projector Operation Mode (Use ID Number)” est sélectionné au
“Operation Mode Setting”, il est possible d’ajouter manuellement des projecteurs
sans utiliser la fonction de balayage automatique de numéro d’identification. De
plus, lorsque le “Multiple Projector Operation Mode (Don’t Use ID Number)” ou le
“Single Projector Operation Mode” est sélectionné, effectuez les réglages respectifs
au menu “Projector Setting” (Paramétrage du projecteur).
Mode de fonctionment avec plusieurs projecteurs
1 Sélectionnez “Projector Setting” (Paramétrage du projecteur)
par le menu “File” (Fichier).
1
2
3
4
5
6
7
8
9
1 Sélectionnez le numéro d’ID.
2 Sélectionnez le port.
3 Sélectionnez la vitesse de transmission.
4 Entrez l’adresse IP.
5 Activez ou désactivez la case à cocher
6 Sélectionnez le type de projecteur.
7 La case à cocher d’activation/désactivation de fonction de secours
8 Menu déroulant de sélection de projecteur de secours
9 Touche “Apply” (Appliquer)
2 Sélectionnez le numéro d’ID.
Si “Don’t use ID Number” est sélectionné dans “Operation Mode Setting”
(Réglages du mode de fonctionnement) (page 25), il n’est pas nécessaire
de sélectionner le numéro ID.
3 Sélectionnez le port auquel le projecteur est connecté.
Si la connexion RS-232C est utilisée, sélectionnez un port COM à utiliser à
partir du menu déroulant “Port”.
Si la connexion LAN est utilisée, sélectionnez “LAN”.
REMARQUE
Les connexions LAN sont possibles seulement avec les modèles de la série
XG-V10 disposant d’une carte d’extension (AN-L10T).
28
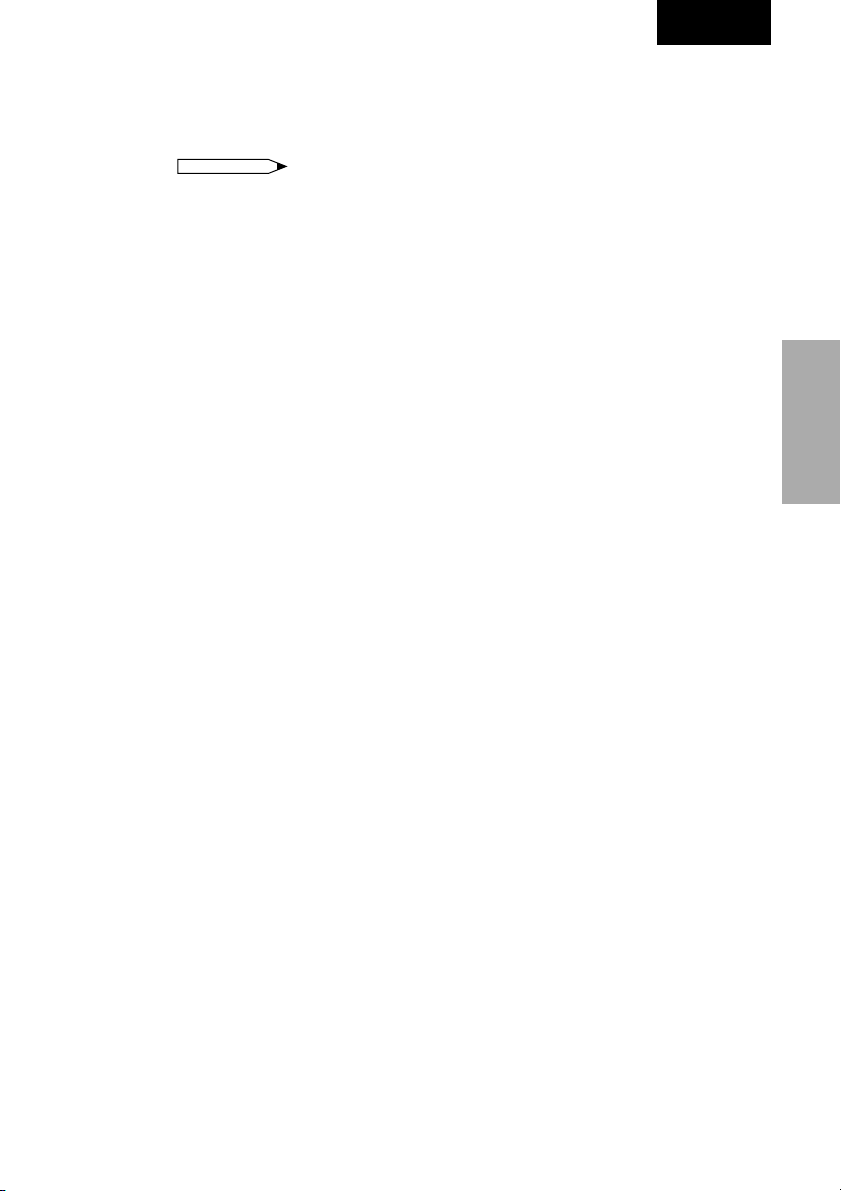
Multi
4 Réglage du statut du port.
Si la connexion RS-232C est utilisée, sélectionnez la vitesse de transmission
entre le micro-ordinateur et le projecteur.
Si la connexion LAN est utilisée, entrez l’adresse IP du projecteur.
REMARQUE
● Réglez la vitesse de transmission de l’appareil et confirmez la vitesse de
transmission du projecteur à la même vitesse.
● Pour les instructions sur le réglage de la vitesse de transmission du projecteur,
reportez-vous au mode d’emploi du projecteur.
5 Sélectionnez le type de projecteur et cliquez sur la case à cocher
“Use Projector”.
6 Installez le projecteur de secours.
Si nécessaire, installez le projecteur de secours. Voyez page 56 pour les
détails.
7 Cliquez sur “Apply” (Appliquer).
Réglage et contrôle
29
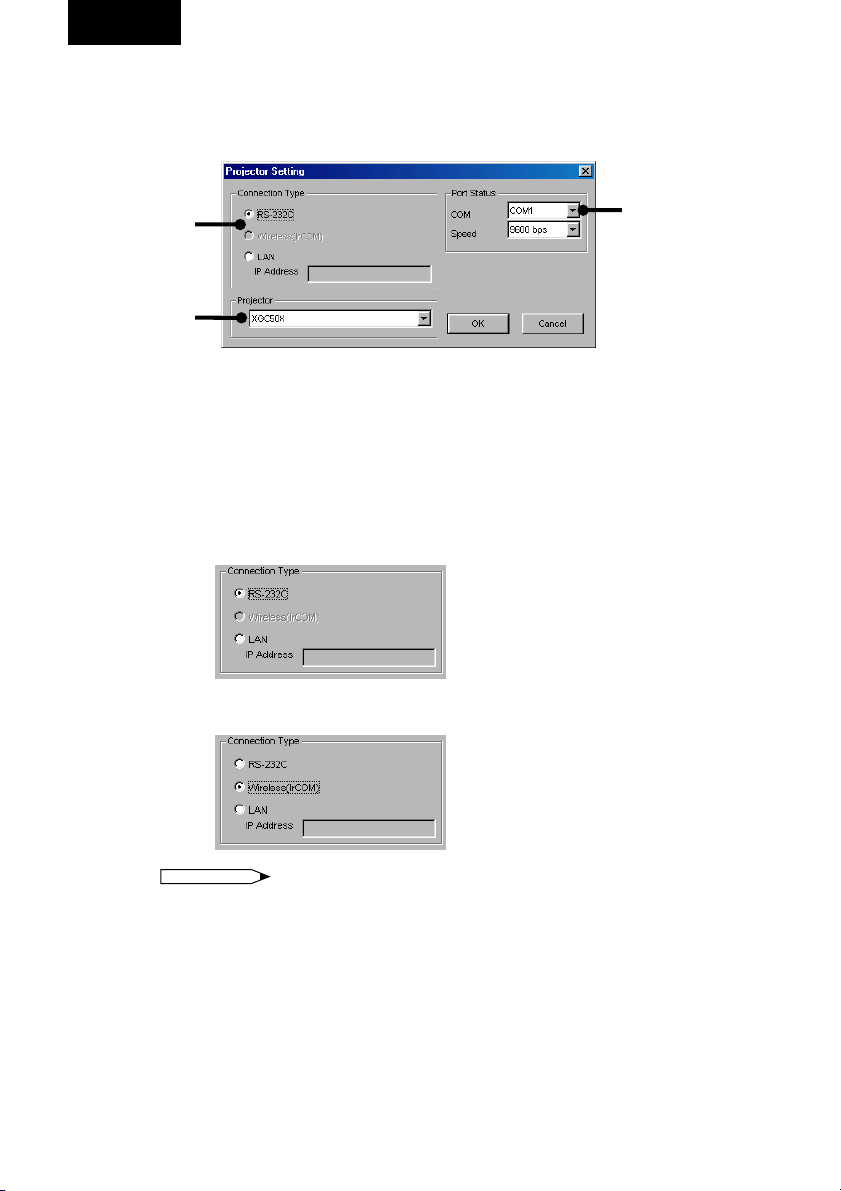
Single
Mode de fonctionnement avec projecteur unique (Pour la connexion via RS-232C ou IrCOM)
1 Sélectionnez la rubrique “Projector Setting” par le menu “File”.
1
2
1 Zone de sélection du type de connexion
2 Zone de sélection du type de projecteur
3 Zone de configuration du port COM
3
2 Sélectionnez le type de projecteur.
3 Sélectionnez “RS-232C” ou “ Wireless (IrCOM)” dans
“Connection Type”.
● L’image suivante est affichée lorsque la connexion RS-232C est
sélectionnée.
● L’image suivante est affichée lorsque la connexion sans fil (IrCOM) est
sélectionnée.
REMARQUE
Pour la connexion via IrCOM, seuls les projecteurs NV5-7 peuvent être utilisés.
4 Sélectionnez le port “COM” auquel le projecteur est connecté.
30

5 Sélectionnez la vitesse de transmission entre l’ordinateur et le
projecteur.
REMARQUE
● Réglez la vitesse de transmission de l’appareil et confirmez la vitesse de
transmission du projecteur à la même vitesse.
● Pour les instructions sur le réglage de la vitesse de transmission du projecteur,
reportez-vous au mode d’emploi du projecteur.
6 Cliquez sur “OK”.
Mode de fonctionnement avec projecteur unique (Pour la connexion via LAN)
1 Répétez les étapes 1 et 2 dans “Mode de fonctionnement avec
projecteur unique (Pour la connexion via RS-232C ou IrCOM)”
(page 30).
2 Sélectionnez “LAN” dans “Connection Type”.
3 Entrez l’adresse IP.
4 Cliquez sur “OK”.
REMARQUE
Les connexions LAN sont possibles seulement avec les modèles de la série
XG-V10 disposant d’une carte d’extension (AN-L10T).
Single
Réglage et contrôle
31

Multi
Commande de plusieurs projecteurs
Multiple Control (Commande multiple)
Cette fonction permet la commande de plusieurs projecteurs connectés (Voir
page 10) à partir de votre ordinateur. Suivant les connexions, jusqu’à 250
projecteurs peuvent être commandés.
1 Répétez les étapes 1 à 2 de “Sélection du mode de
fonctionnement” (page 25).
2 Sélectionnez “Multiple Control” (Commande multiple) du menu
“Mode” ou cliquez sur l’icône
w Le “panneau de fonctionnement multiples” s’ouvrira.
de la barre d’outils.
1
2
3
4
5
6
7
8
9
0
w
q
e
r
y
t
All Projector: Zone pour la commande de tous les projecteurs connectés.
(Tout projecteur)
u
i
1 Réglez Alimentation sur “ON” ou “OFF”.
2 Réglez “AV Mute” sur “ON” ou “OFF”.
La fonction “AV Mute” commande simultanément les fonctions Mute et
Ecran noir.
3 Réglez “Black Screen” sur “ON” ou “OFF”.
4 Réglez “Mute” sur “ON” ou “OFF”.
ATTENTION
Si tous les projecteurs sont mis sous tension en même temps, il est possible
provoquer une surintensité. Pour éviter ce problème, ce logiciel comprend une
fonction de mise sous tension des projecteurs en séquence, l’un après l’autre.
32

Multi
1 A partir du menu “Control Option”, sélectionnez “Configuration”.
2 Sélectionnez “ALL” si vous voulez activer tous les projecteurs
en même temps ou “Delayed” si vous voulez les activer un après
l’autre en ordre.
3 Cliquez sur “OK”.
Group Projector:
(Groupe de projecteurs)
Cette zone s’utilise pour commander en même temps
un groupe de projecteurs. Les éléments de réglage
de cette rubrique sont appliqués à tous les
projecteurs d’un groupe sélectionné.
5 Réglez Alimentation sur “ON” ou “OFF”.
6 Réglez le mode d’entrée “Input Mode” sur RGB1 à 3 ou Video 1 à 2.
7 S’utilise pour régler le “Volume”.
Le volume du projecteur avec le plus petit numéro d’identification dans le
groupe est affiché.
8 Réglez “AV Mute” sur “ON” ou “OFF”.
9 Pour activer l’écran noir “Black Screen”.
0 Réglez “Mute” sur “ON” ou “OFF”.
q Group List (Liste de groupe)
: Affiche la liste de tous les groupes connectés
L’information affichée dans “Group List” est la suivante:
● Power : Lorsque tous les projecteurs appartenant au groupe
● No : Numéro de groupe
● Group : Nom de groupe
● Input Mode : Mode d’entrée sélectionné
● Vol : Volume
REMARQUE
Dans “Input Mode” et “Vol”, la valeur du projecteur dont le numéro ID
est le plus petit de tous les projecteurs appartenant au groupe, est
affichée.
(Lors du contrôle des projecteurs sans utiliser un numéro ID, la valeur
du projecteur dont le numéro de port COM est le plus petit du groupe
est affichée.)
sont allumés, l’icône verte est affichée. Lorsque tous
les projecteurs sont éteints, l’icône rouge est affichée.
Lorsque certains projecteurs sont allumés et d’autres
sont éteints, l’icône jaune est affichée.
w Rafraîchit l’affichage avec toutes les informations.
e Rafraîchit l’affichage avec les informations pour le groupe sélectionné.
r Saute aux réglages “
le réglage)
pour effectuer les réglages pour le groupe sélectionné.
Advanced Control for Adjustment” (Commande avancée pour
Réglage et contrôle
33

Multi
All Projector List: Ceci est une zone pour la liste de tous les projecteurs
connectés identifiables.
t All Projector List (Liste de tous les projecteurs)
: Affiche une liste de tous les projecteurs connectés
identifiables.
L’information affichée dans “All Projector List” est la suivante:
● Power : Lorsque le projecteur est allumé, l’icône verte est
affichée. Lorsque le projecteur est éteint, l’icône rouge
est affichée. (Pour un projecteur attribué comme
projecteur de secours, “B” est attaché à l’icône.)
Lorsqu’une erreur se produit dans un projecteur, l’icône
“!” s’affiche.
● Projector : Nom du projecteur
● ID : Numéro ID
● Port : Port auquel le projecteur est connecté (COM ou LAN)
● Group : Nom de groupe auquel appartient le projecteur
● Input : Mode d’entrée sélectionné
● Lamp : Durée cumulative d’utilisation de la lampe (Lorsque plus
de deux lampes sont utilisées, la durée cumulative
d’utilisation de la lampe la plus longue est affichée) ou
durée de vie restante de la lampe en pourcentage.
● Status : État d’un projecteur
● Vol : Volume
● Info : Résolution ou type de signal d’une image projetée
● COM : État de transmission (“OK” ou “ERR”)
● Backup : Lorsqu’un autre projecteur sert de projecteur de
secours, le numéro ID, le numéro du port et le nom du
projecteur de secours sont affichés. Lorsqu’un
projecteur est attribué comme de secours d’un autre
projecteur, le numéro ID, le numéro du port et le nom
du projecteur devant être secouru sont affichés.
y Rafraîchit l’affichage avec toutes les informations
u Rafraîchit l’affichage avec les informations les plus récentes pour le
projecteur sélectionné.
i Saute aux réglages “
le réglage)
REMARQUE
Suivant le type de projecteur, certains éléments risquent ne pas être affichés.
pour effectuer les réglages pour le projecteur sélectionné.
Advanced Control for Adjustment” (Commande avancée pour
34

Paramétrage de groupe
Les projecteurs individuels n’appartenant à aucun groupe peuvent être ajoutés
aux groupes et les projecteurs appartenant à des groupes peuvent être retirés
des groupes.
1 Sélectionnez “Group Setting” (Paramétrage de groupe) du menu
“Control Option” (Options de commande).
w La boîte de dialogue “Group Setting” (Paramétrage de groupe)
s’ouvrira.
Multi
2
1
3
4
5
6
7
8
9
1 Liste des projecteurs disponibles
Ne s’affiche pas si les noms de projecteurs n’ont pas été réglés.
2 Sélectionne le n° de groupe
3 Case de saisie du nom de groupe
32 caractères au maximum peuvent être saisis.
4 Liste des projecteurs attribués
5 Flèche vers la droite
Ajoute le projecteur sélectionné à la liste des projecteurs connectés au
groupe.
6 Flèche vers la gauche
Retire du groupe le projecteur sélectionné de la liste des projecteurs
connectés au groupe.
7 Efface tous les projecteurs appartenant au groupe sélectionné.
8 Applique le paramétrage
9 Annule le paramétrage
Réglage et contrôle
2 Sélectionnez le groupe à enregistrer dans la colonne de N° de
groupe et d’entrée de nom de groupe.
3 Sélectionnez le projecteur de la liste de projecteurs disponibles.
4 Cliquez sur la flèche vers la droite.
Le projecteur sélectionné est affiché sur la liste des projecteurs attribués.
35

Multi
5 Cliquez sur “OK”.
REMARQUE
Un projecteur peut être assigné à un seul groupe à la fois.
Pour retirer des projecteurs appartenant à des groupes du groupe
1 Sélectionnez “Group Setting” (Paramétrage de groupe) du menu
“Control Option” (Options de commande).
w La boîte de dialogue “Group Setting” (Paramétrage de groupe)
s’ouvrira.
2 Sélectionnez le Numéro de groupe en cliquant \ / |.
3 Sélectionnez le projecteur dans la liste des projecteurs
appartenant au groupe.
4 Cliquez sur la touche Flèche vers la gauche.
Le projecteur sélectionné est effacé de la liste des projecteurs appartenant
au groupe.
REMARQUE
Pour supprimer tous les projecteurs appartenant à un groupe, cliquez sur la
touche “Reset” après la sélection du numéro de groupe à l’étape 2.
Pour supprimer un groupe
1 Sélectionnez “Group Setting” dans le menu “Control Option”.
w La boîte de dialogue “Group Setting” s’ouvrira.
2 Sélectionnez le Numéro de groupe en cliquant sur \ / |.
3 Cliquez sur “Reset”.
4 Effacez le nom de groupe affiché dans la section d’entrée de
nom de groupe.
5 Cliquez sur “OK”.
36

Réglage du mot de passe
Cette fonction protège le niveau de verrouillage du clavier et le nom unique
contre des modifications effectuées par d’autres utilisateurs.
REMARQUE
Cette fonction peut être utilisée avec les modèles suivants:
PG-C30X, Série PG-C45, XG-C40X, XG-C50X, XG-P10X, XG-P20X, XGP25X, Série XG-V10.
Régler le mot de passe
1 Sélectionnez “Password” (Mot de passe) par la commande de
menu “Control Option” (Options de commande).
La boîte de dialogue “Set Projector Password” s’ouvrira.
Single Multi
Réglage et contrôle
2 Entrez un mot de passe à 4 chiffres en utilisant le clavier dans
le “New Password” sur la boîte de dialogue “Set Projector
Password”.
Lorsque vous utilisez le Mode de fonctionnement avec plusieurs projecteurs,
sélectionnez le “numéro d’ID” ou le “numéro du port COM” avant d’effectuer
l’opération ci-dessus.
37

Single Multi
3
Entrez un mot de passe à 4 chiffres en utilisant le clavier dans le
“Reconfirm” sur la boîte de dialogue “Set Projector Password”
Vérifiez la boîte de vérification “Save Password” si vous voulez sauvegarder
le mot de passe.
4 Cliquez sur “OK”.
REMARQUE
Après le réglage du mot de passe, assurez-vous de l’écrire dans un endroit
sans risque de manière à ne pas l’oublier.
.
38

Changer le mot de passe
1 Sélectionnez “Password” (Mot de passe) par la commande de
menu “Control Option” (Options de commande).
2 Entrez le vieux mot de passe à 4 chiffres en utilisant le clavier
dans “Old Password” sur la boîte de dialogue “Set Projector
Password”.
Lorsque vous utilisez le Mode de fonctionnement avec plusieurs projecteurs,
sélectionnez le “numéro d’ID” ou le “numéro du port COM” avant d’effectuer
l’opération ci-dessus.
Single Multi
Réglage et contrôle
3 Entrez un nouveau mot de passe à 4 chiffres en utilisant le
clavier dans “New Password” et “Reconfirm” sur la boîte de
dialogue “Set Projector Password”.
Vérifiez la boîte de vérification “Save Password” si vous voulez sauvegarder
le mot de passe.
4 Cliquez sur “OK”.
REMARQUE
L’utilisation d’un mot de passe est annulée en cliquant sur “OK” et sans rien
saisir dans les champs “New Password” et “Reconfirm”.
39

Single Multi
Sélectionner le niveau de verrouillage
Cette fonction peut être utilisée pour verrouiller l’accès à certaines opérations
sur le projecteur.
1 Sélectionnez “Keylock Level” (Niveau de verrouillage du clavier)
par la commande de menu “Control Option” (Options de
commande).
w La boîte de dialogue “Keylock Level” s’ouvrira.
1
2
3
1 Sélectionnez le numéro ID /numéro de port COM.
2 Zone de sélection de niveau de verrouillage de touche
3 Zone d’entrée de mot de passe
2 Sélectionnez le niveau de verrouillage à partir de “Normal”,
“Level A” ou “Level B”.
Lorsque vous utilisez le Mode de fonctionnement avec plusieurs projecteurs,
sélectionnez le “numéro d’ID” ou le “numéro du port COM” avant d’effectuer
l’opération ci-dessus.
Voir le diagramme à la page suivante à propos de la description des niveaux
de verrouillage.
3 Entrez le mot de passe.
Lorsque le mot de passe a été programmé dans le projecteur, “Zone d’entrée
de mot de passe” est affichée. Au moment de l’affichage, entrez le mot de
passe.
40

4 Cliquez sur “OK” ou “Apply”.
Description des niveaux de verrouillage
Item sélectionné Description
Normal
Level A
(Niveau A)
Level B
(Niveau B)
Toutes les touches d’utilisation sont fonctionnelles.
Seulement INPUT, VOLUME, MUTE sont disponibles
sur le projecteur.
Aucune des touches d’utilisation du projecteur n’est
disponible.
Single Multi
REMARQUE
Le projecteur peut toujours être utilisé à plein avec soit la télécommande ou
soit ce logiciel lors de l’utilisation de la fonction Keylock.
Réglage et contrôle
41

Multi
Paramétrage du nom du projecteur et du nom unique
Des noms peuvent être attribués aux multiples projecteurs connectés en utilisant
les n° d’ID.
Lors de l’attribution de noms, il est possible de sélectionner “Unique Name”
(Nom unique) avec mot de passe ou “Projector Name” (Nom de projecteur)
sans mot de passe.
1 Sélectionnez “Projector/Unique Name” du menu “Control
Option” (Options de commande).
w La boîte de dialogue “Projector Name & Unique Name” s’ouvrira.
1
2
3
4
1 Sélectionne le n° d’ID/n° du port COM
2 Zone d’entrée du nom du projecteur
12 caractères au maximum peuvent être saisis.
Si un nom a déjà été saisi, le nom du projecteur est affiché.
3 Zone d’entrée du nom unique
12 caractères au maximum peuvent être saisis.
Si un nom a déjà été saisi, ce nom unique est affiché.
4 Zone d’entrée du mot de passe
2 Sélectionnez l’ID du projecteur en cliquant sur ".
3 Entrez le nouveau nom dans la “Zone d’entrée du nom du
projecteur” ou la “Zone d’entrée du nom unique”.
42

Multi
4 Entrez le mot de passe.
Lorsque le mot de passe a été programmé dans le projecteur, “Zone d’entrée
du mot de passe” est affichée. Au moment de l’affichage, entrez le mot de
passe.
5 Cliquez sur “OK” ou “Apply”.
REMARQUE
● Le “Projector Name” (Nom du projecteur) est un nom destiné à faciliter
l’identification de projecteurs individuels lors de la commande de projecteurs
multiples. Nous vous recommandons de saisir le nom de modèle du
projecteur, l’endroit où il est installé, etc., à la rubrique “Projector Name”
(Nom du projecteur).
● Le “Unique Name” (Nom unique) n’affecte en aucune façon la commande
du projecteur. Il est protégé par le mot de passe réglé à la page 37 (Seules
les personnes connaissant ce mot de passe peuvent le changer).
Nous vous recommandons de saisir le nom du propriétaire du projecteur,
etc., sous la rubrique “Unique Name”(Nom unique).
Réglage et contrôle
43

Multi
Fonction d’envoi de e-mail
Ce logiciel possède une fonction d’envoi automatique de messages e-mail
contenant des informations sur les erreurs à l’adresse e-mail préréglée si des
erreurs de projecteur sont détectées. En plus de l’envoi automatique de
messages e-mail lorsque des erreurs se produisent, il est également possible
d’envoyer périodiquement des messages e-mail contenant des informations
sur l’état du projecteur.
REMARQUE
● Le réglage du PC pour le e-mail (ex., réglage de connexion LAN ou Internet)
est d’abord nécessaire avant de pouvoir utiliser cette fonction.
● L’information est jointe aux messages e-mail sous forme de fichiers en format
CSV.
● Cette fonction peut être utilisée uniquement si ce logiciel fonctionne sur un
PC.
● Ce courrier électronique est envoyé en se connectant au serveur à travers
un protocole SMTP (Simple Mail Transfer Protocol).
Paramétrage de l’expéditeur
Effectuez ici les réglages e-mail de l’expéditeur.
1
2
1 Zone d’entrée du nom du serveur E-mail (SMTP)
2 Zone d’entrée d’adresse e-mail de l’expéditeur
3 Zone d’entrée de nom de l’expéditeur
4 Zone d’entrée d’informations de l’expéditeur
44
3
4

Paramétrage de l’expéditeur
1 Entrez le nom du serveur E-mail (SMTP) à utiliser lors de l’envoi
d’un e-mail dans “Zone d’entrée du nom du serveur E-mail
(SMTP)”.
2 Entrez l’adresse e-mail de l’expéditeur dans “Zone d’entrée
d’adresse e-mail de l’expéditeur”.
3 Entrez le nom e l’expéditeur de e-mail dans “Zone d’entrée de
nom de l’expéditeur”.
4 Entrez les informations concernant l’expéditeur dans “Zone
d’entrée d’informations de l’expéditeur”.
5 Cliquez sur “OK”.
REMARQUE
● Le nom du serveur e-mail (SMTP) et l’adresse e-mail peuvent varier en
fonction de votre environnement de réseau. Pour plus de détails, consultez
l’administrateur de réseau.
● Vous pouvez saisir n’importe quel nom pour le nom de l’expéditeur dans
“Zone d’entrée de nom de l’expéditeur” ou n’importe quelles informations
concernant l’expéditeur dans la “Zone d’entrée d’informations de l’expéditeur”.
Multi
Réglage et contrôle
45

Multi
Paramétrage du carnet d’adresses e-mail
Effectuez ici les réglages pour les messages e-mail “Projector Condition” (pour
envoyer périodiquement des e-mail sur l’état du projecteur) et les messages
e-mail “Projector Error” (pour notifier que des erreurs se sont produites).
Paramétrage d’adresse e-mail du destinataire
1 Sélectionnez “E-mail Address Book” (Carnet d’adresses e-mail)
par le menu “Control Option” (Option de commande).
1
2
3
1 Les cases à cocher d’activation/désactivation.
Si les cases à cocher d’activation/désactivation ont été sélectionnées, l’email sera alors envoyé à l’adresse saisie au numéro 2.
2 Liste de destinataires du e-mail
3 Zone d’entrée du nom du destinataire
Entrez le nom du destinataire
4 Zone d’entrée de l’adresse e-mail du destinataire
4
46

Enregistrer l’adresse e-mail du destinataire
1 Cliquez sur le numéro sous lequel vous souhaitez enregistrer
la nouvelle adresse e-mail du destinataire.
Multi
2 Entrez le nom du destinataire dans “Zone d’entrée du nom du
destinataire”.
3 Entrez l’adresse e-mail du destinataire dans la “Zone d’entrée
de l’adresse e-mail du destinataire”.
4 Cliquez sur “Apply” (Appliquer).
L’adresse e-mail est ajoutée à “Liste de destinataires du e-mail”.
Réglage et contrôle
47

Multi
Spécifier l’adresse e-mail du destinataire
1 Cochez la case correspondant à l’adresse e-mail du destinataire.
2 Cliquez sur “Apply” (Appliquer).
Changer l’adresse e-mail enregistrée du destinataire
1 Cliquez sur l’adresse e-mail à modifier.
2 Entrez la nouvelle information dans la “Zone d’entrée du nom
du destinataire” ou dans “Zone d’entrée de l’adresse e-mail du
destinataire”.
3 Cliquez sur “Apply” (Appliquer).
Le nouveau nom ou la nouvelle adresse e-mail est affiché.
48

Effacer l’adresse e-mail enregistrée du destinataire
1 Sélectionnez l’adresse e-mail que vous souhaitez effacer.
Multi
2 Ne cochez pas la case.
3 Utilisez la touche “Supprimer” du clavier pour effacer toutes
les informations dans “Zone d’entrée du nom du destinataire”
ou dans “Zone d’entrée de l’adresse e-mail du destinataire”.
4 Cliquez sur “Apply” (Appliquer).
Réglage et contrôle
49

Multi
Paramétrage d’envoi de e-mail
Réglez ici la temporisation à laquelle le courrier e-mail doit être envoyé et
l’information à joindre au courrier e-mail.
1
2
3
4
1 Zone pour sélectionner d’envoyer ou non le courrier e-mail automatiquement
2 Zone pour régler la temporisation à laquelle des messages e-mail sont à
envoyer périodiquement
3 Zone pour régler les informations jointes supplémentaires
4 Touche pour envoyer manuellement du courrier e-mail “Projector Condition”
50

Multi
Paramétrages de la fonction d’envoi automatique de e-mail
● Si vous souhaitez l’envoi automatique de e-mail lorsqu’une erreur de
projecteur se produit: Sélectionnez “Error Occurrence”.
● Si vous ne souhaitez pas l’envoi automatique de e-mail, sélectionnez “Not
Send E-mail”.
REMARQUE
L’information envoyée lorsque des erreurs se produisant comme suit:
DATE : Date d’envoi du e-mail
TIME : Heure d’envoi du e-mail
ID : Numéro ID du projecteur
PORT : Port de connexion du projecteur
GROUP : Nom de groupe auquel appartient le projecteur
MODEL : Nom de modèle du projecteur
S/N : Numéro de série du projecteur
ERROR : Type d’erreur
● Le contenu de l’information ci-dessus varie en fonction du modèle.
Paramétrage de la fonction d’envoi périodique de e-mail
1 Si vous souhaitez l’envoi automatique de e-mail sur les
conditions du projecteur, cochez la case “Optional Timing”.
2 Sélectionnez la temporisation d’envoi de e-mail.
Sélectionnez une des quatre temporisations suivantes: “Every day”, “Every
week”, “Every two weeks” ou “Every month”.
Si “Every week” ou “Every two weeks” est sélectionné, sélectionnez
également le jour de la semaine. Si “Every month” est sélectionné,
sélectionnez également le jour du mois.
3 Réglez l’heure à laquelle les messages e-mail doivent être
envoyés.
REMARQUE
L’information envoyée lorsque les erreurs envoyées sont les suivantes:
DATE : Date d’envoi du e-mail
TIME : Heure d’envoi du e-mail
ID : Numéro ID du projecteur
PORT : Port auquel le projecteur est connecté
GROUP : Nom de groupe auquel appartient le projecteur
MODEL : Nom de modèle du projecteur
S/N : Numéro de série du projecteur
CONDITION : État du projecteur
LAMP : Temps d’utilisation accumulée par la lampe ou durée
de vie restante de la lampe en pourcentage.
TEMP_AVR. : Température interne moyenne du projecteur
Réglage et contrôle
● Le contenu de l’information ci-dessus varie en fonction du modèle.
51

Multi
Paramétrages pour des fichiers supplémentaires joints
En effectuant les réglages décrits ci-dessous, il est possible de joindre des
fichiers contenant des informations sur les projecteurs individuels dans lesquels
des erreurs se sont produites et des fichiers contenant des informations sur les
paramétrages utilisateur de tous les projecteurs connectés en plus des fichiers
CSV joints au e-mail envoyé périodiquement.
● Lorsque la case “Temp” est cochée, un fichier CSV contenant des informations
sur les projecteurs dont les températures internes sont élevées, est joint.
● Lorsque la case “Fan” est cochée, un fichier CSV contenant des informations
sur les projecteurs dont les ventilateurs de refroidissement interne présentent
des anomalies, est joint.
● Lorsque la case “Filter Cover” est cochée, un fichier CSV contenant des
informations sur les projecteurs dont le couvercle de filtre ne sont pas montés
correctement, est joint.
● Lorsque la case “Lamp” est cochée, un fichier CSV contenant des informations
sur les projecteurs dont les lampes de source lumineuses présentent des
anomalies, est joint.
● Lorsque la case “Communication” est cochée, un fichier CSV contenant des
informations sur les projecteurs pour lesquels la communication avec
l’ordinateur n’est pas possible, est joint.
● Lorsque la case “Control Setting Data” est cochée, un fichier de données
contenant tous les paramétrages utilisateur (“Contrast”, “Input select”, etc.)
est joint. (Les paramétrages utilisateur sont les mêmes que les réglages
obtenus à l’aide de la fonction “Save Control Setting”. Le fichier a l’extension
“lcd”.)
Envoyer manuellement le message e-mail “Projector Condition”
Cliquez sur “Send E-mail” pour envoyer manuellement un e-mail contenant des
informations sur les conditions du projecteur conditions.
52

Fonction de notification d’erreur
Ce logiciel possède une fonction de transmission automatique d’informations à
destination de l’ordinateur exécutant le logiciel SAPS à propos des erreurs
lorsqu’une de celle-ci se produit avec le projecteur.
Si une erreur majeure se produit, une fenêtre d’avertissement est affichée comme
ci-dessous.
Lorsque l’on clique sur la touche “Help” (Aide), la fenêtre d’ “Help” (Aide) s’ouvre.
REMARQUE
● Les réglages d’apparition et de temporisation peuvent être personnalisés
dans la section “Paramétrage d’envoi de e-mail” (page 50). Les informations
sur le projecteur sont transférées lorsqu’un problème survient ou
périodiquement selon la configuration.
● Si votre projecteur est un des modèles XG-V10, le modèle XG-P20X ou le
XG-P25X, une fenêtre d’avertissement est affichée immédiatement lorsque
des erreurs se produisent.
● Si votre projecteur est un modèle autre que les modèle XG-V10, le modèle
XG-P20X ou le XG-P25X, un certain temps (jusqu’à 3 minutes environ) est
nécessaire à partir du moment où l’erreur se produit jusqu’à ce que la fenêtre
d’affichage soit affichée.
Single Multi
Réglage et contrôle
53

Multi
Commande de la minuterie du projecteur
Ceci est une fonction de mise hors circuit du projecteur à l’heure préréglée.
REMARQUE
● Cette fonction peut seulement être utilisée lorsque ce logiciel est installé sur
un ordinateur personnel.
● Cette fonction tient compte du temps basé sur l’horloge intégrée de
l’ordinateur, alors elle ne fonctionnera pas correctement si le réglage de
l’horloge de l’ordinateur est incorrect.
1 Sélectionnez “Projector Timer Control” à partir de “Control
Option”.
La boîte de dialogue “Projector Timer Control” s’ouvrira.
1
1 Case à cocher d’activation/désactivation
2 Liste de tous les projecteurs connectés
2
2 Cliquez sur le projecteur sur lequel vous désirez régler la
minuterie hors fonction.
REMARQUE
Plusieurs projecteurs peuvent être sélectionnés en appuyant sur la touche de
commande ou de glissement du clavier tout en sélectionnant les projecteurs.
3 Cliquez sur “Setting OFF Timer”.
La boîte de dialogue “Projector Timer Control” s’ouvrira.
1
1 Case à cocher d’activation/désactivation
54

Multi
4 Réglez l’heure à laquelle vous souhaitez que la minuterie s’arrête.
5 Cochez “Case à cocher d’activation/désactivation”.
6 Cliquez sur “OK”.
Réglage et contrôle
55

Multi
Fonction de secours
Cette fonction démarre automatiquement le projecteur attribué à l’avance comme
projecteur de secours lorsque le projecteur passe en mode de veille à cause
d’un dysfonctionnement.
Lors du démarrage automatique du projecteur de secours, les différents réglages
du projecteur dans lequel l’erreur s’est produite sont envoyés vers le projecteur
de secours, réduisant ainsi au minimum l’interruption de la présentation.
REMARQUE
● Cette fonction peut être utilisée uniquement lorsque ce logiciel est installé
sur un ordinateur personnel.
● Cette fonction peut être utilisée uniquement avec les modèles XG-V10, le
modèle XG-P20X ou le XG-P25X.
● Le projecteur de secours redémarrera dans les cas suivants.
• Erreur de température interne
• Erreur de ventilateur de refroidissement
• Erreur de couvercle de filtre
• Erreur de lampe grillée
● Les réglages envoyés vers le projerteur de secours depuis le projecteur
dans lequel l’erreur s’est produite sont ceux-ci :
• L’entrée INPUT sélectionnée
• Information sur le Type de Signal (RGB/COMPONENT/VIDEO)
• Information RESIZE ( Rapport d’aspect)
• Information Mode Special
• Information System Video
● Attribuez un projecteur qui est normalement en mode d’attente comme projecteur
de secours. Notez que les images autres que celles attendues risquent d’être
affichées lorsque la fonction de secours est activée si un projecteur qui est
normalement utilisé est affecté accidentellement comme projecteur de secours.
Paramétrage des fonctions de secours
1 Sélectionnez “Projector Setting” du menu “File”.
1
1 La case à cocher d’activation/désactivation de fonction de secours
2 Menu déroulant de sélection de projecteur de secours
56
2

Multi
2 Effectuez les réglages pour le projecteur devant être secouru.
Référez-vous à la page 58 pour effectuer les réglages pour le projecteur
devant être secouru.
3 Cochez “La case à cocher d’activation/désactivation de fonction
de secours”.
4 Sélectionnez le projecteur à affecter comme projecteur de
secours.
Sélectionnez le projecteur à partir du menu déroulant de sélection de
projecteur.
5 Cliquez sur “Apply”.
Paramétrage de l’intervalle
Avec ce logiciel, les données internes des projecteurs sont collectées
périodiquement à des intervalles préréglés de sorte que la fonction de secours
puisse fonctionner. Paramétrez ici cet intervalle.
1 Sélectionnez “Configuration” à partir du menu “Control Option”.
2 Sélectionnez l’intervalle désiré dans “Backup interval” dans la
fenêtre “Configuration”.
3 Cliquez sur “OK”.
REMARQUE
Si plusieurs projecteurs sont réglés comme devant être secourus, les données
d’un projecteur seront collectées par ordre dans chaque intervalle Backup
réglé à l’avance. Par exemple, si l’intervalle de secours est réglé à 5 minutes
et 3 projecteurs ont été réglés pour être secourus, les données du premier
projecteur sont collectées. Après que 5 minutes se soient écoulées, les
données du deuxième projecteur sont collectées. Après 5 minutes
supplémentaires, les données du 3
plus tard, les données du premier projecteur sont de nouveau collectées et la
procédure de collecte de données se répétera de nouveau comme ci-dessus.
ème
projecteur sont collectées. 5 minutes
Réglage et contrôle
57

Multi
REMARQUE
Connexions recommandées pour la fonction de secours
● Lors de l’utilisation de la fonction de secours, nous conseillons fortement de
connecter les projecteurs sur des ports séparés au lieu de les connecter en
série comme indiqué sur le schéma ci-dessous.
PC
ENTREE
COM1
COM2
ENTREE
Utilisez différents ports pour les projecteurs
devant être secourus (projecteurs
normalement utilisés) et le projecteur affecté
comme projecteur de secours (un projecteur
normalement en mode d’attente).
● Lorsque les projecteurs sont connectés en série, affectez un projecteur qui
est plus proche de l’ordinateur comme projecteur de secours, comme indiqué
sur lé schéma suivant. (La fonction de secours risque de ne pas fonctionner
correctement si un projecteur loin de l’ordinateur est affecté comme projecteur
de secours.)
PC
Affectez un projecteur
qui est plus proche de
l’ordinateur comme
projecteur de secours.
N’affectez pas un
projecteur loin de
SORTIE
ENTREE
l’ordinateur
comme projecteur
ENTREE
de secours.
58

Multi
Réinitialiser après l’activation de la fonction de secours
Si le projecteur présente un problème et que la fonction de secours ait été
activée, utilisez la procédure décrite ci-dessous pour trouver une solution au
problème avec le projecteur et réinitialiser la fonction de secours.
1 Sélectionnez le projecteur qui présente un problème dans
“Projector Setting” (Paramétrage du projecteur).
2 Décochez la case “Use Projector”, puis cliquez sur “Apply”.
La case “Backed Up By” est automatiquement décochée à ce moment-là.
3 Trouvez une solution au problème du projecteur.
4 Lorsque le problème est résolu, sélectionnez ce projecteur dans
“Projector Setting” et sélectionnez “Use Projector”.
5 Vérifiez qu’un projecteur approprié est sélectionné comme
projecteur de secours, puis sélectionnez la case “Backed Up
By”.
6 Cliquez sur “Apply”.
Réglage et contrôle
59

Single Multi
Contrôler le réglage du projecteur
Advanced Control for Adjustment (Commande avancée pour le réglage)
Cette fonction vous permet de contrôler les réglages suivants du projecteur au
départ de votre PC.
Référez-vous au mode d’emploi du projecteur pour les détails concernant chaque
réglage.
REMARQUE
● Les configurations peuvent encore être effectuées à partir de l’utilitaire
Advanced Control for Adjustment indépendamment de la différence de
configuration du menu du projecteur.
● Si vous passez à Advanced Control for Adjustment pendant Presentation
Transfer, Capture & Transfer ou Gamma Correction, Sharp Advanced
Presentation Software Professional Edition confirme automatiquement
les réglages sur le projecteur et les affiche dans la fenêtre de Advanced
Control for Adjustment comme réglages par défaut.
● Aussi, lorsque vous changez la feuille de la fenêtre de Advanced Control
for Adjustment pour effectuer l’autre réglage de projecteur, cette confirmation
est effectuée. Dans ce cas, elle sera ensuite répétée à intervalles réguliers,
et la fenêtre de Advanced Control for Adjustment peut indiquer les réglages
sur le projecteur.
● La fonction de “Automatic Power Shutoff” (Mise hors tension automatique)
ne fonctionnera pas avec l’utilisation de Advanced Control for Adjustment,
même si vous activez (ON) “Auto Power Off” sur la feuille “Options”. Cette
fonction est fonctionnelle en cours de Presentation Transfer, Capture &
Transfer, ou Gamma Correction.
60

Connexions multiples
1 Sé lectionnez le projecteur individuel ou un groupe de
projecteurs que vous voulez contrôler dans le panneau de
fonctionnement multiple.
2 Cliquez sur “Multiple Control” dans le panneau de
fonctionnement multiples.
w La fenêtre “Multiple Control” (Commande multiple) s’ouvre.
Multi
Réglage et contrôle
3 Sélectionnez le projecteur que vous voulez contrôler.
● Vous pouvez sélectionner tous les projecteurs connectés ou des
projecteurs individuels lorsque “All connected projectors” est sélectionné
dans le menu déroulant “Group”.
REMARQUE
Lorsque vous sélectionnez “All connected projectors” dans le menu déroulant
“Group”, “All” et la liste de tous les projecteurs connectés sont énumérés dans
le menu déroulant “Single”.
61

Single Multi
● Vous pouvez sélectionner tous les projecteurs ou des projecteurs individuels
appartenant à un groupe, lorsque “Group A*” est sélectionné dans le menu
déroulant “Group”.
REMARQUE
Lorsque vous sélectionnez “Group A*” dans le menu déroulant “Group”, “All” et
la liste de tous les projecteurs appartenant au “Group A” sont énumérés dans le
menu déroulant “Single”.
* Vous pouvez sélectionner d’autres groupes de projecteur, pas seulement le
groupe A, mais également les groupes B, C, etc..
4 Cliquez sur la languette de la feuille reprenant la commande de
réglage que vous souhaitez.
Connexion simple
1 Sélectionnez le mode “Single Control”.
Voyez la chapitre “Modes d’ouverture” (page 20).
w La fenêtre “Single Control” s’ouvrira.
2 Cliquez sur la languette de la feuille reprenant la commande de
réglage que vous souhaitez.
62

Single Multi
Fonctionnement élémentaire de la feuille d’ajustement
Touche icône
Vous pouvez régler les articles d’ajustement en cliquant sur les
touches icônes (Par ex. ; “Power ON/OFF” (Marche/Arrêt), “Auto
Sync” (Synchro auto.) ,etc.).
Menu déroulant
Vous pouvez régler l’article d’ajustement en sélectionnant le réglage
souhaité dans le menu déroulant (Par ex. ; Gamma, etc.).
Barre coulissante
Vous pouvez régler l’article en faisant glisser la barre coulissante ou
en entrant la valeur souhaitée (Par ex. ; Contrast (Contraste), etc.)
Envoyer toutes les données ajustées de la feuille vers le projecteur.
Cliquez sur la touche “Send” (Envoyer) pour contrôler tous les
ajustements de la feuille.
Recevoir les données ajustées du projecteur
Cliquez sur la touche “Receive” (Recevoir) pour confirmer les
ajustements du projecteur.
Réglage et contrôle
63

Single Multi
Réglage “Set Up” (Réglage)
Par ex., l’affichage ci-dessous est celui qui apparaît lors de l’utilisation
du projecteur XG-C50X.
Vous pouvez effectuer les ajustements, les réglages ou les fonctions
ci-dessous sur cette feuille.
POWER ON/OFF (MARCHE/ARRET), Input Select Gamma
(Gamma de sélection d’entrée), Focus (Mise au point), Keystone
(Trapèze), Lens Shift (Changement d’objectif), Digital Shift
(Changement numérique), Zoom (Zoom), V-Size (Taille V), Black
Screen ON/OFF (Ecran noir MARCHE/ARRET), Auto Sync
(Synchro. Auto.), Freeze ON/OFF (Gel de fonctions MARCHE/
ARRET)
REMARQUE
● Certains éléments peuvent ne pas être disponibles en fonction du
modèle du projecteur à commander.
● Consultez le manuel d’utilisation du projecteur pour plus de détails
sur chaque ajustement.
64

Réglages “Input PICT” (IMAGE entrée)
Par ex., l’affichage ci-dessous est celui qui apparaît lors de l’utilisation
du projecteur XG-C50X.
Vous pouvez effectuer les ajustements, les réglages ou les fonctions
ci-dessous sur cette feuille.
Contrast (Contraste), Bright (Luminosité), Red (Rouge), Blue (Bleu),
Color Temp (Temp. de couleur), Color (Couleur), Tint (Teinte), Sharp
(Netteté), Signal Type (Type de signal), Resize (Rapport d’aspect),
Progressive Mode (Mode progressif)
REMARQUE
● Certains éléments peuvent ne pas être disponibles en fonction du
modèle du projecteur à commander.
● Consultez le manuel d’utilisation du projecteur pour plus de détails
sur chaque ajustement.
Single Multi
Réglage et contrôle
65

Single Multi
Réglage “Fine Sync” (Synchronisation fine)
Par ex., l’affichage ci-dessous est celui qui apparaît lors de l’utilisation
du projecteur XG-C50X.
Vous pouvez effectuer les ajustements, les réglages ou les fonctions
ci-dessous sur cette feuille.
Clock (Horloge), Phase (Phase), H-POS (position horizontale ), VPOS (position verticale), Auto Sync Setup ON/OFF (Réglage synchro
auto MARCHE/ARRET), Special Modes (Modes spéciaux), Auto
Sync Display ON/OFF (Affichage synchro auto MARCHE/ARRET),
Save No. (Enregistrer No.), Select No. (Sélectionner No.)
REMARQUE
● Certains éléments peuvent ne pas être disponibles en fonction du
modèle du projecteur à commander.
● Consultez le manuel d’utilisation du projecteur pour plus de détails
sur chaque ajustement.
● L’ajustement “Fine Sync” (Synchro. fine) n’est pas nécessaire
sauf pour “Auto Sync Setup” (Réglage auto. de synchro) et
“Special Modes” (Mode spéciaux) avec le mode de l’entrée Input
3 (DVI) lors de l’utilisation de la borne d’entrée RGB numérique
DVI (les articles “Input Adjust” (Ajustement d’entrée) et
“Settings” (Réglages) ne peuvent pas être ajustés.).
● Prenez note du “Save No.” et de son réglage mis en mémoire, si
nécessaire. Vous ne pouvez pas vérifier chaque réglage avec ce
logiciel après l’avoir sauvegardé.
● Le réglage précédent sera écrasé si vous sauvegardez sous la
même touche “Save No.”.
66

Réglage “Audio” (Audio)
Par ex., l’affichage ci-dessous est celui qui apparaît lors de l’utilisation
du projecteur XG-C50X.
Vous pouvez effectuer les ajustements, les réglages ou les fonctions
ci-dessous sur cette feuille.
Balance (Equilibre), Treble (Aiguës), Bass (Graves), Audio Out
(Sortie audio), Speaker ON/OFF (Haut-parleur MARCHE/ARRET),
Volume (Volume), Mute ON/OFF (Silence MARCHE/ARRET)
Single Multi
Réglage et contrôle
REMARQUE
● Certains éléments peuvent ne pas être disponibles en fonction du
modèle du projecteur à commander.
● Consultez le manuel d’utilisation du projecteur pour plus de détails
sur chaque ajustement.
67

Single Multi
Réglage “Options”
Par ex., l’affichage ci-dessous est celui qui apparaît lors de l’utilisation
Vous pouvez effectuer les ajustements, les réglages ou les fonctions
ci-dessous sur cette feuille.
DNR ON/OFF (DNR MARCHE/ARRET), Auto Power Off (Automatic
Power Shutoff) ON/OFF (Arrêt automatique MARCHE/ARRET), OSD
Display (Affichage à l’écran), Video System (Système vidéo),
Background Image (Image de fond), Startup Image (Image de
début), PRJ Mode (Mode PRJ), Set Inputs (Entrées de réglage),
Power Save Mode (Mode d’économie de courant)
REMARQUE
● Certains éléments peuvent ne pas être disponibles en fonction du
modèle du projecteur à commander.
● Consultez le manuel d’utilisation du projecteur pour plus de détails
sur chaque ajustement.
● La fonction de “Automatic Power Shutoff” ne fonctionnera pas avec
l’utilisation de Advanced Control for Adjustment, même si vous la
réglez sur “ON”. Cette fonction est fonctionnelle en cours de
Presentation Transfer, Capture & Transfer, ou Gamma Correction.
Recevoir des informations du projecteur
Appuyez sur la touche “Get Information” (Obtenir des informations)
(Information lampe et signal) pour ouvrir la fenêtre “Information”
(Informations).
du projecteur XG-C50X.
68

Single Multi
“Model” (Modèle)
Montre le numéro du modèle du projecteur.
“Power Status” (Paramètres de la tension)
On: Mis sous tension
Off: Mis hors tension
Cooling (Refroidissement):
Mise hors tension avec le ventilateur de refroidissement qui
continue de tourner. Ne débranchez pas le cordon
d’alimentation pendant la phase “Cooling”.
“Lamp Status” (Paramètres de la lampe)
On: La lampe est allumée.
Off: La lampe est éteinte.
Retry: Nouvel essai pour allumer la lampe.
Wait: Contrôle si la lampe est allumée.
“Lamp Timer” (Horloge de la lampe)
Montre le temps d’utilisation total de la lampe. Elle sera remise à
zéro lorsque la lampe sera remplacée.
“Lamp Life” (Durée de vie de la lampe)
Indique la durée de vie restante de la lampe en pourcentage. Cette
fonction sera remise à zéro lors du remplacement de la lampe.
“Trouble Status” (Paramètres des problèmes)
Temp.: La température intérieure est anormalement élevée.
Quelque chose bloque peut-être l’entrée d’air.
Fan: Le couvercle du filtre est ouvert. Installez correctement le
couvercle du filtre.
Lamp: La lampe a un problème.
Normal: Affiché dans les conditions d’utilisation normale.
“Real Resolution” (Résolution réelle)
Montre la résolution du panneau du projecteur.
“Input Status” (Paramètres d’entrée)
Montre l’entrée INPUT sélectionnée.
“Resolution” (Résolution)
Montre la résolution de l’image de l’ordinateur lorsqu’elle est projetée
sur l’écran.
Cet élément ne sera pas affiché en cas d’utilisation de source vidéo
(NTSC ou PAL)
“Hor Freq” (Fréquence horizontale)
Montre la fréquence horizontale (kHz).
Cet élément ne sera pas affiché en cas d’utilisation de source vidéo
(NTSC ou PAL)
“Vert Freq” (Fréquence verticale)
Montre la fréquence verticale (Hz).
Cet élément ne sera pas affiché en cas d’utilisation de source vidéo
(NTSC ou PAL)
“Video System” (Système vidéo)
Montre le système d’entrée de la vidéo (NTSC ou PAL etc.). Le “---”
sera affiché lorsqu’il est en monochromie ou s’il n’y a pas de signal.
Pour un système forcé, un “*” précédera le nom du système.
REMARQUE
Certains articles risquent de ne pas être affichés en fonction du modèle
de projecteur.
Réglage et contrôle
69

Single Multi
Ajustement “C.M.S.” (“S.G.C.” (Système de gestion des couleurs))
Par ex., l’affichage ci-dessous est celui qui apparaît lors de l’utilisation
du projecteur XG-C50X.
Vous pouvez effectuer les ajustements, les réglages ou les fonctions
ci-dessous sur cette feuille.
Color Selected (Couleur sélectionnée), Target (Objectif), Lightness
(Clarté), Chroma (Saturation), Hue (Teinte)
REMARQUE
● Certains éléments peuvent ne pas être disponibles en fonction du
modèle du projecteur à commander.
● Consultez le manuel d’utilisation du projecteur pour plus de détails
sur chaque ajustement.
70

Single Multi
Sauvegarde/chargement du réglage de commande
Vous pouvez enregistrer tous les réglages actuels de
Adjustment (Commande avancée pour le réglage)
Control Setting) (Sauvez le réglage de commande) et aussi, télécharger tous
les réglages actuels de Advanced Control for Adjustment enregistrés sur le
PC vers le projecteur (Load Control Setting) (Chargez le réglage de
commande).
du projecteur sur votre PC (Save
Advanced Control for
Pour procéder “Save Control Setting”
Cliquez sur le menu “File” pour sélectionner “Save Control Setting”.
Tous les réglages actuels Advanced Control for Adjustment du projecteur
vont être sauvegardés sur le micro-ordinateur dans le sous-répertoire SAPS.
Pour procéder “Load Control Setting”
Cliquez sur le menu “File” pour sélectionner “Load Control Setting”.
Les valeurs Advanced Control for Adjustment vont être chargées dans le
projecteur connecté.
REMARQUE
● Vous ne pouvez pas utiliser cette fonction quand “XGNV1- 5” est sélectionné
dans la boîte de dialogue “Projector Setting”.
● Le projecteur doit être identique pour “Save Control Setting” et “Load
Control Setting”.
Réglage et contrôle
71

Multi
Paramétrage Mur vidéo
Avec ce programme, l’image des projecteurs connectés peut être divisée de
2 × 2 jusqu’à 8 × 8 pour créer un mur vidéo.
REMARQUE
● Cette fonction ne peut être disponible lorsque des signaux UXGA sont
affichés.
● Cette fonction peut être sélectionnée uniquement avec les modèles XG-V10, le
modèle XG-P20X et le XG-P25X.
● Le projecteur formant le mur vidéo doit appartenir à un groupe.
Pour attribuer un projecteur n’appartenant pas à un groupe, ajoutez le
projecteur à un des groupes (Voir page 35).
1 Cliquez sur “Video Wall Setting” dans le menu “Mode”.
Vous pouvez aussi sélectionner “Video Wall” (Mur vidéo) en cliquant sur
l’icône
w La fenêtre de paramétrage du mur vidéo “Video Wall Setting” s’ouvre.
.
3
1
4
5
2
6
1 Zone attribuée au projecteur sélectionné
2 Sélectionnez “Division”.
3 Sélectionnez la “Group Name”.
4 Zone de sélection du projecteur
5 Attribution de l’image
6 Adjust (Réglage) : La position de l’image attribuée peut être réglée dans les
sens horizontal (H) et vertical (V) en cliquant sur les
flèches ', ", \ et |.
2 Sélectionnez le groupe.
3 Sélectionnez “Division”.
4 Sélectionnez la position à attribuer au “Position Assignment”.
REMARQUE
Pour la relation entre la position attribuée et la position effective du projecteur,
voyez “Attribution de l’image du projecteur par le paramétrage du Mur
vidéo” à la page 74.
72

Multi
5 Sélectionnez le projecteur dans la zone de sélection de
projecteur.
6 Cliquez sur “Assign”.
Le projecteur est attribué comme un composant de mur vidéo.
7 Cliquez sur “Transmit”.
Pour régler avec précision les positions verticale et horizontale
1 Sélectionnez l’image à régler avec précision dans “Position
Assignment”.
2 Ajustez la position de l’image en utilisant les touches ', ", \
et |.
Pour réinitialiser les réglages d’attribution actuels
1 Sélectionnez les projecteurs dont l’attribution est à annuler dans
“Zone de sélection du projecteur”.
2 Cliquez sur “Reset & Transmit”.
Le réglage du mur vidéo des projecteurs sélectionnés est annulé.
Réglage et contrôle
73

Multi
Attribution de l’image du projecteur par le paramétrage du Mur vidéo
L’attribution de l’image du projecteur pour la projection avant et arrière est illustré
ci-dessous.
Projection avant
1
4
7
1
23
3
2
6
5
9
8
4
7
5
8
6
9
1 à 9 correspondent aux numéros de position sur le schéma.
Projection arrière
1
4
7
1
4
7
2
5
8
3
6
9
2
5
8
3
6
9
1 à 9 correspondent aux numéros de position sur le schéma.
74

Multi
Paramétrage et remarques à propos du Mur Vidéo Large
Le mur vidéo large peut être sélectionné en choisissant 2 × 1, 3 × 1, 4 × 1,
5 × 1, 6 × 1, 7 × 1, 8 × 1 dans “Division” (page 72).
Exemple de paramétrage de Mur Vidéo Large (3 × 1)
Alignez les 3 projecteurs côte à côte comme indiqué ci-dessus pour le
paramétrage du Mur Vidéo Large, puis entrez les images éditées dans les
projecteurs comme indiqué ci-dessous, après avoir sélectionné “3 × 1” dans
“Division” et avoir réglé le Position Assignment.
● Utilisation du XG-P20X ou du XG-P25X
Réglage et contrôle
Entrez une image compressée horizontalement au 1/3.
● Utilisation des appareils de type XG-V10
1 / 3
1 / 3
1 / 3
Entrez une image en utilisant uniquement le 1/3 central de la surface dans la
direction verticale.
75

Single
Réglage des images
Gamma Correction (Correction gamma)
Lorsque vous modifiez la valeur gamma, le ton de l’image à l’écran est ajusté.
REMARQUE
Cette fonction n’est disponible qu’en “Single Projector Operation Mode” (Mode
de fonctionnement avec projecteur unique).
Avant le réglage
● Utilisez la touche Gamma du projecteur pour le mettre en mode CUSTOM
(PERSONNALISEE).
● La communication à infrarouge (IrCOM) n’est pas possible pour ce mode.
Veuillez connecter le câble en série ou le câble LAN au projecteur et au PC
(page 10), puis passez à Gamma Correction.
1 Sélectionnez le mode “Gamma Correction”.
Voyez le chapitre “Modes d’ouverture” (page 20).
w La fenêtre “Gamma Correction” s’ouvre.
3
6
4
1
2
5
1 Spécifiez la source de l’image. Le réglage par défaut est “COMPUTER”
(ORDINATEUR).
2 Chacune de ces couleurs sauf “WHITE” (BLANC) peut être réglée
respectivement. Lorsque vous réglerez le “WHITE”, les valeurs des trois
autres couleurs seront annulées.
76

Single
REMARQUE
La touche “Reset & Transmit” (Initialiser & Transmettre) initialise les valeurs
de la couleur actuellement sélectionnée. Si vous souhaitez initialiser les
valeurs rouges et vertes, cliquez sur “Reset & Transmit” dans le mode
“RED” (ROUGE), et cliquez ensuite à nouveau sur “Reset & Transmit”
dans le mode “GREEN” (VERT). Si vous souhaitez initialiser aux valeurs
d’origine, cliquez sur “Reset & Transmit” dans le mode “WHITE”.
3 Pour revenir au statut précédent après avoir utilisé la donnée gamma.
4 Pour revenir au statut d’avant que ne soit pressée la touche “UNDO”.
5 Pour envoyer tous les signaux de réglages au projecteur
6 Affichage de coordonnée Gamma (INPUT/OUTPUT)
2 Sélectionnez le “InputMode” (Mode d’entrée).
3 Réglez les valeurs de chaque couleur.
Faites glisser et lâchez la courbe du graphique pour le régler à sa valeur
correcte.
4 Cliquez sur “Transmit” (Transmettre).
w Le message “Now Transmitting...” est affiché pendant la transmission.
Réglage et contrôle
77

Single
Ajuster la courbe Gamma
1 Répétez les étapes 1-2 de “Gamma Correction”.
2 Placez le pointeur de la souris au-dessus de la courbe gamma.
Le pointeur de la souris prend la forme d’une main ouverte.
3 Déplacer la courbe gamma.
Le pointeur de la souris prend la forme d’une main fermée et la courbe change.
La même opération est possible en utilisant les flèches de haut et de bas
sur le clavier.
78

Régler la région de correction gamma
Vous pouvez régler la correction gamma en utilisant Drag et Drop avec la clé de
glissement. La courbe gamma et le pointeur de la souris se déplacent dans
l’intervalle réglé après avoir réglé la région de correction gamma.
La correction gamma peut aussi être réglée en utilisant les flèches droite et
gauche sur le clavier en appuyant sur la clé de glissement.
1 Déplacer le pointeur de la souris en appuyant sur la clé de
glissement, puis relâchez-la.
Le point auquel est libéré le pointeur de la souris est réglé comme la région
de correction.
2 Déplacer et relâcher la courbe Gamma
La courbe gamma ou le pointeur de la souris se déplace dans l’intervalle réglé.
Single
Réglage et contrôle
REMARQUE
● Pour revenir au statut précédent après avoir utilisé la donnée gamma, cliquez
sur la touche “UNDO”.
● Pour revenir au statut d’avant que ne soit pressée la touche “UNDO”, cliquez
sur la touche “REDO”.
79

Single
Sauvegarder les réglages de la correction gamma
1 Sélectionnez “File”, puis sélectionnez “Save Gamma Data”.
w Ceci ouvre la boîte de dialogue “Save As”.
2 Spécifiez un “File name”.
3 Spécifiez un emplacement “Save In”.
4 Cliquez sur “Save”.
Les réglages courants de la correction gamma du projecteur seront
sauvegardés.
Charger les réglages de la correction gamma
1 Sélectionnez “File”, puis sélectionnez “Load Gamma Data”.
w Ceci ouvre la boîte de dialogue “Open”.
2 Spécifiez un emplacement de fichier dans “Look in”.
3 Spécifiez un “File name”.
4 Spécifiez un “Files of type”.
5 Cliquez sur “Open”.
Les valeurs de la correction gamma seront chargées vers la connexion du
projecteur.
Réinitialisation Gamma
1 Sélectionnez les couleurs dont les valeurs doivent retourner
au réglage par défaut dans “Custom”.
REMARQUE
Lors de la sélection de “WHITE”, les courbes gamma de toutes les couleurs
retournent au réglage par défaut.
2 Cliquez sur “Reset & Transmit”.
80

Réglage pour le transfert d’images
Changement du taux de compression
Lors du transfert d’un fichier image BMP par Presentation Transfer ou Capture
& Transfer, vous pouvez changer le taux de compression.
REMARQUE
Ce mode ne peut être utilisé avec les modèles de projecteurs XG-V10, le modèle
XG-P20X, ou le XG-P25X.
Taux de compression
● Le réglage par défaut pour la qualité de l’image est “moyen”.
● Si vous transmettez l’image de démarrage (BMP) utilisée comme Image de
démarrage et Image de fond, l’image est automatiquement transmise en
“haute qualité, vitesse lente” pour de meilleurs résultats.
Le fichier BMP sera automatiquement transféré sans conversion pour
minimiser la perte de qualité d’image.
● S’il est réglé, le taux de compression sera enregistré dans chaque dossier
image comme fichier. Et les fichiers convertis restent dans le dossier afin
que le temps de conversion soit ensuite réduit.
1 Cliquez sur le menu “Option” et sélectionner le “Compression
Rate” (Taux de compression).
Single
Transfert d’images
Transmission plus
rapide, mais qualité
d’image moins bonne
Meilleure qualité d’image,
mais transmission plus
lente
2 Faites glisser et lâchez le pointeur à l’endroit du taux que vous
désirez.
3 Cliquez sur “OK”.
w Le taux de compression dans le dossier sélectionné est alors modifié.
81

Single
Transfert d’images
Presentation Transfer (Transfert de présentation)
Ce mode rend possible le transfert d’images enregistrées comme fichiers BMP
ou JPEG vers le projecteur. Un aperçu des diapositives du dossier que vous
avez sélectionné est affiché sur le moniteur du PC.
REMARQUE
● Cette fonction n’est disponible qu’en “Single Projector Operation Mode” (Mode
de fonctionnement avec projecteur unique).
● Si vous utilisez le NV5/6/7, les communications infrarouges peuvent être
disponibles.
Avant la présentation
● Sauvegarder d’abord les images à projeter en utilisant les formats de fichiers
et tailles d’image suivants.
V10W
P20X
P25X
V10X
C30X
C40X
C45
C50X
NV5-7
P10X
Format de fichier
BMP
BMP
BMP
ou
JPEG
Taille de l’image (max.)
1280 × 1024
1024 × 768
1024 × 768
1 Sélectionnez le mode “Presentation Transfer”.
Voyez le chapitre “Modes d’ouverture” (page 20).
w La fenêtre “Presentation Transfer” s’ouvrira.
1
1 Images se trouvant dans le dossier sélectionné (étape 3)
2 Informations sur le fichier image sélectionné à transférer
3 Sélectionner le type de “Transfer Mode” (étape 4)
4 Sélectionner la méthode de présentation
5 Enclenche le transfert “Self Run” (page 85).
6 Transfert de “Send Image” (Envoyer l’image) (page 84).
82
2
3
4
5
6

Single
2 Cliquez sur le menu “File”, et sélectionnez “Open” (Ouvrir).
3 Sélectionnez le dossier dans lequel les fichiers images
(Diapositives de présentation) sont enregistrées, ensuite cliquez
sur “OK”.
w Les images du dossier sélectionné sont prévisualisées dans la fenêtre
“Presentation Transfer”.
REMARQUE
Si la taille de l’image est plus petite que la résolution du panneau sur le
projecteur, l’image est alors affichée avec des espaces noirs. Cependant,
le logiciel va transférer l’image avec sa résolution d’origine.
4 Sélectionnez l’“Image Transfer” en “Transfer Mode”.
REMARQUE
Pour les détails de le “Custom Image Transfer”, voyez pages 90 et 91.
5 Du côté du projecteur, l’écran est automatiquement réglé en
mode CUSTOM.
Pour revenir à l’écran précédent, appuyez sur la touche INPUT du sélecteur
d’entrée (INPUT 1 ~ 5).
REMARQUE
● Pour les utilisateurs de NV5/6/7 :
Le projecteur doit être en mode IrCOM pour recevoir l’image. Appuyez
sur la touche “IrCOM” sur le projecteur ou sur la télécommande.
● Pour le transfert “Self Run”, passez à la section “Pour envoyer toutes
les images (“Self Run”)” à la page 85.
Transfert d’images
83

Single
Pour envoyer une seule image (“Send Image”)
1 Sélectionnez une image à transférer dans la fenêtre
“Presentation Transfer”.
Si vous souhaitez modifier le taux de compression, voyez le chapitre
“Changement du taux de compression” (page 81).
REMARQUE
● Le taux de compression est appliqué à toutes les images du dossier
sélectionné.
● Le changement du taux de compression modifiera la qualité de la
définition de l’image et la vitesse de transfert.
2 Cliquez sur “Current” (Courante) dans la boîte “Send Image”.
w La boîte de dialogue “Transmitted File Information” (Informations sur
le fichier transmis) apparaît et le transfert commence. Si vous souhaitez
arrêter le transfert, cliquez sur “CANCEL” (Annuler).
w Pour envoyer l’image suivante, cliquez sur la touche “Next>” dans la
boîte “Send Image”.
w Pour envoyer l’image précédente, cliquez sur la touche “<Previous”
(Précédente) dans la boîte “Send Image”.
w L’ordre par défaut des images suit le nom des fichiers.
Vous pouvez modifier l’ordre des fichiers images en les faisant glisser
et en les lâchant à l’endroit souhaité.
84

Pour envoyer toutes les images (“Self Run”)
1 Sélectionner la méthode désirée dans “Self Run” (Exécution
automatique).
“Continuous” (Continu) envoie toutes les images en continu dans le fichier
spécifié.
“Once” (Une seule fois) envoie toutes les images dans le fichier spécifié
en une fois.
2 Sélectionner l’intervalle pour envoyer des images dans “Self
Run”.
Vous pouvez le sélectionner dans la gamme allant de 30 secondes à 5
minutes fixée en unités de 15 secondes.
3 Après l’étape 4 de la page 83, cliquez sur “Start” dans la case
“Self Run” de la fenêtre “Presentation Transfer”.
w La boîte de dialogue “Transmitted File Information” apparaîtra et le
transfert commencera. Si vous souhaitez arrêtez le transfert, cliquez
sur “Skip” (Passer).
Single
Transfert d’images
w Lorsque le transfert est terminé, la boîte de dialogue “Slide wait” (Attente
de diapositive) apparaîtra jusqu’à ce que l’image soit projetée à l’écran.
Si vous souhaitez annuler l’intervalle et montrer rapidement l’image
suivante, cliquez sur “Next>>”.
w Pour annuler “Self Run”, cliquez sur “Exit”.
85

Single
Capture & Transfer (Capture & Transfert)
Ce mode vous permet de transférer une image de ce qui est actuellement affiché
sur le moniteur du PC.
REMARQUE
● Cette fonction n’est disponible qu’en “Single Projector Operation Mode” (Mode
de fonctionnement avec projecteur unique).
● Si vous utilisez le NV5/6/7, les communications infrarouges peuvent être
disponibles.
Avant la présentation
● Cette fonction n’est pas disponible pour des diapositives plein écran (par ex.
le mode “Slide Show” (Présentation de diapositives) de Microsoft
PowerPoint).
Pour utiliser Capture & Transfer avec des diapositives plein écran, voyez le
chapitre “Quick Transfer (Transfert rapide)” (page 88).
1 Affichez l’image que vous souhaitez transférer.
2 Sélectionnez le mode “Capture & Transfer”.
Voyez le chapitre “Modes d’ouverture” (page 20).
w La fenêtre “Capture & Transfer” s’ouvrira.
3 Sélectionnez “Image Transfer” en “Transfer Mode”.
Si vous souhaitez changer le taux de compression, voyez le chapitre
“Changement du taux de compression” (page 81).
REMARQUE
● Pour les détails de “Custom Image Transfer”, voyez pages 90 et 91.
● Le changement du taux de compression modifiera la qualité du grain de
l’image et la vitesse de transfert.
86

Du côté du projecteur, l’écran est automatiquement réglé en mode CUSTOM.
REMARQUE
Pour les utilisateurs de NV5/6/7 :
Le projecteur doit être en mode IrCOM pour recevoir l’image. Appuyez sur
la touche “IrCOM” sur le projecteur ou sur la télécommande.
4 Cliquez sur “Capture & Transfer” dans la fenêtre “Capture &
Transfer”.
w La fenêtre “Capture & Transfer” disparaît et la capture commence.
w Lorsque la capture est terminée, la fenêtre “Capture & Transfer”
réapparaît et le transfert de l’image capturée commence.
w La boîte de dialogue “Transmitted File Information” apparaît. Si vous
souhaitez arrêter le transfert, cliquez sur “CANCEL”.
Pour envoyer une autre image
Changez l’image affichée sur le moniteur du PC et répétez ensuite l’étape 4.
Single
Transfert d’images
87

Single
Quick Transfer (Transfert rapide)
En appliquant le taux de compression préréglé, ce mode vous permet de
transférer des images par étapes simples.
REMARQUE
● Cette fonction ne marche pas avec les modèles suivants :
XG-P20X, XG-P25X, XG-V10X, XG-V40W, XG-NV1-4
● Ce mode transfère les images sous les réglages suivants, lesquels ne peuvent
pas être modifiés.
• Qualité d’image normale
• Taux de compression: moyen
L’image de démarrage personnalisée utilisée comme Image de démarrage
et Image de fond ne peut pas être transférée par ce mode.
Avant la présentation
● Vérifiez si le réglage du “Auto-Launch” est sur “ON” (page 22) ou si le
logiciel est actif.
● Cette fonction n’est pas disponible pour des diapositives plein écran (par ex.
le mode “Slide Show” de Microsoft PowerPoint).
1 Affichez l’image que vous voulez transférer.
2 Maintenez la touche droite de la souris enfoncée pendant 2
secondes.
Le pointeur peut être positionné n’importe où sur l’affichage.
w La fenêtre “Quick Transfer” s’ouvre.
Du côté du projecteur, l’écran est automatiquement réglé en mode CUSTOM.
REMARQUE
Pour les utilisateurs de NV5/6/7:
Le projecteur doit être en mode IrCOM pour recevoir l’image. Appuyez sur la
touche “IrCOM” sur le projecteur ou sur la télécommande.
88

3 Cliquez sur “Capture & Transfer” dans la fenêtre “Quick
Transfer”.
w La capture commence.
w La boîte de dialogue “Transmitted File Information” apparaît, et le
transfert de l’image capturée commence.
Si vous souhaitez arrêter le transfert, cliquez sur “CANCEL”.
w Lorsque le transfert est terminé, la boîte de dialogue “Transmitted File
Information” disparaît.
4 Cliquez sur “EXIT” dans la fenêtre “Quick Transfer”.
Pour envoyer une autre image
Changez l’image affichée sur le moniteur du PC et répétez l’étape 2.
Single
Transfert d’images
89

Single
Sauvegarde d’une image personnalisée comme image de démarrage et image de fond
Le projecteur a une option pour afficher une image de démarrage personnalisée
(par exemple le logo de votre compagnie) au démarrage du projecteur (Image
de démarrage), ou quand il n’y a pas de signal (Image de fond).
Vous pouvez choisir l’image de démarrage personnalisée dans le menu de mode
du projecteur. Référez-vous au mode d’emploi du projecteur pour savoir comment
installer l’image de démarrage et l’image de fond.
Utilisez le Presentation Transfer ou le Capture & Transfer pour transférer
une image personnalisée vers le projecteur.
Tout d’abord, assurez-vous de préparer des images remplissant les conditions
suivantes, lorsque vous transférez des images personnalisées vers le projecteur
en utilisant le Presentation Transfer.
V10W
C30X
C40X
NV5-7
P10X
P20X
P25X
V10X
Taille de l’image (max.)
1280 × 1024
1024 × 768
Format du fichier
BMP
Couleurs (max.)
Couleurs vraies
24 bits (*1)
*1: • Les images utilisant plus de 240 couleurs sont automatiquement réduites
à 240 couleurs lorsqu’elles sont transférées.
• Veuillez créer votre image avec une palette de 240 couleurs. Il est possible
d’utiliser une palette de 256 couleurs, cependant une perte de qualité de
l’image risque de se produire lors du transfert.
REMARQUE
● Cette fonction ne marche pas avec les modèles suivants :
Modèles PG-C45, XG-C50X, XG-NV1-4
90

Single
1 Sélectionnez “Custom Image Transfer” (Transfert d’image
personnalisée) par le menu “Transfer Mode”.
Veuillez consulter “Transfert d’images”, page 82 pour transférer les images.
2 Cliquez sur “Current” dans la fenêtre “Presentation Transfer”
ou cliquez sur “Capture & Transfer” dans la fenêtre “Capture &
Transfer” pour transférer les images.
w La fenêtre précédente est affichée.
Si l’image originale utilise plus de 240 couleurs, une image réduite à 240
couleurs sera affichée.
Si vous voulez enregistrer des images réduites en couleurs, cliquez sur
“Save Image”.
3 Cliquez sur “Send Image”
L’image est transférée vers le projecteur.
REMARQUE
● Afin d’effacer l’image personnalisée enregistrée dans le projecteur, annulez
la transmission durant le transfert de l’image personnalisée. L’image
personnalisée enregistrée dans le projecteur sera écrasée.
● Le mode “Custom Image Transfer” enregistre un fichier image uniquement,
et écrase l’image transférée précédemment si vous envoyez un autre fichier
image.
● Afin d’éviter d’effacer l’image personnalisée, vous pouvez régler le mode de
transfert sur “Image Transfer” après avoir envoyé l’image personnalisée.
91
Sauvegarde d’une
image personnalisée

Single Multi
Table des fonctions par modèle
Le tableau ci-dessous indique les fonctions disponibles pour d’autres projecteurs.
√ : Signifie que la fonction est disponible
- : Signifie que la fonction est indisponible
V10, P20X, P25X
Simple
Port série
(RS-232C)
IrCOM
(IrDA)
LAN
1
*
: Avec la carte d’extension en option (lors de l’utilisation des modèles XG-V10 uniquement)
File
Open
Operation Mode Setting
Projector Setting
Scan Setting
Save Control Setting
Load Control Setting
Save Gamma Data
Load Gamma Data
Exit
Mode
Capture & Transfer
Presentation Transfer
Gamma Correction
Single Control
Multiple Control
Video Wall Setting
Option
Auto-Launch ON / OFF
Compression Rate
Control Option
Projector Timer Control
Password
Keylock Level
Projector / Unique Name
Group Setting
Mail Address Book
Send Mail Setting
Error Log Viewer
Configuration
*2 :
Cette fonction est disponible uniquement avec les projecteurs de la Série PG-C45 et le modèle XG-C50X.
•
Le réglage du numéro ID est disponible uniquement pour les projecteurs de la Série XG-V10, le modèle XG-P20X et le XG-P25X.
Network Control
Gamma Correction
Presentation
Network Control
Gamma Correction
Presentation
Network Control
Gamma Correction
Presentation
MENU V10, P20X, P25X
√*1- √*
√*1-√*1--
Multi.
Sans ID Avec ID
√√ √
√ -√ --
-- -
-- -
-- -
√√ √
√√ √
√√ √
--
√√ √
√√ √
√√ √
√√ √
√√ √
--
√
--
√
--
√
--
√
-
√√
--
√√ √
-- -
-
√√
√√ √
√√ √
- √√
-
√√
-
√√
-
√√
-
√√
-
√√
P10X, C30X, C40X, C45, C50X
Simple Multi
√√
√ √ -
--
--
--
1
--
--
--
P10X, C30X, C40X, C45, C50X
√√
√√
√√
--
√
√√
√√
√√
√√
√√
√
√
√
√
-
--
√
√√
√√
-
√√
√√
2
√*
-
-
-
-
-
NV5-7
Simple
√√
√ √ -
--
--
√ -
--
--
--
NV5-7 NV1-4
√√
√√
√√
--
√√
√√
√√
√√
√√
-
√
-
√
-
√
-
√
-
√
--
√√
√√
-
√
--
--
2
√*
√
√
√
√
√
--
-
-
-
-
-
Multi
-
-
-
-
√
√
√
√
√
√
√
NV1-4
Simple
Multi
√√
--
--
--
--
--
--
--
--
√√
√√
√√
--
√√
√√
--
--
√√
--
--
--
-
√
-
√
--
√√
--
-
√
--
--
--
-
√
-
√
-
√
-
√
-
√
92

Guide de dépistage des pannes
Impossibilité de transférer des images ou une erreur se produit lors de la communication
H Vérifiez si le type de connexion est bien sélectionné comme vous le
souhaitez.
H Vérifier si le format de l’image est de 1280 × 1024 ou inférieur.
En cas de communication par câble (RS-232C et LAN)
H Vérifiez si la vitesse de transmission réglée dans “Projector Setting”
ou “Scan Setting” est identique à la vitesse de transmission réglée
sur “RS-232C” au menu OSD du projecteur.
H Vérifiez que les réglages du port RS-232C du PC sont comme suit :
Longueur des données : 8 bits
Bit de Parité : Aucun
Bit d’arrêt : 1 bit
Contrôle de flux : Aucun
H Vérifiez si le port pour le câble en série RS-232C ou le câble LAN
est correctement spécifié dans la configuration du PC.
H Vérifiez si le câble est correctement et fermement attaché (page 10).
En cas de communication à infrarouge (IrCOM)
H Vérifiez si les ports à infrarouge (le projecteur et le PC) sont à une
distance d’1 m (3pied) maximum l’un de l’autre et maintenez la portée
verticale et horizontale à un angle de maximum 30°.
H Vérifiez s’il n’y a pas d’obstacles entre le projecteur et le PC.
H Evitez d’utiliser cette fonction dans des condition de fort éclairage.
De fortes sources de lumière telles que la lumière du soleil ou des
éclairages fluorescents peuvent affecter la transmission d’image.
H Vérifiez si le projecteur est en mode IrCOM avant de transférer des
images du PC. (Voyez le mode d’emploi du projecteur.)
L’affichage à l’écran “IrCOM stand by” (Attente IrCOM) ou “IrCOM
stand by, Waiting for Data” (Attente IrCOM, En attente données)
apparaît alors sur l’écran de projection.
H Vérifiez si le port IrDA de votre PC est activé et configuré
correctement.
Contrôlez dans le manuel d’instructions du PC.
H Vérifiez le “Type de connexion” sur la mode Projecteur unique
(page 30).
H Contrôlez la spécification correcte du port pour la communication à
infrarouge dans la configuration du PC.
H Pour les utilisateurs de Windows 95: vérifiez si IrDA 2.0 de Microsoft
(pilote infrarouge) est installé (page 9).
H Vérifiez si le mode d’affichage est approprié pour les images.
(Transfert normal: couleur 24 bits ou moins; transfert “d’Image de
démarrage”: 256 couleurs pour fichiers BMP)
H Les communications infrarouges (IrCOM) ne peuvent pas être
utilisées sous Windows NT4.0 Workstation, Me, 2000 Professional,
XP Home ou Professional Edition.
Guide de dépistage
des pannes
93

“Gamma Correction”/“Advanved Control for Adjustment” ne fonctionne pas correctement
H Reconnectez le câble en série RS-232C ou le câble LAN et essayez
à nouveau.
Le câble peut ne pas être connecté correctement, ou une erreur
peut s’être produite pendant la transmission.
H Vérifiez si le port pour la communication en série (RS-232C) est
correctement spécifié dans la configuration du PC (page 30).
H Le projecteur peut ne pas recevoir la commande à cause des
réglages du projecteur. Veuillez vérifier le paramètre “ON/OFF” du
projecteur, le paramètre “INPUT SELECT” ( COMPUTEUR, VIDEO)
ou le signal d’entrée. Transmettre à nouveau la commande après
avoir ajusté ces réglages.
H Avant Gamma Correction, utilisez la touche Gamma du projecteur
et mettre en mode CUSTOM.
La vitesse de transmission est faible
H N’utilisez pas la télécommande du projecteur pendant le transfert.
H Vérifiez le réglage du taux de compression (page 81).
H Vérifiez la vitesse de transmission, en cas de communication par
câble RS-232C (page 29).
H Notez que l’image de démarrage pesonnalisée comme Image de
démarrage et Image de fond est établie dans le réglage “Haute
qualité, faible vitesse”.
H Notez que Quick Transfer est établi dans le réglage “Qualité
normale, vitesse moyenne”.
H Vérifiez si votre PC supporte IrDA 1.1.
H Vérifiez la vitesse de transmission à partir de votre PC.
Si la vitesse est de 4 Mb/sec., vérifiez si un pilote IrDA 1.1 est installé
(page 9). Reportez-vous au manuel d’instructions du PC.
Si l’IrDA ne fonctionne pas à une vitesse de 4 Mbits/sec.
H Si l’IrDA ne fonctionne pas à une vitesse de 4 Mbits/sec., essayez
de transmettre à une vitesse de 115 kbits/sec. La procédure pour
modifier la vitesse de transmission est la suivante.
1) Cliquez sur “Start” (D émarrer) et ensuite sélectionnez
“Settings” (Paramètres).
2) Sélectionnez “Control Panel” (Panneau de configuration).
3) Double-cliquez sur l’icône “Infrared” (Infrarouge).
4) Cliquez sur l’onglet “Options”.
5) Sélectionnez “Limit connection speed to” (Limiter la vitesse
de connexion à) et réglez-la sur 115 kbits/sec.
94

Impossibilité d’enregistrer l’image de démarrage
H Ne pas éteindre le projecteur pendant la transmission.
Les données de l’image peuvent être perdues.
La qualité de l’image est faible
H Vérifiez les réglages du taux de compression (page 81).
H Notez que Quick Transfer est établi dans le réglage “Qualité
normale, vitesse moyenne”.
Impossibilité d’accélérer le transfert ou d’améliorer la qualité de l’image
H Si le fichier image est enregistré en format JPEG, son taux de
compression ne peut pas être changé.
Notez que le taux de compression s’applique uniquement au format
de fichier BMP.
Impossibilité d’accélérer “Gamma Correction” bien que la vitesse de transmission ait été modifiée
H Le réglage de la vitesse de transmission s’applique au transfert
d’image par câble uniquement. La vitesse de transfert de valeurs
gamma est fixée à 9.600 bits/sec.
95
Guide de dépistage
des pannes

Liste de messages d’erreur
The internal temperature is abnormally high. (La température interne est
anormalement élevée.)
The internal temperature is high. (La température interne est élevée.)
Temperature Error (Erreur de température)
[Problème]
Admission d’air obstruée. / Filtre à air colmaté.
Panne du ventilateur de refroidissement. / Défaillance du circuit interne.
[Solution probable]
a. Déménagez le projecteur vers un endroit avec une ventilation correcte.
b. Remplacez le filtre.
c. Retournez le projecteur chez votre revendeur agréé de projecteurs LCD Sharp ou au
Centre de Service Sharp le plus proche pour le faire réparer.
The cooling fan is not operating. (Le ventilateur de refroidissement ne
fonctionne pas.)
Internal Cooling Fan Error (Erreur interne du ventilateur de refroidissement)
[Problème]
Panne du ventilateur de refroidissement.
[Solution probable]
Retournez le projecteur chez votre revendeur agréé de projecteurs LCD Sharp ou au
Centre de Service Sharp le plus proche pour le faire réparer.
The filter cover is open. (Le couvercle de filtre est ouvert.)
Filter Cover Error (Erreur de couvercle de filtre)
[Problème]
Le couvercle de filtre ou le filtre n’est pas monté correctement.
[Solution probable]
Montez le couvercle de filtre et le filtre correctement.
REMARQUE
Si ce message d’erreur apparaît même si le couvercle de filtre est correctement monté,
retournez le projecteur chez votre revendeur agréé de projecteurs LCD Sharp ou au
Centre de Service Sharp le plus proche pour le faire réparer.
The remaining lamp life is below 100 hours. (La durée de vie restante de la
lampe est inférieure à 100 heures.)
[Solutions probables]
a. Remplacez soigneusement la lampe et réinitialisez la minuterie de lampe.
b. Retournez le projecteur chez votre revendeur agréé de projecteurs LCD Sharp ou au
Centre de Service Sharp le plus proche pour le faire réparer.
The lamp is burnt-out. (La lampe est grillée.)
[Solutions probables]
a. Remplacez soigneusement la lampe et réinitialisez la minuterie de lampe.
b. Retournez le projecteur chez votre revendeur agréé de projecteurs LCD Sharp ou au
Centre de Service Sharp le plus proche pour le faire réparer.
96

Lamp Error (Erreur de lampe)
The lamp does not ignite. (La lampe ne s’allume pas.)
[Problème]
Lampe grillée. / Défaillance du circuit de la lampe.
[Solutions probables]
a. Remplacez soigneusement la lampe et réinitialisez la minuterie de lampe.
b. Retournez le projecteur chez votre revendeur agréé de projecteurs LCD Sharp ou au
Centre de Service Sharp le plus proche pour le faire réparer.
No response from the projector. (Absence de réponse du projecteur.)
Communication Error (Erreur de transmission)
[Problème]
Les communications avec le projecteur ne peuvent pas être établies pour une raison
quelconque.
[Solutions probables]
Réglez l’ordinateur et le projecteur à la même vitesse de transmission.
Vérifiez les connexions des câbles.
COM1 is already used by other application software. (COM1 est déjà utilisé
par un autre logiciel d’application.)
[Solution probable]
Utilisez un port COM non utilisé par un autre logiciel d’application.
Failed to connect to the projector via LAN. (Connexion au projecteur via le
LAN impossible.)
[Problème]
Le projecteur est déjà commandé par un autre ordinateur via le LAN.
[Solution probable]
Annulez la commande depuis l’autre ordinateur.
This command cannot be used with this projector now. (Cette commande ne
peut pas être utilisée maintenant avec ce projecteur.)
[Problème]
Un projecteur disposant de cette fonction n’a pas été sélectionné dans “Projector Setting”.
[Solution probable]
Sélectionnez un projecteur approprié dans “Projector Setting”.
REMARQUE
Certaines fonctions risquent de ne pas être utilisables dans certaines circonstances. Par
exemple, la fonction “Auto Sync.” ne peut pas être utilisée si aucune source d’image
n’est entrée dans le projecteur. Le message d’erreur ci-dessus apparaît également dans
ces cas.
97
Guide de dépistage
des pannes

Unable to connect to the e-mail server (SMTP server). (Connexion au serveur
e-mail (serveur SMTP) impossible.)
[Problème]
Impossible de connecter au serveur de courrier (serveur SMTP) pour envoyer des
messages e-mail.
[Solution probable]
Il n’y a probablement pas de serveur de courrier dans le réseau ou le serveur est en
panne. Pour les détails, contactez l’opérateur système.
Incorrect sender e-mail address (Adresse de courrier de l’expéditeur
incorrecte)
[Problème]
L’adresse de courrier de l’expéditeur n’a pas été introduite correctement.
[Solution probable]
Entrez l’adresse de courrier correcte.
Incorrect recipient e-mail address (Adresse de courrier du destinataire
incorrecte)
[Problème]
L’adresse de courrier du destinataire n’a pas été entrée correctement.
[Solution probable]
Entrez l’adresse de courrier correcte.
IP Address is imperfect. (Adresse IP incorrecte.)
Please input the correct IP Address. (Veuillez entrer l’adresse IP correcte.)
[Problème]
L’entrée de l’adresse IP dans “Scan Setting” (balayage des réglages) n’est pas correct.
[Solution probable]
Entrez l’adresse IP correcte.
98

Lexique
Mot Explication Page
About This Software
(A propos de ce logiciel)
Auto-Launch ON/OFF
(Lancement automatique
ON/OFF)
AV Mute
(Suppression AV)
Background Image
(Image de fond)
BMP
Capture & Transfer
(Capture & Transfert)
COM
Compression Rate
(Taux de compression)
Custom Image
(Image personnalisée)
Custom Image Transfer
(Transfert d’image
personnalisée)
Drag & Drop
(Déplacer & relâcher)
Error Log Viewer
(Visionneuse du journal
d’erreurs)
Exit (Quitter)
File (Fichier)
Gamma
Gamma Correction
(Correction gamma)
Group Setting
(Paramétrage de groupe)
Information sur cette version
Spécifie si le logiciel est lancé automatiquement au
démarrage.
Fonction activant simultanément l’écran noir “Black
screen” et la mise en sourdine “Mute”
Image affichée en l’absence de signal en entrée. L’image
de fond utilise les mêmes données que l’image de
démarrage.
Format du fichier image
Transfère une image de ce qui est actuellement affiché
sur un moniteur.
Port de communication
Taux de compression des images transmises à partir d’un
PC vers le projecteur
Terme général pour l’image du fond ou de démarrage
Transfère l’image personnalisée vers le projecteur (à moins
que l’image personnalisée soit transférée à nouveau (écrasée), l’écran est conservé dans la mémoire du projecteur).
Sélection et déplacement d’un élément avec la souris
Visionneuse du journal d’erreurs générées en mode de
fonctionnement à plusieurs projecteurs.
Sortie de ce logiciel
Objet du menu principal
Valeurs spécifiques de couleurs spécifiées du projecteur
Réglage des valeurs gamma du projecteur à partir du
PC
Effectue les réglages de commande de groupes de
projecteur en mode fonctionnement multiple.
23
22
32
90
3
86
10
81
90
91
79
53
23
23
76
76
35
99
Lexique/
Services

Mot Explication Page
Help (Aide)
ID (Identification)
Image Transfer
(Transfert d’image)
IP
IP Address (Adresse IP)
IrCOM
IrDA
JPEG
Keylock Level (Niveau
de verrouillage du clavier)
LAN
Mode
Multiple Control
(Commande multiple)
Multiple Operation
Panel (Panneau de
fonctionnement multiple)
Open (Ouvrir)
Operation Mode (Mode
de fonctionnement)
Option
Password
(Mot de passe)
Presentation Transfer
(Transfert de présentation)
Aide à l’utilisation de ce logiciel
Pour identifier les projecteurs individuels lors de la
commande simultanée de plusieurs projecteurs
Transfère l’image au projecteur. (Contrairement au
transfert d’image personnelle, celle-ci n’est pas conservée
en mémoire dans le projecteur.)
Abréviation d’“Internet Protocole” (Protocole Internet)
Adresse spécifique d’ordinateur sur le réseau
Communication sans fil infrarouge Sharp
Abréviation d’“Infrared Data Association” (Association de
données infrarouge), Nom d’un groupe de normalisation
de communication infrarouge et nom de la norme.
Abréviation pour “Joint Photographic Experts Group”
(Groupe d’experts photographiques)
“JPEG” est un format de fichier image.
Permet l’activation ou la désactivation des touches de
commande sur le projecteur.
Réseau local
Elément du menu principal
Commande simultanée de plusieurs projecteurs à partir
du PC
Panneau pour commandes intégrées de plusieurs
projecteur en mode multiple
Ouvre le dossier contenant les images à transmettre au
projecteur (pour le transfert de présentation)
Pour régler le mode de commande simple ou multiple
Elément du menu principal
Lorsqu’un mot de passe est utilisé, certaines fonctions
ne peuvent être modifiées qu’à l’aide du mot de passe.
Transfert d’une série d’images BMP ou JPEG vers le
projecteur
23
24
82
26
26
9
9
3
40
10
22
32
32
83
25
22
37
82
100
 Loading...
Loading...