Page 1
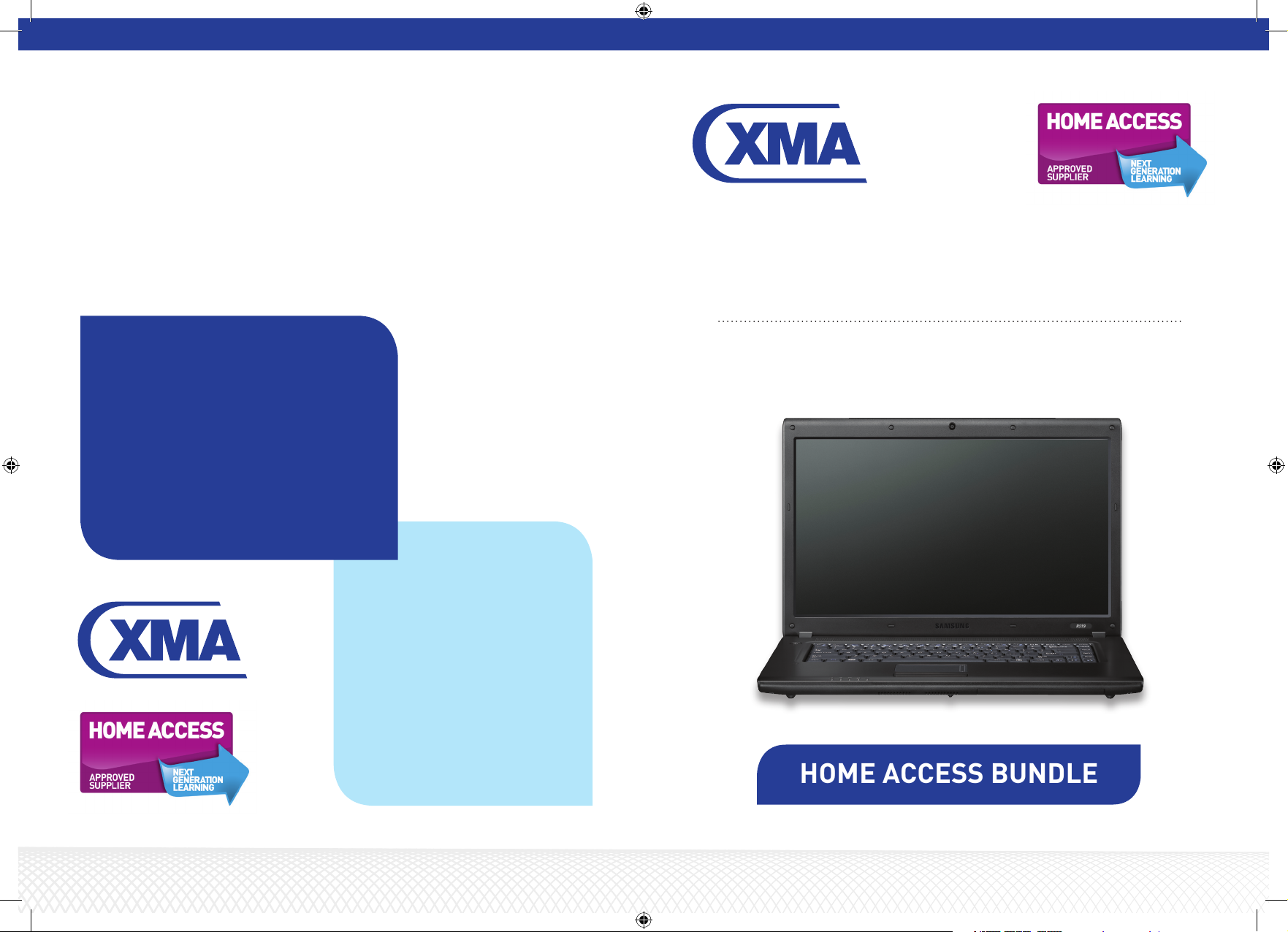
User Guide
Samsung R519 Notebook
HOME ACCESS BUNDLE
Our Head Ofce
address is:
XMA Limited
Wilford Industrial Estate
Ruddington Lane
Wilford
Nottingham
NG11 7EP
Contact us...
Call our Home Access helpline on 0800 988 4464
or email the team at home.access@xma.co.uk
For technical queries please call our technical
helpline on 0844 335 2234 or email the team
at nhatech@xma.co.uk
ZZZ1582
Page 2
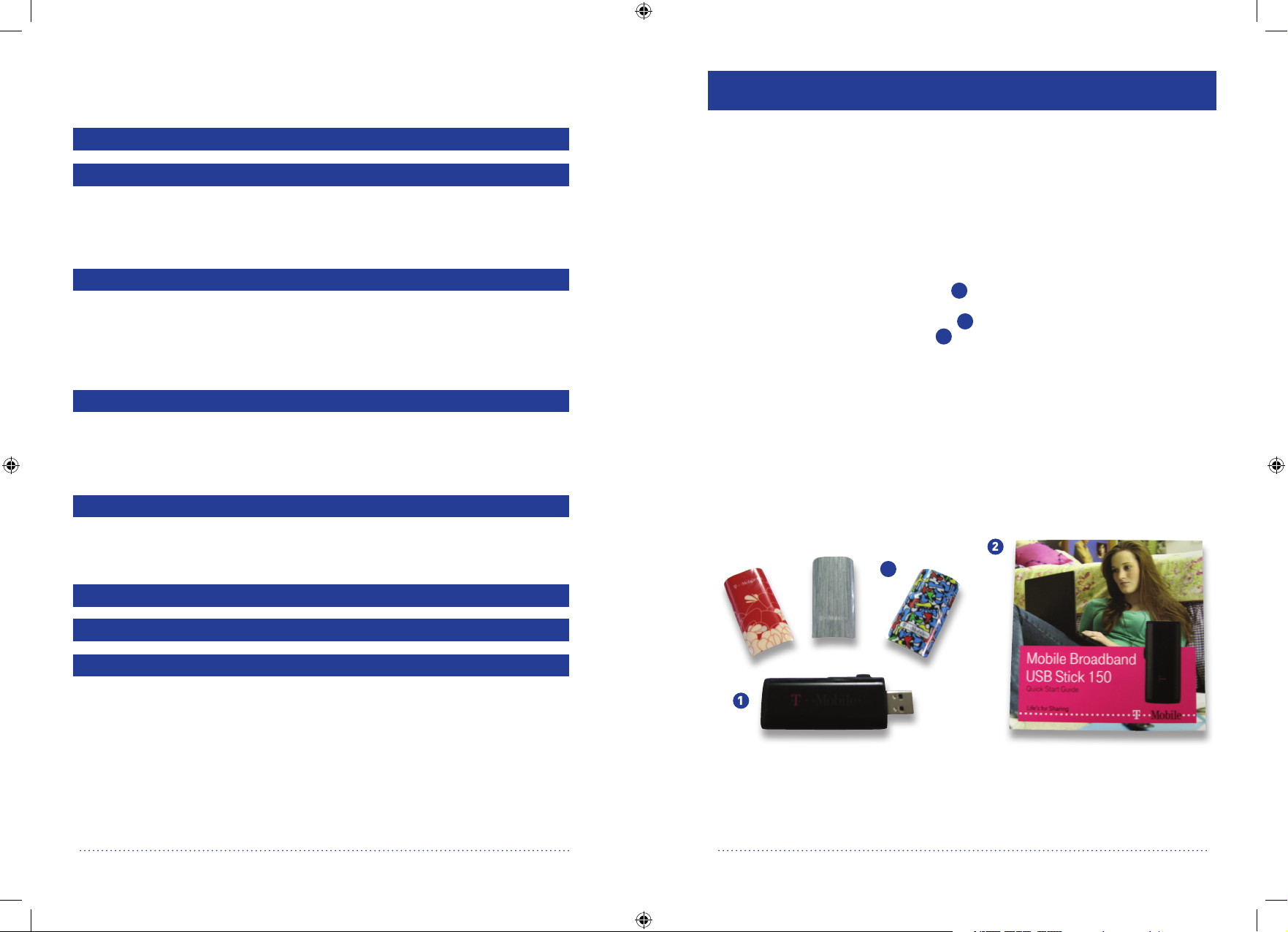
2
3
XMA technical helpline: 0844 335 2234
Section 1: What should I receive in the box?
With your laptop you should nd the following items:
1. A mains lead and adaptor
2. Back pack
3. Mouse
4. Instruction manual for laptop
If you have ordered a full hardware and connectivity bundle you should also receive
the following items:
5. Mobile Broadband USB stick 150 (item on Fig. 1). This is a 3G stick containing a
pre-congured SIM card. Please see note 1.
6. T-Mobile stick instruction booklet (item on Fig. 1).
7. Mobile Broadband stick skins (item on Fig. 1).
Please note: if you have not got all the items you should have, please contact our
customer services team on 0115 846 4656.
Note 1: You will only receive this stick if you have ordered the full Home Access bundle i.e.
laptop and connectivity. If you have ordered the hardware only bundle you will not receive
this stick.
Fig. 1 Connectivity items
1
2
3
2
1
3
Contents
Section 1: What should I receive in the box?.......................................................................... p.3
Section 2: **IMPORTANT NOTES TO READ BEFORE USING COMPUTER**........................ p.4
Power up........................................................................................................................... p.4
2.1 E-safety advice............................................................................................................ p.4
2.2 Content lock................................................................................................................ p.5
Section 3: Setting up your new computer.......................................................................... p.6
3.1 How do I connect and start-up my computer?........................................................... p.6
3.2 How do I connect to the internet?............................................................................... p.8
3.3 Connecting to the internet.......................................................................................... p.10
3.4 What software is supplied with my computer?.......................................................... p.12
Section 4: Managing your settings.................................................................................... p.13
4.1 Setting up the parent account.................................................................................... p.13
4.2 Net Intelligence.......................................................................................................... p.15
4.3 Security Essentials Anti-virus.................................................................................... p.16
Section 5: Further help and support................................................................................. p.18
5.1 How do I action a system recovery?........................................................................... p.18
5.2 XMA Technical helpline details.................................................................................. p.19
Section 6: Returns policy.................................................................................................. p.20
Section 7: Re-instatement Service................................................................................... p.20
Section 8: Glossary of terms............................................................................................. p.23
– Please read these before using your laptop. Understanding these terms will make setting
up your laptop easier.
www.xma4ha.co.uk
Page 3
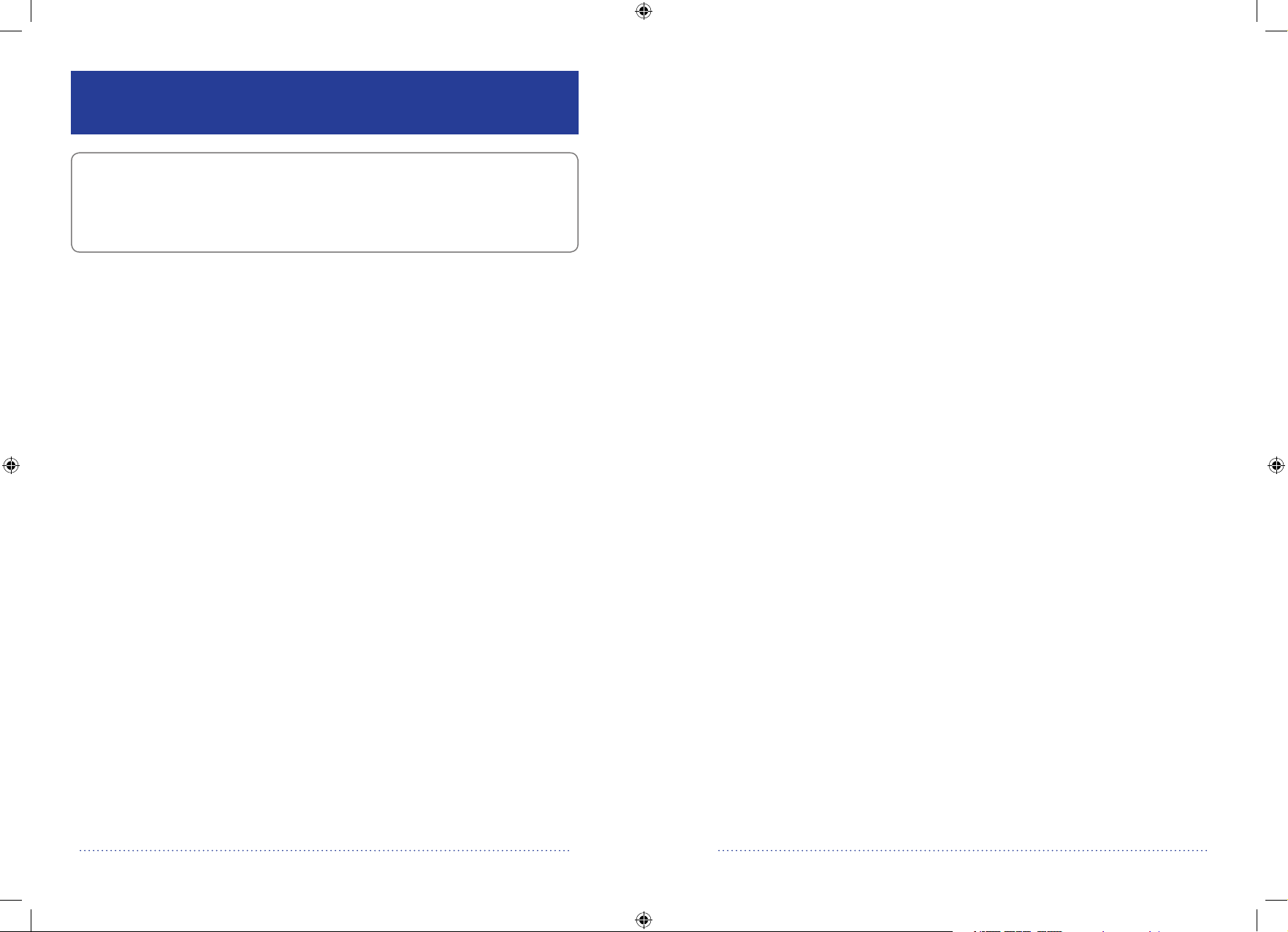
Section 2: **IMPORTANT NOTES TO READ
BEFORE USING COMPUTER**
Power up
When setting up your laptop, we strongly advise you plug your laptop in rather than
relying on battery power. If you do not do this and your battery power runs out you may
have to re-do some of your set-up.
Due to the nature of the e-safety software installed on your system, and in order to
protect you from unacceptable content, you will experience a delay when starting your
machine and then connecting to the internet, after start up, as communication takes
place between your new computer and the internet. During this period, you will not be
able to access any websites until the communication has ended. Please be patient with
this process – it is not a technical fault, and cannot be rectied by our helpdesk
support team.
2.1 E-safety advice
The internet is such an important part of children’s lives these days. It opens up so many
educational and social opportunities, giving them access to, quite literally, a world of
information and experiences.
Whether on a computer at school, a laptop at home, a games console or mobile phone,
children and young people are increasingly accessing the internet whenever they can and
wherever they are.
As you would protect your child in the real world, you will want to make sure that they
are safe whatever they are doing. Like learning to cross the road, online safety skills are
skills for life. If your child understands the risks and can make sensible and informed
choices online, they can get the most from the internet and stay safe whilst doing so –
particularly from those people who might seek them out to harm them.
So, how can you protect your child online?
We have setup this computer to give protection to your child’s internet browsing using
Net Intelligence – allowing you to manage what your child can do on the computer. You
can dictate which websites your child can visit and when.
The tools we have provided aren’t entirely foolproof however, and it still requires that you
get involved with your child to ensure that they remain safe.
We recommend that you have a look at a website such as: www.thinkuknow.co.uk which
gives good advice on general internet safety as well providing further information and
guides to support your family.
5
4
XMA technical helpline: 0844 335 2234
2.2 Content lock
As part of your connectivity package, T-Mobile have developed a content lock system to
help prevent under 18s from accessing unmoderated and 18-rated material. T-Mobile
content lock is installed on your T-Mobile Mobile Broadband USB stick – so should an
under 18 use T-Mobile connectivity in another computer, ltering will still be provided.
This service is provided free of charge, in addition to the NetIntelligence software,
which is installed on the computer you have purchased from XMA. This gives you
total protection in all eventualities however should you choose to, content lock can be
removed.
What material does it block?
Content lock prevents access to 18-rated material and unmoderated content from the
internet and T-Zones as well as third party short codes.
18-rated material means content involving gambling, dating, visual material of a sexual
nature, adult only content.
Content lock also prevents access to unmoderated content which means social
networking sites, user generated content, chat rooms
How to remove content lock
If you’re over 18, you can remove content lock in 2 minutes – T-Mobile just need your
credit card details or name and address so they can verify your age (it won’t cost
you anything).
You can conrm your age by:
• Trying to access a blocked site and entering your details when asked.
or
• Visiting a T-Mobile store to have content lock removed.
You must have one of the following to prove your age:
- PASS card
- Driving license
- Passport
www.xma4ha.co.uk
Page 4
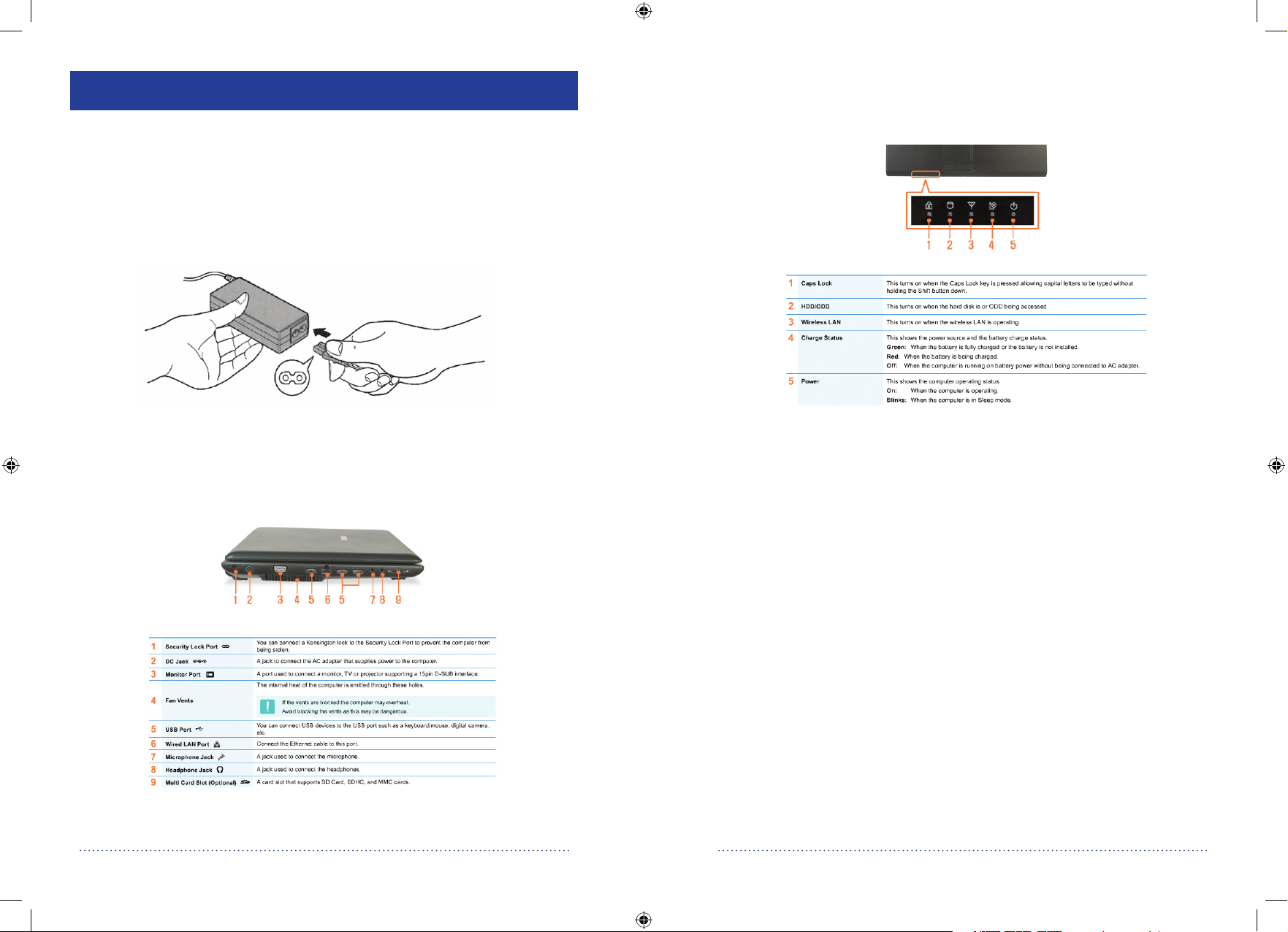
7
6
3. The DC IN light on the system indicators will glow green. If the AC adaptor is
either faulty, not connected or not switched on at the wall socket then no light will
be shown.
XMA technical helpline: 0844 335 2234
Section 3: Setting up your new computer
The following instructions will allow you to quickly and easily setup your new Home
Access (HA) computer bundle. Please take the time to read these instructions.
3.1 How do I connect and start-up my computer?
1. Connect the mains lead into the AC adaptor as shown in Fig. 2
and then plug the mains lead into the wall socket.
Fig. 2
2. Connect the AC adapter to the computer as shown in Fig. 3. For your reference the
AC socket is on the left hand side of the laptop. Switch on the power at the
wall socket.
Fig. 3
10 Simple steps to look after your new laptop
1. Keep all liquids away from your laptop.
2. Keep food away from your laptop. Crumbs can fall between the keys and invite bugs
that may hibernate in your laptop and also the keys will not function correctly.
3. Always have clean hands when using your laptop. Having dirty or greasy hands can
cause the keys to wear down quicker and can cause disruption to the touchpad.
4. Protect your LCD screen, do not place items on your keyboard as people often forget
they have put them there and then close the lid. In most cases this will crack
the screen.
5. Hold and lift the laptop by the base and not the screen, carrying it by the screen can
cause damage to the hinges and too much pressure on the screen can cause it
to crack.
6. Do not pull on the power cord; tugging it can cause internal damage. Make sure the
cable is not obstructing pathways to prevent accidents such as tripping.
7. Always remember to look at the symbol on the laptop when plugging accessories in
such as a mouse etc. Plugging cables into the wrong port can damage the ports.
8. Do not leave your laptop in sight of windows. Make sure they are locked out of sight.
www.xma4ha.co.uk
Page 5

9
8
XMA technical helpline: 0844 335 2234
2. Power on the laptop (see Fig. 5).
Fig. 5
The laptop will now load and launch Microsoft Windows 7 and you will be presented with
the login screen. This is the Windows 7 screen with two icons – one that says ‘Learner’
and one that says ‘Parent’.
3 . Click on Learner – this is the account for any users to use. See section 4.1 for more
details on Account types. Once you are logged in you will see the following screen:
Congratulations you have now set up your computer and it is ready for use!
3.2 How do I connect to the internet?
1. Plug the T-Mobile USB stick into the USB port in the laptop as shown in Fig. 4.
Fig. 4
9. When carrying/transporting the laptop always keep it in the carry case provided,
this will prevent damage to it.
10. Protect your laptop from high/low temperatures, for example using it next to a re
or putting it on top or next to a radiator.
REMEMBER, YOUR LAPTOP AND ACCESSORIES ARE ONLY COVERED BY THE
MANUFACTURER’S WARRANTY IF THEY ARE FAULTY.
IF DAMAGE, EVEN ACCIDENTAL DAMAGE HAPPENS THROUGH MISUSE/NEGLECT, YOU
WILL HAVE TO PAY FOR ANY REPAIR.
www.xma4ha.co.uk
Please note: Your dongle also has a microSD card slot. This means the dongle can be
used as a USB memory stick if you insert a microSD card into the slot. MicroSD card is
not supplied with your Home Access bundle .
Page 6

11
10
XMA technical helpline: 0844 335 2234
3.3 Connecting to the internet
When setting up for connecting to the internet for the rst time:
1. Log in under the Parent account.
Insert your T-Mobile stick into
a USB port. Please wait
approximately 15 seconds whilst
the laptop detects the stick.
You will hear some beeps whilst
detection is in progress.
Click ‘Run Autorun Exe.’
The following screen will appear,
click Next.
2. Select T-Mobile UK and click Next
4. Select T-Mobile UK and click Next
3. Select ‘I Agree’
5. Click on ‘Install’
6. Click on ‘Finish’ You will now reboot, and should restart, logging in again as ‘Parent’
When you follow the steps below to connect to the internet (for subsequent use),
the rst time you do this, you will be shown the following screen:
Click on ‘Public Network’
Then click ‘Close’
You will now be able to launch
Internet Explorer and browse
the internet.
With rst use of your T-Mobile
stick, you will be redirected to
a T-Mobile activation page and
will need to activate your stick
before you can browse freely.
For subsequent use:
1. Insert your T-Mobile stick into a USB port. Please wait approximately 15 seconds
whilst the laptop detects the stick. You will hear some beeps whilst detection is
in progress.
2. The T-Mobile Internet Manager application should launch by default, if it does not
double click the T-Mobile Internet Manager icon on the desktop.
3. Once launched, the T-Mobile Internet manager application will look like the
screen shot on the next page:
www.xma4ha.co.uk
Page 7

13
12
Section 4: Managing your settings
4.1 Setting up the Parent account
Your computer has two accounts already set up – the Parent account and the Learner
account. The Learner account is the account for any users to use. The Parent account
password should be changed at rst use. This is essential to ensure the e-safety of other
users (see section 2.2).
Follow these instructions to change the Parent account password:
1. Click on the Parent account at the login screen.
2. Enter the default password which is xmahaadmin
(please note: this password is case sensitive, so ensure you do not type any
capital letters).
3. Click the Start Icon in the bottom left hand corner of the desktop, and from here
select Control Panel
4. From the Control Panel, select User Accounts and Family Safety (see next page)
XMA technical helpline: 0844 335 2234
3.4 What software is installed on my computer?
• Microsoft Ofce - word processor, spreadsheet and presentation software
• Paint.Net - picture editing software, ideal for retouching photos
• Windows Security Essentials - Anti-virus and Firewall
• Net Intelligence - E-safety protection. Restrict users from accessing inappropriate
material. Fully customisable.
• Know IT all for Parents - Interactive video guide to the internet
Mobile Connectivity Allowance/Fair Usage Policy
If your home access package includes Mobile Broadband you’ll always be able to
browse the internet. Browsing means looking at websites and checking your web
based email (like hotmail), but not watching videos or downloading les. We do
have a fair use policy (2GB each month) but ours means that you’ll always be able to
browse the internet, it’s only when you go over your fair use amount that during peak
times you won’t be able to download, stream and watch video clips.
Click the connect button to connect to T-Mobile. Once connected the Connect button
will change to disconnect.
4. You will now be able to launch Internet Explorer and browse the internet.
5. When ready to disconnect, open the T-Mobile Internet Manager and click the
Disconnect button. Once disconnected you can remove your T-Mobile stick.
www.xma4ha.co.uk
Page 8
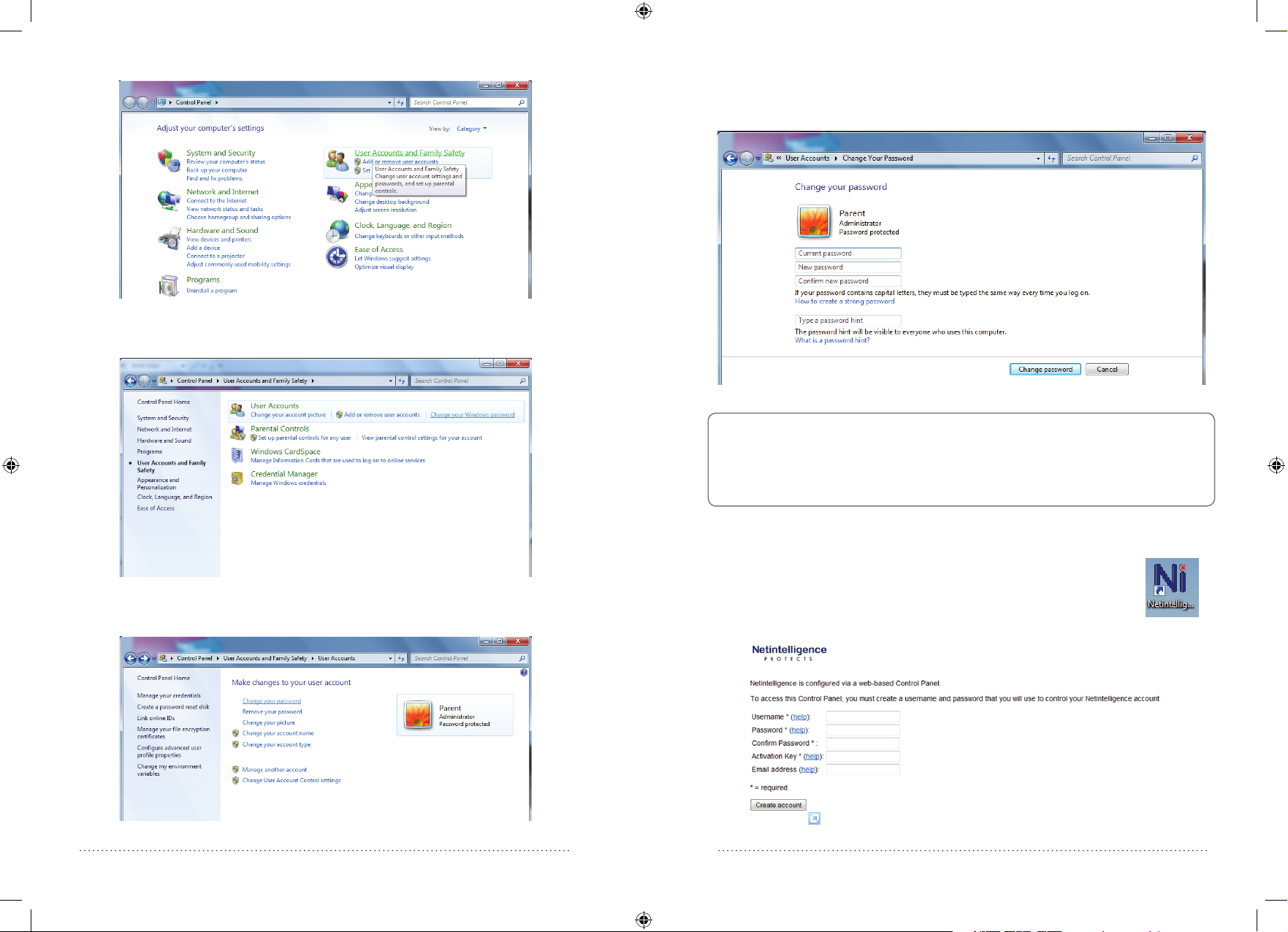
15
14
7. Enter the current password (xmahaadmin) and then enter the new password,
and click ‘Change password’ to complete.
4.2 Net Intelligence
To activate your Net Intelligence software, double click on the NI icon on
your desktop, while connected to the internet:
1. This will cause a browser window to open, as below:
Please remember:
If your password is lost, it will restrict your ability to recover your machine to factory
settings.
XMA technical helpline: 0844 335 2234
5. Select Change your Windows password (see below)
6. Select Change your password
www.xma4ha.co.uk
Page 9

17
16
2. This process may take some time, as it is downloading any and all update to ensure
maximum protection for your computer.
3. As it is updating, you will see:
4. To initiate a scan, click on the ‘Home’ tab, and click ‘Scan now’
1. Select the ‘Update’ tab, and click ‘Update’
XMA technical helpline: 0844 335 2234
2. Choose a user name and password, and enter the activation key from the enclosed
Activation Codes sheet.
3. Click ‘Create account’. You will now see this screen:
4.3 Security Essentials Anti-Virus
Security Essentials is always running, protecting your computer.
It will automatically update. However, should you wish to access it
features, or force a scan, double click on the Security Essentials icon.
4. Enter your chosen Username and password. (From this screen you will also be able
to open the Net Intelligence user guide). You will now see this screen:
In this area you will be able to add and remove broad categories to be blocked,
or specic websites.
www.xma4ha.co.uk
Page 10
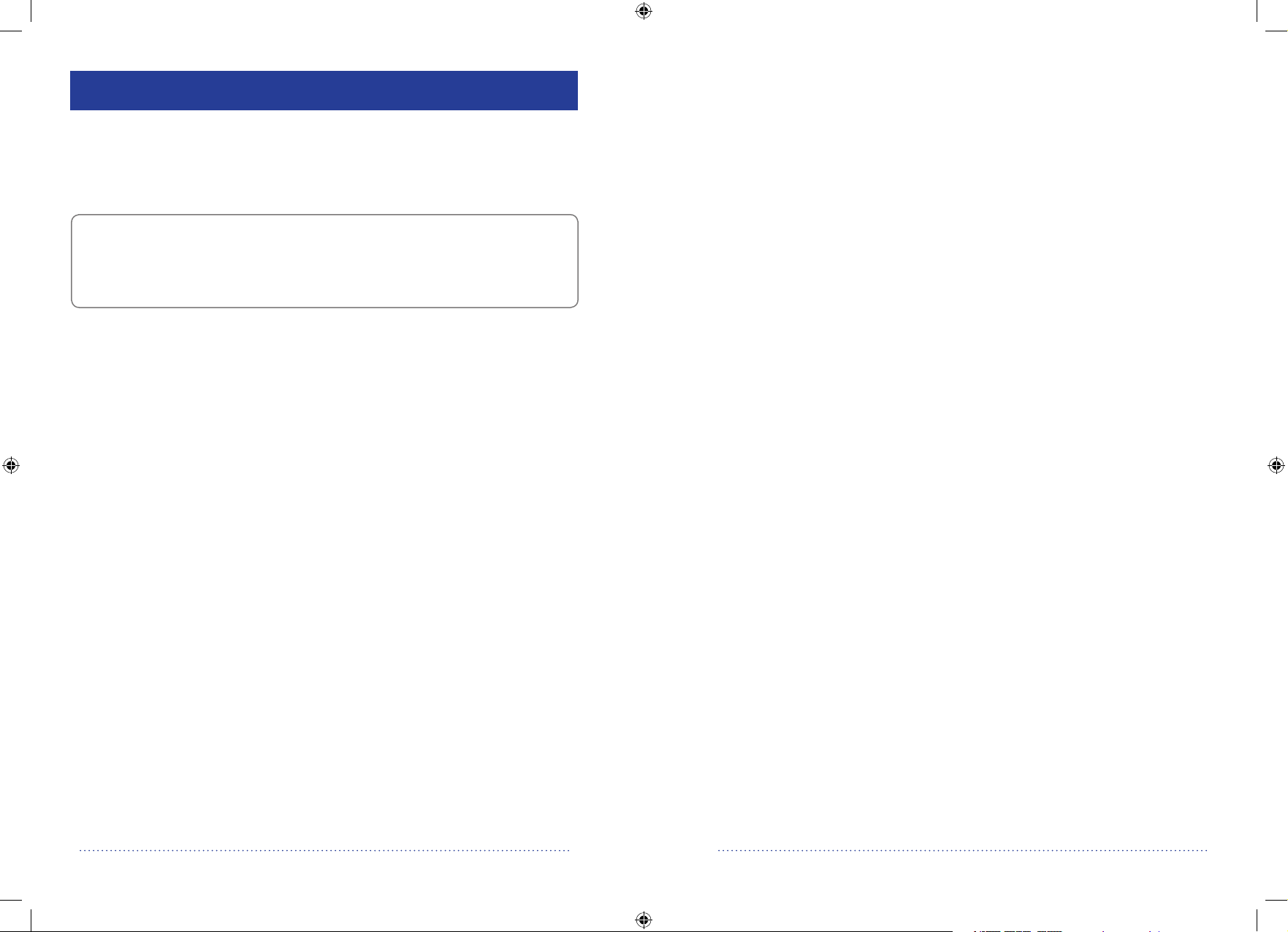
19
18
5.2 XMA technical helpline details
Our technical helpline is open at the following times:
Monday – Sunday 8.00am – 10.00pm including Bank Holidays.
Closed Christmas Day.
Telephone: 0844 335 2234*
*National Rate phone number from landlines, charges from mobile phone vary therefore
we recommend calling from a landline.
Please have the following information to hand prior to calling the technical team:
• The make, model and serial number of your laptop (Please note: the serial number
is located on base plate on the underside of your laptop),
• Your contact details in the event that we have to call back with further information.
Please ensure you are sat in front of your laptop when telephoning. This will allow our
technicians to answer your questions quickly.
If you have contacted the helpline team before they will have given you a reference
number. If so, please have the reference number to hand.
XMA technical helpline: 0844 335 2234
Section 5: Further help and support
5.1 How do I action a system recovery?
If you are having severe problems with your computer and you want to restore your
computer to its original settings, please follow these instructions.
Please note:
If you follow these instructions to action a system recovery, you will lose all your les
and data.
1. Start up computer
2. Press F8 to enter Advanced Boot Options when you see the Toshiba screen
3. Select Repair Your Computer
4. When prompted for your keyboard input method, select United Kingdom and
click Next
5. Select the parent account and enter password : xmahaadmin
6. Select System Image Recovery
7. Ensure the Use the latest available system image is selected and click Next
8. When presented with the choose additional restore options screen, click Next
9. When presented with the Re-image your computer screen, click Finish
10. You will be told that all data is going to be restored and asked if you want to continue.
Click Yes
11. Your C: drive will then be restored. Expect this to take around 10 minutes
12. When prompted, click Restart now
13. Windows will restart and your computer will be reset to how it was when it was
delivered to you.
www.xma4ha.co.uk
Page 11

21
20
XMA technical helpline: 0844 335 2234
Section 6: Returns policy
By law, customers in the European Union have the right to withdraw from the purchase
of an item within seven working days of the day after the date the item is delivered, this
is to allow you to inspect the goods for suitability. You must take care of the goods whilst
they are in your possession and make them available for us to collect if you wish to
return.
To cancel your purchase within the seven-working-day cooling-off period, please contact
our customer service team on 0115 846 4656 and we will arrange a collection from you.
Please note that a charge will be applied to the return, to cover the costs of collection
unless we delivered the item to you in error, or if the item is damaged or defective.
This cost will be taken from your chosen debit/credit card, prior to the return being
authorised.
Please note that we cannot accept returns if you deliver them to us by hand.
All goods must be in their original packaging and in pristine condition complete
with all accessories and manuals. Please use the returns number provided by our
customer service team on the packaging of all items that need to be returned.
Please note that the cost of collection varies depending on the goods being returned, as a
guide approximately £25.00 for a laptop/desktop.
As soon as we receive your returned item, we will refund the relevant part of the
purchase price for that item to the payment method used to initially purchase the goods.
For more information on your right to withdraw from your purchase within the seven
working days cooling-off period, visit the Department of Trade and Industry’s website at:
http://www.dti.gov.uk/consumers/buying-selling/distance-selling/index.html
Section 7:
Reinstatement Service
As part of the package you have purchased, XMA provide a full reinstatement of service
package should your laptop package be stolen.
Should any of the equipment provided be stolen, this service will give you replacement
equipment, for one claim only, for a period of 12 months from the date of delivery of your
Home Access package.
What is covered?
If Theft occurs, at XMA’s sole discretion:
a) will use reasonable endeavours to replace the equipment with equipment of an
identical specication but is not obliged to do so where this is not possible.
b) will only pay for carriage costs within the UK. You must pay for any additional carriage
costs if the equipment needs to be delivered outside the UK.
Claims Notications & Requirements
In order to make a claim, you or your personal representative, must:
a) Within 14 days of the occurrence of the theft, call XMA
b) submit a claim form to XMA, and
c) notify the police and obtain a police crime number. This will be required to process
your reinstatement claim.
To report a claim please call 0115 846 4656 to initially register your claim with XMA.
Misrepresentation and Fraud
This re-instatement of service package shall be voidable in the event of:
a) Misrepresentation, mis-description, or non disclosure by you of any information
relating to the claim you make.
b) Unless otherwise agreed by XMA in writing, this service shall be avoided in respect of
any equipment which is altered after the commencement of this service in such a way
that the risk or the occurrence of theft would be increased.
c) You must not act in a fraudulent manner. If you or anyone acting for you make a claim
under the service knowing the claim to be false or fraudulently exaggerated in any
respect, or make a statement in support of a claim knowing the statement to be false
in any respect, or submit a document in support of a claim knowing the document to be
forged or false in any respect, or make a claim in respect of any loss or damage caused
by your wilful act or with your connivance then the XMA:
i) Will not replace your package
ii) Will not replace your package at any other point in the future, should theft
actually occur
iii) May declare the service void
v) Will not make any refund
vi) May inform the police of the circumstances
Exclusions from XMA’s Reinstatement of Service Policy
This service is designed to cover most eventualities of theft. However, as the owner of
your Home Access package, You shall take all reasonable precautions to prevent the
occurrence of theft.
www.xma4ha.co.uk
Page 12
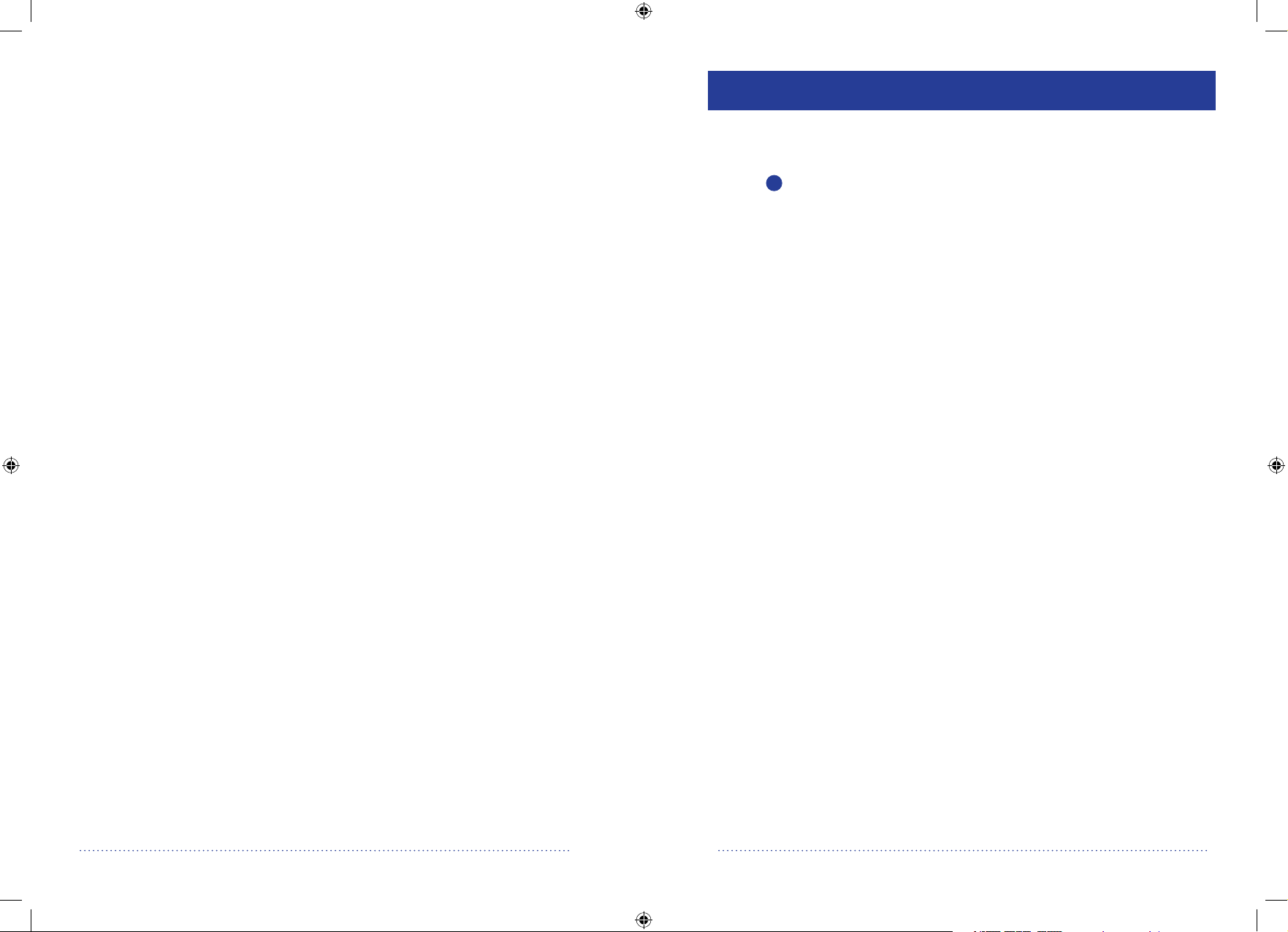
23
22
XMA technical helpline: 0844 335 2234
THIS SERVICE DOES NOT COVER
1. Unattended Equipment
The occurrence of a theft whilst the equipment is left unattended:
a) in a vehicle, unless the equipment was:
i) in the locked boot of a saloon car; or
ii) concealed under the rear parcel shelf of a locked hatchback car; or
iii) concealed in the spare wheel or other closed compartment of a locked estate car;
and the vehicle was forcibly entered and proof of such forcible entry is provided on
making a claim; or
b) in the open air, in a public place or in any outbuilding.
2. Intentional acts
Theft occurring as a result of intentional act or wilful neglect by you; or
3. Use by others
Theft occurring whilst the equipment is in the custody of a third party. In this exclusion,
third party means anyone other than you or a member of your immediate family normally
resident at the address the package was delivered to.
4. Loss of Data
Any loss of or damage to information or data contained in or stored on the equipment
(whether arising as a result of the theft or otherwise).
5. Consequential loss
Any consequential loss or damage arising from the theft. Consequential loss shall
include, but not be limited to, any nancial loss or the cost of business interruption
arising from the loss of use of the equipment, or the loss of information contained in or
stored on the equipment, any time and cost involved in reinstating such information and
any liability to any third party for delay or non performance of any contract with the third
party. Consequential loss shall also include loss of use of any item of equipment
(not itself subject to an insured event) due to its incompatibility with any item of
equipment repaired or replaced pursuant to this service.
6. Guarantees
Any amount that is recoverable upon the occurrence of theft at no expense to you under
any guarantee, warranty, maintenance, rental hire or lease agreement.
7. Replacement Value
All replacement packages will never exceed the value of the original grant with which you
purchased your package.
www.xma4ha.co.uk
Section 8: Glossary of terms
We recommend these terms are read before setting up your laptop.
Mobile Broadband USB stick 150 or Mobile Broadband stick or Stick – refers to item
number on Fig. 1. Used to enable connection to the internet.
Anti-virus/Threats/Firewall/Viruses – refers to software installed on your laptop that
checks for viruses on your computer and secures your work from other computer users.
Filtering/e-safety – refers to software installed on your laptop that enables the
Administrator to restrict what users see on the internet and when the internet can
be used.
Laptop/PC/Computer – refers to your laptop.
Recovery partition – a copy of your laptops operating system to restore all original
settings. Please use this with caution – recovering your machine will result in loss
of data.
CD – a compact disc; used to store information from your computer.
Word processing – software that enables you to create letters etc.
Spreadsheet – software that enables you to create tables, graphs etc.
Malware - short for malicious software is software designed to inltrate or damage a
computer system without the owner’s informed consent.
Adware – short for advertising-supported software is any software package which
automatically plays, displays, or downloads advertisements to a computer without the
owners informed consent.
BIOS – this refers to a BIOS password; a system bios password can be set to restrict
complete access to your computer. Please note that the removal of a forgotten password
will result in your laptop being returned to our workshop for servicing and a service
charge being applied.
Username – you create this to gain access. You need to remember this.
Password – this is your secret word or code to gain access. You need to remember this.
1
 Loading...
Loading...